IMG STAGE LINE DRM-880 LAN, DRM-880 WP Instruction Manual
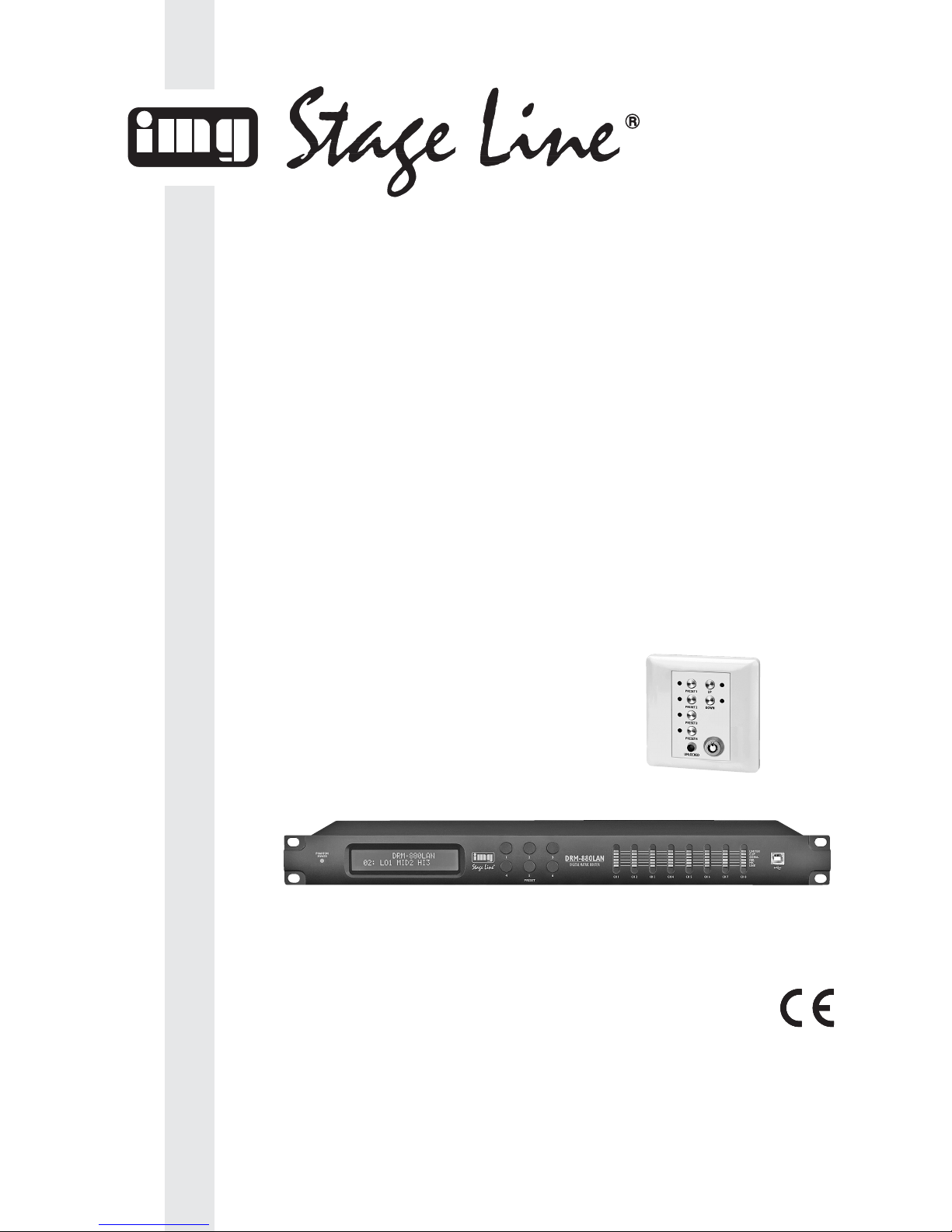
DRM-880LAN Best.-Nr. 17.3750
DRM-880WP Best.-Nr. 17.3760
DIGITALER MATRIX-ROUTER
DIGITAL MATRIX ROUTER
ROUTEUR MATRICIEL NUMÉRIQUE
ROUTER MATRICE DIGITALE
BEDIENUNGSANLEITUNG • INSTRUCTION MANUAL • MODE D’EMPLOI • ISTRUZIONI PER L’USO
VEILIGHEIDSVOORSCHRIFTEN • CONSEJOS DE SEGURIDAD • ŚRODKI BEZPIECZEŃSTWA
SIKKERHEDSOPLYSNINGER • SÄKERHETSFÖRESKRIFTER • TURVALLISUUDESTA
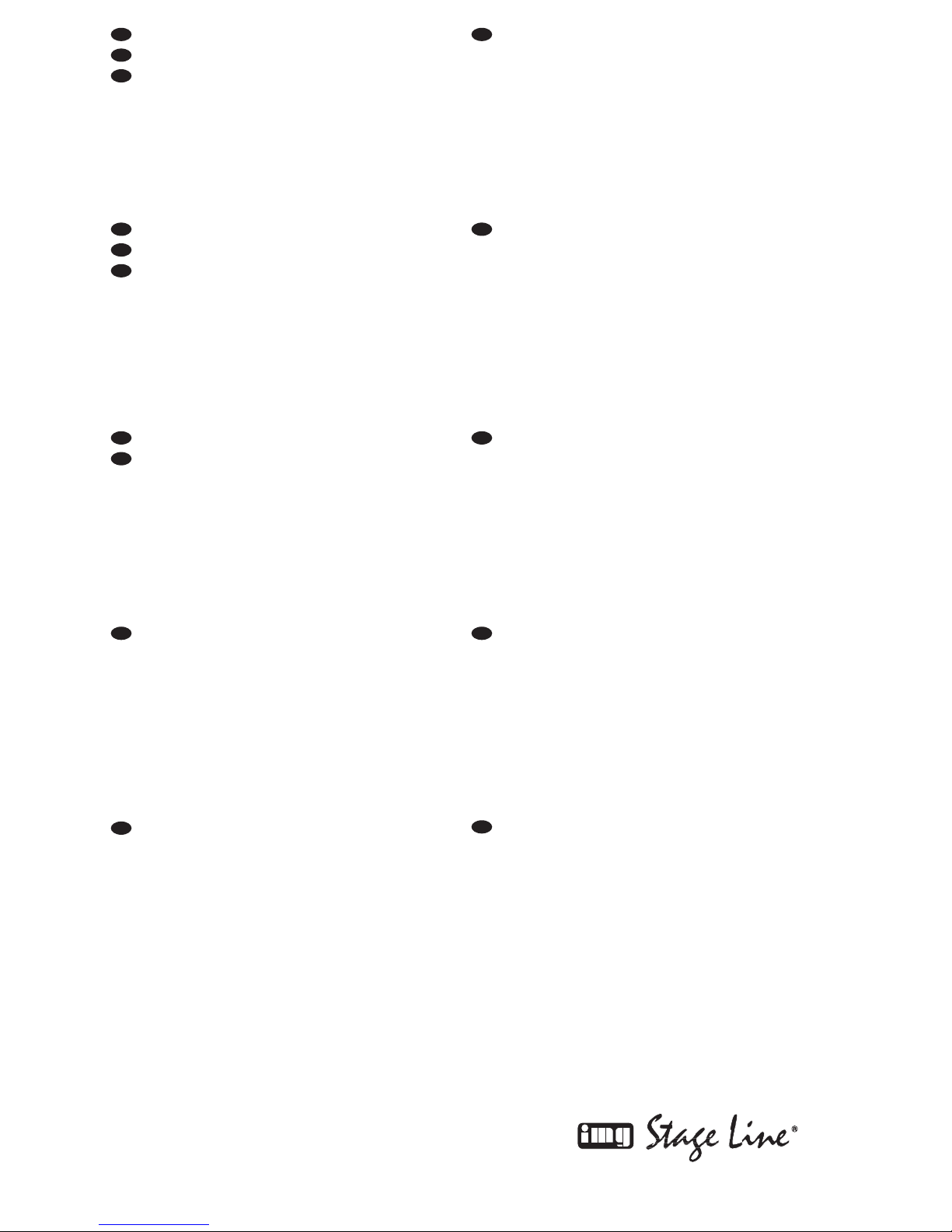
2
wwwwww..iimmggssttaaggeelliinnee..ccoomm
Bevor Sie einschalten …
Wir wünschen Ihnen viel Spaß mit Ihrem neuen Gerät
von „img Stage Line“. Bitte lesen Sie diese Bedienungsanleitung vor dem Betrieb gründlich durch. Nur so lernen
Sie alle Funktionsmöglichkeiten kennen, vermeiden
Fehlbedienungen und schützen sich und Ihr Gerät vor
eventuellen Schäden durch unsachgemäßen Gebrauch.
Heben Sie die Anleitung für ein späteres Nachlesen auf.
Der deutsche Text beginnt auf der Seite 4.
Before switching on …
We wish you much pleasure with your new “img Stage
Line” unit. Please read these operating instructions carefully prior to operating the unit. Thus, you will get to know
all functions of the unit, operating errors will be prevented, and yourself and the unit will be protected
against any damage caused by improper use. Please
keep the oper ating instructions for later use.
The English text starts on page 16.
Avant toute installation …
Nous vous souhaitons beaucoup de plaisir à utiliser cet
appareil “img Stage Line”. Lisez ce mode dʼemploi entièrement avant toute utilisation. Uniquement ainsi, vous
pourrez apprendre lʼensemble des possibilités de fonctionnement de lʼappareil, éviter toute manipulation erronée
et vous protéger, ainsi que lʼappareil, de dommages éventuels engendrés par une utilisation inadaptée. Conservez la notice pour pouvoir vous y reporter ultérieurement.
La version française se trouve page 28.
Prima di accendere …
Vi auguriamo buon divertimento con il vostro nuovo
apparecchio di “img Stage Line”. Leggete attentamente
le istruzioni prima di mettere in funzione lʼapparecchio.
Solo così potete conoscere tutte le funzionalità, evitare
comandi sbagliati e proteggere voi stessi e lʼapparecchio
da eventuali danni in seguito ad un uso improprio. Conservate le istruzioni per poterle consultare anche in
futuro.
Il testo italiano inizia a pagina 40.
D
A
CH
GB
Voor u inschakelt …
Wij wensen u veel plezier met uw nieuwe apparaat van
“img Stage Line”. Lees de veiligheidsvoorschriften grondig door, alvorens het apparaat in gebruik te nemen. Zo
behoedt u zichzelf en het apparaat voor eventuele
schade door ondeskundig gebruik. Bewaar de handleiding voor latere raadpleging.
De veiligheidsvoorschriften vindt u op pagina 52.
Før du tænder …
Vi håber, du bliver glad for dit nye “img Stage Line” produkt. Læs sikkerhedsanvisningerne nøje før ibrugtagning, for at beskytte Dem og enheden mod skader, der
skyldes forkert brug. Gem manualen til senere brug.
Sikkerhedsanvisningerne findes på side 53.
Innan du slår på enheten …
Vi önskar dig mycket glädje med din nya “img Stage Line”
produkt. Läs igenom säkerhetsföre skrifterna innan en heten tas i bruk för att undvika skador till följd av felaktig
hantering. Behåll instruktionerna för framtida bruk.
Säkerhetsföreskrifterna återfinns på sidan 54.
Ennen kytkemistä …
Toivomme Sinulle paljon miellyttäviä hetkiä uuden “img
Stage Line” laitteen kanssa. Ennen laitteen käyttöä pyydämme Sinua huolellisesti tutustumaan turvallisuusohjeisiin. Näin vältyt vahingoilta, joita virheellinen laitteen
käyttö saattaa aiheuttaa. Ole hyvä ja säilytä käyttöohjeet
myöhempää tarvetta varten.
Turvallisuusohjeet löytyvät sivulta 54.
F
B
CH
I
NL
FIN
B
Antes de la utilización …
Le deseamos una buena utilización para su nuevo aparato “img Stage Line”. Por favor, lea los consejos de
seguridad detalladamente antes de hacer funcionar el
aparato para protejerse y protejer la unidad de cualquier
daño causado por una mala utilización, guarde las instrucciones para una utilización posterior.
Los consejos de seguridad pueden encontrarse en la
página 52.
E
DK
S
Przed uruchomieniem …
Życzymy zadowolenia z nowego produktu “img Stage
Line”. Prosimy zapoznać się z informacjami dotyczącymi
bezpieczeństwa przed użytkowaniem urządzenia, w ten
sposób zdrowie użytkownika nie będzie zagrożone, a
urządzenie nie ulegnie uszkodzeniu. Instrukcję należy
zachować do wglądu.
Informacje dotyczące bezpieczeństwa znajdują się na
stronie 53.
PL
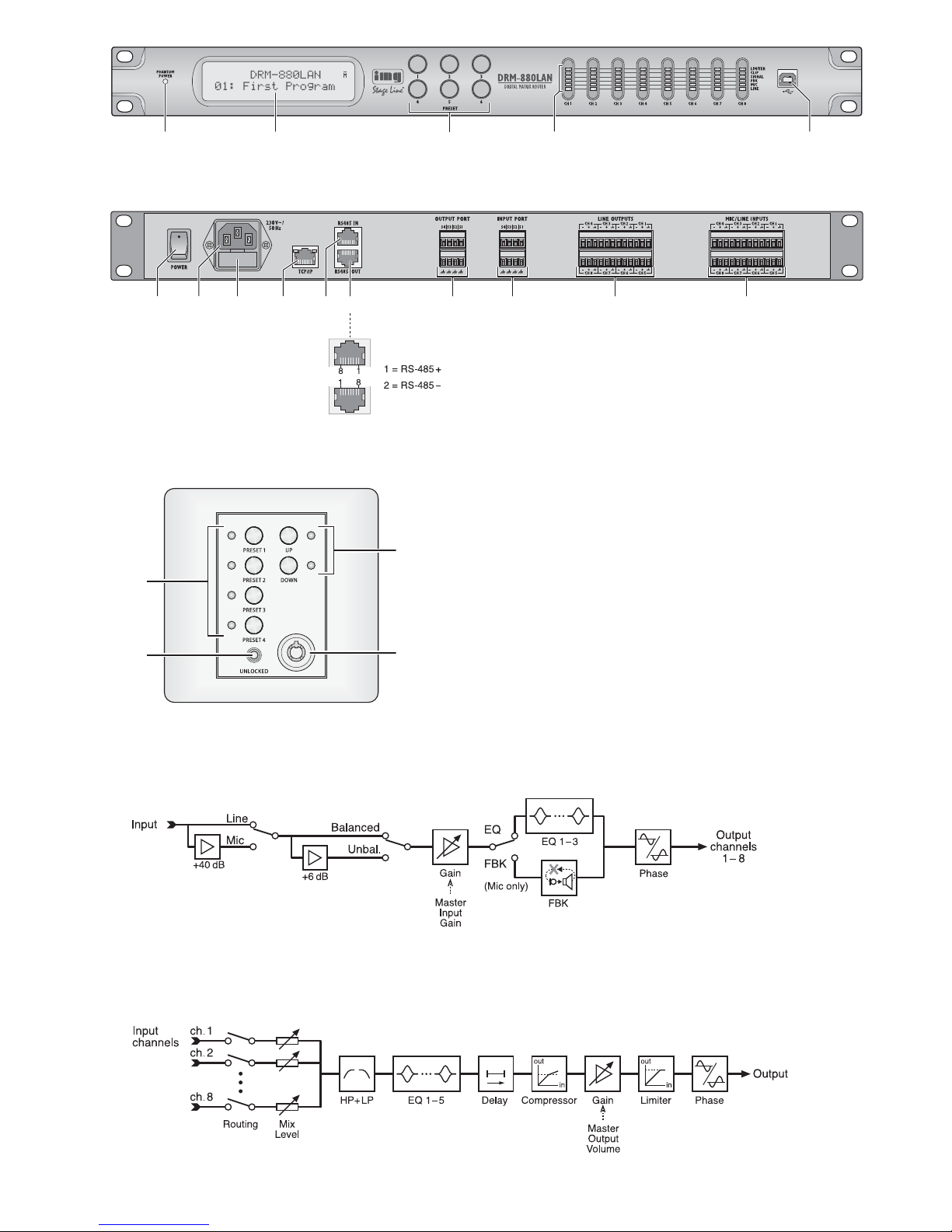
3
③
④
⑤
②
12 34 5
6 7 8 9 10 11 12 13 14 15
Blockdiagramm eines Eingangskanals • Block diagram of an input channel • Diagramme dʼun canal dʼentrée • Schema a blocchi di un canale dʼingresso
Blockdiagramm eines Ausgangskanals • Block diagram of an output channel • Diagramme dʼun canal de sortie • Schema a blocchi di un canale dʼuscita
16
17
18
19
①

4
D
A
CH
Inhalt
1 Übersicht der Bedienelemente und
Anschlüsse . . . . . . . . . . . . . . . . . . . . . 4
1.1 Vorderseite . . . . . . . . . . . . . . . . . . . . . . 4
1.2 Rückseite . . . . . . . . . . . . . . . . . . . . . . . 4
1.3 Bedieneinheit DRM-880WP . . . . . . . . . 5
2 Hinweise für den sicheren Gebrauch 5
3 Einsatzmöglichkeiten . . . . . . . . . . . . . 5
4 Gerät aufstellen und anschließen . . . 5
4.1 Signalquellen . . . . . . . . . . . . . . . . . . . . . 5
4.2 Verstärker oder andere Geräte . . . . . . . 5
4.3 Externe Schaltsignale . . . . . . . . . . . . . . 5
4.4 Zu steuernde Geräte . . . . . . . . . . . . . . . 5
4.5 Bedieneinheit DRM-880WP . . . . . . . . . 5
4.6 Computer . . . . . . . . . . . . . . . . . . . . . . . 5
4.7 Netzanschluss . . . . . . . . . . . . . . . . . . . . 6
5 Bedienung . . . . . . . . . . . . . . . . . . . . . . 6
5.1 Ein- /Ausschalten . . . . . . . . . . . . . . . . . . 6
5.2 Konfiguration wählen . . . . . . . . . . . . . . . 6
5.3 Systemeinstellungen . . . . . . . . . . . . . . . 6
5.3.1 IP-Adresse einstellen . . . . . . . . . . . . . . 6
5.3.2 Schnittstelle wählen . . . . . . . . . . . . . . . 6
5.3.3 Gerätenummer für RS-485 . . . . . . . . . . 6
5.3.4 Schaltkombination abrufen . . . . . . . . . . 7
5.3.5 Schaltkombinationen an Konfigurationen
koppeln . . . . . . . . . . . . . . . . . . . . . . . . . 7
5.4 Status-LEDs . . . . . . . . . . . . . . . . . . . . . 7
5.5 Bedienung über DRM-880WP . . . . . . . . 7
5.5.1 Bedieneinheit einrichten . . . . . . . . . . . . 7
6 Fernbedienung über einen Computer 7
6.1 PC-Software installieren . . . . . . . . . . . . 7
6.1.1 Schnittstellentreiber installieren . . . . . . 7
6.2 PC-Software starten . . . . . . . . . . . . . . . 7
6.2.1 Geräte hinzufügen . . . . . . . . . . . . . . . . . 8
6.2.2 Geräte verbinden oder trennen . . . . . . . 8
6.2.3 Gerät benennen . . . . . . . . . . . . . . . . . . 8
6.2.4 Konfigurationsfenster öffnen . . . . . . . . . 8
6.2.5 Geräte entfernen . . . . . . . . . . . . . . . . . . 8
6.2.6 Gerätekonstellation speichern . . . . . . . . 8
6.2.7 Gerätekonstellation laden . . . . . . . . . . . 8
6.2.8 Schnittstelle wechseln . . . . . . . . . . . . . . 8
6.2.9 ID oder IP-Adresse einstellen . . . . . . . . 8
6.2.10 Programm beenden . . . . . . . . . . . . . . 9
6.3 Ansichten . . . . . . . . . . . . . . . . . . . . . . . 9
6.3.1 Einheit für Signalverzögerung . . . . . . . . 9
6.4 Eingänge konfigurieren . . . . . . . . . . . . . 9
6.4.1 Signalpegel wählen . . . . . . . . . . . . . . . . 9
6.4.2 Signalübertragungsart wählen . . . . . . . 9
6.4.3 Phantomspeisung . . . . . . . . . . . . . . . . . 9
6.4.4 Verstärkung . . . . . . . . . . . . . . . . . . . . . 10
6.4.4.1 Hauptregler „Master Input Gain“ . . . . 10
6.4.5 Klangregelung (EQ) . . . . . . . . . . . . . . 10
6.4.5.1 Frequenzgang . . . . . . . . . . . . . . . . . . 10
6.4.6 Rückkopplungsunterdrückung (FBK) . 10
6.4.7 Phasenumkehr . . . . . . . . . . . . . . . . . . 10
6.5 Ausgänge konfigurieren . . . . . . . . . . . 10
6.5.1 Eingangssignale zuweisen /mischen . . 10
6.5.2 Signalverzögerung . . . . . . . . . . . . . . . 11
6.5.3 Hochpass- und Tiefpassfilter . . . . . . . . 11
6.5.4 Klangregelung . . . . . . . . . . . . . . . . . . . 11
6.5.4.1 Frequenzgang . . . . . . . . . . . . . . . . . . 11
6.5.5 Kompressor . . . . . . . . . . . . . . . . . . . . . 11
6.5.6 Verstärkung . . . . . . . . . . . . . . . . . . . . . 12
6.5.7 Pegelbegrenzung (Limiter) . . . . . . . . . 12
6.5.8 Phasenumkehr . . . . . . . . . . . . . . . . . . 12
6.5.9 Hauptregler . . . . . . . . . . . . . . . . . . . . . 12
6.6 Status-Anzeige . . . . . . . . . . . . . . . . . . 12
6.7 Stummschaltung . . . . . . . . . . . . . . . . . 12
6.8 Kopplung der Kanäle . . . . . . . . . . . . . . 12
6.9 Einstellungen kopieren . . . . . . . . . . . . 13
6.9.1 Einstellungen eines Eingangs kopieren 13
6.9.2 Einstellungen eines Ausgangs kopieren 13
6.10 Ein- und Ausgänge umbenennen . . . . 13
6.11 Verwaltung der Konfigurationen . . . . . 13
6.11.1 Konfiguration auf dem Computer
speichern . . . . . . . . . . . . . . . . . . . . . . 13
6.11.2 Konfiguration vom Computer laden . . 13
6.11.3 Konfiguration im Gerät speichern . . . 13
6.11.4 Konfiguration aus dem Gerät laden . 13
6.11.5 Extra-Konfigurationen . . . . . . . . . . . . 13
6.12 Schaltausgänge . . . . . . . . . . . . . . . . . 14
6.12.1 Schaltausgänge umbenennen . . . . . 14
6.12.2 Schaltkombination im Gerät speichern14
6.12.3 Schaltkombination auf dem Computer
speichern . . . . . . . . . . . . . . . . . . . . . . 14
6.12.4 Schaltkombination vom Computer
laden . . . . . . . . . . . . . . . . . . . . . . . . . 14
6.13 Schalteingänge . . . . . . . . . . . . . . . . . . 14
6.13.1 Eingänge freigeben oder sperren . . . 14
6.13.2 Logikart (high / low) wählen . . . . . . . . 14
6.13.3 Prioritäten wählen . . . . . . . . . . . . . . . 14
6.14 Schnittstellenmodus wählen . . . . . . . . 15
6.15 Konfigurationsfenster schließen . . . . . 15
7 Technische Daten . . . . . . . . . . . . . . . 15
Auf der ausklappbaren Seite 3 finden Sie
alle beschriebenen Bedienelemente und An schlüsse.
1 Übersicht der Bedienelemente
und Anschlüsse
1.1 Vorderseite
1 Anzeige PHANTOM POWER; leuchtet bei
eingeschalteter Phantomspeisung für die
Mikrofoneingänge
2 LC-Display
3 Tasten PRESET 1 – 6 zum Abrufen zuvor
gespeicherter Konfigurationen
Zum Aufrufen des Menüs für die Systemeinstellungen die Taste 5 für mehrere Sekunden
gedrückt halten. Die Funktionen der Tasten
für die Systemeinstellungen sind in Kapitel
5.3 beschrieben.
4 Status-LEDs jeweils für die Ein-/Ausgangs-
kanäle CH 1 – CH8
LIMITER – Limiter oder Kompressor aktiv
CLIP – Eingang übersteuert (nach EQ)
SIGNAL – Signal für Ausgangskanal vorhan-
den
FBK – Feedback-Unterdrückung aktiv
MIC – Eingang für Mikrofon
LINE – Eingang für Line-Signalquelle
5 USB-Buchse, Typ B, für den Anschluss eines
Computers zur Fernsteuerung und zum Konfigurieren des DRM-880LAN
1.2 Rückseite
6 Netzschalter POWER
7 Netzbuchse zum Anschluss an eine Steck-
dose (230 V~/50Hz) über das beiliegende
Netzkabel
8 Halterung für die Netzsicherung;
eine durchgebrannte Sicherung nur durch
eine gleichen Typs ersetzen
9 RJ45-Buchse TCP/ IP für den Anschluss
eines Computers zur Fernsteuerung des
DRM-880LAN über Ethernet; die beiden
LEDs über der Buchse signalisieren den Verbindungsaufbau und den Datenverkehr
10 RJ45-Buchse RS485 IN für den Anschluss
eines Computers zur Fernsteuerung oder der
Fernbedieneinheit DRM-880WP (Abb. 3)
11 RJ45-Buchse RS485 OUT für den Anschluss
eines weiteren zu steuernden Gerätes bei
Fernsteuerung durch einen Computer über
die Buchse RS485 IN (10)
12 Schaltausgänge S1 – S4 als Schraubklem-
men*
13 Schalteingänge S1 – S4 als Schraubklem-
men* zum Abrufen zuvor gespeicherter ExtraKonfigurationen
14 symmetrisch beschaltete Audiosignal-Aus-
gänge CH 1– CH 8 als Schraubklemmen*
15 symmetrisch beschaltete Audiosignal-Ein-
gänge CH 1– CH 8 als Schraubklemmen*
* Zum bequemeren Anschluss kann jeweils eine kom-
plette Klemmenreihe vom Gerät abgezogen werden.
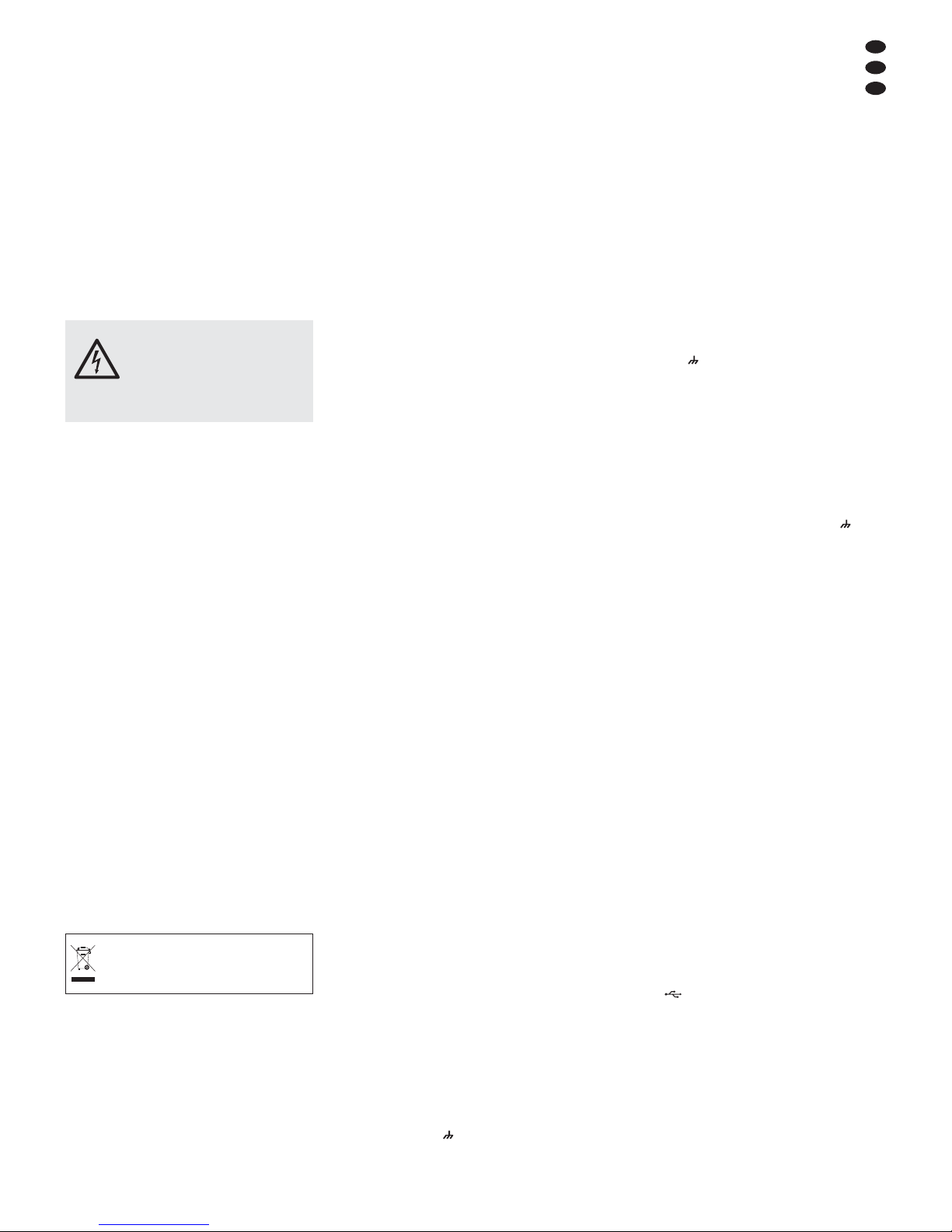
1.3 Bedieneinheit DRM-880WP
16 Tasten PRESET 1 – 4 mit Kontroll-LEDs zum
Aufrufen der ersten vier Konfigurationen
17 Status-LED UNLOCKED für den Schlüssel-
schalter (19); leuchtet bei freigeschalteter
Bedienung
18 Tasten UP und DOWN mit Kontroll-LEDs zum
Ändern der Gesamtlautstärke
19 Schlüsselschalter zum Schutz gegen unbe-
fugte Bedienung
2 Hinweise
für den sicheren Gebrauch
Das Gerät entspricht allen relevanten Richt linien
der EU und ist deshalb mit gekennzeichnet.
Beachten Sie auch unbedingt folgende Punkte:
G
Das Gerät ist nur zur Verwendung im Innen bereich geeignet. Schützen Sie es vor Tropfund Spritzwas ser, hoher Luftfeuchtigkeit und
Hitze (zulässiger Einsatztemperaturbereich
0 – 40°C).
G
Stellen Sie keine mit Flüssigkeit gefüllten Ge fäße, z. B. Trinkgläser, auf das Gerät.
G
Die im Gerät entstehende Wärme muss durch
Luftzirkulation abgegeben werden. Decken
Sie darum die Lüftungsöffnungen nicht ab.
G
Nehmen Sie das Gerät nicht in Betrieb und
ziehen Sie sofort den Netzstecker aus der
Steckdose,
1. wenn sichtbare Schäden am Gerät oder am
Netzkabel vorhanden sind,
2. wenn nach einem Sturz oder Ähnlichem der
Verdacht auf einen Defekt besteht,
3. wenn Funktionsstörungen auftreten.
Geben Sie das Gerät in jedem Fall zur Reparatur in eine Fachwerkstatt.
G
Ziehen Sie den Netzstecker nie am Kabel aus
der Steckdose, fassen Sie immer am Stecker
an.
G
Verwenden Sie für die Reinigung nur ein trockenes, weiches Tuch, niemals Wasser oder
Chemikalien.
G
Wird das Gerät zweckentfremdet, nicht richtig
angeschlossen, falsch be dient oder nicht
fachgerecht repariert, kann keine Haftung für
daraus resultierende Sach- oder Personenschäden und keine Garantie für das Gerät
übernommen werden.
3 Einsatzmöglichkeiten
Der DRM-880LAN ist ein digitaler Audio-Matrixrouter mit acht analogen Eingängen, deren Signale sich beliebig auf acht analoge Ausgänge
mischen lassen. Er ist vielseitig einsetzbar, z. B.
als Bindeglied zwischen verschiedenen Signalquellen und den Leistungsverstärkern einer
Beschallungsanlage, in der Mehrzonenbeschallung oder in Räumen mit wechselnden Be schallungssituationen. Dabei können vielfältige DSP-
Funktionen, wie Equalizer, Delays, Rückkopplungsunterdrückung, Kompressoren und Limiter genutzt werden. Bei der Ansteuerung von
Mehrweg-Lautsprechersystemen kann der DRM880LAN auch die Aufgabe der Frequenz weichen
erfüllen.
Es können zehn Konfigurationen im Gerät
gespeichert und bei Bedarf wieder abgerufen
werden; sechs über die Tasten am Gerät, vier
durch externe Steuerung über die Schalteingänge. Zusätzlich stehen vier universell verwendbare Schaltausgänge zur Verfügung.
Über die beiliegende Software lässt sich der
DRM-880LAN bequem über einen Computer einrichten und fernsteuern. Der Anschluss des Computers erfolgt über die USB-Schnittstelle, Ethernet oder einen RS-485-Datenbus. Dabei können
über RS-485 bis zu 64 Geräte gesteuert werden,
über Ethernet sogar erheblich mehr.
Die Bedieneinheit DRM-880WP für den
Wandeinbau ist zusätzlich erhältlich. Hierüber
kann zwischen den ersten vier Konfigurationen
umgeschaltet und die Gesamtlautstärke geändert werden.
Einstellbar je Eingangskanal sind:
– Gain mit 0-dB-Bypass-Option
– Mikrofon/Line-Umschaltung
– Signalart symmetrisch/asymmetrisch
– Rückkopplungsunterdrückung
(frequency shift feedback eliminator)
– parametrischer Equalizer mit 3 Filtern
(jeweils 3 Filtertypen zur Auswahl)
– Phasenumkehr
– Stummschaltung
Einstellbar je Ausgangskanal sind:
– Zuordnung zu einem Eingangssignal oder
dem Mischsignal mehrerer Eingänge
– Hochpassfilter und Tiefpassfilter mit 8 Filter-
charakteristiken unterschiedlicher Flanken -
steilheit, z. B. zum Erstellen von Frequenz -
weichen
– parametrischer Equalizer mit 5 Filtern
(jeweils 3 Filtertypen zur Auswahl)
– Delay [max. 381 ms], als Zeit (ms) oder Ent-
fernung (m) einzugeben
– Kompressor
– Gain [
-
127...+18 dB] mit 0-dB-Bypass-Option
– Peak-Limiter [-12...+18 dBu]
– Phasenumkehr
– Stummschaltung
4 Gerät aufstellen und
anschließen
Der DRM-880LAN ist für die Montage in einem
Rack (482 mm / 19″) vorgesehen, kann aber
auch als frei stehendes Gerät verwendet werden. Für den Einbau in ein Rack wird 1 HE benötigt (HE = Höheneinheit = 44,45 mm).
Vor dem Anschließen oder Ändern bestehender
Anschlüsse den DRM-880LAN und die anzuschließenden Geräte ausschalten.
4.1 Signalquellen
Signalquellen mit Line-Pegel, z. B. den Ausgang
eines Vorverstärkers oder eines Mischpults, an
die Schraubklemmen* INPUTS CH 1– CH 8 (15)
anschließen. Die Anschlüsse sind für symmetrische Signale beschaltet. Für den Anschluss von
Quellen mit asymmetrischen Signalen jeweils
die Kontakte „
-
“ und verbinden.
Alternativ Mikrofone an diese Klemmen
anschließen. Über einen Computer lässt sich
der jeweilige Eingang als Mikrofon- oder LineEingang konfigurieren (
Kap. 6.4.1).
Auf alle Mikrofoneingänge gemeinsam lässt
sich so auch eine Phantomspeisung von 48 V
schalten (Kap. 6.4.3). Es dürfen dann aber
nur Mikrofone mit symmetrischen Signalausgängen angeschlossen werden. Mikrofone mit
asymmetrischen Ausgängen können durch die
Phantomspannung beschädigt werden.
4.2 Verstärker oder andere Geräte
An die Schraubklemmen* LINE OUTPUTS
CH 1 – CH 8 (14) die Leistungsverstärker, Monitorsysteme oder andere Geräte zur weiteren
Signalverarbeitung anschließen.
4.3 Externe Schaltsignale
Über die vier Schalteingänge lassen sich spezielle Konfigurationen (Extra Programs) abrufen.
Die schaltenden Geräte mit den Klemmen*
INPUT PORT „S1“ bis „S4“ und den zugehörigen
Masseklemmen verbinden.
Die erforderliche Schaltspannung beträgt
+5 V. Die Logikart und die Priorität zwischen den
vier Eingängen kann über den Computer konfiguriert werden (
Kap. 6.13.2/ 3).
4.4 Zu steuernde Geräte
Um andere Geräte zu steuern, stehen vier
Schaltausgänge mit einer Schaltspannung von
+5 V zur Verfügung. Die Schalteingänge dieser
Geräte mit den Klemmen* OUTPUT PORT „S1“
bis „S4“ und den zugehörigen Masseklemmen
verbinden.
4.5 Bedieneinheit DRM-880WP
Über die als Zubehör erhältliche Bedieneinheit
für den Wandeinbau DRM-880WP lässt sich der
DRM-880LAN fernbedienen. Dabei können die
ersten vier im Router gespeicherten Konfigurationen abgerufen werden, außerdem lässt sich
die Gesamtlautstärke ändern.
Zum Anschluss die Klemmen „485+“ und
„485
-
“ auf der Rückseite der Bedieneinheit mit
den entsprechenden Kontakten der Buchse RS485 IN (10) verbinden; die Kontaktbelegung ist
in Abbildung 2 dargestellt. Für die Stromversorgung der Bedieneinheit die Klemmen „+5 V“ und
„DGND“ mit einer geregelten, erdfreien 5-VGleich span nungsquelle verbinden (Polung be achten!).
Hinweis: Damit die Bedieneinheit eine Datenverbindung zum DRM-880LAN aufbauen kann, die Stromversorgung für die Bedieneinheit immer erst einschalten,
wenn der DRM-880LAN bereits eingeschaltet ist.
Zur Befestigung des Bedienmoduls den Abdeckrahmen nach vorne abnehmen. Darunter werden zwei Befestigungslöcher sichtbar, wodurch
das Modul mithilfe von Schrauben an der Wand
befestigt werden kann.
4.6 Computer
Zur Fernsteuerung des DRM-880LAN über
einen Computer diesen über ein USB-Kabel an
die Buchse (5) anschließen.
Alternativ kann das Gerät über die RS-485Schnittstelle (wenn diese nicht schon für den
Anschluss der Bedieneinheit DRM-880WP vorgesehen ist) oder Ethernet gesteuert werden.
Für die Steuerung über RS-485 den RS-485Ausgang des Computers mit der Buchse RS485 IN (10) verbinden; die Kontaktbelegung ist
in Abbildung 2 dargestellt. Die Ausgangsbuchse
RS-485 OUT (11) kann jeweils mit der Buchse
RS-485 IN eines weiteren DRM-880LAN verbunden werden. Auf diese Weise können bis zu
64 zu steuernde Geräte in einer Kette ange-
Soll das Gerät endgültig aus dem Be trieb genommen werden, übergeben
Sie es zur umweltgerechten Entsorgung einem örtlichen Recyclingbetrieb.
WARNUNG Das Gerät wird mit lebensge fähr -
licher Netzspannung versorgt.
Nehmen Sie deshalb niemals
selbst Eingriffe am Gerät vor und
stecken Sie nichts in die Lüftungsschlitze. Es besteht die Gefahr
eines elektrischen Schlages.
D
A
CH
5
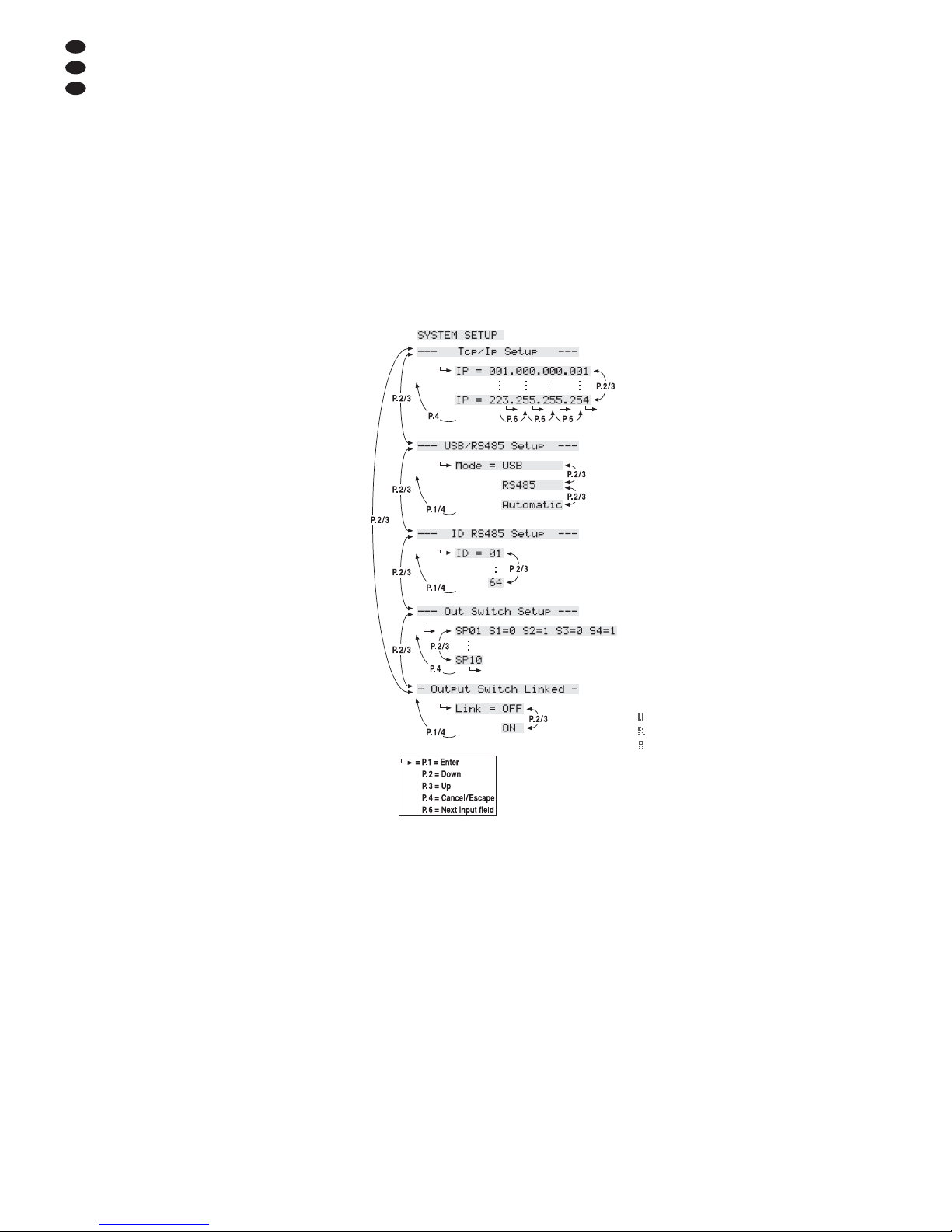
schlossen werden. Werden mehrere Geräte verbunden und längere Steuerleitungen verwendet,
sollte der Steuerausgang des letzten Gerätes
der Kette zur Vermeidung von Störungen bei der
Signalübertragung mit einem Abschlusswiderstand versehen werden (120-Ω-Widerstand zwischen Pin 1 und 2 des Anschlusses).
Zur Fernsteuerung des Gerätes per Ethernet kann der DRM-880LAN über seine An schlussbuchse TCP/ IP (9) mit einem einzelnen
Computer, einem lokalen Computernetzwerk
oder, z. B. über einen Router, mit größeren Computernetzwerken (Internet) verbunden werden.
Für die korrekte Einrichtung sind unbedingt
Netzwerktechnik-Kenntnisse erforderlich.
Hinweis: Bei einer direkten Ethernet-Verbindung mit
einem Computer wird ein Crossover-Kabel benötigt.
Sollen über RS-485 oder Ethernet mehrere
DRM-880LAN gesteuert werden, ist es erforderlich, jedem Gerät eine individuelle IP-Adresse
bzw. ID-Nummer zuzuweisen. Für die Zuweisung über einen Computer muss jedes Gerät
zunächst einzeln per USB mit dem Computer
verbunden werden (Kap. 6.2.9). Alternativ
lassen sich IP-Adresse und ID-Nummer auch
direkt an jedem Gerät über das System-Menü
einstellen (Kap. 5.3).
4.7 Netzanschluss
Das mitgelieferte Netzkabel mit der Netzbuchse
(7) verbinden und den Netzstecker in eine Steckdose (230 V~/50Hz) stecken.
5 Bedienung
5.1 Ein-/Ausschalten
Vor dem Einschalten der an den Ausgängen
angeschlossenen Geräte sowie der Stromversorgung für die Bedieneinheit DRM-880WP den
DRM-880LAN mit dem Schalter POWER (6) einschalten. Nach kurzem Einblenden der Firmware-Version (z. B.
V1.3
) wird die vor dem
Ausschalten zuletzt geladene Konfiguration wieder geladen und deren Name im Display (2)
angezeigt.
Nach dem Gebrauch zuerst die an den Ausgängen angeschlossenen Geräte, dann den
DRM-880LAN mit dem Schalter POWER wieder
ausschalten.
5.2 Konfiguration wählen
Durch Drücken einer der PRESET-Tasten 1 – 6
(3) kann zwischen den gespeicherten Konfigurationen (Programs) umgeschaltet werden. Während eine neue Konfiguration geladen wird, zeigt
das Display (2):
Please Wait...
Loading new program...
Anschließend erscheint der Name der neuen
Konfiguration.
Wenn das Gerät entsprechend eingestellt ist,
wird gleichzeitig eine Änderung der Schaltausgänge bewirkt (
Kap. 6.12 oder Kap. 5.3.5).
5.3 Systemeinstellungen
Zum Aufrufen des Menüs für die Systemeinstellungen die PRESET-Taste 5 (3) länger als
5 Sekunden gedrückt halten. Das Display (2)
zeigt jetzt:
SYSTEM SETUP
--- Tcp/Ip Setup ---
Über die PRESET-Tasten können im Menü die
Einstellungen vorgenommen werden.
Die Tasten haben dabei folgende Funktionen:
PRESET 1
Aufruf eines Untermenüs und Bestätigung
einer Eingabe
PRESET 2
Wahl der vorherigen Option oder des vorherigen Menüpunktes oder zum Verringern
eines Eingabewertes
PRESET 3
Wahl der nächsten Option oder des nächsten
Menüpunktes oder zum Vergrößern eines
Eingabewertes
PRESET 4
Verwerfen einer Eingabe, Verlassen des
Menüs oder eines Untermenüs
PRESET 6
Sprung zum nächsten Eingabefeld
Die Menüstruktur ist in Abb. 6 gezeigt.
Zum Verlassen des Menüs (ggf. mehrmals) die
Taste PRESET 4 drücken.
Hinweis: Solange das Menü für die Systemeinstellungen aufgerufen ist, kann der DRM-880LAN nicht über
einen Computer oder die Bedieneinheit DRM-880WP
fernbedient werden.
5.3.1 IP-Adresse einstellen
Das Gerät benötigt zur Fernsteuerung per Ethernet eine IP-Adresse. Sind mehrere Geräte
gleichzeitig mit dem PC verbunden, müssen
diese zur Unterscheidung zuvor unterschiedliche IP-Adressen erhalten.
Zur Einstellung der IP-Adresse:
1) Das Menü aufrufen. Das gewünschte Untermenü ist bereits angewählt:
--- Tcp/Ip Setup ---
2) Das Untermenü mit der Taste PRESET 1 aufrufen. Das Display zeigt jetzt z. B.:
IP = 192.168.000.101
Das erste Eingabefeld blinkt.
3) Nacheinander mit den Tasten PRESET 2 und
PRESET 3 die gewünschten Werte in den
vier Feldern einstellen und jeweils mit der
Taste PRESET 1 bestätigen. Soll ohne Änderung zum nächsten Eingabefeld gesprungen
werden, die Taste PRESET 6 drücken.
4) Das Untermenü mit der Taste PRESET 4 verlassen.
Abhängig von der eingestellten IP-Adresse wird
entsprechend der Netzklasse die Netzmaske
automatisch generiert:
IP = 1.0.0.1 bis IP = 126.255.255.255
⇒ Netzmaske = FF000000h (Klasse A)
IP = 127.0.0.1 bis IP = 191.255.255.255
⇒ Netzmaske = FFFF0000h (Klasse B)
IP = 192.0.0.1 bis IP = 223.255.255.255
⇒ Netzmaske = FFFFFF00h (Klasse C)
5.3.2 Schnittstelle wählen
Die Schnittstellen USB und RS-485 können
nicht gleichzeitig verwendet werden. Zur Wahl
der Schnittstelle:
1) Das Menü aufrufen. Der folgende Menüpunkt
ist angewählt:
--- Tcp/Ip Setup ---
2) Mit der Taste PRESET 3 den folgenden
Menüpunkt anwählen:
--- USB/RS485 Setup ---
3) Das Untermenü mit der Taste PRESET 1 aufrufen. Das Display zeigt jetzt z. B.:
Mode = USB
4) Mit den Tasten PRESET 2 und PRESET 3
die gewünschte Schnittstelle wählen:
USB
,
RS485
oder
Automatic
(wenn die verwendete Schnittstelle automatisch erkannt
werden soll).
5) Mit der Taste PRESET 1 das Untermenü verlassen oder die Taste PRESET 4 drücken,
um das Untermenü ohne eine Änderung der
Einstellung zu verlassen.
Nach Verlassen des Menüs wird die aktuelle
Auswahl der Schnittstelle oben rechts im Display
angezeigt:
= USB
= RS-485
= Automatische Schnittstellenerkennung
5.3.3 Gerätenummer für RS-485
Sind mehrere Geräte gleichzeitig über die RS485-Schnittstelle mit dem PC verbunden, müssen diese zur Unterscheidung zuvor unterschiedliche Gerätenummern (ID) erhalten.
Zur Einstellung der Gerätenummer:
1) Das Menü aufrufen. Der folgende Menüpunkt
ist angewählt:
--- Tcp/Ip Setup ---
2) Mit der Taste PRESET 3 den folgenden
Menüpunkt anwählen:
--- ID RS485 Setup ---
3) Das Untermenü mit der Taste PRESET 1 aufrufen. Das Display zeigt jetzt z. B.:
ID = 01
4) Mit den Tasten PRESET 2 und PRESET 3
die gewünschte Gerätenummer (1 – 64) wählen.
5) Mit der Taste PRESET 1 das Untermenü verlassen oder die Taste PRESET 4 drücken,
um das Untermenü ohne eine Änderung der
Einstellung zu verlassen.
⑥
Menü SYSTEM SETUP
D
A
CH
6
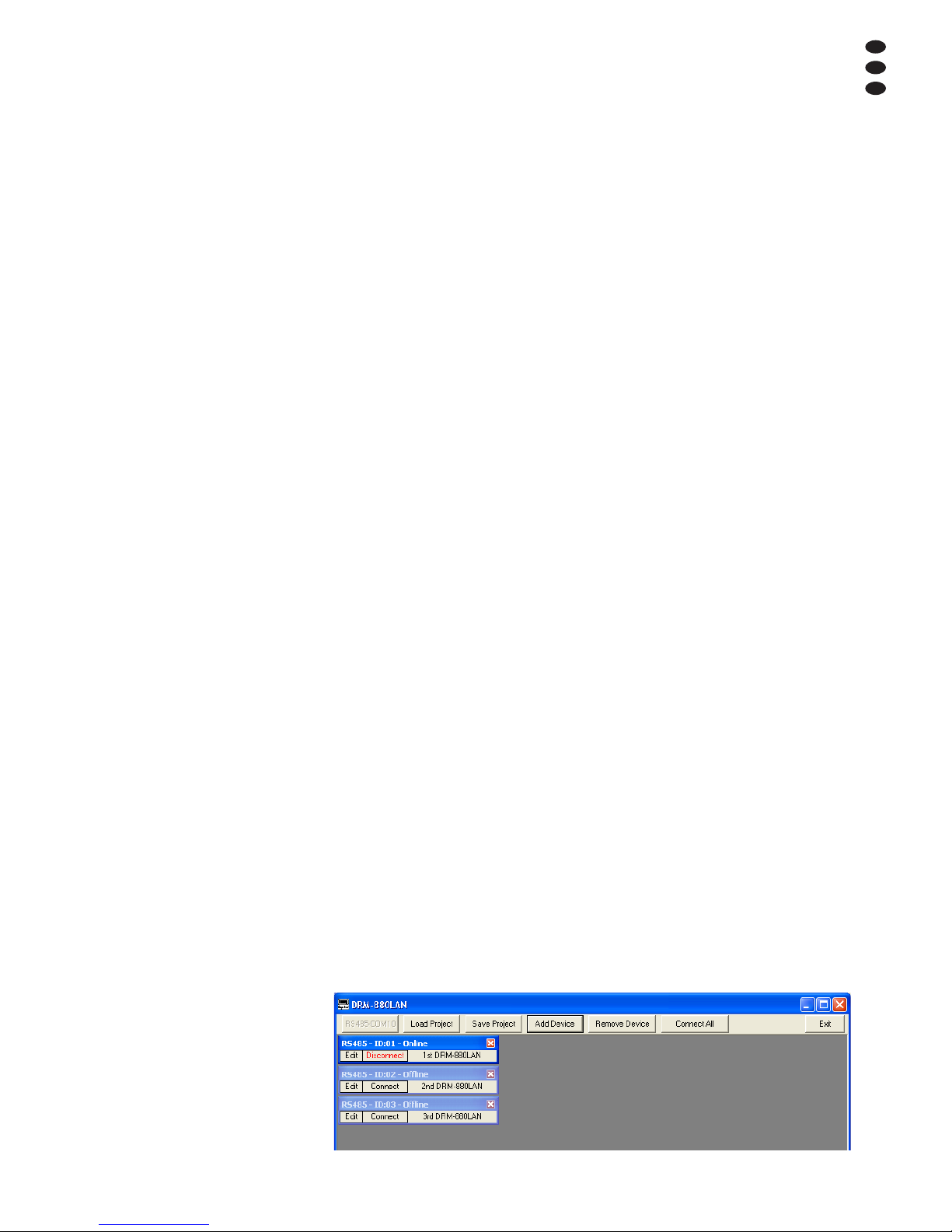
5.3.4 Schaltkombination abrufen
Über das Menü lassen sich auch die gespeicherten Schaltkombinationen (switch presets)
abrufen (Kap. 6.12.2):
1) Das Menü aufrufen. Der folgende Menüpunkt
ist angewählt:
--- Tcp/Ip Setup ---
2) Mit der Taste PRESET 3 den folgenden
Menüpunkt anwählen:
--- Out Switch Setup ---
3) Das Untermenü mit der Taste PRESET 1 aufrufen. Das Display zeigt jetzt z. B.:
SP02 S1=0 S2=1 S3=0 S4=0
Im gezeigten Beispiel ist die Schaltkonfiguration Nr. 2
gewählt mit folgenden Schaltzuständen: Schalt aus gang 2 = ein, Schaltausgänge 1, 3, 4 = aus.
4) Mit den Tasten PRESET 2 und PRESET 3
die gewünschte Schaltkombination (1 – 10)
wählen. Die Nummer der gewählten Kombination blinkt zunächst.
5) Zum Umschalten auf die gewählte Kombination die Taste PRESET 1 drücken.
6) Mit der Taste PRESET 4 das Untermenü verlassen.
Hinweis: Sind die Schaltkombinationen an die Konfigurationen gekoppelt (
Kap. 5.3.5), wird nach dem
Verlassen des System-Menüs automatisch wieder auf
die der aktuellen Konfiguration entsprechende Schaltkombination gewechselt.
5.3.5 Schaltkombinationen an
Konfigurationen koppeln
Um die Schaltkombinationen an Konfigurationen
zu koppeln, d. h. mit dem Wählen einer Konfiguration gleichzeitig die entsprechende Schaltkombination abzurufen:
1) Das Menü aufrufen. Der folgende Menüpunkt
ist angewählt:
--- Tcp/Ip Setup ---
2) Mit der Taste PRESET 3 den folgenden
Menüpunkt anwählen:
- Output Switch Linked -
3) Das Untermenü mit der Taste PRESET 1 auf-
rufen. Das Display zeigt jetzt z. B.:
Link = OFF
4) Mit der Taste PRESET 2 oder PRESET 3
wählen, ob die Schaltkombinationen mit den
Konfigurationen gekoppelt sein sollen (ON)
oder nicht (
OFF
).
Die Schaltkombinationen 1 bis 6 werden
jeweils mit der Konfiguration derselben Nummer gekoppelt. Die Schaltkombinationen 7
bis 10 werden mit den Extra-Konfigurationen
1 bis 4 verbunden (
Kap. 6.11.5), d. h. über
die Schalteingänge INPUT PORT (13) abgerufen.
5) Mit der Taste PRESET 1 das Untermenü verlassen oder die Taste PRESET 4 drücken,
um das Untermenü ohne eine Änderung der
Einstellung zu verlassen.
5.4 Status-LEDs
Die LED PHANTOM POWER (1) leuchtet, wenn
die Phantomspeisung für die Mikrofoneingänge
eingeschaltet ist.
Als Statusanzeigen gibt es weiterhin acht LEDGruppen (4) jeweils mit folgenden Funktionen:
LIMITER – zeigt die Aktivität des Pegelbegrenzers oder Kompressors des entsprechenden
Ausgangs an
CLIP – zeigt die Übersteuerung des entsprechenden Ausgangs nach seiner Klangregelung
an
SIGNAL – leuchtet für einen Ausgang, wenn an
einem ihm zugewiesenen Eingang ein Signal
anliegt
FBK – leuchtet, wenn für einen Mikrofoneingang
die Rückkopplungsunterdrückung gewählt wur de
MIC – leuchtet, wenn der Eingang als Mikrofoneingang konfiguriert ist
LINE – leuchtet, wenn der Eingang für Signalquellen mit Line-Pegel konfiguriert ist
5.5 Bedienung über DRM-880WP
Über die Bedieneinheit DRM-880WP können die
ersten vier im DRM-880LAN gespeicherten
Konfigurationen (Programs) abgerufen werden.
Zudem lässt sich die Lautstärke aller Ausgänge
gemeinsam ändern.
Blinken die beiden LEDs neben den Tasten
UP und DOWN (18), weist dies auf Verbindungsprobleme hin. Eine mögliche Ursache ist
das Einschalten der Stromversorgung für die
Be dieneinheit vor dem Einschalten des DRM880LAN.
Hinweis: Bevor der DRM-880LAN über die Bedieneinheit DRM-880WP bedient werden kann, ist es erforderlich die Bedieneinheit auf den DRM-880LAN einzustellen (
Kap. 5.5.1). Zudem muss der DRM-880LAN
auf die richtige Schnittstellenart eingestellt sein
(RS-485 oder automatische Schnittstellenerkennung)
und die Gerätenummer (ID) muss 1 sein (
Kap. 5.3.2
und Kap. 5.3.3).
1) Wenn die LED UNLOCKED (17) nicht leuch-
tet, die Bedieneinheit mit dem mitgelieferten
Schlüssel am Schlüsselschalter freischalten.
Den Schlüssel in das Schloss (19) stecken,
eine Vierteldrehung nach rechts und wieder
zurück drehen, sodass die LED UNLOCKED
leuchtet.
2) Zum Aufrufen der Konfigurationen 1, 2, 3
oder 4 die entsprechende PRESET-Taste
(16) drücken. Die LED neben der gedrückten
Taste blinkt zunächst schnell, dann langsam
und leuchtet schließlich kontinuierlich.
3) Mit den Tasten UP und DOWN (18) kann die
Lautstärke aller Ausgänge gemeinsam schrittweise er höht bzw. vermindert werden. Für
eine kontinuierlichen Änderung eine Taste
gedrückt halten.
4) Wenn gewünscht, die Bedieneinheit mit dem
Schlüsselschalter gegen unbefugte Bedienung schützen; den Schlüssel in das Schloss
stecken, eine Vierteldrehung nach rechts und
wieder zurück drehen, sodass die LED
UNLOCKED erlischt.
5.5.1 Bedieneinheit einrichten
Um die Bedieneinheit auf den DRM-880LAN einzustellen:
1) Die Bedieneinheit von der Stromversorgung
trennen.
2) Die Tasten UP und DOWN (18) gedrückt halten und die Stromversorgung wieder an schließen.
3) Wenn die LEDs neben den Tasten UP und
DOWN leuchten, die Tasten wieder loslassen.
4) Die Tasten PRESET 3 und PRESET4 gleichzeitig drücken, bis die LEDs neben den Tasten leuchten.
5) Die Bedieneinheit von der Stromversorgung
trennen und erneut verbinden.
6 Fernbedienung über einen
Computer
Über die mitgelieferte Computer-Software kann
der DRM-880LAN fernbedient werden. Auf diese
Weise lässt sich das Gerät auch für den Betrieb
ohne Computer konfigurieren. Die erstellten Konfigurationen können im Gerät und auf dem Computer gespeichert werden.
Hinweis: Wenn der DRM-880LAN mit der Bedieneinheit DRM-880WP verbunden ist, stellen Sie sicher,
dass diese während der Fernbedienung über den Computer nicht bedient wird [z. B. über Schlüsselschalter
(19) sperren]. Ansonsten können Verbindungskonflikte
auftreten.
6.1 PC-Software installieren
Systemvoraussetzung für die Installation des
mitgelieferten Steuerprogramms ist ein PC mit
dem Betriebssystem Windows XP (SP2) oder
höher, einem Arbeitsspeicher von mindestens
512 MB, 10 MB freiem Festplattenspeicher und
einer USB-Schnittstelle, einer Ethernet- oder
RS-485-Schnittstelle. Die Bildschirmauflösung
sollte mindestens 1024 × 768 Bildpunkte betragen. Für die Installation der PC-Software das
Installationsprogramm SETUP.EXE auf der mitgelieferten CD starten und den Anweisungen
des Installationsprogramms folgen.
Windows ist ein registriertes Warenzeichen der Microsoft Corporation in den
USA und anderen Ländern.
6.1.1 Schnittstellentreiber installieren
Für die Anbindung über die USB-Schnittstelle
oder die Ethernet-Schnittstelle wird ein spezieller Treiber benötigt. Dieser ist auf der beiliegenden CD enthalten. Zur automatischen Installation des Treibers die Datei USB[…]SETUP.EXE
aufrufen. Der Treiber simuliert für die Bedien software eine serielle Schnittstelle.
6.2 PC-Software starten
Das Steuerprogramm DRM-880LAN Vx.x.EXE
auf dem PC starten. Das Hauptfenster (Abb. 7)
öffnet sich. Es zeigt die zuletzt verbundenen
Geräte an. Für jedes Gerät gibt es ein einzelnes
Fenster, in dessen Kopfzeile Informationen zur
Schnittstelle und der Verbindungsstatus angezeigt werden.
D
A
CH
7
⑦
Hauptfenster
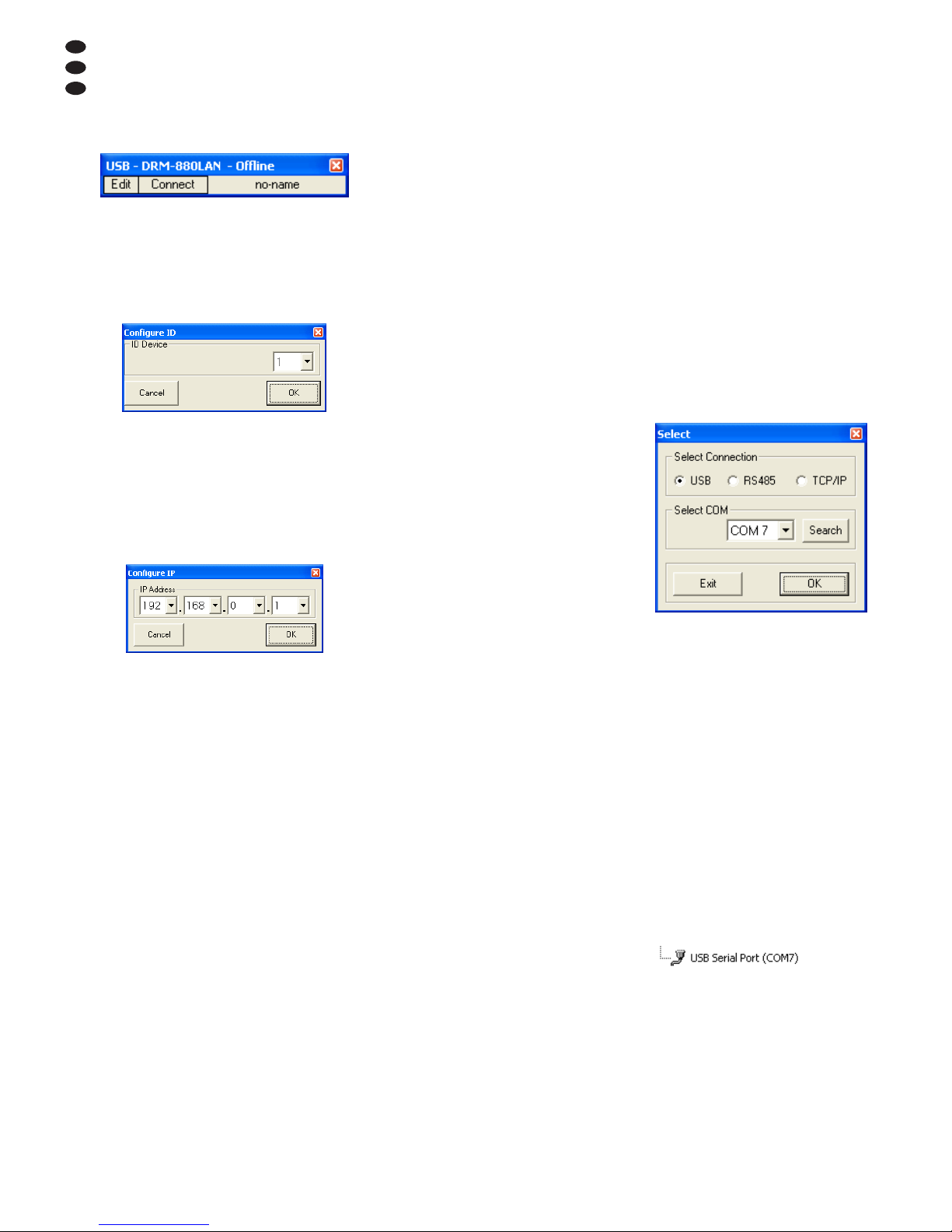
6.2.1 Geräte hinzufügen
Um ein (weiteres) Gerät hinzuzufügen, auf die
Schaltfläche „Add Device“ klicken.
Ist USB als aktuelle Schnittstellenart gewählt
(auf der Schaltfläche oben links steht „USBCOMx“), wird folgendes Gerätefenster angezeigt:
Weitere Geräte können dann nicht mehr hinzugefügt werden.
Ist RS-485 als aktuelle Schnittstellenart ge wählt
(auf der Schaltfläche oben links steht „RS485COMx“), wird zunächst folgendes Dialogfenster
angezeigt:
Hier die Gerätenummer (ID) des gewünschten
Geräts auswählen und mit „OK“ bestätigen (Einstellung der ID eines Geräts
Kap. 6.2.9 oder
Kap. 5.3.3).
Ist Ethernet als aktuelle Schnittstellenart ge -
wählt (auf der Schaltfläche oben links steht
„TCP/ IP“), wird zunächst folgendes Dialogfenster angezeigt:
Hier die IP-Adresse des gewünschten Geräts
auswählen und mit „OK“ bestätigen (Einstellung
der IP-Adresse eines Geräts
Kap. 6.2.9 oder
Kap. 5.3.1).
Für jedes Gerät wird ein eigenes Fenster hinzu-
gefügt.
6.2.2 Geräte verbinden oder trennen
Um die Datenverbindung zum Gerät herzustellen, auf die Schaltfläche „Connect“ im Fenster
des gewünschten Gerätes klicken (vgl. Abb. 8).
Anstelle des Gerätenamens bzw. „no-name“,
wenn das Gerät nicht benannt wurde, erscheint
jetzt ein Fortschrittsbalken, der den Verbindungsaufbau symbolisiert. Nach erfolgtem Verbindungsaufbau wird die Schaltfläche „Connect“
durch „Disconnect“ ersetzt.
Sollen alle Geräte verbunden werden, so
kann dies über die Schaltfläche „Connect All“
oben im Hauptfenster erreicht werden.
Wird ein Verbindungsaufbau mit einer Fehlermeldung abgebrochen (z. B. „COM not found“,
„Devices disconnected“ oder „IP address: x.x.x.x
not found“), kann dies folgende Ursachen
haben:
– eine falsche Gerätenummer/ IP-Adresse ist
eingestellt (
Kap. 5.3.3, Kap. 5.3.1 oder
Kap. 6.2.9)
– die Kabelverbindung ist fehlerhaft
– ein Gerät ist nicht eingeschaltet oder sein
System-Menü ist aufgerufen (
Kap.5.3)
– im System-Menü ist die falsche Schnitt-
stelle gewählt (
Kap. 5.3.2)
– die Netzwerkeinstellungen am Computer
sind nicht korrekt (bei Verbindung über
Ethernet)
Ein verbundenes Gerät zeigt auf seinem Display
z. B.
System Lock
PC Connection
oder
System Lock
Online Device ID [01]
oder bei der Steuerung über Ethernet z. B.
System Lock
IP: 192.168.001.101
und kann nicht mehr direkt bedient werden,
solange die Verbindung besteht.
Zum Trennen der Datenverbindung auf die
Schaltfläche „Disconnect“ im Fenster des ge wünschten Gerätes klicken und die an schließende Sicherheitsabfrage bestätigen. Jetzt kann
der DRM-880LAN wieder direkt bedient werden.
Das Trennen ist nicht möglich, solange noch das
Konfigurationsfenster eines Gerätes geöffnet ist.
6.2.3 Gerät benennen
Zur besseren Unterscheidung mehrerer Geräte
im Hauptfenster können diese benannt werden.
Als Name voreingestellt ist „no-name“. Zum
Ändern eines Gerätenamens auf den aktuellen
Namen doppelklicken. Ein Dialogfenster öffnet
sich. Den alten Namen mit dem neuen überschreiben (max. 16 Zeichen) und durch Klicken
auf „OK“ bestätigen oder die Änderung mit „Cancel“ verwerfen.
6.2.4 Konfigurationsfenster öffnen
Zum Fernbedienen eines verbundenen Gerätes
und zum Ändern seiner Konfiguration im Fenster
des Gerätes auf die Schaltfläche „Edit“ klicken
(vgl. Abb. 8). Das Konfigurationsfenster für das
Gerät öffnet sich (Abb. 13). Die Bedienmöglichkeiten dafür werden ab Kapitel 6.3 ausführlich
beschrieben.
Das Konfigurationsfenster lässt sich auch
öffnen, wenn das Gerät nicht verbunden ist.
Dadurch können z. B. auf dem Computer gespeicherte Konfigurationen angezeigt und bearbeitet
werden, ohne dass ein Gerät benötigt wird. Soll
das Gerät dann doch noch verbunden werden,
das Konfigurationsfenster zunächst wieder
schließen (
Kap. 6.15).
6.2.5 Geräte entfernen
Um ein Gerät aus der Konstellation zu entfernen,
das entsprechende Gerätefenster schließen (⊠)
und die Sicherheitsabfrage bestätigen.
Sollen alle Geräte entfernt werden, auf die
Schaltfläche „Remove Device“ oben im Hauptfenster klicken. Anschließend die Sicherheitsabfrage bestätigen.
6.2.6 Gerätekonstellation speichern
Die aktuell im Hauptfenster angelegte Gerätekonstellation mit den Gerätenamen und der
Schnittstellenart kann als „Project“ auf dem
Computer gespeichert werden.
1) Dazu auf die Schaltfläche „Save Project“ kli-
cken. Es öffnet sich das Dialogfenster „Speichern unter“.
2) Den gewünschten Dateinamen eingeben,
den Speicherort wählen und die Datei speichern.
Als Vorgabe ist für den Speicherort der bei
der Programminstallation automatisch angelegte Unterordner „Project“ ausgewählt. Die
Dateiendung *.p88 wird dem eingegebenen
Namen automatisch angehängt.
6.2.7 Gerätekonstellation laden
Zum Laden einer zuvor auf dem Computer
gespeicherten Gerätekonstellation:
1) Rechts oben im Fenster auf die Schaltfläche
„Load Project“ klicken. Das Dialogfenster
„Öffnen“ wird angezeigt.
2) Die gewünschte Datei auswählen und das
Öffnen bestätigen.
Falls die in der gewählten Konstellation verwendete Schnittstelle von der aktuell eingestellten
abweicht, erscheint ein entsprechender Warnhinweis. Soll zu der Schnittstelle der gespeicherten Konfiguration gewechselt werden, die Meldung bestätigen.
6.2.8 Schnittstelle wechseln
Um zu einer anderen der drei unterstützten
Schnittstellenarten zu wechseln, müssen zu nächst alle Geräte aus dem Hauptfenster entfernt werden (
Kap. 6.2.5).
1) Auf die Schaltfläche links oben klicken.
Abhängig von der aktuell gewählten Schnittstellenart trägt sie die Beschriftung „USBCOMx“, „RS485-COMx“ oder „TCP/ IP“.
Das folgende Dialogfenster öffnet sich:
2) Unter „Select Connection“ die gewünschte
Schnittstelle („USB“, „RS485“ oder „TCP/ IP“)
wählen.
3) Für „RS485“ muss unter „Select COM“ die
Nummer des für diese Schnittstelle verwendeten Ports ausgewählt werden. Wird „USB“
gewählt (wie in Abb. 11), muss unter „Select
COM“ die serielle Schnittstelle gewählt werden, die der Treiber für die Software simuliert. Welche COM-Schnittstelle dies jeweils
ist, kann in den Einstellungen des Betriebssystems nachgesehen werden oder über die
Schaltfläche „Search“ automatisch ermittelt
werden.
Die betreffenden Einstellungen des Be triebssystems sind z. B. zu finden unter ± Sys-
temsteuerung ± Systemeigenschaften (Hardware) ± Geräte-Manager ± An schlüsse (COM
und LPT).
Dort steht z. B.:
Falls es zu Konflikten mit anderen Geräten
kommt, kann die Nummer der COM-Schnittstelle hier auch geändert werden (z. B. über
± Eigenschaften ± Anschlusseinstellungen
± Erweitert...).
Hinweis: Zur Vermeidung von Kommunikationsproblemen wird empfohlen, vom Computer automatisch vergebene COM-Nummern von 10 und höher
manuell auf COM-Nummern von 1 bis 9 zu ändern.
6.2.9 ID oder IP-Adresse einstellen
Sollen mehrere DRM-880LAN über RS-485 oder
TCP/ IP gesteuert werden, muss jedes der
Geräte vor dem ersten gemeinsamen Betrieb
⑪
Fenster „Select Connection“ – USB
⑨
Auswahl Gerätenummer (ID)
⑩
Auswahl IP-Adresse
⑧
USB-Gerätefenster
D
A
CH
8
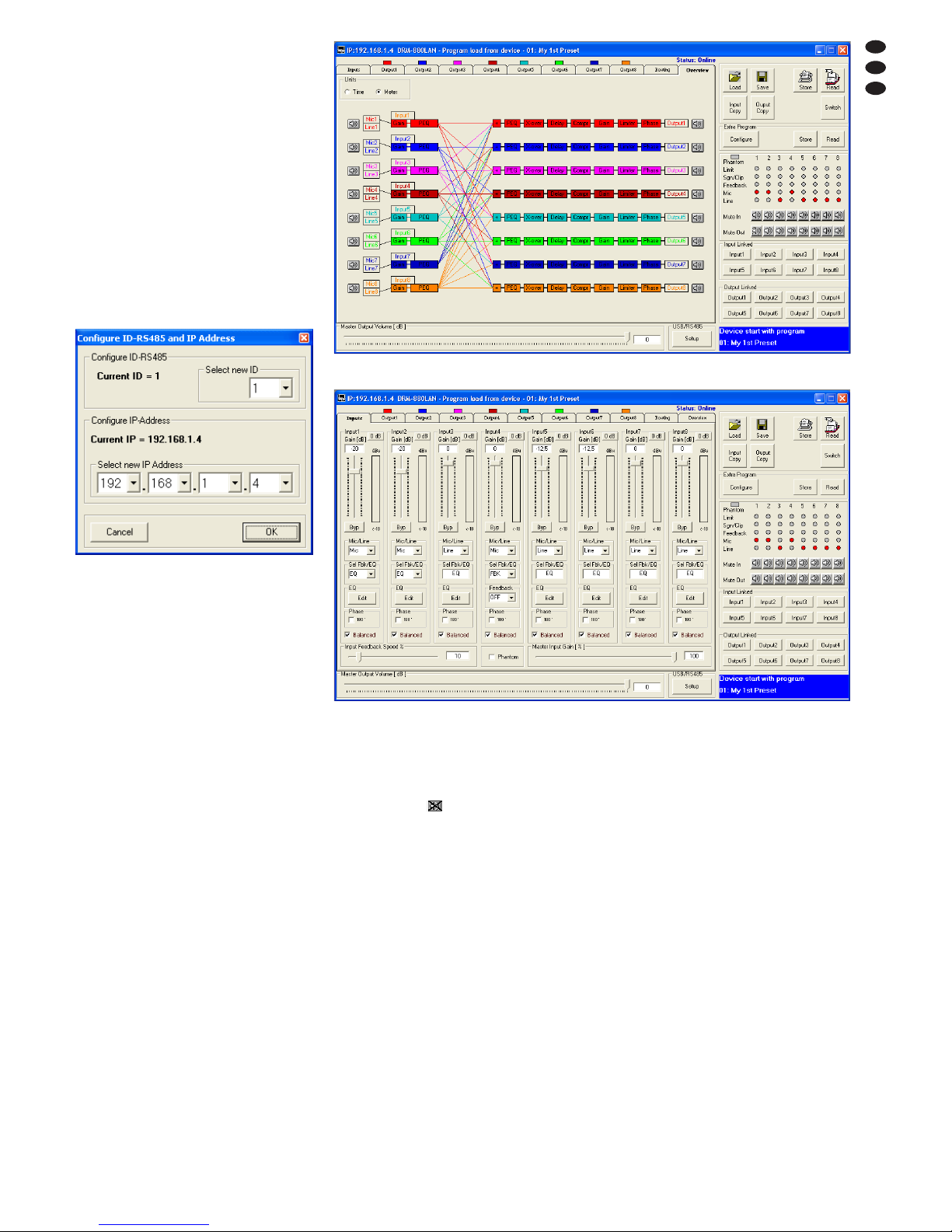
eine eigene ID-Nummer oder IP-Adresse zugewiesen bekommen. Dies kann über das SystemMenü geschehen (
Kap. 5.3.1 bzw. 5.3.3)
oder, wie im Folgenden beschrieben, über den
Computer.
Die Geräte dazu nacheinander über USB an den
PC anschließen und jeweils die folgenden Einstellungen vornehmen:
1) Wenn nicht aktuell die USB-Schnittstelle
gewählt ist, im Hauptfenster zur USB-Schnittstelle wechseln (
Kap. 6.2.8).
2) Ein Gerät hinzufügen („Add Device“,
Kap.
6.2.1).
3) Das Gerät verbinden („Connect“,
Kap.
6.2.2).
4) Auf die jetzt verfügbare Schaltfläche „ID & IP“
klicken. Das folgende Dialogfenster öffnet
sich:
5) Für die Fernsteuerung über RS-485 unter
„Select new ID“ eine ID-Nummer (1 – 64) festlegen.
Hinweis: Damit der DRM-880LAN über die Bedieneinheit DRM-880WP gesteuert werden kann, muss
die ID = 1 sein.
Für die Fernsteuerung über Ethernet unter
„Select new IP Address“ eine IP-Adresse
festlegen. Eine Netzmaske wird automatisch
generiert (
Kap. 5.3.1).
6) Eine Änderung mit „OK“ bestätigen oder mit
„Cancel“ verwerfen.
7) Über die Schaltfläche „Disconnect“ die Da -
tenverbindung trennen und die an schließende Sicherheitsabfrage bestätigen. Wenn
gewünscht, jetzt einen anderen DRM-880LAN
an die USB-Buchse des Computers anschließen und mit Schritt 3 fortfahren.
Anschließend zur gewünschten Schnittstelle für
die Steuerung und Konfigurierung der Geräte
wechseln (
Kap. 6.2.8).
6.2.10 Programm beenden
Über die Schaltfläche „Exit“ oder ⊠ oben rechts
das Programm beenden. Die an schließende
Sicherheitsabfrage bestätigen.
6.3 Ansichten
Im Konfigurationsfenster für ein Gerät kann zwischen den als „Registerkarten“ dargestellten
Ansichten umgeschaltet werden: „Overview“,
„Routing“, „Inputs“ sowie die Einstellungen für
jeden Ausgangskanal. Beim Öffnen eines Gerätefensters wird zuerst die Ansicht „Overview“
(Abb. 13) gezeigt. Diese bietet einen schnellen
Überblick über die Konfiguration. Sie zeigt links
die acht Eingangskanäle und rechts die acht
Ausgangskanäle. Die Linien dazwischen stellen
die Zuordnung der Ausgänge zu den Eingängen
⑫
Fenster „Configure ID-RS485 and IP Address“
D
A
CH
9
⑭
Ansicht der Eingangskanäle „Inputs“
⑬
Ansicht „Overview“
dar. Durch Klicken auf die Funktionsblöcke im
Diagramm wird auf die entsprechende Ansicht
umgeschaltet.
Das Symbol zeigt jeweils die Stumm-
schaltung eines Ein- oder Ausgangskanals.
6.3.1 Maßeinheit für Signalverzögerung
Die Signale aller Ausgänge können individuell
verzögert werden. Dies ist z. B. sinnvoll, wenn
Lautsprecher einen unterschiedlichen Abstand
zu den Hörern haben. Um die Verzögerung
durch die Schalllaufzeit auszugleichen, wird das
Signal des näheren Lautsprechers soweit verzögert, dass es nicht vor dem des entfernteren
Lautsprechers beim Hörer eintrifft.
Damit die Schalllaufzeit nicht vom Benutzer
berechnet werden muss, kann die Verzögerung
wahlweise nicht nur als Zeit, sondern auch als
Abstand eingegeben werden. Dabei wird eine
Schallgeschwindigkeit von 340 m/s angenommen.
In der Ansicht „Overview“ (Abb. 13) unter „Units“
(oben links) wählen, ob die Verzögerung als Zeit
(Time) oder Abstand (Meter) eingegeben werden soll. Die gewählte Einstellung gilt für alle
Ausgänge und kann jederzeit wieder geändert
werden.
6.4 Eingänge konfigurieren
Die Signale der Eingänge lassen sich bereits
bearbeiten, bevor sie auf die Ausgänge verteilt
werden. Dabei durchlaufen sie die in Abbildung 4
gezeigte Verarbeitungskette. Zum Konfigurieren
der Eingänge die Ansicht „Inputs“ (Abb. 14) wählen. Diese bietet eine übersichtliche Darstellung
für die wichtigsten Parameter aller Eingänge.
Um für mehrere Eingänge die gleichen
Werte einzustellen, ist auch eine Kopplung der
Eingänge möglich (
Kap. 6.8).
6.4.1 Signalpegel wählen
Über das Listenfeld „Mic/ Line“ wählen, ob die
Signalquelle Mikrofon-Pegel (Mic) oder LinePegel (Line) liefert.
6.4.2 Signalübertragungsart wählen
Ein Haken neben „Balanced“ steht für ein symmetrisches Signal am entsprechenden Eingang.
Ist eine Signalquelle asymmetrisch angeschlossen, den Haken durch Klicken entfernen. Der
Signalpegel wird dann um 6 dB erhöht.
6.4.3 Phantomspeisung
Durch das Setzen des Hakens bei „Phantom“
wird auf alle Eingänge, die als Mikrofon-Eingänge konfiguriert sind (Kap. 6.4.1), eine
48-V-Phantomspannung gelegt. Einige Mikro-
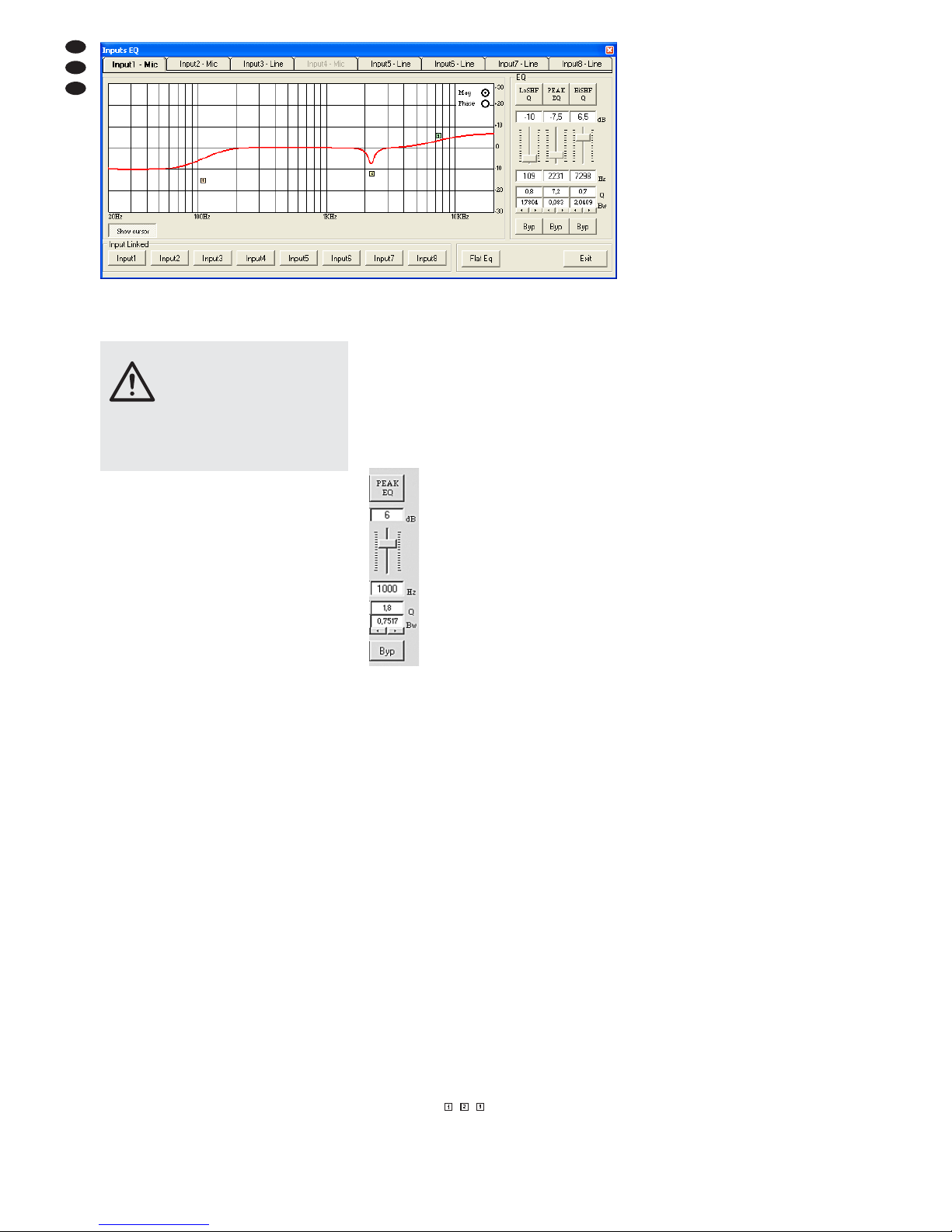
Durch erneutes Klicken auf die Schaltfläche
„Show cursor“ werden die Bezugspunkte wieder
ausgeblendet.
6.4.6 Rückkopplungsunterdrückung (FBK)
Ist für einen Eingang als Signalpegel „Mic“ ge -
wählt, kann alternativ zur Klangregelung unter
„Sel Fbk/ EQ“ die Funktion „FBK“ gewählt werden
(Abb. 14). Hierbei handelt es sich um einen wirkungsvollen Algorithmus zur Unterdrückung von
Rückkopplungen auf der Basis einer Frequenzverschiebung. Dadurch können bei Sprach anwendungen höhere Lautstärken eingestellt
werden, ohne dass es zu störendem Rückkopplungspfeifen kommt.
Der Grad der Frequenzverschiebung lässt
sich über den Regler „Input Feedback Speed %“
einstellen. Je höher der eingestellte Wert, desto
effektiver ist die Unterdrückung der Rückkopplung.
6.4.7 Phasenumkehr
Das Signal eines Eingangs kann invertiert werden. Dies kann z. B. Phasenauslöschungen entgegenwirken, wenn sich zwei Mikrofone in unterschiedlicher Richtung oder Entfernung zur
selben Schallquelle befinden. Ein Haken im
Kästchen „Phase 180°“ zeigt die Phasenumkehr
des Eingangssignals. Zum Um schalten auf das
Kästchen klicken.
6.5 Ausgänge konfigurieren
Die Signale aller Ausgänge durchlaufen die in
Abbildung 5 gezeigte Verarbeitungskette. Während die Zuweisung der Eingangssignale zu den
Ausgängen über die Ansicht „Routing“ erfolgt,
werden die weiteren Einstellungen der Ausgänge über jeweils eine eigene Ansicht für jeden
Ausgangskanal vorgenommen.
Um für mehrere Ausgänge die gleichen
Werte einzustellen, ist auch eine Kopplung der
Ausgänge möglich (
Kap. 6.8).
6.5.1 Eingangssignale zuweisen/mischen
1) Um jedem Ausgang die gewünschten Ein-
gangssignale zuzuweisen und deren Mi schungsverhältnis festzulegen, die Ansicht
„Routing“ (Abb. 17) wählen.
2) Über die Zuordnungsmatrix „Output Routing“
die Eingangssignale wählen, die ein Ausgangskanal jeweils bekommen soll. Jede
Zeile der Matrix repräsentiert einen Eingangskanal, jede Spalte einen Ausgangskanal. Durch Klicken auf einen Knotenpunkt
kann ein Eingang einem Ausgang zugewiesen (das Quadrat am Knotenpunkt wird rot)
oder die Zuweisung wieder aufgehoben werden.
3) Unter „Editing mix routing“ kann für jedes
zugewiesene Eingangssignal der Pegel mit
dem Schieberegler um bis zu 30 dB gedämpft
werden (die Dämpfung gilt nur für diesen
Ausgangskanal). Dadurch lassen sich unterschiedliche Signalmischungen für die Ausgänge erzielen. Die Reglergruppe des jeweiligen Ausgangs wird beim Klicken auf einen
Knotenpunkt der Matrix automatisch angewählt, kann über die Schaltflächen „Output
Selected“ aber auch gewechselt werden.
4) Über die Schaltfläche „Reset“ werden, nach
Bestätigen einer Sicherheitsabfrage, alle Zu weisungen gelöscht.
Die Kanalzuordnung wird in der Ansicht „Overview“ (
Abb. 13) durch farbige Linien darge-
stellt.
D
A
CH
10
⑮
Fenster der Eingangsklangregelung „Inputs EQ“
fone benötigen diese Phantomspeisung zum
Betrieb.
6.4.4 Verstärkung
Unter „Gain“ kann die Eingangsverstärkung im
Bereich
-
127…+12 dB eingestellt werden. Zur
Änderung der Verstärkung den Regler mit der
Maus verschieben oder bei angewähltem Regler
auf der Tastatur mit den Pfeiltasten oder Bildlauftasten. Zum schnellen Zurückstellen auf 0 dB die
Schaltfläche „0 dB“ oberhalb des Reglers anklicken. Soll die Verstärkung nur vorübergehend
auf 0 dB gestellt werden, die Schaltfläche „Byp“
anklicken. Die Schaltfläche wird rot. Zum Zurückstellen auf die mit dem Regler eingestellte Verstärkung die Schaltfläche erneut anklicken.
6.4.4.1 Hauptregler „Master Input Gain“
Um gleichzeitig die Eingangsverstärkung aller
Eingänge zu verändern, den Regler „Master
Input Gain“ einstellen. Im Gegensatz zur Einstellung bei gekoppelten Eingängen (
Kap. 6.8)
werden die einzelnen Regler nicht gleichgesetzt,
sondern bleiben unverändert. Die Verstärkung
wird nur, dem Hauptregler entsprechend, proportional reduziert.
6.4.5 Klangregelung (EQ)
Wurde für einen Eingang als Signalpegel „Mic“
gewählt, muss zur Nutzung der Klangregelung
unter „Sel Fbk/ EQ“ die Option „EQ“ gewählt werden.
Zum Einstellen der Klangregelung unter
„EQ“ auf die Schaltfläche „Edit“ klicken. Das
Fenster „Inputs EQ“ (Abb. 15) wird eingeblendet.
Die Klangeinstellungen für den gewählten Eingang werden gezeigt. Im oberen Bereich kann
auf die Ansicht der anderen Eingänge gewechselt werden.
Unter „EQ“ können die 3 unabhängigen Filter
des Eingangskanals eingestellt werden (Abb.
16). Folgende Filtertypen stehen zur Auswahl:
Peaking_Eq/ PEAK EQ (Peaking Equalizer)
Filter mit Glockencharakteristik mit einstellbarer Verstärkung/Abschwächung (dB), Mittenfrequenz (Hz) und Güte (Q)
Hi-Shelv_Q/ HiSHF Q (High Shelving Filter Q)
Symmetrisches Höhenfilter mit Kuhschwanz charakteristik
Bei der einstellbaren Grenz frequenz (Hz) liegt
der Pegel auf der Hälfte der eingestellten Verstärkung/ Ab schwächung (dB); die Steilheit
hängt von der einstellbaren Güte (Q) ab.
Lo-Shelv_Q/ LoSHF Q (Low Shelving Filter Q)
Symmetrisches Tiefenfilter mit Kuhschwanz charakteristik
Bei der einstellbaren Grenz frequenz (Hz) liegt
der Pegel auf der Hälfte der eingestellten Verstärkung/ Ab schwächung (dB); die Steilheit
hängt von der einstellbaren Güte (Q) ab.
1) Über die obere Schaltfläche (hier
„PEAK EQ“) ein Dialogfenster öffnen und den Filtertyp wählen.
2) Mit dem Schieberegler die Pegelanhebung oder -absenkung einstellen.
3) In das Feld „Hz“ unter dem Regler
die Filterfrequenz eingeben.
4) Die Filtergüte (Q) oder den relativen
Wert für die Bandbreite (Bw) in das
entsprechende Feld eingeben oder
durch Klicken auf die Pfeile unterhalb der Felder einstellen. Eine eingegebene Zahl wird auf den nächstmöglichen Wert gerundet.
5) Durch Klicken auf die Schaltfläche „Byp“
kann das einzelne Filter deaktiviert werden.
Die Schaltfläche ist dann rot. Zum Wiedereinschalten des Filters erneut auf die Schaltfläche klicken.
6) Zum Zurücksetzen der Verstärkungswerte
(0 dB) aller Filter dieses Eingangs auf die
Schaltfläche „Flat Eq“ klicken und in dem sich
öffnenden Dialogfenster „Flat Eq – Are you
sure?“ das Vorhaben bestätigen oder den
Vorgang abbrechen.
7) Über die Schaltfläche „Exit“ die Eingangsklangregelung verlassen.
Hinweis: Die Pegelanhebung/-absenkung und die Filterfrequenz können alternativ auch auf grafischem
Wege eingestellt werden (
Kap. 6.4.5.1).
6.4.5.1 Frequenzgang
Das Diagramm zeigt den Frequenzgang des
Eingangskanals, abhängig von der Einstellung
der Klangregelung.
Oben rechts im Diagramm kann zwischen
der Darstellung als Amplituden-Frequenzgang
„Mag“ oder Phasen-Frequenzgang „Phase“ ge wählt werden.
Durch Klicken auf die Schaltfläche „Show
cursor“ wird zu jedem Filter ein grafischer
Bezugspunkt (
, , ) neben der Kurve gezeigt
(Abb. 15). Mithilfe der Maus lassen sich die Filter jetzt auch durch Verschieben dieser Punkte
in Bezug auf Frequenz und Pegelanhebung/ -ab senkung grafisch einstellen.
⑯
„EQ“
VORSICHT Signalquellen mit asymmetrischen
Signalausgängen können durch
die Phantomspannung beschädigt
werden. Stellen Sie sicher, dass
keine Phantomspannung auf Eingänge mit asymmetrischen Signalen gelangen kann (z. B. beim versehentlichen Umschalten auf eine
andere Konfiguration).
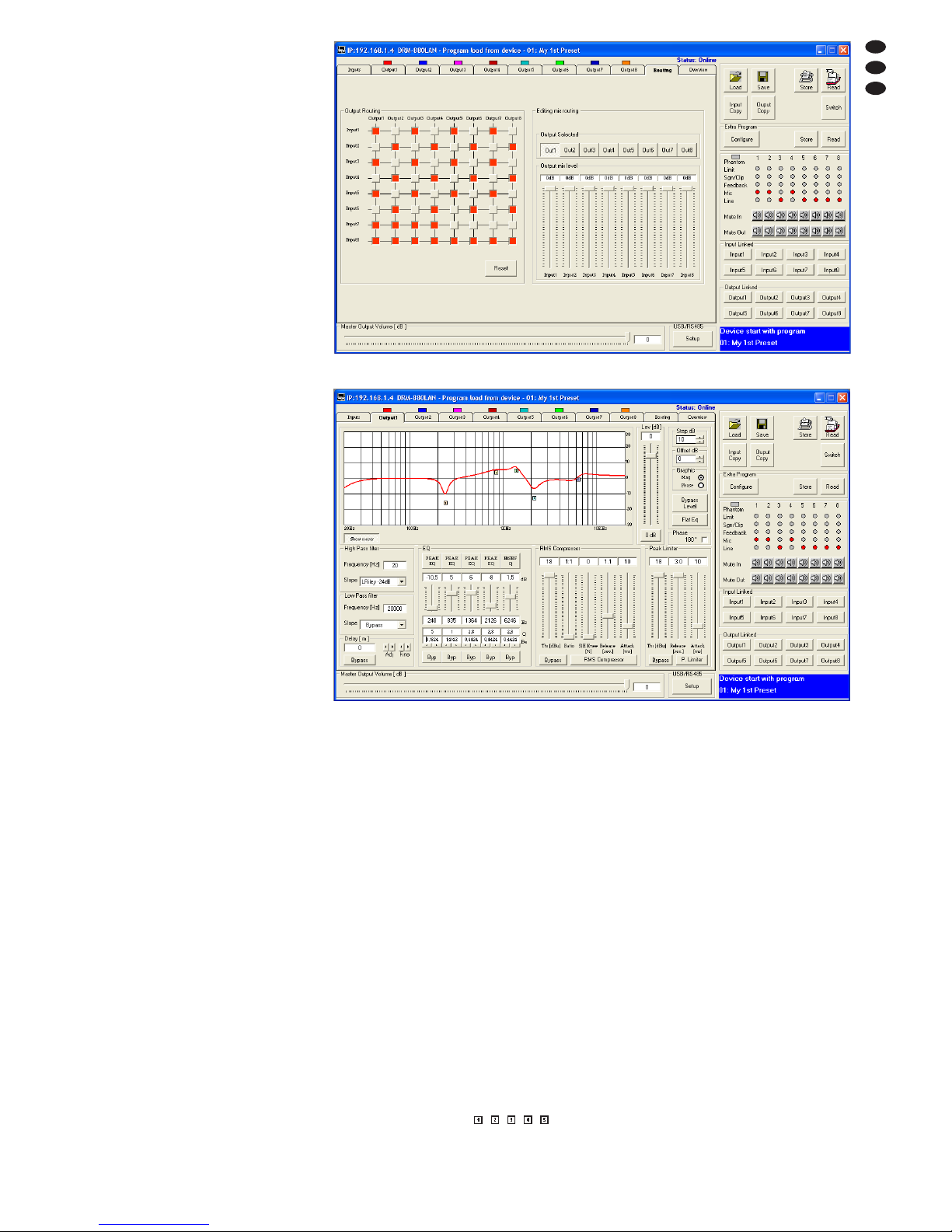
6.5.2 Signalverzögerung
Jedes Ausgangssignal kann bis zu 380,998 ms
verzögert werden. Dadurch können z. B. Schalllaufzeitunterschiede bei verschiedenen Lautsprecherabständen ausgeglichen werden.
In der Ansicht für einen Ausgang (z. B. „Output1“, Abb. 18) lässt sich unter „Delay“ die Verzögerung für das Ausgangssignal einstellen. Die
Einheit (Meter oder Millisekunden) kann in der
Ansicht „Overview“ (
Kap. 6.3.1) geändert
werden.
Zur Änderung des Verzögerungswertes auf
die Pfeile neben dem Eingabefeld klicken: Eine
grobe Einstellung mit den Pfeilen über „Adj“,
eine Feineinstellung mit den Pfeilen über „Fine“
durchführen. Alternativ kann der Wert auch
direkt in das Feld eingegeben werden. Die eingegebene Zahl wird dann auf den nächstmöglichen Wert gerundet.
Über die Schaltfläche „Bypass“ unter dem
Wert kann die eingestellte Verzögerung vorübergehend ausgeschaltet werden. Die Schaltfläche
erscheint dann rot. Zum Wiedereinschalten der
Verzögerung erneut auf die Schaltfläche klicken.
6.5.3 Hochpass- und Tiefpassfilter
Jeder Ausgang verfügt über Hochpass- und Tiefpassfilter, die in Kombination auch die Funktion
einer Frequenzweiche (zur frequenzabhängigen
Aufteilung eines Eingangssignals auf zwei oder
mehrere Ausgangskanäle) erfüllen können.
In der Ansicht für einen Ausgang (z. B. „Output1“, Abb. 18) können unter „High Pass Filter“
und „Low Pass Filter“ das gewünschte Hochpass- und Tiefpassfilter eingestellt werden.
1) Unter „High Pass Filter“ – „Slope“ für das
Hochpassfilter eine von acht Filtercharakteristiken wählen oder „Bypass“, wenn das
Hochpassfilter umgangen werden soll. Folgende Filtercharakteristiken stehen zur Auswahl:
Buttw
-
6dB
Butterworth-Filter erster Ordnung mit einer
Flankensteilheit von 6 dB/ Oktave
Buttw
-
12dB
Butterworth-Filter zweiter Ordnung mit einer
Flankensteilheit von 12 dB/ Oktave
LRiley
-
12dB
Linkwitz-Riley-Filter zweiter Ordnung mit einer
Flankensteilheit von 12 dB/ Oktave
Bessel
-
12dB
Bessel-Filter zweiter Ordnung mit einer Flankensteilheit von 12 dB/ Oktave
Buttw
-
18dB
Butterworth-Filter dritter Ordnung mit einer
Flankensteilheit von 18 dB/ Oktave
Buttw
-
24dB
Butterworth-Filter vierter Ordnung mit einer
Flankensteilheit von 24 dB/ Oktave
LRiley
-
24dB
Linkwitz-Riley-Filter vierter Ordnung mit einer
Flankensteilheit von 24 dB/ Oktave
Bessel
-
24dB
Bessel-Filter vierter Ordnung mit einer Flankensteilheit von 24 dB/ Oktave
2) Unter „Low Pass Filter“ – „Slope“ für das Tiefpassfilter eine der acht Filtercharakteristiken
wählen oder „Bypass“, wenn das Tiefpassfilter umgangen werden soll.
3) In die Felder „Frequency [Hz]“ jeweils die
gewünschte Grenzfrequenz eingeben.
Die Einstellungen werden auch im Frequenzdiagram dargestellt (
Kap. 6.5.4.1).
D
A
CH
11
⑰
Ansicht „Routing“
⑱
Ansicht Ausgangskanal „Output1“
6.5.4 Klangregelung
Für die Klangregelung jedes Ausgangs stehen
fünf unabhängige Filter zur Verfügung. In der
Ansicht für einen Ausgang (z. B. „Output1“, Abb.
18) können diese Filter unter „EQ“ eingestellt
werden. Die Einstellung der Filter erfolgt wie bei
den Filtern der Eingangskanäle (
Kap. 6.4.5).
6.5.4.1 Frequenzgang
Das Diagramm im oberen Bereich des Fensters
zeigt den Frequenzgang des Ausgangskanals,
abhängig von der Einstellung der Klangregelung
und der eingestellten Verstärkung (
Kap. 6.5.6).
Rechts im Diagramm kann zwischen der
Darstellung als Amplituden-Frequenzgang „Mag“
oder Phasen-Frequenzgang „Phase“ ge wählt
werden. Ist „Mag“ gewählt, kann im Feld unter
„Step dB“ die Skalierung und unter „Offset dB“
eine vertikale Verschiebung der Abbildung ge wählt werden. Für die Änderung eines Wertes
auf den Aufwärts- oder Abwärtspfeil neben dem
Feld klicken.
Wie bei der Klangeinstellung eines Eingangs lassen sich die Filter über die Einblendung von Bezugspunkten (
, , , , ) auch
grafisch einstellen (
Kap. 6.4.5.1).
6.5.5 Kompressor
Der Kompressor reduziert die Dynamik und
schwächt den Pegel oberhalb einer einstellbaren Schwelle ab. Dies ist erforderlich, wenn die
Dynamik des Audiosignals größer ist als das
Verstärkersystem oder die Hörsituation (z. B. bei
Hintergrundmusik) erlaubt. Auch lassen sich
Pegelunterschiede (z. B. bei wechselnden Mikrofonabständen) reduzieren oder Signalspitzen
abschwächen, um eine höhere Aussteuerbarkeit
und damit eine höhere Durchschnittslautstärke
zu erreichen.
Der Kompressor reagiert auf den Effektivwert (RMS) des Signals. Die Aktivität des Kompressors wird für jeden Ausgang durch die LED
LIMITER (4) angezeigt.
In der Ansicht für einen Ausgang (z. B. „Output1“, Abb. 18) können unter „RMS Compressor“ die Parameter für die Funktion des Kompressors festgelegt werden. Zur Änderung eines
Parameters den entsprechenden Regler mit der
Maus verschieben oder bei angewähltem Regler
auf der Tastatur mit den Pfeiltasten oder Bildlauftasten.
1) Mit dem Regler „Thr [dBu]“ den Schwellwert
(Threshold) einstellen, ab dessen Überschreitung die Verstärkung reduziert wird.
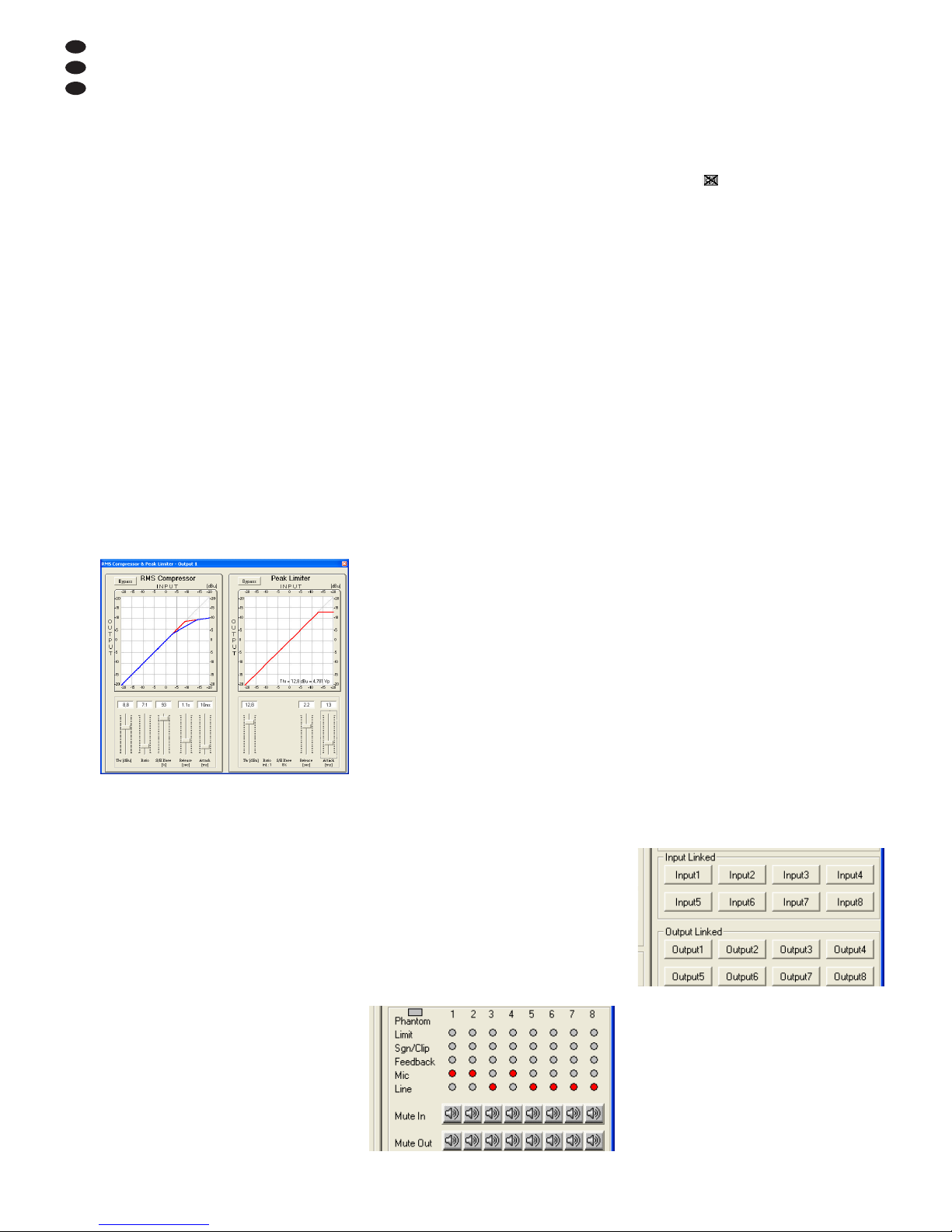
2) Mit dem Regler „Ratio“ das Kompressionsverhältnis einstellen. Dabei bedeutet z. B. ein
Kompressionsverhältnis von 10 : 1, dass sich
oberhalb des Schwellwertes bei einem Eingangspegelanstieg von 20 dB der Ausgangspegel nur um 2 dB erhöht.
3) Mit dem Regler „Attack [ms]“ die Ansprechzeit (Attack Time) einstellen.
4) Mit dem Regler „Release [sec.]“ die Rückstellzeit (Release Time) einstellen, d. h. die Dauer,
bis die Verstärkung wieder ihren ursprünglichen Wert erreicht, nachdem der Signalpegel
den Schwellwert unterschritten hat.
5) Mit dem Regler „S/ H Knee [%]“ kann eingestellt werden, ob beim Überschreiten des
Schwellwertes der Wechsel zur Kompression
abrupt (0 % = Hard Knee) oder mit einem
Übergangsbereich (100 % = Soft Knee) erfolgen soll. Der Wert bestimmt die Größe des
Übergangsbereichs.
6) Zum Umgehen des Kompressors oder zum
Wiedereinschalten auf die Schaltfläche „By pass“ klicken. Bei ausgeschaltetem Kompressor ist die Schaltfläche rot.
Durch Klicken auf die Schaltfläche „RMS Compressor“ öffnet sich das Fenster „RMS Compressor & Peak Limiter ...“ (Abb. 19). Es enthält
die gleichen Regler für die Parameter und die
Schaltfläche „Bypass“ zur Umgehung des Kompressors. Zusätzlich wird der Signalpegel des
Kompressor-Eingangs und des Ausgangs in
Abhängigkeit von den Kompressoreinstellungen
grafisch dargestellt. Die Auswirkung einer Änderung der Parameter „Threshold“, „Ratio“ oder
„Soft/ Hard Knee“ wird hier sofort sichtbar.
6.5.6 Verstärkung
In der Ansicht für einen Ausgang (z. B. „Output1“,
Abb. 18) unter „Lev [dB]“ die Verstärkung, d. h.
den Ausgangspegel im Bereich
-
127…+18 dB
einstellen. Zur Änderung der Verstärkung den
Regler mit der Maus verschieben oder bei angewähltem Regler auf der Tastatur mit den Pfeiltasten oder Bildlauftasten. Zum schnellen Zurückstellen auf 0 dB die Schaltfläche „0 dB“ unterhalb
des Reglers anklicken.
Soll die Verstärkung nur vorübergehend auf
0 dB gestellt werden, die Schaltfläche „Bypass
Level“ anklicken. Die Schaltfläche wird rot. Zum
Zurückstellen auf die mit dem Regler eingestellte
Verstärkung die Schaltfläche erneut anklicken.
6.5.7 Pegelbegrenzung (Limiter)
Der Limiter dient zur schnellen Begrenzung des
Signals auf einen eingestellten Pegel. Dadurch
werden die nachfolgenden Geräte (z. B. Verstärker-Endstufen) vor Übersteuerung be wahrt und
Lautsprecher vor Beschädigung geschützt. Er
arbeitet ähnlich wie der oben beschriebene
Kompressor. Während der Kompressor jedoch
oberhalb des Schwellwertes noch eine vom ein-
gestellten Kompressionsgrad abhängige Erhöhung des Ausgangspegels zulässt, legt der
Schwellwert des Limiters die absolute Obergrenze des Ausgangssignals fest (Kompressionsverhältnis = ∞: 1).
Der Limiter reagiert auf die Spitzenwerte des
Signals. Die Aktivität des Limiters wird ebenfalls
durch die LED LIMITER (4) angezeigt.
In der Ansicht für einen Ausgang (z. B. „Output1“, Abb. 18) können unter „Peak Limiter“ die
Parameter für die Funktion des Limiters festgelegt werden. Zur Änderung eines Parameters
den entsprechenden Regler mit der Maus verschieben oder bei angewähltem Regler auf der
Tastatur mit den Pfeiltasten oder Bildlauftasten.
1) Mit dem Regler „Thr [dBu]“ den Schwellwert
(Threshold) einstellen, ab dessen Überschreitung die Verstärkung reduziert wird,
d. h. den maximal zulässigen Ausgangspegel.
2) Mit dem Regler „Attack [ms]“ die Ansprech-
zeit (Attack Time) einstellen.
3) Mit dem Regler „Release [sec.]“ die Rückstell-
zeit (Release Time) einstellen, d. h. die Dauer,
bis die Verstärkung wieder ihren ursprünglichen Wert erreicht, nachdem der Signalpegel
den Schwellwert unterschritten hat.
4) Zum Umgehen des Limiters oder zum Wie-
dereinschalten auf die Schaltfläche „Bypass“
klicken. Bei ausgeschaltetem Limiter ist die
Schaltfläche rot.
Durch Klicken auf die Schaltfläche „P. Limiter“
öffnet sich das Fenster „RMS Compressor &
Peak Limiter ...“ (Abb. 19). Es enthält die gleichen Regler für die Parameter und die Schaltfläche „Bypass“ zur Umgehung des Limiters.
Zusätzlich wird der Signalpegel des Limiter-Eingangs und des Ausgangs in Abhängigkeit von
den Limitereinstellungen grafisch dargestellt.
Die Auswirkung einer Änderung des Parameters
„Threshold“ wird sofort sichtbar. Unterhalb der
Kurve wird zusätzlich zum über „Threshold“ eingestellten Maximalpegel [dBu] die entsprechende Spitzenspannung [Vp] angezeigt.
6.5.8 Phasenumkehr
Das Signal eines Ausgangs kann invertiert werden (Phasenumkehr), z. B. um eine Verpolung
beim Anschluss der Lautsprecher auszugleichen. Ein Haken im Kästchen „Phase 180°“ in
der Ansicht des jeweiligen Ausgangs zeigt die
Phasenumkehr des Signals. Zum Um schalten
auf das Kästchen klicken.
6.5.9 Hauptregler
Zur proportionalen Veränderung der Ausgangspegel aller Ausgangskanäle den Regler „Master
Output Volume [dB]“ unterhalb der umschaltbaren Ansichten betätigen.
6.6 Status-Anzeige
Unabhängig von der gewählten Ansicht befinden
sich auf der rechten Seite des Fensters Anzeigen und Bedienelemente. Entsprechend den
Status-LEDs (4) am Gerät (
Kap. 5.4), werden
hier (Abb. 20) ebenfalls die Zustände und Einstellungen der Kanäle angezeigt.
6.7 Stummschaltung
Über die Schaltflächen „Mute In“ lassen sich die
Eingänge, über „Mute Out“ die Ausgänge stummschalten (Abb. 20). Zum Stummschalten oder
zur Aufhebung der Stummschaltung auf die
Schaltfläche des entsprechenden Kanals klicken. Während der Stummschaltung erscheint
die Schaltfläche rot und in der Ansicht „Overview“ (Abb. 13) wird an entsprechender Stelle
das Symbol gezeigt.
6.8 Kopplung der Kanäle
Sollen bestimmte Parameter für mehrere Ausgänge oder Eingänge gleich eingestellt werden,
ist es möglich, die Ein- oder Ausgänge während
der Einstellung zu koppeln. Die an einem Ausgang geänderten Parameter werden nun bei
allen gekoppelten Ausgängen identisch eingestellt. Ebenso werden die während der Kopplung
der Eingänge durchgeführten Einstellungen
gleichzeitig an den gewählten Eingangskanälen
vorgenommen. Dabei werden jeweils nur die
während der Kopplung geänderten Parameter
angeglichen. Alle individuellen Einstellungen der
Ein- bzw. Ausgänge bleiben erhalten.
Zum Koppeln der Eingänge:
1) Auf der rechten Seite des Fensters unter
„Input Linked“ (Abb. 21) auf die Schaltflächen aller Eingänge klicken, deren Parameter gleich eingestellt werden sollen. Die
Schaltflächen er scheinen „hineingedrückt“
und die Be schriftung wird blau.
Im Fenster „Inputs EQ“ für die Klangeinstellung der Eingänge (Abb. 15) stehen die
Schaltflächen ebenfalls zur Verfügung.
2) Um die Kopplung für einen Eingang zu lösen,
erneut auf dessen Schaltfläche klicken.
Zum Koppeln der Ausgänge:
1) Auf der rechten Seite des Fensters unter
„Output Linked“ (Abb. 21) auf die Schaltflächen aller Ausgänge klicken, deren Parameter gleich eingestellt werden sollen. Wird
gerade die Ansicht für einen bestimmten
Ausgang (Abb. 18) gezeigt, auch die Schaltfläche für diesen Ausgang mit anklicken. Die
Schaltflächen erscheinen „hineingedrückt“
und die Be schriftung wird blau.
Die Kopplung bleibt auch beim Umschal-
ten auf eine andere Ansicht erhalten.
2) Um die Kopplung für einen Ausgang zu
lösen, erneut auf dessen Schaltfläche klicken.
Eine Kopplung hat keine Auswirkung auf die
Funktionen „Mute In“, „Mute Out“, die Kanalzuordnung „Output Routing“ und “Output mix level“
sowie „Balanced“ (Eingangssignal).
㉑
Kopplung der Ein- oder Ausgänge
⑳
Statusanzeigen und Stummschaltung
⑲
Fenster „RMS Compressor & Peak Limiter“
D
A
CH
12
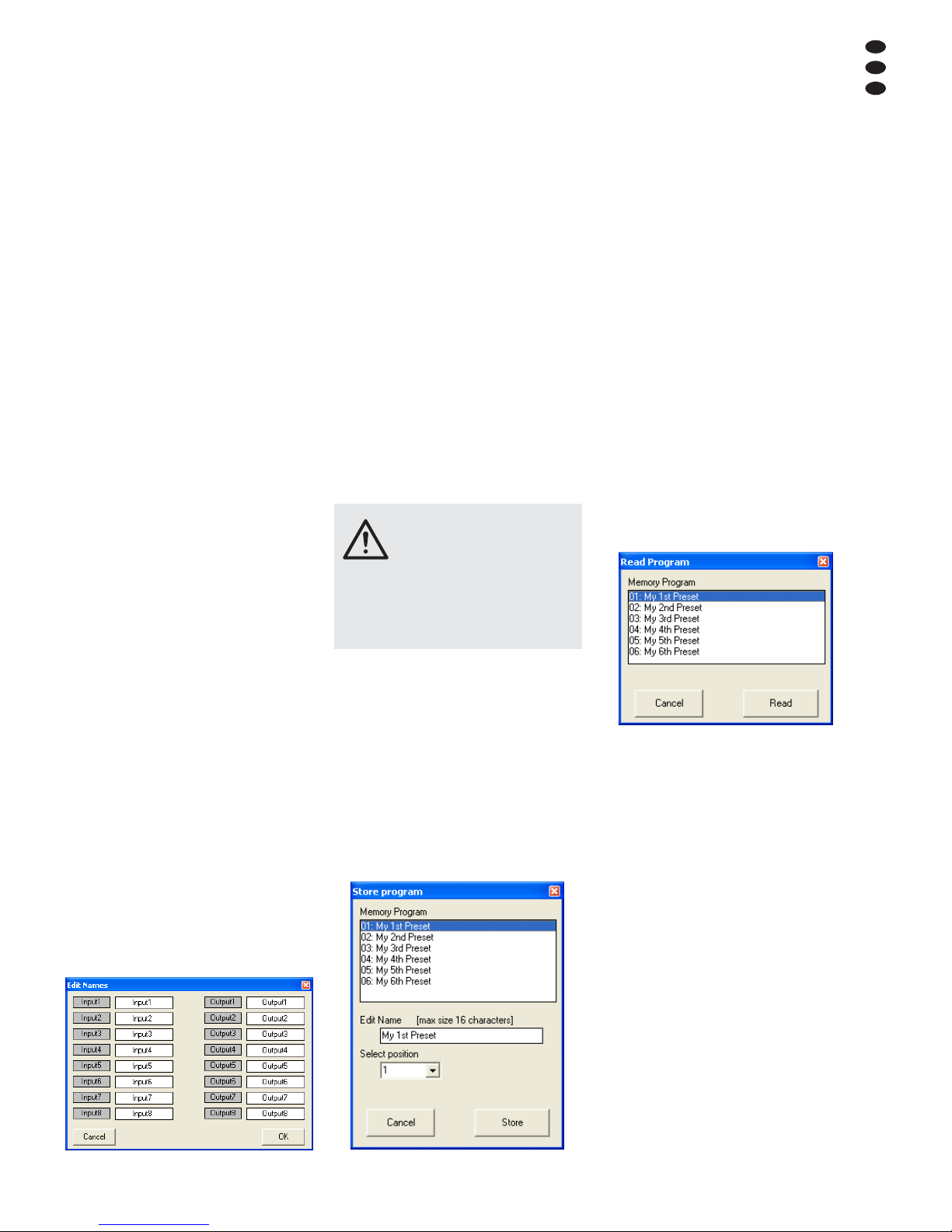
6.9 Einstellungen kopieren
Im Gegensatz zur Kopplung der Kanäle, bei der
nur die während der Kopplung geänderten Parameter angeglichen werden, überträgt die Kopierfunktion alle Einstellungen eines Kanals auf
einen anderen. Nicht kopiert werden dabei die
Einstellungen für „Mute In“, „Mute Out“, die
Kanalzuordnung „Output Routing“ und “Output
mix level“ sowie „Balanced“ (Eingangssignal).
6.9.1 Einstellungen eines Eingangs
kopieren
1) Auf die Schaltfläche „Input Copy“ klicken.
Das Dialogfenster „Input Copy“ öffnet sich.
2) Unter „Input Source“ den Eingang wählen,
dessen Einstellungen auf einen anderen
übertragen werden sollen.
3) Unter „Input Destination“ den Eingang wäh-
len, der die Einstellungen übernehmen soll.
4) Die Auswahl mit „Confirm“ bestätigen oder
den Vorgang mit „Cancel“ abbrechen.
5) In einem weiteren Dialogfenster „Copy Input –
Are you sure?“ das Vorhaben bestätigen oder
den Vorgang abbrechen.
6.9.2 Einstellungen eines Ausgangs
kopieren
1) Auf die Schaltfläche „Output Copy“ klicken.
Das Dialogfenster „Output Copy“ öffnet sich.
2) Unter „Output Source“ den Ausgang wählen,
dessen Einstellungen auf einen anderen
übertragen werden sollen.
3) Unter „Output Destination“ den Ausgang wäh-
len, der die Einstellungen übernehmen soll.
4) Die Auswahl mit „Confirm“ bestätigen oder
den Vorgang mit „Cancel“ abbrechen.
5) In einem weiteren Dialogfenster „Copy Out-
put – Are you sure?“ das Vorhaben bestätigen
oder den Vorgang abbrechen.
6.10 Ein- und Ausgänge umbenennen
Die Namen der Eingänge sind ab Werk auf
„Input1“ bis „Input8“, die Ausgänge auf „Output1“
bis „Output8“ voreingestellt. Diese Namen können für jede Konfiguration geändert werden, um
z. B. auf die Art der Schallquelle oder den Ort oder
die Funktion der Lautsprecher hinzuweisen.
1) Auf einen „Reiter“ der Ansicht „Inputs“ oder
der Ansicht eines Ausgangs doppelklicken.
Das Fenster „Edit Names“ (Abb. 22) wird eingeblendet.
2) Die bisherigen Namen der gewünschten Ein-
oder Ausgänge in den entsprechenden Eingabefeldern überschreiben (max. 8 Zeichen).
3) Die Eingaben mit „OK“ bestätigen oder den
Vorgang mit „Cancel“ abbrechen.
4) In einem weiteren Dialogfenster „Edit Names –
Are you sure?“ das Vorhaben bestätigen oder
den Vorgang abbrechen.
6.11 Verwaltung der Konfigurationen
Die über das Steuerprogramm erstellten Konfigurationen können auf sechs Speicherplätzen
im DRM-880LAN als „Program“ dauerhaft
gespeichert werden. Diese können dann über
die sechs Preset-Tasten (3) am Gerät abgerufen
werden. Vier weitere Konfigurationen lassen
sich als „Extra Program“ im Gerät speichern.
Diese lassen sich über Schaltsignale an den Eingängen INPUT PORT (13) aufrufen (Kap.
6.13).
Alle Konfigurationen lassen sich zusätzlich auf
dem Computer speichern.
6.11.1 Konfiguration auf dem Computer
speichern
Zum Speichern der aktuellen Konfiguration auf
dem Computer:
1) Rechts oben im Konfigurationsfenster auf die
Schaltfläche „Save“ klicken. Es öffnet sich
das Dialogfenster „Speichern unter“.
2) Den gewünschten Dateinamen eingeben,
den Speicherort wählen und die Datei speichern.
Als Vorgabe ist für den Speicherort der bei
der Programminstallation automatisch angelegte Unterordner „Preset“ ausgewählt. Die
Dateiendung *.M88 wird dem eingegebenen
Namen automatisch angehängt.
6.11.2 Konfiguration vom Computer laden
Zum Laden einer auf dem Computer gespeicherten Konfiguration:
1) Rechts oben im Fenster auf die Schaltfläche
„Load“ klicken. Es öffnet sich das Dialogfenster „Öffnen“.
2) Die gewünschte Datei auswählen und das
Öffnen bestätigen.
6.11.3 Konfiguration im Gerät speichern
Zum Speichern der aktuellen Konfiguration im
DRM-880LAN:
1) Rechts oben im Fenster auf die Schaltfläche
„Store“ klicken. Es öffnet sich das Dialogfenster „Store Program“ (Abb. 23).
2) Im Feld „Select Position“ oder durch Klicken
auf einen Eintrag in der Liste unter „Memory
Program“ den Speicherplatz wählen. Es kann
ein freier Speicherplatz „Program Empty“
gewählt werden oder ein bereits belegter, um
dessen Inhalt zu überschreiben.
3) Im Feld „Edit Name“ den Namen für die Konfiguration eingeben. Der Name kann aus max.
16 Zeichen bestehen. Dabei sollte auf die Verwendung von (landesspezifischen) Sonderzeichen (z. B. ä, ö, ü, ß, è, ô, ì, á, ñ, μ) verzichtet werden, da diese auf dem Display des
DRM-880LAN nicht korrekt dargestellt werden.
4) Zum Speichern auf die Schaltfläche „Store“
klicken oder den Vorgang mit „Cancel“ abbrechen.
5) In einem weiteren Dialogfenster „Store Program – Are you sure?“ das Vorhaben bestätigen oder den Vorgang abbrechen.
Nach Abschluss des Speichervorgangs
schließt sich das Fenster „Store Program“.
Die so im Gerät gespeicherten Konfigurationen
lassen sich nach dem Trennen der Verbindung
zum Computer direkt über die Tasten PRESET 1 – 6 (3) abrufen.
6.11.4 Konfiguration aus dem Gerät laden
Zum Aufrufen einer im DRM-880LAN gespeicherten Konfiguration und gleichzeitigen Laden
in den Computer:
1) Rechts oben im Fenster auf die Schaltfläche
„Read“ klicken. Es öffnet sich das Dialogfenster „Read Program“ (Abb. 24).
2) Aus der Liste unter „Memory Program“ eine
Konfiguration wählen.
3) Zum Laden auf die Schaltfläche „Read“ klicken oder den Vorgang mit „Cancel“ abbrechen.
Wurde ein freier Speicherplatz „Program
Empty“ gewählt, erscheint eine Fehlermeldung.
4) In einem weiteren Dialogfenster „Read Program – Overwrite current editing, are you
sure?“ das Vorhaben bestätigen oder den
Vorgang abbrechen.
Nach dem Ladevorgang schließt sich das
Fenster „Read Program“.
6.11.5 Extra-Konfigurationen
Vier weitere Konfigurationen können im DRM880LAN gespeichert werden. Diese lassen sich
über Schaltsignale an den Eingängen INPUT
PORT (13) aufrufen (
Kap. 6.13).
Das Speichern im Gerät und Laden aus dem
Gerät erfolgt wie in den beiden vorangegangenen Kapiteln, jedoch über die Schaltflächen
„Store“ und „Read“ im Feld „Extra Program“.
㉔
Fenster „Read Program“
㉓
Fenster „Store Program“
VORSICHT Überprüfen Sie unbedingt vor dem
Laden einer Konfiguration, ob diese
zu den angeschlossenen Geräten
passt.
Durch die flexiblen Konfigurationsmöglichkeiten des DRM-880LAN können die Ein- und
Ausgänge sehr unterschiedliche Funktionen
bekommen. Ein unachtsamer Wechsel zwischen Konfigurationen könnte zur Überlastung
angeschlossener Komponenten führen.
㉒
Fenster „Edit Names“
D
A
CH
13
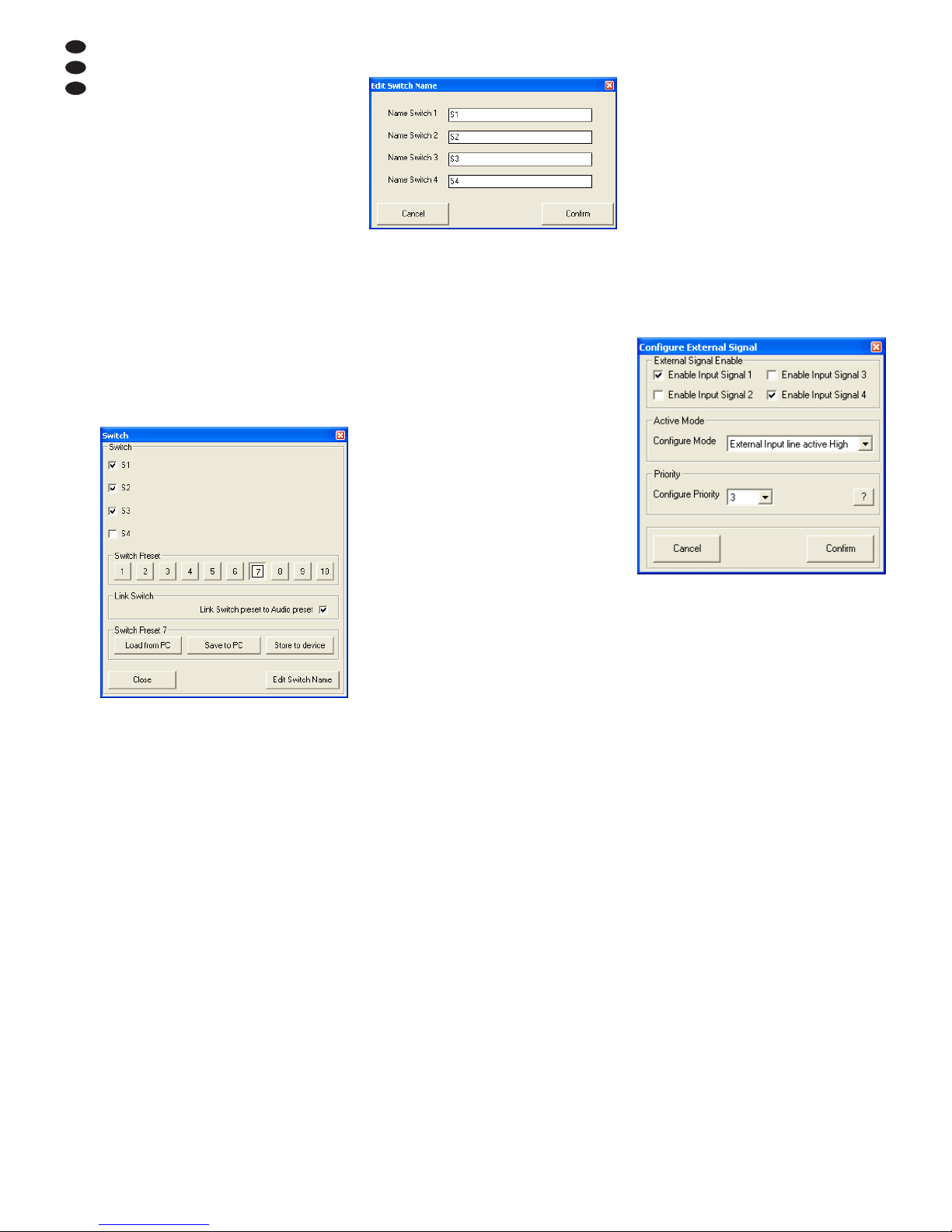
6.12 Schaltausgänge
Zum Einstellen der Schaltausgänge rechts oben
im Konfigurationsfenster auf die Schaltfläche
„Switch“ klicken. Es öffnet sich das Dialogfenster
„Switch“ (Abb. 25). Hier werden im oberen
Bereich die vier Schaltausgänge und ihr Schaltzustand gezeigt. Ein Haken im Kästchen neben
dem Namen eines Ausgangs bedeutet, dass
dieser eingeschaltet ist. Der Schaltzustand kann
durch Klicken auf das Kästchen umgeschaltet
werden.
Darunter befinden sich die Schaltflächen
– , über die zwischen den zehn speicherbaren Schaltkombinationen „Switch Presets“ um geschaltet werden kann. Ein Haken im Kästchen
„Link Switch preset to Audio preset“ unter „Link
Switch“ bindet die im Gerät gespeicherten
Schaltkombinationen an die entsprechende Ge rätekonfiguration (Program). Wird z. B. mit der
Taste PRESET 3 eine Konfiguration aufgerufen,
schaltet das Gerät automatisch auch auf die
Schaltkombination 3 um.
Die Schaltkombinationen 7 bis 10 werden
mit den Extra-Konfigurationen 1 bis 4 verbunden
(
Kap. 6.11.5), d. h. über die Schalteingänge
INPUT PORT (13) abgerufen.
6.12.1 Schaltausgänge umbenennen
Die Namen der Schaltausgänge sind ab Werk auf
„S1“ bis „S4“ voreingestellt. Diese Namen können
geändert werden, um z. B. auf die Funktion der
gesteuerten Geräte hinzuweisen. Zum Umbenennen der Schaltausgänge:
1) Auf die Schaltfläche „Edit Switch Name“ kli-
cken. Es öffnet sich das Dialogfenster „Edit
Switch Name“ (Abb. 26).
2) Die bisherigen Namen der gewünschten
Schaltausgänge in den entsprechenden Eingabefeldern überschreiben (max. 16 Zeichen).
3) Die Eingaben mit „Confirm“ bestätigen oder
den Vorgang mit „Cancel“ abbrechen.
Die eingegebenen Namen werden auf dem
Computer gespeichert.
6.12.2 Schaltkombination im Gerät
speichern
1) Über die Schaltflächen – eine Schalt-
kombination wählen, die gespeichert werden
soll.
2) Die Schaltausgänge durch Klicken auf die
Kästchen unter „Switch“ wie gewünscht einoder ausschalten.
3) Auf die Schaltfläche „Store to device“ klicken.
Eine Meldung bestätigt, dass die Schaltkombination auf dem gewählten Speicherplatz im
DRM-880LAN gespeichert wurde.
6.12.3 Schaltkombination auf dem
Computer speichern
1) Über die Schaltflächen – eine Schaltkom-
bination wählen, die gespeichert werden soll.
2) Auf die Schaltfläche „Save to PC“ klicken. Es
öffnet sich das Dialogfenster „Speichern
unter“.
3) Den gewünschten Dateinamen eingeben,
den Speicherort wählen und die Datei speichern.
Als Vorgabe ist für den Speicherort der bei
der Programminstallation automatisch angelegte Unterordner „Preset“ ausgewählt. Die
Dateiendung *.swc wird dem eingegebenen
Namen automatisch angehängt.
Hinweis: Es werden lediglich die Schaltzustände
gespeichert, nicht die Nummer der Kombination,
sodass die gespeicherten Schaltzustände später
auch in ein anderes „Switch Preset“ geladen werden können.
6.12.4 Schaltkombination vom Computer
laden
1) Über die Schaltflächen – die Schaltkom-
bination wählen, für die gespeicherte Schaltzustände vom PC geladen werden sollen.
2) Auf die Schaltfläche „Load from PC“ klicken.
Es öffnet sich das Dialogfenster „Öffnen“.
3) Die gewünschte Datei auswählen und das
Öffnen bestätigen.
Die Schaltausgänge übernehmen jetzt die in der
Datei gespeicherten Schaltzustände.
6.13 Schalteingänge
Die vier im Gerät gespeicherten Extra-Konfigurationen können durch externe Schaltsignale
aufgerufen werden. Den Schalteingängen können zudem unterschiedliche Prioritäten zugeteilt
werden.
1) Zum Konfigurieren der Schalteingänge rechts
im Fenster unter „Extra Program“ auf die
Schaltfläche „Configure“ klicken. Es öffnet
sich das Dialogfenster „Configure External
Signal“ (Abb. 27).
2) Nachdem die in den Kapiteln 6.13.1 bis
6.13.3 beschriebenen Einstellungen durchgeführt wurden, die vorgenommenen Änderungen mit der Schaltfläche „Confirm“ bestätigen.
3) In einem weiteren Dialogfenster „Configure –
Are you sure?“ das Vorhaben bestätigen oder
den Vorgang abbrechen.
6.13.1 Eingänge freigeben oder sperren
Unter „External Signal Enable“ festlegen, welche
Schaltsignale an den Anschlüssen INPUT
PORT (13) für die Umschaltung der Konfiguration zugelassen werden sollen. Ein Haken im
Kästchen für einen Eingang bedeutet, dass dieser Eingang für die Umschaltung berücksichtigt
wird.
6.13.2 Logikart (high/ low) wählen
Unter „Active Mode“ festlegen, ob die Umschaltung durch High-Pegel „External Input line active
High“ (+5 V) oder Low-Pegel „External Input line
active Low“ (0 V) ausgelöst werden soll.
6.13.3 Prioritäten wählen
Unter „Priority“ festlegen, mit welcher Priorität die
Schalteingänge bei der Umschaltung be rücksichtigt werden sollen. Die Bedeutung der eingestellten Nummer „Configure Priority“ kann aus
der Tabelle entnommen werden, die sich über
die Schaltfläche „?“ einblenden lässt (Abb. 28). In
den Feldern der Tabelle ist jeweils die Rangfolge
der Eingänge von der höchsten zur niedrigsten
Priorität angegeben.
㉗
Fenster „Configure External Signal“
㉖
Fenster „Edit Switch Name“
㉕
Fenster „Switch“
D
A
CH
14
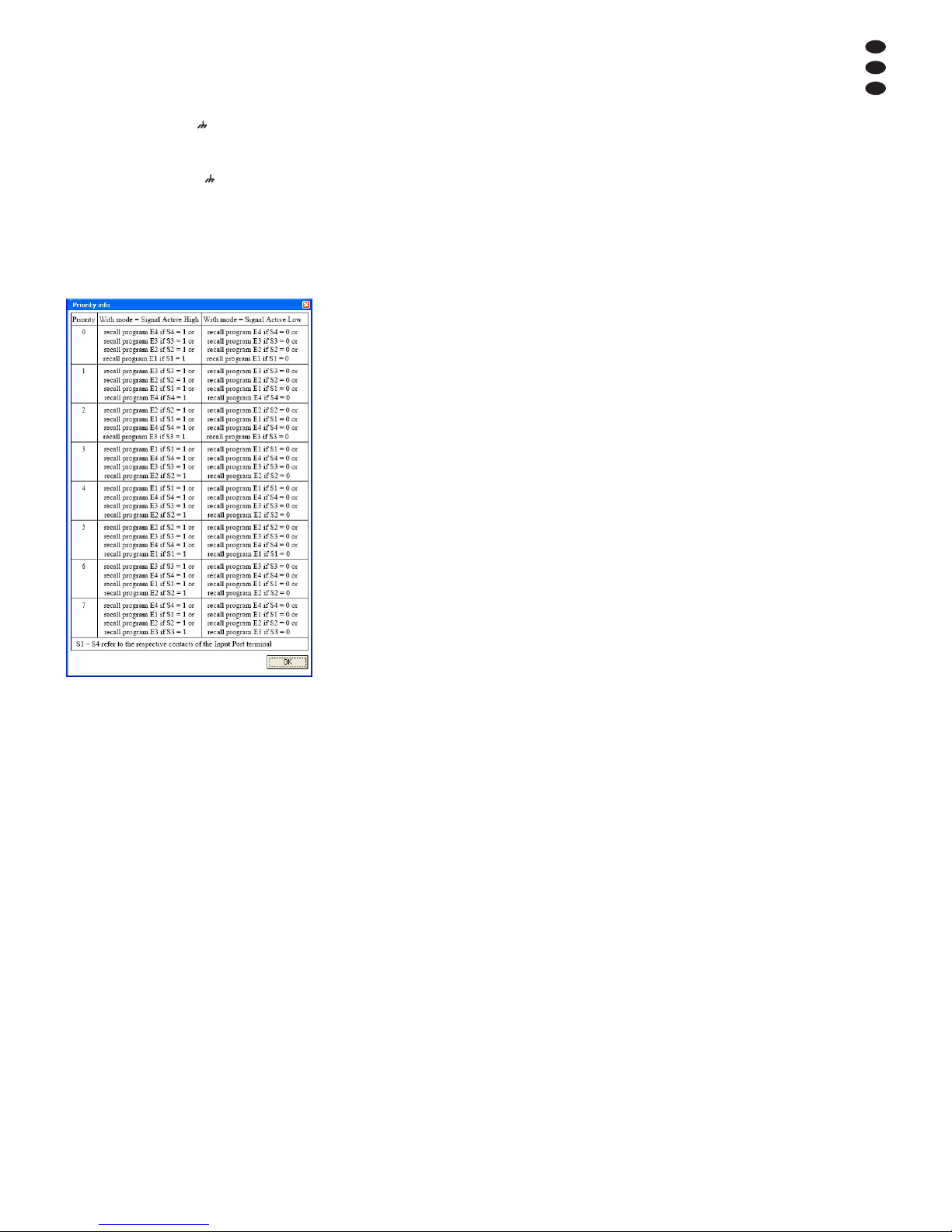
Beispiel:
Alle Eingänge sind für die Umschaltung zugelassen. Es
ist als Logikart „active High“ gewählt und „Configure
Priority“ = 3 eingestellt, d. h. die Rangfolge der Eingänge ist laut Tabelle S1, S4, S3, S2. Daraus folgt:
Ist der Schalteingang 1 auf High-Pegel (+5 V liegen zwischen der Klemme „S1“ und ) wird die 1. Extra-Konfiguration aufgerufen (die anderen Eingänge sind damit
ohne Bedeutung).
Ist der Schalteingang 1 auf Low-Pegel (0 V liegen zwischen der Klemme „S1“ und ) aber der Schalteingang 4 auf High-Pegel, wird die 4. Extra-Konfiguration
aufgerufen.
Sind die Schalteingänge 1 und 4 auf Low-Pegel aber
der Schalteingang 3 auf High-Pegel, wird die 3. ExtraKonfiguration aufgerufen.
Sind die Schalteingänge 1, 3 und 4 auf Low-Pegel aber
der Schalteingang 2 auf High-Pegel, wird die 2. ExtraKonfiguration aufgerufen.
6.14 Schnittstellenmodus wählen
Ähnlich wie im Systemmenü kann gewählt werden, ob eine der Schnittstellen USB oder RS 485
manuell festgelegt oder vom Gerät automatisch
erkannt werden soll.
1) Unten im Konfigurationsfenster unter „USB/
RS 485“ auf die Schaltfläche „Setup“ klicken.
Das Dialogfenster „USB/ RS 485 Setup“ wird
eingeblendet.
2) Im Listenfeld wählen, ob eine automatische
Umschaltung erfolgen soll „USB/ RS 485
Automatic“ oder die über das System-Menü
(
Kap. 5.3.2) zuletzt eingestellte Schnittstelle USB oder RS-485 verwendet werden
soll „USB/ RS 485 Manual“.
3) Die Eingabe mit „OK“ bestätigen oder den
Vorgang mit „Cancel“ abbrechen.
6.15 Konfigurationsfenster schließen
Ein Konfigurationsfenster über seine Schaltfläche ⊠ oben rechts schließen. Die an schließende Sicherheitsabfrage bestätigen.
7 Technische Daten
DRM-880LAN
Frequenzbereich: . . . . . . . 20 – 20000 Hz
±1 dB
Audioeingänge
Eingangsspannung: . . . max. 6,2 V
Impedanz: . . . . . . . . . . . 10 kΩ
Anschlüsse: . . . . . . . . . . Schraubklemmen,
symmetrisch
Phantomspannung: . . . . +48 V, schaltbar
Audioausgänge
Ausgangsspannung: . . . max. 6,2 V
Impedanz: . . . . . . . . . . . 50 Ω
Anschlüsse: . . . . . . . . . . Schraubklemmen,
symmetrisch
Störabstand (A-bewertet)
Mikrofon: . . . . . . . . . . . . > 98 dB
Line: . . . . . . . . . . . . . . . > 104 dB
Klirrfaktor: . . . . . . . . . . . . . < 0,005 %
A / D- und D /A-Wandler
Quantisierung: . . . . . . . . 24 Bit
Abtastrate: . . . . . . . . . . . 48 kHz
Signalprozessor
DSP-Typ: . . . . . . . . . . . SAM3716
Datenformat: . . . . . . . . . 24 Bit (Daten)
× 96 Bit (Koeffizienten)
Schalteingänge: . . . . . . . . 0 – 5 V (TTL-Pegel)
Schaltausgänge: . . . . . . . . 0 – 5 V (TTL-Pegel),
max. 150 mA
Stromversorgung: . . . . . . . 230 V~ / 50Hz
Leistungsaufnahme: . . . . . max. 20 VA
Einsatztemperatur: . . . . . . 0 – 40 °C
Abmessungen (B × H × T): 482 × 44 ×250mm,
1 HE (Höheneinheit)
Gewicht: . . . . . . . . . . . . . . 2,5 kg
DRM-880WP
Abmessungen (B × H): . . . 86 ×86mm
Einbautiefe: . . . . . . . . . . 30 mm
Stromversorgung: . . . . . . . 5 V
/ 20 mA
Änderungen vorbehalten.
㉘
Fenster „Priority info“
D
A
CH
15
Diese Bedienungsanleitung ist urheberrechtlich für MONACOR
®
INTERNATIONAL GmbH & Co. KG
geschützt. Eine Reproduktion für eigene kommerzielle Zwecke – auch auszugsweise – ist untersagt.
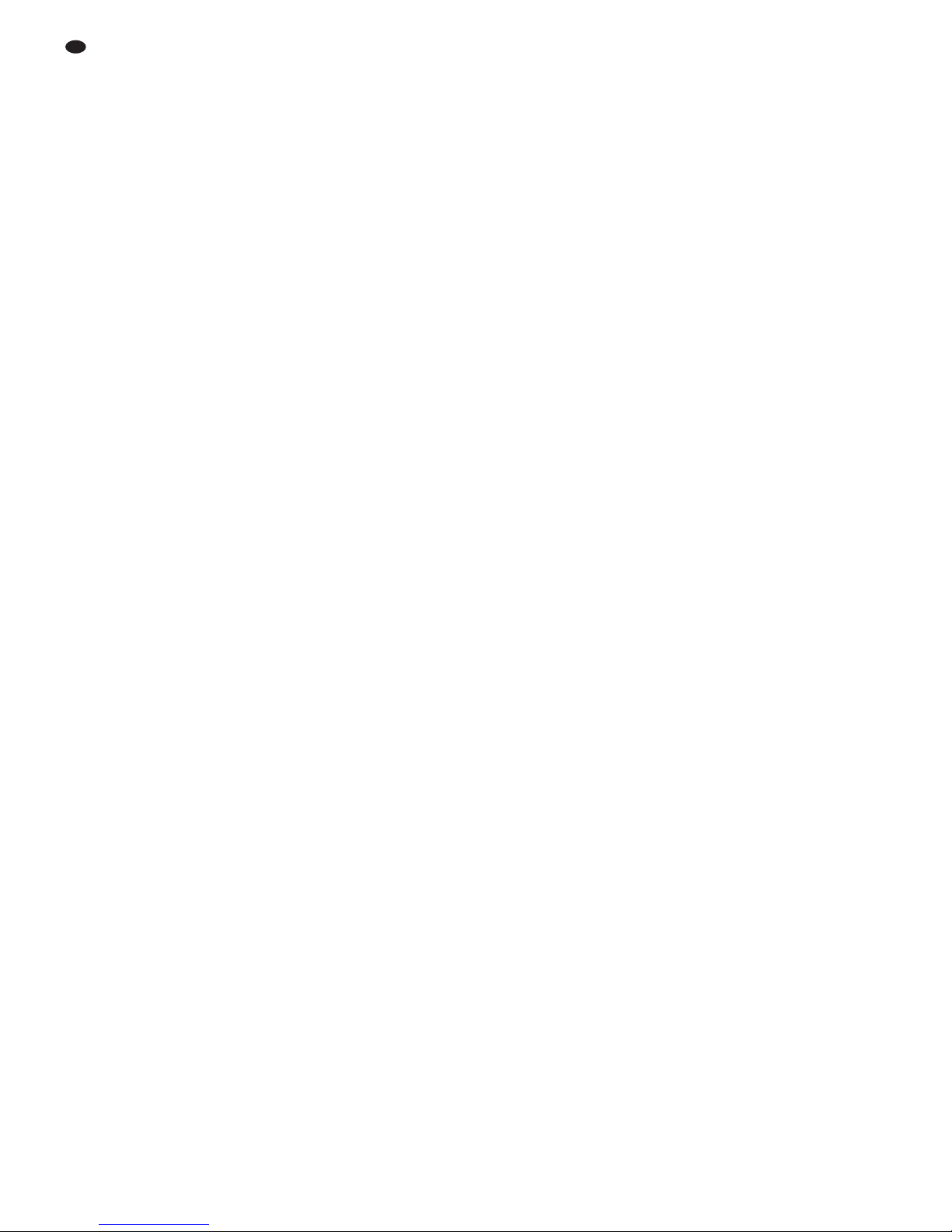
16
GB
Contents
1 Operating Elements and Connections16
1.1 Front panel . . . . . . . . . . . . . . . . . . . . . 16
1.2 Rear panel . . . . . . . . . . . . . . . . . . . . . . 16
1.3 Control panel DRM-880WP . . . . . . . . . 17
2 Safety Notes . . . . . . . . . . . . . . . . . . . 17
3 Applications . . . . . . . . . . . . . . . . . . . . 17
4 Setting up and Connecting the Unit 17
4.1 Signal sources . . . . . . . . . . . . . . . . . . . 17
4.2 Amplifiers or other units . . . . . . . . . . . 17
4.3 External switching signals . . . . . . . . . . 17
4.4 Units to be controlled . . . . . . . . . . . . . 17
4.5 Control panel DRM-880WP . . . . . . . . . 17
4.6 Computer . . . . . . . . . . . . . . . . . . . . . . 17
4.7 Mains connection . . . . . . . . . . . . . . . . 18
5 Operation . . . . . . . . . . . . . . . . . . . . . . 18
5.1 Switching on/off . . . . . . . . . . . . . . . . . . 18
5.2 Selecting a configuration . . . . . . . . . . . 18
5.3 System settings . . . . . . . . . . . . . . . . . . 18
5.3.1 Setting the IP address . . . . . . . . . . . . . 18
5.3.2 Selecting an interface . . . . . . . . . . . . . 18
5.3.3 Unit number for RS-485 . . . . . . . . . . . 18
5.3.4 Retrieving switching combinations . . . 18
5.3.5 Linking switching combinations
to configurations . . . . . . . . . . . . . . . . . 19
5.4 Status LEDs . . . . . . . . . . . . . . . . . . . . 19
5.5 Operation via DRM-880WP . . . . . . . . . 19
5.5.1 Setting up the control panel . . . . . . . . 19
6 Remote Control via a Computer . . . 19
6.1 Installing PC software . . . . . . . . . . . . . 19
6.1.1 Installing an interface driver . . . . . . . . 19
6.2 Starting the PC software . . . . . . . . . . . 19
6.2.1 Adding units . . . . . . . . . . . . . . . . . . . . 19
6.2.2 Connecting or disconnecting units . . . 20
6.2.3 Naming a unit . . . . . . . . . . . . . . . . . . . 20
6.2.4 Calling up the configuration window . . 20
6.2.5 Removing units . . . . . . . . . . . . . . . . . . 20
6.2.6 Saving a unit constellation . . . . . . . . . 20
6.2.7 Loading a unit constellation . . . . . . . . . 20
6.2.8 Changing the interface . . . . . . . . . . . . 20
6.2.9 Setting the ID number or the IP address 20
6.2.10 Exiting the program . . . . . . . . . . . . . . 21
6.3 Views . . . . . . . . . . . . . . . . . . . . . . . . . . 21
6.3.1 Unit for signal delay . . . . . . . . . . . . . . . 21
6.4 Configuring inputs . . . . . . . . . . . . . . . . 21
6.4.1 Selecting the signal level . . . . . . . . . . . 21
6.4.2 Selecting the signal transmission type 21
6.4.3 Phantom power supply . . . . . . . . . . . . 21
6.4.4 Gain . . . . . . . . . . . . . . . . . . . . . . . . . . . 21
6.4.4.1 Main control “Master Input Gain” . . . . 21
6.4.5 Equalization (EQ) . . . . . . . . . . . . . . . . 21
6.4.5.1 Frequency response . . . . . . . . . . . . . 22
6.4.6 Feedback suppression (FBK) . . . . . . . 22
6.4.7 Phase reversal . . . . . . . . . . . . . . . . . . 22
6.5 Configuring outputs . . . . . . . . . . . . . . . 22
6.5.1 Assigning/ Mixing input signals . . . . . . 22
6.5.2 Signal delay . . . . . . . . . . . . . . . . . . . . . 22
6.5.3 High pass filter and low pass filter . . . . 22
6.5.4 Equalization . . . . . . . . . . . . . . . . . . . . . 22
6.5.4.1 Frequency response . . . . . . . . . . . . . 23
6.5.5 Compressor . . . . . . . . . . . . . . . . . . . . . 23
6.5.6 Gain . . . . . . . . . . . . . . . . . . . . . . . . . . . 23
6.5.7 Limiter . . . . . . . . . . . . . . . . . . . . . . . . . 23
6.5.8 Phase reversal . . . . . . . . . . . . . . . . . . 24
6.5.9 Main control . . . . . . . . . . . . . . . . . . . . . 24
6.6 Status display . . . . . . . . . . . . . . . . . . . 24
6.7 Muting . . . . . . . . . . . . . . . . . . . . . . . . 24
6.8 Linking channels . . . . . . . . . . . . . . . . . 24
6.9 Copying adjustments . . . . . . . . . . . . . . 24
6.9.1 Copying adjustments of an input . . . . . 24
6.9.2 Copying adjustments of an output . . . .24
6.10 Renaming inputs and outputs . . . . . . . 24
6.11 Managing configurations . . . . . . . . . . . 24
6.11.1 Saving configurations on the computer 24
6.11.2 Loading configurations
from the computer . . . . . . . . . . . . . . . 25
6.11.3 Saving configurations on the unit . . . 25
6.11.4 Loading configurations from the unit . 25
6.11.5 Extra configurations . . . . . . . . . . . . . 25
6.12 Switching outputs . . . . . . . . . . . . . . . . 25
6.12.1 Renaming switching outputs . . . . . . . 25
6.12.2 Saving a switching combination
on the unit . . . . . . . . . . . . . . . . . . . . .25
6.12.3 Saving a switching combination
on the computer . . . . . . . . . . . . . . . . 25
6.12.4 Loading a switching combination
from the computer . . . . . . . . . . . . . . . 26
6.13 Switching inputs . . . . . . . . . . . . . . . . . 26
6.13.1 Enabling or disabling inputs . . . . . . . 26
6.13.2 Selecting the logic type (high/ low) . . 26
6.13.3 Selecting priorities . . . . . . . . . . . . . . . 26
6.14 Selecting the interface mode . . . . . . . . 26
6.15 Exiting a configuration window . . . . . . 26
7 Specifications . . . . . . . . . . . . . . . . . . 27
All operating elements and connections de scribed can be found on the fold-out page 3.
1 Operating Elements and
Connections
1.1 Front panel
1 LED PHANTOM POWER; lights up when the
phantom power supply for the microphone
inputs is switched on
2 LC display
3 Buttons PRESET 1 –6 for retrieving the con-
figurations previously saved
To call up the system setting menu, keep button 5 pressed for several seconds. The functions of the system setting buttons are
described in chapter 5.3.
4 Status LEDs for the input/output channels
CH1–CH8
LIMITER – limiter or compressor active
CLIP – input overloaded (after EQ)
SIGNAL – signal for output signal available
FBK – feedback suppression active
MIC – input for microphone
LINE – input for line signal source
5 USB jack, type B, to connect a computer for
remote control and for configuration of the
DRM-880LAN
1.2 Rear panel
6 POWER switch
7 Mains jack for connection to a socket (230 V~/
50 Hz) via the mains cable supplied
8 Support for the mains fuse;
always replace a blown fuse by a fuse of the
same type
9 RJ45 jack TCP/IP to connect a computer for
remote-controlled operation of the DRM880LAN via Ethernet; the two LEDs above
the jack indicate that the connection is being
established or that data is being transferred
10 RJ45 jack RS485 IN to connect a computer
for remote-controlled operation or to connect
the remote-control panel DRM-880WP (fig. 3)
11 RJ45 jack RS485 OUT to connect an addi-
tional unit to be remote-controlled by the
computer that is connected to jack RS485 IN
(10)
12 Switching outputs S1 – S4 as screw termi-
nals*
13 Switching inputs S1 –S4 as screw terminals*
to retrieve the extra configurations previously
saved
14 Balanced audio signal outputs CH1–CH8
as screw terminals*
15 Balanced audio signal inputs CH 1 –CH 8 as
screw terminals*
* For easier connection, the entire terminal block may
be removed from the unit.
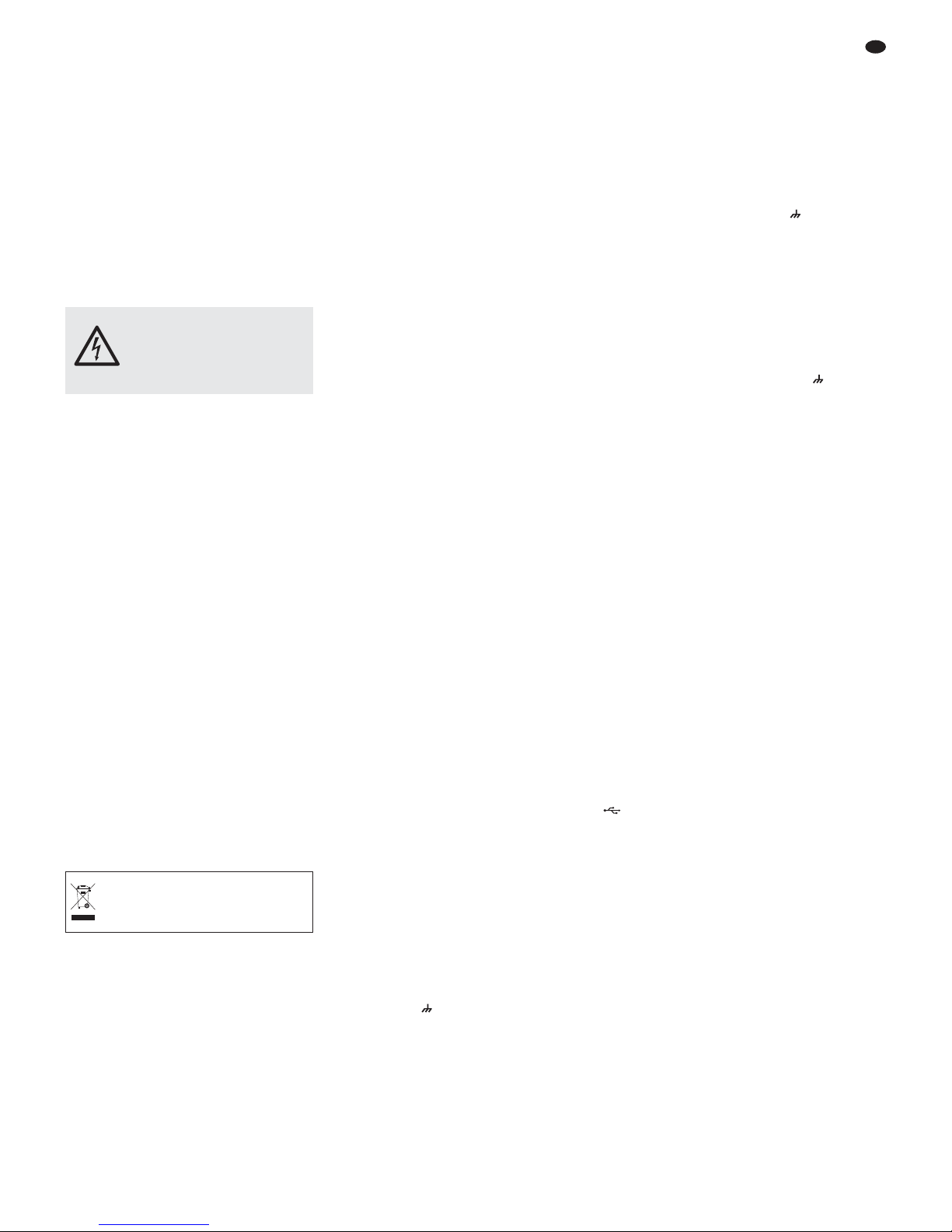
1.3 Control panel DRM-880WP
16 Buttons PRESET 1 – 4 with indicating LEDs
for retrieving the first four configurations
17 Status LED UNLOCKED for the key switch
(19); lights up when the key switch is
unlocked
18 Buttons UP and DOWN with LED indicators
for changing the overall volume
19 Key switch for protecting the system against
operation by unauthorized personnel
2 Safety Notes
This unit corresponds to all relevant directives of
the EU and is therefore marked with
.
Please observe the following items in any case:
G
The unit is suitable for indoor use only. Protect
it against dripping water and splash water,
high air humidity and heat (admissible ambient temperature range: 0 – 40°C).
G
Do not place any vessel filled with liquid on the
unit, e. g. a drinking glass.
G
The heat generated inside the unit must be
dissipated by air circulation; never cover the
air vents of the housing.
G
Do not operate the unit and immediately disconnect the mains plug from the socket
1. if the unit or the mains cable is visibly damaged,
2. if a defect might have occurred after the unit
was dropped or suffered a similar accident,
3. if malfunctions occur.
In any case the unit must be repaired by
skilled personnel.
G
Never pull the mains cable to disconnect the
mains plug from the socket; always seize the
plug.
G
For cleaning only use a dry, soft cloth; never
use water or chemicals.
G
No guarantee claims for the unit and no liability for any resulting personal damage or material damage will be accepted if the unit is used
for other purposes than originally intended, if it
is not correctly connected or operated, or if it
is not repaired in an expert way.
3 Applications
The DRM-880LAN is a digital audio matrix router
with eight analog inputs. The signals of the
inputs can be mixed to eight analog outputs as
desired. The DRM-880LAN can be used in a
wide range of applications, e. g. as a link
between different signal sources and the amplifiers of a PA system, for multi-zone PA applications or in rooms with varying PA situations. Various DSP functions such as equalizers, delays,
feedback suppression, compressors and limiters
are available. In the control of multi-way speaker
systems, the DRM-800LAN can assume the
tasks of the crossover networks.
Ten configurations may be saved on the unit
and be retrieved when required: six via the buttons on the unit, four by external control via the
switching inputs. In addition, four all-purpose
switching outputs are available.
The software supplied with the unit allows the
user to comfortably set up the DRM-880LAN via a
computer and to operate it by remote control. The
computer is connected via the USB interface, Ethernet or a RS-485 data bus. With the RS-485 data
bus, up to 64 units can be controlled; and with
Ethernet even considerably more.
The control panel DRM-880WP for wallmounting is separately available. It allows the
user to switch over between the first four configurations and to change the overall volume.
The following adjustments can be made for each
input channel:
– gain with 0 dB bypass option
– microphone/ line switchover
– signal type balanced/ unbalanced
– feedback suppression (frequency shift feed-
back eliminator)
– parametric equalizer with 3 filters
(for each filter, 3 filter types are available)
– phase reversal
– muting
The following adjustments can be made for each
output channel:
– assignment to one input signal or to the
mixed signal of multiple inputs
– high pass filter and low pass filter with 8 filter
characteristics of different slopes, e. g. for
creating crossover networks
– parametric equalizer with 5 filters
(for each filter, 3 filter types are available)
– delay [max. 381 ms], to be entered as time
(ms) or distance (m)
– compressor
– gain [
-
127…+18 dB] with 0 dB bypass option
– peak limiter [-12...+18 dBu]
– phase reversal
– muting
4 Setting up and Connecting
the Unit
The DRM-880LAN is provided for rack mounting
(482 mm/ 19″) but it can also be used as a tabletop unit. For rack installation, 1 rs is required
(rs = rack space = 44.45 mm).
Prior to connecting or changing existing connections, switch off the DRM-880LAN and the units
to be connected.
4.1 Signal sources
Connect line-level signal sources, e. g. the output of a preamplifier or of a mixer, to the screw
terminals* INPUTS CH1–CH8 (15). The connections are provided for balanced signals. To
connect unbalanced signal sources, connect the
contacts “
-
” and .
Alternatively, connect microphones to these
terminal screws. Use the computer to configure
the respective input as a microphone or line
input (
chapter 6.4.1).
This procedure can also be used to provide
all microphone inputs with a phantom power
supply of 48 V (
chapter 6.4.3). In this case,
only microphones with balanced signal outputs
can be connected. Microphones with unbalanced outputs may be damaged by the phantom
power supply.
4.2 Amplifiers or other units
Connect the amplifiers, monitoring systems or
other units for further signal processing to the
screw terminals* LINE OUTPUTS CH1–CH8
(14).
4.3 External switching signals
Use the four switching inputs to retrieve special
configurations (extra programs). Connect the
units that are to be used as switching units to the
screw terminals* INPUT PORT “S1” to “S4” and
the corresponding ground terminals .
A switching voltage of +5 V is required. The
logic type and the priority between the four
inputs can be configured via the computer
(
chapter 6.13.2 / 3).
4.4 Units to be controlled
Four switching outputs with a switching voltage
of +5 V are available for controlling other units.
Connect the switching inputs of these units to the
screw terminals* OUTPUT PORT “S1” to “S4”
and the corresponding ground terminals .
4.5 Control panel DRM-880WP
The wall-mount control panel DRM-880WP
(separately available as an option) allows users
to operate the DRM-880LAN by remote control:
the first four configurations saved on the router
can be retrieved, and the overall volume can be
changed as well.
Connect the terminals “485+” and “485
-
”
located on the rear side of the operating panel to
the appropriate contacts of the jack RS-485 IN
(10); the pin configuration is shown in figure 2.
To supply power to the control panel, connect
the terminals “+ 5V” and “DGND” to a regulated,
unearthed DC voltage source of 5 V (observe the
correct polarity!).
Note: In order to enable the control panel to establish a
data connection to the DRM-880LAN, only switch on
the power supply for the control panel when the DRM880LAN has already been switched on.
For mounting the control panel, remove the
cover frame. Behind the cover frame, two mounting holes are located that can be used to mount
the panel on the wall with screws.
4.6 Computer
To operate the DRM-880LAN by remote control
via a computer, connect the computer to the jack
(5), using a USB cable.
Alternatively, the unit may also be controlled
via the RS-485 interface (provided the interface
is not to be used for connecting the control panel
DRM-880WP) or Ethernet. To control the DRM880LAN via the RS-485 interface, connect the
RS-485 output of the computer to the jack RS485 IN (10); the pin configuration is shown in figure 2. The output jack RS-485 OUT (11) may be
connected to the jack RS-485 IN of an additional
DRM-880LAN. Thus, up to 64 units to be controlled may be connected in a chain. If multiple
units are connected and if longer control lines
are used, the control output of the last unit in the
chain should be equipped with a terminal resistor (120 Ω resistor between pin 1 and pin 2 of the
connection) to prevent interference while signals
are transmitted.
To operate the DRM-880LAN by remote
control via Ethernet, the jack TCP/ IP (9) may be
used to connect the DRM-880LAN to an individual computer, a local computer network or, e. g.
via a router, to larger computer networks (Internet). Network technology expertise is indispensable for the correct installation of the connection.
If the unit is to be put out of operation
definitively, take it to a local recycling
plant for a disposal which is not harmful
to the environment.
WARNING The unit uses dangerous mains
voltage. Leave servicing to skilled
personnel only and do not insert
anything into the air vents! Inexpert handling of the unit may result
in electric shock.
17
GB
 Loading...
Loading...