IMG STAGELINE DMX-510USB Instruction Manual
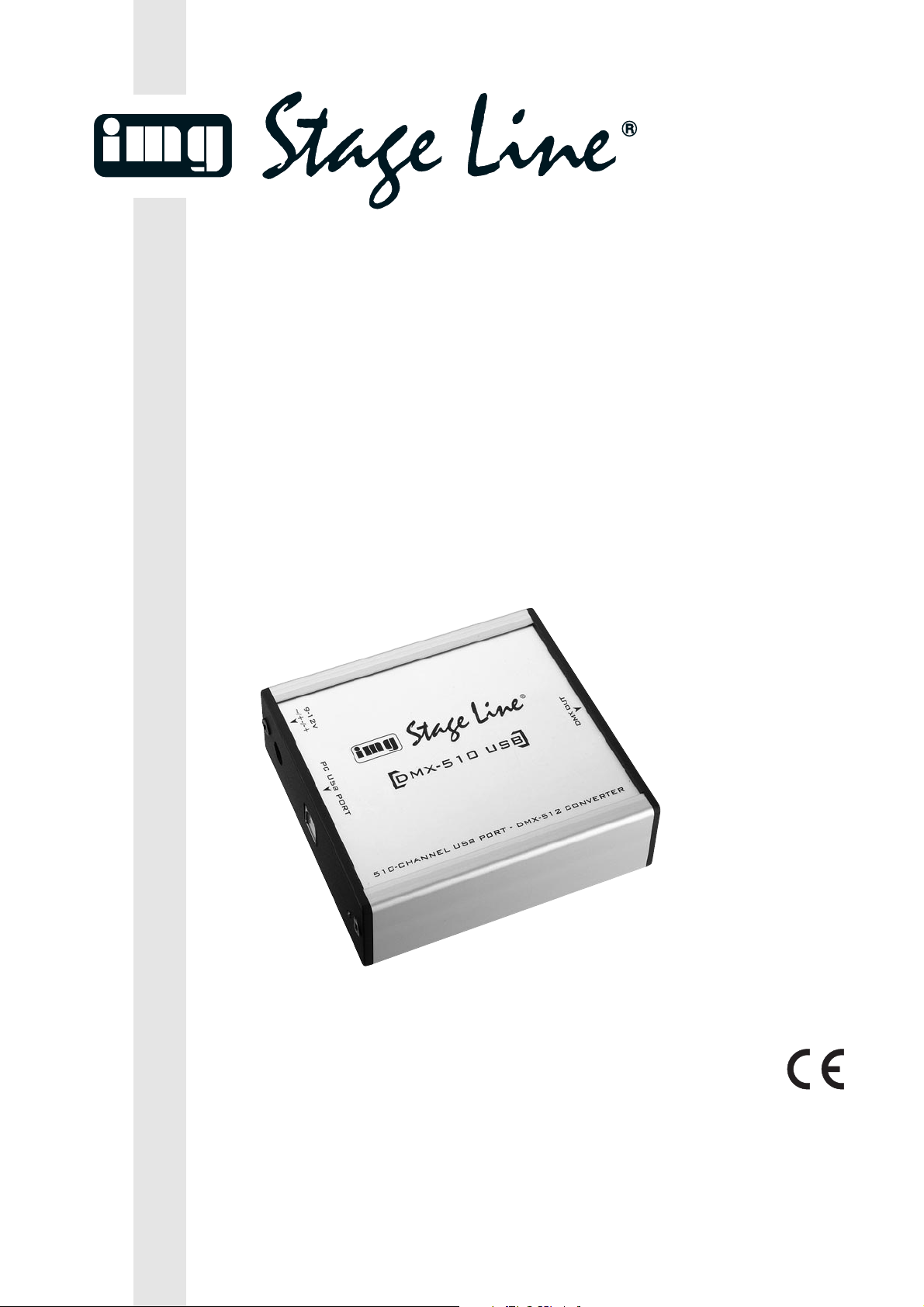
BEDIENUNGSANLEITUNG • INSTRUCTION MANUAL • MODE D’EMPLOI • MANUAL DE INSTRUCCIONES
DMX-CONTROLLER
DMX-510USB Best.-Nr. 38.2440
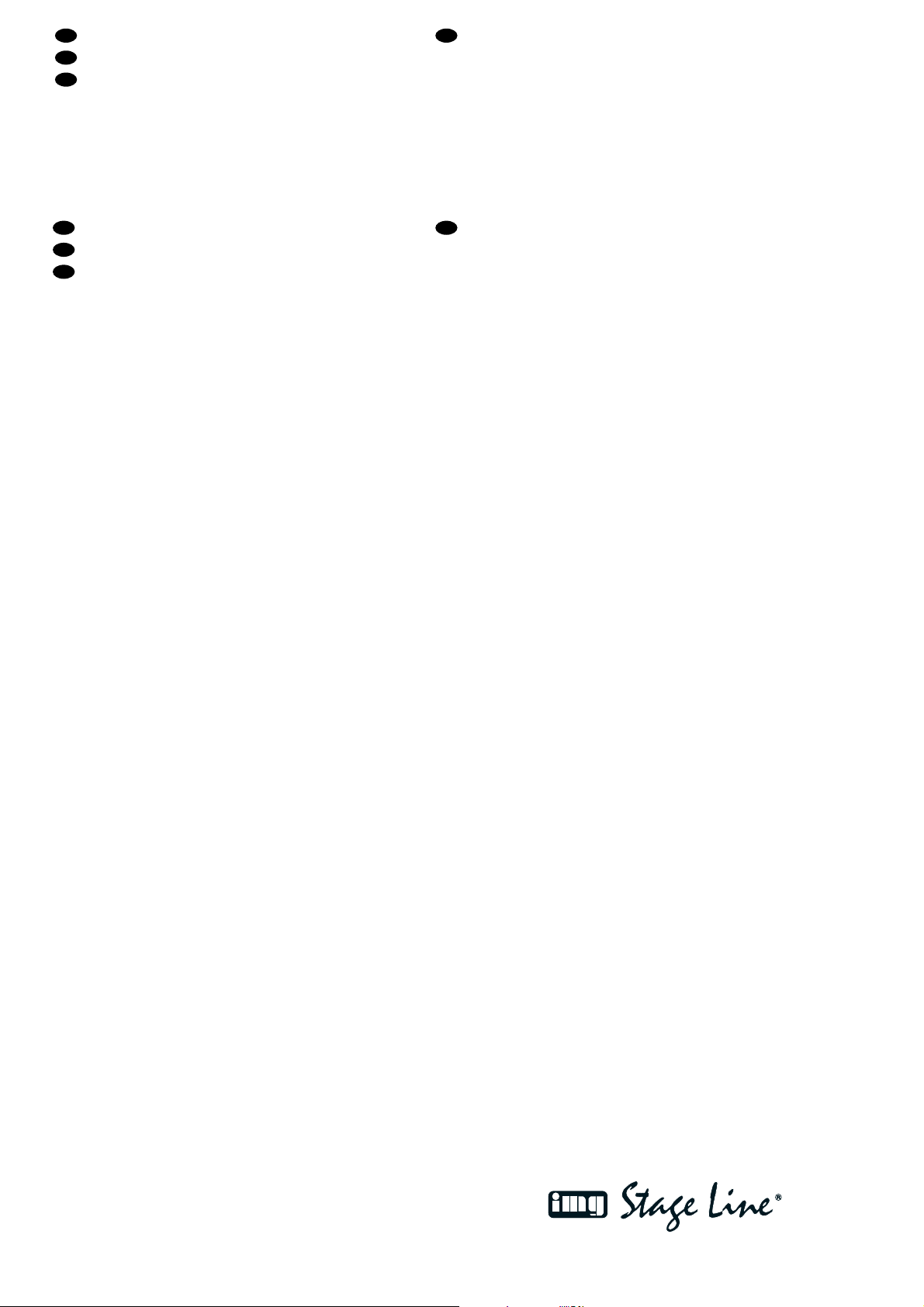
2
wwwwww..iimmggssttaaggeelliinnee..ccoomm
Bevor Sie einschalten …
Wir wünschen Ihnen viel Spaß mit Ihrem neuen Gerät
von „img Stage Line”. Bitte lesen Sie diese Bedienungsanleitung vor dem Betrieb gründlich durch. Nur so lernen
Sie alle Funktionsmöglichkeiten kennen, vermeiden
Fehlbedienungen und schützen sich und Ihr Gerät vor
eventuellen Schäden durch unsachgemäßen Gebrauch.
Heben Sie die Anleitung für ein späteres Nachlesen auf.
Der deutsche Text beginnt auf der Seite 3.
Before you switch on …
We wish you much pleasure with your new “img Stage
Line” unit. Please read these operating instructions
carefully prior to operating the unit. Thus, you will get to
know all functions of the unit, operating errors will be
prevented, and yourself and the unit will be protected
against any damage caused by improper use. Please
keep the operating instructions for later use.
The English text starts on page 22.
D
A
CH
GB
Avant toute installation …
Nous vous souhaitons beaucoup de plaisir à utiliser cet
appareil “img Stage Line”. Lisez ce mode d’emploi entièrement avant toute utilisation. Uniquement ainsi, vous pourrez apprendre l’ensemble des possibilités de fonctionnement de l’appareil, éviter toute manipulation erronée et
vous protéger, ainsi que l’appareil, de dommages éventuels engendrés par une utilisation inadaptée. Conservez
la notice pour pouvoir vous y reporter ultérieurement.
La version française se trouve page 40.
F
B
CH
Antes de la utilización …
Le deseamos una buena utilización para su nuevo aparato “img Stage Line”. Por favor, lea estas instrucciones
de uso atentamente antes de hacer funcionar el aparato.
De esta manera conocerá todas las funciones de la
unidad, se prevendrán errores de operación, usted y el
aparato estarán protegidos en contra de todo daño causado por un uso inadecuado. Por favor, guarde las
instrucciones para una futura utilización.
El texto en español empieza en la página 57.
E
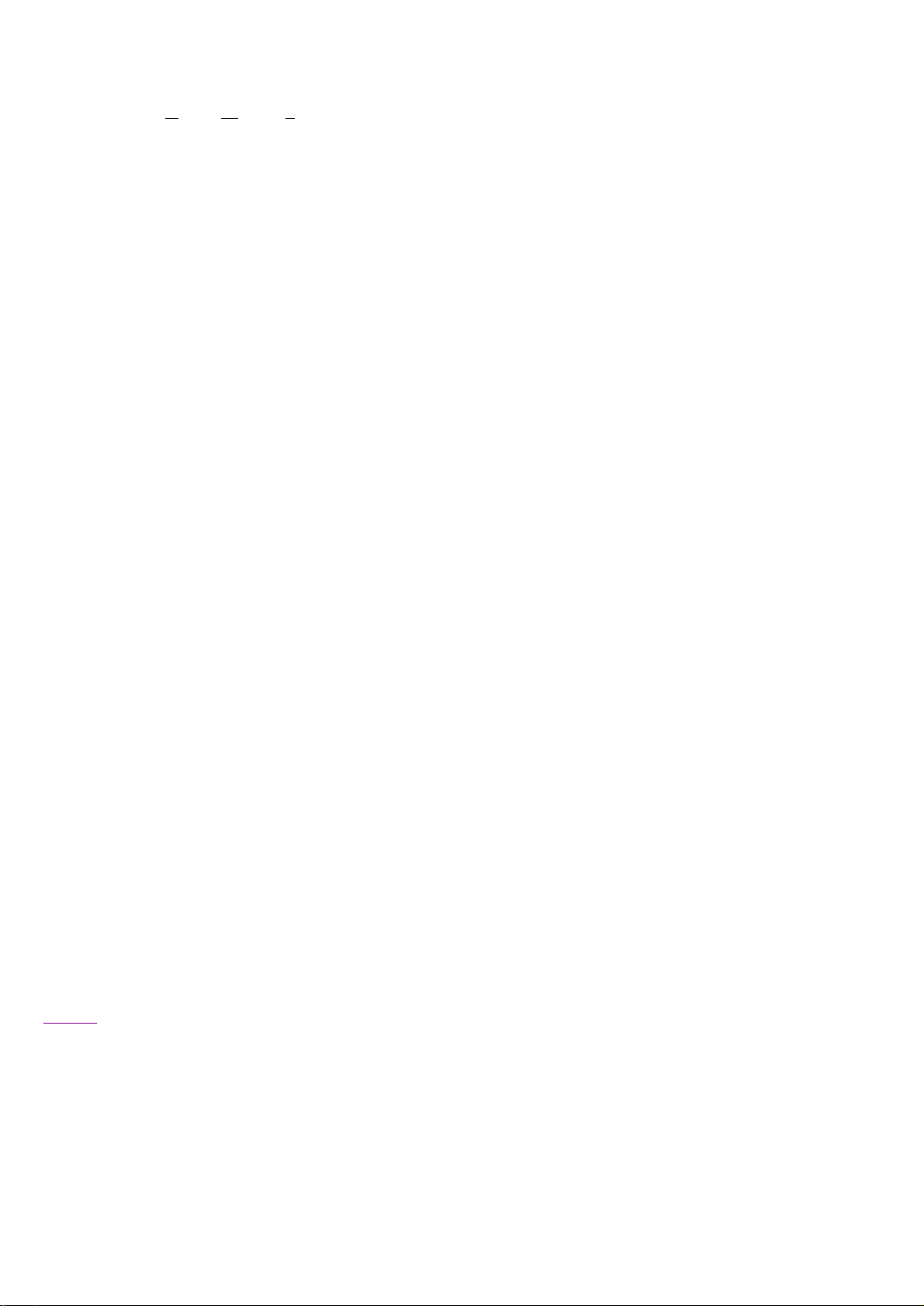
1 Einführung
DMX
jedes Ger
Port nach DMX, USB nach DMX
- Maus
Was ist eigentlich DMX512?
DMX steht für "Digital Multiplex" und bezeichnet einen Standard für die digitale Datenübertragung für
Dimmer, Scanner und deren Controller. Die Zahl 512 steht für die Anzahl der Kanäle, die mit diesem
Standard übertragen werden können. Der aktuelle Standard von DMX512 wurde im April 1990 von der
United States Institute For Theatre Technologie Inc. (kurz USITT) herausgebracht. Dieser Standard hat sich
international für das Steuern von Dimmern, Scannern und anderem Bühnenequipment durchgesetzt.
Im Gegensatz zu konventionellen Dimmeranlagen, die für jeden Steuerkanal mindestens ein zweiadriges
Kabel benötigen, kommt die DMX-Steuerung mit einem dreiadrigen Kabel für bis zu 512 Kanälen aus. Die
Länge des Kabels darf dabei bis zu 1200m betragen, weil die Datenübertragung im RS-485-Format erfolgt
(symmetrische Datenübertragung). Die Übertragung der Daten erfolgt seriell mit einer Geschwindigkeit von
250.000 Bits pro Sekunde. Die Auflösung jedes Datenpaketes beträgt acht Bit (255 Schritte). Alle DMXEmpfangseinheiten werden in Serie über ein drei- oder fünfadriges XLR-Kabel verbunden (DMX IN –
OUT). Damit die DMX-Empfänger ihre spezifischen Daten aus dem Datenpaket herausfiltern können, hat
werden. Hat z.B. ein vier-Kanal-Dimmerpack die Startadresse 40, so werden die ersten 39 Kanäle und die
Kanäle 44 bis 255 von der Empfangseinheit ignoriert. Nur die Daten von Kanal 40 bis 43 werden
übernommen.
ät seine eigenen einstellbaren Adressen, die in den meisten Fällen über DIP-Schalter gewählt
Gebräuchliche DMX-Steuergeräte sind DMX-Mischpulte mit Schiebereglern, MIDI nach DMX-Konverter
und DMX-Software für Personal-Computer mit DMX-Konverter (Druckerund spezielle DMX-Steuerkarten).
Beispiele für DMX-Steuerfunktionen:
- Helligkeitssteuerung von Leistungslichtreglern
- An- und Ausschalten von Lampen
- Horizontale und vertikale Steuerung von Scannerablenkeinheiten
- Farbsteuerung von Scannern
- Gobo (Muster-Blenden)-Steuerung von Scannern
- Steuerung von Nebelmaschinen
- und vieles mehr.
Mit dem DMX-Konverter DMX-510USB stellt MONACOR INTERNATIONAL dem DMX-Anwender eine
preiswerte, aber sehr komfortable Lösung für DMX-Steuerungen zur Verfügung. Die mitgelieferte Software
in englisch und deutsch!! ermöglicht dem Anwender eine Vielfalt von individuellen Einstellungen der
Steuerfunktionen. Sie werden weiter unten noch im Einzelnen beschrieben.
Zurück
1.1 Installation der Software
1.1.1 Systemvoraussetzungen
- IBM-kompatibler PC ab Pentium 1GHz, 64MB RAM, 20MB freier Festplattenspeicher
- USB-Anschluss (USB1.1 oder höher)
:
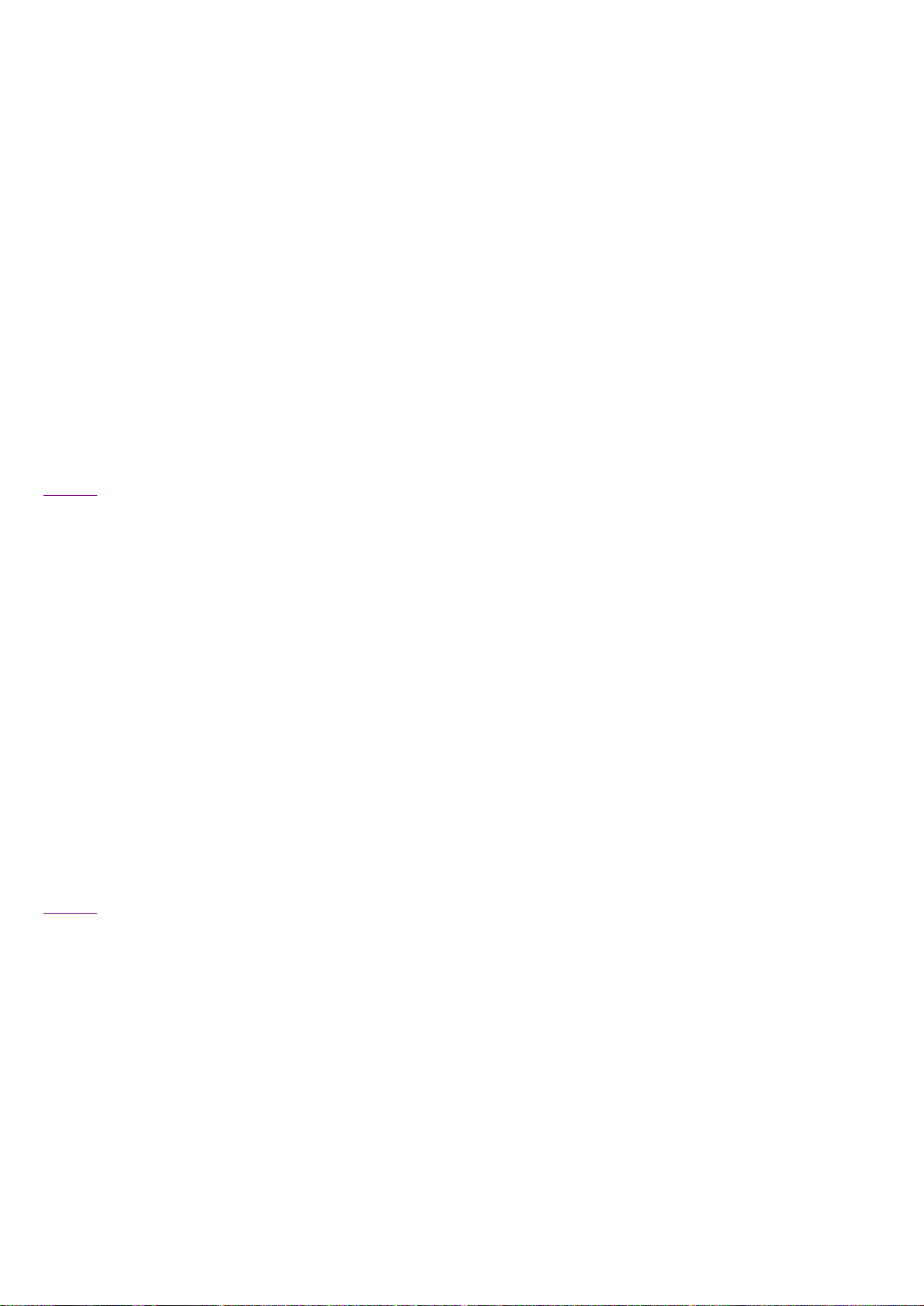
- CD-ROM-Laufwerk
Geben Sie nun Ihre
Nach der Installation des Programms kann nun die DMX
Nach wenigen Augenblicken meldet Windows, dass es eine neue Hardware gefunden hat (IMG Stageline
soll bei Kanal 13 liegen. Dann muss der DIP-Schalter am DMX-Gerät folgende Einstellungen haben:
- Betriebssystem ab Windows* 2000/XP
- Soundkarte für die Soundsteuerung
1.1.2 Installation der Software
Legen Sie die CDROM in das CDROM-Laufwerk ihres Personal Computers und starten Sie die Datei
‚SETUP.EXE‘ im DMX-510USB-Verzeichnis. Der SETUP-Assistent wird geöffnet und bereitet die Dateien
zum Installieren vor. Nun erscheint das ‚Willkommen‘-Fenster. Klicken Sie auf ‚Weiter‘.
Benutzerinformationen in die entsprechenden Textfelder ein und klicken dann auf ‚Weiter‘. Soll das
Programm in einem anderen Verzeichnis als ‚C:\Programme\MONACORINTERNATIONAL\DMX510usb\‘ installiert werden soll, so aktivieren Sie bitte im nächsten Fenster den Button ‚Durchsuchen‘ und
wählen das gewünschte Verzeichnis für die Installation von DMX-510USB. Im folgenden Fenster werden
Sie aufgefordert, den Programmordner für die Startleiste zu wählen. Bestätigen Sie mit ‚Weiter‘, oder geben
Sie einen anderen Namen für den gewünschten Programmordner ein. Die aktuellen Einstellungen werden
noch einmal angezeigt, bestätigen Sie auch hier mit ‚Weiter‘.
Jetzt werden die Programmdateien auf ihren PC installiert. Klicken Sie im letzten Fenster auf ‚Beenden‘ und
das Programm ist installiert.
Zurück
1.2 Anschluss der DMX-Box und Installation des USB-Treibers
angeschlossen werden. Dazu wird das beiliegende USB-Verbindungskabel mit je einem 4 pol. USB-AStecker (flach) und einem 4 pol. USB-B-Stecker (schmal und hoch) benötigt. Verbinden Sie zunächst das
beiliegende Netzteil mit dem Netz und stecken den DC-Stecker in die dafür vorgesehene Buchse im
Konverter. Stecken Sie dann den USB-A-Stecker (flach) in einen USB-PORT ihres Rechners. Der USB-BStecker wird in die entsprechende Buchse der DMX-510USB-Konverter-Box gesteckt.
-510USB-Konverter-Box an den Rechner
DMX-510USB © 2005). Die einfachste Methode der Treiberinstallation ist, Windows selbst automatisch
nach dem besten Treiber suchen zu lassen. Die DMX-510USB-CD muss sich dazu im CD-ROM-Laufwerk
befinden. Die Installation des Treibers erfolgt automatisch.
Sollte der Treiber von Windows nicht gefunden werden, so muss die Option „ Position des Treibers angeben“
in dem Fenster des Hardware-Assistenten von Windows angeklickt werden. Hier muss das Hauptverzeichnis
der Installations-CD angegeben werden, in dem sich die.inf’ Datei ‚MCHPUSB befindet. Nach einem
Mausklick auf die Schaltfläche ‚Ok’ wird der Treiber installiert.
Zurück
1.3 Anschluss der DMX-Geräte
Die DMX-Geräte wie Scanner, Lichtsteuerungen, etc. sollten erst nach der Inbetriebnahme des DMXKonverters angeschlossen bzw. eingeschaltet werden, damit die Empfangs- und Dekodereinheiten der DMXGeräte den Konverter erkennen. Die Endgeräte werden über ein 3- bzw. 5-poliges XLR-Kabel mit dem
Konverter verbunden (Stecker in den Konverter, Buchse in das DMX-Endgerät). Der DMX-Ausgang eines
Endgerätes kann jeweils wieder mit dem DMX-Eingang eines anderen DMX-Gerätes verbunden werden.
Bevor Sie jetzt die DMX-Endgeräte einschalten, müssen noch die Adressen der Geräte vergeben werden. In
der Regel werden die Geräteadressen über DIP-Schalter (Mäuseklavier) am Endgerät eingestellt.
Die Einstellungen erfolgen in den meisten Fällen binär, d.h. im Zweiersystem.
Beispiel: Ein Scanner hat 4 Funktionen (X/Y-Bewegung, Farbwahl und Gobowahl) und seine Startadresse
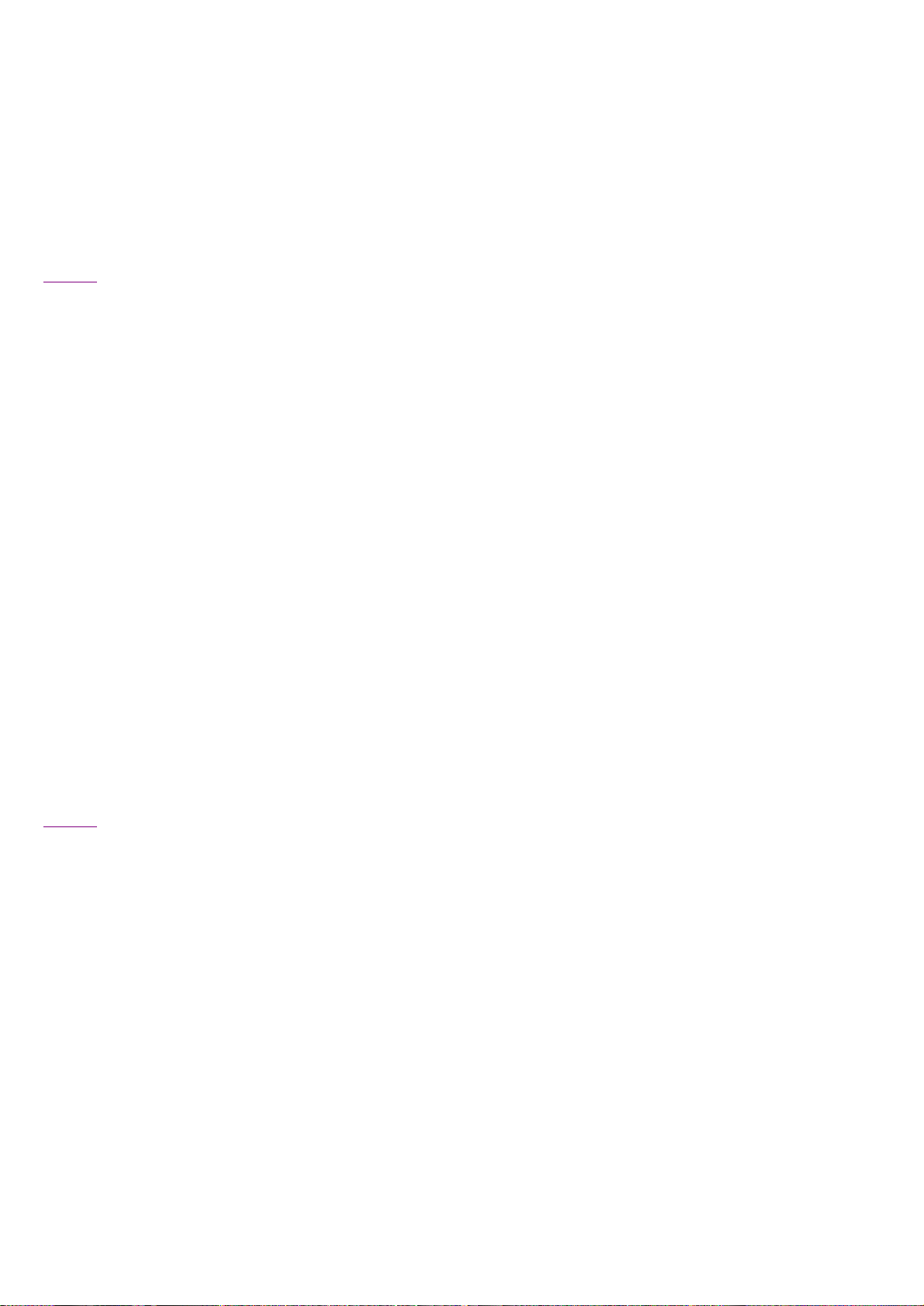
Schalter 1,3 und 4 auf ‚ON‘, alle anderen Schalter bleiben in ‚OFF‘ Position. Für dieses Gerät sind dann die
Konverter, wundern Sie sich also nicht, wenn an die Box angeschlossene Scanner
che "Auto" dient
Steuerung) gleichzeitig
dem Button ‚Ok’ wird die Dateneingabe bestätigt und der Wert wird sofort für den entsprechenden Kanal
Adressen 13-16 vergeben. Natürlich kann auch ein weiteres angeschlossenes DMX-Gerät die gleichen
Adressen benutzen. Dann werden z.B. 2 Scanner parallel gesteuert. Sinnvoller ist es aber, den Scannern
unterschiedliche Startadressen zu geben, und den Parallelbetrieb per Softwareprogramm zu steuern. In dem
Beispiel wäre die nächste freie Startadresse Kanal 17. An einen DMX-Konverter können bis max. 32
Endgeräte angeschossen werden. Für weitere 32 Kanäle muss ein sogenannter ‚Bus-Repeater‘ (z.B. SR103DMX von IMG Stageline) zwischengeschaltet werden. So ein Bus-Repeater ist nichts anderes als ein
Zwischenverstärker für DMX-Signale. Man beachte jedoch, dass der DMX-510USB-Kontroller bis zu 510
Kanälen ansteuern kann. Das bedeutet, dass z.B. 510 x 1-kanalige Geräte (mit Bus-Repeater) , 255 x 2kanalige und 127 x 4-kanalige Geräte verwaltet werden (oder eine Kombination aus diesen und anderen
mehrkanaligen Geräten).
Zurück
2 Bedienung der Software
Starten Sie das Programm DMX-510USB von der Windows-Startleiste aus. Es werden zunächst alle
Programmfenster aufgebaut und dann in das Fenster "Hauptpult" gewechselt. Das Programm sendet sofort
Steuersignale an den DMXerst einmal in die Ausgangsposition fahren.
2.1 Hauptpult
Auf dem Hauptpult befinden sich 12 Fader für die ersten 12 Kanäle und ein Master-Fader.
Um auf weitere Kanäle zugreifen zu können, erfolgt eine Ebenen-Umschaltung mit den Befehlsfeldern 1-12,
13-24, 25-36, ... bis 505-510. Die Zahlen bezeichnen die jeweils verfügbaren Kanäle auf der gewählten
Ebene. Unter den Fadern befinden sich die zu jedem Kanal gehörigen "Flash-Button", die mit der jeweiligen
Kanal-Nummer beschriftet sind. Wird also eine Ebene umgeschaltet, so ändern sich entsprechend die
Kanalnummern der Flash-Button. Oberhalb der Fader befinden sich kleine Zahlenfelder, die den jeweiligen
DMX-Ausgabewert eines Kanals von 0 bis 255 angeben. Darüber sind die Befehlsfelder "DMX
Start/Freeze", "Automatik ein", "Automatik aus", "Kanal invertieren" und "Szene erstellen". Die Funktionen
werden weiter unten beschrieben. Das Befehlsfeld "C-Reset" dient zum Rücksetzen des DMX-Ausgangs in
eine definierte Ausgangssituation. Das Befehlsfeld "BO" (BO für Black Out) setzt alle dafür vorgesehenen
Kanäle auf den Wert Null. Schließlich befinden sich noch zwei kleine Signalflächen auf dem Hauptpult: Die
obere Signalfläche "Send" blinkt, wenn DMX-Signale gesendet werden. Die untere Signalflä
als Indikator für den automatischen Endlosbetrieb.
Zurück
2.1.1 Bedienung der Fader
Der Wert eines Faders kann auf unterschiedlichen Wegen geändert werden. Die bequemste Art ist die
Steuerung mit dem Mauszeiger. Dazu wird der Mauszeiger auf den Knopf des gewünschten Faders bewegt,
die linke Maustaste wird gedrückt und gehalten. Anschließend wird der Mauszeiger mit dem Knopf auf den
Zielwert geschoben. Der exakte Ausgabewert kann in dem Textfeld oberhalb des Faders kontrolliert werden.
Auch eine Fadersteuerung über die Tastatur ist möglich. Mit der TAB-Taste wird der gewünschte Fader
ausgewählt. Ein gepunkteter Rahmen markiert die aktuelle TAB-Position. Außerdem wird in der unteren
Statuszeile die aktuelle Fadernummer angezeigt. Der Faderwert kann nun mit den Pfeiltasten im
Einzelschrittbetrieb verändert werden, oder aber mit den "BILD AUF"/"BILD AB"-Tasten in
Zehnerschritten. Mit der Taste "Pos 1" erhält der Fader seinen Maximalwert und mit "Ende" den
Minimalwert.
Für die Direkteingabe eines DMX-Wertes muss der gewünschte Fader zunächst per Maus oder TAB-Taste
ausgewählt werden. Anschließend werden die Tasten ‚Shift’ (Groß-Taste) und ‚Strg’ (
gedrückt. In das jetzt geöffnete Fenster kann jetzt der DMX-Wert (0-255) direkt eingegeben werden. Mit
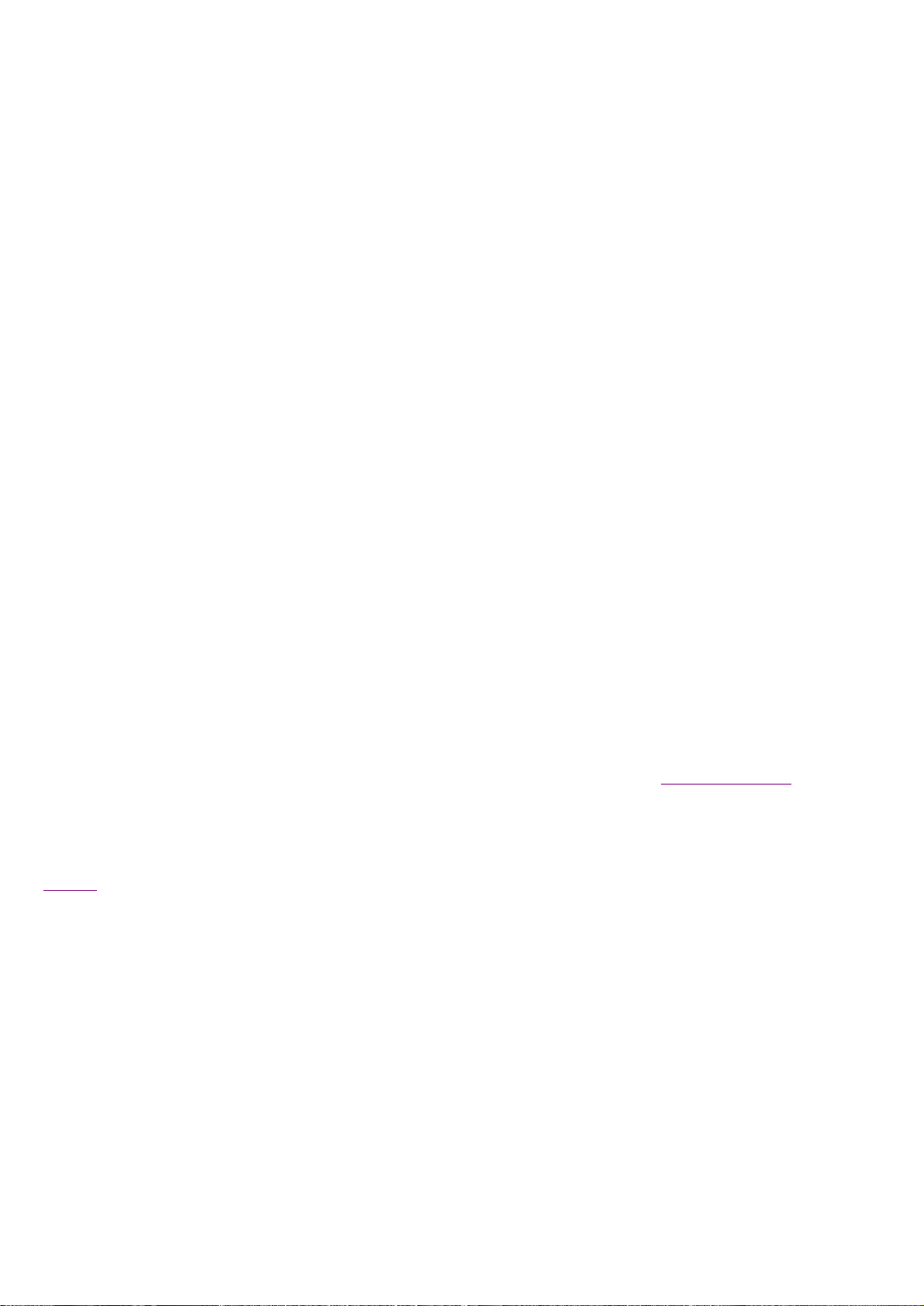
übernommen.
Nachdem alle Farben und deren Werte eingetragen wurden, wird der Gobo
chte
Die Masterfunktion kann auf gleiche Weise, wie oben beschrieben, rückgängig gemacht werden.
2.1.1.1 Faderbezeichnung
Jedem Fader bzw. jedem Kanal kann ein Name oder eine Bezeichnung (z.B. Funktion des Kanals)
zugewiesen werden. Diese Faderbezeichnung erscheint dann jedes Mal als kleines gelbes Textfeld, sobald
der Mauszeiger über den Fader bewegt wird. Der zu bezeichnende Fader wird mit der rechten Maustaste
angeklickt. Aus dem Pull-Down-Menü wird die Option ‚Faderbezeichnung’ ausgewählt. Ein Eingabefenster
für den Bezeichnungstext wird geöffnet. Nach Eingabe des Textes muss mit "OK" bestätigt werden.
2.1.1.2 Kanal- bzw. Fader-Funktionen
Jedem Kanal kann man Funktionen mit festen DMX-Werten zuweisen. Diese Funktionen können dann mit
einem Mausklick der rechten Maustaste abgerufen werden.
Beispiel:
Kanal 14 soll für den Farbwechsel eines Twist-152 aus dem Hause MONACOR INTERNATIONAL
vorbereitet werden. Zunächst sollte man sich die Tabelle mit den Farbrad-Funktionen aus der Anleitung des
Twist-152 bereitlegen. Der Fader 14 wird mit der rechten Maustaste angeklickt. Aus dem Pull-Down-Menü
wählt man ‚Neue Funktion für diesen Kanal’. Zunächst soll die Farbe ‚Weiß’ als neue Funktion eingetragen
werden. Der Text ‚Weiß’ wird in das Eingabefeld eingetragen und mit ‚Ok’ bestätigt. Im nächsten Fenster
muss der DMX-Wert für ‚Weiß’ eingetragen werden. Aus der DMX-Liste des Twist-152 entnimmt man den
Wert für ‚white’ : 0-7. Es sollte immer der erste Wert einer Funktion übernommen werden, in diesem Fall
also ‚0’. Die nächste Funktion ist ‚Gelb’. Die Vorgehensweise ist wie oben beschrieben. Die DMX-Liste
weist für ‚yellow’ den Wertebereich 27-33 aus. Hier wird der Wert ‚27’ übertragen.
In der DMX-Liste findet man die Abbildungen der Gobos. Sinnvoll ist es bei der Erstellung neuer
Faderfunktionen für Gobos, die Goboform zu beschreiben, um sie im Live-Einsatz schneller auswählen zu
können. Das 3. Gobo könnte man z.B. mit ‚Lichtpunkt-Kreis’ umschreiben.
Um die erstellten Faderfunktionen für spätere Anwendungen zu speichern, muss man sich eine Bibliothek
dieser Funktionen erstellen. Unter dem Menüpunkt ‚Bibliotheken’-‚Bibliothek erstellen’ muss zunächst der
Kanalbereich für die neue Bibliothek angegeben werden. Sämtliche Faderfunktionen dieser Kanäle und die
Faderbezeichnungen werden dann unter dem im nächsten Fenster eingegebenen Namen abgespeichert. Die
Bibliotheken haben die Dateiendung ‚bib’. Unter dem Menüpunkt ‚Bibliotheken’-‚Bibliothek laden’ werden
die Faderfunktionen wieder verfügbar.
-Kanal bearbeitet.
Zurück
2.1.2 Masterfader
Der Masterfader wirkt sich nur auf bestimmte Fader bzw. Kanäle aus. Es ist zwar sinnvoll, dass eine
Lichtszene mit Dimmern gleichmäßig über den Master hell und dunkel gesteuert wird. Einen Scanner mö
man jedoch in den meisten Fällen unabhängig vom Master steuern, damit die Goboscheibe nicht auf halbem
Wege stehen bleibt. Daher werden nur solche Fader vom Master beeinflusst, deren Flash-Button rot markiert
ist. Zur Markierung eines Flash-Tasters halten Sie die CTRL bzw. STRG-Taste gedrückt, fahren mit dem
Mauszeiger auf den gewünschten Button und klicken mit der linken Maustaste darauf. Die Farbe der
Kanalzahl auf dem Flash-Button wird rot. Jetzt ist der Ausgabewert dieses Kanals abhängig von der
Masterfader-Position. Die blaue Säule im Fader ändert ihre Länge in Abhängigkeit von dem Kanalfader und
dem Masterfader. Als Kontrolle für den DMX-Ausgangswert dient die Textanzeige oberhalb des
Kanalfaders. Die Position des Faderknopfes bleibt erhalten.
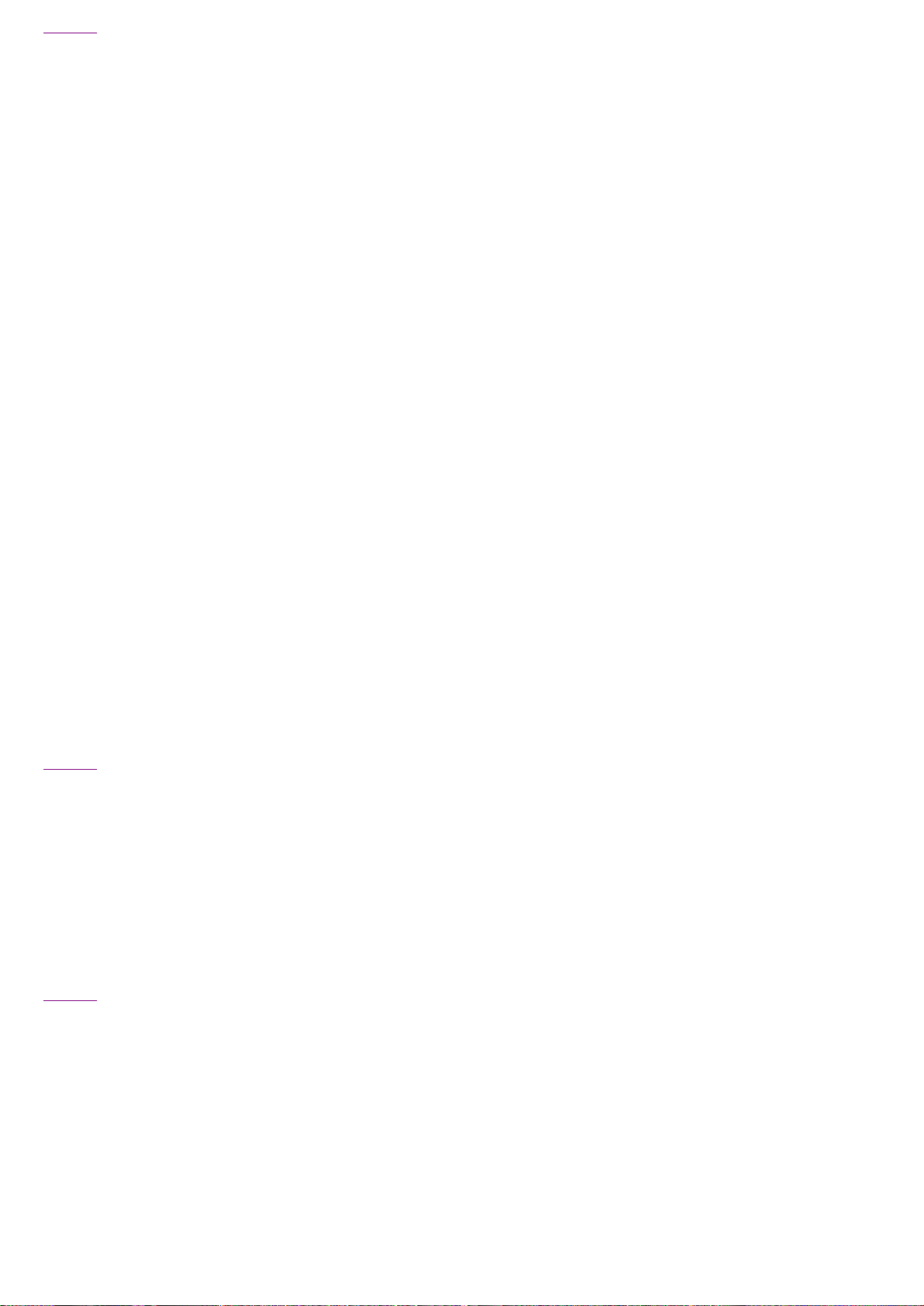
Zurück
rige Fader seinen Maximalwert
le
Kanäle mit rot markierten Flash-Button sind davon betroffen. Solange die Black Out aktiv ist, bleibt der
2.1.3 Flash-Button
Die Flash-Button unterhalb der Fader haben mehrere Funktionen:
-1. Die Flash-Funktion, d.h., dass beim Betätigen dieses Buttons der dazugehö
erhält. Wird der Button wieder losgelassen, so springt der Fader auf seinen vorherigen Wert zurück.
Klickt man mit der rechten Maustaste auf den Flash-Button, kann man die Button-Funktion als Taster (Wert
kehrt nach Loslassen des Buttons in seinen Ursprungszustand zurück) oder als Schalter (Wert bleibt nach
Loslassen des Buttons auf Maximum oder Minimum) definieren. In dem Eingabefenster muss lediglich ein
„t“ für Taster oder ein „s“ für Schalter eingegeben werden. Diese Funktion ist wichtig für die Ansteuerung
von DMX-Schaltern, wie beispielsweise dem SW-5DMX.
Zur Kontrolle wird dem DMX-Wert oberhalb des Faders im Falle einer Schaltfunktion ein „s“ vorangestellt.
-2. Bestimmung der Masterfunktion. Wie oben unter 2.1.2 schon beschrieben, können die Zahlen der Button
rot markiert werden, um die Masterfunktion für diesen Kanal zu aktivieren.
-3. Synchronfunktion: In bestimmten Fällen möchte man 2 oder mehrere Kanäle synchron steuern, z.B. die
Gobos mehrerer Scanner für den Parallelbetrieb. Die Button der gewünschten Kanäle werden dafür blau
markiert. Dazu halten Sie die Alt-Taste gedrückt, fahren mit dem Mauszeiger auf den gewünschten Button
und klicken mit der linken Maustaste darauf. Die Farbe der Kanalzahl auf dem Flash-Button wird blau.
Wiederholen Sie diesen Vorgang für alle Kanäle, die synchron gesteuert werden sollen. Alle "blauen" Kanä
erhalten nun den Wert des zuletzt aktivierten (blauen) Faders. Wird der Flash-Button eines solchen Kanals
gedrückt, so erhalten alle "blauen" Fader den Maximalwert und springen danach wieder auf einen
gemeinsamen Ursprungswert zurück. Um die Synchronfunktion eines Kanals zu deaktivieren, wird der eben
beschriebene Vorgang wiederholt.
Anmerkung: Die Masterfunktion und die Synchronfunktion arbeiten ebenenübergreifend, d.h., dass auch die
Markierungen eines Faders in einer unsichtbaren Ebene gültig sind.
Zurück
2.1.4 Umschaltung der Ebenen
Es sind auf dem Hauptpult immer 12 Kanalfader und ein Masterfader zu sehen. Nur auf der letzten Ebene
befinden sich 6 Kanäle (505-510). Um auf weitere Kanäle bzw. Fader zugreifen zu können, erfolgt eine
Ebenen-Umschaltung mit den Befehlsfeldern 1-12, 13-24, ... bis 505-510. Die Zahlen bezeichnen die jeweils
verfügbaren Kanäle auf der gewählten Ebene. Beim Umschalten bleiben die Faderstellungen der anderen
Ebenen erhalten. Die jeweils aktive Ebene wird durch die rote Beschriftung des entsprechenden
Befehlsfeldes gekennzeichnet.
Zurück
2.1.5 C-Reset
Mit dem Button "C-RESET" wird die DMX-Ausgabe gestoppt und der Konverter zurückgesetzt. Der USBAusgabeport wird in einen definierten Ausgangszustand versetzt. Zur Reaktivierung der DMX-Ausgabe
muss der Button "DMX Start" aktiviert werden.
2.1.6 BO Black Out
Bei Aktivierung dieses Buttons werden alle Kanäle auf Null gesetzt, die die Masterfunktion besitzen. Alle
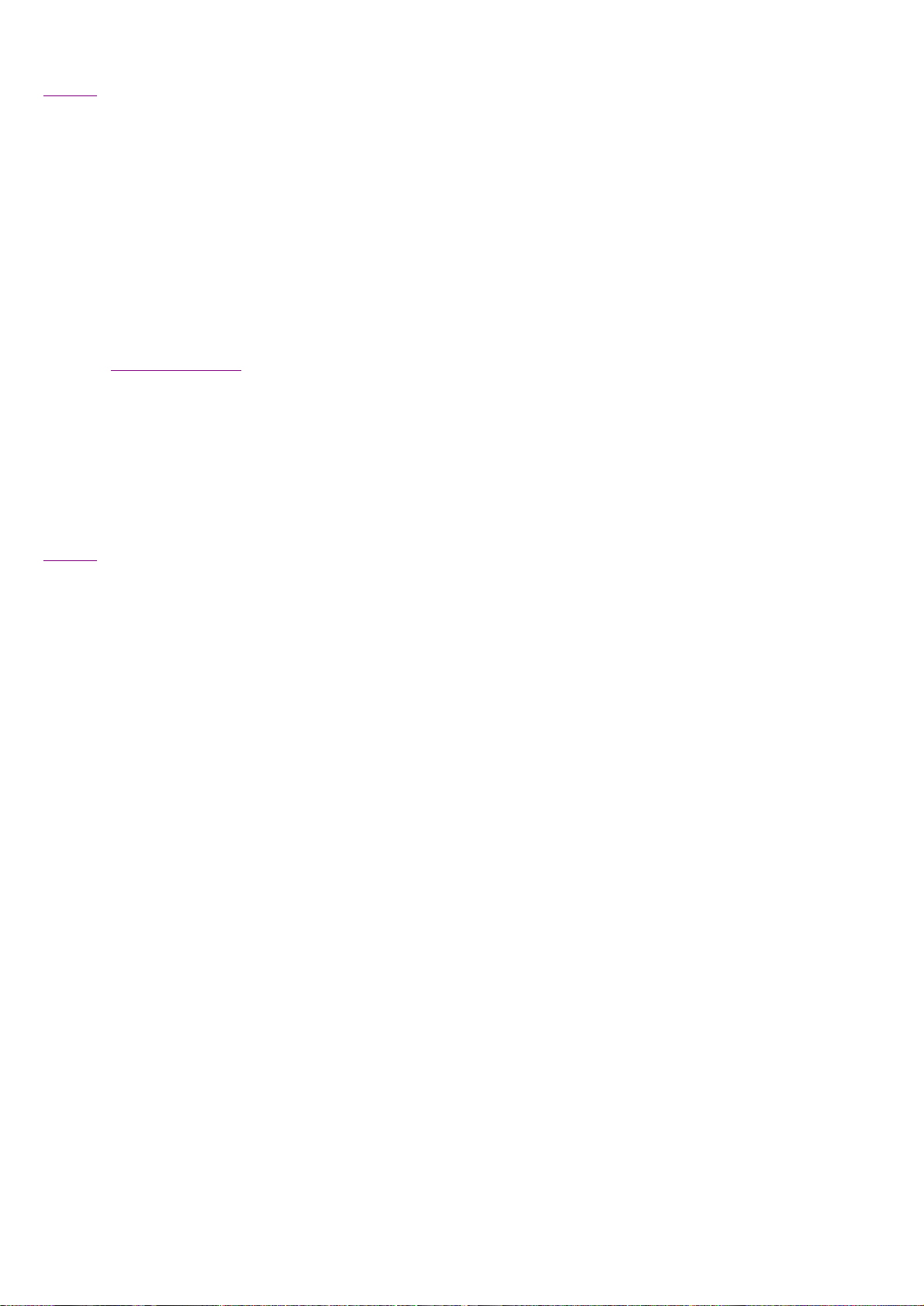
Schriftzug ‚BO’ des Buttons zur Kontrolle rot. Erneutes Drücken des BO-Buttons deaktiviert die Black Out-
nnen. Nach dem Aktivieren des Buttons erscheint
9" oder
Nachdem also die Faderzuordnungen der Kan
der linken Maustaste auf das entsprechende Wertefeld geklickt werden. Einfacher ist es jedoch, mit der
Funktion.
Zurück
2.1.7 DMX Start/DMX Freeze
Die DMX-Ausgabe wird mit diesem Button aus- und eingeschaltet. Der USB-Ausgabeport verharrt bei
"DMX Freeze" im momentanen Ausgabestatus. Als Indikator für den Sendestatus dient die obere
"LED" (Send) über den Ebenen-Buttons. Bei DMX Start blinkt sie, bei DMX Freeze bleibt sie weiß. Der
Konverter sendet weiterhin die zuletzt empfangenen Daten.
2.1.8 Automatik ein
Mit dieser Software ist es möglich, bis zu 500 Szenen pro Sequenz zu erstellen. Die Szenen können getrennt
von der Sequenz im Block gespeichert und wieder aufgerufen werden. Unter dem Menü-Punkt
"Fenster/Sequenztabelle A(B,C,D) " können die Szenen wahlweise in beliebiger Reihenfolge und Häufigkeit
für eine Sequenz erstellt werden. Die erstellte Sequenz kann dann automatisch ablaufen. Mit ’Automatik ein’
können die Sequenztabellen A-D gestartet werden.
2.1.9 Automatik aus
Der automatische Ablauf einer Sequenz aus den Sequenztabellen A-D wird unterbrochen. Mit "Automatik
ein" wird die Sequenz bei der gestoppten Szene fortgesetzt.
Zurück
2.1.10 Kanal invertieren
Mit diesem Button kann man den Ausgabewert eines Kanals auf einfache Weise invertieren. Falls zum
Beispiel die Polarität einer Steuerspannung für ein Dimmerpack gedreht ist, muss man nicht in das
Lampengestell klettern, um die Polarität zu ändern. Auch für Scanner ist diese Funktion ein wichtiges
Feature. Wenn zwei Scanner parallel laufen. so kann man sehr einfach z.B. die Drehrichtung eines Scanners
umkehren, so dass sie jetzt gegenläufig gesteuert werden kö
ein Eingabefenster, in das Sie den zu invertierenden Kanal eingeben. Auch Mehrfacheingaben wie "5"1,4,6,8" sind möglich. Mit erneutem Invertieren der Kanäle kehrt man in den Ausgangszustand zurück.
Zur Kontrolle wird dem DMX-Wert oberhalb des Faders im Falle einer Invertierung ein „i“ vorangestellt.
2.1.11 Szene erstellen
Für immer wiederkehrende Einstellungen der Fader (egal, ob für Dimmer oder Scanner) gibt es die
Möglichkeit, erstellten Szenen einen Namen zu geben und abzuspeichern. Zunächst werden alle relevanten
Fader auf Ihren Sollwert gestellt. Die Wertefelder oberhalb der Fader ändern ihre Farbe nach pink wenn der
Faderwert manuell verändert wurde. Man beachte, dass nur Kanäle und deren Faderwerte mit der Szene
gespeichert werden, deren Wertefeld pink gefärbt ist. Diese Faderzuordnung für Szenen ist dann wichtig,
wenn mehrere Szenen gleichzeitig und unabhängig voneinander aufgerufen werden sollen. Werden z.B. die
Kanäle 1-4 für die Helligkeitssteuerung eines Vierfach-Dimmers für die Szene 1 eingestellt, so sollten die
entsprechenden Wertefelder pink gefärbt sein. Möchte man nun für einen Scanner eine unabhängige Szene
mit den Kanälen 13-17 erstellen, so müssen zunächst die Farben der Wertefelder der Kanäle 1-4 wieder auf
schwarz zurückgesetzt werden, weil diese Kanäle nicht zur neuen Szene gehören. Zum Rücksetzen (auch
zum Setzen) der Farbe klickt man mit der linken Maustaste auf das entsprechende Wertefeld. Klickt man mit
der rechten Maustaste auf ein Wertefeld, so können alle Faderzuordnungen auf einmal gelöscht werden.
für den Scanner ein. Falls die Wertefelder für die geänderten Fader nicht automatisch pink werden, muss mit
äle 1-4 zurückgesetzt wurden, stellt man die Kanäle 13 bis 17

rechten Maustaste zwischen zwei Wertefelder zu klicken, um danach die Faderzuordnungen fü
r einen ganzen
berblendzeit 1 ms betragen (0 ist nur
r jede Szene separat
nkt. Eine beliebige Szene kann auch einfach
Nachdem der Anwender das L
markiert, so hat jede Szene seine eigene unabhängige Überblendzeit. Wird die Option ’Generelle
Bereich von Kanälen einzugeben. In das erste Eingabefenster wird der erste Fader für die Zuordnung
eingetragen (hier Fader 13), in das zweite Fenster der letzte relevante Fader ( in diesem Fall Fader 17). Jetzt
kann die zweite Szene erstellt werden. Für eine Sequenz können bis zu 500 unterschiedliche Szenen
gespeichert werden. Für jede erstellte Szene wird separat die Überblenddauer und die Szenendauer in
Millisekunden (ms) abgefragt und (zunächst im RAM) gespeichert. Möchte man bei einem Szenenwechsel
sofort ein anderes Gobo oder eine andere Farbe einstellen, so muss die Ü
theoretisch möglich, praktisch jedoch nicht, daher 1ms). Die Szenendauer beginnt nach der Überblendzeit
d.h., wenn die Fader in Ruhestellung sind. Auch die Szenenbezeichnung wird zunächst fü
im RAM gespeichert. Damit die eingestellten Szenen beim Ausschalten des Rechners nicht verloren gehen,
kann man sie in einem Block (max. 500 Szenen) unter dem Menü-Punkt "Programme/Szenen speichern"
unter einem beliebigen Namen abspeichern. Die Szenen-Dateien haben bei DMX-510USB die Endung
".sce".
Eine im RAM gespeicherte Szene kann man entweder unter dem Menü-Punkt "Programme/Szenen abrufen"
aktivieren, oder im Fenster "Szenenpult" über den entsprechenden Szene-Button abrufen. Die Anzahl der
Szene-Buttons wurde wegen der Übersichtlichkeit auf 60 beschrä
per Tastatur aufgerufen werden: Man drückt dazu auf der Tastatur die Taste ’s’ und trägt in dem
Eingabefenster die gewünschte Szenennummer ein. Nach Bestätigung mit der ’RETURN’- oder ’ENTER’Taste wird die neue Szene mit der entsprechenden Überblendzeit übernommen. Das Szenenpult wird weiter
unten im Detail beschrieben. Einen auf der Festplatte abgespeicherten Szenenblock kann man unter
"Programme/Szene laden" bzw. unter "Programme/Szene hinzuladen" in den RAM-Speicher laden.
Will man eine einzelne Szene löschen, so wird dazu das Szenenpult aufgerufen und die zu löschende Szene
mit der Maus ausgewählt. Danach muss die 'Entf' (oder 'Del')-Taste auf der Tastatur gedrückt werden.
öschen der Szene bestätigt hat, wird sie aus der Liste und aus dem Speicher
entfernt. Man kann mit der Maus auch einen Bereich in der Liste markieren, der anschließend mit der
'Entf' (oder 'Del')-Taste gelöscht werden soll.
Sollen alle Szenen auf einmal gelöscht werden, so wird zunächst wieder das Szenenpult aufgerufen. Jetzt
wird irgend eine Szene in der Liste markiert und danach muss die Tastenkombination 'Umschalt +
Entf' (Shift + Del) gedrückt werden. Nachdem der Anwender das Löschen aller Szenen bestätigt hat, werden
sie aus der Liste und aus dem Speicher entfernt.
Bemerkung: Wichtige Reihenfolge: Erst Fader/Werte einstellen, dann Szene erstellen.
Zurück
2.2 Das Szenenpult
Das Szenenpult wird im Menü unter "Fenster/Szenenpult" aufgerufen. In diesem Fenster hat man die
Möglichkeit, eine abgespeicherte Szene sofort per Knopfdruck abzurufen, oder aus einer Liste nach Namen
auszuwählen und mit dem Button "Start" mit der eingestellten Überblendzeit in die neue Szene
überzuwechseln. Wenn im Menü unter "Optionen/Szenenwechsel" die Option "Automatisch" gewählt wird,
so wird per Doppelklick mit der linken Maustaste die in der Liste markierte Szene automatisch mit der
eingestellten Überblendzeit gewechselt. Der Startbutton ist bei dieser Option nicht zu sehen. Für den
manuellen Start muss die Option "Mit Bestätigung" im Menü "Optionen/Szenenwechsel" eingestellt sein.
Wenn die Option ‚Faderzugehörigkeit zeigen’ aktiviert ist, öffnet ein einfacher Mausklick auf einen
Szenennamen in der Liste ein Fenster mit einer Liste mit der zugehörigen Fader für die Szene. So kann man
immer leicht kontrollieren, welche Faderwerte in einer Szene geändert werden.
Der Fader neben der Szenenliste dient als Zeitfader für die Überblendzeit. Mit ihm kann man die
Überblendzeiten der in der Liste markierten Fader jederzeit ändern. Doch Vorsicht, die neuen
Überblendzeiten werden auch sofort in das RAM übernommen. Die alte Überblendzeit wird überschrieben.
Durch das Anklicken mit der rechten Maustaste auf den Schriftzug "Überblendzeit" kann die minimale und
die maximale Überblendzeit des Faders eingegeben werden. Ist die Option ’Individuelle Überblendzeit’
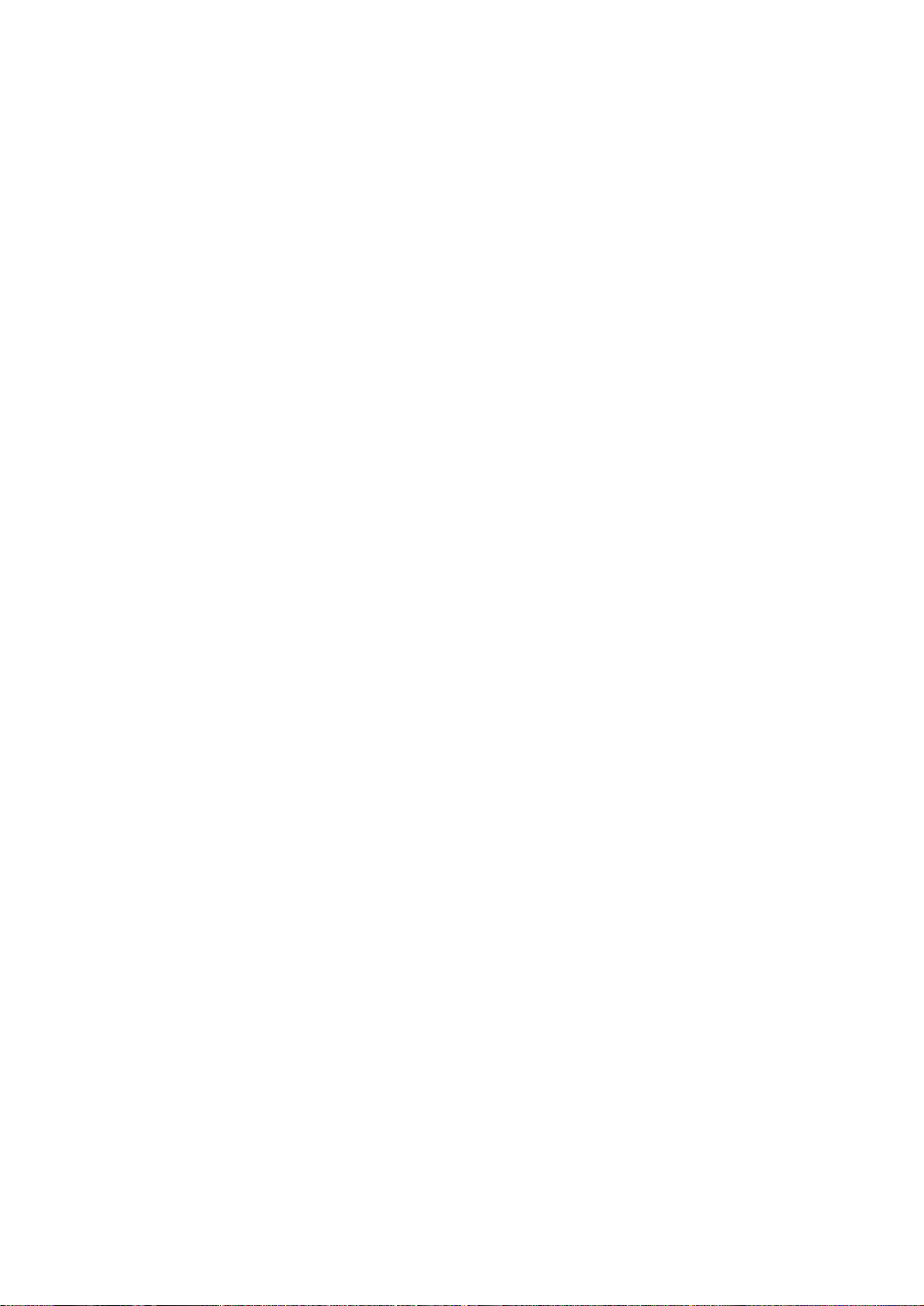
Überblendzeit’ aktiviert, so gilt für alle Szenen die mit dem Zeitfader eingestellte Überblendzeit. Die
Nachdem der Anwender das L
Noch einfacher k
gedrückter (linker) Maustaste in die Funktionstastentabelle in die gewünschte Zeile gezogen. In der Spalte
individuellen Überblendzeiten werden im RAM gespeichert und sind nach der Reaktivierung der Option
’Individuelle Überblendzeit’ wieder den einzelnen Szenen zugeordnet.
2.2.1 Szene löschen
Will man eine einzelne Szene löschen, so wird dazu das Szenenpult aufgerufen und die zu löschende Szene
mit der Maus ausgewählt. Danach muss die 'Entf' (oder 'Del')-Taste auf der Tastatur gedrückt werden.
entfernt. Man kann mit der Maus auch einen Bereich in der Liste markieren, der anschließend mit der
'Entf' (oder 'Del')-Taste gelöscht werden soll. Gegebenenfalls muss vorher ein Doppelklick auf eine Szene
ausgeführt werden, um in den Markiermodus umzuschalten.
2.2.2 Alle Szenen löschen
Sollen alle Szenen auf einmal gelöscht werden, so wird zunächst wieder das Szenenpult aufgerufen. Jetzt
wird irgend eine Szene in der Liste markiert und danach muss die Tastenkombination 'Umschalt +
Entf' (Shift + Del) gedrückt werden. Nachdem der Anwender das Löschen aller Szenen bestätigt hat, werden
sie aus der Liste und aus dem Speicher entfernt.
2.2.3 Funktionstastenbelegung mit Szenen und Sequenzen
In dem Szenenpult-Fenster können die 12 Funktionstasten der Tastatur in 10 Ebenen mit insgesamt 120
Szenen belegt werden. Dazu wird zuerst die gewünschte Ebene (0-9) mit gedrückter STRG-Taste und der
numerischen Tastatur (Ziffernblock) gewählt. Anschließend wird die 'Umschalt'(Shift)-Taste und dann
gleichzeitig die gewünschte Funktionstaste gedrückt. In dem Eingabefenster gibt der User die Szenen-Nr. für
die Funktionstaste ein.
Zur Kontrolle in welcher Ebene (0-9) man sich gerade befindet, wird rechts in der unteren Statuszeile das
Kürzel ‚E’ mit der entsprechenden Ebenennummer angezeigt.
öschen der Szene bestätigt hat, wird sie aus der Liste und aus dem Speicher
Für die Wiedergabe einer Szene per Funktionstaste wird zunächst wieder eine Ebene mit der numerischen
Tastatur gewählt (0-9). Wird jetzt eine Funktionstaste gedrückt, so wird zu der entsprechenden Szene mit
Überblendzeit gewechselt.
2.2.4 Die Funktionstasten-Tabelle
önnen die Funktionstasten mit Szenen und Sequenzen im Fenster
‚Funktionstastenbelegung’ (Menüpunkt: Fenster/ Funktionstastenbelegung) belegt werden. In der ersten
Spalte der Tabelle wird die Funktionstaste 1-12 angezeigt, die zweite Spalte zeigt die Ebene (0-9). Mit der
rechten Maustaste wird ein Menü-Fenster geöffnet, mit dem Sequenzen und Szenen hinzugefügt werden
können, und die Funktionstastentabelle gespeichert und wieder geladen werden kann.
Sequenz hinzufügen
hinzufügen’ wählen. Eine Dateienliste mit den gespeicherten Sequenzdateien (Endung ‚squ’) wird geöffnet.
Mit der linken Maustaste wird die gewünschte Sequenzdatei ausgewählt und bei gedrückter (linker)
Maustaste in die Funktionstastentabelle in die gewünschte Zeile gezogen. In der Spalte ‚Datei’ erscheint der
Dateiname der Sequenz inkl. des Verzeichnisnamens. In der Spalte ‚Sequenz’ wird zunächst ein ‚A’
angezeigt. In dieser Spalte kann der Anwender durch Anklicken mit der linken Maustaste ein Optionsfeld
öffnen. In diesem Optionsfeld kann der Anwender auswählen, in welche Sequenztabelle (A-D) die
eingetragene Sequenz geladen wird. Gelöscht wird ein Eintrag in dieser Spalte mit der Option ‚Clr’.
Eine mit den Funktionstasten aufgerufene Sequenz wird sofort gestartet.
: Mit der rechten Maustaste in die Tabelle klicken. Den Menüpunkt ‚Sequenz
Szene hinzufügen
wählen. Das Szenenpult wird geöffnet und in den Vordergrund gestellt. Falls die Szenenliste des
Szenenpultes noch leer sein sollte, so muss spätestens jetzt ein Szenenpaket geladen werden (unter
Programme/Szenen laden). Mit der linken Maustaste wird dann die gewünschte Szene ausgewählt und bei
: Mit der rechten Maustaste in die Tabelle klicken. Den Menüpunkt ‚Szenen hinzufügen’
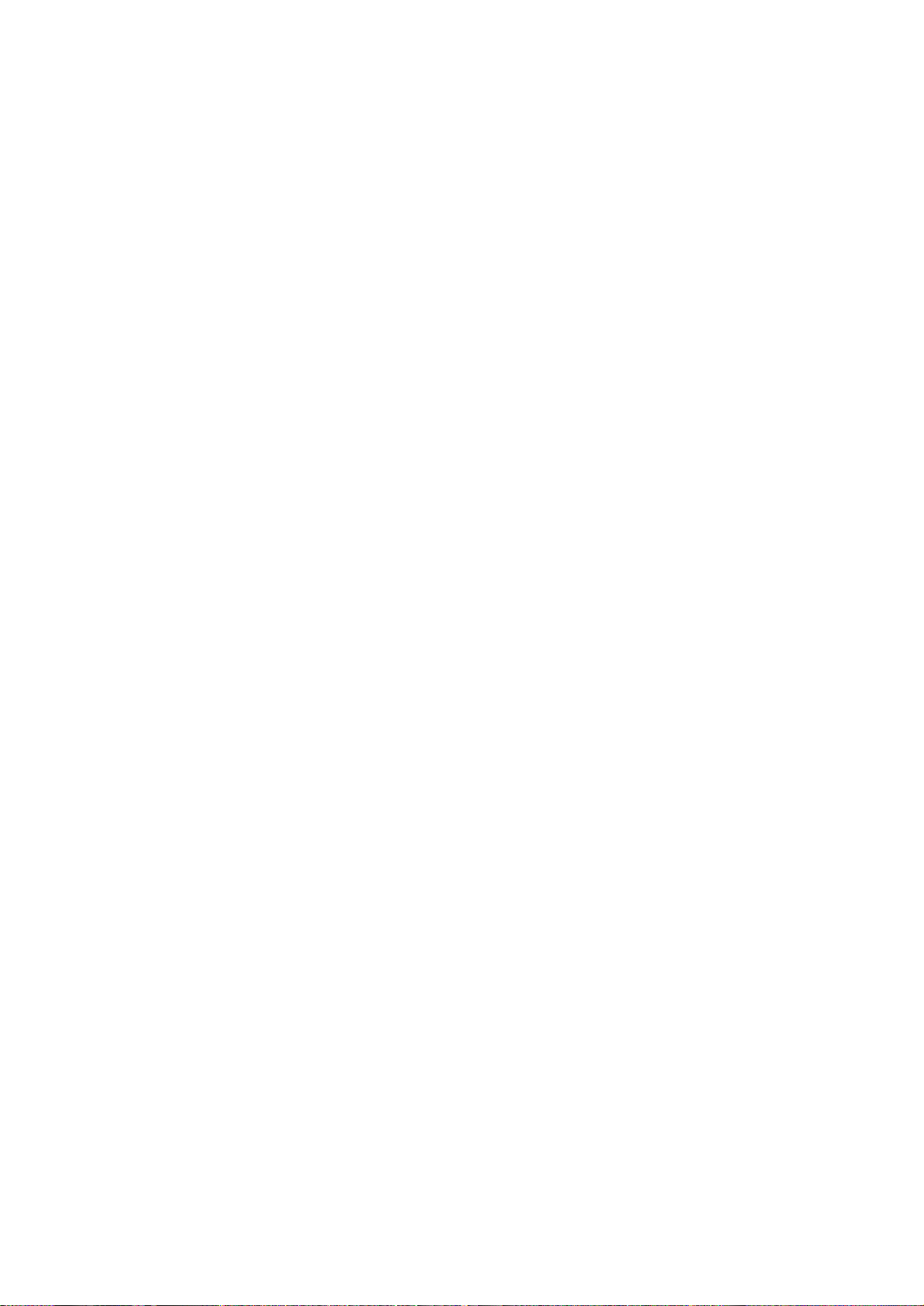
‚Datei’ erscheint der Dateiname inkl. des Verzeichnisnamens, in dem sich der Szene befindet.
nschte Dateiname wird in
nschte Datei kann durch einen
nschte Drucker kann
berblendzeit und Szenendauer in die
Die markierte Zeile und
schen einer Szene wird die entsprechende Zeile
jeweils letzte Zeile der Tabelle muss immer eine Leerzeile sein, damit neue Szenen eingetragen werden
jeder Zeit ge
und in dem Eingabefenster die gewünschte Sequenznummer eingegeben, die gestartet oder gestoppt werden
In der Spalte ‚Szene’ erscheint die Szenen-Nummer und in der Spalte ‚Name’ wird der Szenenname
angezeigt.
Eine mit den Funktionstasten aufgerufene Szene wird sofort gestartet.
Funktionstabelle speichern
Funktionstabelle speichern’ wählen. Ein Dateienfenster wird geöffnet und der gewü
die Zeile ‚ Dateiname’ eingegeben. Die Endung für Funktionstastenbelegungen (*.fkt) wird automatisch
angehängt.
Funktionstabelle laden
Funktionstabelle laden’ wählen. Ein Dateienfenster wird geöffnet und die gewü
Doppelklick mit der linken Maustaste ausgewählt werden. Die neuen Funktionstastenbelegungen stehen
sofort zur Verfügung.
Funktionstabelle drucken
Funktionstabelle drucken’ wählen. Das Drucker-Dialog-Fenster wird geöffnet. Der gewü
ausgewählt und gegebenenfalls konfiguriert werden. Nach dem Betätigen der ‚OK’-Schaltfläche wird die
Tabelle gedruckt. Leerzeilen werden nicht mitgedruckt. Für jede Leerzeile wird ein ’*’ gedruckt.
Anmerkung
werden, können Szenen in dem Szenenpult überschrieben werden.
2.2.5 Sequenztabelle a-d
Beim DMX-510USB gibt es jetzt vier unabhängige Sequenztabellen, in denen die Szenen für die Sequenz
eingetragen werden. Unter dem Punkt ’Fenster/Sequenztabelle a...d’ werden diese Tabellen aufgerufen. Zur
Erstellung einer Sequenz wird zunächst das Szenenpult aufgerufen. Nun wird mit der Maus eine Szene aus
der Liste ausgewählt, und mit der gedrückten linken Maustaste in die Sequenztabelle auf eine leere Zeile
gezogen. Augenblicklich werden Szenennummer, Szenenbezeichnung, Ü
Tabelle übertragen. Auch per Tastatur können in der Sequenztabelle Szenen eingegeben werden. In die
Spalte ’Szenennummer’ wird die gewünschte Szenennummer eingetragen und mit ’ENTER’ (oder mit der
Pfeil –Nach-Unten-Taste) bestätigt. Sofort werden die restlichen Spalten der Reihe mit den zugehörigen
Werten gefüllt. Jede Sequenztabelle kann bis zu 500 Szenen enthalten. Man sollte jedoch darauf achten, das
sich Szenen aus den unterschiedlichen Sequenzen nicht überschneiden. Wenn z.B. in Sequenztabelle A sich
eine Szene mit den Kanälen 1-4 befindet und in der Sequenztabelle B eine Szene mit den Kanälen 3-8, dann
kommen sich die Szenen beim automatischen Ablauf der Sequenzen in den Kanälen 3 und 4 ins Gehege. Die
Werte für Kanal 3 und 4 werden dann jeweils von der zuletzt aufgerufenen Szene bestimmt.
: Je nachdem welche Szenen und Sequenzen durch die Funktionstasten geladen und aufgerufen
: Mit der rechten Maustaste in die Tabelle klicken. Den Menüpunkt ‚
: Mit der rechten Maustaste in die Tabelle klicken. Den Menüpunkt ‚
: Mit der rechten Maustaste in die Tabelle klicken. Den Menüpunkt ‚
Zum Einfügen einer Szene zwischen zwei vorhandenen Szenen in der Tabelle markiert man die Zelle der
Zeile, über der eine Szene eingefügt werden soll und drückt die Taste ’Einfg’ (’Ins’).
alle Zeilen unterhalb von ihr werden um eine Zeile nach unten gerückt. In die entstandene Leerzeile kann die
neue Szene, wie oben beschrieben, eingefügt werden. Zum Lö
in der Tabelle angeklickt und die Taste ’Entf’ (’Del’) gedrückt. Nach Bestätigung der Löschabsicht wird die
entsprechende Zeile aus der Tabelle gelöscht, und alle nachfolgenden Szenen rücken um eine Zeile auf. Die
können.
Eine komplette Sequenz wird mit der Tastenkombination ‚Shift’ und ’Entf’ (’Del’) aus der Tabelle gelöscht.
Mit dem Button ’Sequenz A(B,C,D) Start’ wird der automatische Ablauf der Sequenz gestartet. Die
Überblendzeiten und die Szenendauer werden aus der Tabelle übernommen. Sie können in der Tabelle zu
ändert werden. Dazu sollte der automatische Ablauf der Szenen gestoppt werden, damit die
Eingabe nicht über mehrere Zeilen verteilt wird. Gestoppt wird der Ablauf mit dem gleichen Button, wie
beim Starten der Sequenz.
Auch per Tastatur kann eine Sequenz gestartet und gestoppt werden. Dazu wird der Buchstabe ‚q’ gedrückt
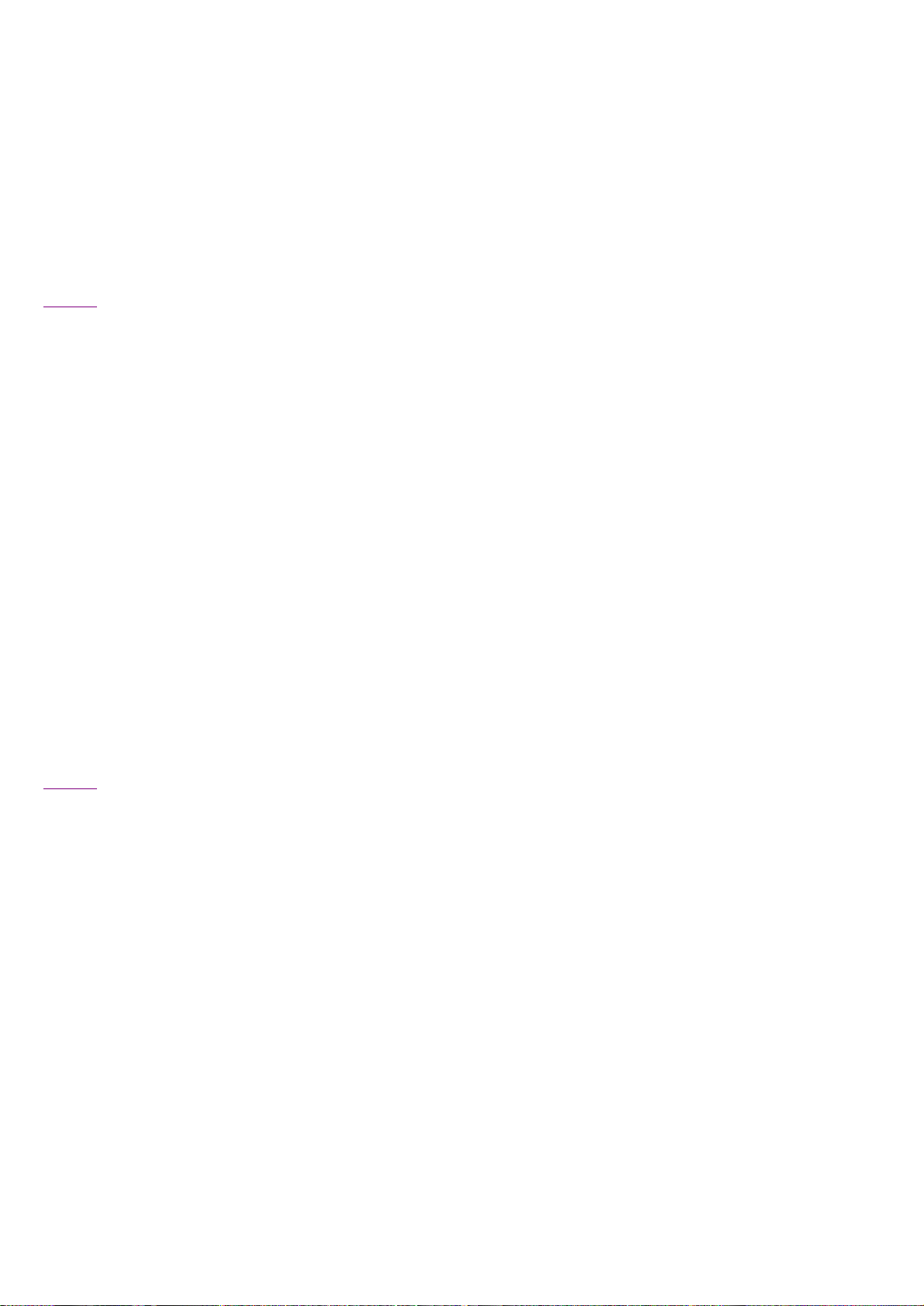
soll. Ob eine Sequenz aktiv oder inaktiv ist, kann man in der unteren Statuszeile unter ‚Aktive Sequenzen’
Die Position des Trackballs wird automatisch aktualisiert, sobald sich der Wert eines zugeordneten Faders im
NEU: Auch die Eingabe mehrerer Kan
hlen. Ein Unterfenster mit der Bezeichnung 'Synchron neu' wird erstellt. Nach
Namen f
le jetzt synchron gesteuert werden. Die Fader im
zweimal hintereinander gedrückt werden. Die folgenden Listeneinträge rücken entsprechend auf. Zum
ablesen.
Wenn eine gestoppte Sequenz wieder gestartet wird, beginnt sie normaler Weise an der gestoppten Stelle.
Aktiviert man die Option ‚Start mit Lfd. Nummer 1’, so beginnt die Sequenz grundsätzlich mit der ersten
Szene in der Tabelle.
Auch in den Sequenztabellen können Szenen einzeln per Mausklick aufgerufen werden. Man bewegt den
Mauspfeil in die entsprechende Zeile und drückt gleichzeitig die linke und rechte Maustaste. Die Szene wird
ohne Überblendzeit übernommen.
Zurück
2.2.6 Das Trackballfenster
Das Trackballfenster gehört funktionsmäßig zum Hauptpult. In diesem Fenster wird die zweidimensionale
Bewegung eines Trackballs simuliert. Die X-und Y-Bewegungen des gelben Balls können zwei
verschiedenen Fadern bzw. Kanälen zugeordnet werden. Klicken Sie dazu mit der rechten Maustaste auf das
Fenster. Es erscheint ein Eingabefeld, in das zunächst die Kanalzuordnungen für die X-Richtung eingegeben
wird, und nach Bestätigung mit "OK" die Kanalzuordnung für die Y-Richtungen. Sind die Kanäle einmal
zugeordnet, bewegen sich die zugehörigen Fader synchron zur Bewegung des Balles. Fahren Sie dazu mit
dem Maus-Kreuz auf den gelben Trackball, drücken und halten Sie die linke Maustaste und bewegen den
Ball auf den gewünschten Punkt. So lassen sich die X-Y-Bewegungen eines Scanners optimal steuern. Als
Kontrolle werden die zugeordneten Fader mit ihren augenblicklichen Werten in einer Statuszeile im
Trackballfenster angezeigt.
Hauptpult (oder auch im Gruppenpult) ändert.
Geräte mit dem Trackball synchron gesteuert werden. Sollen z.B. die X-(PAN)- Kanäle 1, 13 und 24 und die
Y-(TILT)- Kanäle 2, 14 und 25 synchron per Trackball gesteuert werden, so gibt man für die X-Richtung
„1+13+24“ und für die Y-Richtung „2+14+25“ ein.
Zurück
äle für die X- bzw. Y-Richtung sind möglich. Damit können mehrere
2.3 Synchrongruppen
Ein weitere wichtige Zusatzfunktion ist die Synchronsteuerung von ausgewählten Kanälen in beliebig vielen
Synchrongruppen (wird begrenzt durch die RAM-Speicherkapazität des Rechners). Sollen beispielsweise die
Farben aller angeschlossenen Scanner mit einem Fader verändert werden, so muss man nur unter 'Fenster'
den Punkt 'Synchrongruppen' aufrufen. Dann mit der rechten Maustaste in das neue, leere Fenster klicken
und 'Neue Synchrongruppe' wä
einem Doppelklick mit der linken Maustaste auf den Schriftzug 'Synchron neu' gibt man einen geeigneten
ür die neue Synchrongruppe ein. Anschließend in das leere, weiße Feld mit der linken Maustaste
klicken. Dann per Tastatur die Nummern der Fader (Kanäle) eingeben, die synchron gesteuert werden sollen.
Jede Nummerneingabe muss mit der ENTER- bzw. EINGABE-Taste abgeschlossen werden. Mit dem Fader
rechts neben der Kanal-Liste können die eingetragenen Kanä
Hauptpult und in den Gruppen 1-10 können weiterhin unabhängig voneinander verstellt werden. Erst wenn
der Fader der Synchrongruppe wieder betätigt wird, werden die entsprechenden Kanäle und Fader
synchronisiert. Soll ein Kanal in der Liste geändert werden, so wird er markiert und durch einmaliges
Drücken der 'ENTF' bzw. der 'DEL'-Taste gelöscht. Anschließend wird die neue Kanalnummer gefolgt von
'ENTER' eingegeben. Soll ein Listeneintrag völlig gelöscht werden so muss die 'ENTF'- bzw. 'DEL'-Taste
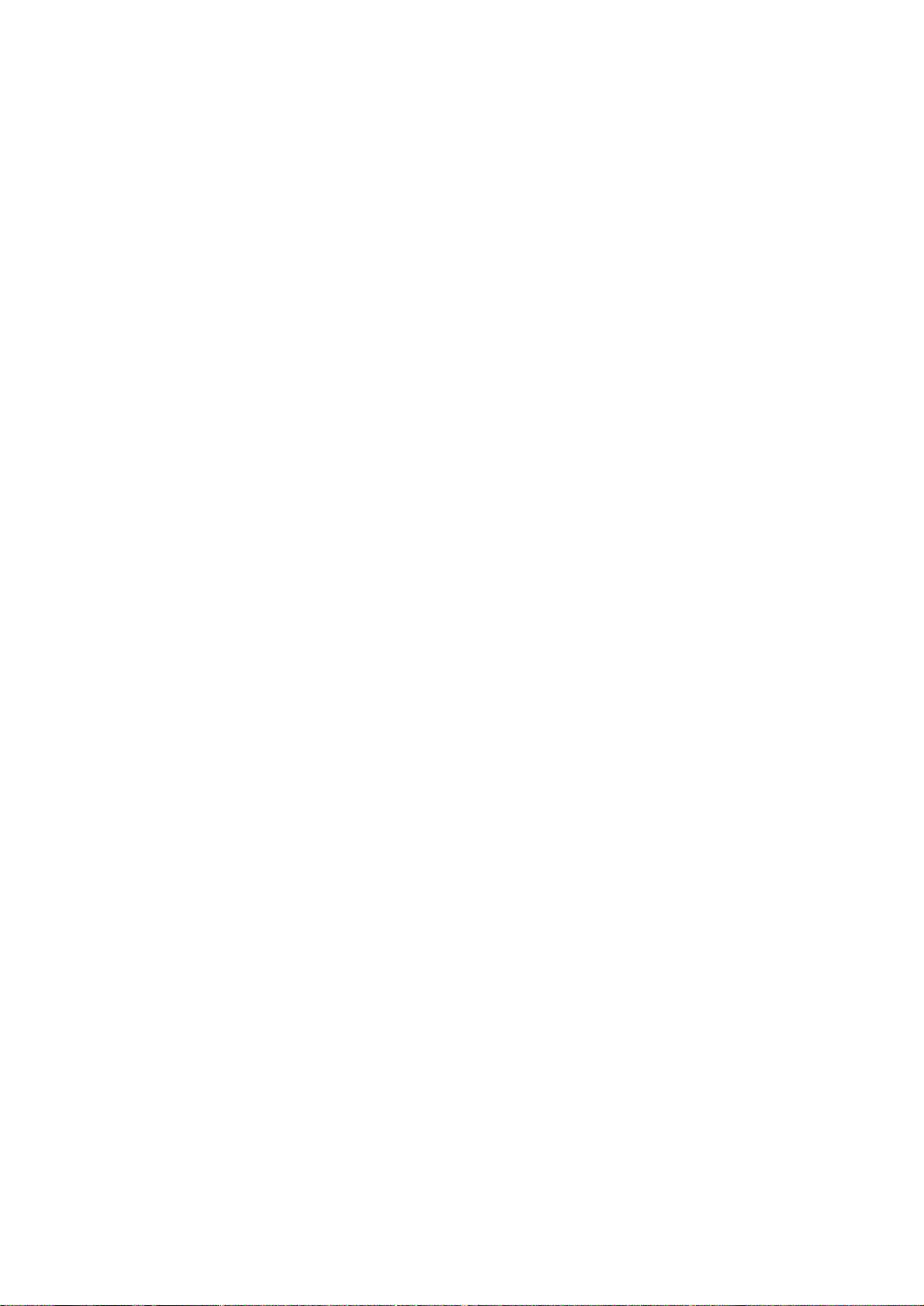
Einfügen eines Kanals wird an gewünschter Stelle der Liste die 'Einfg'- bzw. die 'Insrt'-Taste gedrü
ckt. In das
Buttons. Zum
jeweils erste Kanal einer Liste in der Synchrongruppe bestimmt die Faderfunktion f
Erstellung von Szenen ist diese Funktion dann sehr praktisch, wenn jede Gruppe nur ein DMX-Gerät enthält.
neue Feld wird der gewünschte Kanal eingegeben. Die F-Taste erfüllt die Funktion eines FlashLöschen einer Synchrongruppe muss die 'Strg'- bzw. 'Ctrl'-Taste gedrückt und gehalten werden. Gleichzeitig
wird ein Mausklick in die entsprechende Synchrongruppe ausgeführt. Ein Mausklick auf das Kreuz im
oberen Balken des Gruppenfensters lässt die Synchrongruppe verschwinden.
Zum Speichern der Synchrongruppen wird das Pull-Down-Menü mit der rechten Maustaste im Fenster
‚Synchrongruppen’ aufgerufen. Nach dem Anklicken von ‚Synchrongruppen speichern’ wird ein DateiDialogfenster geöffnet, in dem man den Namen der zu speichernden Datei eingeben muss. Die
Synchrongruppendateien haben die Dateiendung ‚syc’.
Das Laden einer Synchrongruppendatei erfolgt ebenfalls in dem Pull-Down-Menü.
Unter dem Punkt ‚Synchrongruppen nebeneinander anordnen’ werden alle vorhandenen Synchrongruppen in
4 Spalten nebeneinander und untereinander angeordnet.
Die Faderfunktionen der geladenen Bibliotheken können auch in den Synchrongruppen genutzt werden. Der
ür alle Kanäle der Liste.
2.4 Die Geräte- und Gruppenfenster
Es wurden zehn Gruppenfenster im DMX-Kontrollprogramm integriert. In jedem Gruppenfenster hat man
die Möglichkeit, bis zu 20 in der Reihenfolge unabhängige Fader zu kombinieren. So kann beispielsweise
eine Gruppe mit 5 vierkanaligen Scannern aufgebaut werden, oder 6 dreikanalige Dimmerpacks. Weiter
besitzt jede Gruppe eine Trackballfläche.
Da zehn Gruppenfenster mit je 20 Kanälen für 510 Ausgangskanäle nicht ausreichen, wurde der Menüpunkt
‚Geräte’ integriert. Hier können nach dem Muster der Gruppenfenster Gerätegruppen erstellt werden. Die
Anzahl ist beliebig und wird nur von der Größe des Arbeitsspeichers begrenzt. Um ein neues Gerät zu
erstellen, wird der Menüpunkt ‚Gerät/Neues Gerät’ angeklickt. Zunächst wird der Anwender aufgefordert,
den Gerätenamen einzugeben. Das Gerätefenster wird mit 20 Fadern automatisch erstellt. Es müssen jetzt
noch Angaben über Kanalzuordnungen und Trackballzuordnungen gemacht werden.
Die nachfolgenden Beschreibungen des Menüs gelten sowohl für Geräte als auch für Gruppenfenster:
Klickt man mit der rechten Maustaste in das Fenster, so öffnet sich ein Pull-Down-Menü, in dem folgende
Funktionen eingestellt werden können:
- Gruppenname: Hier wird der Name oder die Bezeichnung der Gruppe bzw. des Gerätes abgefragt.
- Kanalzuordnung: In das Eingabefeld "Kanalzuordnung" werden die gewünschten Kanäle durch ein Komma
getrennt eingetragen. Nach der Bestätigung mit "OK" werden die Fader (bis zu 20 an der Anzahl) in der
eingegebenen Reihenfolge neben der Trackballfläche mit den dazugehörigen Flash-Buttons und den WerteLabeln erstellt. Wenn Szenen in einer Folge eingegeben werden sollen, sind jetzt auch Eingaben wie ’5-20’
oder ’101-120’ möglich.
- Trackballzuordnung: Auch im Gruppenpult kann, wie im Hauptpult, der Trackball zwei Fadern zugewiesen
werden. Es können jedoch nur Fader gewählt werden, die auch in der Gruppe vorhanden sind.
- Hintergrundfarbe: Um die Gruppen und Geräte mit ihren Trackballfeldern besser auseinanderhalten zu
können, gibt es hier die Möglichkeit, die Hintergrundfarbe des Trackballfeldes zu ändern. Die Farbe wird in
dem "Windows-Farben-Dialog-Fenster" ausgewählt.
- Alle Fader zuordnen: Hier können alle Fader der Gruppe einer Szene zugeordnet werden
- Zuordnungen aufheben: Die Zuordnung für alle Fader der Gruppe werden wieder aufgehoben. Für die
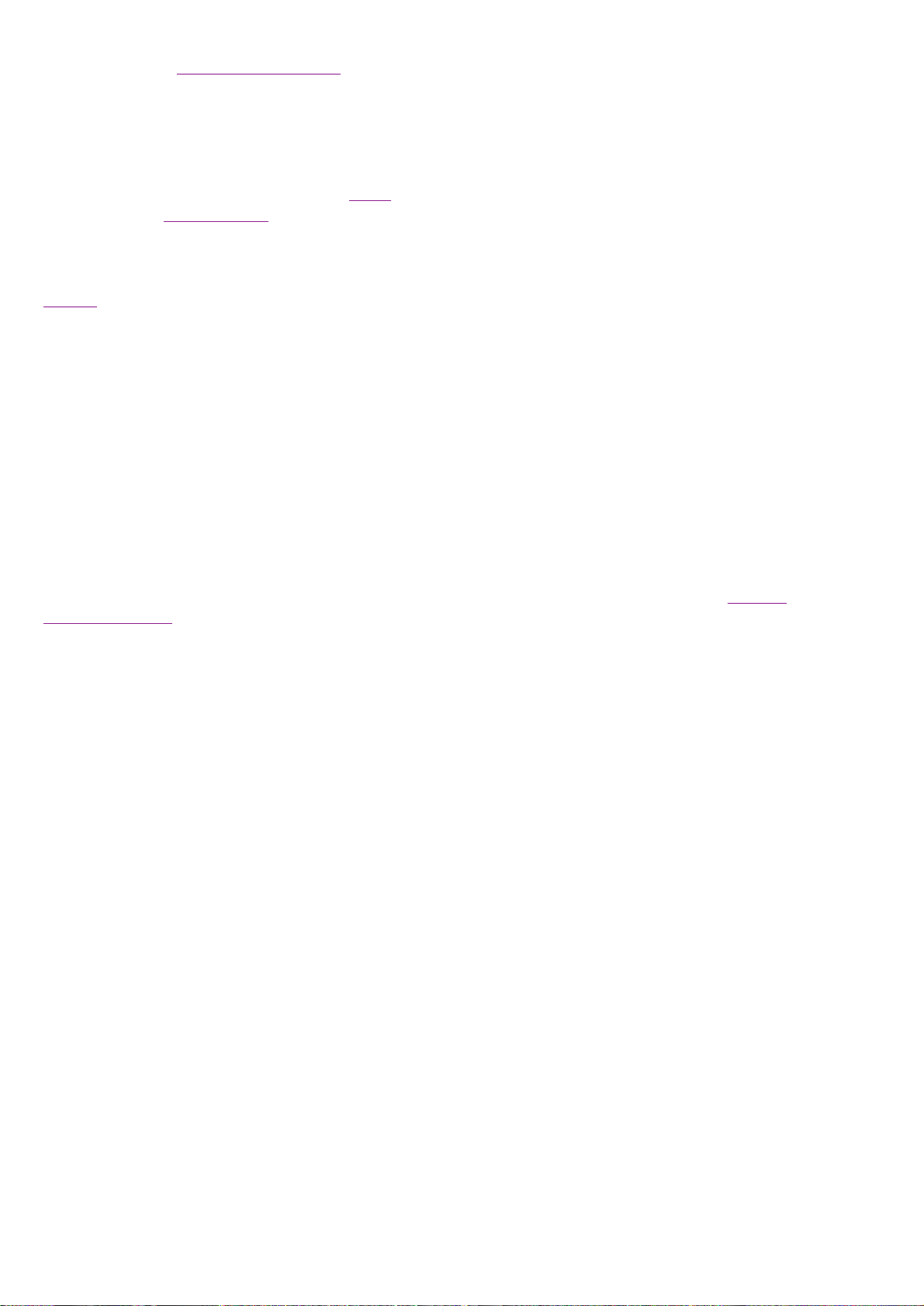
- Szene erstellen: Um nicht ständig das Hauptfenster öffnen zu müssen, um eine Szene zu erstellen, wurde
Buttons entsprechen denen in dem Hauptpult. Auch
Das Programm wird mit Aufruf dieser Funktion beendet und alle Programmfenster geschlossen.
der Menüpunkt hier auch eingefügt.
Siehe auch Punkt 2.1.11 Szene erstellen
- Trackball Area sichtbar: Sind nur Dimmer oder Dimmerpacks in einer Gruppe zusammengefasst, macht ein
Trackballfeld für die X-Y-Steuerung keinen Sinn. Zur besseren Übersicht kann daher das Trackballfeld mit
dieser Option an- und ausgeschaltet werden.
Die Funktionen und Abhängigkeiten der Fader und Flashhier können die Flash-Buttons rot oder blau markiert werden.
Geräte können einzeln oder als Gruppe gespeichert und geladen werden (Menü Geräte).
Zurück
2.5 Das Menü
2.5.1 Datei
2.5.1.1 Start-Einstellungen speichern
Damit nicht bei jedem neuen Start des Programms die persönlichen Einstellungen wiederholt werden
müssen, werden sie mit diesem Menüpunkt in der Datei "DMX510.INI" gespeichert. Beim Neustart des
Programms wird der Inhalt dieser INI-Datei abgefragt und das Programm mit diesen Parametern gestartet.
Folgende Einstellungen werden gespeichert:
Schriftart und Schriftstil, Größe und Position sämtlicher Fenster, die Sprachwahl, der Kommunikationsport,
die aktuelle Sequenz mit allen Szenen, die Funktionstastenbelegung im Szenenpult und das aktuelle
Datenverzeichnis.
2.5.1.2 Gruppen speichern
Unter diesem Punkt werden die Gruppeneinstellungen aller zehn Gruppen gespeichert. Dazu gehören der
Gruppenname, die Anzahl und Reihenfolge der Kanäle, Faderbezeichnungen, Position der Gruppen auf dem
Bildschirm, Zuordnung des Trackballs, Hintergrundfarbe des Trackballfeldes und Sichtbarkeit des
Trackballfeldes. Die Gruppendateien für DMX-510USB haben die Endung ".gpf".
2.5.1.3 Gruppen laden
Die gespeicherten Gruppeneinstellungen können unter diesem Menüpunkt wieder geladen werden. Durch
Anwahl der Optionen G1-G10 kann man dabei Daten für einzelne Gruppen oder für alle 10 Gruppen laden.
Die Gruppen werden nach dem Laden sofort aufgebaut und stehen zur Verfügung. Damit auch DMX-60Gruppen geladen werden können, kann man im Datei-Öffnen-Fenster von Windows als Dateityp auch
’DMX-60 Gruppendatei (*.grd)’ wählen. Die DMX-60 Gruppendateien enthalten allerdings nur vier
Gruppen.
2.5.1.4 Aktuelles Verzeichnis
Oft wird der aktuelle Pfad für zu öffnende oder zu speichernde Dateien von Windows vorgegeben. Die
Szenen-, Sequenz- und Gruppendateien möchte man aber nicht immer unter "C:\Eigene Dateien" speichern
und laden. Geben Sie unter ‚Aktuelles Verzeichnis‘ den gewünschten Pfad Ihrer Dateien an. Wählen Sie
danach ‚Einstellungen speichern‘, wenn das Programm auch in zukünftigen Sitzungen mit diesem
Verzeichnis arbeiten soll.
2.5.1.5 Programm beenden
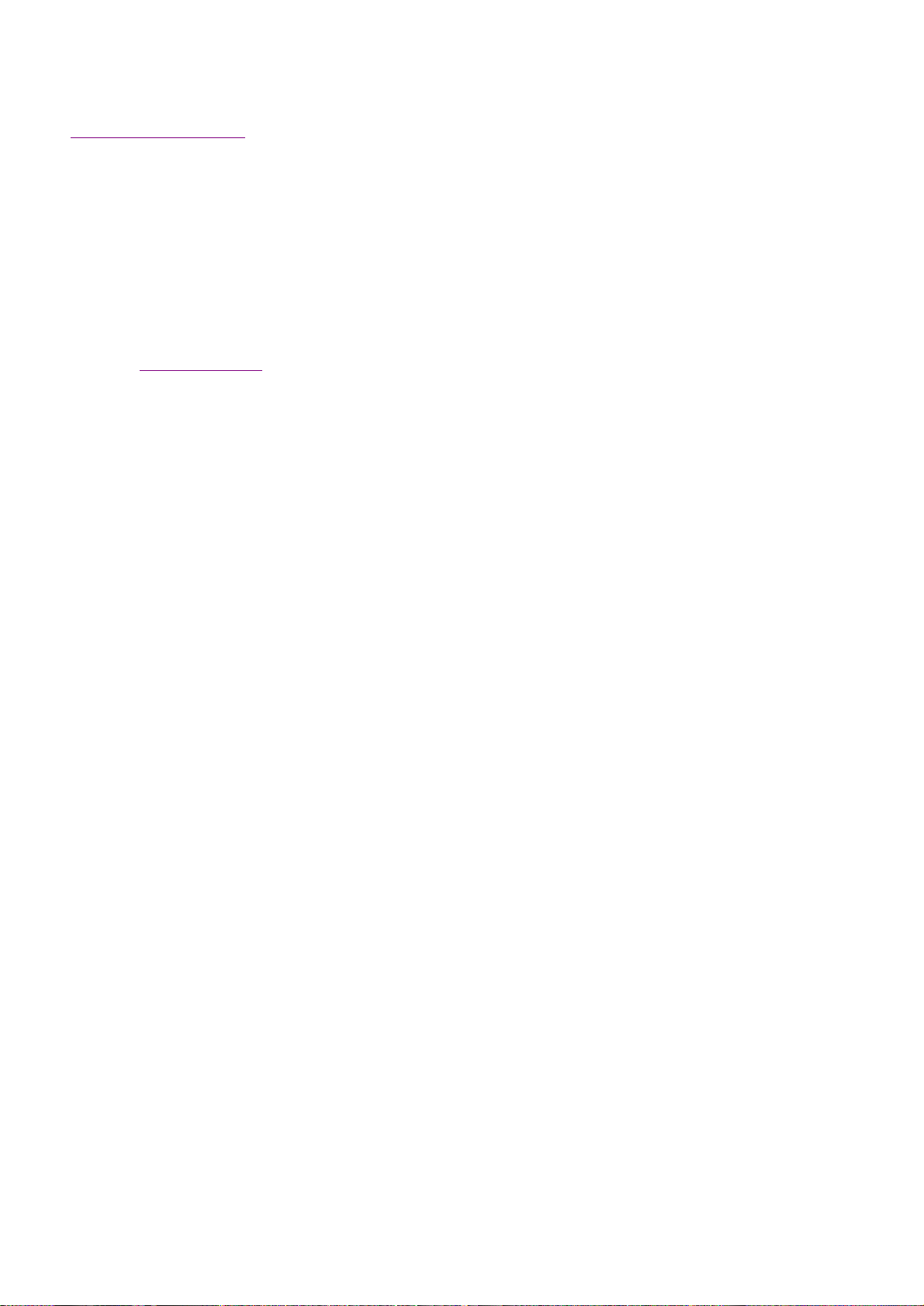
2.5.2 Land
mtliche Texte werden sofort in
Version starten, so muss
Ausgabe am Druckerport gestoppt, mit "DMX Start" wieder gestartet. Die
dazu wurden ebenfalls hinzugeladen. Sämtliche Funktionen des TWIST-252 sind jetzt auf die Kanäle 1-16
Das Programm wird standardmäßig in deutscher Sprache gestartet. Falls die englische, französische oder
spanische Sprachversion gewünscht wird, kann sie hier ausgewählt werden. Sä
der ausgewählten Sprache angezeigt. Soll das Programm weiter in der neuen Sprachdie Einstellung gespeichert werden.
2.5.3 Bibliotheken
2.5.3.1 Geladene Bibliotheken
Dieser Menüpunkt gibt in einem neuen Fenster Auskunft über bereits geladene oder eben erstellte
Bibliotheken und deren Funktionen.
2.5.3.2 Bibliothek erstellen
Um erstellte Faderfunktionen für spätere Anwendungen zu speichern, muss man sich eine Bibliothek dieser
Funktionen erstellen. Unter dem Menüpunkt ‚Bibliotheken’-‚Bibliothek erstellen’ muss zunächst der
Kanalbereich für die neue Bibliothek angegeben werden. Hat man beispielsweise für einen 9-kanaligen
Moving Head mit der Startadresse 13 Faderfunktionen erstellt, so muss hier der Bereich 13-21 angegeben
werden. Sämtliche Faderfunktionen dieser Kanäle und die Faderbezeichnungen werden dann unter dem im
nächsten Fenster eingegebenen Namen abgespeichert. Die Bibliotheken haben die Dateiendung ‚bib’. Unter
dem Menüpunkt ‚Bibliotheken’-‚Bibliothek laden’ werden die Faderfunktionen wieder verfügbar.
2.5.3.3 Bibliothek laden
Abgespeicherte Bibliotheken können unter diesem Menüpunkt geladen werden. Man muss lediglich noch die
Startadresse (Startkanal) für den Bibliotheksblock eingeben. Ein- und dieselbe Bibliothek kann mehrmals an
unterschiedliche Startadressen geladen werden. Sollen z.B. Bibliotheken für zwei Twist-25 geladen werden,
so kann die erste Startadresse ‚1’ und die zweite Startadresse ‚6’ lauten. Alle Faderfunktionen dieser
Bibliothek sind jetzt mit dem Klick der rechten Maustaste auf den entsprechenden Fader verf ügbar.
2.5.3.4 Bibliothek löschen
Um eine Bibliothek aus dem RAM-Speicher zu entfernen, ruft man zunächst das Fenster ‚Geladene
Bibliotheken’ unter dem Menüpunkt ‚Bibliotheken’ auf. Die zu löschende Bibliothek wird mit der Maus
markiert und dann der Punkt ‚Bibliothek löschen’ unter ‚Bibliotheken’ aufgerufen. Wenn die
Sicherheitsabfrage zum Löschen der Bibliothek aus dem RAM-Speicher bestätigt wird, verschwindet sie aus
der Liste und aus dem RAM.
2.5.3.5 Alle Bibliotheken aus dem RAM löschen
Sollen alle Bibliotheken aus dem RAM-Speicher entfernt werden, so muss dieser Menüpunkt ausgewählt
werden. Wenn die Sicherheitsabfrage zum Löschen der Bibliotheken aus dem RAM-Speicher bestätigt wird,
verschwinden sie aus der Liste und aus dem RAM.
VORSICHT: Auch sämtliche Faderbezeichnungen werden gelöscht.
2.5.4 DMX
2.5.4.1 DMX Start/ DMX Freeze
Mit "DMX Freeze" wird die DMXFadereinstellungen bleiben erhalten. Ein automatischer Sequenzdurchlauf wird nicht gestoppt. Er wird nur
nicht gesendet (bei DMX Freeze). Der Konverter sendet bei DMX Freeze weiterhin seine zuletzt
empfangenen Befehle.
2.5.4.2 Kanäle verschieben
Mit dieser Funktion können Kanäle mit sämtlichen Funktionen und Namen in einen anderen Bereich
verschoben werden. Beispiel:
Es wurde die Bibliothek für den TWIST-252 mit der Anfangsadresse ‚1’ geladen. Szenen und Sequenzen
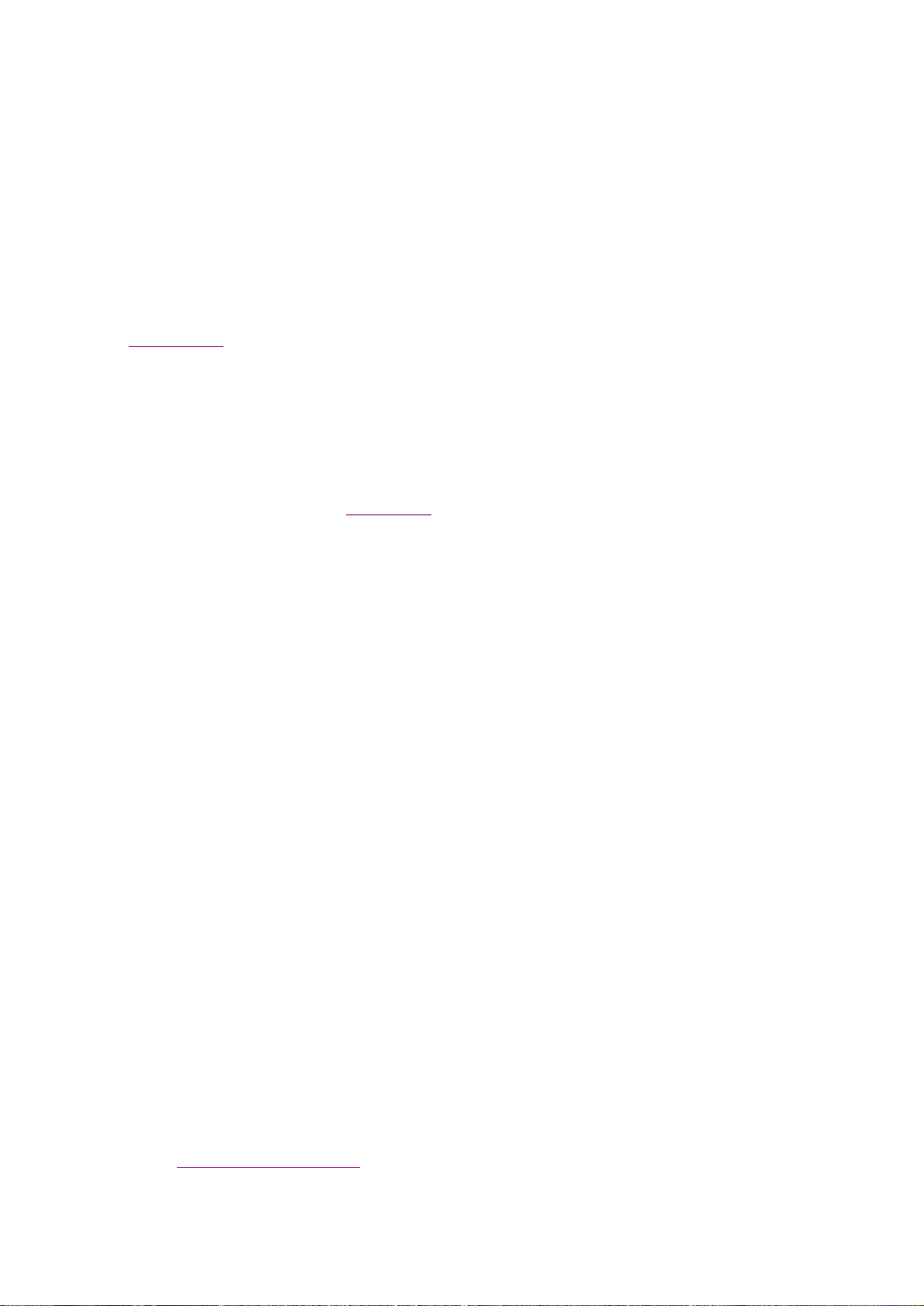
verteilt. Nun stellt der Anwender aber fest, dass bei dem zu steuernden Moving Head TWIST-252 nicht die
tigt mit "OK".
glichkeit, Szenen aufzurufen ergibt sich durch die Belegung der
2.5.5.6 Sequenz speichern
Startadresse 1 eingestellt wurde, sondern die Adresse 49. Auch kann der Anwender die Startadresse des
TWIST-250 nicht ohne Weiteres ändern, weil der Moving Head in 5 Metern Höhe unter der Decke montiert
wurde. Dank der Funktion ‚Kanäle verschieben’ müssen jetzt nicht alle Fadernamen, Faderfunktionen,
Szenen und Sequenzen neu geschrieben werden. Wird ‚Kanäle verschieben’ aufgerufen, so muss zunächst
der zu verschiebende Kanalbereich eingegeben werden (hier: 1-16). Anschließend muss der erste neue Kanal
für das Gerät eingegeben werden, hier ist es der Kanal 49. Nach der Eingabebestätigung (Ok) befinden sich
sämtliche Funktionen für den TWIST-252 jetzt auf den Kanälen 49-64. Auch die Zuordnungen der Kanäle
für geladene Szenen und Sequenzen wurden entsprechend angepasst.
2.5.5 Programme
2.5.5.1 Szenen erstellen
siehe unter Punkt 2.1.11
2.5.5.2 Szenen abrufen
Soll eine Szene direkt abgerufen werden, so gibt man hier nur die Szenennummer ein und bestä
Einfacher ist ein Szenenaufruf per Tastatur: Die Taste ’s’ drücken und in das Eingabefenster die gewünschte
Szenennummer eintragen. Nach Bestätigung mit ’ENTER’ oder ’RETURN’ wird die Szene mit der
Überblendzeit übernommen. Eine weitere Mö
Funktionstasten mit Szenen (siehe unter Punkt 2.2.3).
2.5.5.3 Szenen speichern
Damit die eingestellten Szenen beim Ausschalten des Rechners nicht verloren gehen, kann man sie in einem
Block (bis zu 500 Szenen) unter diesem Menü-Punkt unter einem beliebigen Namen abspeichern. Die
Szenen-Dateien für DMX-510USB haben die Endung ".sce". Alle Szenen in der Szenenliste des
Szenenpultes werden gespeichert.
2.5.5.4 Szenen laden
Ein Szenenblock bestehend aus max. 500 Szenen wird geladen. Sie werden im Szenenpult in der Szenenliste
aufgelistet. Achtung!: Vorhandene Szenen werden überschrieben.
2.5.5.4.1 Szene hinzuladen
Wenn vorhandene Szenen beim Laden von anderen Szenen nicht überschrieben werden sollen, so kann man
unter diesem Punkt Szenen hinzuladen. Sie werden im Szenenpult in der Szenenliste angefügt. Vorhandene
Szenen bleiben erhalten.
2.5.5.5 Sequenz erstellen
Aus Kompatibilitätsgründen zum DMX-60 wurde dieser Menüpunkt beibehalten. Hier wird die Reihenfolge
der Szenen für den automatischen Ablauf in Sequenztabelle A bestimmt. In das Eingabefeld k önnen fast
beliebig viele Kombinationen der Szenen in beliebiger Reihenfolge und Häufigkeit eingetragen werden. Die
Zahlen werden durch ein Komma getrennt. Es sind auch Kombinationen wie "1,2,2,1,3,10,10,10,10,1"
erlaubt. Die Eingabe ist auf 255 Zeichen begrenzt. Nach der Eingabe der Szenenreihenfolge muss noch die
Szenendauer bestimmt werden. Sie wird in Millisekunden eingegeben und gilt für alle Szenen dieser
Sequenz. Die Szenenkombination kann während eines automatischen Durchlaufs geändert werden. Die
Änderungen werden beim Schließen der Eingabefenster sofort übernommen.
Siehe auch Punkt 2.2.5 Sequenztabelle a-d
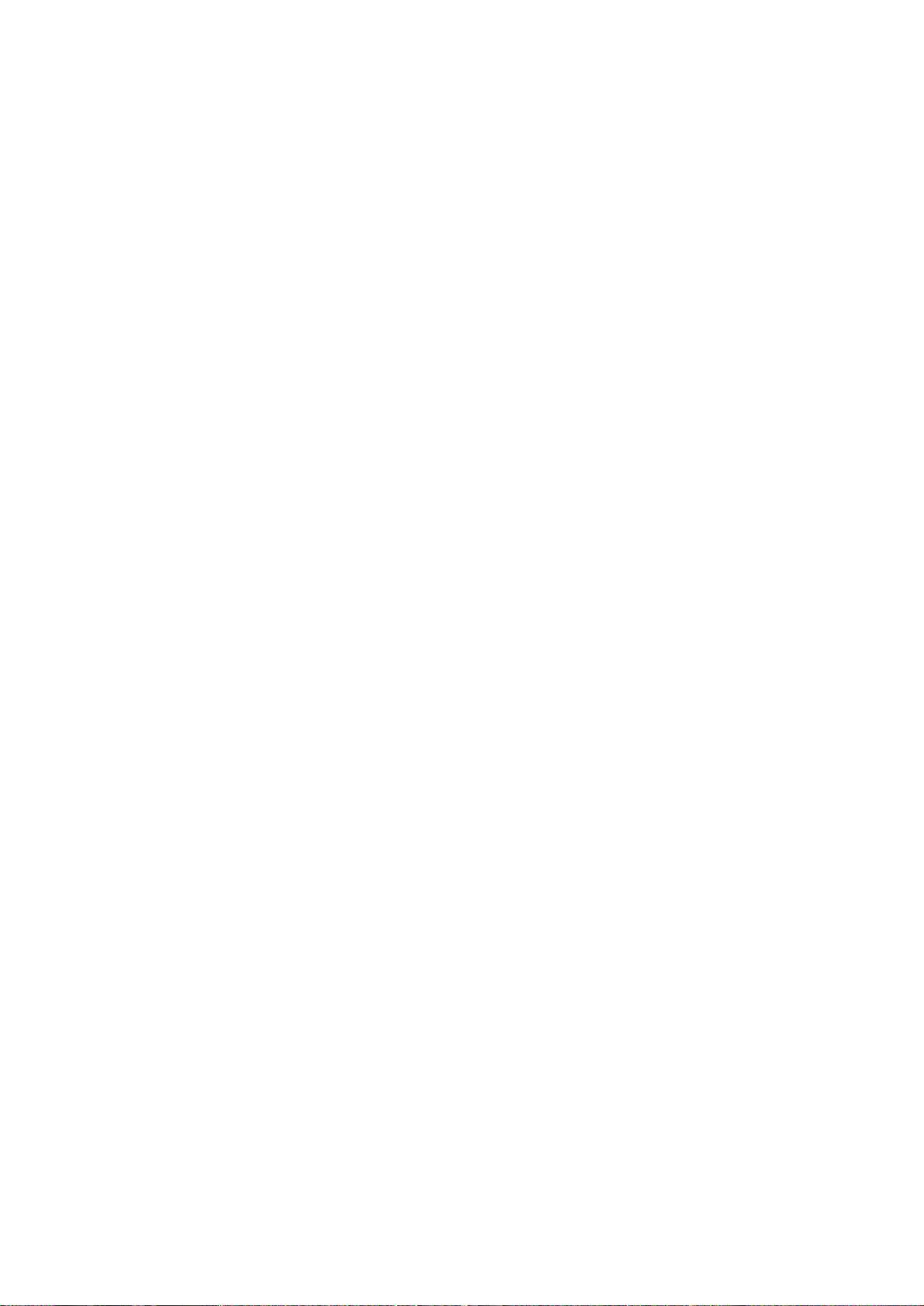
Anders als beim DMX-60 können unter diesem Punkt die Sequenzen aus den vier Sequenztabellen
Skalierung variiert werden. Negative Skalierungen kehren die
tigt werden. Die berechneten Daten werden sowohl
werden, um die Objekte im Trackballfenster neu zu zeichnen.
unabhängig voneinander gespeichert werden (Sequenztabelle a-d). Es können beliebig viele Sequenzen
gespeichert werden. Die Anzahl wird nur von der Festplattenkapazität begrenzt. Die gespeicherten
Sequenzen für DMX-510USB haben die Dateiendung ".squ". Falls der Szenenblock, aus dem die Sequenz
besteht, noch nicht gespeichert wurde, so wird man jetzt dazu aufgefordert.
2.5.5.7 Sequenz laden
Eine gespeicherte Sequenz kann hier in eine der vier Sequenztabellen geladen werden (Nach Sequenztabelle
a-d). Es kann sich zur Zeit immer nur eine Sequenz in jeder Sequenztabelle befinden. Beim Laden einer
Sequenz wird die aktuelle Sequenz in der Tabelle überschrieben. Die mitgeladenen Szenen werden jedoch in
der Szenenliste des Szenenpultes hinzuaddiert. Der Szenenbezug zur Sequenz wird automatisch angepasst.
Um auch Sequenzen laden zu können, die mit dem DMX-60 erstellt wurden, kann man im Datei-ÖffnenFenster von Windows als Dateityp auch ’DMX-60 Sequenz (*.seq) wählen. DMX-60-Sequenzen werden
immer nach Sequenztabelle A geladen.
2.5.5.8 Makros
Eine der wichtigsten Erweiterungen des Programms sind die Makrofunktionen. Figuren wie Kreise und
Achten müssen nicht mühsam als Einzelparameter eingegeben werden, sondern können als Funktion direkt
abgerufen werden.
Unter dem Menüpunkt "Programme/Makros" wird das Makrofenster aufgerufen. Hier können unabhängig
von anderen Szenen und Sequenzen Ablaufmakros kreiert und abgerufen werden. Es stehen fünf
verschiedene Makrotypen zur Verfügung: Kreis, Rechteck, Acht, Spirale und Frei Hand. Zunächst muss der
Anwender sich für einen Scanner oder einen Moving Head entscheiden, für den das Makro erstellt werden
soll. Beispiel: SCAN-250 von IMG Stageline. Bei diesem Gerät ist der 5. Kanal der PAN-Kanal und Kanal 6
der TILT-Kanal. In die Textfelder unter den Bezeichnungen "PAN-Kanal" und "TILT-Kanal" gibt man die
entsprechenden Kanäle (hier 5 und 6) ein. Sollen mehrere Scanner mit unterschiedlichen PAN/TILT Kanälen angesteuert werden, müssen die entsprechenden Kanäle durch Kommata getrennt eingegeben
werden (z.B. 5,11,24 und 6,12,25). Als nächstes wird der Makrotyp ausgewählt. Beispiel: Die Spirale.
Um das Makro möglichst genau an den SCAN-250 anzupassen, sollte das Gerät an das DMX-510USB
angeschlossen und in Betrieb genommen werden. Mit der Maus wird nun der Trackball im Trackball-Fenster
bei gedrückter Shift-Taste bewegt. Damit wird zunächst der Mittelpunkt der zu erstellenden Spirale gew ählt.
Dabei sollte auf die Position des Lichtkegels des SCAN-250 geachtet werden. Hat man die gewünschte
Mittelpunkt-Position erreicht, wird mit der linken Maustaste auf diesen Punkt ein Doppelklick ausgef ührt.
Anschließend wird wieder bei gedrückter Shift-Taste der Radius der Spirale gewählt, und an dieser Stelle ein
einfacher Mausklick ausgeführt. In dem Trackball-Fenster wird nun die erstellte Spirale gezeichnet. In der
Tabelle rechts neben dem Trackball-Fenster werden die X- und Y-Koordinaten für das erstellte Makro
angezeigt. Wird jetzt der Start-Button betätigt, so wird das Makro ausgeführt. Der Trackball wandert
entsprechend der PAN-TILT-Position im Trackballfenster mit. Zur Erhöhung der Ablaufgeschwindigkeit
kann die Schrittweite mit einem kleinen waagerechten Fader verändert werden. Mit Eingabefelder für XFaktor und Y-Faktor kann das Aussehen der Figur beeinflusst werden. Die Größe der Figur kann mit den
Eingabefeldern für die X-Skalierung und die YAblaufrichtung des Makros um.
Um Makrofiguren in einem Raum oder Saal zu zentrieren, können Offsets sowohl für die X-Richtung
(positiv und negativ) als auch für die Y-Richtung (positiv und negativ) gesetzt werden.
Die Anzahl der Schritte für den Durchlauf eines Makros wird schließlich mit dem Eingabefenster "Schritte"
bestimmt. Je höher die Anzahl der Schritte ist, desto lansamer läuft das Makro später ab. Nach jeder
Änderung der Parameter muss die Taste "Anwenden" betä
in der Tabelle als auch im Trackballfenster übernommen. Gegebenenfalls muss die "Refresh"-Taste betätigt
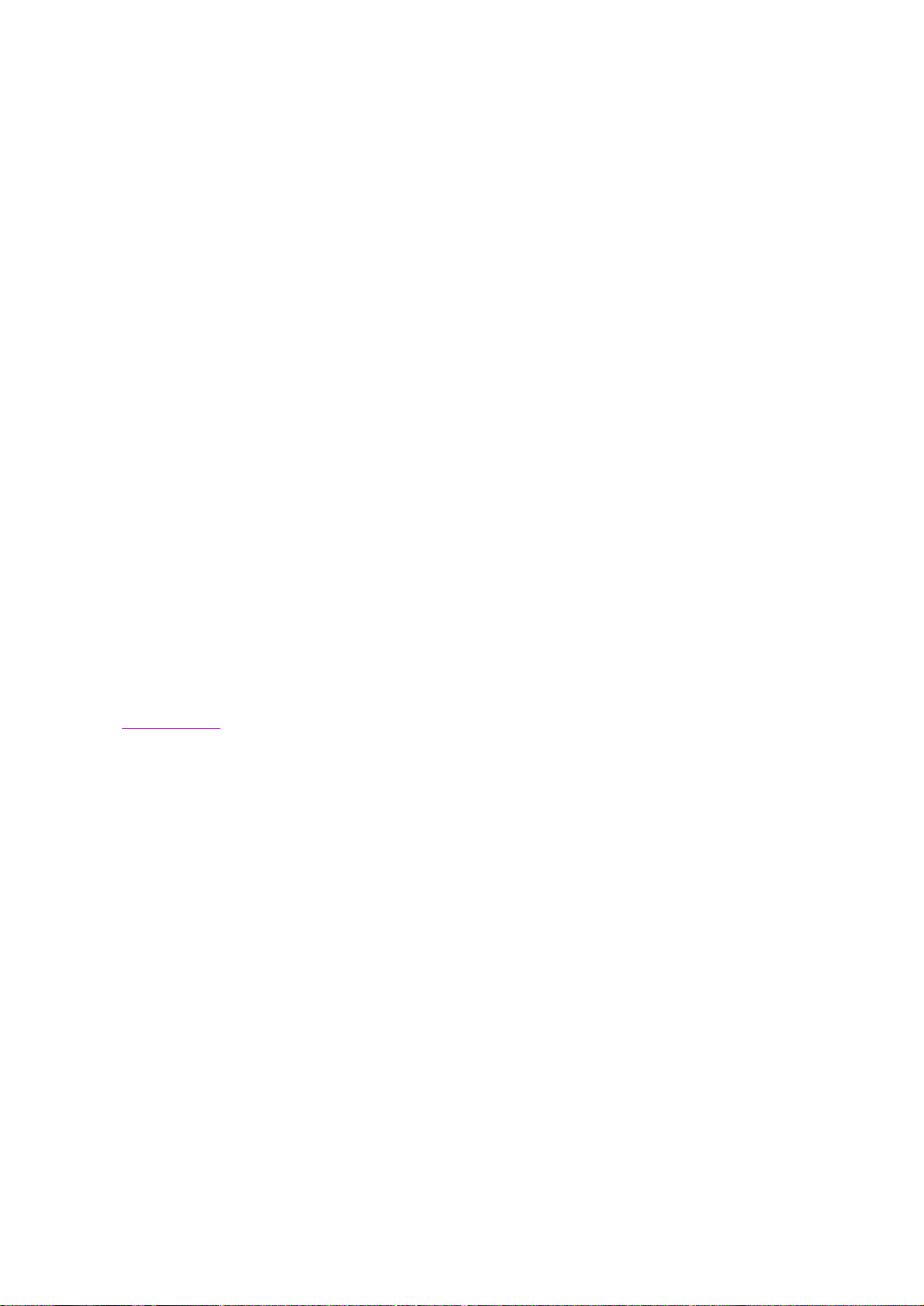
Mit dem Button "Start" werden die erstellten Makros gestartet und mit dem Button "Stop" wieder angehalten.
Es können bis zu 8 Makros gleichzeitig ausgeführt werden. Während des Ablaufs können einzelne Makros
nnen in der Systemsteuerung unter
Mit dieser Option kann die Hintergrundfarbe des Hauptfensters.
durch Setzen oder Rücksetzen der Häkchen neben den Makronummern gestartet oder gestoppt werden.
Der Makrotyp kann jederzeit geändert werden.
Durch Klicken mit der rechten Maustaste gelangt man in das Makromenü. Hier können neue Makros kreiert,
gespeichert, geladen und gelöscht werden.
2.5.5.9 Sequenz-A Autostart
Mit dieser Funktion kann der Ablauf einer Sequenz in Sequenztabelle A beim Starten des Programms
automatisch aktiviert werden. Die zuletzt geladene Sequenz einer vorherigen Sitzung wird dabei nach
Sequenztabelle A geladen und gestartet. Zur Aktivierung der Autostart-Funktion wird der Menüpunkt ‚
Sequenz-A Autostart’ angeklickt. Der Menüpunkt wird mit einem Häkchen markiert. Danach muss noch die
Funktion mit ‚Start-Einstellungen speichern’ unter ‚Datei’ gespeichert werden.
Um eine Sequenz automatisch nach dem Einschalten des Rechners zu starten, muss eine Verknüpfung mit
dem Programm ‚DMX510USB.EXE’ im Autostart-Ordner von Windows erstellt werden. Dazu wird im
Verzeichnis vom DMX-510USB die Datei ‚DMX510USB.EXE’ mit der rechten Maustaste angeklickt und
der Punkt ‚Kopieren’ angewählt. Anschließend öffnet man das Verzeichnis
„C:\Windows\Startmenü\Programme\Autostart“, klickt mit der rechten Maustaste hinein und wählt den
Punkt ‚Verknüpfung einfügen’. Damit wird beim nächsten Einschalten des Rechners das Programm
DMX510USB.EXE automatisch geladen und gestartet.
2.5.6 Optionen
2.5.6.1 Szenenwechsel
Wenn in diesem Menüpunkt die Option "Automatisch" gewählt wird, so wird die in der Liste markierte
Szene des Szenenpultes mit der eingestellten Überblendzeit automatisch gewechselt. Der Startbutton ist bei
dieser Option nicht zu sehen. Für den manuellen Start muss die Option "Mit Bestätigung" im Menü
"Optionen/Szenenwechsel" eingestellt sein.
2.5.6.2 Schriftart
Wird ein Fenster im Programm gezoomt, werden die Schriftgrößen in den meisten Fällen nicht optimal
angepasst. Mit der Schriftartwahl kann man außer sämtlichen unter Windows verfügbaren Fonts auch die
Schriftgröße und den Fontstil ändern. Die Änderungen der Schriftart und des Stiles wirken sich auf alle
Fenster für deren Elemente wie Fader, Button und Anzeigeelemente aus. Die Überschriften der Fenster
werden nicht beeinflusst. Sie werden von Windows direkt gesteuert und kö
"Anzeige/Einstellungen/Weitere Optionen" eingestellt werden.
2.5.6.3 Hintergrundfarben
Mit dieser Option kann die Hintergrundfarbe des aktuellen Fensters (Fenster im Vordergrund) geändert
werden.
2.5.6.4 Hintergrundfarbe Hauptfenster
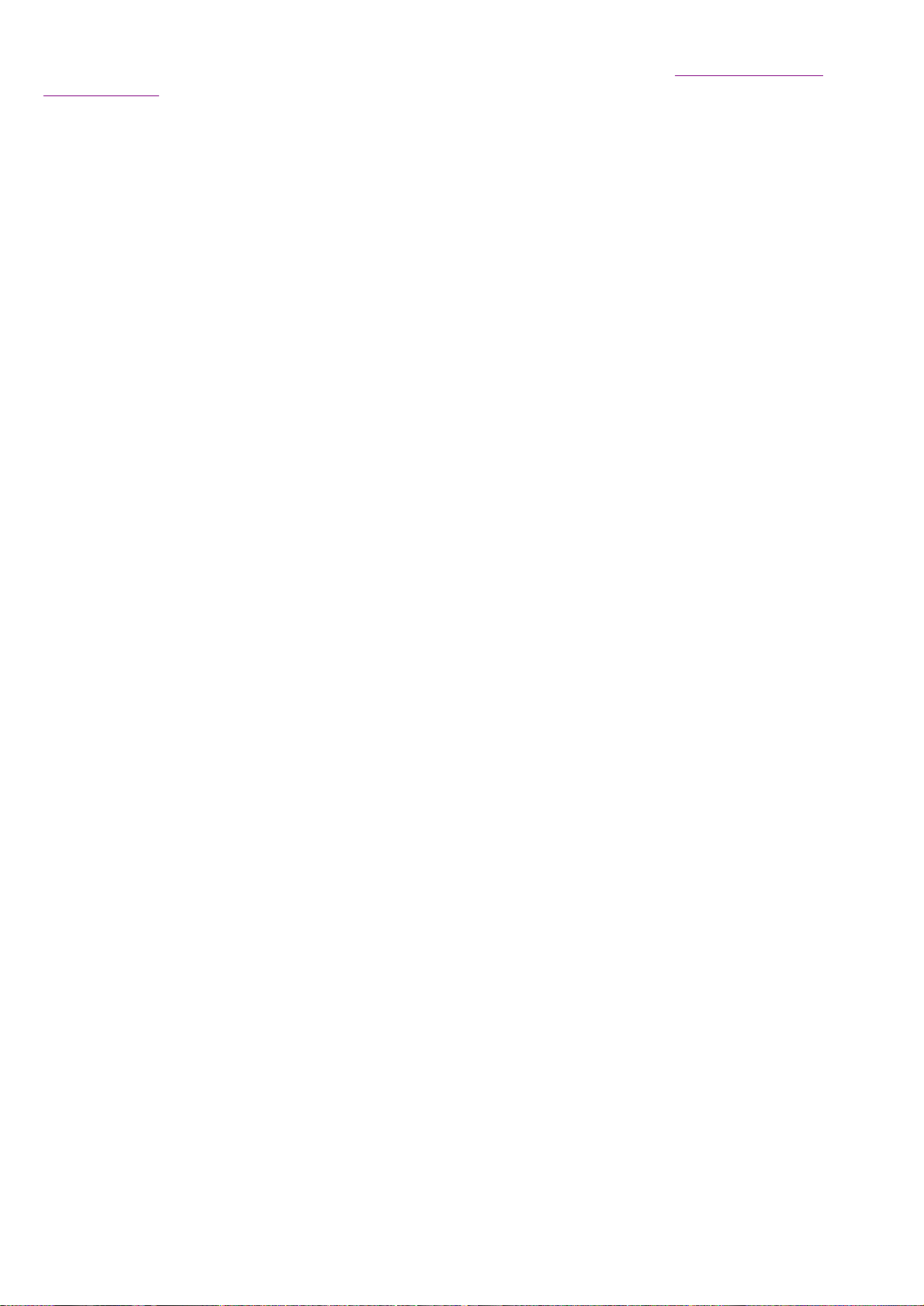
2.5.7 Gerät
aktiviert werden. In dem
chst auf 50% gestellt. Danach wird die Musikquelle eingeschaltet, z.B. der
ffnet, in dem unter
Kontrolle des Schwellwertes kann man den Faderwert prozentual oberhalb des Faders ablesen. Eine Sequenz,
Durch die Wahl einer niedrigeren Sample-Rate kann in Grenzen ein Tiefpassfilter simuliert werden, d.h. dass
Als Erweiterung der Gruppenfenster wurde dieser Menüpunkt integriert (siehe unter 2.4 Die Geräte- und
Gruppenfenster). Unter dem Punkt ‚Neues Gerät’ wird ein neues Gerätefenster erstellt. Einzelne oder
mehrere Geräte werden unter dem Menüpunkt ‚Gerät speichern’ abgespeichert. Um ein einzelnes Gerät zu
speichern muss das entsprechende Gerät in der Liste mit der Maus markiert werden. Die Option ‚Einzelgerät
speichern’ muss gewählt werden. Nach Bestätigung mit der Schaltfläche ‚OK’ öffnet sich ein Datei-Fenster,
in das der gewünschte Dateiname eingetragen und die Datei abgespeichert wird. Sollen alle Ger äte
zusammen als Gerätegruppe gespeichert werden, so muss die Option ‚Alle Geräte speichern’ gewählt
werden. Nach Bestätigung mit der Schaltfläche ‚OK’ öffnet sich ein Datei-Fenster, in das der gewünschte
Dateiname eingetragen und die Dateien abgespeichert werden. Mit dem Menüpunkt ‚Gerät laden’ kann ein
einzelnes Gerät geladen werden. Dazu wird die gewünschte Datei in dem Datei-Fenster doppelt angeklickt.
Sollen gleich mehrere Geräte geladen werden, muss der Punkt ‚Gerätegruppe laden’
Datei-Fenster wird die gewünschte Gerätegruppe doppelt angeklickt..
Alle geladenen oder erstellten Geräte werden unter dem Menüpunkt ‚Gerät’ aufgelistet und können durch
einen Klick mit der linken Maustaste in den Vordergrund geholt werden.
2.5.8 Fenster
Die Art der Darstellung der einzelnen Fenster wird unter diesem Pull-Down Menü bestimmt. Die Fenster
können überlappend, nebeneinander oder untereinander dargestellt werden.
Oft werden kleinere Fenster von größeren überdeckt. Um auch auf sie einen sofortigen Zugriff zu haben,
kann man in diesem Menü direkt auf die Fensternamen klicken. Das gewählte Fenster wird dann in den
Vordergrund gestellt.
Mit dem Punkt ‚Fenster minimieren’ werden alle Fenster als Symbol am unteren Bildschirmrand dargestellt.
Auch so kann man sehr schnell versteckte Fenster wieder finden.
2.5.9 Musiksteuerung
2.5.9.1 Musiksteuerung per Soundkarte
Verfügt der Steuerrechner über eine Soundkarte (gesteckt oder OnBoard), so können unter diesem
Menüpunkt Szenen und Sequenzen musikabhängig angesteuert werden. Zunächst muss jedoch der SoftwareMixer von Windows oder der entsprechenden Soundkartensoftware in den Aufnahmebereich (Record Mode)
geschaltet werden. Beim Windows-Mixer stellt man den Aufnahmebereich unter
<Optionen/Eigenschaften/Lautstärke regeln für...Aufnahme> ein.
Die gewünschte Musikquelle (Mikrofon, Line-In, CD-Audio oder MIDI) wird ausgewählt und der
dazugehörige Aufnahmefader zunä
interne CD-Player (über den Windows Media-Player).
Jetzt wird der Menüpunkt ‚Musiksteuerung per Soundkarte’ aktiviert. Ein Fenster wird geö
Umständen mehrere Parameter eingestellt werden müssen. Am einfachsten ist es zunächst, die Option ‚AutoSchwellwert’ zu aktivieren und danach den Button ‚Start’ zu drücken. Jetzt sieht man schon im linken
Rahmen des Fensters einen blauen Balken auf- und abtanzen. Die Höhe des Balkens entspricht dem
momentanen Lautstärkepegel der Musikquelle. Oberhalb des VU-Meter-Balkens wird der Musikpegel in
Prozent angezeigt. Links neben dem VU-Meter befindet sich ein Schwellwert-Fader. Wenn die Option
‚Auto-Schwellwert’ aktiviert ist, passt sich der Faderwert automatisch an den durchschnittlichen Musikpegel
an. Ist dies nicht erwünscht, so muss die Option ‚Auto-Schwellwert’ deaktiviert werden. Nun wird der
Schwellwert für das Weiterschalten der Szenen in den Sequenzen manuell mit dem Fader eingestellt. Zur
die in die Sequenztabelle A geladen wurde, wird nun musikabhängig weitergeschaltet. Soll eine andere
Sequenztabelle angesteuert werden, so muss die entsprechende Option aktiviert werden. Es können
gleichzeitig bis zu vier Sequenztabellen geschaltet werden.
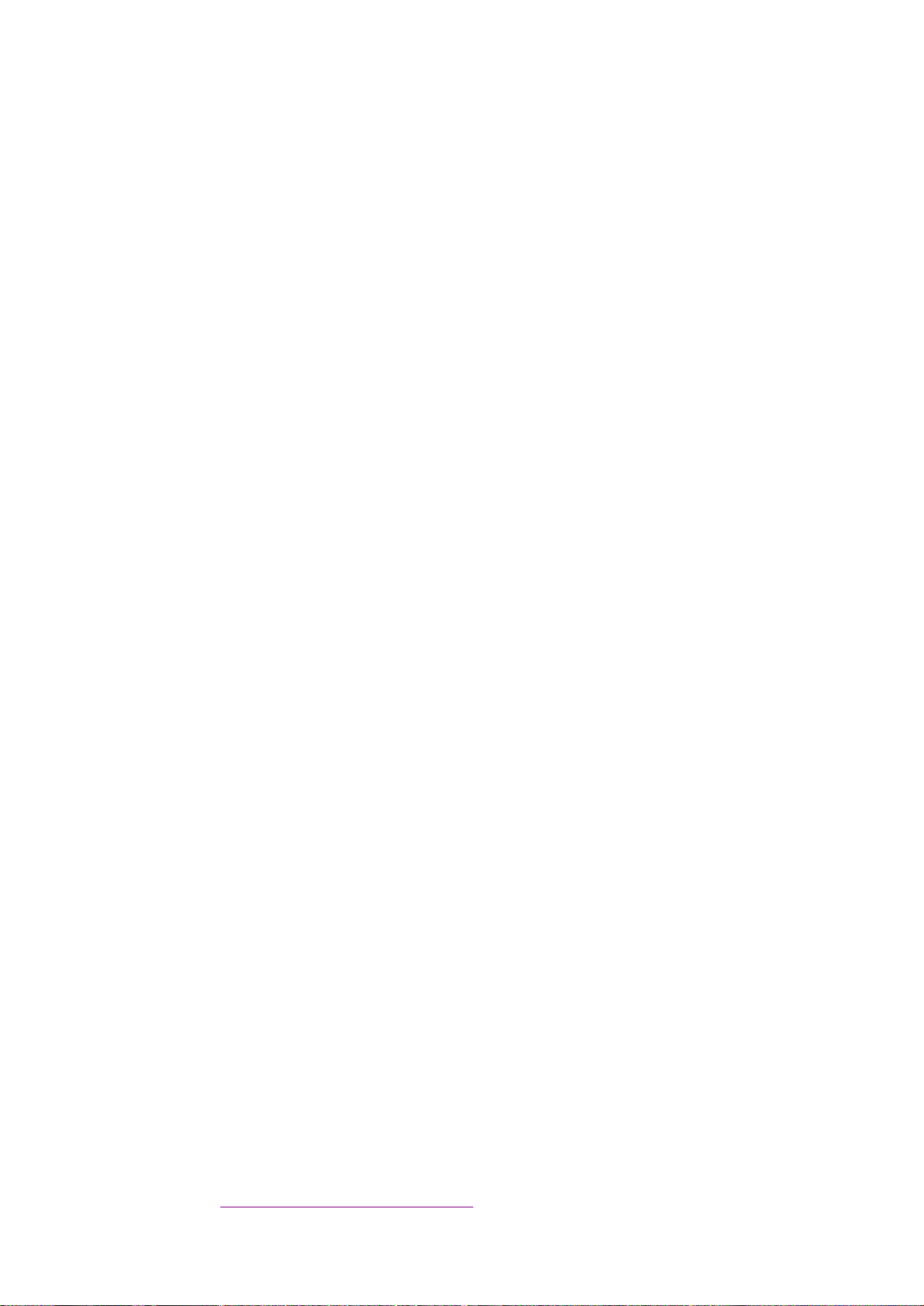
nur die tieferen Töne die Szenen steuern.
Taste
nnen bis zu 120 Szenen auf die Funktionstasten
Siehe auch unter Punkt 2.2.4 Die Funktionstasten-Tabelle.
Mit dem unteren quer liegenden Fader kann die maximale Schlagzahl pro Minute (Beats per minute)
eingegrenzt werden. Diese Option ist bei langsameren Moving Heads oder Scannern sehr hilfreich.
Zum Beenden der Musiksteuerung wird das kleine Kreuz in der rechten oberen Ecke des Fensters angeklickt.
2.5.9.2 Manueller Beat
Steht eine Soundkarte nicht zur Verfügung oder schaltet die Musiksteuerung per Soundkarte zu
unregelmäßig, kann mit Hilfe der Manuellen Beat-Steuerung ein Takt per Leertaste vorgegeben werden. Es
werden vier Tastendrücke benötigt, das Programm errechnet dann den mittleren Zeitwert. Auch hier können
die Sequenztabellen A-D zur Ansteuerung ausgewählt werden. Mit dem Button ‚Start’ (oder einem 5. Druck
auf die Leertaste) wird die manuelle Beatsteuerung gestartet, mit dem Button ‚Stop’ wieder angehalten. Mit
‚Beat beenden’ wird das Fenster wieder geschlossen.
2.5.10 Hilfe
Unter "Hilfe/Anleitung" wird zunächst der Internet-Explorer gestartet und dann diese Bedienungsanleitung
angezeigt.
Der Punkt "DMX-510USB" gibt Auskunft über Urheberrecht, Autor und aktuelle Version der Software.
2.6 ZOOM
Die Gruppenfenster können gezoomt werden. Das Hauptpult, das Szenenpult, die Sequenztabellen und die
Trackballflächen sind nicht skalierbar.
2.7 Steuerung von Funktionen des Programms per Tastenkombination
2.7.1 Direkte Werteeingabe für einzelne Kanäle:
markieren und die Tasten ‚STRG’ und ‚SHIFT’ (‚CTRL’ + ‚SHIFT’) gleichzeitig kurz drücken. In dem
Eingabefenster kann nun der DMX-Wert (0-255) direkt eingegeben und mit ‚OK’ oder der ‚ENTER’-Taste
bestätigt werden .
2.7.2 Fadersteuerung per Tastatur:
mit den Pfeiltasten ‚links’ oder ‚oben’ den DMX-Wert erhöhen oder mit ‚rechts’ oder ‚unten’ den DMXWert verringern. Die Taste ‚Bild auf’ inkrementiert den Wert um 10, die Taste ‚Bild ab’ dekrementiert den
Wert um 10. Mit der Taste ‚POS 1’ wird der Wert 255 eingestellt und mit der Taste ‚Ende’ der Wert 0.
2.7.3 Szenen per Tastatur abrufen:
‚OK’ oder ‚ENTER’ bestätigen.
2.7.4 Szenen auf Funktionstasten legen und abrufen:
F1 – F12 gelegt werden. Mit der numerischen Tastatur (der Zahlenblock rechts auf der Tastatur) wird eine
Ebene mit 12 Funktionstasten aufgerufen. Es stehen 10 Ebenen zur Verfügung. Nach Drücken der STGRTaste und der ‚0’ ist die erste Ebene mit den Funktionen 1-12 aktiv. Nach Drücken von STGR und der ‚1’ ist
die zweite Ebene mit den Funktionen 13-24 aktiv und nach Drücken von STGR und der ‚9’ die zehnte Ebene
mit den Funktionen 109-120. Eine Funktionstaste einer Ebene wird durch gleichzeitiges Drücken der Taste
‚SHIFT’ und der gewünschten Funktionstaste mit einer Szene belegt, z.B.: Zunächst Ebene 2 mit STRG und
der Nummerntaste ‚1’ wählen. Dann mit ‚SHIFT’ und ‚F5’ für Funktion 17 das Fenster für die
Funktionstastenbelegung öffnen und beispielsweise die Szene 117 eingeben. Mit ‚OK’ oder ‚ENTER’
bestätigen.
Mit der TAB-Taste den Fader des gewünschten Kanals auswählen und
Taste ‚s’ drücken und die gewünschte Szenennummer eingeben. Mit
Den entsprechenden Fader per Maus oder per TAB-
Es kö
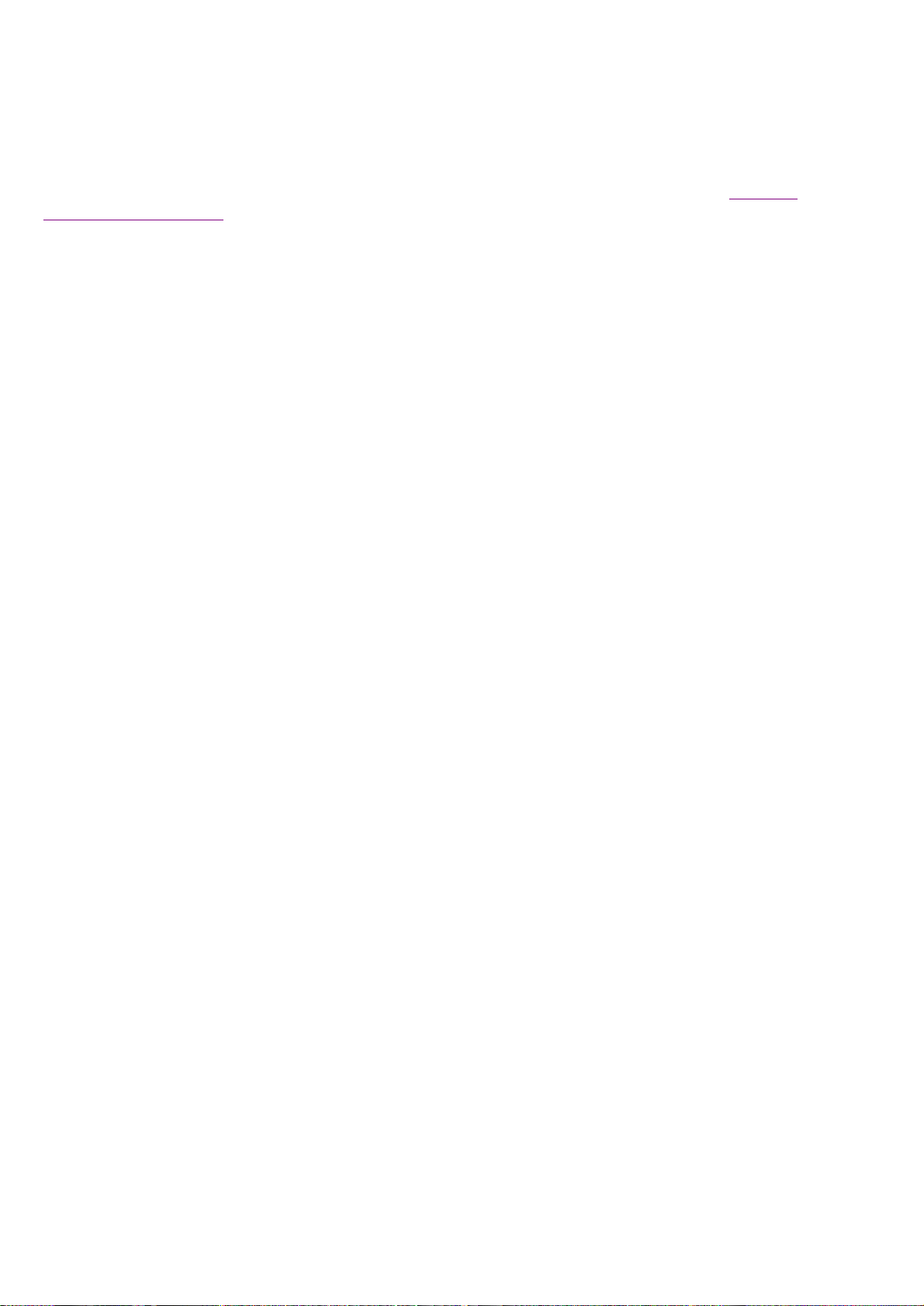
Eine auf Funktionstasten gespeicherte Szene wird entsprechend abgerufen. In unserem Beispiel Szene 117:
end muss die Nummer des Makros eingegeben werden. Voraussetzung ist, dass das Makro
Zuerst STGR und die ‚1’ auf der Nummerntastatur für Ebene 2 drücken. Dann ‚F5’ drücken und die Szene
117 wird aufgerufen.
2.7.5 Sequenzen per Tastatur starten und stoppen:
Sequenztabellen A-D können durch Drücken der Taste ‚q’ und der Zahlen 1-4 oder der Buchstaben a-d
gestartet und wieder gestoppt werden.
Außerdem können Sequenzen durch Funktionstasten aufgerufen werden (Siehe unter Punkt 2.2.4 Die
Funktionstasten-Tabelle).
2.7.6 Makros per Tastatur starten und stoppen:
betätigt. Anschließ
(die Makronummer) bereits erstellt wurde. Ein laufendes Makro kann mit der gleichen Tastenkombination
wieder gestoppt werden.
Erstellte und geladene Sequenzen in den
Um ein Makro per Tastatur zu starten, wird die Taste ‚m’
3 Technische Daten
Daten der Konverter-Box:
- Prozessorgesteuerter Konverter für 510 DMX-Kanäle
-Anschlüsse:
- 4 pol. USB-B-Anschluß als Eingang
- 3-pol. XLR-Buchse als DMX-Ausgang
- 5 pol. XLR-Buchse als DMX-Ausgang
- DC-Buchse für die Spannungsversorgung
-Spannungsversorgung: 9-12V = bzw 9-12V~, 200mA max.
- Abmessungen: 115 mm x 103 mm x 37 mm
- Gewicht: 350g (Netto)
4 Zusätzliche Informationen
Bei Verwendung längerer DMX-Kabel wird der Einsatz eines Abschlusswiderstandes empfohlen. Ein
Widerstand mit dem Wert von 120 Ohm 0,6 Watt wird über die Anschlüsse 2 und 3 eines 3- oder 5-poligen
XLR-Steckers gelötet. Der Stecker muss dann in den DMX-Ausgang des letzen DMX- Gerätes gesteckt
werden. Bei DMX-Geräten mit zuschaltbarem Abschlusswiderstand entfällt diese Maßnahme. Passende
Abschlussstecker mit bereits integriertem Widerstand können auch käuflich bei allen MONACOR-Händlern
erworben werden:
Art.Nr. DLT-123 für 3-polige DMX-Buchsen;
Art.Nr. DLT-125 für 5-polige DMX-Buchsen.
Die Software für DMX-510USB wird ständig erweitert und Kundenwünschen angepasst. Die jeweils neueste
Version der Software finden Sie auf der MONACOR-Webseite:
http://WWW.MONACOR.DE unter „Support“ – „Software-Updates“.
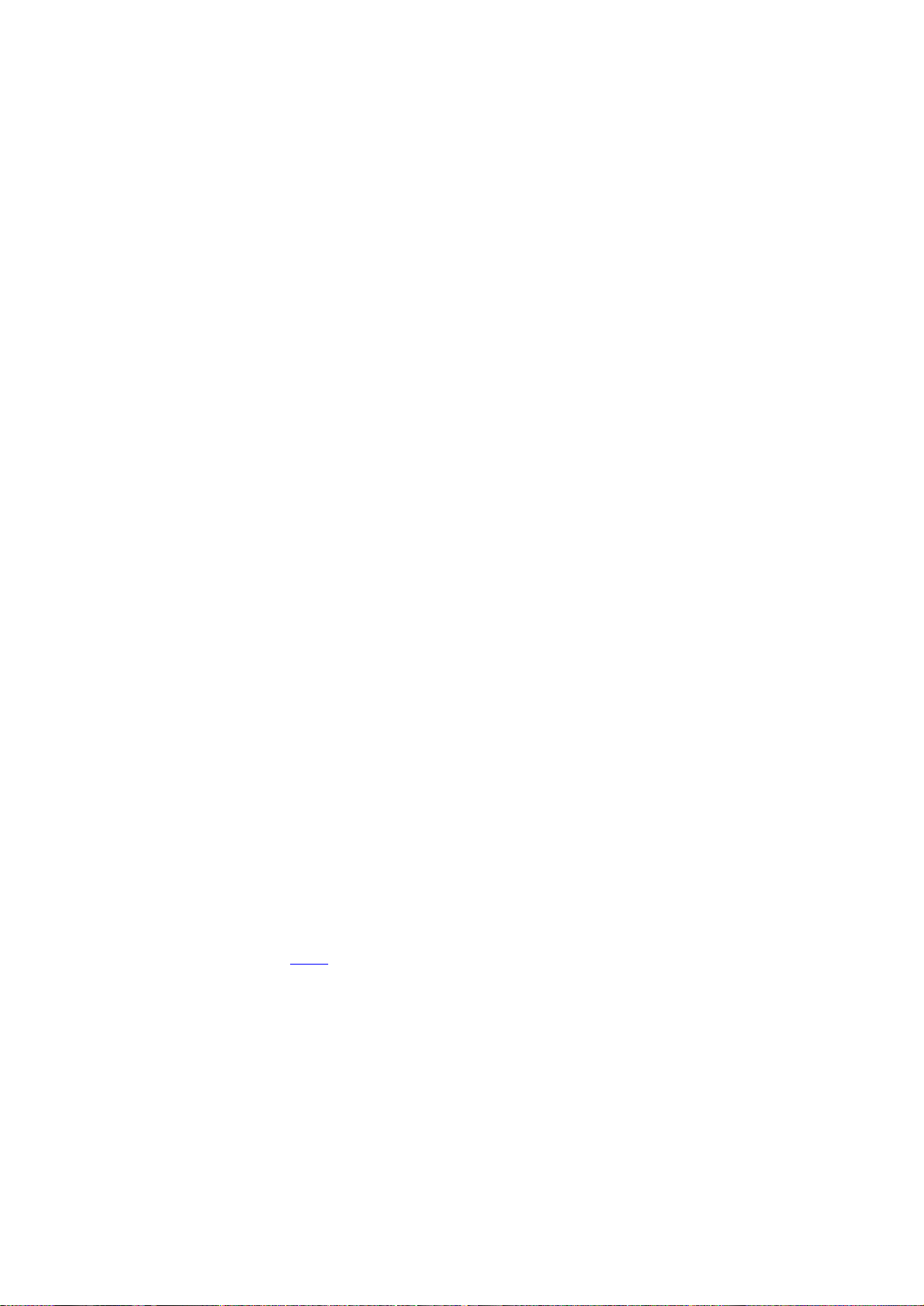
Manual for DMX-510USB Controller Box and Software
version of DMX512 was defined by the United States Institute For Theatre Technology Inc. (USITT) in April
core cable for up to 512 channels. The length of the cable
- CD ROM drive
1 Introduction
What actually is DMX512?
DMX is short for "Digital Multiplex" and is a digital data transmission standard for dimmers, scanners, and
their controllers. The number 512 means that this standard may control up to 512 channels. The present
1990. This standard for controlling dimmers, scanners, and other stage equipment has been accepted at
international level.
Contrary to conventional dimming systems which need at least a two-core cable for each control channel, the
transmission of the DMX data only requires a threemay extend up to 1200 m because the data will be transferred in the RS-485 format (balanced data
transmission). The data are transmitted serially with a speed of 250,000 bits per second. Each data package
has a resolution of eight bits (255 steps). All DMX receiver units are series-connected via a three-core or
five-core XLR cable (DMX IN - DMX OUT). Each unit has its own adjustable addresses which can be
selected via DIP switches in most cases so that the DMX receivers can filter their specific data from the data
package. If e.g. a four-channel dimmer pack has the start address 40, the first 39 channels and the channels
44 to 255 are ignored by the receiver unit. Only the data of channel 40 to channel 43 will be accepted.
Standard DMX controllers are DMX mixers with sliders, MIDI to DMX converters and DMX software for
personal computers with DMX converter (printer port to DMX, USB to DMX, and special slot cards).
Examples for DMX control functions:
- brightness control of dimmers
- switching on and off of lamps
- horizontal and vertical movements of scanner beams
- color control of scanners
- gobo control of scanners
- control of fog machines
- and many other functions
With the DMX converter, MONACOR INTERNATIONAL offers the user a low-budget, but very
convenient solution for DMX controls. The supplied software in English and German allows a variety of
individual settings of the control functions. They are described in detail further below.
Back
1.1 Software Installation
1.1.1 System Requirements
- IBM compatible PC , Pentium 1GHz, 64MB RAM, 20MB free hard disk space
- USB interface (USB1.1 or higher)
- Mouse
 Loading...
Loading...