Page 1
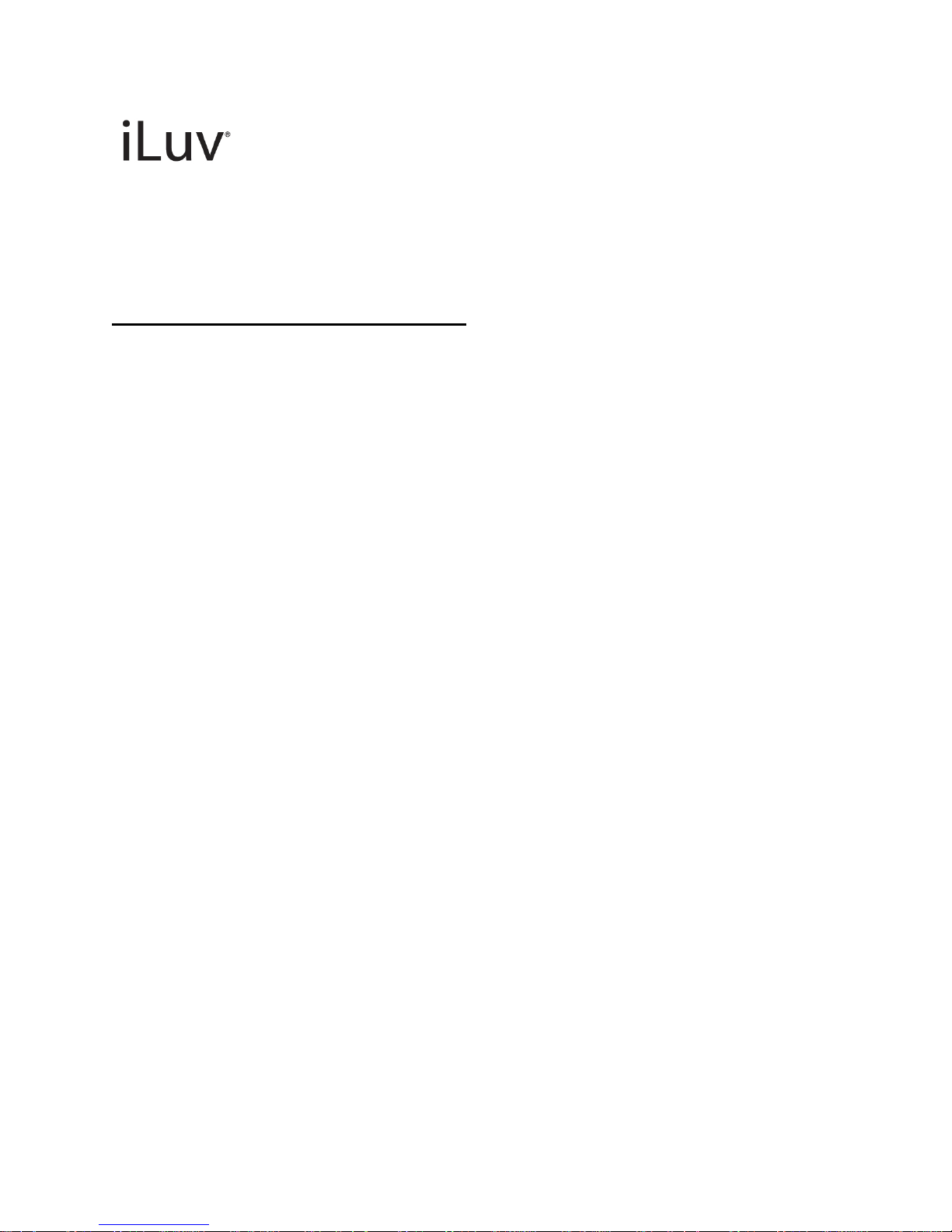
Quick Guide of Using SmartShaker 2
Android Samsung Smartphone
1. Pairing your SmartShaker 2
1. Search and install ‘SmartShaker+ (Plus)’ app, not ‘SmartShaker’ app,
from Google Play Store
2. Open the SmartShaker+ (Plus) app
3. Switch on the SmartShaker 2 (Green)
4. Select the menu icon in the upper right corner
5. Select "My devices" then "ADD"
6. Select the SmartShaker 2
7. Press and hold the snooze button for 5 seconds until the unit shakes.
8. Select your SmartShaker 2 from the list of available devices by
tapping "Add"
9. Select "Close" then "Done"
2. Please note
1. Once you have setup the SmartShaker 2, it will disconnect from your
phone or tablet. The SmartShaker 2 will not need to be connected
again until changes to the app have been made or you want to know
the status of the battery.
3. Reconnecting your SmartShaker 2
1. When you change set up such as alarm time or option, you need to
reconnect to SmartShaker 2
2. Switch on the SmartShaker 2 (Green)
Page 2
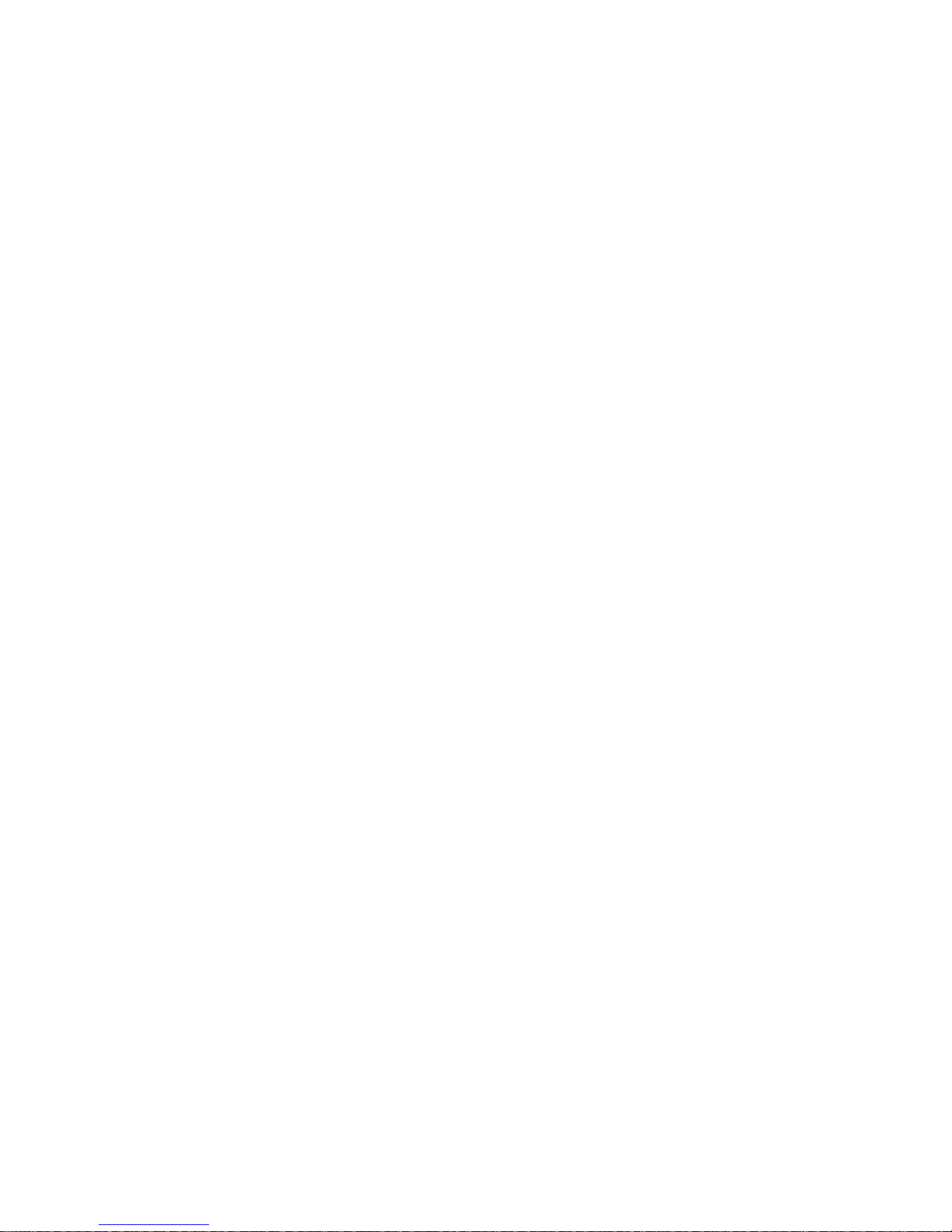
3. Press and hold the snooze button for 5 seconds until the unit shakes.
4. Alarm Setting
Wake up to SmartShaker
1. Tap the "Add New Alarm". You can set up alarms up to 10.
2. Tap on the alarm time to open the alarm settings.
3. Change the alarm time by moving the hours, minutes and am/pm up
or down.
4. Set up Vibration
i. Tap the Vibration button to change the vibration strength.
There are 4 setting: off (grey), vibration 1, vibration 2 and
vibration 3. Vibration 3 is the strongest setting. The vibration
will not be highlighted when set to off.
5. Set up Alarm Ringtone
i. Tap the Sound button to set up sound. The Sound will not be
highlighted when set to off.
ii. Tap the “<” or “>” to select one of the 8 ringtone sounds:
Alarm, Birds, Stream, Rooster, Doorbell, Cuckoo, Chimes, and
Air Horns.
iii. Adjust the alarm volume by sliding the blue dot left (down) or
right (up). You can also tap speaker icon on the left (down) or
right (up). It provides 20 levels of volume control.
6. Default set up for alarm days is ALL DAYS. Select the days you DO
NOT want the alarm activated. The day will not be highlighted when
set to off.
7. Select "Done" in the upper right corner to save your alarm settings.
8. If your SmartShaker 2 is not connected, select "Save" and hold the
snooze button on SmartShaker 2 for 5 seconds until the unit shakes
to update the new alarm settings.
Page 3
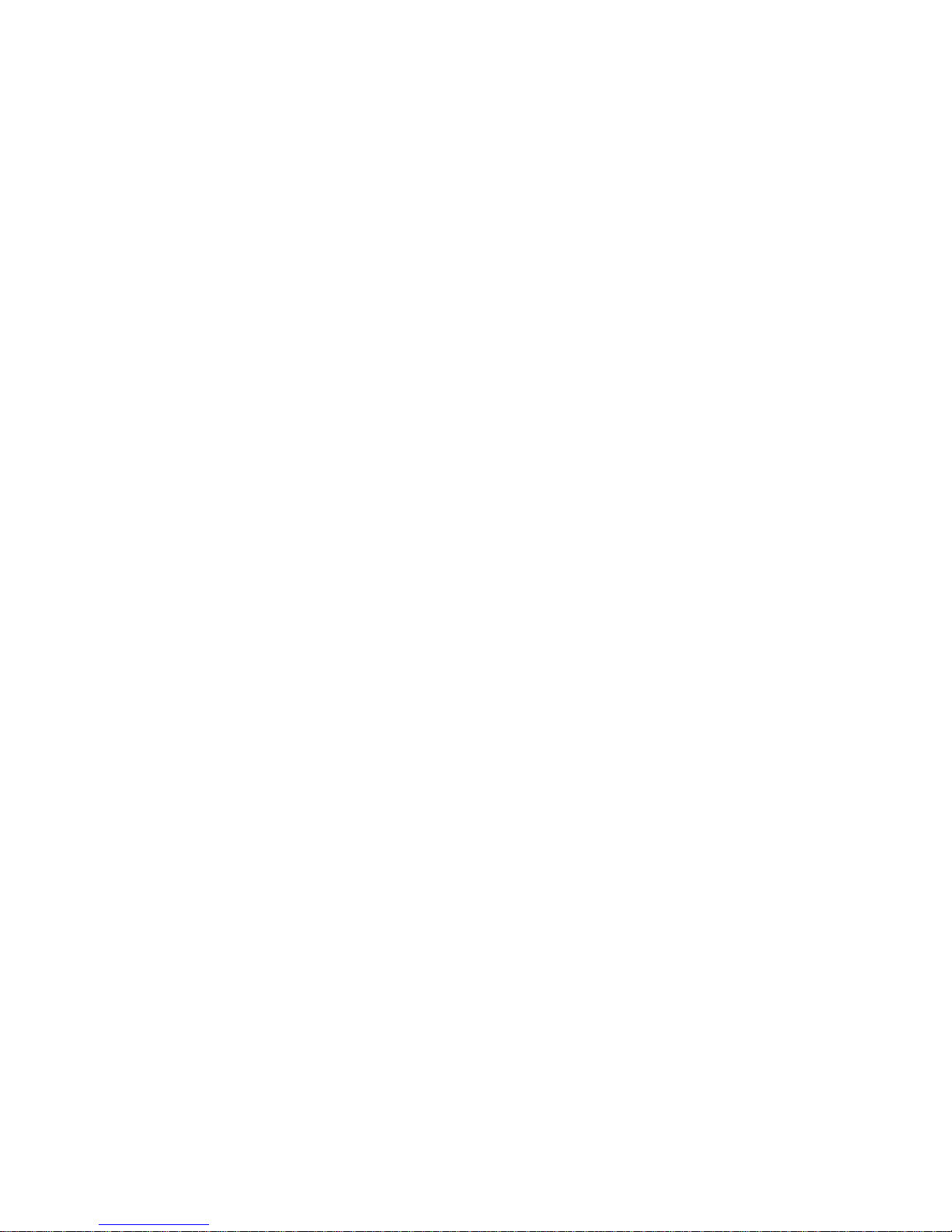
Wake up to Music on your Smartphone
1. Tap the menu icon in the upper right corner
2. Select “Wake-up settings”
3. Select “Music” under “WAKE UP MUSIC”
4. Select “Music”, “OK”, and “Allow”
5. Select music you want to wake up to
6. Select “Done”
7. Adjust the music volume by sliding the dot left (down) or right (up).
8. Select “Settings”, “Settings”, and “Done”
9. Tap Music icon in the alarm time circle to wake up to Music. The
Music icon will be highlighted when music option is on and will be off
when music option is not on.
Wake up to Light from Rainbow7 smartbulb
1. If you purchase iLuv Rainbow7, a Bluetooth smartbulb, additionally,
you can wake up to light when SmartShaker 2 goes off.
2. Plug in Rainbow7 in a socket and turn on the power of the lamp.
3. Open SmartShaker+ app and select the menu icon in the upper right
corner
4. Select "My devices" then "Add"
5. Select the “Rainbow7”
6. Select your Rainbow7 from the list of available devices.
7. Select “Close”, and “Done”
8. In the SmartShaker+ app, tap the menu icon in the upper right corner
9. Select “Wake-up settings”
10. Select “Bulb” under “WAKE UP LIGHT”
11. Select light color you want to wake up to
12. Select “Turn off light on snooze button” to turn off light when alarm
goes off and you press snooze button. The light will turn on again
when alarm goes off after snooze. If you do not select “Turn off light
Page 4
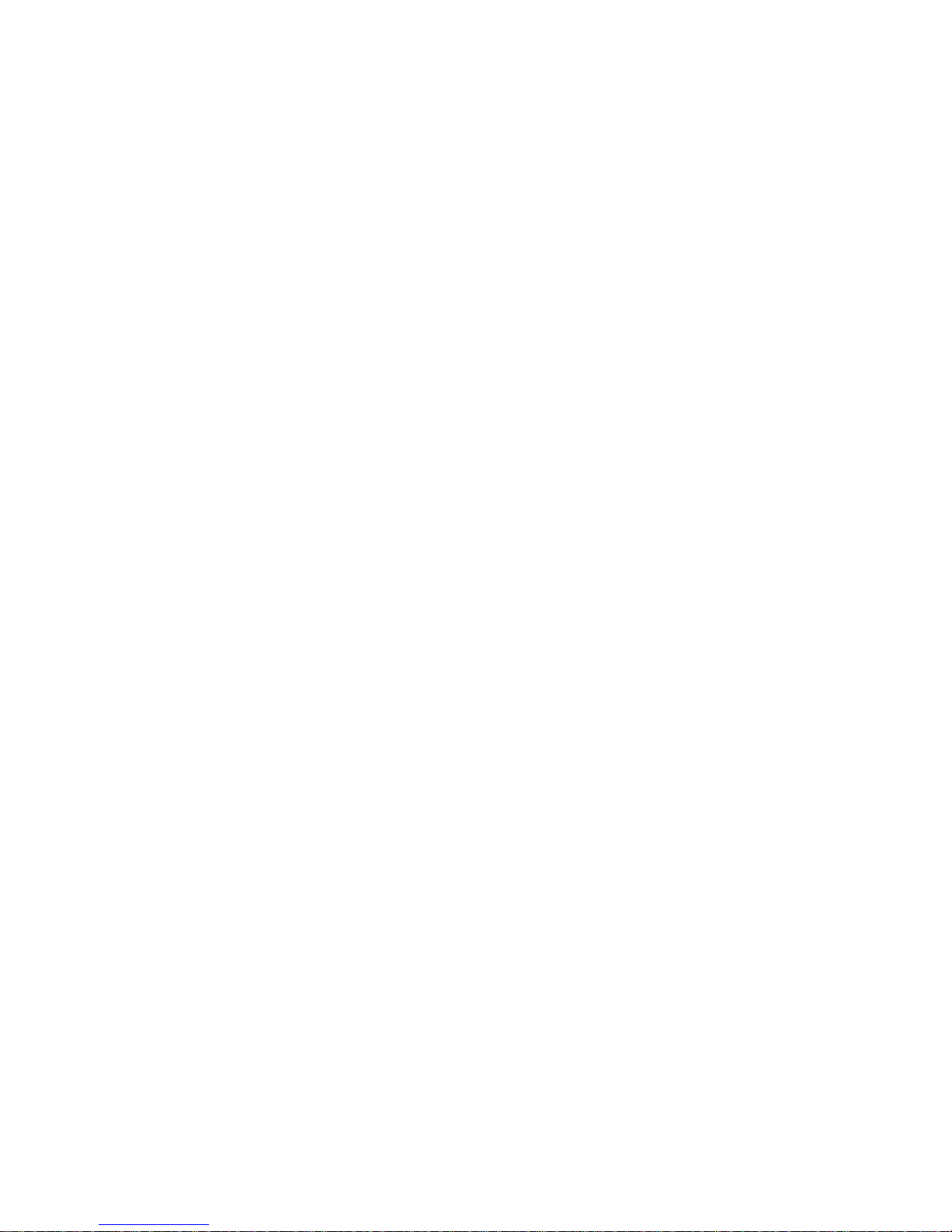
on snooze”, light will continuously on even if you press snooze
button.
13. Select “Flashing with selected color” to make the light flash when
alarm goes off
14. Select backward “<”, “Settings”, then “Done”
15. Tap Light icon in the alarm time circle to wake up to Light. The Light
icon will be highlighted when light option is on and will be off when
light option is not on.
5. Turn off/on alarm
1. To turn off/on an alarm setting, select the alarm time. Slide the
off/on switch in the upper left corner, located left of the date. Slide
left to turn off the alarm and slide right to turn on the alarm.
6. Delete Alarm
1. Option 1
i. To delete an alarm, swipe left an alarm time. Tap “Delete”.
2. Option 2
i. Select the alarm time then tap “Delete” text and “YES” on pop
up message.
7. When Alarm Goes Off
1. Press snooze button on the SmartShaker 2 for snooze
2. Turn off power button to stop the alarm
8. Delete Device
1. Select the menu icon in the upper right corner
2. Select "My devices"
3. Tap “Delete” on the device list you want to delete and “YES” on pop
up message
Page 5

4. Select “CLOSE” then “Done”
9. SmartShaker 2 Reset
1. Turn off the SmartShaker 2. Please use a pin to reset the shaker.
Press the button in the reset hole located right of the USB port.
2. Select the settings icon (upper right) => My devices => SmartShaker2
"Delete" then select “Yes”.
3. Select "Add" => "SmartShaker2". Switch on the shaker then press and
hold the snooze button for 5 seconds until the unit shakes. Tap “Add”
located right of the SmartShaker2. Select "Close" then "Done".
10. Find more info
1. Tap Set up icon with 3 line on the top right
2. Tap “Quick Start Guide” for the set up guideline
3. Tap “User’ guide” for Frequently Asked Questions (FAQ)
Apple iPhone
1. Pairing your SmartShaker 2
1. Search and install ‘SmartShaker+ (Plus)’ app, not ‘SmartShaker’ app,
from Apple App Store
2. Open the SmartShaker+ (Plus) app.
3. Switch on the SmartShaker 2 (Green)
4. Select the menu icon in the upper right corner
5. Select "My devices" then "Add New Device"
6. Select the SmartShaker 2
7. Press and hold the snooze button for 5 seconds until the unit shakes.
8. Select your SmartShaker 2 from the list of available devices.
9. Select "Settings" then "Done"
Page 6

2. Please note
1. Once you have setup the SmartShaker 2, it will disconnect from your
phone or tablet. The SmartShaker 2 will not need to be connected
again until changes to the app have been made or you want to know
the status of the battery.
3. Reconnecting your SmartShaker 2
1. When you change set up such as alarm time or option, you need to
reconnect to SmartShaker 2
2. Switch on the SmartShaker 2 (Green)
3. Press and hold the snooze button for 5 seconds until the unit shakes.
4. Alarm Setting
Wake up to SmartShaker
1. Tap the "Add New Alarm". You can set up alarms up to 10.
2. Change the alarm time by moving the hours, minutes and am/pm up
or down.
3. Default set up for alarm days is Everyday. Select "Repeat" then
choose the days you want the alarm to be active.
4. Select "Sound". Choose your alarm vibration and sound options.
5. Set up Vibration
i. Tap the "Use vibration" switch to turn on/off the vibration.
When set to on, select the normal, strong or strongest
vibration options.
6. Set up Alarm ringtone
i. Tap the "Use sound" switch to turn on/off the vibration. Tap
the ">" to select one of the 8 ringtone sounds: Alarm, Birds,
Stream, Rooster, Doorbell, Cuckoo, Chimes, and Air Horns.
ii. Adjust the alarm volume by sliding the dot left (down) or right
(up). You can also tap speaker icon on the left (down) or right
(up). It provides 21 levels of volume control.
Page 7

7. Tap "Edit Alarm" then "Done" to save your alarm settings.
8. If your SmartShaker 2 is not connected, tap "Save" and hold the
snooze button on SmartShaker 2 for 5 seconds until the unit shakes
to update the new alarm settings.
Wake up to Music on your iPhone
10. Tap the menu icon in the upper right corner
11. Select “Wake-up settings” under “Alarm setting”
12. Select “Music” under “WAKE UP MUSIC”
13. Select “Playlist” and “+Add list”
14. Select music you want by “Artists”, “Albums”, “Songs”, “Genres”,
“Composers”, or “Playlists”
15. Select “Done”
16. Select a music you want to wake up to
17. Adjust the music volume by sliding the dot left (down) or right (up).
18. Select “Stop playing on snooze” to stop playing music when alarm
goes off and you press snooze button. The music will play again when
alarm goes off after snooze. If you do not select “Stop playing on
snooze”, music will continue playing even if you press snooze button.
19. Select “Wake up Settings Music” then “Settings”
20. Tap Music icon in the alarm time circle to wake up to Music. The
Music icon will be highlighted when music option is on and will be off
when music option is not on.
Wake up to Light from Rainbow7 smartbulb
16. If you purchase iLuv Rainbow7, a Bluetooth smartbulb, additionally,
you can wake up to light when SmartShaker 2 goes off.
17. Plug in Rainbow7 in a socket and turn on the power of the lamp.
18. Open SmartShaker+ app and select the menu icon in the upper right
corner
19. Select "My devices" then "Add New Device"
Page 8

20. Select the “Rainbow7”
21. Select your Rainbow7 from the list of available devices.
22. Select “Settings”, and “Done”
23. In the SmartShaker+ app, tap the menu icon in the upper right corner
24. Select “Wake-up settings” under “Alarm setting”
25. Select “Light” under “WAKE UP LIGHT”
26. Select light color you want to wake up to
27. Select “Turn off light on snooze” to turn off light when alarm goes off
and you press snooze button. The light will turn on again when alarm
goes off after snooze. If you do not select “Turn off light on snooze”,
light will continuously on even if you press snooze button.
28. Select “Flashing with selected color” under “FLASHING OPTION” to
make the light flash when alarm goes off
29. Select “Wake up Settings” then “Settings”
30. Tap Light icon in the alarm time circle to wake up to Light. The Light
icon will be highlighted when light option is on and will be off when
light option is not on.
5. Turn off/on alarm
1. To turn off/on an alarm setting, select the alarm time then tap the
off/on switch in the upper left corner.
6. Delete alarm
1. Option 1
i. To delete an alarm, swipe left an alarm time. Tap “Delete”.
2. Option 2
i. Select the alarm time then tap “Delete” text and “Delete” on
pop up message.
7. When Alarm Goes Off
1. Press snooze button on the SmartShaker 2 for snooze
2. Turn off power button to stop the alarm
Page 9

8. Delete Device
1. Select the menu icon in the upper right corner
2. Select "My devices"
3. Swipe left the device your want to delete. Tap “Delete”.
9. SmartShaker Reset
1. Turn off the SmartShaker 2. Please use a pin to reset the shaker.
Press the button in the reset hole located right of the USB port.
2. Select the settings icon (upper right) => "My devices" => "Edit" => "-"
=> "Delete" => "Done"
3. Select "Add new device" => "SmartShaker2". Switch on the shaker
then press and hold the snooze button for 5 seconds until the unit
shakes. Select the SmartShaker 2 from the list of devices. Select
“Settings" then "Done".
10. Find more info
1. Tap Set up icon with 3 line on the top right
2. Tap “Quick Start Guide” for the set up guideline
3. Tap “User’ guide” for Frequently Asked Questions (FAQ)
 Loading...
Loading...