Page 1

user manual
IH-H415BB
LifeTalks™
Bluetooth
®
wireless headset
Congratulations on the purchase of your
new LifeTalks™ Bluetooth
®
wireless headset.
This product comes with a limited lifetime
warranty.
Before using your product, please thoroughly
read and follow the instructions inside this
manual.
If you still need help, see the back page for
other support options.
If you want to know more about our
products, visit us online at
www.life-works.com.
system requirements
Windows•
®
2000, XP or
Windows Vista®
or
Mac® OS X v10.4 or later
Bluetooth v1.2 or later•
Page 2
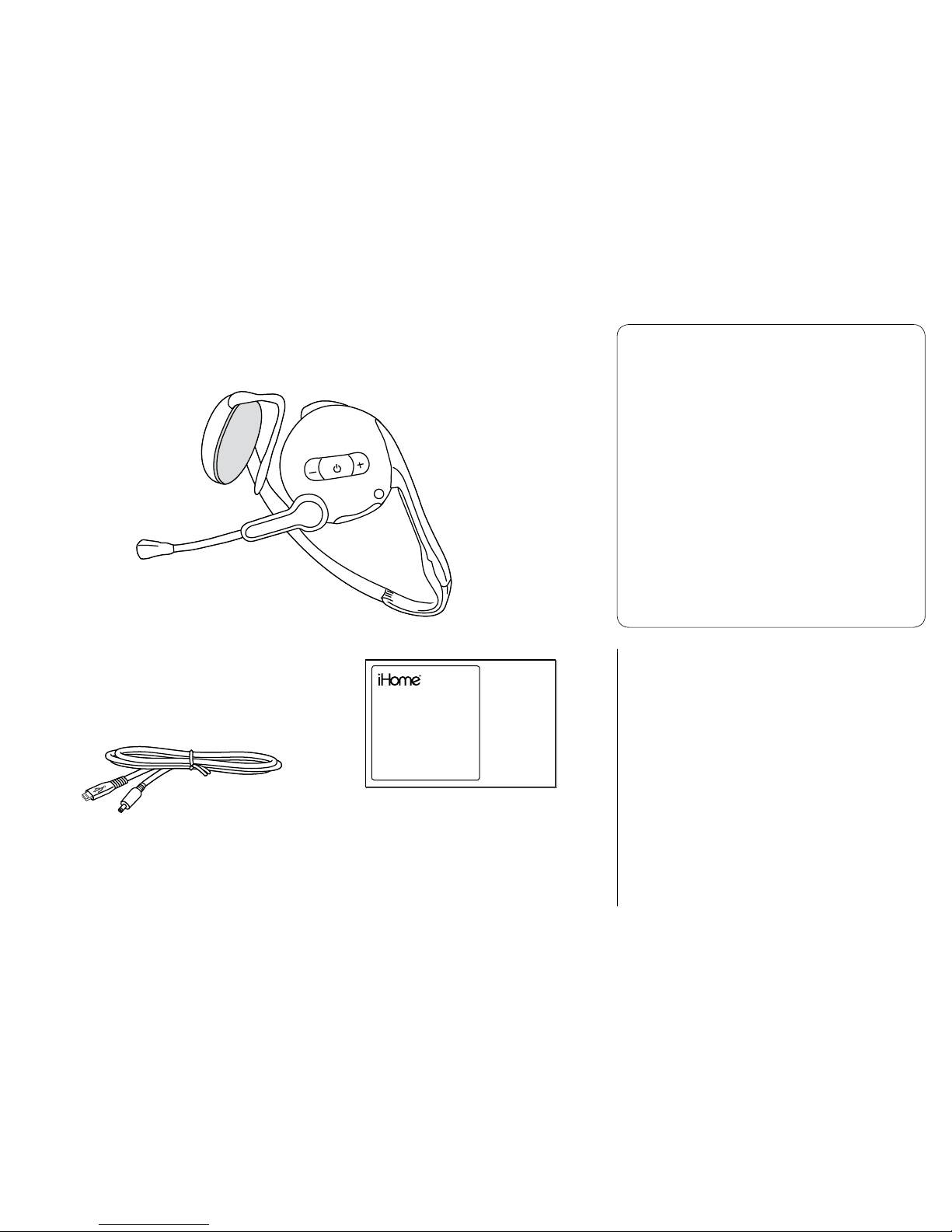
your package should contain
2
user manual contents
features•2
yournewheadset•3
foldingyourheadset•3
chargingyourheadset•3
connectingyourheadset•3
basicheadsetoperation•12
phonecalls•13
playingmusic•13
computerinput/outputvolume•13
productoperatingtips•14
troubleshooting•14
features
high quality audio•
adjustable microphone•
rechargeable•
folds into a compact size•
30 ft. range•
user manual
(in your hands right now)
LifeTalks Bluetooth
wireless headset
USB charging cable
user manual
.
L
Page 3
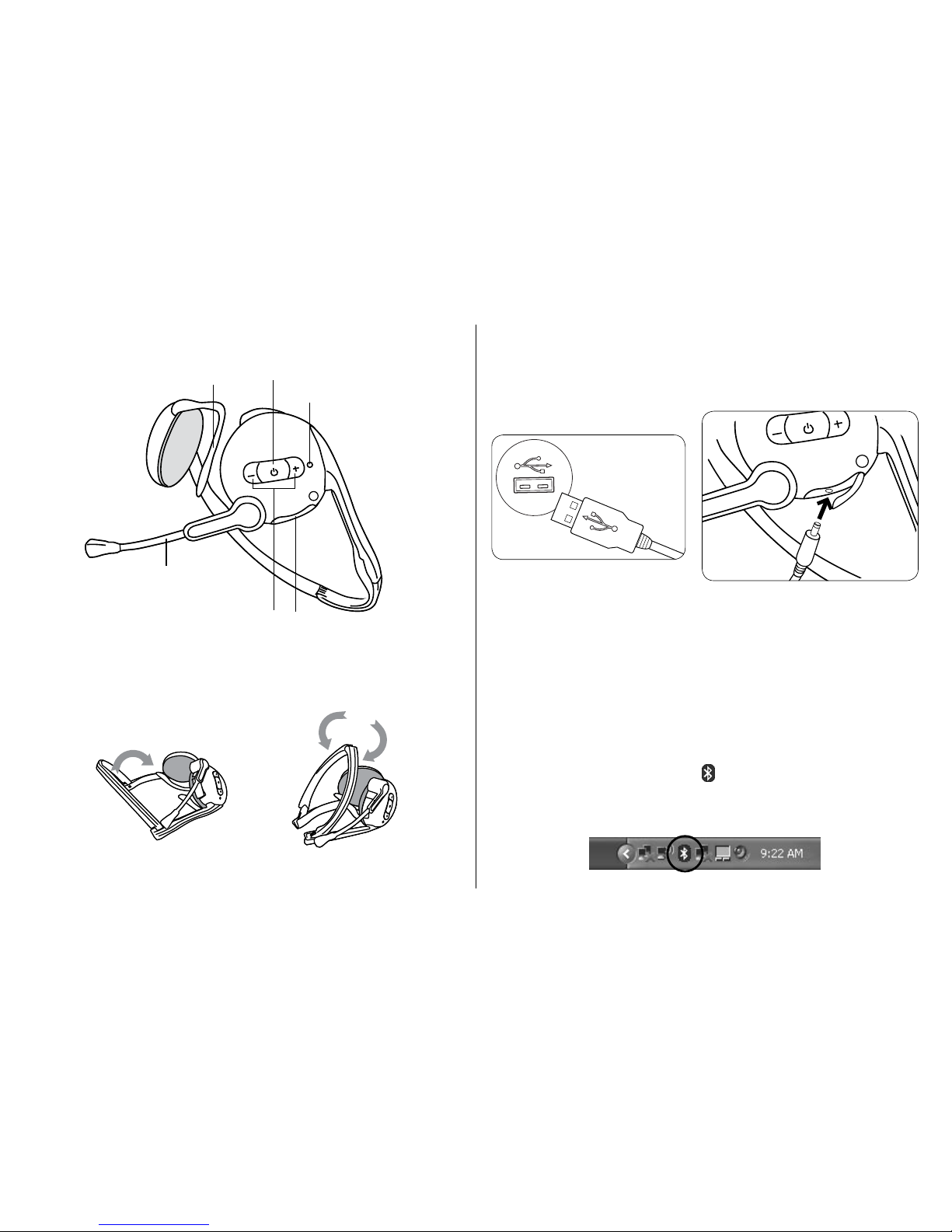
3
your new headset
L
indicator light
USB charging
connector
ear clip
adjustable
microphone
volume controls
on/off button
folding your headset
charging your headset
Charge your headset fully (approximately 3–4 hours) before
rst use using the included USB charging cable.
connect to a
USB port on
your computer
L
connecting your headset
connecting to Windows 2000 or XP
Depending on your software and Bluetooth notef
adapter, the procedure for connecting to your computer
may vary from what is given here.
Before beginning, ensure Bluetooth is active on your
computer by right-clicking the
Bluetooth icon in the system
tray and choosing Start the Bluetooth Device. (If Stop the
Bluetooth Device displays, Bluetooth is already active.)
Page 4
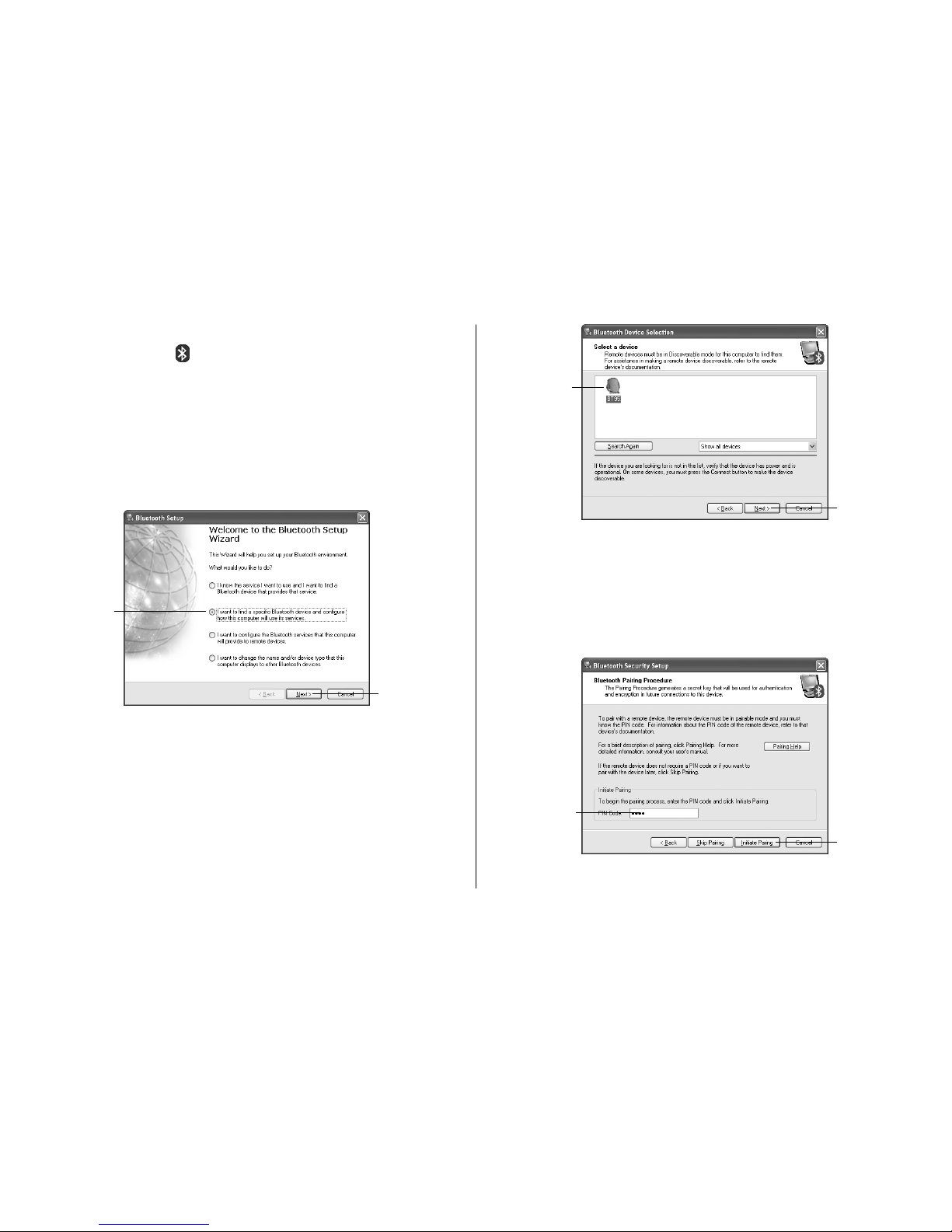
4
Search for Bluetooth devices on your computer by 1.
right-clicking the Bluetooth icon in the system tray and
choosing Bluetooth Setup Wizard.
Press and hold the on/off button on your headset for
5 seconds until the indicator light ashes blue and red.
The 2. Bluetooth Setup dialog box displays. Select I want
to nd a specic Bluetooth device and congure how
this computer will use its services. Click Next.
The Bluetooth Device Selection dialog box displays and
begins searching for Bluetooth devices. Select BT95
when it appears in the list, and click Next.
a. select
b. click
The 3. Bluetooth Security Setup dialog box appears. Enter
the PIN 0000 and click Initiate Pairing. (Pairing is the
process of establishing a trusted relationship between
two Bluetooth devices. Once two devices—in this case
your computer and headset—have been paired, they
can be connected to each other.)
a. select
b. click
a. enter
PIN
b. click
Page 5
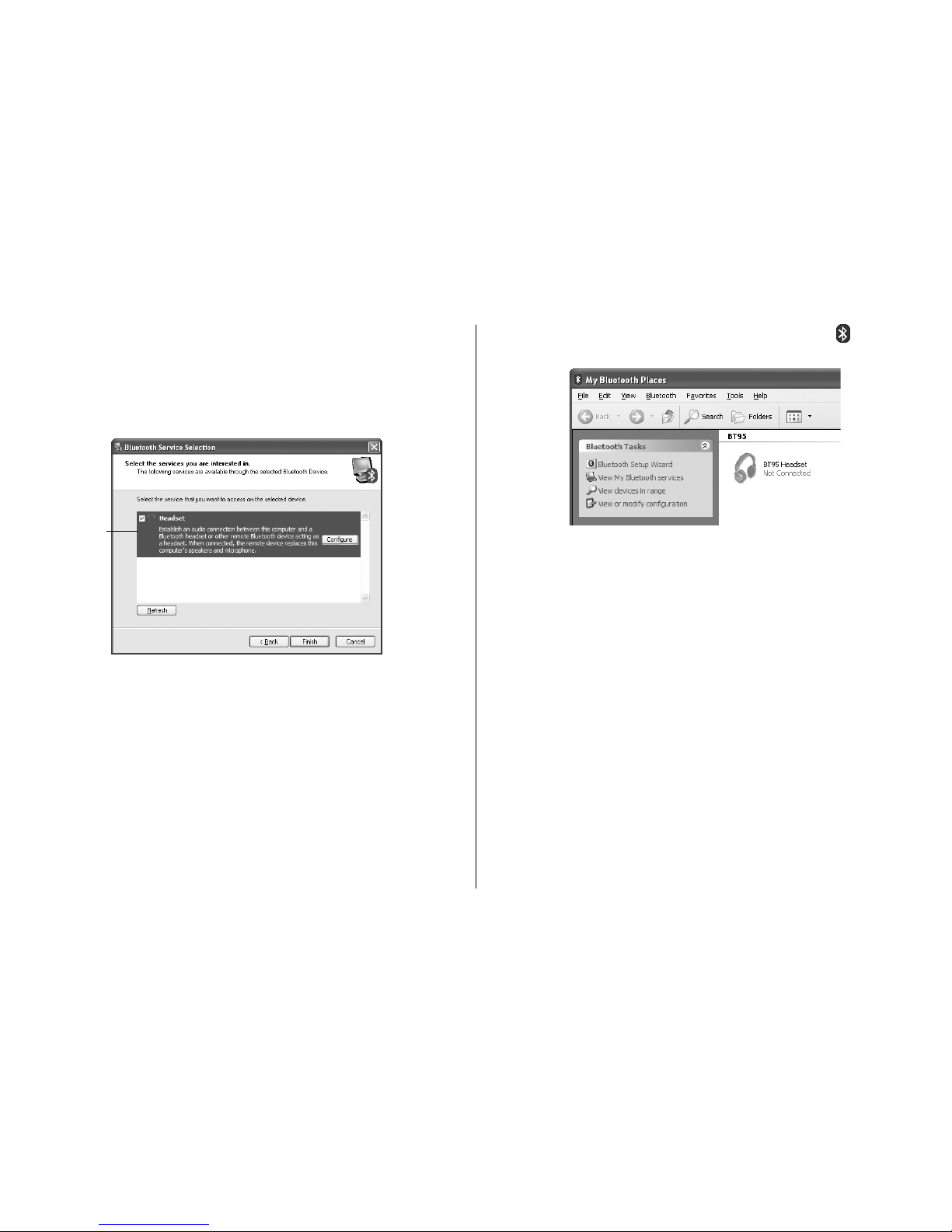
5
The indicator light on the headset stops ashing blue
and red and starts ashing blue every two seconds
when pairing succeeds.
The 4. Bluetooth Service Selection dialog box displays.
Select the Headset service.
A Bluetooth Properties dialog box displays. Select
Secure Connection if you want an encrypted connection
between your computer and headset, then click OK.
The Bluetooth Service Selection dialog box displays
again. Click Finish.
This completes the pairing procedure.
select
To connect to your headset, double-click the 5. Bluetooth
icon in the system tray to open My Bluetooth Places.
Double-click the icon for your headset (BT95 Headset).
Windows attempts to establish a connection. When the
connection succeeds, the icon for your headset displays
Connected.
Your headset is now connected to the computer, but before
you can use it you must select it as the audio input and
output device on your computer, as follows:
In Windows XP, click 6. Start > Control Panel > Sounds,
Speech, and Audio Devices > Sounds and Audio
Devices.
In Windows 2000, click Start > Control Panel, then
double-click Sounds and Audio Devices.
The Sounds and Audio Devices Properties dialog box
displays.
Page 6

6
Click the 7. Audio tab and select Bluetooth High Quality
Audio as the default device for sound playback and
recording. Click OK.
Your headset is now ready to use!
connecting to Windows Vista
Depending on your software and Bluetooth notef
adapter, the procedure for connecting to your computer
may vary from what is given here.
Click 1. Start > Control Panel > Hardware and Sound.
Under Bluetooth Devices, click Set up a Bluetooth
enabled device.
The 2. Bluetooth Devices dialog box displays. Click Add.
a. click
b. select
c. select
The 3. Add Bluetooth Device Wizard displays.
Press and hold the on/off button on your headset for
5 seconds until the indicator light ashes blue and red.
Select My device is set up and ready to be found. Click
Next.
click
a. select
b. click
Page 7

7
The wizard begins searching for Bluetooth devices.
Select BT95 when it appears in the list, and click Next.
The passkey dialog box appears. Select 4. Use the
passkey found in the documentation, enter the passkey
0000 and click Next.
The wizard attempts to connect to your headset.
a. select
b. click
a. select
c. click
b. enter
passkey
The indicator light on the headset stops ashing blue
and red and starts ashing blue every two seconds
when the connection succeeds.
Once the connection is complete, the wizard displays a
completion screen. Click Finish.
click
Page 8

8
The 5. Bluetooth Devices dialog box displays again, now
showing your headset.
Press and hold the on/off button for 5 seconds to
turn your headset off, then press and hold the on/
off button for 1 second to turn your headset back on
again. Windows connects to your headset and displays
Connected in the Bluetooth Devices dialog box.
Select your headset (BT95) and click Properties.
The 6. BT95 Properties dialog box displays. Click the
Services tab and select Headset. Click OK.
The Bluetooth Devices dialog box displays again. Click
OK.
Your headset is now connected to the computer, but before
you can use it you must select it as the audio input and
output device on your computer, as follows:
Click 7. Start > Control Panel > Hardware and Sound >
Sound. The Sound dialog box displays.
a. select
b. click
Page 9

9
Click the Playback tab, select Speakers (Bluetooth
Hands-free Audio) and click Set Default.
Click the Recording tab, select Headset Microphone
(Bluetooth Hands-free Audio) and click Set Default.
Click OK.
Your headset is now ready to use!
a. select
b. click
a. select
b. click
connecting to Mac OS X
Depending on the version of Mac OS X you are notef
using, the procedure for connecting to your computer
may vary from what is given here.
Click the 1. Apple menu and choose System Preferences.
Click Bluetooth. The Bluetooth preferences dialog box
displays.
Ensure On is selected, then click Set Up New Device.
a. select
b. click
Page 10

10
The 2. Bluetooth Setup Assistant displays. Click Continue.
The 3. Select Device Type screen displays. Select Headset
and click Continue.
click
a. select
b. click
The Bluetooth Device Setup screen displays and begins
searching for devices.
Press and hold the on/off button on your headset for
5 seconds until the indicator light ashes blue and red.
Select 4. BT95 when the list of available Bluetooth devices
appears. Click Continue.
a. select
b. click
Page 11

11
The Bluetooth Setup Assistant displays a new screen and
gathers further data. When it nishes, click Continue.
The Bluetooth Setup Assistant asks for a passkey. Enter 5.
0000 and click Continue.
click
a. type
b. click
The indicator light on the headset stops ashing blue
and red and starts ashing blue every two seconds
when pairing succeeds.
The pairing process completes and a nal screen
displays. Click Quit.
Your headset is now connected to the computer, but before
you can use it you must select it as the audio input and
output device on your computer, as follows:
click
Page 12

12
Click the 6. Apple menu and choose System Preferences,
then click Sound. The Sound preferences dialog box
displays.
Click the Output tab and select BT95 as the output
device.
Click the Input tab and select BT95 as the input device.
a. click
b. select
a. click
b. select
connecting to a mobile phone
Activate Bluetooth on your mobile phone.1.
Search for Bluetooth devices on your phone.2.
Press and hold the on/off button on your headset for 3.
5 seconds until the indicator light ashes blue and red.
Select 4. BT95 when the list of in-range Bluetooth devices
appears.
Enter the PIN 5. 0000 to request connection.
The indicator light stops ashing blue and red and starts 6.
ashing blue every two seconds when the connection
succeeds.
basic headset operation
Press and hold the on/off button for 1 second to turn on •
the headset.
Press and hold the on/off button for 5 seconds to turn off •
the headset.
Use the volume buttons to adjust the volume.•
Page 13

13
phone calls
when a call comes in
Press the on/off button briey to pick up the call. (If you •
are already on a call, this releases the current call and
accepts the incoming call.)
Press and hold the on/off button for 2 seconds to reject •
the call. (If you are already on a call, this puts the current
call on hold and accepts the incoming call.)
during a call
Press the on/off button briey to hang up the call.•
Press and hold the on/off button for 2 seconds to send •
the call to the phone. The headset will become inactive.
Pressing and holding the on/off button again for
2 seconds will reconnect the headset.
Press the on/off button rapidly twice in succession to •
mute the microphone.
playing music
Press the on/off button briey to pause/play music.•
Use the volume buttons to adjust the volume.•
computer input/output volume
adjusting volume in Windows 2000
Click the volume icon in the
system tray.
You can also adjust the volume by clicking Start > Control
Panel, then double-clicking Sounds and Audio Devices.
adjusting volume in Windows XP
Click the volume icon in the
system tray.
You can also adjust the volume by clicking Start > Control
Panel > Sounds, Speech, and Audio Devices.
adjusting volume in Windows Vista
Click the volume icon in the
system tray.
You can also adjust the volume by clicking Start > Control
Panel > Hardware and Sound, then clicking Adjust system
volume under Sound.
adjusting volume in Mac OS X
Click the volume icon on
the menu bar.
You can also adjust the volume by clicking the Apple menu,
choosing System Preferences, then clicking Sound.
Page 14

14
product operating tips
Turn off your headset when you are not using it to save •
battery power.
You can charge your headset using any computer USB •
port.
troubleshooting
situation try this
mobile phone
or computer
cannot connect
to headset
Move the headset closer to the phone •
or computer and try again.
Ensure the headset is charged.•
Turn the headset off, then back on •
again.
audio quality is
poor
Move the headset closer to the phone •
or computer.
Turn off the headset, then reconnect to •
the phone or computer.
Turn off other Bluetooth devices •
connected to the phone or computer.
Ensure that you are not operating he •
headset near any possible sources of
interference, such as microwave ovens
or 2.4GHz cordless phones.
Page 15

FCC Statement
This device complies with part 15 of FCC Rules. Operation
is subject to the following two conditions: (1) this device
may not cause harmful interference, and (2) this device must
accept any interference received, including interference
that may cause undesired operation. This equipment has
been tested and found to comply with the limits for a Class
B digital device, pursuant to part 15 of FCC Rules. These
limits are designed to provide reasonable protection against
harmful interference when the equipment is operated in a
residential installation. This equipment generates, uses, and
can radiate radio frequency energy and, if not installed and
used in accordance with the instruction guide, may cause
harmful interference to radio communications. However,
there is no guarantee that interference will not occur in a
particular installation. If this equipment does cause harmful
interference to radio or television reception, which can be
determined by turning the equipment off and on, the user is
encouraged to try to correct the interference by one or more
of the following measures:
Reorient or relocate the receiving antenna.•
Increase the separation between the equipment and •
the receiver.
Connect the equipment into an outlet on a circuit •
different from that to which the receiver is connected.
Consult a service representative for help.
Properly shielded and grounded cables and connectors
must be used in order to comply with FCC emission limits.
LifeWorks is not responsible for any radio or television
interference caused by using other than recommended
cables and connectors or by unauthorized changes or
modications to this equipment. Unauthorized changes or
modications could void the user’s authority to operate the
equipment.
Responsible party:
LifeWorks Technology Group LLC
1412 Broadway
New York, NY 10018
Tested To Comply With FCC Standards
FOR HOME OR OFFICE USE
Warning
Improper setup, use and care of this product can increase
the risk of serious injury, death or device damage. Read
and keep this guide and all other printed guides for future
reference. For updated guides or replacements, go to
www.life-works.com
Do Not Attempt Repairs
Do not attempt to take apart, open, repair, service or
modify the device(s). Doing so may risk electric shock or
other hazard. Evidence of any attempt to open or modify
the device, including any peeling, puncture or removal of
labels, will void the Limited Lifetime Warranty.
Headset Warning
Extended exposure to high volumes may result in temporary
or permanent hearing loss.
Wireless Devices
Remove the batteries from any wireless device, or turn it
off, before boarding an aircraft or packing the device
in luggage that will be checked. Wireless devices can
transmit radio frequency (RF) energy whenever batteries are
installed and the device is turned on.
Radio Frequency Technical Specications:
2.4 GHz Devices
Non-specic short range device. RF output power meets all
SRD requirements.
Page 16

technical support
for technical support please visit
www.life-works.com
or call (877) LIFE-540
(877-543-3540)
lifetime warranty
for warranty information, please visit
www.life-works.com/warranty
Printed in China
© 2008 LifeWorks Technology Group LLC.
iHome™ is a trademark of SDI Technologies Inc. used
under license.
Windows Vista
®
is a registered trademark or trademark of
Microsoft Corporation in the United States and/or other
countries.
Mac
®
is a trademark of Apple Inc., registered in the U.S.
and other countries.
All other brands and logos are trademarks of their
respective companies.
for model number
IH-H415BB
document version number 0811-0
 Loading...
Loading...