Igo My way 2006 Plus User Manual
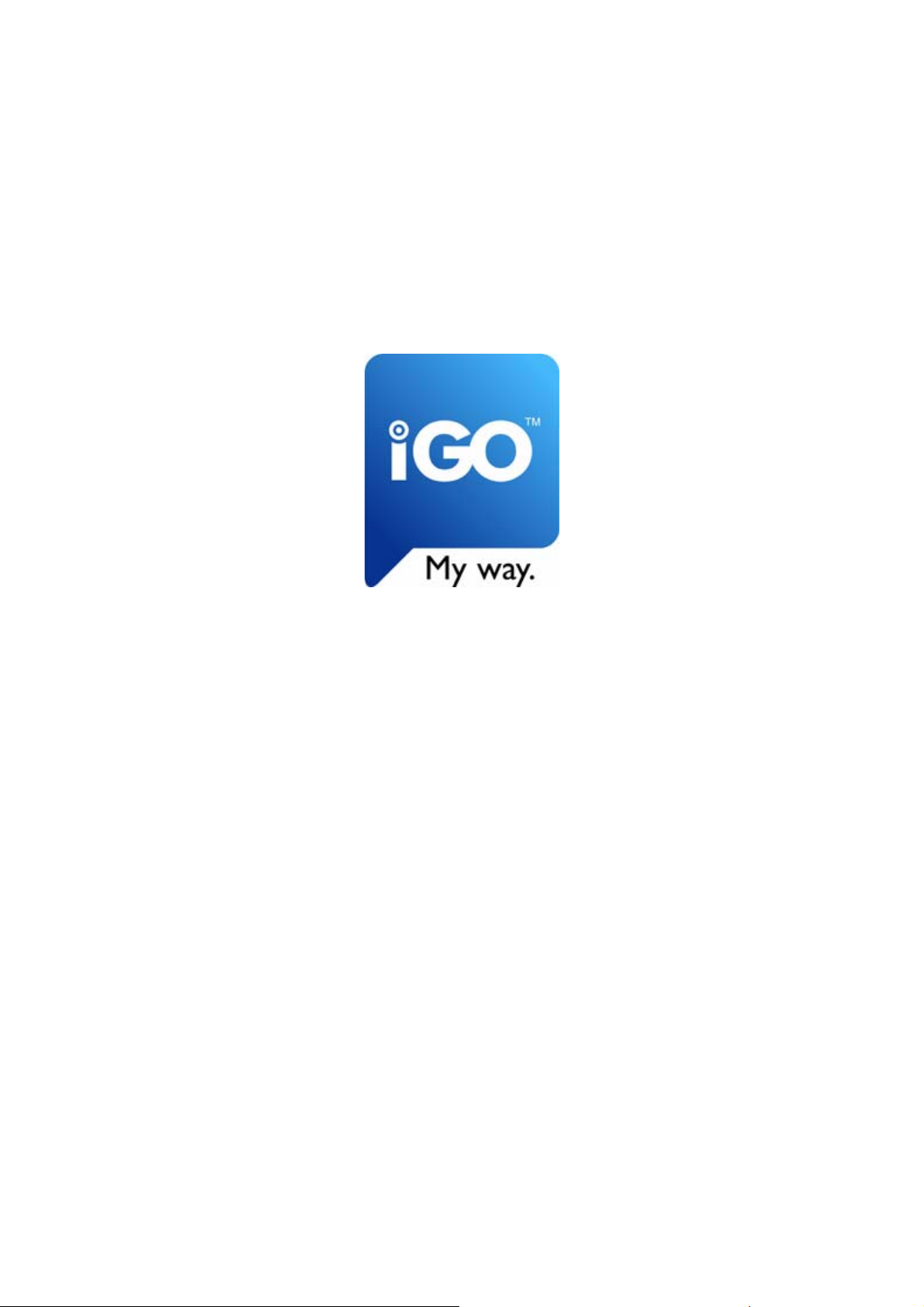
Ръководство за
потребителя
iGO My way 2006 Plus
Навигационен софтуер за Pocket PC
Български
Юни, 2007 (v2.1)
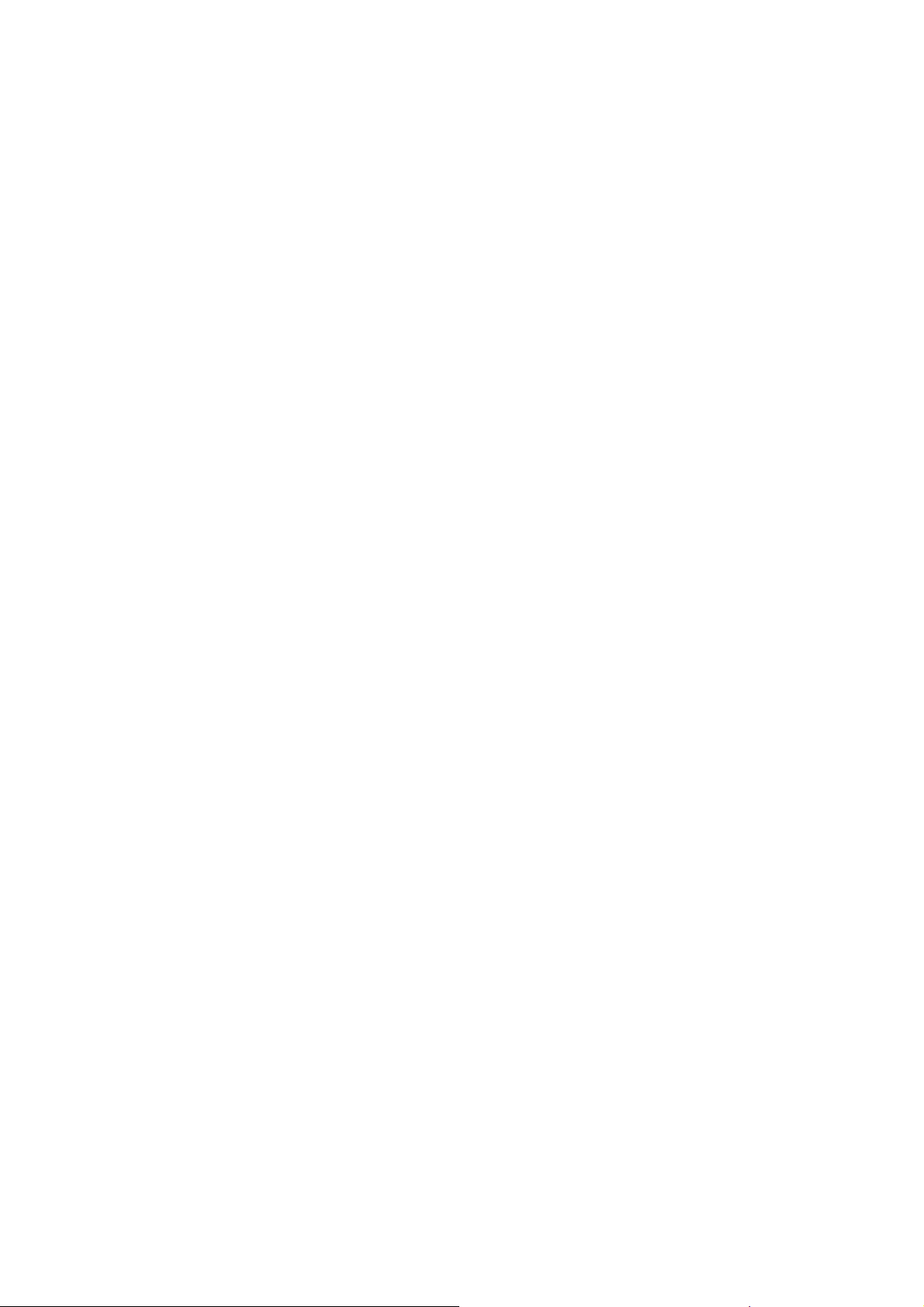
Забележка за авторските права
Продуктът и информацията, сдържаща се тук, могат да бъдат променяни по
всяко време без предварително уведомление.
Нито това ръководство, нито части от него могат да бъдат възпроизвеждани
или предавани по какъвто и да било начин, било то електронно или механично,
включително фотокопиране и запис, без изричното писмено съгласие на Nav N
Go Kft..
Data Source © 2007 Tele Atlas N.V.
Австрия: © BEV, GZ 1368/2003
Дания: © DAV
Франция: © IGN France
Великобритания:
Италия: © Geonext/DeAgostini
Северна
Ирландия:
Норвегия:
Швейцария: © Swisstopo
Холандия:
Ordnance Survey data с разрешението на Her Majesty’s
Stationery Office © Crown Copyright
© Ordnance Survey of Northern Ireland
© Norwegian Mapping Authority, Public Roads Administration /
Mapsolutions
Topografische ondergrond
Copyright © dienst voor het kadaster en de openbare registers,
Apeldorn
Всички права запазени.
2
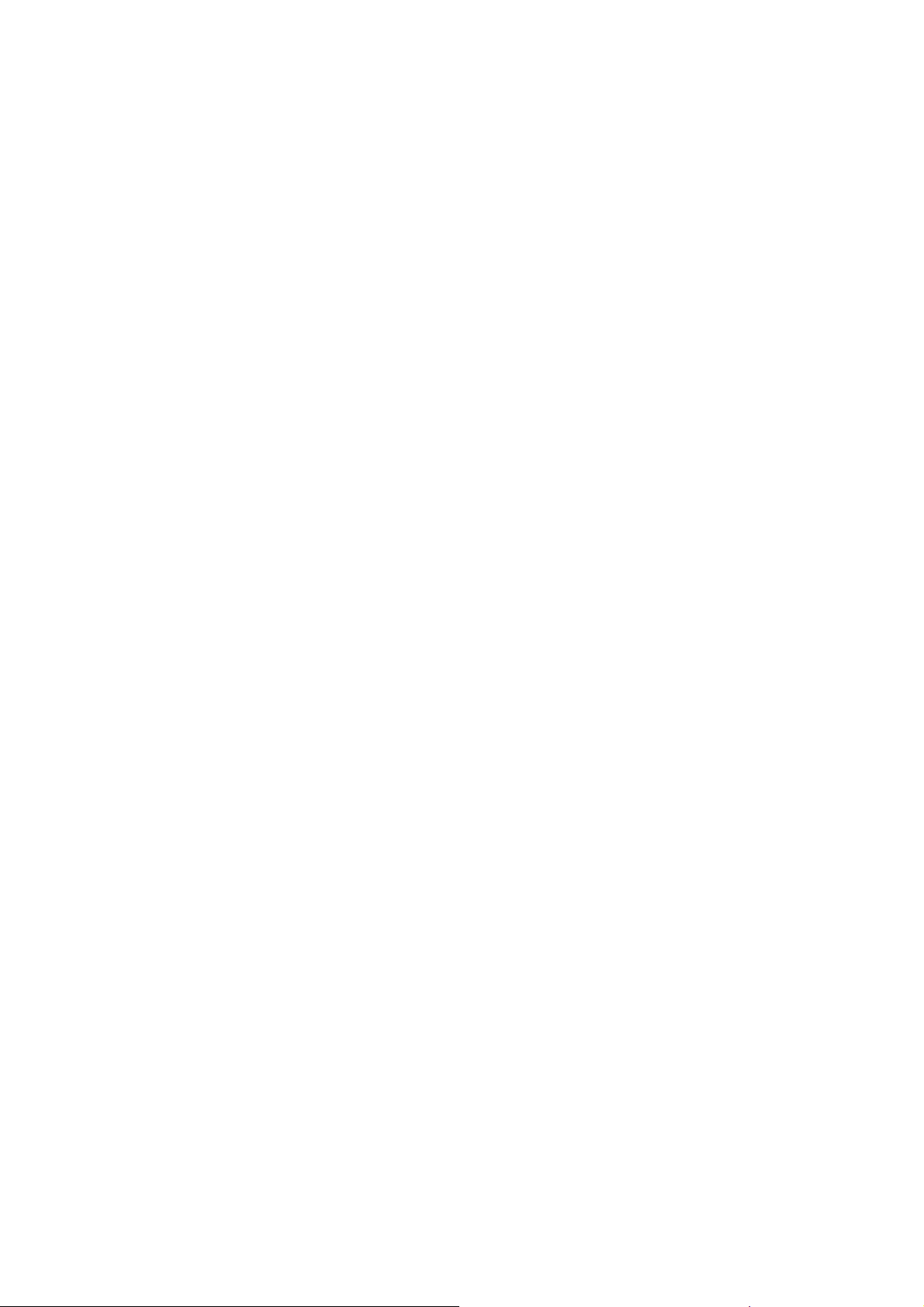
Благодарим Ви, че избрахте iGO за Вашият вграден в автомобила навигатор от
врата до врата. Най-напред прочетете Ръководството за бързо стартиране и
започнете веднага да използвате iGO. Този документ представлява
подробното описание на софтуера. Въпреки, че iGO може да се разучи лесно
от практиката, все пак препоръчваме да прочетете това ръководство, за да
разберете точното функциониране на всеки бутон и икона.
3
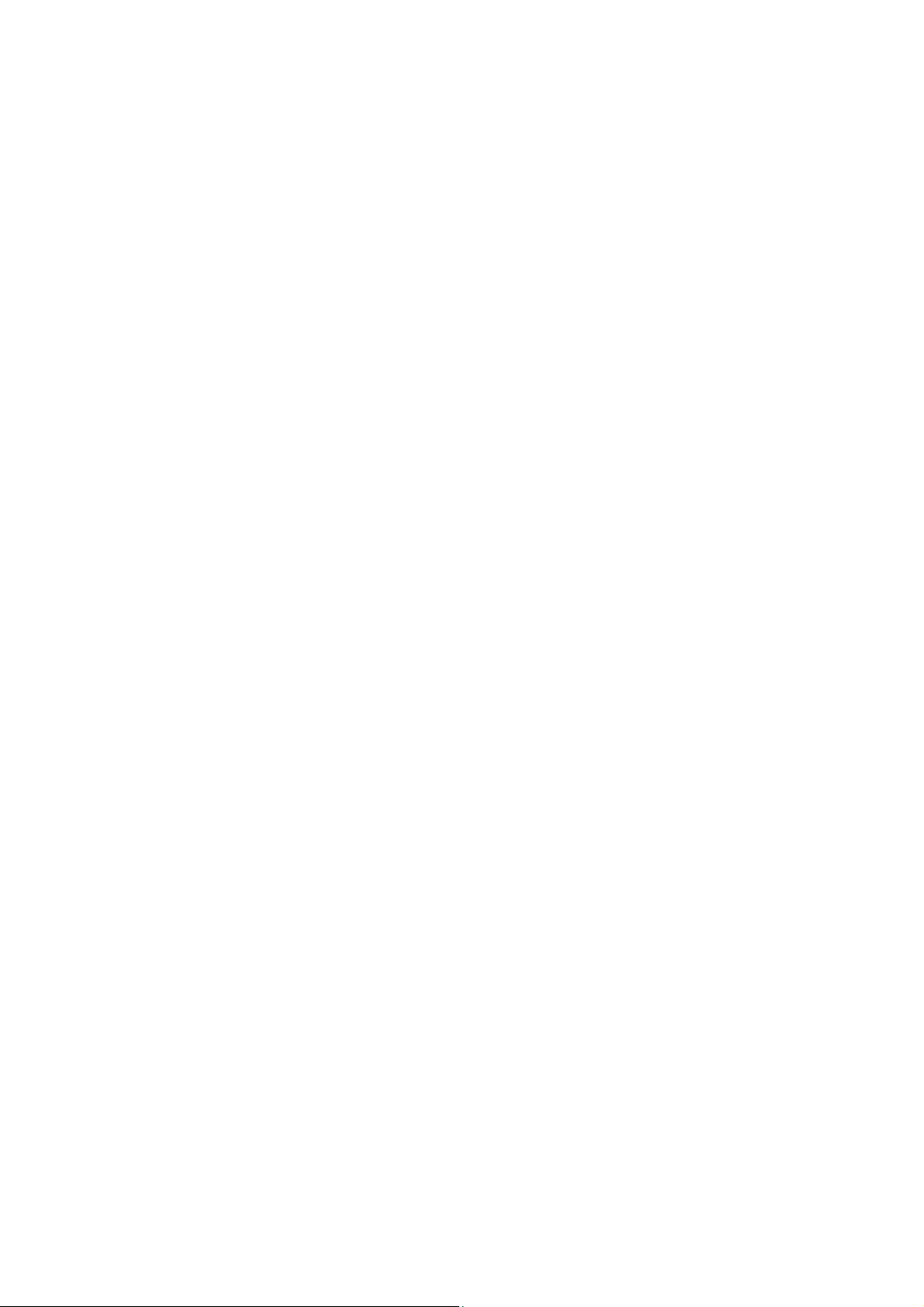
Съдържание
1 Предупреждения и информация за безопасност............................................ 9
2 Обща информация.......................................................................................... 10
3 Управление iGO (контроли)............................................................................ 12
3.1 Хардуерни бутони .................................................................................... 12
3.1.1 Наклон нагоре и надолу ................................................................... 14
3.1.2 Увеличи и Намали ............................................................................ 14
3.1.3 Завърти наляво и надясно ............................................................... 14
3.1.4 Съобщаване на гласови инструкции ............................................... 14
3.1.5 Информация за маршрута и Маршрут ............................................ 15
3.1.6 Превключва между режимите Карта и Кокпит ................................ 15
3.1.7 Поставяне на Отметка върху картата ............................................. 15
3.2 Екранни бутони и контроли ..................................................................... 16
3.2.1 Директни селектори .......................................................................... 16
3.2.2 Списъчни селектори ......................................................................... 16
3.2.3 Плъзгачи ............................................................................................ 16
3.2.4 Превключватели ............................................................................... 17
3.2.5 Превключватели в меню Бързо ....................................................... 17
3.2.6 Виртуални клавиатури ...................................................................... 17
3.2.6.1 Клавиатури от тип ABC.............................................................. 18
3.2.6.2 Клавиатури от тип QWERTY ..................................................... 19
3.2.6.3 Цифровата клавиатура.............................................................. 19
4 Да открием програмата чрез екраните .......................................................... 20
4.1 Основно меню .......................................................................................... 20
4.2 Екран За продукта.................................................................................... 21
4.3 Картата ..................................................................................................... 21
4.3.1 2D и 3D изгледи на карти ................................................................. 22
4.3.2 Нива на мащабиране ........................................................................ 22
4.3.3 Дневна и нощна цветова схема ....................................................... 23
4.3.4 Улици и пътища................................................................................. 25
4.3.5 Други обекти ...................................................................................... 25
4.3.6 Текущо положение и Фиксирай на пътя .......................................... 26
4.3.7 Избрана точка от картата, наричана още Курсор........................... 27
4.3.8 Маркирани точки от картата (Отметка) ........................................... 27
4.3.9 Видими POI (Интересни обекти) ...................................................... 28
4.3.10 Камери за безопасност на пътя ....................................................... 30
4.3.11 Контакти............................................................................................. 30
4.3.12 Елементи на активния маршрут....................................................... 30
4.3.12.1 Началната точка, междинните етапи и крайната цел ............. 30
4.3.12.2 Анимирано указание за завиване............................................. 31
4.3.12.3 Активната отсечка от маршрута ............................................... 31
4
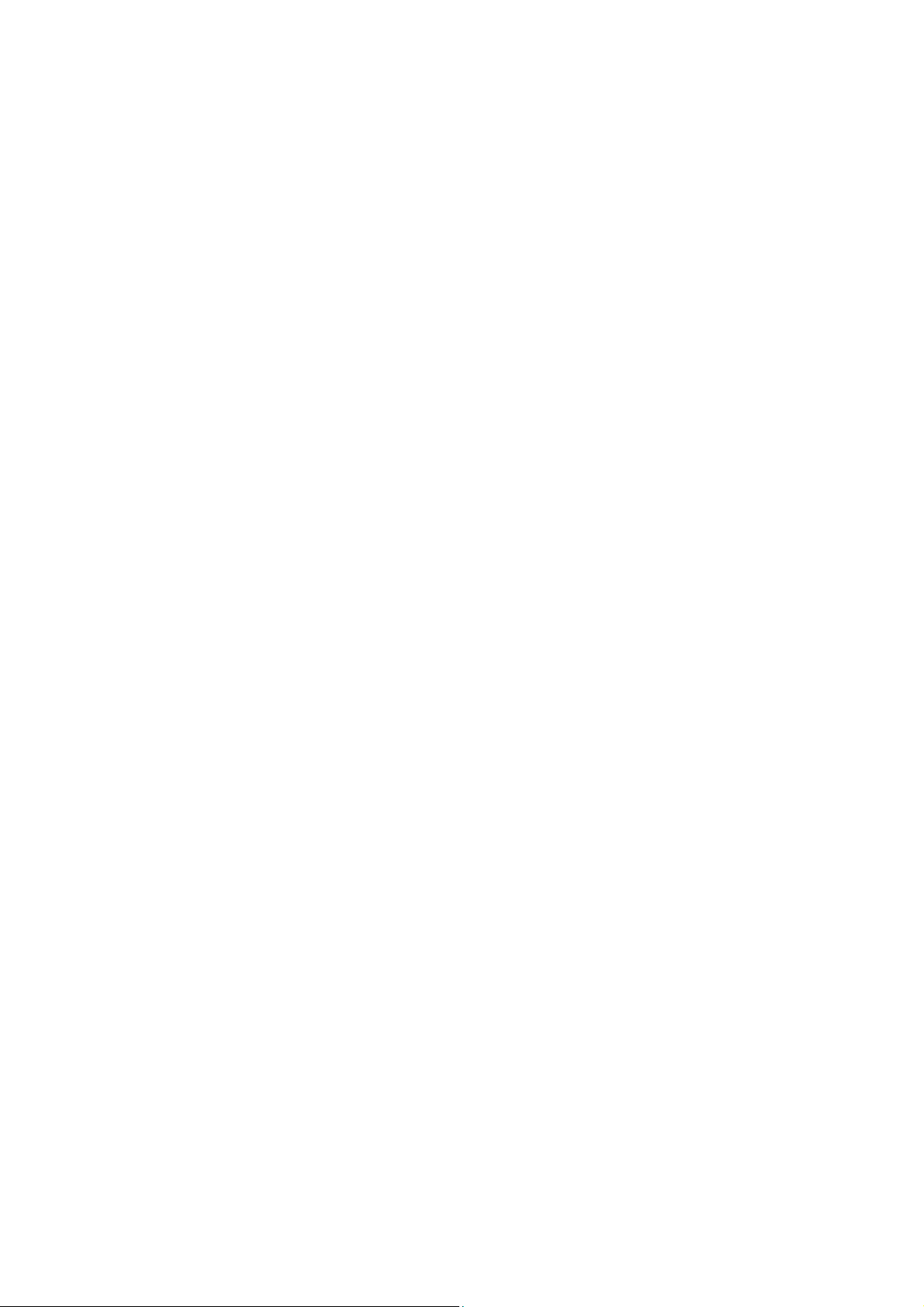
4.3.12.4 Неактивни отсечки от маршрута............................................... 32
4.3.12.5 Пътища по маршрута, изключени по ваше предпочитание.... 32
4.4 Екран GPS данни ..................................................................................... 32
4.4.1 Показани GPS данни ........................................................................ 33
4.4.2 Индикатор за GPS връзка ................................................................ 33
4.4.3 Индикатор за качество на GPS данни ............................................. 34
4.4.4 GPS конфигурация (Търсене и Конфиг.)......................................... 34
4.4.5 Времева синхронизация................................................................... 35
4.5 Екрани с карта .......................................................................................... 35
4.5.1 Преглед на завой (№ 1) .................................................................... 37
4.5.2 Увеличи и намали (№ 2 и 3)............................................................. 38
4.5.3 Наклони нагоре и надолу (№ 4 и 5) ................................................. 38
4.5.4 Режим Следвай - Блокирай към GPS позиция и направление (№ 6)
39
4.5.5 Курсор (№ 7)...................................................................................... 39
4.5.6 Мащаб на карта (№ 8) ...................................................................... 40
4.5.7 Меню (№ 9)........................................................................................ 40
4.5.8 Ориентация на картата и обзор (№ 10)........................................... 40
4.5.9 Качество на GPS позиция (№ 11) .................................................... 41
4.5.10 Статус на акумулатора (№ 12)........................................................ 42
4.5.11 Изключване на звука (№ 13) ............................................................ 42
4.5.12 Индикатор за запис или възпроизвеждане на Журнал на маршрут
(№ 14) 43
4.5.13 Меню Курсор (№ 15) ......................................................................... 43
4.5.14 Текуща улица (№ 16) ........................................................................ 45
4.5.15 Данни за пътуването и маршрута (№ 17)........................................ 45
4.5.16 Разстояние до следващия завой (№ 18)......................................... 46
4.5.17 Следваща улица /Следващо селище (№ 19).................................. 46
4.5.18 Приближаване на следващия завой (№ 20) ................................... 46
4.6 Екран Информация за маршрута............................................................ 46
4.6.1 Показани данни за маршрута (за крайната цел и междинните
етапи) 47
4.6.1.1 Линия на маршрута.................................................................... 47
4.6.1.2 Оставащо разстояние................................................................ 48
4.6.1.3 Метод.......................................................................................... 48
4.6.1.4 Оставащо време ........................................................................ 48
4.6.1.5 Очаквано пристигане................................................................. 48
4.6.1.6 Крайна цел / Междинен етап..................................................... 49
4.6.2 Предупредителни икони ................................................................... 49
4.6.3 Побери на екрана.............................................................................. 50
4.6.4 Параметри ......................................................................................... 50
4.7 Меню ......................................................................................................... 50
4.7.1 Секция Намери.................................................................................. 51
4.7.2 Секция Бързо .................................................................................... 51
4.7.2.1 3D карта (превключвател)......................................................... 51
4.7.2.2 Мащаб и наклон (превключвател) ............................................ 52
4.7.2.3 Нощен режим (превключвател) ................................................ 52
4.7.2.4 Управление на POI (Интересни обекти)................................... 53
4.7.2.5 Контекстна информация (превключвател)............................... 56
4.7.2.6 Управление на журнали на маршрути...................................... 57
5
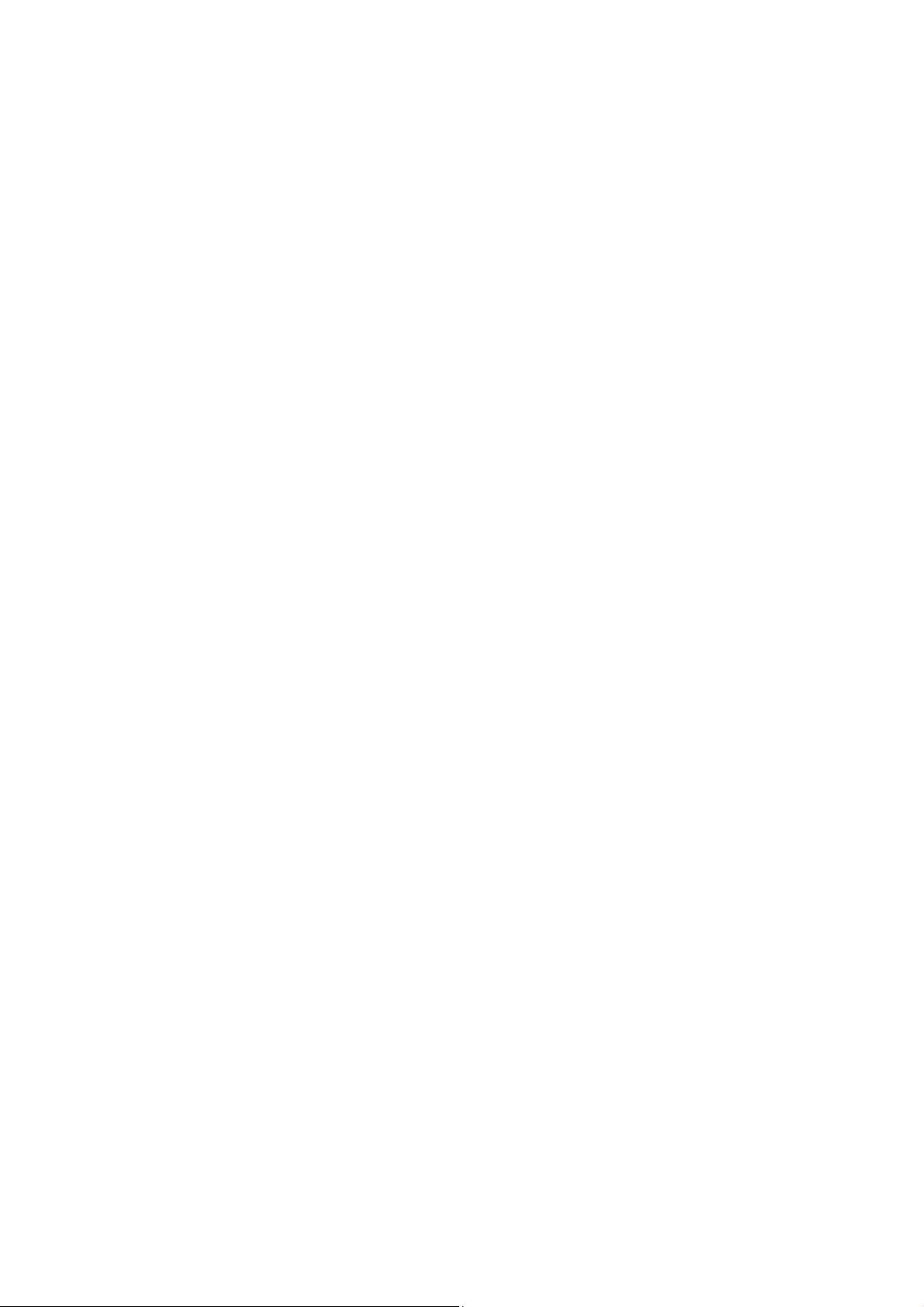
4.7.3 Секция Маршрут ............................................................................... 60
4.7.3.1 Преизчисли................................................................................. 60
4.7.3.2 Изтрий......................................................................................... 61
4.7.3.3 Маршрут ..................................................................................... 62
4.7.3.4 Симулация.................................................................................. 63
4.7.3.5 Редактирай................................................................................. 64
4.7.3.6 Инфо ........................................................................................... 65
4.7.4 Главен бутон ..................................................................................... 65
4.8 TMC (Traffic Message Channel - Канал за съобщения за пътния трафик)
65
4.8.1 Списък на TMC съобщения .............................................................. 66
4.8.2 TMC Контролен център .................................................................... 67
4.8.2.1 Избрана УКВ радиостанция ...................................................... 67
4.8.2.2 Изключи избраната станция...................................................... 67
4.8.2.3 Покажи изключени станции....................................................... 67
4.8.2.4 Сортирай събития по разстояние / тип .................................... 68
4.8.2.5 Използвай пътна информация.................................................. 68
4.8.2.6 Преизчисли за избягване на трафика ...................................... 68
4.9 Камери за безопасност на пътя .............................................................. 68
4.9.1 Типове камери................................................................................... 69
4.9.1.1 Неподвижни камери................................................................... 69
4.9.1.2 Подвижни камери....................................................................... 69
4.9.1.3 Вградени камери........................................................................ 70
4.9.1.4 Секционни контролни камери ................................................... 70
4.9.1.5 Камери за червен светофар...................................................... 70
4.9.2 Контролирана посока на трафика.................................................... 71
4.9.3 Проверявано ограничение на скоростта ......................................... 71
4.9.4 Добави нова камера или редактирай съществуваща .................... 71
4.9.5 Промяна на настройките на предупреждението за камери ........... 72
5 Настройки ........................................................................................................ 73
5.1 Общи настройки ....................................................................................... 73
5.1.1 Безоп. режим ..................................................................................... 73
5.1.2 Задаване на предпочитани крайни цели......................................... 74
5.1.3 Автоматични нощни цветове............................................................ 74
5.1.4 Предупреждения ............................................................................... 75
5.1.4.1 Предупреждение за превишена скорост.................................. 75
5.1.4.2 Активирай камери за безопасност............................................ 76
5.1.5 Преизчисление на маршрут ............................................................. 77
5.1.5.1 Автоматично............................................................................... 77
5.1.5.2 Попитай първо ........................................................................... 77
5.1.5.3 Деактивиран ............................................................................... 77
5.1.6 Ориентация на дисплея.................................................................... 78
5.2 Настройки на карта .................................................................................. 78
5.2.1 Дневен / Нощен цветови профил..................................................... 78
5.2.2 Алтернативни имена на пътища ...................................................... 78
5.2.3 Покажи имена на улици.................................................................... 79
5.2.4 Текстурирани полигони..................................................................... 79
5.3 Настройки на звука .................................................................................. 79
5.3.1 Главен превключвател за сила на звука ......................................... 80
5.3.2 Превключвател за сила на звука за гласово напътствие .............. 80
6
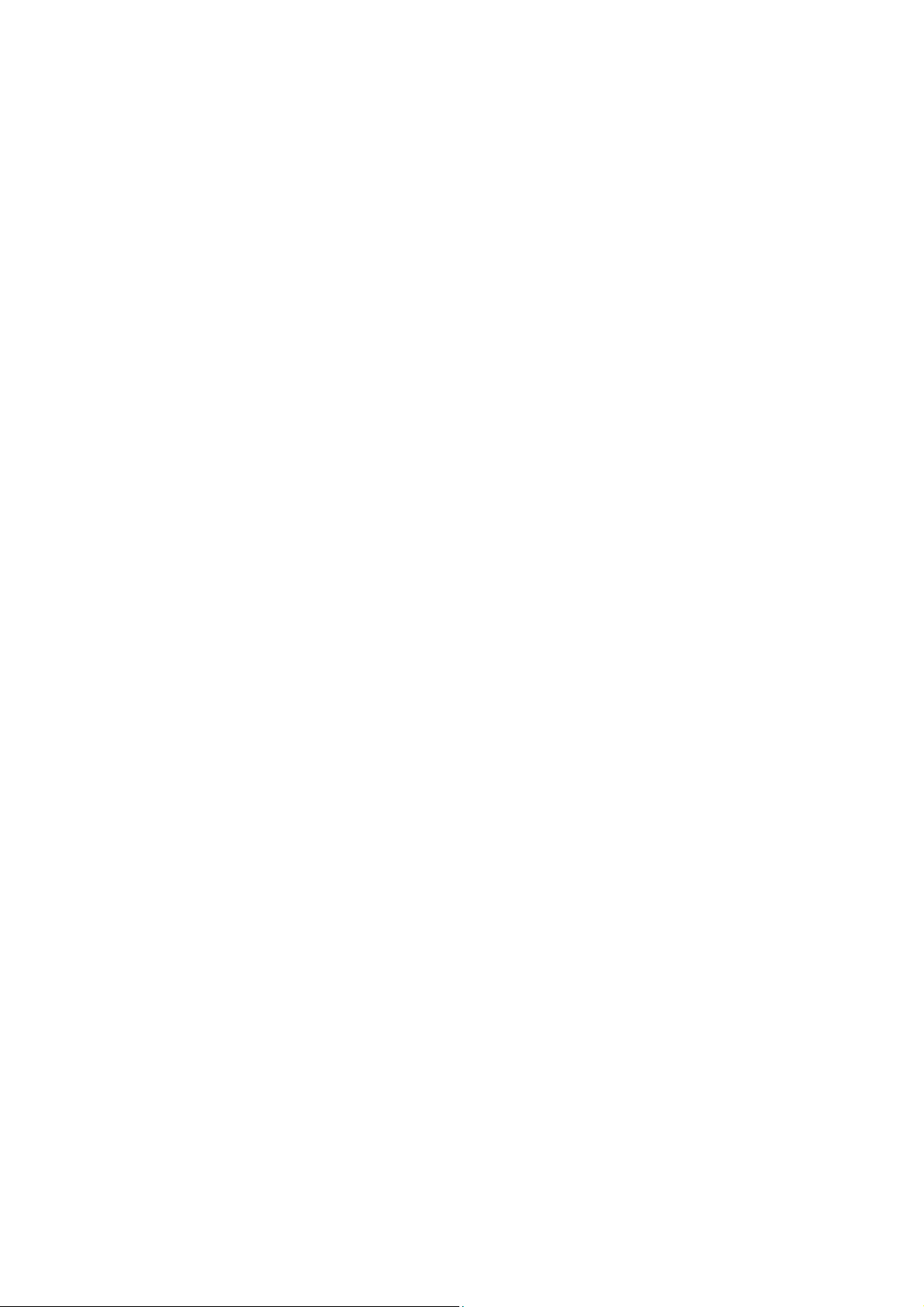
5.3.3 Превключвател за сила на звук на клавиши ................................... 80
5.3.4 Динамична сила на звука ................................................................. 80
5.3.5 Сигнал за внимание.......................................................................... 81
5.4 Настройки на параметри на маршрут..................................................... 81
5.4.1 Метод ................................................................................................. 81
5.4.2 Маршрут ............................................................................................ 82
5.4.2.1 Къс .............................................................................................. 82
5.4.2.2 Бърз ............................................................................................ 82
5.4.2.3 Икономичен ................................................................................ 82
5.4.3 Автомобил ......................................................................................... 82
5.4.4 Типове пътища за включване / изключване.................................... 83
5.4.4.1 Неасфалтирани пътища............................................................ 83
5.4.4.2 Магистрала................................................................................. 83
5.4.4.3 Фериботи .................................................................................... 83
5.4.4.4 Обратни завои............................................................................ 83
5.4.4.5 Необходимо е разрешение ....................................................... 84
5.4.4.6 Платени пътища......................................................................... 84
5.5 Език & Мерни единици............................................................................. 84
5.5.1 Програмен език ................................................................................. 84
5.5.2 Език на гласово напътствие ............................................................. 85
5.5.3 Единици ............................................................................................. 85
5.5.4 Задаване на формат за дата и час.................................................. 85
5.6 Разширени настройки .............................................................................. 85
5.6.1 Опции на дисплея ............................................................................. 86
5.6.1.1 Принудителен QVGA режим ..................................................... 86
5.6.1.2 2D в режим Карта (и ориентация На север)............................. 86
5.6.1.3 3D в режим Кокпит (и ориентация Маршрут нагоре)............... 87
5.6.1.4 Увеличи след търсене ............................................................... 87
5.6.1.5 Формат на координати............................................................... 87
5.6.1.6 Ориентация на екрана в режим Кокпит.................................... 87
5.6.2 Настройки на фоново осветление ................................................... 88
5.6.2.1 Управление на захранването.................................................... 88
5.6.2.2 Яркост ......................................................................................... 88
5.6.3 Smart Zoom ........................................................................................ 89
5.6.3.1 Настройки на Smart Zoom ......................................................... 89
5.6.3.2 Активирай режим Обзор............................................................ 89
5.6.3.3 Възстанови Блокировка в дадено положение и Smart Zoom.. 90
5.6.4 Опции на маршрут ............................................................................ 91
5.6.4.1 Чувствителност извън маршрута и Забавяне от преизчисление
91
5.6.4.2 Глоба за обратен завой............................................................. 92
5.6.4.3 Презгранично планиране .......................................................... 92
5.6.4.4 Ленти за автопулове (само за карти на САЩ) ......................... 92
5.6.4.5 Запази положение на пътя (Фиксирай на пътя)....................... 93
5.6.5 Управление на потребителски данни .............................................. 93
5.6.5.1 Архивиране на данни................................................................. 93
5.6.5.2 Възстанови данни ...................................................................... 94
5.6.5.3 Премахни отметки...................................................................... 94
5.6.5.4 Изчисти данни ............................................................................ 94
5.6.5.5 Изчисти разширени настройки.................................................. 94
7
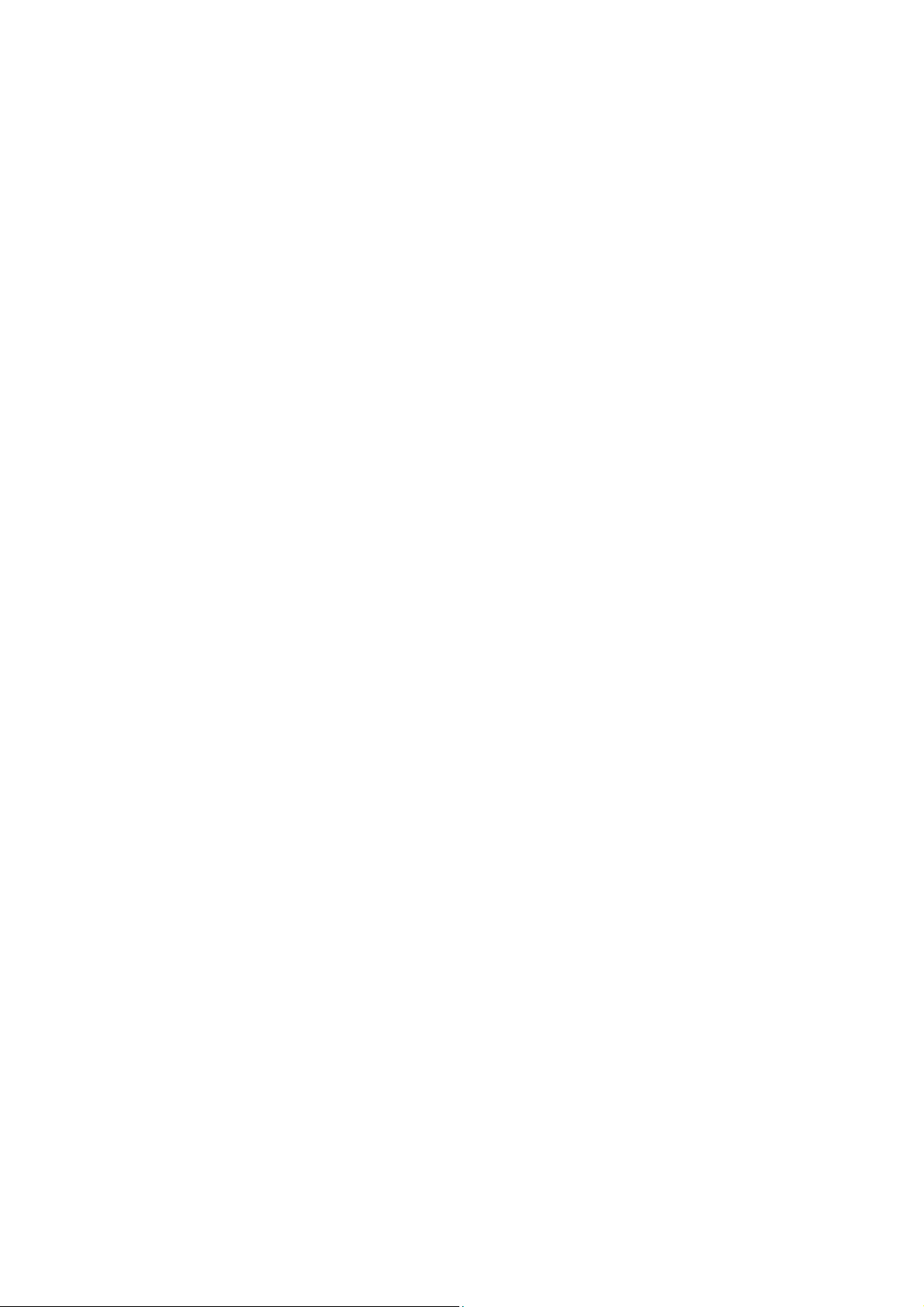
5.6.6 Стартиране & минимизиране ........................................................... 94
5.6.6.1 Активирано авто стартиране..................................................... 95
5.6.6.2 Запис на Екран за деня ............................................................. 95
5.6.6.3 GPS е активна при минимизиране на iGO ............................... 95
5.6.6.4 Гласовото напътствие е активно при минимизиране на iGO.. 95
5.7 Ръчна GPS конфигурация ....................................................................... 95
5.7.1 Протокол............................................................................................ 96
5.7.2 Порт ................................................................................................... 96
5.7.3 Скорост на предаване ...................................................................... 96
6 Намери ............................................................................................................. 97
6.1 Намери & Отиди (Основно меню) ........................................................... 97
6.2 Избор чрез докосване на картата ........................................................... 97
6.3 Използване на менюто Намери .............................................................. 98
6.3.1 Търсене на адрес, улица, пресечка или град ................................. 98
6.3.1.1 Избор на град, щат и държава за търсене............................... 99
6.3.1.2 Избор на улица или център на населено място .................... 103
6.3.1.3 Избор на номер на къща или на средна точка на улица....... 104
6.3.1.4 Как се избира пресечка вместо номер на къща..................... 105
6.3.1.5 Пример за пълно търсене на адрес ....................................... 105
6.3.2 Търсене в История.......................................................................... 106
6.3.3 Търсене на координати .................................................................. 106
6.3.4 Търсене на POI ............................................................................... 108
6.3.5 Търсене на някое от Предпочитанията (Дом/Работа).................. 110
7 Ръководство за отстраняване на проблеми................................................ 111
8 Речник ............................................................................................................ 114
9 Лицензно споразумение за крайния потребител ........................................ 119
8
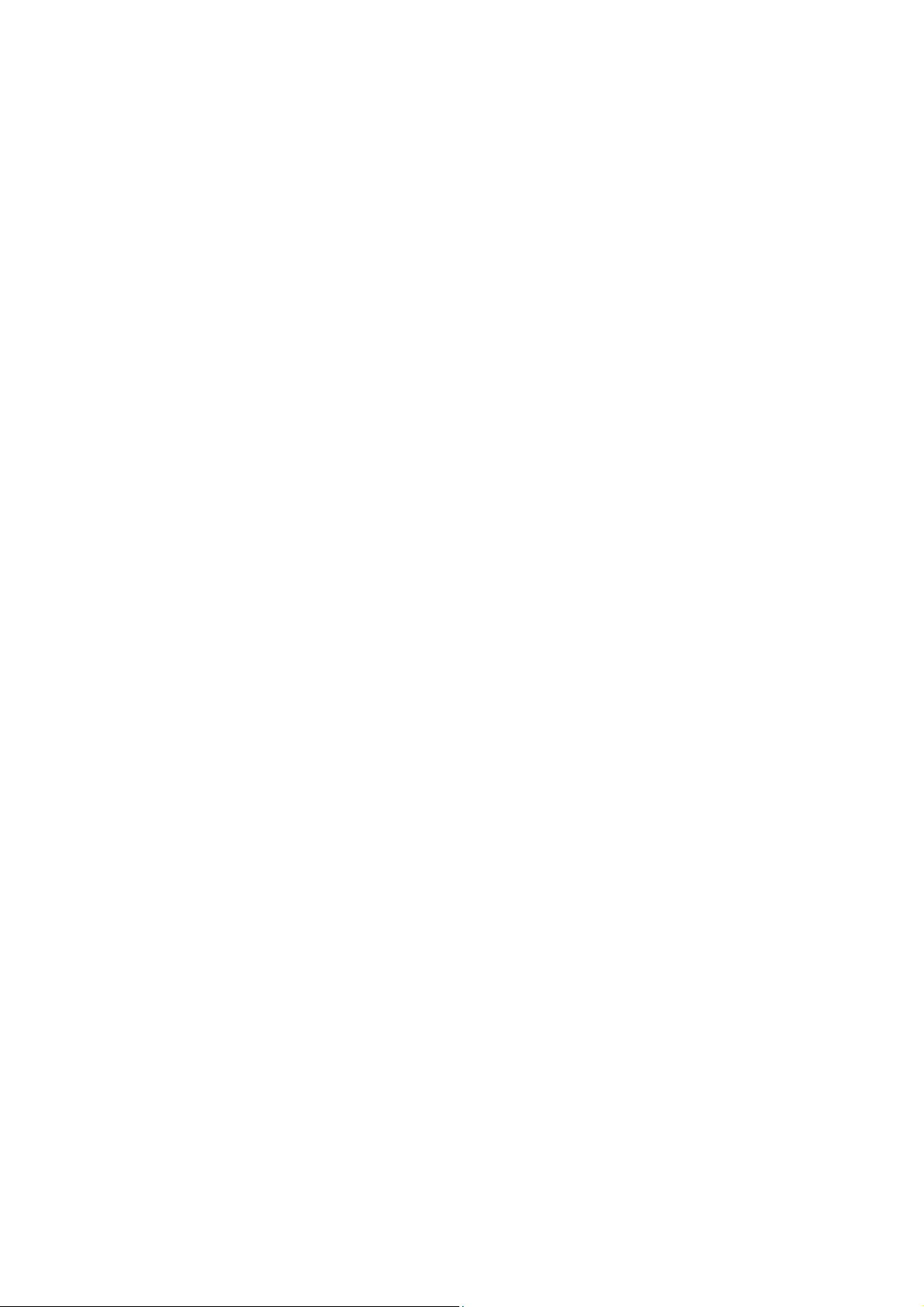
1 Предупреждения и информация за безопасност
iGO е навигационна система, която Ви помага да намерите пътя до избраната
крайна цел. Тя ще определи точното Ви местоположение с помощта на
включеното GPS устройство. Информацията за положението, получена от GPS
приемника, няма да се предаде никъде, така че никой не може да ви
проследява с помощта на тази програма.
Ако вие сте шофьорът на автомобила, препоръчваме ви да използвате iGO
преди началото на пътуването. Вниманието на шофьора трябва да е винаги
върху пътя. Планирайте вашия маршрут преди потегляне и спрете, ако трябва
да промените параметрите на маршрута. iGO има вграден (опционално) режим
на безопасност, който ще ви предпази от използване на екранните функции,
ако вашата кола се движи. Освен, ако iGO ще се използва само от пътник, ние
изрично препоръчваме да включите режима на безопасност.
Важно е също така да гледате дисплея само, ако това е абсолютно безопасно.
Винаги трябва да се съобразите с пътните знаци и ситуацията на пътя, преди
да изпълните някоя от инструкциите на iGO. Ако трябва да се отклоните от
препоръчаната посока, iGO ще предложи модифициран маршрут според
новата ситуация.
Никога не поставяйте PDA на място, където може да затрудни видимостта на
шофьора, в зоната на раздуване на въздушните възглавници или на място,
където може да причини наранявания в случай на катастрофа.
За повече информация, моля, прочетете Лицензно споразумение за крайния
потребител: Страница 119.
9
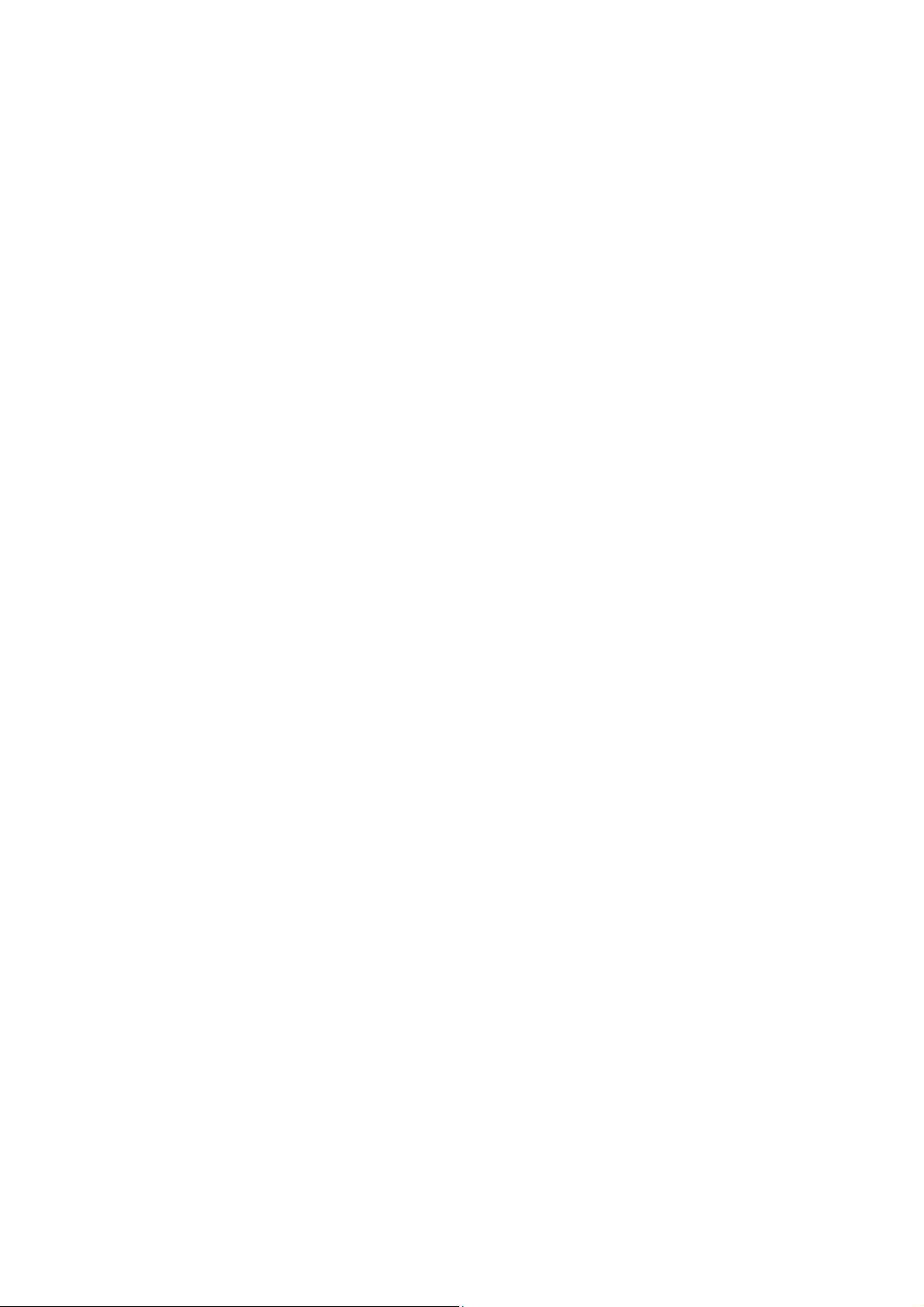
2 Обща информация
iGO е навигационна система, оптимизирана за използване в автомобила. Тя
предоставя навигация от врата до врата както за единични, така и за
многоетапни маршрути, използвайки адаптируеми параметри на маршрута. iGO
може да планира маршрути в рамките на целия инсталиран набор от карти. За
разлика от някои други продукти, iGO не изисква да сменяте карти или да
превключвате към обща карта с малко детайли, за да навигирате между
отделните сегменти на картата или страни. Вие винаги имате пълната свобода
да отидете където пожелаете. Просто изберете крайната си цел и потеглете.
Веднага след приключване на бързата процедура по конфигуриране, на
вашата iGO ще се появи екранът на Основното меню на PDA. Не се налага да
стартирате или да излизате от програмата ръчно. След като извадите картата с
памет от PDA, iGO веднага ще се затвори и ще се рестартира, когато поставите
отново картата.
iGO е пълноекранна програма. Когато тя работи, ще виждате само нейния
интерфейс с потребителя. Ако трябва да превключите към друго приложение,
но не искате да напускате iGO (което би прекъснало навигацията), можете да
се върнете към операционната система чрез докосване на горния десен ъгъл
на екрана с Основното меню (потърсете бял триъгълник).
Не ви е необходима писалка, за да използвате iGO. Всички екранни бутони и
контроли са проектирани така, че да можете да ги задействате с върховете на
пръстите си.
iGO не съдържа изскачащи или падащи менюта, подобни на използваните в
операционната система. Имате достъп до всички функции на програмата чрез
използване на хардуерните и екранните бутони. С помощта на тези бутони
можете да преминавате през всички екрани на програмата. Повечето екрани
(особено функциите от менюто и настройките) са достъпни от няколко други
екрани, което минимизира броя на необходимите действия за достигане до
желаната функция.
Когато използвате iGO, не се налага да докосвате два пъти или да натискате и
задържате пръста си натиснат върху сензорния екран, тъй като тези действия
не могат да се използват надеждно в движещ се автомобил. Единичното
докосване задейства повечето от екранните контроли. Единственото
изключение е функцията "влачене и пускане" за преместване на картата или
нейното мащабиране в режим Карта (Страница 40).
10
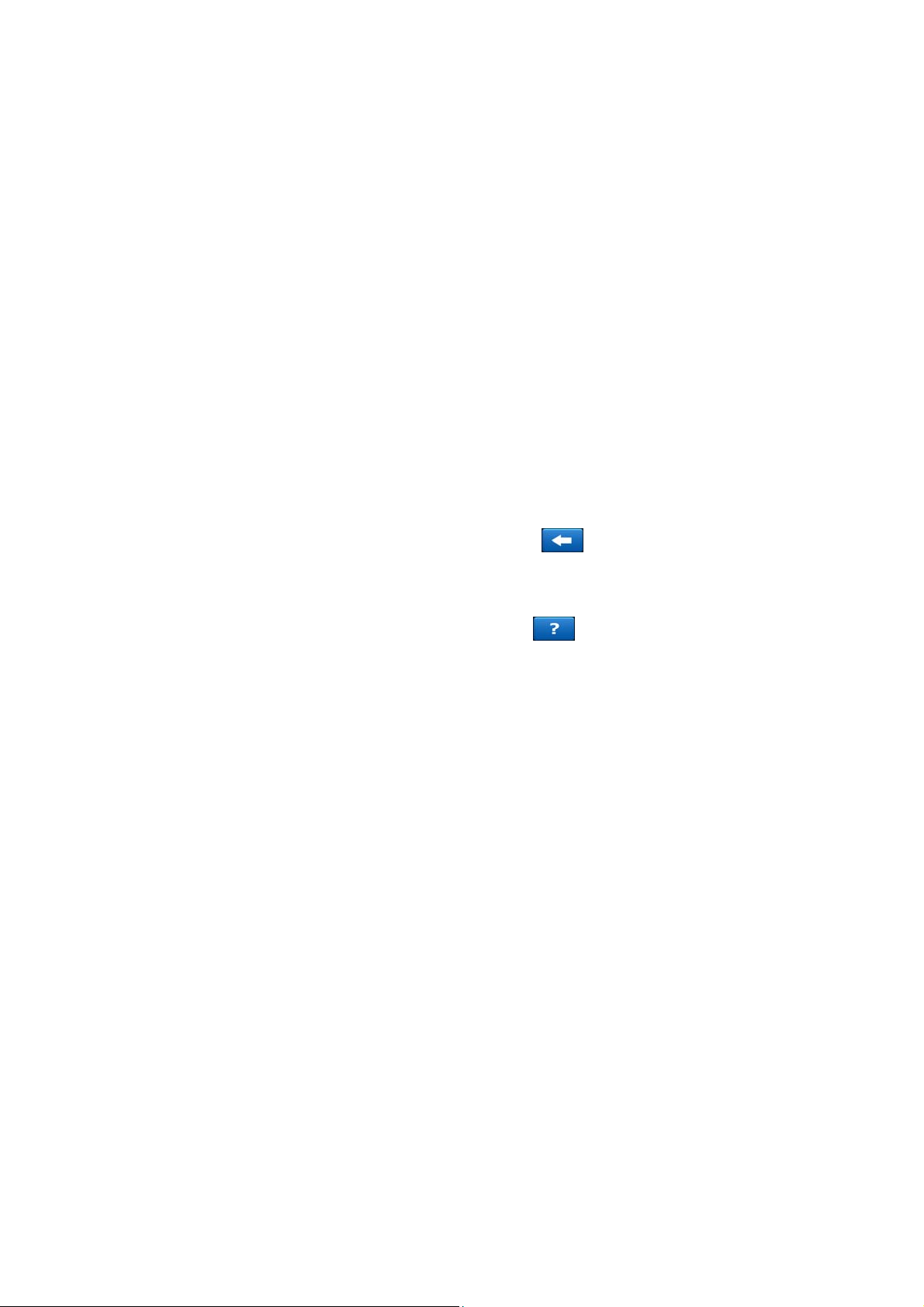
iGO може да работи в три различни режима на ориентация на дисплея,
независимо от настройките на Pocket PC (портрет, ляво-ориентиран пейзаж и
дясно-ориентиран пейзаж). Всички екрани на iGO ще изглеждат различно в
различните режими на ориентация.
Нещо повече, iGO може да работи на PDA с квадратен дисплей (разделителни
способности от 240 на 240 пиксела), използвайки модифицирано екранно
съдържание. Програмата се регулира автоматично сама към квадратния
екранен режим, вие не трябва да правите нищо.
За да съответстват примерите за екрани на това, което виждате на вашата
PDA, повечето снимки на екрани са направени във версии с различна
ориентация.
iGO може също да се възползва напълно от устройства с VGA (480 на 640
пиксела) дисплей. Тази настройка също е автоматична. Ако по някаква причина
трябва да стартирате стандартната четвърт-VGA (240 на 320 пиксела)
разделителна способност, просто включете превключвателя “Принудителен
QVGA” в Разширени настройки (Страница 86).
Повечето от екраните имат бутон за връщане в горния ляв ъгъл. Тази
стрелка връща към предходния екран или направо към един от екраните с
карти.
Екраните с настройки имат и бутон за помощ в горния десен ъгъл. Той
извежда подробно описание на текущия екран с настройки.
11
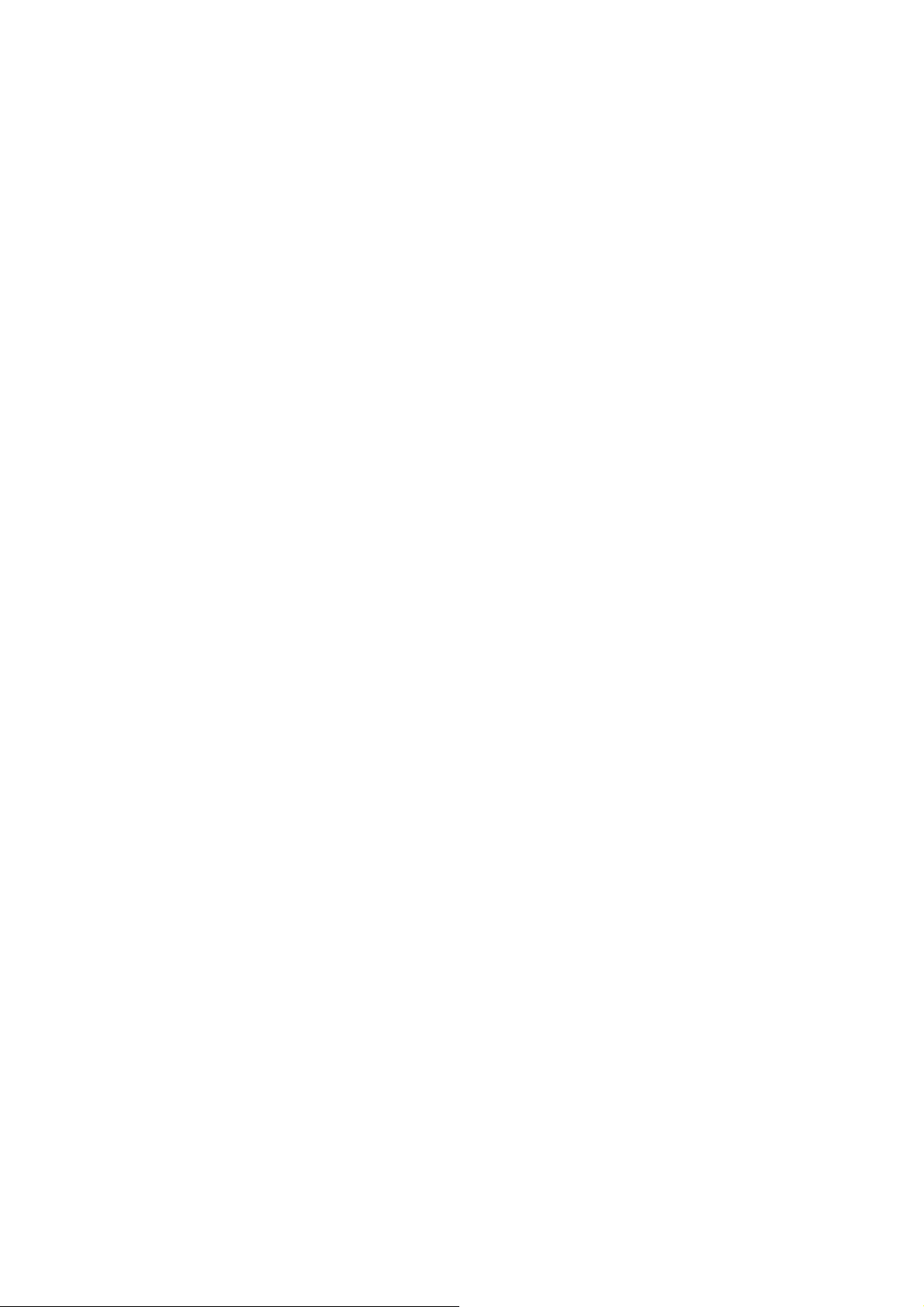
3 Управление iGO (контроли)
iGO е проектирана за лесно управление. Всички контроли се управляват с
върховете на пръстите. Където е възможно са предоставени бутони за
натискане и списъци, които максимално улесняват достъпа да функциите или
промяната на настройки.
3.1 Хардуерни бутони
Хардуерните бутони се използват най-вече в екраните с карти за промяна на
мащаба, наклон и завъртане на картата или за отваряне на други екрани.
Освен това, можете да използвате бутоните за посока (5-8) и Въведи (9) на
екраните със списъци, за да направите своя избор.
Където е приложимо, бутонът Записване (не е показан на илюстрацията),
обикновено отбелязан със символа на аудио касета, може също да се използва
за управление на iGO.
Някои PDA може да имат друг допълнителен бутон (често отбелязван със
символ на фотоапарат). iGO използва този бутон като бърз начин за
минимизиране на програмата и връщане към операционната система.
Вашето PDA може също да има двойка бутони, кръгъл регулатор или плъзгач,
използвани основно за настройка на силата на звука на устройството. Както ще
видите по-нататък в този документ, гласовите настройки на iGO са независими
от настройките на PDA, но този регулатор е програмиран да регулира и
основната сила на звука в iGO. Когато използвате този контрол, реалната сила
на основния звук ще се покаже в центъра на екрана за няколко секунди.
При PDA телефони, бутоните за вдигане на слушалката (зелен) и затваряне на
слушалката (червен) на устройството не се използват и не се заемат от iGO.
Това означава, че вие ще можете да приемате входящи обаждания по време
на навигация или да минимизирате iGO с помощта на тези бутони.
12
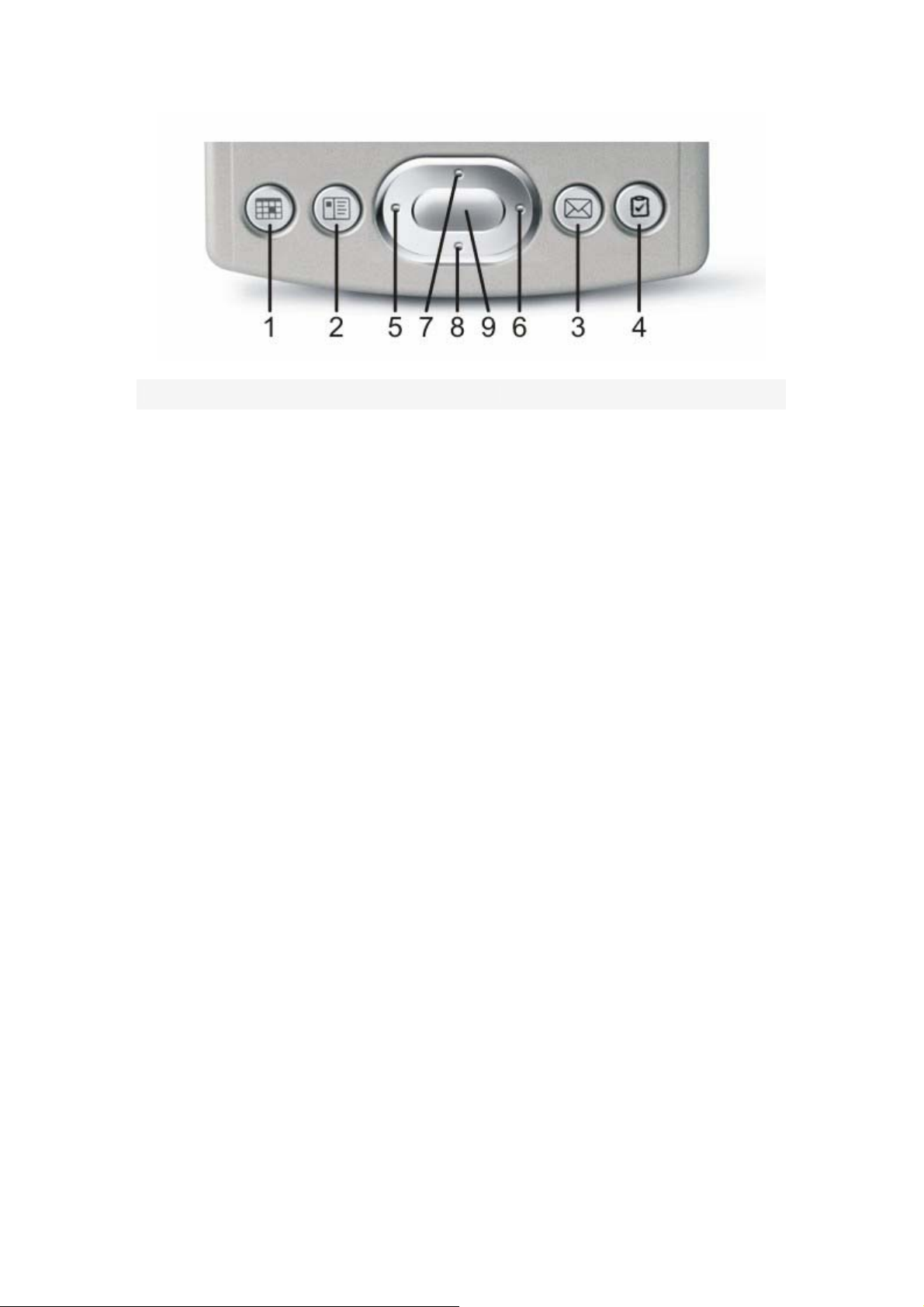
№ Функция Еквивалентно докосване на екрана
1
2
3
4
5
6
7
8
Наклон надолу (към плосък
изглед)
Наклон нагоре (към 2D
изглед)
Превключва между екраните
Информация за маршрута и
Маршрут
Превключва между
режимите Карта и Кокпит
Завърта картата вляво,
придвижва наляво в списъци
Завърта картата вдясно,
придвижва надясно в
списъци
Увеличава карти, придвижва
нагоре в списъци
Намалява карти, придвижва
надолу в списъци
Бутон за наклон надолу, ако е
активирана функцията ’Мащаб и
наклон’
Бутон за наклон нагоре, ако е
активирана функцията ’Мащаб и
наклон
Последователност от действия
Последователност от действия (3
докосвания)
н/д
н/д
Бутон за увеличаване, ако е
активирана функцията ’Мащаб и
наклон
Бутон за намаляване, ако е
активирана функцията ’Мащаб и
наклон
Активира повторно
Блокировка в дадено
9
Записване
Кръгъл
регулатор
Фотоапарат Минимизира iGO
положение или съобщава
текущата гласова
инструкция, прави избор от
списъци
Поставя Отметка върху
картата
Увеличава и намалява
силата на звука
Следвайте бутона за активиране на
Блокировка в дадено положение,
няма еквивалент за гласова
инструкция, докоснете елемент от
списъка за избор
Отворете менюто Курсор и
докоснете Отметка
Главен плъзгач в екран Настройки
на звука
Бутон Минимизирай в Основното
меню
13
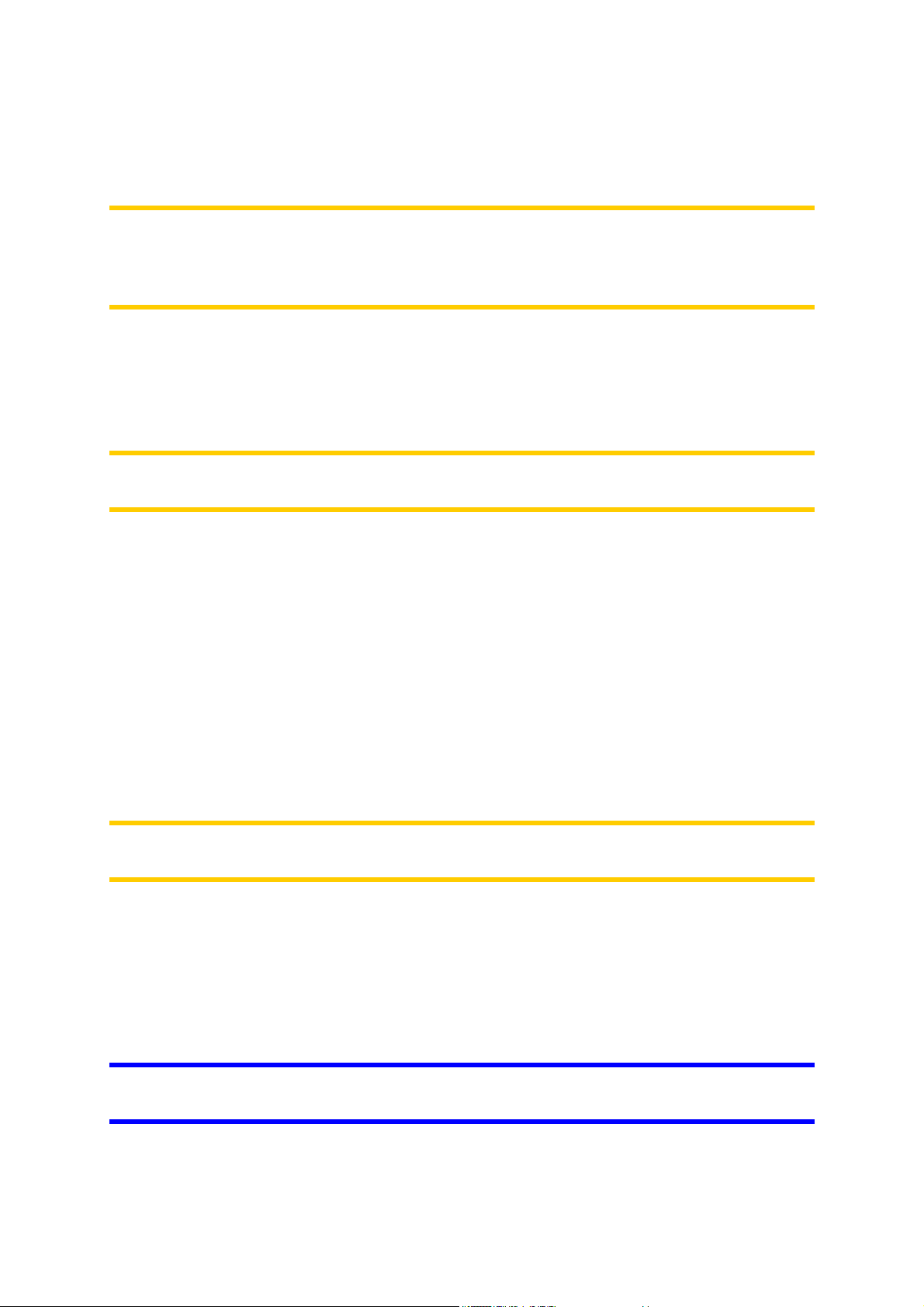
3.1.1 Наклон нагоре и надолу
Накланянето на картата променя вертикалния ъгъл на гледане на картата в
режим 3D. Тази функция е обяснена подробно тук: Страница 38.
Забележка: Бутонът Наклони надолу има специална функция при
стартиране на Симулация (Страница ) на маршрута. Ако се стартира
докато този бутон се държи натиснат, симулацията ще бъде бърза и ще ви
предложи по-общ преглед на събитията по маршрута.
63
3.1.2 Увеличи и Намали
Това ще промени мащаба на картата в режимите 2D и 3D. Тази функция е
обяснена подробно тук: Страница 38.
Забележка: Когато се прилага върху екрани с менюта и списъци, това
действие ще премести маркера нагоре или надолу.
3.1.3 Завърти наляво и надясно
Ориентацията на картата с маршрута нагоре (Страница 40) винаги ще завърта
картата така, че горната част да е по посока на движението ви, ако разполагате
с GPS данни за положението си. Използвайте тази функция, ако трябва да
проверите нещо вляво или вдясно.
Ако завъртите картата по време на навигация, Smart Zoom ще продължи да
мащабира и накланя картата, но автоматичното завъртане (Маршрут нагоре)
ще се деактивира, така че ориентацията на картата ще остане такава, каквато
я зададете. Трябва да натиснете Въведи или да докоснете бутона Следвай
(Страница 39), за да активирате повторно автоматичното завъртане на картата.
Забележка: Когато се прилага върху екрани с менюта и списъци, това
действие ще премести маркера наляво или надясно.
3.1.4 Съобщаване на гласови инструкции
Натиснете Въведи за тази функция.
Когато навигирате по екрана Кокпит, можете да повторите последната гласова
инструкция чрез натискане на този бутон.
Съвет: Използвайте този бутон по всяко време през пътуването, ако
искате да видите разстоянието до и типа на следващото пътно събитие.
14
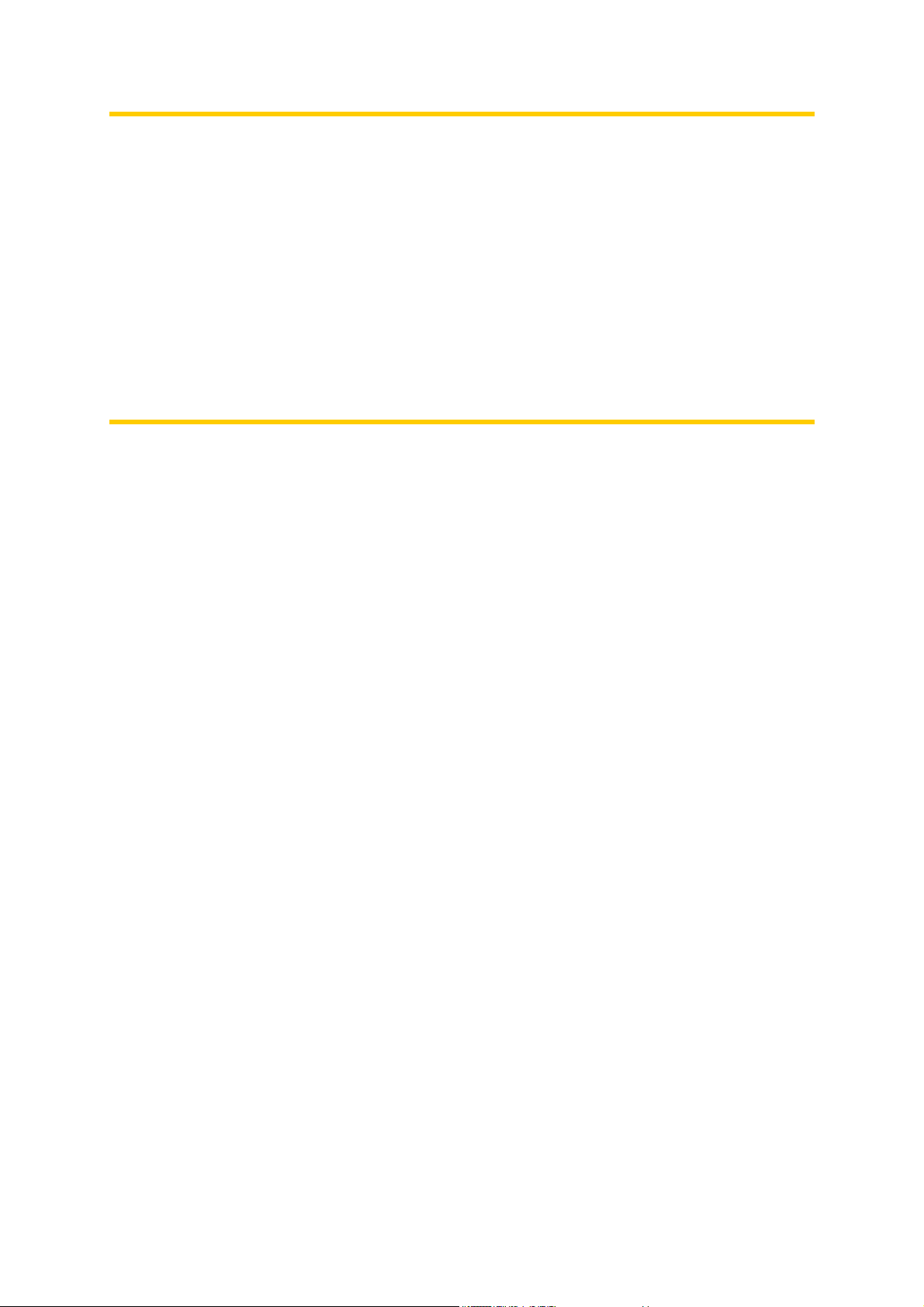
Забележка: За да получавате гласови инструкции, звукът не трябва да е
изключен (Страница 80), гласовото напътствие трябва да е активирано
(Страница 80) и трябва да има активен маршрут.
Забележка: Тази функция работи само по време на нормална навигация. Ако
сте деактивирали Smart Zoom чрез накланяне, завъртане или преместване
на картата по време на навигация (т.е., бутонът Следвай се появява на
екрана), или ако е отворен някой от екраните Карта или Маршрут, този
бутон първо връща към екран Кокпит, активира отново нормалната
навигация и ще произнесе инструкцията само след като бъде натиснат
повторно.
Забележка: Когато се прилага върху екрани с менюта и списъци, този бутон
ще избере маркирания елемент.
3.1.5 Информация за маршрута и Маршрут
За лесен достъп до най-важните екрани с данни по време на навигация е
запазен хардуерен бутон за превключване между екран Информация за
маршрута и страницата Подробни инструкции на екран Маршрут.
Алтернативно, тези екрани могат да се извикат чрез менюто Маршрут,
съответно чрез бутоните Инфо (Страница 65) и Маршрут (Страница 62).
3.1.6 Превключва между режимите Карта и Кокпит
Може да поискате временно да превключите между екраните Кокпит и Карта по
време на навигация. Например, може да поискате да използвате екрана Карта,
за да получите по-добър поглед върху картата, или за да запишете някой POI.
Екранът Кокпит може да ви бъде полезен, ако искате да проверите бързо
името на улицата, на която сте в момента. Този бутон позволява превключване
между двата екрана. Алтернативно, можете да се върнете към Основното
меню и да изберете другия екран от там.
3.1.7 Поставяне на Отметка върху картата
Най-бързият начин за "записване" на напомняне върху картата е да натиснете
бутона Запис на PDA (ако е приложимо). Когато има данни за GPS позицията и
е активирана функцията Блокировка в дадено положение (Страница ), iGO
ще постави отметка върху картата на текущото място. Ако сте деактивирали
Блокировка в дадено положение чрез избор на точка върху картата (Страница
27), Отметката ще се появи на мястото на курсора.
Ако вашата PDA няма бутон Запис, като алтернативно действие можете да
отворите меню Курсор (Страница 43) и да докоснете бутона Отметка.
39
15
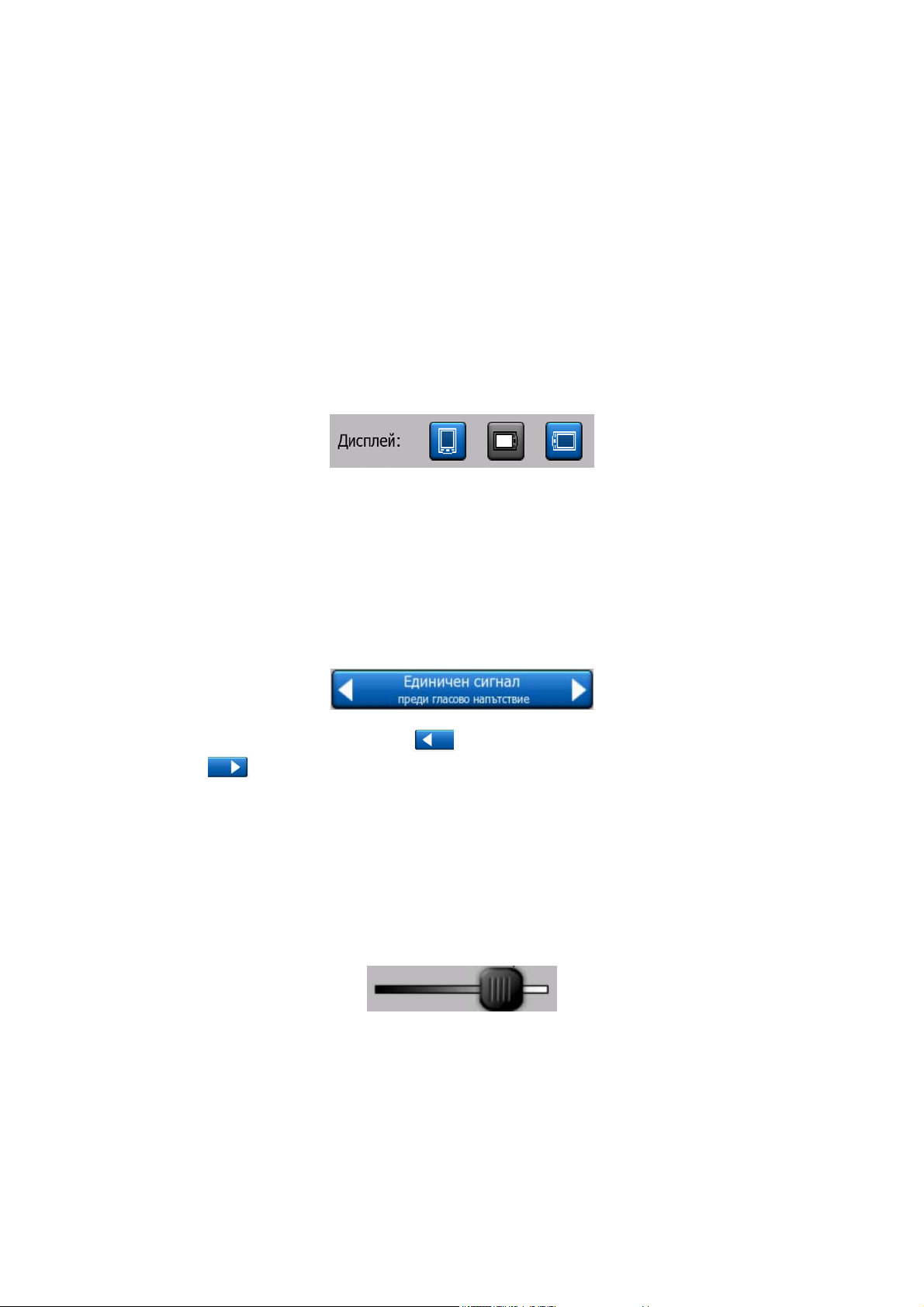
3.2 Екранни бутони и контроли
Основният канал за въвеждане на данни на iGO е сензорният екран. Ако
прочетете нататък, ще установите, че повечето части на екрана не се
използват само за показване на информация, но и за иницииране на функции
чрез докосване. По-долу ще намерите списък на най-често използваните
контроли в програмата.
3.2.1 Директни селектори
Някои от настройките могат да се изберат от кратък списък на възможните
стойности. Ако стойностите могат да се опишат графично, на екрана се
показват всички стойности.
Докоснете някоя от иконите, за да зададете/промените стойността.
3.2.2 Списъчни селектори
Когато стойностите от списъка трябва да се наименоват, се показва само
текущата стойност (понякога заедно с кратко описание) в хоризонтална лента
със стрелки в двата края.
Стрелките са бутони. Докоснете за придвижване вляво по списъка или
докоснете за придвижване вдясно. Не трябва да потвърждавате избора
си. Избраната стойност става валидна веднага след като излезете от екрана.
3.2.3 Плъзгачи
Когато някоя функция има няколко различни ненаименовани (цифрови)
стойности, iGO ще покаже плъзгачи, които изглеждат като аналогови
потенциометри, за задаване на желаната стойност.
Ако граничните стойности не са показани в краищата на плъзгача, най-лявата
позиция означава минималната стойност, а най-дясната представлява
максималната стойност.
При повечето плъзгачи можете да проверите текущата стойност вляво.
16
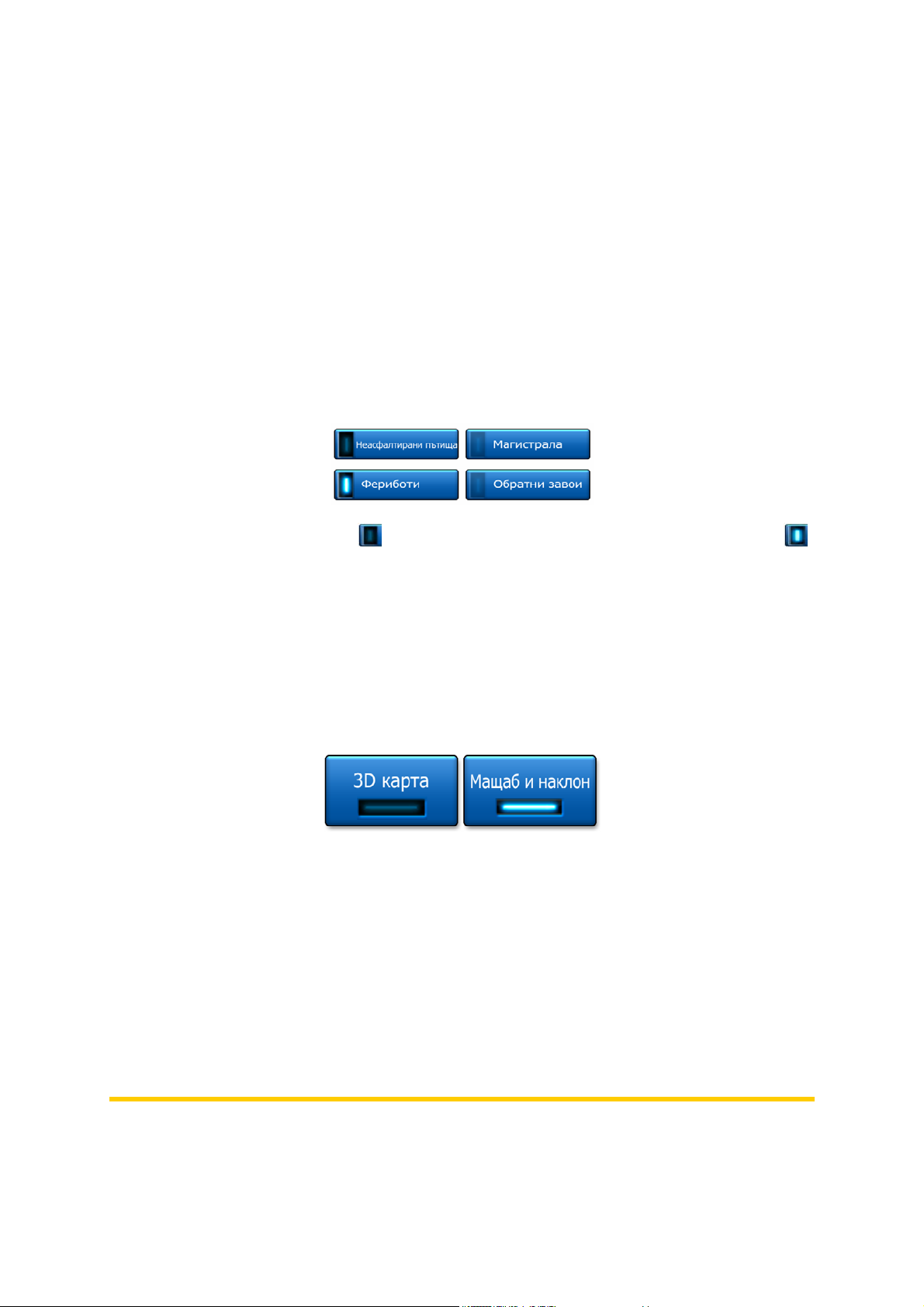
Този контрол може да се управлява по два начина. За да преместите плъзгача
в новото му положение, хванете и влачете дръжката, или докоснете плъзгача
там, където искате да се появи дръжката (показалецът ще скочи там веднага).
Както и при списъчните селектори, няма нужда от потвърждаване на избора.
Избраната стойност става валидна веднага след като излезете от екрана.
3.2.4 Превключватели
Когато дадена функция има само две стойности (най-често Активирана и
Деактивирана), се използва превключвател. За разлика от списъчните
селектори, хоризонталният ред съдържа названието на функцията, а не
текущия статус. Вляво има лампа, която показва дали функцията е активирана
или не.
Когато лампата е тъмна , функцията не е избрана. Когато свети ,
функцията е активирана. Цялата лента служи като бутон. Докоснете на
произволно място, за да превключите между активен и неактивен статус.
3.2.5 Превключватели в меню Бързо
Превключвателите от меню Бързо (Страница 51) работят като обикновени
превключватели, но изглеждат различно, за да подхождат на останалите
бутони от менюто.
Докоснете бутона, за да превключите между активен и неактивен статус.
3.2.6 Виртуални клавиатури
iGO е проектирана така, че трябва да въвеждате букви и цифри само когато
това е неизбежно. В такива случаи на екрана се появява пълноразмерна
клавиатура, която се използва лесно с пръсти. Можете да избирате между
отделна ABC и цифрова клавиатура или между набор от клавиатури от тип
QWERTY, които съдържат букви и цифри. iGO ще запомни вашият последен
избор и ще ви го предложи при следващото въвеждане на данни.
Забележка: Използването на виртуалните клавиатури не е принудително.
Ако вашата PDA е оборудвана с буквено-цифрова клавиатура, можете да я
17
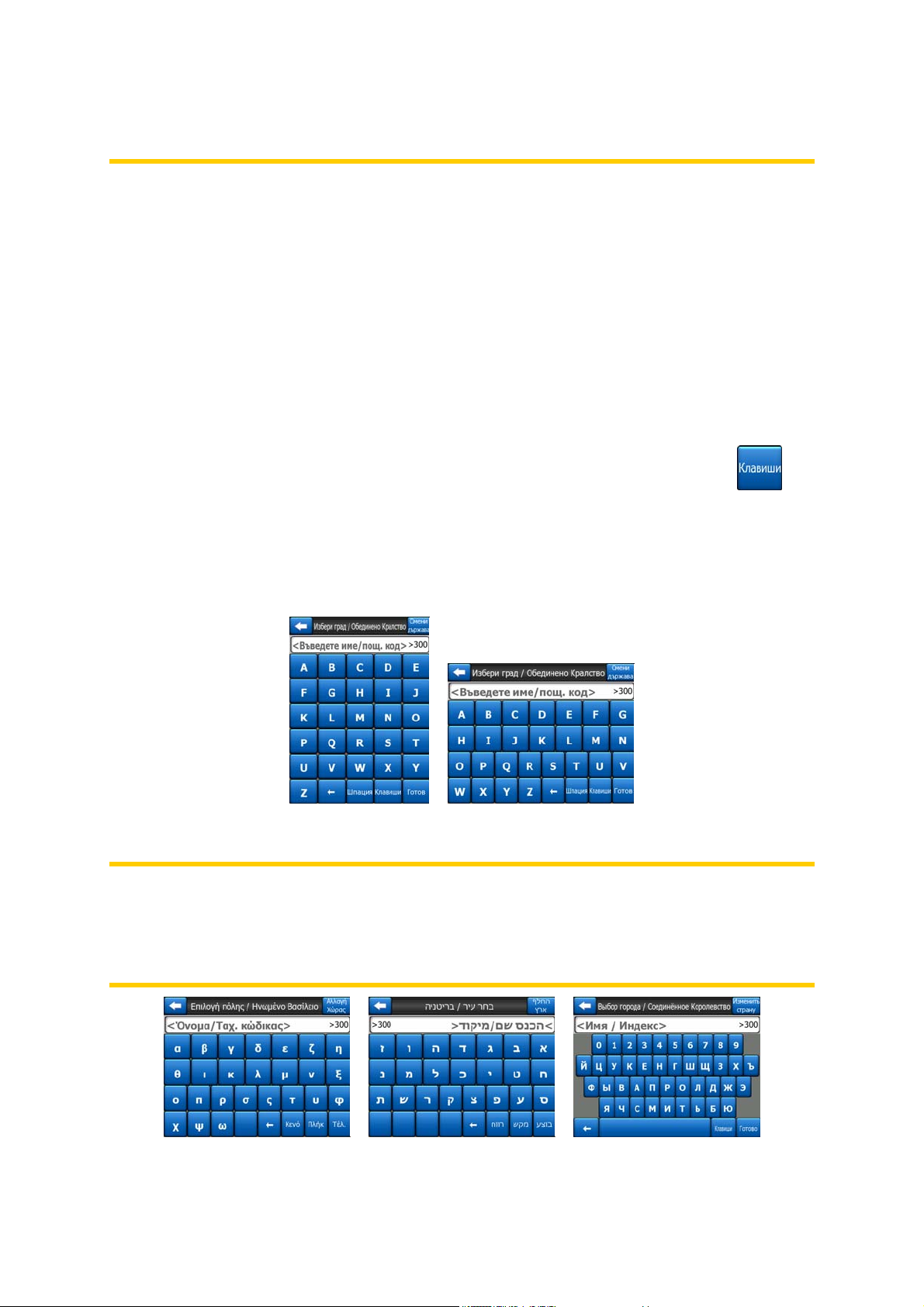
използвате за въвеждане на информация. Използвайте буквите и цифрите
независимо от виртуалната клавиатура, показана на екрана.
Буквено-цифровите клавиатури в iGO не включват специални символи, тъй
като те не са ви необходими при въвеждане на крайната цел. Напишете само
основните букви (най-близките до тези с ударенията) и iGO ще търси за всички
техни комбинации в базата от данни (напр., за френската улица ‘Cité Bergère’
трябва само да напишете ‘Cite Bergere’, а останалото ще свърши програмата).
Когато въвеждате POI или имена на журнали на маршрути, iGO ще
преобразува автоматично всички инициали в главни букви, за да създаде
имена, които изглеждат добре.
3.2.6.1 Клавиатури от тип ABC
Тези клавиатури съдържат само букви (латински, иврит, гръцки или кирилица).
Ако искате да въведете цифри, трябва да докоснете бутона Клавиши , за
да превключите на цифрова клавиатура.
Използвайте клавиша за изтриване на последния въведен символ (стрелка,
сочеща наляво), ако сте допуснали грешка, докоснете Шпация за въвеждане на
още думи и натиснете Готово за край на въвеждането на текст.
Този тип клавиатура има големи и удобни за пръстите бутони.
Забележка: Ако сте избрали програмен език, който използва латински букви,
ще се изведе само клавиатурата ABC. Ако изберете гръцки език, ще се
появи допълнителна клавиатура с гръцки букви. Аналогично ще се изведат
буквите на иврит и кирилица, ако в Настройка / Езици (Страница 84) се
избере иврит или руски език.
18
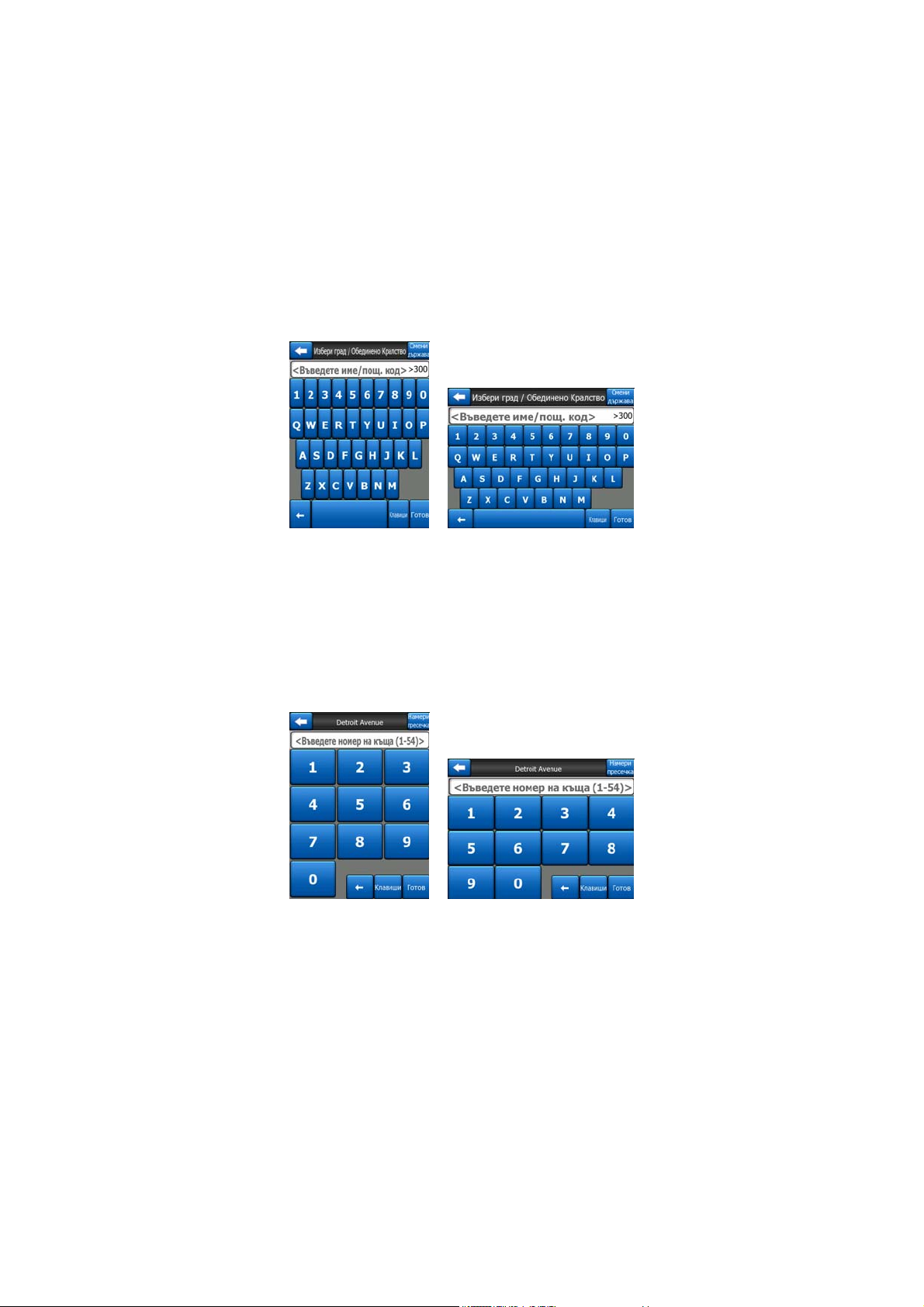
Ако сте свикнали с компютърните клавиатури, може да изберете една от
клавиатурите от тип QWERTY.
3.2.6.2 Клавиатури от тип QWERTY
Клавиатурите от тип QWERTY имат както букви, така и цифри. Тяхното
разположение е същото като на стандартните QWERTY, QWERTZ (немски) и
AZERTY (френски) клавиатури. За да превключите на желаната от вас
QWERTY клавиатура, натиснете бутона Клавиши няколко пъти, докато се
появи съответната клавиатура.
Специалните клавиши, описани в предходния раздел, също са достъпни тук.
3.2.6.3 Цифровата клавиатура
Цифровата клавиатура съдържа само цифри върху големи бутони. Налични са
и специалните бутони, които можете да намерите и върху останалите
клавиатури (с изключение на Шпация).
Въпреки, че клавиатурите от тип QWERTY също съдържат цифри, когато
въвеждате номер на къща, програмата предлага по-удобната цифрова
клавиатура.
19
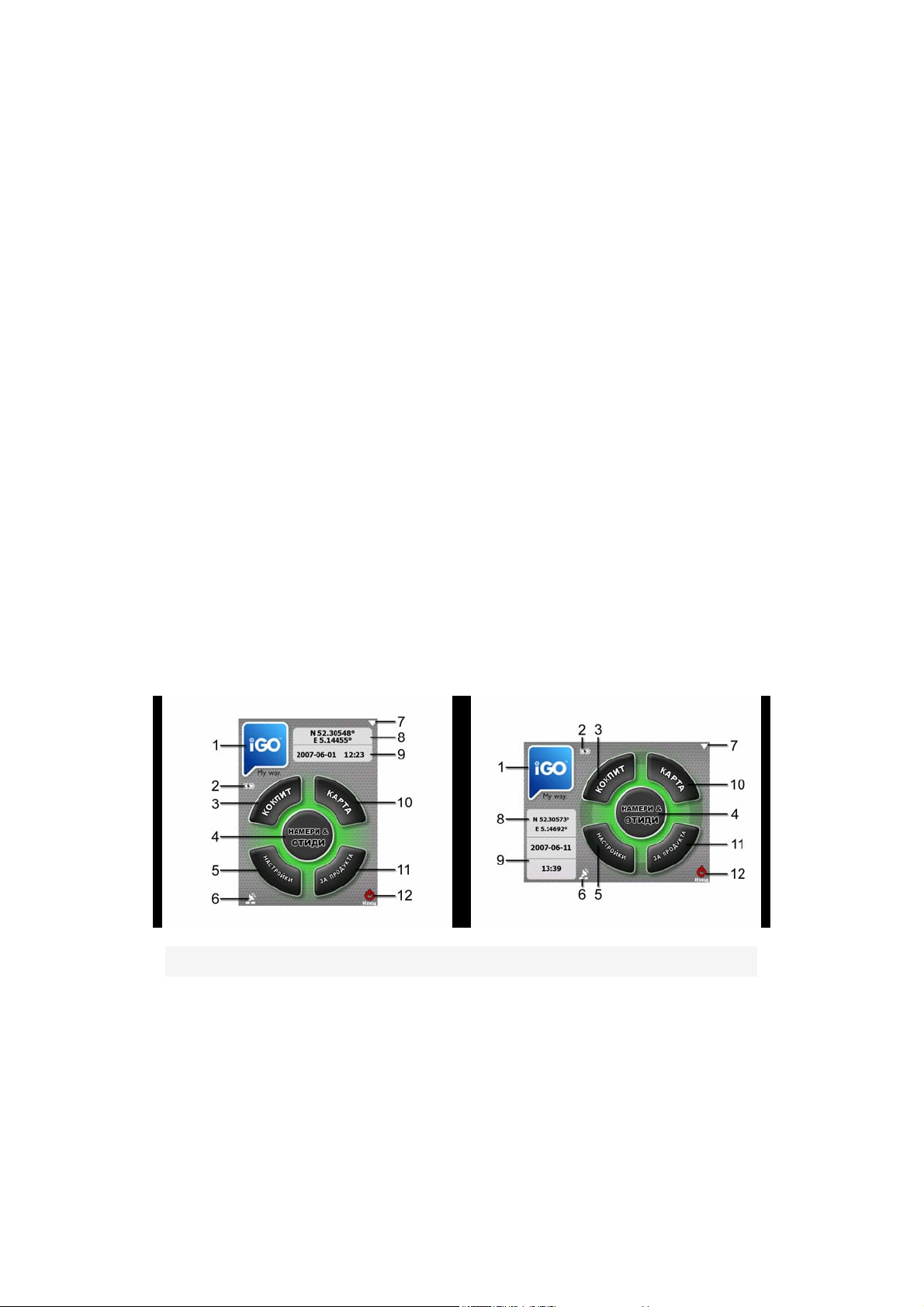
4 Да открием програмата чрез екраните
Най-добрият начин да разучите iGO е да разгледате подробно всеки екран и да
откриете как става придвижването от един към друг. Прочетете тази глава за
опознавателен тур по системата.
4.1 Основно меню
iGO започва с показване на основното меню. Това е основата на екранната
йерархия, но рядко има нужда да се връщате тук при използване на
програмата. Екраните са достъпни и един от друг, за да се намали броя на
действията, които са необходими за стартиране на функция или промяна на
настройка.
Повечето части на програмата са директно достъпни от тук чрез използване на
описаните по-долу бутони.
№ Съдържание
1 iGO лого
2 Индикатор за състоянието на акумулатора
3 Бутон за отваряне на екран Кокпит
4 Бутон за отваряне на екран Намери
5 Бутон за отваряне на екран Настройки
6 Бутон, който показва GPS статус и отваря екрана GPS данни
7 Бутон за минимизиране на iGO (навигацията няма да се прекъсне*)
20
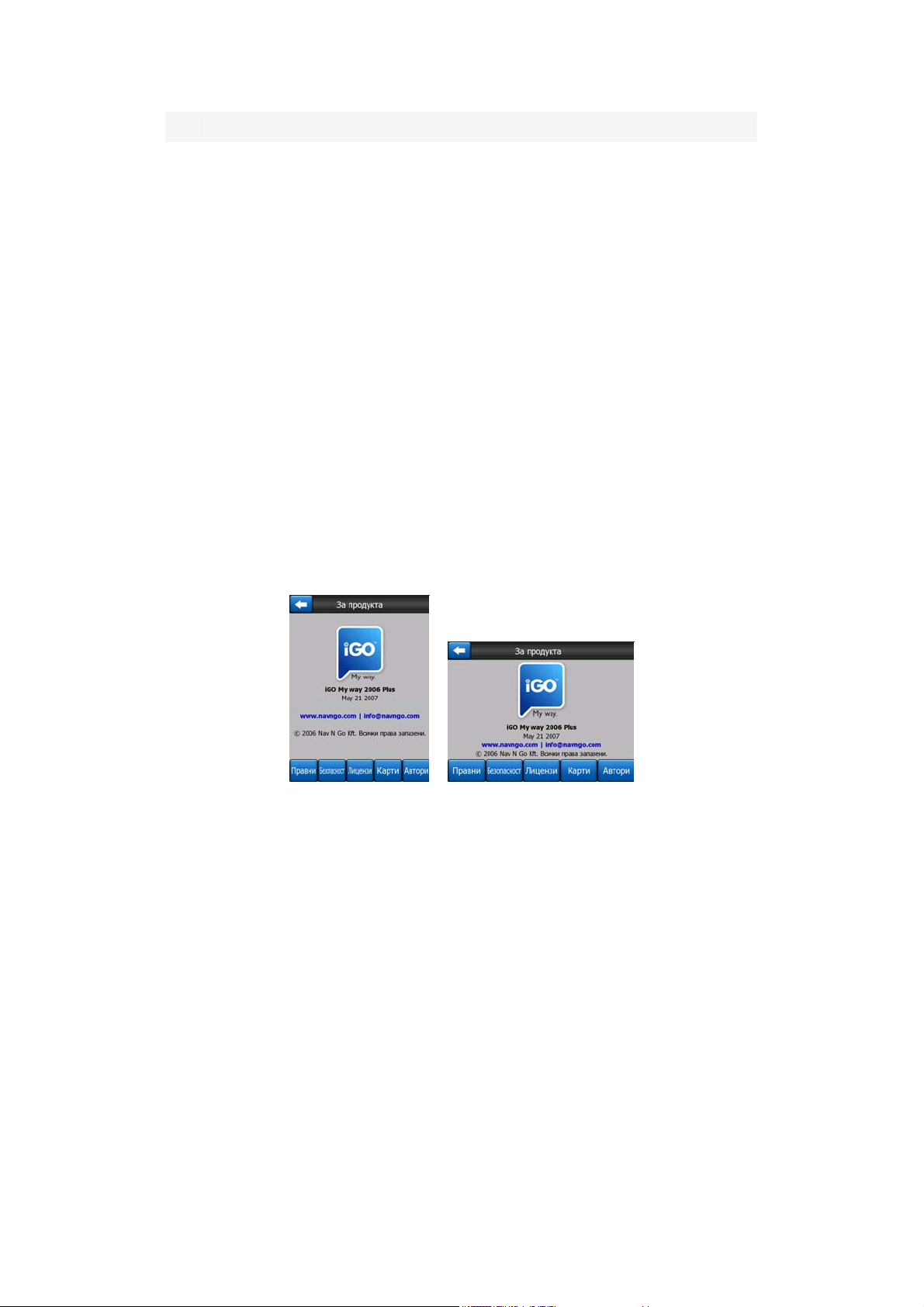
№ Съдържание
8 Текуща позиция
9 Текуща дата и час
10 Бутон за отваряне на екран Карта
11 Бутон за отваряне на екран За продукта
12 Бутон за изход от iGO** (навигацията спира)
* В зависимост от настройките на програмата
** Същото като изваждане на SD картата
4.2 Екран За продукта
Докоснете За продукта от основното меню, за да отворите този екран. Екранът
За продукта не се използва в обичайната навигация. Той е тук, за да ви
информира за лицензите за карти, с които разполагате, за създателите на iGO
и за правните аспекти на използването на програмата.
4.3 Картата
Най-важните и най-често използвани екрани на iGO са двата екрана с картата
(екран Карта и екран Кокпит). Те изглеждат сходно на външен вид и като
управление, но са оптимизирани за различни цели. Те показват общата карта.
Тук са описани елементите на картата. За контролите и специалните функции
на двата екрана с карти, вижте Страница 35.
Текущата версия на iGO е основно предназначена за наземна навигация. Ето
защо картите в iGO приличат на хартиените пътни карти (когато се използват
дневните цветове и режим на карта 2D). Въпреки това, iGO предлага много
повече от обикновените хартиени карти. Външният вид и съдържанието могат
да се променят.
21
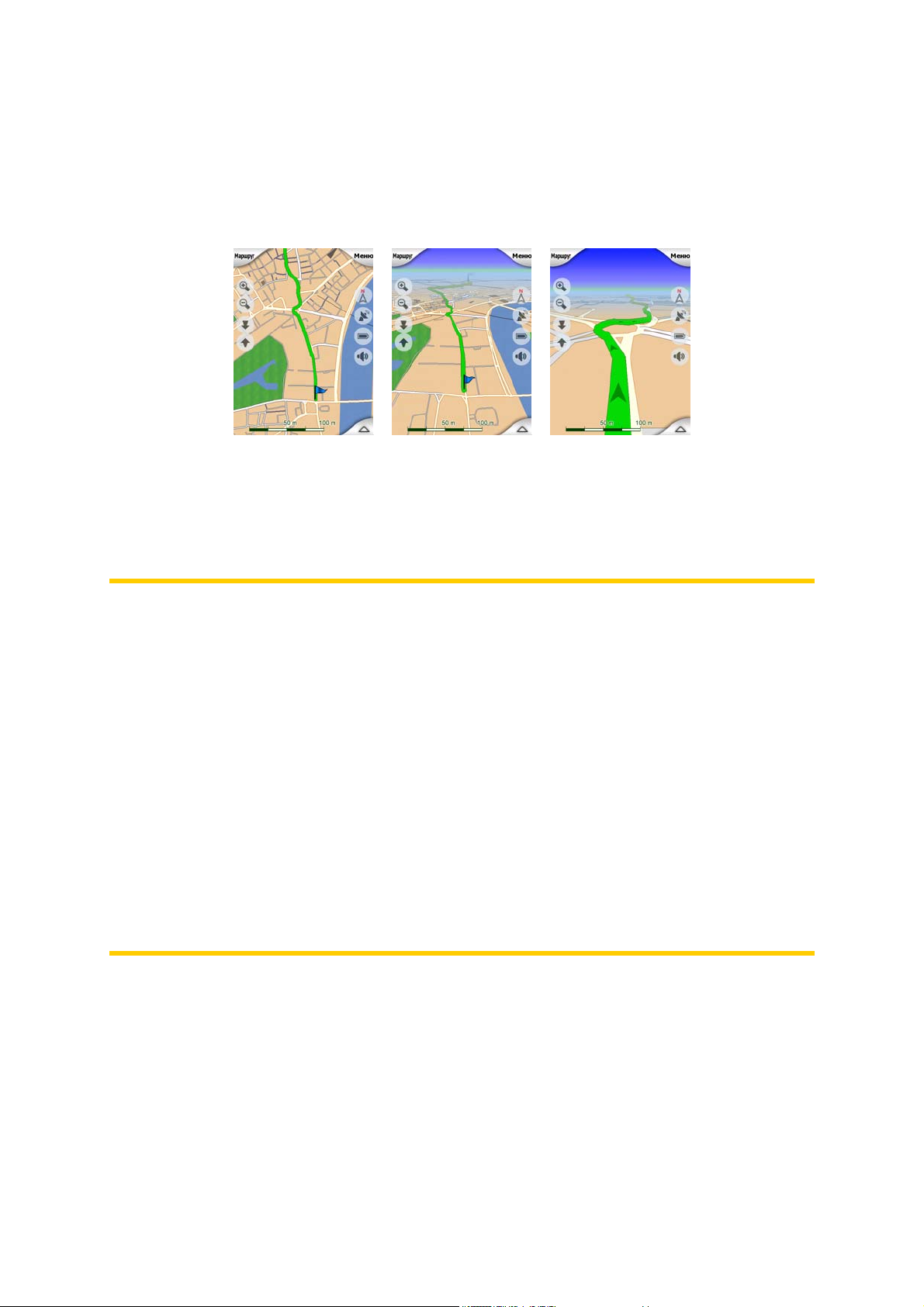
4.3.1 2D и 3D изгледи на карти
Освен класическия външен вид на картата отгоре надолу (наричан режим 2D),
имате възможност да накланяте картата за перспектива (режим 3D), което дава
изглед, подобен на гледката през предното стъкло на колата, с възможност за
виждане далече напред.
Превключването между режимите 2D и 3D е лесно. Имате две възможности.
Можете да използвате бутоните Наклони нагоре и надолу (Страница ) за
плавно накланяне на картата между 2D и всички 3D ъгли или да използвате
превключвателя от меню Бързо (Страница 3851) за бързо превключване между
двата режима.
Забележка: Може да прецените, че режим 2D е по-полезен в режим На север,
когато търсите определена част на картата или обект, който да бъде
избран като крайна цел. От друга страна, режим 3D в режим Маршрут
нагоре Кокпит с активирана функция Smart Zoom прави навигацията много
удобна. Описанието на тези режими е по-нататък в това ръководство.
Забележка: 3D изгледът е полезен само за навигация. Когато намалявате
мащаба, ъгълът да гледане ще се повдигне автоматично. Накрая ще се
достигне до пълен 2D изглед. Когато увеличавате, постепенно ще се
върнете към 3D изглед.
Забележка: Използвайки Разширени настройки, можете да укажете
постоянно стартиране на режим Кокпит в изглед 3D Маршрут нагоре
(Страница 86). Все още ще можете да завъртате и накланяте картите във
всеки режим, но при следващото влизане в този екран, ще се възстанови
предварително зададеният изглед. Подобно, можете да зададете
постоянно стартиране на режим Карта в изглед 2D На север.
4.3.2 Нива на мащабиране
iGO използва висококачествени векторни карти, които ви позволяват да
виждате картата при различни нива на увеличение, винаги с оптимизирано
съдържание (плътността на картата може да се задава независимо за екраните
Карта и Кокпит в Настройки на карта (Страница 78). Имената на улиците и
останалите текстови обекти винаги се показват с един и същи размер на
шрифта, никога обърнати наопаки, като вие виждате само толкова улици и
22

обекти, колкото е нужно, за да намерите пътя си по картата. Увеличете и
намалете мащаба, за да видите как се променя картата в режимите 2D или 3D.
Промяната на мащаба на картата става много лесно. Можете да влачите и
разпъвате скалата (Страница 4038) в долния край на екрана Карта или да
използвате иконите за увеличение и намаление (Страница ) на екраните
Карта и Кокпит.
Забележка: Ако трябва да намалите за кратко, за да определите
положението си върху картата, използвайте режим Преглед, вместо да
намалявате и увеличавате отново. Режим Преглед е с изглед 2D На север,
който може да се стартира чрез докосване на бутона компас вдясно
(Страница 40).
Забележка: iGO има специална функция Smart Zoom за навигация, която
автоматично завърта, мащабира и накланя картата в режим 3D, за да
предостави винаги оптимален преглед за текущата ситуация. Когато
приближавате към завой, той ще се увеличи и ще се повдигне ъгълът на
гледане, за да можете лесно да различите вашата маневра на следващото
кръстовище. Ако следващият завой е далече, функцията ще намали
картата ще снижи ъгъла на гледане до плосък, за да виждате пътя пред
себе си.
4.3.3 Дневна и нощна цветова схема
Различните цветови схеми ви позволяват да настройвате iGO към
осветеността на околната среда. Използвайте дневната и нощната цветова
схема според случая. Дневните цветове са подобни на използваните в
хартиените пътни карти, а нощните цветови схеми използват тъмни оттенъци
за големите обекти, за да поддържат ниска средна осветеност на екрана, с
внимателно подбрани цветове, които да ви информират за всичко необходимо
по пътя.
23
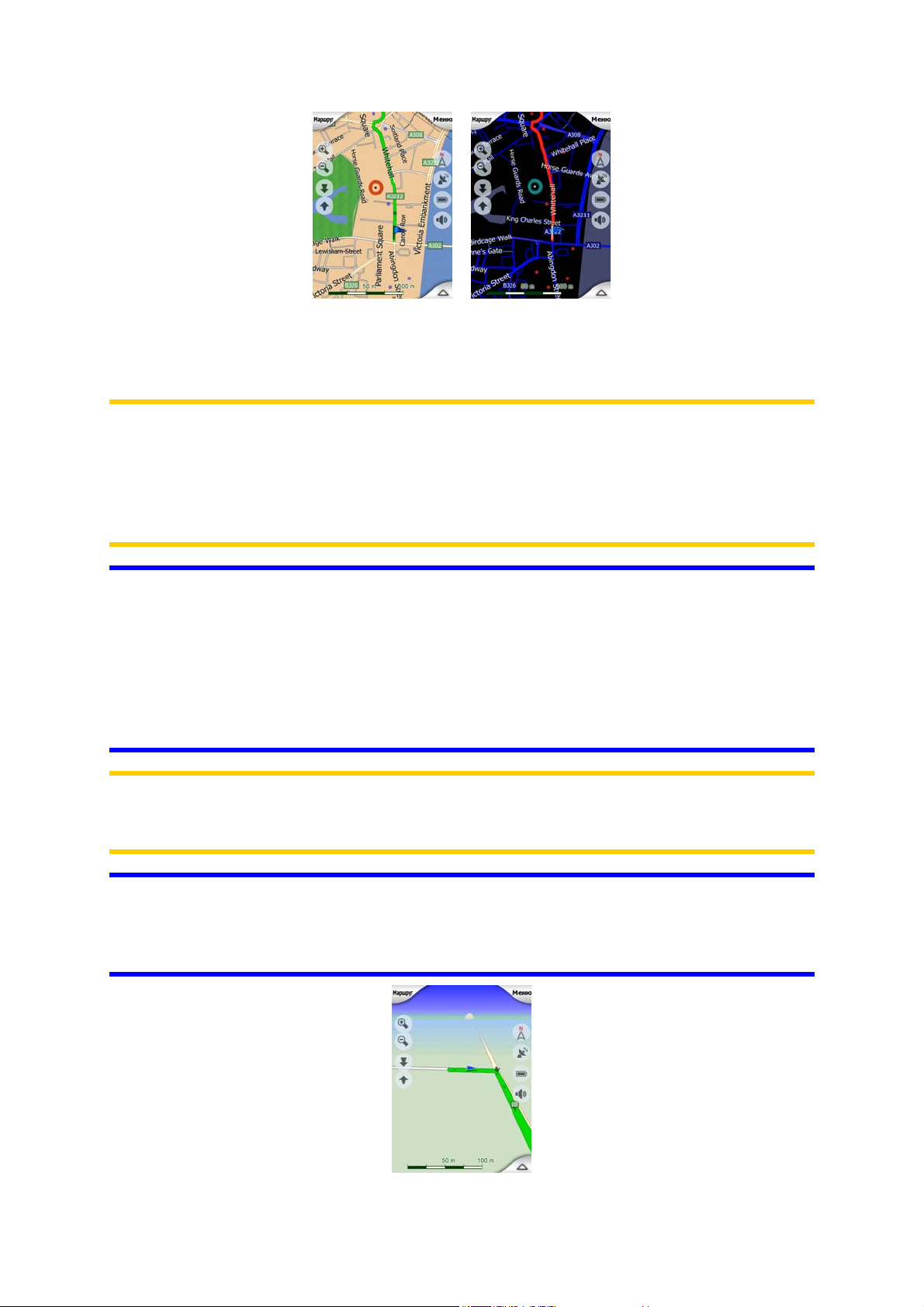
Можете да превключвате ръчно между дневна и нощна цветова схема от
менюто Бързо (Страница 52) или да оставите iGO да направи това
автоматично (Страница 74) вместо вас.
Забележка: Автоматичният режим ден/нощ се базира на текущата дата и
GPS позиция, чрез които iGO изчислява точното време на изгрев и залез
слънце в този ден и на това място. Използвайки тази информация, iGO
може да превключва автоматично между цветовите схеми няколко минути
преди изгрев, когато небето вече е светло, и няколко минути след залез,
преди да се стъмни.
Съвет: В iGO са включени няколко дневни и нощни цветови схеми. За да
изберете необходимата ви схема, направете това в Настройки (Страница
78).
Съвет: За да увеличите още повече ефекта от нощната цветова схема,
можете да укажете на iGO да намали фоновото осветление на дисплея
когато се използват нощните цветове. Задайте желаните степени на
фоново осветление за дневния и нощния режим. Страница 88.
Забележка: Споменатите в ръководството цветове и включените снимки
на екрани се отнасят за подразбиращите се дневна и нощна цветови схеми.
Те може да не изглеждат по същия начин в избраните от вас схеми.
Съвет: Ако използвате iGO след изгрев слънце или преди залез, потърсете
слънцето в небето на фона на картата, като използвате плосък 3D изглед.
То е показано в реалното си положение, за да ви предостави още един начин
за ориентация и за да направи екрана по-приятен за окото.
24
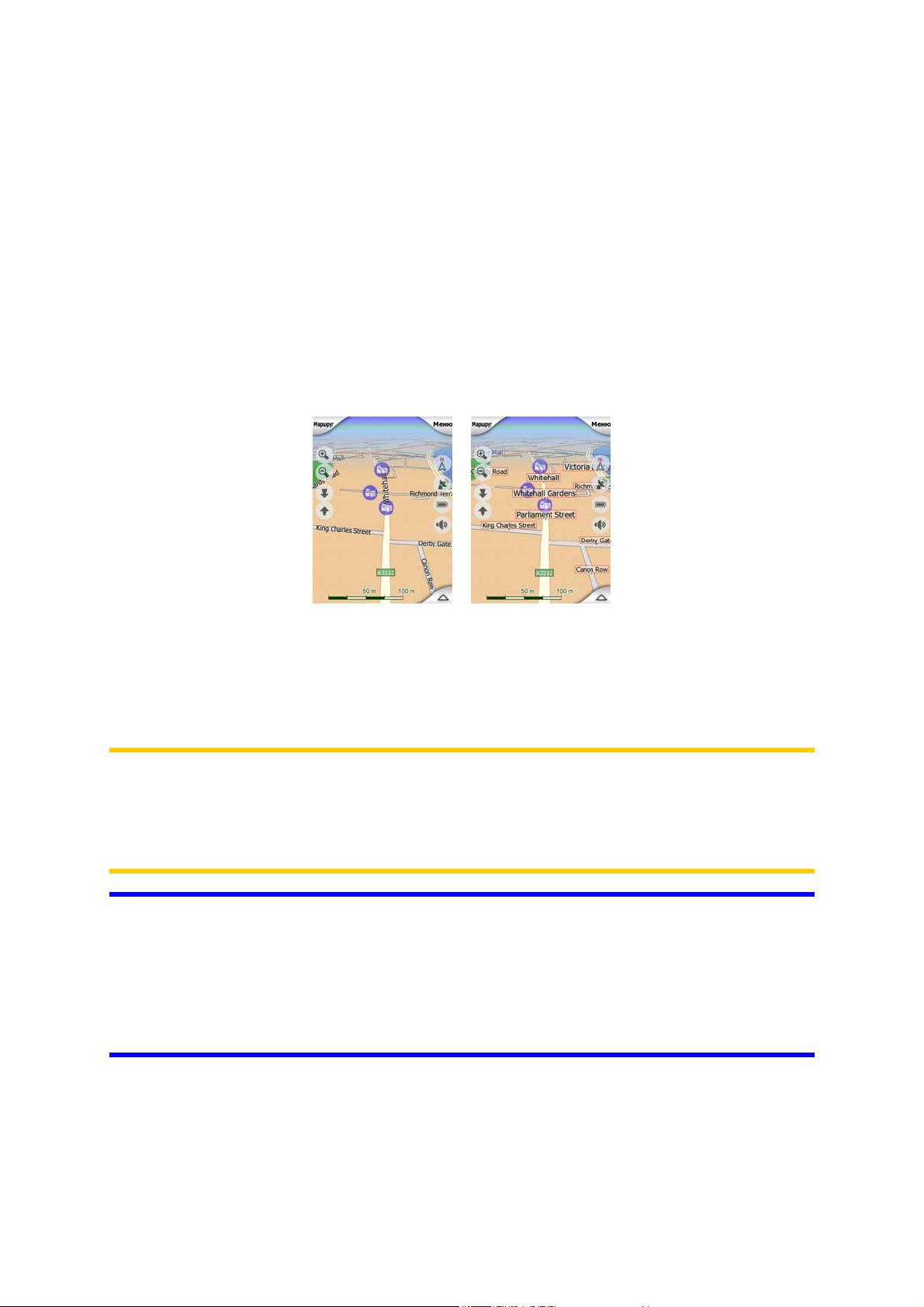
4.3.4 Улици и пътища
Сходството на iGO с хартиените пътни карти е удобно и когато става дума за
улици, най-важните елементи от картата по отношение на навигацията. iGO
използва цветови кодове, сходни с онези, с които сте свикнали, а широчината
на улиците отразява тяхното значение, така че не е трудно да се отличи
магистрала от малка улица.
Улиците и пътищата имат имена или номера за идентификация. Разбира се,
тази информация може да се покаже на картата. iGO използва два различни
начина за показване на уличните табелки. Обикновеният начин е същият като
при пътната карта - името на улицата се показва подравнено с улицата.
Алтернативният начин е вид виртуален пътепоказател, забоден в самата
улица.
Не трябва да избирате един от двата режима. iGO ще използва този начин,
който най-добре съответства на текущото ниво на увеличение и наклон.
Увеличете, за да виждате само няколко улици на картата и започнете да я
накланяте нагоре и надолу, за да видите как iGO моментално превключва
между двата режима.
Забележка: Автоматичното превключване е активно дори и когато
използвате Smart Zoom. В началото може да ви се стори странно, но покъсно ще откриете как показваната информация се адаптира към текущия
изглед на картата. Това е важно, тъй като шофьорът трябва да може да
чете картата с един поглед.
Съвет: Ако не искате да виждате имената на улиците по време на
навигация, изключете ги от Опции на карта (Страница 79).
Съвет: Главните пътища обикновено имат алтернативни имена
(номерация), освен основното име. Можете да изберете дали да се показват
тези алтернативни имена или не. Това се задава в Опции на карта
(Страница 78).
4.3.5 Други обекти
За да ви помогне да се ориентирате, картата съдържа още и обекти, които
нямат други навигационни функции, освен да ви помогнат да разпознаете
25
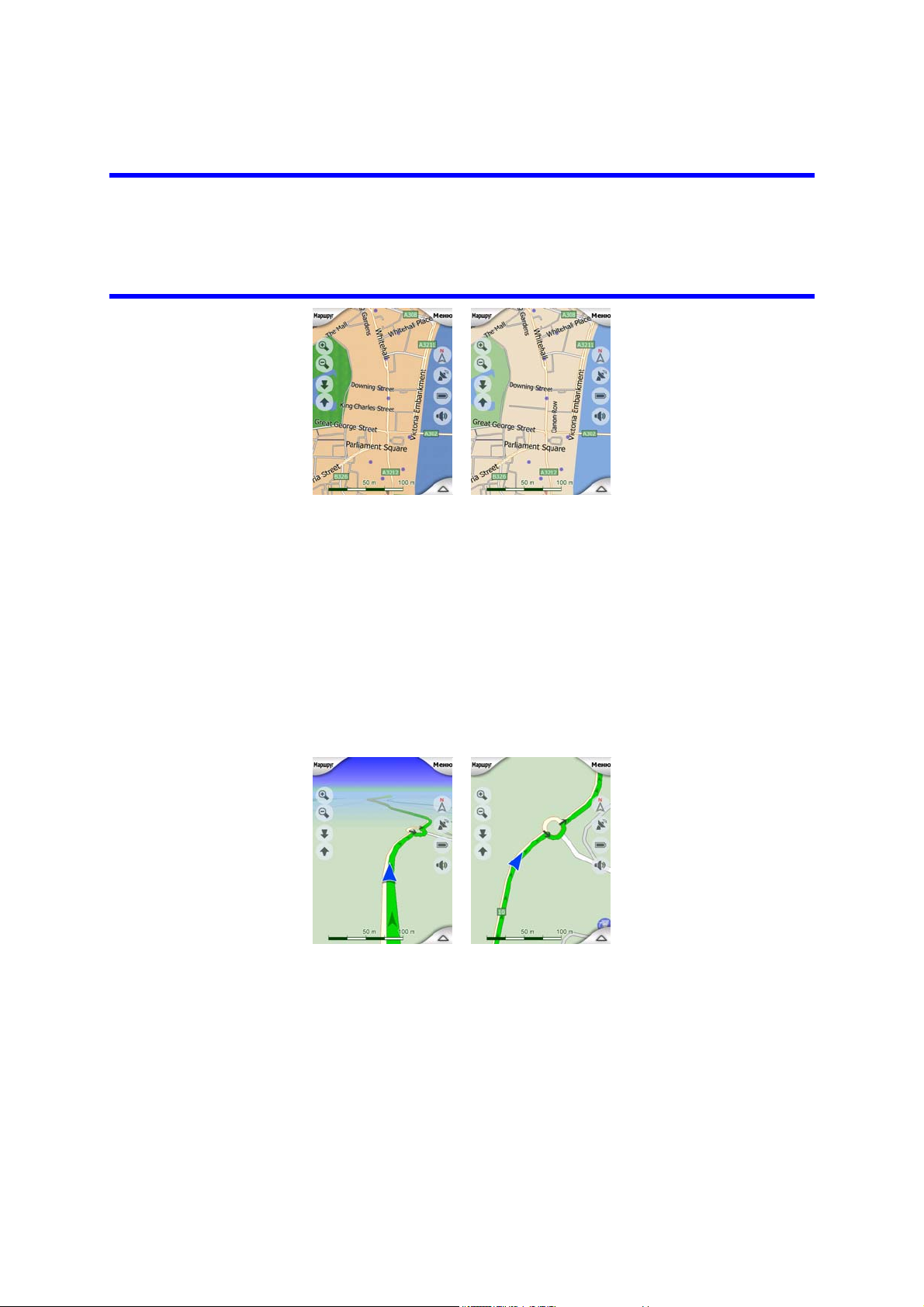
положението си върху картата. Такива са водни площи, големи сгради, гори и
др.
Съвет: Тези обекти обикновено се показват чрез текстурирани
правоъгълници, които изглеждат естествено. Може да пожелаете да
изключите текстурираните изображения (Страница 79), за да освободите
част от ресурсите на PDA чрез заместване на текстурите с обикновени
цветни повърхности.
4.3.6 Текущо положение и Фиксирай на пътя
Когато има налична GPS позиция, една синя стрелка (жълта, при използване
на нощни цветове)показва вашето положение върху картата.
Посоката на стрелката представлява вашата посока на движение. Стрелката се
оразмерява и завърта вертикално заедно с наклона и мащабирането на
картата, за да изглежда винаги реалистично.
iGO има вградена функция Фиксирай на пътя, която винаги поставя
позиционната стрелка върху пътя, на осите на улицата в случай на
еднопосочна улица или от страната на пътя, където се движите (напр., отдясно
в Германия и от ляво във Великобритания) при двупосочни пътища.
Местоположението, получено от GPS приемника, е показано като синя точка
върху картата. Това може да ви помогне да намерите позицията си, ако
точността на GPS е лоша и системата Фиксирай на пътя определи погрешна
улица. Това е също местоположението, записано в журнала на маршрута
(Страница 57).
26
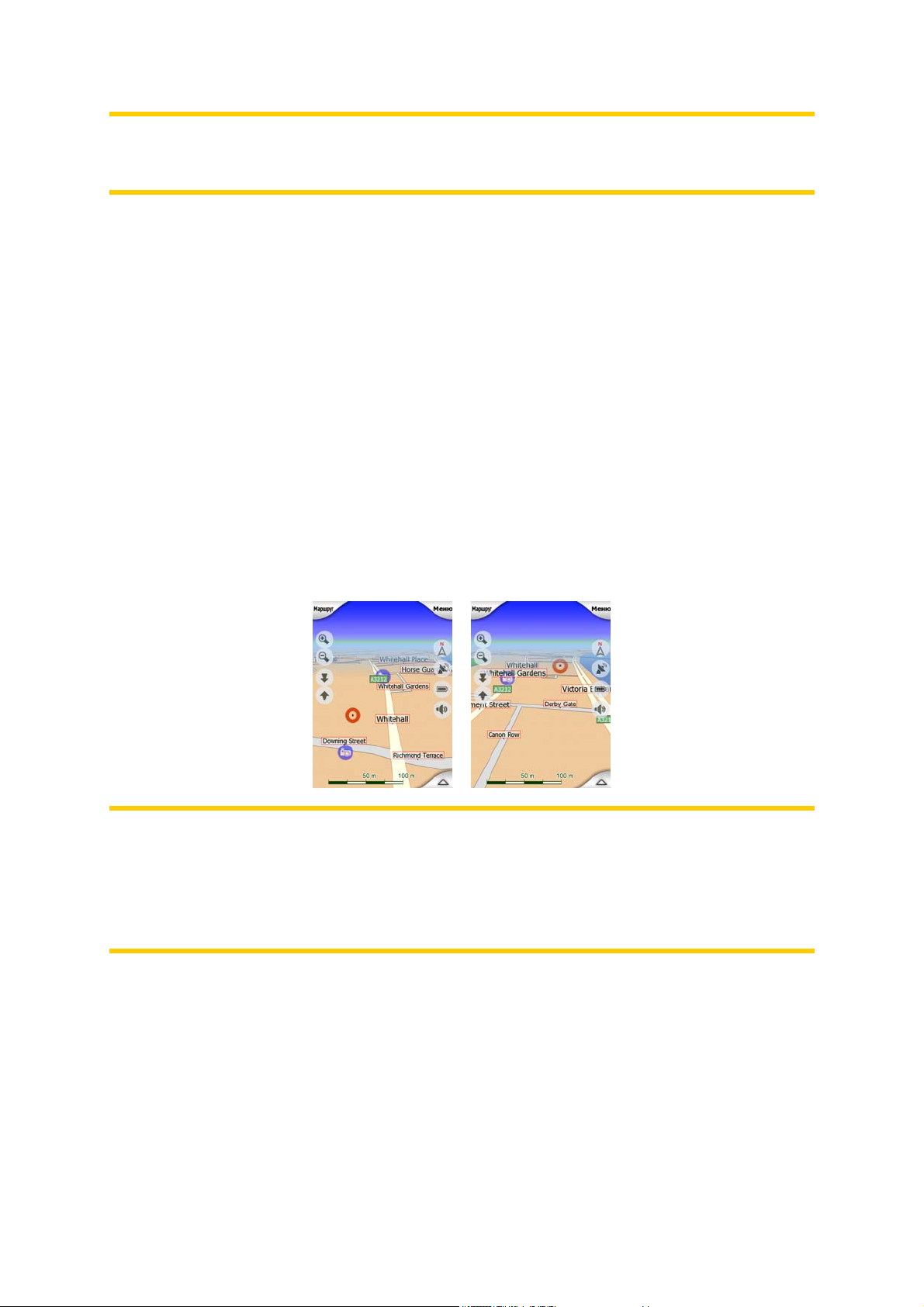
Забележка: Функцията Фиксирай на пътя може да се изключи от Разширени
настройки (Страница 93) за нуждите на пешеходците. Когато е изключена,
стрелката се извежда на мястото, съобщено от GPS приемника.
Когато GPS позицията се загуби, стрелката става сива, но пътуването
продължава по препоръчания маршрут за кратък период от време с последно
установената скорост преди загубата на GPS позиция. При достигане на
следващото пътно събитие или след 40 секунди, стрелката спира и остава сива
до възстановяване на GPS сигнала. По този начин късите тунели могат да се
прекосяват без загуба на позицията.
4.3.7 Избрана точка от картата, наричана още Курсор
Ако докоснете някъде картата или изберете конкретен елемент от Намери,
това ще стане избраната точка върху картата, маркирана с малка червена
точка, излъчваща постоянно червени окръжности, за да се вижда на всички
нива на мащабиране, дори и когато е във фона на 3D изглед на карта. Можете
да използвате тази точка като начална точка, междинен етап или крайна цел на
вашия маршрут, можете да търсите POI в близост до нея, да я маркирате с
отметка или да я запишете като POI. Когато е видим, курсорът е също и
отправна точка за мащабиране на картата.
Забележка: Когато вашата GPS позиция е достъпна и функцията
Блокировка в дадено положение (Страница 3998) е активна, курсор е
текущата GPS позиция, стрелката на синя. Когато изберете друга точка
чрез докосване на картата или използване на менюто Намери (Страница
), новият Курсор се показва на дисплея с червена точка и концентрични
червени окръжности.
4.3.8 Маркирани точки от картата (Отметка)
Курсорът може да се маркира с Отметка. Отметките са представени като
забодени на картата. Една отметка е видима при всички нива на увеличение и
остава на мястото си, докато я махнете от там или докато изтриете всички
Отметки от Разширени настройки (Страница 94).
27
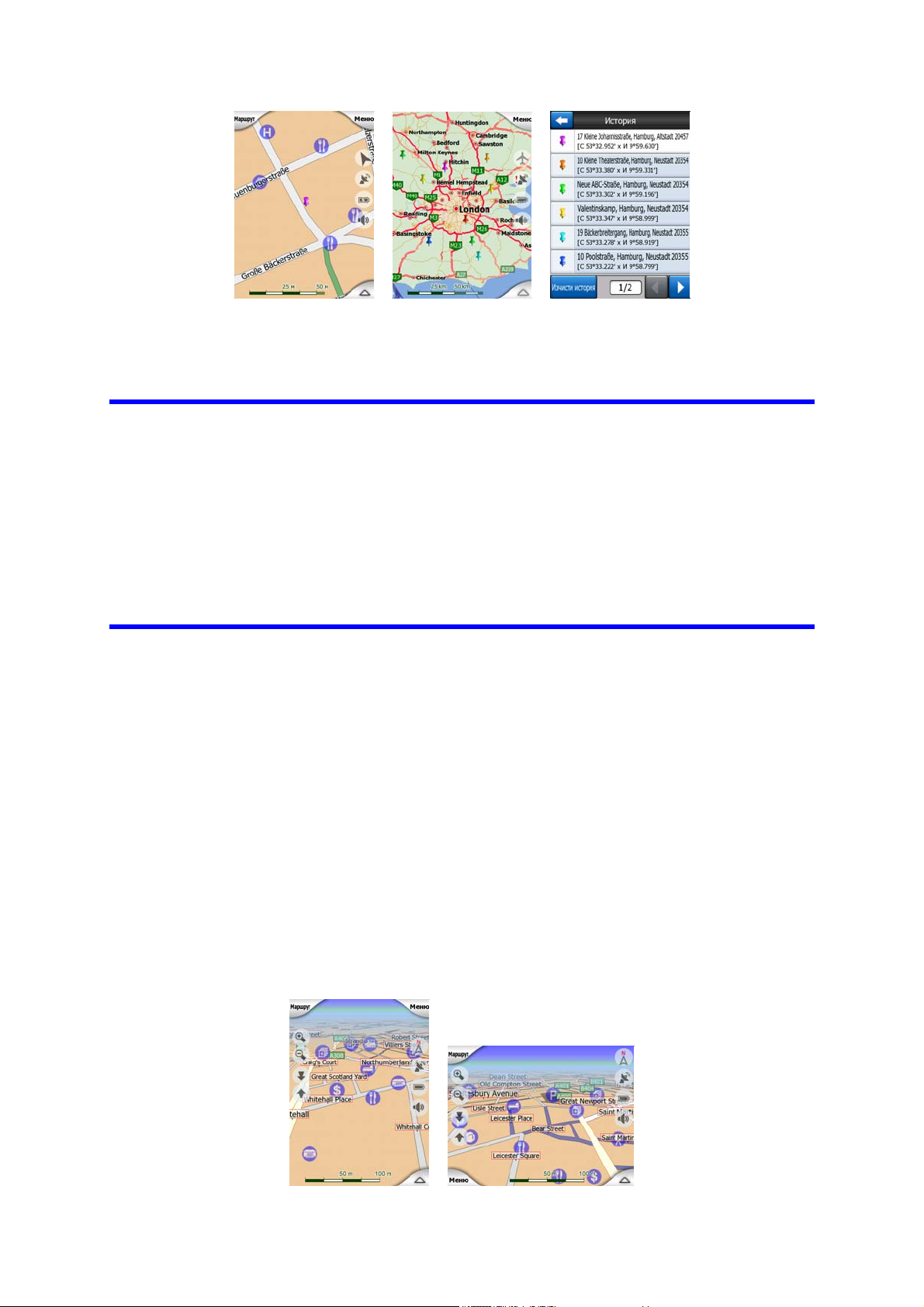
Цветът на Отметката се избира автоматично от iGO. Различните цветове
помагат за идентифицирането на Отметката в списъка История (Страница 106)
на по-късен етап. Те са показани заедно с техния адрес и GPS координати.
Съвет: Има бърз начин за запис на текущата GPS позиция като Отметка.
Натиснете бутона Запис (хардуерен бутон с икона на аудио касета върху
него) за моментален запис на Отметката (Страница 15).
Съвет: Един бърз начин да видите координатите на място върху картата е
да го маркирате с Отметка, след което да видите нейните координати в
списъка История (Страница 106).Така се записват координатите с
Отметката за последващи справки. Ако тези координати няма да ви
трябват по-нататък, просто изберете точката и стартирайте Намери
координати (Страница 106).
4.3.9 Видими POI (Интересни обекти)
iGO се предлага с хиляди вградени POI, като можете да създавате база от
данни с ваши собствени POI. Показването на всички тях върху картата би я
направило твърде претрупана. За да се избегне това, iGO ви дава възможност
да изберете кои POI да покаже и кои да скрие (Страница 53), използвайки
техните категории и подкатегории.
POI са представени върху картата чрез икони. За вградените POI това е
иконата на подкатегорията на реалния POI. За обектите, които вие създавате,
това е иконата, която сте избрали при създаването на POI (тя може да се
смени по-късно).
Тези икони са достатъчно големи, за да се разпознае символът, и са
полупрозрачни, за да не скриват улиците и кръстовищата зад тях.
28

Когато картата се намали, иконите не се показват. Когато увеличавате, малки
точки се появяват на местата на видимите POI. По-нататъшното увеличение
води до появата на целите икони.
Ако два обекта са твърде близо един до друг, така че иконите им се
припокриват, вместо отделните икони ще се покаже икона за няколко POI
Увеличете още, за да видите обектите поотделно. (Ако двата POI имат една и
съща икона, тя ще се покаже вместо иконата за няколко POI.)
Забележка: При навигиране, иконите на POI могат да се деактивират
заедно с имената на улиците (Страница ). Ако все пак ви трябва тази
информация по време на шофиране, просто преместете картата, за да
деактивирате Блокировка в дадено положение (Страница 7939). Това
незабавно ще възстанови показването на имената на улиците и иконите на
POI. Сега докоснете Следвай за повторно активиране на Блокировка в
дадено положение.
Съвет: Докоснете картата върху или близо до даден POI елемент, за да
видите изскачащ списък с имената на най-близките POI, ако функцията е
активирана(Страница ). За да видите подробности за конкретен POI от
списъка, докоснете синята икона ’i’ вдясно. Ако наблизо имате твърде много
POI, този списък може да е непълен. В меню Курсор (Страница 5643) има
бутон, наречен POI, който води към екрана с всички POI в околността. От
този екран можете да ги отваряте един по един, за да видите
информацията за тях и да изберете някой от тях като етап от маршрута.
.
29
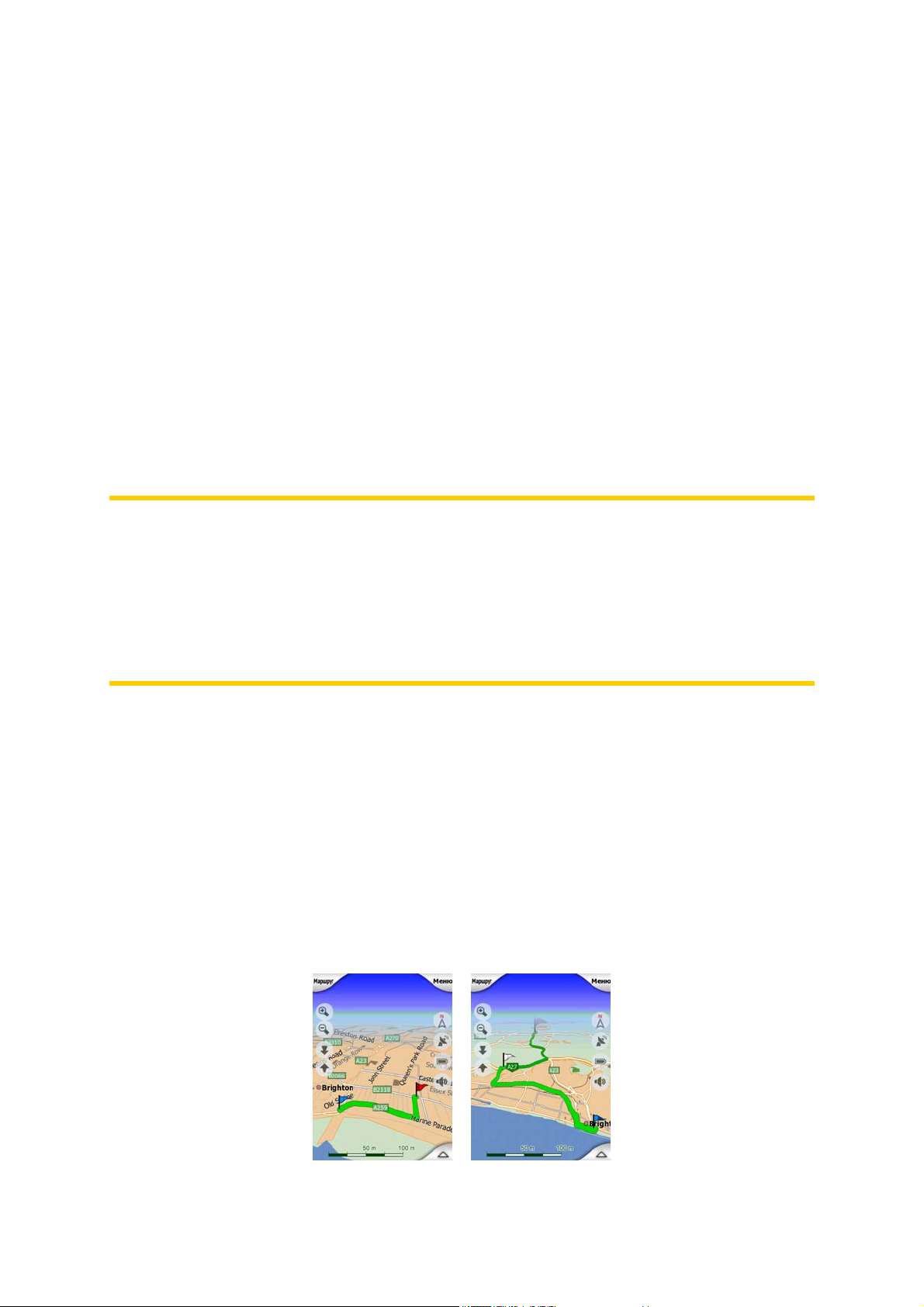
4.3.10 Камери за безопасност на пътя
Камери за безопасност на пътя, такива като камери за контрол на скоростта и
камери за червен светофар, са специални POI типове в iGO. Те са описани
подробно тук: Страница 6 8
4.3.11 Контакти
Друг тип специални POI са Контактите. Когато се стартира, iGO ще опита да
разпознае адресите от базата данни с контакти на Pocket PC. Всички контакти с
адреси, които бъдат разпознати, ще се покажат като Моите POI в група,
наречена Контакти.
Ако те съществуват, адресите Дом, Работа и Други на всеки контакт също ще
се импортират. Например, ако имате домашния и служебния адрес на Джон
Смит, ще имате два POI, единият наречен ‘Джон Смит (Дом)’, а другият ‘Джон
Смит (Работа)’.
Забележка: Импортирането на контакти става при стартиране на
приложението и е фонова операция. При първото импортиране, това може
да отнеме известно време. По време на това импортиране, може да се
усети понижена производителност на приложението и не всички адреси ще
бъдат намерени в Моите POI / група Контакти веднага. От следващият
път ще се импортират само новите и променените записи. Това ще става
много по-бързо, а вече съществуващите контакти ще бъдат достъпни
моментално.
4.3.12 Елементи на активния маршрут
iGO използва система за маршрутизиране с множество крайни цели, в която
имате начална точка (вашето текущо местоположение, ако е налична GPS
позиция), крайна цел, линията на активното разклонение на маршрута,
опционални междинни етапи и неактивни разклонения. Всички те са показани
на картата.
4.3.12.1 Началната точка, междинните етапи и крайната цел
Тези точки са представени чрез флагчета.
30
 Loading...
Loading...