IGo Bluetooth Keyboard User Manual
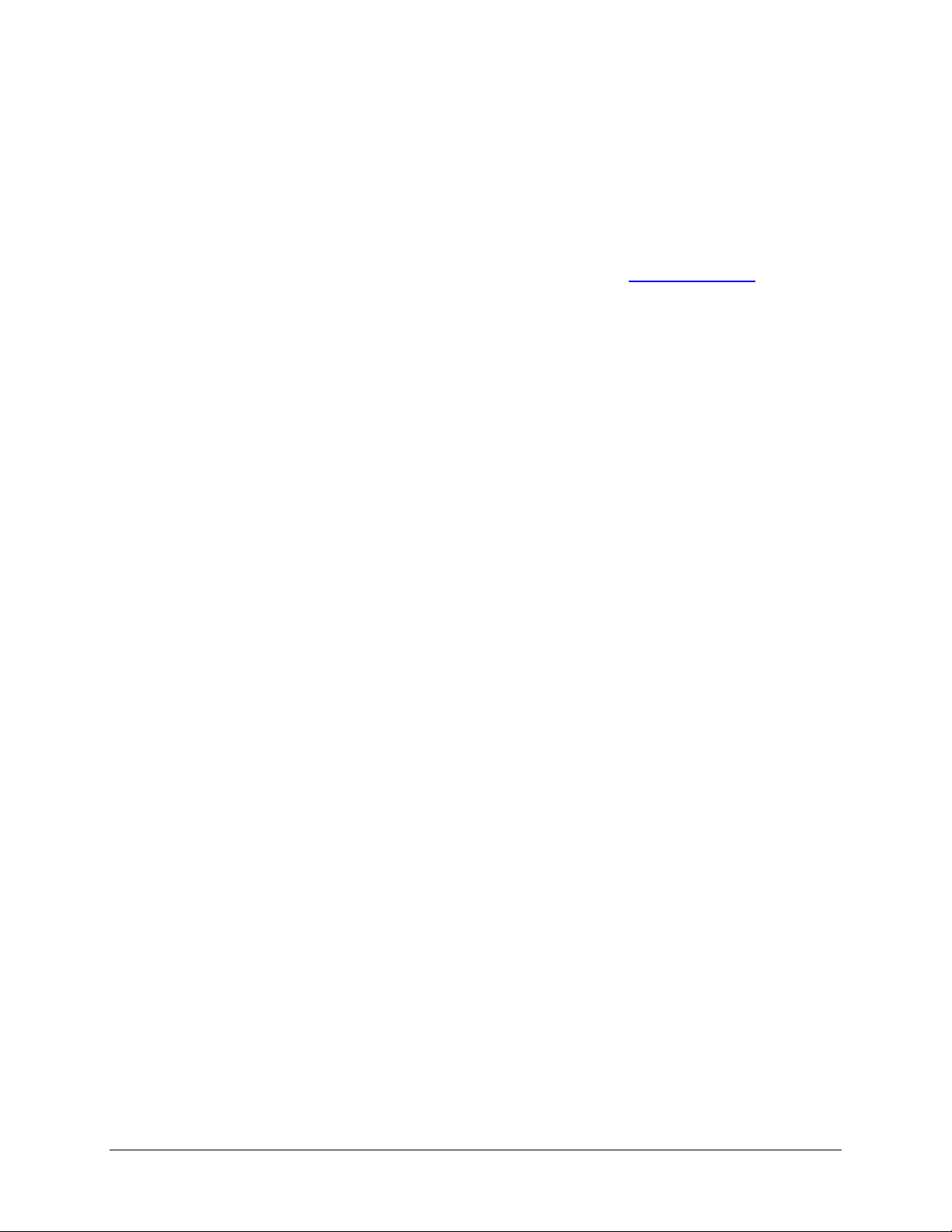
www.igo.com
iGo™ Stowaway® Bluetooth® Keyboard
Owner’s Manual
for
Symbian UIQ Mobile Devices
Keyboard Driver:
1.21
Stowaway Bluetooth Owner’s Manual for Symbian UIQ
Page 1
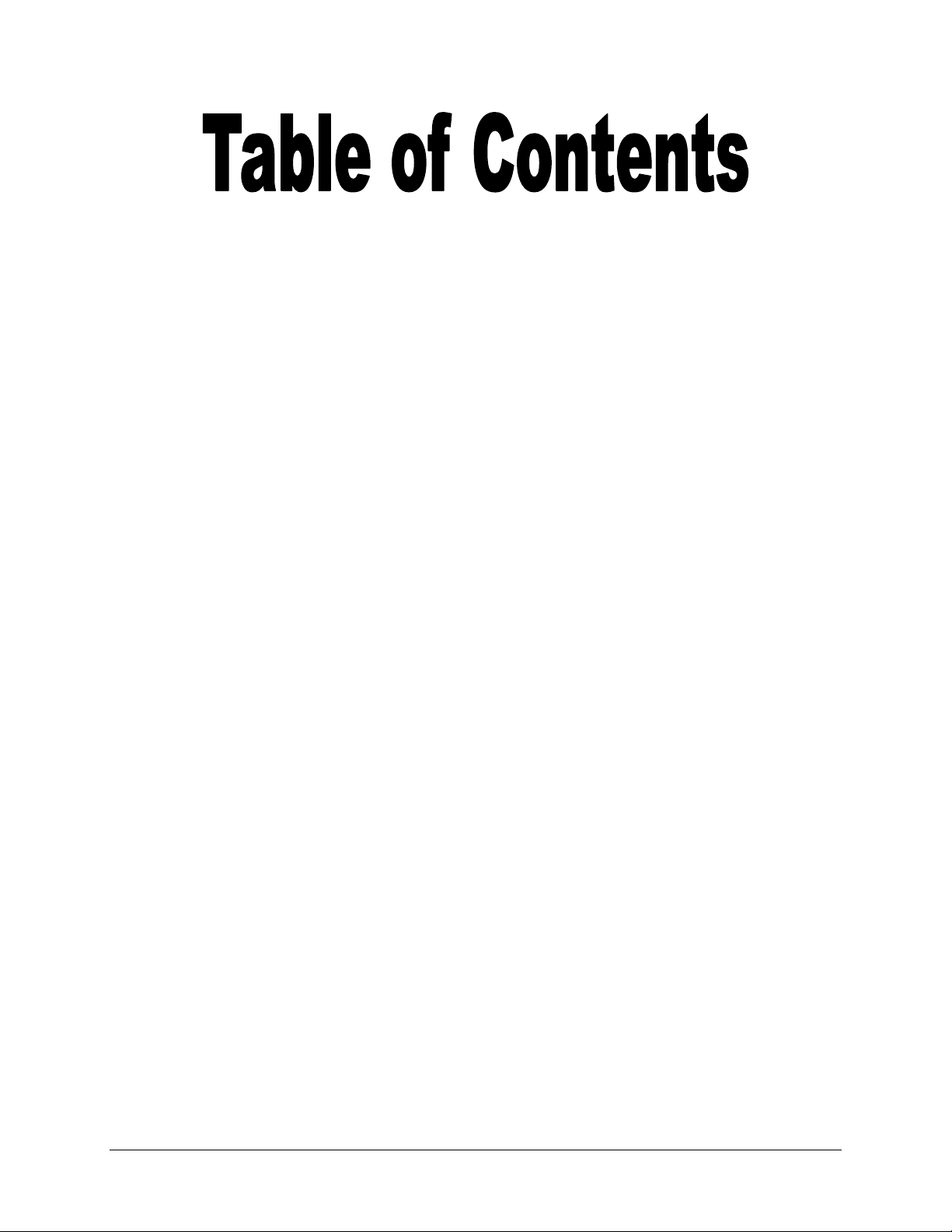
Setting up the Keyboard .................................................3
Before You Begin....................................................................................3
Installing the Software............................................................................3
Keyboard Description.............................................................................4
Configuring the Keyboard to your Device.....................5
Secure Connections ...............................................................................5
Unsecure Connections...........................................................................8
Other Features ........................................................................................8
Reconnecting the Stowaway keyboard.......................11
Automatic Reconnection from Waiting Mode ....................................12
Customizing Your Keyboard ........................................13
Keyboard Control Panel.......................................................................13
Disabling the Stowaway keyboard......................................................14
Secure Connection Overview ..............................................................14
Keyboard Status Light ..........................................................................15
Using the Stowaway keyboard.....................................16
Character Input .....................................................................................16
Launching Applications .......................................................................16
Menu Navigation ...................................................................................16
International and Extended Character Set..........................................17
Frequently Asked Questions........................................18
Legal Notices..................................................................19
Trademarks............................................................................................19
Warranty ................................................................................................20
Important Battery Information .............................................................22
Important Notes about Bluetooth Devices..........................................23
Regulatory Notices...............................................................................23
Features and Technical Specifications .......................30
Stowaway Bluetooth Owner’s Manual for Symbian UIQ
Page 2
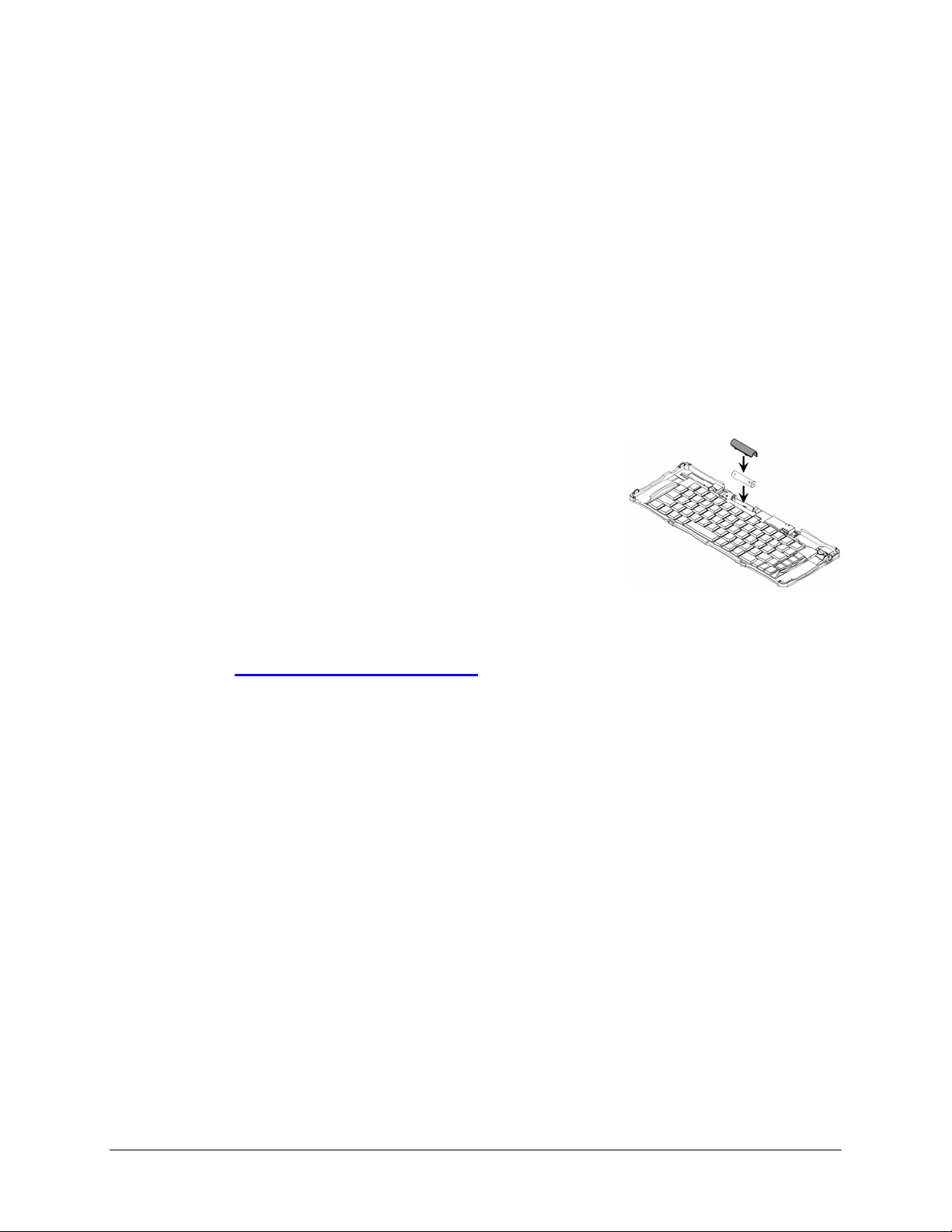
Setting up the Keyboard
Before You Begin
Before you install the Stowaway keyboard software for Symbian UIQ mobile
devices:
¾ Disable or remove any other keyboard applications that you have
previously installed on your mobile device. (Refer to the User’s
Guide included with your mobile device for instruction on how to do this.)
¾ Ensure there is at least 250 KB of memory on your mobile device.
¾ Insert the AAA battery (included) beneath the battery cover of the
Stowaway keyboard.
Installing the Software
The keyboard application can be installed from the accompanying CD or if
your device has internet access it can be downloaded directly by browsing to
the website: www.thinkoutside.com. The website will automatically detect
the type of device and offer the correct driver for download. After
installation, the keyboard driver icon will appear in the Applications list.
NOTE: Be sure to install the driver to Phone Memory.
Method 1: Sync a connection between the computer and your Symbian UIQ
mobile device using the phone’s sync cable.
A. Insert the CD-ROM into the CD-ROM drive on your PC. Click on the
buttons: Stowaway > Symbian > UIQ > English > Keyboard Driver.
B. If necessary, launch the .SIS file to begin installation.
Method 2: Launch the installation from a Flash Memory card.
A. Transfer the .SIS file to a memory card.
B. Launch the .SIS file to begin installation.
Method 3: Beam the driver via Infrared or Bluetooth.
A. Right click the .SIS file.
B. Select Send To Bluetooth device and find your device in the list.
C. Keyboard driver will appear in the phone’s Inbox.
D. When prompted select Yes then Install.
Stowaway Bluetooth Owner’s Manual for Symbian UIQ
Page 3
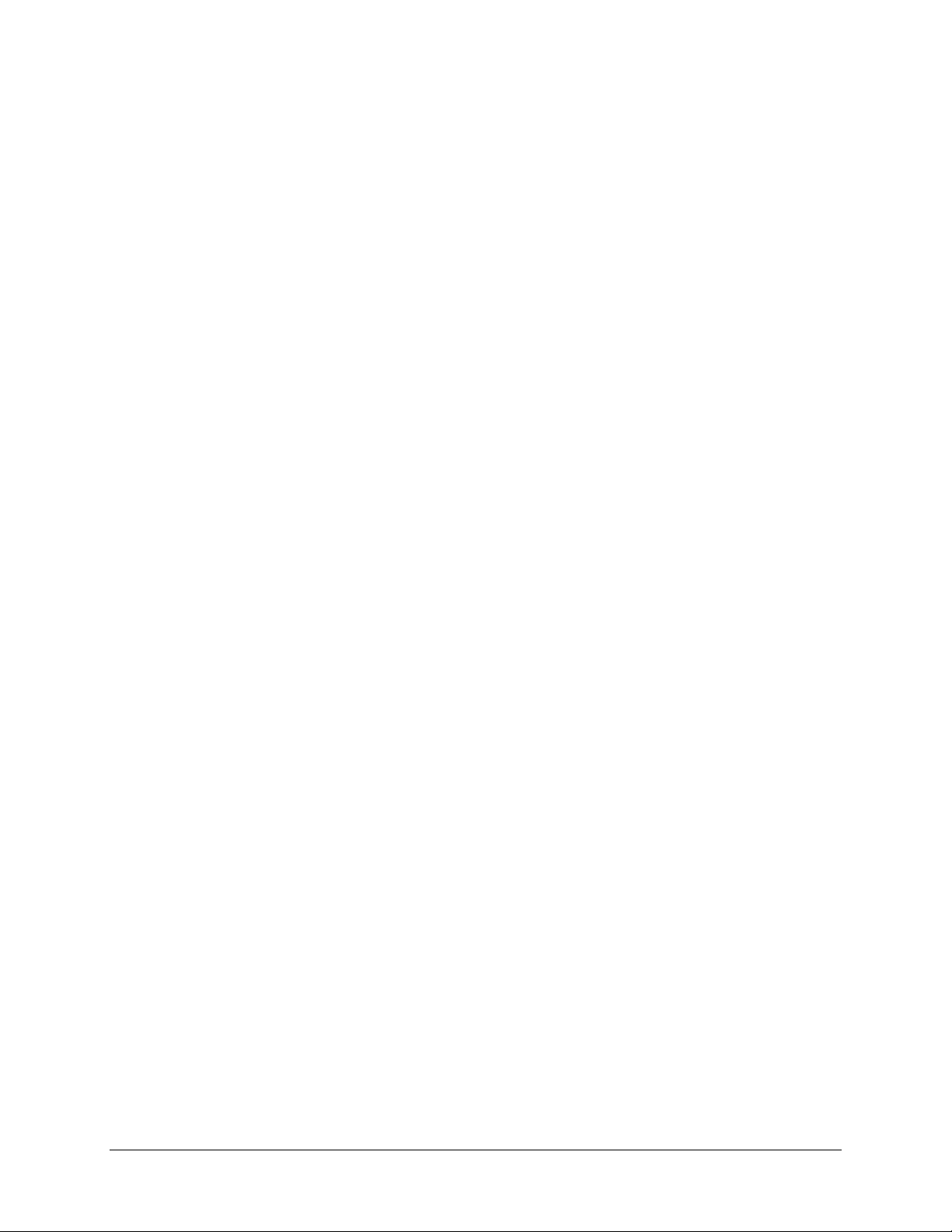
Keyboard Description
Stowaway Bluetooth Owner’s Manual for Symbian UIQ
Page 4
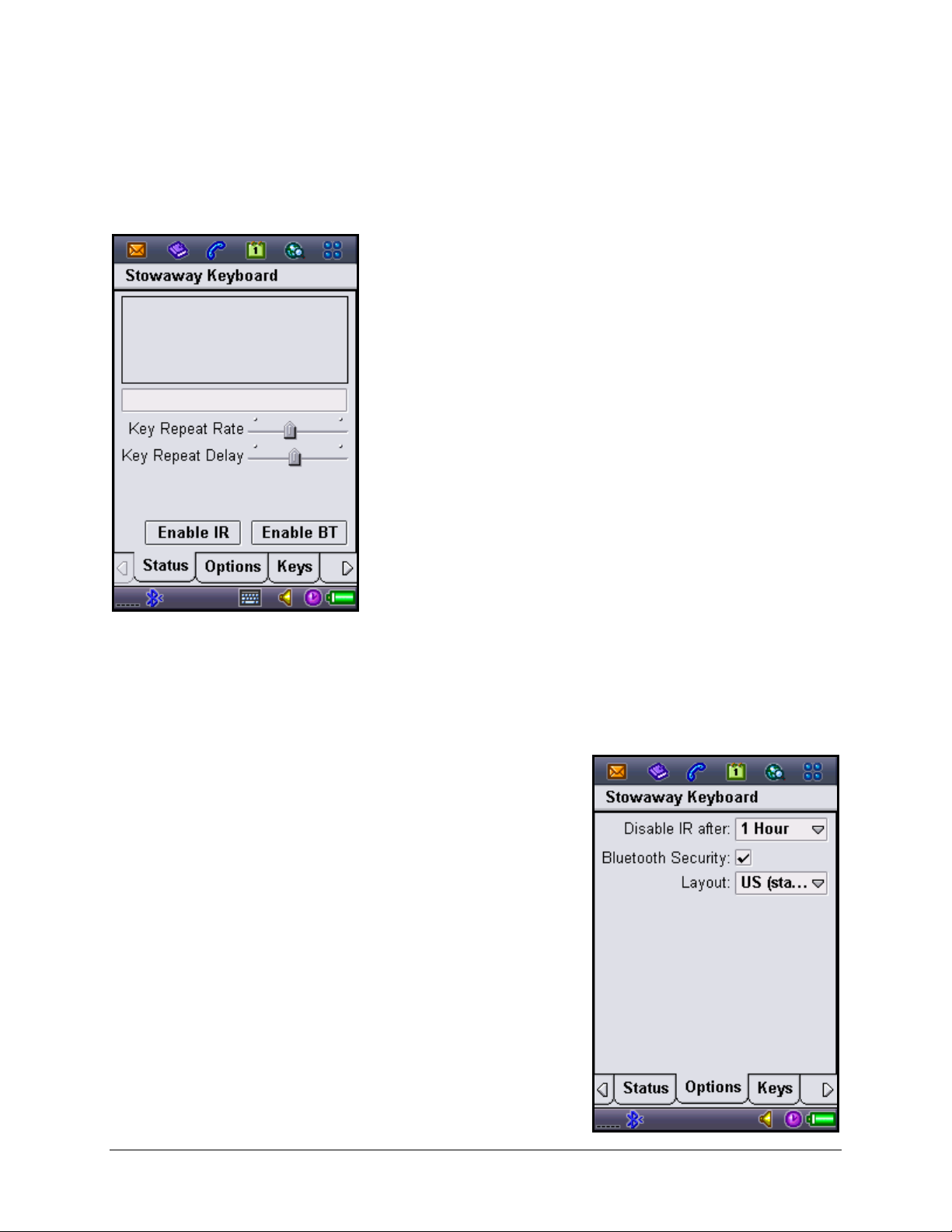
Configuring the Keyboard to your Device
NOTE: The Bluetooth connection between the mobile device and keyboard
must be set up through the Stowaway keyboard driver.
1. The main screen of the Stowaway
keyboard application is the Status
screen. The Status window gives you the
keyboard connection status, battery and
firmware information. The Options tab
gives you access to the Bluetooth Security
settings. The other keyboard options are
available via the other application tabs.
SECURE CONNECTIONS
1. A Secure connection requires
authentication by entering the same
passkey (passcode) on the mobile device
and then on the keyboard. A Secure
connection allows automatic reconnection
and offers protection against
eavesdropping by other Bluetooth
devices. You will find the Bluetooth
security setting on the Options tab.
Stowaway Bluetooth Owner’s Manual for Symbian UIQ
Page 5
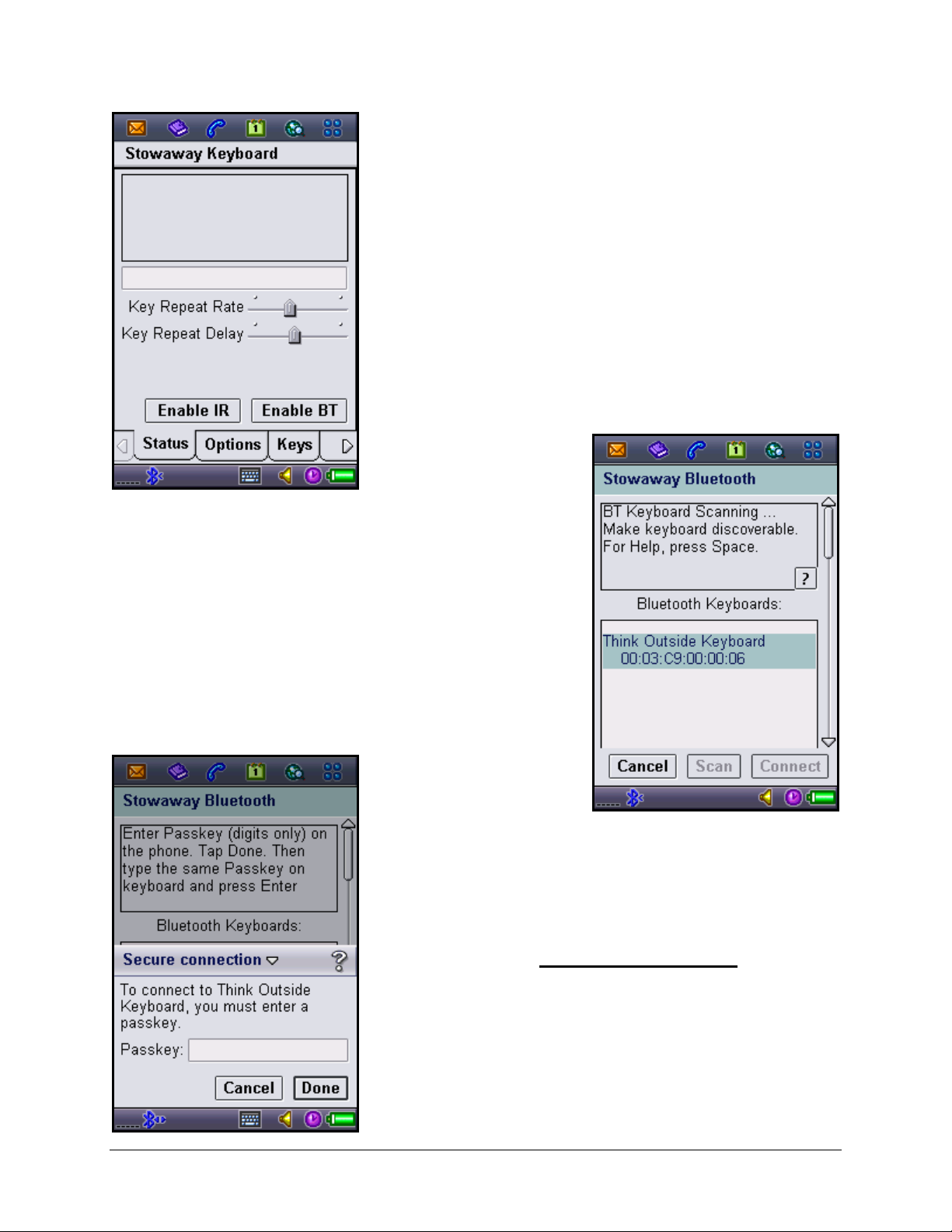
2. The status tab offers buttons to enable or
disable your keyboard. To enable the
Stowaway keyboard, make sure the
keyboard is Discoverable by the mobile
device. Press the Discoverable button on
the keyboard until the green LED (above
the <0> key) flashes once per second.
3. After you tap Enable BT, the Stowaway
keyboard application will enable the
Bluetooth system software (Bluetooth
Stack) on your mobile device, and will begin
searching for the keyboard.
4. You will be prompted for a Passkey. You
may see this Bluetooth Passkey dialog
box, but this may vary by device. Enter a
Passkey of your own choosing (of 1-9
digits), using the on screen keyboard.
NOTE: The Passkey must contain only
digits, for example 12345.
Stowaway Bluetooth Owner’s Manual for Symbian UIQ
Page 6
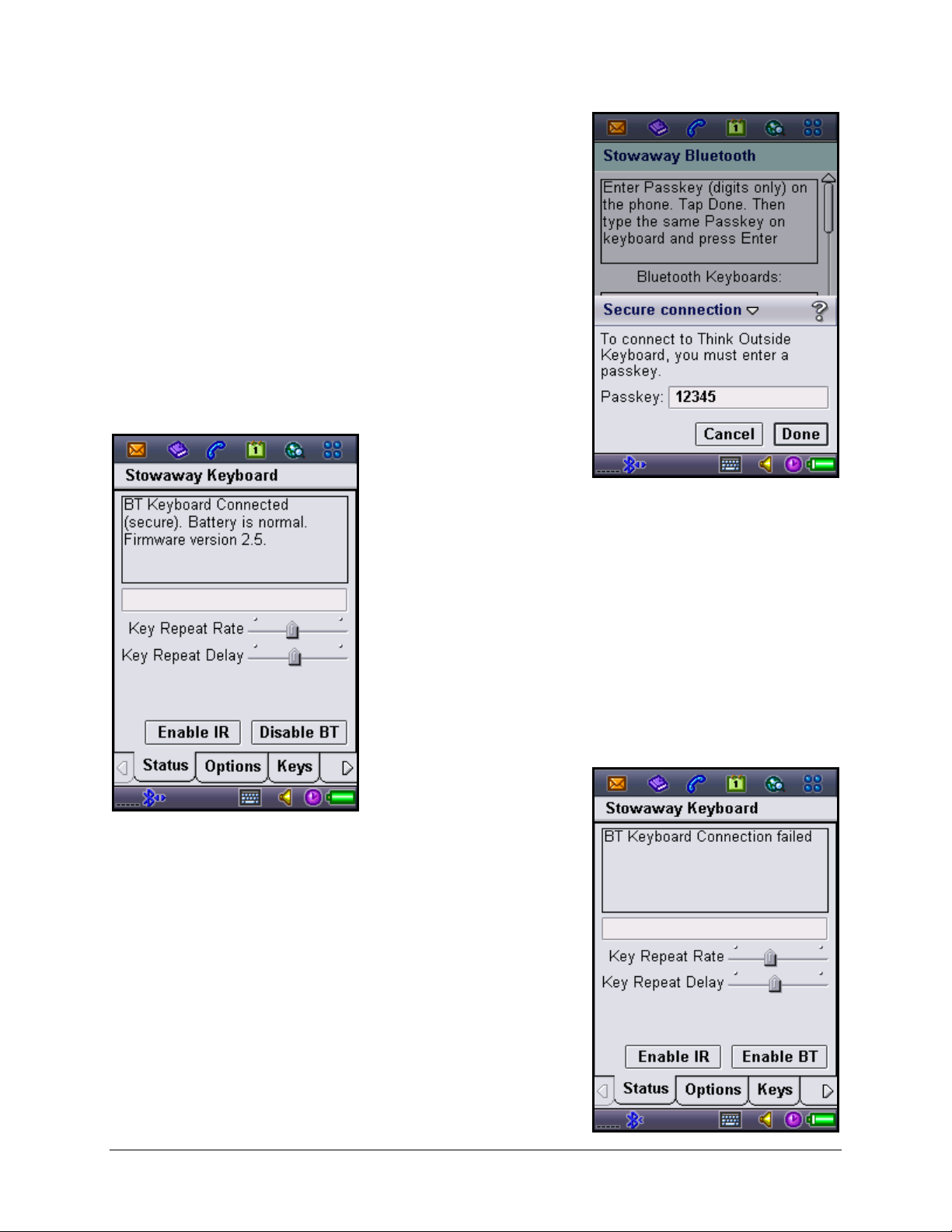
5. Next, type the same Passkey number on
the Stowaway keyboard. When finished,
press the <Enter> key on your keyboard.
6. If the Passkey is entered successfully on
both devices, the message BT Keyboard
Connected will appear. If the keyboard
does not show up as connected:
a. Press the Discoverable button again.
b. Or, power cycle the keyboard (slide
the right panel out and in), then
press Discoverable button.
c. Or, check that the Red LED on the
keyboard is not lit after a power
cycle, indicating a dead battery.
7. If the passkey is not entered correctly, the
connection will fail. In this case you will
need to repeat steps 3-5 from above.
NOTE: Please, make sure that the passkey
is entered on your mobile device first, tap
Done (twice), and then follow with the
passkey on the keyboard. When finished,
press the <Enter> key on the keyboard.
Stowaway Bluetooth Owner’s Manual for Symbian UIQ
Page 7
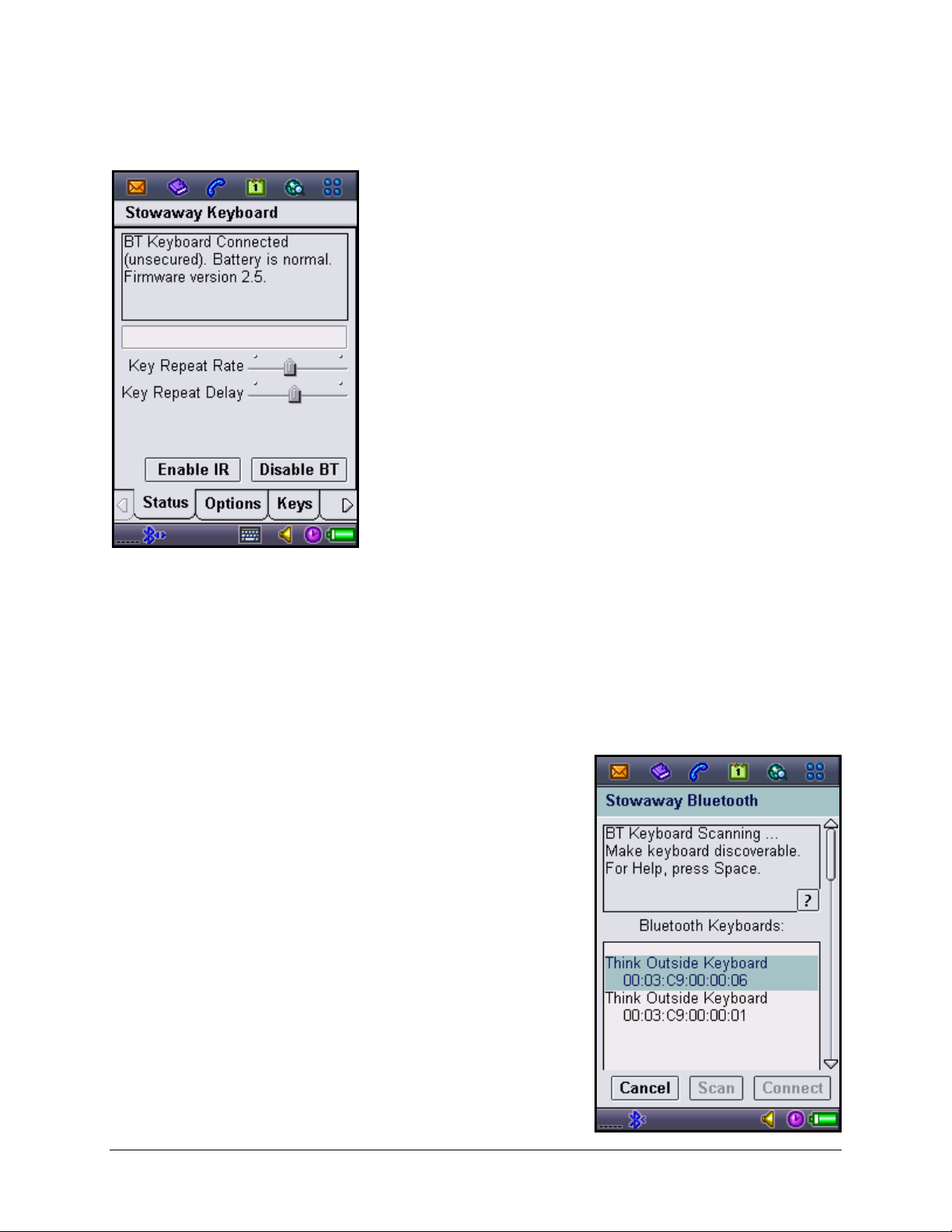
UNSECURE CONNECTIONS
1. If you chose an Unsecured connection by
removing the check mark at Options >
Bluetooth Security option, connection is
usually established within a few seconds
after pressing the Discoverable button. If
the connection is not completed, press the
Discoverable button again.
OTHER FEATURES
1. If several Stowaway keyboards happen to
be nearby and in Discoverable mode, the
scan will display all of these devices in a list.
Compare the keyboard ID (Bluetooth
address) printed on the back of the
keyboard with the IDs in the list and select
the desired keyboard to connect to.
Stowaway Bluetooth Owner’s Manual for Symbian UIQ
Page 8
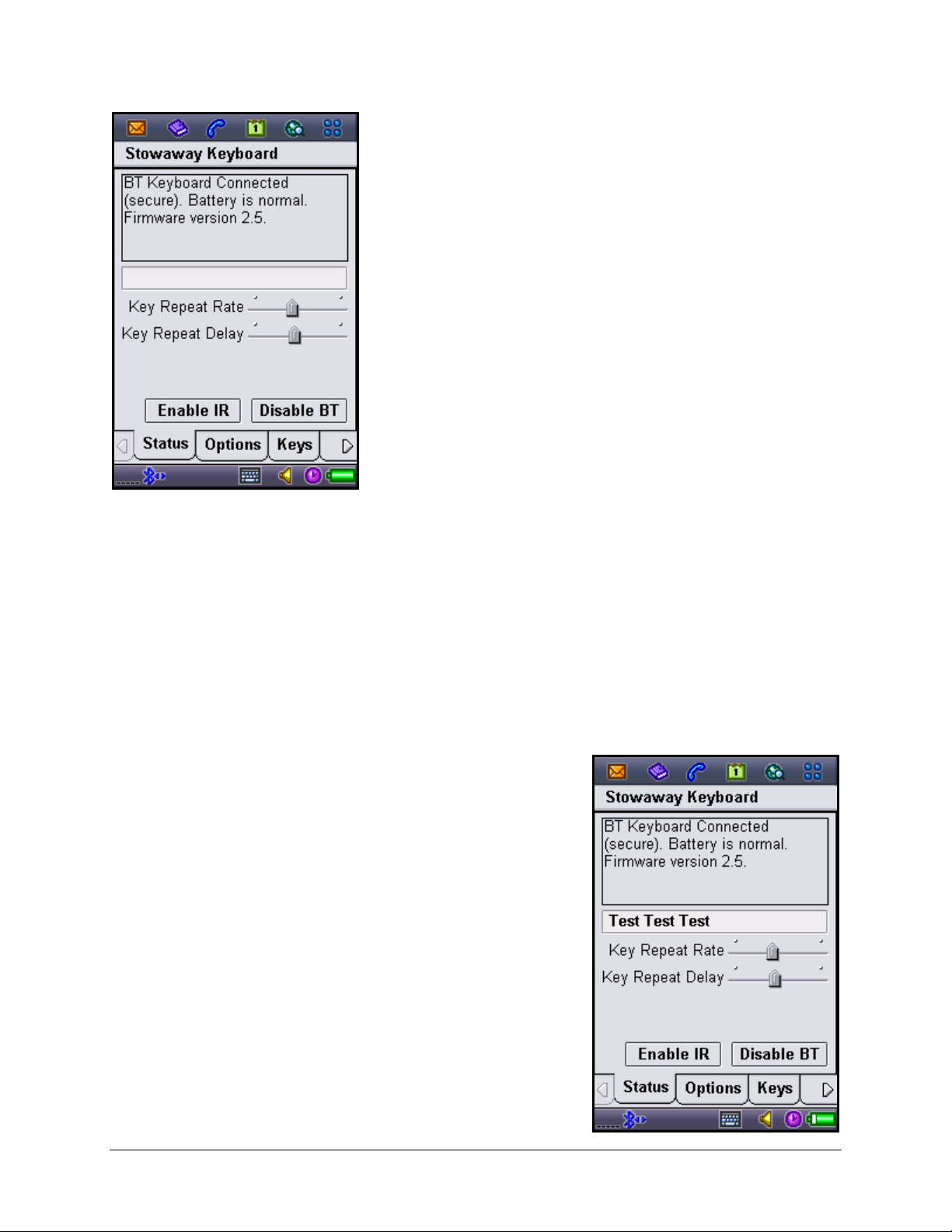
2. In the Status window the keyboard battery
information is displayed. The two states of
the battery are:
a. Normal – This is the most common
state of the battery.
b. Critical – This means the battery is
in imminent danger of no longer
functioning. If the keyboard battery
reaches a critical state, a message
will be displayed, and you may be
warned that the keyboard is being
disabled to save power.
NOTE: The keyboard will display a RED LED above the <0> key to show
when the battery does not have enough power for the Bluetooth radio to
function.
3. After the Stowaway keyboard is enabled,
you can test the connection by typing on
the keyboard. Text will display in the text
box provided on the Status tab.
Stowaway Bluetooth Owner’s Manual for Symbian UIQ
Page 9
 Loading...
Loading...