Page 1
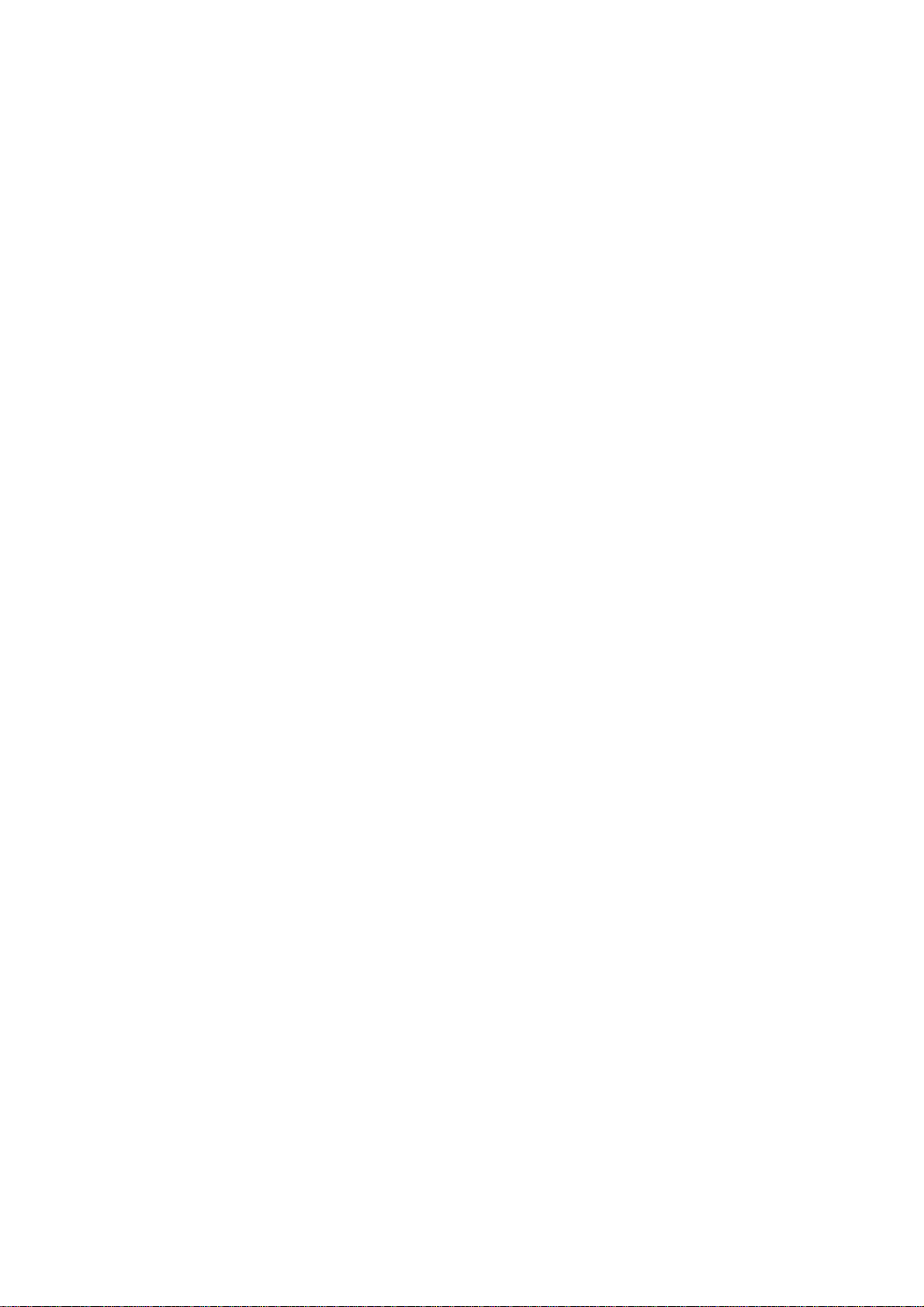
Keyboard Operating Manual
Version 1.2
1
Page 2
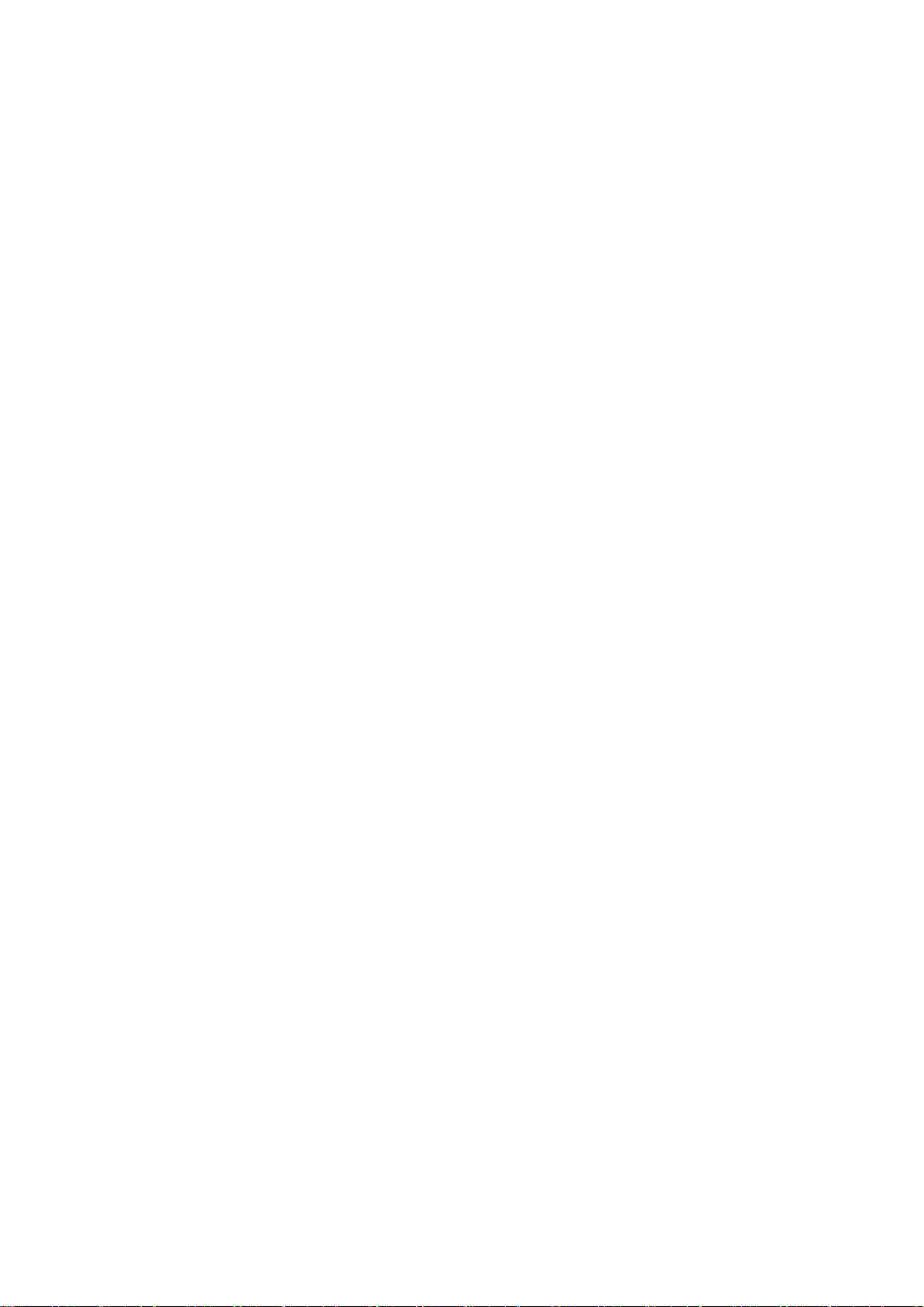
Table of Contents
Welcome...................................................................................................................................5
Important Safeguarding and Warnings ................................................................................6
1 Features and Specifications ...........................................................................................7
1.1 Features ..................................................................................................................7
1.2 Specifications .........................................................................................................7
2 Keyboard Function ...........................................................................................................8
2.1 Keyboard Appearance ..........................................................................................8
2.2 Key Function List ...................................................................................................8
2.3 Keyboard Ports ....................................................................................................10
2.4 Port Features........................................................................................................11
2.5 Power.....................................................................................................................11
3 Menu Tree.....................................................................................................................12
3.1 Input Method.........................................................................................................13
3.2 Log In.....................................................................................................................13
4 Menu Operation..............................................................................................................14
4.1 Local Setup...........................................................................................................14
4.1.1 Network Setup (for network keyboard only)..........................................14
4.1.2 Time Setup .................................................................................................14
4.1.3 Address Setup ...........................................................................................14
4.2 CTL Point ..............................................................................................................14
4.2.1 ID..................................................................................................................15
4.2.2 Device Name .............................................................................................15
4.2.3 Device Type ...............................................................................................15
4.2.4 Connection Type .......................................................................................15
4.3 Advanced ..............................................................................................................16
4.3.1 Password....................................................................................................16
4.3.2 User Management.....................................................................................17
4.3.3 Set Local as Default..................................................................................18
2
Page 3
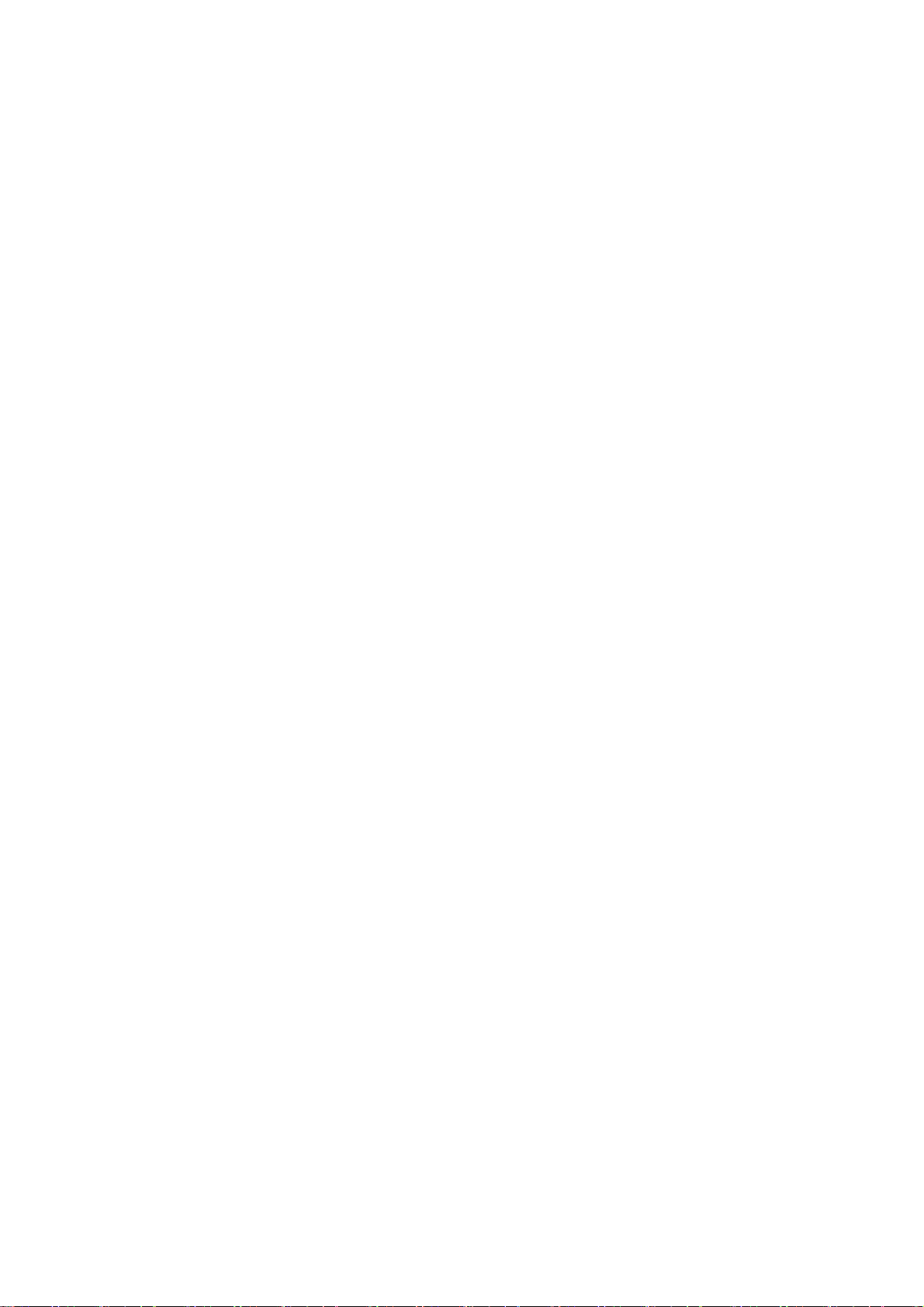
4.3.4 Empty Control Point..................................................................................18
4.4 Assistant Setup ....................................................................................................18
4.4.1 Backlight Setup..........................................................................................18
4.4.2 Alarm Setup................................................................................................18
4.4.3 Language....................................................................................................18
4.5 System Information..............................................................................................18
4.6 Control Point.........................................................................................................19
4.6.1 ID..................................................................................................................20
4.6.2 Machine Name...........................................................................................20
4.6.3 IP Address..................................................................................................20
4.6.4 RS232 .........................................................................................................20
4.6.5 RS485 .........................................................................................................20
5 Keyboard Control DVR..................................................................................................21
5.1 Serial Port Connection ........................................................................................21
5.1.1 RS232 Serial Port Connection ................................................................21
5.1.2 Via RS485 Connection .............................................................................21
5.1.3 Multi-keyboard link via RS485.................................................................22
5.2 Network Connection (For network keyboard only) .........................................22
5.2.1 RJ45 port connection................................................................................23
5.3 DVR and Keyboard Setup ..................................................................................23
5.3.1 DVR Setup..................................................................................................23
5.3.2 Keyboard Setup after Serial Port Connection.......................................24
5.3.3 Keyboard Setup after Network Connection...........................................25
5.4 Operation ..............................................................................................................25
5.4.1 Login............................................................................................................25
5.4.2 Logout .........................................................................................................25
5.4.3 Record.........................................................................................................25
5.4.4 PTZ Control and Image Color .................................................................25
5.4.5 Tour and Single/Multiple Window Switch. .............................................25
5.4.6 Network keyboard backup (USB backup) .............................................26
6 Network Keyboard Control Dome................................................................................27
6.1 Cable Connection ................................................................................................27
3
Page 4
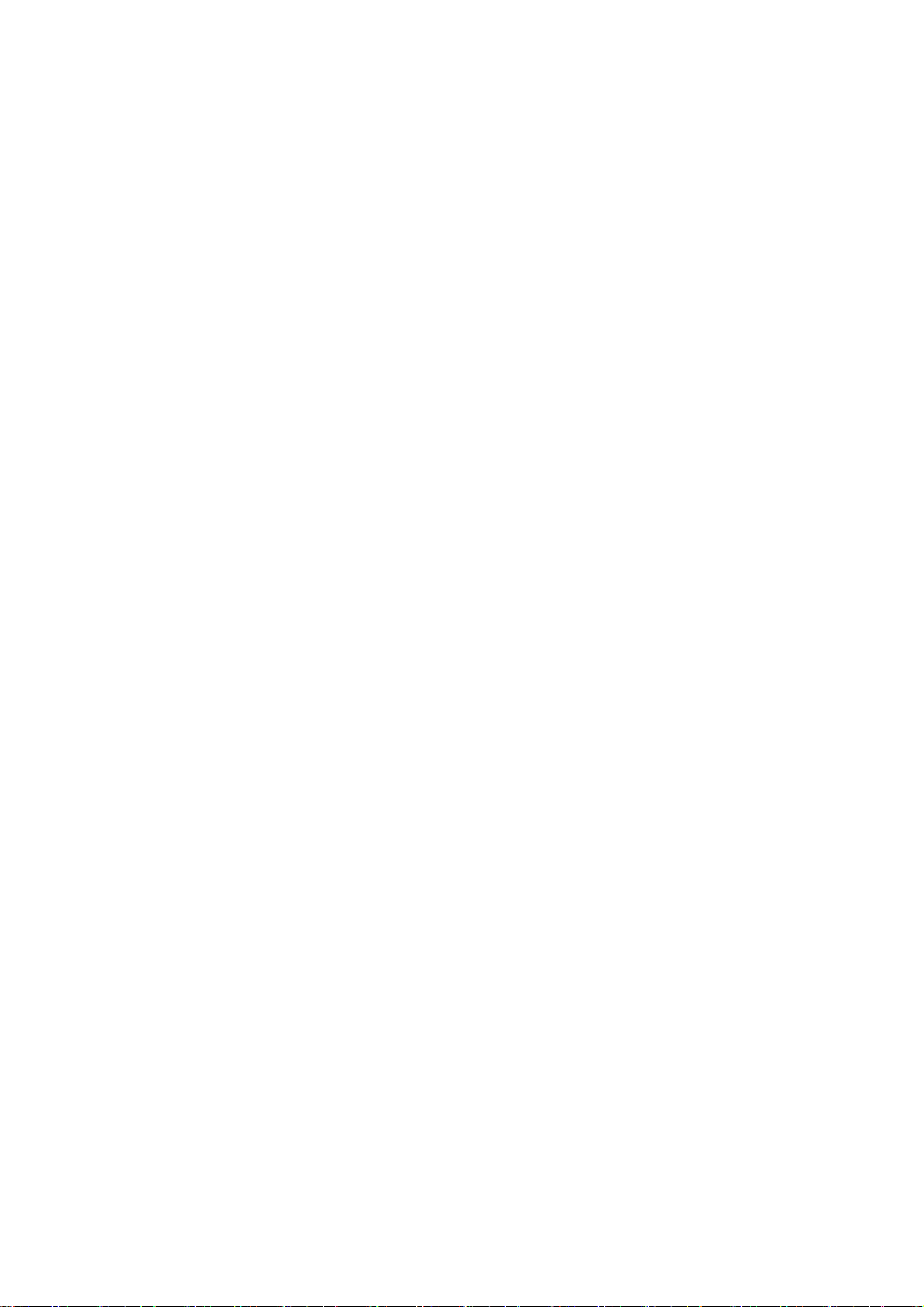
6.2 Keyboard Setup ...................................................................................................27
6.3 Operation ..............................................................................................................27
6.3.1 Direction Setup ..........................................................................................28
6.3.2 Preset..........................................................................................................28
6.3.3 Scan ............................................................................................................28
6.3.4 Tour .............................................................................................................29
6.3.5 PATTERN...................................................................................................29
6.3.6 Pan Rotation ..............................................................................................30
7 Keyboard Upgrade .........................................................................................................31
7.1 Control Keyboard Upgrade ................................................................................31
7.2 Network Keyboard Upgrade...............................................................................31
8 Make COM Cable...........................................................................................................33
8.1 Make RS232 COM Cable...................................................................................33
8.2 Make RS485 COM Cable...................................................................................33
8.3 25-pin Port and Switch Box Connection ..........................................................33
4
Page 5
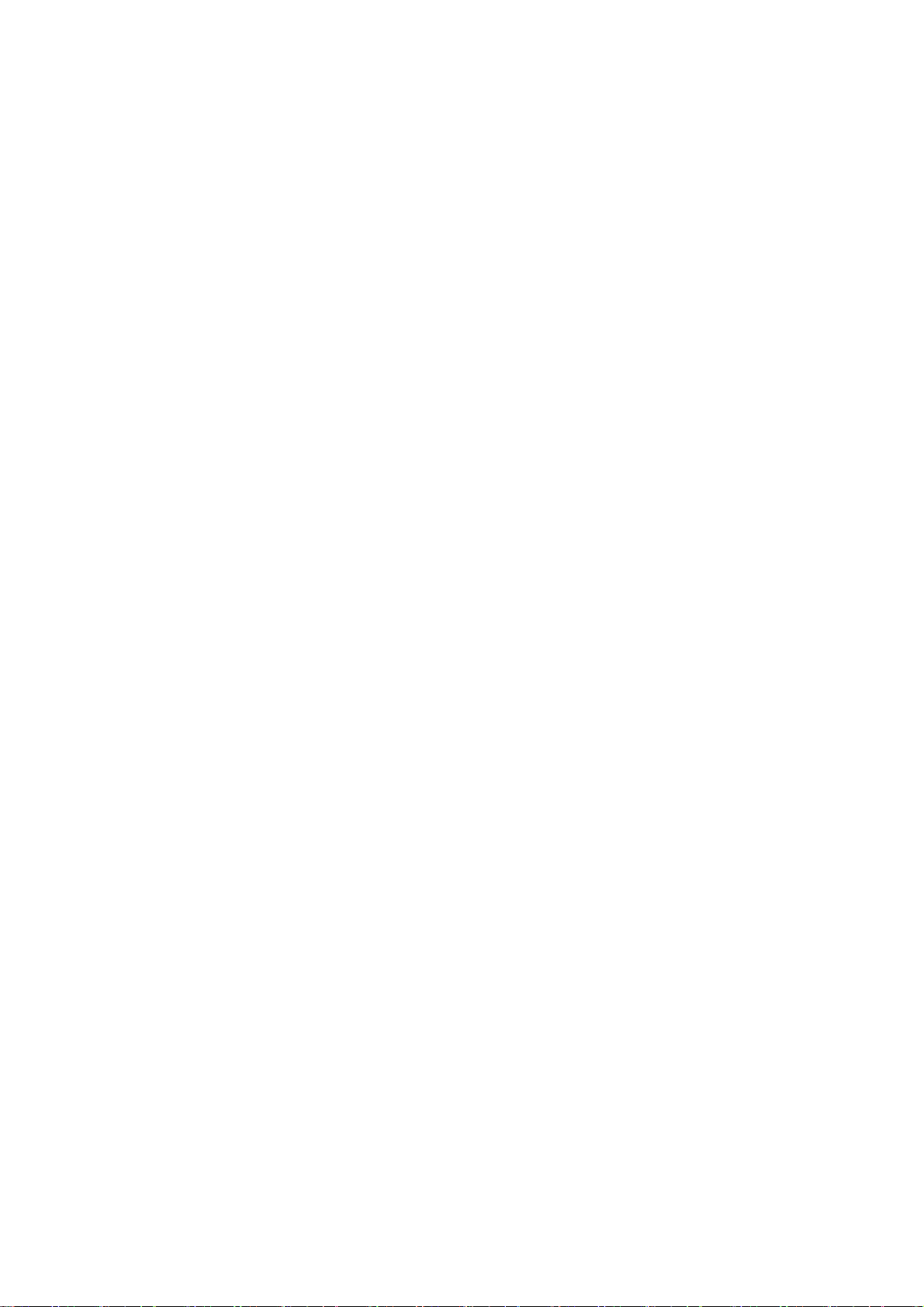
Welcome
Thank you for purchasing our network keyboard!
This operating manual is designed to be a reference tool for the operation of your keyboard.
Here you can find information about this keyboard features and functions, as well as a detailed
menu tree.
Before operation please read the following safeguards and warnings carefully!
Please keep this operating manual well for future reference!
Tips
You can refer to chapter 8 for COM cable connection information.
5
Page 6
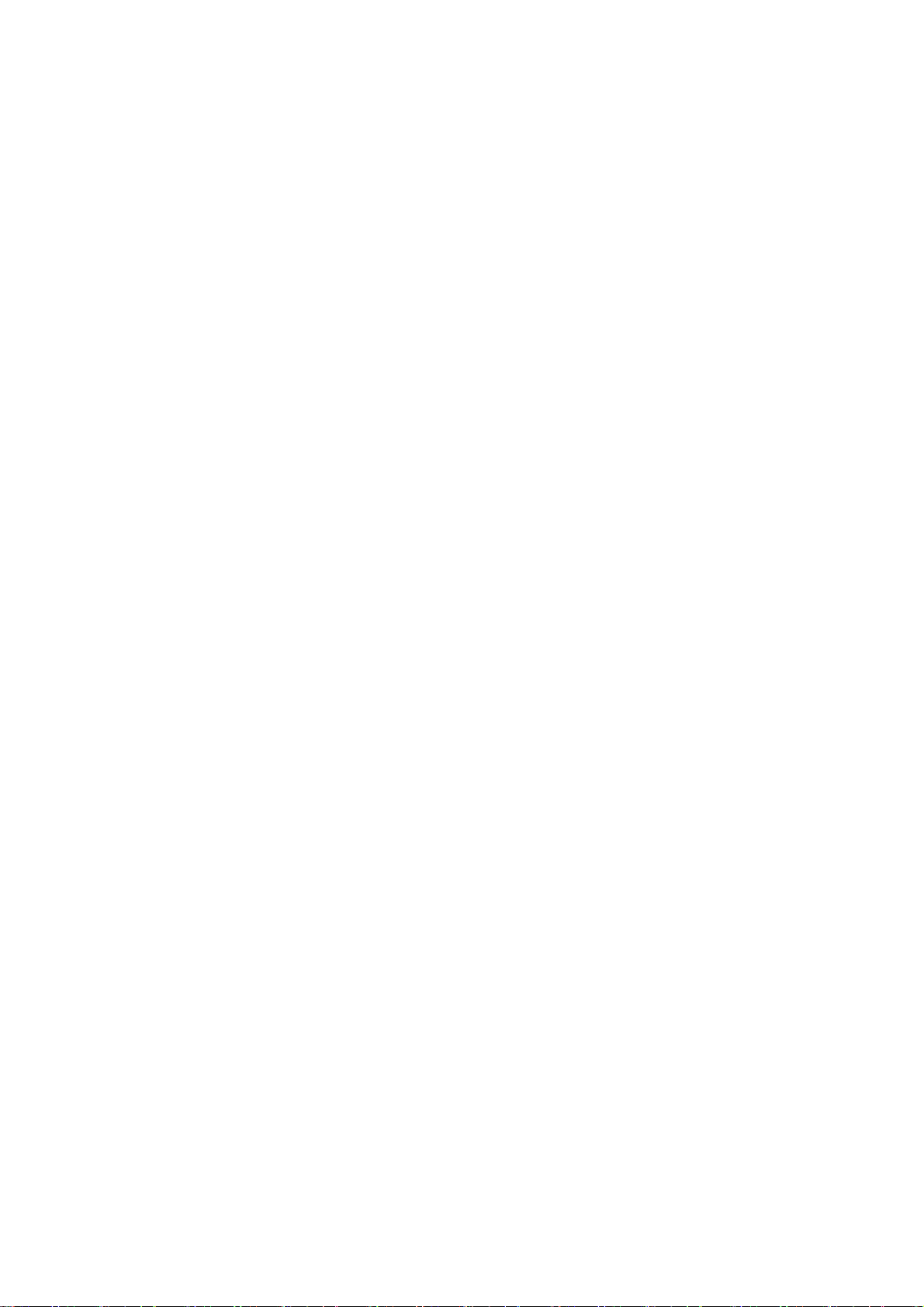
Important Safeguarding and Warnings
All installation and operation should conform to your local electrical safety codes.
We assume no liability or responsibility for all the fires or electrical shock caused by improper
handling or installation
All the examination and repair should be done by the qualified service engineers.
We are not liable for any problems caused by unauthorized modifications or attempted repair.
6
Page 7
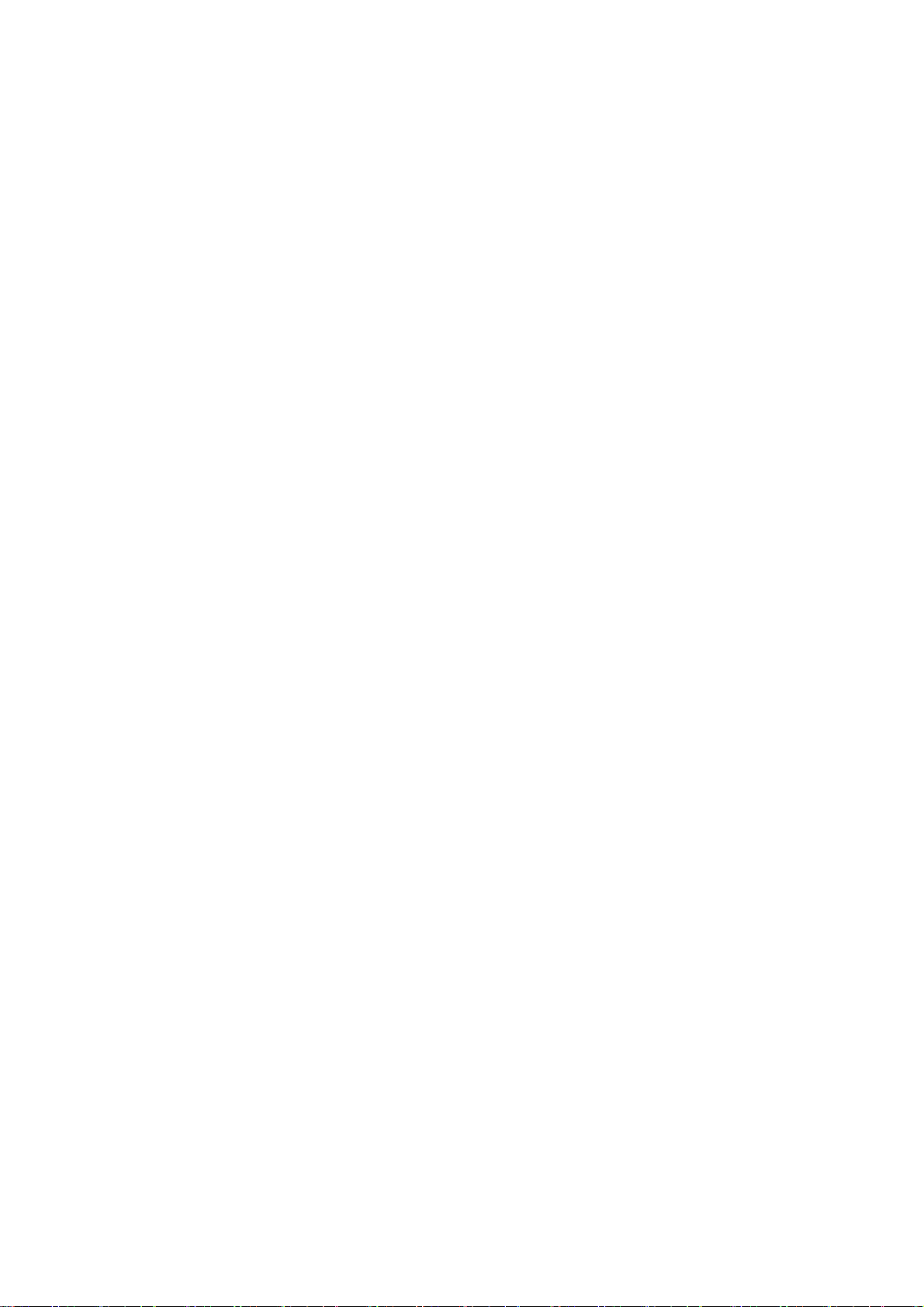
1 Features and Specifications
1.1 Features
This series keyboard has the following features
z One keyboard can control multiple DVRs, or you can use multiple keyboards to control one
DVR.
z Support dome operation.
z Support RS485 port and RS232 port.
z Support PTZ operation via joystick
z Support all operations you get from DVR front panel function keys
z Support keyboard lock function
z Support multiple-level operation rights
z Support level-link
z Support single or multiple DVRs’s menu setup
z On-screen menu, user-friendly procedure. It is very easy for you to operate
Besides above mentioned features, network keyboard also has the following features:
z can control network video server and network video decoder
z support network ports connection
z can receive DVR alarm information, support one-channel activation on alarm,
z USB port support network backup DVR video data.
1.2 Specifications
Working
Temperature
Weight
Dimension
Working Power 12VDC 1200mA
LCD Dimension 84mm x 31 mm
0℃-+55℃
2.5Kg
320mmx190mmx50mm(Includes
joystick height 100mm)
7
Page 8
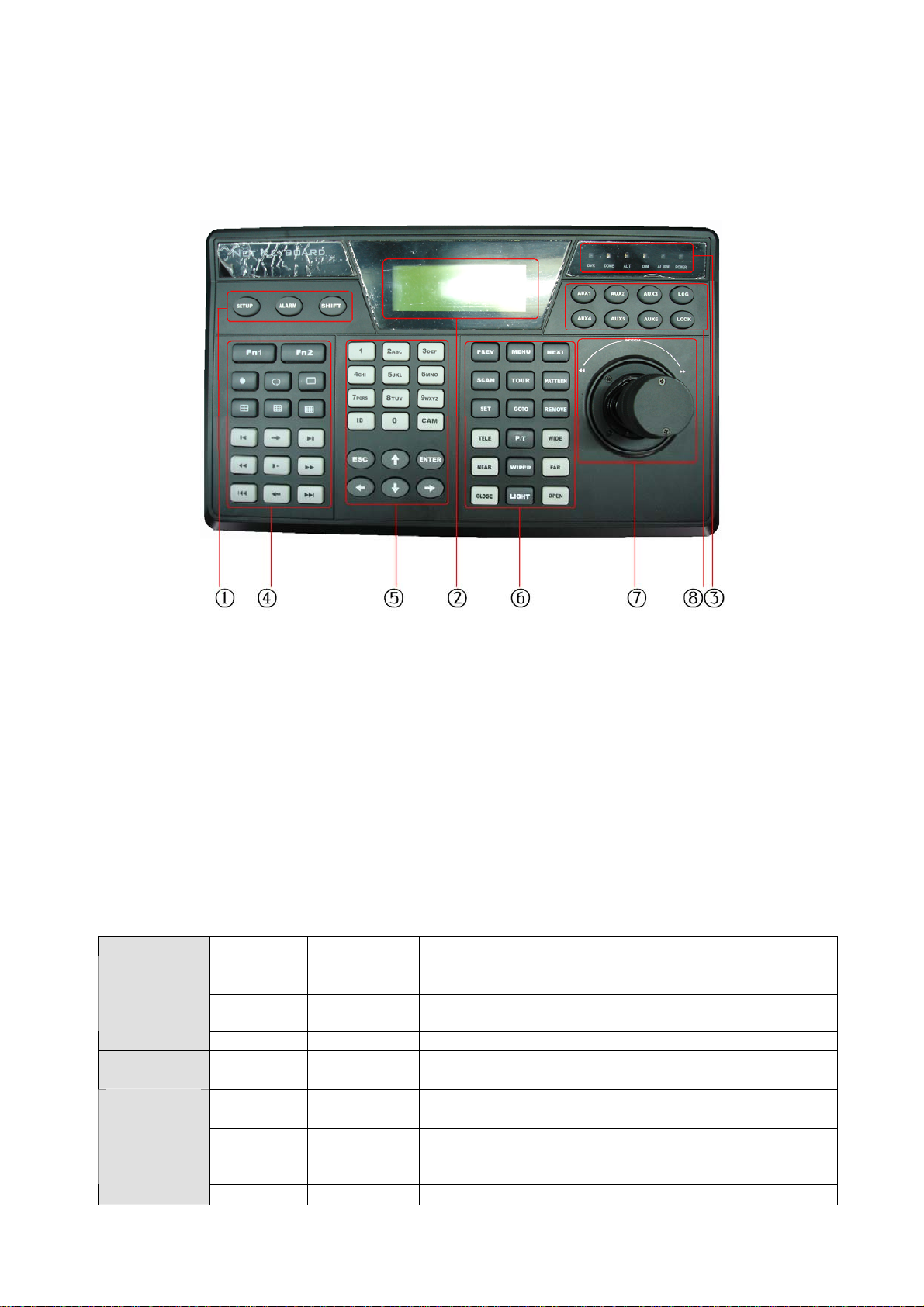
a
2 Keyboard Function
2.1 Keyboard Appearance
The keyboard appearance is shown as below. See Figure 2-1.
Figure 2-1
① Function key: There are three function keys: SETUP/ALARM/SHIFT
② LCD: Here is to display on-screen menu.
③ Indication light: There are six indication lights. DVR/DOME/ALT/COM/ALARM/POWER.
④ DVR function: Here are operation keys for you to control DVR.
⑤ Public function: Here includes ten numeral keys, four direction keys, ESC/ENTER and
ID/CAM.
⑥ Dome matrix function: Here are operation keys for you to control dome or matrix.
⑦ Joystick
⑧ Assistant function: from AUX1 to AUX 6, log and lock key.
2.2 Key Function List
Serial numberName Symbol Function
Function
key
LCD Liquid cryst
Indication
light
Setup SETUP Shortcut key to enter function setup menu
Alarm ALARM Shortcut key to enter alarm setup menu
Shift SHIFT Switch between input methods
Display on-screen menu
displayer
DVR indicat
light
Dome
indication
light
Other ALT Light turns on when connected with other devices
DVR Light turns on when connected with DVR
DOME Light turns on when connected with dome
8
Page 9
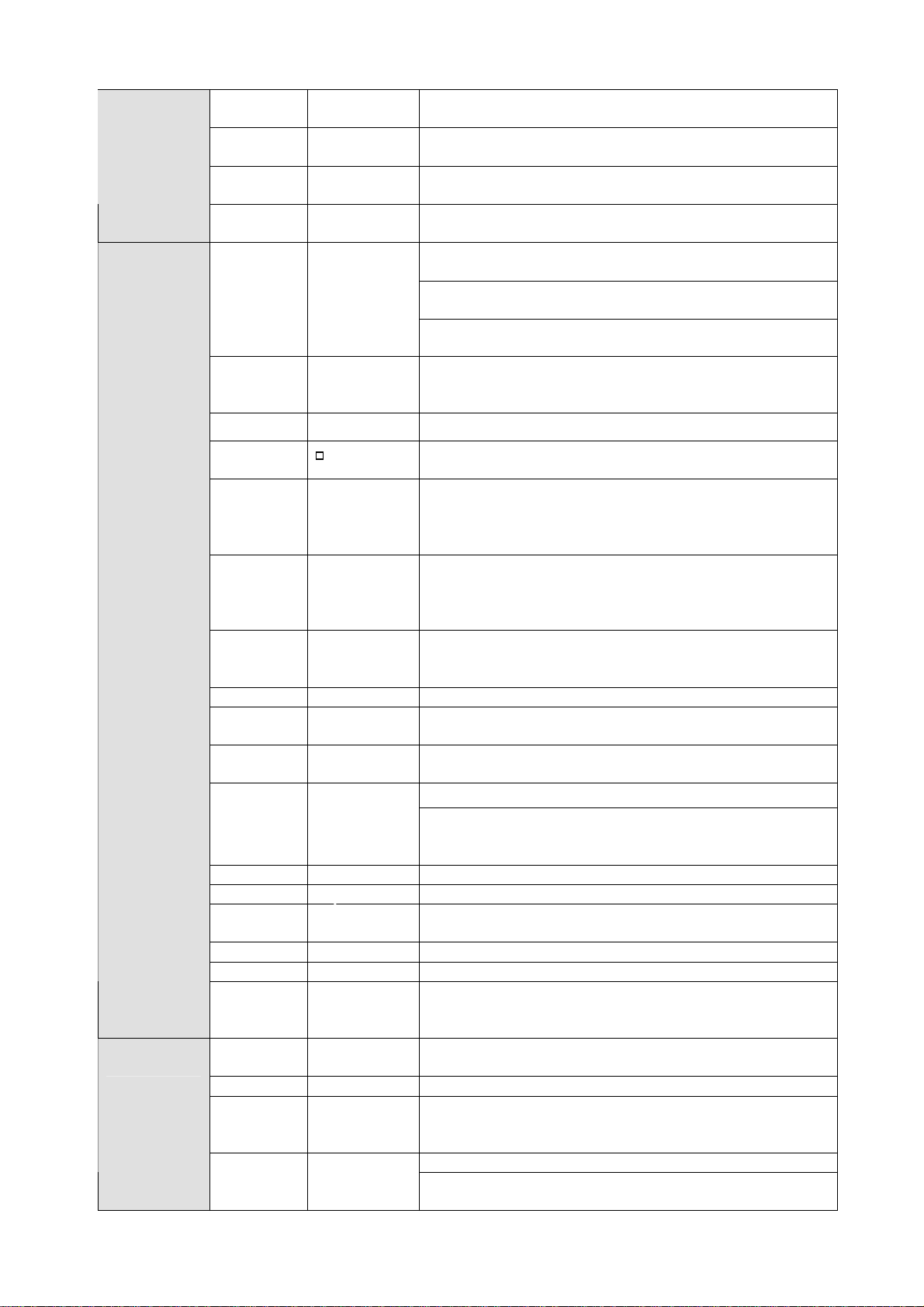
g
g
g
n
a
a
o
b
a
a
indication
light
DVR
function key
Serial port
indication li
Alarm
indication li
Power
indication li
Assistant
function
key
COM Light turns on when connected with serial port device
ALARM Light turns on when connected with alarm
POWER Light turns on when keyboard connected with power a
Fn1
devices
works properly.
In single surveillance mode, click Fn1 to display PTZ a
image color setup menu.
In motion detection setup, working with other
keys
When playback, click Fn1 to display or hide process b
Public
function
DVR assist
function
key 2
Tour
Single wind
display mod
Four
window
display mod
Nine
window
display mod
Sixteen
window
display mod
Record
Backward
/Pause
Play frame
frame
Play/Pause
Fast backw
Slow play ► Various slow play speeds
Fast
forward
Previous
Next
Reverse pl
frame by
frame
Character a
numerals
Device ID ID Shortcut key to go to ID control point search
Device
channel
number
Cancel
Fn2 In DVR menu, click Fn2 to select an input
method.
3
⊞
▦
▦
z
/ Video backward play or pause
→ Play video frame by frame
XII
←
0-9
CAM
ESC
Activate tour function
Single window display mode
Turn to four window display mode
Turn to nine window display mode
Turn to sixteen window display mode
Record/play
Play/pause
When DVR is in real-time surveillance mode, system
goes
to video search menu,.
Fast backward playback
Various fast play speeds
Play the previous video
Play next video
Reverse play frame by frame
Switch between numeral/characters, click Shift
to switch.
Control DVR channel.
Cancel current operation
In playback mode, click this key to go back to dynamic
surveillance mode.
9
Page 10
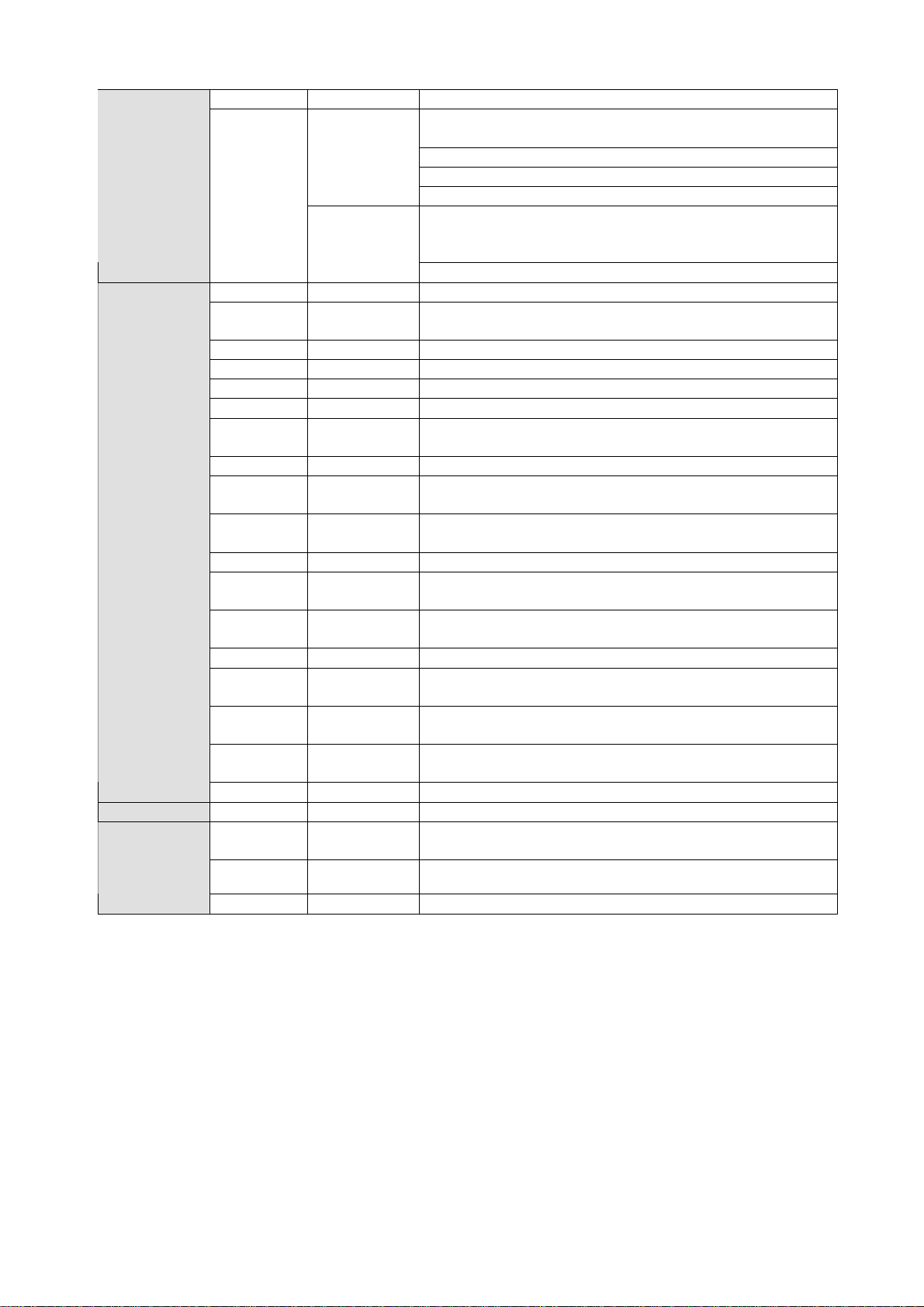
Confirm ENTER Confirm current operation
Direction ke
©up
ª down
§ left
¨right
Dome/
Matrix key
function
Joystick Assistant menu and function key operation.
Assistant
function
key
Previous pa PREV In dome menu, working with other keys.
Dome
menu
Next page NEXT In dome menu, working with other keys.
Scan SCAN System pops up scan menu
Tour AUTO-PAN System pops up auto tour menu
Pattern PATTERN System pops up pattern menu
Set
preset
GOTO preseGOTO System pops up go to preset menu
Remove
preset
Iris
zoom in
PTZ P/T PTZ operation shortcut key
Iris
zoom out
Focus
zoom in
Wiper WIPER Shortcut key to control dome wiper operation
Focus
zoom out
Lens
zoom out
Lens
zoom in
Light LIGHT Control dome light
AUX1----AUX6
LOG LOG
MENU
SET
REMOVE
TELE
WIDE
NEAR
FAR
CLOSE
OPEN
In single surveillance mode, click up/down to switch
between various channels.
Modify numeral
Modify setup
PTZ control switch
In dynamic surveillance mode, click left/right
key to switch between single window display
and multiple window display mode.
PTZ control switch
In dome menu, click this key to enter dome
menu shortcut key.
System pops up preset setup menu
System pops up delete preset menu
PTZ iris zooms in
PTZ iris zooms out
PTZ focus zooms in
PTZ focus zooms out
PTZ lens zoom out
PTZ lens zoom in
Assistant key
Shortcut key to search log files
LOCK LOCK Shortcut key to lock keyboard
2.3 Keyboard Ports
Please refer to Figure 2-2 for keyboard port information.
10
Page 11
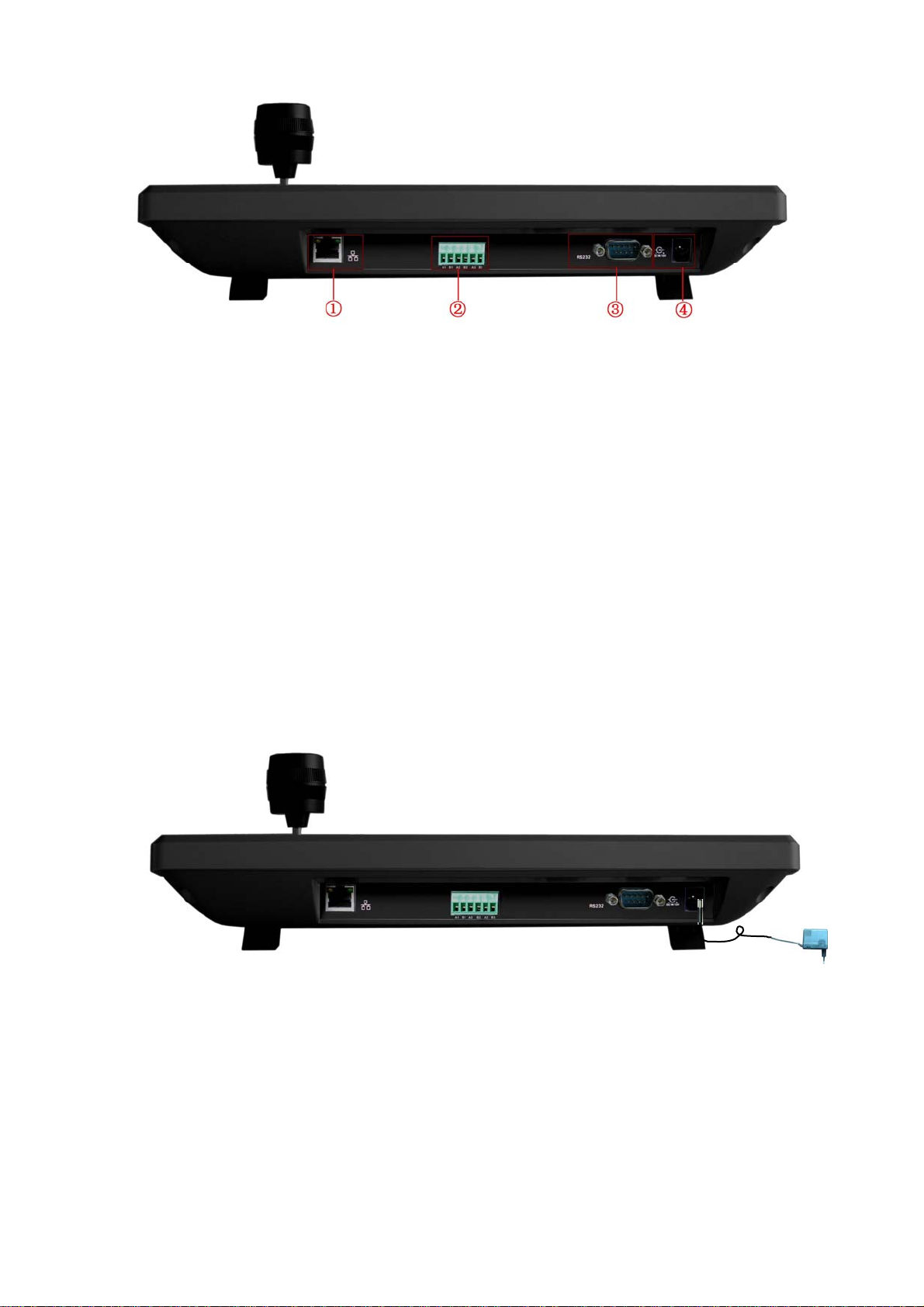
Figure 2-2
① RJ45 network port ② RS485 port ③ RS232 port ④ Power socket
2.4 Port Features
RS232 can directly connect with DVR. The distance should be within 10m.
One RS232 port could only connect with one DVR. You must use 485-> 232 converters to
connect more DVRs.
RS-485 transmission distance is 1200 m(9600bps),max 3000 m.
In level-link mode, one RS-485 port can connect with as many as 16 keyboards.
You can connect RJ45 with DVR and realize front device multiplex control via the network
keyboard.
2.5 Power
The keyboard uses +12V DC, you can use +12V adapter included in the accessories package.
See Figure 2-3.
Figure 2-3
11
Page 12

Net setting
3 Menu Tree
Key board menu tree is shown as below.
Menu operation
MENU
Local
CTL Point
Advanced
Time setting
Address setting
ID
Device name
Device type
Connection type
Password
User management
Default
Empty point
Backlight
Network connection
RS232
RS485
Assistant
Alarm setup
Language
Version
System Info
Date
Connection type
Point Information
ID
Machine
IP
Control point
RS232
RS485
12
Page 13

3.1 Input Method
Click SHIFT, you can switch between numeral/capitalized character/small character.
z c: Numeral
z A: Capitalized character
z @ Small character.
3.2 Log In
Plug in power socket, power indication light is on. You can see welcome information in LCD.
Network keyboard
2006-12-20 14.00.00
Click Enter or SETUP, system pops up a dialogue box. Now you can input user name and
password.
The default user is admin, password is 888888.
User name:
Password:
13
Page 14

4 Menu Operation
Menu operation includes five items:
z Local setup
z CTL point
z Advance
z Assistant
z System information
4.1 Local Setup
Local setup includes the following items
z Network setup
z Time setup
z Address setup
4.1.1 Network Setup (for network keyboard only)
Network setup is for you to input the following information.
z IP
z Sub mask
z Net gate
z Port
You can use left/right key to highlight corresponding item and then input numeral.
IP ADD: 192.168.000.118
Sub Mask: 255.255.255.000
Net Gate: 192.168.000.001
Port:: 377
4.1.2 Time Setup
Here is for you to input local device time. Move the cursor to highlight corresponding item and
then input the numeral.
YY: 2006 Mo: 12 DD31
HH: 14 MI: 13 SE: 22
4.1.3 Address Setup
Address value ranges from 0 to 255. Default factory setup is 0.
When in level-link mode, 0 has the highest priority.
Address setting: 0
4.2 CTL Point
CTL point includes the following items:
z ID
z Device name
14
Page 15

z Device type
z Connection type
Network connection
RS232
RS485
ID:*3
Dev name: DVR-1
Dev Type: DVR
Connection type: RS232
4.2.1 ID
Here is for you to input front device ID.
Move the cursor to highlight ID and then use input numeral.
If there is a * before the ID number (such as *3), it means that front device has control point
setup.
You can view device *3 corresponding type and name.
4.2.2 Device Name
Here is for you to input device name. You can use various input methods to give a name to the
front device,
4.2.3 Device Type
There are several options: DVR/dome/matrix/NVS. You can use left/right key to select.
4.2.4 Connection Type
There are several options: network/RS232/RS485. You can use left/right key to select
corresponding connection type.
After you have selected connection type, please click ENTER to go on connection setup.
4.2.4.1 Network
When connection type is network, click ENTER key you can see an interface ask you to input the
following information
z IP
z Port
z Protocol
IP: 000.000.000.000
Port::00000
Protocol: DH--1
4.2.4.2 RS232
When connection type is RS232, click ENTER key you can see an interface ask you to input the
following information
z 232ADD
z PRTCL
z Baud
z D-bit
z O_E VFY
15
Page 16

z S-bit
232ADD:
PRTCL:
Baud:
D-bit:
O_E VFY:
S-Bit:
4.2.4.3 RS485
When connection type is RS485, click ENTER key you can see an interface ask you to input the
following information
z 232ADD
z PRTCL
z Baud
z D-bit
z O_E VFY
z S-bit
485ADD:
PRTCL:
Baud: 300
D-bit: 8
O_E VFY: None
S-Bit: 1
Note:
All the setup here should conform to you current connection type.
If you input connection type is RS232, you front device should connect with keyboard via RS 232
port. Otherwise you can not use keyboard to control current device!
All listed items here should not leave in blank, otherwise you can not use fast search function.
After all the setup, click ESC to exit, system prompt you to save current setting.
Save current setup?
YES: ENTER NO: ESC
4.3 Advanced
4.3.1 Password
Here is for you to modify password.
We recommend you input a six-bit password including numeral and characters.
Administrator can modify password for all users.
Ordinary user can only modify login account password.
16
Page 17

User: admin
Password: c
Confirm
4.3.2 User Management
User management is for administrator only.
Administrator can add, delete or modify user, set power for each user.
Ordinary user can only modify its own password and operate all functions within power setting
limit.
Guest can not operate functions. He can only review DVR video or check version information.
Add user
Delete user
Power setting
4.3.2.1 Add User
Here is for you to add a new user. You can input new user name and password.
Move the cursor to highlight Pwer, please use left key to modify user property (User/guest) and
then use right key to highlight user power and click Enter to confirm. You can see there is an icon
zafter your option.
z Pan ctrl
z System
z BAK
z Senior
User
Password
Confirm
Pwer:User c
4.3.2.2 Delete user
You can select corresponding user and then click ENTER to delete.
4.3.2.3 Power setting
Here you can select power for each user.
Use left and right key to highlight correspond right and click ENTER to confirm..
Icon { means current user does not have this right
Icon z means current user has current right.
In the following image, current user is 1 and this account can operate Pan Ctrl and system
function, BAK and senior right is disabled.
User:1 Pan Ctrl z
Pwer:User System z
BAK {
Senior
{
17
Page 18

4.3.3 Set Local as Default
Here is for you to restore factory default setup.
Note: when you operate this function, please be careful!
Set Local as Default?
Yes: ENTER No: Esc
4.3.4 Empty Control Point
Here is for you to delete all control point information.
Click ENTER to clear all.
Clear ALL CTL Point?
Yes: ENTER No: Esc
4.4 Assistant Setup
Assistant setup includes the following items:
Back light: ON
Alarm: ON
Language: English
4.4.1 Backlight Setup
You can open LCD backlight. It will last for ten minutes.
When you log in the next time, backlight automatically turns on
4.4.2 Alarm Setup
You can turn on alarm function.
4.4.3 Language
There are three options: English/Simplified Chinese/Traditional Chinese.
4.5 System Information
System information includes the following items.
z Version: here is to display system version.(for reference only)
z Date: here is to display system released date(for reference only)
z Connection type: here is to display current connection type.
You can click ENTER to view type (serial port or network)
z Point information
Version: 1.10
Date: 2006-12-29
Connection type: Network
Point Info: 0
18
Page 19

4.6 Control Point
You can input either of the following information to search one device. System can automatically
connect with that device and you can use keyboard to control it.
For control keyboard:
For network keyboard
You can click ENTER to go to the above menu and then input corresponding property to search.
E.g.: If you want to search a device of ID3. Input ID as 3 and then click ENTER to confirm.
System pops up the following interface, ID 3 is a dome and its RS232 address is 3.
System automatically connects the dome. Now you can use keyboard to control current dome.
Current Dev:Dome
RS232:3
ID:3
Note:
z When you use keyboard to control DVR, please click ID and then click ESC to go back to
previous menu.
z When you use keyboard to control other device, click ESC to go back to previous menu.
19
Page 20

Control point includes the following items.
z ID
z Machine name
z IP address
z RS232
z RS485
ID
Machine
IP
RS232
RS485
4.6.1 ID
Use left/right to highlight ID and then click ENTER.
Here is for you to input device ID.
4.6.2 Machine Name
Use left/right to highlight Machine and then click ENTER.
Here is for you to input machine name.
4.6.3 IP Address
Use left/right to highlight IP address and then click ENTER.
Here is for you to input device IP address.
4.6.4 RS232
Use left/right to highlight RS232 and then click ENTER.
Here is for you to input RS 232 address.
4.6.5 RS485
Use left/right key to highlight RS485 and then click ENTER.
Here is for you to input RS485 address.
20
Page 21

R
N6
5 Keyboard Control DVR
5.1 Serial Port Connection
5.1.1 RS232 Serial Port Connection
You can use one RS232 cable to connect DVR serial port and keyboard serial port together.
See Figure 5-1.
DVR address number ranges from 1 to 255,please refer to DVR manual for more information.
RS232 cable
DV
Figure 5-1
5.1.2 Via RS485 Connection
You can use one RS232 port can only connect with one DVR. See Figure 5-2.
You need to use RS 485 port once you want to control more than one DVRs.
You can user one standad RS485 to RS 232 box connect with DVR 232 port.
RS 485 port pins definition:
PIN1 PIN2
PIN3 PIN4
PIN5
PIN6
PI
Figure 5-2
PIN1 :RS485 B1 line
PIN2 :RS485 A1 line
PIN3 :RS485 B2 line
PIN4 :RS485 A2 line
PIN5 :RS485 B3 line
PIN6 :RS485 A3 line
You can use if you use RS485 connection via converter. See Figure 5-3.
21
Page 22

r
r
A
B
485->232 converter 485->232 converte
485->232 converte
……
Figure 5-3
One 485 bus can connect with thirty-two RS485->232 converters,one RS485->232 converter
can connect with twelve DVRs.
5.1.3 Multi-keyboard link via RS485
You can use the following figure if you are connecting multiple keyboards via RS485 port. See
Figure 5-4.
Other 485 devices
…
……
A
B
Figure 5-4
Multi-converter connection:
The last converter on RS 485 port must be short circuited. (E.g.: open converter). See Figure 5-5.
See the image below, you need to change [1-2] short circuit to [2-3] short circuit.
Note:
Menu serial setup should conform to the device you connected; otherwise keyboard can not
control the device!
Short circuit
Figure 5-5
5.2 Network Connection (For network keyboard only)
Connect RJ45 port to the network to realize network control and upgrade.
22
Page 23

5.2.1 RJ45 port connection
5.2.1.1 Direct connection
Please refer to the Figure 5-6.for direct connection information.
Crossover cable
Figure 5-6
5.2.1.2 Connect via HUB
Please refer to the following figure if you are connecting via the hub. See Figure 5-7.
……
……
Figure 5-7
5.3 DVR and Keyboard Setup
5.3.1 DVR Setup
Before operation, please make sure cable connection is proper.
In DVR menu, from “Setting” to RS232. See Figure 5-8.
The default setup is shown as below.
z Function: network keyboard
z Baud rate: 9600
z Data bit: 8
z Stop bit: 1
z Parity: none.
Please note keyboard setup should conform to DVR setup.
Straight-through cable
Switch
23
Page 24

Figure 5-8
5.3.2 Keyboard Setup after Serial Port Connection
In menu, go to control point setup. Here you need to input the following information.
ID: *3
Dev name: DVR-1
Dev type: DVR
Connection type: RS232
z ID:
If there is a * before the ID number (such as *3), it means this front device has control point setup.
You can view device *3 corresponding type and name.
z Device name:
Here is for you to give a name to the front device.
z Device type
There are several selections such as DVR/Dome/CMS/NVS. You can use left/right key to select
device type and then click up/down to go on setup.
z Connection type
Please use up/down to highlight connection type and then use left/right to select type.
Click “ENTER” to set the following items:
z 232 address
z Parity
z Protocol
z Stop bit
z Baud rate
z Data bit
232 Add: 8 Parity: None
Protocol: DH2 Stop bit: 1
Baud rate: 9600
Data bit: 8
Note: 232 address and 485 address are corresponding DVR local number.
24
Page 25

DH2 is network keyboard/2nd generation control keyboard protocol, its corresponding DVR serial
port protocol is network keyboard protocol.
DH1 is the first generation keyboard protocol, its corresponding DVR serial port is control
keyboard protocol or Dahua protocol.
5.3.3 Keyboard Setup after Network Connection
ID, device name and device type setup please refer to 6.3.2.
Use up/down to highlight connection type and then use left/right to select connection type.
Click “ENTER” to go to setup.
After all the setup, click ESC to exit. System pops up the dialogue box to prompt you save setup.
CTL point IP”192.168.090.111
CTL port: 3777
Protocol”DH-2
Save data?
YES: ENTER NO: ESC
5.4 Operation
5.4.1 Login
You can use the following ways to login: ID, device name, IP, 232 address, 485 address.
Click ENTER to go to setup interface, input you information and click ENTER to begin search.
System automatically begin login if search is OK.
System pops up the alert information if there is no search result.
Note:
Before you login, please log off DVR local user menu, local user priority is higher than the
keyboard user!
ID 485 Add
Dev name
IP ADD
232 ADD
5.4.2 Logout
Click ID key and then click ESC, you can logout current control menu.
5.4.3 Record
Click record button (z)to go to record interface. You can use direction keys to modify channel
name and status. Click ENTER to save modification, click ESC to exit without saving modification
you have done.
5.4.4 PTZ Control and Image Color
In single window display mode, click Fn1, system pops up PTZ and image color menu. Or you
can click P/T in the keyboard to go to DVR control menu.
5.4.5 Tour and Single/Multiple Window Switch.
25
Page 26

K
Note: before click tour key, please make sure your current series DVR supports tour function.
You can click tour key (3) to begin touring.
F、、、 are corresponding to :One/four/nine/sixteen window display modes.
You can click numeral key to go to corresponding channel. E.g. you can click numeral 1 to go to
channel one.
For channel number more than two-digit (such as numeral 11), you need work with CAM key.
E.g., you want to go to channel 12 then you input CAM+12+CAM.
5.4.6 Network keyboard backup (USB backup)
Connect network keyboard RJ45 port with DVR. Please refer to 6.2 Network Connection.
You can follow the procedures below:
z Insert external hard disk into USB port.
z After successfully login, click AUX1 in the keyboard. You can see the interface,
Date:Year:2006 Month:09 Day:20
Start:H:08 M:30 S:00
End:H:17 M:30 S:00
Ch:1 Type:Recording
¾ Date
¾ Start time
¾ End time
¾ Channel name
¾ Video type: recording/alarm/motion detection/card number
z After setup, please click ENTER. Network keyboard sends search results to DVR. You can
see the following interface if there are matched results.
NO.1-0 08:30:01 09:30:30
NO.1-1 09:30:01 10:30:00
NO.1-2 10:30:00 11:30:00
NO.1-3 11:30:00 12:30:00
NO.1-4 12:30:00 13:30:00
z Please use up/down to select one path to save video files.
X here range from 0 to 4. Click ENTER to save video and system pops up process bar.
Download NO.X file ?
YES:ENTER, NO:ESC
If there is no USB device connected, system pops up message to alert you.
No USB device connected
O
26
Page 27

6 Network Keyboard Control Dome
6.1 Cable Connection
Please make sure keyboard AB line and dome AB line connection is right.
Connect dome to power, and then connect dome video cable to the monitor.
Before operating, please go to dome menu to go on setup. If dome address is 1,
then keyboard RS 485 address is 1.
6.2 Keyboard Setup
In keyboard menu, go to control point.
Here you can input ID, device name.
You can use left/right key to select device type.
Use up/down to highlight connection type, then click ENTER to go to RS 485 setup.
485 address is 1, default protocol is DH-SD. You can select in accordance with you actual
demands.
After all the setup, click Enter to save setup or you can click ESC to exit without saving the
modification you have done.
ID:0
Device name: qiuji ①
Device type: dome
Connection type: RS485
485 Add: 1 O_E VFY: None
PRTCL: DH-SD S-bit: 1
Baud: 9600
D-bit: 8
6.3 Operation
Before operation please note:
z X value varies due to different protocols.
z Please use up/down to move dome operation menu.
z Use left/right to move cursor.
z All the operation here is based on DH-SD protocol. There may be some difference for
various protocols.
Now you can click ID key and input ID number to enter current device connection interface.
Current device:Dome
RS485 ADD:1
ID:0
27
Page 28

Click MENU, the image is shown as below.
The menu here should work with dome menu.
1. up 5.Previous menu
2. down 6.Next menu
3. Left 7.Confirm
4. Right 8.Exit
6.3.1 Direction Setup
6.3.1.1 Speed
It is to control direction. The value ranges from one to eight. Please use the
number buttons of the keyboard to input value (between 0~8) and press
ENTER
to confirm. (Operation here is only active with key-press. You can use joystick
to control speed directly. )
PTZ movement direction
• For joystick: up/down/left/right/up left/right down/up right/left down.
Speed:5
〈Zoom〉
〈Direction〉 〈Focus〉
〈Iris〉
• For keyboard: up/down/left/right
6.3.1.2 Zoom/focus/Iris
• Zoom: please use WIDE and TELE to control PTZ zoom.
• Focus: please use FAR and NEAR to control PTZ focus.
• Iris: Please use CLOSE and OPEN to control PTZ aperture.
You can use joystick to control lens, clockwise is to zoom out and anti-clockwise is to zoom in.
6.3.2 Preset
6.3.2.1 Preset setup
After zoom and PTZ setup, input value and click ENTER to confirm.
Now you have set one preset.
Preset setup >value:1
GOTO
Remove
6.3.2.2 GOTO
Move cursor to highlight GOTO.
Input preset value and click ENTER.
System goes to specified preset.
Preset setup >Value:1
GOTO
Remove
6.3.2.3 REMOVE
Move cursor to highlight REMOVE. Input preset value and click ENTER. Now you
have removed one preset.
Note: Some protocols do not support remove preset function. You can modify to replace
the previous one.
6.3.3 Scan
6.3.3.1 Scan setup
①、 Input value and then move cursor to highlight left limit.
Or you can use joystick to move camera to left limit and then click ENTER.
②、Repeat procedure one to set right limit.
③、Move cursor to highlight speed. Input speed value and click ENTER to
confirm.
6.3.3.2 Scan operation
④、Use up/down to highlight scan. Input scan value and click ENTER to
begin scanning.
⑤、Use left/right keys to highlight stop. Click ENTER to stop scanning.
Scan Value :1
Scan setup >Left limit
Versatile scan Right limit
Random scan Speed
Scan Value :1
Scan setup > Begin
Versatile scan Stop
Random scan
28
Page 29

Note: for versatile scan and random scan, you need corresponding
protocols to support.
6.3.4 Tour
6.3.4.1 Tour setup
Use up/down keys to highlight add to tour. Input value in tour group.
For example, here we want to add tour point 2 and 3 in tour group 1.
• Firstly, input 1 in tour group.
• Secondly, input 2 to tour and then click ENTER.
Now you have added tour point 2 to tour group 1.
• Thirdly, input 3 to tour and then click ENTER.
Now you have added tour point 3 to tour group 1.
You can repeat the above procedures to add more tour point.
6.3.4.2 Tour operation
• Speed
Please use up/down keys to highlight tour setup.
When cursor is before speed, you can input speed value.
• Duration
Use left/right keys to highlight duration and then you can input interval value.
• Begin touring
Use up/down to highlight tour and then input value.
Now you can click ENTER to begin tour.
• Stop touring
Move cursor to highlight stop and then click ENTER. Now you have stopped
touring
6.3.4.3 Remove
6.3.4.3.1 Remove tour
Move cursor to highlight remove tour and
then input corresponding value.
Click ENTER to delete current tour.
6.3.4.3.2 Remove tour point
• Move cursor to highlight tour group and then input corresponding
value.
• Please click Enter to confirm all the operation below is active to
current tour group.
• Move cursor to highlight tour point and input corresponding value
(such as 2).
• Now click ENTER to delete.
For example, you want to remove tour point 5 and 6 from tour group 2.
• Firstly, input 2 in tour group and click ENTER.
• Secondly, input 5 in tour point and click ENTER. Now you have
deleted tour point 5.
• Thirdly, input 6 in tour point and click ENTER. You have deleted
tour point 6.
6.3.5 PATTERN
6.3.5.1 Pattern setup
• Move cursor to highlight pattern and then input pattern value.
Scan Value :1
Scan setup > start
Versatile scan Stop
Random scan Speed
Tour
Tour setup > Tour group:1
Add to tour Tour:
Remove tour
Tour Value :1
Tour setup > Speed
Add to tour Duration
Remove tour Remove tour group
Tour Value :1
Tour setup > Start
Add to tour Stop
Remove tour
Tour Value :1
Tour setup Speed
Add to tour Duration
Remove tour > Remove tour group
Tour
Tour setup > Tour group:1
Add to tour point Tour point:
Remove tour point
29
Page 30

peed
Input value is the pattern path you want to set (Maximally support five paths).
Click ENTER to confirm.
• Move cursor to highlight start and then input pattern value.
Now click ENTER to confirm.
• Move cursor to highlight stop. Input pattern value and click ENTER to stop
pattern.
Dome will automatically memorize all the operations you have done.
6.3.5.2 Pattern operation
• Pleas use up/down keys to highlight pattern. When cursor is before
start, please input pattern value and then click ENTER to begin
pattering.
• Move cursor to highlight stop and then click ENTER. System stop pattern.
6.3.6 Pan Rotation
Move cursor to highlight speed. Input speed value (the speed you want) and click
ENTER.
Then move cursor to highlight start and then click ENTER. Dome begins pan
rotation.
Move cursor to highlight stop and then click ENTER. Dome stops rotation.
Pattern Value:1
Patter setup > Start
Rotation Stop
Pattern Value:1
Pattern setup >Start
Rotation Stop
Pattern Value:1
Pattern setup Start
Pan rotation Stop
>S
30
Page 31

7 Keyboard Upgrade
7.1 Control Keyboard Upgrade
Control keyboard does not support remote upgrade. Please ship your control keyboard back to
our factory to upgrade.
7.2 Network Keyboard Upgrade
Before upgrade, please make sure your network keyboard is well connected. You can use
command “PING” to test network connection, the return value TTL should be less than 255.
Please download upgrade file to your local PC. You can download upgrade file from our website
or from our local service engineer.
Double click RECUpgrade.exe to begin upgrade. See Figure 7-1.
Figure 7-1
Please input network keyboard IP address and port. Then click open files button to select
upgrade file. See Figure 7-2.
Figure 7-2
After selection, click open to add current file to the address column.
System automatically recognizes upgrade file, you can click BIOS button to begin upgrade.
System pops up upgrade process bar for your reference.
After successful upgrade, click OK to finish operation. See Figure 7-3.
Tips:
Use you mouse to click the upgrade file; drag it to the “open files” column and then release. You can see
the file path and current file is open.
System pops up alert information if it is not keyboard upgrade file.
31
Page 32

Figure 7-3
32
Page 33

8 Make COM Cable
The keyboard standard accessories package includes the following items.
z One DB9
z Seven DB9
z One six-pin crystal port
z One 25-pin (DB25)
z One 485 transmission box. (Including one power source.)
8.1 Make RS232 COM Cable
Please refer to the following figure for RS232 port information. See Figure 8-1.
RS232 serial port RS232serial port
(DB9) (DB9)
Figure 8-1
8.2 Make RS485 COM Cable
You can refer to Figure 8-2 if you are connecting the keyboard with the switcher box.
RS485 port of keyboard RS485 switch box port
(Green alarm socket) (6-pin crystal )
Figure 8-2
PIN1 : RS485 B line
PIN2 :RS485 A line
PIN3 :RS485 B line
PIN4 :RS485 A line
PIN5 :RS485 B line
PIN6 :RS485 A line
8.3 25-pin Port and Switch Box Connection
33
Page 34

Connect switch 25-pin box RS232 port with DVR RS232 port. (25-pin outlet supports maximum
twelve RS232 ports. Switch is just for sending not for receiving. So you can use two cables: GND
and TXD)
Please refer to the following sheet if you are connecting 485 switch box to DVR See Figure 8-3.
RS485switch box 25-pin port RS232 port
(DB25) (DB9)
Figure 8-3
Note: you can use standard RS232 port to connect keyboard with DVR.
Note:
z This manual is for reference only. Slight difference may be found in the user interface.
z All the designs and software here are subject to change without prior written notice.
z If there is any uncertainty or controversy, please refer to the final explanation of us.
z Please visit our website for more information.
34
 Loading...
Loading...