Page 1
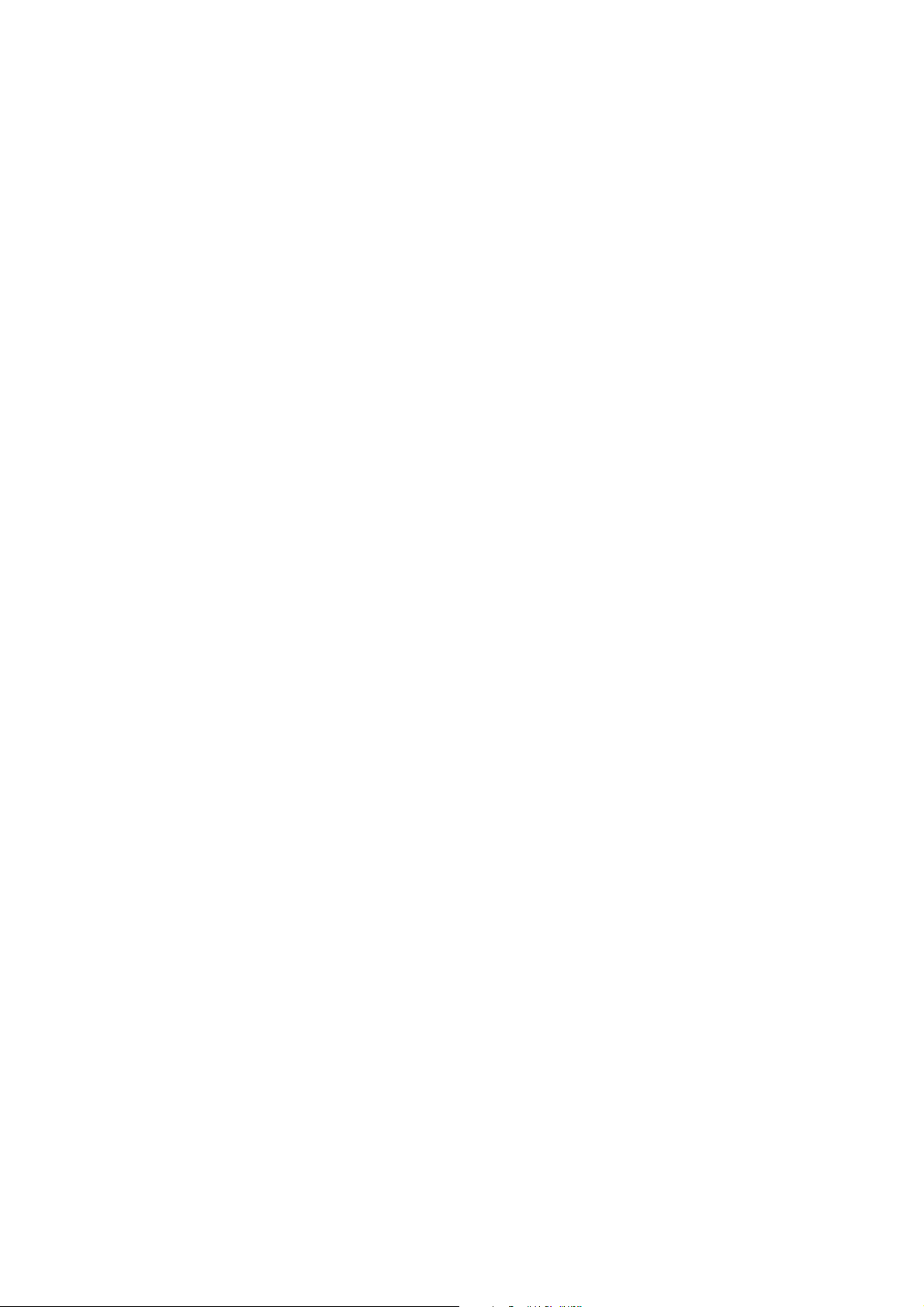
iconBIT XDS1003DT2
User Manual
Page 2
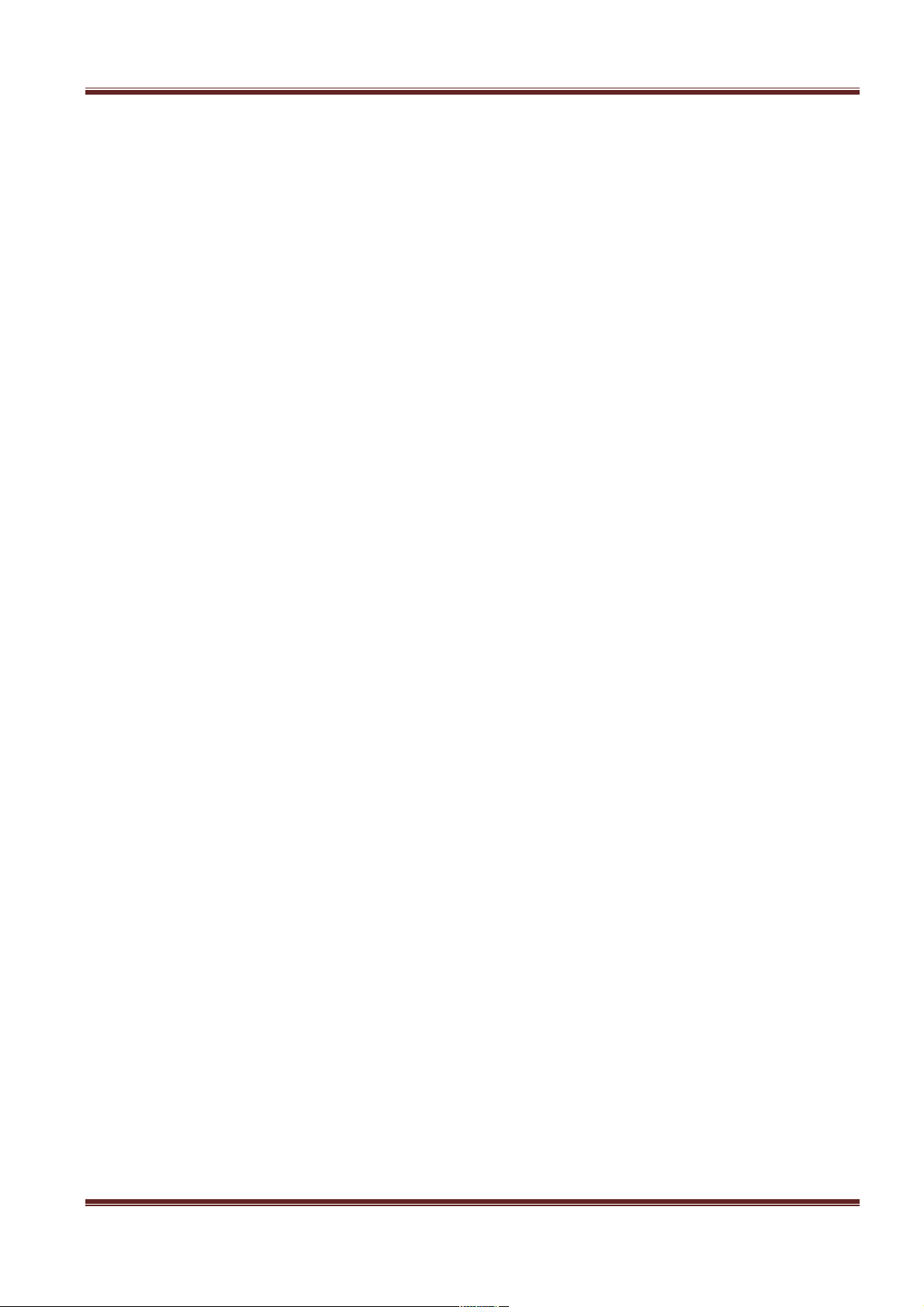
iconBIT XDS1003DT2 User Manual! English
2
Contents
1. Introduction!.....................................................................................................................................................!3!
1.1.General Information!..............................................................................................................................!3!
1.2 Key Features!..........................................................................................................................................!3!
1.3 Safety Instructions!................................................................................................................................!4!
2. About the Player!..............................................................................................................................................!6!
2.1 Remote Control!.....................................................................................................................................!6!
2.2 Front Panel!............................................................................................................................................!8!
2.3 Side Panel!..............................................................................................................................................!8!
2.4 Back Panel!.............................................................................................................................................!8!
2.5 Connection!............................................................................................................................................!9!
2.5.1 Connecting to a PC!...................................................................................................................!9!
2.5.2 TV Connection!...........................................................................................................................!9!
2.5.3 Digital Audio Device Connection!...........................................................................................!10!
2.5.4 DVB-T signal input!...................................................................................................................!10!
2.5.5 DVB-T signal output!................................................................................................................!10!
2.6 Player Usage!........................................................................................................................................!11!
2.6.1 Menu Language!......................................................................................................................!11!
2.6.2 HDD Format!............................................................................................................................!11!
3. Main Functions!...............................................................................................................................................!12!
3.1 Setup Menu!.........................................................................................................................................!12!
3.1.1 Changing System Settings!......................................................................................................!12!
3.1.2 Changing Audio Settings!........................................................................................................!13!
3.1.3 Changing Video Settings!........................................................................................................!14!
3.1.4 Changing Network Settings!................................ ....................................................................!15!
3.1.5 Miscellaneous!..........................................................................................................................!16!
3.1.6!Changing!TV!and!Record!settings!............................................................................................!17!
3.2 Browsing Files and Media Playback!....................................................................................................!18!
3.2.1 Browse via File Manager!.........................................................................................................!18!
3.2.2 Browse via Media Library!........................................................................................................!18!
3.2.3 Playback Option!......................................................................................................................!19!
3.3 DTV!......................................................................................................................................................!19!
3.3.1 Watching DVB-T Programs!......................................................................................................!19!
3.3.2 Schedule Recording!................................................................................................................!20!
3.3.3 Channel Edit!............................................................................................................................!21!
3.4 Favorites Manager!..............................................................................................................................!21!
3.5 3D Movie Playback!................................ ..............................................................................................!21!
3.6 Web Browser!................................................................................................ .......................................!22!
3.7 Internet Media!.....................................................................................................................................!22!
3.8 Android Apps!......................................................................................................................................!23!
3.9 A/V Streaming via Network!................................................................................................................!23!
3.10 A/V Streaming via UPnP-server!........................................................................................................!24!
3.11 Music Playlist & Photo Album Management!....................................................................................!24!
3.12 File Copy/Delete/Move/Rename!......................................................................................................!25!
3.13 NAS Function!....................................................................................................................................!25!
4. Upgrading the Firmware!................................................................................................................................!27!
5. Frequently Asked Questions!..........................................................................................................................!28!
6. Appendices!....................................................................................................................................................!29!
6.1 Warranty Information!.........................................................................................................................!29!
6.2 GNU General Public License (“GPL”)!................................ ...................................................................!29!
6.3 Copyrights and Trademarks!...............................................................................................................!33!
Page 3
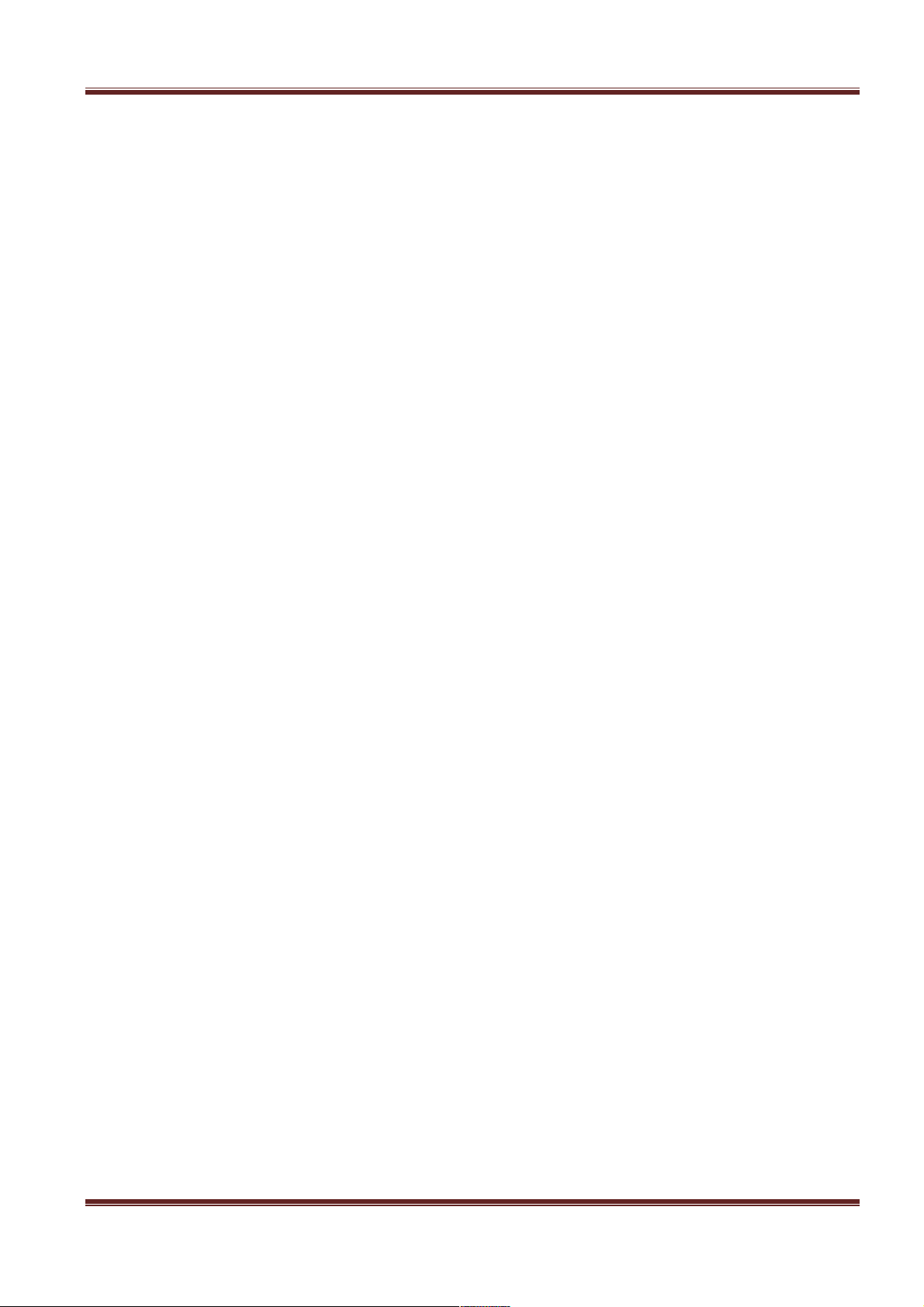
iconBIT XDS1003DT2 User Manual! English
3
1. Introduction
1.1.General Information
Dear Customer!
Thank you for choosing the iconBIT device. We hope that you will be satisfied by using our device
for home entertainment. The iconBIT multimedia HD-player allows playing high-quality digital
video, audio and photo from different sources on an analogue TV, HDTV (TV supporting highdefinition video), home theater and other devices.
1.2 Key Features
This iconBIT Multimedia HD-player has the following functions:
Audio/Video outputs
• HDMI V1.4 for high-definition video and digital audio
• Composite & component video and stereo audio for analog audio-visual connection
• S/PDIF coaxial & optical interface for high-fidelity digital audio
• Adjustable video output resolution (NTSC, PAL, 480p, 576p, 720p, 1080i, 1080p)
Multimedia Playback
• Supports major audio, video and image file formats (1080p HD video decoding)
• Video codecs: MPEG-1/ HD MPEG-2/ HD MPEG-4 SP/ASP/AVC (H.264)/ WMV9 (VC-1)/
RealNetworks (RM/RMVB) 8/9/10, up to 720p
• Audio codecs: MP2/3, OGG Vorbis, WMA Standard (DRM, and Advanced Profile not supported),
PCM, LPCM, RA, DTS, Dolby Digital, Dolby Digital Plus, Dolby TrueHD)
• Movie format: AVI/MKV/TS/MPG/MP4/MOV/VOB/ISO/IFO/DAT/WMV/RM/RMVB/
BD ISO/BD MV
• Music format: MP3/OGG/WMA/WAV/FLAC/APE
• Photo format: HD JPEG/BMP/PNG
• Subtitle format: SRT/SMI/SSA/SUB/IDX+SUB
• Photo slide show with background music
Interfaces Support
• 2 x USB 2.0 HOST port (for external USB storage devices)
• USB 3.0 DEVICE port (for computer connection)
• SD card slot
Network Feature
• A/V streaming/transmission via Ethernet (10M/100M/1000M) & Wi-Fi (802.11b/g/n, optional)
• A/V streaming via UPnP Media Server
• BitTorrent download (controlled and managed via web server)
File operation
• File system supported: FAT/FAT32/NTFS/HFS+/EXT3
• Supports copying & moving files among Card, USB, HDD, and Network.
Note: All the information contained in this manual was correct at the time of publication.
However, as our engineers are always updating and improving the product, your device’s
software may have a slightly different appearance or modified functionality than presented in this
manual.
Page 4
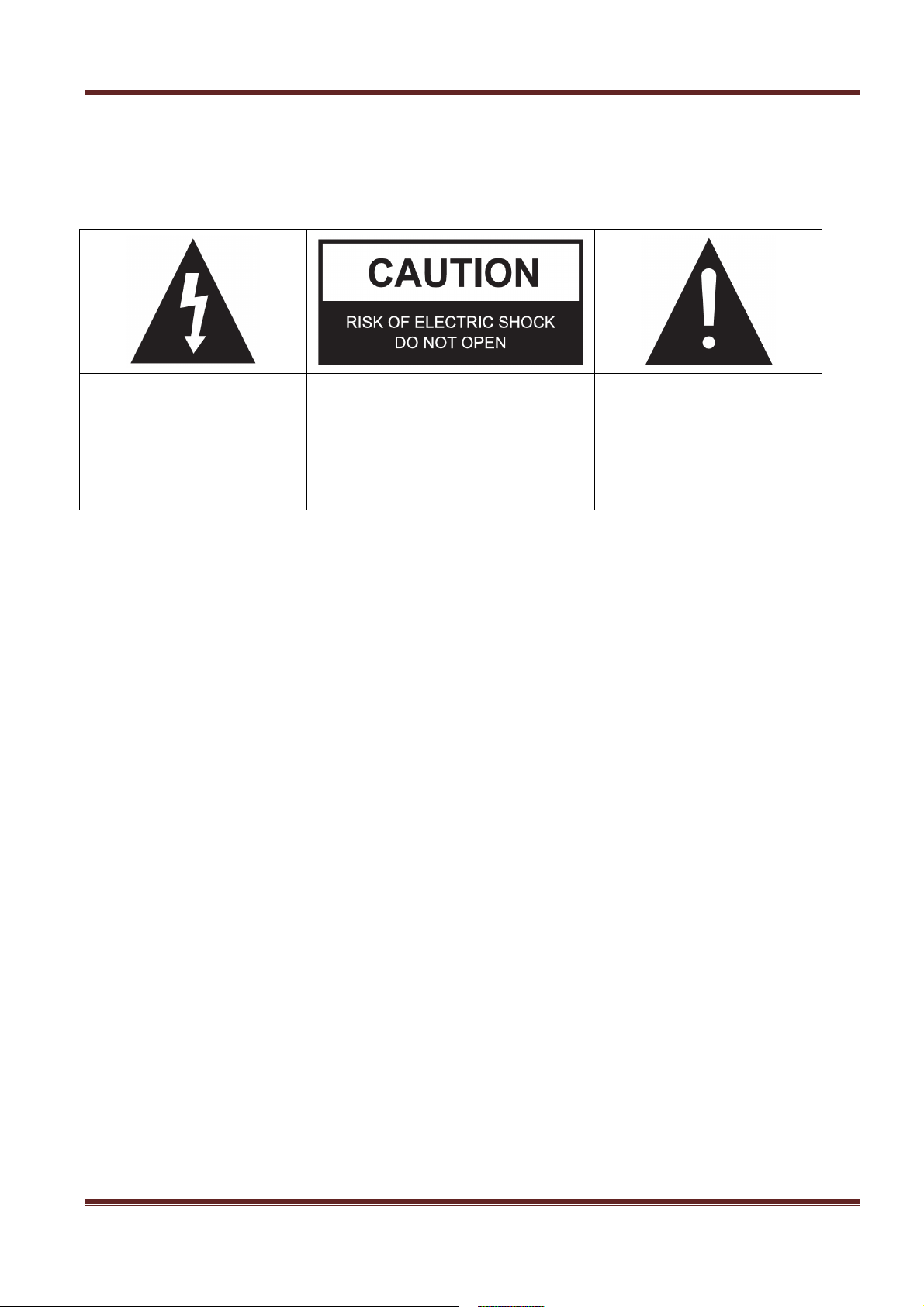
iconBIT XDS1003DT2 User Manual! English
4
1.3 Safety Instructions
Please read the safety instructions carefully prior to using the device. Keep the
instructions in an easily accessible location for further use.
Warning signs
The lightning flash with
arrowhead symbol, within an
equilateral triangle, is intended
to alert the user to the presence
of uninsulated dangerous voltage
within the product’s enclosure
the may be of sufficient
magnitude to constitute a risk of
electric shock to persons.
ALERT: To reduce the risk of electric
shock, do not remove the back cover. No
user serviceable parts inside. Refer
servicing to qualified service personnel.
The exclamation point within an
equilateral triangle, is intended
to alert the user to the presence
of important and maintenance
(servicing) instructions in the
literature accompanying the
appliance.
Precautions concerning power supply:
- Do not plug many devices into one electric socket. This may lead to an overcharge, combustion
or electrical trauma.
- Do not touch the plug with wet hands. This may lead to electrical trauma, short circuiting and
combustion.
- When connecting an electric cable, make sure that the cable is protected from damaging and is
not being subject to any tension.
- It is essential to use the recommended power unit type with characteristics that comply with the
specification.
- If you are not planning to use the media player for a long time, you should disconnect it from
the power system in terms of safety and energy saving. Keep in mind, that even being in standby
mode the device consumes electric energy.
- You should not connect the device to the power system immediately after bringing it from a cold
surrounding to a warm one. Unpack the device and leave it in the warm environment for 2 to 3
hours to let the condensate evaporate from the inner parts of the device.
Effect of radio interference and magnetic field:
- In case of absence of adequate screening virtually any electronic device becomes subject to
radio interference. In some conditions the radio interferences may affect the operation of the
media player.
- The iconBIT media player is designed in compliance with the FCC/CE standard, as well as the
following statements:
a. This player does not produce any harmful interference or emission;
b. When placed close to a source of strong radio interference the player may not be able to
function properly.
- Do not locate the device close to sources of strong magnetic fields. Such field may damage data
on your hard disk. In such case we will not be responsible for integrity of data on your hard disk.
Installation precautions:
- The device is designed for indoor usage. Do not expose it to direct sunlight; do not locate it next
to any heat sources, heaters, radiators or refrigerating equipment. The operational temperature
should be within the range of +5°С to +35°С.
- Protect the device from getting wet as this may lead to combustion or electrical trauma.
- Do not place any containers with liquid on top or next to the player.
- Do not use the device in high humidity, e.g. in a bathroom or a swimming pool.
Page 5

iconBIT XDS1003DT2 User Manual! English
5
- When installing the device in an enclosed space, make sure there is enough space for the device
to cool via heat emission. Do not cover vent holes of the device, so that sufficient amounts of air
could enter the device body.
- Do not place the device on an uneven or unsteady surface. Do not drop the device and protect it
from other objects getting dropped onto it.
Comments on the use of the remote control (RC):
-Point the RC directly at the infrared receiver of the device. Otherwise the RC may not function
properly.
-Handle the RC with care. In case of loss of RC, contact the service centre to order a new one. A
large portion of functions of the device is accessible only via the RC.
Operation precautions:
- Other devices and associated equipment should be connected via audio and video cables only
when the devices are switched off.
- Do not use the device during thunder to prevent breakdown.
- Do not use the player together with any devices, which it does not support – this may lead to
player breakdown.
- Do not push the player buttons to hard.
- When disconnecting the device from PC USB hub, always use the “Safely Remove Hardware”
functionality to prevent data loss.
Using hard disk drive (HDD) – precautions:
- If the device can be provided with an internal HDD for data storage, the device should not be
exposed to severe external impact. This may lead to HDD or player outage.
- Make sure the HDD has cooled down prior to extracting it. The heat emitted by the HDD may
burn the skin.
- The manufacturer is not responsible for loss of personal or any other confidential information
stored on your HDD resulting from physical impact, electric shock, voltage jumps, formatting etc.
- We recommend periodic backup copying to prevent data loss.
- In case of HDD productivity slowdown or other problems we recommend performing a check for
bad sectors on the HDD and complete defragmentation.
Maintenance:
- When cleaning the device, always unplug the power cable. Use a soft cotton tissue or similar,
that does not produce electrostatic charge.
- Never use gasoline or any other dissolvent for cleaning the player, as they might damage the
device.
- In case of severe dirtying wet wipes for computers may be used.
Comments on equipment repairs:
- It is forbidden for users to modify the design of the device. Do not disassemble the player. In
case of device breakdown due to self-performed repairs or modification, no warranty service will
be provided.
- Should any malfunction appear, the device must be taken to an authorized service centre,
where personnel will perform diagnostics and repair.
Do not dispose the device. The product is recyclable. Utilization
requirements should be met. In some countries utilization of electronic
devices is in the scope of specialized guidelines; please refer to relevant
local organizations for additional information.
Page 6

iconBIT XDS1003DT2 User Manual! English
6
2. About the Player
2.1 Remote Control
1. Power
2. Numeric buttons
3. Shuffle
4. VOL-
5. Mute
6. Menu
7. Home
8. Navigational buttons
9. Stop
10. Play/Pause
11. FR
12. FF
13. Red
14. EPG(Green)
15. Setup
16. TV SYS
17. Goto
18. Slow
19. REC
20. Edit
21. Copy
22. Time Shift
23. Angle
24. Zoom
25. Audio
26. Subtitle
27. TTX(Yellow)
28. Blue
29. Prev
30. Next
31. Info
32. OK
33. Back
34. VOL+
35. Repeat
36. Eject
No.
Button
Function
1
Power
Press to enter standby mode or wake up.
2
Numeric
buttons
Press to enter channel numbers or numeric input when changing
settings.
3
Shuffle
Press to select shuffle mode during music playback.
4
VOL-
Press to decrease the volume.
5
Mute
Press to mute audio output, and press again to resume.
6
Menu
Press to enable the option menu, where you can change the review
mode of file manager and media library;
Press to display or hide the option menu during playback.
7
Home
Press to enter the home screen.
8
Navigational
buttons
Press the arrow buttons to select menu options, and the OK button to
confirm.
Press Up/Down to rotate a photo during photo playback.
9
Stop
Press to stop playback.
10
Play/ Pause
Press to begin/pause playback.
Page 7
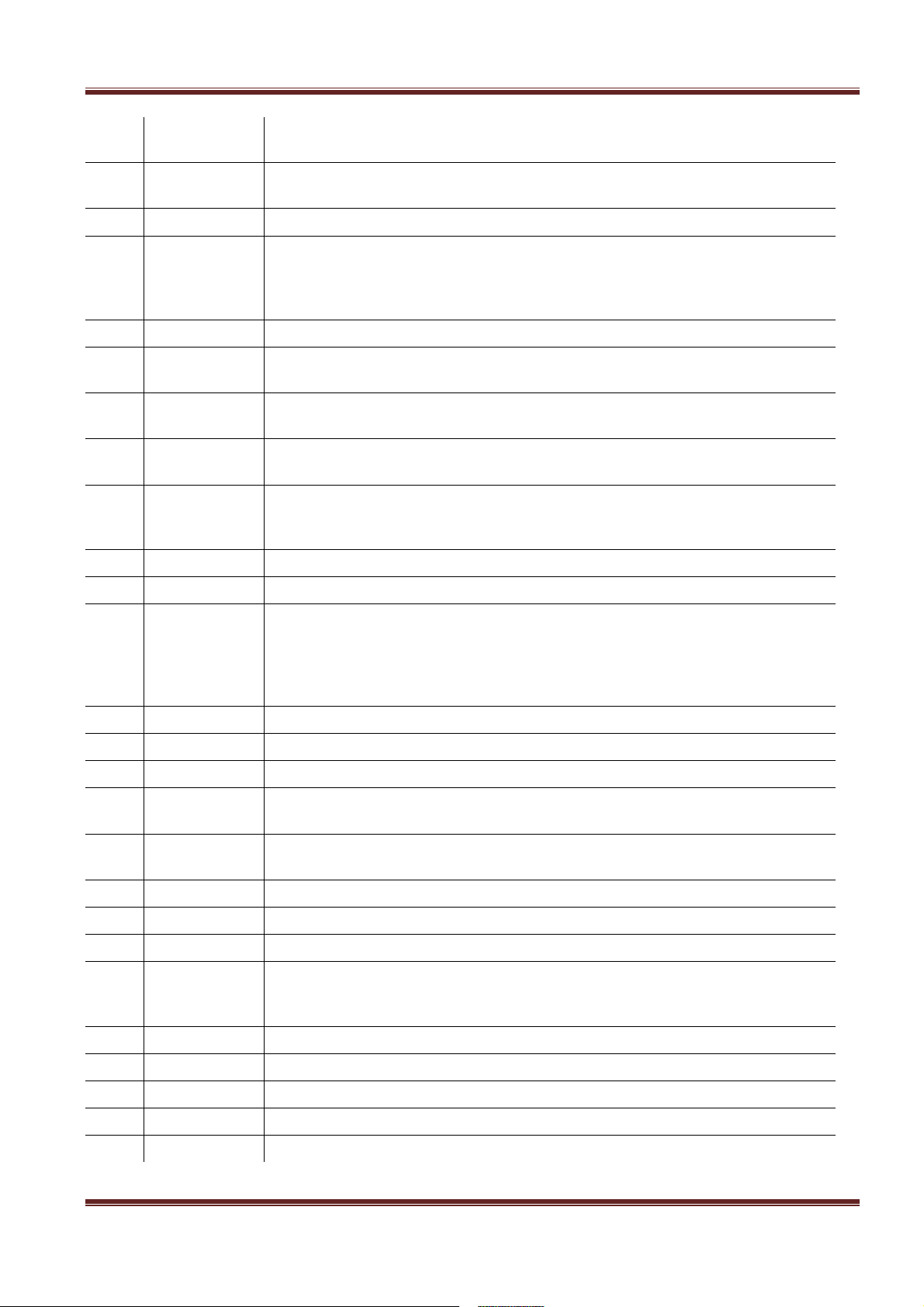
iconBIT XDS1003DT2 User Manual! English
7
11
FR
Press to fast rewind the current playback. Press repeatedly to select
speeds.
12
FF
Press to fast forward the current playback. Press repeatedly to select
speeds.
13
Red
Function is available in virtual keyboard.
14
EPG (Green)
Press to enter the Electronic Program Guide which displays an onscreen list of programs for the coming week when watching Digital
Terrestrial TV. Press to add the selected files to the playlist under
browser menu.
15
Setup
Press to enter the setup menu.
16
TV SYS.
Press to switch between NTSC, PAL, 480P, 576P, 720P, 1080I, and
1080P.
17
Goto
Press to jump to a specific point on a title. Specify the point using Title,
Chapter and Time.
18
Slow
Press to play back in slow motion. Press the Play button to resume
regular playback.
19
REC
Press to begin recording.
Press repeatedly to set one touch recording (OTR) length (30 MIN. / 60
MIN. / 90 MIN. / 120 MIN. / 180 MIN. / 240 MIN. / Off).
20
Edit
Press to copy/delete/rename/move file in file manager.
21
Copy
Press to enter file selecting menu.
22
Time Shift
Press to activate the time shift function. Time shift function allows you
to pause live TV and resume the program from the point you left it.
While paused, the program is recorded to the internal HDD as long as
the space is available.
Time shift mode remains active until you press the Stop button.
23
Angle
Press to change the view angle during DVD (with multi-angle) playback.
24
Zoom
Press to zoom the image (photo or video).
25
Audio
Press to select an audio track.
26
Subtitle
Press to set subtitle options. You can change the color/size/offset/ text
encoding of subtitle.
27
TTX(Yellow)
Press to open Teletext OSD if it is available in the broadcasted stream
of Digital Terrestrial TV.
28
Blue
Press to open/close USB DVD-rom.
29
Prev
Press to view the previous file / page up.
30
Next
Press to view the next file / page down.
31
Info
Press to display current status.
Press during playback, an onscreen display appears showing track
number and time elapsed/remaining.
32
OK
Press OK button to confirm.
33
Back
Press to return to the previous screen while navigating menus.
34
VOL+
Press to increase the volume.
35
Repeat
Press to set repeat option.
36
Eject
Press to safely remove the USB device.
Page 8
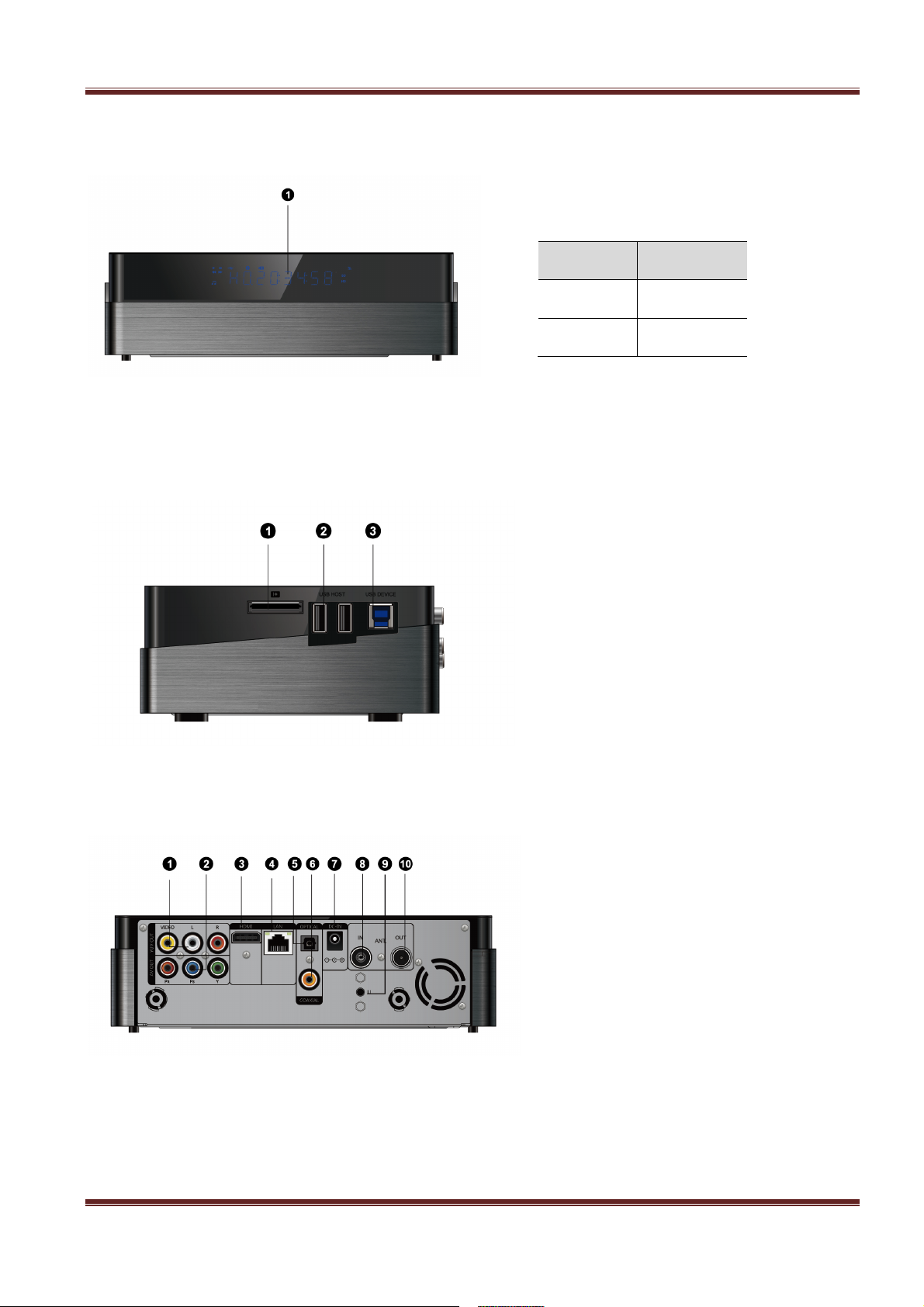
iconBIT XDS1003DT2 User Manual! English
8
2.2 Front Panel
1. VFD display area
Mode
Status
Working
Blue
Standby
Red
2.3 Side Panel
2.4 Back Panel
1. A/V OUT jack
2. Y/Pb/Pr OUT jack
3. HDMI interface
4. Gigabit LAN socket
5. S/PDIF Optical jack
6. S/PDIF Coaxial jack
7. Power input
8. ANT./RF IN socket
9. ‘U’ button, used to firmware upgrade
10.ANT./RF Out socket
1. Memory Card slot
2. USB 2.0 HOST port
3. USB 3.0 Device port
Page 9

iconBIT XDS1003DT2 User Manual! English
9
2.5 Connection
2.5.1 Connecting to a PC
This product can be used as a portable external storage device with its built-in SATA interface and
high-speed USB 3.0.
Method 1, Install an internal hard disk ! Plug in power adaptor to the player’s DC IN jack !
Connect this player to PC with the USB3.0 cable ! Press U button on back panel of the player.
Method 2, Install an internal hard disk ! Power on this player! Connect this player to PC with
the USB3.0 cable.
Note: A USB 3.0 cable is necessary to use this product as a portable external storage device.
USB 2.0 cable is useless.
2.5.2 TV Connection
Depending on the jacks on your TV, select the connection mode. We suggest you to use HDMI
output (High Definition, up to 1080p). Picture quality will be improved compared to using the
component video output (use Y/Pb/Pr OUT jack) or the composite video output (Standard
Definition, use A/V OUT jack).
Page 10
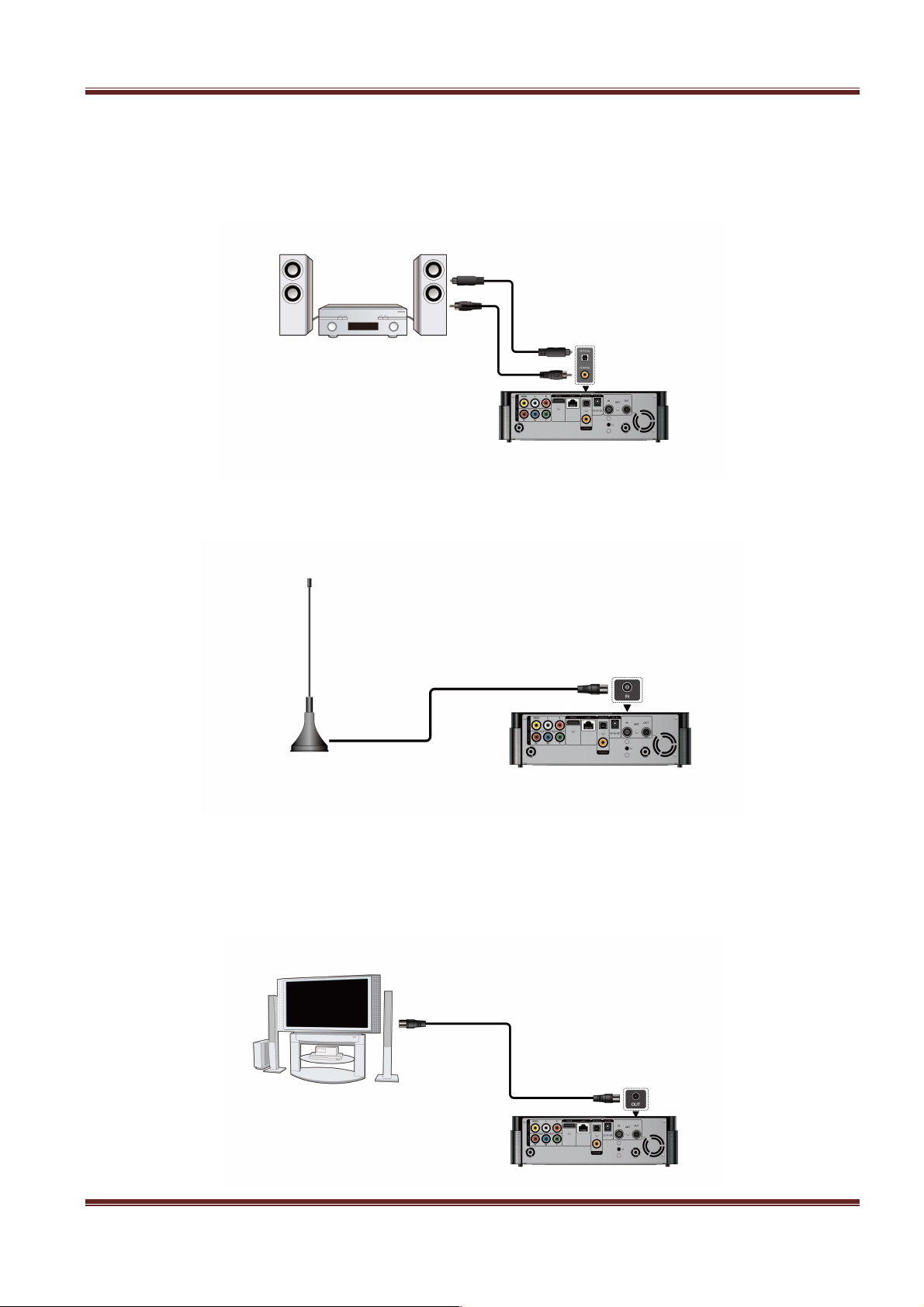
iconBIT XDS1003DT2 User Manual! English
10
2.5.3 Digital Audio Device Connection
Except for HDMI jack, this player can output digital audio to amplifier though SPDIF coaxial or
optical jack. Please refer to ‘3.1.2 Changing Audio settings’ for more details.
2.5.4 DVB-T signal input
Follow the picture and plug a TV Aerial to the ANT. / RF IN socket;
2.5.5 DVB-T signal output
The player can loop out the DVB-T signal to other TV receiver device by following steps.
Plug in power adaptor to the player’s DC IN jack !Connect a TV aerial to the ANT. / RF IN socket
! Follow the picture and plug a TV cable to the ANT. / RF OUT socket then plug the cable to a TV
or other TV receiver.
Page 11

iconBIT XDS1003DT2 User Manual! English
11
2.6 Player Usage
2.6.1 Menu Language
The system language of this player can be set to English or other languages. Change the
language you wish in the setup menu, the selected language will take effect immediately.
2.6.2 HDD Format
For users who wish to install a new SATA HDD into the player, first you need format the hard disk
on the player before usage. Otherwise many functions can’t be used, such as BT download,
Transmission.
You can format your HDD via Setup ! System ! Format menu. A password needed when you
try to format the HDD, please refer to ’3.1.5 MISC ’ for more details about the password.
Note:
HDD format will remove all data stored on the hard disk drive. Please take care and backup your
data in advance!
Page 12
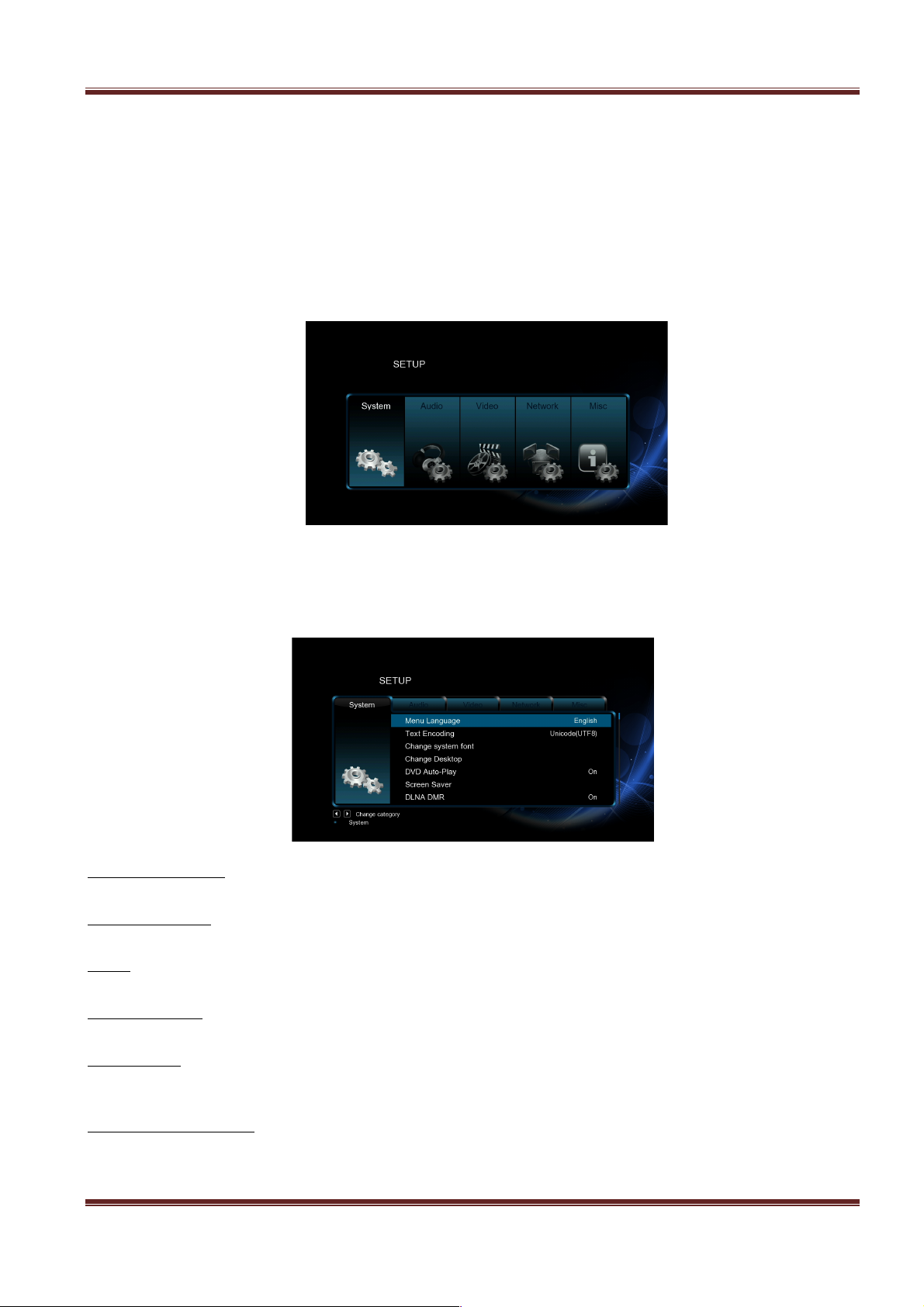
iconBIT XDS1003DT2 User Manual! English
12
3. Main Functions
3.1 Setup Menu
The Setup menu allows you to personalize and configure the preferences for your player.
To select a Setup option:
- Select the Setup icon on the home screen, or press Setup button on the remote control.
- Use the Left/Right navigational buttons to select an option, and then press OK.
3.1.1 Changing System Settings
Use this menu to configure system settings.
Menu Language
- Select to choose the OSD (On-Screen Display) language.
Text Encoding
- Select to set the text encoding option (subtitle display)
Time
- Select to set system time, you must choose the right time zone before time setting.
Screen Saver
- Here you can set the timing of screen saver and change screen saver.
DLNA DMR
- Digital Media Renderer, can play content received from a digital media controller (DMC),
which will find content from a digital media server (DMS)
DLNA Device Name
- Select to name DLNA DMR.
Page 13
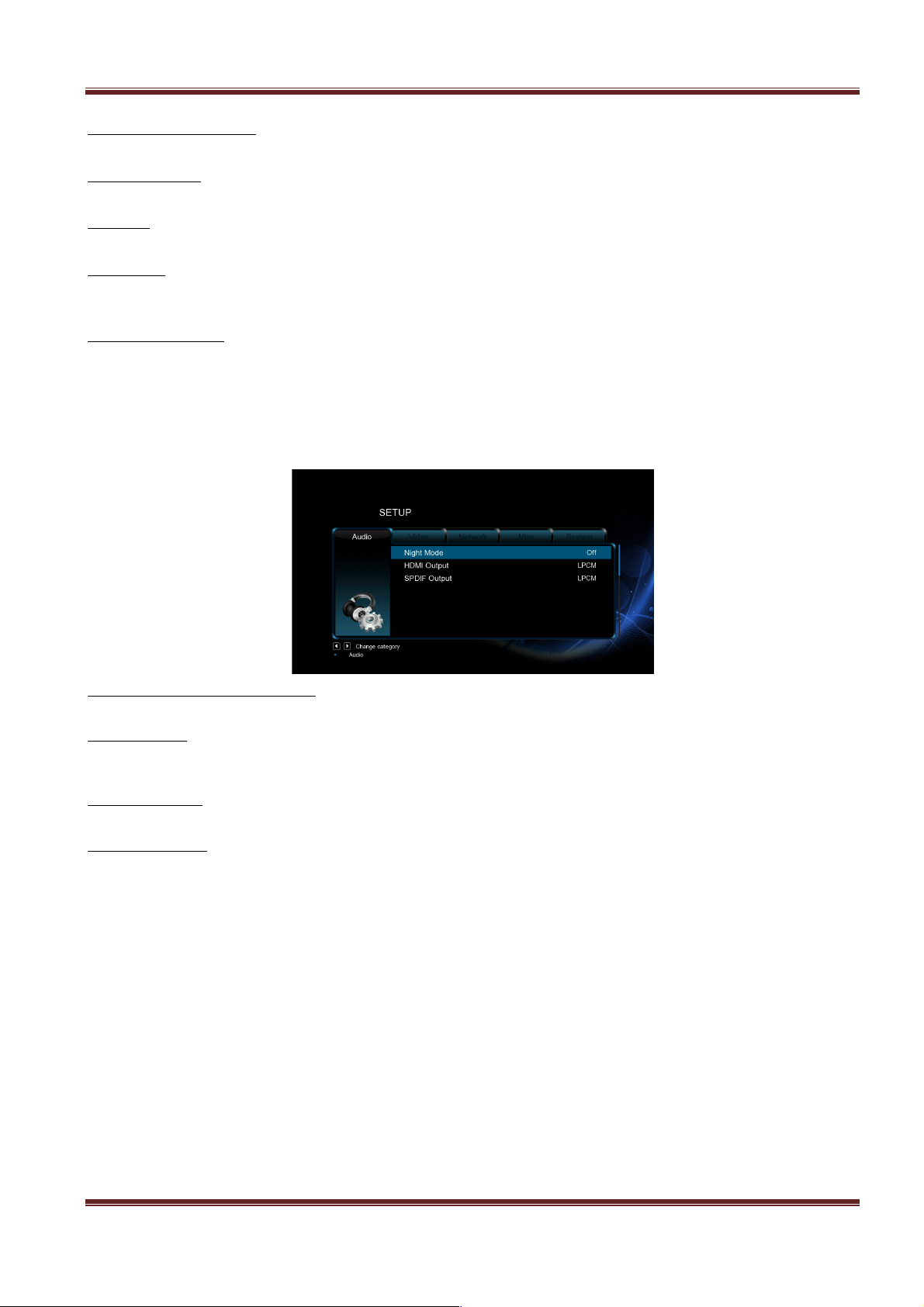
iconBIT XDS1003DT2 User Manual! English
13
Mini KBD Language
- Select to change the language of the mini keyboard.
Scan storage
- Select to set the scan mode of media library.
Format
- Select to format your HDD.
BD Menu
- Here you can open the BDMV menu during BDMV folder or BD ISO playback. BD-J is not
supported.
Restore Default
- Select to restore factory defaults.
3.1.2 Changing Audio Settings
Use this menu to configure audio settings
Preferred Audio Language
- Select to choose the Audio language which you want to play
Night Mode
- Choose among Off / On / Comfort. If the option is turned on, the audio output volume will
be decreased to make you more comfortable.
HDMI Output
- Choose among LPCM, LPCM Multi-Ch and RAW.
SPDIF Output
- Choose among LPCM, RAW.
Note: In raw mode, Dolby TrueHD, Dolby Digital Plus, Dolby Digital, DTS sound can be by passed
to the HDMI TV or Digital amplifier.
Due to the bandwidth requirement, Dolby TrueHD and Dolby Digital Plus sound only can be by
passed though HDMI cable, also the TV system must up to 720p or above.
Page 14
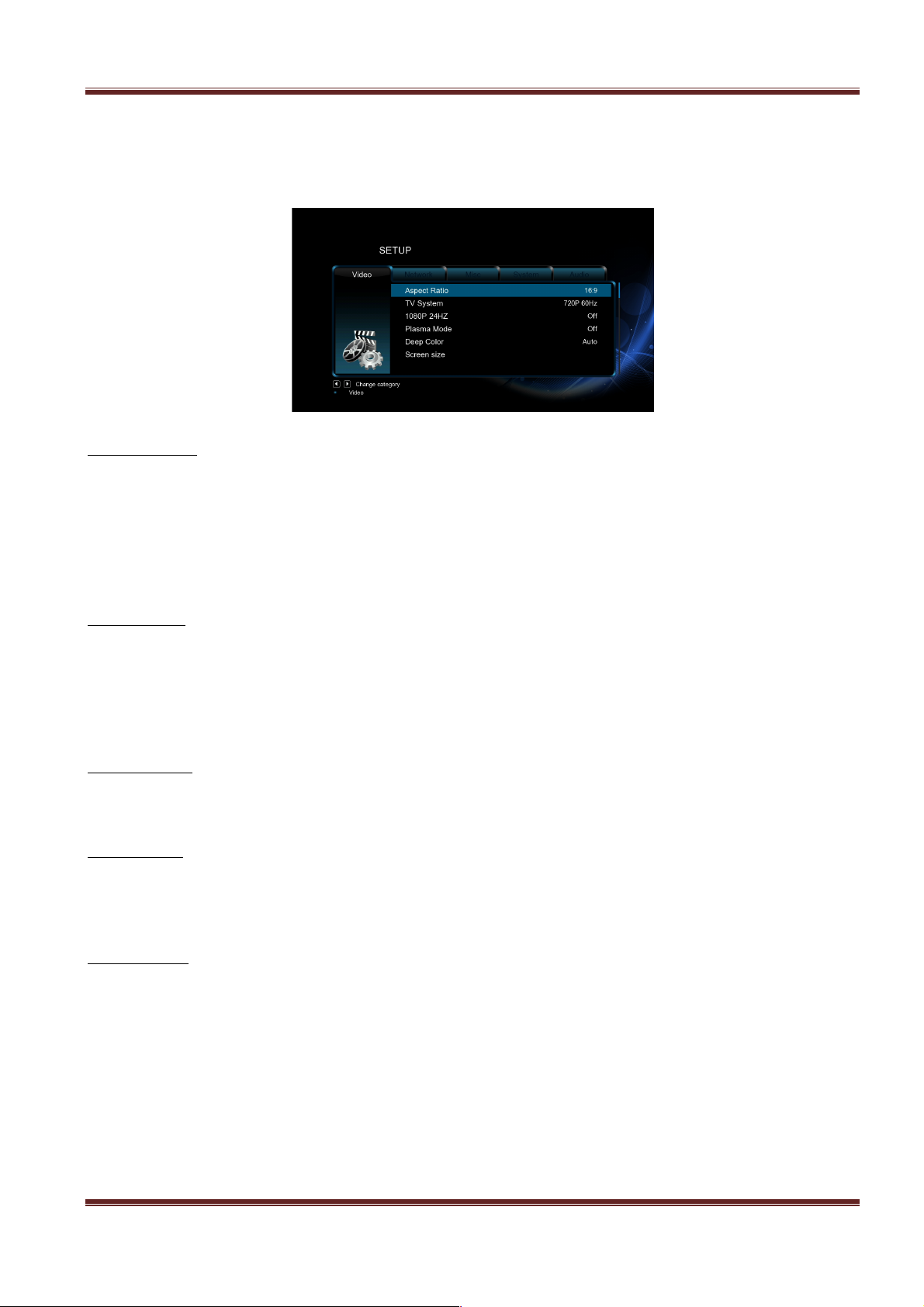
iconBIT XDS1003DT2 User Manual! English
14
3.1.3 Changing Video Settings
Use this menu to configure video settings.
Aspect Ratio
- Pan Scan 4:3: Display a wide picture on the entire screen and cuts off the redundant
portions. Select when a standard 4:3 TV is connected.
- Letter Box 4:3: Display a wide picture with two black borders on the top and bottom of 4:3
screen. Select when a standard 4:3 TV is connected.
- 16:9: Compress the image to convert the whole image. Select when a 16:9 TV is connected.
- 16:10: Select when a 16:10 TV is connected.
TV SYSTEM
- Select to adjust TV Type and video output resolution. This setting depends on your regional
location. Include:
- NTSC – United States, Canada, Japan, Mexico, the Philippines, South Korea, and Taiwan.
- PAL – Europe, Greenland, parts of Africa and South America, the Mideast, China, India,
Australia, and Indonesia.
1080p 24Hz
- Choose this option to enable or disable 1080P 24HZ support. A TV set with 1080P 24HZ (24P)
mode is needed.
Deep Color
- Help to perform more detailed level of color depth, make continuous color change smoother.
You can get more vivid color effects.
A TV set with deep color support is needed.
Screen Size
- Adjust the video output size according to the size of TV screen. Press Left/Right button to
adjust the width of the screen, and Up/Down button to adjust the height of the screen. And
press Zoom button to fit the screen size you have set during video playback.
Page 15

iconBIT XDS1003DT2 User Manual! English
15
3.1.4 Changing Network Settings
Wired Lan Setup
- DHCP IP (AUTO)
Select to obtain IP address automatically.
- FIX IP (MANUAL)
Select to manually input the IP Address, Subnet Mask, Default Gateway, and DNS Server IP
Address.
Wireless Setup
There are 3 mode for you to select, Infrastructure (AP) and Peer to Peer (Ad Hoc) and WPS
(AP) mode. Follow the prompting message on the screen and press Red button to choose Peer
to Peer (Ad Hoc) or WPS (AP) mode.
Infrastructure (AP)
Infrastructure mode is used to connect computers with wireless network adapters, also known as
wireless clients, to an existing wired network with the help from wireless router or access point.
Please follow following steps to configure your wireless network .
Step 1: Scanning AP(Access Point)in your network
Follow the prompting message on the screen and press the Zoom button to select
Infrastructure (AP) mode and update the access points list, and all SSID will be displayed on
the screen.
Step 2: Input WEP / WPA key.
Press OK to input encryption keys via the virtual keyboard, OK to confirm and to start testing the
connection.
The testing process will take for a while, please be patient to wait. If the test is ok, the network
information (Profile Name, IP address, Subnet Mask, Gateway, etc.) will be displayed on the
screen.
Page 16
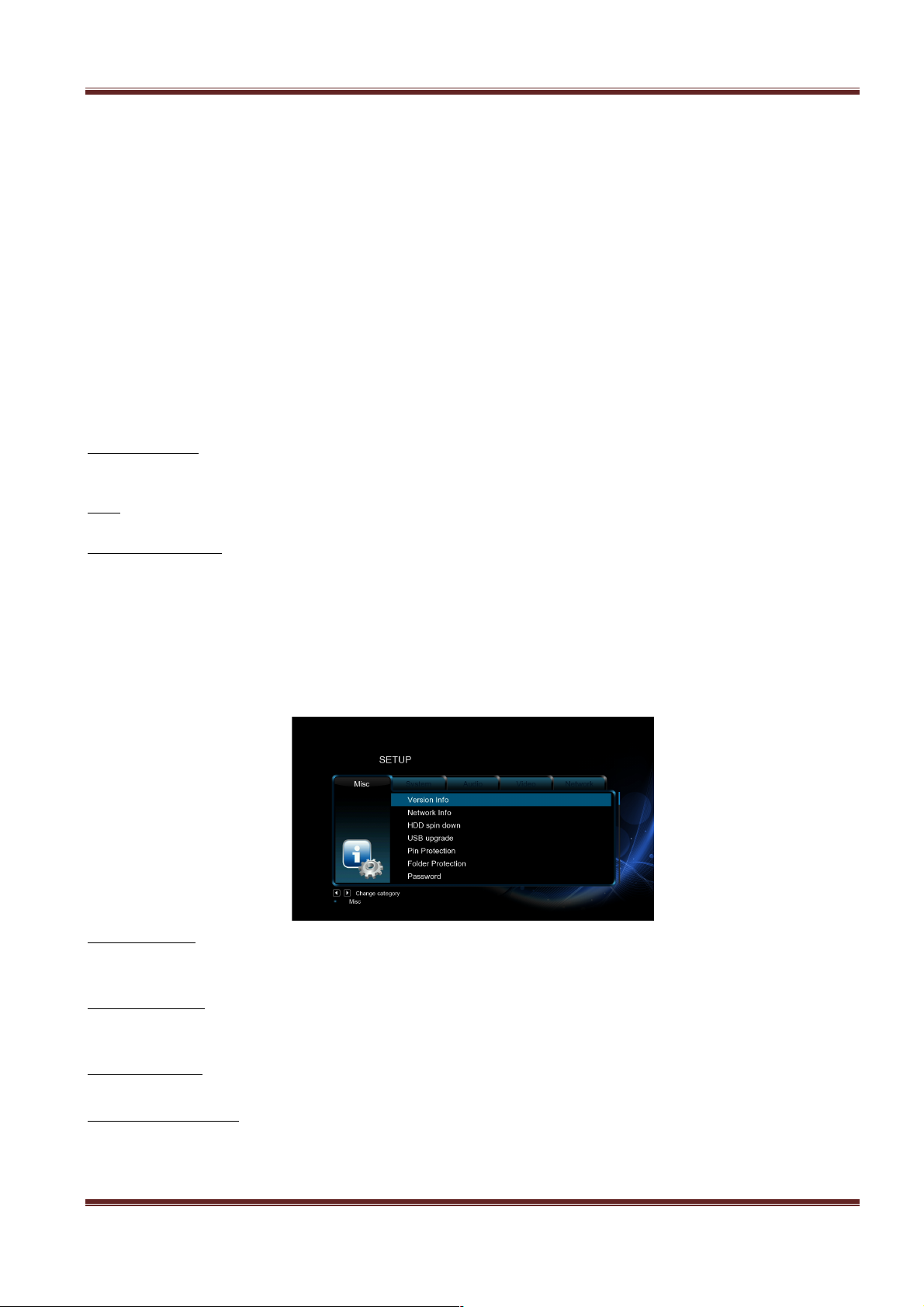
iconBIT XDS1003DT2 User Manual! English
16
Peer to Peer (Ad Hoc)
Peer to Peer mode, which is also called Ad Hoc mode or computer-to-computer mode, is used to
connect wireless clients directly together, without the need for a wireless router or access point.
WPS (AP)
WPS, Wi-Fi Protected Setup, is used to connect a wireless router directly, without searching SSID
and inputting password. In this mode, you just need to configure the parameters of your router
which support WPS function. There are two modes for you to select, PBC mode and PIN mode.
PBC: First press the WPS button on the router or select the button mode in the configuration
menu of the router, then select the PBC mode, the connection process will take for a while, please
be patient to wait.
PIN: Input the pin code when configure your router, then select the PIN mode, the connection
process will take for a while, please be patient to wait.
PPPoE Setup
- With an ADSL accountant and password, system can obtain IP address and connect to internet
automatically based on PPPOE protocol.
FTP
- Configure your desired login User Name and Password.
Samba security
- Select to turn on / off password protect for Samba server. The default user name is ‘admin’,
and the default password is ‘123’.
3.1.5 Miscellaneous
Use this menu to adjust miscellaneous settings.
Version Info
- This tab shows you information about the software installed and about the material
components of your player.
Network Info
- This tab shows you information about your network, MAC Address, IP address Gateway,
Subnet.
USB Upgrade
- Please refer to ’4. Firmware Upgrade’ for more details.
Key Tone Volume
- Here you can adjust the volume of key tone.
Page 17
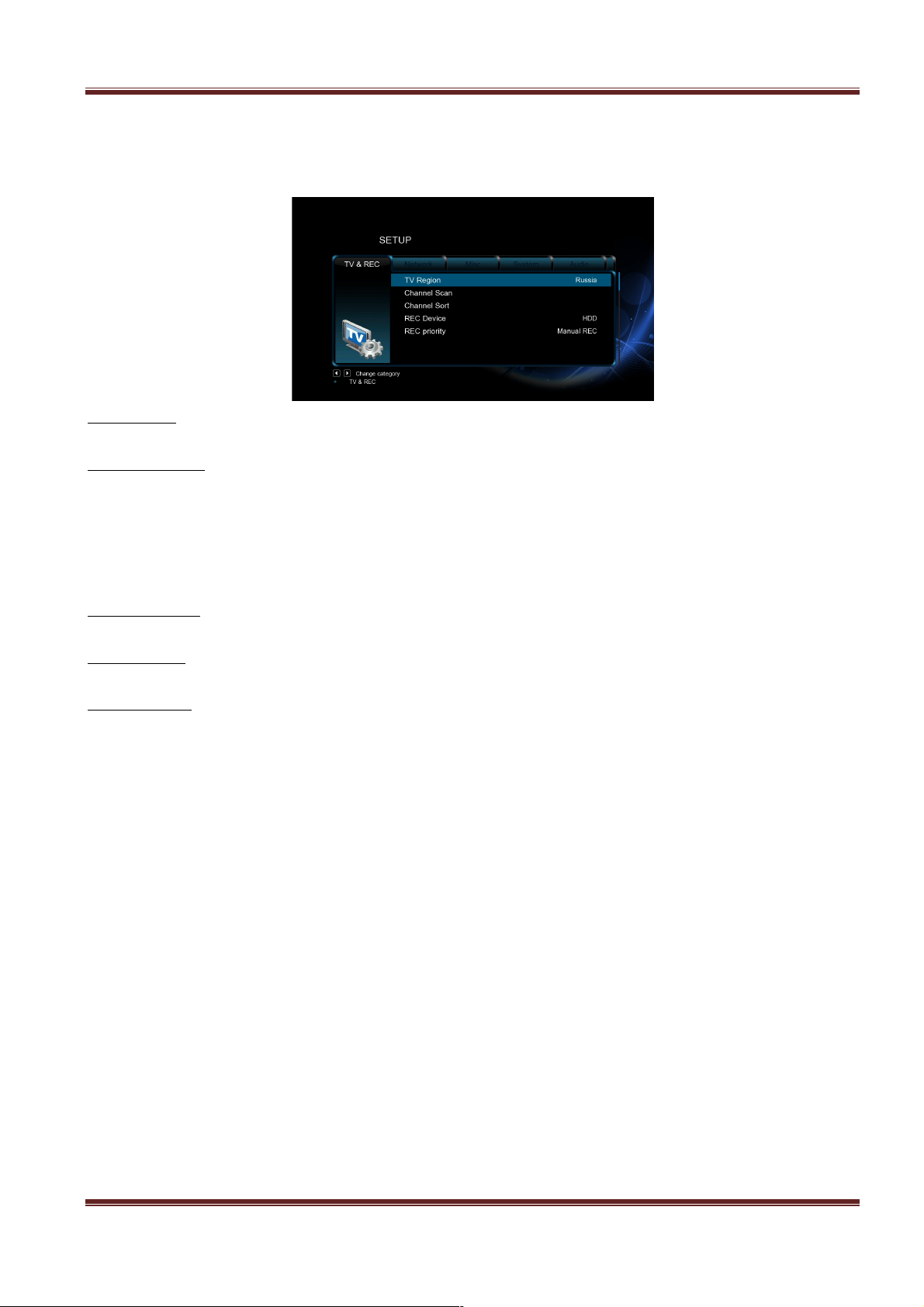
iconBIT XDS1003DT2 User Manual! English
17
3.1.6 Changing TV and Record settings
Use this menu to adjust TV and Record settings.
TV Region
- Select TV region.
Channel Scan
- In AUTO SCAN mode, the system will automatically scan for available DVB-T TV channels.
- In MANUAL SCAN mode, you can select the CH number, Bandwidth, DVB and Input Frequency.
DVB option include DVB mode and DVB-T2 mode. If you select DVB, it can scan channels
include only DVB streaming . If you select DVB-T2,it can scan all channels both DVB
streaming and DVB-T2 streaming. Use the navigational and numerical buttons on the remote
control to select or input. Press the Next button to start scanning.
Channel Sort
- Select to sort channels by Logical channel number or Channel Name.
REC Device
- Select to set device to restore the recorded files.
REC priority
- Select to choose record priority manual or schedule.
Page 18
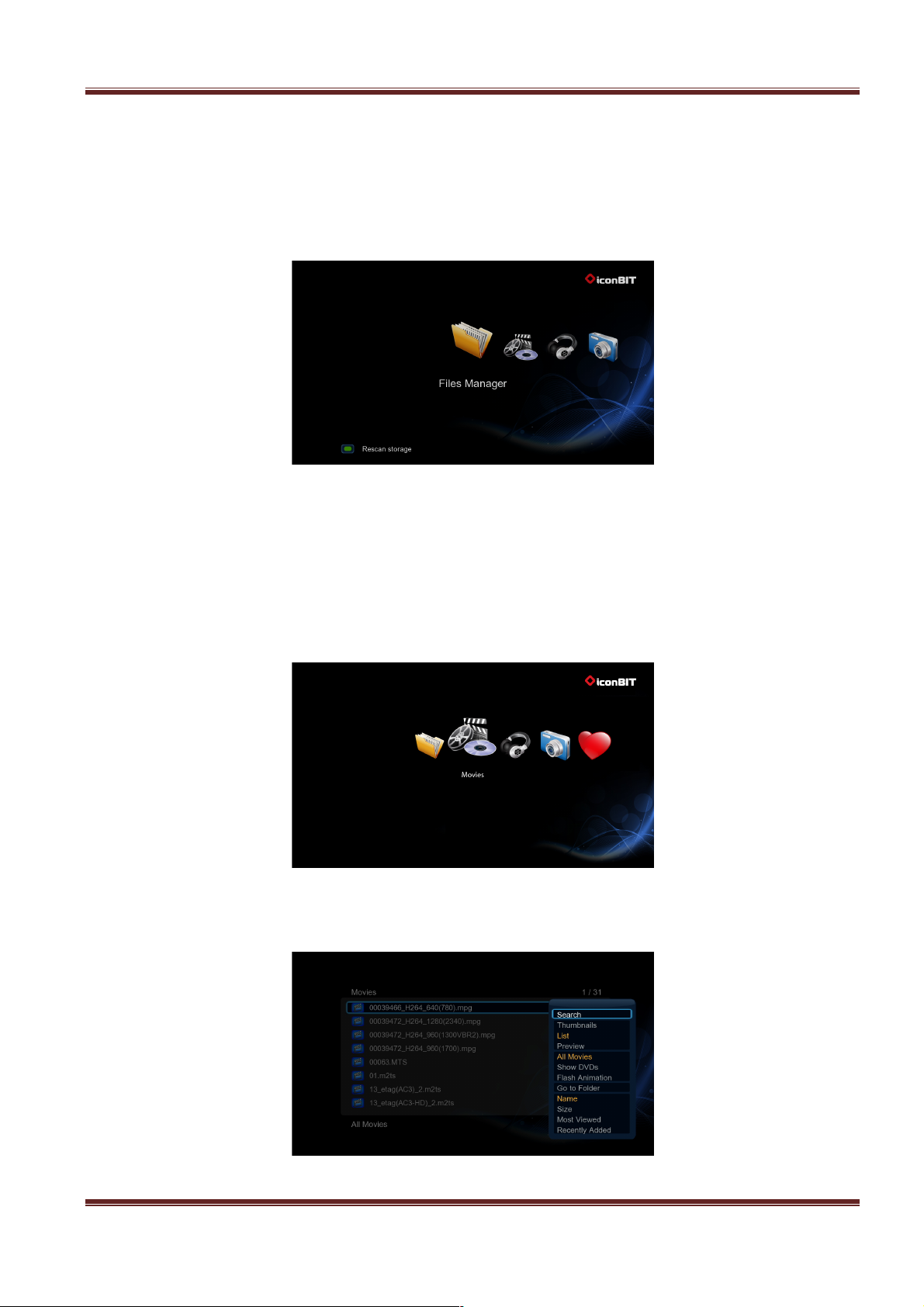
iconBIT XDS1003DT2 User Manual! English
18
3.2 Browsing Files and Media Playback
3.2.1 Browse via File Manager
The File Manager allows you to browse and play music, photo and movie files stored on an
internal HDD, external USB device, memory card and network.
In File Manager, press Menu button, you can choose different review mode, Thumbnails, List
or Preview.
3.2.2 Browse via Media Library
Enter into Movie/Photo/Music interface, only supported files will be displayed.
In media library, press MENU button to display the option menu, you can get following functions
though the option menu.
Page 19

iconBIT XDS1003DT2 User Manual! English
19
Quick-Search
- Choose the Search option in the option menu, you can search for a media file by filter media
library to locate the specific media file.
Review Mode
- Choose a review mode among Thumbnails, List, Preview from option menu.
Sorting Mode
- Choose to sorting files by Name, Size, Most Viewed, Recently played or Recently Added
from option menu.
Flash Animation
- Choose to display .swf files in media library.
BD/DVD
- Choose to display DVD IFO, BD MV and ISO files directly in media library.
Go to Folder
- Choose to locate the file in file manager.
Folder Directory / Leaf Folder View / Date View
- Different mode to view photos in photo library.
3.2.3 Playback Option
Press Menu button during playback, you can get following functions though the Option menu.
Title menu
- Useful for DVD IFO and ISO playback. Return to the main menu of entire disc.
Root menu
- Useful for DVD IFO and ISO playback. Return to the root main of each title.
Video Setting
- Adjust Brightness, Contrast, Saturation and Hue.
Slide Timing / Slide Transition / Select Music
- With these three options, you can choose the Interval, Transition effect and background
music during the photo playback.
3.3 DTV
In this menu, you can watch and record Digital Terrestrial TV programs, or have the time shift
function. To enter the DVB-T TV mode, select the DTV icon on the main menu.
3.3.1 Watching DVB-T Programs
DTV/Radio
- Choose the select TV programs or broadcasting stations.
Page 20
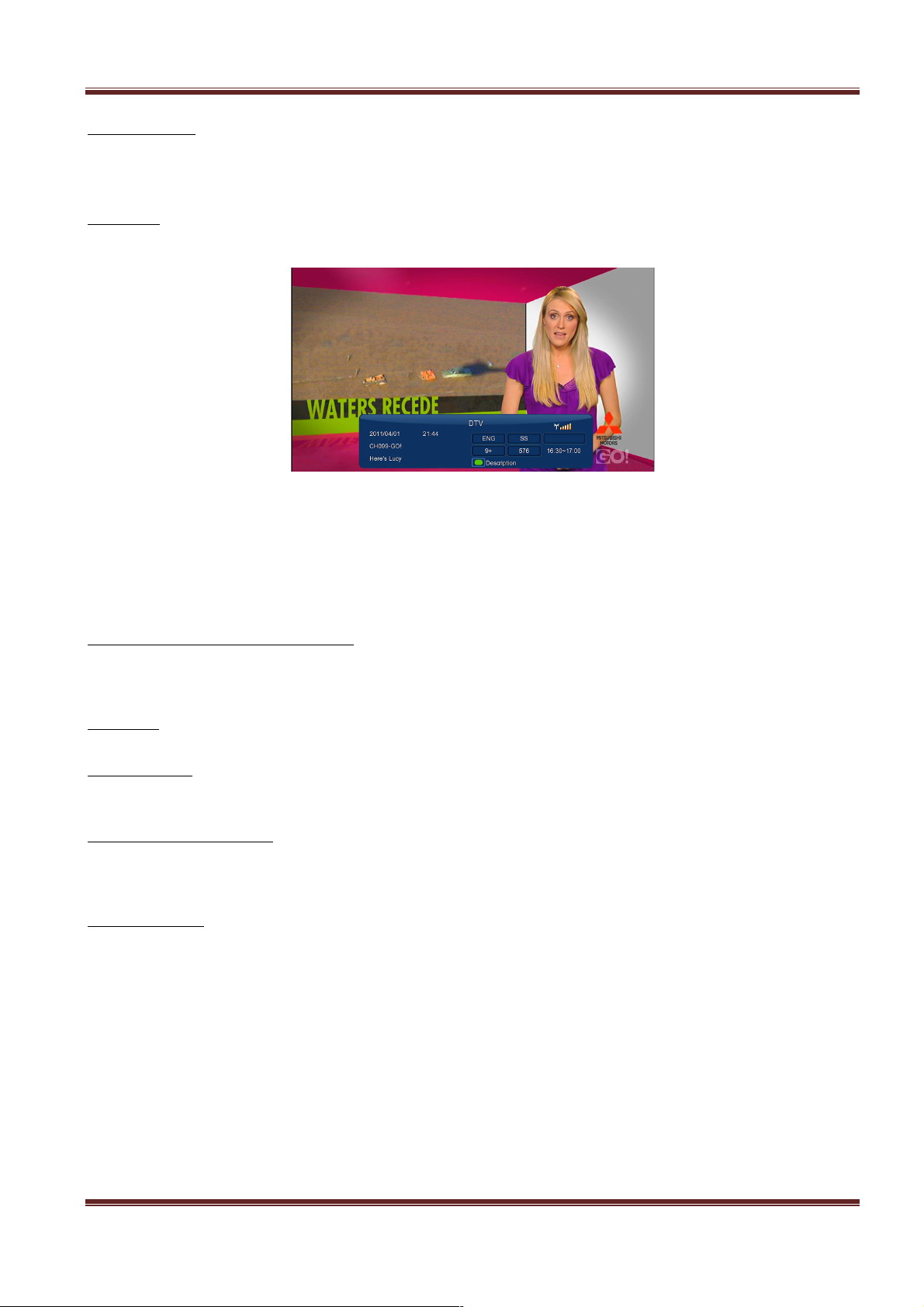
iconBIT XDS1003DT2 User Manual! English
20
Channel List
- Press the OK button when watching TV programs, and the channel list where you can see the
channel number and name will be displayed.
- To get the favorite channel list, press the Prev / Next button in this menu.
Info Bar
- Press the Info button when watching TV programs, an info bar will be displayed to show the
channel information.
There’re 5 strings displayed on the bar. Taking the info bar in the above photo for example:
9+ – Stands for TV rating;
ENG – Stands for the voice language;
SS – Stands for subtitle;
TT – Stands for Teletext;
576 – Stands for resolution (SD - Standard Definition, HD – High Definition).
When there is no string in the bar, relevant option is unavailable.
Electronic Programming Guide
- Press the EPG button when watching DVB-T TV programs, the Electronic Programming Guide
will be displayed. Here you can get the program list of a whole day.
Teletext
- If the broadcasted stream supports Teletext, press the TTX button to enter the Teletext menu.
Subtitle List
- Press the Subtitle button when watching DVB-T TV programs, the Subtitle List menu will be
displayed.
One Touch Recording
- Press REC button to start the recording, recording files are automatically stored in a folder
named REC by default. Press REC repeatedly to set one touch recording length ,30 MIN. / 60
MIN. / 90 MIN. / 120 MIN. / 180 MIN. / 240 MIN. / Off.
Time Shifting
- Time shift function allows you to pause live TV and resume the program from the point you
left it. While paused, the program is recorded to the internal HDD as long as the space is
available. Press the TIME SHIFT button to active time shift function.
- Press PLAY button to resume the program. Time shift mode remains active until you press
the STOP button. Pause/FF/FR/PREV/NEXT button is available while time shift mode.
3.3.2 Schedule Recording
To enter timer list, press Menu button when watching TV programs, and select Schedule
Recording in the option menu. Here you can add, edit, delete recording schedules, change all
schedule status and view schedule recording history.
Create a New Schedule
Page 21

iconBIT XDS1003DT2 User Manual! English
21
- In timer list, press the RED button on the remote control to add a new schedule recording,
then the schedule setting screen appears.
- Use the Left /Right button on the remote control to move between fields and press the up /
down button to adjust each setting.
Name
Function
Source
Select the video source or TV channels for the recording.
Start Time
Enter the date and time of the recording.
Length
Enter the length of the recording.
Preview
This small preview window will show the current program of the selected
channel.
3.3.3 Channel Edit
To enter channel edit menu, press Menu button when watching TV programs, and select Edit in
the option menu.
In this menu, you can Lock, delete, rename, skip, swap TV channels and also edit your
favorite TV list. Use Up/Down buttons to select and modify the settings.
Note: A password needed when you try to enter this menu, please refer to ’3.1.5 MISC ’ for
more details about the password.
3.4 Favorites Manager
This player is equipped with a powerful function that we call Favorites. Actually it is a list of
Shortcuts that you the user easily create yourself. The Favorite Link works as a shortcut to show
folder on your Local Hard Drive, hosted USB Drive, Samba network share.
Navigate to the file or folder in file manager, press the Menu button on the remote control. The
menu dialogue will open and you will see the option “Add to Favorites”. Select this and the folder
will path will be added to the Favorites.
3.5 3D Movie Playback
This player can support real 3D movie playback and bring you to the 3D world. Except for iconBIT
XDS1003DT2 media player, a 3D TV, a pair of 3D glasses and a HDMI 1.4 cable are also needed.
Navigate to the file and press Play button to start movie playback. Press the Menu button on the
remote control. The menu dialogue will open and you will see the option “3D” or “3D
simulation”/“3D Side-by-side”/“3D Top bottom”. According to the type of file, select one of them
to get 3D effect.
Page 22

iconBIT XDS1003DT2 User Manual! English
22
3.6 Web Browser
This product allows user to surf the internet via a built-in browser. Both remote control and USB
keyboard & mouse can be used during webpage browsing.
Press Option button to display/hide the tool bar during webpage browsing. The following
functions are available from the tool bar.
Address bar
- Input the address of the website.
Go
- Load the webpage.
Previous page
- Back to the previous webpage.
Next page
- Forward to the next webpage.
Navigation/Page mode
- There are navigation mode and page mode when using remote control to browse webpage,
you can select one of them by pressing RED button. In navigation mode, remote control is
used to move the cursor. While in page mode, remote control is used to page up and down.
Bookmarks
- Add the website to your bookmark.
Text encode
- Select the text encoding of the webpage.
Text Zoom
- Adjust the size of the text in the webpage.
3.7 Internet Media
This feature is additional function. All contents and services under this feature are provided by
third-party service providers, our company does not offer any contents and services of this
feature and it not responsible for any contents and services provided under this feature. Our
company is not responsible for any operational stability of the contents and services, for example,
if you cannot access certain web site for video streaming or news broadcast, or the content of a
web site has been changed etc, are all responsible and control by the third-party service
providers. If you find that these features cannot operate properly, please contact our customer
service or visit our company website to obtain the relevant information.
Page 23

iconBIT XDS1003DT2 User Manual! English
23
3.8 Android Apps
Except for Casablanca, this player also equipped with Android OS V2.2.1. Here you can browse
and search internet, management Calendar, chat, email and other wonderful applications. By the
way, a USB keyboard & mouse will bring you much more convenience.
3.9 A/V Streaming via Network
To stream your media files shared on the home network,
Step 1, Enter into Setup! Network menu, connect your player to your home network.
Step 2, Enter into File Manager! Network, find your PC the workgroup list. Then you can
select and play the shared media files that you want to browse.
Due to different network conditions, sometimes the workgroup might not be accessed or shown in
the list. You can set ‘Specific File Server IP’ and access it from ‘My_Shortcuts’.
- Press the Red button and a popup menu appears.
Page 24

iconBIT XDS1003DT2 User Manual! English
24
- Select Add to open a popup menu where you can input Label, Net User ID, Net Password,
Domain, Host Name, and Specific File Server IP.
3.10 A/V Streaming via UPnP-server
A built-in UPnP (Universal Plug and Play) client has been integrated on the system, which enables
the player to auto-detect UPnP Media Servers on the network to browse and stream media files
from them. There’re a lot of free and commercial UPnP Media Server software, such as Windows
Media Connect, Windows Media Player 11, XBMC Media Center (Linux/Mac/Windows), MediaTomb
(Linux), etc. Please install one of them on your computer, and share the media files though it.
To stream your media files shared though a UPnP server,
Step 1, Enter into Setup! Network menu, connect your player to the home network.
Step 2, Visit Files Manager!UPnP menu on the player, select the UPnP-server, then you can
browse the media library shared by UPnP server.
3.11 Music Playlist & Photo Album Management
Step 1, Enter into Music/Photo interface.
Step 2, Press Copy button to enter file selecting menu, follow the on-screen information to finish
creating music playlist or photo album.
Step 3, Enter Music/Photo interface, press Menu button and choose Playlists/ Albums to
view your music playlists/ photo albums.
Page 25

iconBIT XDS1003DT2 User Manual! English
25
3.12 File Copy/Delete/Move/Rename
Step 1, Enter into File Manager.
Step 2, Locate the file or folder which you want to copy/delete/move/rename.
Step 3, Press Edit button to enter file editing menu, or press Copy button to enter file selecting
menu, then follow the on-screen information to finish file copy/delete/move/rename.
3.13 NAS Function
This product functions as a NAS (Network Attached Storage) device when it is attached to the
home network via WLAN. This feature allows users to store and retrieve large amounts of data
from their own local network.
Step 1, Enter into Setup! Network menu, connect your player to home network.
Step 2, Enter into Setup! Network menu, turn on NAS Mode.
Step 3,
On Win XP, key in: \\IP Address or \\Host name in the Run window (click Run in the start menu)
or in the address bar of a web browser, for example Internet Explorer on your PC (if the IP
address of the product is 192.168.0.9, please type in: \\192.168.0.9), and click OK or press the
Enter button on the keyboard.
On Windows Vista or Windows 7, please key in \\IP Address or \\Host name at the search bar,
then press the Enter button on the keyboard.
Page 26

iconBIT XDS1003DT2 User Manual! English
26
On Mac,
Finder! Go! Connect to Server, key in smb://IP Address or smb://Host name and click
Connect.
You can then manage the files stored on hard disk and USB drive that connected to the player.
Page 27

iconBIT XDS1003DT2 User Manual! English
27
4. Upgrading the Firmware
The firmware is the operating system (OS) installed on the device. Firmware upgrades can bring
new features, improvements and bug fixes.
Method 1
Step 1: Copy ‘install.img’ to the root directory of a USB stick, and connect it to the USB HOST
port of the player.
Step 2: Press and hold the U button on the back panel, and do not loosen.
Step 3: Plug the power cable into the DC IN jack, wait for about 5 seconds or more, and then
loosen your finger on the U button;
Firmware installation will start.
Method 2:
Step 1, Copy ‘install.img’ to the root directory of a USB stick, and connect it to the USB HOST
port of the player.
Step 2, Enter Setup !Misc menu, select USB Upgrade, firmware installation will start.
Page 28

iconBIT XDS1003DT2 User Manual! English
28
5. Frequently Asked Questions
Question 1. When I try to disconnect the USB device, I keep on getting “The device
‘Generic volume’ cannot be stopped right now. Try stopping the device again later.”
message, what should I do?
Answer:
Close any program that might be accessing data on the player, including Windows® Explorer. If it
does not work, close all programs and wait for another 20 seconds, then try the green arrow icon
again. If it still does not work, you should shut down the player and disconnect the USB cable.
Question 2. I find new file names and folder names that I never created before or they
have strange gibberish names.
Answer:
Most likely, the player’s file allocation table (FAT) has been corrupted. This might be due to the
player shutting down (due to low battery power) while reading or writing to your computer by the
USB connection. Windows and Macintosh often write extra files to the hard disk such as finder.def
or System volume info. These are normal and will not do any harm to the player.
Question 3. I used my player to transfer files back and forth between different
computers. Will defragmenting the player hard disk do any harm to it?
Answer:
Defragmenting the player hard disk may be useful after having transferred many files to and from
the player. It is never harmful to use the defragment on the player. Make sure no other programs
are running while using the Windows® defragment utility. Make sure you have connected the
player with the external power adapter during this procedure.
Question 4. My files have disappeared from the player.
Answer:
Make sure that you browse your files via the correct browser mode which means correct filtered
views such as Photos, Music, or Movies.
Question 5. During power on, why does the TV will have a short flashing, blue screen or
screensaver?
Answer:
This is normal, when the system initializes, it will setup the corresponding parameters so it can
output the correct video signal to the TV, during the initializing time, the TV will receive incorrect
signals or the signals will not be stable and will cause the TV screen to flash, some TV’s will treat
this as no signal, and will display a blue screen or screensaver.
Question6. Why couldn’t the player find the hard disc?
Answer:
You need format the hard disk on the player before usage. If hard disc failure occurs in file
manager, please backup your data and format your HDD on the player.
Question7. Why the transmission speed of my HDD can’t up to 3Gbps or higher when
connected to PC?
Answer:
Make sure there is a USB 3.0 host controller installed on your PC, the transmission speed is
related with HDD itself and also the configuration of PC.
Question8. Why I can’t find my USB drive in file manager?
Answer:
Try to replace a short USB cable or plug in the power cable to your USB drive. You are suggested
to plug in one USB drive at the same time.
Page 29

iconBIT XDS1003DT2 User Manual! English
29
6. Appendices
6.1 Warranty Information
Obtaining Service
iconBIT values your business and always attempts to provide you the very best of service. If this
Product requires maintenance, either contact the dealer from whom you originally purchased the
Product or visit our product support Web site at www.iconbit.com. Your original box and
packaging materials should be kept for storing or shipping your iconBIT product. iconBIT shall
have no liability for lost data regardless of the cause, recovery of lost data, or data contained in
any Product placed in its possession.
Limited Warranty
iconBIT warrants that the Product, in the course of its normal use, will for the term defined below,
be free from defects in material and workmanship and will conform to specification therefore. The
term of your limited warranty is 1 (one) year. The term of your limited warranty period shall
commence on the purchase date appearing on your purchase receipt. Subject to the limitations
specified below, your sole and exclusive warranty shall be, during the period of warranty specified
above and at iconBIT’s option, the repair or replacement of the Product.
Warranty does not cover:
- Acts of nature, such as fire, static discharge.
- Damage from unauthorized repair, alteration or accident.
- Damage from misuse or neglect.
- A unit that has been modified or incorporated into other products or is used for institutional or
other commercial purposes.
- Loss of customer’s software, firmware, information, or memory data.
- Improper handling or installation.
- The serial number of the product is defaced or missing.
The foregoing limited warranty is iconBIT’s sole warranty and is applicable only to products sold
as new. The remedies provided herein are in lieu of a) any and all other remedies and warranties,
whether expressed, implied or statutory, including but not limited to, any implied warranty of
merchantability or fitness for a particular purpose, and b) any and all obligations and liabilities of
iconBIT for damages including, but not limited to accidental, consequential, or special damages,
or any financial loss, lost profits or expenses, or lost data arising out of or in connection with the
purchase, use, or performance of the Product, even if iconBIT has been advised of the possibility
of such damages.
6.2 GNU General Public License (“GPL”)
Firmware incorporated into this product may include third party copyrighted software licensed
under the GPL (“GPL Software”). The Free Software is copyrighted by Free Software Foundation,
Inc. and the program is licensed “As is” without warranty of any kind.
You may re-use, re-distribute, and modify the GPL Software. Users are free to download the base
source code of the iconBIT players at the following Address: www.iconbit.com. The source code
can be sent to your address via mail for a charge of actual expense executed. Please contact us
at support@iconbit.com.
GNU GENERAL PUBLIC LICENSE
Version 2, June 1991
Copyright (C) 1989, 1991 Free Software Foundation, Inc.
51 Franklin Street, Fifth Floor, Boston, MA 02110-1301, USA
Everyone is permitted to copy and distribute verbatim copies
of this license document, but changing it is not allowed.
Preamble
Page 30

iconBIT XDS1003DT2 User Manual! English
30
The licenses for most software are designed to take away your freedom to share and change it. By contrast, the GNU
General Public License is intended to guarantee your freedom to share and change free software--to make sure the
software is free for all its users. This General Public License applies to most of the Free Software Foundation's software
and to any other program whose authors commit to using it. (Some other Free Software Foundation software is covered
by the GNU Lesser General Public License instead.) You can apply it to your programs, too.
When we speak of free software, we are referring to freedom, not price. Our General Public Licenses are designed to make
sure that you have the freedom to distribute copies of free software (and charge for this service if you wish), that you
receive source code or can get it if you want it, that you can change the software or use pieces of it in new free programs;
and that you know you can do these things.
To protect your rights, we need to make restrictions that forbid anyone to deny you these rights or to ask you to
surrender the rights. These restrictions translate to certain responsibilities for you if you distribute copies of the software,
or if you modify it.
For example, if you distribute copies of such a program, whether gratis or for a fee, you must give the recipients all the
rights that you have. You must make sure that they, too, receive or can get the source code. And you must show them
these terms so they know their rights.
We protect your rights with two steps: (1) copyright the software, and (2) offer you this license which gives you legal
permission to copy, distribute and/or modify the software.
Also, for each author's protection and ours, we want to make certain that everyone understands that there is no warranty
for this free software. If the software is modified by someone else and passed on, we want its recipients to know that
what they have is not the original, so that any problems introduced by others will not reflect on the original authors'
reputations.
Finally, any free program is threatened constantly by software patents. We wish to avoid the danger that redistributors of
a free program will individually obtain patent licenses, in effect making the program proprietary. To prevent this, we have
made it clear that any patent must be licensed for everyone's free use or not licensed at all.
The precise terms and conditions for copying, distribution and modification follow.
TERMS AND CONDITIONS FOR COPYING, DISTRIBUTION AND MODIFICATION
0. This License applies to any program or other work which contains a notice placed by the copyright holder saying it may
be distributed under the terms of this General Public License. The "Program", below, refers to any such program or work,
and a "work based on the Program" means either the Program or any derivative work under copyright law: that is to say,
a work containing the Program or a portion of it, either verbatim or with modifications and/or translated into another
language. (Hereinafter, translation is included without limitation in the term "modification".) Each licensee is addressed as
"you".
Activities other than copying, distribution and modification are not covered by this License; they are outside its scope. The
act of running the Program is not restricted, and the output from the Program is covered only if its contents constitute a
work based on the Program (independent of having been made by running the Program). Whether that is true depends on
what the Program does.
1. You may copy and distribute verbatim copies of the Program's source code as you receive it, in any medium, provided
that you conspicuously and appropriately publish on each copy an appropriate copyright notice and disclaimer of
warranty; keep intact all the notices that refer to this License and to the absence of any warranty; and give any other
recipients of the Program a copy of this License along with the Program.
You may charge a fee for the physical act of transferring a copy, and you may at your option offer warranty protection in
exchange for a fee.
2. You may modify your copy or copies of the Program or any portion of it, thus forming a work based on the Program,
and copy and distribute such modifications or work under the terms of Section 1 above, provided that you also meet all of
these conditions:
a) You must cause the modified files to carry prominent notices stating that you changed the files and the date of any
change.
b) You must cause any work that you distribute or publish, that in whole or in part contains or is derived from the
Program or any part thereof, to be licensed as a whole at no charge to all third parties under the terms of this License.
c) If the modified program normally reads commands interactively when run, you must cause it, when started running for
such interactive use in the most ordinary way, to print or display an announcement including an appropriate copyright
Page 31

iconBIT XDS1003DT2 User Manual! English
31
notice and a notice that there is no warranty (or else, saying that you provide a warranty) and that users may redistribute
the program under these conditions, and telling the user how to view a copy of this License. (Exception: if the Program
itself is interactive but does not normally print such an announcement, your work based on the Program is not required to
print an announcement.)
These requirements apply to the modified work as a whole. If identifiable sections of that work are not derived from the
Program, and can be reasonably considered independent and separate works in themselves, then this License, and its
terms, do not apply to those sections when you distribute them as separate works. But when you distribute the same
sections as part of a whole which is a work based on the Program, the distribution of the whole must be on the terms of
this License, whose permissions for other licensees extend to the entire whole, and thus to each and every part regardless
of who wrote it.
Thus, it is not the intent of this section to claim rights or contest your rights to work written entirely by you; rather, the
intent is to exercise the right to control the distribution of derivative or collective works based on the Program.
In addition, mere aggregation of another work not based on the Program with the Program (or with a work based on the
Program) on a volume of a storage or distribution medium does not bring the other work under the scope of this License.
3. You may copy and distribute the Program (or a work based on it, under Section 2) in object code or executable form
under the terms of Sections 1 and 2 above provided that you also do one of the following:
a) Accompany it with the complete corresponding machine-readable source code, which must be distributed under the
terms of Sections 1 and 2 above on a medium customarily used for software interchange; or,
b) Accompany it with a written offer, valid for at least three years, to give any third party, for a charge no more than your
cost of physically performing source distribution, a complete machine-readable copy of the corresponding source code, to
be distributed under the terms of Sections 1 and 2 above on a medium customarily used for software interchange; or,
c) Accompany it with the information you received as to the offer to distribute corresponding source code. (This
alternative is allowed only for noncommercial distribution and only if you received the program in object code or
executable form with such an offer, in accord with Subsection b above.)
The source code for a work means the preferred form of the work for making modifications to it. For an executable work,
complete source code means all the source code for all modules it contains, plus any associated interface definition files,
plus the scripts used to control compilation and installation of the executable. However, as a special exception, the source
code distributed need not include anything that is normally distributed (in either source or binary form) with the major
components (compiler, kernel, and so on) of the operating system on which the executable runs, unless that component
itself accompanies the executable.
If distribution of executable or object code is made by offering access to copy from a designated place, then offering
equivalent access to copy the source code from the same place counts as distribution of the source code, even though
third parties are not compelled to copy the source along with the object code.
4. You may not copy, modify, sublicense, or distribute the Program except as expressly provided under this License. Any
attempt otherwise to copy, modify, sublicense or distribute the Program is void, and will automatically terminate your
rights under this License. However, parties who have received copies, or rights, from you under this License will not have
their licenses terminated so long as such parties remain in full compliance.
5. You are not required to accept this License, since you have not signed it. However, nothing else grants you permission
to modify or distribute the Program or its derivative works. These actions are prohibited by law if you do not accept this
License. Therefore, by modifying or distributing the Program (or any work based on the Program), you indicate your
acceptance of this License to do so, and all its terms and conditions for copying, distributing or modifying the Program or
works based on it.
6. Each time you redistribute the Program (or any work based on the Program), the recipient automatically receives a
license from the original licensor to copy, distribute or modify the Program subject to these terms and conditions. You
may not impose any further restrictions on the recipients' exercise of the rights granted herein. You are not responsible
for enforcing compliance by third parties to this License.
7. If, as a consequence of a court judgment or allegation of patent infringement or for any other reason (not limited to
patent issues), conditions are imposed on you (whether by court order, agreement or otherwise) that contradict the
conditions of this License, they do not excuse you from the conditions of this License. If you cannot distribute so as to
satisfy simultaneously your obligations under this License and any other pertinent obligations, then as a consequence you
may not distribute the Program at all. For example, if a patent license would not permit royalty-free redistribution of the
Program by all those who receive copies directly or indirectly through you, then the only way you could satisfy both it and
this License would be to refrain entirely from distribution of the Program.
Page 32

iconBIT XDS1003DT2 User Manual! English
32
If any portion of this section is held invalid or unenforceable under any particular circumstance, the balance of the section
is intended to apply and the section as a whole is intended to apply in other circumstances.
It is not the purpose of this section to induce you to infringe any patents or other property right claims or to contest
validity of any such claims; this section has the sole purpose of protecting the integrity of the free software distribution
system, which is implemented by public license practices. Many people have made generous contributions to the wide
range of software distributed through that system in reliance on consistent application of that system; it is up to the
author/donor to decide if he or she is willing to distribute software through any other system and a licensee cannot
impose that choice.
This section is intended to make thoroughly clear what is believed to be a consequence of the rest of this License.
8. If the distribution and/or use of the Program is restricted in certain countries either by patents or by copyrighted
interfaces, the original copyright holder who places the Program under this License may add an explicit geographical
distribution limitation excluding those countries, so that distribution is permitted only in or among countries not thus
excluded. In such case, this License incorporates the limitation as if written in the body of this License.
9. The Free Software Foundation may publish revised and/or new versions of the General Public License from time to
time. Such new versions will be similar in spirit to the present version, but may differ in detail to address new problems or
concerns.
Each version is given a distinguishing version number. If the Program specifies a version number of this License which
applies to it and "any later version", you have the option of following the terms and conditions either of that version or of
any later version published by the Free Software Foundation. If the Program does not specify a version number of this
License, you may choose any version ever published by the Free Software Foundation.
10. If you wish to incorporate parts of the Program into other free programs whose distribution conditions are different,
write to the author to ask for permission. For software which is copyrighted by the Free Software Foundation, write to the
Free Software Foundation; we sometimes make exceptions for this. Our decision will be guided by the two goals of
preserving the free status of all derivatives of our free software and of promoting the sharing and reuse of software
generally.
NO WARRANTY
11. BECAUSE THE PROGRAM IS LICENSED FREE OF CHARGE, THERE IS NO WARRANTY FOR THE PROGRAM, TO THE
EXTENT PERMITTED BY APPLICABLE LAW. EXCEPT WHEN OTHERWISE STATED IN WRITING THE COPYRIGHT HOLDERS
AND/OR OTHER PARTIES PROVIDE THE PROGRAM "AS IS" WITHOUT WARRANTY OF ANY KIND, EITHER EXPRESSED OR
IMPLIED, INCLUDING, BUT NOT LIMITED TO, THE IMPLIED WARRANTIES OF MERCHANTABILITY AND FITNESS FOR A
PARTICULAR PURPOSE. THE ENTIRE RISK AS TO THE QUALITY AND PERFORMANCE OF THE PROGRAM IS WITH YOU.
SHOULD THE PROGRAM PROVE DEFECTIVE, YOU ASSUME THE COST OF ALL NECESSARY SERVICING, REPAIR OR
CORRECTION.
12. IN NO EVENT UNLESS REQUIRED BY APPLICABLE LAW OR AGREED TO IN WRITING WILL ANY COPYRIGHT HOLDER,
OR ANY OTHER PARTY WHO MAY MODIFY AND/OR REDISTRIBUTE THE PROGRAM AS PERMITTED ABOVE, BE LIABLE TO
YOU FOR DAMAGES, INCLUDING ANY GENERAL, SPECIAL, INCIDENTAL OR CONSEQUENTIAL DAMAGES ARISING OUT OF
THE USE OR INABILITY TO USE THE PROGRAM (INCLUDING BUT NOT LIMITED TO LOSS OF DATA OR DATA BEING
RENDERED INACCURATE OR LOSSES SUSTAINED BY YOU OR THIRD PARTIES OR A FAILURE OF THE PROGRAM TO
OPERATE WITH ANY OTHER PROGRAMS), EVEN IF SUCH HOLDER OR OTHER PARTY HAS BEEN ADVISED OF THE
POSSIBILITY OF SUCH DAMAGES.
END OF TERMS AND CONDITIONS
Page 33

iconBIT XDS1003DT2 User Manual! English
33
6.3 Copyrights and Trademarks
Trademarks
Microsoft and Windows are registered trademarks of Microsoft Corporation.
All other trademarks are property of their respective holders.
Manufactured under license under U.S. Patent
#’s:5,451,942; 5,956,674; 5,974,380; 5,978,762;
6,487,535 & other U.S. and worldwide patents issued
& pending. DTS and DTS 2.0 + Digital Out are
registered trademarks and the DTS logos and Symbol
are trademarks of DTS, Inc. © 1996-2008 DTS, Inc.
All Rights Reserved
Manufactured under license from Dolby Laboratories.
Dolby and the double-D symbol are trademarks of Dolby
Laboratories.
HDMI, the HDMI logo and High-Definition Multimedia
Interface are trademarks or registered trademarks of
HDMI Licensing LLC.
Copyrights
All rights reserved. No part of this manual may be reproduced, or transmitted in any form or by
any means, whether by electronically or mechanically, without the express written permission
from the copyright holder. Copyrighted materials, such as software, music files, or movies, are
protected by local law, and may not be illegally copied or used without permission from the
copyright owner.
Information furnished by iconBIT is believed to be accurate and reliable; however, no
responsibility is assumed by iconBIT for its use nor for any infringement of patents or other rights
of third parties which may result from its use. iconBIT reserves the right to change specifications
at any time without notice.
iconBIT – trademark of iconBIT Limited.
© 2011 iconBIT Limited. All rights reserved.
iconBIT Limited.
Suite 1604-5, Wilson House, 19-27 Wyndham Street, Central, Hong Kong.
Phone: (852) 2523 2167, Fax: (852) 2810 1957
www.iconbit.com
Page 34

iconBIT XDS1003DT2 User Manual! Русский
34
Содержание
1. Введение!.......................................................................................................................................................!35!
1.1 Информация об устройстве!.............................................................................................................!35!
1.2 Основные функции!...........................................................................................................................!35!
1.3 Инструкция по безопасности!...........................................................................................................!36!
2. О плеере!........................................................................................................................................................!38!
2.1 Пульт дистанционного управления!................................................................................................!38!
2.2 Передняя панель!...............................................................................................................................!40!
2.3 Боковая панель!..................................................................................................................................!40!
2.4 Задняя панель!....................................................................................................................................!40!
2.5 Подключение!.....................................................................................................................................!41!
2.5.1 Подключение к компьютеру!................................................................................................!41!
2.5.2 Подключение к телевизору!..................................................................................................!41!
2.5.3 Подключение к цифровому ресиверу!.................................................................................!42!
2.5.5 Вывод DVB-T сигнала!.............................................................................................................!42!
2.6 Использование плеера!.....................................................................................................................!43!
2.6.1 Язык меню!..............................................................................................................................!43!
2.6.2 Форматирование внешнего жесткого диска!......................................................................!43!
3. Основные функции!......................................................................................................................................!44!
3.1 Меню настроек!..................................................................................................................................!44!
3.1.1 Настройка системных параметров!......................................................................................!44!
3.1.2 Настройка звуковых параметров!........................................................................................!45!
3.1.3 Настройка параметров изображения!.................................................................................!46!
3.1.4 Настройка сетевых параметров!..........................................................................................!47!
3.1.5 Разное!.....................................................................................................................................!48!
3.1.6!Настройка!параметров!записи!.............................................................................................!49!
3.2 Просмотр файлов и воспроизведение медиа!................................................................................!50!
3.2.1 Просмотр через Проводник!.................................................................................................!50!
3.2.2 Просмотр через медиа-библиотеку!....................................................................................!50!
3.2.3 Опции воспроизведения!......................................................................................................!51!
3.3 Цифровое ТВ (DTV)!............................................................................................................................!51!
3.3.1 Просмотр DVB-T программ!...................................................................................................!51!
3.3.2 Меню записи по времени!.....................................................................................................!53!
3.3.3 Редактирование каналов!......................................................................................................!53!
3.4 Менеджер избранного!.....................................................................................................................!53!
3.5 Просмотр 3D Видео!........................................................................................................................... !54!
3.6 Веб-браузер!.......................................................................................................................................!54!
3.7 Интернет медиа!.................................................................................................................................!55!
3.8 Приложения Android!........................................................................................................................!55!
3.9 Просмотр потокового аудио/видео контента!...............................................................................!55!
3.10 Просмотр потокового аудио/видео с помощью сервера UPnP!.................................................!56!
3.11 Управление списком воспроизведения и фотоальбомом!.........................................................!56!
3.12 Копирование/удаление/перемещение/переименование файлов!............................................!57!
3.13 Функция NAS!....................................................................................................................................!57!
4. Обновление микропрограммы!...................................................................................................................!59!
5. Часто задаваемые вопросы!.........................................................................................................................!60!
6. Приложения!..................................................................................................................................................!61!
6.1 Сведения о гарантии!.........................................................................................................................!61!
6.2 Стандартная общественная лицензия GNU («GPL»)!.......................................................................!61!
6.3 Авторские права и торговые марки!................................................................................................!65!
Page 35

iconBIT XDS1003DT2 User Manual! Русский
35
1. Введение
1.1 Информация об устройстве
Дорогой покупатель!
Мы благодарим вас за то, что вы выбрали устройство компании iconBIT. Надеемся, что Вы
будете довольны его использованием в качестве домашнего средства развлечения.
Мультимедийный HD-проигрыватель iconBIT позволяет воспроизводить высококачественное цифровое видео, аудио и фото с различных источников на аналоговый TV, HDTV
(телевизор с поддержкой высокого разрешения), домашний кинотеатр и другие
устройства.
1.2 Основные функции
Данный мультимедийный HD-проигрыватель iconBIT имеет следующие функции:
Аудио/видео выходы
• HDMI V1.4 выход для передачи сигнала высокой четкости и цифрового звука
• Композитный и компонентный видео выход и стереофонический аудио выход для
аналогового подключения
• Оптический и коаксиальный S/PDIF интерфейс для передачи высококачественного
цифрового аудио сигнала
• Возможность выбора желаемого разрешения видео (NTSC, PAL, 480p, 576p, 720p, 1080i,
1080p)
Воспроизведение мультимедиа-файлов
• Поддержка основных форматов звуковых и видео файлов, а также изображений
(поддерживается декодирование видео высо кого р азреш е ния 1080p)
• Видео кодеки: MPEG-1/ HD MPEG-2/ HD MPEG-4 SP/ASP/AVC (H.264)/ WMV9 (VC-1)/
RealNetworks (RM/RMVB) 8/9/10, up to 720p
• Аудио кодеки: MP2/3, OGG Vorbis, WMA Standard (DRM, and Advanced Profile not
supported), PCM, LPCM, RA, DTS, Dolby Digital, Dolby Digital Plus, Dolby TrueHD)
• Поддержка форматов видео:
AVI/MKV/TS/MPG/MP4/MOV/VOB/ISO/IFO/DAT/WMV/RM/RMVB/BD ISO/BD MV
• Поддержка звуковых форматов: MP3/OGG/WMA/WAV/AAC/FLAC
• Поддержка форматов изображений: HD JPEG/BMP/PNG
• Субтитры: SRT/SMI/SSA/SUB/IDX+SUB
• Режим слайдшоу с фоновой музыкой
Поддержка интерфейсов
• 2 USB 2.0 HOST порта (для подключения внешни х USB устройств хранения данных)
• USB 3.0 DEVICE port (для соединений с компьютером)
• Слот для карт памяти
Сетевые возможности
• Потоковое воспроизведение/передача аудио-видео файлов через сеть Ethernet
(10M/100M/1000M), Wi-Fi (802.11b/g/n, опцио н ал ьн о )
• Потоковое воспроизведение аудио-видео файлов с помощью UPnP Media Server
• Загрузка с помощью программы BitTorrent (контроль и управление через веб-сервер)
Операции с файлами
• Поддерживаемые файловые системы: FAT/FAT32/NTFS/HFS+/EXT3
• Поддержка копирования и перемещения файлов между картами памяти, USB
носителями, жестким диском и сетевыми устройствами.
Примечание: Вся информация, приведенная в данном руководстве актуальна на момент
публикации. Однако, наши инженеры постоянно обновляют и совершенствуют устройство,
вследствие чего программное обеспечение Вашего устройства может несколько отличаться по
функциям и внешнему виду от приведенного в данном руководстве.
Page 36

iconBIT XDS1003DT2 User Manual! Русский
36
1.3 Инструкция по безопасности
Пожалуйста, прочитайте внимательно инструкцию по безопасному
использованию, перед тем, как приступить к эксплуатации устройства. Сохраните
руководство в доступном месте для дальнейшего использования.
Предупреждающие знаки
Символ молнии в треугольнике
предупреждает пользователя о
наличии высокого напряжения и
опасности поражения
электрическим током.
ВНИМАНИЕ: Во избежание риска
поражения электрическим током не
вскрывайте корпус устройства ( или
заднюю крышку). Внутри прибора нет
компонентов, обслуживаемых
пользователем. Для ремонта устройства
обращайтесь в специализированный
сервис-центр.
Символ восклицательного знака
в треугольнике служит
указанием, что существуют
особые требования по
эксплуатации устройства.
Обратитесь к руководству
пользователя.
Предосторожности, связанные с электропитанием устройства:
- Не включайте много устройств в одну электрическую розетку. Это может привести к
перегрузке, пожару или поражению электрическим током.
- Не прикасайтесь к вилке питания мокрыми руками. Это может привести к удару электрическим током, короткому замыканию и возгоранию.
- При подключении электрического кабеля убедитесь, что он защищен от повреждений и
не подвержен какому-либо давлению.
- Необходимо использовать только рекомендованный блок питания с характеристиками,
указанными в спецификации.
- Если вы не собираетесь использовать медиаплеер в течение длительного времени, то в
целях безопасности и экономии электроэнергии отсоедините его от сети переменного тока.
Помните, что даже в режиме ожидания устройство потребляет электроэнергию.
- Запрещается подключение плеера к электросети сразу после перемещения из холода в
тепло. Распакуйте устрой ст во и ос та вь те е го н а 2-3 часа в теплом помещении, чтобы
испарился конденсат, появившийся на внутренних компонентах устройства.
Влияние радиопомех и магнитного поля:
- В случае отсутствия соответствующей экранировки практически все электронные
устройства будут подвержены влиянию радиопомех. В некоторых условиях радиопомехи
могут воздействовать на медиаплеер.
- Медиаплеер iconBIT разработан в соответствии со стандартом FCC/CE и следующими
положениями:
a. Этот плеер не является источником вредных помех и излучений;
b. Данный плеер может некорректно работать, находясь в непосредственной близости к
источникам сильных радиопомех.
- Не располагайте устройство рядом с источниками сильного магнитного поля. Оно может
повредить данные на вашем жестком диске. В данном случае мы не несем ответственности
за сохранность информации на вашем жестком диске.
Предосторожности при установке:
- Устройство предназначено для использования внутри жилых помещений. Не подвергайте
его прямому воздействию солнечных лучей, не устанавливайте устройство рядом с
источниками тепла, батареями отопления, радиаторами или холодильным оборудованием.
Температура окружающей среды должна быть в диапазоне от +5°С до +35°С.
- Не допускайте попадание жидкости на поверхность или внутрь корпуса плеера - это
может привести к пожару или поражению электрическим током.
- Не ставьте на плеер или рядом с ним емкости с жидкостью.
Page 37

iconBIT XDS1003DT2 User Manual! Русский
37
- Запрещается эксплуатация устройства в помещениях с повышенной влажностью, например, ванная комната или бассейн.
- Если вы устанавливаете устройство в закрытом месте, необходимо обеспечить доста-
точно места вокруг него для надлежащего охлаждения путем свободн ого отвода тепла. Не
заслоняйте вентиляционные отверстия плеера, для обеспечения нормального доступа
воздуха внутрь корпуса.
- Не ставьте устройство на неровную или неустойчивую поверхность. Не роняйте устройство и не допускайте падения на него других предметов.
Замечания по работе с пультом дистанционного управления (ПДУ):
-Направляйте ПДУ строго на инфракрасный приемник устройства, иначе пульт может
работать некорректно.
-Бережно храните ПДУ. Если вы потеряли ПДУ, обратитесь в сервис центр для его замены.
Большая часть функций продукта доступна только при помощи ПДУ.
Предосторожности при эксплуатации:
- Коммутацию устройства и сопутствующей аппаратуры посредством аудио и видео кабе-
лей, необходимо осуществлять только в выключенном состоянии.
- Не эксплуатируйте устройство во время грозы во избежание его поломки.
- Не используйте с плеером любые неподдерживаемые устройства – это может привести к
поломке плеера.
- Не нажимайте на кнопки плеера слишком сильно.
- При отсоединении устройства от USB порта компьютера, необходимо использовать
функцию «Безопасное извлечение устройства» для предотвращения потери данных.
Меры предосторожности при работе с жестким диском (ЖД):
- Если устройство может быть оснащено внутренним жестким диском для хранения данных,
важно не подвергать устройство сильным внешним воздействиям. В этом случае ЖД или
сам плеер может выйти из строя.
- Прежде чем вынимать ЖД, убедитесь, что он остыл. Тепло, выделяемое ЖД, может
вызвать ожог.
- Производитель не несет ответственности за утерю персональной или иной конфиденциальной информации, хранящейся на вашем жестком диске в результате, физического
воздействия, электрошока, скачков напряжения в электросети, форматирования и т. д.
- Для предотвращения потери данных мы рекомендуем периодически осуществлять резервное копирование.
- В случае снижения производительности ЖД или возникновения других проблем, рекомендуется провести проверку ЖД на сбойные сектора и выполнить полную дефрагментацию.
Уход за продуктом.
- При очистке устройства необходимо отсоединить кабель питания и протереть корпус
мягкой салфеткой из хлопка или аналогичной ткани, не вызывающей появления статических разрядов.
- Никогда не чистите плеер бензином или прочими растворителями, так как они могут
повредить устройство.
- В случае сильного загрязнения используйте влажные салфетки для ухода за компьютерным оборудованием.
Замечания по ремонту оборудования:
- Пользователю запрещено изменять конструкцию данного устройства. Не разбирайте
плеер. Самостоятельный ремонт плеера или его модификация, приводящие к повреждениям, лишают вас гарантийного и сервисного обслуживания.
- В случае возникновения неисправности, устройство необходимо доставить в авторизованный сервисный центр, для проведения квалифицированной диагностики и ремонта.
Не выбрасывайте устройство вместе с бытовым мусором. Продукт предназначен для повторной переработки. Необходимо соблюдать правила
утилизации таких продуктов. В некоторых странах утилизация
электронных устройств регламентирована; для получения дополнительной информации обратитесь в соответствующие местные организации.
Page 38

iconBIT XDS1003DT2 User Manual! Русский
38
2. О плеере
2.1 Пульт дистанционного управ л е ни я
1. Power
2. Цифровые кнопки
3. Shuffle
4. VOL-
5. Mute
6. Menu
7. Home
8. Кнопки навигации
9. Stop
10. Play/Pause
11. FR
12. FF
13. Red
14. EPG(Green)
15. Setup
16. TV SYS
17. Goto
18. Slow
19. REC
20. Edit
21. Copy
22. Time Shift
23. Angle
24. Zoom
25. Audio
26. Subtitle
27. TTX(Yellow)
28. Blue
29. Prev
30. Next
31. Info
32. OK
33. Back
34. VOL+
35. Repeat
36. Eject
№
Кнопка
Функция
1
Power
Вход в ждущий режим / выход из ждущего режима.
2
Цифровые
кнопки
Нажимайте цифровые кнопки при вводе числовых параметров.
3
Shuffle
Нажмите для включения режима произвольного
воспроизведения.
4
VOL-
Нажмите для уменьшения громкости.
5
Mute
Нажмите для быстрого отключения/включения звука.
6
Menu
Нажмите для входа в меню, чтобы изменить реж и м п р о см от р а в
менеджере файлов или медиа библиотеки. Во время
воспроизведения нажмите, чтобы отобразить/скрыть меню
опций.
7
Home
Нажмите для перехода к начальному экрану.
8
Кнопки
навигации
Нажимайте кнопки со стрелками для навигации по меню и
кнопку OK для подтверждения выбора. Нажимайте кнопки
вверх/вниз для поворота изображения во время просмотра
фото.
9
Stop
Нажмите для остановки воспроизведения.
10
Play/ Pause
Нажмите для воспроизведения или постановки на паузу.
Page 39

iconBIT XDS1003DT2 User Manual! Русский
39
11
FR
Нажмите для перемотки назад при воспроизведении.
Повторными нажатиями выберите скорость перемотки.
12
FF
Нажмите для перемотки вперед при воспроизведении.
Повторными нажатиями выберите скорость перемотки.
13
Red
Функция доступна на виртуальной клавиатуре.
14
EPG(Green)
Переход в режим EPG (Электронная телепрограмма).
Доступна только для DVB-T вещания. Кнопка также позволяет
добавлять файлы в плейлист в режиме обзора файлов.
15
Setup
Нажмите для входа в меню настроек.
16
TV SYS.
Нажмите последовательно для выбора разрешения NTSC, PAL,
480P, 576P, 720P, 1080I и1080P.
17
Goto
Нажмите для перехода к определенной точке воспроизводимого
файла. Точка задается с помощью Title, Chapter и Time.
18
Slow
Нажмите для замедленного воспроизведения. Нажмите PLAY для
возврата к нормальному воспроизведению.
19
REC
Кнопка активации режима записи.
Нажмите несколько раз для установки времени записи OTR
(30 мин. / 60 мин. / 90 мин. / 120 мин. / 180 мин. / 240 мин. /
Выкл).
20
Edit
Нажмите для
копирования/удаления/переименования/перемещения файлов.
21
Copy
Нажмите для входа в меню копирования файлов.
22
Time Shift
Кнопка активации режима Time Shift. Это позволяет поставить
на паузу, текущую ТВ программу. Во время работы этой
функции, вещание записывается на HDD. Для остановки режима
Time Shift, нажмите кнопку Stop.
22
A-B
Нажмите, чтобы установить начальную и конечную точку
повтора
23
Angle
Нажмите для изменения угла зрения во время воспроизведения
DVD (с поддержкой углов зрения).
24
Zoom
Нажмите для увеличения/уменьшения масштаба (видео и фото).
25
Audio
Нажмите для выбора звуковой дорожки.
26
Subtitle
Нажмите для выбора субтитров. Можно изменить
цвет/размер/расположение/кодировку субтитров.
27
TTX(Yellow)
Включение телетекста, если он доступен в вашем регионе на
текущем ТВ канале.
27
Yellow
Кнопка зарезервирована. Функция не назначена.
28
Blue
Нажмите для открытия/закрытия USB DVD-привода.
29
Prev
Простмотр предыдущего файла / перехода к предыдущей
странице.
30
Next
Простмотр следующего файла/перехода к следующей странице
31
Info
Показывает / убирает инфо-панель при воспроизведении.
32
OK
Нажмите кнопку OK для подтверждения.
33
Back
Нажмите для возврата в предыдущий назад или на уровень
вверх в меню.
34
VOL+
Нажмите для увеличения громкости.
35
Repeat
Нажмите для выбора режима повтора.
36
Eject
Нажмите для безопасного извлечения USB устройства.
Page 40

iconBIT XDS1003DT2 User Manual! Русский
40
2.2 Передняя панель
1. VFD дисплей
Режим
Состояние
Вкл.
Синий
Режим ожидания
Красный
2.3 Боковая панель
2.4 Задняя панель
1. A/V выход
2. Y/Pb/Pr выход
3. HDMI выход
4. Сетевой порт RJ-45 LAN
5. S/PDIF оптический выход
6. S/PDIF коаксиальный выход
7. Разъем питания
8. Разъем ANT./RF IN
9. Кнопка‘U’ для обновления
прошивки
10. Разъем ANT./RF OUT
1. Слот для карт памяти
2. Порт USB 2.0 HOST
3. Порт USB 3.0 DEVICE
Page 41

iconBIT XDS1003DT2 User Manual! Русский
41
2.5 Подключение
2.5.1 Подключение к компьютеру
Данный медиаплеер может использоваться как портативное устройство хранения данных
со встроенным интерфейсом SATA и высокоскоростным портом USB 3.0.
Способ 1, Установите внутренни й ж ес тк и й д и ск ! Подключите к плееру шнур питания !
Подключите плеер к компьютеру с помощью кабеля USB3.0 ! Нажмите на кнопку питания
на передней панели.
Способ 2, Установите внутренни й ж ес тк и й д и ск ! Включите плеер ! Подключите плеер
к компьютеру с помощью кабеля USB3.0.
Внимание: Для использования устройства в качестве портативного хранилища дан ны х
требуется кабель USB 3.0, кабель USB 2.0 для этого не подойдет.
2.5.2 Подключение к телевизору
Способ подключения зависит от имеющихся у вашего телевизора разъемов.
Рекомендуется использовать выход HDMI (High Definition, до 1080p).Качество
изображения будет выше, чем при использовании компонентного ( Y/Pb/Pr OUT ) или
композитного (A/V OUT) видеовыходов.
Page 42

iconBIT XDS1003DT2 User Manual! Русский
42
2.5.3 Подключение к цифровому ресиверу
Кроме разъема HDMI этот медиаплеер может выводить цифровой звук на усилитель через
оптический и коаксиальный разъемы SPDIF. Обратитесь к пункту ‘3.1.2 Настройка
звуковых параметров’ для более подробной информации.
2.5.4 Антенна
В соответствии с рисунком подключите ТВ антенну к разъему ANT. /RF IN вашего
плеера.
2.5.5 Вывод DVB-T сигнала
Плеер может пропускать DVB-T сигнал к другому ТВ ресиверу. Для этого подключите
кабель питания устройства ! Подключите ТВ антенну к разъему ANT. / RF IN !
Подключите ТВ-кабель к разъему ANT. / RF OUT а затем к другому телевизору или ТВресиверу.
Page 43

iconBIT XDS1003DT2 User Manual! Русский
43
2.6 Использование плеера
2.6.1 Язык меню
Языком системы может быть английский или другие языки. Выберите требуемый язык в
меню установок, язык системы изменится немедленно.
2.6.2 Форматирование внешнего жесткого диска
Если Вы желаете установить в плеер новый SATA жесткий диск, перед началом работы его
нужно будет отформатировать. В противном случае не будут доступны функции BT
download, Transmission и др.
Отформатировать жесткий диск можно через меню Настройки ! Система ! Формат.
При попытке форматирования система может потребовать пароль. См. пункт ’3.1.5
Разное ’ для получения более подробной информации.
Внимание:
Форматирование жесткого диска приведет к потере всех имеющихся на нем данных.
Пожалуйста, сделайте заранее резервную копию нужных файлов!
Page 44

iconBIT XDS1003DT2 User Manual! Русский
44
3. Основные функции
3.1 Меню настроек
Меню настроек позволит Вам персонифицировать и сконфигурировать настройки вашего
плеера.
Для выбора меню настроек:
- Выберите иконку Настройки на начальном экране, или нажмите кнопку Setup пульта
дистанционного управления.
- Используйте навигационные кнопки Влево/Вправо для выбора разделов, затем
нажмите кнопку OK.
Имеются пять подразделов в меню настроек: Аудио, Видео, Сеть, Система и Разное.
Используйте навигационные кнопки Вверх/Вниз для выбора подраздела. Для
подтверждения нажмите кнопку OK. Нажмите кнопку Back для сброса и возврата в
предыдущее меню.
3.1.1 Настройка системных параметров
Используйте это меню для настройки системных параметров.
Язык меню
- Выбор языка экранного меню.
Кодировка текста
- Выбор кодировки текста (субтитров).
Время
- Установка системного времени. Сначала необходимо выбрать часовой пояс.
Заставка
- Выберите для изменения заставки и времени ее включения.
Page 45

iconBIT XDS1003DT2 User Manual! Русский
45
DLNA DMR
- DMR (Digital Media Renderer) может воспроизводить медиа содержимое, полученное от
цифрового медиа контроллера (DMC), который нахо ди т медиа содержимое на
цифровом медиа сервере (DMS)
DLNA имя устройства
- Выбор имени устройства DLNA DMR.
Язык мини-клавиатуры
- Выбор языка экранной мини-клавиатуры.
Индексация
- Выберите для установки режима сканирования медиа-библиотеки.
Формат
- Форматирование внешнего жесткого диска.
BD Меню
- Здесь Вы можете открыть меню BDMV во время воспроизведения BDMV папки или BD
ISO. BD-J не поддерживается.
Сбросить настройки
- Выберите для возврата к заводским установкам.
3.1.2 Настройка звуковых параметров
Используйте это меню для конфигурации параметров звука.
Язык аудио
- Выберите язык по умолчанию для аудио дорожки.
Ночной режим
- -Выберите между Выкл. / Вкл. / Комфорт. Если этот параметр включен , гр о м ко ст ь
звука будет уменьшена для более комфортного значения.
HDMI Выход
- Выберите из LPCM, LPCM Multi-Ch и RAW.
SPDIF Выход
- Выберите из LPCM, RAW.
Внимание: В режиме RAW звук Dolby TrueHD, Dolby Digital Plus, Dolby Digital, DTS может
выводиться без преобразования для передачи на вход HDMI телевизора или цифрового
ресивера.
Учитывая полосу пропускания, звук Dolby TrueHD и Dolby Digital Plus может выводиться
только через кабель HDMI, ТВ-выход должен быть 720p или выше.
Page 46

iconBIT XDS1003DT2 User Manual! Русский
46
3.1.3 Настройка параметров изображения
Используйте это меню для конфигурации параметров изображения.
Формат изображения (соотношение сторон)
- Pan Scan 4:3: Широкоформатное изображение выводится на весь экран с обрезкой.
Выберите этот режим при подключении к телевизору 4:3.
- Letter Box 4:3: Широкоформатное изображение вы вод ится полно стью с черн ы ми
полосами сверху и снизу. Выберите этот режим при подключении к телевизору 4:3.
- 16:9: Преобразует изображение для показа на широкоформатном экране. Выберите
этот режим при подключении к телевизору 16:9.
- 16:10: Выберите, если подключен телевизор с соотнош е нием стор он 16:10.
ТВ система
- Выберите для настройки типа ТВ выхода и разрешения. Этот параметр зависит от
региона. Включает в себя:
- NTSC – США, Канада, Япония, Мексика, Филиппины, Южная Корея, Тайвань.
- PAL – Европа, Гренландия, частично Африка и Южная Америка, Ближний Восток,
Индия, Китай, Австралия и Индонезия.
1080p 24Hz
- Выберите для включения/отключения поддержки 1080P 24HZ. Для этого необходим
телевизор с поддержкой режима 1080P 24HZ (24P).
Глубина цвета
- Помогает достичь более детального уровня глубины цвета.
Размер экрана
- Настройка видеовыхода в соответствии с размерами экрана. Для настройки
используйте кнопки-стрелки и кнопку Zoom.
Page 47

iconBIT XDS1003DT2 User Manual! Русский
47
3.1.4 Настройка сетевых параметров
Используйте это меню для настройки локальной и беспроводной сети.
Проводная сеть
- DHCP IP (AUTO)
Выберите для получения сетевого адреса автоматически.
- FIX IP (MANUAL)
Выберите для ручного ввода сетевых параметров (IP адрес, маска подсети, шлюз по
умолчанию и DNS сервер).
Wi-Fi сеть
Выберите один из трех режимов Infrastructure (AP), Peer to Peer (Ad Hoc) или WPS
(AP). Следуйте указаниям на экране и нажмите Красную кнопку для выбора режима
Peer to Peer (Ad Hoc) или WPS (AP).
Infrastructure (AP)
Режим инфраструктуры используется для присоединения компьютеров посредством
беспроводных адаптеров, т.н. беспроводных клиентов, к существующим проводным сетям
с помощью роутера или точки доступа.
Пожалуйста, выполните следующие действия для настройки беспроводной сети.
Шаг 1: Поиск точек доступа AP (Access Point) в вашей сети
Следуйте указаниям и нажмите Zoom для выбора режима Infrastructure (AP) и
обновления списка точек доступа, новый список появится на экране.
Шаг 2: Ввод ключа WEP / WPA.
Нажмите OK, чтобы ввести защитный ключ с помощью виртуальной клавиатуры.
Тестирование может занять продолжительное время, подождите окончания процесса.
Если тест прошел успешно, информация о сети (имя профиля, IP-адрес, маска
подсети, шлюз по умолчанию и т.д.) отобразятся на экране.
Page 48

iconBIT XDS1003DT2 User Manual! Русский
48
Peer to Peer (Ad Hoc)
Режим Peer to Peer, т.н. Ad Hoc или режим компьютер-компьютер, используется для
непосредственного соединения беспроводных клиентов, без необходимости применения
беспроводного роутера или точки доступа.
WPS (AP)
WPS (Wi-Fi Protected Setup) используется для непосредственного подключени я
беспроводного роутера без поиска сети и ввода пароля. В этом режиме Вам потребуется
настроить параметры роутера, поддерживающего функцию WPS. Можно выбрать из двух
режимов: PBC и PIN.
PBC: Нажмите на кнопку WPS на роутере или выберите этот режим в меню роутера, затем
выберите режим PBC. Процесс подключения займет некоторое время, подождите,
пожалуйста.
PIN: Введите пин-код во время настройки роутера, затем выберите режим PIN. Процесс
подключения займет некоторое время, подождите, пожалуйста.
Настройка PPPoE
- При наличии ADSL-аккаунта с паролем система может получить IP-адрес и
подключиться к интернету автоматически при помощи протокола PPPoE.
FTP
- Выберите имя пользователя и пароль.
Безопасность Samba
- Выберите для включения/отключения пароля для Samba сервера. По умолчанию имя
пользователя ‘admin’, пароль ‘123’.
3.1.5 Разное
С помощью этого меню можно выполнить дополнительные настройки.
О системе
- Информация о системе, версии ПО и компонентах плеера.
О сети
- Информация о сети: MAC-адрес, IP-адрес, шлюз по умолчанию, маска подсети.
USB обновление
- См. пункт ’4. Обновление микропрограммы’ для более подробной ин формации.
Громкость нажатия клавиш
- Настройка громкости нажатия клавиш.
Page 49

iconBIT XDS1003DT2 User Manual! Русский
49
3.1.6 Настройка параметров записи
С помощью этого меню можно выполнить настройку параметров записи.
Регион ТВ
- Выберите ТВ регион.
Поиск каналов
- В режиме АВТО ПОИСК плеер сам найдет доступные DVB-T каналы.
- В режиме РУЧНОГО ПОИСКА вы сами можете задать название, полосу пропускания и
частоту канала. Опция DVB включает в себя режимы DVB и DVB-T2. При выборе DVB,
сканироватся будут только DVB-каналы. При выборе DVB-T2, будут сканироваться как
DVB так и DVB-T2 каналы. Для этого пользуйтесь навигационными и цифровыми
кнопками на ПДУ. Для подтверждения нажмите кнопку Next.
Редактирование каналов
- Выберите для сортировки каналов по имени, LCN, Service ID или ONID.
Записывать на
- Выберите устройство, на котором будут храниться записанные файлы.
Режим записи
- Выберите чтобы задать приоритет для записи в ручном или автоматическом режиме.
Page 50

iconBIT XDS1003DT2 User Manual! Русский
50
3.2 Просмотр файлов и воспроизведение медиа
3.2.1 Просмотр через Проводник
Проводник позволяет просматривать и воспроизводить все видео-, аудиофайлы и
фотографии, хранящиеся на внутреннем жестком диске, внешнем USB устройстве, на
карте памяти или в локальной сети.
В Проводнике, нажав кнопку Menu, вы мо ж ет е выбрать удобный для вас режим просмотра
файлов: Эскизы, Список, Предварительный просмотр.
3.2.2 Просмотр через медиа-библиотеку
Войдите в интерфейс просмотра видео, музыки или фото. Будут отображаться только
поддерживаемые типы файлов.
В режиме просмотра каталога видео нажмите на кнопку Menu для показа меню опций. В
этом меню доступны следующие возможности.
Page 51

iconBIT XDS1003DT2 User Manual! Русский
51
Быстрый поиск
- Возможность быстрого поиска медиафайлов.
Режим просмотра
- Выберите удобный для вас режим просмотра файлов: Эскизы, Список,
Предварительный просмотр.
Режим сортировки
- Выберите сортировку по Имени, Размеру, Частоте просмотров или Времени
последнего просмотра.
Флэш-анимация
- Выберите для отображения файлов.swf в медиа-библиотеке.
BD DVD
- Выберите для отображения файлов DVD IFO,BD MV и ISO из медиа-библиотеки.
Обзор папок
- Выберите для перехода к обзору файла в менеджере файлов.
3.2.3 Опции воспроизведения
Во время просмотра видео нажмите на кнопку Menu чтобы показать или скрыть меню
опций.
Меню заголовка
- При воспроизведении DVD IFO и ISO. Возврат в главное меню диска.
Главное меню
- При воспроизведении DVD IFO и ISO. Возврат в главное меню заголовк а .
Настройки видео
- Настройка Яркости, Контрастности, Насыщенности и Оттенка.
Интервал слайдшоу / Эффект перехода / Выбор музыки
- С помощью этих трех опций выберите Интервал, Эффект смены кадров и
фоновую музыку во время просмотра фото в режиме слайд-шоу.
3.3 Цифровое ТВ (DTV)
В этом меню вы можете смотреть и записывать DVB-T каналы, а также использовать
опцию Timeshift.
3.3.1 Просмотр DVB-T программ
DTV/Радио
- Выберите телеканалы или радиостанции.
Page 52

iconBIT XDS1003DT2 User Manual! Русский
52
Список каналов
- Во время просмотра DVB-T канала нажмите OK и вы сможете просмотреть название и
номер канала.
- Для просмотра списка любимых каналов нажмите на кнопку Prev / Next.
Информационная панель
- Нажмите на кнопку Info для просмотра информационной панели.
В данной панели есть пять специфических параметров, в нашем случае:
9+ – Рейтинг передачи по возрасту
ENG – Язык на котором ведется трансляция
SS – Наличие субтитров
TT – Наличие телетекста
576 – Разрешение
Электронная программа передач (ЭПП / EPG)
- Нажмите на кнопку EPG во время просмотра DVB-T канала для вызова ЭПП.
Меню телетекста
- Если канал вещания поддерживает функцию телетекста, нажмите на кнопку TXT,
чтобы войти в меню телетекста. Используйте Цифровые кнопки и Кнопки навигации
для просмотра содержимого в этом меню.
Меню списка субтитров
- Нажмите кнопку Subtitle во время просмотра цифрового ТВ, на экране появится
меню списка субтитров. Используйте кнопки Вверх/Вниз, чтобы выбрать субтитры.
Нажмите OK для подтверждения.
Запись одной кнопкой
- Нажмите на кнопку REC чтобы начать запись, записанные файлы автоматически
сохраняются в папке REC по умолчанию. Нажимайте кнопку REC повторно, чтобы
установить время записи 30 минут / 60 минут / 90 минут / 120 минут / 180 минут / 240
минут / Выкл.
Функция Time Shift
- Эта функция позволяет ставить на паузу ТВ-вещание и возобновлять просмотр с этого
же момента. Во время паузы видео записывается на внутренний жесткий диск, до тех
пор, пока на нем не закончится свободное место. Нажмите на кнопку Time Shift для
активации функции Time Shift.
- Нажмите на Play чтобы возобновить просмотр. Режим Time Shift остается активным до
нажатия на кнопку Stop. В режиме Time Shift доступны кнопки Pause/FF/FR/
PREV/NEXT.
Page 53

iconBIT XDS1003DT2 User Manual! Русский
53
3.3.2 Меню записи по времени
В данном меню вы можете создавать, редактировать и удалять списки событий для
записи по расписанию, а также просматривать их статус и историю
Создание нового события
- Нажмите на Красную кнопку на пульте, чтобы добавить новое событ и е, в ы у ви ди т е
экран создания события.
- С помощью кнопок Влево/Вправо на пульте перемещайтесь между полями, для
установки значений используйте кнопки Вверх/Вниз.
Поле
Функции
Source
Выбор нужного источника для записи: видеовхода или DBV-T канала.
Start Time
Выбор даты и времени начала записи.
Length
Выбор протяженности записи.
Preview
Окошко предварительного просмотра выбранного канала или видео
входа.
3.3.3 Редактирование каналов
Чтобы войти в меню редактирования каналов нажмите на кнопку Menu во время
просмотра ТВ и выберите опцию редактирования в меню.
В этом меню вы можете блокировать, удалять, переименовывать и менять местами ТВканалы а также редактировать список избранного. Используйте кнопки Вверх/Вниз для
выбора и изменения настроек.
Внимание: Для входа в это меню требуется пароль. См. пункт ’3.1.5 Разное ’ для более
подробной информации.
3.4 Менеджер избранного
Этот медиаплеер имеет новую функцию под названием «Избранное». В действительности
это список ярлыков, которые пользовател ь может создавать самостоятельно. Ярлык
работает как ссылка на папку, находящуюся на локальном жестком диске, USB устройстве
или на Samba.
Находясь на нужном файле или папке в менеджере файлов, нажмите на кнопку Menu на
пульте управления. Появится диалоговое окно, в котором есть опция «Добавить в
избранное». Выберите эту опцию и па п ка б уд ет до б ав л ен а в и зб р ан н ое.
Page 54

iconBIT XDS1003DT2 User Manual! Русский
54
3.5 Просмотр 3D Видео
Этот медиаплеер может воспроизводить 3D-видео. Для просмотра 3D видео вам
понадобятся: медиаплеер iconBIT XDS1003DT2, 3D-телевизор, пара 3D-очков и кабель
HDMI 1.4. Перейдите к файлу и нажмите на кнопку Play на пульте, начнется
воспроизведение фильма. Нажмите на кнопку Menu на пульте. Появится диалоговое окно
с опциями 3D: «3D» или «3D simulation» / «3D Side-by-side» / «3D Top bottom». Выберите
нужную опцию в зависимости от типа файла, чтобы получить 3D-эффект.
3.6 Веб-браузер
Данный медиаплеер позволяет просматривать веб-страницы в интернете с помощью
встроенного веб-браузера. Во время просмотра веб-страниц могу использоваться как
пульт дистанционного управления так и стандартные USB мышь и клавиатура.
Нажмите на кнопку Option чтобы отобразить/скрыть панель инструментов во время
просмотра веб страницы. Панель инструментов предоставляет следующие возможности.
Адресная строка
- Строка для ввода адреса сайта.
Go
- Загрузить веб-страницу.
Назад
- Переход на предыдущую страницу.
Вперед
- Переход на следующую страницу.
Навигация/Страницы
- Существует два способа перемещения по веб-странице с использованием пульта ДУ,
выберите один из них, нажав на красную кнопку на пульте. В режиме навигации
пульт используется для перемещения курсора, в режиме страницы — для перемещения
на страницу вверх/вниз.
Закладки
- Добавление веб-сайта в закладки.
Кодировка текста
- Выбор кодировки текста для текущей страницы.
Масштаб
- Изменение размера шрифта текста на странице.
Page 55

iconBIT XDS1003DT2 User Manual! Русский
55
3.7 Интернет медиа
Эта функция является дополнительной. Все содержимое и службы, представленные здесь,
поставляются сторонними компаниями. Компания iconBIT не предлагает никаких сервисов
в данном разделе и не несет ответственности за их содержимое. Также компания iconBIT
не несет ответственности за стабильную работу данных служб, например, недоступность
видеохостингов или новостных служб, а также за изменение содержимого на этих сайтах.
Если у Вас возникли проблемы при использовании этих функций, обратитесь в службу
технической поддержки.
3.8 Приложения Android
Помимо прошивки Casablanca, данный плеер также имеет встроенную ОС Android V2.2.1.
Эта операционная система может использовать различные приложения для просмотра
страниц в интернете, работы с электронной почтой, чаты, игры и многое другое. Работать
в Android гораздо удобнее с использованием USB клавиатуры и мыши.
3.9 Просмотр потокового аудио/видео контента
Чтобы транслировать медиафайлы, открытые для общего доступа через домашнюю сеть,
выполните:
Шаг 1, Войдите в меню Настройки! Сеть, подключите плеер к домашней сети.
Шаг 2, Войдите в меню Проводник! Сеть, найдите комп ью т ер в сп и ск е доступных
машин рабочей группы. Выберите необходимые файлы для просмотра.
Page 56

iconBIT XDS1003DT2 User Manual! Русский
56
В зависимости от состояния сети, иногда имя рабочей группы может не отображаться в
списке. В этом случае установите ‘Спец. IP-адрес файл. сервера’ и используйте
‘My_Shortcuts’ для просмотра доступных медиафайлов.
- Нажмите Красную кнопку - появится выпадающее меню.
- Выберите Добавить для открытия выпадающего меню, в котором вы можете ввести
Label, Net User ID, Net Password, Domain, Host Name и Specific File Server IP.
3.10 Просмотр потокового аудио/видео с помощью сервера UPnP
Встроенный клиент UPnP (Universal Plug and Play), интегрированный в систему, позволяет
плееру автоматически определять медиа-серверы UPnP в вашей локальной сети, позволяя
просматривать и воспроизводить медиафайлы с этих серверов. Существует большое
количество бесплатных и коммерческих программных серверов UPnP Media Server,
например, Windows Media Connect, Windows Media Player 11, XBMC Media Center
(Linux/Mac/Windows), MediaTomb (Linux) и т.д. Пожалуйста, установите один из них на
компьютер.
Чтобы транслировать медиафайлы, открытые для общего доступа с помощью сервера
UPnP, выполните:
Шаг 1, Войдите в меню Настройки! Сеть, подключите плеер к домашней сети.
Шаг 2, Войдите в меню Проводник! UPnP, выберите сер вер UPnP. Теп ер ь вы м о ж ет е
просматривать медиа-библиотеку с общим доступом на сервере UPnP.
3.11 Управление списком воспроизведения и фотоальбомом
Шаг 1, Войдите в интерфейс просмот ра Музыки/Фото.
Шаг 2, Нажмите на кнопку Copy, чтобы поп а ст ь в м ен ю в ы б ор а файла, следуйте подсказ-
кам на экране, чтобы завершить создание списка воспроизведения или фотоальбома.
Шаг 3, Войдите в интерфейс просмотра Музыки/Фото, нажмите на кнопку Menu т
Page 57

iconBIT XDS1003DT2 User Manual! Русский
57
выберите Показать списки для просмотра списков воспроизведения и фотоальбомов.
3.12 Копирование/удаление/перемещение/переименование файлов
Шаг 1, Откройте Проводник.
Шаг 2, Найдите файл или папку, которую нужно скопировать/удалить/переместить/
переименовать.
Шаг 3, Нажмите на кнопку Edit для входа в меню редактирования файлов или кнопку,
Copy, чтобы войти в меню в ы б ор а ф ай л ов и, с помощью подсказок на экране, завершите
процесс копирования/удаления/перемещения/ переименования.
3.13 Функция NAS
Этот плеер может использоваться в качестве сетевой системы хранения данных (NetworkAttached Storage). Он может быть подключен к домашней сети с помощ ью пров одн ого или
беспроводного подключения.
Шаг 1, Войдите в меню Настройки ! Сеть, подключите плеер к домашней сети.
Шаг 2, Войдите в меню Настройки ! Сеть, включите режим NAS.
Шаг 3,
В Windows XP введите строку: \\IP Address или \\Host name в окне «Выполнить…» (в
меню Пуск) или в адресной строке браузера (Например: если IP адрес плеера 192.168.0.9,
введите строку: \\192.168.0.9), и нажмите OK или нажмите клавишу Enter на клавиатуре.
В Windows Vista и Windows 7, введите \\IP Address или \\Host name в строке поиска,
затем нажмите клавишу Enter на клавиатуре.
На Mac,
Page 58

iconBIT XDS1003DT2 User Manual! Русский
58
Finder! Go! Connect to Server, введите smb://IP Address или smb://Host name и
нажмите Connect (подключить).
Теперь Вы можете видеть и редактировать файлы, находящиеся на жестком диске плеера,
с помощью компьютера.
Page 59

iconBIT XDS1003DT2 User Manual! Русский
59
4. Обновление микропрограммы
Микропрограмма представляет собой операционную систему устройства. Обновления
микропрограммы могут добавлять функциональность, улучшения и исправлять ошибки.
Способ 1
Шаг 1: Скопируйте файл ‘install.img’ или файлы дополнительных модулей в корневую
директорию USB-флеш-накопителя и вставьте его в USB HOST порт плеера.
Шаг 2: Нажмите и удерживайте кнопку U на задней панели устройства.
Шаг 3: Подключите кабель питания к разъему питания, подождите не менее 5 секунд и
отпустите кнопку U;
Обновление микропрограммы начнется автоматически.
Способ 2
Шаг 1: Скопируйте файл ‘install.img’ или файлы дополнительных модулей в корневую
директорию USB-флеш-накопителя и вставьте его в USB HOST порт плеера.
Шаг 2: В меню Настройки! Разное, выбе р ит е USB обнов ление, начнется установка
микропрограммы.
Page 60

iconBIT XDS1003DT2 User Manual! Русский
60
5. Часто задаваемые вопросы
Вопрос 1. Когда я пытаюсь отключить устройство USB, я получаю сообщение
«Устройство Универсальный том не может быть остановлено прямо сейчас.
Попробуйте остановить его позже», что мне делать?
Ответ:
Закройте все программы, которые могут иметь доступ к плееру, включая Windows®
Explorer. Если это не сработает, закройте все программы и подождите 20 секунд, затем
попробуйте снова безопасно отключить устройство (зеленая стрелка
Вопрос 2. Я обнаружил новые файлы и папки, которые я никогда не создавал и
они имеют странные нечитаемые имена.
Ответ:
Наиболее вероятно, таблица размещения файлов (FAT) повреждена. Это могл о с лу ч ит ьс я
при отключении плеера при чтении или записи данных с компьютера при USB
подключении. Windows и Macintosh часто записывают дополнительные файлы, такие как
finder.def или System volume info. Это нормальное явление и не может повр едить плее р.
Вопрос 3. Я использую плеер для переноса файлов между компьютерами. Может
ли процедура дефрагментации нанести вред жесткому диску плеера?
Ответ:
Дефрагментация диска может быть полезной после копирования большого количества
файлов с / на жесткий диск плеера. Этот процесс никак не может повредить жесткому
диску плеера. Пожалуйста, убедитесь что никакие программы не запущены в процессе
использования утилиты Windows® defragment. Убедитесь что плеер подключен к
внешнему источнику питания в ходе процедуры дефрагментации.
Вопрос 4. Мои файлы исчезли с плеера.
Ответ:
Убедитесь, что вы просматриваете файлы в соответствующем режиме обозревателя, т.е.
выбран правильный режим фильтрации контента (Изображения, Музыка, Фильмы).
Вопрос 5. Почему во время включения на телевизоре появляются короткие
вспышки, синий экран или скринсейвер?
Ответ:
Это нормально, в ходе инициализации системы настраиваются параметры вывода сигнала
на ТВ, в процессе настройки этих параметров на экран может выводиться некорректный
или нестабильный сигнал, который и вызывает вспышки. Некоторые телевизоры могут в
этом случае определить отсутствие сигнала и вывести синий экран или экранную
заставку.
Вопрос 6. Почему плеер не может обнаружить жесткий диск?
Ответ:
Убедитесь, что на плеере установлена правильная прошивка, и системные разделы на
жестком диске не удалялись. Если жесткий диск вышел из строя, сделайте резервное
копирование данных и переустановите прошивку.
Вопрос 7. Почему скорость передачи данных с моим жестким диском не
поднимается до 3Gbps и выше при подключении к компьютеру?
Ответ:
Убедитесь, что на вашем компьютере есть хост контроллер USB 3.0, Скорость передачи
данных зависит от скорости самого жесткого диска и от конфигурации компьютера.
Вопрос 8. Почему мне не удается найти USB-диск в менеджере файлов?
Ответ:
Попробуйте заменить короткий USB-кабель или подключить кабель питания к вашему
USB-устройству. Подключайте не более одного USB-устройства одновременно.
Page 61

iconBIT XDS1003DT2 User Manual! Русский
61
6. Приложения
6.1 Сведения о гарантии
Порядок гарантийного обслуживания
Компания iconBIT высоко цен ит своих клиентов и всегда стремится предоставить им
наиболее качественное обслуживание. В случае необходимости технического
обслуживания данного Изделия следует обратиться к продавцу, у которого оно было
изначально приобретено, или посетить сайт технической поддержки продукции компании
iconBIT по адресу www.iconbit.ru. Сохраняйте коробку и другие упаковочные материалы
вашего Изделия iconBIT для его хранения и транспортировки. Компания iconBIT не несет
ответственности за потерю данных, независимо от её причины, за восстановление
утерянных данных, а также за данные, сохраненные на Изделии, переданном в сервисцентр.
Ограниченная гарантия
При условии нормальной эксплуатации Изделия компания iconBIT гарантирует его
соответствие заявленным техническим характеристикам и отсутствие дефектов в
материалах и качестве изготовления в течение нижеуказанного срока. Срок
ограниченной гарантии составляет 1 (один) год. Срок действия ограниченной
гарантии начинается с даты приобретения Изделия, указанной в товарном чеке.
Единственным гарантийным обязательством компании iconBIT на указанный выше период
действия гарантии будет ремонт или замена Изделия, на выбор компании iconBIT, с
учетом перечисленных ниже ограничений.
Гарантия не предоставляется в следующих случаях:
- Влияние природных явлений, таких как огонь, статические разряды.
- Повреждение при неавторизованном ремонте, модификации или неосторожном
обращении.
- Повреждение при неправильном использовании и пренебрежении требований данного
руководства.
- В случае модификации или при использовании в составе других продуктов, в случае,
когда использование связано с извлечением прибыли и или в других коммерческих
целях.
- Утеря пользовательского программного обеспечения, микропрограммы, информации и
сохраненных данных.
- Неправильное обращение и установка
- Серийный номер изделия поврежден, неразборчив или отсутствует.
Вышеизложенная ограниченная гарантия является единственной гарантией компании
iconBIT и распространяется только на изделия, проданные в качестве новых. Она
заменяет а) все иные меры и гарантийны е обязательства , будь то явные,
подразумеваемые или установленные законом, в том числе и подразумеваемые гарантии
коммерческой выгоды и пригодности для конкретных целей, и б) все обязательства и
виды ответственности компании iconBIT за ущерб, в том числе случайный, косвенный и
фактический, денежные потери, упущенную выгоду и непредвиденные расходы, а также
потери данных в результате приобретения, использования или функционирования
настоящего Изделия, даже если компания iconBIT была предупреждена о возможности
такого ущерба.
6.2 Стандартная общественная ли ц е н зи я GNU («GPL»)
В состав микропрограммы настоящего изделия входят программы сторонних
разработчиков, охраняемые авторским правом и выпущенные под лицензией GPL (далее
«Программы GPL»). Бесплатное программное обеспечение охраняется авторским правом
Free Software Foundation, Inc. и программа лицензирована «как есть» - без каких-либо
гарантий. Вы имеете право повторно использовать, распространять и модифицировать
Программы GPL. Пользователи вправе скачивать исходные программы для плееров iconBIT
на сайте www.iconbit.ruhttp://www.TVX.co.kr/gpl. Исходная п р о гр ам м а м о ж е т быть
отправлена вам по почте с оплатой соответствующих расходов. Заявки принимаются на
электронный ящик support@iconbit.ru.
Page 62

iconBIT XDS1003DT2 User Manual! Русский
62
Настоящий перевод Стандартной Общественной Лицензии GNU на русский язык не является официальным. Он
не публикуется Free Software Foundation и не устанавливает имеющих юридическую силу условий для
распространения программного обеспечения, которое распространяется на условиях Стандартной Общественной
Лицензии GNU. Условия, имеющие юридическую силу, закреплены исключительно в аутентичном тексте
Стандартной Общественной Лицензии GNU на английском языке. Текст GNU GPL на английском языке вы можете
прочитать по адресу www.gnu.org. © Перевод Елена Тяпкина, 2001г.
Стандартная Общественная Лицензия GNU / GNU GENERAL PUBLIC LICENSE
Версия 2, июнь 1991г.
Copyright (C) 1989, 1991 Free Software Foundation, Inc.
59 Temple Place - Suite 330, Boston, MA 02111-1307, USA.
Каждый вправе копировать и распространять экземпляры
настоящей Лицензии без внесения изменений в ее текст.
Преамбула
Большинство лицензий на программное обеспечение лишаeт вас права распространять и вносить изменения в
это программное обеспечени е. Стандартная Общественная Лицензия GNU, напротив, разработана с целью
гарантировать вам право совместно испол ьзовать и вносить изменения в свободное программное обеспечение,
т.е. обеспечить свободный доступ к программном у обеспечению для всех пользователей. Условия настоящей
Стандартной Общественной Лицензии применяются к большей части программного обеспечения Free Software
Foundation, а также к любому другому программному обеспечению по желанию его автора. (К некоторому
программному обеспечению Free Software Foundation применяются условия Стандартной Общественной Лицензии
GNU для Библиотек). Вы также можете применять Стандартную Общественную Лицензию к разработанному вами
программному обеспечению.
Говоря о свободном программном обеспечении, мы имеем в виду свободу, а не безвозмездность. Настоящая
Стандартная Общественная Лицензия разработана с целью гарантировать вам право распространять экземпляры
свободного программного обеспечения (и при желании получать за это возн аграждение), право получать
исходный текст программного обеспечения или иметь возможность его получить, право вносить изменения в
программное обеспечение или использовать его части в новом свободном программном обеспечении, а также
право знать, что вы имеете все вышеперечисленные права.
Чтобы защитить ваши права, мы вводим ряд ограничений с тем, чтобы никто не имел возможности лишить вас
этих прав или обратиться к вам с предложением отказаться от этих прав. Данные ограничения налагают на вас
определенные обязанности в случае, если вы распространяете экземпляры программного обеспечения или
модифицируете программное обеспечение.
Например, если вы распространяете экземпляры такого программного обеспечения за плату или бесплатно, вы
обязаны передать новым обладателям все права в том ж е объеме, в каком они принадлежат вам. Вы обязаны
обеспечить получение новыми обладателями программы ее исходного текста или возможн ость его получить. Вы
также обязаны ознакомить их с условиями настоящей Лицензии.
Для защиты ваших прав мы: (1) оставляем за собой авторские права на программное обеспечение и (2)
предлагаем вам использовать настоящую Лицензию, в соответствии с условиями которой вы вправе
воспроизводить, распространять и/или модифицировать программное обеспечение.
Кроме того, для защиты как нашей репутации, так и репутации других авторов программного обеспечения, мы
уведомляем всех пользователей, что на данное программное обеспечение никаких гарантий не предоставляется.
Те, кто приобрел программное обеспечение, с внесенными в него третьими лицами изменениями, должны знать,
что они получают не оригинал, в силу чего автор оригинала не несет ответственности за ошибки в работе
программного обеспечения, допущенные третьими лицами при внесении изменений.
Наконец, программное обеспечение перестает быть свободным в случае, если лицо приобретает на него
исключительные права. Недопустимо, чтобы лица, распространяющие свободное программное обеспечение,
могли приобрести исключительные права на использование дан ного программного обеспечения и
зарегистрировать их в Патентном ведомстве. Чтобы избежать этого, мы заявляем, что обладатель
исключительных прав обязан предоставить любому лицу права на использование программного обеспечения
либо не приобретать исключительных прав вообще.
Ниже изложены условия воспроизведения, распространения и модификации программного обеспечения.
Условия воспроизведения, распространения и модификации
Page 63

iconBIT XDS1003DT2 User Manual! Русский
63
0. Условия настоящей Лицензии применяются ко всем видам программного обеспечения или любому иному
произведению, которое содержит указание правообладателя на то, что данное произведение может
распространяться на условиях Стандартной Общественной Лицензии. Под термином "Программа" далее
понимается любое подобное программное обеспечение или иное произведение. Под термином "произведение,
производное от Программы" понимается Программа или любое иное производное произведение в соответствии с
законодательством об авторском праве, т.е. произведение, включающее в себя Программу или ее часть, как с
внесенными в ее текст изменениями, так и без них и/или переведенную на другой язык. (Здесь и далее, понятие
"модификация" включает в себя поня тие перевода в самом широком смыс ле). Каждый приобретатель экземпляра
Программы именуется в дальнейшем "Лицензиат".
Действие настоящей Лицензии не распространяется на осуществление иных прав, кроме воспроизведения,
распространения и модиф икации программного обеспечения. Не устанавливается ограничений на запуск
Программы. Условия Лицензии распространяются на выходные данные из Программы только в том случае, если
их содержание составляет произведение, производное от Программы (независимо от того, было ли такое
произведение создано в результате запуска Программы). Это зависит от того, какие функции выполняет
Программа.
1. Лицензиат вправе изготовлять и распространять экземпляры исходного текста Программы в том виде, в каком
он его получил, без внесения в него изменений на любом носителе, при соблюдении следующих условий: на
каждом экземпляре помещен знак охраны авторского права и уведомление об отсутствии гарантий; оставлены
без изменений все уведомления, относящиеся к настоящей Лицензии и отсутствию гарантий; вместе с
экземпляром Программы приобретателю передается копия настоящей Лицензии. Лицензиат вправе взимать
плату за передачу экземпляра Программы, а также вправе за плату оказывать услуги по гарантийной поддержке
Программы.
2. Лицензиат вправе модифицировать свой экземпляр или экземпляры Программы полностью или любую ее
часть. Данные действия Лицензиата влекут за собой создание произведения, производного от Программы.
Лицензиат вправе изготовлять и распространять экземпляры такого произведения, производного от Программы,
или собственно экземпляры изменений в соответствии с пунктом 1 настоящей Лицензии при соблюдении
следующих условий:
а) файлы, измененные Лицензиатом, должны содержать хорошо зам етную пометку, ч то они бы ли изменены, а
также дату внесения изменений;
b) при распространении или публикации Лицензиатом любого произведения, которое содержит Программу или
ее часть или является производным от Программы или от ее части, Лицензиат обязан передавать права на
использование данного произведения третьим лицам на условиях настоящей Л ицензии, при этом Лицензиат не
вправе требовать уплаты каких-либо лицензионных платежей. Распространяемое произведение лицензируется
как одно целое;
c) если модифицированная Про грамма при запуске обычно читает команд ы в интерактивном режиме, Лицензиат
обязан обеспечить вывод на экран дисплея или печатающее устройство сообщения, которое должно включать в
себя: знак охраны авторского права; уведомление об отсутствии гарантий на Программу (или иное, если
Лицензиат предоставляет гарантии); указание на то, что пользователи вправе распространять экземпляры
Программы в соответствии с условиями настоящей Лицензии, а также на то, каким образом пользователь может
ознакомиться с текстом настоящей Лицензии. (Исключение: если оригинальная Программа является
интерактивной, но не выводит в своем обычном режиме работы сообщение такого рода, то вывод подобного
сообщения прои зведением, производным от Программы, в этом случае не обязателен). Вышеуказанные условия
применяются к модифицированному произведению, производному от Программы, в целом. В случае если
отдельные части данного произведения не являются производными от Программы, являются результатом
творческой деятельности и могут быть использованы как самостоятельное произведение, Лицензиат вправе
распространять отдельно такое произведение на иных лице нзионных условиях. В случае если Лицензиат
распространяет вышеуказанные части в составе произведения, производного от Программы, то условия
настоящей Лицензии применяются к произведению в целом, при этом права, приобретаемые сублицензиатами на
основании Лицензии, передаются им в отношении всего произведения, включая все его части, независимо от
того, кто является их авторами.
Целью настоящего пункта 2 не является заявление прав или оспаривание прав на произведение, созданное
исключительно Лицензиатом. Целью настоящего пункта является обеспечение права контролировать
распространение произведений, производных от Программы, и составных произведений, производных от
Программы. Размещение произведения, которое не является производным от Программы, на одном устройстве
для хранения информации или носителе вместе с Программой или произведением, производным от Программы,
не влечет за собой распространения условий настоящей Лицензии на такое произведение.
3. Лицензиат вправе воспроизводить и распространять экземпляры Программы или произведения, которое
является производны м от Программы, в соответствии с пунктом 2 настоящей Лицензии, в виде объектного кода
или в исполняемой форме в соответствии с условиями п.п.1 и 2 настоящей Лицензии при соблюдении одного из
перечисленных ниже условий:
Page 64

iconBIT XDS1003DT2 User Manual! Русский
64
а) к экземпляру должен прилагаться соответствующи й полный исходный текст в машиночитаемой форме,
который должен распространяться в соответствии с условиями п.п. 1 и 2 настоящей Лицензии на носителе,
обычно используемом для передачи программного обеспечения, либо
b) к экземпляру должно прилагаться действительное в течение трех лет предложение в письменной форме к
любому третьему лицу передать за плату, не превышающую стоимость осуществления собственно передачи,
экземпляр соответствующего полного исходного текста в машиночитаемой форме в соответствии с условиями
п.п. 1 и 2 настоящей Лицензии на носителе, обычно используемом для передачи программного обеспечения,
либо
c) к экземпляру должна прилагаться полученная Ли цензиатом информация о предложении, в соответствии с
которым можно получить соответствующий исходный текст. (Данное положение применяется исключительно в
том случае, если Лицензиат осуществляет некоммерческое ра спрос транен ие программы, при этом программа
была получена самим Лицензиатом в виде объектного кода или в исполняемой форме и сопровождалась
предложением, соответствующим условиям пп.b п.3 настоящей Лицензии).
Под исходным текстом произведения понимается такая форма произведения, которая наиболее удобна для
внесения изменений. Под полным исходным текстом исполняемого произведения понимается исходный текст
всех составляющих произведение модулей, а также всех файлов, связанных с описанием интерфейса, и
сценариев, предназначенных для управления компиляцией и установкой исполняемого произведения. Однако, в
качестве особого исклю чения, распространяемый исходный текст может не включать того, что обычно
распространяется (в виде исходного текста или в бинарной форме) с основными компонентами (компилятор,
ядро и т.д.) операционной системы, в которой работает исполняемое произведение, за исключением случаев,
когда исполняемое произведение сопровождается таким компонентом.
В случае если произведение в виде объектного кода или в исполняемой форме распространяется путем
предоставления доступа для копирования его из определенного места, обеспечение равноценного доступа для
копирования исходного текста из этого же места удовлетворяет требованиям распространения исходного текста,
даже если третьи лица при этом не обязаны копировать исходный текст вместе с объектным кодом
произведения.
4. Лицензиат вправе воспроизводить, модифицировать, распространять или передавать права на использование
Программы только на условиях настоящей Лицензии. Любое воспроизведение, модификация, распространение
или передача прав на иных условиях являются недействительными и автоматически ведут к расторжению
настоящей Лицензии и прекращению всех прав Лицензиата, предоставленных ему настоящей Лицензией. При
этом права третьих лиц, которым Лиц ензиат в соответствии с настоящей Лицензией передал экземпляры
Программы или права на нее, сохраняются в силе при условии полного соблюдения ими настоящей Лицензии.
5. Лицензиат не обязан присоединяться к настоящей Лицензии, поскольку он ее не подписал. Однако только
настоящая Лицензия предоставляет право распространять или модифицировать Программу или произведение,
производное от Программы. Подобные действия нарушают действующее законодательство, если они не
осуществляются в соответствии с настоящей Лицензией. Если Лицензиат внес изменения или осуществил
распространение экземпляров Программы или произведения, производного от Программы, Лицензиат тем самым
подтвердил свое присоединение к настоящей Лицензии в целом, включая условия, определяющие порядок
воспроизведения, распространения или модификации Программы или произведения, производного от
Программы.
6. При распространении экземпляров Программы или произведения, производного от Программы,
первоначальный лицензиар автоматически передает приобретателю такого экземпляра право воспроизводить,
распространять и модифицировать Программу в соответствии с условиями настоящей Лицензии. Лицензиат не
вправе ограничивать каким-либо способом осуществление приобретателями полученных ими прав. Лицензиат не
несет ответственности за несоблюдение условий настоящей Лицензии третьими лицами.
7. Лицензиат не освобождается от исполнения обязательств в соответствии с настоящей Л ицензией в случае,
если в результате решения суда или заявления о нарушении исключительных прав или в связи с наступлением
иных обстоятельств, не связанных непосредственно с нарушением исключительных прав, н а Лицензиата на
основании решения суда, договора или ином основании возложены обязательства, которые противоречат
условиям настоящей Лицензии. В этом случае Лицензиат не вправе р аспространять экземп ляры Программы, если
он не может одновременно исполнить условия настоящей Лицензии и возложенные на него указанным выше
способом обязательства. Например, если по условиям лицензионного соглашения сублицензиатам не может быть
предоставлено право бесплатного распространения экземпляров Программы, которые они приобрели напрямую
или через третьих лиц у Лицензиата, то в этом случае Лицензиат обязан отказаться от распространения
экземпляров Программы.
Если любое положение настоящего пункта при наступлении конкретных обстоятельств будет признано
недействительным или неприменимым, настоящий пункт применяется за исключением такого положения.
Настоящий пункт применяется в целом при прекращении вышеуказанных обстоятельств или их отсутствии.
Page 65

iconBIT XDS1003DT2 User Manual! Русский
65
Целью данного пункта не является принуждение Лицензиата к нарушению патента или заявления на иные права
собственности или к оспариванию действительности такого заявления. Единственной целью данного пункта
является защита неприкосновенности системы распространения сво бодного программного обеспечения, которая
обеспечивается за счет общественного лицензирования. Многие люди внесли свой щедрый вклад в создание
большого количества программного обеспечения, которое распространяется через данную систему в надежде на
ее длительное и последовательное применение. Лицензиат не вправе вынуждать автора распространять
программное обеспечение через данную систему. Право выбора системы распространения программного
обеспечения принадлежит исключительно его автору. Настоящий пункт 7 имеет целью четко определить те цели,
которые преследуют все остальные положения настоящей Лицензии.
8. В том случае если распространение и/или использование Программы в отдельных государствах ограничено
соглашениями в области патентных или авторских прав, первоначальный правообладатель, распростран яю щ и й
Программу на условиях настоящей Лицензии, вправе ограничить территорию распространения Программы,
указав только те государства, на территории которых допускается распространение Программы без ограничений,
обусловленных такими соглашениями. В этом случае такое указание в отношении территорий определенных
государств признается одним из условий настоящей Лицензии.
9. Free Software Foundation может публиковать исправленные и/или новые версии настоящей Стандартной
Общественной Лицензии. Такие версии могут быть дополнены различными нормами, регулирующими
правоотношения, которые возникли после опубликования предыдущих версий, однако в них будут сохранены
основные принципы, закрепленные в настоящей версии. Каждой версии присваивается свой собственный номер.
Если указано, что Программа распространяется в соответствии с определенной версией, т.е. указан ее номер,
или любой более поздней версией настоящей Л ицензии, Лицензиат вправе присоединиться к любой из этих
версий Лицензии, опубликованных Free Software Foundation. Если Программа не содержит такого указания на
номер версии Лицензии Л ицензиат вправе присоединиться к любой из версий Лицензии, опубликованных когдалибо Free Software Foundation.
10. В случае если Лицензиат намерен включить часть Программы в другое свободное программное обеспечение,
которое распространяется на иных условиях, чем в настоящей Лицензии, ему следует испросить письменное
разрешение на это у автора программного обеспечения. Разрешение в отношении программного обеспечения,
права на которое принадлежат Free Software Foundation, следует испрашивать у Free Software Foundation. В
некоторых случаях Free Software Foundation делает исключения. При принятии решения Free Software Foundation
будет руководствоваться двумя целями: сохранение статуса свободного для любого произведения, производного
от свободного программного обеспечения Free Software Foundation и обеспечение наиболее широкого
совместного использования программного обеспечения.
ОТСУТСТВИЕ ГАРАНТИЙНЫХ ОБЯЗАТЕЛЬСТВ
11. ПОСКОЛЬКУ НАСТОЯЩАЯ ПРОГРАММА РАСПРОСТРАНЯЕТСЯ БЕСПЛАТНО, ГАРАНТИИ НА НЕЕ НЕ
ПРЕДОСТАВЛЯЮТСЯ В ТОЙ СТЕПЕНИ, В КАКОЙ ЭТО ДОПУСКАЕТСЯ ПРИМЕНИМЫМ ПРАВОМ. НАСТОЯЩАЯ
ПРОГРАММА ПОСТАВЛЯЕТСЯ НА УСЛОВИЯХ "КАК ЕСТЬ". ЕСЛИ ИНОЕ НЕ УКАЗАНО В П ИСЬМЕН НОЙ ФОРМЕ, АВТОР
И/ИЛИ ИНОЙ ПРАВООБЛАДАТЕЛЬ НЕ ПРИНИМАЕТ НА СЕБЯ НИКАКИХ ГАРАНТИЙНЫХ ОБЯЗАТЕЛЬСТВ, КАК ЯВНО
ВЫРАЖЕННЫХ, ТАК И ПОДРАЗУМЕВАЕМЫХ, В ОТНОШЕНИИ ПРОГРАММЫ, В ТОМ ЧИСЛЕ ПОДРАЗУМЕВАЕМУЮ
ГАРАНТИЮ ТОВАРНОГО СОСТО ЯНИЯ ПРИ ПРОДАЖЕ И ПРИГОДНОСТИ ДЛЯ ИСПОЛЬЗОВАНИЯ В КОНКРЕТНЫХ
ЦЕЛЯХ, А ТАКЖЕ ЛЮБЫЕ ИНЫЕ ГАРАНТИИ. ВСЕ РИСКИ, СВЯЗАННЫЕ С КАЧЕСТВОМ И ПРОИЗВОДИТЕЛЬНОСТЬЮ
ПРОГРАММЫ, НЕСЕТ ЛИЦЕНЗИАТ. В СЛУЧАЕ ЕСЛИ В ПРОГРАММЕ БУДУТ ОБНАРУЖЕНЫ НЕДОСТАТКИ, ВСЕ
РАСХОДЫ, СВЯЗАННЫЕ С ТЕХНИЧЕСКИМ ОБСЛУЖИВАНИЕМ, РЕМОНТОМ ИЛИ ИСПРАВЛЕНИЕМ ПРОГРАММЫ,
НЕСЕТ ЛИЦЕНЗИАТ.
12. ЕСЛИ ИНОЕ НЕ ПРЕДУСМО ТРЕНО ПРИМЕНЯЕМЫМ ПРАВОМ ИЛИ Н Е СОГЛАСОВАНО СТОРОНАМИ В ДОГОВОРЕ В
ПИСЬМЕННОЙ ФОРМЕ, АВТОР И/ИЛИ ИНОЙ ПРАВООБЛАДАТЕЛЬ, КОТОРЫЙ МОДИФИЦИРУЕТ И/ИЛИ
РАСПРОСТРАНЯЕТ ПРОГРАММУ НА УСЛОВИЯХ НАСТОЯЩЕЙ ЛИЦЕНЗИИ, НЕ НЕСЕТ ОТВЕТСТВЕННОСТИ ПЕРЕД
ЛИЦЕНЗИАТОМ ЗА УБЫТКИ, ВКЛЮЧАЯ ОБЩИЕ, РЕАЛЬНЫЕ, ПРЕДВИДИМЫЕ И КОСВЕННЫЕ УБЫТКИ (В ТОМ ЧИСЛЕ
УТРАТУ ИЛИ ИСКАЖЕНИЕ ИНФОРМАЦИИ, УБЫТКИ, ПОНЕСЕН НЫЕ ЛИЦЕНЗИАТОМ ИЛИ ТРЕТЬИМИ ЛИЦАМИ,
НЕВОЗМОЖНОСТЬ РАБОТЫ ПРОГРАММЫ С ЛЮБОЙ ДРУГОЙ ПРОГРАММОЙ И ИНЫЕ УБЫТКИ). АВТОР И/ИЛИ ИНОЙ
ПРАВООБЛАДАТЕЛЬ В СООТВЕТСТВИИ С НАСТОЯЩИМ ПУНКТОМ НЕ НЕСУТ ОТВЕТСТВЕННОСТИ ДАЖЕ В ТОМ
СЛУЧАЕ, ЕСЛИ ОНИ БЫЛИ ПРЕДУПРЕЖДЕНЫ О ВОЗМОЖНОСТИ ВОЗНИКНОВЕНИЯ ТАКИХ УБЫТКОВ.
КОНЕЦ УСЛОВИЙ СОГЛАШЕНИЯ.
6.3 Авторские права и торговые м а рк и
Торговые марки
Microsoft и Windows являются зарегистрированными торговыми марками Microsoft
Corporation. Все другие торговые марки яв ля ю т ся со бс тв е нн о ст ью и х вл ад е ль це в.
Page 66

iconBIT XDS1003DT2 User Manual! Русский
66
Произведено по лицензии в соответствии с
патентами США: 5,451,942; 5,956,674; 5,974,380;
5,978,762; 6,487,535 и др. патентам. DTS и логотип
DTS 2.0 + Digital Out являются товарными знаками
DTS, Inc. В изделии использо ва ны программные
средства. © DTS, Inc. Все права защищен ы .
Изготовлено по лицензии Dolby Laboratories. «Dolby» и
символ «двойное D» – товарные знаки Dolby
Laboratories.
HDMI, логотип HDMI и High-Definition Multimedia
Interface – товарные знаки или зарегистрированны е
товарные знаки HDMI Licensing LLC.
Авторские права
Все права защищены. Ни одна часть этого рук ов од ст ва пользовате л я не может быть
воспроизведена или передана в любой форме и в любом случае, в электронном виде или
на физическом носителе без письменного согласия владельца авторских прав.
Защищенные авторским правом материалы, такие как программное обеспечение,
музыкальные файлы или фильмы, подпадающие под действие местных законов, не могут
быть незаконно скопированы или использованы без разрешения владельца авторских
прав.
Информация, предоставленная компанией iconBIT, считается точной и дос то ве р н ой ,
однако компания iconBIT не несет ответственности ни за её использование, ни за
возможные нарушени я патентов или других прав третьих сторон, обусловленные её
использованием. Компания iconBIT оставляет за собой право вносить изменения в
технические характеристики в любое время и без уведомления.
iconBIT – товарный знак комп ании iconBIT Limited.
© 2011 iconBIT Limited. Все права защищены.
iconBIT Limited.
Suite 1604-5, Wilson House, 19-27 Wyndham Street, Central, Hong Kong.
Phone: (852) 2523 2167, Fax: (852) 2810 1957
www.iconbit.com
 Loading...
Loading...