
INSTRUCTION MANUAL
iPCR2500
COMMUNICATIONS RECEIVER
iPCR1500
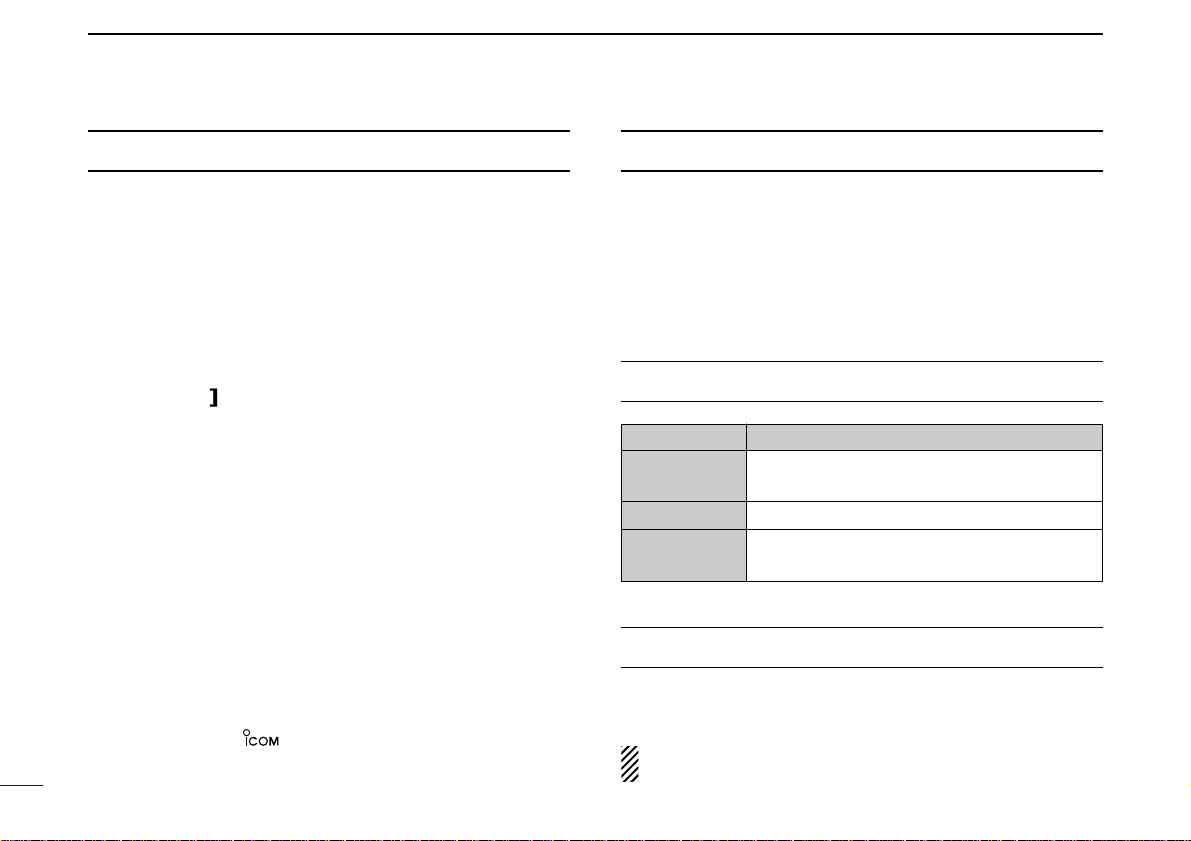
i
FOREWORD
Thank you for purchasing this Icom radio. The IC-PCR1500/
PCR2500
COMMUNICATIONS RECEIVERS
is designed and built
with Icom’s state of the art technology and craftsmanship. With
proper care, this product should provide you with years of trouble-free operation.
DD
FEATURES
[COMMON]
❍ Wide frequency coverage with all mode
receive
❍ Real-time bandscope function
❍ IF shift function
❍
ANF and NR functions are available
(Only when the DSP unit is installed.)
[For IC-PCR2500 only]
❍ Dualwatch operation/Diversity operation
❍ DV and P25, Digital modes are available
(Only when the specific digital unit is installed.)
IMPORTANT
READ ALL INSTRUCTIONS carefully and completely
before using the receiver.
SAVE THIS INSTRUCTION MANUAL— This in-
struction manual contains important operating instructions for
the IC-PCR1500/PCR2500.
EXPLICIT DEFINITIONS
MOUSE PROPERTY SETTING
Depending on the ‘Mouse Property’ setting in the control
panel, main and sub mouse button functions are swapped.
In this instruction manual, the operation is described with
the default setting.
Icom, Icom Inc. and the logo are registered trademarks of Icom Incorporated (Japan) in the United States, the United Kingdom, Germany, France,
Spain, Russia and/or other countries.
WORD DEFINITION
R WARNING!
CAUTION
NOTE
Personal injury, fire hazard or electric shock
may occur.
Equipment damage may occur.
Recommended for optimum use. No risk of
personal injury, fire or electric shock.

ii
SYSTEM REQUIREMENTS
PC
• Microsoft
®
Windows®XP/2000/Me/98SE installed
• USB 2.0 or 1.1
• Intel Pentium
®
III 450 MHz or faster (Pentium®4 recom-
mended)
• At least 128 MB of memory or higher (256 MB or more recommended)
• At least 50 MB or higher hard disk space
• At least 1024 × 768 pixel resolution, high color display
• CD-ROM or DVD drive is required for software installation.
• Mouse or other compatible pointing device is required.
• USB audio dropouts or gaps may occur, because of a
lack of PC power.
• Additional hard disk space is required for;
- Recording sound (at high quality): max 300 MB (approx.)
- Storing scope data
Frequency mode : max 5 MB (approx.)
Time mode : max 1.5 MB (approx.)
- Memory channel data : max 500 kB (approx.)
SUPPLIED ACCESSORIES
q Antenna …………………………………………………… 1
w AC adapter* ……………………………………………… 1
e USB cable ………………………………………………… 1
r CD ………………………………………………………… 1
t Foot pad sheet……………………………………………… 1
y Cable hanger ……………………………………………… 1
*Not supplied with some versions.
y
tre
qw
Microsoft, Windows and Windows Media are registered trademarks of Microsoft
Corporation in the U.S.Aand other countries. Screen shots produced with permission from Microsoft Corporation.
Pentium is a registered trademark of Intel Corporation.
All other products or brands are registered trademarks or trademarks of their
respective holders.
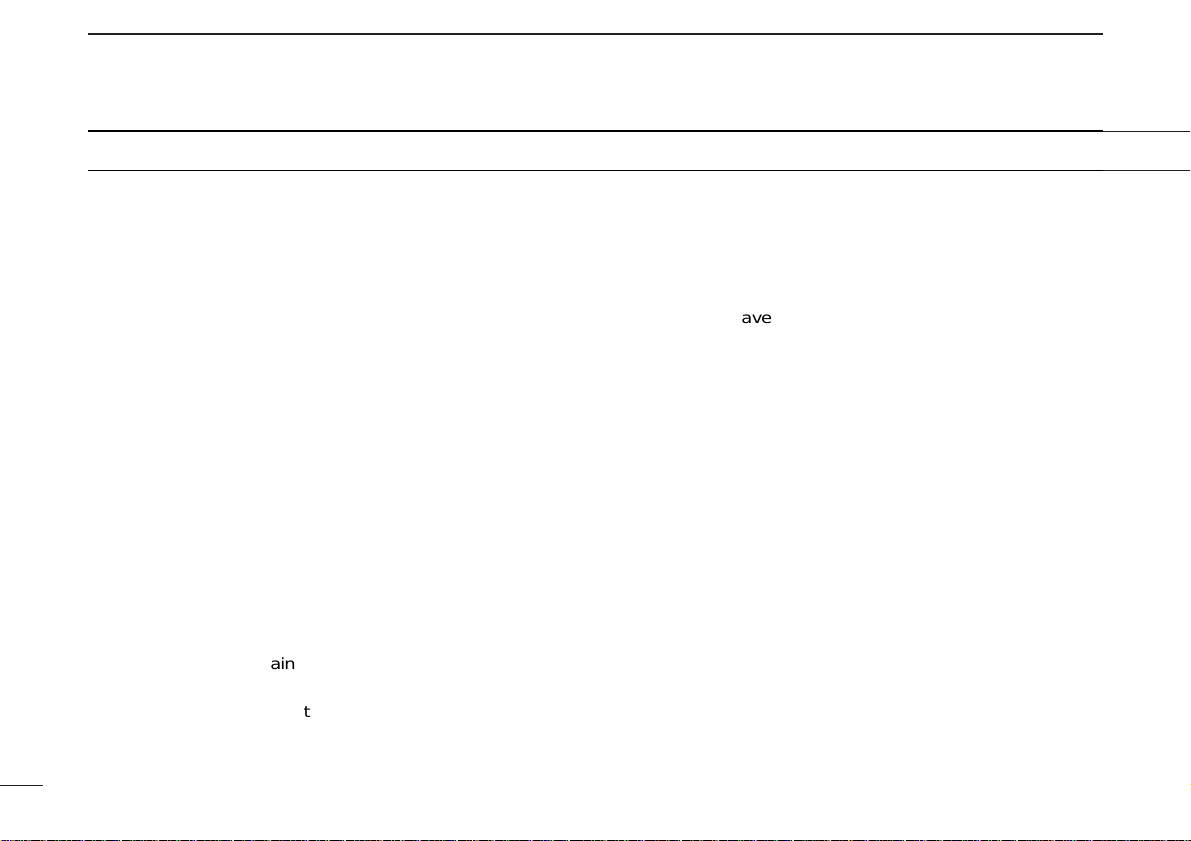
iii
PRECAUTIONS
RWARNING! NEVER connect the OPC-254L to an
AC outlet. This may pose a fire hazard or result in an electric
shock.
NEVER expose the receiver to rain, snow or any liquids.
The receiver may be damaged.
NEVERoperate or touch the receiver with wet hands. This
may result in an electric shock or damage the receiver.
AVOID using or placing the receiver in direct sunlight or in
areas with temperatures below 0°C (+32°F) or above +60°C
(+140°F).
AVOID the use of chemical agents such as benzine or al-
cohol when cleaning, as they can damage the receiver’s surfaces.
DO NOT use the supplied CD for any other devices.
The CD is for the IC-PCR1500/R1500, IC-PCR2500/R2500
only.
DO NOT turn the Main unit power OFF or disconnect the
USB cable between the Main unit and PC while IC-PCR1500
or IC-PCR2500 control software is running. This may result
in the computer hang up.
DO NOTstart vehicle engine while the IC-PCR1500 or IC-
PCR2500 control software is running when optional CP-12L is
connected to a cigarette lighter socket. This may result in the
computer hang up.
DO NOT leave the Main unit for long time with power
switch ON condition, because approx. 55 mA current is still
drained. This cause vehicle’s battery will become exhausted.
For DC power operation
(while connecting an OPC-254L or CP-12L)
NEVER connect the receiver to a power source of more
than 13.9 V DC. This will damage the receiver.
NEVER connect the receiver to a power source using re-
verse polarity. This will damage the receiver.
NEVER cut the DC power cable between the DC plug and
fuse holder. If an incorrect connection is made after cutting,
the receiver may be damaged.
If a connection cable is disconnected or has a loose connection during operation, an error may occur. Connect the connectors correctly, and
DO NOT touch the connectors
during operation.

ABOUTAPCO PROJECT 25
iv
For the operation of PC and peripheral devices, follow the instructions provided in the manuals which come with the PC
and peripheral devices.
This device may cause signal interference when used in a domestic setting. When interference occurs, move this unit as
far as possible away from the affected device.
All copyrights associated with this manual and all intellectual
property rights associated with the hardware and software of
the IC-PCR1500/PCR2500 are held by Icom Inc.
Unauthorized reproduction or transmission of this manual, or
any part hereof, is prohibited.
The content of this manual, the hardware and software associated with the IC-PCR1500/PCR2500, and the appearance
of the IC-PCR1500/PCR2500 are all subject to change without notice.
For U.S.A. only
CAUTION: Changes or modifications to this device, not ex-
pressly approved by Icom Inc., could void your authority to
operate this device under FCC regulations.
This device made under license under one or more of the following US patents: #4,590,473, #4,636,791, #5,148,482,
#5,185,796, #5,271,017, #5,377,229.
The IMBE™ voice coding Technology embodied in this product is protected by intellectual property rights including patent
rights, copyrights and trade secrets of Digital Voice Systems,
Inc. This voice coding Technology is licensed solely for use
within this Communications Equipment. The user of this Technology is explicitly prohibited from attempting to decompile, reverse engineer, or disassemble the Object Code, or in any
other way convert the Object Code into a human-readable
form. U.S. Pat. Nos. #5,870,405, #5,826,222, #5,754,974,
#5,701,390, #5,715,365, #5,649,050, #5,630,01 1, #5,581,656,
#5,517,511, #5,491,772, #5,247,579, #5,226,084, #5,195,166.
P25 digital mode is available when optional UT-122
DIGITAL
UNIT
is installed to IC-PCR2500 or IC-R2500.

v
TABLE OF CONTENTS
FOREWORD …………………………………………… i
IMPORTANT …………………………………………… i
EXPLICIT DEFINITIONS ……………………………… i
MOUSE PROPERTY SETTING ……………………… i
SYSTEM REQUIREMENTS ………………………… ii
SUPPLIED ACCESSORIES ………………………… ii
PRECAUTIONS ……………………………………… iii
ABOUTAPCO PROJECT 25 ……………………… iv
TABLE OF CONTENTS ……………………………… v
1 INSTALLATION ………………………………… 1–3
■ Hardware installation …………………………… 1
■ TNC connection ………………………………… 2
■ DC power supply connection …………………… 2
■ Accessory attachments ………………………… 3
2 DRIVER INSTALLATION …………………… 4–24
■ Microsoft
®
Windows®XP ……………………… 4
■ Microsoft®Windows®2000 …………………… 10
■ Microsoft®Windows®98SE …………………… 16
■ Microsoft®Windows®Me ……………………… 20
3 APPLICATION INSTALLATION …………… 25–29
■ Installation ……………………………………… 25
■ Launching the IC-PCR1500_2500 …………… 27
■ Uninstall ………………………………………… 28
4PANEL DESCRIPTION ……………………… 30–43
■ Application screens
(on PC screen) …………… 30
■ Main unit ………………………………………… 42
5 BASIC RECEIVE FUNCTIONS …………… 44–67
■ Starting the control software ………………… 44
■ Changing the control screen ………………… 44
■ Closing the control screen …………………… 46
■ Quitting the control software ………………… 46
■ Receiving ……………………………………… 47
■ Setting a frequency …………………………… 48
■ Setting a tuning step …………………………… 50
■ Audio level setting ……………………………… 52
■ Squelch level setting …………………………… 53
■ Receive mode selection ……………………… 54
■ Automatic mode selection …………………… 55
■ Monitor function ………………………………… 56
■ Mute function …………………………………… 56
■ Duplex operation ……………………………… 57
■ IF filter selection ……………………………… 58
■ AFC function …………………………………… 59
■ Attenuator function……………………………… 59
■ NB function ……………………………………… 60
■ AGC function …………………………………… 60
■ VSC function …………………………………… 61

■ IF shift function ………………………………… 61
■ Weather channel operation
(USA and CANADA versions only) ……………… 62
■ Squelch delay setting ………………………… 63
■ Single band/Dualwatch operation
(IC-PCR2500 only) ……………………………… 64
■ Diversity operation (IC-PCR2500 only) ………… 66
■ Main/Sub band selection (IC-PCR2500 only) …67
6 MEMORY CHANNELS ……………………… 68–79
■ General ………………………………………… 68
■ Memory channel selection …………………… 68
■ Memory channel programming ……………… 70
■ Editing the memory list ………………………… 72
■ Memory channel clearing ……………………… 76
■ Saving memory channel data ………………… 78
■ Opening memory channel data ……………… 78
■ Creating new memory channel data file …… 78
■ Printing a memory channel …………………… 78
■ Importing a CSV file …………………………… 79
■ Exporting a CSV file …………………………… 79
7 SCAN OPERATION
(Multi function receiver/Component screens only) 80–91
■ Scan types ……………………………………… 80
■ Programmed scan ……………………………… 81
■ Auto memory write scan ………………………84
■ Memory/bank scan …………………………… 86
■ Versatile memory scan ………………………… 88
■ Scan resume condition ………………………… 90
■ Scan speed setting …………………………… 91
8 PRIORITY SCAN
(Multi function receiver/Component screens only) 92–80
■ Priority scan type ……………………………… 92
■ Priority scan operation ………………………… 92
9TONE SQUELCH OPERATION
(Multi function receiver/Component screens only) … 94–97
■ Tone/DTCS operation ………………………… 94
■ DTCS polarity setting ………………………… 96
■ Pocket beep operation ………………………… 96
■ Tone scan operation …………………………… 97
10BAND SCOPE
(Multi function receiver/Component screens only) … 98–89
■ Operation ……………………………………… 98
■ Pick up signal function ……………………… 100
■ Saving the sweep data ……………………… 100
■ Changing the automatic sweep step limit … 102
■ Wide band scope function …………………… 103
■ Band scope options ………………………… 103
11OTHER FUNCTION ……………………… 104–116
■ DTMF Operation ……………………………… 104
vi
1
2
3
4
5
6
7
8
9
10
11
12
13
14
15
16
17
18
19
20
21
22
23
TABLE OF CONTENTS (Continued)

vii
■ Audio setting screen ………………………… 106
■ Multi channel monitor ………………………… 110
■ Recording operation ………………………… 112
■ Sampling Rate setting ……………………… 114
■ Remote recording function ………………… 115
■ Short cut key operation ……………………… 116
12DSP OPERATION
(Available only when the UT-106 is installed) ………… 117
■ ANF function ………………………………… 117
■ NR function …………………………………… 117
13DIGITAL MODE OPERATION
(IC-PCR2500 Main band only) ………………… 118–123
■ Digital mode operation ……………………… 118
■ DV mode setting ……………………………… 117
■ DV digital squelch function ………………… 120
■ P25 mode setting …………………………… 121
■ P25 digital squelch function …………………122
■ Digital menu indication ……………………… 123
■ DV Digital menu ……………………………… 124
■ P25 Digital menu ……………………………… 125
14OPTIONAL UNIT INSTALLATION ……… 126–128
■ Opening the top cover ……………………… 126
■ UT-106 installation …………………………… 126
■ UT-108/UT-118 installation
(IC-PCR2500/R2500 only) ………………………128
■ UT-122 installation
(IC-PCR2500/R2500 only) ………………………128
15INTERNAL AUDIO SWITCH ………………… 129
16USB PORT SETTING ………………………… 130
■ USB port setting ……………………………… 130
■ USB audio setting …………………………… 131
17CLONING OPERATION
(Available only when the IC-R1500 or IC-R2500 is connected)
…………………………………………………… 132
18TROUBLESHOOTING ………………………… 133
19SPECIFICATIONS AND OPTIONS …… 134–136
■ Specifications …………………………………134
■ Options ………………………………………… 136
20DOC ………………………………………… 137–138
In this instruction manual, the screen shot contents may
be different from the actual one.
TABLE OF CONTENTS (Continued)

1
1
INSTALLATION
1
■ Hardware installation
Refer to the diagram below for connections.
CAUTION: Icom Inc. assumes no responsibility for the receiver’s operation resulting from the use of any other USB
cable other than the one supplied by Icom in the original
IC-PCR1500 or IC-PCR2500 package.
NOTE: The antenna’s double sided tape may not adhere
to all items. Additionally, the tape is not intended for multiple uses. Lastly, some items may be damaged by trying to
remove the antenna holder once it has been taped into
place. Icom Inc cannot accept any responsibility for any
damage to any item caused by the supplied tape.
The antenna holder comes with
double sided tape attached to it.
Remove the protective paper
and adhere the antenna to the
location you desire.
R WARNING!: NEVER use
a gas pipe or electrical conduit pipe for grounding.
Or
Fuse (4 A)
Supplied antenna
To ground
To AC adapter
The dualwatch operation or diversity operation
for IC-PCR2500 or IC-R2500 requires both
antenna connections to [ANT1] and [ANT2].
IC-PCR2500
PC
to USB port
CP-12L
(optional)
USB cable
To a cigarette lighter socket

2
1
INSTALLATION
■ TNC connection
The IC-PCR1500/PCR2500 can receive 9600 bps packet
communication (AFSK) with the use of a TNC (not supplied).
Connect the TNC (Terminal Node Controller) as illustrated
below. (Other connections are same as page 1.)
■ DC power supply connection
Use a 12 V DC power supply with at least 1.2 Acapacity.
Make sure the ground terminal of the DC power supply is
grounded.
OPC-254L
(optional)
black
white
R CAUTION! NEVER remove the
fuse-holders from the DC power cable.
Connects to a 12 V DC
battery. Pay attention
to polarities. NEVER
connect to a 24 V battery. This could damage the receiver.
Solder
Crimp
NOTE: Use the terminals as shown
below for the cable connections.
D Fuse replacement
IC-PCR2500
Fuses (4 A)
DC power
supply 12 V
to an
AC outlet
−⊕
PACKET
GND
2-conductor 3.5 (d) mm
(1⁄8˝)/100 kΩ
D PACKET jack connection
TNC
IC-PCR2500
PC

3
1
INSTALLATION
1
■ Accessory attachments
D Foot pad
Attach 4 foot pads to the bottom of the IC-PCR1500/
PCR2500 as below.
D Cable hanger
The cable hanger is convenient for fixing a cable to the wall,
etc.
Cable
Clinch the hook.
Remove the protective paper.
Foot pad sheet
(supplied)
IC-PCR2500
Foot pad
Detach 4 foot pads
from the foot pad
sheet.

4
DRIVER INSTALLATION
2
The displayed dialog boxes or indications may differ
slightly from the following instructions according to your
system conditions, or environment.
■ Microsoft®Windows®XP
NOTE: Driver installation with CD is required when an ad-
ditional Main unit is connected to the PC (i.e. 2 or more ICPCR1500 or IC-PCR2500s (same model only) are
connected to the PC). In such a case, install the driver as
shown below.
qQuit all applications when Windows is running.
wConnect the Main unit to the desired PC’s USB port with
the supplied USB cable.
CAUTION: Icom Inc. assumes no responsibility for the
receiver’s operation resulting from the use of any other
USB cable other than the one supplied by Icom in the
original IC-PCR1500 or IC-PCR2500 package.
eInsert the CD into the appropriate CD drive.
rTurn the Main unit power ON.
• The power indicator lights.
• “Found New Hardware” appears as below.
tThe CP2101 USB device is detected automatically, and the
“Found New Hardware Wizard” will come up as below.
Select “Install from a list or specific location (Advanced),”
then click [Next>].
Click
Select

5
2
DRIVER INSTALLATION
2
ySelect “Search for the best driver in these locations.” then
select “Include this location in the search,” click [Browse].
uClick “ ” of the CD drive folder in “My Computer.”
• The CD drive folder name (e.g. “D”) is depending on a PC.
iClick “ ” of the “Driver” folder in the CD drive folder, then
select “Win” folder.
Click [OK].
Click
Select
Click
Click
Select
Select
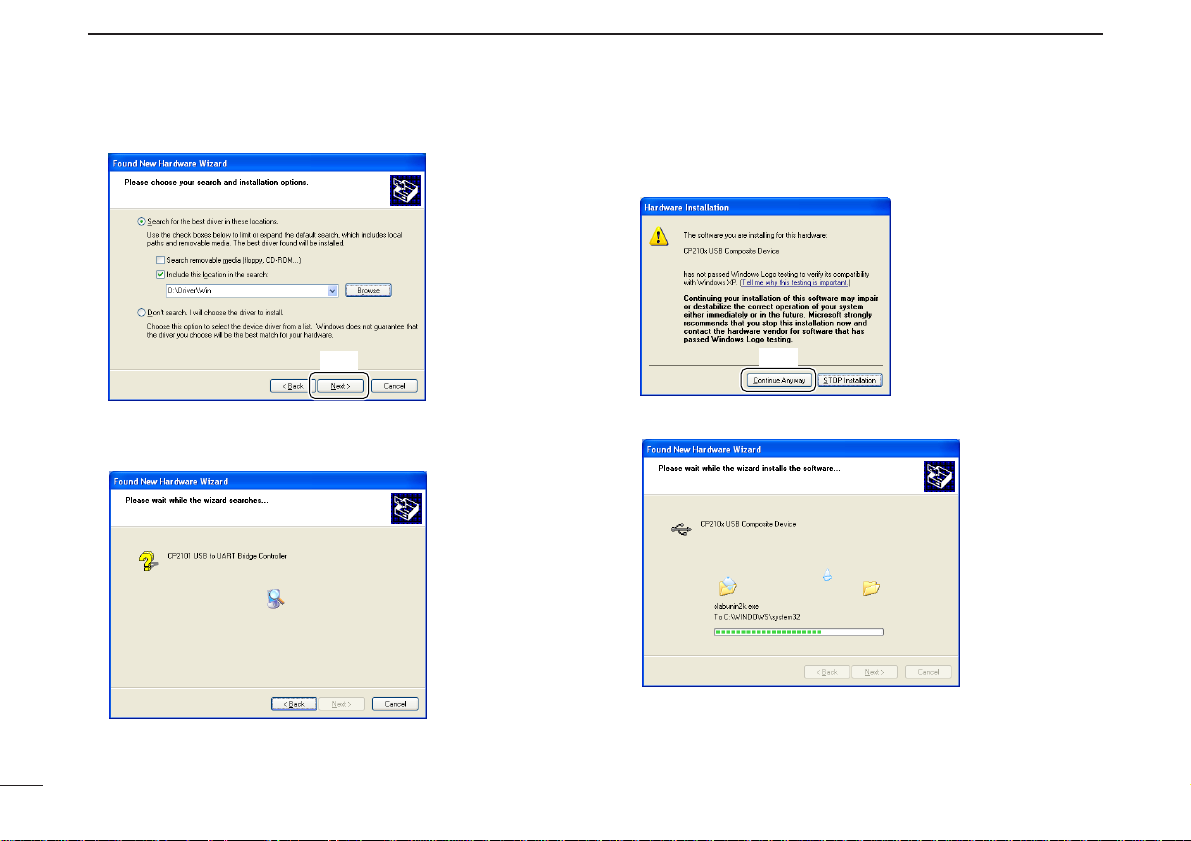
6
2
DRIVER INSTALLATION
oClick [Next>].
!0The Wizard starts searching for the driver and shows the
dialog below during search.
!1After the driver is found, the “Hardware Installation” dialog
box appears as below.
Click [Continue Anyway] to start the installation.
!2Windows starts installing the USB driver.
Click
Click
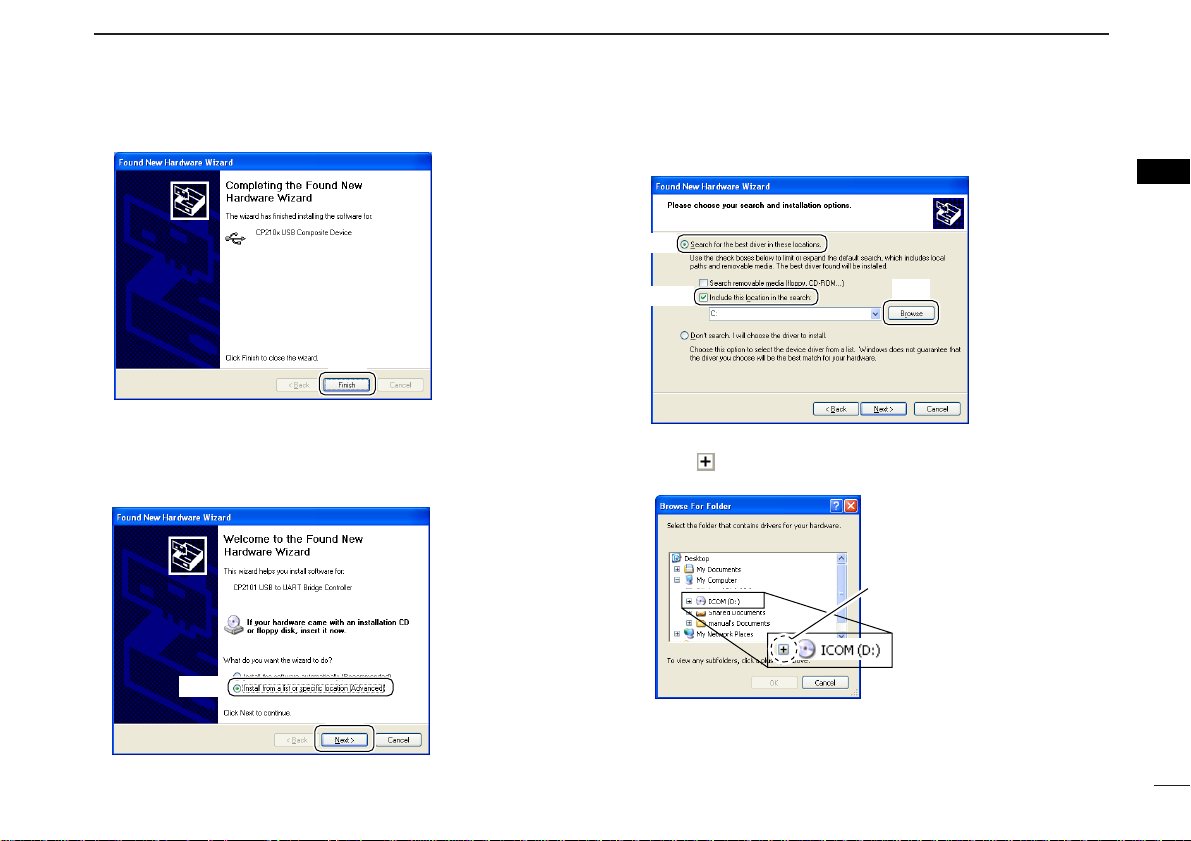
7
2
DRIVER INSTALLATION
2
!3After the installation is completed, click [Finish].
!4The “Found New Hardware Wizard” will come up again to
install the USB serial port driver.
Select “Install from a list or specific location (Advanced),”
then click [Next>].
!5Select “Search for the best driver in these locations.” then
select “Include this location in the search:”, click [Browse].
!6Click “ ” of the CD drive folder in “My Computer.”
• The CD drive folder name (e.g. “D”) is depending on a PC.
Click
Click
Select
Select
Click
Select
Click
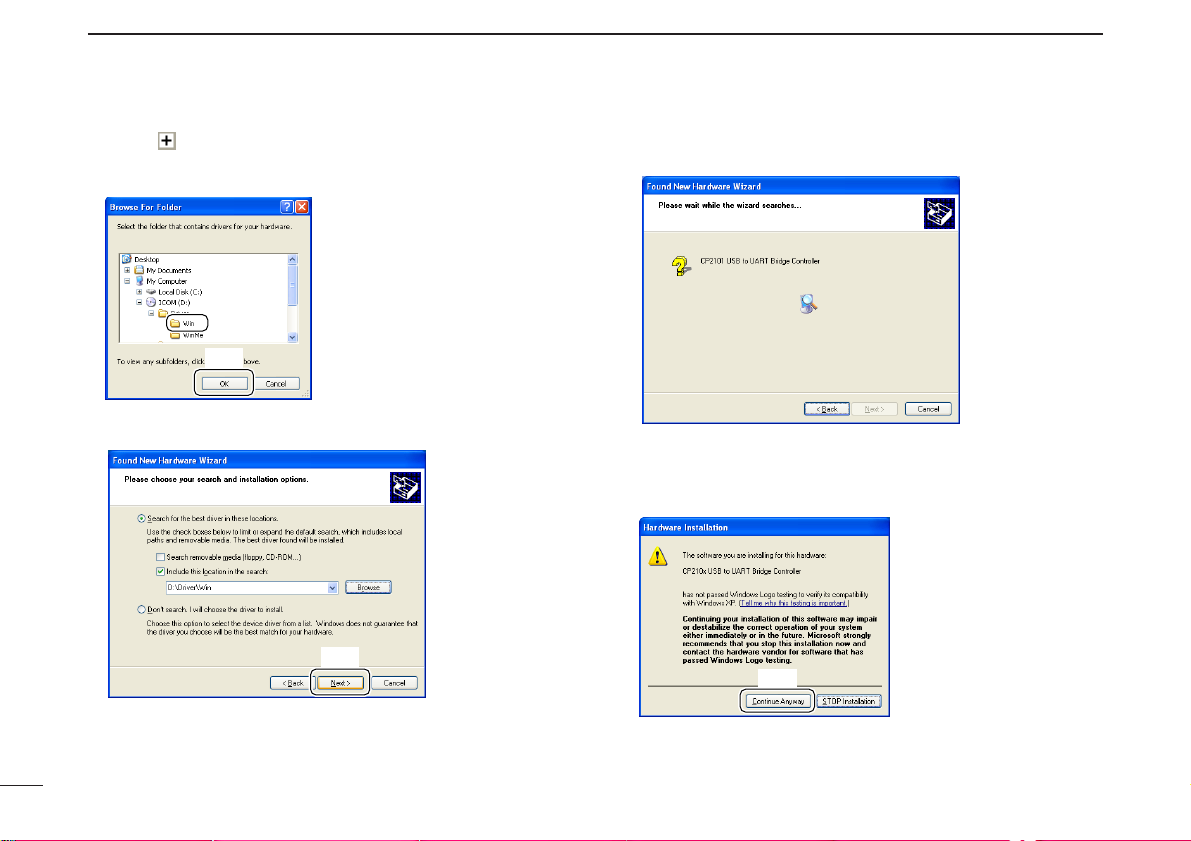
8
2
DRIVER INSTALLATION
!7Click “ ” of the “Driver” folder in the CD drive folder, then
select “Win” folder.
Click [OK].
!8Click [Next>].
!9The Wizard starts searching for the driver and shows the
dialog below during search.
@0After the driver is found, the “Hardware Installation” dialog
box appears as below.
Click [Continue Anyway] to start the installation.
Click
Click
Click
Select

9
2
DRIVER INSTALLATION
2
@1Windows starts installing the USB driver.
@2After the installation is completed, click [Finish].
@3After clicking [Finish], the dialog appears as below.
@4Eject the CD.
• Restarting the PC is recommended.
Click

10
2
DRIVER INSTALLATION
■ Microsoft®Windows®2000
NOTE: Driver installation with CD is required when an ad-
ditional Main unit is connected to the PC (i.e. 2 or more ICPCR1500 or IC-PCR2500s (same model) are connected
to the PC). In such a case, install the driver as shown
below.
qQuit all applications when Windows is running.
wConnect the Main unit to the desired PC’s USB port with
the supplied USB cable.
CAUTION: Icom Inc. assumes no responsibility for the
receiver’s operation resulting from the use of any other
USB cable other than the one supplied by Icom in the
original IC-PCR1500 or IC-PCR2500 package.
eInsert the CD into the appropriate CD drive.
rTurn the Main unit power ON.
• The power indicator lights.
• “Found New Hardware” appears as below.
tThe CP2101 USB device is detected automatically, and the
“Found New Hardware Wizard” will come up as below.
Click [Next>].
ySelect “Search for a suitable driver for my device (recom-
mended),” then click [Next>].
Click
Select
Click

11
2
DRIVER INSTALLATION
2
uSelect “Specify a location,” then click [Next>].
iClick [Browse...].
oSelect the CD drive in “My Computer,” then click [Open].
• The CD drive folder name (e.g. “D”) is depending on a PC.
!0Select the “Driver” folder in the CD drive, then click [Open].
Click
Click
Click
Click
Click
Click
No check
marks ✔
Select

12
2
DRIVER INSTALLATION
!1Select “Win” in the “Driver” folder, then click [Open].
!2Select “Slabbus” in the “Win” folder, then click [Open].
!3Click [OK].
!4When the driver is found, the following dialog is displayed.
Click [Next>] to start the installation.
Click
Click
Click
Click
Click
Click

13
2
DRIVER INSTALLATION
2
!5After the installation is completed, click [Finish].
!6The “Found New Hardware Wizard” appears again.
Click [Next>].
!7Select “Search for a suitable driver for my device (recom-
mended),” then click [Next>].
!8Select “Specify a location,” then click [Next>].
Click
No check
marks ✔
Select
Click
Select
Click
Click

14
2
DRIVER INSTALLATION
!9Click [Browse...].
@0Select the CD drive in “My Computer,” then click [Open].
• The CD drive folder name (e.g. “D”) is depending on a PC.
@1Select the “Driver” folder in the CD drive, then click [Open].
@2Select “Win” in the “Driver” folder, then click [Open].
Click
Click
Click
Click
Click
Click
Click

15
2
DRIVER INSTALLATION
2
@3Select “Slabw2k” in the “Win” folder, then click [Open].
@4Click [OK].
@5When the driver is found, the following dialog is displayed.
Click [Next>] to start the installation.
@6After the installation is completed, click [Finish].
@7Eject the CD.
• Restarting the PC is recommended.
Click
Click
Click
Click
Click

16
2
DRIVER INSTALLATION
■ Microsoft®Windows®98SE
qQuit all applications when Windows is running.
wConnect the Main unit to the desired PC’s USB port with
the supplied USB cable.
CAUTION: Icom Inc. assumes no responsibility for the
receiver’s operation resulting from the use of any other
USB cable other than the one supplied by Icom in the
original IC-PCR1500 or IC-PCR2500 package.
eInsert the CD into the appropriate CD drive.
rTurn the Main unit power ON.
• The power indicator lights.
tThe CP2101 USB device is detected automatically, and the
“Add New Hardware Wizard” will come up as below. Click
[Next>].
ySelect “Search for the best driver for your device. (Recom-
mended),” then click [Next>].
uSelect “Specify a location:”, click [Browse...].
Click
Select
No check
marks ✔
Click
Select
Click

17
2
DRIVER INSTALLATION
2
iClick “ ” of the CD drive folder in “My Computer”.
• The CD drive folder name (e.g. “D”) is depending on a PC.
oSelect “Win” in the “Driver” folder, click [OK.]
!0Click [Next>].
!1When the driver is found, the following dialog is displayed.
Click [Next>] to start the installation.
Click
Click
Click
Select
Click
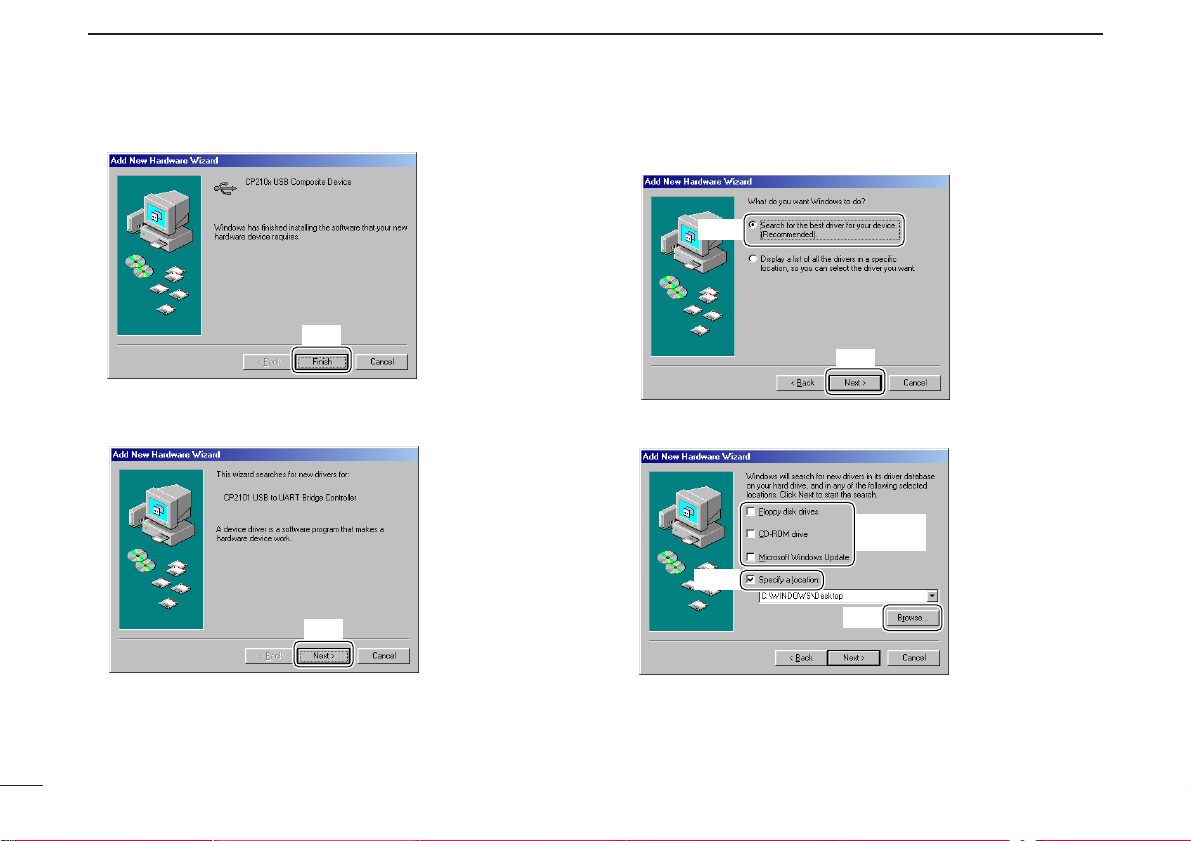
18
2
DRIVER INSTALLATION
!2After the installation is completed, click [Finish].
!3The “Add New Hardware Wizard” appears again.
Click [Next>].
!4Select “Search for the best driver for your device. (Recom-
mended),” then click [Next>].
!5Select “Specify a location:”, click [Browse...].
Click
Select
No check
marks ✔
Click
Select
Click
Click
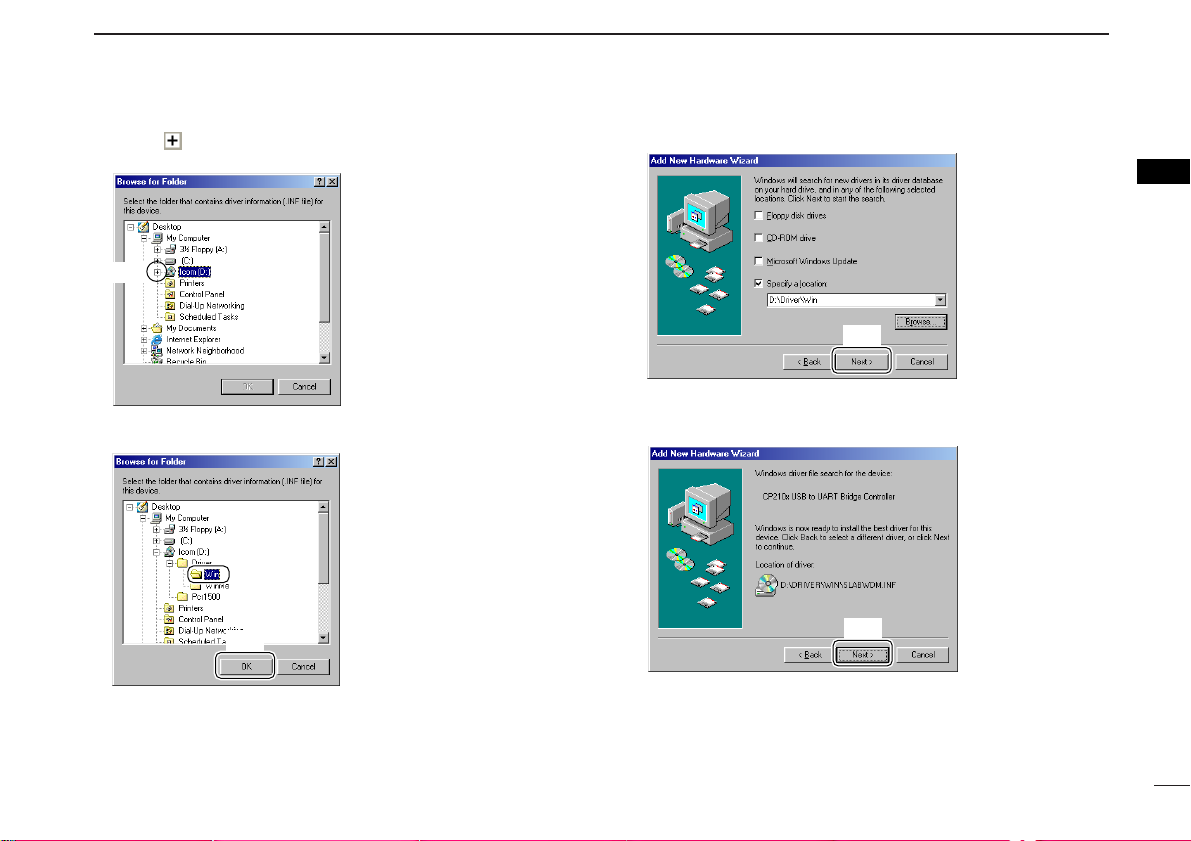
19
2
DRIVER INSTALLATION
2
!6Click “ ” of the CD drive folder in “My Computer.”
• The CD drive folder name (e.g. “D”) is depending on a PC.
!7Select “Win” in the “Driver” folder, click [OK].
!8Click [Next>].
!9When the driver is found, the following dialog is displayed.
Click [Next>] to start the installation.
Click
Click
Click
Select
Click
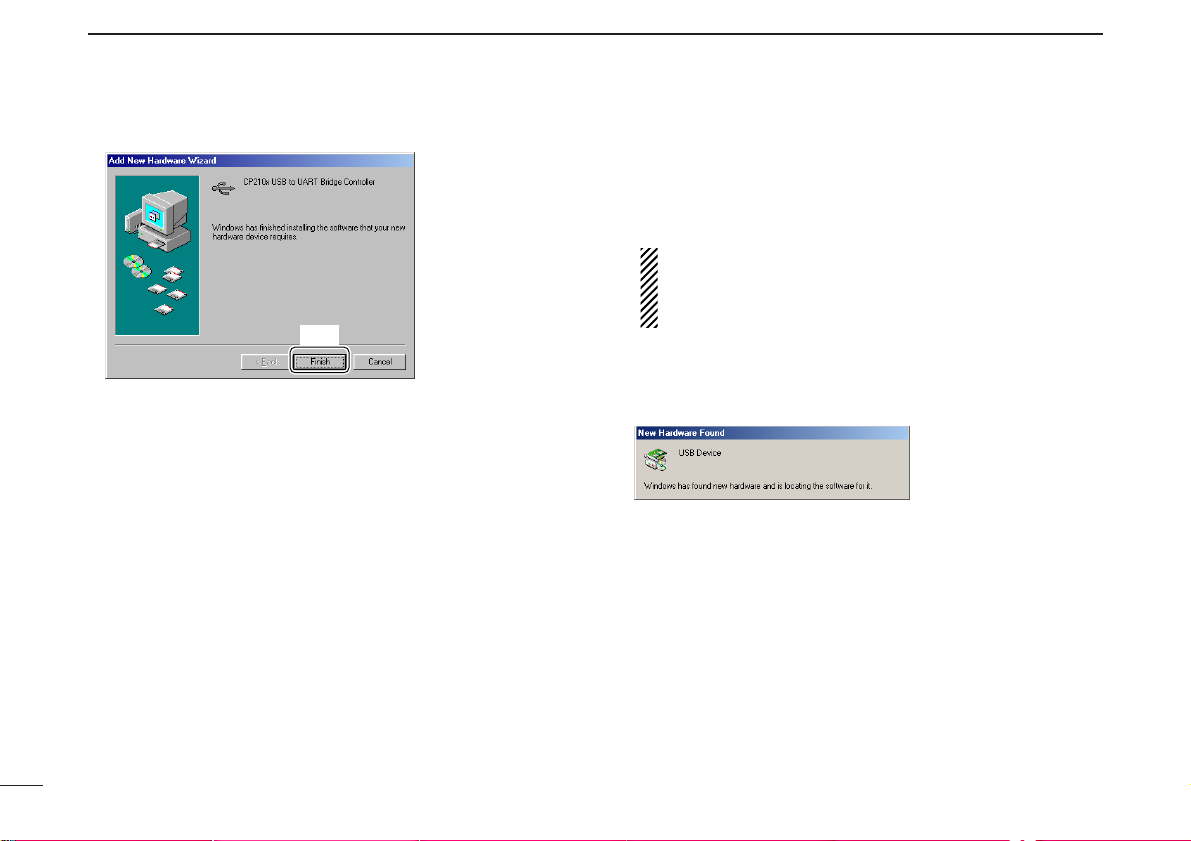
20
2
DRIVER INSTALLATION
@0After the installation is completed, click [Finish].
@1Eject the CD.
• Restarting the PC is recommended.
■ Microsoft®Windows®Me
qQuit all applications when Windows is running.
wConnect the Main unit to the desired PC’s USB port with
the supplied USB cable.
CAUTION: Icom Inc. assumes no responsibility for the
receiver’s operation resulting from the use of any other
USB cable other than the one supplied by Icom in the
original IC-PCR1500 or IC-PCR2500 package.
eInsert the CD into the appropriate CD drive.
rTurn the Main unit power ON.
• The power indicator lights.
• “New Hardware Found” appears as below.
Click
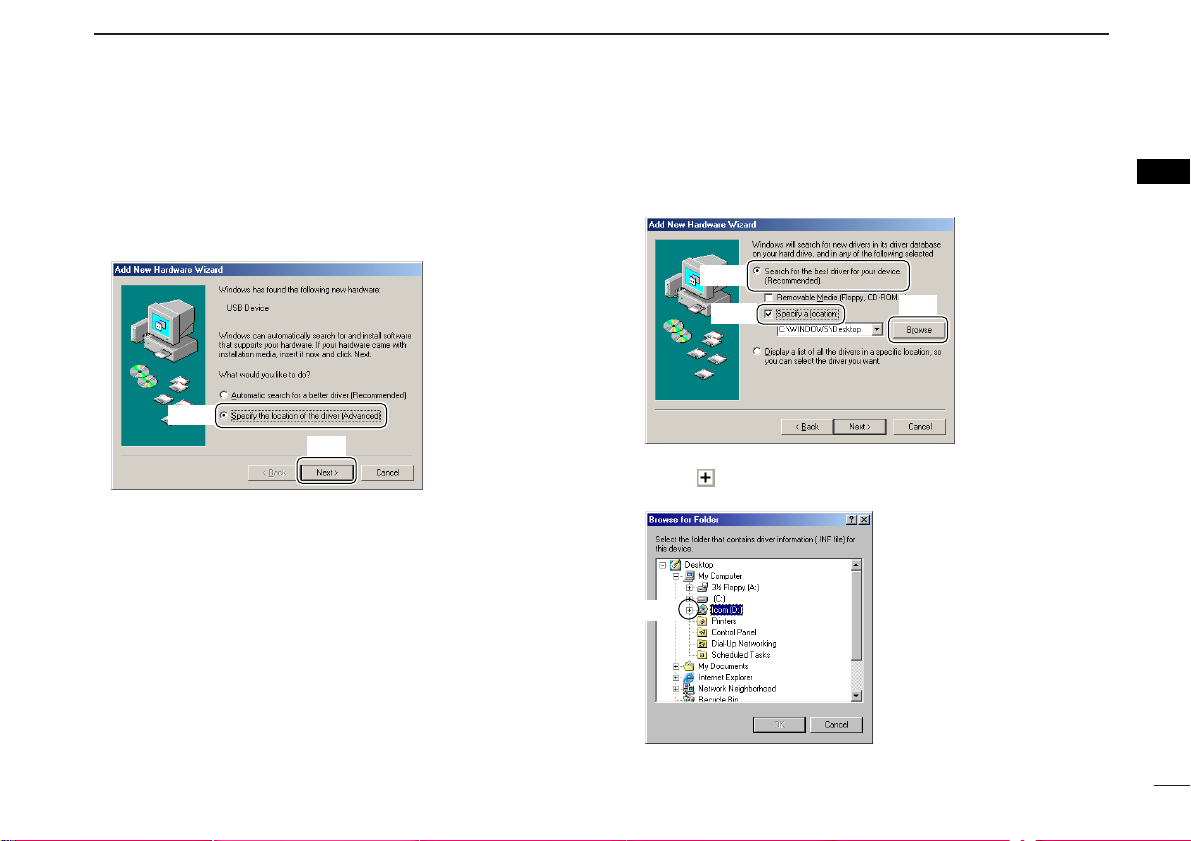
21
2
DRIVER INSTALLATION
2
tThe CP2101 USB device is detected automatically, and the
“Add New Hardware Wizard” will come up as below.
Select “Specify the location of the driver (Advanced),” then
click [Next>].
ySelect “Search for the best driver for your device. (Recom-
mended),” then select “Specify a location:”, click [Browse].
uClick “ ” of the CD drive folder in “My Computer.”
• The CD drive folder name (e.g. “D”) is depending on a PC.
Click
Click
Select
Select
Click
Select
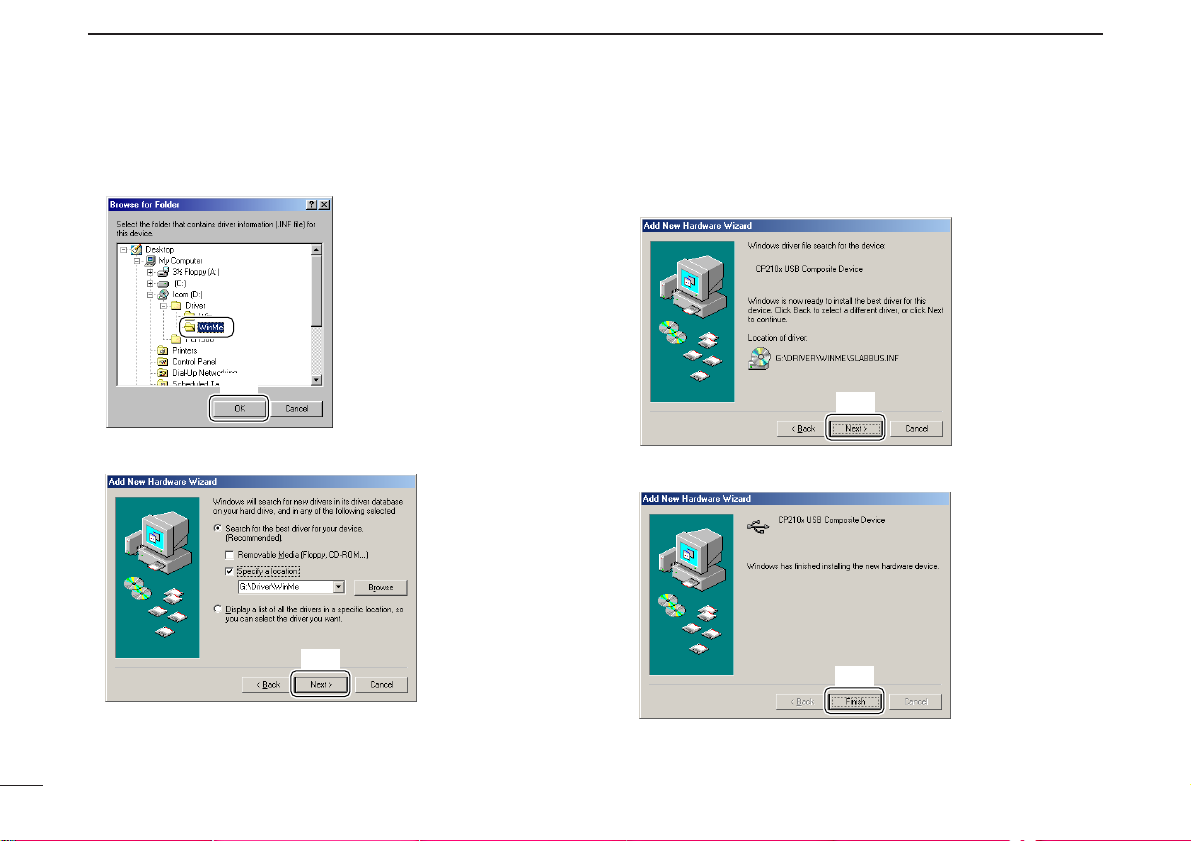
22
2
DRIVER INSTALLATION
iSelect “WinMe” in the “Driver” folder, click [OK].
oClick [Next>].
!0When the driver is found, the following dialog is displayed.
Click [Next>] to start the installation.
!1After the installation is completed, click [Finish].
Click
Click
Click
Click
Select
 Loading...
Loading...