Page 1
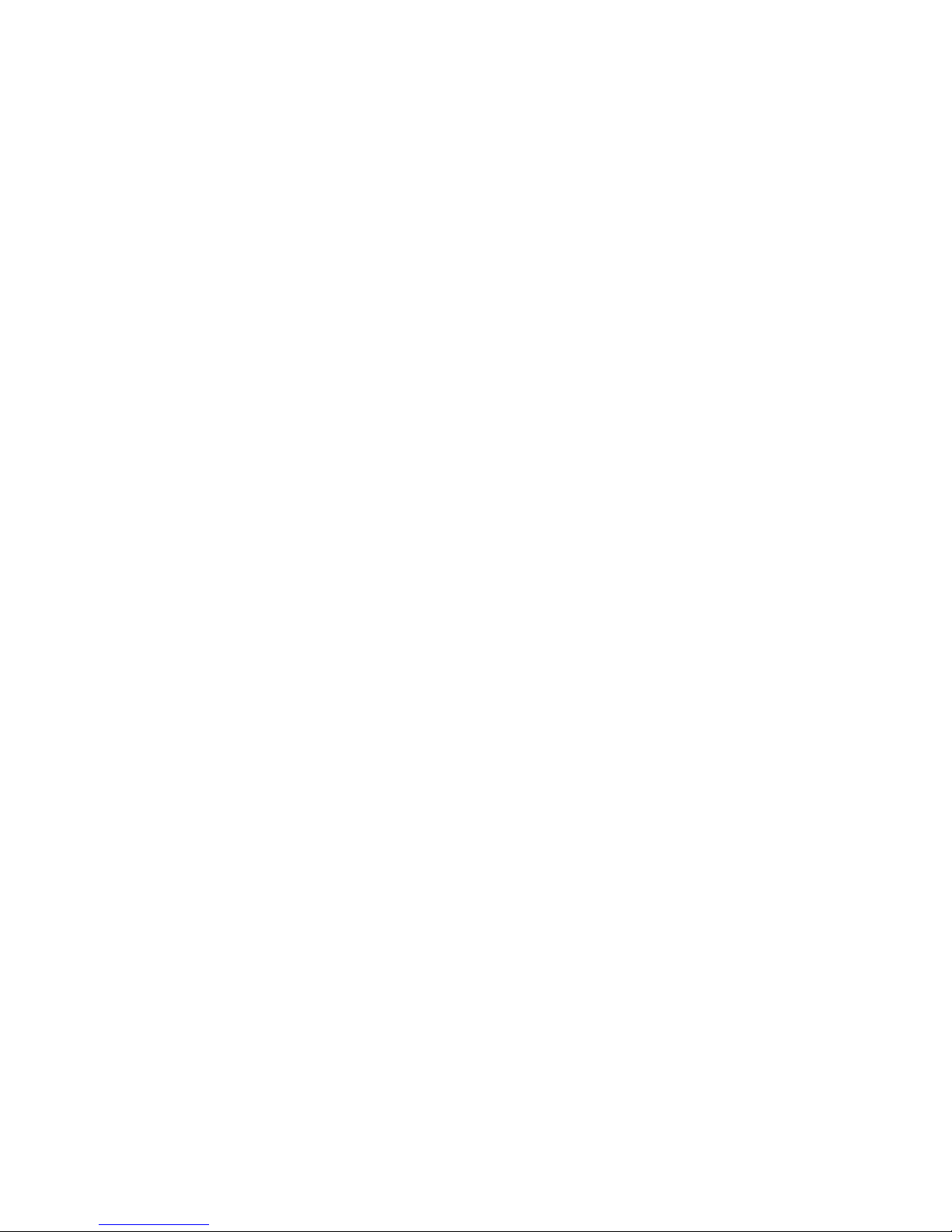
Hard ware Mainte n ance Man u al
xSeries 220 Type 8645
Page 2
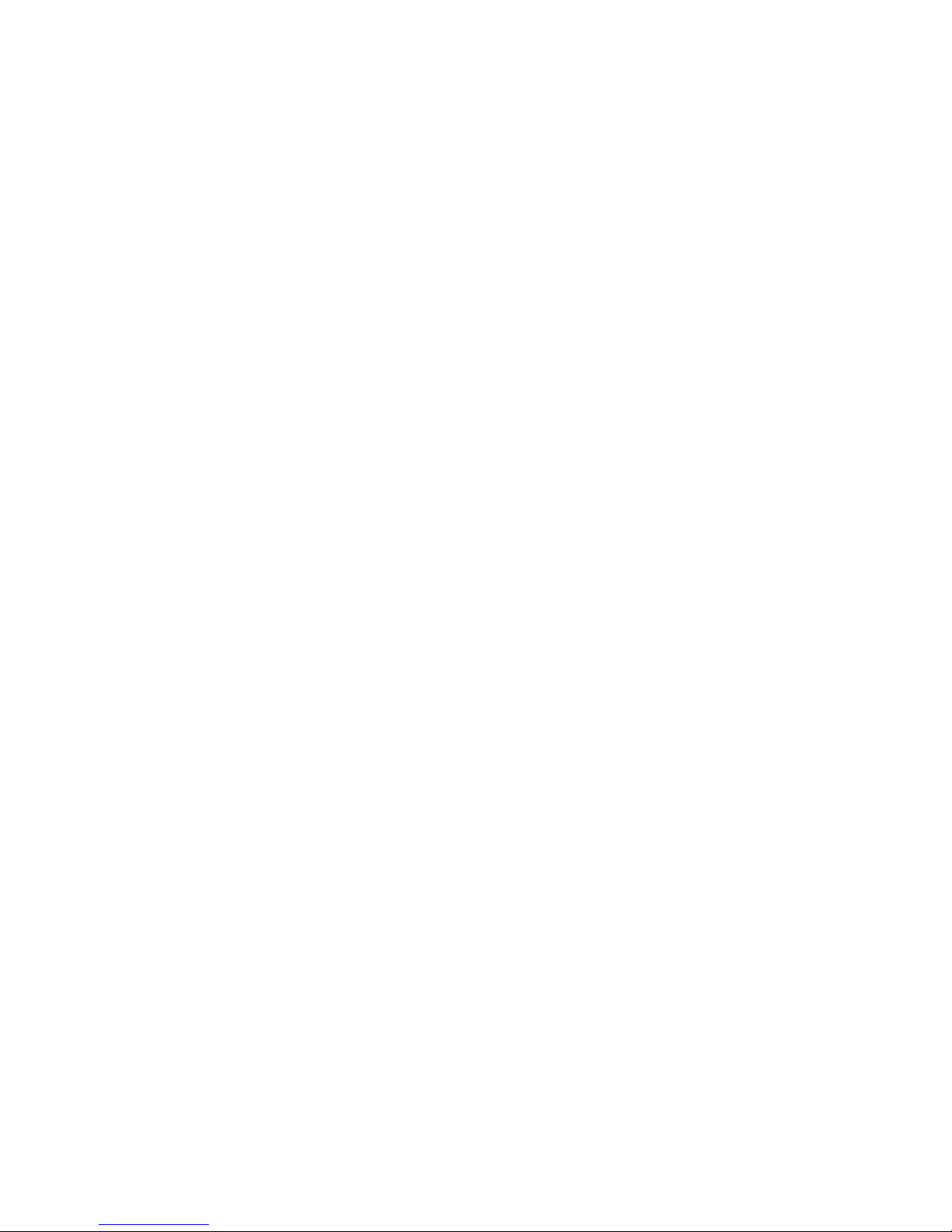
Page 3
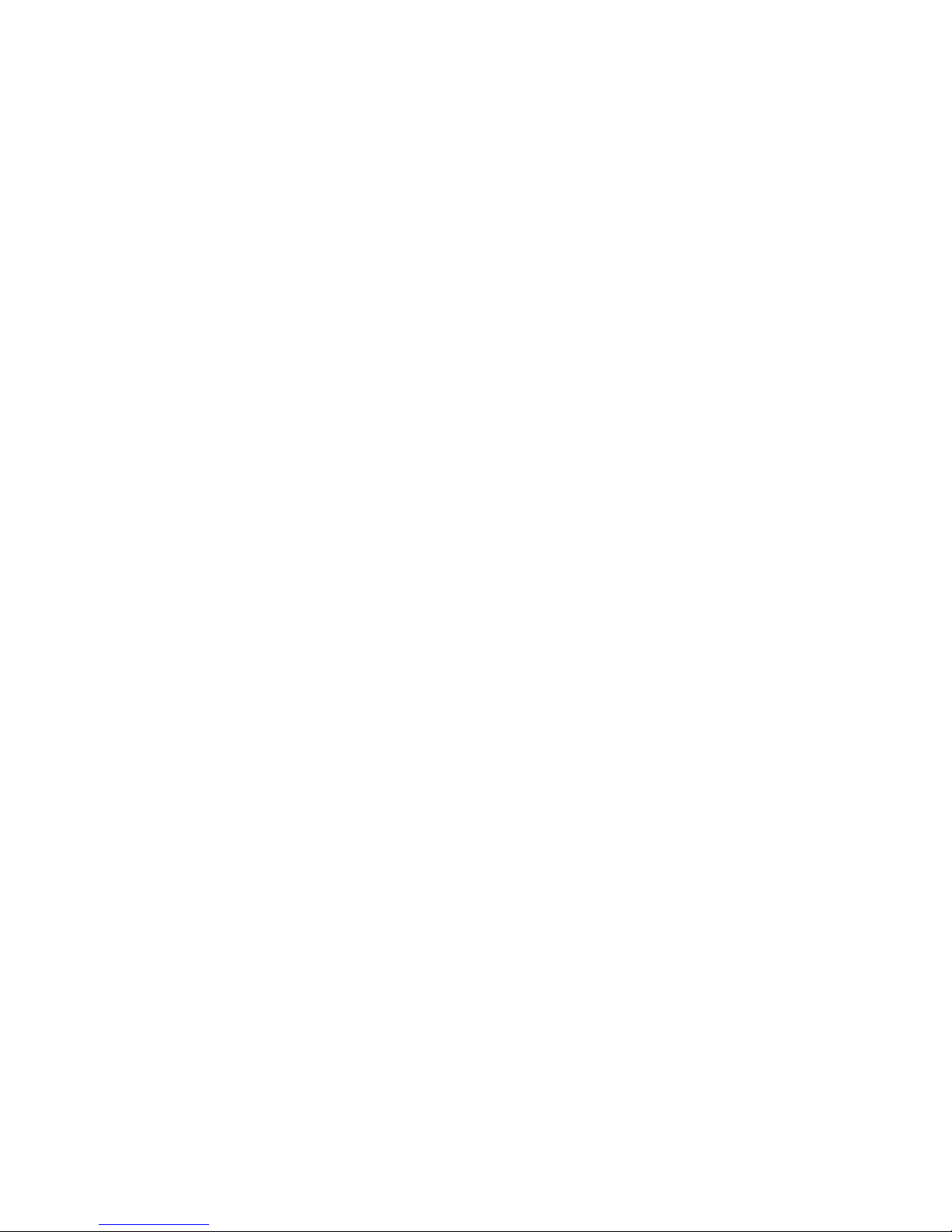
Hard ware Mainte n ance Man u al
xSeries 220 Type 8645
Page 4
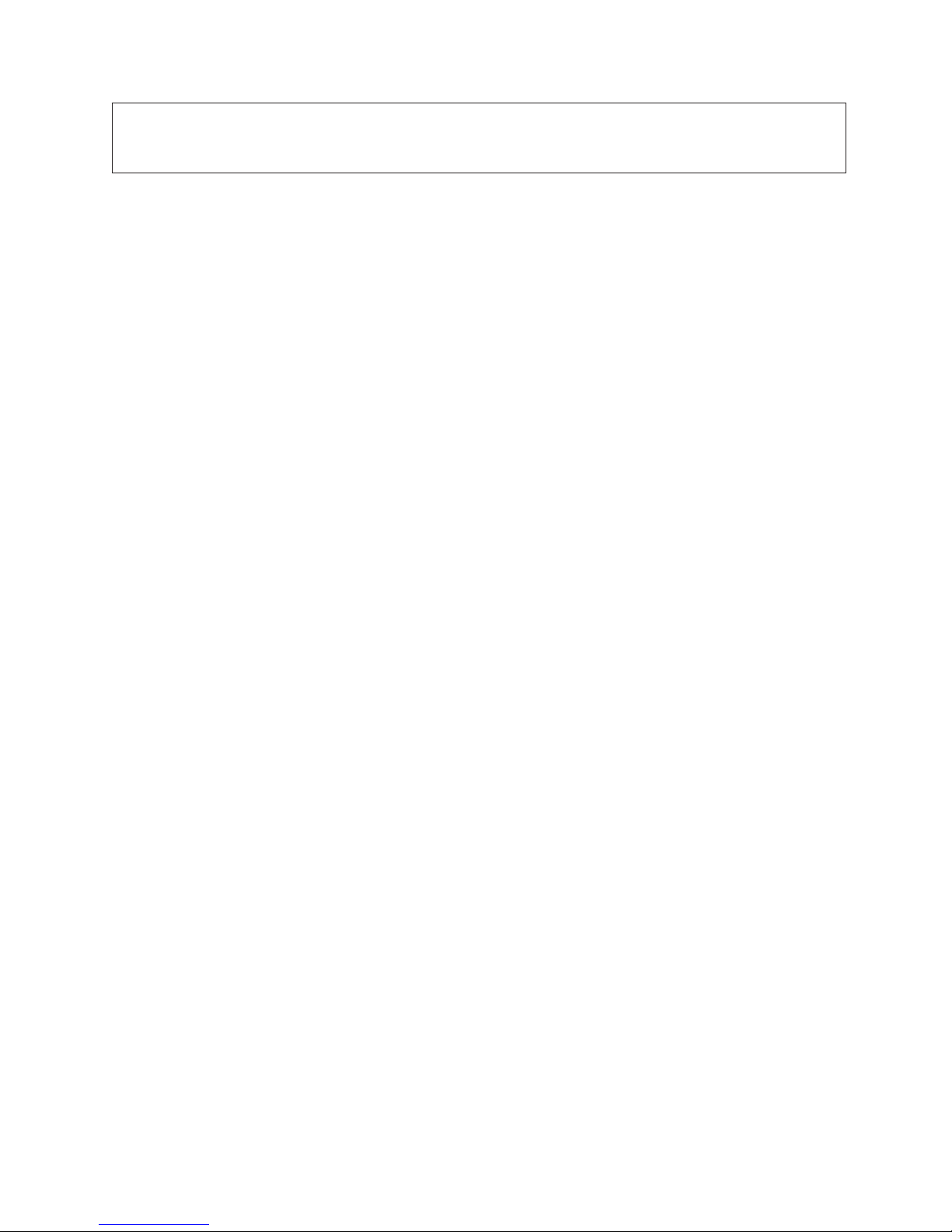
Note:
Before using this information and the product it supports, be sure to read the general information under “Notices”
on page 157.
Second Edition (February, November 2001)
The following paragraph does not apply to the United Kingdom or any country where such provisions are
inconsistent with local law:
INTERNATIONAL BUSINESS MACHINES CORPORATION PROVIDES THIS PUBLICATION ″AS IS″ WITHOUT
WARRANTY OF ANY KIND, EITHER EXPRESS OR IMPLIED, INCLUDING, BUT NOT LIMITED TO, THE
IMPLIED WARRANTIES OF MERCHANTABILITY OR FITNESS FOR A PARTICULAR PURPOSE. Some states do
not allow disclaimer of express or implied warranties in certain transactions, therefore, this statement may not
apply to you.
This publication could include technical inaccuracies or typographical errors. Changes are periodically made to the
information herein; these changes will be incorporated in new editions of the publication. IBM may make
improvements and/or changes in the product(s) and/or the program(s) described in this publication at any time.
This publication was developed for products and services offered in the United States of America. IBM may not
offer the products, services, or features discussed in this document in other countries, and the information is subject
to change without notice. Consult your local IBM representative for information on the products, services, and
features available in your area.
Requests for technical information about IBM products should be made to your IBM reseller or IBM marketing
representative.
© Copyright International Business Machines Corporation 2000. All rights reserved.
US Government Users Restricted Rights – Use, duplication or disclosure restricted by GSA ADP Schedule Contract
with IBM Corp.
Page 5

About this manual
This manual contains diagnostic information, a Symptom-to-FRU index, service
information, error codes, error messages, and configuration information for the
xSeries 220.
Important: This manual is intended for trained servicers who are familiar with
IBM PC Server products.
Important safety information
Be sure to read all caution and danger statements in this book before performing
any of the instructions.
Leia todas as instruções de cuidado e perigo antes de executar qualquer operação.
Prenez connaissance de toutes les consignes de type Attention et Danger avant de
procéder aux opérations décrites par les instructions.
Lesen Sie alle Sicherheitshinweise, bevor Sie eine Anweisung ausführen.
© Copyright IBM Corp. 2000 iii
Page 6
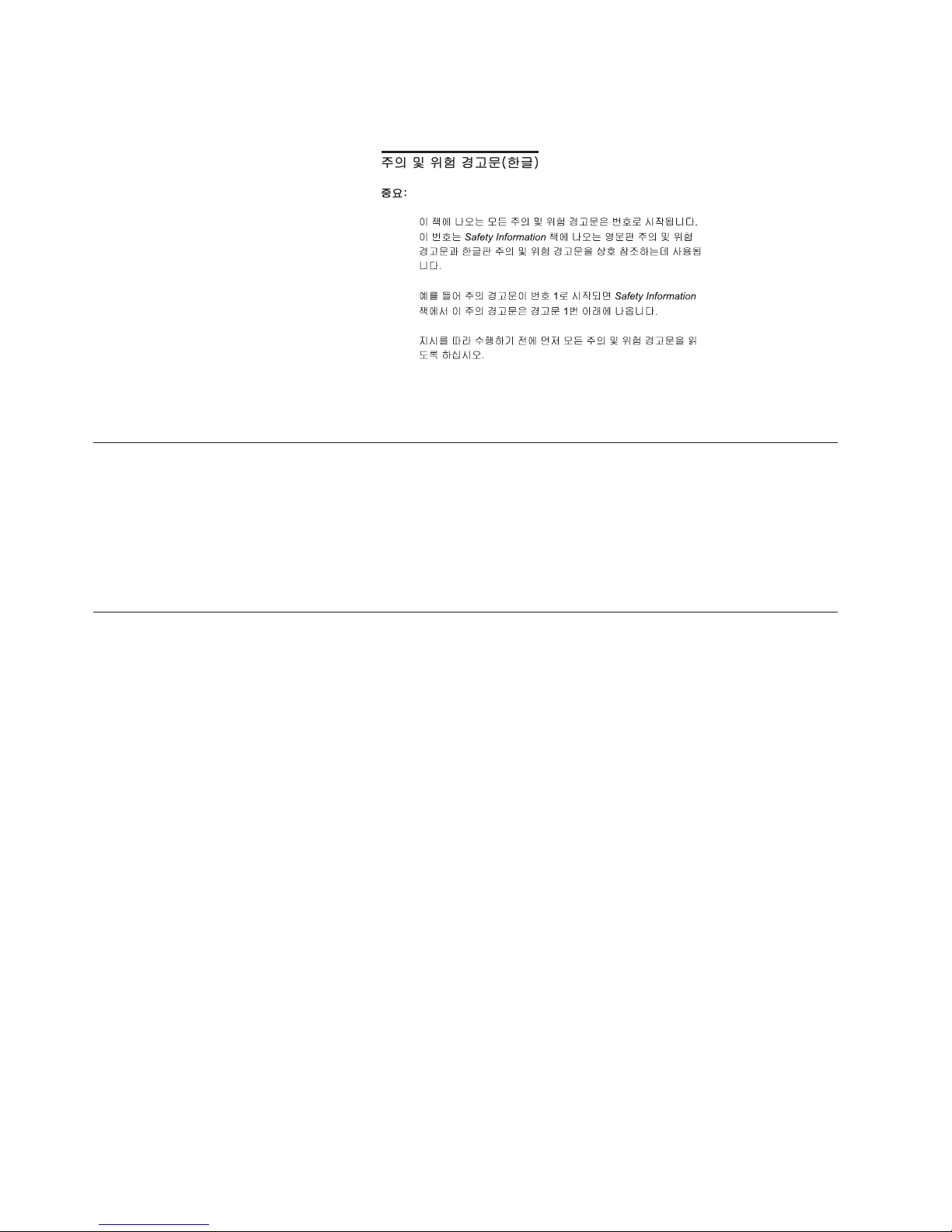
Online support
Accertarsi di leggere tutti gli avvisi di attenzione e di pericolo prima di effettuare
qualsiasi operazione.
Lea atentamente todas las declaraciones de precaución y peligro ante de llevar a
cabo cualquier operación.
Use the World Wide Web (WWW) to download Diagnostic, BIOS Flash, and Device
Driver files.
File download address is:
http://www.us.pc.ibm.com/files.html
IBM online addresses
The HMM manuals online address is:
http://www.us.pc.ibm.com/cdt/hmm.html
The IBM PC Company Support Page is:
http://www.us.pc.ibm.com/support/index.html
The IBM PC Company Home Page is:
http://www.pc.ibm.com
iv Hardware Maintenance Manual: xSeries 220 Type 8645
Page 7

Contents
About this manual ..........iii
Important safety information ........iii
Online support .............iv
IBM online addresses ...........iv
General checkout ..........1
General information .........3
Features and specifications..........4
Serverfeatures..............5
Reliability, availability, and serviceability .....6
Servercontrolsandindicators ........7
Starting the server ...........8
Turning off the server ..........9
Diagnostics.............11
Diagnostic tools overview .........11
POST ................11
POST beep codes ...........12
POST error messages ..........12
POST error log ............12
Small computer system interface messages ....12
Diagnostic programs and error messages ....13
Textmessages ............14
Starting the diagnostic programs ......14
Viewing the test log ..........15
Diagnostic error messages ........15
Power checkout .............16
Recovering BIOS ............16
Identifying problems using status LEDs .....17
Front panel and system board LEDs .....18
Diagnostic LEDs............18
Replacing the battery ...........19
Temperature checkout ...........20
Diagnosing errors ............21
Troubleshooting the Ethernet controller ....21
Ethernet controller messages........23
Configuring the server ........29
Using the Configuration/Setup Utility program . . 29
Starting the Configuration/Setup Utility program 29
Choices available from the Configuration/Setup
mainmenu.............30
Usingpasswords ...........33
Using the SCSISelect utility program ......35
Starting the SCSISelect utility program ....35
Choices available from the SCSISelect menu . . 36
Using the Preeboot eXecution Environment boot
agent utility program ...........37
Starting the PXE boot agent utility program . . 37
Choices available from the PXE boot agent menu 37
Tower-to-rack conversion.......39
Installing options ..........51
Major components of the xSeries 220 server . . . 52
System board..............53
System board options connectors ......53
System board internal cable connectors ....53
System board external port connectors ....55
System board jumpers and switches .....55
Before you begin ............56
System reliability considerations .......56
Rotating the stabilizing feet .........56
Removing the side cover ..........57
Removingthebezel ...........58
Removing the support bracket assembly.....59
Working with adapters ..........60
Adapter considerations .........61
Installing an adapter ..........62
Installing internal drives ..........64
Internal drive bays ...........64
Preinstallation steps (all bays) .......66
Installing a drive in bay 1, 2, 3, or 4 .....66
Installing a non-hot-swap hard disk drive in bay
5,6,or7..............68
Installing a hot-swap hard disk drive in bay 5, 6,
or7................69
Installing memory modules .........72
Installing and removing a microprocessor ....73
Installing a microprocessor ........74
Removing a microprocessor ........78
Installing the bezel ............79
Installing the cover ............79
Connecting external options .........80
I/O connector locations ..........81
Input/Output ports ...........81
Parallel port .............82
Serial ports .............83
Universal Serial Bus ports ........84
Keyboard port ............85
Auxiliary-device (pointing device) port ....86
Videoport..............86
SCSI port ..............87
Ethernetport.............89
FRU information (service only) ....95
Buttonkit...............95
Hot-swap hard disk drive cage ........96
Hot-swap backplane ...........96
Power supply .............97
Rearfan...............98
System board..............99
CD-ROMdrive.............100
Floppy disk drive ............100
Bezel release latch ............101
Top/sidecover.............102
Handle assembly ............103
Adapter retainer ............103
© Copyright IBM Corp. 2000 v
Page 8
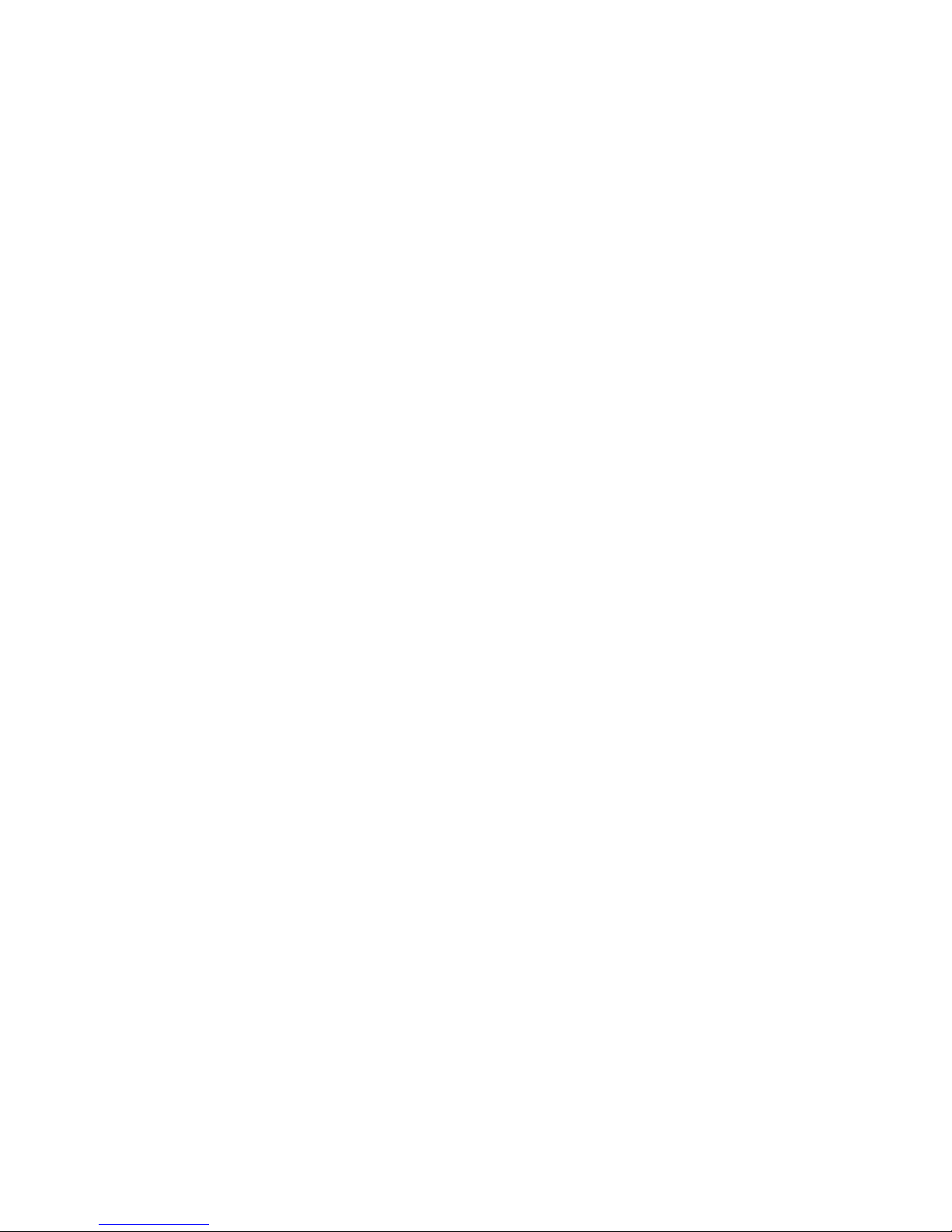
Symptom-to-FRU index .......105
Beepsymptoms ............105
Nobeepsymptoms...........108
Diagnostic error codes ..........108
Errorsymptoms ............111
POST error codes ............112
Processor board LEDs ..........117
ServeRAID..............117
Undetermined problems..........117
Parts listing Type 8645 - Models 21X,
22X, 2AX, 31X, 32X, 3AX, 41X, 42X,
4AX, 51X, 52X, 5AX .........119
System ...............120
Keyboards ..............121
Powercords..............122
Related service information .....123
Safety information............123
General safety ............123
Electrical safety............124
Safety inspection guide .........125
Handling electrostatic discharge-sensitive
devices ..............126
Grounding requirements ........127
Safety notices (multi-lingual translations) . . . 127
Send us your comments! .........156
Problem determination tips.........157
Notices ...............157
Trademarks..............158
vi Hardware Maintenance Manual: xSeries 220 Type 8645
Page 9
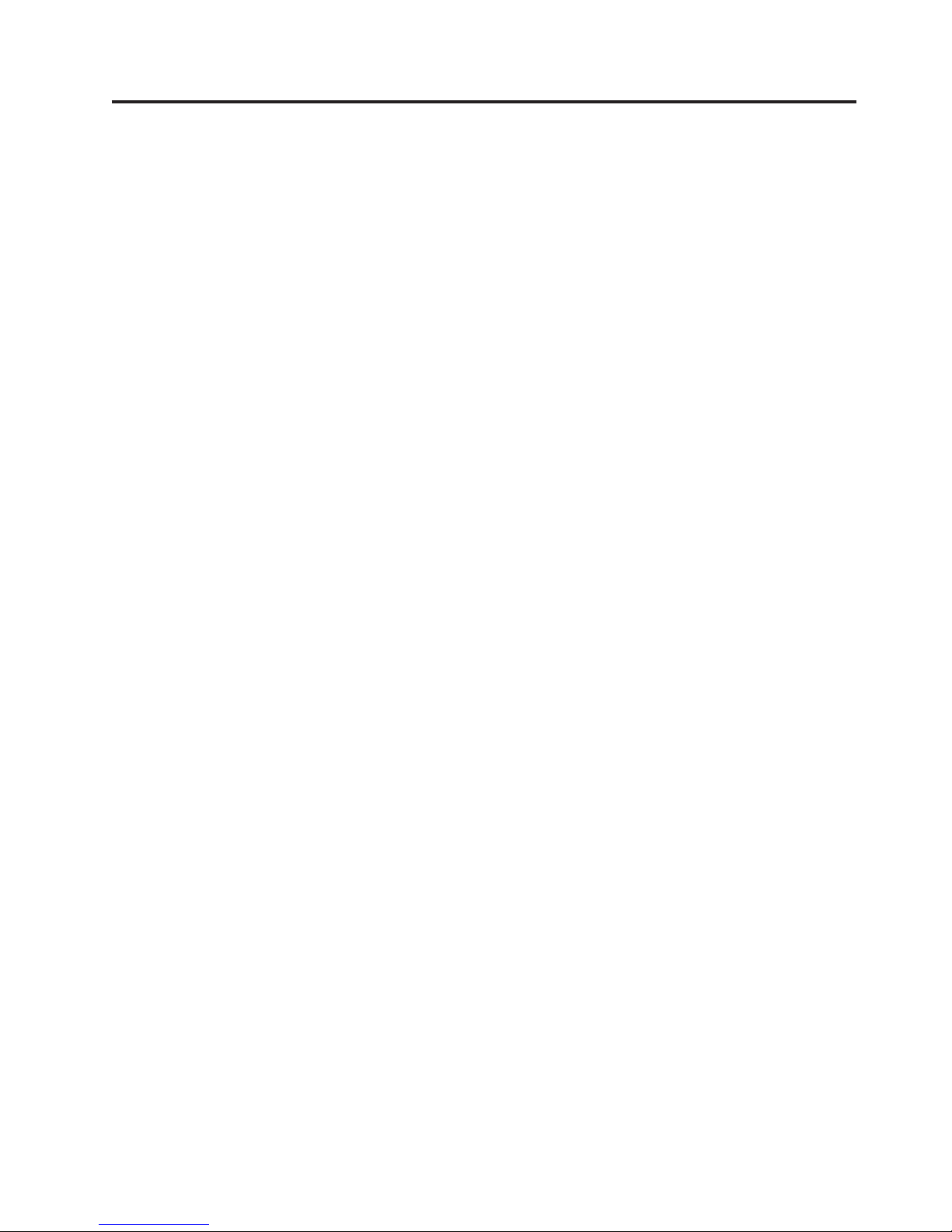
General checkout
The server diagnostic programs are stored in upgradable read-only memory (ROM)
on the system board. These programs are the primary method of testing the major
components of the server: The system board, Ethernet controller, video controller,
RAM, keyboard, mouse (pointing device), diskette drive, serial ports, hard drives,
and parallel port. You can also use them to test some external devices. See
“Diagnostic programs and error messages” on page 13.
Also, if you cannot determine whether a problem is caused by the hardware or by
the software, you can run the diagnostic programs to confirm that the hardware is
working properly.
When you run the diagnostic programs, a single problem might cause several error
messages. When this occurs, work to correct the cause of the first error message.
After the cause of the first error message is corrected, the other error messages
might not occur the next time you run the test.
A failed system might be part of a shared DASD cluster (two or more systems
sharing the same external storage device(s)). Prior to running diagnostics, verify
that the failing system is not part of a shared DASD cluster.
A system might be part of a cluster if:
v The customer identifies the system as part of a cluster.
v One or more external storage units are attached to the system and at least one of
the attached storage units is additionally attached to another system or
unidentifiable source.
v One or more systems are located near the failing system.
If the failing system is suspected to be part of a shared DASD cluster, all
diagnostic tests can be run except diagnostic tests which test the storage unit
(DASD residing in the storage unit) or the storage adapter attached to the storage
unit.
Notes:
1. For systems that are part of a shared DASD cluster, run one test at a time in
looped mode. Do not run all tests in looped mode, as this could enable the
DASD diagnostic tests.
2. If multiple error codes are displayed, diagnose the first error code displayed.
3. If the computer hangs with a POST error, go to the “Symptom-to-FRU index”
on page 105.
4. If the computer hangs and no error is displayed, go to “Undetermined
problems” on page 117.
5. Power supply problems, see “Power checkout” on page 16 and
“Symptom-to-FRU index” on page 105.
6. Safety information, see “Safety information” on page 123.
7. For intermittent problems, check the error log; see “POST error messages” on
page 12.
© Copyright IBM Corp. 2000 1
Page 10
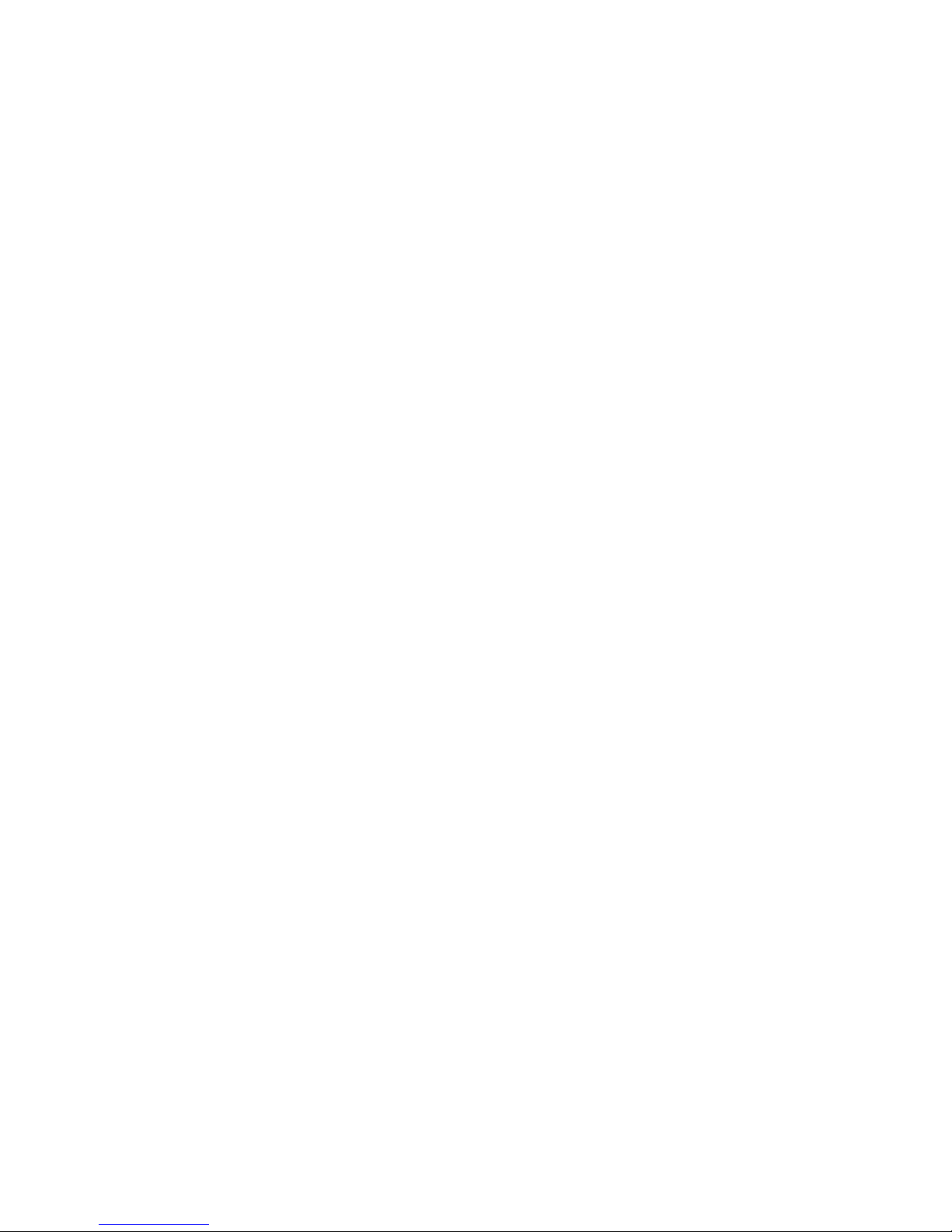
1. IS THE SYSTEM PART OF A CLUSTER?
YES. Schedule maintenance with the customer. Shut down all systems related to
the cluster. Run storage test.
NO. Go to step 2.
2. IF THE SYSTEM IS NOT PART OF A CLUSTER:
v Power-off the computer and all external devices.
v Check all cables and power cords.
v Set all display controls to the middle position.
v Power-on all external devices.
v Power-on the computer.
v Record any POST error messages displayed on the screen. If an error is
displayed, look up the first error in the “POST error codes” on page 112.
v Check the diagnostic LED panel system error LED; if on, see “Front panel
and system board LEDs” on page 18.
v Check the System Error Log. If an error was recorded by the system, see
“Symptom-to-FRU index” on page 105.
v Start the Diagnostic Programs. See “Diagnostic programs and error
messages” on page 13.
v Check for the following responses:
a. One beep.
b. Readable instructions or the Main Menu.
3. DID YOU RECEIVE BOTH OF THE CORRECT RESPONSES?
NO. Find the failure symptom in “Symptom-to-FRU index” on page 105.
YES. Run the Diagnostic programs. If necessary, refer to “Diagnostic programs and
error messages” on page 13.
If you receive an error, go to“Symptom-to-FRU index” on page 105.
If the diagnostics completed successfully and you still suspect a problem, see
“Undetermined problems” on page 117.
2 Hardware Maintenance Manual: xSeries 220 Type 8645
Page 11
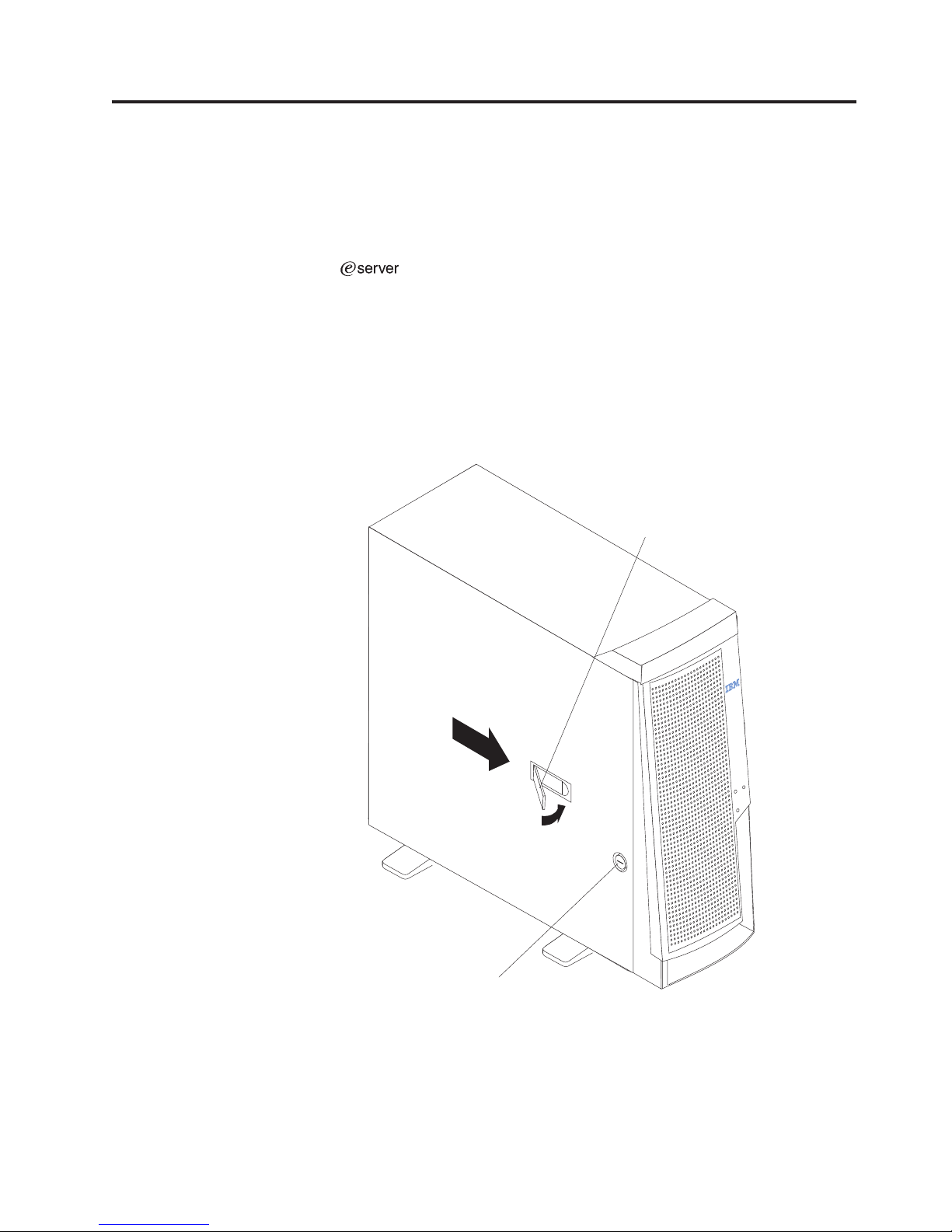
General information
Features and specifications..........4
Serverfeatures..............5
Reliability, availability, and serviceability .....6
The IBM
®
xSeries 220®delivers great value for entry server applications.
It is ideally suited for networking environments that require superior
microprocessor performance, efficient memory management, flexibility, and large
amounts of reliable data storage.
The IBM xSeries 220 server comes with a three-year limited warranty and IBM
Server Start Up Support. If you have access to the World Wide Web, you can
obtain up-to-date information about the server model and other IBM server
products at the following World Wide Web address:
http://www.ibm.com/eserver/xseries/
Servercontrolsandindicators ........7
Starting the server ...........8
Turningofftheserver..........9
Cover-release
latch
© Copyright IBM Corp. 2000 3
Key lock
Page 12
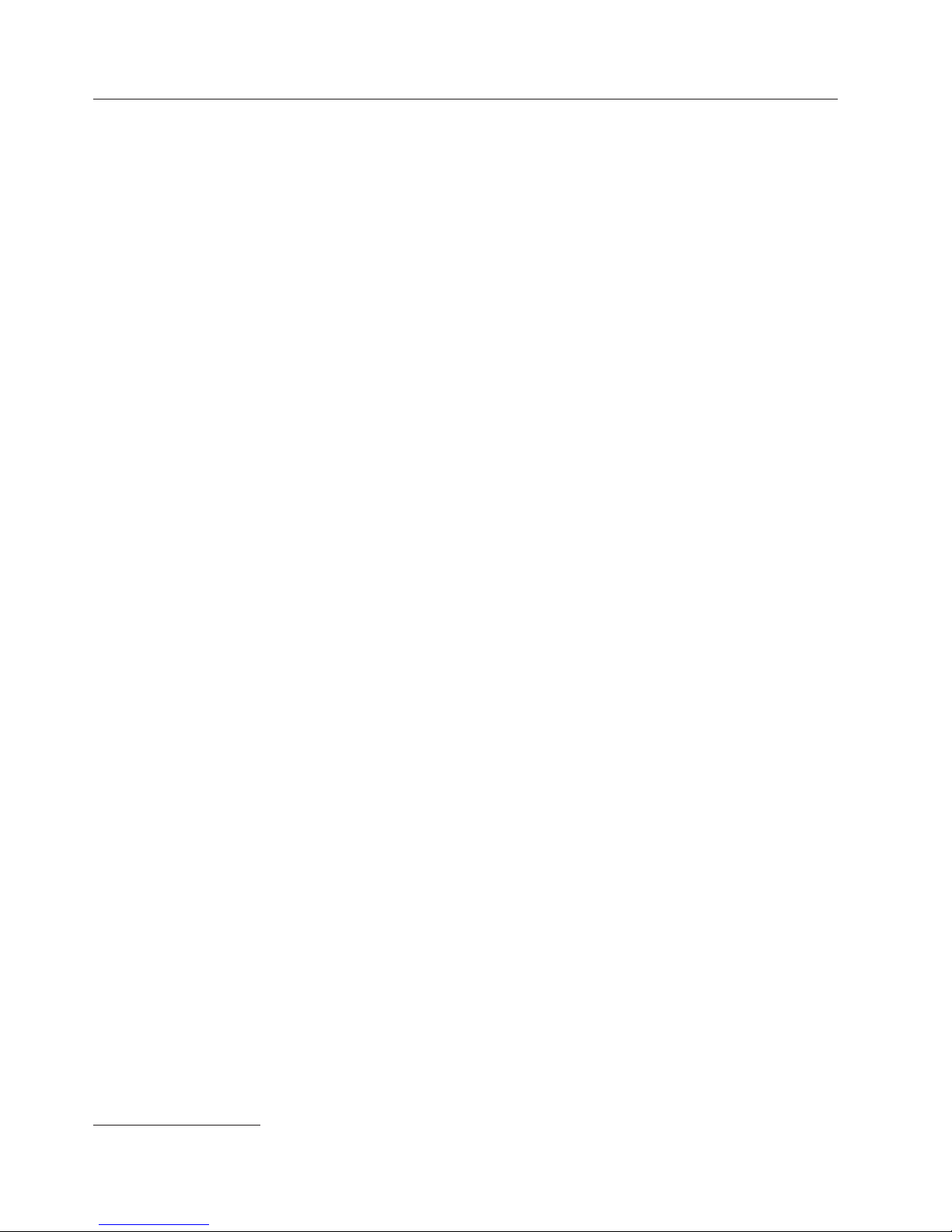
Features and specifications
This section provides a summary of the features and specifications of the xSeries
220 server.
Microprocessor:
v Intel
®
Pentium®III microprocessor with MMX™technology and SIMD
extensions
v 256 KB* ECC, level-2 cache (min.)
v 133 MHz front-side bus (FSB)
v Support for up to two microprocessors
Memory:
1
v Standard: 128 MB
*
v Maximum: 4 GB*
v Type: 133 MHz, ECC, SDRAM, registered DIMMs
v Slots: 4 dual in-line
Drives standard:
v Diskette: 1.44 MB
v CD-ROM: 48X IDE
v Supports hot-swap SCSI hard disk drives (some models)
Expansion bays:
v Two 5.25-in. bays (one CD-ROM drive installed)
v Two 3.5-in. bays (one diskette drive installed)
v Three 3.5-in. slim bays available in drive cage (some models have a hard disk
drive installed)
PCI expansion slots:
v Three 33 MHz/64-bit
v Two 33 MHz/32-bit
Power supply:
One 330 watt autosensing (115-230 V ac)
Video:
v S3 video controller (integrated on system board)
v Compatible with SVGA and VGA
v 8 MB SDRAM video memory
Size
v Height: 470 mm (18.5 in.)
v Depth: 508 mm (20 in.)
v Width: 165 mm (6.5 in.)
v Weight: approximately 19.5 Kg (43 lb.) when fully configured or 15.9 Kg (35 lb.)
minimum
Integrated functions:
v Ultra160 SCSI low voltage differential (LVD) controller
v One 10BASE-T/100BASE-TX Intel Ethernet controller on the system board
v Two serial ports
1. KB equals approximately 1000 bytes. MB equals approximately 1000000 bytes. GB equals approximately 1000000000 bytes.
4 Hardware Maintenance Manual: xSeries 220 Type 8645
Page 13
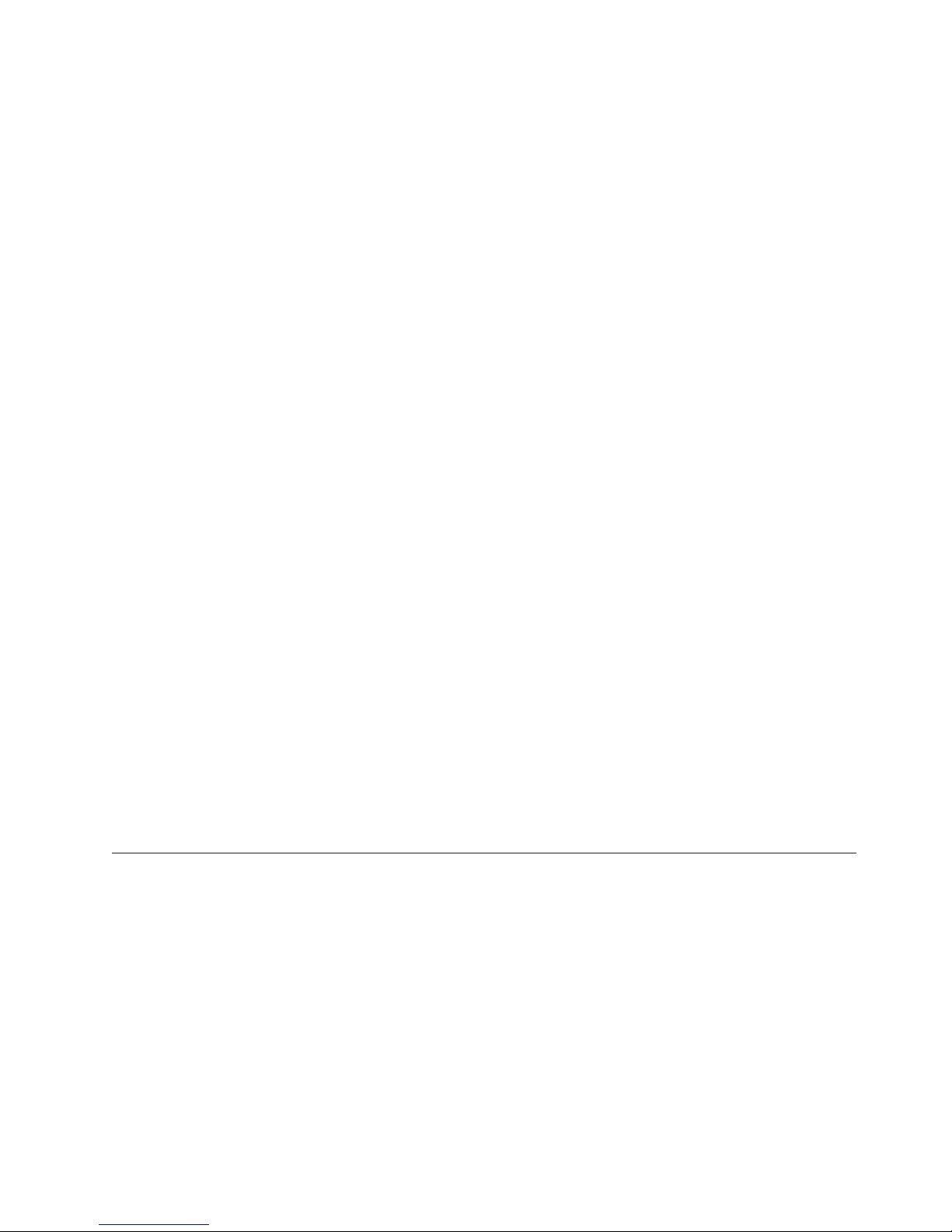
v Parallel port
v Two Universal Serial Bus (USB) ports
v Keyboard port
v Mouse port
v IDE controller port
v Video port
Acoustical noise emissions:
v Sound power, idling: 5.9 bel maximum
v Sound power, operating: 6.1 bel maximum
Environment:
v Air temperature:
– Server on: 10║ to 35║ C (50.0║ to 95.0║ F). Altitude: 0 to 914 m (2998.7 ft)
– Server on: 10║ to 32║ C (50.0║ to 89.6║ F). Altitude: 914 m (2998.7 ft) to 2133 m
(6998.0 ft)
– Server off: 10║ to 43║ C (50.0║ to 109.4║ F). Maximum altitude: 2133 m (6998.0
ft)
v Humidity:
– Server on: 8% to 80%
– Server off: 8% to 80%
Heat output:
Server features
Approximate heat output in British thermal units (Btu) per hour
v Minimum configuration: 341 Btu (100 watts)
v Maximum configuration: 1604 Btu (470 watts)
Electrical input:
v Sine-wave input (50-60 Hz) required
v Input voltage low range:
– Minimum: 100 V ac
– Maximum: 127 V ac
v Input voltage high range:
– Minimum: 200 V ac
– Maximum: 240 V ac
v Input kilovolt-amperes (kVA), approximately:
– Minimum: 0.08 kVA
– Maximum: 0.52 kVA
The design of the server takes advantage of advancements in symmetric
multiprocessing (SMP), data storage, and memory management. The server
combines:
v Impressive performance using an innovative approach to SMP
The server supports up to two Pentium III microprocessors. The server comes
with one microprocessor installed; you can install an additional microprocessor
to enhance performance and provide SMP capability.
v Large system memory
The memory bus in the server supports up to 4 GB of system memory. The
memory controller provides error correcting code (ECC) support for up to four
General information 5
Page 14
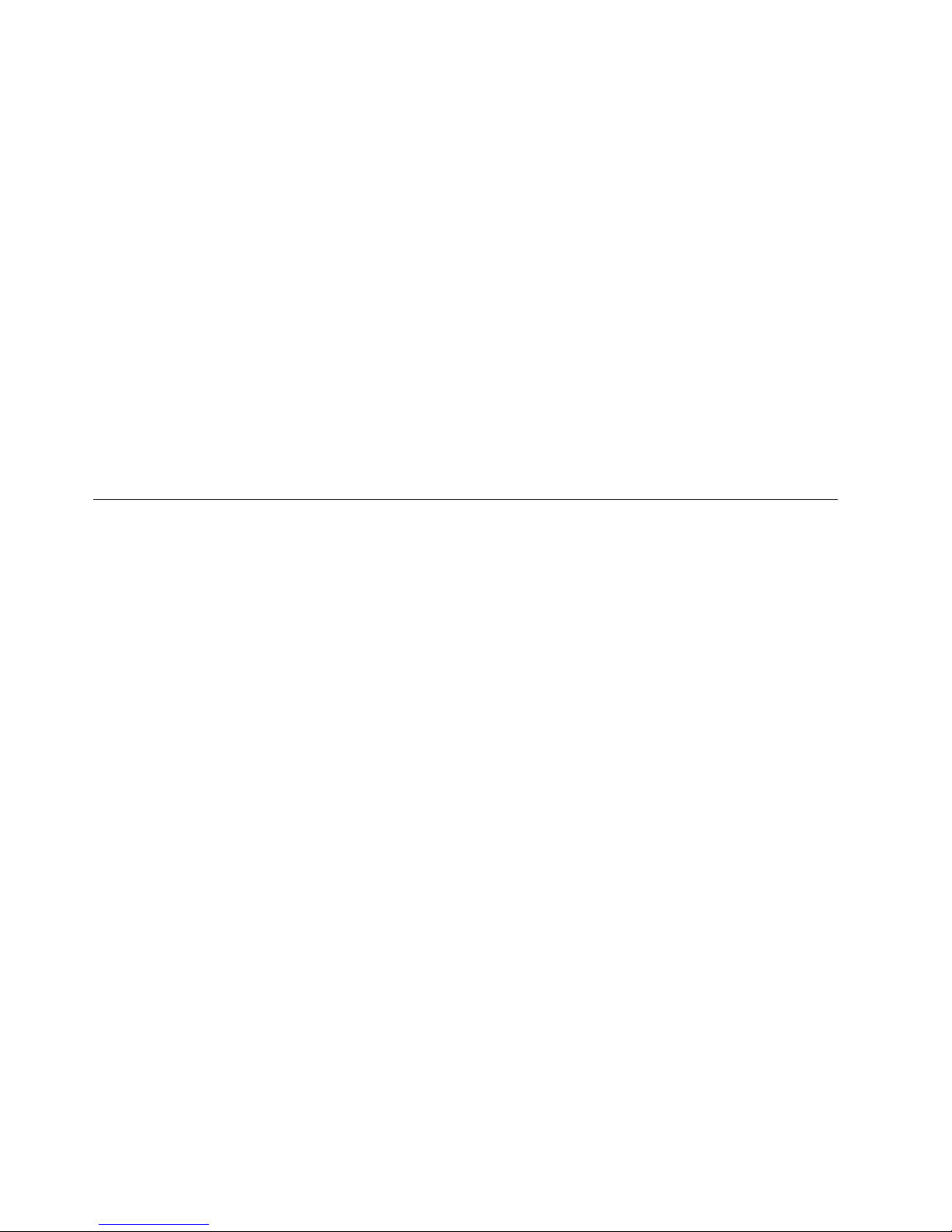
industry-standard PC133, 3.3 V, 168-pin, 8-byte, registered, synchronousdynamic-random access memory (SDRAM) dual inline memory modules
(DIMMs).
v System-management capabilities
System-management software is included with the server to manage the
functions of the server locally and remotely. Refer to the documentation that
comes with the system-management software for more information.
v Integrated network environment support
The server comes with an Ethernet controller on the system board. This Ethernet
controller has an interface for connecting to 10-Mbps or 100-Mbps networks. The
server automatically selects between 10BASE-T and 100BASE-TX environments.
The controller provides full-duplex (FDX) capability, which allows simultaneous
transmission and reception of data on the Ethernet local area network (LAN).
™
v IBM ServerGuide
CDs
The ServerGuide CDs that are included with the server provide programs to
help you set up the server and install the network operating system (NOS). The
ServerGuide program detects the hardware options that are installed, and
provides the correct configuration programs and device drivers. In addition, the
ServerGuide CDs include a variety of application programs for the server.
Reliability, availability, and serviceability
Three of the most important considerations in server design are reliability,
availability, and serviceability (RAS). The RAS factors help to ensure the integrity
of the data that is stored on the server, the availability of the server when it is
needed; and the ease with which problems can be diagnosed and repaired.
The following is an abbreviated list of the RAS features that e server supports:
v Automatic restart after a power failure
v Cyclic redundancy check (CRC) checking on the small computer system interface
(SCSI) buses
v Diagnostic light-emitting diodes (LEDs)
v Error checking and correcting (ECC) memory
v Error codes and messages
v Menu-driven setup, system configuration, redundant array of independent disks
(RAID) configuration (optional), and diagnostic programs
v Optional system-management adapter subsystem to provide control for remote
system management
v Optional Wake on LAN
®
(WOL) function through network-interface card (NIC
adapter)
v Power and temperature monitoring
v Power-on self-test (POST)
v Processor serial number access
v System error logging (POST)
v Upgradeable basic input/output system (BIOS) and diagnostics
v Vital product data (VPD) on memory, system board, and hot-swap drive
backplane
6 Hardware Maintenance Manual: xSeries 220 Type 8645
Page 15
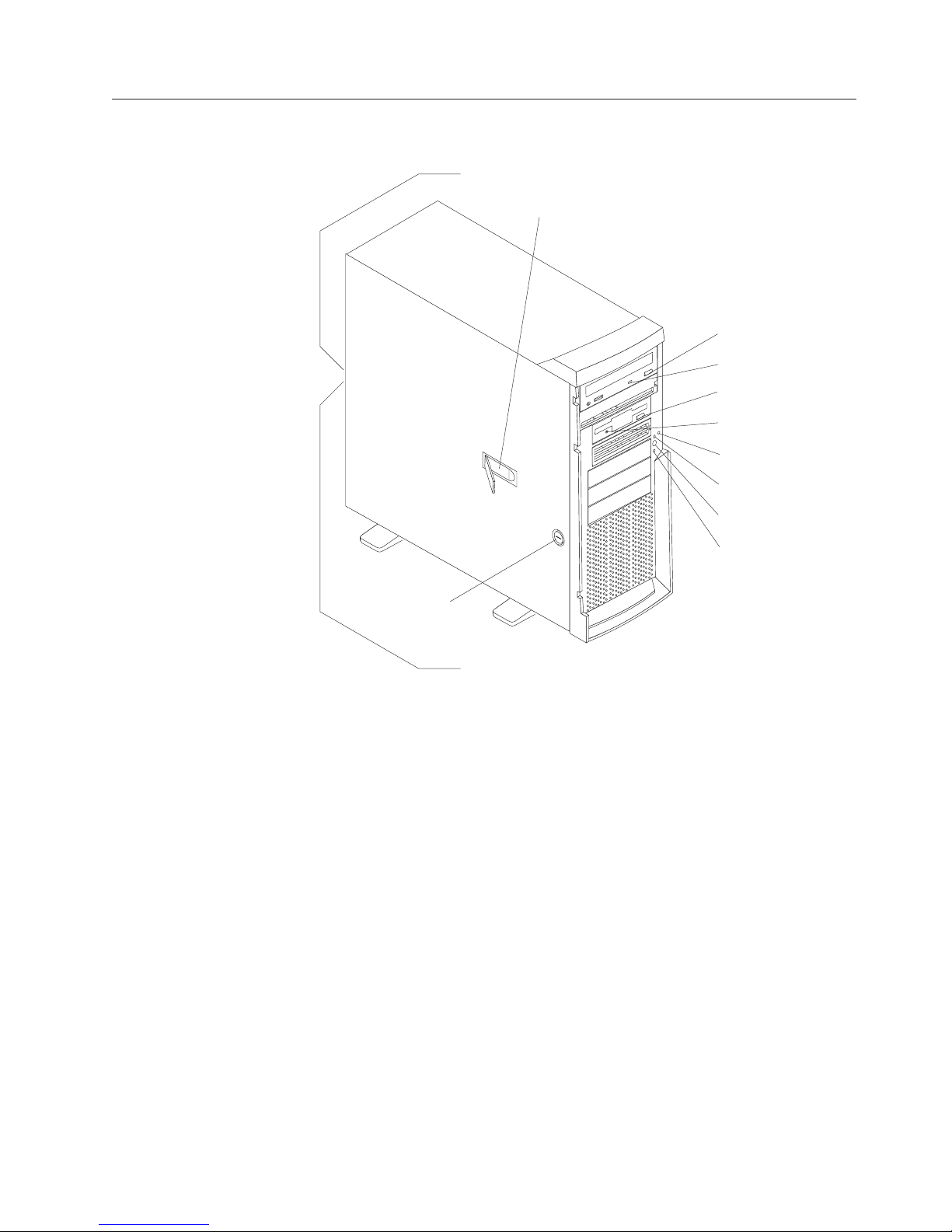
Server controls and indicators
This section identifies the controls and indicators on the front of the server.
Ethernet speed 100 Mbps
Cover-release latch
CD-ROM
eject button
CD-ROM drive
activity light
Diskette-eject
button
Diskette drive
activity light
SCSI
activity light
Power-on
light
Power-control
button
System error
light
Key lock
Ethernet transmit/receive activity
CD-ROM eject button: Press this button to release a CD from the drive.
CD-ROM drive activity light: When this light is on, it indicates that the CD-ROM
drive is in use.
Diskette-eject button: Press this button to release a diskette from the drive.
Diskette-drive activity light: When this light is on, it indicates that the diskette
drive is in use.
SCSI activity light: When this green light is flashing, the controller is accessing a
SCSI device, for example, a hard disk drive.
Note: Hot-swap hard disk drives also have an activity light. This light is also
known as the SCSI hard disk drive activity light.
™
If the server has a ServeRAID
controller installed and this light flashes slowly
(one flash per second), the drive is being rebuilt. When the light flashes rapidly
(three flashes per second), the controller is identifying the drive.
Power-on light: When this green light is on, system power is present in the server.
Power-control button: Press this button to manually turn the server on or off.
General information 7
Page 16
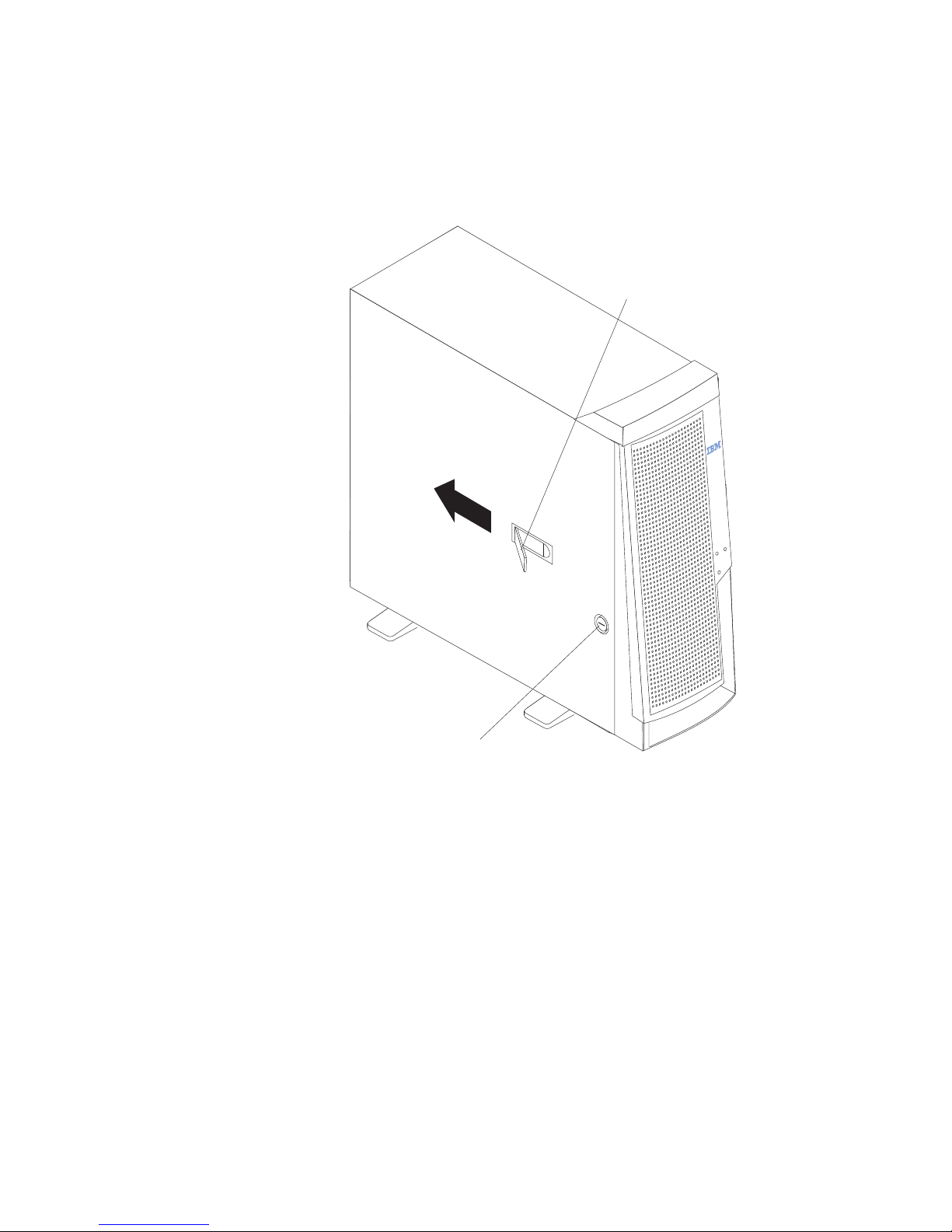
System error light: When this amber light is on, it indicates that a system error has
occurred. An amber error light on the interior of the server, adjacent to the faulty
component, will also be on to further isolate the error. (For more information, see
“Diagnostics” on page 11.)
Cover-release latch: Slide this lever to release the cover.
Cover-release
latch
Starting the server
After you plug the power cord of your server into the power supply and an
electrical outlet, the server can start in any of the following ways:
v You can press the power-control button on the front of the server to start the
server.
Notes:
1. You can install a circular disk over the power-control button to prevent
accidental manual power-off. This disk, known as the power-control button
shield, comes with your server.
2. After you plug the power cord of your server into an electrical outlet, wait
approximately 20 seconds before pressing the power-control button. During
this time, the system is initializing; therefore, the power-control button does
not respond.
v If the server is turned on and a power failure occurs, the server will start
automatically when power is restored.
v The Wake on LAN feature will turn on the server at the set time (when a Magic
Packet is received), provided that all of the following conditions are met:
8 Hardware Maintenance Manual: xSeries 220 Type 8645
Key lock
Page 17
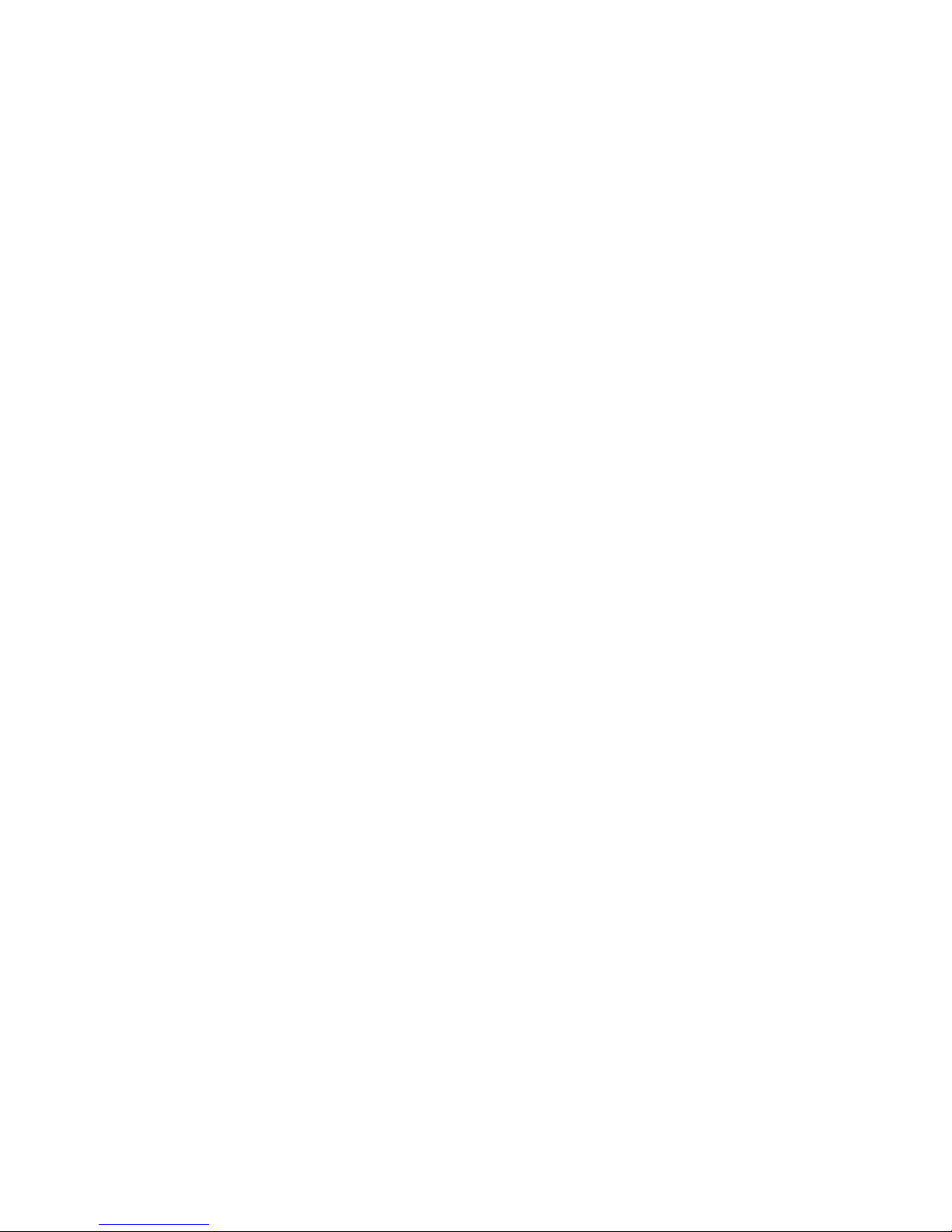
– AC power is present.
– The server is either off or shut down from an Advanced Configuration and
Power Interface (ACPI) operating system.
– The Wake on LAN feature is enabled in the Configuration/Setup Utility
program.
– A supported Wake on LAN adapter is installed in PCI slot 1 and is connected
to the system board with the 3-pin auxiliary power connector.
Notes:
1. See “Choices available from the Configuration/Setup main menu” on page 30
for a description of the Configuration/Setup Utility program.
2. See “System board options connectors” on page 53 for connector locations.
3. For additional information on the Wake on LAN function, adapters, and
cables, refer to the documentation that comes with the adapters.
4. See “Ethernet port” on page 89 for information on Ethernet controllers and
adapters, and Wake on LAN PCI adapters.
v If the optional system-management adapter is installed in your server, the
system-management adapter can turn on the server.
CAUTION:
The power control button on the device and the power switch on the power supply do
not turn off the electrical current supplied to the device. The device also might have more
than one power cord. To remove all electrical current from the device, ensure that all
power cords are disconnected from the power source.
Turning off the server
You can turn off the server in any of the following ways:
v You can press the power-control button on the top of the server. This starts an
orderly shutdown of the operating system, if this feature is supported by your
operating system.
Note: After turning off the server, wait at least five seconds before you press the
power-control button to turn on the server again.
v You might need to press and hold the power-control button for more than four
seconds to cause an immediate shutdown of the server and to force the power
off. You can use this feature if the operating system stops functioning.
v You can disconnect the server power cords from the electrical outlets to shut off
all power to the server.
Note: After disconnecting the power cords, wait approximately 15 seconds for
your system to stop running. Watch for the power-on light to stop
blinking.
General information 9
Page 18
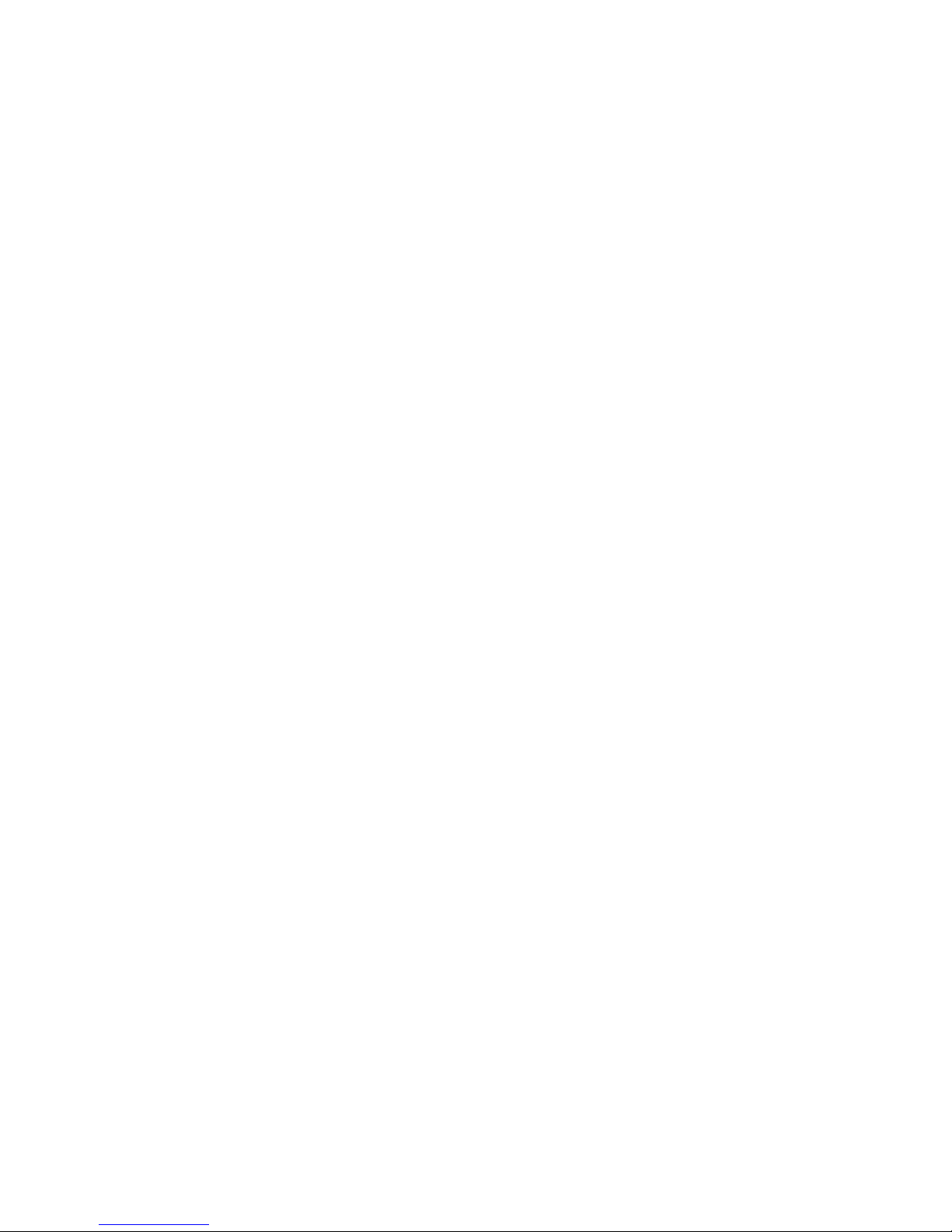
10 Hardware Maintenance Manual: xSeries 220 Type 8645
Page 19
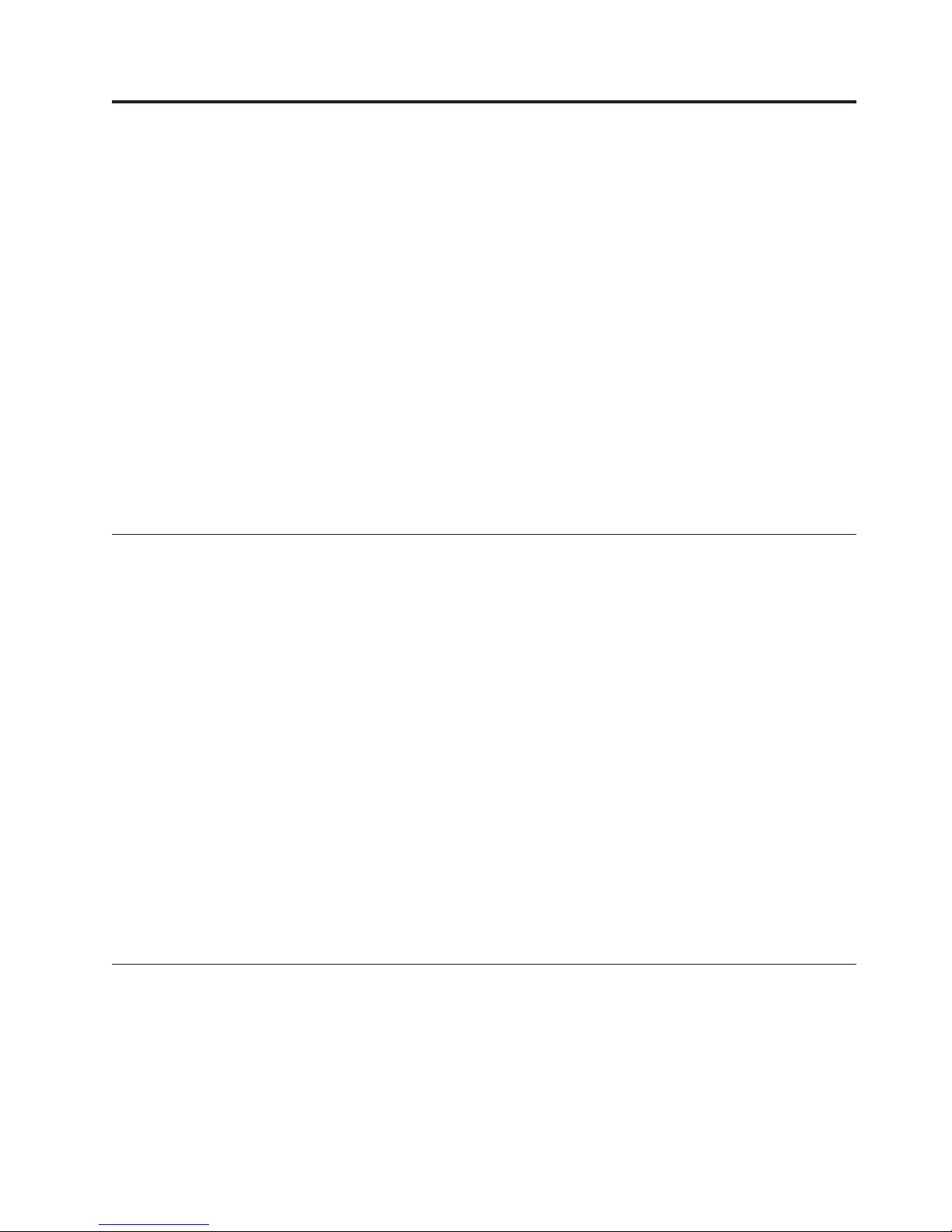
Diagnostics
Diagnostic tools overview .........11
POST ................11
POST beep codes ...........12
POST error messages ..........12
POST error log ............12
Small computer system interface messages ....12
Diagnostic programs and error messages ....13
Textmessages ............14
Starting the diagnostic programs ......14
Viewing the test log ..........15
Diagnostic error messages ........15
Power checkout .............16
Recovering BIOS ............16
This section provides basic troubleshooting information to help you resolve some
common problems that might occur with the server.
If you cannot locate and correct the problem using the information in this section,
refer to “Symptom-to-FRU index” on page 105 for more information.
Diagnostic tools overview
The following tools are available to help you identify and resolve hardware-related
problems:
v POST beep codes, error messages, and error logs
The power-on self-test (POST) generates beep codes and messages to indicate
successful test completion or the detection of a problem. See “POST” for more
information.
v Diagnostic programs and error messages
The server diagnostic programs are stored in upgradable read-only memory
(ROM) on the system board. These programs are the primary method of testing
the major components of the server. See “Diagnostic programs and error
messages” on page 13 for more information.
v Error symptoms
These charts list problem symptoms, along with suggested steps to correct the
problems. See “Diagnosing errors” on page 21 for more information.
v Diagnostic LEDs
The server has light-emitting diodes (LEDs) to help you identify problems with
server components. These LEDs are part of the diagnostics that are built into the
server. See “Diagnostic LEDs” on page 18 for more information.
Identifying problems using status LEDs .....17
Front panel and system board LEDs .....18
Diagnostic LEDs............18
Replacing the battery ...........19
Temperature checkout ...........20
Diagnosing errors ............21
TroubleshootingtheEthernetcontroller....21
Network connection problems ......21
Ethernet controller troubleshooting chart . . 21
Ethernet controller messages........23
Novell NetWare or IntraNetWare server ODI
driverteamingmessages........23
NDIS 4.0 (Windows NT) driver messages . . 24
POST
When you turn on the server, it performs a series of tests to check the operation of
server components and some of the options installed in the server. This series of
tests is called the power-on self-test or POST.
If POST finishes without detecting any problems, a single beep sounds and the
first screen of the operating system or application program appears.
© Copyright IBM Corp. 2000 11
Page 20
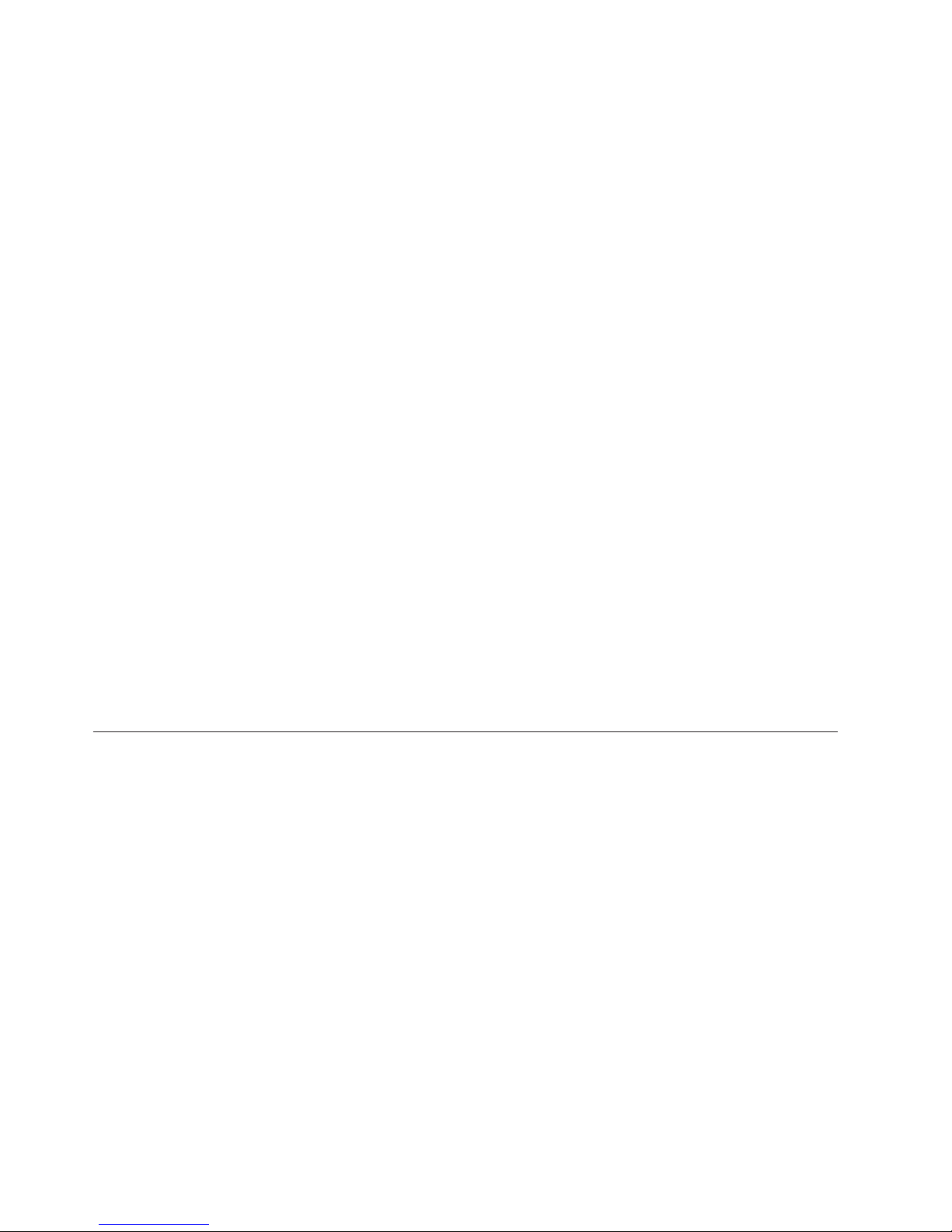
If POST detects a problem, more than one beep sounds and an error message
appears on the screen. See “POST beep codes” and “POST error messages” for
more information.
Notes:
1. If you have a power-on password set, you must type the password and press
Enter, when prompted, before POST will continue.
2. A single problem might cause several error messages. When this occurs, work
to correct the cause of the first error message. After you correct the cause of the
first error message, the other error messages usually will not occur the next
time you run the test.
POST beep codes
POST generates beep codes to indicate successful completion or the detection of a
problem.
v One beep indicates the successful completion of POST.
v More than one beep indicates that POST detected a problem. For more
information, see “Beep symptoms” on page 105.
POST error messages
POST error messages occur during startup when POST finds a problem with the
hardware or detects a change in the hardware configuration. For a list of POST
errors, see “POST error codes” on page 112.
POST error log
The POST error log contains the three most recent error codes and messages that
the system generated during POST.
To view the contents of the error logs, start the Configuration/Setup Utility
program (see “Starting the Configuration/Setup Utility program” on page 29); then,
select Error Logs from the main menu.
Small computer system interface messages
The following table lists actions to take if you receive a SCSI error message.
Note: If your server does not have a hard disk drive, ignore any message that
indicates that the BIOS is not installed.
12 Hardware Maintenance Manual: xSeries 220 Type 8645
Page 21
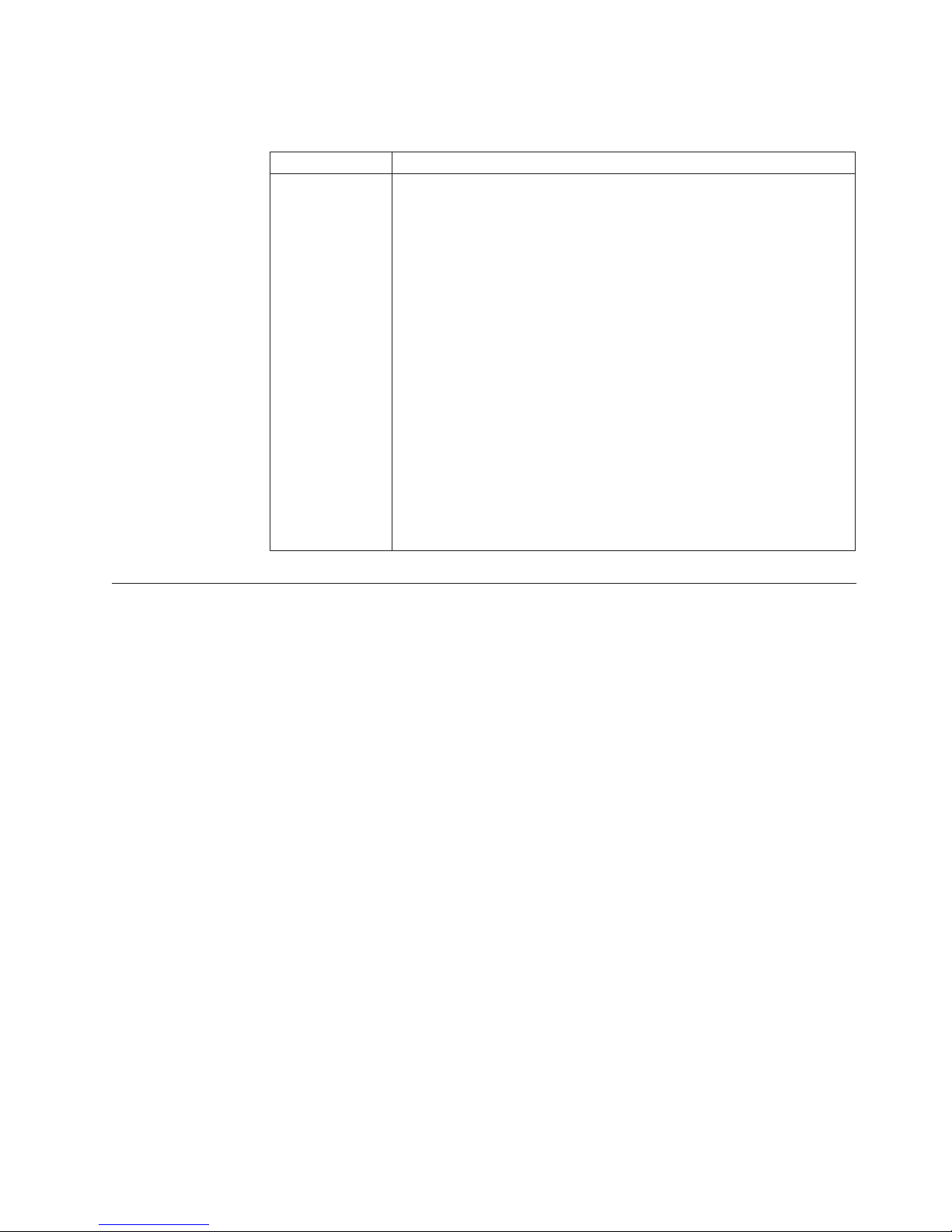
You will get these messages only when running the SCSISelect Utility.
Table 1. SCSI messages
SCSI Messages Description
All One or more of the following might be causing the problem.
v A failing SCSI device (adapter, drive, controller)
v An improper SCSI configuration
v Duplicate SCSI IDs in the same SCSI chain
v An improperly installed SCSI terminator
v A defective SCSI terminator
v An improperly installed cable
v A defective cable
Action: Verify that:
v The external SCSI devices are turned on. External SCSI devices must
be turned on before the server.
v The cables for all external SCSI devices are connected correctly.
v The last device in each SCSI chain is terminated properly.
v The SCSI devices are configured correctly.
If the above items are correct, run the diagnostic programs to obtain
additional information about the failing device. If the error remains or
recurs, call for service.
Diagnostic programs and error messages
The server diagnostic programs are stored in upgradable read-only memory (ROM)
on the system board. These programs are the primary method of testing the major
components of the server.
Diagnostic error messages indicate that a problem exists; they are not necessarily
intended to be used to identify a failing part. Troubleshooting and servicing of
complex problems that are indicated by error messages should be performed by
trained service personnel.
Sometimes the first error to occur causes additional errors. In this case, the server
displays more than one error message. Always follow the suggested action
instructions for the first error message that appears.
The following sections contain the error codes that might appear in the detailed
test log and summary log when running the diagnostic programs.
The error code format is as follows:
fff-ttt-iii-date-cc-text message
where:
fff is the three-digit function code that indicates the function being
tested when the error occurred. For example, function code 089 is
for the microprocessor.
ttt is the three-digit failure code that indicates the exact test failure
iii is the three-digit device ID.
that was encountered.
Diagnostics 13
Page 22
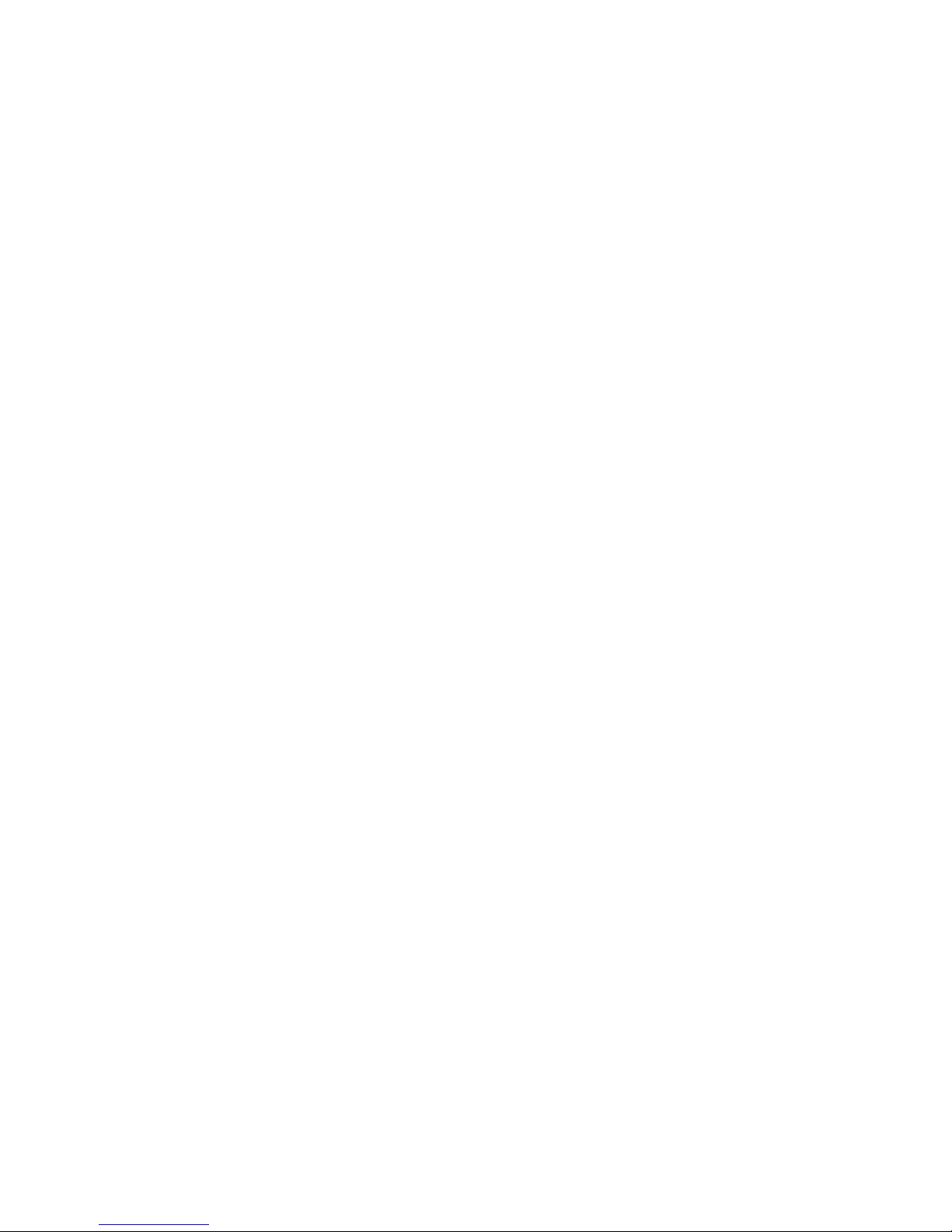
date is the date that the diagnostic test was run and the error recorded.
cc is the check digit that is used to verify the validity of the
text message is the diagnostic message that indicates the reason for the problem.
Text messages
The diagnostic text message format is as follows:
Function Name: Result (test specific string)
where:
Function Name
Result can be one of the following:
information.
is the name of the function being tested when the error occurred.
This corresponds to the function code (fff) given in the previous
list.
Passed
This result occurs when the diagnostic test completes
without any errors.
Failed This result occurs when the diagnostic test discovers an
error.
User Aborted
This result occurs when you stop the diagnostic test before
it is complete.
Not Applicable
This result occurs when you specify a diagnostic test for a
device that is not present.
Aborted
This result occurs when the test could not proceed because
of the system configuration.
Warning
This result occurs when a possible problem is reported
during the diagnostic test, such as when a device that is to
be tested is not installed.
Test Specific String
This is additional information that you can use to analyze the
problem.
Starting the diagnostic programs
You can press F1 while running the diagnostic programs to obtain Help
information. You also can press F1 from within a help screen to obtain online
documentation from which you can select different categories. To exit Help and
return to where you left off, press Esc.
To start the diagnostic programs:
1. Turn on the server and watch the screen.
2. When the message F2 for Diagnostics appears, press F2.
3. Type in the appropriate password; then, press Enter.
4. Select either Extended or Basic from the top of the screen.
14 Hardware Maintenance Manual: xSeries 220 Type 8645
Page 23
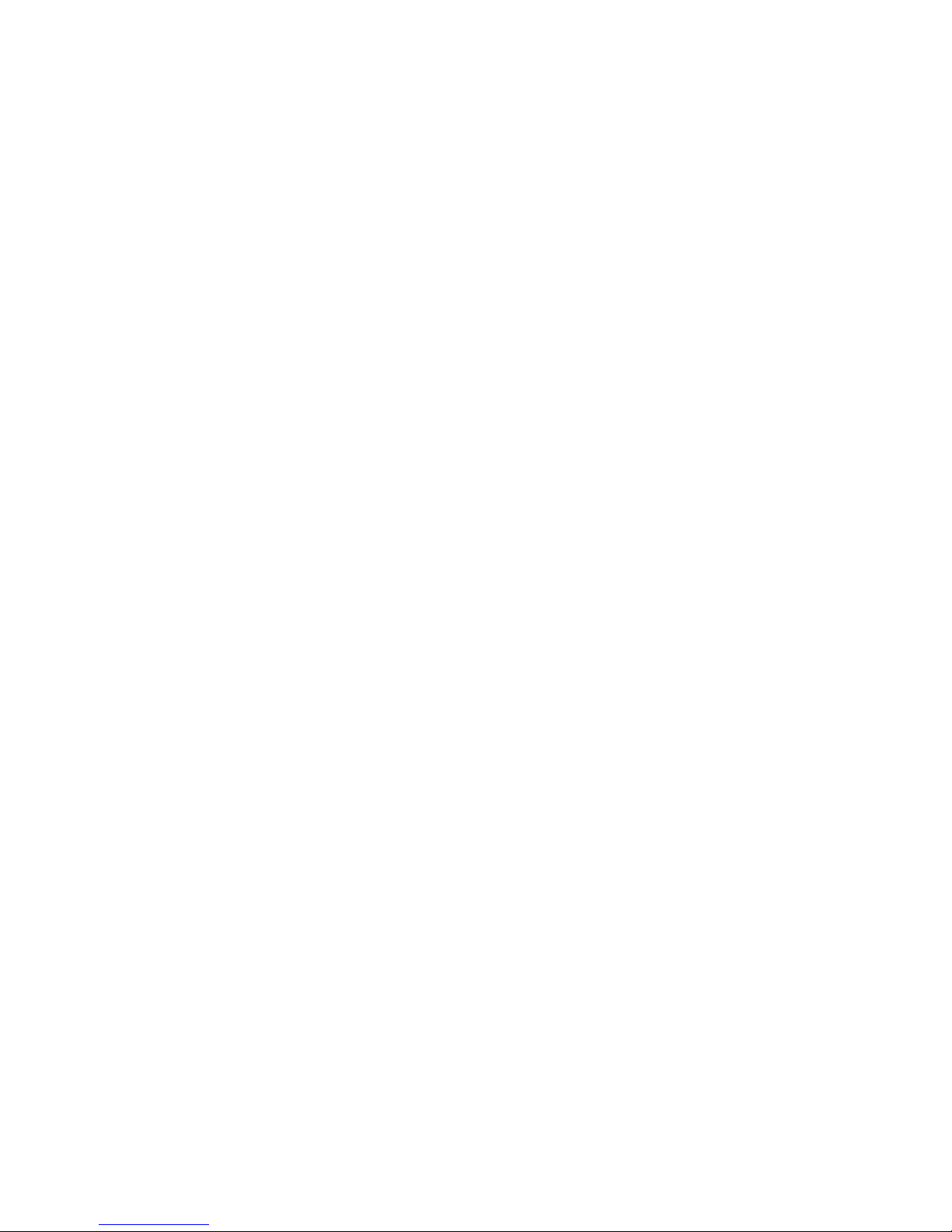
5. When the Diagnostic Programs screen appears, select the test you want to run
from the list that appears; then, follow the instructions on the screen.
Notes:
a. If the server stops during testing and you cannot continue, restart the server
and try running the diagnostic programs again.
b. The keyboard and mouse (pointing device) tests assume that a keyboard
and mouse are attached to the server.
c. If you run the diagnostic programs with no mouse attached to the server,
you will not be able to navigate between test categories using the Next Cat
and Prev Cat buttons. All other functions provided by mouse-selectable
buttons are also available using the function keys.
d. You can run the USB interface test and the USB external loopback test only
if there are no USB devices attached.
e. You can view server configuration information (such as system
configuration, memory contents, interrupt request (IRQ) use, direct memory
access (DMA) use, device drivers, and so on) by selecting Hardware Info
from the top of the screen.
When the tests have completed, you can view the Test Log by selecting Utility
from the top of the screen.
If the hardware checks out OK but the problem persists during normal server
operations, a software error might be the cause. If you suspect a software problem,
refer to the information that comes with the software package.
Viewing the test log
The test log will not contain any information until after the diagnostic program has
run.
Note: If you already are running the diagnostic programs, begin with step 3.
To view the test log:
1. Turn on the server and watch the screen.
If the server is on, shut down the operating system and restart the server.
2. When the message F2 for Diagnostics appears, press F2.
If a power-on password is set, the server prompts you for it. Type in the
appropriate password; then, press Enter.
3. When the Diagnostic Programs screen appears, select Utility from the top of
the screen.
4. Select View Test Log from the list that appears; then, follow the instructions on
the screen.
The system maintains the test-log data while the server is powered on. When
you turn off the power to the server, the test log is cleared.
Diagnostic error messages
For descriptions of the error messages that might appear when you run the
diagnostic programs, see “Diagnostic error codes” on page 108. If diagnostic error
messages appear that are not listed in those tables, make sure that the server has
the latest levels of BIOS, ServeRAID, and diagnostics microcode installed.
Diagnostics 15
Page 24
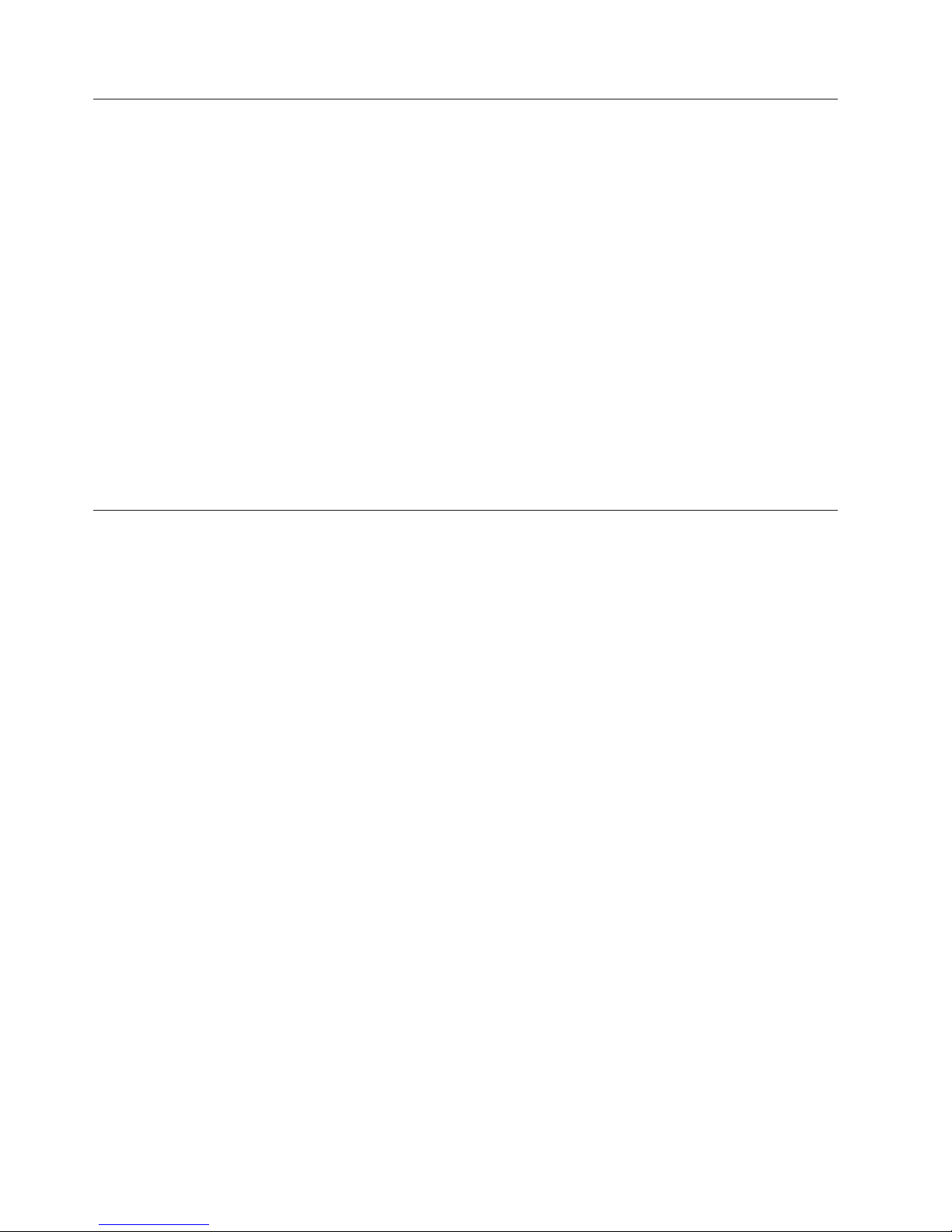
Power checkout
Power problems can be difficult to troubleshoot. For instance, a short circuit can
exist anywhere on any of the power distribution busses. Usually a short circuit will
cause the power subsystem to shut down because of an overcurrent condition.
A general procedure for troubleshooting power problems is as follows:
1. Power off the system and disconnect the AC cord(s).
2. Check for loose cables in the power subsystem. Also check for short circuits, for
3. Remove adapters and disconnect the cables and power connectors to all
4. Reconnect the AC cord and power on the system. If the system powers up
To use this method it is important to know the minimum configuration required
for a system to power up (see page 117).
Recovering BIOS
If the BIOS has become damaged, such as from a power failure during a flash
update, you can recover the BIOS using the flash ROM page-swap jumper (J38)
and a BIOS flash diskette.
instance if there is a loose screw causing a short circuit on a circuit board.
internal and external devices until system is at minimum configuration
required for power on (see ″Minimum operating requirements″ on page 117).
successfully, replace adapters and devices one at a time until the problem is
isolated. If system does not power up from minimal configuration, replace
FRUs of minimal configuration one at a time until the problem is isolated.
Note: You can obtain a BIOS flash diskette from one of the following sources:
v Use the ServerGuide program to make a BIOS flash diskette.
v Download a BIOS flash diskette from the World Wide Web. Go to
http://www.ibm.com/pc/support/, select IBM Server Support, and make
the selections for your server.
The flash memory of your server consists of a primary page and a backup page.
The J38 jumper controls which page is used to start the server. If the BIOS in the
primary page is damaged, you can use the backup page to start the server; then,
start the BIOS flash diskette to restore the BIOS to the primary page.
To recover the BIOS, do the following:
1. Turn off the server and peripheral devices and disconnect all external cables
and power cords; then, remove the cover.
16 Hardware Maintenance Manual: xSeries 220 Type 8645
Page 25
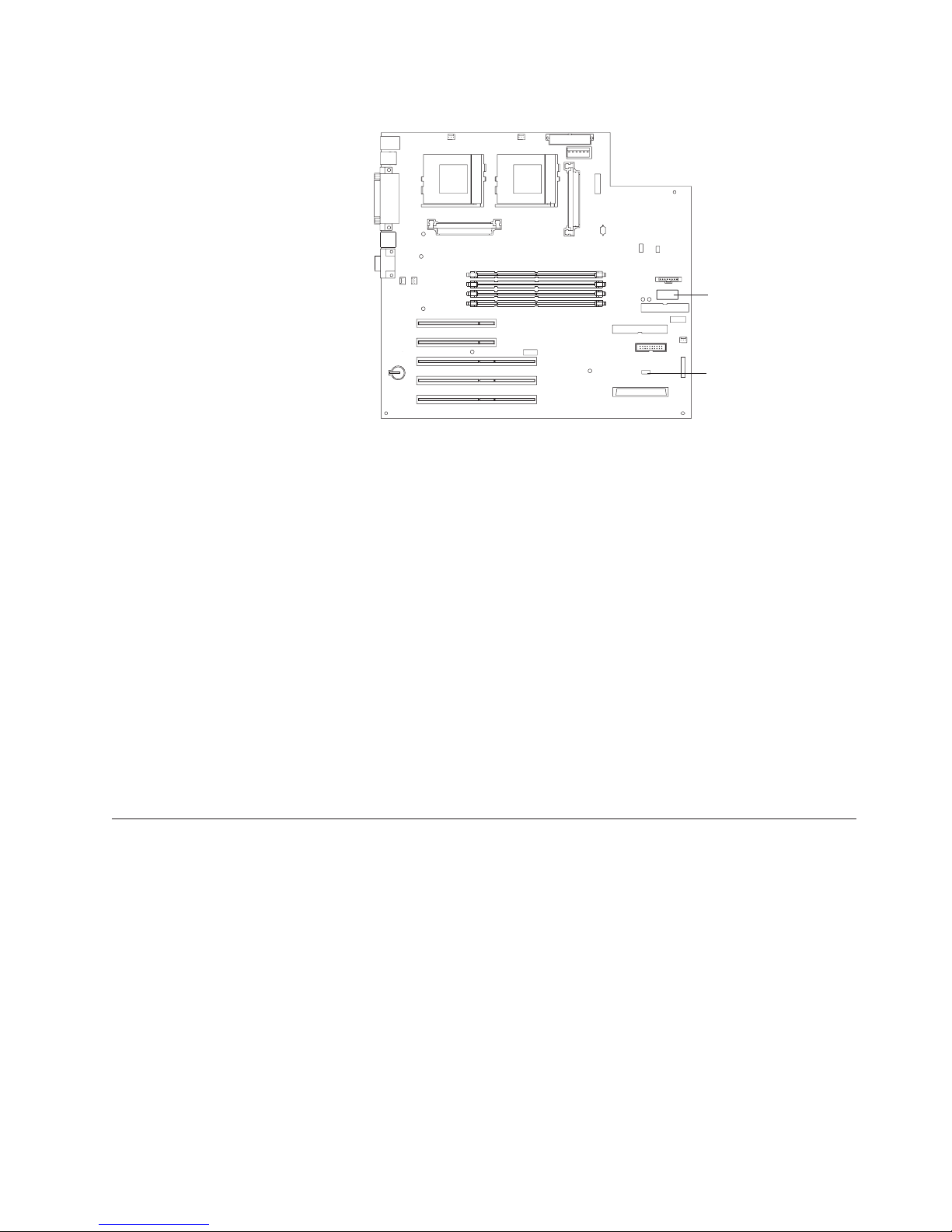
2. Locate jumper J38 on the system board.
Switch block
Flash ROM
page-swap
jumper (J38)
3. Move J38 to the lo setting (pins 1 and 2) to enable BIOS recovery mode.
4. Reconnect all external cables and power cords and turn on the peripheral
devices.
5. Insert the BIOS flash diskette in the diskette drive.
6. Restart the server. The system begins the power-on self-test (POST).
7. Select 1 - Update POST/BIOS from the menu that contains various flash
(update) options.
8. When prompted as to whether you want to save the current code to a
diskette, press N.
9. When prompted to choose a language, select a language (from 0 to 7) and
press Enter to accept your choice.
10. Do not restart your system at this time.
11. Remove the BIOS flash diskette from the diskette drive.
12. Turn off the server.
13. Move jumper J38 to the hi setting (pins 2 and 3) to return to normal startup
mode.
14. Restart the server.
Identifying problems using status LEDs
The server has diagnostic LEDs to help you identify problems with some server
components. Use the diagnostic LEDs to identify the failing or incorrectly installed
components.
Diagnostics 17
Page 26
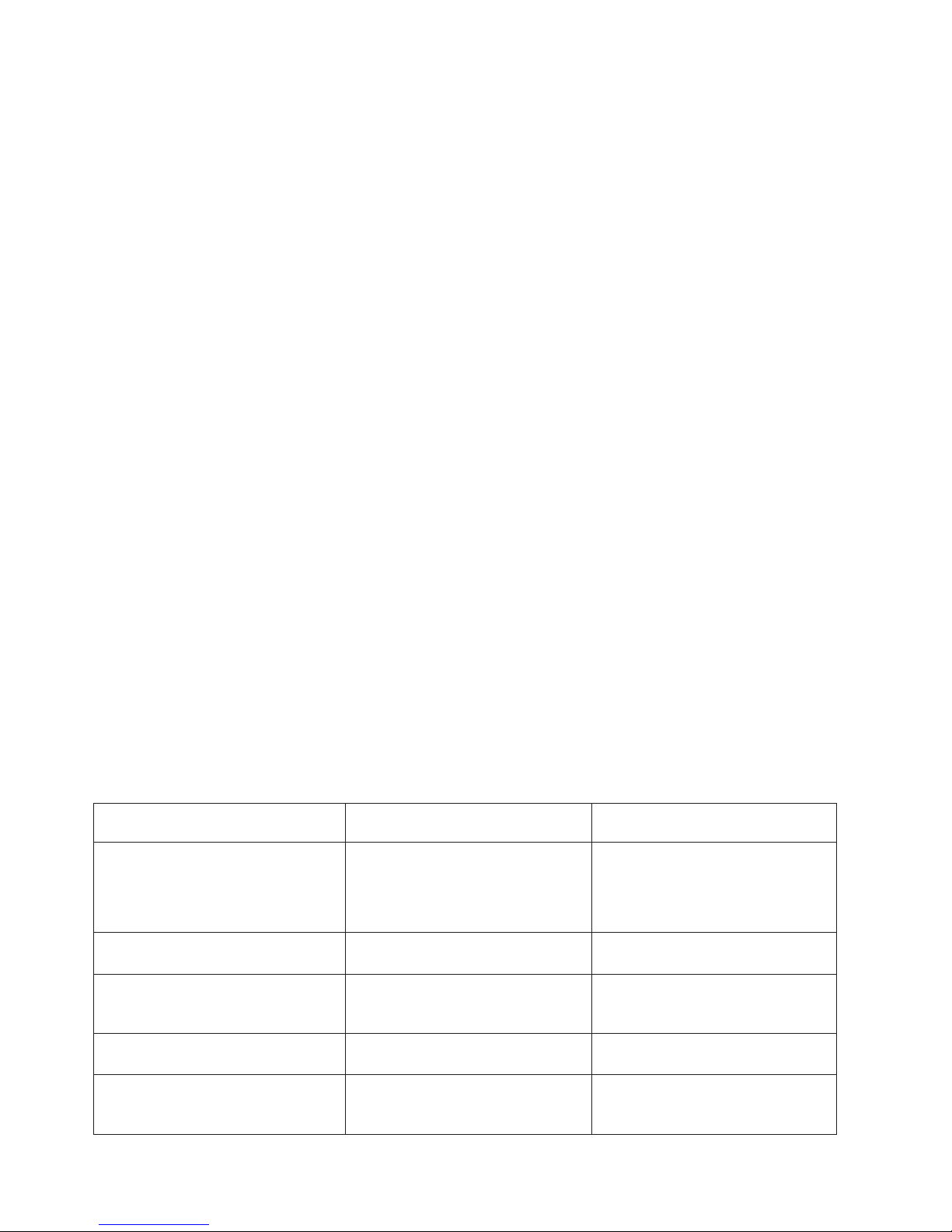
Front panel and system board LEDs
The server does not contain a diagnostic or information panel. The system error
LED is on the front panel inside the server. All of the remaining error LEDs are on
the system board, adjacent to the failing components. See “Diagnostic LEDs” for
information on identifying problems using these LEDs.
The meanings of these LEDs are as follows:
CPU1 Microprocessor number 1 (connector U12) fault
CPU2 Microprocessor number 2 (connector U11) fault
Fan 1 Fan number 1 (connector J10) failure (see note 1)
Fan 2 Fan number 2 (connector J18) failure (see note 1)
MEM1 DIMM number 1 (connector J19) fault
MEM 2 DIMM number 2 (connector J21) fault
MEM 3 DIMM number 3 (connector J23) fault
MEM 4 DIMM number 4 (connector J26) fault
VRM1 Microprocessor VRM number 1 (connector J42) fault (see note 1)
VRM2 Microprocessor VRM number 2 (connector J12) fault (see note 1)
Notes:
1. The fan and VRM LEDs will illuminate only if the optional system
management adapter is installed in the server.
2. The server does not support user-replaceable power supplies or fans.
Diagnostic LEDs
You can use the diagnostic LEDs built into the server to quickly identify the type
of system error that occurred. The server is designed so that LEDs remain
illuminated when the server shuts down, as long as the power supply is operating
properly. This feature helps you to isolate the problem if an error causes the server
to shut down. To correct specific problems, see “Symptom-to-FRU index” on
page 105.
Table 2. Diagnostic LEDs
System Error LED (on the front
panel)
On
A system error was detected. Check to
see which of the LEDs on the system
board are on.
On MEM1, MEM2, MEM3, or MEM4
On CPU1 or CPU2 (system board) One of the microprocessors has
On Fan 1 or Fan 2 One of the fans has failed or is
On VRM1 or VRM2 (system board) One of the microprocessor VRMs has
System board LED Cause
None The system error log is 75% or more
full or a Predictive Failure Analysis
(PFA) alert was logged.
A memory error occurred.
(system board)
failed, or a microprocessor is
installed incorrectly.
operating too slowly.
failed, or a microprocessor VRM is
installed in the wrong connector.
18 Hardware Maintenance Manual: xSeries 220 Type 8645
Page 27
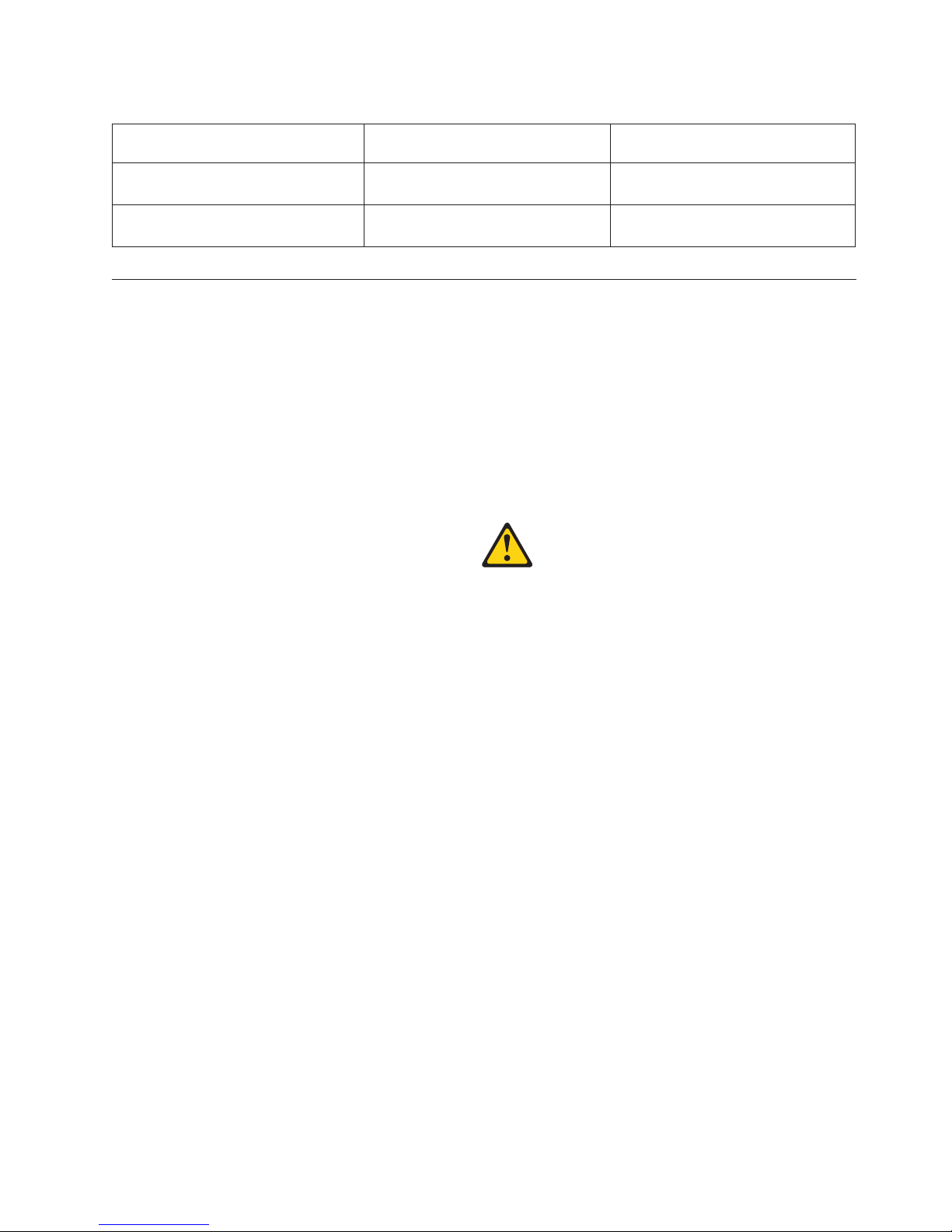
Table 2. Diagnostic LEDs (continued)
System Error LED (on the front
panel)
On System error (front panel) The diagnostic LEDs have detected a
Off None The diagnostic LEDs have not
System board LED Cause
system error.
detected a system error.
Replacing the battery
When replacing the battery you must replace it with a lithium battery of the same
type, from the same manufacturer. To avoid possible danger read and follow the
safety statement below.
To order replacement batteries, call 1-800-772-2227 within the United States, and
1-800-465-7999 or 1-800-465-6666 within Canada. Outside the U.S. and Canada, call
your IBM reseller or IBM marketing representative.
Note: After you replace the battery, you must reconfigure the server and reset the
system date and time.
CAUTION:
When replacing the battery, use only IBM Part Number 33F8354 or an equivalent
type battery recommended by the manufacturer. If your system has a module
containing a lithium battery, replace it only with the same module type made by
the same manufacturer. The battery contains lithium and can explode if not
properly used, handled, or disposed of.
Do not:
v Throw or immerse into water
v Heat to more than 100°C (212°F)
v Repair or disassemble
Dispose of the battery as required by local ordinances or regulations.
Do the following to replace the battery:
1. Read “System reliability considerations” on page 56, and follow any special
handling and installation instructions supplied with the replacement battery.
2. Turn off the server and peripheral devices and disconnect all external cables
and power cords; then, remove the server cover.
3. Remove any PCI cards that might impede access to the battery.
4. Remove the battery:
a. Use one finger to lift the battery clip over the battery.
b. Use one finger to slightly slide the battery out from its socket. The spring
mechanism will push the battery out toward you as you slide it from the
socket.
Diagnostics 19
Page 28
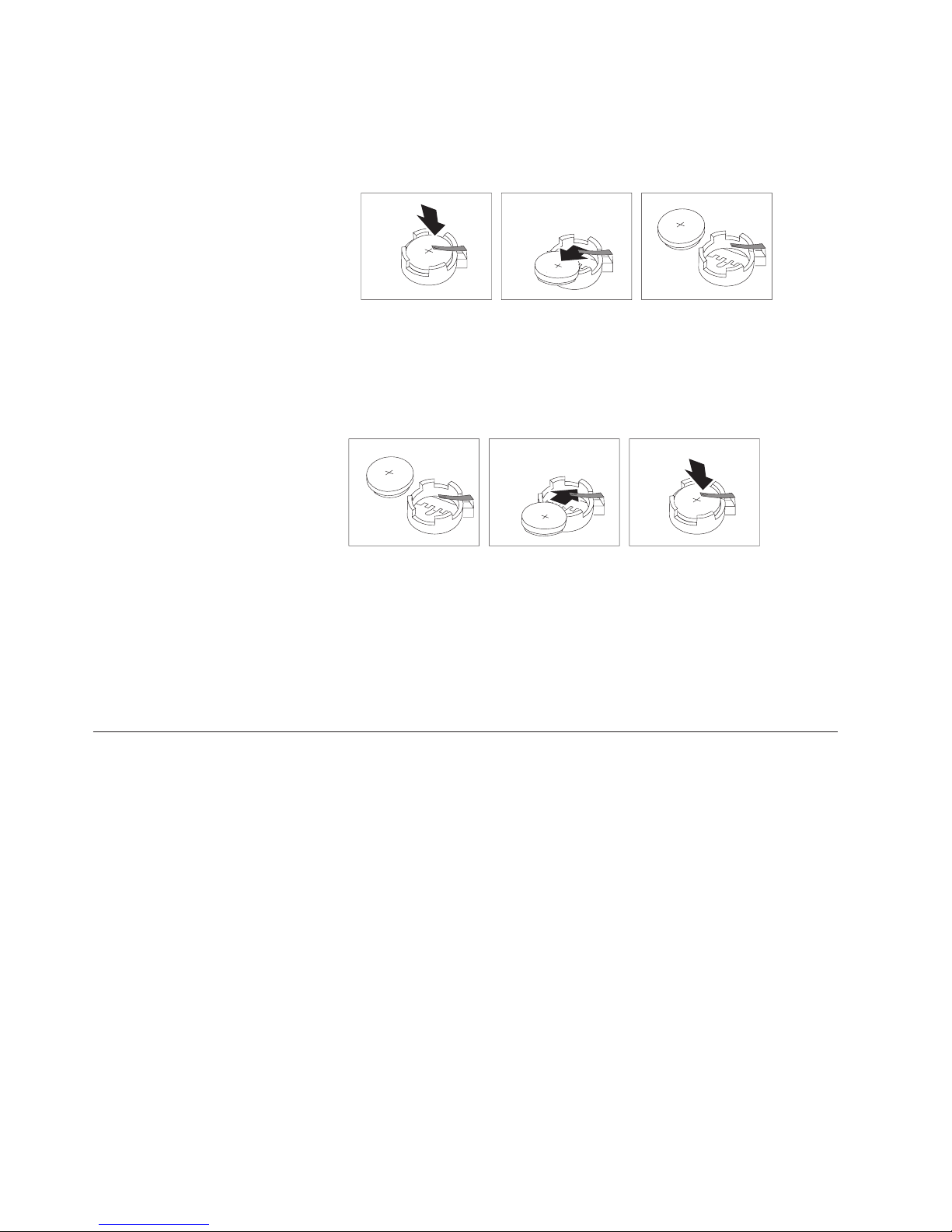
c. Use your thumb and index finger to pull the battery from under the battery
clip.
d. Ensure that the battery clip is touching the base of the battery socket by
pressing gently on the clip.
5. Insert the new battery:
a. Tilt the battery so that you can insert it into the socket, under the battery
clip.
b. As you slide it under the battery clip, press the battery down into the
socket.
6. Reinstall the server cover and connect the cables.
7. Turn on the server.
8. Start the Configuration/Setup Utility program and set configuration
parameters.
v Set the system date and time.
v Set the power-on password.
v Reconfigure your server.
Temperature checkout
Proper cooling of the system is important for proper operation and system
reliability. For a typical IBM xSeries server, you should make sure:
v Each of the drive bays has either a drive or a filler panel installed
v The cover is in place during normal operation
v There is at least 50 mm (2 inches) of ventilated space at the sides of the server
and 100 mm (4 inches) at the rear of the server
v The cover is removed for no longer than 30 minutes while the server is
operating
v A removed hot-swap drive is replaced within two minutes of removal
v Cables for optional adapters are routed according to the instructions provided
with the adapters (ensure that cables are not restricting air flow)
v The fans are operating correctly and the air flow is good
v A failed fan is replaced within 48 hours
In addition, ensure that the environmental specifications for the system are met.
See “Features and specifications” on page 4.
20 Hardware Maintenance Manual: xSeries 220 Type 8645
Page 29
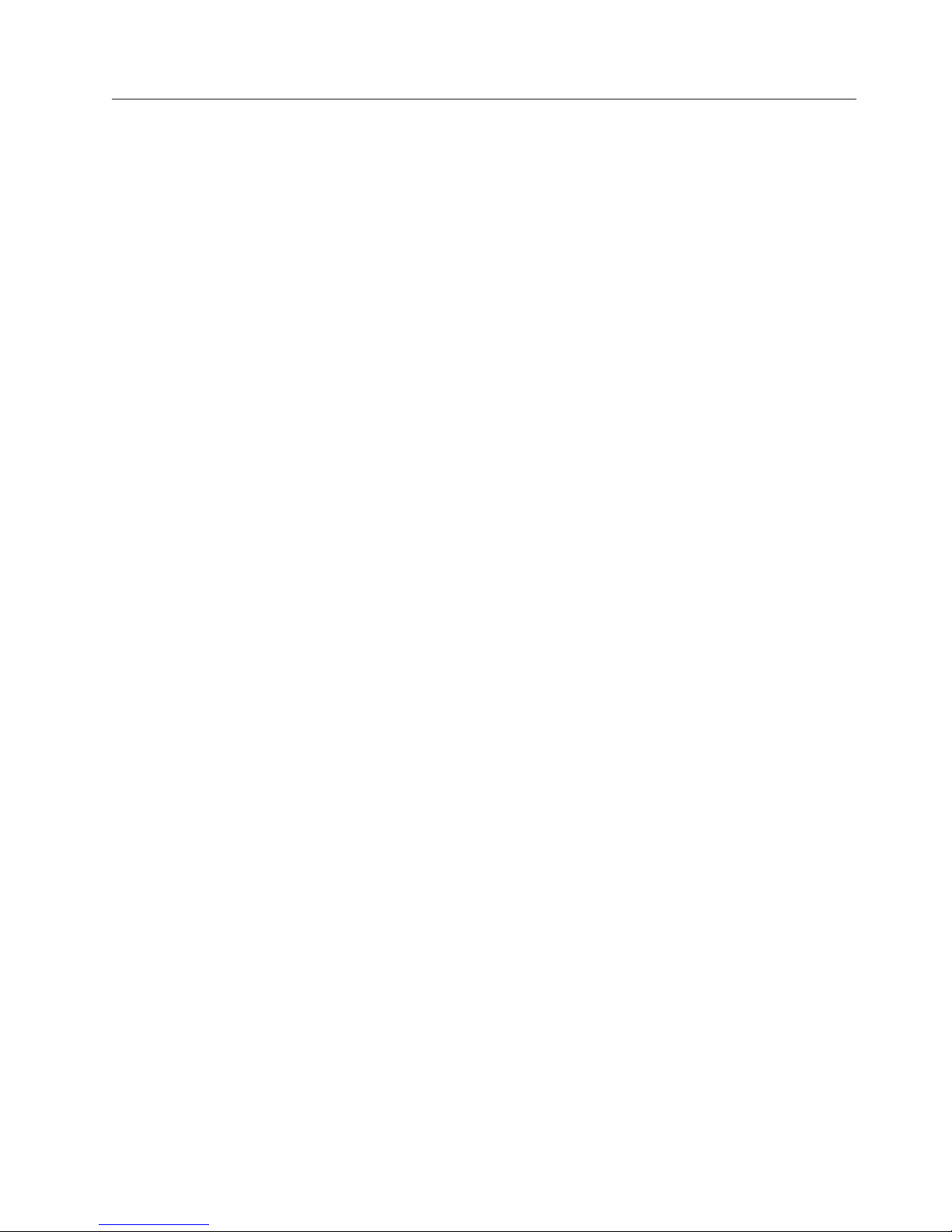
Diagnosing errors
To find solutions to problems that have definite symptoms, see “Error symptoms”
on page 111.
If you cannot find the problem there, go to “Starting the diagnostic programs” on
page 14 to test the server.
If you have just added new software or a new option and the server is not
working, do the following before using the error symptoms table:
v Remove the software or device that you just added.
v Run the diagnostic tests to determine if the server is running correctly.
v Reinstall the new software or new device.
Troubleshooting the Ethernet controller
This section provides troubleshooting information for problems that might occur
with the 10/100 Mbps Ethernet controller.
Network connection problems
If the Ethernet controller cannot connect to the network, check the following:
v Make sure that the cable is installed correctly.
The network cable must be securely attached at all connections. If the cable is
attached but the problem persists, try a different cable.
If you set the Ethernet controller to operate at 100 Mbps, you must use Category
5 cabling.
If you directly connect two workstations (without a hub), or if you are not using
a hub with X ports, use a crossover cable.
Note: To determine whether a hub has an X port, check the port label. If the
label contains an X, the hub has an X port.
v Determine if the hub supports auto-negotiation. If not, try configuring the
integrated Ethernet controller manually to match the speed and duplex mode of
the hub.
v Check the LAN activity light on the front of the server. The LAN activity light
illuminates when the Ethernet controller sends or receives data over the Ethernet
network. If the LAN activity light is off, make sure that the hub and network are
operating and that the correct device drivers are loaded.
v Make sure that you are using the correct device drivers, supplied with your
server.
v Check for operating system-specific causes for the problem.
v Make sure that the device drivers on the client and server are using the same
protocol.
v Test the Ethernet controller.
How you test the Ethernet controller depends on which operating system you
are using (see the Ethernet controller device driver README file).
Ethernet controller troubleshooting chart
You can use the following troubleshooting chart to find solutions to 10/100 Mbps
Ethernet controller problems that have definite symptoms.
Diagnostics 21
Page 30
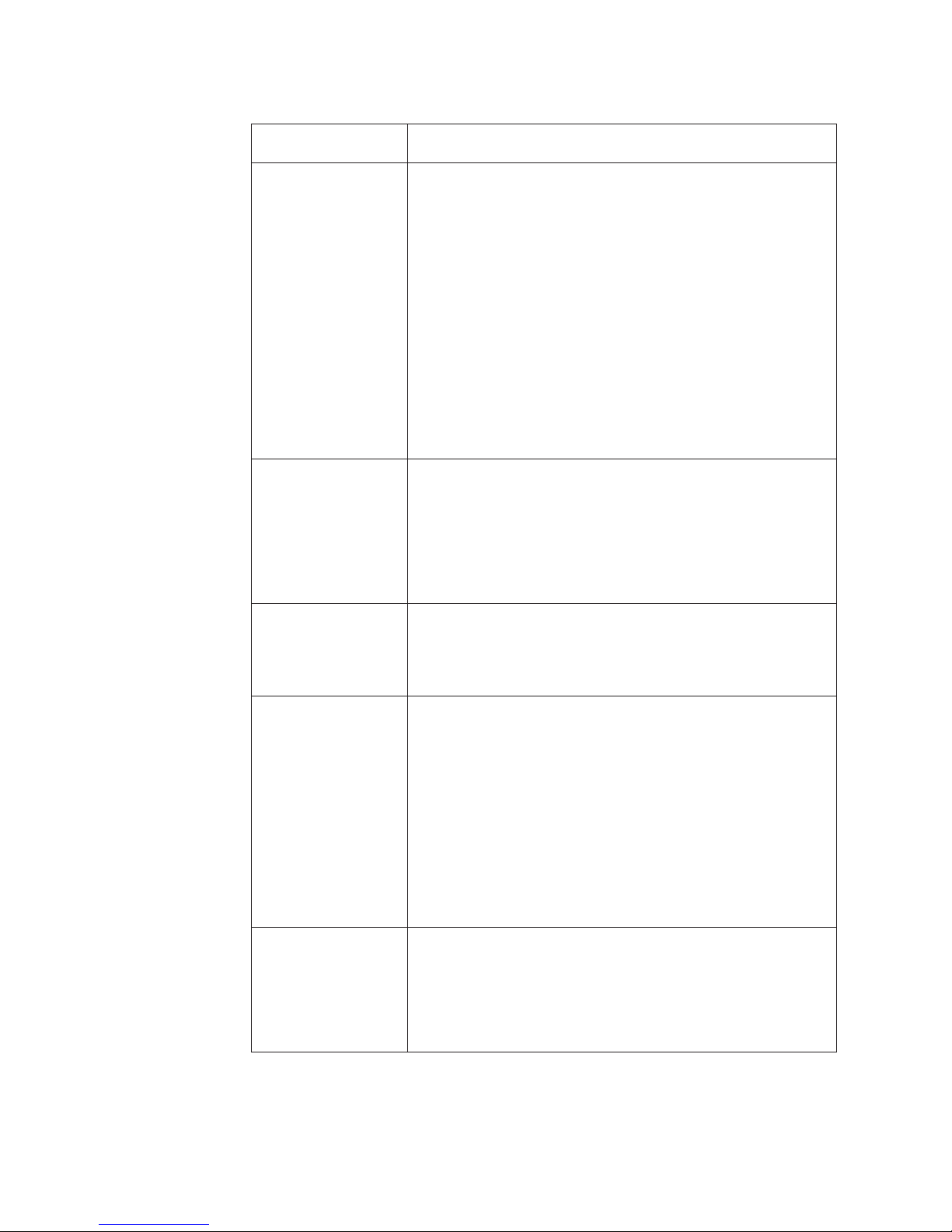
Table 3. Ethernet troubleshooting chart
Ethernet controller
problem
The server stops
running when loading
device drivers.
The LAN activity light
does not light.
Data is incorrect or
sporadic.
The Ethernet controller
stopped working when
another adapter was
added to the server.
Suggested Action
The PCI BIOS interrupt settings are incorrect.
Check the following:
v Determine if the interrupt (IRQ) setting assigned to the Ethernet
controller is also assigned to another device in the
Configuration/Setup Utility program.
Although interrupt sharing is allowed for PCI devices, some
devices do not function well when they share an interrupt with
a dissimilar PCI device. Try changing the IRQ assigned to the
Ethernet controller or the other device. For example, for
NetWare Versions 3 and 4 it is recommended that disk
controllers not share interrupts with LAN controllers.
v Make sure that you are using the most recent device driver
available from the World Wide Web.
v Run the network diagnostic program.
If the problem remains, call for service.
Check the following:
v Make sure that you have loaded the network device drivers.
v The network might be idle. Try sending data from this
workstation.
v Run diagnostics on the LEDs.
v The function of this LED can be changed by device driver load
parameters. If necessary, remove any LED parameter settings
when you load the device drivers.
Check the following:
v Make sure that you are using Category 5 cabling when
operating the server at 100 Mbps.
v Make sure that the cables do not run close to noise-inducing
sources like fluorescent lights.
Check the following:
v Make sure that the cable is connected to the Ethernet controller.
v Make sure that your PCI system BIOS is current.
v Reseat the adapter.
v Determine if the interrupt (IRQ) setting assigned to the Ethernet
adapter is also assigned to another device in the
Configuration/Setup Utility program.
Although interrupt sharing is allowed for PCI devices, some
devices do not function well when they share an interrupt with
a dissimilar PCI device. Try changing the IRQ assigned to the
Ethernet adapter or the other device.
The Ethernet controller
stopped working
without apparent
cause.
22 Hardware Maintenance Manual: xSeries 220 Type 8645
If the problem remains, call for service.
Check the following:
v Run diagnostics for the Ethernet controller.
v Try a different connector on the hub.
v Reinstall the device drivers. Refer to your operating-system
documentation and to the ServerGuide information.
If the problem remains, call for service.
Page 31

Ethernet controller messages
The integrated Ethernet controller might display messages from the following
device drivers:
v Novell
v NDIS Adapter for level 4.0 (Windows NT)
Novell NetWare or IntraNetWare server ODI driver teaming
messages
This section provides explanations of the error messages for the Novell NetWare or
IntraNetWare server ODI driver, and suggested actions to resolve each problem.
Table 4. NetWare driver messages for the Ethernet controller
Message Description
Couldn’t allocate resources Explanation: An unknown error has occurred when trying
AFT group for primary
adapter in slot nnn already
exists.
Error locating DCT addresses
in internal table. Make sure
that you have loaded LAN
drivers after loading
AFT.NLM.
Insufficient number of
arguments specified.
Duplicate slot numbers
detected.
’Xxx’ is not supported for
AFT team.
Primary and Secondary
adapters do not match. AFT
group is not created.
Requested number of
Secondary cards are not
found.
™
NetWare™or IntraNetWare Server ODI
to allocate needed resources for the AFT Module. Action:
v Check the server configuration. If the problem persists,
contact your network supplier.
v Verify that the Ethernet controller is enabled. If the
Ethernet controller is enabled, run the diagnostic
programs.
Explanation: An attempt was made to rebind an adapter
already in an AFT group. Action: Check the AFT slot
numbers for existing AFT teams. If the problem persists,
contact your network supplier.
Explanation: The bind command was entered prior to
loading the device driver. The device driver must be loaded
after loading AFT.NLM but before any bind command can
be issued. Action: Load the driver for the supported
adapter and try loading the AFT module again. If the
problem persists, contact your network supplier.
Explanation: The appropriate or expected number of
parameters was not entered in a command. Action: Check
the parameters required for the given command. If the
problem persists, contact your network supplier.
Explanation: An attempt has been made to bind the same
slot number more than once. Action: Check the slot
numbers entered during the bind. Adapter slot numbers
must be valid and unique. If the problem persists, contact
your network supplier.
Explanation: A bind command has been issued for adapters
not supported by AFT.NLM. Action: Make sure that you
attempt to bind only adapters supported by AFT.NLM.
Explanation: A bind command was entered for an adapter
team that is a combination of server and client adapters. An
AFT team must be a grouping of the same classification of
adapter. Action: Verify that all the adapters bound in a
team are of the same classification.
Explanation: The number of adapters specified in the bind
command could not be located. Action: Verify the numbers
and slot locations of the adapters to be bound. If the
problem persists, contact your network supplier.
Diagnostics 23
Page 32

Table 4. NetWare driver messages for the Ethernet controller (continued)
Message Description
Failed to create AFT group.
Make sure that the drivers
for supported adapters are
loaded, primary adapter is
bound to protocols, and
secondary adapter is not
bound to any protocols.
Error identifying slot
numbers for the specified
board names.
Can’t unbind specified slot
from AFT group. Make sure
that the slot you specified is
for the primary adapter in an
AFT group.
LAN adapter at slot nnnn
(Port 0xaa) failed to reset.
Check the state of the
adapter.
AFT is not supported on this
version of NetWare
Failed to allocate resources
tags.
Please unload all LAN
drivers before unloading
AFT.NLM.
™
.
Explanation: Binding of protocol failed. Protocol is either
not bound to any adapter or is bound to more than one
adapter in the group. Action: Ensure that the protocol is
bound to only adapter in an AFT team.
Explanation: The mapping between the board name entered
and the slot number for an adapter could not be
established. Action: Check the board name for the adapter
before issuing the bind command. If the problem persists,
contact your network supplier.
Explanation: The number entered in the unbind command
was not the primary adapter in an AFT group. Action:
Reissue the unbind command and specify the slot number
for the primary adapter.
Explanation: The adapter that you specified could not be
initialized. Action:
1. Load the driver for the supported adapter.
2. Check that the adapter is seated properly in the slot and
try loading the AFT module again.
If the problem persists, contact your network supplier.
Explanation: The NetWare on your server is not a version
supported by AFT. Action: Load and bind AFT only on
supported versions of NetWare (currently version 4.11 and
above).
Explanation: An unknown error has occurred when trying
to allocate needed resources for the AFT module. Action:
Check Server Configuration. If the problem persists, contact
your network supplier.
Explanation: An attempt was made to unload the AFT.NLM
module before unloading the adapter driver. Action:
Unload the adapter driver before unloading the AFT
module.
NDIS 4.0 (Windows NT) driver messages
This section contains the error messages for the NDIS 4.0 drivers. The explanation
and recommended action are included with each message.
Table 5. NDIS (Windows NT or Windows 2000) driver messages for the Ethernet controller
Error code
(hex)
0x00 Explanation: The driver could not register the specified interrupt. Action:
0x01 Explanation: One of the PCI cards did not get the required resources.
24 Hardware Maintenance Manual: xSeries 220 Type 8645
Description
Using the Configuration/Setup Utility, make sure that a PCI interrupt is
assigned to your Ethernet card, and that Ethernet is enabled.
Action: Using the Configuration/Setup Utility, make sure that a PCI
interrupt is assigned to your Ethernet card, and that Ethernet is enabled.
Page 33

Table 5. NDIS (Windows NT or Windows 2000) driver messages for the Ethernet
controller (continued)
Error code
Description
(hex)
0x02 Explanation: Bad node address (multicast address). Action: Make sure the
locally administered address is valid, if one is specified. The address can
not be a multicast address.
0x03 Explanation: Failed self-test. Action: Make sure a cable is attached to the
Ethernet connector. If the problem persists, call for service.
0x0D Explanation: Could not allocate enough memory for transmit queues.
Action:
1. From the Windows NT desktop, select Start -> Control Panel ->
Networks -> Adapters.
2. Select your IBM Ethernet adapter from the list.
3. Select Properties -> Advanced.
4. Lower the resource values that apply to the transmit queue.
0x0E Explanation: Could not allocate enough memory for receive queue. Action:
1. From the Windows NT desktop, select Start -> Control Panel ->
Networks -> Adapters.
2. Select your IBM Ethernet adapter from the list.
3. Select Properties -> Advanced.
4. Lower the resource values that apply to the receive queue.
0x0F Explanation: Could not allocate enough memory for other structures.
Action:
1. From the Windows NT desktop, select Start -> Control Panel ->
Networks -> Adapters.
2. Select your IBM Ethernet adapter from the list.
3. Select Properties -> Advanced.
4. Lower the value for the resource named in the message.
0x10 Explanation: Did not find any Ethernet controllers. Action: Using the
Configuration/Setup Utility, make sure that Ethernet is enabled.
0x11 Explanation: Multiple Ethernet controllers found, but none matched the
required ID. Action: Using the Configuration/Setup Utility, make sure that
Ethernet is enabled.
0x13 Explanation: Did not find any Ethernet controllers that matched the
required subven/subdev. Action: Using the Configuration/Setup Utility,
make sure that Ethernet is enabled.
0x16 Explanation: Single adapter found but multiple instances tried to load.
Action: Using the Configuration/Setup Utility, make sure that Ethernet is
enabled, and that the slot containing the IBM 10/100 Ethernet Adapter or
the IBM 10/100 EtherJet
™
PCI adapter is enabled.
0x17 Explanation: Slot parameter not specified in the registry. Action: Remove
the adapter driver and reinstall it. If the problem persists, call for service.
All other
Action: Call for service.
4-character
hexadecimal
codes
Diagnostics 25
Page 34

Ethernet teaming messages:
Table 6. NDIS (Windows NT or Windows 2000) driver teaming messages for the Ethernet
controller
Event ID Type Description
01 Error Explanation: Team Name and physical adapter name
are the same. This is an invalid configuration. Action:
Reconfigure the adapter team by double-clicking the
PROSet icon in the control panel.
02 Error Explanation: Unable to allocate required resources.
Action: Free some memory resources and restart.
03 Error Explanation: Unable to read required registry
parameters. Action: Reconfigure the adapter team by
double-clicking the PROSet icon in the control panel.
04 Error Explanation: Unable to bind to physical adapter. Action:
Reconfigure the adapter team by double-clicking the
PROSet icon in the control panel.
05 Error Explanation: Unable to initialize an adapter team.
Action: Reconfigure the adapter team by double-clicking
the PROSet icon in the control panel.
06 Informational Explanation: Tea m nn. Primary adapter is initialized.
Action: None.
07 Informational Explanation: Tea m nn. Secondary adapter is initialized.
Action: None.
08 Informational Explanation: Tea m nn. Virtual adapter or Team is
initialized. Action: None.
09 Informational Explanation: Tea m nn. Primary adapter is switching
over. Action: None.
10 Warning Explanation: Te am nn. Adapter link down. Action:
Make sure the adapter is functioning properly.
11 Informational Explanation: Te am nn. Secondary adapter took over.
Action: None.
12 Warning Explanation: Te am nn. Secondary adapter is deactivated
from the Team. Action: Make sure the secondary
adapter is functioning properly and that the adapter
cable is securely connected to the LAN.
13 Informational Explanation: Tea m nn. Secondary adapter has rejoined
the Team. Action: None.
14 Informational Explanation: Tea m nn. Secondary adapter link is up.
Action: None.
15 Error Explanation: Te a m nn. The last adapter has lost its link.
Network connection has been lost. Action: Shut down
the server and replace the adapters; then, restart the
server to reestablish the connection.
16 Informational Explanation: Tea m nn. An adapter has re-established the
link. Network connection has been restored. Action:
None.
17 Informational Explanation: Tea m nn. Preferred primary adapter has
been detected. Action: None.
18 Informational Explanation: Tea m nn. Preferred secondary adapter has
been detected. Action: None.
26 Hardware Maintenance Manual: xSeries 220 Type 8645
Page 35

Table 6. NDIS (Windows NT or Windows 2000) driver teaming messages for the Ethernet
controller (continued)
Event ID Type Description
19 Informational Explanation: Tea m nn. Preferred primary adapter took
over. Action: None.
20 Informational Explanation: Tea m nn. Preferred secondary adapter took
over. Action: None.
21 Warning Explanation: Te am nn. Primary adapter does not sense
any Probes. Possible reason: partitioned Team. Action:
Make sure the cables of the adapter team are connected
to the same LAN segment. Reconfigure the team if
necessary.
Diagnostics 27
Page 36

28 Hardware Maintenance Manual: xSeries 220 Type 8645
Page 37

Configuring the server
Using the Configuration/Setup Utility program . . 29
Starting the Configuration/Setup Utility program 29
Choices available from the Configuration/Setup
mainmenu.............30
Usingpasswords ...........33
Power-onpassword .........33
Administrator password ........34
The following configuration programs are provided with the server:
v Configuration/Setup Utility
This program is part of the basic input/output system (BIOS) that comes with the
server. You can use this program to configure serial and parallel port
assignments, change interrupt request (IRQ) settings, change the drive startup
sequence, set the date and time, and set passwords. See “Using the
Configuration/Setup Utility program” for more information.
v SCSISelect Utility
With the built-in SCSISelect Utility program, you can configure the devices
attached to the integrated SCSI controller. See “Using the SCSISelect utility
program” on page 35 for more information.
v PXE Boot Agent Utility
The Preeboot eXecution Environment (PXE) Boot Agent Utility program is part
of the BIOS code that comes with your server. You can use this program to
change network startup (boot) protocols and startup (boot) order, to select
operating system wake up support, and to set menu wait times. See “Using the
Preeboot eXecution Environment boot agent utility program” on page 37 for
more information.
v ServerGuide CDs
The ServerGuide CDs include software setup and installation tools specifically
designed for IBM xSeries servers. You can use these CDs during the initial
installation of the server to configure the server hardware and simplify the
network operating system installation. The ServerGuide CDs also contain a
collection of application programs, which you can install after the server is up
and running.
v ServeRAID programs
The ServeRAID programs come with the optional ServeRAID adapters. If the
server has a ServeRAID adapter installed, you must use the ServeRAID
configuration program to define and configure the disk-array subsystem before
you install the operating system. Refer to the ServeRAID documentation
provided on the IBM xSeries Documentation CD.
Using the SCSISelect utility program ......35
Starting the SCSISelect utility program ....35
Choices available from the SCSISelect menu . . 36
Using the Preeboot eXecution Environment boot
agent utility program ...........37
Starting the PXE boot agent utility program . . 37
Choices available from the PXE boot agent menu 37
Using the Configuration/Setup Utility program
This section provides instructions for starting the Configuration/Setup Utility
program and descriptions of the menu choices available.
Starting the Configuration/Setup Utility program
To start the Configuration/Setup Utility program, do the following:
1. Turn on the server and watch the monitor screen.
© Copyright IBM Corp. 2000 29
Page 38

2. When the message Press F1 for Configuration/Setup appears, press F1.
Notes:
a. You can set an administrator password through the Configuration/Setup
Utility program only if the optional system management adapter is installed
in your server.
b. If you have set both levels of passwords (user and administrator), you must
type the administrator password to access the full Configuration/Setup
Utility menu.
3. Follow the instructions that appear on the screen.
Choices available from the Configuration/Setup main menu
From the Configuration/Setup Utility main menu, you can select settings that you
want to change. The Configuration/Setup Utility main menu is similar to the
following:
IBM - © IBM Corporation 2000
Configuration/Setup Utility
•
System Summary
•
System Information
•
Devices and I/O Ports
•
Date and Time
•
System Security
•
Start Options
•
Advanced Setup
•
Error Logs
Save Settings
Restore Settings
Load Default Settings
Exit Setup
<F1> Help < > < > Move
<Esc> Exit <Enter> Select
↑↓
Notes:
1. You can press F1 to display help information for a selected menu item.
2. The choices on some menus might differ slightly from the ones that are
described in this book, depending on the BIOS version in the server.
Descriptions of the choices that are available from the main menu are as follows:
v System Summary
Select this choice to display configuration information. This includes the type
and speed of the microprocessors and the amount of memory that is installed.
Changes that you make to configuration settings appear on this summary
screen. You cannot edit the fields.
This choice appears on both the full and limited Configuration/Setup Utility
menus.
v System Information
Select this choice to display information about the server. Changes that you
make on other menus might appear on this summary screen. You cannot edit
any fields. The System Information choice appears only on the full
Configuration/Setup Utility main menu.
– Product Data
30 Hardware Maintenance Manual: xSeries 220 Type 8645
Page 39

Select this choice to view system information, such as the machine type and
model, the server serial number, and the revision level or issue date of the
BIOS that is stored in the flash electrically erasable programmable ROM
(EEPROM).
v Devices and I/O Ports
Select this choice to view or change the assignments for devices and
input/output ports. This choice appears only on the full Configuration/Setup
Utility main menu.
v Date and Time
Select this choice to set the system date and time.
The system time is in a 24-hour format (hour:minute:second).
v System Security
Select this choice to set passwords. This choice appears only on the full
Configuration/Setup Utility main menu.
You can implement two levels of password protection:
– Power-on Password
Select this choice to set or change a power-on password. See “Using
passwords” on page 33 for more information.
– Administrator Password
Note: This choice is available on the Configuration/Setup Utility menu only
if the optional system management adapter is installed in your server.
Select this choice to set or change an administrator password.
Attention: If an administrator password is set and then forgotten, it cannot be
overridden or removed. You must replace the system board.
The administrator password provides access to all choices on the
Configuration/Setup Utility main menu. You can set, change, or delete both
the administrator and power-on passwords, and allow a power-on password
to be changed by the user.
See“Using passwords” on page 33 for more information.
v Start Options
Select this choice to view or change the start options. Start options take effect
when you start your server.
You can select keyboard operating characteristics, such as the keyboard speed.
You also can specify whether the server starts with the keyboard number lock on
or off, and you can enable the server to run without a diskette drive, monitor, or
keyboard.
The server uses a startup sequence to determine the device from which the
operating system starts. For example, you can define a startup sequence that
checks for a startable diskette in the diskette drive, then checks the hard disk
drive in bay 1, and then checks a network adapter.
If you have the appropriate Ethernet adapter and Wake on LAN software
installed and enabled in the server, the server uses the alternative startup
sequence instead of the primary startup sequence. The default for Wake on LAN
is Disabled.
Configuring the server 31
Page 40

If the Boot Fail Count choice is enabled, you can restore the BIOS system
defaults after three consecutive boot failures. If this choice is disabled, the BIOS
system defaults can only be loaded from the Configuration/Setup Utility main
menu.
You can enable a virus-detection test that checks for changes in the master boot
record at startup. You also can select to run POST in the enhanced mode or the
quick mode.
v Advanced Setup
Select this choice to change values for advanced hardware features, such as
cache control, and PCI configuration.
A message appears above the choices on this menu to alert you that the system
might malfunction if these options are configured incorrectly. Follow the
instructions on the screen carefully.
– Processor Serial Number Access
Select this choice to specify whether the microprocessor serial number in the
microprocessor is readable.
– System Partition Visibility
Select this choice to specify whether the System Partition is visible. To make
the System Partition visible, set this value to Visible. To make the System
Partition invisible, set this value to Hidden. See the ServerGuide CDs
provided with the server for additional information on the System Partition.
– Core Chipset Control
Select this choice to modify settings that control features of the core chip set
on the system board.
Attention: Do not make changes in this option unless directed to do so by
an IBM authorized service representative.
– Cache Control
Select this choice to enable or disable the microprocessor cache. In addition,
you can define the microprocessor cache type as write-back (WB) or
write-through (WT). Selecting write-back mode provides better system
performance.
– Memory Settings
Select this choice to manually disable or enable a bank of memory.
If a memory error is detected during POST or memory configuration, the
server can automatically disable the failing memory bank and continue
operating with reduced memory capacity. If this occurs, you must manually
enable the memory bank after the problem is corrected. Select Memory
Settings from the Advanced Setup menu, use the arrow keys to highlight the
bank that you want to enable; then, use the arrow keys to select Enable.
Note: If a memory error is detected during normal operation, System
– PCI Bus Control
Note: If the optional system management adapter is installed in your server,
Select this choice to assign IRQs and program the master latency timer.
– PCI Slot/Device Information
32 Hardware Maintenance Manual: xSeries 220 Type 8645
Management Interrupt (SMI) can disable the memory.
this feature is disabled; in this case, the PCI Bus Control choice is not
available on the Configuration/Setup Utility menu.
Page 41

Note: This choice is available on the Configuration/Setup Utility menu only
if the optional system management adapter is installed in your server.
Select this choice to view and identify system resources that are used by PCI
devices. PCI devices automatically communicate with the server configuration
information. This usually results in automatic configuration of a PCI device.
Attention: You must use the menu selections to save custom settings for the
PCI Slot/Device Information choice. The Save Settings, Restore Settings, and
Load Default Settings choices on the main menu of the Configuration/Setup
Utility do not save the PCI Slot/Device Information settings.
After making changes, select:
- Save and exit the PCI Utility to save the changes and return to the
Advanced Setup choice.
- Exit the PCI Utility without saving changes to discard the changes, retain
the current settings, and return to the Advanced Setup choice.
v Error Log
Select this choice to view or clear error logs.
– Select POST Error Log to view the three most recent error codes and
messages that the system generated during POST.
– Select Clear error logs to clear the error logs.
v Save Settings
Select this choice to save the customized settings.
v Restore Settings
Select this choice to discard the changes and retain the current settings.
v Load Default Settings
Select this choice to discard the changes and restore the factory settings.
v Exit Setup
If you have made any changes, the program will prompt you to save the
changes or exit without saving the changes.
Using passwords
The System Security choice appears only on the full Configuration/Setup Utility
menu. After you select this choice, you can implement two levels of password
protection: power-on password and administrator password.
Power-on password
Select this choice to set a power-on password. After you set a power-on password,
you can enable the unattended-start mode. This locks the keyboard and mouse, but
allows the system to start the operating system. The keyboard and mouse remain
locked until you type the correct password.
You can use any combination of up to seven characters (A–Z, a–z, and 0–9) for
your power-on password. Keep a record of your password in a secure place. If you
forget the power-on password, you can regain access to the server through one of
the following methods:
v If an administrator password has been set, enter the administrator password at
the power-on prompt. (If necessary, see “Administrator password” on page 34
for details.) Start the Configuration/Setup Utility program and change the
power-on password.
Configuring the server 33
Page 42

v Start the Configuration/Setup Utility program, and change the power-on
password.
v Change the position of the password-override switch as described in “Setting the
password-override switch”.
v Remove the battery and then reinstall the battery.
Setting the password-override switch: The following illustration shows the
location of the password-override switch (switch 8, which is the switch farthest to
the right, on switch block 1) on the system board.
Power-on
password-override
switch (switch 8 of
switch block 1)
To set the password-override switch, do the following:
1. Review the information in “System reliability considerations” on page 56.
2. Turn off the server and peripheral devices and disconnect all external cables
and power cords; then, remove the cover. See “Removing the side cover” on
page 57.
3. Change the setting of the password-override switch (switch 8 on switch block 1
on the system board) to the opposite side of the switch. This bypasses the
power-on password.
4. Install the server cover (see “Installing the cover” on page 79) and connect all
external cables and power cords.
5. Restart the server.
Notes:
1. If you want the server to ask for a password when you turn it on, you can start
the Configuration/Setup Utility program and set the power-on password.
2. Changing the position of the password-override switch does not affect the
administrator password check if an administrator password has been set.
Administrator password
Note: This choice is available on the Configuration/Setup Utility menu only if the
optional system management adapter is installed in your server.
Select this choice to set an administrator password. The administrator password
provides access to all choices on the Configuration/Setup Utility main menu. You
can set, change, or delete both the administrator and power-on passwords, and
allow a power-on password to be changed by the user.
34 Hardware Maintenance Manual: xSeries 220 Type 8645
Page 43

Attention: If an administrator password is set and then forgotten, it cannot be
overridden or removed. You must replace the system board.
The following table provides a summary of the password features.
Table 7. Power-on and administrator password features
Type of password Results
Power-on password v Enter the password to complete the system startup.
v All choices are available on the Configuration/Setup Utility
main menu.
Administrator password v No password is required to start the system.
v Enter the password to access the Configuration/Setup Utility
program.
v All choices are available on the Configuration/Setup Utility
main menu.
Administrator and
power-on password
v You can enter either password to complete the system startup.
v The administrator password provides access to all choices on
the Configuration/Setup Utility main menu. You can set,
change, or delete both the administrator and power-on
passwords, and allow a power-on password to be changed by
the user.
v The power-on password provides access to a limited set of
choices on the Configuration/Setup Utility main menu. This
limited access might include changing or deleting the
power-on password.
Using the SCSISelect utility program
SCSISelect is a built-in, menu-driven configuration utility program that you can
use to:
v View the default SCSI IDs
v Locate and correct configuration conflicts
The following sections provide instructions for starting the SCSISelect utility and
descriptions of the menu choices that are available.
Note: If your server has a RAID adapter installed, use the configuration method
that is supplied with the RAID adapter to view or change SCSI settings for
devices attached to the adapter.
Starting the SCSISelect utility program
Complete the following steps to start the SCSISelect utility program:
1. Turn on the server.
2. When the <<< Press <CTRL><A> for SCSISelect
appears, press Ctrl+A.
3. When the Would you like to configure the host adapter or run the SCSI
disk utility? question appears, make your selection and press Enter.
4. Use the arrow keys to select a choice from the menu:
v Press Esc to return to the previous menu.
v Press the F5 key to switch between color and monochrome modes (if your
monitor permits).
5. Follow the instructions on the screen to change the settings of the selected
items; then, press Enter.
™
Utility! >>> prompt
Configuring the server 35
Page 44

Choices available from the SCSISelect menu
The following choices appear on the SCSISelect Utility menu:
v Configure/View Host Adapter Settings
Select this choice to view or change the SCSI controller settings. To reset the
SCSI controller to its default values, press F6; then, follow the on-screen
instructions.
You can view or change the following controller settings:
– Host Adapter SCSI ID
Select this choice to view the SCSI controller ID, which is usually 7.
– SCSI Parity Checking
Select this choice to view the assigned value of Enabled.
– Host Adapter SCSI Termination
Select this choice to view the assigned value of Enabled.
– Boot Device Options
Select this choice to configure startable-device parameters. Before you can
make updates, you must know the ID of the device whose parameters you
want to configure.
– SCSI Device Configuration
Select this choice to configure SCSI-device parameters. Before you can make
updates, you must know the ID of the device whose parameters you want to
configure.
Note: The Maximum Sync Transfer Rate is the transfer rate for Ultra SCSI
devices.
- The transfer rate for Ultra 160 LVD devices is 160.0.
- The transfer rate for Ultra2 SCSI LVD devices is 80.0.
- The transfer rate for Fast SCSI devices is 20.0.
– Advanced Configuration Options
Select this choice to view or change the settings for advanced configuration
options. These options include enabling support for large hard disk drives
and support for drives with UltraSCSI speeds.
v SCSI Disk Utilities
Select this choice to view the SCSI IDs that are assigned to each device or to
format a SCSI device.
To use the utility program, select a drive from the list. Read the screens carefully
before making a selection.
Note: If you press Ctrl+A before the selected drives are ready, an Unexpected
SCSI Command Failure screen might appear. Restart the server and watch
the SCSISelect messages as each drive starts. After the drive that you
want to view or format starts, press Ctrl+A.
36 Hardware Maintenance Manual: xSeries 220 Type 8645
Page 45

Using the Preeboot eXecution Environment boot agent utility program
The Preeboot eXecution Environment (PXE) Boot Agent is a built-in, menu-driven
configuration utility program that you can use to:
v Change network startup (boot) protocols
v Change network startup (boot) order
v Set menu wait times
v Select operating system wake up support
Starting the PXE boot agent utility program
The following sections provide the instructions needed to start the PXE Boot Agent
Utility and descriptions of the available menu choices.
To start the PXE Boot Agent Utility program, do the following:
1. Turn on the server.
2. When the <Initializing Intel (R) Boot Agent version X.X.XX PXE 2.0 Build
XXX (WfM 2.0) prompt appears, press Ctrl+S.
Note: By default, you will have two seconds after the prompt appears on the
screen to press Ctrl+S.
3. Use the arrow keys or press Enter to select a choice from the menu:
v Press Esc to return to the previous menu.
v Press the F4 key to exit.
4. Follow the instructions on the screen to change the settings of the selected
items; then, press Enter.
Choices available from the PXE boot agent menu
The following choices appear on the PXE Boot Agent Utility menu:
v Network Boot Protocol
PXE is the default value for this menu item.
Note: Do not change this value. There are no other network boot protocols
supported.
v Boot Order
Select this choice to change the order in which boot devices are queried.
– Try local drives first, then network (default)
– Try network only
– Try local drives only
– Try network first, then local drives
v Show setup prompt
Select this choice to either display the PXE setup prompt or disable it. Disable is
the default setting.
When this choice is enabled, Press Ctrl+S to enter the setup menu will appear
on the screen under the initializing prompt.
Configuring the server 37
Page 46

v Setup time wait menu
Select this choice to set the amount of time (in seconds) that the system will
pause during initialization for a Ctrl+S input.
– 2 seconds (default)
– 3 seconds
– 5 seconds
– 8 seconds
v Legacy OS wake up support
Select this choice to allow/disallow a non-windows operating system to use
adapter remote wake up capability.
– Disabled (default)
– Enabled
38 Hardware Maintenance Manual: xSeries 220 Type 8645
Page 47

Tower-to-rack conversion
Use the following steps to prepare the system for rack installation:
Important: Read “Safety information” on page 123 before continuing with this
procedure.
1. Shut down the operating system and remove all media from the drives, such
as diskettes, CDs, optical disks, or tapes.
2. Turn off the system and any attached devices.
3. Disconnect all power cords from the system and electrical outlets.
4. Note the location of any remaining cables; then, disconnect all other cables
from the system.
Caution:
≥18 kg (39.7 lbs) ≥32 kg (70.5 lbs) ≥55 kg (121.2 lbs)
Use safe practices when lifting.
5. If the left-side cover is locked, unlock it; then, open the cover-release latch and
slide the left-side cover towards the rear of the system to remove it.
© Copyright IBM Corp. 2000 39
Page 48

Key lock
Cover-release
latch
Figure 1. Removing the left-side cover
6. Remove the support bracket assembly.
a. If there is a fan attached to the support bracket assembly, note where the
fan cable is connected to the system board; then, disconnect the fan cable
from the system board.
Note: Refer to the system service label for system board connector
locations.
b. Grasp the rear of the support bracket assembly and rotate it away from the
system.
40 Hardware Maintenance Manual: xSeries 220 Type 8645
Page 49

Support bracket assembly
Figure 2. Removing the support bracket assembly
c. Pull the front of the support bracket assembly away from the system and
set the assembly aside for later installation.
Tower-to-rack conversion 41
Page 50

7. Remove the front door and bezel assembly.
a. Grasp the end of the blue bezel-release lever inside of the system; then,
move the lever forward to release the front door and bezel assembly.
Figure 3. Removing the front door and bezel assembly
b. Swing the assembly away from the front of the system; then, lift the front
door and bezel assembly out of the tab openings on the bottom of the
system and store the assembly for possible future use.
8. Carefully turn the system open-side up on a flat surface; then, remove the
four feet from the system.
a. If the front feet on the system do not already face outward, rotate them as
shown below:
42 Hardware Maintenance Manual: xSeries 220 Type 8645
Page 51

Figure 4. Rotating the front feet
b. Carefully use a flat-blade screwdriver to push in the tabs on each of the
four feet and remove them from the system. Store the feet for possible
future use.
Figure 5. Removing the system feet
9. Move the power-switch and LED panel to the rack-orientation location.
a. If the system has hot-swap drives installed, note their locations; then,
b. Rotate the drive cage upward, so that you can reach through to the other
remove them (see “Installing a hot-swap hard disk drive in bay 5, 6, or 7”
on page 69) and place them in a safe place.
side of the power-switch and LED panel cable.
Tower-to-rack conversion 43
Page 52

c. To remove the power-switch and LED panel, press in on the tab on the left
side of the panel; then, squeeze the top and bottom of the right-side of the
panel and carefully pull the panel away from the system.
Drive cage
Rack-orientation
for switch
Tower-orientation
for switch
Figure 6. Relocating the power-switch and LED panel
d. Note where the power-switch and LED panel cable connects to the system
board; then, carefully disconnect the cable from the system board.
Notes:
1) Some cables might have two connectors for you to disconnect.
2) Refer to the system service label for system board connector locations.
e. Gently pull the cable through the opening on the front of the system.
Note: The cable might be routed through a cable clamp in some systems.
f. Carefully push the cable through the opening in the new location on the
system; then, connect the cable to the system board where you
disconnected it earlier.
Note: If your cable has two connectors, make sure that you connect both of
them to the system board.
g. Align the power-switch and LED panel with its new location; then,
carefully snap the panel into place on the front of the system.
h. Lower the drive cage back to its normal position; then, re-install any
hot-swap drives that you removed in the appropriate drive bays (see
“Installing a hot-swap hard disk drive in bay 5, 6, or 7” on page 69).
10. Align the top cover with the top of the system; then, slide it toward the front
of the system until the cover snaps into place.
44 Hardware Maintenance Manual: xSeries 220 Type 8645
Page 53

Note: Ensure that the tabs on the back of the cover fit into the slots on the
back of the system. Be sure that the front edge of the cover is flat
against the system.
Figure 7. Installing the top cover
11. Turn the system back to the tower-orientation; then, remove the top handle.
a. Carefully use a flat-blade screwdriver to push in the tabs inside the plastic
cover on the top of the system; then, remove the plastic cover and store it
for possible future use.
Figure 8. Removing the plastic cover from the handle
b. Grasp the metal handle and slide it backwards until you can lift it away
from the system. Store the metal handle for possible future use.
Figure 9. Removing the top handle
Tower-to-rack conversion 45
Page 54

12. Remove the right-side cover.
a. From the rear of the system, remove the four screws that hold the
right-side cover in place. Save all four screws for installing the new bottom
cover.
Right-side cover
Figure 10. Removing the right-side cover
b. Slide the right-side cover toward the rear of the system to remove it. Store
the cover for possible future use.
13. Install the new bottom cover that comes with the conversion kit.
a. Carefully turn the system so that the cover-release-latch side is down on a
flat surface; then, align the bottom cover with the frame of the system.
Bottom cover
Power supply
screw
Figure 11. Installing the new bottom cover
b. Slide the cover toward the front of the system, making sure that the tabs
on the front and rear of the cover fit into the slots on the system.
46 Hardware Maintenance Manual: xSeries 220 Type 8645
Bottom cover screws
Page 55

c. Use three of the screws that you removed earlier to secure the bottom
cover; then, use the fourth screw to secure the power supply.
14. If your system has hot-swap drives installed, remove the hot-swap drive bay
filler panel from the new bezel that comes with the conversion kit.
Note: Attach the SCSI ID label that comes with the conversion kit on the front
of the bezel, just above where you removed the hot-swap drive bay
filler panel.
Hot-swap drive
bay filler panel
Bezel
Figure 12. Removing the hot-swap drive bay filler panel from the bezel
15. If your system does not have USB support, install the USB bezel insert over
the empty USB-block on the front of your system.
a. Align the top of the USB bezel insert with the top of the USB-block. Make
sure that the side of the USB bezel insert that will extend into the new
system bezel is facing away from the system.
USB bezel insert
Figure 13. Installing the USB bezel insert
b. Rotate the bottom of the USB bezel insert toward the server; then, push
until it snaps into place.
Tower-to-rack conversion 47
Page 56

16. To install the new system bezel that comes with the conversion kit, align the
tab on the back of the bezel with the tab opening on the left-front of the
system; then, swing the bezel toward the system and press until it snaps into
place.
Figure 14. Installing the new system bezel
17. Install the release-latch-bracket assemblies on the system.
a. Align the bracket marked with an L with the holes on the left side of the
system; then, use two M3.5 screws to attach the bracket to the system.
Figure 15. Installing the release-latch-bracket assemblies
b. Repeat this step to install the other release-latch-bracket assembly on the
right side of the system.
48 Hardware Maintenance Manual: xSeries 220 Type 8645
Release-latch-bracket assembly
Page 57

18. Attach the four rack-support wheels to the sides of the system.
Rack-support wheels
Rack-support wheels
Figure 16. Attaching the rack-support wheels
Tower-to-rack conversion 49
Page 58

50 Hardware Maintenance Manual: xSeries 220 Type 8645
Page 59

Installing options
Major components of the xSeries 220 server . . . 52
System board ..............53
System board options connectors ......53
System board internal cable connectors ....53
System board external port connectors ....55
System board jumpers and switches .....55
Beforeyoubegin ............56
System reliability considerations .......56
Rotating the stabilizing feet .........56
Removingthesidecover..........57
Removingthebezel ...........58
Removing the support bracket assembly .....59
Working with adapters ..........60
Adapter considerations .........61
Installing an adapter ..........62
Installing internal drives ..........64
Internal drive bays ...........64
Preinstallation steps (all bays) .......66
Installing a drive in bay 1, 2, 3, or 4 .....66
Installing a non-hot-swap hard disk drive in bay
5,6,or7..............68
Installing a hot-swap hard disk drive in bay 5, 6,
or7................69
Installing memory modules .........72
Installing and removing a microprocessor ....73
Installing a microprocessor ........74
Removing a microprocessor ........78
Installing the bezel ............79
Installing the cover ............79
Connecting external options .........80
I/O connector locations ..........81
Input/Output ports ...........81
Parallel port .............82
Viewing or changing the port assignments . . 82
Parallel port connector.........83
Serial ports .............83
Viewing or changing the serial-port
assignments............84
Serial-port connectors .........84
Universal Serial Bus ports ........84
USB cables and hubs .........84
USB-port connectors .........84
Keyboard port ............85
Auxiliary-device (pointing device) port ....86
Videoport..............86
SCSI port ..............87
SCSI cabling requirements .......87
Setting SCSI IDs ...........87
SCSI connector pin-number assignments. . . 87
Ethernetport.............89
Configuring the Ethernet controller ....89
Failover for redundant Ethernet .....89
High-performance Ethernet modes ....89
Ethernet port connector ........93
This chapter provides instructions to help you add options to the server. Some
option-removal instructions are provided, in case you need to remove one option
to install another. For a list of supported options for the server, see the
ServerProven list at:
http://www.ibm.com/pc/compat/
© Copyright IBM Corp. 2000 51
Page 60

Major components of the xSeries 220 server
Note: The illustrations in this document might differ slightly from your hardware.
The following illustration shows the locations of major components in the server.
Microprocessor
Memory modules
Rear adapter
retaining bracket
Cover
EMC shields
Filler
panels
Drive cage
Front adapter
support bracket
Support bracket assembly
52 Hardware Maintenance Manual: xSeries 220 Type 8645
Page 61

System board
System board options connectors
The illustrations in the following sections show the components on the system
board.
The following illustration identifies system-board connectors for user-installable
options.
Microprocessor 2
(U11)
Voltage regulator
module
(VRM) 2 (J12)
DIMM 1
(J23)
DIMM 2
(J21)
DIMM 3
(J19)
DIMM 4
(J18)
PCI 1
(J29)
PCI 2
(J31)
Battery
(BH1)
PCI 4 (J39)
PCI 3 (J35)
System board internal cable connectors
The following illustration identifies system-board connectors for internal cables.
Microprocessor 1
(U12)
PCI 5 (J40)
Voltage regulator
module
(VRM) 1 (J42)
System
management
(J32)
Microprocessor
fan 2 (J2)
Fan 2
power
(J18)
Fan 1
power (J10)
Microprocessor
fan 1 (J3)
Wake on LAN
(J20)
Main power
(J1)
Diskette
drive (J27)
2
DASD I C
(J43)
IDE (J30)
Fan 3 power
(J22) (not used)
SCSI channel
(J41)
Installing options 53
Page 62

Notes:
1. If the server and operating system support system-management functions and
if the optional system management adapter is installed in the server, the system
management connector (J32) is dedicated for use by the system management
adapter.
2. The system management adapter is also known as the service processor.
54 Hardware Maintenance Manual: xSeries 220 Type 8645
Page 63

System board external port connectors
The following illustration identifies system-board connectors for external devices.
Keyboard/Mouse
USB
Serial A
Parallel
Serial B
Ethernet
Video
Note: For information on adding external SCSI devices to the server, see “SCSI
cabling requirements” on page 87.
System board jumpers and switches
The following illustration identifies the jumpers and switches on the system board.
System board jumper blocks
Any jumper blocks on the system board that are not shown in the illustration are
reserved. For normal operation of the system, no jumpers should be installed on
any of the jumper blocks. See “Recovering BIOS” on page 16 for information about
the flash ROM page-swap jumper.
System board switch block
The switch block contains microswitches 1 through 8. As pictured in this
illustration, switch 8 is at the right of the switch block and switch 1 is at the left.
Switch block
Flash ROM
page-swap
jumper (J38)
Installing options 55
Page 64

The following table describes the function for each switch. The default setting is
Off for all switches in the switch block.
Table 8. Switches 1 through 8
Before you begin
Before you begin to install options in the server, read the following information:
v Become familiar with the safety and handling guidelines specified under “Safety
v Make sure that you have an adequate number of properly grounded electrical
v Back up all important data before you make changes to disk drives.
v Have a small, flat-blade screwdriver available.
v For a list of supported options for the server, refer to
Switch number Switch description
8 Power-on password-override switch.
When toggled to the side that is opposite the default position, bypasses
the power-on password, if one is set.
7 Reserved.
6 Reserved.
5 Force power on.
4 Reserved.
3 Reserved.
2 Reserved.
1 Reserved.
information” on page 123, and read the safety statements in “Safety notices
(multi-lingual translations)” on page 127. ‘These guidelines will help you work
safely while working with the server or options.
outlets for the server, monitor, and any other options that you intend to install.
http://www.ibm.com/pc/us/compat on the World Wide Web.
System reliability considerations
To help ensure proper cooling and system reliability, make sure:
v Each of the drive bays has either a drive or a filler panel installed.
v The cover is in place during normal operations, or is removed for no longer than
30 minutes while the server is operating.
v There is space around the server to allow the server cooling system to work
properly. Leave about 127 mm (5 in.) of space around the front and rear of the
server.
v Cables for optional adapters are routed according to the instructions provided
with the adapters.
v A failed fan is replaced within 1 hour.
Rotating the stabilizing feet
The feet attached to the bottom cover rotate 90 degrees to provide additional
stability for the server.
56 Hardware Maintenance Manual: xSeries 220 Type 8645
Page 65

Place the server in an upright position; then, rotate the feet a quarter turn away
from the server. Carefully position the server on its feet.
When you need to access the inside of the server to install options, you might find
it easier to place the server on its side, so that the system board is facing you. If
you do so, rotate the feet in towards the server, so that they do not break off due
to the weight of the server.
Removing the side cover
The following information describes how to remove the side cover.
Note: The illustrations in this document might differ slightly from your hardware.
Cover-release
latch
Do the following to remove the left-side cover of the server:
Key lock
Installing options 57
Page 66

1. Review the information in “System reliability considerations” on page 56.
2. Turn off the server and all attached devices and disconnect all external cables
and power cords.
3. If necessary, unlock the server cover.
4. Pull out on the cover-release latch near the rear of the server cover; then, slide
the cover toward the rear of the server and remove it.
Attention: For proper cooling and airflow, replace the cover before turning
on the server. Operating the server for extended periods of time (over 30
minutes) with the cover removed might damage server components.
5. For a tower model, rotate the stabilizing feet on the bottom of the server, and
place the server on its side to install or remove components.
Removing the bezel
The following illustration shows how to remove the bezel from the server.
Note: The illustrations in this document might differ slightly from your hardware.
Do the following to remove the bezel:
1. Review the information in “System reliability considerations” on page 56.
2. Turn off the server and peripheral devices and disconnect all external cables
and power cords.
3. Remove the side cover (see “Removing the side cover” on page 57).
4. Press the bezel-release latch at the top of the server to disconnect the top of the
bezel from the server.
5. Release the two tabs at the top edge of the bezel and pull the top of the bezel
slightly away from the server.
6. Pull the bezel up to release the two tabs at the bottom edge of the bezel. Store
the bezel in a safe place.
58 Hardware Maintenance Manual: xSeries 220 Type 8645
Page 67

Removing the support bracket assembly
When working with some options such as hard disk drives and microprocessors,
you must first remove the support bracket assembly to access the location of the
option. The support bracket assembly consists of a support bracket, an air baffle,
and a fan.
Do the following to remove the support bracket assembly:
1. Review the information in “System reliability considerations” on page 56.
2. Turn off the server and peripheral devices and disconnect all external cables
and power cords.
3. Remove the side cover (see “Removing the side cover” on page 57).
4. If the server is a non-hot-swap model, continue with step 7 on page 60.
5. If the server is a hot-swap model, press down on the latches on either side of
connector J42, and remove the voltage regulator module (VRM) from connector
J42. (See “System board options connectors” on page 53 for connector location.)
Note: Remember to reinstall this VRM after you reinstall the support bracket
6. Disconnect the fan cable (connector J10) from the system board. (See “System
board internal cable connectors” on page 53 for connector locations.)
Note: Remember to reconnect this cable after you reinstall the support bracket
assembly.
assembly.
Installing options 59
Page 68

7. Carefully pull up on the end of the support bracket assembly that is closer to
the rear of the server; then, rotate and lift the support bracket assembly out of
the server.
8. Store the support bracket assembly in a safe place.
Working with adapters
You can install up to five peripheral component interconnect (PCI) adapters in the
PCI slots on the system board of the server. See the xSeries 220 ServerProven list at
http://www.ibm.com/pc/compat/ for a list of PCI adapters that the server
supports.
The server comes with an integrated video controller, which is a component on the
system board. When you install a video adapter, the server BIOS automatically
disables the integrated video controller.
Note: The illustrations in this document might differ slightly from your hardware.
60 Hardware Maintenance Manual: xSeries 220 Type 8645
Page 69

The following illustration shows the location of the 33 MHz PCI slots on the
system board.
PCI slot 1 32-bit
33 MHz (J29)
PCI slot 2 32-bit
33 MHz (J31)
PCI slot 3 64-bit
33 MHz (J35)
PCI slot 4 64-bit
33 MHz (J39)
PCI slot 5 64-bit
33 MHz (J40)
Adapter considerations
Before you install adapters, review the following:
v Locate the documentation that comes with the adapter and follow those
instructions in addition to the instructions given in this chapter. If you need to
change switch or jumper settings on your adapter, follow the instructions that
come with the adapter.
v You can install full-length adapters in all PCI slots.
v You can install a 32-bit adapter in any of the PCI slots, but you might want to
install it in a 32-bit slot and use the 64-bit slots for 64-bit adapters.
v The server supports 5.0 V and universal PCI adapters; it does not support 3.3 V
adapters.
v The server uses a rotational interrupt technique to configure PCI adapters.
Because of this technique, you can install a variety of PCI adapters that currently
do not support sharing of PCI interrupts.
v The server has two PCI buses. PCI slots 1 and 2 are on PCI bus A and PCI slots
3, 4, and 5 are on PCI bus B.
Note: PCI bus A is sometimes referred to as bus 0; PCI bus B is sometimes
The system scans PCI slots 1 through 5 to assign system resources; then the
system starts (boots) the PCI devices in the following order: PCI slots 1 and 2,
system board SCSI devices, and then PCI slots 3 through 5.
v If you plan to use the Wake on LAN (WOL) function in the server, you must
install a Wake on LAN-enabled NIC adapter in PCI slot 1, and install the Wake
on LAN cable that comes with the Wake on LAN adapter to connect this adapter
to the system board. You must use a Wake on LAN-enabled adapter as identified
in the xSeries 220 ServerProven list at http://www.ibm.com/pc/compat/. Only
PCI slot 1 supports a Wake on LAN-enabled adapter. For additional information
on the Wake on LAN function, adapters, and cables, refer to the documentation
that comes with the Wake on LAN adapters.
v If you plan to use the optional system management adapter in the server, you
must install the optional system management adapter in PCI slot 2. Only PCI
slot 2 supports the optional system management adapter. For additional
referred to as bus 1.
Installing options 61
Page 70

information on the optional system management adapter, refer to the
documentation that comes with the adapter.
Installing an adapter
Expansion-slot
cover
Rear adapter
retaining
bracket
Adapter
Front adapter
support
bracket
Attention: When you handle electrostatic discharge (ESD) sensitive devices, take
precautions to avoid damage from static electricity. For details on handling these
devices, see “Handling electrostatic discharge-sensitive devices” on page 126.
To install an adapter, do the following:
1. Review the safety precautions in “Safety information” on page 123.
2. Turn off the server and peripheral devices, and disconnect all external cables
and power cords; then, remove the side cover. See “Removing the side cover”
on page 57 for details.
3. Carefully remove the support bracket assembly from the server (see
“Removing the support bracket assembly” on page 59). Store the cover and the
support bracket assembly in a safe place.
4. Determine which PCI slot you will use for the adapter.
Note: Check the instructions that come with the adapter for any requirements
or restrictions.
5. Remove the rear adapter retaining bracket from the server. If you are
installing a full-length adapter, rotate the front adapter support bracket to the
open (unlocked) position.
6. Remove the expansion-slot cover. Store it in a safe place for future use.
Attention: Expansion-slot covers must be installed on all vacant slots. This
maintains the electronic emission characteristics of the system and ensures
proper cooling of system components.
62 Hardware Maintenance Manual: xSeries 220 Type 8645
Page 71

7. Refer to the documentation that comes with your adapter for any cabling
instructions. It might be easier for you to route cables before you install the
adapter.
8. Remove the adapter from the static-protective package.
Attention: Avoid touching the components and gold-edge connectors on the
adapter.
9. Place the adapter, component-side up, on a flat, static-protective surface.
10. Set any jumpers or switches as described by the adapter manufacturer.
11. Install the adapter:
a. Carefully grasp the adapter by its top edge or upper corners, and align it
with the expansion slot on the system board.
b. Press the adapter firmly into the expansion slot.
Attention: When you install an adapter in the server, be sure that it is
completely and correctly seated in the system-board connector before you
apply power. Incomplete insertion might cause damage to the system
board or the adapter.
c. When the adapter is fully seated, release the front adapter support bracket
by pushing inward on the latch. Make sure that the front adapter support
bracket holds the adapter securely in place.
d. If you opened the front adapter support bracket, rotate it to the closed
(locked) position; then, reinstall the rear adapter retaining bracket in the
server.
12. Connect any needed cables to the adapter.
Attention: Route cables so that they do not block the flow of air from the
fans.
Installing options 63
Page 72

The following illustration shows how to reroute the SCSI cable. If you install a
ServeRAID adapter and intend to use it with hot-swap, hard disk internal
drives, remove the cable from the internal SCSI connector (J41) on the system
board and connect it to the ServeRAID adapter.
Note: You can also install a ServeRAID adapter in non-hot-swap models;
however, non-hot-swap models do not support hot-swap hard disk
drives.
13. If you have other options to install or remove, do so now; otherwise, replace
the support bracket assembly; then, go to “Installing the cover” on page 79.
Note: If the server is a hot-swap model, reinstall the VRM in connector J42 after
you reinstall the support bracket assembly. (See “System board options
connectors” on page 53 for connector location.)
Installing internal drives
Different types of drives allow the system to read multiple types of media and
store more data. Several types of drives are available, such as:
v Diskette (preinstalled)
v Hard disk (preinstalled on some models)
v CD-ROM (preinstalled)
v Tape
SCSI cable
ServeRAID
adapter
SCSI connector
(J41)
Internal drive bays
Internal drives are installed in bays. The bays of the xSeries 220 are in the front of
the server, as shown in the following illustration.
64 Hardware Maintenance Manual: xSeries 220 Type 8645
Page 73

Note: The illustrations in this document might differ slightly from your hardware.
Bay 1
Bay 2
Bay 3
Bay 4
Bay 5
Bay 6
Bay 7
To remove or install a drive, you must turn off the server first, unless you are
removing or installing a hot-swap hard disk drive. Diskette drives, tape drives,
and CD-ROM drives are removable-media drives. You can install removable-media
drives in bays 1, 2, 3, and 4. You can install SCSI hard disk drives in bays 4, 5, 6,
and 7.
v The server comes with a 3.5-inch, 1.44 MB diskette drive in bay 3, an integrated
drive electronics (IDE) CD-ROM drive in bay 1, and a hard disk drive in bay 7
(in some models).
v The xSeries 220 server supports five 3.5-inch drives; however, the server
supports only one diskette drive.
v The diskette drive uses 1 MB and 2 MB diskettes. For optimum use, format
1 MB diskettes to 720 KB and format 2 MB diskettes to 1.44 MB.
v The xSeries 220 server supports two 5.25-inch drives and four SCSI hard disk
drives. The server does not support IDE hard disk drives. Some models support
hot-swap hard disk drives. Other models support only non-hot-swap hard disk
drives. Refer to the documentation that comes with the server for additional
information.
The server supports four 1-inch (26 mm) slim, 3.5-inch SCSI hard disk drives in
the hard disk drive bays (4, 5, 6, and 7). You can install four non-hot-swap hard
disk drives in the models that have the standard non-hot-swap drive cage. You
can install three hot-swap hard disk drives and one non-hot-swap hard disk
drive in the models that come with the hot-swap drive cage. Both the
non-hot-swap and hot-swap drive cages hold a maximum of three hard disk
drives. The drive cages comprise bays 5, 6, and 7.
v Bay 2 comes without a device installed. This bay is for a 5.25-inch, half-high,
removable-media drive, such as a tape backup drive.
v Bay 4 is for a 3.5-inch, slim, removable-media drive or SCSI hard disk drive.
Installing options 65
Page 74

Note: The electromagnetic interference (EMI) integrity and cooling of the server
are both protected by having bays 1 through 4 covered or occupied. When
you install a drive, save the filler panel from the bay, in case you later
remove the drive and do not replace it with another.
Preinstallation steps (all bays)
Before you install drives in the server, verify that you have all the cables and any
other equipment specified in the documentation that comes with the drive. You
might also need to perform certain preinstallation activities. Some of the steps are
required only during the initial installation of an option.
1. Read “Safety information” on page 123, “Handling electrostatic
discharge-sensitive devices” on page 126, and the documentation that comes
with the drive.
2. Choose the bay in which you want to install the drive.
3. Check the instructions that come with the drive to see if you need to set any
switches or jumpers on the drive.
Installing a drive in bay 1, 2, 3, or 4
EMC shield
Filler panel
To install a drive in bay 1, 2, 3, or 4, do the following:
1. Read the information in “Preinstallation steps (all bays)”.
2. Turn off the server and peripheral devices; then, remove the side cover (see
“Removing the side cover” on page 57 for details).
3. Insert a screwdriver into the slot on the right side of the filler panel, and
remove the filler panel from the server.
4. Insert a screwdriver into the slots on the front of the EMC shield, and remove
the EMC shield from the bay.
66 Hardware Maintenance Manual: xSeries 220 Type 8645
Page 75

5. If the drive is a laser product, observe the following safety precaution.
CAUTION:
When laser products (such as CD-ROMs, DVD drives, fiber optic devices, or
transmitters) are installed, note the following:
v Do not remove the covers. Removing the covers of the laser product could result
in exposure to hazardous laser radiation. There are no serviceable parts inside the
device.
v Use of controls or adjustments or performance of procedures other than those
specified herein might result in hazardous radiation exposure.
DANGERSome laser products contain an embedded Class 3A or Class 3B laser diode.
Note the following. Laser radiation when open. Do not stare into the beam, do not
view directly with optical instruments, and avoid direct exposure to the beam.
6. Touch the static-protective bag containing the drive to any unpainted metal
surface on the server; then, remove the drive from the bag and place it on a
static-protective surface.
7. Set any jumpers or switches on the drive according to the documentation that
comes with the drive.
8. Push the drive into the bay.
9. If the drive is an IDE device, plug one connector of the IDE cable into the
back of the drive and the other end of the cable into the IDE connector (J30)
on the system board.
If the drive is a SCSI device, plug one connector of the SCSI cable into the
back of the drive and make sure that the other end of the cable is connected
to the SCSI connector (J41) on the system board.
Note: Ensure that you route the SCSI cable so that it does not block the
airflow to the rear of the drives or over the microprocessors.
10. Connect a power cable to the back of the drive. The connectors are keyed and
can be inserted only one way.
11. If you are installing another drive, do so now. Otherwise, continue with the
next step.
12. If you have other options to install or remove, do so now; otherwise, replace
the cover (see “Installing the cover” on page 79 for details).
Installing options 67
Page 76

Installing a non-hot-swap hard disk drive in bay 5, 6, or 7
Locking tab
To install a non-hot-swap hard disk drive in bay 5, 6, or 7, do the following:
1. Read the information in “Preinstallation steps (all bays)” on page 66.
2. Turn off the server and peripheral devices, and disconnect all external cables
and power cords; then, remove the cover (see “Removing the side cover” on
page 57 for details).
3. Remove the support bracket assembly (see “Removing the support bracket
assembly” on page 59).
4. Rotate the drive cage upward. If the server has a hard disk drive installed in
the drive cage, disconnect the cables from the rear of the drive.
5. Remove the plastic bag that contains the drive rails and screws from inside the
drive cage.
6. Install rails on each drive in the drive cage:
a. Pull the blue slide rails out of the plastic bag.
b. Install the screws on the sides of the drive.
c. Align the rails on the drive with the guide rails in the drive bay.
d. Push the drive into the bay until it clicks into place.
7. Reinstall the drive cage in the server. Rotate the drive cage downward until it
snaps into place.
8. Connect the server SCSI and power cables to the rear of the drives.
Note: Ensure that you route the SCSI cable so that it does not block the airflow
9. If you have other options to install or remove, do so now; otherwise, replace
the support bracket assembly; then go to “Installing the cover” on page 79.
68 Hardware Maintenance Manual: xSeries 220 Type 8645
to the rear of the drives or over the microprocessors.
Page 77

Note: If the server is a hot-swap model, reinstall the VRM in connector J42
after you reinstall the support bracket assembly. (See “System board
options connectors” on page 53 for connector location.)
Installing a hot-swap hard disk drive in bay 5, 6, or 7
If the server is a hot-swap model, it contains hardware that you can use to replace
a failed hard disk drive without turning off the server. Therefore, you have the
advantage of continuing to operate the system while a hard disk drive is removed
or installed. These drives are known as hot-swap drives. If these drives are
connected to an optional controller, such as a ServeRAID controller, that supports
this function, and if one of these drives becomes defective, the ServeRAID
controller can rebuild the data from that drive onto another hot-swap drive. Refer
to the information that comes with the ServeRAID controller for details.
Each hot-swap drive has two indicator lights: the hard disk drive activity light and
the hard disk drive status light. When the green hard disk drive activity light is
flashing, the controller is accessing the hard disk drive. When this occurs, the SCSI
activity light on the front of the server also illuminates. The SCSI activity light is
illustrated and described in “Server controls and indicators” on page 7. If the
amber hard disk drive status light for a drive is lit continuously, that individual
drive is faulty and requires replacement. When the hard disk drive status light
indicates a drive fault, you can replace a hot-swap drive without turning off the
server.
Note: The hard disk drive activity light is also known as the SCSI hard disk drive
activity light.
Each hot-swap drive that you plan to install must be mounted in a hot-swap-drive
tray. The drive must have a single connector attachment (SCA) connector.
Hot-swap-drive trays come with hot-swap drives.
The hot-swap bays connect to a SCSI backplane. This backplane is the printed circuit
board behind the bay. The backplane controls the SCSI IDs for the hot-swap drives.
The following illustration shows the hot-swap-drive backplane component
locations, as viewed from the front of the server.
Note: The illustrations in this document might differ slightly from your hardware.
Hard disk
drive activity
light (green)
Hard disk
drive status
light (amber)
SCSI hot-swap
hard disk drive
connector
Installing options 69
Page 78

Note: The hard disk drive activity light and hard disk drive status light on the
backplane match the hard disk drive activity light and hard disk drive
status light on the hot-swap drive.
The following illustration shows the rear connectors on the hot-swap-drive
backplane, as viewed from the rear of the server.
SCSI cable
connector
SCSI power
cable connector
2
I C cable
connector
70 Hardware Maintenance Manual: xSeries 220 Type 8645
Page 79

The following illustration shows how to install a hot-swap hard disk drive in the
server. When you install hot-swap hard disk drives, install them in the following
order: bay 7, bay 6, and bay 5.
Filler panel
Drive tray
assembly
Drive tray handle
(in open position)
Attention:
v When you handle electrostatic discharge (ESD) sensitive devices, take
precautions to avoid damage from static electricity. For details on handling these
devices, see “Handling electrostatic discharge-sensitive devices” on page 126.
v To maintain proper system cooling, do not operate the server for more than 10
minutes without either a drive or a filler panel installed in each bay.
To install a hot-swap hard disk drive in bay 5, 6, or 7, do the following:
1. Review “System reliability considerations” on page 56.
2. Read the information in “Preinstallation steps (all bays)” on page 66.
Note: You do not have to turn off the server to install hot-swap hard disk
drives in these bays.
3. Remove the filler panel from one of the empty hot-swap bays by inserting your
finger into the depression at the left side of the filler panel and pulling it away
from the server.
4. Install the hard disk drive in the hot-swap bay:
a. Ensure that the tray handle is open (that is, perpendicular to the drive).
b. Align the drive tray assembly with the guide rails in the bay.
c. Gently push the drive tray assembly into the bay until the drive stops.
d. Push the tray handle to the closed (locked) position.
e. Check the hard disk drive status light to verify that the hard disk drive is
operating properly.
If the amber hard disk drive status light for a drive is lit continuously, that
individual drive is faulty and needs to be replaced. If the green hard disk
drive activity light is flashing, the drive is being accessed.
Note: If the server has a ServeRAID controller, you might need to reconfigure
the disk arrays after installing hard disk drives. Refer to the information
that comes with the ServeRAID controller.
5. If you have other options to install or remove, do so now.
Installing options 71
Page 80

Installing memory modules
Adding memory to the server is an easy way to make programs run faster. You
can increase the amount of memory in the server by installing options called
memory-module kits. Each kit contains one industry-standard, dual in-line memory
module (DIMM). The server uses a noninterleaved memory configuration.
The server comes with a dual in-line memory module (DIMM) that is installed on
the system board in DIMM slot 1 (connector J19).
Notes:
1. When installing additional memory modules, install the second memory
module in the connector labeled DIMM3 (J23), the third in DIMM2 (J21), and
the fourth in DIMM4 (J26). (See the following illustration for memory-connector
locations.)
2. The xSeries 220 server supports 128 MB, 256 MB, 512 MB , and 1 GB DIMMs.
These DIMMs can be installed in any memory slot. The server supports a
minimum of 128 MB and a maximum of 4 GB of system memory. See the
ServerProven list at http://www.ibm.com/pc/compat/ for a list of memory
modules for use with the server.
3. Installing or removing DIMMs changes the configuration information in the
server. Therefore, after installing or removing a DIMM, you must save the new
configuration information by using the Configuration/Setup Utility program.
When you restart the server, the system displays a message indicating that the
memory configuration has changed. Start the Configuration/Setup Utility
program and select Save Settings. See “Configuring the server” on page 29 for
more information.
4. The illustrations in this document might differ slightly from your hardware.
Attention: When you handle electrostatic discharge (ESD) sensitive devices, take
precautions to avoid damage from static electricity. For details on handling these
devices, see “Handling electrostatic discharge-sensitive devices” on page 126.
To install a DIMM, do the following:
72 Hardware Maintenance Manual: xSeries 220 Type 8645
DIMM connector 1DIMM 1
DIMM connector 2DIMM 2
DIMM connector 3
DIMM connector 4
Page 81

1. Review the safety precautions in Statement 1 and Statement 5 in “Safety
information” on page 123.
2. Review the information in “System reliability considerations” on page 56 and
the documentation that comes with the option.
3. Turn off the server and peripheral devices, and disconnect all external cables
and power cords; then, remove the cover (see “Removing the side cover” on
page 57 for details).
4. Select the connector in which to install the DIMM.
5. Touch the static-protective package containing the DIMM to any unpainted
metal surface on the server. Then, remove the DIMM from the package.
Attention: To avoid breaking the retaining clips or damaging the DIMM
connectors, handle the clips gently.
6. Install the DIMM:
a. Open the retaining clips on the connector.
b. Turn the DIMM so that the pins align correctly with the connector.
c. Insert the DIMM into the connector by pressing on one edge of the DIMM
and then on the other edge of the DIMM. Ensure that you press straight
into the connector.
d. Make sure that the retaining clips are in the closed position. If a gap exists
between the DIMM and the retaining clips, the DIMM has not been
properly installed. In this case, open the retaining clips and remove the
DIMM; then, reinsert the DIMM.
7. If you have other options to install or remove, do so now; otherwise, go to
“Installing the cover” on page 79.
Attention: When you restart the server, the system displays a message indicating
that the memory configuration has changed.
v If you installed additional memory, start the Configuration /Setup Utility
program and select Save Settings.
v If you just replaced a failed DIMM, you must start the Configuration /Setup
Utility program, select Advanced Setup, select Memory Settings, highlight the
connector or bank of connectors that you want to enable, then select Enable.
v In some memory configurations, the 3-3-3 beep code might sound during POST
followed by a blank screen. If this occurs, you must restart the server three times
to force the system BIOS to reset the memory connector or bank of connectors
from Disabled to Enabled.
Installing and removing a microprocessor
The server comes with one microprocessor, which is installed on the system board.
If you install an additional microprocessor kit, the server can operate as a
symmetric multiprocessing (SMP) server. With SMP, certain operating systems and
application programs can distribute the processing load between the
microprocessors. This enhances performance for database and point-of-sale
applications, integrated manufacturing solutions, and other applications.
Notes:
1. Before you install a new microprocessor, review the documentation that comes
with the microprocessor, so that you can determine whether you need to
update the server basic input/output system (BIOS). The latest level of BIOS
for the server is available through the World Wide Web.
Installing options 73
Page 82

2. Obtain an SMP-capable operating system (optional). For a list of supported
operating systems, see http://www.ibm.com/pc/compat/ on the World Wide
Web.
3. The server comes with one microprocessor, which is installed in microprocessor
connector U12 (the microprocessor connector that is closer to the power
supply). This is the startup (boot) microprocessor. If you install a
microprocessor in microprocessor connector U11, that one becomes the startup
microprocessor, and the microprocessor that is installed in microprocessor
connector U12 is the application microprocessor. You must also install a VRM
when you install a microprocessor.
4. If you are installing a microprocessor that has a speed of 933 MHz or higher,
you must also install a fan sink and connect the fan-sink power cable to the
system board.
5. The illustrations in this document might differ slightly from your server.
6. If necessary, see “System board options connectors” on page 53 for connector
locations.
Attention:
v To avoid damage and ensure proper server operation when you install a new or
additional microprocessor, use microprocessors that have the same cache size
and type and the same clock speed. Microprocessor internal clock frequencies
and external clock frequencies must be identical. See the ServerProven list at
http://www.ibm.com/pc/compat for a list of microprocessors for use with the
server.
v When you handle electrostatic discharge (ESD) sensitive devices, take
precautions to avoid damage from static electricity. For details on handling these
devices, see “Handling electrostatic discharge-sensitive devices” on page 126.
Installing a microprocessor
To install an additional microprocessor, do the following:
1. Review the safety precautions in Statement 1 and Statement 5 in “Safety
information” on page 123.
2. Turn off the server and peripheral devices, and disconnect all external cables
and power cords; then, remove the cover (see “Removing the side cover” on
page 57 for details).
3. Carefully remove the support bracket assembly (see “Removing the support
bracket assembly” on page 59). Store the cover and the support bracket
assembly it in a safe place.
4. Lift the release lever and remove the terminator card from the microprocessor
connector.
74 Hardware Maintenance Manual: xSeries 220 Type 8645
Page 83

5. Install the microprocessor:
a. Touch the static-protective package containing the new microprocessor to
any unpainted metal surface on the server; then, remove the microprocessor
from the package.
b. Orient the microprocessor over the microprocessor connector, as shown in
the following illustration. Carefully press the microprocessor into the
connector.
Microprocessor 2
connector
Terminator card
Microprocessor 2
Microprocessor
orientation indicator
Lever
Attention: To avoid bending the pins, do not use excessive force when
pressing the microprocessor into the connector.
6. Push the release lever down to lock the microprocessor into place.
7. If you are installing a microprocessor that has a speed of 933 MHz or higher,
continue with step 9 on page 77.
If you are installing a microprocessor that has a speed lower than 933 MHz,
continue with step 8 on page 76.
Installing options 75
Page 84

8. If you are installing a microprocessor that has a speed lower than 933 MHz,
install the heat sink onto the microprocessor:
VRM 2
Terminator card
Microprocessor 2
Heat-sink
retainer
Heat sink
(J12)
Microprocessor 1
VRM 1
(J42)
a. Peel the plastic protective strip off the bottom of the heat sink. Make sure
that the square of thermal material is still on the bottom of the heat sink.
b. Align and place the heat sink on top of the microprocessor.
c. Align and place the heat-sink retainer (clip) over the heat sink; then, snap
it into place.
d. Continue with step 10 on page 77.
76 Hardware Maintenance Manual: xSeries 220 Type 8645
Page 85

9. If you are installing a microprocessor that has a speed of 933 MHz, install a
fan sink onto the microprocessor and connect the fan-sink power cable to the
system board:
VRM 2
Terminator card
(J12)
Microprocessor
fan 1 (J2)
Microprocessor
fan 2 (J3 )
Microprocessor
Fan sink
Fan-sink
retainer
VRM 1
(J42)
a. Peel the plastic protective strip off the bottom of the fan sink. Make sure
that the square of thermal material is still on the bottom of the fan sink.
b. Align and place the fan sink on top of the microprocessor.
c. Align and place the fan-sink retainer (clip) over the fan sink.
d. Insert a small, flat-blade screwdriver into the tab on the fan-sink retainer.
e. Press down and in with the screwdriver handle to snap the fan-sink
retainer into place in the slot on the microprocessor, over the fan sink.
f. Connect the built-in fan-sink power cable to the appropriate connector on
the system board:
v If you installed the microprocessor in connector U11, connect the fan-sink
power cable to connector J2.
v If you installed the microprocessor in connector U12, connect the
fan-sink power cable to connector J3.
10. Place the terminator card in the static-protective package that the new
microprocessor was shipped in, and store it in a safe place. You will need to
install the terminator card again if you ever remove the microprocessor and
do not replace it with another microprocessor.
Installing options 77
Page 86

11. Install the VRM that is included in the microprocessor kit.
Attention: Use of other VRMs might cause the server to overheat.
a. Center the VRM over the appropriate VRM connector:
1) If you installed the microprocessor in connector U11, press down on
the latches on either side of connector J12, and install the VRM in
connector J12.
2) If you installed the microprocessor in connector U12, press down on
the latches on either side of connector J42, and install the VRM in
connector J42.
Note: If the server is a hot-swap model, reinstall the VRM in connector
J42 after you reinstall the support bracket assembly.
b. Make sure that the VRM is oriented and aligned correctly.
c. Press the VRM into the connector.
Note: If you remove the microprocessor later, remember to install the
terminator card in the appropriate microprocessor connector and to
remove the VRM from the appropriate VRM connector.
12. If you have other options to install or remove, do so now; otherwise, replace
the support bracket assembly; then, go to “Installing the cover” on page 79.
Removing a microprocessor
To remove a microprocessor, do the following:
Note: Do not use any tools when removing the microprocessor; however, you will
need a small, flat-blade screwdriver to remove the fan-sink retainer (clip).
Attention: When you handle electrostatic discharge (ESD) sensitive devices, take
precautions to avoid damage from static electricity. For details on handling these
devices, see “Handling electrostatic discharge-sensitive devices” on page 126.
1. Review the safety precautions in Statement 1 and Statement 5 in “Safety
information” on page 123.
2. Turn off the server and peripheral devices, and disconnect all external cables
and power cords; then, remove the cover (see “Removing the side cover” on
page 57 for details).
3. Carefully remove the support bracket assembly from the server (see
“Removing the support bracket assembly” on page 59). Store the cover and the
support bracket assembly in a safe place.
4. If the server is a hot-swap model, press down on the latches on either side of
connector J42, and remove the VRM from connector J42. (See “System board
options connectors” on page 53 for connector location.)
Note: Remember to reinstall this VRM after you reinstall the support bracket
assembly, unless you are not replacing the microprocessor.
5. If you are removing a microprocessor that has a speed lower than 933 MHz:
a. Push down and back on the lever to remove the retainer (clip) from the
heat sink.
b. Firmly grasp the heat sink and lift it off the microprocessor. Store the heat
sink in a safe, clean place with the bottom side up. The thermal material
on the heat sink must stay clean if you intend to reuse the heat sink in the
future.
c. Continue with step 7 on page 79.
78 Hardware Maintenance Manual: xSeries 220 Type 8645
Page 87

6. If you are removing a microprocessor that has a speed of 933 MHz or higher:
a. Insert a small, flat-blade screwdriver into the tab on the fan-sink retainer
(clip).
b. Press down and in with the screwdriver handle to remove the fan-sink
retainer from the fan sink.
c. Firmly grasp the fan sink and lift it off the microprocessor. Store the fan
sink in a safe, clean place with the bottom side up. The thermal material
on the fan sink must stay clean if you intend to reuse the fan sink in the
future.
d. Disconnect the fan-sink power cable from the appropriate connector on the
system board:
v If you are removing the microprocessor from connector U11, disconnect
the fan-sink power cable from connector J2.
v If you are removing the microprocessor from connector U12, disconnect
the fan-sink power cable from connector J3.
7. Lift up the release lever and remove the microprocessor from the connector.
Store the microprocessor in a static-protective bag for possible future use.
8. If you are installing a new microprocessor, go to “Installing a microprocessor”
on page 74.
9. If you are not replacing the microprocessor:
a. Reinstall the terminator card in the empty microprocessor connector.
b. Press the release lever down to lock the terminator card into place.
c. Remove the VRM from the appropriate VRM connector:
v If you removed the microprocessor from connector U11, press down on
the latches on either side of connector J12, and remove the VRM from
connector J12.
v If you removed the microprocessor from connector U12, press down on
the latches on either side of connector J42, and remove the VRM from
connector J42.
10. If you have other options to install or remove, do so now; otherwise, replace
the support bracket assembly; then, go to “Installing the cover”.
Installing the bezel
The following illustration shows how to install the bezel.
Note: The illustrations in this document might differ slightly from your hardware.
Do the following to install the bezel:
1. Insert the two tabs on the bottom of the bezel into the matching slots in the
server chassis.
2. Push the top of the bezel toward the server until the two tabs at the top of the
bezel snap into place.
Installing the cover
The following information describes the cover installation procedure.
Installing options 79
Page 88

Note: The illustrations in this document might differ slightly from your hardware.
Note: If you removed the support bracket assembly after you removed the cover,
reinstall it before you install the cover.
To install the server left-side cover:
1. Clear any cables that might impede the replacement of the cover.
2. Align the bottom tabs of the side cover with the matching slots in the server
chassis; then, insert the tabs into the slots.
3. Close the cover-release latch to pull the cover forward and lock the cover in
place.
4. Make sure that the stabilizing feet are rotated outward so that they properly
support the server.
5. Reconnect the external cables and cords to the server; then, plug the power
cords into electrical outlets.
Connecting external options
You can attach a SCSI storage expansion enclosure to the server if you install an
optional SCSI adapter in one of the five PCI adapter slots on the system board.
Installation Procedure:
To attach an external device, do the following:
80 Hardware Maintenance Manual: xSeries 220 Type 8645
Page 89

1. Read “System reliability considerations” on page 56 and the documentation that
comes with your options.
2. Be sure the server and all attached devices are turned off.
3. Follow the instructions that come with the option to prepare it for installation
and to connect it to the server.
Note: If you are attaching a SCSI device, see “SCSI port” on page 87 for SCSI
ID and cabling information.
I/O connector locations
The following illustration shows the input/output connectors (ports) and the
expansion slots on the system board. For pin assignments and other details about
these connectors, see “Input/Output ports”.
Keyboard/mouse
USB
Serial A
Parallel
Serial B
Ethernet
Video
Input/Output ports
This section provides information about the input/output (I/O) ports on the
server. These ports include the following:
v One parallel port
v One video port
v One keyboard port
v One auxiliary pointing-device (mouse) port
v Two serial ports
v Two Universal Serial Bus (USB) ports
v One Ethernet port
v One communication connector dedicated to the system management adapter
Notes:
1. You can set an administrator password through the Configuration/Setup Utility
2. The Devices and I/O Ports choice appears only on the full Configuration/Setup
program only if the optional system management adapter is installed in the
server.
Utility menu. If you have set both levels of passwords (user and administrator),
you must type the administrator password to access the full
Configuration/Setup Utility menu.
Installing options 81
Page 90

Parallel port
The server has one parallel port. This port supports three standard Institute of
Electrical and Electronics Engineers (IEEE) 1284 modes of operation: Standard
Parallel Port (SPP), Enhanced Parallel Port (EPP), and Extended Capability Port
(ECP).
Viewing or changing the port assignments
You can use the Configuration/Setup Utility program to configure the parallel port
as bidirectional; that is, so that data can be both read from and written to a device.
In bidirectional mode, the server supports the ECP and EPP modes.
To view or change the parallel-port assignment, do the following:
1. Restart the server and watch the monitor screen.
2. When the message Press F1 for Configuration/Setup appears, press F1.
3. From the main menu, select Devices and I/O Ports; then, press Enter.
4. Select the parallel port; then, use the arrow keys to advance through the
available settings.
Note: When you configure the parallel port as bidirectional, use an IEEE
5. Select Save Settings; then, select Exit Setup to exit from the
Configuration/Setup Utility main menu.
1284-compliant cable. The maximum length of the cable must not exceed
3 meters (9.8 feet).
82 Hardware Maintenance Manual: xSeries 220 Type 8645
Page 91

Parallel port connector
The following table shows the pin-number assignments for the 25-pin, female
D-shell parallel-port connector on the system board.
13
25
Table 9. Parallel-port connector pin-number assignments
Pin I/O SPP/ECP Signal EPP Signal
1 O -STROBE -WRITE
2 I/O Data 0 Data 0
3 I/O Data 1 Data 1
4 I/O Data 2 Data 2
5 I/O Data 3 Data 3
6 I/O Data 4 Data 4
7 I/O Data 5 Data 5
8 I/O Data 6 Data 6
9 I/O Data 7 Data 7
10 I -ACK -ACK
11 I BUSY -WAIT
12 I PE (paper end) PE (paper end)
13 I SLCT (select) SLCT (select)
14 O -AUTO FD (feed) -AUTO FD
15 I -ERROR -ERROR
16 O -INIT -INIT
17 O -SLCT IN -SLCT IN
18 - Ground Ground
19 - Ground Ground
20 - Ground Ground
21 - Ground Ground
22 - Ground Ground
23 - Ground Ground
24 - Ground Ground
25 - Ground Ground
1
14
Serial ports
The server has two standard serial (communication) ports: serial port A and serial
port B.
Some application programs require specific ports, and some modems function
properly only at certain serial port addresses. You might need to use the
Configuration/Setup Utility program to change serial port address assignments to
prevent or resolve address conflicts.
Installing options 83
Page 92

Viewing or changing the serial-port assignments
To view or change the serial-port assignments, do the following:
1. Restart the server and watch the monitor screen.
2. When the message Press F1 for Configuration/Setup appears, press F1.
3. From the main menu, select Devices and I/O Ports; then, press Enter.
4. Select the serial port; then, use the arrow keys to advance through the available
settings.
5. Select Save Settings; then, select Exit Setup to exit from the
Configuration/Setup Utility main menu.
Serial-port connectors
The following table shows the pin-number assignments for the 9-pin, male D-shell
serial-port connectors on the system board. These pin-number assignments
conform to the industry standard.
Table 10. Serial-port connectors pin-number assignments
Pin Signal Pin Signal
1 Data carrier detect 6 Data set ready
2 Receive data 7 Request to send
3 Transmit data 8 Clear to send
4 Data terminal ready 9 Ring indicator
5 Signal ground
Universal Serial Bus ports
The server has two Universal Serial Bus (USB) ports, which configure
automatically. USB is a serial interface standard for telephony and multimedia
devices. It uses Plug and Play technology to determine the type of device that is
attached to the connector.
Notes:
1. If you attach a standard (non-USB) keyboard to the keyboard connector, the
USB ports and devices will be disabled during the power-on self-test (POST).
2. If you install a USB keyboard that has a mouse port, the USB keyboard
emulates a mouse, and you will not be able to disable the mouse settings in the
Configuration/Setup Utility program.
1
69
5
USB cables and hubs
You need a 4-pin cable to connect devices to USB 1 or USB 2. If you plan to attach
more than two USB devices, you must use a hub to connect the devices. The hub
provides multiple connectors for attaching additional external USB devices.
USB technology provides up to 12 megabits-per-second (Mbps) speed with a
maximum of 127 external devices and a maximum signal distance of five meters
(16 ft) per segment.
USB-port connectors
Each USB port has an external connector on the system board for attaching
USB-compatible devices.
84 Hardware Maintenance Manual: xSeries 220 Type 8645
Page 93

The following table shows the pin-number assignments for the USB-port
connectors on the system board.
Table 11. USB-port connector pin-number assignments
Pin Signal
1 +5Vdc
2 -Data
3 +Data
4 Ground
Keyboard port
There is one keyboard port on the system board.
Note: If you attach a standard (non-USB) keyboard to the keyboard connector, the
USB ports and devices will be disabled during the power-on self-test
(POST).
The following table shows the pin-number assignments for the keyboard connector
on the system board.
6
4
2
Table 12. Keyboard connector pin-number assignments
Pin I/O Signal
1 I/O Data
2 N/A Reserved
3 N/A Ground
4 N/A +5 V dc
5 I/O Clock
6 N/A Reserved
5
3
1
Installing options 85
Page 94

Auxiliary-device (pointing device) port
The system board has one auxiliary-device port that supports a mouse or other
pointing device.
The following table shows the pin-number assignments for the auxiliary-device
connector on the system board.
Table 13. Auxiliary-device connector pin-number assignments
Pin Signal
1 Data
2 Reserved
3 Ground
4 +5Vdc
5 Clock
6 Reserved
Video port
The server comes with an integrated super video graphics array (SVGA) video
controller. This controller is not removable, but you can disable it by installing a
PCI video adapter.
Note: If you install a PCI video adapter, the server BIOS will automatically disable
6
4
the integrated video controller.
5
3
1
2
The following table shows the pin-number assignments for the 15-pin analog video
connector on the system board.
Table 14. Video-port connector pin-number assignments
Pin Signal Pin Signal Pin Signal
1 Analog red 6 Red return 11 Not connected
2 Analog green or
monochrome
3 Analog blue 8 Blue return 13 Horizontal
4 Not connected 9 PIN 14 Vertical synchronization
5 Digital return 10 Digital return 15 DDC SCL
86 Hardware Maintenance Manual: xSeries 220 Type 8645
5
7 Green return 12 DDC SDA
1
1115
synchronization (Hsync)
(Vsync)
Page 95

SCSI port
The server has an integrated small computer system interface (SCSI) controller
with an internal connector (J41) on the system board. This controller supports an
Ultra160 SCSI internal channel. This channel supports up to 15 SCSI devices. In
addition, this controller uses:
v Double-transition clocking to achieve high transfer rates
v Domain name validation to negotiate compatible data transfer speeds with each
device
v Cyclic-redundancy checking (CRC), instead of the usual parity checking, to
significantly improve data reliability
v An active terminator on the system board for SCSI bus termination
If you install a SCSI adapter in the server, you can use its SCSI connector to
connect different types of small computer system interface (SCSI) devices.
Note: If you install a PCI redundant array of independent disks (RAID) adapter,
SCSI cabling requirements
A SCSI cable comes with the server so that you can connect internal SCSI devices
to the SCSI controller on the system board. A SCSI cable comes with the models
that have the hot-swap drive cage option. If you plan to attach external SCSI
devices, you must install an optional SCSI adapter and order additional SCSI
cables.
you can move the SCSI cable from the system-board SCSI connector to an
internal channel connector on the RAID adapter if you want to control the
internal drives from the adapter.
For information about the maximum length of SCSI cable between the terminated
ends of the cable, refer to the ANSI SCSI standards. Adhering to these standards
will help ensure that the server operates properly.
Setting SCSI IDs
Each SCSI device that is connected to a SCSI controller or adapter must have a
unique SCSI ID. This ID enables the SCSI controller or adapter to identify the
device and ensure that different devices on the same SCSI channel do not attempt
to transfer data simultaneously. SCSI devices that are connected to different SCSI
channels can have duplicate SCSI IDs.
To install external SCSI devices, you must first install an optional SCSI PCI
adapter. Refer to the information that is provided with the device for instructions
to set its SCSI ID.
SCSI connector pin-number assignments
The following table shows the pin-number assignments for the 68-pin SCSI
connectors.
34
68
Table 15. 68-pin SCSI connector pin-number assignments
Pin Signal Pin Signal
1 +Data 12 35 -Data 12
1
35
Installing options 87
Page 96

Table 15. 68-pin SCSI connector pin-number assignments (continued)
Pin Signal Pin Signal
2 +Data 13 36 -Data 13
3 +Data 14 37 -Data 14
4 +Data 15 38 -Data 15
5 +Data P1 39 -Data P1
6 +Data 0 40 -Data 0
7 +Data1 41 -Data 1
8 +Data 2 42 -Data 2
9 +Data 3 43 -Data 3
10 +Data 4 44 -Data 4
11 +Data 5 45 -Data 5
12 +Data 6 46 -Data 6
13 +Data 7 47 -Data 7
14 +Data P 48 -Data P
15 Ground 49 Ground
16 DIFFSENS 50 Ground
17 Term power 51 Term power
18 Term power 52 Term power
19 Reserved 53 Reserved
20 Ground 54 Ground
21 +Attention 55 -Attention
22 Ground 56 Ground
23 +Busy 57 -Busy
24 +Acknowledge 58 -Acknowledge
25 +Reset 59 -Reset
26 +Message 60 -Message
27 +Select 61 -Select
28 +Control/Data 62 -Control/Data
29 +Request 63 -Request
30 +Input/Output 64 -Input/Output
31 +Data 8 65 -Data 8
32 +Data 9 66 -Data9
33 +Data 10 67 -Data 10
34 +Data 11 68 -Data 11
88 Hardware Maintenance Manual: xSeries 220 Type 8645
Page 97

Ethernet port
The server comes with an integrated Ethernet controller. This controller provides
an interface for connecting to 10-Mbps or 100-Mbps networks and provides
full-duplex (FDX) capability, which enables simultaneous transmission and
reception of data on the Ethernet local area network (LAN).
To access the Ethernet port, connect a Category 3, 4, or 5 unshielded twisted-pair
(UTP) cable to the RJ-45 connector on the rear of the server.
Note: The 100BASE-TX Fast Ethernet standard requires that the cabling in the
network be Category 5 or higher.
Configuring the Ethernet controller
When you connect the server to the network, the Ethernet controller automatically
detects the data-transfer rate (10 Mbps or 100 Mbps) on the network and then sets
the controller to operate at the appropriate rate. In addition, if the Ethernet port
that the server is connected to supports auto-negotiation, the Ethernet controller
will set the appropriate duplex state. That is, the Ethernet controller will adjust to
the network data rate, whether the data rate is standard Ethernet (10BASE-T), Fast
Ethernet (100BASE-TX), half duplex (HDX), or full duplex (FDX). The controller
supports half-duplex (HDX) and full-duplex (FDX) modes at both speeds.
The Ethernet controller is a PCI Plug and Play device. You do not need to set any
jumpers or configure the controller for the operating system before you use the
Ethernet controller. However, you must install a device driver to enable the
operating system to address the Ethernet controller. The device drivers are
provided on the ServerGuide CDs.
Failover for redundant Ethernet
The IBM 10/100 Ethernet Adapter or the IBM 10/100 Etherjet™PCI family of
adapters are optional redundant network interface cards (NIC adapters) that you
can install in the server. If you install this NIC adapter and connect it to the same
logical segment as the primary Ethernet controller, you can configure the server to
support a failover function. You can configure either the integrated Ethernet
controller or the NIC adapter as the primary Ethernet controller. In failover mode,
if the primary Ethernet controller detects a link failure, all Ethernet traffic that is
associated with it is switched to the redundant (secondary) controller. This
switching occurs without any user intervention. When the primary link is restored
to an operational state, the Ethernet traffic switches back to the primary Ethernet
controller.
High-performance Ethernet modes
The Ethernet controller supports optional modes, such as teaming, priority packets,
and virtual LANs, which provide higher performance and throughput for the
server.
Teaming Mode: The Ethernet controller provides options, called teaming options.
These options increase throughput and fault tolerance when running with
Windows NT 4.0 or NetWare 4.1x or later.
v Adapter fault tolerance (AFT) provides automatic redundancy for the adapter. If
the primary adapter fails, the secondary adapter takes over. Adapter fault
tolerance supports from two to four adapters per team.
v Adaptive load balancing (ALB) enables you to balance the transmission data
flow among two to four adapters. ALB also includes the AFT option. You can
use ALB with any 100BASE-TX switch.
Installing options 89
Page 98

v Cisco Fast EtherChannel (FEC) creates a team of two to four adapters to
increase transmission and reception thoughput. FEC also includes the AFT
option. You can use FEC only with a switch that has FEC capability.
Teaming requires you to install at least one additional Ethernet adapter. For
additional information about the teaming modes, refer to the documentation that
comes with these additional adapters.
Priority Packet Mode: Priority Packet is a traffic-prioritization utility that you can
use to set up filters to process high-priority traffic before normal traffic. You can
send information from critical nodes or applications with an indicated priority.
Because you set this priority at the host or entry point of the network, the network
devices can base forwarding decisions on priority information that is defined in the
packet.
Priority Packet information is available on the IBM Networking Web site at
http://www.ibm.com/networking/support
Priority Packet prioritizes traffic based on priority filters. These are parameters that
you assign to outgoing (transmit) packets. Using the Priority Filter Wizard, you can
set up predefined or custom priority filters based on a node (MAC) address,
Ethernet type, or by various properties of the protocol and port. Priority Packet
provides two different methods for prioritizing traffic: IEEE 802.1p tagging and
High Priority Queue.
IEEE 802.1p is a new IEEE standard for tagging, or adding additional bytes of
information to packets with different priority levels. Packets are tagged with 4
additional bytes, which increase the packet size and indicate a priority level. When
you send these packets out on the network, the higher priority packets are
transferred first. Priority packet tagging (also known as Traffic Class Expediting)
enables the adapter to work with other elements of the network (such as switches
and routers) to deliver priority packets first. You can assign specific priority levels
from 0 (low) to 7 (high).
You can assign values to packets based on their priority when you use the IEEE
802.1p standard for packet tagging. This method requires a network infrastructure
that supports packet tagging. The routing devices that receive and transfer these
packets on your network must support 802.1p for tagging to be effective.
After you set up the priority filter in Priority Packet, you must start IBMSet and
select 802.1p/802.1Q Tagging on the Advanced tab.
Note: IEEE 802.1p tagging increases the size of the packets that it tags. Some hubs
and switches will not recognize the larger packets and will drop them.
Check your hub or switch documentation to see if they support 802.1p. (You
can configure the switch to strip the tags from the packets and send it on to
the next destination as normal traffic.) If these devices do not support 802.1p
or if you are not sure, use High Priority Queue (HPQ) to prioritize network
traffic.
The requirements for effectively using IEEE 802.1p tagging are:
v The other devices receiving and routing 802.1p tagged packets must support
802.1p.
v The adapters on these devices must support 802.1p. The Ethernet controller in
the xSeries 220 and all IBM 10/100 Ethernet Security Adapters support 802.1p.
90 Hardware Maintenance Manual: xSeries 220 Type 8645
Page 99

v The adapter cannot be assigned to an adapter team.
v If you are setting up VLANs and packet tagging on the same adapter,
802.1p/802.1Q tagging must be enabled on the IBMSet Advanced tab.
If your network infrastructure devices do not support IEEE 802.1p or you are not
sure, you can still define filters and send packets as high priority. While High
Priority Queue (HPQ) does not provide the precise priority levels of 802.1p
tagging, it does assign traffic as either high or low priority and sends high-priority
packets first. Therefore, if there are multiple applications on a system that is
sending packets, the packets from the application with a filter are sent out first.
HPQ does not change network routing, nor does it add any information to the
packets.
To assign HPQ, you can specify it using Priority Packet when you create or assign
a filter.
To effectively use HPQ tagging, the adapter cannot be assigned to an adapter team.
Virtual LAN Mode: A virtual LAN (VLAN) is a logical grouping of network
devices that are put together as a LAN, regardless of their physical grouping or
collision domains. Using VLANs increases network performance and improves
network security.
VLANs offer you the ability to group users and devices together into logical
workgroups. This can simplify network administration when you are connecting
clients to servers that are geographically dispersed across a building, campus, or
enterprise network.
Normally, VLANs are configured at the switch, and any computer can be a
member of one VLAN per installed network adapter. The Ethernet controller
supersedes this by communicating directly with the switch, enabling multiple
VLANs on a single network adapter (up to 64 VLANs).
To set up VLAN membership, the Ethernet controller must be attached to a switch
that has VLAN capability. You also need to use Windows NT 4.0 or later, or Novell
NetWare 4.1x or later.
Notes:
1. Windows NT versions prior to 4.0 do not support VLANs.
2. VLANs require NT 4.0 with Service Pack 3.0 and the NDIS driver hotfix from
Microsoft.
3. In Windows NT, VLANs cannot be implemented on controllers that have been
configured for teaming options. NetWare can support teaming options and
VLANs on the same adapters.
To join a VLAN from Windows NT 4.0:
1. Create a VLAN on the switch. Use the parameters that you assign there to join
the VLAN from the server. Refer to your switch documentation for more
information.
2. In the Control Panel window, double-click the Network icon.
3. On the Adapters tab, select the adapter that you want to be on the VLAN, and
click Properties.
4. In IBMSet, click Join VLAN. Note that VLANs cannot be assigned to adapters
that are already defined to have an adapter teaming option.
Installing options 91
Page 100

5. Type the VLAN ID and VLAN name. The VLAN ID must match the VLAN ID
of the switch. The ID range is from 1 to 1000. The VLAN name is for
information only and does not need to match the name on the switch.
6. Click Join VLAN.Repeat steps 3 on page 91 through 5 for each VLAN that you
want the server to join. The VLANs that you add are listed on the Adapters
tab.
7. Click Close and restart the computer.
92 Hardware Maintenance Manual: xSeries 220 Type 8645
 Loading...
Loading...