Page 1
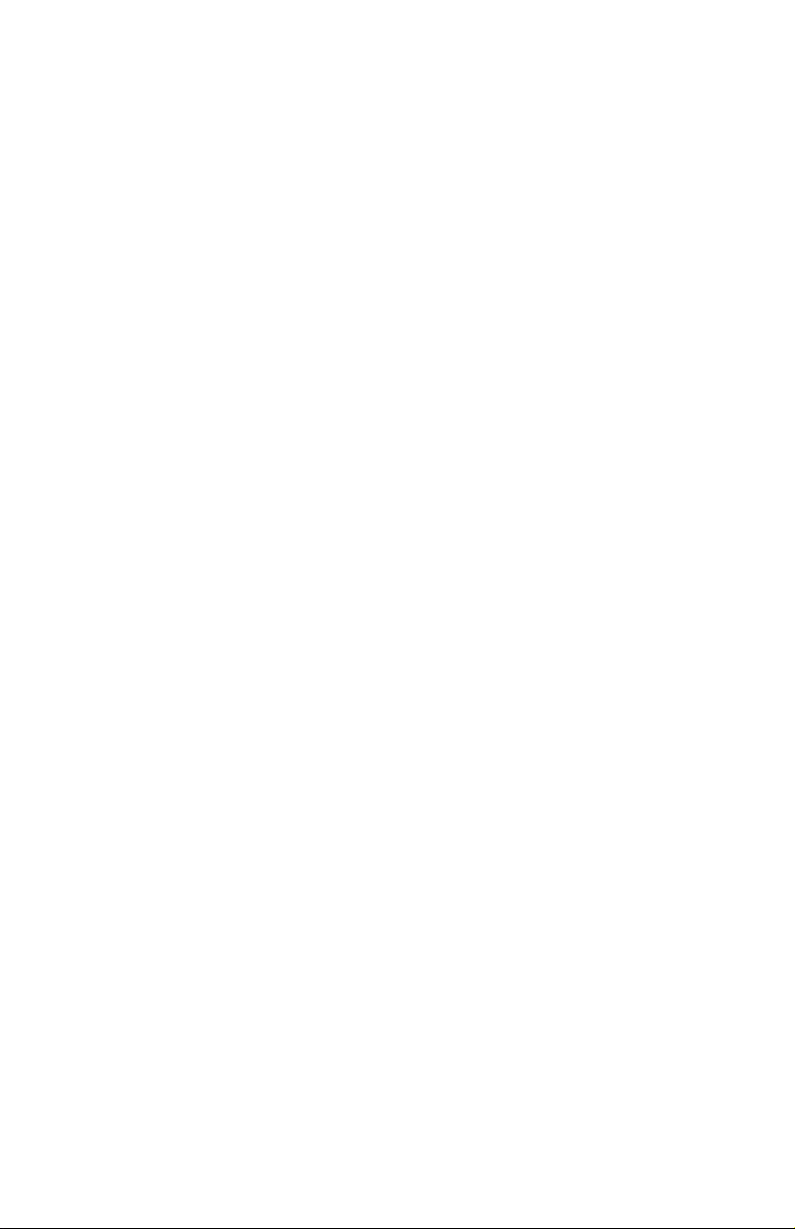
F or the latest version of this online publicatio n,
go to http://www.ibm.com/pc/support
User Guide
NetVista X40
Type 6643
Page 2
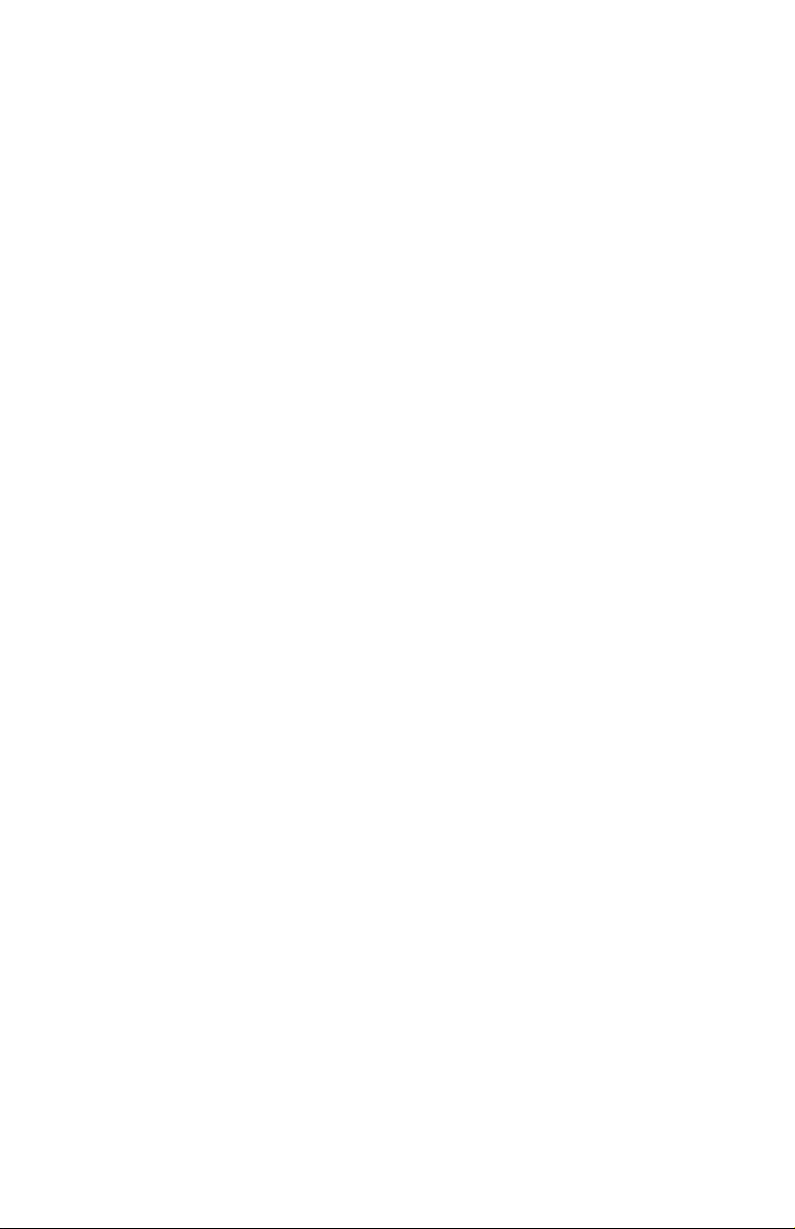
Page 3
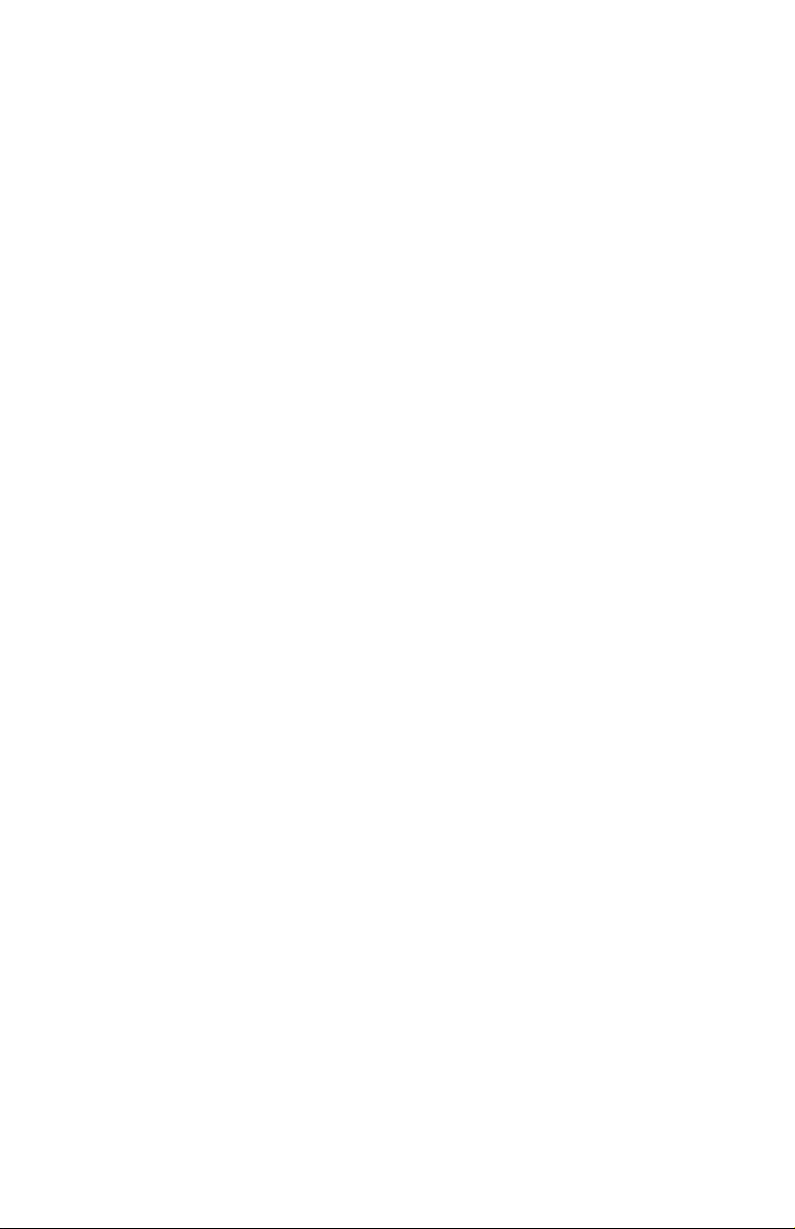
F or the latest version of this online publicatio n,
go to http://www.ibm.com/pc/support
User Guide
NetVista X40
Type 6643
Page 4
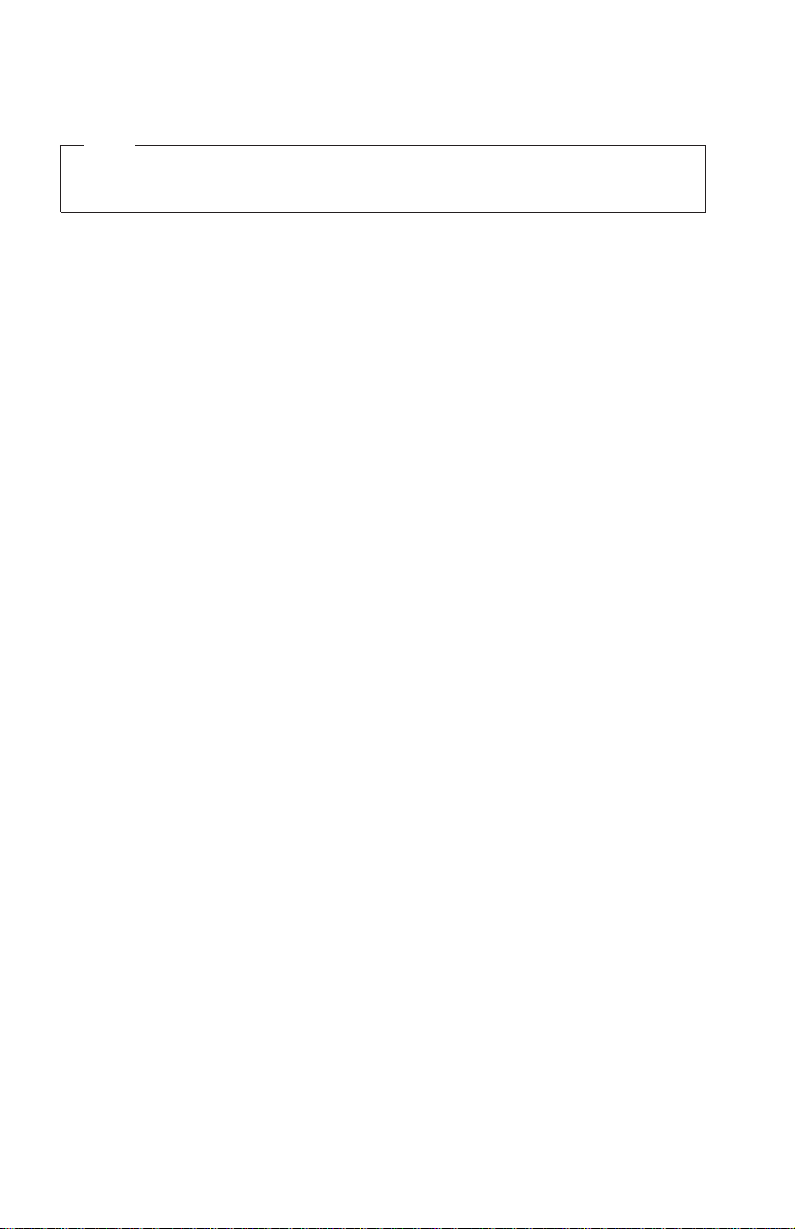
Note
Before using this information and the product it supports, be sure to read “Safety
notices” on page vii and “Product warranty and notices” on page 79.
Second Edition (August 2000)
© Copyright International Business Machines Corporation 2000. All rights reserved.
US Government Users Restricted Rights – Use, duplication or disclosure restricted by
GSA ADP Schedule Contract with IBM Corp.
Page 5
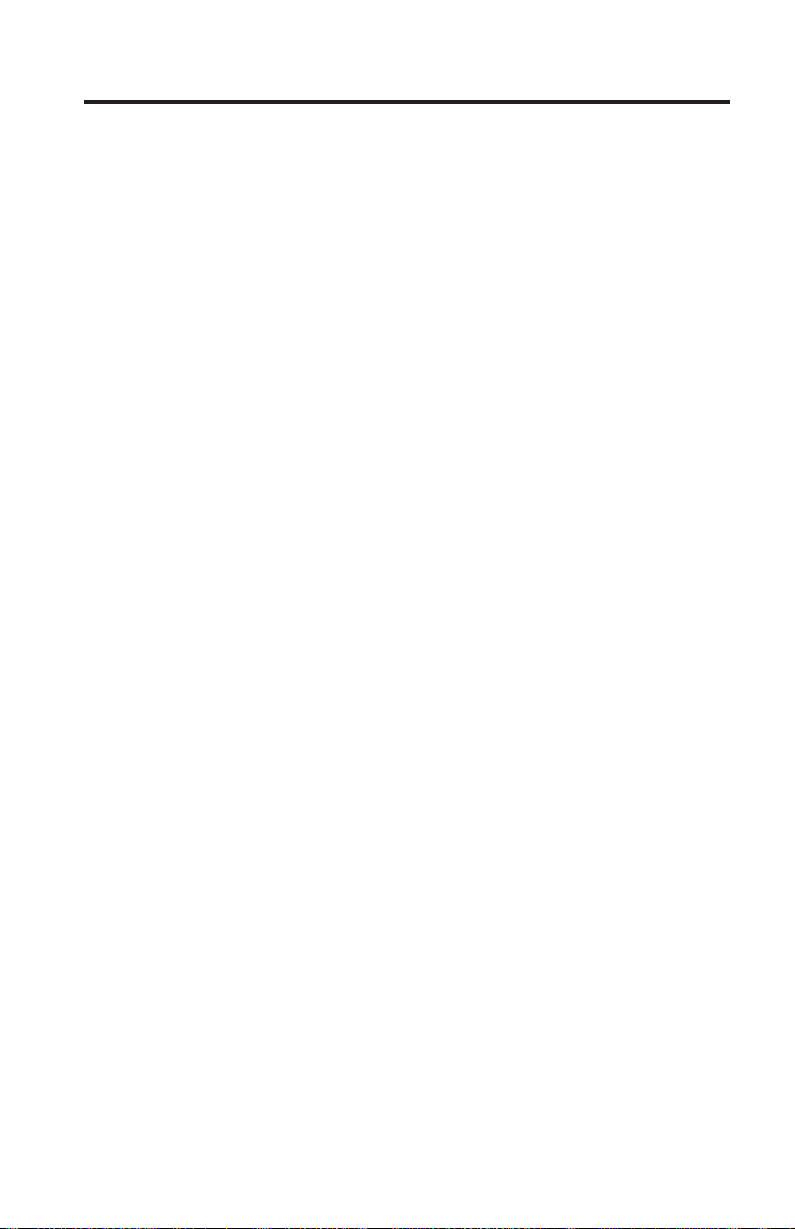
Contents
Safetynotices.....................vii
Lithium battery notice ...................ix
Modem safety information .................ix
Lasercompliancestatement.................x
About this book ....................xiii
Conventions used in this book ................xiii
Relatedinformation...................xiv
Chapter 1. Product overview ................1
Identifying your computer..................1
Hardwarefeatures....................2
Microprocessor ....................2
Memory.......................2
Internaldrives....................2
Graphics subsystem ..................2
Audio subsystem ...................2
Communications...................2
System management features ...............2
Keyboard and mouse features ..............3
Expansion capability..................3
Power ......................3
Security features ...................3
Supported operating systems ...............3
Software........................3
IBM preinstalled software .................4
Additional software ...................4
Access IBM ......................4
Chapter 2. Setting up your computer .............5
Selecting a location for your computer..............5
Arranging your workspace .................6
Comfort.......................6
Glareandlighting ..................6
Aircirculation....................7
Electrical outlets and cable lengths .............7
Connecting cables ....................8
USB connectors ....................9
Audio connectors ....................9
Other connectors ....................10
Recording identification numbers ...............10
Starting the computer ...................11
© Copyright IBM Corp. 2000 iii
Page 6
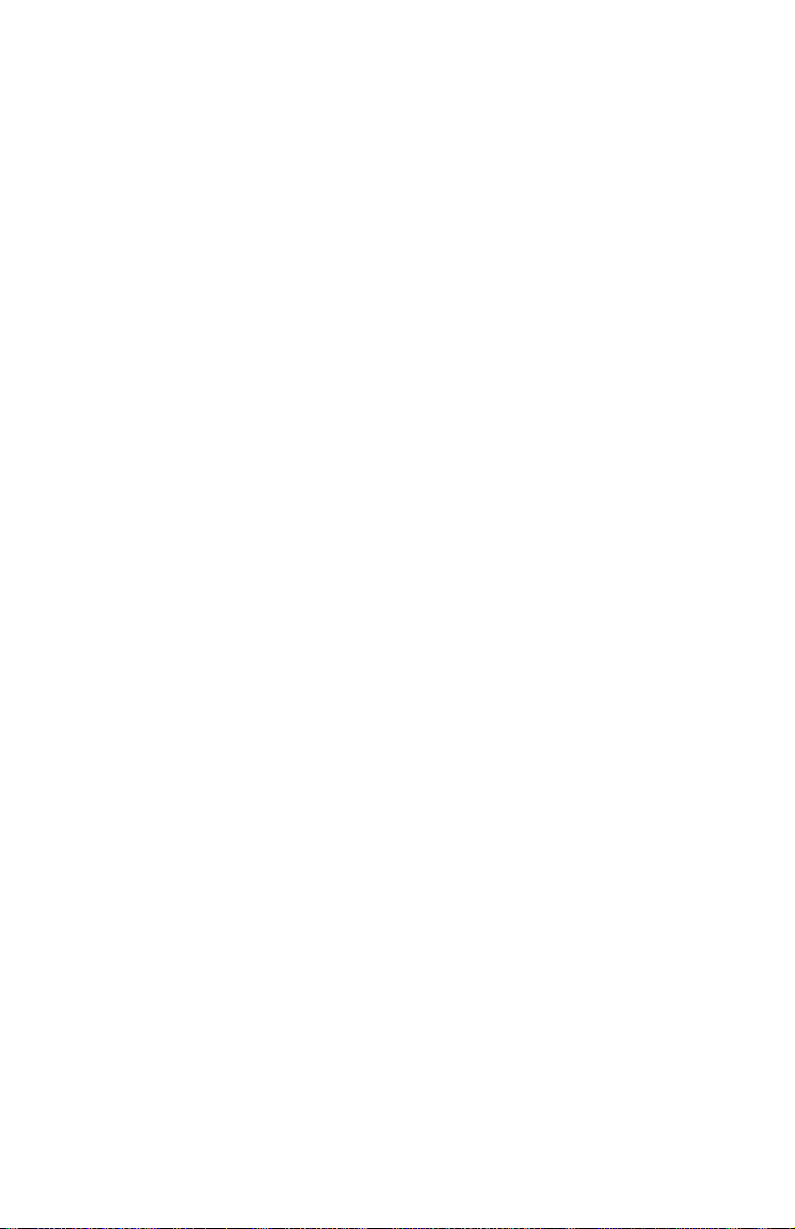
Chapter 3. Operating and caring for your computer ........13
Controls and status indicators ................13
Starting your computer ..................14
Shutting down the computer ................15
Using the Rapid Access III keyboard ..............15
UsingtheIBMScrollPointIIImouse..............17
Accessing the diskette drive and CD-ROM or DVD-ROM drive .....18
Using diskettes .....................18
Handling and storing diskettes ...............18
Inserting and removing diskettes ..............19
Write-protecting diskettes.................20
Using a CD-ROM or DVD-ROM drive .............21
HandlingaCDorDVDdisc................21
Inserting and removing a CD or DVD disc ...........22
Usingvideofeatures...................23
Videodevicedrivers..................23
Using audio features ...................23
Controlling volume ...................23
Recording and playing back sound .............24
Using power-management features ..............24
Using the Windows Start menu...............25
Using the Standby button on the keyboard ...........25
Usingthepowerbutton.................25
Setting power schemes .................26
Using security features ..................26
Lockingthecover...................26
Locking the keyboard ..................26
Taking care of your computer ................27
Basics .......................27
Cleaning your computer and keyboard ............27
Monitorandscreen..................27
Mouse......................27
Moving your computer ..................29
Chapter 4. Using the Configuration/Setup Utility program ......31
Starting and using the Configuration/Setup Utility program ......31
Viewing and changing settings ...............32
Exiting from the Configuration/Setup Utility program .......33
Usingpasswords ....................33
Power-onpassword ..................33
Administrator password .................33
Setting, changing, and deleting a password...........34
Using Security Profile by Device ...............34
Other settings in the Configuration/Setup Utility program ......35
Thestartupsequence..................35
Changing the startup sequence ..............35
iv User Guide
Page 7
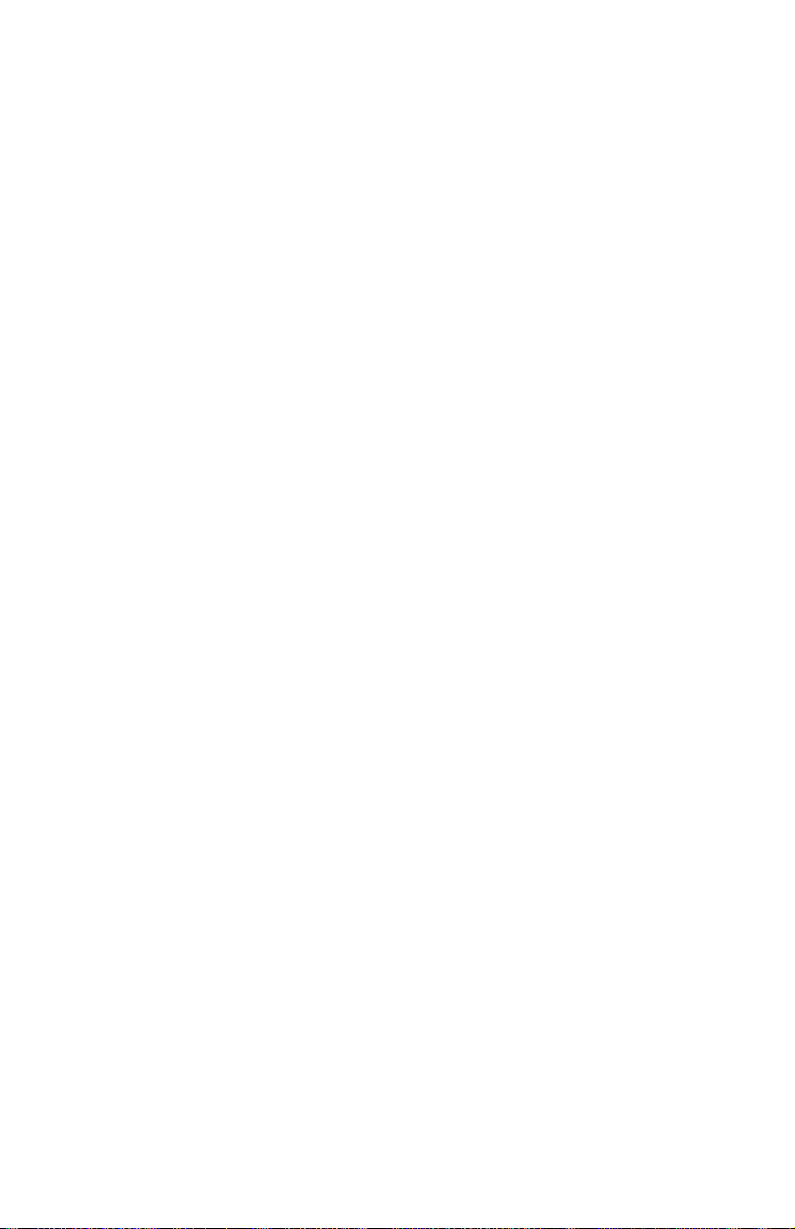
Chapter 5. Installing options ................37
Handling static-sensitive devices ...............37
Backing up configuration settings ...............38
Availableoptions....................38
Toolsrequired.....................38
Component locations ...................39
System board.....................39
Disconnecting cables ...................39
Removingtherearcover..................40
Removingtheharddiskdrive................42
Removing the system board cover ...............43
Installing memory ....................45
Installing an adapter ...................47
Chapter 6. Troubleshooting ................49
Troubleshootingprocedure.................50
Power-on self-test (POST)..................51
POST error codes ....................51
Devicetroubleshootingcharts................53
Audio problems ....................55
CD-ROM or DVD-ROM drive problems ............56
DVDdiscproblems...................57
Diskette drive problems .................58
Display/monitor problems ................58
Generalproblems...................59
Intermittent problems ..................59
Keyboard, mouse, or pointing device problems .........60
Memoryproblems...................61
Modemproblems...................62
Optional-deviceproblems ................65
Softwareproblems...................66
Universal Serial Bus (USB) problems .............66
IBM Enhanced Diagnostics .................66
Creating an IBM Enhanced Diagnostics diskette .........67
Running the IBM Enhanced Diagnostics program.........67
To run diagnostics from the IBM Enhanced Diagnostics diskette: . . 68
To run diagnostics from the Product Recovery CD or program: . . . 68
Replacing the battery ...................68
Chapter 7. Getting information, help, and service.........71
Getting information ...................71
UsingtheWorldWideWeb................71
Getting information by fax ................71
Getting help and service ..................72
Using the documentation and diagnostic programs ........72
Calling for service ...................72
Other services ....................74
Contents v
Page 8
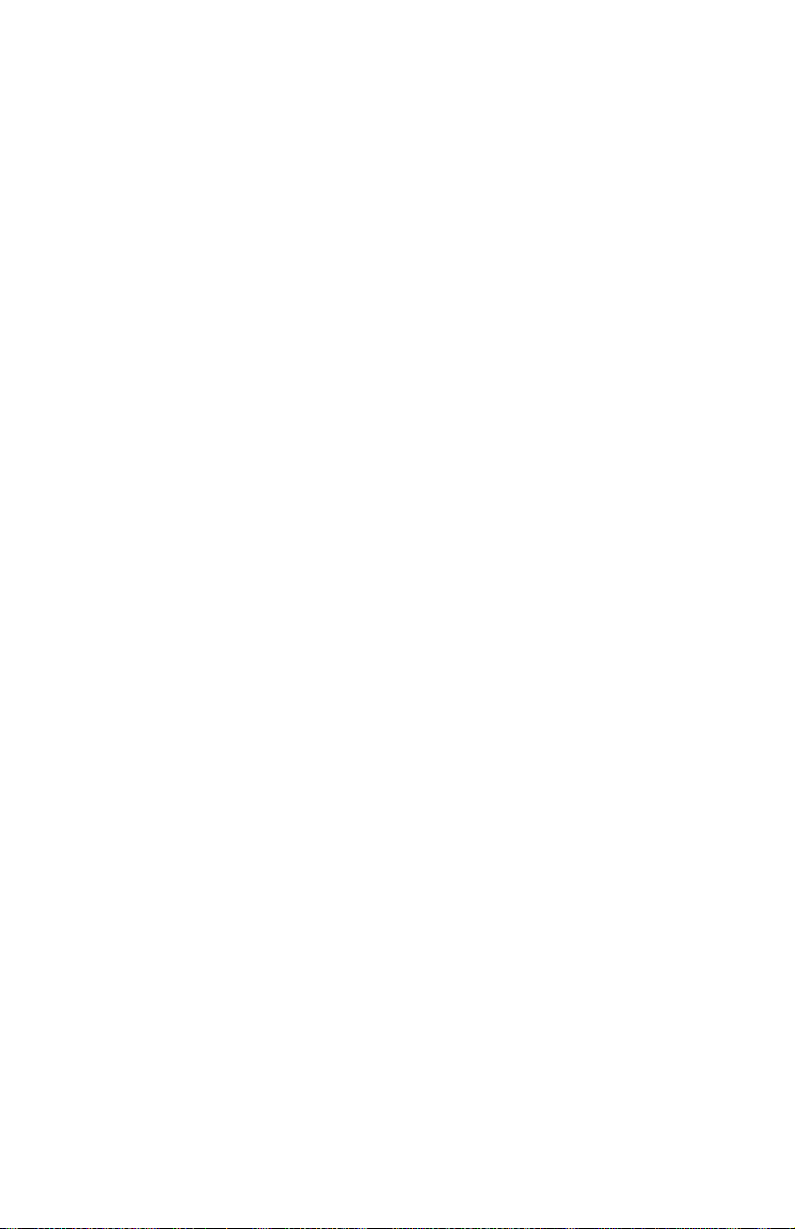
Purchasing additional services ................75
Appendix. Computer records ................77
Product warranty and notices ...............79
WarrantyStatements...................79
IBM Statement of Limited Warranty for United States, Puerto Rico, and
Canada (Part 1 - General Terms) .............79
IBM Statement of Warranty Worldwide except Canada, Puerto Rico,
Turkey, United States (Part 1 - General Terms) .........83
Part 2 - Worldwide Country-Unique Terms ...........86
Notices ........................91
Processing date data ..................92
Trademarks.....................92
Electronic emission notices ................93
Federal Communications Commission (FCC) statement ......93
Industry Canada Class B emission compliance statement ......94
Avis de conformitéàla réglementation d’Industrie Canada .....94
European Union EMC Directive conformance statement ......94
Federal Communications Commission (FCC) and telephone company
requirements....................94
Canadian Department of Communications certification label ....95
Étiquette d’homologation du ministère des Communications du
Canada .....................96
Power cord notice ...................97
Index ........................99
vi User Guide
Page 9
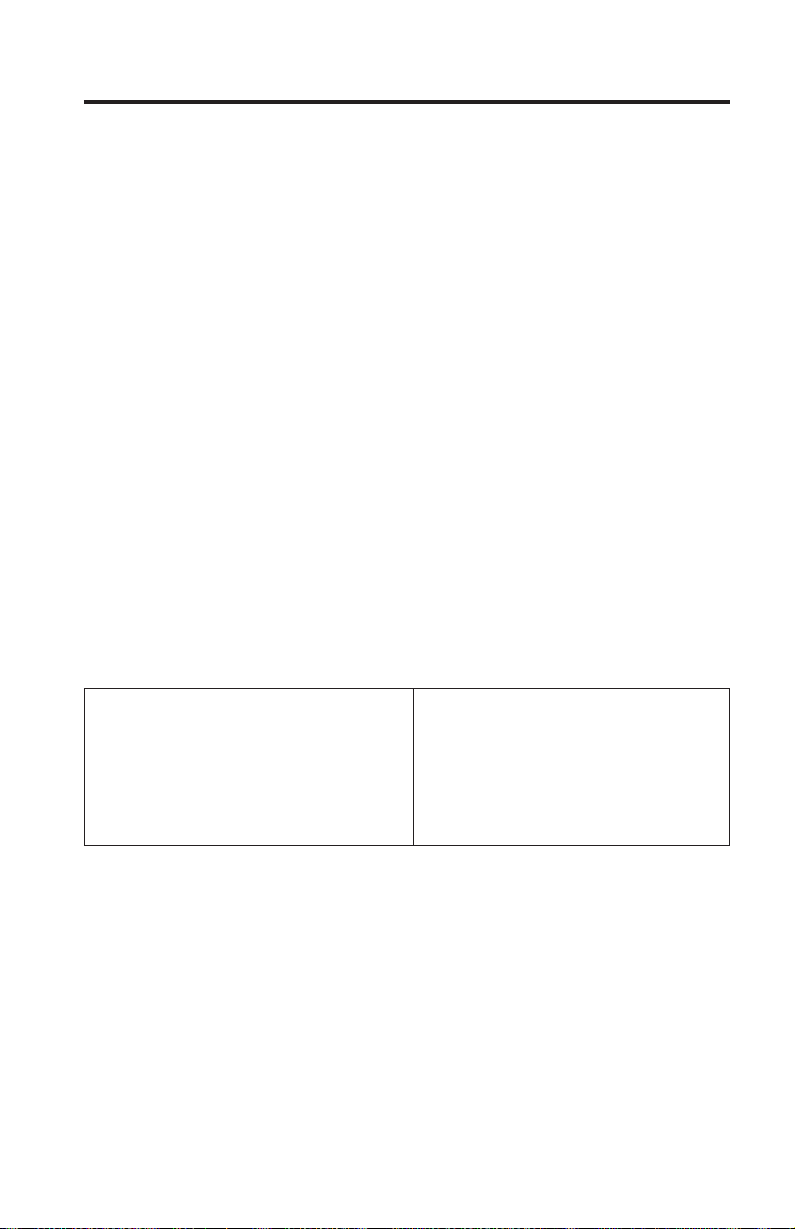
Safety notices
DANGER
Electrical current from power, telephone, and communication cables is
hazardous.
To avoid a shock hazard:
v Do not connect or disconnect any cables or perform installation,
maintenance, or reconfiguration of this product during an electrical storm.
v Connect all power cords to a properly wired and grounded electrical
outlet.
v Connect to properly wired outlets any equipment that will be attached to
this product.
v When possible, use one hand only to connect or disconnect signal cables.
v Never turn on any equipment when there is evidence of fire, water, or
structural damage.
v Disconnect the attached power cords, telecommunications systems,
networks, and modems before you open the device covers, unless
instructed otherwise in the installation and configuration procedures.
v Connect and disconnect cables as described in the following table when
installing, moving, or opening covers on this product or attached devices.
To connect:
1. Turn everything OFF.
2. First, attach all cables to devices.
3. Attach signal cables to connectors.
4. Attach power cords to outlet.
5. Turn device ON.
To disconnect:
1. Turn everything OFF.
2. First, remove power cords from outlet.
3. Remove signal cables from connectors.
4. Remove all cables from devices.
DANGER
Le courant électrique provenant de l’alimentation, du téléphone et des câbles
de transmission peut présenter un danger.
Pour éviter tout risque de choc électrique :
v Ne manipulez aucun câble et n’effectuez aucune opération d’installation,
d’entretien ou de reconfiguration de ce produit au cours d’un orage.
v Branchez tous les cordons d’alimentation sur un socle de prise de courant
correctement câblé et mis à la terre.
© Copyright IBM Corp. 2000 vii
Page 10
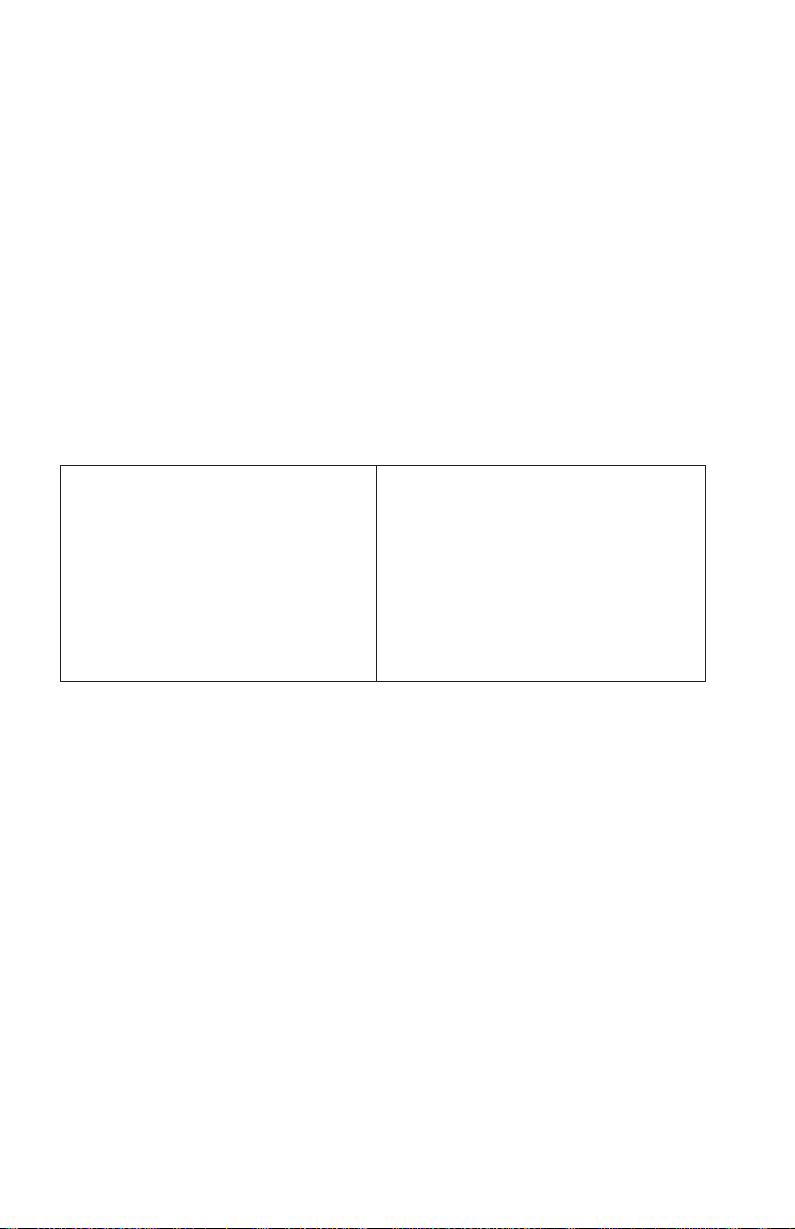
v Branchez sur des socles de prise de courant correctement câblés tout
équipement connectéàce produit.
v Lorsque cela est possible, n’utilisez qu’une seule main pour connecter ou
déconnecter les câbles d’interface.;
v Ne mettez jamais un équipement sous tension en cas d’incendie ou
d’inondation, ou en présence de dommages matériels.
v Avant de retirer les carters de l’unité, mettez celle-ci hors tension et
déconnectez ses cordons d’alimentation, ainsi que les câbles qui la relient
aux réseaux, aux systèmes de té lécommunication et aux modems (sauf
instruction contraire mentionnée dans les procédures d’installation et de
configuration).
v Lorsque vous installez, que vous déplacez, ou que vous manipulez le
présent produit ou des périphériques qui lui sont raccordés, reportez-vous
aux instructions ci-dessous pour connecter et déconnecter les différents
cordons.
Connexion:
1. Mettez les unités hors tension.
2. Commencez par brancher tous les
cordons sur les unités.
3. Branchez les câbles d’interface sur des
connecteurs.
4. Branchez les cordons d’alimentation
sur des prises.
5. Mettez les unités sous tension.
Déconnexion:
1. Mettez les unités hors tension.
2. Débranchez les cordons d’alimentation
des prises.
3. Débranchez les câbles d’interface des
connecteurs.
4. Débranchez tous les câbles des unités.
viii User Guide
Page 11
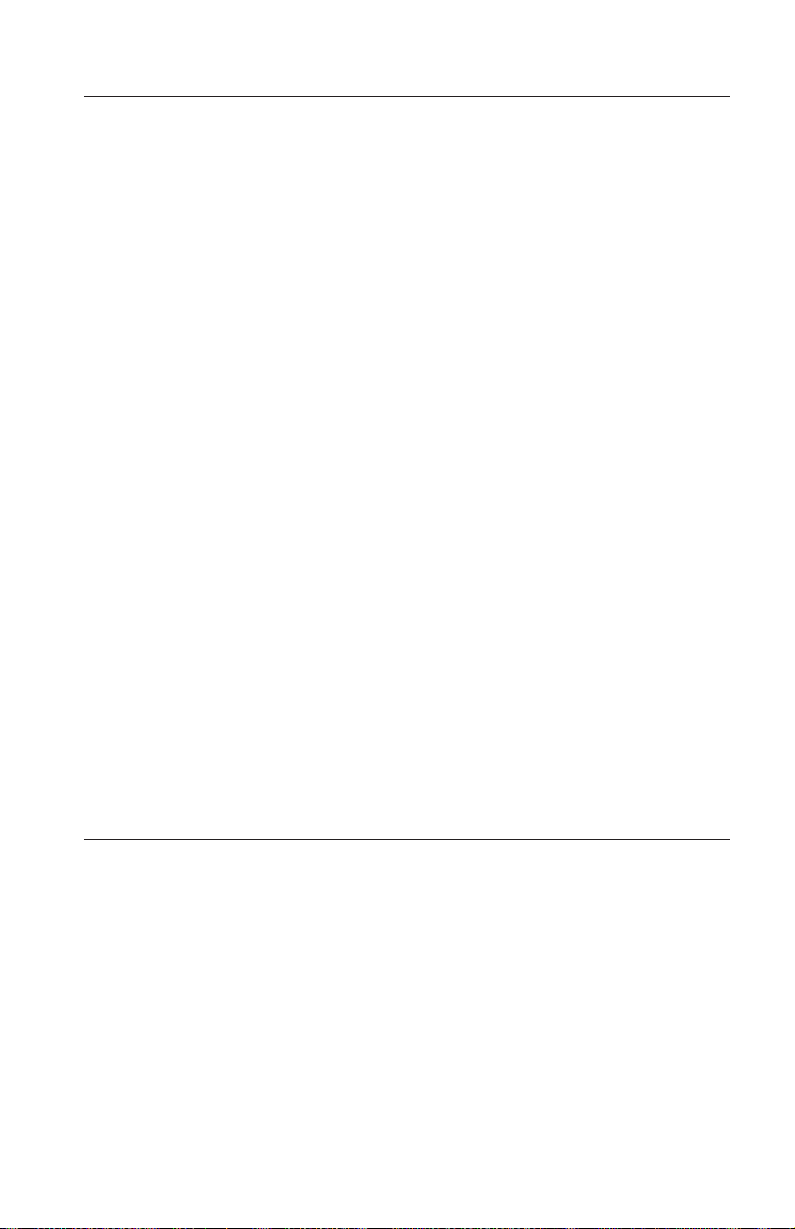
Lithium battery notice
CAUTION:
Danger of explosion if battery is incorrectly replaced.
When replacing the battery, use only IBM Part Number 33F8354 or an
equivalent type battery recommended by the manufacturer. The battery
contains lithium and can explode if not properly used, handled, or disposed
of.
Do not:
v Throw or immerse into water
v Heat to more than 100°C (212°F)
v Repair or disassemble
Dispose of the battery as required by local ordinances or regulations.
ATTENTION
Danger d’explosion en cas de remplacement incorrect de la batterie.
Remplacer uniquement par une batterie IBM de type ou d’un type
équivalent recommandé par le fabricant. La batterie contient du lithium et
peut exploser en cas de mauvaise utilisation, de mauvaise manipulation ou
de mise au rebut inappropriée.
Ne pas :
v Lancer ou plonger dans l’eau
v Chauffer à plus de 100°C (212°F)
v Réparer ou désassembler
Mettre au rebut les batteries usagées conformément aux règlements locaux.
Modem safety information
To reduce the risk of fire, electrical shock, or injury when using telephone
equipment, always follow basic safety precautions, such as:
v Never install telephone wiring during a lightning storm.
v Never install telephone jacks in wet locations unless the jack is specifically
designed for wet locations.
v Never touch uninsulated telephone wires or terminals unless the telephone
line has been disconnected at the network interface.
v Use caution when installing or modifying telephone lines.
v Avoid using a telephone (other than a cordless type) during an electrical
storm. There may be a remote risk of electric shock from lightning.
Safety notices ix
Page 12
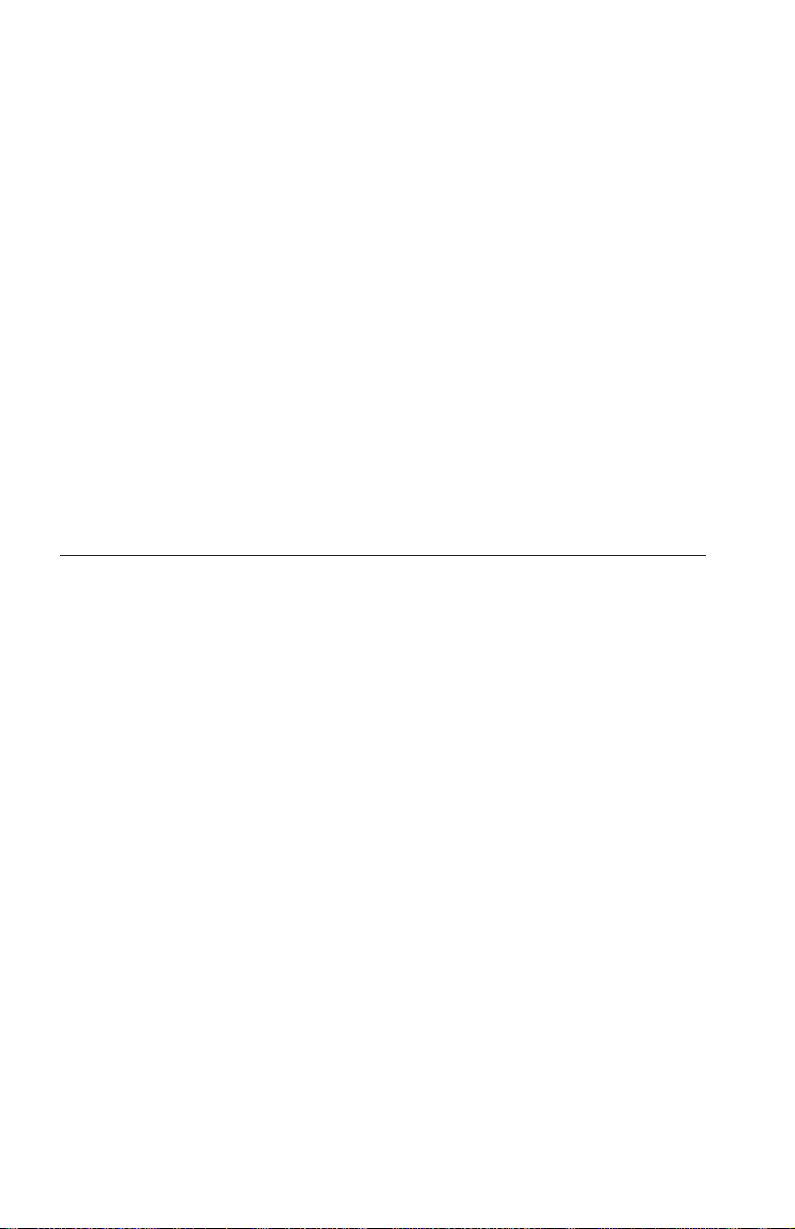
v Do not use the telephone to report a gas leak in the vicinity of the leak.
Consignes de sécurité relatives au modem
Lorsdel’utilisation de votre matériel téléphonique, il est important de
respecter les consignes ci-après afin de réduire les risques d’incendie,
d’électrocution et d’autres blessures :
v N’installez jamais de cordons téléphoniques durant un orage.
v Les prises téléphoniques ne doivent pas être installées dans des endroits
humides, excepté si le modèle a été conçu à cet effet.
v Ne touchez jamais un cordon téléphonique ou un terminal non isolé avant
que la ligne ait été déconnectéeduréseau téléphonique.
v Soyez toujours prudent lorsque vous procédez à l’installation ou à la
modification de lignes téléphoniques.
v Si vous devez téléphoner pendant un orage, pour éviter tout risque de choc
électrique, utilisez toujours un téléphone sans fil.
v En cas de fuite de gaz, n’utilisez jamais un téléphone situéàproximité de la
fuite.
Laser compliance statement
Some IBM Personal Computer models are equipped from the factory with a
CD-ROM drive or a DVD-ROM drive. CD-ROM drives and DVD-ROM drives
are also sold separately as options. CD-ROM drives and DVD-ROM drives are
laser products. These drives are certified in the U.S. to conform to the
requirements of the Department of Health and Human Services 21 Code of
Federal Regulations (DHHS 21 CFR) Subchapter J for Class 1 laser products.
Elsewhere, these drives are certified to conform to the requirements of the
International Electrotechnical Commission (IEC) 825 and CENELEC EN 60 825
for Class 1 laser products.
When a CD-ROM drive or a DVD-ROM drive is installed, note the following
handling instructions.
CAUTION:
Use of controls or adjustments or performance of procedures other than
those specified herein might result in hazardous radiation exposure.
Removing the covers of the CD-ROM drive or DVD-ROM drive could result in
exposure to hazardous laser radiation. There are no serviceable parts inside the
CD-ROM drive or DVD-ROM drive. Do not remove the drive covers.
Some CD-ROM drives and DVD-ROM drives contain an embedded Class 3A
or Class 3B laser diode. Note the following statement.
x User Guide
Page 13
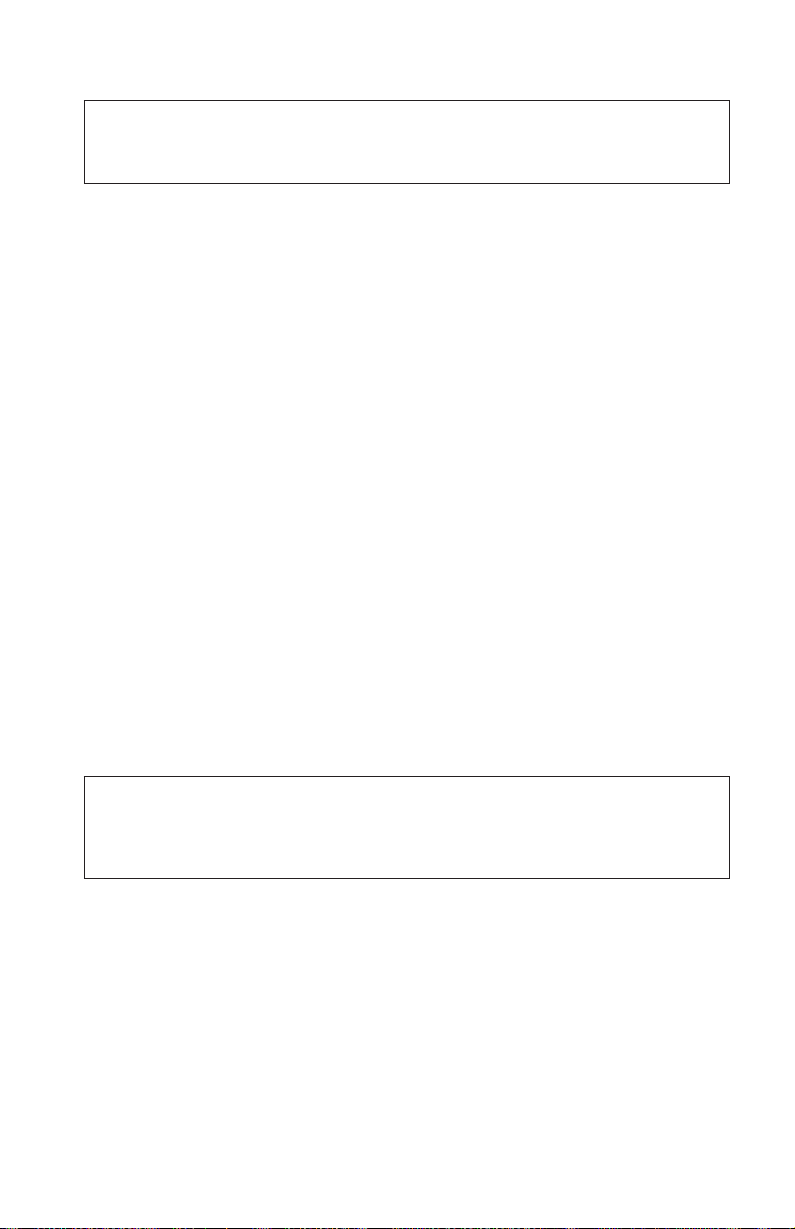
DANGER
Laser radiation when open. Do not stare into the beam, do not view directly with
optical instruments, and avoid direct exposure to the beam.
DANGER:
Certains modèles d’ordinateurs personnels sont équipésd’origine d’une unité
de CD-ROM ou de DVD-ROM. Mais ces unités sont également vendues
séparément en tant qu’options. L’unité de CD-ROM/DVD-ROM est un
appareil à laser. Aux État-Unis, l’unité de CD-ROM/DVD-ROM est certifiée
conforme aux normes indiquées dans le sous-chapitre J du DHHS 21 CFR
relatif aux produits à laser de classe 1. Dans les autres pays, elle est certifiée
être un produit à laser de classe 1 conforme aux normes CEI 825 et CENELEC
EN 60 825.
Lorsqu’une unité de CD-ROM/DVD-ROM est installée, tenez compte des
remarques suivantes:
ATTENTION: Pour éviter tout risque d’exposition au rayon laser, respectez
les consignes de réglage et d’utilisation des commandes, ainsi que les
procédures décrites.
L’ouverture de l’unité de CD-ROM/DVD-ROM peut entraîner un risque
d’exposition au rayon laser. Pour toute intervention, faites appel à du
personnel qualifié.
Certaines unités de CD-ROM/DVD-ROM peuvent contenir une diode à laser
de classe 3A ou 3B. Tenez compte de la consigne qui suit:
DANGER
Rayonnement laser lorsque le carter est ouvert. Évitez toute exposition directe des
yeux au rayon laser. Évitez de regarder fixement le faisceau ou de l’observer à l’aide
d’instruments optiques.
Safety notices xi
Page 14
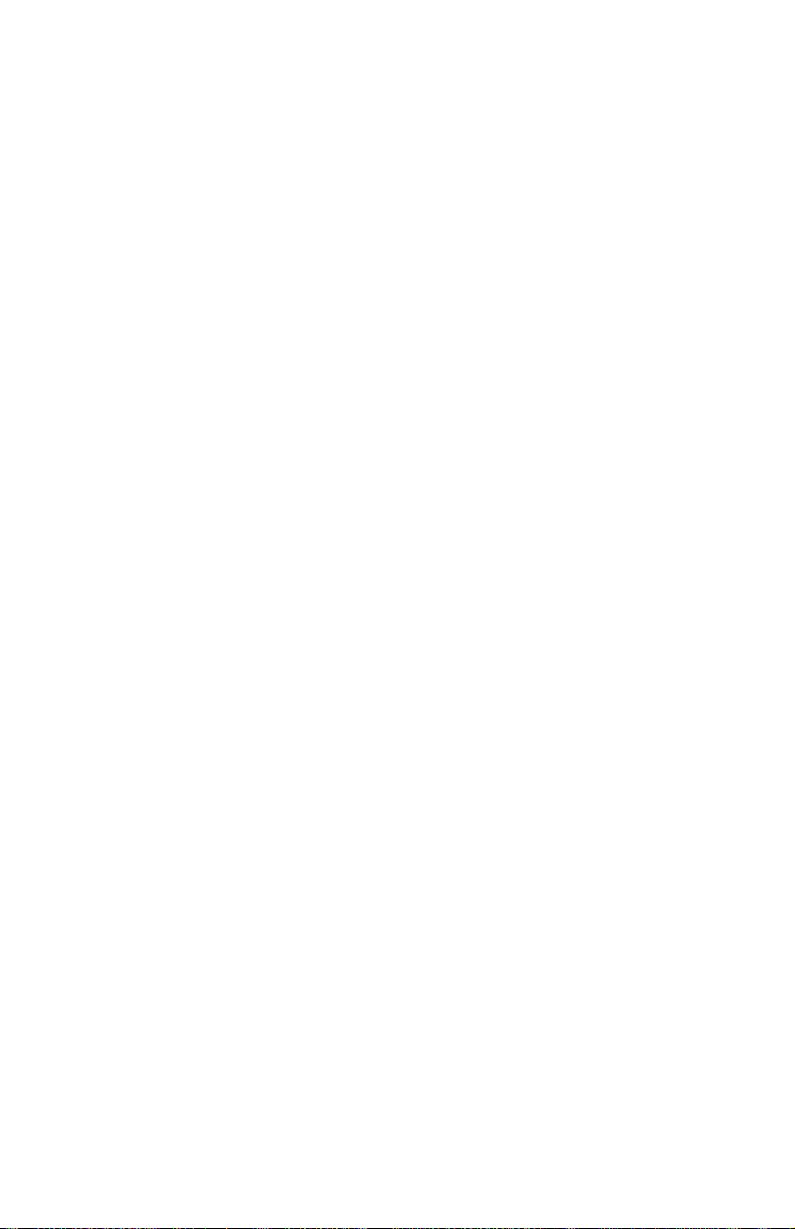
xii User Guide
Page 15
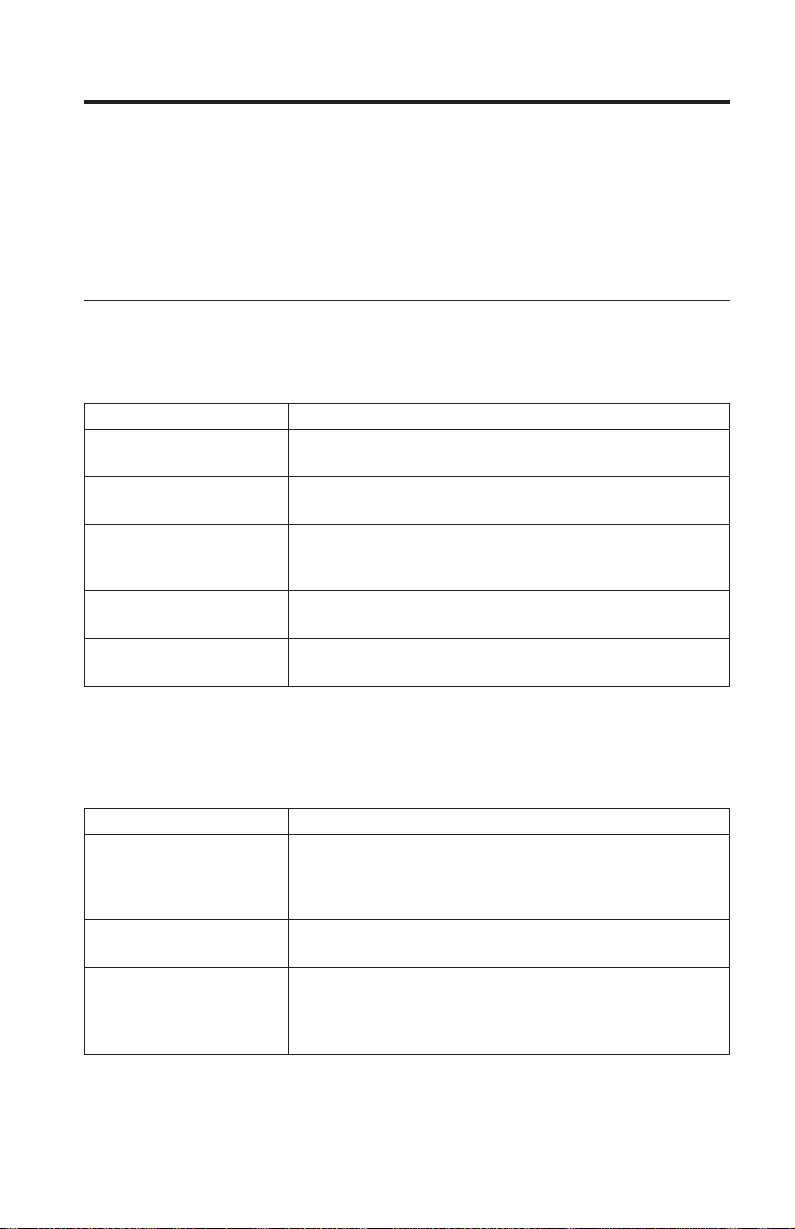
About this book
This book will help you become familiar with your IBM®NetVista™X40 and its
features. It describes how to operate, maintain, and install options in your
computer. In the unlikely event you experience problems, you will find helpful
troubleshooting information and instructions for obtaining service in this book.
Conventions used in this book
The conventions used in this book denote text with special meaning. The
following are explanations of the conventions.
Convention Purpose
DANGER A DANGER notice is used to call attention to a situation
CAUTION A CAUTION notice is used to call attention to a situation
Attention An Attention notice contains important information that
Note: A Note contains information you might find especially
Important An Important notice warns you about possible problems
that is potentially lethal or extremely hazardous to people.
that is potentially hazardous to people.
can help you avoid damage to the hardware or software
that comes with your computer.
useful.
you could encounter.
Highlighted text is also used as a convention in this book. There are several
ways that text is highlighted, and each highlighting convention has a specific
purpose.
Highlight Purpose
Bold Bold text is used to identify items on the screen you are
Example
Italic Italic font is used to show proper names of books and
© Copyright IBM Corp. 2000 xiii
instructed to click or double-click. Bold text is also used in
table titles, in numbered lists, and in certain other lists to
call attention to a term or phrase being defined.
Example text is used to show text that you need to type
from your keyboard.
disks, and to emphasize a particular word or instruction.
This font also is used to show variable information, such as
numbers in an error code or a drive letter.
Page 16
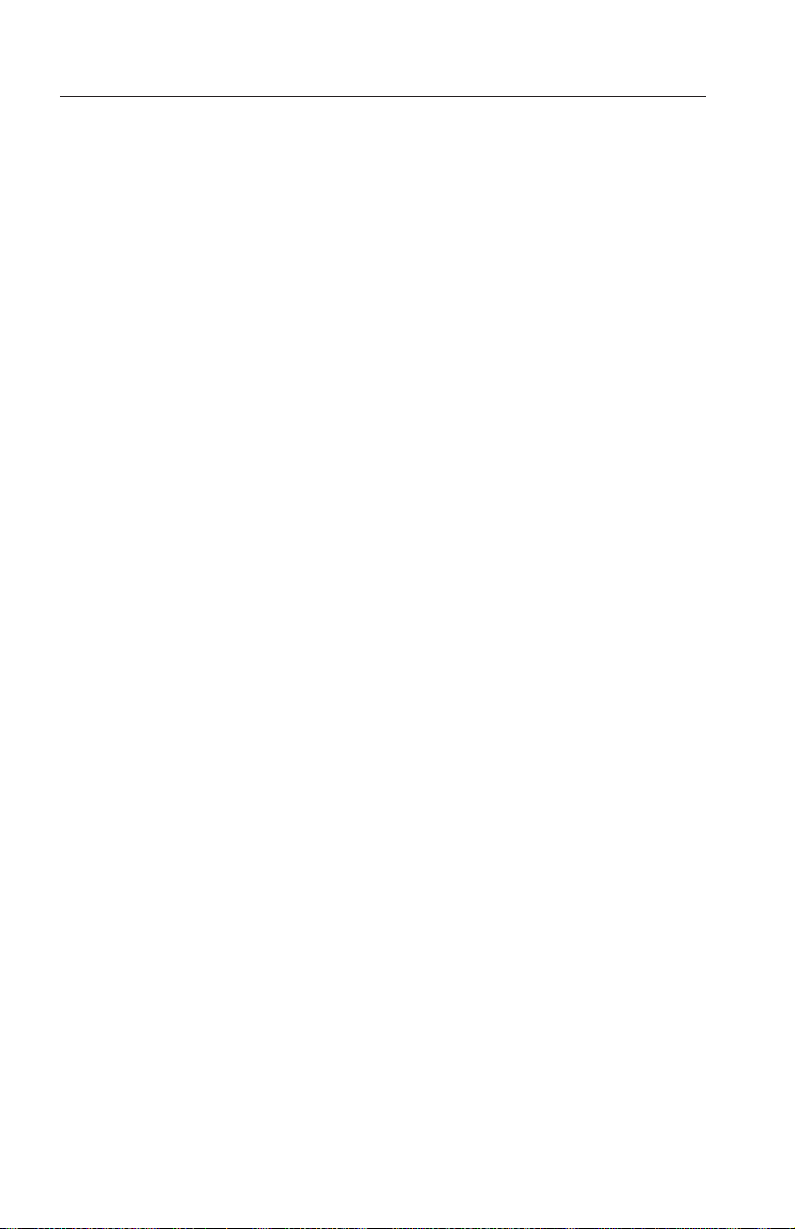
Related information
The following is a description of the publications that contain additional
information about your computer. These documents are available in Adobe
Acrobat PDF files at http://www.ibm.com/pc/support on the World Wide
We b.
v About Your Software
This publication contains information about the operating system, device
drivers, applications, and product recovery software.
v Hardware Maintenance Manual
This publication, for trained service technicians, can be downloaded from
the World Wide Web as a PDF file. For more information, see “Chapter 7.
Getting information, help, and service” on page 71.
v Technical Information Manual
This publication contains information for individuals who want to know
more about the technical aspects of their computer.
xiv User Guide
Page 17
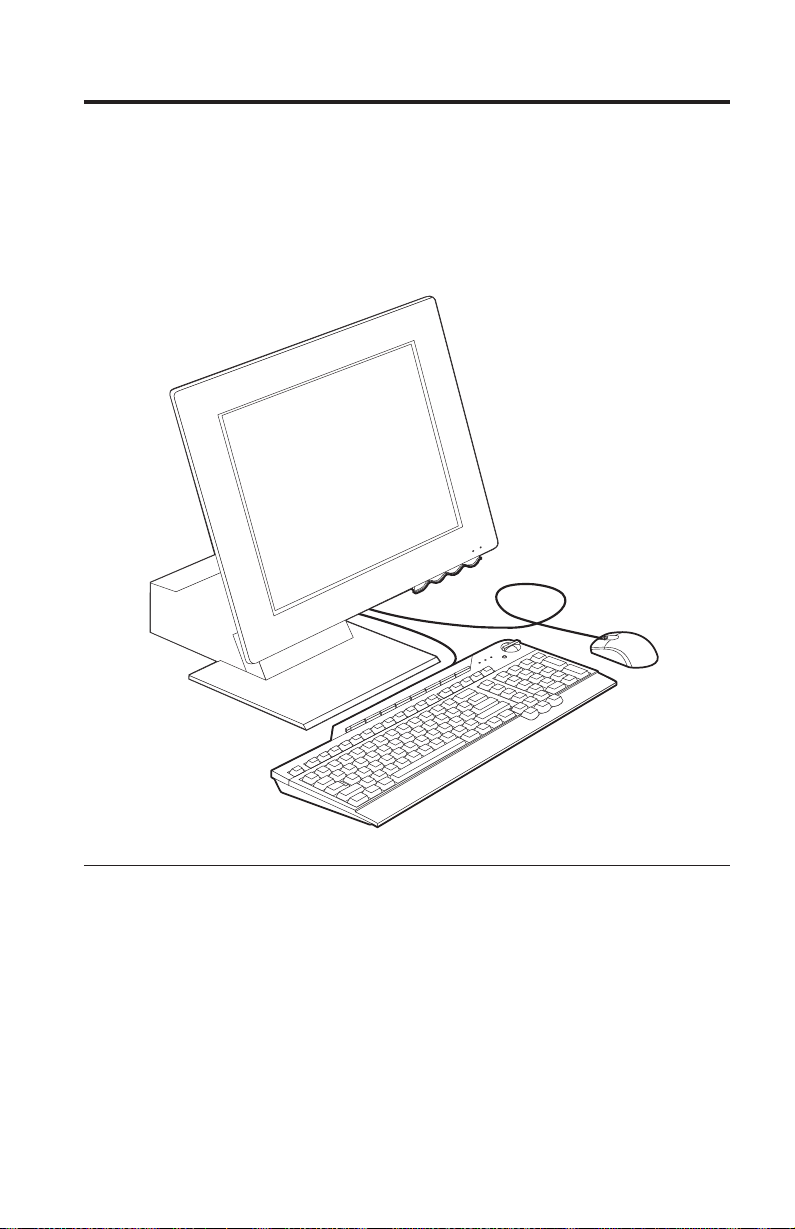
Chapter 1. Product overview
Thank you for selecting an IBM NetVista X40. Your computer incorporates
many of the latest advances in computer technology. This chapter provides an
overview of the computer, features, and preinstalled software.
Identifying your computer
In most instances, the best way to identify your computer is by the machine
type/model number. The machine type/model number indicates the various
features of the computer, such as the type of microprocessor and the number of
bays. You can find this number on the small label on the right side of your
computer. An example of a machine type/model number is 6643-xxx.
© Copyright IBM Corp. 2000 1
Page 18
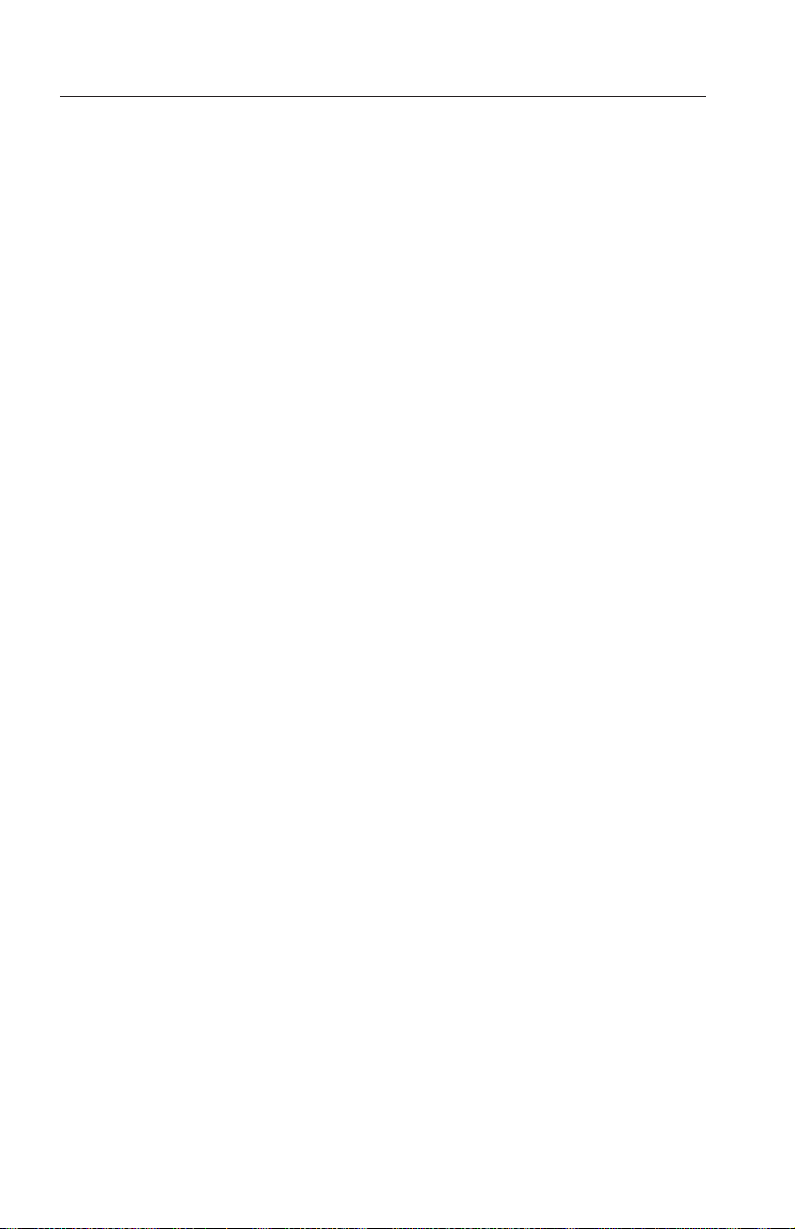
Hardware features
The following information covers a variety of models. For a listing of features
for your specific model, refer to the System Summary screen in the
Configuration/Setup Utility. For more information, see “Chapter 4. Using the
Configuration/Setup Utility program” on page 31.
Microprocessor
v Intel®Celeron™or Pentium®III microprocessor
v Internal L2 cache memory (varies by model)
v 66 MHz or 133 MHz front side bus (FSB) (varies by model)
Memory
v Two dual inline memory module (DIMM) sockets
v 133 MHz synchronous dynamic random access memory (SDRAM)
v 64 and 128 MB non-parity, non-ECC DIMMs (standard)
v 256 MB non-parity, non-ECC DIMMs (optional)
v 512 MB maximum SDRAM supported
v Flash memory for system programs
Internal drives
v One EIDE hard disk drive
v One 3.5-inch diskette drive
v One CD-ROM or DVD-ROM drive
Graphics subsystem
Integrated high-performance graphics controller
Audio subsystem
v Integrated, 16-bit Sound Blaster Pro compatible audio controller with three
audio connectors (line/headphone out, line in, and microphone)
v A pair of built in stereo speakers to support multimedia applications
Communications
v Ethernet enabled
v Peripheral Component Interconnect (PCI) modem (some models only)
System management features
v Wake on LAN
v Wake on Ring
v Wake on Alarm
v Alert on LAN
®
™
2 User Guide
Page 19
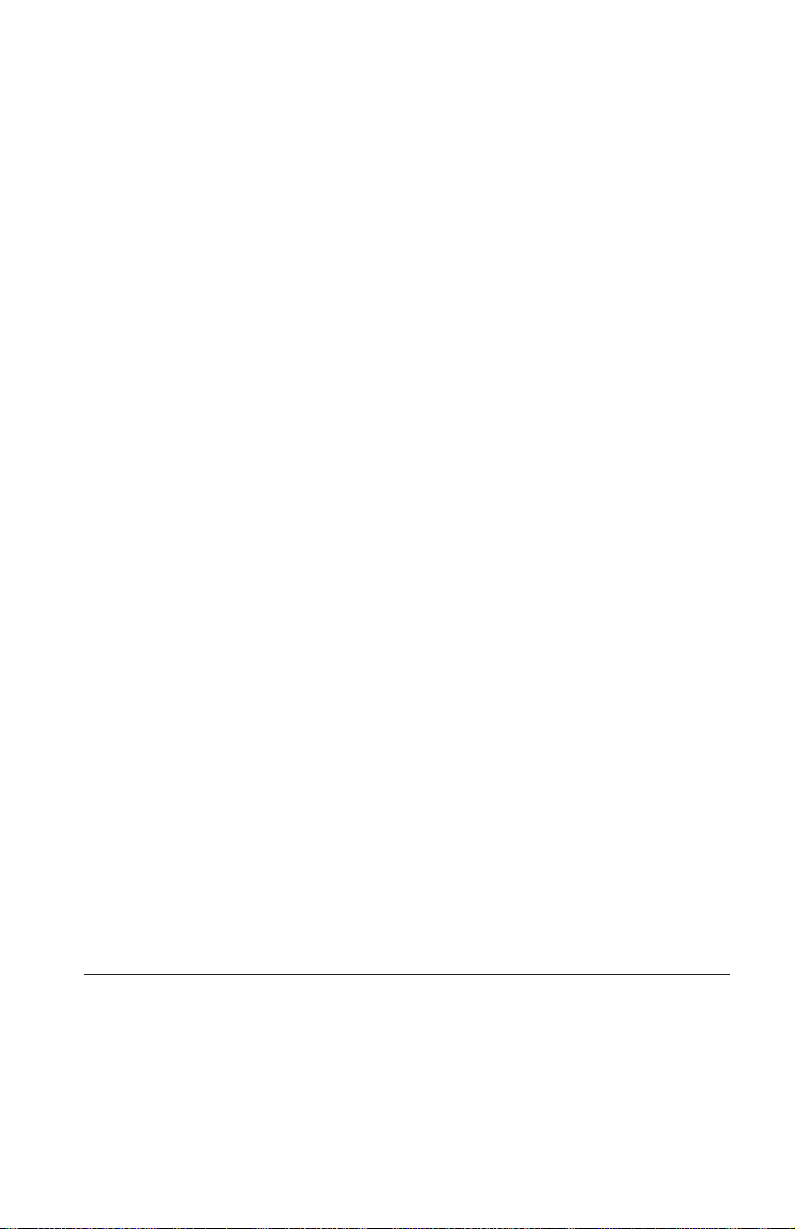
v Automatic power-on startup
v System Management BIOS and software
Keyboard and mouse features
v IBM ScrollPoint®III mouse
v IBM Rapid Access
v Two USB connectors on the Rapid Access III keyboard
v IBM Preferred USB keyboard (some models)
®
III, Universal Serial Bus (USB), keyboard (some models)
Expansion capability
v Two low-profile PCI adapter expansion slots
v Five USB connectors
v Two DIMM sockets
Power
v 110 watts
v Manual switch between ranges, 90–137 or 180–265Vac
v Automatic switching, 57–63 or 47–53 Hz input frequency range
v Built-in overload and surge protection
v Advanced Power Management support
v Advanced Configuration and Power Interface (ACPI) support
Security features
v Power-on and administrator passwords
v Cover lock (some models only)
v Startup sequence control
v Unattended start mode
v Diskette and hard disk I/O control
v Alert on LAN
Supported operating systems
v Microsoft®Windows®98 Second Edition (SE)
v Microsoft Windows 2000 Professional
v Microsoft Windows Millennium Edition (Me)
Software
This section describes the IBM-preinstalled software and other software that
comes with your computer.
Chapter 1. Product overview 3
Page 20
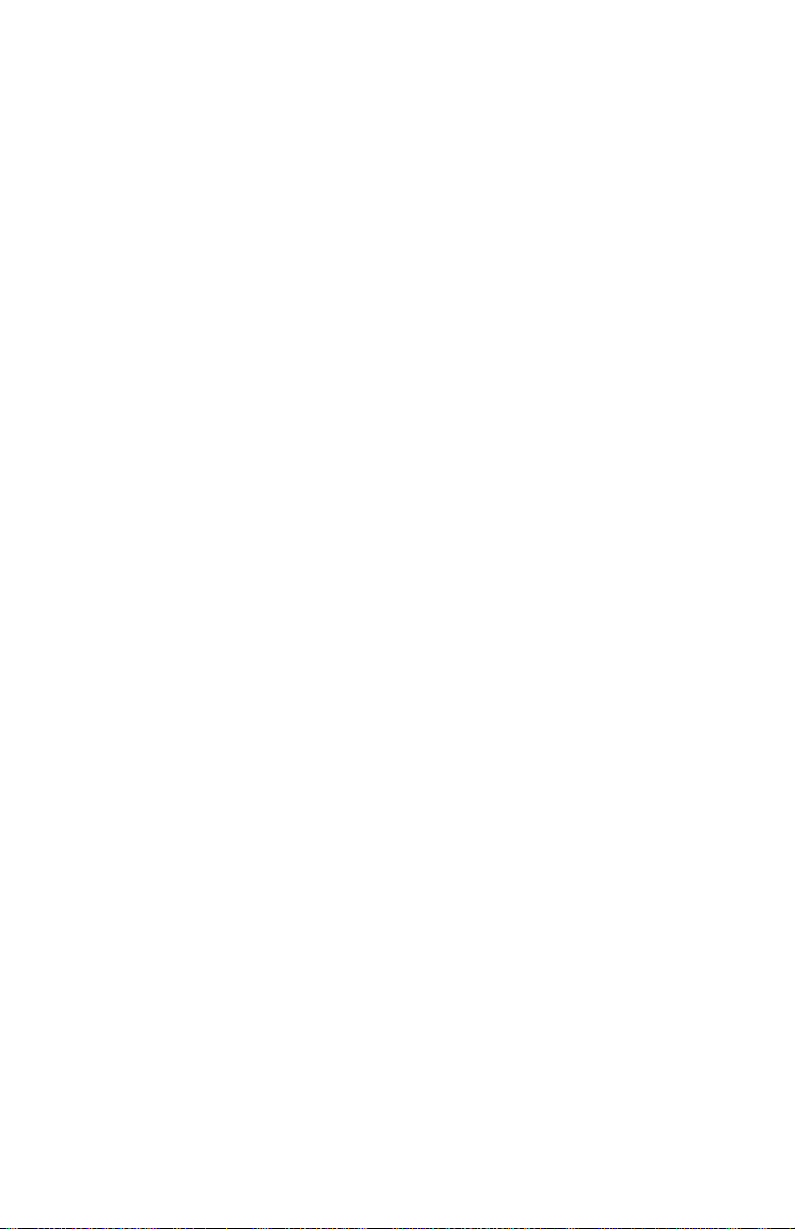
IBM preinstalled software
Your computer comes with preinstalled software. An operating system, device
drivers to support built-in features, and other support programs are included.
See the About Your Software publication for a detailed description of the
preinstalled software.
Additional software
Your computer comes with a Software Selections CD that includes additional
software that you might choose to install. See the About Your Software
publication for a description of the additional software that comes with your
computer.
Access IBM
The Access IBM program is preinstalled on your computer and is accessible
from the Windows desktop. It provides the following:
Start up This selection provides topics about setting up your
How Do I...? This selection provides topics describing how to
Customize This selection provides information about customizing
Get help This selection provides help information and ways of
computer.
complete specific tasks.
the Access IBM program.
getting help from IBM.
For more information about Access IBM, see the About Your Software
publication that comes with your computer. You can also find this publication
using View documentation in Access IBM.
4 User Guide
Page 21
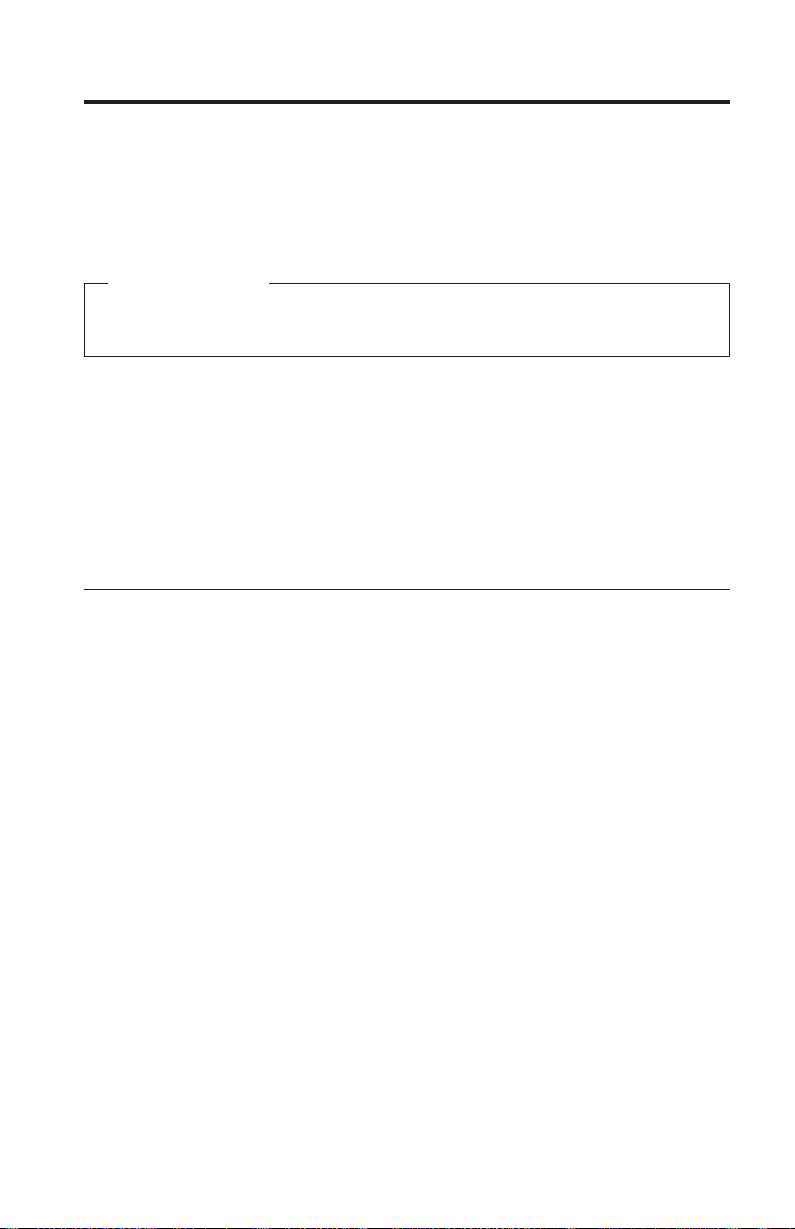
Chapter 2. Setting up your computer
This chapter provides information for setting up your computer for the first
time.
Before you begin
Read the safety information before setting up your computer. See “Safety
notices” on page vii.
You will need the following:
v Computer
v Power cord
v Keyboard
v Mouse
If you are missing an item, contact your place of purchase.
Selecting a location for your computer
Make sure you have an adequate number of properly grounded electrical
outlets for the computer and any other attached devices. Select a location for
the computer where it will remain dry. Leave about 50 mm (2 in.) of space
around the computer for proper air circulation.
© Copyright IBM Corp. 2000 5
Page 22
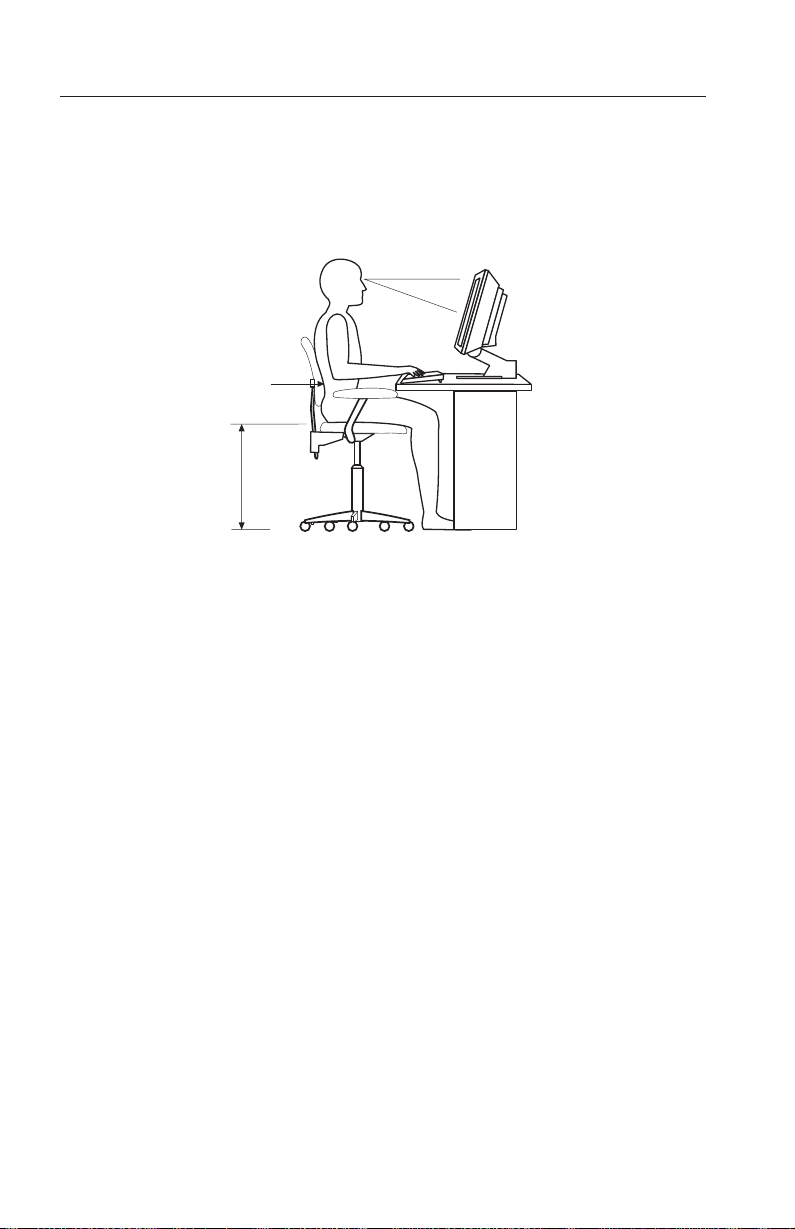
Arranging your workspace
To get the most from your computer, arrange both the equipment you use and
your work area to suit your needs and the kind of work you do. Your comfort
is of foremost importance, but light sources, air circulation, and the location of
electrical outlets can also affect the way you arrange your workspace.
Viewing distance
Lower
back
support
Seat
height
Comfort
Although no single working position is ideal for everyone, the following
guidelines will help you find a position that suits you best.
Choose a good chair to reduce the frequency of fatigue from sitting in the
same position for a long time. The backrest and seat should adjust
independently and provide good support. The seat should have a curved front
to relieve pressure on the thighs. Adjust the seat so that your thighs are
parallel to the floor and your feet are either flat on the floor or on a footrest.
When using the keyboard, keep your forearms parallel to the floor and your
wrists in a neutral, comfortable position.
Glare and lighting
Position the monitor and adjust the tilt to minimize glare and reflections from
overhead lights, windows, and other light sources. Place it at right angles to
windows and other light sources whenever possible. Reduce overhead lighting,
if necessary, by turning off lights or using lower wattage bulbs. If you install
the monitor near a window, use curtains or blinds to block the sunlight. You
might have to adjust the Brightness and Contrast controls on the monitor as
the room lighting changes throughout the day.
Where it is impossible to avoid reflections or to adjust the lighting, place an
antiglare filter over the screen. However, these filters might affect the clarity of
the image on the screen; try them only after you have exhausted other
6 User Guide
Page 23
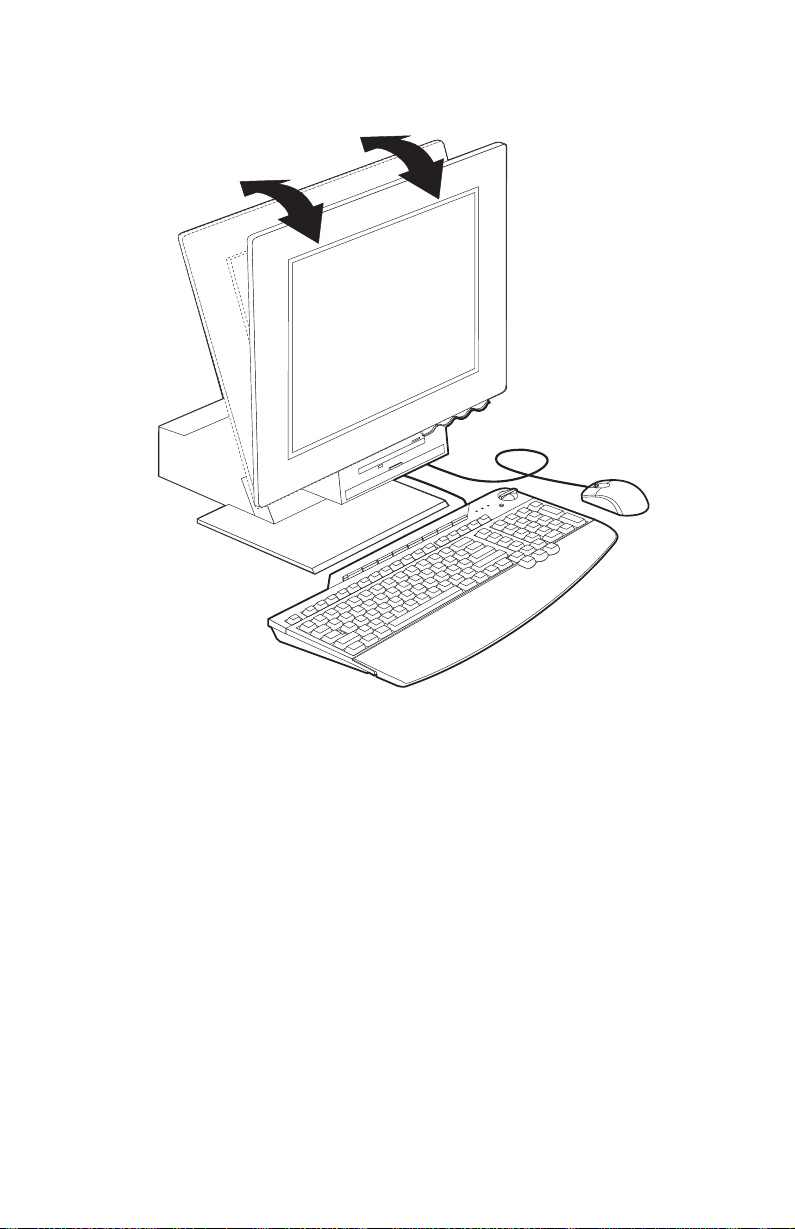
methods of reducing glare. The following illustrates tilting the monitor.
Dust buildup compounds problems associated with glare. Remember to clean
your monitor screen periodically using a soft cloth moistened with a
nonabrasive liquid glass cleaner.
Air circulation
Your computer and monitor produce heat. The computer has a fan that pulls in
fresh air and forces out hot air. The monitor lets hot air escape through vents.
Blocking the air vents can cause overheating, which might result in a
malfunction or damage. Place the computer and monitor so that nothing blocks
the air vents; usually, 51 mm (2 in.) of air space is sufficient. Also, make sure
the vented air is not blowing on someone else.
Electrical outlets and cable lengths
The location of electrical outlets and the length of power cords and cables that
connect to the printer and other devices might determine the final placement
of your computer.
When arranging your workspace:
v Avoid the use of extension cords. Whenever possible, plug the computer
power cord directly into an electrical outlet.
Chapter 2. Setting up your computer 7
Page 24
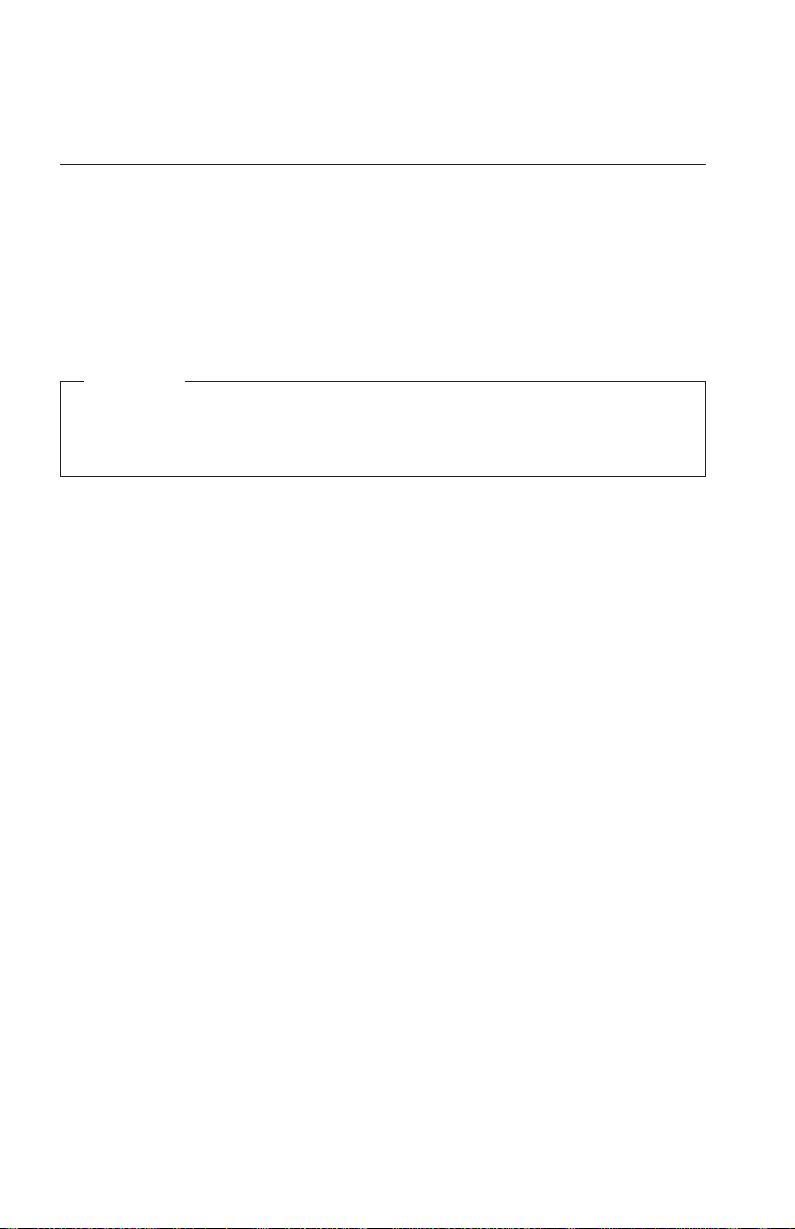
v Keep power cords and cables neatly routed away from walkways and other
areas where they might be accidentally dislodged.
Connecting cables
Read the following before connecting cables:
v Connect all device cables before plugging any power cords into an electrical
outlet.
v Connect the power cords to the computer and to the other devices before
plugging them into an electrical outlet.
Important
If your computer is being connected to an Ethernet network, a Category
5 Ethernet cable must be used for operation of the system within FCC
Class A limits.
8 User Guide
Page 25
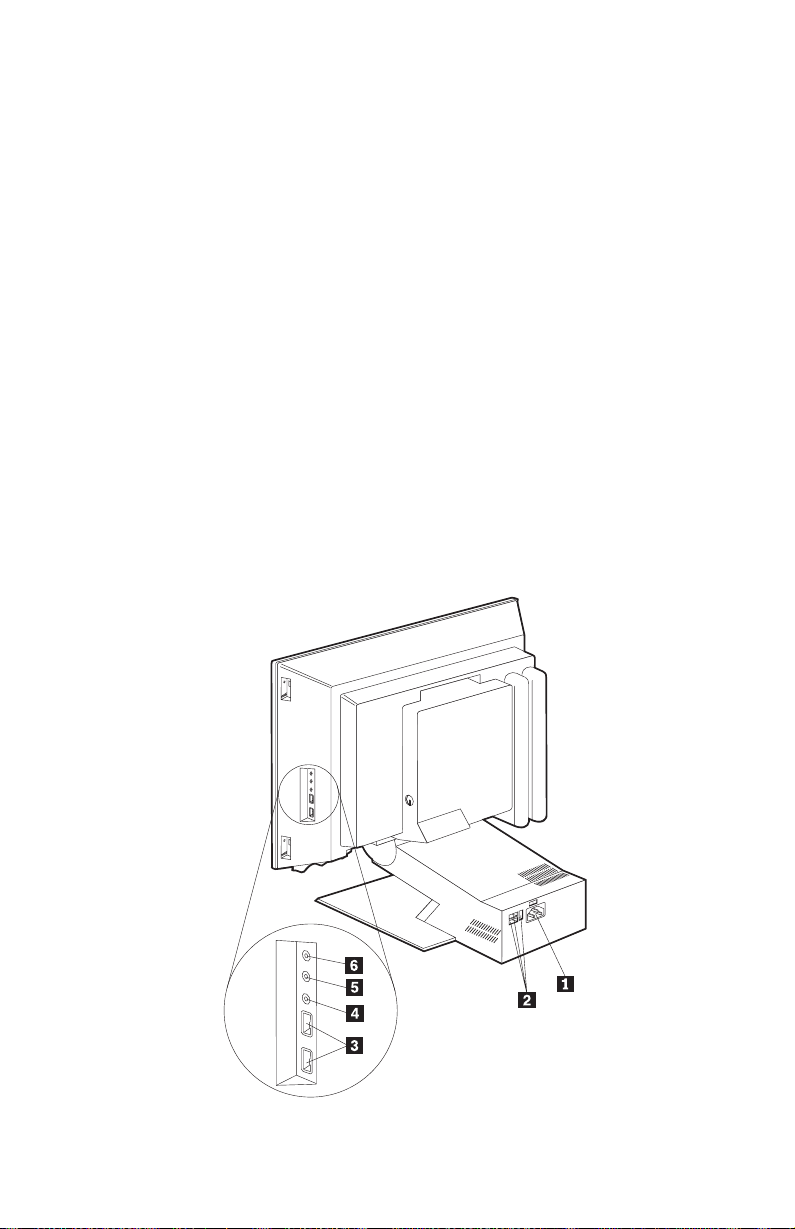
USB connectors
There are five USB connectors on your computer: three at the rear2 and two
on the right side3 of the monitor. In addition, if you have a Rapid Access
keyboard, there are two USB connectors at the rear of the keyboard. When
setting up your computer for the first time, plug the keyboard and the mouse
cables into USB ports at the rear of the computer near the power cord
connector. USB devices, such as a keyboard, mouse, printer, or scanner can be
connected to any one of the available USB connectors. These cables can be
relocated to other USB connectors at a later time if desired.
The two USB connectors on the Rapid Access III keyboard are designed for
low-powered USB devices, such as a mouse or gamepad, only. USB devices
that require more power, such as speakers or an unpowered USB hub, should
be connected to one of the USB connectors on the computer.
Note: Cable connectors from USB devices are keyed so that they cannot be
connected incorrectly.
Audio connectors
The audio connectors located at the side of the monitor are audio line in4,
audio line out5, and microphone6.
Chapter 2. Setting up your computer 9
Page 26
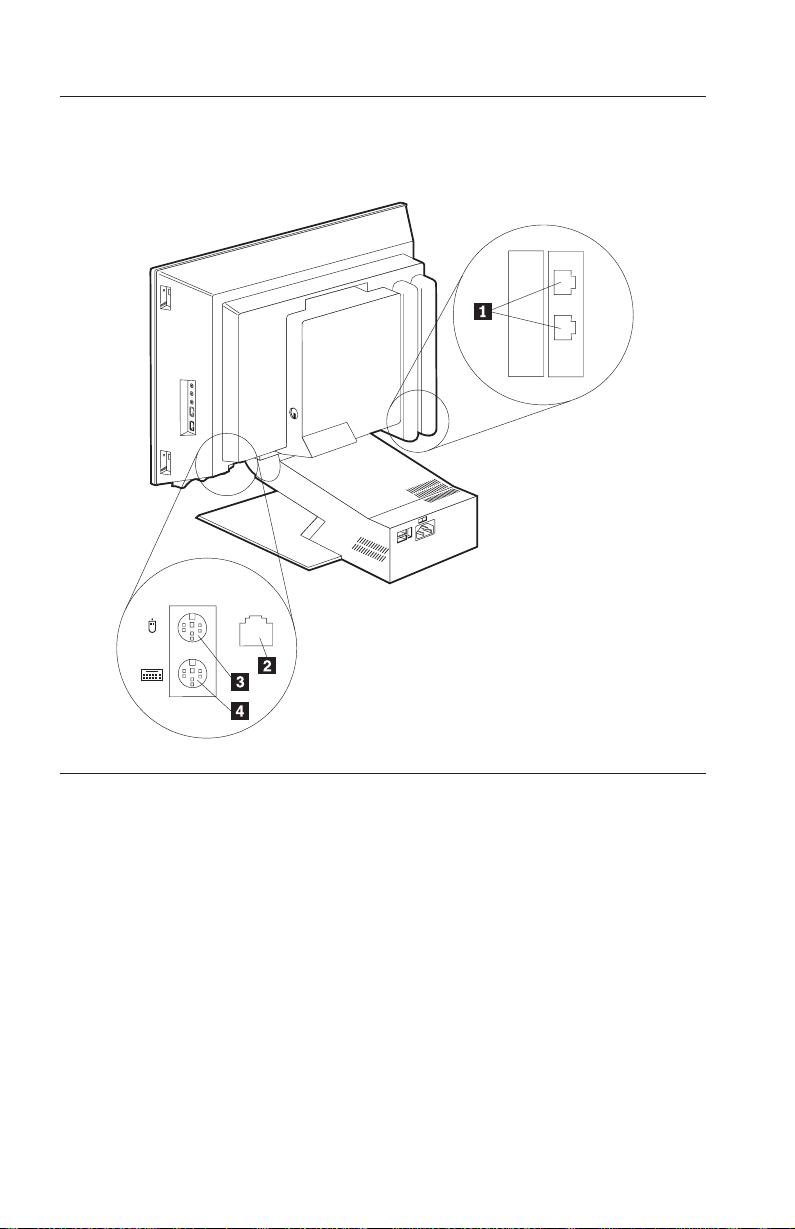
Other connectors
The following illustration shows the modem connector 1, Ethernet connector
2, PS/2 mouse connector 3, and the PS/2 keyboard connector4.
Recording identification numbers
Locate identification numbers (serial and type/model) at the right side of your
computer and record this information. See “Appendix. Computer records” on
page 77.
See “Related information” on page xiv for sources of other information about
your computer. For information about IBM-installed software, see the About
Your Software publication. Additional programs and device drivers are on the
Software Selections CD and, in some cases, on other CDs and diskettes.
10 User Guide
Page 27
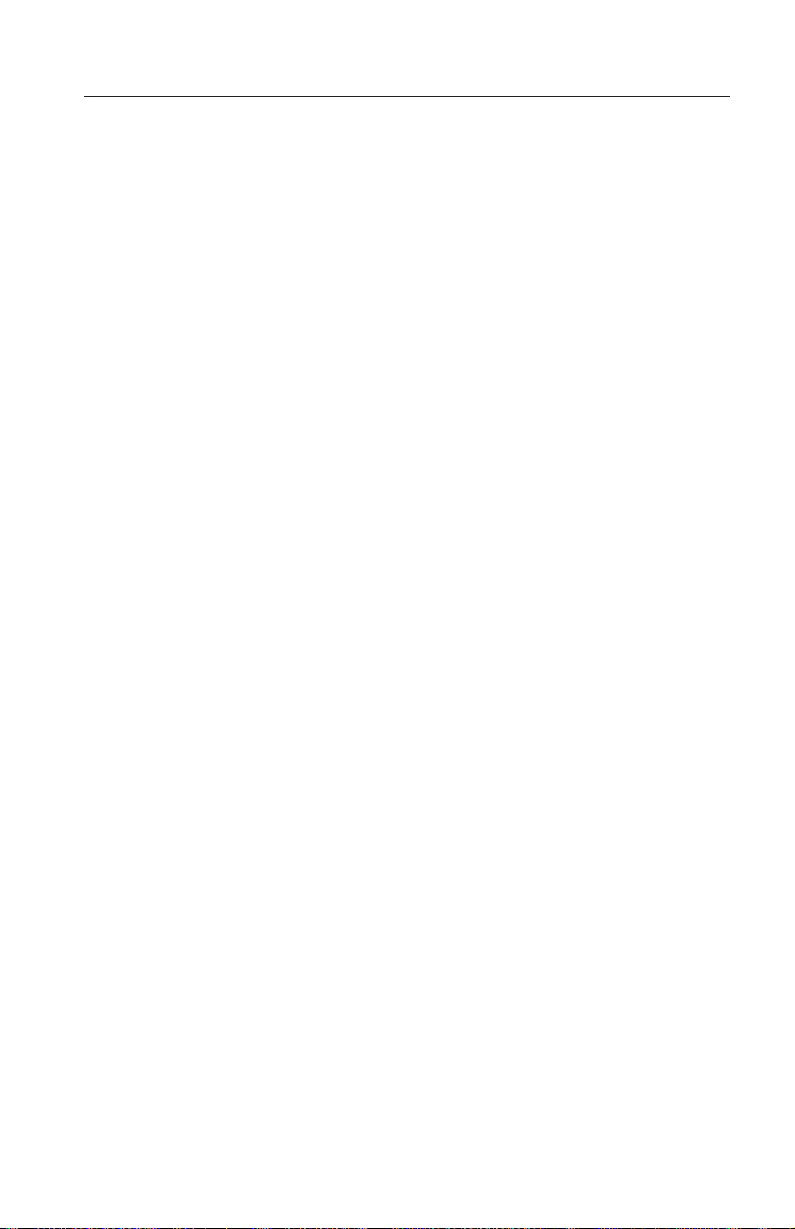
Starting the computer
Go to Chapter 2 ″Getting Started″ in the About Your Software publication to
continue with the software setup of your computer. For information about how
to turn on your computer, see “Chapter 3. Operating and caring for your
computer” on page 13.
Note: If you suspect a problem, see “Chapter 6. Troubleshooting” on page 49.
Chapter 2. Setting up your computer 11
Page 28
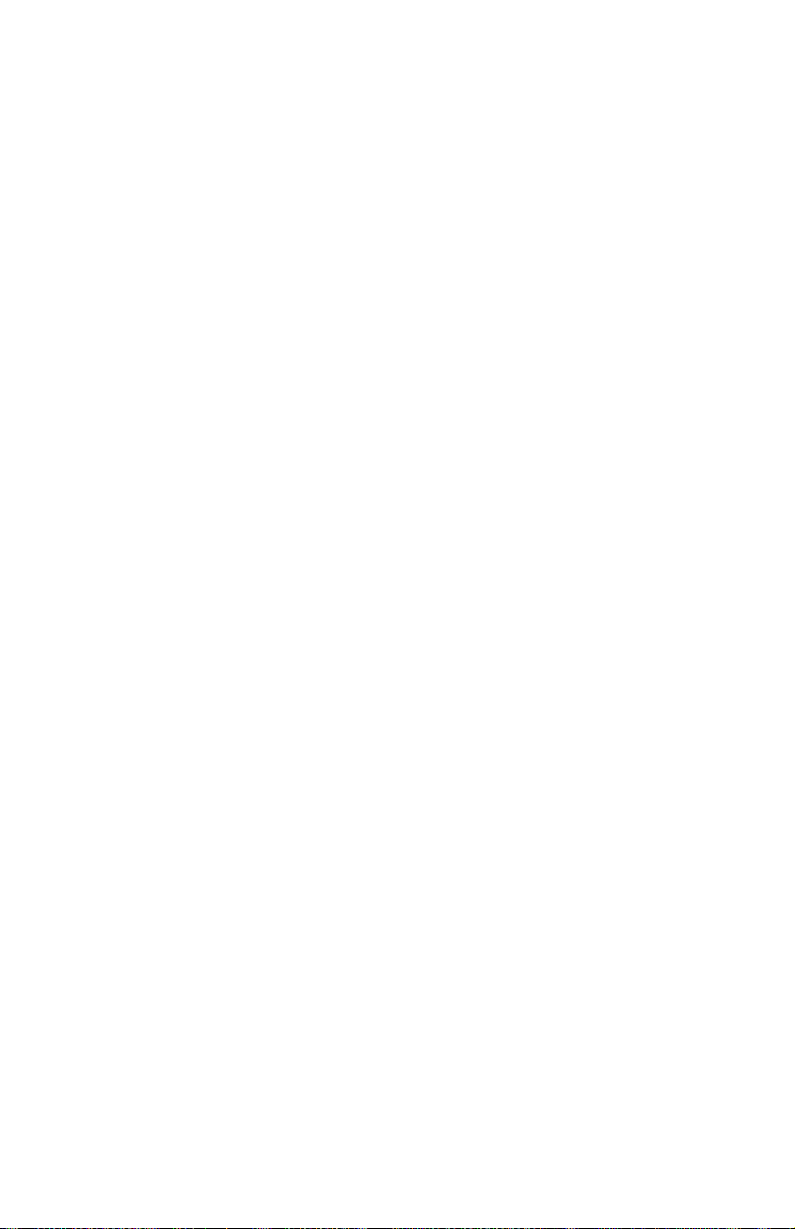
12 User Guide
Page 29
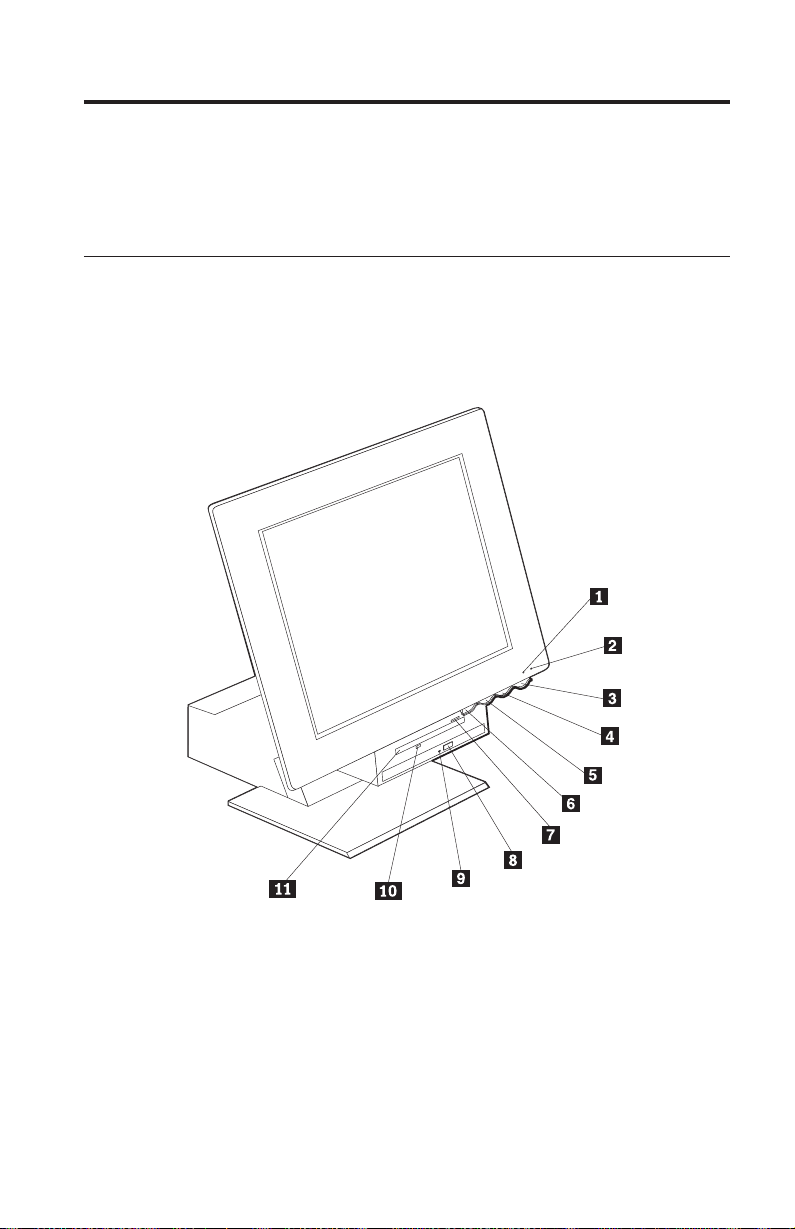
Chapter 3. Operating and caring for your computer
This chapter provides information to help you in the day-to-day use and care
of your computer.
Controls and status indicators
Each button at the front of your computer controls a specific function, such as
turning on the computer. The lights are status indicators that tell you when a
certain device, such as the diskette drive, is in use.
1 Hard disk drive in-use indicator
2 Power/standby indicator
3 Power button
4 LCD brightness increase button
5 LCD brightness decrease button
6 Device bay release button
7 Diskette eject button
8 CD-ROM or DVD-ROM eject button
9 CD-ROM or DVD-ROM in use
indicator
10 Diskette drive in use indicator
11 Diskette drive
The following is a description of the controls and status indicators for your
computer.
© Copyright IBM Corp. 2000 13
Page 30
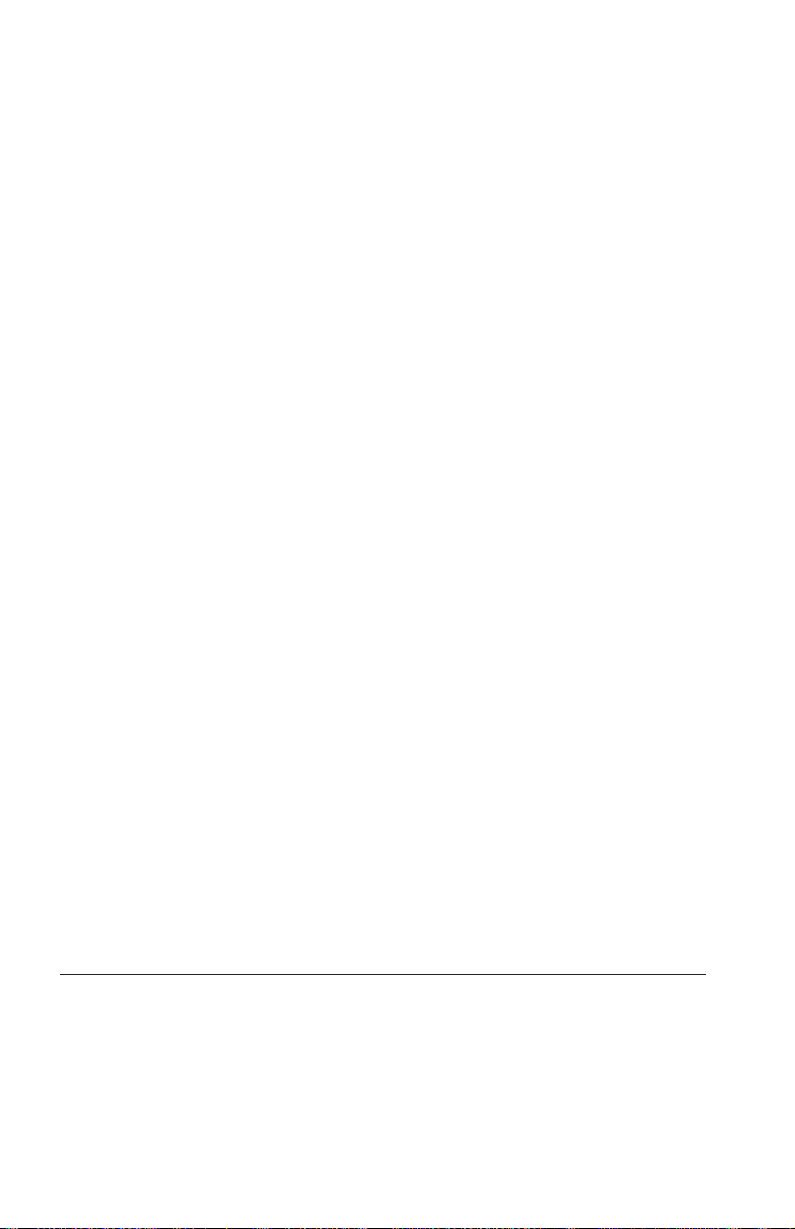
Hard disk drive in-use indicator: When this light is on, it indicates that the
hard disk drive heads are being positioned or that your computer is reading
from or writing to the hard disk. Do not turn off your computer when this
indicator is on or blinking.
Power/standby indicator: This status indicator is on when power to your
computer is turned on.
Power button: Press this button to turn your computer on or off. Do not turn
off your computer if the in-use indicator for the hard disk drive or diskette
drive is on.
Note: The power button normally operates with a single touch. However, in
some circumstances the computer might not immediately turn off. If this
happens, hold the power button down for approximately five seconds,
and the computer will then turn off.
LCD brightness decrease button: Press and hold this switch until the monitor
brightness is decreased to the desired level.
LCD brightness increase button: Press and hold this switch until the monitor
brightness is increased to the desired level.
Device bay release button: Press this button to lower the device bay for access
to the diskette drive and the CD-ROM or DVD-ROM drive. To close it, push
upward on the CD-ROM or DVD-ROM drive until it latches in the closed
position.
Diskette eject button: Push this button to release a diskette from the drive.
CD-ROM or DVD-ROM eject button: Press this button on the CD-ROM or
DVD-ROM drive to open the tray for inserting or removing a disc.
CD-ROM or DVD-ROM in-use indicator: When this light is on, it indicates
that your computer is reading from a CD-ROM or DVD-ROM disc.
Diskette drive in-use indicator: When this light is on, it indicates that your
computer is reading from or writing to a diskette.
Starting your computer
What you see and hear when you turn on your computer depends on the
settings in the Start Options menu of the Configuration/Setup Utility program.
For more information, see “Chapter 4. Using the Configuration/Setup Utility
program” on page 31.
14 User Guide
Page 31

If any errors are detected during POST, error messages are displayed. If a
power-on password set, a password prompt is displayed on the screen. If you
have set both power-on and administrator passwords, you can type either
password at the password prompt. When you type your password at the
prompt and press Enter, the first screen of your operating system or
application program is displayed.
Shutting down the computer
When you are ready to turn off your computer, always follow the shutdown
procedure. This prevents the loss of unsaved data or damage to your software
programs. To shut down Windows:
1. Click Start on the Windows desktop.
2. Click ShutDown.
3. Click Shut down.
4. Click OK.
Using the Rapid Access III keyboard
The Rapid Access keyboard features special buttons for your convenience.
The buttons provide shortcuts on the keyboard to start a program, open a file,
or perform a specific function. With these keys, you can go directly to a file,
program, or Internet address by pressing a button instead of having to click an
icon, search for the program in the Start menu, or type an Internet address in
your browser.
Some of the Rapid Access Buttons are preset to support important multimedia
functions on your computer (Mute, Volume, and CD-ROM or DVD-ROM
controls); these cannot be changed.
There are eight color-coded Rapid Access buttons positioned across the top of
the keyboard. Some of these buttons are permanently set to start certain
programs on your computer. The preset functions are printed on the label
above the buttons. Three of the buttons, EMail, Access IBM Web, and Standby,
are permanently programmed. Depending on the preloaded operating system
loaded in your computer, three of the remaining five buttons might be preset.
You can customize the other buttons to start any program or file you want. For
example, if you enjoy playing Solitaire, you can customize a Rapid Access
button to open the Solitaire program.
The two USB connectors on the Rapid Access III keyboard are designed for
low-powered USB devices, such as a mouse or gamepad, only. USB devices
that require more power, such as speakers or an unpowered USB hub, should
be connected to one of the USB connectors on the computer.
Chapter 3. Operating and caring for your computer 15
Page 32
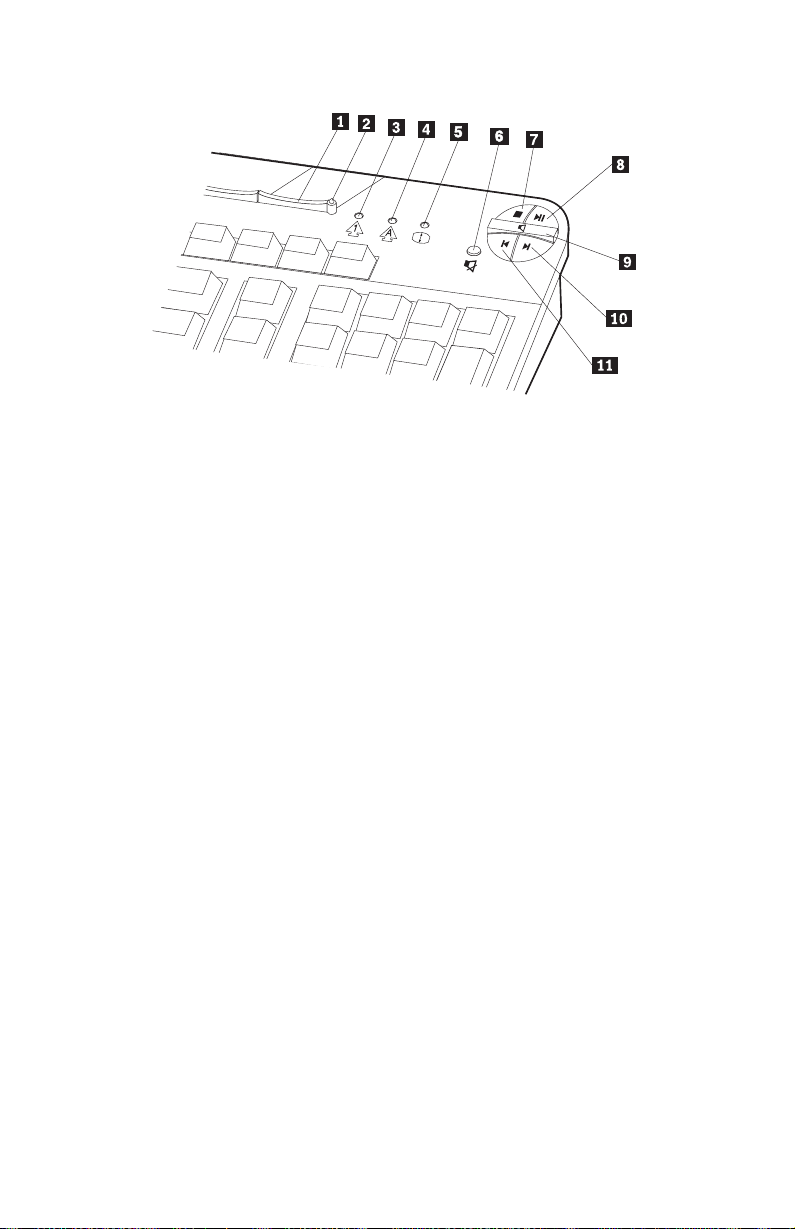
–
+
1 Standby button
2 Standby LED
3 Num Lock LED
4 Caps Lock LED
5 Scroll Lock LED
Multimedia controls
6 Mute button
7 Stop button
8 Play/Pause button
9 Volume control
10 Next track button
11 Previous track button
To customize a Rapid Access Button, do the following:
1. From the Windows desktop, click Start.
2. Select Settings, and then click Control Panel.
3. Double-click Keyboard (Rapid Access). The Rapid Access Keyboard
Customization program starts.
4. Follow the instructions on the screen.
To learn more about the Rapid Access keyboard, click Help.
16 User Guide
Page 33
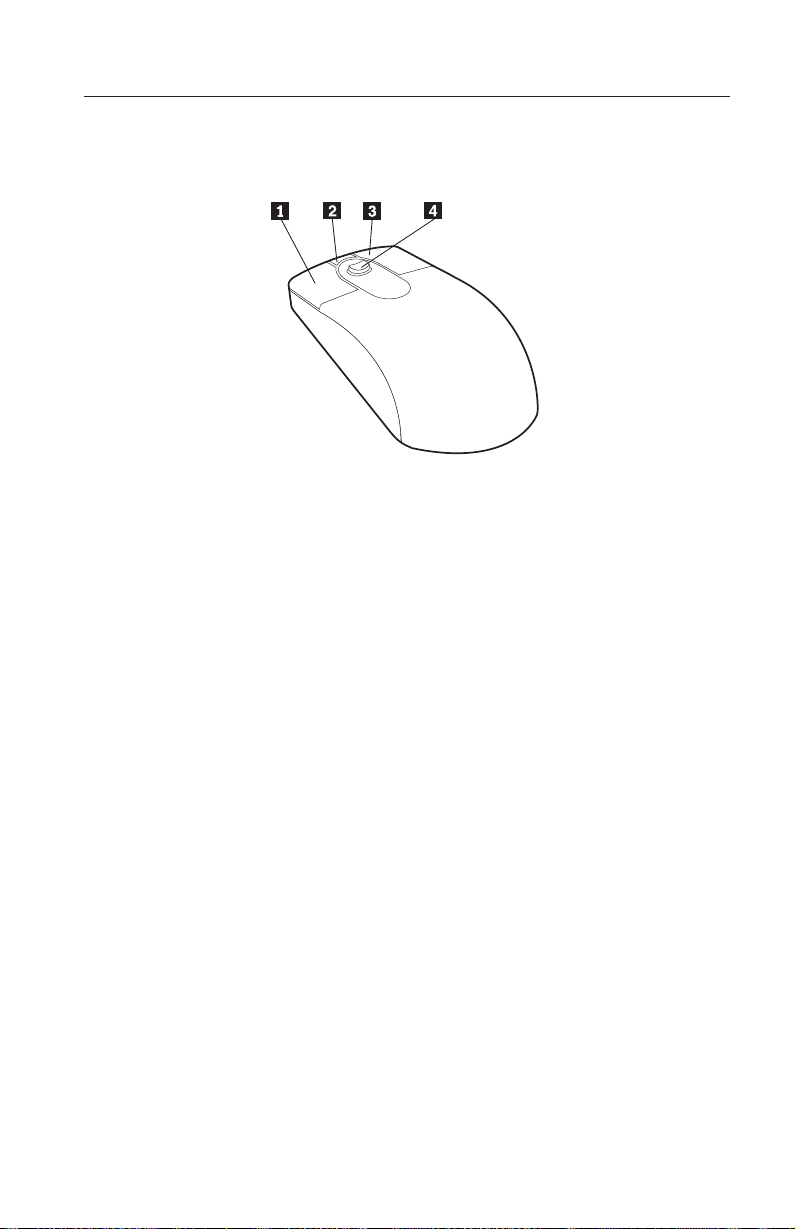
Using the IBM ScrollPoint III mouse
The ScrollPoint III mouse has the following controls.
1Primary mouse button: Use this button to select or start a program or
menu item.
2Quick/auto scroll button: Use this button to put the mouse into auto-scroll
mode. When the mouse is in auto-scroll mode, the movement of the mouse
controls the scrolling direction and speed. To exit from the auto-scroll mode,
click any of the mouse buttons.
3Context menu button: Use this button to display a menu for the active
program, icon, or object.
3Context menu button: Use this button to display a menu for the active
program, icon, or object.
4Scroll stick: Use this stick to control the scrolling action of the mouse. This
stick is pressure sensitive. The direction in which you apply pressure controls
the direction of the scrolling action. The amount of pressure you apply controls
the scrolling speed.
Note: The Scroll stick works only when the mouse pointer is located over a
scrollable area, such as a long document.
Chapter 3. Operating and caring for your computer 17
Page 34
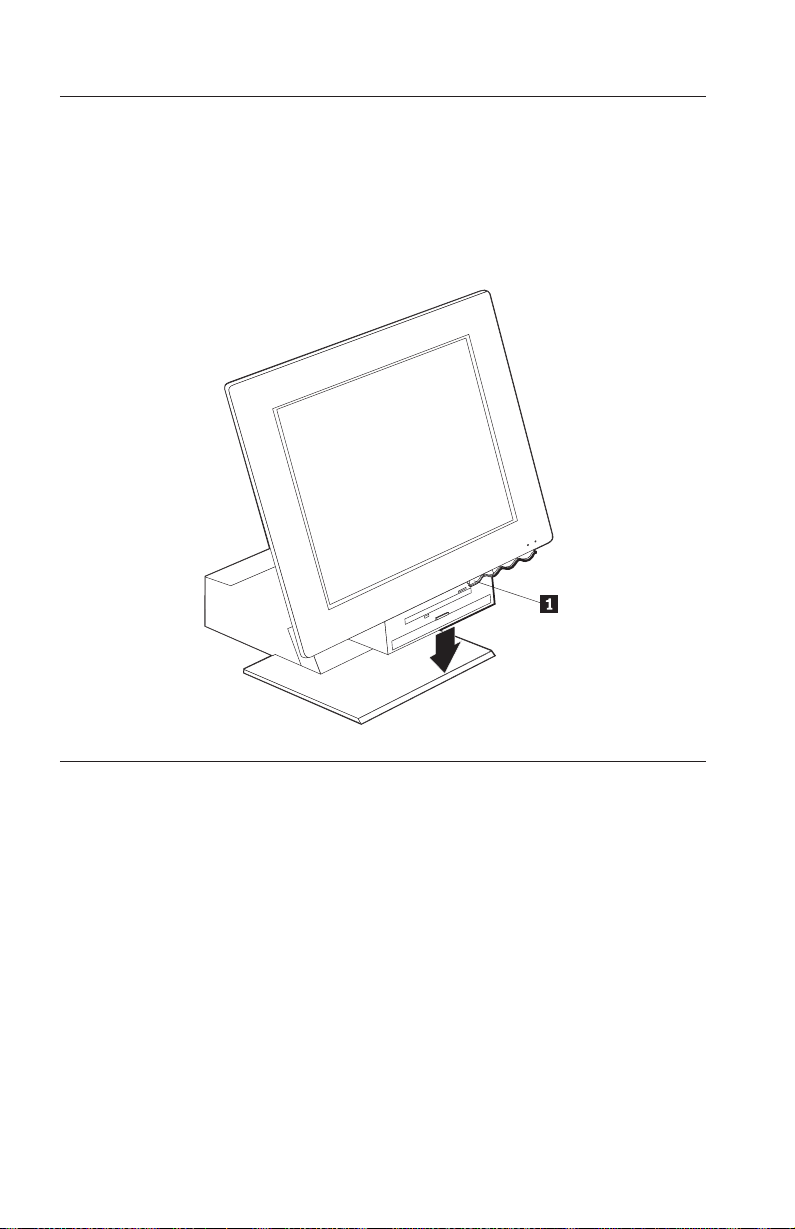
Accessing the diskette drive and CD-ROM or DVD-ROM drive
The diskette drive and CD-ROM or DVD-ROM drive are located in a
drop-down device bay. To lower the device bay for access to the diskette and
CD-ROM or DVD-ROM drives, press the device bay release button 1.To
close the device bay, push upward on the CD-ROM or DVD-ROM drive until it
latches in the closed position.
Using diskettes
You can use 3.5-inch diskettes in the diskette drive of your computer. Data is
stored on the magnetic surface of the diskette. This surface is protected by a
plastic cover.
Handling and storing diskettes
Inside the protective diskette case is a flexible disk with a magnetic-sensitive
coating. This disk can be damaged by heat, dust, a magnetic field, or even a
fingerprint. Use the following guidelines when handling and storing diskettes:
v If the cover is damaged, do not use the diskette. A damaged diskette might
damage the diskette drive.
v A protective slide on the top of a 3.5-inch diskette covers part of the
magnetic surface. The diskette drive moves this slide to read data from or
write data to the diskette. Do not move this slide, because fingerprints and
dust can cause loss of data.
18 User Guide
Page 35
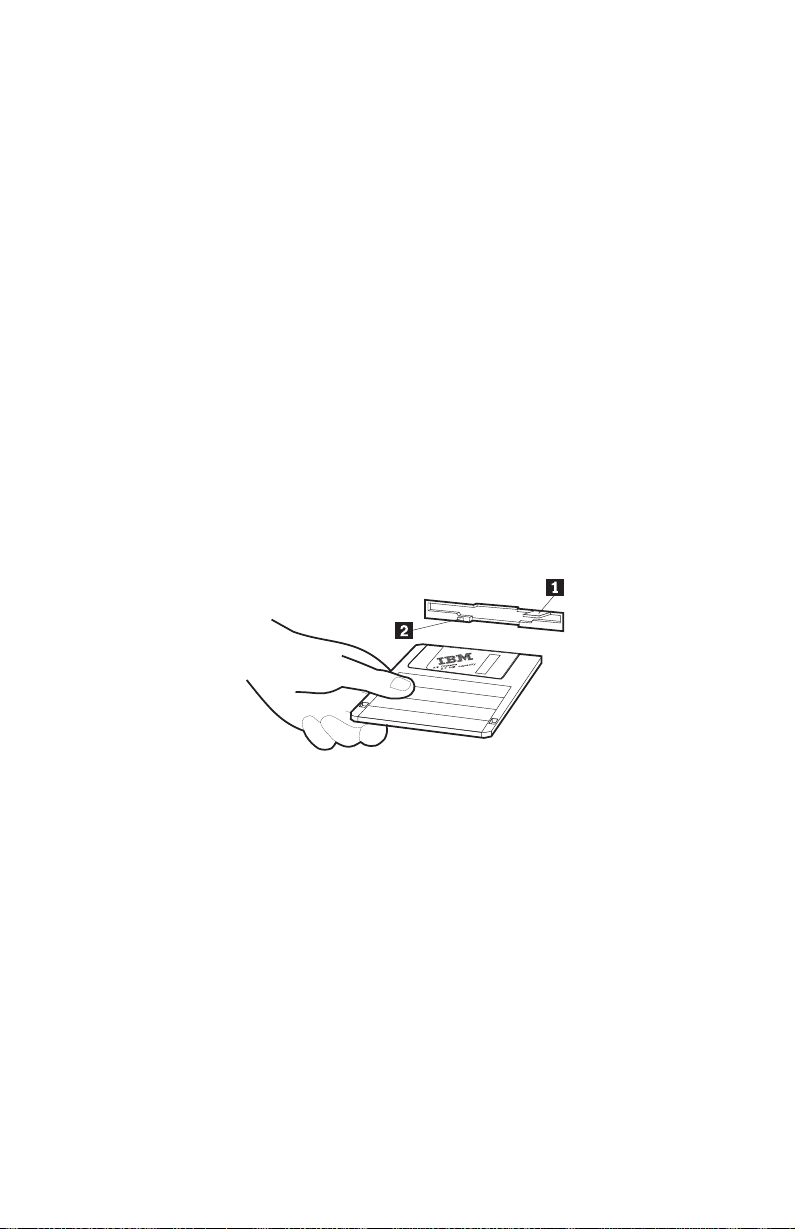
v Never touch the magnetic disk itself.
v A magnetic field can erase the data on your diskettes. Keep diskettes away
from magnets or devices that create a strong magnetic field, such as electric
motors and generators. Diskettes are sensitive to magnets found in television
sets, telephones, stereo speakers, and other such items. Do not set diskettes
on the monitor or use magnets to attach notes to your computer.
v Do not store diskettes at extremely high or low temperatures, or in direct
sunlight. Temperatures ranging from 4 to 53 degrees C (39 to 127 degrees F)
are acceptable for 3.5-inch diskettes. Keep diskettes away from heat. The
plastic outer covering might warp, damaging the diskette.
Inserting and removing diskettes
To insert a 3.5-inch diskette, hold the diskette with the label facing up and
insert the end with the protective slide first as shown in the following
illustration. Push the diskette into the diskette drive until the diskette clicks
into place.
To remove the diskette, press the eject button 1and slide the diskette out of
the drive. Do not remove the diskette while the in-use light 2is on.
Chapter 3. Operating and caring for your computer 19
Page 36

Write-protecting diskettes
It is possible to accidentally format a diskette or unintentionally write data to
it. Important information can be written over or lost. For this reason, it is a
good idea to write-protect important diskettes. You can read data from a
write-protected diskette, but you cannot erase or change the data.
Most 3.5-inch diskettes have a write-protect switch that can be used to prevent
data from being written to or erased from the diskette. If a 3.5-inch diskette
does not have a write-protect switch, it is permanently write-protected.
A write-protect switch is located on the back of 3.5-inch diskettes.
Write-protect
switch
v To allow writing to the diskette, slide the switch so that the write-protect
window is covered.
v To prevent writing to the diskette, slide the switch so that the write-protect
window is open.
20 User Guide
Page 37

Using a CD-ROM or DVD-ROM drive
Your computer has a preinstalled CD-ROM or DVD-ROM drive. These drives
can play back or read from a CD or DVD disc but cannot write information to
it. CD-ROM or DVD-ROM drives use industry-standard, 12 cm (4.75-inch)
CDs.
Follow these guidelines when using a CD-ROM or DVD-ROM drive:
v Do not place the drive where there is:
– High temperature
– High humidity
– Excessive dust
– Excessive vibration or sudden shock
– An inclined surface
– Direct sunlight
v Do not insert any object other than a CD or DVD into the drive.
v Before moving the computer, remove the CD or DVD from the drive.
Handling a CD or DVD disc
When handling a CD or DVD disc, follow these guidelines:
v Hold the disc by its edges. Do not touch the surface of the side that is not
labeled.
v To remove dust or fingerprints, wipe the disc with a clean, soft cloth from
the center to the outside. Wiping the disc in a circular direction might cause
loss of data.
v Do not write or stick paper on the disc.
v Do not scratch or mark the disc.
v Do not place or store the disc in direct sunlight.
v Do not use benzene, thinners, or other cleaners to clean the disc.
v Do not drop or bend the disc.
Chapter 3. Operating and caring for your computer 21
Page 38

Inserting and removing a CD or DVD disc
To insert a disc:
1. With the computer turned on, press the eject button. The tray slides
partway out of the drive. Manually pull the tray the rest of the way out.
2. Place the disc in the tray with the label facing up, and press the disc down
until it clicks into place and is held by the spring-loaded holders 1.
3. Close the tray by gently pushing the tray closed. When the tray is closed,
the indicator light on the front of the drive will activate to indicate that the
drive is in use.
To remove a disc:
1. With the computer turned on, press the eject button. When the tray slides
out, manually pull it the rest of the way out and carefully remove the disk.
2. Close the tray by gently pushing the tray closed.
Note: If the tray does not slide out when you press the eject button, insert the
end of an opened paper clip into the emergency-eject hole located the
front of the CD-ROM or DVD-ROM drive.
22 User Guide
Page 39

Using video features
Your computer has a super video graphics array (SVGA) graphics controller.
SVGA is a standard for displaying text and graphics images on a monitor
screen and supports a variety of video modes. Video modes are different
combinations of resolution, refresh rate, and color.
Depending on the applications you use and your personal preferences, you
might need to change the video mode.
To change the video mode:
1. From the Windows desktop, click Start.
2. Select Settings, and then click Control Panel.
3. Double-click Display.
4. Click Settings, make the necessary changes, and then click OK.
Video device drivers
To take full advantage of the graphics adapter in your computer, some
operating systems and application programs require software, known as video
device drivers. These device drivers provide support for greater speed, higher
resolution, more available colors, and flicker-free images. Device drivers for the
graphics adapter and a README file with instructions for installing the device
drivers are provided on the Product Recovery CD that comes with your
computer.
If your computer has IBM-preinstalled software, video device drivers have
already been installed on the hard disk. However, you can use the device
driver installation instructions if you need to reinstall the device drivers or if
you need information on obtaining and installing updated device drivers. See
the About Your Software publication for more information.
Using audio features
Your computer has a digital audio controller built into the system board. The
system-board audio controller supports applications written for Sound Blaster
standards and are compatible with the Microsoft Windows Sound System. The
audio connectors in your computer are 3.5 mm (1/8-in.) mini-jacks.
Controlling volume
You can control the volume through several different means:
v The software volume control is accessible through the speaker icon in the
taskbar, which is located at the bottom-right corner of the Windows desktop.
Chapter 3. Operating and caring for your computer 23
Page 40
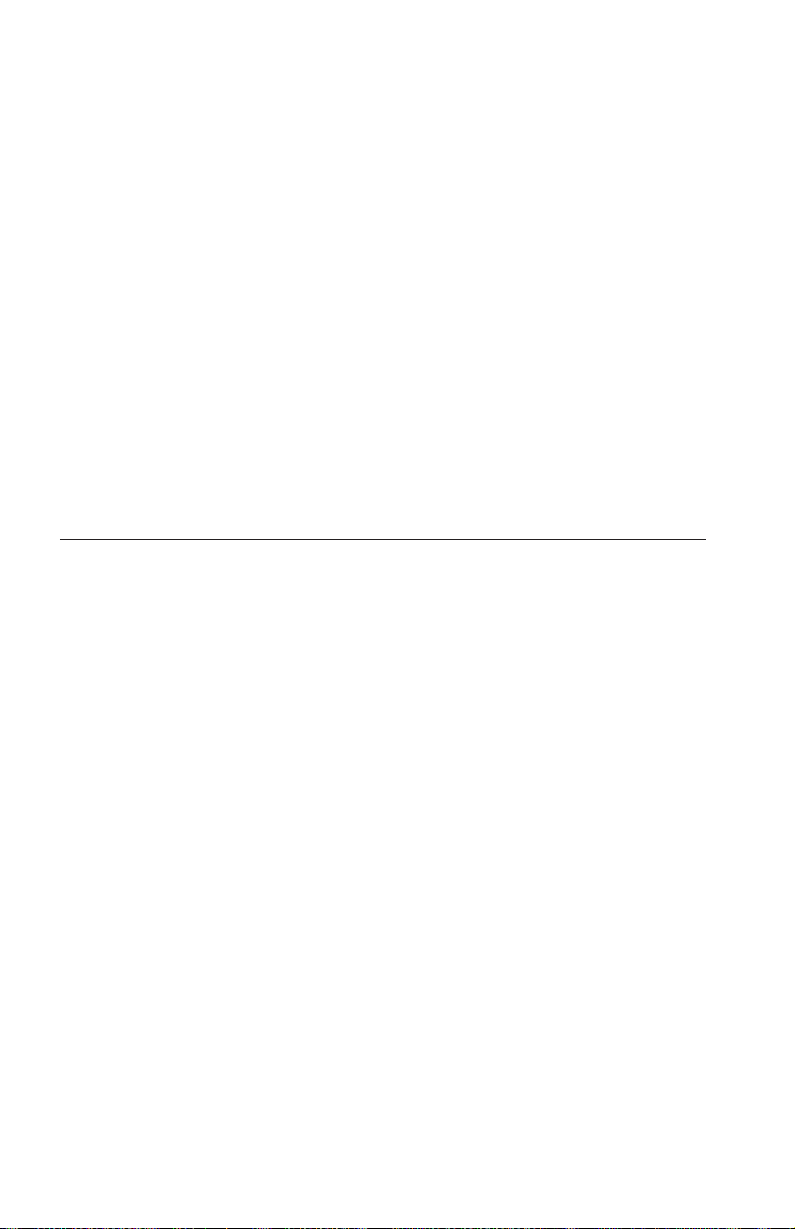
– If you click the speaker icon one time, the volume control is displayed.
Use your mouse to drag the volume-control slider up or down to control
the volume, or select the Mute check box to turn the audio off.
– If you double-click the speaker icon, a master volume-control window
opens. You can use the settings in the window to control individually the
volume for each type of audio format.
v If you are using a Rapid Access keyboard, you can also adjust the software
volume control through the volume-control button located at the top-right
corner of the keyboard.
Recording and playing back sound
Procedures for recording and playing back sound vary from program to
program. One method of recording sound is to use the Sound Recorder
program provided with your operating system. Refer to your operatingsystem documentation for information and instructions.
Note: If you experience interference or speaker feedback while recording, try
reducing the microphone recording volume (gain).
Using power-management features
Your computer supports the Standby feature. This feature lets the computer
enter a low-power state to conserve energy. You can put the computer in
Standby mode in three ways:
v Using the Windows Start menu
v Using the Standby button on the Rapid Access keyboard
v Using the power button
When the computer goes into standby mode, programs that are running go
into a suspended state, but are not shut down. The monitor screen goes blank,
but the power/standby indicator on the computer flashes to indicate that the
computer is in Standby mode.
Note: The keyboard Standby indicator will be on when the monitor is in a
low-power state.
24 User Guide
Page 41
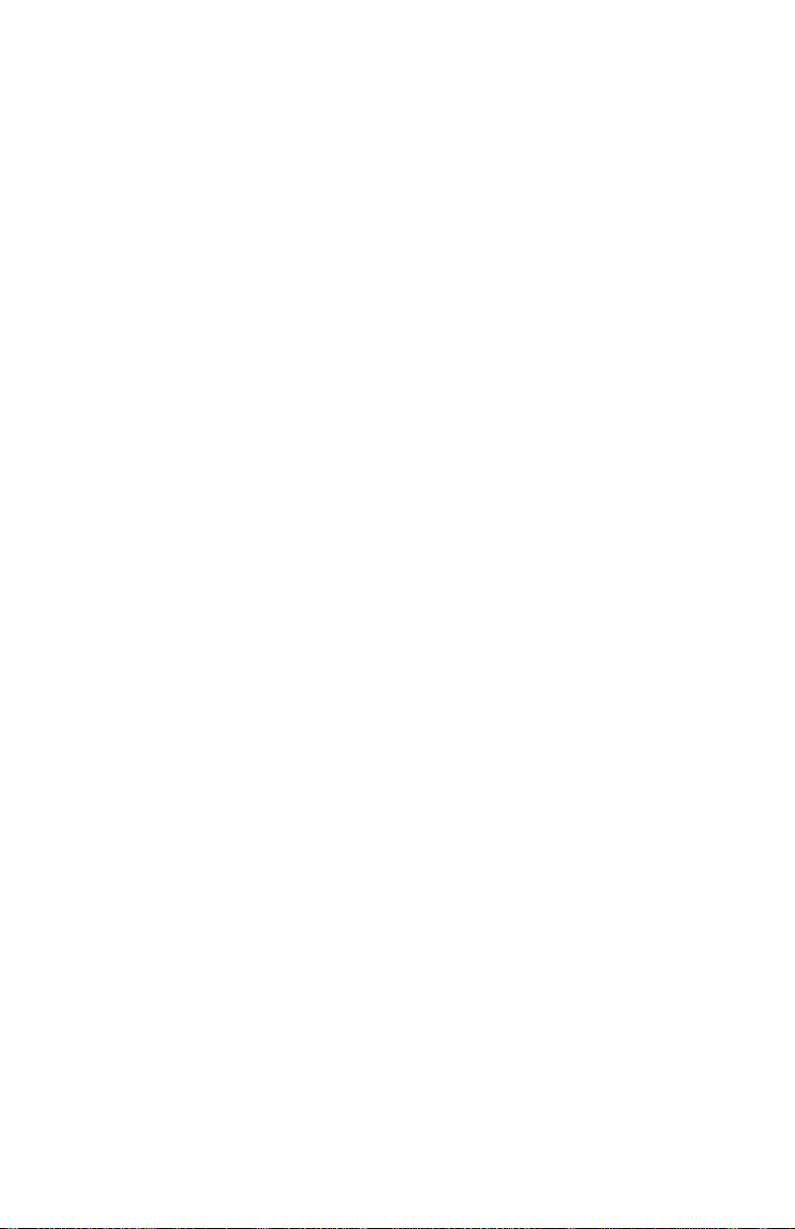
Using the Windows Start menu
Follow these steps to put the computer in Standby mode using Windows:
1. From your Windows desktop, click the Start button.
2. Click ShutDown.
3. Click Stand by.
4. Click OK.
Using the Standby button on the keyboard
If you are using the Rapid Access keyboard, you can put the computer in
Standby mode by pressing the Standby button located at the top of the
keyboard. The LED in the Standby button illuminates when the monitor is in a
low-power or sleep state.
To bring the computer out of Standby mode, do one of the following:
v Press any key on the keyboard
v Press one of the mouse buttons
v Press the computer power button for less than four seconds
Using the power button
With Windows, you can set your power button to one of two modes:
Shutdown or Standby.
v When the power button is set for Standby, the computer goes into Standby
mode if you press the button for less than four seconds while the computer
is on. To bring the computer out of Standby mode, press any key on the
keyboard or press one of the mouse buttons. An incoming modem ring
while the computer is in Standby mode also brings the computer out of
Standby mode.
v When the power button is set for Shutdown, pressing the power button,
regardless of the length of time you hold it in, simply turns off or starts the
computer.
The operating system does not perform an orderly shutdown. The power
button is preset for shutdown. To change the power button mode, do the
following:
1. From the Windows desktop, click Start.
2. Select Settings; and then click Control Panel.
3. Double-click Power Management. The Power Management Properties
window opens.
4. Click Advanced.
5. In the Power buttons area, locate the When I press the power button on
my computer field, select either Shutdown or Standby, and then click OK.
Chapter 3. Operating and caring for your computer 25
Page 42

Setting power schemes
You can set the duration of inactivity that must elapse before the computer,
monitor, or hard disk automatically enter standby mode. Windows 98,
Windows 2000 Professional, and Windows Me use slightly different
terminology as noted below. To set the duration, do the following:
1. From the Windows desktop, click Start.
2. Select Settings; then, click Control Panel.
3. Double-click Power Management (Windows 98) or Power Options
(Windows 2000 Professional and windows Me). The Power Management or
Power Options Properties window opens.
4. From the Power Schemes tab, you can:
v Select an existing power scheme with preset durations
v Modify an existing power scheme by changing the preset durations
v Create a new power scheme with custom durations
5. After making the changes, click OK.
After the computer, hard disk drive, or monitor has entered Standby mode,
any use of the keyboard or mouse, or an incoming modem ring, brings the
computer, monitor, or hard disk drive out of the Standby mode.
Using security features
To deter unauthorized use of your computer you can lock the keyboard. To
restrict access to components inside the computer, you can lock the computer
cover (some models only).
Locking the cover
Some models come with a built-in cover lock. You can use this to restrict access
to components inside the computer.
Locking the keyboard
You can set a power-on password through the Configuration/Setup Utility
program and use the security features built into the Windows operating
system. If you decide to use passwords, do not forget them.
If you set a power-on password, the keyboard is locked when you turn on the
computer. You must type the correct password before the keyboard will
unlock. Use the Configuration/Setup Utility program to set a power-on
password. For more information, see “Using passwords” on page 33.
You can also use the password and screen-saver features built into the
Windows operating system to assign a password that locks the keyboard and
26 User Guide
Page 43

mouse after a predefined period of inactivity. To use these features, refer to the
operating system publication that comes with your computer.
Taking care of your computer
This section provides guidelines for the proper handling and care of your
computer.
Basics
Here are some basic points about keeping your computer functioning properly:
v Keep your computer in a clean, dry environment. Make sure it rests on a
flat, sturdy surface.
v Do not place items on top of the monitor or cover any of the vents in the
monitor or computer. These vents provide air flow to keep your computer
from overheating.
v Keep food and drinks away from all parts of your computer. Food particles
and spills might make the keyboard and mouse sticky and unusable.
v Do not get the power buttons or other controls wet. Moisture can damage
these parts and cause an electrical hazard.
v Always disconnect a power cord by grasping the plug, not the cord.
Cleaning your computer and keyboard
It is a good practice to clean your computer periodically to protect the surfaces
and ensure trouble-free operation.
CAUTION:
Be sure to turn off the computer before cleaning.
Use only mild cleaning solutions and a damp cloth to clean the painted
surfaces of the computer.
Monitor and screen
Do not use abrasive cleaners when cleaning the surface of the monitor screen.
The screen surface is easily scratched, so avoid touching it with pens, pencil
points, and erasers.
To clean the screen surface, wipe it gently with a soft, dry cloth, or blow on the
screen to remove grit and other loose particles. Then use a soft cloth moistened
with a nonabrasive liquid glass cleaner.
Mouse
If the pointer on the screen does not move smoothly with the mouse, you
might need to clean the mouse.
To clean your mouse, do the following:
Chapter 3. Operating and caring for your computer 27
Page 44
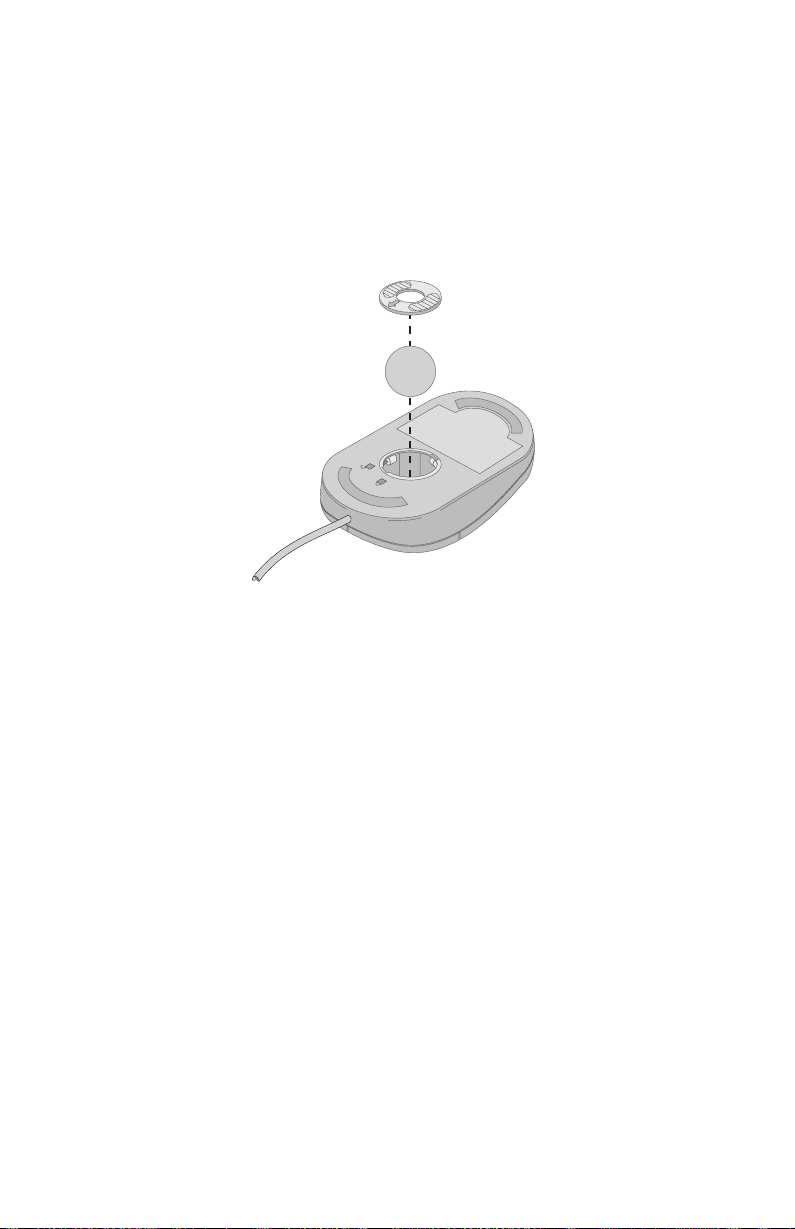
1. Turn off the computer.
2. Disconnect the mouse cable from the computer.
3. Turn the mouse upside down. Unlock the retainer on the bottom of the
mouse by rotating it in the direction of the arrow.
Note: Some mice have lock and unlock symbols to indicate how far you
need to rotate the retainer.
4. Place your hand over the retainer and turn the mouse right-side up. The
retainer and ball will drop out into your hand.
5. Using a damp cloth, wipe the outside of the mouse and the retainer. Be
sure to wipe the rollers inside the mouse.
6. Insert the ball and retainer. Lock the retainer by rotating it opposite the
direction of the arrow.
7. Reconnect the mouse cable to the computer.
28 User Guide
Page 45

Moving your computer
Take the following precautions before moving your computer.
1. Remove all media (diskettes, compact discs, tapes, and so on) from the
drives.
2. Turn off the computer and all attached devices. Your hard disk drive
automatically parks the read/write heads to prevent damage to the hard
disk.
3. Unplug the power cords from electrical outlets.
4. Disconnect communication cables, such as modem or network cables, from
the phone line or network first, and then disconnect the other ends of
cables from the computer.
5. Disconnect all cables connecting external devices such as a keyboard,
mouse, printer, scanner, and joystick.
6. If you are moving the computer just a short distance (to the next room, for
example) you can leave the keyboard and mouse connected. Slide the
keyboard under the display on the base and lift the computer as shown.
7. If you are moving your computer other than a short distance and you
saved the original shipping cartons and packing materials, use them to
pack the units. If you are using different cartons, cushion the units to avoid
damage.
Chapter 3. Operating and caring for your computer 29
Page 46

30 User Guide
Page 47

Chapter 4. Using the Configuration/Setup Utility program
The Configuration/Setup Utility program is stored in the electrically erasable
programmable read-only memory (EEPROM) of your computer. You can use
the Configuration/Setup Utility program to view and change the configuration
settings of your computer, regardless of which operating system you are using.
However, the settings you select in your operating system might override any
similar settings in the Configuration/Setup Utility program.
Starting and using the Configuration/Setup Utility program
To start the Configuration/Setup Utility program, do the following:
1. Turn on your computer. If your computer is already on when you start this
procedure, you must shut down the operating system, turn off the
computer, wait a few seconds until all in-use lights go off, and restart the
computer.
2. When the Configuration/Setup Utility prompt displays in the lower-left
corner of the screen during startup, press F1. (This prompt is displayed for
only a few seconds. You must press F1 quickly.) If you have not set a
password, the Configuration/Setup Utility program menu is displayed. If
you have set a password, the Configuration/Setup Utility program menu is
not displayed until you type your password at the prompt and press Enter.
See “Using passwords” on page 33 for more information.
The Configuration/Setup Utility program might start automatically when
POST detects that hardware has been removed or new hardware has been
installed in your computer.
© Copyright IBM Corp. 2000 31
Page 48

Viewing and changing settings
The Configuration/Setup Utility menu displayed by your computer might look
slightly different from the menu shown here, but it will operate the same way.
Configuration/Setup Utility
Select Option:
v System Summary
v Product Data
v Devices and I/O Ports
v Start Options
v Date and Time
v Advanced Setup
v System Security
v Power Management
Save Settings
Restore Settings
Load Default Settings
Exit
The Configuration/Setup Utility program menu lists items that identify system
configuration topics. You might see symbols next to configuration menu items.
The following table explains these symbols.
v An additional submenu or screen is available
A change to that item has been made in the system configuration, or
the Configuration/Setup Utility program has detected an error and
attempted to correct it. Also, an additional menu might follow a menu
item with a beside it.
* A system resource conflict was detected. Resolve this conflict before
exiting from the Configuration/Setup Utility program so that your
computer will function properly.
[] In the program menus, the Configuration/Setup Utility on
information you can change is enclosed in brackets like these. You
cannot change information that is not enclosed in brackets.
When working with the Configuration/Setup Utility program menu, you must
use the keyboard. The following table shows the keys used to accomplish
various tasks.
32 User Guide
Page 49

↑↓ Use these arrow keys to move among menu items until the item you
←→ Use these arrow keys to display and toggle among choices for a
Enter Press this key to select a highlighted menu item.
Esc Press this key to exit from a menu after viewing or making changes
+ Use this key in some menus to increase the numerical value of a
− Use this key (the minus or hyphen key) in some menus to decrease
0-9 Use the number keys in some menus to change the numerical value
F1 Press this key for help on a selected menu item.
F9 Press this key if you changed and saved the setting of a selected
F10 Press this key to return the setting of a selected menu item to a
want is highlighted.
menu item.
to the settings in the menu.
setting.
the numerical value of a setting.
of a setting.
menu item and you want to restore the setting that was active before
you made the change.
default value.
Note: Active keys are displayed at the bottom of each screen; not all of these
keys are active on every menu.
Exiting from the Configuration/Setup Utility program
When you finish viewing or changing settings, press Esc to return to the
Configuration/Setup Utility program menu (you might have to press Esc
several times). If you want to save the new settings, select Save Settings before
you exit. Otherwise, your changes will not be saved.
Using passwords
You can use passwords to provide security for your computer and data. There
are two kinds of passwords: a power-on password and an administrator
password. You do not have to set a password of either type to use your
computer. However, if you decide to set either one, read the following sections.
Power-on password
The power-on password feature deters unauthorized persons from gaining
access to your computer.
Administrator password
Setting an administrator password deters unauthorized persons from changing
configuration settings. If you are responsible for maintaining the settings of
several computers, you might want to set an administrator password.
Chapter 4. Using the Configuration/Setup Utility program 33
Page 50
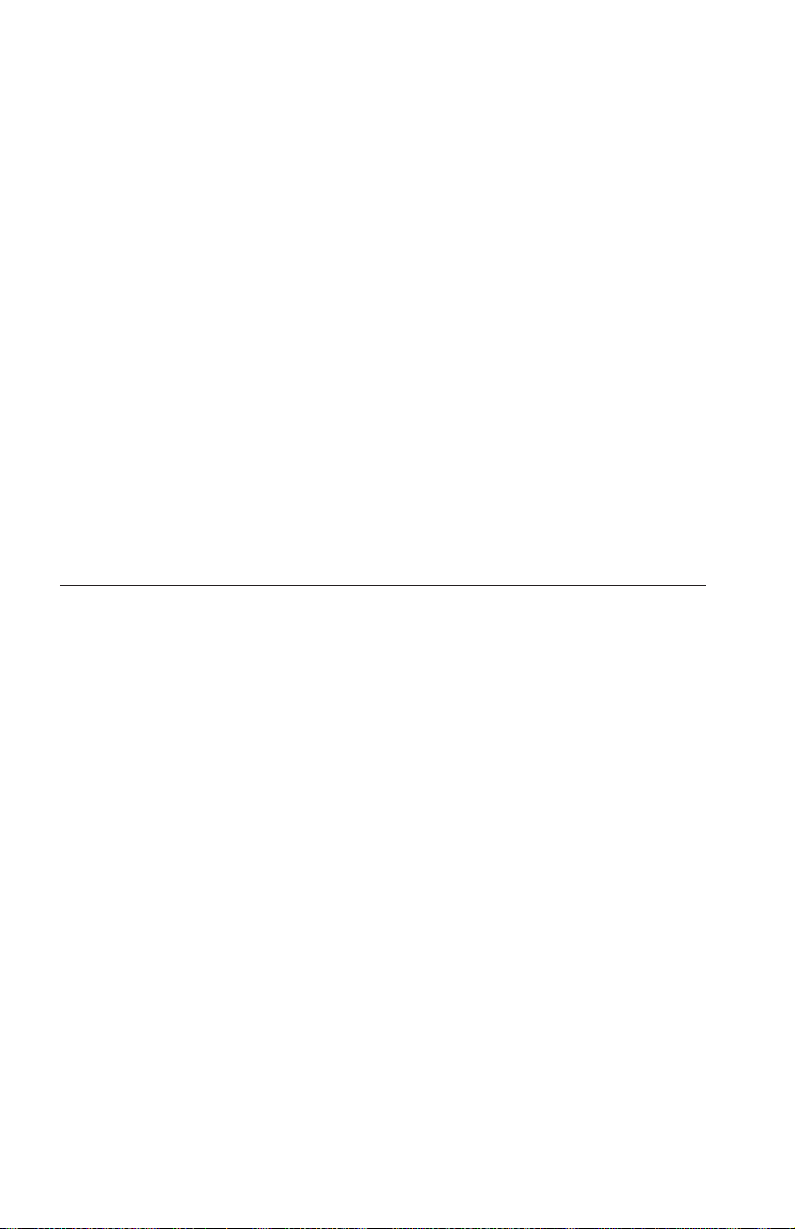
After you set an administrator password, a password prompt is displayed each
time you try to access the Configuration/Setup Utility program. If you type
the wrong password, you will see an error message. If you type the wrong
password three times, you must turn the computer off and start again.
If both the power-on and administrator passwords are set, you can type either
password. However, to change any configuration settings, you must use your
administrator password.
Setting, changing, and deleting a password
To set, change, or delete a password, do the following:
Note: A password can be any combination of up to six characters (A- Z, a-z,
and 0-9). To set a power-on password, an administrator password must
be set.
1. Start the Configuration/Setup Utility program (see “Starting and using the
Configuration/Setup Utility program” on page 31).
2. From the Configuration/Setup Utility program menu, select System
Security and press Enter. Press F1 for help when setting, changing or
deleting passwords.
Using Security Profile by Device
Security Profile by Device is used to enable or disable user access to the
following devices:
Diskette Drive Access When this feature is set to Disable, the diskette drive
Diskette Write Protect When this feature is set to Enable, all diskettes are
Hard disk Write Protect When this feature is set to Enable,theharddiskis
IDE controller When this feature is set to Disable, all devices
cannot be accessed.
treated as if they are write-protected.
write-protected.
connected to the IDE controller (such as hard disk
drives) are disabled and will not be displayed in the
system configuration.
To set Security Profile by Device, do the following:
1. Start the Configuration/Setup Utility program (see “Starting and using the
Configuration/Setup Utility program” on page 31).
2. From the Configuration/Setup Utility program menu, select System
Security and press Enter.
3. Select Security Profile by Device and press Enter.
4. Select the desired devices and settings and press Enter.
34 User Guide
Page 51

5. Press Esc twice to return to the Configuration/Setup Utility program menu.
6. Select Save Settings from the Configuration/Setup Utility menu and press
Enter. Then press Esc and follow the instructions on the screen to exit from
the Configuration/Setup Utility program.
Other settings in the Configuration/Setup Utility program
The information in this section contains instructions for changing the startup
sequence, Remote Administration, and the Pentium III microprocessor serial
number feature.
The startup sequence
Your computer can be started from several devices including the hard disk
drive, diskette drive, and CD ROM or DVD-ROM drive, or from the network.
The startup program looks for these devices in a specified sequence and starts
the computer from the first device in the sequence that contains startable
media or code. You can specify a different startup sequence for when your
computer is turned on from the power button than for when it is turned on
automatically, such as over a LAN or by a timer. The program is used to select
the Configuration/Setup Utility primary startup sequence and the automatic
power-on startup sequence.
Changing the startup sequence
To view or change the primary or automatic power-on startup sequence, do the
following:
1. Start the Configuration/Setup Utility program (see “Starting and using the
Configuration/Setup Utility program” on page 31).
2. Select Start Options and press Enter.
3. Select Startup Sequence from the Start Options menu and press Enter.
4. Use the arrow keys to make your selections, and press Esc until you return
to the Configuration/Setup utility program menu.
5. Select Save Settings from the Configuration/Setup utility menu and press
Enter; then press Esc and follow the instructions on the screen to exit from
the Configuration/Setup utility program.
If you have changed these settings and want to return to the default settings,
select Load Default Settings on the main Configuration/Setup Utility menu.
Chapter 4. Using the Configuration/Setup Utility program 35
Page 52
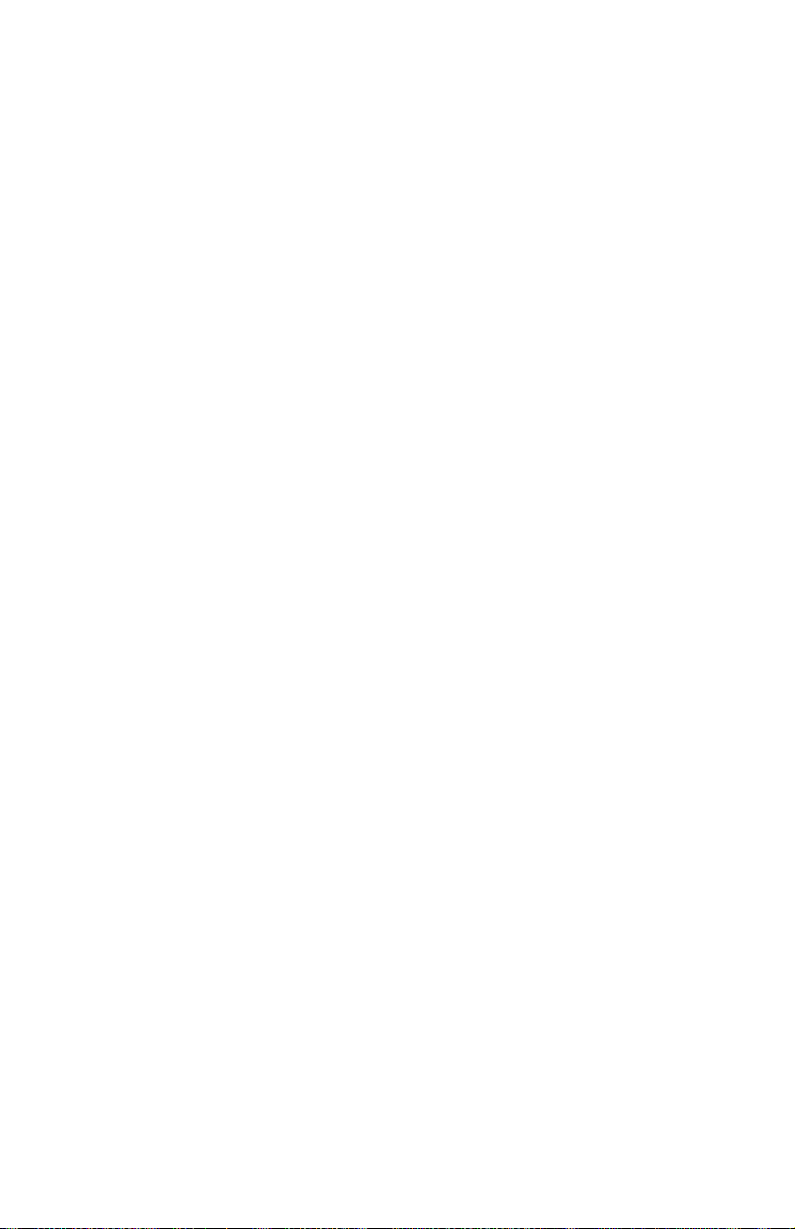
36 User Guide
Page 53

Chapter 5. Installing options
You can expand the capabilities of your computer by adding more memory or
optional PCI adapters. Use the instructions in this chapter along with
instructions that might come with the option.
This chapter includes information about removing the rear cover, the hard disk
drive, and the system board cover. To replace these items, you can generally
reverse the removal procedure. If you need additional information when
replacing the hard disk drive and covers, look in the removal procedures.
Handling static-sensitive devices
Static electricity, although harmless to you, can seriously damage computer
components and options. When you add an option, do not open the
static-protective package containing the option until you are instructed to do
so.
When you handle options and other computer components, take these
precautions to avoid static electricity damage:
v Limit your movement. Movement can cause static electricity to build up
around you.
v Always handle components carefully.
v Handle adapters and memory modules by the edges. Never touch any
exposed circuitry.
v Prevent others from touching components.
v When you install a new option, touch the static-protective package
containing the option to an unpainted metal surface on the computer for at
least two seconds. This reduces static electricity in the package and your
body.
v When possible, remove the option and install it directly in the computer
without setting the option down. When this is not possible, place the
static-protective package that the option came in on a smooth, level surface
and place the option on it.
v Do not place the option on the computer cover or other metal surface.
© Copyright IBM Corp. 2000 37
Page 54

Backing up configuration settings
Important:
Run ConfigSafe (or a similar application) to take a snapshot of your computer
configuration before installing an optional device. Using this snapshot, you can
view and compare the changes in the computer configuration after you install
an option. Also, if you have problems configuring the option after it is
installed, you can use ConfigSafe to restore the configuration to the previous
settings.
When you start your computer for the first time, ConfigSafe takes a snapshot
of the initial configuration of your computer. You might be able to use this
snapshot to restore the configuration to the initial settings.
ConfigSafe is a part of the preinstalled software in your computer. For more
information, use the ConfigSafe help system.
Available options
For the latest information about available options, see the following World
Wide Web pages:
v http://www.ibm.com/pc/us/options/
v http://www.ibm.com/pc/support/
You can also obtain information through the following sources:
v Within the United States, call 1-800-IBM-2YOU (1-800-426-2968), your IBM
reseller, or IBM marketing representative.
v Within Canada, call 1-800-565-3344 or 1-800-465-7999.
v Outside the United States and Canada, contact your IBM reseller or IBM
marketing representative.
Tools required
To install or remove some options in your computer, you will need
Phillips-head and a flat-blade screwdrivers. Additional tools might be needed
for certain options. See the instructions that come with the option.
38 User Guide
Page 55

Component locations
The following illustration shows the locations of various components on the
system board.
System board
Top of Monitor
1 Fan connector
2 Microprocessor
3 DIMM sockets (SDRAM)
4 Power connector
5 CD-ROM or DVD-ROM drive
connector
6 Diskette drive connector
Disconnecting cables
To disconnect cables, do the following:
7 Hard disk drive connector
8 CMOS clear jumper
9 Battery
10 PCI expansion slot
11 PCI expansion slot
12 CD-ROM or DVD-ROM drive audio
connector
Chapter 5. Installing options 39
Page 56
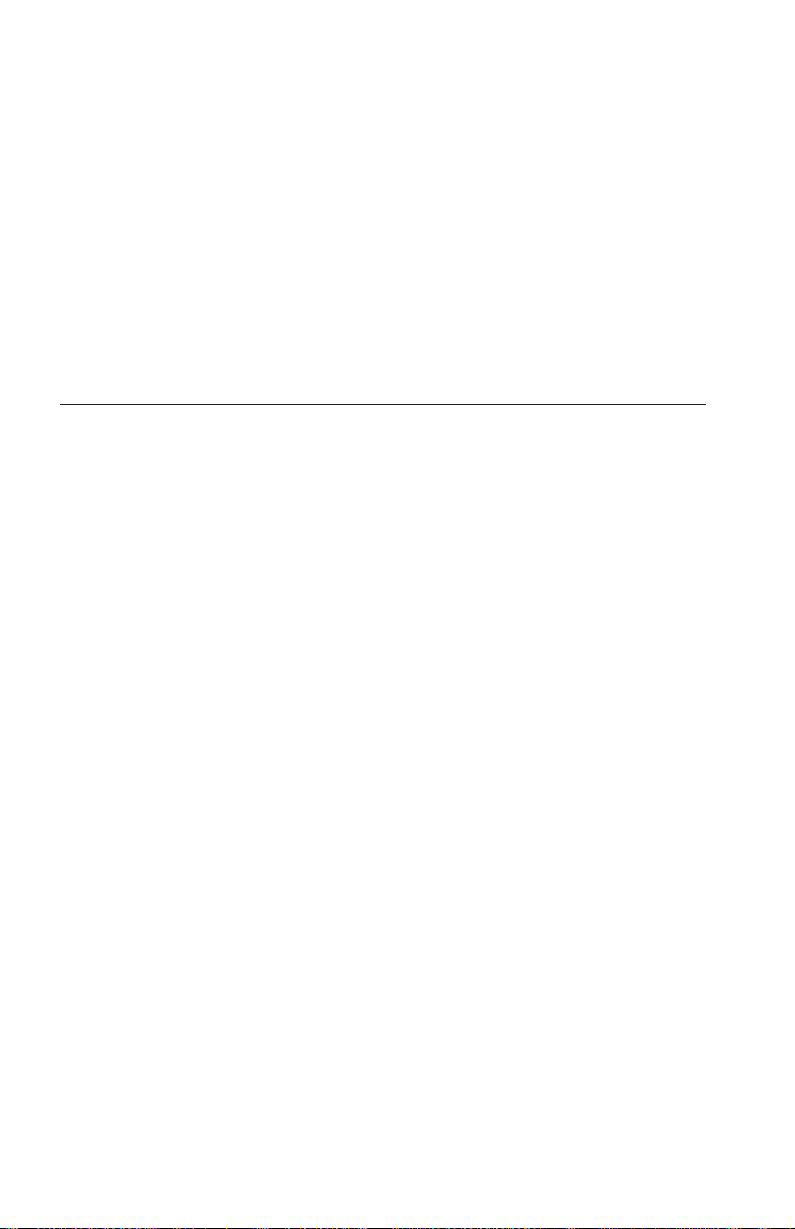
1. Remove any media (diskettes or CDs) from the drives and shut down your
operating system.
2. Read the “Safety notices” on page vii.
3. Read “Handling static-sensitive devices” on page 37.
4. Turn off all attached external devices and turn off the computer.
5. Unplug the computer power cord from the electrical outlet.
6. Unplug the power cords for any attached devices from their electrical
outlets.
7. Disconnect all communication cables (such as modem and network cables)
from communication outlets.
8. Disconnect all other cables attached to the computer.
Removing the rear cover
You must remove the rear cover to install internal options such as memory and
PCI adapters.
Attention: Proper cooling is necessary to avoid damage to your computer. Do
not operate your computer without all covers in place.
To remove the rear cover, do the following:
1. Disconnect all cables attached to your computer. See “Disconnecting cables”
on page 39.
2. Place the computer on a padded surface in the position shown in the
following illustration.
Attention: Be sure to use a soft, padded surface such as cloth or paper
towels when positioning the computer for service. The monitor or monitor
bezel might be scratched if placed on a hard surface.
3. Pry off the four snap-on screw covers on the rear of the monitor with a
flat-blade screwdriver.
4. Loosen the four screws that secure the cover to the rear of the monitor.
Note: The screws are captive. Do not try to remove them.
5. Carefully lift the cover up until it clears the metal cover over the system
board and rotate it to the position shown in the following illustration.
Attention: When replacing the rear cover, make sure that the small coil
spring attached to the device bay release button is properly positioned
against the inside of the rear cover. The device bay release button will not
work correctly if the spring is not in the proper position.
40 User Guide
Page 57

Chapter 5. Installing options 41
Page 58

Removing the hard disk drive
The hard disk drive must be removed before you remove the metal system
board cover.
To remove the hard disk drive, do the following:
1. Remove the rear computer cover. See “Removing the rear cover” on
page 40.
2. To release the hard disk drive, use a flat-blade screwdriver or coin and pry
up on the latch as shown in the following illustration.
3. Rotate the hard disk drive outward, and disconnect the power cable and
the signal cable from the drive.
4. Detach the hard disk drive from the system board cover, and set it aside.
42 User Guide
Page 59
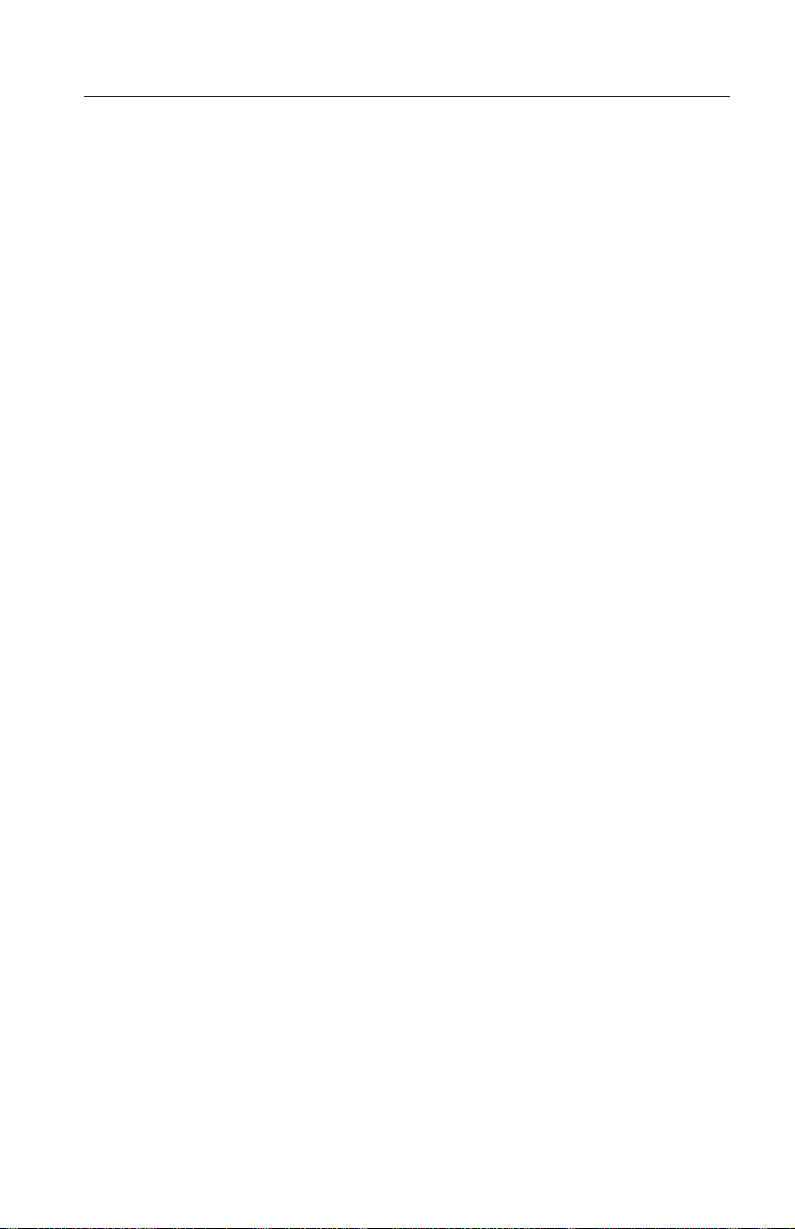
Removing the system board cover
You must remove the system board cover to install memory DIMMs or PCI
adapters.
Attention: Proper cooling is necessary to avoid damage to your computer. Do
not operate your computer without all covers in place.
To remove the system board cover, do the following:
1. Remove the rear cover. See “Removing the rear cover” on page 40.
2. Remove the hard disk drive. See “Removing the hard disk drive” on
page 42.
3. Remove the four thumbscrews holding the system board cover.
Attention:
A fan is mounted inside the system board cover and is connected to the
system board with a cable. Be careful to not damage the cable when
removing the cover.
4. Carefully lift the system board cover upward approximately.64 cm (.25 in.)
and position it so that you can access the memory DIMMs and PCI
expansion slots.
Chapter 5. Installing options 43
Page 60

Note: You can leave the fan cable connected to the system board or
disconnect it if necessary. For the location of the fan cable connector,
see “System board” on page 39
.
44 User Guide
Page 61

Installing memory
You can add memory to your computer to increase system performance. Your
computer has two DIMM connectors 1 for installing memory.
The following restrictions apply when installing memory:
v The maximum amount of SDRAM memory is 1 GB.
v Each DIMM installed must contain the same amount of memory.
To install a DIMM, do the following:
1. Remove the rear computer cover. See “Removing the rear cover” on
page 40.
2. Remove the hard disk drive. See “Removing the hard disk drive” on
page 42.
3. Remove the system board cover. See “Removing the system board cover”
on page 43.
4. Locate the DIMM sockets on the system board. See “System board” on
page 39.
5. Open the module retaining clips on one of the DIMM sockets.
Chapter 5. Installing options 45
Page 62

Note: If you are replacing an existing DIMM, remove the existing DIMM.
6. Position the new DIMM over the socket, making sure that the notches in
the DIMM are aligned with the tabs on the socket. Push the DIMM straight
down into the connector until the retaining clips close.
Notches
7. Replace the system board cover.
8. Replace the hard disk drive.
9. Replace the rear cover.
46 User Guide
Page 63

Installing an adapter
Your computer system board has two peripheral component interconnect (PCI)
expansion slots. Depending on your model, the expansion slots might already
have adapters installed. You can install a low-profile PCI adapter in any
available PCI expansion slot. These adapters must not exceed 16.9 cm (6.66
inches) in length and 5.15 cm (2.04 inches) in height.
To install an adapter, do the following:
1. Remove the rear cover. See “Removing the rear cover” on page 40.
2. Remove the hard disk drive. See “Removing the hard disk drive” on
page 42.
3. Remove the system board cover. See “Removing the system board cover”
on page 43.
4. Remove the screw and slot cover for the expansion slot.
5. Install the adapter 1into the expansion slot on the system board, and then
install the screw that secures the adapter.
6. Replace the system board cover.
7. Replace the hard disk drive.
8. Replace the rear cover.
Chapter 5. Installing options 47
Page 64
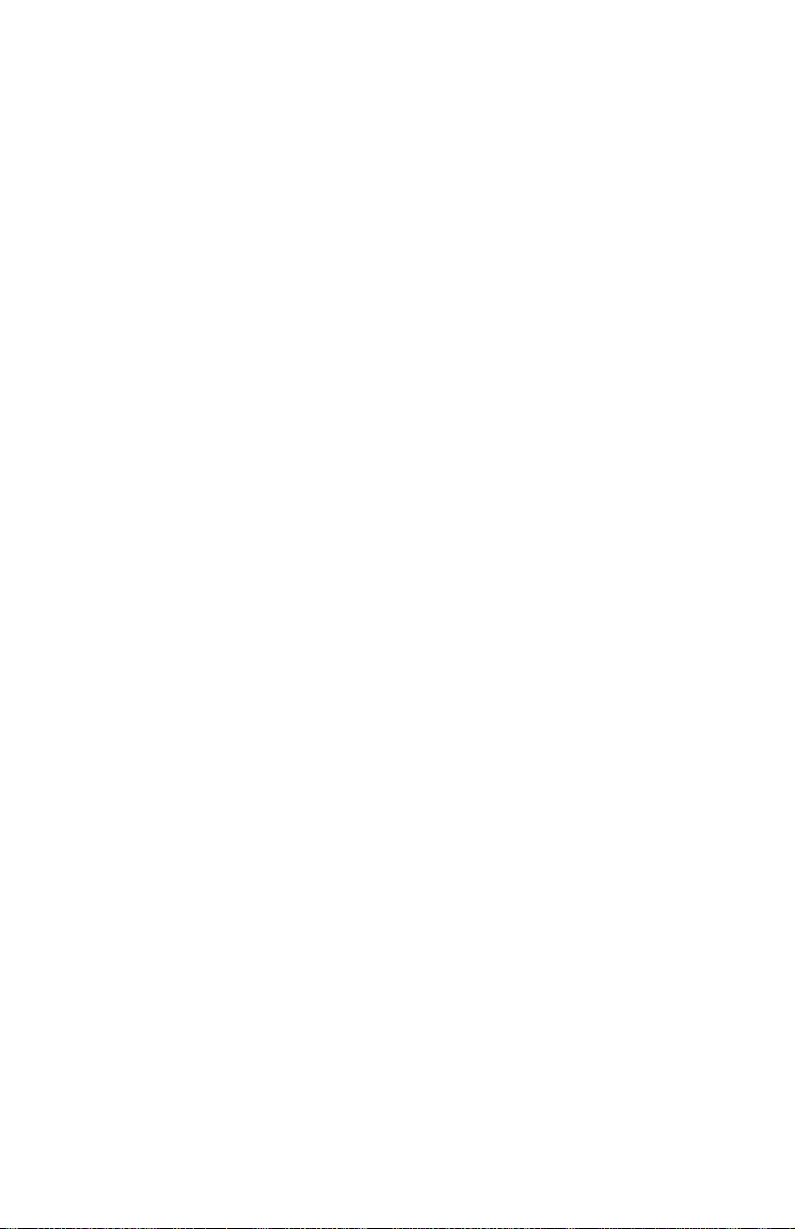
48 User Guide
Page 65

Chapter 6. Troubleshooting
This chapter describes diagnostic tools that you can use to identify and correct
problems that might come up as you use your computer. This chapter also
contains information about option diskettes and how to recover from a BIOS
update failure.
Note
If your computer does not start when you press the power button, do the
following:
v Make sure your computer is connected to a working electrical outlet.
v Make sure all cables are securely connected to the correct connectors.
If this does not correct the problem, have the computer serviced.
Computer problems can be caused by hardware, software, or user error (for
example, erasing the wrong file). You can use the diagnostic aids discussed in
this chapter to help you solve such problems yourself or gather helpful
information you can pass on to a service technician.
You can check the hardware by following the procedures in this chapter. You
can also use the diagnostic programs provided with your computer (see “IBM
Enhanced Diagnostics” on page 66 for a description of these programs).
If you do not identify a hardware problem and have not made a user error,
you might have a software problem. If you suspect that you have a software
problem and your computer comes with IBM-preinstalled software, see “IBM
Enhanced Diagnostics” on page 66 for information about how to run the IBM
Enhanced Diagnostics program provided by IBM. Also see the operating
system documentation supplied with your computer. If you have installed
software applications yourself, see the documentation supplied with the
software.
The following tools are available to diagnose hardware-related problems:
v Power-on self-test (POST)
v Troubleshooting procedure
v Error codes and messages
v Troubleshooting charts
v IBM Enhanced Diagnostics program
© Copyright IBM Corp. 2000 49
Page 66
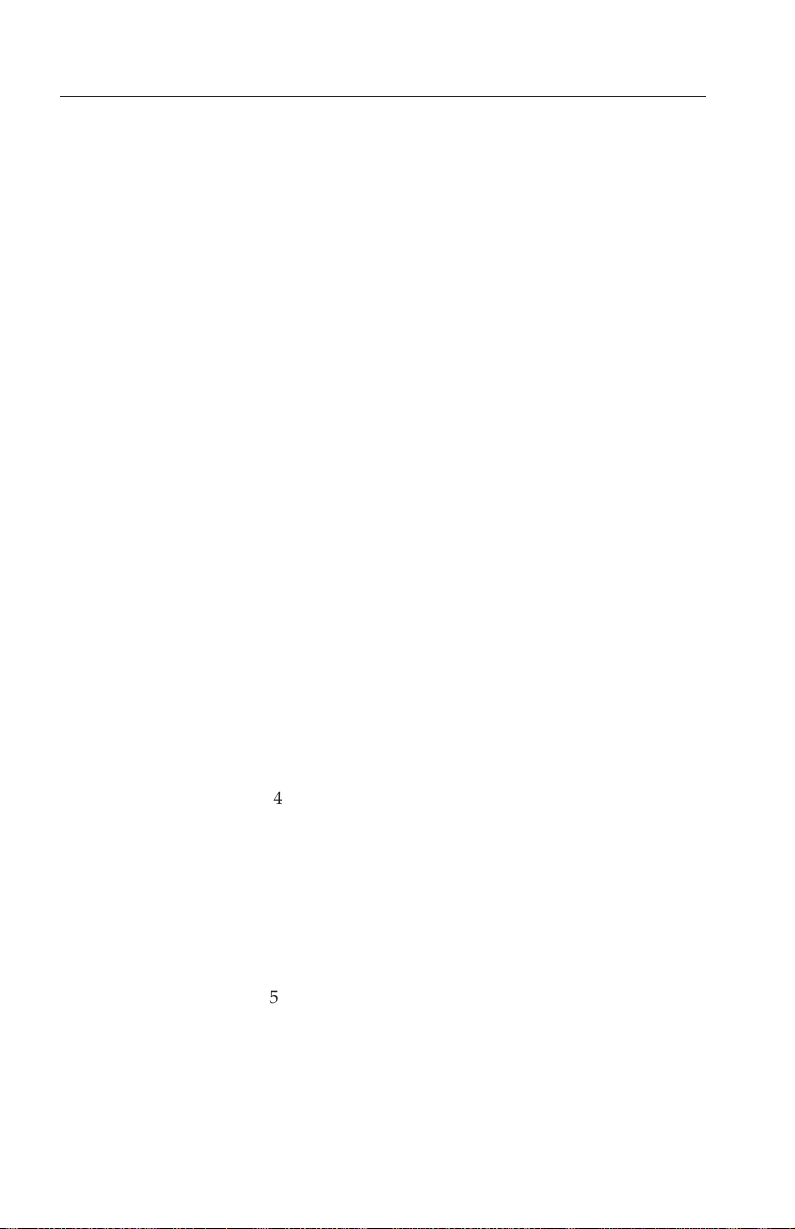
Troubleshooting procedure
Use this procedure as a starting point for problem identification.
1. To begin troubleshooting, perform the following steps:
a. Remove all diskettes and CDs from the drives.
b. Turn off the computer and wait a few seconds.
c. Turn on any attached devices; then, turn on the computer.
d. Wait the normal amount of time for the first window of your
application or the operating system to be displayed.
Is either the Windows desktop or the first screen of your application
program displayed?
No - Continue at step 2.
Yes - The power-on self-test (POST) did not detect a problem. Further
diagnostic testing is required. Go to “Running the IBM Enhanced
Diagnostics program” on page 67 and run the diagnostic programs. If you
are unable to run the diagnostic programs or if the diagnostic programs do
not detect an error, go to “Device troubleshooting charts” on page 53.
2. You have an unreadable display or an error message is displayed.
Is an error message displayed?
No - Continue at step 3.
Yes - Refer to “POST error codes” on page 51 and look for the error
message; then return here.
Is the error message in this table?
No - The message might be from your software. Refer to documentation for
your application program.
Yes - Continue at step 4.
3. Go to “Device troubleshooting charts” on page 53. Find the symptom that
best describes the problem, and take the appropriate action. If the problem
persists, have the computer serviced.
4. Did the Configuration/Setup Utility program start automatically after the
error message was displayed?
No - Follow the action for this error message described in “POST error
codes” on page 51.
Yes - continue to step 5.
5. Have you recently added, removed, or changed any hardware?
No - Have the computer serviced.
Yes - Do one of the following:
50 User Guide
Page 67
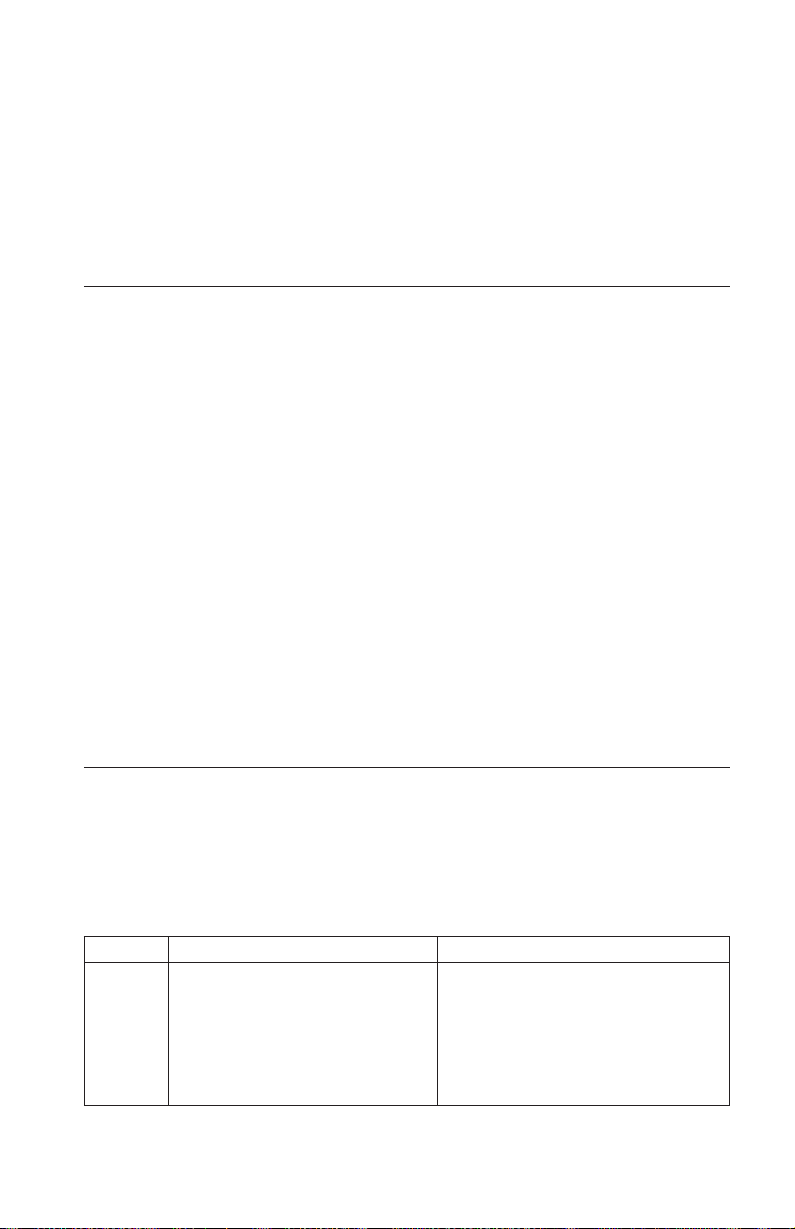
v If the failure occurred immediately after you installed or removed an
option, and you have not yet updated the configuration, see “Chapter 4.
Using the Configuration/Setup Utility program” on page 31.
v If the computer was functioning correctly after you installed an option
and is now malfunctioning, have the computer serviced.
v If the failure occurred immediately after you made a change to the
configuration, verify that you selected the correct settings.
Power-on self-test (POST)
Each time you turn on your computer, it automatically performs a series of
tests that check the basic operation of the base computer. This series of tests is
called the power-on self-test (POST).
POST does the following:
v Checks basic system board operations
v Checks the memory operation
v Compares the current system configuration with that established by the
Configuration/Setup Utility program
v Starts the video operation
v Verifies that the diskette drives are working
v Verifies that the hard disk drive and the CD-ROM or DVD-ROM drive are
working
POST error codes are displayed when POST detects problems with or changes
to the hardware configuration during startup. POST error messages are 3-, 4-,
5-, 8-, or 12-character alphanumeric messages and include brief explanations.
POST error codes
The computer might display more than one error message. Often, the first
error to occur causes subsequent errors. When using the POST message charts
in this section, always begin by following the suggested action for the first
error message that is displayed. Note that, in these tables, x canbeany
alphanumeric character.
Code Description Action
151 Real time clock failure Go to “Starting and using the
Configuration/Setup Utility program”
on page 31, and follow the
instructions to reset the time and date.
If the problem persists, have the
computer serviced.
Chapter 6. Troubleshooting 51
Page 68
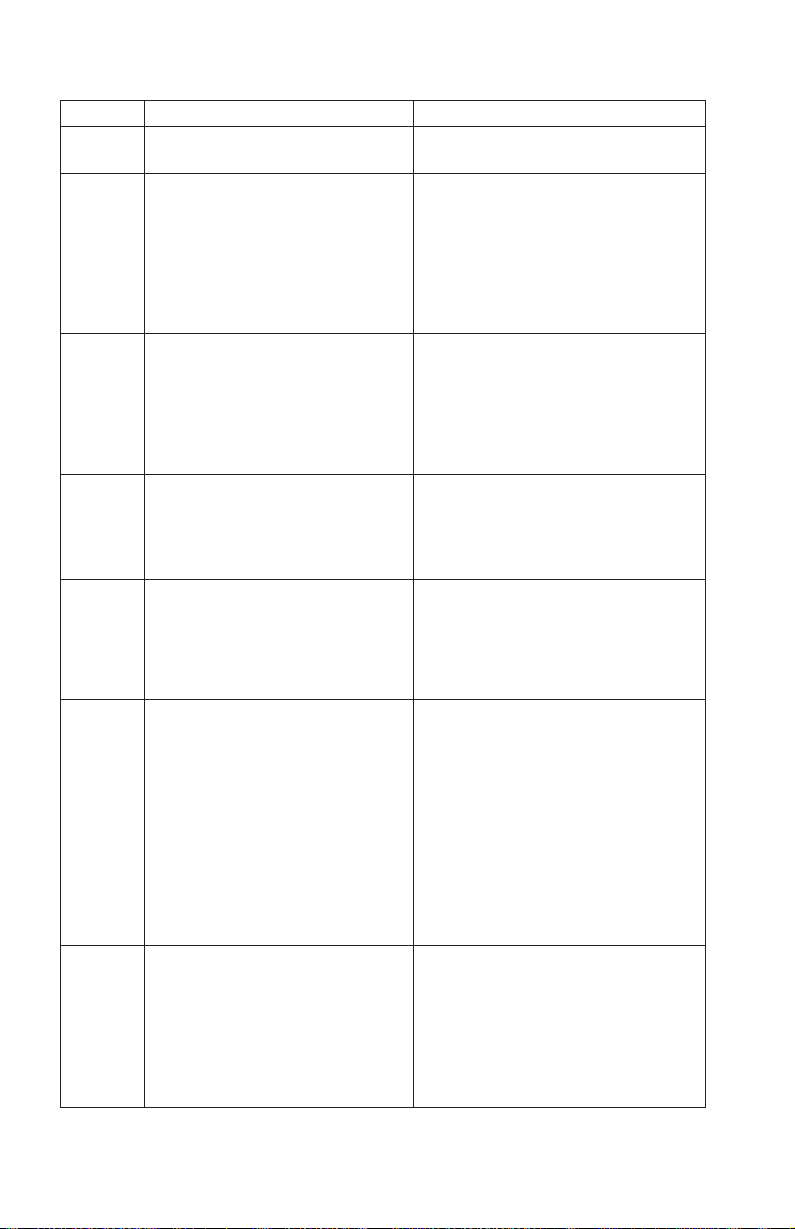
Code Description Action
161 Defective CMOS Battery Replace the battery. See “Replacing the
162 A change in the device
configuration occurred
163 Clock not updating Go to “Starting and using the
164 CMOS RAM memory size does not
match
301 Keyboard error
662 Diskette drive configuration error
1762 Hard disk configuration error
battery” on page 68.
Go to “Starting and using the
Configuration/Setup Utility program”
on page 31, and follow the
instructions to load the Default
Settings.
If the problem persists, have the
computer serviced.
Configuration/Setup Utility program”
on page 31, and follow the
instructions to reset the time and date.
If the problem persists, have the
computer serviced.
This is expected if you have removed
memory. Otherwise, Go to “Running
the IBM Enhanced Diagnostics
program” on page 67 for instructions
on running memory diagnostics.
1. Make sure the keyboard is
properly connected.
2. If the keyboard is properly
connected, have the computer
serviced.
1. Go to “Starting and using the
Configuration/Setup Utility
program” on page 31, and follow
the instructions to verify the
diskette drive configuration.
2. Run the diagnostic program for the
diskette drive. See “Running the
IBM Enhanced Diagnostics
program” on page 67.
3. If the problem persists, have the
computer serviced.
1. Go to “Starting and using the
Configuration/Setup Utility
program” on page 31, and follow
the instructions to verify the hard
disk configuration.
2. If the problem persists, have the
computer serviced.
52 User Guide
Page 69
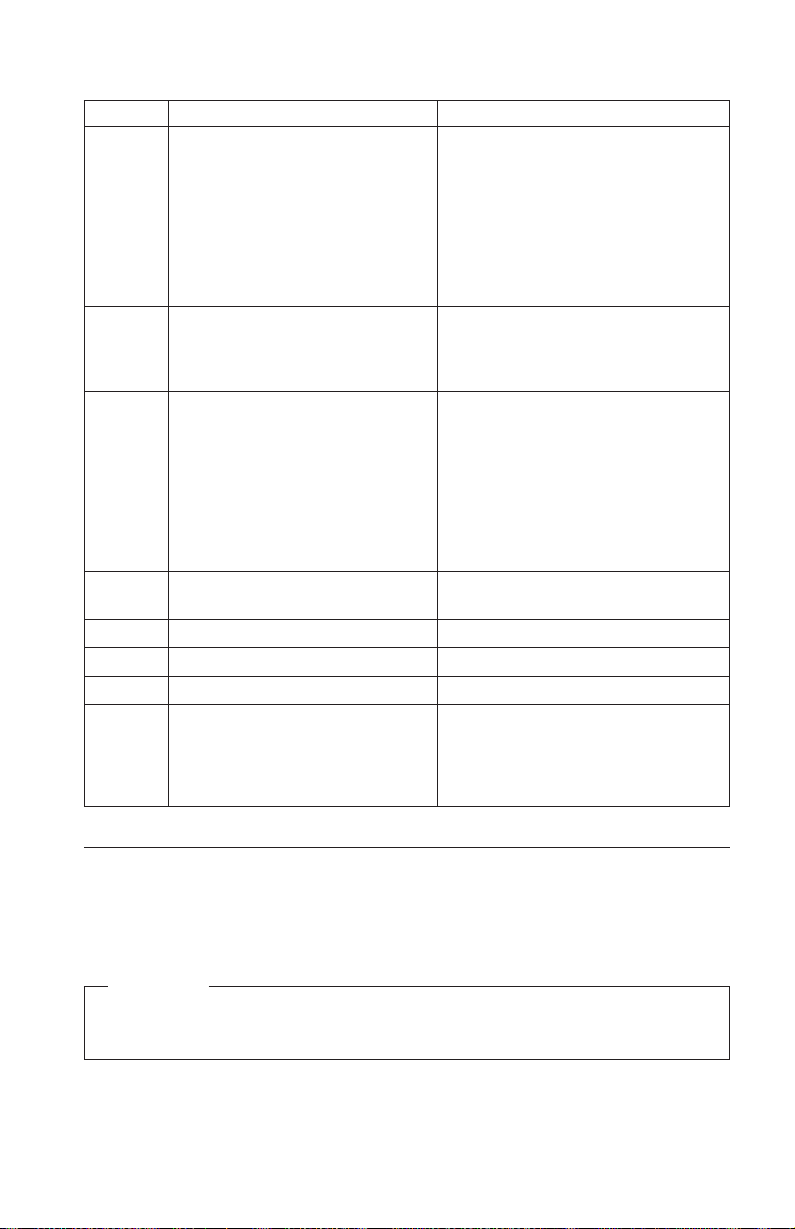
Code Description Action
178x Hard disk or IDE device failed
18xx A PCI adapter has requested an
unavailable resource
1962 No startup device found
2400 Display adapter failed; using
alternate
2462 Video configuration error Have the computer serviced.
5962 IDE CD-ROM configuration error Have the computer serviced.
8601 Pointing device error Have the computer serviced.
8603 Pointing device has been removed
1. Go to “Running the IBM Enhanced
Diagnostics program” on page 67,
and follow the instructions for
running the diagnostic program for
the hard disk drive and IDE
devices.
2. If the problem persists, have the
computer serviced.
Go to “Starting and using the
Configuration/Setup Utility program”
on page 31 and follow the instructions
to reconfigure the PCI devices.
1. Go to “Starting and using the
Configuration/Setup Utility
program” on page 31 and follow
the instructions to verify that the
startup sequence is configured
properly.
2. If the problem persists, have the
computer serviced.
Have the computer serviced.
1. Make sure that the pointing device
is properly attached.
2. If the problem persists, have the
computer serviced.
Device troubleshooting charts
You can use the troubleshooting charts in this section to find solutions to
problems that have definite symptoms.
Important
If you find it necessary to remove the computer cover, first read “Safety
notices” on page vii for important safety information and instructions.
Chapter 6. Troubleshooting 53
Page 70
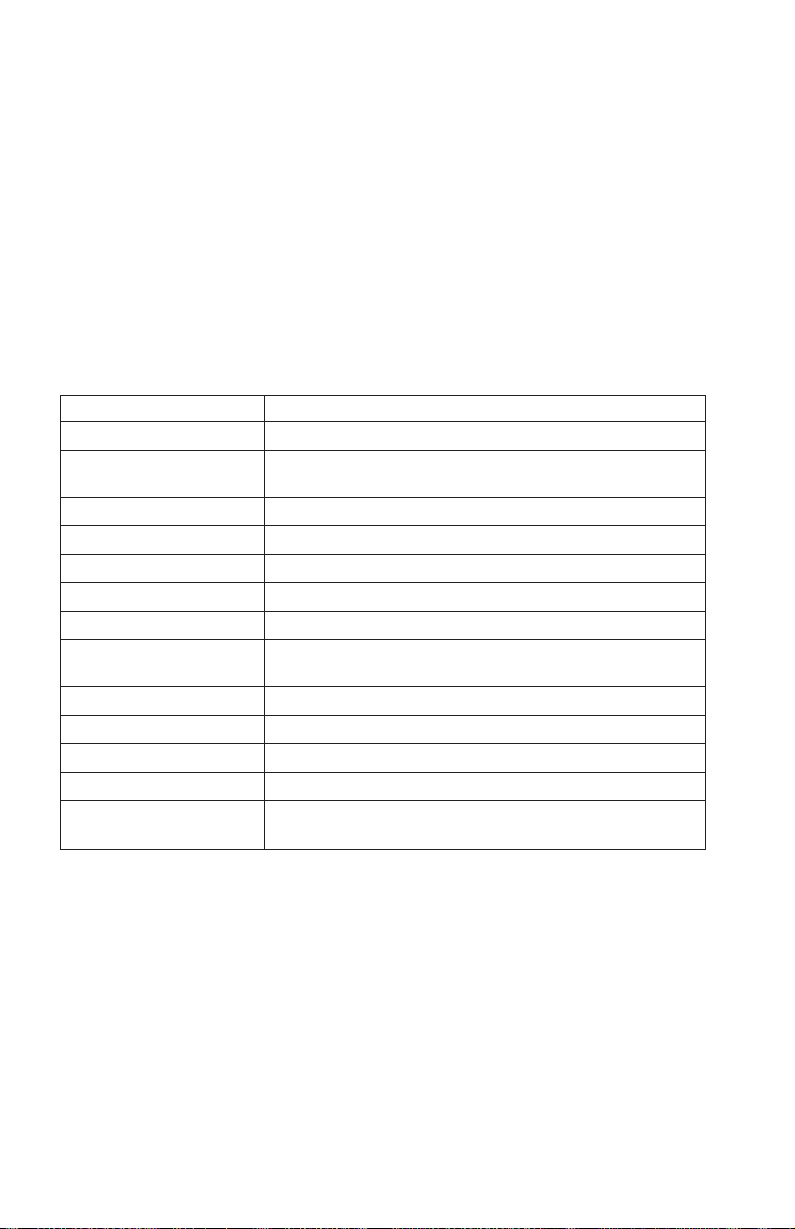
If you have just added new software or a new computer option and your
computer is not working, do the following before using the troubleshooting
charts:
1. Remove the software or device you just added.
2. Run the diagnostic programs to determine if your computer is running
properly. (See “Running the IBM Enhanced Diagnostics program” on
page 67 for information about diagnostic programs provided with your
computer.)
3. Reinstall the new software or new device.
Use the following directory to quickly locate problem categories in the
troubleshooting charts.
Problem type Go to
Audio problems “Audio problems” on page 55
CD-ROM or DVD-ROM
drive
Diskette drive “Diskette drive problems” on page 58
Display/monitor “Display/monitor problems” on page 58
DVD disc “DVD disc problems” on page 57
General “General problems” on page 59
Intermittent “Intermittent problems” on page 59
Keyboard, mouse, or
pointing device
Memory “Memory problems” on page 61
Modem “Modem problems” on page 62
Optional device “Optional-device problems” on page 65
Software “Software problems” on page 66
Universal Serial Bus (USB)
device
“CD-ROM or DVD-ROM drive problems” on page 56
“Keyboard, mouse, or pointing device problems” on
page 60
“Universal Serial Bus (USB) problems” on page 66
54 User Guide
Page 71
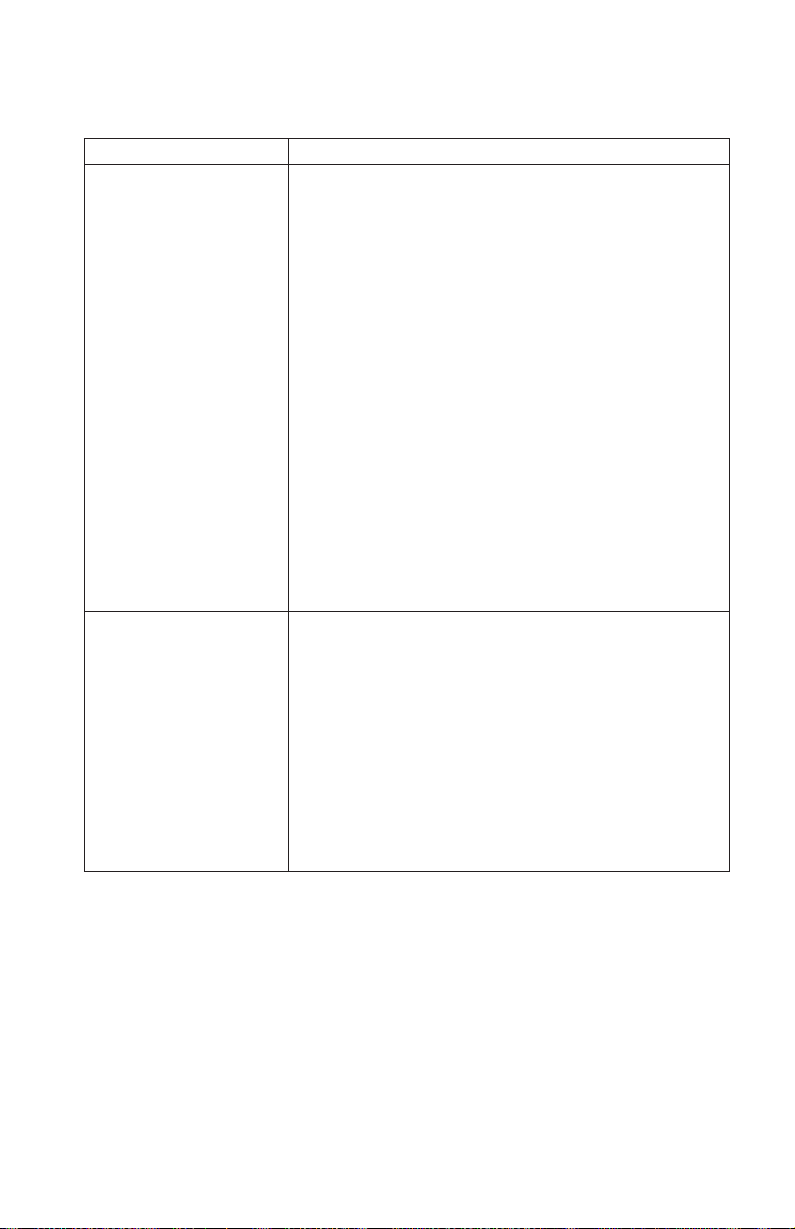
Audio problems
Symptom Action
No audio in Windows
No audio when you play
DOS games or use DOS
programs
1. Check the Windows Volume Control program to ensure
2. Make sure the program you are using is designed for
If these actions do not correct the problem, run the
diagnostic programs (see “Running the IBM Enhanced
Diagnostics program” on page 67). If you need technical
assistance, see “Chapter 7. Getting information, help, and
service” on page 71.
1. Make sure the game or program is configured to use
2. Shut down and restart your computer in MS-DOS
the volume settings are not set too low or that the mute
setting is not enabled. To access the Windows Volume
Control program, do the following:
a. From the Windows desktop, click Start.
b. Select Programs.
c. Select Accessories.
d. Select Multimedia.
e. Click Volume Control.
use in Windows. If the program is designed to run in
DOS, it does not use Windows sound features and
must be configured to use Sound Blaster Pro or Sound
Blaster emulation.
Sound Blaster Pro or Sound Blaster emulation. Refer to
the documentation that came with your DOS program
for instructions on selecting sound adapter settings.
mode. Then try to run the program again.
If these actions do not correct the problem, run the
diagnostic programs (see “Running the IBM Enhanced
Diagnostics program” on page 67). If you need technical
assistance, see “Chapter 7. Getting information, help, and
service” on page 71.
Chapter 6. Troubleshooting 55
Page 72
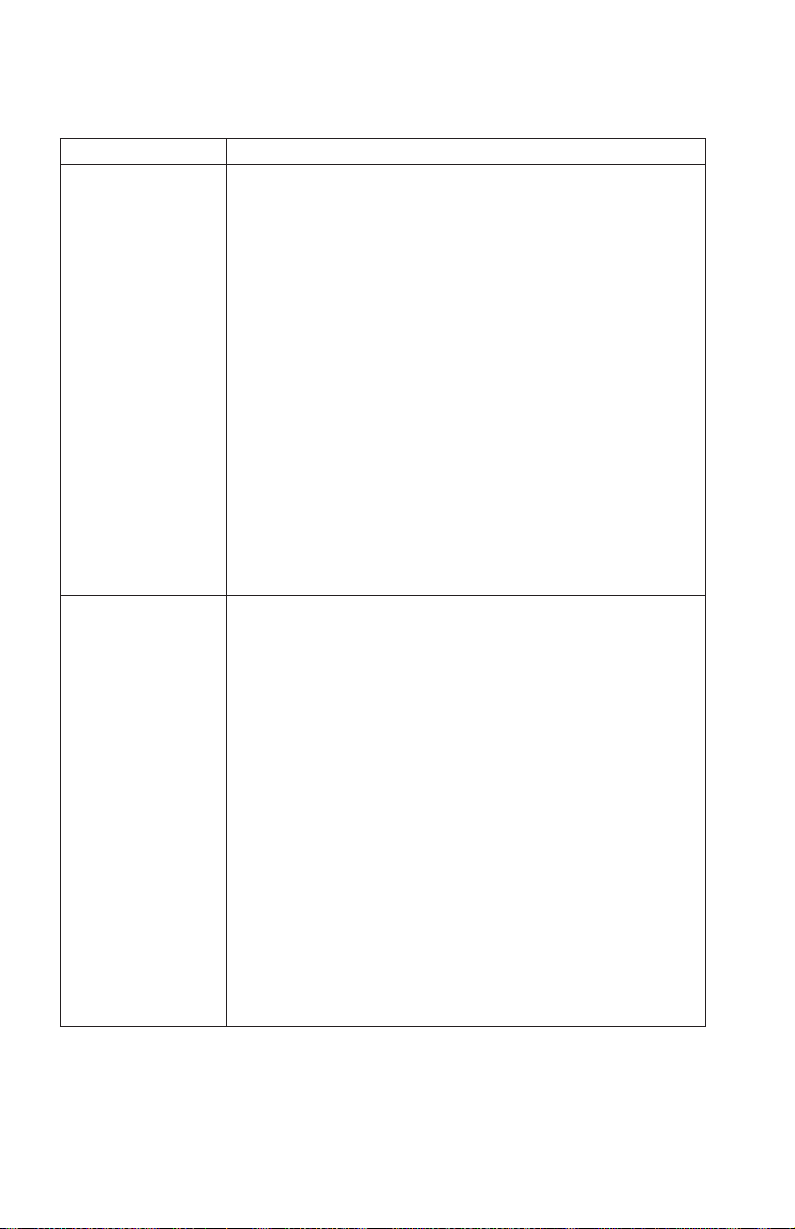
CD-ROM or DVD-ROM drive problems
Symptom Action
An audio or
AutoPlay- enabled
disc does not
automatically play
when inserted into
the drive.
A CD or DVD does
not work.
Make sure you have the Windows AutoPlay feature enabled. To
enable the AutoPlay feature, do the following:
1. From the Windows desktop, double-click My Computer.
2. In the My Computer window, double-click Control Panel.
3. In the Control Panel window, double-click System.
4. In the System Properties window, click the Device Manager
tab.
5. Double-click the CD-ROM or DVD-ROM list item and then
double-click the listed CD-ROM option.
6. In the Properties window, click the Settings tab.
7. Under Options, select the Auto insert notification check box.
8. Click OK to exit from the Properties window and save the
setting.
If this procedure does not correct the problem, run the
diagnostic programs (see “Running the IBM Enhanced
Diagnostics program” on page 67). If you need technical
assistance, see “Chapter 7. Getting information, help, and
service” on page 71.
v Verify that the disc is inserted correctly, with its label up.
v Make sure that the disc you are using is clean. To remove
dust or fingerprints, wipe the CD with a clean, soft cloth from
the center to the outside. Wiping the CD in a circular
direction might cause loss of data.
v Verify that the disc you are using is good and not scratched
or damaged. Try inserting another disc that you know is
good. If you cannot read from a known-good disc, you might
have a problem with your drive. Check that the power-supply
cable and signal cable are securely connected to the drive (see
“Chapter 5. Installing options” on page 37 for cover removal
instructions).
v Use the Configuration/Setup Utility program to verify that
the drive is enabled (see “Chapter 4. Using the
Configuration/Setup Utility program” on page 31).
56 User Guide
If these actions do not correct the problem, run the diagnostic
programs (see “Running the IBM Enhanced Diagnostics
program” on page 67). If you need technical assistance, see
“Chapter 7. Getting information, help, and service” on page 71.
Page 73

DVD disc problems
Symptom Action
Black screen instead
of DVD video
DVD movie will not
play.
No audio or
intermittent audio
while playing DVD
movie
Playback is very
slow or choppy.
1. Restart the DVD player program.
2. Shut down Windows, and restart your computer.
If you need technical assistance, see “Chapter 7. Getting
information, help, and service” on page 71.
1. Make sure that the disc surface is clean and not scratched.
2. Check the disc or package for regional coding. You might
If you need technical assistance, see “Chapter 7. Getting
information, help, and service” on page 71.
1. Check the volume control settings in Windows and on your
2. Make sure that the disc surface is clean and not scratched.
3. Check all cable connections to and from the speakers.
4. Select a different audio track.
If you need technical assistance, see “Chapter 7. Getting
information, help, and service” on page 71.
1. Disable any background programs, such as antivirus or
2. Ensure that video resolution is set to less than 1152 x 864.
3. Make sure that the DMA check box is selected in Device
need to purchase a disc with coding for the region for which
your DVD-ROM drive was manufactured.
speakers.
desktop themes.
Manager for the DVD-ROM drive.
Invalid disc or no
disc found message
If you need technical assistance, see “Chapter 7. Getting
information, help, and service” on page 71.
1. Ensure that a DVD disc is in the drive with the label side of
the disc facing up.
2. Ensure that video resolution is set to less than 1152 x 864.
3. On a computer with a CD-ROM as well as a DVD-ROM
drive, make sure that the DVD is in the drive labeled DVD.
If you need technical assistance, see “Chapter 7. Getting
information, help, and service” on page 71.
Chapter 6. Troubleshooting 57
Page 74

Diskette drive problems
Symptom Action
Diskette drive in-use light
stays on or the system
bypasses the diskette
drive.
or
You cannot read or write
to a diskette.
If there is a diskette in the drive, verify that:
1. The diskette drive is enabled. Use the
Configuration/Setup Utility program to check this. For
more information, see “Chapter 4. Using the
Configuration/Setup Utility program” on page 31.
2. The computer is checking for the diskette drive in the
startup sequence. Use the Configuration/Setup Utility
program to verify this.
3. The diskette you are using is good and not damaged.
Try inserting another diskette if you have one.
4. The diskette is inserted correctly, with its label up and
its metal shutter end first in the drive.
5. The diskette contains the necessary files to start the
computer (the diskette must be startable).
6. That there is no problem with your software program
(see “Software problems” on page 66).
If you cannot correct the problem, have the computer
serviced.
Display/monitor problems
Symptom Action
General monitor problems
1. Make sure the brightness controls are adjusted correctly.
2. Some IBM monitors have their own self-tests. If you
suspect a problem with your monitor, see “Running the
IBM Enhanced Diagnostics program” on page 67 and
run diagnostics on the monitor.
If you cannot find the problem, check the other listings on
monitor problems in this table.
Blank screen Verify that the brightness controls are adjusted correctly.
If you cannot correct the problem, have the computer
serviced.
Unreadable characters Have the computer serviced.
The monitor works when
you turn on the computer,
but goes blank after some
period of computer
inactivity.
The computer is probably set for energy savings, using one
of the power management settings. If the power
management features are enabled, disabling or changing
the settings might solve the problem (see “Other settings in
the Configuration/Setup Utility program” on page 35).
58 User Guide
Page 75

General problems
Symptom Action
The computer does not
start when you press the
power button.
Verify that:
1. All cables are securely connected to the proper
2. The computer cover is properly installed.
If you cannot correct the problem, have the computer
serviced.
Intermittent problems
Symptom Action
A problem occurs only
occasionally and is
difficult to repeat.
Verify that:
1. All cables and cords are securely connected to the
2. When the computer is turned on, the fan grill is not
If you cannot correct the problem, have the computer
serviced.
connectors on the computer. For the location of the
connectors, see “Connecting cables” on page 8.
computer and attached devices.
blocked (there is airflow around the grill), and the fans
are working. If air flow is blocked or the fans are not
working, the computer might overheat.
Chapter 6. Troubleshooting 59
Page 76
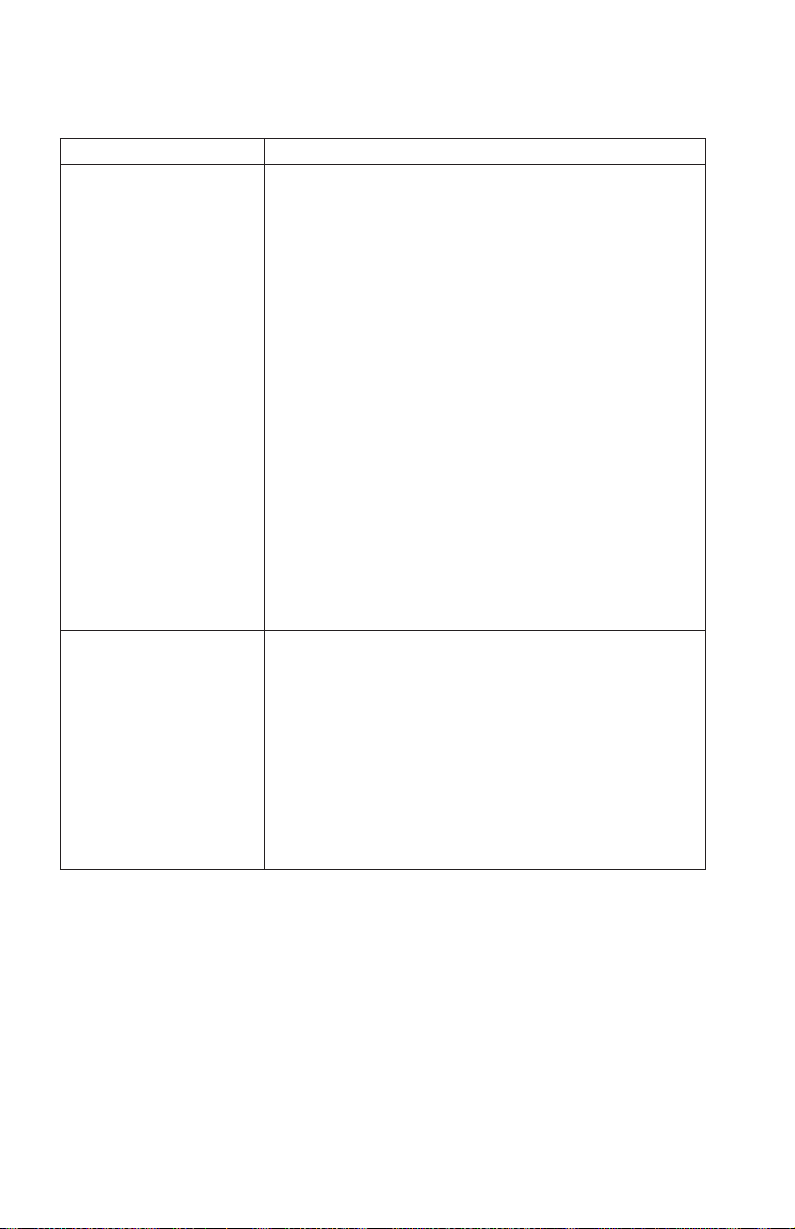
Keyboard, mouse, or pointing device problems
Symptom Action
All or some keys on the
keyboard do not work.
The mouse or pointing
device does not work.
Verify that:
1. The computer is turned on.
2. The keyboard cable is securely connected to the
keyboard connector on the computer. For the location
of the keyboard connector, see “Connecting cables” on
page 8.
3. If one or more of the Rapid Access buttons are the only
keys that are not working, you might have these
buttons disabled or not assigned to a function. Use the
help system in the Rapid Access Customization
Keyboard program to help diagnose problems with
Rapid Access Buttons. To access the program and start
the help system:
a. From the Windows desktop, click Start.
b. Select Settings, and then click Control Panel.
c. Double-click Keyboard (Rapid Access). The Rapid
Access Keyboard Customization program starts.
d. Click Help.
If you cannot correct the problem, have the computer
serviced.
Verify that:
1. The mouse or pointing-device cable is securely attached
to the proper connector on the computer. Depending on
the type of mouse you have, the mouse cable will
connect to either the USB or PS/2 mouse connector. To
find the mouse and serial connectors, see “Connecting
cables” on page 8.
2. The device drivers for the mouse are installed correctly.
60 User Guide
If you cannot correct the problem, have the computer
serviced.
Page 77

Memory problems
Symptom Action
The amount of memory
displayed is less than the
amount of memory
installed.
The amount of available memory shown might be
somewhat less than expected because of basic
input/output system (BIOS) shadowing and other resource
requirements (such as ACPI and USB).
Verify that:
1. You have installed the correct type of DIMMs for your
2. The DIMMs are properly installed and securely
3. If you added or removed memory, you saved the new
If the problem persists, run the memory test from the
diagnostic program supplied with your computer. (See
“Running the IBM Enhanced Diagnostics program” on
page 67 for further information.) The computer might have
detected a bad DIMM and automatically reallocated
memory so that it could continue to operate.
If you cannot correct the problem, have the computer
serviced.
computer. See “Installing memory” on page 45.
connected.
configuration before exiting from the
Configuration/Setup Utility program.
Chapter 6. Troubleshooting 61
Page 78

Modem problems
Symptom Action
When you try to use the
modem, your computer or
modem is unable to detect
a dial tone.
1. Make sure the telephone line is correctly connected to
2. Make sure no one is using the telephone.
3. Make sure the telephone line is working.
4. Add the modem command
your computer. If you are using other communication
devices in conjunction with the modem, such as an
asymmetric digital subscriber line (ADSL) adapter or
home networking adapter, refer to the documentation
for those devices to ensure the cords are properly
connected.
x3
to the initialization string for the communication
program you are using. For help with changing the
initialization string, refer to the documentation that
comes with your communications program.
62 User Guide
Page 79

Symptom Action
General
modem/communication
problems.
1. Make sure the telephone cords are connected correctly
and securely. Connections for a standard modem are
shown in “Disconnecting cables” on page 39. If you are
using other communication devices in conjunction with
the modem, such as an asymmetric digital subscriber
line (ADSL) adapter or home networking adapter, refer
to the documentation for those devices to ensure the
cords are properly connected.
2. Make sure the telephone line works. If you have a
telephone connected to the modem, try making a call. If
you do not have a telephone connected to the modem,
plug a telephone into the same telephone outlet that the
computer is plugged into (remember to reconnect the
computer to the telephone outlet after verifying that the
line is working).
3. Make sure you are calling the correct number and that
you are using the correct communications settings. For
additional help, refer to the documentation for your
communications software.
4. Make sure no one else is using the telephone while you
are communicating with another computer.
5. If you have Call Waiting, make sure it is disabled.
6. If some communications programs work but others do
not, there might be a configuration problem. For
additional help, refer to the documentation for your
communications software.
7. Make sure your modem cord is attached to an analog
telephone line. The local telephone company can
determine the type of telephone line.
8. Make sure the modem is securely installed inside the
computer. (See “Removing the rear cover” on page 40.)
If these actions do not correct the problem, run the
diagnostic programs (see “Running the IBM Enhanced
Diagnostics program” on page 67). If you need technical
assistance, see “Chapter 7. Getting information, help, and
service” on page 71.
Chapter 6. Troubleshooting 63
Page 80

Symptom Action
When you try to use the
modem, it does not work.
1. If you added, changed, or reinstalled a modem, make
sure it is installed correctly.
2. Make sure your communications program is configured
correctly. The following settings are generally
compatible:
v Modem settings:
v Baud rate: 115200 Kbps or the maximum setting
v COM port: COM1
– Generic Hayes-type modem
– Hayes-compatible error correcting
– Hayes-compatible high speed
– User-defined modem
– Hayes modem
– Other
If you select a modem type of Other, you must
include the proper modem initialization string. For
most programs, the initialization string
AT&F
will work.
offered by your communications software
For help with configuring your communications
program, refer to the documentation that comes with
your communications program.
64 User Guide
If these actions do not correct the problem, run the
diagnostic programs (see “Running the IBM Enhanced
Diagnostics program” on page 67). If you need technical
assistance, see “Chapter 7. Getting information, help,
and service” on page 71.
Page 81
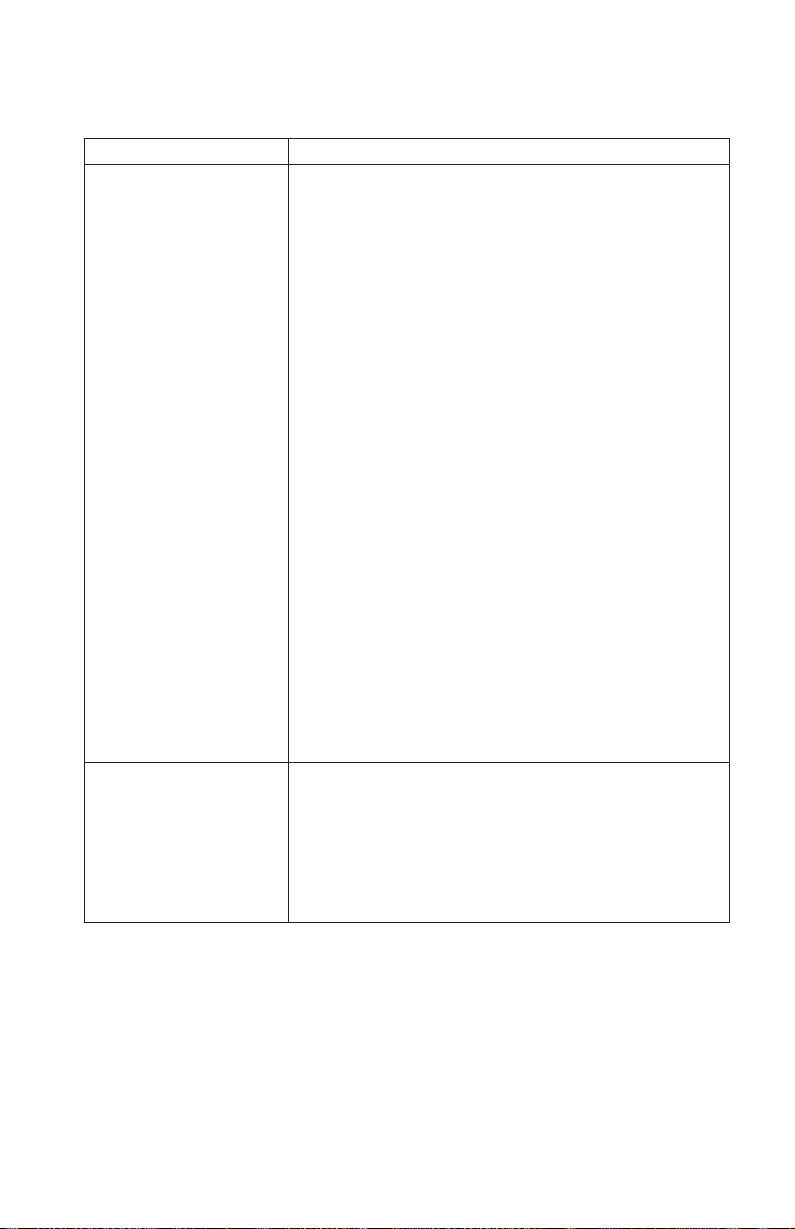
Optional-device problems
Symptom Action
An IBM option that was
just installed does not
work.
Verify that:
1. The option is designed for your computer.
2. You followed the installation instructions supplied with
the option and in “Chapter 5. Installing options” on
page 37.
3. All option files (if required) are installed correctly. See
“Chapter 5. Installing options” on page 37 for
information about installing option files.
4. You have not loosened other installed options or cables.
5. If the option is an adapter, you have provided enough
hardware resources for the adapter to function correctly.
See the documentation supplied with the adapter (as
well as the documentation for any other installed
adapters) to determine the resources required for each
adapter.
6. You updated the configuration information in the
Configuration/Setup Utility program, if necessary, and
have no conflicts. For more information, see “Chapter 4.
Using the Configuration/Setup Utility program” on
page 31.
If the problem persists, run the diagnostic programs. (See
“Running the IBM Enhanced Diagnostics program” on
page 67 for information about diagnostic programs
provided with your computer.)
An IBM option that
previously worked does
not work now.
If you cannot correct the problem, have the computer and
the option serviced.
Verify that all option hardware and cable connections are
secure.
If the option comes with its own test instructions, use those
instructions to test the option.
If you cannot correct the problem, have the computer
serviced.
Chapter 6. Troubleshooting 65
Page 82

Software problems
Symptom Action
Software does not work as
expected.
To determine if problems are caused by installed software,
verify that:
1. Your computer has the minimum memory requirements
needed to use the software. See the information
supplied with the software to verify memory
requirements.
Note: If you have just installed an adapter or memory,
you might have a memory-address conflict.
2. The software is designed to operate on your computer.
3. The software you are using works on another
computer.
If you received any error messages while using the
software program, see the information supplied with the
software for a description of the messages and solutions to
the problem.
If you cannot correct the problem, have the computer
serviced.
Universal Serial Bus (USB) problems
Symptom Action
A Universal Serial Bus
(USB) device does not
work.
Verify that the USB device is properly installed and firmly
seated. If you cannot correct the problem, have the
computer serviced.
IBM Enhanced Diagnostics
IBM provides programs that you can run to diagnose hardware problems and
some software problems. Several utility programs that provide helpful
information about your computer are also included. The user interface for
running these diagnostic and utility programs is provided by PC-Doctor.
The IBM Enhanced Diagnostics program will isolate your computer hardware
from software that was preinstalled (or that you have installed) on your hard
disk. These programs run independently of the operating system and are
generally used when other methods are not available or have not been
successful in isolating a problem suspected to be hardware related.
The IBM Enhanced Diagnostics are available on:
v The Product Recoveryprogram on the hard disk
66 User Guide
Page 83
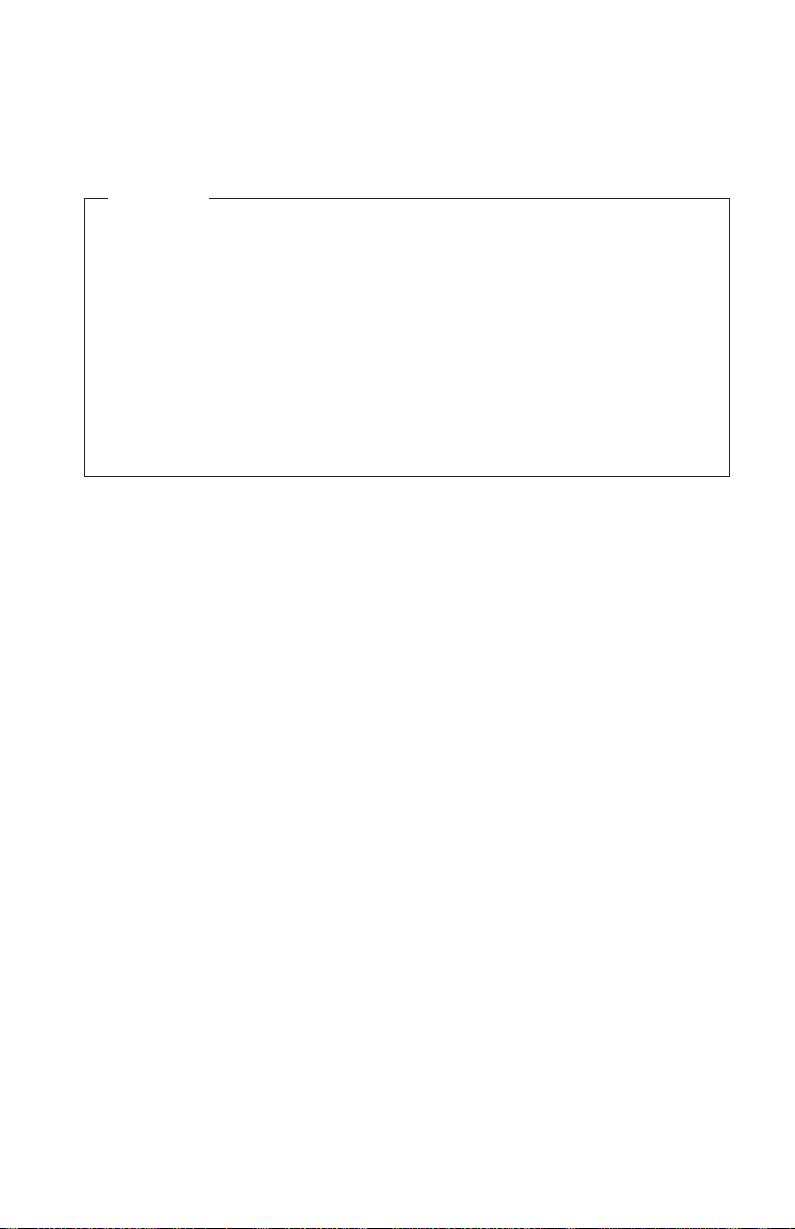
v The Product Recovery CD(s)
v The World Wide Web
Important
To determine if your computer has the Product Recovery program on the
hard disk, look for the following prompt when you start your computer:
To start the IBM Product Recovery Program, press F11
If this prompt is displayed at startup, the Product Recovery program is
installed.
If your computer does not have the Product Recovery program installed,
and you do not have a Product Recovery CD(s) for your operating system,
go to http://www.ibm.com/pc/support on the World Wide Web for
information about obtaining a Product Recovery CD.
You can create an IBM Enhanced Diagnostics diskette or you can run the
diagnostics directly from the product recovery program or CD.
Creating an IBM Enhanced Diagnostics diskette
To download the IBM Enhanced Diagnostics diskette image from the World
Wide Web, do the following:
1. Go to http://www.ibm.com/pc/support on the World Wide Web.
2. Type your machine type and model, and click Go.
3. Select Downloadable files.
4. Download the .EXE file to a hard disk directory (not to a diskette).
5. Go to a DOS prompt and change to the directory where the file was
downloaded.
6. Insert a blank high-capacity diskette into the diskette drive A.
7. Type the following and press Enter:
filename a:
where filename is the name of the file you downloaded from the Web.
The self-extracting downloaded file is copied to the diskette, and a startable
IBM Enhanced Diagnostics diskette is created.
Running the IBM Enhanced Diagnostics program
YoucanruntheIBM Enhanced Diagnostics program from the IBM Enhanced
Diagnostics diskette or you can use the Product Recovery program or CD.
Chapter 6. Troubleshooting 67
Page 84

To run diagnostics from the IBM Enhanced Diagnostics diskette:
1. Turn off your computer and any attached devices.
2. Insert the IBM Enhanced Diagnostics diskette into the diskette drive.
3. Turn on all attached devices; then turn on your computer.
4. Follow the instructions on the screen.
To run diagnostics from the Product Recovery CD or program:
Important
If you are running diagnostics from the product recovery CD and you
have more than one CD, always start with Product Recovery CD 1.
1. If you have a product recovery CD, open the CD drive, insert the CD, and
close the drive. If you do not have a product recovery CD, go to step 2.
2. Shut down your operating system and turn off the computer.
3. Turn on your computer.
Note: If you are using the Product Recovery program, quickly press F11
when the prompt displays during startup (the prompt displays for
only a few seconds).
Wait for the product recovery menu to display.
4. Depending on your operating system, you might be prompted to select a
system setting. If no prompt displays, go to the next step.
5. When the main menu appears, select System Utilities.
6. From the System Utilities menu, select Run Diagnostics. The IBM
Enhanced Diagnostics Program starts. When you are finished running
diagnostics, you will be returned to the Product Recovery program main
menu.
7. Remove any CD from the CD drive and restart the computer.
Replacing the battery
Your computer has a special type of memory that maintains the date, time, and
settings for built-in features. A battery keeps this information active when you
turn off the computer.
The battery requires no charging or maintenance throughout its life; however,
no battery lasts forever. If the battery fails, the date, time, and configuration
information (including passwords) are no longer set. An error message is
displayed when you turn on the computer. See “Lithium battery notice” on
page ix.
68 User Guide
Page 85

To change the battery, do the following:
1. Turn off the computer and all attached devices.
2. Remove the rear cover. See “Removing the rear cover” on page 40.
3. Remove the hard disk drive. See “Removing the hard disk drive” on
page 42.
4. Remove the system board cover. See “Removing the system board cover”
on page 43.
5. Remove the old battery 1.
6. Install the new battery.
Chapter 6. Troubleshooting 69
Page 86
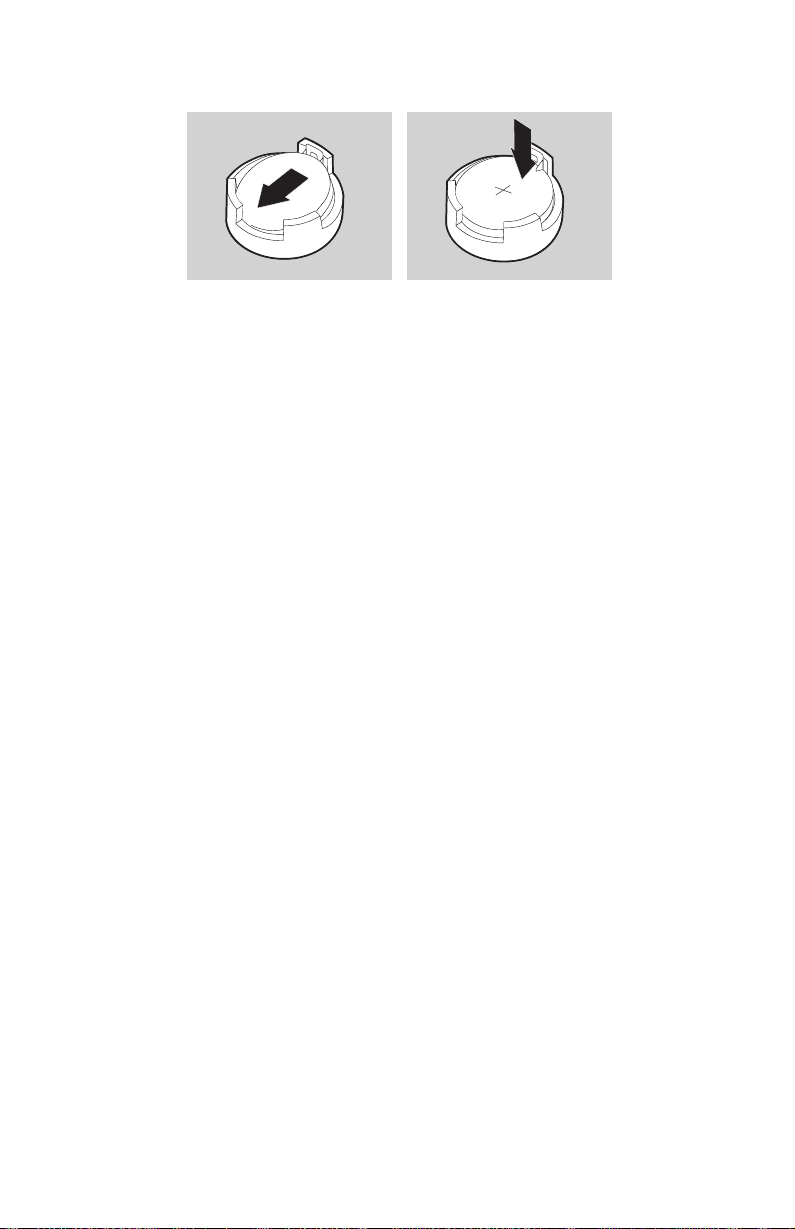
7. Replace the covers, and plug in the power cord.
Note: When the computer is turned on for the first time after battery
replacement, an error message might be displayed. This is normal
after the battery is replaced.
8. Turn on the computer and all attached devices.
9. Use the Configuration/Setup Utility program to set the date and time and
any passwords.
10. Dispose of the old battery as required by local ordinances or regulations.
70 User Guide
Page 87
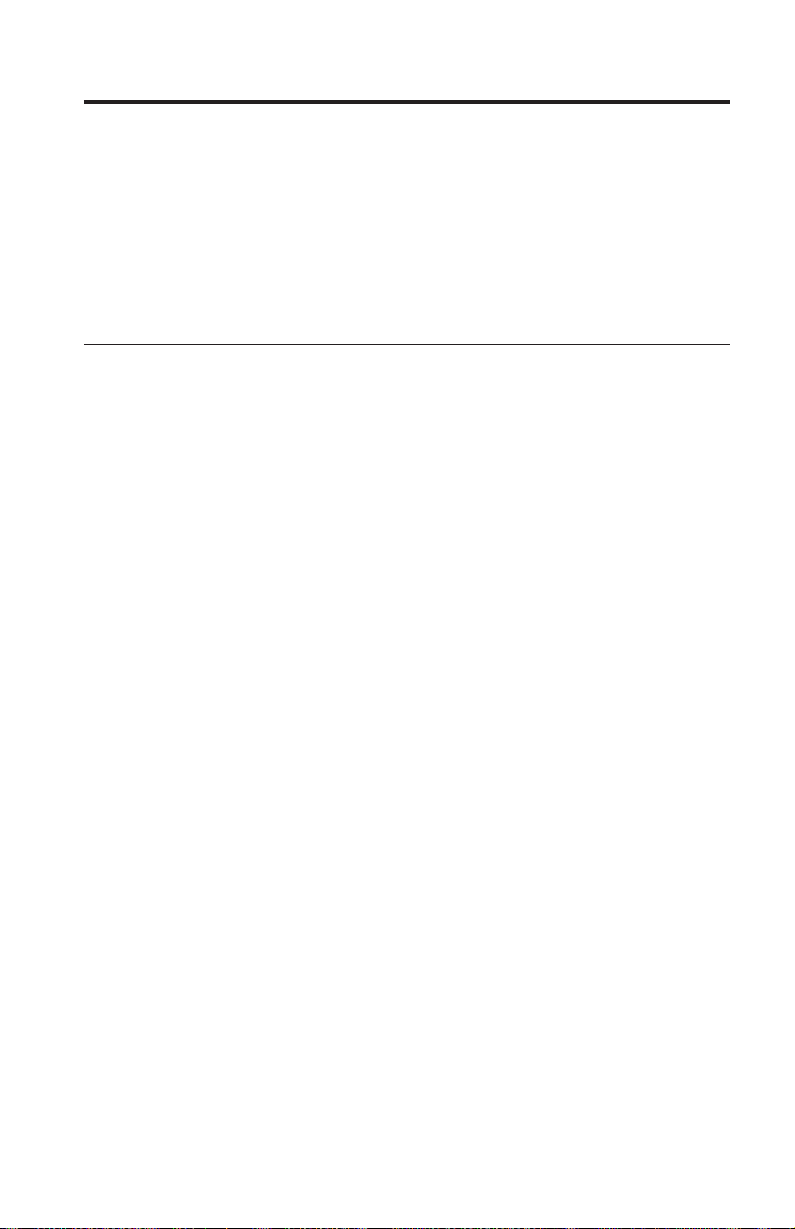
Chapter 7. Getting information, help, and service
If you need help, service, technical assistance, or just want more information
about IBM products, you will find a wide variety of sources available from
IBM to assist you. This section contains information about where to go for
additional information about IBM and IBM products, what to do if you
experience a problem with your computer, and whom to call for service should
it be necessary.
Getting information
Information about your IBM computer and preinstalled software, if any, is
available in the documentation that comes with your computer. That
documentation includes printed books, online books, README files, and help
files. In addition, information about IBM products is available on the World
Wide Web and through the IBM Automated Fax System.
Using the World Wide Web
On the World Wide Web, the IBM Web site has up-to-date information about
IBM Personal Computer products and support. The address for the IBM
Personal Computing home page is http://www.ibm.com/pc.
You can find support information for your IBM products, including supported
options, at http://www.ibm.com/pc/support.
If you select Profile from the support page, you can create a customized
support page that is specific to your hardware, complete with Frequently
Asked Questions, Parts Information, Technical Hints and Tips, and
Downloadable Files. In addition, you can choose to receive e-mail notifications
whenever new information becomes available about your registered products.
You also can order publications through the IBM Publications Ordering System
at
http://www.elink.ibmlink.ibm.com/public/applications/publications/cgibin/pbi.cgi.
Getting information by fax
If you have a touch-tone telephone and access to a fax machine, in the U.S.
and Canada you can receive by fax marketing and technical information on
many topics, including hardware, operating systems, and local area networks
(LANs).
© Copyright IBM Corp. 2000 71
Page 88
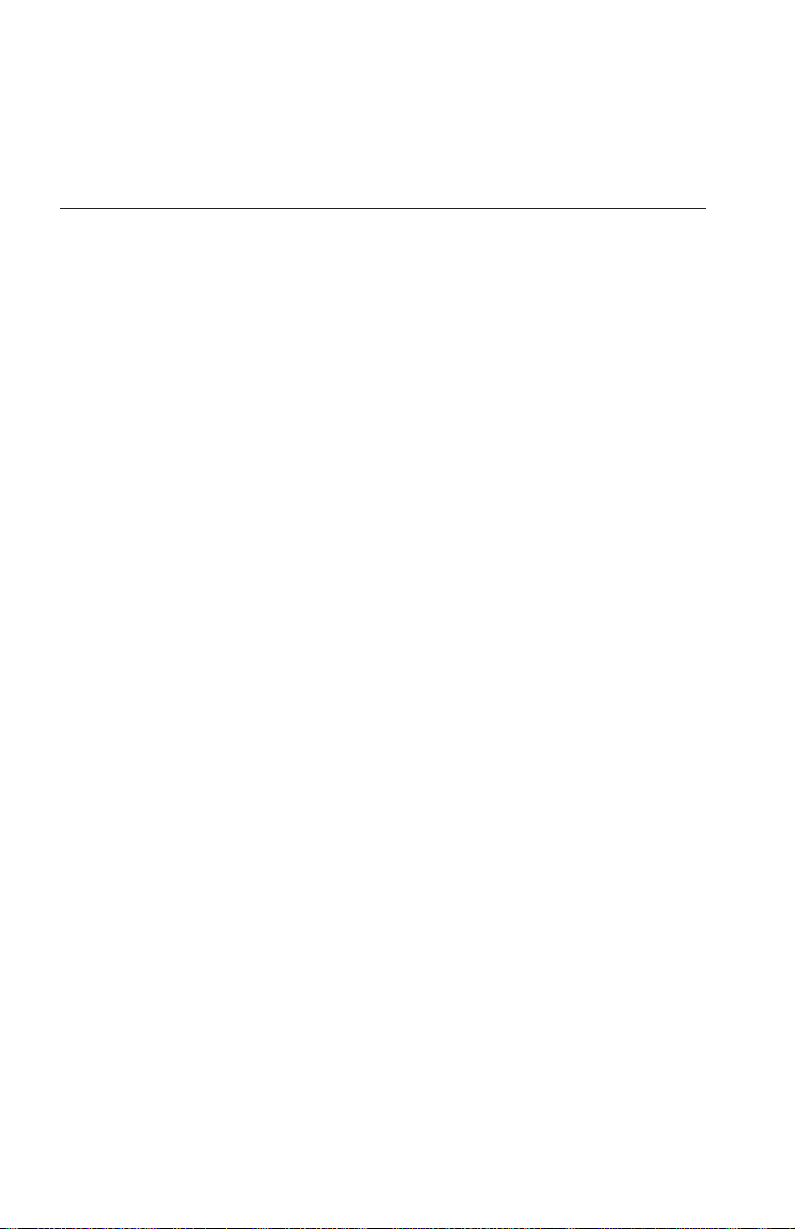
You can call the IBM Automated Fax System 24 hours a day, 7 days a week.
Follow the recorded instructions, and the requested information will be sent to
your fax machine. In the U.S. and Canada, to access the IBM Automated Fax
System, call 1-800-426-3395.
Getting help and service
If you have a problem with your computer, you will find a wide variety of
sources available to help you.
Using the documentation and diagnostic programs
Many computer problems can be solved without outside assistance. If you
experience a problem with your computer, the first place to start is the
troubleshooting information of your computer documentation. If you suspect a
software problem, see the documentation, including README files and online
help, that comes with the operating system or application program.
Most IBM computers and servers come with a set of diagnostic programs that
you can use to help you identify hardware problems. See the troubleshooting
information of your computer documentation for instructions on using the
diagnostic programs.
The troubleshooting information or the diagnostic programs might tell you that
you need additional or updated device drivers or other software. IBM
maintains pages on the World Wide Web where you can get the latest technical
information and download device drivers and updates. To access these pages,
go to http://www.ibm.com/pc/support/ and follow the instructions.
Calling for service
If you have tried to correct the problem yourself and still need help, during the
warranty period, you can get help and information by telephone through the
IBM PC HelpCenter. The following services are available during the warranty
period:
v Problem determination - Trained personnel are available to assist you with
determining if you have a hardware problem and deciding what action is
necessary to fix the problem.
v IBM hardware repair - If the problem is determined to be caused by IBM
hardware under warranty, trained service personnel are available to provide
the applicable level of service.
v Engineering change management - Occasionally, there might be changes that
are required after a product has been sold. IBM or your reseller, if
authorized by IBM, will make selected Engineering Changes (ECs) available
that apply to your hardware.
The following items are not covered:
72 User Guide
Page 89
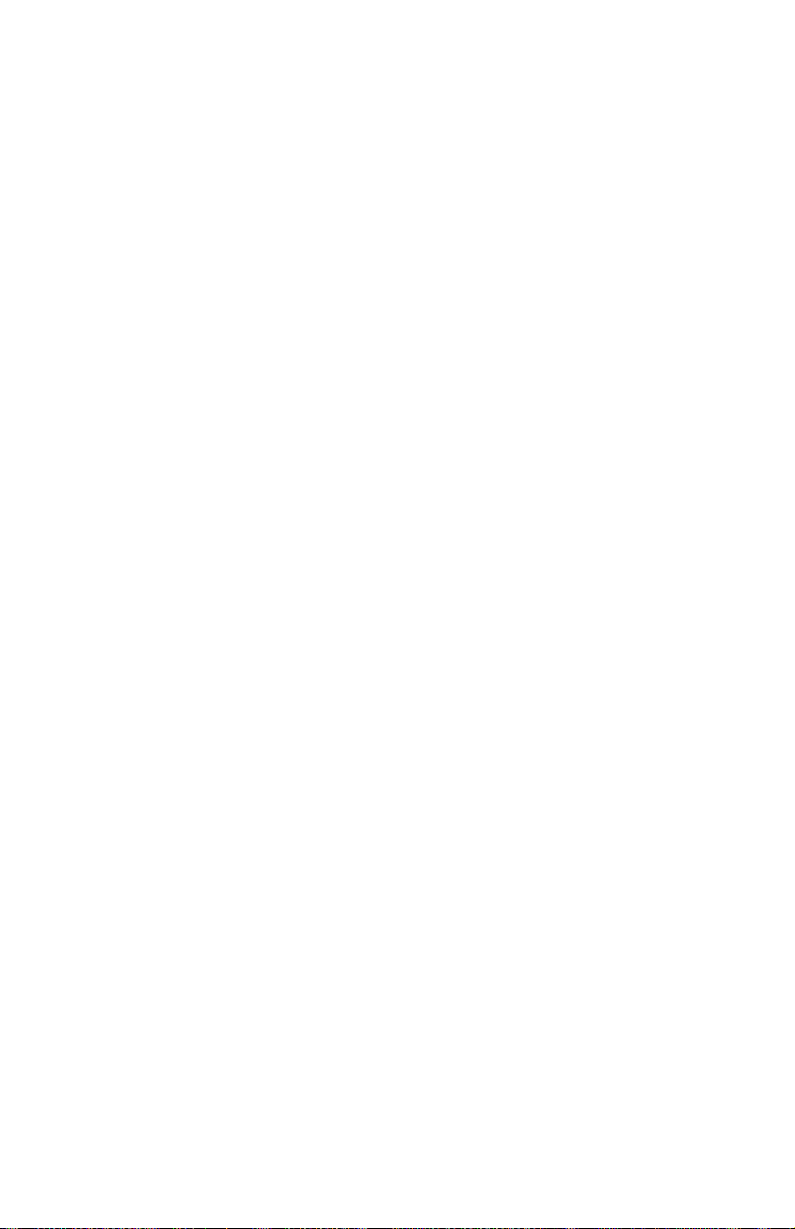
v Replacement or use of non-IBM parts or nonwarranted IBM parts
Note: All warranted parts contain a 7-character identification in the format
IBM FRU XXXXXXX.
v Identification of software problem sources
v Configuration of BIOS as part of an installation or upgrade
v Changes, modifications, or upgrades to device drivers
v Installation and maintenance of network operating systems (NOS)
v Installation and maintenance of application programs
Refer to your IBM hardware warranty for a full explanation of IBM warranty
terms. Be sure to retain your proof of purchase to obtain warranty service.
In the U.S. and Canada, these services are available 24 hours a day, 7 days a
week. In the U.K., these services are available Monday through Friday, from
9:00 a.m. to 6:00 p.m.
Note: Response time will vary depending on the number and complexity of
incoming calls.
If possible, be at your computer when you call. Please have the following
information ready:
v Machine Type and Model
v Serial numbers of your IBM hardware products
v Description of the problem
v Exact wording of any error messages
v Hardware and software configuration information
Phone numbers are subject to change without notice. For the most up-to-date
phone numbers, go to http://www.ibm.com/pc/support/ and click
HelpCenter Phone List.
Chapter 7. Getting information, help, and service 73
Page 90

Country Telephone number
Austria Ísterreich 01-24 592 5901
Belgium - Dutch Belgie 02-210 9820
Belgium - French Belgique 02-210 9800
Canada Toronto only 416-383-3344
Canada Canada - all other 1-800-565-3344
Denmark Danmark 35 25 02 91
Finland Suomi 09-22 931 840
France France 02 38 55 74 50
Germany Deutschland 069-6654 9040
Ireland Ireland 01-815 9200
Italy Italia 02-4827 5040
Luxembourg Luxembourg 298-977 5063
Netherlands Nederland 020-514 5770
Norway Norge 23 05 32 40
Portugal Portugal 21-791 51 47
Spain España 91-662 49 16
Sweden Sverige 08-751 52 27
Switzerland Schweiz/Suisse/Svizzera 0848-80-52-52
United Kingdom United Kingdom 01475-555 055
U.S.A. and Puerto Rico U.S.A. and Puerto Rico 1-800-772-2227
In all other countries, contact your IBM reseller or IBM marketing
representative.
Other services
IBM Update Connector is a remote communication tool that you can use with
some IBM computers to communicate with the HelpCenter. Update Connector
enables you to receive and download updates for some of the software that
might come with your computer.
With some computer models, you can register for International Warranty
Service. If you travel with your computer or need to move it to another
country, you might be able to receive an International Warranty Service
Certificate that is honored virtually worldwide, wherever IBM or IBM resellers
sell and service IBM products.
For more information or to register for International Warranty Service:
v In the U.S. or Canada, call 1-800-497-7426.
74 User Guide
Page 91

v In Europe, call 44-1475-893638 (Greenock, U.K.).
v In Australia and New Zealand, call 61-2-9354-4171.
v In all other countries, contact your IBM reseller or IBM marketing
representative.
IBM Integrated Technology Services offers a broad range of information
technology support, implementation, and management services. For more
information about these services, refer to the Integrated Technology Services
Web site at http://www.ibm.com/services/its/.
For technical assistance with the installation of, or questions related to, Service
Packs for your preinstalled Microsoft Windows product, refer to the Microsoft
Product Support Services Web site at http://support.microsoft.com/directory/,
or you can contact the IBM HelpCenter. Some fees might apply.
Purchasing additional services
During and after the warranty period, you can purchase additional services,
such as support for IBM and non-IBM hardware, operating systems, and
application programs; network setup and configuration; upgraded or extended
hardware repair services; and custom installations. Service availability and
service name might vary by country.
For more information about these services, see the online information.
Chapter 7. Getting information, help, and service 75
Page 92

76 User Guide
Page 93

Appendix. Computer records
This appendix contains a form for recording information about your computer,
which can be helpful if you ever need to have your computer serviced.
Record and retain the following information:
Product name IBM NetVista X40 Type 6643
Machine type (M/T) - model __________________________________________
Serial number (S/N) __________________________________________
Date of purchase __________________________________________
Registration number __________________________________________
The machine type (M/T) and model numbers and the serial number (S/N) for
your computer are located on a label on the rear of the computer and also on a
label on the front of the computer.
The registration number is required for service or support. You can register
your computer by telephone when you call for service or support. See About
Your Software for more information about registering your computer.
© Copyright IBM Corp. 2000 77
Page 94

78 User Guide
Page 95

Product warranty and notices
This section contains product warranties and notices.
Warranty Statements
The warranty statements consist of two parts: Part 1 and Part 2. Part 1 varies
by country. Part 2 is the same for both statements. Be sure to read both the
Part 1 that applies to your country and Part 2.
v United States, Puerto Rico, and Canada (Z125-4753-05 11/97) (“IBM
Statement of Limited Warranty for United States, Puerto Rico, and Canada
(Part 1 - General Terms)”)
v Worldwide except Canada, Puerto Rico, Turkey, and United States
(Z125-5697-01 11/97) (“IBM Statement of Warranty Worldwide except
Canada, Puerto Rico, Turkey, United States (Part 1 - General Terms)” on
page 83)
v Worldwide Country-Unique Terms (“Part 2 - Worldwide Country-Unique
Terms” on page 86)
IBM Statement of Limited Warranty for United States, Puerto Rico, and Canada (Part1-General Terms)
This Statement of Warranty includes Part 1 - General Terms and Part 2 Country-unique Terms.The terms of Part 2 may replace or modify those of Part
1.The warranties provided by IBM in this Statement of Warranty apply only to
Machines you purchase for your use, and not for resale, from IBM or your reseller.
The term ″Machine″ means an IBM machine, its features, conversions, upgrades,
elements, or accessories, or any combination of them. The term ″Machine″ does not
include any software programs, whether pre-loaded with the Machine, installed
subsequently or otherwise. Unless IBM specifies otherwise, the following warranties
apply only in the country where you acquire the Machine. Nothing in this Statement
of Warranty affects any statutory rights of consumers that cannot be waived or limited
by contract. If you have any questions, contact IBM or your reseller.
Machine - NetVista X40 Type 6643
Warranty period* - Parts: Three (3) years Labor: One (1) year
IBM will provide warranty service without charge for:
1. parts and labor during the first year of the warranty period
2. parts only, on an exchange basis, in the second and third years of the warranty
period.
IBM will charge you for any labor it provides in performance of the repair or
replacement.
* Contact your place of purchase for warranty service information. Some IBM Machines are
eligible for on-site warranty service depending on the country where service is performed.
© Copyright IBM Corp. 2000 79
Page 96

The IBM Warranty for Machines
IBM warrants that each Machine 1) is free from defects in materials and
workmanship and 2) conforms to IBM’s Official Published Specifications. The
warranty period for a Machine is a specified, fixed period commencing on its
Date of Installation. The date on your sales receipt is the Date of Installation,
unless IBM or your reseller informs you otherwise.
During the warranty period IBM or your reseller, if approved by IBM to
provide warranty service, will provide repair and exchange service for the
Machine, without charge, under the type of service designated for the Machine
and will manage and install engineering changes that apply to the Machine.
If a Machine does not function as warranted during the warranty period, and
IBM or your reseller are unable to either 1) make it do so or 2) replace it with
one that is at least functionally equivalent, you may return it to your place of
purchase and your money will be refunded. The replacement may not be new,
but will be in good working order.
Extent of Warranty
The warranty does not cover the repair or exchange of a Machine resulting
from misuse, accident, modification, unsuitable physical or operating
environment, improper maintenance by you, or failure caused by a product for
which IBM is not responsible. The warranty is voided by removal or alteration
of Machine or parts identification labels.
THESE WARRANTIES ARE YOUR EXCLUSIVE WARRANTIES AND
REPLACE ALL OTHER WARRANTIES OR CONDITIONS, EXPRESS OR
IMPLIED, INCLUDING, BUT NOT LIMITED TO, THE IMPLIED
WARRANTIES OR CONDITIONS OF MERCHANTABILITY AND FITNESS
FOR A PARTICULAR PURPOSE. THESE WARRANTIES GIVE YOU
SPECIFIC LEGAL RIGHTS AND YOU MAY ALSO HAVE OTHER RIGHTS
WHICH VARY FROM JURISDICTION TO JURISDICTION. SOME
JURISDICTIONS DO NOT ALLOW THE EXCLUSION OR LIMITATION
OF EXPRESS OR IMPLIED WARRANTIES, SO THE ABOVE EXCLUSION
OR LIMITATION MAY NOT APPLY TO YOU. IN THAT EVENT, SUCH
WARRANTIES ARE LIMITED IN DURATION TO THE WARRANTY
PERIOD. NO WARRANTIES APPLY AFTER THAT PERIOD.
Items Not Covered by Warranty
IBM does not warrant uninterrupted or error-free operation of a Machine.
80 User Guide
Page 97

Unless specified otherwise, IBM provides non-IBM machines WITHOUT
WARRANTIES OF ANY KIND.
Any technical or other support provided for a Machine under warranty, such
as assistance via telephone with “how-to” questions and those regarding
Machine set-up and installation, will be provided WITHOUT WARRANTIES
OF ANY KIND.
Warranty Service
To obtain warranty service for the Machine, contact your reseller or IBM. In the
United States, call IBM at 1-800-772-2227. In Canada, call IBM at
1-800-565-3344. (In Toronto, call 416-383-3344.) You may be required to present
proof of purchase.
IBM or your reseller provides certain types of repair and exchange service,
either at your location or at a service center, to keep Machines in, or restore
them to, conformance with their Specifications. IBM or your reseller will
inform you of the available types of service for a Machine based on its country
of installation. IBM may repair the failing Machine or exchange it at its
discretion.
When warranty service involves the exchange of a Machine or part, the item
IBM or your reseller replaces becomes its property and the replacement
becomes yours. You represent that all removed items are genuine and
unaltered. The replacement may not be new, but will be in good working order
and at least functionally equivalent to the item replaced. The replacement
assumes the warranty service status of the replaced item.
Any feature, conversion, or upgrade IBM or your reseller services must be
installed on a Machine which is 1) for certain Machines, the designated,
serial-numbered Machine and 2) at an engineering-change level compatible
with the feature, conversion, or upgrade. Many features, conversions, or
upgrades involve the removal of parts and their return to IBM. A part that
replaces a removed part will assume the warranty service status of the
removed part.
Before IBM or your reseller exchanges a Machine or part, you agree to remove
all features, parts, options, alterations, and attachments not under warranty
service.
You also agree to
1. ensure that the Machine is free of any legal obligations or restrictions that
prevent its exchange;
2. obtain authorization from the owner to have IBM or your reseller service a
Machine that you do not own; and
Product warranty and notices 81
Page 98
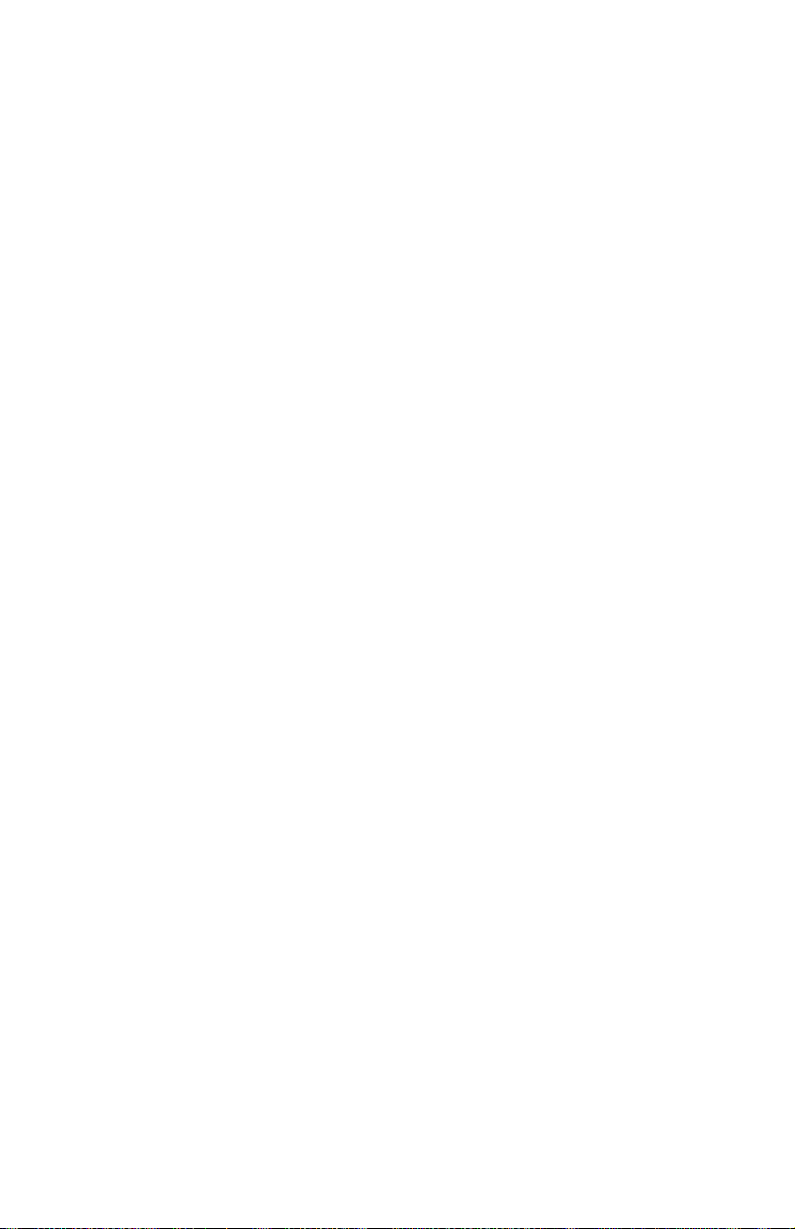
3. where applicable, before service is provided
a. follow the problem determination, problem analysis, and service request
procedures that IBM or your reseller provides,
b. secure all programs, data, and funds contained in a Machine,
c. provide IBM or your reseller with sufficient, free, and safe access to
your facilities to permit them to fulfill their obligations, and
d. inform IBM or your reseller of changes in a Machine’s location.
IBM is responsible for loss of, or damage to, your Machine while it is 1) in
IBM’s possession or 2) in transit in those cases where IBM is responsible for
the transportation charges.
Neither IBM nor your reseller is responsible for any of your confidential,
proprietary or personal information contained in a Machine which you return
to IBM or your reseller for any reason. You should remove all such information
from the Machine prior to its return.
Production Status
Each IBM Machine is manufactured from new parts, or new and used parts. In
some cases, the Machine may not be new and may have been previously
installed. Regardless of the Machine’s production status, IBM’s appropriate
warranty terms apply.
Limitation of Liability
Circumstances may arise where, because of a default on IBM’spartorother
liability, you are entitled to recover damages from IBM. In each such instance,
regardless of the basis on which you are entitled to claim damages from IBM
(including fundamental breach, negligence, misrepresentation, or other contract
or tort claim), IBM is liable for no more than
1. damages for bodily injury (including death) and damage to real property
and tangible personal property; and
2. the amount of any other actual direct damages, up to the greater of U.S.
$100,000 (or equivalent in local currency) or the charges (if recurring, 12
months’ charges apply) for the Machine that is the subject of the claim.
This limit also applies to IBM’s suppliers and your reseller. It is the
maximum for which IBM, its suppliers, and your reseller are collectively
responsible.
UNDER NO CIRCUMSTANCES IS IBM LIABLE FOR ANY OF THE
FOLLOWING: 1) THIRD-PARTY CLAIMS AGAINST YOU FOR DAMAGES
(OTHER THAN THOSE UNDER THE FIRST ITEM LISTED ABOVE); 2)
LOSS OF, OR DAMAGE TO, YOUR RECORDS OR DATA; OR 3) SPECIAL,
INCIDENTAL, OR INDIRECT DAMAGES OR FOR ANY ECONOMIC
82 User Guide
Page 99

CONSEQUENTIAL DAMAGES (INCLUDING LOST PROFITS OR
SAVINGS), EVEN IF IBM, ITS SUPPLIERS OR YOUR RESELLER IS
INFORMED OF THEIR POSSIBILITY. SOME JURISDICTIONS DO NOT
ALLOW THE EXCLUSION OR LIMITATION OF INCIDENTAL OR
CONSEQUENTIAL DAMAGES, SO THE ABOVE LIMITATION OR
EXCLUSION MAY NOT APPLY TO YOU.
IBM Statement of Warranty Worldwide except Canada, Puerto Rico, Turkey, United States (Part1-General Terms)
This Statement of Warranty includes Part 1 - General Terms and Part 2 Country-unique Terms.The terms of Part 2 may replace or modify those of Part
1. The warranties provided by IBM in this Statement of Warranty apply only to
Machines you purchase for your use, and not for resale, from IBM or your reseller.
The term ″Machine″ means an IBM machine, its features, conversions, upgrades,
elements, or accessories, or any combination of them. The term ″Machine″ does not
include any software programs, whether pre-loaded with the Machine, installed
subsequently or otherwise. Unless IBM specifies otherwise, the following warranties
apply only in the country where you acquire the Machine. Nothing in this Statement
of Warranty affects any statutory rights of consumers that cannot be waived or limited
by contract. If you have any questions, contact IBM or your reseller.
Machine - NetVista X40 Type 6643
Warranty period* -
v EMEA and Argentina - Parts: Three (3) years Labor: Three (3) years
v Japan - Parts: One (1) year Labor: One (1) year
v All other countries not listed - Parts: Three (3) years Labor: One (1) year **
* Contact your place of purchase for warranty service information. Some IBM Machines are
eligible for on-site warranty service depending on the country where service is performed.
** IBM will provide warranty service without charge for:
1. parts and labor during the first year of the warranty period
2. parts only, on an exchange basis, in the second and third years of the warranty
period.
IBM will charge you for any labor it provides in performance of the repair or
replacement.
The IBM Warranty for Machines
IBM warrants that each Machine 1) is free from defects in materials and
workmanship and 2) conforms to IBM’s Official Published Specifications. The
warranty period for a Machine is a specified, fixed period commencing on its
Date of Installation. The date on your sales receipt is the Date of Installation,
unless IBM or your reseller informs you otherwise.
During the warranty period IBM or your reseller, if approved by IBM to
provide warranty service, will provide repair and exchange service for the
Product warranty and notices 83
Page 100
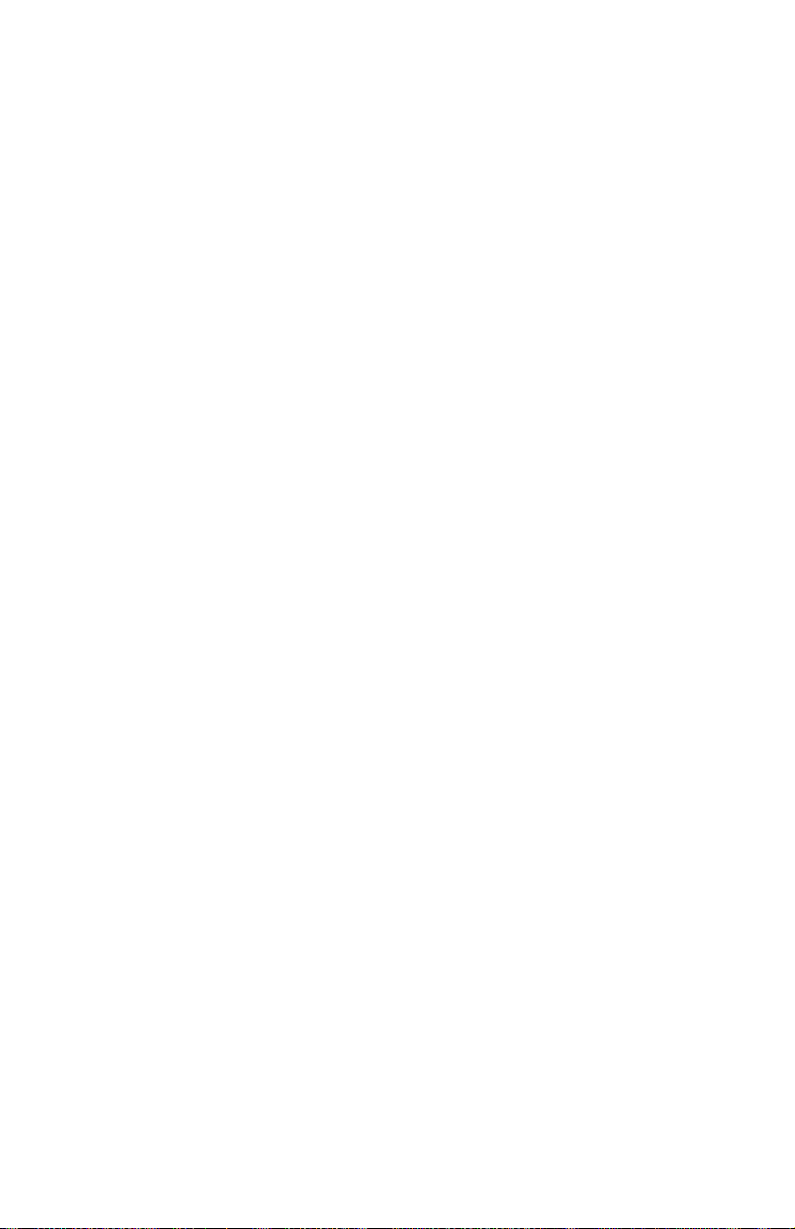
Machine, without charge, under the type of service designated for the Machine
and will manage and install engineering changes that apply to the Machine.
If a Machine does not function as warranted during the warranty period, and
IBM or your reseller are unable to either 1) make it do so or 2) replace it with
one that is at least functionally equivalent, you may return it to your place of
purchase and your money will be refunded. The replacement may not be new,
but will be in good working order.
Extent of Warranty
The warranty does not cover the repair or exchange of a Machine resulting
from misuse, accident, modification, unsuitable physical or operating
environment, improper maintenance by you, or failure caused by a product for
which IBM is not responsible. The warranty is voided by removal or alteration
of Machine or parts identification labels.
THESE WARRANTIES ARE YOUR EXCLUSIVE WARRANTIES AND
REPLACE ALL OTHER WARRANTIES OR CONDITIONS, EXPRESS OR
IMPLIED, INCLUDING, BUT NOT LIMITED TO, THE IMPLIED
WARRANTIES OR CONDITIONS OF MERCHANTABILITY AND FITNESS
FOR A PARTICULAR PURPOSE. THESE WARRANTIES GIVE YOU
SPECIFIC LEGAL RIGHTS AND YOU MAY ALSO HAVE OTHER RIGHTS
WHICH VARY FROM JURISDICTION TO JURISDICTION. SOME
JURISDICTIONS DO NOT ALLOW THE EXCLUSION OR LIMITATION
OF EXPRESS OR IMPLIED WARRANTIES, SO THE ABOVE EXCLUSION
OR LIMITATION MAY NOT APPLY TO YOU. IN THAT EVENT, SUCH
WARRANTIES ARE LIMITED IN DURATION TO THE WARRANTY
PERIOD. NO WARRANTIES APPLY AFTER THAT PERIOD.
Items Not Covered by Warranty
IBM does not warrant uninterrupted or error-free operation of a Machine.
Unless specified otherwise, IBM provides non-IBM machines WITHOUT
WARRANTIES OF ANY KIND.
Any technical or other support provided for a Machine under warranty, such
as assistance via telephone with “how-to” questions and those regarding
Machine set-up and installation, will be provided WITHOUT WARRANTIES
OF ANY KIND.
Warranty Service
To obtain warranty service for the Machine, contact your reseller or IBM. You
may be required to present proof of purchase.
84 User Guide
 Loading...
Loading...