Page 1
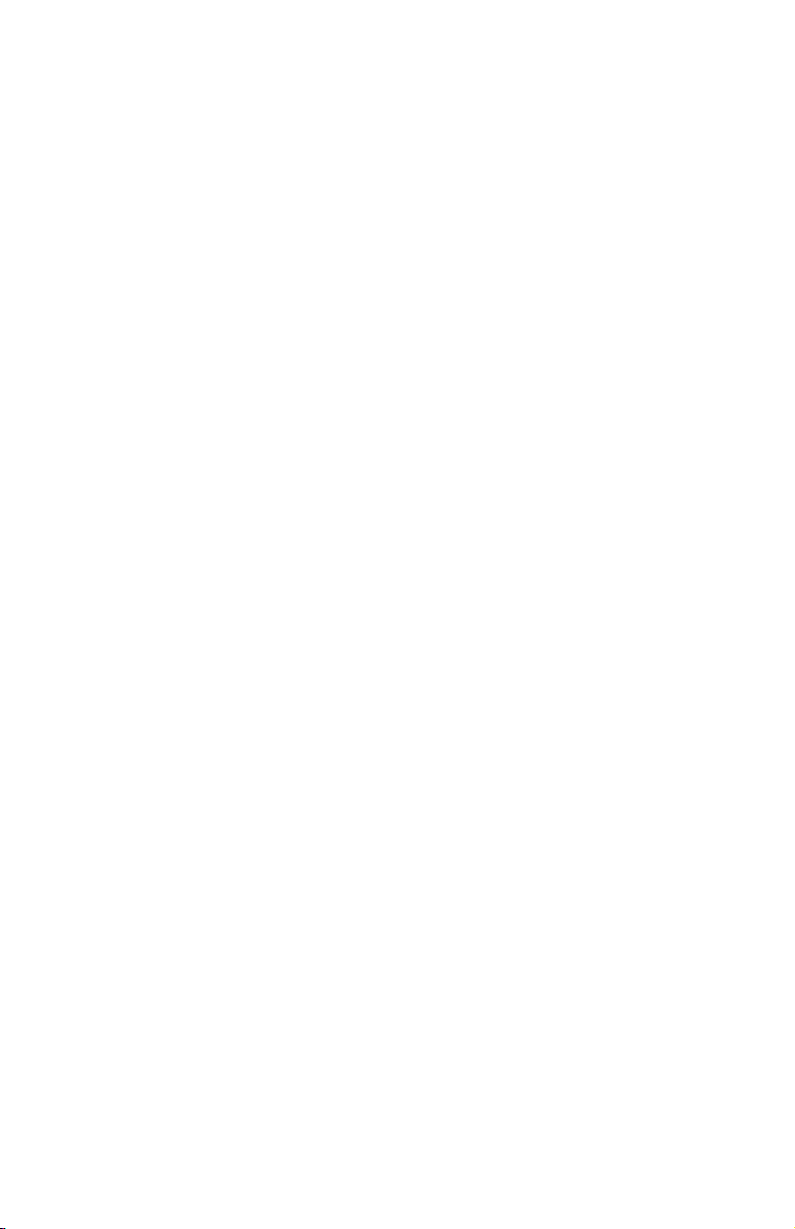
ThinkPad
X4 Dock
®
User’s Guid e
Page 2
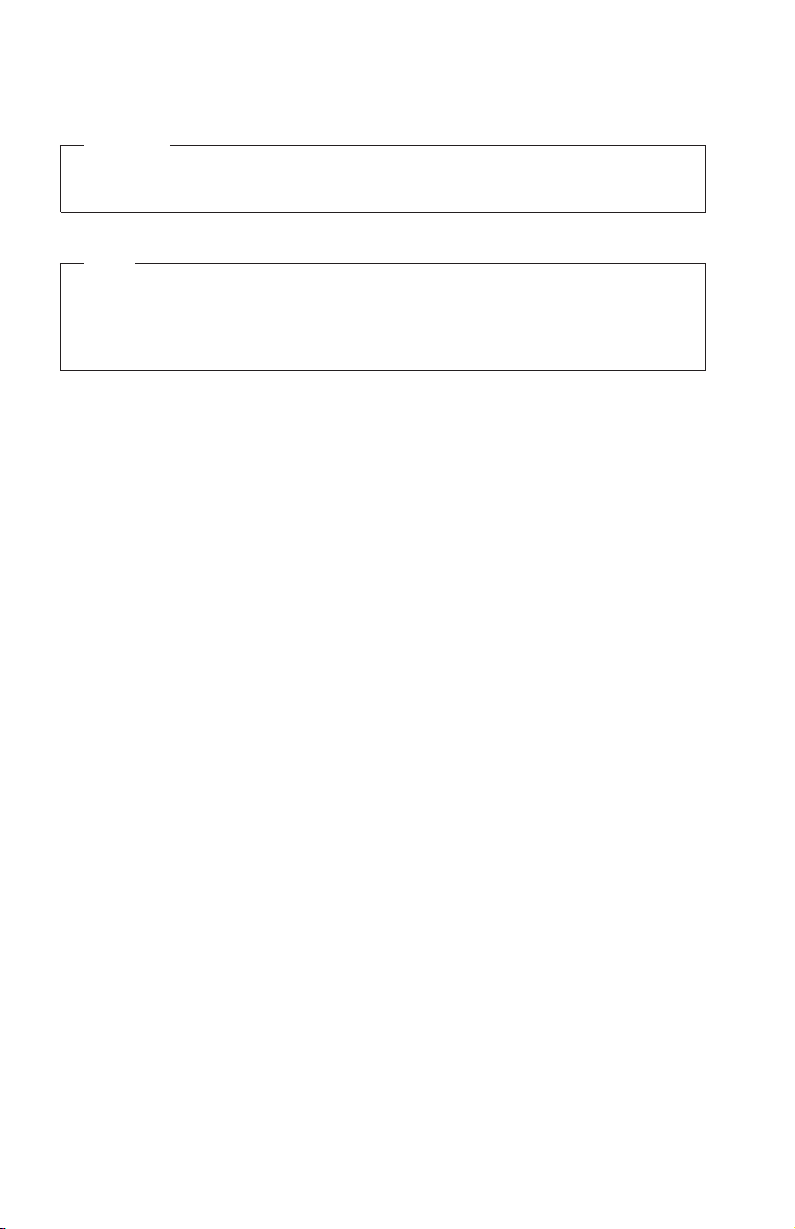
Attention
Refer to the documentation that comes with your computer before installing the
product.
Note
Be sure to keep your proof of purchase, because it might be required for warranty
services. (See Appendix A, “Service and Support,” on page A-1, Appendix B, “IBM
Statement of Limited Warranty Z125-4753-08 04/2004,” on page B-1 and
Appendix C, “Notices,” on page C-1.)
Second Edition (April 2005)
The following paragraph does not apply to the United Kingdom or any country where
such provisions are inconsistent with local law:
INTERNATIONAL BUSINESS MACHINES CORPORATION PROVIDES THIS
PUBLICATION ″AS IS″ WITHOUT ANY WARRANTY OF ANY KIND, EITHER
EXPRESS OR IMPLIED, INCLUDING, BUT NOT LIMITED TO, THE LIMITED
WARRANTIES OF MERCHANTABILITY OR FITNESS FOR A PARTICULAR PURPOSE.
Some states do not allow disclaimers or express or implied warranties in certain
transactions; therefore, this statement may not apply to you.
This publication could include technical inaccuracies or typographical errors. Changes
are periodically made to the information herein; these changes will be incorporated in
new editions of the publication. IBM may make improvements or changes in the
products or the programs described in this publication at any time.
It is possible that this publication may contain reference to, or information about, IBM
products (machines and programs), programming, or services that are not announced in
your country. Such references or information must not be construed to mean that IBM
intends to announce such IBM products, programming, or services in your country.
Requests for technical information about IBM products should be made to your IBM
authorized dealer or your IBM marketing representative.
© Copyright International Business Machines Corporation 2005. All rights reserved.
US Government Users Restricted Rights – Use, duplication or disclosure restricted by
GSA ADP Schedule Contract with IBM Corp.
Page 3
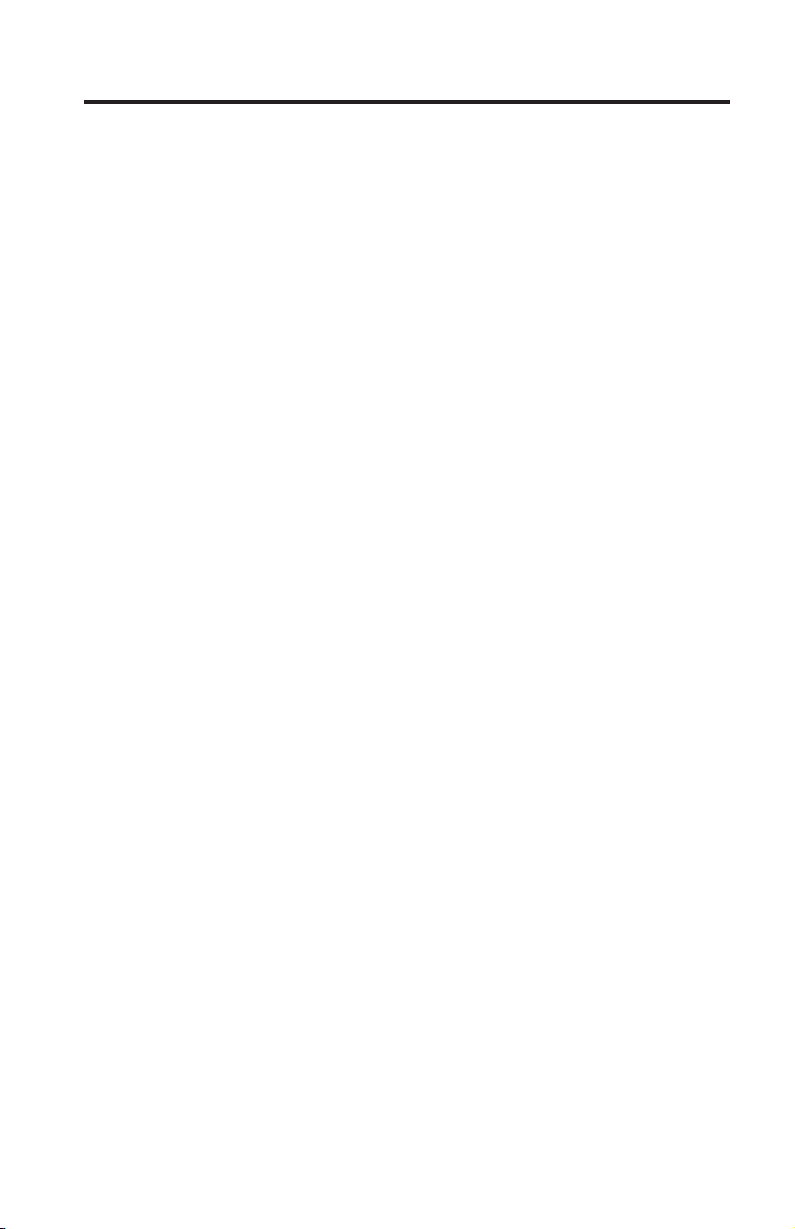
Contents
General safety guidelines . . . . . . . . . . . . . . . . .v
Service . . . . . . . . . . . . . . . . . . . . . . . .v
Power cords and power adapters . . . . . . . . . . . . . . .v
Extension cords and related devices . . . . . . . . . . . . . .vi
Plugs and outlets . . . . . . . . . . . . . . . . . . . .vi
Batteries . . . . . . . . . . . . . . . . . . . . . . . vii
Heat and product ventilation . . . . . . . . . . . . . . . . vii
CD and DVD drive safety . . . . . . . . . . . . . . . . . viii
Laser compliance statement . . . . . . . . . . . . . . . .ix
About the ThinkPad X4 Dock . . . . . . . . . . . . . . . 1-1
Product registration . . . . . . . . . . . . . . . . . . . 1-1
Product description . . . . . . . . . . . . . . . . . . . 1-1
Front view . . . . . . . . . . . . . . . . . . . . . 1-2
Rear view . . . . . . . . . . . . . . . . . . . . . . 1-3
Using the ThinkPad X4 Dock . . . . . . . . . . . . . . . . 1-5
Attaching the ThinkPad X4 Dock . . . . . . . . . . . . . . 1-5
Detaching the ThinkPad X4 Dock . . . . . . . . . . . . . . 1-7
Security feature . . . . . . . . . . . . . . . . . . . . 1-9
Appendix A. Service and Support . . . . . . . . . . . . . . A-1
Online technical support . . . . . . . . . . . . . . . . . A-1
Telephone technical support . . . . . . . . . . . . . . . . A-1
Appendix B. IBM Statement of Limited Warranty Z125-4753-08 04/2004 B-1
Part 1 - General Terms . . . . . . . . . . . . . . . . . . B-1
Part 2 - Country-unique Terms . . . . . . . . . . . . . . . B-5
Part 3 - Warranty Information . . . . . . . . . . . . . . . B-18
Warranty Period . . . . . . . . . . . . . . . . . . . B-18
Types of Warranty Service . . . . . . . . . . . . . . . . B-19
Worldwide telephone list . . . . . . . . . . . . . . . . B-20
Guarantee supplement for Mexico . . . . . . . . . . . . . . B-23
Appendix C. Notices . . . . . . . . . . . . . . . . . . C-1
Trademarks . . . . . . . . . . . . . . . . . . . . . . C-2
Electronic emission notices . . . . . . . . . . . . . . . . . C-2
Federal Communications Commission (FCC) statement . . . . . . C-2
© Copyright IBM Corp. 2005 iii
Page 4
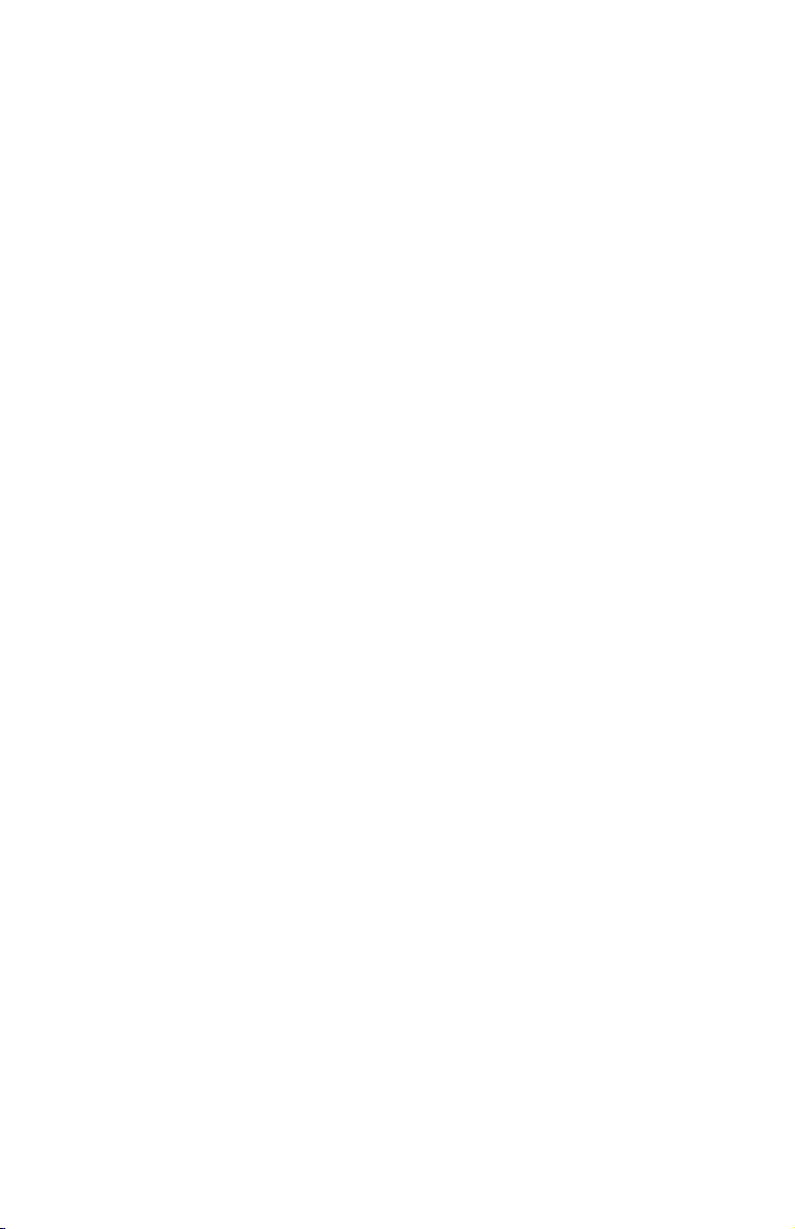
iv ThinkPad
®
X4 Dock User’s Guide
Page 5
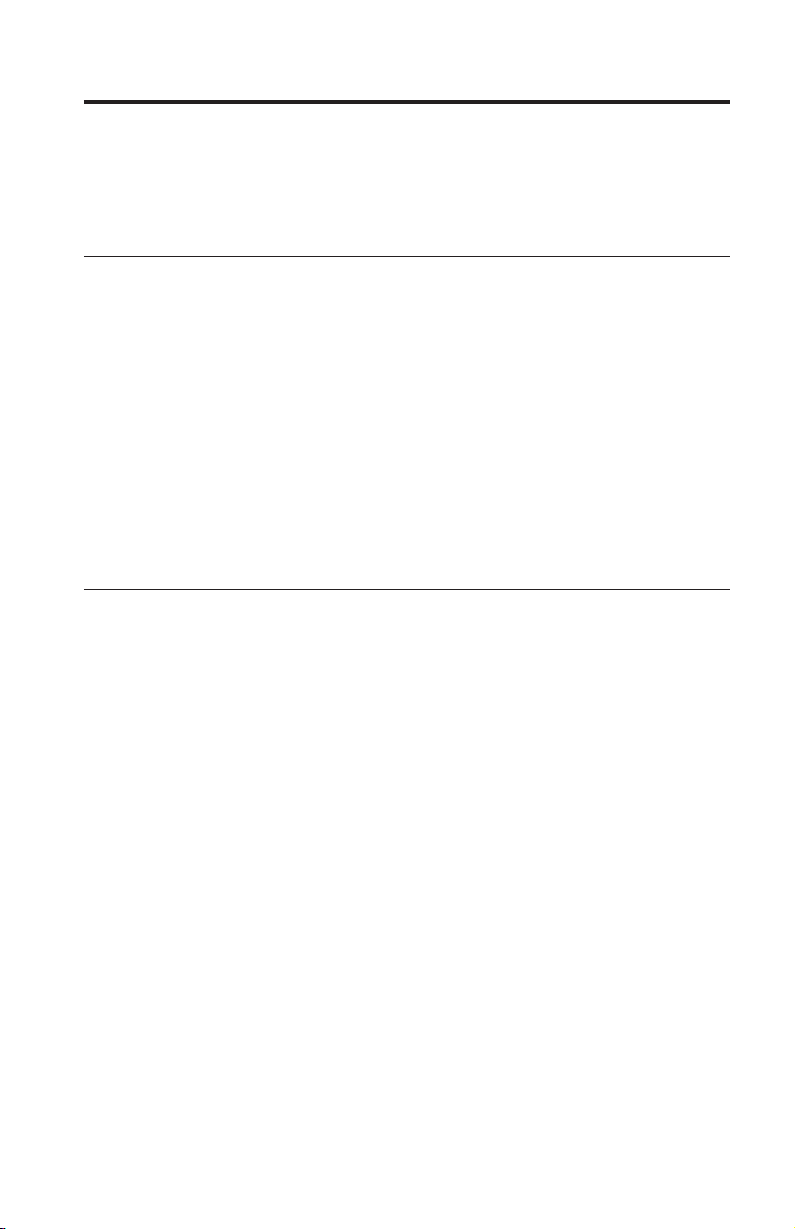
General safety guidelines
Always observe the following precautions to reduce the risk of injury and
property damage.
Service
Do not attempt to service a product yourself unless instructed to do so by the
®
IBM
Support Center. Use only an IBM authorized service provider who is
approved to repair your particular product.
Note: Some parts can be upgraded or replaced by the customer. These parts
are referred to as Customer Replaceable Units, or CRUs. IBM expressly
identifies CRUs as such, and provides documentation with instructions when it
is appropriate for customers to replace those parts. You must closely follow all
instructions when performing such replacements. Always make sure that the
power is turned off and that the product is unplugged from any power source
before you attempt the replacement. If you have any questions or concerns,
contact the IBM Support Center.
Power cords and power adapters
Use only the power cords and power adapters supplied by the product
manufacturer.
Never wrap a power cord around the power adapter or other object. Doing so
can stress the cord in ways that can cause the cord to fray, crack or crimp. This
can present a safety hazard.
Always route power cords so that they will not be walked on, tripped over, or
pinched by objects.
Protect the cord and power adapters from liquids. For instance, do not leave
your cord or power adapter near sinks, tubs, toilets, or on floors that are
cleaned with liquid cleansers. Liquids can cause a short circuit, particularly if
the cord or power adapter has been stressed by misuse. Liquids can also cause
gradual corrosion of the power cord terminals and/or the connector terminals
on the adapter which can eventually result in overheating.
Always connect power cords and signal cables in the correct order and ensure
that all power cord connectors are securely and completely plugged into
receptacles.
© Copyright IBM Corp. 2005 v
Page 6
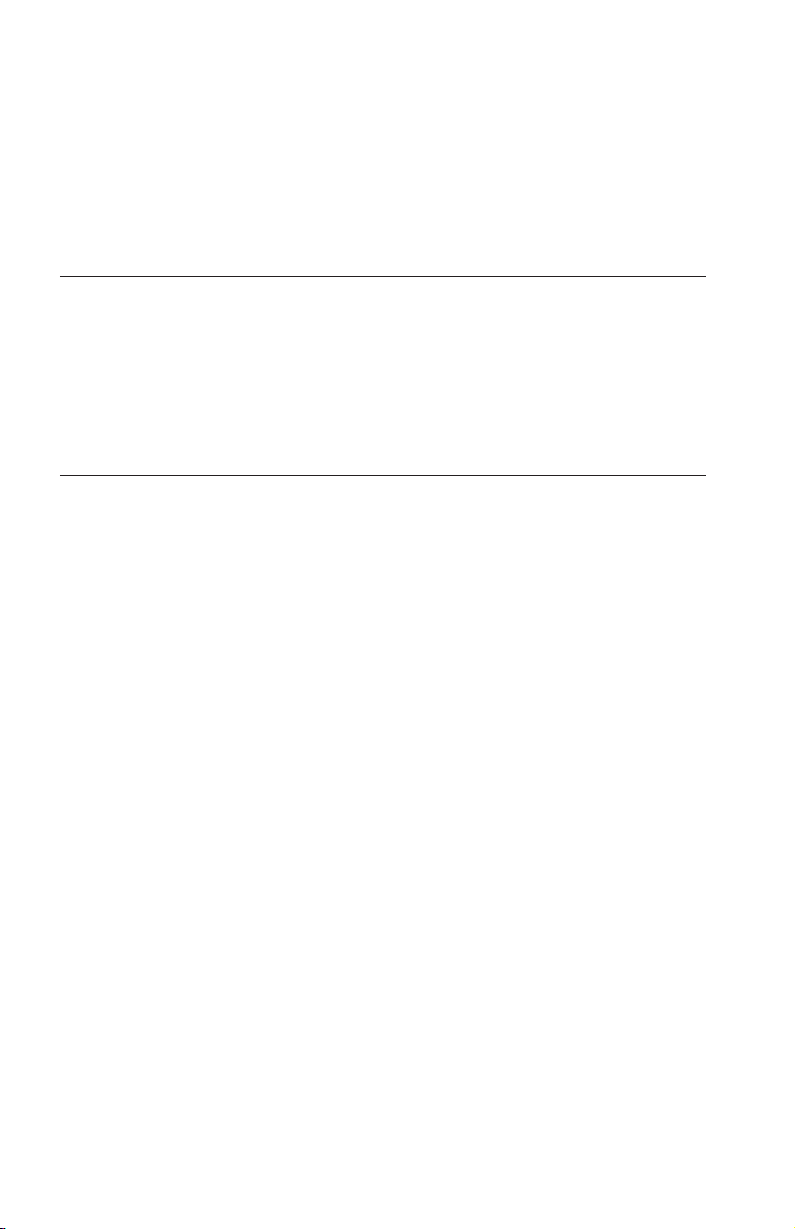
Do not use any power adapter that shows corrosion at the ac input pins
and/or shows signs of overheating (such as deformed plastic) at the ac input
or anywhere on the power adapter.
Do not use any power cords where the electrical contacts on either end show
signs of corrosion or overheating or where the power cord appears to have
been damaged in any way.
Extension cords and related devices
Ensure that extension cords, surge protectors, uninterruptible power supplies,
and power strips that you use are rated to handle the electrical requirements of
the product. Never overload these devices. If power strips are used, the load
should not exceed the power strip input rating. Consult an electrician for more
information if you have questions about power loads, power requirements, and
input ratings.
Plugs and outlets
If a receptacle (power outlet) that you intend to use with your computer
equipment appears to be damaged or corroded, do not use the outlet until it is
replaced by a qualified electrician.
Do not bend or modify the plug. If the plug is damaged, contact the
manufacturer to obtain a replacement.
Some products are equipped with a three-pronged plug. This plug fits only
into a grounded electrical outlet. This is a safety feature. Do not defeat this
safety feature by trying to insert it into a non-grounded outlet. If you cannot
insert the plug into the outlet, contact an electrician for an approved outlet
adapter or to replace the outlet with one that enables this safety feature. Never
overload an electrical outlet. The overall system load should not exceed 80
percent of the branch circuit rating. Consult an electrician for more information
if you have questions about power loads and branch circuit ratings.
Be sure that the power outlet you are using is properly wired, easily accessible,
and located close to the equipment. Do not fully extend power cords in a way
that will stress the cords.
Connect and disconnect the equipment from the electrical outlet carefully
®
vi ThinkPad
X4 Dock User’s Guide
Page 7
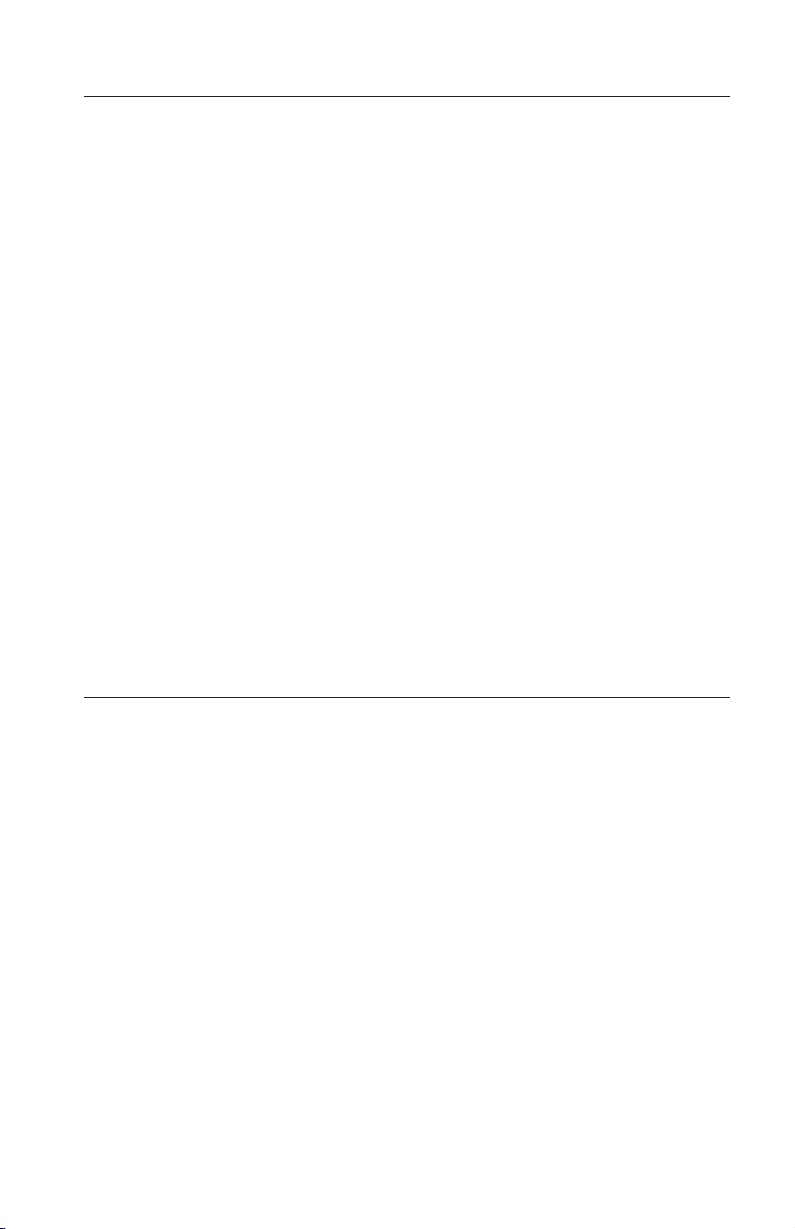
Batteries
All IBM personal computers contain a non-rechargeable coin cell battery to
provide power to the system clock. In addition many mobile products such as
Thinkpad notebook PCs utilize a rechargeable battery pack to provide system
power when in portable mode. Batteries supplied by IBM for use with your
product have been tested for compatibility and should only be replaced with
IBM approved parts.
Never attempt to open or service any battery. Do not crush, puncture, or
incinerate batteries or short circuit the metal contacts. Do not expose the
battery to water or other liquids. Only recharge the battery pack strictly
according to instructions included in the product documentation.
Battery abuse or mishandling can cause the battery to overheat, which can
cause gasses or flame to “vent” from the battery pack or coin cell. If your
battery is damaged, or if you notice any discharge from your battery or the
buildup of foreign materials on the battery leads, stop using the battery and
obtain a replacement from the battery manufacturer.
Batteries can degrade when they are left unused for long periods of time. For
some rechargeable batteries (particularly Lithium Ion batteries), leaving a
battery unused in a discharged state could increase the risk of a battery short
circuit, which could shorten the life of the battery and can also pose a safety
hazard. Do not let rechargeable Lithium-Ion batteries completely discharge or
store these batteries in a discharged state.
Heat and product ventilation
Computers generate heat when turned on and when batteries are charging.
Notebook PCs can generate a significant amount of heat due to their compact
size. Always follow these basic precautions:
v Do not leave the base of your computer in contact with your lap or any part
of your body for an extended period when the computer is functioning or
when the battery is charging. Your computer produces some heat during
normal operation. Extended contact with the body could cause discomfort
or, potentially, a skin burn.
v Do not operate your computer or charge the battery near flammable
materials or in explosive environments.
v Ventilation slots, fans and/or heat sinks are provided with the product for
safety, comfort, and reliable operation. These features might inadvertently
become blocked by placing the product on a bed, sofa, carpet, or other
flexible surface. Never block, cover or disable these features.
General safety guidelines vii
Page 8
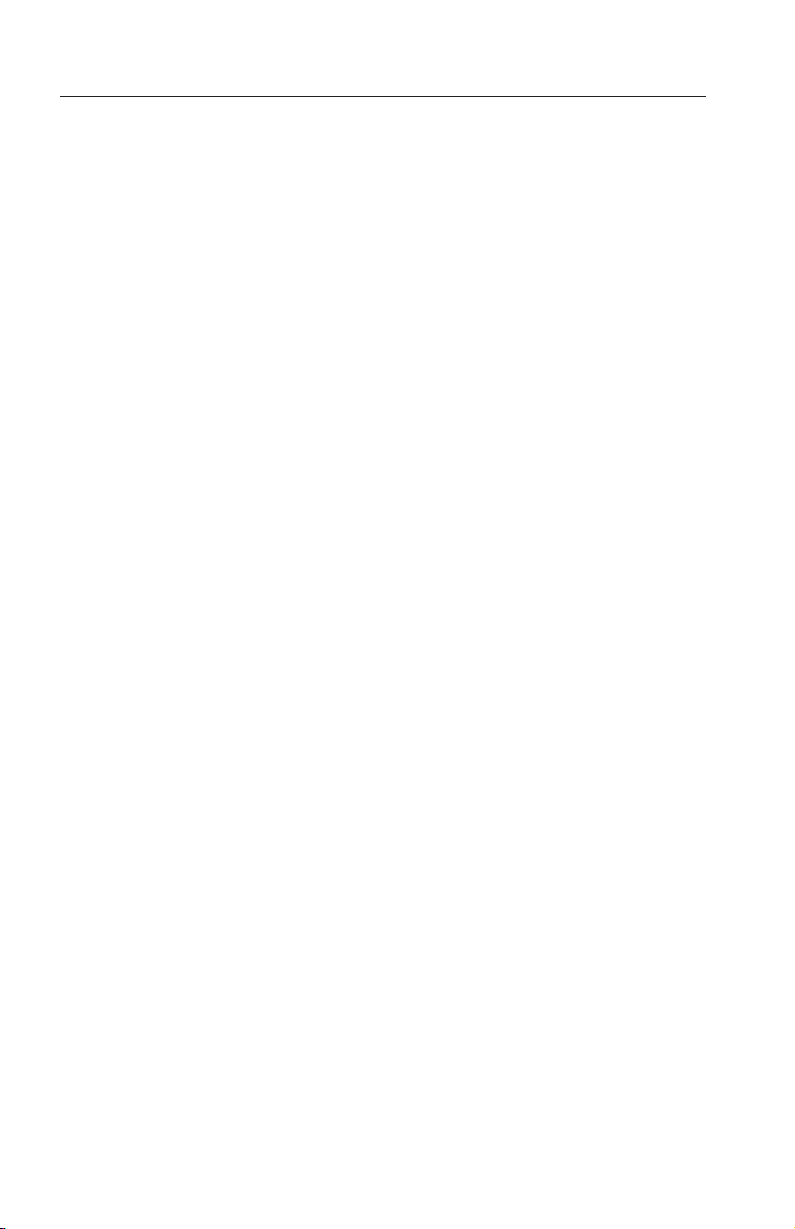
CD and DVD drive safety
CD and DVD drives spin discs at a high speed. If a CD or DVD is cracked or
otherwise physically damaged, it is possible for the disc to break apart or even
shatter when the CD drive is in use. To protect against possible injury due to
this situation, and to reduce the risk of damage to your machine, do the
following:
v Always store CD/DVD discs in their original packaging
v Always store CD/DVD discs out of direct sunlight and away from direct
heat sources
v Remove CD/DVD discs from the computer when not in use
v Do not bend or flex CD/DVD discs, or force them into the computer or their
packaging
v Check CD/DVD discs for cracks before each use. Do not use cracked or
damaged discs
viii ThinkPad
®
X4 Dock User’s Guide
Page 9
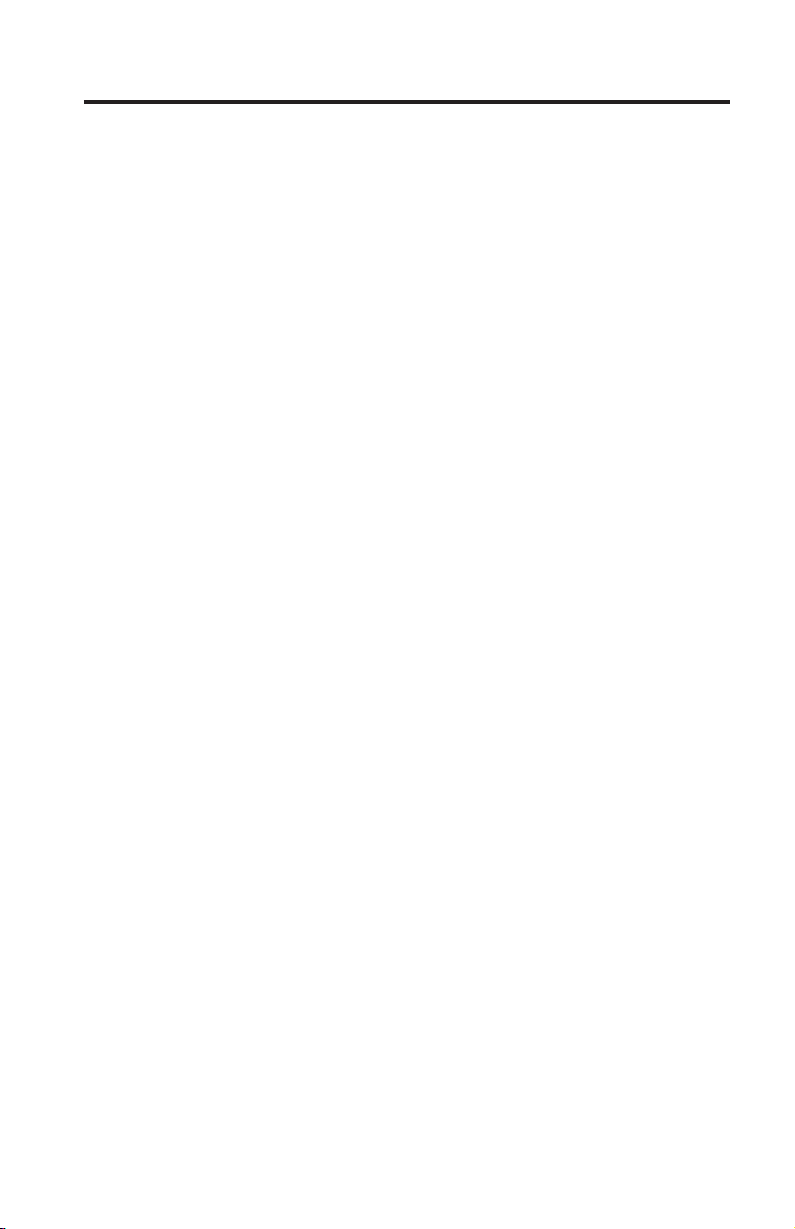
Laser compliance statement
An optical storage drive (device), such as a CD-ROM, CD-RW, DVD-ROM
drive and SuperDisk, which can be installed in the IBM ThinkPad computer is
a laser product. The drive’s classification label (shown below) is on the surface
of the drive.
CLASS 1 LASER PRODUCT
LASER KLASSE 1
LUOKAN 1 LASERLAITE
APPAREIL A LASER DE CLASSE 1
KLASS 1 LASER APPARAT
The drive is certified by the manufacturer to comply with the requirements of
the Department of Health and Human Services 21 Code of Federal Regulations
(DHHS 21 CFR) Subchapter J for Class I laser products at the date of
manufacture.
In other countries, the drive is certified to conform to the requirements of
IEC825 and EN60825 for Class 1 laser products.
© Copyright IBM Corp. 2005 ix
Page 10
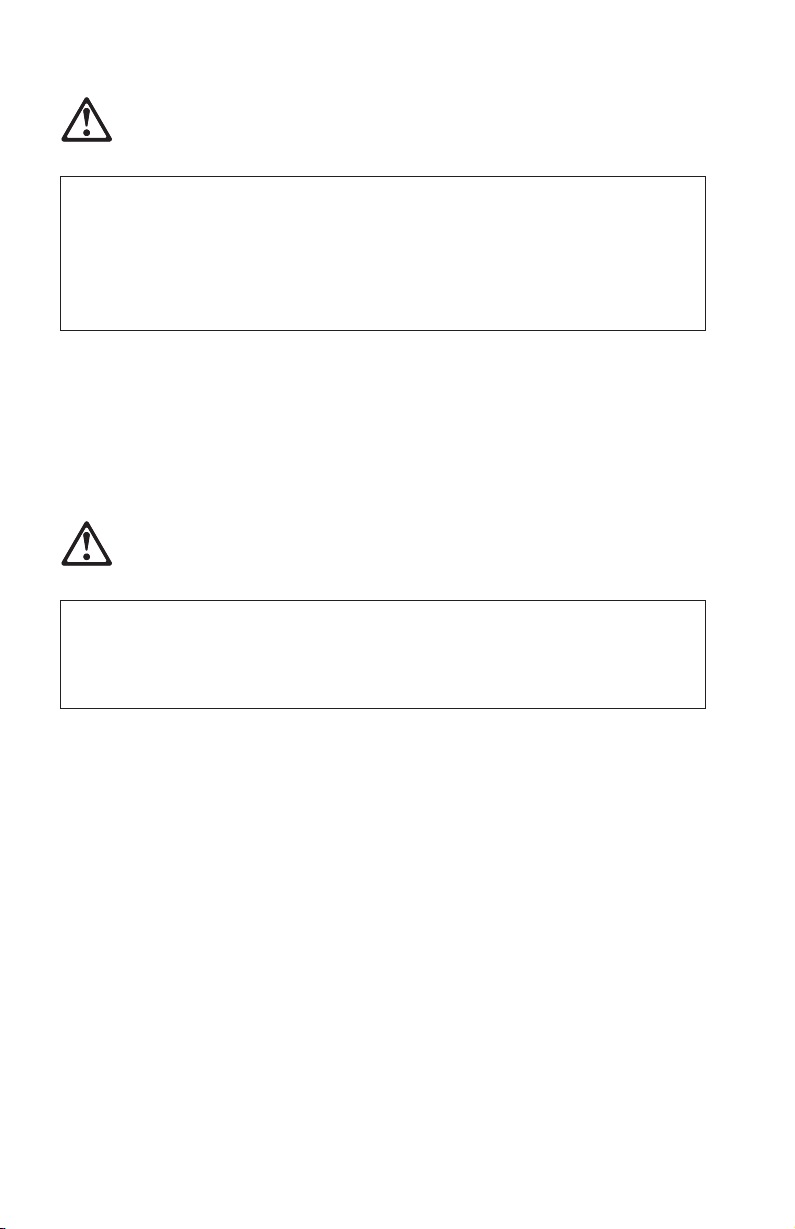
DANGER
Do not open the optical storage drive unit; no user adjustments or
serviceable parts are inside.
Use of controls, adjustments, or the performance of procedures other than
those specified might result in hazardous radiation exposure.
Class 1 laser products are not considered hazardous. The design of the laser
system and the optical storage drive ensures that there is no exposure to laser
radiation above a Class 1 level during normal operation, user maintenance, or
servicing.
Some drives contain an embedded Class 3A laser diode. Note this warning:
DANGER
Emits visible and invisible laser radiation when open. Avoid direct eye
exposure. Do not stare into the beam or view it directly with optical
instruments.
®
x ThinkPad
X4 Dock User’s Guide
Page 11
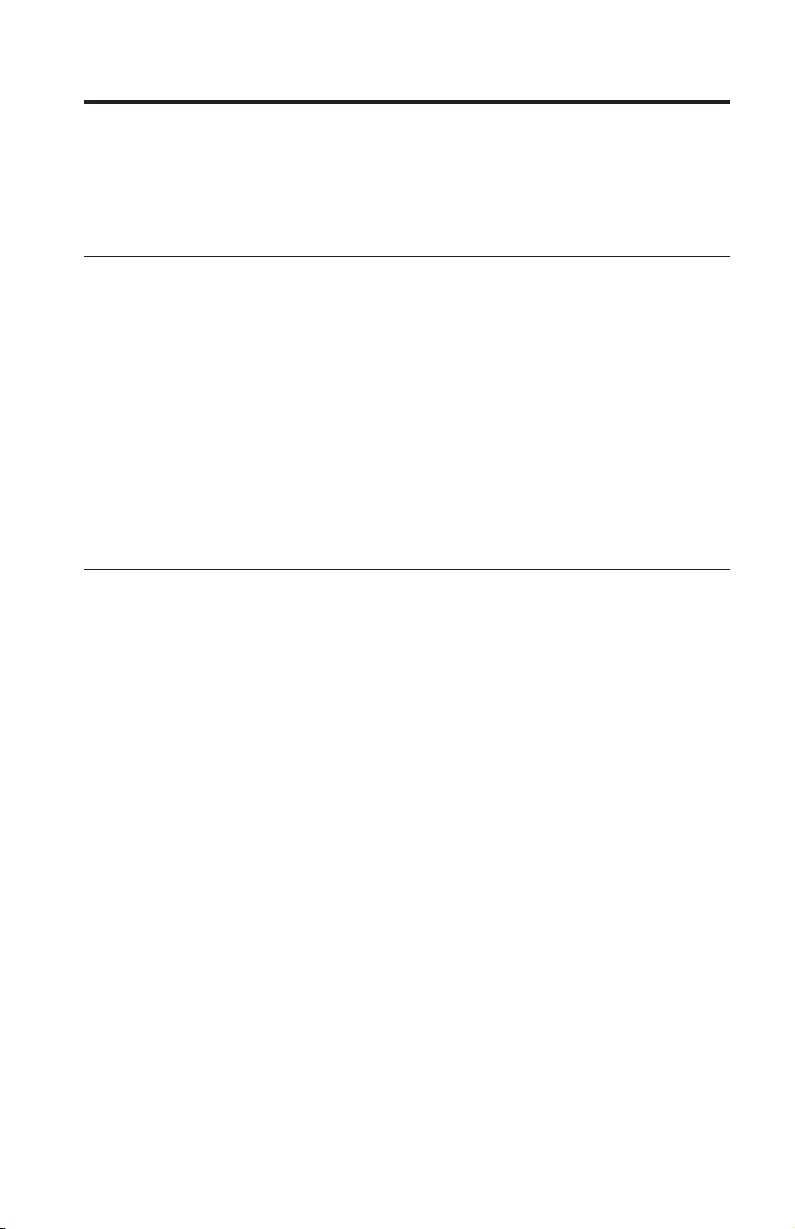
About the ThinkPad X4 Dock
This section provides information on registering, installing, and using the
ThinkPad X4 Dock.
Product registration
Thank you for purchasing this IBM product. Please take a few moments to
register your product and provide us with information that will help IBM to
better serve you in the future. Your feedback is valuable to us in developing
products and services that are important to you, as well as in developing better
ways to communicate with you. Register your option on the IBM Web site at:
www.ibm.com/pc/register
IBM will send you information and updates on your registered product unless
you indicate on the Web site questionnaire that you do not want to receive
further information.
Product description
The ThinkPad X4 Dock works only with computers in the ThinkPad X40 Series
including Tablet PC models. It can extend the capabilities of your computer by
enabling it to use the Ultrabay
™
Slim and various optional devices.
After you attach your computer to the ThinkPad X4 Dock, you can use its
connectors in place of the computer’s.
When the computer is attached to the ThinkPad X4 Dock, never pick up the
assembly by taking hold of the computer alone. Always hold the whole
assembly.
Attention: To reduce the risk of fire, use only No.26 AWG or larger (thicker)
telephone cable.
Attention: AC Adapter: Use the UL Listed Power Supply, rated 16 Vdc 3.5 A
or equivalent.
© Copyright IBM Corp. 2005 1-1
Page 12
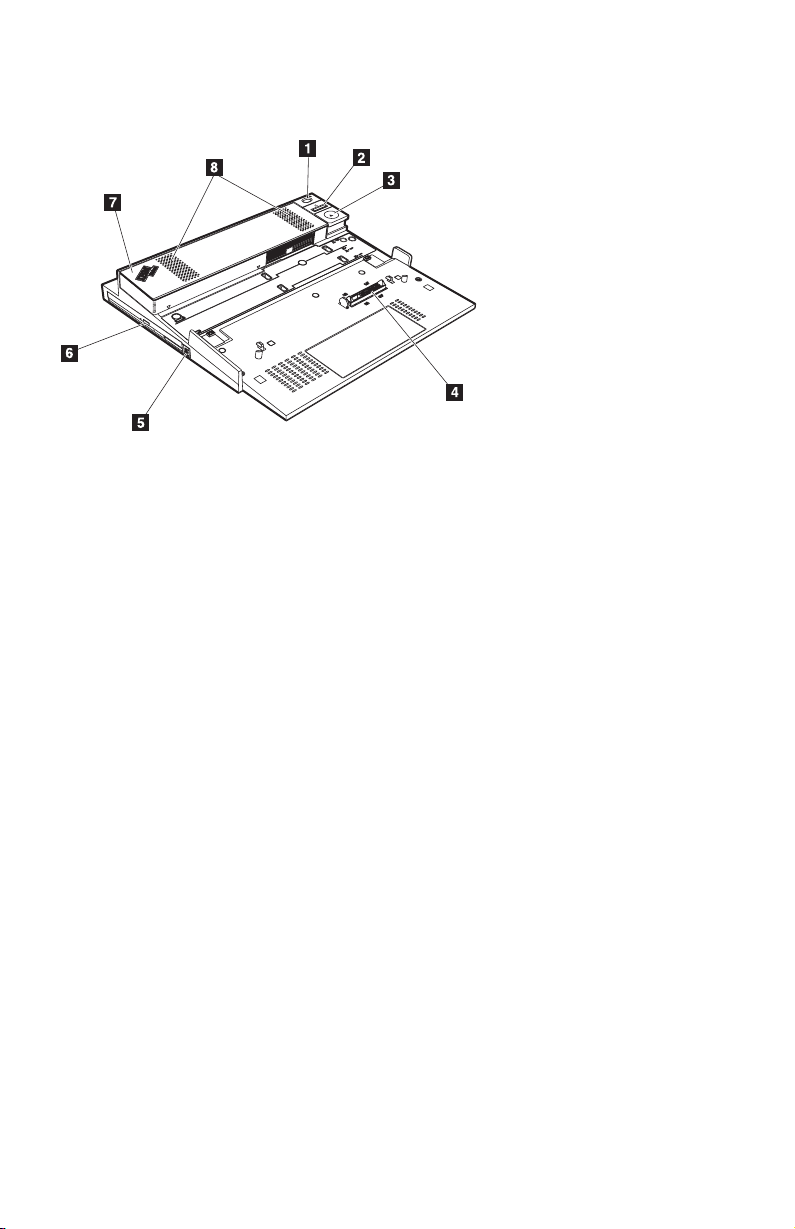
Front view
1 The power switch turns the computer on and off.
2 By pressing the eject request button, you can request the operating system
to undock the computer from the X4 Dock. The Docked indicator is green
when the computer is attached to the X4 Dock. This indicator turns off when
the eject request is issued and the computer can be detached safely from the
X4 Dock.
3 The eject button releases the computer from the X4 Dock. The Eject Ready
indicator is green when the computer is ready to be detached safely from the
X4 Dock. This indicator turns off when the computer is detached from the X4
Dock.
To lock the eject button of the X4 Dock, use the security lock key.
Note:
4 The docking connector is where you attach your ThinkPad computer.
5 The bay latch releases the handle so you can replace the Ultrabay Slim
device.
6 The Ultrabay Slim device is used for installing various devices such as a
DVD drive, a CD-RW/DVD combo drive, or a second hard disk drive.
7 Make sure that the adjuster is secured in the proper position when
attaching your ThinkPad computer to the X4 Dock. The position of the adjuster
depends on the computer model and the type of battery installed. Refer to the
label attached to the X4 Dock for details.
8 The built-in stereo speakers generate stereo sound.
®
1-2 ThinkPad
X4 Dock User’s Guide
Page 13
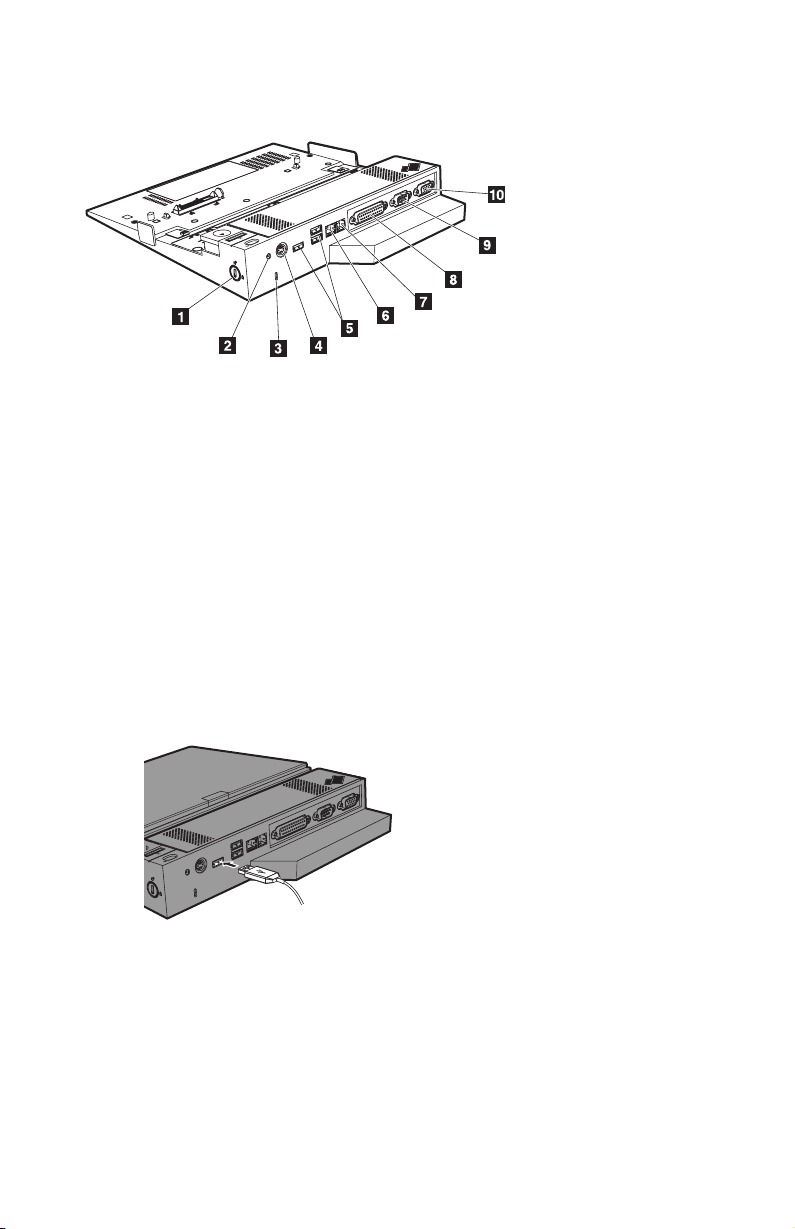
Rear view
1 The security lock key is for locking the eject button.
2 The power jack is for connecting the ac adapter.
3 The security keyhole enables you to attach a mechanical lock to secure the
X4 Dock to a heavy object, such as a desk.
4 The keyboard/mouse connector is for connecting an external keyboard,
keypad, or mouse.
5 The Universal Serial Bus (USB) connectors are for connecting USB 1.1 and
USB 2.0 devices.
Note: When you attach a USB cable to the connector, make sure that the mark
shown in the drawing is to the upper side. Otherwise, the connector
might be damaged.
6 The modem connector is for connecting the X4 Dock to a telephone line.
Notes:
1. If your ThinkPad computer does not support the modem connector, you
cannot use the connector.
2. If you attach your computer to the X4 Dock, use the modem connector on
the X4 Dock, not the one on the computer.
About the ThinkPad X4 Dock 1-3
Page 14
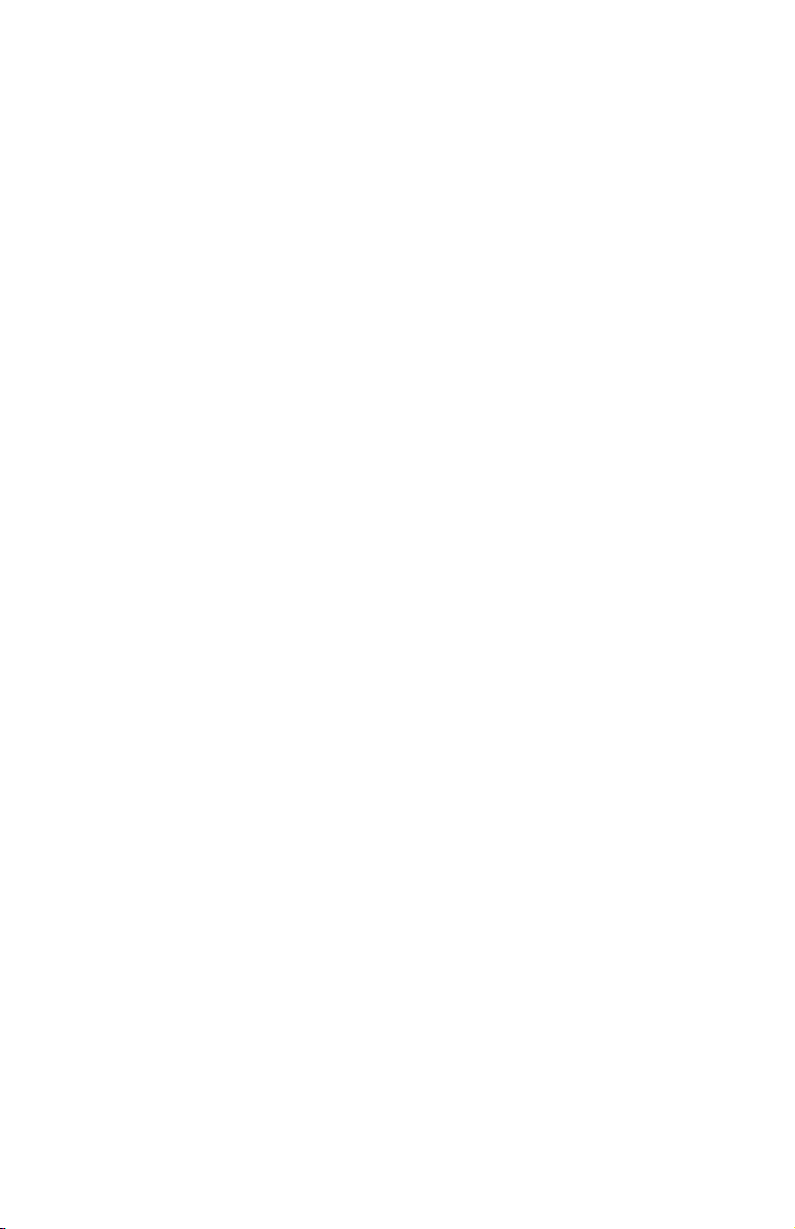
7 The Ethernet connector is for connecting the X4 Dock to a
10BASE-T/100BASE-TX/1000BASE-T Ethernet LAN. The indicator on the
connector is the same as that on the ThinkPad computer.
Notes:
1. If your ThinkPad computer does not have the Ethernet connector, you
cannot use the Ethernet connector on the X4 Dock. You cannot use the
Token Ring cable for this connector. This connector can be used for the
10BASE-T/100BASE-TX/1000BASE-T Ethernet connection. However, if your
ThinkPad computer can only be used with the 10BASE-T/100BASE-TX
Ethernet, the connector can only be used for the 10BASE-T/100BASE-TX
Ethernet connection and not for the 1000BASE-T Ethernet connection.
2. If you attach your computer to the X4 Dock, use the Ethernet connector on
the X4 Dock, not the one on the computer.
The parallel connector is for connecting a parallel device.
8
9 The serial connector is for connecting a serial device.
10 The external monitor connector is for connecting an external monitor.
1-4 ThinkPad
®
X4 Dock User’s Guide
Page 15
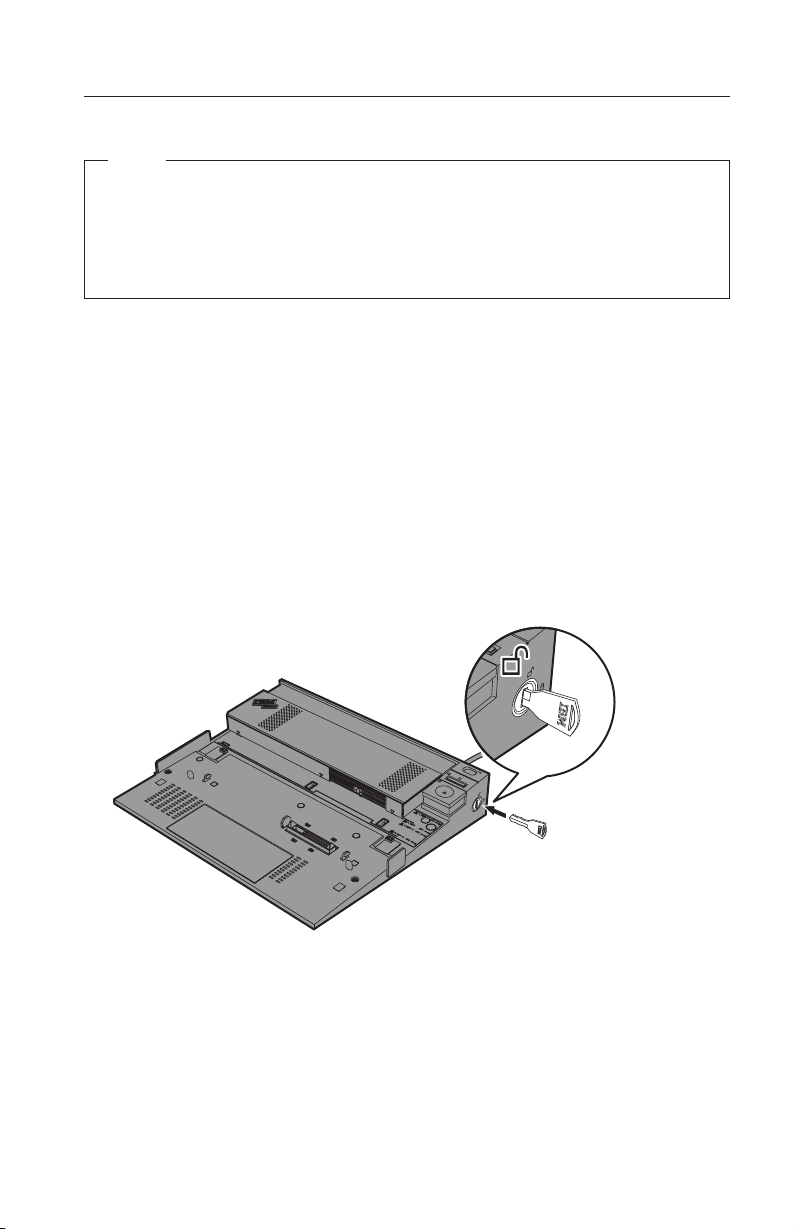
Using the ThinkPad X4 Dock
Note
Before you attach or detach your computer when it is operating, always
make sure that it has finished operations involving devices that are
connected to the USB connector, the serial connector, or the parallel
connector. Also make sure that any connection to a modem or an
Ethernet is stopped.
Note: If you are using the ThinkPad X40 Series computer, before you attach it
to the ThinkPad X4 Dock, you need to update the BIOS and the Easy
Eject Utility. To download the latest version of the BIOS code and Utility,
go to www.pc.ibm.com/support on the World Wide Web.
Attaching the ThinkPad X4 Dock
To attach your computer to the ThinkPad X4 Dock, do the following:
1. Disconnect the ac adapter from your computer, or you might damage the
ac adapter. Connect an ac adapter to the ThinkPad X4 Dock, using the ac
adapter included in the package with the X4 Dock.
2. Make sure that the security lock key of the X4 Dock is in place and in the
unlocked (vertical) position.
About the ThinkPad X4 Dock 1-5
Page 16
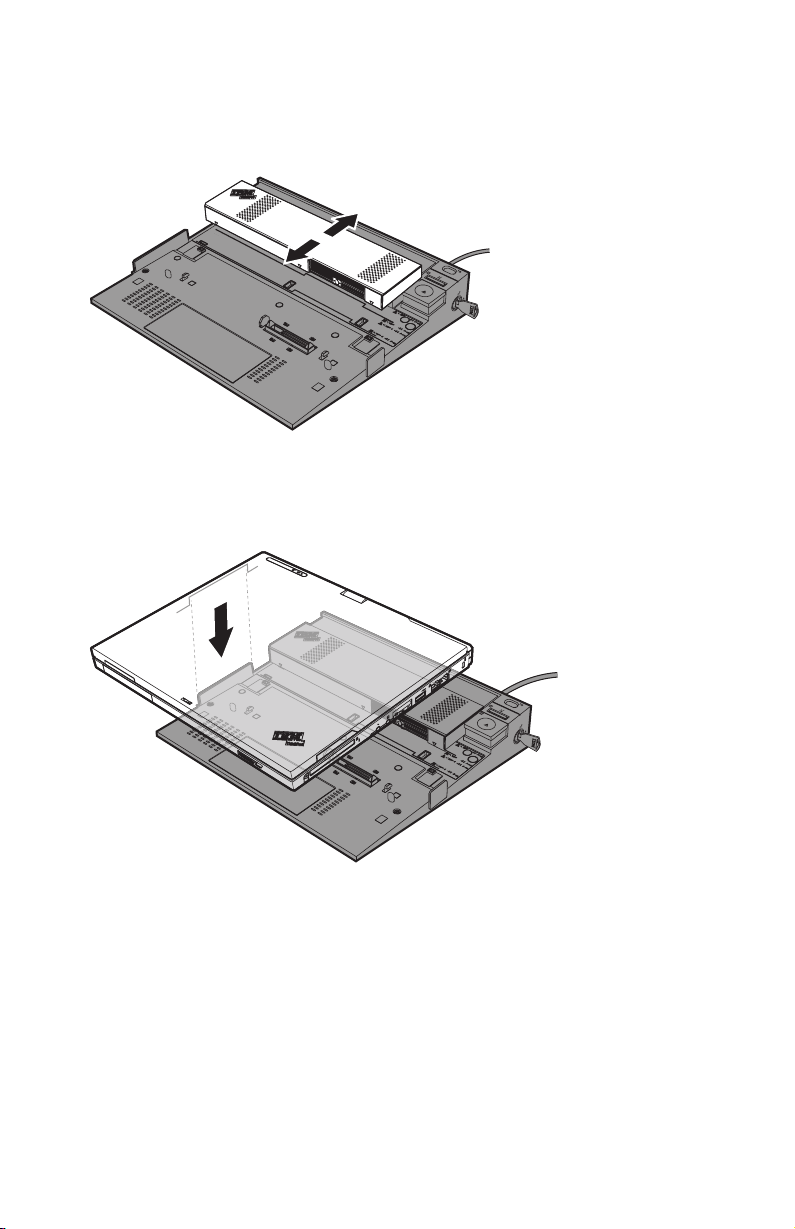
3. Secure the adjuster in the proper position. The position of the adjuster
depends on the computer model and the type of battery installed. Refer to
the label attached to your ThinkPad X4 Dock.
4. If you are using the ThinkPad X41 Tablet Series computer, align the left
side of the computer with the guide on the left side of the X4 Dock; make
sure that the docking connector on the bottom of your computer and that
on the X4 Dock are aligned with each other.
1-6 ThinkPad
®
X4 Dock User’s Guide
Page 17
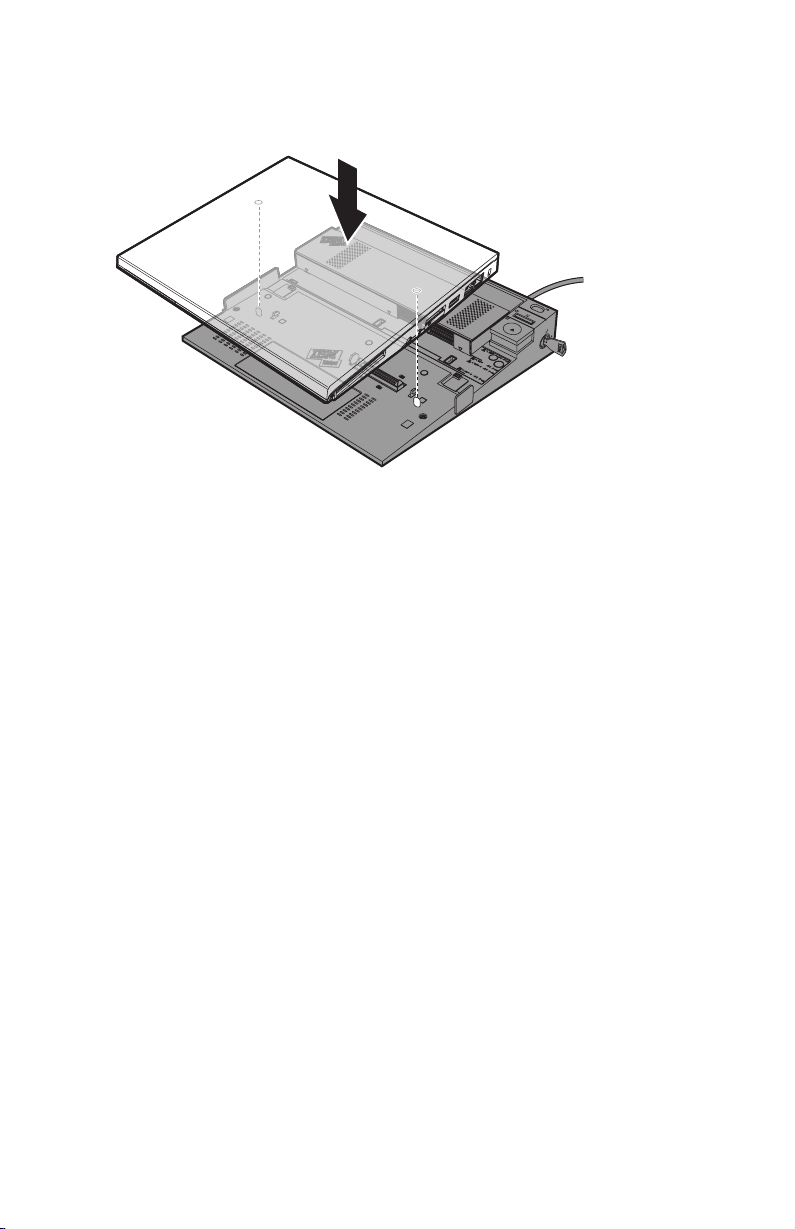
If you are using the ThinkPad X40 Series computer, attach the computer,
aligning the rear side of the computer with the adjuster.
5. Press firmly on both sides of your computer until you hear a click. The
computer is now attached to the X4 Dock.
Turn the security lock key clockwise to lock it. Always keep the security
Note:
lock key in a safe place. Do not lose it; without it you will be unable to
detach the computer from the X4 Dock.
Detaching the ThinkPad X4 Dock
To detach your computer from the ThinkPad X4 Dock, do the following:
1. Make sure that the battery pack is charged enough for normal operation.
About the ThinkPad X4 Dock 1-7
Page 18
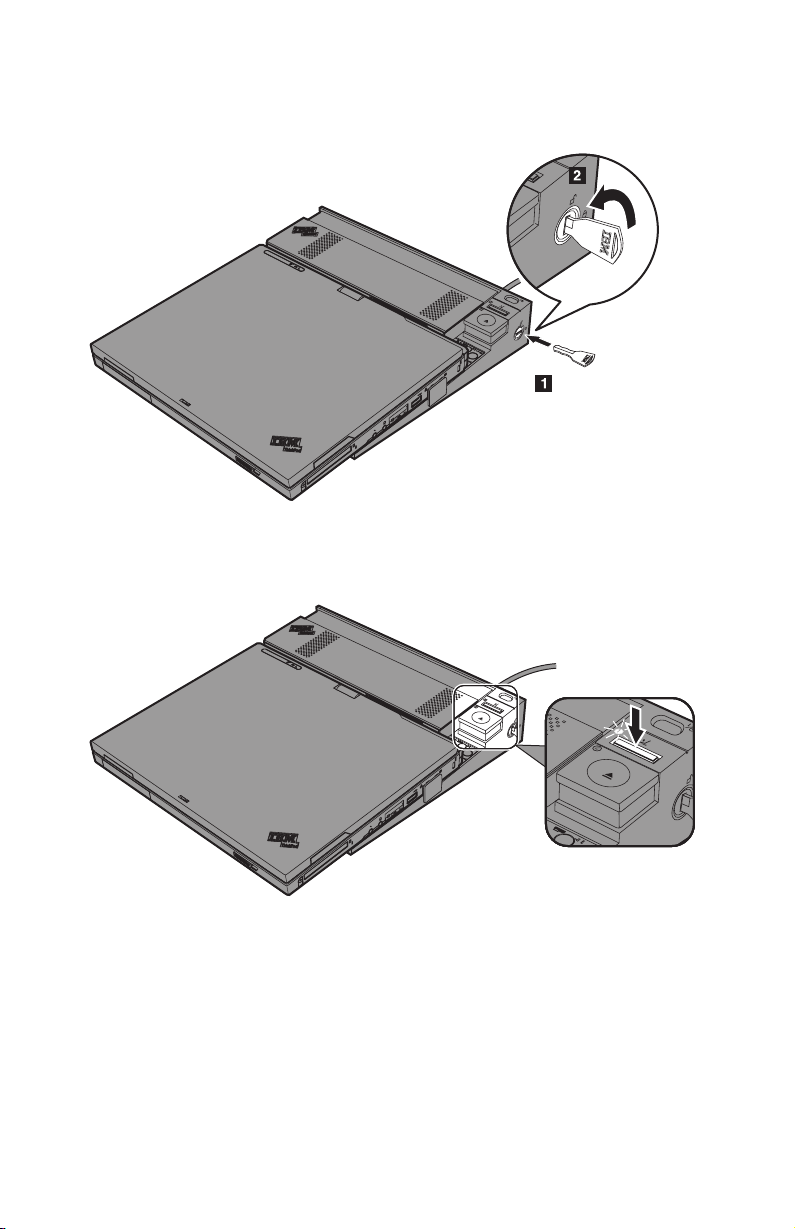
2. Make sure the security lock key of the X4 Dock is in place and in the
unlocked (vertical) position.
3. Close the computer display.
4. Press the eject request button. The Docked indicator starts blinking, then
turns off.
1-8 ThinkPad
®
X4 Dock User’s Guide
Page 19
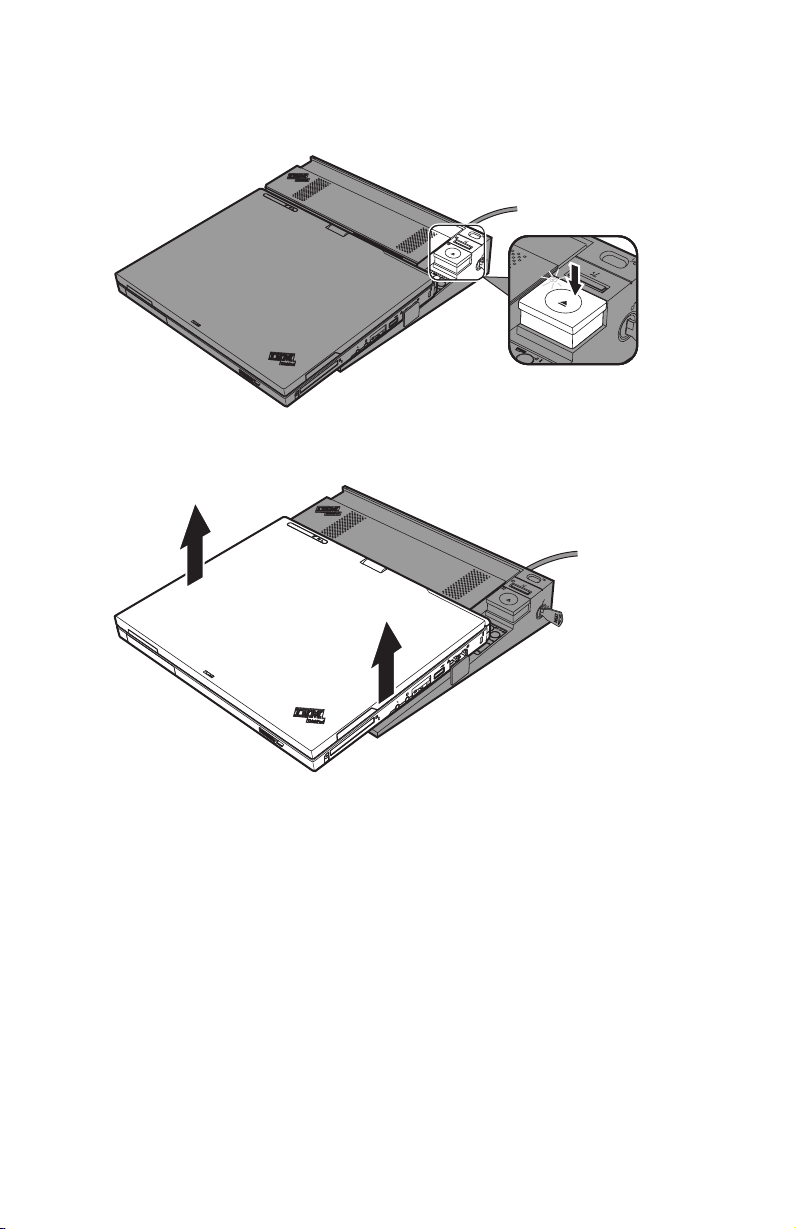
5. The Eject Ready indicator turns on; press the eject button until the
computer moves up.
6. Grasping both sides of the computer, remove the computer from the X4
Dock.
For details about setting up and using the X4 Dock, refer to Access IBM or the
Setup Poster that came with this option.
Security feature
The ThinkPad X4 Dock has a security keyhole for a mechanical lock. To secure
the X4 Dock to a heavy object, such as a desk, attach a mechanical lock with a
cable to the security keyhole.
IBM does not offer a mechanical lock. You will need to purchase one
elsewhere. You are responsible for evaluating, selecting, and implementing any
locking device and security feature. IBM makes no comments, judgments, or
warranties about the function, quality, or performance of any locking device or
security features.
About the ThinkPad X4 Dock 1-9
Page 20
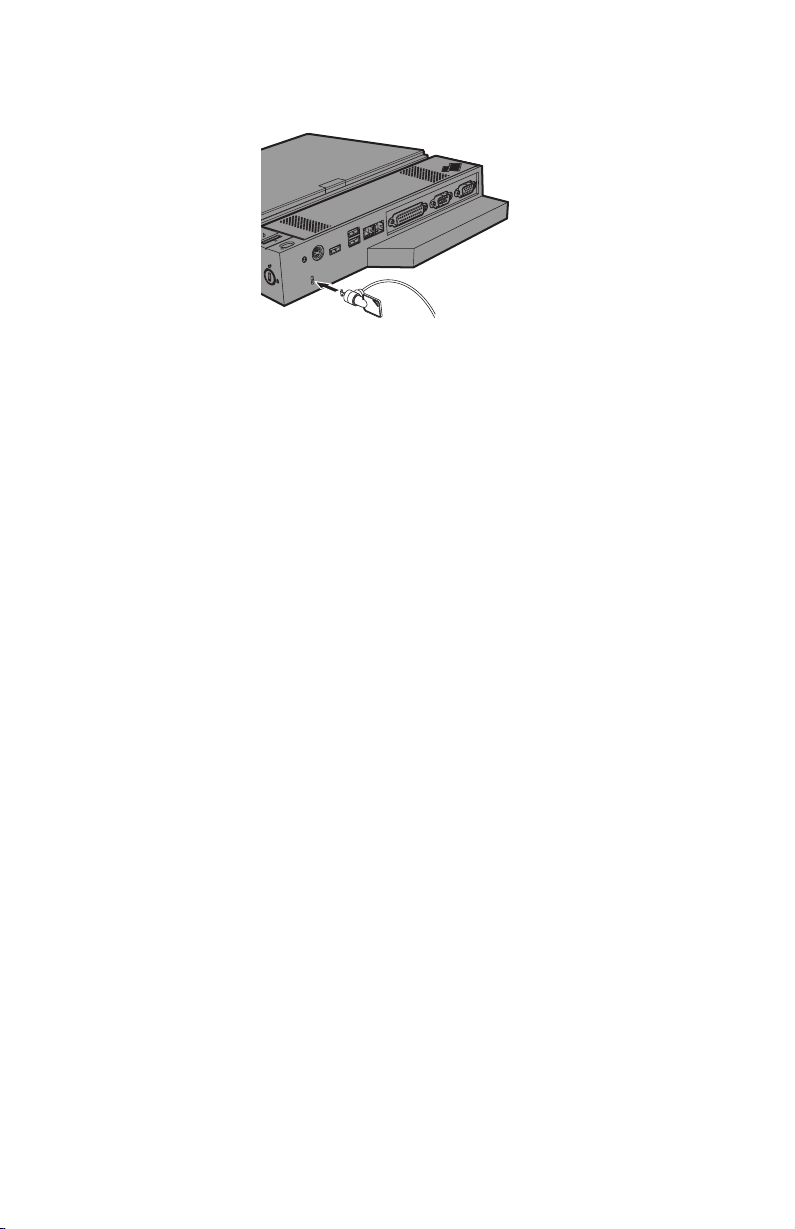
Attach a mechanical lock as follows:
1-10 ThinkPad
®
X4 Dock User’s Guide
Page 21
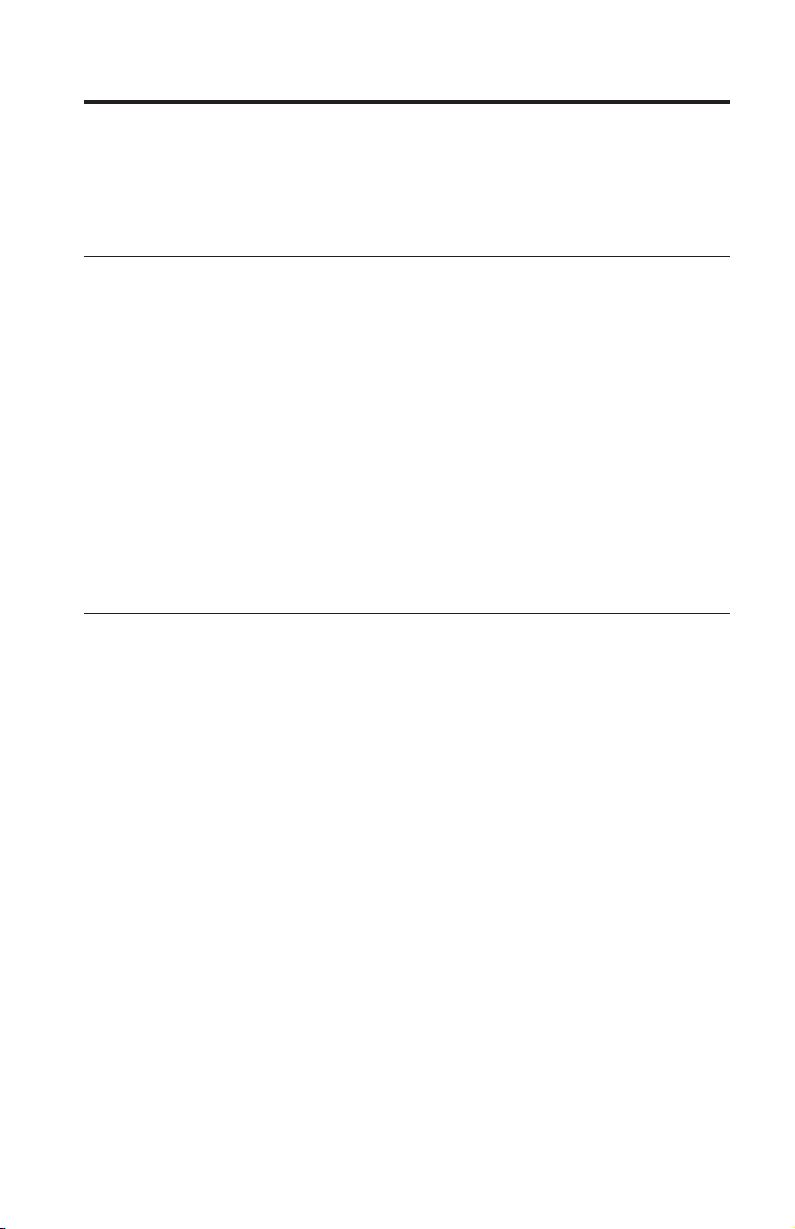
Présentation de la station d’accueil X4 ThinkPad
La présente section contient des informations sur l’enregistrement, l’installation
et l’utilisation de la station d’accueil X4 ThinkPad.
Enregistrement du produit
Nous vous remercions d’avoir acheté ce produit IBM. Veuillez prendre
quelques instants afin d’enregistrer votre produit et de fournir les informations
nécessaires pour qu’IBM vous garantisse des services de qualité. Vos
commentaires nous permettent de développer les produits et services auxquels
vous apportez la plus grande importance, mais également d’améliorer nos
moyens de communication avec vous. Enregistrez votre option sur le site We b
IBM à l’adresse suivante :
www.ibm.com/pc/register
IBM vous transmettra les informations ainsi que les mises à jour relatives au
produit enregistré, excepté si vous avez mentionné dans le questionnaire en
ligne que vous ne souhaitez pas recevoir d’informations supplémentaires.
Description du produit
La station d’accueil X4 ThinkPad fonctionne uniquement avec des ordinateurs
ThinkPad X40 Series, y compris les modèles Tablet PC. Elle peut étendre les
capacités de votre ordinateur en lui permettant d’utiliser le dispositif Ultrabay
Slim et divers autres périphériques facultatifs.
Une fois que vous avez connecté votre ordinateur à la station d’accueil X4,
ThinkPad, vous pouvez utiliser ses connecteurs à la place de ceux de
l’ordinateur.
Lorsque l’ordinateur est connecté à la station d’accueil X4 ThinkPad, vous ne
devez jamais extraire l’assemblage en tenant uniquement l’ordinateur. Vous
devez toujours tenir l’ensemble de l’assemblage.
Avertissement : Pour réduire le risque d’incendie, utilisez seulement la
référence ″26 AWG″ ou un câble avec des caractéristiques supérieures.
Avertissement : Boîtier d’alimentation : Utilisez la liste des alimentations, 16
Vdc 3.5 A ou équivalent.
© Copyright IBM Corp. 2005 1-11
Page 22
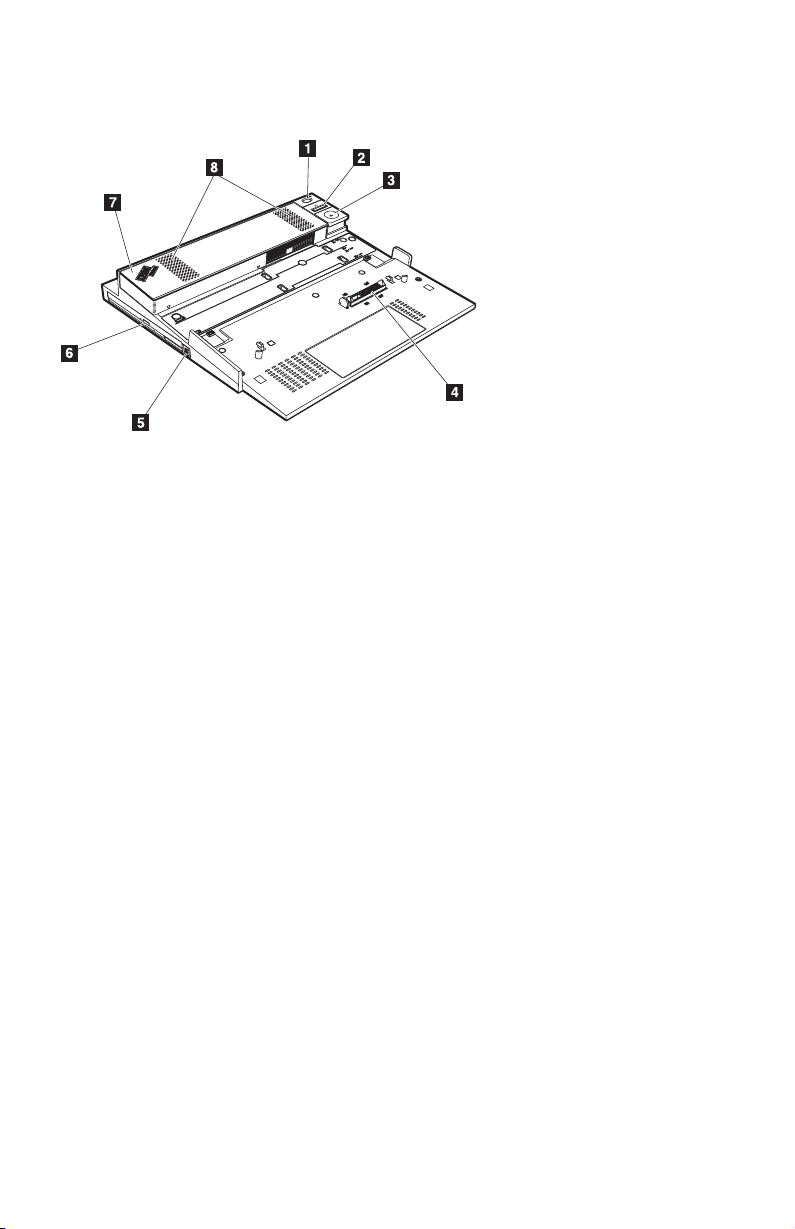
Vue avant
1 L’interrupteur d’alimentation permet de mettre l’ordinateur sous
tension/hors tension.
2 En appuyant sur le bouton de requête d’éjection, vous pouvez demander
au système d’exploitation de déconnecter l’ordinateur de la station d’accueil
X4. L’indicateur d’accueil est vert lorsque l’ordinateur est connecté à la station
d’accueil X4. Cet indicateur s’éteint lorsque la demande d’éjection est émise.
L’ordinateur peut alors être déconnecté de la station d’accueil X4 en toute
sécurité.
3 Le bouton d’éjection permet de libérer l’ordinateur de la station d’accueil
X4. Le voyant d’éjection est vert lorsque l’ordinateur peut être déconnecté de
la station d’accueil X4. en toute sécurité. Cet indicateur s’éteint lorsque
l’ordinateur est déconnecté de la station d’accueil X4.
Remarque
: Pour verrouiller le bouton d’éjection de la station d’accueil X4,
utilisez la clé de verrouillage.
4 Le connecteur d’installation est l’endroit où vous connectez votre
ordinateur ThinkPad.
5 Le loquet de baie libère la poignée afin que vous puisiez remplacer le
périphérique Ultrabay Slim.
6 Le périphérique Ultrabay Slim permet d’installer différents périphériques,
tels qu’une unité de DVD, une unité multifonction CD-RW/DVD ou une
seconde unité de disque dur.
7 Veillez à ce que le dispositif de réglage soit placé dans la position
appropriée lorsque vous connectez l’ordinateur ThinkPad à la station d’accueil
®
1-12 ThinkPad
X4 Dock User’s Guide
Page 23
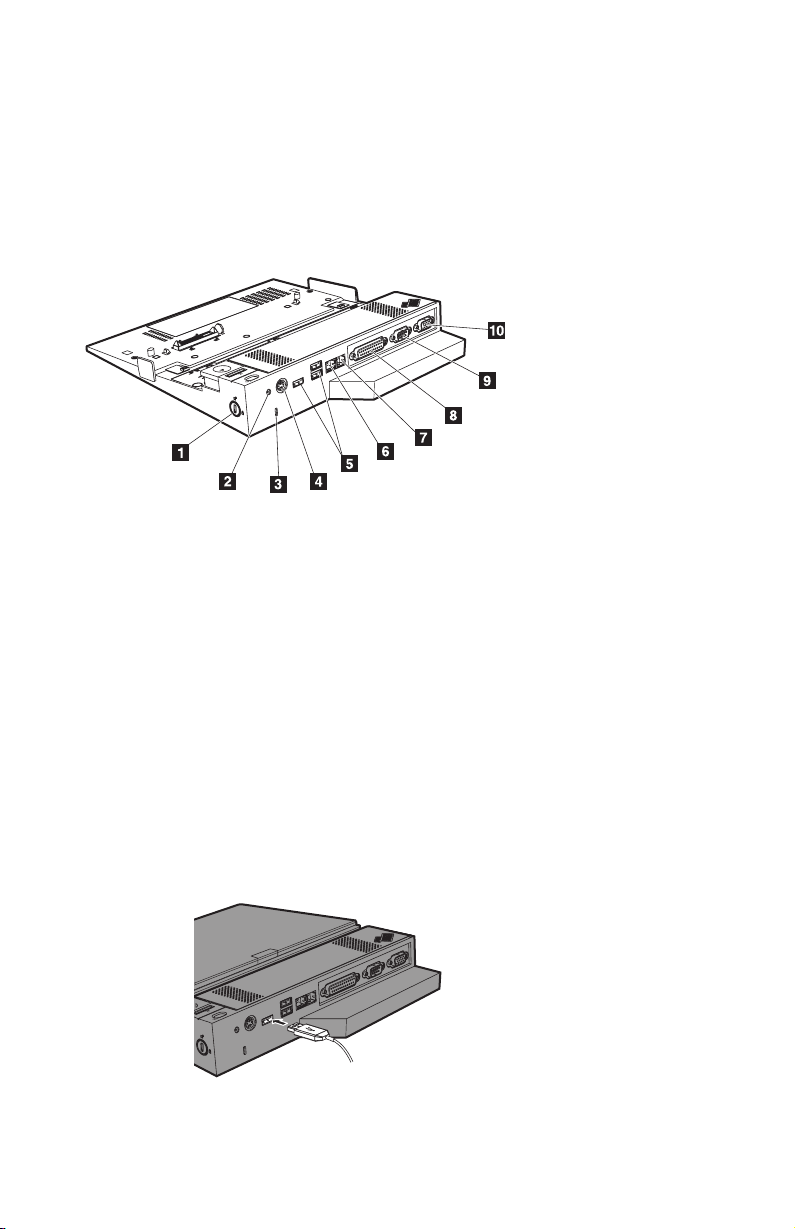
X4. Cette position dépend du modèle de l’ordinateur et du type de batterie
installé. Pour en savoir plus, reportez-vous à l’étiquette apposée sur la station
d’accueil X4.
8 Les hauts-parleurs intégrés permettent d’avoir un son stéréo.
Vue arrière
1 La clé de verrouillage permet de verrouiller le bouton d’éjection.
2 La prise d’alimentation permet de connecter le boîtier d’alimentation.
3 L’emplacement du dispositif de sécurité vous permet d’attacher un
antivol afin d’attacher la station d’accueil X4 à un objet lourd comme une
table.
4 Le câble en Y permet de connecter un clavier, un bloc de touches ou une
souris externe.
5 Les connecteurs USB (Universal Serial Bus) permettent de connecter les
périphériques USB 1.1 et USB 2.0.
Remarque : Lorsque vous raccordez un câble USB au connecteur, assurez-vous
que la marque indiquée dans le graphique est tournée vers le
haut. Sinon, vous risquez d’endommager le connecteur.
Présentation de la station d’accueil X4 ThinkPad 1-13
Page 24
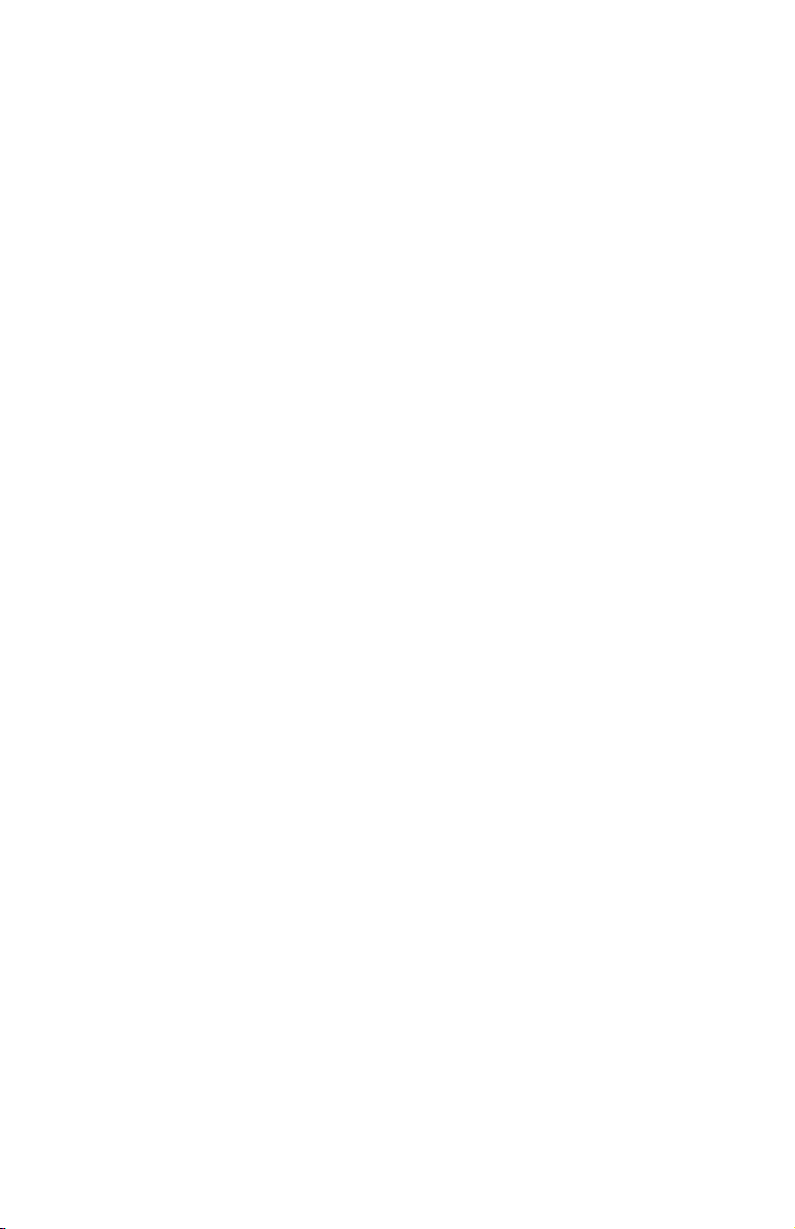
6 Le connecteur de modem permet de brancher la station d’accueil X4 à une
ligne téléphonique.
Remarques :
1. Si votre ThinkPad ne prend pas en charge un connecteur de modem, vous
ne pouvez pas utiliser ce connecteur.
2. Si vous connectez votre ordinateur à la station d’accueil X4, utilisez le
connecteur de modem de la station d’accueil X4 et non celui de
l’ordinateur.
Le connecteur Ethernet permet de connecter la station d’accueil X4 à un
7
réseau local Ethernet 10BASE-T/100BASE-TX/1000BASE-T. Le voyant d’état de
ce connecteur est le même que celui de l’ordinateur ThinkPad.
Remarques :
1. Si votre ThinkPad n’est pas équipé d’un connecteur Ethernet, vous ne
pouvez pas utiliser ce connecteur sur la station d’accueil X4. Vous ne
pouvez pas utiliser le câble Token Ring pour ce connecteur. Ce connecteur
peut être utilisé pour une connexion Ethernet 10BASE-T/100BASETX/1000BASE-T.
Toutefois, si votre ThinkPad ne peut être utilisé qu’avec
une connexion Ethernet 10BASE-T/100BASE-TX, le connecteur ne peut être
utilisé que pour cette connexion et non pour la connexion Ethernet
1000BASE-T.
2. Si vous connectez votre ordinateur à la station d’accueil X4, utilisez le
connecteur Ethernet de la station d’accueil X4 et non celui de l’ordinateur.
Le connecteur parallèle permet de connecter un périphérique parallèle.
8
9 Le connecteur série permet de connecter un périphérique série.
10 Le connecteur d’écran externe permet de connecter un écran externe.
®
1-14 ThinkPad
X4 Dock User’s Guide
Page 25
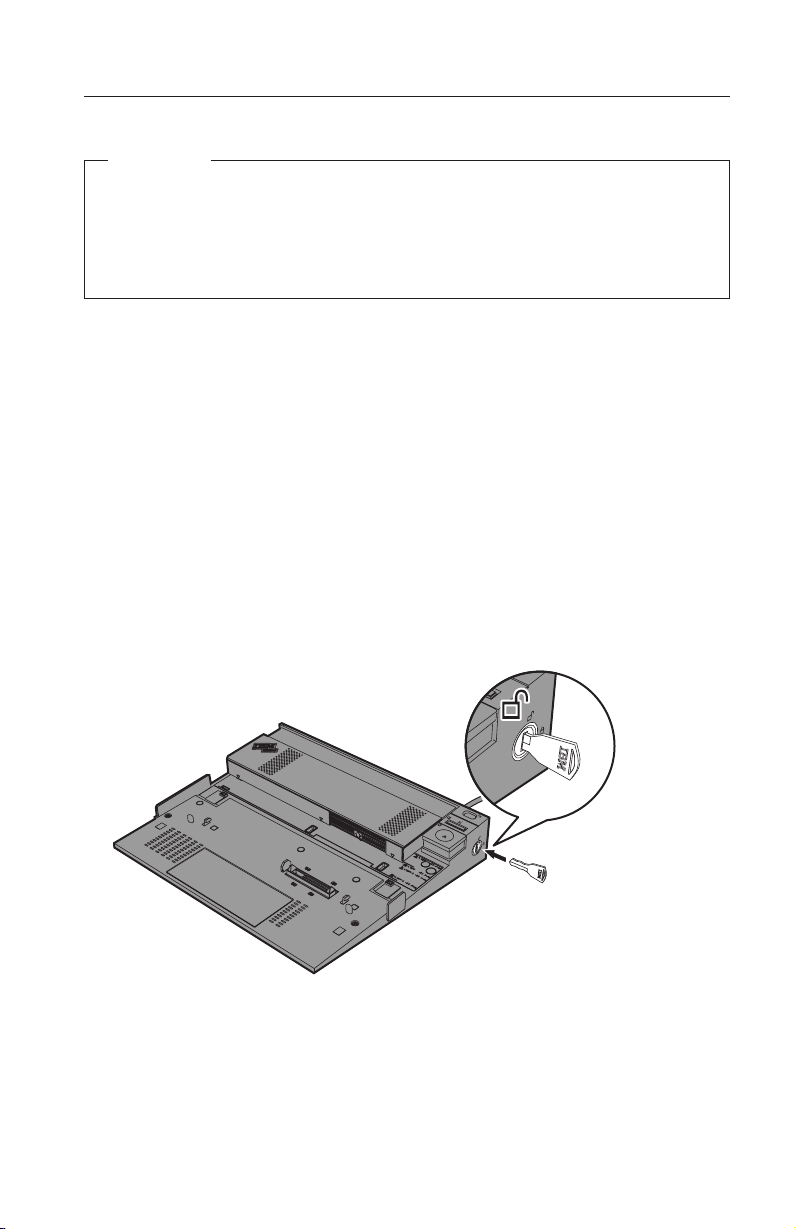
Utilisation de la station d’accueil X4 ThinkPad
Remarque
Avant de connecter ou déconnecter votre ordinateur alors qu’il est actif,
vérifiez toujours que les opérations impliquant des périphériques
connectés au connecteur USB, au connecteur série ou au connecteur
parallèle sont terminées. En outre, assurez-vous qu’aucune connexion
modem ou Ethernet n’est active.
Remarque : Si vous utilisez l’ordinateur ThinkPad X40 Series, avant de le
connecter à la station d’accueil X4 ThinkPad, vous devez mettre à
jour le BIOS et l’utilitaire Easy Eject. Vous pouvez télécharger la
dernière version du code BIOS et de l’utilitaire à partir du site
Web www.pc.ibm.com/support.
Connexion de la station d’accueil X4 ThinkPad
Pour connecter votre ordinateur à la station d’accueil X4 ThinkPad, procédez
comme suit :
1. Déconnectez le boîtier d’alimentation de votre ordinateur afin de ne pas
l’endommager. Connectez à la station d’accueil X4 ThinkPad le boîtier
d’alimentation fourni avec cette dernière.
2. Assurez-vous que la clé de verrouillage de la station d’accueil X4 est en
place et en position déverrouillée (verticale)
Présentation de la station d’accueil X4 ThinkPad 1-15
Page 26
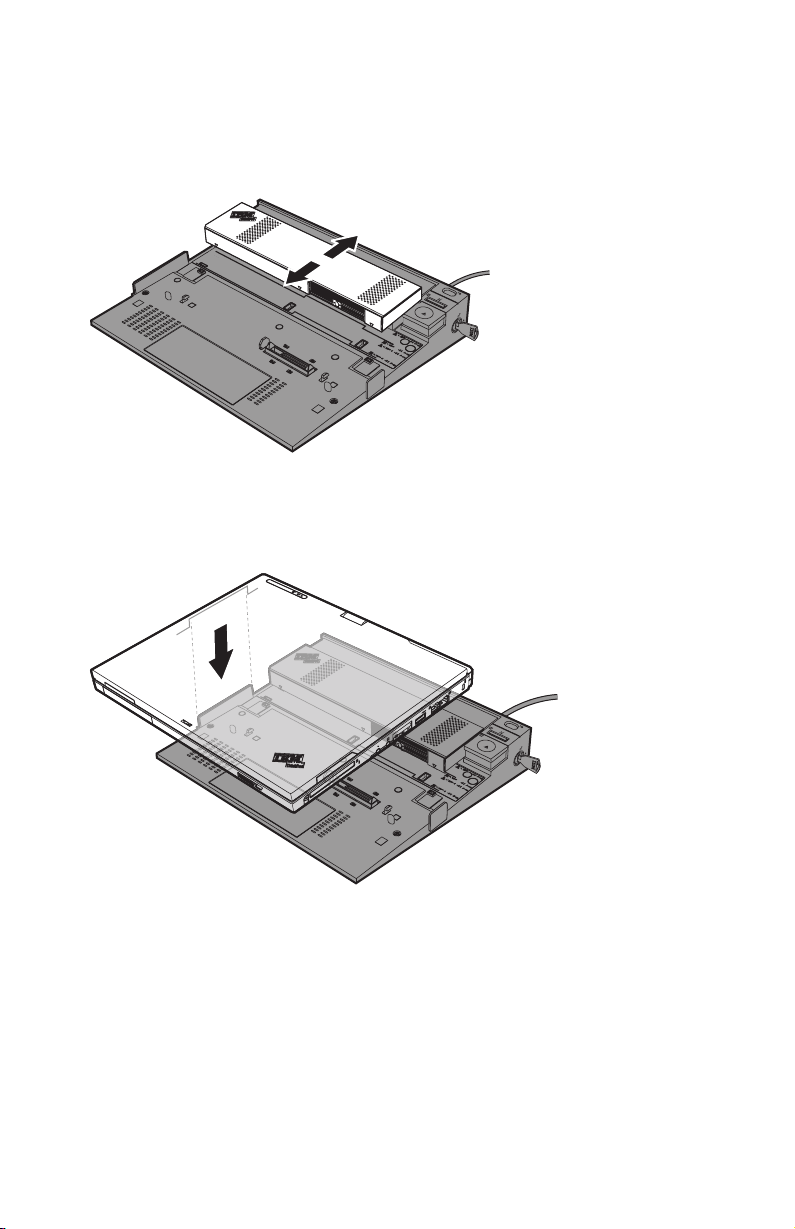
3. Fixez le dispositif de réglage dans une position appropriée. Cette position
dépend du modèle de l’ordinateur et du type de batterie installé.
Reportez-vous à l’étiquette qui figure sur votre station d’accueil X4
ThinkPad.
4. Si vous utilisez le ThinkPad X41 Tablet Series, alignez le côté gauche de
celui-ci sur le rail de guidage situé à gauche de la station d’accueil X4 en
veillant à ce que le connecteur d’installation situé au bas de l’ordinateur
soit aligné sur celui de la station d’accueil X4.
1-16 ThinkPad
®
X4 Dock User’s Guide
Page 27
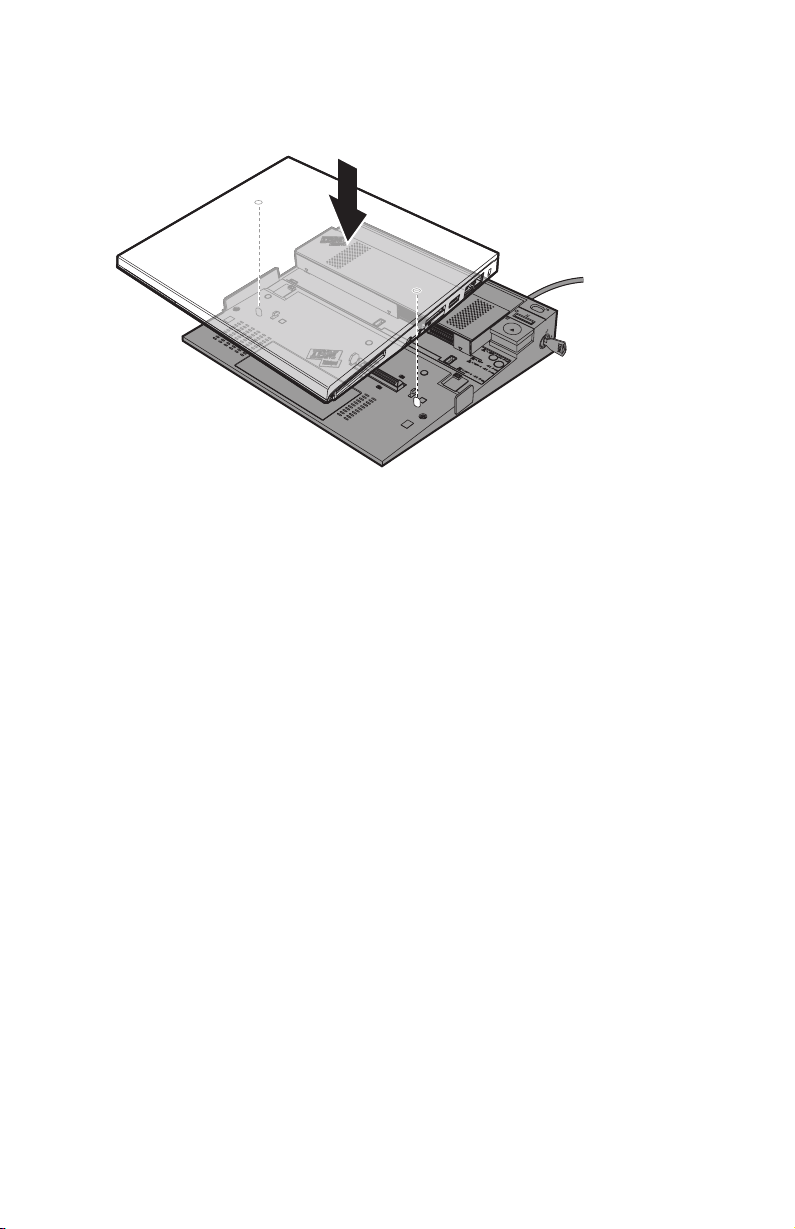
Si vous utilisez le ThinkPad X40 Series, connectez-le en alignant l’arrière de
celui-ci au dispositif de réglage.
5. Appuyez fermement sur les deux côtés de l’ordinateur jusqu’à ce que vous
entendiez un bruit de verrouillage. L’ordinateur est à présent installé dans
la station d’accueil X4.
Remarque
: Tournez la clé de verrouillage dans le sens des aiguilles d’une
montre pour la verrouiller. Prenez soin de toujours conserver la
clé de verrouillage dans un endroit sûr. Elle est indispensable pour
déconnecter l’ordinateur de la station d’accueil X4.
Déconnexion de la station d’accueil X4 ThinkPad
Pour déconnecter votre ordinateur de la station d’accueil X4 ThinkPad,
procédez comme suit :
1. Assurez-vous que le bloc de batteries est suffisamment chargé.
Présentation de la station d’accueil X4 ThinkPad 1-17
Page 28
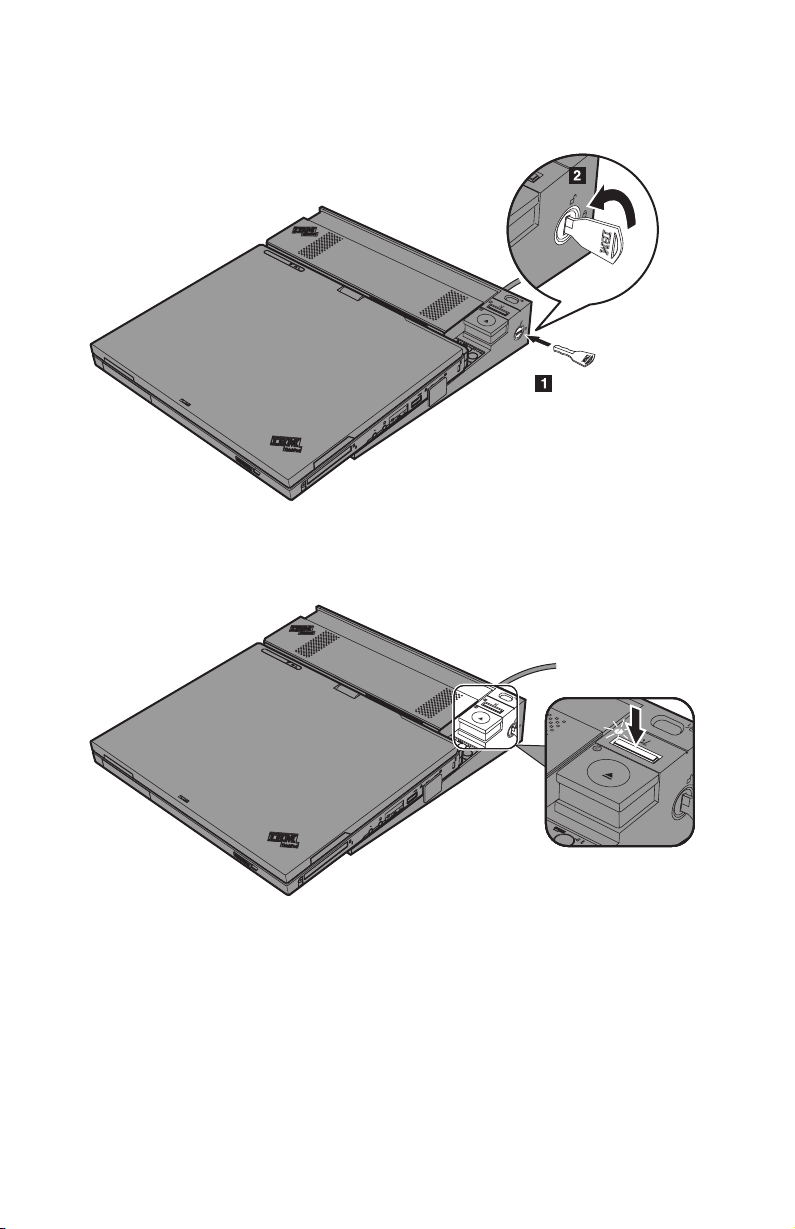
2. Assurez-vous que la clé de verrouillage de la station d’accueil X4 est en
place et en position déverrouillée (verticale).
3. Rabattez l’écran de l’ordinateur.
4. Appuyez sur le bouton de requête d’éjection. L’indicateur d’accueil
clignote, puis s’éteint.
1-18 ThinkPad
®
X4 Dock User’s Guide
Page 29
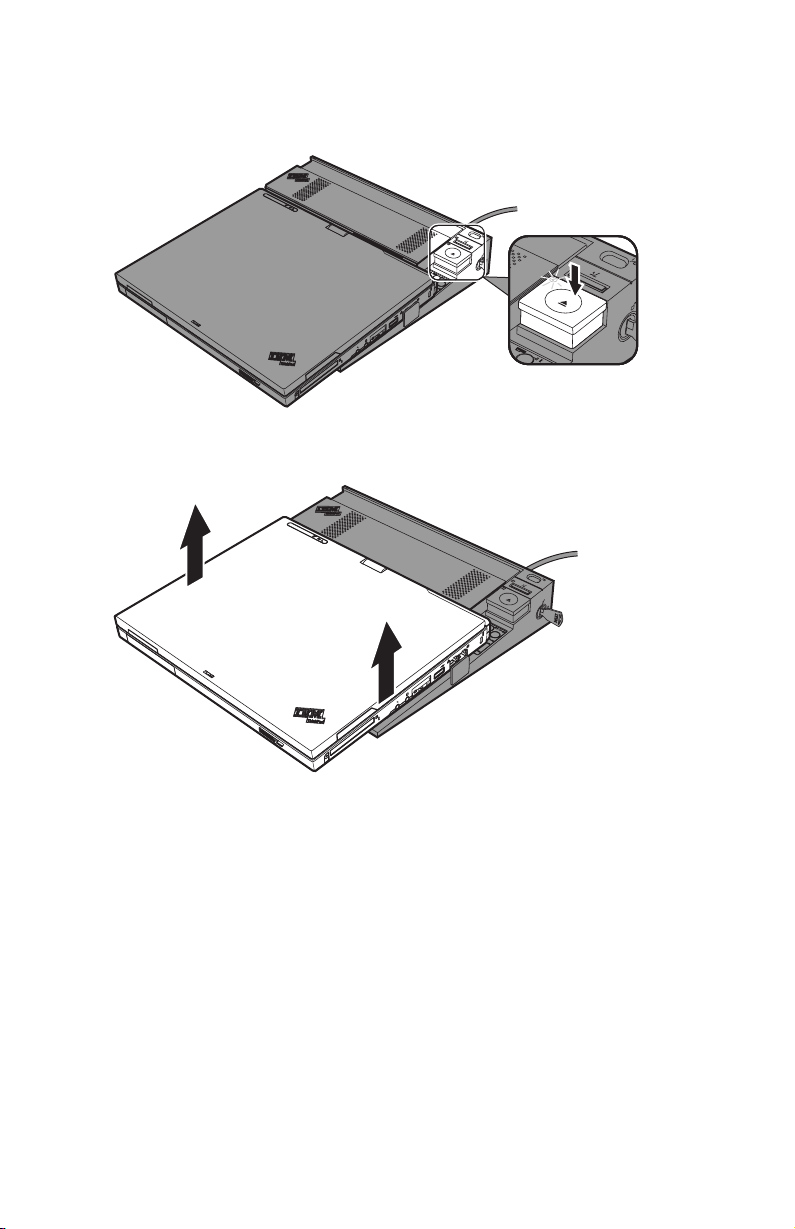
5. Le voyant Prêt pour l’éjection s’allume ; appuyez sur le bouton d’éjection
jusqu’à ce que l’ordinateur se déplace vers le haut.
6. Retirez l’ordinateur de la station d’accueil X4 en l’attrapant par les deux
côtés.
Pour en savoir plus sur la configuration et l’utilisation de la station d’accueil
X4, reportez-vous à Access IBM ou au livret d’installation fourni avec ce
dispositif.
Dispositif de sécurité
La station d’accueil X4 ThinkPad est dotée d’un emplacement de dispositif de
sécurité permettant d’installer un antivol. Pour attacher la station d’accueil X4
à un objet lourd tel qu’une table, mettez un antivol doté d’un câble à
l’emplacement du dispositif de sécurité.
IBM ne fournit pas d’antivol. Vous devez vous en procurer un par vos propres
moyens. Il est de votre responsabilité d’évaluer, de sélectionner et de mettre en
oeuvre les dispositifs de verrouillage et de sécurité. IBM ne fournit aucun
Présentation de la station d’accueil X4 ThinkPad 1-19
Page 30
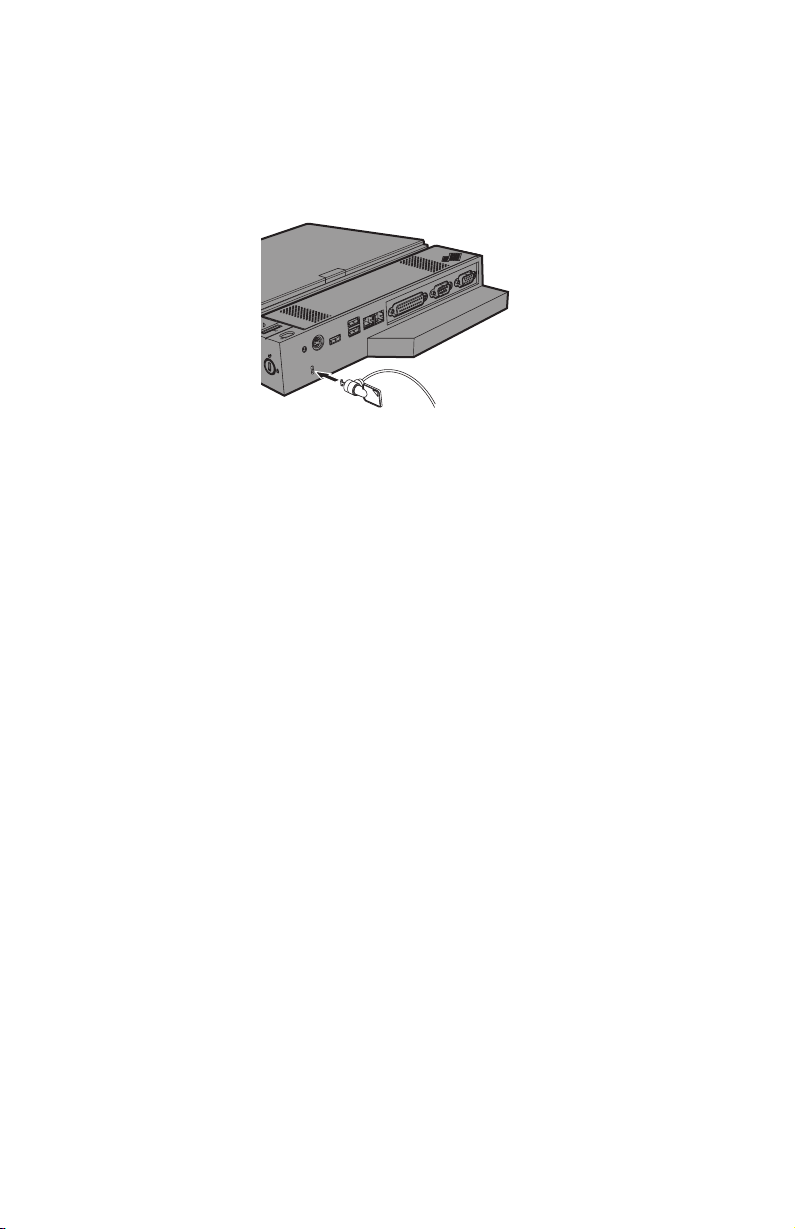
jugement, commentaire ou garantie d’aucune sorte concernant le
fonctionnement, la qualité ou les performances des dispositifs de verrouillage
et de sécurité.
Pour attacher un antivol, procédez comme suit :
1-20 ThinkPad
®
X4 Dock User’s Guide
Page 31

Sobre o ThinkPad X4 Dock
Esta seção fornece informações sobre registro, instalação e utilização do
ThinkPad X4 Dock.
Registro do Produto
Obrigado por adquirir este produto IBM. Reserve alguns minutos para
registrar o produto e nos fornecer informações que nos ajudarão a melhor
servi-lo no futuro. Seu feedback é importante para desenvolvermos produtos e
serviços úteis a você, bem como para desenvolvermos melhores formas de nos
comunicarmos com você. Registre seu opcional no Web site da IBM em:
www.ibm.com/pc/register
A IBM enviará a você informações e atualizações sobre o produto registrado, a
menos que seja indicado no questionário do site que você não deseja receber
informações adicionais.
Descrição do Produto
O ThinkPad X4 Dock funciona somente com computadores ThinkPad X40
Series, incluindo modelos de Tablet PC. Ele pode estender as capacidades de
seu computador ativando-o para utilizar o Ultrabay
dispositivos opcionais.
™
Slim e vários
Depois de conectar o computador ao ThinkPad X4 Dock, você pode utilizar
seus conectores em lugar dos do computador.
Quando o computador está conectado ao ThinkPad X4 Dock, nunca erga o
conjunto segurando somente o computador. Sempre segure o conjunto inteiro.
Atenção: Para reduzir o risco de incêndio, utilize apenas o cabo de telefone
AWG No.26 ou maior (mais grosso).
Atenção: AC Adapter: Utilize a Fonte de Alimentação Certificada pela UL,
com taxa de 16 Vdc 3.5 A ou equivalente.
© Copyright IBM Corp. 2005 1-21
Page 32

Vista Frontal
1 O botão liga/desliga liga e desliga o computador.
2 Pressionando o botão de pedido de ejeção, você pode pedir ao sistema
operacional para desacoplar o computador do X4 Dock. O indicador Acoplado
é verde quando o computador está conectado ao X4 Dock. Esse indicador
apaga quando o pedido de ejeção é emitido e o computador pode ser
desconectado com segurança do X4 Dock.
3 O botão de ejeção libera o computador do X4 Dock. O indicador Pronto
para Ejeção é verde quando o computador está pronto para ser desconectado
com segurança do X4 Dock. Esse indicador apaga quando o computador é
desconectado do X4 Dock.
Para travar o botão de ejeção do X4 Dock, utilize a chave da trava de
Nota:
segurança.
4 O conector de acoplamento é onde o computador ThinkPad é conectado.
5 A trava do compartimento libera a alça para que você possa substituir o
dispositivo Ultrabay Slim.
6 O dispositivo Ultrabay Slim é utilizado para instalar diversos dispositivos
tais como uma unidade de DVD, uma unidade de CD-RW/DVD combinada
ou uma segunda unidade de disco rígido.
7 Certifique-se de que o ajustador esteja preso na posição correta ao conectar
o computador ThinkPad ao X4 Dock. A posição do ajustador depende do
modelo do computador e do tipo de bateria instalada. Consulte a etiqueta
afixada no X4 Dock para obter detalhes.
®
1-22 ThinkPad
X4 Dock Guia do Usuário
Page 33

8 Os alto-falantes estéreo internos geram som estéreo.
Vista Posterior
1 A chave da trava de segurança é para travar o botão de ejeção.
2 A tomada de energia é para conectar o adaptador de corrente alternada.
3 O orifício de segurança permite conectar uma trava mecânica para
prender o X4 Dock a um objeto pesado, como uma mesa.
4 O conector de teclado/mouse é para conectar um teclado, keypad ou
mouse externo.
5 Os conectores USB (Universal Serial Bus) são para conectar dispositivos
USB 1.1 e USB 2.0.
Nota: Ao conectar um cabo USB ao conector, certifique-se de que a marca
mostrada no desenho esteja voltada para cima. Caso contrário, o
conector pode ser danificado.
6 O conector de modem é para conectar o X4 Dock a uma linha telefônica.
Notas:
1. Se seu computador ThinkPad não suportar o conector de modem, não é
possível utilizar o conector.
Sobre o ThinkPad X4 Dock 1-23
Page 34
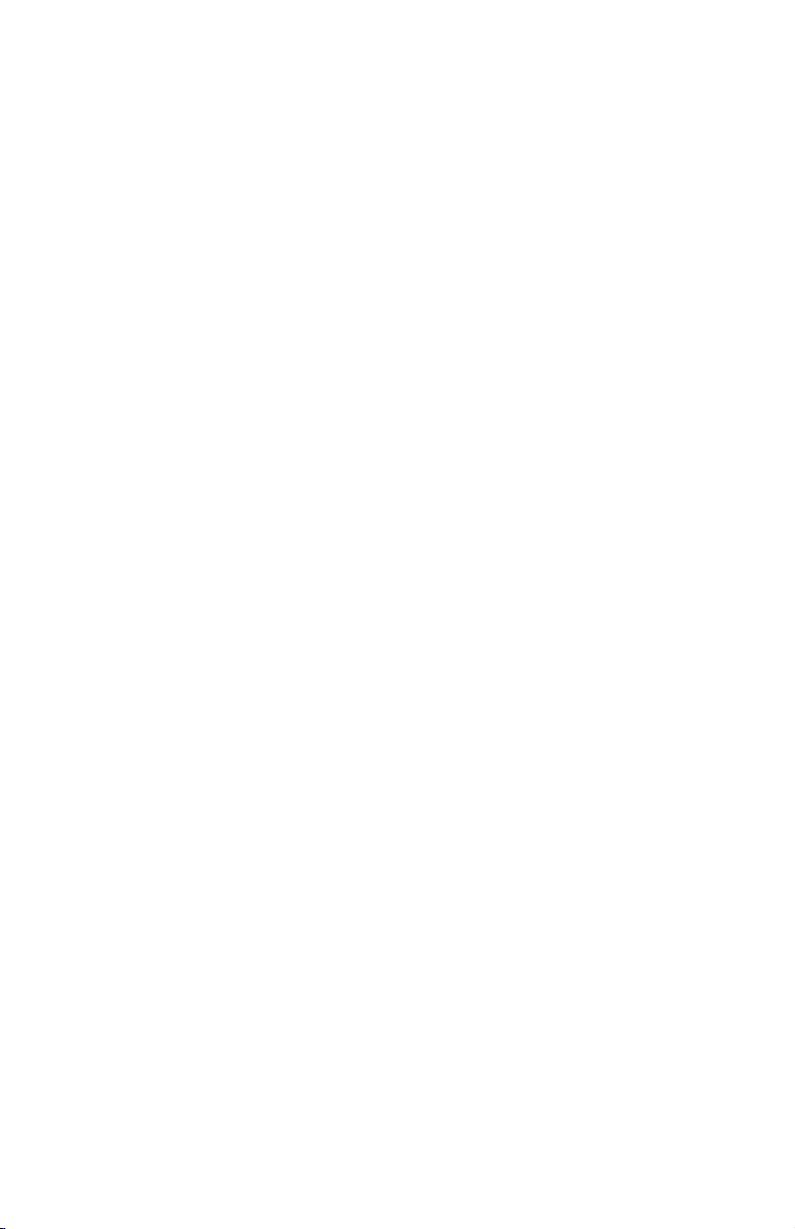
2. Se você conectar seu computador ao X4 Dock, utilize o conector de modem
no X4 Dock, não o do computador.
O conector Ethernet é para conectar o X4 Dock a uma rede local Ethernet
7
10BASE-T/100BASE-TX/1000BASE-T. O indicador no conector é o mesmo que
o do computador ThinkPad.
Notas:
1. Se seu computador ThinkPad não tiver o conector Ethernet, você não pode
utilizar o conector Ethernet no X4 Dock. Não é possível utilizar o cabo de
Token Ring para esse conector. Esse conector pode ser utilizado para a
conexão de Ethernet 10BASE-T/100BASE-TX/1000BASE-T. No entanto, se
seu computador ThinkPad puder ser utilizado somente com a Ethernet
10BASE-T/100BASE-TX, o conector somente poderá ser utilizado para a
conexão de Ethernet 10BASE-T/100BASE-TX e não para a conexão de
Ethernet 1000BASE-T.
2. Se você conectar seu computador ao X4 Dock, utilize o conector Ethernet
no X4 Dock, não o do computador.
O conector paralelo é para conectar um dispositivo paralelo.
8
9 O conector serial é para conectar um dispositivo serial.
10 O conector de monitor externo é para conectar um monitor externo.
1-24 ThinkPad
®
X4 Dock Guia do Usuário
Page 35
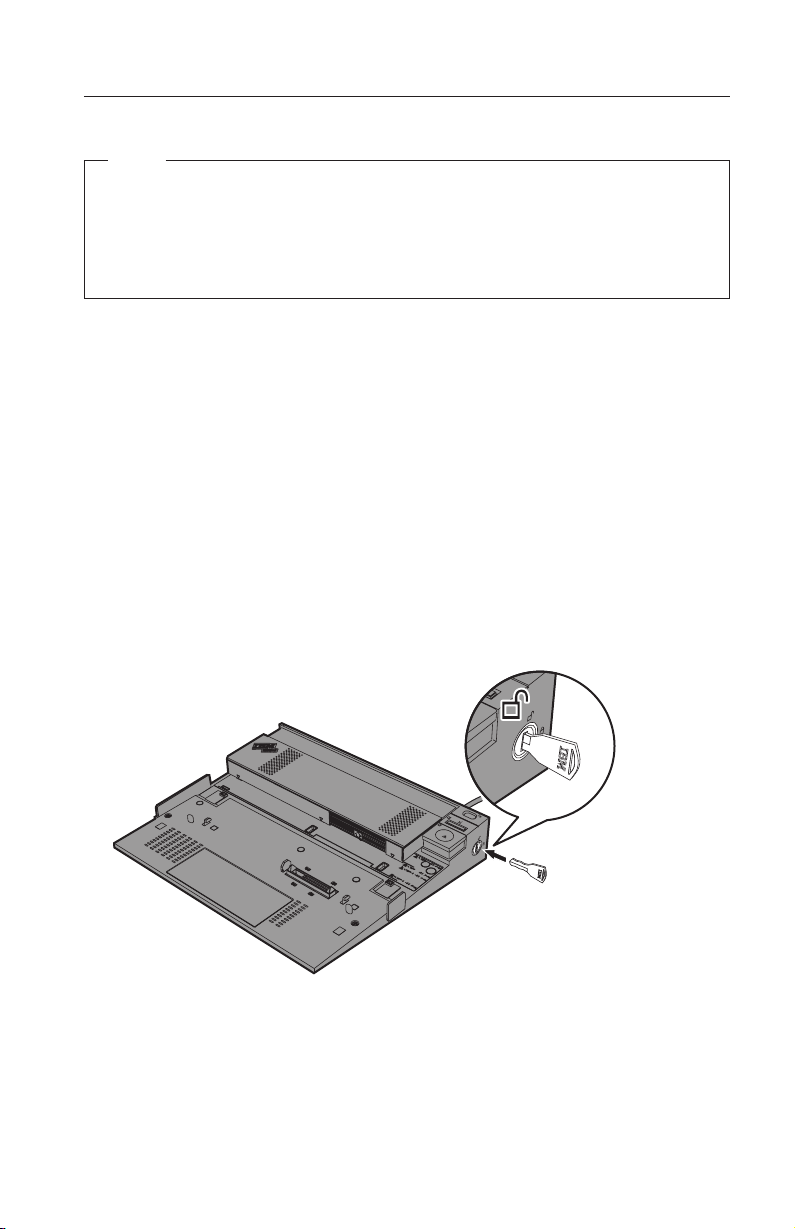
Utilizando o ThinkPad X4 Dock
Nota
Antes de conectar ou desconectar o computador quando ele estiver
operando, sempre certifique-se de que ele concluiu as operações que
envolvam dispositivos que estão conectados ao conector USB, ao conector
serial ou ao conector paralelo. Certifique-se também de que qualquer
conexão a um modem ou a uma Ethernet esteja parada.
Nota: Se estiver utilizando o computador ThinkPad X40 Series, antes de
conectá-lo ao ThinkPad X4 Dock é necessário atualizar o BIOS e o Easy
Eject Utility. Para transferir por download a versão mais recente do
código do BIOS e do Utilitário, vá para www.pc.ibm.com/support na
World Wide Web.
Conectando o ThinkPad X4 Dock
Para conectar seu computador no ThinkPad X4 Dock, faça o seguinte:
1. Desconecte o adaptador de corrente alternada do computador, ou o
adaptador pode ser danificado. Conecte um adaptador de corrente
alternada ao ThinkPad X4 Dock, utilizando o adaptador de corrente
alternada fornecido no pacote com o X4 Dock.
2. Certifique-se de que a chave da trava de segurança do X4 Dock esteja no
lugar e na posição destravada (vertical).
Sobre o ThinkPad X4 Dock 1-25
Page 36

3. Prenda o ajustador na posição apropriada. A posição do ajustador depende
do modelo do computador e do tipo de bateria instalada. Consulte a
etiqueta afixada no ThinkPad X4 Dock.
4. Se estiver utilizando o computador ThinkPad X41 Tablet Series, alinhe a
lateral esquerda do computador com a guia na lateral esquerda do X4
Dock; certifique-se de que o conector de acoplamento na parte inferior do
computador e o do X4 Dock estejam alinhados um com o outro.
1-26 ThinkPad
®
X4 Dock Guia do Usuário
Page 37

Se estiver utilizando o computador ThinkPad X40 Series, conecte o
computador, alinhando a parte traseira do computador com o ajustador.
5. Pressione firmemente em ambas as laterais do computador até ouvir um
clique. O computador está agora conectado ao X4 Dock.
Gire a chave da trava de segurança no sentido horário para travá-la.
Nota:
Sempre mantenha a chave da trava de segurança em local seguro. Não a
perca; sem ela, você não conseguirá desconectar o computador do X4
Dock.
Desconectando o ThinkPad X4 Dock
Para desconectar seu computador do ThinkPad X4 Dock, faça o seguinte:
1. Certifique-se de que a bateria esteja com carga suficiente para operação
normal.
Sobre o ThinkPad X4 Dock 1-27
Page 38

2. Certifique-se de que a chave da trava de segurança do X4 Dock esteja no
lugar e na posição destravada (vertical).
3. Feche a tela do computador.
4. Pressione o botão de pedido de ejeção. O indicador Acoplado começará a
piscar e, em seguida, apagará.
1-28 ThinkPad
®
X4 Dock Guia do Usuário
Page 39

5. O indicador Pronto para Ejeção acenderá; pressione o botão de ejeção até
que o computador se mova para cima.
6. Segurando ambas as laterais do computador, remova-o do X4 Dock.
Para obter detalhes sobre a instalação e utilização do X4 Dock, consulte o
Access IBM ou o Poster de Instalação fornecido com esse opcional.
Recurso de Segurança
O ThinkPad X4 Dock tem um orifício de segurança para um trava mecânica.
Para prender o X4 Dock a um objeto pesado, como uma mesa, conecte uma
trava mecânica com um cabo ao orifício de segurança.
A IBM não fornece uma trava mecânica. Será preciso adquirir uma em outro
lugar. Você é responsável por avaliar, selecionar e implementar qualquer
dispositivo de trava e recurso de segurança. A IBM não faz comentários, juízos
ou garantias sobre a função, qualidade ou desempenho de qualquer dispositivo
de trava ou recurso de segurança.
Sobre o ThinkPad X4 Dock 1-29
Page 40

Conecte uma trava mecânica da seguinte maneira:
1-30 ThinkPad
®
X4 Dock Guia do Usuário
Page 41

Informationen zu ThinkPad X4 Dock
Dieser Abschnitt enthält Informationen zur Registrierung, Installation und Ve rwendung
Produktregistrierung
Vielen Dank, dass Sie sich für dieses IBM Produkt entschieden haben. Bitte
nehmen Sie sich etwas Zeit, um das von Ihnen verwendete Produkt zu registrieren
noch besseren Service bieten können. Ihre Rückmeldung unterstützt uns dabei,
für Sie wichtige Produkte und Services zu entwickeln sowie die Kommunikationsmöglichkeiten mit unseren Kunden ständig zu verbessern. Registrieren Sie
Ihre Zusatzeinrichtung auf der IBM Website unter der folgenden Adresse:
www.ibm.com/pc/register
IBM sendet Ihnen Informationen und Aktualisierungen zu Ihrem registrierten
Produkt zu, es sei denn, Sie geben im Fragebogen auf der Website an, dass Sie
keine weiteren Informationen wünschen.
von ThinkPad X4 Dock.
und uns Informationen zu geben, damit wir Ihnen in Zukunft einen
Produktbeschreibung
ThinkPad X4 Dock unterstützt nur Computer der ThinkPad X40 Series- einschließlich
spektrum
anderer Zusatzeinrichtungen ermöglicht.
Nachdem Sie Ihren Computer an die ThinkPad X4 Dock angeschlossen haben,
können Sie die Anschlüsse der Andockstation anstelle der Anschlüsse Ihres
Computers verwenden.
Vermeiden Sie es, nur den Computer anzuheben, wenn der Computer an die
ThinkPad X4 Dock angeschlossen ist. Heben Sie immer Computer und
Andockstation gemeinsam an.
Achtung: Um Brandgefahr zu vermeiden, verwenden Sie nur Telefonkabel
mit mindestens 7,4 qmm.
Achtung: Netzteil: Verwenden Sie das UL-geprüfte Netzteil für 16 Volt
(Gleichstrom) und 3,5 Ampere oder ein entsprechendes Netzteil.
der Tablett-PC-Modelle. Die Andockstation erweitert das Leistungs-
des Computers, indem sie die Verwendung der Ultrabay
™
Slim und
1-31
Page 42

Vorderansicht
1 Mit Hilfe des Netzschalters wird der Computer ein- bzw. ausgeschaltet.
2 Durch Drücken der Entnahmetaste können Sie das Betriebssystem anwei-
sen,
Ihren Computer von der X4 Dock abzudocken. Die Andockanzeige leuch-
tet
grün, wenn der Computer an der X4 Dock angeschlossen ist. Die Anzeige
erlischt, wenn die Entnahmeanforderung gestellt wurde und der Computer
sicher aus der X4 Dock entfernt werden kann.
3 Wenn Sie die Entnahmetaste drücken, wird der Computer aus der X4
Dock freigegeben. Die Entnahmeanzeige leuchtet grün, wenn der Computer
sicher aus der X4 Dock entfernt werden kann. Die Anzeige erlischt, wenn der
Computer aus der X4 Dock entfernt wurde.
Anmerkung: Mit Hilfe des Sicherheitsschlosses können Sie die Entnahmetaste
der X4 Dock verriegeln.
4 Am Andockanschluss können Sie Ihren ThinkPad anschließen.
5 Die Entriegelung der Position gibt den Griff frei, so dass Sie die Ultrabay
Slim-Einheit ersetzen können.
6 In der Ultrabay Slim-Einheit können verschiedene Einheiten installiert
werden, wie z. B. ein DVD-Laufwerk, ein CD-RW/DVD-Kombinationslaufwerk
oder ein zweites Festplattenlaufwerk.
7 Stellen Sie sicher, dass sich die Schiebeleiste fest in der richtigen Position
befindet, wenn Sie Ihren ThinkPad an die X4 Dock anschließen. Die Position
der Schiebeleiste hängt vom Computermodell und vom Ty p des installierten
Akkus ab. Nähere Informationen dazu finden Sie auf dem Etikett an der X4
Dock.
1-32 Benutzerhandbuch zu ThinkPad X4 Dock
Page 43

8 Die integrierten Stereolautsprecher ermöglichen die Stereowiedergabe.
Rückansicht
1 Mit Hilfe des Sicherheitsschlosses können Sie die Entnahmetaste verrie-
geln.
2 Der Netzteilanschluss dient zum Anschließen des Netzteils.
3 An der Öffnung des Sicherheitsschlosses können Sie ein mechanisches
Schloss anbringen, um die X4-Andockstation an einem schweren Gegenstand,
z. B. an einem Tisch, zu befestigen.
4 Der Maus-/Tastaturanschluss dient zum Anschließen einer externen Tasta-
tur,
eines externen numerischen Tastenblocks oder einer externen Maus.
5 Die USB-Anschlüsse (Universal Serial Bus) dienen zum Anschließen von
USB-Einheiten vom Ty p 1.1 und 2.0.
Anmerkung: Wenn Sie ein USB-Kabel an den Anschluss anschließen, stellen
Sie sicher, dass sich die in der Abbildung dargestellte Markierung
oben befindet. Ist dies nicht der Fall, kann der Anschluss
beschädigt werden.
6 Der Modemanschluss dient zur Verbindung der X4 Dock mit einer Tele-
fonleitung.
Informationen zu ThinkPad X4 Dock 1-33
Page 44

Anmerkungen:
1. Wenn Ihr ThinkPad den Modemanschluss nicht unterstützt, können Sie den
Anschluss nicht verwenden.
2. Wenn Ihr Computer an die X4 Dock angeschlossen ist, verwenden Sie den
Modemanschluss an der X4 Dock und nicht den Modemanschluss am Computer.
Der Ethernet-Anschluss dient zur Verbindung der X4 Dock mit einem
7
10BASE-T/100BASE-TX/1000BASE-T-Ethernet-LAN. Die Anzeige des Anschlusses entspricht der Anzeige am ThinkPad.
Anmerkungen:
1. Wenn Ihr ThinkPad nicht über einen Ethernet-Anschluss verfügt, kann
der Ethernet-Anschluss der X4 Dock nicht verwendet werden. Für diesen
Anschluss können Sie kein Token-Ring-Kabel verwenden. Der Anschluss
kann für 10BASE-T/100BASE-TX/1000BASE-T-Ethernet-Verbindungen
verwendet werden. Wenn Ihr ThinkPad jedoch nur mit der 10BASET/100BASE-TX-Ethernet-Verbindung
verwendet werden kann, kann der
Anschluss nur für 10BASE-T/100BASE-TX-Ethernet-Verbindungen und
nicht für 1000BASE-T-Ethernet-Verbindungen verwendet werden.
2. Wenn Ihr Computer an die X4 Dock angeschlossen ist, verwenden Sie den
Ethernet-Anschluss an der X4 Dock und nicht den Ethernet-Anschluss am
Computer.
Der Parallelanschluss dient zum Anschließen einer parallelen Einheit.
8
9 Der serielle Anschluss dient zum Anschließen einer seriellen Einheit.
10 Der Anschluss für den externen Bildschirm dient zum Anschließen eines
externen Bildschirms.
1-34 Benutzerhandbuch zu ThinkPad X4 Dock
Page 45

ThinkPad X4 Dock verwenden
Anmerkung
Wenn Sie Ihren Computer anschließen bzw. entfernen möchten, während
er in Betrieb ist, sollten Sie zuvor sicherstellen, dass die Einheiten, die
mit dem USB-Anschluss, dem seriellen Anschluss oder dem Parallelanschluss
verbunden sind, ihre jeweiligen Operationen beendet haben. Stel-
len
Sie ebenfalls sicher, dass eventuelle Verbindungen über einen Modem
oder einen Ethernet-Anschluss beendet wurden.
Anmerkung: Wenn Sie einen ThinkPad X40 Series verwenden, müssen Sie das
BIOS und das Dienstprogramm ″EasyEject″ aktualisieren, bevor
Sie den ThinkPad an die ThinkPad X4 Dock anschließen. Die
aktuelle Version des BIOS-Codes und des Dienstprogramms können
Sie im Internet unter der folgenden Adresse herunterladen:
www.pc.ibm.com/support.
ThinkPad X4 Dock anschließen
Gehen Sie wie folgt vor, um Ihren Computer an die ThinkPad X4 Dock anzuschließen:
1. Ziehen Sie das Netzteil von Ihrem Computer ab, damit es nicht beschädigt
2. Stellen Sie sicher, dass sich das Sicherheitsschloss der X4 Dock in der Posi-
wird. Schließen Sie das im Lieferumfang von X4 Dock enthaltene Netzteil
an die ThinkPad X4 Dock an.
tion
″Entriegelt″ (vertikale Position) befindet.
Informationen zu ThinkPad X4 Dock 1-35
Page 46
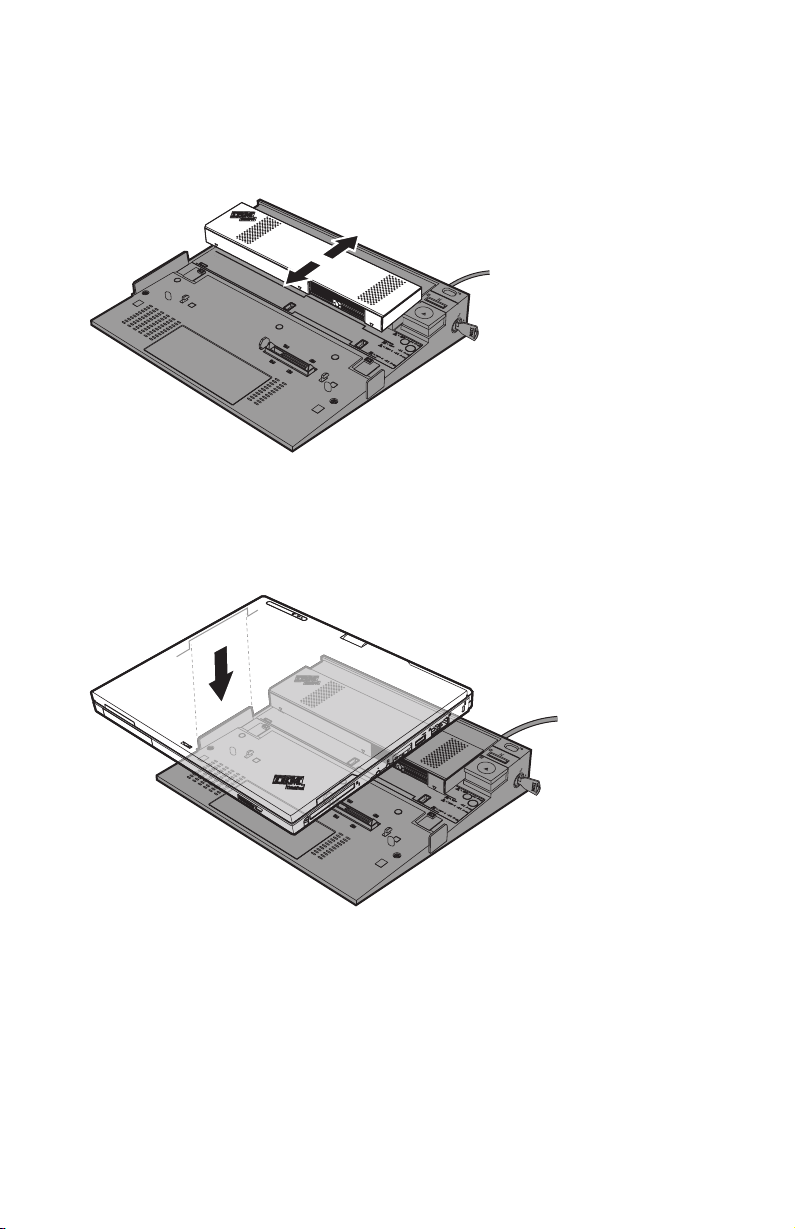
3. Bringen Sie die Schiebeleiste in die richtige Position. Die Position der
Schiebeleiste hängt vom Computermodell und vom Typ des installierten
Akkus ab. Nähere Informationen dazu finden Sie auf dem Etikett an der
ThinkPad X4 Dock.
4. Wenn Sie einen ThinkPad-Tablett-PC der Serie X41 verwenden, richten Sie
die linke Seite des Computers am Führungselement an der linken Seite der
X4 Dock aus, und stellen Sie sicher, dass der Andockanschluss an der
Unterseite Ihres Computers und der Andockanschluss der X4 Dock einander
gegenüber liegen.
1-36 Benutzerhandbuch zu ThinkPad X4 Dock
Page 47
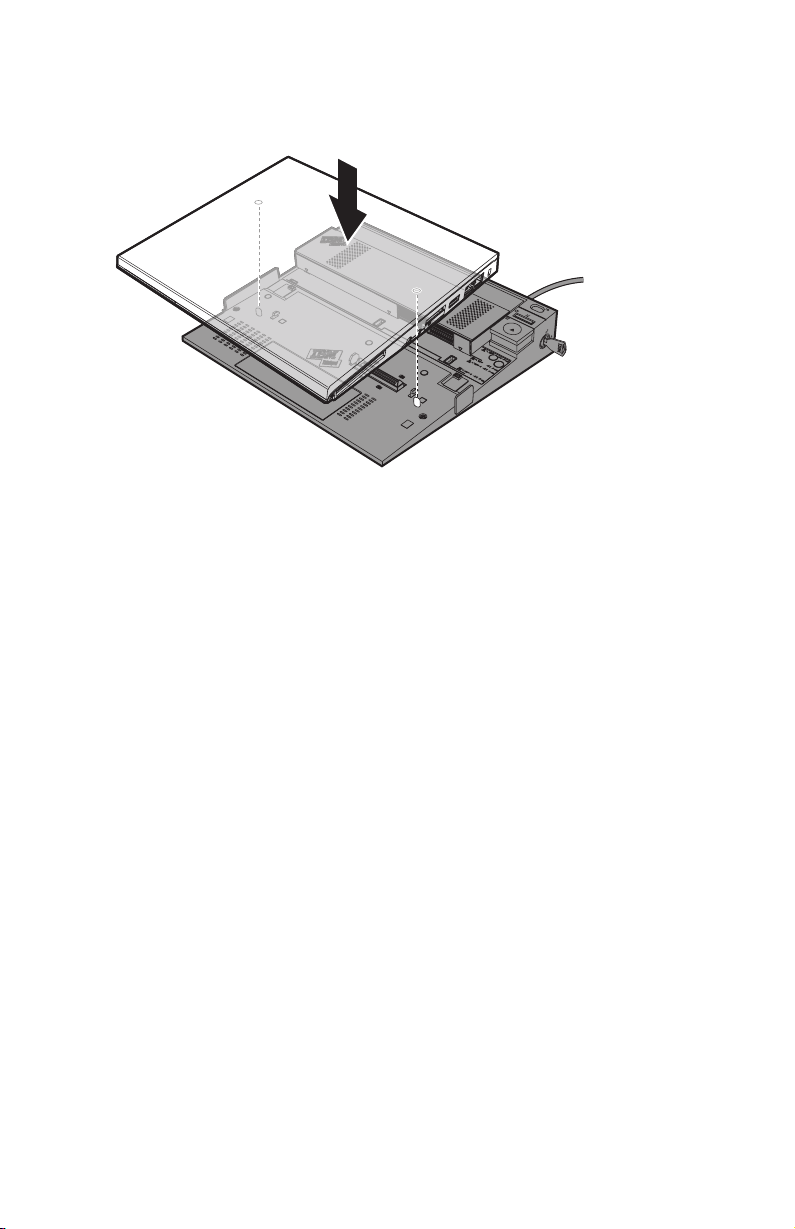
Wenn Sie den ThinkPad X40 Series verwenden, schließen Sie den Computer
an, indem Sie Rückseite des Computers an der Schiebeleiste ausrichten.
5. Drücken Sie an beiden Seiten des Computers, bis er hörbar einrastet. Der
Computer ist nun an die X4 Dock angeschlossen.
Anmerkung:
Drehen Sie das Sicherheitsschloss im Uhrzeigersinn, um es zu
verriegeln. Bewahren Sie das Sicherheitsschloss an einem sicheren
Ort auf. Achten Sie darauf, dass das Sicherheitsschloss immer
verfügbar ist. Andernfalls können Sie den Computer nicht mehr
von der X4 Dock entfernen.
Informationen zu ThinkPad X4 Dock 1-37
Page 48

ThinkPad X4 Dock entfernen
Gehen Sie wie folgt vor, um Ihren Computer von der ThinkPad X4 Dock zu
entfernen:
1. Stellen Sie sicher, dass der Akku über genügend Akkustrom für normalen
Betrieb verfügt.
2. Stellen Sie sicher, dass sich das Sicherheitsschloss der X4 Dock in der Position
″Entriegelt″ (vertikale Position) befindet.
3. Schließen Sie den LCD-Bildschirm.
4. Drücken Sie die Entnahmetaste. Die Andockanzeige blinkt und erlischt
anschließend.
1-38 Benutzerhandbuch zu ThinkPad X4 Dock
Page 49

5. Die Entnahmeanzeige leuchtet. Drücken Sie anschließend erneut die
Entnahmetaste, bis sich der Computer nach oben bewegt.
6. Halten Sie den Computer seitlich mit beiden Händen fest, und entfernen
Sie ihn von der X4 Dock.
Weitere Informationen zur Einrichtung und Verwendung der X4 Dock finden
Sie im Hilfeprogramm ″Access IBM″ oder auf dem Installationsposter, das im
Lieferumfang dieser Zusatzeinrichtung enthalten ist.
Informationen zu ThinkPad X4 Dock 1-39
Page 50

Sicherheitseinrichtung
An der ThinkPad X4 Dock befindet sich eine Öffnung für ein mechanisches
Sicherheitsschloss. Sie können die X4 Dock an einem schweren Gegenstand,
z. B. an einem Tisch, befestigen, indem Sie ein mechanisches Schloss mit einem
Kabel an der Öffnung des Sicherheitsschlosses anbringen.
Bei IBM erhalten Sie kein mechanisches Schloss. Wenn Sie ein mechanisches
Schloss verwenden möchten, müssen Sie dieses gesondert erwerben. Für die
Bewertung, Auswahl und Anwendung von Schlössern und Sicherheitseinrichtungen
Bewertung oder Gewährleistung in Bezug auf die Funktion, Qualität oder Leistung
Befestigen Sie ein mechanisches Schloss wie folgt:
sind Sie selbst verantwortlich. IBM enthält sich jeglicher Äußerung,
von Schlössern und Sicherheitseinrichtungen.
1-40 Benutzerhandbuch zu ThinkPad X4 Dock
Page 51

Acerca de ThinkPad X4 Dock
Esta sección facilita información acerca del registro, la instalación y el uso de
ThinkPad X4 Dock.
Registro del producto
Gracias por adquirir este producto de IBM. Tómese unos instantes para
registrar el producto y proporcionarnos información que servirá de ayuda a
IBM para prestarle un mejor servicio en el futuro. Su opinión es importante
para nosotros porque nos ayuda a desarrollar productos y servicios que son
importantes para usted, así como a la hora de desarrollar mejores vías para
comunicarnos con usted. Registre su producto en el sitio web de IBM
siguiente:
www.ibm.com/pc/register
IBM le enviará información y actualizaciones del producto registrado a menos
que usted, en el cuestionario del sitio web, indique que no desea recibir más
información.
Descripción del producto
ThinkPad X4 Dock sólo funciona en sistemas ThinkPad Serie X40 que incluyen
modelos Tablet PC. Puede ampliar las posibilidades de su equipo habilitándolo
para utilizar el dispositivo plano Ultrabay
opcionales.
Después de conectar el equipo a ThinkPad X4 Dock, puede utilizar los
conectores de éste en lugar de los conectores del equipo.
Cuando el equipo se conecta a ThinkPad X4 Dock, nunca levante el conjunto
sosteniendo únicamente el equipo. Sostenga siempre todo el conjunto.
Atención: para reducir el peligro de incendio, utilice sólo el cable telefónico
número 26 AWG o superior (más grueso).
Atención: Adaptador CA: utilice una fuente de alimentación listada en UL,
de 16 CCV 3,5 A o equivalente.
© Copyright IBM Corp. 2005 1-41
™
así como otros dispositivos
Page 52

Vista anterior
1 El interruptor de alimentación enciende y apaga el equipo.
2 Si pulsa el botón Petición de expulsión, puede solicitar que el sistema
operativo expulse el equipo de X4 Dock. El indicador de acoplamiento se
enciende de color verde cuando el equipo se conecta a X4 Dock. Este indicador
se apaga cuando se emite la petición de expulsión y el equipo se puede extraer
de forma segura de X4 Dock.
3 El botón de expulsión libera el equipo de X4 Dock. El indicador de
expulsión preparada se enciende de color verde cuando el equipo está listo
para ser desconectado de forma segura de X4 Dock. Este indicador se apaga
cuando el equipo se separa de X4 Dock.
para bloquear el botón de expulsión de X4 Dock, utilice la clave de
Nota:
bloqueo de seguridad.
4 El conector de acoplamiento se encuentra donde el equipo se conecta a
ThinkPad.
5 El pestillo de la bahía libera la agarradera para que pueda sustituir el
dispositivo plano Ultrabay.
6 El dispositivo plano Ultrabay se utiliza para instalar varios dispositivos
como unidades de DVD, una unidad combo CD-RW/DVD, o una segunda
unidad de disco duro.
7 Asegúrese de que el ajustador se haya fijado en la posición correcta al
conectar el equipo ThinkPad a X4 Dock. La posición del ajustador depende del
modelo de equipo y del tipo de batería que esté instalada. Consulte la etiqueta
adjunta al X4 Dock para obtener más detalles.
®
1-42 ThinkPad
X4 Dock Guía del usuario
Page 53

8 Los altavoces estéreo integrados emiten el sonido estéreo.
Vista posterior
1 La llave de bloqueo de seguridad bloquea el botón de expulsión.
2 La toma de alimentación conecta el adaptador CA.
3 La cerradura de seguridad permite conectar un seguro mecánico para
asegurar el X4 Dock a un objeto pesado, como por ejemplo un escritorio.
4 El conector del teclado/ratón conecta un teclado o ratón externo.
5 Los conectores Universal Serial Bus (USB) sirven para conectar
dispositivos USB 1.1 y USB 2.0.
Nota: cuando conecte un cable USB al conector, asegúrese de que la marca que
se muestra en la imagen se encuentre en la parte superior. Si no, podría
dañarse el conector.
6 El conector del módem sirve para conectar X4 Dock a una línea telefónica.
Notas:
1. Si el equipo ThinkPad no da soporte al conector de módem, no podrá
utilizar el conector.
2. Si conecta el equipo a X4 Dock, utilice el conector del módem del X4 Dock,
y no el del equipo.
Acerca de ThinkPad X4 Dock 1-43
Page 54

7 El conector Ethernet sirve para conectar el X4 Dock a una LAN Ethernet
10BASE-T/100BASE-TX/1000BASE-T. El indicador del conector es el mismo
que el del equipo ThinkPad.
Notas:
1. Si el equipo ThinkPad no dispone del conector Ethernet, no podrá utilizar
el conector Ethernet en el X4 Dock. No puede utilizar el cable Token Ring
para este conector. Este conector se puede utilizar para la conexión Ethernet
10BASE-T/100BASE-TX/1000BASE-T. Sin embargo, si el equipo ThinkPad
sólo se puede utilizar con Ethernet 10BASE-T/100BASE-TX, el conector sólo
se podrá utilizar con la conexión Ethernet 10BASE-T/100BASE-TX y no
para la conexión Ethernet 1000BASE-T.
2. Si conecta el equipo a X4 Dock, utilice el conector Ethernet en el X4 Dock, y
no el del equipo.
El conector paralelo sirve para conectar un dispositivo paralelo.
8
9 El conector de serie sirve para conectar un dispositivo de serie.
10 El conector del monitor externo sirve para conectar un monitor externo.
1-44 ThinkPad
®
X4 Dock Guía del usuario
Page 55

Utilización de ThinkPad X4 Dock
Nota
Antes de conectar o desconectar el equipo cuando esté en
funcionamiento, asegúrese siempre de haber finalizado las operaciones
que implican los dispositivos que están conectados al conector USB, al
conector de serie o al conector paralelo. Asegúrese también de que todas
las conexiones al módem o a un Ethernet se hayan detenido.
Nota: si está utilizando el equipo ThinkPad Serie X40, antes de conectarlo a
ThinkPad X4 Dock, debe actualizar el BIOS y Easy Eject Utility. Para
descargar la versión más reciente del código de BIOS y de Utility, vaya
al sitio www.pc.ibm.com/support en el World Wide Web.
Conexión de ThinkPad X4 Dock
Para conectar el equipo a ThinkPad X4 Dock, efectúe lo siguiente:
1. Desconecte el adaptador CA del equipo, de lo contrario, podría dañar el
adaptador CA. Conecte un adaptador CA a ThinkPad X4 Dock, utilizando
el adaptador CA incluido en el paquete con el X4 Dock.
2. Asegúrese de que la llave de bloqueo de seguridad de X4 Dock se
encuentra en su sitio y en la posición desbloqueada (vertical).
3. Fije el ajustador en la posición correcta. La posición del ajustador depende
del modelo de equipo y del tipo de batería que esté instalada. Consulte la
etiqueta adjunta al ThinkPad X4 Dock.
Acerca de ThinkPad X4 Dock 1-45
Page 56
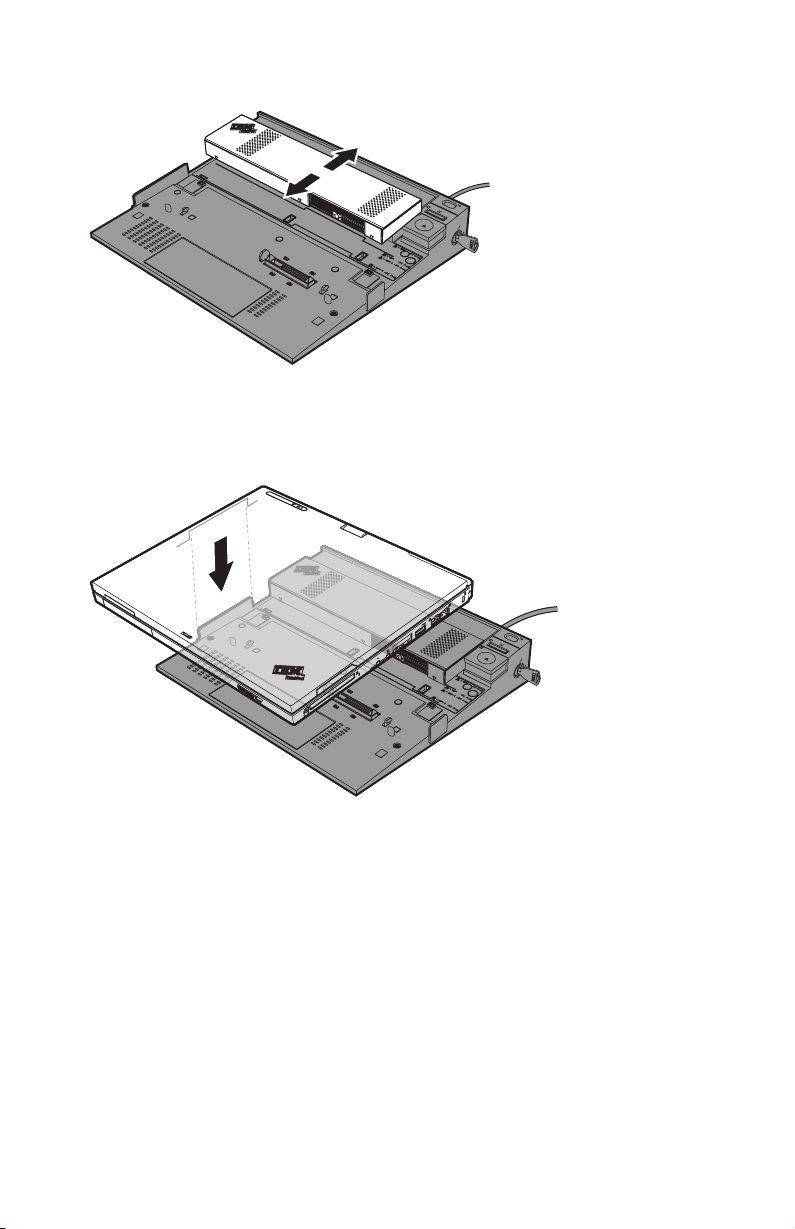
4. Si utiliza el equipo ThinkPad X41 Tablet Series, alinee el lateral izquierdo
del equipo con la guía del lateral izquierdo de X4 Dock; asegúrese de que
el conector de acoplamiento de la parte inferior del equipo y el de X4 Dock
se alinean.
Si utiliza el equipo ThinkPad X40 Series, conecte el equipo, alinee la parte
posterior del equipo con el ajustador.
®
1-46 ThinkPad
X4 Dock Guía del usuario
Page 57

5. Pulse firmemente a ambos lados del equipo hasta que oiga un clic. El
equipo está ahora conectado a X4 Dock.
gire la llave de bloqueo de seguridad en el sentido de las agujas del reloj
Nota:
para bloquearlo. Guarde siempre la llave de bloqueo de seguridad en un
lugar seguro. No la pierda; sin ella, no podrá desconectar el equipo de
X4 Dock.
Desconexión de ThinkPad X4 Dock
Para desconectar el equipo de ThinkPad X4 Dock, efectúe lo siguiente:
1. Asegúrese de que el paquete de batería está suficientemente cargado para
su funcionamiento normal.
2. Asegúrese de que la llave de bloqueo de seguridad de X4 Dock se
encuentra en su sitio y en la posición desbloqueada (vertical).
Acerca de ThinkPad X4 Dock 1-47
Page 58

3. Cierre la pantalla del equipo.
4. Pulse el botón de petición de expulsión. El indicador de acoplamiento
empieza a parpadear y, a continuación, se apaga.
5. El indicador de expulsión preparada se enciende; pulse el botón de
expulsión hasta que el equipo se mueva hacia arriba.
®
1-48 ThinkPad
X4 Dock Guía del usuario
Page 59

6. Sujete ambos lados del equipo, extraiga el equipo de X4 Dock.
Para obtener más detalles acerca de la configuración y el uso de X4 Dock,
consulte Access IBM o el Setup Poster que acompañaba esta opción.
Funciones de seguridad
ThinkPad X4 Dock dispone de una cerradura de seguridad para un seguro
mecánico. Para asegurar X4 Dock a un objeto pesado, como un escritorio,
conecte un seguro mecánico con un cable a la cerradura de seguridad.
IBM no ofrece ningún seguro mecánico. Deberá adquirirlo aparte. El usuario
será el responsable de evaluar, seleccionar e implementar los dispositivos de
bloqueo y las funciones de seguridad. IBM no hará comentarios, valoraciones
ni garantías del funcionamiento, calidad o rendimiento de los dispositivos de
bloqueo ni de las funciones de seguridad.
Conecte un seguro mecánico del modo siguiente:
Acerca de ThinkPad X4 Dock 1-49
Page 60
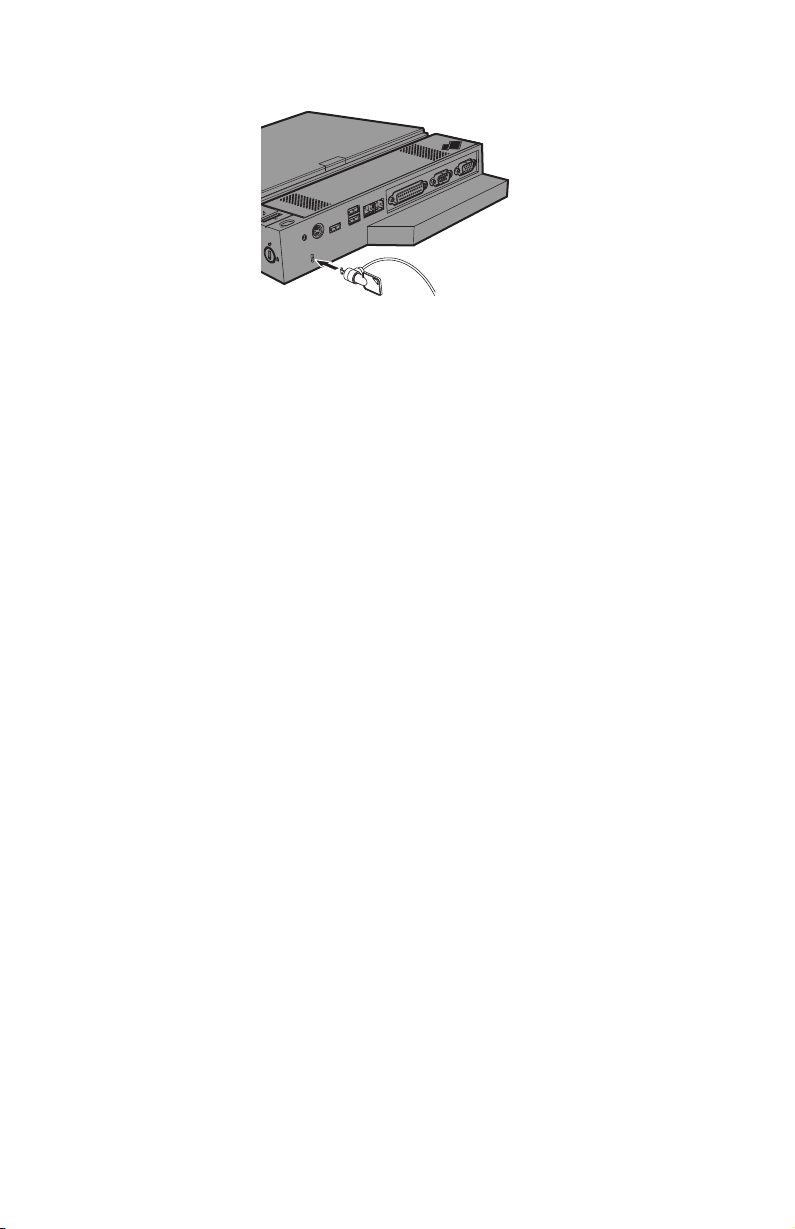
1-50 ThinkPad
®
X4 Dock Guía del usuario
Page 61
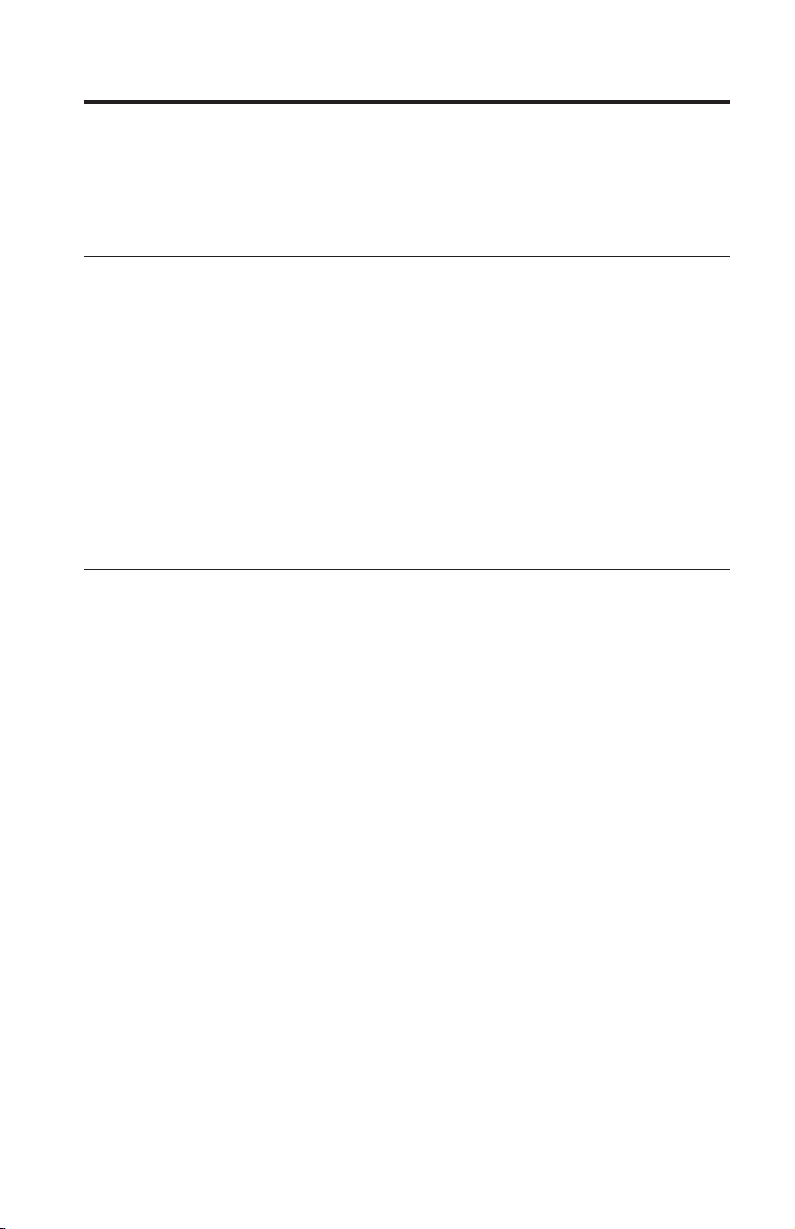
Informazioni su ThinkPad X4 Dock
Questa sezione contiene le informazioni sulla registrazione, sull’installazione e
sull’utilizzo di ThinkPad X4 Dock.
Registrazione del prodotto
Grazie per aver acquistato questo prodotto IBM. Effettuare la registrazione del
prodotto e fornire le informazioni per rendere migliore l’assistenza in futuro.
La collaborazione è importante per lo sviluppo dei prodotti e dei servizi, oltre
allo sviluppo delle comunicazioni. Registrare l’opzione sul sito Web IBM
all’indirizzo:
www.ibm.com/pc/register
L’IBM invierà le informazioni e gli aggiornamenti relativi al prodotto registrato
a meno che non venga indicato nel questionario del sito Web che non si
desidera ricevere ulteriori informazioni.
Descrizione del prodotto
ThinkPad X4 Dock è supportato solo su computer ThinkPad X40 Series inclusi
i modelli PC tavoletta. È possibile estendere le funzioni del computer
abilitandolo all’utilizzo di Ultrabay
™
Slim e di altre periferiche facoltative.
Una volta collegato il computer al ThinkPad X4 Dock, è possibile utilizzare i
relativi connettori al posto di quelli del computer.
Quando il computer viene collegato al ThinkPad X4 Dock, non afferrare mai
l’assieme mantenendo solo il computer. Mantenere sempre l’intero assieme.
Attenzione: Per ridurre il rischio di incendio, utilizzare solo No.26 AWG o un
cavo telefonico superiore (più doppio).
Attenzione: Adattatore CA: utilizzare un alimentatore, UL Listed Power
Supply, classificato 16 V CC 3.5 A o equivalente.
© Copyright IBM Corp. 2005 1-51
Page 62

Vista anteriore
1 L’interruttore di alimentazione accende e spegne il computer.
2 Premendo il pulsante di espulsione, è possibile richiedere al sistema
operativo di sbloccare il computer da X4 Dock. L’indicatore collegato è verde
quando il computer è collegato a X4 Dock. Questo indicatore si spegne quando
la richiesta di espulsione viene emessa ed il computer può essere scollegato
correttamente da X4 Dock.
3 Il pulsante di espulsione rilascia il computer da X4 Dock. L’indicatore
Espelli è verde quando il computer è pronto per essere scollegato
correttamente da X4 Dock. Questo indicatore si spegne quando il computer
viene scollegato da X4 Dock.
Per bloccare il pulsante di espulsione di X4 Dock, utilizzare la chiave del
Nota:
blocco di sicurezza.
4 Il connettore docking è il punto in cui si collega il computer ThinkPad.
5 Il gancio del vano rilascia la maniglia in modo tale da poter sostituire la
periferica Ultrabay Slim.
6 La periferica Ultrabay Slim consente di installare varie periferiche, quali
unità DVD, CD-RW/DVD combo o una seconda unità disco fisso.
7 Verificare che il regolatore viene fissato correttamente quando si collega il
computer ThinkPad a X4 Dock. La posizione del regolatore dipende dal
modello del computer e dal tipo di batteria installata. Consultare l’etichetta
allegata a X4 Dock per dettagli.
8 Gli altoparlanti stereo integrati generano il suono stereo.
®
1-52 ThinkPad
X4 Dock Guida per l’utente
Page 63

Vista posteriore
1 La chiave del blocco di sicurezza consente di bloccare il pulsante di
espulsione.
2 Il connettore di alimentazione consente di collegare l’adattatore CA.
3 Il foro di sicurezza consente di collegare un blocco meccanico per fissare
X4 Dock ad un oggetto pesante, quale un tavolo.
4 Il connettore per tastiera/mouse consente di collegare una tastiera esterna,
una tastierina o un mouse.
5 I connettori USB (Universal Serial Bus) consentono di collegare le
periferiche USB 1.1 e USB 2.0.
Nota: Quando si collega un cavo USB al connettore, verificare che il segno
riportato nella figura sia situato in alto. Diversamente, il connettore
potrebbe essere danneggiato.
6 Il connettore modem consente di collegare X4 Dock ad una linea
telefonica.
Note:
1. Se il computer ThinkPad non supporta il connettore modem, non è
possibile utilizzare il connettore.
Informazioni su ThinkPad X4 Dock 1-53
Page 64

2. Se si collega il computer a X4 Dock, utilizzare il connettore modem di X4
Dock, piuttosto che quello sul computer.
Il connettore Ethernet consente di collegare X4 Dock ad una rete LAN
7
Ethernet 10BASE-T/100BASE-TX/1000BASE-T. L’indicatore del connettore
coincide con quello del computer ThinkPad.
Note:
1. Se il computer ThinkPad non dispone del connettore Ethernet, non è
possibile utilizzare il connettore Ethernet di X4 Dock. Non è possibile
utilizzare il cavo Token Ring per questo connettore. Questo connettore
stabilisce la connessione Ethernet 10BASE-T/100BASE-TX/1000BASE-T.
Tuttavia, se il computer ThinkPad può essere utilizzato solo con Ethernet
10BASE-T/100BASE-TX, il connettore può essere utilizzato solo per la
connessione Ethernet 10BASE-T/100BASE-TX, piuttosto che per la
connessione Ethernet 1000BASE-T.
2. Se si collega il computer a X4 Dock, utilizzare il connettore Ethernet di X4
Dock, piuttosto che quello del computer.
Il connettore parallelo consente di collegare una periferica parallela.
8
9 Il connettore seriale consente di collegare una periferica seriale.
10 Il connettore per video esterno consente di collegare un video esterno.
1-54 ThinkPad
®
X4 Dock Guida per l’utente
Page 65

Utilizzo del ThinkPad X4 Dock
Nota
Prima di collegare o scollegare il computer quando è in funzione,
verificare sempre che siano terminate le operazioni che richiamano le
periferiche collegate al connettore USB, connettore seriale o al connettore
parallelo. Inoltre, verificare che sia stata interrotta qualsiasi connessione
ad un modem o a Ethernet.
Nota: Se si utilizza il computer ThinkPad X40 Series, prima di collegarlo al
ThinkPad X4 Dock, è necessario aggiornare il BIOS e Easy Eject Utility.
Per scaricare la versione aggiornata del codice BIOS e Utility, andare
all’indirizzo www.pc.ibm.com/support sul World Wide Web.
Collegamento del ThinkPad X4 Dock
Per collegare il computer al ThinkPad X4 Dock, procedere nel modo seguente:
1. Scollegare l’adattatore CA dal computer oppure è possibile che l’adattatore
CA sia stato danneggiato. Collegare un adattatore CA al ThinkPad X4 Dock,
utilizzando l’adattatore CA incluso nel pacchetto con X4 Dock.
2. Verificare che la chiave del blocco di sicurezza di X4 Dock sia in posizione
di sblocco (verticale).
Informazioni su ThinkPad X4 Dock 1-55
Page 66

3. Fissare il regolatore in posizione corretta. La posizione del regolatore
dipende dal modello del computer e dal tipo di batteria installata.
Consultare l’etichetta allegata al ThinkPad X4 Dock.
4. Se si utilizza il computer ThinkPad X41 Tablet Series, allineare la parte
laterale sinistra del computer alla guida della parte laterale sinistra di X4
Dock; verificare che il connettore docking, posto sulla parte inferiore del
computer e quello su X4 Dock risultino allineati.
1-56 ThinkPad
®
X4 Dock Guida per l’utente
Page 67

Se si utilizza il computer ThinkPad X40 Series, collegare il computer,
allineando la parte posteriore del computer al regolatore.
5. Premere su entrambi i lati del computer fino a inserirlo con uno scatto. Il
computer è collegato a X4 Dock.
Girare la chiave del blocco di sicurezza in senso orario per bloccarla.
Nota:
Conservare la chiave del blocco di sicurezza in un luogo sicuro. Non
perderla; senza di essa, non sarà possibile scollegare il computer da X4
Dock.
Scollegamento di ThinkPad X4 Dock
Per scollegare il computer da ThinkPad X4 Dock, procedere nel modo
seguente:
1. Verificare che la batteria sia sufficientemente carica per il normale
funzionamento.
Informazioni su ThinkPad X4 Dock 1-57
Page 68

2. Verificare che la chiave del blocco di sicurezza di X4 Dock sia in posizione
di sblocco (verticale).
3. Chiudere il video del computer.
4. Premere il pulsante di espulsione. L’indicatore di collegamento inizia a
lampeggiare, quindi si spegne.
1-58 ThinkPad
®
X4 Dock Guida per l’utente
Page 69

5. L’indicatore di espulsione si accende; premere il pulsante di espulsione fino
a quando il computer si solleva.
6. Afferrando entrambi i lati del computer, rimuovere il computer da X4
Dock.
Per i dettagli sull’impostazione e sull’utilizzo di X4 Dock, consultare Access
IBM o Setup Poster, fornito con questa opzione.
Funzione di sicurezza
Il ThinkPad X4 Dock dispone di un foro di sicurezza per un blocco meccanico.
Per fissare X4 Dock ad un oggetto pesante, quale un tavolo, collegare un blocco
meccanico con un cavo al foro di sicurezza.
La IBM non offre un blocco meccanico. Sarà necessario acquistarlo. Valutazioni,
scelte e implementazioni in relazione a periferiche di blocco e funzioni di
sicurezza sono di esclusiva responsabilità dell’utente. La IBM non apporta
alcun commento,valutazioni o garanzie sulla funzione, qualità o prestazioni di
qualsiasi periferica di blocco o funzioni di sicurezza.
Informazioni su ThinkPad X4 Dock 1-59
Page 70
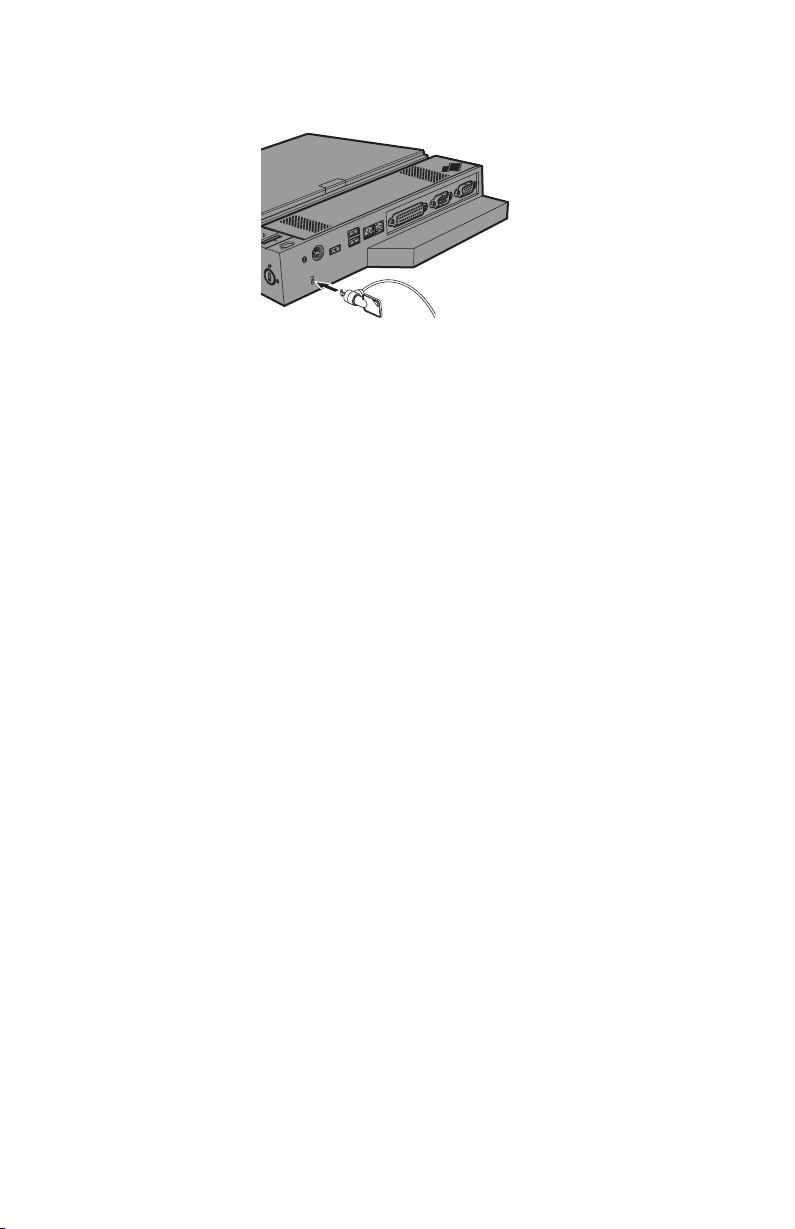
Collegare un blocco meccanico come segue:
1-60 ThinkPad
®
X4 Dock Guida per l’utente
Page 71

Dok ThinkPad X4
Tato část obsahuje informace o registraci, instalaci a používání doku ThinkPad X4.
Registrace produktu
Děkujeme vám za zakoupení produktu IBM. Prosím, věnujte několik minut registraci
produktu a poskytnutí informací, které společnosti pomohou lépe vás obsloužit
v budoucnu. Váš komentář je pro nás velmi cenný z hlediska vývoje produktů a služeb,
které považujete za důležité, i z hlediska vývoje lepších způsobů komunikace s vámi.
Registrujte svůj produkt na webových stránkách IBM na následující adrese:
www.ibm.com/pc/register
IBM vám bude zasílat informace a aktualizace týkající se registrovaného produktu,
pokud v dotazníku na webové stránce neuvedete, že další informace dostávat nechcete.
Popis produktu
Dok ThinkPad X4 lze používat pouze s počítači ThinkPad X40 Series včetně modelů
Tablet PC. Umožňuje s vaším počítačem používat pozici Ultrabay
™
Slim a různá
volitelná zařízení.
Po připojení počítač k dolu ThinkPad X4 je možné používat konektory doku místo
konektorů počítače.
Je-li počítač připojen k doku ThinkPad X4, nikdy nezvedejte celou sestavu pouze za
počítač. Vždy uchopte celou sestavu.
Upozornění: Aby se snížilo nebezpečí požáru, používejte pouze telefonní kabel č. 26
AWG nebo silnější.
Upozornění: Adaptér napájení: Používejte pouze adaptér uvedený v seznamu UL,
určený pro 16 V = 3,5 A nebo ekvivalentní.
© Copyright IBM Corp. 2005 1-61
Page 72

Pohled zepředu
1 Vypínač zapíná a vypíná počítač.
2 Stisknutím tlačítka požadavku na odpojení předáte operačnímu systému požadavek
na odpojení počítače od doku X4. Kontrolka připojení svítí zeleně, pokud je počítač
připojený k doku X4. Po předání požadavku na odpojení tato kontrolka zhasne a počítač
je možné z doku X4 bezpečně vyjmout.
3 Tlačítko vyjmutí uvolní počítač z doku X4. Kontrolka připravenosti na vyjmutí
svítí zeleně, když je možné počítač bezpečně vyjmout z doku X4. Tato kontrolka zhasne
po vyjmutí počítače z doku X4.
Poznámka:
Tlačítko vyjmutí doku X4 je možné uzamknout klíčem bezpečnostního
zámku.
4 Konektor připojení slouží pro připojení počítače ThinkPad.
5 Západka uvolňuje úchyt pro výměnu zařízení v pozici Ultrabay Slim.
6 Pozice Ultrabay Slim se používá pro instalaci různých zařízení, jako jsou jednotka
DVD, kombinovaná jednotka CD-RW/DVD nebo druhý pevný disk.
7 Při připojování počítače ThinkPad k doku X4 ověřte, že je regulátor umístěný
v odpovídající poloze. Poloha regulátoru závisí na modelu počítače a typu instalované
baterie. Návod naleznete na štítku na doku X4.
8 Zabudované stereo reproduktory slouží pro stereo zvuk.
®
1-62 Dok ThinkPad
X4 Uživatelská příručka
Page 73

Pohled zezadu
1 Klíč bezpečnostního zámku slouží pro uzamknutí tlačítka vyjmutí.
2 Konektor napájení slouží pro připojení adaptéru napájení.
3 Zabezpečovací otvor umožňuje připevnit dok X4 pomocí mechanického zámku
k těžkému předmětu, například ke stolu.
4 Konektor klávesnice/myši slouží pro připojení externí klávesnice, numerické
klávesnice nebo myši.
5 Konektory USB (Universal Serial Bus slouží pro připojení zařízení USB 1.1 ad
USB 2.0.
Poznámka: Při připojení kabelu USB ke konektoru ověřte, že symbol zobrazený na
obrázku je nahoře. Jinak může dojít k poškození konektoru.
6 Konektor modemu slouží pro připojení doku X4 k telefonní lince.
Poznámky:
1. Pokud váš počítač ThinkPad nepodporuje konektor modemu, nelze tento konektor
použít.
2. Je-li počítač připojený k doku X4, použijte konektor modemu na doku X4, nikoliv
konektor na počítači.
Dok ThinkPad X4 1-63
Page 74

7 Konektor Ethernet slouží pro připojení doku X4 k síti Ethernet
10BASE-T/100BASE-TX/1000BASE-T. Kontrolka na konektoru je stejná jako na
počítači ThinkPad.
Poznámky:
1. Nemá-li váš počítač ThinkPad konektor Ethernet, nelze použít konektor Ethernet na
doku X4. Tento konektor nelze použít pro kabel Token Ring. Tento konektor lze
použít pro síť Ethernet 10BASE-T/100BASE-TX/1000BASE-T. Pokud váš počítač
ThinkPad využívá pouze síť Ethernet 10BASE-T/100BASE-TX, lze tento konektor
využít pouze pro síť Ethernet 10BASE-T/100BASE-TX a nikoliv pro síť Ethernet
1000BASE-T.
2. Je-li počítač připojený k doku X4, použijte konektor Ethernet na doku X4, nikoliv
konektor na počítači.
Paralelní konektor slouží pro připojení paralelního zařízení.
8
9 Sériový konektor slouží pro připojení sériového zařízení.
10 Konektor externího monitoru slouží pro připojení externího monitoru.
1-64 Dok ThinkPad
®
X4 Uživatelská příručka
Page 75

Používání doku ThinkPad X4
Poznámka
Chcete-li připojit nebo odpojit počítač za běhu, vždy se ujistěte, že dokončil
operace se zařízeními, která jsou připojená ke konektoru USB, sériovému
konektoru nebo paralelnímu konektoru. Také se ujistěte, že spojení přes modem
nebo síť Ethernet jsou ukončena.
Poznámka: Používáte-li počítač ThinkPad X40 Series, je nutné před připojením k doku
ThinkPad X4 aktualizovat BIOS a utilitu Easy Eject. Nejnovější verze kódu
BIOS a utilitu Easy Eject naleznete na webové stránce
www.pc.ibm.com/support.
Připojení doku ThinkPad X4
Počítač připojíte k doku ThinkPad X4 takto:
1. Odpojte adaptér napájení od počítače, aby nedošlo k poškození adaptéru napájení.
K doku ThinkPad X4 připojte adaptér napájení dodaný s dokem X4.
2. Ověřte, že klíč bezpečnostního zámku doku X4 je v umístěn zámku v odemknuté
(svislé) poloze.
Dok ThinkPad X4 1-65
Page 76

3. Nastavte regulátor do odpovídající polohy. Poloha regulátoru závisí na modelu
počítače a typu instalované baterie. Návod naleznete na štítku na doku ThinkPad X4.
4. Používáte-li počítač ThinkPad X41 Tablet Series, srovnejte levou stranu počítače
s vodítkem na levé straně doku X4, ujistěte se, že konektor pro připojení k doku na
spodní straně počítače a konektor doku X4 jsou vzájemně srovnány.
1-66 Dok ThinkPad
®
X4 Uživatelská příručka
Page 77

Používáte-li počítač ThinkPad X40 Series, srovnejte zadní stranu počítače
s regulátorem.
5. Rovnoměrně zatlačte na obě strany počítače, dokud neuslyšíte cvaknutí. Počítač je
nyní připojen k doku X4.
Poznámka:
Otočením klíče ve směru hodinových ručiček uzamknete bezpečnostní
zámek. Klíč bezpečnostního zámku uschovejte na bezpečném místě.
Neztraťte ho, bez klíče nebudete moci odpojit počítač od doku X4.
Odpojení doku ThinkPad X4
Počítač odpojíte od doku ThinkPad X4 takto:
1. Ověřte, že je baterie dostatečně nabitá pro normální provoz.
Dok ThinkPad X4 1-67
Page 78
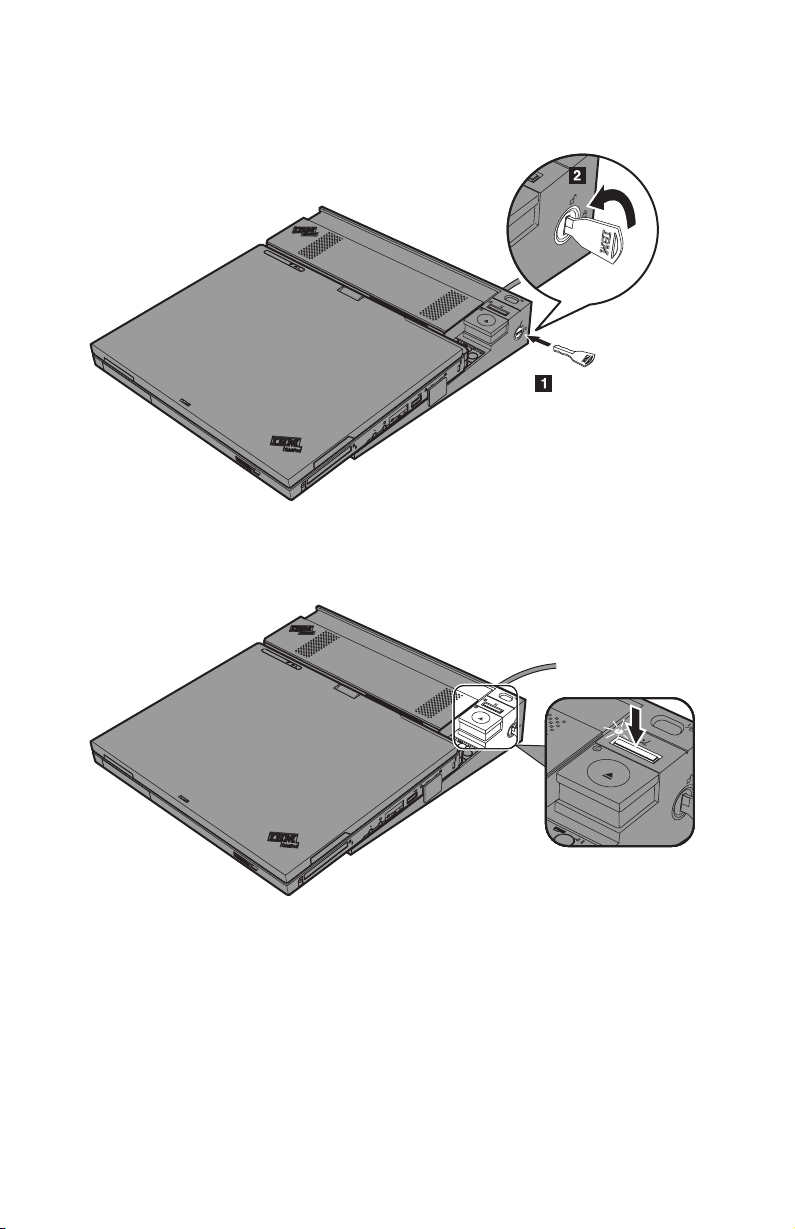
2. Ověřte, že klíč bezpečnostního zámku doku X4 je v umístěn zámku v odemknuté
(svislé) poloze.
3. Uzavřete displej počítače.
4. Stiskněte tlačítko požadavku na odpojení. Kontrolka připojení začne blikat, potom
zhasne.
1-68 Dok ThinkPad
®
X4 Uživatelská příručka
Page 79

5. Kontrolka připravenosti na vyjmutí se rozsvítí, stisknutím tlačítka vyjmutí posuňte
počítač nahoru.
6. Uchopte počítač na obou stranách a vyjměte ho z doku X4.
Podrobnosti o nastavení a používání doku X4 naleznete v systému Access IBM nebo
v dokumentaci dodané s tímto produktem.
Zabezpečení
Dok ThinkPad X4 má zabezpečovací otvor pro mechanický zámek. Tento otvor
umožňuje připevnit dok X4 pomocí mechanického zámku s kabelem k těžkému
předmětu, například ke stolu.
IBM nenabízí mechanické zámky. Zámek lze pořídit od jiného výrobce. Jste sami
odpovědní za vyhodnocení, výběr a využití jakéhokoliv uzamykacího nebo
bezpečnostního zařízení. IBM neposkytuje žádné komentáře, hodnocení nebo záruky
k funkčnosti, kvalitě nebo užitečnosti jakéhokoliv uzamykacího nebo bezpečnostního
zařízení.
Dok ThinkPad X4 1-69
Page 80

Mechanický zámek připojíte takto:
1-70 Dok ThinkPad
®
X4 Uživatelská příručka
Page 81
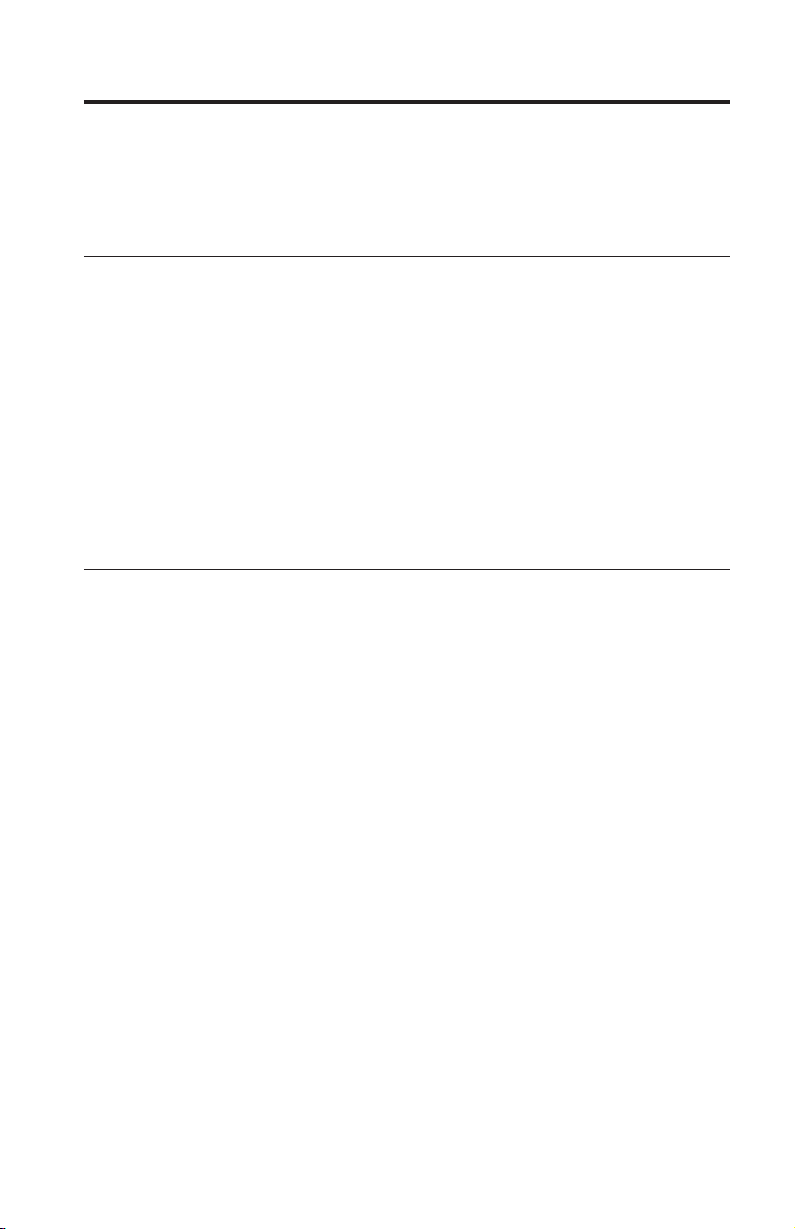
Informácie o základni ThinkPad X4 Dock
Táto časť poskytuje informácie o registrácii, inštalácii a používaní základne ThinkPad X4
Dock.
Registrácia produktu
Ďakujeme, že ste si zakúpili tento produkt spoločnosti IBM. Venujte pár minút registrácii
tohto produktu a uvedeniu informácií, ktoré spoločnosti IBM umožnia poskytovať v
budúcnosti lepšie služby. Vaše odpovede budú nápomocné pri vývoji produktov a
služieb, ktoré sú pre vás dôležité, ako aj pri vývoji lepších spôsobov našej komunikácie s
vami. Zaregistrujte si svoj produkt na webovej stránke IBM:
www.ibm.com/pc/register
Pokiaľ v dotazníku na webovej stránke neoznačíte, že si neprajete dostávať ďalšie
informácie, bude vám IBM zasielať informácie a aktualizácie týkajúce sa vašich
zaregistrovaných produktov.
Popis produktu
Základňa ThinkPad X4 Dock funguje len s počítačmi ThinkPad X40 Series vrátane
modelov Tablet PC. Môže rozšíriť schopnosti vášho počítača tak, že mu umožní používať
Ultrabay
™
Slim a rôzne voliteľné zariadenia.
Po pripojení počítača k základni ThinkPad X4 Dock môžete používať jej konektory.
Keď je počítač pripojený k základni ThinkPad X4 Dock, nikdy zostavu neprenášajte tak,
že uchopíte len počítač. Vždy uchopte celú zostavu.
Upozornenie: Ak chcete znížiť riziko požiaru, používajte iba telefónny kábel No.26
AWG alebo hrubší.
Upozornenie: Napájací adaptér: Používajte UL Listed Power Supply, 16 Vdc 3.5 A
alebo podobný.
© Copyright IBM Corp. 2005 1-71
Page 82
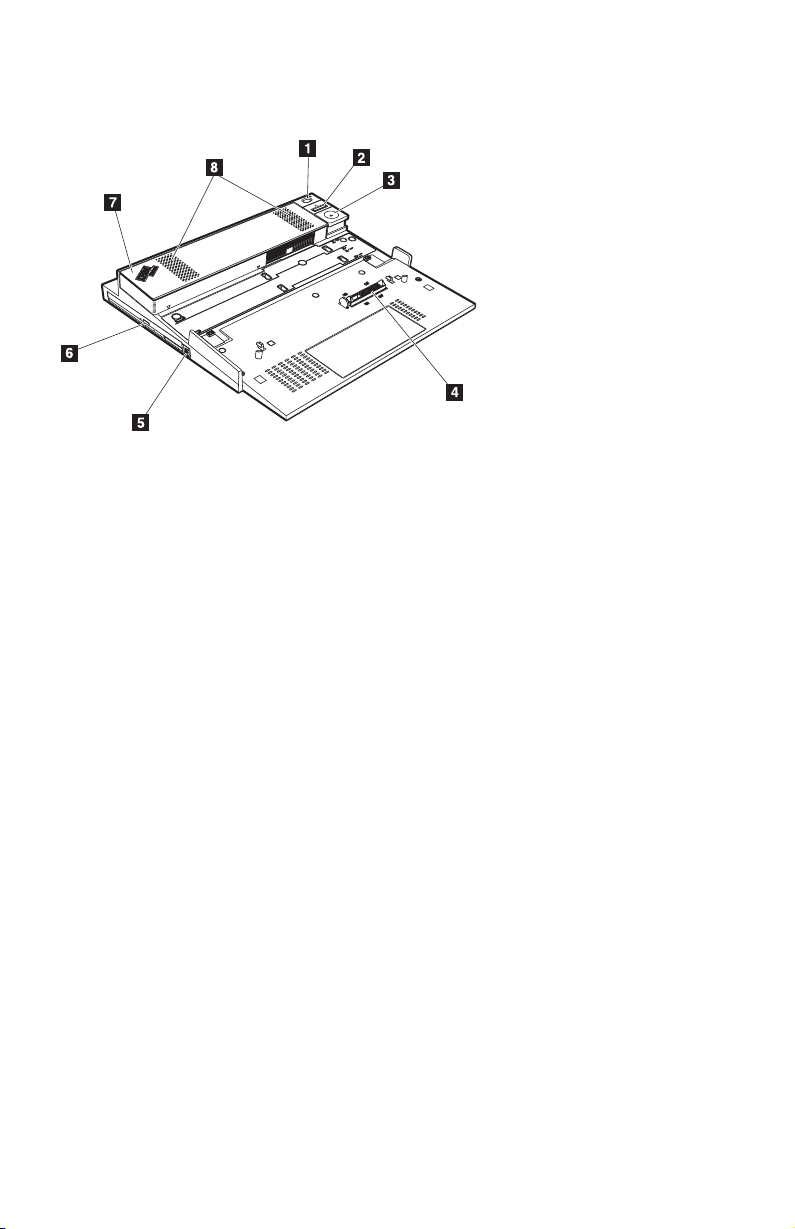
Pohľad spredu
1 Vypínač slúži na zapnutie a vypnutie počítača.
2 Stlačením tlačidla požiadavky o odpojenie môžete požiadať operačný systém o
odpojenie počítača zo základne X4 Dock. Indikátor základne je zelený, keď je počítač
pripojený k základni X4 Dock. Tento indikátor zhasne, keď zadáte požiadavku na
vysunutie a počítač vysuniete zo základne X4 Dock.
3 Tlačidlo vysunutia uvoľní počítač zo základne X4 Dock. Indikátor pripravenosti na
vysunutie je zelený, keď je počítač pripravený na bezpečné vysunutie zo základne X4
Dock. Tento indikátor zhasne pri vysunutí počítača zo základne X4 Dock.
Poznámka:
Ak chcete uzamknúť tlačidlo vysunutia základne X4 Dock, použite kľúč
bezpečnostného zámku.
4 Konektor základne je konektor, do ktorého sa pripája váš počítač ThinkPad.
5 Západka pozície uvoľní držiak, takže budete môcť vymeniť zariadenie Ultrabay
Slim.
6 Zariadenie Ultrabay Slim sa používa na inštaláciu rôznych zariadení, ako sú
jednotka DVD, kombo jednotka CD-RW/DVD alebo druhý disk.
7 Keď pripájate váš počítač ThinkPad k základni X4 Dock, skontrolujte, či je
nastavovací ovládač zaistený v správnej polohe. Táto poloha nastavovacieho ovládača
závisí od modelu počítača a typu nainštalovanej batérie. Podrobnosti nájdete na štítku,
pripojenom k základni X4 Dock.
8 Zabudované stereo reproduktory reprodukujú stereo zvuk.
®
1-72 ThinkPad
X4 Dock Užívateľská príručka
Page 83
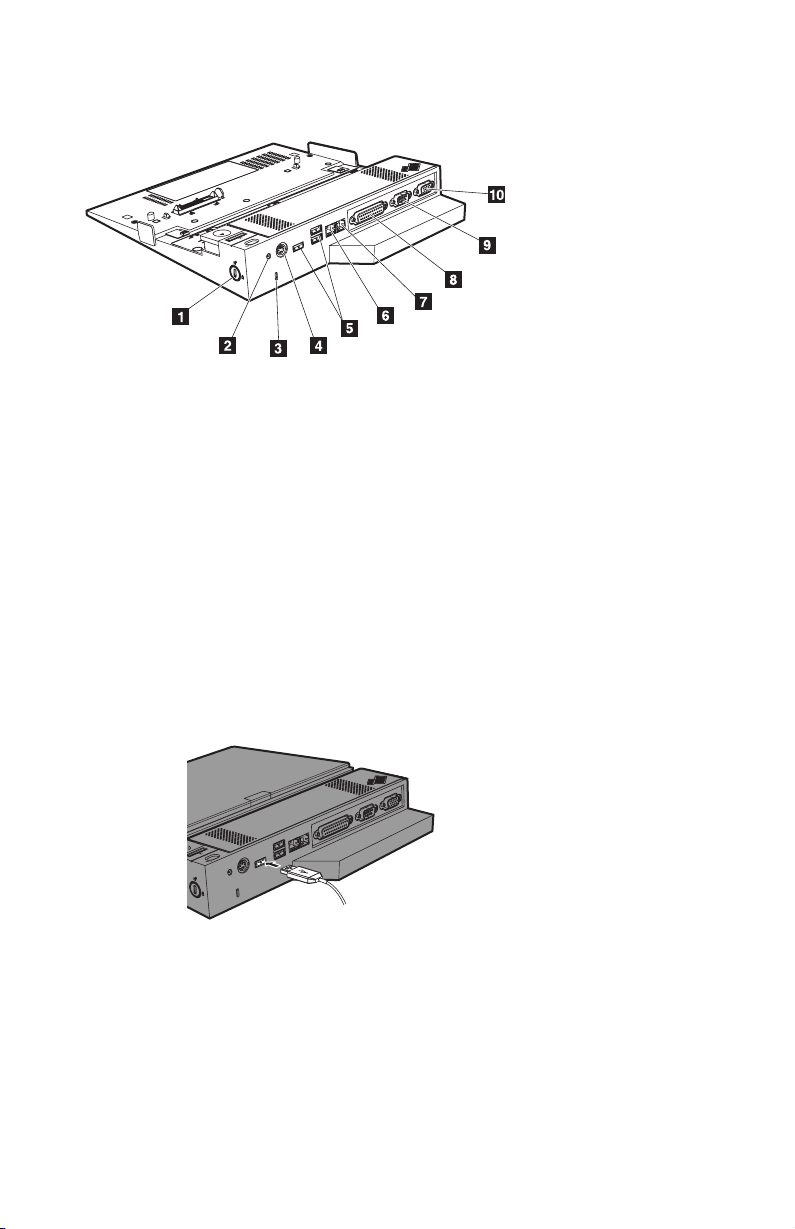
Pohľad zozadu
1 Kľúč bezpečnostného zámku slúži na uzamknutie tlačidla vysunutia.
2 Jack napájania slúži na pripojenie napájacieho adaptéra.
3 Bezpečnostný uzamykací otvor vám umožňuje pripojiť mechanický zámok slúžiaci
na pripevnenie základne X4 Dock k pevným objektom, ako je napríklad stôl, za účelom
bezpečnosti.
4 Konektor klávesnice/myši slúži na pripojenie externej klávesnice alebo myši.
5 Konektory USB (Universal Serial Bus) slúžia na pripojenie zariadení USB 1.1 a
USB 2.0.
Poznámka: Ak pripojíte USB kábel do konektora, skontrolujte, že značka zobrazená na
obrázku sa nachádza na vrchnej strane. V opačnom prípade môže byť
konektor poškodený.
6 Konektor modemu slúži na pripojenie základne X4 Dock k telefónnej linke.
Poznámky:
1. Ak váš počítač ThinkPad nepodporuje konektor modemu, nemôžete tento konektor
použiť.
2. Ak svoj počítač pripojíte k základni X4 Dock, použite konektor modemu základne
X4 Dock, nie konektor počítača.
Informácie o základni ThinkPad X4 Dock 1-73
Page 84

7 Ethernetový konektor slúži na pripojenie základne X4 Dock k sieti
10BASE-T/100BASE-TX/1000BASE-T Ethernet LAN. Indikátor konektora je rovnaký,
ako indikátor na počítači ThinkPad.
Poznámky:
1. Ak váš počítač ThinkPad nemá ethernetový konektor, nemôžete ethernetový konektor
používať ani na základni X4 Dock. Pre tento konektor nemôžete použiť kábel typu
Token Ring. Tento konektor sa môže použiť pre ethernetové pripojenie
10BASE-T/100BASE-TX/1000BASE-T. Avšak, ak váš počítač typu ThinkPad môže
používať len Ethernet 10BASE-T/100BASE-TX, tento konektor sa môže používať len
pre ethernetové pripojenie 10BASE-T/100BASE-TX a nie pre ethernetové pripojenie
1000BASE-T.
2. Ak svoj počítač pripojíte k základni X4 Dock, použite ethernetový konektor základne
X4 Dock, nie konektor počítača.
Paralelný konektor slúži na pripojenie paralelného zariadenia.
8
9 Sériový konektor slúži na pripojenie sériového zariadenia.
10 Konektor externého monitora slúži na pripojenie externého monitora.
1-74 ThinkPad
®
X4 Dock Užívateľská príručka
Page 85

Používanie základne ThinkPad X4 Dock
Poznámka
Predtým ako zasuniete alebo vysuniete svoj zapnutý počítač sa presvedčte, či
ukončil operácie týkajúce sa zariadení, ktoré sú pripojené k USB konektoru,
sériovému konektoru alebo paralelnému konektoru. Taktiež sa uistite, či sú
zastavené všetky pripojenia k modemu alebo ethernetu.
Poznámka: Ak používate počítač ThinkPad X40 Series, skôr ako ho zasuniete do
základne ThinkPad X4 Dock, musíte aktualizovať BIOS a Easy Eject Utility.
Najnovšiu verziu kódu BIOS a Easy Eject Utility nájdete na internete, na
webovej stránke www.pc.ibm.com/support.
Pripojenie k základni ThinkPad X4 Dock
Ak chcete svoj počítač zasunúť do základne ThinkPad X4 Dock, postupujte takto:
1. Odpojte od počítača adaptér napájania, pretože by ste ho mohli poškodiť. Pripojte
adaptér napájania k základni ThinkPad X4 Dock pomocou adaptéra napájania, ktorý
sa dodáva spolu so základňou X4 Dock.
2. Uistite sa, že kľúč bezpečnostného zámku základne X4 Dock je na svojom mieste a v
odomknutej (vertikálnej) pozícii.
Informácie o základni ThinkPad X4 Dock 1-75
Page 86

3. Zaistite nastavovací ovládač v správnej pozícii. Táto poloha nastavovacieho ovládača
závisí od modelu počítača a typu nainštalovanej batérie. Pozrite si štítok na základni
ThinkPad X4 Dock.
4. Ak používate počítač ThinkPad X41 Tablet Series, zarovnajte ľavú stranu počítača s
vodidlom na ľavej strane základne X4 Dock; uistite sa, že pripájací konektor
naspodku vášho počítača a konektor na základni X4 Dock sú vzájomne zarovnané.
1-76 ThinkPad
®
X4 Dock Užívateľská príručka
Page 87

Ak používate počítač ThinkPad X40 Series, pripojte ho tak, že zarovnáte jeho zadnú
časť s nastavovacím ovládačom.
5. Pevne zatlačte na obidve strany vášho počítača, kým nezačujete kliknutie. Počítač je
teraz pripojený k základni X4 Dock.
Poznámka:
Otočte kľúč bezpečnostného zámku proti smeru hodinových ručičiek, aby
ste ho zamkli. Kľúč bezpečnostného zámku majte vždy uložený na
bezpečnom mieste. Nestraťte ho; bez neho nebudete schopný počítač
vysunúť zo základne X4 Dock.
Odpojenie základne ThinkPad X4 Dock
Ak chcete svoj počítač vysunúť zo základne ThinkPad X4 Dock, postupujte takto:
1. Uistite sa, že batéria je dostatočne nabitá pre normálne fungovanie.
Informácie o základni ThinkPad X4 Dock 1-77
Page 88

2. Uistite sa, že kľúč bezpečnostného zámku základne X4 Dock je na svojom mieste a v
odomknutej (vertikálnej) pozícii.
3. Zatvorte displej počítača.
4. Stlačte tlačidlo požiadavky na vysunutie. Indikátor základne začne blikať, a potom
zhasne.
1-78 ThinkPad
®
X4 Dock Užívateľská príručka
Page 89

5. Indikátor pripravenosti vysunutia sa zapol; zatlačte na tlačidlo vysunutia, čím sa
počítač posunie smerom nahor.
6. Potiahnutím za obidve strany počítača ho vysuňte zo základne X4 Dock.
Podrobnosti o nastavení a používaní základne X4 Dock nájdete v systéme pomoci Access
IBM alebo Setup Poster, ktorý je súčasťou tejto voľby.
Bezpečnosť
Na základni ThinkPad X4 Dock sa nachádza bezpečnostný uzamykací otvor pre
mechanický zámok. Ak chcete základňu X4 Dock zabezpečiť, pripevnite ju k pevnému
objektu, ako je napríklad stôl, pomocou mechanického zámku s káblom.
IBM nemá vo svojej ponuke mechanické zámky. Aj tak si ale budete musieť nejaký kúpiť.
V tomto prípade ste vy sám zodpovedný za zhodnotenie vlastností, výber a
implementáciu uzamykacieho zariadenia a bezpečnostných komponentov. Spoločnosť
IBM neprináša žiadne posudky ani záruky týkajúce sa funkčnosti, kvality alebo výkonu
uzamykacích zariadení alebo bezpečnostných komponentov.
Informácie o základni ThinkPad X4 Dock 1-79
Page 90

Pri pripájaní mechanického zámku postupujte takto:
1-80 ThinkPad
®
X4 Dock Užívateľská príručka
Page 91

ThinkPad X4 Dock Hakkında
Bu bölümde, ThinkPad X4 Dock ürününün kaydedilmesine, kurulmasına ve
kullanılmasına ilişkin bilgiler yer alır.
Ürünün kaydedilmesi
Bu IBM ürününü satın aldığınız için teşekkür ederiz. Ürününüzü kaydetmek ve IBM’den
gelecekte daha sağlıklı hizmet alabilmek için gerekli bilgileri vermek üzere lütfen birkaç
dakikanızı ayırın. Sizin görüşleriniz sizin için önemli olan ürünleri ve hizmetleri
geliştirmenin yanı sıra sizinle daha iyi iletişim kurmak için de yararlıdır. Seçeneğinizi
aşağıdaki IBM Web sitesinde kaydedebilirsiniz:
www.ibm.com/pc/register
İlgili Web sitesinde ürünle ilgili daha fazla bilgi almak istemediğinizi belirtmezseniz,
IBM, size kaydedilen ürününüzle ilgili bilgi ve güncellemeler gönderecektir.
Ürün Tanımı
ThinkPad X4 Dock ürünü, Tablet PC modelleri de dahil olmak üzere, yalnızca ThinkPad
X40 Series kapsamındaki bilgisayarlarla birlikte çalışır. Bu ürün, bilgisayarınızın
yeteneklerini, bilgisayarınızın Ultrabay
kullanabilmesini sağlayarak büyük ölçüde geliştirebilir.
™
Slim ve çeşitli isteğe bağlı aygıtları
Bilgisayarınızı ThinkPad X4 Dock ürününe bağladıktan sonra, bilgisayarınızın bağlaçları
yerine, bu ürünün bağlaçlarını kullanabilirsiniz.
Bilgisayarınız ThinkPad X4 Dock ürününe bağlandığında, düzeneği hiçbir zaman
yalnızca bilgisayardan tutarak kaldırmaya çalışmayın. Kaldırmak istediğinizde, her
zaman düzeneğin tümünü tutarak kaldırın.
Uyarı: Yangın riskini azaltmak için yalnızca No.26 AWG ya da daha geniş (kalın)
telefon kablosu kullanın.
Uyarı: AC Bağdaştırıcısı: 16 Vdc 3.5 A ya da eşdeğer güce sahip, UL Listed Power
Supply (UL Tarafından Listelenen Güç Kaynağı) ürününü kullanın.
© Copyright IBM Corp. 2005 1-81
Page 92
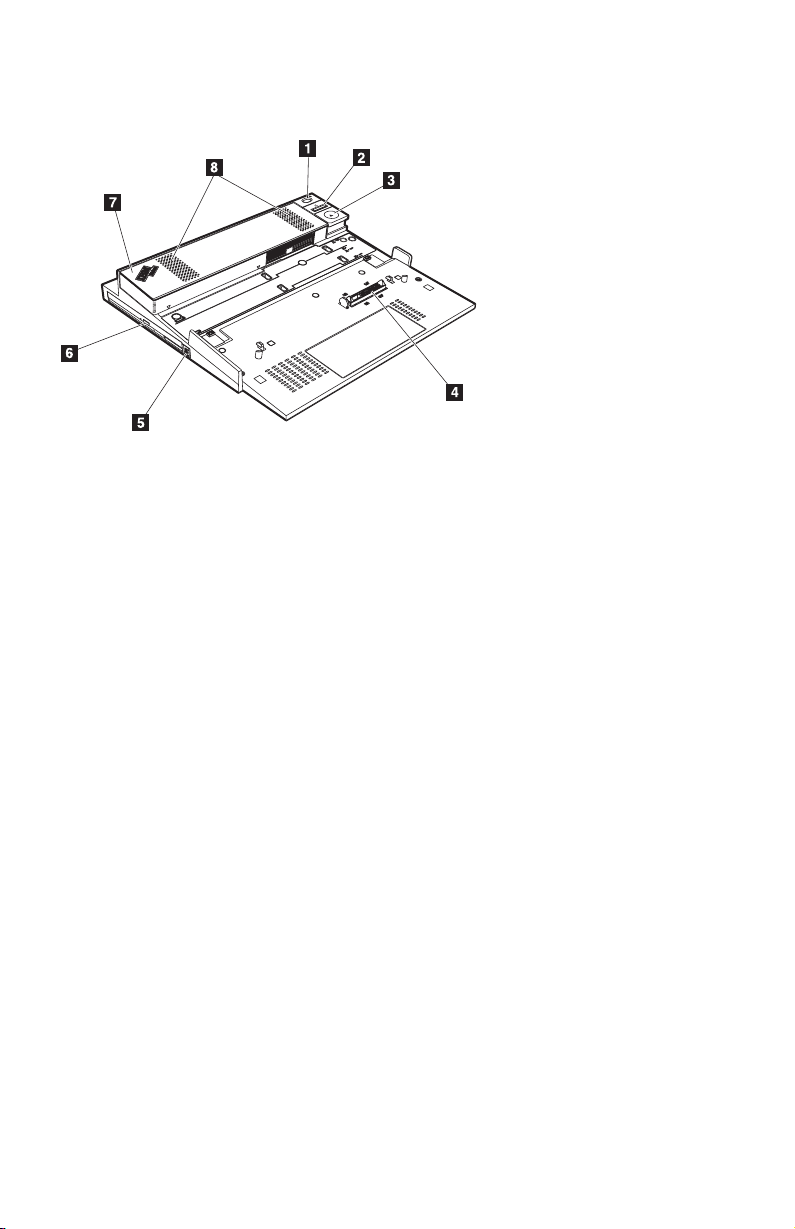
Önden görünüm
1 Güç anahtarı, bilgisayarı açıp kapatmak için kullanılır.
2 Çıkartma isteği düğmesine basarak işletim sisteminden, bilgisayarı X4 Dock
ürününden ayırmasını isteyebilirsiniz. Bilgisayar X4 Dock ürününe takılı olduğunda,
Takılı göstergesi yeşil renklidir. Çıkartma isteği düğmesine basıldığında, bu göstergenin
ışığı söner ve bilgisayar X4 Dock ürününden güvenli bir şekilde çıkartılabilir.
3 Çıkartma düğmesi bilgisayarı X4 Dock ürününden ayırır. Bilgisayar, X4 Dock
ürününden güvenli bir şekilde çıkartılmaya hazır olduğunda Çıkartılmaya Hazır
göstergesi yeşil yanar. Bilgisayar X4 Dock ürününden çıkartıldığında bu gösterge söner.
Not: X4 Dock ürününün çıkartma düğmesini kilitlemek için, güvenlik kilidi tuşuna
basın.
4 Takma bağlacı, bilgisayarınızı ThinkPad ürününe taktığınız yerdir.
5 Bölme mandalı, Ultrabay Slim aygıtını değiştirebilmeniz için tutamacı serbet
bırakır.
6 Ultrabay Slim aygıtı, DVD sürücüsü, CD-RW birleşik sürücüsü ya da ikinci bir
sabit disk sürücüsü gibi çeşitli aygıtların kurulması için kullanır.
7 ThinkPad bilgisayarınızı X4 Dock ürününe takarken ayarlayıcının doğru konumda
olduğundan emin olun. Ayarlayıcının konumu bilgisayarınızın modeline ve aygıtınızda
takılı olan pilin tipine bağlıdır. Buna ilişkin ayrıntılar için X4 Dock ürünü üzerine
yapıştırılmış olan etikete bakın.
8 Yerleşik stereo hoparlörler stereo ses verir.
®
1-82 ThinkPad
X4 Dock Kullanıcı Kılavuzu
Page 93

Arkadan görünüm
1 Güvenlik kilidi anahtarı çıkartma düğmesini kilitlemek için kullanılır.
2 Güç yuvası, AC bağdaştırıcısının takılması için kullanılır.
3 Güvenlik anahtarı deliği, X4 Dock ürününü masa benzeri ağır bir nesneye
sabitlemek için mekanik bir kilit takmanızı sağlar.
4 Klavye/fare bağlacı harici bir klavyeyin, tuş takımının ya da farenin bağlanması için
kullanılır.
5 Universal Serial Bus (USB) bağlaçları USB 1.1 ve USB 2.0 aygıtlarının
bağlanması için kullanılır.
Not: Bir USB kablosunu bağlaca taktığınızda, şekilde gösterilen işaretin üstte
olduğundan emin olun. Tersi durumda, bağlaç hasar görebilir.
6 Modem bağlacı X4 Dock ürününün telefon hattına bağlanmasını sağlar.
Notlar:
1. ThinkPad bilgisayarınız modem bağlacını desteklemiyorsa, bağlacı kullanamazsınız.
2. Bilgisayarınızı X4 Dock ürününe bağladığınızda, bilgisayarınızda bulunan modem
bağlacını değil, X4 Dock ürünündeki modem bağlacını kullanın.
ThinkPad X4 Dock Hakkında 1-83
Page 94
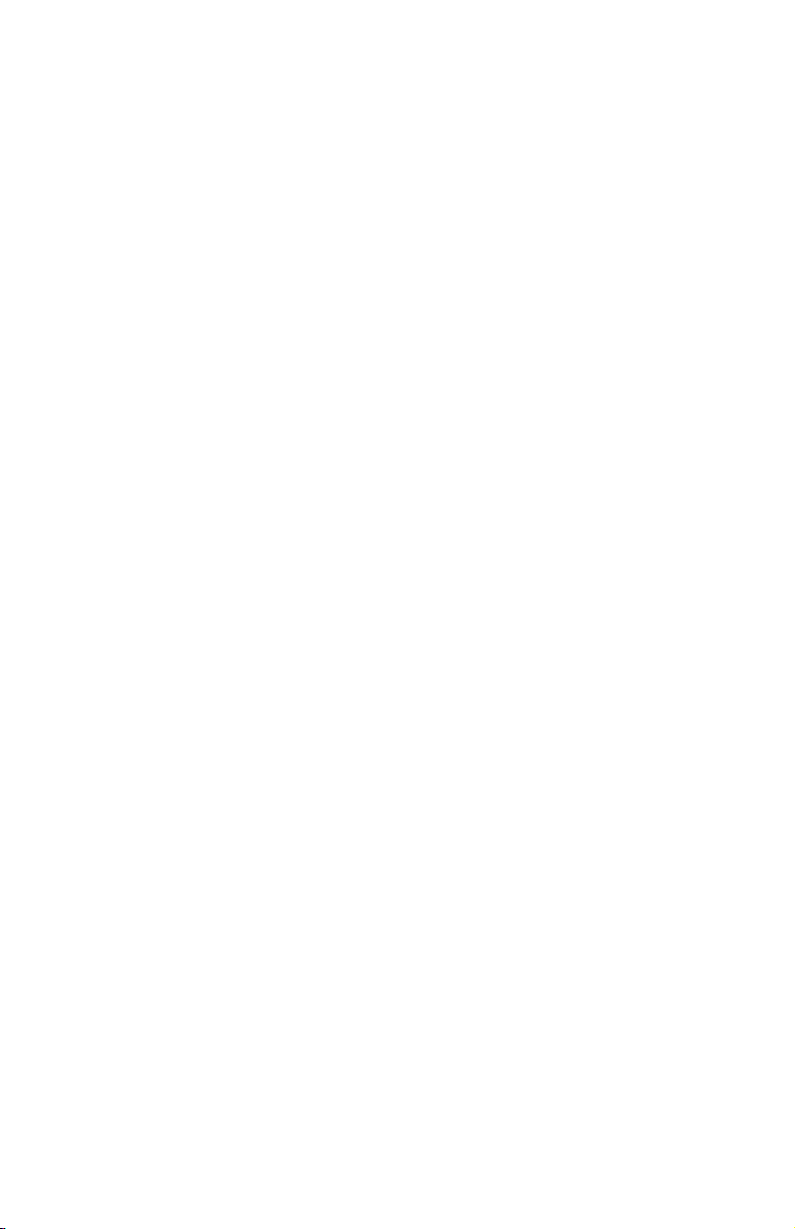
7 Ethernet bağlacı X4 Dock ürününün bir 10BASE-T/100BASE-TX/1000BASE-T
Ethernet LAN sistemine bağlanmasını sağlar. Bağlaç üzerindeki gösterge, ThinkPad
bilgisayarı üzerindekinin aynısıdır.
Notlar:
1. ThinkPad bilgisayarınızda Ethernet bağlacı yoksa, X4 Dock ürünü üzerindeki
Ethernet bağlacını kullanamazsınız. Bu bağlaç için Simgeli Halka kablosunu da
kullanamazsınız. Bu bağlaç, 10BASE-T/100BASE-TX/1000BASE-T Ethernet
bağlantısı için kullanılabilir. Ancak, ThinkPad bilgisayarınız yalnızca
10BASE-T/100BASE-TX Ethernet ile kullanılabiliyorsa, bu bağlaç da yalnızca
10BASE-T/100BASE-TX Ethernet bağlantısı için kullanılabilir. Bağlacı,
1000BASE-T Ethernet bağlantısı için kullanamazsınız.
2. Bilgisayarınızı X4 Dock ürününe bağladığınızda, bilgisayarınızdaki bağlacı değil, X4
Dock ürünündeki Ethernet bağlacını kullanın.
Koşut bağlaç bir koşut aygıtın bağlanması için kullanılır.
8
9 Dizisel bağlaç bir dizisel aygıtın bağlanması için kullanılır.
10 Dış görüntü birimi bağlacı bir dış görüntü biriminin bağlanması için kullanılır.
1-84 ThinkPad
®
X4 Dock Kullanıcı Kılavuzu
Page 95

ThinkPad X4 Dock ürününün kullanımı
Not
Çalıştığı sırada bilgisayarınızı takmak ya da çıkartmak istediğinizde, öncelikle
bilgisayrınızın USB bağlacına, dizisel bağlaca ya da koşut bağlaca bağlı aygıtlarla
ilişkili işlemleri bitirmiş olduğundan emin olun. Ayrıca, her tür modem ya da
Ethernet bağantısının kesilmiş olduğundan da emin olun.
Not: ThinkPad X40 Series bilgisayarı kullanıyorsanız, bu bilgisayarı ThinkPad X4 Dock
ürününe takmadan önce BIOS ve Easy Eject Utility yardımcı programını
güncellemeniz gerekir. BIOS koduna ve yardımcı programa ilişkin en son sürümü
yüklemek için Internet’te şu adrese gidin: www.pc.ibm.com/support
Bilgisayarınızın ThinkPad X4 Dock ürününe takılması
Bilgisayarınızı ThinkPad X4 Dock ürününe takmak için aşağıdakileri yapın:
1. AC bağdaştırıcısını bilgisayarınızdan çıkarın; tersi durumda AC bağdaştırıcısına zarar
verebilirsiniz. X4 Dock ürünüyle birlikte gönderilen pakette yer alan AC
bağdaştırıcısını kullanarak ThinkPad X4 Dock ürününe bir AC bağdaştırıcısı takın.
2. X4 Dock ürününün güvenlik kilidi anahtarının yerine takılı, ancak anahtarın
çevrilmemiş (dikey) konumda olduğundan emin olun.
ThinkPad X4 Dock Hakkında 1-85
Page 96

3. Ayarlayıcının doğru konumda olduğundan emin olun. Ayarlayıcının konumu
bilgisayarınızın modeline ve aygıtınızda takılı olan pilin tipine bağlıdır. Buna ilişkin
olarak ThinkPad X4 Dock ürünü üzerine yapıştırılmış olan etikete bakın.
4. ThinkPad X41 Tablet Series bilgisayarı kullanıyorsanız, bilgisayarın sol tarafını, X4
Dock ürününün sol tarafında bulunan kılavuzla hizalayın ve bilgisayarınızın alt
tarafındaki takma bağlacıyla X4 Dock üzerindeki takma bağlacının birbirleriyle aynı
hizada olduğundan emin olun.
1-86 ThinkPad
®
X4 Dock Kullanıcı Kılavuzu
Page 97
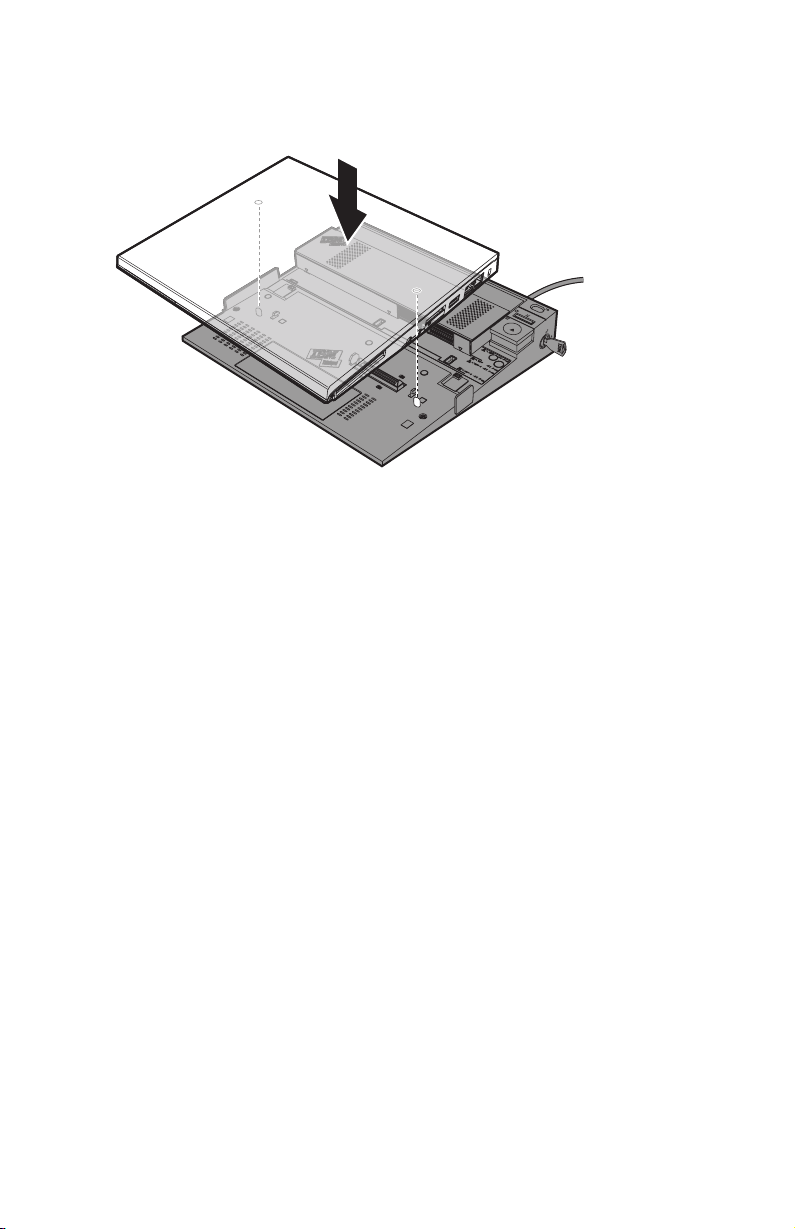
ThinkPad X40 Series bilgisayarı kullanıyorsanız, bilgisayarınızı, arka tarafını
ayarlayıcıyla hizalayarak takın.
5. Tık sesi duyuncaya kadar, bilgisayarınızın her iki yanına da iyice bastırın. Artık
bilgisayarınız X4 Dock ürününe takılmıştır.
Güvenlik kilidini kilitlemek için anahtarı saat yönüne doğru çevirin. Güvenlik kilidi
Not:
anahtarını her zaman güvenli bir yerde saklayın. Anahtarı kaybetmeyin; anahtarı
kaybederseniz bilgisayarınızı X4 Dock ürününden çıkartamazsınız.
Bilgisayarınızın ThinkPad X4 Dock ürününden çıkartılması
Bilgisayarınızı ThinkPad X4 Dock ürününden çıkartmak için aşağıdakileri yapın:
1. Pil takımının normal bir çalışma süresi için yeterli olacak şekilde dolu olduğundan
emin olun.
ThinkPad X4 Dock Hakkında 1-87
Page 98
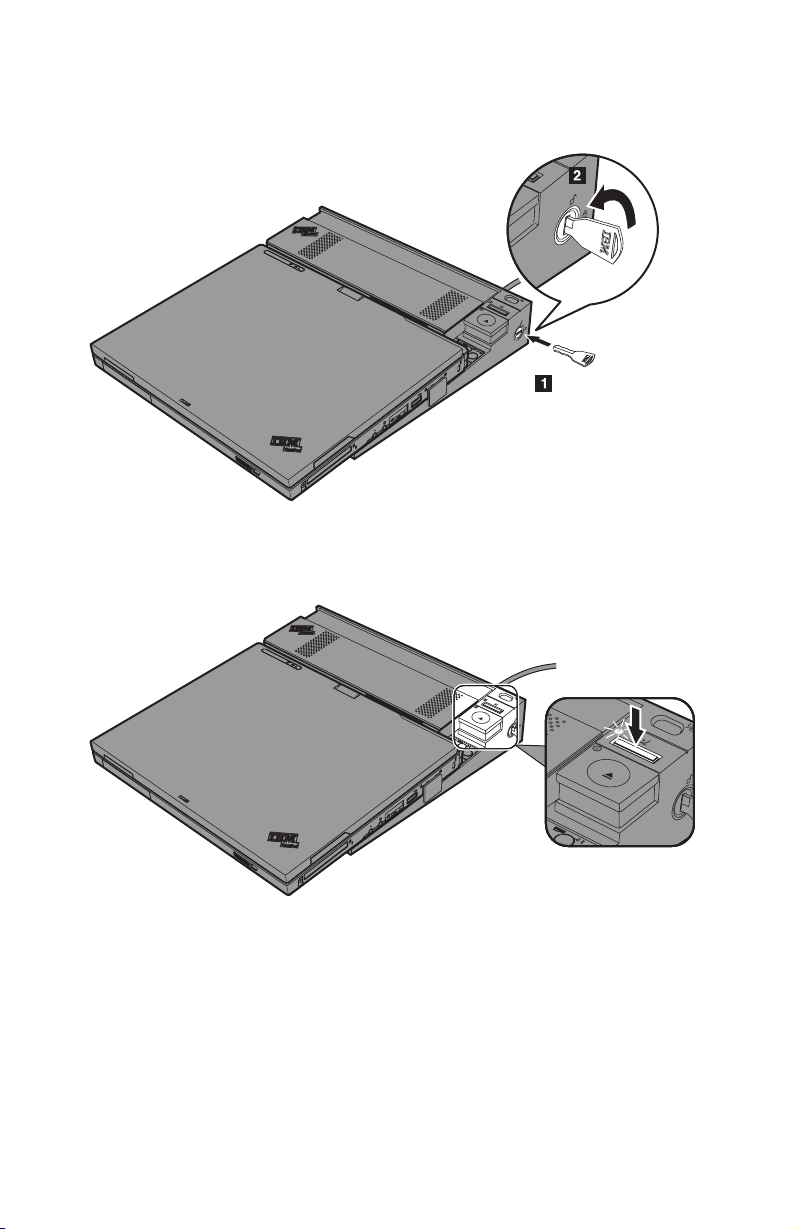
2. X4 Dock ürününün güvenlik kilidi amahtarının yerine takılı, ancak anahtarın
çevrilmemiş (dikey) konumda olduğundan emin olun.
3. Bilgisayarınızın görüntü birimini kapatın.
4. Çıkartma isteği düğmesine basın. Takılı göstergesi önce yanıp sönmeye başlar, daha
sonra ise tümüyle söner.
1-88 ThinkPad
®
X4 Dock Kullanıcı Kılavuzu
Page 99

5. Çıkartılmaya Hazır göstergesi yanar; bilgisayarınız yukarı doğru hareket edinceye
kadar çıkartma düğmesine basın.
6. Bilgisayarın iki yanından tutarak aygıtı X4 Dock üzerinden çıkarın.
X4 Dock ürününün kurulmasına ve kullanılmasına ilişkin ayrıntılı bilgi almak için,
Access IBM olanağına ya da bu seçenekle birlikte gönderilen Setup Poster (Kuruluş
Şeması) belgesine başvurun.
Güvenlik aksamı
ThinkPad X4 Dock ürününde mekanik kilit kullanımı için bir güvenlik anahtarı deliği
bulunur. X4 Dock ürününü masa gibi ağır bir nesneye sabitlemek için, kablolu mekanik
bir kilidi güvenlik anahtarı deliğine takın.
IBM, size mekanik bir kilit sağlamaz. Bu tür bir kilidi piyasadan satın almanız gerekir.
Tüm kilitleme aygıtlarının ve güvenlik aksamlarının değerlendirilmesinden, seçiminden
ve bunların takılmasından siz sorumlu olursunuz. IBM, hiçbir kilitleme aygıtının ya da
güvenlik aksamının işlevine, kalitesine ya da performansına ilişkin hiçbir yorum ve
değerlendirme yapmaz ya da bu tür aygıt ya da aksamlara ilişkin hiçbir garanti vermez.
ThinkPad X4 Dock Hakkında 1-89
Page 100
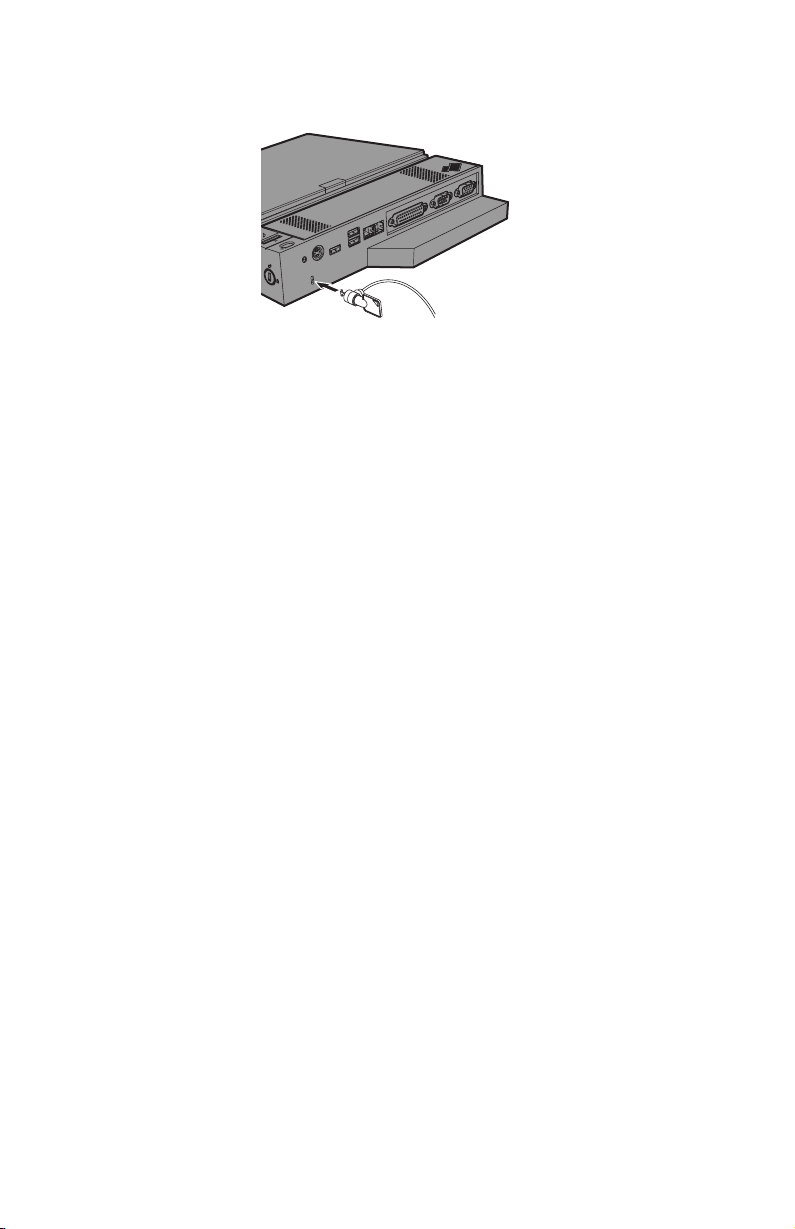
Mekanik kilidi aşağıda belirtilen şekilde takın:
1-90 ThinkPad
®
X4 Dock Kullanıcı Kılavuzu
 Loading...
Loading...