Page 1
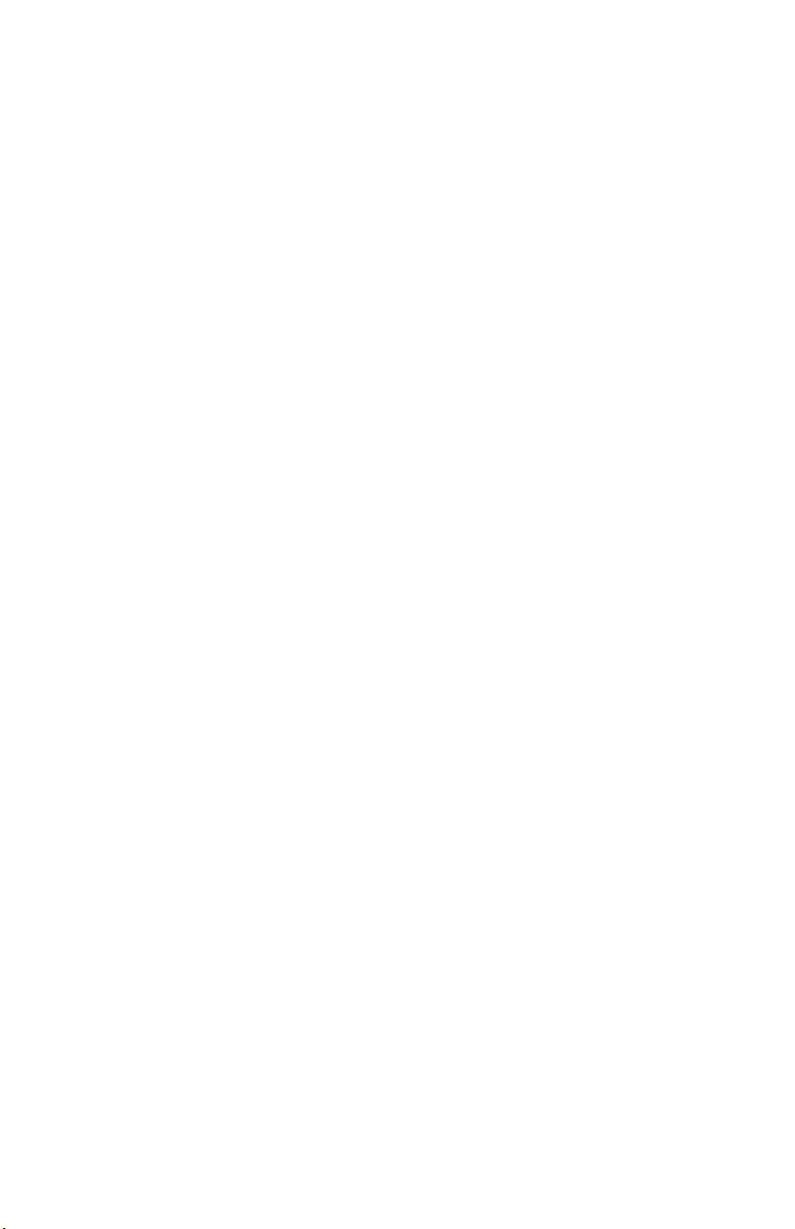
Wprowadzenie
Zawiera:
- Zasady bezpieczeństwa, warunki gwarancji
i inne informacje
- Konfigurowanie komputera
- Odzyskiwanie oprogramowania
- Rozwiązywanie problemów i diagnostyka
- Uzyskiwanie pomocy i serwisu
Page 2
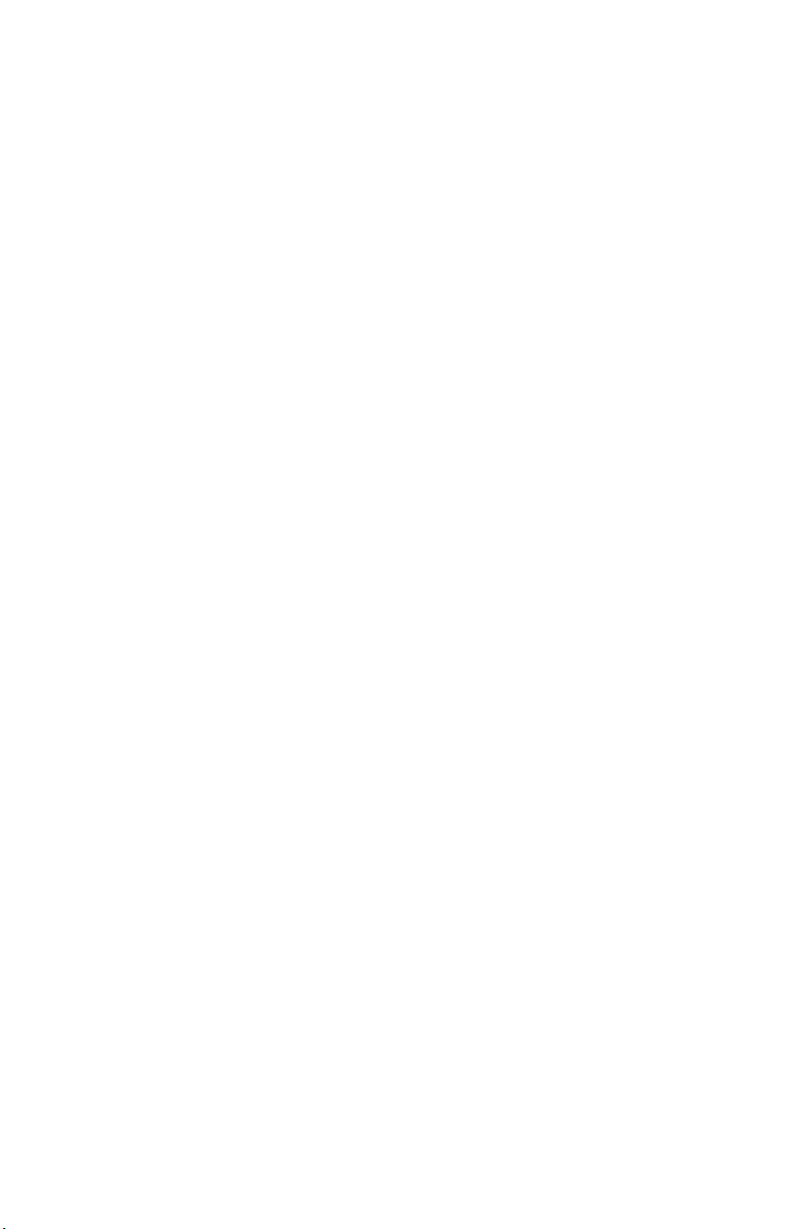
Page 3
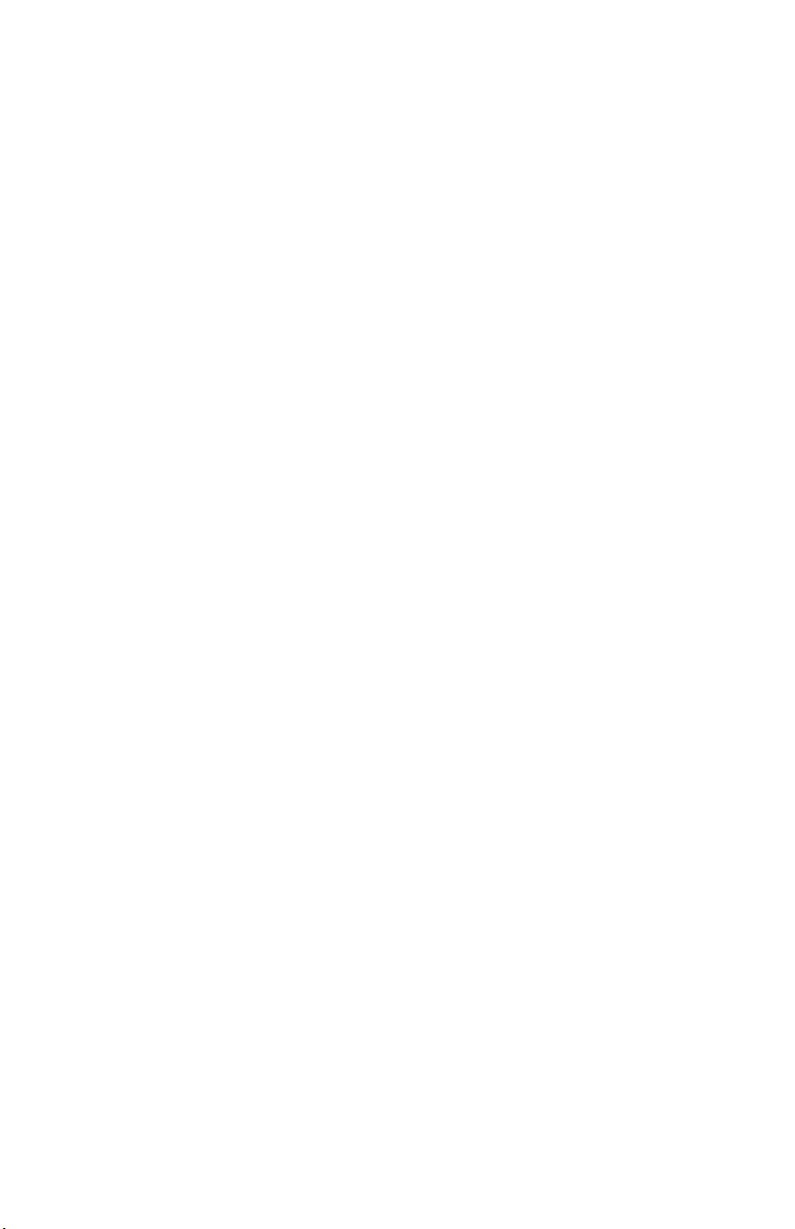
Wprowadzenie
Page 4
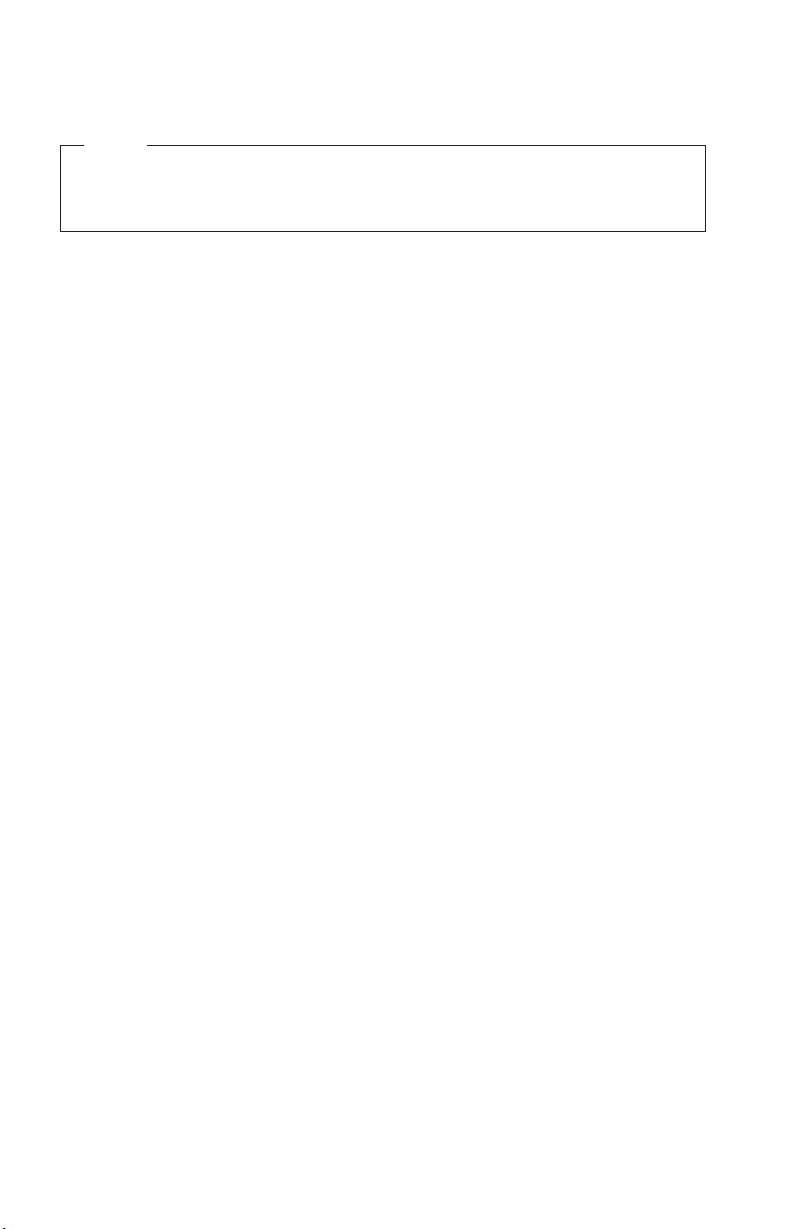
Uwaga
Przed wykorzystaniem informacji zawartych w niniejszym dokumencie lub przed użyciem
urządzenia, którego one dotyczą, należy przeczytać “Uwagi dotyczące bezpieczeństwa” na
stronie v oraz “Dodatek. Gwarancje na produkt oraz uwagi” na stronie 31.
Wydanie trzecie (maj 2001 r.)
© Copyright International Business Machines Corporation 2001. Wszelkie prawa zastrzeżone.
Page 5
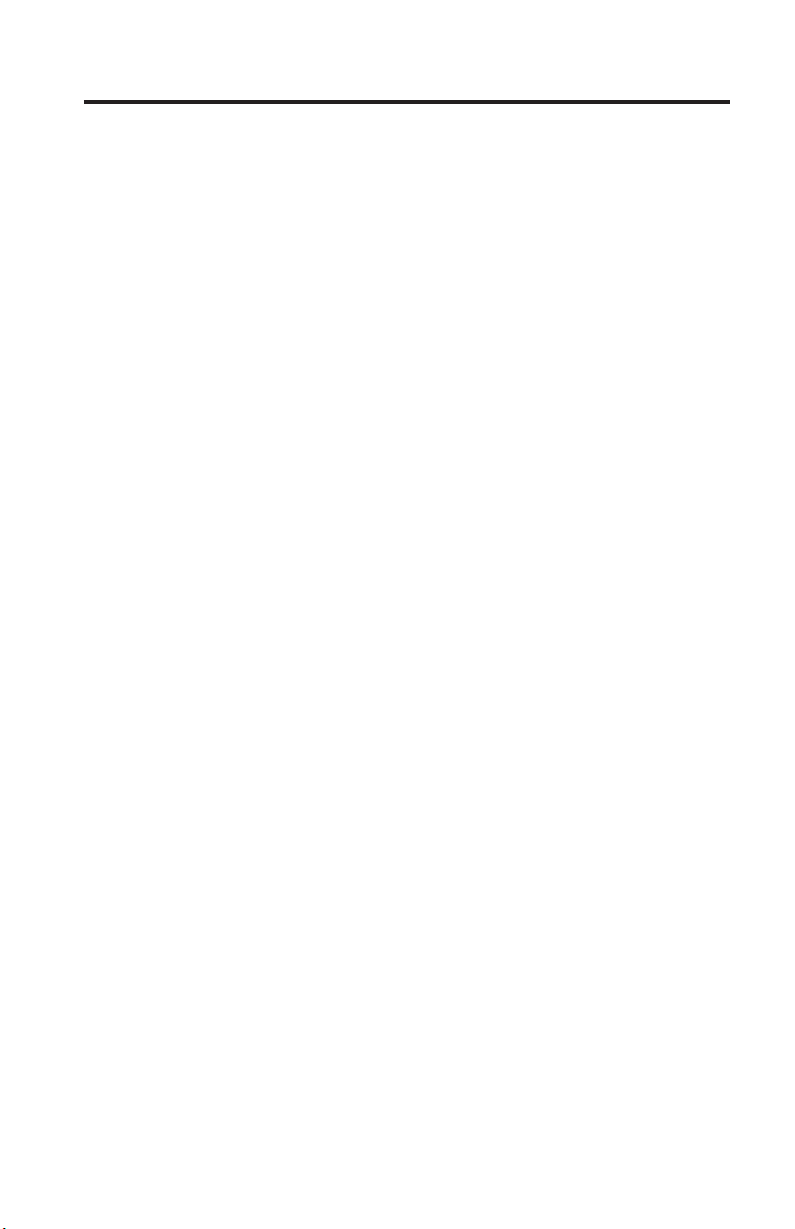
Spis treści
Uwagi dotyczące bezpieczeństwa...............v
Uwagi dotyczące baterii litowej .................vi
Informacje dotyczące bezpieczeństwa przy korzystaniu z modemu ......vi
Oświadczenie o zgodności urządzenia laserowego ...........vi
Dodatkowa pomoc ....................ix
Rozdział 1. Ustawianie komputera ..............1
Czytanie i drukowanie ważnych informacji ..............1
Urządzanie miejsca pracy ...................1
Wygoda .......................1
Odblaski i oświetlenie ...................2
Obieg powietrza .....................3
Gniazda zasilające i długości kabli ...............3
Rozdział 2. Przygotowanie komputera do pracy ..........5
Włączanie zasilania .....................9
Zakończenie instalowania oprogramowania .............9
Używanie dysku CD Software Selections .............9
Instalowanie innych systemów operacyjnych ............10
Wyłączanie komputera ...................10
Zapis informacji o komputerze .................11
Rozdział 3. Program Product Recovery ............13
Odzyskiwanie oprogramowania .................13
Odzyskiwanie oprogramowania po awarii dysku twardego .........14
Rozwiązywanie problemów z odzyskiwaniem oprogramowania .......14
Program Product Recovery nie uruchamia się mimo naciskania klawisza F11 14
Program nie uruchamia się z dysku CD Product Recovery ........15
Na ekranie nie ukazuje się komunikat opcji naciśnięcia klawisza F11.....15
Zmiana kolejności startowej ..................16
Odzyskiwanie i instalowanie sterowników urządzeń...........16
Rozdział 4. Rozwiązywanie problemów i diagnostyka .......19
Podstawowe rozwiązywanie problemów ..............19
IBM Enhanced Diagnostics ..................20
Uruchamianie programu IBM Enhanced Diagnostics z programu Product
Recovery .....................21
Tworzenie dyskietki IBM Enhanced Diagnostics...........21
Uruchamianie programu IBM Enhanced Diagnostics z dyskietki ......22
Kody błędów ......................22
© Copyright IBM Corp. 2001 iii
Page 6
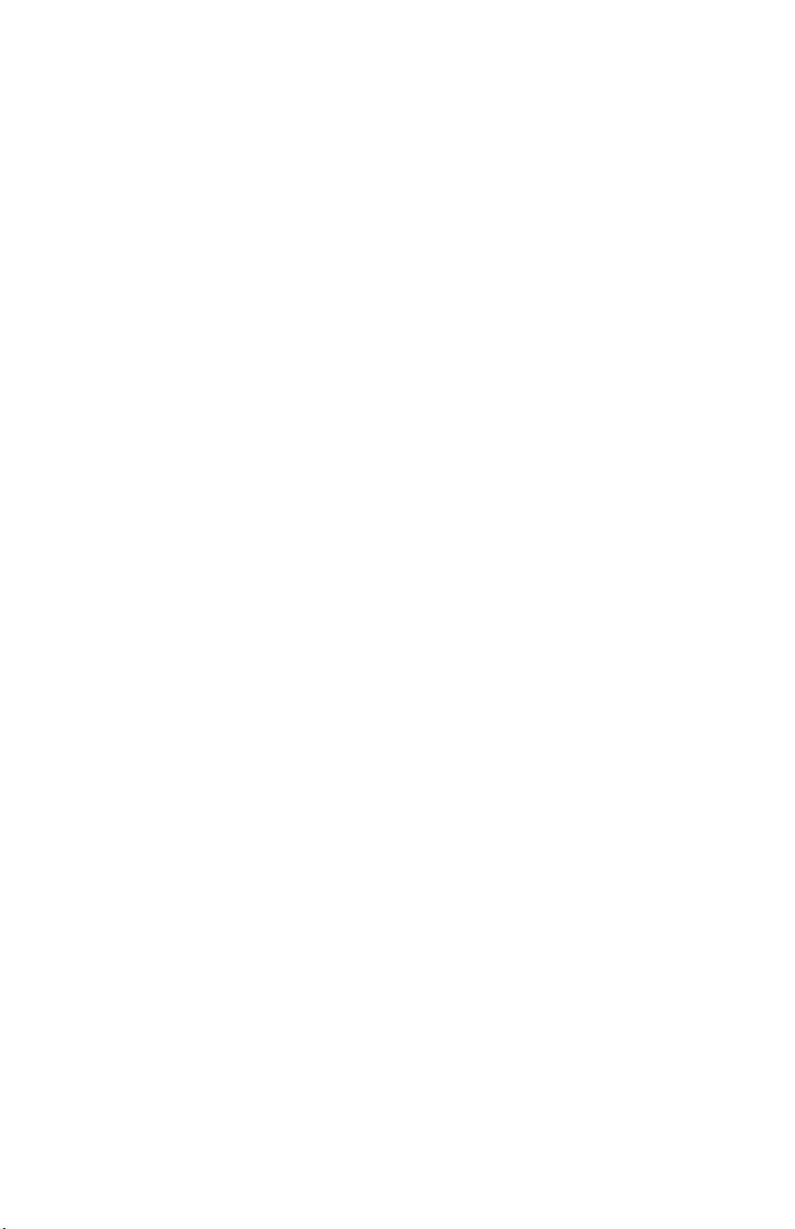
Rozdział 5. Uzyskiwanie informacji, pomocy i serwisu .......25
Uzyskiwanie informacji ...................25
W sieci WWW .....................25
Uzyskiwanie informacji faksem ................25
Uzyskiwanie pomocy i serwisu .................26
Używanie dokumentacji i programów diagnostycznych .........26
Kontakt telefoniczny z serwisem ...............26
Inne usługi ......................28
Dodatkowe usługi płatne ...................29
Dodatek. Gwarancje na produkt oraz uwagi ...........31
Warunki gwarancji ....................31
Okres gwarancyjny ...................31
Warunki Ograniczonej Gwarancji IBM .............33
Uwagi ........................44
Przetwarzanie dat ....................45
Uwagi na temat wyjścia telewizyjnego..............46
Znaki towarowe ....................46
Uwagi dotyczące emisji elektronicznej..............46
Wymagania FCC dotyczące operatora sieci telefonicznej ........50
Uwagi dotyczące kabla zasilającego ..............52
iv Wprowadzenie
Page 7
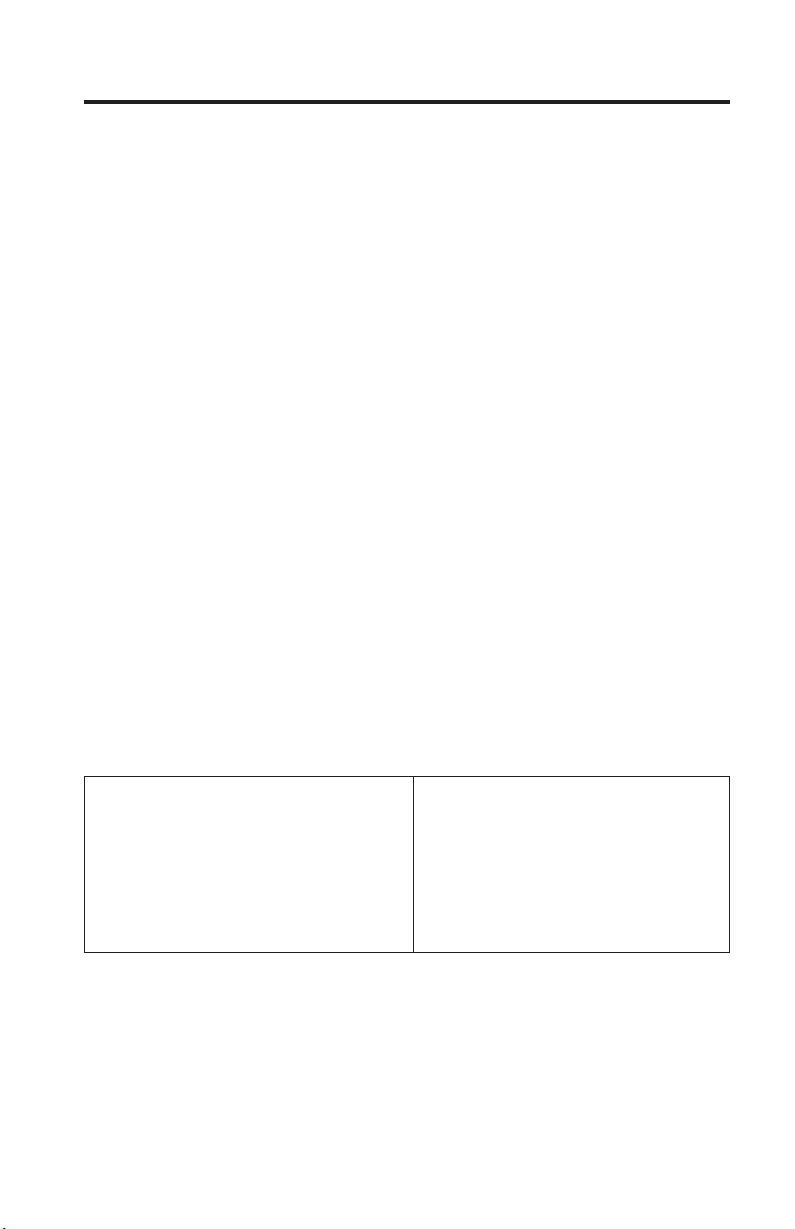
Uwagi dotyczące bezpieczeństwa
NIEBEZPIECZEŃSTWO
Napięcie elektryczne pochodzące z kabli zasilających, telefonicznych i sygnałowych
może być niebezpieczne.
Aby uniknąć porażenia prądem elektrycznym należy przestrzegać następujących
zasad:
v nie należy łączyć lub rozłączać żadnych kabli ani wykonywać instalowania,
obsługi technicznej czy rekonfigurowania tego produktu podczas burzy z
wyładowaniami atmosferycznymi,
v wszystkie kable zasilające muszą być włączone do prawidłowo podłączonych i
uziemionych gniazd zasilających,
v wszystkie urządzenia, z którymi ten produkt ma być połączony, muszą być
również włączone do prawidłowo podłączonych gniazd zasilających,
v o ile jest to tylko możliwe, należy podłączać i rozdłączać kable sygnałowe jedną
ręką,
v nigdy nie należy włączać urządzenia, jeśli widoczne są oznaki ognia, wody lub
uszkodzeń konstrukcji,
v przed otwarciem obudowy urządzenia należy odłączyć wszystkie kable zasilające,
a także systemy telekomunikacyjne, sieci i modemy, o ile procedury
konfigurowania i instalowania nie nakazują inaczej,
v podczas instalowania i przenoszenia tego produktu lub podłączonych do niego
urządzeń, a także otwierania ich obudów, kable należy łączyć i rozłączać według
zaleceń zawartych w poniższej tabeli.
Aby podłączyć:
1. Wyłącz wszystkie urządzenia.
2. Podłącz wszystkie kable do urządzeń.
3. Podłącz kable sygnałowe do złączy.
4. Podłącz kable zasilające do gniazd
zasilających.
5. Włącz urządzenie.
© Copyright IBM Corp. 2001 v
Aby odłączyć:
1. Wyłącz wszystkie urządzenia.
2. Odłącz kable zasilające od gniazd
zasilających.
3. Odłącz kable sygnałowe od złączy.
4. Odłącz wszystkie kable od urządzeń.
Page 8
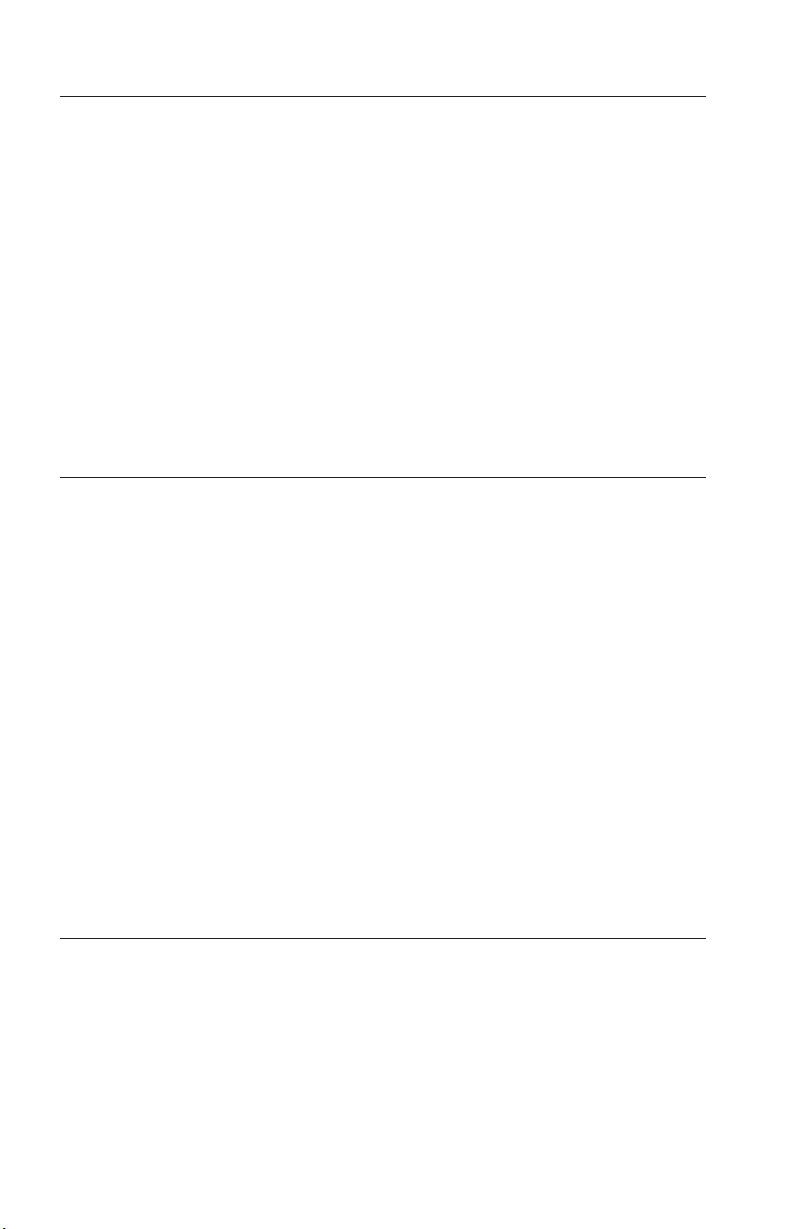
Uwagi dotyczące baterii litowej
UWAGA:
Nieprawidłowo wymieniona bateria może wybuchnąć.
Baterię należy wymieniać wyłącznie na baterię IBM o numerze 33F8354 lub jej
odpowiednik, zgodnie z zaleceniem producenta. Bateria zawiera lit i może
wybuchnąć, jeśli jest nieodpowiednio używana i obsługiwana oraz usuwana w
niewłaściwy sposób.
Baterii nie wolno:
v wrzucać do wody ani jej w niej zanurzać,
v rozgrzewać do temperatury przekraczającej 100°C (212°F),
v naprawiać lub demontować.
Baterie należy utylizować zgodnie z lokalnymi przepisami.
Informacje dotyczące bezpieczeństwa przy korzystaniu z
modemu
Aby zmniejszyć ryzyko pożaru, porażenia prądem elektrycznym lub odniesienia obrażeń
podczas korzystania z urządzeń telekomunikacyjnych, należy zawsze przestrzegać
podstawowych środków ostrożności, takich jak:
v Nigdy nie należy instalować kabli telefonicznych podczas burzy z wyładowaniami
atmosferycznymi.
v Nigdy nie należy instalować gniazdka telefonicznego w miejscu, w którym występuje
wilgoć, jeśli gniazdko nie jest przeznaczone do instalacji w takich miejscach.
v Nigdy nie należy dotykać nieizolowanych kabli telefonicznych lub terminali, jeśli linia
telefoniczna nie została odłączona od interfejsu sieciowego.
v Podczas instalacji lub modyfikacji linii telefonicznych należy zachować ostrożność.
v Nie należy korzystać z telefonu innego niż bezprzewodowy podczas burzy z
wyładowaniami atmosferycznymi. Istnieje nieznaczne prawdopodobieństwo doznania
porażenia prądem elektrycznym z wyładowania atmosferycznego.
v Nie należy używać telefonu do zgłoszenia wycieku gazu w pobliżu źródła tego
wycieku.
Oświadczenie o zgodności urządzenia laserowego
Niektóre modele komputerów osobistych IBM są fabrycznie wyposażone w napęd
CD-ROM lub DVD-ROM. Napędy CD-ROM i DVD-ROM są również dostępne
oddzielnie jako opcje wyposażenia. Napędy CD-ROM i DVD-ROM są produktami
laserowymi. Napędy te mają w Stanach Zjednoczonych certyfikat zgodności z
wymaganiami określonymi w ″Department of Health and Human Services 21 Code of
Federal Regulations″ (DHHS 21 CFR), podrozdziałJ-produkty laserowe Klasy 1. W
vi Wprowadzenie
Page 9
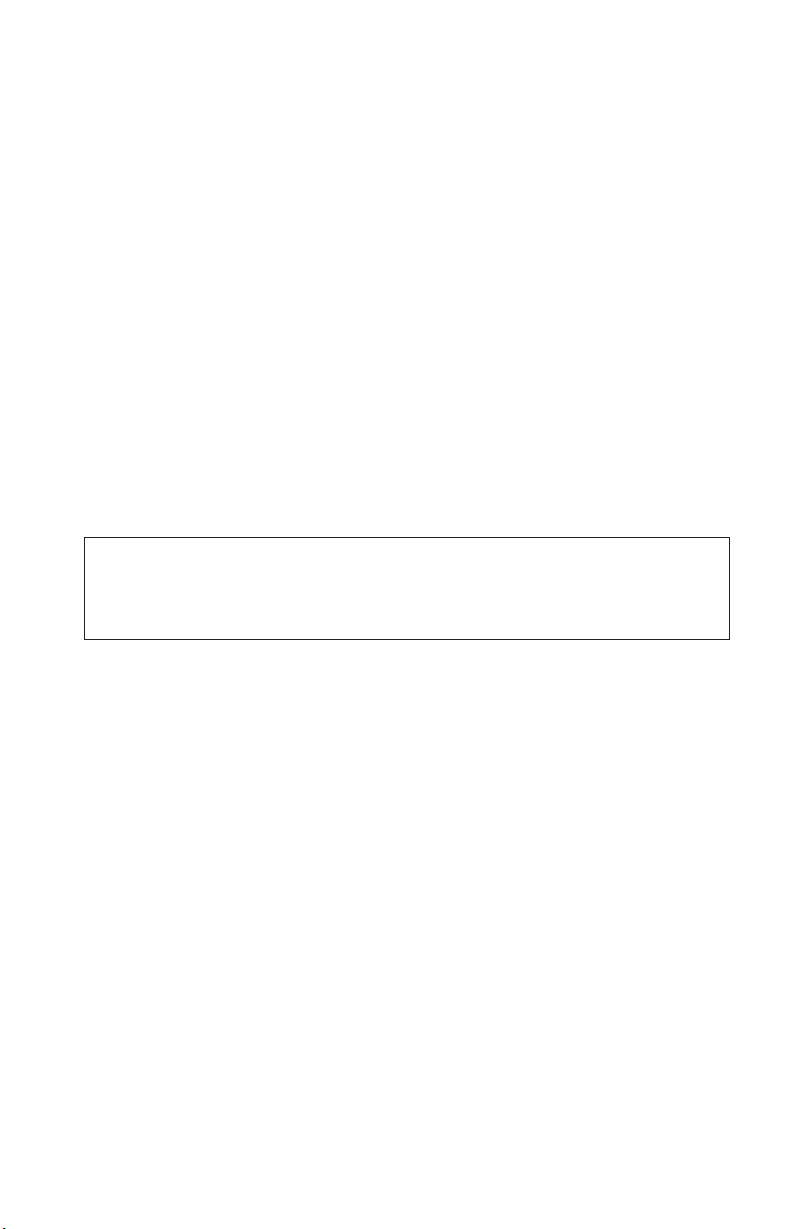
pozostałych krajach napędy te mają certyfikat zgodności z wymaganiami ″International
Electrotechnical Commission (IEC) 825″ oraz ″CENELEC EN 60 825″ dla produktów
laserowych Klasy 1.
Jeśli zainstalowany jest napęd CD-ROM lub DVD-ROM, należy przestrzegać
następujących zaleceń.
UWAGA:
Używanie regulatorów, dokonywanie nastawień lub wykonywanie czynności innych
niż tu określono może spowodować narażenie operatora na niebezpieczne
promieniowanie.
Usunięcie pokryw z napędu CD-ROM lub DVD-ROM może być przyczyną
niebezpiecznego promieniowania laserowego. W napędzie CD-ROM ani w napędzie
DVD-ROM nie ma żadnych części wymagających obsługi. Nie należy zdejmować
pokryw z napędu.
Niektóre napędy CD-ROM i DVD-ROM mają wbudowaną diodę laserową klasy 3A lub
klasy 3B. Należy zapamiętać poniższe ostrzeżenie.
NIEBEZPIECZEŃSTWO
Występuje widzialne i niewidzalne promieniowanie laserowe, gdy napęd jest otwarty. Należy
unikać bezpośredniego kontaktu oczu z promieniem lasera. Nie wolno patrzeć na promień
lasera ani bezpośrednio, ani poprzez przyrządy optyczne.
Uwagi dotyczące bezpieczeństwa vii
Page 10
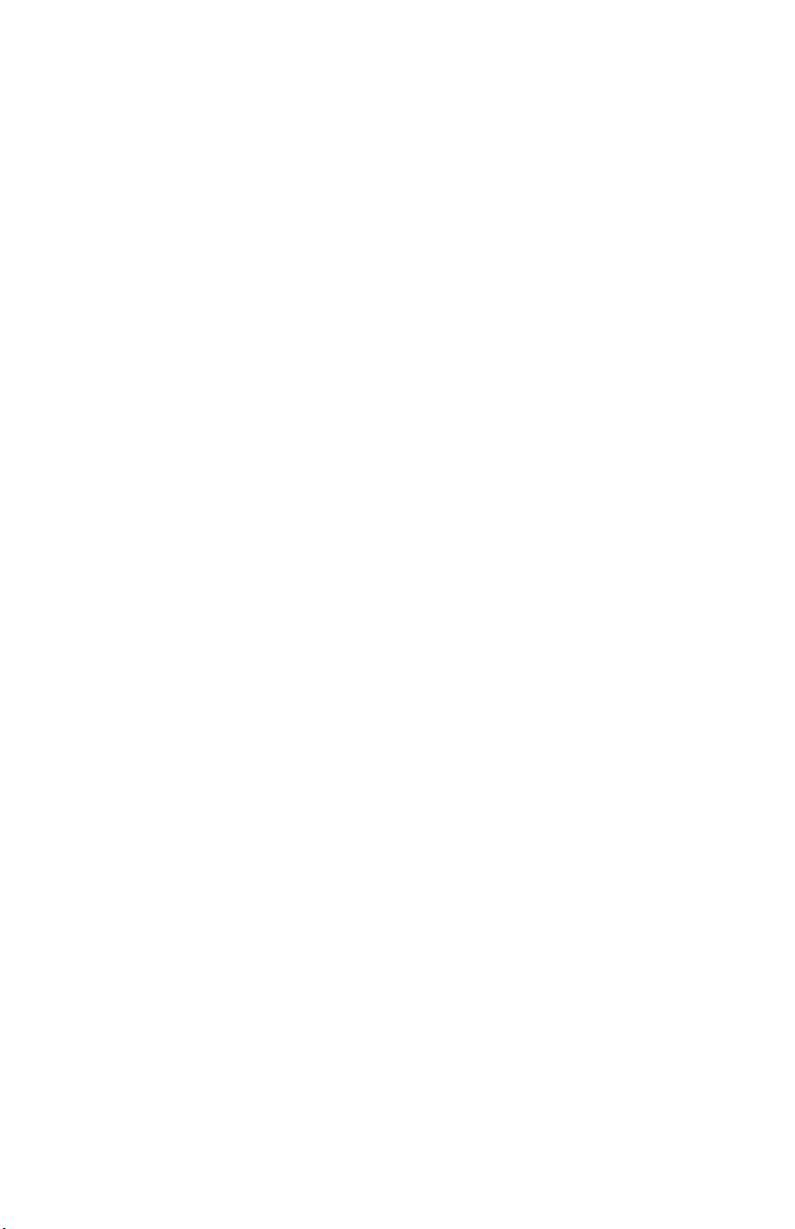
viii Wprowadzenie
Page 11
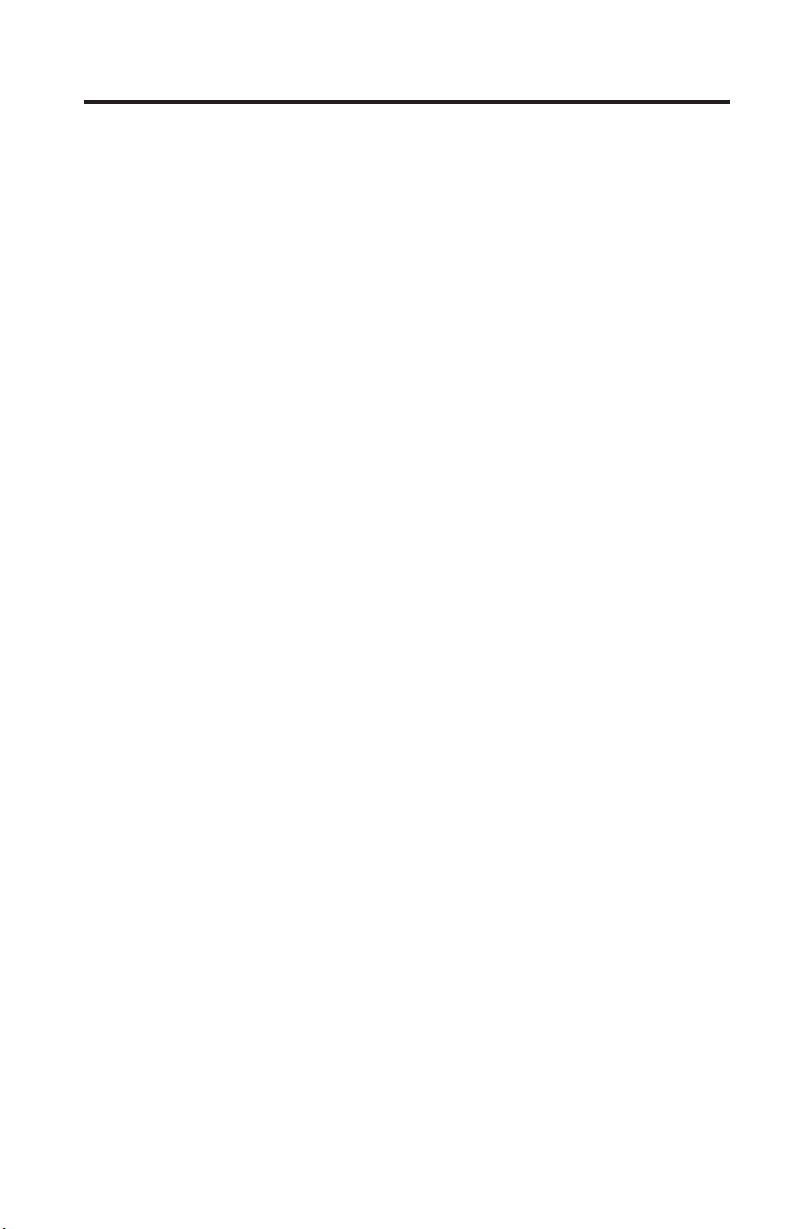
Dodatkowa pomoc
Niniejsze Wprowadzenie zawiera opis instalowania komputera IBM®i uruchamiania
systemu operacyjnego. W publikacji tej zawarte są również podstawowe informacje
dotyczące rozwiązywania problemów, procedury odtwarzania oprogramowania,
informacje na temat uzyskiwania pomocy i serwisu oraz warunki gwarancji.
Podręcznik użytkownika zawiera informacje na temat instalowania opcji wyposażenia.
Podręcznik jest w formacie PDF (Portable Document Format), można go więc otworzyć
za pomocą programu Access IBM na pulpicie. Przed przystąpieniem do instalowania
opcji wyposażenia należy otworzyć i ewentualnie wydrukować, Podręcznik użytkownika
za pomocą programu Adobe Acrobat Reader.
Na pulpicie znajduje się program Access IBM, który zawiera więcej informacji na
następujące tematy:
v używanie komputera,
v instalowanie oprogramowania z dysku CD Software Selections,
v instalowanie opcji wyposażenia,
v podłączanie kabli komunikacyjnych,
v rozwiązywanie typowych problemów,
v rejestrowanie komputera.
Osoby mające dostęp do Internetu mogą znaleźć w nim najnowsze porady, wskazówki,
odpowiedzi na często zadawane pytania, fora dyskusyjne, a także Podręcznik
użytkownika do swojego komputera. Także w Internecie jest dostępna publikacja
Hardware Maintenance Manual przeznaczona dla techników serwisu komputerowego.
Aby uzyskać te informacje, należy wpisać w przeglądarce następujący adres:
http://www.ibm.com/pc/support/
W polu Quick Path należy wpisać typ i numer modelu komputera, a następnie kliknąć
Go.
© Copyright IBM Corp. 2001 ix
Page 12
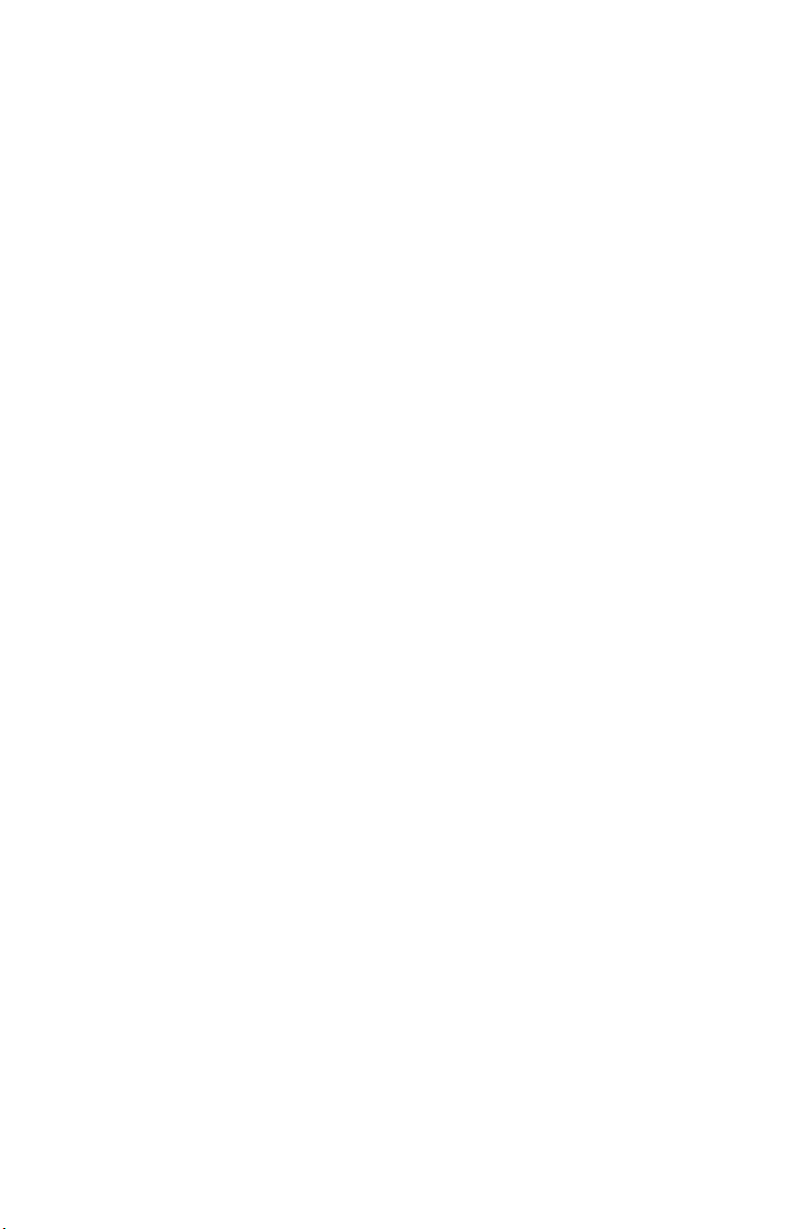
x Wprowadzenie
Page 13
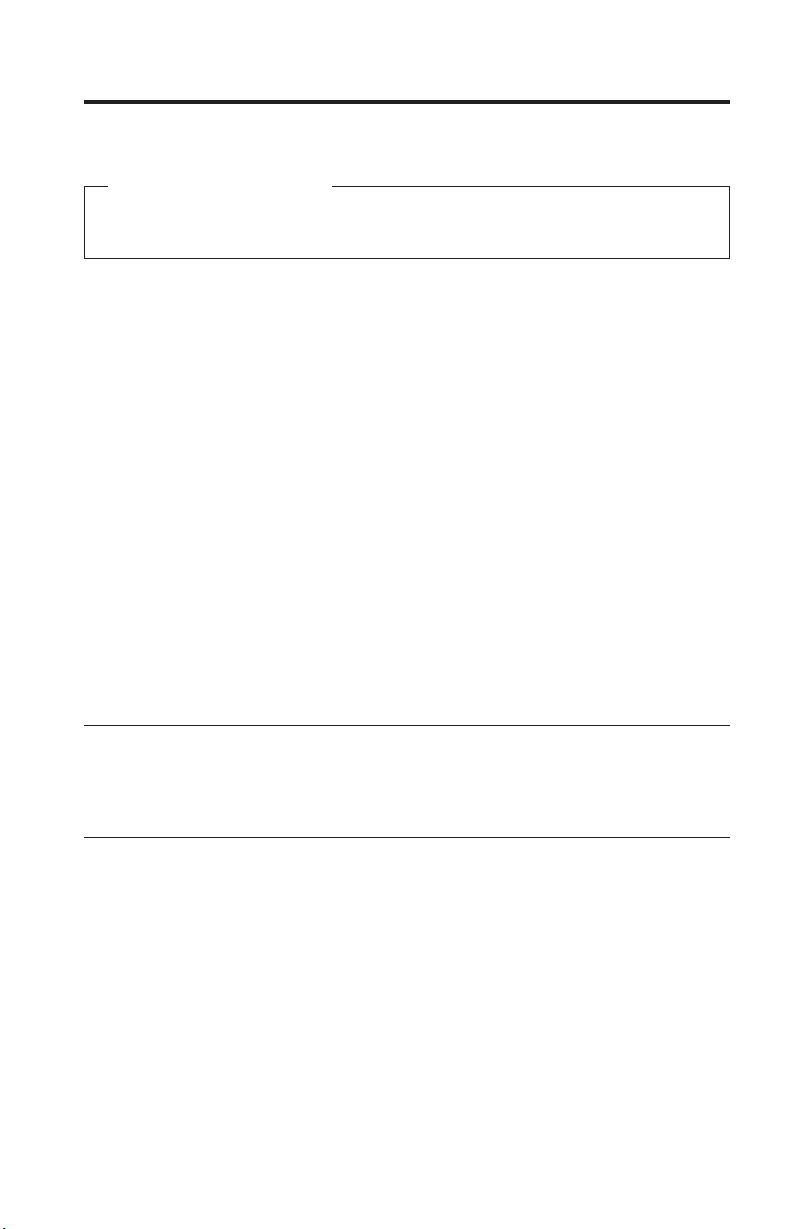
Rozdział 1. Ustawianie komputera
Przed rozpoczęciem należy
Zapoznać się z podrozdziałami “Uwagi dotyczące bezpieczeństwa” na stronie v i
“Uwagi” na stronie 44.
Przed rozpoczęciem pracy na komputerze warto poświęcić nieco czasu na wykonanie
opisanych poniżej, ważnych czynności. Wykonanie ich na samym początku pozwoli
zaoszczędzić czas i uniknąć problemów w przyszłości.
1. Utworzenie dyskietki Recovery Repair. W komputerze jest wbudowany program
Product Recovery, który odtwarza system operacyjny. Normalnie podczas
uruchamiania komputera powinna ukazywać się opcja uruchomienia tego programu.
Gdyby taka opcja nie ukazywała się lub nie funkcjonowała, dostęp do programu
Product Recovery można odzyskać, korzystając z dyskietki Recovery Repair. Patrz
podrozdział “Tworzenie dyskietki Recovery Repair” na stronie 15.
2. Zanotowanie typu, modelu i numeru seryjnego komputera. Są to dane, które trzeba
będzie prawdopodobnie podać w przypadku korzystania z serwisu lub obsługi
technicznej. Patrz podrozdział “Zapis informacji o komputerze” na stronie 11.
3. Utworzenie dyskietki Enhanced Diagnostics. Enhanced Diagnostics jest narzędziem
wchodzącym w skład programu Product Recovery, które służy do identyfikowania
przyczyn problemów sprzętowych. Wykonanie zawczasu dyskietki Enhanced
Diagnostics gwarantuje możliwość skorzystania z tego narzędzia nawet wówczas,
gdyby program Product Recovery nie był dostępny. Patrz podrozdział “Tworzenie
dyskietki IBM Enhanced Diagnostics” na stronie 21.
Czytanie i drukowanie ważnych informacji
Wprowadzenie zawiera ważne informacje o reinstalowaniu oprogramowania. Patrz
“Rozdział 3. Program Product Recovery” na stronie 13.
Urządzanie miejsca pracy
W celu jak najlepszego wykorzystania możliwości komputera należy odpowiednio
ustawić sprzęt, a także urządzić miejsce pracy tak, aby było ono dopasowane do
indywidualnych potrzeb oraz rodzaju wykonywanej pracy. Najważniejszy jest przy tym
komfort użytkownika, ale wpływ na urządzenie miejsca pracy może mieć także położenie
źródeł światła, cyrkulacja powietrza oraz położenie gniazd zasilających.
Wygoda
Nie ma wprawdzie takiej pozycji do pracy, która byłaby idealna dla każdego, jednak
zamieszczone poniżej wskazówki pomogą większości osób znaleźć pozycję optymalną.
© Copyright IBM Corp. 2001 1
Page 14
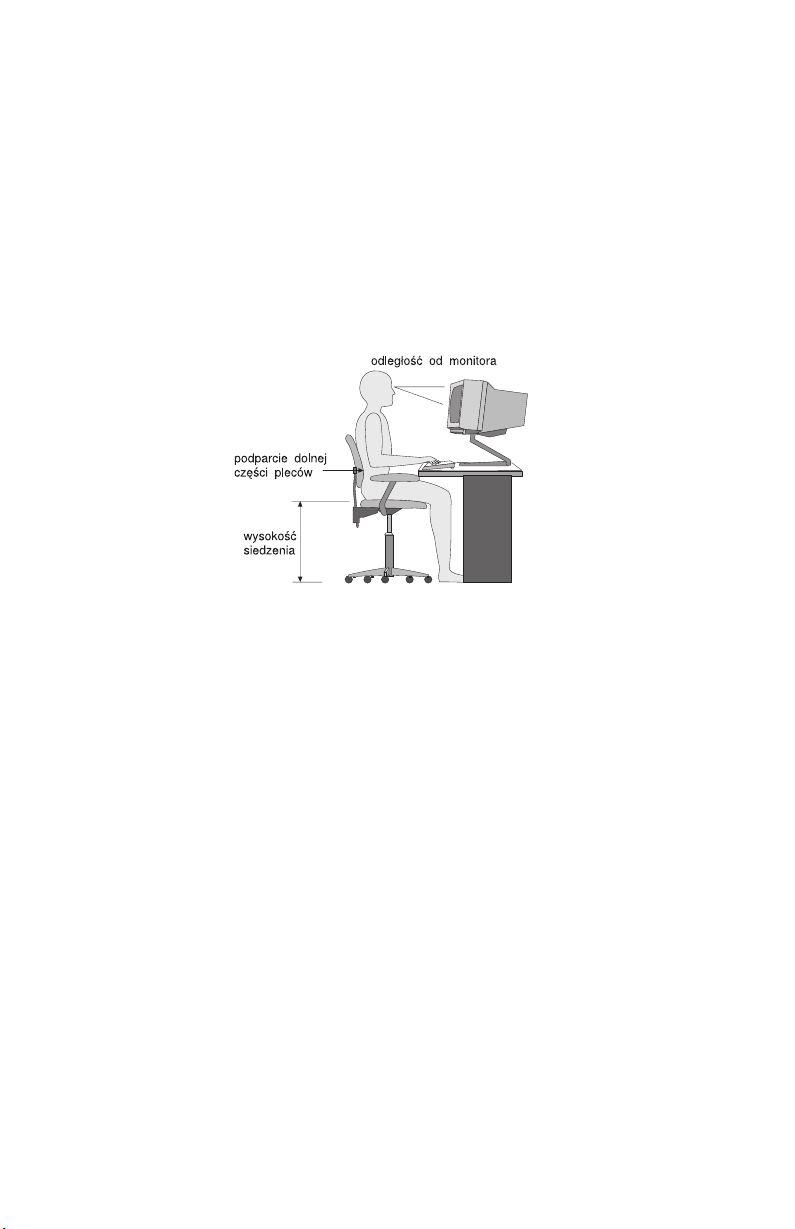
Długotrwałe siedzenie w tej samej pozycji może powodować zmęczenie. Olbrzymie
znaczenie ma dobre krzesło. Oparcie i siedzenie powinny być oddzielnie regulowane i
zapewniać odpowiednie podparcie. Siedzenie powinno mieć wyprofilowany przód, aby
złagodzić nacisk na uda. Siedzenie należy wyregulować tak, aby uda były równoległe do
podłogi, a stopy spoczywały płasko na podłodze lub podnóżku.
Pisząc na klawiaturze, należy trzymać przedramię równolegle do podłogi, a nadgarstki
powinny znajdować się w neutralnej, wygodnej pozycji. Dłonie powinny lekko
spoczywać na klawiszach, aby palce były jak najbardziej rozluźnione. Dla uzyskania
najwygodniejszego położenia dłoni można podnieść lub opuścić klawiaturę, regulując
wysokość jej nóżek.
Monitor należy ustawić tak, aby górny brzeg ekranu lub obszar leżący bezpośrednio pod
nim znalazł się na poziomie wzroku. Monitor powinien się znajdować w optymalnej
odległości dla wzroku, wynoszącej zazwyczaj od 51 do 61 cm, i w takim miejscu, aby
można było na niego patrzeć, nie przekręcając głowy. Ponadto takie urządzenia, których
często używa się przy pracy, jak np. telefon i mysz, powinny być łatwo dostępne.
Odblaski i oświetlenie
Monitor powinien stać tak, aby wszelkie odblaski i odbicia pochodzące od górnego
oświetlenia, okien i innych źródeł światła były jak najmniejsze. Przeszkadzać w pracy
może nawet światło odbijające się od lśniących powierzchni. W miarę możliwości
monitor należy stawiać pod kątem prostym do okien i innych źródeł światła. Należy
również unikać górnego oświetlenia, wyłączając lampy lub używając w nich żarówek o
małej mocy. Jeśli monitor stoi przy oknie, należy je zasłonić zasłonami lub żaluzjami,
aby nie wpadało przez nie światło słoneczne. W miarę zmiany warunków świetlnych w
ciągu dnia można odpowiednimi elementami sterującymi dostosowywać kontrast i
jasność obrazu monitora.
Jeśli nie ma możliwości uniknięcia odbić lub zmiany oświetlenia, pomocne może okazać
się przysłonięcie ekranu filtrem przeciwodblaskowym. Filtry te mogą jednak negatywnie
wpływać na jakość obrazu, należy ich więc używać w przypadku, gdy nie są skuteczne
inne metody zredukowania odblasków.
Gromadzenie się kurzu powoduje niekorzystne odbijanie się światła. Ekran monitora
należy regularnie czyścić miękką szmatką zwilżoną łagodnym płynem do mycia szyb.
2 Wprowadzenie
Page 15
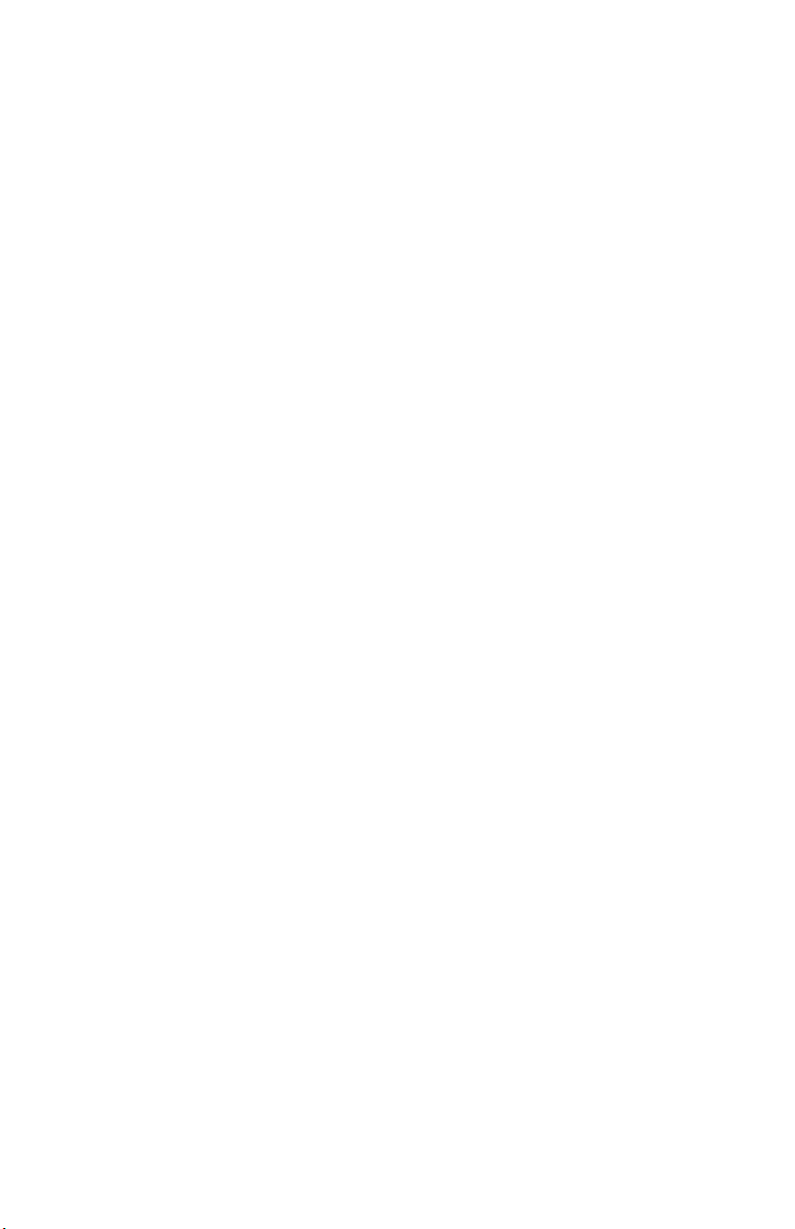
Obieg powietrza
Zarówno komputer, jak i monitor wytwarzają pewne ilości ciepła. Komputer jest
wyposażony w wentylator wciągający zimne powietrze i wydmuchujący ciepłe. Monitor
odprowadza ciepłe powietrze przez kratki wentylacyjne. Nie należy zasłaniać kratek
wentylacyjnych, gdyż może to doprowadzić do przegrzania urządzenia, a w
konsekwencji do jego uszkodzenia. Komputer i monitor należy ustawić tak, aby nic nie
zasłaniało kratek wentylacyjnych (zazwyczaj wystarcza 51 mm wolnego miejsca).
Należy też się upewnić, że odprowadzane przez urządzenia powietrze nie jest skierowane
na inną osobę.
Gniazda zasilające i długości kabli
O miejscu, w którym stanie komputer, w dużej mierze decyduje rozmieszczenie gniazd
zasilających, a także długość kabli zasilających i kabli podłączonych do monitora,
drukarki i innych urządzeń.
Urządzając swoje miejsce pracy:
v Należy unikać korzystania z przedłużaczy. O ile tylko jest to możliwe, kabel zasilający
komputera powinien być podłączany bezpośrednio do gniazda zasilającego.
v Kable, w tym kable zasilające, należy prowadzić z dala od przejść i innych miejsc, w
których ktoś mógłby przypadkowo o nie zaczepić.
Więcej informacji na temat kabli zasilających zawiera podrozdział “Uwagi dotyczące
kabla zasilającego” w tej publikacji.
Rozdział 1. Ustawianie komputera 3
Page 16
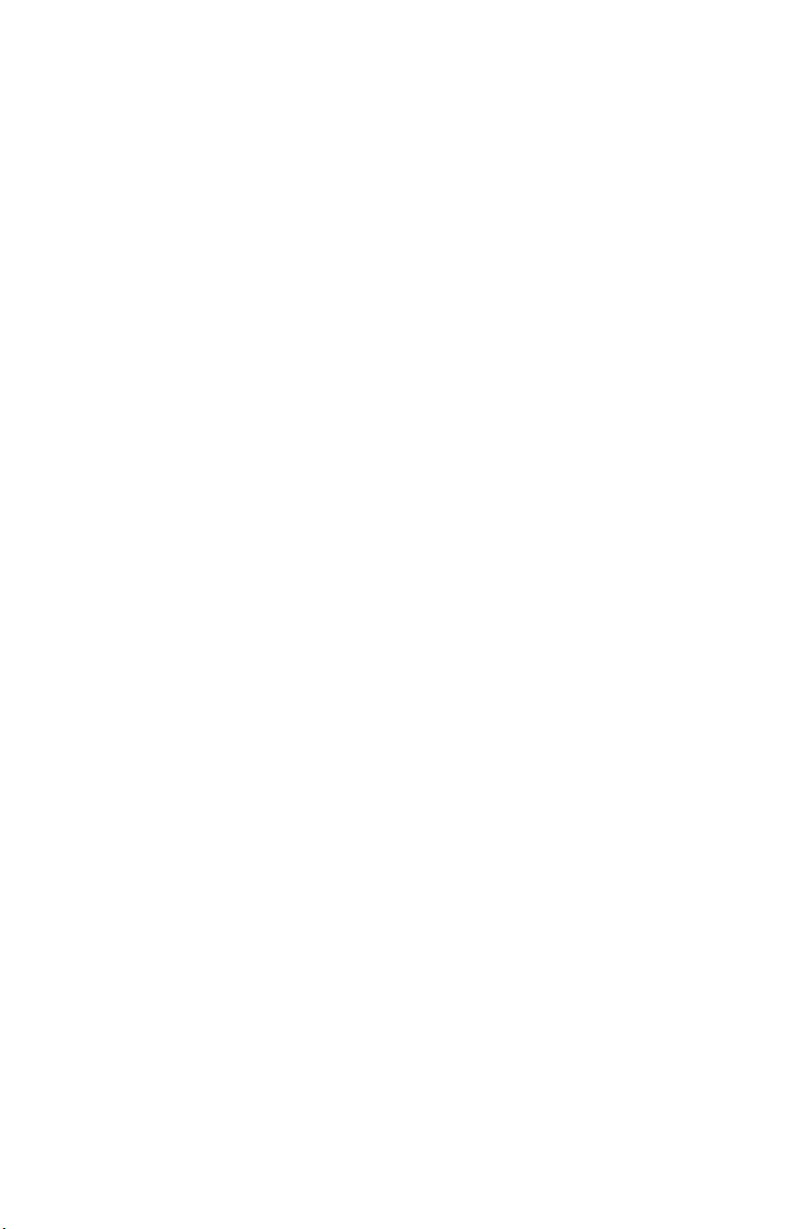
4 Wprowadzenie
Page 17
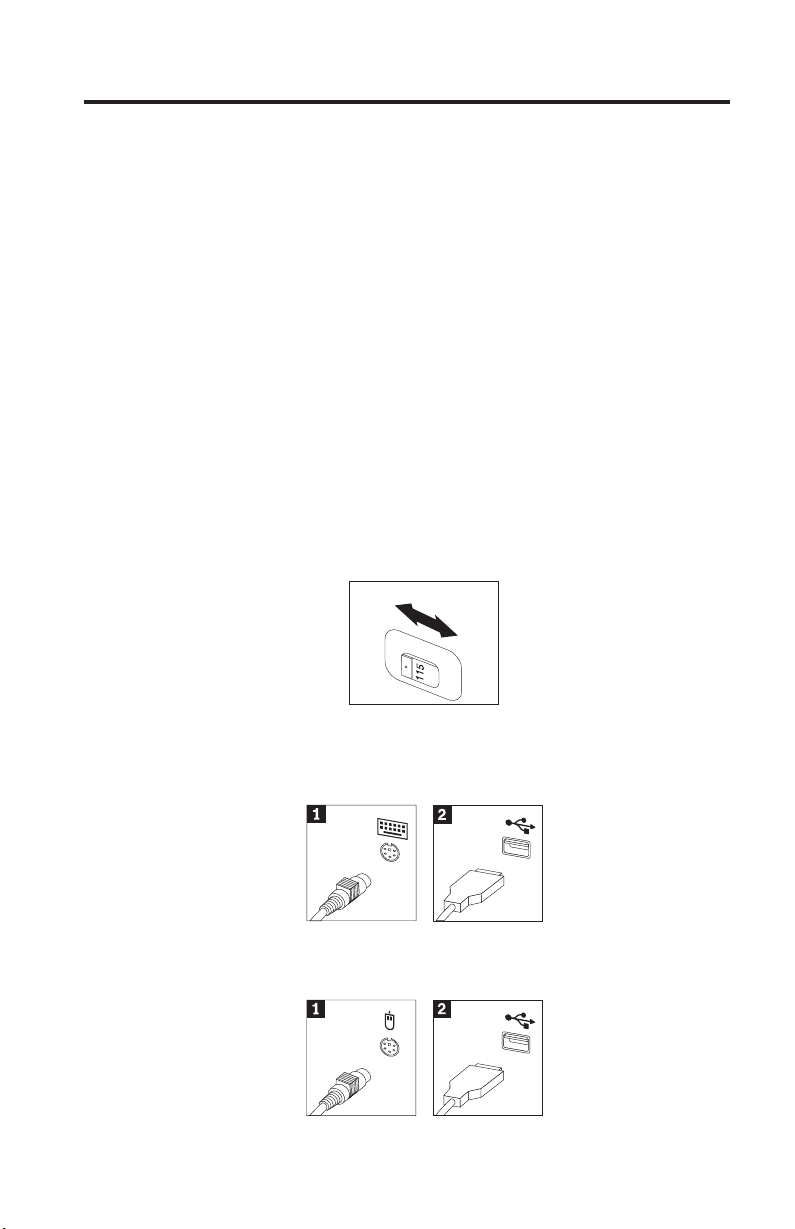
Rozdział 2. Przygotowanie komputera do pracy
Uwaga: Nie każdy model komputera jest wyposażony we wszystkie złącza opisane w
tym rozdziale.
Przygotowując komputer do pracy, należy stosować się do poniższych zaleceń. Złącza z
tyłu komputera są opatrzone pewnymi symbolami.
Jeśli złącza kabli i złącza na panelu są oznaczone kolorami, należy dopasować kolor
końcówki złącza kabla do koloru złącza na panelu. Na przykład dla kabla z niebieskim
złączem należy znaleźć niebieskie złącze na panelu, a dla kabla z czerwonym złączem czerwone itd.
1. Znajdź przełącznik wyboru zakresu napięcia zasilania z tyłu komputera. W razie
potrzeby przestaw przełącznik za pomocą długopisu.
v Jeśli napięcie sieci elektrycznej jest w zakresie 90–137 V, to przełącznik należy
ustawić w położeniu 115 V.
v Jeśli napięcie sieci elektrycznej jest w zakresie 180–265 V, to przełącznik należy
ustawić w położeniu 230 V.
2. Kabel klawiatury może być zaopatrzony w złącze standardowe 1 lub złącze USB
(Universal Serial Bus) 2. Podłącz kabel klawiatury do odpowiedniego złącza
klawiatury.
3. Kabel myszy może być zaopatrzony w złącze standardowe 1 lub USB 2.
Podłącz kabel myszy do odpowiedniego złącza myszy.
© Copyright IBM Corp. 2001 5
Page 18
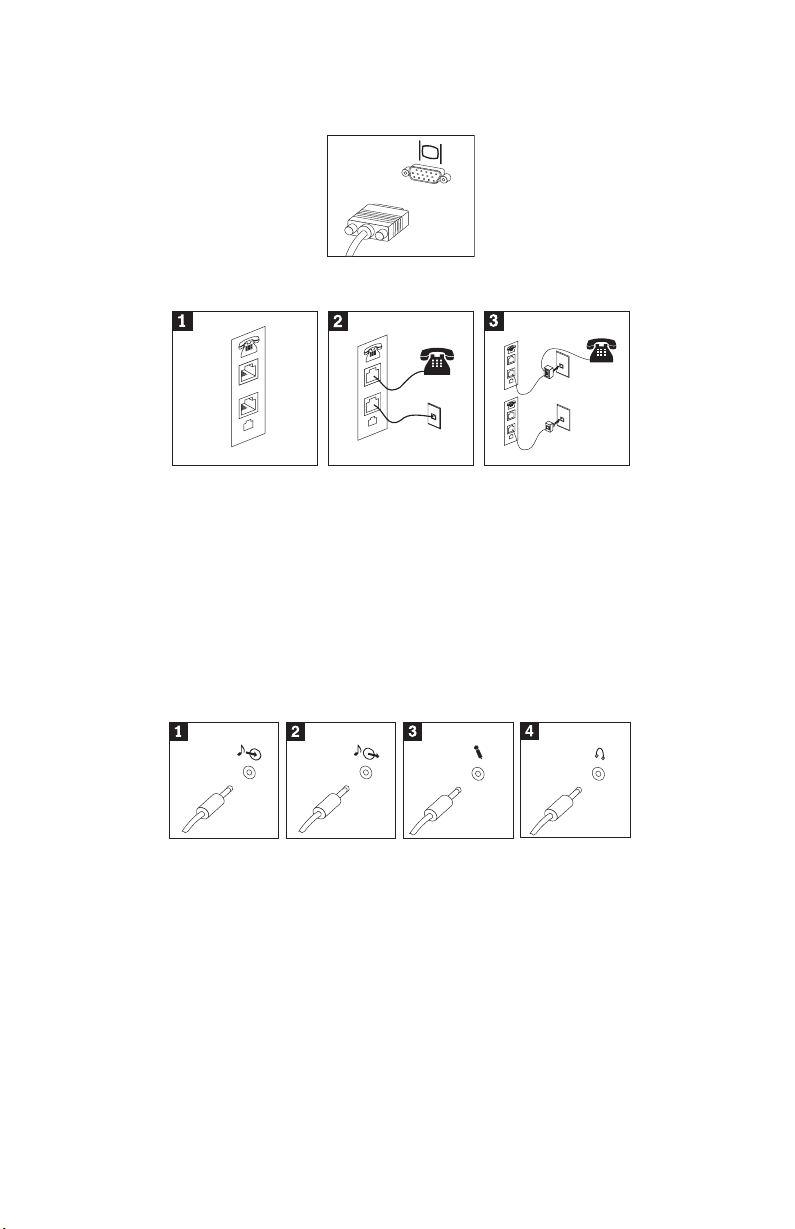
4. Podłącz kabel monitora do złącza monitora i dokręć wkręty.
LINE
LINE
PHONE
PHONE
LINE
PHONE
LINE
PHONE
5. Jeśli posiadasz modem, podłącz go zgodnie z poniższymi instrukcjami.
E
N
O
H
PHONE
LINE
E
N
O
H
P
E
N
I
L
P
E
IN
L
E
N
O
H
P
E
IN
L
1 Do instalowania modemu służą te dwa złącza z tyłu komputera.
2 Włóż jedną wtyczkę kabla telefonicznego do gniazda w telefonie, a drugą do złącza
telefonu z tyłu komputera. Włóż jedną wtyczkę kabla modemu do złącza modemu z
tyłu komputera, a drugą do naściennego gniazda telefonicznego.
3 W niektórych przypadkach podłączenie kabli do gniazda telefonicznego może
wymagać użycia rozgałęziacza lub przejściówki, jak pokazano na ilustracji. Można
także używać rozgałęziacza bez telefonu, jak pokazano na dole ilustracji.
6. Jeśli posiadasz urządzenie dźwiękowe, podłącz je zgodnie z poniższymi
instrukcjami.
1 Wejście liniowe dźwięku Przez to złącze komputer odbiera sygnały dźwiękowe od
zewnętrznych urządzeń dźwiękowych, takich jak zestaw
stereofoniczny.
2 Wyjście liniowe dźwięku Przez to złącze komputer wysyła sygnały dźwiękowe do
takich urządzeń zewnętrznych, jak głośniki stereofoniczne z
własnym zasilaniem.
3 Mikrofon Za pomocą tego złącza przyłącza się do komputera
mikrofon, aby rejestrować dźwięki lub korzystać z
oprogramowania rozpoznającego mowę.
4 Słuchawki Za pomocą tego złącza przyłącza się do komputera
słuchawki, aby, słuchając muzyki lub innych odgłosów, nie
przeszkadzać innym.
6 Wprowadzenie
Page 19
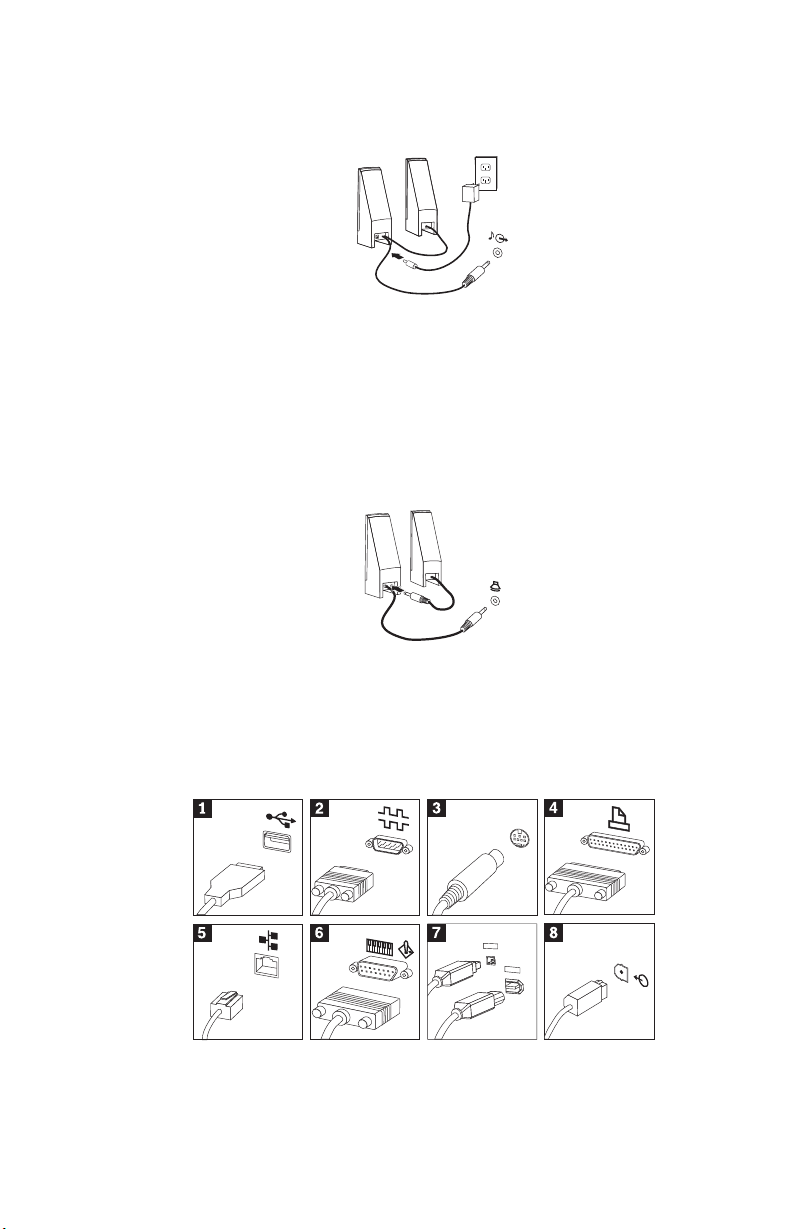
7. Jeśli posiadasz głośniki z własnym zasilaniem, podłącz je, wraz z zasilaczem,
zgodnie z poniższymi instrukcjami.
a. Jeśli głośniki mają być połączone ze sobą kablem, połącz je. Czasami kabel ten
jest założony na stałe.
b. Podłącz kabel zasilający do głośników.
c. Podłącz głośniki do komputera.
d. Podłącz zasilacz do sieci elektrycznej.
8. Jeśli posiadasz głośniki bez własnego zasilania, do których nie ma zasilacza,
podłącz je zgodnie z poniższymi instrukcjami.
a. Jeśli głośniki mają być połączone ze sobą kablem, połącz je. Czasami kabel ten
jest założony na stałe.
b. Podłącz głośniki do komputera.
9. Podłącz inne urządzenia dodatkowe. Nie każdy model komputera jest wyposażony
we wszystkie przedstawione złącza.
1394
1394
Rozdział 2. Przygotowanie komputera do pracy 7
Page 20
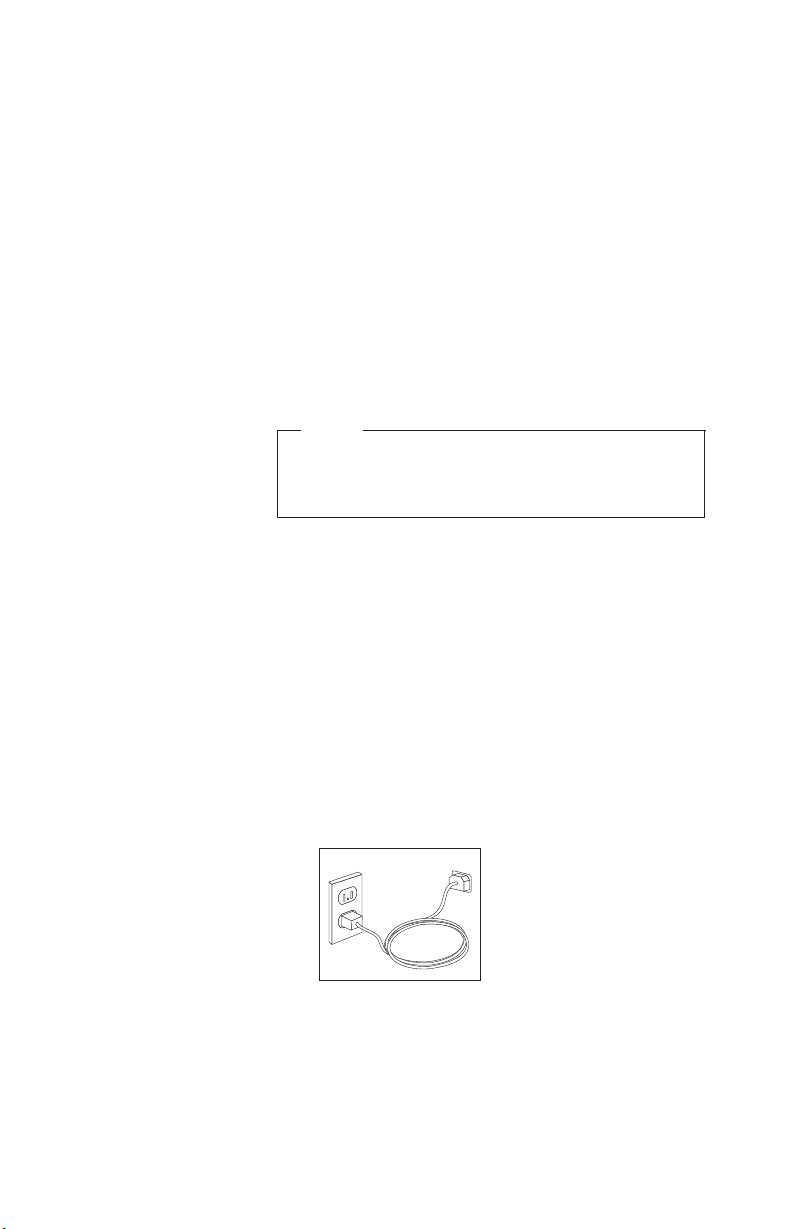
1 USB Do tych złączy przyłącza się urządzenia wymagające połączenia
2 Port szeregowy Do tego złącza przyłącza się modem zewnętrzny, drukarkę
3 S-video To złącze występuje w niektórych bardzo wydajnych kartach
4 Port równoległy Do tego złącza przyłącza się drukarkę równoległą lub każde inne
5 Ethernet Przez to złącze komputer komunikuje się z siecią lokalną typu
typu USB (Universal Serial Bus), takie jak skaner USB, drukarka
USB lub cyfrowy asystent osobisty (PDA).
szeregową lub każde inne urządzenie wyposażone w 9-stykowe
złącze szeregowe.
graficznych. Podłącza się do niego telewizor wyposażony w złącze
S-Video.
urządzenie wymagające 25-stykowego połączenia równoległego.
Ethernet lub z modemem używanym do łączności przez sieć
telewizji kablowej.
Ważne
Aby zapewnić zgodność komputera połączonego z siecią
Ethernet z normami FCC, należy stosować kable Ethernet
kategorii 5.
6 MIDI/joystick Do tego złącza przyłącza się joystick, manetkę do gier lub
7 IEEE 1394 Ponieważ to złącze zapewnia olbrzymią szybkość transmisji, bywa
8 S/PDIF Przez złącze S/PDIF można przyłączać do komputera takie
urządzenia typu MIDI (musical instrument digital interface), takie
jak elektroniczne instrumenty klawiszowe MIDI.
nazywane Firewire. Istnieją dwa rodzaje złączy IEEE 1394: 4oraz 6-stykowe. Złącze IEEE 1394 pozwala na komunikowanie się
z rozmaitymi urządzeniami elektroniki domowej, m.in. cyfrowymi
urządzeniami dźwiękowymi, skanerami i innymi urządzeniami.
domowe urządzenia cyfrowe, jak urządzenia DAT, napędy CD, a
także wszelkie inne urządzenia zgodne z S/PDIF.
10. Podłącz kable zasilające do prawidłowo uziemionych gniazd zasilających.
Uwaga: Więcej informacji o złączach zawiera program Access IBM na pulpicie.
8 Wprowadzenie
Page 21
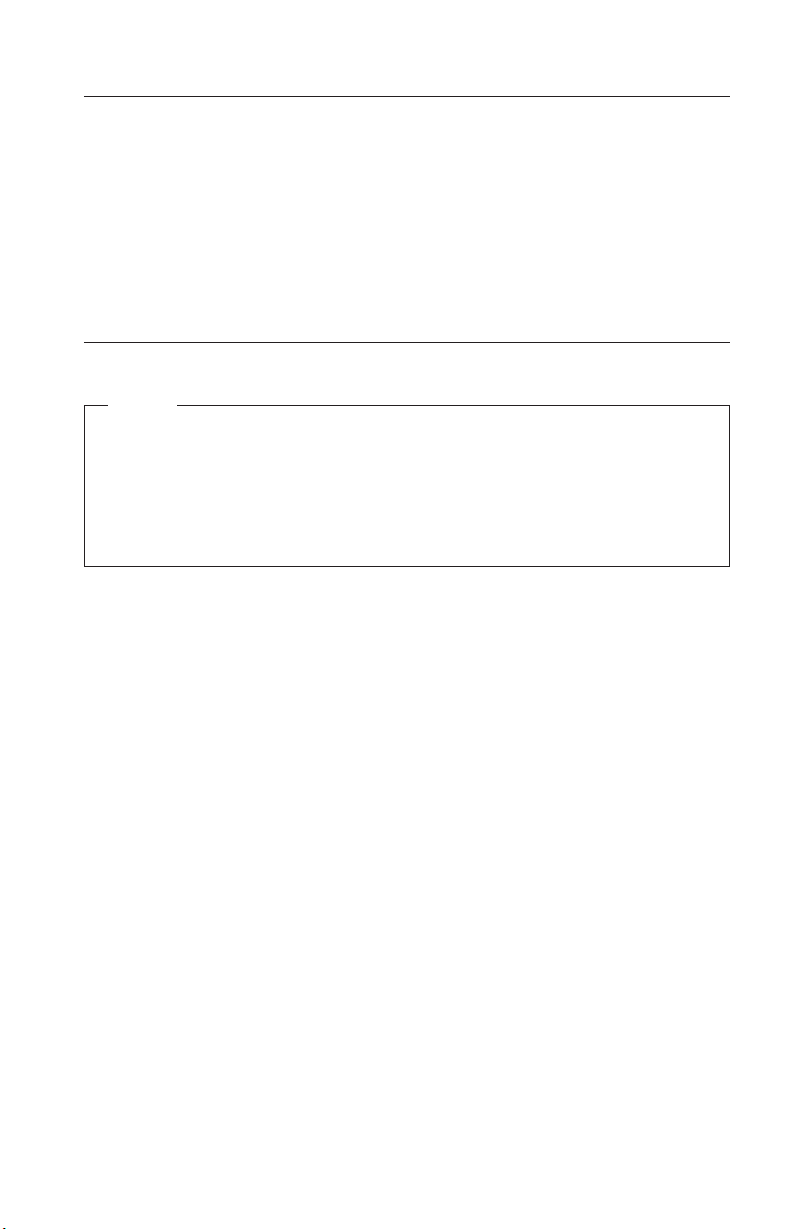
Włączanie zasilania
Najpierw włącz monitor i pozostałe urządzenia zewnętrzne. Włącz komputer. Po
zakończeniu testu wewnętrznego po włączeniu zasilania (POST) okno z logo IBM
zostanie zamknięte. Jeśli w komputerze znajduje się fabrycznie zainstalowane
oprogramowanie, rozpocznie się instalowanie tych programów.
“Rozdział 4. Rozwiązywanie problemów i diagnostyka” na stronie 19 i “Rozdział 5.
Uzyskiwanie informacji, pomocy i serwisu” na stronie 25 zawierają instrukcje, co należy
robić w przypadku jakichkolwiek problemów podczas uruchamiania komputera.
Zakończenie instalowania oprogramowania
Ważne
Przed przystąpieniem do używania programów na tym komputerze należy
dokładnie zapoznać się z umowami licencyjnymi. Umowy te zawierają
szczegółowe omówienie praw i obowiązków użytkownika oraz gwarancji na
oprogramowanie do komputera. Używając tych programów, domyślnie akceptuje
się warunki tych umów. Jeśli ktoś nie akceptuje umów, nie powinien używać tych
programów. Oddając system do sprzedawcy, uzyska się zwrot jego ceny.
Po pierwszym uruchomieniu komputera należy dokończyć instalowanie
oprogramowania, postępując zgodnie z instrukcjami ukazującymi się na ekranie.
Niedokończenie instalowania oprogramowania przy pierwszym włączeniu komputera
może przynieść nieoczekiwane skutki. Gdy instalacja dobiegnie końca, należy kliknąć
znajdującą się na pulpicie ikonę Access IBM, aby uzyskać więcej informacji na temat
komputera.
Używanie dysku CD Software Selections
Na dysku CD Software Selections znajdują się takie narzędzia, jak oprogramowanie
chroniące przed wirusami, oprogramowanie do zarządzania siecią, narzędzia internetowe,
a także narzędzia służące do obsługi łączności przez abonencką linię cyfrową (DSL).
Należy włożyć dysk CD Software Selections do napędu CD i postępować zgodnie z
instrukcjami pojawiającymi się na ekranie. Za pomocą tego dysku CD można:
v instalować programy lub dokumentację bezpośrednio z dysku CD (jeśli komputer jest
wyposażony w napęd CD);
v utworzyć na dysku lub w sieci lokalnej obraz dysku CD Software Selections i z niego
instalować programy.
Dysk CD Software Selections jest wyposażony w prosty w użyciu interfejs graficzny i
zautomatyzowane procedury instalacji większości programów. Jest także wyposażony w
system pomocy, który zawiera opis jego zawartości.
Rozdział 2. Przygotowanie komputera do pracy 9
Page 22

Aby uzyskać dodatkowe informacje o instalowaniu programów z dysku CD Software
Selections, należy uruchomić z pulpitu program Access IBM.
Instalowanie innych systemów operacyjnych
Instalując własny system operacyjny, należy postępować zgodnie z instrukcjami
dostarczonymi wraz z dyskami CD lub dyskietkami zawierającymi ten system
operacyjny. Należy pamiętać o zainstalowaniu wszystkich sterowników urządzeń dla
nowego systemu operacyjnego. Wraz ze sterownikami są zazwyczaj dostarczane także
instrukcje ich instalacji.
Wyłączanie komputera
Gdy wszystko jest gotowe do wyłączenia komputera, należy przeprowadzić odpowiednią
procedurę zamykania systemu operacyjnego. Zapobiega to utracie niezapisanych danych
i uszkodzeniu programów. Aby zamknąć system operacyjny Microsoft
1. Kliknij Start na pulpicie Windows.
2. Kliknij opcję Zamknij system....
3. Kliknij Zamknij.
4. Kliknij OK.
®
Windows®:
10 Wprowadzenie
Page 23

Zapis informacji o komputerze
Zapisywanie informacji dotyczących komputera może być przydatne w razie
konieczności oddania komputera do serwisu. Pracownik serwisu zazwyczaj prosi o
podanie tych danych.
Typ, model i numer seryjny komputera są naklejone na komputerze. Informacje te należy
zapisać w poniższej tabeli.
Nazwa produktu ______________________________________________
Typ i model komputera ______________________________________________
Numer seryjny (S/N) ______________________________________________
Data zakupu ______________________________________________
Komputer można zarejestrować przez telefon, dzwoniąc w celu uzyskania serwisu i
obsługi. Więcej informacji na temat rejestrowania komputera zawiera program Access
IBM na pulpicie.
Rozdział 2. Przygotowanie komputera do pracy 11
Page 24

12 Wprowadzenie
Page 25

Rozdział 3. Program Product Recovery
Program Product Recovery do komputera znajduje się na oddzielnej, ukrytej partycji
dysku twardego. Działa on niezależnie od systemu operacyjnego.
Odzyskiwanie oprogramowania
Ważne
Przed przystąpieniem do odzyskiwania oprogramowania należy przyswoić sobie
następujące informacje:
v Odzyskiwanie jest ostatecznym środkiem zaradczym po wyczerpaniu
możliwości wszystkich innych narzędzi diagnostycznych i służących do
rozwiązywania problemów.
v Jeśli jest to możliwe, przed rozpoczęciem odzyskiwania należy utworzyć kopię
zapasową danych. W procesie odzyskiwania zostają usunięte wszystkie dane
zapisane na partycji podstawowej (zazwyczaj dysk C).
v Podstawową metodą odzyskiwania oprogramowania jest użycie programu
Product Recovery znajdującego się na partycji dysku twardego.
v Jeśli przyczyną odzyskiwania oprogramowania jest wymiana dysku twardego,
patrz: “Odzyskiwanie oprogramowania po awarii dysku twardego” na
stronie 14.
Aby odzyskać oprogramowanie, wykonaj następujące czynności:
1. Jeśli to możliwe, sporządź kopie zapasowe wszystkich plików z danymi. Wszelkie
pliki z dysku twardego niezapisane w kopiach zapasowych zostaną utracone.
2. Wyłącz komputer na co najmniej 5 sekund. Uruchom ponownie komputer i w
momencie, gdy ukaże się komunikat To begin the IBM Product Recovery
Program, press F11, naciśnij klawisz F11 (ten komunikat jest widoczny na ekranie
zaledwie przez kilka sekund).
Czy komunikat opcji naciśnięcia klawisza F11 się ukazał?
Tak - Idź do kroku 3.
Nie - Na dysku twardym komputera nie ma programu Product Recovery albo
komunikat opcji naciśnięcia klawisza F11 uległ uszkodzeniu. Patrz: “Rozwiązywanie
problemów z odzyskiwaniem oprogramowania” na stronie 14.
3. Czy po naciśnięciu klawisza F11 uruchomił się program Product Recovery?
Tak - Idź do kroku 5 na stronie 14.
Nie - Jeśli masz dysk CD Product Recovery, idź do kroku 4. Jeśli nie masz, patrz:
“Rozwiązywanie problemów z odzyskiwaniem oprogramowania” na stronie 14.
4. Włóż dysk CD Product Recovery do napędu CD (jeśli dysków CD jest więcej niż
jeden, włóż dysk CD nr 1). Zrestartuj komputer. Nieuruchamianie programu Product
© Copyright IBM Corp. 2001 13
Page 26

Recovery z dysku CD może być spowodowane brakiem napędu CD lub napędu DVD
w kolejności startowej. Ustaw napęd CD lub napęd DVD jako pierwsze urządzenie w
kolejności startowej. Więcej informacji zawiera podrozdział “Zmiana kolejności
startowej” na stronie 16.
5. Czasami po uruchomieniu się programu Product Recovery jest możliwość wyboru
systemu operacyjnego. Jeśli takie menu się ukaże, wybierz właściwy system
operacyjny naciskając klawisze strzałek, a następnie naciśnij Enter.
6. Postępuj zgodnie z instrukcjami pojawiającymi się na ekranie. Podczas procesu
odzyskiwania komputer może być restartowany, nawet wielokrotnie. O zakończeniu
procesu odzyskiwania poinformuje odpowiedni komunikat.
Uwagi:
1. Po odzyskaniu oprogramowania może być konieczna reinstalacja sterowników
niektórych urządzeń. Odpowiednie informacje zawiera podrozdział “Odzyskiwanie i
instalowanie sterowników urządzeń” na stronie 16.
2. Na niektórych komputerach są fabrycznie zainstalowane pakiety Microsoft Office lub
Microsoft Works. Można je odzyskać tylko z dysku CD Microsoft Office lub
Microsoft Works. Te dyski CD otrzymuje się wyłącznie w zestawach
komputerowych, na których pakiet Microsoft Office lub Microsoft Works jest
fabrycznie zainstalowany.
Odzyskiwanie oprogramowania po awarii dysku twardego
Jeśli w wyniku awarii wymieniany jest dysk twardy, na nowym dysku nie ma programu
Product Recovery. Należy wówczas użyć otrzymanego wraz z komputerem lub
zamówionego w IBM dysku CD Product Recovery. Mając dysk CD Product Recovery,
należy przejść do kroku 4 na stronie 13 i odzyskać oprogramowanie zgodnie z
instrukcjami. “Rozdział 5. Uzyskiwanie informacji, pomocy i serwisu” na stronie 25
zawiera informacje, co robić, jeśli się nie ma dysku CD Product Recovery.
Rozwiązywanie problemów z odzyskiwaniem
oprogramowania
Poniższe informacje pomagają poradzić sobie w sytuacji, gdy nie można uruchomić
programu Product Recovery.
Program Product Recovery nie uruchamia się mimo
naciskania klawisza F11
Program Product Recovery uległ uszkodzeniu albo coś się stało z partycją, która zawiera
program Product Recovery. Program Product Recovery należy uruchomić z dysku CD
Product Recovery. Jeśli w zakupionym zestawie nie było dysku CD Product Recovery,
należy skontaktować się z IBM w celu zamówienia dysku CD Product Recovery CD do
komputera. “Rozdział 5. Uzyskiwanie informacji, pomocy i serwisu” na stronie 25
zawiera szczegółowe informacje na ten temat.
14 Wprowadzenie
Page 27

Program nie uruchamia się z dysku CD Product Recovery
Trzeba sprawdzić, czy w kolejności startowej napęd CD lub napęd DVD poprzedza dysk
twardy. Patrz podrozdział “Zmiana kolejności startowej” na stronie 16.
Na ekranie nie ukazuje się komunikat opcji naciśnięcia
klawisza F11
Mając dyskietkę Recovery Repair, można odzyskać komunikat opcji naciśnięcia klawisza
F1 za jej pomocą; w przeciwnym przypadku należy utworzyć dyskietkę Recovery Repair.
Patrz podrozdział “Używanie dyskietki Recovery Repair” lub “Tworzenie dyskietki
Recovery Repair”.
Tworzenie dyskietki Recovery Repair
Uwaga: Warunkiem wykonania tej procedury jest właściwe funkcjonowanie systemu
operacyjnego.
Aby utworzyć dyskietkę Recovery Repair, wykonaj następujące czynności:
1. Uruchom komputer i system operacyjny.
2. W Eksploratorze Windows lub oknie Mój komputer wyświetl strukturę katalogów
dysku twardego.
3. Otwórz folder ibmtools (zazwyczaj znajduje się na dysku C).
4. Kliknij dwukrotnie plik RRDISK.BAT i postępuj zgodnie z instrukcjami
pojawiającymi się na ekranie.
Używanie dyskietki Recovery Repair
Aby użyć dyskietki Recovery Repair, wykonaj następujące czynności:
1. Zamknij system operacyjny i wyłącz komputer.
2. Włóż dyskietkę Recovery Repair do napędu dyskietek.
3. Włącz komputer i postępuj zgodnie z instrukcjami pojawiającymi się na ekranie.
Uwaga: Jeśli w trakcie naprawy nie zostaną napotkane żadne błędy, komunikat opcji
naciśnięcia klawisza F11 ukaże się po pierwszym zrestartowaniu komputera.
Jeśli w trakcie naprawy zostanie wyświetlony komunikat o błędzie informujący, że
naprawa nie może zostać zakończona, być może coś się stało z programem Product
Recovery lub z partycją, na której powinien się znajdować. Program Product Recovery
należy uruchomić z dysku CD Product Recovery. Jeśli w zakupionym zestawie nie było
dysku CD Product Recovery, należy skontaktować się z IBM w celu zamówienia dysku
CD Product Recovery CD do komputera. “Rozdział 5. Uzyskiwanie informacji, pomocy i
serwisu” na stronie 25 zawiera szczegółowe informacje na ten temat.
Rozdział 3. Program Product Recovery 15
Page 28

Zmiana kolejności startowej
Jeśli mimo włożenia dysku CD do napędu CD lub DVD komputer nie odczytuje go
bezpośrednio po uruchomieniu, należy jako pierwsze urządzenie w kolejności startowej
ustawić napęd CD lub napęd DVD. Aby zmienić kolejność startową, wykonaj
następujące czynności:
1. Wyłącz komputer.
2. Włącz komputer.
3. Gdy pojawi się komunikat programu Configuration/Setup Utility, naciśnij szybko
klawisz F1. Ten komunikat jest widoczny na ekranie przez bardzo krótki czas.
4. W menu programu Configuration/Setup Utility wybierz opcję Start Options.
5. Sprawdź, jakie urządzenie jest wpisane jako pierwsze urządzenie startowe (First
Startup Device) i zanotuj jego nazwę. Po zakończeniu odzyskiwania należy
odtworzyć to ustawienie.
6. Zmień pierwsze urządzenie startowe na napęd CD lub DVD.
7. Zapisz ustawienia i zamknij program.
8. Wyłącz komputer.
Odzyskiwanie i instalowanie sterowników urządzeń
Sterowniki urządzeń można instalować i odzyskiwać tylko wówczas, gdy na komputerze
jest zainstalowany system operacyjny. Należy także posiadać dokumentację urządzenia
oraz nośniki zawierające oprogramowanie do niego.
Sterowniki urządzeń zainstalowanych fabrycznie znajdują się w folderze ibmtools\drivers
na dysku twardym komputera (zazwyczaj na dysku C). W tym samym folderze znajdują
się także instrukcje instalowania sterowników (readme.txt). Inne sterowniki urządzeń
znajdują się na nośnikach z oprogramowaniem dostarczonych wraz z poszczególnymi
urządzeniami.
Najnowsze sterowniki fabrycznie zainstalowanych urządzeń są także dostępne w sieci
WWW pod adresem http://www.ibm.com/pc/support/.
Aby odzyskać sterownik fabrycznie zainstalowanego urządzenia, wykonaj następujące
czynności:
1. Uruchom komputer i system operacyjny.
2. W Eksploratorze Windows wyświetl strukturę katalogów dysku twardego.
3. Otwórz folder ibmtools.
4. Otwórz folder drivers. W folderze drivers znajduje się kilka podfolderów, których
nazwy odpowiadają rodzajom urządzeń zainstalowanych w komputerze (np. audio,
video itp.).
5. Otwórz odpowiedni podfolder.
6. Aby odzyskać sterownik, wykorzystaj jedną z następujących metod:
16 Wprowadzenie
Page 29

a. Znajdź w podfolderze plik readme.txt lub inny plik z rozszerzeniem .txt, który
zawiera instrukcje reinstalowania tego sterownika. Nazwa tego pliku może także
wskazywać, do jakiego systemu operacyjnego odnoszą się instrukcje, np.
win98.txt.
b. Jeśli w podfolderze znajduje się plik z rozszerzeniem .inf, sterownik można
reinstalować za pomocą Kreatora dodawania nowego sprzętu (uruchamianego z
Panelu sterowania Windows). Jednak nie każdy sterownik można reinstalować
przy użyciu tego kreatora. Gdy Kreator dodawania nowego sprzętu poprosi o
podanie, gdzie znajduje się sterownik, który ma zostać zainstalowany, kliknij
opcje Z dysku i Przeglądaj. Następnie wybierz właściwy plik sterownika z
podfolderu danego urządzenia.
c. Znajdź w podfolderze plik setup.exe. Kliknij dwukrotnie plik SETUP.EXE i
postępuj zgodnie z instrukcjami pojawiającymi się na ekranie.
Rozdział 3. Program Product Recovery 17
Page 30

18 Wprowadzenie
Page 31

Rozdział 4. Rozwiązywanie problemów i diagnostyka
Ten rozdział zawiera podstawowe informacje na temat rozwiązywania problemów i
narzędzi diagnostycznych. Więcej informacji o rozwiązywaniu problemów, także takich,
które nie są opisane w tej publikacji, zawiera program Access IBM na pulpicie.
Podstawowe rozwiązywanie problemów
Symptom Działanie
Komputer nie uruchamia
się mimo naciskania
przycisku zasilania.
Ekran monitora jest
wygaszony.
Sprawdź, czy:
v Kabel zasilający jest podłączony do złącza z tyłu komputera i do
czynnego gniazda zasilającego.
v Jeśli z tyłu komputera jest dodatkowy wyłącznik zasilania,
upewnij się, że jest on włączony. Sprawdź, czy świeci indykator
zasilania z przodu komputera wskazujący, że zasilanie dociera do
komputera.
Jeśli nie można usunąć problemu, należy oddać komputer do
serwisu.
Sprawdź, czy:
v Kabel monitora jest prawidłowo podłączony do złącza w
monitorze i do złącza z tyłu komputera.
v Kabel zasilający monitora jest podłączony do monitora i do
czynnego gniazda zasilającego.
v Monitor jest włączony, a jasność i kontrast są dobrze ustawione.
v Kabel sygnałowy monitora jest prawidłowo podłączony do
monitora i do złącza monitora w komputerze.
Uwaga: Jeśli w komputerze są dwa złącza monitora, sprawdź, czy
monitor jest podłączony do złącza w opcjonalnym gnieździe AGP, a
nie do tego, które znajduje się z tyłu płyty systemowej. “Rozdział 2.
Przygotowanie komputera do pracy” na stronie 5 zawiera więcej
informacji na ten temat.
Jeśli nie można usunąć problemu, należy oddać komputer do
serwisu.
© Copyright IBM Corp. 2001 19
Page 32

Symptom Działanie
Klawiatura nie działa.
Komputer nie reaguje na
naciskanie klawiszy.
Mysz nie działa. Komputer
nie reaguje na
manipulowanie myszą.
System operacyjny nie
uruchamia się.
Sprawdź, czy:
v Monitor i komputer są włączone, a jasność i kontrast dobrze
ustawione.
v Klawiatura jest poprawnie podłączona do złącza klawiatury w
komputerze.
v Klawisze się nie zacięły.
Jeśli nie można usunąć problemu, należy oddać komputer do
serwisu.
Sprawdź, czy:
v Monitor i komputer są włączone, a jasność i kontrast dobrze
ustawione.
v Mysz jest poprawnie podłączona do złącza myszy w komputerze.
Jeśli nie można usunąć problemu, należy oddać komputer do
serwisu.
Sprawdź, czy:
v W napędzie dyskietek nie ma żadnej dyskietki.
v Kolejność startowa zawiera urządzenie, na którym znajduje się
system operacyjny. Zwykle system operacyjny znajduje się na
dysku twardym.
Podczas uruchamiania komputera ukazuje się komunikat
programu Configuration/Setup Utility. Naciśnij wskazany klawisz
funkcyjny.
Sprawdź, jaka jest kolejność startowa w programie
Configuration/Setup Utility.
Jeśli nie można usunąć problemu, należy oddać komputer do
serwisu.
Przed uruchomieniem
systemu operacyjnego jest
wyświetlany kod błędu.
Przed uruchomieniem
systemu operacyjnego
komputer wydaje sygnały
dźwiękowe.
Zapisz kod i poszukaj go w podrozdziale “Kody błędów” na
stronie 22
Sprawdź, czy żadne klawisze się nie zacięły.
Jeśli nie można usunąć problemu, należy oddać komputer do
serwisu.
IBM Enhanced Diagnostics
Program IBM Enhanced Diagnostics działa niezależnie od systemu operacyjnego.
Program ten może być używany do testowania komponentów sprzętowych komputera.
Używa się go wówczas, gdy inne metody są niedostępne lub okazały się nieskuteczne w
rozwiązywaniu problemów ze sprzętem.
20 Wprowadzenie
Page 33

Program IBM Enhanced Diagnostics można uruchomić z programu Product Recovery
znajdującego się na dysku twardym. Ewentualnie można utworzyć w programie Product
Recovery lub z dysku CD Product Recovery dyskietkę IBM Enhanced Diagnostics i
uruchamiać program diagnostyczny z tej dyskietki.
Można też pobrać najnowszą wersję programu diagnostycznego Enhanced Diagostics ze
strony WWW http://www.ibm.com/pc/support/. W polu Quick Path należy podać typ i
numer modelu komputera, aby odnaleźć pliki do pobrania przeznaczone specjalnie dla
niego.
Uruchamianie programu IBM Enhanced Diagnostics z
programu Product Recovery
Aby uruchomić diagnostykę z programu Product Recovery, wykonaj następujące
czynności:
Uwaga: Gdyby program Product Recovery na dysku twardym komputera był z
jakiegokolwiek powodu uszkodzony lub niedostępny, program IBM Enhanced
Diagnostics można uruchomić również z dysku CD Product Recovery, pod
warunkiem, że się go posiada.
1. Zamknij system operacyjny i wyłącz komputer.
2. Włącz komputer. Po ukazaniu się komunikatu programu Product Recovery naciśnij
szybko klawisz F11 (komunikat jest widoczny na ekranie tylko przez kilka sekund).
Poczekaj, aż pojawi się menu programu Product Recovery.
3. W zależności od posiadanego systemu operacyjnego może się ukazać polecenie
wybrania ustawień systemu. Jeśli nie ukaże się żaden komunikat, przejdź do
następnego kroku.
4. Gdy ukaże się menu główne, wybierz System Utilities.
5. Z menu System Utilities wybierz opcję Run Diagnostics. Uruchomi się program
IBM Enhanced Diagnostics. Po zakończeniu diagnozowania komputera ponownie
ukaże się menu główne programu Product Recovery.
6. Zrestartuj komputer.
Tworzenie dyskietki IBM Enhanced Diagnostics
Aby utworzyć dyskietkę IBM Enhanced Diagnostics w programie Product Recovery:
1. Zamknij system operacyjny i wyłącz komputer.
2. Włącz komputer. Po ukazaniu się komunikatu programu Product Recovery naciśnij
szybko klawisz F11 (komunikat jest widoczny na ekranie tylko przez kilka sekund).
Poczekaj, aż pojawi się menu programu Product Recovery.
3. W zależności od posiadanego systemu operacyjnego może się ukazać polecenie
wybrania ustawień systemu. Jeśli nie ukaże się żaden komunikat, przejdź do
następnego kroku.
4. Z menu głównego wybierz opcję System Utilities.
Rozdział 4. Rozwiązywanie problemów i diagnostyka 21
Page 34

5. Wybierz opcję Create a diagnostic diskette i postępuj zgodnie z instrukcjami
pojawiającymi się na ekranie.
6. Gdy ukaże się odpowiedni komunikat, włóż do napędu dyskietek czystą,
sformatowaną dyskietkę i postępuj zgodnie z instrukcjami pojawiającymi się na
ekranie.
Uwaga: Można też pobrać najnowszą wersję programu diagnostycznego ze strony
WWW http://www.ibm.com/pc/support/. W polu Quick Path należy podać typ
i numer modelu komputera, aby odnaleźć pliki do pobrania przeznaczone
specjalnie dla niego.
Uruchamianie programu IBM Enhanced Diagnostics z
dyskietki
Aby uruchomić dyskietkę IBM Enhanced Diagnostics, wykonaj następujące czynności:
1. Zamknij system operacyjny i wyłącz komputer.
2. Włóż dyskietkę IBM Enhanced Diagnostics do napędu dyskietek.
3. Włącz komputer.
4. Postępuj zgodnie z instrukcjami pojawiającymi się na ekranie. Aby uzyskać pomoc,
naciśnij klawisz F1.
5. Po zakończeniu działania programu wyjmij dyskietkę z napędu.
6. Wyłącz lub zrestartuj komputer.
Kody błędów
W poniższej tabeli są zawarte niektóre spośród najczęściej występujących kodów błędów,
które mogą się pojawiać podczas włączania komputera.
v Wszystkie kody błędów, które się ukazują, należy notować. W przypadku telefonu do
serwisu, obsługa poprosi o podanie kodów błędów.
v Jeśli na ekranie ukazuje się więcej niż jeden kod błędu, należy się nimi zajmować w
takiej kolejności, w jakiej są wyświetlane. Zazwyczaj usunięcie problemu związanego
z pierwszym kodem błędu usunie też pozostałe.
v Jeśli ukazuje się kod błędu, którego nie ma w tej tabeli, potrzebne jest bardziej
zaawansowane rozwiązywanie problemów.
– Jeśli po włączeniu komputera uruchamia się system operacyjny, należy uruchomić
z Access IBM program IBM Enhanced Diagnostics i zapoznać się z
elektronicznymi procedurami rozwiązywania problemów.
– Jeśli system operacyjny nie uruchamia się, należy oddać komputer do serwisu.
Kod Opis Działanie
161 lub 0250 Bateria jest uszkodzona. Wymień baterię. Procedura wymiany
baterii jest opisana w elektronicznym
Podręczniku użytkownika dostępnym
poprzez Access IBM.
22 Wprowadzenie
Page 35

Kod Opis Działanie
162 lub 0251 Wystąpiła zmiana w konfiguracji
urządzenia.
Sprawdź, czy:
v wszystkie urządzenia zewnętrzne są
włączone,
v wszystkie urządzenia są prawidłowo
zainstalowane i podłączone.
Jeśli nie można usunąć problemu, należy
oddać komputer do serwisu.
301, 303, 0211
lub 0212
Wystąpił błąd klawiatury. Sprawdź, czy:
v klawiatura jest poprawnie podłączona,
v żadne klawisze na klawiaturze nie
zacięły się.
Jeśli nie można usunąć problemu, należy
oddać komputer do serwisu.
0280 Poprzednia procedura uruchamiania
nie została zakończona; została
zastosowana konfiguracja
domyślna.
Poprzedni test POST nie został
zakończony. Test POST ładuje wartości
domyślne i proponuje uruchomienie
programu instalacyjnego.
Ten błąd nie pojawi się ponownie przy
następnym uruchomieniu komputera.
860x
(x=dowolna
Wystąpił błąd myszy lub urządzenia
wskazującego.
Sprawdź, czy mysz lub urządzenie
wskazujące jest poprawnie podłączone.
cyfra)
Jeśli nie można usunąć problemu, należy
oddać komputer do serwisu.
Rozdział 4. Rozwiązywanie problemów i diagnostyka 23
Page 36

24 Wprowadzenie
Page 37

Rozdział 5. Uzyskiwanie informacji, pomocy i serwisu
Wszystkim, którym niezbędny jest serwis, asysta techniczna lub po prostu więcej
informacji na temat produktów IBM, oferowane są różne sposoby kontaktu. Ten rozdział
zawiera informacje o źródłach dodatkowych informacji na temat IBM i produktów IBM,
o tym, co należy robić w razie napotkania problemów z komputerem, oraz do kogo w
razie potrzeby należy się zwrócić w celu uzyskania pomocy serwisowej.
Uzyskiwanie informacji
Informacje na temat komputera IBM i fabrycznie zainstalowanego oprogramowania (o ile
w komputerze jest fabrycznie zainstalowane oprogramowanie) są dostępne w
dokumentacji dostarczonej wraz z komputerem. Dokumentacja ta obejmuje publikacje
drukowane i elektroniczne, a także pliki README oraz pliki pomocy. Ponadto
informacje na temat produktów IBM są dostępne w sieci WWW, a także za
pośrednictwem zautomatyzowanego systemu faksowego IBM.
W sieci WWW
W serwisie IBM w sieci WWW można znaleźć aktualne informacje o komputerach
osobistych IBM i ich obsłudze. Adres strony głównej IBM Personal Computing to:
http://www.ibm.com/pc/
Na stronie http://www.ibm.com/pc/support/ można znaleźć informacje o produktach
IBM, oraz o dostępnych opcjach.
Wybierając opcję Profile, można dostosować tę stronę do własnych wymagań i sprzętu,
włącznie z często zadawanymi pytaniami, informacjami o częściach, radami i
wskazówkami technicznymi oraz plikami do pobrania. Ponadto można otrzymywać
pocztą elektroniczną powiadomienia, gdy będą się ukazywały nowe informacje o
zarejestrowanych produktach.
Istnieje również możliwość zamawiania publikacji za pośrednictwem systemu IBM
Publications Ordering System, dostępnego pod adresem
http://www.elink.ibmlink.ibm.com/public/applications/publications/cgibin/pbi.cgi.
Uzyskiwanie informacji faksem
Użytkownicy z terenu Stanów Zjednoczonych i Kanady dysponujący telefonem z
wybieraniem tonowym oraz faksem mogą za pośrednictwem faksu otrzymywać
informacje marketingowe i techniczne na różne tematy związane ze sprzętem, systemami
operacyjnymi i sieciami lokalnymi.
Do zautomatyzowanego systemu faksowego IBM można dzwonić przez całą dobę, 7 dni
w tygodniu. Aby żądane informacje zostały przesłane na wskazany numer faksu, należy
© Copyright IBM Corp. 2001 25
Page 38

wykonywać podane przez system polecenia. Numer telefonu do zautomatyzowanego
systemu faksowego IBM w Stanach Zjednoczonych i Kanadzie to: 1-800-426-3395.
Uzyskiwanie pomocy i serwisu
W przypadku wystąpienia problemu z komputerem, można korzystać z rozmaitych
sposobów uzyskiwania pomocy.
Używanie dokumentacji i programów diagnostycznych
Wiele problemów z komputerem można rozwiązać bez pomocy z zewnątrz. W przypadku
wystąpienia problemu z komputerem należy przede wszystkim zapoznać się z
informacjami dotyczącymi rozwiązywania problemów, które są zamieszczone w
dokumentacji komputera. Jeśli istnieje podejrzenie, że problem dotyczy oprogramowania,
należy przejrzeć dokumentację, w tym pliki README i pliki pomocy, załączoną do
systemu operacyjnego lub programu.
Natomiast do zidentyfikowania problemów dotyczących sprzętu można się posłużyć
zestawem programów diagnostycznych dostarczanym wraz z większością komputerów i
serwerów IBM. Instrukcje używania programów diagnostycznych są zawarte w
informacjach dotyczących rozwiązywania problemów w dokumentacji komputera.
Z informacji dotyczących rozwiązywania problemów lub dostarczonych przez programy
diagnostyczne może wynikać, że istnieje konieczność zainstalowania dodatkowego lub
zaktualizowanego oprogramowania, np. sterowników urządzeń. IBM prowadzi strony w
sieci WWW, z których można uzyskać najnowsze informacje techniczne, a także pobrać
sterowniki urządzeń oraz aktualizacje. Aby uzyskać dostęp do tych stron, należy wejść na
stronę http://www.ibm.com/pc/support/ i postępować zgodnie z instrukcjami.
Kontakt telefoniczny z serwisem
Jeśli samodzielne próby rozwiązania problemu nie dadzą rezultatu, w okresie
gwarancyjnym można uzyskać pomoc i informacje przez telefon, korzystając z IBM PC
HelpCenter
v Określanie problemów - do dyspozycji jest przeszkolony personel, który pomaga w
określaniu problemów ze sprzętem i w podejmowaniu decyzji o niezbędnych
działaniach mających na celu usunięcie problemu.
v Naprawa sprzętu IBM - jeśli przyczyną problemu jest sprzęt podlegający gwarancji
IBM, dostępny jest przeszkolony personel, który zapewnia odpowiedni zakres serwisu.
v Zarządzanie zmianami technicznymi - sporadycznie mogą wystąpić zmiany, których
wprowadzenie jest wymagane po sprzedaży produktu. IBM lub dystrybutor
autoryzowany przez IBM zapewni wprowadzenie wybranych zmian technicznych
(Engineering Changes - ECs), które mają zastosowanie do danego sprzętu.
Serwis nie obejmuje:
26 Wprowadzenie
®
. W okresie gwarancyjnym dostępne są następujące usługi:
Page 39

v wymiany lub używania części innych niż pochodzące od IBM lub nieobjętych
gwarancją IBM; Wszystkie części objęte gwarancją mają 7-znakowe identyfikatory w
formacie IBM FRU XXXXXXX.
v identyfikacji źródeł problemów z oprogramowaniem;
v konfigurowania BIOS jako części instalacji lub modernizacji;
v zmian, modyfikacji lub aktualizacji sterowników urządzeń;
v instalowania i obsługi sieciowego systemu operacyjnego;
v instalowania i obsługi aplikacji.
Szczegółowe objaśnienie zasad gwarancji znajduje się w Warunkach Gwarancji na sprzęt
IBM. Należy upewnić się, że wraz z dowodem zakupu dostarczono gwarancję.
W Stanach Zjednoczonych i Kanadzie usługi te są dostępne przez całą dobę i 7 dni w
tygodniu. W Wielkiej Brytanii usługi te są dostępne od poniedziałku do piątku w
godzinach od 9 do 18.
Uwaga: Czas reakcji zależy od liczby i stopnia skomplikowania zgłaszanych
problemów.
W trakcie rozmowy telefonicznej należy w miarę możliwości przebywać w pobliżu
komputera. Należy mieć przygotowane następujące informacje:
v typ i model komputera,
v numery seryjne produktów sprzętowych IBM,
v opis problemu,
v dokładnie zapisane ewentualne komunikaty o błędach,
v informacje o konfiguracji sprzętu i oprogramowania.
Numery telefonów mogą ulec zmianie bez uprzedzenia. Aktualna lista numerów
telefonów znajduje się pod adresem http://www.ibm.com/pc/support/ (należy kliknąć
opcję Support Phone List).
Rozdział 5. Uzyskiwanie informacji, pomocy i serwisu 27
Page 40

Kraj: Numer telefonu:
Austria Österreich 01-24 592 5901
Belgia - holenderski Belgie 02-210 9820
Belgia - francuski Belgique 02-210 9800
Kanada tylko Toronto 416-383-3344
Kanada Canada - reszta kraju 1-800-565-3344
Dania Danmark 45 20 82 00
Finlandia Suomi 09-22 931 840
Francja France 02 38 55 74 50
Niemcy Deutschland 07032-1549 201
Irlandia Ireland 01-815 9200
Włochy Italia 02-4827 5040
Luksemburg Luxembourg 298-977 5063
Holandia Nederland 020-514 5770
Norwegia Norge 23 05 32 40
Portugalia Portugal 21-791 51 47
Hiszpania España 91-662 49 16
Szwecja Sverige 08-477 4420
Szwajcaria Schweiz/Suisse/Svizzera 0848-80 52 52
Wielka Brytania United Kingdom 01475-555 055
Stany Zjednoczone i Portoryko U.S.A. and Puerto Rico 1-800-772-2227
W pozostałych krajach więcej informacji można uzyskać u dystrybutora IBM lub
przedstawiciela handlowego IBM.
Inne usługi
IBM Update Connector™jest narzędziem, za pomocą którego niektóre komputery IBM
są w stanie zdalnie komunikować się z HelpCenter. Program Update Connector daje
możliwość uzyskania i pobrania aktualizacji niektórych programów dostarczanych wraz z
komputerem.
Niektóre modele komputerów można zarejestrować w Międzynarodowym Serwisie
Gwarancyjnym (International Warranty Service). Klienci przewożący produkty lub
podróżujący z komputerem do innego kraju mogą otrzymać certyfikat
Międzynarodowego Serwisu Gwarancyjnego, honorowany wszędzie tam, gdzie firma
IBM lub jej dystrybutorzy prowadzą sprzedaż i serwis produktów IBM, czyli niemal na
całym świecie.
28 Wprowadzenie
Page 41

Aby uzyskać więcej informacji lub zarejestrować się w Międzynarodowym Serwisie
Gwarancyjnym, prosimy zadzwonić:
v W Stanach Zjednoczonych i Kanadzie pod numer: 1-800-497-7426.
v W Europie pod numer: 44-1475-893638 (Greenock, Wielka Brytania).
v W Australii i Nowej Zelandii pod numer: 61-2-9354-4171.
v W pozostałych krajach więcej informacji można uzyskać u dystrybutora IBM lub
przedstawiciela handlowego IBM.
W ramach Integrated Technology Services IBM oferuje szeroką gamę usług obsługi i
implementacji systemów informatycznych oraz zarządzania nimi. Więcej informacji na
temat tych usług znajduje się w specjalnym serwisie WWW poświęconym usługom
Integrated Technology Services, pod adresem http://www.ibm.com/services/its/.
Aby uzyskać asystę techniczną niezbędną do instalacji pakietów serwisowych do
zainstalowanego fabrycznie systemu Microsoft Windows, należy skorzystać z serwisu
WWW Microsoft Product Support Services, pod adresem
http://support.microsoft.com/directory/, lub skontaktować się z HelpCenter firmy IBM.
Usługa może być odpłatna.
Dodatkowe usługi płatne
W okresie gwarancyjnym i po jego zakończeniu można za dodatkową opłatą korzystać ze
specjalnego serwisu sprzętu, systemów operacyjnych i aplikacji produkowanych przez
IBM i inne firmy, a także sieci i instalacji niestandardowych. Dostępność tych usług oraz
ich nazewnictwo jest różne w poszczególnych krajach.
Więcej informacji na temat tych usług znajduje się w publikacjach elektronicznych.
Rozdział 5. Uzyskiwanie informacji, pomocy i serwisu 29
Page 42

30 Wprowadzenie
Page 43

Dodatek. Gwarancje na produkt oraz uwagi
Ten dokument zawiera gwarancje na produkt oraz inne uwagi.
Warunki gwarancji
Niniejszy paragraf zawiera informacje na temat okresu gwarancyjnego na produkty oraz
Warunki ograniczonej Gwarancji IBM.
Okres gwarancyjny
Okres gwarancyjny zmienia się w zależności od typu maszyny oraz kraju lub regionu.
Uwagi:
v Informacje na temat serwisu gwarancyjnego można uzyskać w miejscu zakupu. W
zależności od kraju lub regionu, w którym serwis gwarancyjny jest świadczony, w
przypadku niektórych Maszyn IBM Klient uprawniony będzie do serwisu
gwarancyjnego świadczonego na miejscu u Klienta.
v Okres gwarancyjny udzielany na trzy lata na części i na jeden rok na robociznę
oznacza, że IBM będzie świadczyć bezpłatny serwis gwarancyjny na:
1. części i robociznę w pierwszym roku gwarancji
2. tylko na części, na zasadzie wymiany, w drugim i trzecim roku gwarancji
IBM pobiera opłaty za robociznę wykonywaną w ramach przeprowadzania napraw
lub wymiany.
Typy Maszyn: 6058, 6059, 6346, 6347, 6348, 6830, 6840 oraz 6841
Kraj lub region Okres gwarancyjny
Wszystkie kraje i regiony na świecie Części - 3 lata, robocizna - 3 lata
Typy Maszyn: 6339, 6341 oraz 6342
Kraj lub region Okres gwarancyjny
Chiny, Europa, Bliski Wschód, Afryka i Ameryka
Łacińska
Stany Zjednoczone, Kanada, Chiny (specjalny region
autonomiczny Hongkong), Japonia, Tajwan, Australia i
Nowa Zelandia
Wszystkie inne kraje i regiony Części - 3 lata, robocizna-1rok
© Copyright IBM Corp. 2001 31
Części - 3 lata, robocizna - 3 lata
Części - 3 lata, robocizna-1rok
Page 44

Typy Maszyn: 2256 i 2257
Kraj lub region Okres gwarancyjny
Europa, Bliski Wschód i Afryka Części - 3 lata, robocizna - 3 lata
Stany Zjednoczone Części - 3 lata, robocizna-1rok
Kanada, Ameryka Łacińska, Japonia, Chińska Republika
Ludowa, Australia i Nowa Zelandia
Chiny (specjalny region autonomiczny Hongkong), Tajwan Części-1rok,robocizna-1rok
Wszystkie inne kraje i regiony Części-1rok,robocizna-1rok
Części-1rok,robocizna-1rok
Typy Maszyn: 2251 i 2271
Kraj lub region Okres gwarancyjny
Stany Zjednoczone i Portoryko Części - 3 lata, robocizna-1rok
Wszystkie inne kraje i regiony Części-1rok,robocizna-1rok
Typy Maszyn: 6832 i 6833
Kraj lub region Okres gwarancyjny
Stany Zjednoczone, Portoryko, Europa, Bliski Wschód i
Afryka
Kanada, Bangladesz, Chiny, Chiny (specjalny region
autonomiczny Hongkong), Indie, Indonezja, Malezja,
Filipiny, Singapur, Sri Lanka, Tajwan, Tajlandia i Wietnam
Wszystkie inne kraje i regiony Części-1rok,robocizna-1rok
Części - 3 lata, robocizna-1rok
Części - 3 lata, robocizna-1rok
Typ Maszyny: 6831
Kraj lub region Okres gwarancyjny
Wszystkie kraje i regiony na świecie Części - 3 lata, robocizna-1rok
Typy Maszyn: 6568 i 6569
Kraj lub region Okres gwarancyjny
Europa, Bliski Wschód, Afryka i Argentyna Części - 3 lata, robocizna - 3 lata
Wszystkie inne kraje i regiony Części - 3 lata, robocizna-1rok
32 Wprowadzenie
Page 45

Typy Maszyn: 6569, 6578, 6579 i 6649
Kraj lub region Okres gwarancyjny
Stany Zjednoczone, Europa, Bliski Wschód, Afryka i
Argentyna
Wszystkie inne kraje i regiony Części - 3 lata, robocizna-1rok
Części - 3 lata, robocizna - 3 lata
Warunki Ograniczonej Gwarancji IBM
Z125-4753-06 8/2000
Część1-Warunki ogólne
W skład niniejszych Warunków Ograniczonej Gwarancji wchodzą: Część1-Warunki
ogólne oraz Część2-Warunki specyficzne dla poszczególnych krajów. Warunki Części
2 mogą zastąpić lub modyfikować warunki zawarte w Części 1. Gwarancje udzielane w
niniejszym dokumencie przez firmę IBM mają zastosowanie wyłącznie w odniesieniu do
Maszyn zakupionych przez Klienta od firmy IBM lub reselera w celu ich używania, a nie
dalszej odsprzedaży. Określenie “Maszyna” oznacza maszynę IBM, jej opcje, zmiany,
rozszerzenia, elementy lub akcesoria, jak również wszelkie ich połączenia. Określenie
“Maszyna” nie obejmuje natomiast jakiegokolwiek oprogramowania dostarczonego
razem z Maszyną lub zainstalowanego na Maszynie w jakikolwiek inny sposób. O ile
IBM nie określi tego inaczej, gwarancje udzielone w niniejszym dokumencie mają
zastosowanie jedynie w kraju, w którym Klient nabył Maszynę. Postanowienia zawarte w
niniejszych Warunkach Ograniczonej Gwarancji pozostają bez wpływu na uprawnienia
przysługujące konsumentom na podstawie bezwzględnie obowiązujących przepisów
prawa. W przypadku jakichkolwiek pytań, Klient proszony jest o kontakt z IBM lub z
reselerem.
Gwarancja IBM udzielana na Maszyny
IBM gwarantuje, że każda Maszyna 1) jest wolna od wad fizycznych oraz 2) ma cechy
określone w Oficjalnie Opublikowanych Specyfikacjach IBM (zwanych
“Specyfikacjami”). Okres gwarancyjny Maszyny jest ściśle określony i zaczyna się od
Daty Zainstalowania Maszyny. O ile IBM lub reseler nie powiadomią Klienta inaczej,
Datą Zainstalowania będzie data wyszczególniona na rachunku Klienta.
Jeśli w okresie gwarancyjnym Maszyna nie funkcjonuje zgodnie z gwarancją, a IBM lub
reseler nie jest w stanie 1) dokonać jej naprawy bądź 2) zastąpić jej inną Maszyną
stanowiącą co najmniej jej funkcjonalny odpowiednik, Klient ma prawo zwrócić
Maszynę w miejscu, w którym dokonał jej zakupu, a w zamian otrzyma zwrot ceny
zapłaconej za tę Maszynę.
Zakres Gwarancji
Gwarancja nie obejmuje naprawy lub wymiany Maszyny, które wynikają z
niewłaściwego użytkowania, wypadku wywołanego przyczyną zewnętrzną, modyfikacji
Dodatek. Gwarancje na produkt oraz uwagi 33
Page 46

Maszyny, niezapewnienia jej odpowiedniego środowiska fizycznego lub operacyjnego,
niewłaściwej konserwacji Maszyny przez Klienta, uszkodzeń wywołanych użyciem
produktu, za który IBM nie ponosi odpowiedzialności. Gwarancja zostanie unieważniona
w przypadku usunięcia lub zmiany nalepek identyfikacyjnych umieszczonych na
Maszynie lub jej częściach.
NINIEJSZE GWARANCJE SĄ WYŁĄCZNYMI GWARANCJAMI
UDZIELANYMI KLIENTOWI I ZASTĘPUJĄ WSZELKIE INNE GWARANCJE
LUB WARUNKI (W TYM TAKŻE RĘKOJMIĘ), WYRAŹNE LUB
DOMNIEMANE, A W SZCZEGÓLNOŚCI DOMNIEMANE GWARANCJE LUB
WARUNKI PRZYDATNOŚCI HANDLOWEJ LUB PRZYDATNOŚCI DO
OKREŚLONEGO CELU. NIEZALEŻNIE OD PRAW WYNIKAJĄCYCH Z
NINIEJSZEJ GWARANCJI KLIENTOWI PRZYSŁUGIWAĆ MOGĄ RÓWNIEŻ
INNE PRAWA W ZALEŻNOŚCI OD OBOWIĄZUJĄCEGO W DANYM KRAJU
USTAWODAWSTWA. USTAWODAWSTWA NIEKTÓRYCH KRAJÓW NIE
DOPUSZCZAJĄ WYŁĄCZENIA LUB OGRANICZENIA WYRAŹNYCH LUB
DOMNIEMANYCH GWARANCJI, W ZWIĄZKU Z TYM POWYŻSZE
WYŁĄCZENIE LUB OGRANICZENIE GWARANCJI MOŻE NIE MIEĆ
ZASTOSOWANIA W ODNIESIENIU DO NIEKTÓRYCH KLIENTÓW. W
TAKIM PRZYPADKU CZAS TRWANIA TAKICH GWARANCJI JEST
OGRANICZONY DO OKRESU GWARANCYJNEGO. PO WYGAŚNIĘCIU
TEGO OKRESU NIE BĘDĄ UDZIELANE ŻADNE DALSZE GWARANCJE.
Pozycje nieobjęte Gwarancją
Firma IBM nie gwarantuje nieprzerwanej i wolnej od błędów pracy Maszyny.
Jakakolwiek pomoc techniczna lub pomoc innego rodzaju świadczona Klientowi w
okresie gwarancyjnym w odniesieniu do Maszyny, taka jak udzielanie przez telefon
odpowiedzi na pytania typu “Jak to zrobić?” lub pytania dotyczące instalacji Maszyny
oraz dostosowania jej parametrów do potrzeb Klienta, będzie świadczona również BEZ
UDZIELANIA JAKICHKOLWIEK GWARANCJI.
Serwis gwarancyjny
W celu skorzystania z serwisu gwarancyjnego dla Maszyny Klient powinien
skontaktować się z IBM lub reselerem. Jeśli Klient nie zarejestruje swej Maszyny w
IBM, może być zobowiązany do przedstawienia dowodu zakupu.
W okresie gwarancyjnym IBM lub reseler, jeśli został upoważniony od świadczenia
serwisu gwarancyjnego, będzie świadczyć bezpłatnie określonego typu usługi związane z
wymianą lub naprawą w celu utrzymania lub przywrócenia działania Maszyn zgodnego z
określonymi dla tych Maszyn Specyfikacjami. IBM lub reseler poinformuje Klienta o
typach usług dostępnych dla Maszyn, biorąc pod uwagę kraj zainstalowania. IBM lub
reseler, według własnego uznania 1) dokonają naprawy lub wymiany wadliwej Maszyny
34 Wprowadzenie
Page 47

albo 2) zapewnią serwis w lokalizacji Klienta lub w punkcie serwisowym. IBM lub
reseler dokona także instalacji wybranych zmian inżynieryjnych mających zastosowanie
dla Maszyny.
Niektóre części Maszyn IBM są określone jako Części, które mogą być wymieniane
przez Klienta, (zwane dalej częściami “CRU” - Customer Replaceable Unit). Są to na
przykład: klawiatury, pamięci lub dyski twarde. Klient otrzymuje z IBM części CRU w
celu samodzielnego dokonania wymiany. Klient musi dokonać zwrotu wszystkich
wadliwych części CRU do IBM w ciągu 30 dni od daty otrzymania części CRU na
wymianę. Klient jest odpowiedzialny za pobranie wskazanego Kodu Maszynowego oraz
Licencjonowanego Kodu Wewnętrznego z serwisu WWW firmy IBM lub z innych
nośników elektronicznych oraz za postępowanie zgodne z instrukcjami IBM.
W przypadku, gdy typ usługi gwarancyjnej wymaga wymiany Maszyny lub jej części,
wymieniany przez IBM lub reselera element staje się jego własnością, element zaś,
którym został on zastąpiony, przechodzi na własność Klienta. Klient gwarantuje, iż
wszystkie usunięte elementy są oryginalne i niezmienione. Elementy użyte do wymiany
mogą nie być nowe, ale muszą być w dobrym stanie technicznym i co najmniej
równoważne funkcjonalnie wymienianemu elementowi. Element zastępujący usunięty
element przejmuje jego status gwarancyjny. W wielu przypadkach serwis gwarancyjny
świadczony w odniesieniu do takich opcji, zmian lub modernizacji obejmować będzie
usunięcie części oraz ich zwrot do IBM. Część, która zastępuje część usuniętą, przejmuje
jej status gwarancyjny.
Przed dokonaniem przez firmę IBM lub reselera wymiany Maszyny lub części, Klient
usunie wszelkiego rodzaju opcje, części, zmiany oraz uzupełnienia, które nie są objęte
serwisem gwarancyjnym.
Klient zobowiązuje się ponadto
1. upewnić się, że w odniesieniu do Maszyny nie istnieją żadne obciążenia prawne lub
inne ograniczenia, które uniemożliwiłyby jej wymianę;
2. uzyskać zgodę właściciela Maszyny na świadczenie przez firmę IBM lub reselera
usług serwisowych, o ile Klient nie jest równocześnie właścicielem tej Maszyny oraz
3. w sytuacjach, kiedy będzie to wymagane, przed wykonaniem usługi serwisowej:
a. wykonać procedury określenia problemu, analizy tego problemu i zgłoszenia
serwisowego dostarczone przez IBM lub reselera;
b. zabezpieczyć wszystkie programy, dane oraz zbiory zawarte w Maszynie;
c. zapewnić IBM lub reselerowi wystarczający, swobodny i bezpieczny dostęp do
swoich urządzeń w celu umożliwienia IBM oraz reselerowi wywiązania się ze
swoich zobowiązań oraz
d. powiadomić firmę IBM lub reselera o zmianach lokalizacji Maszyny.
IBM ponosi odpowiedzialność za utratę lub uszkodzenie Maszyny Klienta 1) w
momencie gdy Maszyna znajduje się w posiadaniu IBM lub 2) w trakcie transportu
Maszyny, którego koszty pokrywa IBM.
Dodatek. Gwarancje na produkt oraz uwagi 35
Page 48

W przypadku gdy Klient z jakiegokolwiek powodu dokona zwrotu Maszyny do IBM lub
reselera, ani IBM, ani taki reseler nie ponoszą odpowiedzialności za zgromadzone w tej
Maszynie informacje poufne, informacje, do których prawa przysługują Klientowi oraz
dane osobowe Klienta. Przed dokonaniem zwrotu Maszyny Klient zobowiązany jest do
usunięcia z niej takich informacji.
Ograniczenie odpowiedzialności
W przypadku wystąpienia określonych okoliczności, za które odpowiedzialność ponosi
IBM, a wyniku których Klient doznał szkody, Klient będzie uprawniony do uzyskania od
IBM odszkodowania. W każdej takiej sytuacji, bez względu na zaistniałe okoliczności
(włączywszy w to naruszenie istotnych postanowień Umowy, niedbalstwo,
wprowadzenie w błąd lub inne roszczenia z tytułu odpowiedzialności kontraktowej lub
deliktowej), z wyjątkiem odpowiedzialności nie podlegającej wyłączeniu lub
ograniczeniu w ramach stosowanego prawa, odpowiedzialność IBM ogranicza się
jednakże do:
1. odpowiedzialności za uszczerbek na zdrowiu (łącznie ze śmiercią) oraz szkody w
majątku ruchomym i nieruchomym oraz
2. w przypadku innych rzeczywiście poniesionych szkód - do wysokości opłat (w
przypadku opłat okresowych - do wysokości opłat za okres 12 miesięcy), jakie IBM
miałby otrzymać za Maszynę stanowiącą przedmiot roszczenia. Dla potrzeb tego
paragrafu przyjmuje się, że określenie “Maszyna” obejmuje Kod Maszynowy oraz
Licencjonowany Kod Wewnętrzny.
Powyższe ograniczenie odpowiedzialności ma również zastosowanie w odniesieniu
do dostawcy IBM oraz reselera. Wskazany powyżej zakres odpowiedzialności
stanowi całość odpowiedzialności ponoszonej przez IBM, jego dostawców oraz
reselera.
W ŻADNYM RAZIE IBM NIE BĘDZIE PONOSIĆ ODPOWIEDZIALNOŚCI W
PRZYPADKU: 1) ZGŁOSZENIA PRZEZ OSOBY TRZECIE ROSZCZEŃ Z
TYTUŁU PONIESIONYCH STRAT LUB SZKÓD, SKIEROWANYCH
PRZECIWKO KLIENTOWI (Z PRZYCZYN INNYCH NIŻ PODANE W
PUNKCIE 1 POWYŻEJ); 2) UTRATY LUB USZKODZENIA DANYCH I
ZBIORÓW KLIENTA; LUB 3) SZKÓD, KTÓRYCH NIE MOŻNA BYŁO
PRZEWIDZIEĆ PRZY ZAWIERANIU UMOWY, SZKÓD O CHARAKTERZE
UBOCZNYM LUB JAKICHKOLWIEK INNYCH SZKÓD POŚREDNICH ORAZ
UTRATY SPODZIEWANYCH KORZYŚCI NAWET JEŚLI IBM, JEGO
DOSTAWCY LUB RESELER ZOSTALI POINFORMOWANI O MOŻLIWOŚCI
WYSTĄPIENIA TAKICH SZKÓD. USTAWODAWSTWA NIEKTÓRYCH
KRAJÓW NIE DOPUSZCZAJĄ WYŁĄCZENIA LUB OGRANICZENIA
ODPOWIEDZIALNOŚCI Z TYTUŁU UBOCZNYCH LUB BĘDĄCYCH
NASTĘPSTWEM CELOWEGO DZIAŁANIA SZKÓD, DLATEGO TEŻ
POWYŻSZE WYŁĄCZENIE LUB OGRANICZENIE MOŻE NIE MIEĆ
ZASTOSOWANIA DO NIEKTÓRYCH KLIENTÓW.
Obowiązujące ustawodawstwo
36 Wprowadzenie
Page 49

Obie Strony przyjmują jako obowiązujące prawo kraju, w którym Maszyna została
zakupiona, oraz wyrażają zgodę na stosowanie takiego prawa przy interpretowaniu oraz
egzekwowaniu wszelkich praw i obowiązków Stron, wynikających z niniejszej Umowy
lub mających w jakikolwiek sposób z nią związek, bez odwoływania się do norm
kolizyjnych dotyczących przepisów prawnych.
Część 2 - Warunki specyficzne dla poszczególnych krajów
AMERYKA POŁUDNIOWA
BRAZYLIA
Obowiązujące ustawodawstwo Następujący tekst zostaje dodany po pierwszym zdaniu:
Wszelkie kwestie sporne wynikające z niniejszej Umowy będą rozstrzygane wyłącznie
przez sąd w Rio de Janeiro.
AMERYKA PÓŁNOCNA
Serwis gwarancyjny: Do tego paragrafu zostaje dodany następujący akapit:
Aby uzyskać serwis gwarancyjny IBM w Kanadzie lub Stanach Zjednoczonych, należy
zadzwonić pod numer 1-800-IBM-SERV (426-7378).
KANADA
Obowiązujące ustawodawstwo: Tekst “prawo kraju, w którym Maszyna została
zakupiona” w pierwszym zdaniu zostaje zastąpiony następującym tekstem:
prawo prowincji Ontario.
STANY ZJEDNOCZONE
Obowiązujące ustawodawstwo: Tekst “prawo kraju, w którym Maszyna została
zakupiona” w pierwszym zdaniu zostaje zastąpiony następującym tekstem:
prawo stanu Nowy Jork.
AZJA WSCHODNIA
AUSTRALIA
Gwarancja IBM udzielana na Maszyny Do tego paragrafu zostaje dodany następujący
akapit:
Gwarancje zawarte w tym paragrafie stanowią uzupełnienie do wszelkich praw
uzyskiwanych przez Klienta na podstawie ustawy Trade Practices Act z 1974 roku lub
innych aktów prawnych a postanowienia tych gwarancji obowiązują jedynie w zakresie
dozwolonym przez odpowiednie przepisy prawa.
Ograniczenie odpowiedzialności: Do tego paragrafu zostaje dodany następujący
akapit:
Dodatek. Gwarancje na produkt oraz uwagi 37
Page 50

W przypadku, gdy IBM dopuszcza się naruszenia warunków lub gwarancji wynikających
z ustawy Trade Practices Act z 1974 roku lub innych aktów prawnych, odpowiedzialność
IBM ogranicza się do naprawy lub wymiany towarów lub dostarczenia towarów o tej
samej wartości. Żadne z zamieszczonych w niniejszym akapicie ograniczeń nie ma
zastosowania w przypadku, gdy warunki te lub gwarancje odnoszą się do prawa do
sprzedaży, niezakłóconego posiadania oraz bezspornego prawa własności lub gdy towary
nabyto jedynie do użytku osobistego, domowego, do użytku w gospodarstwie domowym
lub do celów konsumpcyjnych.
Obowiązujące ustawodawstwo: Tekst “prawo kraju, w którym Maszyna została
zakupiona” w pierwszym zdaniu zostaje zastąpiony następującym tekstem:
prawo Stanu lub Terytorium.
KAMBODŻA, LAOS I WIETNAM
Obowiązujące ustawodawstwo: Tekst “prawo kraju, w którym Maszyna została
zakupiona” w pierwszym zdaniu zostaje zastąpiony następującym tekstem:
prawo stanu Nowy Jork.
Do tego paragrafu dodany zostaje następujący akapit:
Spory i kontrowersje wynikające z niniejszej Umowy lub pozostające w związku z nią
będą ostatecznie rozstrzygane w drodze arbitrażu, który będzie miał miejsce w
Singapurze i zostanie przeprowadzony zgodnie z zasadami Międzynarodowej Izby
Handlowej (ICC - International Chamber of Commerce). Arbiter lub arbitrzy wyznaczeni
zgodnie z tymi zasadami będą posiadać, w zakresie przyznanych im kompetencji oraz w
zakresie ważności Umowy, umocowanie do rozstrzygnięcia sporu poddanego pod
arbitraż. Orzeczenia arbitrażu będą ostateczne i wiążące dla obu Stron bez możliwości
zaskarżenia, będą w formie pisemnej oraz będą zawierać podsumowania faktów i wnioski
prawne.
Językiem postępowania sądowego będzie język angielski. W języku angielskim będą
wszelkie dokumenty prezentowane w czasie postępowania. Każda ze Stron
uczestniczących w sporze wyznaczy trzech arbitrów, którzy będą upoważnieni do wyboru
jednego arbitra.
Przed rozpoczęciem postępowania obaj wyznaczeni przez Strony arbitrzy wyznaczą
trzeciego arbitra zgodnie z referencjami. Trzeci arbiter wystąpi w roli przewodniczącego
postępowania. W przypadku wakatu przewodniczącego postępowania stanowisko to
zajmie przewodniczący ICC. Inne wakaty zostaną obsadzone osobami odpowiednio
wyznaczonymi przez Strony. Postępowanie będzie kontynuowane od momentu, w
którym zostało przerwane na skutek pojawienia się wakatu.
W sytuacji, gdy jedna ze Stron odmówi wyznaczenia arbitra lub próba wyznaczenia
takiego arbitra w ciągu 30 dni od daty wyznaczenia arbitra przez drugą Stronę nie
powiedzie się, pierwszy wyznaczony arbiter będzie wyłącznym arbitrem, pod warunkiem
jednakże, że został on wyznaczony w sposób właściwy i obowiązujący.
38 Wprowadzenie
Page 51

Wersja angielska niniejszej Umowy ma znaczenie rozstrzygające ponad wszelkimi inni
wersjami językowymi tej Umowy.
CHINY (SPECJALNY REGION ADMINISTRACYJNY HONGKONG) I CHINY
(SPECJALNY REGION ADMINISTRACYJNY MAKAU)
Obowiązujące ustawodawstwo: Tekst “prawo kraju, w którym Maszyna została
zakupiona” w pierwszym zdaniu zostaje zastąpiony następującym tekstem:
prawo Chin (Specjalnego Regionu Administracyjnego Hongkong)
INDIE
Ograniczenie odpowiedzialności: Następujący tekst zastępuje punkty1i2tego
paragrafu:
1. odpowiedzialności za uszczerbek na zdrowiu (łącznie ze śmiercią) oraz szkody w
majątku ruchomym i nieruchomym, o ile powstały one w wyniku niedbalstwa ze
strony IBM;
2. w przypadku wszelkich innych rzeczywiście poniesionych szkód wynikających z
jakiejkolwiek sytuacji spowodowanej niewywiązaniem się przez IBM ze zobowiązań
określonych lub związanych z przedmiotem niniejszych Warunków Ograniczonej
Gwarancji, odpowiedzialność IBM jest ograniczona do zwrotu ceny zapłaconej przez
Klienta za pojedynczą Maszynę stanowiącą przedmiot roszczenia.
JAPONIA
Obowiązujące ustawodawstwo: Do tego paragrafu zostaje dodany następujący akapit:
Jakiekolwiek wątpliwości związane z niniejszą Umową będą na początku rozstrzygane
przez obie Strony w dobrej wierze oraz przy zachowaniu zasad obustronnego zaufania.
NOWA ZELANDIA
Gwarancja IBM udzielana na Maszyny Do tego paragrafu zostaje dodany następujący
akapit:
Gwarancje zawarte w tym punkcie stanowią uzupełnienie wszelkich praw uzyskiwanych
przez Klienta na podstawie ustawy Consumer Guarantees Act z 1993 roku lub innych
ustanowionych praw, które nie podlegają wyłączeniu lub ograniczeniu. Ustawa
Consumer Guarantees Act z 1993 roku nie ma zastosowania w przypadku jakichkolwiek
dostarczanych przez IBM towarów, jeśli zakup tych towarów został dokonany przez
Klienta w celu prowadzenia przez niego działalności gospodarczej zgodnie z
postanowieniami tej Ustawy.
Ograniczenie odpowiedzialności: Do tego paragrafu zostaje dodany następujący
akapit:
W przypadku gdy Maszyny zostały nabyte w celu innym niż prowadzenie działalności
zdefiniowanej w ustawie Consumer Guarantees Act z 1993 roku, ograniczenia zawarte w
tej części podlegają ograniczeniom zawartym w tejże ustawie.
Dodatek. Gwarancje na produkt oraz uwagi 39
Page 52

CHIŃSKA REPUBLIKA LUDOWA
Obowiązujące ustawodawstwo: Następujący tekst zastępuje ten paragraf:
Obie Strony przyjmują jako obowiązujące prawo stanu Nowy Jork (o ile prawo
miejscowe nie stanowi inaczej) i wyrażają zgodę na stosowanie tego prawa przy
interpretowaniu oraz egzekwowaniu wszelkich praw i obowiązków Stron, wynikających
z niniejszej Umowy lub mających w jakikolwiek sposób z nią związek, bez możliwości
stosowania norm kolizyjnych dotyczących przepisów prawnych.
Wszelkie spory wynikające z niniejszej Umowy lub w związku z nią będą początkowo
rozstrzygane w drodze negocjacji. Jeśli taka próba rozstrzygnięcia sporu zakończy się
niepowodzeniem, każda ze Stron będzie miała prawo poddać sprawę pod arbitraż w
Chińskiej Międzynarodowej Komisji Arbitrażowej ds. Gospodarczych i Handlowych
(China International Economic and Trade Arbitration Commission) w Pekinie, w
Chińskiej Republice Ludowej, zgodnie z warunkami arbitrażu obowiązującymi w tym
czasie. Arbitraż będzie składał się z trzech arbitrów. Językiem obowiązującym będzie
język angielski i chiński. Orzeczenia arbitrażu będą ostateczne i wiążące dla wszystkich
Stron oraz realizowane zgodnie z Konwencją o Uznawaniu i Realizacji Orzeczeń
Arbitrażu Międzynarodowego (Convention on the Recognition and Enforcement of
Foreign Arbitral Award 1958).
Opłaty arbitrażowe będą ponoszone przez Stronę przegrywającą, o ile nie zostanie to
ustalone inaczej w orzeczeniu arbitrażu.
W czasie arbitrażu ustalenia wynikające z Umowy będą realizowane, z wyjątkiem jednak
ustaleń dotyczących Strony uczestniczącej w sporze i podlegającej orzeczeniom
arbitrażu.
EUROPA, BLISKI WSCHÓD, AFRYKA (EMEA)
NASTĘPUJĄCE WARUNKI MAJĄ ZASTOSOWANIE DO KRAJÓW EMEA:
Warunki Ograniczonej Gwarancji mają zastosowanie w odniesieniu do Maszyn
zakupionych od IBM lub reselera IBM.
Serwis gwarancyjny:
W przypadku nabycia Maszyny IBM w Austrii, Belgii, Danii, Estonii, Finlandii, Francji,
Grecji, Hiszpanii, Holandii, Islandii, Irlandii, na Litwie, w Luksemburgu, Niemczech,
Norwegii, Portugalii, Szwajcarii, Szwecji, we Włoszech lub Wielkiej Brytanii Klient
może uzyskać serwis gwarancyjny dla tej Maszyny w jednym z tych krajów (1) od
reselera IBM upoważnionego do świadczenia usług serwisowych lub (2) od IBM. W
przypadku nabycia Komputera Osobistego IBM w Albanii, Armenii, Białorusi, Bośni i
Hercegowinie, Bułgarii, Chorwacji, Federalnej Republice Jugosławii, Gruzji,
Kazachstanie, Kirgizji, Macedonii, Mołdawii, Polsce, Republice Czeskiej, Rosji,
Rumunii, Słowacji, Słowenii, na Ukrainie lub na Węgrzech Klient może uzyskać serwis
40 Wprowadzenie
Page 53

gwarancyjny dla tej Maszyny w jednym z tych krajów albo (1) od reselera IBM
upoważnionego do świadczenia usług serwisowych, bądź (2) od IBM.
W przypadku nabycia Maszyny w krajach Bliskiego Wschodu lub Afryki Klient może
uzyskać serwis gwarancyjny dla tej Maszyny z jednostki podległej IBM znajdującej się w
kraju nabycia Maszyny, o ile świadczy ona serwis gwarancyjny w tym kraju bądź od
reselera IBM upoważnionego do świadczenia usług serwisowych dla tej Maszyny w tym
kraju. Usługi serwisowe w Afryce są świadczone w promieniu 50 kilometrów od miejsca
lokalizacji autoryzowanego dostawcy usług IBM. Klient ponosi koszty transportu
Maszyny znajdującej się w odległości większej niż 50 kilometrów od miejsca lokalizacji
autoryzowanego dostawcy usług IBM.
Obowiązujące ustawodawstwo:
Obowiązującym prawem przy określaniu, interpretowaniu, egzekwowaniu praw i
obowiązków Stron, wynikających lub w mających związek w jakikolwiek inny sposób z
niniejszymi Warunkami, bez względu na normy kolizyjne dotyczące przepisów
prawnych, jak również warunki specyficzne dla poszczególnych krajów oraz sąd
właściwy dla niniejszych Warunków, jest prawo kraju, w którym serwis gwarancyjny jest
świadczony, z wyjątkiem następujących krajów 1) Albanii, Bośni-Hercegowiny, Bułgarii,
Chorwacji, Węgier, Republiki Macedonii (byłej Jugosławii), Słowacji, Słowenii,
Armenii, Azerbejdżanu, Białorusi, Gruzji, Kazachstanu, Kirgizji, Mołdawii, Rosji,
Tadżikistanu, Turkmenii, Ukrainy i Uzbekistanu, w których ma zastosowanie prawo
Austrii; 2) Estonii, Łotwy i Litwy, w których ma zastosowanie prawo Finlandii; 3)
Algerii, Beninu, Burkina Faso, Kamerunu, Zielonego Przylądka, Republiki
Środkowoafrykańskiej, Czadu, Konga, Dżibuti, Gwinei Równikowej, Francji, Gabonu,
Gambii, Gwinei, Gwinei-Bissau, Wybrzeża Kości Słoniowej, Libanu, Mali, Mauretanii,
Maroka, Nigerii, Senegalu, Togo, Tunezji i Zairu, w których Umowa, jak i relacje prawne
między Stronami, będą regulowane w oparciu o prawo Francji. Wszelkie spory
wynikające z niniejszej Umowy lub związane z jej wykonaniem lub naruszeniem,
włączając w to tryb doraźny, będą rozstrzygane wyłącznie przez sąd handlowy w Paryżu;
4) Angoli, Bahrainu, Botswany, Burundi, Egiptu, Erytrei, Etiopii, Ghany, Jordanii, Kenii,
Kuwejtu, Liberii, Malawi, Malty, Mozambiku, Nigerii, Omanu, Pakistanu, Kataru,
Rwandy, Sao Tome, Arabii Saudyjskiej, Sierra Leone, Somalii, Tanzanii, Ugandy,
Zjednoczonych Emiratów Arabskich, Wielkiej Brytanii, Zachodniego Brzegu/Strefy
Gazy, Jemenu, Zambii i Zimbabwe, w których obowiązującym prawem jest prawo
Wiekiej Brytanii i wszelkie spory wynikające z niniejszej Umowy będą poddane
wyłącznej jurysdykcji sądów Wielkiej Brytanii oraz 5) Grecji, Izraela, Włoch, Portugalii i
Hiszpanii, w których wszelkie roszczenia prawne wynikające z niniejszych Warunków
będą wnoszone i ostatecznie rozstrzygane przez sądy właściwe, odpowiednio w Atenach,
Tel Awiwie, Mediolanie, Lizbonie i Madrycie.
NASTĘPUJĄCE WARUNKI MAJĄ ZASTOSOWANIE DO NIŻEJ WYMIENIONYCH
KRAJÓW:
AUSTRII I NIEMIEC
Dodatek. Gwarancje na produkt oraz uwagi 41
Page 54

Gwarancja IBM udzielana na Maszyny: Następujący tekst zastępuje pierwsze zdanie w
pierwszym akapicie tego paragrafu:
Gwarancja udzielana na Maszynę IBM obejmuje funkcjonowanie Maszyny przy jej
normalnym użytkowaniu oraz zgodność Maszyny z określonymi dla niej specyfikacjami.
Do tego paragrafu zostają dodane następujące akapity:
Minimalny okres gwarancyjny na Maszyny wynosi sześć miesięcy. W przypadku, gdy
IBM lub reseler nie są w stanie naprawić Maszyny IBM, Klient ma prawo zażądać
zwrotu kwoty będącej różnicą pomiędzy ceną zakupu a rzeczywistą wartością
nienaprawionej Maszyny lub zażądać unieważnienia odnośnej umowy, przedmiotem
której jest taka Maszyna, wraz ze zwrotem zapłaconej za tę Maszynę ceny.
Zakres Gwarancji: Drugi akapit nie ma zastosowania.
Serwis gwarancyjny: Do tego paragrafu zostaje dodany następujący akapit:
W okresie gwarancyjnym koszty transportu uszkodzonej Maszyny do IBM ponosi IBM.
Ograniczenie odpowiedzialności: Do tego paragrafu zostaje dodany następujący
akapit:
Ograniczenia i wyłączenia zamieszczone w Warunkach Ograniczonej Gwarancji nie mają
zastosowania w odniesieniu do szkód spowodowanych umyślnie przez IBM lub
wynikających ze znacznego niedbalstwa ze strony IBM oraz z wyraźnych gwarancji
udzielonych przez IBM.
Na końcu punktu 2 zostaje dodane następujące zdanie:
Odpowiedzialność IBM określona w tym punkcie ograniczona jest do odpowiedzialności
z tytułu naruszenia podstawowych warunków umowy w przypadkach zwykłego
niedbalstwa.
EGIPT
Ograniczenie odpowiedzialności: Poniższy punkt zastępuje punkt 2 tego paragrafu:
W przypadku wszelkich innych rzeczywiście poniesionych szkód, odpowiedzialność
IBM jest ograniczona do zwrotu całkowitej ceny zapłaconej przez Klienta za pojedynczą
Maszynę stanowiącą przedmiot roszczenia. Dla potrzeb tego paragrafu przyjmuje się, że
określenie “Maszyna” obejmuje Kod Maszynowy oraz Licencjonowany Kod
Wewnętrzny.
Punkty dotyczące dostawców i reselerów pozostają bez zmian.
FRANCJA
Ograniczenie odpowiedzialności: Następujący tekst zastępuje drugie zdanie w
pierwszym akapicie tego paragrafu:
42 Wprowadzenie
Page 55

W każdej takiej sytuacji, bez względu na podstawę, na jakiej Klient jest uprawniony do
uzyskania od IBM odszkodowania, odpowiedzialność IBM ogranicza się jedynie do:
(punkt1i2bezzmian).
IRLANDIA
Zakres Gwarancji: Do tego paragrafu zostaje dodany następujący akapit:
Z wyjątkiem sytuacji wyraźnie określonych w niniejszych Warunkach Gwarancji,
wszystkie warunki ustawowe, łącznie ze wszelkimi gwarancjami domniemanymi, jednak
bez naruszania istoty żadnej z gwarancji zawartych w ustawie Sale of Goods Act z 1893
roku lub ustawie Sale of Goods and Supply of Services Act z 1980 roku, zostają
niniejszym wyłączone.
Ograniczenie odpowiedzialności: Następujący tekst zastępuje punkty1i2wpierwszym
akapicie tego paragrafu:
1. śmierci, uszkodzeń ciała lub szkód fizycznych w nieruchomościach, spowodowanych
wyłącznie niedbalstwem ze strony IBM oraz
2. w przypadku innych rzeczywiście poniesionych szkód bezpośrednich - do wysokości
125 procent opłat (w przypadku opłat okresowych - do wysokości opłat za okres 12
miesięcy), jakie IBM miałby otrzymać za Maszynę stanowiącą przedmiot lub przyczynę
roszczenia.
Punkty dotyczące dostawców i reselerów pozostają bez zmian.
Na końcu tego paragrafu zostaje dodany następujący akapit:
W przypadku jakichkolwiek uchybień, odpowiedzialność IBM oraz wyłączne środki
przysługujące Klientowi, niezależnie od tego czy jest to odpowiedzialność kontraktowa
czy deliktowa, ograniczone są do żądania wypłaty odszkodowania.
WŁOCHY
Ograniczenie odpowiedzialności: Następujący tekst zastępuje drugie zdanie w
pierwszym akapicie:
W każdym takim przypadku, o ile obowiązujące prawo nie stanowi inaczej,
odpowiedzialność IBM ogranicza się do:
1. (bez zmian)
2. w przypadku wszelkich innych rzeczywiście poniesionych szkód wynikających z
jakiejkolwiek sytuacji spowodowanej niewywiązaniem się przez IBM ze zobowiązań
określonych lub związanych z przedmiotem niniejszych Warunków Ograniczonej
Gwarancji, odpowiedzialność IBM jest ograniczona do zwrotu całkowitej ceny
zapłaconej przez Klienta za pojedynczą Maszynę stanowiącą przedmiot roszczenia.
Punkty dotyczące dostawców i reselerów pozostają bez zmian.
Następujący tekst zastępuje trzeci akapit tego paragrafu:
O ile nie jest to inaczej określone przez obowiązujące przepisy prawa, IBM oraz reseler
Dodatek. Gwarancje na produkt oraz uwagi 43
Page 56

nie będą ponosić odpowiedzialności w przypadku: (punkt1i2bezzmian) 3) pośrednich
szkód, nawet jeśli IBM lub reseler zostali poinformowani o możliwości ich wystąpienia.
AFRYKA POŁUDNIOWA, NAMIBIA, BOTSWANA, LESOTHO I SUAZI
Ograniczenie odpowiedzialności: Do tego paragrafu zostaje dodany następujący
akapit:
W przypadku wszelkich rzeczywiście poniesionych szkód wynikających z jakiejkolwiek
sytuacji spowodowanej niewywiązaniem się przez IBM ze zobowiązań określonych
przedmiotem niniejszych Warunków Gwarancji, całkowita odpowiedzialność IBM jest
ograniczona do zwrotu ceny zapłaconej przez Klienta za pojedynczą Maszynę stanowiącą
przedmiot roszczenia wobec IBM.
WIELKA BRYTANIA
Ograniczenie odpowiedzialności: Następujący tekst zastępuje punkty1i2wpierwszym
akapicie tego paragrafu:
1. śmierci, uszkodzeń ciała lub szkód fizycznych w nieruchomościach, spowodowanych
wyłącznie niedbalstwem ze strony IBM;
2. w przypadku innych rzeczywistych bezpośrednich szkód lub strat - do wysokości 125
procent opłat (w przypadku opłat okresowych - do wysokości opłat za okres 12
miesięcy), jakie IBM miałby otrzymać za Maszynę stanowiącą przedmiot lub
przyczynę roszczenia;
Do tego akapitu należy dodać poniższy punkt:
3. przypadku jakiegokolwiek naruszenia przez IBM swoich zobowiązań wynikających z
Punktu 12 ustawy Sale of Goods Act z 1979 roku lub z Punktu 2 ustawy Supply of Goods
and Services Act z 1982 roku.
Punkty dotyczące dostawców i reselerów pozostają bez zmian.
Na końcu tego paragrafu zostaje dodany następujący akapit:
W przypadku jakichkolwiek uchybień, odpowiedzialność IBM oraz wyłączne środki
przysługujące Klientowi, niezależnie od tego czy jest to odpowiedzialność kontraktowa
czy deliktowa, ograniczone są do żądania wypłaty odszkodowania.
Uwagi
Niniejsza publikacja została opracowana w myślą o produktach i usługach oferowanych
w Stanach Zjednoczonych.
Firma IBM może w innych krajach nie oferować produktów, usług lub opcji omawianych
w niniejszej publikacji. Informacje, o tym, które z tych produktów i usług są dostępne w
danym regionie, można uzyskać, kontaktując się z miejscowym przedstawicielem firmy
IBM. Odwołanie do produktu, programu lub usługi firmy IBM nie oznacza, że można
użyć wyłącznie tego produktu, programu lub usługi firmy IBM. Zamiast produktu,
44 Wprowadzenie
Page 57

programu lub usługi firmy IBM można zastosować dowolny produkt, program lub
usługę, jeśli tylko są one funkcjonalnie równoważne oraz jeśli respektowane będą prawa
IBM związane z własnością intelektualną i innymi prawnie zabezpieczonymi
korzyściami. Ocena i weryfikacja działania innych produktów, z wyjątkiem produktów
jednoznacznie oznaczonych przez IBM, odbywa się na odpowiedzialność użytkownika.
IBM może posiadać patenty lub złożone wnioski patentowe na towary i usługi, o których
mowa w niniejszym dokumencie. Treść tego dokumentu nie daje żadnych uprawnień
licencyjnych dotyczących tych patentów. Pisemne zapytania w sprawie licencji można
przesyłać na adres
IBM Director of Licensing
IBM Corporation
North Castle Drive
Armonk, NY 10504-1785
U.S.A.
Niniejszy akapit nie dotyczy Wielkiej Brytanii i innych krajów, gdzie takie
zastrzeżenia są sprzeczne z lokalnym prawem. INTERNATIONAL BUSINESS
MACHINES CORPORATION ROZPROWADZA TĘ PUBLIKACJĘ W TAKIM
STANIE, W JAKIM SIĘ OBECNIE ZNAJDUJE (“AS IS”), BEZ ŻADNYCH
GWARANCJI, WYRAŹNYCH LUB DOMNIEMANYCH, W TYM RÓWNIEŻ BEZ
DOMNIEMANYCH GWARANCJI NIENARUSZANIA PRAW, PRZYDATNOŚCI
HANDLOWEJ LUB PRZYDATNOŚCI DO OKREŚLONYCH CELÓW. Ponieważ w
niektórych państwach zastrzeżenia co do gwarancji wyraźnych lub domniemanych w
odniesieniu do niektórych transakcji nie są dopuszczalne, stwierdzenie to może nie mieć
zastosowania.
Niniejsza publikacja może zawierać techniczne nieścisłości lub błędy typograficzne.
Firma IBM może okresowo wprowadzać zmiany do tej publikacji; zmiany takie zostaną
uwzględnione w kolejnych wydaniach publikacji. W dowolnym momencie i bez
powiadomienia IBM może dokonywać ulepszeń i/lub zmian w produktach i/lub
programach opisanych w tej publikacji.
IBM ma prawo użycia i rozprowadzania dowolnych informacji dostarczonych przez
użytkowników w sposób, który uzna ze stosowny, bez żadnch zobowiązań wobec
użytkownika. Wszelkie wzmianki w tej publikacji na temat stron internetowych innych
firm zostały wprowadzone wyłącznie dla wygody użytkowników i w żadnym wypadku
nie stanowią zachęty do ich odwiedzania. Materiały dostępne na tych stronach nie są
częścią materiałów opracowanych dla tego produktu IBM, a użytkownik korzysta z nich
na własną odpowiedzialność.
Przetwarzanie dat
Ten sprzęt IBM, a także oprogramowanie IBM, które może znajdować się wraz z nim w
zestawie, zostały zaprojektowane tak, aby przy używaniu ich w zgodzie z dołączoną
dokumentacją były w stanie prawidłowo przetwarzać, podawć i odczytywać daty
dotyczące XX i XXI wieku oraz ich przełomu, pod warunkiem, że wszystkie inne
Dodatek. Gwarancje na produkt oraz uwagi 45
Page 58

produkty (np. oprogramowanie, sprzęt i oprogramowanie wbudowane) używane wraz z
tym produktem poprawnie realizują wymianę danych o datach.
IBM nie ponosi odpowiedzialności za funkcje przetwarzania daty w produktach firm
trzecich, nawet jeśli produkty te zostały zainstalowane fabrycznie lub są w inny sposób
rozprowadzane przez IBM. Aby ustalić zachowanie tych produktów w tym względzie i
uzyskać ewentualne aktualizacje, należy skontaktować się bezpośrednio z producentem
tych produktów. Ten produkt nie jest w stanie zapobiec błędom, które mogą wystąpić,
jeśli programy, uaktualnienia lub urządzenia zewnętrzne, których używa się na nim lub
wraz z nim albo wymienia z nimi dane, nie przetwarzają dat w sposób prawidłowy.
Jest to oświadczenie o gotowości na rok 2000.
Uwagi na temat wyjścia telewizyjnego
Poniższe uwagi odnoszą się do modeli, mających fabrycznie zainstalowane opcje wyjścia
telewizyjnego.
Produkt ten zawiera technologię ochrony praw autorskich, chronioną prawem
patentowym i innymi prawami własności intelektualnej obowiązującymi w Stanach
Zjednoczonych. Właścicielem tych praw jest Macrovision Corporation i inni posiadacze.
Korzystanie z technologii ochrony praw autorskich musi być autoryzowane przez
Macrovision Corporation. Technologia ta przeznaczona jest do wykorzystania w domu
lub w innych sytuacjach oglądania w ograniczonym zakresie, chyba że Macrovision
Corporation dokona innej autoryzacji. Odtwarzanie kodu źródłowego lub deasemblacja
są zabronione.
Znaki towarowe
Następujące nazwy są znakami towarowymi firmy IBM Corporation w Stanach
Zjednoczonych i/lub w innych krajach:
HelpCenter
IBM
Update Connector
Microsoft i Windows są znakami towarowymi firmy Microsoft Corporation w Stanach
Zjednoczonych i/lub innych krajach.
Inne nazwy firm, produktów lub usług mogą być znakami towarowymi lub znakami
usług innych firm.
Uwagi dotyczące emisji elektronicznej
This computer is classified as a Class B digital device. However, this computer includes a
built-in network interface controller (NIC) and is considered a Class A digital device
when the NIC is in use. The Class A digital device rating and compliance notice are
46 Wprowadzenie
Page 59

primarily because the inclusion of certain Class A options or Class A NIC cables changes
the overall rating of the computer to Class A.
Uwagi dotyczące urządzeń klasy B
Poniższe uwagi odnoszą się następujących typów maszyn: 2251, 2256, 2257, 2271, 6269,
6339, 6341, 6342, 6346, 6347, 6348, 6568, 6569, 6578, 6579, 6648, 6649, 6830, 6831,
6832, 6833 oraz 6841.
Federal Communications Commission (FCC) statement: Note: This equipment has
been tested and found to comply with the limits for a Class B digital device, pursuant to
Part 15 of the FCC Rules. These limits are designed to provide reasonable protection
against harmful interference in a residential installation. This equipment generates, uses,
and can radiate radio frequency energy and, if not installed and used in accordance with
the instructions, may cause harmful interference to radio communications. However,
there is no guarantee that interference will not occur in a particular installation. If this
equipment does cause harmful interference to radio or television reception, which can be
determined by turning the equipment off and on, the user is encouraged to try to correct
the interference by one or more of the following measures:
v Reorient or relocate the receiving antenna.
v Increase the separation between the equipment and receiver.
v Connect the equipment into an outlet on a circuit different from that to which the
receiver is connected.
v Consult an IBM authorized dealer or service representative for help.
Properly shielded and grounded cables and connectors must be used in order to meet FCC
emission limits. Proper cables and connectors are available from IBM authorized dealers.
IBM is not responsible for any radio or television interference caused by using other than
recommended cables and connectors or by unauthorized changes or modifications to this
equipment. Unauthorized changes or modifications could void the user’s authority to
operate the equipment.
This device complies with Part 15 of the FCC Rules. Operation is subject to the following
two conditions: (1) this device may not cause harmful interference, and (2) this device
must accept any interference received, including interference that may cause undesired
operation.
Responsible party:
International Business Machines Corporation
New Orchard Road
Armonk, NY 10504
Tel.: 1-919-543-2193
Tested To Comply
With FCC Standards
FOR HOME OR OFFICE USE
Dodatek. Gwarancje na produkt oraz uwagi 47
Page 60

Industry Canada Class B emission compliance statement: This Class B digital
apparatus complies with Canadian ICES-003.
Deklaracja zgodności z dyrektywą Unii Europejskiej w dziedzinie kompatybilności
elektromagnetycznej: Ten produkt jest zgodny z wymaganiami dotyczącymi
bezpieczeństwa zawartymi w dokumencie EU Council Directive 89/336/EEC na temat
ustawodawstwa państw członkowskich w dziedzinie kompatybilności
elektromagnetycznej. IBM nie ponosi odpowiedzialności za awarie powstałe na skutek
sprzecznego z zaleceniami, nieautoryzowanego wprowadzania zmian w produkcie,
włącznie z dołączaniem kart opcjonalnych, dostarczonych przez firmę inną niż IBM.
Testy tego produktu wykazały jego zgodność z wymaganiami granicznymi stawianymi
urządzeniom informatycznym klasy B zgodnie z CISPR 22/normą europejską EN 55022.
Wymagania graniczne sprzętu klasy B zostały ustanowione dla warunków panujących
typowo w lokalach mieszkalnych, aby zapewnić wystarczające zabezpieczenie przed
zakłóceniami homologowanych urządzeń telekomunikacyjnych.
48 Wprowadzenie
Page 61

Uwagi dotyczące urządzeń klasy A
Poniższe uwagi odnoszą się następujących typów maszyn: 6251, 2256, 2257, 2271, 6269,
6339, 6341, 6341, 6342, 6346 6347, 6348, 6568, 6569, 6569, 6578, 6579, 6648, 6649,
6830, 6831, 6832, 6833, 6841 oraz 6841
Federal Communications Commission (FCC) statement: Note: This equipment has
been tested and found to comply with the limits for a Class A digital device, pursuant to
Part 15 of the FCC Rules. These limits are designed to provide reasonable protection
against harmful interference when the equipment is operated in a commercial
environment. This equipment generates, uses, and can radiate radio frequency energy
and, if not installed and used in accordance with the instruction manual, may cause
harmful interference to radio communications. Operation of this equipment in a
residential area is likely to cause harmful interference, in which case the user will be
required to correct the interference at his own expense.
Properly shielded and grounded cables and connectors must be used in order to meet FCC
emission limits. IBM is not responsible for any radio or television interference caused by
using other than recommended cables and connectors or by unauthorized changes or
modifications to this equipment. Unauthorized changes or modifications could void the
user’s authority to operate the equipment.
This device complies with Part 15 of the FCC Rules. Operation is subject to the following
two conditions: (1) this device may not cause harmful interference, and (2) this device
must accept any interference received, including interference that may cause undesired
operation.
Industry Canada Class A emission compliance statement: This Class A digital
apparatus complies with Canadian ICES-003.
Australia and New Zealand Class A statement: Attention: This is a Class A product.
In a domestic environment this product may cause radio interference in which case the
user may be required to take adequate measures.
Deklaracja zgodności z dyrektywą Unii Europejskiej w dziedzinie kompatybilności
elektromagnetycznej: Ten produkt jest zgodny z wymaganiami dotyczącymi
bezpieczeństwa zawartymi w dokumencie EU Council Directive 89/336/EEC na temat
ustawodawstwa państw członkowskich w dziedzinie kompatybilności
elektromagnetycznej. IBM nie ponosi odpowiedzialności za awarie powstałe na skutek
sprzecznego z zaleceniami, nieautoryzowanego wprowadzania zmian w produkcie,
włącznie z dołączaniem kart opcjonalnych, dostarczonych przez firmę inną niż IBM.
Testy tego produktu wykazały jego zgodność z wymaganiami granicznymi stawianymi
urządzeniom informatycznym klasy A zgodnie z CISPR 22/normą europejską EN 55022.
Wymagania graniczne sprzętu klasy A zostały ustanowione dla środowisk biurowych i
przemysłowych, aby zapewnić wystarczające zabezpieczenie przed zakłóceniami
homologowanych urządzeń telekomunikacyjnych.
Dodatek. Gwarancje na produkt oraz uwagi 49
Page 62

Uwaga: To jest produkt klasy A. W środowisku domowym może on powodować
zakłócenia radiowe wymagające od użytkownika podjęcia odpowiednich środków
zapobiegawczych.
Taiwan Class A warning statement:
Wymagania FCC dotyczące operatora sieci telefonicznej
1. To urządzenie spełnia reguły FCC opisane w części 68. Do urządzenia dodawana jest
etykieta, która zawiera m.in. numer rejestracyjny FCC, USOC oraz numer REN
(Ringer Equivalency Number) dla tego sprzętu. Informacje te należy podać
operatorowi telefonii publicznej.
Uwaga: Jeśli urządzenie jest modemem wewnętrznym, dołączana jest także druga
etykieta rejestracyjna FCC. Etykietę można umieścić na komputerze, w
którym instalowany jest modem IBM, lub można dołączyć ją do
zewnętrznego urządzenia DAA. Etykietę należy umieścić w łatwo
dostępnym miejscu, aby w razie potrzeby podać operatorowi telefonii
publicznej zawarte na niej informacje.
2. Numer REN jest pomocny podczas określania liczby urządzeń, które można
podłączyć do linii telefonicznej, aby wszystkie otrzymywały sygnał, gdy dzwoni się
na dany numer. Przeważnie, ale nie zawsze, suma numerów REN wszystkich
urządzeń nie może przekraczać liczby 5. Aby być pewnym, ile urządzeń można
podłączyć do linii, określonej przez numer REN, należy zadzwonić do lokalnego
operatora telefonii publicznej i określić maksymalną wartość REN dla danego
obszaru.
3. Jeśli urządzenie powoduje zakłócenia w sieci telefonicznej, operator telefonii
publicznej może tymczasowo zablokować dostęp do usług. Jeśli to możliwe,
wcześniej zostanie wysłane powiadomienie; jednak jeśli nie jest to możliwe,
powiadomienie zostanie przesłane w możliwie najkrótszym terminie. Użytkownik
zostanie powiadomiony o możliwości złożenia skargi do komisji FCC lub
odpowiadającej jej instytucji w danym kraju.
50 Wprowadzenie
Page 63

4. Operator telefonii publicznej może wprowadzić zmiany w swoich usługach, sprzęcie,
działaniu lub procedurach, które mogą wpłynąć na właściwe działanie sprzętu. Jeśli
zmiany te zostaną wprowadzone, użytkownik zostanie o tym wcześniej
poinformowany, tak aby było możliwe utrzymanie nieprzerwanej działalności.
5. Jeśli wystąpią problemy z tym produktem, należy skontaktować się z autoryzowanym
dystrybutorem lub zadzwonić do firmy IBM. W Stanach Zjednoczonych prosimy o
kontakt telefoniczny z firmą IBM pod numerem 1-800-772-2227. W Kanadzie
prosimy dzwonić pod numer 1-800-565-3344. Klient może być zobowiązany do
przedstawienia dowodu zakupu.
Operator telefonii publicznej może poprosić o odłączenie urządzenia od sieci
telefonicznej do momentu usunięcia problemu lub do momentu, gdy użytkownik
będzie pewny, że urządzenie działa poprawnie.
6. Nie należy samodzielnie naprawiać urządzenia. Jeśli wystąpią jakiekolwiek problemy
z urządzeniem, należy skontaktować się z autoryzowanym dystrybutorem lub
przejrzeć rozdział tej książki dotyczący diagnostyki.
7. Urządzenia tego nie można używać w wraz z automatami telefonicznymi
udostępnianymi przez operatora telefonii publicznej. Połączenia z usługami ″party
line″ są określone taryfami obowiązującymi na danym terenie. Aby uzyskać więcej
informacji na ten temat, należy skontaktować się z lokalnym operatorem.
8. Podczas zamawiania usługi interfejsu sieciowego (NI - network interface) u
lokalnego dostawcy należy podać parametry usługi USOC RJ11C.
Canadian Department of Communications certification label
NOTICE: The Industry Canada label identifies certified equipment. This certification
means that the equipment meets telecommunications network protective, operational and
safety requirements as prescribed in the appropriate Terminal Equipment Technical
Requirements documents. The Department does not guarantee the equipment will operate
to the user’s satisfaction.
Before installing this equipment, users should ensure that it is permissible to be
connected to the facilities of the local telecommunications company. The equipment must
also be installed using an acceptable method of connection. The customer should be
aware that compliance with the above conditions may not prevent degradation of service
in some situations. Repairs to certified equipment should be coordinated by a
representative designated by the supplier. Any repairs or alterations made by the user to
this equipment, or equipment malfunctions, may give the telecommunications company
cause to request the user to disconnect the equipment.
Users should ensure for their own protection that the electrical ground connections of the
power utility, telephone lines, and internal metallic water pipe system, if present, are
connected together. This precaution may be particularly important in rural areas.
Caution: Users should not attempt to make such connections themselves, but should
contact the appropriate electric inspection authority, or electrician, as appropriate.
Dodatek. Gwarancje na produkt oraz uwagi 51
Page 64

NOTICE: The Ringer Equivalence Number (REN) assigned to each terminal device
provides an indication of the maximum number of terminals allowed to be connected to a
telephone interface. The termination on an interface may consist of any combination of
devices subject only to the requirement that the sum of the Ringer Equivalence Numbers
of all the devices does not exceed 5.
Étiquette d’homologation du ministère des Communications du
Canada
AVIS : L’étiquette d’Industrie Canada identifie le matériel homologué. Cette étiquette
certifie que le matériel est conforme aux normes de protection, d’exploitation et de
sécurité des réseaux de télécommunications, comme le prescrivent les documents
concernant les exigences techniques relatives au matériel terminal. Le ministère n’assure
toutefois pas que le matériel fonctionnera à la satisfaction de l’utilisateur.
Avant d’installer ce matériel, l’utilisateur doit s’assurer qu’il est permis de le raccorder
aux installations de l’entreprise locale de télécommunications. Le matériel doit également
être installé en suivant une méthode acceptée de raccordement.L’abonné ne doit pas
oublier qu’il est possible que la conformité aux conditions énoncées ci-dessus n’empêche
pas la dégradation du service dans certaines situations.
Les réparations de matériel homologué doivent être coordonnées par un représentant
désigné par le fournisseur. L’entreprise de télécommunications peut demander à
l’utilisateur de débrancher un appareil à la suite de réparations ou de modifications
effectuées par l’utilisateur ou à cause de mauvais fonctionnement.
Pour sa propre protection, l’utilisateur doit s’assurer que tous les fils de mise à la terre de
la source d’énergie électrique, des lignes téléphoniques et des canalisations d’eau
métalliques, s’il y en a, sont raccordés ensemble. Cette précaution est particulièrement
importante dans les régions rurales.
Avertissement : L’utilisateur ne doit pas tenter de faire ces raccordements lui-même; il
doit avoir recours à un service d’inspection des installations électriques ou à un
électricien, selon le cas.
AVIS : L’indice d’équivalence de la sonnerie (IES) assigné à chaque dispositif terminal
indique le nombre maximal de terminaux qui peuvent être raccordés à une interface. La
terminaison d’une interface téléphonique peut consister en une combinaison de quelques
dispositifs, à la seule condition que la somme d’indices d’équivalence de la sonnerie de
tous les dispositifs n’excède pas 5.
Uwagi dotyczące kabla zasilającego
Dla zapewnienia bezpieczeństwa IBM dostarcza wraz z tym produktem odpowiedni
kabel zasilający z uziemieniem. Aby uniknąć porażenia prądem elektrycznym, należy ten
kabel podłączyć do prawidłowo uziemionego gniazda zasilającego.
52 Wprowadzenie
Page 65

Kable zasilające IBM używane w Stanach Zjednoczonych i w Kanadzie znajdują się na
liście Underwriter’s Laboratories (UL) i mają certyfikat CSA (Canadian Standards
Association).
Do urządzeń działających pod napięciem 115 V należy używać kabla zgodnego z
normami UL i CSA co najmniej 18 AWG, typu SVT lub SJT, trójżyłowego, o
maksymalnej długości 5 m, z bolcem zerującym, oznaczonego 15A, 125V.
Do urządzeń działających pod napięciem 230 V (w Stanach Zjednoczonych) należy
używać kabla zgodnego z normami UL i CSA co najmniej 18 AWG, typu SVT lub SJT,
trójżyłowego, o maksymalnej długości 5 m (15 stóp), z podwójnym ostrzem, z bolcem
zerującym, oznaczonego 15Ai250V.
Do urządzeń działających pod napięciem 230 V (poza Stanami Zjednoczonymi) należy
używać kabli z wtyczką z bolcem zerującym. Zestaw kabli musi spełniać odpowiednie
normy bezpieczeństwa obowiązujące w kraju, gdzie sprzęt będzie instalowany.
Kable zasilające IBM dla danego kraju lub regionu są zazwyczaj dostępne tylko w tym
kraju lub regionie.
Numer części kabla
zasilającego IBM
13F9940 Argentyna, Australia, Chiny (ChRL), Nowa Zelandia, Papua Nowa
13F9979 Afganistan, Algieria, Andora, Angola, Austria, Belgia, Benin,
13F9997 Dania
14F0015 Bangladesz, Birma, Pakistan, Republika Południowej Afryki, Sri
14F0033 Antigua, Bahrajn, Brunei, wyspy Kanału La Manche, Chiny (specjalny
14F0051 Lichtenstein, Szwajcaria
14F0069 Chile, Etiopia, Włochy, Libia, Somalia
14F0087 Izrael
Używany w krajach i regionach
Gwinea, Paragwaj, Urugwaj, Samoa Zachodnia
Bułgaria, Burkina Faso, Burundi, Kamerun, Republika
Środkowoafrykańska, Czad, Chiny (specjalny region autonomiczny
Makau), Republika Czeska, Egipt, Finlandia, Francja, Gujana
Francuska, Niemcy, Grecja, Gwinea, Węgry, Islandia, Indonezja, Iran,
Wybrzeże Kości Słoniowej, Jordania, Liban, Luksemburg, Republika
Malagaska, Mali, Martynika, Mauretania, Mauritius, Monako,
Maroko, Mozambik, Holandia, Nowa Kaledonia, Niger, Norwegia,
Polska, Portugalia, Rumunia, Senegal, Słowacja, Hiszpania, Sudan,
Szwecja, Syria, Togo, Tunezja, Turcja, kraje byłego Związku
Radzieckiego, Wietnam, była Jugosławia, Zair, Zimbabwe
Lanka
region autonomiczny Hongkong), Cypr, Dubaj, Fidżi, Ghana, Indie,
Irak, Irlandia, Kenia, Kuwejt, Malawi, Malezja, Malta, Nepal, Nigeria,
Polinezja, Katar, Sierra Leone, Singapur, Tanzania, Uganda, Wielka
Brytania, Jemen, Zambia
Dodatek. Gwarancje na produkt oraz uwagi 53
Page 66

Numer części kabla
zasilającego IBM
1838574 Tajlandia
6952301 Wyspy Bahama, Barbados, Bermudy, Boliwia, Brazylia, Kanada,
Używany w krajach i regionach
Kajmany, Kolumbia, Kostaryka, Dominikana, Ekwador, Salwador,
Gwatemala, Gujana, Haiti, Honduras, Jamajka, Japonia, Korea
Południowa, Liberia, Meksyk, Antyle Holenderskie, Nikaragua,
Panama, Peru, Filipiny, Arabia Saudyjska, Surinam, Tajwan, Trynidad
(Indie Zachodnie), Stany Zjednoczone Ameryki, Wenezuela
54 Wprowadzenie
Page 67

Page 68

PN: 25P5997
(1P) P/N: 25P5997
 Loading...
Loading...