Page 1

Please check out our eBay auctions for more great
deals on Factory Service Manuals:
Page 2
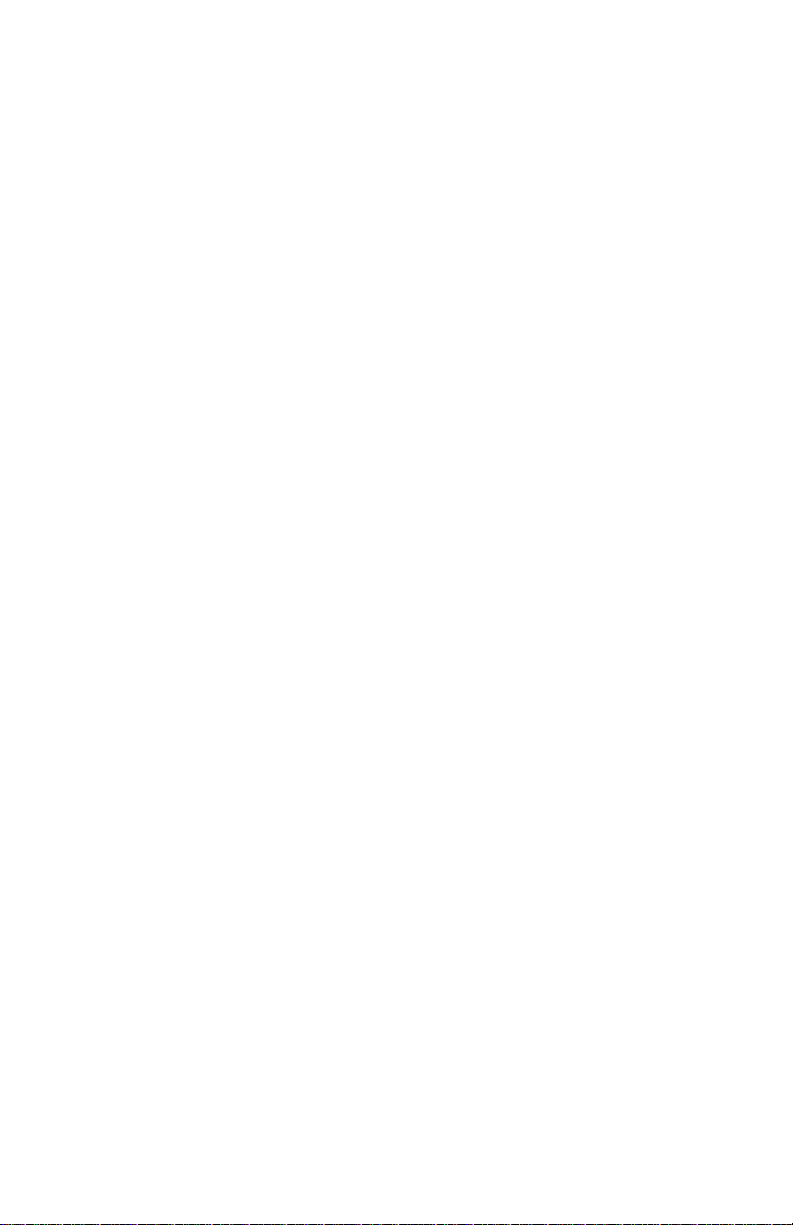
IBM WorkPad Modem Handbook
Page 3
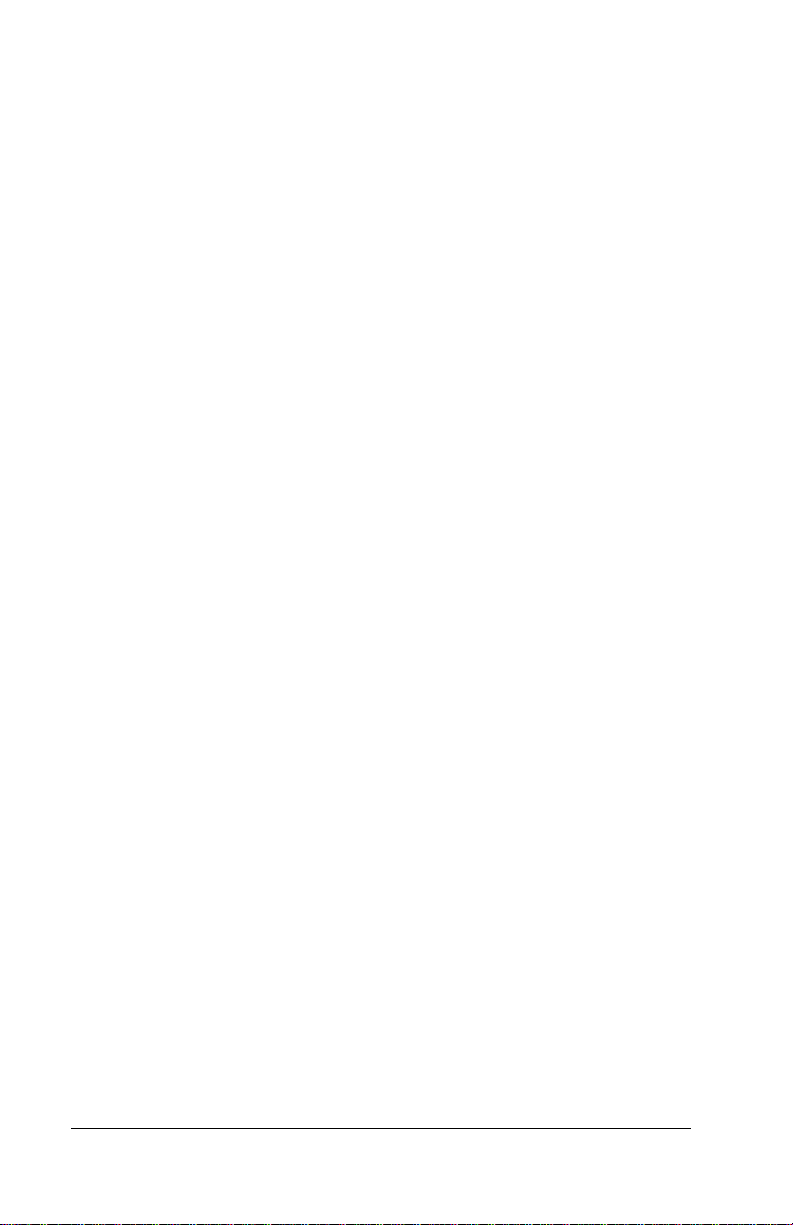
Copyright
Copyright © 1998 3Com Corporation or its subsidiaries. All rights reserved.
3Com, Palm Computin g, Graf fiti , and Hot Sync ar e re giste red trade mar ks and
the Palm Computing Platform logo is a trademark of Palm Computing Inc.,
3Com Corporation or its subsidiaries. The following are registered trademarks of International Business Machines Corporation in the United States
and/or other count ries: I BM and Work Pad. O ther compa ny, pr oduct and service brand names may be trademarks, service marks or registere d trademark s
of their respective owners.
P/N: 423-0222-16
Page ii IBM WorkPad Modem Handbook
Page 4
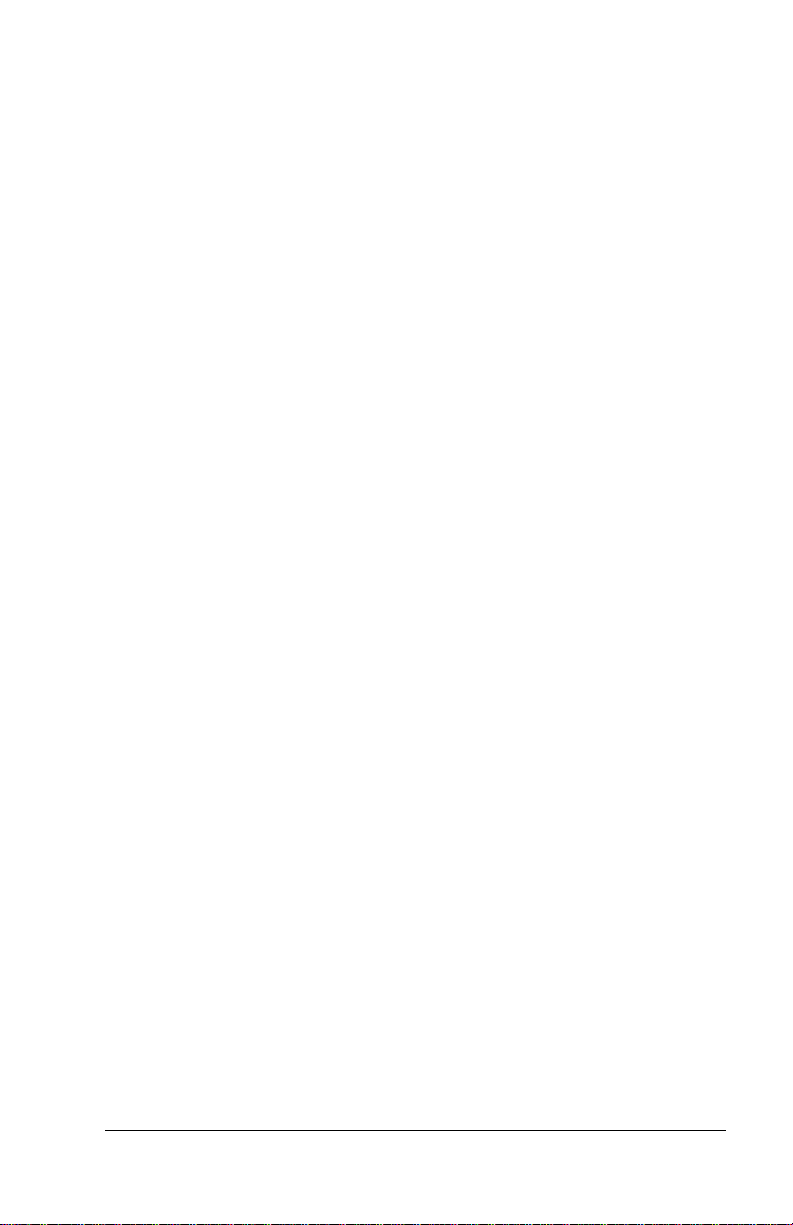
Contents
Introduction
What’s In Your Package .......................................................................1
Chapter 1: Setti ng Up Your WorkPad Mod em
Attaching Your WorkPad Modem......................................................3
Attaching the Cables.............................................................................4
Configuring WorkPad Modem Preferences Settings.......................5
Configuring WorkPad Phone Setup Settings....................................6
Chapter 2: Using Your WorkPad Modem
Detaching Your WorkPad Modem .....................................................7
Replacing the Batteries .........................................................................8
Appendix A: Specification s
Specif ic at i o ns...... .......... .......... ......... .......... .......... .......... ......... .......... ...11
Appendix B: AT Commands
Changing Your Initialization String .................................................15
Using the Correct Syntax....................................................................15
More Information ................................................................................16
AT Com ma n d s.. .......... ......... .......... .......... .......... ......... .......... .......... .....16
S-Register Settings...............................................................................21
Appendix C: Warranty and Regulatory Information
IBM Statement of Limited Warranty ................................................23
FCC-68...................................................................................................26
FCC-15...................................................................................................27
Manu f ac t u re r s D e cla r at i o n of Co n f o rm i t y .... .. .......... ......... .......... ...27
Industry Canada (ICES-003) ..............................................................28
Industry Canada (CS-03) ....................................................................28
CE Mark ... .......... .......... ......... .......... .......... .......... ......... .......... .......... .....29
Contents Page iii
Page 5
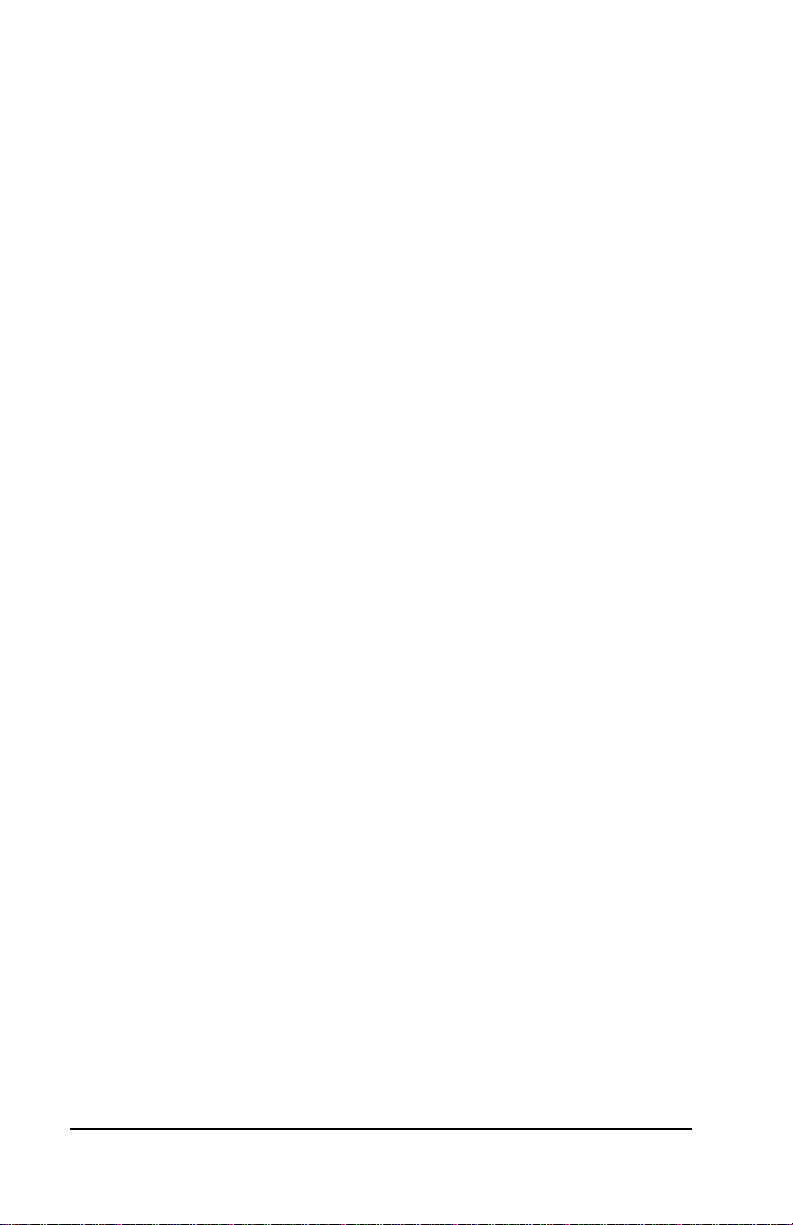
Page iv IBM WorkPad Modem Handbook
Page 6
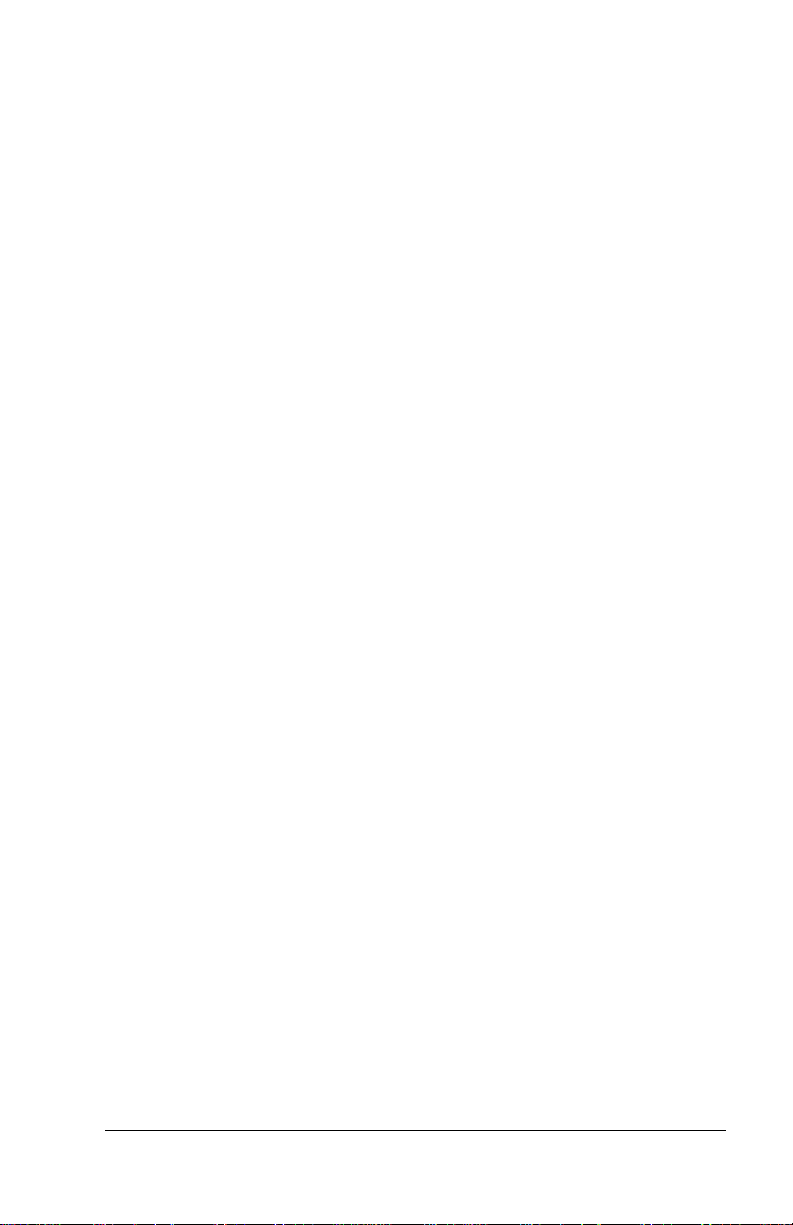
Introduction
Congratulations on purchasing the IBM® WorkPad® Modem, an
externa l, sn ap-o n, mo dem f or you r IBM WorkP ad PC co mpan ion. T he
Work Pa d Modem e n a b le s y o u to se n d a n d re ce ive data tran sm i t te d
between your WorkPad Modem an d an other modem. This data
transfer takes place via regular (analog) telephone lines.
WorkPad Modem is convenient and easy-to-use. Installation is
easy — you simpl y snap it on to the bottom of your WorkPad. Once
installed, you can perform remote HotSync
you can from the WorkPad cradle — by pressing a single button.
With the WorkPad Modem, you can:
■ Easily p erf o rm remot e H o tS ync oper at ions
■ Synchronize your WorkPad and your desktop with one touch
■ Take full advantage of WorkPad applications, such as E-Mail
and TCP/IP.
What’s In Your Package
Check the contents of this package to make sure everything listed
below is there and ready to use. Your package should include:
■ WorkPad Modem
■ Two pre-installed AAA Alkaline batteries
■ An RJ11-to-R J 11 telephone cable
■ WorkPad Modem Handbook
®
operations as easily as
Introduction Page 1
Page 7
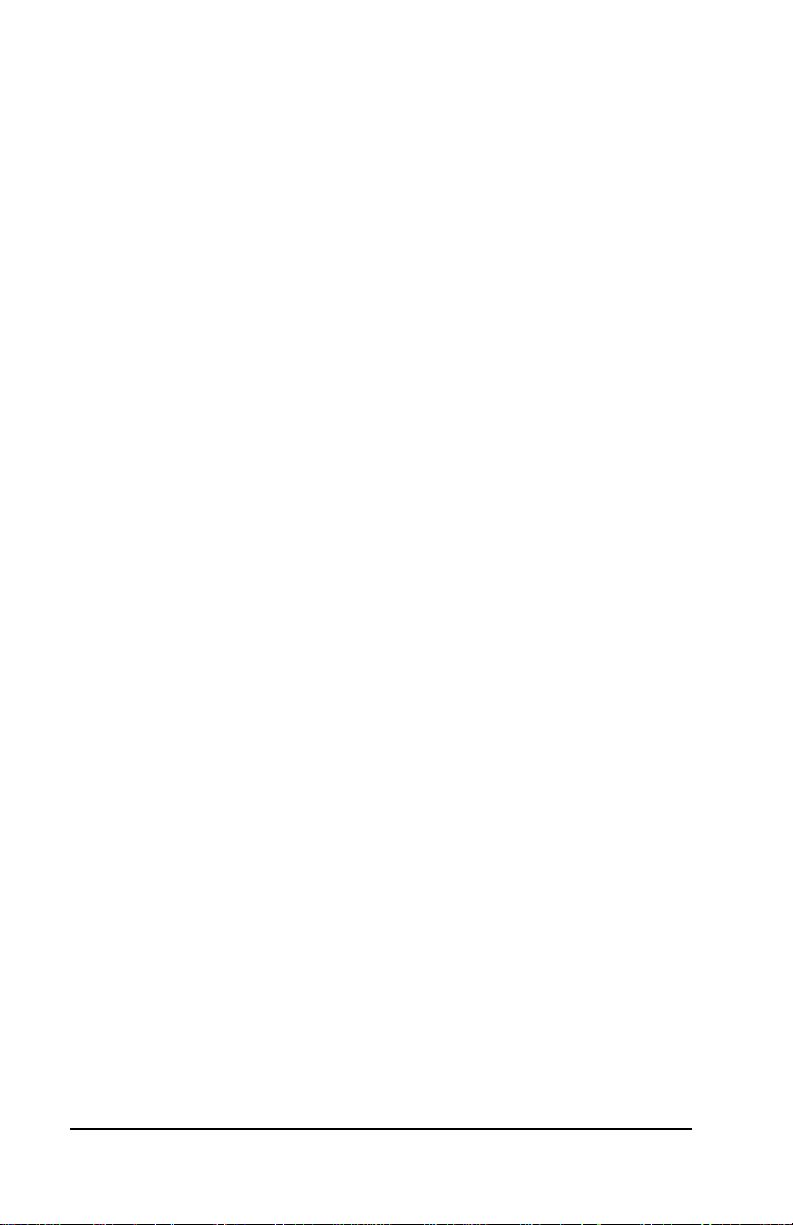
Page 2 IBM WorkPad Modem Handbook
Page 8

Chapter 1
Setting Up Your WorkPad Modem
To set up your IBM WorkPad Modem, you need to:
■ Attach the WorkPad Modem to your IBM WorkPad PC
companion
■ Attach the telephone line to your WorkPad Modem
■ Configure your WorkPad Modem Preferences and Phone Setup
information
Attaching Your WorkPad Modem
To attach yo ur Work Pad Mod em to y our WorkPad , s imply sn ap it on
to the bottom of your WorkPad so that it is securely connected.
When correc tly installed, the curved edge on the bottom of the
WorkPad ali gns smoothly with the mode m.
Chapter 1 Page 3
Page 9
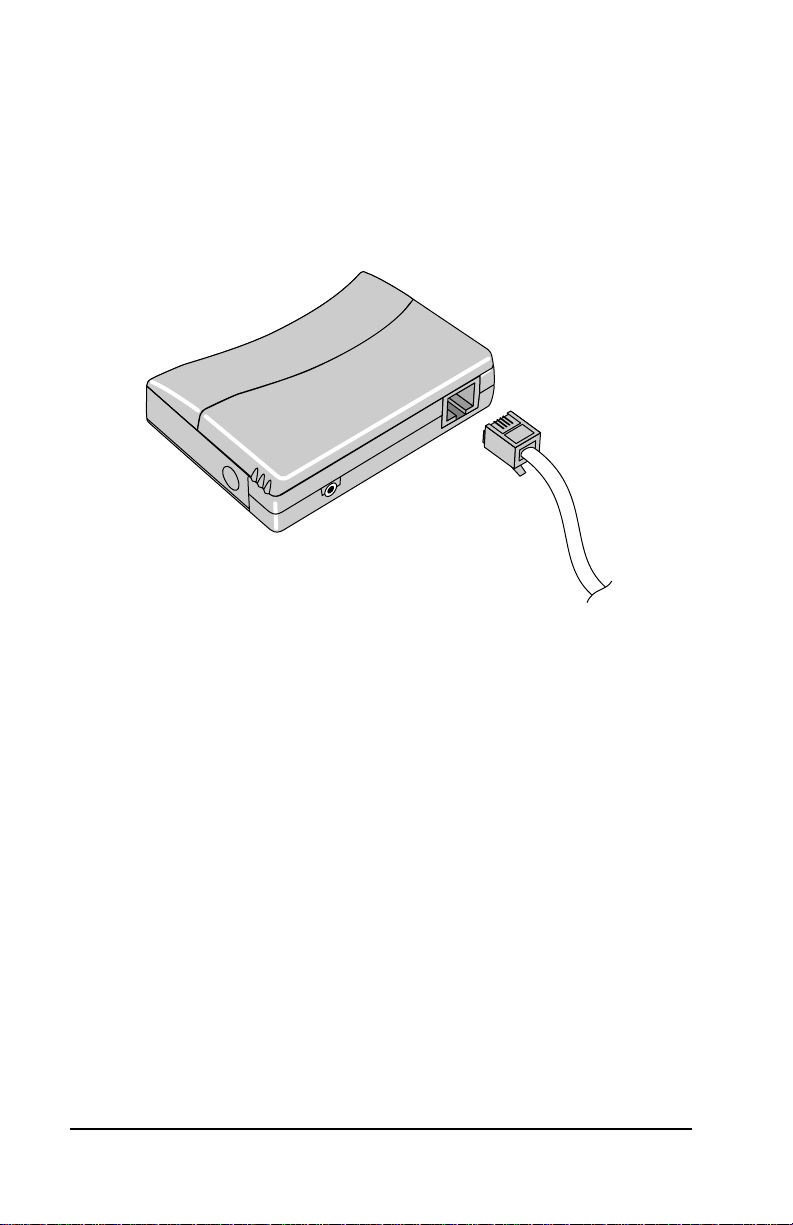
Attaching the Cables
The Wo rk Pad Mod e m us es a sta ndard RJ 11- t o- R J 1 1 cabl e to co nn e c t
to your telephon e se rvice.
To attach the cable:
1. Insert one e nd of the RJ 11 cabl e into the f e male jack located on the
bottom of you r WorkPad modem.
2. Insert the other end of the cable into an analog tele p hone jack on
the wall.
Note: You can also plug an analog telephone line from your
telephone directly into your modem.
Using the Correct Telephone Line Type
It is important to use a standar d analog telephone line, which is
commonly used in households today. If you are in an office, use a line
that is connected to a fax machi ne or anothe r modem. If you are in a
hote l, re quest a ro om with a s ta n dard tele p hone li ne or a data p or t.
If you are not sure what kind of line you are connecting to, check with
the local tele p hone company or te lephone admin istrator bef ore you
try to send data.
If you try to transmit data usin g the wrong kind of tele p hone line
(such as a digital PBX line, which is common in offices and hotels),
your WorkPad Modem will emit three beeps. If this occurs,
disconnect the telephone cable from your WorkPad Modem
immediately and find an analog telephone line to use.
Page 4 IBM WorkPad Modem Handbook
Page 10
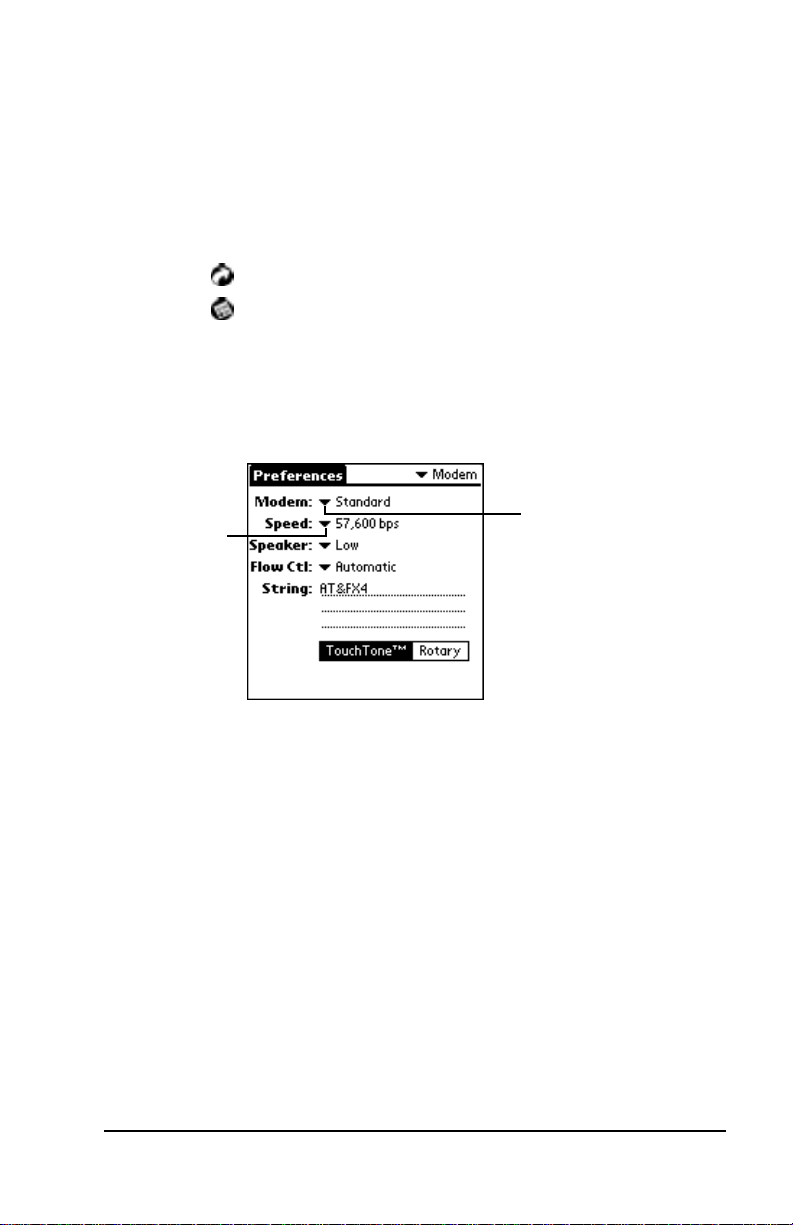
Configuring WorkPad Modem Preferences Settings
Your WorkPad Modem uses th e Modem Sync software a lready i n
your WorkPa d to e stabli s h a conne cti on wi th a noth er mo dem. To use
the WorkPad Modem, you must enter Modem Preferences settings as
descr ibed below. Fo r a dditional informat ion, s ee “Modem
Preferences” in your WorkPad manuals.
To configure the WorkPad Modem Preferences settings:
1. Tap the icon to open the Applications Launcher.
2. Tap the icon to display the Preferences screen.
3. Tap Modem from the pick list in the upper-ri g h t c orner to display
the Modem Preferences screen.
4. Tap WorkPad US /Ca nada f rom th e Mod em pi ck list t o u pdate th e
startup String for your WorkPad Modem.
Tap here
Tap here
to select
56,000 bps
to select
WorkPad
US/Canada
Note: Refer to the Appendix B for information about AT
commands: what the y are, how they work, and how to
enter them.
5. Tap 57,600 bps from the Speed pick l ist to selec t this as t he modem
speed.
Note: Although your WorkPad Modem is rated at 14,400 bps,
choose 57,600 bps to take advantage of the WorkPad to
modem communications and the mode m’s V.42b is data
compression.
6. Tap done to conf irm your sele ctions and return to the HotSync
screen.
Chapter 1 Page 5
Page 11
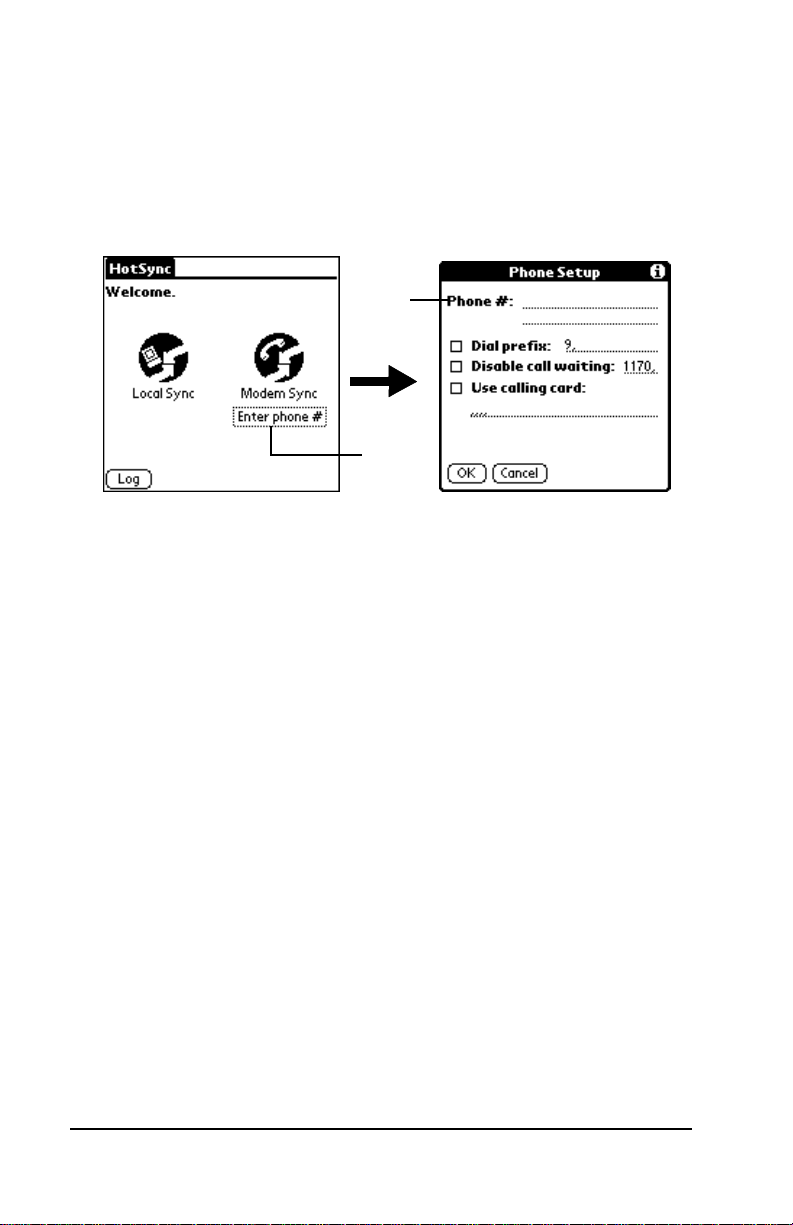
Configuring WorkPad Phone Setup Settings
To use the WorkPad Modem, you must enter Phone Setup sett ings as
described below. For more information, see your WorkPad manuals.
To configure the WorkPad Phone Settings:
1. Tap the Enter Phone # box on the HotSync screen to open the
Phone Setup dialog.
Enter
your
access
number
Tap
here
2. Enter the telephone number to access your remote modem in the
Phone # field.
3. If you need a prefix, (such as 9) to access an outside line, select the
Dial prefix check box and enter the prefix followed by a comma in
the Dial prefix field.
Note: The comma tells y ou r Wor kPad to pause for 2 se conds
before dialing the telephone number.
4. If you need to disable Call Waitin g, select the Disable call waiti ng
check box and enter the code to disable call waiting in that field.
Note: Each te le p hone com p a n y as s i gn s a co de to di s abl e ca l l
waiting. Two examples are *70 and 1170. Contact your
local telephone company for the appropriate code.
5. If you need to use a calling card, select the Use calling card check
box and enter your calling card number in that field.
Note: Most telephone companies broad cast a tone to let you
know when to ente r yo ur call ing c ard num ber. It ’s a good
idea to add an ampersand (&) or at least three commas at
the beginning of your calling card number to compensate
for any cue delay.
6. Tap the OK button to confirm you r selection s and return to the
HotSync screen.
Page 6 IBM WorkPad Modem Handbook
Page 12

Chapter 2
Using Your WorkPad Modem
After you set up your IBM WorkPad Modem as described in the
previous chapter, you are ready to use the modem to perform a
HotSync operation.
To perform a HotSync operation with the WorkPad Modem:
■ Press the button on the front of the WorkPad Modem.
Detaching Your WorkPad Modem
To remove your WorkPad Modem from your WorkPad, simply press
the buttons on either side of the modem (using your thumb and index
finger) and gently slide the modem away from your WorkPad.
Chapter 2 Page 7
Page 13

Replacing the Batteries
The WorkPad Modem uses two (2) AAA alkaline batteries. The
batteries fit behind the battery door on the front panel of your
WorkP ad Modem .
When the WorkPad Modem has approximately four minutes of
battery time left, it emits three short beeps. These beeps repeat every
minute until the batteries drain. When you hear this warning, replace
your batteries as soon as possible.
To replace the batteries:
1. With the front of the modem facing you, place your fingers on
either side of the modem. Use the small ridges to grip the battery
door and slide it toward you and away from the modem.
2. Remove the existing batte ri e s f rom the batt e ry compartment.
3. Insert the new ba tte ri es pa ying clo se at tenti o n to t he ori ent ati on of
the batteries.
Warning: You can damage your modem if you install the batteries
incorrectly.
Page 8 IBM WorkPad Modem Handbook
Page 14

4. Replace the battery door.
Note: The battery do or should cli ck into position and sit flush
with th e fr ont of th e W orkPad Modem.
Chapter 2 Page 9
Page 15

Page 10 IBM WorkPad Modem Handbook
Page 16

Appendix A
Specifications
Asynchronous Character Format
Up to 10 bits, including data, start, stop, and parity bits
Asynchronous Data Rates
Transmission rate fallback through 300 bps
Chipset
Rockwell ACG
Compatible Public Switched Network Jacks
RJ11
Dialing Capability
Tone and rotary pulse
Line Requirements
Public switched telephone network including international
connections
Operating Environment
Altitude: Up to 20,000 ft.
Humidity: 10% to 90% non-condensing
Operating Temperature
Operating:0º to 50ºC
Storage: -25º to 125ºC
Operating Modes
Asynchronous
Full duplex
Automat ic and manu a l call ori ginate/answe r
Performance
Line speed up to 14,400 bps
WorkPad to modem speed (DTE speed) up to 57,600 bps
V.42bi s da ta co mpressi o n
V.42 LAPM error correction
Appendix A Page 11
Page 17

Power Consumption
115µA connected
105µA ready
20µA off
Battery Life
Up to five hours of uninterrup ted use
Pulse Dialing Rate (U.S. only)
10 pulses per second
Pulse dialing duty cycle: 39/61% (U.S.)
make-to-break ratio
Receive Sensitivity
-9 to -43 dBm
Ringer Equivalence
0.5B
Standards and Protocols
Bell 103
Bell 212A
Hayes AT command set
ITU V.17
ITU V.21
ITU V.22 A and B
ITU V.22bis
ITU V.23
ITU V.25bis
ITU V.27 ter
ITU V.29
ITU V.32
ITU V.32bis
ITU V.42
ITU V.42bis
MNP levels 2-5
LAPM
Page 12 IBM WorkPad Modem Handbook
Page 18

Tone Detected
Dial, busy, ring back, and modem answer tones.
Blind dialing based on time-out periods available for incompatible
tones.
Electrostatic Discharge
Direct electrostatic disc harge to the RJ11 or DC power connector
might cause the WorkPad screen to freeze. This problem can be easily
corre c te d by resetting yo u r Wo rkPad.
AC Adapter
A 3.0 - 3.3 V, 200mA regulated AC/DC Adapter is available that will
allow unlimited modem use. T o order accessori es call 1 (800) 518-2 887
(United States) or 1 (800) 891-6 342 (Canad a).
Warning: Under no circumstances can a subs titute AC adapter be
used. The usage of an incorrect AC power supply will
cause electrical damage to the WorkPad Modem and void
your warranty.
Appendix A Page 13
Page 19

Page 14 IBM WorkPad Modem Handbook
Page 20

Appendix B
AT Commands
AT commands (also known as the AT Command set) are a way to
make modems fu nction the way you want them to. AT command s
configure the modem for operation. Most users do not need to use AT
commands; they are included here for experience users who are
having difficulty using the default settings .
Changing Your Initialization String
You can enter AT commands in the Initialization String field on your
WorkPad Modem Preferences screen.
Enter
commands
here
Using the Correct Syntax
Typical AT commands except A/ are preceded by AT, in the following
format:
AT<command><value>
where command is the symbol and letter representing the AT
command, a nd value i s the new setti ng.
AT commands are case sensitive so you must use all upper or all lower
case letters. For example, you can enter AT or at but not At. You do
not need spaces be tween comman ds but inser ting spaces ( to make the
commands easier to read) does not affect the commands.
Note: In the AT Command Summary Table, the charact er 0 indic ates
the number zero. Almost all commands use 0 (zero). Any
command that uses the letter O will say O (letter).
Appendix B Page 15
Page 21

More Information
■ Each AT command str ing can contain up to 4 0 characters.
■ Many AT commands are interrela ted, meaning that what some
commands do depend on the setting of other commands.
■ When a comman d l ett er is ente red w ith out a numb er fo llo wing it,
0 (zero) is assumed. For example, AT&L is the same as AT&L0.
■ The WorkPad viewer will respond with OK. A summary of result
codes follows the AT Command Summary table.
■ Often S-Register val ues can be changed by either entering an AT
command or by entering the new value of the S-Register (preceded
by AT). For example, both AT&K3 and ATS39=3 reset t he va lue of
the S-Regist e r to 3.
The foll owin g tab le s summar i ze th e AT comma nd s, resul t co des, and
S-Registers that per tain to your WorkPad Mod em. When you se e <v>,
that means that you must enter a letter, number, or symbol. When you
see <n>, that means that you must enter a number. The possible values
are listed below the command.
AT Commands
Command Description U.S.
Defaults
A/
A
ATDL
B0
B1
D
E0
E1
F0
F1
F3
F4
F5
F6
F7
Re-execute command
Go off-hook and attempt to answer a call
Dial last number
Select CCI TT connection at 30 0 or 1200 bps
Select Bell connection at 300 or 1200 bps
Dial
Turn off Echo command
Turn on Echo command
Select auto-detect mode (equivalent to N1)
Select V.21 or Bell 103 at 300 bps l i ne modulation
Select V.23 line modulation
Select V.22 or Bell 212A 1200 bps line speed
Select V.22bis 2400 bps line modulation
Select V.32bis or V.32 480 0 bps line modulation
Select V.32bis 7200 bps line modulation
✓
✓
✓
Page 16 IBM WorkPad Modem Handbook
Page 22

Command Description U.S.
Defaults
F8 Select V.32bis or V.32 9600 bps line modulation
F9 Select V.32bis 12000 bps l i ne modulation
F10 Select V.32bis 14400 bps l i ne modulation
H0 Initiate a hang-up sequence
I0 Reports prod uct code
I1 Report pre-computed checksum from ROM
I2 Return OK message
I3 Report firmware revision
I4 Report response programmed by an OEM
I5 Report the country code
I6 Report modem data pump model and internal
code revision
L0 Set medium speaker volume (same as L3)
L1 Set medium speaker volume (same as L3)
L2 Set medium speaker volume (same as L3)
L3 Set medium speaker volume
M0 Turn speaker off
M1 Turn speaker on during handshaking and turn
speaker off while receiving carrier
M2 Turn speaker on during handshak ing and w hile
receiving carrier
M3 Turn speaker off during diali ng and receiving
carrier and turn speaker on during answering
N0 Turn off auto-mode detect ion
N1 Turn on auto-mode detect ion
O(letter ) 0 Go on-line
O(letter)1 Go on-line and initiate a retrain sequence
P Force pulse dialing
Q0 Allow result codes to DTE
Q1 Inhibit result codes to DTE
Sn? Return the value of S-Register n
Sn=v Set S-Register n to value v
? Return the value of default S-Register
T Force DTMF dialing
✓
✓
✓
✓
Appendix B Page 17
Page 23

Command Description U.S.
Defaults
V0 Report short form (terse) result codes
V1 Report long form (verbose) result codes
W0 Report DTE speed
W1 Report line speed, EC protocol and DTE speed
W2 Report DCE speed
X0 Report basic call progress result codes: i.e., OK,
CONNECT, RING, NO CARRIER, (also, for
busy, if en abled, and dial tone not detected), NO
ANSWER and ERROR
X1 Report basic call progress result codes and
connection speeds: (OK, CONNECT, RING, NO
CARRIER (also, for busy, if enabled, and dial
tone not detected), NO ANSWER, CONNECT
XXXX and ERROR
X2 Report basic call progress result codes and
connection speeds: i.e., OK, CONNECT, RING,
NO CARRIER (also, for busy, if enabled), NO
DIAL TONE, NO ANSWER, CONNECT XXXX
and ERROR
X3 Report basic call progress and result codes and
connection rate: i.e., OK, CONNECT, RING, NO
CARRIER, NO ANSWER, CONNECT XXXX,
BUSY and ERROR
X4 Report all call progress result codes and
connection rate: i.e., OK, CONNECT, RING, NO
CARRIER, NO ANSWER, CONNECT XXXX,
BUSY, NO DIAL TONE and ERROR
Y0 Disable long space disconnect before on-hook
Y1 Enable long space disconnect before on-hook
Z0 Restore stored profile 0 after soft reset
Z1 Restore stored profile 1 after soft reset
&C0 Force RLSD active regardles s of the carrier state
&C1 Allow RLSD to follow the carrier state
&D0 Interpret DTR ON-to-OFF transition per Qn
&D1 Interpret DTR ON-to-OFF transition per Qn
&D2 Interpret DTR ON-to-OFF transition per Qn
&D3 Interpret DTR ON-to-OFF transition per Qn
&F Recall (restore) factory profile
✓
✓
✓
✓
✓
✓
Page 18 IBM WorkPad Modem Handbook
Page 24

Command Description U.S.
Defaults
&G0 Disa ble guard tone
&G1 Disa ble guard tone
&G2 En abl e 1800 Hz guard tone
&K0 Disable DTE/DCE flow control
&K3 Enable RTS/CTS DTE/DCE flow control
&K4 Enable XON/XOFF DTE/DCE flow contr ol
&K5 Enable Transparent XON/XOFF flow control
&K6 Enable RTS/ CT S and XON/XOFF flo w control
&M0 Select direct asynchronous m ode
&M1 Select sync connec t with async off-li ne command
mode
&M2 Select sync connec t with async off-li ne command
mode and enable DTR dialing of directory zero
&M3 Select sync connec t with async off-li ne command
mode
&P0 Set 10 pps pulse dial with 39%/61% make/break
&P1 Set 10 pps pulse dial with 33%/67% make/break
&P2 Set 20 pps pulse dial with 39%/61% make/break
&P3 Set 20 pps pulse dial with 33%/67% make/break
&Q0 Select direct as ynchronous mode
&Q1 S elect sync co nnect with async off-line command
mode
&Q2 S elect sync co nnect with async off-line command
mode and enable DTR dialing of directory zero
&Q3 S elect sync co nnect with async off-line command
mode and enable DTR t o act as Tal k/Dat a swit ch
&Q4 Select Hayes AutoSync mode
&Q5 M odem negotiates an error corrected link
&Q6 Select asynchronous operations in normal mode
&R0 CTS tracks RTS (async) or acts per V.25 (sync)
&R1 CTS is always activ e
&V Display current configurations
&W0 Store the active profile in NVRAM profile 0
&W1 Store the active profile in NVRAM profile 1
&X0 Select internal timing for the transmit clock
✓
✓
✓
✓
✓
✓
Appendix B Page 19
Page 25

Command Description U.S.
Defaults
&X2 Select slave receive timing for the transmit clock
&Y0 Recall stored profile 0 upon power up
&Y1 Recall stored profile 1 upon power up
&Zn=X Store dial string x
%C0 Disable data compression
%C1 Enable MNP 5 data compression
%C2 Enable V.42 bis data compression
%C3 Enable both V.42 bi s and MNP 5 compressi on
%E1 Enable line quality monitor and auto retrain
%E2 Enable line quality monitor and fallback/fall
forward
%E3 Enable line quality monitor & auto-retrain (fast
hang-up)
%L Return received line signal level
%Q Report the line signal quality
%TTn PTT certification test signals
\A0 Set maximum block size in MNP to 64
\A1 Set maximum block size in MNP to 128
\A2 Set maximum block size in MNP to 192
\A3 Set maximum block size in MNP to 256
\Bn Send break of n x 100 mS
\G0 Disable modem to modem XON/XOFF flow
control
\G1 Enable modem to modem XON/XOFF flow
control
\Kn Controls break handling during three states
\L0 Use stream mode for MNP
\L1 Use block mode for MNP
\N0 Select normal speed buffered mode
\N1 Select direct mode
\N2 Select reliable link mode
\N3 Select auto reliable link mode
\N4 Force LAPM mode
\N5 Force MNP mode
✓
✓
✓
✓
✓
✓
Page 20 IBM WorkPad Modem Handbook
Page 26

S-Register Settings
Reg Function Range Default Units
Pro 1 P ro 1
S0 Rings to Auto Answer 0-255 0 0 rings
S1 Ring Counter 0-255 0 0 rings
S2 Escape Character 0-127 43 43 ASCII
S3 Carriage Re turn Characte r 0-127 13 13 ASCII
S4 Line Feed Character 0-127 10 10 ASCII
S5 Backspace Character 0-32 8 8 ASCII
S6 Wait Time for Dial Tone 2-255 4 4 S
S7 Wait Time for Carrier 1-255 50 50 S
S8 Pause Time for Dial Del ay 2-255 6 6 0. 1 S
S9 Carrier Detect Response Time 1-255 6 6 0.1 S
S10 Lost Carrier to Hangup Delay 1-255 14 14 0.1 S
S11 DTMF Tone Duration 50-255 95 95 mS
S12 Esc a pe Code Guard T i me 0-25 5 5 0 50 . 02 S
S14 General Bit Mapped Options 138 138
S16 General Bit Mapped Test
Options (&T)
S18 Test Timer 0-255 0 0 S
S19 Autosync Register 0 0
S20 Autosync HDLC Address or
BSC Syn c Ch aracte r
S21 V.24/General Bit Mapped
Options
S22 Speaker/Results Bit Mapped
Options
S23 General Bit Mapped Options 54 54
S25 Delay to DTR 0-255 1 1 S
S26 RTS-to-CTS De l a y 0-255 1 1 .01 S
S27 General Bit Mapped Options 73 73
S28 General Bit Mapped Options 0 0
S29 Flash Dial Modifier Time 70 70 70 10 mS
S30 Disconnect Inactivi ty Timer 0-255 0 0 10 S
S31 General Bit Mapped Options 194 202
S32 XON Character 0-255 17 17 ASCII
S33 XOFF Character 0-255 19 19 ASCII
0-255 0 0
00
116 116
119 119
Appendix B Page 21
Page 27

Reg Function Range Default Units
Pro 0 Pr o 1
S36 LAPM Failure Control 7 4
S37 Desired Line Connection Sp eed 0 0
S38 Delay Before Forced Hangup 0-255 20 20 S
S39 Flow Control 3 3
S40 General Bit Mapped Options 104 104
S41 General Bit Mapped Options 195 195
S46 Data Compression Control 136,
138 138
138
S48 V.42 Negotiati on C ont rol 0, 7,
7128
128
S82 Break Handling Options 3, 7,
128 128
128
S86 Call Failure Reason Code 4-14
S91 PSTN Transmit Attenuation
10 10 10 -dbm
Level
S95 Extended Result Codes 47 47
S202 Remote Access Escape
0-255 170 170 ASCII
Character
Page 22 IBM WorkPad Modem Handbook
Page 28

Appendix C
Warranty and Regulatory Information
IBM Statement of Limited Warranty
The warranties provided by IBM in this Statement of Limited Warranty apply only to
Machines you originally purchase for your use, and not for resale, from IBM or your reseller. The term “Machine” means an IBM machine, its features, conversions, upgrades,
elements, or accesso ries, or any co mbination of th em. Unless IBM spec ifies otherw ise,
the following warranties apply only in the country where you acquire the Machine. If
you have any questions contact IBM or your reseller.
Machine: IBM WorkPad Modem
Warranty Period*: One Year
The IBM WorkPad uses AAA batteries, these batteries are supply items and are
provided by IBM without warranty of any kind.
*Contact your place of purchase for warranty service information.
Production Status
Each Machine i s m anufa ctured from new parts, or new and used pa rts. I n so me c ases,
the Machine may not be n ew and may have been p reviou sly insta lled . Regar dless of the
Machine's production status, IBM's warranty terms apply.
The IBM Warranty for Machines
IBM warrants that each Machine (1) is free from defects in materials and workmanship
and (2) conf orms to IB M's Offi cial Pub lish ed S pecific ation s. T he wa rra nty pe riod for a
Machine is a specified, fixed period commencing on its Date of Installation. The date on
your receipt is the Date of Installation , unless IBM or your resel ler informs y ou otherwise.
During the warranty period IBM or your reseller, if authorized by IBM, will provide
warranty service under the type of service designated for the Machine and will manage
and install engineering changes that apply to the Machine.
For IBM or your resell er to provide warranty service for a feature, conversion , or upgrade, IBM or your res elle r may require that t he Ma chine on which it is installe d be (1)
for certain Machines, the designated, seri al-num bered Ma chi ne and (2 ) at an e ngi neering-change level compatible with the feature, conversion, or upgrade. Many of these
transactions involve the removal of parts and their return to IBM. You represent that all
removed part s are g enui ne and un alt ere d. A part t hat replac es a rem ov ed p art will assume the warranty service status of the replaced part.
Appendix C Page 23
Page 29

If a Machine does not function as warranted during the warranty period, IBM or your
reseller will repair it or replace it with one that is at least functionally equivalen t, without charge. T he rep lac ement may not be n ew, but will be in good work ing o rder. If IBM
or your reseller is unab le to repair or replace the Mac hine, you may return it to your
place of purchase and your money will be refunded.
If you transfer a Machine to another user, warranty service is available to that user for
the remainder of the warranty period. You should give your proof of purchase and this
Statement to that user. However, for Machines which have a life-time warranty, this
warranty is not transferable.
Warranty Service
To obtain warra nty service for the Machine, y ou should contact your reseller or call
IBM. In the Unit e d States, call I BM at 1-800-772-2277.
In Canada, ca ll IBM at 1-800-5 65-3344. You may be required to pre sent proof of purchase.
IBM or your reseller will provide certain types of repair and exchange service, either at
your location or a t IBM 's or y our resel l er's serv ice cente r, to restore a Ma chine t o g ood
working order.
When a type of service involv es the ex change of a Machine or part, the it em IBM or your
reseller replaces becomes its property and the replacement becomes yours. You represent that all removed items are genuine and unaltered. The replacement may not be
new, but will be in good working or der and at least functionally equivalent to the item
replaced. The replacement assumes the warranty service status of the re placed item. Before IBM or your reseller exchanges a Machine or part, you agree to remove all features,
parts, options, alterations, and attachments not under warranty service. You also agree
to ensure that the Machine is free of any legal obligations or restrictions that prevent its
exchange.
You agree to:
1. obtain authoriza tion from the owner to have IBM or your rese ller service a Machin e
that you do not own; and
2. where applicable, before service is prov ided:
a. follow the problem determination, problem analysis, and service request
procedures that IBM or your reseller provide,
b. secure all programs, data, and funds contained in a Machine, and
c. inform IBM or your reseller of changes in a Machine's location. IBM is re-
sponsible for loss of, or damage to, your Machine while it is (1) in IBM's pos-
session or (2) in transit in those cases where IBM is responsible for the
transportation charges .
Page 24 IBM WorkPad Modem Handbook
Page 30

Extent of Warranty
IBM does not warrant uninterrupted or error-free operation of a Machine.
The warranties may be voided by misuse, accident, modification, unsuitable physical or
operating environment, improper maintenance by you. Removal or alteration of Machine or parts identification labels, or failure caused by a product for which IBM is not
responsible.
THESE WARRANTIES REPLACE ALL OTHER WARRANTIES OR CONDITIONS, EXPRESS OR IMPLIED, INCLUDED BUT NOT LIMITED TO, THE IMPLIED WARRANTIES OR CONDITIONS OF MERCHANTABILITY AND FITNESS FOR A
PARTICULAR PURPOSE. THESE WARRANTIES GIVE YOU SPECIFIC LEGAL
RIGHTS AND YOU MAY ALSO HAVE OTHER RIGHTS WHICH VARY FROM JURISDICTIO N TO JURISDI CTION. SOME JURISDICTI ONS DO NOT ALLOW THE EXCLUSION OR LIMITATION OF EXPRESS OR IMPLIED WARRANTIES, SO THE
ABOVE EX CLUS ION OR LIMI TATI ON MAY NOT APP LY TO Y OU. I N THAT EV ENT
SUCH WARRANTIES ARE LIMITED IN DURATION TO THE WARRANTY PERIOD.
NO WARRANTIES APPLY AFTER THAT PERIOD.
Limitation of Liability
Circumstances may arise where, because of a default on IBM's part or other liability you
are entitled to recover damages from IBM. In each such instance, regardless of the basis
on which you are enti tled to cl aim d am ages from IBM (including fundame ntal brea ch,
negligence, misrepre sen tati on, or other contract or tort claim), IBM is liable only for:
1. damages for bodily injury (including death) and damage to real property and
tangible personal property; and
2. the amount of any other actual direct damages or loss, up to the greater of U.S.
$100,000 or t he char ges (if rec urri ng, 12 mont hs' charge s appl y) for the Machine th at
is the subject of the claim.
3. this limit also applies to IBM's suppliers and your reseller. It is the maximum for
which IBM, its suppliers and your reseller are collec tivel y respon sible.
UNDER NO CIRCUMSTANCES IS IBM LIABLE FOR ANY OF THE FOLLOWING: (1)
THIRD-PARTY CLAIMS AGAINST YOU FOR LOSSES OR DAMAGES (OTHER
THAN THO SE UNDER THE FIRST ITEM LISTED A BOVE); (2) LOS S OF, OR DA MAGE TO, YOUR RECORDS OR DATA; OR (3) SPECIAL, INCIDENTAL, OR INDIRECT
DAMAGES OR FOR ANY ECON OMIC CONS EQUENT IAL DAMA GES (INCL UDING
LOST PR OF ITS OR S AV INGS), EVE N IF IBM, ITS SUPPLIERS, OR YO UR R E SE LL ER
IS INFO RMED OF THEIR POS SIBILITY. SOME J URISDICT IONS DO NOT ALLO W
THE EXCLUSION OR LIMITATION OF INCIDENTAL OR CONSEQUENTIAL DAMAGES, SO THE ABOVE EXCLUSION OR LIMITATION MAY NOT APPLY TO YOU
Appendix C Page 25
Page 31

FCC-68
This equipment complie s with Part 68 of the FCC Rules. A label is attached to this equi pment that con tai ns, am ong oth er i nfor ma tion, t h e FCC regi stra tio n n umb er a nd r inger
equivalence nu mber (REN) fo r this eq uipment. If req uested, th is information m ust be
provided to the telephone company.
This equipment uses the following USOC jacks: RJ11C.
The REN is used to determine the quantity of devices that may be connected to the tele-
phone line. Excessive RENs on the teleph one line may result in the devices not ringing
in response to an inc oming call. In mo st, but not a l l areas , the sum of the RENs should
not exceed five (5.0 ). To be certa in of the num ber of dev ices that may b e connecte d to
the line, as determined by the total RENs, contact the telepho ne com pan y to determine
the maximum REN for the calling area .
If this equipment causes harm to the telephone network, the telephone company will
notify you in advance that temporary discontinuance of service may be required. If advance notice is not practical, the telephone company will notify the customer as soon a s
possible. Also, you will be advised of your right to file a complaint with the FCC if you
believe it is necessary.
The telephone company may make changes in its facilities, equipment, operations, or
procedures that could affect the operation of the equipment. If this happens, the telephone company will provide advance notice in order for you to make t he necessary
modifications in order to mainta in uninterrupted service.
If trouble is experienced with this equipment, please contact IBM at 1-800-772-2277
(U.S.) or 1-8 00-565-33 44 (Canada) for r epair and warranty information. If the trou ble is
causing harm to the telephone network, the telephone company may request you remove the equipment form the network until the problem is resolved.
The user must use the accessories and cables supplied by the manufacturer to get optimum performance from the product.
No repairs may be done by the customer.
This equipment cannot be used on telephone company provided coin service. Connec-
tion to Party Line Service is subject to state tariffs.
When programming and/or making test calls to emergency numbers:
■ Remain on the line and briefly explain to the dispatcher the reason for the call.
■ Perform such activities in the off-peak hours such as early morning or late
evenings.
The Telephone Co nsumer Pro tection Ac t of 1991 m akes it u nlawful fo r any perso n to
use a computer or other electronic device to send any message via a telephone facsimile
machine unless such a message c learly contai ns, in a margin a t the top or b ottom of ea ch
transmitted page or on the first page of the transmission, the date and time it is sent and
an identification of the business, other entity, or individual sending the message and the
telephone number of the sending machine of such business, other entity, or individual.
In order to program this information into your facsimile, refer to your communications
software user manual.
Page 26 IBM WorkPad Modem Handbook
Page 32

FCC-15
This equipment has bee n tested and found to comply w ith the li mits f or a Class B dig ital
device as applicable, pursuant to Part 15 of the FCC R u les. These limits ar e designed to
provide reasonable protection against harmfu l interference in a residential in s t allation.
This equipment generates, uses and can radiate radio frequency energy and, if not installed and u s ed in accord ance with the instructions, may cause harmful interfere nce to
radio communications. However, there is no guarantee tha t interf e rence will not occur
in a particular installation. If this equipment does cause harm ful interference to radio or
television reception, which can be determined by turning the equipment off and on, the
user is encouraged to try to correct the interference by one or more of the following measures:
■ Reorient or relocate the receiving antenna.
■ Increase the separation between the equipment and receiver.
■ Connect the equipment into an outlet on a circuit different from that to which the
rece iv e r is conn e ct e d.
■ Consult the dealer or an experienced radio/TV technician for help.
This device complies with Part 15 of the FCC Rules. Operations is subject to the following two conditions: (1) This device may not cause harmful interference, and (2) this device must accept any interference received, including interference that may cause
undesired opera tion .
The user must use the accessories and cables supplied by the manufacturer to get optimum performance from the product.
Note: This device was tested to comply with FCC-15 Class B requirements .
Manufacturers Declaration of Conformity
3Com Corporation
WorkPad Modem
Mobil e Commun ications Corp.
605 North 5600 West
PO Box 16020
Tested to Comply
With FCC Standards
Salt Lake City, UT 84116
(800) 52 7-8677
FOR HOME OR OFFICE
Dec lares this pr o duc t:
Date: 20 December 1996
Name: WorkPad Modem
Model Numb e r: Wo rkPa d Modem
Equipment Type: Modem
Complies with Part 15 of the FCC rules. Operation is subject to the following two con-
ditions: (1) this devi ce may cause harm ful interf ere nce, a nd (2) thi s dev ice must a ccept
any interference received, including interference that may cause undesired operation.
Appendix C Page 27
Page 33

Industry Canada (ICES-003)
This Class B digital apparatus meets all requirements of the Canadian InterferenceCausing Equipment Regulations.
Note: This device was tested to comply with FCC-15 Class B requirements in the cases
of the following configurations:
(a) Modem
The user must use the accessories and cables supplied by the manufacturer to get opti-
mum performance from the product.
Industry Canada (CS-03)
The Load Number of this modem is 5. The standard connecting arrangement code for
this equipment as specified in CP-01, Section 1.8.3 is CA11A.
The Ringer Equivalence Number (REN) assigned to each terminal device provides an
indication of the maximum number of ter minals allow ed to be connected to a tele phone
interface. The termination on an interface may consist of any combination of devices
subject only to the requirement that the sum of the Ringer Equivalence Numbers of all
the devices does not exceed 5.
The Industry Canada label identifies certified equipment. This certification means that
the equipment meets certain telecommunications network protective, operational and
safety requirements as prescrib ed in th e appropri ate Terminal E quipment Tech nical Requirements document(s). The Department does not guarantee the equipment will operate to the user's satisfaction.
Before installing this equipment, users should ensure that it is permissible to be connected to the facilities of the loca l teleco mmun icati ons compa ny. T he equipmen t must also
be installed using an acceptable method of connection. The customer should be aware
that compliance with the above conditions may not prevent degradation of service in
some situations.
Repairs to certified equipm ent should be coordinated b y a repre sentative des ignated by
the supplier. Any repairs or altera tions made by the use r to this equipment, or equ ipment malfunctions, may give the telecommunications company cause to request the
user to disconnect the equipment.
Users should ensure for their own protecti on that the electrical grou nd connections of
the power utility, telephone lines and internal metallic water pipe systems, if present,
are connected together. This precaution may be particularly important in rural areas.
CAUTION: Users should not attempt to make such connections themselves, but should
contact the appropriate electric inspection authority, or electr icia n, as appropri ate.
Page 28 IBM WorkPad Modem Handbook
Page 34

CE Mark
Electromagnetic Compatibility
This device c omp lies with the following standard in accordance with th e Eur opean Directive 89/336/E EC.
•Immunit y: EN 50082-1 1992
•Emission: EN 55022 Class B 1987
Safety
This device c omp lies with the following standard in accordance with th e Eur opean Directive 73/23/EEC.
•EN 60950/A3 1995
Appendix C Page 29
 Loading...
Loading...