Page 1

Installation Card
Before You Start
This installation card has the basic information to set up the Web Point Internet Distribution Center (Web Point) on a computer running
Windows 95 or 98®. (To set up Web Point on a Macintosh or a computer running Windows NT®, refer to the
IBM Web Point Internet
Distribution Center
Reference Manual
located on the
EasyStart CD
.) This side of the card describes setting up Web Point on a new
network, the other side provides instructions for adding Web Point to an existing network. There are four basic parts to each of the
setup procedures:
•
Connecting the hardware
•
Setting up a computer to work with Web Point
•
Setting up Web Point for Internet access
•
Setting up any additional computers in your home or office to work with Web Point
Notes: Some ISP accounts do not allow or charge extra for Internet sharing. Your ISP access agreement may require you to
have more than one account. Check your ISP access agreement for more information.
If Web Point was installed with a Home Network Connection Center, all cable connections have been made and you may
proceed to “Setting Up a New Network.” If you purchased Web Point as a stand-alone option, follow the instructions in
“Setting Up Hardware."
You can attach an external modem to Web Point for faster Internet access . For more in format io n on instal li n g an exte rnal modem, se e
Chapter 4, "Adding Modems for In ternet Access" in the
Reference Manual
.
Required Items
You must provide the following items:
•
Internet account: a standard dial-up (PPP) Internet account that all ows Internet shar ing and Domain Name Se rver (DNS) issued by
an Internet Service Provider (ISP)
•
Computer: any computer running Windows 95 or 98 (For Macintosh and NT-based PCs, refer to the
Reference Manual
.)
•
Network Interface Card (NIC): an installed (10BaseT) Ethernet network interface card
•
TCP/IP: each computer connected to Web Point needs to have properly configured TCP/IP settings
•
Telephone line: any standard analog telephone line
Notes: TCP/IP is part of Windows 95 and 98. You should have the Windows 95 or 98 CD available in case you need to use it during the
setup process.
If Web Point was not part of a Home Network Connection Center Installation, one 10BaseT Ethernet network cable and
approved 12VDC power adapter are also included in the package.
Page 2
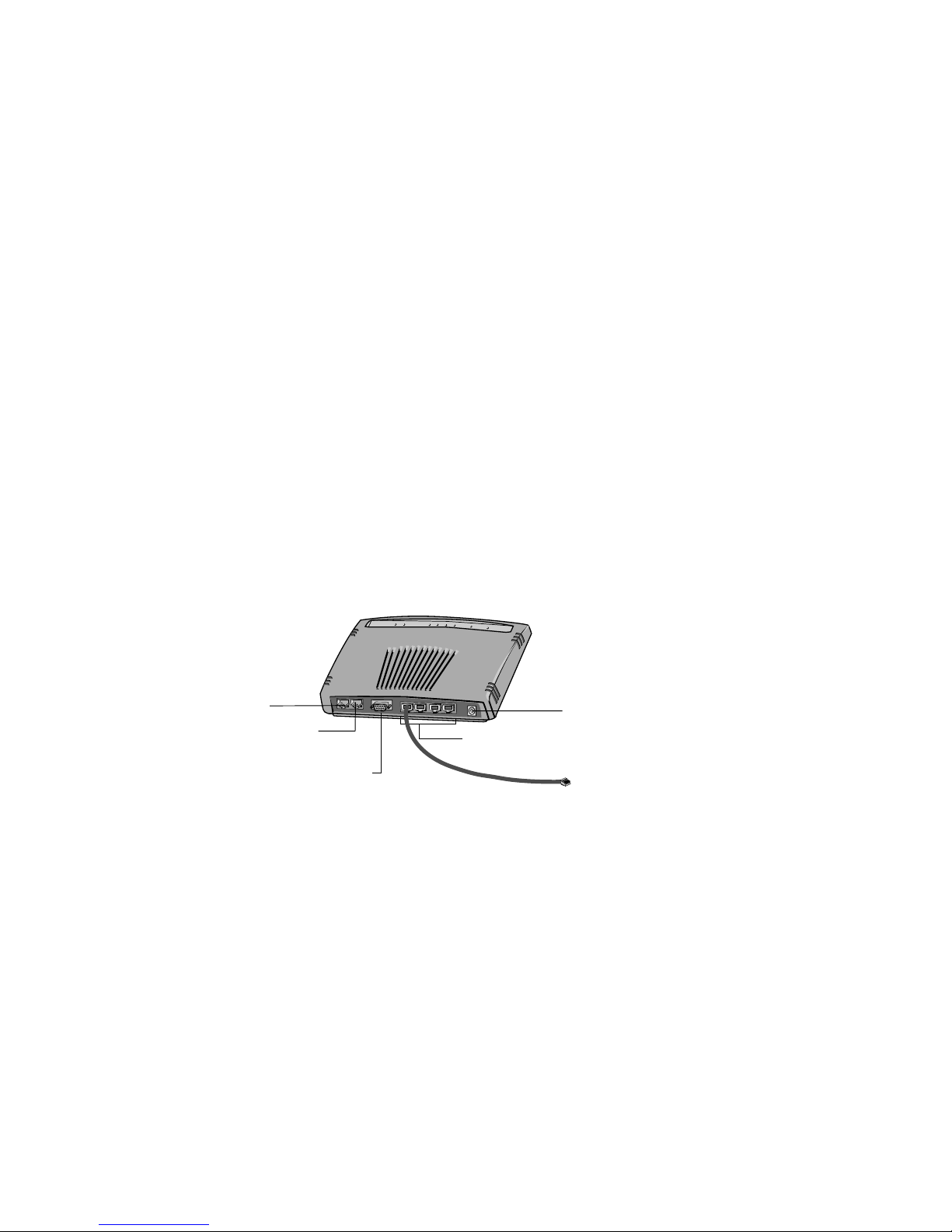
Setting Up Your Hardware
If your Web Point was installed with a Home Network Connection Center, all the necessary connections have been made. All you need
to do is connect the Ethernet cable from your computer to a computer tap located in the wall. Then, proceed to “Setting Up a New
Network”. If Web Point was not part of a Home Network Connection Center Installation, follow these steps. (Caution: Do not touch
any cables or perform installation, maintenance, or reconfiguration of this product when there is lightning in the area.)
1
Insert one end of the phone cable into the internal modem “line” port on Web Point, and insert the other end into a phone outlet in
the wall.
2
Insert one end of the Ethernet cable into the Ethernet Port 1 on Web Point, and insert the other end into the Network Interface Card
in the computer.
3
Plug the 12VDC power adapter into an electrical outlet.
4
Insert the mini-connector from the 12VDC power adapter into the power cable port on Web Point.
5
Turn on the computer.
6
Wait a few seconds.
7
Ethernet port light on the front of Web Point should turn on. If the light does not turn on, see “Troubleshooting” in the
Reference
Manual
.
Ethernet
cable
Internal modem
phone port
External modem port
Web Point Internet Distribution Center
RJ45 connection to Ethernet
card installed in computer
Internal modem
line port
Ethernet ports
12-15 VDC Power port
Page 3

Setting Up a New Network
The
EasyStart CD
contains the
EasyStart
application.
EasyStart
performs a series of system checks for your computer’s network card
and TCP/IP stack. To set up your computer using
EasyStart
, close any open browser windows and follow these steps:
1
Insert the
EasyStart CD
into the CD-ROM drive of your computer.
2
From the Start menu on the Windows taskbar, click Run.
3
In the Run dialog box, type:
CD-drive-letter
?VHWXSH[H
For example, if your CD-ROM drive is “D”, then type:
G?VHWXSH[H
Click OK. Then click EasyStart.
4
From the
EasyStart
“Welcome” screen, click Next.
EasyStart
gives you a choice of Express Setup or Custom Setup. Click Express Setup, and then click Next. If
EasyStart
does not find
your network card, follow the steps in “Setting Up Network Interface Card Manually.”
5
EasyStart
gives you the option of installing a browser. If you already have a browser, click Next. If you need a browser, click Install
Browser and follow the instructions on the screen.
Note: If you are installing Netscape Communicator, open Communicator at least once after the installation is complete to make it the
default browser.
6
In the “DHCP Verifier” screen, click Configure Web Point.
7
Click Express Internet. The “Express Internet” page opens.
8
Type the information supplied by your Internet Service Provider (ISP) in
the appropriate fields.
9
Click Next.
If your ISP requires a Login Script, click Yes.
When Web Point connects you to the Internet, a successful completion
screen will be displayed.
Note: If Web Point is not successful, you will get an error message. Write
down the message and see “Troubleshooting” in the
Reference
Manual.
Page 4
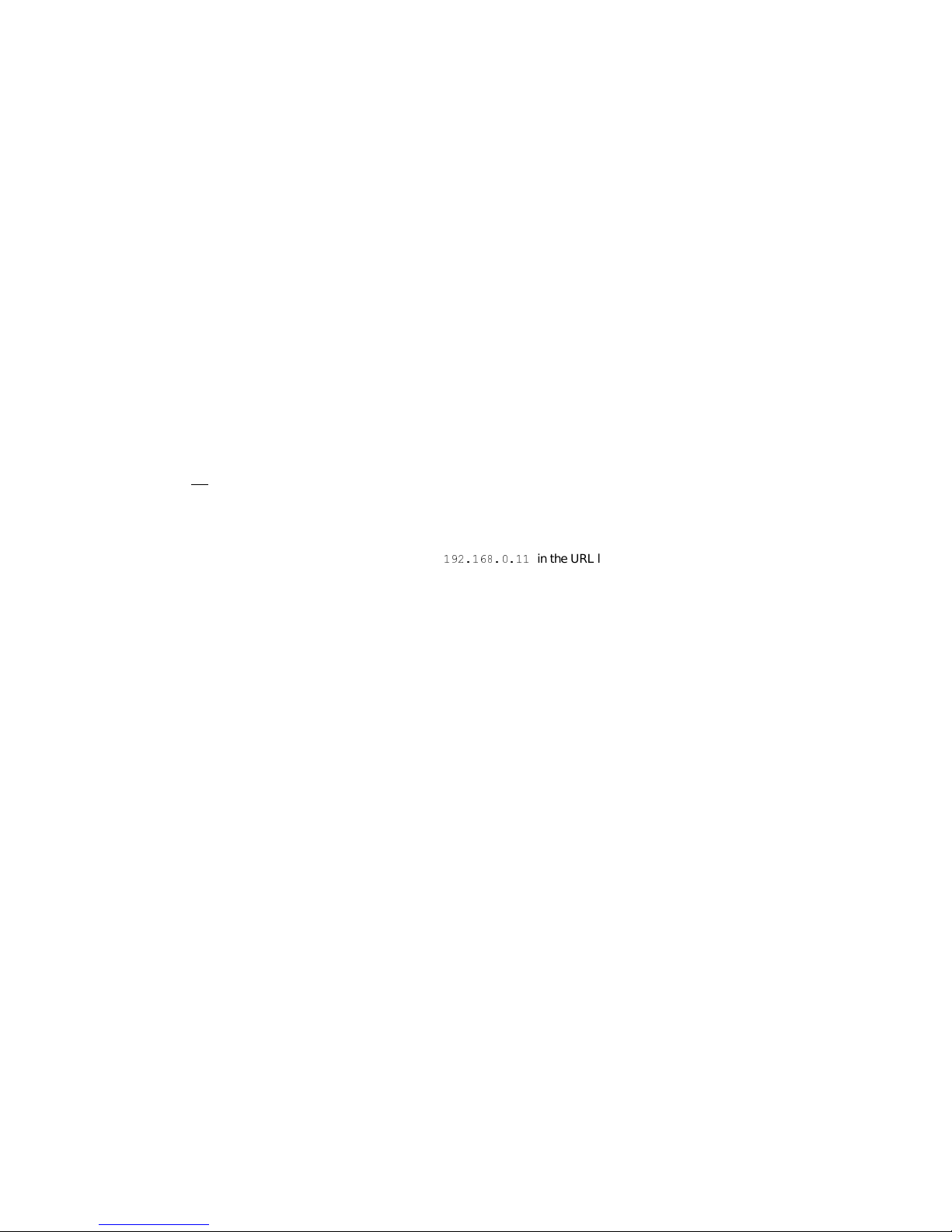
Setting Up a Network Interfa ce Card Manually
1
If
EasyStart
is open, close it.
2
From the Desktop, click Start, Settings, Control Panel.
3
Double-click Network.
4
Click Configure. Verify that your Ethernet card and TCP/IP are installed by seeing if the Ethernet driver and TCP/IP are visible.
5
To verify if IP address is present:
•
Double-click on TCP/IP.
•
In the “IP address” screen, the setting should be set to Obtain IP address Automatically.
If TCP/IP is not
present, follow these steps:
•
In Configuration, click Add.
•
Click Protocol.
•
Click Microsoft TCP/IP.
•
In the “IP address” screen, the setting should be set to Obtain IP address Automatically.
6
After the setup is complete, open your browser and type
in the URL line. (If you do not have a browser, you can
install NetscapeCommunicator from the
EasyStart CD
.)
7
When the Web Point “Home” screen opens, click Internet Express.
8
Type in all appropriate informatio n for Internet Service Provider.
9
Click Next.
If your ISP requires a Login Script, click Yes.
Page 5

Adding Additional Computers
If you have other computers on your network, you are now ready to connect them. Each computer you want to connect to Web Point
must have both a Network Interface Card installed and TCP/IP installed. Follow these steps to set up additional computers:
1
Connect each computer to Web Point using Ethernet (10BaseT) cables. (If you have a Home Network Connection Center installed,
connect Ethernet cables to a computer tap point mounted in the wall.)
2
Turn on the computer.
3
Insert the
EasyStart CD
in the CD-ROM drive and run
EasyStart
. Follow steps 1 to 5 in “Setting Up a New Network.”
4
Restart the computer if requested by
EasyStart
.
5
The “DHCP Verifier” screen will open. Click Browse Internet.
The computer should connect to the Internet through Web Point and the new network you just created.
Notes: If you have trouble connecting to the Internet, see “Troubleshooting” in the
Reference Manual.
You do not need to reconfigure Web Point when setting up additional computers on the network.
Page 6

Adding Web Point to an Existing Network
Before you install Web Point in an existing network, find out what kind of addressing scheme your network uses: static, dynamic
(DHCP), or non-TCP/IP. (Note: For detailed information on static, dynamic, or non-TCP/IP networks, see Chapter 3 “Attaching to an
Existing Network” in the
Reference Manual
.)
The instructions for “Setting Up Web Point in a Static Network” or “Setting Up Web Point in a Dynamic Network” are described on
this side of the card. For non-TCP/IP networks, use a PC running Windows 95 or 98 with an Ethernet card installed and follow the steps
outlined in “Setting Up a New Network.”
Before proceeding with the setup, you should have the following information:
•
What is the address range for your network?
•
What addresses are unused?
•
What is the subnet mask?
Setting Up Web Point in a Static Network
This section describes how to set up your Web Point in a static IP-addressed network that does not have Internet access. As described
in “Setting Up your Hardware,” attach Web Point to a computer in the existing network using a cable from the computer’s network
interface card. For more information on Static Networks, see Chapter 3 in the
Reference Manual
.
Important:
Make sure your computer has a static IP address. If you want to
continue setting your IP address dynamically, skip this section and follow
the steps in “Connecting Web Point to Your Dynamic Network.”
1
Insert the
EasyStart
CD into the CD-ROM drive of your computer.
2
From the Start menu on the Windows taskbar, click
Run
.
3
In the Run dialog box, type:
CD-drive-letter:
?VHWXSH[H
For example, if your CD-ROM drive is “D”, then type:
G?VHWXSH[H
Click OK and then click
EasyStart.
4
From the
EasyStart
“Welcome” screen, click
Next
.
EasyStart
gives you a
choice of
Express Setup
or
Custom Setup
. Click
Custom Setup
, and
then click
Next
.
Page 7

6 From the “Success” screen, click Next.
EasyStart
gives you the optio n of installing a browser. If you already have a browser, click
Next. If you do not have a browser, click Install Browser and follow the directions on the screen.
Note
:
If you are installing Netscape Communicator, open Communicator at least once to make it the default browser after the
installation is complete.
After you have successfully set Web Point’s IP address,
EasyStart
will close itself. You may now set your computer’s gateway and DNS
server addresses.
Setting a Computer’s Gateway and DNS Server Addresses
A gateway address allows you to link different networks together. A DNS server address translates domain names to IP addresses. For
a detailed definition of gateway and DNS server address, see the “Glossary of Terms” in the
Reference Manual
located on the
EasyStart CD
. To set a computer’s gateway and DNS server address, follow these steps:
1
From the Windows Start menu, click Settings and then Control Panel.
2
Double-click Network.
3
In TCP/IP tab, change the following settings:
•
Click Gateway. Type Web Point’s IP address,
, as the gateway address.
•
Click DNS. Click Enable DNS and type Web Point’s IP address as DNS server address. If requested, provide a host name for your
computer such as:
P\FRPSDQ\FRP
4
On the “TCP/IP Properties” screen, click OK. Click OK again.
If a message appears asking you to restart your computer , click Yes. Your computer will restart. You are ready to set up Web Point.
Setting Up Web Point for Internet Access
Open your browser and type Web Point’s IP address in the URL line. The Web Point “Home” page opens.
Set Web Point IP Address
5
From the next screen, click
Static IP address
, and then click
Next
. If your
computer does not have a static IP address,
EasyStart
presents a list of things you
must do. Click
Next
and EasyStart will attempt to co nta ct Web Point. If it does not
find Web Point on the network,
EasyStart
displays a checklist, and requests that
you set the IP address. Follow these steps to set the IP address:
a
Click Set IP Address. Select an unused IP address that you want to
assign to Web Point.
b
Type the IP address you selected and the network’s subnet mask
values.
c
Click OK.
Note: This address becomes the gateway addres s and the DNS serve r addr ess for all
computers on your network.
Page 8

T o complete Web Point set up, click Express Internet, then fill in the appropriate information. (See steps 7 and 8 in “Setting Up a New
Network.”)
Setting Up Web Point in a Dynamic Network
This section describes how to use your browser to set up Web Point in a dynamically addressed network that does not have Internet
access. The directions in this section assume you will keep your existing DHCP server. For more information about enabling a DHCP
server, see “Dynamic IP Address Network” in Chapter 3 of the
Reference Manual
.
If you are installing Web Point without a Home Network Connection Center, attach Web Point as shown in “Setting Up Your
Hardware.” Attach Web Point to a computer from the existing network using the computer’s network cable. If Web Point was installed
with a Home Network Connection Center, attach the network cable from a computer on your existing network to a computer tap
located in the wall. Because your network uses dynamic addressing, you don’t need to use
EasyStart
. The next step will be to set up
the DHCP server.
Setting Up the DHCP Server
Open your existing DHCP server’s network configuration settings, (Run, Settings, Network, Configuration) and follow these steps:
1
Select an unassigned address and reserve it for Web Point.
2
Type the reserved address as the gateway address and the DNS server address to be given out by the DHCP server.
3
Restart all of the computers on the network to reset their gateway and DNS information.
You have just completed the required setup for the DHCP server.
Connecting Web Point to Your Dynamic Network
The Web Point “WPfinder” screen opens.
d
Click Set IP Address.
Set Web Point IP Address
1
Use an Ethernet cable to connect Ethernet Port 1 on Web Point to a spare port
on the existing network’s hub, as shown in “Attaching Web Point to a Network
Hub.”
2
From any computer in the network, use Web Point
WPfinder
, located on
the
EasyStart CD.
To change Web Point’s IP, address follow these steps:
a Insert the
EasyStart CD
into the CD-ROM drive.
b From the Start menu of the Windows taskbar, click Run.
c In the Run dialog box, type:
&'GULYHOHWWHU?WRROV?:3ILQGHUH[H
For example, if the CD drive is “D,” then type:
G?WRROV?:3ILQGHUH[H
Page 9

e Type an unused IP address and the values of your subnet mask. Click OK. (To obtain an unused IP address, see Chapter 6,
“DHCP Server Configuration” in the
Reference Manual
.)
Setting Up Web Point on Your Dynamic Network
If you need a browser on any of the computers on the network, you can install Netscape Communicator from the
EasyStart CD
. You
will then use the browser to set up Web Point on the dynamic network.
Open your browser and type
in the URL line. The Web Point “Home” page opens.
To complete setting up Web Point, click Internet Express, and type the appropriate information. (See steps 7 and 8 in “Setting Up a
New Network.”)
Note
:
In order to use your DHCP server, you must disable Web Point’s DHCP server . For more information, see “Setting Up an Existing
DHCP Server” in the
Reference Manual
.
Page 10

Connecting Web Point to a Network Hub
Follow these steps to connect Web Point through either a network Hub or the Home Network Connection Center.
1
Using an Ethernet cable, connect Ethernet Port 1 on Web Point to a spare port either on the existing network’s hub or the Home
Connection Center Computer Network Module.
2
For each of the remaining computers on your network, follow the steps listed in “Setting a Computer’s Gateway and DNS Server
Addresses.”
3
If the other computers on your network need a browser, install Netscape Communicator from the
EasyStart CD
.
4
Test the connection by opening your browser and entering any known URL.
Trademarks
The following terms are trademarks or registered trademarks of the IBM Corporation in the United States or other countries or both:
•
IBM
•
Home Director
Other company, product, and service names may be trademarks or service marks of others. Microsoft, Windows, Windows 95, Windows 98, and the Windows NT logo
are trademarks or registered trademarks of Microsoft Corporation. Macintosh and AppleTalk are registered trademarks of Apple Corporation. EasyStart is a registered
trademark of Ramp Networks, Inc. IPX is a registered trademark of Novell, Inc.
Page 11

 Loading...
Loading...