Page 1
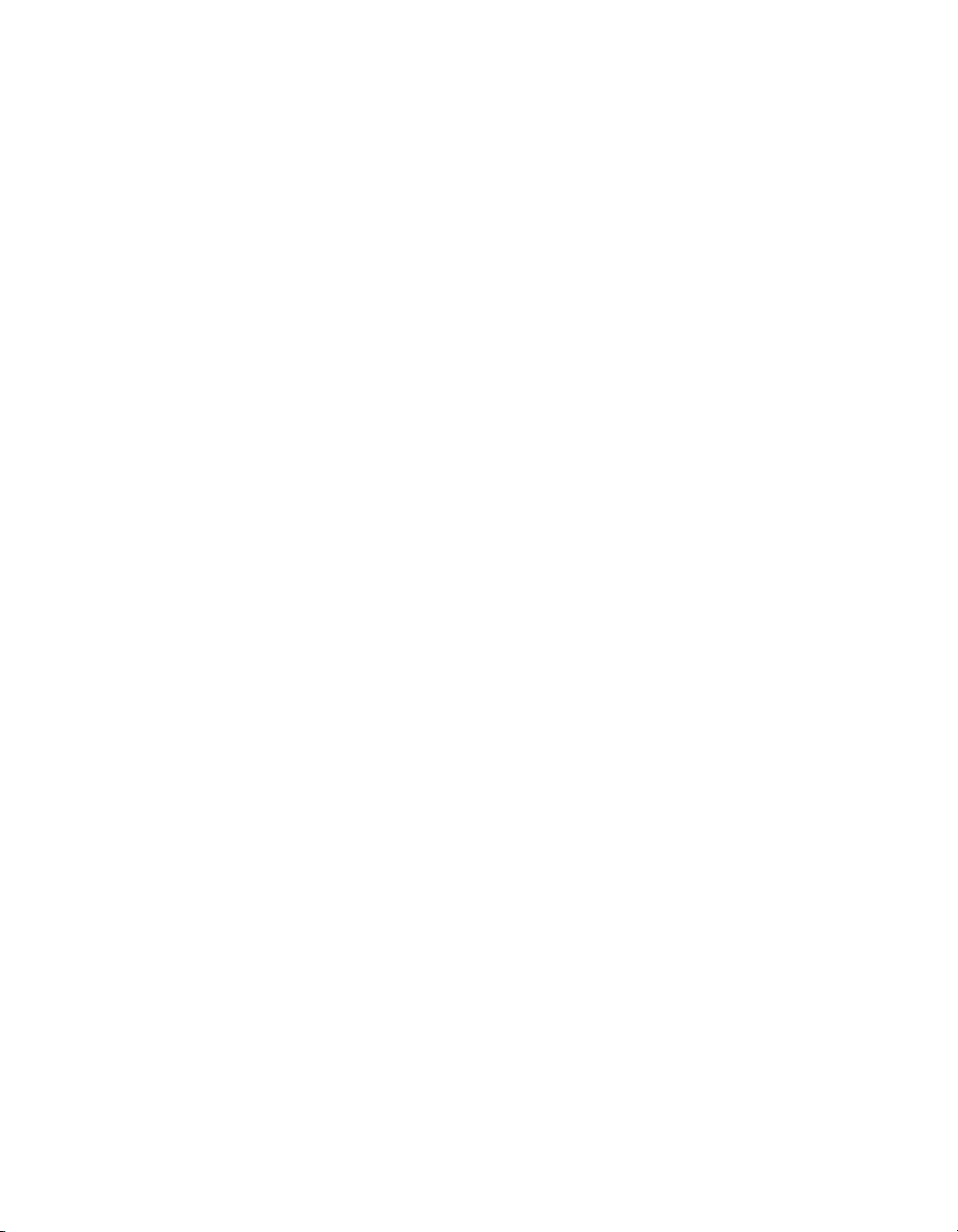
ThinkPad
®
R51e Series
Service
and Troubleshooting Guid e
Page 2
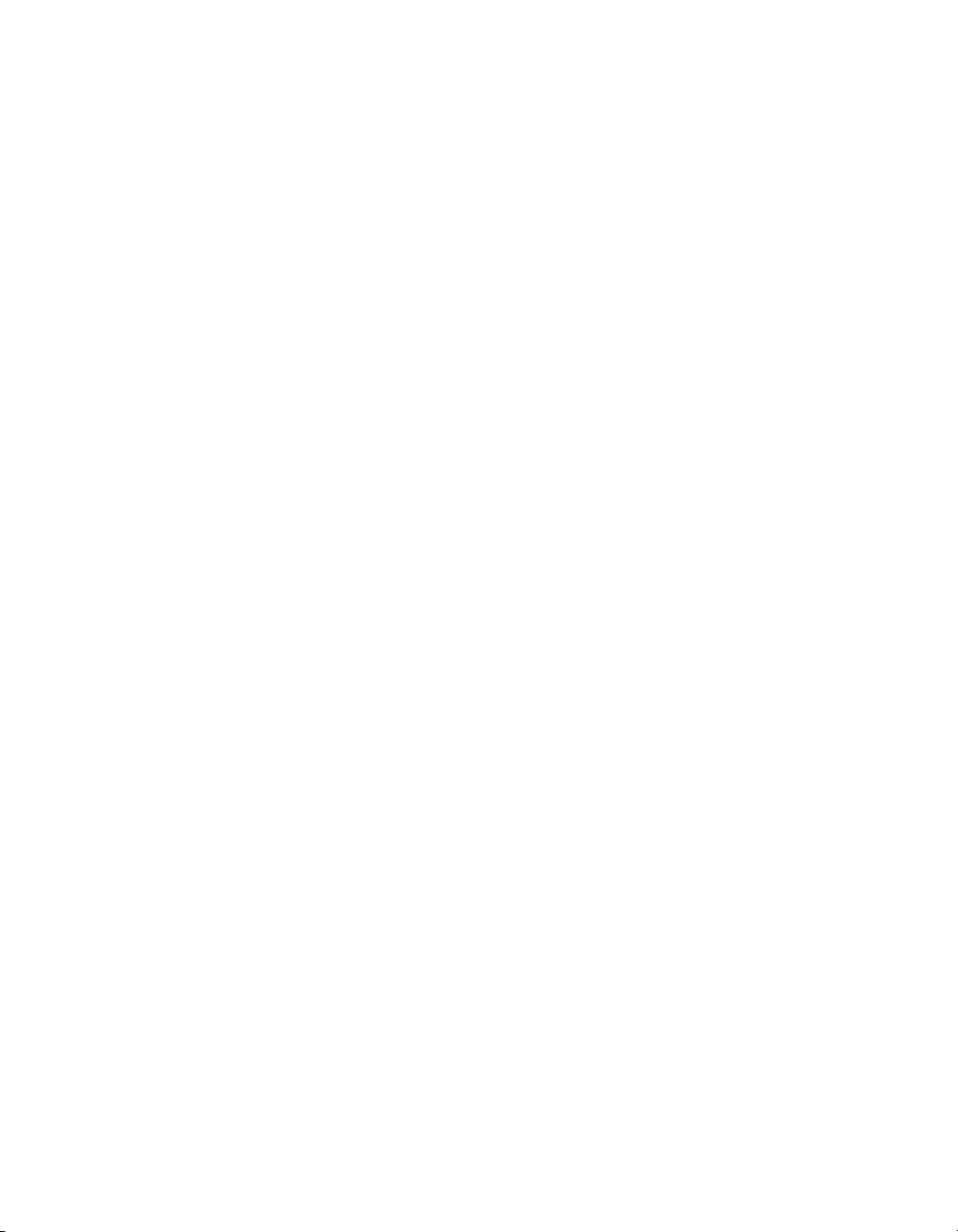
Page 3
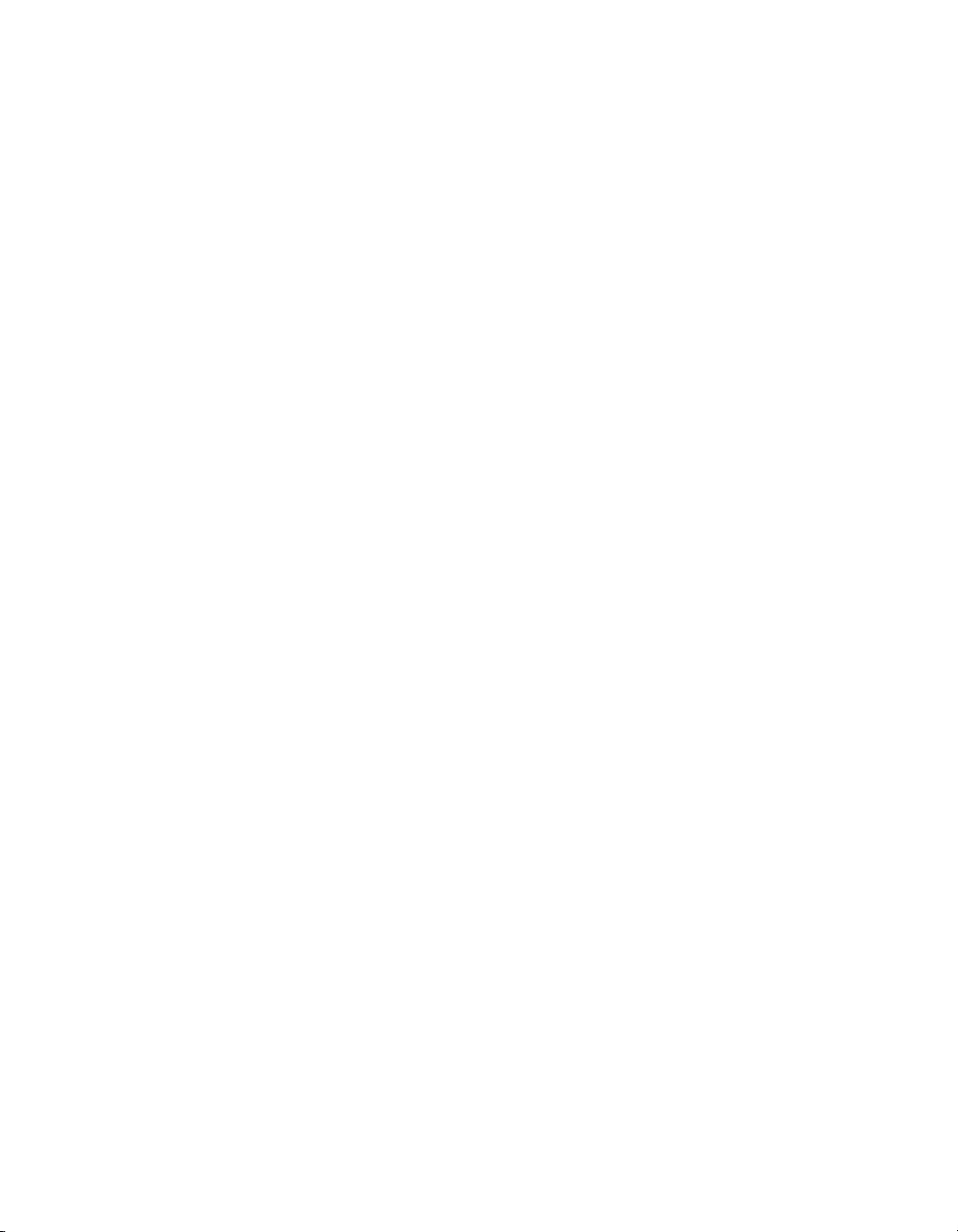
ThinkPad
®
R51e Series
Service
and Troubleshooting Guid e
Page 4
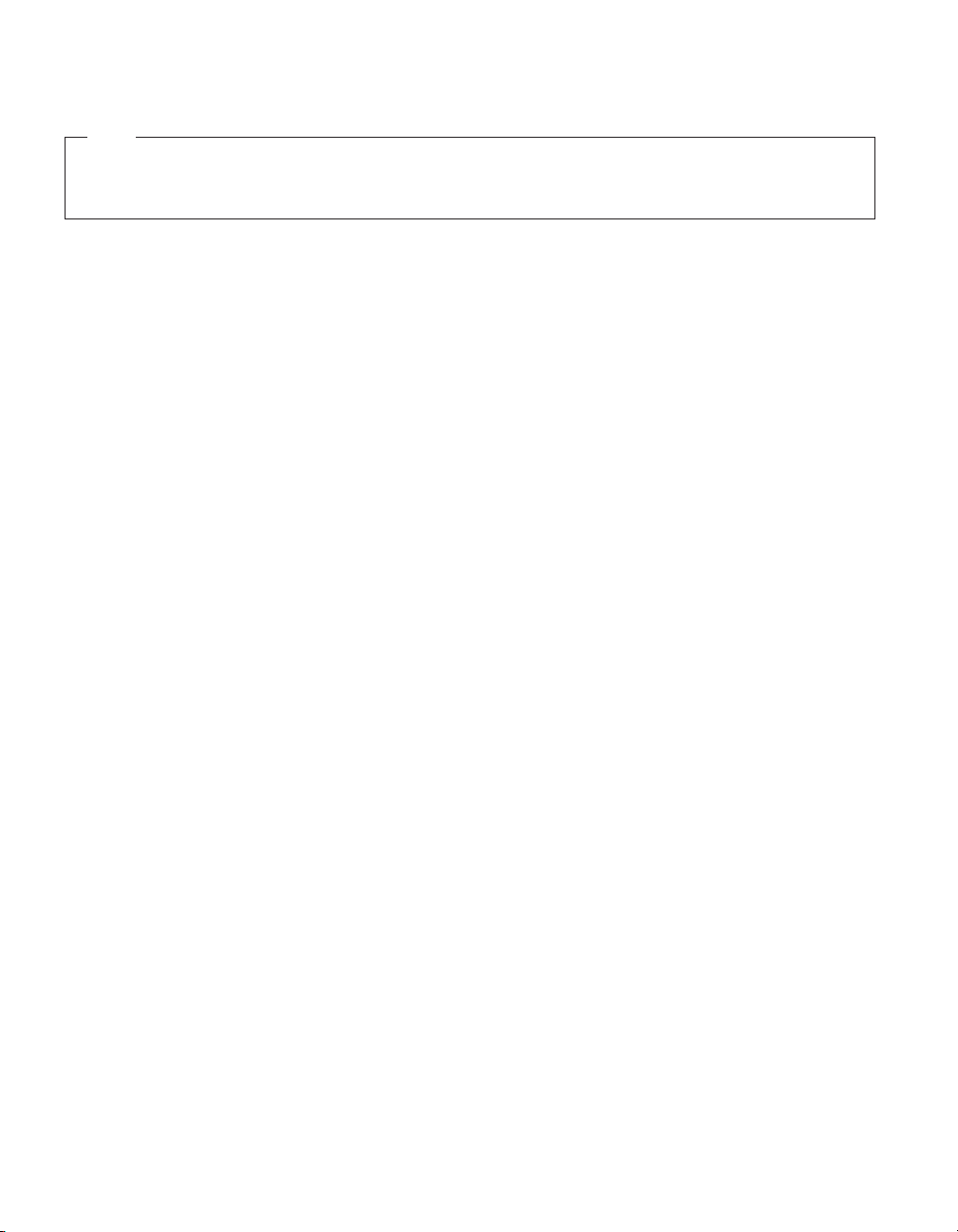
Note
Before using this information and the product it supports, be sure to read the general information under
“Important safety information” on page v, Appendix A, “Wireless related information,” on page 39,
Appendix B, “Warranty information,” on page 43, and Appendix D, “Notices,” on page 71.
Second Edition (September 2005)
© Copyright Lenovo 2005.
Portions © Copyright International Business Machines Corporation 2005.
All rights reserved.
U.S. GOVERNMENT USERS – RESTRICTED RIGHTS: Our products and/or services are provided with RESTRICTED
RIGHTS. Use, duplication or disclosure by the Government is subject to the GSA ADP Schedule contract with Lenovo
Group Limited, if any, or the standard terms of this commercial license, or if the agency is unable to accept this
Program under these terms, then we provide this Program under the provisions set forth in Commercial Computer
Software–Restricted Rights at FAR 52.227-19, when applicable, or under Rights in Data-General, FA R 52.227.14
(Alternate III).
Page 5
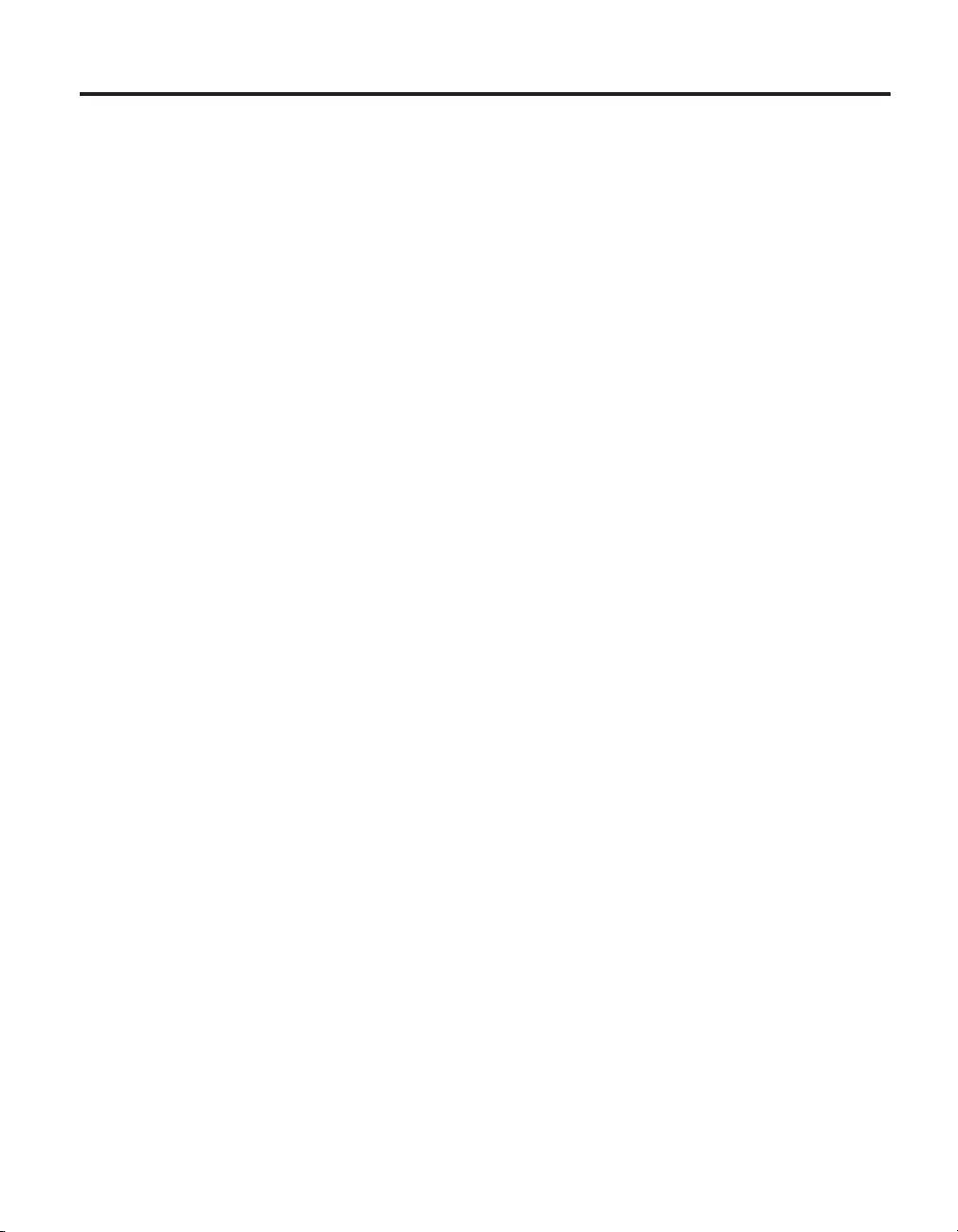
Contents
Important safety information . . . . . .v
Conditions that require immediate action . .v
General safety guidelines . . . . . . . .vi
Service . . . . . . . . . . . . .vi
Power cords and power adapters . . . . vii
Extension cords and related devices . . . viii
Plugs and outlets . . . . . . . . . viii
Batteries . . . . . . . . . . . . viii
Heat and product ventilation . . . . .ix
CD and DVD drive safety . . . . . . .x
Additional safety information . . . . . .x
Laser compliance statement . . . . . xiv
Important notice for users . . . . . . xvii
Important regulatory notice for users . . . xvii
Information about hard disk capacity . . . xvii
Finding information with the Access IBM
button . . . . . . . . . . . . . xix
Chapter 1. Overview of your new ThinkPad
computer . . . . . . . . . . . . .1
Your ThinkPad at a glance . . . . . . .2
Features . . . . . . . . . . . . . .3
Specifications . . . . . . . . . . . .4
Caring for your ThinkPad computer . . . .5
Upgrading the hard disk drive . . . . . .30
Replacing the battery . . . . . . . . .33
Chapter 3. Getting help and service . . .35
Getting help and service . . . . . . . .36
Getting help on the We b . . . . . . . .36
Calling the Customer Support Center . . .36
Getting help around the world . . . . . .38
Appendix A. Wireless related information 39
Wireless interoperability . . . . . . . .39
Usage environment and your health . . . .39
Authorized Operation Within the United
States and Canada . . . . . . . . . .40
Enabling Extended Channel Mode . . . .40
Appendix B. Warranty information . . . .43
Lenovo Statement of Limited Warranty . . .43
Part 1 - General Terms . . . . . . .43
Part 2 - Country-unique Terms . . . . .47
Part 3 - Warranty Information . . . . .61
Guarantee supplement for Mexico . . .67
Appendix C. Customer Replacement Units
(CRUs) . . . . . . . . . . . . .69
Customer replaceable units (CRUs) . . . .69
Chapter 2. Solving computer problems . .9
Diagnosing problems . . . . . . . . .10
Troubleshooting . . . . . . . . . . .10
Error messages . . . . . . . . . .10
Errors without messages . . . . . . .15
A password problem . . . . . . . .16
A power switch problem . . . . . . .17
Keyboard problems . . . . . . . .17
TrackPoint problems . . . . . . . .18
Standby or hibernation problems . . . .18
Computer screen problems . . . . . .21
Battery problems . . . . . . . . .22
Hard disk drive problems . . . . . .23
Appendix D. Notices . . . . . . . . .71
Notices . . . . . . . . . . . . . .71
Television output notice . . . . . . .72
Electronic emissions notices . . . . . . .72
Federal Communications Commission
(FCC) Declaration of Conformity . . . .72
Industry Canada Class B emission
compliance statement . . . . . . . .73
European Union EMC Directive
conformance statement . . . . . . .73
Environmental notices for Japan . . . . .74
IBM Lotus Software Offer . . . . . . .75
Trademarks . . . . . . . . . . . .77
A startup problem . . . . . . . . .24
Other problems . . . . . . . . . .25
Index . . . . . . . . . . . . . .79
Starting BIOS Setup Utility . . . . . . .28
Recovering pre-installed software . . . . .29
© Lenovo 2005. Portions © IBM Corp. 2005. iii
Page 6
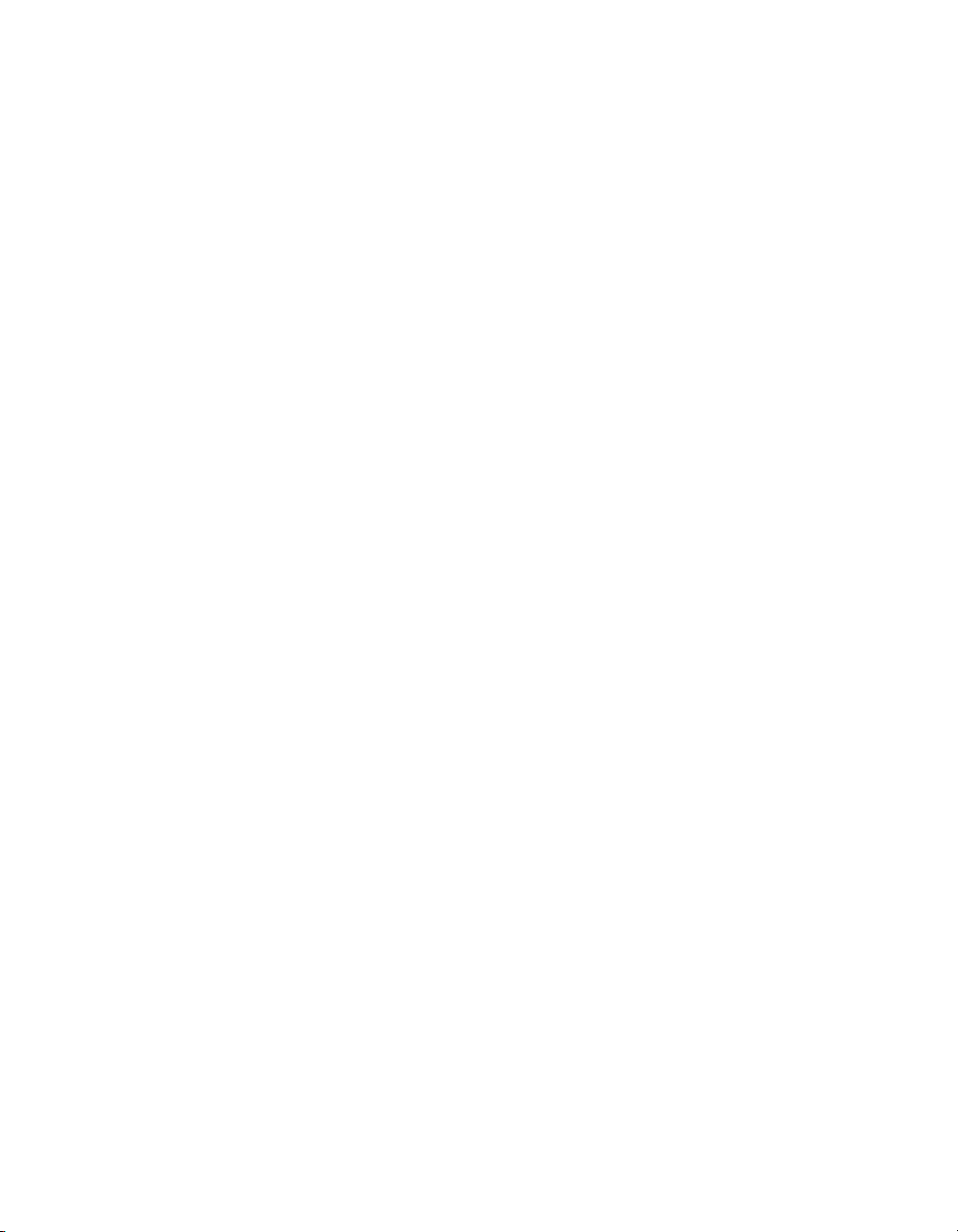
iv ThinkPad
®
R51e Series Service and Troubleshooting Guide
Page 7
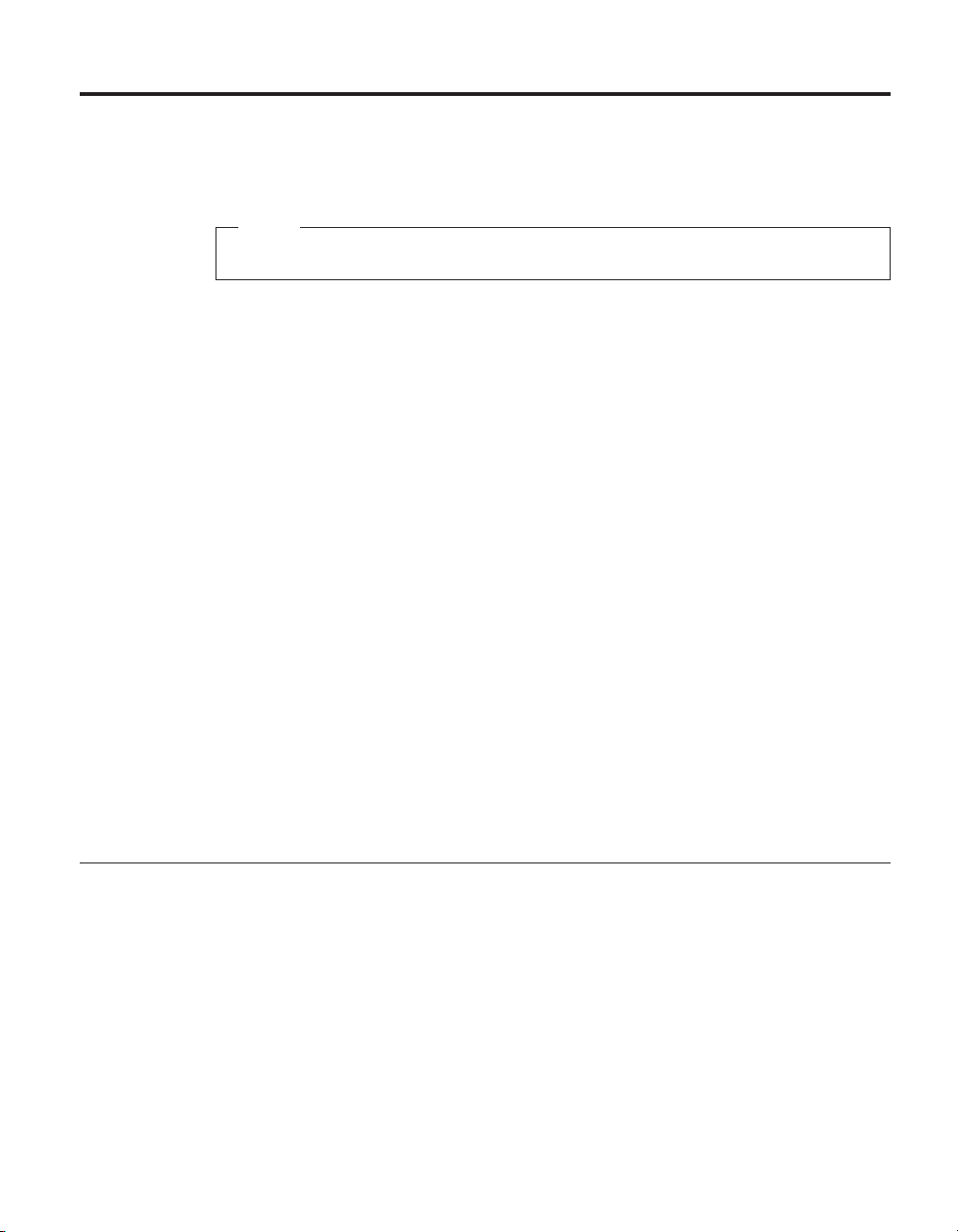
Important safety information
Note
Please read important safety information first.
This information can help you safely use your ThinkPad
and retain all information included with your ThinkPad computer. The
information in this document does not alter the terms of your purchase
agreement or the Lenovo
Customer safety is important to Lenovo. Our products are developed to be
safe and effective. However, personal computers are electronic devices. Power
cords, power adapters, and other features can create potential safety risks that
can result in physical injury or property damage, especially if misused. To
reduce these risks, follow the instructions included with your product,
observe all warnings on the product and in the operating instructions, and
review the information included in this document carefully. By carefully
following the information contained in this document and provided with your
product, you can help protect yourself from hazards and create a safer
computer work environment.
®
Statement of Limited Warranty.
®
computer. Follow
Note: This information includes references to power adapters and batteries. In
addition to mobile personal computers, Lenovo ships some products (such as
speakers or monitors) with external power adapters. If you have such a
product, this information applies to your product. In addition, your computer
product may contain a coin-sized internal battery that provides power to your
system clock even when the machine is unplugged, so the battery safety
information applies to all computers.
Conditions that require immediate action
Products can become damaged due to misuse or neglect. Some product
damage is serious enough that the product should not be used again until it
has been inspected and, if necessary, repaired by an authorized servicer.
As with any electronic device, pay close attention to the product when it is
turned on. On very rare occasions, you might notice an odor or see a puff of
smoke or sparks vent from your machine. Or you might hear sounds like
popping, cracking or hissing. These conditions might merely mean that an
internal electronic component has failed in a safe and controlled manner.
© Lenovo 2005. Portions © IBM Corp. 2005. v
Page 8
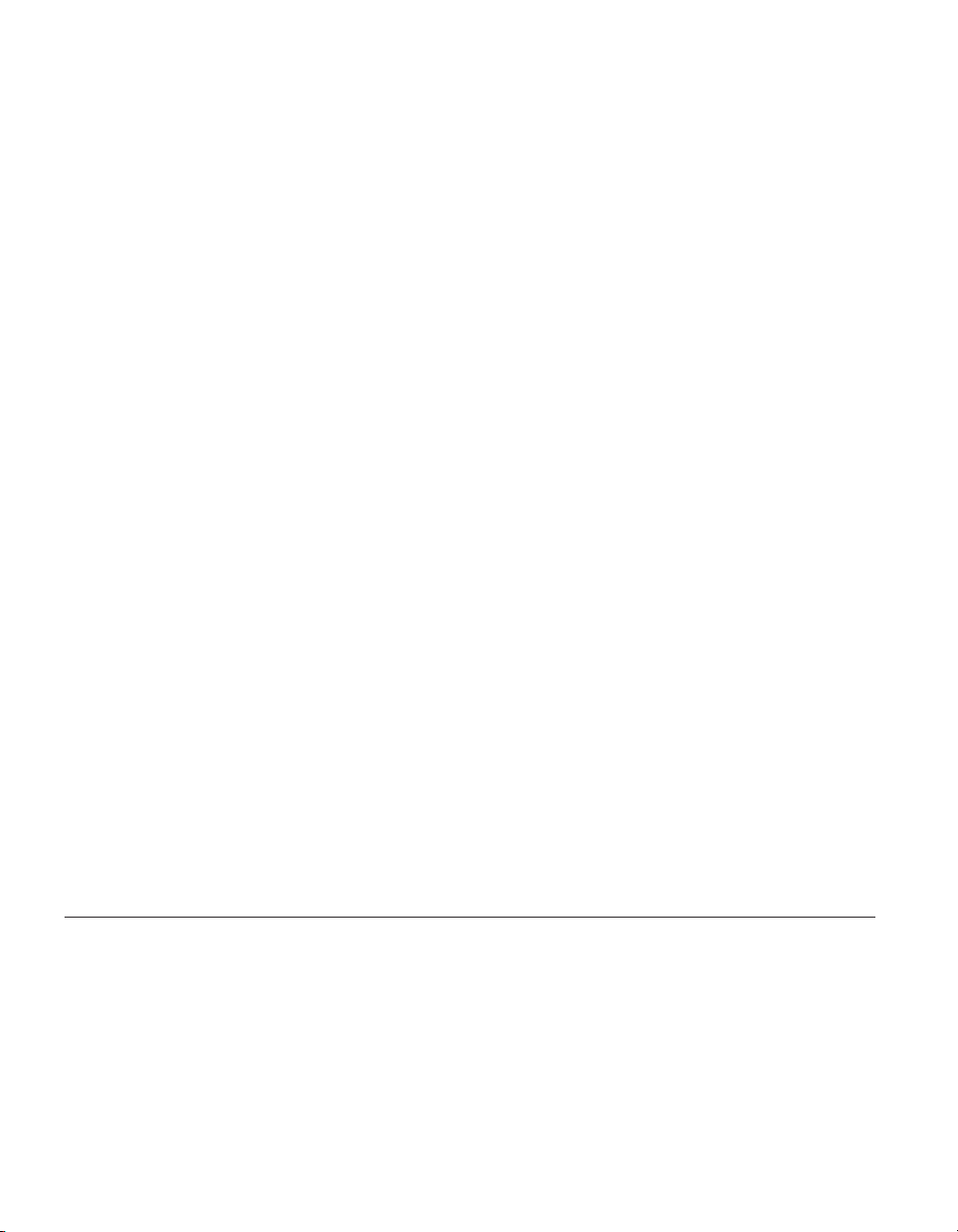
Or, they might indicate a potential safety issue. However, do not take risks
or attempt to diagnose the situation yourself.
Frequently inspect your computer and its components for damage or wear
or signs of danger. If you have any question about the condition of a
component, do not use the product. Contact the Customer Support Center or
the product manufacturer for instructions on how to inspect the product
and have it repaired, if necessary. For a list of Service and Support phone
numbers, see “Worldwide telephone list” on page 63.
In the unlikely event that you notice any of the conditions listed below, or
if you have any safety concerns with your product, stop using the product
and unplug it from the power source and telecommunication lines until you
can speak to the Customer Support Center for further guidance.
v Power cords, plugs, power adapters, extension cords, surge protectors, or
power supplies that are cracked, broken or damaged.
v Signs of overheating, smoke, sparks or fire.
v Damage to a battery (such as cracks, dents, creases), discharge from a
battery, or a buildup of foreign substances on the battery.
v A cracking, hissing or popping sound, or strong odor that comes from the
product.
v Signs that liquid has been spilled or an object has fallen onto the computer
product, the power cord or power adapter.
v The computer product, the power cord or power adapter has been exposed
to water.
v The product has been dropped or damaged in any way.
v The product does not operate normally when you follow the operating
instructions.
If you notice these conditions with a product (such as an extension
Note:
cord) that is not manufactured for or by Lenovo, stop using that
product until you can contact the product manufacturer for further
instructions, or until you get a suitable replacement.
General safety guidelines
Always observe the following precautions to reduce the risk of injury and
property damage.
Service
Do not attempt to service a product yourself unless instructed to do so by the
Customer Support Center. Use only a service provider who is approved to
repair your particular product.
®
vi ThinkPad
R51e Series Service and Troubleshooting Guide
Page 9
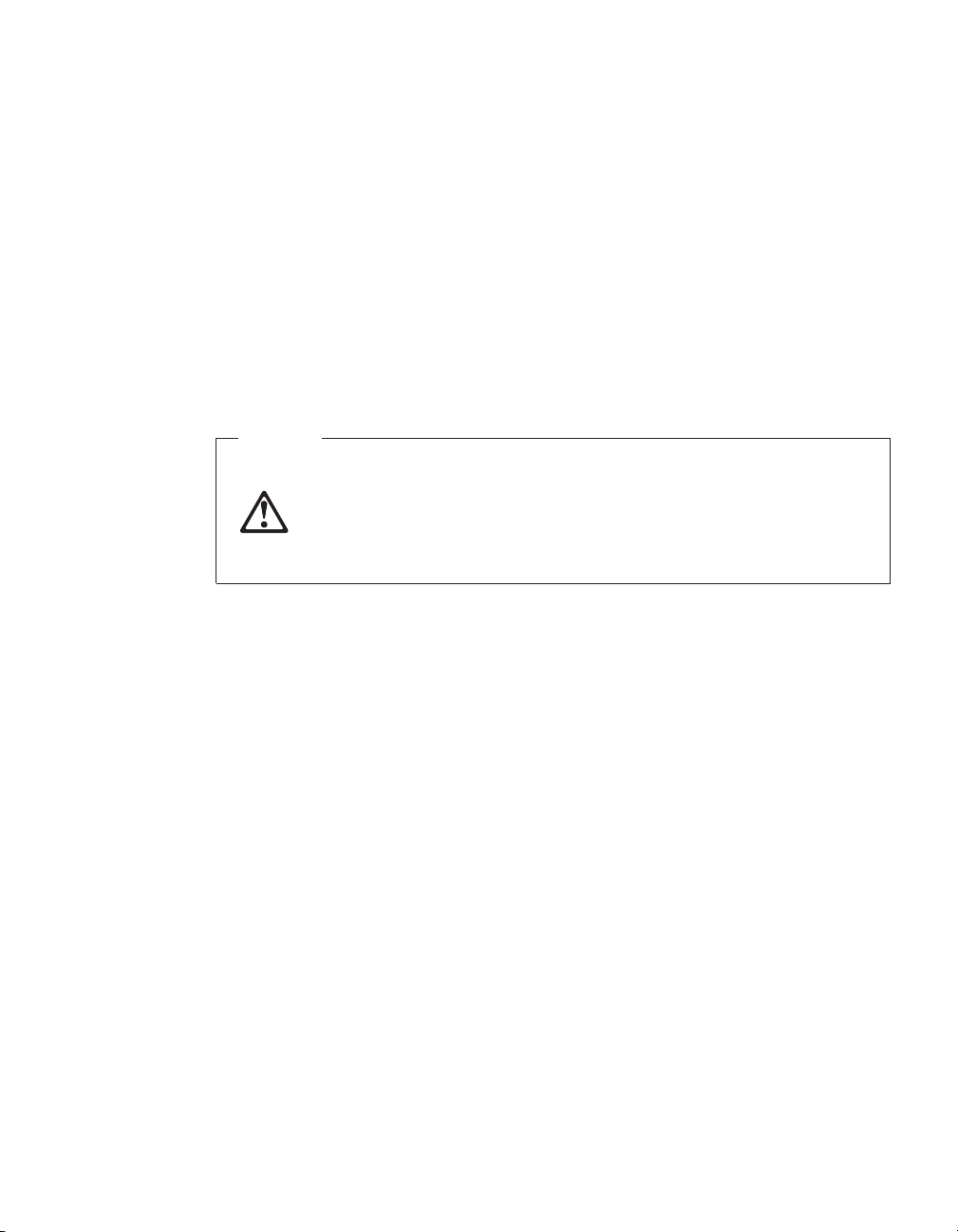
Note: Some parts can be upgraded or replaced by the customer. These parts
are referred to as Customer Replaceable Units, or CRUs. Lenovo
expressly identifies CRUs as such, and provides documentation with
instructions when it is appropriate for customers to replace those parts.
You must closely follow all instructions when performing such
replacements. Always make sure that the power is turned off and that
the product is unplugged from any power source before you attempt
the replacement. If you have any questions or concerns, contact the
Customer Support Center.
Although there are no moving parts in your computer after the power cord
has been disconnected, the following warnings are required for proper UL
certification.
Danger
Hazardous moving parts. Keep fingers and other body parts away.
Attention: Before replacing any CRUs, turn off the computer and wait three
to five minutes to let the computer cool before opening the cover.
Power cords and power adapters
Use only the power cords and power adapters supplied by the product
manufacturer. The power cord and power adapter are intended for use with
this product only. They should never be used with any other product.
Never wrap a power cord around the power adapter or other object. Doing so
can stress the cord in ways that can cause the cord to fray, crack or crimp.
This can present a safety hazard.
Always route power cords so that they will not be walked on, tripped over, or
pinched by objects.
Protect the cord and power adapters from liquids. For instance, do not leave
your cord or power adapter near sinks, tubs, toilets, or on floors that are
cleaned with liquid cleansers. Liquids can cause a short circuit, particularly if
the cord or power adapter has been stressed by misuse. Liquids can also
cause gradual corrosion of the power cord terminals and/or the connector
terminals on the adapter which can eventually result in overheating.
Important safety information vii
Page 10
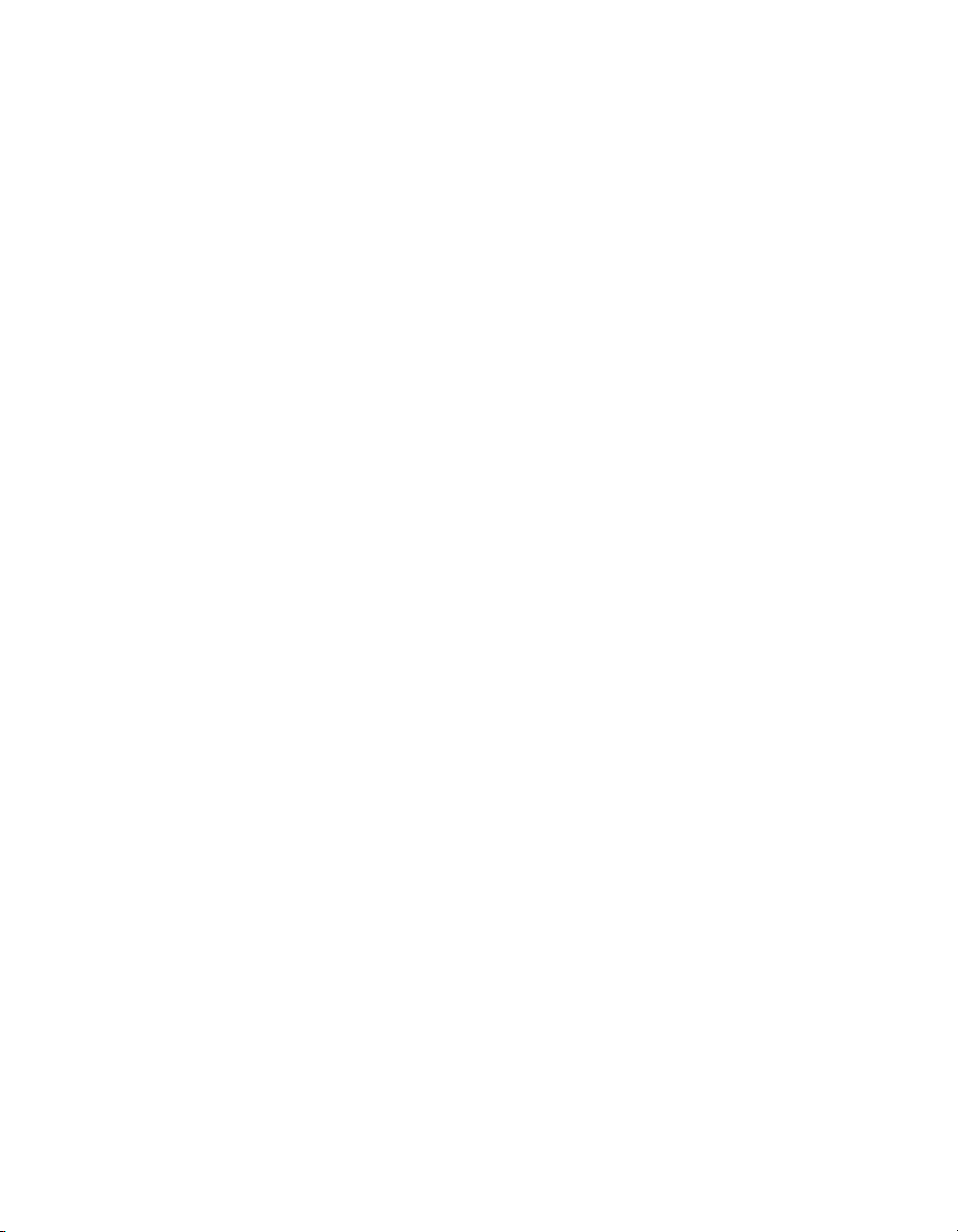
Always connect power cords and signal cables in the correct order and ensure
that all power cord connectors are securely and completely plugged into
receptacles.
Do not use any power adapter that shows corrosion at the ac input pins
and/or shows signs of overheating (such as deformed plastic) at the ac input
or anywhere on the power adapter.
Do not use any power cords where the electrical contacts on either end show
signs of corrosion or overheating or where the power cord appears to have
been damaged in any way.
Extension cords and related devices
Ensure that extension cords, surge protectors, uninterruptible power supplies,
and power strips that you use are rated to handle the electrical requirements
of the product. Never overload these devices. If power strips are used, the
load should not exceed the power strip input rating. Consult an electrician for
more information if you have questions about power loads, power
requirements, and input ratings.
Plugs and outlets
If a receptacle (power outlet) that you intend to use with your computer
equipment appears to be damaged or corroded, do not use the outlet until it
is replaced by a qualified electrician.
Batteries
viii ThinkPad
Do not bend or modify the plug. If the plug is damaged, contact the
manufacturer to obtain a replacement.
Some products are equipped with a three-pronged plug. This plug fits only
into a grounded electrical outlet. This is a safety feature. Do not defeat this
safety feature by trying to insert it into a non-grounded outlet. If you cannot
insert the plug into the outlet, contact an electrician for an approved outlet
adapter or to replace the outlet with one that enables this safety feature.
Never overload an electrical outlet. The overall system load should not exceed
80 percent of the branch circuit rating. Consult an electrician for more
information if you have questions about power loads and branch circuit
ratings.
Be sure that the power outlet you are using is properly wired, easily
accessible, and located close to the equipment. Do not fully extend power
cords in a way that will stress the cords.
Carefully connect and disconnect the equipment from the electrical outlet.
All personal computers manufactured by Lenovo contain a non-rechargeable
coin cell battery to provide power to the system clock. In addition many
®
R51e Series Service and Troubleshooting Guide
Page 11
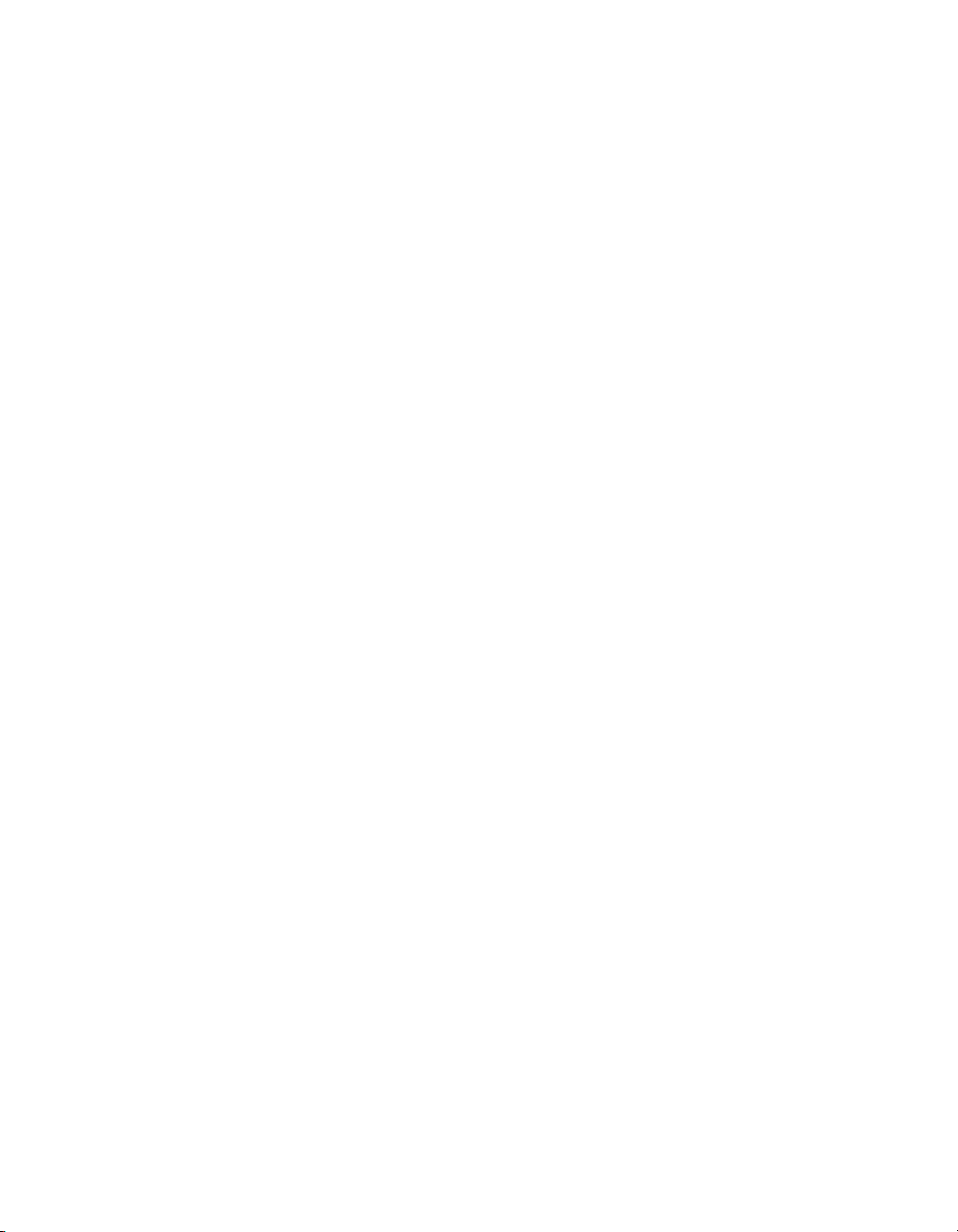
mobile products such as ThinkPad notebook PCs utilize a rechargeable battery
pack to provide system power when in portable mode. Batteries supplied by
Lenovo for use with your product have been tested for compatibility and
should only be replaced with approved parts.
Never attempt to open or service any battery. Do not crush, puncture, or
incinerate batteries or short circuit the metal contacts. Do not expose the
battery to water or other liquids. Only recharge the battery pack strictly
according to instructions included in the product documentation.
Battery abuse or mishandling can cause the battery to overheat, which can
cause gasses or flame to “vent” from the battery pack or coin cell. If your
battery is damaged, or if you notice any discharge from your battery or the
buildup of foreign materials on the battery leads, stop using the battery and
obtain a replacement from the battery manufacturer.
Batteries can degrade when they are left unused for long periods of time. For
some rechargeable batteries (particularly Lithium Ion batteries), leaving a
battery unused in a discharged state could increase the risk of a battery short
circuit, which could shorten the life of the battery and can also pose a safety
hazard. Do not let rechargeable Lithium-Ion batteries completely discharge or
store these batteries in a discharged state.
Heat and product ventilation
Computers generate heat when turned on and when batteries are charging.
Notebook PCs can generate a significant amount of heat due to their compact
size. Always follow these basic precautions:
v Do not leave the base of your computer in contact with your lap or any
part of your body for an extended period when the computer is functioning
or when the battery is charging. Your computer produces some heat during
normal operation. Extended contact with the body could cause discomfort
or, potentially, a skin burn.
v Do not operate your computer or charge the battery near flammable
materials or in explosive environments.
v Ventilation slots, fans and/or heat sinks are provided with the product for
safety, comfort, and reliable operation. These features might inadvertently
become blocked by placing the product on a bed, sofa, carpet, or other
flexible surface. Never block, cover or disable these features.
should inspect your desktop computer for dust accumulation at least
You
once every three months. Before inspecting your computer, turn off the power
and unplug the computer’s power cord from the electrical outlet; then remove
any dust from vents and perforations in the bezel. If you notice external dust
accumulation, you should also examine and remove dust from the inside of
the computer including heat sink inlet fins, power supply vents, and fans.
Important safety information ix
Page 12
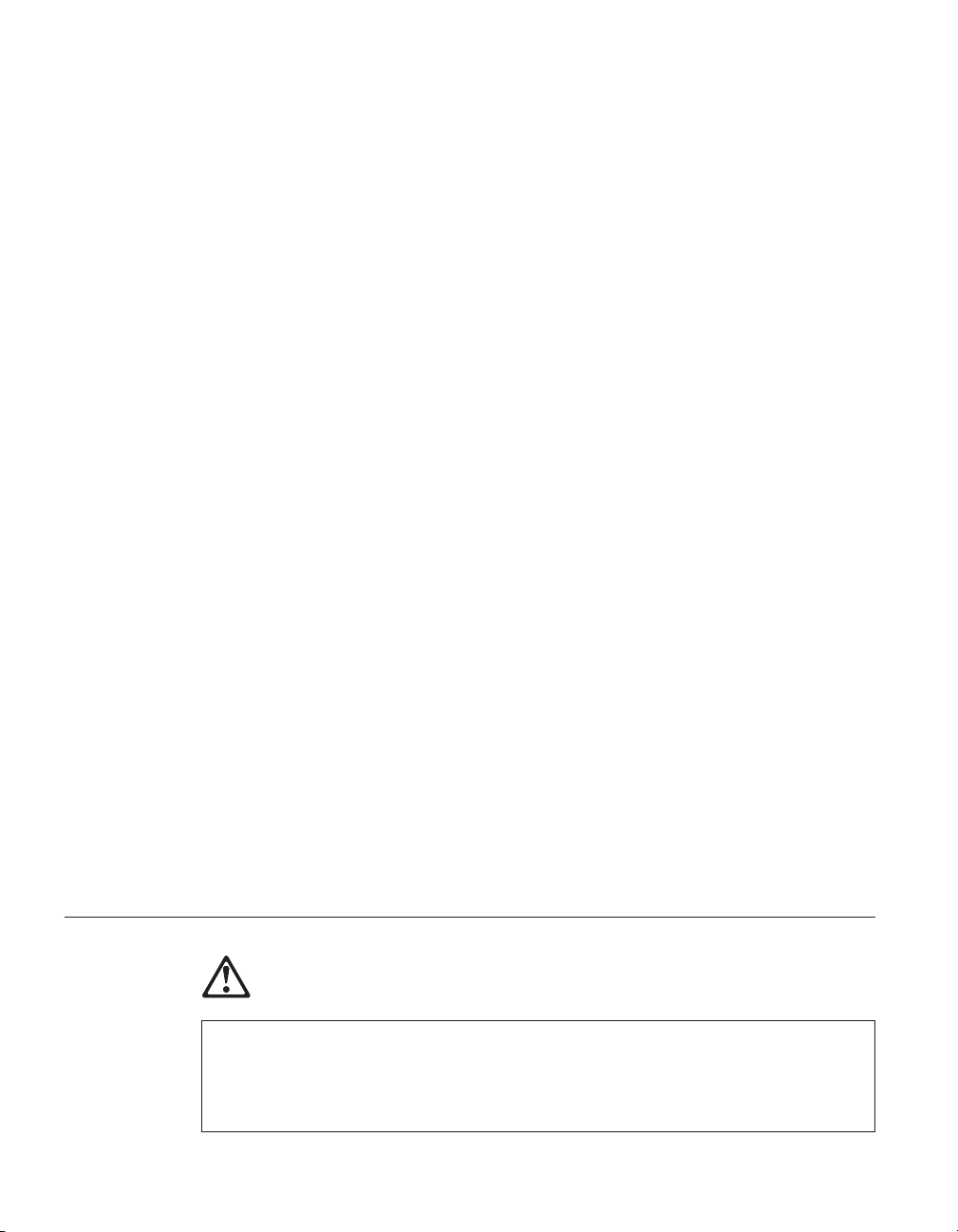
Always turn off and unplug the computer before opening the cover. If
possible, avoid operating your computer within 2 feet of high-traffic areas. If
you must operate your computer in or near a high-traffic area, you should
inspect and, if necessary, clean your computer more frequently.
For your safety and to maintain optimum computer performance, always
follow these basic precautions with your desktop computer:
v Keep the cover closed whenever the computer is plugged in.
v Regularly inspect the outside of the computer for dust accumulation.
v Remove dust from vents and any perforations in the bezel. More frequent
cleanings might be required for computers in dusty or high-traffic areas.
v Do not block or restrict airflow into the front of the computer.
v Do not block the airflow vents on the back of the computer.
v Do not store or operate your computer inside furniture, as this might
increase the risk of overheating.
v Airflow temperatures into the computer should not exceed 35° C (95° F).
v Do not use non-ThinkCentre air filtration devices.
CD and DVD drive safety
CD and DVD drives spin discs at a high speed. If a CD or DVD is cracked or
otherwise physically damaged, it is possible for the disc to break apart or
even shatter when the CD drive is in use. To protect against possible injury
due to this situation, and to reduce the risk of damage to your machine, do
the following:
v Always store CD/DVD discs in their original packaging
v Always store CD/DVD discs out of direct sunlight and away from direct
heat sources
v Remove CD/DVD discs from the computer when not in use
v Do not bend or flex CD/DVD discs, or force them into the computer or
their packaging
v Check CD/DVD discs for cracks before each use. Do not use cracked or
damaged discs
Additional safety information
DANGER
x ThinkPad
Electric current from power, telephone, and communication cables is hazardous. To
avoid shock hazard, connect and disconnect cables as shown below when
installing, moving, or opening the covers of this product or attached devices. If the
3-pin power cord is provided with this product, it must be used with a properly
grounded outlet.
®
R51e Series Service and Troubleshooting Guide
Page 13
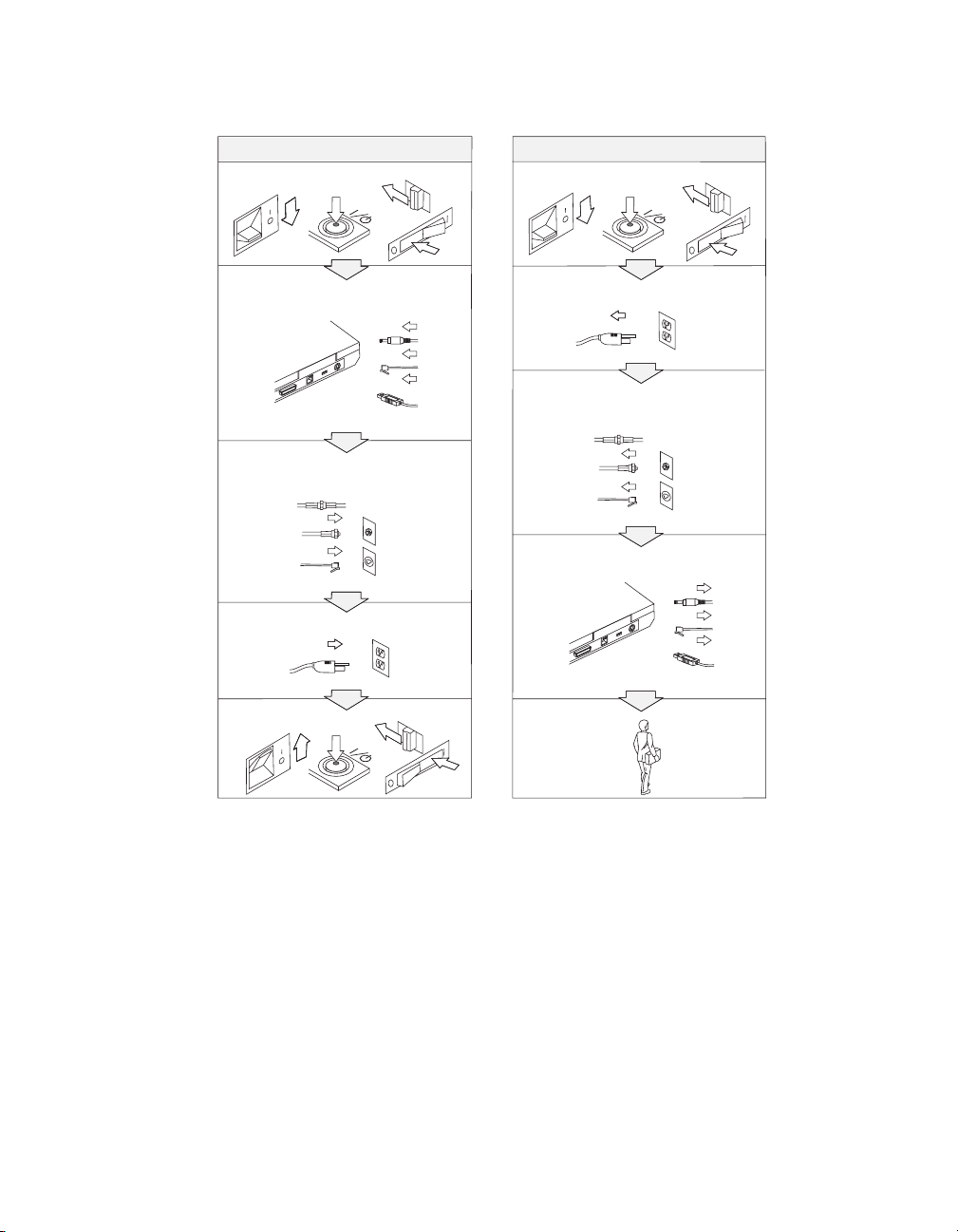
To Connect
Turn everything OFF.
To Disconnect
Turn everything OFF.
First, attach all cables to
devices.
Attach the signal cables to
receptacles.
Attach the power cord to
an outlet.
Turn the device ON.
First, remove the power cord
from the
outlet.
Remove signal cables from
receptacles.
Remove all cables from devices.
Important safety information xi
Page 14
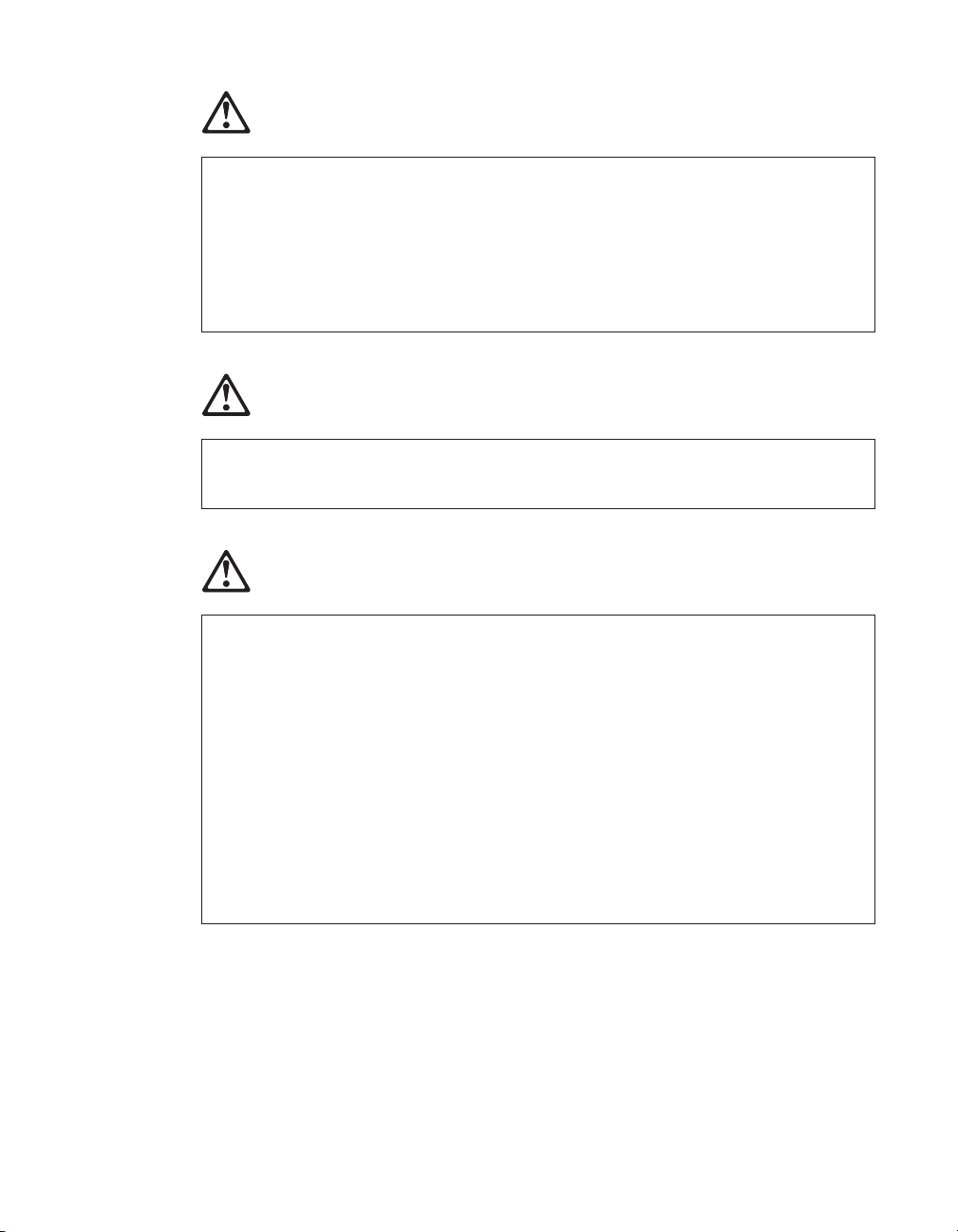
DANGER
Reduce the risk of fire and electric shock by always following basic safety
precautions, including the following:
v Do not use your computer in or near water.
v During electrical storms:
– Do not use your computer with the telephone cable connection.
– Do not connect the cable to or disconnect it from the telephone outlet on the
wall.
DANGER
The battery pack should be stored at room temperature, charged to approx. 30 to
50% of capacity. We recommend that the battery pack be charged about once per
year to prevent overdischarge.
DANGER
If the rechargeable battery pack is incorrectly replaced, there is danger of an
explosion. The battery pack contains a small amount of harmful substances. To
avoid possible injury:
v Replace only with a battery of the type recommended by Lenovo.
v Keep the battery pack away from fire.
v Do not expose it to water or rain.
v Do not attempt to disassemble it.
v Do not short-circuit it.
v Keep it away from children.
xii ThinkPad
Do
not put the battery pack in trash that is disposed of in landfills. When
disposing of the battery, comply with local ordinances or regulations and your
company’s safety standards.
®
R51e Series Service and Troubleshooting Guide
Page 15
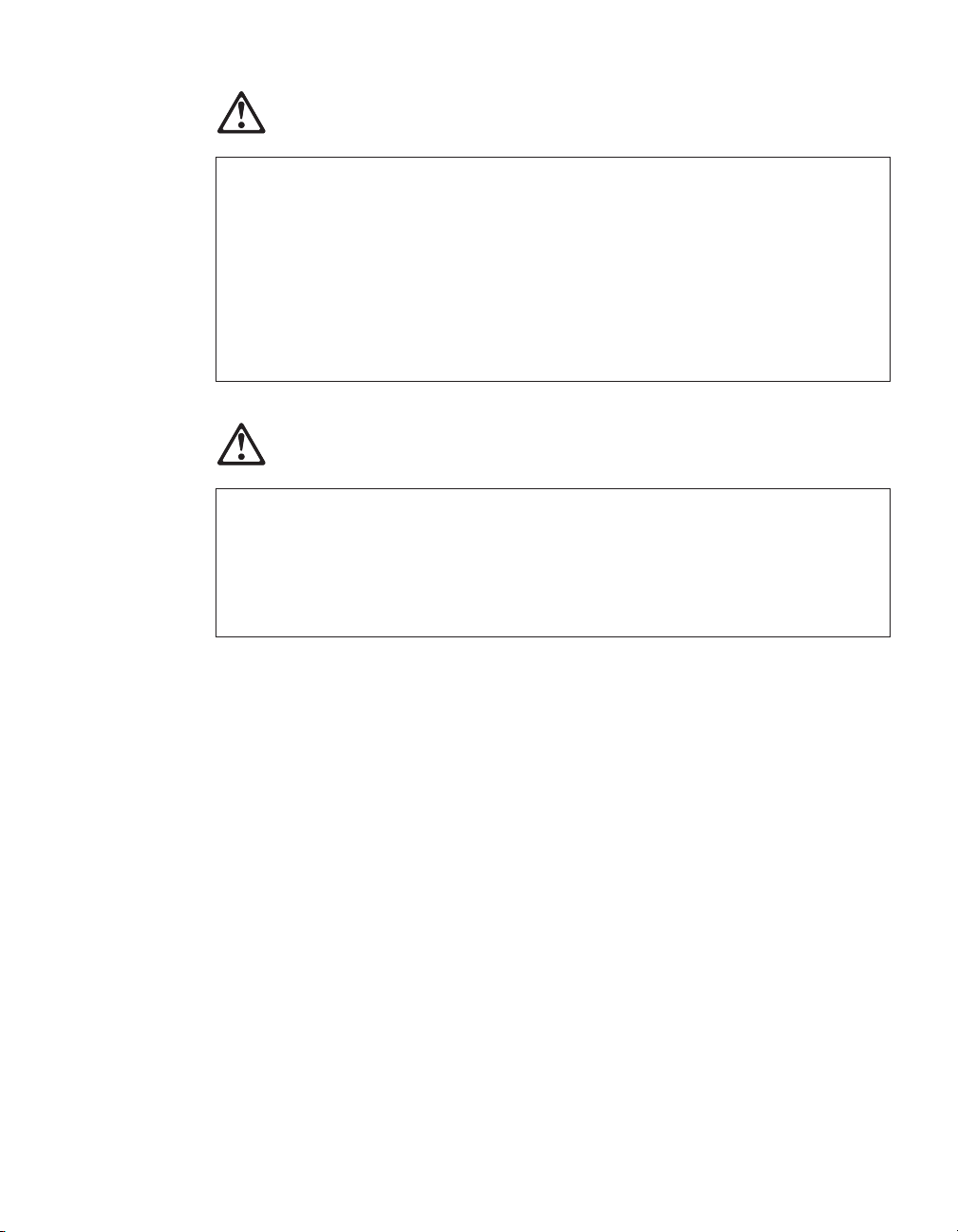
DANGER
If the backup battery is incorrectly replaced, there is danger of explosion.
The lithium battery contains lithium and can explode if it is not properly handled
or disposed of.
Replace only with a battery of the same type.
To avoid possible injury or death, do not: (1) throw or immerse the battery into
water, (2) allow it to heat to more than 100 °C (212 °F), or (3) attempt to repair or
disassemble it. Dispose of it as required by local ordinances or regulations and
your company’s safety standards.
DANGER
Follow the instruction below when installing or reconfiguring the CDC or Mini
PCI option.
To avoid shock hazard, disconnect all the cables and the ac adapter when you
install the CDC or Mini PCI option or open the covers of the system or attached
devices. Electrical current from power, telephone, and communication cables is
hazardous.
CAUTION:
When you have added or upgraded a CDC or Mini PCI Card or a memory
card, do not use your computer until you have closed the cover. Never use
the computer when the cover is open.
CAUTION:
The fluorescent lamp in the liquid crystal display (LCD) contains mercury.
Do not put it in trash that is disposed of in landfills. Dispose of it as
required by local ordinances or regulations.
The LCD is made of glass, and rough handling or dropping the computer
can cause the LCD to break. If the LCD breaks and the internal fluid gets
into your eyes or on your hands, immediately wash the affected areas with
water for at least 15 minutes; if any symptoms are present after washing,
get medical care.
Important safety information xiii
Page 16
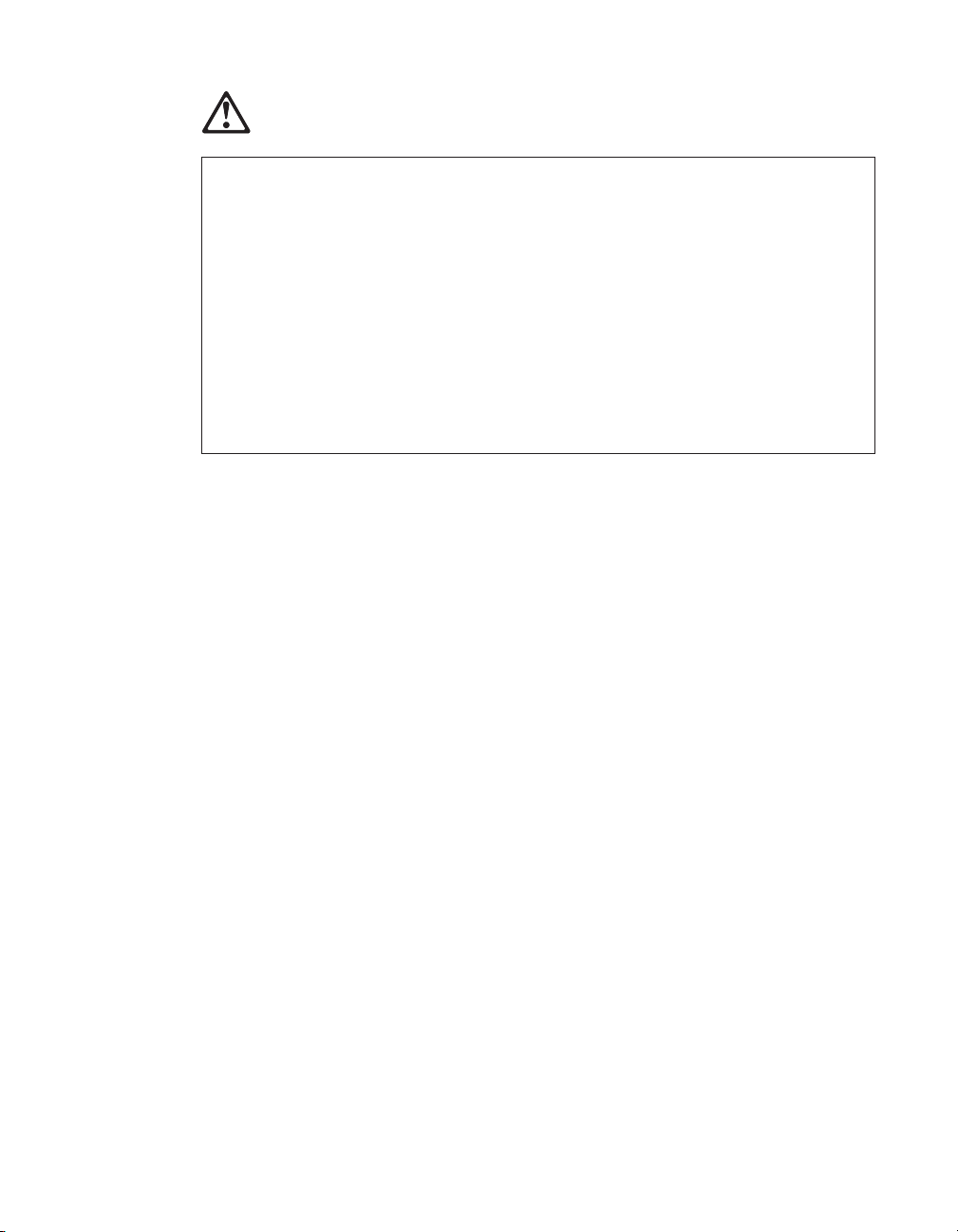
DANGER
To reduce the risk of fire, electrical shock, or injury when using telephone
equipment, always follow basic safety precautions, such as:
v Never install telephone wiring during an electrical storm.
v Never install telephone jacks in wet locations unless the jack is specifically
designed for wet locations.
v Never touch uninsulated telephone wires or terminals unless the telephone line
has been disconnected at the network interface.
v Use caution when installing or modifying telephone lines.
v Avoid using a telephone (other than a cordless type) during an electrical storm.
There may be a remote risk of electric shock from lightning.
v Do not use the telephone to report a gas leak in the vicinity of the leak.
v Use only No. 26 AWG or larger (thicker) telephone cable.
Laser compliance statement
An optical storage drive (device), such as a CD-ROM, CD-RW, DVD-ROM
drive and SuperDisk, which can be installed in the ThinkPad computer is a
laser product. The drive’s classification label (shown below) is on the surface
of the drive.
CLASS 1 LASER PRODUCT
LASER KLASSE 1
LUOKAN 1 LASERLAITE
APPAREIL A LASER DE CLASSE 1
KLASS 1 LASER APPARAT
xiv ThinkPad
The drive is certified by the manufacturer to comply with the requirements of
the Department of Health and Human Services 21 Code of Federal
Regulations (DHHS 21 CFR) Subchapter J for Class I laser products at the date
of manufacture.
In other countries, the drive is certified to conform to the requirements of
IEC825 and EN60825 for Class 1 laser products.
®
R51e Series Service and Troubleshooting Guide
Page 17
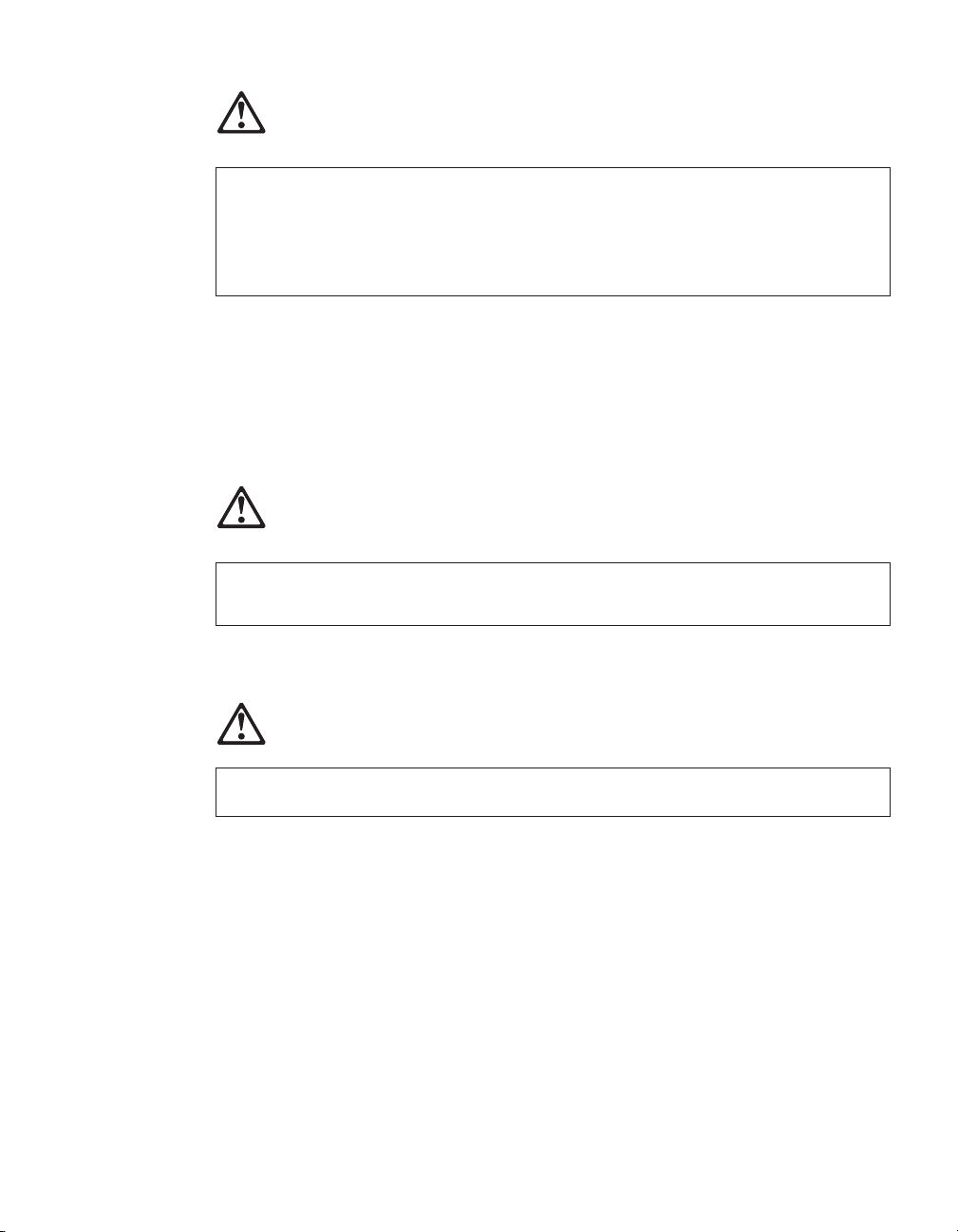
DANGER
Do not open the optical storage drive unit; no user adjustments or serviceable
parts are inside.
Use of controls, adjustments, or the performance of procedures other than those
specified might result in hazardous radiation exposure.
Class 1 laser products are not considered hazardous. The design of the laser
system and the optical storage drive ensures that there is no exposure to laser
radiation above a Class 1 level during normal operation, user maintenance, or
servicing.
Some drives contain an embedded Class 3A laser diode. Note this warning:
DANGER
Emits visible and invisible laser radiation when open. Avoid direct eye exposure.
Do not stare into the beam or view it directly with optical instruments.
DANGER
Store packing materials safely out of the reach of children to prevent the risk of
suffocation from plastic bags.
Many PC products and accessories contain cords, cables or wires, such as
power cords or cords to connect the accessory to a PC. If this product has
such a cord, cable or wire, then the following warning applies:
WARNING: Handling the cord on this product or cords associated with
accessories sold with this product will expose you to lead, a chemical known
to the State of California to cause cancer, and birth defects or other
reproductive harm. Wash hands after handling.
Save these instructions.
Important safety information xv
Page 18

xvi ThinkPad
®
R51e Series Service and Troubleshooting Guide
Page 19
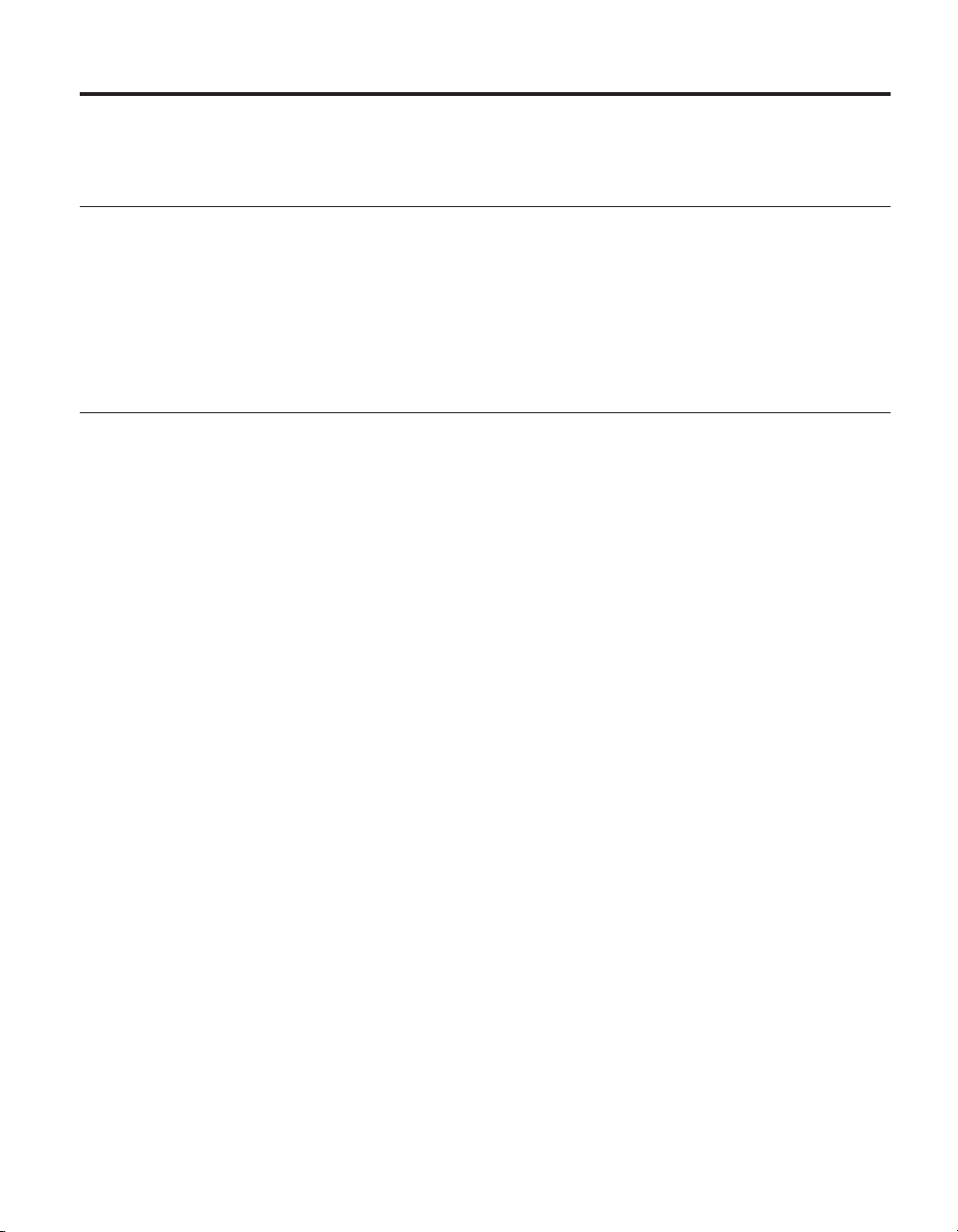
Important notice for users
Important regulatory notice for users
The ThinkPad R51e Series computer complies with the radio frequency and safety standards of any
country or region in which it has been approved for wireless use. You are requested to install and use
your ThinkPad computer in strict accordance with the local RF regulations. Before you use the ThinkPad
R51e Series computer, please find and read Regulatory Notice for ThinkPad R50 Series, the notice that
supplements this Service and Troubleshooting Guide. The notice is included in the package with this
publication.
Information about hard disk capacity
Instead of providing a recovery CD or a Windows
methods of accomplishing the tasks typically associated with these CDs. The files and programs for
these alternative methods are on your hard disk, which eliminates having to locate misplaced CDs and
problems associated with using an incorrect CD version.
The complete backup of all the files and programs that Lenovo preinstalled on your computer resides in
a hidden section, or partition, of the hard disk. Although hidden, the backups in the partition consume
hard disk space. Therefore, when checking the capacity of your hard disk according to Windows, you
might note that the total capacity of the disk appears to be smaller than anticipated. This discrepancy is
explained by the contents of the hidden partition.
®
CD with your computer, Lenovo provides simpler
For more information about recovering your hard disk to the original preinstalled contents, see
“Recovering pre-installed software” on page 29, or refer to your on-board help source, Access Help. To
open Access Help, press the Access IBM button, then select Access Help from the menu.
© Lenovo 2005. Portions © IBM Corp. 2005. xvii
Page 20
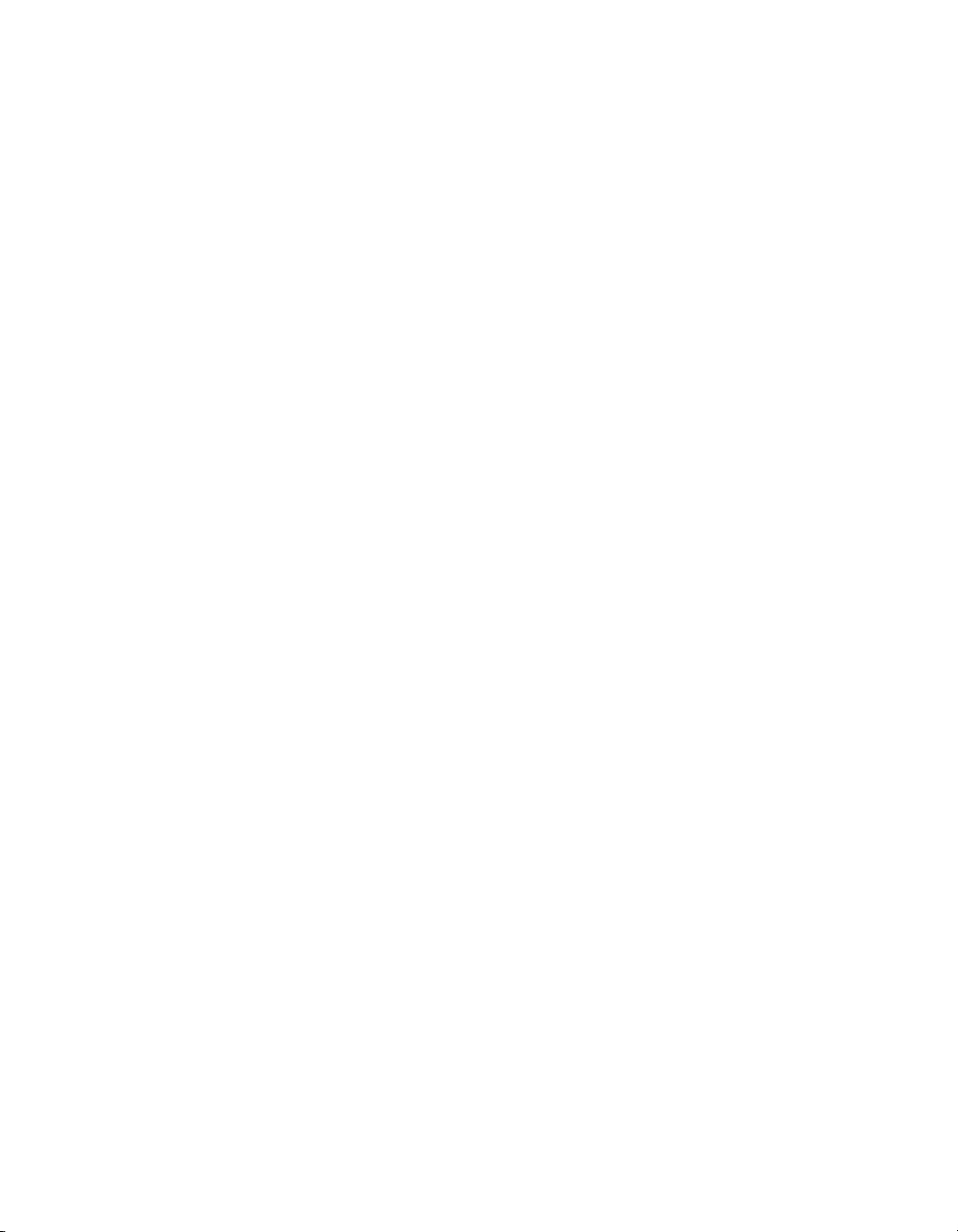
xviii ThinkPad
®
R51e Series Service and Troubleshooting Guide
Page 21
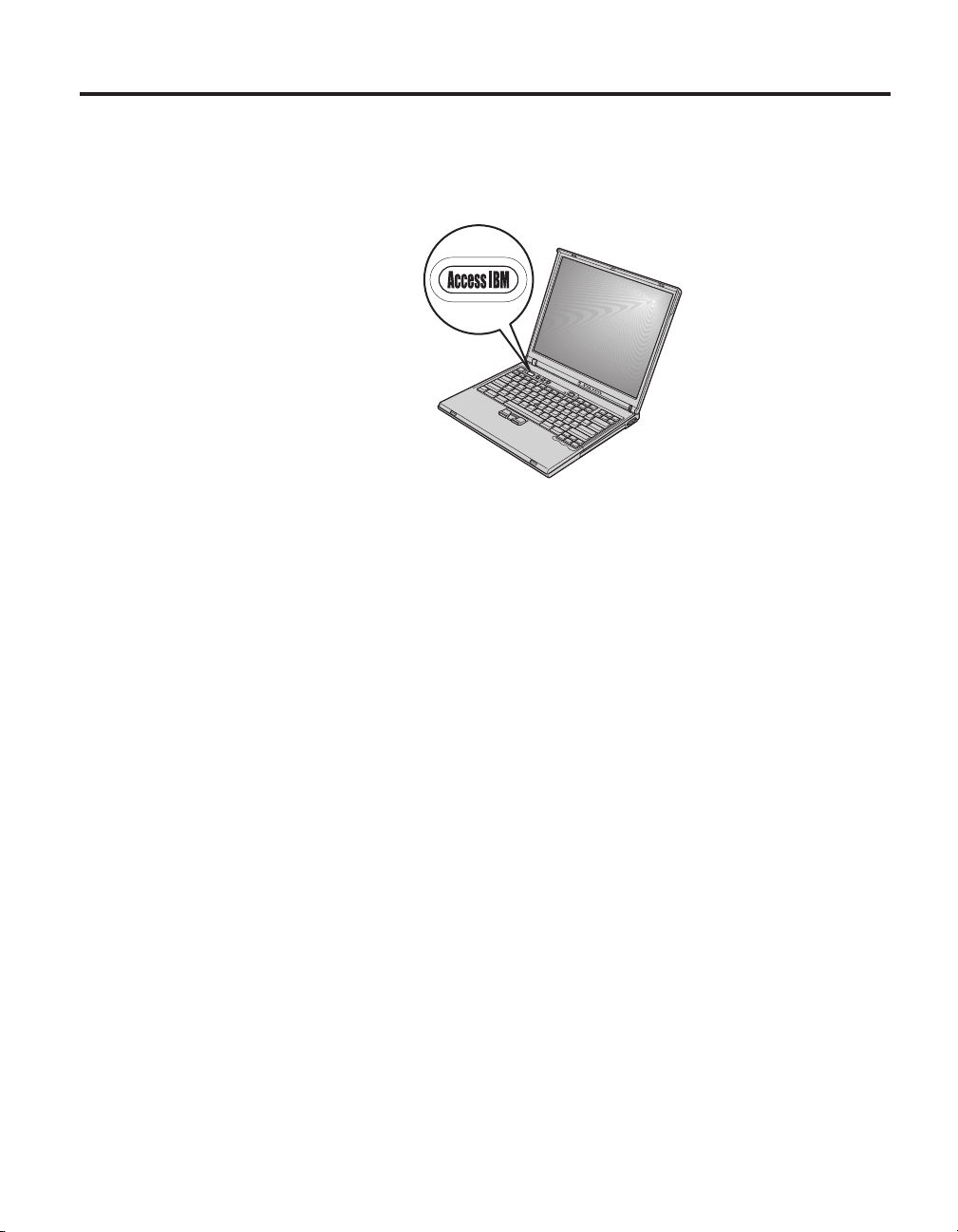
Finding information with the Access IBM button
The blue Access IBM button can help you in many situations when your
computer is working normally, and even when it is not. At your desktop,
press the Access IBM button to open ThinkVantage
ThinkVantage Productivity Center is your on-board computer help center that
brings you informative illustrations and easy-to-follow instructions for getting
started and staying productive.
™
Productivity Center.
You can also use the Access IBM button to interrupt the startup sequence of
your computer and start the ThinkVantage Rescue and Recovery
™
workspace.
Use the Rescue and Recovery workspace to do the following:
v Get essential system information.
v Troubleshoot problems using diagnostics.
v Restore your backups, assuming you have made backups using the Rescue
and Recovery program.
v Start the BIOS Setup Utility where you can view and change BIOS settings.
v Start a utility that enables you to change your startup sequence.
Some of the topics in your help system contain brief video clips that show
you how to perform certain tasks, such as replacing your battery, inserting a
PC Card, or upgrading your memory. Use the controls shown to play, pause,
and rewind the video clip.
© Lenovo 2005. Portions © IBM Corp. 2005. xix
Page 22
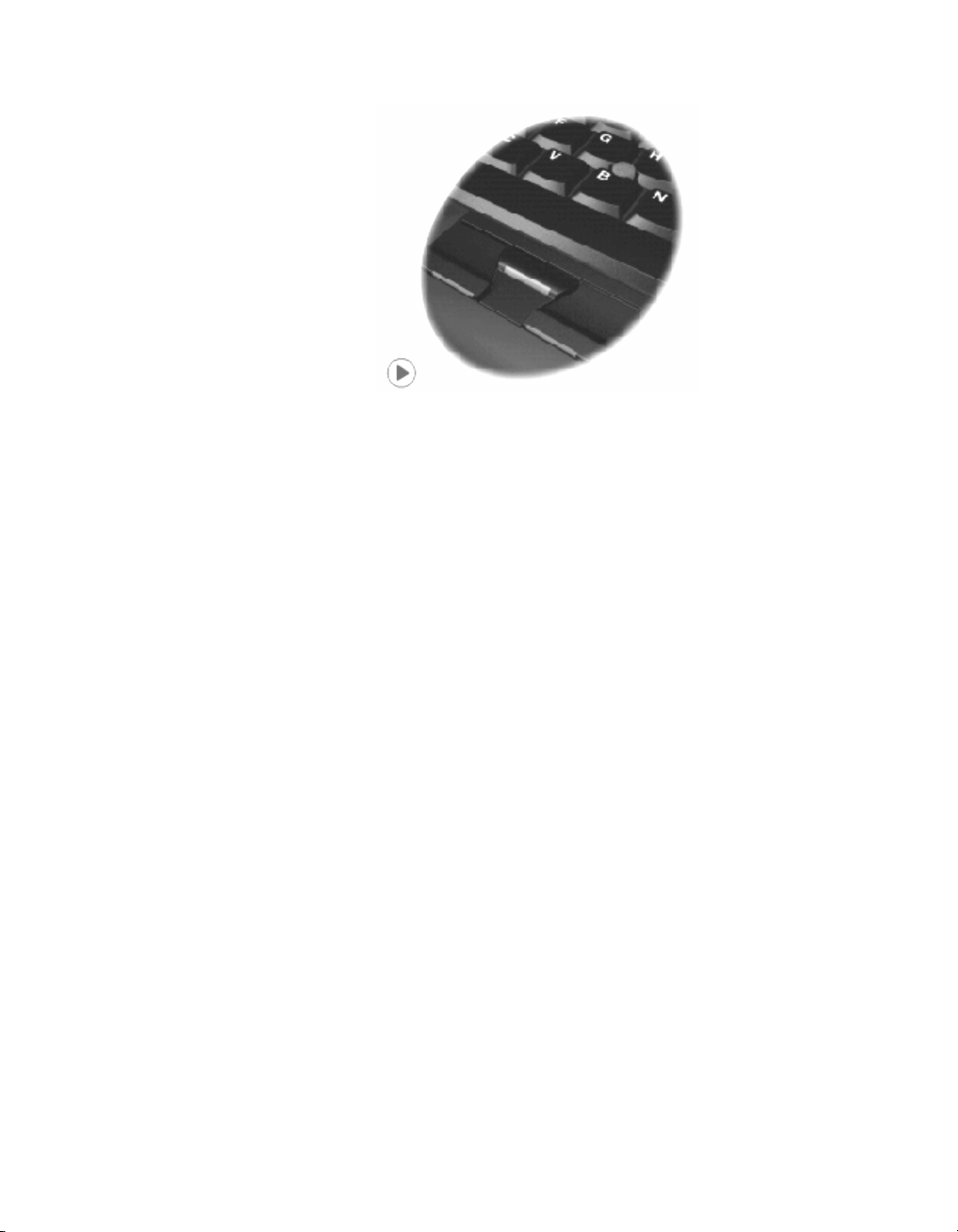
Note: If a bootable device is attached to the computer, and the boot priority
of that device is higher than IDE HDD, the computer boots from that
device.
xx ThinkPad
®
R51e Series Service and Troubleshooting Guide
Page 23
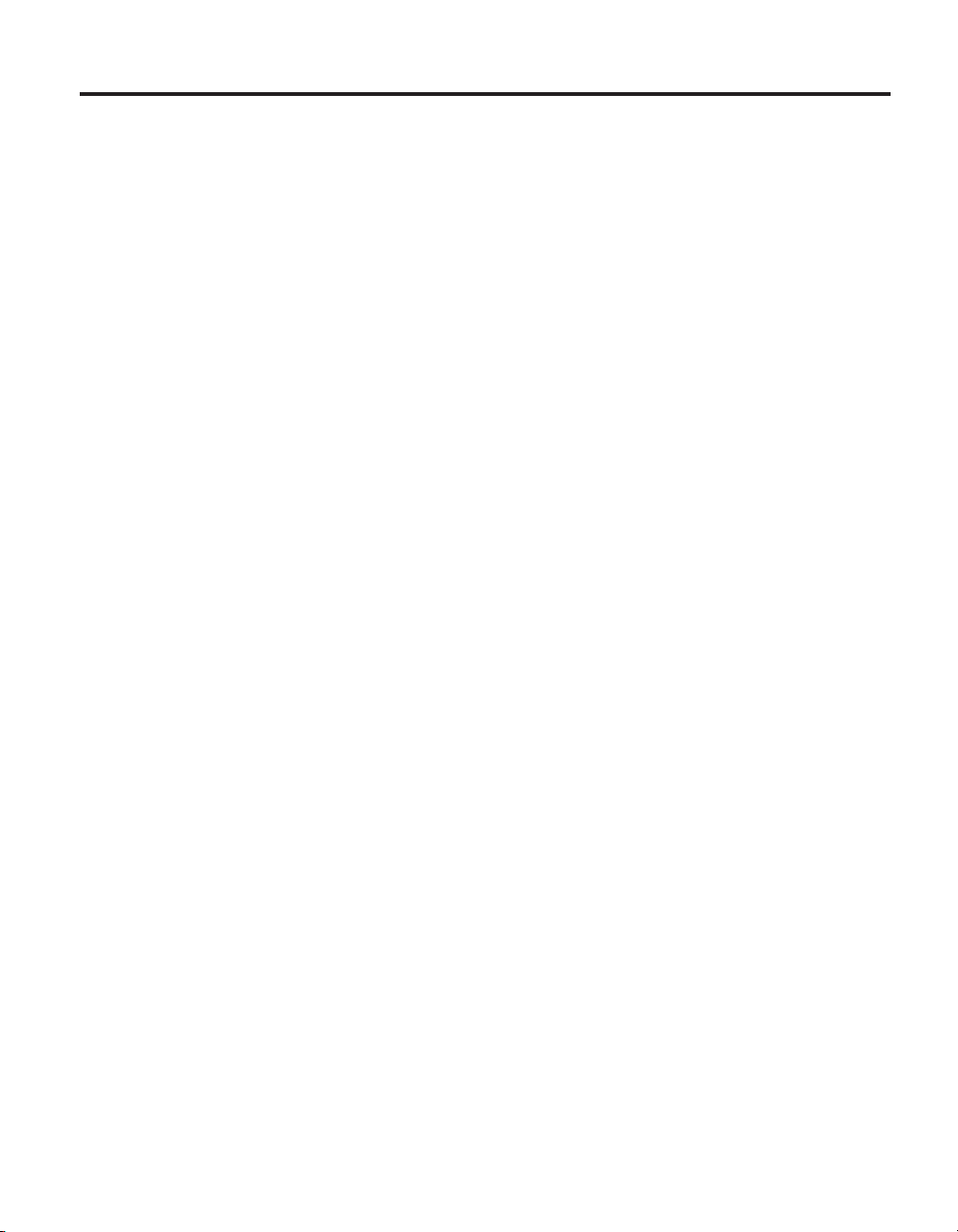
Chapter 1. Overview of your new ThinkPad computer
Your ThinkPad at a glance . . . . . . .2
Features . . . . . . . . . . . . . .3
Specifications . . . . . . . . . . . .4
Caring for your ThinkPad computer . . . .5
© Lenovo 2005. Portions © IBM Corp. 2005. 1
Page 24
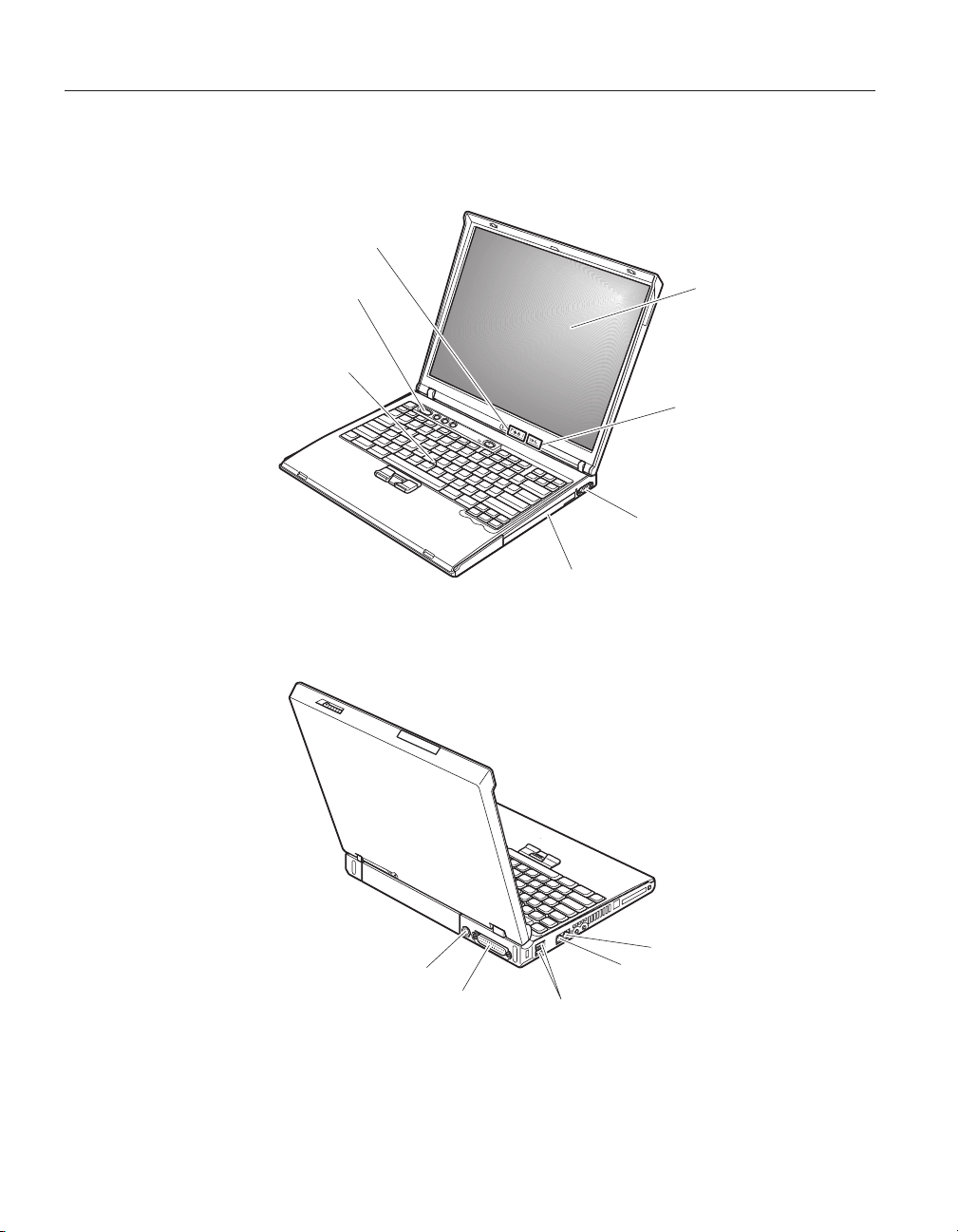
Your ThinkPad at a glance
Your ThinkPad at a glance
Front view
System-status indicators
Rear view
Access IBM button
TrackPoint
Computer display
Power-status indicators
External monitor connector
CD or DVD drive
2 ThinkPad
Power jack
®
R51e Series Service and Troubleshooting Guide
Parallel connector
Ethernet connector
Modem connector
USB connector
Page 25
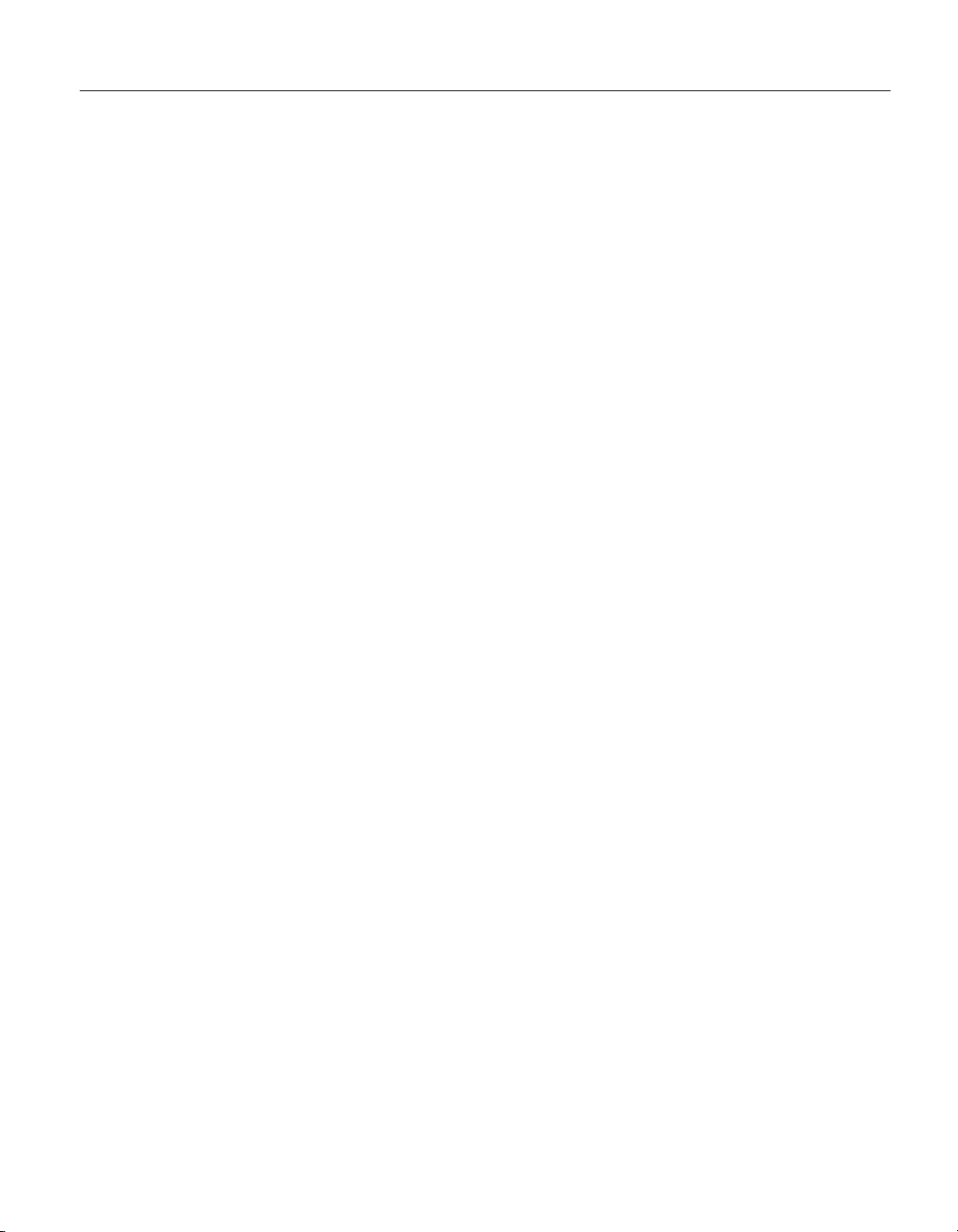
Features
Processor
v Intel
v Intel
®
®
Pentium
Celeron
®
M Processor
®
M Processor
Features
Memory
v Double data rate II (DDRII) synchronous dynamic random access memory
(DRAM)
Storage device
v 2.5-inch hard disk drive
Display
color display uses TFT technology:
The
v Size: 14.1 inch or 15.0 inch, depending on the model
v Resolution:
– LCD: 1024-by-768
– External monitor: Up to 2048-by-1536
v Brightness control
Keyboard
v 87-key, 88-key, or 92-key
v TrackPoint
®
v Fn key function
v Access IBM button
v Volume control buttons
v ThinkLight
™
External interface
v Parallel connector (IEEE 1284A)
v External-monitor connector
v ExpressCard/PC Card slots (the upper slot: ExpressCard, the lower slot:
Type I or Type II PC Card)
v Stereo headphone jack
v Microphone jack
v 2 Universal Serial Bus (USB) connectors
v RJ11 telephone connector
v RJ45 Ethernet connector
v CD or DVD drive
v Integrated wireless LAN feature (on some models)
Chapter 1. Overview of your new ThinkPad computer 3
Page 26
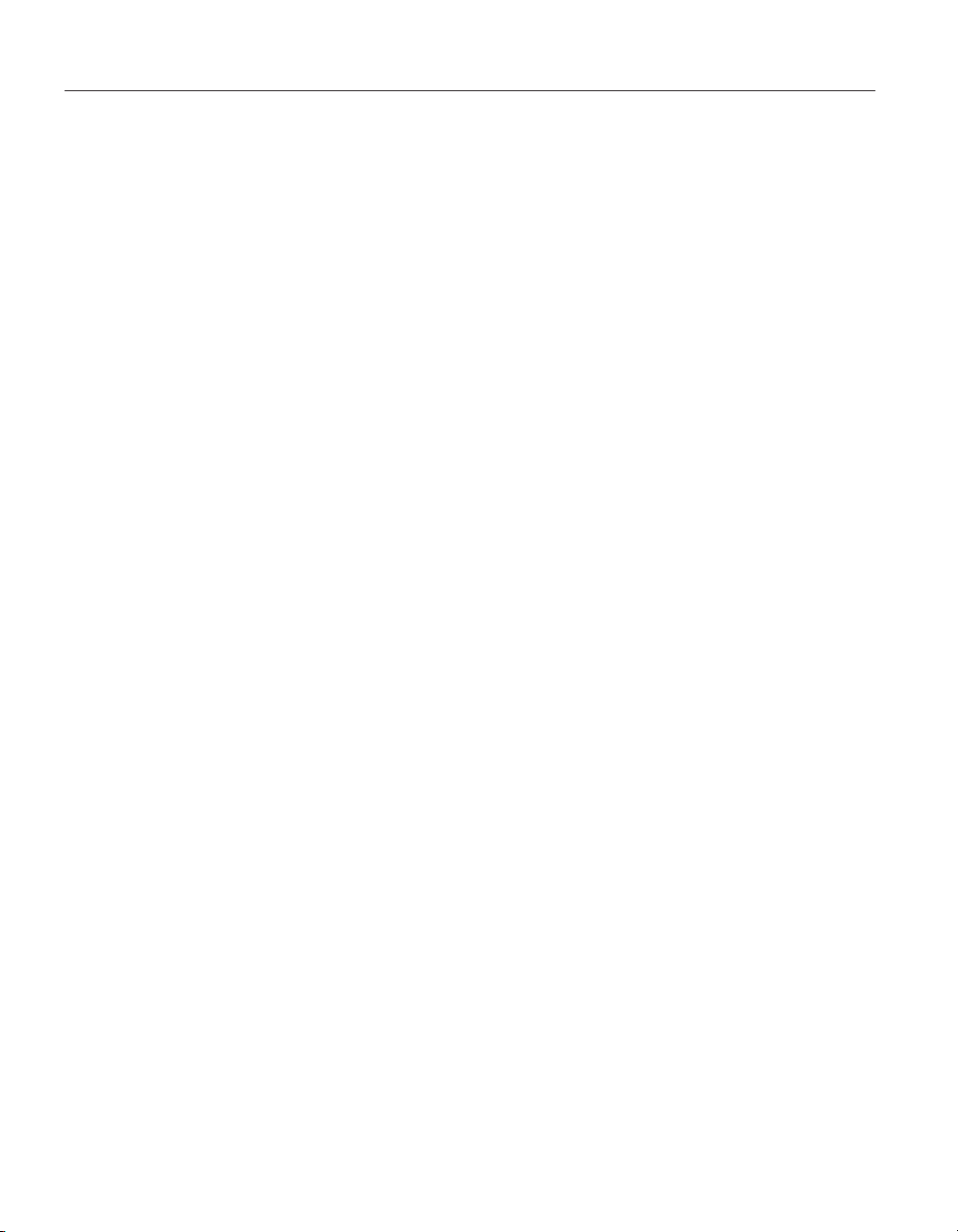
Specifications
Specifications
Size
14-inch model
Width: 314 mm (12.4 in.)
v
v Depth: 260 mm (10.2 in.)
v Height: front 34 mm (1.35 in.), rear 37 mm (1.46 in.)
15-inch model
v Width: 332 mm (13.1 in.)
v Depth: 269 mm (10.6 in.)
v Height: front 37 mm (1.46 in.), rear 40 mm (1.58 in.)
Environment
v Maximum altitude without pressurization: 3048 m (10,000 ft)
v Temperature
– At altitudes up to 2438 m (8000 ft)
- Operating with no diskette: 5° to 35°C (41° to 95°F)
- Operating with a diskette: 10° to 35°C (50° to 95°F)
- Not operating: 5° to 43°C (41° to 110°F)
– At altitudes above 2438 m (8000 ft)
- Maximum operating temperature, 31.3°C (88° F)
When you charge the battery pack, its temperature must be at least
Note:
10°C (50°F).
v Relative humidity:
– Operating with no diskette in the drive: 8% to 90%
– Operating with a diskette in the drive: 8% to 80%
Heat output
v 72 W (246 Btu/hr) maximum
Power source (ac adapter)
v Sine-wave input at 50 to 60 Hz
v Input rating of the ac adapter: 100-240 V ac, 50 to 60 Hz
Battery pack
v Lithium-ion (Li-Ion) battery pack
– Nominal voltage: 10.8 V dc
– Capacity: 4.4 AH
4 ThinkPad
®
R51e Series Service and Troubleshooting Guide
Page 27
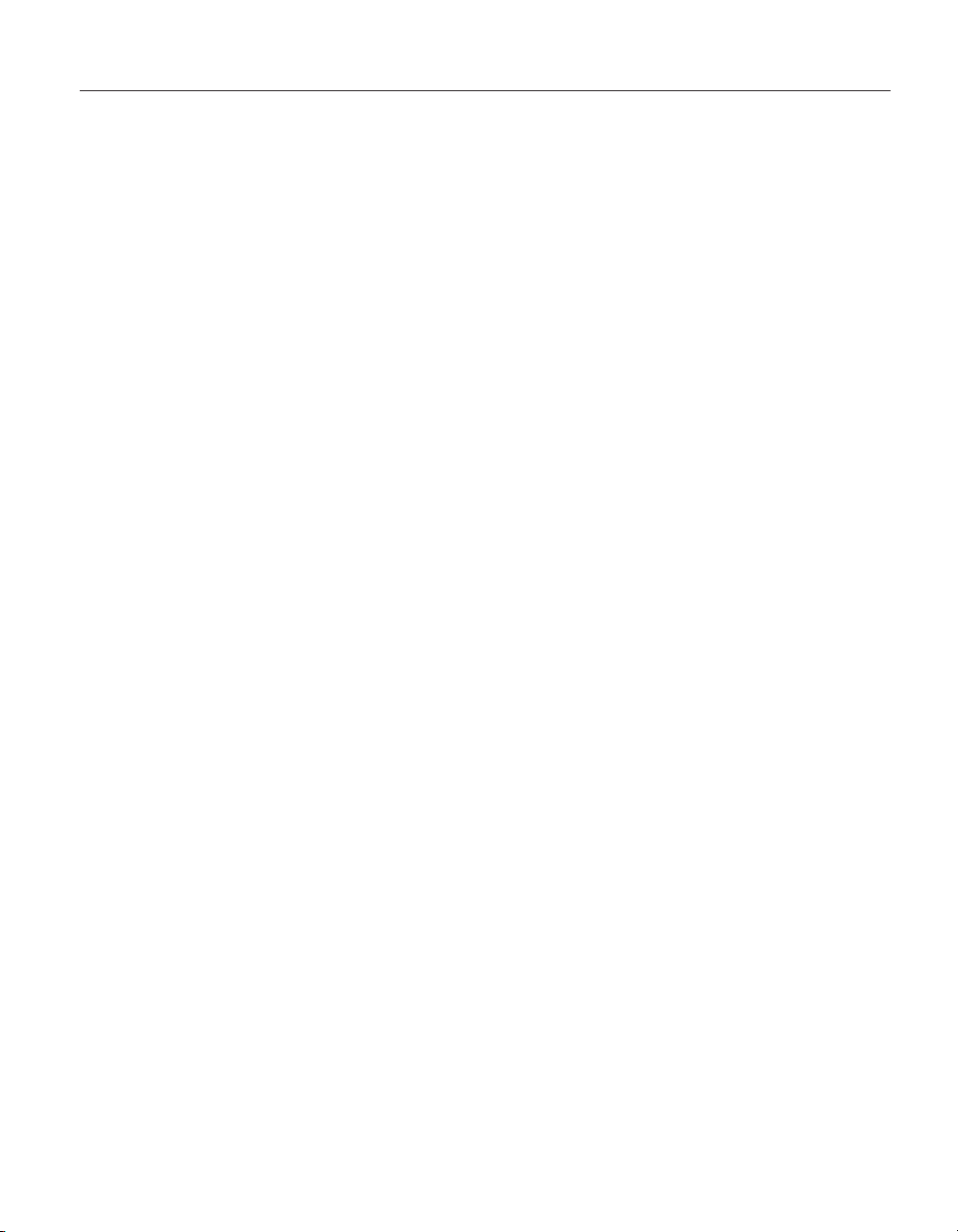
Caring for your ThinkPad computer
Though your computer is designed to function reliably in normal work
environments, you need to use common sense in handling it. By following
these important tips, you will get the most use and enjoyment out of your
computer.
Important tips:
Be careful about where and how you work
v Do not leave the base of your computer in contact with your lap or any
part of your body for an extended period when the computer is functioning
or when the battery is charging. Your computer dissipates some heat during
normal operation. This heat is a function of the level of system activity and
battery charge level. Extended contact with your body, even through
clothing, could cause discomfort or, eventually, a skin burn.
v Place liquids away from your computer to avoid spills, and keep your
computer away from water (to avoid the danger of electrical shock).
v Store packing materials safely out of the reach of children to prevent the
risk of suffocation from plastic bags.
v Keep your computer away from magnets, activated cellular phones,
electrical appliances, or speakers (within 13 cm/5 in).
v Avoid subjecting your computer to extreme temperatures (below 5°C/41°F
or above 35°C/95°F).
Caring for your ThinkPad computer
gentle with your computer
Be
v Avoid placing any objects (including paper) between the display and the
keyboard or under the keyboard.
v Do not drop, bump, scratch, twist, hit, vibrate, push, or place heavy objects
on your computer, display, or external devices.
v Your computer display is designed to be opened and used at an angle
slightly greater than 90 degrees. Do not open the display beyond 180
degrees, as this might damage the computer hinge.
your computer properly
Carry
v Before moving your computer, be sure to remove any media, turn off
attached devices, and disconnect cords and cables.
v Be sure your computer is in standby or hibernation mode, or turned off,
before moving it. This will prevent damage to the hard disk drive and data
loss.
v When picking up your open computer, hold it by the bottom. Do not pick
up or hold your computer by the display.
Chapter 1. Overview of your new ThinkPad computer 5
Page 28
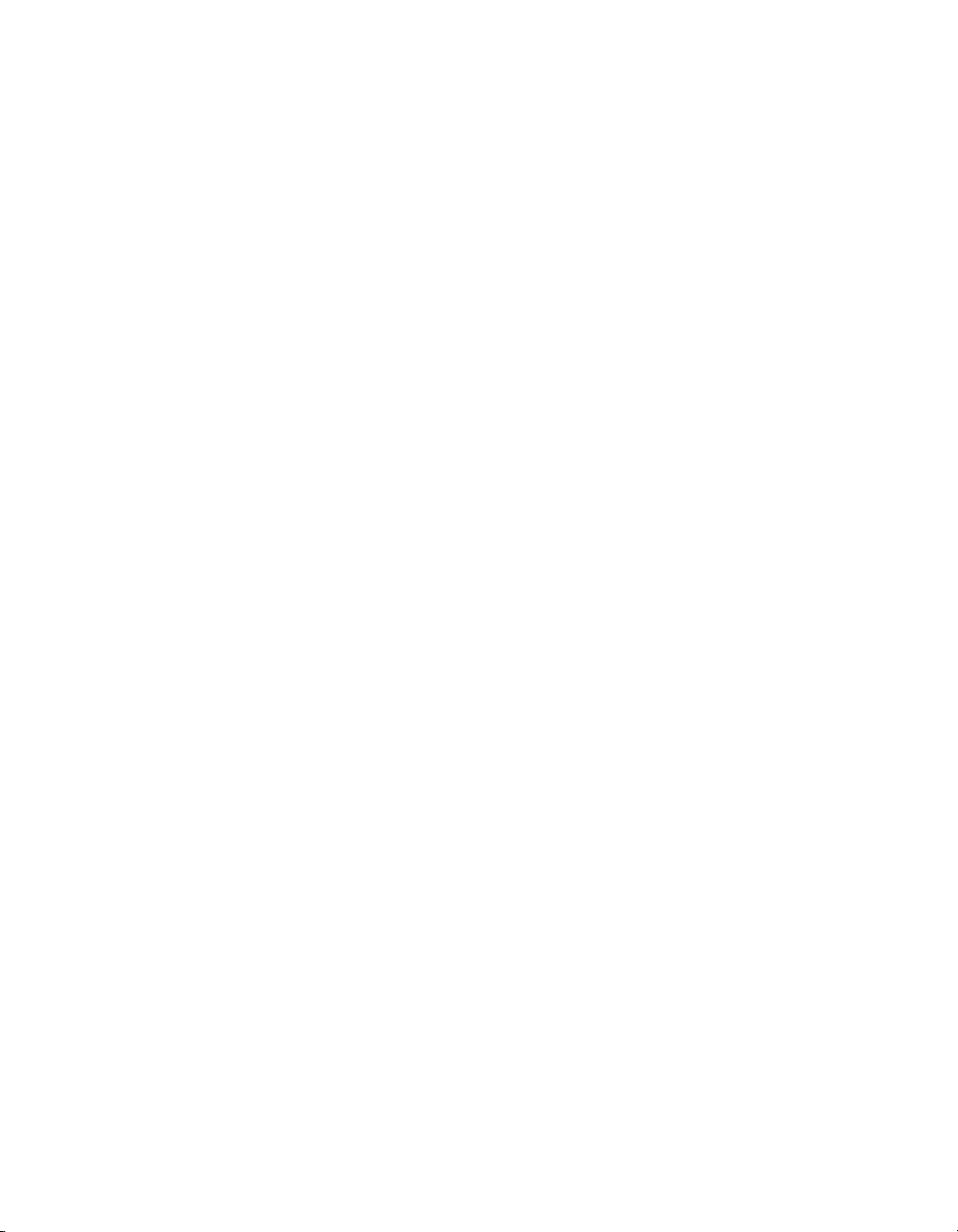
Caring for your ThinkPad computer
v Use a quality carrying case that provides adequate cushion and protection.
Do not pack your computer in a tightly packed suitcase or bag.
Handle
storage media and drives properly
v Avoid inserting diskettes at an angle and attaching multiple or loose
diskette labels, as these can lodge in the drive.
v If your computer comes with an optical drive such as CD, DVD, or
CD-RW/DVD drive, do not touch the surface of a disc or the lens on the
tray.
v Wait until you hear the CD or DVD click into the center pivot of an optical
drive such as CD, DVD, or CD-RW/DVD drive before closing the tray.
v When installing your hard disk, diskette, CD, DVD, or CD-RW/DVD drive,
follow the instructions shipped with your hardware, and apply pressure
only where needed on the device. See Access Help, your on-board help
system, for information on replacing your hard disk drive.
care in setting passwords
Take
v Remember your passwords. If you forget a supervisor or hard disk
password, Lenovo will not reset it, and you might have to replace your
system board or hard disk drive.
important tips
Other
v Your computer modem might use only an analog telephone network, or
public-switched telephone network (PSTN). Do not connect the modem to a
PBX (private branch exchange) or any other digital telephone extension line
because this could damage your modem. Analog phone lines are often used
in homes, while digital phone lines are often used in hotels or office
buildings. If you are not sure which kind of phone line you are using,
contact your telephone company.
v Your computer might have both an Ethernet connector and a modem
connector. If so, be sure to connect your communication cable to the correct
one, so your connector is not damaged. See Access Help, your on-board
help system, for information on the location of these connectors.
v Register your ThinkPad products with Lenovo (refer to the We b page:
www.lenovo.com/register). This can help authorities return your computer
to you if it is lost or stolen. Registering your computer also enables Lenovo
to notify you about possible technical information and upgrades.
v Only an authorized ThinkPad repair technician should disassemble and
repair your computer.
v Do not modify or tape the latches to keep the display open or closed.
v Take care not to turn your computer over while the ac adapter is plugged
in. This could break the adapter plug.
6 ThinkPad
®
R51e Series Service and Troubleshooting Guide
Page 29
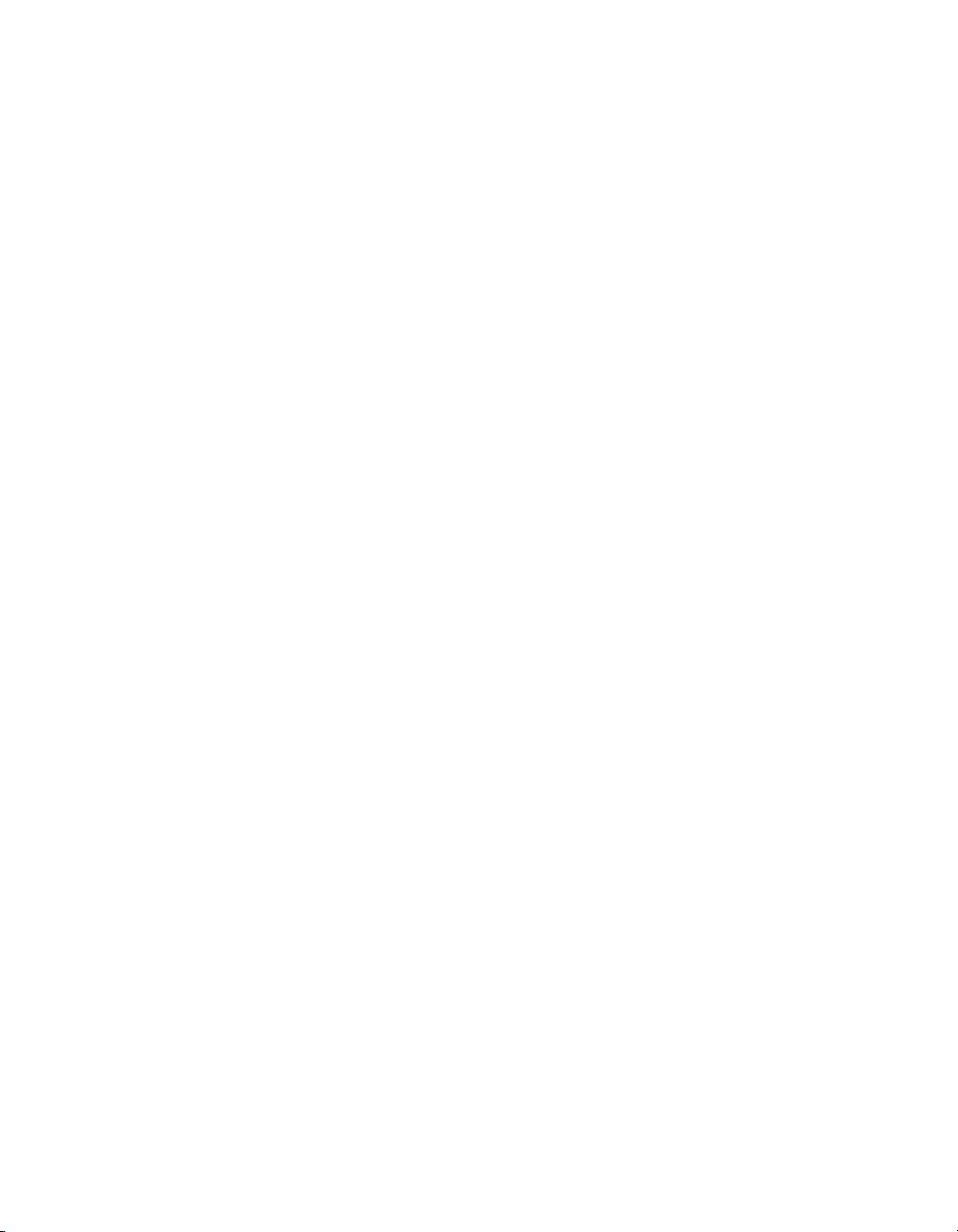
Caring for your ThinkPad computer
v Turn off your computer if you are replacing a device in a device bay, or else
verify that the device is warm- or hot-swappable.
v If you exchange drives in your computer, reinstall the plastic bezel faces (if
supplied).
v Store your external and removable hard disk, diskette, CD, DVD, and
CD-RW/DVD drives in the appropriate containers or packaging when they
are not being used.
v Before you install any of the following devices, touch a metal table or a
grounded metal object. This action reduces any static electricity from your
body. The static electricity could damage the device.
– PC Card
– Smart Card
– Memory Card, such as SD Card, Memory Stick, and MultiMediaCard
– Memory module
– Mini-PCI Card
– Communication Daughter Card
Cleaning
the cover of your computer
Occasionally clean your computer as follows:
1. Prepare a mixture of a gentle kitchen-use detergent (one that does not
contain abrasive powder or strong chemicals such as acid or alkaline). Use
5 parts water to 1 part detergent.
2. Absorb the diluted detergent into a sponge.
3. Squeeze excess liquid from the sponge.
4. Wipe the cover with the sponge, using a circular motion and taking care
not to let any excess liquid drip.
5. Wipe the surface to remove the detergent.
6. Rinse the sponge with clean running water.
7. Wipe the cover with the clean sponge.
8. Wipe the surface again with a dry, soft lint-free cloth.
9. Wait for the surface to dry completely and remove any cloth fibers from
the computer surface.
Cleaning
your computer keyboard
1. Absorb some isopropyl rubbing alcohol on a soft, dust-free cloth.
2. Wipe each keytop surface with the cloth. Wipe the keys one by one; if you
wipe several keys at a time, the cloth may hook onto an adjacent key and
possibly damage it. Make sure that no liquid drips onto or between the
keys.
3. Allow to dry.
Chapter 1. Overview of your new ThinkPad computer 7
Page 30

Caring for your ThinkPad computer
4. To remove any crumbs and dust from beneath the keys, you can use a
camera blower with a brush or cool air from a hair drier.
Note: Avoid spraying cleaner directly on the display or the keyboard.
Cleaning
your computer display
1. Gently wipe the display with a dry, soft lint-free cloth. If you see a
scratchlike mark on your display, it might be a stain transferred from the
keyboard or the TrackPoint pointing stick when the cover was pressed
from the outside.
2. Wipe or dust the stain gently with a soft, dry cloth.
3. If the stain remains, moisten a soft, lint-free cloth with water or a 50-50
mixture of isopropyl alcohol and water that does not contain impurities.
4. Wring out as much of the liquid as you can.
5. Wipe the display again; do not let any liquid drip into the computer.
6. Be sure to dry the display before closing it.
8 ThinkPad
®
R51e Series Service and Troubleshooting Guide
Page 31

Chapter 2. Solving computer problems
Diagnosing problems . . . . . . . . .10
Troubleshooting . . . . . . . . . . .10
Error messages . . . . . . . . . .10
Errors without messages . . . . . . .15
A password problem . . . . . . . .16
A power switch problem . . . . . . .17
Keyboard problems . . . . . . . .17
TrackPoint problems . . . . . . . .18
Standby or hibernation problems . . . .18
Computer screen problems . . . . . .21
Battery problems . . . . . . . . .22
Hard disk drive problems . . . . . .23
A startup problem . . . . . . . . .24
Other problems . . . . . . . . . .25
Starting BIOS Setup Utility . . . . . . .28
Recovering pre-installed software . . . . .29
Upgrading the hard disk drive . . . . . .30
Replacing the battery . . . . . . . . .33
© Lenovo 2005. Portions © IBM Corp. 2005. 9
Page 32

Solving computer problems
Diagnosing problems
If you have a problem with your computer, you can test it by using
PC-Doctor
1. Click Start.
2. Move the pointer to All Programs (in Windows other than Windows XP,
Programs) and then to PC-Doctor for Windows.
3. Click PC-Doctor.
4. Choose one of the tests from either Device Categories or Test Scripts.
Attention
Running any tests can take up to several minutes or longer. Make sure
you have time to run the entire test; do not interrupt the test while it is
running.
The System Test of the Test Scripts runs some tests of critical hardware
components, but it does not run all of the diagnostic tests in PC-Doctor for
Windows. If PC-Doctor for Windows reports that all of the tests in the System
Test have been run and that it has found no problems, consider running more
of the tests in PC-Doctor for Windows.
®
for Windows. To run PC-Doctor for Windows, do as follows:
If you are preparing to contact the Customer Support Center, be sure to print
the test log so that you can rapidly provide information to the help technician.
Troubleshooting
If you do not find your problem here, refer to Access Help, your on-board
help system. Open ThinkVantage Productivity Center by pressing the Access
IBM button, and click Access Help. The following section describes only
problems that might prevent you from accessing this help system.
Error messages
Notes:
1. In the charts, x can be any character.
2. The version of PC-Doctor referred to here is PC-Doctor for Windows.
Message Solution
0175: Bad CRC1, stop
POST task
0176: System Security The System has been
tampered with.
®
10 ThinkPad
R51e Series Service and Troubleshooting Guide
The EEPROM checksum is not correct (block #6). Have the computer
serviced.
This message is displayed if you remove the Security Chip and reinstall it,
or install a new one. To clear the error, enter the BIOS Setup Utility. If this
does not solve the problem, have the computer serviced.
Page 33

Message Solution
0177: Bad SVP data, stop
POST task.
0182: Bad CRC2. Enter
BIOS Setup and load
Setup defaults.
0185: Bad startup
sequence settings. Enter
BIOS Setup and load
Checksum of the supervisor password in the EEPROM is not correct. The
system board should be replaced. Have the computer serviced.
Checksum of the CRC2 setting in the EEPROM is not correct. Go to BIOS
Setup Utility. Press F9 and then Enter to load the default setting. Press F10
and then Enter to restart the system.
Checksum of the startup sequence setting in the EEPROM is not correct. Go
to BIOS Setup Utility. Press F9 and then Enter to load the default setting.
Press F10 and then Enter to restart the system.
Setup defaults.
0187: EAIA data access
The access to EEPROM has failed. Have the computer serviced.
error
0188: Invalid RFID
serialization information
area
0189: Invalid RFID
configuration
information area
0190: Critical low-battery
error
The EEPROM checksum is not correct (block # 0 and 1). The system board
should be replaced, and the box serial number needs to be reinstalled. Have
the computer serviced.
The EEPROM checksum is not correct (block # 4 and 5). The system board
should be replaced, and the UUID needs to be reinstalled. Have the
computer serviced.
The computer turned off because the battery is low. Connect the ac adapter
to the computer and charge the battery, or replace the battery with a fully
charged one.
0191: System Security Invalid remote change
The system configuration change has failed. Confirm the operation and try
again. To clear the error, enter the BIOS Setup Utility.
requested.
0192: System Security Embedded Security
The Security Chip has been replaced with a different one. Have the
computer serviced.
hardware tamper
detected.
0199: System Security Security password retry
count exceeded.
01C8: More than one
modem devices are
found. Remove one of
This message is displayed if you enter a wrong supervisor password more
than three times. Confirm the supervisor password and try again. To clear
the error, enter the BIOS Setup Utility.
Remove a Modem Mini-PCI Card. Otherwise, press Esc to ignore the
warning message. If it does not solve this problem, have the computer
serviced.
them. Press <Esc> to
continue.
01C9: More than one
Ethernet devices are
found. Remove one of
them. Press <Esc> to
continue.
Your ThinkPad computer has a built-in Ethernet feature, and you cannot
add another such feature by installing an Ethernet device. If this error
message is displayed, remove the Ethernet device that you installed.
Otherwise, press Esc to ignore the warning message. If this does not solve
the problem, have the computer serviced.
Solving computer problems
Chapter 2. Solving computer problems 11
Page 34

Solving computer problems
Message Solution
0200: Hard disk error The hard disk is not working. Make sure that the hard disk drive is attached
firmly. Run the BIOS Setup Utility; then make sure the hard disk drive is not
disabled in the Startup menu.
021x: Keyboard error Make sure that there are no objects placed on the keyboard, or if you have
one, the external keyboard. Turn off the computer, and turn off all attached
devices. Turn on the computer first; then turn on the attached devices.
If you still see the same error code, do the following:
If an external keyboard is connected, do the following:
v Turn off the computer and disconnect the external keyboard; then turn on
the computer. Make sure that the built-in keyboard operates correctly. If it
does, have the external keyboard serviced.
v Make sure that the external keyboard is connected to the correct
connector.
Test
the computer by using PC-Doctor.
v If the computer stops during the test, have the computer serviced.
0230: Shadow RAM error The shadow RAM failed. Test your computer’s memory with PC-Doctor. If
you added a memory module just before turning the computer on, reinstall
it. Then test the memory with PC-Doctor.
0231: System RAM error The system RAM failed. Test your computer’s memory with PC-Doctor. If
you added a memory module just before turning the computer on, reinstall
it. Then test the memory with PC-Doctor.
0232: Extended RAM
error
0250: System battery
error
0251: System CMOS
checksum bad
0260: System timer error Have the computer serviced.
0270: Real time clock
error
0271: Date and time
error
The extended RAM failed. Test your computer’s memory with PC-Doctor. If
you have increased memory just before turning the computer on, reinstall it.
Then test the memory with PC-Doctor.
The backup battery, which is used to preserve the configuration information,
such as the date and time, while the computer is turned off, is depleted.
Replace the battery and run BIOS Setup Utility to verify the configuration. If
you still have a problem, have the computer serviced.
The system CMOS might have been corrupted by an application program.
The computer uses the default settings. Run BIOS Setup Utility to
reconfigure the settings. If you still see the same error code, have the
computer serviced.
Have the computer serviced.
Neither the date nor the time is set in the computer. Set the date and time,
using the BIOS Setup Utility.
12 ThinkPad
®
R51e Series Service and Troubleshooting Guide
Page 35

Solving computer problems
Message Solution
0280: Previous boot
Your computer was previously unable to complete the boot process.
incomplete
Turn the computer off; then turn it on to start the BIOS Setup Utility. Verify
the configuration and then restart the computer either by choosing the Exit
Saving Changes option under the Restart item or by pressing F10. If you
still see the same error code, have the computer serviced.
02D0: System cache error The cache is disabled. Have the computer serviced.
02F4: EISA CMOS not
Have the computer serviced.
writable
02F5: DMA test failed Have the computer serviced.
02F6: Software NMI
Have the computer serviced.
failed
02F7: Fail-safe timer
Have the computer serviced.
NMI failed
1802: Unauthorized
The Mini-PCI network card is not supported on this computer. Remove it.
network card is plugged
in - Power off and
remove the miniPCI
network card.
1803: Unauthorized
The daughter card is not supported on this computer. Remove it.
daughter card is plugged
in - Power off and
remove the daughter
card.
Chapter 2. Solving computer problems 13
Page 36

Solving computer problems
Message Solution
1810: Hard disk partition
layout error
2010: Warning: Your
internal hard disk drive
(HDD) may not function
correctly on this system.
Ensure that your HDD is
supported on this system
and that the latest HDD
firmware is installed.
The power-on password
prompt
The hard disk password
prompt
A problem in recognizing the layout of the partition on the hard disk has
halted computer startup. Either the Predesktop Area has been deleted, or the
hard disk contains corrupt data. To try to restart your computer, complete
one of the following:
v If the Predesktop Area has been deleted
1. Press F1 to open the BIOS Setup Utility.
2. Select Security -> Predesktop Area -> Access Predesktop Area.
3. Set this item to Disabled.
4. Save and exit.
the above fails
If
1. Press Enter.
2. Double-click RECOVER TO FACTORY CONTENTS and follow
on-screen instructions.
Note: This will permanently erase the entire contents of the hard disk,
and then restore software preinstalled by Lenovo.
Press F1 to open BIOS Setup Utility, or Enter to start the Predesktop Area.
v
If
the computer still does not start, call the Customer Support Center.
Telephone numbers are listed in “Worldwide telephone list” on page 63.
If in the primary drive bay you are using a non-IBM / non-Lenovo hard
disk drive (HDD) or an old generation IBM HDD which is not supported by
this system, with the risk in mind, you can still use it by pressing ESC. If in
the primary drive bay you are using a supported IBM / Lenovo HDD with
an old firmware, you need to update its firmware to the latest. The latest
version is available at www.lenovo.com/think/support
A power-on password or a supervisor password is set. Type the password
and press Enter to use the computer. If the power-on password is not
accepted, a supervisor password might have been set. Type the supervisor
password and press Enter. If you still see the same error message, have the
computer serviced.
A hard disk password is set. Type the password and press Enter to use the
computer.
If you still see the same error message, have the computer serviced.
Hibernation error The system configuration changed between the time your computer entered
hibernation mode and the time it left this mode, and your computer cannot
resume normal operation.
v Restore the system configuration to what it was before your computer
entered hibernation mode.
v If the memory size has been changed, re-create the hibernation file.
®
14 ThinkPad
R51e Series Service and Troubleshooting Guide
Page 37

Solving computer problems
Message Solution
Operating system not
found.
Verify the following:
v The hard disk drive is correctly installed.
v A startable diskette is in the diskette drive
you still see the same error message, check the boot sequence, using the
If
BIOS Setup Utility.
Fan error The cooling fan has failed. Have the computer serviced.
EMM386 Not Installed Unable to Set Page
Frame Base Address.
Edit C:\CONFIG.SYS and change a line from
device=C:\WINDOWS\EMM386.EXE RAM
to
device=C:\WINDOWS\EMM386.EXE NOEMS
and save this file.
CardBus Configuration
Error - Device Disabled
Go to BIOS Setup Utility. Press F9 and then Enter to load the default setting.
Press F10 and then Enter to restart the system.
Thermal sensing error The thermal sensor is not functioning correctly. Have the computer serviced.
Authentification of
system services failed.
The Predesktop Area in the HDD is broken. To use the Predesktop Area, get
a Recovery CD, and recover the Predesktop Area using it.
Press <Esc> to resume.
Errors without messages
Problem:
When I turn on the machine, nothing appears on the screen and the
machine does not beep while starting up.
If you are not sure whether you heard any beeps, turn off the
Note:
computer; then turn it on again, and listen again. If you are using
an external monitor, refer to “Computer screen problems” on page
21.
Solution:
If a power-on password is set, press any key to display the power-on
password prompt, and then type the correct password and press Enter.
If the power-on password prompt does not appear, the brightness level
might be set to minimum brightness. Adjust the brightness level by
pressing Fn+Home.
If the screen still remains blank, make sure that:
v The battery is installed correctly.
v The ac adapter is connected to the computer and the power cord is
plugged into a working electrical outlet.
Chapter 2. Solving computer problems 15
Page 38

Solving computer problems
v The computer power is on. (Turn on the power switch again for
confirmation.)
these items are properly set, and the screen remains blank, have the
If
computer serviced.
Problem:
When I turn on the machine, nothing appears on the screen, but I hear
two or more beeps.
Solution:
Make sure that the memory card is installed correctly. If it is, but the
screen is still blank, and you hear five beeps, have the computer serviced.
Problem:
When I turn on the machine, only a white pointer appears on a blank
screen.
Solution:
Reinstall your operating system, and turn on the computer. If you still see
only the pointer on the screen, have the computer serviced.
Problem:
My screen goes blank while the computer is on.
Solution
Your screen saver or power management may be enabled. Do one of the
following to exit from the screen saver or to resume from standby or
hibernation mode:
v Touch the TrackPoint.
v Press a key.
v Press the power switch
Problem:
The DOS full-screen looks smaller.
Solution:
If you use a DOS application that supports only 640×480 resolution (VGA
mode), the screen image might look slightly distorted or appear smaller
than the display size. This is to maintain compatibility with other DOS
applications. To expand the screen image to the same size as the actual
screen, start the ThinkPad Configuration Program and click LCD; then
select the Screen expansion function. (The image might still look slightly
distorted.)
A password problem
16 ThinkPad
Problem:
I forgot my password.
®
R51e Series Service and Troubleshooting Guide
Page 39
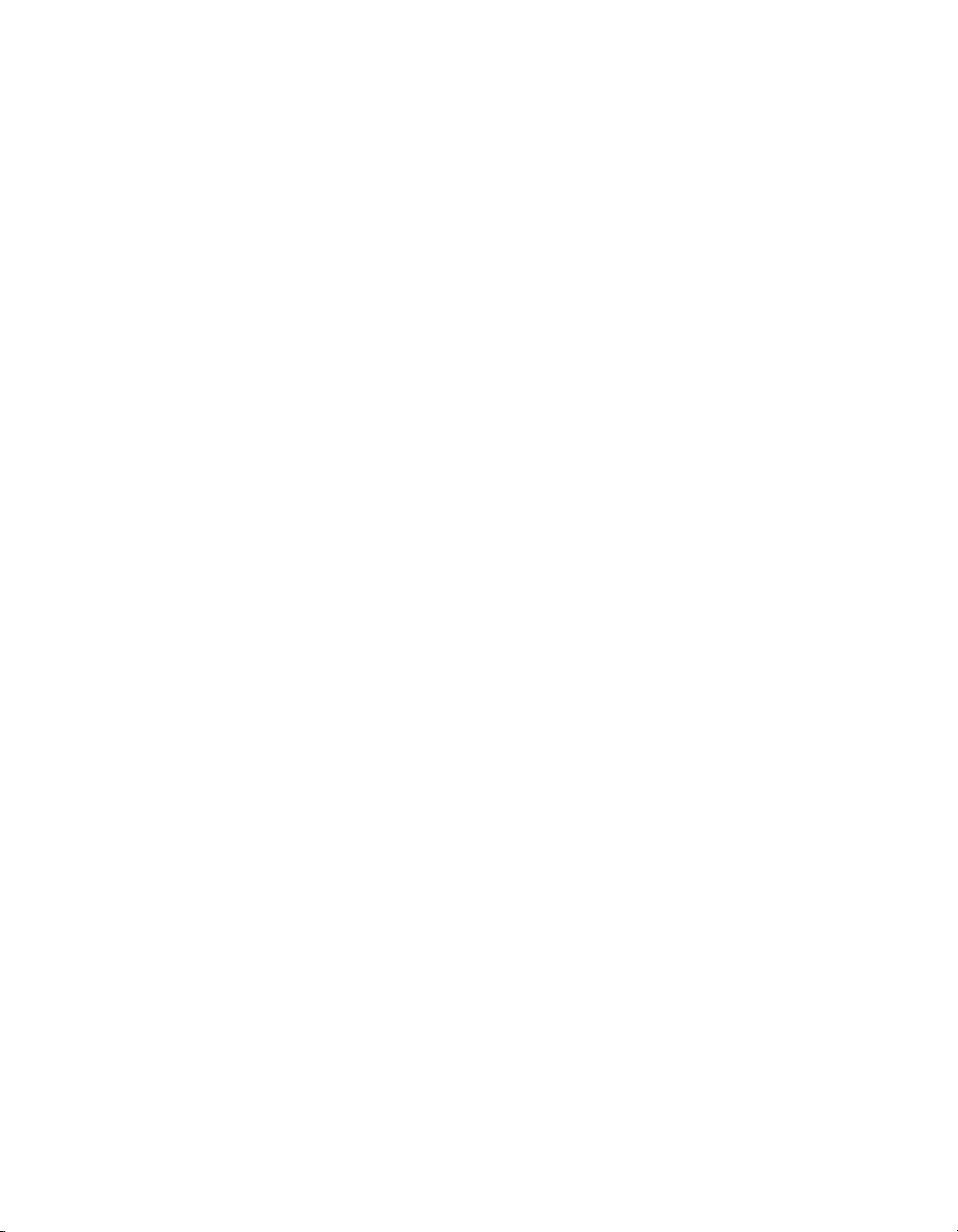
Solving computer problems
Solution:
If you forgot your power-on password, you must take your computer to a
Lenovo authorized servicer or a marketing representative to have the
password canceled.
If you forgot your hard disk password, Lenovo authorized servicer can not
reset your password or recover data from the hard disk. Yo u must take
your computer to a Lenovo authorized servicer or a marketing
representative to have the hard disk drive replaced. Proof of purchase is
required, and a fee will be charged for parts and service.
If you forgot your supervisor password, Lenovo can not reset your
password. Yo u must take your computer to a Lenovo authorized servicer
or a marketing representative to have the system board replaced. Proof of
purchase is required, and a fee will be charged for parts and service.
A power switch problem
Problem:
The system does not respond, and you cannot turn off the computer.
Solution:
Turn off the computer by pressing and holding the power switch for 4
seconds or more. If the computer is still not reset, remove the ac adapter
and the battery.
Keyboard problems
Problem:
All or some of the keys on the keyboard do not work.
Solution:
If the problem occurred immediately after the computer returned from
standby mode, enter the power-on password if one has been set.
If keys on the keyboard still do not work, have the computer serviced.
Problem:
A number appears when you type a letter.
Solution
The numeric lock function is on. To disable it, press and hold Shift; then
press NumLk.
Problem:
All or some of the keys on the external numeric keypad do not work.
Solution:
Make sure that the external numeric keypad is correctly connected to the
computer.
Chapter 2. Solving computer problems 17
Page 40

Solving computer problems
TrackPoint problems
Problem:
The pointer drifts when the computer is turned on or after it resumes
normal operation.
Solution:
The pointer might drift when you are not using the TrackPoint during
normal operation. This is a normal characteristic of the TrackPoint and is
not a defect. Pointer drifting might occur for several seconds under the
following conditions:
v When the computer is turned on.
v When the computer resumes normal operation.
v When the TrackPoint is pressed for a long time.
v When the temperature changes.
Problem:
The mouse or the pointing device does not work.
Solution:
Make sure that the TrackPoint is enabled in the ThinkPad Configuration
Program, and then try using the TrackPoint. If the TrackPoint works, the
error might be due to the mouse.
Make sure that the mouse or pointing-device cable is securely connected to
the USB connector.
For more information, see the manual supplied with the mouse.
Note:
Problem:
The mouse buttons do not work.
Solution:
If your ThinkPad computer has the TrackPoint only, this problem may
occur.
Change the mouse driver to Standard PS/2
reinstall PS/2 TrackPoint. Drivers are provided in the
C:\IBMTOOLS\DRIVERS directory or the C:\SWTOOLS\DRIVERS
directory on your hard disk drive. If you cannot find the device drivers
you need on your hard disk drive, refer to ″Installing device drivers″
section of Access Help.
Standby or hibernation problems
®
Port Mouse, and then
18 ThinkPad
Problem:
The computer enters standby mode unexpectedly.
Solution:
If the processor overheats, the computer automatically enters standby
®
R51e Series Service and Troubleshooting Guide
Page 41

Solving computer problems
mode to allow the computer to cool and to protect the processor and other
internal components. Also, check the settings for standby mode, using
Power Manager.
Problem:
The computer enters standby mode immediately after Power-on self-test
(POST) (the standby indicator light turns on).
Solution:
Make sure that:
v The battery is charged.
v The operating temperature is within the acceptable range. Refer to
“Specifications” on page 4.
these items are correct, have the computer serviced.
If
Problem:
The critical low-battery error message is displayed, and the computer
immediately turns off.
Solution:
The battery power is getting low. Connect the ac adapter to the computer,
or replace the battery with a fully charged one.
Problem:
When you take action to return from standby mode, the computer display
remains blank.
Solution:
Check whether an external monitor was disconnected while the computer
was in standby mode. Do not disconnect the external monitor while the
computer is in standby mode or hibernation mode. If no external monitor
is attached when the computer resumes, the computer display remains
blank and output is not displayed. This restriction does not depend on the
resolution value. Press Fn+F7 to bring up the computer display.
If you use the Fn+F7 key combination to apply a presentation
Note:
scheme, press Fn+F7 at least three times in three seconds, and the
image is displayed on the computer screen.
Problem:
The computer does not return from standby mode, or the standby
indicator stays on and the computer does not work.
Solution:
If the system does not return from standby mode, it may have entered
standby or hibernation mode automatically because the battery is depleted.
Check the standby indicator.
v If the standby indicator is on, your computer is in standby mode.
Connect the ac adapter to the computer; then press Fn.
Chapter 2. Solving computer problems 19
Page 42

Solving computer problems
v If the standby indicator is off, your computer is in hibernation mode or
power-off state. Connect the ac adapter to the computer; then press
power button to resume operation.
the system still does not return from standby mode, your system may
If
stop responding and you cannot turn off the computer. In this case, you
need to reset the computer. If you have not saved your data, it may be
lost. To reset the computer, press and hold the power button for 4 seconds
or more. If the system is still not reset, remove the ac adapter and the
battery.
Problem:
Your computer does not enter standby or hibernation mode.
Solution:
Check whether any option has been selected that would disable your
computer from entering standby or hibernation mode.
Problem:
The system does not wake up at the time set on the timer, if the computer
is not connected to an ac power source,
–or–
The system does not enter hibernation mode from suspend mode if the
computer is not connected to an ac power source.
20 ThinkPad
Solution:
The timer-wake-with-battery-operation is disabled by default. If you
enable this function, the computer could wake up and begin running
while it is being carried; this could lead to damage to the hard disk drive.
With this risk in mind, you can enable the timer-wake-with-batteryoperation.
1. Turn your computer off and then on again; then, while the message,
“To interrupt normal startup, press the blue Access IBM button” is
displayed at the lower left of the screen, press the Access IBM button.
Rescue and Recovery screen opens.
2. Click Access BIOS. The System Restart Required window is displayed.
3. Click Yes. The computer restarts, and the BIOS Setup Utility menu
appears.
4. With the cursor key, select Config; then press Enter. The Power
submenu is displayed.
5. Select Timer Wake with Battery Operation by pressing Enter.
6. With the F5 or F6 key, select Enabled; then press Enter.
7. Press F10 and Enter to save this setting and exit this utility.
information about the BIOS Setup Utility, see “BIOS Setup Utility” in
For
Access Help, your on-board help system.
®
R51e Series Service and Troubleshooting Guide
Page 43

Solving computer problems
Problem:
The Fn+F12 key combination does not make the computer enter
hibernation mode.
Solution:
The computer cannot enter hibernation mode:
v If you are using one of the communication PC Cards. To enter
hibernation mode, stop the communication program, and then remove
the PC Card or disable the PC Card slot. Click the Safely Remove
Hardware icon in the taskbar (for Windows XP) or the Unplug or Eject
Hardware icon in the taskbar (for Windows 2000).
v If the hibernation mode is not enabled. To enable it, do as follows:
Start the ThinkPad Configuration Program.
1.
2. Click Power Management.
3. Click the Hibernate tab.
4. Select the hibernate support checkbox.
5. Click OK.
If you want to be able to enter hibernation mode by pressing
Note:
Fn+F12, you need to install the PM driver.
Computer screen problems
Problem:
The screen is blank.
Solution:
v Press Fn+F7 to bring up the image.
If you use the Fn+F7 key combination to apply a presentation
Note:
scheme, press Fn+F7 at least three times in three seconds, and the
image is displayed on the computer screen.
v If you are using the AC adapter, or using the battery, and the battery
status indicator is on (is green), press Fn+Home to make the screen
brighter.
v If the standby status indicator is on (is green), press Fn to resume from
the standby mode.
v If the problem persists, do the Solution in the problem below.
Problem:
The screen is unreadable or distorted.
Solution:
Make sure that:
v The display device driver is installed correctly.
v The screen resolution and color quality are correctly set.
v The monitor type is correct.
Chapter 2. Solving computer problems 21
Page 44

Solving computer problems
To check these settings, do as follows:
Open the Display Properties window.
1. Click the Settings tab.
2. Check whether the screen resolution and color quality are correctly set.
3. Click Advanced.
4. Click the Adapter tab.
5. Make sure that “ATI RADEON XPRESS xxxxx Series” is shown in the
adapter information window.
Note: The device driver name xxxxx depends on the video chip that
6. Click the Properties button. Check the “Device status” box and make
sure the device is working properly. If not, click the Troubleshooter
button.
7. Click the Monitor tab.
8. Make sure the information is correct.
9. Click the Properties button. Check the ″Device status″ box and make
sure the device is working properly. If not, click the Troubleshooter
button.
has been installed on your computer.
Problem:
The screen stays on even after you turn off your computer.
Solution:
Press and hold the power switch for 4 seconds or more to turn off your
computer; then turn it on again.
Problem:
Missing, discolored, or bright dots appear on the screen every time you
turn on your computer.
Solution:
This is an intrinsic characteristic of the TFT technology. Your computer’s
display contains multiple thin-film transistors (TFTs). A small number of
missing, discolored, or bright dots on the screen might exist all the time.
Battery problems
Problem:
The battery cannot be fully charged by the power-off method in the
standard charge time for your computer.
Solution:
The battery might be over-discharged. Do the following:
1. Turn off the computer.
2. Make sure that the over-discharged battery is in the computer.
3. Connect the ac adapter to the computer and let it charge.
22 ThinkPad
®
R51e Series Service and Troubleshooting Guide
Page 45
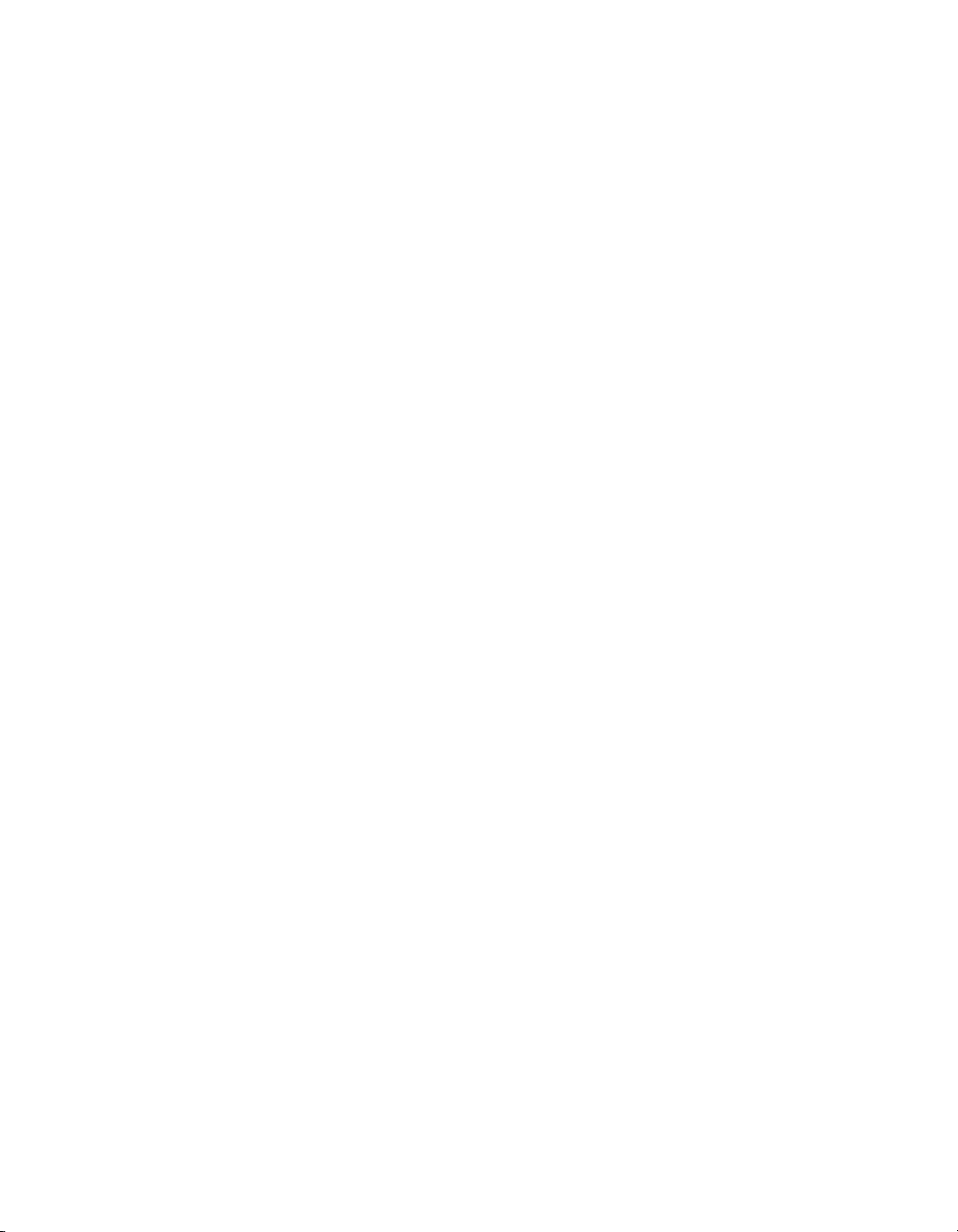
Solving computer problems
If the optional Quick Charger is available, use it to charge the
over-discharged battery.
If the battery cannot be fully charged in 24 hours, use a new battery.
Problem:
Your computer shuts down before the battery status indicator shows
empty.
or
Your computer operates after the battery status indicator shows empty.
Solution:
Discharge and recharge the battery.
Problem:
The operating time for a fully charged battery is short.
Solution:
Discharge and recharge the battery. If your battery’s operating time is still
short, use a new battery.
Problem:
The computer does not operate with a fully charged battery.
Solution:
The surge protector in the battery might be active. Turn off the computer
for one minute to reset the protector; then turn on the computer again.
Problem
The battery does not charge.
Solution
You cannot charge the battery when it is too hot. If the battery feels hot,
remove it from the computer and allow it to cool to room temperature.
After it cools, reinstall it and recharge the battery. If it still cannot be
charged, have it serviced.
Hard disk drive problems
Problem:
The hard disk drive makes a rattling noise intermittently.
Solution:
The rattling noise might be heard when:
v The hard disk drive starts accessing the data or when it stops.
v You are carrying the hard disk drive.
v You are carrying your computer.
This is a normal characteristic of a hard disk drive and is not a defect.
Problem:
The hard disk drive does not work.
Chapter 2. Solving computer problems 23
Page 46
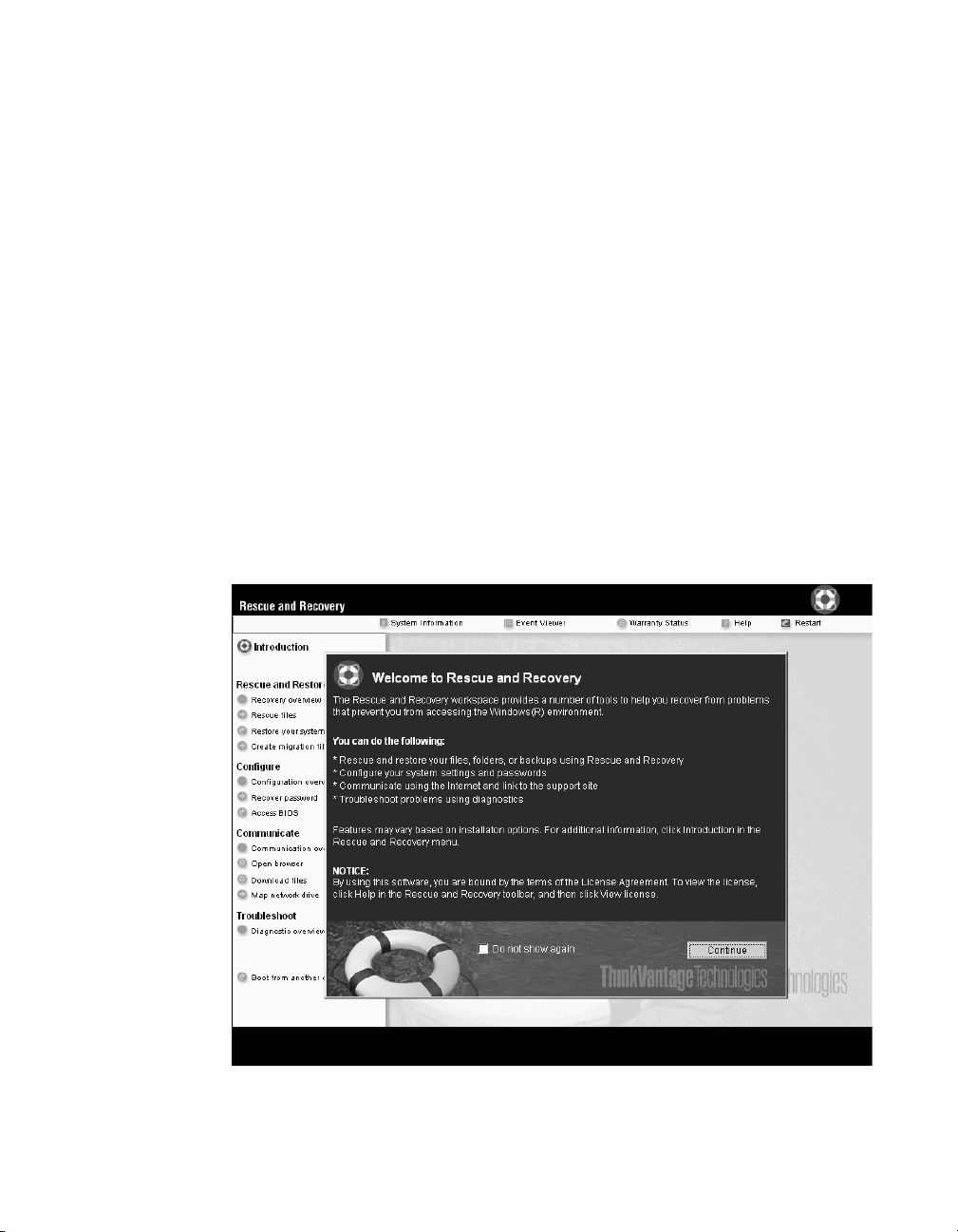
Solving computer problems
Solution:
In the startup menu in the BIOS Setup Utility, make sure that the hard
disk drive is included in the “Boot priority order” list. If it is included in
the “Excluded from boot order” list, it is disabled. Select the entry for it in
the list and press the x key. This moves the entry to the “Boot priority
order” list.
A startup problem
Problem:
The Microsoft
®
Windows operating system will not start.
Solution:
Use the Rescue and Recovery workspace to help solve or identify your
problem. Starting the Rescue and Recovery workspace is easy. To open
Rescue and Recovery, do the following:
1. Turn off your PC, and then turn it back on again.
2. Watch the screen carefully while your PC starts. When the “To
interrupt normal startup, press the blue Access IBM button.” message
is displayed at the lower left of the screen, press the blue Access IBM
button. Rescue and Recovery workspace opens. A window such as this
will appear:
24 ThinkPad
®
R51e Series Service and Troubleshooting Guide
Page 47

Solving computer problems
3. After the Rescue and Recovery workspace opens, you can do the
following:
v Rescue and Restore Your files, folders, or backups.
v Configure Your system settings and passwords.
v Communicate Use the internet and link to the ThinkPad support
site.
v Troubleshoot Diagnose problems using diagnostics.
In the top panel of the Rescue and Recovery workspace, you can click the
following to open other pages or exit the utility:
Event Viewer enables you to view a log that contains information about
events, or tasks, associated with Rescue and Recovery operations.
System Information enables you to see key hardware and software
information about your computer. This information might be valuable
when trying to diagnose problems.
Warranty Status enables you to see when your warranty expires, the terms
if service for your computer, or list of replacement parts.
Help provides information about the various pages in Rescue and
Recovery workspace.
Restart closes the Rescue and Recovery workspace and resumes the
startup sequence that was interrupted.
Other problems
Problem:
The computer locks or does not accept any input.
Solution:
Your computer might lock when it enters standby mode during a
communication operation. Disable the standby timer when you are
working on the network.
To turn off the computer, press and hold the power switch for 4 seconds
or more.
Problem:
The computer does not start from a device you want, such as a diskette
drive.
Solution:
Refer to the Startup menu of the BIOS Setup Utility. Make sure that the
startup sequence in the BIOS Setup Utility is set so that the computer
starts from the device you want.
Also make sure that the device from which the computer starts is enabled.
In the startup menu in the BIOS Setup Utility, make sure that the device is
Chapter 2. Solving computer problems 25
Page 48

Solving computer problems
included in the ″Boot priority order″ list. If it is included in the ″Excluded
from boot order″ list, it is disabled. Select the entry for it in the list and
press the x key. This moves the entry to the ″Boot priority order″ list.
Problem:
The computer does not respond.
Solution:
IRQs for the PCI are all set as 11. The computer does not respond because
it cannot share the IRQ with other devices. Refer to the ThinkPad
Configuration Program.
Problem:
The computer can not play a CD, or the sound quality is not good.
Solution:
Be sure that the disk meets the standards for your country. Usually, a disk
that meets the local standards is marked with a CD logo on the label. If
you use a disc that does not meet these standards, we cannot guarantee
that it will play, or that, if it does play, the sound quality will be good.
Problem:
Playback of DVD is not smooth in Windows 2000.
Solution:
If you select the Maximum Battery mode for the Intel SpeedStep
®
technology, this problem may occur. This mode is designed to achieve
maximum battery life by switching the processor speed between the
regular low speed and half of that speed, depending on how much the
processor is used. If the use increases, Intel SpeedStep switches the
processor speed to the lower speed. Operation in this mode can severely
degrade the performance of the processor, and thus cause the playback of
a DVD to be jerky.
To avoid or reduce this problem, you can choose any of three other modes
of operation, as follows:
v Maximum Performance: Keeps the processor speed high at all times.
v Automatic: Switches the processor speed between high and low,
depending on how much the processor is used. If the use increases, Intel
SpeedStep switches the processor speed to high.
v Battery Optimized Performance: Keeps the processor speed low at all
times.
To choose a mode, do the following:
1. Start the ThinkPad Configuration Program.
26 ThinkPad
®
R51e Series Service and Troubleshooting Guide
Page 49

Solving computer problems
2. Click Power Management.
3. Click the Intel SpeedStep technology tab.
4. From the list, select the mode you want.
5. Click OK.
Problem:
You cannot connect using the built-in wireless networking card.
Solution:
If the computer display is closed, open it and try again.
Problem:
The computer cannot connect to the local network, shared devices or
network printers, but can connect to the Internet.
Solution:
On your desktop, click the Symantec Client Security icon, then click the
Symantec Home and Office Networking Wizard icon and follow the
instructions.
Problem:
If your operating system is Windows 2000 and you are using a USB 1.x
device, then when your computer returns from standby or hibernation
mode to normal operation, the ″Unsafe Removal of Device″ message may
appear.
Solution:
You can safely close this message. It is displayed because of the USB 2.0
driver problem on Windows 2000. You can get detailed information in the
More Information section of the Microsoft Knowledge Base 328580 and
323754. Visit the Microsoft Knowledge Base homepage at
http://support.microsoft.com/, type the number of the knowledge base
article you need in the search field, and click the Search button.
Problem:
An application does not run correctly.
Solution:
Make sure that the problem is not being caused by the application.
Check that your computer has the minimum required memory to run the
application.
Refer to the manuals supplied with the application. Check the following:
v The application is designed to operate with your operating system.
v Other applications run correctly on your computer.
v The necessary device drivers are installed.
v The application works when it is run on some other computer.
Chapter 2. Solving computer problems 27
Page 50

Solving computer problems
If an error message appears while you are using the application program,
refer to the manuals supplied with the application.
On some models, the following application programs may not run
correctly. Download the latest version from the We b site listed below:
v ThinkPad 2.5 inch Hard Disk Drive Firmware Update Utility (version
released before January 24, 2005): The latest version is available at
http://www.lenovo.com/think/support/
v Drive Fitness Test (v3.99 or earlier): The latest version is available at
http://www.hitachigst.com/hdd/support/download.htm
Notes:
1. Lenovo does not guarantee the proper operation of the Drive Fitness
Test.
2. To use an additional hard disk drive, update the firmware to the latest
version.
If the application still does not run correctly, contact your place of
purchase or a service representative for help.
Starting BIOS Setup Utility
Your computer provides a program, called BIOS Setup Utility, that enables
you to select various setup parameters.
v Config: Set the configuration of your computer.
v Date/Time: Set the date and time.
v Security: Set security features.
v Startup: Set the startup device.
v Restart: Restart the system.
28 ThinkPad
Note: You can set many of these parameters more easily by using the
ThinkPad Configuration Program.
To start BIOS Setup Utility, do as follows:
1. To protect yourself against accidental loss of data, back up your data and
computer registry. For details, refer to the on-board help.
2. Remove any diskette from the diskette drive, and then turn off the
computer.
3. Turn on the computer; then, while the message, “To interrupt normal
startup, press the blue Access IBM button” is displayed at the lower left of
the screen, press the Access IBM button. Rescue and Recovery workspace
opens.
4. Click Access BIOS. The System Restart Required window is displayed.
®
R51e Series Service and Troubleshooting Guide
Page 51
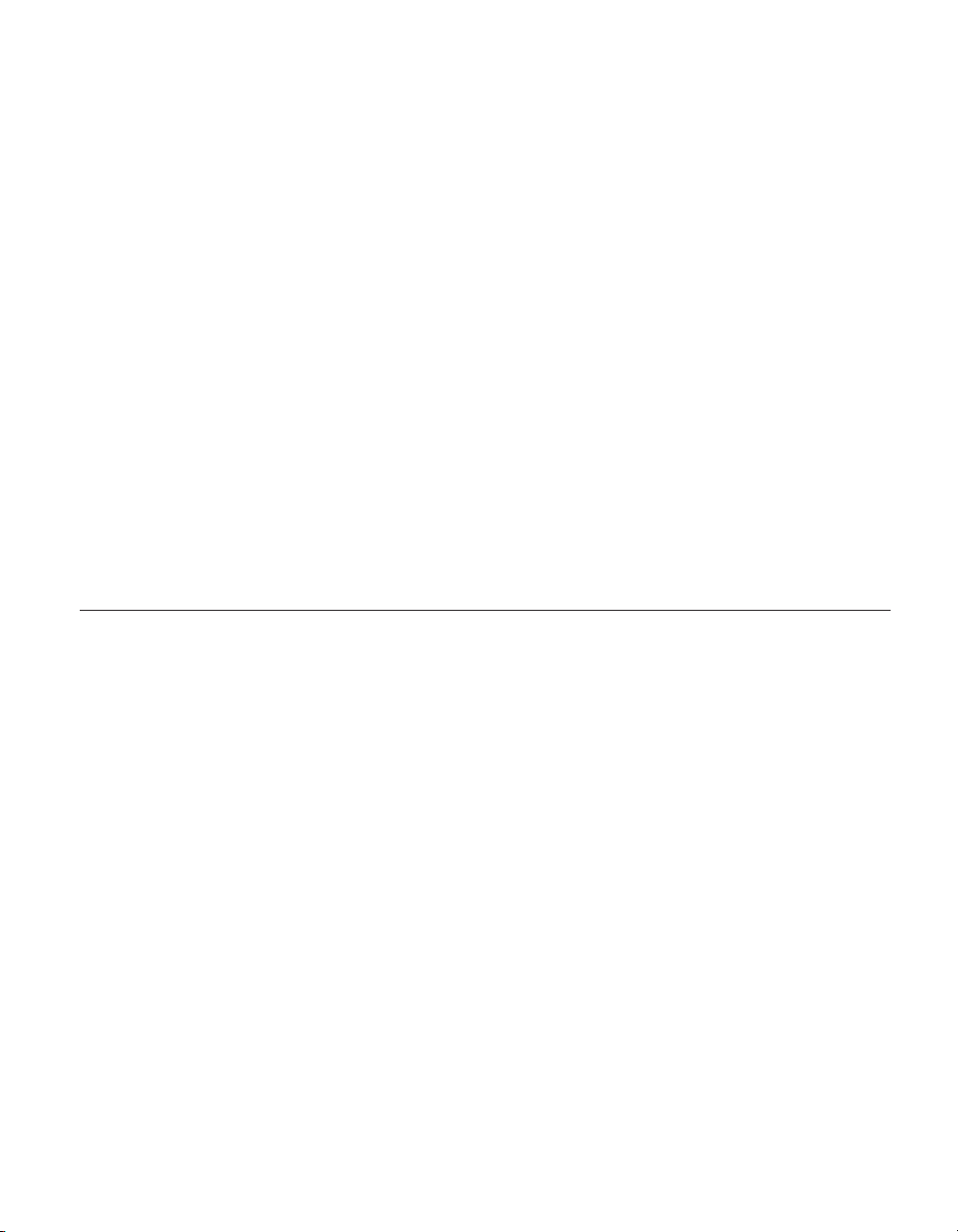
Starting BIOS Setup Utility
5. Click Yes. The computer restarts, and the BIOS Setup Utility menu
appears.
If you have set a supervisor password, the BIOS Setup Utility menu
appears after you enter the password. You can start the utility by pressing
Enter instead of entering the supervisor password; however, you cannot
change the parameters that are protected by the supervisor password. For
more information, refer to the on-board help.
6. Using the cursor keys, move to an item you want to change. When the
item you want is highlighted, press Enter. A submenu is displayed.
7. Change the items you wish to change. To change the value of an item, use
the F5 or F6 key. If the item has a submenu, you can display it by pressing
Enter.
8. Press F3 or Esc to exit from the submenu. If you are in a nested submenu,
press Esc repeatedly until you reach the BIOS Setup Utility menu.
Note: If you need to restore the settings to their original state as of the
time of purchase, press F9 key to load the default settings. Yo u can also
select an option in the Restart submenu to load the default settings or
discard the changes.
9. Select Restart; then press Enter. Move the cursor to the option you want
for restarting your computer; then press Enter. Your computer restarts.
Recovering pre-installed software
Your computer hard disk has a hidden, protected area for backups. Contained
within this area is a complete backup of the hard disk as it was shipped from
the factory and a program called the Rescue and Recovery.
If you performed a backup operation using the Rescue and Recovery
program, you also have one or more backups stored that reflect the contents
of the hard disk, as it existed at various points in time. These backups might
be stored on your hard disk, or a network drive, or on removable media,
depending on the options you selected during the backup operation.
You can use either the Rescue and Recovery program or the Rescue and
Recovery workspace to restore the contents of the hard disk to an earlier state
using any of the stored backups. The Rescue and Recovery workspace runs
independently of the Windows operating system. Therefore, you can start it
by pressing the blue Access IBM button when prompted during startup.
After the Rescue and Recovery workspace opens you can perform a recovery
operation, even if you are unable to start Windows. For more information
about using Rescue and Recovery features, see “Data backup-and-restore
tools” or “Introducing Rescue and Recovery” in Access Help.
Chapter 2. Solving computer problems 29
Page 52

Recovering pre-installed software
To recover the hard disk to its original contents, do the following:
Note: The recovery process might take up to 2 hours.
Attention: All of the files on the primary hard disk partition (usually drive C)
will be lost in the recovery process. However, before any data is overwritten,
you will be given the opportunity to save one or more files to other media.
1. If possible, save all your files and shut down your operating system.
2. Turn off your computer for at least 5 seconds.
3. Turn on your computer. Watch the display carefully. While the message,
“To interrupt normal startup, press the blue Access IBM button” is
displayed at the lower left of the screen, press the Access IBM button. The
Rescue and Recovery workspace opens.
4. Click Restore your system.
5. Click Restore my hard drive to the original factory state and then click
Next.
6. Follow the instructions on the screen.
7. When the recovery process finishes, press Enter key. Your computer will
restart with the pre-installed operating system, drivers, and software.
Upgrading the hard disk drive
You can increase the storage capacity of your computer by replacing the hard
disk drive with one of greater capacity. You can purchase a new hard disk
drive from your reseller or Lenovo marketing representative.
Notes:
1. Replace the hard disk drive only if you upgrade it or have it repaired. The
connectors and bay of the hard disk drive were not designed for frequent
changes, or drive swapping.
2. The optional hard disk drive does not contain the Rescue and Recovery
workspace and the Product Recovery program.
30 ThinkPad
®
R51e Series Service and Troubleshooting Guide
Page 53

Upgrading the hard disk drive
Attention
Handling a hard disk drive
v Do not drop the drive or subject it to physical shocks. Put the drive on
a material, such as soft cloth, that absorbs the physical shock.
v Do not apply pressure to the cover of the drive.
v Do not touch the connector.
drive is very sensitive. Incorrect handling can cause damage and
The
permanent loss of data on the hard disk. Before removing the hard disk
drive, make a backup copy of all the information on the hard disk, and
then turn the computer off. Never remove the drive while the system is
operating, in standby mode, or in hibernation mode.
To replace the hard disk drive, do the following:
1. Turn off the computer; then disconnect the ac adapter and all cables
from the computer.
2. Close the computer display, and turn the computer over.
3. Remove the battery.
4. Remove the screw that secures the hard disk drive.
5. Open the computer display; then stand the computer on its side and
remove the hard disk drive by pulling the cover away from the
computer.
Chapter 2. Solving computer problems 31
Page 54

Upgrading the hard disk drive
6. Detach the cover from the hard disk drive.
1
7. Attach the cover to a new hard disk drive.
8. Insert the hard disk drive and its cover into the hard disk drive bay; then
firmly install them.
1
2
32 ThinkPad
9. Close the computer display and place the computer with its bottom side
up. Reinstall the screw.
10. Reinstall the battery.
11. Turn the computer over again. Connect the ac adapter and the cables to
the computer.
®
R51e Series Service and Troubleshooting Guide
Page 55

Replacing the battery
1. Turn off the computer, or enter hibernation mode. Then disconnect the ac
adapter and all cables from the computer.
Note:
2. Close the computer display, and turn the computer over.
3. Slide and hold the battery latch to the unlocked position 1, and remove
the battery 2.
Replacing the battery
If you are using a PC Card, the computer might not be able to enter
hibernation mode. If this happens, turn off the computer.
1
2
4. Install a fully charged battery.
5. Slide the battery latch to the locked position.
Chapter 2. Solving computer problems 33
Page 56

Replacing the battery
6. Turn the computer over again. Connect the ac adapter and the cables to
the computer.
34 ThinkPad
®
R51e Series Service and Troubleshooting Guide
Page 57

Chapter 3. Getting help and service
Getting help and service . . . . . . . .36
Getting help on the We b . . . . . . . .36
Calling the Customer Support Center . . .36
Getting help around the world . . . . . .38
© Lenovo 2005. Portions © IBM Corp. 2005. 35
Page 58

Getting help and service
Getting help and service
If you need help, service, technical assistance, or just want more information
about ThinkPad computers, you will find a wide variety of sources available
from Lenovo to assist you. This section contains information about where to
go for additional information about ThinkPad computers, what to do if you
experience a problem with your computer, and whom to call for service
should it be necessary.
Microsoft Service Packs are the latest software source for Windows product
updates. They are available via Web download (connection charges may
apply) or via CD-ROM. For more specific information and links, go to
www.microsoft.com. For technical assistance with installation of, or questions
related to, Service Packs for your preloaded Microsoft Windows product, refer
to the Microsoft Product Support Services Web site at
http://support.microsoft.com/directory/, or you can contact Customer
Support Center at the phone number(s) listed in “Worldwide telephone list”
on page 63. Some fees might apply.
Getting help on the Web
The Lenovo Web site on the World Wide Web has up-to-date information
about ThinkPad computers and support. The address for the Personal
Computing home page is www.lenovo.com/think/
You can find support information for your ThinkPad computer at
www.lenovo.com/think/support. Research this Web site to learn how to solve
problems, find new ways to use your computer, and learn about options that
can make working with your ThinkPad computer even easier.
Calling the Customer Support Center
If you have tried to correct the problem yourself and still need help, during
the warranty period, you can get help and information by telephone through
the Customer Support Center. The following services are available during the
warranty period:
v Problem determination - Trained personnel are available to assist you with
determining if you have a hardware problem and deciding what action is
necessary to fix the problem.
v Lenovo hardware repair - If the problem is determined to be caused by
Lenovo hardware under warranty, trained service personnel are available to
provide the applicable level of service.
v Engineering change management - Occasionally, there might be changes
that are required after a product has been sold. Lenovo or your reseller, if
authorized by Lenovo, will make selected Engineering Changes (ECs)
available that apply to your hardware.
®
36 ThinkPad
R51e Series Service and Troubleshooting Guide
Page 59

Getting help and service
The following items are not covered:
v Replacement or use of parts not manufactured for or by Lenovo or
nonwarranted parts
All warranted parts contain a 7-character identification in the format
Note:
FRU XXXXXXX
v Identification of software problem sources
v Configuration of BIOS as part of an installation or upgrade
v Changes, modifications, or upgrades to device drivers
v Installation and maintenance of network operating systems (NOS)
v Installation and maintenance of application programs
determine if your machine is in warranty and when the warranty expires,
To
go to www.lenovo.com/think/support, and click Warranty, then follow the
instructions on the screen.
Refer to your Lenovo hardware warranty for a full explanation of Lenovo
warranty terms. Be sure to retain your proof of purchase to obtain warranty
service.
If possible, be near your computer when you make your call in case the
technical assistance representative needs to help you resolve a computer
problem. Please ensure that you have downloaded the most current drivers
and system updates, run diagnostics, and recorded information before you
call. When calling for technical assistance, please have the following
information available:
v Machine Type and Model
v Serial numbers of your computer, monitor, and other components, or your
proof of purchase
v Description of the problem
v Exact wording of any error messages
v Hardware and software configuration information for your system
telephone numbers for your Customer Support Center location are
The
located in the Worldwide telephone list section of this guide.
Telephone numbers are subject to change without notice. For the latest
Note:
list of Customer Support Center telephone numbers and hours of
operation, visit the Support We b site at
www.lenovo.com/think/support. If the number for your country or
region is not listed, contact your Lenovo reseller or Lenovo marketing
representative.
Chapter 3. Getting help and service 37
Page 60
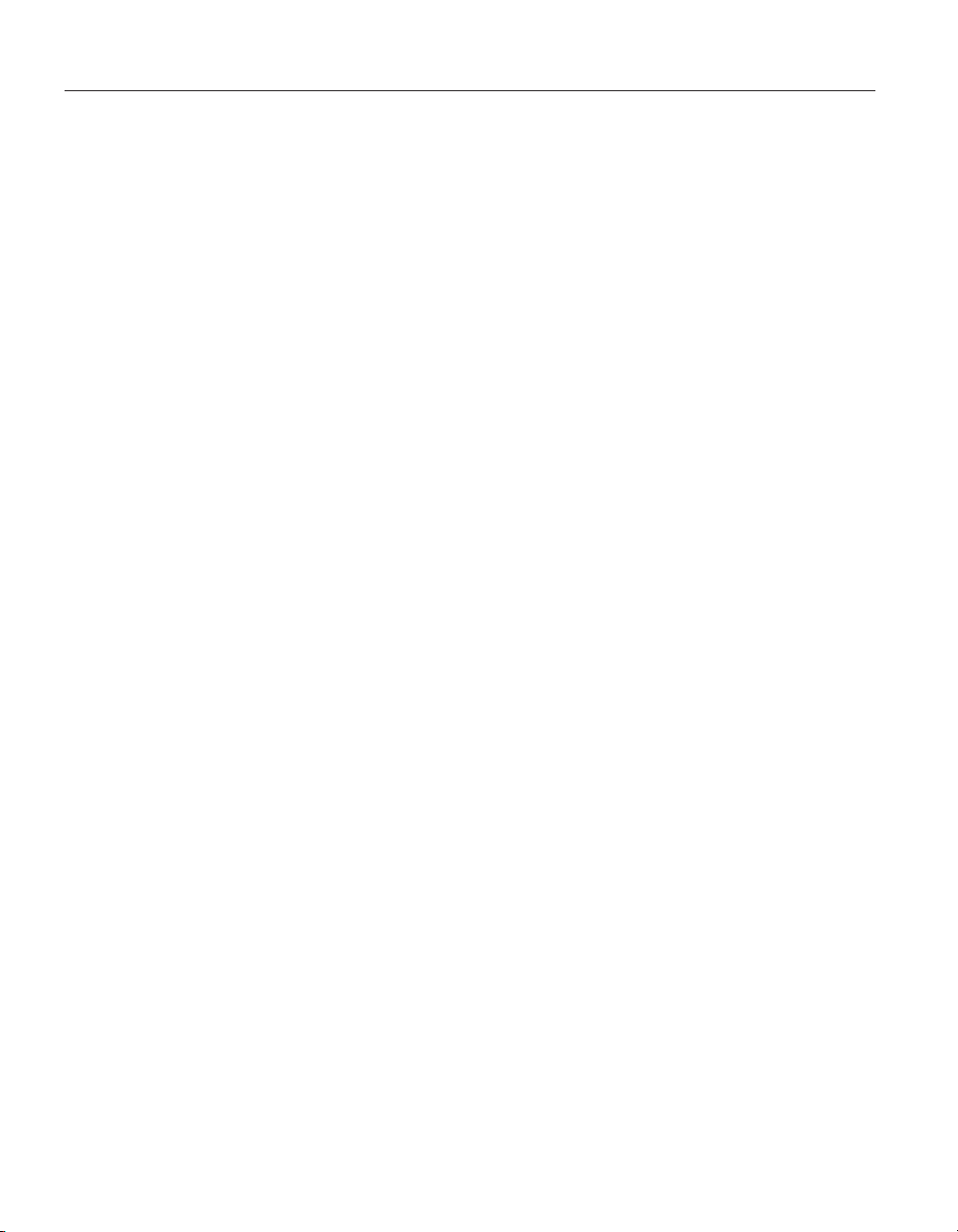
Getting help and service
Getting help around the world
If you travel with your computer or relocate it to a country where your
ThinkPad machine type is sold, your computer might be eligible for
International Warranty Service, which automatically entitles you to obtain
warranty service throughout the warranty period. Service will be performed
by service providers authorized to perform warranty service.
Service methods and procedures vary by country, and some services might
not be available in all countries. International Warranty Service is delivered
through the method of service (such as depot, carry-in, or on-site service) that
is provided in the servicing country. Service centers in certain countries might
not be able to service all models of a particular machine type. In some
countries, fees and restrictions might apply at the time of service.
To determine whether your computer is eligible for International Warranty
Service and to view a list of the countries where service is available, go to
www.lenovo.com/think/support, click Warranty, and follow the instructions
on the screen.
38 ThinkPad
®
R51e Series Service and Troubleshooting Guide
Page 61
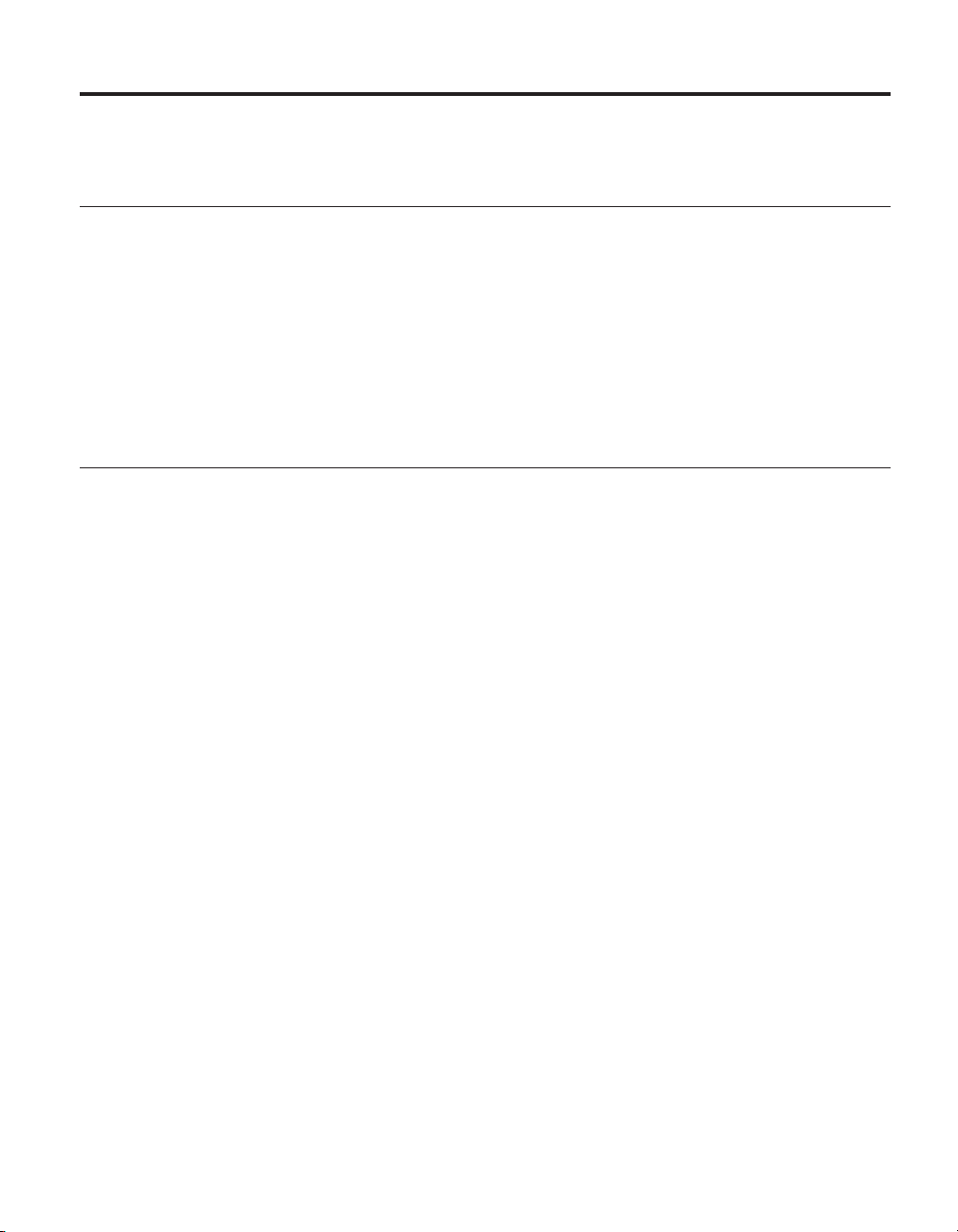
Appendix A. Wireless related information
Wireless interoperability
Wireless LAN Mini-PCI Adapter is designed to be interoperable with any
wireless LAN product that is based on Direct Sequence Spread Spectrum
(DSSS) and/or Orthogonal Frequency Division Multiplexing (OFDM) radio
technology, and is compliant to:
v The IEEE 802.11a/b/g Standard on Wireless LANs, as defined and
approved by the Institute of Electrical and Electronics Engineers.
v The Wireless Fidelity (WiFi) certification as defined by the WECA (Wireless
Ethernet Compatibility Alliance).
Usage environment and your health
Wireless LAN Mini-PCI Adapter emits radio frequency electromagnetic energy
like other radio devices. However, the level of energy emitted is far much less
than the electromagnetic energy emitted by wireless devices like for example
mobile phones.
Because Wireless LAN Mini-PCI Adapter operates within the guidelines found
in radio frequency safety standards and recommendations, Lenovo believes
the integrated wireless cards are safe for use by consumers. These standards
and recommendations reflect the consensus of the scientific community and
result from deliberations of panels and committees of scientists who
continually review and interpret the extensive research literature.
In some situation or environment, the use of Wireless LAN Mini-PCI Adapter
may be restricted by the proprietor of the building or responsible
representatives of the organization. These situations may for example include:
v Using the integrated wireless cards on board of airplanes, or in hospitals
v In any other environment where the risk of interference to other devices or
services is perceived or identified as harmful.
you are uncertain of the policy that applies on the use of wireless devices in
If
a specific organization (e.g. airport or hospital), you are encouraged to ask for
authorization to use Wireless LAN Mini-PCI Adapter prior to turning on the
ThinkPad computer.
© Lenovo 2005. Portions © IBM Corp. 2005. 39
Page 62

Authorized Operation Within the United States and Canada
The statement below regarding the extended channel mode is applicable when
the system supports this function. To check the support of this function,
please see the property of the installed wireless card by referring to the
extended channel mode enablement instruction.
For systems with 802.11b wireless function supporting Extended Channel
Mode:
This device may only be used with Access Points, which are authorized for
use within the geography in which they are being used. The use of this device
with an Access Point that is not Wi-Fi compliant and not authorized to be
used in your geography could result in violation of government regulations.
Consult the network administrator, the instruction manual, or the approval
label for the Access Point to determine the authorization of your Access Point
in your specific country or geographic region.
“Extended Channel Mode” should only be selected when the device is
operated outside the USA and Canada to avoid the unlikely possibility of
unauthorized operation. The use of this device outside the United States and
Canada in “Extended Channel Mode” may use frequencies not authorized for
use in the United States and Canada. When used with an authorized Wireless
Access Point that is Wi-Fi compliant or in Ad Hoc mode, this device will
operate in its authorized modes in all geographies.
Please reconfigure selected frequencies when you travel from one country to
another.
Enabling Extended Channel Mode
The statement below regarding the extended channel mode is applicable when
the system supports this function. To check the support of this function,
please see the property of the installed wireless card by referring to the
extended channel mode enablement instruction.
In countries other than the United States and Canada, extra IEEE 802.11b
channels may be supported. If you have a problem to connect an Access
Point, please contact your system administrator or check your Access Point to
know which channel is used. And if the 802.11b channel is 12 or greater, you
will need to enable “Extended Channel Mode” with next steps.
1. Start Windows 2000/XP. Logon with administrative privileges.
2. Right mouse click on My computer on Desktop and select Property.
3. Click on Hardware Tab and push Device Manager Button.
®
40 ThinkPad
R51e Series Service and Troubleshooting Guide
Page 63

4. Double-click on Network Adapter, locate a wireless adapter device, right
mouse click on the device and select Property.
5. Click on Advanced Tab.
6. Select “Extended Channel Mode” and set the value to “Enable”.
This will be applied for systems with 802.11b wireless function
Note:
supporting Extended Channel Mode.
Appendix A. Wireless related information 41
Page 64
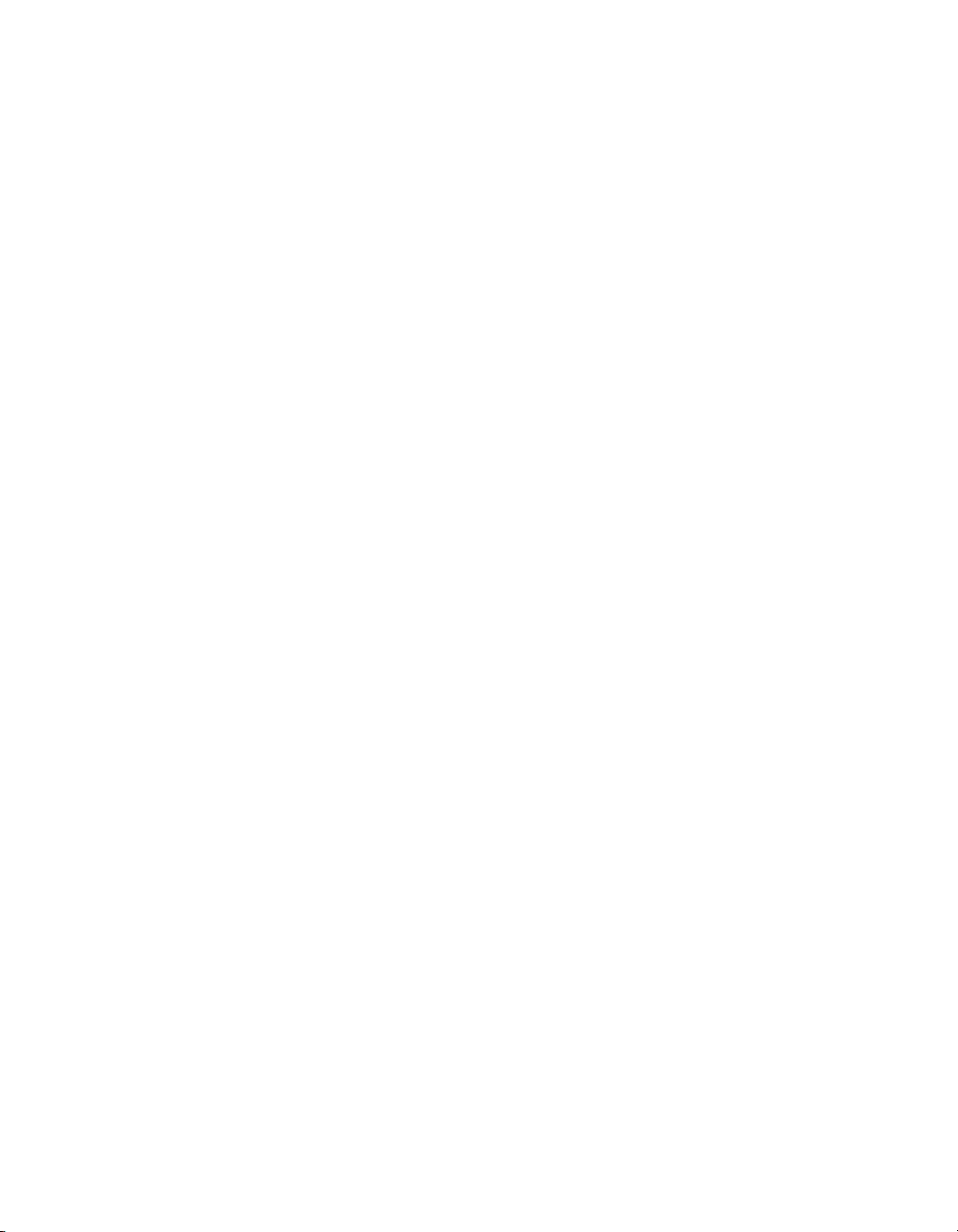
42 ThinkPad
®
R51e Series Service and Troubleshooting Guide
Page 65

Appendix B. Warranty information
Lenovo Statement of Limited Warranty
LSOLW-00 05/2005
Part 1 - General Terms
This Statement of Limited Warranty includes Part 1 - General Terms, Part 2 Country-unique Terms, and Part 3 - Warranty Information. The terms of Part 2
replace or modify those of Part 1. The warranties provided by Lenovo Group Limited
or one of its subsidiaries (called ″Lenovo″) in this Statement of Limited Warranty
apply only to Machines you purchase for your use, and not for resale. The term
“Machine” means a Lenovo machine, its options, features, conversions, upgrades or
peripheral products, or any combination of them. The term “Machine” does not
include any software programs, whether pre-loaded with the Machine, installed
subsequently or otherwise. Nothing in this Statement of Limited Warranty
affects any statutory rights of consumers that cannot be waived or limited by
contract.
What this Warranty Covers
Lenovo warrants that each Machine 1) is free from defects in materials and
workmanship and 2) conforms to Lenovo’s Official Published Specifications
(“Specifications”) which are available on request. The warranty period for the
Machine starts on the original date of installation and is specified in Part 3 Warranty Information. The date on your invoice or sales receipt is the date of
installation unless Lenovo or your reseller informs you otherwise. Unless
Lenovo specifies otherwise, these warranties apply only in the country or
region in which you purchased the Machine.
THESE WARRANTIES ARE YOUR EXCLUSIVE WARRANTIES AND
REPLACE ALL OTHER WARRANTIES OR CONDITIONS, EXPRESS OR
IMPLIED, INCLUDING, BUT NOT LIMITED TO, THE IMPLIED
WARRANTIES OR CONDITIONS OF MERCHANTABILITY AND
FITNESS FOR A PARTICULAR PURPOSE. SOME STATES OR
JURISDICTIONS DO NOT ALLOW THE EXCLUSION OF EXPRESS OR
IMPLIED WARRANTIES, SO THE ABOVE EXCLUSION MAY NOT APPLY
TO YOU. IN THAT EVENT, SUCH WARRANTIES ARE LIMITED IN
DURATION TO THE WARRANTY PERIOD. NO WARRANTIES APPLY
AFTER THAT PERIOD. SOME STATES OR JURISDICTIONS DO NOT
ALLOW LIMITATIONS ON HOW LONG AN IMPLIED WARRANTY
LASTS, SO THE ABOVE LIMITATION MAY NOT APPLY TO YOU.
© Lenovo 2005. Portions © IBM Corp. 2005. 43
Page 66

What this Warranty Does not Cover
This warranty does not cover the following:
v any software programs, whether pre-loaded or shipped with the Machine,
or installed subsequently;
v failure resulting from misuse, accident, modification, unsuitable physical or
operating environment, or improper maintenance by you;
v failure caused by a product for which Lenovo is not responsible; and
v any non-Lenovo products, including those that Lenovo may procure and
provide with or integrate into a Lenovo Machine at your request.
warranty is voided by removal or alteration of identification labels on the
The
Machine or its parts.
Lenovo does not warrant uninterrupted or error-free operation of a Machine.
Any technical or other support provided for a Machine under warranty, such
as assistance with "how-to" questions and those regarding Machine set-up and
installation, is provided WITHOUT WARRANTIES OF ANY KIND.
How to Obtain Warranty Service
Warranty service may be provided by Lenovo, IBM, your reseller if authorized
to perform warranty service, or an authorized warranty service provider. Each
of them is referred to as a “Service Provider.”
44 ThinkPad
If the Machine does not function as warranted during the warranty period,
contact a Service Provider. If you do not register the Machine with Lenovo,
you may be required to present proof of purchase as evidence of your
entitlement to warranty service.
What Lenovo Will Do to Correct Problems
When you contact a Service Provider for service, you must follow the problem
determination and resolution procedures that we specify. An initial diagnosis
of your problem can be made either by a technician over the telephone or
electronically by access to a support website.
The type of warranty service applicable to your Machine is specified in Part 3
- Warranty Information.
You are responsible for downloading and installing designated software
updates from a support web site or from other electronic media, and
following the instructions that your Service Provider provides. Software
updates may include basic input/output system code (called “BIOS”), utility
programs, device drivers, and other software updates.
®
R51e Series Service and Troubleshooting Guide
Page 67

If your problem can be resolved with a Customer Replaceable Unit (“CRU”)
(e.g., keyboard, mouse, speaker, memory, hard disk drive), your Service
Provider will ship the CRU to you for you to install.
If the Machine does not function as warranted during the warranty period
and your problem cannot be resolved over the telephone or electronically,
through your application of software updates, or with a CRU, your Service
Provider, will either, at its discretion, 1) repair it to make it function as
warranted, or 2) replace it with one that is at least functionally equivalent. If
your Service Provider is unable to do either, you may return the Machine to
your place of purchase and your money will be refunded.
As part of the warranty service, your Service Provider may also install
selected engineering changes that apply to the Machine.
Exchange of a Machine or Part
When the warranty service involves the exchange of a Machine or part, the
item your Service Provider replaces becomes Lenovo’s property and the
replacement becomes yours. Yo u represent that all removed items are genuine
and unaltered. The replacement may not be new, but will be in good working
order and at least functionally equivalent to the item replaced. The
replacement assumes the warranty service status of the replaced item.
Your Additional Responsibilities
Before your Service Provider exchanges a Machine or part, you agree to
remove all features, parts, options, alterations, and attachments not under
warranty service.
You also agree to:
1. ensure that the Machine is free of any legal obligations or restrictions that
prevent its exchange;
2. obtain authorization from the owner to have your Service Provider service
a Machine that you do not own; and
3. where applicable, before service is provided:
a. follow the service request procedures that your Service Provider
provides;
b. backup or secure all programs, data, and funds contained in the
Machine; and
c. provide your Service Provider with sufficient, free, and safe access to
your facilities to permit Lenovo to fulfill its obligations.
4. (a) ensure all information about identified or identifiable individuals
(Personal Data) is deleted from the Machine (to the extent technically
possible), (b) allow your Service Provider or a supplier to process on your
behalf any remaining Personal Data as your Service Provider considers
necessary to fulfill its obligations under this Statement of Limited
Warranty (which may include shipping the Machine for such processing to
Appendix B. Warranty information 45
Page 68

other service locations around the world), and (c) ensure that such
processing complies with any laws applicable to such Personal Data.
Limitation
of Liability
Lenovo is responsible for loss of, or damage to, your Machine only while it is
1) in your Service Provider’s possession or 2) in transit in those cases where
Lenovo is responsible for the transportation charges.
Neither Lenovo nor your Service Provider are responsible for any of your
confidential, proprietary or personal information contained in a Machine
which you return for any reason. You should remove all such information
from the Machine prior to its return.
Circumstances may arise where, because of a default on Lenovo’s part or
other liability, you are entitled to recover damages from Lenovo. In each such
instance, regardless of the basis on which you are entitled to claim damages
from Lenovo (including fundamental breach, negligence, misrepresentation, or
other contract or tort claim), except for any liability that cannot be waived or
limited by applicable laws, Lenovo is liable for no more than
1. damages for bodily injury (including death) and damage to real property
and tangible personal property for which Lenovo is legally liable; and
2. the amount of any other actual direct damages, up to the charges for the
Machine that is subject of the claim.
limit also applies to Lenovo’s suppliers, resellers and your Service
This
Provider. It is the maximum for which Lenovo, its suppliers, resellers, and
your Service Provider are collectively responsible.
46 ThinkPad
UNDER NO CIRCUMSTANCES IS LENOVO, ITS SUPPLIERS,
RESELLERS OR SERVICE PROVIDERS LIABLE FOR ANY OF THE
FOLLOWING EVEN IF INFORMED OF THEIR POSSIBILITY: 1) THIRD
PARTY CLAIMS AGAINST YOU FOR DAMAGES (OTHER THAN THOSE
UNDER THE FIRST ITEM LISTED ABOVE); 2) LOSS OF, OR DAMAGE
TO, DATA; 3) SPECIAL, INCIDENTAL, OR INDIRECT DAMAGES OR
FOR ANY ECONOMIC CONSEQUENTIAL DAMAGES; OR 4) LOST
PROFITS, BUSINESS REVENUE, GOODWILL OR ANTICIPATED
SAVINGS. SOME STATES OR JURISDICTIONS DO NOT ALLOW THE
EXCLUSION OR LIMITATION OF INCIDENTAL OR CONSEQUENTIAL
DAMAGES, SO THE ABOVE LIMITATION OR EXCLUSION MAY NOT
APPLY TO YOU.
Governing Law
Both you and Lenovo consent to the application of the laws of the country in
which you acquired the Machine to govern, interpret, and enforce all of your
®
R51e Series Service and Troubleshooting Guide
Page 69

and Lenovo’s rights, duties, and obligations arising from, or relating in any
manner to, the subject matter of this Statement of Limited Warranty, without
regard to conflict of law principles.
THESE WARRANTIES GIVE YOU SPECIFIC LEGAL RIGHTS AND YOU
MAY ALSO HAVE OTHER RIGHTS WHICH VA RY FROM STATE TO
STATE OR JURISDICTION TO JURISDICTION.
Jurisdiction
All of our rights, duties, and obligations are subject to the courts of the
country in which you acquired the Machine.
Part 2 - Country-unique Terms
AMERICAS
ARGENTINA
Jurisdiction:
Any litigation arising from this Statement of Limited Warranty will be settled
exclusively by the Ordinary Commercial Court of the city of Buenos Aires.
BOLIVIA
Jurisdiction: The following is added after the first sentence:
Any litigation arising from this Statement of Limited Warranty will be settled
exclusively by the courts of the city of La Paz.
The following is added after the first sentence:
BRAZIL
Jurisdiction:
The following is added after the first sentence:
Any litigation arising from this Statement of Limited Warranty will be settled
exclusively by the court of Rio de Janeiro, RJ.
CHILE
Jurisdiction: The following is added after the first sentence:
Any litigation arising from this Statement of Limited Warranty will be settled
exclusively by the Civil Courts of Justice of Santiago.
COLOMBIA
Jurisdiction: The following is added after the first sentence:
Any litigation arising from this Statement of Limited Warranty will be settled
exclusively by the Judges of the Republic of Colombia.
ECUADOR
Jurisdiction:
The following is added after the first sentence:
Any litigation arising from this Statement of Limited Warranty will be settled
exclusively by the Judges of Quito.
Appendix B. Warranty information 47
Page 70

MEXICO
Jurisdiction: The following is added after the first sentence:
Any litigation arising from this Statement of Limited Warranty will be settled
exclusively by the Federal Courts of Mexico City, Federal District.
PARAGUAY
Jurisdiction:
The following is added after the first sentence:
Any litigation arising from this Statement of Limited Warranty will be settled
exclusively by the courts of the city of Asuncion.
PERU
Jurisdiction: The following is added after the first sentence:
Any litigation arising from this Statement of Limited Warranty will be settled
exclusively by the Judges and Tribunals of the Judicial District of Lima,
Cercado.
Limitation of Liability: The following is added at the end of this section:
In accordance with Article 1328 of the Peruvian Civil Code the limitations and
exclusions specified in this section will not apply to damages caused by
Lenovo’s willful misconduct (″dolo″) or gross negligence (″culpa
inexcusable″).
URUGUAY
Jurisdiction:
The following is added after the first sentence:
Any litigation arising from this Statement of Limited Warranty will be settled
exclusively by the City of Montevideo Court’s Jurisdiction.
VENEZUELA
Jurisdiction:
The following is added after the first sentence:
Any litigation arising from this Statement of Limited Warranty will be settled
exclusively by the Courts of the Metropolitan Area Of the City of Caracas.
NORTH AMERICA
How to Obtain Warranty Service: The following is added to this Section:
To obtain warranty service from IBM service in Canada or the United States,
call 1-800-IBM-SERV (426-7378).
CANADA
Limitation of Liability: The following replaces item 1 of this section:
1. damages for bodily injury (including death) or physical harm to real
property and tangible personal property caused by Lenovo’s negligence; and
Governing Law: The following replaces "laws of the country in which you acquired
the Machine" in the first sentence:
laws in the Province of Ontario.
48 ThinkPad
®
R51e Series Service and Troubleshooting Guide
Page 71

UNITED STATES
Governing Law: The following replaces "laws of the country in which you acquired
the Machine" in the first sentence:
laws of the State of New York.
ASIA PACIFIC
AUSTRALIA
What this Warranty Covers: The following paragraph is added to this section:
The warranties specified in this Section are in addition to any rights you may
have under the Trade Practices Act 1974 or other similar legislation and are
only limited to the extent permitted by the applicable legislation.
Limitation of Liability: The following is added to this section:
Where Lenovo is in breach of a condition or warranty implied by the Trade
Practices Act 1974 or other similar legislation, Lenovo’s liability is limited to
the repair or replacement of the goods or the supply of equivalent goods.
Where that condition or warranty relates to right to sell, quiet possession or
clear title, or the goods are of a kind ordinarily acquired for personal,
domestic or household use or consumption, then none of the limitations in
this paragraph apply.
Governing Law: The following replaces "laws of the country in which you
acquired the Machine″ in the first sentence:
laws of the State or Territory.
CAMBODIA AND LAOS
Governing Law: The following replaces "laws of the country in which you
acquired the Machine" in the first sentence:
laws of the State of New York, United States of America.
CAMBODIA, INDONESIA, AND LAOS
Arbitration: The following is added under this heading:
Disputes arising out of or in connection with this Statement of Limited
Warranty shall be finally settled by arbitration which shall be held in
Singapore in accordance with the Arbitration Rules of Singapore International
Arbitration Center (″SIAC Rules″) then in effect. The arbitration award shall
be final and binding for the parties without appeal and shall be in writing
and set forth the findings of fact and the conclusions of law.
The number of arbitrators shall be three, with each side to the dispute being
entitled to appoint one arbitrator. The two arbitrators appointed by the parties
shall appoint a third arbitrator who shall act as chairman of the proceedings.
Vacancies in the post of chairman shall be filled by the president of the SIAC.
Appendix B. Warranty information 49
Page 72

Other vacancies shall be filled by the respective nominating party. Proceedings
shall continue from the stage they were at when the vacancy occurred.
If one of the parties refuses or otherwise fails to appoint an arbitrator within
30 days of the date the other party appoints its, the first appointed arbitrator
shall be the sole arbitrator, provided that the arbitrator was validly and
properly appointed.
All proceedings shall be conducted, including all documents presented in
such proceedings, in the English language. The English language version of
this Statement of Limited Warranty prevails over any other language version.
HONG KONG S.A.R. OF CHINA AND MACAU S.A.R. OF CHINA
Governing Law: The following replaces "laws of the country in which you
acquired the Machine" in the first sentence:
laws of Hong Kong Special Administrative Region of China.
INDIA
Limitation of Liability: The following replaces items 1 and 2 of this section:
1. liability for bodily injury (including death) or damage to real property and
tangible personal property will be limited to that caused by Lenovo’s
negligence; and
2. as to any other actual damage arising in any situation involving
nonperformance by Lenovo pursuant to, or in any way related to the
subject of this Statement of Limited Warranty, the charge paid by you for
the individual Machine that is the subject of the claim.
50 ThinkPad
Arbitration:
The following is added under this heading
Disputes arising out of or in connection with this Statement of Limited
Warranty shall be finally settled by arbitration which shall be held in
Bangalore, India in accordance with the laws of India then in effect. The
arbitration award shall be final and binding for the parties without appeal
and shall be in writing and set forth the findings of fact and the conclusions
of law.
The number of arbitrators shall be three, with each side to the dispute being
entitled to appoint one arbitrator. The two arbitrators appointed by the parties
shall appoint a third arbitrator who shall act as chairman of the proceedings.
Vacancies in the post of chairman shall be filled by the president of the Bar
Council of India. Other vacancies shall be filled by the respective nominating
party. Proceedings shall continue from the stage they were at when the
vacancy occurred.
®
R51e Series Service and Troubleshooting Guide
Page 73

If one of the parties refuses or otherwise fails to appoint an arbitrator within
30 days of the date the other party appoints its, the first appointed arbitrator
shall be the sole arbitrator, provided that the arbitrator was validly and
properly appointed.
All proceedings shall be conducted, including all documents presented in
such proceedings, in the English language. The English language version of
this Statement of Limited Warranty prevails over any other language version.
JAPAN
Governing Law: The following sentence is added to this section:
doubts concerning this Statement of Limited Warranty will be initially
Any
resolved between us in good faith and in accordance with the principle of
mutual trust.
MALAYSIA
Limitation of Liability: The word ″SPECIAL″ in item 3 of the fifth paragraph
is deleted.
NEW ZEALAND
What this Warranty Covers: The following paragraph is added to this section:
The warranties specified in this section are in addition to any rights you may
have under the Consumer Guarantees Act 1993 or other legislation which
cannot be excluded or limited. The Consumer Guarantees Act 1993 will not
apply in respect of any goods which Lenovo provides, if you require the
goods for the purposes of a business as defined in that Act.
Limitation of Liability: The following is added to this section:
Machines are not acquired for the purposes of a business as defined in
Where
the Consumer Guarantees Act 1993, the limitations in this Section are subject
to the limitations in that Act.
PEOPLE’S REPUBLIC OF CHINA (PRC)
Governing Law: The following replaces ″laws of the country in which you
acquired the Machine″ in the first sentence:
laws of the State of New York, United States of America (except when local
law requires otherwise).
PHILIPPINES
Limitation of Liability: Item 3 in the fifth paragraph is replaced by the following:
SPECIAL (INCLUDING NOMINAL AND EXEMPLARY DAMAGES),
MORAL, INCIDENTAL, OR INDIRECT DAMAGES FOR ANY
ECONOMIC CONSEQUENTIAL DAMAGES; OR
Arbitration: The following is added: under this heading
Disputes arising out of or in connection with this Statement of Limited
Appendix B. Warranty information 51
Page 74

Warranty shall be finally settled by arbitration which shall be held in Metro
Manila, Philippines in accordance with the laws of the Philippines then in
effect. The arbitration award shall be final and binding for the parties without
appeal and shall be in writing and set forth the findings of fact and the
conclusions of law.
The number of arbitrators shall be three, with each side to the dispute being
entitled to appoint one arbitrator. The two arbitrators appointed by the parties
shall appoint a third arbitrator who shall act as chairman of the proceedings.
Vacancies in the post of chairman shall be filled by the president of the
Philippine Dispute Resolution Center, Inc.. Other vacancies shall be filled by
the respective nominating party. Proceedings shall continue from the stage
they were at when the vacancy occurred.
If one of the parties refuses or otherwise fails to appoint an arbitrator within
30 days of the date the other party appoints its, the first appointed arbitrator
shall be the sole arbitrator, provided that the arbitrator was validly and
properly appointed.
All proceedings shall be conducted, including all documents presented in
such proceedings, in the English language. The English language version of
this Statement of Limited Warranty prevails over any other language version.
52 ThinkPad
SINGAPORE
Limitation of Liability: The words ″SPECIAL″ and ″ECONOMIC″ in item 3 in
the fifth paragraph are deleted.
EUROPE, MIDDLE EAST, AFRICA (EMEA)
THE FOLLOWING TERMS APPLY TO ALL EMEA COUNTRIES:
The terms of this Statement of Limited Warranty apply to Machines purchased
from Lenovo or a Lenovo reseller.
How to Obtain Warranty Service:
Add the following paragraph in Western Europe (Andorra, Austria, Belgium,
Cyprus, Czech Republic, Denmark, Estonia, Finland, France, Germany, Greece,
Hungary, Iceland, Ireland, Italy, Latvia, Liechtenstein, Lithuania, Luxembourg,
Malta, Monaco, Netherlands, Norway, Poland, Portugal, San Marino, Slovakia,
Slovenia, Spain, Sweden, Switzerland, United Kingdom, Vatican State, and any
country subsequently added to the European Union, as from the date of accession):
The warranty for Machines acquired in Western Europe shall be valid and
applicable in all Western Europe countries provided the Machines have been
announced and made available in such countries.
®
R51e Series Service and Troubleshooting Guide
Page 75

If you purchase a Machine in one of the Western European countries, as
defined above, you may obtain warranty service for that Machine in any of
those countries from a Service Provider, provided the Machine has been
announced and made available by Lenovo in the country in which you wish
to obtain service.
If you purchased a Personal Computer Machine in Albania, Armenia, Belarus,
Bosnia and Herzegovina, Bulgaria, Croatia, Czech Republic, Georgia, Hungary,
Kazakhstan, Kyrgyzstan, Federal Republic of Yugoslavia, Former Yugoslav
Republic of Macedonia (FYROM), Moldova, Poland, Romania, Russia, Slovak
Republic, Slovenia, or Ukraine, you may obtain warranty service for that
Machine in any of those countries from a Service Provider, provided the
Machine has been announced and made available by Lenovo in the country in
which you wish to obtain service..
If you purchase a Machine in a Middle Eastern or African country, you may
obtain warranty service for that Machine from a Service Provider within the
country of purchase, provided the Machine has been announced and made
available by Lenovo in that country. Warranty service in Africa is available
within 50 kilometers of a Service Provider. You are responsible for
transportation costs for Machines located outside 50 kilometers of a Service
Provider.
Governing Law:
The phrase "the laws of the country in which you acquired the Machine" is
replaced by:
1) ″the laws of Austria″ in Albania, Armenia, Azerbaijan, Belarus,
Bosnia-Herzegovina, Bulgaria, Croatia, Georgia, Hungary, Kazakhstan,
Kyrgyzstan, FYR Macedonia, Moldova, Poland, Romania, Russia, Slovakia,
Slovenia, Tajikistan, Turkmenistan, Ukraine, Uzbekistan, and FR
Yugoslavia; 2) ″the laws of France″ in Algeria, Benin, Burkina Faso,
Cameroon, Cape Verde, Central African Republic, Chad, Comoros, Congo
Republic, Djibouti, Democratic Republic of Congo, Equatorial Guinea,
French Guiana, French Polynesia, Gabon, Gambia, Guinea, Guinea-Bissau,
Ivory Coast, Lebanon, Madagascar, Mali, Mauritania, Mauritius, Mayotte,
Morocco, New Caledonia, Niger, Reunion, Senegal, Seychelles, Togo,
Tunisia, Vanuatu, and Wallis & Futuna; 3) ″the laws of Finland″ in Estonia,
Latvia, and Lithuania; 4) ″the laws of England″ in Angola, Bahrain,
Botswana, Burundi, Egypt, Eritrea, Ethiopia, Ghana, Jordan, Kenya, Kuwait,
Liberia, Malawi, Malta, Mozambique, Nigeria, Oman, Pakistan, Qatar,
Rwanda, Sao Tome, Saudi Arabia, Sierra Leone, Somalia, Tanzania, Uganda,
United Arab Emirates, the United Kingdom, West Bank/Gaza, Yemen,
Zambia, and Zimbabwe; and 5) ″the laws of South Africa″ in South Africa,
Namibia, Lesotho and Swaziland.
Appendix B. Warranty information 53
Page 76
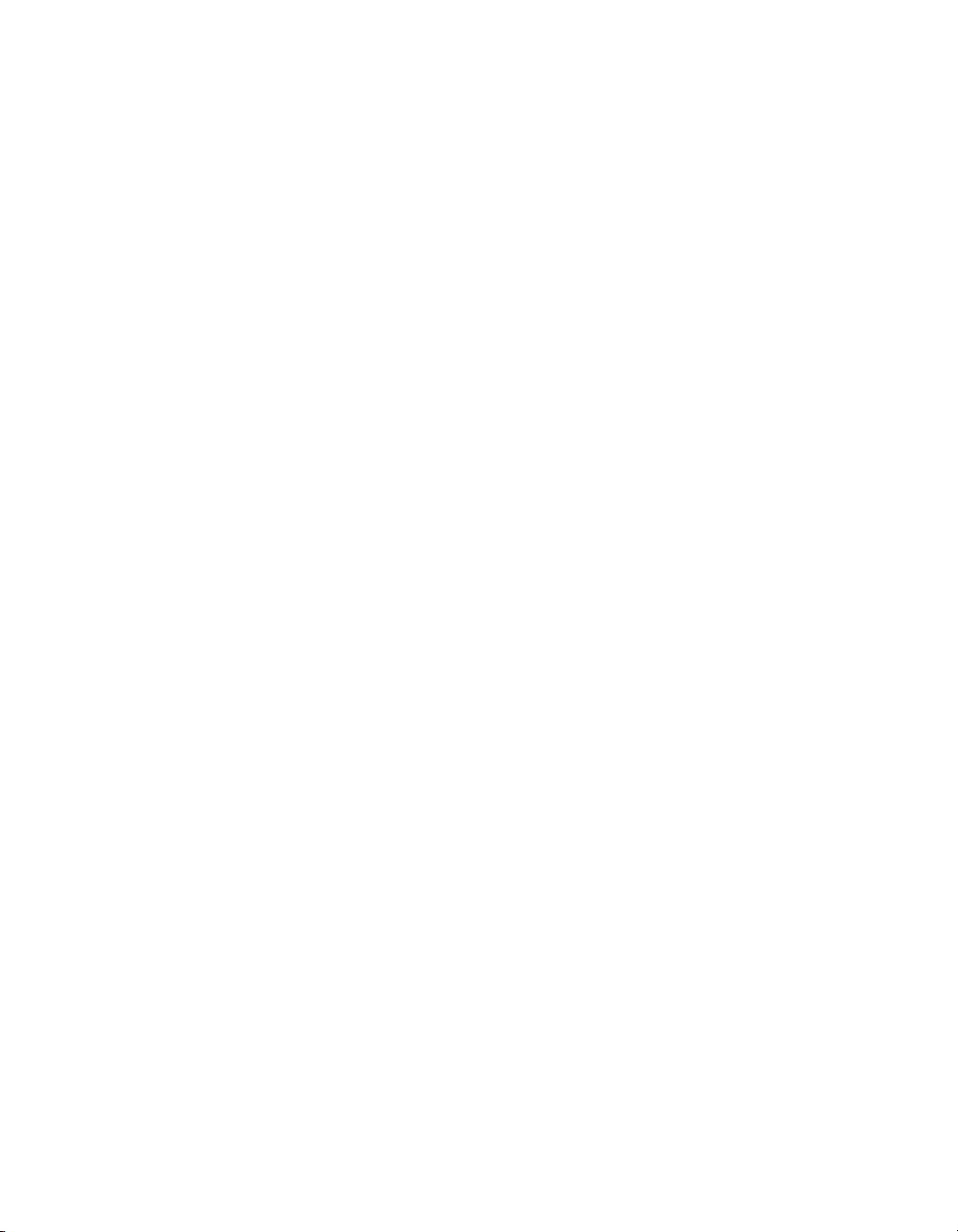
Jurisdiction: The following exceptions are added to this section:
1) In Austria the choice of jurisdiction for all disputes arising out of this
Statement of Limited Warranty and relating thereto, including its existence,
will be the competent court of law in Vienna, Austria (Inner-City); 2) in
Angola, Bahrain, Botswana, Burundi, Egypt, Eritrea, Ethiopia, Ghana,
Jordan, Kenya, Kuwait, Liberia, Malawi, Malta, Mozambique, Nigeria,
Oman, Pakistan, Qatar, Rwanda, Sao Tome, Saudi Arabia, Sierra Leone,
Somalia, Tanzania, Uganda, United Arab Emirates, West Bank/Gaza, Yemen,
Zambia, and Zimbabwe all disputes arising out of this Statement of Limited
Warranty or related to its execution, including summary proceedings, will be
submitted to the exclusive jurisdiction of the English courts; 3) in Belgium
and Luxembourg, all disputes arising out of this Statement of Limited
Warranty or related to its interpretation or its execution, the law, and the
courts of the capital city, of the country of your registered office and/or
commercial site location only are competent; 4) in France, Algeria, Benin,
Burkina Faso, Cameroon, Cape Verde, Central African Republic, Chad,
Comoros, Congo Republic, Djibouti, Democratic Republic of Congo,
Equatorial Guinea, French Guiana, French Polynesia, Gabon, Gambia,
Guinea, Guinea-Bissau, Ivory Coast, Lebanon, Madagascar, Mali,
Mauritania, Mauritius, Mayotte, Morocco, New Caledonia, Niger, Reunion,
Senegal, Seychelles, Togo, Tunisia, Vanuatu, and Wallis & Futuna all
disputes arising out of this Statement of Limited Warranty or related to its
violation or execution, including summary proceedings, will be settled
exclusively by the Commercial Court of Paris; 5) in Russia, all disputes
arising out of or in relation to the interpretation, the violation, the
termination, the nullity of the execution of this Statement of Limited Warranty
shall be settled by Arbitration Court of Moscow; 6) in South Africa, Namibia,
Lesotho and Swaziland, both of us agree to submit all disputes relating to
this Statement of Limited Warranty to the jurisdiction of the High Court in
Johannesburg; 7) in Turkey all disputes arising out of or in connection with
this Statement of Limited Warranty shall be resolved by the Istanbul Central
(Sultanahmet) Courts and Execution Directorates of Istanbul, the Republic of
Turkey; 8) in each of the following specified countries, any legal claim arising
out of this Statement of Limited Warranty will be brought before, and settled
exclusively by, the competent court of a) Athens for Greece, b) Te l Aviv-Jaffa
for Israel, c) Milan for Italy, d) Lisbon for Portugal, and e) Madrid for Spain;
and 9) in the United Kingdom, both of us agree to submit all disputes
relating to this Statement of Limited Warranty to the jurisdiction of the
English courts.
54 ThinkPad
Arbitration: The following is added under this heading:
In Albania, Armenia, Azerbaijan, Belarus, Bosnia-Herzegovina, Bulgaria,
Croatia, Georgia, Hungary, Kazakhstan, Kyrgyzstan, FYR Macedonia,
Moldova, Poland, Romania, Russia, Slovakia, Slovenia, Tajikistan,
Turkmenistan, Ukraine, Uzbekistan, and FR Yugoslavia all disputes arising
out of this Statement of Limited Warranty or related to its violation,
®
R51e Series Service and Troubleshooting Guide
Page 77

termination or nullity will be finally settled under the Rules of Arbitration
and Conciliation of the International Arbitral Center of the Federal Economic
Chamber in Vienna (Vienna Rules) by three arbitrators appointed in
accordance with these rules. The arbitration will be held in Vienna, Austria,
and the official language of the proceedings will be English. The decision of
the arbitrators will be final and binding upon both parties. Therefore,
pursuant to paragraph 598 (2) of the Austrian Code of Civil Procedure, the
parties expressly waive the application of paragraph 595 (1) figure 7 of the
Code. Lenovo may, however, institute proceedings in a competent court in the
country of installation.
In Estonia, Latvia and Lithuania all disputes arising in connection with this
Statement of Limited Warranty will be finally settled in arbitration that will be
held in Helsinki, Finland in accordance with the arbitration laws of Finland
then in effect. Each party will appoint one arbitrator. The arbitrators will then
jointly appoint the chairman. If arbitrators cannot agree on the chairman, then
the Central Chamber of Commerce in Helsinki will appoint the chairman.
EUROPEAN UNION (EU)
THE FOLLOWING TERMS APPLY TO ALL EU COUNTRIES:
The warranty for Machines acquired in EU countries is valid and applicable in
all EU countries provided the Machines have been announced and made
available in such countries.
How to Obtain Warranty Service: The following is added to this section:
To obtain warranty service from IBM service in EU countries, see the
telephone listing in Part 3 - Warranty Information.
You may contact IBM service at the following address:
IBM Warranty & Service Quality Dept.
PO Box 30
Spango Valley
Greenock
Scotland PA16 0AH
CONSUMERS
Consumers have legal rights under applicable national legislation governing
the sale of consumer goods. Such rights are not affected by the warranties
provided in this Statement of Limited Warranty.
AUSTRIA, DENMARK, FINLAND, GREECE, ITALY, NETHERLANDS,
NORWAY, PORTUGAL, SPAIN, SWEDEN AND SWITZERLAND
Limitation of Liability: The following replaces the terms of this section in its
entirety:
Except as otherwise provided by mandatory law:
Appendix B. Warranty information 55
Page 78

1. Lenovo’s liability for any damages and losses that may arise as a
consequence of the fulfillment of its obligations under or in connection
with this Statement of Limited Warranty or due to any other cause related
to this Statement of Limited Warranty is limited to the compensation of
only those damages and losses proved and actually arising as an
immediate and direct consequence of the non-fulfillment of such
obligations (if Lenovo is at fault) or of such cause, for a maximum amount
equal to the charges you paid for the Machine.
The above limitation shall not apply to damages for bodily injuries
(including death) and damages to real property and tangible personal
property for which Lenovo is legally liable.
2. UNDER NO CIRCUMSTANCES IS LENOVO, ITS SUPPLIERS,
RESELLERS OR SERVICE PROVIDERS LIABLE FOR ANY OF THE
FOLLOWING, EVEN IF INFORMED OF THEIR POSSIBILITY: 1) LOSS
OF, OR DAMAGE TO, DATA; 2) INCIDENTAL OR INDIRECT
DAMAGES, OR FOR ANY ECONOMIC CONSEQUENTIAL
DAMAGES; 3) LOST PROFITS, EVEN IF THEY ARISE AS AN
IMMEDIATE CONSEQUENCE OF THE EVENT THAT GENERATED
THE DAMAGES; OR 4) LOSS OF BUSINESS, REVENUE, GOODWILL,
OR ANTICIPATED SAVINGS.
FRANCE AND BELGIUM
Limitation of Liability: The following replaces the terms of this section in its
entirety:
Except as otherwise provided by mandatory law:
1. Lenovo’s liability for any damages and losses that may arise as a
consequence of the fulfillment of its obligations under or in connection
with this Statement of Limited Warranty is limited to the compensation of
only those damages and losses proved and actually arising as an
immediate and direct consequence of the non-fulfillment of such
obligations (if Lenovo is at fault), for a maximum amount equal to the
charges you paid for the Machine that has caused the damages.
The above limitation shall not apply to damages for bodily injuries
(including death) and damages to real property and tangible personal
property for which Lenovo is legally liable.
2. UNDER NO CIRCUMSTANCES IS LENOVO, ITS SUPPLIERS,
RESELLERS OR SERVICE PROVIDERS LIABLE FOR ANY OF THE
FOLLOWING, EVEN IF INFORMED OF THEIR POSSIBILITY: 1) LOSS
OF, OR DAMAGE TO, DATA; 2) INCIDENTAL OR INDIRECT
DAMAGES, OR FOR ANY ECONOMIC CONSEQUENTIAL
DAMAGES; 3) LOST PROFITS, EVEN IF THEY ARISE AS AN
IMMEDIATE CONSEQUENCE OF THE EVENT THAT GENERATED
THE DAMAGES; OR 4) LOSS OF BUSINESS, REVENUE, GOODWILL,
OR ANTICIPATED SAVINGS.
56 ThinkPad
®
R51e Series Service and Troubleshooting Guide
Page 79

THE FOLLOWING TERMS APPLY TO THE COUNTRY SPECIFIED:
AUSTRIA
The provisions of this Statement of Limited Warranty replace any
applicable statutory warranties.
What this Warranty Covers: The following replaces the first sentence of the first
paragraph of this section:
The warranty for a Lenovo Machine covers the functionality of the Machine
for its normal use and the Machine’s conformity to its Specifications.
The following paragraphs are added to this section:
The limitation period for consumers in action for breach of warranty is the
statutory period as a minimum. In case your Service Provider is unable to
repair a Lenovo Machine, you can alternatively ask for a partial refund as far
as justified by the reduced value of the unrepaired Machine or ask for a
cancellation of the respective agreement for such Machine and get your
money refunded.
The second paragraph does not apply.
What Lenovo Will Do to Correct Problems: The following is added to this
section:
During the warranty period, Lenovo will reimburse you for the transportation
charges for the delivery of the failing Machine to IBM Service.
Limitation of Liability: The following paragraph is added to this section:
The limitations and exclusions specified in the Statement of Limited Warranty
will not apply to damages caused by Lenovo with fraud or gross negligence
and for express warranty.
The following sentence is added to the end of item 2:
Lenovo’s liability under this item is limited to the violation of essential
contractual terms in cases of ordinary negligence.
EGYPT
Limitation of Liability: The following replaces item 2 in this section:
as to any other actual direct damages, Lenovo’s liability will be limited to the
total amount you paid for the Machine that is the subject of the claim.
Applicability of suppliers, resellers, and Service Providers (unchanged).
FRANCE
Limitation of Liability: The following replaces the second sentence of the first
paragraph of this section:
Appendix B. Warranty information 57
Page 80

In such instances, regardless of the basis on which you are entitled to claim
damages from Lenovo, Lenovo is liable for no more than: (items 1 and 2
unchanged).
GERMANY
What this Warranty Covers: The following replaces the first sentence of the first
paragraph of this section:
The warranty for a Lenovo Machine covers the functionality of the Machine
for its normal use and the Machine’s conformity to its Specifications.
The following paragraphs are added to this section:
The minimum warranty period for Machines is twelve months. In case your
Service Provider is unable to repair a Lenovo Machine, you can alternatively
ask for a partial refund as far as justified by the reduced value of the
unrepaired Machine or ask for a cancellation of the respective agreement for
such Machine and get your money refunded.
The second paragraph does not apply.
What Lenovo Will Do to Correct Problems: The following is added to this
section:
During the warranty period, transportation for delivery of the failing Machine
to Lenovo or IBM service will be at Lenovo’s expense.
58 ThinkPad
Limitation of Liability: The following paragraph is added to this section:
The limitations and exclusions specified in the Statement of Limited Warranty
will not apply to damages caused by Lenovo with fraud or gross negligence
and for express warranty.
The following sentence is added to the end of item 2:
Lenovo’s liability under this item is limited to the violation of essential
contractual terms in cases of ordinary negligence.
HUNGARY
Limitation of Liability: The following is added at the end of this section:
The limitation and exclusion specified herein shall not apply to liability for a
breach of contract damaging life, physical well-being, or health that has been
caused intentionally, by gross negligence, or by a criminal act.
The parties accept the limitations of liability as valid provisions and state that
the Section 314.(2) of the Hungarian Civil Code applies as the acquisition
price as well as other advantages arising out of the present Statement of
Limited Warranty balance this limitation of liability.
IRELAND
What this Warranty Covers: The following is added to this section:
®
R51e Series Service and Troubleshooting Guide
Page 81

Except as expressly provided in these terms and conditions, all statutory
conditions, including all warranties implied, but without prejudice to the
generality of the foregoing all warranties implied by the Sale of Goods Act
1893 or the Sale of Goods and Supply of Services Act 1980 are hereby
excluded.
Limitation of Liability: The following replaces the terms of section in its entirety:
For the purposes of this section, a “Default” means any act, statement,
omission, or negligence on the part of Lenovo in connection with, or in
relation to, the subject matter of this Statement of Limited Warranty in respect
of which Lenovo is legally liable to you, whether in contract or tort. A number
of Defaults which together result in, or contribute to, substantially the same
loss or damage will be treated as one Default occurring on the date of
occurrence of the last such Default.
Circumstances may arise where, because of a Default, you are entitled to
recover damages from Lenovo.
This section sets out the extent of Lenovo’s liability and your sole remedy.
1. Lenovo will accept unlimited liability for death or personal injury caused
by the negligence of Lenovo.
2. Subject always to the Items for Which Lenovo is Not Liable below,
Lenovo will accept unlimited liability for physical damage to your tangible
property resulting from the negligence of Lenovo.
3. Except as provided in items 1 and 2 above, Lenovo’s entire liability for
actual damages for any one Default will not in any event exceed 125% of
the amount you paid for the Machine directly relating to the Default.
for Which Lenovo is Not Liable
Items
Save with respect to any liability referred to in item 1 above, under no
circumstances is Lenovo, its suppliers, resellers or Service Providers liable for
any of the following, even if Lenovo or they were informed of the possibility
of such losses:
1. loss of, or damage to, data;
2. special, indirect, or consequential loss; or
3. loss of profits, business, revenue, goodwill, or anticipated savings.
SLOVAKIA
Limitation of Liability: The following is added to the end of the last paragraph:
The limitations apply to the extent they are not prohibited under §§ 373-386 of
the Slovak Commercial Code.
SOUTH AFRICA, NAMIBIA, BOTSWANA, LESOTHO AND SWAZILAND
Limitation of Liability: The following is added to this section:
Lenovo’s entire liability to you for actual damages arising in all situations
Appendix B. Warranty information 59
Page 82

involving nonperformance by Lenovo in respect of the subject matter of this
Statement of Warranty will be limited to the charge paid by you for the
individual Machine that is the subject of your claim from Lenovo.
UNITED KINGDOM
Limitation of Liability: The following replaces the terms of this section is in its
entirety:
For the purposes of this section, a “Default” means any act, statement,
omission, or negligence on the part of Lenovo in connection with, or in
relation to, the subject matter of this Statement of Limited Warranty in respect
of which Lenovo is legally liable to you, whether in contract or tort. A number
of Defaults which together result in, or contribute to, substantially the same
loss or damage will be treated as one Default.
Circumstances may arise where, because of a Default, you are entitled to
recover damages from Lenovo.
This section sets out the extent of Lenovo’s liability and your sole remedy.
1. Lenovo will accept unlimited liability for:
a. death or personal injury caused by the negligence of Lenovo; and
b. any breach of its obligations implied by Section 12 of the Sale of Goods
Act 1979 or Section 2 of the Supply of Goods and Services Act 1982, or
any statutory modification or re-enactment of either such Section.
Lenovo will accept unlimited liability, subject always to the Items for
2.
Which Lenovo is Not Liable below, for physical damage to your tangible
property resulting from the negligence of Lenovo.
3. Lenovo’s entire liability for actual damages for any one Default will not in
any event, except as provided in items 1 and 2 above, exceed 125% of the
total purchase price payable or the charges for the Machine directly
relating to the Default.
60 ThinkPad
limits also apply to Lenovo’s suppliers, resellers and Service Providers.
These
They state the maximum for which Lenovo and such suppliers, resellers and
Service Providers are collectively responsible.
Items for Which Lenovo is Not Liable
Save with respect to any liability referred to in item 1 above, under no
circumstances is Lenovo or any of its suppliers, resellers or Service Providers
liable for any of the following, even if Lenovo or they were informed of the
possibility of such losses:
1. loss of, or damage to, data;
2. special, indirect, or consequential loss; or
3. loss of profits, business, revenue, goodwill, or anticipated savings.
®
R51e Series Service and Troubleshooting Guide
Page 83

Part 3 - Warranty Information
This Part 3 provides information regarding the warranty applicable to your
Machine, including the warranty period and type of warranty service Lenovo
provides.
Warranty Period
The warranty period may vary by country or region and is specified in the
table below. NOTE: ″Region″ means either Hong Kong or Macau Special
Administrative Region of China.
A warranty period of 3 years on parts and 1 year on labor means that Lenovo
provides warranty service without charge for:
a. parts and labor during the first year of the warranty period; and
b. parts only, on an exchange basis, in the second and third years of the
warranty period. Your Service Provider will charge you for any labor
provided in performance of the repair or replacement(s) in the second and
third year of warranty period.
Machine
Type Country or Region of Purchase Warranty period
1843 US, Canada, Mexico, Brazil,
Parts and Labor - 1 year
Types of Warranty Service
6
Australia, and Japan
Other Parts and Labor - 1 year
1844 US, Canada, Mexico, Brazil, and
Battery pack - 1 year
Battery pack - 1 year
Parts and Labor - 1 year
1
7
1
6
Australia
Other Parts and Labor - 1 year
1845 US, Canada, Mexico, Brazil,
Battery pack - 1 year
Battery pack - 1 year
Parts and Labor - 3 years
1
7
1
6
Australia, and Japan
Battery pack - 1 year
Other Parts and Labor - 3 years
Battery pack - 1 year
1
7
1
Types of Warranty Service
If required, your Service Provider will provide repair or exchange service
depending on the type of warranty service specified for your Machine in the
Appendix B. Warranty information 61
Page 84

above table and as described below. Scheduling of service will depend upon
the time of your call and is subject to parts availability. Service levels are
response time objectives and are not guaranteed. The specified level of
warranty service may not be available in all worldwide locations, additional
charges may apply outside your Service Provider’s normal service area,
contact your local Service Provider representative or your reseller for country
and location specific information.
1. Customer Replaceable Unit (″CRU″) Service
Lenovo will ship CRUs to you for you to install, Tier 1 CRUs are easy to
install whereas Tier 2 CRUs require some technical skill and tools. CRU
information and replacement instructions are shipped with your Machine
and are available from Lenovo at any time on your request. Yo u may
request that a Service Provider install CRUs, at no additional charge,
under the type of warranty service designated for your Machine. Lenovo
specifies in the materials shipped with a replacement CRU whether a
defective CRU must be returned. When return is required, 1) return
instructions and a container are shipped with the replacement CRU, and 2)
you may be charged for the replacement CRU if Lenovo does not receive
the defective CRU within 30 days of your receipt of the replacement.
2. On-site Service
Your Service Provider will either repair or exchange the failing Machine at
your location and verify its operation. Yo u must provide suitable working
area to allow disassembly and reassembly of the Lenovo Machine. The
area must be clean, well lit and suitable for the purpose. For some
Machines, certain repairs may require sending the Machine to a designated
service center.
3. Courier or Depot Service *
You will disconnect the failing Machine for collection arranged by your
Service Provider. A shipping container will be provided to you for you to
return your Machine to a designated service center. A courier will pick up
your Machine and deliver it to the designated service center. Following its
repair or exchange, the service center will arrange the return delivery of
the Machine to your location. You are responsible for its installation and
verification.
4. Customer Carry-In or Mail-In Service
You will deliver or mail as your Service Provider specifies (prepaid unless
specified otherwise) the failing Machine suitably packaged to a designated
location. After the Machine has been repaired or exchanged, it will be
made available for your collection or, for Mail-in Service, the Machine will
be returned to you at Lenovo’s expense, unless your Service Provider
specifies otherwise. You are responsible for the subsequent installation and
verification of the Machine.
5. CRU and On-site Service
62 ThinkPad
®
R51e Series Service and Troubleshooting Guide
Page 85

This type of Warranty Service is a combination of Type 1 and Type 2 (see
above).
6. CRU and Courier or Depot Service
This type of Warranty Service is a combination of Type 1 and Type 3 (see
above).
7. CRU and Customer Carry-In or Mail-In Service
This type of Warranty Service is a combination of Type 1 and Type 4 (see
above).
a 5, 6 or 7 type of warranty service is listed, your Service Provider
When
will determine which type of warranty service is appropriate for the repair.
* This type of service is called ThinkPad EasyServ or EasyServ in some
countries.
To obtain warranty service contact a Service Provider. In Canada or the
United States, call 1-800-IBM-SERV (426-7378). In other countries, see the
telephone numbers below.
Worldwide telephone list
Phone numbers are subject to change without notice. For the most current
phone numbers, go to http://www.lenovo.com/think/support and click
Support phone list.
Country or Region Telephone Number
Africa Africa: +44 (0)1475 555 055
South Africa: +27 11 3028888 and 0800110756
Central Africa: Contact the nearest IBM Business Partner
Argentina 0800-666-0011 (Spanish)
Australia 131-426 (English)
Austria 01-24592-5901 (30 day up and running support)
01-211-454-610 (Warranty service and support)
(German)
Belgium 02-210-9820 (30 day up and running support)
02-225-3611 (Warranty service and support)
(Dutch)
02-210-9800 (30 day up and running support)
02-225-3611 (Warranty service and support)
(French)
Bolivia 0800-0189 (Spanish)
Brazil Calls made from within the Sao Paulo region: (11) 3889-8986
Calls made from outside the Sao Paulo region: 0800-7014-815
(Brazilian Portuguese)
Appendix B. Warranty information 63
Page 86

Country or Region Telephone Number
Canada 1-800-565-3344 (English, French)
In Toronto only call: 416-383-3344
Chile 800-224-488 (Spanish)
China 800 810 1818 (Mandarin)
China (Hong Kong S.A.R.) Home PC: 852 2825 7799
Commercial PC: 852 8205 0333
ThinkPad and WorkPad: 852 2825 6580
(Cantonese, English, Putonghua)
Colombia 1-800-912-3021 (Spanish)
Costa Rica 284-3911 (Spanish)
Croatia 0800-0426
Cyprus +357-22-841100
Czech Republic +420-2-7213-1316
Denmark 4520-8200 (30 day up and running support)
7010-5150 (Warranty service and support)
(Danish)
Dominican Republic 566-4755
566-5161 ext. 8201
Toll Free within the Dominican Republic: 1-200-1929
(Spanish)
Ecuador 1-800-426911 (Spanish)
El Salvador 250-5696 (Spanish)
Estonia +386-61-1796-699
Finland 09-459-6960 (30 day up and running support)
+358-800-1-4260 (Warranty service and support)
(Finnish)
France 0238-557-450 (30 day up and running support)
Hardware: 0810-631-213 (Warranty service and support)
Software: 0810-631-020 (Warranty service and support)
(French)
Germany 07032-15-49201 (30 day up and running support)
01805-25-35-58 (Warranty service and support)
(German)
Greece +30-210-680-1700
Guatemala 335-8490 (Spanish)
Honduras Tegucigalpa & San Pedro Sula: 232-4222
San Pedro Sula: 552-2234
(Spanish)
Hungary +36-1-382-5720
64 ThinkPad
®
R51e Series Service and Troubleshooting Guide
Page 87

Country or Region Telephone Number
India 1600-44-6666
Alternate Toll Free: +91-80-26788940
(English)
Indonesia 800-140-3555
+62-21-251-2955
(English, Bahasa Indonesian)
Ireland 01-815-9202 (30 day up and running support)
01-881-1444 (Warranty service and support)
(English)
Italy 02-7031-6101 (30 day up and running support)
+39-800-820094 (Warranty service and support)
(Italian)
Japan Desktop:
Toll free: 0120-887-870
For International: +81-46-266-4724
ThinkPad:
Toll free: 0120-887-874
For International: +81-46-266-4724
Both of the above numbers will be answered with a Japanese language
voice prompt. For telephone support in English, please wait for the
Japanese voice prompt to end, and an operator will answer. Please ask
for ″English support please,″ and your call will be transferred to an
English speaking operator.
PC Software:
0120-558-695
Overseas calls: +81-44-200-8666
(Japanese)
Korea 1588-5801 (Korean)
Latvia +386-61-1796-699
Lithuania +386-61-1796-699
Luxembourg +352-298-977-5063 (French)
Malaysia 1800-88-8558 (English, Bahasa Melayu)
Malta +356-23-4175
Mexico 001-866-434-2080 (Spanish)
Middle East +44 (0)1475-555-055
Netherlands +31-20-514-5770 (Dutch)
New Zealand 0800-446-149 (English)
Nicaragua 255-6658 (Spanish)
Appendix B. Warranty information 65
Page 88

Country or Region Telephone Number
Norway 6681-1100 (30 day up and running support)
8152-1550 (Warranty service and support)
(Norwegian)
Panama 206-6047 (Spanish)
Peru 0-800-50-866 (Spanish)
Philippines 1800-1888-1426
+63-2-995-8420
(English, Filipino)
Poland +48-22-878-6999
Portugal +351-21-892-7147 (Portuguese)
Romania +4-021-224-4015
Russian Federation +7-095-940-2000 (Russian)
Singapore 1800-3172-888 (English, Bahasa Melayu)
Slovakia +421-2-4954-1217
Slovenia +386-1-4796-699
Spain 91-714-7983
91-397-6503
(Spanish)
Sri Lanka +94-11-2448-442 (English)
Sweden 08-477-4420 (30 day up and running support)
077-117-1040 (Warranty service and support)
(Swedish)
Switzerland 058-333-0900 (30 day up and running support)
0800-55-54-54 (Warranty service and support)
(German, French, Italian)
Taiwan 886-2-8723-9799 (Mandarin)
Thailand 1-800-299-229 (Thai)
Turkey 00800-211-4032 (Turkish)
United Kingdom 01475-555-055 (30 day up and running support)
Hardware: 08705-500-900 (Warranty service and support)
Software: 08475-151-516 (Warranty service and support)
(English)
United States 1-800-426-7378 (English)
Uruguay 000-411-005-6649 (Spanish)
Venezuela 0-800-100-2011 (Spanish)
Vietnam For northern area and Hanoi: 84-4-8436675
For southern area and Ho Chi Minh City: 84-8-8295160
(English, Vietnamese)
66 ThinkPad
®
R51e Series Service and Troubleshooting Guide
Page 89
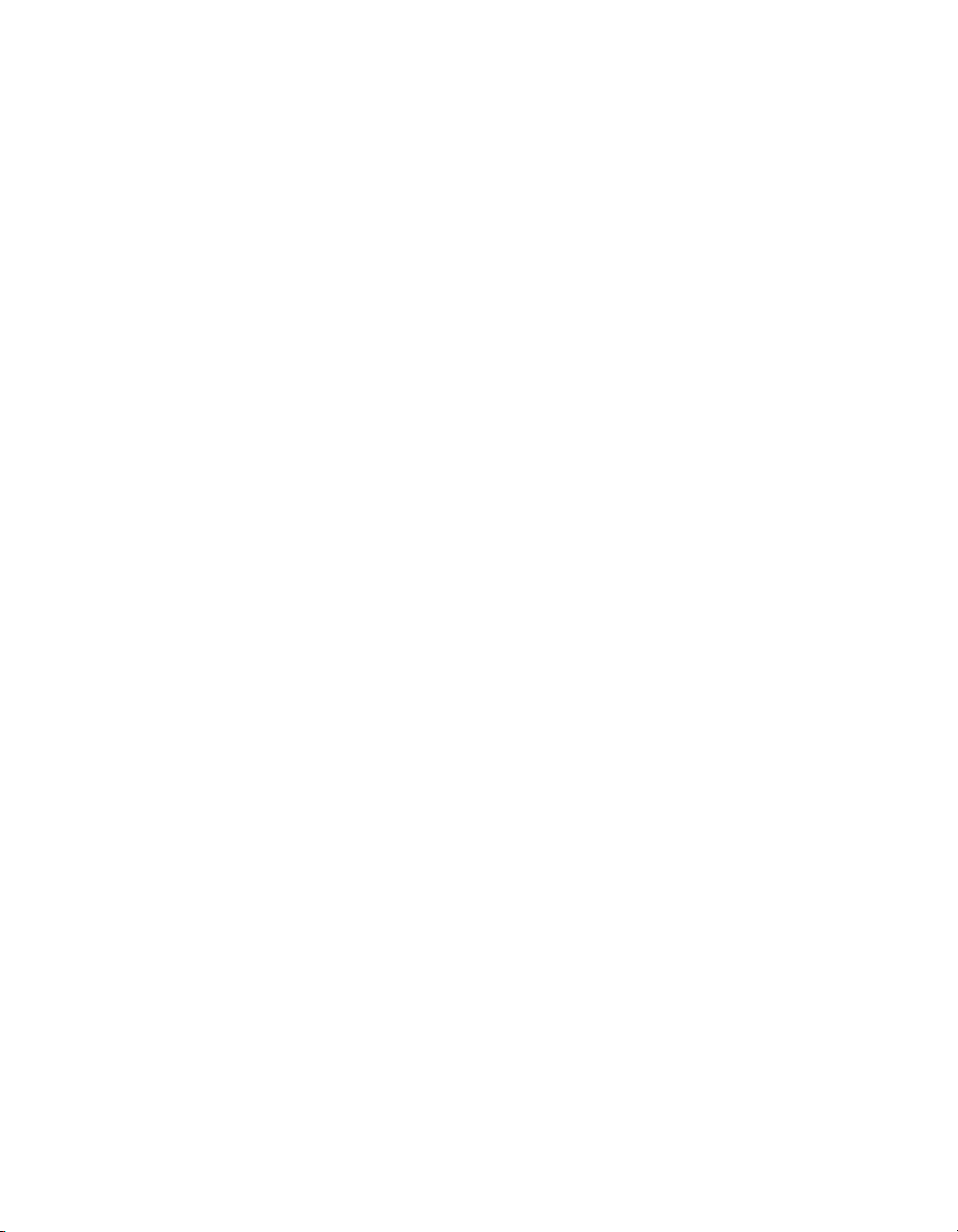
Guarantee supplement for Mexico
This supplement is considered part of Lenovo’s Statement of Limited
Warranty and shall be effective solely and exclusively for products distributed
and commercialized within Territory of the Mexican United States. In the
event of a conflict, the terms of this supplement shall apply.
All software programs pre-loaded in the equipment shall only have a thirty(30) day guarantee for installation defects from the date of purchase. Lenovo
is not responsible for the information in such software programs and/or any
additional software programs installed by you or installed after purchase of
the product.
Services not chargeable to the guarantee shall be charged to the final user,
prior an authorization.
In the event that warranty repair is required please call the Customer Support
Center at 001-866-434-2080, where you will be directed to the nearest
Authorized Service Center. Should no Authorized Service Center exist in your
city, location or within 70 kilometers of your city or location, the guarantee
includes any reasonable delivery charges related to the transportation of the
product to our nearest Authorized Service Center. Please call the nearest
Authorized Service Center to obtain the necessary approvals or information
concerning the shipment of the product and the shipment address.
To obtain a list of Authorized Service Centers, please visit:
http://www.pc.ibm.com/la/centros_de_servicio/servicio_mexico/
servicio_mexico.html
Manufactured by:
SCI Systems de México, S.A. de C.V.
Av. De la Solidaridad Iberoamericana No. 7020
Col. Club de Golf Atlas
El Salto, Jalisco, México
C.P. 45680,
Tel. 01-800-3676900
Marketing by:
Lenovo de México, Comercialización y
Servicios, S. A. de C. V.
Alfonso Nápoles Gándara No 3111
Parque Corporativo de Peña Blanca
Delegación Álvaro Obregón
Appendix B. Warranty information 67
Page 90

México, D.F., México
C.P. 01210,
Tel. 01-800-00-325-00
68 ThinkPad
®
R51e Series Service and Troubleshooting Guide
Page 91

Appendix C. Customer Replacement Units (CRUs)
Customer replaceable units (CRUs)
For your ThinkPad computer, the following parts are designated Customer
Replaceable Unit (CRU) parts.
Listed below are the CRUs and the documentation where
removal/replacement instructions are located.
Service and
Troubleshooting
Guide
Setup
Poster
Access
Help
Online
Hardware
Maintenance
Online
Video
Manual
Tier 1 CRUs
Battery X X X X
AC adapter and
X
power cord
Trackpoint cap X
Hard disk drive X X X X
Phone line cord X
Memory X X X X
Tier 2 CRUs
CD or DVD
X X X
drive
Communication
X X X
Daughter Card
Keyboard X X X
You can find instructions for replacing CRUs in Access Help, your on-board
help. To start Access Help, press the blue Access IBM button on your
ThinkPad, then click Access Help.
If you are unable to access these instructions or if you have difficulty
replacing a CRU, you can use either of the following additional resources:
v The Online Hardware Maintenance Manual and Online Videos available
from the Support Web site
http://www.lenovo.com/think/support/site.wss/document.do?
lndocid=part-video
© Lenovo 2005. Portions © IBM Corp. 2005. 69
Page 92
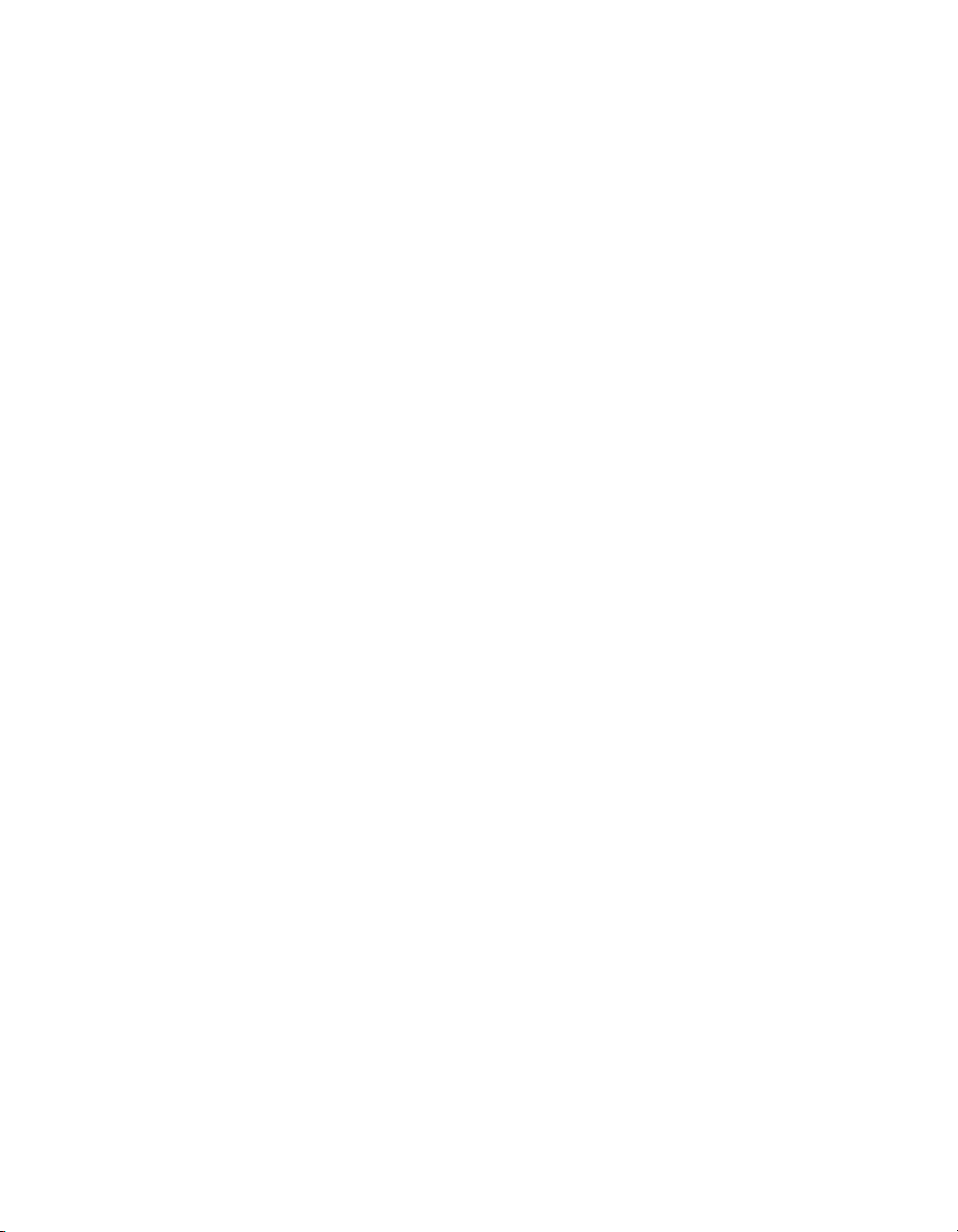
v The Customer Support Center. For the telephone number of the Support
Center for your country or region, see “Worldwide telephone list” on page
63.
70 ThinkPad
®
R51e Series Service and Troubleshooting Guide
Page 93

Appendix D. Notices
Notices
Lenovo may not offer the products, services, or features discussed in this
document in all countries. Consult your local Lenovo representative for
information on the products and services currently available in your area. Any
reference to a Lenovo product, program, or service is not intended to state or
imply that only that Lenovo product, program, or service may be used. Any
functionally equivalent product, program, or service that does not infringe
any Lenovo intellectual property right may be used instead. However, it is the
user’s responsibility to evaluate and verify the operation of any other product,
program, or service.
Lenovo may have patents or pending patent applications covering subject
matter described in this document. The furnishing of this document does not
give you any license to these patents. Yo u can send license inquiries, in
writing, to:
Lenovo (United States), Inc.
500 Park Offices Drive, Hwy. 54
Research Triangle Park, NC 27709
U.S.A.
Attention: Lenovo Director of Licensing
LENOVO
GROUP LTD. PROVIDES THIS PUBLICATION “AS IS” WITHOUT
WARRANTY OF ANY KIND, EITHER EXPRESS OR IMPLIED, INCLUDING,
BUT NOT LIMITED TO, THE IMPLIED WARRANTIES OF
NON-INFRINGEMENT, MERCHANTABILITY OR FITNESS FOR A
PARTICULAR PURPOSE. Some jurisdictions do not allow disclaimer of
express or implied warranties in certain transactions, therefore, this statement
may not apply to you.
This information could include technical inaccuracies or typographical errors.
Changes are periodically made to the information herein; these changes will
be incorporated in new editions of the publication. Lenovo may make
improvements and/or changes in the product(s) and/or the program(s)
described in this publication at any time without notice.
The products described in this document are not intended for use in
implantation or other life support applications where malfunction may result
in injury or death to persons. The information contained in this document
does not affect or change Lenovo product specifications or warranties.
Nothing in this document shall operate as an express or implied license or
© Lenovo 2005. Portions © IBM Corp. 2005. 71
Page 94

indemnity under the intellectual property rights of Lenovo or third parties. All
information contained in this document was obtained in specific environments
and is presented as an illustration. The result obtained in other operating
environments may vary.
Lenovo may use or distribute any of the information you supply in any way
it believes appropriate without incurring any obligation to you.
Any references in this publication to non-Lenovo Web sites are provided for
convenience only and do not in any manner serve as an endorsement of those
Web sites. The materials at those Web sites are not part of the materials for
this Lenovo product, and use of those We b sites is at your own risk.
Any performance data contained herein was determined in a controlled
environment. Therefore, the result obtained in other operating environments
may vary significantly. Some measurements may have been made on
development-level systems and there is no guarantee that these measurements
will be the same on generally available systems. Furthermore, some
measurements may have been estimated through extrapolation. Actual results
may vary. Users of this document should verify the applicable data for their
specific environment.
Television output notice
The following notice applies to models that have the factory-installed
television-output feature.
This product incorporates copyright protection technology that is protected by
method claims of certain U.S. patents and other intellectual property rights
owned by Macrovision Corporation and other rights owners. Use of this
copyright protection technology must be authorized by Macrovision
Corporation, and is intended for home and other limited viewing uses only
unless otherwise authorized by Macrovision Corporation. Reverse engineering
or disassembly is prohibited.
Electronic emissions notices
The following information refers to ThinkPad R51e, machine type 1843, 1844,
and 1845
Federal Communications Commission (FCC) Declaration of Conformity
This equipment has been tested and found to comply with the limits for a
Class B digital device, pursuant to Part 15 of the FCC Rules. These limits are
designed to provide reasonable protection against harmful interference in a
residential installation. This equipment generates, used, and can radiate radio
frequency energy and, if not installed and used in accordance with the
instructions, may cause harmful interference to radio communications.
®
72 ThinkPad
R51e Series Service and Troubleshooting Guide
Page 95

However, there is no guarantee the interference will not occur in a particular
installation. If this equipment does cause harmful interference to radio or
television reception, which can be determined by turning the equipment off
and on, the user is encouraged to try to correct the interference by one or
more of the following measures:
v Reorient or relocate the receiving antenna.
v Increase the separation between the equipment and receiver.
v Connect the equipment into an outlet on a circuit different from that to
which the receiver is connected.
v Consult an authorized dealer or service representative for help.
Lenovo is not responsible for any radio or television interference caused by
using other than recommended cables or connectors or by unauthorized
changes or modifications to this equipment. Unauthorized changes or
modifications could void the user’s authority to operate the equipment.
This device complies with Part 15 of the FCC Rules. Operation is subject to
the following two conditions: (1) this device may not cause harmful
interference, and (2) this device must accept any interference received,
including interference that may cause undesired operation.
Responsible party:
Lenovo (United States) Inc.
One Manhattanville Road
Purchase, New York 10577
Telephone: (919) 254-0532
Tested To Comply
With FCC Standards
FOR HOME OR OFFICE USE
Industry Canada Class B emission compliance statement
This Class B digital apparatus complies with Canadian ICES-003.
European Union EMC Directive conformance statement
This product is in conformity with the protection requirements of EU Council
Directive 89/336/EEC on the approximation of the laws of the Member States
relating to electromagnetic compatibility. Lenovo cannot accept responsibility
for any failure to satisfy the protection requirements resulting from a
nonrecommended modification of the product, including the fitting of
non-Lenovo option cards.
This product has been tested and found to comply with the limits for Class B
Information Technology Equipment according to CISPR 22/European
Appendix D. Notices 73
Page 96

Standard EN 55022. The limits for Class B equipment were derived for typical
residential environments to provide reasonable protection against interference
with licensed communication devices.
Environmental notices for Japan
If you are a company employee and need to dispose of a ThinkPad computer
that is the property of the company, you must do so in accordance with the
Law for Promotion of Effective Utilization of Resources. The computer is
categorized as industrial waste. It should be properly disposed of by an
industrial waste disposal contractor certified by a local government. In
accordance with the Law for Promotion of Effective Utilization of Resources,
IBM Japan provides, through its PC Collecting and Recycling Services, for the
collecting, reuse, and recycling of disused computers. For details, visit the
IBM Web site at www.ibm.com/jp/pc/service/recycle/
Pursuant to the Law for Promotion of Effective Utilization of Resources, the
collecting and recycling of home-used computers by the manufacturer was
begun on October 1, 2003. For details, visit the IBM Web site at
www.ibm.com/jp/pc/service/recycle/personal.html
Disposing of a ThinkPad computer component containing heavy metal
74 ThinkPad
The printed circuit board of a ThinkPad computer contains heavy metal.
(Soldering with lead is used on the printed circuit board.) To properly dispose
of the disused printed circuit board, follow the instructions in Collecting and
recycling a disused ThinkPad computer.
Disposing of a disused lithium battery
A button-shaped lithium battery is installed on the system board of your
ThinkPad computer to back up the main battery.
If you want to replace it with a new one, contact your place of purchase or
ask for a repair service provided by IBM. If you have replaced it by yourself
and want to dispose of the disused lithium battery, insulate it with vinyl tape,
contact your place of purchase, and follow the instructions.
If you use a ThinkPad computer at home and need to dispose of a lithium
battery, you must comply with local ordinances and regulations.
Handling a disused ThinkPad battery pack
Your ThinkPad computer has a lithium ion battery pack or a nickel metal
hydride battery pack. If you are a company ThinkPad computer user and
need to dispose of a battery pack, contact the proper person in IBM sales,
®
R51e Series Service and Troubleshooting Guide
Page 97

service, or marketing, and follow that person’s instructions. Yo u can also see
the instructions at www.ibm.com/jp/pc/environment/recycle/battery
If you use a ThinkPad computer at home and need to dispose of a battery
pack, you must comply with local ordinances and regulations.
IBM Lotus Software Offer
About the offer: As a qualifying ThinkPad computer customer, you are
receiving a single, limited license for the Lotus Notes “standalone” client and
a single license for the Lotus SmartSuite software. These licenses entitle you to
install and use this software on your new ThinkPad computer using one of
the following options:
v Media for this software is not included in this offer. If you do not
already have the appropriate Lotus Notes Client or Lotus SmartSuite
software media, you can order a CD and install the software onto your
computer. For more information, see “To order a CD” on page 76.
v If you already have a licensed copy of the software, you are entitled to
make and use one additional copy of the software you have.
About IBM Lotus Notes: With your standalone, limited use Notes client, you
can integrate your most valuable messaging, collaborative and personal
information management (PIM) resources —like e-mail, calendar, to-do list —
allowing you to access them while connected to or disconnected from your
network. The standalone license does not include the right to access any IBM
Lotus Domino servers; however this stand-alone license may be upgraded to a
full Notes license at a reduced price. For more information visit
http://www.lotus.com/notes.
About IBM Lotus SmartSuite: Lotus SmartSuite contains powerful
applications with timesaving features that give you a head start on your work
and guide you through individual tasks.
v Lotus Word Pro – Wo rd Processor
v Lotus 1-2-3 – Spreadsheet
v Lotus Freelance Graphics – Presentation Graphics
v Lotus Approach – Database
v Lotus Organizer – Time, Contact, and Information Manager
v Lotus FastSite – Web Publisher
v Lotus SmartCenter – Internet Information Manager
Customer
Support: For support information and phone numbers to help with
initial installation of software, visit http://www.lenovo.com/think/support.
To purchase technical support beyond this initial installation support, visit
http://www.lotus.com/passport.
Appendix D. Notices 75
Page 98

International Program License Agreement:The software licensed to you
under this offer does not include software upgrades or technical support, and
is subject to the terms and conditions of the IBM International Program
License Agreement (IPLA) that accompanies the software. Your use of the
Lotus SmartSuite and Lotus Notes programs described in this offer constitutes
acceptance of the terms of this Offer and the IPLA. For further information
regarding the IBM IPLA, visit http://www.ibm.com/software/sla/sladb.nsf.
These programs are not for resale.
Proof of Entitlement: The proof of purchase for your qualifying ThinkPad
computer, as well as this Offer document, should be retained as your proof of
entitlement.
Purchasing Upgrades, Additional Licenses and Technical Support
Software upgrades and technical support are available for a fee through IBM’s
Passport Advantage Program. For information about purchasing additional
licenses for Notes, SmartSuite, or other Lotus products, visit
http://www.ibm.com or http://www.lotus.com/passport.
To order a CD:
Important: Pursuant to this Offer, you may order one CD media per license.
You will need to provide the 7 digit serial number of the new ThinkPad
computer that you purchased. The CD is provided at no charge; however,
applicable shipping, duties and taxes may be imposed by local jurisdictions.
Please allow 10 to 20 business days from receipt of your request for delivery.
–In U. S. Or Canada:
Call 800-690-3899
–In Latin American Countries:
Via the Internet: http://smartsuite.modusmedia.com
Mail address:
IBM - Lotus Notes and SmartSuite Program
Modus Media International
501 Innovation Avenue
Morrisville, NC, USA 27560
Fax: 919-405-4495
To inquire about an order, contact:
smartsuite_ibm@modusmedia.com
–In European Countries:
Via the Internet: http://ibm.modusmedia.co.uk
Mail address:
IBM - Lotus Notes and SmartSuite Program
P.O. Box 3118
Cumbernauld, Scotland, G68 9JX
To inquire about an order, contact:
ibm_smartsuite@modusmedia.com
76 ThinkPad
®
R51e Series Service and Troubleshooting Guide
Page 99

Trademarks
–In Asia Pacific Countries:
Via the Internet: http://smartsuite.modusmedia.com
Mail address:
IBM - Lotus Notes and SmartSuite Program
Modus Media International
eFulfillment Solution Center
750 Chai Chee Road
#03-10/14, Technopark at Chai Chee,
Singapore 469000
Fax: +65 6448 5830
To inquire about an order, contact:
Smartsuiteapac@modusmedia.com
The following terms are trademarks of Lenovo in the United States, other
countries, or both:
Lenovo
PS/2
Rescue and Recovery
ThinkLight
ThinkPad
TrackPoint
ThinkVantage
The following terms are trademarks of International Business Machines
Corporation in the United States, other countries, or both:
IBM (used under license)
Lotus
1-2-3
Approach
Lotus FastSite
Freelance Graphics
Lotus Notes
Lotus Organizer
Lotus SmartCenter
SmartSuite
Word Pro
Microsoft, and Windows are trademarks of Microsoft Corporation in the
United States, other countries, or both.
Intel, Pentium, and Intel SpeedStep are trademarks of Intel Corporation in the
United States and/or other countries.
Appendix D. Notices 77
Page 100

Other company, product, or service names may be trademarks or service
marks of others.
78 ThinkPad
®
R51e Series Service and Troubleshooting Guide
 Loading...
Loading...