Page 1
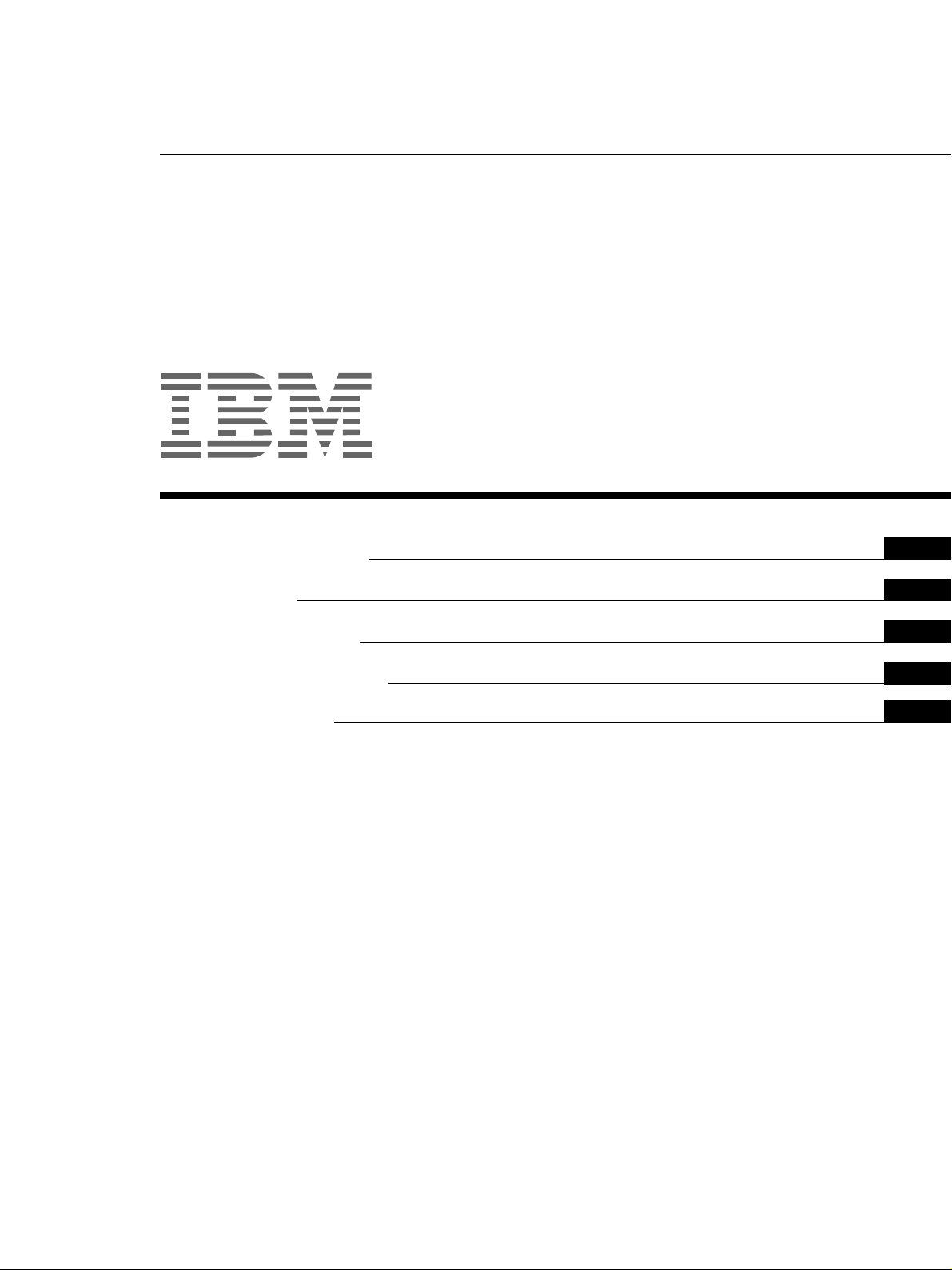
Color Monitor
P96
Operating Instructions
Mode d’emploi
Bedienungsanleitung
Manual de instrucciones
Istruzioni per l’uso
EN
F
D
ES
I
Page 2
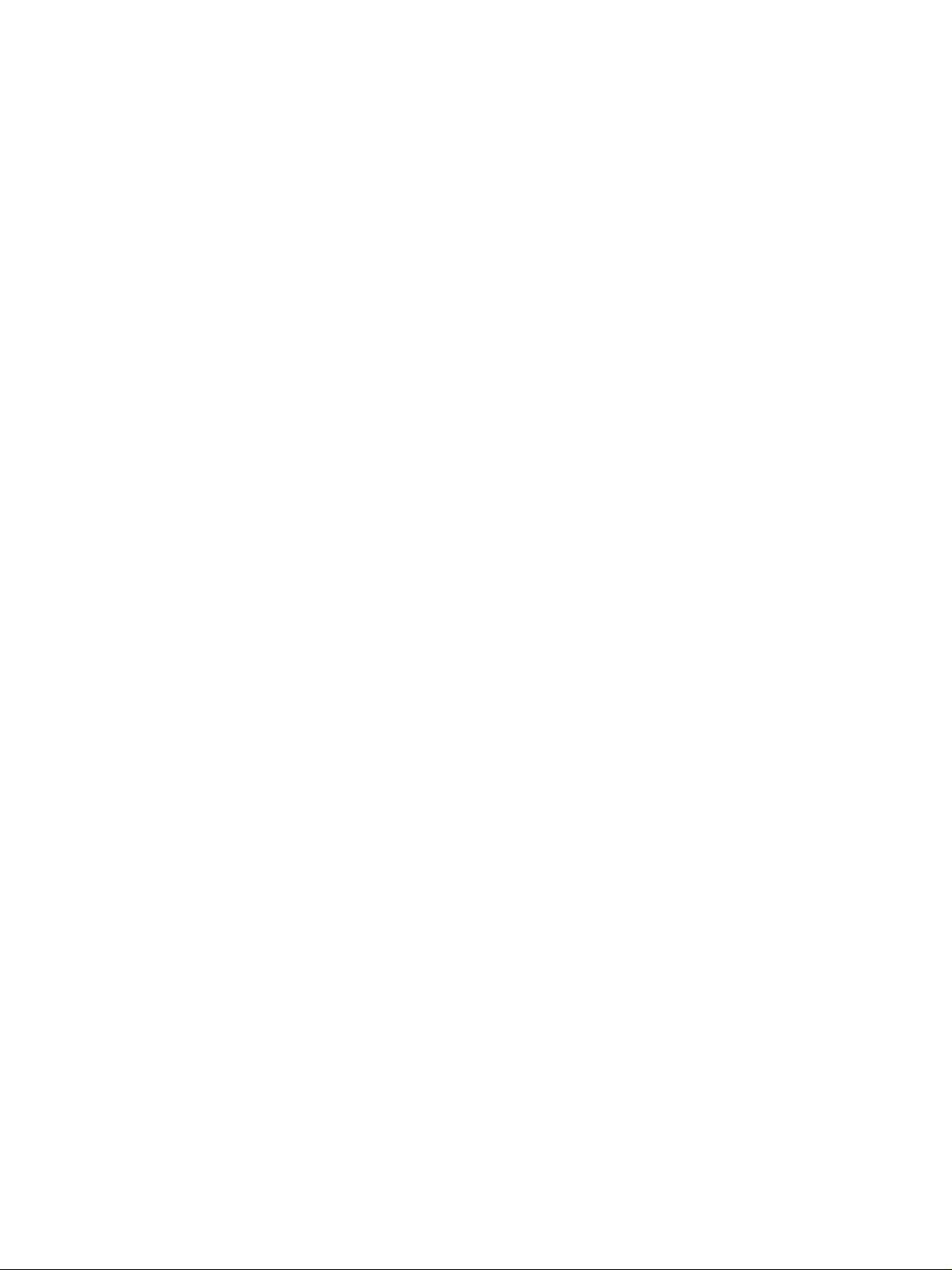
Page 3
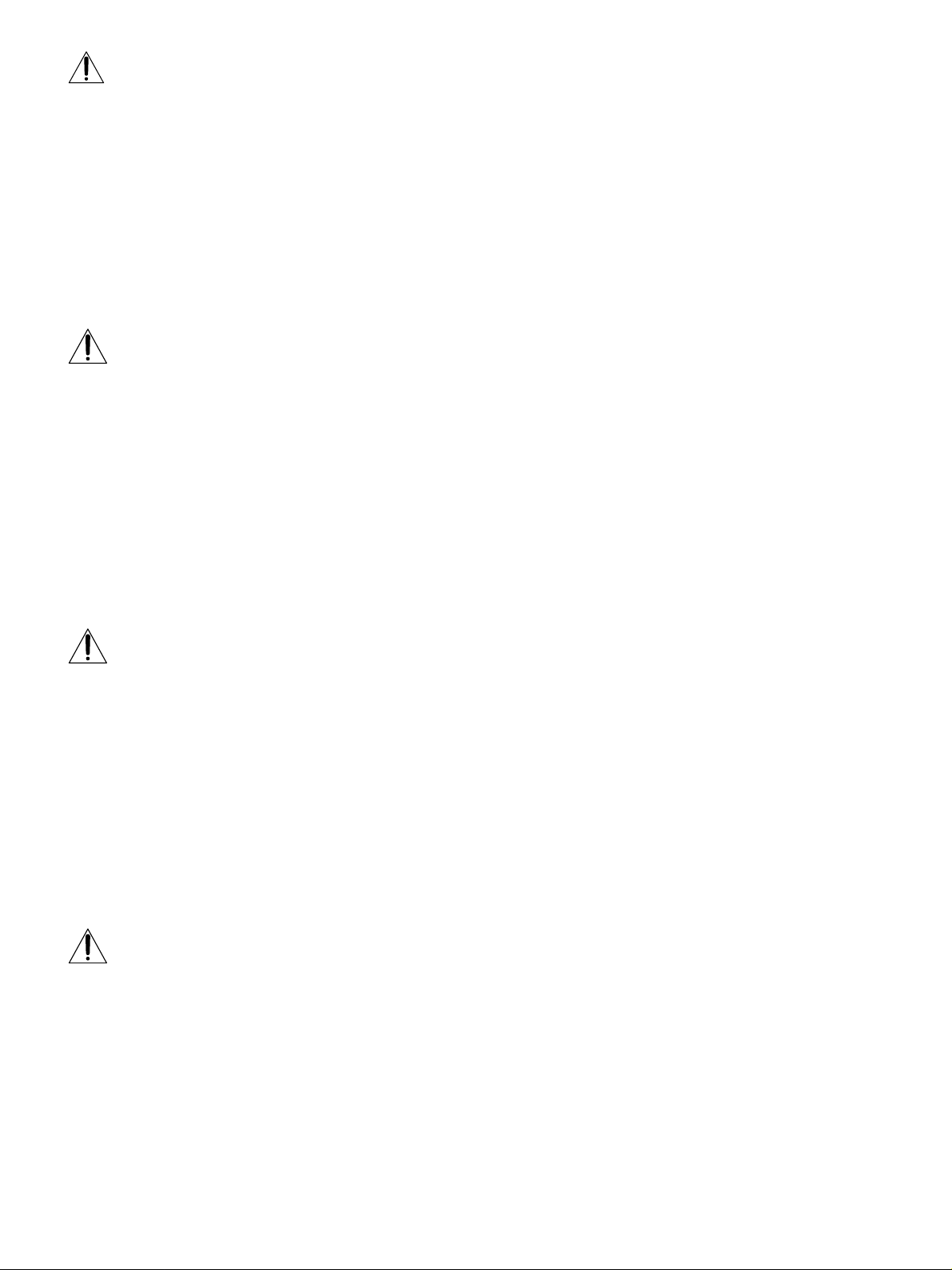
DANGER
To avoid shock hazard:
• Do not remove the covers.
• Do not operate this product unless the stand is attached.
• Do not connect or disconnect this product during an electrical storm.
• The power cord plug must be connected to a properly wired and grounded power outlet.
• Any equipment to which this product will be attached must also be connected to properly wired and grounded power
outlets.
• To isolate the monitor from the electrical supply, you must remove the plug from the power outlet. The power outlet should
be easily accessible.
Handling:
• Your color monitor is heavy, so handle it with care. IBM recommends that this monitor is moved or lifted by two people.
DANGER
Pour éviter les risques d’électrocution :
• Ne retirez pas les capots du moniteur.
• N’utilisez pas ce produit si le socle n’est pas fixé.
• Ne connectez, ni ne déconnectez ce produit pendant un orage.
• Le câble d’alimentation doit être connecté à une prise électrique correctement mise à la terre et en bon état de marche.
• Tout équipement auquel ce produit est relié doit être également connecté à une prise correctement mise à la terre et en bon
état de marche.
• Pour isoler le moniteur de la source d’alimentation électrique, vous devez le débrancher de la prise électrique. Cette prise
doit être facile d’accès
Manutention:
• Votre moniteur couleurs est lourd et doit donc être manipulé avec soin. IBM vous conseille de le déplacer ou de le porter à
deux.
Getting Started
Getting Started
GEFAHRENHINWEISE
Um die Gefahr eines elektrischen Schlags zu vermeiden, folgendes beachten:
• Unter keinen Umständen die Abdeckungen abnehmen.
• Das Produkt nicht in Betrieb nehmen, wenn der Sockel nicht montiert ist.
• Das Gerät nicht während eines Gewitters an eine Steckdose anschließen oder von ihr trennen.
• Das Netzkabel ist an eine ordnungsgemäß verdrahtete und geerdete Steckdose anzuschließen.
• Jedes Gerät, mit dem dieses Produkt verbunden wird, muß ebenfalls an eine ordnungsgemäß verdrahtete und geerdete
Steckdose angeschlossen werden.
• Um den Monitor von der Stromversorgung zu trennen, muß der Stecker aus der Steckdose gezogen werden. Die Steckdose
sollte leicht zugänglich sein.
Handhabungshinweis:
• Ihr Farbbildschirm ist schwer. Sie sollten daher beim Transport vorsichtig vorgehen. IBM empfiehlt Ihnen, den Bildschirm
zu zweit anzuheben bzw. zu tragen.
GEVAAR
Ga als volgt te werk om het gevaar van een elektrische schok te voorkomen:
• Verwijder in geen enkel geval de kap.
• Stel dit produkt alleen in werking als de voet is bevestigd.
• Sluit dit apparaat niet aan op, of verbreek de aansluiting van dit apparaat niet van een contactdoos tijdens onweer.
• Het netsnoer moet worden aangesloten op een geaarde contactdoos met correcte bedrading.
• Ook alle apparatuur waarop dit produkt wordt aangesloten moet zijn aangesloten op een contactdoos met correcte
bedrading.
• Om het beeldscherm te ontkoppelen van de netvoeding, dient u de stekker uit de contactdoos te trekken. De contactdoos
dient goed toegankelijk te zijn.
Verplaatsing:
• Uw kleurenmonitor is zwaar, ga er dus voorzichtig mee om. IBM raadt aan dat het tillen of verplaatsen ervan door twee
mensen gebeurt.
i
Page 4
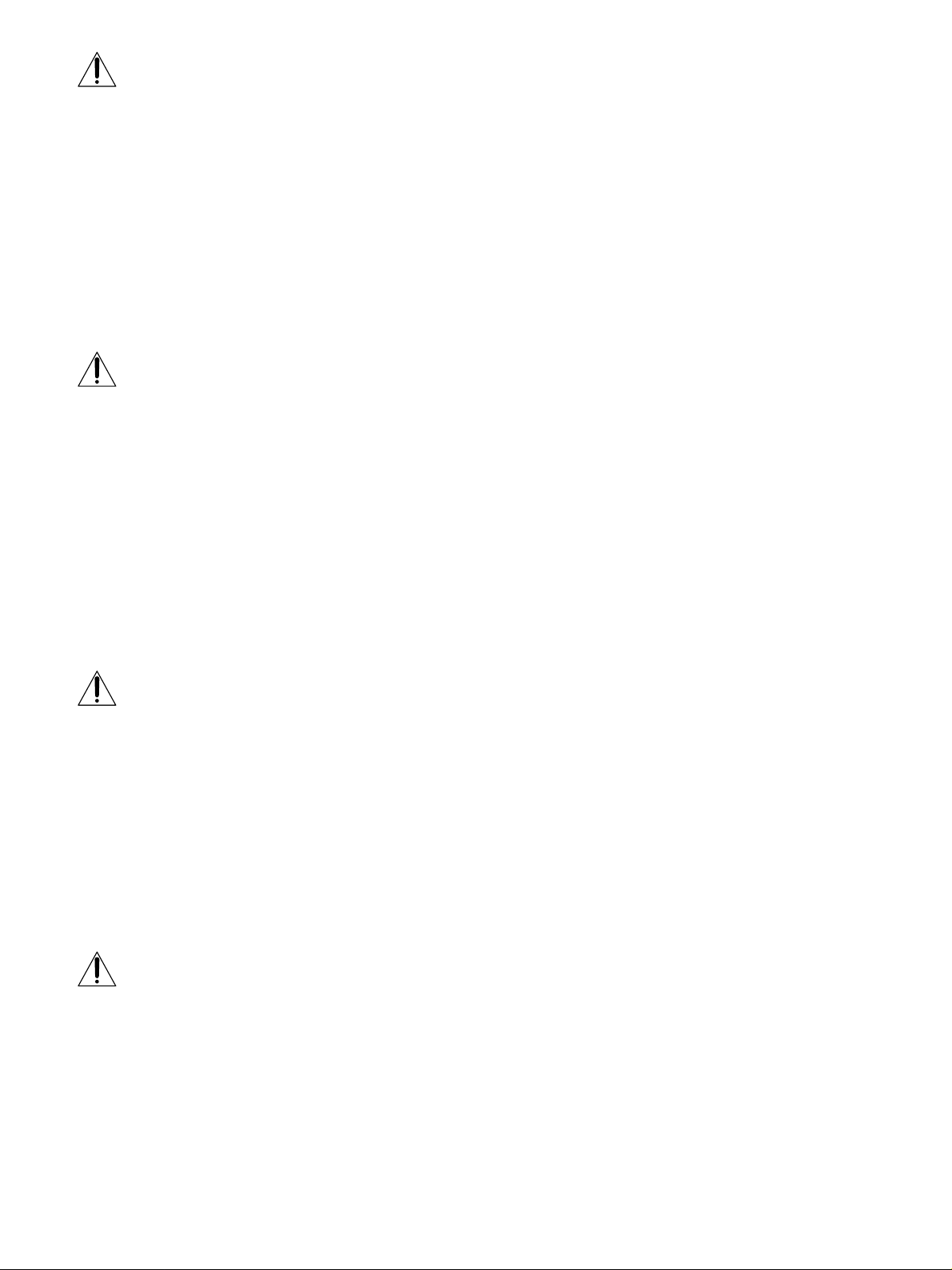
PELIGRO
Para evitar riesgos de descargas eléctricas:
• No retire bajo ningún concepto las cubiertas.
• No maneje el monitor sin antes acoplar el soporte.
• No conecte ni desconecte el equipo de una toma de alimentación durante una tormenta eléctrica.
• El cable de alimentación debe estar conectado a un enchufe debidamente cableado y con toma de tierra.
• Cualquier equipo al que se vaya a conectar este producto también debe estar conectado a tomas de alimentación cableadas y
conectadas a tierra correctamente.
• Para aislar el monitor del suministro eléctrico, debe retirar el enchufe de la toma de alimentación. Esta toma deberá ser de
fácil acceso.
Movimentazione del monitor:
• Il monitor a colori è pesante, si consiglia quindi di maneggiarlo con attenzione. IBM raccomanda che il monitor venga mosso
o sollevato da due persone.
PERICOLO
Per evitare il rischio di scariche elettriche:
• Non rimuovere nessuna parte del telaio.
• Non accendere il prodotto se il piedistallo non è stato montato.
• Non collegare o scollegare il prodotto nel corso di un temporale.
• La spina del cavo di alimentazione deve essere collegata ad una presa di corrente con messa a terra, installata in maniera
appropriata.
• Le apparecchiature a cui il prodotto viene attaccato devono essere collegate a prese di corrente con messa a terra, installate
in maniera appropriata.
• Per isolare il monitor dalla corrente elettrica, staccare la spina dalla presa di alimentazione, che deve essere facilmente
accessibile.
Manipulación:
• El monitor de color es pesado, por lo que debe manipularlo con cuidado. IBM recomienda moverlo con la ayuda de dos
personas.
PERIGO
Para evitar o perigo de choques eléctricos:
• Não retire as coberturas.
• Não utilize este produto antes de montar a base.
• Não ligue nem desligue este produto durante uma tempestade eléctrica.
• O cabo de alimentação deve ser ligado a uma tomada eléctrica devidamente ligada à terra.
• Qualquer equipamento ligado a este produto deve estar ligado a tomadas eléctricas devidamente ligadas à terra.
• Para isolar o monitor da fonte de alimentação, retire a ficha do cabo de alimentação da tomada eléctrica. A tomada eléctrica
deve ser de fácil acesso.
Manuseio:
• Seu monitor colorido é pesado, então manuseie-o com cuidado. A IBM recomenda que o monitor seja movido ou carregado
por duas pessoas.
FARE
Sådan undgår du elektrisk stød:
• Kabinettet må under ingen omstændigheder fjernes.
• Undgå at anvende dette produkt, uden at vippe/drejefoden er monteret.
• Undgå at tilslutte eller frakoble dette produkt i tordenvejr.
• Netledningen skal være tilsluttet en korrekt jordet stikkontakt med korrekt ledningsføring.
• Alt udstyr, som tilsluttes dette produkt, skal også være tilsluttet korrekt jordede stikkontakter med korrekt ledningsføring.
• For at isolere skærmen fra strømforsyningen, skal stikket tages ud af stikkontakten. Stikkontakten bør være let tilgængelig.
Håndtering:
• Farveskærmen er tung, så den skal håndteres forsigtigt. IBM anbefaler, at skærmen flyttes eller løftes af to personer.
ii
Page 5
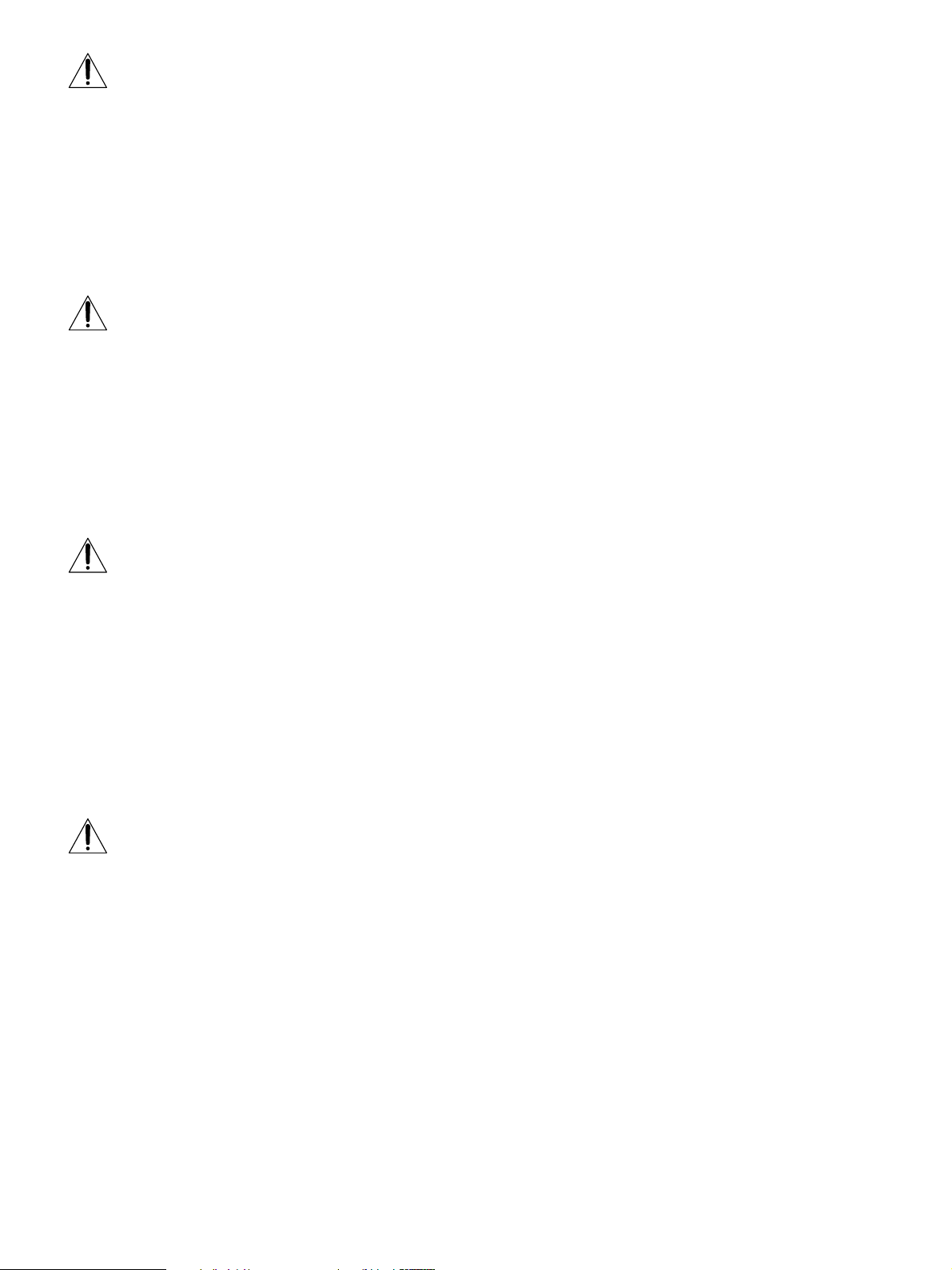
FARE
Slik unngår du fare for elektrisk støt:
• Ikke ta av dekslene.
• Ikke bruk produktet dersom sokkelen ikke er montert.
• Ikke koble produktet til eller fra under tordenvær.
• Pluggen på strømledningen må kobles til korrekt montert og jordet strømuttak.
• Utstyr som dette produktet eventuelt blir koblet til, må også kobles til korrekt montert og jordet strømuttak.
• For å isolere skjermen fra strømkilden må du ta ut pluggen fra strømuttaket. Strømuttaket bør være lett tilgjengelig.
Käsittely:
• Värinäyttö on painava, joten käsittele sitä varoen. IBM suosittelee, että kaksi henkilöä siirtää tai nostaa sitä.
Varning - livsfara
För att undvika risk för elektriska stötar måste du tänka på följande:
• Ta inte bort några skyddskåpor.
• Använd inte den här produkten innan du har satt fast stativet.
• Anslut inte produkten till ett eluttag under åskväder. Koppla inte heller ur produkten från ett eluttag under åskväder.
• Strömkabeln måste anslutas till ett felfritt och jordat uttag.
• All utrustning som den här produkten kopplas till måste också anslutas till felfria och jordade uttag.
• För att bryta strömmen till bildskärmen måste du dra ut kontakten. Vägguttaget bör vara lätt att komma åt.
Hantering:
• Färgskärmen är tung och bör därför hanteras försiktigt. IBM rekommenderar att den flyttas eller lyfts av två personer.
Getting Started
Getting Started
VAARA
Sähköiskun vaaran välttämiseksi:
• Älä avaa laitteen kansia missään tilanteessa.
• Älä käytä laitetta, ellei jalustaa ole kiinnitetty.
• Älä kytke laitetta pistorasiaan tai irrota sitä pistorasiasta ukonilman aikana.
• Virtajohto on kytkettävä asianmukaisesti johdotettuun ja maadoitettuun pistorasiaan.
• Kaikki muutkin laitteet, joihin tämä tuote on liitetty, on kytkettävä asianmukaisesti johdotettuihin pistorasioihin.
• Kun haluat erottaa näyttimen sähköverkosta, sinun pitää irrottaa sen verkkojohto pistorasiasta. Pistorasian pitäisi olla
mahdollisimman lähellä näytintä ja vaivattomasti käsillä.
Håndtering:
• Värimonitorinne on painava, joten käsitelkää sitä varovasti. IBM suosittelee, että monitorin siirtämiseen tai kantamiseen
käytetään kahta henkilöä.
ΚΙΝ∆ΥΝΟΣ
Για την αποφυγή κινδύνου ηλεκτροπληξίασ:
• Μην αφαιρείτε τα καλύµµατα.
• Μη θέτετε το προϊν αυτ σε λειτουργία χωρίσ να είναι στερεωµένη η βάση του.
• Μη συνδέετε ή αποσυνδέετε το προϊν αυτ κατά τη διάρκεια ηλεκτροθύελλασ.
• Το φισ του καλωδίου ρευµατολήπτη πρέπει να συνδεθεί σε µια πρίζα µε σωστή καλωδίωση και γείωση.
• Κάθε συσκευή στην οποία συνδεθεί αυτ το προϊν πρέπει επίσησ να συνδεθεί σε πρίζα µε σωστή καλωδίωση και
γείωση.
• Για να αποµονώσετε την οθνη απ την παροχή ρεύµατοσ, πρέπει να αφαιρέσετε το φισ απ την πρίζα. Η πρίζα
πρέπει να είναι σε σηµείο εύκολα προσβάσιµο.
Χειρισµσ:
• Η έγχρωµη οθνη σασ είναι βαριά, γι’αυτ χειριστείτε την µε προσοχή. Η IBM συνιστά η οθνη να µεταφέρεται ή
να σηκώνεται απ δύο άτοµα.
iii
Page 6
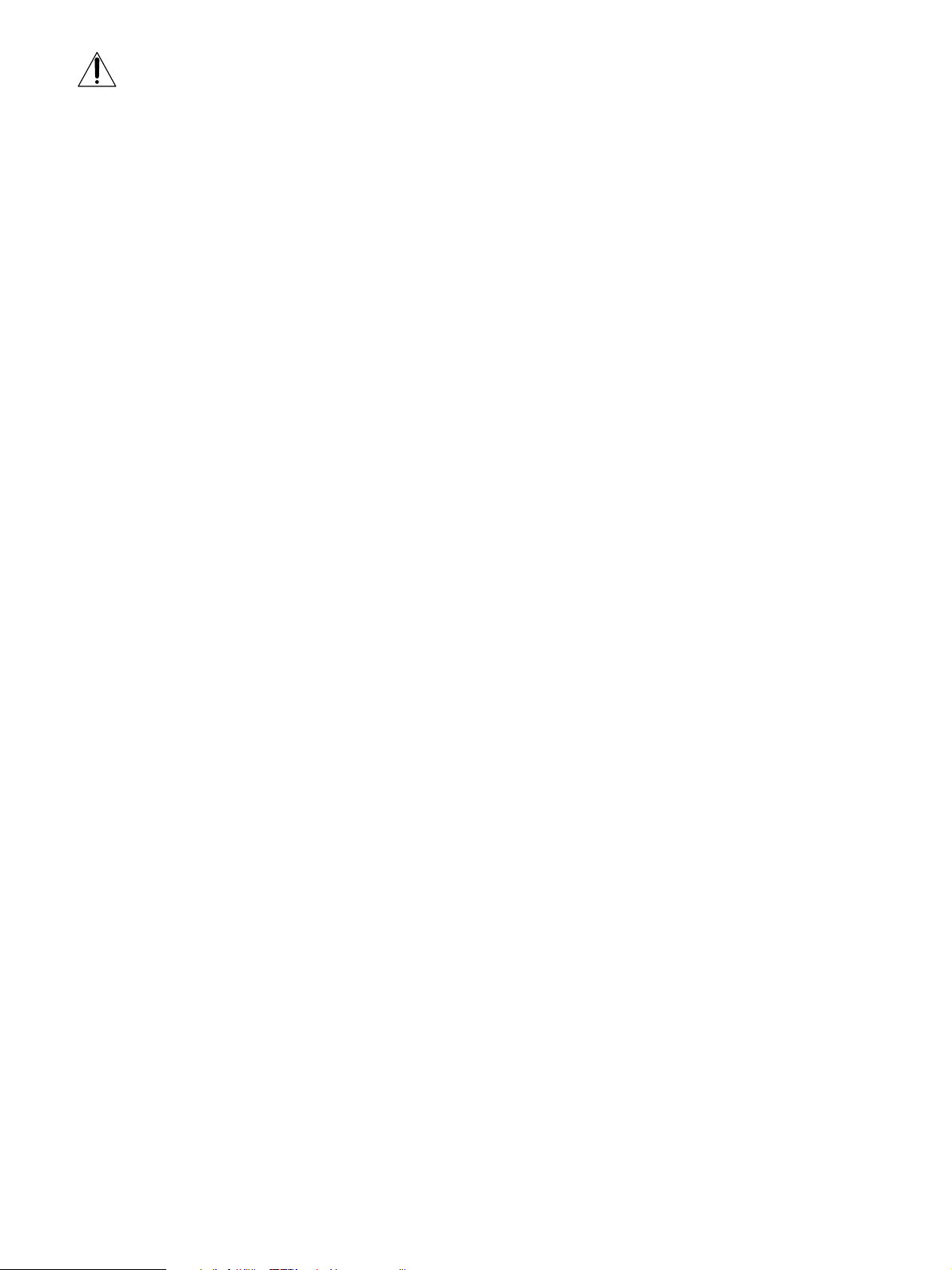
TEHLİKE
Elektrik çarpması tehlikesinden kaçınmak için:
• Kapakları çıkarmayınız.
• Bu cihazı kaidesine takılı durumda değilken çalıştırmayınız.
• Bu cihazı elektriksel fırtına sırasında prize takmayınız veya prizden çıkarmayınız.
• Elektrik kablosunun fişi, elektrik ve toprak bağlantıları usulüne uygun olarak yapılmış bir prize takılmalıdır.
• Bu cihazın bağlanacağı diğer tüm cihazlar da elektrik ve toprak bağlantıları usulüne uygun olarak yapılmış prize takılmış
olmalıdır.
• Monitörün elektrikle bağlantısını kesmek için fişini prizden çekmeniz gereklidir. Priz, kolayca erişilebilecek bir yerde olmalıdır.
Kaldırma:
• Renkli monitörünüz ağırdır; kaldırırken dikkatli olunuz. IBM, monitörün iki kişi tarafından taşınmasını veya kaldırılmasını
tavsiye etmektedir.
iv
Page 7
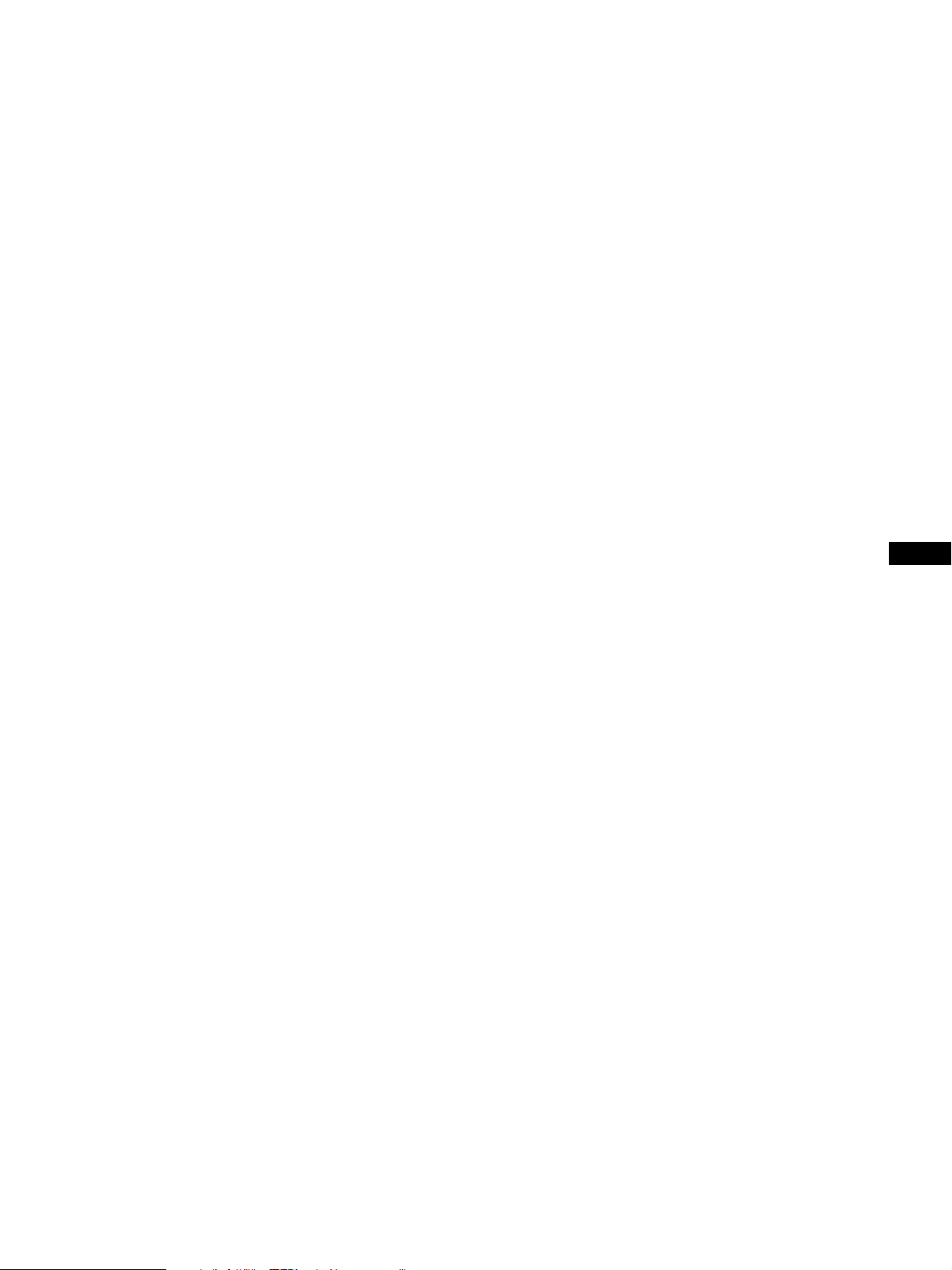
English
Getting Started
Getting Started
EN
F
ES
C
Page 8
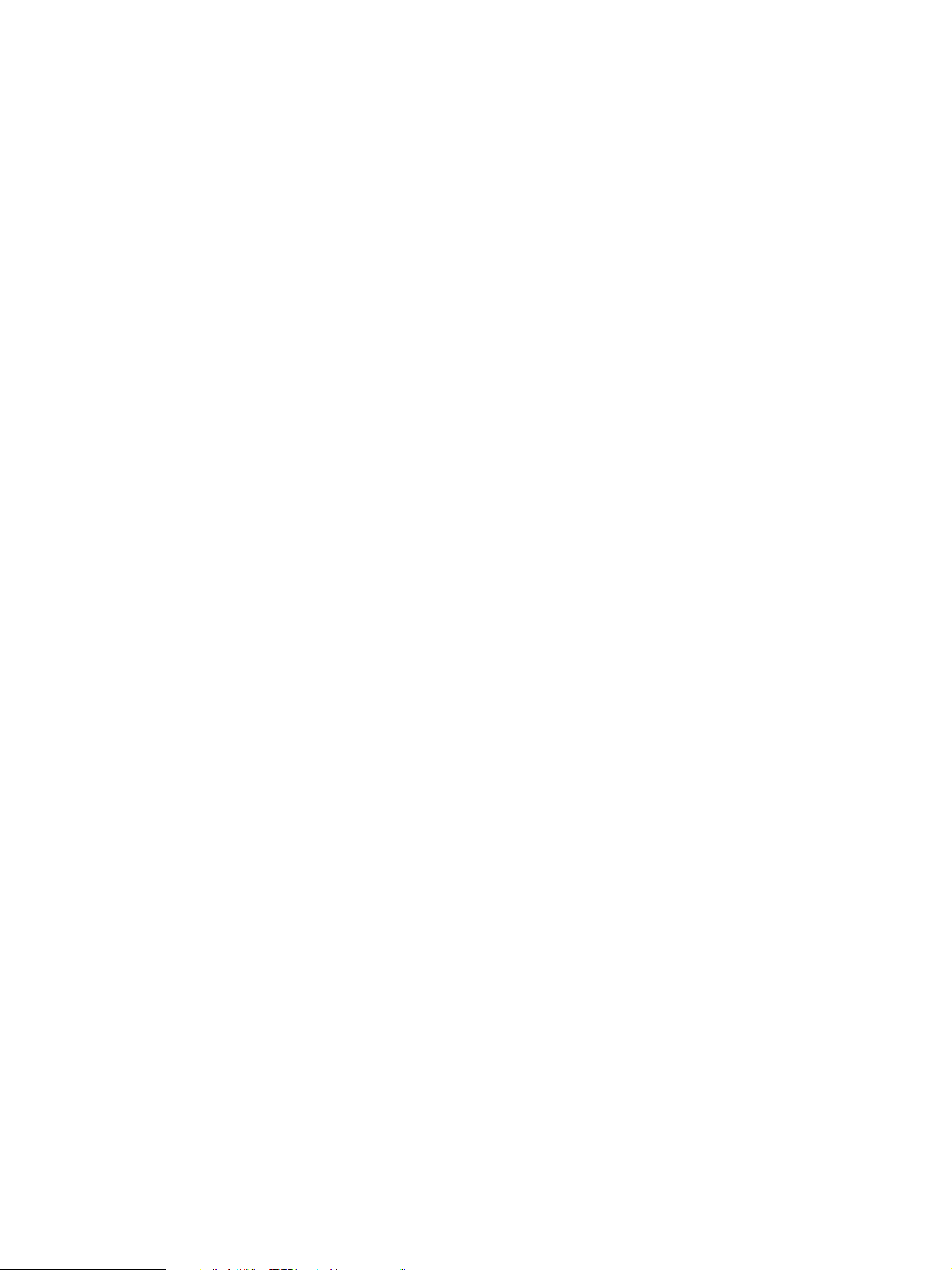
Edition 1
This publication could contain technical inaccuracies or typographical errors. Changes are made periodically to the
information herein; these changes will be made in later editions. IBM may make improvements and/or changes in the
product(s) and/or program(s) at any time.
It is possible that this publication may contain reference to, or information about, IBM products (machines and programs),
programming, or services that are not announced in your country.
Requests for copies of this publication and for technical information about IBM products should be made to your IBM
Authorized Dealer or IBM Retailer.
No part of this publication may be reproduced or distributed in any form or by any means without prior permission in writing
from the International Business Machines Corporation.
References in this publication to IBM products, programs, or services do not imply that IBM intends to make these available in
all countries in which IBM operates. Any reference to an IBM product, program or service is not intended to state or imply that
only IBM’s product, program, or service may be used. Any functionally equivalent product, program, or service that does not
infringe any of IBM’s intellectual property rights or other legally protectable rights may be used instead of the IBM product,
program, or service. Evaluation and verification of operation in conjunction with other products, programs, or services, except
those expressly designated by IBM, are the user’s responsibility.
IBM may have patents or pending patent applications covering subject matter in this document. The furnishing of this
document does not give you any license to these patents.
Trademarks
The following terms, used in this publication, are trademarks or service marks of the IBM Corporation in the United States or
other countries:
IBM VGA HelpCenter
ENERGY STAR is a U.S. registered mark.
•
• Trinitron
• DDC is a trademark of the Video Electronics Standard Association.
• VESA is a trademark of Video Electronics Standard Association.
• All other product names mentioned herein may be the trademarks or registered trademarks of their respective companies.
• Furthermore, “™” and “®" are not mentioned in each case in this manual.
© Copyright International Business Machines Corporation 1999.
All rights reserved.
®
is a registered trademark of Sony Corporation.
Page 9
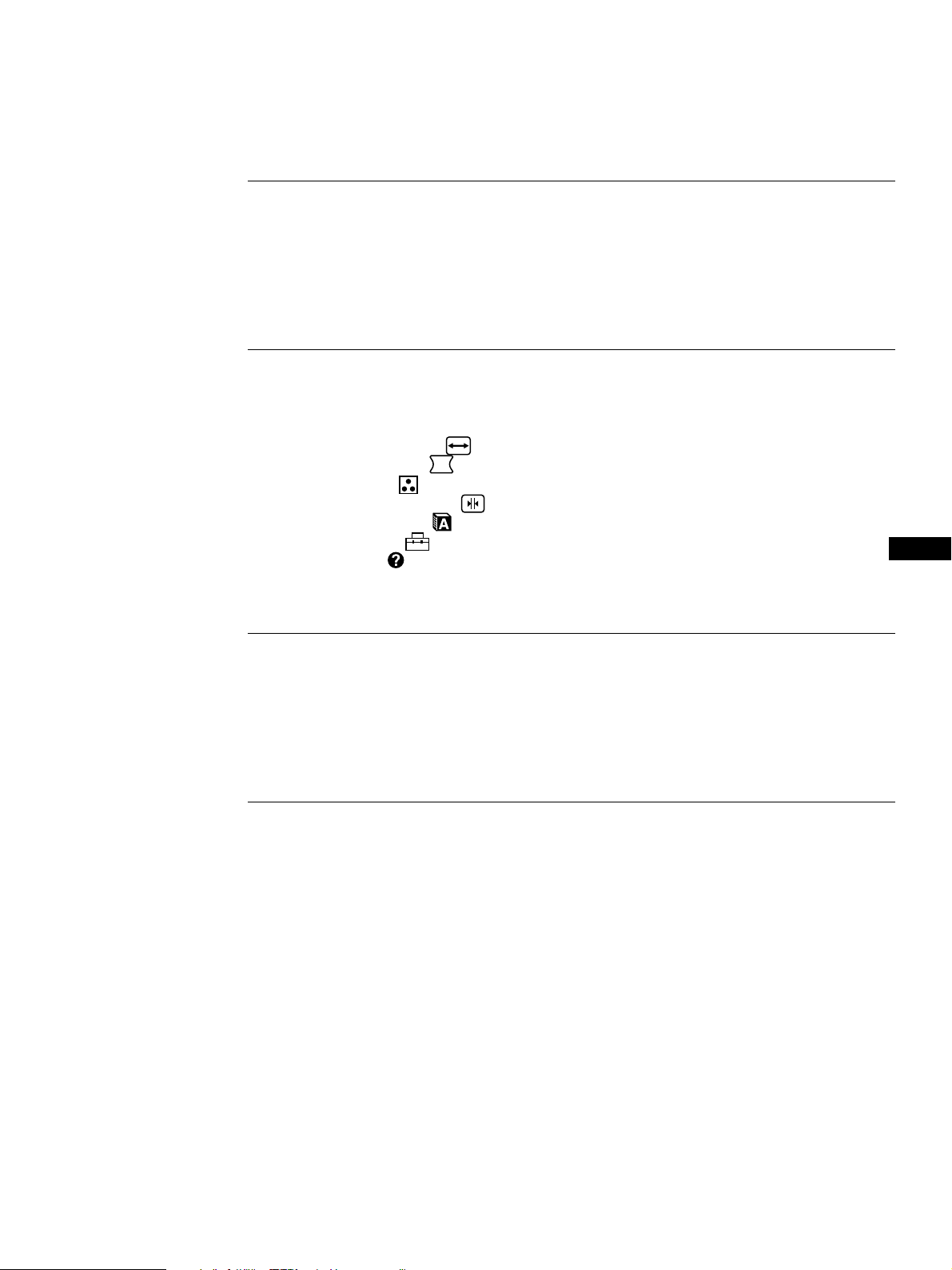
Getting Started
TABLE OF CONTENTS
Getting started
Precautions ............................................................................................................................2
Identifying Parts and Controls ...........................................................................................3
Setup .......................................................................................................................................4
Selecting the Input Signal ....................................................................................................5
Automatically Sizing and Centering the Picture .............................................................5
Customizing Your Monitor
Selecting the On-screen Display Language ......................................................................6
Adjusting the Picture Brightness and Contrast ................................................................6
Introducing the On-screen Display System ......................................................................6
Using the SIZE/CENTER
Using the GEOMETRY
Using the COLOR
Using the CONVERGENCE
Using the LANGUAGE
Using the OPTION
Using the HELP
Resetting the Adjustments ................................................................................................15
On-screen Display .........................................................................9
On-screen Display ..........................................................................14
On-screen Display ..........................................................7
On-screen Display...............................................................8
On-screen Display ....................................................10
On-screen Display .............................................................11
On-screen Display ...................................................................11
EN
F
Technical Features
Power Saving Function ......................................................................................................16
Damper Wires ..................................................................................................................... 16
Plug & Play ..........................................................................................................................16
Preset Modes ....................................................................................................................... 17
Displaying the Monitor’s Information.............................................................................17
Additional Information
Warning Messages..............................................................................................................17
Troubleshooting ..................................................................................................................18
Self-diagnosis Function ......................................................................................................20
Specifications .......................................................................................................................20
ES
C
1
Page 10
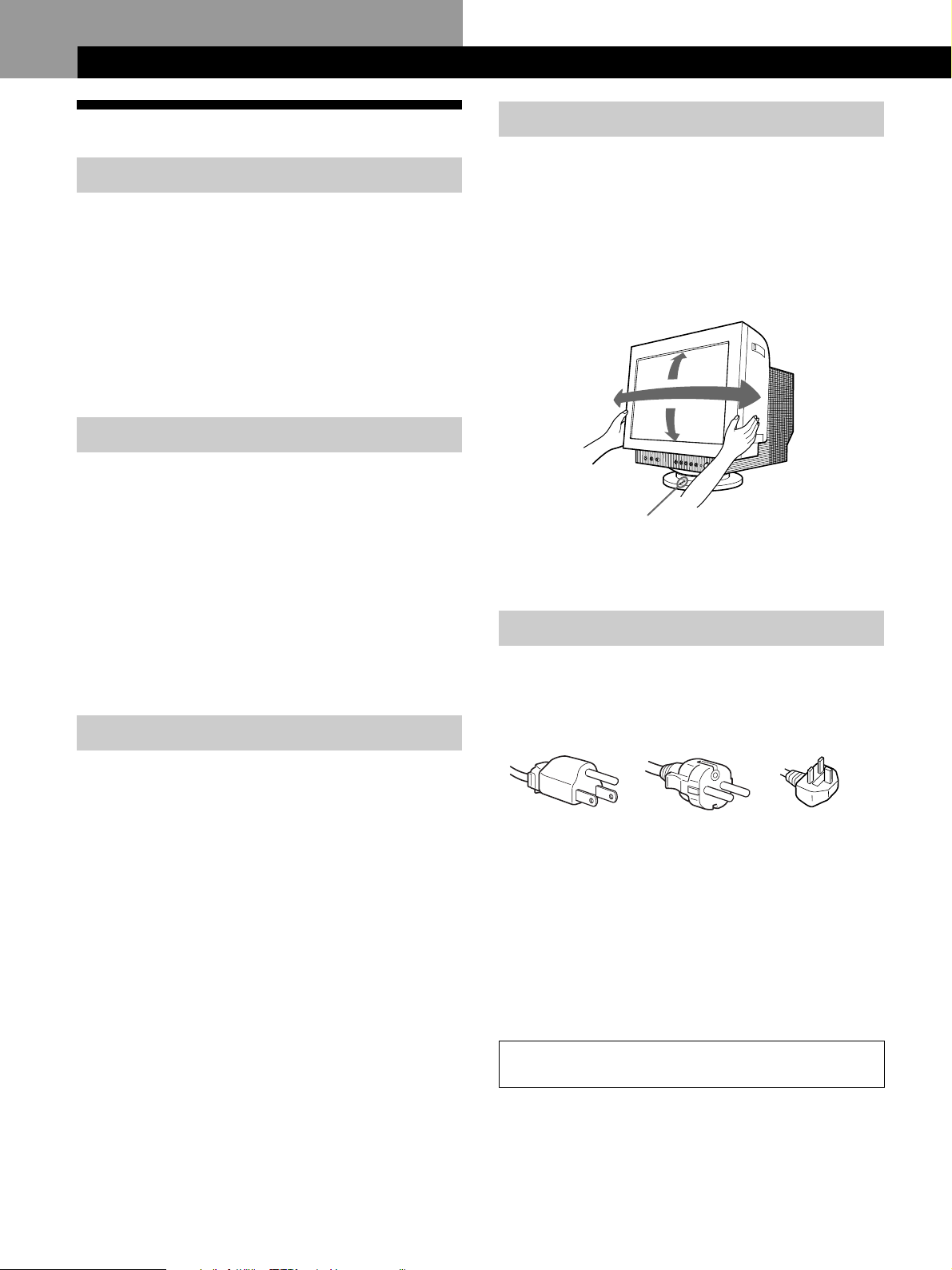
Getting started
Getting Started
Precautions
Installation
• Prevent internal heat build-up by allowing adequate air
circulation. Do not place the monitor on surfaces (rugs,
blankets, etc.) or near materials (curtains, draperies) that
may block the ventilation holes.
• Do not install the monitor near heat sources such as
radiators or air ducts, or in a place subject to direct
sunlight, excessive dust, mechanical vibration, or shock.
• Do not place the monitor near equipment which generates
magnetism, such as a transformer or high voltage power
lines.
Maintenance
• Clean the cabinet, panel and controls with a soft cloth
lightly moistened with a mild detergent solution. Do not
use any type of abrasive pad, scouring powder, or
solvent, such as alcohol or benzine.
• Do not rub, touch, or tap the surface of the screen with
sharp or abrasive items such as a ballpoint pen or
screwdriver. This type of contact may result in a scratched
picture tube.
• Clean the screen with a soft cloth. If you use a glass
cleaning liquid, do not use any type of cleaner containing
an anti-static solution or similar additive as this may
scratch the screen’s coating.
Use of the Tilt-Swivel
This monitor can be adjusted within the angles shown
below. To find the center of the monitor’s turning radius,
align the center of the monitor’s screen with the centering
dots on the stand.
Hold the monitor at the bottom with both hands when you
turn it horizontally or vertically. Be careful not to pinch
your fingers at the back of the monitor when you tilt the
monitor up vertically.
14°
90°
90°
5°
Centering dots
Note
Do not remove the tilt-swivel base from the monitor.
Warning on power connection
• Use an appropriate power cord for your local power
supply.
Transportation
When you transport this monitor for repair or shipment, use
the original carton and packing materials.
Examples of plug types:
for 100 to 120 V AC for 200 to 240 V AC
• Before disconnecting the power cord, wait at least 30
seconds after turning off the power to allow the static
electricity on the CRT display surface to discharge.
• After the power has been turned on, the CRT is
demagnetized (degaussed) for about 5 seconds. This
generates a strong magnetic field around the metal frame,
which may affect the data stored on magnetic tapes and
disks near the bezel. Place magnetic recording equipment,
tapes, and disks away from this monitor.
The equipment should be installed near an easily
accessible electrical outlet.
for 240 V AC only
2
Page 11
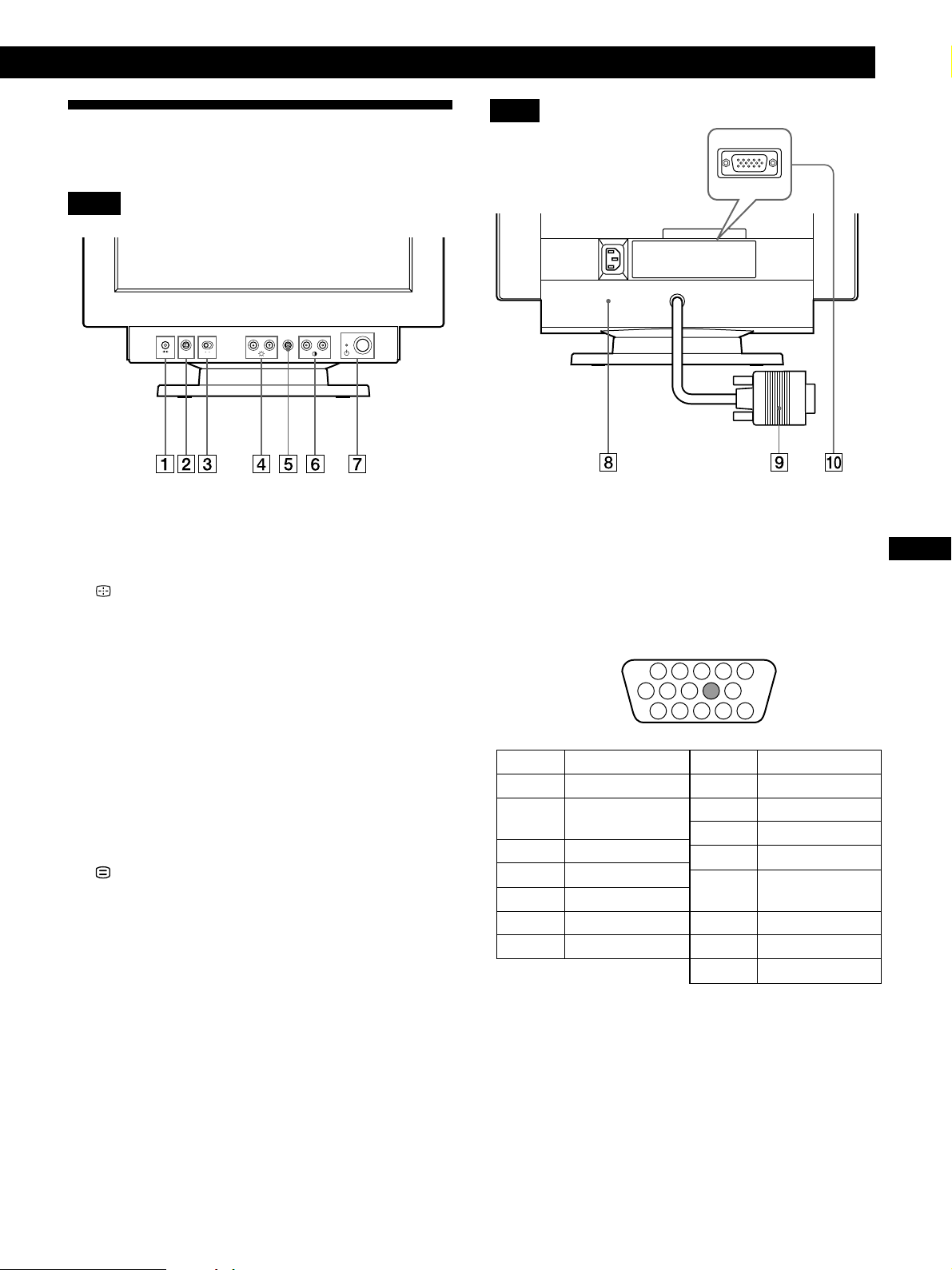
Identifying Parts and Controls
See the pages in parentheses for further details.
Front
12
Rear
Getting Started
Getting Started
Getting Started
1 ? (reset) button (page 15)
Resets the adjustments to the factory settings.
2 (auto sizing and centering) button
(page 5)
This button automatically adjusts the size and centering
of the picture.
3 Input 1-2 switch (pages 5)
This switch selects the INPUT 1 (Video input 1
connector) or INPUT 2 (Video input 2 connector).
4 ¨ (brightness) down and up (./>) buttons
(pages 6 – 15)
Adjust the picture brightness.
Function as the (./>) buttons when adjusting other
items.
5 (menu) button (pages 6 – 15, 17)
Displays the MENU OSD.
6 > (contrast) left and right (?//) buttons
(pages 6 – 15, 20)
Adjust the contrast.
Function as the (?//) buttons when adjusting other
items.
8 AC IN connector (page 4)
Provides AC power to the monitor.
9 Video input 1 connector (HD15) (page 4)
Inputs RGB video signals (0.700 Vp-p, positive) and
SYNC signals.
10
9
Pin No.
8
9
10
11
12
13
14
15
5
Signal
Blue Ground
—
Ground
ID (Ground)
Bi-Directional
Data (SDA)*
H. Sync
V. Sync
Data Clock(SCL)*
1 2 3 4
876
11 12 13 14 15
Pin No.
1
2
3
4
5
6
7
* Display Data Channel (DDC) Standard of VESA
Signal
Red
Green
(Sync on Green)
Blue
ID (Ground)
DDC Ground*
Red Ground
Green Ground
EN
F
ES
C
7 u (power) switch and indicator (pages 16,
20)
Turns the monitor on or off.
The power indicator lights up in green when the
monitor is turned on, and either flashes in green and
orange, or lights up in orange when the monitor is in
power saving mode.
!ºVideo input 2 connector (HD15) (page 4)
Inputs RGB video signals (0.700 Vp-p, positive) and
SYNC signals.
See the above table for the pin assignment.
3
Page 12
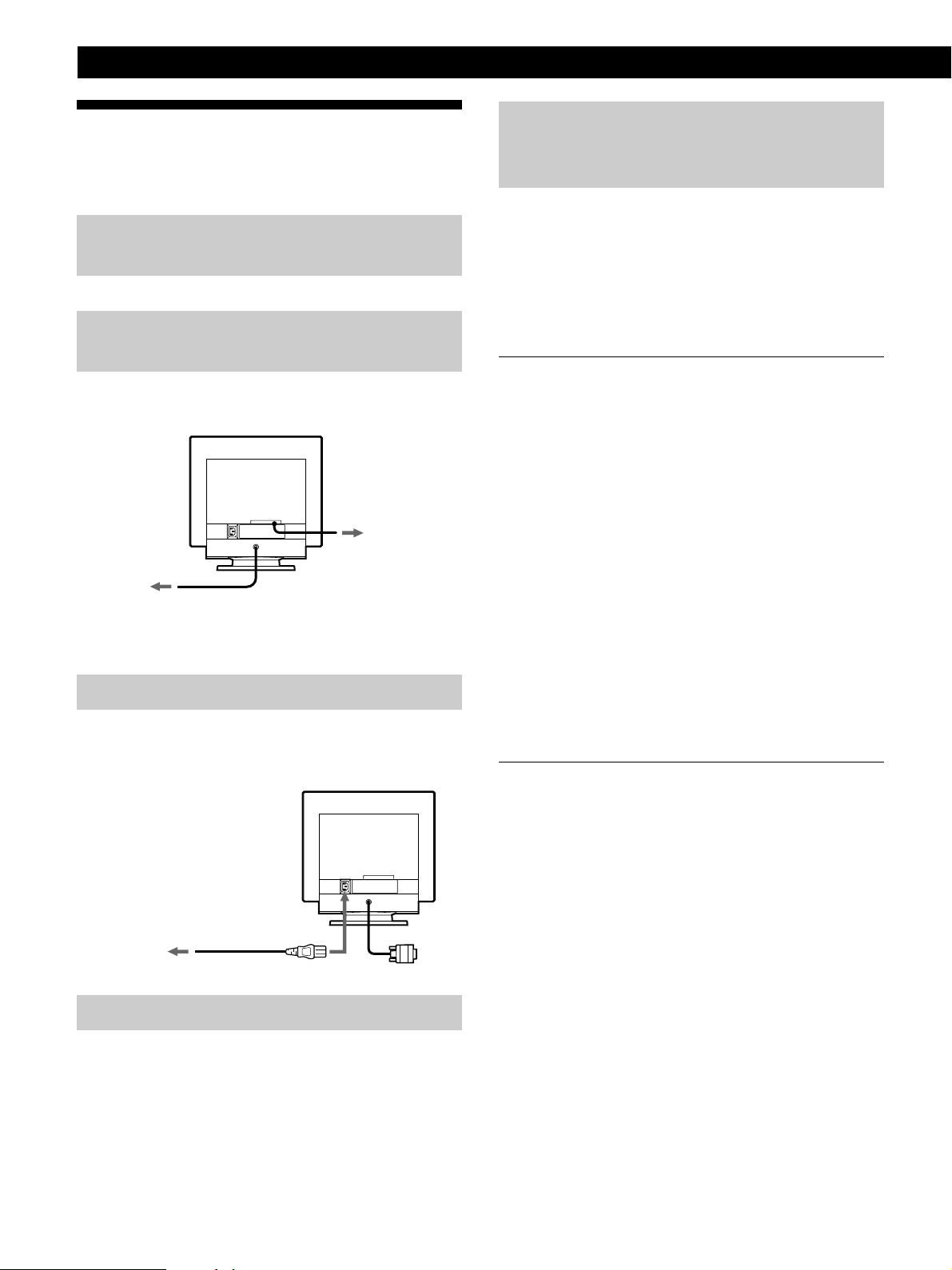
Getting Started
Setup
This monitor works with platforms running at horizontal
frequencies between 30 and 107kHz.
Step 1: Make sure the computer and
monitor are switched off
Step 2: Connect the monitor to the
computer
Connect the video signal cable to the video output of the
computer.
To a computer
To a computer
video output
connector
video output
connector
Step 5: Adjust the monitor’s controls
according to your personal
preference
The installation of your monitor is complete.
Note
If no picture appears on the screen and “OUT OF SCAN RANGE”
or “MONITOR IS IN POWER SAVE MODE” appears on the screen,
see “Warning Messages” on page 17.
Workplace Preparation
Positioning the Monitor
Choose a suitable place to position the monitor where it is
not near fluorescent desk lighting or any equipment that
produces magnetic fields that could cause interference.
Ensure that the furniture or equipment can support the
weight of the monitor. Allow at least 2 inches (50mm)
ventilation space around the monitor.
Height
The monitor should be positioned so that the top of the
screen is slightly below your eye level when you sit at your
workstation.
Note
Do not short the pins of the video signal cable.
Step 3: Connect the power cord
With the monitor switched off, connect one end of the
proper power cord for your local supply to the monitor and
the other end to a power outlet.
to a power outlet to AC IN
Power cord
Step 4: Turn on the monitor and computer
Orientation
Choose a position that gives the least reflection from lights
and windows, usually at a right angle to any windows. The
monitor should be positioned directly in front of you so that
you do not have to twist your body. Tilt the monitor to a
comfortable viewing angle.
Working Practices
Rest
Take regular breaks. Vary your posture, and stand up and
stretch occasionally as prolonged use of computer
workstations can be tiring.
Back
You should sit back in the chair and use the backrest.
Hands
Use a light touch on the keyboard, keeping your hands and
fingers relaxed. Allow a space in front of the keyboard to
rest your wrists when not typing. Consider using a
wristpad.
Eyesight
Working with monitors, in common with any kind of
prolonged close work, can be visually demanding. Look
away from the screen periodically and have your eyesight
checked regularly.
4
Screen settings
Set the screen brightness and contrast to a comfortable level.
You may have to adjust this as the lighting changes during
the day. Many application programs let you select color
combinations which can help you to view in comfort.
Page 13
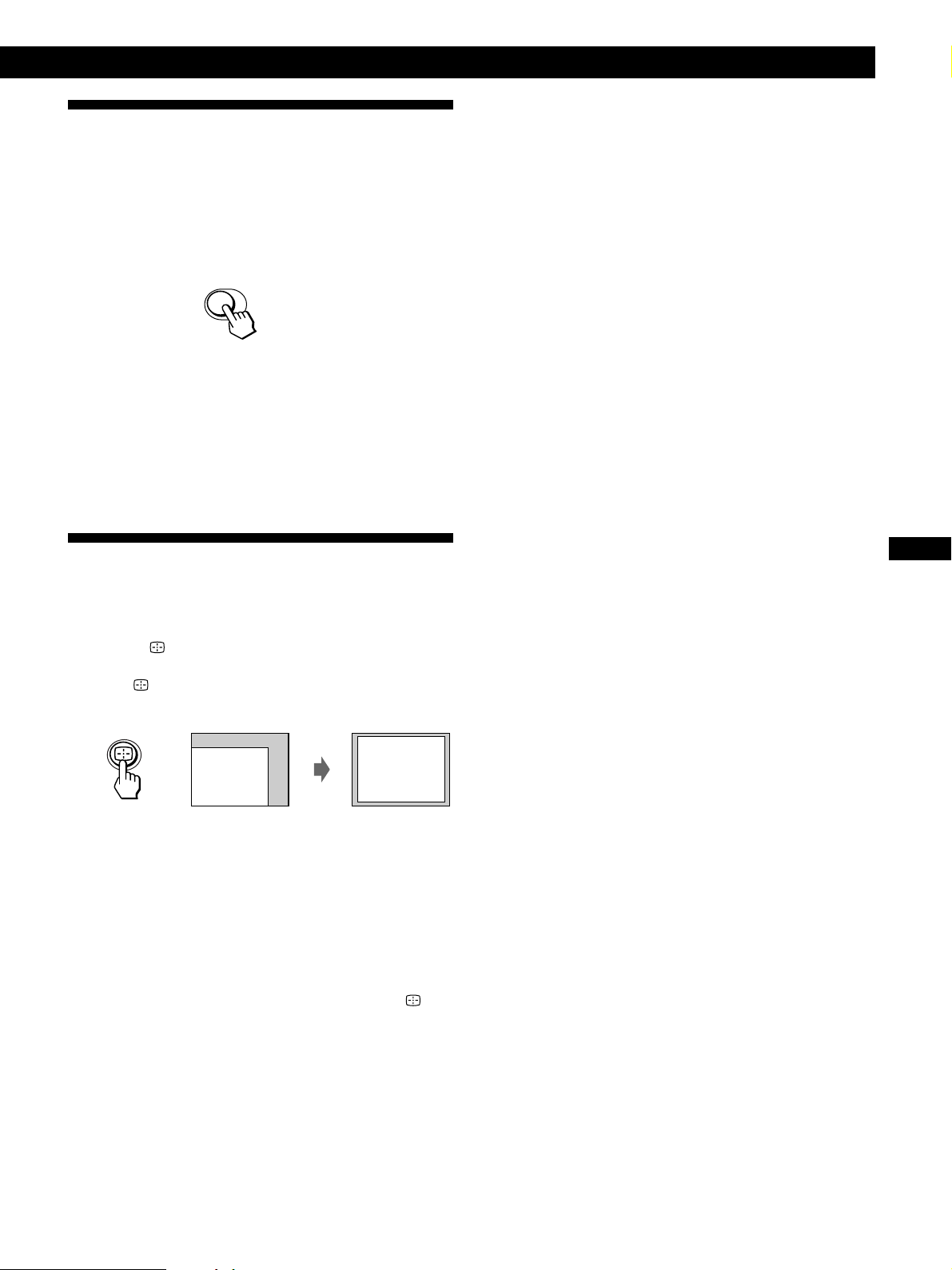
Selecting the Input Signal
You can connect two computers to this monitor using the
video input 1 and video input 2 connectors. To select one of
the two computers, use the Input 1-2 switch.
Move the Input 1-2 switch.
The selected connector appears on the screen for 3 seconds.
1• •2
“INPUT 1” (video input 1 connector) or “INPUT 2” (video
input 2 connector) appears on the screen.
Note
If no signal is input to the selected connector, NO INPUT SIGNAL
appears on the screen. After a few seconds, the monitor enters the
power saving mode. If this happens, switch to the other connector.
Getting Started
Getting Started
Automatically Sizing and Centering the Picture
You can easily adjust the picture to fill the screen by
pressing the
Press the
The picture automatically fills the screen.
Notes
• This function is intended for use with a computer that provides
a full-screen picture. It may not work properly if the background
color is dark or if the input picture does not fill the screen to the
edges.
• Pictures with an aspect ratio of 5:4 (resolution: 1280 × 1024) are
displayed at their actual resolution and do not fill the screen to
the edges.
• The displayed image moves for a few seconds when the
button is pressed. This is not a malfunction.
(auto sizing and centering) button.
button.
EN
F
ES
C
5
Page 14
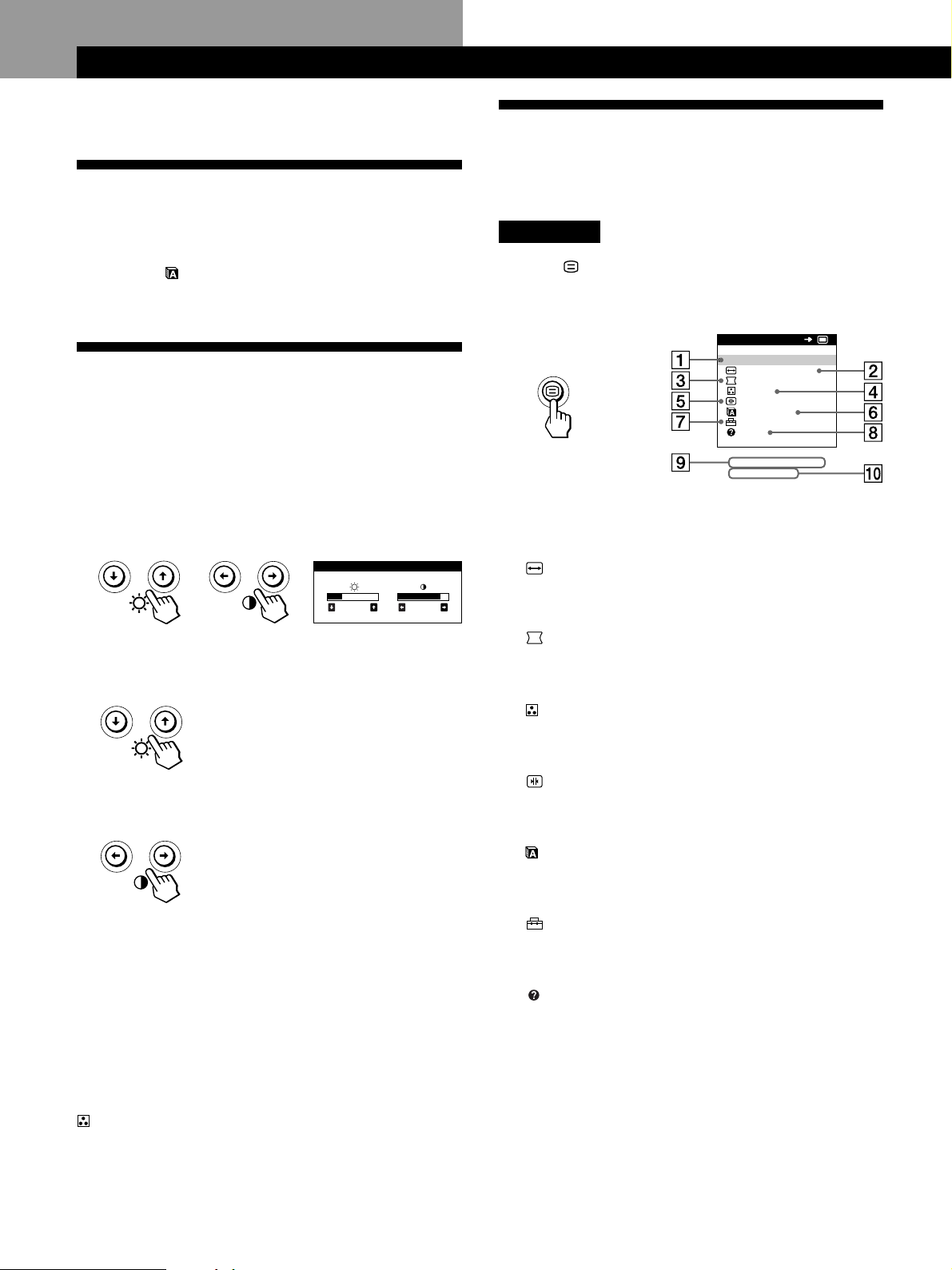
Customizing Your Monitor
Customizing Your Monitor
Before adjusting
• Connect the monitor and the computer, and turn them on.
Introducing the On-screen Display System
Selecting the On-screen Display Language
If you need to change the OSD language, see “Using the
LANGUAGE
The default setting is English.
On-screen Display” on page 11.
Adjusting the Picture Brightness and Contrast
Once the setting is adjusted , it will be stored in memory for
all input signals received.
1 Press the ¨ (brightness) ./> or > (contrast) ?//
buttons.
The BRIGHTNESS/CONTRAST OSD appears.
BR I GHTNESS / CONTRAST
31 85
2 For brightness adjustment
Press the ¨./> buttons.
Most adjustments are made using the MENU OSD.
MENU OSD
Press the button to display the MENU OSD.
This MENU OSD contains links to the other OSDs described
below.
MENU
EX I T
S I ZE / CENTER
GEOMETRY
COLOR
CONVERGENCE
LANGUAGE
OPT I ON
HELP
68.7kHz/ 85Hz
1024x 768
1 EXIT
Closes the MENU OSD.
2 SIZE/CENTER
Displays the SIZE/CENTER OSD for adjusting the
picture’s size, centering, or zoom.
3 GEOMETRY
Displays the GEOMETRY OSD for adjusting the picture
rotation and pincushion, etc.
OK
> . . . for more brightness
. . . . for less brightness
For contrast adjustment
Press the >?// buttons.
/ . . . for more contrast
? . . . for less contrast
The OSD automatically disappears after about 3 seconds.
To reset, press the ? (reset) button while the OSD is on.
The brightness and contrast are both reset to the factory
settings.
If you set sRGB to “ON” on the color setting, the brightness
(¨) and contrast (>) are automatically set to “31” and “85”
respectively.
For more information about sRGB, see “Using the COLOR
On-screen Display” on page 9.
4 COLOR
Displays the COLOR OSD for adjusting the color
temperature.
5 CONVERGENCE
Displays the CONVERGENCE OSD for adjusting the
picture’s horizontal and vertical convergence.
6 LANGUAGE
Displays the LANGUAGE OSD for selecting the
language.
7 OPTION
Displays the OPTION OSD for adjusting the OSD
position, degaussing the screen, etc.
8 HELP
Displays the HELP OSD for viewing helpful hints and
information about this monitor.
9 The horizontal and vertical frequencies of
the current input signal
The horizontal and vertical frequencies of the current
input signal are displayed.
!º The resolution of the current input signal
If the signal matches one of this monitor’s factory preset
modes, the resolution is displayed.
6
Page 15
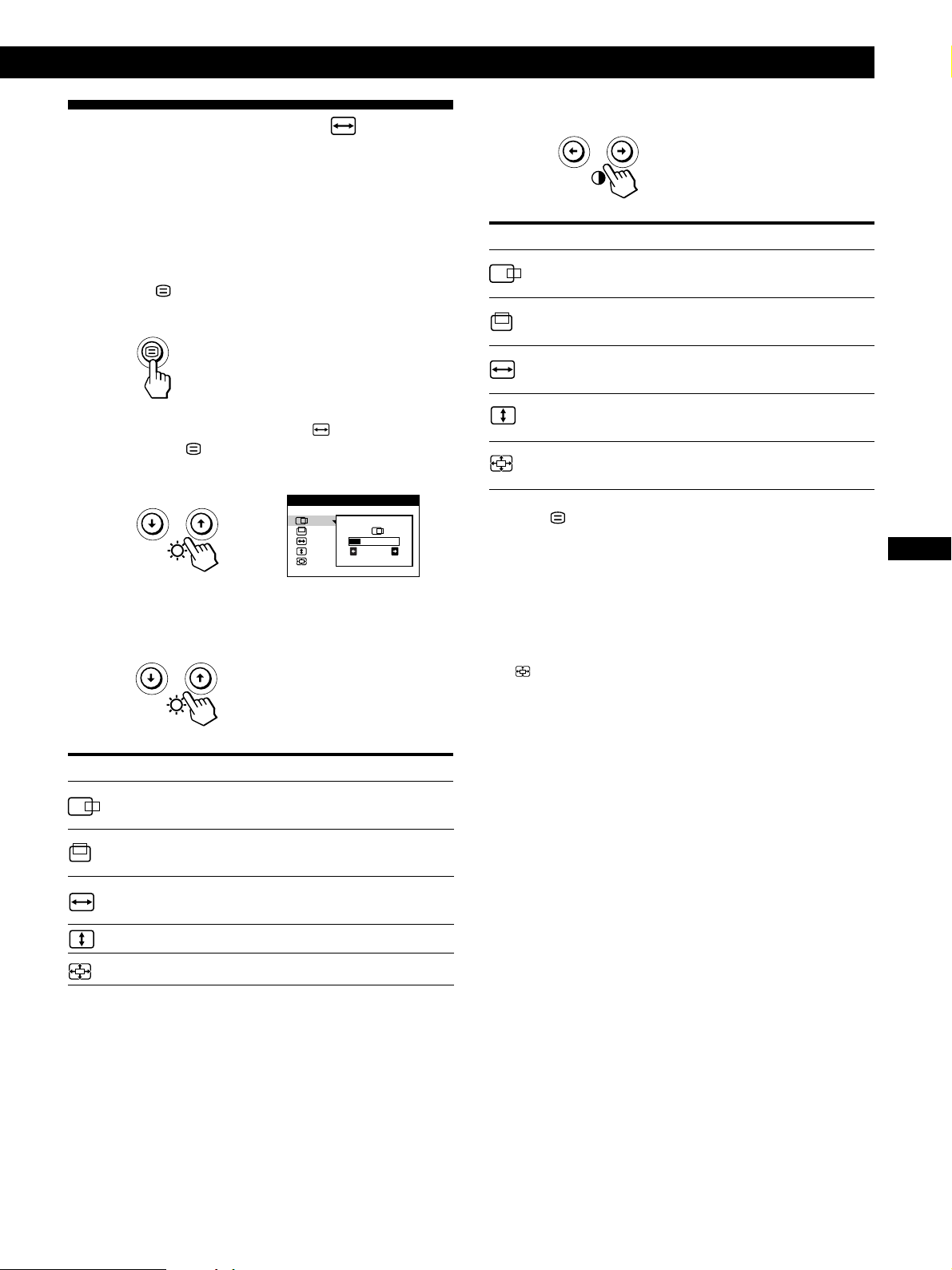
Using the SIZE/CENTER Onscreen Display
The SIZE/CENTER settings allow you to adjust the
picture’s size, centering, or zoom.
Once the setting is adjusted, it will be stored in memory for
the current input signal.
1 Press the button.
The MENU OSD appears.
Getting Started
Customizing Your Monitor
Customizing Your Monitor
Customizing Your Monitor
4 Press the ?// buttons to adjust the settings.
Select
(Horizontal Centering)
(Vertical Centering)
To
/ . . . to move the picture right
? . . . to move the picture left
/ . . . to move the picture up
? . . . to move the picture down
2 Press the ./> buttons to select “ SIZE/CENTER”
and press the
The SIZE/CENTER OSD appears.
button again.
SIZE/ CENTER
26
3 Press the ./> buttons to select the item you want to
adjust.
Select
(Horizontal Centering)
To
adjust the horizontal centering of the
picture
(Horizontal Sizing)
(Vertical Sizing)
(Zoom)
Press the button once to return to the MENU OSD, and
twice to return to normal viewing. If no buttons are pressed,
the OSD closes automatically after about 30 seconds.
To reset, press the ? (reset) button while the OSD is on.
The selected item is reset to the factory setting.
Note
The (Zoom) adjustment stops when the horizontal or vertical
size reaches its maximum or minimum value. The horizontal
adjustment value is not displayed in the menu.
/ . . . to increase picture width
? . . . to decrease picture width
/ . . . to increase picture height
? . . . to decrease picture height
/ . . . to enlarge the picture
? . . . to reduce the picture
EN
F
ES
C
(Vertical Centering)
(Horizontal Sizing)
(Vertical Sizing)
(Zoom)
adjust the vertical centering of the
picture
adjust the horizontal size of the
picture
adjust the vertical size of the picture
enlarge or reduce the picture
7
Page 16
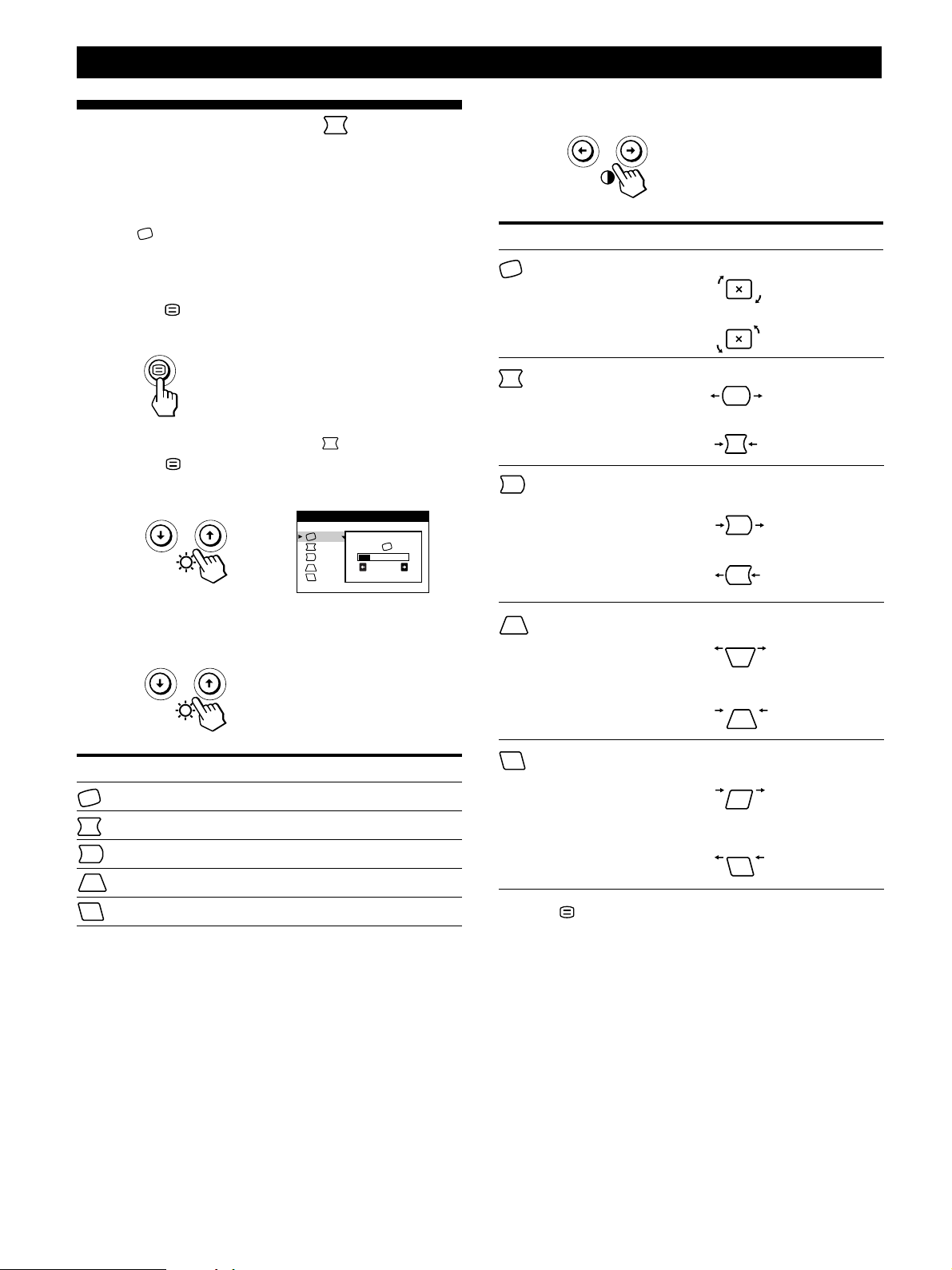
Customizing Your Monitor
Using the GEOMETRY Onscreen Display
The GEOMETRY settings allow you to adjust the shape and
orientation of the picture.
Once the
memory for all input signals received. All other adjustments
will be stored in memory for the current input signal.
(Rotation) is adjusted, it will be stored in
4 Press the ?// buttons to adjust the settings.
For
(Rotation)
Press
/ . . . to rotate the picture clockwise
1 Press the button.
The MENU OSD appears.
2 Press the ./> buttons to select “ GEOMETRY” and
press the
The GEOMETRY OSD appears.
button again.
GEOMETRY
26
3 Press the ./> buttons to select the item you want
to adjust.
Select
(Rotation)
(Pincushion)
(Pin Balance)
To
adjust the picture rotation
adjust the picture sides
adjust the picture side balance
(Pincushion)
(Pin Balance)
(Keystone)
(Key Balance)
? . . . to rotate the picture counterclockwise
/ . . . to expand the picture sides
? . . . to contract the picture sides
/ . . . to expand the picture sides to the
right
? . . . to expand the picture sides to the left
/ . . . to increase the picture width at the
top
? . . . to decrease the picture width at the
top
/ . . . to move the top of the picture to
the right
? . . . to move the top of the picture to
the left
8
(Keystone)
(Key Balance)
adjust the picture width
adjust the picture shape balance
Press the
twice to return to normal viewing. If no buttons are pressed,
the OSD closes automatically after about 30 seconds.
To reset, press the ? (reset) button while the OSD is on.
The selected item is reset to the factory setting.
button once to return to the MENU OSD, and
Page 17
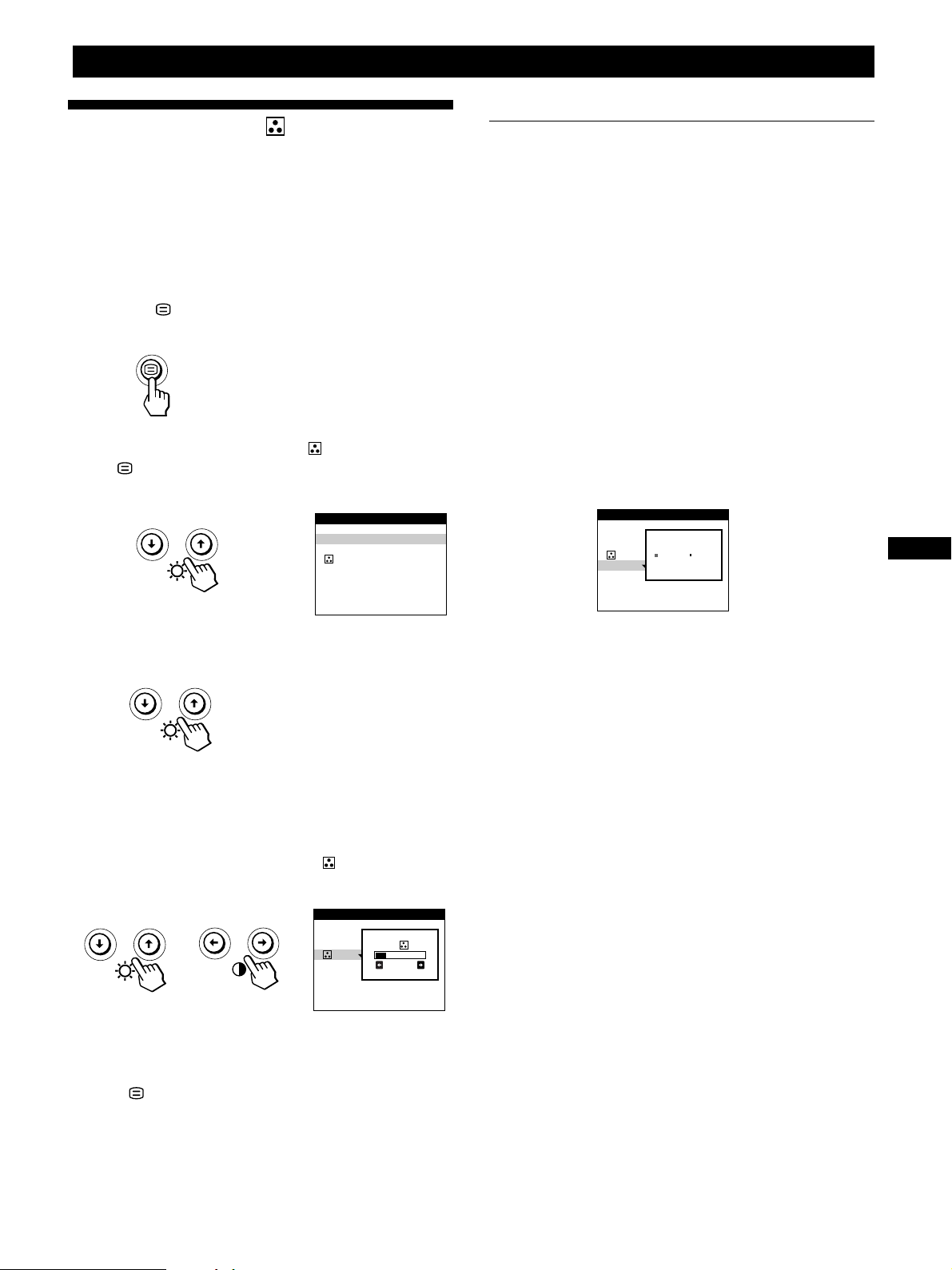
Using the COLOR On-screen Display
You can change the monitor’s color temperature. For
example, you can adjust or change the colors of a picture on
the screen to match the actual colors of a printed picture.
Once the setting is adjusted, it will be stored in memory for
all input signals received.
1 Press the button.
The MENU
2 Press the ./> buttons to select “ COLOR” and press
button again.
the
The COLOR
COLOR
9300K
5000K
sRGB
Getting Started
Customizing Your Monitor
Customizing Your Monitor
sRGB Mode
The sRGB color setting is an industry standard color space
protocol designed to correlate the displayed and printed
colors of sRGB compliant computer products. To adjust the
colors to the sRGB profile, simply set the sRGB “ON” in the
COLOR menu.
However, in order to display the sRGB colors correctly (γ
=2.2, 6500K), you must set your computer to the sRGB
profile.
When you set sRGB to “ON” the brightness (¨) and
contrast (>) are automatically set to “31” and “85”
respectively. If you change the brightness (¨) and contrast
(>), sRGB setting is changed to “OFF”.
For information on how to change the brightness (¨) and
contrast (>), see page 6.
Note
Your computer and other connected products (such as a printer),
must be sRGB compliant.
COLOR
9300K
5000K
sRGB
+OF F ON
EN
F
3 Press the ./> buttons to select the color
temperature.
There are
The preset
Selecting your own color temperature between
9,300K and 5,000K
Press the ./> buttons to select “
adjust by ?// buttons.
/ . . .
? . . .
Press the
twice to return to normal viewing. If no buttons are pressed,
the OSD closes automatically after about 30 seconds.
button once to return to the MENU OSD, and
(Variable)” and
COLOR
9300K
5000K
sRGB
26
ES
C
To reset, press the ? (reset) button while the OSD is on.
The selected color temperature is reset to the factory
settings.
9
Page 18
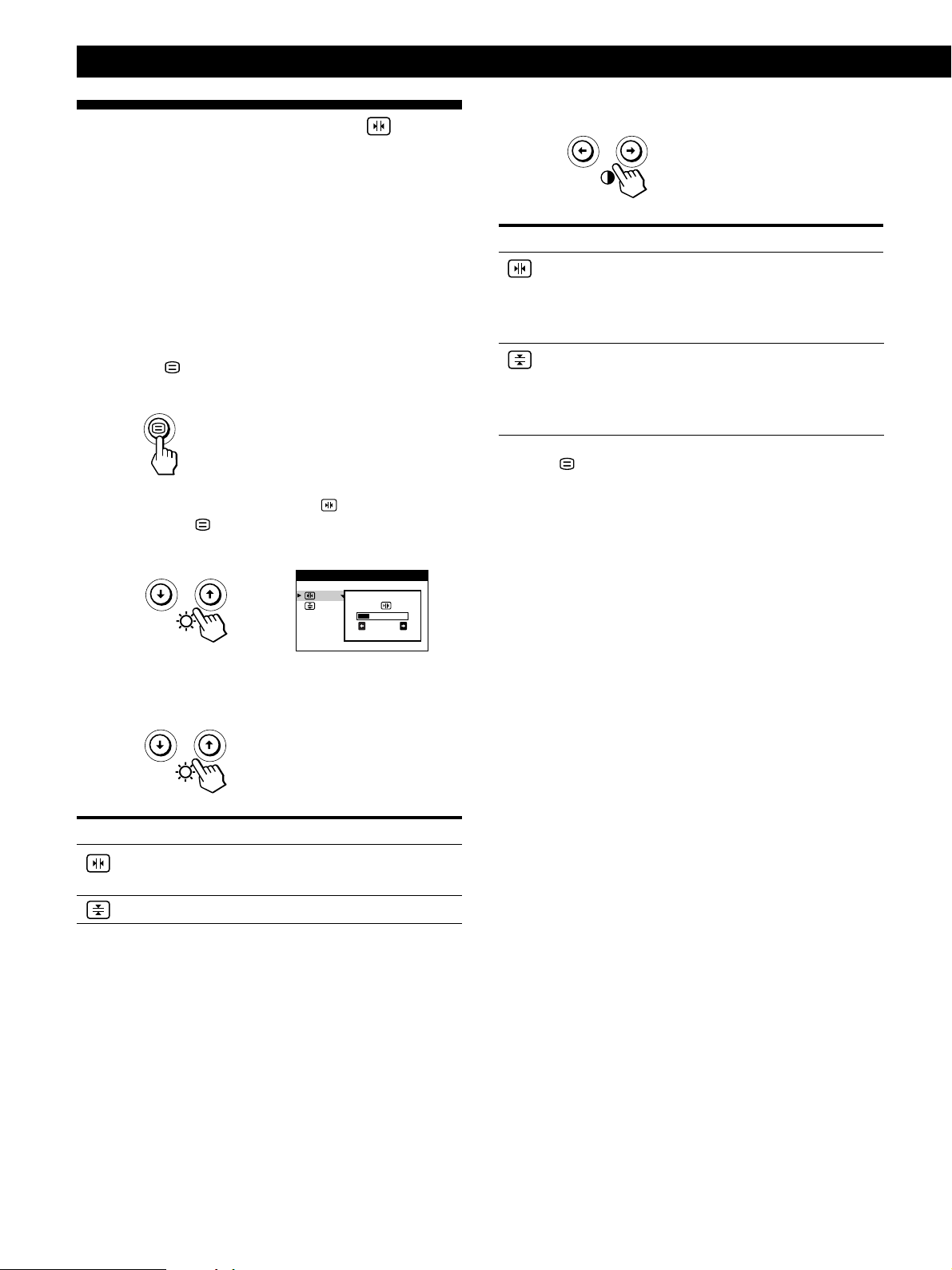
Customizing Your Monitor
Using the CONVERGENCE Onscreen Display
The CONVERGENCE settings allow you to adjust the
quality of the picture by controlling the convergence.
The convergence refers to the alignment of the red, green,
and blue color signals.
If you see red or blue shadows around letters or lines, adjust
the convergence.
Once the setting is adjusted, it will be stored in memory for
all input signals received.
4 Press the ?// buttons to adjust the settings.
For
(Horizontal Convergence)
Press
/ . . .to shift red shadows to the right
and blue shadows to the left
? . . .to shift red shadows to the left
and blue shadows to the right
1 Press the button.
The MENU
2 Press the ./> buttons to select “ CONVERGENCE”
and press the
The CONVERGE
button again.
CONVERGENCE
26
3 Press the ./> buttons to select the item you want to
adjust.
/ . . . to shift red shadows up and blue
(Vertical Convergence)
Press the
twice to return to normal viewing. If no buttons are pressed,
the OSD closes automatically after about 30 seconds.
To reset, press the ? (reset) button while the OSD is on.
The selected item is reset to the factory setting.
button once to return to the MENU OSD, and
shadows down
? . . . to shift red shadows down and
blue shadows up
Select
10
To
(Horizontal Convergence)
(Vertical Convergence)
adjust the horizontal
convergence
adjust the vertical convergence
Page 19
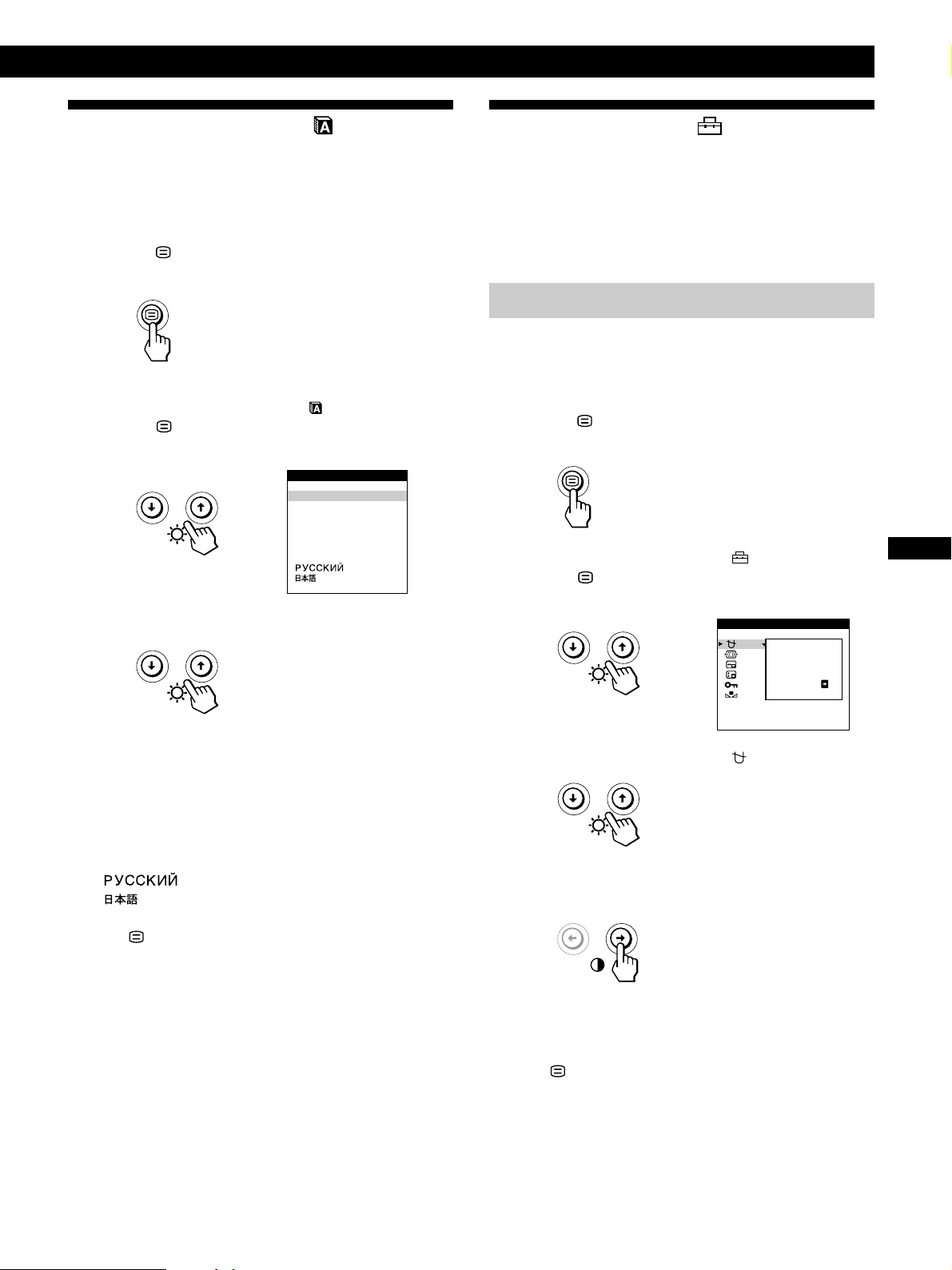
Getting Started
Customizing Your Monitor
Customizing Your Monitor
Using the LANGUAGE Onscreen Display
English, French, German, Spanish, Italian, Dutch, Swedish,
Russian, and Japanese versions of the OSDs are available.
1 Press the button.
The MENU
2 Press the ./> buttons to select “ LANGUAGE” and
press the
The L
3 Press the ./> buttons to select the desired language.
button again.
LANGUAGE
ENGL I SH
FRANÇA I S
DEUTSCH
ESPAÑOL
ITALIANO
NEDERL ANDS
SVENSKA
Using the OPTION On-screen Display
The OPTION OSD allows you to manually degauss the
screen, adjust the moire cancellation level, and adjust the
OSD position. It also allows you to lock the controls.
Degaussing the screen
The monitor screen is automatically degaussed
(demagnetized) when the power is turned on.
You can also manually degauss the monitor.
1 Press the button.
The MENU OSD appears.
2 Press the ./> buttons to select “ OPTION” and
press the button again.
The OPTION OSD appears.
OPT ION
DEGAUS S
ON
EN
F
ES
C
•ENGLISH
•FRANÇAI
•DEUTSCH:
•ESPAÑOL:
•ITALIANO:
•NEDERLAND
•SVENSKA
• : Russian
•
: Japanese
Press the
twice to return to normal viewing. If no buttons are pressed,
the OSD closes automatically after about 30 seconds.
To reset to English, press the ? (reset) button while the
OSD is on.
button once to return to the MENU OSD, and
3 Press the ./> buttons to select “ (DEGAUSS).”
4 Press the / button.
The screen is degaussed for about 5 seconds.
If you need to degauss the screen a second time, wait for at
least 20 minutes before repeating the steps above.
Press the
twice to return to normal viewing. If no buttons are pressed,
the OSD closes automatically after about 30 seconds.
button once to return to the MENU OSD, and
11
Page 20
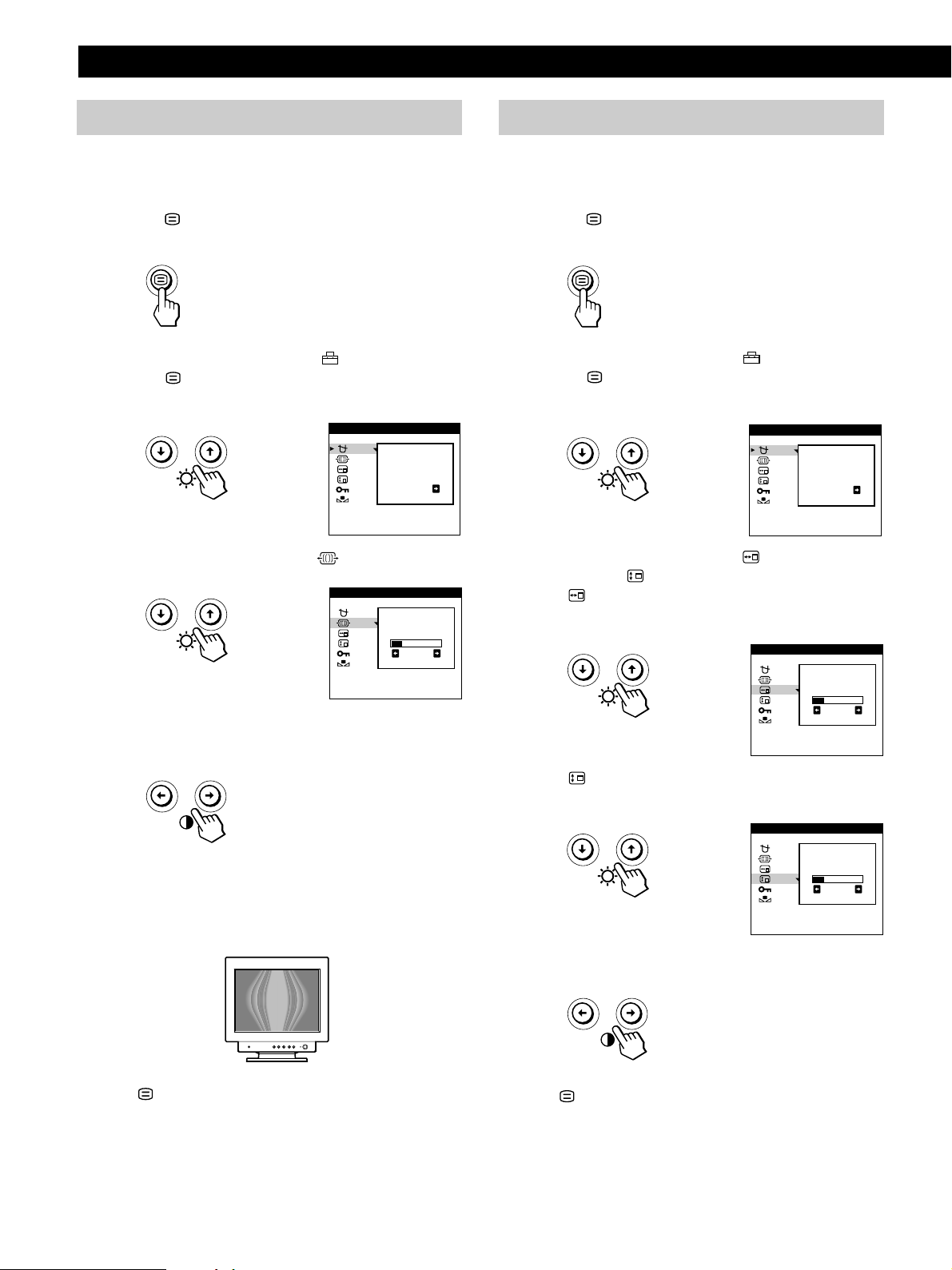
Customizing Your Monitor
Adjusting the moire
If elliptical or wavy patterns appear on the screen, adjust the
moire cancellation level.
1 Press the button.
The MENU OSD appears.
2 Press the ./> buttons to select “ OPTION” and
press the
The OPTION OSD appears.
button again.
OPT ION
DEGAUSS
ON
3 Press the ./> buttons to select “ MOIRE* ADJUST.”
OPT ION
MO I RE
ADJUST
26
4 Press the ?// buttons to adjust the amount of
moire cancellation until the moire effect is at a
minimum.
Changing the on-screen display position
You can change the OSD position (for example, when you
want to adjust the picture behind the OSD).
1 Press the button.
The MENU OSD appears.
2 Press the ./> buttons to select “ OPTION” and
press the
The OPTION OSD appears.
button again.
OPT ION
DEGAUSS
ON
3 Press the ./> buttons to select “ (OSD H
POSITION)” or “
Select “
(OSD H POSITION)” to adjust the horizontal
position.
Select “
(OSD V POSITION)” to adjust the vertical
position.
(OSD V POSITION).”
OPT ION
OSD H
POS I T I ON
26
* Moire is a type of natural interference which produces soft,
wavy lines on your screen. It may appear due to interference
between the pattern of the picture on the screen and the
phosphor pitch pattern of the monitor.
Example of moire:
Press the button once to return to the MENU OSD, and
twice to return to normal viewing. If no buttons are pressed,
the OSD closes automatically after about 30 seconds.
To reset, press the ? (reset) button while the OSD is on.
12
OPT ION
OSD V
POS I T I ON
26
4 Press the ?// buttons to move the OSD to the
desired position.
Press the
twice to return to normal viewing. If no buttons are pressed,
the OSD closes automatically after about 30 seconds.
To reset, press the ? (reset) button while the OSD is on.
button once to return to the MENU OSD, and
Page 21
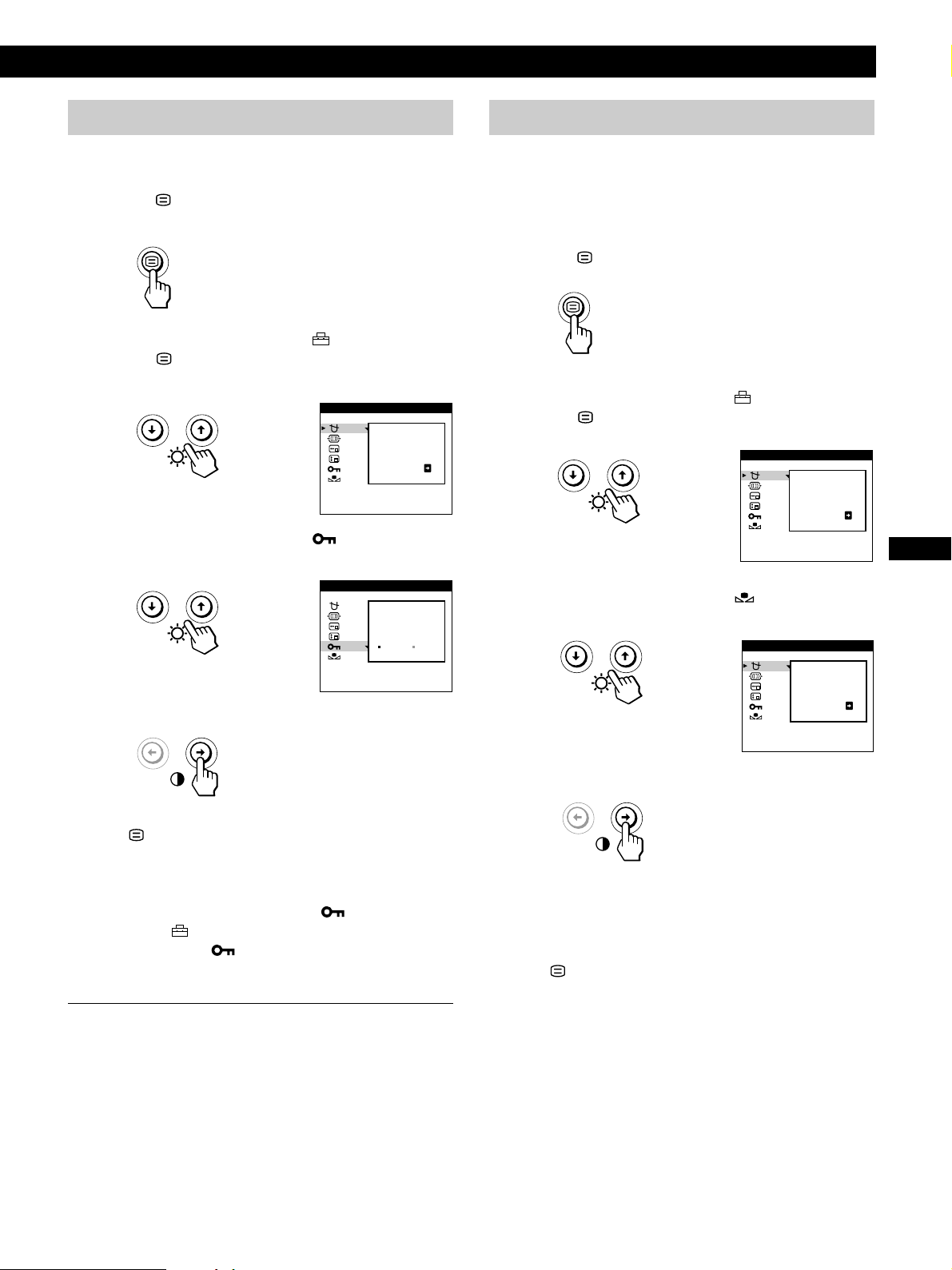
Getting Started
Customizing Your Monitor
Customizing Your Monitor
Locking the controls
You can protect adjustment data by locking the controls.
1 Press the button.
The MENU OSD appears.
2 Press the ./> buttons to select “ OPTION” and
press the
The OPTION OSD appears.
button again.
OPT ION
DEGAUSS
ON
3 Press the ./> buttons to select “ (CONTROL
LOCK).”
OPT ION
CONTROL
LOCK
OFF ON
Restoring the color
The colors of most display monitors tend to gradually lose
brilliance over several years of service. The IMAGE
RESTORATION feature allows you to restore the color to
the original factory quality levels.
1 Press the button.
The MENU OSD appears.
2 Press the ./> buttons to select “ OPTION” and
press the
The OPTION OSD appears.
button again.
OPT ION
DEGAUSS
ON
3 Press the ./> buttons to select “ (IMAGE
RESTORATION).”
OPT ION
EN
F
ES
4 Press the / button to select “ON.”
Press the
twice to return to normal viewing. If no buttons are pressed,
the OSD closes automatically after about 30 seconds.
Only the u (power) switch, EXIT, and “
LOCK)” of the “
items are selected, the
To cancel the control lock
Repeat steps 1 through 3 above and press the ? button to
select “OFF.”
button once to return to the MENU OSD, and
(CONTROL
OPTION” OSD will operate. If any other
mark appears on the screen.
ON
COLOR
RETURN
4 Press the / button to select “ON.”
The picture disappears while the color is being restored
(about 2 seconds). After the color is restored, the picture
reappears on the screen again.
Press the button once to return to the MENU OSD, and
twice to return to normal viewing. If no buttons are pressed,
the OSD closes automatically after about 30 seconds.
C
13
Page 22
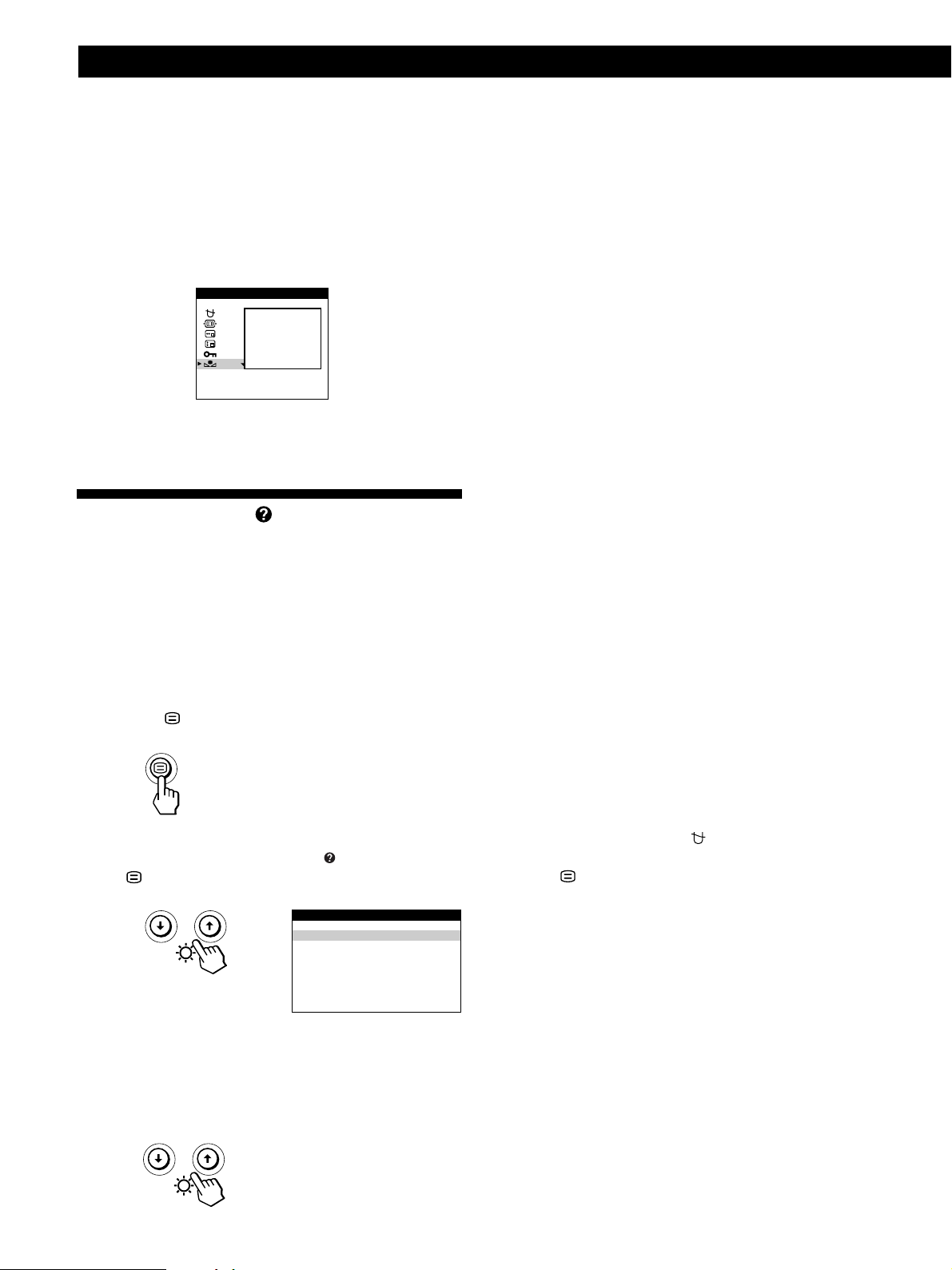
Customizing Your Monitor
Notes
• Before using this feature, the monitor must be in normal
operation mode (green power indicator on) for at least 30
minutes. If the monitor goes into power saving mode, you must
return the monitor to normal operation mode and wait for 30
minutes for the monitor to be ready.
You may need to adjust your computer’s power saving settings
to keep the monitor in normal operation mode for the full 30
minutes. If the monitor is not ready, the following message will
appear.
OPT ION
AVA I LABLE
AFTER
WARM–UP
COLOR
RETURN
• The monitor may gradually lose its ability to perform this
function due to the natural aging of the picture tube.
Using the HELP On-screen Display
The HELP OSD contains helpful hints and information
about this monitor. If your monitor is displaying symptoms
that match those listed in the HELP OSD, follow the onscreen instructions to resolve the problem. If the symptoms
do not match those listed in the HELP OSD or if the
problem persists, see “Troubleshooting” on page 18.
1 Press the button.
The MENU OSD appears.
2 Press the ./> buttons to select “ HELP” and press
the
button again.
The HELP OSD appears.
HELP
RETURN TO MA I N MENU
RECOMMENDED RESOLUT I ON
FL ICKER
TH IN HOR I ZONT AL L I NE
D I STORTED SHAPE
OUT O F FOC US
DISCOLORAT I ON
RECOMMENDED RESOLUTION
If the picture does not fill the screen to the edges or if the
picture appears too large for the screen, adjust the
resolution to the figures shown in the OSD using your
computer. If the input signal matches one of this monitor’s
factory preset modes, the resolution and refresh rate of the
current input signal are displayed.
FLICKER
If the picture is flickering, adjust the refresh rate to figures
shown in the OSD. If the input signal matches one of this
monitor’s factory preset modes, the refresh rate of the
current input signal is displayed.
THIN HORIZONTAL LINE
The lines that appear on your screen are damper wires. See
page 16 for more information about the damper wires.
DISTORTED SHAPE
If the shape of the picture on the screen seems distorted, try
adjusting the picture’s geometry. Press the / button to
jump directly to the GEOMETRY OSD.
OUT OF FOCUS
The picture may seem to be out of focus when the red and
blue color signals are not aligned properly, causing red or
blue shadows to appear around letters and lines. Try
adjusting the picture’s convergence to make the shadows
disappear. Press the / button to jump directly to the
CONVERGENCE OSD. When the CONVERGENCE OSD is
displayed, the contrast, brightness, and moire adjustment
settings are automatically reset for all input signals.
DISCOLORATION
If the picture’s color appears abnormal in certain areas of
the screen, first check for any loose signal cables. After you
have checked the cables, try degaussing (demagnetizing)
the screen manually. Press the / button to jump directly to
the OPTION OSD, then select
Press the
button once to return to the MENU OSD, and
(DEGAUSS).
twice to return to normal viewing. If no buttons are pressed,
the OSD closes automatically after about 30 seconds.
3 Press the ./> buttons to select a HELP menu item.
Instructions or information to resolve the problem
appears on the screen. An explanation of each menu
item is given below.
14
Page 23
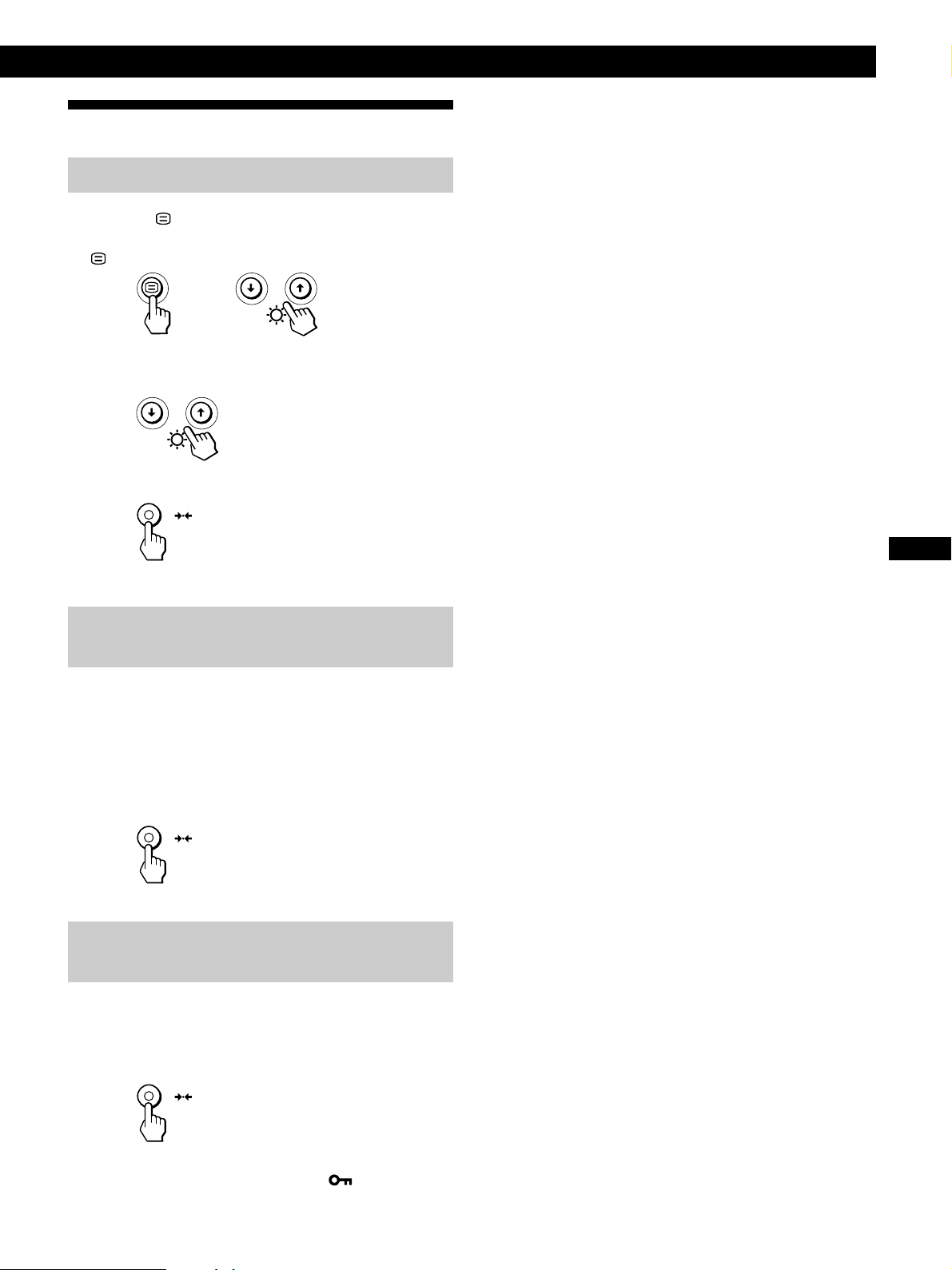
Resetting the Adjustments
Resetting an adjustment item
1 Press the and ./>buttons to select the OSD
containing the item you want to reset, and press the
button again.
2 Press the ./> buttons to select the item you want to
reset.
3 Press the ? (reset) button.
Getting Started
Customizing Your Monitor
Customizing Your Monitor
Resetting all of the adjustment data for
the current input signal
When there is no OSD displayed, press the ? (reset)
button.
All of the adjustment data for the current input signal is
reset to the factory settings.
Note that resetting the current signal does not affect
brightness and contrast, OSD language, OSD position or
control lock.
Resetting all of the adjustment data for all
input signals
Press and hold the ? (reset) button for more than two
seconds.
All of the adjustment data, including the brightness and
contrast, is reset to the factory settings.
EN
F
ES
C
Note
The ? (reset) button does not function when (CONTROL
LOCK) is set to ON.
15
Page 24
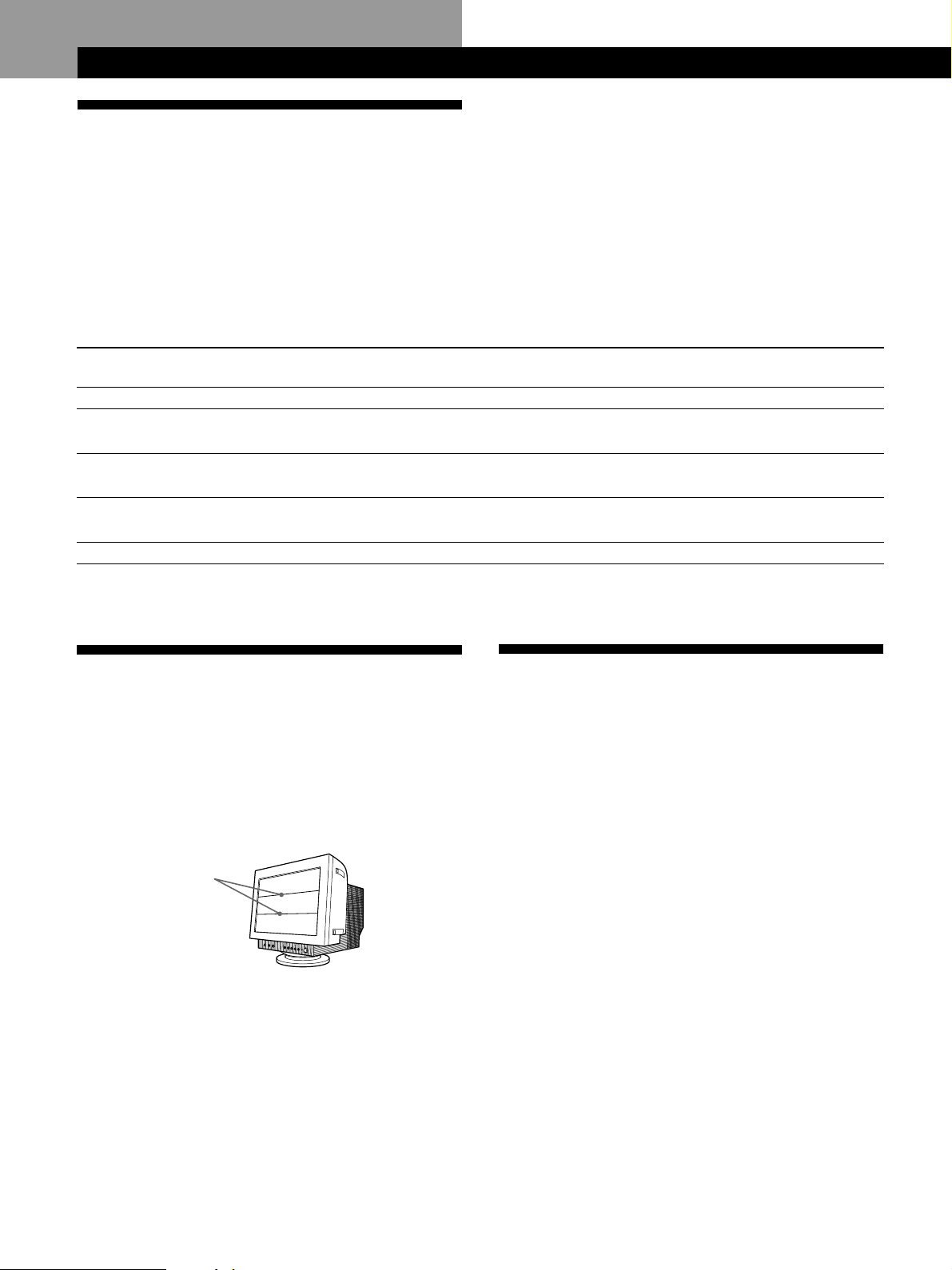
Technical Features
Power Saving Function
This monitor meets the power-saving guidelines set by
VESA and
NUTEK .
If the monitor is connected to a computer or video graphics
board that is VESA DPMS (Display Power Management
Signaling) compliant, the monitor will automatically reduce
power consumption in three stages as shown below.
ENERGY STAR, as well as the more stringent
Notes
• When your computer is in a power saving mode, MONITOR IS
IN POWER SAVE MODE appears on the screen if you press any
button on the monitor (page 17). After a few seconds, the
monitor enters the power saving mode again. Once the
horizontal and vertical sync signals are detected, the monitor
automatically resumes its normal operation mode.
• The power management feature is invoked when the computer
recognizes that you have not used your mouse or keyboard for a
user-definable period of time.
• IBM recommends that you switch off your monitor at the end of
each working day, or whenever you expect to leave it unused for
long periods during the day.
Power consumption
mode
Normal operation
1
Standby (1st mode)
2
Suspend (2nd mode)
3
(sleep)*
Active-off (3rd mode)
4
(deep sleep)*
Power-off
5
* “Sleep” and “deep sleep” are power saving modes defined by the Environmental Protection Agency.
Screen
active
blank
blank
blank
—
Damper Wires
When viewing a white background, very thin horizontal
lines may be visible on the screen as shown below. These
lines are the shadows of the damper wires and are
characteristic of CRTs that use aperture grilles. The wires
are attached to the aperture grille on the inside of the
Trinitron tube and prevent the vibration of the aperture
grille.
Horizontal
sync signal
present
absent
present
absent
—
Vertical
sync signal
present
present
absent
absent
—
Plug & Play
This monitor complies with the DDC1, DDC2B and DDC2Bi
Display Data Channel (DDC) standards of VESA.
When a DDC1 host system is connected, the monitor
synchronizes with the V. CLK in accordance with the VESA
standards and outputs the EDID (Extended Display
Identification Data) to the data line.
When a DDC2B or DDC2Bi host system is connected, the
Power
consumption
≤ 140 W
≤ 15 W
≤ 15 W
≤ 3 W
≤ 0.5 W
monitor automatically switches to the appropriate standard.
Damper wires
Recovery time
—
Approx. 5 sec.
Approx. 5 sec.
Approx. 15 sec.
—
u indicator
Green
Green and orange
alternate
Green and orange
alternate
Orange
Off
16
Page 25
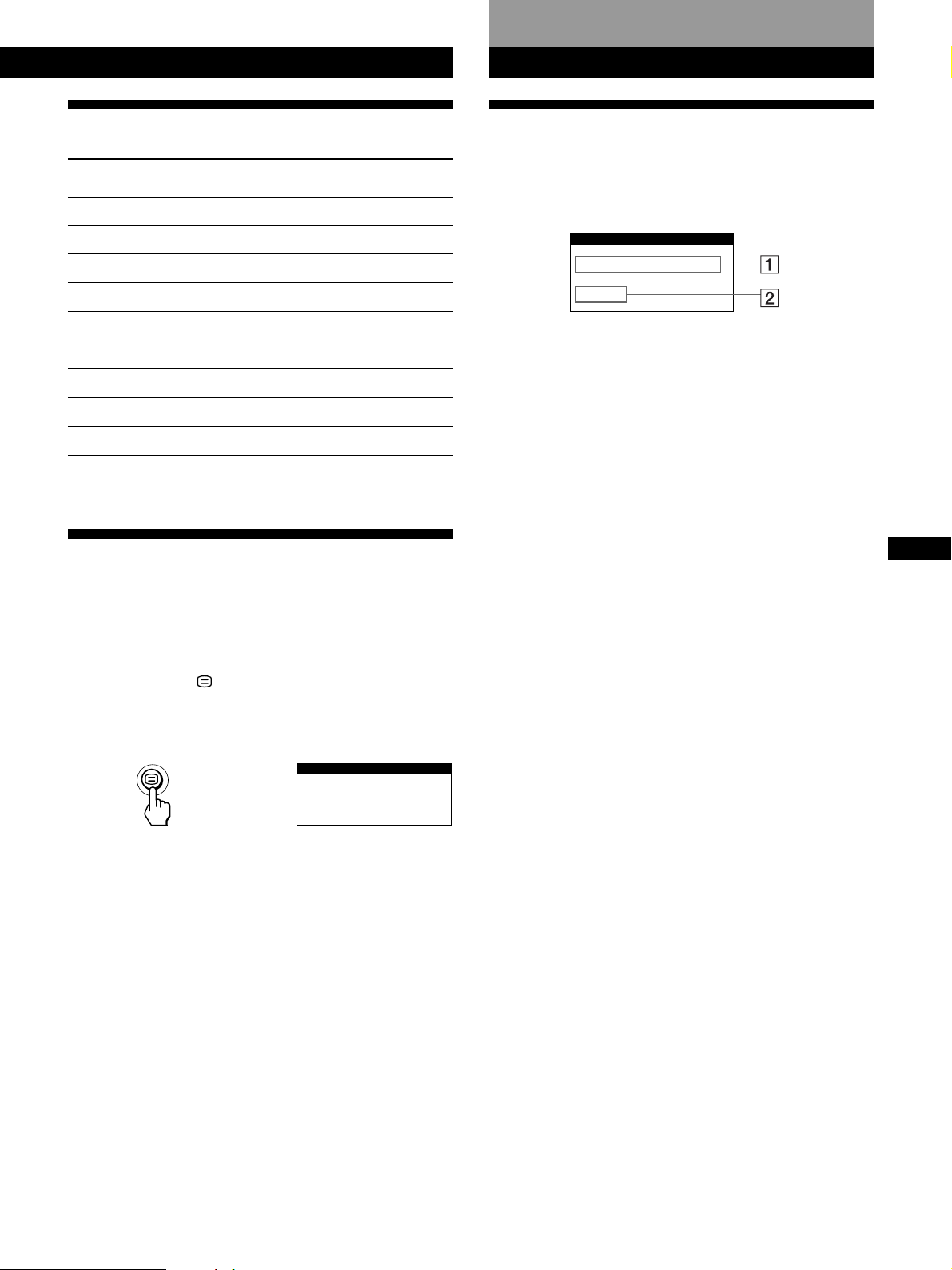
Technical Features
Additional Information
Getting Started
Technical Features
Preset Modes
Resolution
(dots × lines)
No.
640 × 480
1
640 × 480
2
800 × 600
3
800 × 600
4
1024 × 768
5
1024 × 768
6
1280 × 1024
7
1280 × 1024
8
1600 × 1200
9
1600 × 1200
10
Horizontal
Frequency
31.5 kHz
43.3 kHz
46.9 kHz
53.7 kHz
60.0 kHz
68.7 kHz
80.0 kHz
91.1 kHz
93.8 kHz
106.3 kHz
Vertical
Frequency
60 Hz
85 Hz
75 Hz
85 Hz
75 Hz
85 Hz
75 Hz
85 Hz
75 Hz
85 Hz
Graphics
Mode
VGA
VESA
VESA
VESA
VESA
VESA
VESA
VESA
VESA
VESA
Displaying the Monitor’s Information
You can display the model name, serial number and year of
manufacture using the monitor‘s INFORMATION OSD.
Warning Messages
If no pictures appears on the screen, one of the following
messages appears on the screen. To solve the problem, see
“Troubleshooting” on page 18.
INFORMATION
OUT OF SCAN RANGE
INPUT 1
1 The input signal condition
OUT OF SCAN RANGE
indicates that the input signal is not supported by the
monitor’s specifications.
NO INPUT SIGNAL
indicates that no signal is input.
MONITOR IS IN POWER SAVE MODE
indicates that the computer is in power saving mode.
Thes message is displayed only when your computer is
in a power saving mode and you press any one of the
buttons on the monitor.
2 The selected connector
This message shows the currently selected connector
(INPUT 1 or INPUT 2).
EN
F
ES
Press and hold the
button for 3 seconds.
The INFORMATION OSD appears.
Example:
INFORMATION
MODEL : I BM P 9 6
SER NO: 12 -34567
MANUFACTURED: 1 9 9 9 - 5 2
The INFORMATION OSD includes the model name, serial
number, and manufactured year.
The OSD automatically disappears after about 30 seconds.
C
17
Page 26
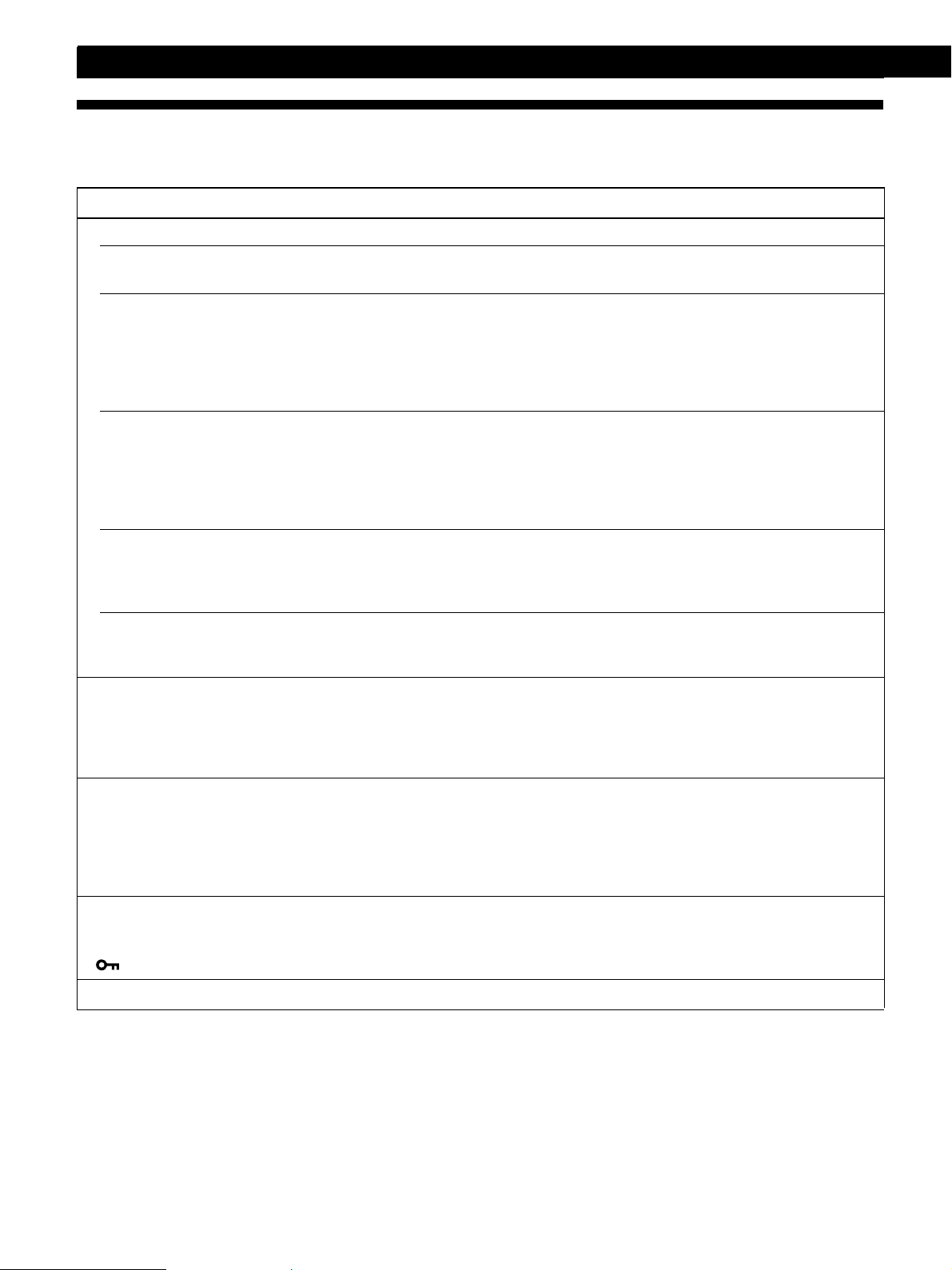
Additional Information
Additional Information
Troubleshooting
This section may help you isolate the cause of a problem and as a result, eliminate the need to contact technical support.
Symptom Check these items
No picture
If the u indicator is not lit
If the “NO INPUT SIGNAL”
message appears on the
screen, or if the u indicator is
either orange or alternating
between green and orange
If the “MONITOR IS IN
POWER SAVE MODE”
message appears on the
screen, or if the u indicator is
either orange or alternating
between green and orange
If the “OUT OF SCAN
RANGE” message appears on
the screen
If no message is displayed
and the u indicator is green
or flashing orange
Picture is scrambled
• Check that the power cord is properly connected.
• Check that the u (power) switch is in the “on” position.
• Check that your computer power switch is in the “on” position.
• Check that the Input 1-2 switch settin is correct (page 5).
• Check that the video signal cable is properly connected and all plugs are firmly seated
in their sockets.
• Ensure that no pins are bent or pushed in the video input connector.
• Check that the graphic board is completely seated in the proper bus slot.
• The computer is in power saving mode. Try pressing any key on the computer
keyboard, or moving the mouse.
• Check that your computer power switch is in the “on” position.
• Check that the graphic board is completely seated in the proper bus slot.
• Check that the video frequency range is within that specified for the monitor.
(Horizontal: 30 – 107kHz, Vertical: 48 – 120 Hz)
Refer to your computer’s instruction manual to adjust the video frequency range.
• If you are using a video signal cable adapter, check that it is the correct one.
• See “Self-diagnosis Function” (page 20).
• Check your graphics board manual for the proper monitor setting.
• Check this manual and confirm that the graphics mode and the frequency you are
trying to operate at is supported. Even if the frequency is within the proper range,
some graphic boards may have a sync pulse that is too narrow for the monitor to sync
correctly.
Color is not uniform
You cannot adjust the
monitor with the buttons on
the front panel
appears on the screen)
(
White does not look white
18
• Degauss the monitor (page 11).
If you place equipment which generates a magnetic field, such as a loudspeaker, near
the monitor, or you change the direction of the monitor, color may lose uniformity.
The degauss function demagnetizes the metal frame of the CRT to obtain a neutral
field for uniform color reproduction. If a second degauss cycle is needed, allow a
minimum interval of 20 minutes for the best result.
• If the control lock function is set to ON, set it to OFF using the OPTION OSD
(page 13).
• Adjust the color temperature (page 9).
Page 27
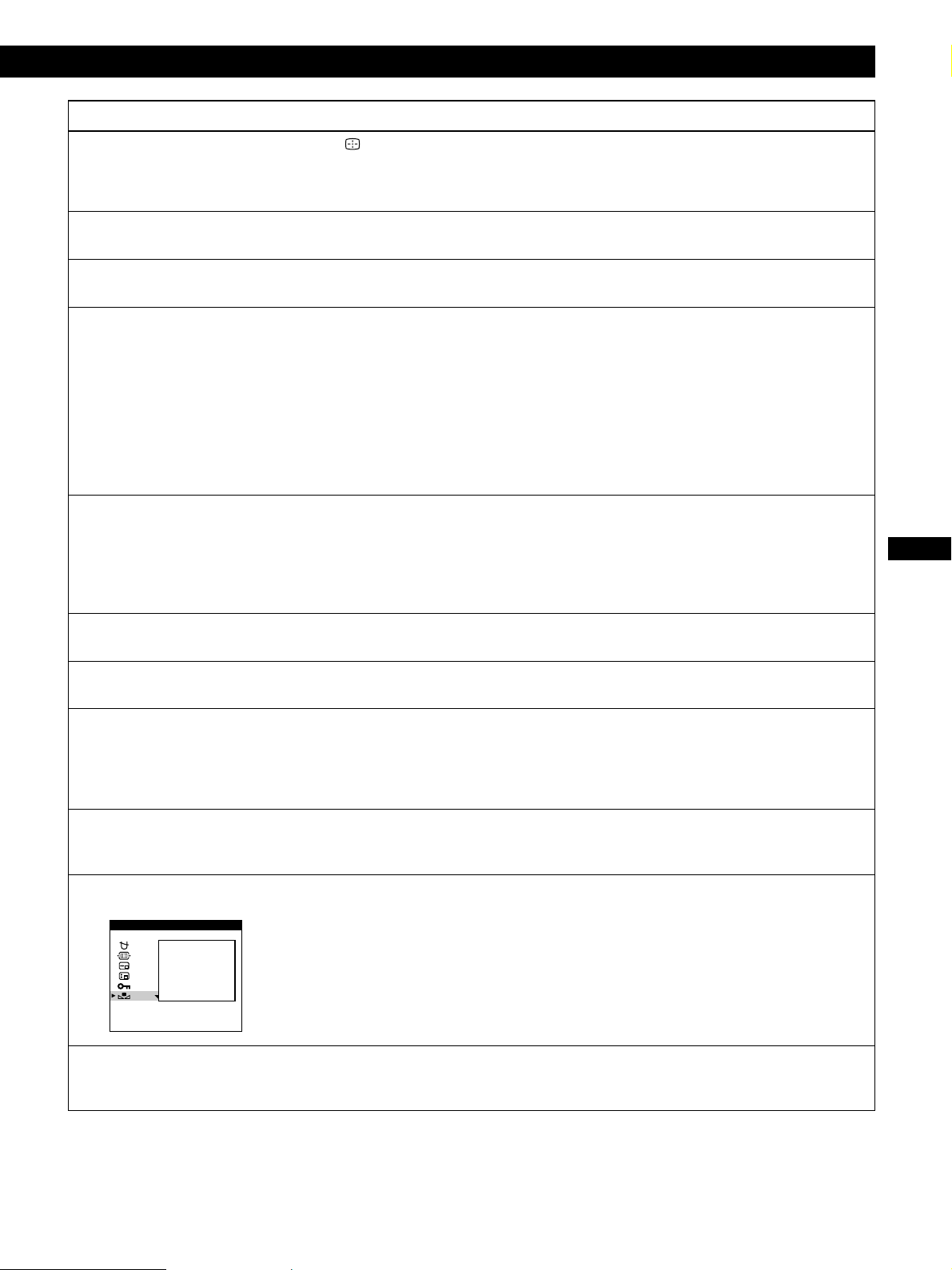
Symptom Check these items
Screen image is not centered
or sized properly
• Press button (page 5).
• Adjust the size or centering (page 7).
Some video modes do not fill the screen to the edges. This problem tends to occur with
certain graphic boards.
Getting Started
Additional Information
Additional Information
Edges of the image are
curved
White lines show red or blue
shadows at edges
Picture is fuzzy
Picture bounces or has wavy
oscillations
Picture is flickering
Picture appears to be
ghosting
• Adjust the geometry (page 8).
• Adjust the convergence (page 10).
• Adjust the contrast and brightness (page 6).
• Degauss the monitor (page 11).
If you place equipment which generates a magnetic field, such as a loudspeaker, near
the monitor, or you change the direction of the monitor, color may lose uniformity.
The degauss function demagnetizes the metal frame of the CRT to obtain a neutral
field for uniform color reproduction. If a second degauss cycle is needed, allow a
minimum interval of 20 minutes for the best result.
• If red or blue shadows appear along the edges of images, adjust the convergence
(page 10).
• Select MOIRE ADJUST and adjust the moire cancellation effect (page 12).
• Isolate and eliminate any potential sources of electric or magnetic fields. Common
causes for this symptom are electric fans, fluorescent lighting, or laser printers.
• If you have another monitor close to this monitor, increase the distance between them
to reduce the interference.
• Try plugging the monitor into a different AC outlet, preferably on a different circuit.
• Try the monitor on a different computer in a different room.
• Set the refresh rate on the computer to obtain the best possible picture by referring to
your computer’s manual.
• Eliminate the use of video cable extensions and/or video switch boxes if this symptom
occurs. Excessive cable length or a weak connection can produce this symptom.
EN
F
ES
C
Wavy or elliptical (moire)
pattern is visible
Two fine horizontal lines
(wires) are visible
IMAGE RESTORATION
function does not operate
OPT ION
AVA I LABLE
AFTER
WARM–UP
COLOR
RETURN
Hum is heard right after the
power is turned on
• If the problem persists, call the IBM HelpCenter.
In the US. call 1-800-772-2227
In Canada call 1-800-565-3344
• Note the model name and the serial number of your monitor. Also note the make and name of your computer and graphic
board.
• Select MOIRE ADJUST and adjust the moire cancellation effect (page 12).
The moire may be modified depending on the connected computer.
• Change your desktop pattern. Due to the relationship between resolution, monitor dot
pitch and the pitch of some image patterns, certain screen backgrounds sometimes
show moire.
• These wires stabilize the vertically striped aperture grille (page 16). This aperture grille
allows more light to pass through to the screen giving the Trinitron CRT more color
and brightness.
• Before using this function, the monitor must be in normal operation mode (green
power indicator on) for at least 30 minutes. For more information on using the IMAGE
RESTORATION function, see “Restoring the color” on page 13.
• Adjust the computer’s power saving settings to keep the monitor in normal operation
mode for more than 30 minutes.
• The monitor may gradually lose its ability to perform this function due to the natural
aging of the picture tube.
• When the power is turned on, the auto-degauss cycle is activated. While the autodegauss cycle is activated, a hum may be heard. The same hum is heard when the
monitor is manually degaussed. This is not a malfunction.
19
Page 28
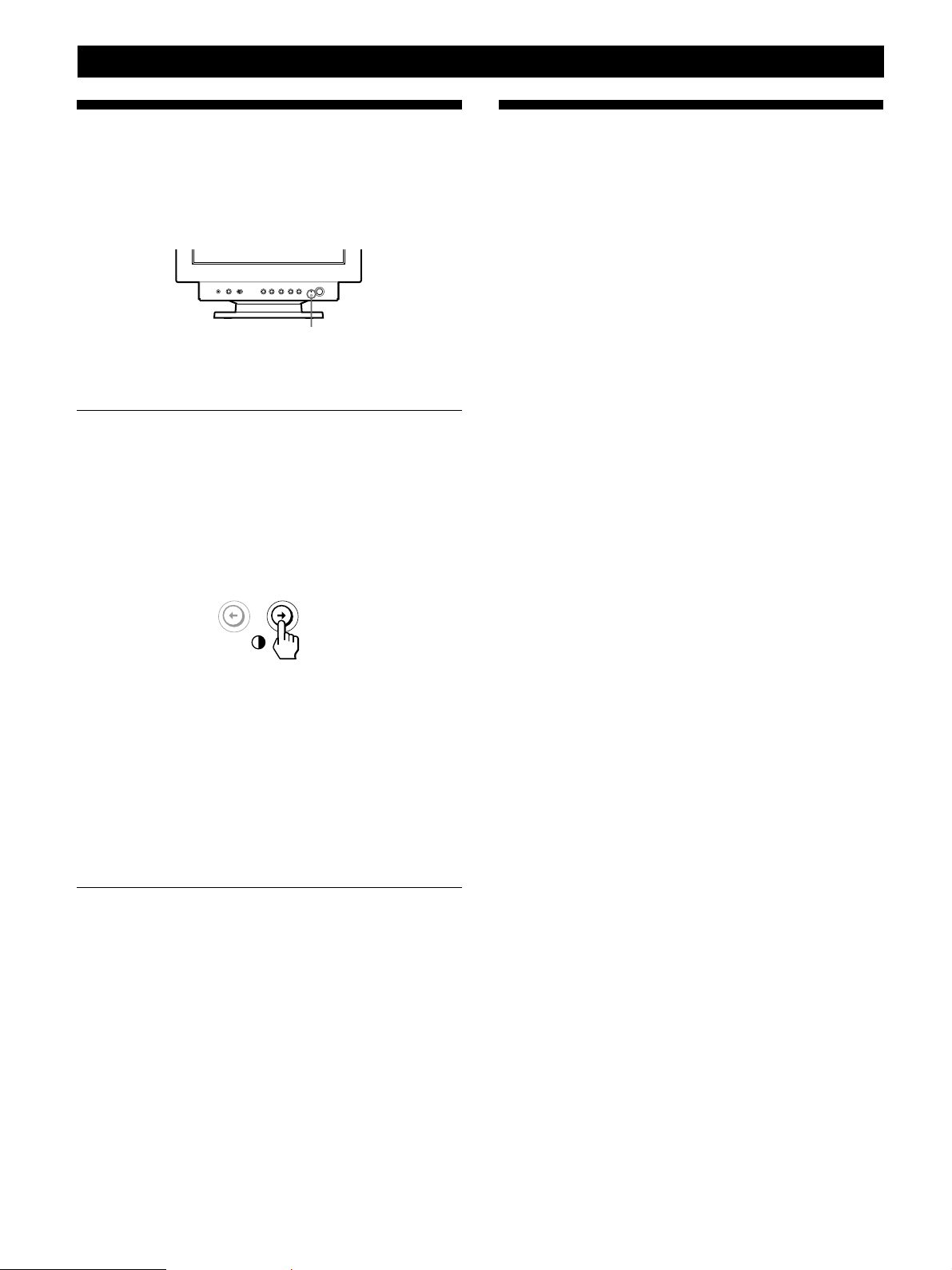
Additional Information
Self-diagnosis Function
This monitor is equipped with a self-diagnosis function. If
there is a problem with your monitor or computer, the
screen will go blank and the u indicator will either light up
green or flash orange.
u indicator
If the u indicator is green
1 Disconnect the video input cable or turn off the
connected computer.
2 Press the u button twice to turn the monitor off and
then on.
3 Press and hold the / button for 2 seconds before
the monitor enters power saving mode.
Specifications
Picture tube 0.24 mm aperture grille pitch
19 inches measured diagonally
90-degree deflection
Viewable image size Approx. 365 × 274 mm (w/h)
Resolution Horizontal: Max. 1600 dots
Standard image area Approx. 352 × 264 mm (w/h)
Deflection frequency* Horizontal: 30 to 107kHz
AC input voltage/current
Power consumption Max. 140 W
Operating temperature 10°C to 40°C
Dimensions Approx. 462 × 462 × 474 mm
Mass Approx. 27 kg (59 lb 8 oz)
3
(14
/8 × 10 7/8 inches)
18.0” viewable diagonal
Vertical: Max. 1200 lines
7
(13
/8 × 10 1/2 inches)
Vertical: 48 to 120 Hz
256 < Total Line < 2048
100 to 240 V, 50 – 60 Hz, Max. 2.0 A
(w/h/d)
1
(18
/4 × 18 1/4 × 18 3/4 inches)
If all four color bars appear (white, red, green, blue), the
monitor is working properly. Reconnect the video input
cable and check the condition of your computer.
If the color bars do not appear, there is a potential monitor
failure. Inform the IBM HelpCenter of the monitor’s
condition.
If the u indicator is flashing orange
Press the u button twice to turn the monitor off and
then on.
If the u indicator lights up green, the monitor is working
properly.
If the u indicator is still flashing, there is a potential
monitor failure. Inform the IBM HelpCenter of the monitor’s
condition. Be sure to note the model name and serial
number of your monitor. Also note the make and model of
your computer and video board.
* Recommended horizontal and vertical timing condition
• Horizontal sync width should be more than 1.0 µsec.
• Horizontal blanking width should be more than
3.0 µsec.
• Vertical blanking width should be more than 450 µsec.
Design and specifications are subject to change without
notice.
20
Page 29
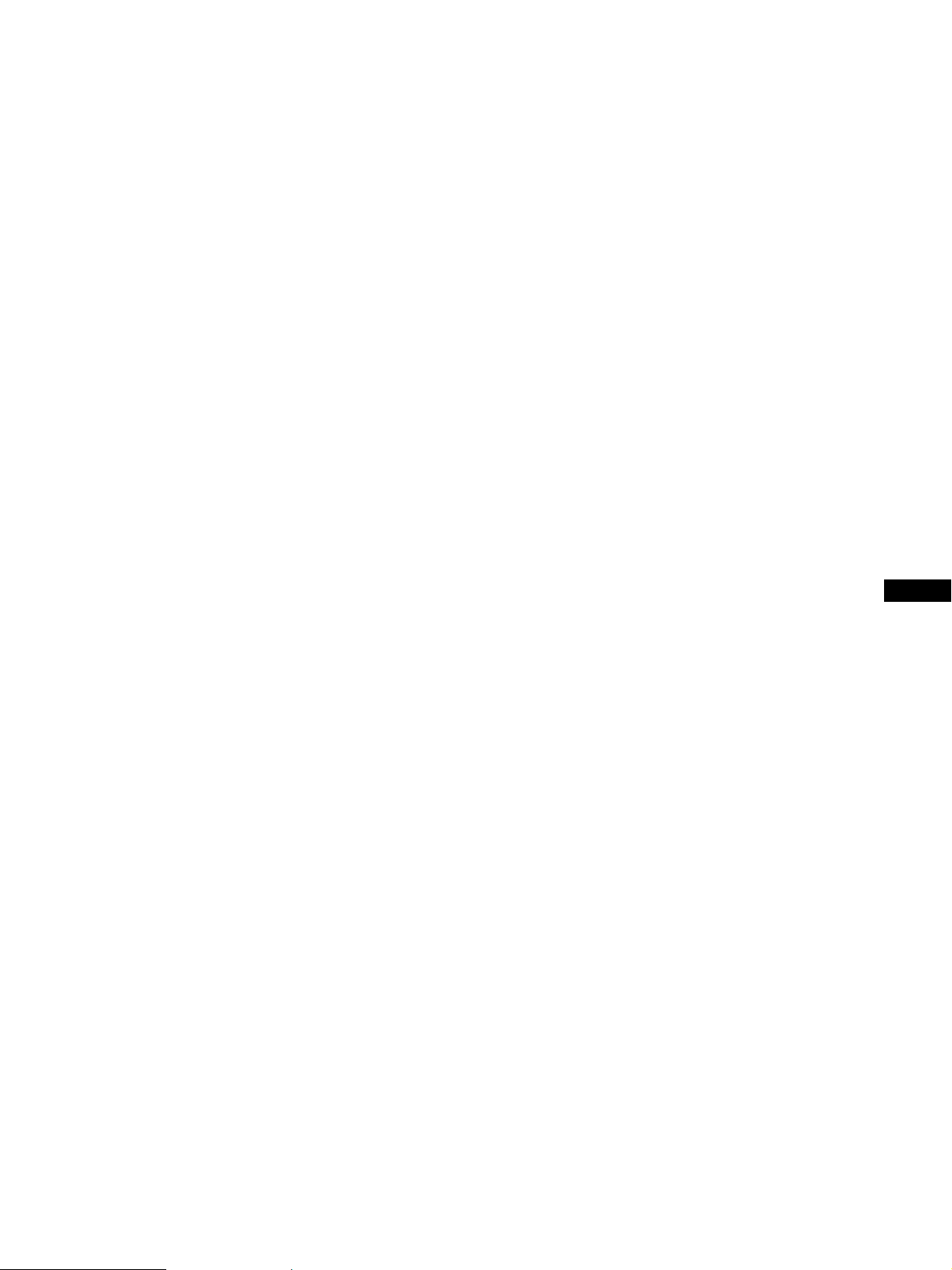
Français
F
Page 30
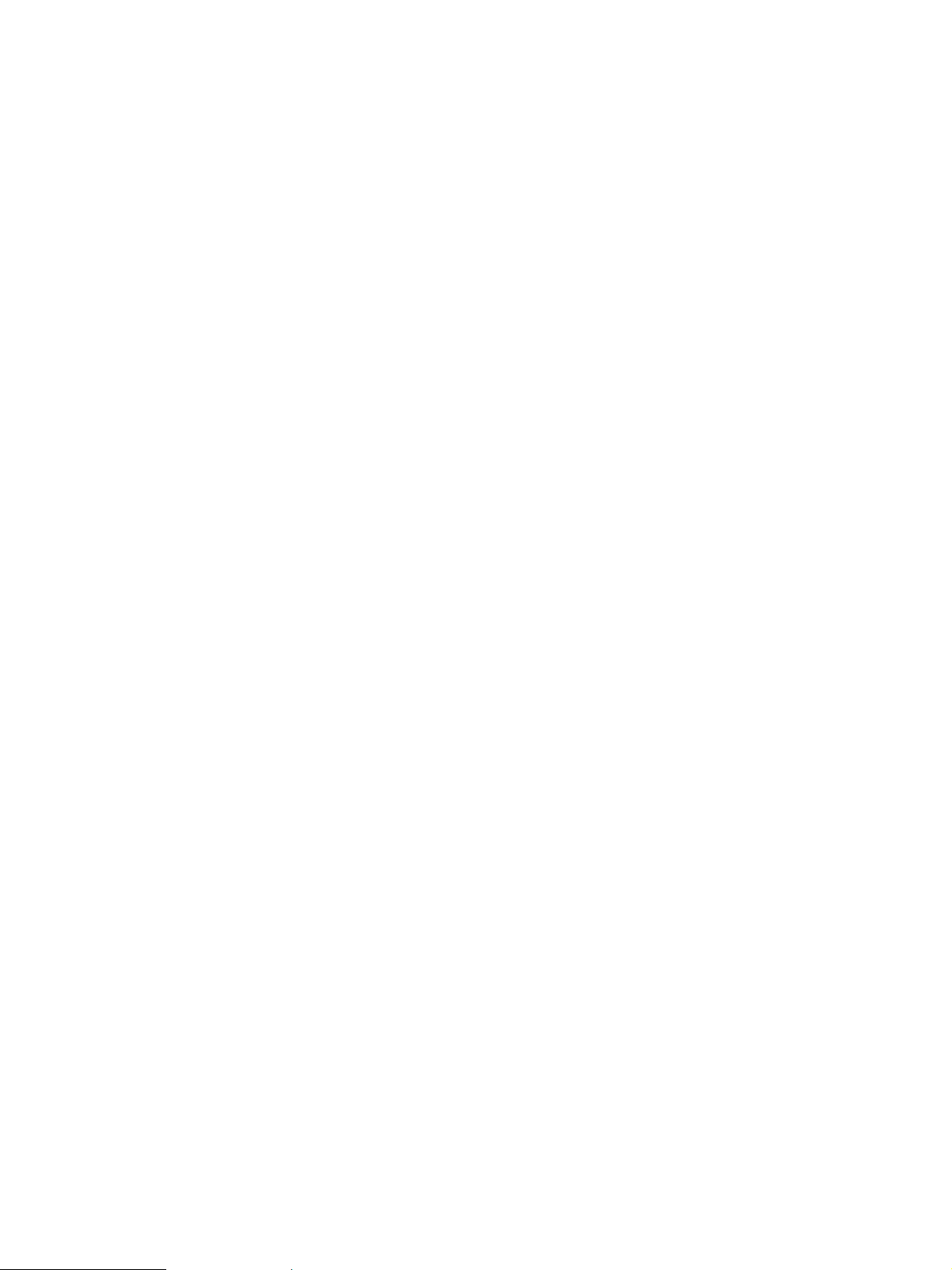
Edition 1
Cette documentation peut contenir des inexactitudes techniques ou des erreurs typographiques. Des modifications y sont
régulièrement apportées et intégrées à des éditions ultérieures. IBM peut apporter, à tout moment, des améliorations et/ou
des modifications au(x) produit(s) ou programme(s) décrits dans cette documentation.
Cette documentation peut contenir des références ou des informations sur des produits (machines ou programmes), des
programmes ou des services IBM non annoncés dans votre pays.
Toute demande d’informations techniques concernant des produits IBM doit être formulée auprès de votre fournisseur agréé
IBM ou de votre représentant commercial IBM.
Cette documentation ne peut pas être reproduite ou distribuée sous quelque forme que ce soit sans l’autorisation écrite
préalable de International Business Machines Corporation.
Toute référence faite dans cette documentation à des produits, programmes ou services IBM ne constituent pas un
engagement de la part d’IBM de fournir ces produits, programmes et services dans tous les pays dans lesquels la société IBM
est présente. Par ailleurs, toute référence à un produit, programme ou service. Par ailleurs, toute référence à un produit,
programme ou service IBM ne signifie pas et n’implique pas que seul un produit, programme ou service IBM peut être utilisé.
Tout produit, programme ou service équivalent qui n’enfreint pas les droits de propriété intellectuelle d’IBM ou tout autre
droit relevant d’une protection juridique peut être utilisé au lieu du produit, programme ou service IBM. L’évaluation et le
contrôle du fonctionnement du produit en association avec d’autres produits, programmes ou services, à l’exception de ceux
expressément désignés par IBM relèvent de la responsabilité de l’utilisateur.
IBM peut disposer de brevets ou de demandes de brevets en attente couvrant les sujets énoncés dans ce document. Toutefois,
ce document ne constitue en aucun cas une licence d’utilisation de ces brevets.
Marques déposées
Les termes suivants, utilisés dans cette documentation, sont des marques commerciales ou des marques de service de IBM
Corporation aux Etats-Unis et dans d’autres pays:
IBM VGA HelpCenter
ENERGY STAR est une marque déposée aux Etats-Unis.
•
• Trinitron
• DDC est une marque déposée de Video Electronics Standard Association.
• VESA est une marque de commerce de Video Electronics Standard Association.
• Tous les autres noms de produits mentionnés dans ce mode d’emploi sont des marques de commerce ou des marques
déposées de leurs détenteurs respectifs.
• Par ailleurs, “” et “” ne sont pas repris à chaque fois dans le mode d’emploi.
© Copyright International Business Machines Corporation 1999.
Tous droits réservés.
®
est une marque commerciale déposée de Sony Corporation.
Page 31

TABLE DES MA TIERES
Préparation
Précautions ............................................................................................................................2
Identification des composants et des commandes...........................................................3
Installation .............................................................................................................................4
Sélection du signal d'entrée.................................................................................................5
Réglage automatique de la taille et du centrage de l'image ...........................................5
Personnalisation de l’affichage
Sélection de la langue d’affichage des menus ..................................................................6
Réglage de la luminosité et du contraste de l’image .......................................................6
Présentation du système d’écrans de menu......................................................................6
Utilisation de l’écran de menu TAILLE/CENTRE
Utilisation de l’écran de menu GEOMETRIE
Utilisation de l’écran de menu COULEUR ...................................................................9
Utilisation de l’écran de menu CONVERGENCE
Utilisation de l’écran de menu LANGUAGE .............................................................11
Utilisation de l’écran de menu OPTION
Utilisation de l’écran de menu AIDE .........................................................................14
Réinitialisation des réglages..............................................................................................15
...................................................................11
....................................................7
.............................................................8
....................................................10
GB
F
Caractéristiques techniques
Fonction d’économie d’énergie.........................................................................................16
Fils d’amortissement ..........................................................................................................16
Un moniteur prêt à l’emploi (“Plug & Play”).................................................................16
Modes présélectionnés .......................................................................................................17
Affichage des informations sur le moniteur ...................................................................17
Informations complémentaires
Messages d’avertissement .................................................................................................17
Guide de dépannage ..........................................................................................................18
Fonction d’autodiagnostic .................................................................................................20
Spécifications .......................................................................................................................20
DE
ES
IT
1
Page 32

Préparation
Préparation
Précautions
Installation
• Veillez à assurer une circulation d’air adéquate pour
éviter une surchauffe interne de l’appareil. Ne placez pas
le moniteur sur des surfaces textiles (tapis, couvertures,
etc.) ni à proximité de rideaux ou de draperies
susceptibles d’obstruer les orifices de ventilation.
• N’installez pas le moniteur à proximité de sources de
chaleur comme un radiateur ou une bouche d’air chaud,
ni dans un endroit exposé au rayonnement solaire direct,
à des poussières en excès, à des vibrations ou à des chocs
mécaniques.
• N’installez pas le moniteur à proximité d’équipements qui
génèrent un champ magnétique tels qu’un convertisseur
ou des lignes à haute tension.
Entretien
• Nettoyez le châssis, le panneau et les commandes à l’aide
d’un chiffon doux légèrement imprégné d’une solution
détergente neutre. N’utilisez jamais de tampons abrasifs,
de poudre à récurer ou de solvants tels que de l’alcool ou
du benzine.
• Ne frottez pas, ne touchez pas et ne tapotez pas la surface
de l’écran avec des objets abrasifs ou aux arêtes vives
comme un stylo à bille ou un tournevis. Ce type de
contact risque en effet de rayer le tube image.
• Nettoyez l’écran à l’aide d’un chiffon doux. Si vous
utilisez un produit nettoyant pour vitres, n’utilisez aucun
type de produit contenant une solution antistatique ou
des additifs similaires parce que vous risquez de rayer le
revêtement de l’écran.
Utilisation du support pivotant
Ce moniteur peut être réglé suivant les angles précisés cidessous. Pour localiser le centre du rayon de pivotement du
moniteur, alignez le centre de l’écran du moniteur sur les
points de centrage du support.
Pour faire pivoter le moniteur horizontalement ou
verticalement, saisissez-le des deux mains par la base.
Veillez à ne pas vous coincer les doigts à l’arrière du
moniteur lorsque vous le faites pivoter verticalement.
14°
90°
90°
5°
Points de centrage
Remarque
Ne retirez pas la base pivotante et inclinable du moniteur.
Avertissement sur le raccordement à la
source d’alimentation
• Utilisez un cordon d’alimentation convenant à votre
alimentation secteur locale.
Modèles de fiches :
Transport
Pour transporter ce moniteur en vue de réparations ou de
son expédition, utilisez le carton d’emballage et les
matériaux de conditionnement d’origine.
2
pour 100 à 120 V CA
• Avant de débrancher le cordon d’alimentation, attendez
au moins 30 secondes après avoir actionné le
commutateur d’alimentation de manière à permettre la
décharge de l’électricité statique à la surface de l’écran à
tube cathodique (CRT).
• Après que le courant a été branché, le CRT est
démagnétisé pendant environ 5 secondes. Cela génère un
puissant champ magnétique autour de l’encadrement
métallique qui peut affecter les données mémorisées sur
une bande magnétique ou des disquettes situées à
proximité. Placez ces systèmes d’enregistrement
magnétique et ces bandes/disquettes à l’écart de ce
moniteur.
Veuillez installer l’appareil à proximité d’une prise
de courant facile d’accès.
pour 200 à 240 V CA pour 240 V CA
uniquement
Page 33

Identification des composants et
des commandes
Pour plus de détails, reportez-vous aux pages indiquées
entre parenthèses.
Partie frontale
12
Partie arrière
8 Connecteur AC IN (page 4)
Assure l’alimentation du moniteur.
Préparation
Préparation
1 Touche ? (réinitialisation) (page 15)
Réinitialise les réglages aux valeurs par défaut.
2 Touche (taille et centrage
automatiques) (page 5)
Cette touche ajuste automatiquement la taille et le
centrage de l'image.
3 Commutateur INPUT 1-2 (entrée) (page 5)
Ce commutateur sélectionne INPUT 1 (connecteur
d'entrée vidéo 1) ou INPUT 2 (connecteur d'entrée
vidéo 2).
4 Touches ¨ (luminosité) vers le haut et vers
le bas (./>) (pages 6-15)
Règlent la luminosité de l’image.
Servent de touches (./>) pour le réglage d’autres
paramètres.
5 Touche (menu) (pages 6-15, 17)
Affiche l’écran MENU.
6 Touches > (contraste) vers la gauche et
vers la droite (?//) (pages 6-15, 20)
Règlent le contraste de l’image.
9 Connecteur d’entrée vidéo 1 (HD15)
(page 4)
Entre les signaux vidéo RVB (0,700 Vcc, positifs) et les
signaux SYNC.
1 2 3 4
876
11 12 13 14 15
Broche n°
1
2
3
4
5
6
7
8
* Norme Display Data Channel (DDC) de VESA
Signal
Rouge
Vert
(Synchronisation
sur le vert)
Bleu
ID (Masse)
Masse DDC*
Masse rouge
Masse vert
Masse bleu
5
10
9
Broche n°
9
10
11
12
13
14
15
Signal
—
Masse
ID (Masse)
Données
bidirectionnelles
(SDA)*
Sync H
Sync V
Données
d’horloge
(SCL)*
GB
F
DE
ES
IT
Servent de touches (?//) pour le réglage d’autres
paramètres.
7 Commutateur et indicateur d’alimentation
u (pages 16, 20)
Met le moniteur sous et hors tension.
L’indicateur d’alimentation s’allume en vert lorsque le
moniteur est sous tension et clignote en vert et en
orange ou s’allume en orange lorsque le moniteur se
trouve en mode d’économie d’énergie.
!º Connecteur d’entrée vidéo 2 (HD15)
(page 4)
Entre les signaux vidéo RVB (0,700 Vcc, positifs) et les
signaux SYNC.
Voir tableau ci-dessus pour l'assignation des broches.
3
Page 34

Préparation
Installation
Ce moniteur fonctionne avec des plates-formes tournant à
des fréquences horizontales comprises entre 30 et 107 kHz.
1re étape:Assurez-vous que l’ordinateur et
le moniteur sont éteints
2e étape: Raccordez le moniteur à
l’ordinateur
Raccordez le câble de signal vidéo à la sortie vidéo de
l’ordinateur.
vers le connecteur
de sortie vidéo
d’un ordinateur
Remarque
Ne court-circuitez pas les broches du câble de signal vidéo.
vers le connecteur
de sortie vidéo
d’un ordinateur
5e étape: Ajustez les commandes du
moniteur en fonction de vos
préférences personnelles
L’installation de votre moniteur est à présent terminée.
Remarque
Si aucune image n’apparaît à l’écran et que l’indication “HORS
PLAGE DE BALAYAGE” ou “MONITEUR EN MODE
D’ECONOMIE D’ENERGIE” apparaît à l’écran, reportez-vous à
“Messages d’avertissement” à la page 17.
Préparation du lieu de travail
Positionnement du moniteur
Choisissez un endroit approprié pour installer le moniteur,
à l’écart d’une lampe de bureau fluorescente et de tout autre
appareil générant des champs magnétiques susceptibles de
provoquer des interférences. Assurez-vous que le meuble
ou l’équipement peut supporter le poids du moniteur.
Laissez au moins 50 mm (2 pouces) d’espace de ventilation
autour du moniteur.
Hauteur
Le moniteur doit être positionné de telle façon que le haut
de l’écran se situe juste sous le niveau de vos yeux lorsque
vous êtes assis à votre poste de travail.
Orientation
Choisissez un emplacement où vous avez le moins de
réflexions possible de luminaires et de fenêtres, soit
perpendiculairement aux fenêtres. Le moniteur doit être
positionné directement face à vous de façon à ce que vous
ne deviez pas pivoter sur vous-même. Inclinez le moniteur
jusqu’à obtention d’un angle de visualisation confortable.
3e étape: Branchez le cordon
d’alimentation
Le moniteur étant hors tension, branchez le cordon
d’alimentation à la tension locale voulue au moniteur et
l’autre extrémité à une prise murale.
vers une prise murale
Cordon d’alimentation
vers AC IN
4e étape: Mettez le moniteur et
l’ordinateur sous tension
4
Habitudes de travail
Repos
Prenez des pauses à intervalles réguliers. Variez d’attitude
et levez-vous occasionnellement pour vous étirer parce que
l’utilisation prolongée d’un poste de travail informatique
peut s’avérer fatigante.
Dos
Asseyez-vous sur un siège et placez le dos contre le dossier.
Mains
Appliquez de légères pressions sur le clavier en gardant les
mains et les doigts décontractés. Laissez un espace devant le
clavier pour reposer les poignets lorsque vous ne tapez pas.
Envisagez l’utilisation d’un repose-poignets.
Acuité visuelle
Le travail à l’écran, comme tout autre type de travail à
courte distance, peut causer une fatigue oculaire. Regardez
périodiquement au-delà de votre écran et faites contrôler
régulièrement votre acuité visuelle.
Réglages de l’écran
Réglez les niveaux de luminosité et de contraste à un niveau
confortable. Il se peut que vous deviez modifier ces réglages
suivant les changements de la lumière au fil de la journée.
De nombreux programmes d’application vous permettent
de sélectionner des combinaisons de couleurs pour accroître
votre confort d’utilisation.
Page 35
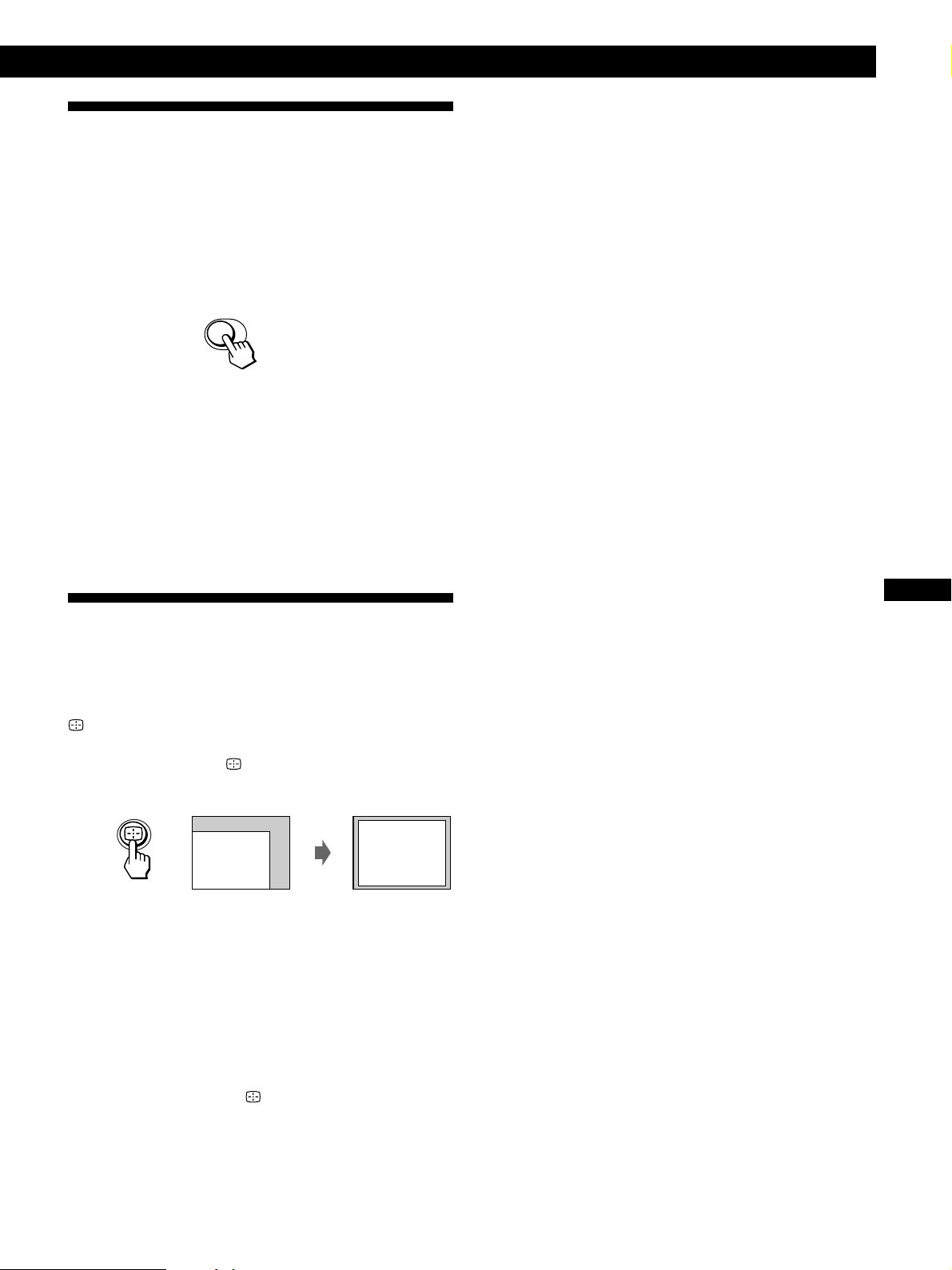
Sélection du signal d'entrée
Vous pouvez racorder deux ordinateurs à ce moniteur à
l'aide des connecteurs d'entrée vidéo 1 et vidéo 2. Pour
sélectionner l'un des deux ordinateurs, utilisez le
commutateur INPUT 1-2.
Réglez le commutateur INPUT 1-2.
Le connecteur sélectionné apparaît à l'écran pendant 3
secondes.
1• •2
“ENTREE 1” (connecteur d'entrée vidéo 1) ou “ENTREE 2”
(connecteur d'entrée vidéo 2) apparaît à l'écran.
Remarque
Si aucun signal n'est entré via le connecteur sélectionné, l'indication
PAS ENTREE VIDEO apparaît à l'écran. Au bout de quelques
secondes, le moniteur passe en mode d'économie d'énergie. Si cela
se produit, commutez l'autre connecteur.
Préparation
GB
Réglage automatique de la taille
et du centrage de l'image
Vous pouvez aisément ajuster l'image pour qu'elle
remplisse l'écran jusqu'aux bords en appuyant sur la touche
(taille et centrage automatiques).
Appuyez sur la touche
L'image remplit automatiquement l'écran.
Remarques
• Cette fonction est destinée à être utilisée avec un ordinateur
capable d'afficher une image plein écran. Il se peut qu'elle ne
fonctionne pas correctement si la couleur d'arriére-plan est
foncée ou si l'image entrée ne remplit pas l'écran jusqu'aux
bords.
• Les images d'un rapport hauteur/largeur de 5:4 (résolution:
1280 × 1024) sont affichées suivant leur résolution réelle et ne
remplissent pas l'écran jusqu'aux bords.
• L'image affichée se déplace pendant quelques secondes lorsque
vous appuyez sur la touche . Il ne s'agit pas d'un
dysfonctionnement.
.
F
DE
ES
IT
5
Page 36
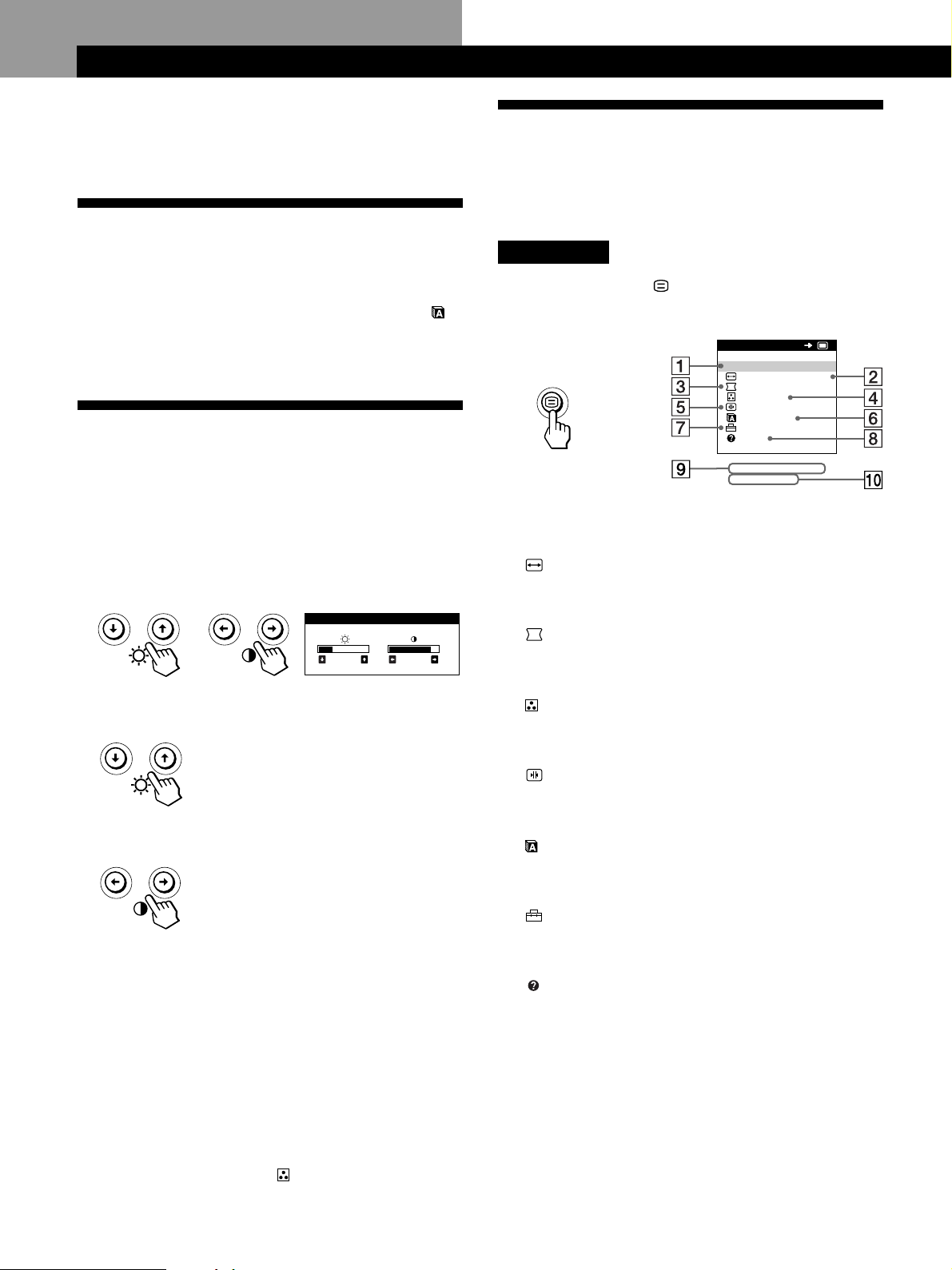
Personnalisation de l’affichage
Personnalisation de l’affichage
Avant le réglage
• Raccordez le moniteur et l’ordinateur et mettez-les sous
tension.
Sélection de la langue
d’affichage des menus
Présentation du système d’écrans
de menu
La plupart des réglages sont effectués à l’aide de l’écran
MENU.
Ecran MENU
Pour changer la langue d’affichage des écrans de menu, voir
la section “Utilisation de l’écran de menu LANGUAGE
la page 11.
Le réglage par défaut est l’anglais.
” à
Réglage de la luminosité et du
contraste de l’image
Une fois le réglage effectué, il sera conservé en mémoire
pour tous les signaux d’entrée reçus.
1 Appuyez sur les touches ¨ (luminosité) ./> ou
> (contraste) ?//.
L’écran de menu LUMINOSITE/CONTRASTE apparaît.
LUMI NOS I TE / CONTRASTE
31 85
2 Pour le réglage de la luminosité
Appuyez sur les touches ¨./>.
> . . . pour augmenter la luminosité
. . . . pour diminuer la luminosité
Pour le réglage du contraste
Appuyez sur les touches >?//.
/ . . . pour augmenter le contraste
? . . . pour diminuer le contraste
L’écran de menu disparaît automatiquement au bout
d’environ 3 secondes.
Pour ramener le réglage à sa valeur par défaut, appuyez sur
la touche ? (réinitialisation) alors que l’écran de menu est
affiché. La luminosité et le contraste sont simultanément
ramenés à la valeur de réglage par défaut.
Si vous réglez sRGB sur “ON” pour le réglage de la couleur,
la luminosité (¨) et le contraste (>) se règlent
automatiquement sur “31” et “85”.
Pour plus d’informations concernant sRGB, voir “Utilisation
de l’écran de menu COULEUR
” à la page 9.
Appuyez sur la touche pour afficher l’écran MENU.
Cet écran MENU contient des liens avec les autres écrans de
menu décrits ci-dessous.
MENU
SORT I R
TA I L LE / CENTRE
GEOMETR I E
COUL EUR
CONVERGENCE
LANGUAGE
OPT I ON
AIDE
68 . 7 kHz / 8 5Hz
1024x 768
OK
1 SORTIR
Referme l’écran MENU.
2 TAILLE/CENTRE
Affiche l’écran de menu TAILLE/CENTRE afin
d’ajuster la taille de l’image, le centrage ou le zoom.
3 GEOMETRIE
Affiche l’écran de menu GEOMETRIE pour régler la
rotation et la distorsion en coussin de l’image, etc.
4 COULEUR
Affiche l’écran de menu COULEUR pour le réglage de
la température des couleurs.
5 CONVERGENCE
Affiche l’écran de menu CONVERGENCE afin d’ajuster
la convergence horizontale et verticale de l’image.
6 LANGUAGE
Affiche l’écran de menu LANGUAGE pour sélectionner
la langue d’affichage.
7 OPTION
Affiche l’écran de menu OPTION pour ajuster la
position de l’écran de menu et démagnétiser l’écran, etc.
8 AIDE
Affiche l’écran de menu AIDE afin d’obtenir des
conseils et des informations relatives à ce moniteur.
9 Fréquences horizontale et verticale du
signal d’entrée en cours
Les fréquences horizontale et verticale du signal
d’entrée en cours sont affichées.
!º Résolution du signal d’entrée en cours
Si le signal correspond à l’un des modes présélectionnés
en usine pour le moniteur, la résolution s’affiche.
6
Page 37
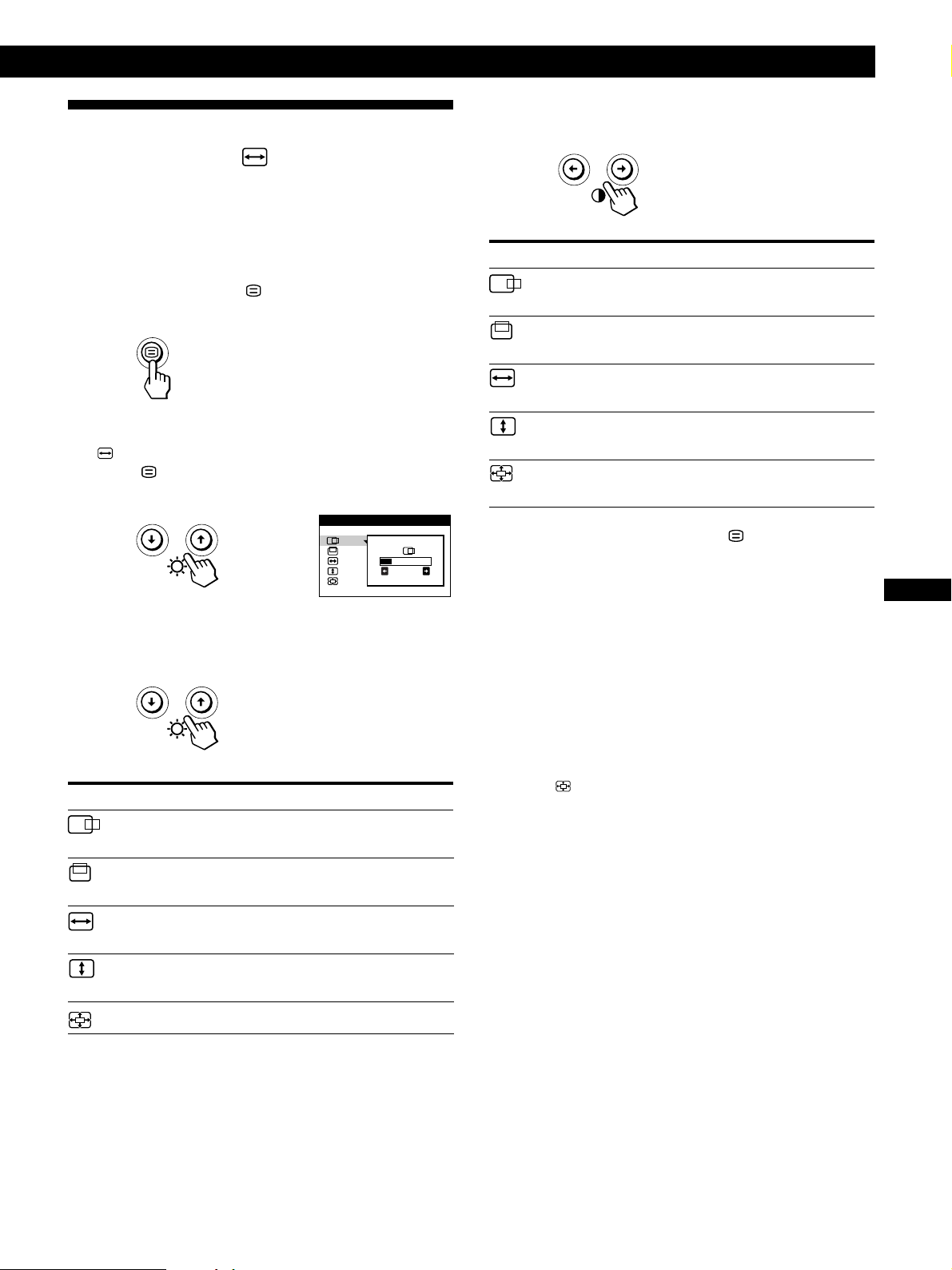
Utilisation de l’écran de menu
TAILLE/CENTRE
Les réglages TAILLE/CENTRE vous permettent de régler la
taille de l’image, le centrage ou le zoom.
Une fois que le réglage est effectué, il sera conservé en
mémoire pour le signal d’entrée en cours.
Personnalisation de l’affichagePersonnalisation de l’affichage
Personnalisation de l’affichage
Personnalisation de l’affichage
Personnalisation de l’affichage
4 Appuyez sur les touches ?// pour ajuster les
réglages.
Sélectionnez
Pour
1 Appuyez sur la touche .
L’écran MENU apparaît.
2 Appuyez sur les touches ./> pour sélectionner
“
TAILLE/CENTRE” et appuyez de nouveau sur la
touche .
L’écran de menu TAILLE/CENTRE apparaît.
TA I LLE / CENTRE
26
3 Appuyez sur les touches ./> pour sélectionner le
paramètre que vous voulez régler.
(centrage horizontal)
(centrage vertical)
(dimension
horizontale)
(dimension verticale)
(zoom)
Appuyez une seule fois sur la touche pour revenir à
l’écran MENU, et deux fois pour revenir au mode
d’affichage normal. Si vous n’appuyez sur aucune touche,
l’écran de menu disparaît automatiquement au bout
d’environ 30 secondes.
Pour réinitialiser les valeurs de réglage, appuyez sur la
touche ? (réinitialisation) pendant que l’écran de menu est
affiché.
Le paramètre sélectionné est ramené à la valeur de réglage
par défaut.
/ . . . déplacer l’image vers la droite
? . . .
déplacer l’image vers la gauche
/ . . . déplacer l’image vers le haut
? . . . déplacer l’image vers le bas
/ . . .
augmenter la largeur de l’image
? . . . diminuer la largeur de l’image
/ . . .
augmenter la hauteur de l’image
? . . .
diminuer la hauteur de l’image
/ . . . agrandir l’image
? . . . réduire l’image
GB
F
DE
ES
IT
Sélectionnez
(centrage horizontal)
(centrage vertical)
(dimension horizontale)
(dimension verticale)
(zoom)
Pour
ajuster le centrage horizontal de
l’image
ajuster le centrage vertical de
l’image
ajuster la dimension horizontale
de l’image
ajuster la dimension verticale de
l’image
agrandir ou réduire l’image
Remarque
Le réglage (zoom) s’arrête lorsque la dimension horizontale ou
verticale atteint sa valeur maximale ou minimale. La valeur de
réglage horizontal n’est pas affichée dans le menu.
7
Page 38
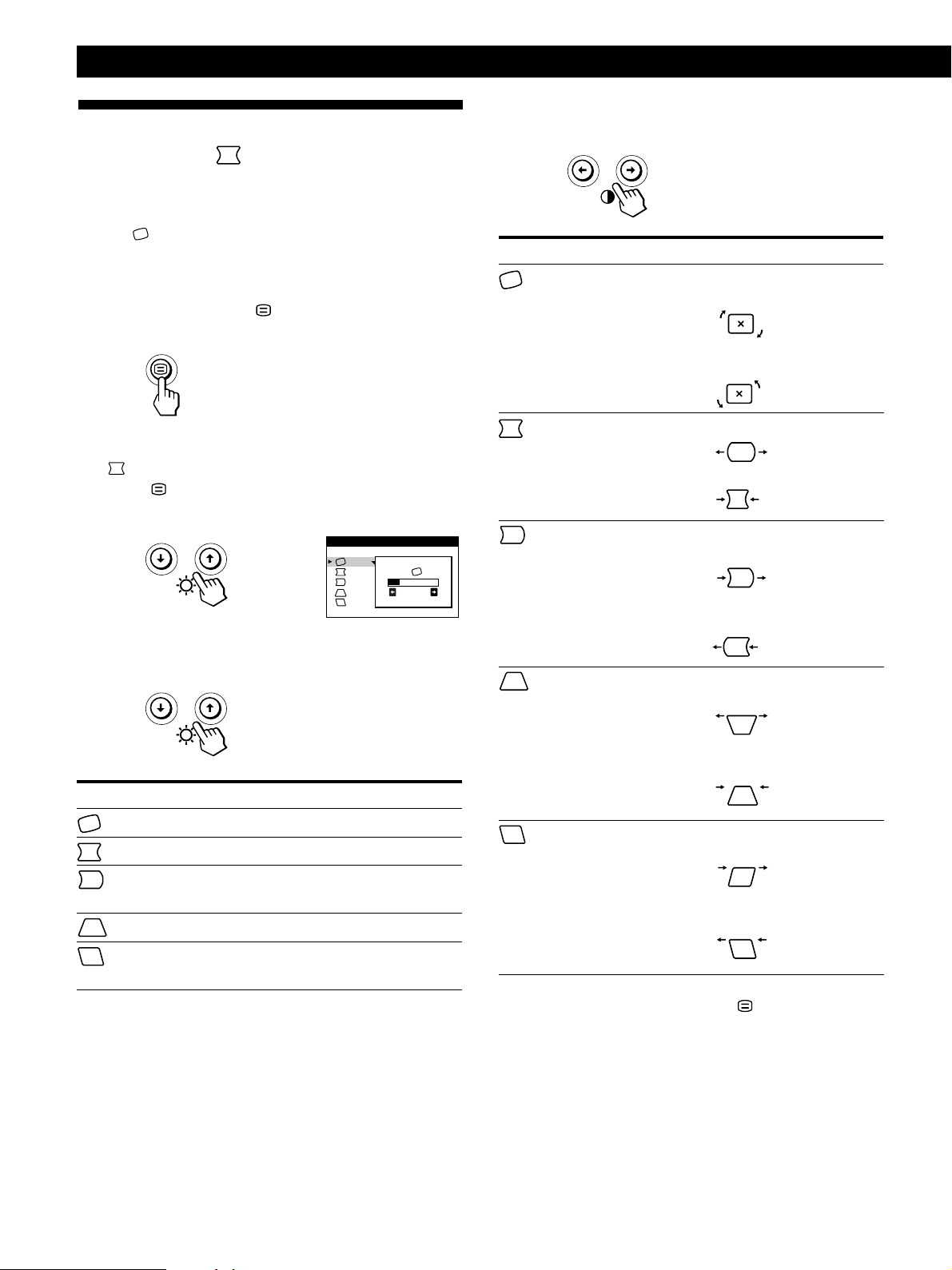
Personnalisation de l’affichage
Utilisation de l’écran de menu
GEOMETRIE
La GEOMETRIE vous permet d’ajuster la forme et
l’orientation de l’image.
Dès que
pour tous les signaux d’entrée reçus. Tous les autres
réglages seront mémorisés pour le signal d’entrée en cours.
1 Appuyez sur la touche .
L’écran MENU apparaît.
(rotation) est réglé, il sera enregistré en mémoire
4 Appuyez sur les touches ?// pour ajuster les
réglages.
Pour
(rotation)
Appuyez sur
/ . . . pour faire pivoter l’image dans le
sens horaire
? . . . pour faire pivoter l’image dans le
sens antihoraire
2 Appuyez sur les touches ./> pour sélectionner
“
GEOMETRIE” et appuyez de nouveau sur la
touche
.
L’écran de menu GEOMETRIE apparaît.
GEOMETR I E
26
3 Appuyez sur les touches ./> pour sélectionner le
paramètre que vous voulez régler.
Sélectionnez
(rotation)
(distorsion en coussin)
(balance de la
distorsion en coussin)
(distorsion en trapèze)
Pour
régler la rotation de l’image
régler les côtés de l’image
régler la correction cylindrique
de l’image
régler la largeur de l’image
(distorsion en
coussin)
(balance de la
distorsion en
coussin)
(distorsion en
trapèze)
(balance de la
distorsion en
trapèze)
/ . . . pour élargir les côtés de l’image
? . . . pour resserrer les côtés de l’image
/ . . . pour déplacer les côtés de l’image
vers la droite
? . . . pour déplacer les côtés de l’image
vers la gauche
/ . . . pour augmenter la largeur de
l’image dans le haut
? . . . pour diminuer la largeur de l’image
dans le haut
/ . . . pour déplacer le haut de l’image
vers la droite
? . . . pour déplacer le haut de l’image
vers la gauche
(balance de la
distorsion en trapèze)
8
régler l’inclinaison de l’image
Appuyez une seule fois sur la touche pour revenir à
l’écran MENU, et deux fois pour revenir au mode
d’affichage normal. Si vous n’appuyez sur aucune touche,
l’écran de menu disparaît automatiquement au bout
d’environ 30 secondes.
Pour réinitialiser les valeurs de réglage, appuyez sur la
touche ? (réinitialisation) pendant que l’écran de menu est
affiché.
Le paramètre sélectionné est ramené à la valeur de réglage
par défaut.
Page 39

Utilisation de l’écran de menu
COULEUR
Vous pouvez changer la température des couleurs du
moniteur. Ainsi, vous pouvez changer les couleurs d’une
image à l’écran de façon à ce qu’elles correspondent aux
couleurs réelles de l’image imprimée.
Une fois le réglage effectué, il sera conservé en mémoire
pour tous les signaux d’entrée reçus.
Personnalisation de l’affichage
Personnalisation de l’affichage
Appuyez une seule fois sur la touche pour revenir à
l’écran MENU, et deux fois pour revenir au mode
d’affichage normal. Si vous n’appuyez sur aucune touche,
l’écran de menu disparaît automatiquement au bout
d’environ 30 secondes.
Pour réinitialiser les valeurs de réglage, appuyez sur la
touche ? (réinitialisation) pendant que l’écran est affiché.
La température des couleurs sélectionnée est ramenée à la
valeur de réglage par défaut.
1 Appuyez sur la touche .
L’écran MENU apparaît.
2 Appuyez sur les touches ./> pour sélectionner
“
COULEUR” et appuyez de nouveau sur la touche
.
L’écran de menu COULEUR apparaît.
COULEUR
9300K
5000K
sRGB
3 Appuyez sur les touches ./> pour sélectionner la
température des couleurs.
Mode sRGB
Le réglage de couleur sRGB est un protocole d’espace
couleur standard conçu pour corréler les couleurs affichées
et imprimées des systèmes informatiques compatibles avec
sRGB. Pour ajuster les couleurs suivant le profil sRGB,
réglez simplement sRGB “ON” dans le menu COULEUR.
Pour pouvoir afficher correctement les couleurs sRGB (γ
=2,2, 6500K), vous devez cependant configurer votre
ordinateur suivant le profil sRGB.
Lorsque vous réglez sRGB sur “ON” pour le réglage de la
couleur, la luminosité (¨) et le contraste (>) se règlent
automatiquement sur “31” et “85”. Si vous changez le
réglage de la luminosité (¨) et du contraste (>), le réglage
sRGB passe à “OFF”.
Pour plus de détails sur le changement des réglages de la
luminosité (¨) et du contraste (>), voir page 6.
Remarque
Votre ordinateur et les autres appareils raccordés (une
imprimante, par exemple) doivent être compatibles avec
sRGB.
COULEUR
9300K
5000K
+OF F ON
sRGB
GB
F
DE
ES
IT
L’écran vous propose deux modes de température des
couleurs.
Le réglage par défaut est 9.300K.
Sélection de votre propre température des couleurs
entre 9.300K et 5.000K
Appuyez sur les touches ./> pour sélectionner
“
(Variable)” et effectuez l’ajustement en appuyant sur
les touches ?//.
COULEUR
9300K
5000K
sRGB
/ . . . pour une température plus élevée (vers le bleu)
? . . . pour une température moins élevée (vers le
rouge)
26
9
Page 40

Personnalisation de l’affichage
Utilisation de l’écran de menu
CONVERGENCE
Les réglages CONVERGENCE permettent de régler la
qualité de l’image en contrôlant la convergence. La
convergence est l’alignement des signaux de couleur rouge,
vert et bleu.
Si vous voyez des ombres rouges ou bleues autour des
lettres ou des lignes, réglez la convergence.
Une fois que le réglage est effectué, il sera conservé en
mémoire pour tous les signaux d’entrée reçus.
1 Appuyez sur la touche .
L’écran MENU apparaît.
2 Appuyez sur les touches ./> pour sélectionner
“
CONVERGENCE” et appuyez de nouveau sur la
touche .
L’écran de menu CONVERGENCE apparaît.
CONVERGENCE
26
4 Appuyez sur les touches ?// pour ajuster les
réglages.
Pour
(Convergence
horizontale)
(Convergence
verticale)
Appuyez une seule fois sur la touche pour revenir à
l’écran MENU, et deux fois pour revenir au mode
d’affichage normal. Si vous n’appuyez sur aucune touche,
l’écran de menu disparaît automatiquement au bout
d’environ 30 secondes.
Appuyez sur
/ . . . pour décaler les ombres rouges
vers la droite et les ombres bleues
vers la gauche
? . . . pour décaler les ombres rouges
vers la gauche et les ombres bleues
vers la droite
/ . . . pour décaler les ombres rouges
vers le haut et les ombres bleues
vers le bas
? . . . pour décaler les ombres rouges
vers le bas et les ombres bleues
vers le haut
3 Appuyez sur les touches ./> pour sélectionner le
paramètre à régler.
Sélectionnez
(Convergence horizontale)
(Convergence verticale)
Pour
régler la convergence horizontale
régler la convergence verticale
Pour réinitialiser les valeurs de réglage, appuyez sur la
touche ? (réinitialisation) pendant que l’écran de menu est
affiché.
Le paramètre sélectionné est ramené à la valeur de réglage
par défaut.
10
Page 41

Personnalisation de l’affichage
Personnalisation de l’affichage
Utilisation de l’écran de menu
LANGUAGE
Les écrans de menu sont disponibles en anglais, en français,
en allemand, en espagnol, en italien, en néerlandais, en
suédois, en russe et en japonais.
1 Appuyez sur la touche .
L’écran MENU apparaît.
2 Appuyez sur les touches ./> pour sélectionner
“
LANGUAGE” et appuyez de nouveau sur la
touche
L’écran de menu LANGUAGE apparaît.
3 Appuyez sur les touches ./> pour sélectionner la
langue d’affichage de votre choix.
.
LANGUAGE
ENGL I SH
FRANÇA I S
DEUTSCH
ESPAÑOL
ITALIANO
NEDERL ANDS
SVENSKA
Utilisation de l’écran de menu
OPTION
L’écran de menu OPTION vous permet de démagnétiser
manuellement l’écran, d’ajuster le niveau d’annulation de
moiré et de régler la position du menu sur écran. Il permet
également de verrouiller les commandes.
Démagnétisation de l’écran
L’écran du moniteur est automatiquement démagnétisé à la
mise sous tension.
Vous pouvez aussi démagnétiser manuellement l’écran.
1 Appuyez sur la touche .
L’écran MENU apparaît.
2 Appuyez sur les touches ./> pour sélectionner
“
OPTION” et appuyez de nouveau sur la touche .
L’écran de menu OPTION apparaît.
OPT ION
DEGAUS S
GB
F
DE
ES
• ENGLISH: Anglais
• FRANÇAIS
• DEUTSCH: Allemand
• ESPAÑOL: Espagnol
• ITALIANO: Italien
• NEDERLANDS: Néerlandais
• SVENSKA: Suédois
•
•
Appuyez une seule fois sur la touche
l’écran MENU, et deux fois pour revenir au mode
d’affichage normal. Si vous n’appuyez sur aucune touche,
l’écran de menu disparaît automatiquement au bout
d’environ 30 secondes.
Pour réinitialiser les valeurs de réglage, appuyez sur la
touche ? (réinitialisation) pendant que l’écran de menu est
affiché.
: Russe
: Japonais
pour revenir à
ON
3 Appuyez sur les touches ./> pour sélectionner
“
(DEGAUSS)”.
4 Appuyez sur la touche /.
L’écran est démagnétisé pendant environ 5 secondes.
Si vous devez démagnétiser l’écran une seconde fois,
attendez au moins 20 minutes avant de répéter cette
procédure.
Appuyez une seule fois sur la touche
l’écran MENU, et deux fois pour revenir au mode
d’affichage normal. Si vous n’appuyez sur aucune touche,
l’écran de menu disparaît automatiquement au bout
d’environ 30 secondes.
pour revenir à
11
IT
Page 42

Personnalisation de l’affichage
Ajustement du moiré
Si des lignes elliptiques ou ondulées apparaissent à l’écran,
ajustez le niveau d’annulation de moiré.
1 Appuyez sur la touche .
L’écran MENU apparaît.
2 Appuyez sur les touches ./> pour sélectionner
“ OPTION” et appuyez de nouveau sur la touche .
L’écran de menu OPTION apparaît.
OPT ION
DEGAUSS
ON
3 Appuyez sur les touches ./> pour sélectionner
“
REGLAGE MOIRE*.”
OPT ION
REGLAGE
MO I RE
26
Changement de la position d’affichage des
écrans de menu
Vous pouvez changer la position d’affichage des écrans de
menu (par exemple, lorsque vous voulez régler l’image
derrière un écran de menu).
1 Appuyez sur la touche .
L’écran MENU apparaît.
2 Appuyez sur les touches ./> pour sélectionner
OPTION” et appuyez de nouveau sur la touche .
“
L’écran de menu OPTION apparaît.
OPT ION
DEGAUSS
ON
3 Appuyez sur les touches ./> pour sélectionner
(POSITION H OSD)” ou “ (POSITION V OSD)”.
“
Sélectionnez “
position horizontale.
(POSITION H OSD)” pour ajuster la
OPT ION
4 Appuyez sur les touches ?// pour régler le degré
d’annulation de moiré jusqu’à ce que l’effet de moiré
soit au minimum.
* Le moiré est un type d’interférence naturelle qui produit de fines
lignes ondulées à l’écran. Il peut apparaître en raison d’une
interférence entre le motif de l’image à l’écran et le pas des
points de luminophores de couleur du moniteur.
Exemple de moiré:
Appuyez une seule fois sur la touche pour revenir à
l’écran MENU, et deux fois pour revenir au mode
d’affichage normal. Si vous n’appuyez sur aucune touche,
l’écran de menu disparaît automatiquement au bout
d’environ 30 secondes.
Pour réinitialiser, appuyez sur la touche ? (réinitialisation)
pendant que l’écran de menu est affiché.
12
POS I T ION H
OSD
26
Sélectionnez “
(POSITION V OSD)” pour ajuster la
position verticale.
OPT ION
POS I T ION V
OSD
26
4 Appuyez sur les touches ?// pour amener l’écran
de menu à la position voulue.
Appuyez une seule fois sur la touche pour revenir à
l’écran MENU, et deux fois pour revenir au mode
d’affichage normal. Si vous n’appuyez sur aucune touche,
l’écran de menu disparaît automatiquement au bout
d’environ 30 secondes.
Pour réinitialiser les valeurs de réglage, appuyez sur la
touche ? (réinitialisation) pendant que l’écran de menu est
affiché.
Page 43

Personnalisation de l’affichage
Personnalisation de l’affichage
Personnalisation de l’affichage
Verrouillage des commandes
Vous pouvez protéger les données de réglage en
verrouillant les commandes.
1 Appuyez sur la touche .
L’écran MENU apparaît.
2 Appuyez sur les touches ./> pour sélectionner
OPTION” et appuyez de nouveau sur la touche .
“
L’écran de menu OPTION apparaît.
OPT ION
DEGAUSS
ON
3 Appuyez sur les touches ./> pour sélectionner
“
(MENU VERROUILLE)”.
OPT ION
Restauration des couleurs
Les couleurs de la plupart des moniteurs tendent à perdre
progressivement de leur éclat au fil des ans. La fonction
RESTAURER COULEUR vous permet de restaurer les
couleurs aux niveaux de qualité par défaut d’orgine. Les
explications ci-dessous présentent comment restaurer les
couleurs du moniteur.
1 Appuyez sur la touche .
L’écran MENU apparaît.
2 Appuyez sur les touches ./> pour sélectionner
“ OPTION” et appuyez de nouveau sur la touche .
L’écran de menu OPTION apparaît.
OPT ION
DEGAUSS
ON
EN
F
MENU
VERROUI LL E
OFF ON
4 Appuyez sur la touche / pour sélectionner “ON”.
Appuyez une seule fois sur la touche pour revenir à
l’écran MENU, et deux fois pour revenir au mode
d’affichage normal. Si vous n’appuyez sur aucune touche,
l’écran de menu disparaît automatiquement au bout
d’environ 30 secondes.
Seul le commutateur u (alimentation), SORTIR et
“
(MENU VERROUILLE)” du menu “ OPTION”
seront opérants. Si une autre option est sélectionnée,
l’indication
Pour annuler le verrouillage des commandes
Répétez les étapes 1 à 3 au-dessus et appuyez sur la touche
? pour sélectionner “OFF”.
apparaît à l’écran.
3 Appuyez sur les touches ./> pour sélectionner
“
(RESTAURER COULEUR)”.
OPT ION
ON
REST AURER
COUL EUR
4 Appuyez sur la touche / pour sélectionner “ON”.
L’image disparaît tandis que les couleurs sont restaurées
(environ 2 secondes). Après que les couleurs ont été
restaurées, l’image réapparaît à l’écran.
Appuyez une seule fois sur la touche
l’écran MENU, et deux fois pour revenir au mode
d’affichage normal. Si vous n’appuyez sur aucune touche,
l’écran de menu disparaît automatiquement au bout
d’environ 30 secondes.
pour revenir à
D
ES
I
13
Page 44

Personnalisation de l’affichage
Remarques
• Avant d’utiliser cette fonction, le moniteur doit se trouver en
mode de fonctionnement normal (indicateur d’alimentation vert
allumé) depuis au moins 30 minutes. Si le moniteur passe en
mode d’économie d’énergie, vous devez ramener le moniteur en
mode de fonctionnement normal et attendre 30 minutes pour
que le moniteur soit prêt.
Il se peut que vous deviez ajuster les réglages d’économie
d’énergie de votre ordinateur de manière à garder le moniteur
en mode de fonctionnement normal pendant au moins 30
minutes. Si le moniteur n’est pas prêt, le message suivant
apparaît.
OPT ION
EN MARCHE
APRES
CHAUF FAGE
REST AURER
COUL EUR
• Le moniteur peut progressivement perdre sa capacité à exécuter
cette fonction en raison du vieillissement naturel du tube image.
Utilisation de l’écran de menu
AIDE
RESOLUTION RECOMMANDEE
Si l’image ne remplit pas l’écran jusqu’aux bords ou si
l’image apparaît trop grande pour l’écran, réglez la
résolution sur votre ordinateur en fonction des chiffres
donnés dans le menu. Si le signal d’entrée correspond à l’un
des modes présélectionnés de ce moniteur, la résolution et le
taux de régénération du signal d’entrée en cours sont
affichées.
SCINTILLEMENTS
Si l’image scintille, réglez le taux de régénération selon les
chiffres indiqués dans le menu. Si le signal d’entrée
correspond à l’un des modes présélectionnés de ce
moniteur, le taux de régénération du signal d’entrée en
cours est affiché.
FINE LIGNE HORIZONTALE
Les lignes qui apparaissent sur l’écran sont des fils
d’amortissement. Voir page 16 pour plus d’informations sur
les fils d’amortissement.
IMAGE DEFORMEE
Si la forme de l’image à l’écran semble distordue, essayez de
régler la géométrie de l’image. Appuyez sur la touche /
pour passer directement à l’écran de menu GEOMETRIE.
Le menu AIDE contient des conseils et informations utiles
concernant ce moniteur. Si votre moniteur présente des
symptômes semblables à ceux indiqués dans le menu AIDE,
suivez les instructions à l’écran pour résoudre le problème.
Si les symptômes n’apparaissent pas dans le menu AIDE ou
si le problème persiste, voir “Guide de dépannage” à la
page 18.
1 Appuyez sur la touche .
L’écran MENU apparaît.
2 Appuyez sur les touches ./> pour sélectionner
“ AIDE” et appuyez de nouveau sur la touche .
Le menu AIDE apparaît.
AIDE
RETOURNER AU MENU PR I NCI PA L
RESOLUT ION RECOMMANDEE
SCINTILLEMENTS
F I NE L IGNE HOR I ZONT ALE
I MAGE DEFORMEE
IMAGE FLOUE
I MAGE DECOLOREE
3 Appuyez sur les touches ./> pour sélectionner une
option du menu HELP.
Les instructions ou les informations permettant de
résoudre le problème apparaissent à l’écran. Une
explication de chaque option de menu est donnée cidessous.
IMAGE FLOUE
L’image peut paraître floue lorsque les signaux rouge et
bleu ne sont pas correctement alignés, provoquant
l’apparition d’ombres rouges ou bleues autour des lettres et
des lignes. Essayez de régler la convergence de l’image pour
faire disparaître ces ombres. Appuyez sur la touche / pour
passer directement à l’écran de menu CONVERGENCE.
Lorsque le menu CONVERGENCE est affiché, les réglages
du contraste, de la luminosité et du moiré sont
automatiquement réinitialisés pour tous les signaux
d’entrée.
IMAGE DECOLOREE
Si la couleur de l’image semble anormale dans certaines
zones de l’écran, commencez par vérifier que les câbles de
signaux sont correctement branchés. Cela fait, essayez de
démagnétiser l’écran manuellement. Appuyez sur la touche
/ pour passer directement à l’écran de menu OPTION,
puis sélectionnez
Appuyez une seule fois sur la touche
(DEGAUSS).
pour revenir à
l’écran MENU, et deux fois pour revenir au mode
d’affichage normal. Si vous n’appuyez sur aucune touche,
l’écran de menu disparaît automatiquement au bout
d’environ 30 secondes.
14
Page 45

Réinitialisation des réglages
Réinitialisation d’un paramètre de réglage
1 Appuyez sur les touches et ./> pour sélectionner
l’écran de menu contenant le paramètre que vous
voulez réinitialiser et appuyez ensuite de nouveau
sur la touche
2 Appuyez sur les touches ./> pour sélectionner le
paramètre que vous voulez réinitialiser.
3 Appuyez sur la touche ? (réinitialisation).
.
Personnalisation de l’affichage
Personnalisation de l’affichage
Personnalisation de l’affichage
Réinitialisation de toutes les données de
réglage pour le signal d’entrée en cours
Alors qu’aucun écran de menu n’est affiché, appuyez sur
la touche ? (réinitialisation).
Toutes les données de réglage pour le signal d’entrée en
cours sont ramenées aux valeurs de réglage par défaut.
Sachez que la réinitialisation du signal en cours n’affecte pas
la luminosité et le contraste, la langue d’affichage sur écran,
la position sur écran et le verrouillage des commandes.
Réinitialisation de toutes les données de
réglage pour tous les signaux d’entrée
Maintenez la touche ? (réinitialisation) enfoncée
pendant au moins deux secondes.
Toutes les données de réglage, y compris la luminosité et le
contraste, sont ramenées aux valeurs de réglage par défaut.
EN
F
D
ES
I
Remarque
La touche ? (réinitialisation) ne fonctionne pas lorsque
(MENU VERROUILLE) est mis sur ON.
15
Page 46

Caractéristiques techniques
Caractéristiques techniques
Fonction d’économie d’énergie
Ce moniteur répond aux directives d’économie d’énergie
établies par VESA et ENERGY STAR, ainsi qu’aux normes
plus sévères de NUTEK.
Si le moniteur est raccordé à un ordinateur ou à une carte
graphique vidéo compatible VESA DPMS (Display Power
Management Signaling), le moniteur réduira
automatiquement la consommation de courant en trois
étapes, comme indiqué ci-dessous.
Remarques
• Lorsque votre ordinateur est en mode d’économie d’énergie,
MONITEUR EN MODE D’ECONOMIE D’ENERGIE apparaît à
l’écran si vous appuyez sur n’importe quelle touche du
moniteur (page 17). Après quelques secondes, le moniteur
repasse en mode d’économie d’énergie. Une fois que les signaux
de synchronisation horizontale et verticale sont détectés, le
moniteur reprend automatiquement son mode de
fonctionnement normal.
• La fonction de gestion de l’énergie est activée lorsque
l’ordinateur reconnaît que vous n’avez pas utilisé la souris ou le
clavier pendant une durée déterminée par l’utilisateur.
• IBM vous conseille de mettre votre moniteur hors tension à la fin
de chaque journée de travail ou lorsque vous prévoyez de ne pas
l’utiliser pendant une période prolongée durant la journée.
Mode de
consommation
d’énergie
1
Fonctionnement
normal
2
Veille
(1er mode)
3
Interruption
(2e mode)
(sommeil)*
4
Inactif
(3e mode)
(sommeil profond)*
5
Hors tension
* “Sommeil” et “sommeil profond” sont des modes d’économie d’énergie définis par l’Environmental Protection Agency.
Fils d’amortissement
Sur un fond blanc, il se peut que vous observiez sur l’écran
de très fines lignes horizontales comme illustré ci-dessous. Il
s’agit des ombres des fils d’amortissement. Ce phénomène
est typique pour les tubes cathodiques, qui utilisent des
grilles d’ouverture. Les fils d’amortissement sont fixés à la
grille d’ouverture à l’intérieur du tube Trinitron de façon à
amortir les vibrations de la grille d’ouverture.
Ecran
actif
inactif
inactif
inactif
—
Signal synchro
horizontal
présent
absent
présent
absent
—
Signal synchro
vertical
présent
présent
absent
absent
—
Un moniteur prêt à l’emploi
(“Plug & Play”)
Ce moniteur satisfait aux normes DDC1, DDC2B et DDC2Bi
Display Data Channel (DDC) de VESA.
Si un serveur DDC1 est raccordé, le moniteur se synchronise
sur V. CLK conformément aux normes VESA et sort l’EDID
(Extended Display Identification Data) vers la ligne de
données.
Consommation
électrique
≤ 140 W
≤ 15 W
≤ 15 W
≤ 3 W
≤ 0,5 W
Temps de
reprise
—
Approx.
5 s
Approx.
5 s
Approx.
15 s
—
Lorsqu’un système hôte DDC2B ou DDC2Bi est raccordé, le
Fils d’amortissement
moniteur passe automatiquement au standard approprié.
Indicateur u
Vert
Vert et orange en
alternance
Vert et orange en
alternance
Orange
Désactivé
16
Page 47

Caractéristiques techniques
Informations complémentaires
Caractéristiques techniques
Modes présélectionnés
Résolution
(points × lignes)
N°
640 × 480
1
640 × 480
2
800 × 600
3
800 × 600
4
1024 × 768
5
1024 × 768
6
1280 × 1024
7
1280 × 1024
8
1600 × 1200
9
1600 × 1200
10
Fréquence
horizontale
31,5 kHz
43,3 kHz
46,9 kHz
53,7 kHz
60,0 kHz
68,7 kHz
80,0 kHz
91,1 kHz
93,8 kHz
106,3 kHz
Fréquence
verticale
60 Hz
85 Hz
75 Hz
85 Hz
75 Hz
85 Hz
75 Hz
85 Hz
75 Hz
85 Hz
Mode
graphique
VGA
VESA
VESA
VESA
VESA
VESA
VESA
VESA
VESA
VESA
Affichage des informations sur le
moniteur
Vous pouvez afficher la désignation du modèle, le numéro
de série et l’année de fabrication à l’aide de l’écran de menu
INFORMATIONS du moniteur.
Maintenez la touche
L’écran de menu INFORMATIONS apparaît.
enfoncée pendant 3 secondes.
Messages d’avertissement
Si aucune image n’apparaît à l’écran, l’un des messages
suivants s’affiche. Pour remédier au problème, voir “Guide
de dépannage” à la page 18.
INFORMATIONS
HORS PLAGE
DE BALAYAGE
ENTREE 1
1 Condition du signal d’entrée
HORS PLAGE DE BALAYAGE
indique que le signal d’entrée n’est pas supporté par les
spécifications du moniteur.
PAS ENTREE VIDEO
indique qu’aucun signal n’est entré.
MONITEUR EN MODE D’ECONOMIE D’ENERGIE
indique que l’ordinateur est en mode d’économie
d’énergie.
Ce message ne s’affiche que lorsque votre ordinateur se
trouve dans un mode d’économie d’énergie et que vous
appuyez sur l’une des touches du moniteur.
2 Le connecteur sélectionné
Ce message indique le connecteur sélectionné (ENTREE
1 ou ENTREE 2)
EN
F
D
ES
I
Exemple:
INFORMAT I ONS
MODEL : I BM P 9 6
SER NO: 12 -34567
MANUFACTURED : 19 9
9-52
L’écran de menu INFORMATIONS mentionne la
désignation du modèle, le numéro de série et l’année de
fabrication.
L’écran de menu disparaît automatiquement au bout de 30
secondes.
17
Page 48

Informations complémentairesInformations complémentaires
Guide de dépannage
Cette section peut vous aider à localiser un problème et, par conséquent, vous éviter de consulter un service technique.
Symptôme Vérifiez
Pas d’image
Si l’indicateur u n’est pas
allumé
Si le message “PAS ENTREE
VIDEO” apparaît à l’écran ou
si l’indicateur u est orange ou
passe alternativement de
l’orange au vert
Si le message “MONITEUR
EN MODE D’ECONOMIE
D’ENERGIE” apparaît à
l’écran, ou si l’indicateur u
est allumé en orange ou
alterne entre le vert et
l’orange
Si le message “HORS PLAGE
DE BALAYAGE” apparaît à
l’écran
Si aucun message n’est affiché
et si l’indicateur u est vert ou
clignote en orange
• Vérifiez si le cordon d’alimentation est correctement branché.
• Vérifiez que l’interrupteur u (alimentation) est réglé sur la position “on”.
• Vérifiez si l’interrupteur d’alimentation de votre ordinateur est réglé sur la position “on”.
• Vérifiez si le réglage du commutateur INPUT 1-2 est correct (page 5).
• Vérifiez si le câble de signal vidéo est correctement branché et si toutes les fiches sont
fermement enfoncées dans les prises.
• Assurez-vous qu’aucune broche n’est pliée ou enfoncée dans le connecteur d’entrée
vidéo.
• Assurez-vous que la carte graphique est bien logée dans la fente de bus adéquate.
• L’ordinateur est en mode d’économie d’énergie. Appuyez sur une touche quelconque
du clavier de l’ordinateur ou déplacez la souris.
• Vérifiez que le commutateur d’alimentation de votre ordinateur est en position “on”.
• Assurez-vous que la carte graphique est bien logée dans la fente de bus adéquate.
• Vérifiez si la plage de fréquence vidéo est conforme à la plage spécifiée pour le
moniteur.
(Horizontal.: 30 – 107 kHz Vertical.: 48 – 120 Hz)
Reportez-vous au mode d’emploi de votre ordinateur pour régler la plage de fréquence
vidéo.
• Si vous utilisez un adaptateur de câble de signal vidéo, vérifiez s’il est correct.
• Voir “Fonction d’autodiagnostic” (page 20).
L’image est brouillée.
Les couleurs ne sont pas
uniformes
Vous ne parvenez pas à
régler le moniteur à l’aide des
touches du panneau frontal
apparaît sur l’écran)
(
Le blanc n’est pas blanc
• Consultez le mode d’emploi de votre carte graphique pour le réglage approprié du
moniteur.
• Consultez ce mode d’emploi et vérifiez si le mode graphique et la fréquence que vous
essayez d’utiliser sont supportés. Même si la fréquence est comprise dans la plage
adéquate, certaines cartes graphiques peuvent présenter une impulsion de
synchronisation trop étroite pour que le moniteur se synchronise correctement.
• Démagnétisez le moniteur (page 11).
Si vous placez près du moniteur un appareil qui génère un champ magnétique comme
un haut-parleur ou si vous changez l’orientation du moniteur, il est possible que les
couleurs perdent leur uniformité. Cette fonction sert à démagnétiser le cadre métallique
du tube cathodique de façon à obtenir un champ neutre pour une reproduction
uniforme des couleurs. Si un second cycle de démagnétisation est nécessaire, laissez
s’écouler un intervalle d’au moins 20 minutes pour obtenir les meilleurs résultats.
• Si la fonction de verrouillage des commandes est activée, mettez-la sur OFF dans le
menu OPTION (page 13).
• Ajustez la température de couleur (page 9).
18
Page 49
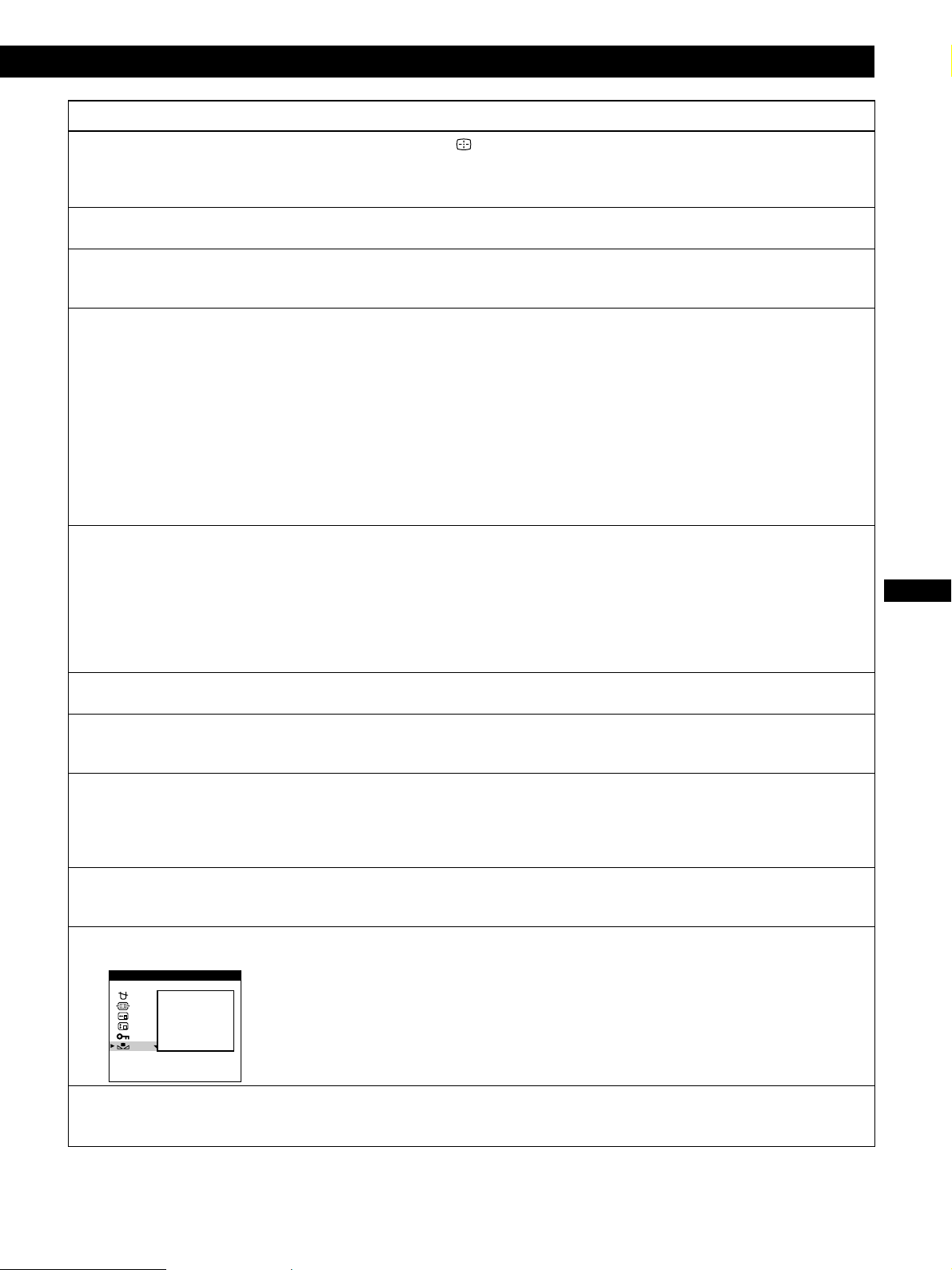
Symptôme Vérifiez
L’image à l’écran n’est pas
centrée ou dimensionnée
correctement
Les bords de l’image sont
incurvés
Le rebord des lignes blanches
est ombré de rouge ou de
bleu
L’image est floue
L’image sautille ou oscille
fortement
L’image scintille
Apparition d’images
fantômes
Apparition d’un motif
ondulatoire ou elliptique
(moiré)
Deux fines lignes horizontales
(fils) sont visibles
La fonction RESTAURER
COULEUR est inopérante
OPT ION
EN MARCHE
APRES
CHAUF FAGE
REST AURER
COUL EUR
• Appuyez sur la touche (page 5).
• Réglez le centrage ou la taille de l’image (page 7).
Certains modes vidéo ne remplissent pas l’écran jusqu’aux bords. Ce problème a
tendance à se produire avec certaines cartes graphiques.
• Réglez la géométrie (page 8).
• Réglez la convergence (page 10).
• Réglez le contraste et la luminosité (page 6).
• Démagnétisez le moniteur (page 11).
Si vous placez près du moniteur un appareil qui génère un champ magnétique comme
un haut-parleur ou si vous changez l’orientation du moniteur, il est possible que les
couleurs perdent leur uniformité.
Cette fonction sert à démagnétiser le cadre métallique du tube cathodique de façon à
obtenir un champ neutre pour une reproduction uniforme des couleurs. Si un second
cycle de démagnétisation est nécessaire, laissez s’écouler un intervalle d’au moins 20
minutes pour obtenir les meilleurs résultats.
• Si le contour des images est ombré de bleu ou de rouge, procédez au réglage de la
convergence (page 10).
• Sélectionnez SUPPRIMER MOIRE et ajustez l’effet d’annulation de moiré (page 12).
• Isolez et éliminez toute source potentielle de champs électriques ou magnétiques. C’est
généralement le cas des ventilateurs électriques, des éclairages fluorescents, des
imprimantes laser.
• Si un autre moniteur se trouve à proximité de celui-ci, éloignez-le de façon à réduire
les interférences.
• Branchez le moniteur sur une autre prise d’alimentation, de préférence sur un circuit
différent.
• Essayez le moniteur sur un ordinateur différent dans une autre pièce.
• Réglez le taux de régénération de l’ordinateur pour obtenir la meilleure image possible
en vous référant au mode d’emploi de l’ordinateur.
• Si ce symptôme se manifeste, débranchez les câbles prolongateurs vidéo et/ou les
boîtiers de commutation vidéo. Une longueur de câble excessive ou des connexions
lâches peuvent être à l’origine de l’apparition de ce symptôme.
• Sélectionnez SUPPRIMER MOIRE et ajustez l’effet d’annulation de moiré (page 12).
Le moiré peut varier suivant l’ordinateur connecté.
• Modifiez le motif de votre bureau. En raison du rapport entre la résolution, le pas de
point du moniteur et le pas de certains motifs d’image, certains arrière-plans d’écran
peuvent parfois afficher du moiré.
• Ces fils stabilisent la grille d’ouverture rayée verticalement (page 16). Cette grille
d’ouverture permet le passage de plus de lumière au travers de l’écran, ce qui confère
au tube cathodique Trinitron des couleurs plus denses et une luminosité plus intense.
• Avant d’utiliser cette fonction, le moniteur doit se trouver en mode de fonctionnement
normal (indicateur d’alimentation vert allumé) depuis au moins 30 minutes. Pour plus
d’informations sur l’utilisation de la fonction RESTAURER COULEUR, reportez-vous
à “Restauration des couleurs” (page 13).
• Ajustez les réglages du mode d’économie d’énergie de l’ordinateur de façon à garder
le moniteur en mode de fonctionnement normal pendant plus de 30 minutes.
• Le moniteur peut progressivement perdre sa capacité à exécuter cette fonction en
raison du vieillissement naturel du tube image.
Informations complémentaires
Informations complémentaires
EN
F
D
ES
I
Un souffle est audible juste
après la mise sous tension
• Si le problème persiste, appelez le IBM HelpCenter.
Aux Etats-Unis, formez le 1-800-772-2227
Au Canada, formez le 1-800-565-3344
• Notez le nom de modèle et le numéro de série de votre moniteur. De même, notez le fabricant et le nom de votre
ordinateur et de votre carte graphique.
• Le cycle de démagnétisation est activé à la mise sous tension. Pendant que le cycle de
démagnétisation est activé, un souffle peut se faire entendre. Ce même souffle est
audible lors de la démagnétisation manuelle. Il ne s’agit pas d’un dysfonctionnement.
19
Page 50

Informations complémentaires
Fonction d’autodiagnostic
Ce moniteur est équipé d’une fonction d’auto-diagnostic.
S’il y a un problème avec votre moniteur ou l’ordinateur,
l’écran deviendra vierge et l’indicateur u s’allumera en vert
ou clignotera en orange.
Indicateur u
Si l’indicateur u est vert
1 Déconnectez le câble d’entrée vidéo ou mettez
l’ordinateur raccordé hors tension.
2 Appuyez deux fois sur la touche
moniteur, puis pour le remettre sous tension.
3 Appuyez sur la touche / et maintenez-la enfoncée
pendant 2 secondes avant que le moniteur ne passe
en mode d’économie d’énergie.
uu
u pour éteindre le
uu
Spécifications
Tube image Pas d’ouverture de grille de
0,24 mm
19 pouces mesurés en diagonale
Déflexion de 90 degrés
Taille de l’image affichée
Approx. 365 × 274 mm (l/h)
Zone de visualisation de 18,0”
Résolution Horizontale : Max. 1600 points
Verticale : Max. 1200 lignes
Zone d’image standard Approx. 352 × 264 mm (l/h)
Fréquence de déflexion* Horizontale : 30 à 107 kHz
Verticale : 48 à 120 Hz
256 < Total de Lignes < 2048
Tension/courant CA d’entrée
100 à 240 V, 50 – 60 Hz, Max. 2,0 A
Consommation électrique
Max. 140 W
Température d’utilisation
10°C à 40°C
Dimensions Approx. 462 × 462 × 474 mm
(l/h/p)
Masse Approx. 27 kg
Si les quatre barres de couleur apparaissent (blanc, rouge,
vert, bleu), c’est que le moniteur fonctionne correctement.
Rebranchez le câble d’entrée vidéo et vérifiez l’état de votre
ordinateur.
Si les barres de couleur n’apparaissent pas, c’est qu’il y a
une défaillance potentielle du moniteur. Informez le IBM
HelpCenter de la condition de votre moniteur.
Si l’indicateur u clignote en orange
Appuyez deux fois sur la touche u pour éteindre le
moniteur, puis pour le remettre sous tension.
Si l’indicateur u apparaît en vert, c’est que le moniteur
fonctionne correctement.
Si l’indicateur u clignote toujours, c’est probablement dû à
une défaillance de votre moniteur. Informez le IBM
HelpCenter de la condition de votre moniteur. N’oubliez
pas de consigner la désignation du modèle et le numéro de
série de votre moniteur. Consignez également la
désignation du modèle et le fabricant de votre ordinateur et
de votre carte vidéo.
* Condition de synchronisation horizontale et verticale
• La largeur de synchronisation horizontale doit être
supérieure à 1,0 µsec.
• La largeur de suppression horizontale doit être
supérieure à 3,0 µsec.
• La largeur de suppression verticale doit être supérieure
à 450 µsec.
La conception et les spécifications sont sujettes à
modifications sans préavis.
20
Page 51
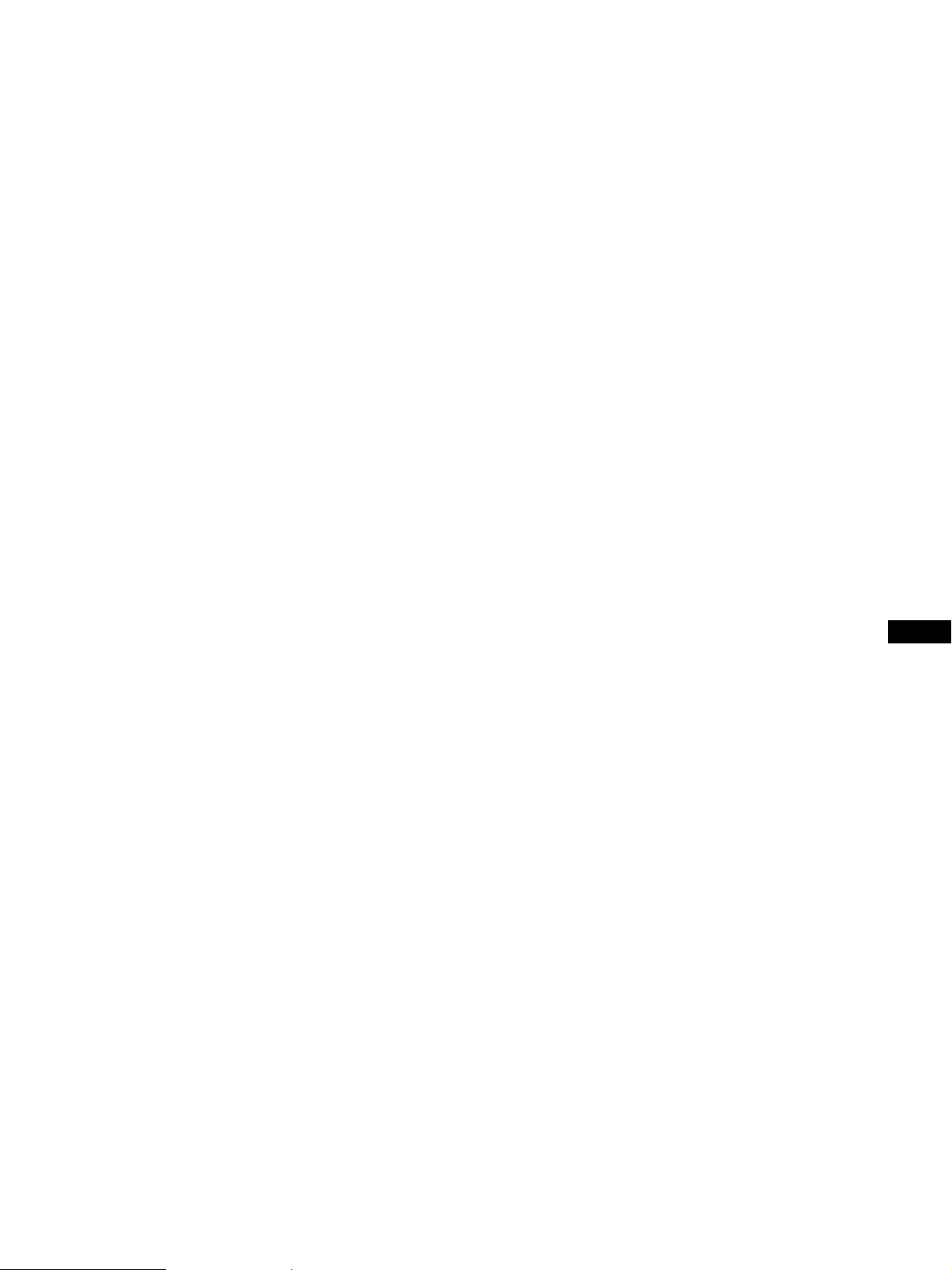
Deutsch
Getting Started
Getting Started
D
Page 52

Ausgabe 1
Die Angaben in diesem Handbuch werden in regelmäßigen Zeitabständen aktualisiert. Die Änderungen werden in
Überarbeitungen oder in Technical News Letters (TNLs) bekanntgegeben. IBM kann jederzeit Verbesserungen und/oder
Änderungen an den in dieser Veröffentlichung beschriebenen Produkten und/oder Programmen vornehmen.
Dieses Handbuch kann Verweise auf oder Informationen über IBM-Produkte, -Programme oder -Dienstleistungen enthalten,
die nicht in allen Ländern angekündigt sind.
Anfragen nach weiteren Exemplaren dieser Veröffentlichung und über technische Angaben zu IBM-Produkten sind an den
zuständigen IBM-Ansprechpartner zu richten.
Diese Veröffentlichung darf ohne vorherige schriftliche Genehmigung von IBM weder ganz noch in Auszügen vervielfältigt
oder vertrieben werden.
Hinweise auf IBM-Produkte, Programme und Dienstleistungen in dieser Veröffentlichung bedeuten nicht, daß IBM diese in
allen Ländern, in denen IBM vertreten ist, anbietet. Hinweise auf IBM-Lizenzprogramme oder andere IBM-Produkte bedeuten
nicht, daß nur Programme, Produkte oder Dienstleistungen von IBM verwendet werden können. Anstelle der IBM-Produkte,
-Programme oder -Dienstleistungen können auch andere ihnen äquivalente Produkte, Programme oder Dienstleistungen
verwendet werden, solange diese keine gewerblichen oder anderen Schutzrechte von IBM verletzen. Die Verantwortung für
den Betrieb der Produkte, Programme oder Dienstleistungen in Verbindung mit Fremdprodukten und Fremdleistungen liegt
beim Kunden, soweit solche Verbindungen nicht ausdrücklich von IBM bestätigt sind.
Für in diesem Handbuch beschriebene Erzeugnisse und Verfahren kann es IBM-Patente oder -Patentanmeldungen geben. Mit
der Auslieferung dieses Handbuchs ist keine Lizenzierung dieser Patente verbunden.
Marken
Folgende Namen sind in gewissen Ländern Marken oder Dienstleistungsmarken der IBM Corporation:
IBM VGA HelpCenter
ENERGY STAR ist ein eingetragenes Warenzeichen in den USA.
•
• Trinitron
• DDC ist ein Warenzeichen der Video Electronics Standard Association.
• VESA ist ein Warenzeichen der Video Electronics Standard Association.
• Alle anderen in diesem Handbuch erwähnten Produktnamen können Warenzeichen oder eingetragene Warenzeichen der
jeweiligen Eigentümer sein.
• Im Handbuch sind die Warenzeichen und eingetragenen Warenzeichen nicht ausdrücklich durch „“ bzw. „“
gekennzeichnet.
© Copyright International Business Machines Corporation 1999.
Alle Rechte vorbehalten.
®
ist ein eingetragenes Warenzeichen der Sony Corporation.
Page 53
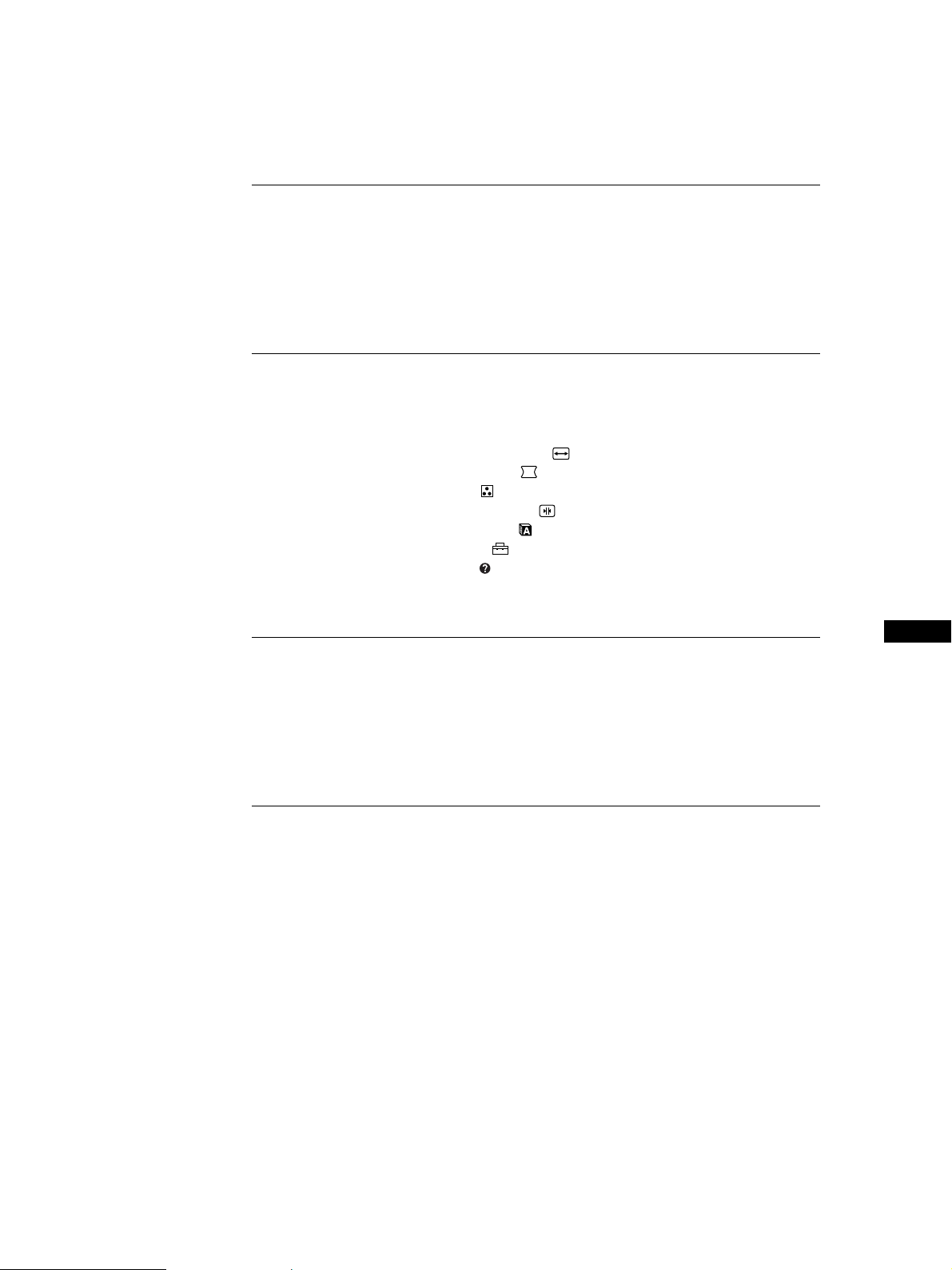
INHALT
Vorbereitungen
Sicherheitsmaßnahmen....................................................................................................... 2
Lage und Funktion der Teile und Bedienelemente ........................................................ 3
Anschließen des Geräts....................................................................................................... 4
Auswählen des Eingangssignals ....................................................................................... 5
Automatisches Einstellen der Größe und Zentrierung des Bildes ............................... 5
Einstellen des Monitors
Auswählen der Sprache für die Bildschirmanzeigen ..................................................... 6
Einstellen von Bildhelligkeit und Kontrast...................................................................... 6
Das Bildschirmmenüsystem............................................................................................... 6
Die Bildschirmanzeige GRÖSSE/BILDLG
Die Bildschirmanzeige GEOMETRIE
Die Bildschirmanzeige FARBE
Die Bildschirmanzeige KONVERGENZ
Die Bildschirmanzeige LANGUAGE
Die Bildschirmanzeige OPTION
Die Bildschirmanzeige HILFE
Zurücksetzen der Einstellungen...................................................................................... 15
...................................................................................... 9
................................................................................ 11
.................................................................................... 14
................................................................. 7
.......................................................................... 8
.................................................................. 10
......................................................................... 11
Technische Merkmale
Energiesparfunktion.......................................................................................................... 16
Dämpfungsdrähte.............................................................................................................. 16
Plug & Play ......................................................................................................................... 16
Vordefinierte Modi ............................................................................................................ 17
Anzeigen der Monitordaten............................................................................................. 17
Weitere Informationen
Warnmeldungen ................................................................................................................ 17
Störungsbehebung ............................................................................................................. 18
Selbstdiagnosefunktion..................................................................................................... 20
Technische Daten ............................................................................................................... 20
D
1
Page 54
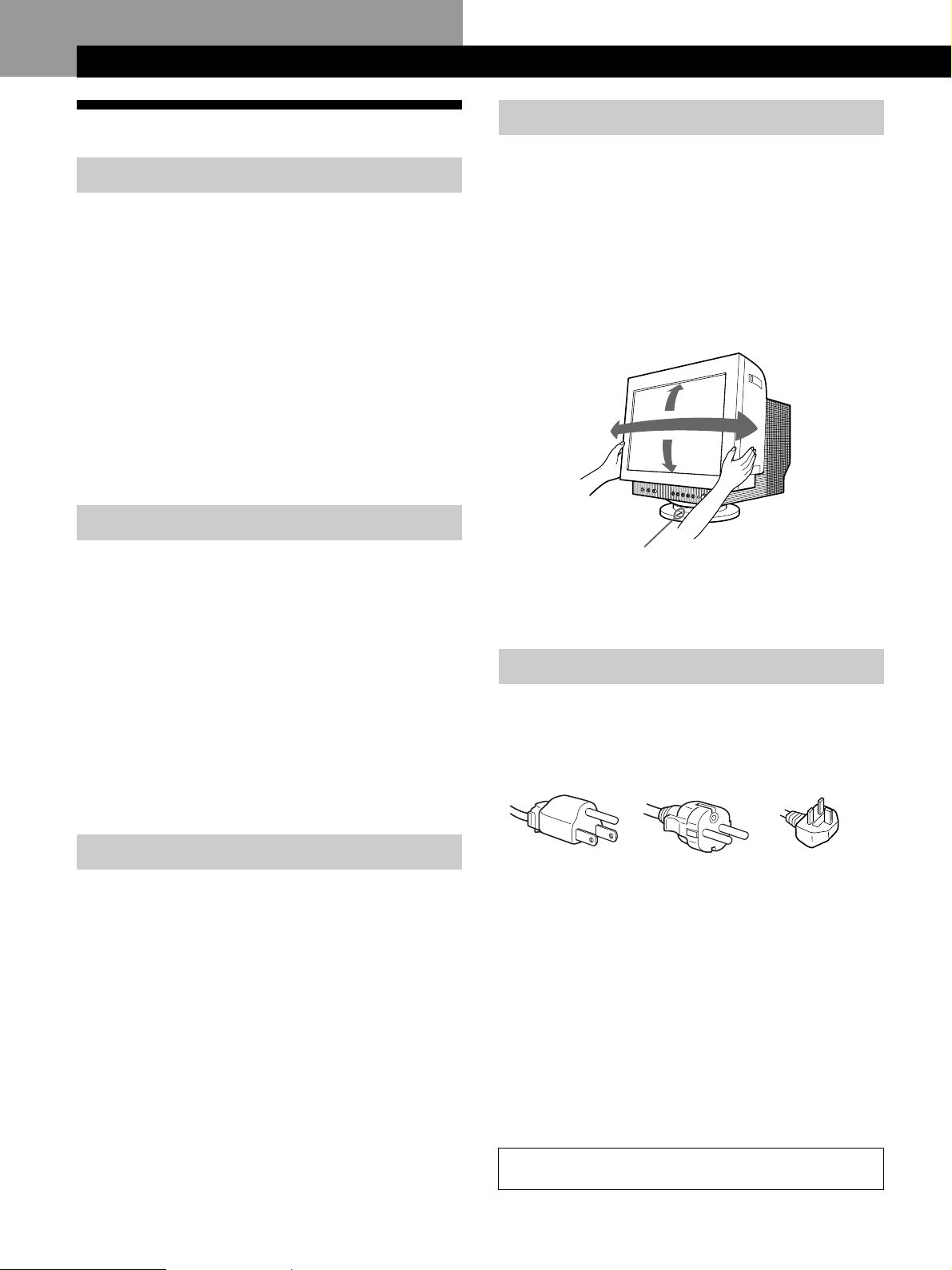
Vorbereitungen
Vorbereitungen
Vorbereitungen
Sicherheitsmaßnahmen
Aufstellung
• Achten Sie auf ausreichende Luftzirkulation, damit sich
im Monitor kein Wärmestau bildet. Stellen Sie den
Monitor nicht auf Oberflächen wie Teppichen oder
Decken oder in der Nähe von Materialien wie Gardinen
und Wandbehängen auf, die die Lüftungsöffnungen
blockieren könnten.
• Stellen Sie den Monitor nicht in der Nähe von
Wärmequellen wie Heizkörpern oder Luftschächten oder
an Orten auf, an denen er direktem Sonnenlicht,
außergewöhnlich viel Staub, mechanischen Vibrationen
oder Stößen ausgesetzt ist.
• Stellen Sie den Monitor nicht in der Nähe anderer Geräte
auf, die ein starkes Magnetfeld generieren, wie zum
Beispiel ein Transformator oder
Hochspannungsleitungen.
Wartung
• Reinigen Sie Gehäuse, Bedienfeld und Bedienelemente
mit einem weichen Tuch, das Sie leicht mit einem milden
Reinigungsmittel angefeuchtet haben. Verwenden Sie
keine Scheuermittel, Scheuerschwämme oder
Lösungsmittel wie Alkohol oder Benzin.
• Berühren Sie die Bildschirmoberfläche nicht mit scharfen,
rauhen oder spitzen Gegenständen wie zum Beispiel
Kugelschreibern oder Schraubenziehern. Andernfalls
könnte die Bildschirmoberfläche zerkratzt werden.
• Reinigen Sie den Bildschirm mit einem weichen Tuch.
Wenn Sie ein Glasreinigungsmittel verwenden, achten Sie
darauf, daß es keine Antistatik-Lösung oder ähnliche
Zusätze enthält, da diese zu Kratzern auf der
Beschichtung des Bildschirms führen könnten.
Der dreh- und neigbare Ständer
Mit dem dreh- und neigbaren Ständer können Sie den
Monitor innerhalb der unten abgebildeten Winkel nach
Bedarf einstellen. Um die Mitte des Drehradius des
Monitors zu finden, richten Sie die Mitte des
Monitorbildschirms an den Zentrierpunkten am Ständer
aus.
Stützen Sie den Monitor bitte mit beiden Händen unten ab,
wenn Sie ihn drehen oder neigen. Achten Sie darauf, die
Finger nicht an der Rückseite des Monitors einzuklemmen,
wenn Sie den Monitor nach oben schwenken.
14°
90°
90°
5°
Zentrierpunkte
Hinweis
Nehmen Sie den dreh- und neigbaren Ständer nicht vom Monitor
ab.
Warnhinweis zum Netzanschluß
• Verwenden Sie das für die Stromversorgung in Ihrem
Land geeignete Netzkabel.
Beispiele für Steckertypen:
Transport
Wenn Sie den Monitor zu Reparatur- oder Versandzwecken
transportieren müssen, verpacken Sie ihn wieder mit Hilfe
der Originalverpackungsmaterialien im Originalkarton.
2
für 100 bis 120 V
Wechselstrom
• Warten Sie nach dem Ausschalten des Geräts mindestens
30 Sekunden, bevor Sie das Netzkabel lösen. In dieser Zeit
kann sich die statische Elektrizität auf der Oberfläche der
Kathodenstrahlröhre entladen.
• Wenn Sie das Gerät einschalten, wird die
Kathodenstrahlröhre etwa 5 Sekunden lang
entmagnetisiert. Dadurch entsteht um das Metallgehäuse
der Röhre ein starkes magnetisches Feld, das Daten auf
Magnetbändern oder anderen Datenträgern in der Nähe
beschädigen kann. Stellen Sie
Magnetaufzeichnungsgeräte, Bänder und Disketten daher
nicht in der Nähe dieses Monitors ab.
Die Netzsteckdose sollte sich in der Nähe des Geräts
befinden und leicht zugänglich sein.
für 200 bis 240 V
Wechselstrom
nur für 240 V
Wechselstrom
Page 55

Vorbereitungen
Vorbereitungen
Lage und Funktion der Teile und
Bedienelemente
Weitere Informationen finden Sie auf den in Klammern
angegebenen Seiten.
Vorderseite
12
1 Taste ? (Zurücksetzen) (Seite 15)
Zum Zurücksetzen der Werte auf die werkseitigen
Einstellungen.
2 Taste (Größe/Zentrierung automatisch
einstellen) (Seite 5)
Diese Taste dient zum automatischen Einstellen der
Größe und Zentrierung der Bilder.
3 Schalter INPUT 1-2 (Eingang) (Seite 5)
Dieser Schalter dient zum Auswählen des Eingangs
INPUT 1 (Videoeingang 1) oder INPUT 2
(Videoeingang 2).
4 Tasten ¨ (Helligkeit) ab und auf (./>)
(Seite 6-15)
Zum Einstellen der Bildhelligkeit.
Fungieren als die Tasten (./>) zum Einstellen weiterer
Optionen.
5 Taste (Menü) (Seite 6-15, 17)
Zum Aufrufen der Bildschirmanzeige MENU.
6 Tasten > (Kontrast) links und rechts
(?//) (Seite 6-15, 20)
Zum Einstellen des Kontrasts.
Rückseite
8 Netzeingang AC IN (Seite 4)
Zur Stromversorgung des Monitors.
9 Videoeingang 1 (HD15) (Seite 4)
Zum Einspeisen von RGB-Videosignalen (0,700 Vp-p,
positiv) und SYNC-Signalen.
1 2 3 4
876
11 12 13 14 15
Stift Nr.
1
2
3
4
5
6
7
* DDC-Standard (DDC = Display Data Channel) nach VESA
Signal
Rot
Grün
(Grünsignal
mit
Synchronisation)
Blau
ID (Masse)
DDC-Masse*
Masse Rot
Masse Grün
5
10
9
Stift Nr.
8
9
10
11
12
13
14
15
Signal
Masse Blau
—
Masse
ID (Masse)
Bidirektionale
Daten (SDA)*
H. Sync
V. Sync
Datentakt (SCL)*
D
Fungieren als die Tasten (?//) zum Einstellen
weiterer Optionen.
7 Netzschalter und -anzeige u (Seite 16, 20)
Zum Ein- und Ausschalten des Monitors.
Die Netzanzeige leuchtet grün, wenn der Monitor
eingeschaltet ist, und blinkt grün und orange bzw.
leuchtet orange, wenn sich der Monitor im
Energiesparmodus befindet.
!º Videoeingang 2 (HD15) (Seite 4)
Zum Einspeisen von RGB-Videosignalen (0,700 Vp-p,
positiv) und SYNC-Signalen.
Synchronisationssignalen.
In der Tabelle oben ist die Stiftbelegung angegeben.
3
Page 56
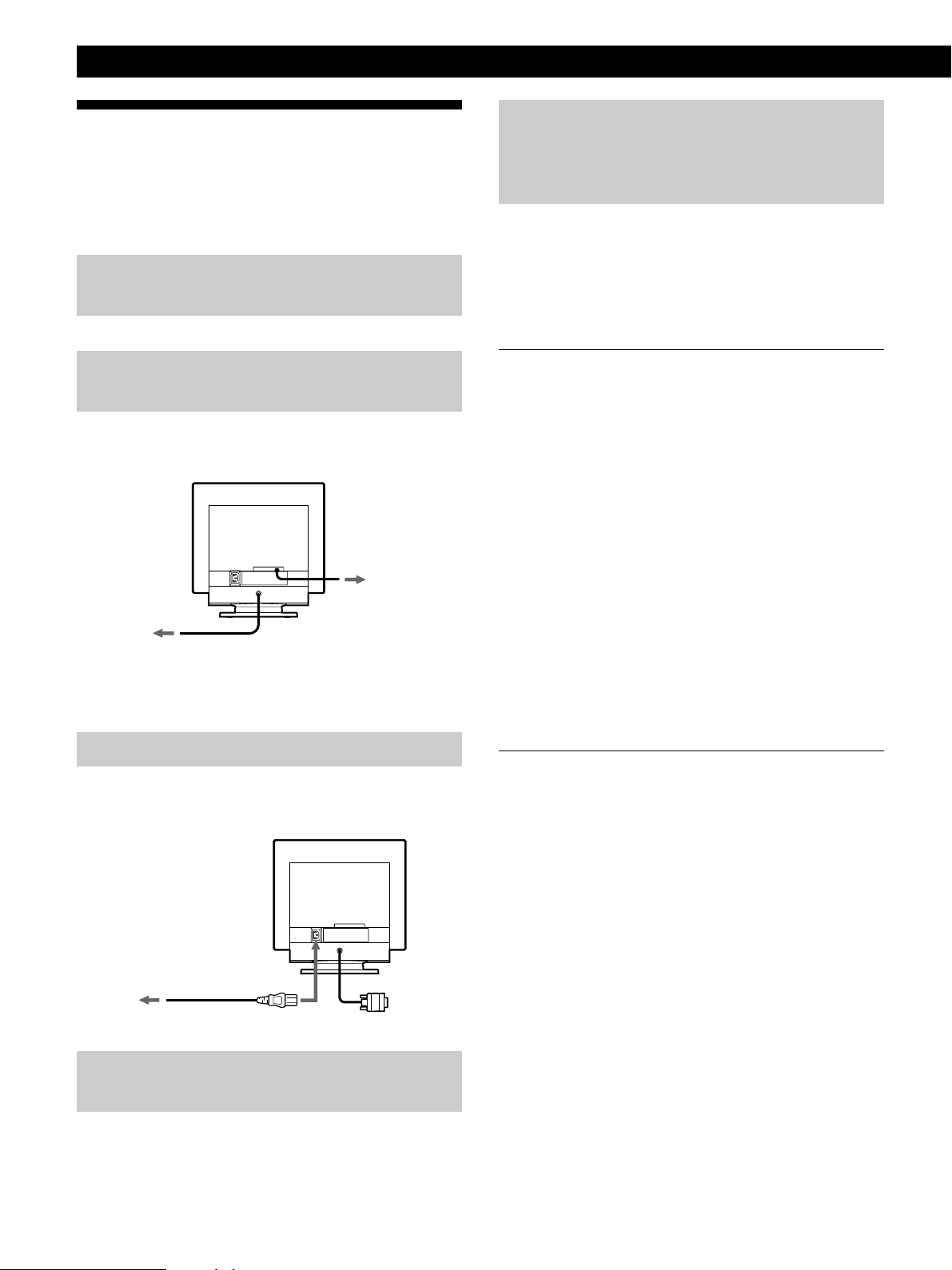
Vorbereitungen
Anschließen des Geräts
Dieser Monitor kann mit Plattformen eingesetzt werden, die
mit einer Horizontalfrequenz zwischen 30 und 107 kHz
arbeiten.
Schritt 1: Stellen Sie sicher, daß Computer
und Monitor ausgeschaltet sind
Schritt 2: Schließen Sie den Monitor an
den Computer an
Schließen Sie das Videosignalkabel an den Videoausgang
des Computers an.
An den
Videoausgang eines
Computers
Hinweis
Schließen Sie die Stifte des Videosignalkabels nicht kurz.
An den
Videoausgang
eines Computers
Schritt 3: Schließen Sie das Netzkabel an
Schließen Sie bei ausgeschaltetem Monitor ein geeignetes
Netzkabel an den Monitor und die Netzsteckdose an.
an eine
Netzsteckdose
Netzkabel
an AC IN
Schritt 4: Schalten Sie Monitor und
Computer ein
4
Schritt 5: Stellen Sie gegebenenfalls den
Monitor mit den
Bedienelementen nach Ihren
Wünschen ein
Die Installation des Monitors ist damit abgeschlossen.
Hinweis
Wenn auf dem Bildschirm kein Bild und statt dessen nur die
Meldung „NICHT IM ABTASTBEREICH“ oder „MONITOR IST IM
ENERGIESPARMODUS“ erscheint, schlagen Sie bitte unter
„Warnmeldungen“ auf Seite 17 nach.
Vorbereiten des Arbeitsplatzes
Auswählen des Aufstellorts für den Monitor
Wählen Sie eine geeignete Stelle für den Monitor aus: Er
sollte sich nicht in der Nähe einer fluoreszierenden
Deckenbeleuchtung oder in der Nähe eines Geräts befinden,
das ein Magnetfeld erzeugt, denn dieses könnte zu
Interferenzen mit dem Monitor führen. Achten Sie darauf,
daß das Möbelstück oder Montageteil, auf das Sie den
Monitor stellen, dessen Gewicht tragen kann. Lassen Sie zur
Belüftung um den Monitor mindestens 5 cm Platz frei.
Höhe
Stellen Sie den Monitor so auf, daß sich die obere Kante des
Bildschirms etwas unterhalb Ihrer Augenhöhe befindet,
wenn Sie am Arbeitsplatz sitzen.
Ausrichtung
Richten Sie den Monitor so aus, daß möglichst wenig
Reflexionen durch Lampen oder Fenster auftreten. In der
Regel empfiehlt es sich, einen Monitor im rechten Winkel zu
den Fenstern aufzustellen. Der Monitor sollte möglichst
direkt vor Ihnen stehen, so daß Sie nicht in gedrehter
Haltung arbeiten müssen. Neigen Sie den Monitor so, daß
Sie die Bildschirmanzeige bequem erkennen können.
Arbeitsweise
Pausen
Machen Sie regelmäßig Pausen. Verändern Sie gelegentlich Ihre
Sitzhaltung, stehen Sie auf, und strecken Sie sich. Andernfalls
kann die Arbeit am Computer auf die Dauer ermüdend wirken.
Rücken
Setzen Sie sich auf dem Stuhl weit nach hinten, und
benutzen Sie die Rückenlehne.
Hände
Schlagen Sie die Tasten der Tastatur nur leicht an, und achten
Sie darauf, Hände und Finger dabei entspannt zu halten.
Lassen Sie einen gewissen Abstand zwischen der Vorderkante
der Tastatur und der Schreibtischkante, so daß Sie die
Handgelenke in Schreibpausen abstützen können. Mitunter
empfiehlt sich die Verwendung einer Handgelenkstütze.
Augen
Genau wie jede andere Arbeit, die konzentriertes Schauen
auf kurze Entfernungen über einen längeren Zeitraum
erfordert, kann die Arbeit am Bildschirm die Augen
belasten. Schauen Sie öfter einmal vom Bildschirm weg, und
lassen Sie Ihre Sehkraft regelmäßig untersuchen.
Bildschirmeinstellungen
Stellen Sie Helligkeit und Kontrast am Bildschirm auf einen
Wert ein, den Sie als angenehm empfinden. Im Lauf des
Tages muß die Helligkeitseinstellung unter Umständen
auch einmal geändert werden. In vielen Anwendungen
können Sie darüber hinaus die Farbkombination so
einstellen, wie es Ihnen angenehm ist.
Page 57
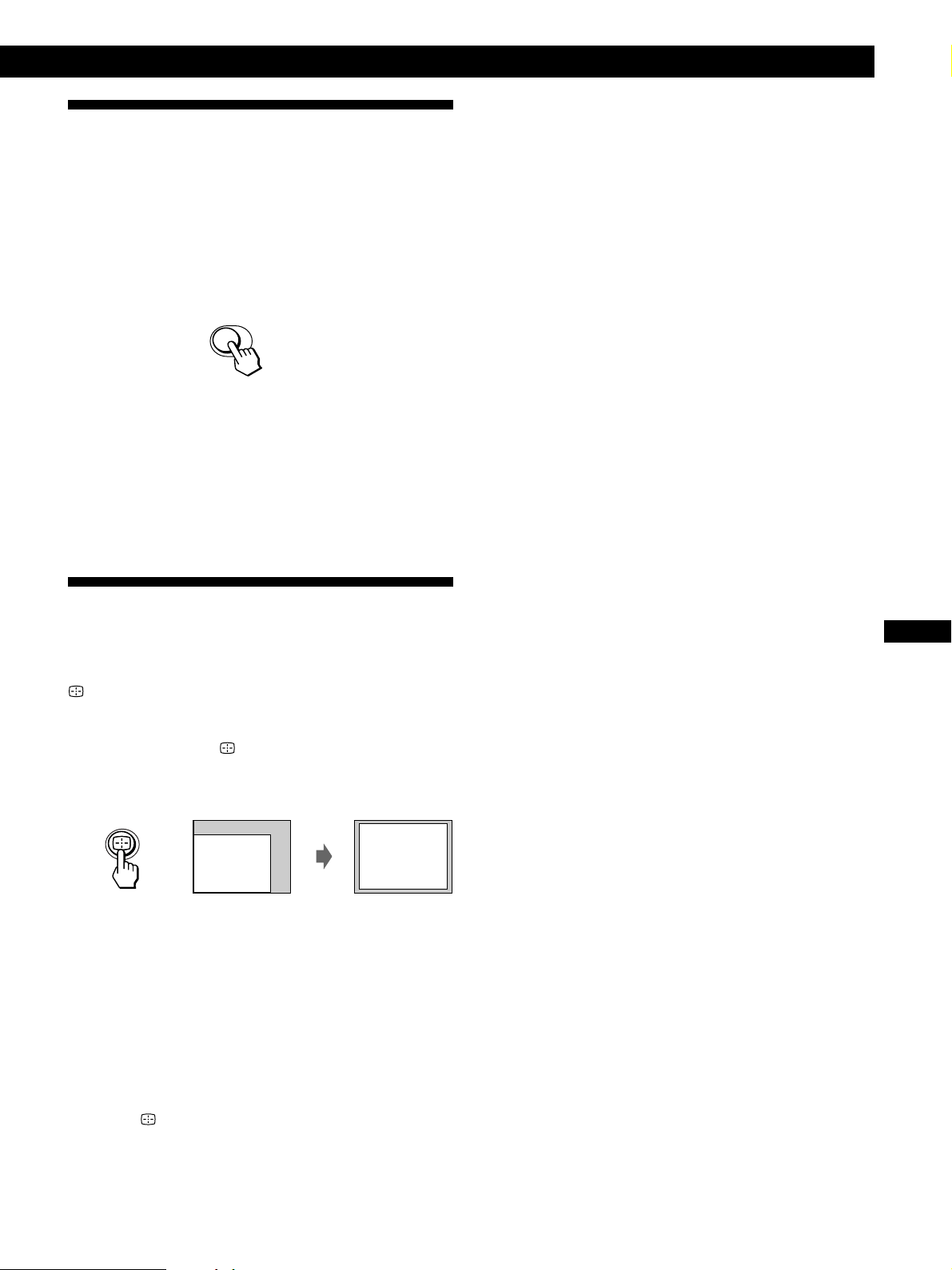
Auswählen des Eingangssignals
Über den Videoeingang 1 und den Videoeingang 2 können
Sie zwei Computer an diesen Monitor anschließen. Mit dem
Schalter INPUT 1-2 schalten Sie zwischen den beiden
Computern um.
Verschieben Sie den Schalter INPUT 1-2.
Der ausgewählte Anschluß wird 3 Sekunden lang auf dem
Bildschirm angezeigt.
1• •2
„EINGANG 1“ (Videoeingang 1) oder „EINGANG 2“
(Videoeingang 2) wird auf dem Bildschirm angezeigt.
Hinweis
Wenn am ausgewählten Eingang kein Signal eingespeist wird,
erscheint KEIN EINGANGSSIGNAL auf dem Bildschirm. Nach
einigen Sekunden schaltet der Monitor in den Energiesparmodus.
Schalten Sie in diesem Fall zum anderen Eingang um.
Vorbereitungen
Automatisches Einstellen der
Größe und Zentrierung des Bildes
Sie können Größe und Zentrierung des Bildes mit der Taste
(Größe/Zentrierung automatisch einstellen) problemlos
so einstellen, daß das Bild den Bildschirm ausfüllt.
Drücken Sie die Taste
Das Bild wird automatisch so eingestellt, daß es den
Bildschirm ausfüllt.
Hinweise
• Diese Funktion ist speziell für Computer konzipiert, bei denen
das Bild den ganzen Bildschirm ausfüllt. Sie arbeitet
möglicherweise nicht korrekt, wenn die Hintergrundfarbe
dunkel ist oder das eingespeiste Bild den Bildschirm nicht ganz
ausfüllt.
• Bilder mit einem Bildseitenverhältnis von 5:4 (Auflösung: 1280 ×
1024) werden mit ihrer tatsächlichen Auflösung angezeigt und
füllen den Bildschirm nicht bis zu den Rändern aus.
• Das angezeigte Bild bewegt sich einige Sekunden lang, wenn Sie
die Taste drücken. Dies ist keine Fehlfunktion.
D
5
Page 58

Einstellen des Monitors
Einstellen des Monitors
Vorbereitungen
• Verbinden Sie den Monitor mit dem Computer, und
schalten Sie beide Geräte ein.
Auswählen der Sprache für die
Bildschirmanzeigen
Wenn Sie die Sprache für die Bildschirmanzeigen ändern
wollen, schlagen Sie unter „Die Bildschirmanzeige
LANGUAGE
Die Standardeinstellung ist „English“.
“ auf Seite 11 nach.
Einstellen von Bildhelligkeit und
Kontrast
Der Wert, den Sie hier einstellen, wird für alle eingespeisten
Eingangssignale gespeichert.
Das Bildschirmmenüsystem
Die meisten Einstellungen nehmen Sie über die
Bildschirmanzeige MENU vor.
Bildschirmanzeige MENU
Rufen Sie mit der Taste die Bildschirmanzeige MENU
(das Menü) auf.
Die Bildschirmanzeige MENU enthält Links zu den anderen
Bildschirmanzeigen, die im folgenden beschrieben werden.
MENU
GRÖSSE / B I LD LG
GEOMETR I E
FARBE
KONVERGENZ
LANGUAGE
OPT I ON
HILFE
68 .7kHz / 85Hz
1024x 768
OK
ENDE
1 Drücken Sie die Tasten ¨ (Helligkeit) ./> oder
> (Kontrast) ?//.
Die Bildschirmanzeige HELLIGKEIT/KONTRAST
erscheint.
HEL L I GKE I T / KONTRAST
31 85
2 Zum Einstellen der Helligkeit
Drücken Sie die Tasten ¨./>.
> . . . Das Bild wird heller.
. . . . Das Bild wird dunkler.
Zum Einstellen des Kontrasts
Drücken Sie die Tasten >?//.
/ . . . Der Kontrast wird stärker.
? . . . Der Kontrast wird schwächer.
Die Bildschirmanzeige wird nach etwa 3 Sekunden
automatisch ausgeblendet.
Drücken Sie zum Zurücksetzen des Wertes die Taste
? (Zurücksetzen), bevor die Bildschirmanzeige
ausgeblendet wird. Helligkeit und Kontrast werden damit
auf die werkseitigen Einstellungen zurückgesetzt.
Wenn Sie sRGB als Farbeinstellung auf „EIN“ setzen,
werden die Werte für Helligkeit (¨) und Kontrast (>)
automatisch auf „31“ bzw. „85“ festgelegt.
Weitere Informationen zum sRGB-Modus finden Sie unter
„Die Bildschirmanzeige FARBE
“ auf Seite 9.
6
1 ENDE
Zum Schließen der Bildschirmanzeige MENU.
2 GRÖSSE/BILDLG
Im Menü GRÖSSE/BILDLG können Sie Größe, Position
und Zoom des Bildes einstellen.
3 GEOMETRIE
Zum Aufrufen der Bildschirmanzeige GEOMETRIE,
mit der Sie die Bildrotation und Kissenverzeichnung
usw. korrigieren können.
4 FARBE
Zum Aufrufen der Bildschirmanzeige FARBE, mit der
Sie die Farbtemperatur einstellen können.
5 KONVERGENZ
Im Menü KONVERGENZ können Sie die horizontale
und vertikale Konvergenz des Bildes einstellen.
6 LANGUAGE
Zum Aufrufen der Bildschirmanzeige LANGUAGE, mit
der Sie die Sprache auswählen können.
7 OPTION
Zum Aufrufen der Bildschirmanzeige OPTION, mit der
Sie die Position der Bildschirmanzeigen einstellen und
den Bildschirm entmagnetisieren können usw.
8 HILFE
Rufen Sie das Menü HILFE auf, um nützliche Tips und
Informationen zu diesem Monitor anzeigen zu lassen.
9 Horizontal- und Vertikalfrequenz des
aktuellen Eingangssignals
Hier werden die Horizontal- und die Vertikalfrequenz
des aktuellen Eingangssignals angezeigt.
!º Auflösung des aktuellen Eingangssignals
Wenn das Signal einem der werkseitig voreingestellten
Modi des Monitors entspricht, wird auch die Auflösung
angezeigt.
Page 59

Die Bildschirmanzeige GRÖSSE/
BILDLG
Im Menü GRÖSSE/BILDLG können Sie Größe, Position und
Zoom des Bildes einstellen.
Der Wert, den Sie hier einstellen, wird nur für das gerade
eingespeiste Eingangssignal gespeichert.
1 Drücken Sie die Taste .
Die Bildschirmanzeige MENU erscheint.
Einstellen des Monitors
Einstellen des Monitors
Einstellen des Monitors
4 Stellen Sie mit den Tasten ?// die Option ein.
Option
(horizontale Zentrierung)
Funktion
/ . . . Das Bild wird nach rechts
verschoben
? . . . Das Bild wird nach links
verschoben
2 Wählen Sie mit den Tasten ./> die Option
„
GRÖSSE/BILDLG“ aus, und drücken Sie die Taste
erneut.
Die Bildschirmanzeige GRÖSSE/BILDLG erscheint.
GRÖSSE/ B I LDLG
26
3 Wählen Sie mit den Tasten ./> die einzustellende
Option aus.
Option
(horizontale Zentrierung)
(vertikale Zentrierung)
(Bildbreite)
Funktion
Einstellen der horizontalen
Zentrierung des Bildes
Einstellen der vertikalen
Zentrierung des Bildes
Einstellen der Bildbreite
(horizontale Bildgröße)
(vertikale Zentrierung)
(Bildbreite)
(Bildhöhe)
(Zoom)
Drücken Sie einmal die Taste
MENU zu wechseln. Wenn Sie zur normalen Anzeige
wechseln wollen, drücken Sie die Taste zweimal. Wenn Sie
keine weitere Taste drücken, wird das Bildschirmmenü
nach etwa 30 Sekunden automatisch ausgeblendet.
Drücken Sie zum Zurücksetzen des Wertes die Taste
? (Zurücksetzen), bevor die Bildschirmanzeige
ausgeblendet wird.
Die ausgewählte Option wird auf die werkseitige
Einstellung zurückgesetzt.
Hinweis
Sobald die maximale bzw. minimale Höhe bzw. Breite des Bildes
erreicht ist, läßt sich die Option (Zoom) nicht weiter ändern. Der
horizontale Einstellwert wird nicht im Menü angezeigt.
/ . . . Das Bild wird nach oben
verschoben
? . . . Das Bild wird nach unten
verschoben
/ . . . Das Bild wird breiter
? . . . Das Bild wird schmaler
/ . . . Das Bild wird höher
? . . . Das Bild wird niedriger
/ . . . Das Bild wird vergrößert
? . . . Das Bild wird verkleinert
, um zur Bildschirmanzeige
D
(Bildhöhe)
(Zoom)
Einstellen der Bildhöhe
(vertikale Bildgröße)
Vergrößern oder Verkleinern
des Bildes
7
Page 60

Einstellen des Monitors
Die Bildschirmanzeige
GEOMETRIE
Mit der Bildschirmanzeige GEOMETRIE können Sie Form
und Ausrichtung des Bildes festlegen.
Der Wert für die Option
einstellen, wird für alle eingespeisten Eingangssignale
gespeichert. Alle anderen Einstellungen werden nur für das
gerade eingespeiste Eingangssignal gespeichert.
1 Drücken Sie die Taste .
Die Bildschirmanzeige MENU erscheint.
(Bildrotation), den Sie hier
4 Stellen Sie mit den Tasten ?// die Option ein.
Einzustellende Option
(Bildrotation)
Taste
/ . . . Das Bild wird im Uhrzeigersinn
gedreht
? . . . Das Bild wird gegen den
Uhrzeigersinn gedreht
/ . . . Das Bild wird an den Seiten nach
außen gewölbt
2 Wählen Sie mit den Tasten ./> die Option
GEOMETRIE“ aus, und drücken Sie die Taste
„
erneut.
Die Bildschirmanzeige GEOMETRIE erscheint.
GEOMETR I E
26
3 Wählen Sie mit den Tasten ./> die einzustellende
Option aus.
Option
(Bildrotation)
(Kissenverzeichnung)
(Seitenkorrektur)
(Trapezverzerrung)
(Winkelkorrektur)
Funktion
Korrigieren der Bildrotation
Einstellen der Bildränder
Einstellen der Balance der Bildränder
Einstellen der Bildbreite
Einstellen der Balance der Bildform
(Kissenverzeichnung)
? . . . Das Bild wird an den Seiten nach
innen gewölbt
/ . . . Das Bildseiten werden nach rechts
gewölbt
(Seitenkorrektur)
? . . . Das Bildseiten werden nach links
gewölbt
/ . . . Der obere Rand des Bildes wird
verlängert
(Trapezverzerrung)
? . . . Der obere Rand des Bildes wird
verkürzt
/ . . . Der obere Rand des Bildes wird
nach rechts verschoben
(Winkelkorrektur)
? . . . Der obere Rand des Bildes wird
nach links verschoben
8
Drücken Sie einmal die Taste , um zur Bildschirmanzeige
MENU zu wechseln. Wenn Sie zur normalen Anzeige
wechseln wollen, drücken Sie die Taste zweimal. Wenn Sie
keine weitere Taste drücken, wird das Bildschirmmenü
nach etwa 30 Sekunden automatisch ausgeblendet.
Drücken Sie zum Zurücksetzen des Wertes die Taste
? (Zurücksetzen), bevor die Bildschirmanzeige
ausgeblendet wird.
Die ausgewählte Option wird auf die werkseitige
Einstellung zurückgesetzt.
Page 61

Einstellen des Monitors
Einstellen des Monitors
Die Bildschirmanzeige FARBE
Sie können die Farbtemperatur des Monitors ändern. So
lassen sich zum Beispiel die Farben eines Bildes auf dem
Bildschirm präzise auf die Farben eines gedruckten Bildes
abstimmen.
Der Wert, den Sie hier einstellen, wird für alle eingespeisten
Eingangssignale gespeichert.
1 Drücken Sie die Taste .
Die Bildschirmanzeige MENU erscheint.
2 Wählen Sie mit den Tasten ./> die Option
„ FARBE“ aus, und drücken Sie die Taste erneut.
Die Bildschirmanzeige FARBE erscheint.
FARBE
9300K
5000K
sRGB
3 Wählen Sie mit den Tasten ./> die Farbtemperatur
aus.
Drücken Sie einmal die Taste
, um zur Bildschirmanzeige
MENU zu wechseln. Wenn Sie zur normalen Anzeige
wechseln wollen, drücken Sie die Taste zweimal. Wenn Sie
keine weitere Taste drücken, wird das Bildschirmmenü
nach etwa 30 Sekunden automatisch ausgeblendet.
Drücken Sie zum Zurücksetzen des Wertes die Taste
? (Zurücksetzen), bevor die Bildschirmanzeige
ausgeblendet wird. Die ausgewählte Farbtemperatur wird
auf die werkseitigen Einstellungen zurückgesetzt.
Der sRGB-Modus
Die sRGB-Farbeinstellung ist ein Farbraumprotokoll nach
Industriestandard, mit dem die angezeigten und die
gedruckten Farben sRGB-kompatibler Computer-Produkte
in Übereinstimmung gebracht werden sollen. Zum
Einstellen der Farben für das sRGB-Profil setzen Sie einfach
den Modus sRGB im Menü FARBE auf „EIN“.
Damit die sRGB-Farben allerdings korrekt angezeigt
werden (γ=2,2, 6500K), müssen Sie an Ihrem Computer das
sRGB-Profil einstellen.
Wenn Sie sRGB auf „EIN“ setzen, werden die Werte für
Helligkeit (¨) und Kontrast (>) automatisch auf „31“ bzw.
„85“ festgelegt. Wenn Sie Helligkeit (¨) und Kontrast (>)
ändern, wechselt die Einstellung von sRGB auf „AUS“.
Informationen zum Ändern von Helligkeit (¨) und
Kontrast (>) finden Sie auf Seite 6.
Hinweis
Der Domputer und sonstige angeschlossene Geräte (zum Beispiel
ein Drucker) müssen sRGB-kompatibel sein.
D
In der Bildschirmanzeige stehen zwei
Farbtemperaturmodi zur Verfügung.
Der Wert 9.300 K ist voreingestellt.
Einstellen einer eigenen Farbtemperatur zwischen
9.300 K und 5.000 K
Wählen Sie mit den Tasten ./> die Option
„
(Variabel)“ aus, und stellen Sie diese mit den Tasten
?// ein.
FARBE
9300K
5000K
sRGB
26
/ . . . Farbtemperatur wird höher (bläulich).
? . . . Farbtemperatur wird niedriger (rötlich).
FARBE
9300K
5000K
sRGB
+AUS E I N
9
Page 62

Einstellen des Monitors
Die Bildschirmanzeige
KONVERGENZ
Mit den Optionen im Menü KONVERGENZ können Sie die
Bildqualität steuern, indem Sie die Konvergenz einstellen.
Die Konvergenz bezieht sich auf die Ausrichtung der
Farbsignale für Rot, Grün und Blau.
Wenn Buchstaben oder Linien rote oder blaue Schatten
aufweisen, stellen Sie die Konvergenz ein.
Der Wert, den Sie hier einstellen, wird für alle eingespeisten
Eingangssignale gespeichert.
1 Drücken Sie die Taste .
Die Bildschirmanzeige MENU erscheint.
2 Wählen Sie mit den Tasten ./> die Option
„ KONVERGENZ“ aus, und drücken Sie die Taste
erneut.
Die Bildschirmanzeige KONVERGENZ erscheint.
KONVERGENZ
26
4 Stellen Sie mit den Tasten ?// die Option ein.
Einzustellende
Option
(horizonale
Konvergenz)
(vertikale
Konvergenz)
Drücken Sie einmal die Taste , um zur Bildschirmanzeige
MENU zu wechseln. Wenn Sie zur normalen Anzeige
wechseln wollen, drücken Sie die Taste zweimal. Wenn Sie
keine weitere Taste drücken, wird das Bildschirmmenü
nach etwa 30 Sekunden automatisch ausgeblendet.
Drücken Sie zum Zurücksetzen des Wertes die Taste
? (Zurücksetzen), bevor die Bildschirmanzeige
ausgeblendet wird.
Die ausgewählte Option wird auf die werkseitige
Einstellung zurückgesetzt.
Taste
/ . . . Die Rotkomponente wird nach rechts, die
Blaukomponente nach links verschoben
? . . . Die Rotkomponente wird nach links, die
Blaukomponente nach rechts verschoben
/ . . . Die Rotkomponente wird nach oben, die
Blaukomponente nach unten verschoben
? . . . Die Rotkomponente wird nach unten, die
Blaukomponente nach oben verschoben
3 Wählen Sie mit den Tasten ./> die einzustellende
Option aus.
Option
(horizontale Konvergenz)
(vertikale Konvergenz)
Funktion
Einstellen der horizontalen
Konvergenz
Einstellen der vertikalen Konvergenz
10
Page 63

Einstellen des Monitors
Einstellen des Monitors
Die Bildschirmanzeige
LANGUAGE
Für die Bildschirmmenüs stehen die Sprachen Englisch,
Französisch, Deutsch, Spanisch, Italienisch, Niederländisch,
Schwedisch, Russisch und Japanisch zur Verfügung.
1 Drücken Sie die Taste .
Die Bildschirmanzeige MENU erscheint.
2 Wählen Sie mit den Tasten ./> die Option
„
LANGUAGE“ aus, und drücken Sie die Taste
erneut.
Die Bildschirmanzeige LANGUAGE erscheint.
LANGUAGE
ENGL I SH
FRANÇA I S
DEUTSCH
ESPAÑOL
ITALIANO
NEDERL ANDS
SVENSKA
3 Wählen Sie mit den Tasten ./> die gewünschte
Sprache aus.
Die Bildschirmanzeige OPTION
Mit der Bildschirmanzeige OPTION können Sie den
Bildschirm von Hand entmagnetisieren, den Grad der
Moiré-Korrektur regulieren und die Position der
Bildschirmanzeigen einstellen. Außerdem können Sie die
Bedienelemente sperren.
Entmagnetisieren des Bildschirms
Der Monitorbildschirm wird automatisch entmagnetisiert,
wenn das Gerät eingeschaltet wird.
Sie können den Monitor aber auch von Hand
entmagnetisieren.
1 Drücken Sie die Taste .
Die Bildschirmanzeige MENU erscheint.
2 Wählen Sie mit den Tasten ./> die Option
OPTION“ aus, und drücken Sie die Taste erneut.
„
Die Bildschirmanzeige OPTION erscheint.
OPT ION
DEGAUSS
D
• ENGLISH: Englisch
• FRANÇAIS: Französisch
• DEUTSCH
• ESPAÑOL: Spanisch
• ITALIANO: Italienisch
• NEDERLANDS: Niederländisch
• SVENSKA: Schwedisch
•
• : Japanisch
Drücken Sie einmal die Taste , um zur Bildschirmanzeige
MENU zu wechseln. Wenn Sie zur normalen Anzeige
wechseln wollen, drücken Sie die Taste zweimal. Wenn Sie
keine weitere Taste drücken, wird das Bildschirmmenü
nach etwa 30 Sekunden automatisch ausgeblendet.
Drücken Sie zum Zurücksetzen des Wertes auf „English“
die Taste ? (Zurücksetzen), bevor die Bildschirmanzeige
ausgeblendet wird.
: Russisch
EIN
3 Wählen Sie mit den Tasten ./> die Option
„
(DEGAUSS)“ aus.
4 Drücken Sie die Taste /.
Der Bildschirm wird etwa 5 Sekunden lang
entmagnetisiert.
Wenn Sie den Bildschirm ein zweites Mal entmagnetisieren
wollen, warten Sie mindestens 20 Minuten, bevor Sie die
oben erläuterten Schritte erneut ausführen.
Drücken Sie einmal die Taste
MENU zu wechseln. Wenn Sie zur normalen Anzeige
wechseln wollen, drücken Sie die Taste zweimal. Wenn Sie
keine weitere Taste drücken, wird das Bildschirmmenü
nach etwa 30 Sekunden automatisch ausgeblendet.
, um zur Bildschirmanzeige
11
Page 64

Einstellen des Monitors
Korrigieren des Moiré-Effekts
Wenn elliptische oder wellenförmige Muster auf dem
Bildschirm erscheinen, stellen Sie den Grad der MoiréKorrektur ein.
1 Drücken Sie die Taste .
Die Bildschirmanzeige MENU erscheint.
2 Wählen Sie mit den Tasten ./> die Option
„ OPTION“ aus, und drücken Sie die Taste erneut.
Die Bildschirmanzeige OPTION erscheint.
OPT ION
DEGAUSS
EIN
3 Wählen Sie mit den Tasten ./> die Option
„
MOIRE* EINST“ aus.
OPT ION
MO I RE
EINST
26
4 Regulieren Sie dann mit den Tasten ?// den Grad
der Moiré-Korrektur, bis der Moiré-Effekt auf ein
Minimum reduziert ist.
Ändern der Position der
Bildschirmanzeigen
Sie können die Bildschirmanzeigen verschieben, wenn Sie
z. B. den Bereich hinter einer Bildschirmanzeige einstellen
wollen.
1 Drücken Sie die Taste .
Die Bildschirmanzeige MENU erscheint.
2 Wählen Sie mit den Tasten ./> die Option
OPTION“ aus, und drücken Sie die Taste erneut.
„
Die Bildschirmanzeige OPTION erscheint.
OPT ION
DEGAUSS
EIN
3 Wählen Sie mit den Tasten ./> die Option
„
(POSITION H OSD)“ oder „ (POSITION V OSD)“
aus.
Wählen Sie „
Position in der Horizontalen einzustellen.
(POSITION H OSD)“ aus, um die
OPT ION
POS I T ION H
OSD
26
* Moiré ist eine natürliche Interferenz, die weiche, wellenförmige
Linien auf dem Bildschirm verursacht. Diese Linien können
durch die Interferenz zwischen dem Muster des Bildes auf dem
Bildschirm und dem Phosphor-Pitch-Muster des Monitors
entstehen.
Beispiel für den Moiré-Effekt:
Drücken Sie einmal die Taste , um zur Bildschirmanzeige
MENU zu wechseln. Wenn Sie zur normalen Anzeige
wechseln wollen, drücken Sie die Taste zweimal. Wenn Sie
keine weitere Taste drücken, wird das Bildschirmmenü
nach etwa 30 Sekunden automatisch ausgeblendet.
Drücken Sie zum Zurücksetzen die Taste
? (Zurücksetzen), solange das Bildschirmmenü angezeigt
wird.
12
Wählen Sie „
(POSITION V OSD)“ aus, um die
Position in der Vertikalen einzustellen.
OPT ION
POS I T ION V
OSD
26
4 Verschieben Sie die Bildschirmanzeige mit den Tasten
?// zur gewünschten Position.
Drücken Sie einmal die Taste , um zur Bildschirmanzeige
MENU zu wechseln. Wenn Sie zur normalen Anzeige
wechseln wollen, drücken Sie die Taste zweimal. Wenn Sie
keine weitere Taste drücken, wird das Bildschirmmenü
nach etwa 30 Sekunden automatisch ausgeblendet.
Drücken Sie zum Zurücksetzen des Wertes die Taste
? (Zurücksetzen), bevor die Bildschirmanzeige
ausgeblendet wird.
Page 65
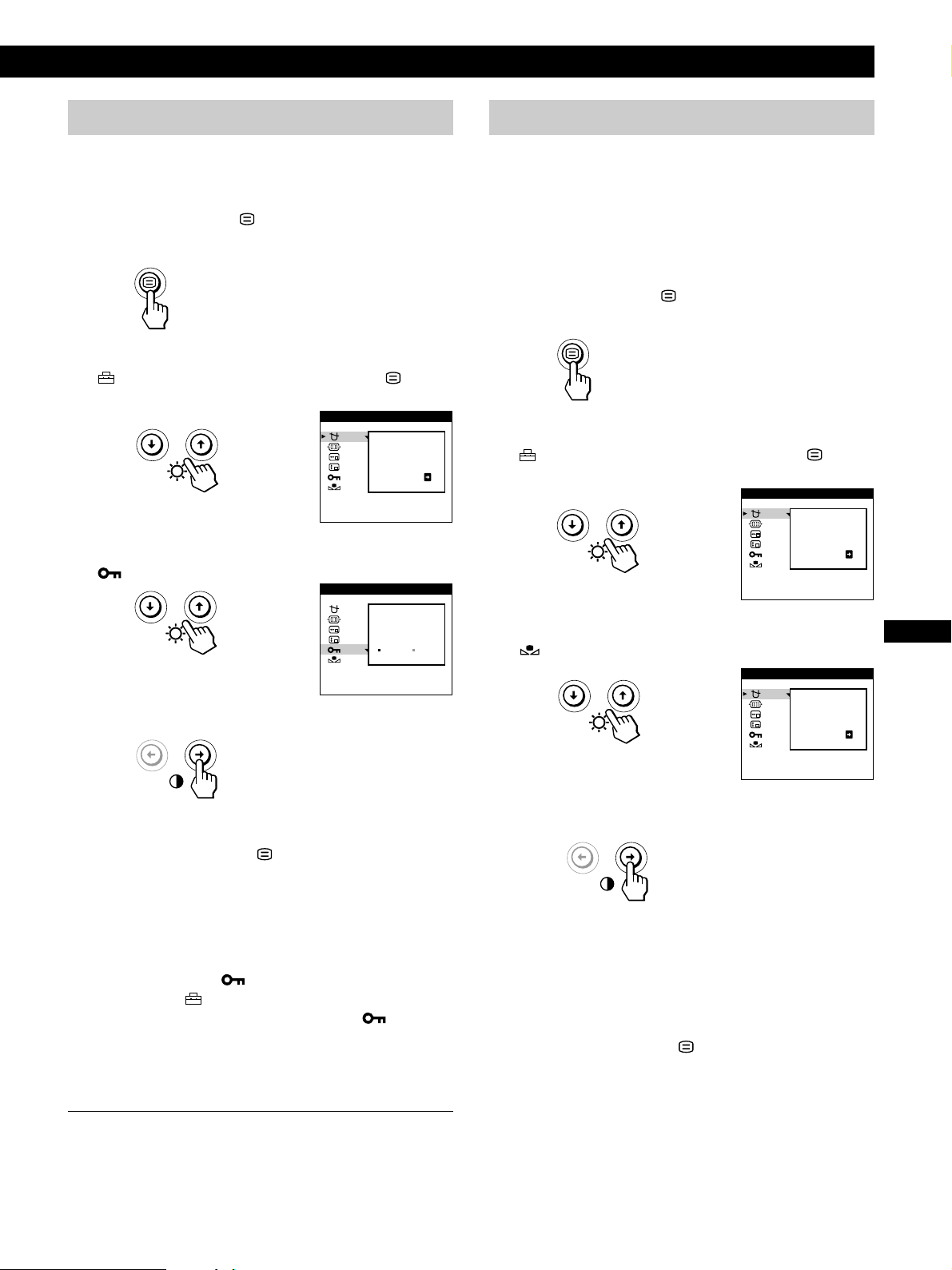
Einstellen des Monitors
Einstellen des Monitors
Sperren der Bedienelemente
Sie können die Einstellungen schützen, indem Sie die
Bedienelemente und Menüs sperren.
1 Drücken Sie die Taste .
Die Bildschirmanzeige MENU erscheint.
2 Wählen Sie mit den Tasten ./> die Option
„
OPTION“ aus, und drücken Sie die Taste erneut.
Die Bildschirmanzeige OPTION erscheint.
OPT ION
DEGAUSS
EIN
3 Wählen Sie mit den Tasten ./> die Option
„
(TASTATURSPERRE)“ aus.
OPT ION
Wiederherstellen der Farben
Bei den meisten Bildschirmen zeigt sich nach einer Anzahl
von Jahren ein allmähliches Nachlassen der Farbbrillanz.
Mit der Funktion FARBWIEDERHERSTELLUNG können
Sie die Bildschirmfarben auf die ursprünglichen, werkseitig
eingestellten Werte zurücksetzen. In den Schritten unten
wird erläutert, wie Sie die Farben des Monitors
wiederherstellen.
1 Drücken Sie die Taste .
Die Bildschirmanzeige MENU erscheint.
2 Wählen Sie mit den Tasten ./> die Option
OPTION“ aus, und drücken Sie die Taste erneut.
„
Die Bildschirmanzeige OPTION erscheint.
OPT ION
DEGAUSS
EIN
TASTATUR -
SPERRE
AUS E IN
4 Wählen Sie mit der Taste / die Einstellung „EIN“
aus.
Drücken Sie einmal die Taste
MENU zu wechseln. Wenn Sie zur normalen Anzeige
wechseln wollen, drücken Sie die Taste zweimal. Wenn Sie
keine weitere Taste drücken, wird das Bildschirmmenü
nach etwa 30 Sekunden automatisch ausgeblendet.
Jetzt können Sie nur noch den Netzschalter u, die Option
ENDE und die Option „
Bildschirmmenü „
anderes auswählen, erscheint die Markierung
Bildschirm.
OPTION“ benutzen. Wenn Sie etwas
So heben Sie die Sperrung der Bedienelemente
und Menüs wieder auf
Gehen Sie wie in Schritt 1 bis 3 oben erläutert vor, und wählen
Sie mit der Taste ? die Option „AUS“.
, um zur Bildschirmanzeige
(TASTATURSPERRE)“ im
auf dem
3 Wählen Sie mit den Tasten ./> die Option
„
(FARBWIEDERHERSTELLUNG)“ aus.
OPT ION
EIN
–FARBWI EDER
GHERSTEL L UN
4 Wählen Sie mit der Taste / die Einstellung „EIN“
aus.
Das Bild wird ausgeblendet, während die Farben
wiederhergestellt werden (etwa 2 Sekunden lang). Wenn die
Farben wiederhergestellt sind, erscheint das Bild wieder auf
dem Bildschirm.
Drücken Sie einmal die Taste
MENU zu wechseln. Wenn Sie zur normalen Anzeige
wechseln wollen, drücken Sie die Taste zweimal. Wenn Sie
keine weitere Taste drücken, wird das Bildschirmmenü
nach etwa 30 Sekunden automatisch ausgeblendet.
, um zur Bildschirmanzeige
D
13
Page 66

Einstellen des Monitors
Hinweise
• Bevor Sie diese Funktion verwenden können, muß sich der
Monitor mindestens 30 Minuten lang im normalen
Bertriebsmodus befinden (Netzanzeige leuchtet grün). Wenn der
Monitor in den Energiesparmodus wechselt, müssen Sie ihn
wieder in den normalen Betriebsmodus schalten und 30
Minuten lang abwarten. Unter Umständen müssen Sie die
Energiespareinstellungen Ihres Computers ändern, damit der
Monitor die gesamten 30 Minuten im normalen Betriebsmodus
bleibt. Ist der Monitor nicht bereit, erscheint eine entsprechende
Nachricht.
OPC I ON
ERST NACH /
WARM–UP /
VERFUGBAR
–FARBWI EDER
GHERSTEL L UN
• Aufgrund des natürlichen Alterungsprozesses der Bildröhre läßt
sich diese Funktion nach längerer Zeit unter Umständen nicht
mehr ausführen.
Die Bildschirmanzeige HILFE
Das Menü HILFE enthält nützliche Tips und Informationen
zu diesem Monitor. Wenn an dem Monitor Symptome
auftreten, die im Menü HILFE aufgelistet sind, können Sie
das Problem anhand der Anweisungen im Menü beheben.
Wenn die Symptome nicht im Menü HILFE aufgelistet sind
oder wenn das Problem bestehen bleibt, schlagen Sie bitte
unter „Störungsbehebung“ auf Seite 18 nach.
1 Drücken Sie die Taste .
Die Bildschirmanzeige MENU erscheint.
EMPFOHLENE AUFLÖSUNG
Wenn das Bild den Bildschirm nicht ganz ausfüllt oder
wenn das Bild für den Bildschirm zu groß ist, stellen Sie am
Computer die Auflösung auf die im Menü angegebenen
Werte ein. Entspricht das Eingangssignal einem der
werkseitig vordefinierten Modi des Monitors, werden die
Auflösung und die Auffrischungsrate des aktuellen
Eingangssignals angezeigt.
FLIMMERN
Wenn das Bild flimmert, stellen Sie die Auffrischungsrate
auf die im Menü angegebenen Werte ein. Entspricht das
Eingangssignal einem der werkseitig vordefinierten Modi
des Monitors, wird die Auffrischungsrate des aktuellen
Eingangssignals angezeigt.
DÜNNE HORIZONTALE LINIE
Die Linien, die auf dem Bildschirm erscheinen, sind
Dämpfungsdrähte. Weitere Informationen zu den
Dämpfungsdrähten finden Sie auf Seite 16.
BILD VERZERRT
Wenn das Bild auf dem Bildschirm nicht die korrekte Form
hat, stellen Sie die Geometrie des Bildes ein. Drücken Sie die
Taste /, um das Menü GEOMETRIE direkt aufzurufen.
BILD UNSCHARF
Das Bild kann verschwommen wirken, wenn die roten und
blauen Farbsignale nicht korrekt ausgerichtet sind, so daß
um Zeichen und Linien rote oder blaue Schatten zu sehen
sind. Stellen Sie die Konvergenz des Bildes ein, so daß die
Schatten verschwinden. Drücken Sie die Taste /, um das
Menü KONVERGENZ direkt aufzurufen. Wenn das Menü
KONVERGENZ angezeigt wird, werden Kontrast,
Helligkeit und Moiré-Korrektur automatisch für alle
Eingangssignale zurückgesetzt.
2 Wählen Sie mit den Tasten ./> die Option
HILFE“ aus, und drücken Sie die Taste erneut.
„
Die Bildschirmanzeige „HILFE“ erscheint.
HILFE
ZURÜCK Z UM HAUPTMENÜ
EMPFOHLENE AU F L ÖSUNG
FL IMMERN
DÜNNE HOR I ZONTALE L I N IE
B I LD VERZERRT
B I L D UNSCHARF
FARBEN FEH L ERHA F T
3 Wählen Sie mit den Tasten ./> eine Option im Menü
HILFE aus.
Anweisungen oder Informationen zum Beheben des
Problems werden am Bildschirm angezeigt. Es folgt eine
Erläuterung der einzelnen Menüoptionen.
14
FARBEN FEHLERHAFT
Wenn die Farben des Bildes in einzelnen Bildbereichen nicht
korrekt angezeigt werden, überprüfen Sie zuerst, ob eine
Signalkabelverbindung lose ist. Wenn Sie die
Kabelverbindungen überprüft haben, versuchen Sie, den
Bildschirm manuell zu entmagnetisieren. Drücken Sie die
Taste /, um das Menü OPTION direkt aufzurufen, und
wählen Sie dann
Drücken Sie einmal die Taste
(DEGAUSS).
, um zur Bildschirmanzeige
MENU zu wechseln. Wenn Sie zur normalen Anzeige
wechseln wollen, drücken Sie die Taste zweimal. Wenn Sie
keine weitere Taste drücken, wird das Bildschirmmenü
nach etwa 30 Sekunden automatisch ausgeblendet.
Page 67

Zurücksetzen der Einstellungen
Zurücksetzen einer einzelnen eingestellten
Option
1 Wählen Sie mit den Tasten und ./> die
Bildschirmanzeige mit der zurückzusetzenden Option
aus, und drücken Sie nochmals die Taste
2 Wählen Sie mit den Tasten ./> die
zurückzusetzende Option aus.
3 Drücken Sie die Taste ? (Zurücksetzen).
.
Einstellen des Monitors
Einstellen des Monitors
Zurücksetzen aller Einstellungen für das
aktuelle Eingangssignal
Drücken Sie die Taste ? (Zurücksetzen), wenn keine
Bildschirmanzeige zu sehen ist.
Alle Einstellungen für das aktuelle Eingangssignal werden
auf die werkseitigen Einstellungen zurückgesetzt.
Durch Zurücksetzen des aktuellen Signals ändern sich die
Einstellungen für Helligkeit, Kontrast, Sprache, Position der
Bildschirmanzeigen und die Tastensperrfunktion nicht.
Zurücksetzen aller Einstellungen für alle
Eingangssignale
Halten Sie die Taste ? (Zurücksetzen) mehr als zwei
Sekunden lang gedrückt.
Alle Einstellungen einschließlich Helligkeit und Kontrast
werden auf die werkseitigen Einstellungen zurückgesetzt.
D
Hinweis
Die Taste ? (Zurücksetzen) funktioniert nicht, wenn
(TASTATURSPERRE) auf EIN gesetzt ist.
15
Page 68
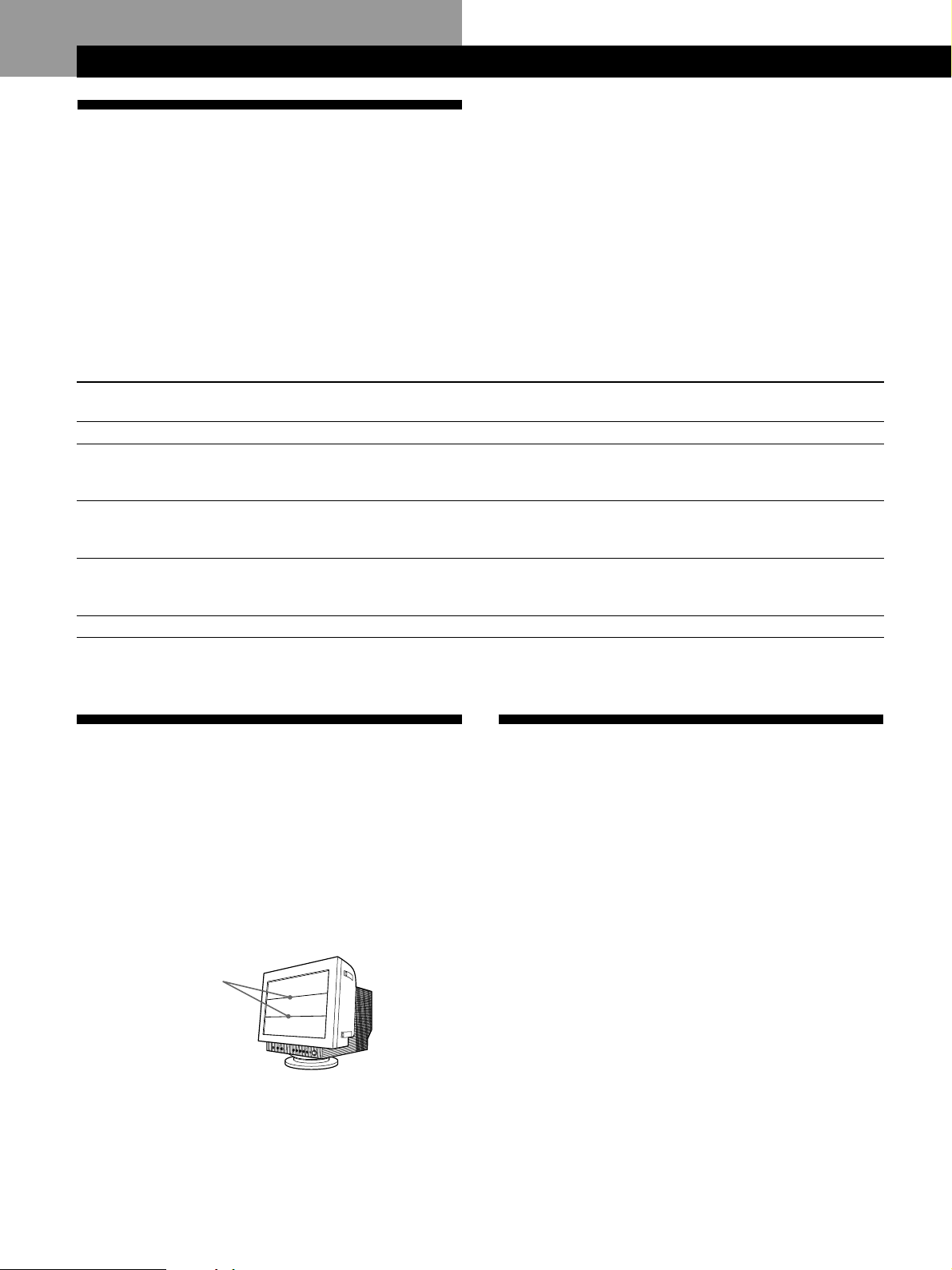
Einstellen des Monitors
Technische Merkmale
Energiesparfunktion
Dieser Monitor entspricht den Energiesparrichtlinien der
VESA und des
gefaßten NUTEK-Standards.
Wenn der Monitor an einen Computer oder eine Grafikkarte
angeschlossen ist, der bzw. die VESA DPMS unterstützt
(Display Power Management Signaling) wird die
Leistungsaufnahme des Geräts in drei Stufen wie unten
erläutert reduziert.
ENERGY STAR-Programms sowie des enger
Hinweise
• Befindet sich der Computer in einem der Energiesparmodi,
erscheint auf dem Bildschirm die Meldung MONITOR IST IM
ENERGIESPARMODUS, wenn Sie eine der Tasten am Monitor
drücken (siehe Seite 17). Nach einigen Sekunden schaltet der
Monitor erneut in den Energiesparmodus. Sobald jedoch
horizontale und vertikale Synchronisationssignale eingehen,
schaltet der Monitor automatisch wieder in den normalen
Betriebsmodus.
• Die Energiesparfunktion wird aktiviert, wenn der Computer
erkennt, daß Sie die Maus oder die Tastatur eine bestimmte
Zeitspanne lang nicht benutzt haben. Diese Zeitspanne können
Sie selbst definieren.
• IBM empfiehlt, den Monitor am Feierabend oder auch tagsüber
bei sehr langen Arbeitspausen auszuschalten.
Energiesparstufe
Normalbetrieb
1
Bereitschaft
2
(1. Stufe)
Unterbrechung
3
(2. Stufe)
(Schlaf)*
Deaktiviert
4
(3. Stufe)
(Tiefschlaf)*
Ausgeschaltet
5
* „Schlaf“ und „Tiefschlaf“ sind Energiesparmodi, die von der EPA (Umweltschutzbehörde der USA) definiert wurden.
Bildschirm
aktiv
leer
leer
leer
—
Horizontales
Synchronisationssignal
vorhanden
nicht vorhanden
vorhanden
nicht vorhanden
—
Dämpfungsdrähte
Bei einem weißen Hintergrund können, wie unten
abgebildet, sehr dünne, horizontale Linien auf dem
Bildschirm zu sehen sein. Diese Linien sind Schatten der
Dämpfungsdrähte und eine Charakteristik von
Kathodenstrahlröhren mit Streifenmaske. Die Drähte
befinden sich an der Streifenmaske auf der Innenseite der
Trinitron-Röhre und dämpfen Vibrationen der
Streifenmaske.
Vertikales
Synchronisationssignal
vorhanden
vorhanden
nicht vorhanden
nicht vorhanden
—
Plug & Play
Dieser Monitor entspricht den DDC-Standards (DDC =
Display Data Channel) DDC1, DDC2B und DDC2Bi der
VESA.
Ist der Monitor an ein DDC1-Host-System angeschlossen,
wird er gemäß dem VESA-Standard mit V.CLK
synchronisiert und gibt EDID-Signale (EDID = Extended
Display Identification Data) an die Datenleitung aus.
Ist das Gerät an ein DDC2B- oder DDC2Bi-Hostsystem
Leistungsaufnahme
≤ 140 W
≤ 15 W
≤ 15 W
≤ 3 W
≤ 0,5 W
Zeit für
Reaktivierung
—
ca. 5 Sek.
ca. 5 Sek.
ca. 15 Sek.
—
angeschlossen, schaltet es automatisch auf den
entsprechenden Standard um.
Dämpfungsdrähte
Netzanzeige u
Grün
Abwechselnd grün
und orange
Abwechselnd grün
und orange
Orange
Aus
16
Page 69
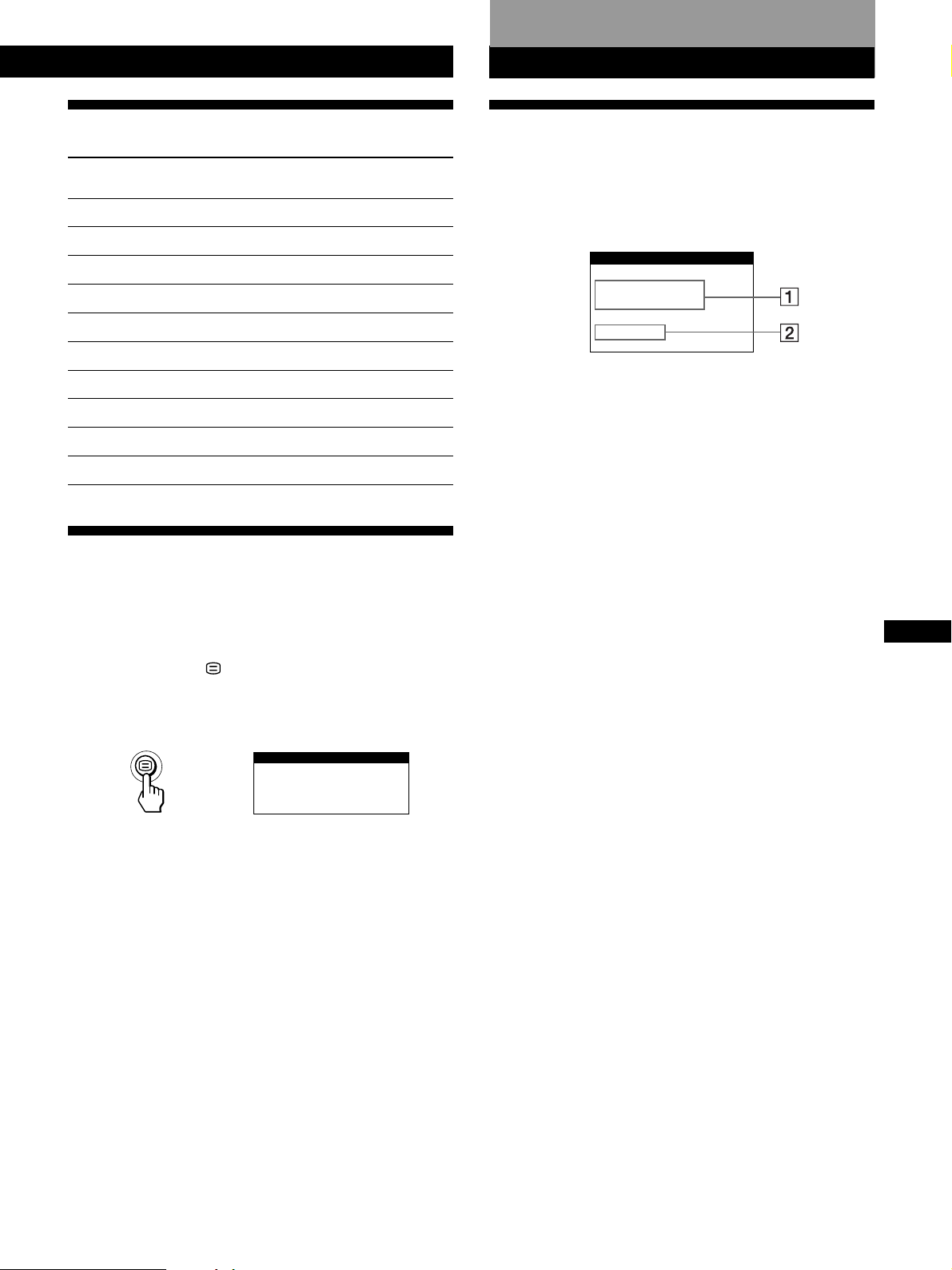
Technische Merkmale
Weitere Informationen
Weitere Informationen
Vordefinierte Modi
Auflösung
(Punkte × Zeilen)
Nr.
1
640 × 480
2
640 × 480
3
800 × 600
4
800 × 600
5
1024 × 768
6
1024 × 768
7
1280 × 1024
8
1280 × 1024
9
1600 × 1200
10
1600 × 1200
Horizontalfrequenz
31,5 kHz
43,3 kHz
46,9 kHz
53,7 kHz
60,0 kHz
68,7 kHz
80,0 kHz
91,1 kHz
93,8 kHz
106,3 kHz
Vertikalfrequenz
60 Hz
85 Hz
75 Hz
85 Hz
75 Hz
85 Hz
75 Hz
85 Hz
75 Hz
85 Hz
Grafikmodus
VGA
VESA
VESA
VESA
VESA
VESA
VESA
VESA
VESA
VESA
Anzeigen der Monitordaten
Auf der Bildschirmanzeige INFORMATION können Sie
Modellname, Seriennummer und Herstellungsjahr des
Monitors anzeigen lassen.
Halten Sie die Taste
Die Bildschirmanzeige INFORMATION erscheint.
3 Sekunden lang gedrückt.
Warnmeldungen
Wenn auf dem Bildschirm kein Bild erscheint, wird eine der
folgenden Meldungen auf dem Bildschirm angezeigt. Wie
Sie das Problem beheben, schlagen Sie unter
„Störungsbehebung“ auf Seite 18 nach.
INFORMATION
NICHT IM
ABTASTBEREICH
EINGANG 1
1 Status des Eingangssignals
NICHT IM ABTASTBEREICH
Gibt an, daß das Eingangssignal nicht den technischen
Daten des Monitors entspricht.
KEIN EINGANGSSIGNAL
Gibt an, daß kein Signal eingeht.
MONITOR IST IM ENERGIESPARMODUS
Gibt an, daß sich der Computer im Energiesparmodus
befindet. Diese Meldung erscheint nur, wenn sich der
Computer in einem der Energiesparmodi befindet und
Sie eine der Tasten am Monitor drücken.
2 Der ausgewählte Eingang
Diese Meldung gibt den ausgewählten Anschluß
(EINGANG 1 oder EINGANG 2) an.
D
Beispiel:
INFORMATION
MODEL : I BM P 9 6
SER NO: 12 -34567
MANUFACTURED : 19 9
9-52
Die Bildschirmanzeige INFORMATION enthält
Modellname, Seriennummer und Herstellungsjahr des
Monitors.
Die Bildschirmanzeige wird nach etwa 30 Sekunden
automatisch ausgeblendet.
17
Page 70

Weitere Informationen
Störungsbehebung
Sie können die Ursache eines Problems gegebenenfalls anhand dieses Abschnitts erkennen und beheben, ohne daß Sie sich an
den Kundendienst wenden müssen.
Symptom Überprüfen Sie bitte folgendes:
Kein Bild
Die Netzanzeige u leuchtet
nicht
Die Meldung „KEIN
EINGANGSSIGNAL“
erscheint auf dem
Bildschirm, oder die
Netzanzeige u leuchtet
orange bzw. abwechselnd
grün und orange
Die Meldung „MONITOR
IST IM
ENERGIESPARMODUS“
erscheint auf dem
Bildschirm, oder die
Netzanzeige u leuchtet
orange oder wechselt
zwischen grün und orange.
Die Meldung „NICHT IM
ABTASTBEREICH“
erscheint auf dem
Bildschirm
Es wird keine Meldung
angezeigt, und die
Netzanzeige u leuchtet
grün oder blinkt orange
• Das Netzkabel muß korrekt angeschlossen sein.
• Der Netzschalter u muß sich in der Position „EIN“ befinden.
• Der Netzschalter des Computers muß sich in der Position „EIN“ befinden.
• Der Schalter INPUT 1-2 muß korrekt eingestellt sein (Seite 5).
• Das Videosignalkabel muß korrekt angeschlossen sein, und alle Stecker müssen fest in
den Buchsen sitzen.
• Am Videoeingangsanschluß dürfen keine Stifte verbogen oder eingedrückt sein.
• Die Grafikkarte muß korrekt im richtigen Bus-Steckplatz sitzen.
• Der Computer befindet sich im Energiesparmodus. Drücken Sie eine beliebige Taste auf
der Computer-Tastatur, oder bewegen Sie die Maus.
• Der Netzschalter des Computers muß sich in der Position „EIN“ befinden.
• Die Grafikkarte muß korrekt im richtigen Bus-Steckplatz sitzen.
• Die Videofrequenz muß im für den Monitor angegebenen Bereich liegen.
(Horizontal: 30 – 107 kHz, Vertikal: 48 – 120 Hz)
Schlagen Sie in der Bedienungsanleitung zum Computer nach, und stellen Sie den
Videofrequenzbereich ein.
• Wenn Sie einen Videosignalkabeladapter verwenden, überprüfen Sie, ob Sie den
richtigen Adapter angeschlossen haben.
• Siehe „Selbstdiagnosefunktion“ (Seite 20).
Das Bild ist gestört
Die Farbe ist nicht
gleichmäßig
Der Monitor läßt sich mit
den Bedienelementen an
der Vorderseite nicht
einstellen
(
erscheint auf dem
Bildschirm.)
Weiß sieht nicht weiß aus
18
• Schlagen Sie in der Anleitung zur Videokarte die korrekte Monitoreinstellung nach.
• Lesen Sie in dieser Anleitung nach, ob der Grafikmodus und die Frequenz, mit der der
Monitor arbeitet, unterstützt werden. Auch wenn die Frequenz innerhalb des
unterstützten Bereichs liegt, arbeiten einige Grafikkarten möglicherweise mit einem
Synchronisationsimpuls, der für eine korrekte Synchronisation des Monitors zu kurz ist.
• Entmagnetisieren Sie den Monitor (Seite 11).
Wenn Sie ein Gerät, das ein Magnetfeld erzeugt (z. B. einen Lautsprecher), in der Nähe
des Monitors aufstellen oder wenn Sie die Richtung des Monitors ändern, sind die
Farben möglicherweise nicht mehr gleichmäßig.
Mit der Entmagnetisierungsfunktion wird das Metallgehäuse der Kathodenstrahlröhre
entmagnetisiert, so daß ein neutrales Feld entsteht, in dem eine gleichmäßige
Farbwiedergabe möglich ist. Ist ein zweiter Entmagnetisierungszyklus erforderlich,
warten Sie nach dem ersten Zyklus mindestens 20 Minuten. Auf diese Weise erreichen
Sie die besten Ergebnisse.
• Wenn die Sperrfunktion eingeschaltet ist (EIN), setzen Sie sie über das Menü OPTION
auf AUS (Seite 13).
• Stellen Sie die Farbtemperatur ein (Seite 9).
Page 71
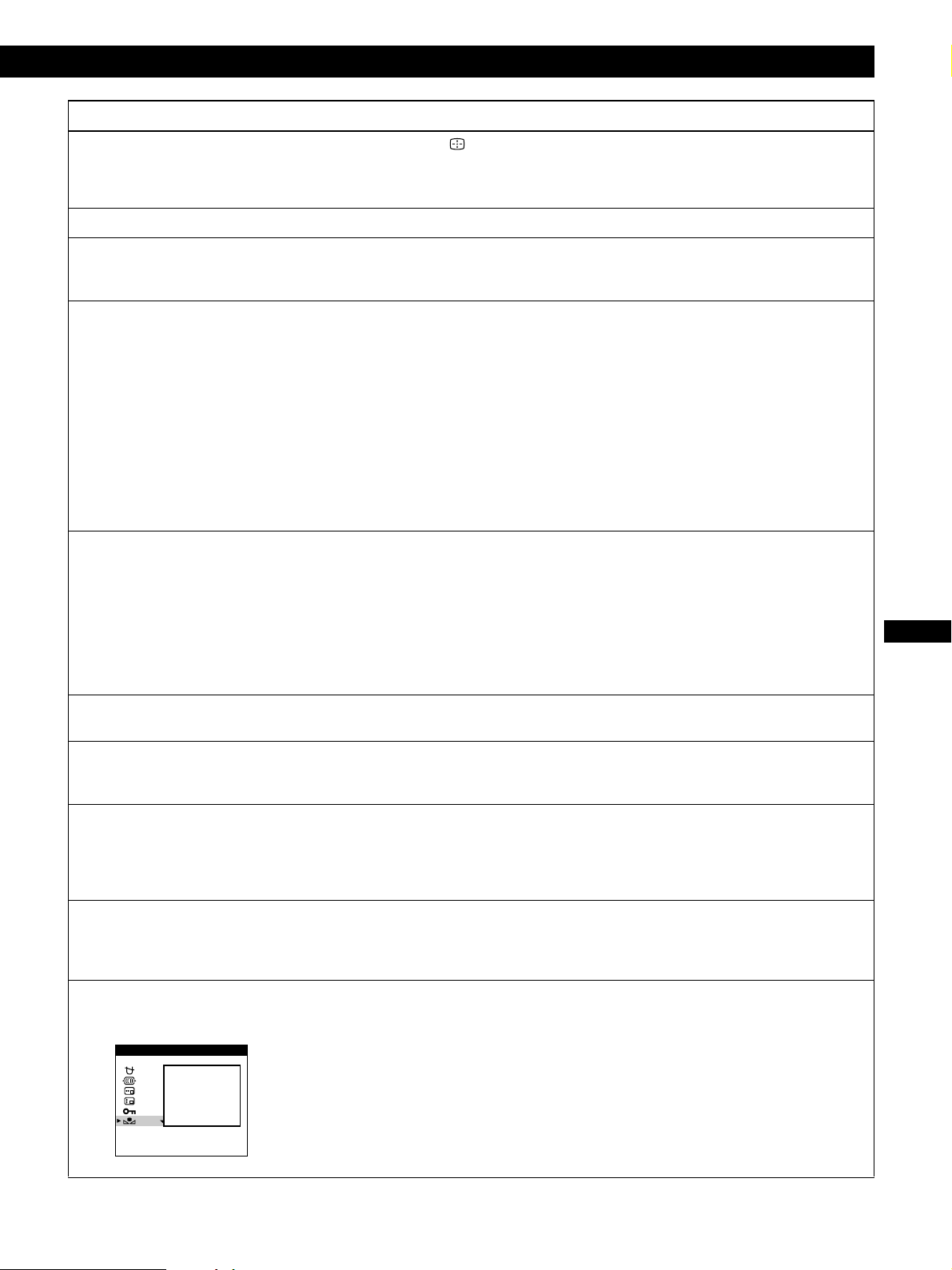
Symptom Überprüfen Sie bitte folgendes:
Die Bildschirmanzeige ist
nicht zentriert, oder die
Bildgröße ist nicht korrekt
• Drücken Sie die Taste (Seite 5).
• Stellen Sie die die Bildgröße bzw. Zentrierung ein (Seite 7).
Bei bestimmten Videomodi füllt die Anzeige nicht den gesamten Bildschirm. Dieses
Problem tritt besonders bei bestimmten Grafikkarten auf.
Weitere Informationen
Die Bildränder sind gekrümmt
An den Rändern weißer
Linien sind rote oder
blaue Schatten zu sehen
Das Bild ist
verschwommen
Das Bild springt oder
oszilliert
• Stellen Sie die Geometrie ein (Seite 8).
• Stellen Sie die Konvergenz ein (Seite 10).
• Stellen Sie Kontrast und Helligkeit ein (Seite 6).
• Entmagnetisieren Sie den Monitor (Seite 11).
Wenn Sie ein Gerät, das ein Magnetfeld erzeugt (z. B. einen Lautsprecher), in der Nähe
des Monitors aufstellen oder wenn Sie die Richtung des Monitors ändern, sind die
Farben möglicherweise nicht mehr gleichmäßig.
Mit der Entmagnetisierungsfunktion wird das Metallgehäuse der Kathodenstrahlröhre
entmagnetisiert, so daß ein neutrales Feld entsteht, in dem eine gleichmäßige
Farbwiedergabe möglich ist. Ist ein zweiter Entmagnetisierungszyklus erforderlich,
warten Sie nach dem ersten Zyklus mindestens 20 Minuten. Auf diese Weise erreichen
Sie die besten Ergebnisse.
• Erscheinen entlang der Bildränder rote oder blaue Schatten, stellen Sie die Konvergenz
ein (Seite 10).
• Wählen Sie MOIRE-KORREKTUR, und stellen Sie die Moiré-Korrektur ein (Seite 12).
• Stellen Sie potentielle Quellen elektrischer oder magnetischer Felder, die Interferenzen
mit dem Monitor verursachen können, weiter vom Monitor entfernt auf, oder entfernen
Sie sie ganz. Typischerweise werden solche Störungen durch Geräte wie Ventilatoren,
Leuchtstoffröhren und Laser-Drucker verursacht.
• Steht sehr nahe bei diesem Gerät ein zweiter Monitor, vergrößern Sie den Abstand
zwischen beiden Geräten, um die Interferenzen zu verringern.
• Schließen Sie das Netzkabel des Monitors an eine andere Steckdose, möglichst an einem
anderen Stromkreis, an.
• Testen Sie den Monitor an einem anderen Computer in einem anderen Raum.
D
Das Bild flimmert
Doppelbilder sind zu
sehen
Wellenförmige oder
elliptische Moiré-Effekte
sind sichtbar
Zwei dünne horizontale
Linien (Drähte) sind
sichtbar
Die Funktion
FARBWIEDERHERSTELLUNG
funktioniert nicht
OPC I ON
ERST NACH /
WARM–UP /
VERFUGBAR
–FARBWI EDER
GHERSTEL L UN
• Schlagen Sie in der Dokumentation zum Computer nach, und setzen Sie die
Bildwiederholrate am Computer auf den Wert, mit dem Sie die besten Bilder erzielen.
• Verwenden Sie keine Videoverlängerungskabel und/oder Videoschaltboxen, wenn
dieses Symptom auftritt. Zu lange Kabel oder eine störanfällige Verbindung können
dieses Problem auslösen.
• Wählen Sie MOIRE-KORREKTUR, und stellen Sie die Moiré-Korrektur ein (Seite 12).
Der Moiré-Effekt muß je nach angeschlossenem Computer behoben werden.
• Wählen Sie ein anderes Muster für Ihren Desktop. Wegen der Zusammenwirkung von
Auflösung, Bildpunktdichte des Monitors und Bildpunktdichte einiger Bildmuster kann
es bei einigen Hintergrundeinstellungen zu einem Moiré-Effekt kommen.
• Bei diesen Linien handelt es sich um Dämpfungsdrähte zur Stabilisierung der vertikalen
Streifenmaske (Seite 16). Aufgrund dieser Streifenmaske gelangt mehr Licht auf den
Bildschirm, so daß Farben und Helligkeit bei der Trinitron-Kathodenstrahlröhre
intensiver sind.
• Bevor Sie diese Funktion verwenden können, muß sich der Monitor mindestens 30
Minuten lang im normalen Betriebsmodus befinden (Netzanzeige leuchtet grün).
Weitere Informationen zur Funktion FARBWIEDERHERSTELLUNG finden Sie auf
Seite 13.
• Ändern Sie die Energiespareinstellungen Ihres Computers, damit der Monitor länger als
30 Minuten im normalen Bertriebsmodus bleibt.
• Aufgrund des natürlichen Alterungsprozesses der Bildröhre läßt sich diese Funktion
nach längerer Zeit unter Umständen nicht mehr ausführen.
19
Page 72

Weitere Informationen
Symptom Überprüfen Sie bitte folgendes:
Unmittelbar nach dem
Einschalten ist ein
Summgeräusch zu hören
• Bleibt das Problem bestehen, wenden Sie sich bitte an das IBM HelpCenter.
Telefonnummer in den USA: 1-800-772-2227
Telefonnummer in Kanada: 1-800-565-3344
• Notieren Sie sich den Modellnamen und die Seriennummer Ihres Monitors. Notieren Sie sich außerdem Fabrikat und
Modell Ihres Computers und der Grafikkarte.
Selbstdiagnosefunktion
Dieser Monitor verfügt über eine Selbstdiagnosefunktion.
Wenn an dem Monitor oder Computer ein Problem auftritt,
erscheint ein leerer Bildschirm, und die Netzanzeige u
leuchtet grün auf oder blinkt orange.
• Wenn Sie den Monitor einschalten, wird der Entmagnetisierungszyklus aktiviert. Ein
Summgeräusch ist zu hören, während der automatische Entmagnetisierungszyklus
aktiviert ist. Dasselbe Geräusch ist bei der manuellen Entmagnetisierung zu hören.
Dies ist keine Fehlfunktion.
Wenn die Netzanzeige u orange blinkt
Schalten Sie den Monitor am Netzschalter u aus und
dann wieder ein.
Wenn die Netzanzeige u jetzt grün leuchtet, funktioniert
der Monitor ordnungsgemäß.
Wenn die Netzanzeige u immer noch blinkt, liegt
möglicherweise ein Fehler am Monitor vor. Wenden Sie sich
mit einer Beschreibung des Problems an das IBM
HelpCenter. Notieren Sie sich unbedingt die
Netzanzeige u
Modellbezeichnung und die Seriennummer des Monitors.
Notieren Sie sich außerdem das Fabrikat und Modell Ihres
Computers und der Videokarte.
Wenn die Netzanzeige u grün leuchtet
1 Lösen Sie das Videoeingangskabel, oder schalten Sie
den angeschlossenen Computer aus.
2 Schalten Sie den Monitor am Netzschalter u aus und
dann wieder ein.
3 Halten Sie die Taste / 2 Sekunden lang gedrückt,
bevor der Monitor in den Energiesparmodus
wechselt.
Wenn alle vier Farbbalken (weiß, rot, grün, blau) angezeigt
werden, funktioniert der Monitor ordnungsgemäß.
Schließen Sie das Videoeingangskabel wieder an, und
überprüfen Sie den Zustand Ihres Computers.
Wenn die Farbbalken nicht erscheinen, liegt möglicherweise
ein Fehler am Monitor vor. Wenden Sie sich mit einer
Beschreibung des Problems an das IBM HelpCenter.
Technische Daten
Bildröhre Streifenabstand 0,24 mm
Bildschirmdiagonale 19 Zoll
Ablenkung 90 Grad
Effektive Bildgröße ca. 365 × 274 mm (B/H)
Sichtbares Bild 18,0 Zoll
Auflösung Horizontal: max. 1600 Punkte
Vertikal: max. 1200 Zeilen
Standardanzeigegröße ca. 352 × 264 mm (B/H)
Ablenkfrequenz* Horizontal: 30 bis 107 kHz
Vertikal: 48 bis 120 Hz
256 < Zeilen insgesamt < 2048
Betriebsspannung 100 bis 240 V Wechselstrom,
50 – 60 Hz, max. 2,0 A
Leistungsaufnahme max. 140 W
Betriebstemperatur 10°C bis 40°C
Abmessungen ca. 462 × 462 × 474 mm (B/H/T)
Gewicht ca. 27 kg
* Empfohlene Werte für das horizontale und vertikale
Timing
• Das horizontale Synchronbreitenverhältnis sollte über
1,0 µSek. liegen.
• Die horizontale Austastbreite sollte über 3,0 µSek.
liegen.
• Die vertikale Austastbreite sollte über 450 µSek. liegen.
20
Änderungen, die dem technischen Fortschritt dienen,
bleiben vorbehalten.
Page 73
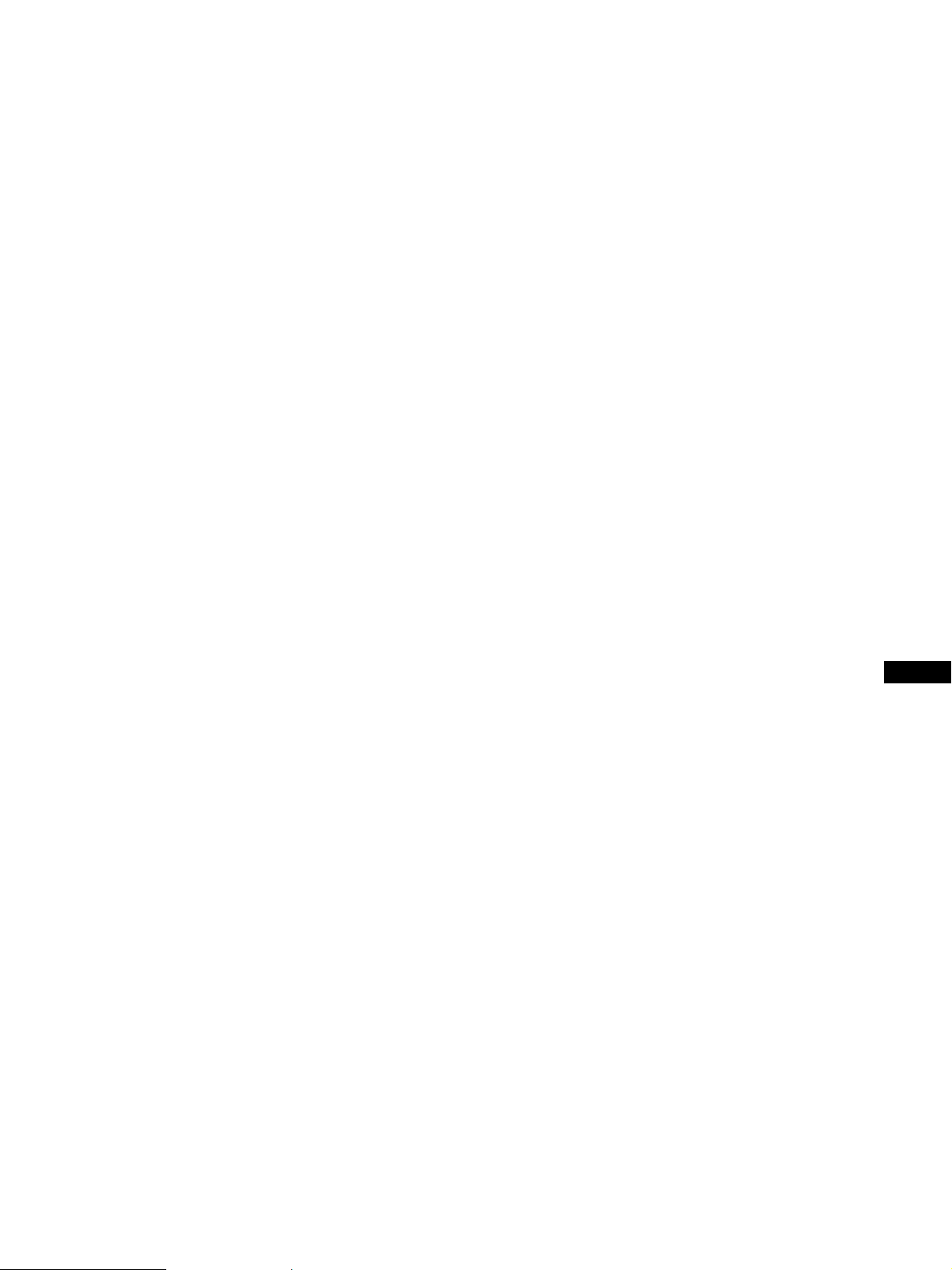
Español
Getting Started
Getting Started
ES
Page 74

Edición 1
Esta publicación podría contener imprecisiones técnicas o errores tipográficos. La información aquí contenida será objeto de
cambios periódicos, que aparecerán en ediciones posteriores. IBM podría realizar mejoras y/o cambios al producto y/o
programa en cualquier momento.
Asimismo, es posible que esta publicación contenga referencias a, o información sobre, productos (máquinas y programas),
programación o servicios IBM que no se anuncien en su país.
Las solicitudes de copias de esta publicación, así como de información técnica sobre productos IBM, deberían realizarse a
través de su minorista IBM o su distribuidor autorizado IBM.
Queda terminantemente prohibida la reproducción o distribución de esta copia en cualquier forma o por cualquier medio sin
previo permiso por escrito de la International Business Machines Corporation.
Las referencias a productos, programas o servicios IBM contenidas en esta publicación no implican que IBM pretenda poner
estos productos a la venta en todos los países en los que opera. Las referencias a productos, programas o servicios IBM
realizadas en este documento no implican que sean éstos los únicos que pueden utilizarse. De este modo, cualquier producto,
programa o servicio funcionalmente equivalente y que no infrinja los derechos sobre la propiedad intelectual de IBM u otros
derechos protegidos legalmente puede utilizarse en lugar del producto, programa o servicio IBM. La evaluación y verificación
del funcionamiento de este monitor con otros productos, programas o servicios, con la excepción de aquellos expresamente
designados por IBM, son responsabilidad del usuario.
IBM cuenta con patentes o proyectos de patentes que cubren los asuntos abordados en este documento. Cabe reseñar, por
último, que la provisión de este documento no otorga ninguna licencia para estas patentes.
Marcas comerciales
Las marcas comerciales que aparecen en esta publicación son marcas comerciales o marcas de servicio de IBM Corporation en
Estados Unidos u otros países:
IBM VGA HelpCenter
ENERGY STAR es una marca registrada de EE.UU.
•
• Trinitron
• DDC es una marca comercial de Video Electronics Standard Association.
• VESA es una marca comercial de Video Electronics Standard Association.
• El resto de los productos mencionados en este manual pueden ser marcas comerciales o marcas comerciales registradas de
sus respectivas compañías.
• Además, “™” y “” no se mencionan en cada caso en este manual.
© Copyright International Business Machines Corporation 1999.
Todos los derechos reservados.
‚
es una marca comercial registrada de Sony Corporation.
Page 75

INDICE
Procedimientos iniciales
Precauciones ......................................................................................................................... 2
Identificación de los componentes y los controles.......................................................... 3
Instalación ............................................................................................................................. 4
Selección de la señal de entrada ........................................................................................ 5
Tamaño y centrado automáticos de la imagen................................................................ 5
Personalización del monitor
Selección del idioma de la indicación en pantalla .......................................................... 6
Ajuste del brillo y contraste de la imagen ........................................................................ 6
Introducción al sistema de indicación en pantalla.......................................................... 6
Uso de la indicación en pantalla TAMAÑO/CENTRO
Uso de la indicación en pantalla GEOMETRIA
Uso de la indicación en pantalla COLOR
Uso de la indicación en pantalla CONVERGENCIA
Uso de la indicación en pantalla LANGUAGE
Uso de la indicación en pantalla OPCION
Uso de la indicación en pantalla AYUDA ............................................................... 14
Restauración de los ajustes de fábrica ............................................................................ 15
.................................................................... 9
......................................................... 11
............................................................... 11
........................................... 7
........................................................ 8
............................................. 10
EN
F
Funciones técnicas
Función de ahorro de energía .......................................................................................... 16
Hilos de amortiguación .................................................................................................... 16
Función Plug & Play.......................................................................................................... 16
Modos predefinidos .......................................................................................................... 17
Visualización de información sobre el monitor ............................................................ 17
Información adicional
Mensajes de aviso .............................................................................................................. 17
Solución de problemas ...................................................................................................... 18
Función de autodiagnóstico ............................................................................................. 20
Especificaciones ................................................................................................................. 20
D
ES
I
1
Page 76

Procedimientos iniciales
Procedimientos iniciales
Precauciones
Instalación
• Coloque el monitor en un lugar debidamente ventilado
para evitar el recalentamiento interno. No lo sitúe sobre
superficies (alfombras, mantas, etc.) o cerca de materiales
(cortinas, tapices) que puedan bloquear los orificios de
ventilación.
• No instale el monitor cerca de fuentes de calor como
radiadores o tubos de ventilación, ni lo exponga a la luz
directa del sol, a polvo excesivo, o a vibraciones o
sacudidas mecánicas.
• Mantenga el monitor alejado de equipos que generan
campos magnéticos, como transformadores o líneas
eléctricas de alto voltaje.
Mantenimiento
• Limpie el exterior, el panel y los controles con un paño
suave ligeramente humedecido en una solución
detergente poco concentrada. No utilice ningún tipo de
estropajo, productos de limpieza en polvo ni disolventes,
como alcohol o gasolina.
• Procure no friccionar, tocar ni golpear la superficie de la
pantalla con objetos puntiagudos o abrasivos, como un
bolígrafo o un destornillador. De lo contrario, este tipo de
contacto puede dañar el tubo de imagen.
• Limpie la pantalla con un paño suave. Si utiliza algún
líquido limpiador de cristales, no emplee ningún tipo de
producto de limpieza que contenga soluciones
antiestáticas o aditivos similares, ya que pueden rayar la
superficie de la pantalla.
Uso del soporte basculante giratorio
Este monitor puede ajustarse en los ángulos mostrados a
continuación. Para encontrar el centro del radio de giro del
monitor, alinee el centro de la pantalla de dicho monitor con
los puntos de centrado del soporte.
Agarre el monitor por su parte inferior con las dos manos
cuando lo gire horizontal o verticalmente. Tenga cuidado de
no pillarse los dedos en la parte trasera del monitor cuando
lo incline hacia arriba verticalmente.
14°
90°
90°
5°
Puntos de centrado
Nota
No quite el soporte basculante giratorio del monitor.
Aviso sobre la conexión de la alimentación
• Utilice un cable de alimentación adecuado al suministro
eléctrico local.
Ejemplos de formas de enchufes:
Transporte
Al transportar este monitor para su reparación o traslado,
embálelo en la caja de cartón y con los materiales de
embalaje originales.
2
para 100 hasta
120 V CA
• Antes de desconectar el cable de alimentación, espere al
menos 30 segundos después de apagar la unidad para
permitir la descarga de la electricidad estática acumulada
en la superficie del TRC.
• Tras activar la alimentación, el TRC se desmagnetiza
durante 5 segundos aproximadamente. Este proceso
genera un intenso campo magnético alrededor del marco
metálico, que puede alterar los datos contenidos en las
cintas o discos magnéticos situados en las proximidades.
Por este motivo, es aconsejable mantener los equipos de
grabación magnéticos y las cintas y discos alejados de este
monitor.
La unidad debe instalarse cerca de una toma de
corriente de fácil acceso.
para 200 hasta
240 V CA
sólo para
240 V CA
Page 77

Identificación de los
componentes y los controles
Consulte las páginas que se indican entre paréntesis para
obtener descripciones más detalladas.
Parte frontal
12
1 Botón ? (restauración) (página 15)
Recupera los niveles predefinidos de fábrica.
2 Botón (tamaño y centrado automáticos)
(página 5)
Este botón ajusta automáticamente el tamaño y el
centrado de la imagen.
3 Interruptor INPUT 1-2 (entrada) (página 5)
Este selector permite seleccionar el terminal INPUT 1
(conector 1 de entrada de vídeo) o INPUT 2 (conector 2
de entrada de vídeo).
4 Botones ¨ (brillo) arriba y abajo (./>)
(páginas 6-15)
Ajustan el brillo de la imagen.
Funcionan como los botones (./>) al ajustar otras
opciones.
5 Botón (menú) (páginas 6-15, 17)
Muestra la indicación en pantalla MENU.
6 Botones > (contraste) izquierda y derecha
(?//) (páginas 6-15, 20)
Ajustan el contraste.
Funcionan como los botones (?//) al ajustar otras
opciones.
7 Interruptor e indicador de encendido u
(páginas 16, 20)
Enciende o apaga el monitor.
El indicador de alimentación se ilumina en verde
cuando el monitor está encendido, y parpadea en verde
y en naranja, o se ilumina en naranja cuando dicho
monitor se encuentra en el modo de ahorro de energía.
Procedimientos iniciales
Procedimientos iniciales
Parte posterior
8 Conector AC IN (página 4)
Permite enchufar un cable de alimentación de CA al
monitor.
9 Conector 1 de entrada de vídeo (HD15)
(página 4)
Introduce las señales de vídeo RGB (0,700 Vp-p,
positivas) y las SYNC.
1 2 3 4
876
11 12 13 14 15
Nº de
terminal
1
2
3
4
5
6
7
8
9
* Norma Canal de Datos de Visualización (DDC) de VESA
Señal
Rojo
Verde
(Sincronización
en verde)
Azul
Identificación
(masa)
Masa de DDC*
Masa de rojo
Masa de verde
Masa de azul
—
!º Conector 2 de entrada de vídeo (HD15)
(página 4)
Introduce las señales de vídeo RGB (0,700 Vp-p,
positivas) y las SYNC.
La asignación de terminales es la misma que la descrita
en 9 anteriormente.
5
10
9
Nº de
terminal
10
11
12
13
14
15
Señal
Masa
Identificación
(masa)
Datos
bidireccionales
(SDA)*
Sincronización
horizontal
Sincronización
vertical
Reloj de datos
(SCL)*
EN
F
D
ES
I
3
Page 78

Procedimientos iniciales
Instalación
Este monitor funciona con plataformas que operen en
frecuencias horizontales entre 30 y 107 kHz.
Paso 1: Asegúrese de que el ordenador y el
monitor están apagados
Paso 2: Conecte el monitor al ordenador
Conecte el cable de señal de vídeo a la salida de vídeo del
ordenador.
A un conector de
salida de vídeo
de ordenador
Nota
No cortocircuite los terminales del cable de señal de vídeo.
A un conector de
salida de vídeo
de ordenador
Paso 5: Ajuste los controles del monitor
según sus preferencias personales
La instalación del monitor está finalizada.
Nota
Si en lugar de una imagen, la pantalla muestra los mensajes
“FUERA DEL RANGO DE AJUSTE” o “MONITOR EN MODO
AHORRO ENERGIA”, consulte “Mensajes de aviso” en la página
17.
Preparativos en el lugar de trabajo
Ubicación del monitor
Elija un lugar adecuado para instalar el monitor en el que se
encuentre alejado de luces fluorescentes para escritorio o de
cualquier equipo que produzca campos magnéticos y que
pueda causar interferencias. Asegúrese de que el mueble o
el equipo pueda soportar el peso del monitor. Deje un
espacio libre de al menos 50 mm alrededor del monitor.
Altura
El monitor debe instalarse de forma que la parte superior de
la pantalla quede ligeramente por debajo del nivel de los
ojos cuando se siente en su lugar de trabajo.
Orientación
Elija una posición en la que haya la menor cantidad posible
de reflejos de luces y ventanas, normalmente en ángulo
recto a cualquier ventana. El monitor debe colocarse
directamente enfrente del usuario de forma que la postura
del cuerpo sea natural. Incline el monitor con el fin de
obtener un ángulo de visualización cómodo.
Paso 3: Conecte el cable de alimentación
Con el monitor apagado, conecte un extremo del cable de
alimentación apropiado para la red local al monitor y el otro
extremo a la toma de corriente.
a una toma de
corriente
Cable de alimentación
a AC IN
Paso 4: Encienda el monitor y el ordenador
Hábitos de trabajo
Descanso
Descanse con regularidad. Cambie de postura, y levántese
para estirar los músculos de vez en cuando, ya que el uso
prolongado de ordenadores puede producir fatiga.
Espalda
Debe sentarse cómodamente en su silla y utilizar el respaldo.
Manos
Utilice las teclas del teclado con suavidad, manteniendo las
manos y los dedos relajados. Deje un espacio enfrente del
teclado para que las muñecas descansen cuando no esté
escribiendo. Considere el empleo de una alfombrilla para
muñecas.
Vista
La vista puede cansarse al trabajar con monitores, en
general cuando realice trabajos que requieran mirar el
monitor durante mucho tiempo. Retire la vista de la pantalla
periódicamente y examínese dicha vista regularmente.
Ajustes de la pantalla
Ajuste el brillo y el contraste de la pantalla en niveles
cómodos. Es posible que deba ajustarlos a medida que la
iluminación cambie durante el día. Muchos programas de
aplicación permiten seleccionar combinaciones de colores
que pueden ayudar a ver con comodidad.
4
Page 79

Selección de la señal de entrada
Es posible conectar dos ordenadores a este monitor
utilizando los conectores de entrada de vídeo 1 y 2. Para
seleccionar uno de los dos ordenadores, utilice el
interruptor INPUT 1-2.
Desplace el interruptor INPUT 1-2.
El conector seleccionado aparece en pantalla durante 3
segundos.
1• •2
La pantalla muestra “SEÑAL 1” (conector 1 de entrada de
vídeo) o “SEÑAL 2” (conector 2 de entrada de vídeo).
Nota
Si el conector seleccionado no recibe ninguna señal, la pantalla
mostrará el mensaje SIN SEÑAL DE ENTRADA. Transcurridos
unos segundos, el monitor entra en el modo de ahorro de energîa.
Si esto ocurre, cambie al otro conector.
Procedimientos iniciales
EN
Tamaño y centrado automáticos
de la imagen
Es posible ajustar la imagen fácilmente para que llene la
pantalla.
Para ello, basta con pulsar el botón
automáticos).
Pulse el botón .
La imagen llenará automáticamente la pantalla.
Notas
• Esta función está destinada a emplearse con un ordenador que
proporcione imágenes de pantalla completa. Puede no funcionar
correctamente si el color de fondo es oscuro o si la imagen de
entrada no llena la pantalla hasta los bordes.
• Las imágenes con una relación de aspecto de 5:4 (resolución:
1280 × 1024) aparecen con su resolución real y no llenan la
pantalla hasta los bordes.
• La imagen mostrada se desplaza durante unos segundos al
pulsar el botón . Esto no es un fallo de funcionamiento.
(tamaño y centrado
F
D
ES
I
5
Page 80
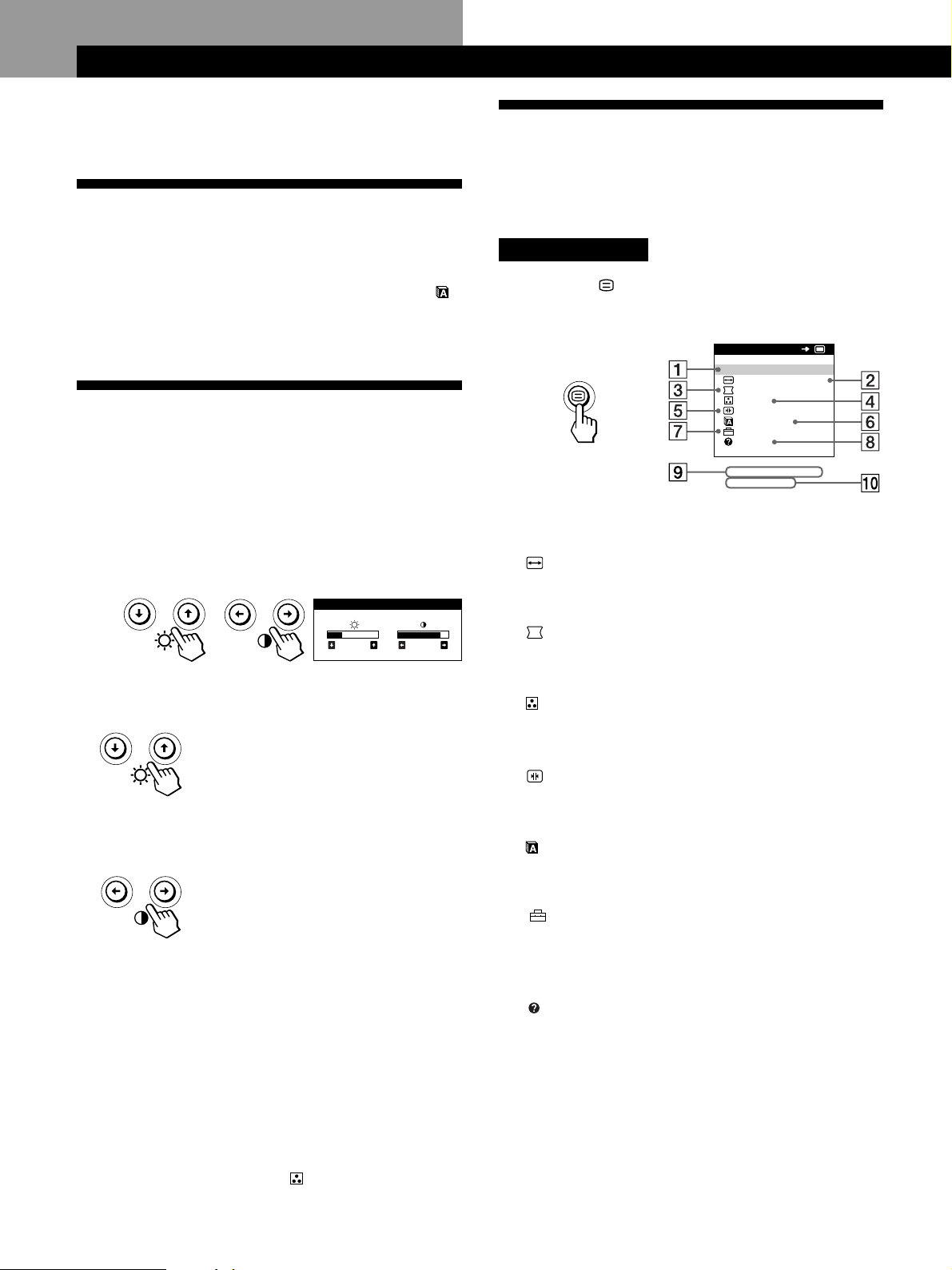
Personalización del monitor
Personalización del monitor
Antes de realizar los ajustes
• Conecte el monitor y el ordenador y enciéndalos.
Introducción al sistema de
indicación en pantalla
Selección del idioma de la
indicación en pantalla
Si necesita cambiar el idioma de la indicación en pantalla,
consulte “Uso de la indicación en pantalla LANGUAGE
(Idioma)” en la página 11.
El ajuste por omisión es el idioma inglés.
Ajuste del brillo y contraste de la
imagen
Una vez realizado el ajuste, se almacenará en la memoria
para todas las señales de entrada recibidas.
1 Pulse los botones ¨ (brillo) ./> o > (contraste)
?//.
Aparece la indicación BRILLO/CONTRASTE.
BRILLO /CONTRASTE
31 85
2 Para realizar el ajuste de brillo
Pulse los botones ¨./>.
> . . . para aumentar el brillo
. . . . para disminuir el brillo
Para realizar el ajuste de contraste
Pulse los botones >?//.
/ . . . para aumentar el contraste
? . . . para disminuir el contraste
La indicación desaparece automáticamente después de unos
3 segundos.
Para reajustar, pulse el botón ? (restauración) mientras la
indicación en pantalla aún se encuentre activada. Se
restauran los valores de brillo y contraste predefinidos de
fábrica.
Si selecciona sRGB “SI” como ajuste de color, el brillo (¨) y
el contraste (>) se fijarán automáticamente en “31” y “85”.
Para obtener más información sobre sRGB, consulte “Uso de
la indicación en pantalla COLOR
” en la página 9.
6
La mayoría de los ajustes se realizan con la indicación en
pantalla MENU.
Indicación MENU
Pulse el botón para visualizar la indicación MENU.
Este MENU contiene vínculos con las otras indicaciones en
pantalla descritas a continuación.
MENU
68 . 7kHz/ 85Hz
1024x 768
1 SALIR
Cierra la indicación MENU.
2 TAMAÑO/CENTRO
Muestra la indicación TAMAÑO/CENTRO para ajustar
el tamaño, centrado y zoom de la imagen.
3 GEOMETRIA
Muestra la indicación GEOMETRIA para ajustar la
rotación y distorsión de la imagen, etc.
4 COLOR
Muestra la indicación COLOR para ajustar la
temperatura de color.
5 CONVERGENCIA
Muestra la indicación CONVERGENCIA para ajustar la
convergencia horizontal y vertical de la imagen.
6 LANGUAGE
Muestra la indicación LANGUAGE para seleccionar un
idioma.
7 OPCION
Muestra la indicación OPCION para ajustar la posición
de la indicación en pantalla, desmagnetizar la pantalla,
etc.
8 AYUDA
Muestra la indicación AYUDA para ver sugerencias
útiles e información sobre este monitor.
9 Las frecuencias horizontal y vertical de la
señal de entrada actual
Se muestran las frecuencias horizontal y vertical de la
señal de entrada actual.
!º La resolución de la señal de entrada actual
Si la señal coincide con uno de los modos predefinidos
en fábrica para este monitor, se muestra la resolución.
OK
SAL I R
TAMAÑO/CE N TRO
GEOMETR I A
COLOR
CONVER GEN CIA
LANGUAGE
OPC I ON
AYUDA
Page 81

Uso de la indicación en pantalla
TAMAÑO/CENTRO
Los ajustes de TAMAÑO/CENTRO permiten ajustar el
tamaño, centrado o zoom de la imagen.
Una vez realizado el ajuste, se almacenará en memoria para
la señal de entrada actual.
1 Pulse el botó .
Aparece la indicación MENU.
Personalización del monitor
Personalización del monitor
Personalización del monitor
Personalización del monitor
4 Pulse los botones ?// para definir los ajustes.
Seleccione
(Centrado horizontal)
Para
/ . . . desplazar la imagen hacia la
derecha
? . . . desplazar la imagen hacia la
izquierda
2 Pulse los botones ./> para seleccionar
“ TAMAÑO/CENTRO” y vuelva a pulsar el botón .
Aparece la indicación TAMAÑO/CENTRO.
TAMAÑO/ CENTRO
26
3 Pulse los botones ./> para seleccionar la opción que
desea ajustar.
Seleccione
(Centrado horizontal)
(Centrado vertical)
(Tamaño horizontal)
(Tamaño vertical)
Para
ajustar el centrado horizontal de
la imagen
ajustar el centrado vertical de la
imagen
ajustar el tamaño horizontal de la
imagen
ajustar el tamaño vertical de la
imagen
(Centrado vertical)
(Tamaño horizontal)
(Tamaño vertical)
(Zoom)
Pulse el botón una vez para volver a la indicación MENU
y dos veces para recuperar la visualización normal. Si no
pulsa ningún botón, la indicación se cierra automáticamente
después de unos 30 segundos.
Para reajustar, pulse el botón ? (restauración) mientras la
indicación aún esté activada.
Se restauran los valores predefinidos de fábrica de la opción
seleccionada.
Nota
El ajuste de (Zoom) se detiene en cuanto el tamaño horizontal o
vertical alcanza su valor máximo o mínimo. El valor de ajuste
horizontal no aparece en el menú.
/ . . . desplazar la imagen hacia
arriba
? . . . desplazar la imagen hacia
abajo
/ . . . aumentar la anchura de la
imagen
? . . . reducir la anchura de la
imagen
/ . . . aumentar la altura de la
imagen
? . . . reducir la altura de la
imagen
/ . . . ampliar la imagen
? . . . reducir la imagen
F
D
ES
I
(Zoom)
ampliar o reducir la imagen
7
Page 82
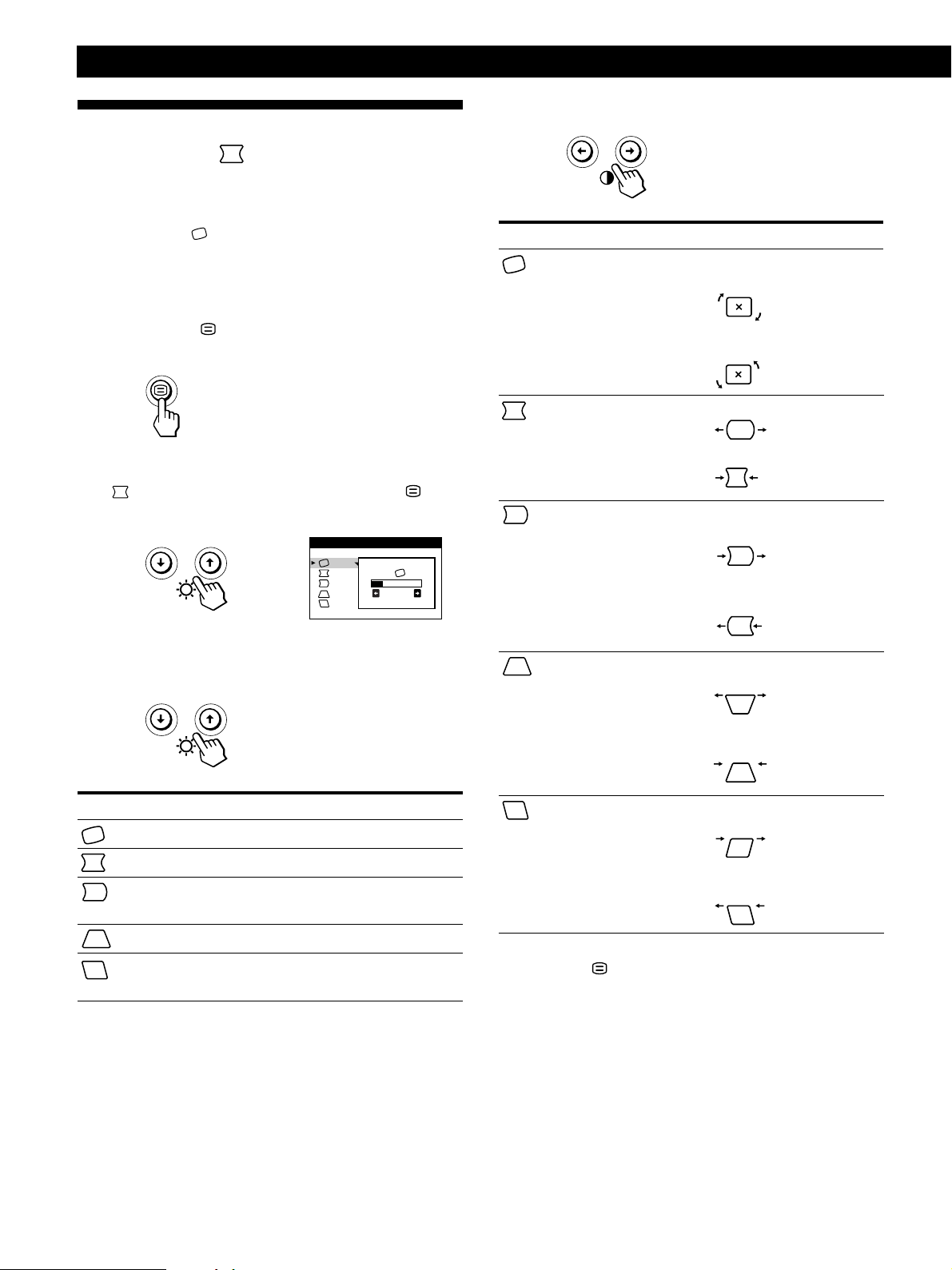
Personalización del monitor
Uso de la indicación en pantalla
GEOMETRIA
Los ajustes de GEOMETRIA permiten ajustar la forma y
orientación de la imagen.
Una vez ajustado
para todas las señales de entrada recibidas. El resto de
ajustes se almacenarán en memoria para la señal de entrada
actual.
(Rotación), se almacenará en memoria
4 Pulse los botones ?// para realizar los ajustes.
Para
(Rotación)
Pulse
/ . . . para rotar la imagen en el sentido de
las agujas del reloj
1 Pulse el botón .
Aparece la indicación MENU.
2 Pulse los botones ./> para seleccionar
“ GEOMETRIA” y vuelva a pulsar el botón .
Aparece la indicación GEOMETRIA.
GEOMETR I A
26
3 Pulse los botones ./> para seleccionar la opción que
desee ajustar.
(Distorsión de
imagen)
(Balance de
distorsión
de imagen)
(Distorsión
trapezoidal)
? . . . para rotar la imagen en el sentido
contrario a las agujas del reloj
/ . . . para ampliar los lados de la imagen
? . . . para contraer los lados de la imagen
/ . . . para ampliar los lados de la
imagen hacia la derecha
? . . . para ampliar los lados de la imagen
hacia la izquierda
/ . . . para aumentar la anchura de la
imagen en la parte superior
? . . . para reducir la anchura de la imagen
en la parte superior
Seleccione
(Rotación)
(Distorsión de imagen)
(Balance de distorsión
de imagen)
(Distorsión trapezoidal)
(Balance de distorsión
trapezoidal)
8
Para
ajustar la rotación de la imagen
ajustar los lados de la imagen
ajustar el balance lateral de la
imagen
ajustar la anchura de la imagen
ajustar el balance de la forma de
la imagen
(Balance de
distorsión
trapezoidal)
/ . . . para desplazar la parte superior de
la imagen hacia la derecha
? . . . para desplazar la parte superior de
la imagen hacia la izquierda
Pulse el botón una vez para volver a la indicación MENU
y dos veces para recuperar la visualización normal. Si no
pulsa ningún botón, la indicación se cierra automáticamente
después de unos 30 segundos.
Para reajustar, pulse el botón ? (restauración) mientras la
indicación aún esté activada.
La opción seleccionada recupera el valor predefinido de fábrica.
Page 83
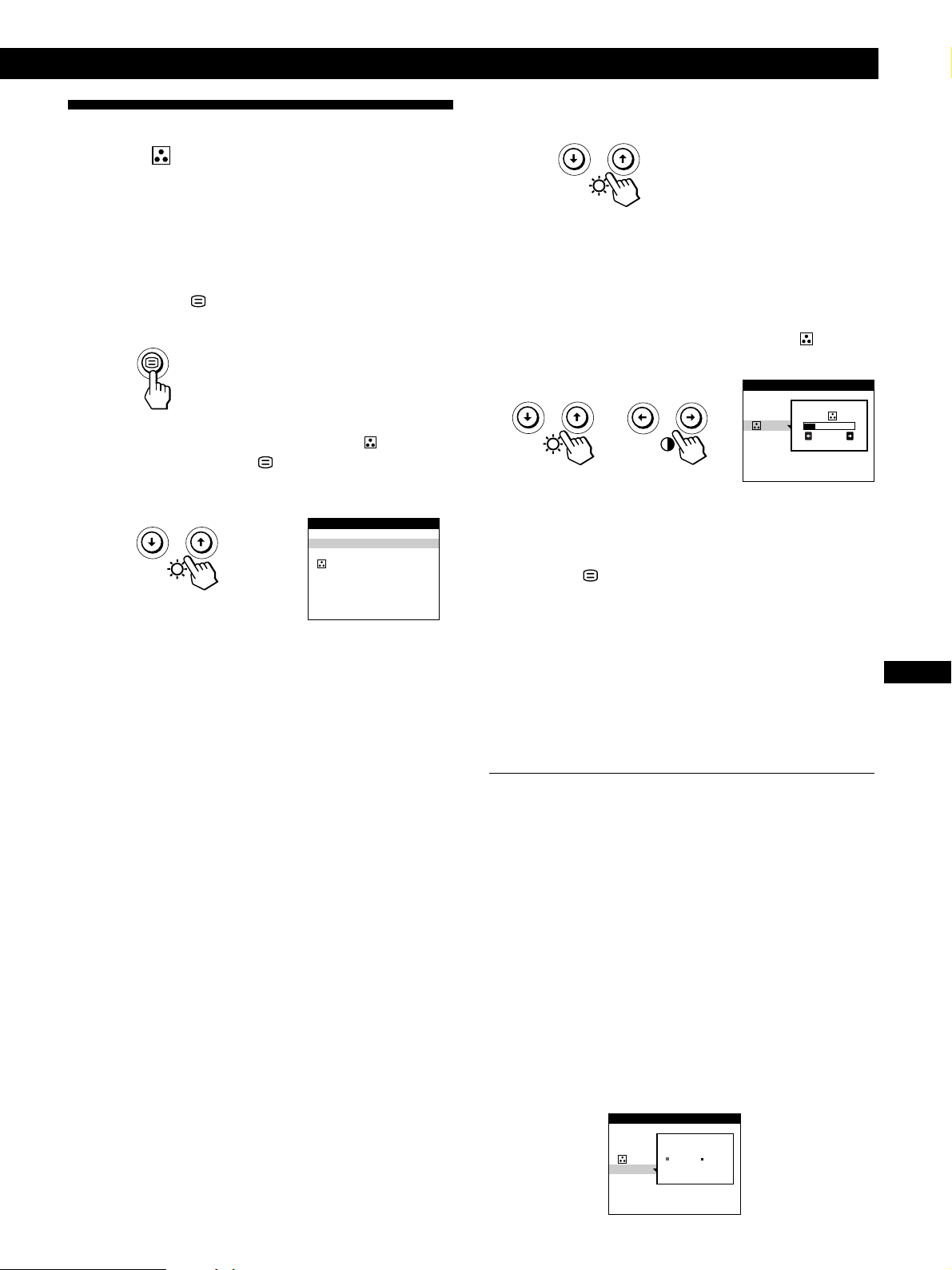
Uso de la indicación en pantalla
COLOR
Es posible cambiar la temperatura de los colores del monitor.
Por ejemplo, puede modificar los colores de una imagen en
pantalla para que coincidan con los de la imagen impresa.
Una vez realizado el ajuste, se almacenará en memoria para
todas las señales de entrada recibidas.
Personalización del monitor
3 Pulse los botones ./> para seleccionar la
temperatura del color.
Existen dos modos de temperatura del color en la
indicación en pantalla.
El ajuste predefinido es 9.300K.
1 Pulse el botón .
Aparece
2 Pulse los botones ./> para seleccionar “ COLOR” y
vuelva a pulsar el botón
Aparece
.
COLOR
9300K
5000K
sRGB
Selección de la temperatura del color entre 9.300K y
5.000K
Pulse los botones ./> para seleccionar “
(Variable)”
y realice el ajuste pulsando los botones ?//.
COLOR
9300K
5000K
sRGB
26
/ . . . para obtener temperaturas mayores (azulado)
? . . . para obtener temperaturas menores (rojizo)
Pulse el botón
una vez para volver a la indicación MENU
y dos veces para recuperar la visualización normal. Si no
pulsa ningún botón, la indicación se cierra automáticamente
después de unos 30 segundos.
Para reajustar, pulse el botón ? (restauración) mientras la
indicación aún esté activada. Se restauran los valores
predefinidos de fábrica para la temperatura de color
seleccionada.
Modo sRGB
F
D
ES
I
El ajuste de color sRGB es un protocolo estándar de espacio
de color diseñado para establecer una equivalencia entre los
colores mostrados y los impresos mediante los productos
informáticos compatibles con sRGB. Para ajustar los colores
en el perfil sRGB, basta con seleccionar la opción sRGB “SI”
en el menú COLOR. Sin embargo, para que los colores sRGB
se muestren de forma correcta (γ=2,2, 6500K), es preciso
definir el perfil sRGB en el ordenador.
Si selecciona sRGB “SI”, el brillo (¨) y el contraste (>) se
fijarán automáticamente en “31” y “85”. Si cambia el brillo
(¨) y el contraste (>), el ajuste sRGB cambiará a “NO”.
Para obtener información sobre cómo cambiar el brillo (¨) y
el contraste (>), consulte la página 6.
Nota
El ordenador y otros productos conectados (como una impresora)
deben admitir el modo sRGB.
COLOR
9300K
5000K
sRGB
+NO S I
9
Page 84
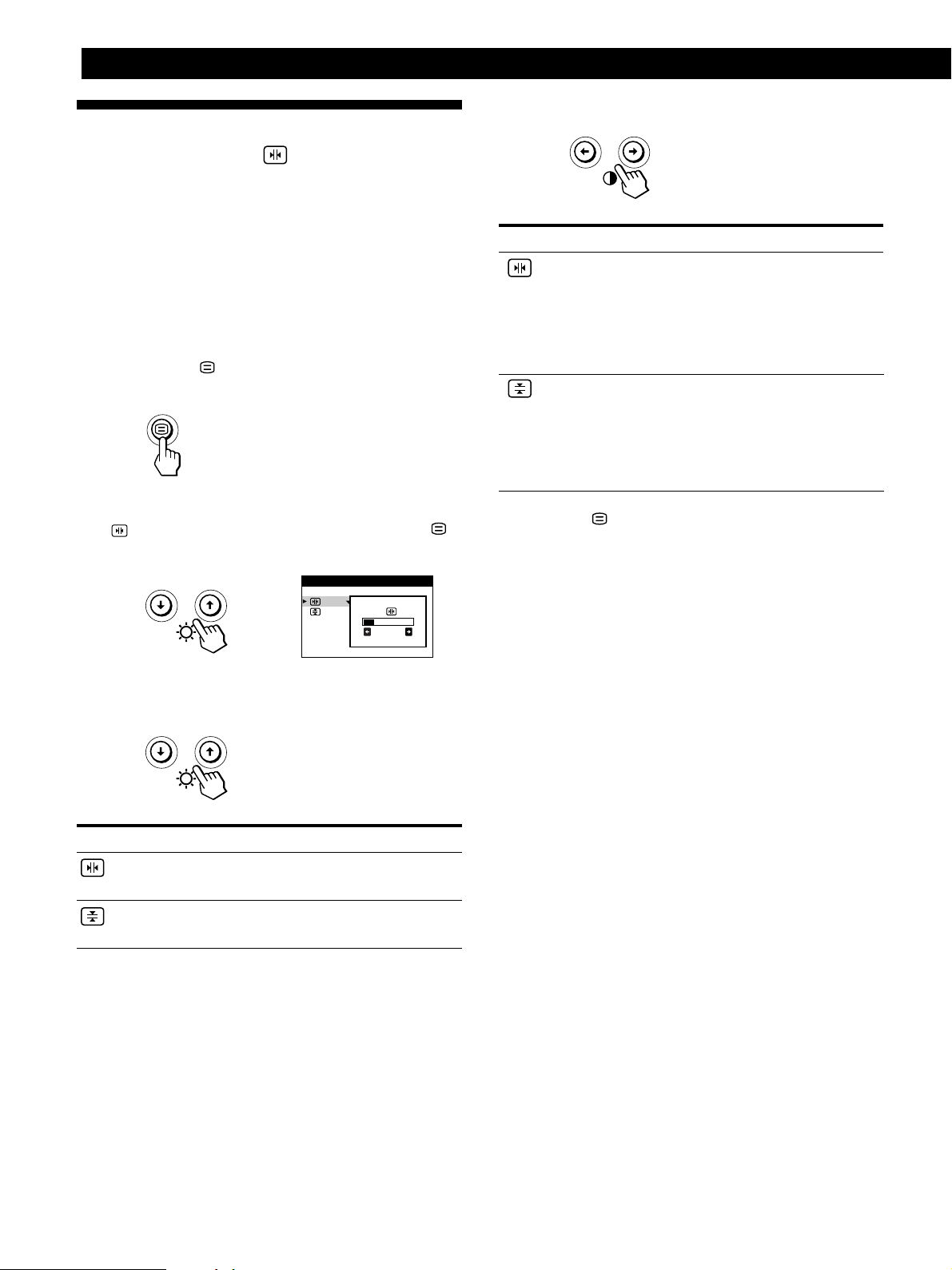
Personalización del zmonitor
Uso de la indicación en pantalla
CONVERGENCIA
Los ajustes de CONVERGENCIA permiten ajustar la
calidad de la imagen mediante el control de la convergencia.
Ésta se refiere al alineamiento de las señales de color rojo,
verde y azul.
Si se aprecian sombras rojas o azules alrededor de las letras
o de las líneas, ajuste la convergencia.
Una vez realizado el ajuste, se almacenará en memoria para
todas las señales de entrada recibidas.
1 Pulse el botón .
Aparece la indicación MENU.
4 Pulse los botones ?// para realizar los ajustes.
Para
(Convergencia horizontal )
(Convergencia vertical )
Pulse
/ . . . para desplazar las sombras rojas
hacia la derecha y las azules hacia
la izquierda
? . . . para desplazar las sombras rojas
hacia la izquierda y las azules
hacia la derecha
/ . . . para desplazar las sombras rojas
hacia arriba y las azules hacia
abajo
? . . . para desplazar las sombras rojas
hacia abajo y las azules hacia
arriba
2 Pulse los botones ./> para seleccionar
“
CONVERGENCIA” y vuelva a pulsar el botón .
Aparece la indicación CONVERGENCIA.
CONVERGENCI A
26
3 Pulse los botones ./> para seleccionar la opción que
desee ajustar.
Seleccione
(Convergencia horizontal)
(Convergencia vertical)
Para
ajustar la convergencia horizontal
ajustar la convergencia vertical
Pulse el botón una vez para volver a la indicación MENU
y dos veces para recuperar la visualización normal. Si no
pulsa ningún botón, la indicación se cierra automáticamente
después de unos 30 segundos.
Para reajustar, pulse el botón ? (restauración) mientras la
indicación aún esté activada.
Se restaura el ajuste predefinido de fábrica de la opción
seleccionada.
10
Page 85
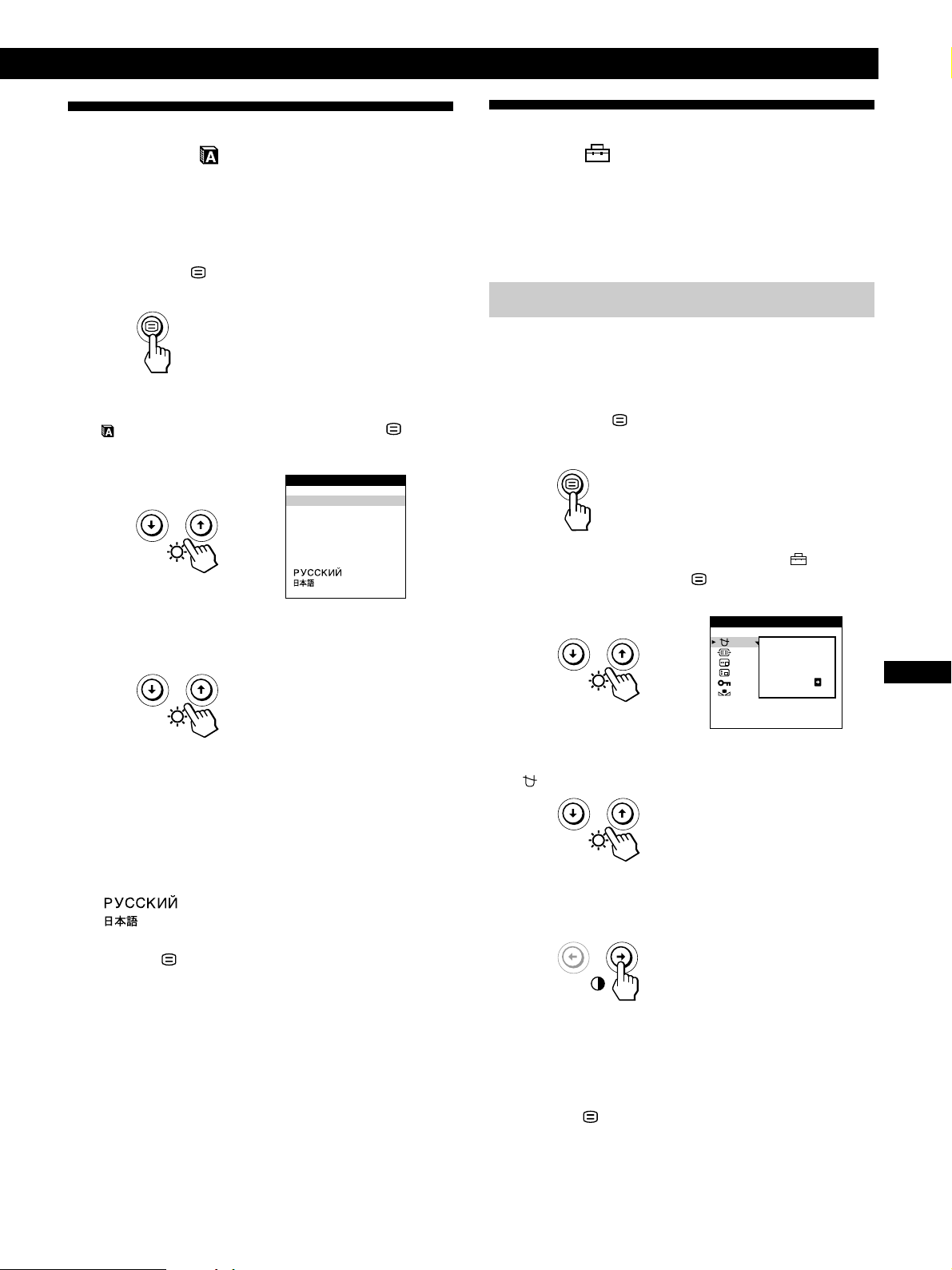
Personalización del monitor
Uso de la indicación en pantalla
LANGUAGE
Existen versiones de la indicación en pantalla en inglés,
francés, alemán, español, italiano, holandés, sueco, ruso y
japonés.
1 Pulse el botón .
Aparece la indicación MENU.
2 Pulse los botones ./> para seleccionar
“ LANGUAGE” y vuelva a pulsar el botón .
Aparece la indicación LANGUAGE.
LANGUAGE
ENGL I SH
FRANÇA I S
DEUTSCH
ESPAÑOL
ITALIANO
NEDERL ANDS
SVENSKA
3 Pulse los botones ./> para seleccionar el idioma que
desee.
Uso de la indicación en pantalla
OPCION
La indicación OPCION permite desmagnetizar la pantalla
manualmente, definir el nivel de cancelación de muaré y
ajustar la posición de la indicación. También permite
bloquear los controles.
Desmagnetización de la pantalla
La pantalla del monitor se desmagnetiza automáticamente
cuando se enciende la unidad.
También es posible desmagnetizarla de forma manual.
1 Pulse el botón .
Aparece la indicación MENU.
2 Pulse los botones ./> para seleccionar “ OPCION”
y vuelva a pulsar el botón
Aparece la indicación OPCION.
.
OPC I ON
DESMAGNET
SI
F
D
ES
• ENGLISH: Inglés
• FRANÇAIS: Francés
• DEUTSCH: Alemán
• ESPAÑOL
• ITALIANO: Italiano
• NEDERLANDS: Holandés
• SVENSKA: Sueco
•
•
Pulse el botón
y dos veces para recuperar la visualización normal. Si no
pulsa ningún botón, la indicación se cierra automáticamente
después de unos 30 segundos.
Para recuperar el idioma inglés, pulse el botón
? (restauración) mientras la indicación aún se encuentre
activada.
: Ruso
: Japonés
una vez para volver a la indicación MENU
3 Pulse los botones ./> para seleccionar
“
(DESMAGNET)”.
4 Pulse el botón /.
La pantalla se desmagnetiza durante unos 5 segundos.
Si necesita desmagnetizar la pantalla por segunda vez,
espere al menos 20 minutos antes de repetir los pasos
anteriores.
Pulse el botón
y dos veces para recuperar la visualización normal. Si no
pulsa ningún botón, la indicación se cierra automáticamente
después de unos 30 segundos.
una vez para volver a la indicación MENU
I
11
Page 86

Personalización del monitor
Ajuste del muaré
Si en la pantalla aparecen patrones elípticos u ondulados,
ajuste el nivel de cancelación de muaré.
1 Pulse el botón .
Aparece la indicación MENU.
2 Pulse los botones ./> para seleccionar “ OPCION”
y vuelva a pulsar el botón .
Aparece la indicación OPCION.
OPC I ON
DESMAGNET
SI
3 Pulse los botones ./> para seleccionar “ AJUSTE
MUARE*”.
OPC I ON
AJUSTE
MUARE
26
Cambio de la posición de la indicación en
pantalla
Es posible cambiar la posición de la indicación (por ejemplo,
si desea ajustar la imagen que se encuentra detrás de ella).
1 Pulse el botón .
Aparece la indicación MENU.
2 Pulse los botones ./> para seleccionar “ OPCION”
y vuelva a pulsar el botón .
Aparece la indicación OPCION.
OPC I ON
DESMAGNET
SI
3 Pulse los botones ./> para seleccionar
“
(POSICION MENU H)” o “ (POSICION MENU V)”.
Seleccione “
posición horizontal.
(POSICION MENU H)” para ajustar la
OPC I ON
4 Para ajustar el nivel de cancelación de muaré, pulse
los botones ?// hasta que el efecto muaré quede
ajustado en el mínimo.
* El muaré es un tipo de interferencia natural que produce la
aparición de líneas suaves y onduladas en pantalla. Puede
deberse a la interferencia entre el patrón de la imagen en
pantalla y el de paso de fósforo del monitor.
Ejemplo de muaré:
Pulse el botón una vez para volver a la indicación MENU
y dos veces para recuperar la visualización normal. Si no
pulsa ningún botón, la indicación se cierra automáticamente
después de unos 30 segundos.
Para reajustar, pulse el botón ? (restauración) mientras la
indicación se encuentra activada.
12
POS I C I ON
MENU H
26
Seleccione “
(POSICION MENU V)” para ajustar la
posición vertical.
OPC I ON
POS I C I ON
MENU V
26
4 Pulse los botones ?// para desplazar la indicación
en pantalla hasta la posición que desee.
Pulse el botón
y dos veces para recuperar la visualización normal. Si no
pulsa ningún botón, la indicación se cierra automáticamente
después de unos 30 segundos.
Para reajustar, pulse el botón ? (restauración) mientras la
indicación aún se encuentre activada.
una vez para volver a la indicación MENU
Page 87
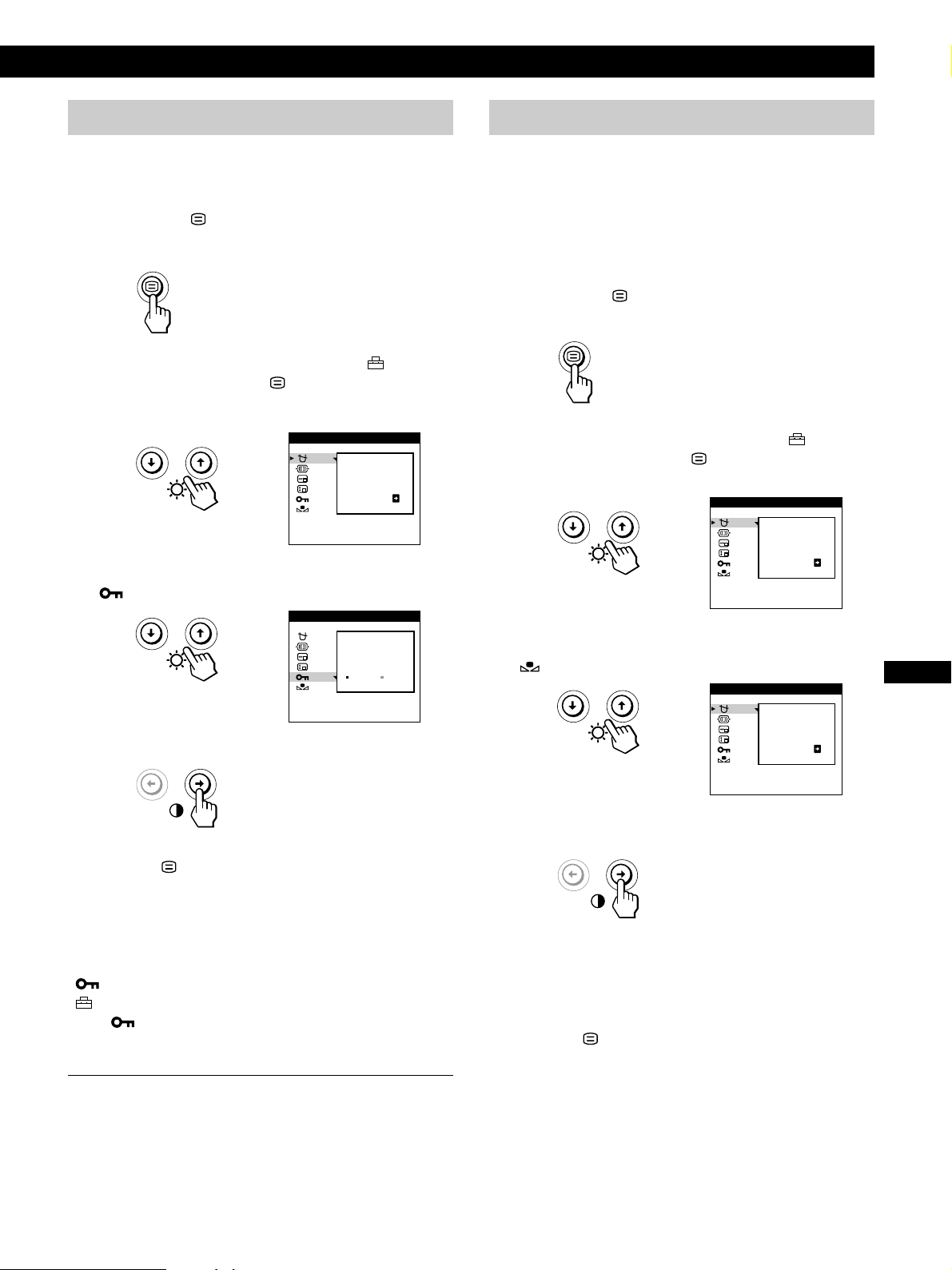
Personalización del monitor
Personalización del monitor
Personalización del monitor
Bloqueo de los controles
La información de los ajustes se puede proteger bloqueando
los controles.
1 Pulse el botón .
Aparece la indicación MENU.
2 Pulse los botones ./> para seleccionar “ OPCION”
y vuelva a pulsar el botón
Aparece la indicación OPCION.
.
OPC I ON
DESMAGNET
SI
3 Pulse los botones ./> para seleccionar
“
(BLOQUEO DE AJUSTES)”.
OPC I ON
BLOQUEO
DE A JUSTE S
NO S I
Recuperación del color
En la mayoría de los monitores, el color suele perder
luminosidad de forma gradual después de varios años de
servicio. La función REAJUSTE DE COLOR permite
recuperar los niveles originales de calidad definidos en
fábrica para el color. A continuación, se describe cómo
restaurar el color del monitor.
1 Pulse el botón .
Aparece la indicación MENU.
2 Pulse los botones ./> para seleccionar “ OPCION”
y vuelva a pulsar el botón .
Aparece la indicación OPCION.
OPC I ON
DESMAGNET
SI
3 Pulse los botones ./> para seleccionar
“
(REAJUSTE DE COLOR)”.
OPC I ON
EN
F
D
ES
I
4 Pulse el botón / para seleccionar “SI”.
Pulse el botón una vez para volver a la indicación MENU
y dos veces para recuperar la visualización normal. Si no
pulsa ningún botón, la indicación se cierra automáticamente
después de unos 30 segundos.
Sólo funcionarán el interruptor u (de encendido), SALIR y
“
(BLOQUEO DE AJUSTES)” de la indicación
“
OPCION”. Si se selecciona alguna otra opción, la
marca
Para cancelar el bloqueo de los controles
Repita los pasos 1 a 3 anteriores y pulse el botón ? para
seleccionar “NO”.
aparecerá en pantalla.
SI
REA J US T E
DE COLOR
4 Pulse el botón / para seleccionar “SI”.
La imagen desaparece mientras el color se restaura
(aproximadamente 2 segundos). Una vez restaurado el
color, la imagen vuelve a aparecer en pantalla.
Pulse el botón
y dos veces para recuperar la visualización normal. Si no
pulsa ningún botón, la indicación se cierra automáticamente
después de unos 30 segundos.
una vez para volver a la indicación MENU
13
Page 88
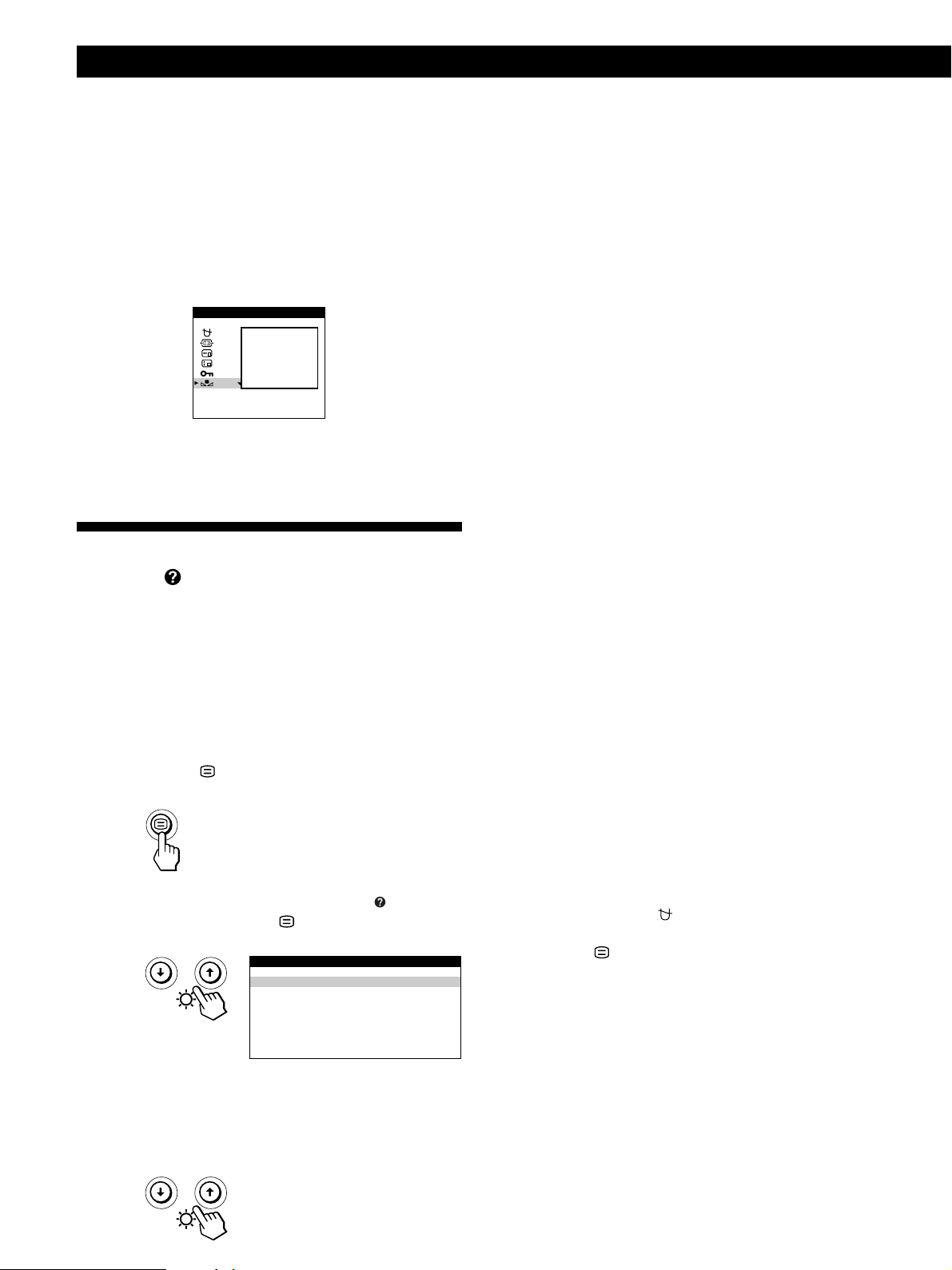
Personalización del monitor
Notas
• Antes de emplear esta función, el monitor debe encontrarse en el
modo de funcionamiento normal (indicador de alimentación
iluminado en verde) durante al menos 30 minutos. Si el monitor
entra en el modo de ahorro de energía, deberá ajustar dicho
monitor en el modo de funcionamiento normal y esperar unos
30 minutos para que esté preparado. Es posible que sea
necesario definir los ajustes de ahorro de energía del ordenador
para que el monitor se mantenga en el modo de funcionamiento
normal durante 30 minutos completos. Si el monitor no está
preparado, aparecerá el siguiente mensaje.
OPC I ON
PREPARADO
UNA VEZ
CALENTADO
REA J US T E
DE COLOR
• El monitor puede perder gradualmente la capacidad para
realizar esta función debido al desgaste natural del tubo de
imagen.
Uso de la indicación en pantalla
AYUDA
El menú AYUDA contiene sugerencias e información útiles
sobre este monitor. Si éste muestra síntomas que coincidan
con los enumerados en el menú AYUDA, siga las
instrucciones en pantalla para solucionar el problema. Si los
síntomas no coinciden con los enumerados en dicho menú
AYUDA o si el problema persiste, consulte “Solución de
problemas” en la página 18.
1 Pulse el botón .
Aparece la indicación MENU.
2 Pulse los botones ./> para seleccionar “ AYUDA”
y vuelva a pulsar el botón
Aparece la indicacidón AYUDA.
.
AYUDA
VOLVER A MENU PRINCIPAL
RESOLUC ION RECOMENDADA
PARPADEO
L INEA F I NA HOR I ZONTAL
FORMA DI STORS IONADA
DESENFOCADO
DECOLORAC I ON
RESOLUCION RECOMENDADA
Si la imagen no llena la pantalla hasta los bordes o si dicha
imagen aparece con un tamaño excesivo con respecto a la
pantalla, ajuste la resolución con el ordenador teniendo en
cuenta los datos mostrados en el menú. Si la señal de
entrada se corresponde con uno de los modos de este
monitor predefinidos en fábrica, aparecerán la resolución y
la frecuencia de barrido de la señal de entrada actual.
PARPADEO
Si la imagen parpadea, ajuste la frecuencia de barrido
teniendo en cuenta los datos mostrados en el menú. Si la
señal de entrada se corresponde con uno de los modos de
este monitor predefinidos en fábrica, aparecerá la frecuencia
de barrido de la señal de entrada actual.
LINEA FINA HORIZONTAL
Las líneas que aparecen en pantalla son hilos de
amortiguación. Consulte la página 16 para obtener más
información sobre éstos.
FORMA DISTORSIONADA
Si la forma de la imagen en pantalla aparece distorsionada,
ajuste la geometría de la imagen. Pulse el botón / para
pasar directamente a la indicación GEOMETRIA.
DESENFOCADO
La imagen puede aparecer desenfocada si las señales de
color rojo y azul no están correctamente alineadas,
produciendo sombras rojas o azules alrededor de las letras y
las líneas. Ajuste la convergencia de la imagen para que las
sombras desaparezcan. Pulse el botón / para pasar
directamente a la indicación CONVERGENCIA. Al aparecer
ésta, los ajustes de contraste, brillo y muaré se restaurarán
automáticamente para todas las señales de entrada.
DECOLORACION
Si el color de la imagen se muestra anormal en ciertas partes
de la pantalla, compruebe en primer lugar si hay algún
cable de señal suelto. Una vez examinados los cables,
desmagnetice la pantalla manualmente. Pulse el botón /
para pasar directamente a la indicación OPCION y, a
continuación, seleccione
Pulse el botón
una vez para volver a la indicación MENU
(DESMAGNET).
y dos veces para recuperar la visualización normal. Si no
pulsa ningún botón, la indicación se cierra automáticamente
después de unos 30 segundos.
3 Pulse los botones ./> para seleccionar una opción
del menú AYUDA.
Las instrucciones o la información para solucionar el
problema aparecen en pantalla. A continuación, se
incluye una explicación de cada opción del menú.
14
Page 89

Restauración de los ajustes de
fábrica
Reajuste de una opción
1 Pulse los botones y ./> para seleccionar la
indicación que contenga la opción que desee
restaurar, y vuelva a pulsar el botón
2 Pulse los botones ./> para seleccionar la opción que
desee reajustar.
.
Personalización del monitor
Personalización del monitor
Personalización del monitor
3 Pulse el botón ? (restauración).
Restauración de todos los datos de ajuste
para la señal de entrada actual
Sin ninguna indicación en pantalla, pulse el botón
? (restauración).
Se restauran los ajustes predefinidos de fábrica de todos los
datos de ajuste para la señal de entrada actual.
Tenga en cuenta que la restauración de la señal actual no
afecta al brillo, contraste, idioma y posición de la indicación
en pantalla ni al bloqueo de los controles.
Restauración de todos los datos de ajuste
para todas las señales de entrada
EN
F
D
ES
I
Pulse y mantenga pulsado el botón ? (restauración)
durante más de dos segundos.
Se restauran los ajustes predefinidos de fábrica de todos los
datos de ajuste, incluidos el brillo y contraste.
Nota
El botón ? (restauración) no funciona cuando (BLOQUEO DE
AJUSTES) está ajustado en SI.
15
Page 90

Personalización del monitor
Funciones técnicas
Función de ahorro de energía
Este monitor cumple las directrices de ahorro de energía
establecidas por VESA y
exigentes directrices de NUTEK.
Si el monitor está conectado a un ordenador o tarjeta gráfica
de vídeo que cumpla con VESA DPMS (Display Power
Management Signaling), dicho monitor reducirá
automáticamente el consumo de energía en tres fases, como
se muestra a continuación.
ENERGY STAR, así como las más
Notas
• Cuando el ordenador se encuentra en el modo de ahorro de
energía, el mensaje MONITOR EN MODO AHORRO ENERGIA
aparece en pantalla al pulsar cualquier botón del monitor
(página 17). Transcurridos unos segundos, el monitor vuelve al
modo de ahorro de energía. Una vez detectadas las señales de
sincronización horizontal y vertical, el monitor recupera
automáticamente el modo de funcionamiento normal.
• La función de gestión de energía se activa cuando el ordenador
reconoce que no se ha utilizado el ratón o el teclado durante un
espacio de tiempo definible por el usuario.
• IBM recomienda que apague el monitor al final de cada sesión
laboral, o cuando no vaya a utilizarlo durante mucho tiempo en
el día.
Modo de consumo de
energía
1
Funcionamiento normal
2
Modo de espera
(1er estado)
3
Modo de reposo
(2º estado)
(sleep)*
4
Activo-inactivo
(3er estado)
(deep sleep)*
5
Apagado
* “Sleep” y “deep sleep” son modos de ahorro de energía definidos por la Agencia de protección del medio ambiente (Environmental
Protection Agency).
Pantalla
activa
en blanco
en blanco
en blanco
—
Hilos de amortiguación
Al visualizar un fondo blanco, es posible que se vean en
pantalla líneas horizontales muy finas, como se muestra a
continuación. Dichas líneas son las sombras de los hilos de
amortiguación y son características de los TRC con rejillas
de apertura. Los hilos están unidos a la rejilla de apertura
del interior del tubo Trinitron y evitan la vibración de dicha
rejilla.
Señal de
sincronización
horizontal
presente
ausente
presente
ausente
—
Señal de
sincronización
vertical
presente
presente
ausente
ausente
—
Consumo de
energía
≤ 140 W
≤ 15 W
≤ 15 W
≤ 3 W
≤ 0,5 W
Función Plug & Play
Este monitor cumple las normas de Canal de Datos de
Visualización (DDC) DDC1, DDC2B y DDC2Bi de VESA.
Cuando se conecta un sistema central DDC1, el monitor se
sincroniza con V. CLK de acuerdo con las normas VESA y
transmite los Datos de Identificación de Visualización
Extendidos (EDID) a la línea de datos.
Cuando se conecta con un sistema central DDC2B o
Tiempo de
recuperación
—
Aprox. 5 seg.
Aprox. 5 seg.
Aprox. 15 seg.
—
Indicador u
Verde
Verde y naranja
alternos
Verde y naranja
alternos
Naranja
Apagado
DDC2Bi, el monitor cambia automáticamente a la norma
Hilos de amortiguación
adecuada.
16
Page 91

Funciones técnicas
Información adicional
Funciones técnicas
Modos predefinidos
Resolución
N°
(puntos × lineas)
1
640 × 480
2
640 × 480
3
800 × 600
4
800 × 600
5
1024 × 768
6
1024 × 768
7
1280 × 1024
8
1280 × 1024
9
1600 × 1200
10
1600 × 1200
Frecuencia
horizontal
31,5 kHz
43,3 kHz
46,9 kHz
53,7 kHz
60,0 kHz
68,7 kHz
80,0 kHz
91,1 kHz
93,8 kHz
106,3 kHz
Frecuencia
vertical
60 Hz
85 Hz
75 Hz
85 Hz
75 Hz
85 Hz
75 Hz
85 Hz
75 Hz
85 Hz
Modo
gráfico
VGA
VESA
VESA
VESA
VESA
VESA
VESA
VESA
VESA
VESA
Visualización de información
sobre el monitor
Es posible visualizar el nombre del modelo, número de serie
y año de fabricación mediante la indicación en pantalla
INFORMACION del monitor.
Pulse y mantenga pulsado el botón
3 segundos.
Aparece la indicación INFORMACION.
durante
Mensajes de aviso
Si no aparece ninguna imagen en la pantalla, ésta mostrará,
uno de los siguientes mensajes. Para solucionar el problema,
consulte “Solución de problemas” en la página 18.
INFORMACION
FUERA DEL
RANGO DE AJUSTE
SEÑAL 1
1 Condición de la señal de entrada
FUERA DEL RANGO DE AJUSTE
indica que las especificaciones del monitor no admiten la
señal de entrada.
SIN SEÑAL DE ENTRADA
indica que no se introduce ninguna señal.
MONITOR EN MODO AHORRO ENERGIA
indica que el ordenador se encuentra en el modo de
ahorro de energía. Este mensaje sólo aparece cuando el
ordenador se encuentra en algún modo de ahorro de
energía y pulsa cualquier botón del monitor.
2 Conector seleccionado
Este mensaje muestra qué conector se encuentra
actualmente seleccionado (SEÑAL 1 o SEÑAL 2).
EN
F
D
ES
I
Ejemplo:
INFORMACI ON
MODEL : I BM P 9 6
SER NO: 12 -34567
MANUFACTURED: 1 9 9
9-52
La indicación INFORMACION incluye el nombre del
modelo, el número de serie y el año de fabricación.
La indicación desaparece automáticamente después de unos
30 segundos.
17
Page 92

Información adicional
Solución de problemas
Esta sección puede ayudarle a localizar un problema y, por consiguiente, eliminar la necesidad de llamar al soporte técnico.
Síntoma Compruebe lo siguiente
No aparece ninguna imagen
No está iluminado el
indicador u
Si el mensaje “SIN SEÑAL DE
ENTRADA” aparece en la
pantalla, o si el indicador u se
ilumina en naranja o alterna
entre el verde y el naranja
Si el mensaje “MONITOR EN
MODO AHORRO ENERGIA”
aparece en la pantalla, o si el
indicador u se ilumina en
naranja o alterna entre el
verde y el naranja
Si el mensaje “FUERA DEL
RANGO DE AJUSTE” aparece
en pantalla
Si no aparece ningún mensaje
y el indicador u se ilumina en
color verde o parpadea en
color naranja
• Asegúrese de que el cable de alimentación está correctamente conectado.
• Compruebe que el interruptor u (de encendido) se encuentra en la posición de
activado.
• Cerciórese de que el interruptor de encendido del ordenador está en la posición de
activado.
• Compruebe que el ajuste del interruptor INPUT 1-2 sea correcto (página 5).
• Asegúrese de que el cable de señal de vídeo está debidamente conectado y que todos
los enchufes están perfectamente encajados en las clavijas.
• Compruebe que no haya terminales doblados ni torcidos en el conector de entrada de
vídeo.
• Compruebe que la tarjeta gráfica se encuentra completamente insertada en la ranura
de bus adecuada.
• El ordenador está en el modo de ahorro de energía. Pulse cualquier tecla del teclado
del ordenador o mueva el ratón.
• Cerciórese de que el interruptor de encendido del ordenador está en la posición de
activado.
• Compruebe que la tarjeta gráfica se encuentra completamente insertada en la ranura
de bus adecuada.
• Compruebe que el rango de frecuencia de vídeo se encuentra dentro del especificado
para el monitor.
(Horizontal: 30 – 107 kHz Vertical: 48 – 120 Hz)
Consulte el manual de instrucciones del ordenador para ajustar el rango de frecuencia
de vídeo.
• Si utiliza un adaptador de cable de señal de vídeo, compruebe que sea correcto.
• Consulte “Función de autodiagnóstico” (página 20).
La imagen aparece codificada
El color no es uniforme
No puede ajustar el monitor
con los botones del panel
frontal
aparece en pantalla)
(
El blanco no parece blanco
18
• Consulte el ajuste de monitor apropiado en el manual de la tarjeta gráfica.
• Revise este manual y confirme que se admiten el modo gráfico y la frecuencia a la que
está operando. Incluso si la frecuencia está en el intervalo adecuado, algunas tarjetas
gráficas pueden tener un impulso de sincronización demasiado estrecho para que el
monitor se sincronice correctamente.
• Desmagnetice el monitor (página 11).
Si sitúa un equipo que genera un campo magnético, como un altavoz, cerca del
monitor o cambia la dirección de éste, el color puede dejar de ser uniforme.
Esta función permite desmagnetizar el armazón metálico del TRC a fin de obtener un
campo neutro en el que la reproducción de los colores es uniforme. Si necesita aplicar
un segundo ciclo de desmagnetización, deje que transcurran al menos 20 minutos para
obtener unos resultados óptimos.
• Si la función de bloqueo de los controles está activada (SI), desactívela (NO) mediante
la indicación OPCION (página 13).
• Ajuste la temperatura del color (página 9).
Page 93

Síntoma Compruebe lo siguiente
La imagen no está centrada
en pantalla o tiene un
tamaño incorrecto
• Pulse el botón (página 5).
• Ajuste el tamaño o centrado (página 7).
Algunos modos de vídeo no permiten ocupar la pantalla hasta los bordes. Este problema
suele producirse con determinadas tarjetas gráficas.
Información adicional
Información adicional
Información adicional
Los bordes de la imagen son
curvos
Las líneas blancas muestran
sombras rojas o azules en los
bordes
La imagen aparece borrosa
La imagen salta o sufre
oscilaciones
La imagen parpadea
• Ajuste la geometría (página 8).
• Ajuste la convergencia (página 10).
• Ajuste el contraste y brillo (página 6).
• Desmagnetice el monitor (página 11).
Si sitúa un equipo que genera un campo magnético, como un altavoz, cerca del monitor
o cambia la dirección de éste, el color puede dejar de ser uniforme.
Esta función permite desmagnetizar el armazón metálico del TRC a fin de obtener un
campo neutro en el que la reproducción de los colores es uniforme. Si necesita aplicar un
segundo ciclo de desmagnetización, deje que transcurran al menos 20 minutos para
obtener unos resultados óptimos.
• Si aparecen sombras rojas o azules a lo largo de los bordes de las imágenes, ajuste la
convergencia (página 10).
• Seleccione ELIMINAR MUARE y ajuste el efecto de cancelación de muaré (página 12).
• Aísle y elimine las fuentes potenciales de campos eléctricos o magnéticos. Algunas
causas frecuentes de este síntoma son los ventiladores eléctricos, las luces fluorescentes y
las impresoras láser.
• Si ha instalado otro monitor en las inmediaciones, aumente la distancia entre ambos
para reducir la interferencia.
• Enchufe el monitor a una toma de CA diferente, a ser posible en un circuito distinto.
• Pruebe el monitor con otro ordenador y en una habitación distinta.
• Defina el índice de barrido en el ordenador para obtener una imagen con la mayor
calidad posible; para ello, consulte el manual del ordenador.
EN
F
D
ES
Aparecen imágenes fantasma
Se observa en pantalla una
trama ondulada o elíptica
(muaré)
Se observan dos líneas
horizontales finas
La función REAJUSTE DE
COLOR no se activa
OPC I ON
PREPARADO
UNA VEZ
CALENTADO
REA J US T E
DE COLOR
Se oye un zumbido tras
encender la unidad
• Si el problema persiste, llame al IBM HelpCenter.
En EE.UU., llame al 1-800-772-2227
En Canadá, llame al 1-800-565-3344
• Anote el nombre del modelo y el número de serie de su monitor. Además, tome nota de la marca y el nombre de su
ordenador y de la tarjeta gráfica.
• Si detecta este síntoma, evite el uso de cables prolongadores de vídeo y/o de cajas
conmutadoras de vídeo. Puede deberse a la longitud excesiva de los cables o a una
conexión débil.
• Seleccione ELIMINAR MUARE y ajuste el efecto de cancelación de muaré (página 12).
El efecto muaré puede modificarse en función del ordenador conectado.
• Cambie el patrón de escritorio. Debido a la relación entre la resolución, el paso de
puntos del monitor y el paso de determinados patrones de imagen, ciertos fondos de
pantalla muestran muaré ocasionalmente.
• Estas líneas sirven para estabilizar la rejilla de apertura vertical (página 16). La rejilla de
apertura admite el paso de mayor cantidad de luz a través de la pantalla, aumentando
así la intensidad de color y el brillo del TRC de Trinitron.
• Antes de emplear esta función, el monitor debe encontrarse en el modo de
funcionamiento normal (indicador de alimentación iluminado en verde ) durante al
menos 30 minutos. Para obtener más información sobre el empleo de la función
REAJUSTE DE COLOR, consulte “Recuperación del color” la página 13.
• Defina los ajustes de ahorro de energía del ordenador para mantener el monitor en el
modo de funcionamiento normal durante más de 30 minutos.
• El monitor puede perder gradualmente su capacidad para realizar esta función debido
al desgaste natural del tubo de imagen.
• Cuando se enciende el monitor, se activa el ciclo de desmagnetización. Es posible que
oiga un zumbido mientras este ciclo se encuentra activado. Se oye el mismo zumbido al
desmagnetizar el monitor manualmente. No se trata de un funcionamiento defectuoso.
I
19
Page 94

Información adicional
Función de autodiagnóstico
Este monitor está equipado con una función de
autodiagnóstico. Si el monitor o el ordenador presenta
algún problema, la pantalla se mostrará en blanco y el
indicador u se iluminará en verde o parpadeará en naranja.
Indicador u
Si el indicador u se ilumina en color verde
1 Desconecte el cable de entrada de vídeo o apague el
ordenador conectado.
2 Pulse el botón u dos veces para apagar y volver a
encender el monitor.
3 Mantenga pulsado el botón / durante 2 segundos
antes de que el monitor entre en el modo de ahorro
de energía.
Si aparecen cuatro barras de color (blanco, rojo, verde, azul),
el monitor funciona correctamente. Vuelva a conectar el
cable de entrada de vídeo y compruebe el estado del
ordenador.
Especificaciones
Tubo de imagen Paso de rejilla de apertura de
0,24 mm
19 pulgadas en diagonal
Deflexión, 90 grados
Tamaño de imagen visualizable
Aprox. 365 × 274 mm (an/al)
Imagen de visualización de
18,0 pulgadas
Resolución Horizontal: Máx. 1600 puntos
Vertical: Máx. 1200 líneas
Area estándar de la imagen
Aprox. 352 × 264 mm (an/al)
Frecuencia de deflexión*
Horizontal: 30 a 107 kHz
Vertical: 48 a 120 Hz
256 < Línea Total < 2048
Tensión/intensidad de entrada CA
100 a 240 V, 50 – 60 Hz, Máx. 2,0 A
Consumo de energía Máx. 140 W
Temperatura de funcionamiento
10°C a 40°C
Dimensiones 462 × 462 × 474 mm (an/al/pf)
Peso Aprox. 27 kg
* Condición de sincronización horizontal y vertical
recomendada
• La anchura de sincronización horizontal debe ser
superior a 1,0 µseg.
• La anchura de supresión horizontal debe ser superior a
3,0 µseg.
• La anchura de supresión vertical debe ser superior a
450 µseg.
Diseño y especificaciones sujetos a cambios sin previo aviso.
Si las barras de color no aparecen, es posible que se deba a
un fallo del monitor. Informe al IBM HelpCenter sobre el
estado del monitor.
Si el indicador u parpadea en color naranja
Pulse el botón u dos veces para apagar y volver a
encender el monitor.
Si el indicador u se ilumina en color verde, el monitor está
funcionando correctamente.
Si el indicador u aún parpadea, existe un fallo potencial del
monitor. Informe al IBM HelpCenter sobre el estado del
monitor. Asegúrese de anotar el nombre del modelo y el
número de serie del monitor. Igualmente, tome nota del
fabricante y del modelo del ordenador y de la tarjeta de
vídeo.
20
Page 95

Italiano
Getting Started
Getting Started
I
Page 96
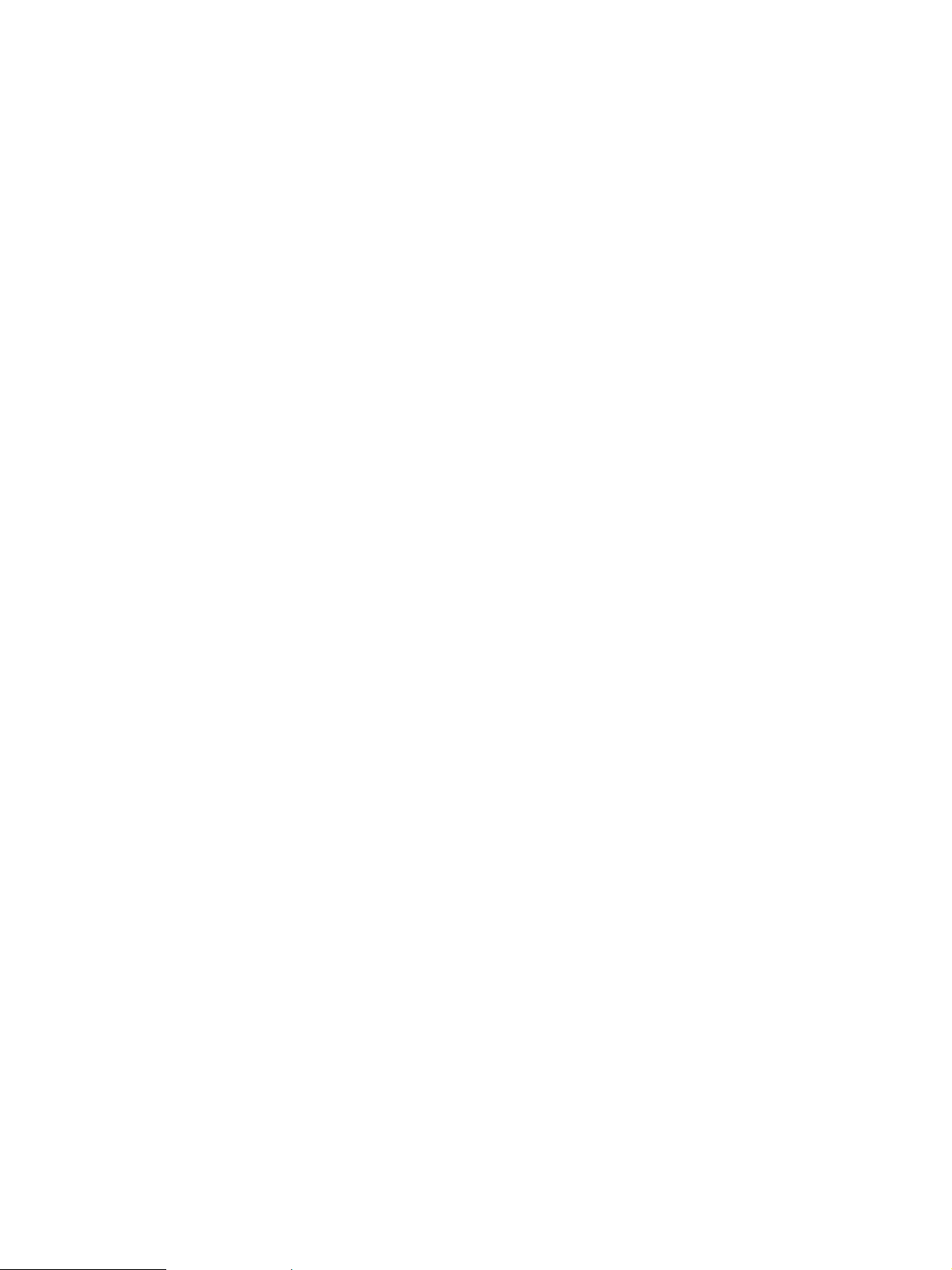
Prima edizione
Questo documento potrebbe contenere informazioni tecniche non accurate o errori tipografici. Il documento viene tuttavia
aggiornato periodicamente. Eventuali correzioni e modifiche saranno pertanto implementate nelle edizioni successive. La IBM
si riserva il diritto di migliorare e/o modificare i prodotti e/o i programmi in qualsiasi momento.
Il documento potrebbe includere riferimenti o informazioni su prodotti (computer e programmi), elementi di programmazione
o servizi IBM non disponibili nel paese di pubblicazione del documento.
È possibile richiedere copie del documento e informazioni tecniche sui prodotti IBM a un rappresentante autorizzato o a un
rivenditore IBM.
Nessuna parte di questo documento può essere riprodotta o distribuita in qualsiasi forma o tramite qualsiasi mezzo senza
previa autorizzazione scritta della International Business Machines Corporation.
I riferimenti a prodotti, programmi o servizi IBM contenuti nel documento non implicano la disponibilità dei prodotti,
programmi o servizi citati in tutti i paesi in cui la IBM opera. Tali riferimenti non dichiarano né implicano che debbano essere
utilizzati esclusivamente i prodotti, programmi o servizi IBM a cui viene fatto riferimento. È infatti possibile utilizzare
qualsiasi altro prodotto, programma o servizio equivalente dal punto di vista funzionale che non violi i diritti di proprietà
intellettuali della IBM o altri diritti protetti legalmente. La valutazione e la verifica del funzionamento con altri prodotti,
programmi o servizi, ad eccezione di quelli indicati espressamente dalla IBM, sono responsabilità dell’utente.
La IBM potrebbe possedere brevetti o applicazioni brevettate in sospeso correlati al contenuto di questo documento. La
disponibilità del presente documento tuttavia non comporta alcuna licenza d’uso di tali brevetti.
Marchi di fabbrica
I seguenti nomi utilizzati nel documento sono marchi di fabbrica o di servizi della IBM Corporation negli Stati Uniti e in altri
paesi:
IBM VGA HelpCenter
ENERGY STAR è un marchio registrato negli U.S.A.
•
• Trinitron
• DDC™ è un marchio di fabbrica di Video Electronics Standard Association.
• VESA è un marchio di fabbrica di Video Electronics Standard Association.
• Tutti i nomi degli altri prodotti citati in questo manuale potrebbero essere marchi di fabbrica o marchi di fabbrica registrati
delle rispettive società.
• Inoltre “™” e “®” non sempre vengono riportati nel manuale.
© Copyright International Business Machines Corporation 1999.
Tutti i diritti riservati.
®
è un marchio di fabbrica registrato di Sony Corporation.
Page 97
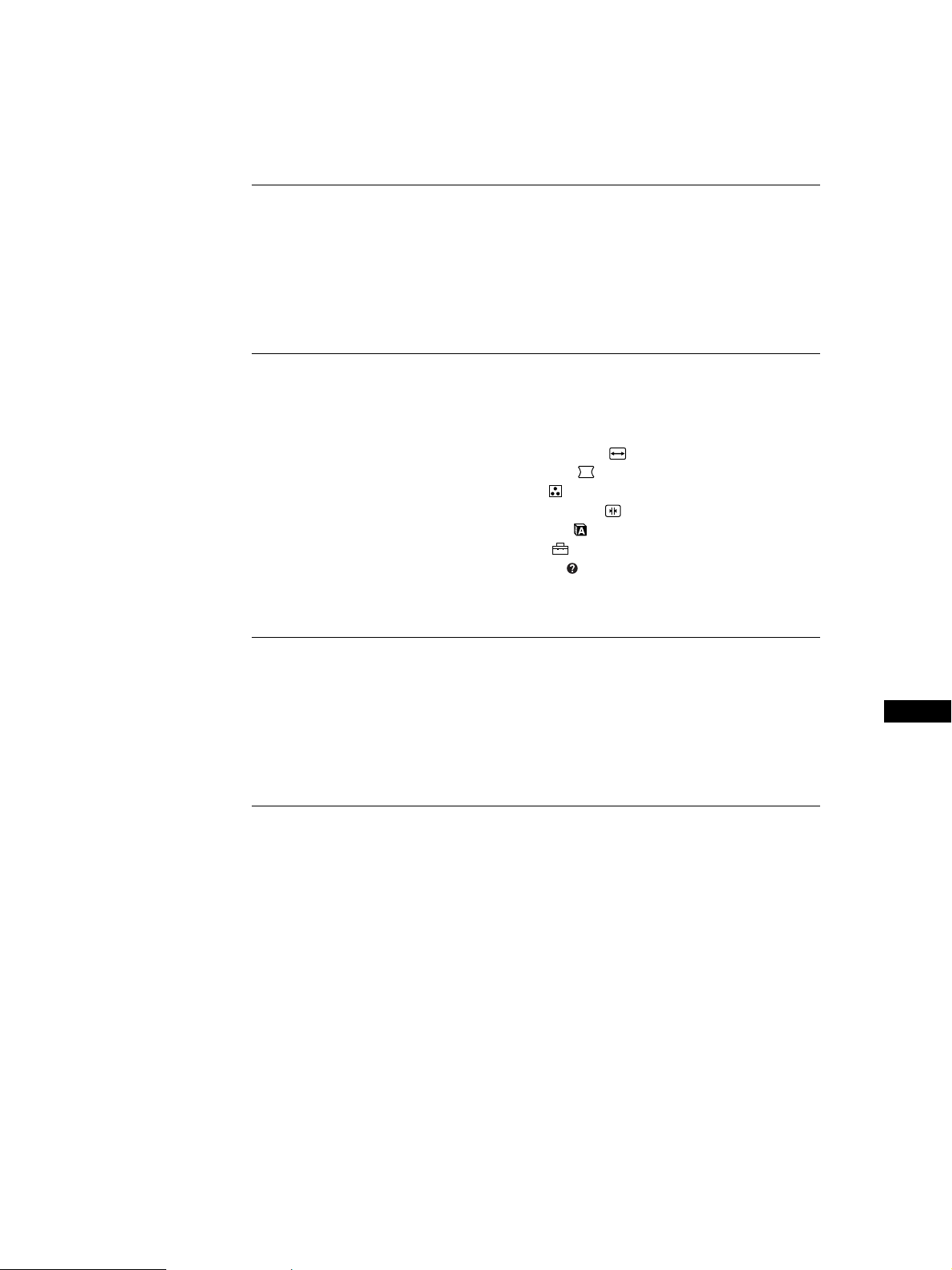
INDICE
Operazioni preliminari
Precauzioni ........................................................................................................................... 2
Identificazione dei componenti e dei comandi ............................................................... 3
Installazione.......................................................................................................................... 4
Selezione del segnale di ingresso ...................................................................................... 5
Redimensionamento e centratura automatici dell’immagine ....................................... 5
Personalizzazione del monitor
Selezione della lingua per l’indicazione a schermo (OSD) ............................................ 6
Regolazione della luminosità e del contrasto dell’immagine ....................................... 6
Il sistema di indicazione a schermo .................................................................................. 6
Uso dell’indicazione a schermo DIMENS/CENTR.
Uso dell’indicazione a schermo GEOMETRIA
Uso dell’indicazione a schermo COLORE
Uso dell’indicazione a schermo CONVERGENZA
Uso dell’indicazione a schermo LANGUAGE
Uso dell’indicazione a schermo OPZIONI
Utilizzo dell’indicazione a schermo GUIDA
Reimpostazione dei dati di regolazione ......................................................................... 15
................................................................... 9
............................................................... 11
................................................. 7
.......................................................... 8
................................................ 10
.......................................................... 11
............................................................ 14
Caratteristiche tecniche
Funzione di risparmio energetico ................................................................................... 16
Cavi di smorzamento ........................................................................................................ 16
Uso immediato ................................................................................................................... 16
Modi preimpostati ............................................................................................................. 17
Visualizzazione delle informazioni sul monitor ........................................................... 17
Informazioni aggiuntive
Messaggi di avvertimento ................................................................................................ 17
Guida alla soluzione dei problemi .................................................................................. 18
Funzione di autodiagnostica ............................................................................................ 20
Caratteristiche tecniche ..................................................................................................... 20
I
1
Page 98
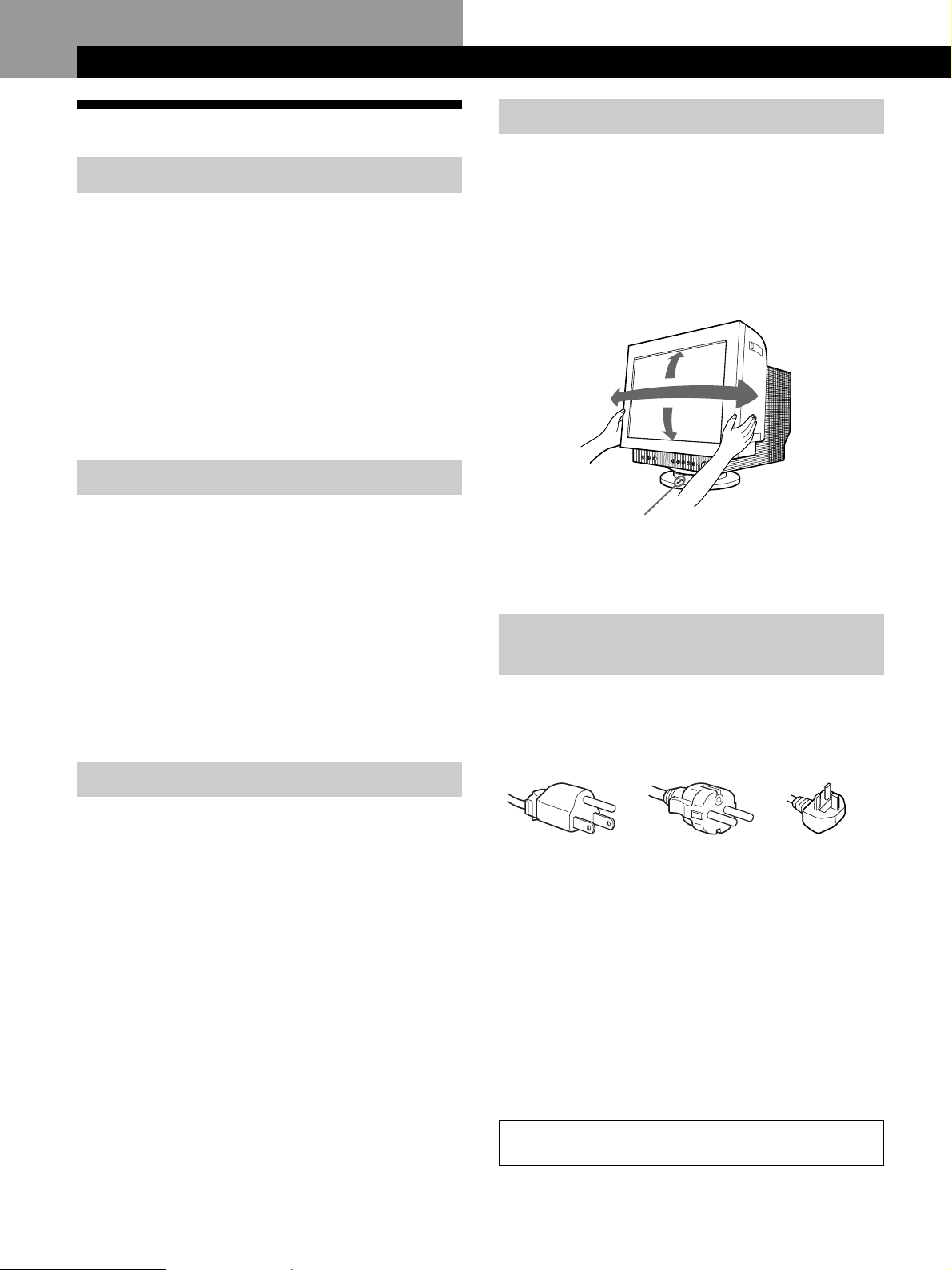
Operazioni preliminari
Operazioni preliminari
Precauzioni
Installazione
• Evitare il surriscaldamento interno consentendo
un’adeguata circolazione dell’aria. Non collocare il
monitor su tappetini o coperte, né in prossimità di
tendaggi che potrebbero bloccarne le prese di
ventilazione.
• Non installare il monitor vicino a fonti di calore quali
radiatori o condotti d’aria calda, né in luoghi esposti alla
luce diretta del sole, a polvere eccessiva, a vibrazioni
meccaniche o urti.
• Non collocare il monitor accanto ad apparecchi generatori
di campi magnetici, quali convertitori o linee ad alta
tensione.
Manutenzione
• Pulire il rivestimento, il pannello ed i comandi con un
panno morbido leggermente inumidito con una soluzione
detergente neutra. Non utilizzare alcun tipo di spugnetta
o polvere abrasiva, né solventi quali alcool o benzene.
• Non strofinare, toccare o tamburellare sulla superficie
dello schermo con oggetti appuntiti o abrasivi quali penne
a sfera o cacciaviti. Ciò potrebbe infatti graffiare il
cinescopio a colori.
• Pulire lo schermo con un panno morbido. Se si utilizza un
detergente liquido per vetri, assicurarsi che non contenga
soluzioni antistatiche o additivi simili, onde evitare di
graffiare il rivestimento dello schermo.
Uso del sistema orientabile
È possibile regolare il monitor entro l’angolazione illustrata
qui sotto. Per trovare il centro del raggio di rotazione del
monitor, allineare il centro dello schermo del monitor con i
punti di centratura del supporto.
Per ruotare il monitor verticalmente o orizzontalmente,
afferrarlo alla base con entrambe le mani. Quando si inclina
verticalmente il monitor, fare attenzione a non schiacciarsi le
dita.
14°
90°
90°
5°
Punti di centratura
Nota
Non rimuovere la base del sistema orientabile dal monitor.
Avvertenza per i collegamenti di
alimentazione
• Usare un cavo di alimentazione adeguato
all’alimentazione del paese in cui ci si trova.
Trasporto
Se si deve spedire il presente monitor o lo si deve inviare in
riparazione, imballarlo nella scatola originale.
Esempi di tipi di spina:
per CA da 100 a
120 V
• Prima di scollegare il cavo di alimentazione, attendere
almeno 30 secondi dallo spegnimento dell’apparecchio
per consentire la dispersione dell’elettricità statica sulla
superficie del tubo catodico.
• Non appena si accende l’apparecchio, il tubo catodico
viene smagnetizzato per circa 5 secondi. Questa
operazione crea un forte campo magnetico attorno al
telaio metallico, che potrebbe danneggiare i dati di dischi
o nastri magnetici situati nelle immediate vicinanze.
Collocare eventuali apparecchiature di registrazione e
dischi o nastri lontano dal monitor.
L’apparecchiatura dovrebbe essere situata in
prossimità di una presa di rete facilmente accessibile.
per CA da 200 a
240 V
solo per CA 240 V
2
Page 99
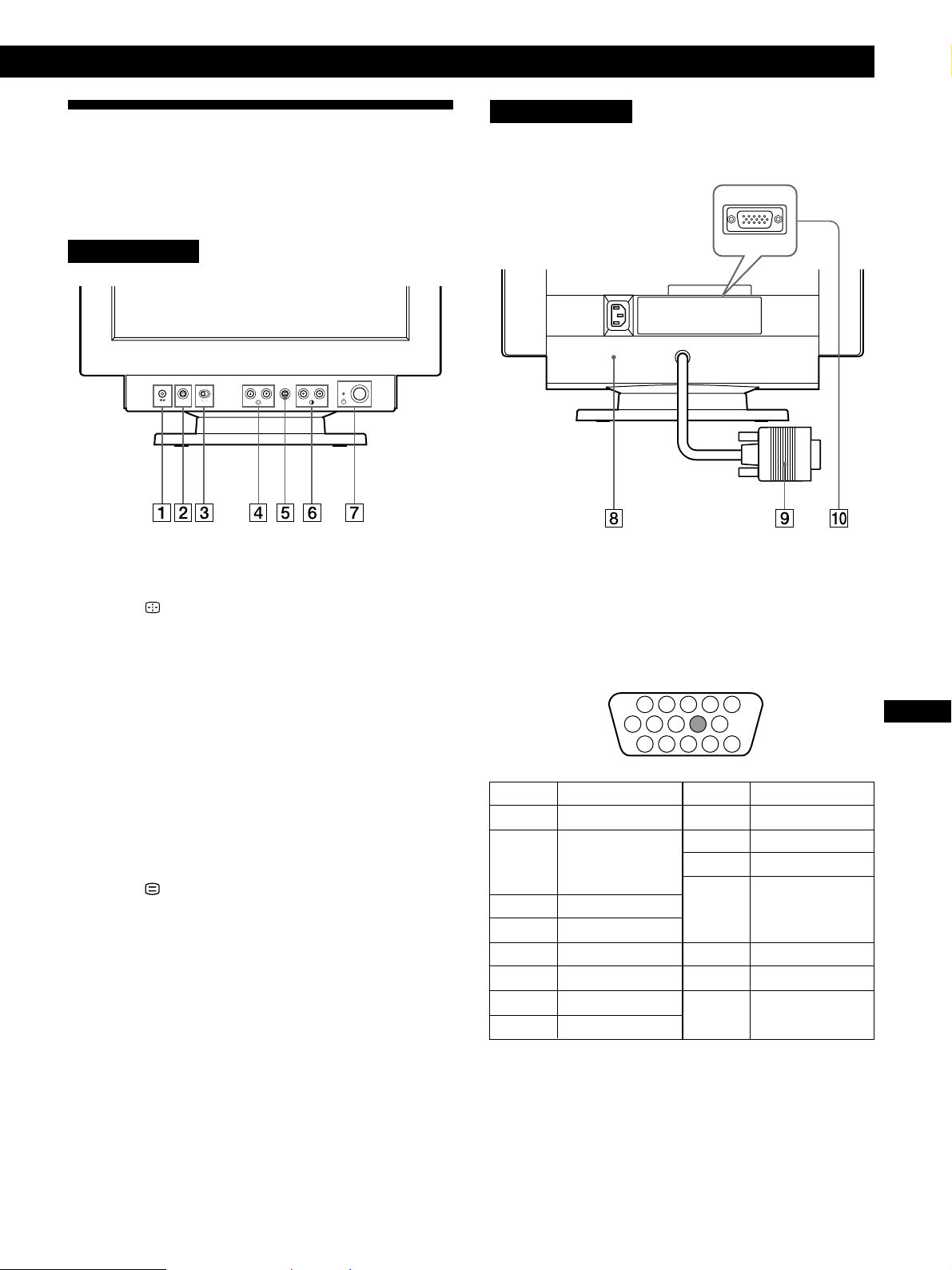
Operazioni preliminari
Personalizzazione del monitor
Operazioni preliminari
Identificazione dei componenti e
dei comandi
Per maggiori dettagli consultare le pagine indicate tra
parentesi.
Parte anteriore
12
1 Tasto ? (ripristina) (pagina 15)
Per ripristinare le impostazioni effettuate in fabbrica.
Parte posteriore
8 Connettore AC IN (pagina 4)
Collega un cavo di alimentazione CA al monitor.
2 Tasto (ridimensionamento e centratura
automatici) (pagina 5)
Utilizzare questo tasto per regolare automaticamente le
dimensioni e la centratura dell’immagine.
3 Interruttore INPUT 1-2 (ingresso) (pagina 5)
Utilizzare questo interruttore per selezionare l’ingresso
INPUT 1 (connettore 1 d’ingresso video) o INPUT 2
(connettore 2 d’ingresso video)
4 Tasti (./>) ¨ (luminosità) (pagine 6-15)
Per regolare la luminosità dell’immagine.
Svolgono la stessa funzione dei tasti (./>) per la
regolazione di altre voci.
5 Tasto (menu) (pagine 6-15, 17)
Per visualizzare l’indicazione a schermo MENU.
6 Tasti (?//) > (contrasto)
(pagine 6-15, 20)
Per regolare il contrasto.
Svolgono la stessa funzione dei tasti (?//) per la
regolazione di altre voci.
7 Interruttore ed indicatore di accensione
u (pagine 16, 20)
Per accendere e spegnere il monitor.
Quando il monitor viene acceso, l’indicatore di
accensione si illumina in verde; quando il monitor entra
nel modo di risparmio energetico, l’indicatore
lampeggia in arancione e in verde in modo alternato o si
illumina in arancione.
9 Connettore 1 di ingresso video (HD15)
(pagina 4)
Immette segnali video RGB (0,700 Vp-p, positivo) e
segnali SYNC.
1 2 3 4
876
11 12 13 14 15
N. piedino
1
2
3
4
5
6
7
8
* Standard del Display Data Channel (DDC) del marchio VESA
Segnale
Rosso
Verde
(Sincronismo su
verde)
Blu
ID (Terra)
Terra DDC*
Terra rosso
Terra verde
Terra blu
5
10
9
N. piedino
9
10
11
12
13
14
15
Segnale
—
Terra
ID (Terra)
Dati
bidirezionali
(SDA)*
Sinc O.
Sinc V.
Orologio dati
(SCL)*
!º Connettore 2 di ingresso video (HD15)
(pagina 4)
Immette segnali video RGB (0,700 Vp-p, positivo) e
segnali SYNC.
Per l’assegnazione dei piedini, vedere la tabella sopra
indicata.
I
3
Page 100

Operazioni preliminari
Installazione
Questo monitor si sincronizza perfettamente con
piattaforme funzionanti su frequenze orizzontali tra 30 e
107 kHz.
Punto 1: Controllare che il computer e il
monitor siano spenti
Punto 2: Collegare il monitor al computer
Collegare il cavo del segnale video all’uscita video del
computer.
a un computer
provvisto di un
connettore di
uscita video
Nota
Non accorciare i piedini del cavo del segnale video.
a un computer
provvisto di un
connettore di uscita
video
Punto 5: Regolare i comandi del
monitor come desiderato
L’installazione del monitor è completata.
Nota
Se sullo schermo non appare nessuna immagine ma appare “FUORI
GAMMA SCANS” o “IL MONITOR E IN MODO RISPARMIO
ENERGETICO”, vedere la sezione “Messaggi di avvertimento” a
pagina 17.
Preparazione della postazione di lavoro
Collocazione del monitor
Non collocare il monitor in prossimità di lampade
fluorescenti o di altri apparecchi in grado di generare campi
magnetici, onde evitare eventuali interferenze. Assicurarsi
che la base su cui viene appoggiato il monitor sia in grado
di reggerne il peso. Lasciare uno spazio libero di almeno
50 mm intorno al monitor.
Altezza
Collocare il monitor in modo che, quando si è seduti di
fronte ad esso, il bordo superiore dello schermo sia
leggermente inferiore al livello degli occhi.
Orientamento
Collocare il monitor in modo che il riflesso provocato da
sorgenti luminose sia minimo, ad esempio ad angolo retto
con le finestre. Collocare il monitor esattamente di fronte
alla propria posizione di lavoro. Ruotare il monitor in modo
da ottenere l’angolazione migliore.
Punto 3: Collegare il cavo di alimentazione
Con il monitor spento, collegare un capo del cavo di
alimentazione appropriato per la rete elettrica locale al
monitor e l’altro capo alla presa di rete.
alla presa di rete
Cavo di alimentazione
all’ingresso
AC IN
Punto 4: Accendere il monitor ed il
computer
4
Consigli e precauzioni per il lavoro al computer
Pause
Fare pause ad intervalli regolari. Non assumere la stessa
posizione per periodi di tempo prolungati, alzarsi e
sciogliere i muscoli periodicamente onde evitare un
eccessivo affaticamento.
Schiena
Sedersi in modo che la schiena sia completamente
appoggiata allo schienale.
Mani
Premere i tasti della tastiera in modo leggero, mantenendo
le mani e le dita rilassate. Assicurarsi di avere sufficiente
spazio di fronte alla tastiera in modo da riposare i polsi
quando non si utilizza la tastiera. Se possibile, utilizzare un
appoggiapolsi.
Vista
Lavorare con i monitor può affaticare la vista. Distogliere lo
sguardo dal monitor ad intervalli regolari e sottoporsi
periodicamente a controlli specialistici.
Impostazione dello schermo
Regolare correttamente la luminosità e il contrasto. Può
essere necessario modificare tali regolazioni durante il corso
della giornata in base alla diversa luminosità. Molte
applicazioni consentono di selezionare tra diverse
combinazioni di colore quella più adatta.
 Loading...
Loading...