Page 1
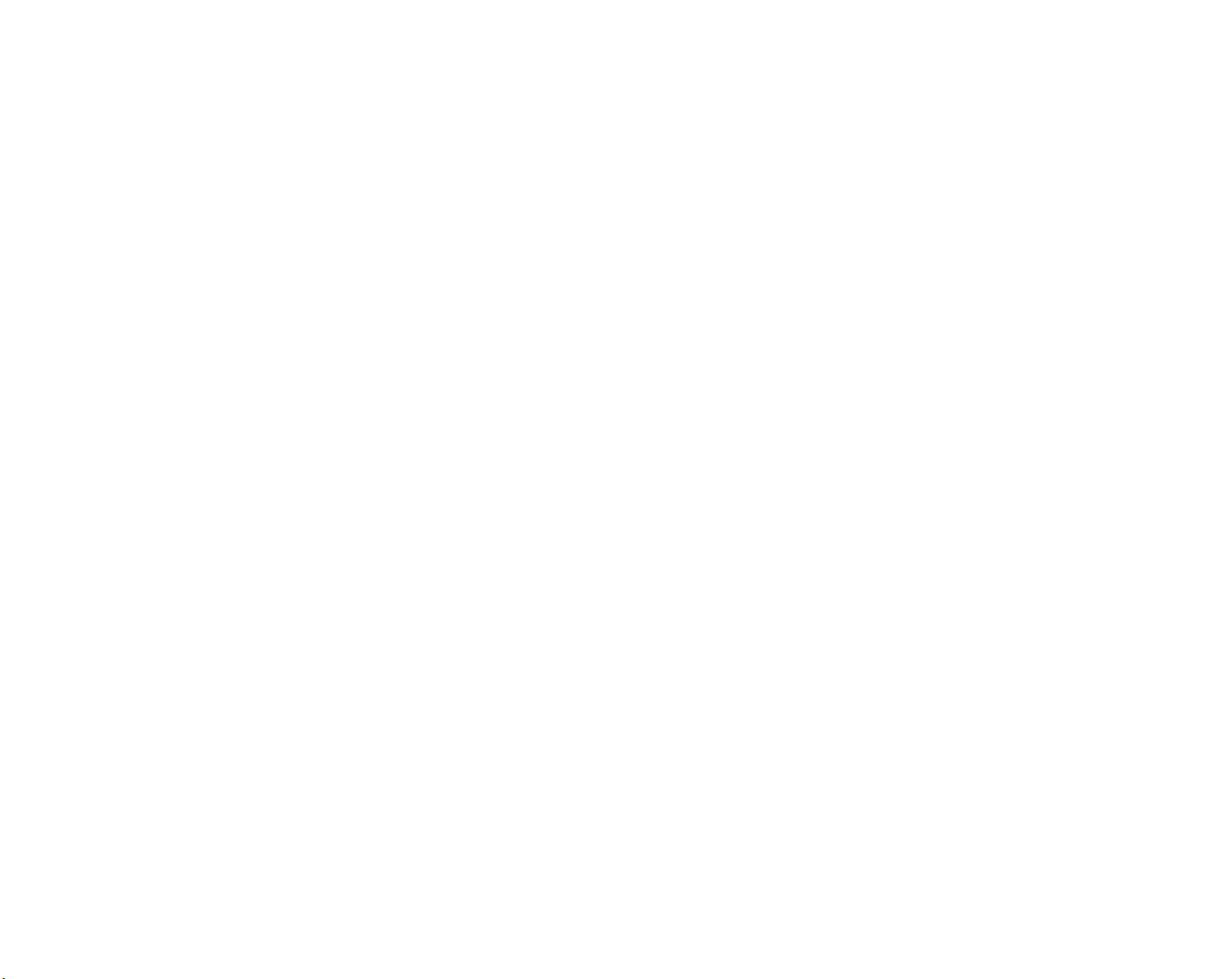
IBMP275Monitor
Quick Installation Guide
Guide d’Installation Rapide
Page 2
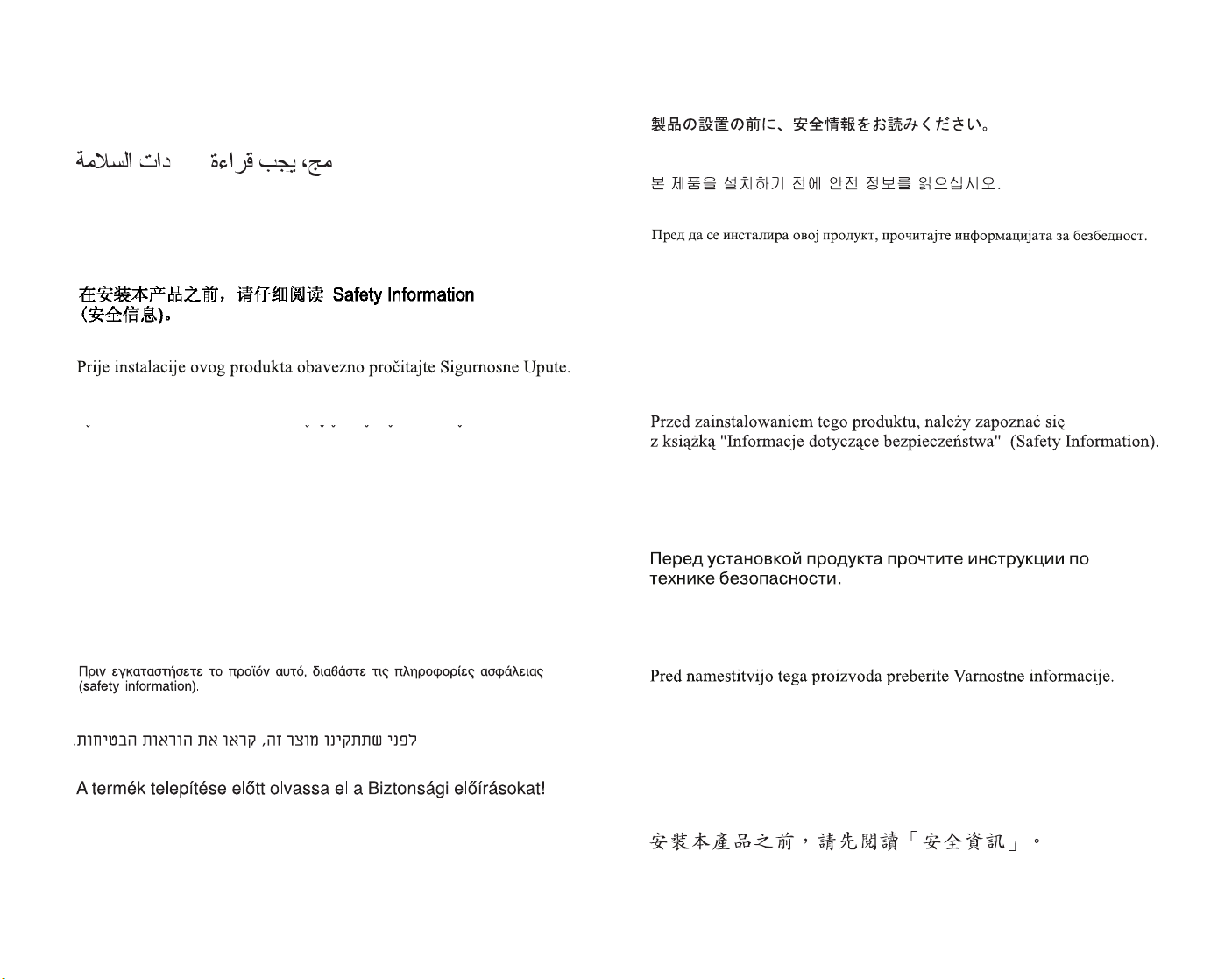
Safety: Read first
.
s
Before installing this product, read the Safety Information.
Antes de instalar este produto, leia as Informações de Segurança.
Pred instalací tohoto produktu si prectete prírucku bezpecnostních instrukcí
Læs sikkerhedsforskrifterne, før du installerer dette produkt.
Ennen kuin asennat tämän tuotteen, lue turvaohjeet kohdasta
Safety Information.
Avant d’installer ce produit, lisez les consignes de sécurité.
Lees voordat u dit product installeert eerst de veiligheidsvoorschriften.
Les sikkerhetsinformasjonen (Safety Information) før du installerer dette produktet.
Antes de instalar este produto, leia as Informações sobre Segurança.
Vor der Installation dieses Produkts die Sicherheitshinweise lesen.
Prima di installare questo prodotto, leggere le Informazioni sulla
Sicurezza.
red inštaláciou tohto zariadenia si pečítaje Bezpečnostné predpi
Antes de instalar este producto lea la información de seguridad.
Läs säkerhetsinformationen innan du installerar den här produkten.
Page 3
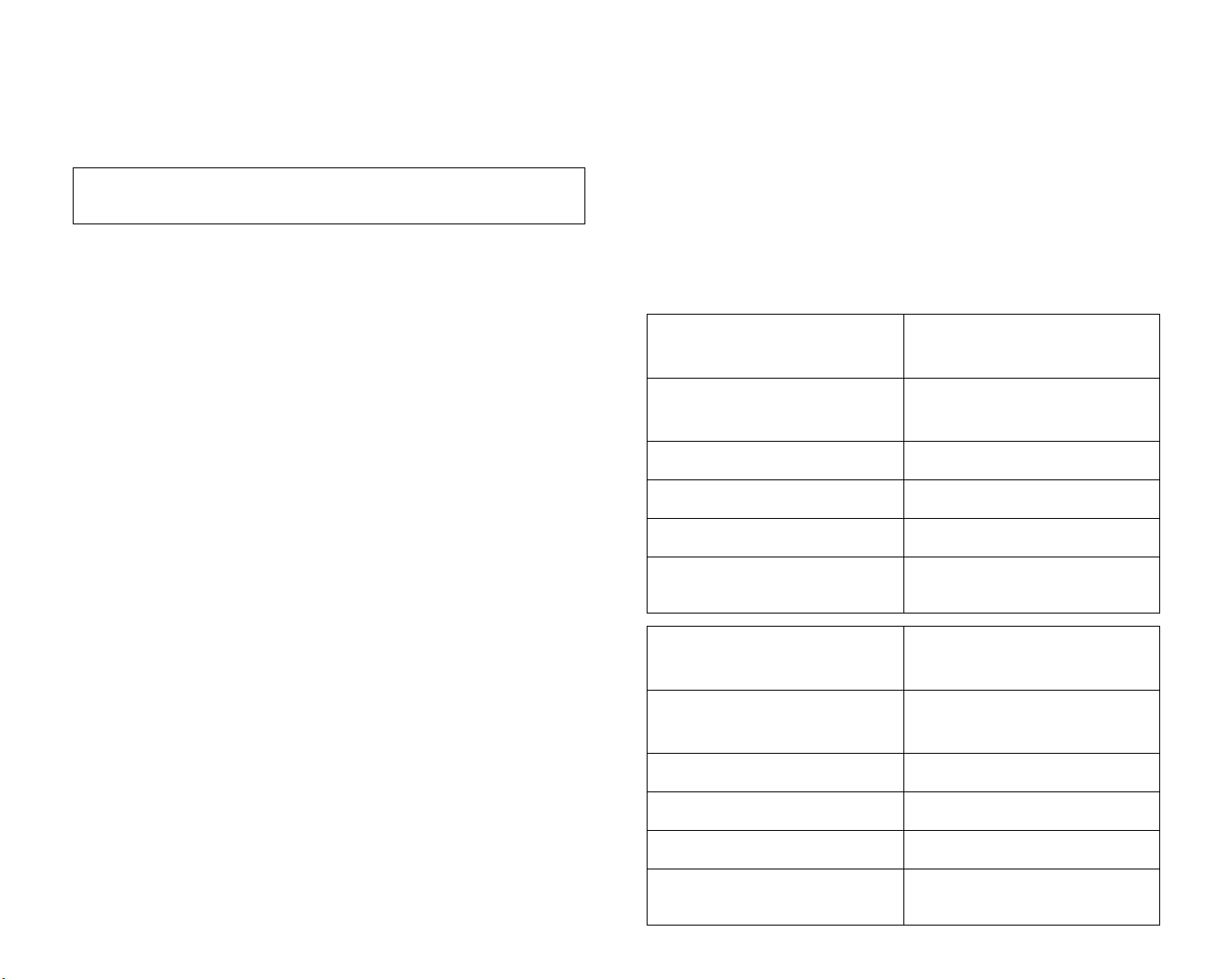
Help and service information
Warranty Information
Machine Name - IBM P275 Color Monitor
Warranty Period - Three years
See the IBM Statement of Limited Warranty included with this
option for IBM’s warranty terms and conditions.
The IBM Machine Warranty worldwide Web site at
http://www-1.ibm.com/servers/support/machine_warranties/
provides a worldwide overview of IBM’s Limited Warranty for IBM
Machines, a Glossary of IBM definitions, Frequently Asked Questions (FAQs) and Support by Product (Machine) with links to Product Support pages. The IBM Statement of Limited Warranty is
also available on this site in 29 languages via pdf files.
Service and support
With the original purchase of an IBM machine, you have access to
extensive support coverage. During the IBM machine warranty
period, you may call IBM or your reseller for problem determination assistance under the terms of the IBM Statement of Limited
Warranty. You may seek help as follows:
Call IBM HelpCenter
In the US call 1-800-772-2227
In Canada (Toronto only) call 416-383-3344
(all others) call 1-800-565-3344
In other countries, contact your dealer, retailer, or other IBM
authorized servicer. Before calling, please have available as much
of the following information as possible:
1. Type, model and serial number from the label on the back of
your monitor.
2. Purchase receipt.
3. Description of problem.
4. Computer type and model.
®
5. System configuration.
6. System BIOS version number.
7. Operating System and version number.
8. Display driver version number.
If possible, stay by your computer system. Your technical support
representative might want to go through the problem with you during the call.
IBM and HelpCenter are registered trademarks of the IBM Corporation in the United States, other countries, or both.
IBM P275 Monitor specifications:
AC input voltage/current
Dimensions
Weight (packaged)
Weight (unpackaged) Approx. 31 kg
Recommended resolution 1600 x 1200
Recommended vertical
frequency
Betriebsspannung
Abmessungen
Gewicht (verpackt)
Gewicht (unverpackt) ca. 31 kg
Auflösung empfohlen 1600 x 1200
Ablenkfrequenz vertikal
empfohlen
100 to 240 V, 50 - 60 Hz,
2.0 - 1.0 A
504.2 x 511 x 495.4 mm
(w/h/d)
Approx. 36 kg
85 Hz
100 bis 240 V Wechselstrom,
50 - 60 Hz, 2,0 - 1,0 A
504.2 x 511 x 495.4 mm
(B/H/T)
ca. 36 kg
85 Hz
Page 4
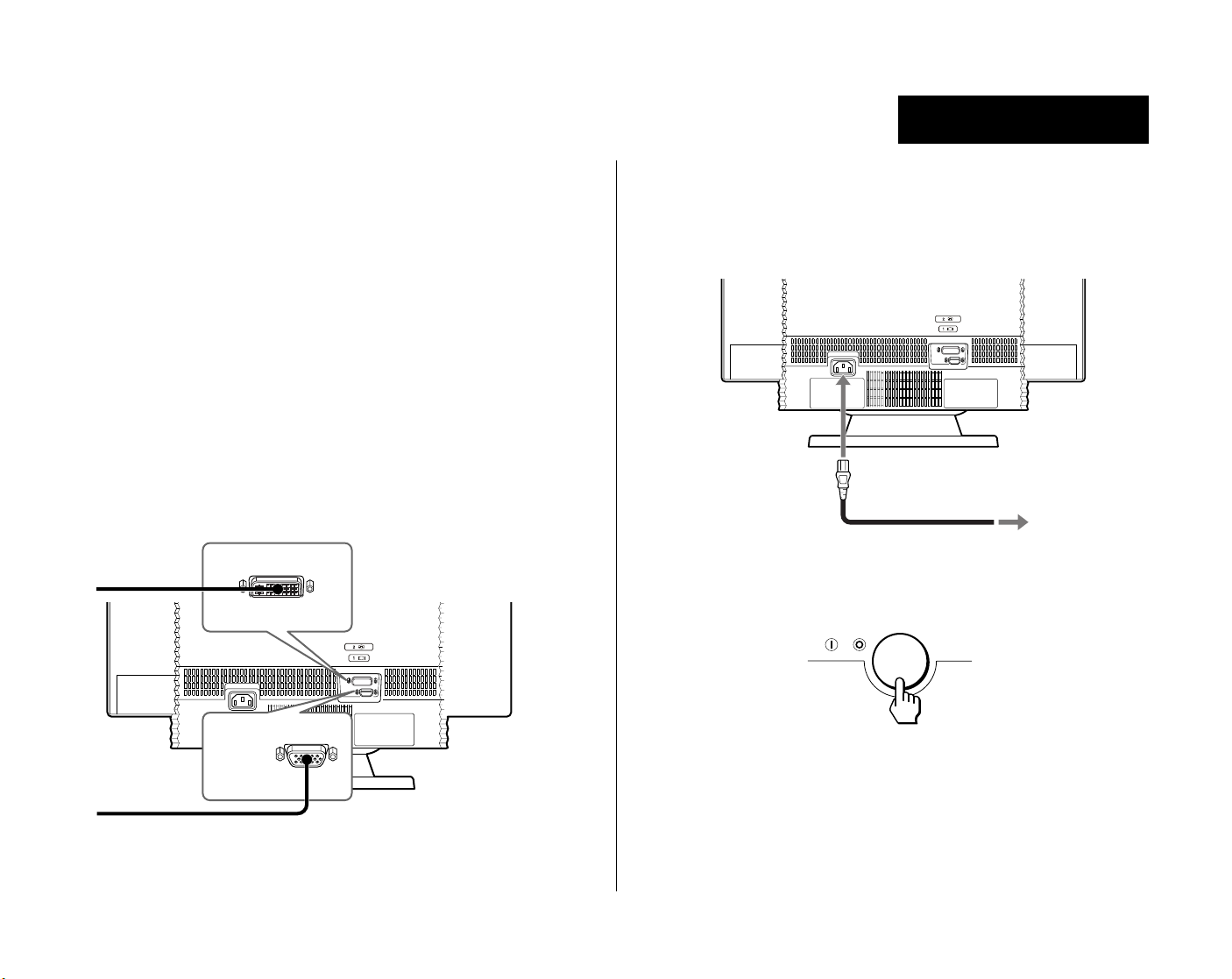
Connecting your monitor to your computer
English
English
Step 1. Ensure the monitor and computer are
turned off.
Step 2. Connect the appropriate end of the video
signal cable to the video output of your computer.
Note: Do not force the connector in the wrong way. If the
connectors do not fit, check the alignment of the connector,
or try the other end of the video signal cable.
Step 3. Connect the other end of the video signal
cable to the appropriate input of the monitor.
Note: If you attached the video signal cable to connector 1
on the back of the monitor, set the input switch on the front
of the monitor to 1.
AC IN
Step 4. Connect the power cord to the monitor and
then connect the other end to a properly grounded
power outlet.
Step 5. First turn on the monitor then turn on the
computer.
The installation of your monitor is complete. If necessary,
use the monitor controls to adjust the picture. If no picture
appears on your screen, refer to the table on the following
page. The User’s Guide and monitor installation files are on
the IBM Monitor CD .
Page 5
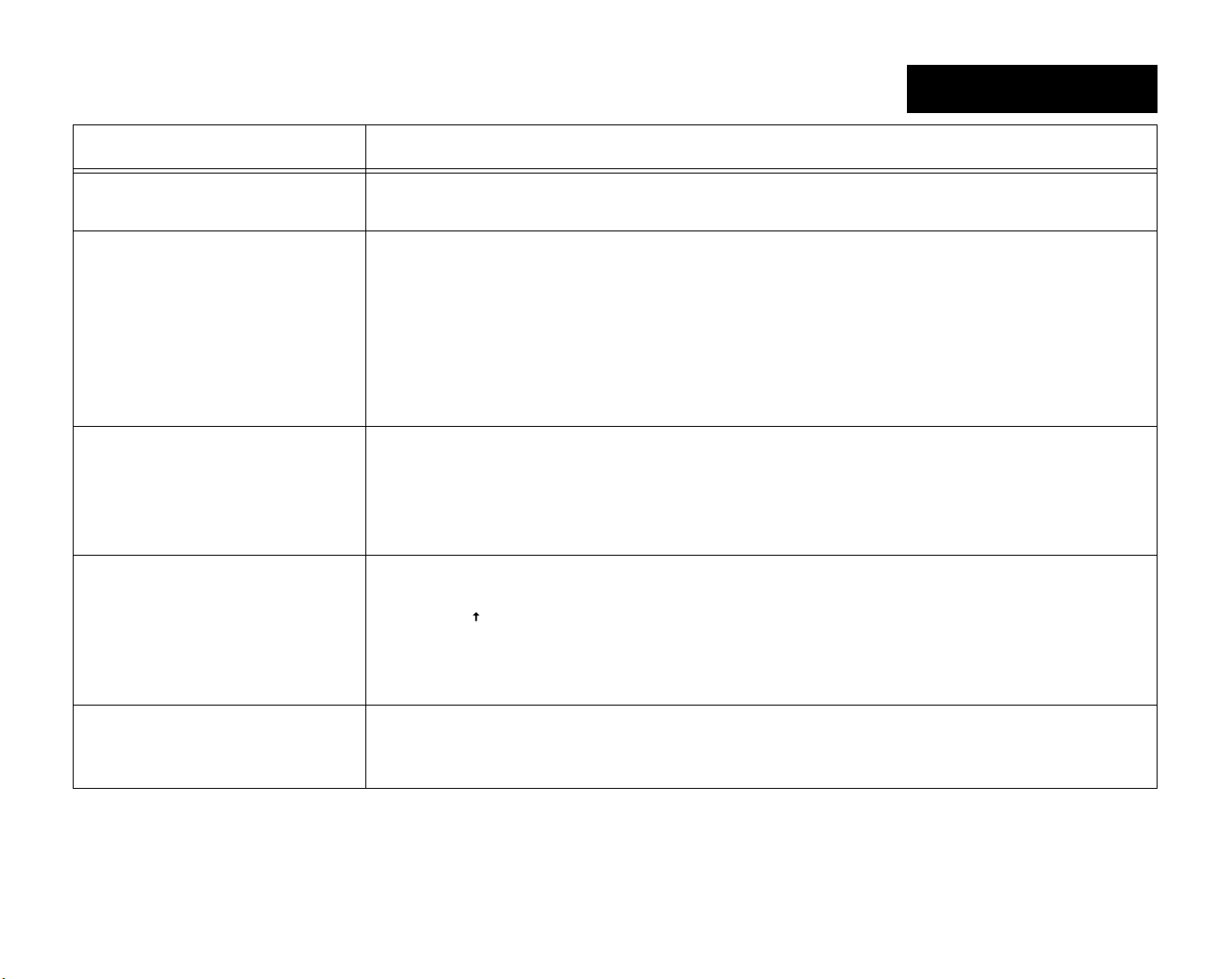
Troubleshooting
Symptom Check these items
English
If no picture is displayed and
the power indicator is not lit.
If the NO SIGNAL message
appears on the screen, or if the
power indicator is orange.
If the OUT OF SCAN RANGE
message appears on the
screen.
If no picture or message is displayed and the power indicator
is green.
• Check that the monitor power cord is properly connected.
• Check that the monitor is powered on.
• Check that the video signal cable is properly connected.
• Check that the INPUT switch setting on the front of the monitor is correct.
• Check that the video input connector pins are not bent or pushed in.
• Check that the computer is powered on.
• Check that the computer is not in a power saving mode. Try pressing any key on the keyboard or moving the mouse.
• Turn off the computer and check that the graphic board is completely seated in the proper
bus slot.
• Check that the video frequency range is within the specified range:
Horizontal: 30-130 kHz
Vertical: 48-170 Hz
• If you replaced an old monitor, reconnect it and adjust the frequency range to within the
specified range.
• Disconnect the video signal cable from the monitor.
• Press the power button twice to turn the monitor off and then on.
• Press the (up) button for two seconds immediately after turning the monitor on to enter a
self-test mode (otherwise the monitor will enter a power saving mode). If white, red, green,
and blue color bars appear, the monitor is operating correctly.
• Reconnect the video signal cable and check to ensure your computer is working properly.
If no picture or message is displayed and the power indicator
is flashing orange.
• Press the power button twice to turn the monitor off and then on.
• If the power indicator lights up green, the monitor is working properly.
• If the power indicator is still flashing, there is a potential monitor failure. Call IBM support.
Page 6
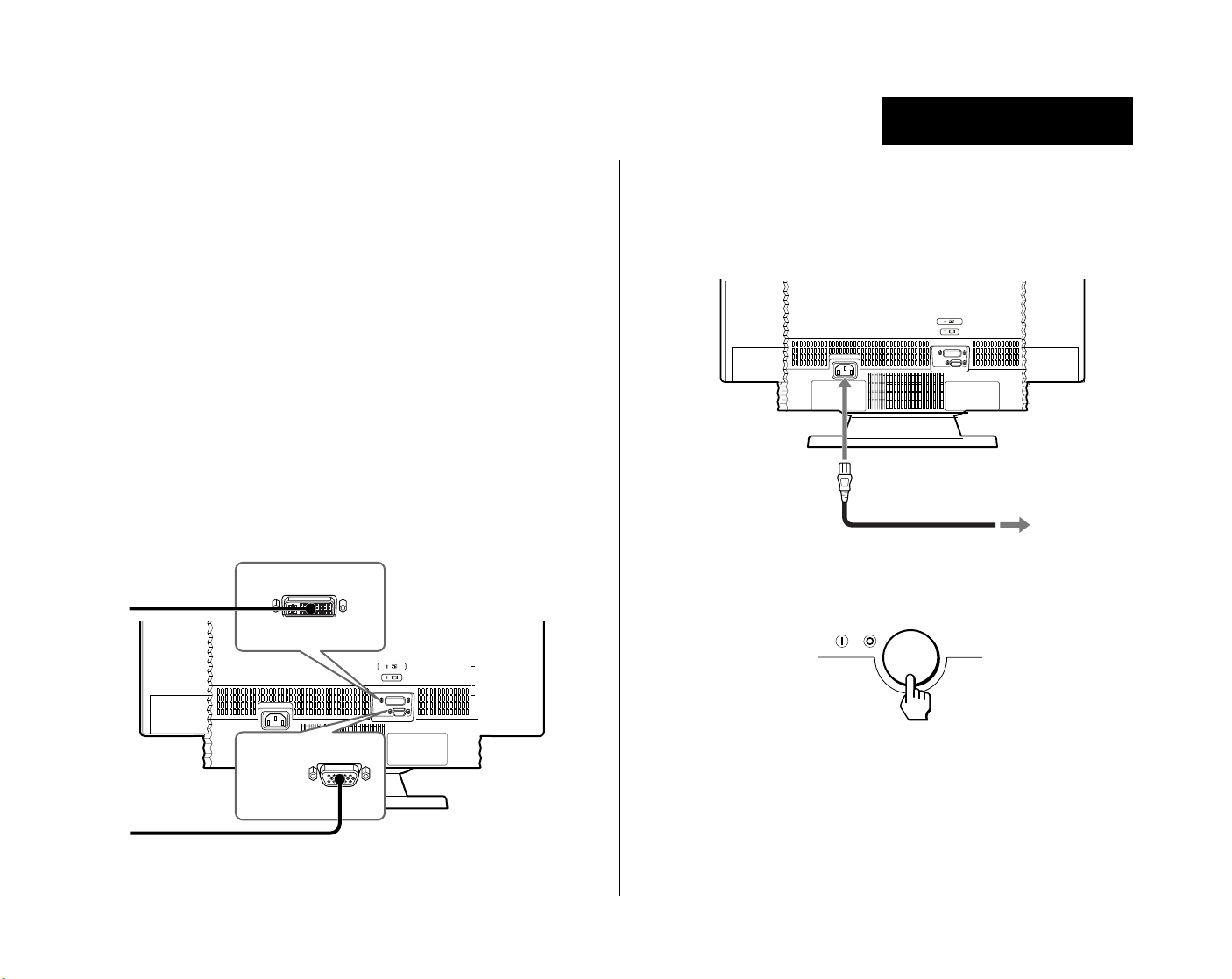
Connexion de l'écran à votre ordinateur
Franç ais
Étape 1. Assurez-vous que l'écran et l'ordinateur
sont hors tension.
Étape 2. Branchez l'extrémité appropriée du câble
d'interface vidéo dans le port vidéo de l'ordinateur.
Remarque :
introduire le connecteur, vérifiez l'alignement des broches,
ou essayez avec l'autre extrémité du câble vidéo.
Ne forcez pas. Si vous ne parvenez pas à
Étape 3. Branchez l'autre extrémité du connecteur
d'interface vidéo dans l'emplacement prévu à cet
effet au niveau de l'écran.
Remarque :
dans le connecteur 1 au dos de l'écran, positionnez sur 1 le
commutateur d'entrée, situé à l'avant de l'écran.
Si vous avez branché le câble d'interface vidéo
Étape 4. Reliez le cordon d'alimentation à l'écran,
puis branchez l'autre extrémité dans un socle de
prise de courant correctement mis à la terre.
Étape 5. Mettez l'écran, puis l'ordinateur sous
tension.
AC IN
L'installation de l'écran est terminée. Au besoin, vous
pouvez régler l'image à l'aide des boutons de contrôle.
Si aucune image n'apparaît à l'écran, consultez le tableau
sur la page suivante. Les fichiers d'installation de l'écran et
du guide d'utilisation se trouvent sur le CD-ROM qui
accompagne l'écran.
Page 7
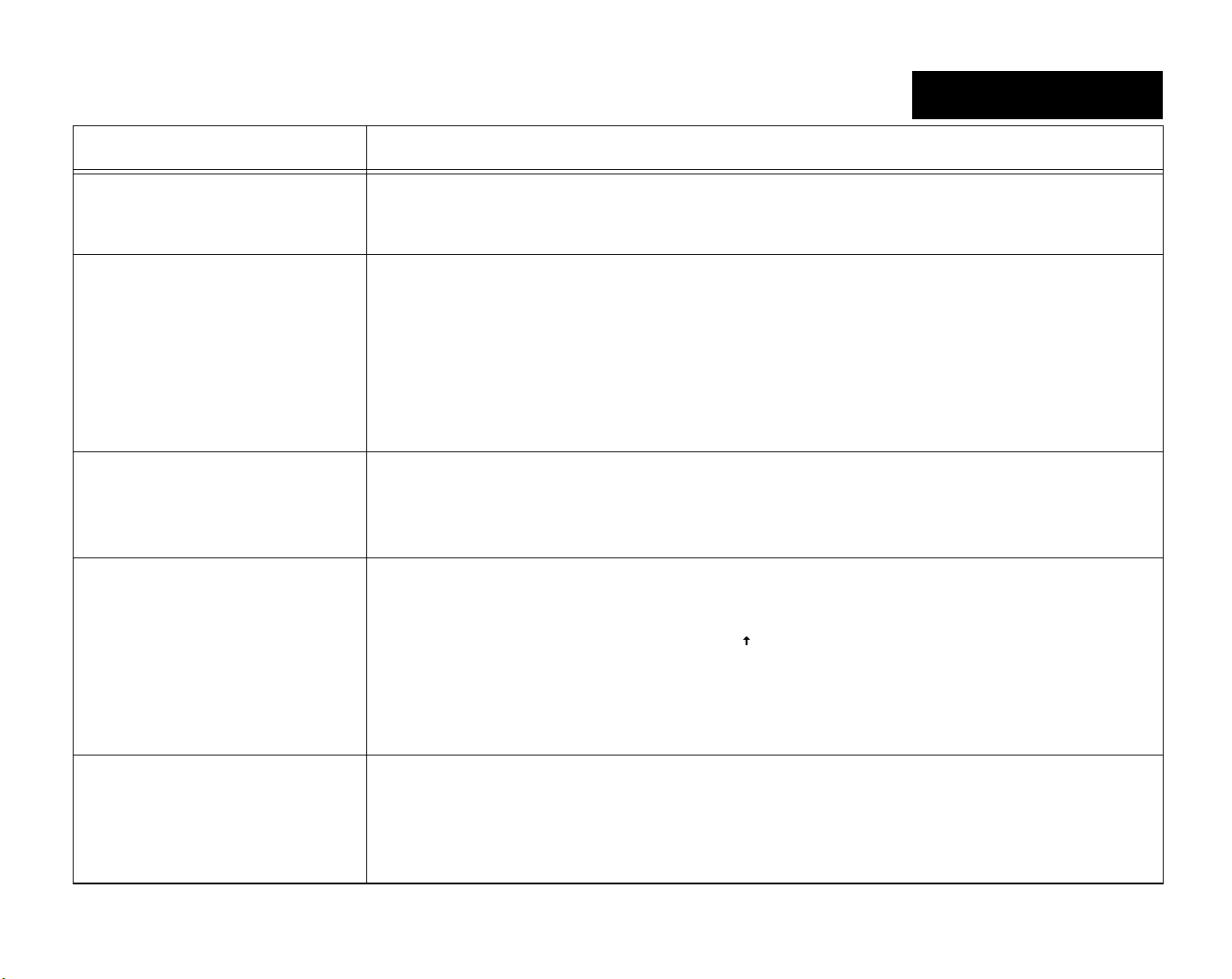
Identification des incidents
Symptôme Eléments à vérifier
Franç ais
Aucune image n'est s'affichée et le
voyant d'alimentation ne s'allume
pas.
Le message NO SIGNAL est affiché
ou le voyant d'alimentation est
orange.
Le message OUT OF SCAN
RANGE s'affiche à l'écran.
Aucune image ni message ne
s'affiche et le voyant d'alimentation
est vert.
• Vérifiez que le cordon d'alimentation de l'écran est correctement connecté.
• Vérifiez que l'écran est sous tension.
• Vérifiez que le câble d'interface vidéo est correctement connecté.
• Assurez-vous que le commutateur d'entrée (INPUT) à l'avant de l'écran est correctement positionné.
• Vérifiez que les broches du connecteur d'interface vidéo ne sont pas tordues ni enfoncées.
• Vérifiez que l'ordinateur est sous tension.
• Assurez-vous que l'ordinateur ne se trouve pas en mode d'économie d'énergie. Pour ce faire, appuyez
sur une touche du clavier ou déplacez la souris.
• Mettez l'ordinateur hors tension et vérifiez que la carte graphique se trouve correctement introduite
dans l'emplacement de bus approprié.
• Assurez-vous que la fréquence vidéo se trouve dans la plage spécifiée :
Horizontale : 30-130 kHz
Verticale : 48-170 Hz
• Dans le cas d'un remplacement d'écran, reconnectez l'ancien et réglez la fréquence comme spécifié.
• Déconnectez le câble d'interface vidéo de l'écran.
• Appuyez deux fois sur le bouton d'alimentation de façon à mettre l'écran hors tension, puis de nouveau
sous tension.
• Appuyez pendant deux secondes sur la touche , immédiatement après avoir mis l'écran sous tension
pour passer en mode d'autotest (autrement, l'écran passe en mode d'économie d'énergie). Si des
barres de couleur blanche, rouge, verte et bleue apparaissent, c'est que l'écran fonctionne
correctement.
• Reconnectez le câble d'interface vidéo et assurez-vous que l'ordinateur fonctionne correctement.
Aucune image ni message ne
s'affiche, le voyant d'alimentation est
orange et clignote.
• Appuyez deux fois sur le bouton d'alimentation de façon à mettre l'écran hors tension, puis de nouveau
sous tension.
• Si le voyant d'alimentation est vert, c'est que l'ordinateur fonctionne correctement.
• Si le voyant d'alimentation continue à clignoter, l'écran est peut-être en panne. Adressez-vous au
support technique d'IBM.
Page 8
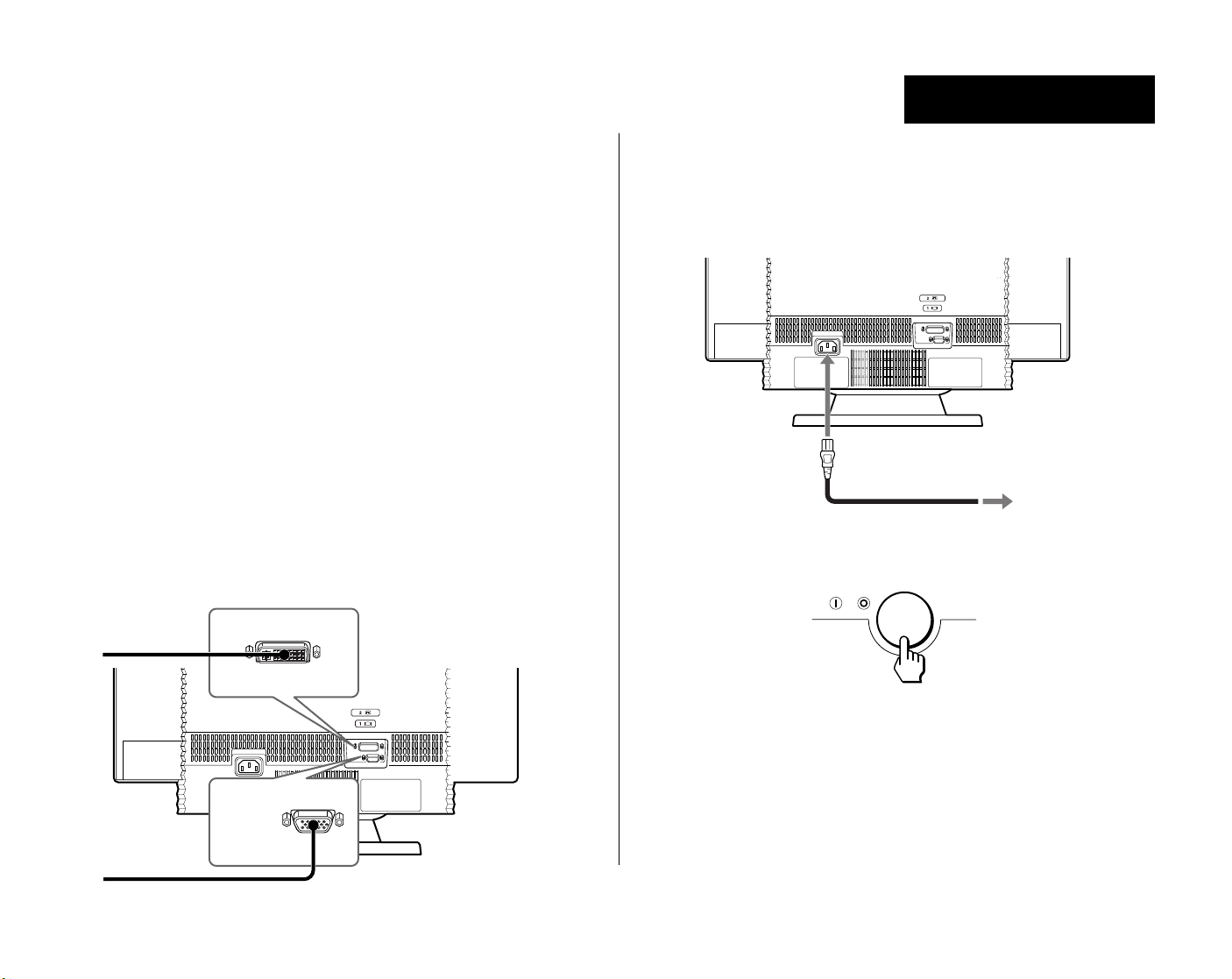
Bildschirm an den Computer anschlie ßen
Deutsch
Schritt 1. Stellen Sie sicher, dass der Bildschirm
und der Computer ausgeschaltet sind.
Schritt 2. Schließen Sie das richtige Ende des
Videosignalkabels an den Videoausgang des
Computers an.
Anmerkung: Versuchen Sie nicht weiter, das Kabel anzu-
schließen, wenn es offensichtlich nicht in den Anschluss
passt. Wenn dies der Fall ist, überprüfen Sie zunächst den
Anschluss, oder versuchen Sie, das andere Ende des
Videosignalkabels anzusc hließen.
Schritt 3. Schließen Sie das andere Ende des
Videosignalkabels an den richtigen Anschluss am
Bildschirm an.
Anmerkung: Wenn Sie das Videosignalk abel an Anschluss
1 an der Rückseite des Bildschirms angeschlossen haben,
müssen Sie den Eingabeschalter an der Vorderseite des
Bildschirms auf “1” einstell en.
Schritt 4. Schließen Sie das Netzkabel zunächst an
den Bildschirm an, und schließen Sie dann das
andere Ende des Netzkabels an eine ordnungsgemäß geerdete Netzsteckdose an.
Schritt 5. Schalten Sie zunächst den Bildschirm
und dann den Computer ein.
Die Installation des Bildschirms ist damit abgeschlossen.
AC IN
Falls erforderlich, k önnen Sie die Ei nst ellungen mit Hi lfe der
Einstellelemente am Bildschirm anpassen. Wenn keine
Anzeige erscheint, lesen Sie die Infor ma tionen in der
folgenden Tabelle. Das Benutzerhandbuch und die Installationsdateien für den Bildschirm befinden sich auf der CD zu
diesem IBM Bildschirm.
Page 9

Fehlerbehebung
Symptom Führen Sie diese Schritte aus
Deutsch
Es erscheint keine Anzeige,
und die Betriebsanzeige
leuchtet nicht.
Die Nachricht NO SIGNAL wird
angezeigt, oder die Betriebsanzeige leuchtet orange.
Die Nachricht OUT OF SCAN
RANGE wird angezeigt.
Es erscheint keine Anzeige
bzw. keine Nachricht, und die
Betriebsanzeige leuchtet grün.
• Prüfen Sie, ob das Netzkabel des Bildschirms ordnungsgemäß angeschlossen ist.
• Stellen Sie sicher, dass der Bildschirm eingeschaltet ist.
• Prüfen Sie, ob das Videosignalkabel ordnungsgemäß angeschlossen ist.
• Stellen Sie sicher, dass die Kontaktstifte des Videoeingangsanschlusses nicht verbogen
oder eingedrückt sind.
• Stellen Sie sicher, dass der Computer eingeschaltet ist.
• Prüfen Sie, ob sich der Computer in einem Stromsparmodus befindet. Drücken Sie ggf.
eine Taste auf der Tastatur, oder bewegen Sie die Maus.
• Schalten Sie den Computer aus, und überprüfen Sie, ob die Grafikkarte ordnungsgemäß
im richtigen Bussteckplatz si tzt.
• Prüfen Sie, ob die Videofrequenz innerhal b des angegebenen Bereichs liegt:
Horizontal: 30-130 kHz, Vertikal: 48-170 Hz
• Wenn Sie einen alten Bildschirm ausgetau scht haben, schließen Sie diesen erneut an,
und stellen Sie die Videofrequenz auf einen Wert im angegebenen Bereich ein.
• Ziehen Sie das Videosignalkabel vom Bildschirm ab.
• Drücken Sie den Netzschalter zwei Mal, um den Bildsch irm zunächst aus- und dann
wieder einzuschalten.
• Drücken Sie die Ta ste mit dem Rechtspfeil unmittelbar nach dem Einschalten des Bildschirms zwei Sekunden lang, um einen Selbsttestmodus zu aktivieren (andernfalls
wechselt der Bildschirm in einen Stromsparmodus). Wenn weiße, rote, grüne und blaue
Farbbalken erscheinen, funktio niert der Bildschirm ordnungsgemäß.
• Schließen Sie das Videosignalkabel wieder an, und prüfen Sie, ob der Computer
ordnungsgemäß funktioniert.
Es erscheint keine Anzeige
bzw. keine Nachricht, und die
Betriebsanzeige blinkt gelb.
• Drücken Sie den Netzschalter zwei Mal, um den Bildsch irm zunächst aus- und dann
wieder einzuschalten.
• Wenn die Betriebsanzeige grün leucht et, funktioniert der Bildschirm ordnungsgemäß.
• Wenn die Betriebsanzeige weiterhin bli nkt, liegt ein Fehler am Bildschirm vor . Wenden
Sie sich in diesem Fall an die zuständige IBM Unterstützungsfunktion.
Page 10

Conexión del monitor al sistema
Españ ol
Paso 1. Asegúrese de que el monitor y el sistema
están apagados.
Paso 2. Conecte el extremo adecuado del cable de
señal de vídeo a la salida de vídeo del sistema.
Nota: No fuerce el conector de un modo inadecuado. Si los
conectores no encajan, compruebe la alineación del conector
o intente con el otro extremo del cable de señal de vídeo.
Paso 3. Conecte el otro extremo del cable de señal
de vídeo a la entrada adecuada del monitor.
Nota: Si conectó el cable de señal de vídeo al conector 1 de la
parte posterior del monitor, coloque el conmutador de entrada
de la parte frontal del monitor en 1.
AC IN
Paso 4. Conecte el cable de alimentación al
monitor y después conecte el otro extremo a una
toma de alimentación con toma de tierra adecuada.
Paso 5. Primero encienda el monitor y después
encienda el sistema.
La instalación del monitor ha finalizado. Si es necesario, utilice
los controles del monitor para ajustar la imagen. Si no aparece
ninguna imagen en pantalla, consulte la tabla de la página
siguiente. La guía del usuario y los archivos de instalación del
monitor se encuentran en el CD del monitor IBM.
Page 11

Resolución de problemas
Síntoma Compruebe estos elementos
Español
Si no se muestra ninguna
imagen y el indicador de
alimentación no está
encendido.
Si aparece en pantalla el
mensaje NO SIGNAL (SIN
SEÑAL) o si el indicador de
alimentación tiene color
naranja.
Si aparece en pantalla el
mensaje OUT OF SCAN
RANGE(FUERADE
RANGO DE
EXPLORACIÓN).
Si no se muestra ningún
mensaje o imagen y el
indicador de alimentación
tiene color verde.
• Compruebe que el cable de alimentación del monitor esté conectado correctamente.
• Compruebe que el monitor esté encendido.
• Compruebe que el cable de señal de vídeo esté conectado correctamente.
• Compruebe que la posición del conmutador INPUT (ENTRADA) de la parte frontal del monitor sea
correcta.
• Compruebe que las patillas del conector de entrada de vídeo no estén doblados o hacia dentro.
• Compruebe que el sistema esté encendido.
• Compruebe que el sistema no esté en modalidad de ahorro de energía. Intente pulsar cualquier
tecla del teclado o mover el ratón.
• Apague el sistema y compruebe que la tarjeta gráfica esté asentada completamente en la ranura
de bus correcta.
• Compruebe que el rango de frecuencia de vídeo esté dentro del rango especificado:
Horizontal: 30-130 kHz
Vertical: 48-170 Hz
• Si ha sustituido un monitor antiguo, vuelva a conectarlo y ajuste el rango de frecuencia dentro del
rango especificado.
• Desconecte el cable de señal de vídeo del monitor.
• Pulse el botón de alimentación dos veces para apagar el monitor y encenderlo después.
• Pulse el botón durante dos segundos inmediatamente después de encender el monitor para
entrar en modalidad de autoprueba (de lo contrario, el monitor entrará en modalidad de ahorro de
energía). Si aparecen barras de color blanco, rojo, verde y azul, el monitor está funcionando
correctamente.
• Vuelva a conectar el cable de señal de vídeo y asegúrese de que el sistema está funcionando
correctamente.
Si no se muestra ningún
mensaje o imagen y el
indicador de alimentación
parpadea en color naranja.
• Pulse el botón de alimentación dos veces para apagar el monitor y encenderlo después.
• Si el indicador de alimentación se enciende en color verde, el monitor funciona correctamente.
• Si el indicador de alimentación sigue parpadeando, hay una potencial anomalía en elmonitor.
Llame al soporte de IBM.
Page 12

Collegamento del video all'elaboratore
Italiano
Italian
Passo 1. Verificare che il video e l'elaboratore siano
spenti.
Passo 2. Collegare l'estremità appropriata del cavo
di segnale video all'emissione video dell'elaboratore
in uso.
Nota: Non forzare l'inserimento del connettore in modo non
corretto. Se i connettori non si adattano, controllare
l'allineamento del connettore oppure collegare l'altra
estremità del cavo di segnale video.
Passo 3. Collegare l'altra estremità del cavo di
segnale video all'immissione appropriata del video.
Nota: Se viene collegato il cavo di segnale video al
connettore 1, situato sul retro del video, impostare
l'interruttore di immissione, situato sulla parte anteriore del
video su 1.
Passo 4. Collegare il cavo di alimentazione al video e
poi collegare l'altra estremità ad una presa dotata di
messa a terra correttamente.
Passo 5. Accendere prima il video e poi
l'elaboratore.
AC IN
l'installazione del video è completata. Se necessario,
utilizzare i controlli del video per regolare l'immagine. Se non
viene visualizzata alcuna immagine, consultare la tabella
riportata nella pagina seguente. La guida per l'utente ed i file
di installazione del video sono contenuti nel CD Video IBM.
Page 13

Risoluzione dei problemi
Sintomo Verificare tali voci
Italiano
Nessuna immagine
Se non viene visualizzata
alcuna immagine e l'indicatore
di alimentazione è acceso.
Se viene visualizzato il
messaggio NESSUN
SEGNALE o se l'indicatore di
alimentazione è di colore
arancione.
Se viene visualizzato il
messaggio OUT OF SCAN
RANGE.
Se non viene visualizzato alcun
messaggio e l'indicatore di
alimentazione è di colore verde.
• Verificare che il cavo di alimentazione del video sia collegato correttamente.
• Verificare che il video sia acceso.
• Verificare che il cavo di segnale video sia collegato correttamente.
• Verificare che l'impostazione dell'interruttore IMMISSIONE, situato sulla parte anteriore
del video, sia corretta.
• Verificare che i piedini del connettore di immissione del video non siano piegati o inseriti.
• Verificare che l'elaboratore sia acceso.
• Verificare che l'elaboratore non sia entrato nel modo di risparmio energetico. Premere
qualsiasi tasto della tastiera o spostare il mouse. Spegnere l'elaboratore e verificare che
la scheda grafica sia inserita nel relativo alloggiamento bus correttamente.
• Verificare che la gamma di frequenza video sia compresa nell'intervallo specifico:
Orizzontale: 30-130 kHz
Verticale: 48-170 Hz
Se viene sostituito un vecchio video, ricollegarlo e regolare l'intervallo di frequenza entro
l'intervallo specificato.
• Scollegare il cavo di segnale del video dal video.
• Premere due volte il pulsante di alimentazione per disattivare ed attivare il video.
• per attivare il modo di prova autonoma, premere il pulsante per due secondi dopo aver
acceso il video (in caso contrario, il video entrerà nel modo di risparmio energetico). Se le
barre di colore blu, verde, rosso e bianco vengono visualizzate, il video funziona
correttamente.
• Ricollegare il cavo di segnale video per verificare che l'elaboratore funzioni correttamente.
Inglese
Se non viene visualizzata
alcuna immagine o alcun
messaggio e l'indicatore di
alimentazione di colore
arancione lampeggia.
• Premere due volte il pulsante di alimentazione per disattivare ed attivare il video. Se
l'indicatore di alimentazione è di colore verde, il video funziona correttamente. Se
l'indicatore di alimentazione lampeggia ancora, si è verificato un errore potenziale relativo
al video. Rivolgersi al supporto IBM.
Page 14

Conectando o monitor ao computador
Português Brasileiro
Etapa 1. Assegure-se de que o monitor e o computador estejam desligados.
Etapa 2. Conecte a extremidade do cabo de sinal
de vídeo apropriada à saída de vídeo do computador.
Nota: Não force o conector de maneira errada. Se os
conectores não se encaixam, verifique o alinhamento do
conector ou tente a outra extremidade do cabo de sinal de
vídeo.
Etapa 3. Conecte a outra extremidade do cabo de
sinal de vídeo à entrada do monitor apropriada.
Nota: Se você conectou o cabo de sinal de vídeo ao conec-
tor 1 na parte de trás do monitor, defina a chave de entrada
na parte frontal do monitor para 1.
Etapa 4. Conecte o cabo de alimentação ao monitor
e, em seguida, conecte a outra extremidade a uma
tomada elétrica corretamente aterrada.
Etapa 5. Primeiro ligue o monitor e, em seguida, o
computador.
AC IN
A instalação do monitor foi concluída. Se necessário, utilize
os controles do monitor para ajustar a figura. Se nenhuma
figura aparecer na tela, consulte a tabela na página
seguinte. O guia do usuário e os arquivos de instalação do
monitor estão no CD do Monitor IBM.
Page 15

Detectando problemas
Sintoma Verifique estes itens
Português Brasileiro
Se nenhuma figura é exibida e
o indicador de energia não
acende.
Se a mensagem SEM SINAL
aparece na tela, ou se o indicador de energia fica laranja.
Se a mensagem FORA DA
FAIXA DE VARREDURA
aparece na tela.
Se nenhuma figura ou mensagem é exibida e se o indicador
de energia fica verde.
• Verifique se o cabo de alimentação do monitor está adequadamente conectado.
• Verifique se o monitor está ligado.
• Verifique se o cabo de sinal de vídeo está adequadamente conectado.
• Verifique se a definição da chave de ENTRADA na parte frontal do monitor está correta.
• Verifique se os pinos do conector de entrada de vídeo não estão tortos ou apertados.
• Verifique se o computador está ligado.
• Verifique se o computador não está em um modo de economia de energia. Tente pressionar qualquer tecla do teclado ou movimentar o mouse.
• Desligue o computador e verifique se a placa gráfica está completamente ajustada no
slot de barramento adequado.
• Verifique se a faixa de freqüência de vídeo está dentro da faixa especificada:
Horizontal: 30-130 kHz
Vertical: 48-170 Hz
• Se você trocou o antigo monitor, conecte-o novamente e ajuste a faixa de freqüência
para a faixa especificada.
• Desconecte o cabo de sinal de vídeo do monitor.
• Pressione o botão power duas vezes para desligar e, em seguida, ligar o monitor.
• Pressione o botão por dois segundos imediatamente após ligar o monitor para entrar no
modo de autoteste (caso contrário, o monitor entrará em um modo de economia de energia). Se aparecerem barras de cores branca, vermelha, verde e azul, o monitor está operando corretamente.
• Conecte novamente o cabo de sinal de vídeo e verifique se o computador está funcionando adequadamente.
Se nenhuma figura ou mensagem é exibida e se o indicador
de energia está piscando com
cor laranja.
• Pressione o botão power duas vezes para desligar e, em seguida, ligar o monitor.
• Se o indicador de energia fica verde, o monitor está funcionando adequadamente.
• Se o indicador de energia ainda permanecer piscando, pode ter ocorrido uma falha no
monitor. Ligue para o Suporte da IBM.
Page 16

Как присоединить монитор к компьютеру
Russian
Шаг 1. Убедитесь, что монитор и компьютер
выключены.
Шаг 2. Вставьте соответствующий конец
видеокабеля в выходной разъем видеоплаты
вашего компьютера.
Примечание: Не давите на разъем с силой, если он
перекошен. Если вставить кабель в разъем не удается,
проверьте, правильно ли выровнены разъемы, либо
попробуйте вставить в разъем другой конец
видеокабеля.
Шаг 3. Присоедините другой конец
видеокабеля к соответствующему разъему на
мониторе.
Примечание: Если вы присоединили видеокабель к
разъему 1 на задней панели монитора, установите
переключатель INPUT на передней панели монитора в
положение 1.
Шаг 4. Присоедините шнур питания к
монитору, а затем вставьте его другой конец в
правильно заземленную розетку.
Шаг 5. Сначала включите монитор, а затем
компьютер.
AC IN
Установка монитора завершена. Если потребуется,
отрегулируйте изображение с помощью регуляторов
на мониторе. Если на экране нет изображения,
смотрите таблицу на следующей странице. Файлы
руководства пользователя и руководства по установке
монитора находятся на компакт-диске IBM Monitor.
Page 17

Устранение неполадок
Признак Проверьте следующее:
Russian
Если изображения на экране
нет, и индикатор питания не
горит...
Если на экране появилось
сообщение NO SIGNAL (Нет
сигнала), или индикатор
питания горит оранжевым
цветом...
Если на экране появилось
сообщение OUT OF SCAN
RANGE (Частота вне
диапазона)...
Если на экране нет ни
изображения, ни сообщения,
а индикатор питания горит
зеленым цветом...
•
• Проверьте, правильно ли присоединен шнур питания монитора.
••
•
• Проверьте, включен ли монитор.
••
•
• Проверьте, правильно ли присоединен видеокабель.
••
•
• Убедитесь, что переключатель INPUT на передней панели монитора переставлен
••
в нужное положение.
•
• Убедитесь, что штырьки входного видеоразъема не погнуты и не вдавлены.
••
•
• Проверьте, включен ли компьютер.
••
•
• Убедитесь, что компьютер не находится в энергосберегающем режиме.
••
Попробуйте нажать на какую-либо из клавиш на клавиатуре или подвигать мышь.
•
• Выключите компьютер и убедитесь, что графическая карта полностью вставлена
••
в нужный слот.
•
• Убедитесь, что заданы указанные ниже диапазоны видеочастот:
••
По горизонтали: 30-130 кГц
По вертикали: 48-170 Гц
•
• Если вы заменили старый монитор, присоедините его снова и задайте указанный
••
диапазон частот.
•
• Отсодините видеокабель от монитора.
••
•
• Дважды нажмите на кнопку Вкл/Выкл, чтобы выключить и включить монитор.
••
•
• После включения монитора сразу же нажмите на кнопку ^ и держите ее нажатой в
••
течение двух секунд, чтобы перейти в режим автотеста (в противном случае
монитор перейдет в энергосберегающий режим). Если появятся белые, красные,
зеленые и синие цветные полосы, значит, монитор работает правильно.
•
• Снова подсоедините видеокабель и убедитесь, что компьютер работает
••
правильно.
Если на экране нет ни
изображения, ни сообщения,
а индикатор питания мигает
оранжевым цветом...
•
• Дважды нажмите на кнопку Вкл/Выкл, чтобы выключить и включить монитор.
••
•
• Если индикатор питания загорится зеленым цветом, значит, монитор работает
••
правильно.
•
• Если индикатор питания продолжает мигать, возможно, монитор неисправен.
••
Обратитесь в службу поддержки IBM.
Page 18

ᡗҰᏢՍႫသ
Chinese (Traditional)
؏ 1. ጂۡϐᜰഖᡗҰᏢڷႫသޟႫྛȄ
2. ຜଉଉဴጣғጂޟΙᆒՍௌޟႫသΰȄ
؏
ຝȈ ԃݎᏢϚᄇȂϼඨΣȄ࿋ଉဴጣޟᓞฒݲඨ
ΣȂᔮࢥᏢޟᄇቆПԒȂܖၐٺҢຜଉଉဴጣѪΙ
ᆒޟᏢȄ
؏ 3. ຜଉଉဴጣޟѪΙᆒՍᡗҰᏢޟᒯΣᓞ
ΰȄ
ຝȈ ԃݎௌຜଉଉဴጣՍᡗҰᏢޟᏢ 1 ΰȂࠌ
ᡗҰᏢࠉПޟᜰ೩࣏ۡ 1Ȅ
AC IN
؏ 4. ᡗҰᏢޟႫྛጣȂณࡣ၎ႫྛጣޟѪΙᆒ
ඨΣԤᎌ࿋ӴӴޟႫྛඨ৴ΰȄ
؏ 5. ӑంᡗҰᏢޟႫྛȂณࡣӔంௌޟႫသȄ
ԪȂௌϐׇԙᡗҰᏢޟԊ၆ΟȇௌџоຜএΡޟሯؑȂٺҢ
ᡗҰᏢޟڙ Ȟࡸ໖ȟپᐌหȇԃݎี౪ᒉᄍΰؠԤᡗ
ҰӈդหȂྱήϛޟߒȄԤᜰᡗҰᏢޟ Ȟᡝȟ
Ԋ၆ᔬڷٺҢޱࡾࠒȂՃ ȶIBM ᡗҰᏢӎᆅȷޟࣺᜰ
ϱৠȄ
Page 19

୰ᚠӐ ᔮࢥήӖҬ
Chinese (Traditional)
ؠԤห
ԃݎᒉᄍΰؠԤᡗҰӈդหȂ
ՄиᡗҰᏢޟႫྛࡾҰᐷٮҐ߫
ଔȄ
ԃݎหΰю౪ NO SIGNAL ޟ
ଉȂܖࡾҰᐷ࣏ᐖՓȄ
ԃݎหΰᡗҰ OUT OF SCAN
RANGE Ȟ຺ю௭ජጒ൜ȟޟଉ
Ȅ
ԃݎᒉᄍΰؠԤᡗҰӈդଉȂ
ՄиᡗҰᏢޟႫྛࡾҰᐷ࣏ᆦ
ՓȄ
• ᔮࢥᡗҰᏢޟႫྛጣ֏ϐғጂȄ
• ᔮࢥ֏ϐ҈ᡗҰᏢޟႫྛᜰȄ
• ᔮࢥຜଉଉဴጣ֏ϐׂ࿋Ȅ
• ᔮࢥ֏ϐғጂ೩ۡᡗҰᏢࠉПޟ INPUT ᜰȄ
• ᔮࢥຜଉᒯΣᏢϱޟယ֏Ԥ᠉ԢܖϱᕻޟݷȄ
• ᔮࢥ֏ϐంႫသޟႫྛȄ
• ᔮࢥႫသ֏ϐ໌ΣࣸႫԒȇၐࡸήӈཎᗤܖಋଢ଼ΙήྤჃȇᜰഖႫသȂณࡣ
ᔮࢥᡗҰᏢޟყלᡗҰњ֏ғጂඨΣ༘ࢺ௶ඨዀϛȄ
• ᔮࢥຜଉᓜ֏೩ܻۡࡾۡޟޟጒ൜ϱȈ
ЫҁȈ 30-130 kHz
࠭ޢȈ 48-170 Hz
ԃݎௌᙟᡗҰᏢԙཱིޟᡗҰᏢȂཱིӱᙟޟᡗҰᏢȂณࡣᡗҰᓜ೩ཱི࣏
ᅿຜᏢࡾۡޟᓜጒ൜Ȅ
• ܶଶᡗҰᏢޟຜଉଉဴጣȄ
• ࡸڍήႫྛࡸ໖ȂӑᜰഖᅿຜᏢȂณࡣӔంȄ
• ంᅿຜᏢࡣȂᓍ։ࡸή ^ ࡸ໖ڍមȂ։џ໌ΣՌרกၐԒ Ȟ֏ࠌȂᡗҰᏢོ໌Σࣸ
ႫԒȟȄԃݎหΰԤᡗҰюҩՓȃՓȃᆦՓڷᙢՓޟనӖȂࠌߒҰᡗҰᏢޟђғலȄ
• ཱིຜଉଉဴጣȂณࡣᔮࢥጂۡௌޟႫသ֏џоғலၼհȄ
ԃݎᒉᄍΰؠԤหܖӈդଉ
ȂՄиᡗҰᏢޟႫྛࡾҰᐷ࣏
ରᛗᐖՓޟݷȄ
• ࡸڍήႫྛࡸ໖ȂӑᜰഖᅿຜᏢȂณࡣӔంȄԃݎႫྛࡾҰᐷ߫ଔ࣏ᆦՓȂࠌߒҰᡗҰ
ᏢޟђғலȇծԃݎڏႫྛࡾҰᐷϫณରᛗޟݷȂࠌԤџᡗҰᏢϐင࢈ራΟȄࣁ
ၚ IBM ඪټЛධ݈Ȅ
Page 20

䈍䈇䈱 䉮 䊮 䊏 䊠 䊷 䉺 䊷䈻䈱䊝 䊆 䉺 䊷䈱ធ⛯
䈍䈇䈱䉮 䊮䊏 䊠 䊷 䉺 䊷䈻䈱䊝䊆 䉺䊷䈱ធ⛯
䈍䈇䈱䉮 䊮䊏 䊠 䊷 䉺 䊷䈻䈱䊝䊆 䉺䊷䈱ធ⛯䈍䈇䈱䉮 䊮䊏 䊠 䊷 䉺 䊷䈻䈱䊝䊆 䉺䊷䈱ធ⛯
ᚻ㗅㩷㪈㪅㩷 䊝 䊆 䉺 䊷䈍 䉋䈶 䉮 䊮 䊏 䊠 䊷 䉺 䊷䈱㔚Ḯ䈏䉥 䊐 䈮 䈭 䈦
ᚻ㗅㩷㪈㪅㩷 䊝 䊆 䉺 䊷䈍 䉋䈶 䉮 䊮 䊏 䊠 䊷 䉺 䊷䈱㔚Ḯ䈏䉥 䊐 䈮 䈭 䈦
ᚻ㗅㩷㪈㪅㩷 䊝 䊆 䉺 䊷䈍 䉋䈶 䉮 䊮 䊏 䊠 䊷 䉺 䊷䈱㔚Ḯ䈏䉥 䊐 䈮 䈭 䈦ᚻ㗅㩷㪈㪅㩷 䊝 䊆 䉺 䊷䈍 䉋䈶 䉮 䊮 䊏 䊠 䊷 䉺 䊷䈱㔚Ḯ䈏䉥 䊐 䈮 䈭 䈦
䈩䈇䉎䈖 䈫 䉕⏕䈚䉁䈜䇯
䈩䈇䉎䈖 䈫 䉕⏕䈚䉁䈜䇯
䈩䈇䉎䈖 䈫 䉕⏕䈚䉁䈜䇯䈩䈇䉎䈖 䈫 䉕⏕䈚䉁䈜䇯
ᚻ㗅㩷㪉㪅㩷䊎䊂䉥ାภ䉬䊷䊑䊦䉕䉮䊮䊏䊠䊷䉺䊷䈱䊎䊂䉥ജ
ᚻ㗅㩷㪉㪅㩷䊎䊂䉥ାภ䉬䊷䊑䊦䉕䉮䊮䊏䊠䊷䉺䊷䈱䊎䊂䉥ജ
ᚻ㗅㩷㪉㪅㩷䊎䊂䉥ାภ䉬䊷䊑䊦䉕䉮䊮䊏䊠䊷䉺䊷䈱䊎䊂䉥ജᚻ㗅㩷㪉㪅㩷䊎䊂䉥ାภ䉬䊷䊑䊦䉕䉮䊮䊏䊠䊷䉺䊷䈱䊎䊂䉥ജ
䈮ធ⛯䈚 䉁䈜䇯
䈮ធ⛯䈚 䉁䈜䇯
䈮ធ⛯䈚 䉁䈜䇯䈮ធ⛯䈚 䉁䈜䇯
ᵈ 㪑
ᵈ 㪑㩷 䉮 䊈 䉪 䉺䊷䉕㑆㆑䈦 䈢ᣇᴺ䈪ήℂ䉇 䉍 䈚ㄟ 䉁 䈭 䈇䈪 䈒 䈣 䈘
ᵈ 㪑ᵈ 㪑
䈇䇯 䉮䊈䉪 䉺䊷䈏Ꮕ䈚ㄟ䉄䈭䈇႐ว䈲䇮 䉮䊈䉪䉺䊷䈏ว䈦䈩䈇䉎
䈎䉕䉼䉢 䉾 䉪䈜䉎䈎䇮 䊎䊂䉥ାภ䉬䊷䊑䊦䈱䉅 䈉 ৻ᣇ䈱┵䉕⹜䈚
䈩䉂䈩 䈒 䈣 䈘 䈇䇯
ᚻ㗅㩷㪊㪅㩷䊎䊂䉥ାภ䉬䊷 䊑䊦䈱 䉅 䈉 ৻ᣇ䈱┵䉕 䊝 䊆 䉺 䊷䈱ᱜ
ᚻ㗅㩷㪊㪅㩷䊎䊂䉥ାภ䉬䊷 䊑䊦䈱 䉅 䈉 ৻ᣇ䈱┵䉕 䊝 䊆 䉺 䊷䈱ᱜ
ᚻ㗅㩷㪊㪅㩷䊎䊂䉥ାภ䉬䊷 䊑䊦䈱 䉅 䈉 ৻ᣇ䈱┵䉕 䊝 䊆 䉺 䊷䈱ᱜᚻ㗅㩷㪊㪅㩷䊎䊂䉥ାภ䉬䊷 䊑䊦䈱 䉅 䈉 ৻ᣇ䈱┵䉕 䊝 䊆 䉺 䊷䈱ᱜ
䈚 䈇ജ䈮ធ⛯䈚 䉁䈜䇯
䈚 䈇ജ䈮ធ⛯䈚 䉁䈜䇯
䈚 䈇ജ䈮ធ⛯䈚 䉁䈜䇯䈚 䈇ജ䈮ធ⛯䈚 䉁䈜䇯
ᵈ 㪑
ᵈ 㪑㩷 䊎䊂䉥ାภ䉬䊷䊑䊦䉕䊝䊆䉺䊷䈱⢛㕙䈮䈅 䉎 䉮 䊈 䉪 䉺䊷䈮
ᵈ 㪑ᵈ 㪑
ធ⛯ 䈚 䈢႐ว䈲䇮 䊝䊆 䉺 䊷䈱೨㕙䈮䈅 䉎 ജ 䉴 䉟 䉾 䉼䉕䈮⸳ቯ
䈚䉁䈜䇯
Japanese
ᚻ㗅㩷㪋㪅㩷㔚Ḯ䉮 䊷 䊄 䉕䊝 䊆 䉺 䊷䈮ធ⛯ 䈚 䈩䈎 䉌䇮 䉅 䈉 ৻ᣇ䈱
ᚻ㗅㩷㪋㪅㩷㔚Ḯ䉮 䊷 䊄 䉕䊝 䊆 䉺 䊷䈮ធ⛯ 䈚 䈩䈎 䉌䇮 䉅 䈉 ৻ᣇ䈱
ᚻ㗅㩷㪋㪅㩷㔚Ḯ䉮 䊷 䊄 䉕䊝 䊆 䉺 䊷䈮ធ⛯ 䈚 䈩䈎 䉌䇮 䉅 䈉 ৻ᣇ䈱ᚻ㗅㩷㪋㪅㩷㔚Ḯ 䉮 䊷 䊄 䉕 䊝 䊆 䉺 䊷䈮ធ⛯ 䈚 䈩䈎 䉌䇮 䉅 䈉৻ᣇ䈱
┵䉕ᱜ 䈚 䈒 䉝䊷䉴 䉕 䈫 䈦䈢㔚Ḯ䉮 䊮 䉶䊮 䊃 䈮ធ⛯ 䈚 䉁 䈜䇯
┵䉕ᱜ 䈚 䈒 䉝䊷䉴 䉕 䈫 䈦䈢㔚Ḯ䉮 䊮 䉶䊮 䊃 䈮ធ⛯ 䈚 䉁 䈜䇯
┵䉕ᱜ 䈚 䈒 䉝䊷䉴 䉕 䈫 䈦䈢㔚Ḯ䉮 䊮 䉶䊮 䊃 䈮ធ⛯ 䈚 䉁 䈜䇯┵䉕ᱜ 䈚 䈒 䉝䊷䉴 䉕 䈫 䈦䈢㔚Ḯ䉮 䊮 䉶䊮 䊃 䈮ធ⛯ 䈚 䉁 䈜䇯
ᚻ㗅㩷㪌㪅㩷ᦨೋ䈮䊝䊆 䉺 䊷䈱㔚Ḯ䉕 䉥䊮 䈮 䈚 䈩䈎 䉌 䇮 䉮 䊮
ᚻ㗅㩷㪌㪅㩷ᦨೋ䈮䊝䊆 䉺 䊷䈱㔚Ḯ䉕 䉥䊮 䈮 䈚 䈩䈎 䉌 䇮 䉮 䊮
ᚻ㗅㩷㪌㪅㩷ᦨೋ䈮䊝䊆 䉺 䊷䈱㔚Ḯ䉕 䉥䊮 䈮 䈚 䈩䈎 䉌 䇮 䉮 䊮ᚻ㗅㩷㪌㪅㩷ᦨೋ䈮䊝䊆 䉺 䊷䈱㔚Ḯ䉕 䉥䊮 䈮 䈚 䈩䈎 䉌 䇮 䉮 䊮
䊏䊠䊷䉺䊷䈱㔚Ḯ䉕䉥䊮䈮䈚䉁䈜䇯
䊏 䊠 䊷 䉺 䊷䈱㔚Ḯ䉕 䉥䊮 䈮 䈚 䉁䈜䇯
䊏 䊠 䊷 䉺 䊷䈱㔚Ḯ䉕 䉥䊮 䈮 䈚 䉁䈜䇯䊏䊠䊷䉺䊷䈱㔚Ḯ䉕䉥䊮䈮䈚䉁䈜䇯
AC IN
䈖䉏䈪䊝䊆䉺䊷䈱Ḱ䈏ቢ䈚䉁䈚䈢䇯ᔅⷐ䈮ᔕ 䈛 䈩䇮 䊝 䊆 䉺 䊷
䈱䉮䊮 䊃 䊨䊷䊦䊗䉺䊮䉕↪䈚䈩䇮 ↹㕙䉕⺞ᢛ䈚䉁䈜䇯↹㕙䈮↹
䈏␜ 䈘 䉏䈭䈇႐ว䈲䇮 ᰴ䈱䊕䊷䉳䈱䉕ෳᾖ 䈚 䈩 䈒 䈣 䈘 䈇䇯
䊡䊷䉱䊷 䊶 䉧 䉟 䊄䈍䉋䈶䊝䊆 䉺 䊷 䊶 䉟 䊮 䉴 䊃 䊷䊦䈱䊐 䉜 䉟 䊦䈲䇮
,%00RQLWRU&'䈮䉄 䉌 䉏䈩䈇 䉁 䈜䇯
Page 21

䊃䊤䊑䊦䉲䊠䊷䊁䉞䊮䉫
䊃䊤䊑䊦䉲䊠䊷䊁䉞䊮䉫
䊃䊤䊑䊦䉲䊠䊷䊁䉞䊮䉫䊃䊤䊑䊦䉲䊠䊷䊁䉞䊮䉫
∝⁁
∝⁁ 䉼 䉢 䉾 䉪 㗄⋡
∝⁁∝⁁
䉼䉢䉾䉪㗄⋡
䉼䉢䉾䉪㗄⋡䉼䉢䉾䉪㗄⋡
Japanese
↹䈏␜ 䈘 䉏䈝䇮 㔚Ḯ 䉟 䊮 䉳
䉬䊷䉺䊷䈏ὐἮ䈚䈭䈇႐ว䇯
↹㕙䈮 䇸126,*1$/䇹䊜䉾䉶䊷䉳
䈏␜ 䈘 䉏 䉎 ႐ว䇮 䉁䈢䈲㔚Ḯ 䉟
䊮䉳䉬䊷䉺䊷䈏䉥䊧䊮䉳⦡䈱႐
ว䇯
↹㕙䈮 䇸2872)6&$15$1*(䇹
䊜 䉾 䉶䊷䉳 䈏␜ 䈘 䉏 䉎 ႐ว䇯
↹䉁 䈢䈲 䊜 䉾 䉶䊷䉳䈏␜ 䈘 䉏
䈝䇮 㔚Ḯ 䉟 䊮 䉳 䉬䊷 䉺 䊷䈏✛⦡䈱
႐ว䇯
䊝䊆 䉺 䊷䈱㔚Ḯ䉮䊷 䊄 䈏ᱜ䈚 䈒 ធ⛯䈘 䉏䈩䈇 䉎 䈎䉼䉢 䉾 䉪 䈚 䉁䈜䇯
䊝䊆䉺䊷䈱㔚Ḯ䈏䉥䊮䈮䈭䈦䈩䈇䉎䈎䉼䉢 䉾 䉪 䈚 䉁䈜䇯
䊎䊂䉥ାภ䉬䊷䊑䊦䈏ᱜ䈚 䈒 ធ⛯䈘䉏䈩䈇䉎䈎䉼䉢 䉾 䉪 䈚 䉁䈜䇯
䊝䊆䉺䊷䈱೨㕙䈱,1387䉴䉟䉾䉼⸳ቯ䈏ᱜ䈚䈇䈎䉼䉢䉾䉪䈚䉁䈜䇯
䊎䊂䉥ജ䉮䊈䉪 䉺䊷䈱䊏䊮䈏ᦛ䈏䈦䈢 䉍 䇮 䈚ㄟ䉁䉏䈢 䉍 䈚䈩䈇䈭䈇䈎䉼䉢 䉾 䉪 䈚 䉁䈜䇯
䉮 䊮 䊏 䊠䊷 䉺 䊷䈱㔚Ḯ䈏䉥 䊮 䈮䈭 䈦 䈩䈇 䉎 䈎䉼 䉢 䉾 䉪 䈚 䉁䈜䇯
䉮䊮䊏䊠䊷䉺䊷䈏⋭㔚ജ䊝䊷䊄䈮䈭䈦䈩䈇䈭䈇䈎䉼䉢䉾䉪䈚䉁䈜䇯䉨䊷䊗䊷䊄 䈪䉨䊷䉕 䈬䉏䈎
䈚䈩䉂䉎䈎䇮 䊙䉡䉴䉕േ䈎䈚䈩䉂䉁䈜䇯
䉮䊮䊏䊠䊷䉺䊷䈱㔚Ḯ䉕䉥䊐䈮䈚䇮 䉫䊤䊐䉞 䉾 䉪䉴 䊶䊗䊷䊄䈏ᱜ䈚䈇䊋䉴 䊶 䉴䊨䉾 䊃䈮ቢో䈮Ꮕ
䈚ㄟ䉁䉏䈩䈇䉎䈎䉼䉢䉾 䉪 䈚䉁䈜䇯
䊎䊂䉥ᵄᢙ䈏䊝䊆 䉺䊷䈱᭽䈱▸࿐ౝ䈮 䈅 䉎 䈎䉼 䉢 䉾 䉪 䈚 䉁 䈜䇯
᳓ᐔ 䌾 N+]
ု⋥ 䌾 +]
ฎ䈇䊝䊆 䉺 䊷 䈫 ข 䉍 ᦧ䈋 䈢 ႐ว䈲䇮 䈠䉏 䉕ౣធ⛯ 䈚 䇮 ᵄᢙ䉕䊝 䊆 䉺䊷䈱᭽䈱▸࿐ౝ䈮⺞ᢛ䈚
䉁䈜䇯
䊎䊂䉥ାภ䉬䊷䊑䊦䉕䊝䊆䉺䊷䈎䉌ข 䉍 ᄖ䈚 䉁䈜䇯
㔚Ḯ䊗 䉺 䊮 䉕࿁䈚䈩䇮 䊝䊆䉺䊷䈱㔚Ḯ䉕䈇䈦䈢䉖ಾ䈦䈩䈎䉌䉥䊮䈮䈚䉁䈜䇯
䊝䊆䉺䊷䉕䉥䊮䈮䈚䈢⋥ᓟ䈮A䊗䉺䊮䉕⑽㑆 䈚 䈩䇮 ⥄Ꮖ䊁 䉴 䊃 䊶 䊝䊷 䊄 䈮 䉍 䉁䈜 䈠䉏એ
ᄖ䈱႐ว䈲䇮 䊝䊆 䉺 䊷䈏⋭㔚ജ䊝䊷 䊄 䈮 䉍 䉁䈜 䇯⊕䇮 ⿒䇮 ✛䇮 䈍䉋 䈶㕍䈱 䉦 䊤 䊷 䊶 䊋䊷䈏␜
䈘䉏䉎႐ว䇮 䊝䊆䉺䊷䈲ᱜ䈚 䈒േ䈚䈩䈇䉁䈜䇯
䊎䊂䉥ାภ䉬䊷䊑䊦䉕ౣធ⛯䈚䇮 䉮䊮䊏䊠䊷䉺䊷䈏ᱜ䈚 䈒േ䈚䈩䈇䉎 䈖 䈫䉕⏕䈚 䉁䈜䇯
↹䉁 䈢䈲 䊜 䉾 䉶䊷䉳䈏␜ 䈘 䉏
䈝䇮 㔚Ḯ 䉟 䊮 䉳 䉬䊷 䉺 䊷䈏䉥 䊧 䊮
䉳⦡䈪ὐṌ䈚 䈩䈇䉎႐ว䇯
㔚Ḯ䊗 䉺 䊮 䉕࿁䈚䈩䇮 䊝䊆䉺䊷䈱㔚Ḯ䉕䈇䈦䈢䉖ಾ䈦䈩䈎䉌䉥䊮䈮䈚䉁䈜䇯
㔚Ḯ 䉟 䊮 䉳䉬䊷 䉺䊷䈏✛⦡䈪䉥 䊮 䈮 䈭 䈦 䈩䈇 䉎 ႐ว䇮 䊝 䊆 䉺䊷䈲ᱜ 䈚 䈒 േ 䈚 䈩䈇 䉁 䈜䇯
㔚Ḯ 䉟 䊮 䉳䉬䊷 䉺䊷䈏䉁 䈣ὐṌ 䈚 䈩 䈇 䉎 ႐ว䈲䇮 䊝 䊆 䉺 䊷䈏㓚 䈚 䈩 䈇 䉎 น⢻ᕈ䈏 䈅 䉍 䉁䈜䇯
,%0䉰䊘䊷 䊃 䈮䈗ㅪ⛊䈒 䈣䈘䈇䇯
Page 22

䀨䘜䉤㜄G⯜⏼䉤G㜤䚌ὤ
䀨䘜䉤㜄G⯜⏼䉤G㜤䚌ὤ
䀨䘜䉤㜄G⯜⏼䉤G㜤䚌ὤ䀨䘜䉤㜄G⯜⏼䉤G㜤䚌ὤ
␜GXU
␜GXU ⯜⏼䉤GⵃG䀨䘜䉤ᴴG㥬G㢼⏈㫴G䞉㢬䚌㐡㐐
␜GXU␜GXU
㝘UG
㝘UG
㝘UG㝘UG
␜GYUG
␜GYUG ⽸♈㝘G㐔䝬G䀴㢨⽈㢌G䚐㯱G↑㡸G䀨䘜䉤㢌G⽸
␜GYUG␜GYUG
♈㝘G㻐⥙G␜㣄㜄G㜤䚌㐡㐐㝘 UG
♈㝘G㻐⥙G␜㣄㜄G㜤䚌㐡㐐㝘 UG
♈㝘G㻐⥙G␜㣄㜄G㜤䚌㐡㐐㝘 UG♈㝘G㻐⥙G␜㣄㜄G㜤䚌㐡㐐㝘 UG
㨰a
㨰 a 㣌⯯═Gⵝ䛙㡰⦐G㛩㫴⦐G䀘≙䉤⪰G㜤䚌㫴G⫼㐡㐐㝘 U
㨰a㨰a
䀘≙䉤ᴴG㣌G⬒㫴G㙾㡰⮨G䀘≙䉤G㥉⥠㡸G㥄ᶴ䚌ᶤ⇌G⽸♈㝘G
㐔䝬G䀴㢨⽈㢌G␘⪬㯱G↑㡸G㜤䚨G⸨㐡㐐㝘 UG
␜GZUG
␜GZUG ⽸♈㝘G㐔䝬G䀴㢨⽈㢌G␘⪬㯱G↑㡸G㤵䚐G⯜
␜GZUG␜GZUG
⏼䉤G㢹⥙G␜㣄㜄G㜤䚌㐡㐐㝘 UG
⏼䉤G㢹⥙G␜㣄㜄G㜤䚌㐡㐐㝘 UG
⏼䉤G㢹⥙G␜㣄㜄G㜤䚌㐡㐐㝘 UG⏼䉤G㢹⥙G␜㣄㜄G㜤䚌㐡㐐㝘 UG
㨰a
㨰 aG⯜⏼䉤G◫⮨㜄G㢼⏈G䀘≙䉤GX 㜄G⽸♈㝘G㐔䝬G䀴㢨⽈㡸G
㨰a㨰a
㥅㋁䚔G㟤 SG⯜⏼䉤G㚒⮨㜄G㢼⏈G㢹⥙G㏘㠸㾌⪰GX ⦐G㉘㥉
䚌㐡㐐㝘 UG
⯜⏼䉤GⵃG䀨䘜䉤ᴴG㥬G㢼⏈㫴G䞉㢬䚌㐡㐐
⯜⏼䉤GⵃG䀨䘜䉤ᴴG㥬G㢼⏈㫴G䞉㢬䚌㐡㐐⯜⏼䉤GⵃG䀨䘜䉤ᴴG㥬G㢼⏈㫴G䞉㢬䚌㐡㐐
⽸♈㝘G㐔䝬G䀴㢨⽈㢌G䚐㯱G↑㡸G䀨䘜䉤㢌G⽸
⽸♈㝘G㐔䝬G䀴㢨⽈㢌G䚐㯱G↑㡸G䀨䘜䉤㢌G⽸⽸♈㝘G㐔䝬G䀴㢨⽈㢌G䚐㯱G↑㡸G䀨䘜䉤㢌G⽸
⽸♈㝘G㐔䝬G䀴㢨⽈㢌G␘⪬㯱G↑㡸G㤵䚐G⯜
⽸♈㝘G㐔䝬G䀴㢨⽈㢌G␘⪬㯱G↑㡸G㤵䚐G⯜⽸♈㝘G㐔䝬G䀴㢨⽈㢌G␘⪬㯱G↑㡸G㤵䚐G⯜
Korean
␜G[UG
␜G[UG 㤸㠄G䂈☐⪰G⯜⏼䉤㜄G㜤䚐G␘㢀G␘⪬㯱G↑
␜G[UG␜G[UG
㡸G㥅㫴═G䂌㉰䏬㜄G㜤䚌㐡㐐㝘 UG
㡸G㥅㫴═G䂌㉰䏬㜄G㜤䚌㐡㐐㝘 UG
㡸G㥅㫴═G䂌㉰䏬㜄G㜤䚌㐡㐐㝘 UG㡸G㥅㫴═G䂌㉰䏬㜄G㜤䚌㐡㐐㝘 UG
␜G\UG
␜G\UG ⭰㤴G⯜⏼䉤⪰G䁔G␘㢀G䀨䘜䉤⪰G䁐㐡㐐㝘 UG
␜G\UG␜G\UG
㤸㠄G䂈☐⪰G⯜⏼䉤㜄G㜤䚐G␘㢀G␘⪬㯱G↑
㤸㠄G䂈☐⪰G⯜⏼䉤㜄G㜤䚐G␘㢀G␘⪬㯱G↑㤸㠄G䂈☐⪰G⯜⏼䉤㜄G㜤䚐G␘㢀G␘⪬㯱G↑
⭰㤴G⯜⏼䉤⪰G䁔G␘㢀G䀨䘜䉤⪰G䁐㐡㐐㝘 UG
⭰㤴G⯜⏼䉤⪰G䁔G␘㢀G䀨䘜䉤⪰G䁐㐡㐐㝘 UG⭰㤴G⯜⏼䉤⪰G䁔G␘㢀G䀨䘜䉤⪰G䁐㐡㐐㝘 UG
AC IN
⯜⏼䉤G㉘㾌ᴴG㝸⨀╌㛼㏩⏼␘ UG䙸㟈䚔G㟤 SG⯜⏼䉤G㥐㛨
⪰G㇠㟝䚌㜠GἬ⫰㡸G㦤㥉䚌㐡㐐㝘 U 䞈⮨㜄GἬ⫰㢨G⇌䇴⇌㫴G
㙾㡰⮨G␘㢀G䓌㢨㫴㜄G㢼⏈G䊀㢨⽈㡸G㵬㦤䚌㐡㐐㝘 U pitG
tGjk 㜄G㇠㟝㣄G㙼⇨㉐GⵃG⯜⏼䉤G㉘㾌G䑀㢰㢨G☘㛨G
㢼㏩⏼␘ UG
Page 23

ⱬ㥐G䚨
ⱬ㥐G䚨
ⱬ㥐G䚨ⱬ㥐G䚨
㫑ㇵ
㫑ㇵ 㥄ᶴ䚔G䚡⯝
㫑ㇵ㫑ㇵ
㥄ᶴ䚔G䚡⯝
㥄ᶴ䚔G䚡⯝㥄ᶴ䚔G䚡⯝
Korean
Ἤ⫰㢨G䖐㐐╌㫴G㙾ḔG㤸㠄G䖐
㐐ὤᴴG䁐㥬㢼㫴G㙾㡸G㟤 U
کڪٻڮڤڢکڜڧٻ⮈㐐㫴ᴴٻ⇌䇴⇌ᶤ
⇌ٻ㤸㠄ٻ䖐㐐ὤᴴٻ㝘⥀㫴ㇽ㢬ٻ
㟤 ډٻ
䞈⮨㜄Gv|{GvmGzjhuGyhunlG
⮈㐐㫴ᴴG⇌䇴⇔G㟤 U
Ἤ⫰G❄⏈G⮈㐐㫴ᴴG⇌䇴⇌㫴G
㙾ḔG㤸㠄G䖐㐐ὤᴴG⊭ㇽ㢬G
㟤U
•G⯜⏼䉤G㤸㠄G䂈☐ᴴG㥐⦐G㜤╌㛼⏈㫴G䞉㢬䚌㐡㐐㝘 U
•G⯜⏼䉤㢌G㤸㠄㡸G䁤⏈㫴G䞉㢬䚌㐡㐐㝘 U
•G⽸♈㝘G㐔䝬G䀴㢨⽈㢨G㥐⦐G㜤╌㛼⏈㫴G䞉㢬䚌㐡㐐㝘 U
•G⯜⏼䉤G㚒⮨㢌Gpuw|{G㏘㠸㾌G㉘㥉㢨G㝠ⵈ⪬㫴G䞉㢬䚌㐡㐐㝘 UG
• ⽸♈㝘G㢹⥙G䀘≙䉤G䙴㢨GẠ⺴⤠㦀ᶤ⇌G⍀⫠㫴G㙾㚌⏈㫴G䞉㢬䚌㐡㐐㝘 UG
• 䀨䘜䉤㢌G㤸㠄㢨G䁐㥬G㢼⏈㫴G䞉㢬䚌㐡㐐㝘 UG
• 䀨䘜䉤ᴴG㤼㤸G⯜☐㜄G㢼㫴G㙾㡴㫴G䞉㢬䚌㐡㐐㝘 U 䇘⸨☐㜄㉐G㙸ⱨG䇘⪰G⌸⪨ᶤ⇌G⫼㟤㏘
⪰G㟴㫵㜠G⸨㐡㐐㝘 UG
• 䀨䘜䉤G㤸㠄㡸GⅸḔGἬ⣌䙱G⸨☐ᴴG㤵㤼䚐Gⶸ㏘G㏠⦣㜄G㝸㤸䢼G↰㠀㥬G㢼⏈㫴G䞉㢬䚌㐡㐐
㝘UG
• ⽸♈㝘G㣠㈑G⽼⓸ᴴG㫴㥉═Gⷈ㠸G⇨㜄G㢼⏈㫴G䞉㢬䚌㐡㐐㝘 UG
ᴴ⦐ aGZWTXZWGo¡G
㉬⦐ aG[_TGX^WGo¡
• 㢨㤸G⯜⏼䉤⪰GẄ㷨䚐G㟤 SG⯜⏼䉤⪰G␘㐐G㜤䚌ḔG㫴㥉═G㣠㈑G⽼⓸Gⷈ㠸G㢨⇨⦐G㦤㥉
䚌㐡㐐㝘 UG
• ⯜⏼䉤㜄㉐G⽸♈㝘G㐔䝬G䀴㢨⽈㡸G⛰㛨G⇨㐡㐐㝘 UG
• 㤸㠄Gⶸ䏰㡸G▄GⶼG⍀⤠G⯜⏼䉤㢌G㤸㠄㡸G ␘ᴴG␘㐐G䁐㐡㐐㝘 UG
•G⯜⏼䉤G㤸㠄㡸G䁔G䟸G㪽㐐GY 㸼G┍㙼GGⶸ䏰㡸G⍀⤠G㣄㷨G䊀㏘䏬G⯜☐⦐G☘㛨ᴴ㐡㐐㝘 O Ἤ
⤻㫴G㙾㡰⮨ SG⯜⏼䉤ᴴG㤼㤸G⯜☐⦐G☘㛨ᵅ⏼␘ PUG䢤ㇽ SG⾜ᴸㇽ SG⊭ㇽGⵃG䑀⢴ㇽGㇽㇵG⫽
ᴴG⇌䇴⇌⮨G⯜⏼䉤ᴴG㥉ㇵ㤵㡰⦐G㣅┍䚌⏈Gᶷ㢹⏼␘ UG
•G⽸♈㝘G㐔䝬G䀴㢨⽈㡸G␘㐐G㜤䚌ḔG䀨䘜䉤ᴴG㥐⦐G㣅┍䚌⏈㫴G䞉㢬䚌㐡㐐㝘 UG
Ἤ⫰G❄⏈G⮈㐐㫴ᴴG⇌䇴⇌㫴G
㙾ḔG㤸㠄G䖐㐐ὤᴴG㝘⥀㫴ㇽ㡰
⦐Gⵌ㬑㢨⏈G㟤 U
• 㤸㠄Gⶸ䏰㡸G▄GⶼG⍀⤠G⯜⏼䉤⪰G ␘ᴴG␘㐐G䁐㐡㐐㝘 UG
•G㤸㠄G䖐㐐ὤᴴG⊭ㇽ㢨⮨G⯜⏼䉤ᴴG㥐⦐G㣅┍䚌⏈Gᶷ㢹⏼␘ UG
•G㤸㠄G䖐㐐ὤᴴG㋁䚨㉐Gⵌ㬑㢨⮨G⯜⏼䉤ᴴGḔ㣙⇠㡸Gᴴ⏙㉥㢨G㢼㏩⏼␘ UGpitGḔᵑ⬀㦥
㉰䉤㜄Gⱬ㢌䚌㐡㐐㝘 UG
Page 24

4-084-135-01
Printed in Japan
Printed on recycled paper
(1P) P/N: 22P6438
First Edition (July 2001)
© Copyright International Business Machines Corporation 2001. All rights reserved.
US Government Users Restricted Rights – Use, duplication or disclosure restricted by GSA ADP Schedule Contract with IBM Corp.
 Loading...
Loading...