Page 1
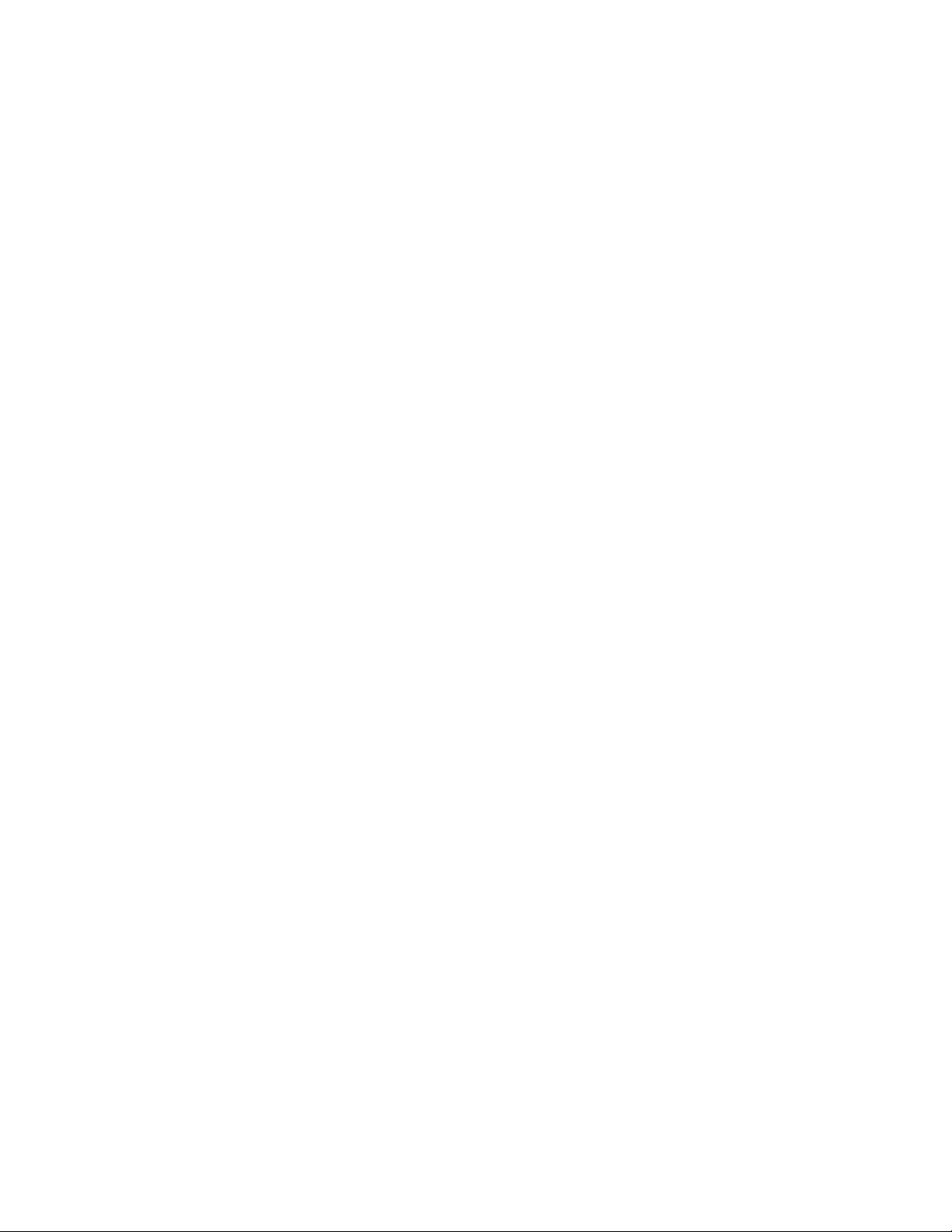
IBM iLV300 Value Data/Video Projector
User’ s Guide
Page 2
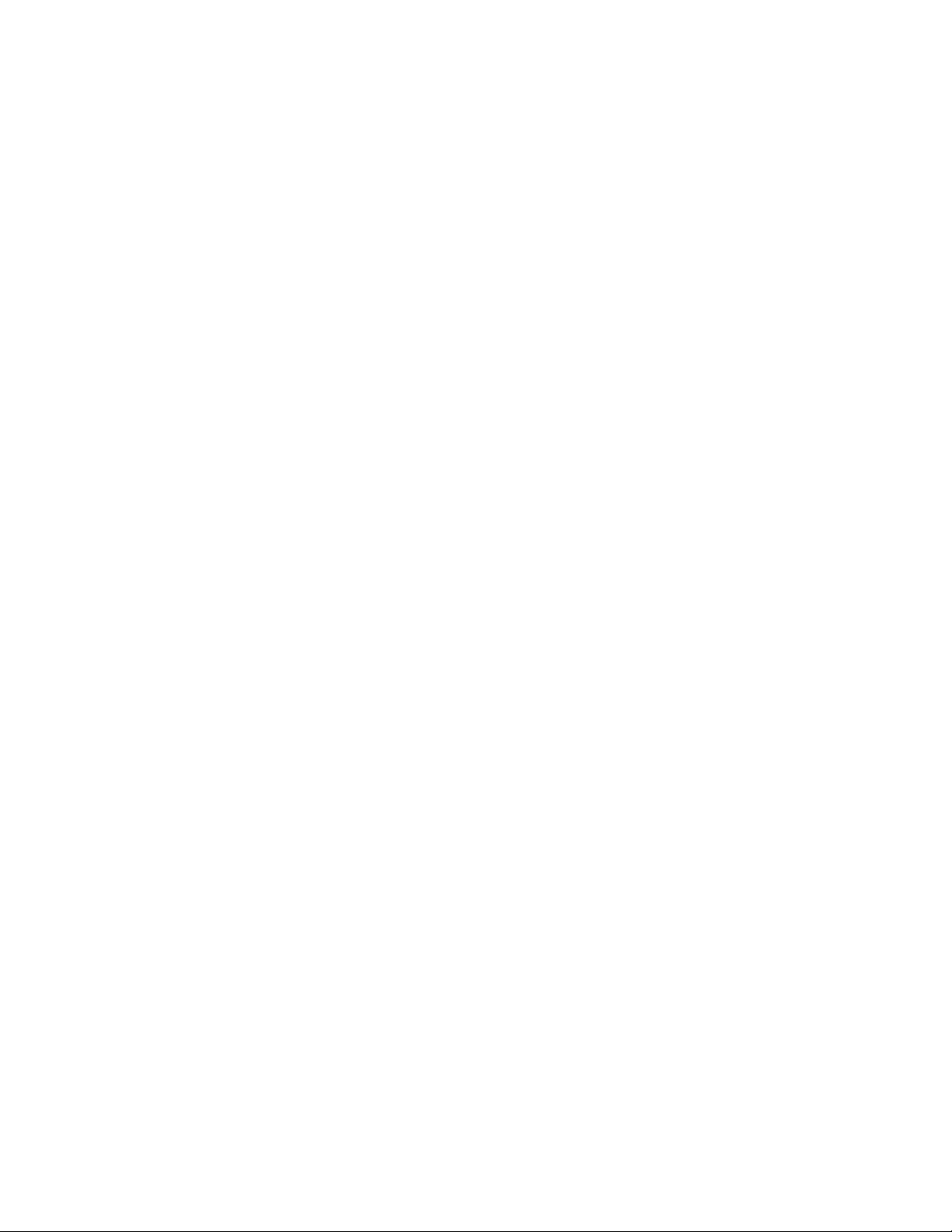
Page 3

IBM iLV300 Value Data/Video Projector
User’ s Guide
Page 4

Note: Before using this information and the product it supports, read the information in
Appendix D, “Warranty information”, Appendix E, “European Union warranty
information”, and Appendix F, “Notices”.
First Edition (February 2003)
© Copyright International Business Machines Corporation 2003. All rights reserved.
US Government Users Restricted Rights – Use, duplication or disclosure restricted by GSA ADP Schedule Contract
with IBM Corp.
Page 5
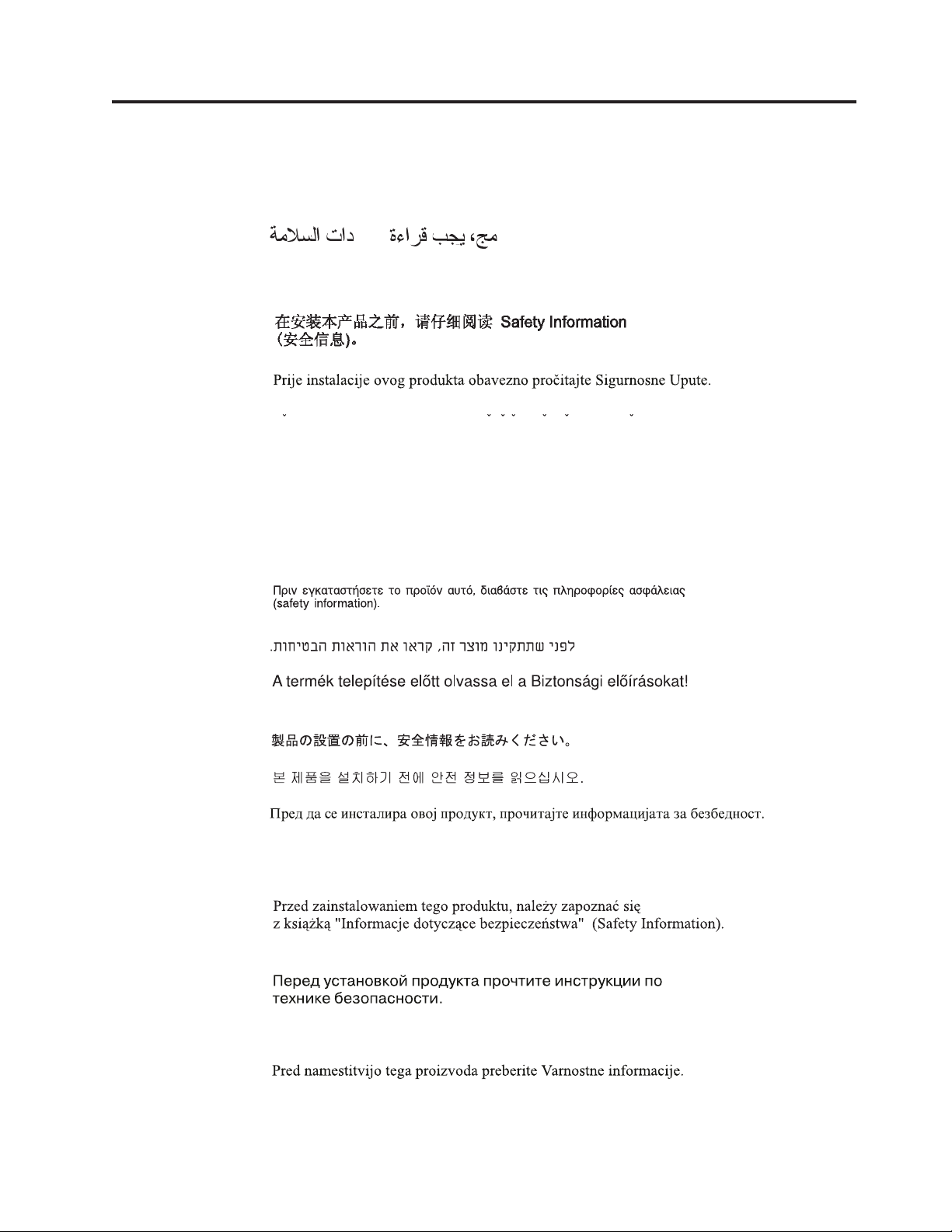
Safety
Before installing this product, read the Safety Information.
Antes de instalar este produto, leia as Informações de Segurança.
Pred instalací tohoto produktu si prectete prírucku bezpecnostních instrukcí.
Læs sikkerhedsforskrifterne, før du installerer dette produkt.
Ennen kuin asennat tämän tuotteen, lue turvaohjeet kohdasta Safety Information.
Avant d’installer ce produit, lisez les consignes de sécurité.
Vor der Installation dieses Produkts die Sicherheitshinweise lesen.
Prima di installare questo prodotto, leggere le Informazioni sulla Sicurezza.
Lees voordat u dit product installeert eerst de veiligheidsvoorschriften.
Les sikkerhetsinformasjonen (Safety Information) før du installerer dette produktet.
Antes de instalar este produto, leia as Informações sobre Segurança.
Pred inštaláciou tohto zariadenia si pečítaje Bezpečnostné predpisy.
Antes de instalar este producto lea la información de seguridad.
© Copyright IBM Corp. 2003 iii
Page 6

Läs säkerhetsinformationen innan du installerar den här produkten.
iv IBM iLV300 Value Data/Video Projector: User’s Guide
Page 7
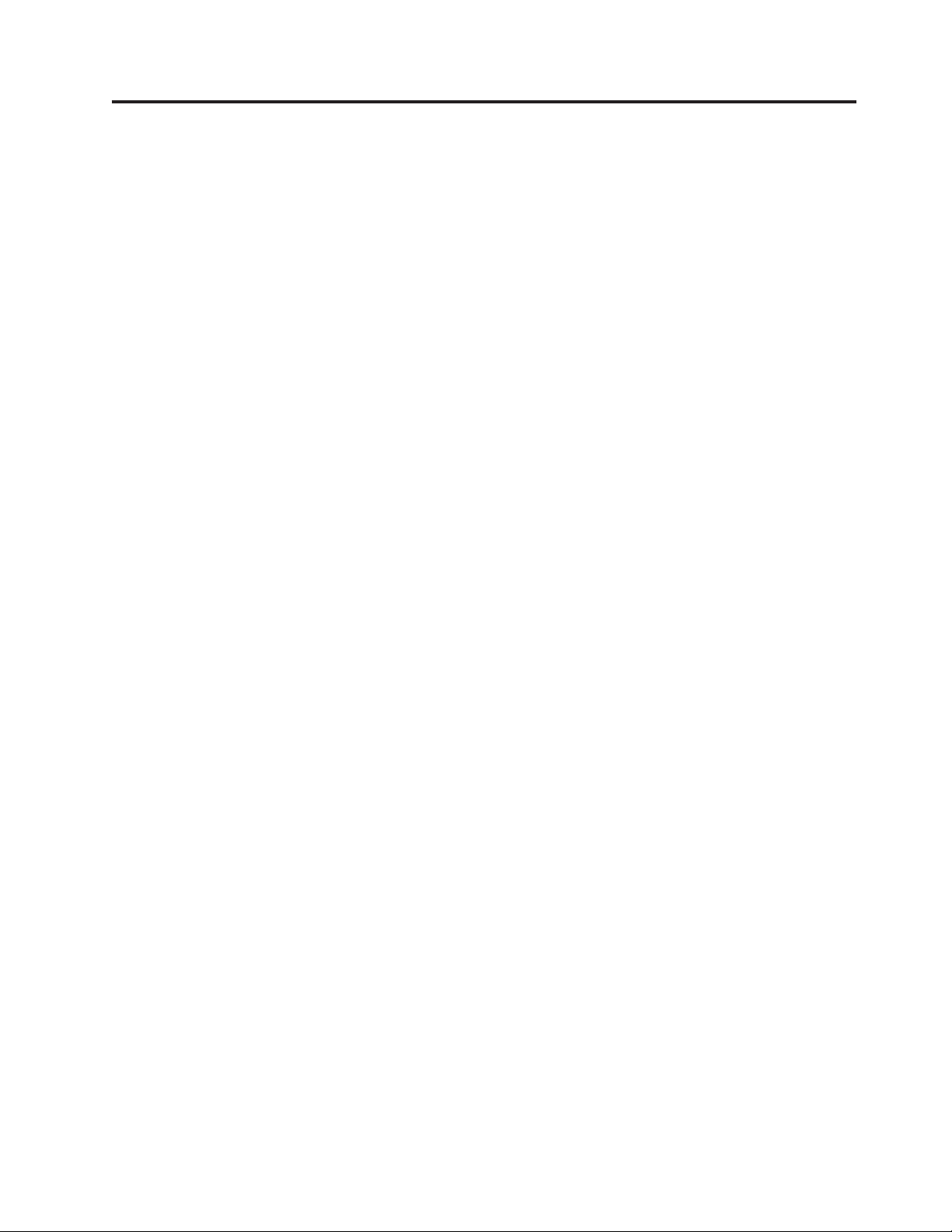
Contents
Safety ...............iii
Preface ..............vii
Registering your option ..........viii
Chapter 1. Introduction .......1-1
Chapter 2. Setting up the projector . . 2-1
Positioning the projector ..........2-1
Connecting a computer source ........2-2
Required computer connections ......2-2
Optional computer connections ......2-3
Using the projector with Windows 98 .....2-4
Displaying a computer source image......2-5
Adjusting the image ...........2-5
Projected image size ...........2-7
Chapter 3. Using the projector with a
video device ............3-1
Connecting a video device .........3-1
Video connections ............3-1
Video device connections .........3-2
Composite video connection .......3-2
S-video connection...........3-3
Component video connection .......3-3
VGA connection ...........3-3
Displaying video ............3-4
Adjusting the image ...........3-4
Chapter 4. Using the projector features 4-1
Using the remote control..........4-1
Troubleshooting the remote ........4-4
Using the audio.............4-4
Troubleshooting audio .........4-4
Using the keypad buttons .........4-5
Optimizing computer images ........4-5
Presentation features ...........4-6
Optimizing video images .........4-6
Customizing the projector .........4-6
Shutting down the projector ........4-7
Screen Save .............4-7
Power Save .............4-7
Turning off the projector .........4-7
Chapter 5. Using the menus .....5-1
Picture menu .............5-2
Advanced menu ...........5-3
Settings menu .............5-5
About menu ..............5-7
Appendix A. Maintenance ......A-1
Cleaning the lens ............A-1
Replacing the projection lamp ........A-1
Cleaning the lamp housing screens ......A-3
Using the security lock ..........A-4
Appendix B. Troubleshooting ....B-1
Projector LEDs .............B-2
Appendix C. Specifications .....C-1
Appendix D. Warranty information . . D-1
Warranty period ............D-1
Service and support ...........D-1
Warranty information on the World Wide Web D-1
Online technical support ........D-1
Telephone technical support .......D-1
IBM Statement of Limited Warranty Z125-4753-06
8/2000 ...............D-3
Part 1 - General Terms .........D-3
Part 2 - Country-unique Terms ......D-5
Appendix E. European Union warranty
information ............E-1
Appendix F. Notices.........F-1
Trademarks ..............F-2
Electronic emission notices .........F-2
Federal Communications Commission (FCC)
statement ..............F-2
© Copyright IBM Corp. 2003 v
Page 8
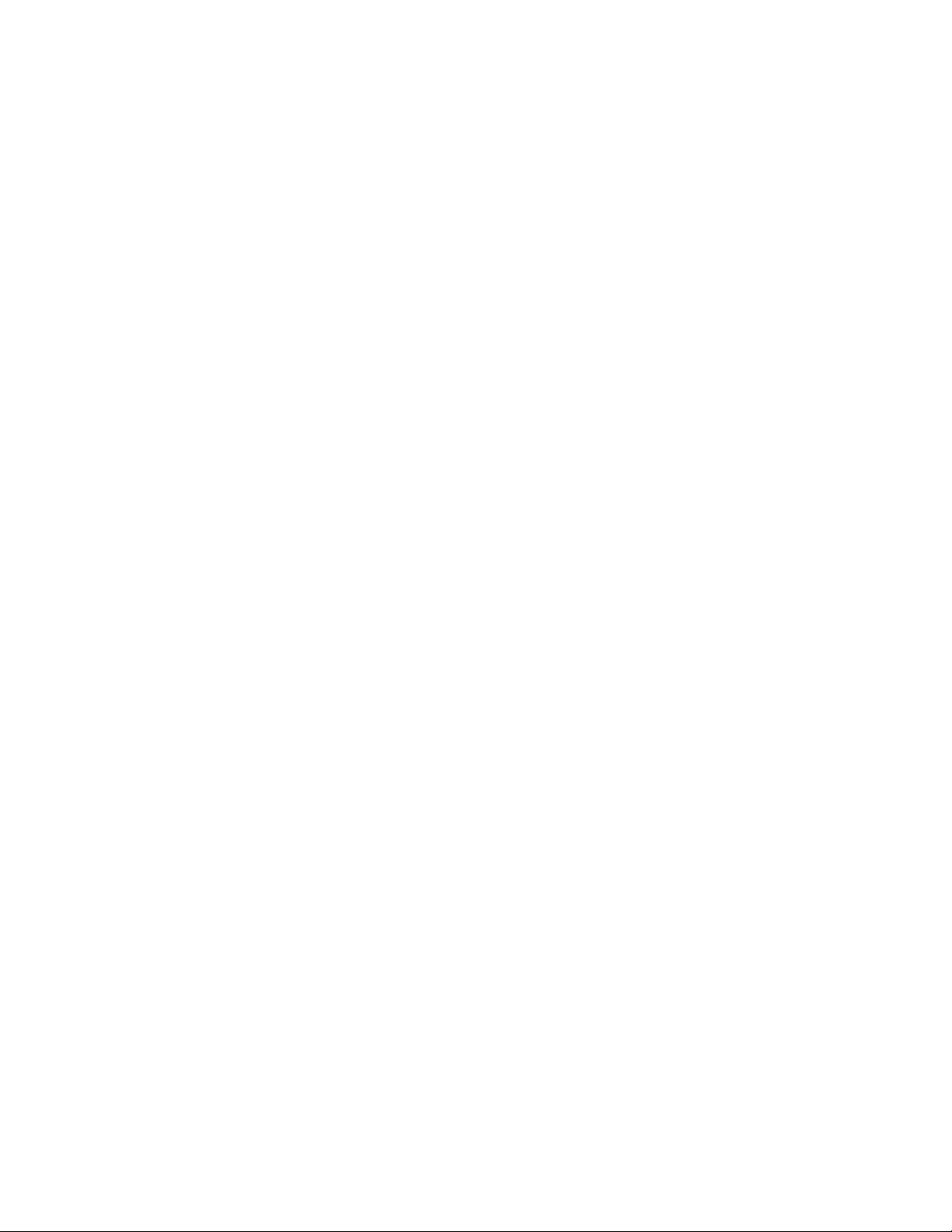
vi IBM iLV300 Value Data/Video Projector: User’s Guide
Page 9

Preface
The IBM®iLV300 Value Data/Video Projector can be used for both business
presentations and home entertainment and is easy to connect, use, and maintain.
In addition to this user’s guide, your option package contains the following:
Figure 1. Standard Accessories
1 Projector with lamp housing included
2 Lens cap
3 Power cord
4 Audio cable
5 S-video cable
6 Computer cable
7 Audio adapter
8 Remote control and batteries
9 Quick start manual
10 User’s guide and installation CD
11 Projector case
If any of the items listed above are missing or damaged, contact your place of
purchase. Be sure to retain your proof of purchase; it might be required to receive
warranty service.
For information on optional accessories for your projector, go to the
http://www.ibm.com/pc/support/ IBM Web site.
© Copyright IBM Corp. 2003 vii
Page 10

Registering your option
Thank you for purchasing this IBM product. Take a few moments to register your
product and provide us with information that will help IBM to better serve you in
the future. Your feedback is valuable to us in developing products and services
that are important to you, as well as in developing better ways to communicate
with you. Register your option on the http://www.ibm.com/pc/register/ IBM
Web site.
IBM will send you information and updates on your registered product unless you
indicate on the Web site questionnaire that you do not want to receive further
information.
viii IBM iLV300 Value Data/Video Projector: User’s Guide
Page 11
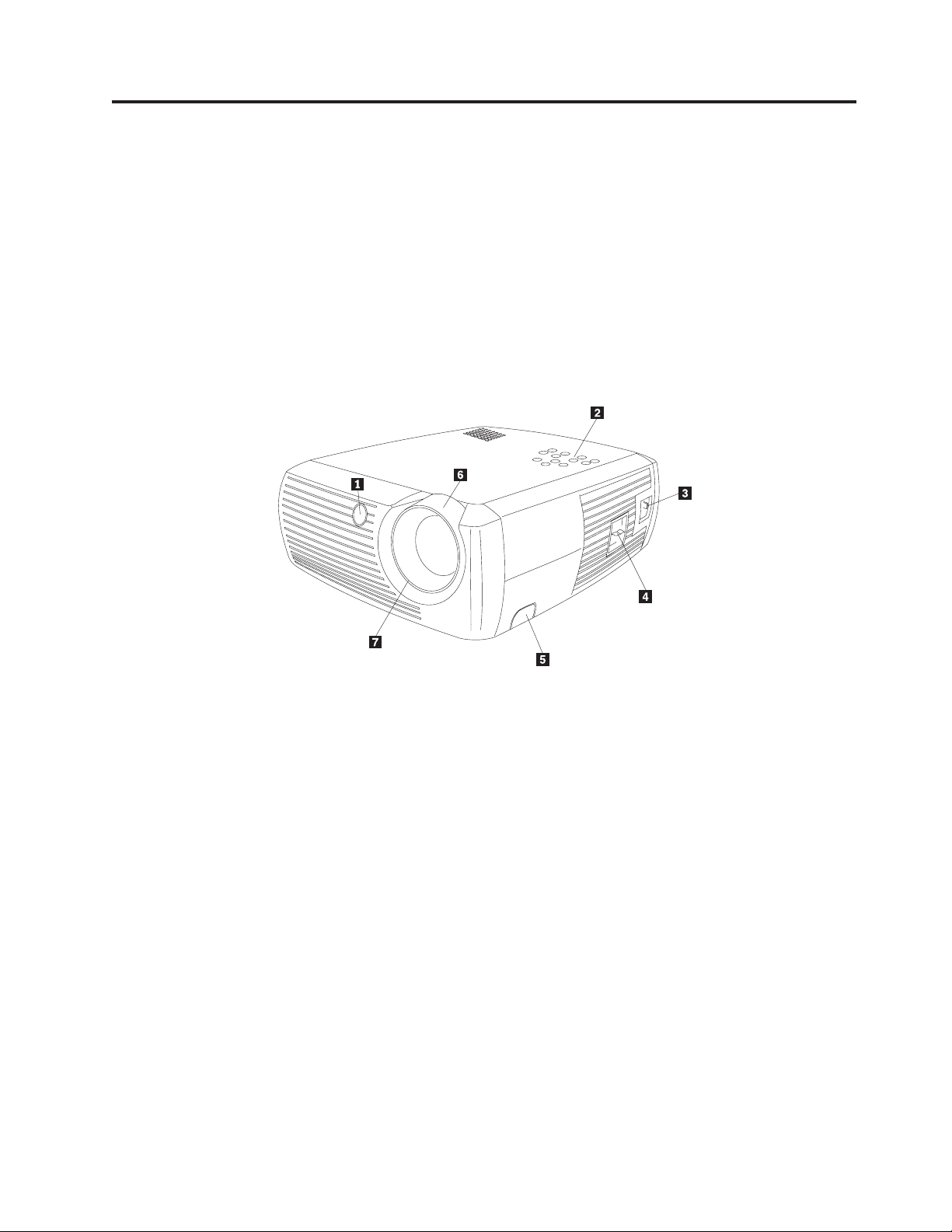
Chapter 1. Introduction
The IBM iLV300 Value Data/Video Projector has native SVGA 800x600 resolution
and is compatible with a wide variety of computers and video devices, including:
v IBM-compatible computers, including laptops.
v Most standard VCRs, DVD players (progressive and interlaced), HDTV sources
(1080i, 1035i, and 720P HDTV formats), TV and satellite tuners, camcorders,
video games, and laser disc players.
v Apple Macintosh and PowerBook computers.
Figure 1-1, Figure 1-2, and Figure 1-3 identify the projector features.
1 Remote control receiver (IR)
2 Keypad
3 Power cord connector
4 Power switch
5 Adjustable foot release
6 Zoom (thick ring)
7 Focus (thin ring)
Figure 1-1. Front angle of projector
© Copyright IBM Corp. 2003 1-1
Page 12
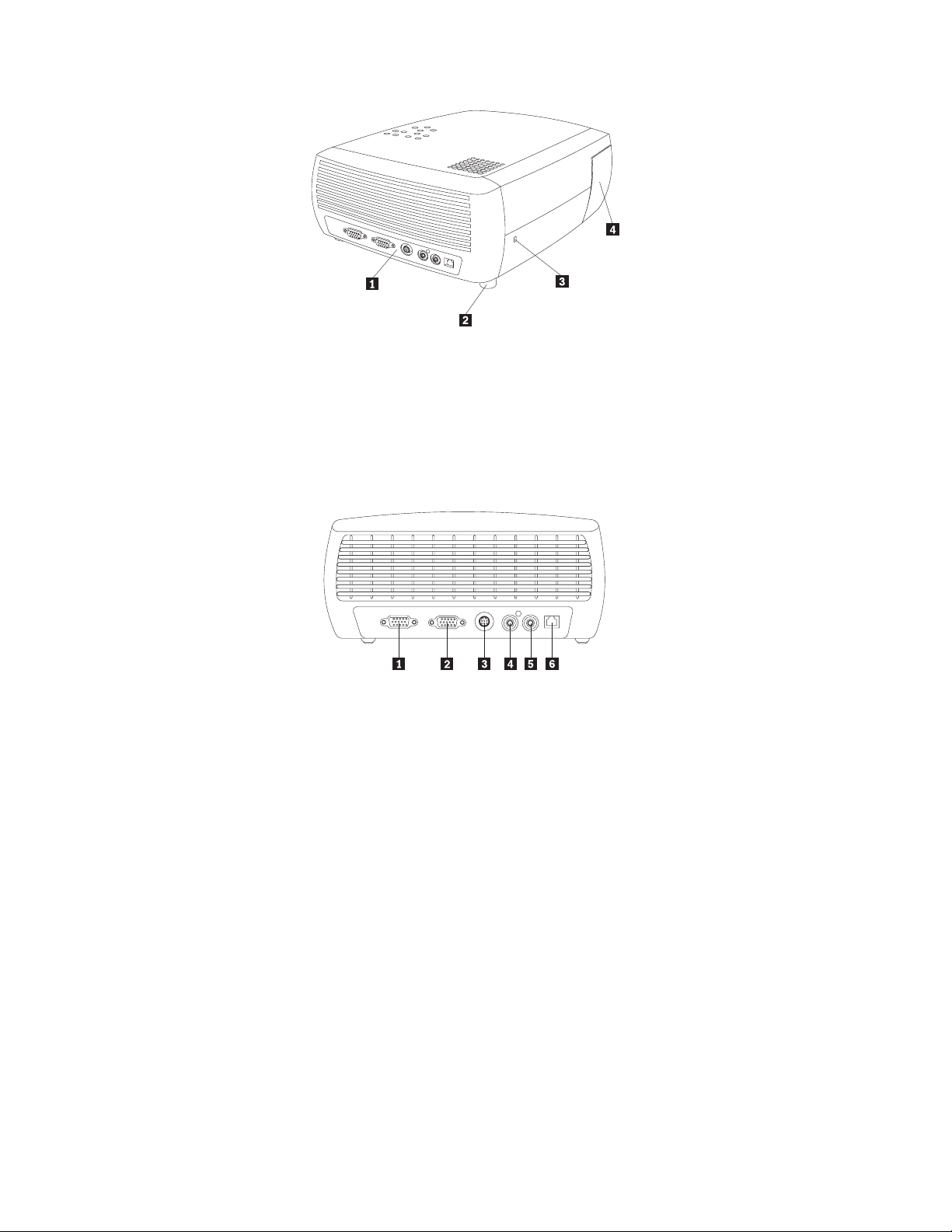
1 Connector panel
2 Adjustable foot
3 Security lock
4 Lamp housing door
Figure 1-2. Back angle of projector
1 Monitor
2 Computer
3 S-video
4 Composite video
5 Audio
6 USB
Figure 1-3. Connectors on back of projector
1-2 IBM iLV300 Value Data/Video Projector: User’s Guide
Page 13
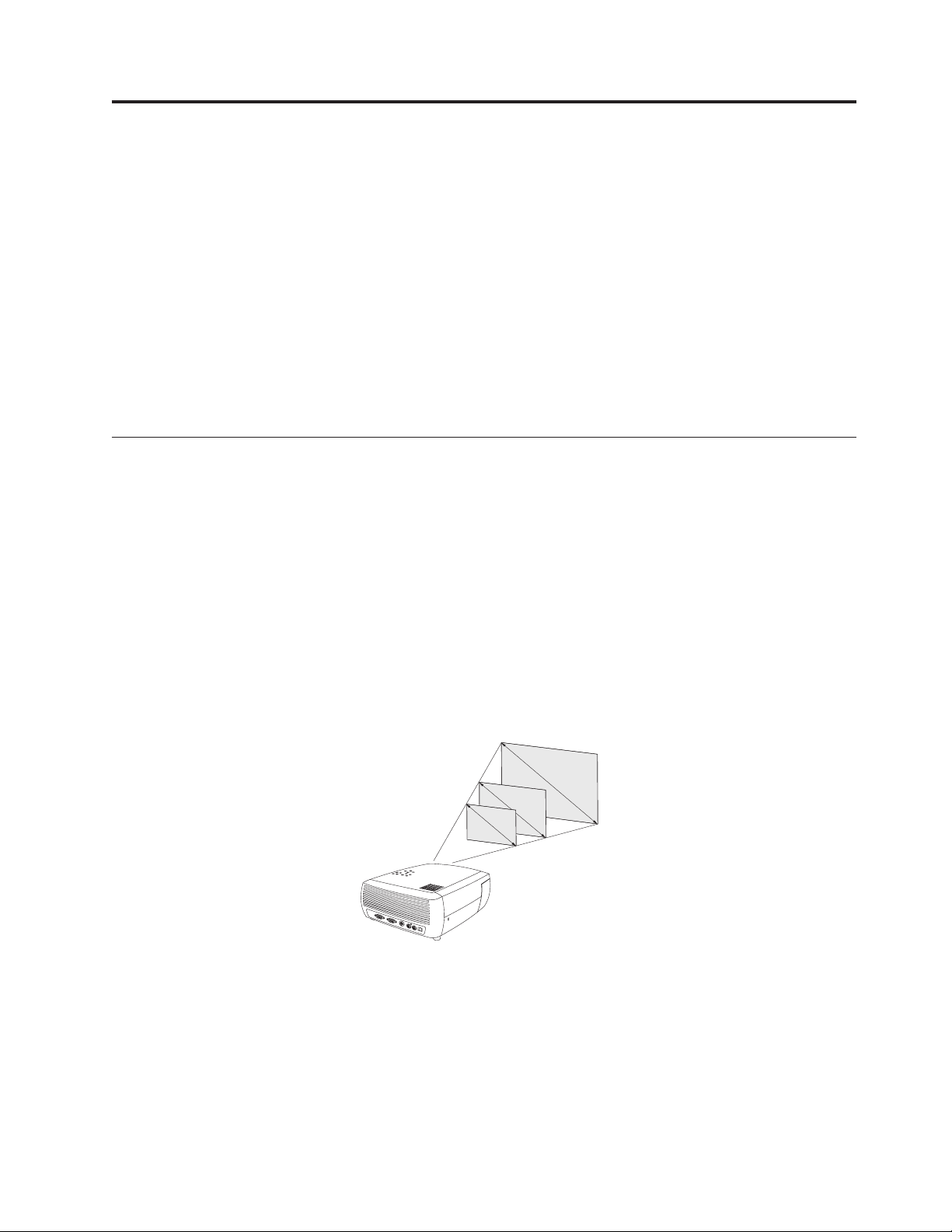
Chapter 2. Setting up the projector
This chapter provides information on positioning the projector, connecting a
computer source, using the projector with Windows®98, and displaying and
adjusting a computer source image.
Note: You can use your projector with Presentation Director to plan and give
presentations with confidence. You can ensure that your computer and
display will not turn off or go blank during a presentation, be sure your
graphics and text will be as crisp and clear, and save important display
settings for future presentations with the same equipment. For additional
information on Presentation Director, go to the
http://www.ibm.com/pc/support Web site and search on ″Presentation
Director.″
Positioning the projector
To determine where to position the projector, consider the size and shape of your
screen, the location of your power outlets, and the distance between the projector
and the rest of your equipment. Following are some general guidelines:
v Position the projector on a flat surface at a right angle to the screen. The
projector must be at least 4.9 feet (1.5 m) from the projection screen.
v Position the projector within 10 feet (3m) of your power source and within 6 feet
(1.8m) of your video device (unless you purchase extension cables). To ensure
adequate cable access, do not place the projector within 6 inches (.15m) of a wall
or other object.
v Position the projector the desired distance from the screen. The distance from the
lens of the projector to the screen, the zoom setting, and the video format
determine the size of the projected image, as shown in Figure 2-1.
12.5 ft
5 ft
3.3 ft
19 ft
7.5 ft
4.9 ft
Figure 2-1. Projection distances
For more information about image sizes at different distances, see “Projected
image size” on page 2-7.
v The image exits the projector at a given angle, as shown in Figure 2-2 on
page 2-2. The image offset is 112.2% when the projector is in 4:3 default mode.
This means that if you have an image 10 ft high, the bottom of the image will be
1.22 ft above the center of the lens.
© Copyright IBM Corp. 2003 2-1
Page 14

1 Top of image (10 ft high)
2 Bottom of image (1.22 ft above lens)
3 Lens center
Figure 2-2. Projection angle in 4:3 default mode
v This image offset is 124.7% when the projector is in 16:9 mode. This means that
if you have an image 10 feet high, the bottom of the image will be 2.47 feet
above the center of the lens. For additional information on 16:9 and 4:3 mode,
see “Connecting a video device” on page 3-1.
v Do not place the projector on tablecloths or other soft coverings that may block
the front or back vents.
v Do not place objects within 2 feet of the front of the projector.
Connecting a computer source
This section provides information on required and optional computer connections.
Required computer connections
To connect a computer source to the projector, complete the following procedure:
1. Connect one end of the computer cable to the dark blue Computer In
connector on the projector, as shown in Figure 2-3.
Figure 2-3. Connecting the projector to a computer
2-2 IBM iLV300 Value Data/Video Projector: User’s Guide
Page 15
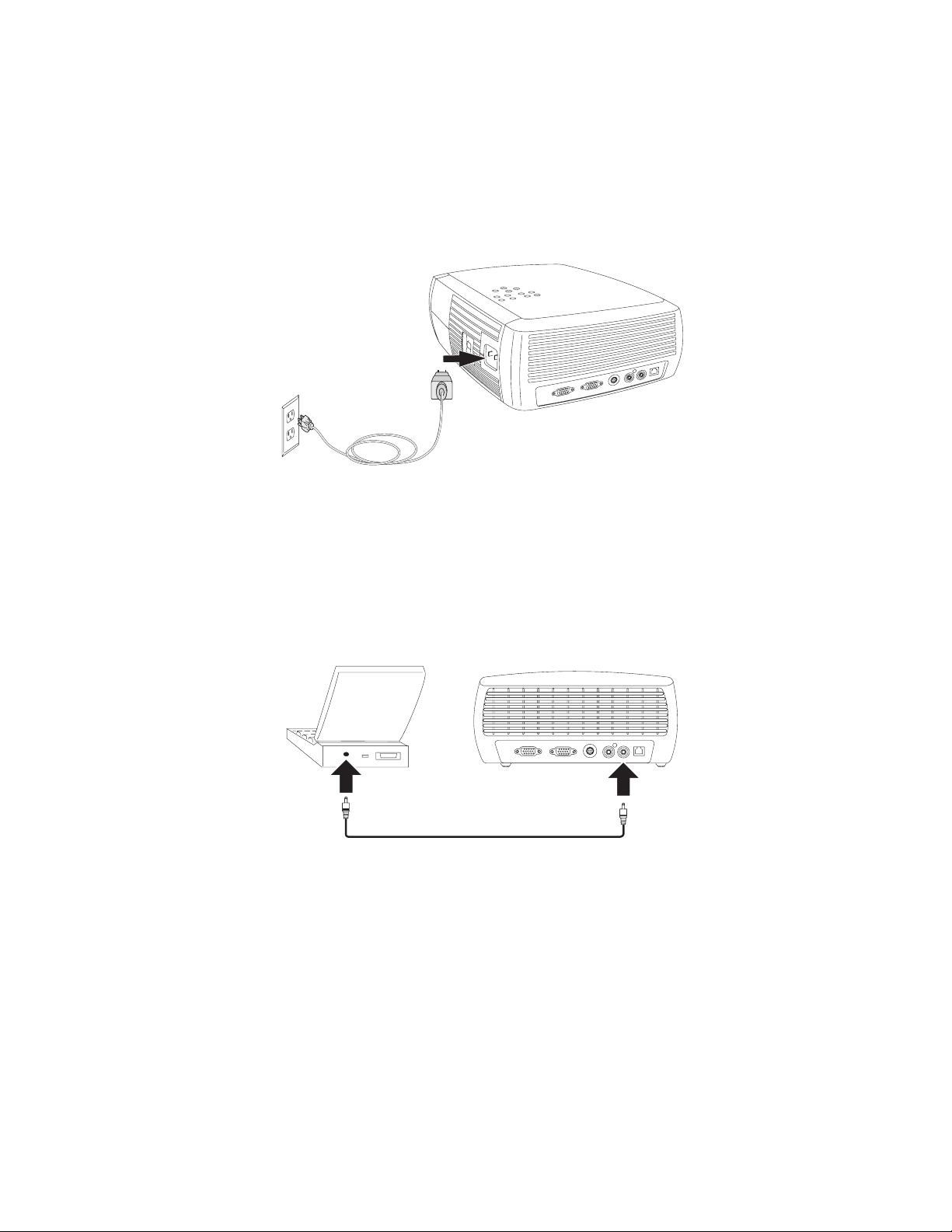
2. Connect the other end to the video port on your computer, as shown in
Figure 2-3 on page 2-2. If you are using a desktop computer, you will need to
disconnect the monitor cable from the computer video port first.
3. Connect the black power cord to the Power connector on the side of the
projector and to your electrical outlet, as shown in Figure 2-4.
Note: Only use the power cord that was shipped with the projector.
Figure 2-4. Connecting the projector to an electrical outlet
For more information on using the projector with a video device, see “Connecting
a video device” on page 3-1.
Optional computer connections
To have sound with your presentation, connect the audio cable to your computer
and to the Audio In connector on the projector, as shown in Figure 2-5.
Figure 2-5. Connecting the audio cable
If you are using a desktop computer and want to see the image on your computer
screen as well as on the projection screen, connect the monitor cable from your
computer to the Computer In connector. Then, connect the computer monitor cable
to the Monitor Out connector on the projector, as shown in Figure 2-6 on page 2-4.
Chapter 2. Setting up the projector 2-3
Page 16

Figure 2-6. Connecting the monitor cables
To control your computer mouse using the projector remote control, connect the
projector to the computer with a USB cable (not included), as shown in Figure 2-7.
USB drivers must be installed to use the USB feature. For more information, see
“Using the projector with Windows 98”.
Figure 2-7. Connecting the projector and computer with a USB connector
Using the projector with Windows 98
The first time you connect a computer running Windows 98 to the projector, the
computer recognizes the projector as “new hardware” and the Add New Hardware
Wizard screen appears. To use the Wizard to load the correct driver (which was
installed with your Windows operating system), complete the following procedure:
Note: If you are running Windows 2000 or Windows ME, skip these steps and
continue with “Adjusting the image” on page 2-5. If you are running
Windows 2000, Windows ME, and Windows XP and you connected the USB
cable, the USB drivers are automatically installed.
1. After the Add New Hardware Wizard screen appears, click Next to begin
searching for the driver.
2. Select Search for the best driver.
3. Click Next.
4. Uncheck any checked boxes, then click Next. Windows automatically locates
the driver. If this driver has been removed, reload the driver using your
Windows operating system CD.
5. When Windows finds the driver, click Next to install the driver.
2-4 IBM iLV300 Value Data/Video Projector: User’s Guide
Page 17
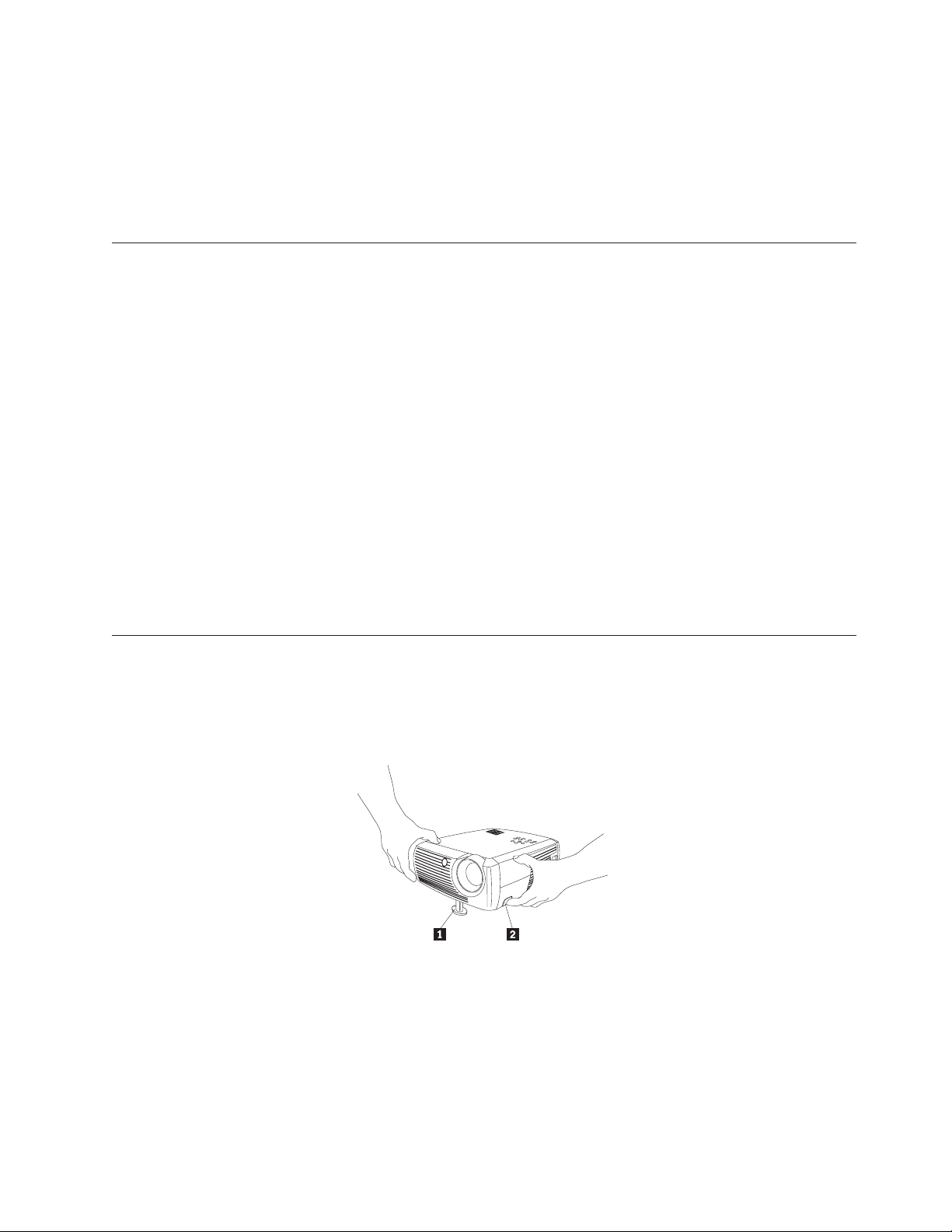
If you are running Windows 98 and you connected the USB cable, the Add New
Hardware Wizard appears again. Drivers must be installed to use the USB
functionality. The Wizard launches three times:
v The first time it detects a USB Composite Device.
v The second time a USB Human Interface Device (for the keyboard).
v The third time it detects a USB Human Interface Device (for the mouse).
Displaying a computer source image
To display a computer source, complete the following procedure:
1. Remove the lens cap.
2. Toggle the power switch on the side of the projector to the on position.
The LED flashes green and the fans start to run. When the lamp comes on, the
start up screen displays and the LED is steady green. It can take a minute for
the image to achieve full brightness.
3. Turn on your computer.
The computer image should appear on the projection screen. If it does not,
press the Computer button on the projector keypad.
If your computer has Windows 98 as its operating system, see “Using the
projector with Windows 98” on page 2-4 regarding the driver setup process.
4. Make sure your laptop external video port is active.
Many laptops do not automatically turn on their external video port when a
projector is connected. Usually a key combination like FN + F7 is used to turn
the external display on and off. Refer to your laptop documentation to learn
your laptop’s key combination.
Adjusting the image
To adjust the image, complete the following procedure:
1. Adjust the height of the projector, if necessary, by pressing the release button to
extend the foot, as shown in Figure 2-8.
1 Elevator foot
2 Release button
Figure 2-8. Adjusting the height of the projector
2. If necessary, rotate the leveling foot located at the rear of the projector, as
shown in Figure 2-9 on page 2-6.
Chapter 2. Setting up the projector 2-5
Page 18
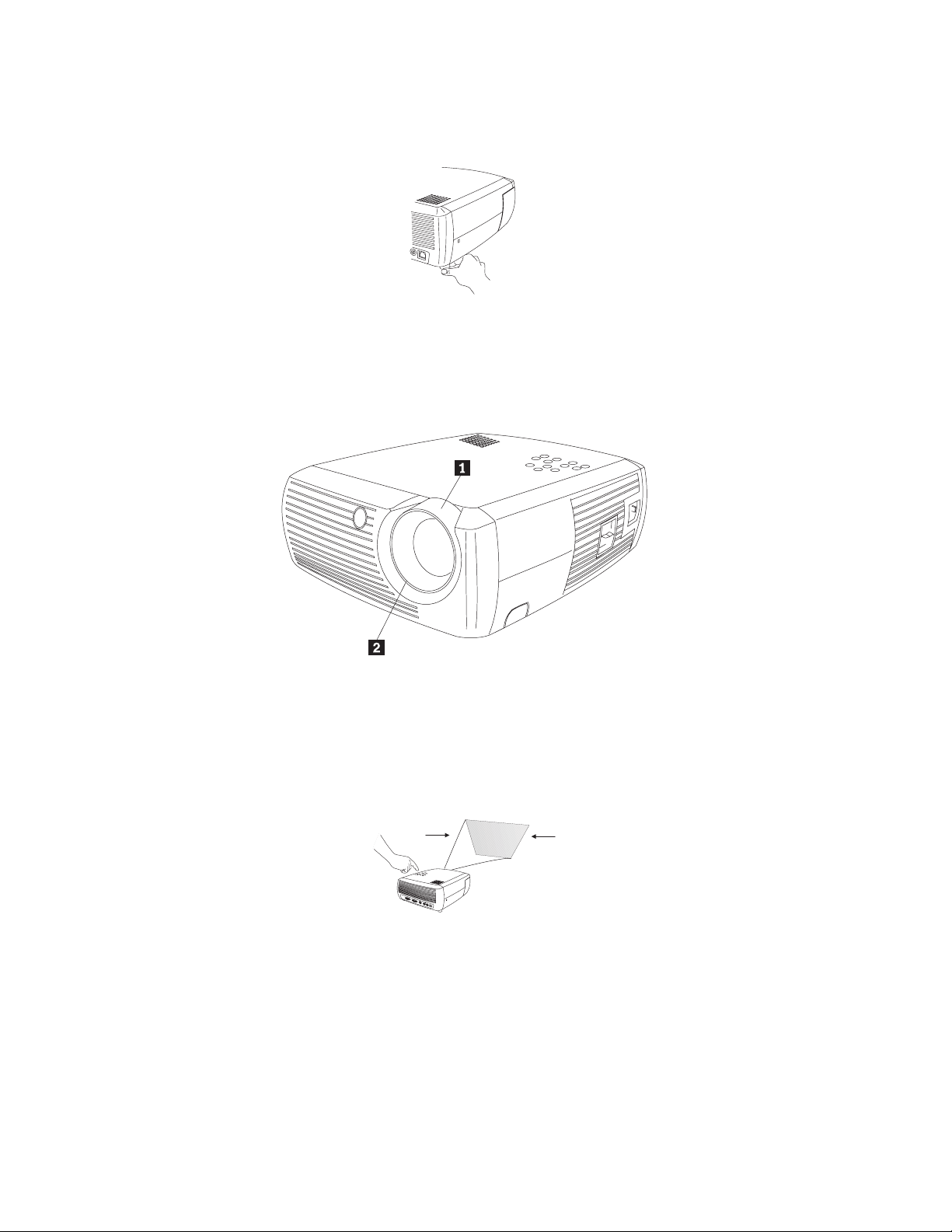
Note: Avoid placing your hands near the hot exhaust vent in front of the
Figure 2-9. Rotating leveling foot
3. Position the projector the desired distance from the screen at a 90° angle to the
screen. See Table 2-1 on page 2-7 for a listing of screen sizes and distances.
4. Adjust the zoom or focus on the projector.
projector.
1 Zoom (thick ring)
2 Focus (thin ring)
Figure 2-10. Zoom and focus
5. If the image is not square, adjust the keystone using the buttons on the keypad.
Figure 2-11. Adjusting the keystone
Press the top Keystone button to reduce the upper part of the image, and press
the bottom Keystone button to reduce the lower part. Figure 2-12 on page 2-7
shows an illustration of the Keystone buttons on the projector keypad.
2-6 IBM iLV300 Value Data/Video Projector: User’s Guide
Page 19

Figure 2-12. Keystone buttons
6. Press the menu button (see Figure 2-13) to adjust the Contrast or Brightness in
the Picture menu. See “Picture menu” on page 5-2 for help with these menu
adjustments.
Figure 2-13. Menu button
Projected image size
Table 2-1 provides details on the projected image size.
Table 2-1. Range of distance to the screen for a given screen size
Diagonal screen size
Image width
Maximum distance
to screen
Minimum distance
to screen
(inches/m)
40/1 32/0.8 5.8/1.8 4.9/1.5
50/1.3 40/1 7.8/2.4 6.5/2.0
60/1.5 48/1.2 8.8/2.7 7.5/2.3
100/2.5 80/2 14.6/4.5 12.4/3.8
150/3.8 120/3.1 22.6/6.9 19.03/5.8
200/5.1 160/4.1 30.5/9.3 25.2/7.7
(inches/m)
(feet/m)
(feet/m)
Chapter 2. Setting up the projector 2-7
Page 20

2-8 IBM iLV300 Value Data/Video Projector: User’s Guide
Page 21

Chapter 3. Using the projector with a video device
This chapter provides information on using the Value Data/Video Projector with a
video device.
Connecting a video device
You can connect VCRs, DVD players, camcorders, digital cameras, video games,
HDTV receivers, and TV tuners to the projector. There is also an audio input. You
can connect the audio directly to the projector to get sound from the onboard
speaker, or you can connect it to your stereo’s receiver to get sound from your
own speakers.
Before connecting your projector, you should decide which aspect ratio you want
to use. Aspect ratio is the ratio of the image width to image height. TV screens are
usually 4:3, which is the default for this projector. HDTV and most DVDs are 16:9.
If you are projecting onto a screen, the size and shape of the screen may answer
this question for you. If you are projecting onto a blank wall, you do not have the
screen size restriction. What you plan to project will also help you choose between
4:3 and 16:9. Most regular TV shows are 4:3, while most movies are 16:9.
If you select 4:3 and play TV, the image will fill the screen. If you select 16:9 and
play HDTV, the image will fill the screen. However, if you select 4:3 and play a
16:9 DVD, the image may be compressed horizontally or have black bars along the
top and bottom. If you select 16:9 and play regular TV, the image may be stretched
horizontally or have black bars along the sides. This is shown in Figure 3-1. You
can make this selection later using the onscreen menus (see “Picture menu” on
page 5-2), but for now you just need to know which format you will use most
often.
black bars
16:9 image in
Figure 3-1. Image sizes
3
a 4:3 space
black bars
4
9
black bars
4:3 image in
a 16:9 space
black bars
16
You can connect the projector to most video devices that can output video. You
cannot directly connect the coaxial cable that enters your house from a cable or
satellite company, the signal must pass through a tuner first. Examples of tuners
are digital cable boxes, VCRs, digital video recorders, and satellite TV boxes.
Basically, any device that can change channels is considered a tuner.
Video connections
The next step is to figure out what type of connectors/output the equipment you
want to connect has. If there is more than one output, select the one with the
highest quality. Component video has the best quality, followed by S-video, then
composite video.
© Copyright IBM Corp. 2003 3-1
Page 22
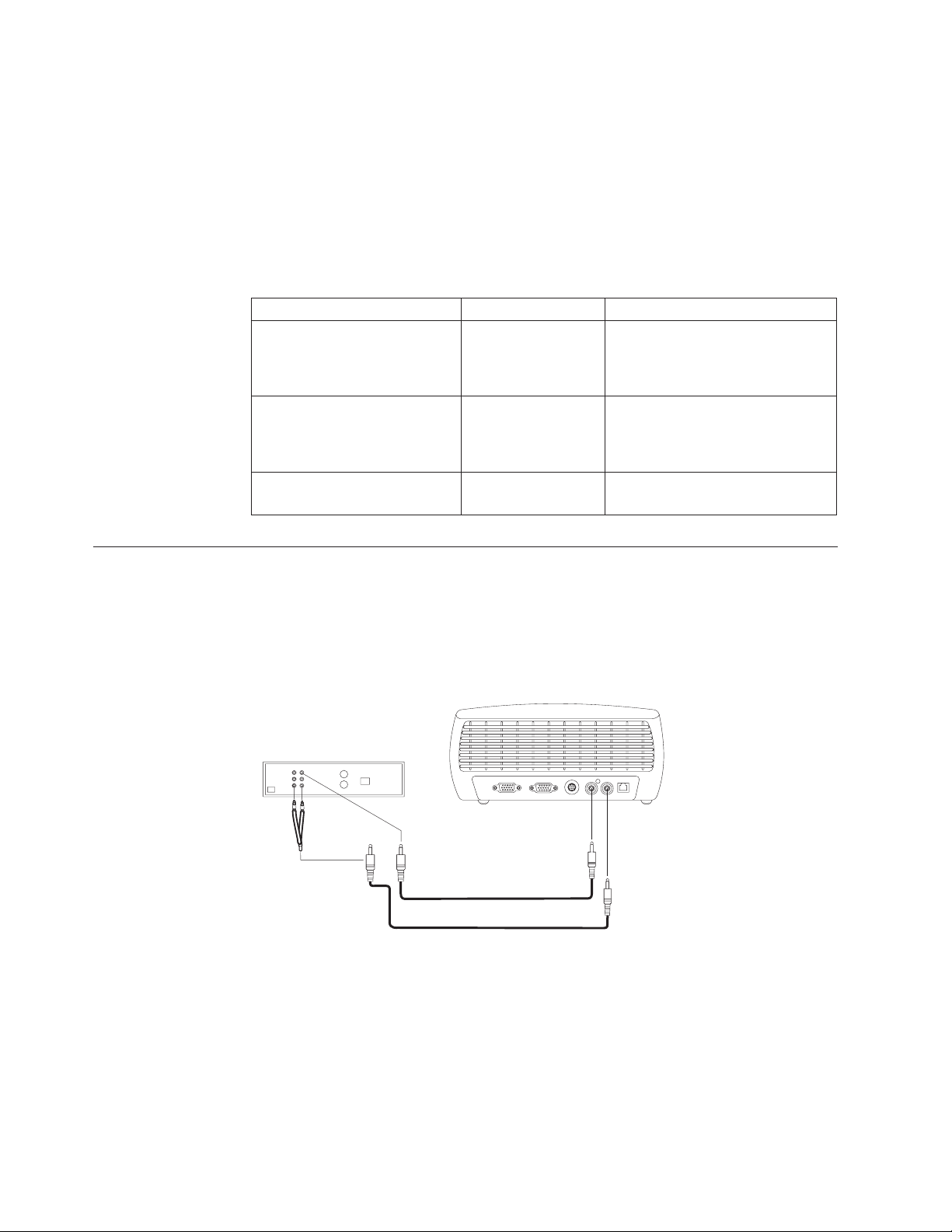
If you are connecting the projector to HDTV, the projector’s computer connector
should be used.
Keep in mind that HDTV and progressive sources can only be handled through the
projector’s VGA connector. The optional component to S-video adapter does not
function with progressive sources. With progressive sources, the component video
connector requires the optional component to VESA adapter.
Here is a list of possible input signals and the connectors that should be connected
to the projector:
Input signal Connector Connector label on projector
Standard Broadcast TV (not
HDTV), via cable, digital cable,
satellite TV, DVD, VCR,
DirectTV
HDTV, Progressive DVD,
Progressive Video Game
Video Camera, Video Game Composite video
Composition
S-video
Component video
VGA
Component video
S-video
Video In
S-video
S-video (via the optional
Component to S-video adapter
Computer In
Component video (via the
optional Component to VESA
adapter)
Video In
S-video
Video device connections
This section provides instructions for using different video device connections.
Composite video connection
For a composite video connection, follow Figure 3-2 and the procedure below:
Figure 3-2. Composite video connection
1. Plug the video cable’s connector (sold separately) into the video-out connector
on your video device.
2. Plug the other video cable’s connector into the yellow Video In connector on
the projector.
3. Plug the included audio adapter’s white connector into the left audio out
connector on your video device.
4. Plug the audio adapter’s red connector into the right audio out connector on
the video device.
3-2 IBM iLV300 Value Data/Video Projector: User’s Guide
Page 23
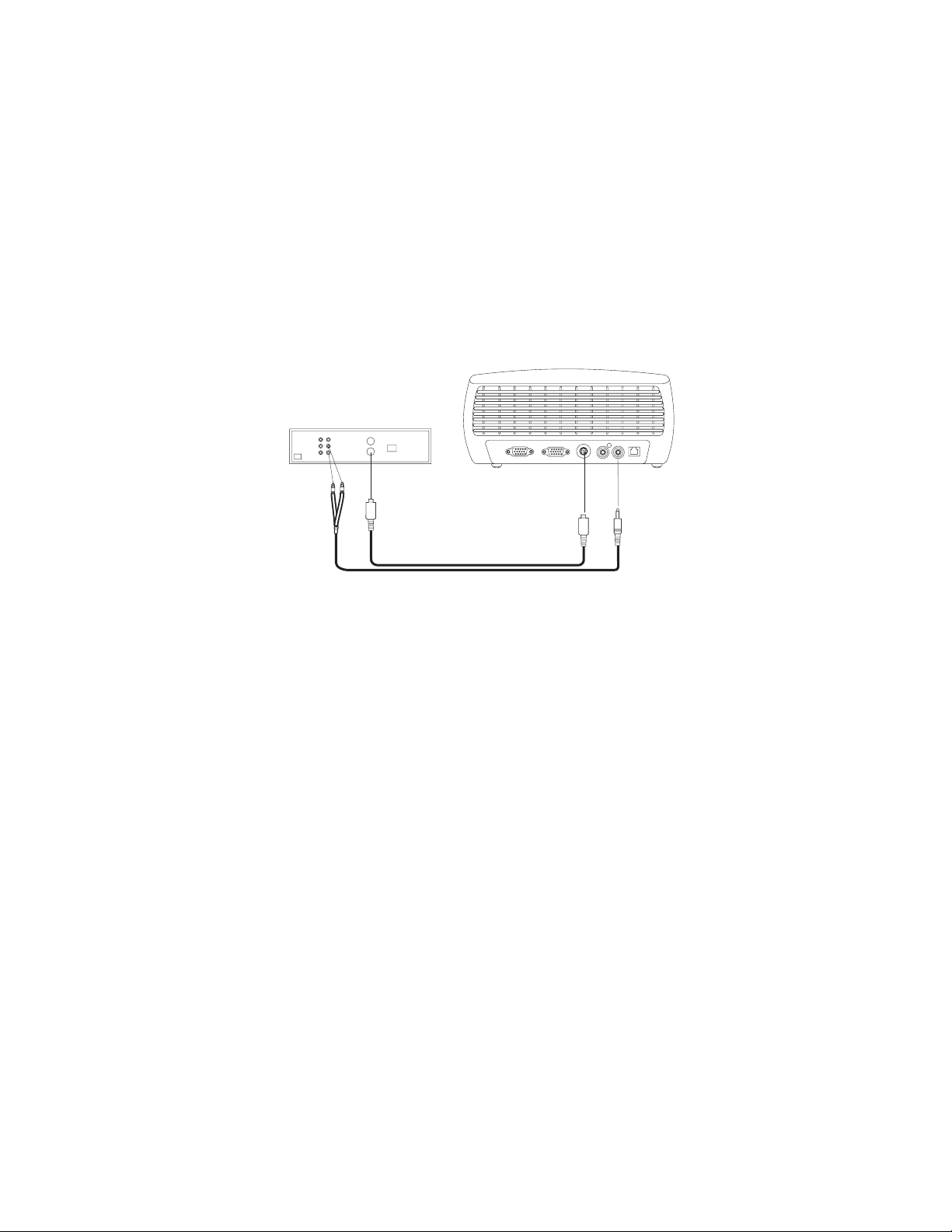
5. Plug the included audio cable into the black connector on the audio adapter.
6. Plug the other end of the audio cable into the blue Audio In connector on the
projector.
S-video connection
If your video device uses a round, four-prong S-video connector, plug an S-video
cable (included) into the S-video connector on your video device and into the
S-video connector on the projector, as shown in Figure 3-3. Use the audio adapter
as described in “Composite video connection” on page 3-2.
Keep in mind that S-video delivers higher quality video output than composite,
but not as high quality video output as component.
Figure 3-3. S-video connection
Component video connection
If your video device has component connectors, use the optional Component to
S-video adapter or the optional Component to VESA adapter (for HD and
progressive sources). Plug the component cable into the video device. Plug the
other end of the component cable into the adapter and plug the adapter into the
projector’s S-video (for S-video) or Computer in (for VESA) connector. Use the
audio adapter as described in “Composite video connection” on page 3-2.
Component connection offers the highest quality video output.
VGA connection
If your video device has a 15-pin VGA output, plug one end of the included
computer cable to the VGA connector on your video source. This connector may be
labeled ″To Monitor″ on the video source. Plug the other end of the cable into the
Computer In connector on the projector, as shown in Figure 3-4 on page 3-4.
Chapter 3. Using the projector with a video device 3-3
Page 24

Figure 3-4. VGA connection
Use the audio adapter as described in “Composite video connection” on page 3-2.
Connect the power cord to the Power connector on the side of the projector and to
your electrical outlet.
Note: Always use the power cord that shipped with the projector.
Displaying video
To display the video, complete the following procedure:
1. Remove the lens cap.
2. Toggle the Power switch on the side of the projector to the On position.
3. The LED flashes green and the fans start to run. When the lamp comes on, the
start-up screen is displayed and the LED is steady green. It can take a minute
for the image to achieve full brightness.
4. Plug in and turn on your video device.
5. The video device image should appear on the projection screen. If it does not,
press the Video button on the keypad.
Adjusting the image
To adjust the image, complete the following procedure:
1. Adjust the height of the projector by pressing the release button to extend the
foot, as shown in Figure 2-8 on page 2-5.
3-4 IBM iLV300 Value Data/Video Projector: User’s Guide
Page 25

1 Elevator foot
2 Release button
Figure 3-5. Adjusting the height of the projector
2. If necessary, rotate the leveling foot located at the rear of the projector, as
shown in Figure 2-9 on page 2-6.
Note: Avoid placing your hands near the hot exhaust vent in front of the
projector.
Figure 3-6. Rotating leveling foot
3. Position the projector the desired distance from the screen at a 90° angle to the
screen. See “Projected image size” on page 2-7 for a table listing screen sizes
and distances to the screen.
4. Adjust the zoom and focus.
5. If the image is not square, adjust the keystone using the buttons on the keypad.
Press the top Keystone button to reduce the upper part of the image, and press
the bottom Keystone button to reduce the lower part. Figure 3-7 shows an
illustration of the Keystone buttons on the projector keypad.
Figure 3-7. Keystone buttons
6. Adjust the volume on the keypad or remote. Figure 3-8 on page 3-6 shows an
illustration of the Volume buttons on the projector keypad and remote.
Chapter 3. Using the projector with a video device 3-5
Page 26

Figure 3-8. Volume buttons
Figure 3-9. Menu button
7. Press the Menu button (shown in Figure 3-9) to adjust the Contrast, Brightness,
Color, Tint, or Aspect Ratio in the Picture menu. See “Picture menu” on
page 5-2 for help with the menus and these adjustments. For Aspect Ratio, keep
in mind that DVD players must be configured for 16:9 in order to view the
highest quality image.
3-6 IBM iLV300 Value Data/Video Projector: User’s Guide
Page 27

Chapter 4. Using the projector features
This chapter provides information on using the remote control, audio, keypad
buttons, and other projector features.
Note: You can use your projector with Presentation Director to plan and give
presentations with confidence. You can ensure that your computer and
display will not turn off or go blank during a presentation, be sure your
graphics and text will be as crisp and clear, and save important display
settings for future presentations with the same equipment. For additional
information on Presentation Director, go to the
http://www.ibm.com/pc/support Web site and search on ″Presentation
Director.″
Using the remote control
The remote uses two provided AAA batteries. They are easily installed by sliding
the cover off the back of the remote, aligning the + and - ends of the batteries,
sliding them into place, and then replacing the cover.
Figure 4-1 on page 4-2 provides an illustration of the remote.
© Copyright IBM Corp. 2003 4-1
Page 28

laser
1 Cursor control
2 Backlight button
3 Mouse buttons
4 Navigation buttons
Figure 4-1. Projector remote
Attention:
When replacing the batteries, be aware that using batteries other than the
type provided with the projector may risk severe damage to the remote.
When disposing of the batteries, be sure to do so in an environmentally
proper manner.
4-2 IBM iLV300 Value Data/Video Projector: User’s Guide
Page 29

Caution
To reduce the risk of injury to the eyes, do not look directly into the remote
control laser light and do not point the laser light into anyone’s eyes. The
remote control is equipped with a Class II laser that emits radiation.
To operate the remote control, point the remote at the projection screen or at the
projector (not at the computer). The range of optimum operation is about 15 feet
(4.5m).
To use the laser pointer, press and hold the Laser button. The laser turns off when
the button is released, or times out after two (2) minutes of continuous operation.
Pressing the remote’s power button when the projector’s power toggle switch is in
the Off position does not cause the projector to power up. You need to put the
projector’s power toggle switch in the On position to use the remote to power on
the projector.
When the projector is running, you can press the remote’s Power button to place
the projector in the Off state and power it off. For more information, see “Shutting
down the projector” on page 4-7.
Left and right remote mouse buttons are used to mimic the actions of the left and
right mouse buttons on your computer. Mouse cursor movement is managed via
the remote’s cursor control. Connect a USB cable to the USB connector on the
computer and to the projector to use these buttons and control your computer’s
mouse. When you do this for the first time, the Add New Hardware wizard may
appear. See “Using the projector with Windows 98” on page 2-4 for details on
loading the correct USB drivers.
Press the remote’s Menu button to open the projector’s menu system. Use the
arrow buttons to navigate, and the Select button to select features and adjust
values in the menus. See Chapter 5, “Using the menus”, on page 5-1 for more
information on the menus.
The remote also has Volume and Mute buttons to control the sound, a backlight
button to light the remote’s buttons in the dark, and Video and Computer buttons
to switch between sources.
Two presentation-specific features are also provided. Use the Blank button to
display a blank screen instead of the current slide (you can choose which color is
displayed, see “Settings menu” on page 5-5); use the Effect button to invoke a
user-definable action, such as freeze, zoom or change your aspect ratio for viewing
DVDs (see “Settings menu” on page 5-5) to learn to program this button).
®
If you are displaying presentations in Microsoft
PowerPoint, you can use the
remote’s mouse buttons to navigate through your presentation while in Slide Show
mode. To configure PowerPoint for this Choose Options from the PowerPoint
Tools menu, click the View tab, de-select the Popup Menu on Right Mouse Click
option in the Slide Show section, then click OK. After that, when you are in
Chapter 4. Using the projector features 4-3
Page 30

Troubleshooting the remote
Using the audio
PowerPoint Slide Show mode, a left click advances to the next slide and a right
click returns to the previous slide (other PowerPoint modes are not affected).
v Make sure the batteries are installed in the proper orientation and are not dead.
v Make sure you are pointing the remote at the projector or the screen, not the
computer, and are within the remote range of 15 feet (4.5m). For best results,
point the remote at the screen.
v If you are trying to control your computer’s mouse, make sure the USB cable is
connected. If using a USB cable, make sure the correct drivers are installed.
To use the projector’s speaker:
1. Connect your source to the Audio In connector on the projector, as shown in
Figure 4-2.
Figure 4-2. Connecting the audio cable
See “Video device connections” on page 3-2 for information on using the audio
adapter.
2. To adjust the volume, press the Volume buttons (shown in Figure 4-3) on the
keypad or remote.
Figure 4-3. Volume buttons
3. To mute the sound, press the Mute button on the remote.
Troubleshooting audio
If you do not hear the audio, check the following:
v Make sure the audio cable is connected.
v Make sure mute is not active (press the Mute button on the remote).
v Make sure the volume is turned up enough. Press the Volume button on the
keypad or remote.
v Make sure the correct source is active.
4-4 IBM iLV300 Value Data/Video Projector: User’s Guide
Page 31

v Adjust the audio source.
v If playing a video, make sure the playback has not been paused.
Using the keypad buttons
Following is an overview of the keypad button functions.
Figure 4-4. Keypad buttons
v Menu– Opens the on-screen menus (see Chapter 5, “Using the menus”, on
page 5-1).
v Select– Confirms choices made in the menus (see Chapter 5, “Using the menus”,
on page 5-1).
v Up and Down arrows– Navigates to and adjusts settings in the menus (see
Chapter 5, “Using the menus”, on page 5-1).
v Auto Image– Resets the projector to the source.
v Presets– Cycles through the available preset settings (see “Picture menu” on
page 5-2).
v Keystone– Adjusts squareness of the image (see “Adjusting the image” on
page 2-5).
v Volume– Adjusts sound (see “Using the audio” on page 4-4).
v Video and Computer– Changes the active source.
Optimizing computer images
After your computer is connected properly and the computer image is on the
screen, you can optimize the image using the onscreen menus. For general
information on using the menus, see Chapter 5, “Using the menus”, on page 5-1.
v Adjust the Keystone, Contrast, Brightness, Color, or Tint in the Picture menu.
v Change the Aspect Ratio. Choose the option that best fits your input source.
v Adjust the Color Temperature in the Advanced menu.
v Adjust the phase, Tracking, or Horizontal or Vertical position in the Advanced
menu.
v Once you have optimized the image for a particular source, you can save the
settings using Presets. This allows you to quickly recall these settings later.
Chapter 4. Using the projector features 4-5
Page 32

Presentation features
The following are presentation features provided. For more information, see
Chapter 5, “Using the menus”, on page 5-1.
v The Effect button on the remote allows you to assign various features to the
button. The default effect is About, which displays information about the
projector and current source. You can select among Blank, Mute, Aspect Ratio,
Source, Auto Image, Freeze, Zoom, and About. For more information, see
“Settings menu” on page 5-5. The freeze effect allows you to freeze the displayed
image. This is useful if you want to make changes on your computer without
your audience seeing them. The mask effect allows you to cover part of the
image with a black curtain.
v The Blank button on the remote allows you to display a blank screen instead of
the active source. For information on determining the color of this screen, see
“Settings menu” on page 5-5.
v The Startup Logo option lets you change the default start up screen to a blank
or default screen. For more information, see “Settings menu” on page 5-5.
v Two options, Power Save and Screen Save, are provided to automatically shut
down the projector after several minutes of inactivity or display a black screen.
This helps preserve lamp life. For more information, see “Settings menu” on
page 5-5.
Optimizing video images
After your video device is connected properly and the image is on the screen, you
can optimize the image using the onscreen menus. For general information on
using the menus, see Chapter 5, “Using the menus”, on page 5-1.
v Adjust the Keystone, Contrast, Brightness, Color, or Tint in the Picture menu.
v Change the Aspect Ratio. Choose the option that best fits your input source.
v The remote’s Effect button allows you to assign various features to the button.
The default effect is About, which displays information about the projector and
current source. You can select among Blank, Mute, Aspect Ratio, Source, Auto
Image, Freeze, Zoom, and About. See “Settings menu” on page 5-5 for details.
v Select a Sharpness setting. For more information, see “Advanced menu” on
page 5-3.
v Use the Color Control to adjust the color gain. For more information, see
“Advanced menu” on page 5-3.
v Adjust the Color Temperature. Select a listed warmth value. For more
information, see “Advanced menu” on page 5-3.
v Turn on Overscan to remove noise on the edges of the image.
Customizing the projector
You can customize the projector for your specific setup and needs. See “Settings
menu” on page 5-5 for details on these features.
v For rear projection, turn rear mode on in the Settings > System menu.
v For ceiling mounted projection, turn ceiling mode on in the Settings > System
menu.
v Specify which source the projector checks first for active video during power-up.
v Specify the function of the Effect button on the remote.
v Turn the projector’s display messages on and off.
4-6 IBM iLV300 Value Data/Video Projector: User’s Guide
Page 33

v Turn on power saving features.
v Specify blank screen colors and start up logos.
v Specify the language viewed on the menus.
v Save settings for the active source as a preset.
Shutting down the projector
The projector automatically displays a black screen after no active source is
detected for 30 minutes. This black screen helps preserve the life of the projector.
The image returns when an active source is detected or a remote or keypad button
is pressed.
Screen Save
You can make the black screen appear after a preset number of minutes by turning
on the Screen Save feature in the Settings>System menu. See “Settings menu” on
page 5-5.
Power Save
The projector also has a Power Save feature that automatically turns the lamp off
after no active sources are detected and no user interaction with the projector is
performed for 20 minutes. By default, this feature is off. See “Settings menu” on
page 5-5.
Turning off the projector
You can turn the projector off simply by toggling the power switch to the off
position.
You can also press the remote’s Power button to place the projector in the Off state
while it is running. When the Power button is pressed twice (once to start the
power-down process and a second time to verify that you want to power the
projector off), the lamp turns off and the LED blinks green for one minute while
the fans continue to run to cool the lamp. While the LED is blinking green, the
projector does not accept any keypad and remote control input.
When the lamp has cooled, the LED lights solid green and the fans slow down to
minimal speed. To turn off the projector, toggle the power switch to the off
position.
Note: Once the projector has been toggled off, you must wait for one minute
before turning the projector on again. This allows the lamp to properly cool.
However, if the remote was used to power the projector to the Off state you
do not need to wait one minute to turn it on again.
Chapter 4. Using the projector features 4-7
Page 34

4-8 IBM iLV300 Value Data/Video Projector: User’s Guide
Page 35

Chapter 5. Using the menus
To open the menus, press the Menu button on the keypad or remote. (The menus
automatically close after 60 seconds if no buttons are pressed.) The Main menu
appears, as shown in Figure 5-1.
Figure 5-1. Main menu
Use the arrow buttons to move up and down to highlight the desired submenu,
then press the Select button.
Figure 5-2. Navigation buttons
To change a menu setting, highlight it, press Select, then use the up and down
arrow buttons to adjust the value, select an option using radio buttons, or turn the
feature on or off using check boxes. Press Select to confirm your changes. Use the
arrows to navigate to another setting. When your adjustments are complete,
navigate to Exit, then press Select to go to the previous menu; press the Menu
button at any time to close the menus.
Dots appears before the menu name. The number of dots indicate menu level,
ranging from one (the Main menu) to four (the most nested menus).
The menus are grouped by usage:
v The Picture menu provides image adjustments.
v The Settings menu provides set-up type adjustments that are not changed often.
v The About menu provides a read-only display of information about the projector
and source.
Certain menu items may not be visible or may be grayed depending upon a
particular source being connected. For example, Sharpness is only available for
video sources and is not visible when a computer source is active. Menu options
are grayed out only if the source if selected but no signal is present. For example,
if the projector is set to a video source but the source, such as a DVD player, is
turned off video menu options are grayed out.
© Copyright IBM Corp. 2003 5-1
Page 36

Picture menu
You can adjust the image through the Picture menu, shown in Figure 5-3.
Figure 5-3. Picture menu
Following is a list of the picture options available through the Picture menu:
v Keystone: Adjusts the image vertically and makes a squarer image, as shown in
Figure 5-4 and Figure 5-5. You can also adjust the keystone from the keypad.
Figure 5-4. Increasing keystone
Figure 5-5. Decreasing keystone
v Contrast: Controls the degree of difference between the lightest and darkest
parts of the picture and changes the amount of black and white in the image.
v Brightness: Changes the intensity of the image.
v Color: Adjusts a video image from black and white to fully saturated color. The
color setting applies to video sources only.
v Tint: Adjusts the red-green color balance in the image of NTSC video images.
The tint setting applies to NTSC video sources only.
v Aspect Ratio: Aspect ratio is the ratio of the image width to image height. The
Aspect Ratio menu is shown in Figure 5-6 on page 5-3.
– The default is 4:3. TV screens are usually 4:3. HDTV and most DVDs are 16:9.
– Select Native to see the unmodified input with no resizing by the projector.
– Select 16:9 to watch enhanced widescreen DVDs.
5-2 IBM iLV300 Value Data/Video Projector: User’s Guide
Page 37

Figure 5-6. Aspect Ratio menu
For more information regarding Aspect Ratio, see “Connecting a video device”
v Presets: Presets are provided that optimize the projector for displaying computer
presentations, photographs, film images, and video images. Film input is
material originally captured on a film camera, like a movie; video input is
material originally captured on a video camera, like a TV show or sporting
event. You can use the preset as a starting point, then further customize the
settings for each source. The settings you customize are saved in the preset for
each source. To restore the factory default settings, choose Factory Reset in the
Settings>Service menu. For more information, see “Settings menu” on page 5-5.
There is also a user-definable preset. To set a preset for the current source, adjust
the image, select Save Settings in the Presets menu, choose one of the locations
in the Save Settings menu, and exit out of the menu. You can recall these
settings in the future by selecting the User 1 preset. (See Figure 5-7.)
on page 3-1 and “Picture menu” on page 5-2.
Figure 5-7. Presets and Save Settings menus
Advanced menu
v Sharpness: (This menu is only for video sources.) Changes the clarity of the
edges of a video image. Select a sharpness setting from the Sharpness menu,
shown in Figure 5-8.
Figure 5-8. Sharpness menu
Chapter 5. Using the menus 5-3
Page 38

v Color Temperature: Changes the intensity of the colors. Select a relative warmth
value from the Color Temperature menu, shown in Figure 5-9.
Figure 5-9. Color Temperature menu
v Color Control: Enables you to individually adjust the gain for the red, green,
and blue colors, as shown in Figure 5-10.
Figure 5-10. Color Control menu
v Video Standard: When the video standard is set to Auto, the projector attempts
to automatically pick the video standard based on the input signal it receives.
(The video standard options may vary depending on your region of the world.
Figure 5-11 provides an example of the possible options.) If the projector is
unable to detect the correct standard, the colors may not look right or the image
may appear “torn.” If this happens, manually select a video standard by
selecting NTSC, PAL, or SECAM from the Video Standard menu.
Figure 5-11. Video Standard menu
v Overscan: (This menu is only for video sources.) Removes noise around the
video image.
The following options are only for computer sources:
v Phase: Adjusts the horizontal phase of a computer source.
v Tracking: Adjusts the vertical scan of a computer source.
v Horizontal/Vertical Position: Adjusts the position of a computer source.
5-4 IBM iLV300 Value Data/Video Projector: User’s Guide
Page 39

Settings menu
Figure 5-12. Audio menu
The Settings menu provides set-up type adjustments that are not changed often.
Following is a list of the setting options:
v Audio: Enables you to adjust the volume of the internal speaker. Adjustments
can also be made from the projector keypad and the remote. The Audio menu is
shown in Figure 5-12.
v Sources: Power-up Source determines which source the projector checks first for
active video during power-up. Figure 5-13 shows the Sources and Power-up
Source menus.
Figure 5-13. Sources and Power-up Source menus
When the Autosource feature is on, the projector automatically finds the active
source, checking the Power-up Source first. The options are
– Computer 1 (for a computer source)
– Video 1 (for S-video connections)
– Video 2 (for composite video connections)
When this feature is off, the projector defaults to the source selected in the
Power-up Source menu. To display another source, you must manually select a
source by pressing the Computer or Video button on the remote or keypad.
v System: Following are the settings from the System menu, shown in Figure 5-14.
Figure 5-14. System menu
– Rear reverses the image so you can project from behind a translucent screen.
– Ceiling turns the image upside down for ceiling-mounted projection.
– Display Messages displays status messages (such as “Searching” or “Mute”)
in the lower-left corner of the screen.
Chapter 5. Using the menus 5-5
Page 40

– NND prevents your notebook computer from going into Screen Save mode if
– Power Save automatically turns the lamp off after no signals are detected for
– Screen Save automatically blanks the screen with a black color after no
Figure 5-15. Screen Save menu
v Startup Logo: Enables you to display a blank screen instead of the default screen
at startup, and when no source is detected. Figure 5-16 shows the Startup Logo
menu.
the USB cable is connected.
20 minutes. After an additional 10 minutes with no signal, the projector
powers down and can be toggled off. If an active signal is received before the
projector powers down, the image will be displayed. When Power Save is
enabled, Screen Save is disabled.
signals are detected for a preset number of minutes. The image returns when
an active source is detected or a remote or keypad button is pressed.
Figure 5-15 shows the Screen Save menu.
Figure 5-16. Startup Logo menu
v Blank Screen: Determines what color is displayed when you press the Blank
button on the remote. Figure 5-17 shows the Blank Screen menu.
Figure 5-17. Blank Screen menu
v Effect Key: Enables you to assign a different function to the Effect button on the
remote by highlighting a function and pressing Select. Figure 5-18 on page 5-7
shows the Effect Key menu.
5-6 IBM iLV300 Value Data/Video Projector: User’s Guide
Page 41

Figure 5-18. Effect Key menu
v Language: Enables you to select a language for the onscreen display.
v Service: To use the Service features, highlight them and press Select. Figure 5-19
The functions listed on the Effect Key menu are:
– Blank: Displays an empty screen.
– Mute: Turns off all sound.
– Aspect Ratio: Toggles among 4:3, 16:9, and Native (see “Connecting a video
device” on page 3-1 and “Picture menu” on page 5-2). Set as the Effect key, it
can allow you to switch the Aspect Ratio for DVDs.
– Source: Cycles through available sources.
– Auto Image: Resets the projector to the source. For more information, see
“Using the keypad buttons” on page 4-5.
– Freeze: Pauses the projected image.
– Zoom: Allows you to magnify part of the image. Press Effect, then press the
left mouse button to zoom the image. Use the cursor control to pan the image
while it is zoomed. Press the right mouse button to decrease the
magnification. Press the Effect button to cancel zoom and return to normal
magnification.
– About: The default effect. It opens a window with projector and source
information.
shows the Service menu.
Figure 5-19. Service menu
About menu
The Service menu has the following settings:
– Factory Reset: Restores all settings to their default.
– Lamp Reset: Resets the lamp hours used counter in the About menu to zero.
Do this only after changing the lamp.
– Service Code: Only used by authorized service personnel.
The About menu provides a read-only display of information about the projector
and the active source. The default of the Effect button is to show the About menu.
Figure 5-20 on page 5-8 shows the About menu.
Chapter 5. Using the menus 5-7
Page 42

Figure 5-20. About menu
5-8 IBM iLV300 Value Data/Video Projector: User’s Guide
Page 43

Appendix A. Maintenance
This chapter provides information on projector maintenance.
Cleaning the lens
To clean the lens, complete the following procedure:
1. Apply a non-abrasive camera lens cleaner to a soft, dry cloth.
Note: Avoid using an excessive amount of cleaner, and do not apply the
cleaner directly to the lens. Abrasive cleaners, solvents or other harsh
chemicals might scratch the lens.
2. Lightly wipe the cleaning cloth over the lens in a circular motion. If you do not
intend to use the projector immediately, replace the lens cap.
Replacing the projection lamp
The lamp hours used timer in the About menu counts the number of hours the
lamp has been in use. After 2,980 hours, the message “Change lamp” appears on
the screen at startup. If the maximum lamp time of 3,000 hours is exceeded, the
lamp will not light. In this case, after replacing the lamp you must reset the lamp
hours by simultaneously pressing both Volume buttons on the keypad and holding
them for 10 seconds.
Note: Use only a replacement lamp with the same type and rating as the original
lamp. Contact your IBM representative for information.
To replace the projector lamp, complete the following procedure:
1. Turn off the projector, unplug the power cord, and allow the projector to cool.
Attention
Wait 30 minutes to allow the projector to cool thoroughly.
2. Turn the projector on its side so that the lamp door is facing you. Using a
flat-blade screwdriver, gently pry the lamp door from the projector by placing
the screwdriver blade into the space between the top of the lamp door and
the projector.
3. Loosen the two captive screws that attach the lamp housing to the projector.
4. Detach the lamp connector from the projector by depressing the locking tab
on the connector and lightly pulling it free, as shown in Figure A-1 on
page A-2.
© Copyright IBM Corp. 2003 A-1
Page 44

Attention:
v To avoid burns, allow the projector to cool for at least 30 minutes
before you replace the lamp.
v Do not drop the lamp housing or touch the glass bulb! The glass may
shatter and cause injury.
v Be extremely careful when removing the lamp housing. In the unlikely
event that the bulb ruptures, small glass fragments may be generated.
The lamp housing is designed to contain these fragments, but use
caution when removing the lamp housing.
v This product contains a Metal Arc Lamp which contains Mercury.
Dispose of it as required by local ordinances and regulations.
1 Lamp connector
2 Lamp cable
3 Lamp housing
Figure A-1. Removing the lamp
A-2 IBM iLV300 Value Data/Video Projector: User’s Guide
Page 45

1 Connector
2 Locking tab
3 Lamp housing
4 Screws
5 Lamp cable
Figure A-2. Lamp housing parts
5. Carefully remove the lamp housing. Dispose of the lamp in an
environmentally proper manner.
6. Install the new lamp housing and tighten the screws.
7. Re-attach the lamp connector to the projector. The locking tab should engage
when the connector is fully plugged in.
8. Replace the lamp door.
9. Plug in the power cord and toggle the Power switch to turn the projector back
on.
10. To reset the lamp hour timer, navigate to the Settings>Service menu and
select Lamp Reset. For more information, see “Settings menu” on page 5-5.
Cleaning the lamp housing screens
In dirty or dusty environments, the two dust filter screens in the lamp housing can
become clogged, causing high temperatures and premature lamp failure. Routine
maintenance to remove dust from the screens lowers the lamp operating
temperature and prolongs lamp life. To maximize lamp life you should clean the
screen every 250 hours.
To clean the lamp housing screens:
1. Remove the lamp housing. Figure A-3 on page A-4 provides an illustration of
the lamp housing.
Appendix A. Maintenance A-3
Page 46

1 Lamp
2 Screen (located on each side of lamp housing)
Figure A-3. Lamp housing
2. Examine the dust filter screens on the lamp housing. If necessary, use a vacuum
cleaner set on low power to clean the screens. Be careful not to disturb any
internal components when cleaning the screens.
3. Replace the lamp housing and lamp door.
Using the security lock
The projector has a security lock for use with a PC Guardian Cable Lock System.
Contact your IBM representative for more information on the PC Guardian Cable
Lock System. Refer to the information that comes with the lock for instructions on
how to use it.
A-4 IBM iLV300 Value Data/Video Projector: User’s Guide
Page 47

Appendix B. Troubleshooting
The following table provides troubleshooting information for the projector. In some
cases, more than one possible solution is provided. Try the solutions in the order
they are presented. When the problem is solved, you can skip the additional
solutions.
Table B-1. Troubleshooting
Problem Solution
No start up screen.
Only the start up screen appears.
No computer image, just the
words “Signal out of range.”
v Plug the power cord into the left side of the
projector.
v Remove the lens cap.
v Toggle the power switch.
v Press the computer button.
v Activate the laptop’s external port.
v Restart the laptop.
v Press the Auto Image button on the keypad.
v Set your computer’s display resolution to the native
resolution of the projector (Start>Settings>Control
Panel>Display>Settings tab) and select 800x600, as
shown in Figure B-1
Figure B-1. Display Properties menu
v For a laptop, turn on the dual display mode.
The image is fuzzy or cropped.
The image is not centered on the
screen.
The image is not square. Adjust the Keystone on the keypad.
The image is not sharp. Adjust the sharpness (video sources only) in the
© Copyright IBM Corp. 2003 B-1
v Set your computer’s display resolution to the native
resolution of the projector (Start>Settings>Control
Panel>Display>Settings tab) and select 800x600 as
shown in Figure B-1.
v For a laptop, turn on the dual display mode.
v Move the projector, adjust the zoom, and adjust the
height.
v Adjust the horizontal or vertical position in the
Picture>Advanced menu.
Pictures>Advanced menu.
Page 48

Table B-1. Troubleshooting (continued)
Problem Solution
The image does not fit in the 4:3
or 16:9 screen.
The image is upside down. Turn off ″ceiling″ in Settings>System menu.
The image is reversed to the left
or right.
The projected colors do not match
the source.
The lamp will not turn on and
the red LED is blinking.
The ″Change lamp″ message
appears at startup.
Change the aspect ratio to 4:3 or 16:9 in the
Picture>Aspect ratio menu.
Turn off the rear in Settings>System menu.
Adjust the color, tint, color temperatures, brightness,
and contrast in the menus.
v Make sure the vents are not blocked.
v Turn off the projector and allow it to cool for a
minute.
v Check the lamp hours, by selecting Main>About. If
the lamp hours are greater than 3,000, then the lamp
must be replaced. For instructions on replacing the
lamp, see “Replacing the projection lamp” on
page A-1.
Check the lamp hours, by selecting Main>About. If the
lamp hours are greater than 3,000, then the lamp must
be replaced. For instructions on replacing the lamp, see
“Replacing the projection lamp” on page A-1.
Projector LEDs
The LED on top of the projector indicates the state of the projector and can help
you troubleshoot.
Table B-2. Projector LEDs
LED color Meaning
solid green The power switch has been toggled on and
the software has initialized or the projector
has been powered off via the remote.
blinking green The power switch has been toggled on and
the software is initializing, or the projector is
powering down and the fans are running to
cool the lamp.
blinking red A fan or lamp failure has occurred. Make
sure the vents are not blocked. Turn off the
projector and wait one minute, then turn the
projector on again. If the projector has been
working for 3,000 hours or more, replace the
lamp and reset the lamp timer. For
instructions on replacing the lamp, see
“Replacing the projection lamp” on
page A-1. Contact IBM technical support if
the problem persists.
solid red An unidentifiable error. Please contact IBM
technical support.
If the projector is not functioning properly and the LED is blinking red, see
Table B-3 on page B-3 to determine a possible cause. There are two-second pauses
between the blinking cycles. For more details on LED projector errors, contact your
B-2 IBM iLV300 Value Data/Video Projector: User’s Guide
Page 49

IBM representative.
Table B-3. Red LED behavior and projector errors
Red LED behavior Explanation
One blink The lamp will not strike after five attempts. Check
the lamp and lamp door installations for loose
connections.
Two blinks The lamp counter hours have exceeded lamp life
hours. Replace the lamp and reset the lamp hours
counter.
Three blinks The projector has shut down. Check to see if the
lamp door is open. If the lamp door is closed, toggle
off the projector and wait one minute, then toggle
the projector on again. If the lamp does not strike
after one minute, replace the lamp. Contact IBM
technical support for repair, if replacing the lamp
does not solve the problem.
Four blinks The fan has failed. Contact IBM technical support for
repair or replacing the fan.
Five blinks The projector is overheating. Check for a blocked air
vent. Contact IBM technical support for repair if
clearing the air vents does not solve the problem.
Appendix B. Troubleshooting B-3
Page 50

B-4 IBM iLV300 Value Data/Video Projector: User’s Guide
Page 51

Appendix C. Specifications
Following are specifications for the IBM iLV300 Value Data/Video Projector.
Temperature
(operating)
(non-operating)
Altitude (operating)
Altitude (non-operating)
Humidity (operating)
Humidity (non-operating)
Dimensions 12.5 x 9.8 x 4.49” (318 x 249 x 114 mm)
Weight 6.8 lbs. (3.1 kg) unpacked
Optics (focus range) 4.9 to 32.8 feet (1.5 - 10 m)
Lamp type 150-WDCSHPlamp
Input power requirements 100-120/200-240 3/2A 50/60Hz
Ceiling mount UL tested/listed ceiling mount with minimum capacity of
50° to 104° F (10° to 40° C) at sea level
50° to 95° F (10° to 35° C) at 10,000 feet
-4° to 140° F (-20° to 60° C)
0 to 10,000 feet (3,048 meters)
0 to 20,000 feet (6,096 meters)
10% to 95% relative humidity, non-condensing
10% to 90% relative humidity, non-condensing
34 lbs (15.5 kg)
© Copyright IBM Corp. 2003 C-1
Page 52

C-2 IBM iLV300 Value Data/Video Projector: User’s Guide
Page 53

Appendix D. Warranty information
This section contains the warranty period for your product, information about
obtaining warranty service and support, and the IBM Statement of Limited
Warranty.
Warranty period
Contact your place of purchase for warranty service information.
Machine - IBM iLV300 Value Data/Video Projector
Warranty period Service delivery method
Projector - parts: 3 years, labor: 3 years CCE (customer carry in or mail in)
Projector lamp - parts: 3 months CCE (customer carry in or mail in)
For information on European Union legal rights under applicable national
legislation governing the sale of consumer goods, see Appendix E, “European
Union warranty information”, on page E-1.
Service and support
The following information describes the technical support that is available for your
product, during the warranty period or throughout the life of the product. Refer to
your IBM Statement of Limited Warranty for a full explanation of IBM warranty
terms.
Warranty information on the World Wide Web
The IBM Machine Warranties Web site at
http://www.ibm.com/servers/support/machine_warranties/ contains a
worldwide overview of the IBM Limited Warranty for IBM Machines, a glossary of
terms used in the Statement of Limited Warranty, Frequently Asked Questions
(FAQ), and links to Product Support Web pages. The IBM Statement of Limited
Warranty is available from this Web site in 29 languages in Portable Document
Format (PDF).
Online technical support
Online technical support is available during the life of your product through the
Personal Computing Support Web site at http://www.ibm.com/pc/support/.
During the warranty period, assistance for replacement or exchange of defective
components is available. In addition, if your IBM option is installed in an IBM
computer, you might be entitled to service at your location. Your technical support
representative can help you determine the best alternative.
Telephone technical support
Installation and configuration support through the IBM HelpCenter®will be
withdrawn or made available for a fee, at IBM’s discretion, 90 days after the option
has been withdrawn from marketing. Additional support offerings, including
step-by-step installation assistance, are available for a nominal fee.
© Copyright IBM Corp. 2003 D-1
Page 54

To assist the technical support representative, have available as much of the
following information as possible:
v Option name
v Option number
v Proof of purchase
v Computer manufacturer, model, serial number (if IBM), and manual
v Exact wording of the error message (if any)
v Description of the problem
v Hardware and software configuration information for your system
If possible, be at your computer. Your technical support representative might want
to walk you through the problem during the call.
For the support telephone number and support hours by country, refer to the
following table. If the number for your country or region is not listed, contact your
IBM reseller or IBM marketing representative. Response time may vary depending
on the number and nature of the calls received.
Support 24 hours a day, 7 days a week
Canada (Toronto only) 416-383-3344
Canada (all other) 1-800-565-3344
U.S.A. and Puerto Rico 1-800-772-2227
All other countries and regions Go to http://www.ibm.com/pc/support/,
and click Support Phone List.
D-2 IBM iLV300 Value Data/Video Projector: User’s Guide
Page 55

IBM Statement of Limited Warranty Z125-4753-06 8/2000
Part 1 - General Terms
This Statement of Limited Warranty includes Part 1 - General Terms and Part 2 Country-unique Terms. The terms of Part 2 replace or modify those of Part 1. The
warranties provided by IBM in this Statement of Limited Warranty apply only to
Machines you purchase for your use, and not for resale, from IBM or your reseller.
The term “Machine” means an IBM machine, its features, conversions, upgrades,
elements, or accessories, or any combination of them. The term “Machine” does
not include any software programs, whether pre-loaded with the Machine,
installed subsequently or otherwise. Unless IBM specifies otherwise, the following
warranties apply only in the country where you acquire the Machine. Nothing in
this Statement of Limited Warranty affects any statutory rights of consumers that
cannot be waived or limited by contract. If you have any questions, contact IBM or
your reseller.
The IBM Warranty for Machines: IBM warrants that each Machine 1) is free from
defects in materials and workmanship and 2) conforms to IBM’s Official Published
Specifications (“Specifications”). The warranty period for a Machine is a specified,
fixed period commencing on its Date of Installation. The date on your sales receipt
is the Date of Installation unless IBM or your reseller informs you otherwise.
If a Machine does not function as warranted during the warranty period, and IBM
or your reseller are unable to either 1) make it do so or 2) replace it with one that
is at least functionally equivalent, you may return it to your place of purchase and
your money will be refunded.
Extent of Warranty: The warranty does not cover the repair or exchange of a
Machine resulting from misuse, accident, modification, unsuitable physical or
operating environment, improper maintenance by you, or failure caused by a
product for which IBM is not responsible. The warranty is voided by removal or
alteration of Machine or parts identification labels.
THESE WARRANTIES ARE YOUR EXCLUSIVE WARRANTIES AND REPLACE
ALL OTHER WARRANTIES OR CONDITIONS, EXPRESS OR IMPLIED,
INCLUDING, BUT NOT LIMITED TO, THE IMPLIED WARRANTIES OR
CONDITIONS OF MERCHANTABILITY AND FITNESS FOR A PARTICULAR
PURPOSE. THESE WARRANTIES GIVE YOU SPECIFIC LEGAL RIGHTS AND
YOU MAY ALSO HAVE OTHER RIGHTS WHICH VARY FROM
JURISDICTION TO JURISDICTION. SOME JURISDICTIONS DO NOT
ALLOW THE EXCLUSION OR LIMITATION OF EXPRESS OR IMPLIED
WARRANTIES, SO THE ABOVE EXCLUSION OR LIMITATION MAY NOT
APPLY TO YOU. IN THAT EVENT, SUCH WARRANTIES ARE LIMITED IN
DURATION TO THE WARRANTY PERIOD. NO WARRANTIES APPLY AFTER
THAT PERIOD.
Items Not Covered by Warranty: IBM does not warrant uninterrupted or error-free
operation of a Machine. Any technical or other support provided for a Machine
under warranty, such as assistance via telephone with “how-to” questions and
those regarding Machine set-up and installation, will be provided WITHOUT
WARRANTIES OF ANY KIND.
Warranty Service: To obtain warranty service for a Machine, contact IBM or your
reseller. If you do not register your Machine with IBM, you may be required to
present proof of purchase.
Appendix D. Warranty information D-3
Page 56

During the warranty period, IBM or your reseller, if approved by IBM to provide
warranty service, provides without charge certain types of repair and exchange
service to keep Machines in, or restore them to, conformance with their
Specifications. IBM or your reseller will inform you of the available types of
service for a Machine based on its country of installation. At its discretion, IBM or
your reseller will 1) either repair or exchange the failing Machine and 2) provide
the service either at your location or a service center. IBM or your reseller will also
manage and install selected engineering changes that apply to the Machine.
Some parts of IBM Machines are designated as Customer Replaceable Units (called
“CRUs”), e.g., keyboards, memory, or hard disk drives. IBM ships CRUs to you for
replacement by you. You must return all defective CRUs to IBM within 30 days of
your receipt of the replacement CRU. You are responsible for downloading
designated Machine Code and Licensed Internal Code updates from an IBM
Internet Web site or from other electronic media, and following the instructions
that IBM provides.
When warranty service involves the exchange of a Machine or part, the item IBM
or your reseller replaces becomes its property and the replacement becomes yours.
You represent that all removed items are genuine and unaltered. The replacement
may not be new, but will be in good working order and at least functionally
equivalent to the item replaced. The replacement assumes the warranty service
status of the replaced item. Many features, conversions, or upgrades involve the
removal of parts and their return to IBM. A part that replaces a removed part will
assume the warranty service status of the removed part.
Before IBM or your reseller exchanges a Machine or part, you agree to remove all
features, parts, options, alterations, and attachments not under warranty service.
You also agree to
1. ensure that the Machine is free of any legal obligations or restrictions that
prevent its exchange;
2. obtain authorization from the owner to have IBM or your reseller service a
Machine that you do not own; and
3. where applicable, before service is provided:
a. follow the problem determination, problem analysis, and service request
procedures that IBM or your reseller provides;
b. secure all programs, data, and funds contained in a Machine;
c. provide IBM or your reseller with sufficient, free, and safe access to your
facilities to permit them to fulfill their obligations; and
d. inform IBM or your reseller of changes in a Machine’s location.
IBM is responsible for loss of, or damage to, your Machine while it is 1) in IBM’s
possession or 2) in transit in those cases where IBM is responsible for the
transportation charges.
Neither IBM nor your reseller is responsible for any of your confidential,
proprietary or personal information contained in a Machine which you return to
IBM or your reseller for any reason. You should remove all such information from
the Machine prior to its return.
Limitation of Liability: Circumstances may arise where, because of a default on
IBM’s part or other liability, you are entitled to recover damages from IBM. In each
such instance, regardless of the basis on which you are entitled to claim damages
from IBM (including fundamental breach, negligence, misrepresentation, or other
D-4 IBM iLV300 Value Data/Video Projector: User’s Guide
Page 57

contract or tort claim), except for any liability that cannot be waived or limited by
applicable laws, IBM is liable for no more than
1. damages for bodily injury (including death) and damage to real property and
tangible personal property; and
2. the amount of any other actual direct damages, up to the charges (if recurring,
12 months’ charges apply) for the Machine that is subject of the claim. For
purposes of this item, the term “Machine” includes Machine Code and
Licensed Internal Code.
This limit also applies to IBM’s suppliers and your reseller. It is the maximum
for which IBM, its suppliers, and your reseller are collectively responsible.
UNDER NO CIRCUMSTANCES IS IBM LIABLE FOR ANY OF THE
FOLLOWING: 1) THIRD-PARTY CLAIMS AGAINST YOU FOR DAMAGES
(OTHER THAN THOSE UNDER THE FIRST ITEM LISTED ABOVE); 2) LOSS
OF, OR DAMAGE TO, YOUR RECORDS OR DATA; OR 3) SPECIAL,
INCIDENTAL, OR INDIRECT DAMAGES OR FOR ANY ECONOMIC
CONSEQUENTIAL DAMAGES, LOST PROFITS OR LOST SAVINGS, EVEN IF
IBM, ITS SUPPLIERS OR YOUR RESELLER IS INFORMED OF THEIR
POSSIBILITY. SOME JURISDICTIONS DO NOT ALLOW THE EXCLUSION
OR LIMITATION OF INCIDENTAL OR CONSEQUENTIAL DAMAGES, SO
THE ABOVE LIMITATION OR EXCLUSION MAY NOT APPLY TO YOU.
Governing Law
Governing Law: Both you and IBM consent to the application of the laws of the
country in which you acquired the Machine to govern, interpret, and enforce all of
your and IBM’s rights, duties, and obligations arising from, or relating in any
manner to, the subject matter of this Agreement, without regard to conflict of law
principles.
Part 2 - Country-unique Terms
AMERICAS
BRAZIL
Governing Law: The following is added after the first sentence:
Any litigation arising from this Agreement will be settled exclusively by the court
of Rio de Janeiro.
NORTH AMERICA
Warranty Service: The following is added to this Section:
To obtain warranty service from IBM in Canada or the United States, call
1-800-IBM-SERV (426-7378).
CANADA
Governing Law: The following replaces “laws of the country in which you acquired the
Machine” in the first sentence:
laws in the Province of Ontario.
UNITED STATES
Appendix D. Warranty information D-5
Page 58

Governing Law: The following replaces “laws of the country in which you acquired the
Machine” in the first sentence:
laws of the State of New York.
ASIA PACIFIC
AUSTRALIA
The IBM Warranty for Machines: The following paragraph is added to this Section:
The warranties specified in this Section are in addition to any rights you may have
under the Trade Practices Act 1974 or other similar legislation and are only limited
to the extent permitted by the applicable legislation.
Limitation of Liability: The following is added to this Section:
Where IBM is in breach of a condition or warranty implied by the Trade Practices
Act 1974 or other similar legislation, IBM’s liability is limited to the repair or
replacement of the goods or the supply of equivalent goods. Where that condition
or warranty relates to right to sell, quiet possession or clear title, or the goods are
of a kind ordinarily acquired for personal, domestic or household use or
consumption, then none of the limitations in this paragraph apply.
Governing Law: The following replaces “laws of the country in which you acquired the
Machine” in the first sentence:
laws of the State or Territory.
CAMBODIA, LAOS, AND VIETNAM
Governing Law: The following replaces “laws of the country in which you acquired the
Machine” in the first sentence:
laws of the State of New York.
The following is added to this Section:
Disputes and differences arising out of or in connection with this Agreement shall
be finally settled by arbitration which shall be held in Singapore in accordance
with the rules of the International Chamber of Commerce (ICC). The arbitrator or
arbitrators designated in conformity with those rules shall have the power to rule
on their own competence and on the validity of the Agreement to submit to
arbitration. The arbitration award shall be final and binding for the parties without
appeal and the arbitral award shall be in writing and set forth the findings of fact
and the conclusions of law.
All proceedings shall be conducted, including all documents presented in such
proceedings, in the English language. The number of arbitrators shall be three,
with each side to the dispute being entitled to appoint one arbitrator.
The two arbitrators appointed by the parties shall appoint a third arbitrator before
proceeding upon the reference. The third arbitrator shall act as chairman of the
proceedings. Vacancies in the post of chairman shall be filled by the president of
the ICC. Other vacancies shall be filled by the respective nominating party.
Proceedings shall continue from the stage they were at when the vacancy occurred.
If one of the parties refuses or otherwise fails to appoint an arbitrator within 30
days of the date the other party appoints its, the first appointed arbitrator shall be
the sole arbitrator, provided that the arbitrator was validly and properly
appointed.
D-6 IBM iLV300 Value Data/Video Projector: User’s Guide
Page 59

The English language version of this Agreement prevails over any other language
version.
HONG KONG AND MACAU
Governing Law: The following replaces “laws of the country in which you acquired the
Machine” in the first sentence:
laws of Hong Kong Special Administrative Region.
INDIA
Limitation of Liability: The following replaces items 1 and 2 of this Section:
1. liability for bodily injury (including death) or damage to real property and
tangible personal property will be limited to that caused by IBM’s negligence;
2. as to any other actual damage arising in any situation involving
nonperformance by IBM pursuant to, or in any way related to the subject of
this Statement of Limited Warranty, IBM’s liability will be limited to the charge
paid by you for the individual Machine that is the subject of the claim.
JAPAN
Governing Law: The following sentence is added to this Section:
Any doubts concerning this Agreement will be initially resolved between us in
good faith and in accordance with the principle of mutual trust.
NEW ZEALAND
The IBM Warranty for Machines: The following paragraph is added to this Section:
The warranties specified in this Section are in addition to any rights you may have
under the Consumer Guarantees Act 1993 or other legislation which cannot be
excluded or limited. The Consumer Guarantees Act 1993 will not apply in respect
of any goods which IBM provides, if you require the goods for the purposes of a
business as defined in that Act.
Limitation of Liability: The following is added to this Section:
Where Machines are not acquired for the purposes of a business as defined in the
Consumer Guarantees Act 1993, the limitations in this Section are subject to the
limitations in that Act.
PEOPLE’S REPUBLIC OF CHINA (PRC)
Governing Law: The following replaces this Section:
Both you and IBM consent to the application of the laws of the State of New York
(except when local law requires otherwise) to govern, interpret, and enforce all
your and IBM’s rights, duties, and obligations arising from, or relating in any
manner to, the subject matter of this Agreement, without regard to conflict of law
principles.
Any disputes arising from or in connection with this Agreement will first be
resolved by friendly negotiations, failing which either of us has the right to submit
the dispute to the China International Economic and Trade Arbitration Commission
in Beijing, the PRC, for arbitration in accordance with its arbitration rules in force
at the time. The arbitration tribunal will consist of three arbitrators. The language
to be used therein will be English and Chinese. An arbitral award will be final and
binding on all the parties, and will be enforceable under the Convention on the
Recognition and Enforcement of Foreign Arbitral Awards (1958).
Appendix D. Warranty information D-7
Page 60

The arbitration fee will be borne by the losing party unless otherwise determined
by the arbitral award.
During the course of arbitration, this Agreement will continue to be performed
except for the part which the parties are disputing and which is undergoing
arbitration.
EUROPE, MIDDLE EAST, AFRICA (EMEA)
THE FOLLOWING TERMS APPLY TO ALL EMEA COUNTRIES:
The terms of this Statement of Limited Warranty apply to Machines purchased
from IBM or an IBM reseller.
Warranty Service: If you purchase an IBM Machine in Austria, Belgium, Denmark,
Estonia, Finland, France, Germany, Greece, Iceland, Ireland, Italy, Latvia, Lithuania,
Luxembourg, Netherlands, Norway, Portugal, Spain, Sweden, Switzerland or
United Kingdom, you may obtain warranty service for that Machine in any of
those countries from either (1) an IBM reseller approved to perform warranty
service or (2) from IBM. If you purchase an IBM Personal Computer Machine in
Albania, Armenia, Belarus, Bosnia and Herzegovina, Bulgaria, Croatia, Czech
Republic, Georgia, Hungary, Kazakhstan, Kirghizia, Federal Republic of Yugoslavia,
Former Yugoslav Republic of Macedonia (FYROM), Moldova, Poland, Romania,
Russia, Slovak Republic, Slovenia, or Ukraine, you may obtain warranty service for
that Machine in any of those countries from either (1) an IBM reseller approved to
perform warranty service or (2) from IBM.
If you purchase an IBM Machine in a Middle Eastern or African country, you may
obtain warranty service for that Machine from the IBM entity within the country of
purchase, if that IBM entity provides warranty service in that country, or from an
IBM reseller, approved by IBM to perform warranty service on that Machine in
that country. Warranty service in Africa is available within 50 kilometers of an IBM
authorized service provider. You are responsible for transportation costs for
Machines located outside 50 kilometers of an IBM authorized service provider.
Governing Law: The applicable laws that govern, interpret and enforce rights,
duties, and obligations of each of us arising from, or relating in any manner to, the
subject matter of this Statement, without regard to conflict of laws principles, as
well as Country-unique terms and competent court for this Statement are those of
the country in which the warranty service is being provided, except that in 1)
Albania, Bosnia-Herzegovina, Bulgaria, Croatia, Hungary, Former Yugoslav
Republic of Macedonia, Romania, Slovakia, Slovenia, Armenia, Azerbaijan, Belarus,
Georgia, Kazakhstan, Kyrgyzstan, Moldova, Russia, Tajikistan, Turkmenistan,
Ukraine, and Uzbekistan, the laws of Austria apply; 2) Estonia, Latvia, and
Lithuania, the laws of Finland apply; 3) Algeria, Benin, Burkina Faso, Cameroon,
Cape Verde, Central African Republic, Chad, Congo, Djibouti, Democratic Republic
of Congo, Equatorial Guinea, France, Gabon, Gambia, Guinea, Guinea-Bissau,
Ivory Coast, Lebanon, Mali, Mauritania, Morocco, Niger, Senegal, Togo, and
Tunisia, this Agreement will be construed and the legal relations between the
parties will be determined in accordance with the French laws and all disputes
arising out of this Agreement or related to its violation or execution, including
summary proceedings, will be settled exclusively by the Commercial Court of
Paris; 4) Angola, Bahrain, Botswana, Burundi, Egypt, Eritrea, Ethiopia, Ghana,
Jordan, Kenya, Kuwait, Liberia, Malawi, Malta, Mozambique, Nigeria, Oman,
Pakistan, Qatar, Rwanda, Sao Tome, Saudi Arabia, Sierra Leone, Somalia, Tanzania,
Uganda, United Arab Emirates, United Kingdom, West Bank/Gaza, Yemen,
Zambia, and Zimbabwe, this Agreement will be governed by English Law and
D-8 IBM iLV300 Value Data/Video Projector: User’s Guide
Page 61

disputes relating to it will be submitted to the exclusive jurisdiction of the English
courts; and 5) in Greece, Israel, Italy, Portugal, and Spain any legal claim arising
out of this Statement will be brought before, and finally settled by, the competent
court of Athens, Tel Aviv, Milan, Lisbon, and Madrid, respectively.
THE FOLLOWING TERMS APPLY TO THE COUNTRY SPECIFIED:
AUSTRIA AND GERMANY
The IBM Warranty for Machines: The following replaces the first sentence of the first
paragraph of this Section:
The warranty for an IBM Machine covers the functionality of the Machine for its
normal use and the Machine’s conformity to its Specifications.
The following paragraphs are added to this Section:
The minimum warranty period for Machines is six months. In case IBM or your
reseller is unable to repair an IBM Machine, you can alternatively ask for a partial
refund as far as justified by the reduced value of the unrepaired Machine or ask
for a cancellation of the respective agreement for such Machine and get your
money refunded.
Extent of Warranty: The second paragraph does not apply.
Warranty Service: The following is added to this Section:
During the warranty period, transportation for delivery of the failing Machine to
IBM will be at IBM’s expense.
Limitation of Liability: The following paragraph is added to this Section:
The limitations and exclusions specified in the Statement of Limited Warranty will
not apply to damages caused by IBM with fraud or gross negligence and for
express warranty.
The following sentence is added to the end of item 2:
IBM’s liability under this item is limited to the violation of essential contractual
terms in cases of ordinary negligence.
EGYPT
Limitation of Liability: The following replaces item 2 in this Section:
as to any other actual direct damages, IBM’s liability will be limited to the total
amount you paid for the Machine that is the subject of the claim. For purposes of
this item, the term “Machine” includes Machine Code and Licensed Internal Code.
Applicability of suppliers and resellers (unchanged).
FRANCE
Limitation of Liability: The following replaces the second sentence of the first paragraph
of this Section:
In such instances, regardless of the basis on which you are entitled to claim
damages from IBM, IBM is liable for no more than: (items 1 and 2 unchanged).
IRELAND
Appendix D. Warranty information D-9
Page 62

Extent of Warranty: The following is added to this Section:
Except as expressly provided in these terms and conditions, all statutory
conditions, including all warranties implied, but without prejudice to the generality
of the foregoing all warranties implied by the Sale of Goods Act 1893 or the Sale of
Goods and Supply of Services Act 1980 are hereby excluded.
Limitation of Liability: The following replaces items one and two of the first paragraph
of this Section:
1. death or personal injury or physical damage to your real property solely caused
by IBM’s negligence; and
2. the amount of any other actual direct damages, up to 125 percent of the charges
(if recurring, the 12 months’ charges apply) for the Machine that is the subject of
the claim or which otherwise gives rise to the claim.
Applicability of suppliers and resellers (unchanged).
The following paragraph is added at the end of this Section:
IBM’s entire liability and your sole remedy, whether in contract or in tort, in
respect of any default shall be limited to damages.
ITALY
Limitation of Liability: The following replaces the second sentence in the first paragraph:
In each such instance unless otherwise provided by mandatory law, IBM is liable
for no more than:
1. (unchanged)
2. as to any other actual damage arising in all situations involving nonperformance
by IBM pursuant to, or in any way related to the subject matter of this Statement
of Warranty, IBM’s liability, will be limited to the total amount you paid for the
Machine that is the subject of the claim.
Applicability of suppliers and resellers (unchanged).
The following replaces the third paragraph of this Section:
Unless otherwise provided by mandatory law, IBM and your reseller are not liable
for any of the following: (items 1 and 2 unchanged) 3) indirect damages, even if IBM
or your reseller is informed of their possibility.
SOUTH AFRICA, NAMIBIA, BOTSWANA, LESOTHO AND SWAZILAND
Limitation of Liability: The following is added to this Section:
IBM’s entire liability to you for actual damages arising in all situations involving
nonperformance by IBM in respect of the subject matter of this Statement of
Warranty will be limited to the charge paid by you for the individual Machine that
is the subject of your claim from IBM.
UNITED KINGDOM
Limitation of Liability: The following replaces items 1 and 2 of the first paragraph of
this Section:
1. death or personal injury or physical damage to your real property solely caused
by IBM’s negligence;
2. the amount of any other actual direct damages or loss, up to 125 percent of the
charges (if recurring, the 12 months’ charges apply) for the Machine that is the
subject of the claim or which otherwise gives rise to the claim;
D-10 IBM iLV300 Value Data/Video Projector: User’s Guide
Page 63

The following item is added to this paragraph:
3. breach of IBM’s obligations implied by Section 12 of the Sale of Goods Act 1979
or Section 2 of the Supply of Goods and Services Act 1982.
Applicability of suppliers and resellers (unchanged).
The following is added to the end of this Section:
IBM’s entire liability and your sole remedy, whether in contract or in tort, in
respect of any default shall be limited to damages.
Appendix D. Warranty information D-11
Page 64

D-12 IBM iLV300 Value Data/Video Projector: User’s Guide
Page 65

Appendix E. European Union warranty information
Consumers in the European Union have legal rights under applicable national
legislation governing the sale of consumer goods. This legislation may apply to
you if you purchased this product as a consumer (that is, as a natural person, and
for personal use which is not related to your trade, business or profession). To
obtain warranty service under this legislation, you will need to present the proof of
purchase to IBM, together with an indication that you are a consumer.
Dans l’Union européenne, les consommateurs disposent de droits selon la loi en
vigueur nationale régissant la vente de biens de consommation. Cette loi peut vous
être applicable si vous avez acheté ce produit en tant que consommateur
(c’est-à-dire, en tant que personne physique, et pour un usage privé qui n’a aucun
rapport avec votre commerce, votre métier ou profession). Pour bénéficier du
service prévu par la Garantie dans le cadre de cette loi, vous devez présenter la
preuve d’achat correspondante à IBM, en lui indiquant que vous êtes un
consommateur.
I consumatori dell’Unione Europea sono tutelati dalla legislazione nazionale che
regola la vendita dei beni al consumatore. Tale legislazione può essere applicata se
il prodotto è stato acquistato da un consumatore (vale a dire, una persona fisica e
per uso personale non legato al commercio, all’azienda o alla professione svolta).
Per ottenere il servizio di garanzia con questa legislazione, occorre presentare una
prova di acquisto alla IBM, insieme con l’indicazione che il richiedente è un
consumatore.
In der Europäischen Union haben die Verbraucher nach der geltenden nationalen
Gesetzgebung Rechte hinsichtlich des Verbrauchsgüterkaufs. Diese Gesetzgebung
kann für Sie gelten, wenn Sie dieses Produkt als Privatkunde erworben haben (d.
h. als natürliche Person und für den persönlichen Gebrauch, der nicht mit Ihrem
Gewerbe, Ihrem Unternehmen oder Ihrer beruflichen Tätigkeit zusammenhängt).
Um unter dieser Gesetzgebung Garantieservice zu erhalten, müssen Sie IBM den
Kaufnachweis zusammen mit einem Nachweis dafür, dass Sie Privatkunde sind,
vorlegen.
Los consumidores de la Unión europea tienen derechos legales de acuerdo con la
legislación nacional aplicable que regula la venta de bienes de consumo. Esta
legislación puede aplicarse en su caso si ha adquirido este producto como un
consumidor (es decir, como una persona natural y para uso personal que no esté
relacionado con su comercio, negocio o profesión). Para obtener servicio de
garantía de acuerdo con esta legislación, tendrá que presentar el justificante de
compra a IBM, junto con información indicando que es un consumidor.
Na União Europeia, os consumidores gozam de direitos legais nos termos da
legislação nacional aplicável que rege a venda de bens de consumo. Esta legislação
poderá ser-lhe aplicável caso tenha adquirido este produto na qualidade de
consumidor (ou seja, um indivíduo, para utilização pessoal, não relacionada com a
sua actividade profissional, comercial ou negócio). Para obter serviço de garantia
nos termos desta legislação, terá que apresentar a prova de compra à IBM, em
conjunto com a indicação de que adquiriu o produto na qualidade de consumidor.
Forbrugere i EU har via gældende national lovgivning visse rettigheder i
forbindelse med salg af forbrugsvarer. Denne lovgivning gælder muligvis for dig,
© Copyright IBM Corp. 2003 E-1
Page 66

hvis du har anskaffet dette produkt som forbruger, dvs. som fysisk person og til
personlig brug og ikke i forbindelse med dit fag, din forretning eller din
profession. For at opnå garantiservice i henhold til denne lovgivning skal du vise
kvitteringen for købet af produktet til IBM og angive, at du er forbruger.
Klanten in de Europese Unie hebben wettelijke rechten onder toepasselijke
landelijke wetgeving die van toepassing is op de verkoop van
consumptiegoederen. Deze wetgeving is mogelijk op u van toepassing als u dit
product als consument hebt aangeschaft (dat is als natuurlijk persoon en voor
persoonlijk gebruik dat niet in verband staat tot uw handel, zaken of beroep). Voor
het verkrijgen van garantieservice onder deze wetgeving moet u het bewijs van
aankoop kunnen tonen aan IBM, samen met een indicatie dat u een consument
bent.
EU-maissa kuluttajilla on kulutustavaroiden myyntiä koskevan paikallisen
lainsäädännön mukaiset oikeudet. Tämä lainsäädäntö saattaa koskea teitä, jos olette
hankkinut tämän tuotteen kuluttajana (luonnollisena henkilönä kaupankäyntiin,
liiketoimintaan tai ammatinharjoittamiseen liittymättömä henkilökohtaiseen
käyttöön). Täyttäkää tässä tapauksessa alla olevat tie ja toimittakaa kortti IBM:lle
rekisteröintiä varten. IBM käyttää tietoja varmistaakseen, että teille kuuluvat
kuluttajan oikeudet toteutuvat.
Konsumenter inom EU har lagliga rättigheter i enlighet med tillämplig lagstiftning
i varje land, avseende försäljning av konsumentvaror. Denna lagstiftning kan gälla
dig, om du har köpt varan i egenskap av konsument (med konsument avses en
fysisk person som köper en vara för personligt bruk, ej relaterat till personens
yrkesmässiga verksamhet). Om du vill ha garantiservice i enlighet med denna
lagstiftning, måste du visa upp ett inköpsbevis för IBM, tillsammans med något
som tyder på att du är konsument.
E-2 IBM iLV300 Value Data/Video Projector: User’s Guide
Page 67

Appendix F. Notices
IBM may not offer the products, services, or features discussed in this document in
all countries. Consult your local IBM representative for information on the
products and services currently available in your area. Any reference to an IBM
product, program, or service is not intended to state or imply that only that IBM
product, program, or service may be used. Any functionally equivalent product,
program, or service that does not infringe any IBM intellectual property right may
be used instead. However, it is the user’s responsibility to evaluate and verify the
operation of any non-IBM product, program, or service.
IBM may have patents or pending patent applications covering subject matter
described in this document. The furnishing of this document does not give you
any license to these patents. You can send license inquiries, in writing, to:
IBM Director of Licensing
IBM Corporation
North Castle Drive
Armonk, NY 10504-1785
U.S.A.
INTERNATIONAL BUSINESS MACHINES CORPORATION PROVIDES THIS
PUBLICATION “AS IS” WITHOUT WARRANTY OF ANY KIND, EITHER
EXPRESS OR IMPLIED, INCLUDING, BUT NOT LIMITED TO, THE IMPLIED
WARRANTIES OF NON-INFRINGEMENT, MERCHANTABILITY OR FITNESS
FOR A PARTICULAR PURPOSE. Some jurisdictions do not allow disclaimer of
express or implied warranties in certain transactions, therefore, this statement may
not apply to you.
This information could include technical inaccuracies or typographical errors.
Changes are periodically made to the information herein; these changes will be
incorporated in new editions of the publication. IBM may make improvements
and/or changes in the product(s) and/or the program(s) described in this
publication at any time without notice.
The products described in this document are not intended for use in implantation
or other life support applications where malfunction may result in injury or death
to persons. The information contained in this document does not affect or change
IBM product specifications or warranties. Nothing in this document shall operate
as an express or implied license or indemnity under the intellectual property rights
of IBM or third parties. All information contained in this document was obtained
in specific environments and is presented as an illustration. The result obtained in
other operating environments may vary.
IBM may use or distribute any of the information you supply in any way it
believes appropriate without incurring any obligation to you.
Any references in this publication to non-IBM Web sites are provided for
convenience only and do not in any manner serve as an endorsement of those Web
sites. The materials at those Web sites are not part of the materials for this IBM
product, and use of those Web sites is at your own risk.
Any performance data contained herein was determined in a controlled
environment. Therefore, the result obtained in other operating environments may
© Copyright IBM Corp. 2003 F-1
Page 68

vary significantly. Some measurements may have been made on development-level
systems and there is no guarantee that these measurements will be the same on
generally available systems. Furthermore, some measurements may have been
estimated through extrapolation. Actual results may vary. Users of this document
should verify the applicable data for their specific environment.
Trademarks
The following terms are trademarks of International Business Machines
Corporation in the United States, other countries, or both:
IBM
IBM logo
HelpCenter
Microsoft, Windows, and Windows NT are trademarks of Microsoft Corporation in
the United States, other countries, or both.
Other company, product, or service names may be trademarks or service marks of
others.
Electronic emission notices
Machine - IBM iLV300 Value Data/Video Projector
Federal Communications Commission (FCC) statement
Note: This equipment has been tested and found to comply with the limits for a
Class B digital device, pursuant to Part 15 of the FCC Rules. These limits are
designed to provide reasonable protection against harmful interference in a
residential installation. This equipment generates, uses, and can radiate radio
frequency energy and, if not installed and used in accordance with the instructions,
may cause harmful interference to radio communications. However, there is no
guarantee that interference will not occur in a particular installation. If this
equipment does cause harmful interference to radio or television reception, which
can be determined by turning the equipment off and on, the user is encouraged to
try to correct the interference by one or more of the following measures:
v Reorient or relocate the receiving antenna.
v Increase the separation between the equipment and receiver.
v Connect the equipment into an outlet on a circuit different from that to which
the receiver is connected.
v Consult an IBM authorized dealer or service representative for help.
Properly shielded and grounded cables and connectors must be used in order to
meet FCC emission limits. Proper cables and connectors are available from IBM
authorized dealers. IBM is not responsible for any radio or television interference
caused by using other than recommended cables and connectors or by
unauthorized changes or modifications to this equipment. Unauthorized changes
or modifications could void the user’s authority to operate the equipment.
This device complies with Part 15 of the FCC Rules. Operation is subject to the
following two conditions: (1) this device may not cause harmful interference, and
(2) this device must accept any interference received, including interference that
may cause undesired operation.
Responsible party:
F-2 IBM iLV300 Value Data/Video Projector: User’s Guide
Page 69

International Business Machines Corporation
New Orchard Road
Armonk, NY 10504
Telephone: 1-919-543-2193
Tested To Comply
With FCC Standards
FOR HOME OR OFFICE USE
Industry Canada Class B emission compliance statement
This Class B digital apparatus complies with Canadian ICES-003.
Avis de conformite a la reglementation d’Industrie Canada
Cet appareil numérique de la classe B est conforme à la norme NMB-003 du
Canada.
Deutsche EMV-Direktive (electromagnetische Verträglichkeit)
Zulassungbescheinigunglaut dem Deutschen Gesetz über die elektromagnetische
Verträglichkeit von Geräten (EMVG) vom 30. August 1995 (bzw. der EMC EG
Richtlinie 89/336):
Dieses Gerät ist berechtigt in Übereinstimmungmit dem Deutschen EMVG das
EG-Konformitätszeichen - CE - zu führen. Verantwortlich für die
Konformitätserklärung nach Paragraph 5 des EMVG ist die:
IBM Deutschland Informationssysteme GmbH, 70548 Stuttgart.
Informationen in Hinsicht EMVG Paragraph 3 Abs. (2) 2:
Das Gerät erfüllt die Schutzanforderungen nach EN 55024:1998 und EN 55022:1998 Klasse
B.
EN 55022 Hinweis:
“Wird dieses Gerät in einer industriellen Umgebung betrieben (wie in EN 55022:B
festgetlegt), dann kann es dabei eventuell gestört werden. In solch einem FA11 ist
der Abstand bzw. die Abschirmungzu der industriellen Störquelle zu vergröβern.”
Anmerkung:
Um die Einhaltung des EMVG sicherzustellen sind die Geräte, wie in den IBM
Handbüchern angegeben, zu installieren und zu betreiben.
European Union - emission directive
This product is in conformity with the protection requirements of EU Council
Directive 89/336/ECC on the approximation of the laws of the Member States
relating to electromagnetic compatibility.
IBM can not accept responsibility for any failure to satisfy the protection
requirements resulting from a non-recommended modification of the product,
including the fitting of non-IBM option cards.
Appendix F. Notices F-3
Page 70

This product has been tested and found to comply with the limits for Class B
Information Technology Equipment according to European Standard EN 55022. The
limits for Class B equipment were derived for typical residential environments to
provide reasonable protection against interference with licensed communication
devices.
Union Européenne - Directive Conformité électromagnétique
Ce produit est conforme aux exigences de protection de la Directive 89/336/EEC
du Conseil de l’UE sur le rapprochement des lois des États membres en matière de
compatibilité électromagnétique.
IBM ne peut accepter aucune responsabilité pour le manquement aux exigences de
protection résultant d’une modification non recommandée du produit, y compris
l’installation de cartes autres que les cartes IBM.
Ce produit a été testé et il satisfait les conditions de l’équipement informatique de
Classe B en vertu de Standard européen EN 55022. Les conditions pour
l’équipement de Classe B ont été définies en fonction d’un contexte résidentiel
ordinaire afin de fournir une protection raisonnable contre l’interférence
d’appareils de communication autorisés.
Unione Europea - Directiva EMC (Conformidad électromagnética)
Este producto satisface los requisitos de protección del Consejo de la UE, Directiva
89/336/CEE en lo que a la legislatura de los Estados Miembros sobre
compatibilidad electromagnética se refiere.
IBM no puede aceptar responsabilidad alguna si este producto deja de satisfacer
dichos requisitos de protección como resultado de una modificación no
recomendada del producto, incluyendo el ajuste de tarjetas de opción que no sean
IBM.
Este producto ha sido probado y satisface los límites para Equipos Informáticos
Clase B de conformidad con el Estándar Europeo EN 55022. Los límites para los
equipos de Clase B se han establecido para entornos residenciales típicos a fin de
proporcionar una protección razonable contra las interferencias con dispositivos de
comunicación licenciados.
Union Europea - Normativa EMC
Questo prodotto è conforme alle normative di protezione ai sensi della Direttiva
del Consiglio dell’Unione Europea 89/336/CEE sull’armonizzazione legislativa
degli stati membri in materia di compatibilità elettromagnetica.
IBM non accetta responsabilità alcuna per la mancata conformità alle normative di
protezione dovuta a modifiche non consigliate al prodotto, compresa l’installazione
di schede e componenti di marca diversa da IBM.
Le prove effettuate sul presente prodotto hanno accertato che esso rientra nei limiti
stabiliti per le le apparecchiature di informatica Classe B ai sensi del Norma
Europea EN 55022. I limiti delle apparecchiature della Classe B sono stati stabiliti
al fine di fornire ragionevole protezione da interferenze mediante dispositivi di
comunicazione in concessione in ambienti residenziali tipici.
F-4 IBM iLV300 Value Data/Video Projector: User’s Guide
Page 71

Japanese statement of compliance for products less than or equal to 20 A per
phase
Appendix F. Notices F-5
Page 72

F-6 IBM iLV300 Value Data/Video Projector: User’s Guide
Page 73

Page 74

Part Number: 31P9883
Printed in U.S.A.
(1P) P/N: 31P9883
 Loading...
Loading...