Page 1
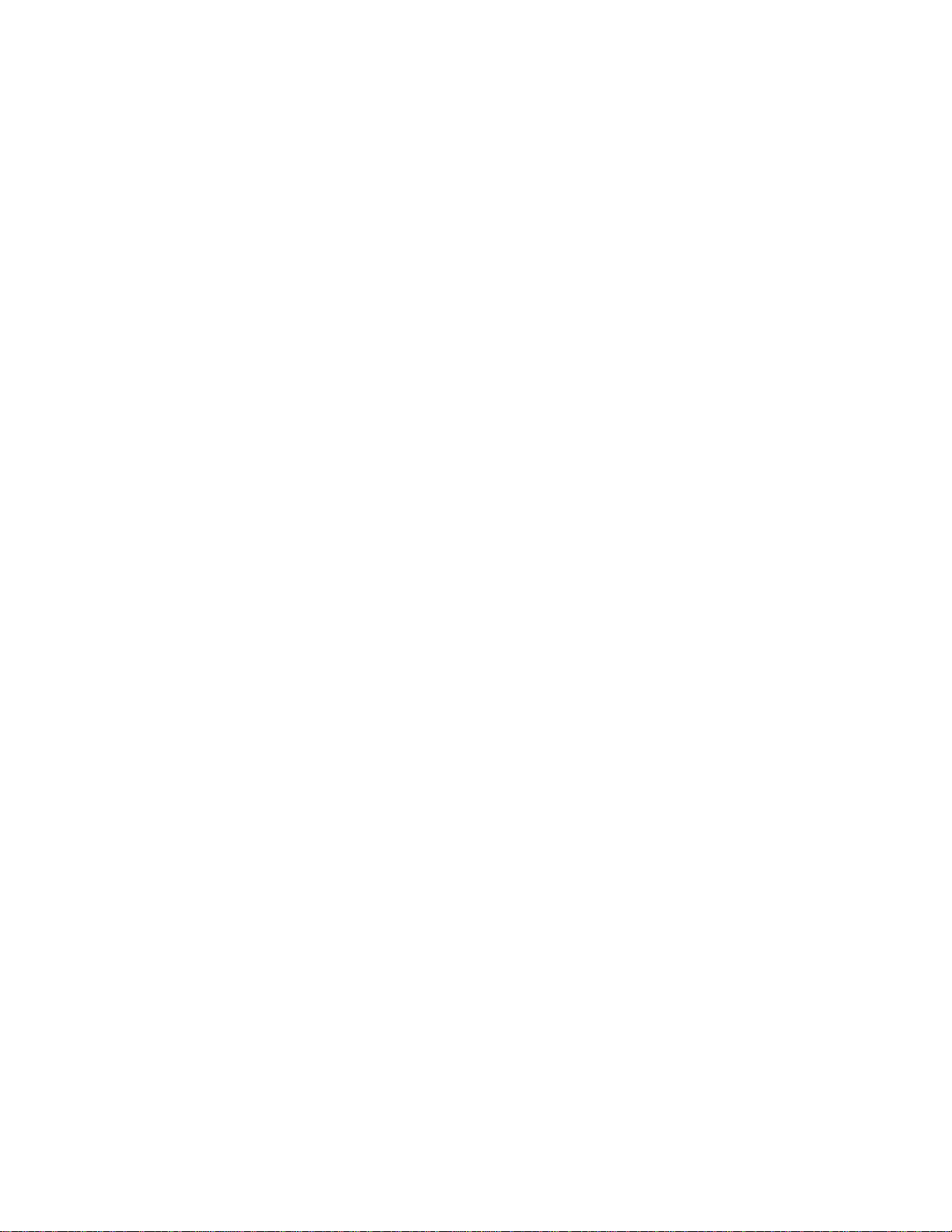
i
Page 2
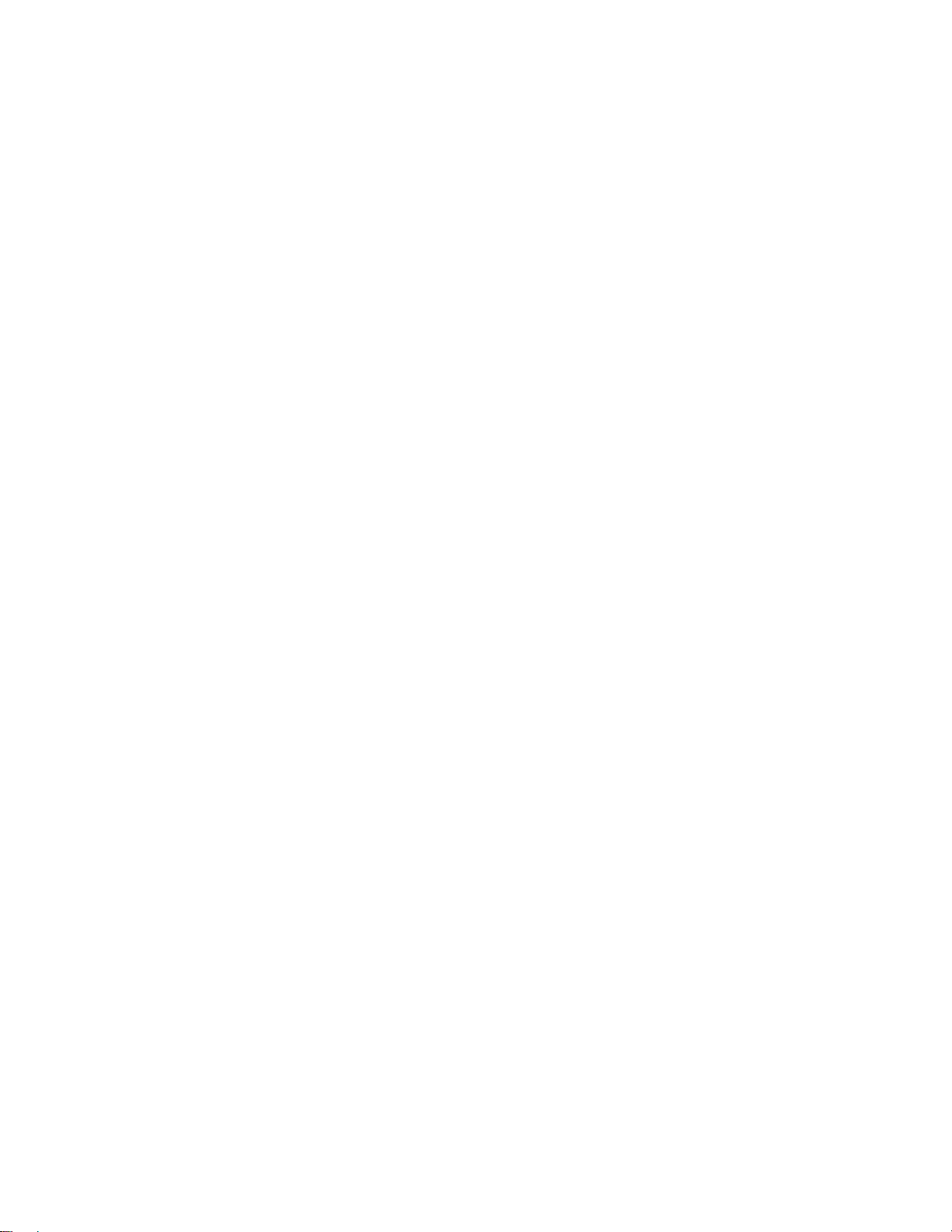
Note: Before using this information and the product it supports, be sure to read the general information under
“Safety information” on page vii, and “Notices” on page 134. For ergonomics information, see the
User's Guide
.
Online
First Edition (March 2000)
The following paragraph does not apply to the United Kingdom or any country where such provisions are
inconsistent with local law:
INTERNATIONAL BUSINESS MACHINES CORPORATION PROVIDES THIS PUBLICATION "AS IS" WITHOUT ANY
WARRANTY OF ANY KIND, EITHER EXPRESS OR IMPLIED, INCLUDING, BUT NOT LIMITED TO, THE LIMITED
WARRANTIES OF MERCHANTABILITY OR FITNESS FOR A PARTICULAR PURPOSE. Some states do not allow
disclaimers or express or implied warranties in certain transactions; therefore, this statement may not apply to you.
This publication could include technical inaccuracies or typographical errors. Changes are periodically made to the
information herein; these changes will be incorporated in new editions of the publication. IBM may make improvements
or changes in the products or the programs described in this publication at any time.
Requests for technical information about IBM products should be made to your IBM Authorized Dealer or your IBM
Marketing Representative.
Copyright International Business Machines Corporation 2000. All rights reserved. Note to US Government
Users — Documentation related to restricted rights — Use, duplication, or disclosure is subject to restrictions set forth
in GSA ADP Schedule Contract with IBM Corp.
Page 3
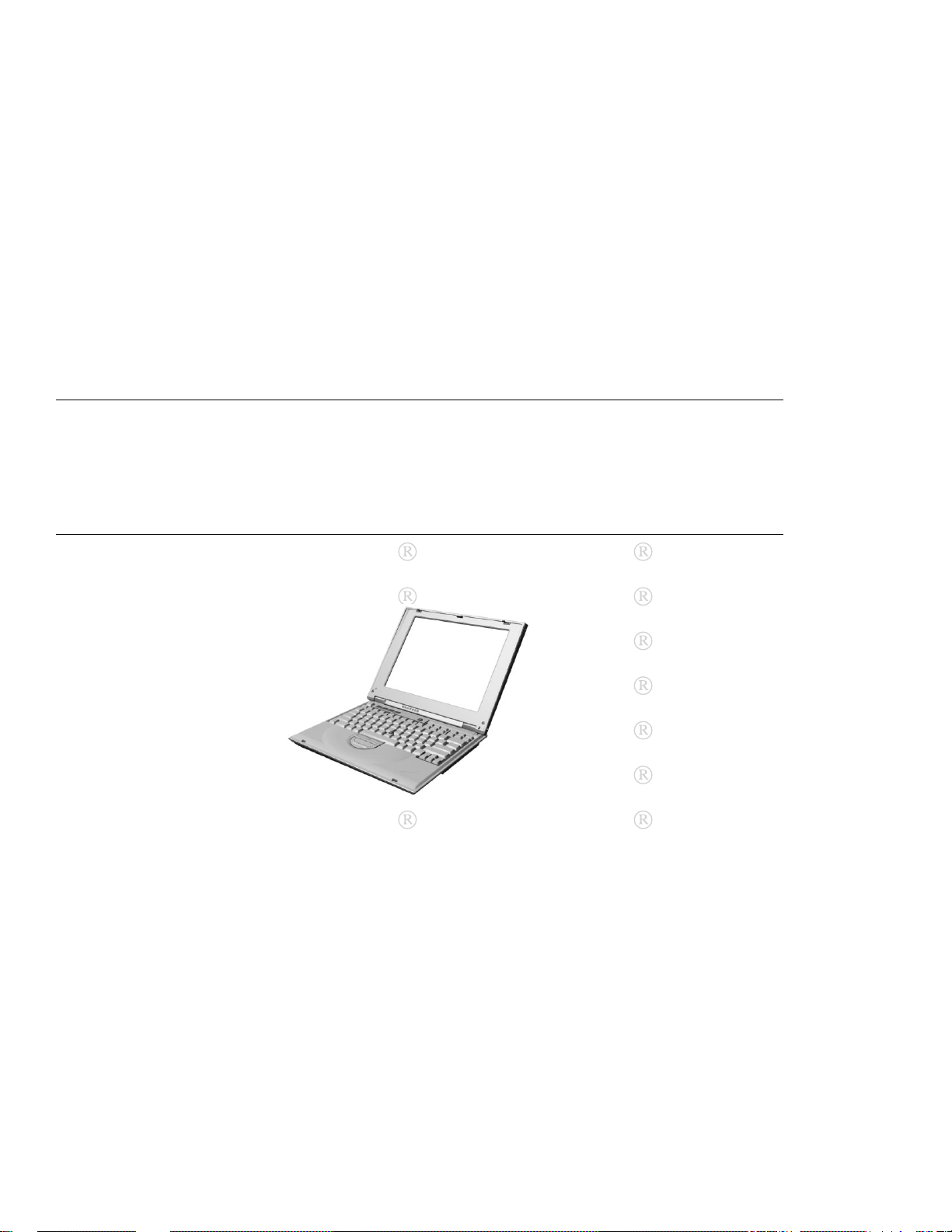
Thank you for choosing an IBM ThinkPad i Series 1200/1300
computer
We at IBM have developed this ThinkPad computer to meet both your technical requirements and your high expec-
tations. To help us continue to build products that address your mobile computing needs, please take a moment to
complete the ThinkPad Registration.
ThinkPad ThinkPad
ThinkPad ThinkPad
ThinkPad ThinkPad
ThinkPad ThinkPad
ThinkPad ThinkPad
ThinkPad ThinkPad
ThinkPad ThinkPad
Copyright IBM Corporation 1999 iii
Page 4
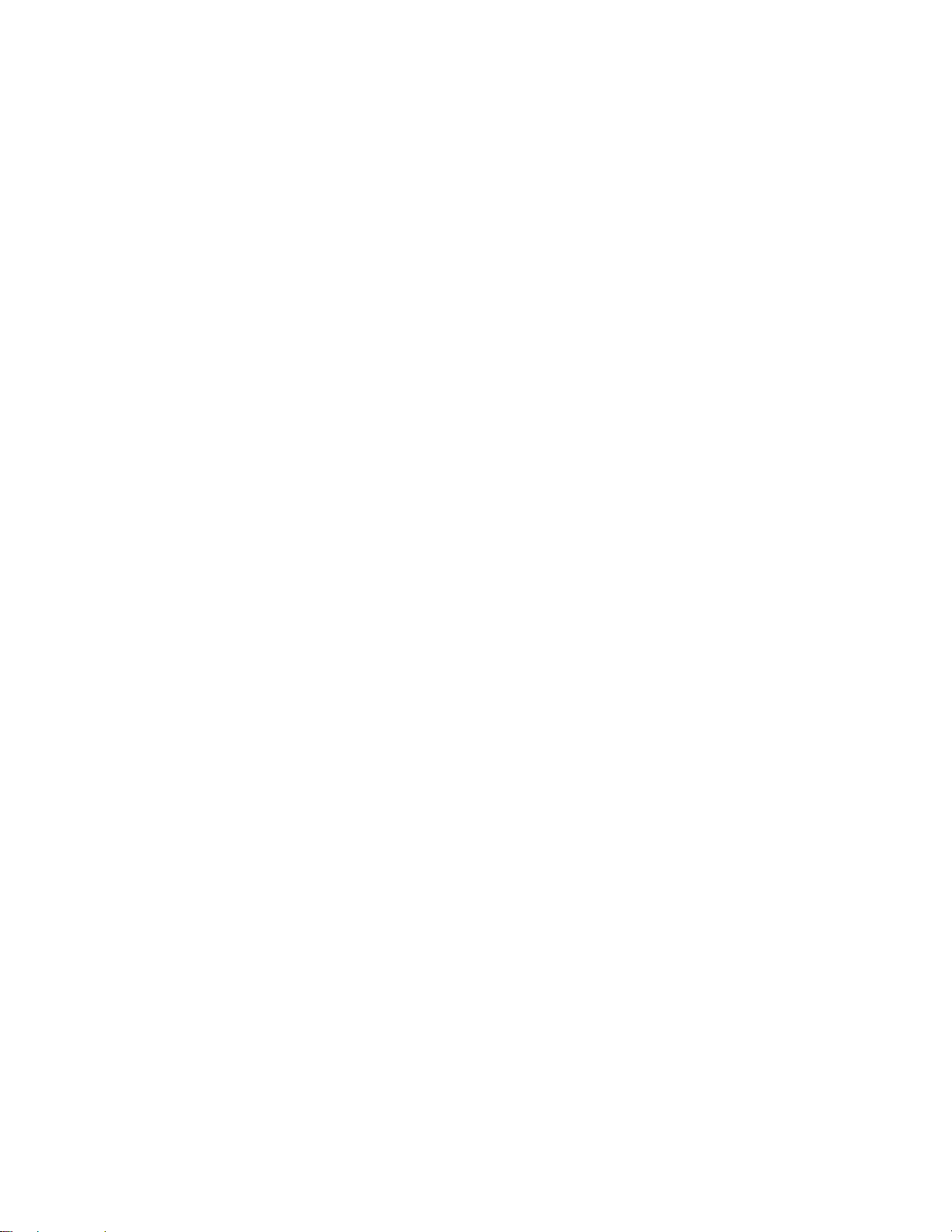
Functional highlights
Slim and compact design with core technology The slim and
compact design of the ThinkPad i Series 1200/1300
brings ease-of-use and portability to your computing
needs.
High-speed processor The Intel high-speed processor enables
high-speed data processing and provides advanced performance.
Large-capacity hard disk drive The large-capacity hard disk drive
can respond to a wide variety of your business demands.
Large color LCD The large TFT (thin-film transistor) or HPA (high
performance addressing) display provides clear and brilliant text and graphics.
Nickel metal hydride battery pack The large-capacity battery pack
extends the operating time of your computer, further
enhancing its portability.
Audio with 3D Stereo Sound Your computer is equipped with
internal audio record and playback capabilities including
3D audio from two speakers. When you enable the 3D
stereo feature, sounds will appear to be generated all
around you.
iv
The audio feature supports the following:
Wave audio recording and playback of up to 16 bits,
stereo, and 48 KHz sampling.
Music CD playback.
For more information on using the audio function, see the
Online User's Guide
ThinkPad Modem The ThinkPad modem enables you to send or
receive data and faxes over a telephone line.
For more information on using the ThinkPad modem, see
the
Online User's Guide
.
.
Page 5
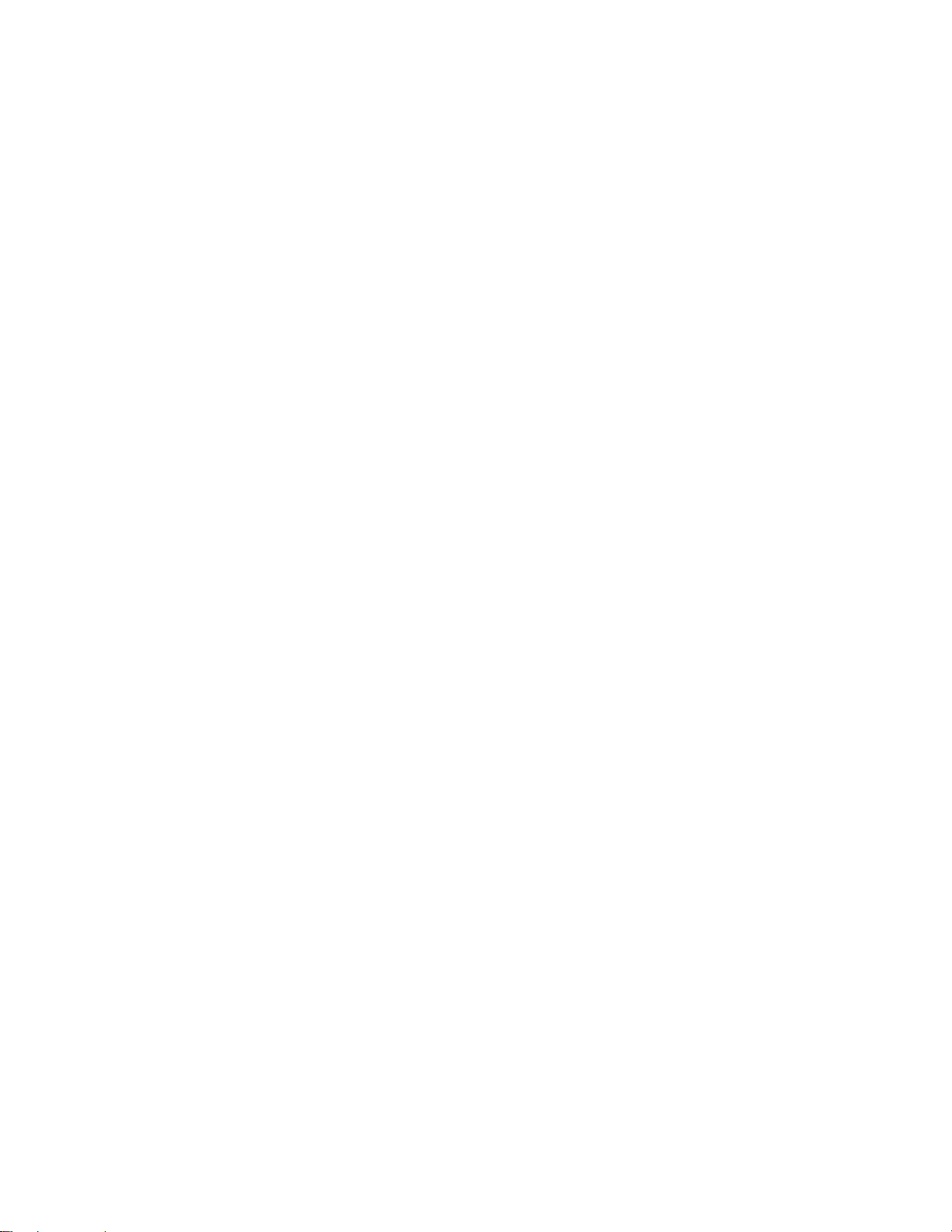
Functional highlights
TrackPoint with Enhanced Controls Your computer has an
enhanced TrackPoint function that enables you to make
selections merely by pressing on the TrackPoint. A new
center button, the Internet Scroll Bar, converts the
TrackPoint into a scroll controlling device or a magnifying
glass on the screen.
For more information on using the TrackPoint, see
“TrackPoint” on page 9.
PC Card Support Your computer provides a PC Card slot that
accepts a 16–bit PC Card, CardBus Card, or Zoomed
Video Card.
For more information on installing PC Cards, see
“Inserting a PC Card” on page 70.
Easy Launch buttons Your computer is equipped with four
customizable buttons that allow you to connect to the
Internet or to run programs at a single press of a button.
For more information on customizing the Easy Launch
buttons, see “Easy Launch buttons Customization Utility”
on page 33.
v
Page 6
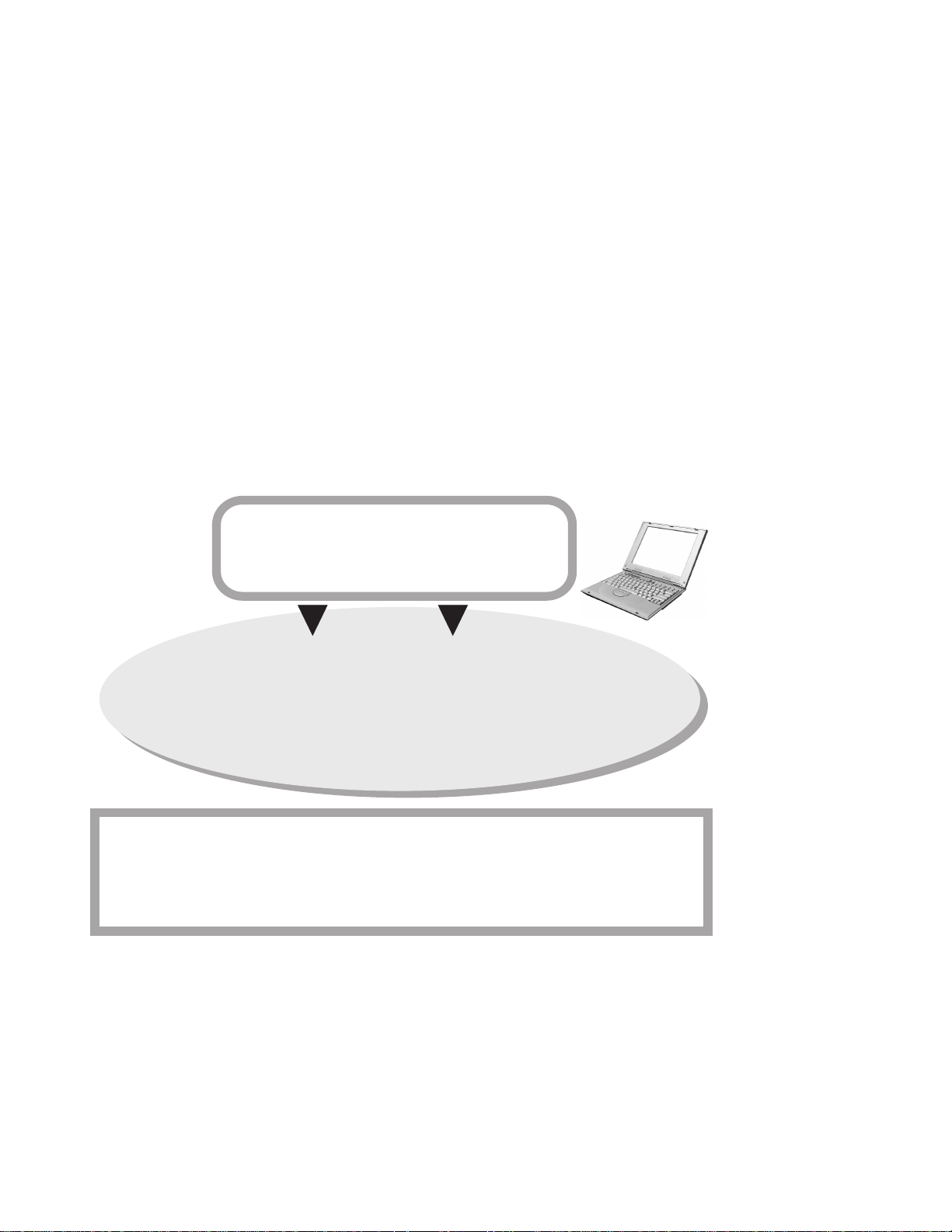
About this book
About this book
This book contains information that will help you operate the IBM
ThinkPad i Series 1200/1300 computer. Be sure to read the
ThinkPad i Series 1200/1300 Setup Guide
book before using the computer.
Chapter 1. "Getting familiar with
your computer," acquaints you
with the basic features of your computer
and Chapter 1 of this
Chapter 2. "Extending the
features of your computer,"
provides information on installing
options and using your computer's
high-technology features.
Chapter 4. "Solving computer problems,"
computer problem. The chapter includes a troubleshooting guide and information on
how to recover lost or damaged software.
Chapter 5. "Getting service,"
describes various options of IBM's support and service.
Appendix A, Features and specifications describes the features
and specifications associated with your computer, including information on power cords.
Appendix B, Product warranties and notices contains the warranty statements for your computer and notices for this book.
The book concludes with an index.
Chapter 3.
"Protecting your computer,"
provides information on using
passwords, and using locks.
describes what to do when you have a
vi
Page 7
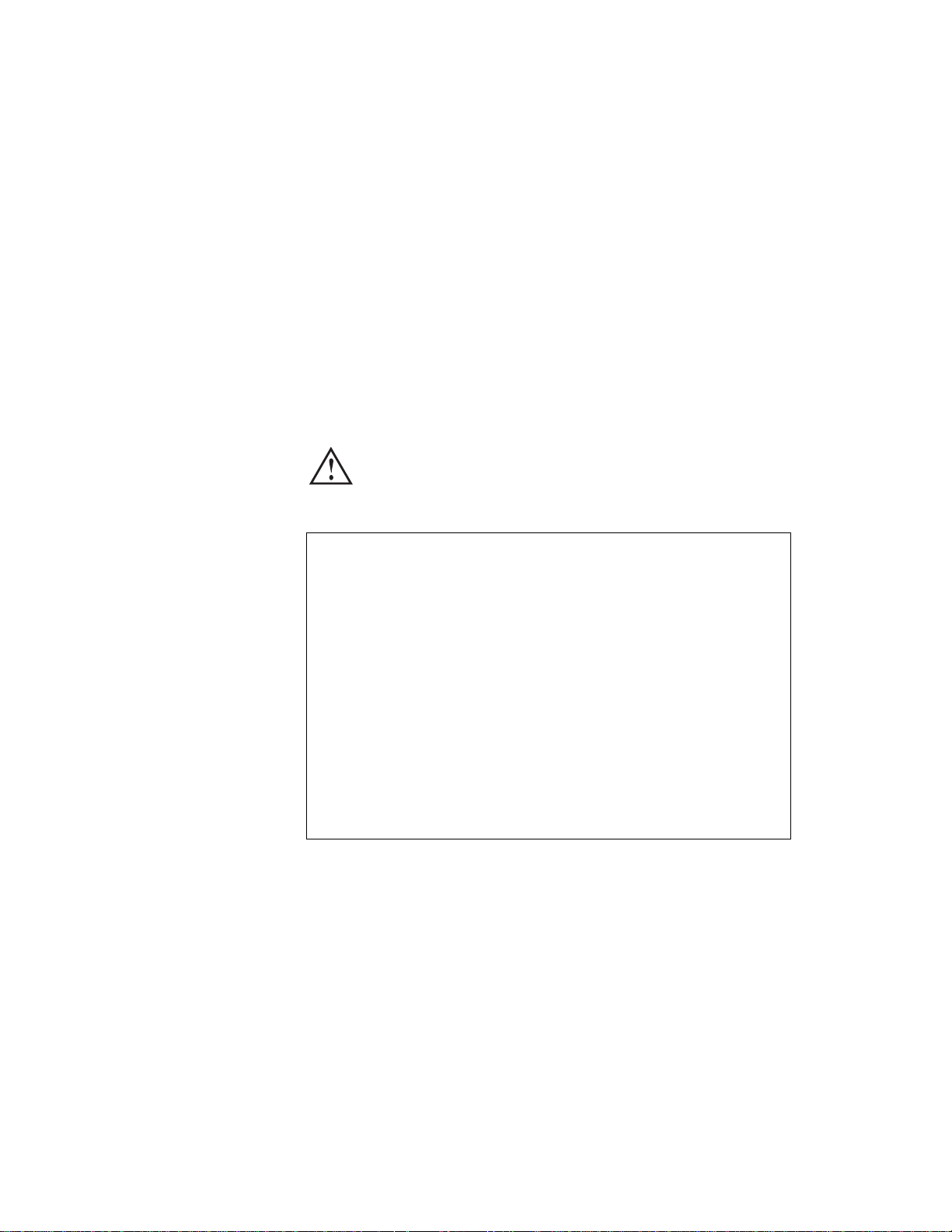
Safety information
Electrical safety notice
Safety information
DANGER
Electrical current from power, telephone, and communication cables is hazardous. Reduce the risk of fire and
electric shock by always following basic safety precautions, including the following:
Do not use your computer in or near water.
During electrical storms, do not connect the cable to
or disconnect it from the telephone outlet on the
wall.
To avoid shock hazard, connect and disconnect cables
as shown below when installing, moving, or opening the
covers of this product or attached devices. The 3–pin
power cord must be used with a properly grounded
outlet.
vii
Page 8
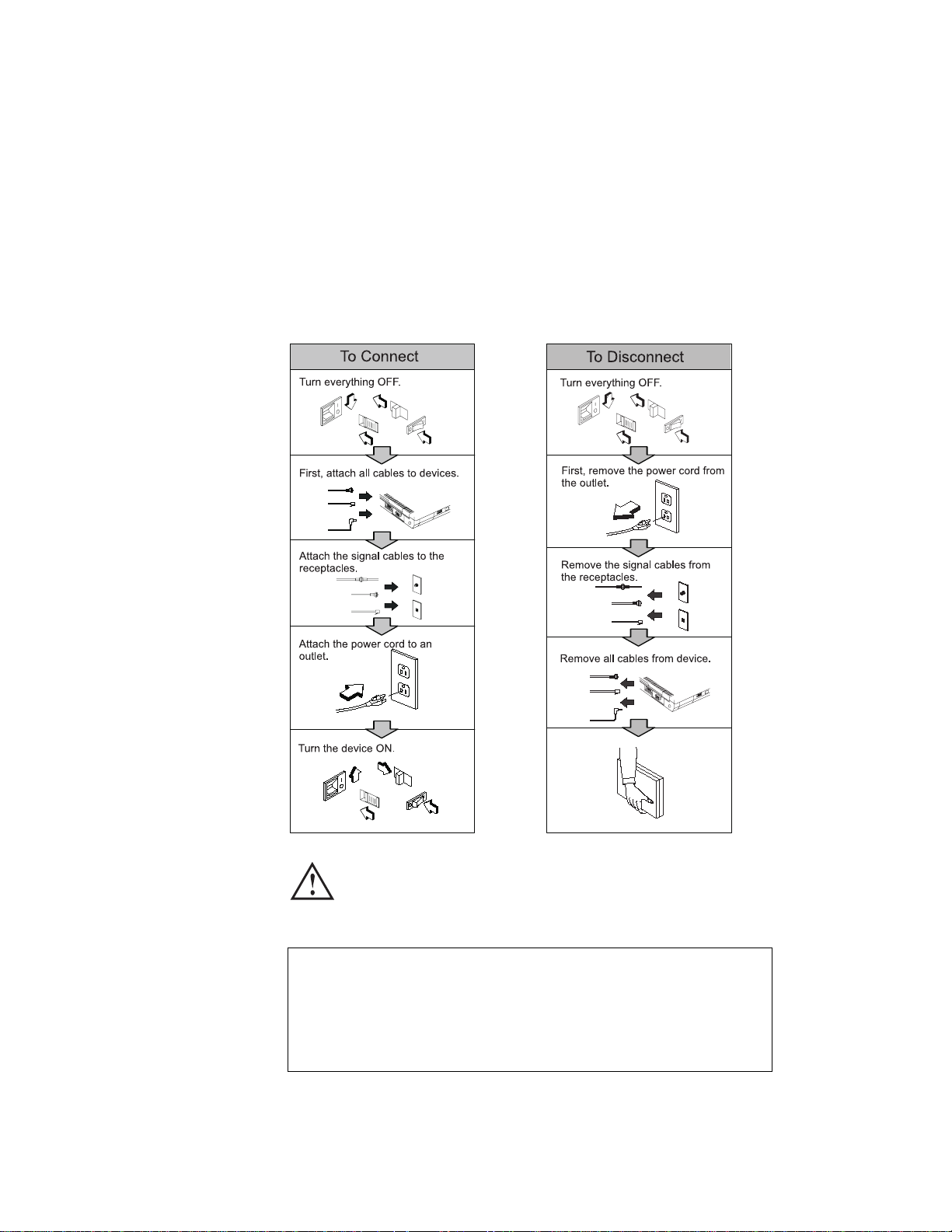
Safety information
viii
DANGER
Do not disassemble, incinerate, or short-circuit the
rechargeable battery pack. Do not put it in trash that is
disposed of in landfills. Dispose of it as required by
local ordinances or regulations. In the United States, call
IBM at 1-800-IBM-4333 for information on disposal.
Page 9
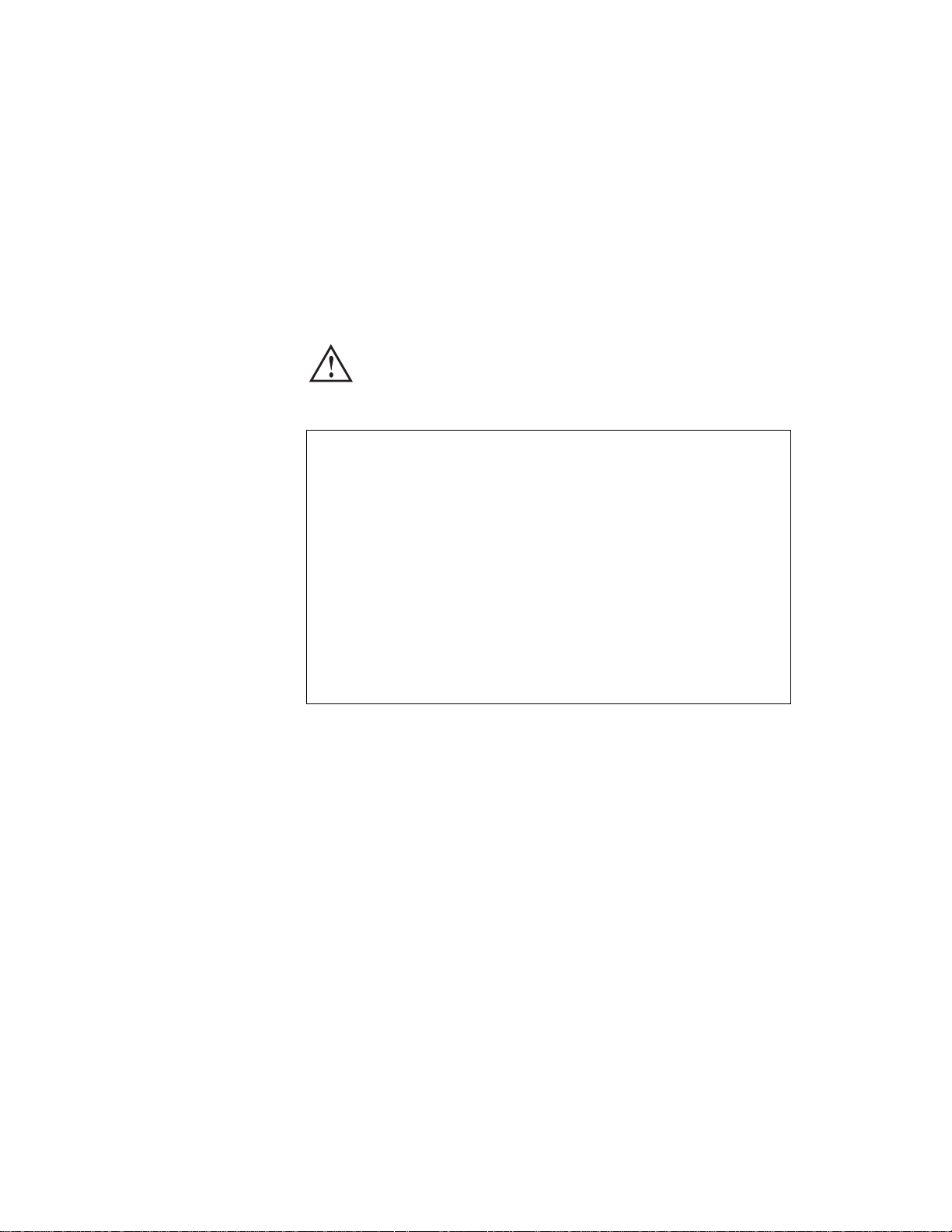
Safety information
DANGER
There is a danger of an explosion if the battery is incorrectly replaced.
The lithium battery (IBM P/N 02K6502 UL-recognized
component [file no. MH12210]) contains lithium and can
explode if it is not properly handled or disposed of.
Replace only with a battery of the same type.
Do not: (1) throw or immerse it into water, (2) allow it to
heat to more than 100°C (212°F), or (3) attempt to repair
or disassemble it. Dispose of it as required by local ordinances or regulations.
CAUTION:
The fluorescent lamp in the liquid crystal display (LCD) contains
mercury. Do not put it in trash that is disposed of in landfills.
Dispose of it as required by local ordinances or regulations.
The LCD is made of glass, and rough handling or dropping the
computer can cause the LCD to break. If the LCD breaks and
the internal fluid gets into your eyes or on your hands, immediately wash the affected areas with water for at least 15
minutes; then get medical care if any symptoms are present
after washing.
Laser compliance statement
The CD-ROM drive of the ThinkPad i Series 1200/1300 computer is
a laser product. The CD-ROM drive's classification label (shown
below) is located on the top of the drive.
CLASS 1 LASER PRODUCT
LASER KLASSE 1
LUOKAN 1 LASERLAITE
ix
Page 10
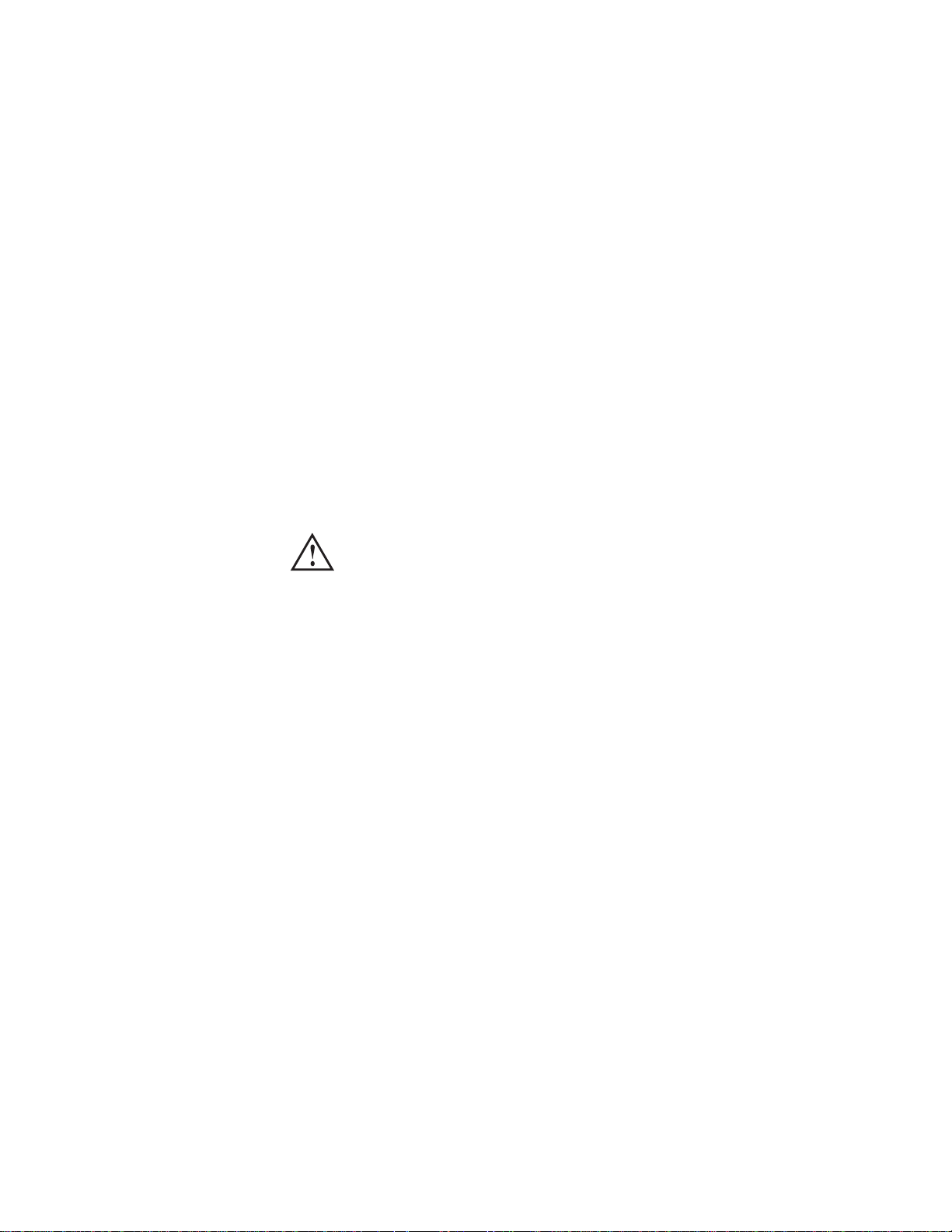
Safety information
APPAREIL A LASER DE CLASSE 1
KLASS 1 LASER APPARAT
The CD-ROM drive is certified in the U.S. to conform to the requirements of the Department of Health and Human Services 21 Code of
Federal Regulations (DHHS 21 CFR) Subchapter J for Class 1 laser
products.
In other countries, the drive is certified to conform to the requirements of EN60825.
CAUTION:
Do not open the CD-ROM drive; no user adjustments or serviceable parts are inside.
Use of controls, adjustments, or the performance of procedures
other than those specified may result in hazardous radiation
exposure.
Class 1 laser products are not considered to be hazardous. The
CD-ROM drive has an internal, Class 1, 0.5-milliwatt, aluminum
gallium-arsenide laser that operates at a wavelength of 760 to 810
nanometers. The design of the laser system and the CD-ROM drive
ensures that there is no exposure to laser radiation above a Class 1
level during normal operation, user maintenance, or servicing conditions.
x
Page 11

Contents
Thank you for choosing an IBM ThinkPad i Series 1200/1300
computer . . . . . . . . . . . . . . . . . . . . . . . . . . . . . . . iii
Functional highlights . . . . . . . . . . . . . . . . . . . . . . . . . . iv
About this book ............................. vi
Safety information . . . . . . . . . . . . . . . . . . . . . . . . . . . vii
Electrical safety notice ....................... vii
Laser compliance statement .................... ix
Getting familiar with your computer ............... 1
Identifying the hardware features ................... 2
Front view of the computer ..................... 2
Rear view of the computer ..................... 4
Bottom view of the computer ................... 6
System status indicators ........................ 7
Distinctive functions of your computer ................ 9
Keyboard functions . . . . . . . . . . . . . . . . . . . . . . . . . 9
CD-ROM drive . . . . . . . . . . . . . . . . . . . . . . . . . . . 16
ThinkPad utility programs .................... 17
Online User's Guide ........................ 37
Reinstalling software . . . . . . . . . . . . . . . . . . . . . . . . . 38
ThinkPad Software Selections CD ............... 38
Recovery CD . . . . . . . . . . . . . . . . . . . . . . . . . . . . 38
ThinkPad Web site or bulletin board .............. 38
Replacing the battery pack ..................... 39
Handling your ThinkPad computer ................. 40
ThinkPad do's . . . . . . . . . . . . . . . . . . . . . . . . . . . 40
ThinkPad don'ts . . . . . . . . . . . . . . . . . . . . . . . . . . 40
Carrying your computer ..................... 42
Cleaning your computer ..................... 42
Extending your battery life .................... 42
For more information ....................... 43
Extending the features of your computer ........... 45
Customizing the TrackPoint ..................... 46
Changing TrackPoint sensitivity ................. 46
Enabling Press-to-Select . . . . . . . . . . . . . . . . . . . . . 47
Copyright IBM Corporation 1999 xi
Page 12
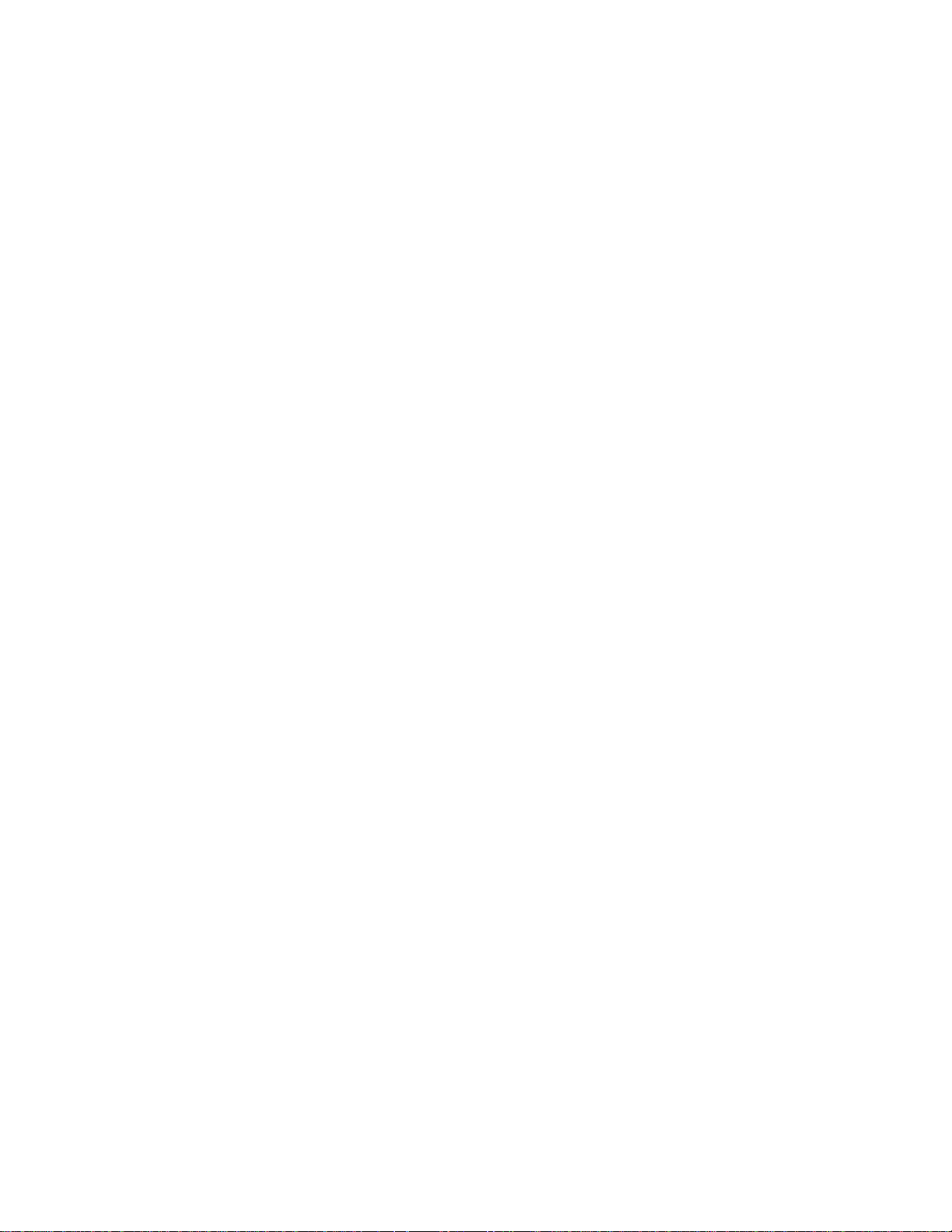
Enabling the scrolling feature .................. 49
Enabling the magnifying glass .................. 50
Changing TrackPoint button assignments ........... 50
Increasing memory . . . . . . . . . . . . . . . . . . . . . . . . . . 52
Upgrading the hard disk drive ................... 56
Attaching an external mouse, keypad or keyboard ....... 58
Attaching an external mouse or numeric keypad ....... 58
Attaching an external keyboard and mouse .......... 60
Disabling the TrackPoint ..................... 61
Attaching an external monitor .................... 62
Display output location ...................... 63
Display modes . . . . . . . . . . . . . . . . . . . . . . . . . . . 65
Using the dual display function ................. 66
Attaching a printer .......................... 69
Inserting a PC Card ......................... 70
Removing the PC Card ...................... 71
Protecting your computer ..................... 73
Using passwords . . . . . . . . . . . . . . . . . . . . . . . . . . . 74
Setting a password ........................ 75
Entering a password ....................... 77
Removing and changing a password .............. 78
Using locks . . . . . . . . . . . . . . . . . . . . . . . . . . . . . . 80
xii
Solving computer problems ................... 81
Frequently asked questions ..................... 82
Hints, tips and considerations .................... 87
Troubleshooting guide . . . . . . . . . . . . . . . . . . . . . . . . 88
Troubleshooting charts . . . . . . . . . . . . . . . . . . . . . . . . 89
Error codes or messages .................... 90
No error codes or messages .................. 92
Input problems . . . . . . . . . . . . . . . . . . . . . . . . . . . 93
Standby or hibernation problems ................ 95
LCD problems . . . . . . . . . . . . . . . . . . . . . . . . . . . 97
Indicator problems . . . . . . . . . . . . . . . . . . . . . . . . . 98
Battery problems . . . . . . . . . . . . . . . . . . . . . . . . . 98
CD-ROM Problems . . . . . . . . . . . . . . . . . . . . . . . . 99
Audio Problems . . . . . . . . . . . . . . . . . . . . . . . . . . 100
Universal Serial Bus (USB) problems ............. 100
Modem problems . . . . . . . . . . . . . . . . . . . . . . . . . 101
PC Card problems ........................ 102
Page 13
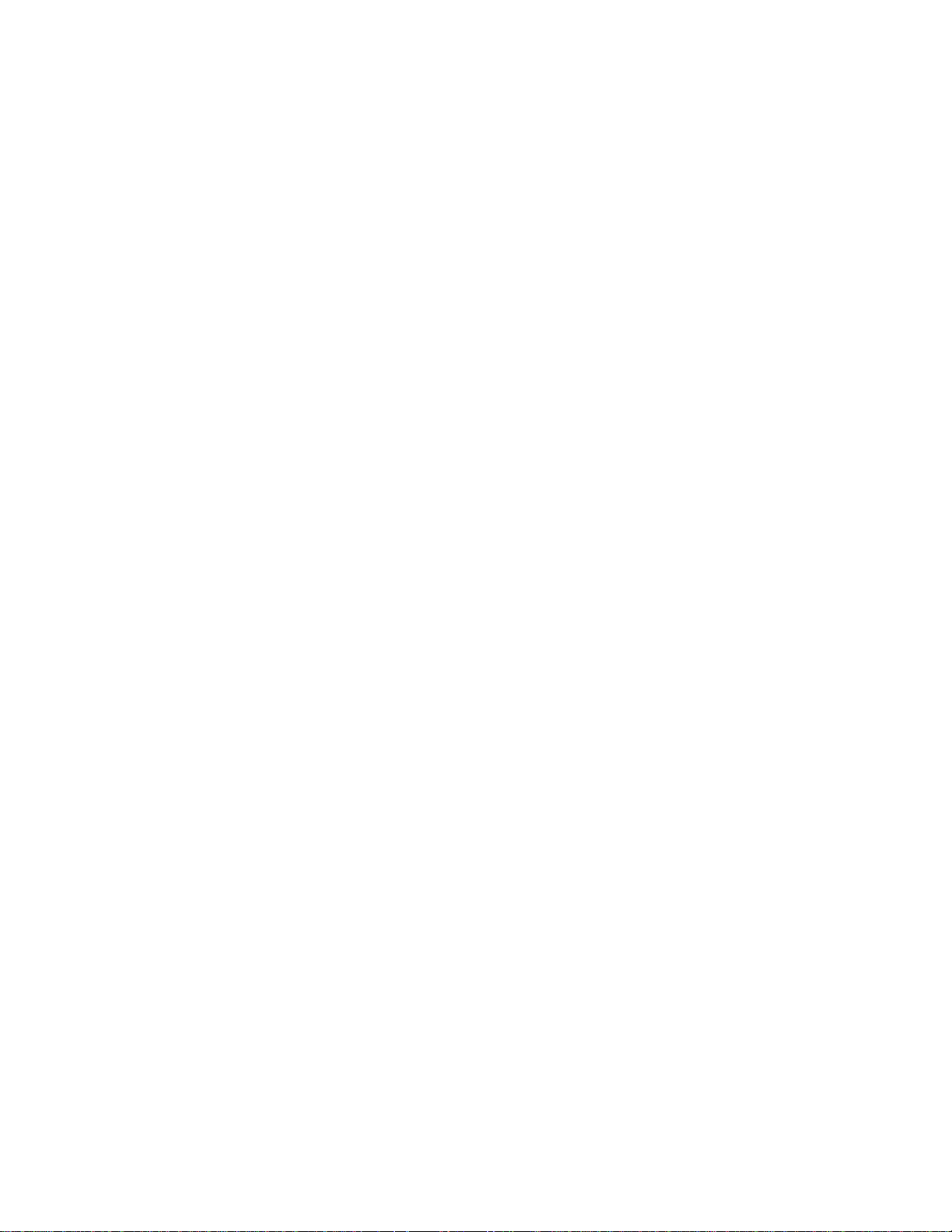
Printer problems . . . . . . . . . . . . . . . . . . . . . . . . . . 103
External monitor problems .................... 104
Other option problems ...................... 106
Software problems . . . . . . . . . . . . . . . . . . . . . . . . 107
Other problems . . . . . . . . . . . . . . . . . . . . . . . . . . 108
Recovering lost or damaged software ............... 109
Using the PC-Doctor program .................. 109
Using the ThinkPad Software Selections CD ......... 109
Using the Recovery CD ..................... 110
ThinkPad Web site or Bulletin Board .............. 111
Getting service . . . . . . . . . . . . . . . . . . . . . . . . . . . 113
Information on your computer .................... 114
Option list . . . . . . . . . . . . . . . . . . . . . . . . . . . . . . 114
Identification numbers . . . . . . . . . . . . . . . . . . . . . . 114
Problem recording sheet ..................... 115
Customer service and support ................... 116
Online support services ..................... 116
Fax information . . . . . . . . . . . . . . . . . . . . . . . . . . 116
Help by telephone ......................... 117
EasyServ . . . . . . . . . . . . . . . . . . . . . . . . . . . . . . 118
Getting help around the world .................. 118
Purchasing additional services ................... 119
Enhanced PC support line .................... 119
Ordering support line services .................. 120
Warranty and repair services .................. 120
Appendix A. Features and specifications ........... 123
Features . . . . . . . . . . . . . . . . . . . . . . . . . . . . . . . . 124
Specifications . . . . . . . . . . . . . . . . . . . . . . . . . . . . . 126
IBM power cords ........................... 127
Appendix B. Product warranties and notices ........ 129
Notices . . . . . . . . . . . . . . . . . . . . . . . . . . . . . . . . . 134
Year 2000 readiness and instructions ............. 134
Trademarks . . . . . . . . . . . . . . . . . . . . . . . . . . . . 135
Electronic emission notices ................... 135
Telecommunication notice . . . . . . . . . . . . . . . . . . . . 137
Industry Canada requirements .................. 139
Regions where ThinkPad i Series 1200/1300 has ThinkPad
modem integrated . . . . . . . . . . . . . . . . . . . . . . . . 141
xiii
Page 14
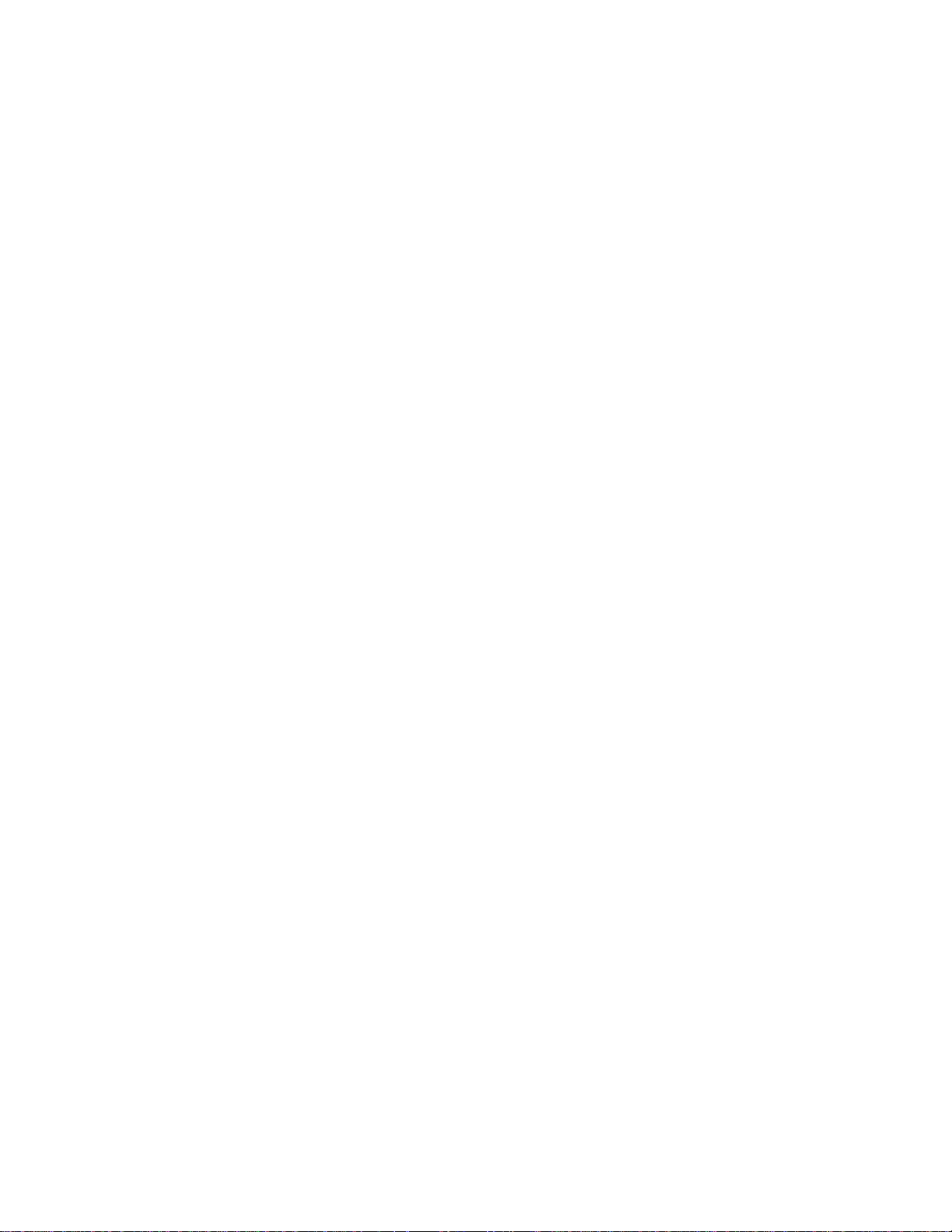
Notice to European Users of the IBM ThinkPad Modem ... 142
Warning notice to New Zealand users of the IBM ThinkPad
modem . . . . . . . . . . . . . . . . . . . . . . . . . . . . . . 142
Index . . . . . . . . . . . . . . . . . . . . . . . . . . . . . . . . . . 145
xiv
Page 15
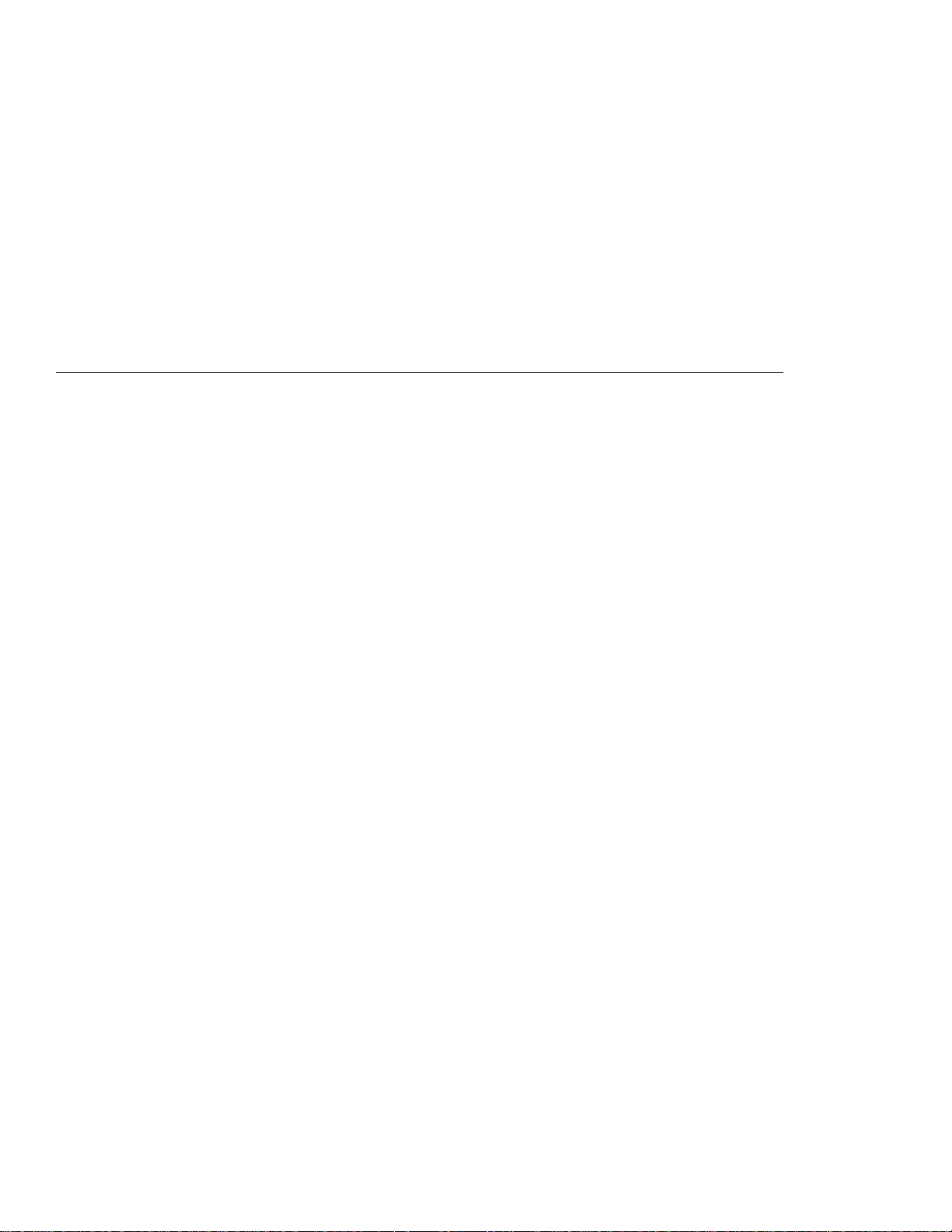
Getting familiar with your computer
This chapter provides basic information about your computer.
Identifying the hardware features ................... 2
Front view of the computer ..................... 2
Rear view of the computer ..................... 4
Bottom view of the computer ................... 6
System status indicators ........................ 7
Distinctive functions of your computer ................ 9
Keyboard functions . . . . . . . . . . . . . . . . . . . . . . . . . 9
TrackPoint . . . . . . . . . . . . . . . . . . . . . . . . . . . . . 9
Fn key . . . . . . . . . . . . . . . . . . . . . . . . . . . . . . 12
Easy Launch buttons ..................... 14
Numeric keypad . . . . . . . . . . . . . . . . . . . . . . . . 15
CD-ROM drive . . . . . . . . . . . . . . . . . . . . . . . . . . . 16
Using the CD-ROM drive ................... 16
Handling CDs . . . . . . . . . . . . . . . . . . . . . . . . . . 17
ThinkPad utility programs .................... 17
BIOS Utility . . . . . . . . . . . . . . . . . . . . . . . . . . . 18
Notebook Manager . . . . . . . . . . . . . . . . . . . . . . . 26
Sleep Manager . . . . . . . . . . . . . . . . . . . . . . . . . 31
Easy Launch buttons Customization Utility ......... 33
Online User's Guide ........................ 37
Reinstalling software . . . . . . . . . . . . . . . . . . . . . . . . . 38
ThinkPad Software Selections CD ............... 38
Recovery CD . . . . . . . . . . . . . . . . . . . . . . . . . . . . 38
ThinkPad Web site or bulletin board .............. 38
Replacing the battery pack ..................... 39
Handling your ThinkPad computer ................. 40
ThinkPad do's . . . . . . . . . . . . . . . . . . . . . . . . . . . 40
ThinkPad don'ts . . . . . . . . . . . . . . . . . . . . . . . . . . 40
Carrying your computer ..................... 42
Cleaning your computer ..................... 42
Extending your battery life .................... 42
For more information ....................... 43
Copyright IBM Corporation 1999 1
Page 16
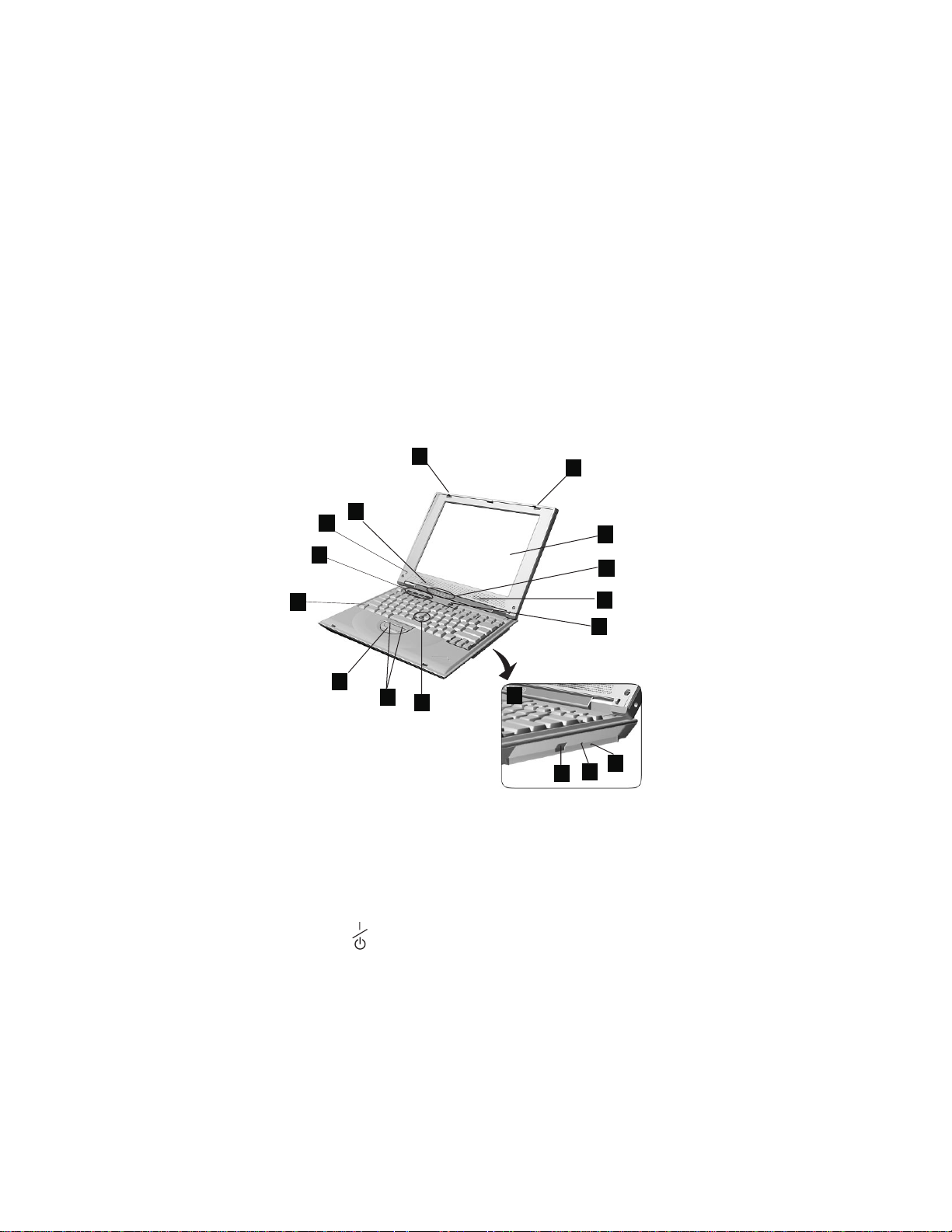
Identifying the hardware features
Front view of the computer
1
3
15
14
1
2
3
13
12
11
10
6
4
5
7
8
9
(1) The LCD latches release the LCD when pressed and allow it to
be opened.
(2) The color LCD screen displays computer output.
(3) The indicator panel consists of the system-status indicators and
their associated symbols.
(4) The left and right internal speakers generate stereo sound.
(5)
The power switch turns the computer on and off.
(6) The CD-ROM drive.
(7) The manual-eject hole is used to eject the CD-ROM tray when it
does not open with the eject button.
(8) The CD-ROM access indicator is on when data is read from a
CD in the CD-ROM drive.
(9) The CD-ROM eject button ejects the CD-ROM tray.
(10) The TrackPoint is a built-in pointing device that provides a func-
tion similar to that of a mouse.
(11) The TrackPoint buttons work with the TrackPoint (10) and func-
tion similar to the buttons on a mouse.
2 ThinkPad i Series 1200/1300 User's Reference
Page 17
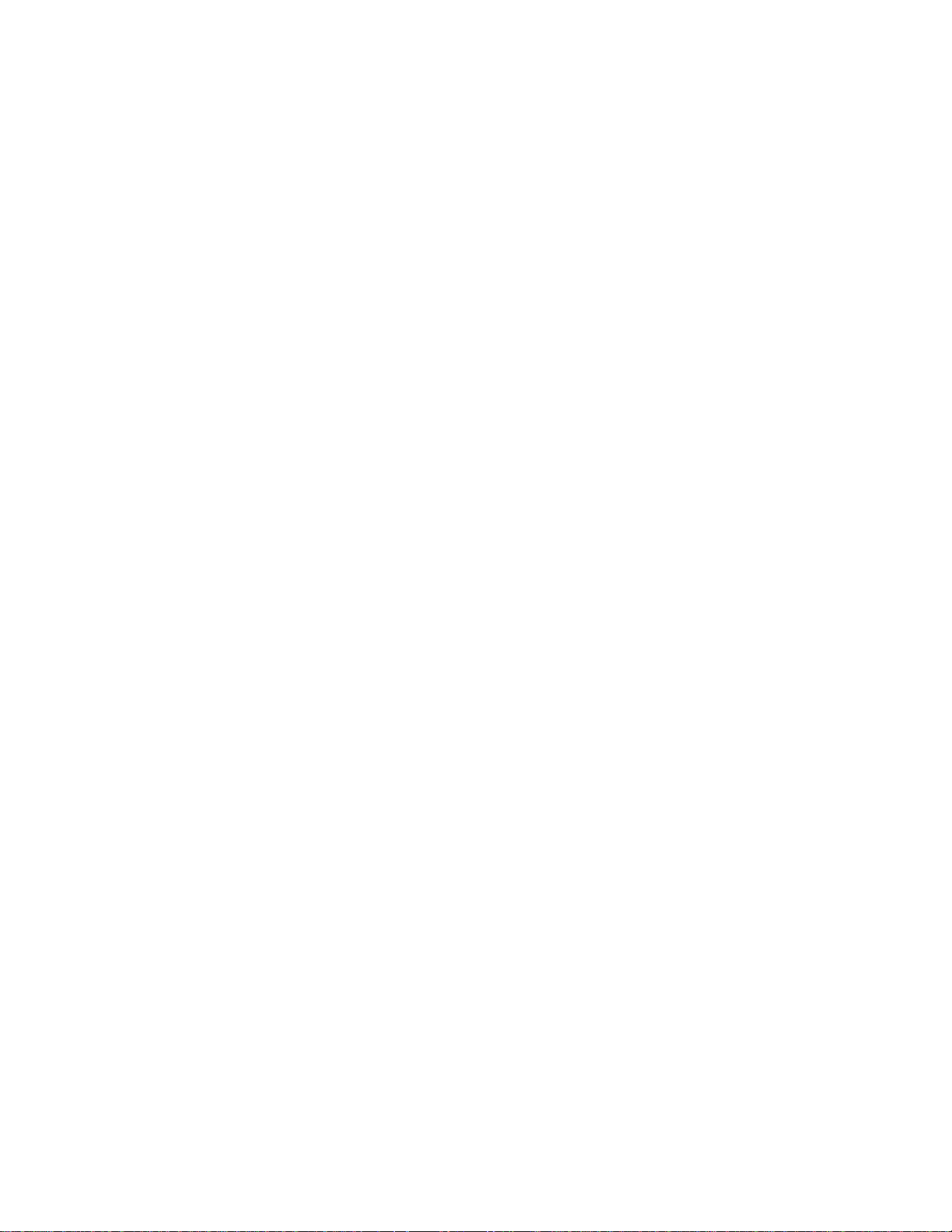
Identifying the hardware features
(12) The Internet Scroll Bar works with the TrackPoint (10) and func-
tions as a scroll controlling device to easily scroll through Web
pages or program windows.
(13) The Fn key is used with the function keys to activate the Fn key
functions.
(14) The Easy Launch buttons are four customizable keys that allow
you to run programs at a single press of a button. See “Easy
Launch buttons Customization Utility” on page 33 for more information.
(15) The built-in microphone captures sound and voice when it is
used with an application program capable of handling audio.
Getting familiar with your computer 3
Page 18
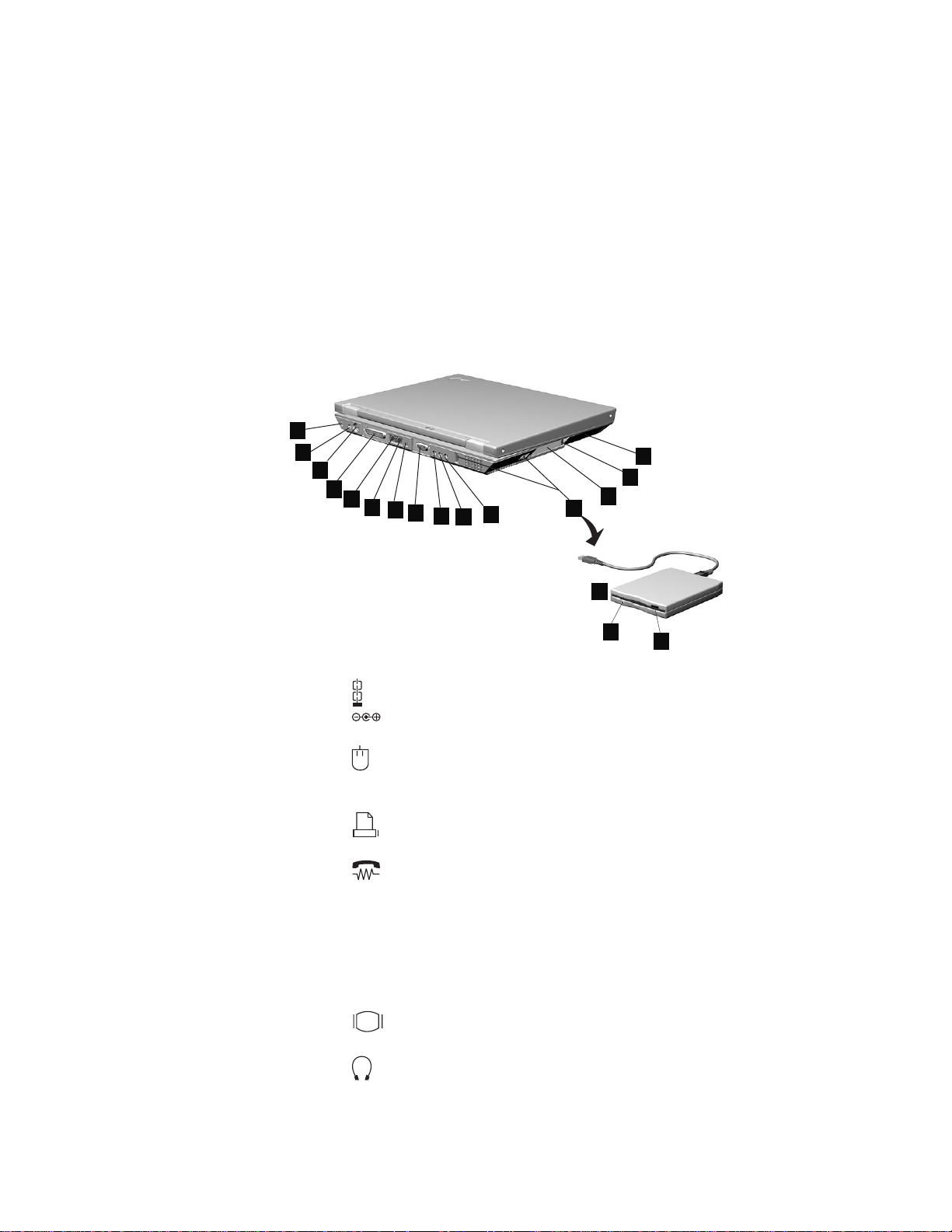
Identifying the hardware features
Rear view of the computer
1
2
3
4
5
6
7
8
910
11
12
15
14
13
16
17
18
(1)
The security keyhole is used with a mechanical lock.
(2)
The power jack is where the AC Adapter cable is con-
nected.
(3)
The PS/2 mouse and keyboard connector is used to attach a
mouse, external keyboard, or external numeric keypad to the computer.
(4)
The parallel connector is where you connect a parallel-
printer signal cable.
(5)
The internal modem port is used for connecting your com-
puter to an analog telephone line.
(6) The internal network port (available on select models) is used
for connecting your computer to an Ethernet (10BaseT or
100BaseT) network.
(7) The internal FireWire port (available on select models) allows
you to connect any device that conforms to the IEEE 1394
standard.
(8)
The external-monitor connector is where you attach the
external monitor.
(9)
The headphone jack, a ⅛inch (3.5mm) diameter jack, is where
you connect stereo headphones or external speakers.
4 ThinkPad i Series 1200/1300 User's Reference
Page 19
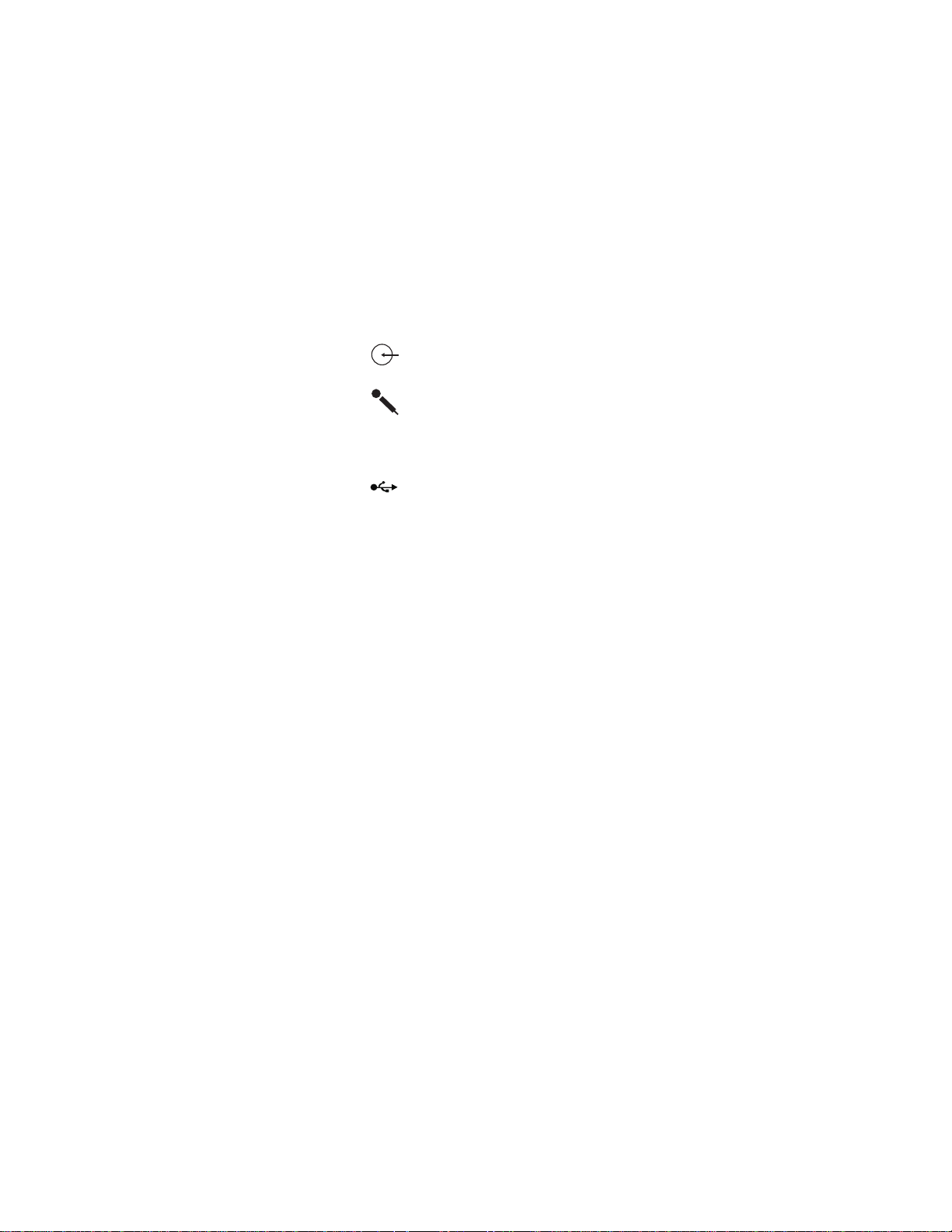
Identifying the hardware features
(10)
(11)
(12)
(13) The PC Card slot accepts a PC Card.
(14) The PC Card eject button ejects the PC Card from the PC Card
(15) The hard disk drive
(16) The external diskette drive connects to a USB port (available as
(17) The diskette-drive-activity indicator lights up when the computer
(18) The diskette-eject button ejects the diskette from the diskette
The line-in jack, a ⅛inch (3.5mm) diameter jack, is where
you connect an external audio device.
The microphone jack, a ⅛inch (3.5mm) diameter jack, is
where you connect a self-powered stereo microphone.
Note: Do not plug any device into the microphone jack except a
microphone.
The two universal serial bus (USB) portsallow you to
connect any device that conforms to the USB standard.
slot.
standard on select models or as an option).
is accessing the diskette drive.
drive.
Getting familiar with your computer 5
Page 20
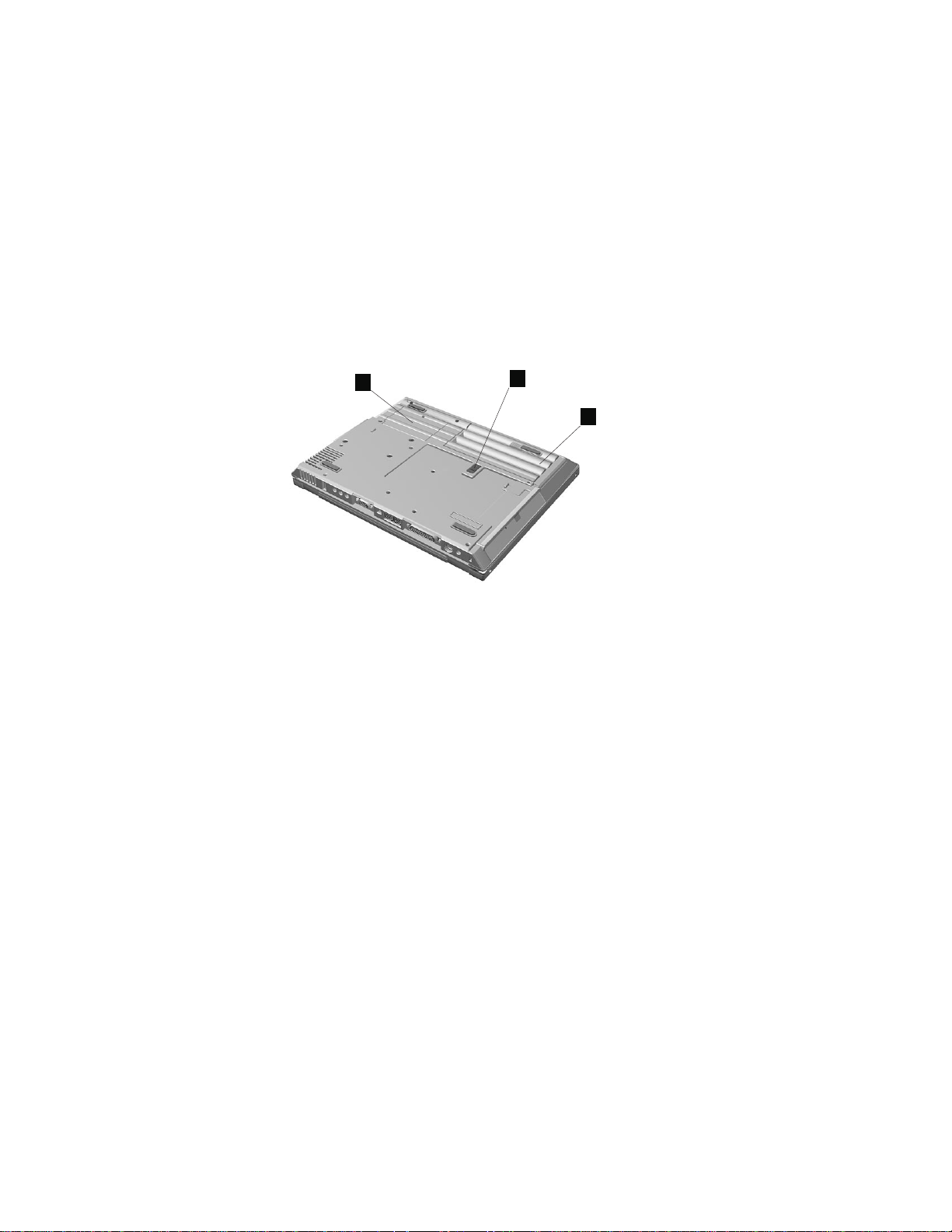
Identifying the hardware features
Bottom view of the computer
3
(1) The battery pack is a built-in power source for the computer.
(2) The battery-pack latch locks or releases the battery pack.
(3) The hard disk screw secures the hard disk drive.
(4) The memory-slot cover covers the memory slot.
The memory slot accepts a dual inline memory module (DIMM)
option.
Note: Base memory (32 MB or 64 MB) is internal and cannot be
upgraded.
2
1
6 ThinkPad i Series 1200/1300 User's Reference
Page 21
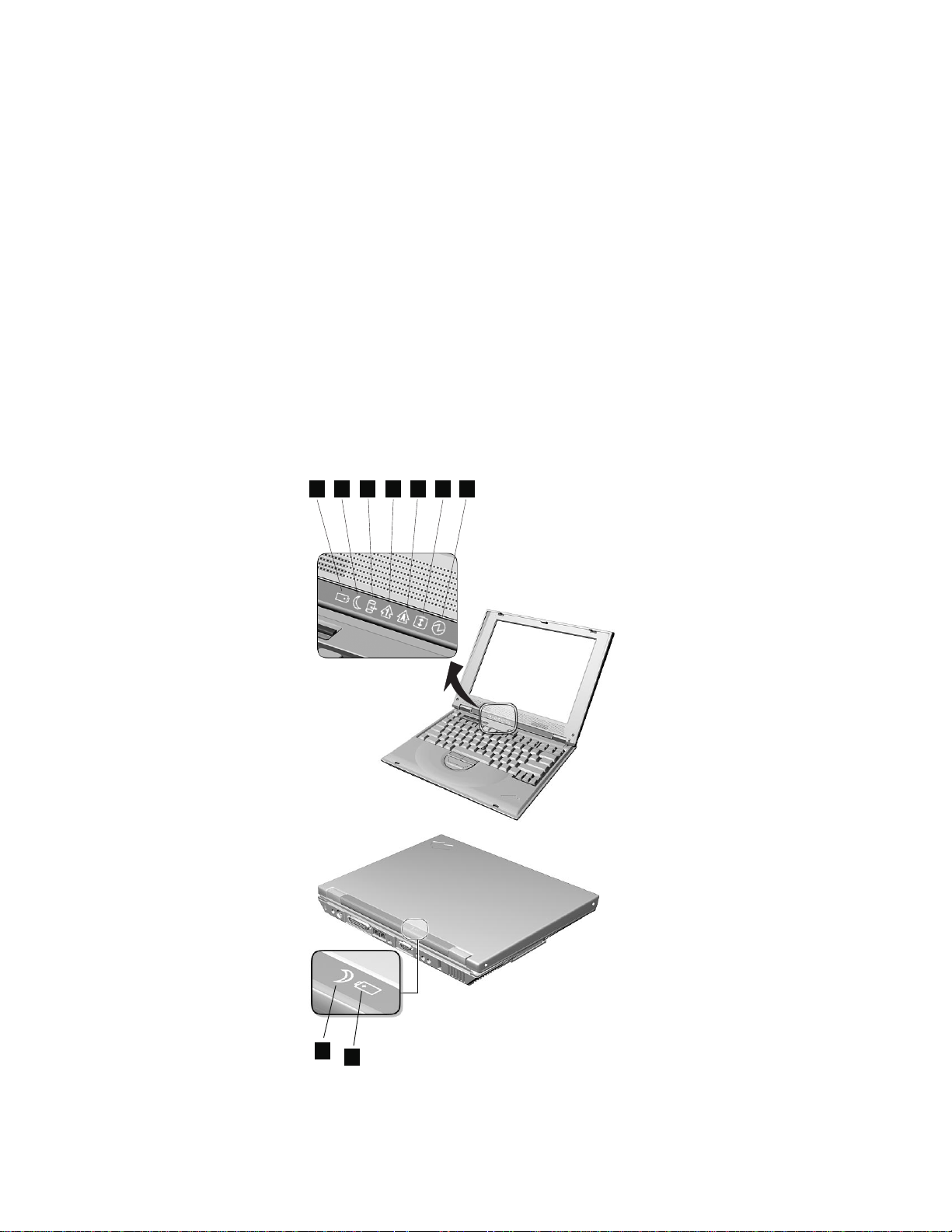
System status indicators
The system-status indicators on the computer show the current
status of your computer by their on or off states and colors (green
and orange). Each indicator is identified with a symbol. The following
shows the location and the meaning of each icon:
12 6
System status indicators
3
4
5
7
2
1
Getting familiar with your computer 7
Page 22
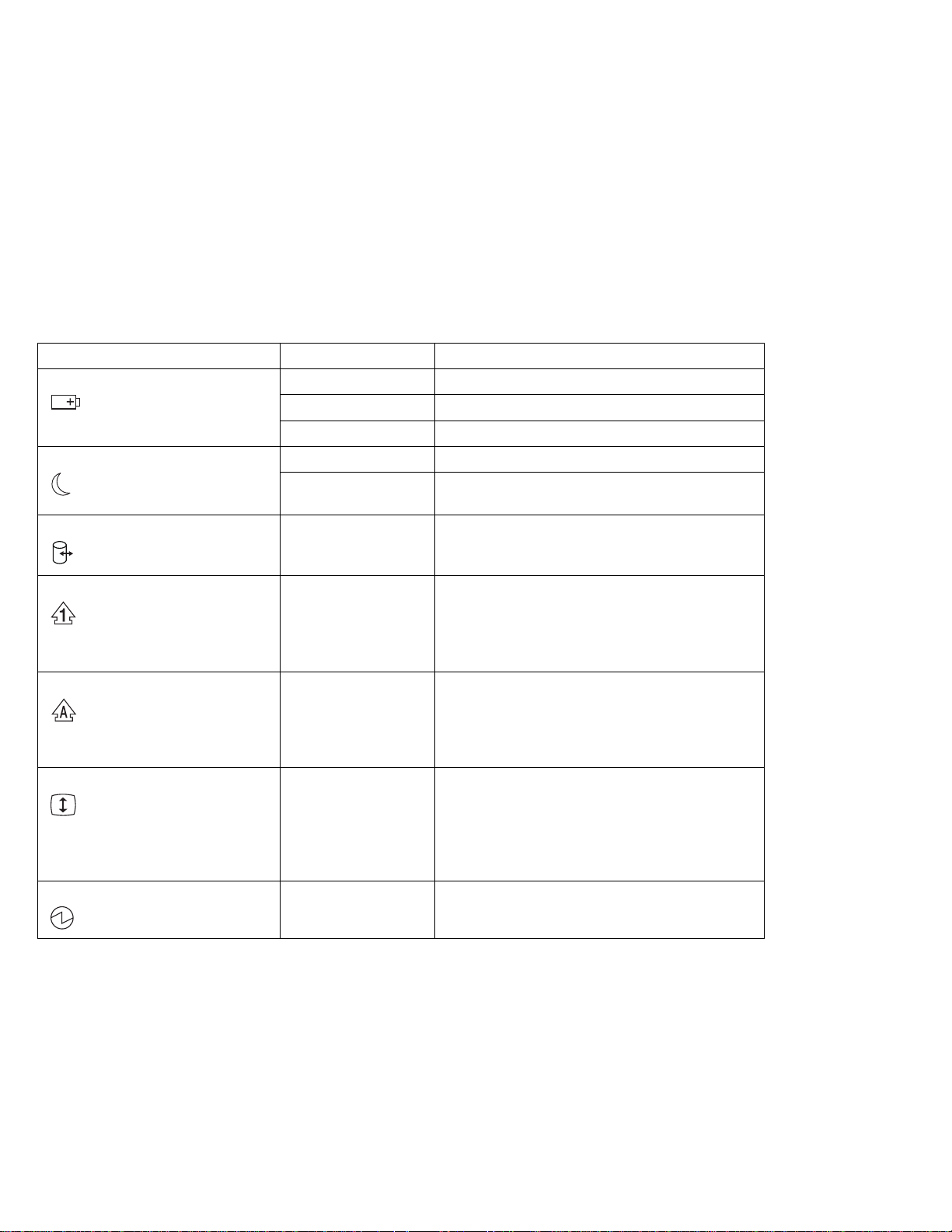
System status indicators
Symbol Color Meaning
(1) Battery status Green Enough battery power remains for operation.
Blinking orange The battery pack needs to be charged
Orange The battery pack is being charged.
(2) Standby mode Green The computer is in standby mode
Blinking green The computer is entering or resuming from
hibernation mode.
(3) Drive in use Orange Data is being read from or written to the hard
disk. Do not enter standby mode or power off
the computer when this indicator is on.
(4) Numeric lock Green The numeric keypad on the keyboard is
enabled. You enable or disable the keypad by
pressing and holding the Shift key, and
pressing the NumLk key. For details, see
“Numeric keypad” on page 15.
(5) Caps lock Green Caps Lock mode is enabled. All alphabetic
characters
without the Shift key being pressed. You
enable or disable the Caps Lock mode by
pressing the Caps Lock key.
(6) Scroll lock Green Scroll Lock mode is enabled. The Arrow keys
can be used as screen-scroll function keys. The
cursor cannot be moved with the Arrow keys.
Not all application programs support this function.
pressing the ScrLk key.
(7) Power on Green The computer is operational. This indicator is on
when the computer is on.
(A-Z)
are entered in capital letters
You enable or disable Scroll Lock mode by
8 ThinkPad i Series 1200/1300 User's Reference
Page 23
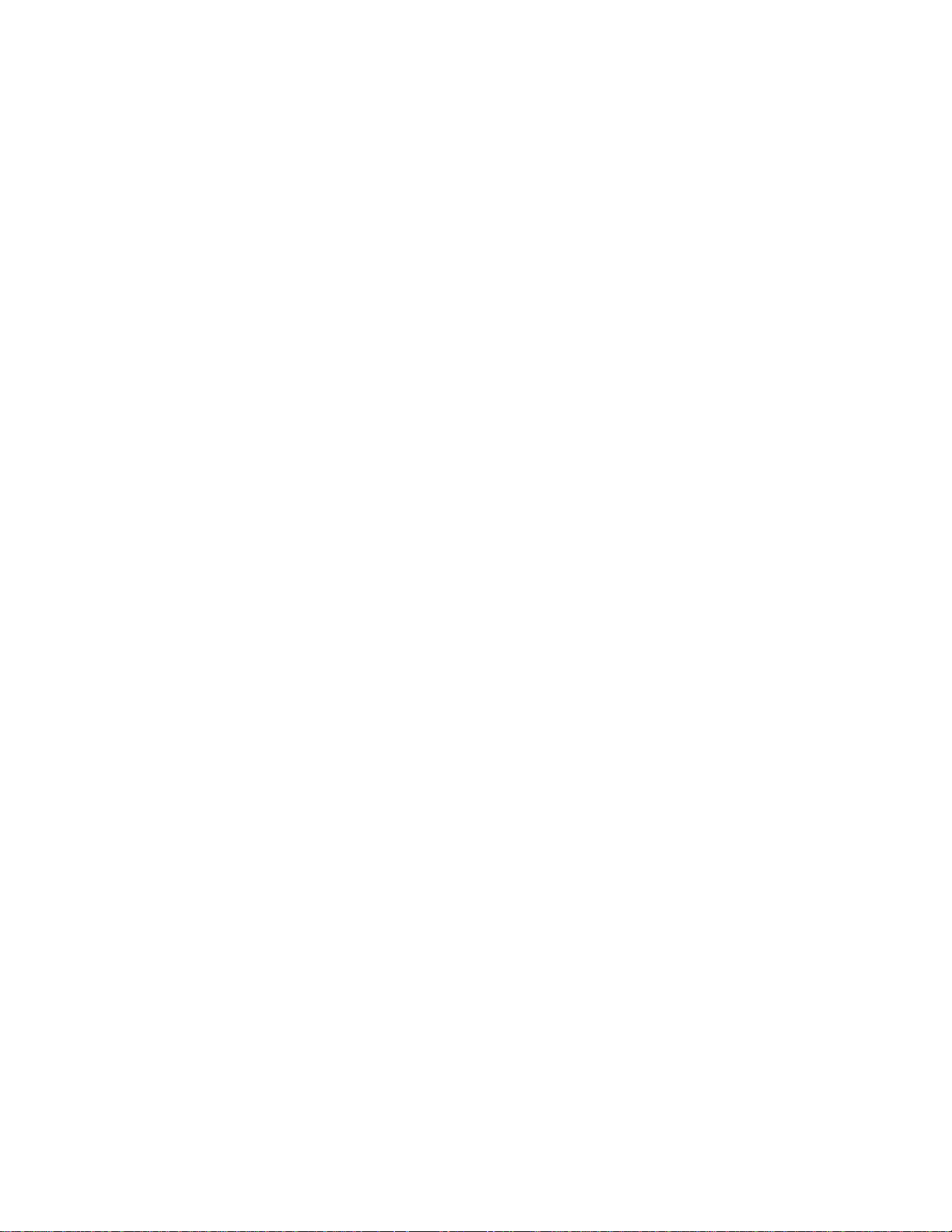
Distinctive functions of your computer
Distinctive functions of your computer
Your computer has unique keyboard functions and utility programs
for easy configuration. This section includes the following topics:
Keyboard functions
CD-ROM drive
ThinkPad utilities
Online User's Guide
Keyboard functions
Your computer's keyboard has the following functions:
TrackPoint
Fn key
Easy Launch buttons
Numeric keypad
TrackPoint
The keyboard contains a unique cursor-pointing device called the
TrackPoint
single process you can perform without moving your fingers from
their typing position.
The TrackPoint consists of a stick on the keyboard and three click
buttons below the keyboard. Movement of the pointer on the screen
is controlled by the amount of pressure you apply to the nonslip cap
on the stick in any direction parallel to the keyboard; the stick itself
does not move. The speed at which the pointer moves corresponds
to the pressure you apply to the stick. The function of the click
buttons depends on the software you are using.
Getting familiar with your computer 9
. Pointing, selecting, and dragging all become part of a
Page 24

Distinctive functions of your computer
If you are not familiar with using the TrackPoint, these instructions
will help you get started:
1. Place your hands in the typing position and press gently with
Stick
Right click button
Internet Scroll Bar
Left click button
your left or right index finger on the stick in the direction you
want the cursor to move.
Pressing the stick away from you moves the cursor up the
screen; pressing it toward you moves the cursor down the
screen. You can also move the cursor side to side by pressing
sideways.
Note: The cursor may drift. This is not a defect. Do not use the
TrackPoint until the cursor stops moving.
10 ThinkPad i Series 1200/1300 User's Reference
Page 25
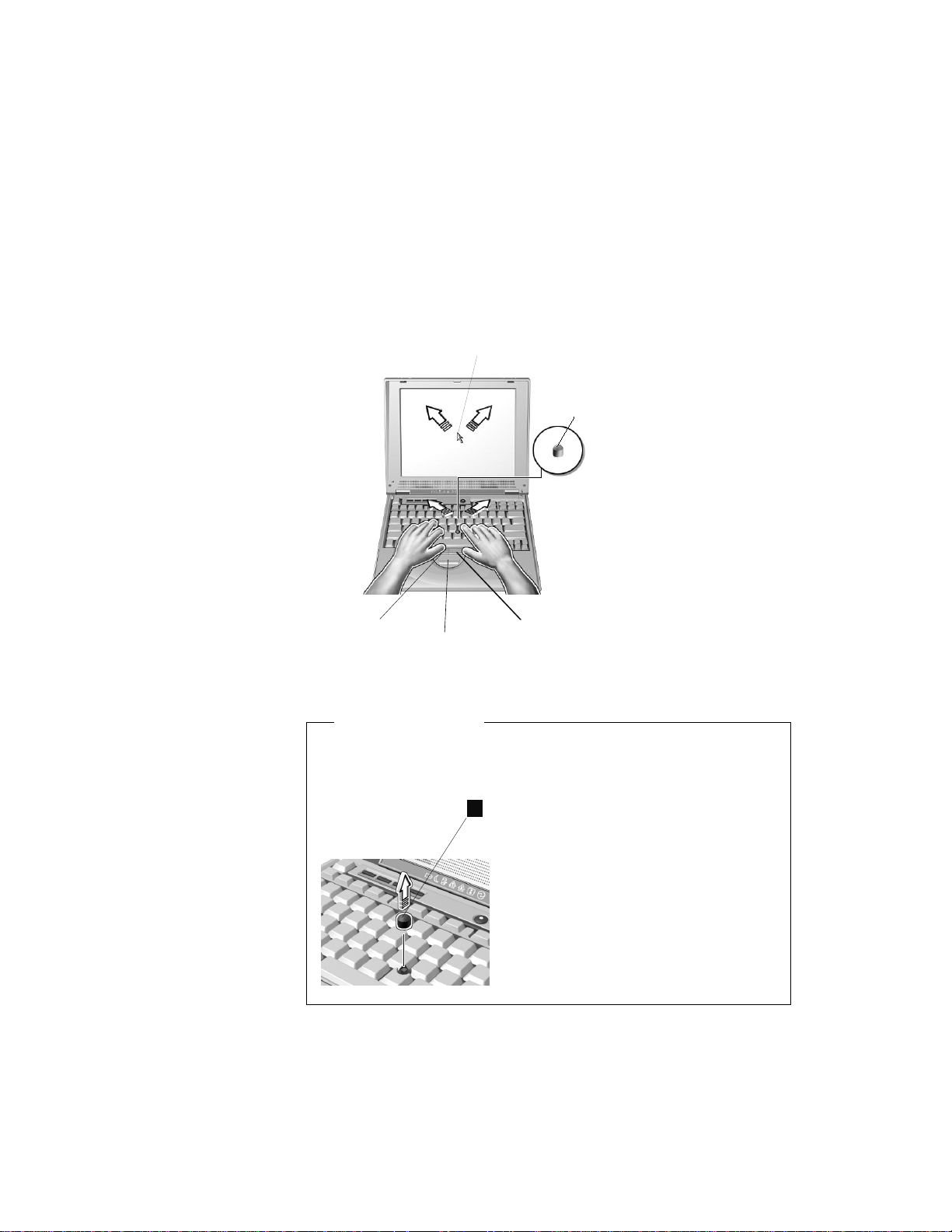
Distinctive functions of your computer
Cursor
Stick
Left click button
Internet Scroll Bar
Right clickbutton
2. Press the click buttons with your left or right thumb to select and
drag as required by your software.
Changing the Cap
The cap (1) on the end of the TrackPoint is removable. You can
replace it with the spare shipped with your computer.
1
For more information on customizing the TrackPoint and using the
Internet Scroll Bar, see “Customizing the TrackPoint” on page 46.
Getting familiar with your computer 11
Page 26

Distinctive functions of your computer
Fn key
The Fn key function allows you to change operational features
instantly. When you use the following functions, press and hold the
Fn key; then press the appropriate function key (F1 to F12) or other
keys (Insert, Delete, Home, End, PgUp, PgDn and Backspace).
Function
keys
Fn key
12 ThinkPad i Series 1200/1300 User's Reference
Page 27
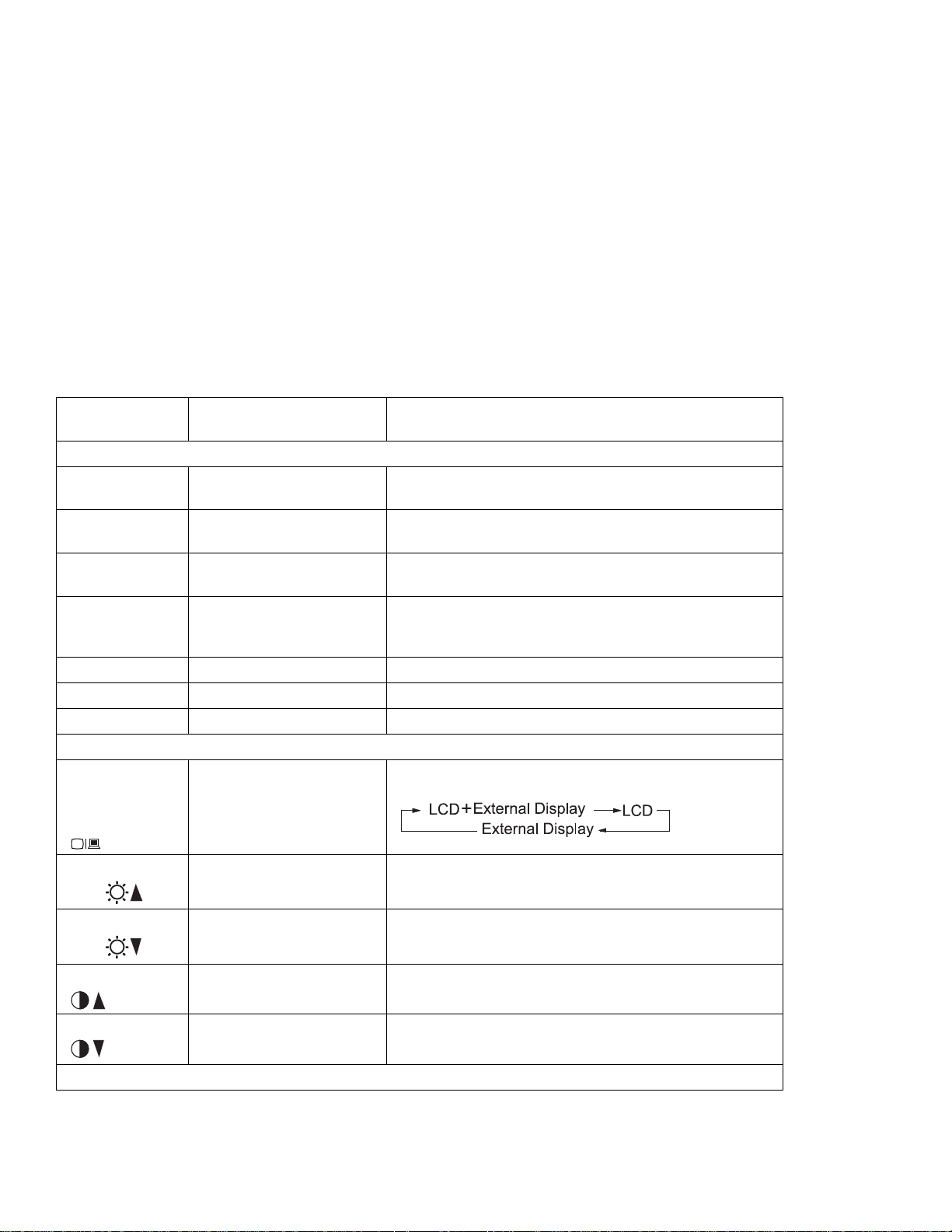
Distinctive functions of your computer
The following table shows the function of the Fn key combined with
keys:
Feature and
Icon Key Combination Meaning
Audio Functions
Previous track Fn+F9 This plays the previous track of an audio CD in the
CD-ROM drive.
Next track Fn+F10 This plays the next track of an audio CD in the CD-ROM
drive.
Play/Pause Fn+F11 This starts the playback of an audio CD in the CD-ROM
drive. Press this Fn key function again to pause playback.
Stop/Eject Fn+F12 This stops the playback of an audio CD in the CD-ROM
drive. Press this Fn key function again to eject the
CD-ROM tray.
Volume up Fn+PgUp This increases the volume.
Volume down Fn+PgDn This decreases the volume.
Mute Fn+Backspace This turns off the sound.
Display Functions
Switching
between the
LCD and the
external monitor
Fn+F7 Computer output is displayed in the following order when
an external monitor is attached.
Increase brightness
Decrease brightness
Contrast up Fn+Insert This increases the contrast of the computer LCD.
Contrast down Fn+Delete This decreases the contrast of the computer LCD.
Power Mode Functions
Getting familiar with your computer 13
Fn+Home This increases the brightness of the computer LCD.
Fn+End This decreases the brightness of the computer LCD.
Page 28
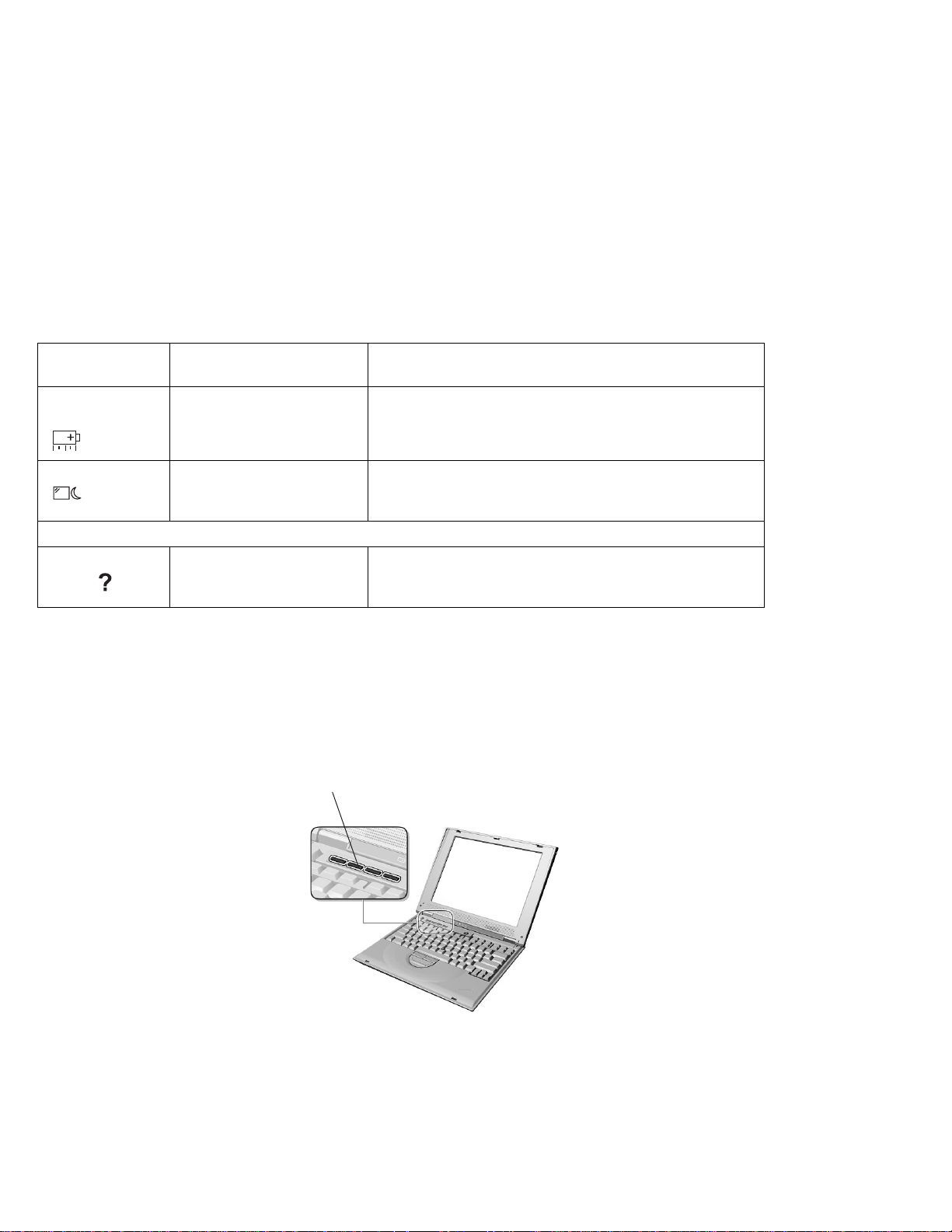
Distinctive functions of your computer
Feature and
Icon Key Combination Meaning
Power Management Properties
Sleep Fn+F4 The computer enters sleep mode. You can set the sleep
Other Functions
Controls at a
glance
Fn+F2 If you press this key combination, the Power Management
Properties window appears. You can view and set parameters for battery status in the window.
button function in the "Advanced" section of the Power
Management Properties window.
Fn+F1 The Controls at a glance screen appears. This screen
briefly describes the different user control features of the
computer, including the Easy Launch buttons.
Note: The contrast Fn key functions are available only on HPA
models. The TFT models have optimized contrast settings.
Easy Launch buttons
The Easy Launch buttons are four customizable keys located to the
left of the power switch. These keys allow you to launch programs or
visit Web sites at a single press of a button.
Easy Launch
buttons
For more information on customizing the Easy Launch buttons, see
“Easy Launch buttons Customization Utility” on page 33.
14 ThinkPad i Series 1200/1300 User's Reference
Page 29
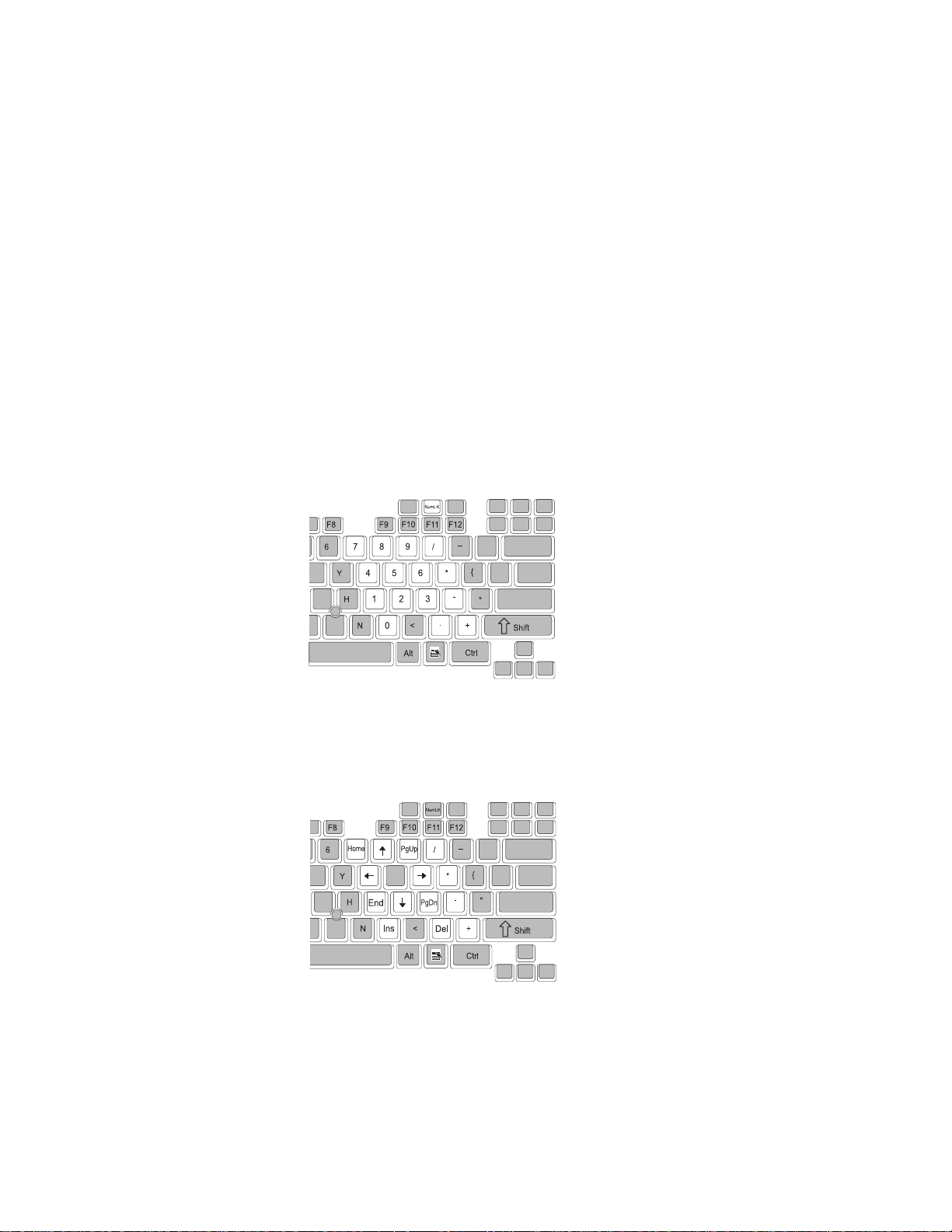
Distinctive functions of your computer
Numeric keypad
The keyboard has some keys that, when enabled, work as if they
were on a 10-key numeric keypad. (The numeric keypad on the keyboard is not active when the external keyboard or the external
numeric keypad is attached to the computer.)
To enable or disable the numeric keypad, press and hold Shift and
then press NumLk.
If the numeric keypad is enabled, press and hold Shift to temporarily
use the cursor- and screen-control keys.
Note: The functions of the cursor- and screen-control keys are not
printed on the keys.
Getting familiar with your computer 15
Page 30
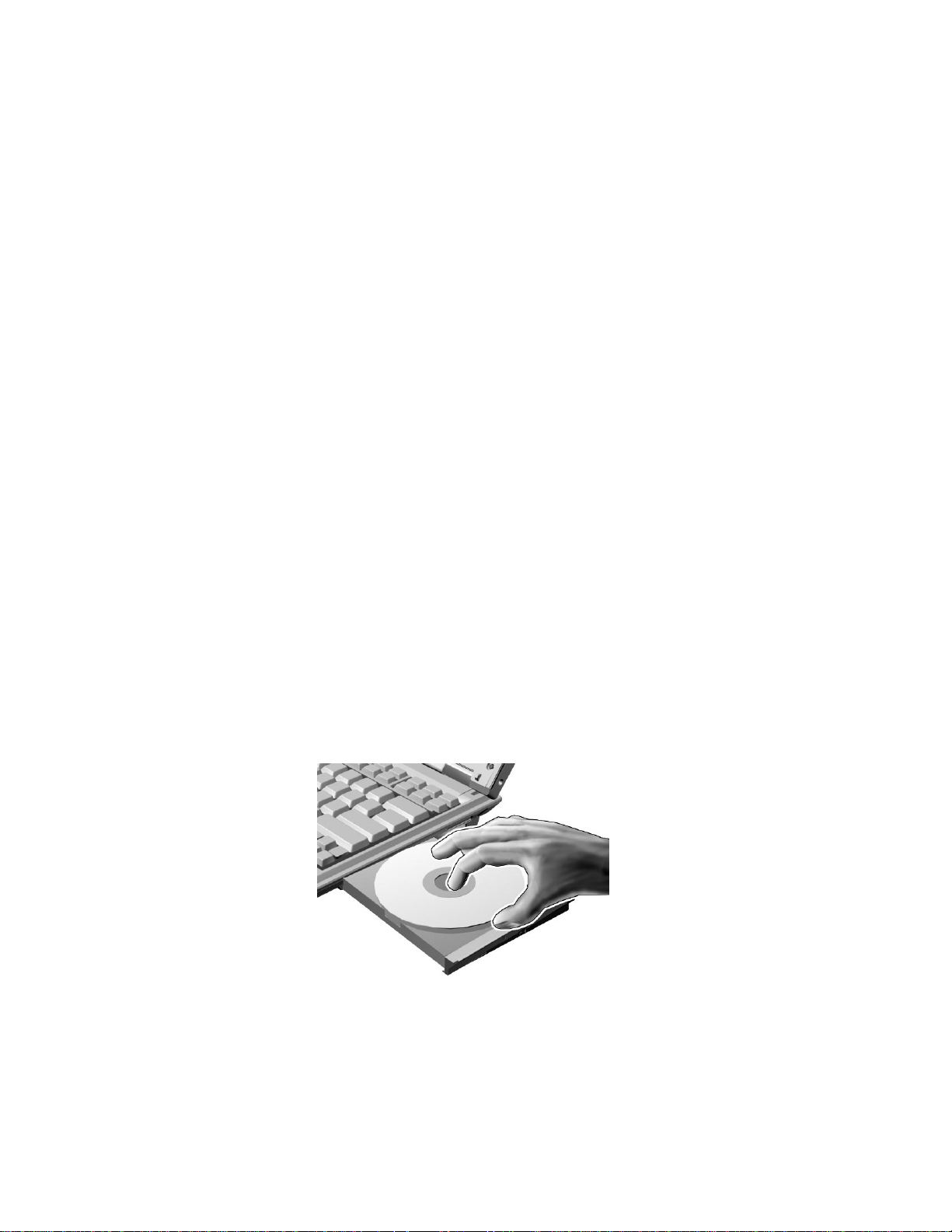
Distinctive functions of your computer
CD-ROM drive
The ThinkPad i Series 1200/1300 computer comes with a built-in
CD-ROM drive. The CD-ROM drive allows you to use compact discs
(CDs).
The following CDs are supported by the computer:
Music CDs
Photo CDs
CD-ROM or CD-ROM XA
Video CDs
Using the CD-ROM drive
To use the CD-ROM drive, do the following:
1. Turn on the computer.
2. Push the CD-ROM eject button on the side of the computer; then
pull out the CD-ROM tray.
3. Fit your CD on the center pivot. Firmly press the CD down
until you hear it click into place.
4. Push the tray into the computer until it fully closes.
The way you access the data on the CD depends on what type it is.
To remove the CD, do the following:
1. Close the application program that uses the CD.
16 ThinkPad i Series 1200/1300 User's Reference
Page 31

Distinctive functions of your computer
2. Push the CD-ROM eject button on the side of the computer; then
pull out the CD-ROM tray.
3. Lift the CD by its edge while pressing the pivot.
4. Push the tray into the computer until it fully closes.
Handling CDs
CDs are high-density media that must be handled with care and kept
clean to ensure that data remains readable. Keep in mind the following to maintain reliability:
Hold the disc by the edges. Do not touch the surface of the disc.
To remove dust or fingerprints, wipe the disc from the center to
the outside of the disc. Wiping the disc in a circular direction can
cause loss of data.
Do not write on the surface.
Do not store or place the disc in direct sunlight
Do not use benzene, thinner, or other cleaners to clean the disc.
Use a CD-ROM cleaner kit.
Do not flex or bend the disc.
ThinkPad utility programs
Your ThinkPad computer has the following utility programs for easy
configuration:
BIOS Utility
Notebook Manager program
Getting familiar with your computer 17
Page 32
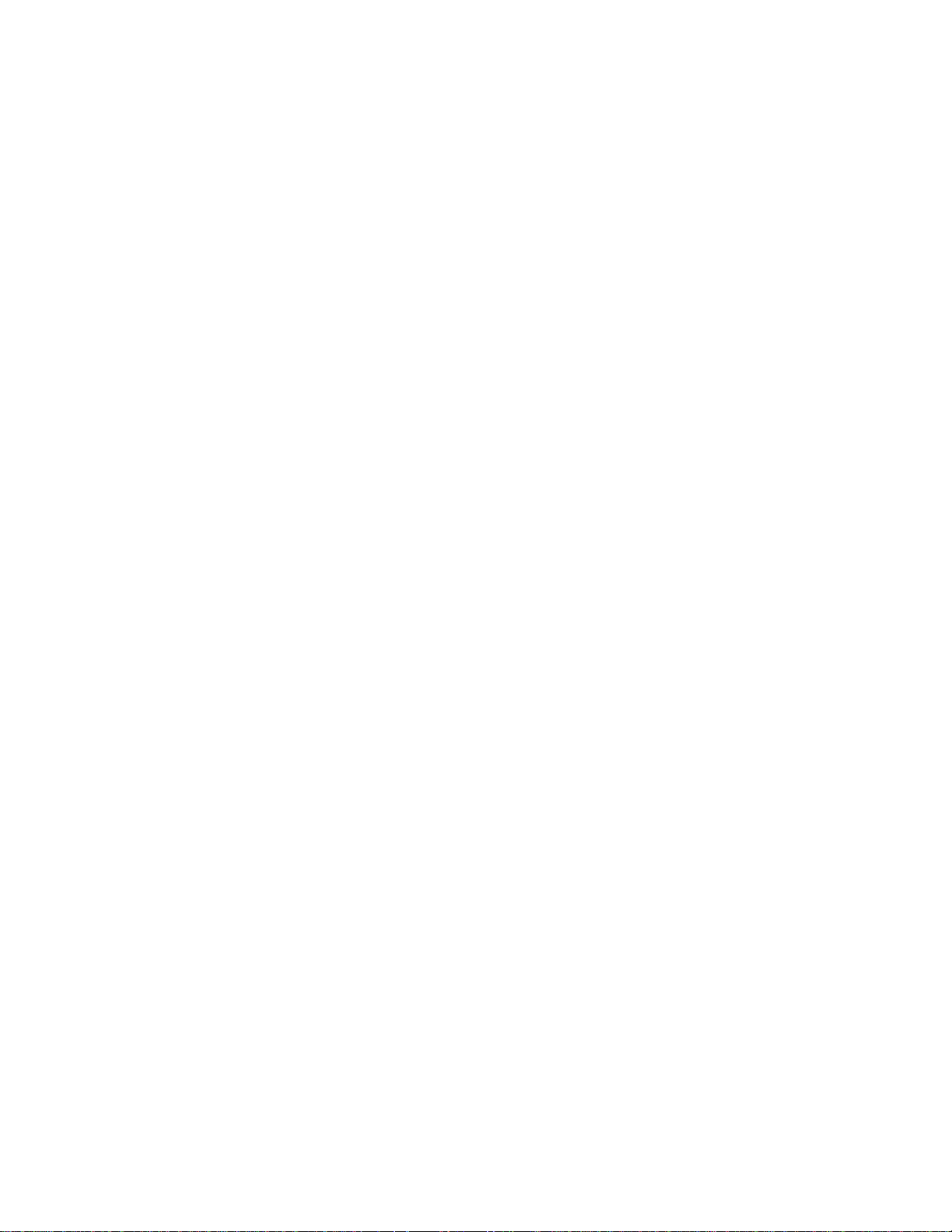
Distinctive functions of your computer
Sleep Manager program
Easy Launch buttons Customization Utility
This section summarizes these utility programs.
BIOS Utility
Your computer provides a BIOS Utility which allows you to select
various setup parameters:
System Information: View information about the computer.
Basic System Settings: Set date and time.
Startup Configuration: Set startup options.
Onboard Devices Configuration: Set device resource settings.
System Security: Set a password.
Load Default Settings: Load the default settings for all parame-
To start the BIOS Setup Utility, do as follows:
ters.
1. Remove any diskette from the external diskette drive, and
remove any CD from the CD-ROM drive; then turn off the computer.
2. Turn on the computer.
3. While the ThinkPad logo is being displayed, the following lines
appear:
Press F1 for IBM BIOS Setup Utility
Press F12 to choose temporary device
Press F1.
The BIOS Utility menu appears:
18 ThinkPad i Series 1200/1300 User's Reference
Page 33
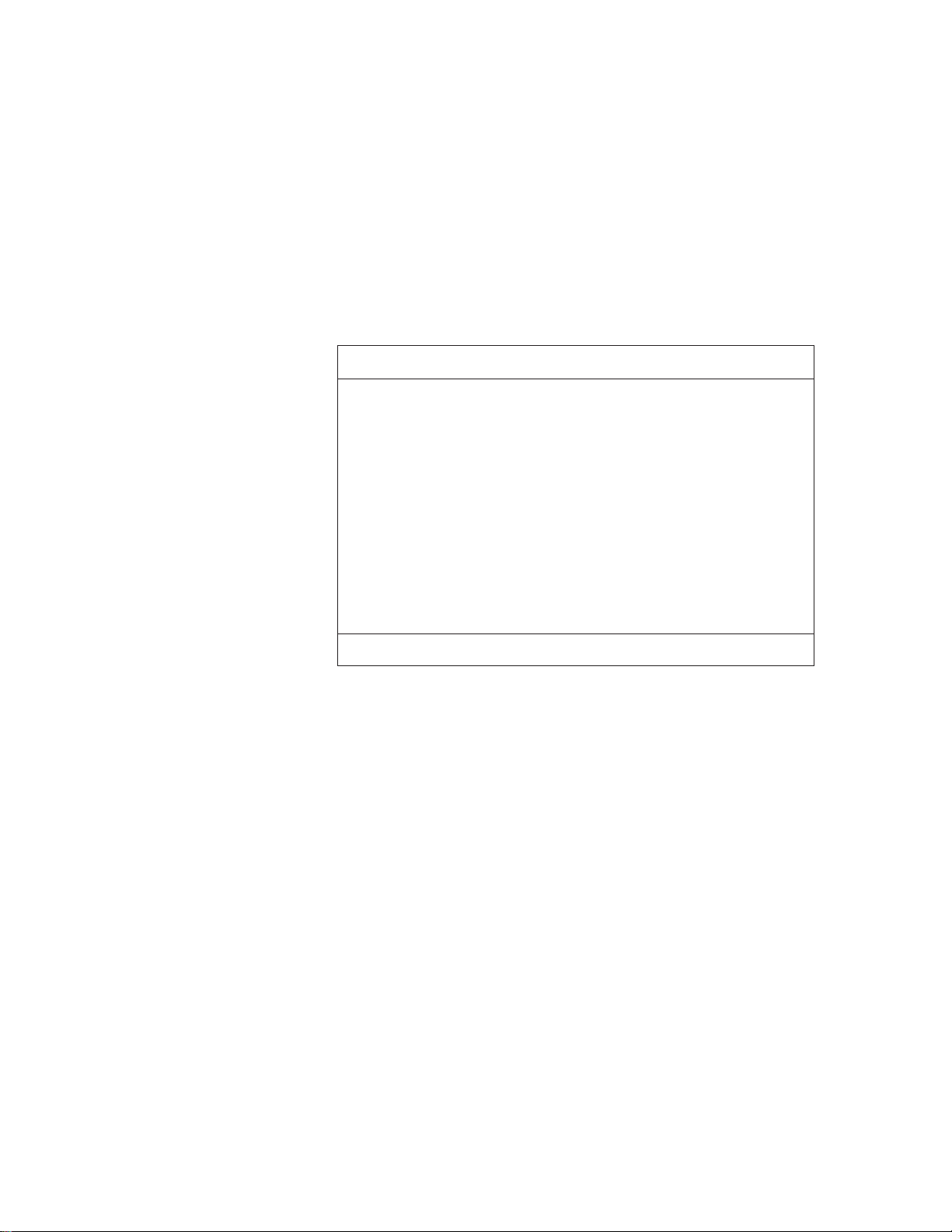
Distinctive functions of your computer
BIOS Utility
System Information
Basic System Settings
Startup Configuration
Onboard Devices Configuration
System Security
Load Default Settings
↑↓ ↵= Move highlight bar, = Select, Esc = Exit
4. Move to an item you want to change using the up/down arrow
keys, and press Enter.
A submenu is displayed.
5. Change the items you wish to change.
To change the value of an item, use the left/right arrow keys.
6. Press Esc to exit from the submenu.
7. Press Esc from the main menu and press Enter to save your
changes and exit from the BIOS Setup Utility menu.
Your computer restarts.
Note: If you would like to discard your changes, select No and
press Enter.
System Information:
Selecting the System Information item
and pressing Enter displays the following "System Information"
submenu.
Getting familiar with your computer 19
Page 34
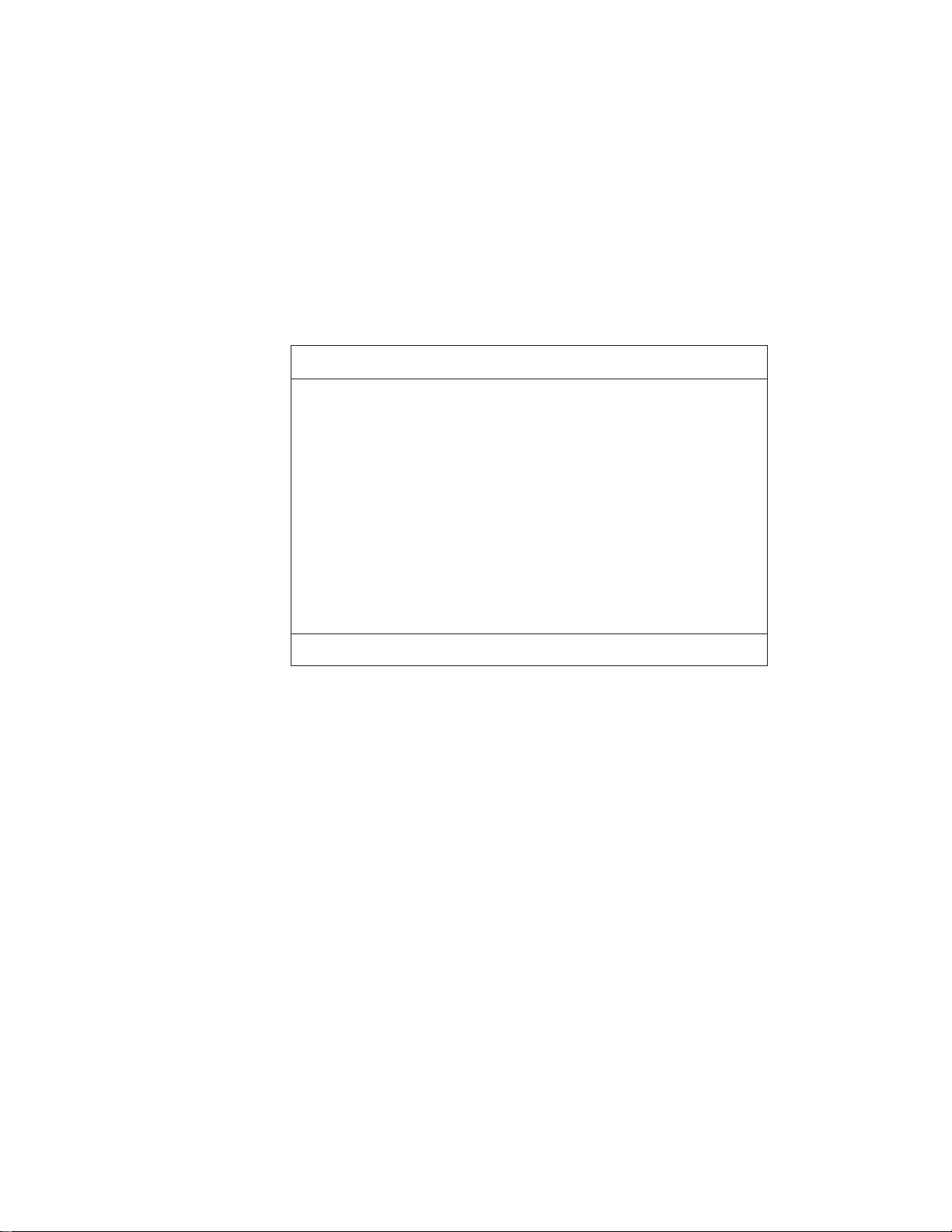
Distinctive functions of your computer
System Information Page 1/1
CPU Type & Speed ---------------------Diskette Drive A --------------------------Hard Disk Drive --------------------------HDD Serial Number --------------------System with -------------------------------System BIOS Version ------------------VGA BIOS Version ----------------------UUID -----------------------------------------
Esc = Exit
Pentium(R) III 500 MHz
1.44MB 3.5-inch (USB)
5729 MB
xxxxxx
CD-ROM Attached
VA.00Q
2.21.70
xxxxxxxxxxxxxxxxxxxxxxxxxxxxxx
Note: The items found in the screen above are for your reference
only. Please refer to your computer's System Information
screen for the correct data.
The "System Information" submenu includes the following:
CPU Type and Speed shows the type and speed (in Megahertz)
of the processor.
Diskette Drive A shows information on the diskette drive.
Hard Disk Drive shows the capacity of the hard disk drive.
HDD Serial Number shows the serial number of the hard disk
drive.
System with shows information on the internal high-capacity
media drive.
System BIOS Version shows the BIOS version of the computer.
VGA BIOS Version shows the BIOS version of the computer's
video.
UUID shows the universally-unique identifier code of the com-
puter.
20 ThinkPad i Series 1200/1300 User's Reference
Page 35
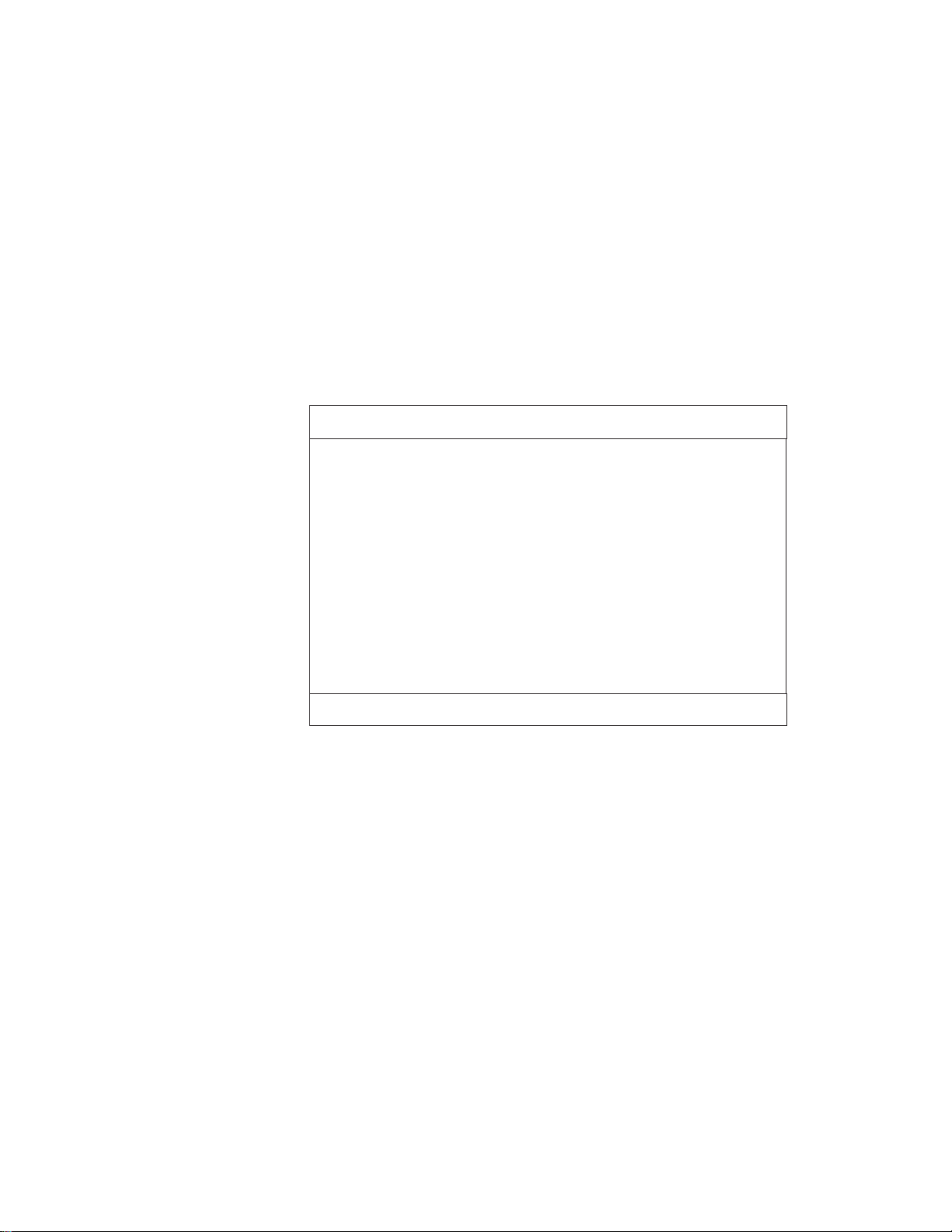
Distinctive functions of your computer
Basic System Settings:
Selecting the Basic System Settings
item and pressing Enter displays the following "Basic System Settings" submenu.
Basic System Settings Page 1/1
Date ----------------------------------------------Time -----------------------------------------------
↑↓ ←→= Move highlight bar, = Change setting, F1 = Help
[Thu Feb 17, 2000]
[10:32:30]
The "Basic System Settings" submenu includes the following:
Date sets the system date.
Time sets the system time.
Note: You can also set the current date and time in Windows 98.
Startup Configuration:
Selecting the Startup Configuration
item and pressing Enter displays the following "Startup Configuration" submenu.
Getting familiar with your computer 21
Page 36

Distinctive functions of your computer
Startup Configuration Page 1/1
Boot Display ---------------------------------------------------Screen Expansion --------------------------------------------Hotkey Beep ---------------------------------------------------Fn Key Lock -----------------------------------------------------
Fast Boot -------------------------------------------------------Boot Drive Sequence:
1st.-------------------------------------------------------2nd.------------------------------------------------------3rd.--------------------------------------------------------
↑↓ ←→= Move highlight bar, = Change setting, F1 = Help
[ Auto ]
[Enabled ]
[Enabled ]
[Disabled ]
[Enabled ]
[Floppy Disk]
[CD-ROM]
[Hard Disk]
This submenu is used to set startup options and change the startup
sequence of the drives in your computer. It includes the following:
Boot Display sets the display output device on start up.
Screen Expansion expands or shrinks the screen on your com-
puter.
Hotkey Beep enables or disables beeps when an Fn key func-
tion is pressed.
Fn Key Lock enables or disables the Fn key lock function.
When enabled, you do not need to hold the Fn key to enable an
Fn key function. Simply press the Fn key, release it, then press
the other key(s) in the combination.
Fast Boot enables or disables Fast Boot feature on your com-
puter.
Fast Boot allows your computer to start up and resume faster.
When enabled, the BIOS communicates with the Windows 98
operating system with ACPI about Plug-and-Play resources settings and information about previous start ups.
Boot Drive Sequence (1st, 2nd and 3rd) specifies the start up
sequence of local drives.
22 ThinkPad i Series 1200/1300 User's Reference
Page 37

Distinctive functions of your computer
Choosing a temporary boot device: You can
choose a temporary boot device when you start up your computer.
Do as follows:
1. While the ThinkPad logo is being displayed, the following lines
appear:
Press F1 for IBM BIOS Setup Utility
Press F12 to choose temporary device
Press F12.
The Boot Menu appears:
Boot Menu
Floppy Disk
Hard Disk
CD-ROM
Network
Esc = Exit, F1 = Enter Setup
2. Use the cursor keys to select the device you want to boot from
and press Enter.
Note: Make sure there are boot-up system files in the device you
select. For example, a bootable diskette in the attached
external diskette drive.
Onboard Devices Configuration:
Selecting the Onboard
Devices Configuration item and pressing Enter displays the following "Onboard Devices Configuration" submenu.
Getting familiar with your computer 23
Page 38

Distinctive functions of your computer
Onboard Devices Configuration Page 1/1
Parallel Port -----------------------------------------------------
Base Address -------------------------------------------IRQ --------------------------------------------------------Operation Mode ----------------------------------------ECP DMA Channel -------------------------------------
↑↓ ←→= Move highlight bar, = Change setting, F1 = Help
[Enabled ]
[3BCh]
[7 ]
[Bi-directional]
[-]
Note: You do not need to change the settings in the screen because
the default settings are already optimized for you. Changing
the values may cause device conflicts.
The "Onboard Devices Configuration" submenu includes the
following:
Parallel Port section enables and sets the resource values for
the parallel port.
24 ThinkPad i Series 1200/1300 User's Reference
Page 39
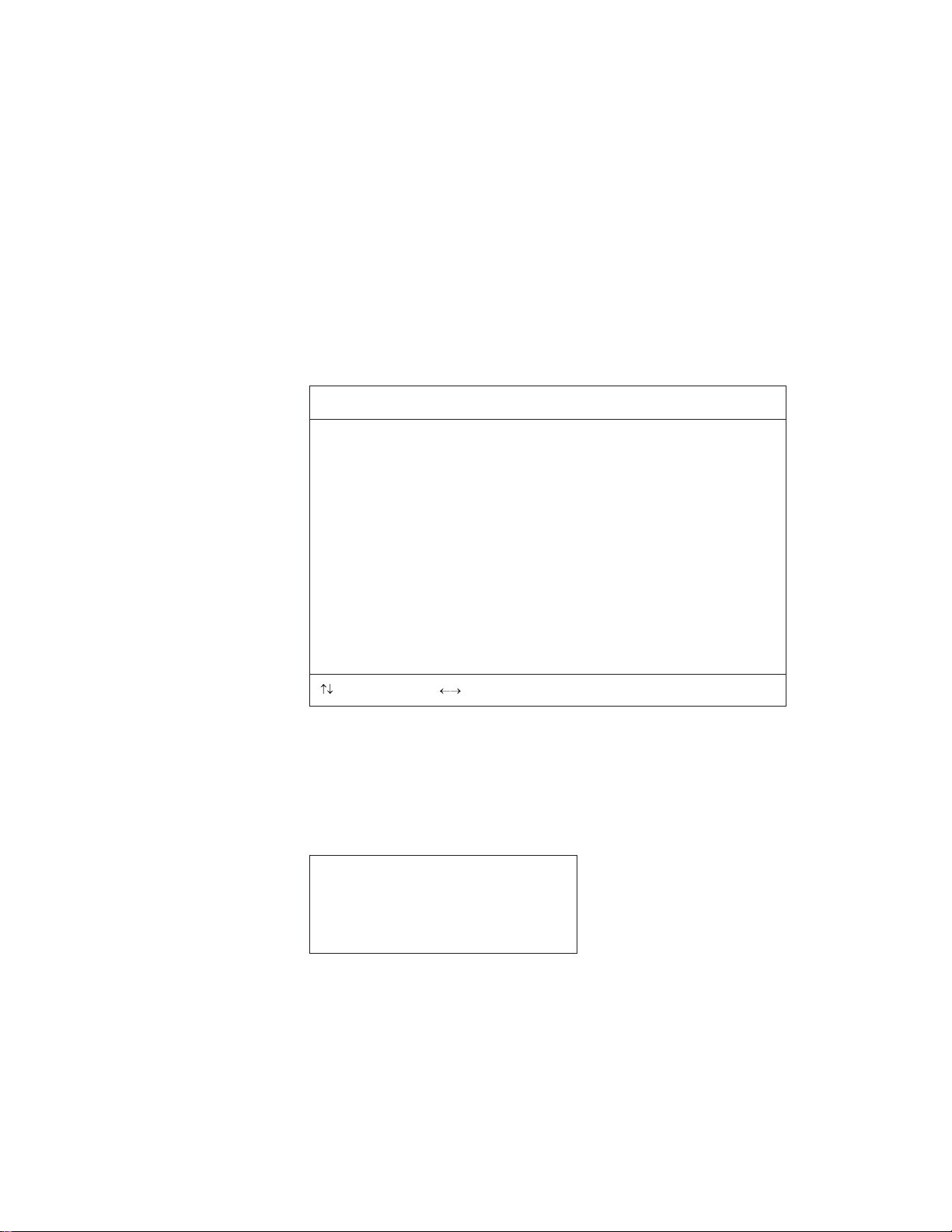
Distinctive functions of your computer
System Security:
Selecting the System Security item and
pressing Enter displays the following "System Security" submenu.
System Security Page 1/1
Setup Password ----------------------------------------------Power-onPassword -----------------------------------------Hard Disk Password ------------------------------------------
= Move highlight bar, = Change setting, F1 = Help
[ None ]
[ None ]
[ None ]
This submenu is used to set the power-on password, setup password, and hard disk password. Refer to “Using passwords” on
page 74 for details.
Load Default Settings:
Selecting this item displays the following
dialog box.
Do you want to load default settings?
[Yes] [No]
To load factory-default settings for all the parameters in the BIOS
Utility, select Yes and press Enter. Otherwise, select No and press
Enter.
CAUTION:
Selecting Yes will erase all your changes.
Getting familiar with your computer 25
Page 40
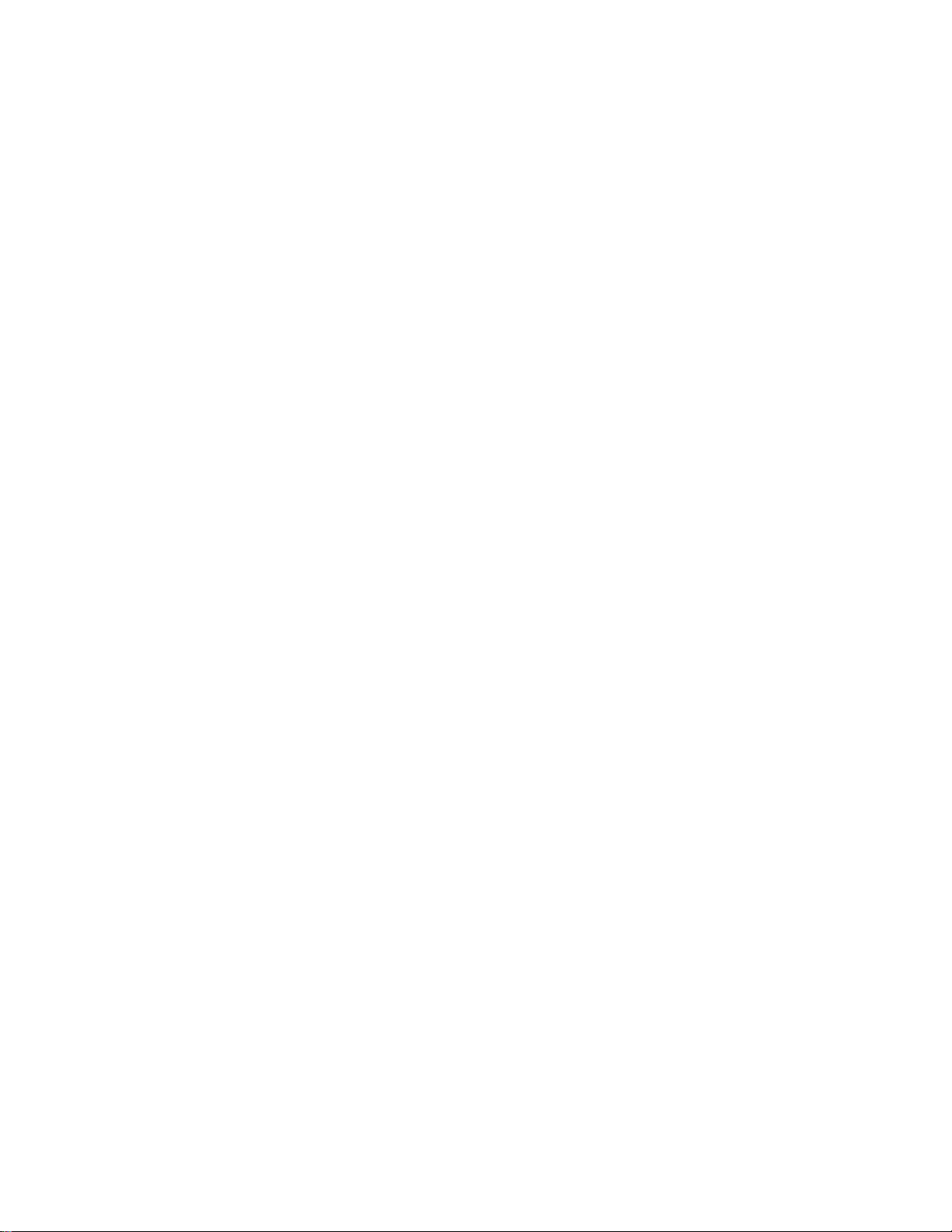
Distinctive functions of your computer
Notebook Manager
The Notebook Manager allows you to set passwords, the startup
sequence of drives and power management settings. It also shows
the current hardware configuration.
Note: Display-related Fn key functions are disabled when you
To start the Notebook Manager program, do as follows:
1. Click Start.
2. Move the cursor to Programs, Notebook Manager; then click
The Notebook Manager program consists of the following pages:
Information Viewer
POST
Boot Sequence
Password
access the Notebook Manager.
Notebook Manager.
Display Device
Parallel Port
Note: Making changes to most settings in Notebook Manager take
effect the next time the computer restarts. If you make
changes in the Power Management and Display Device
pages, these take effect immediately.
Information Viewer:
and lists information about the specifications and settings of the different components of your computer.
26 ThinkPad i Series 1200/1300 User's Reference
The Information Viewer page summarizes
Page 41
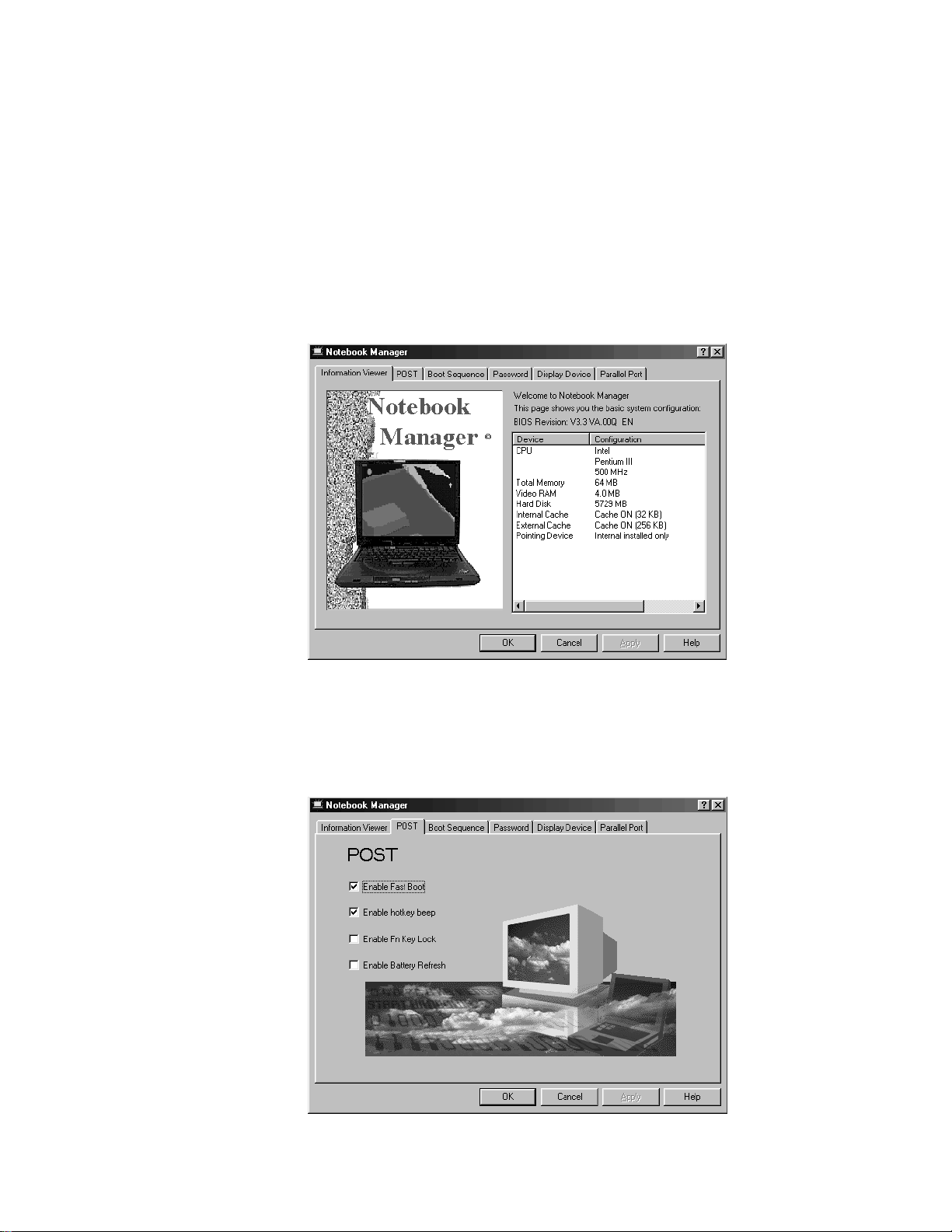
Distinctive functions of your computer
Note: The values and settings in the window above may differ from
the ones on your computer.
Click the Help button to learn more about these system components.
POST
Getting familiar with your computer 27
Page 42
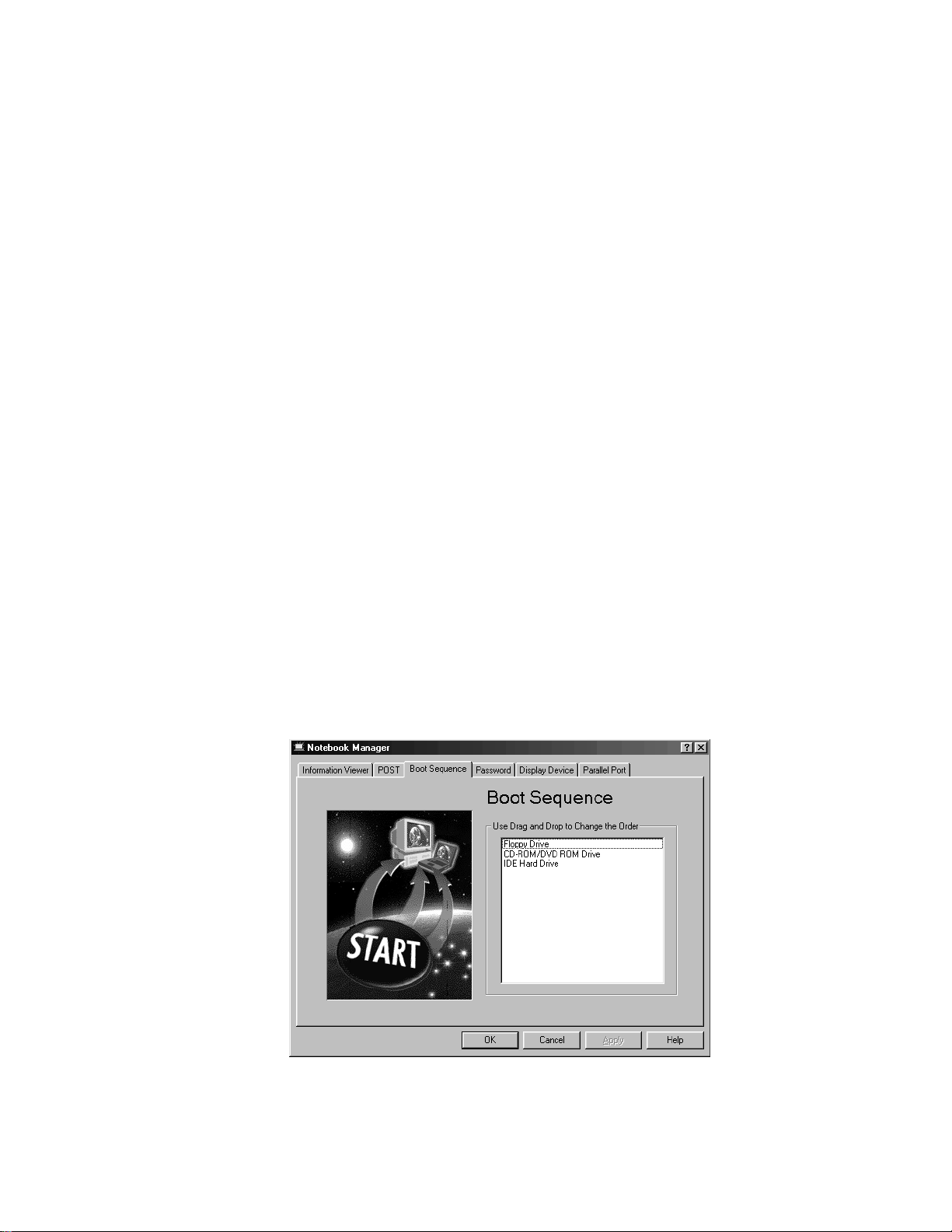
Distinctive functions of your computer
The POST page displays the following items:
Enable Fast Boot
your computer.
Fast Boot allows your computer to start up and resume faster.
When enabled, the BIOS communicates with the Windows operating system with ACPI about Plug-and-Play resources settings
and information about previous start ups.
Enable hotkey beep
beeps when an Fn key function is pressed.
Enable Fn Key Lock
function without holding down the Fn key when pressing the
other keys in the combination.
Enable battery refresh
power even when the AC Adapter is connected and supplying
power to the computer.
enables or disables the Fast Boot feature on
When enabled, the computer gives off
When enabled, you can execute an Fn key
When enabled, the computer uses battery
Boot Sequence:
the startup sequence of the drives in your computer.
The Boot Sequence page allows you to set the startup sequence of
the drives in your computer by simply dragging and dropping the
In the Boot Sequence page, you can specify
28 ThinkPad i Series 1200/1300 User's Reference
Page 43
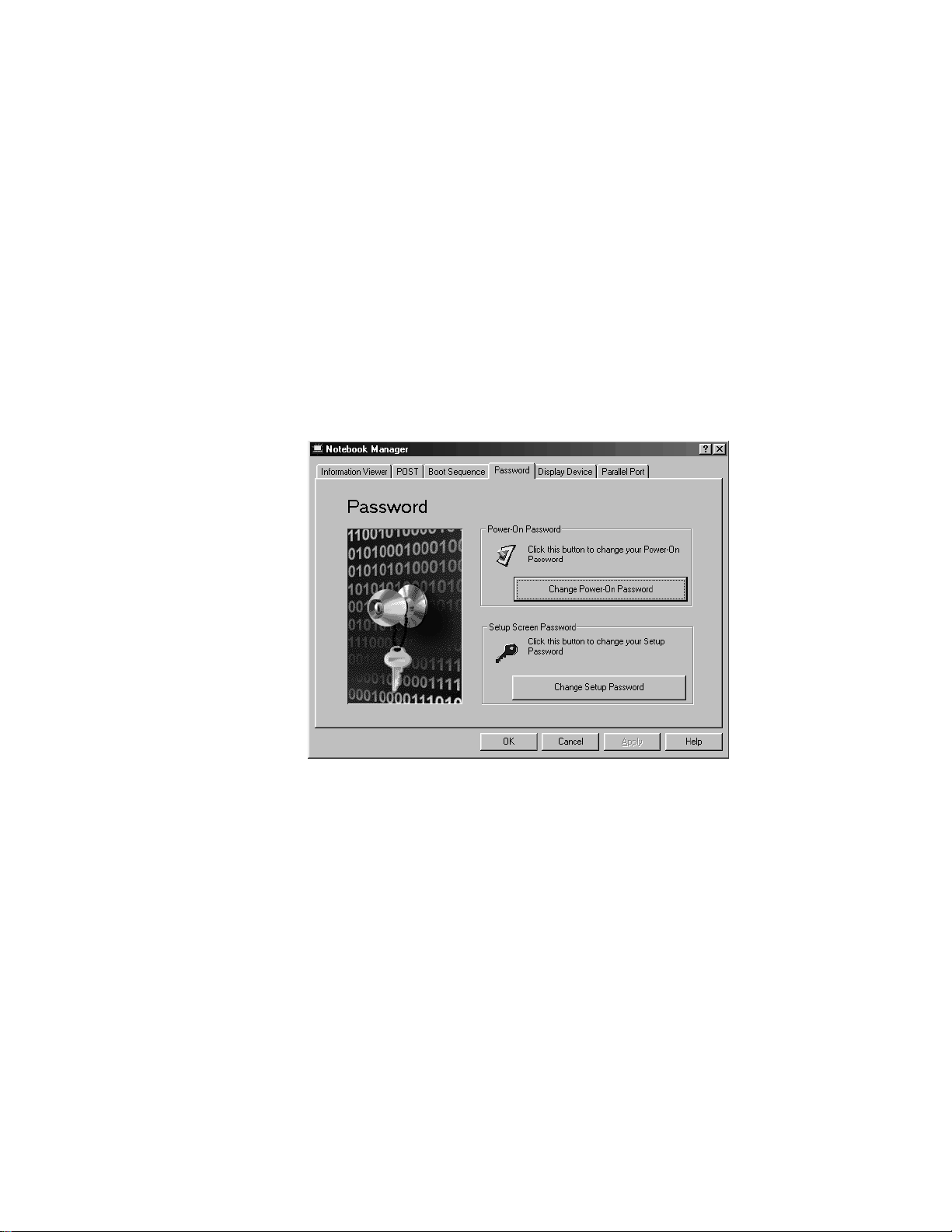
Distinctive functions of your computer
drives in the list window. Click the Help button to learn more about
these startup sequence settings.
Password:
In the Password page, you can set, modify, or delete
the password(s) for your computer.
The Password page displays the following items:
Power-On Password.
The Power-On Password prevents unauthorized access to your computer at startup and when the computer resumes from hibernation mode.
Setup Password.
The Setup Password prevents unauthorized
access to the BIOS Utility and Notebook Manager.
For more information on passwords, see “Protecting your computer”
on page 73.
Note: The hard disk password can only be set using the BIOS Setup
Utility. See “Using passwords” on page 74 for instructions on
how to set passwords.
Getting familiar with your computer 29
Page 44

Distinctive functions of your computer
Display Device:
related to your display and attached external display devices.
The Display Device page displays the following items:
Boot Display Device.
Switching Display Device.
Notes:
In the Display Device page, you can set options
Sets the default display device on startup.
Sets the current display device.
1. You can also press Fn+F7 to switch between display
devices.
2. Make sure an external monitor is connected before External
Monitor is selected.
Brightness for LCD Panel.
puter LCD.
Note: A contrast slider is available for HPA models.
30 ThinkPad i Series 1200/1300 User's Reference
Sets the brightness level for the com-
Page 45

Distinctive functions of your computer
Parallel Port:
tings for your computer's parallel port.
The Parallel Port page displays the following items:
Enable Parallel Port.
Mode.
When the parallel port is enabled, allows you to set the
mode used by the parallel port.
In the Parallel Port page, you can specify the set-
Enables or disables the parallel port.
Base Address.
set the base address used by the parallel port.
IRQ.
When the parallel port is enabled, allows you to set the
interrupt request level to use.
DMA.
When the parallel port is enabled and the Mode is set to
ECP, allows you to set the Direct Memory Access level to use.
When the parallel port is enabled, allows you to
Sleep Manager
Note: Sleep Manager is only available in Windows 98.
The Sleep Manager program works with your computer's BIOS and
Windows ACPI (Advanced Configuration and Power Interface) to
manage the hibernation operation on your computer. In hibernation
mode, the computer shuts off after saving the current state of your
Getting familiar with your computer 31
Page 46
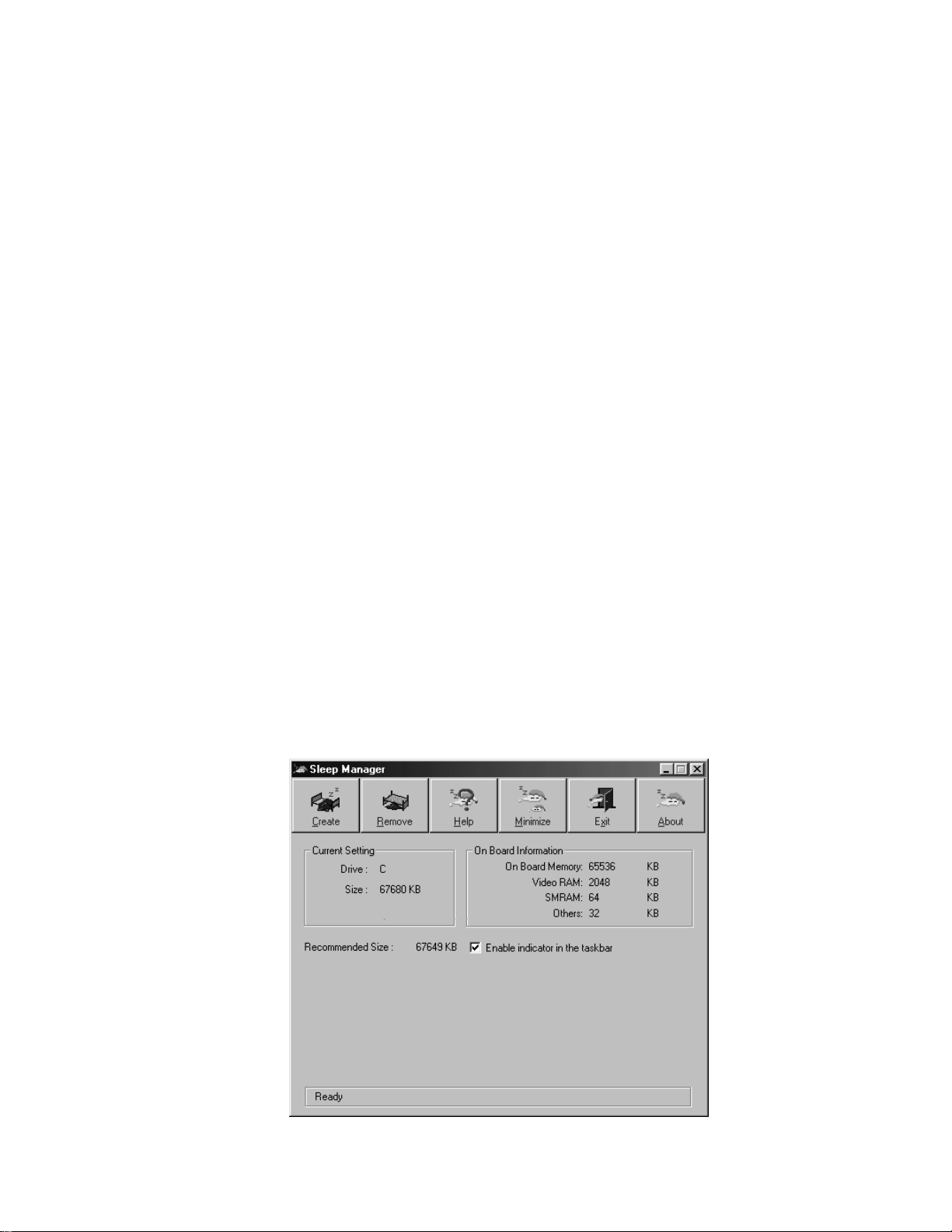
Distinctive functions of your computer
computer into your hard disk drive. The next time you power on your
computer, it resumes from where you left off.
Its functions include:
creating the hibernation file where Sleep Manager saves the
verifying if the hibernation file is valid, and automatically re-
saving and loading the contents of the hibernation file when
To open the Sleep Manager program, locate the Sleep Manager icon
on the taskbar an double-click on it.
Note: You can also access Sleep Manager as follows:
current state of the computer
creates and adjusts the file if necessary
entering into and resuming from hibernation mode
1. Click Start.
2. Move the cursor to Programs, Sleep Manager; then click
Sleep Manager.
The following window appears:
32 ThinkPad i Series 1200/1300 User's Reference
Page 47

Distinctive functions of your computer
Note: The computer automatically loads Sleep Manager everytime
you start Windows 98. When Sleep Manager is active, it takes
care of the hibernation file management chores in the background. Do not close this application or the computer may not
enter hibernation mode properly.
Click the Help button to learn more about the Sleep Manager
program.
Easy Launch buttons Customization Utility
The Easy Launch buttons Customization Utility program enables you
to start programs or launch Web sites by pressing one of four
customizable keys found to the left of the power switch.
To start the Easy Launch buttons Customization Utility, double-click
on the Easy Launch buttons icon on the taskbar.
Note: You can also run the Easy Launch buttons Customization
Utility as follows:
1. Press Fn+F1.
2. Click the Easy Launch buttons Utility button in the Con-
trols at a glance window.
or
1. Open the Control Panel. (Click Start, Settings, Control
Panel.)
2. Double-click the IBM Easy Launch buttons icon.
The following window appears:
Getting familiar with your computer 33
Page 48
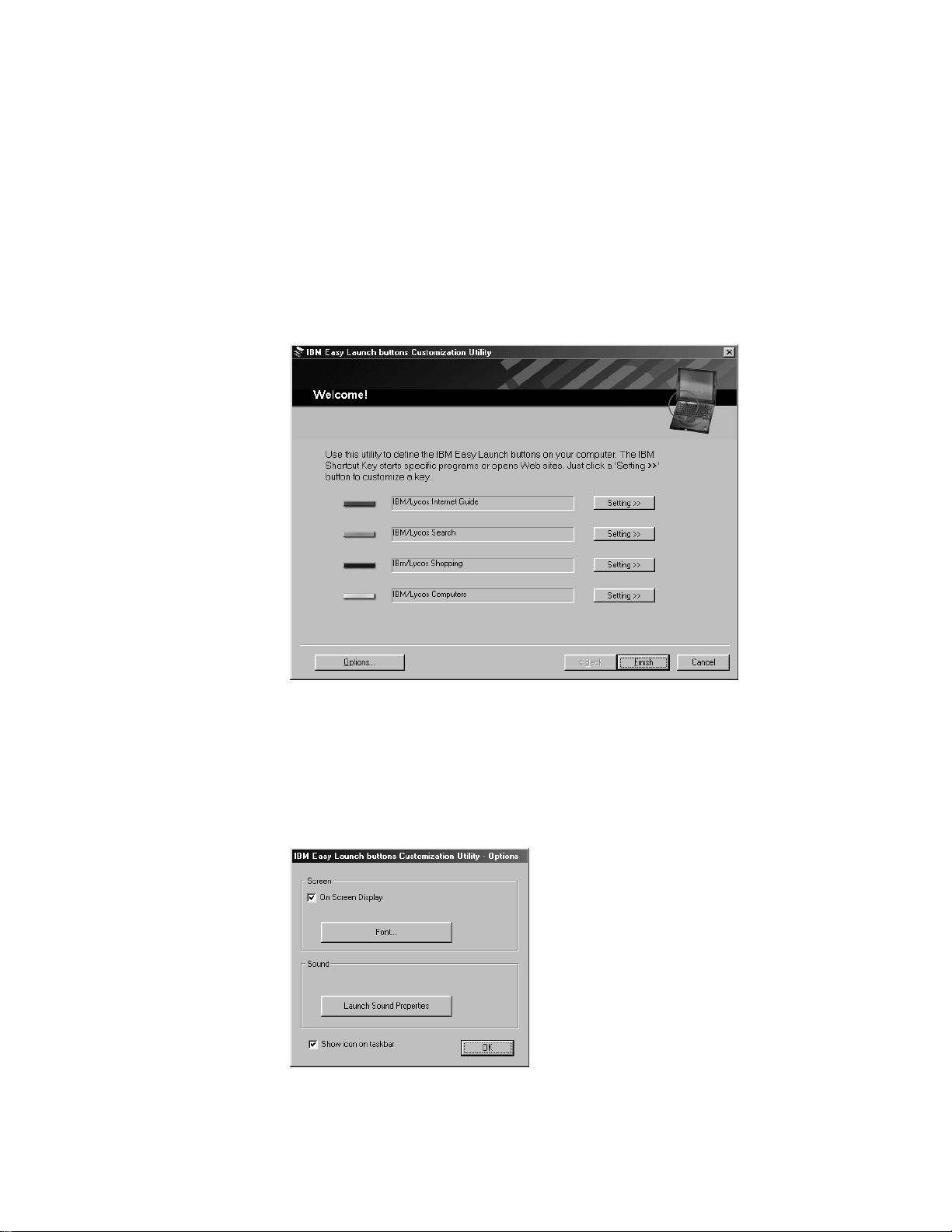
Distinctive functions of your computer
This window shows the current assignments of the Easy Launch
buttons and includes instructions on how to use the Easy Launch
buttons Customization Utility.
Easy Launch buttons options:
button in the Easy Launch buttons Customization Utility window, the
options window shows the following items:
On Screen Display. When enabled, the title of an application or
a Web site is drawn on the desktop. You can customize the color
and font.
34 ThinkPad i Series 1200/1300 User's Reference
When you click the Options
Page 49

Distinctive functions of your computer
Note: This feature is available for Easy Launch buttons, Fn+F1,
Fn+F2, and audio CD playback buttons.
Sound. When a wave file is defined as the event for an Easy
Launch button in Sound Properties, the utility plays the wave file.
Note: This feature is available for Easy Launch buttons, Fn+F1,
Fn+F2, and audio CD playback buttons.
Show icon on taskbar. When enabled, the Easy Launch
buttons icon appears on the taskbar.
Customizing the Easy Launch buttons:
To customize the
Easy Launch buttons:
1. Start the Easy Launch buttons Customization Utility.
2. Click the Setting>> button for the key you want to customize.
The following window appears:
3. Mark the button beside Web Site or Launch an Application;
then click Next>.
If you mark Web Site, the following window appears:
Getting familiar with your computer 35
Page 50
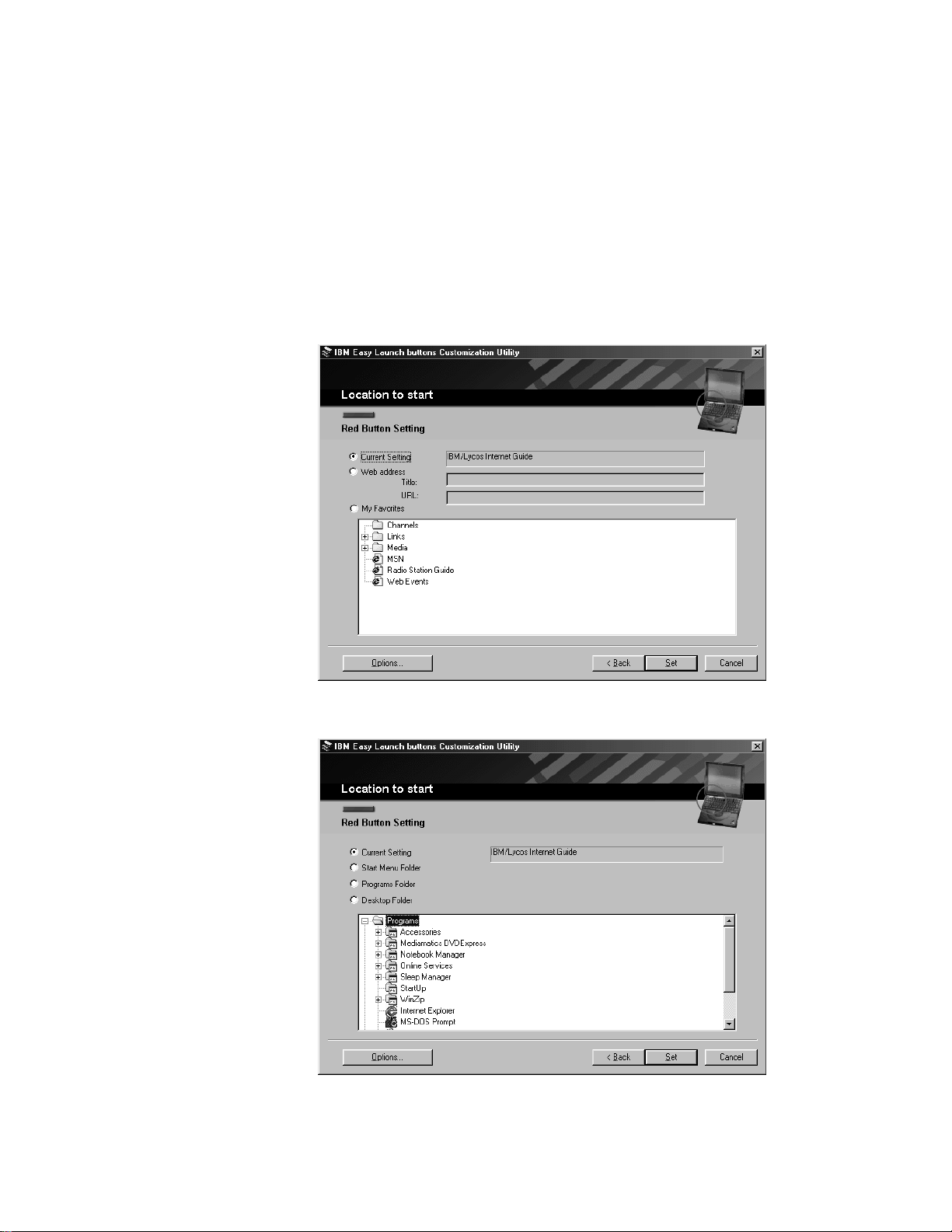
Distinctive functions of your computer
If you mark Launch an Application, the following window
appears:
4. Select a Web site or an application you want to assign to the
button; then click Set.
36 ThinkPad i Series 1200/1300 User's Reference
Page 51

Distinctive functions of your computer
The main window of Easy Launch buttons Customization Utility
reopens.
5. Click Finish to complete the customization.
Online User's Guide
Your ThinkPad computer features an online user's guide, so that you
will always have key information at your fingertips even if you are
traveling. It contains the following information:
Using your computer outside your home country
Using the audio and modem features
Using your computer with a battery pack
Using your computer with a PC Card
Resolving system resource conflicts
Solving computer problems
Installing software
Handling the ThinkPad
Getting service
To start the online user's guide, click Start, move the cursor to Pro-
grams and ThinkPad i Series 1200/1300; then click ThinkPad i
Series 1200/1300 User's Guide.
The Online User's Guide appears. Go to the section you want, and
make a printout if necessary.
Getting familiar with your computer 37
Page 52
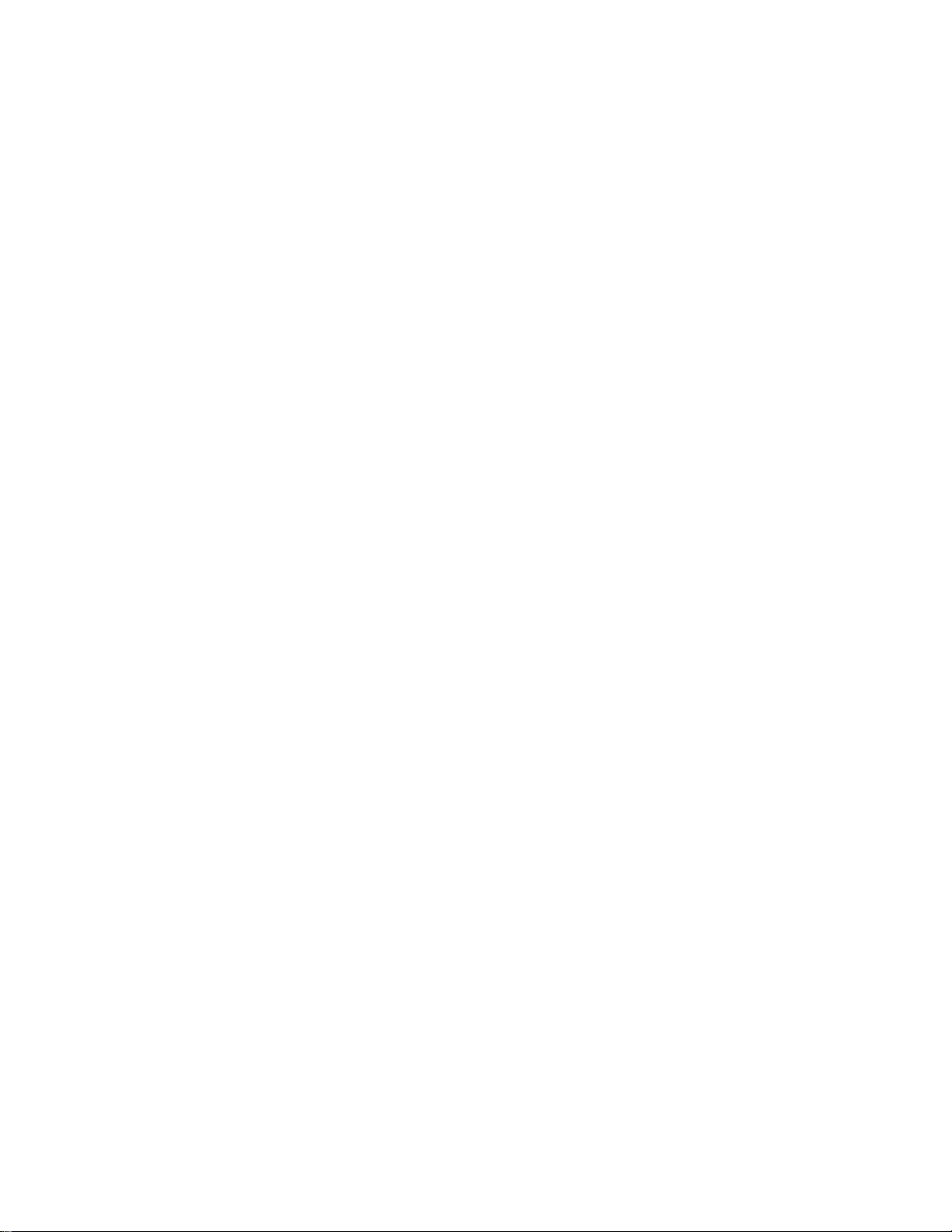
Reinstalling software
Reinstalling software
ThinkPad Software Selections CD
To back up your system or reinstall the operating system, your
ThinkPad computer has the following features:
Note: You can also get the latest hardware device drivers from the
ThinkPad Web site (see “ThinkPad Web site or bulletin
board”).
The ThinkPad Software Selections CD
The Recovery CD
ThinkPad Web site or bulletin board
For more information about recovering lost or damaged software, see
“Recovering lost or damaged software” on page 109.
You can customize your system using this CD. It contains all the
software applications and hardware device drivers for your computer
in Windows. It features the ThinkPad Software Selections program.
(To use the ThinkPad Software Selections CD, see the
Guide
.
Online User's
Recovery CD
If you accidentally erased your hard disk, you can use the Recovery
CD to restore the contents of the preinstalled hard disk to what it
was at the time of purchase. To use the Recovery CD, see “Using
the Recovery CD” on page 110.
ThinkPad Web site or bulletin board
IBM supplies all of the latest hardware device drivers and system
BIOS for your computer on the ThinkPad Web site:
http://www.pc.ibm.com/thinkpad
You can also use the IBM bulletin board service.
For more information about electronic service and support, see
“Getting service” on page 113.
38 ThinkPad i Series 1200/1300 User's Reference
Page 53

Replacing the battery pack
To replace the battery pack, do as follows:
1. Power off your computer.
2. Disconnect the AC Adapter and cables.
3. Close the LCD and turn the computer over.
4. Slide and hold the battery-pack latch (1); then remove the battery
pack (2).
Replacing the battery pack
1
3
2
5. To install the new battery pack, insert it into the battery bay. The
battery-pack latch automatically snaps into place.
6. Slide the battery-pack latch to the lock position (3).
You have finished replacing the battery pack.
Note: You can replace the battery pack when the computer is in
hibernation mode or when it is powered off. If you are using a
PC Card, the computer might not be able to enter hibernation
mode. If this happens power off the computer.
Getting familiar with your computer 39
Page 54

Handling your ThinkPad computer
Handling your ThinkPad computer
Laptop computers are precision machines that require a bit of careful
handling. Though the IBM ThinkPad computer is designed and tested
to be a durable notebook computer that functions reliably in normal
work environments, following the ThinkPad do's and don'ts will help
ensure many years of comfortable and productive use from your
computer.
ThinkPad do's
Choose a quality carrying case that will provide excellent pro-
tection for your computing investment. Treat your computer like a
precision piece of electronic machinery.
Register your ThinkPad products with IBM. This can help authori-
ties return your computer to you if it is lost or stolen. Registering
your computer also enables IBM to notify you about possible
upgrades.
Retain and store packing materials safely out of reach of children
to prevent the risk of suffocation from plastic bags.
Check the IBM Web pages at http://www.pc.ibm.com/support
periodically to get current information about your computer.
ThinkPad don'ts
Do not leave the base of your computer in contact with your lap
or any part of your body for an extended period when the computer is functioning or when the battery is charging. You computer dissipates some heat during normal operation. Extended
contact to the skin could cause discomfort or, eventually, a skin
burn.
Do not subject your computer to physical punishment, such as
dropping or bumping.
Do not place heavy objects on your computer.
Do not spill or allow liquids into your computer.
Do not use your computer in or near water (to avoid the danger
of electrical shock).
40 ThinkPad i Series 1200/1300 User's Reference
Page 55
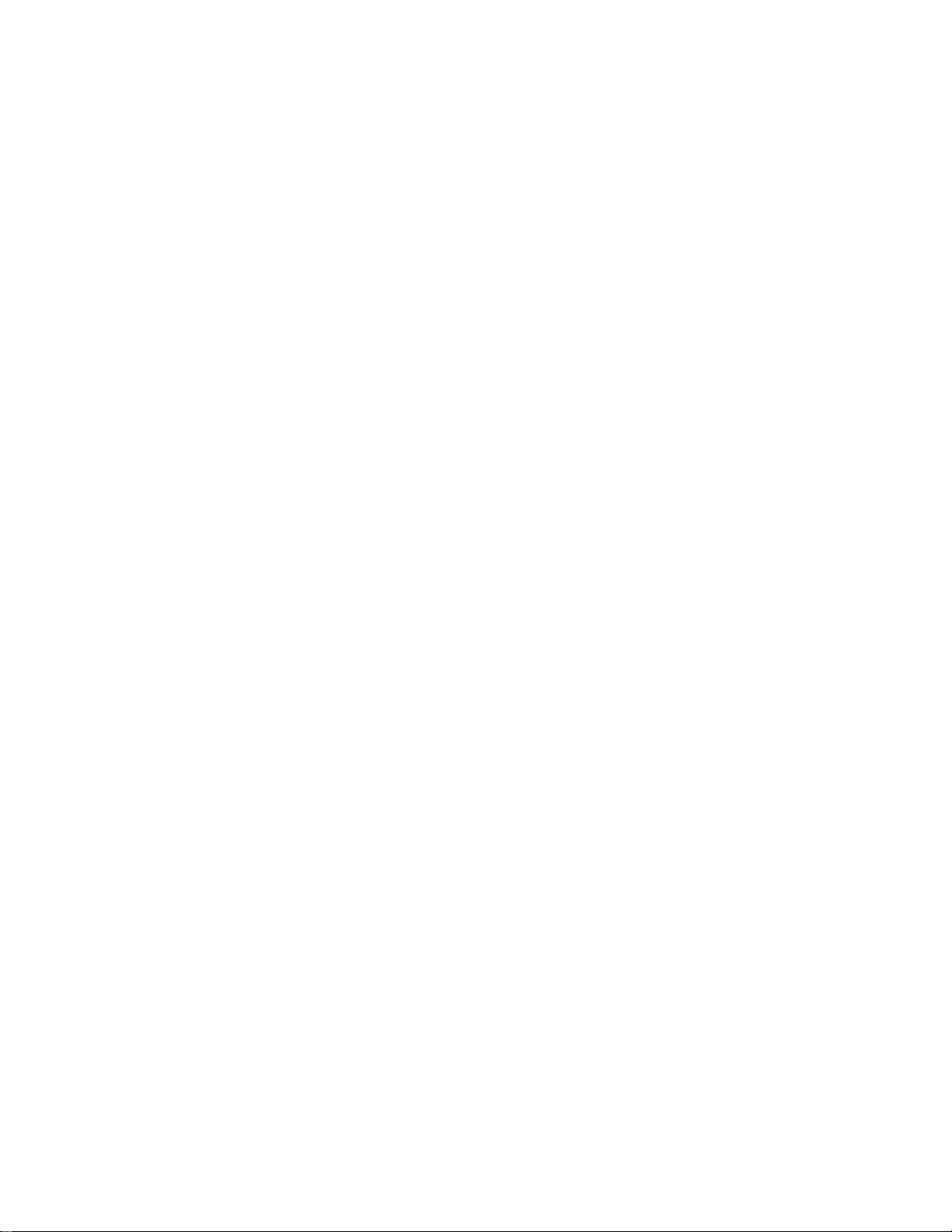
Handling your ThinkPad computer
Do not pack your computer in a tightly packed suitcase or bag.
The compression might cause internal damage.
Do not disassemble your computer. Only an authorized IBM
ThinkPad repair person should disassemble and repair your computer.
Do not scratch, twist, hit, or push the surface of your computer
display.
Do not place any objects between the display and keyboard or
under the keyboard.
Do not pick up or hold your computer by the display. When
picking up your open computer, hold it by the bottom (keyboard)
half.
Do not modify or tape the latches to keep the display open or
closed.
Do not turn your computer over while the AC Adapter is plugged
in. This could break the adapter plug.
Do not use or store your computer where the temperature is
below 5° C or above 35°C (41°F and 95°F).
Do not place your computer closer than 13 cm (5 in.) from any
electrical appliance that generates a strong magnetic field, such
as a motor, magnet, TV, refrigerator, or large audio speakers.
Do not hard-mount your computer in a vehicle or anywhere that it
is subject to strong vibration. See the section on ruggedized
mobile computers for information on a more appropriate model
for demanding applications.
Do not insert a diskette into the external diskette drive at an
angle. Not inserting the diskette straight into the drive can
damage the drive.
Do not place more than one label on a diskette. Multiple or loose
labels can detach or tear and then lodge in the drive.
Do not touch the lens on the CD-ROM tray. You should hold the
compact disc by the edges and not touch its surface.
Do not connect a PBX (private branch exchange) or other digital
telephone extension line. Your computer can use only a
public-switched telephone network (PSTN). Use of a phone
Getting familiar with your computer 41
Page 56

Handling your ThinkPad computer
Carrying your computer
line other than PSTN can damage your modem. If you are not
sure which kind of phone line you are using, contact your telephone company. Many hotels or office buildings use digital telephone extension lines, so check before connecting the telephone
cable in such places.
Do not place an active cellular phone on the computer.
When carrying your computer, follow these instructions to prevent
possible damage to your computer and data:
1. Remove any media from the external diskette drive or CD-ROM
drive.
2. Turn off all attached devices.
3. Turn off the computer and close the LCD.
4. Unplug all external cables and cords connected to your computer.
5. Make sure all computer doors and covers are closed.
6. Use a quality carrying case that provides adequate cushion and
protection.
Cleaning your computer
You should occasionally clean your computer as follows:
Use a soft cloth moistened with non-alkaline detergent to wipe
the exterior of the computer.
Don't spray cleaner directly on the display or keyboard.
Gently wipe the LCD with a dry, soft cloth.
Extending your battery life
The amount of battery power consumed by your computer depends
on such conditions as the usage frequency, the operating temperature, and the period in storage (if unused). The following tips can
help you to extend the life of your battery:
If your battery is brand new and you are charging it for the first
time, it might not become fully charged due to the characteristics
of the chemicals in the cell. To maximize performance, ensure
42 ThinkPad i Series 1200/1300 User's Reference
Page 57

Handling your ThinkPad computer
that all chemicals in the battery are fully activated by cycling the
battery (fully charge, then fully discharge) three times. This procedure is also recommended if you stored the battery for a few
months.
Do not charge the battery pack until all of its power is used.
Recharging a battery pack that is not completely discharged can
shorten battery life.
Once you start charging the battery pack, do not use it until it is
fully charged.
Whenever possible, use the ThinkPad battery power-saving
modes:
– standby: The LCD and the hard disk drive are turned off.
– hibernation: All tasks are stopped. The memory data and the
current status of the computer are stored in the hard disk
drive; then the power is turned off.
Decrease the LCD brightness.
Stop the power supply to a serial device if it is not in use.
Remove the battery pack and keep it in a cool place if you will
not be using the computer for a long period.
For more information
For information via the World
Wide Web
For product and dealer location
information
To access the IBM PC Company
Bulletin Board
For product information sent
directly to your fax machine
IBM PC Product Guide Directory
(to specific product sections)
IBM ThinkPad Information Directory
Getting familiar with your computer 43
http://www.pc.ibm.com/us/thinkpad
www.networking.ibm.com/wireless
1 800 426-2968
1 919 517-0001
1 800 IBM-3395
(1 800 426-3395)
Select FaxDoc #12745
Select FaxDoc #11078
Page 58
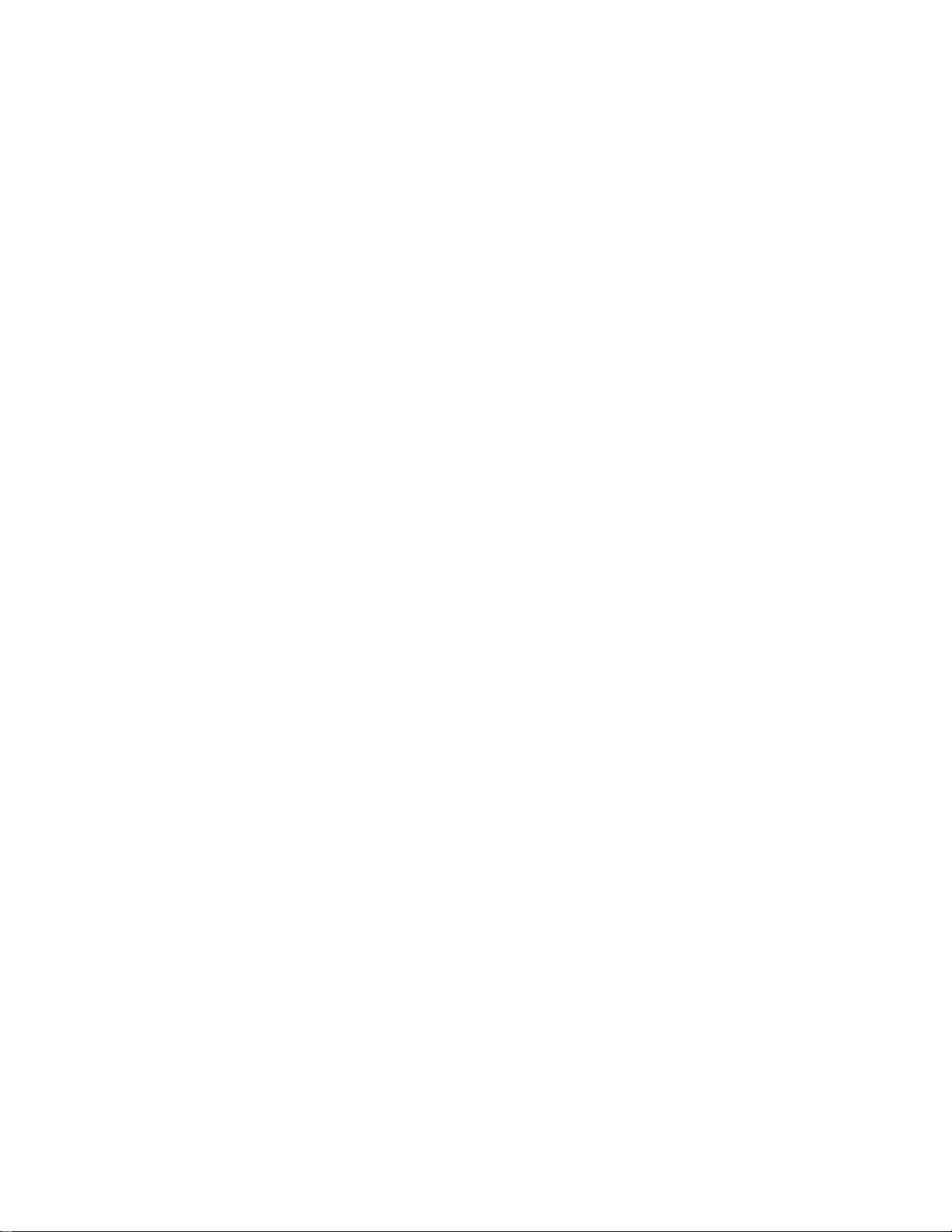
44 ThinkPad i Series 1200/1300 User's Reference
Page 59
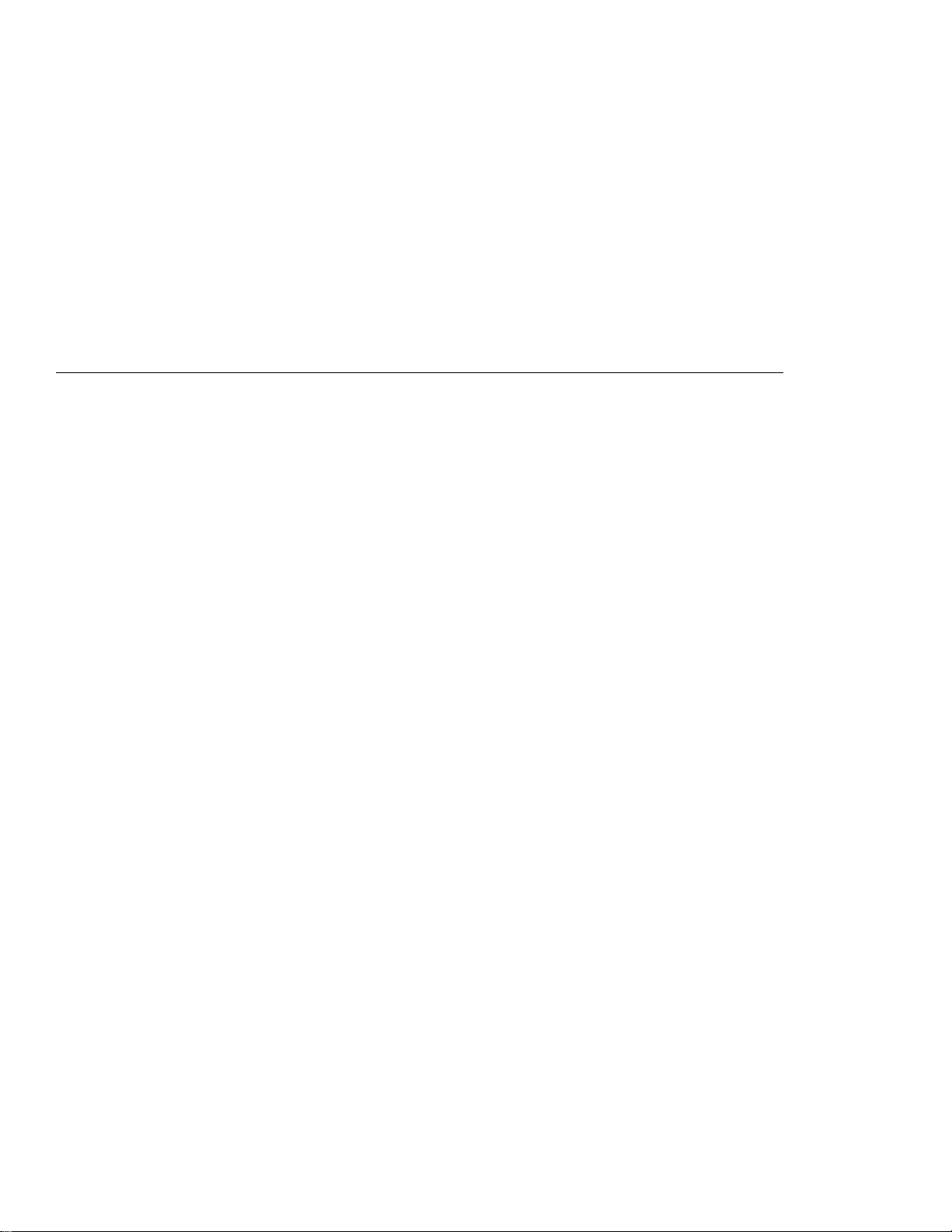
Extending the features of your computer
This chapter provides information on how to customize and extend
the ThinkPad computer's features. You can use the ThinkPad computer with external devices and increase the memory.
Customizing the TrackPoint ..................... 46
Changing TrackPoint sensitivity ................. 46
Enabling Press-to-Select . . . . . . . . . . . . . . . . . . . . . 47
Enabling the scrolling feature .................. 49
Choosing the scrolling method ................ 49
Enabling the magnifying glass .................. 50
Changing TrackPoint button assignments ........... 50
Increasing memory . . . . . . . . . . . . . . . . . . . . . . . . . . 52
Upgrading the hard disk drive ................... 56
Attaching an external mouse, keypad or keyboard ....... 58
Attaching an external mouse or numeric keypad ....... 58
Attaching an external keyboard and mouse .......... 60
Disabling the TrackPoint ..................... 61
Attaching an external monitor .................... 62
Display output location ...................... 63
Display modes . . . . . . . . . . . . . . . . . . . . . . . . . . . 65
Using the dual display function ................. 66
Disabling dual display ..................... 67
Considerations when using dual display .......... 67
Attaching a printer .......................... 69
Inserting a PC Card ......................... 70
Removing the PC Card ...................... 71
Copyright IBM Corporation 1999 45
Page 60

Customizing the TrackPoint
You can customize the TrackPoint by doing the following:
1. Click Start.
2. Move the cursor to Settings, then click on Control Panel.
3. Double-click Mouse.
The "Mouse Properties" window appears.
4. Click the TrackPoint tab.
You can set the following features in this window:
TrackPoint sensitivity
Press-to-Select
Scrolling
Magnifying Glass
Note: To use these special TrackPoint functions, you must
disconnect any PS/2 mouse and enable the
TrackPoint.
Changing TrackPoint sensitivity
46 ThinkPad i Series 1200/1300 User's Reference
Page 61
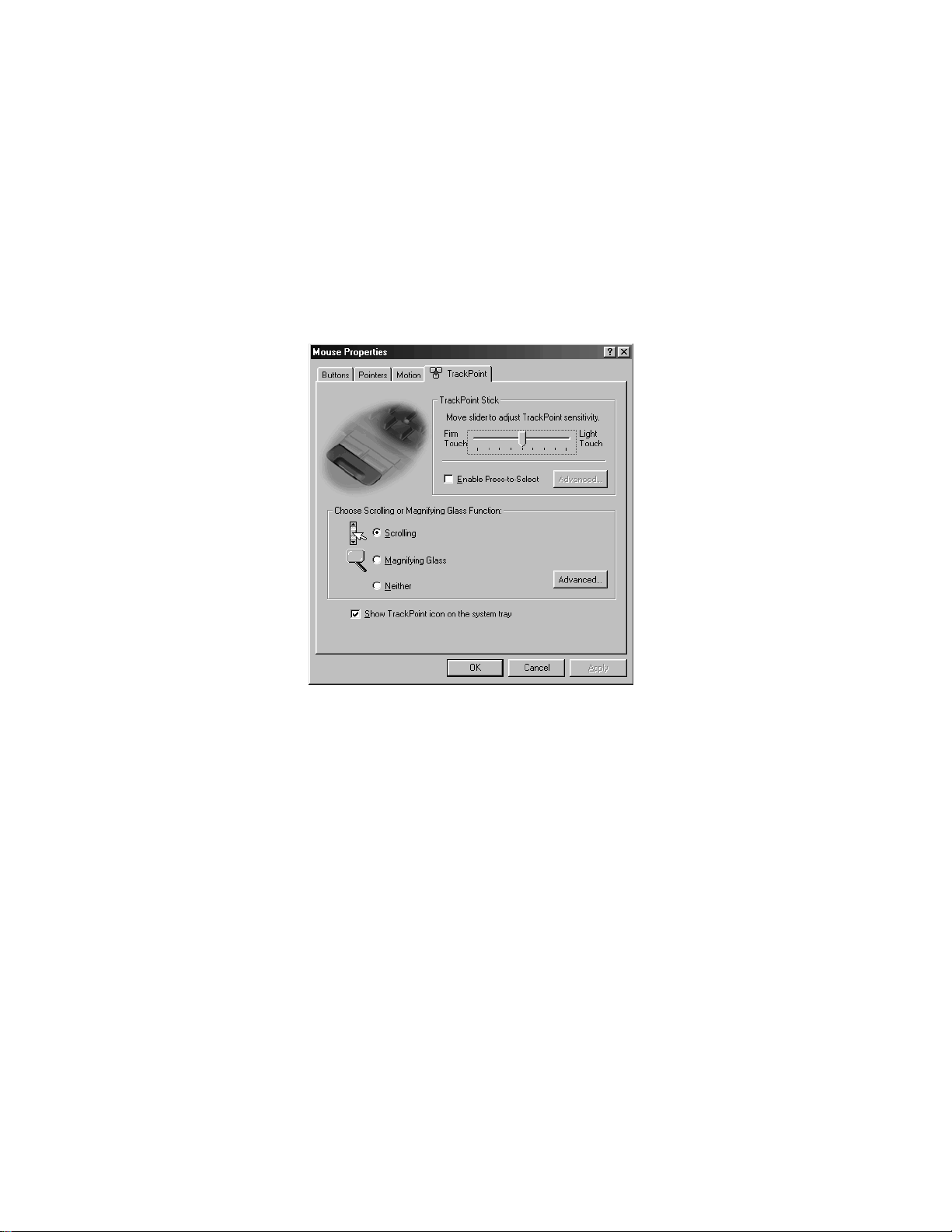
Customizing the TrackPoint
You can change the way the TrackPoint cursor pointing device
responds to your touch. You might prefer to use a light touch, or you
might want to use more pressure.
Experiment with the sensitivity control to find the setting you like
best. Of course, you can always adjust the setting by using Mouse
Properties from the Control Panel.
To change TrackPoint sensitivity, do as follows:
1. Move the slider toward Firm Touch or Light Touch, depending
on your preference.
2. Click Apply. While the Mouse Properties window is still open,
test how the TrackPoint responds to your new setting.
3. When you have decided that the sensitivity is appropriate, click
OK.
Enabling Press-to-Select
You can use a special feature of the TrackPoint cursor pointing
device to simplify selecting text and items in windows. To select text
with Press-to-Select enabled, press downward on the TrackPoint
Extending the features of your computer 47
Page 62
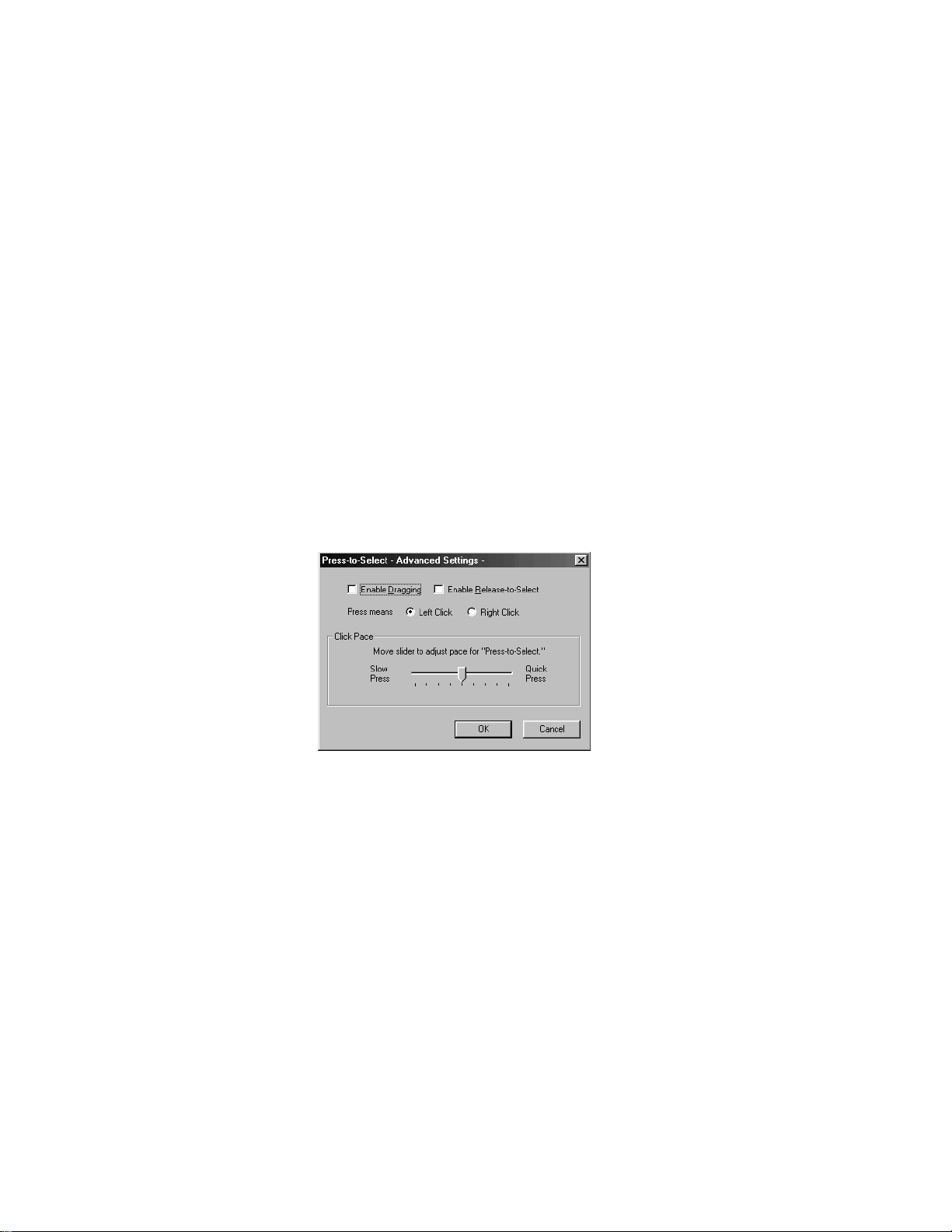
Customizing the TrackPoint
stick, then move the cursor to select text or items in a window. You
can also set how the Press-to-Select feature functions.
Press-to-Select allows you to make the TrackPoint stick funcction the
same as the left or right click button. To enable Press-to-Select and
set advanced settings, do as follows:
1. Click the Enable Press-to-Select check box.
2. Once Press-to-Select is enabled, you can click Advanced...
under TrackPoint Stick. If you click this button, the Press-toSelect Advanced Settings window appears.
If you check Enable Dragging, you can select an item with
the TrackPoint stick and then drag the item by putting light
pressure on the stick.
If you check Enable Release-to-Select, you can click by
simply lifting your finger quickly off the TrackPoint. Moving
the cursor onto an icon and then lifting your finger off the
TrackPoint works like clicking. Pressing the TrackPoint again
works like double-clicking.
Click one of the Press means radio buttons to select which
mouse button the stick will simulate. For example, if you
select Left Click, you will be able to start a program with the
TrackPoint by putting the cursor on the program's icon and
applying light pressure on the stick. To adjust the pressing
timing of the stick, move the slider to set Click Pace.
Note: If you change the function of the right and left mouse
buttons, that change will affect the function of the
Press-to-Select feature. If you set the pace too slow,
48 ThinkPad i Series 1200/1300 User's Reference
Page 63
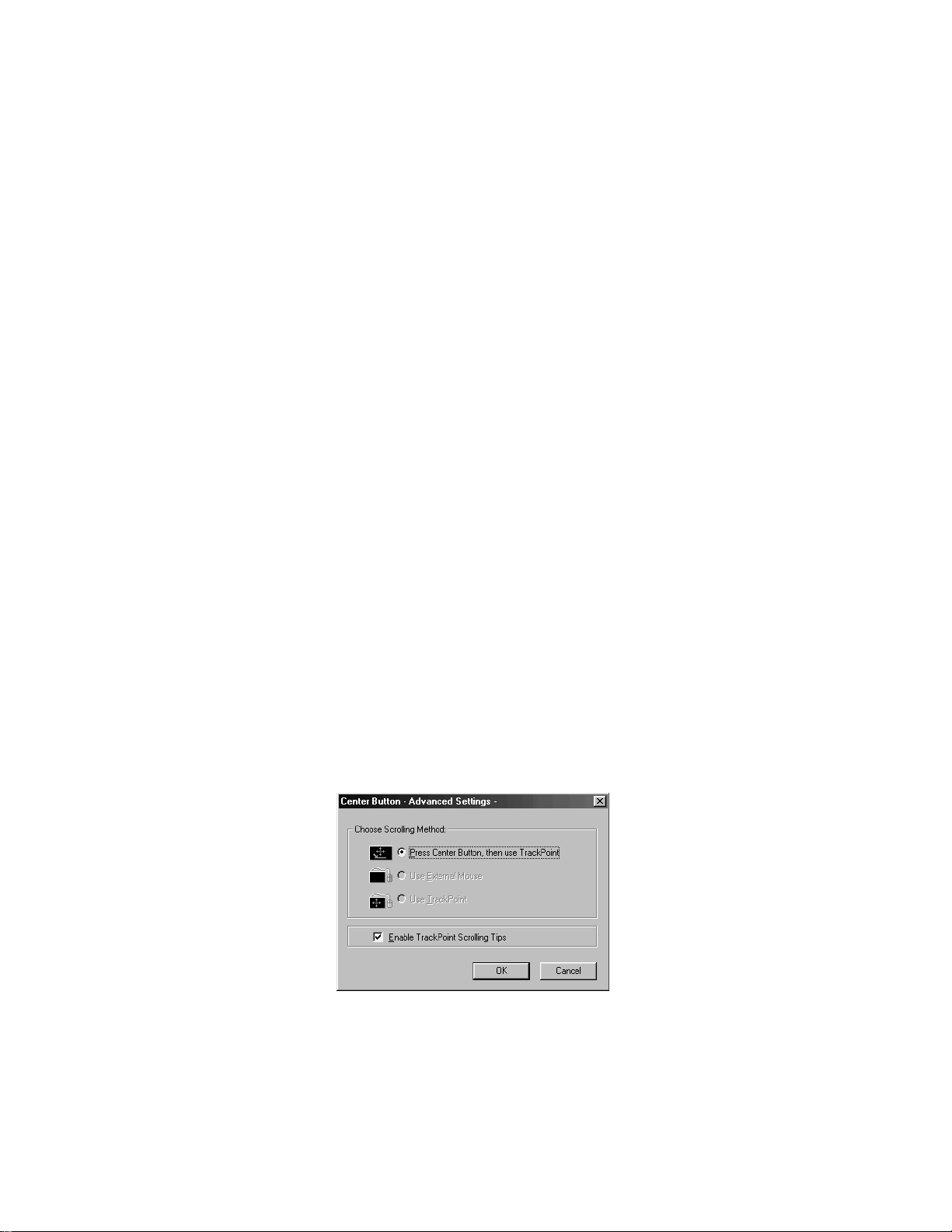
Customizing the TrackPoint
you might notice unintended clicks, a cursor delay, or
a dragging delay. If you set the pace too fast, you
might find Press-to-Select hard to use.
Enabling the scrolling feature
The scrolling feature enables you to navigate easily through long
documents or large spreadsheets with the press of a button. When
scrolling is enabled, press the Internet Scroll Bar and then use the
TrackPoint stick to scroll through text.
To enable scrolling, click the Scrolling radio button.
Note: To disable the scrolling and magnifying glass functions, click
the Neither button.
Choosing the scrolling method
When the scroll bar is enabled, you can choose any of three scrolling
methods. Do as follows:
1. Make sure that the Scrolling radio button is checked.
2. Under the Choose Scrolling or Magnifying Glass Function,
click Advanced....
The Center Button Advanced Setting window opens.
3. Click one of the following buttons:
Press Center Button, then use TrackPoint: If you choose
this option, you will be able to control scrolling or the magnifying glass by holding down the Internet Scroll Bar and then
using the TrackPoint. When you are not holding down the
center button, the TrackPoint controls the cursor.
Extending the features of your computer 49
Page 64
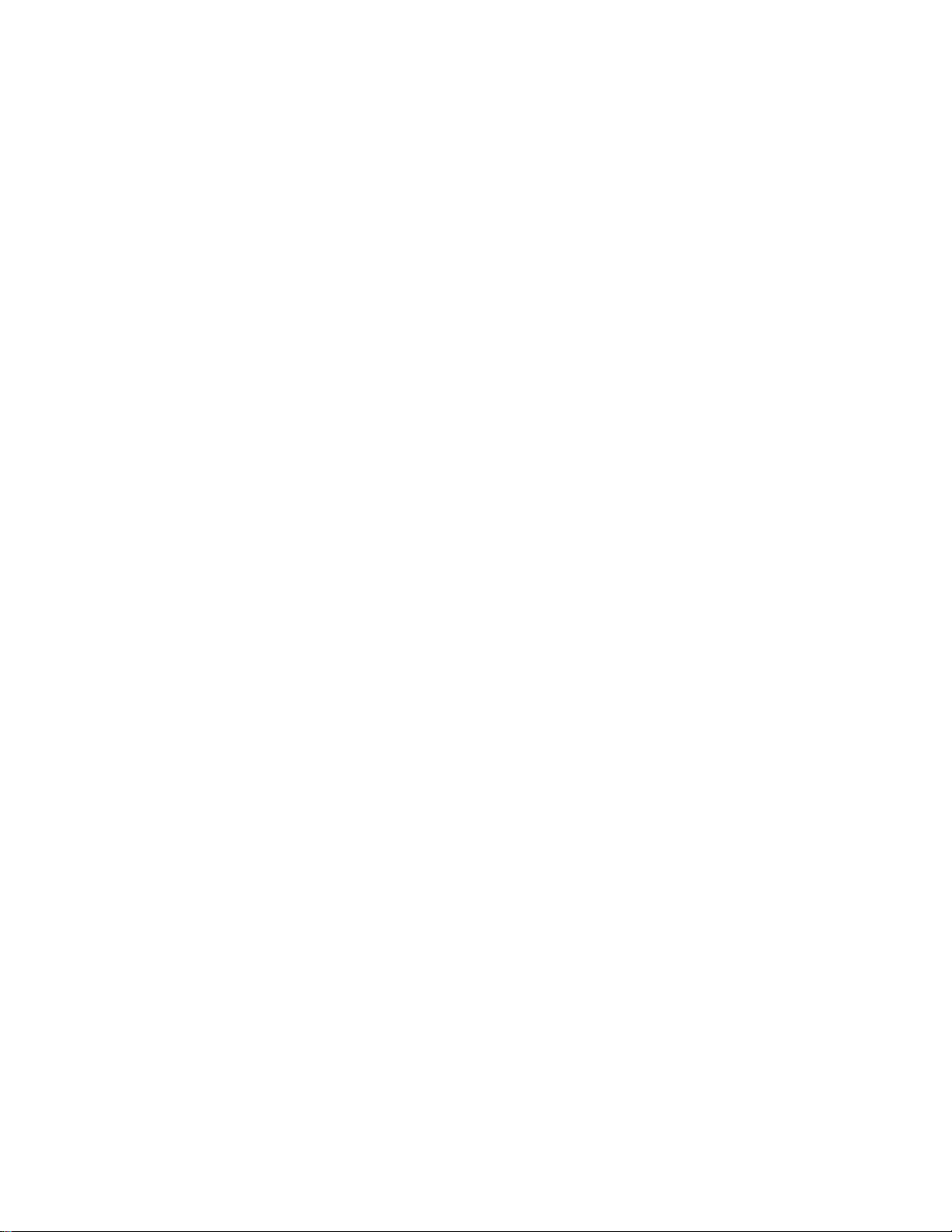
Customizing the TrackPoint
Enabling the magnifying glass
Use External Mouse: This option sets an externally attached
mouse to scroll, or move the magnifying glass, horizontally or
vertically. The TrackPoint controls only the cursor.
Use TrackPoint: This option sets the TrackPoint to scroll
horizontally or vertically without holding down the Internet
Scroll Bar. Use an externally attached mouse to control the
cursor. (You can still use the TrackPoint to control the cursor
by pressing the Internet Scroll Bar and moving the stick in
the direction you want the cursor to move.)
This function enables you to enlarge a movable area of your display.
You can click objects "through" the magnifying glass. The right click
button changes the size of the magnifying glass, and the left click
button changes it magnifying power. To move the magnified area,
press the Internet Scroll Bar and then use the TrackPoint stick.
To enable the magnifying glass, click the Magnifying Glass radio
button.
Note: To disable the scrolling and magnifying glass functions, click
the Neither button.
Changing TrackPoint button assignments
The left and right buttons at the bottom of your keyboard work like
left and right mouse buttons. Your computer comes with the left
button set for clicking or double-clicking items. The right button is set
to open context-related menus and explanations. You can switch the
function of these buttons.
To switch the functions of the left and right buttons, do as follows:
1. Click Start.
2. Move the cursor to Settings, then click on Control Panel.
3. Double-click Mouse.
The "Mouse Properties" window appears.
4. Click the button beside Left-handed or Right-handed depending
on how you want to use the mouse.
50 ThinkPad i Series 1200/1300 User's Reference
Page 65

Customizing the TrackPoint
Note: When you click a button, the descriptions of the mouse button
functions change to show the functions that you have
assigned.
Extending the features of your computer 51
Page 66
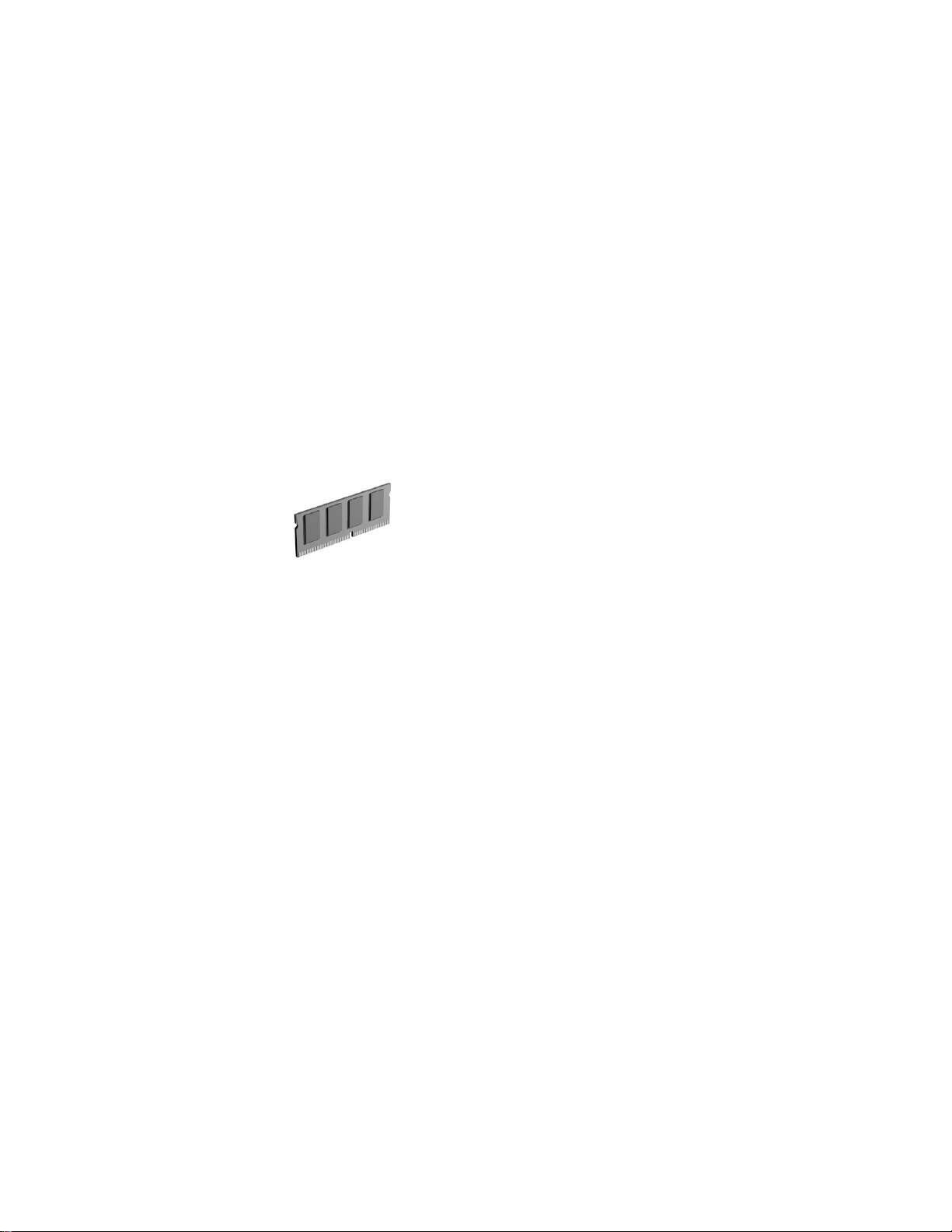
Customizing the TrackPoint
Increasing memory
Increasing memory capacity is an effective way to make programs
run faster. You can increase the amount of memory in your computer by installing a dual inline memory module (DIMM), available as
an option.
Different capacities of DIMM are available. You can install DIMMs
directly in the memory slots on the bottom of the computer. Your
computer memory capacity can be expanded up to 192 MB (one 128
MB DIMM option).
Note: Base memory (32 MB or 64 MB) is internal and cannot be
upgraded.
Attention: The ThinkPad i Series 1200/1300 computer supports the
static dynamic random access memory (SDRAM) card only. It does
not support the enhanced data output dynamic random access
memory (EDO DRAM) card. If you install a DIMM that is not supported by your computer, an error code might appear when the
system starts. The appropriate memory option can be purchased
through your IBM reseller or IBM marketing representative.
To install the DIMM, do the following:
1. Power off the computer; then disconnect the AC Adapter and all
cables from the computer.
2. Close the LCD, turn the computer over, and then remove the
battery pack.
3. Loosen the screw on the memory slot cover; then remove the
cover.
52 ThinkPad i Series 1200/1300 User's Reference
Page 67
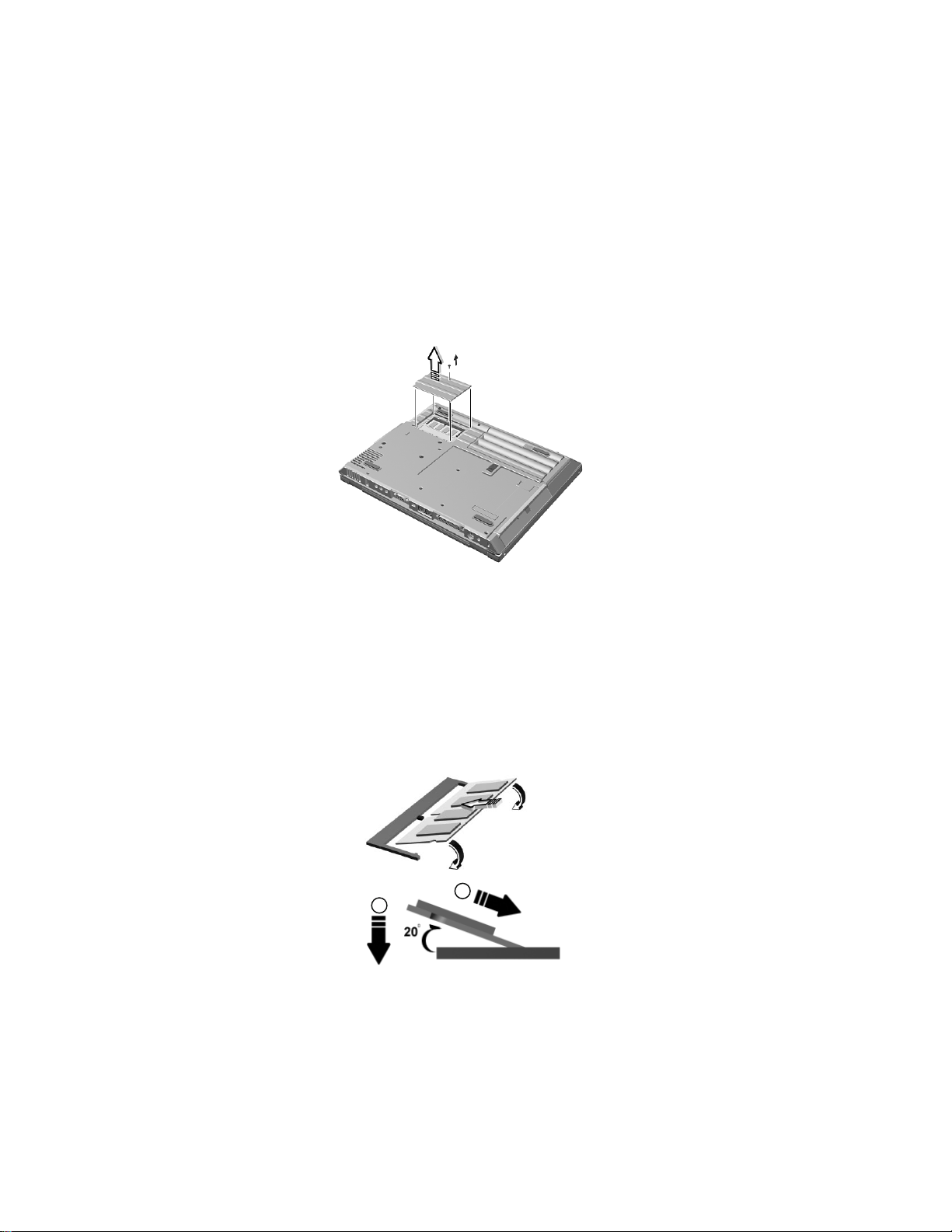
Increasing memory
4. Install the DIMM into the memory slot.
Note: To avoid damaging the DIMM, do not touch its contact
edge.
a. Find the notch on the side of the DIMM.
b. With the notched end of the DIMM toward the right side of
the socket, insert the DIMM, at an angle or approximately
20°, into the socket; then press it firmly (1).
c. Pivot the DIMM until it snaps into place (2).
2
1
5. Replace the memory slot cover over the memory slot, aligning
the back side of the cover first as shown; then tighten the
screws.
6. Replace the battery pack.
7. Turn the computer over again, power on the computer.
8. Confirm that the new memory size is detected:
Extending the features of your computer 53
Page 68

Increasing memory
a. While the ThinkPad logo is being displayed, wait for the
BIOS Utility prompt before pressing F1.
b. Select Startup Configuration and press Enter.
c. Disable Fast Boot.
d. Save the changes and exit the BIOS Utility.
e. Verify the memory value (shown near the top left corner of
the screen) when the computer restarts.
Note: After you have verified the memory value, shutdown
and restart the computer. Enter the BIOS Utility to
enable Fast Boot.
9. You have finished installing the DIMM. Reconnect all cables.
Notes:
1. If the total memory size is not the same as the value you calculated, power off the computer and see pages 54 and 52 to
reinstall the DIMM.
2. If you changed the memory installed in the computer, Sleep
Manager automatically updates the hibernation file (see “Sleep
Manager” on page 31).
How to Calculate Total Memory Size
Calculate your total memory size in kilobytes (KB) by adding the
DIMM memory size to the base memory size (32384 KB for a computer with 32 MB base memory).
Note: 384 KB is reserved by the system.
For example, if you installed a 32MB DIMM to a computer with 32
MB base memory, you should have about 64 MB.
Your computer displays the memory size in kilobytes. For example,
640 KB (system memory) + 64512 (extended memory) = 65152 KB.
Removing a DIMM
If you need to remove a DIMM, follow these steps:
54 ThinkPad i Series 1200/1300 User's Reference
Page 69

Increasing memory
1. Power off the computer an disconnect the AC Adapter and all
cables from the computer.
2. Close the LCD, turn the computer over, and then remove the
battery pack.
3. Loosen the screw and remove the memory slot cover.
4. Press out on the latches on both edges of the socket at the
same time.
5. Remove the DIMM.
Be sure to save the DIMM for future use.
6. Replace the memory slot cover; then tighten the screws.
7. Replace the battery pack.
8. Turn the computer over again; then connect the AC Adapter and
all the cables you disconnected.
Note: Base memory (32 MB or 64 MB) is internal and cannot be
upgraded.
Extending the features of your computer 55
Page 70
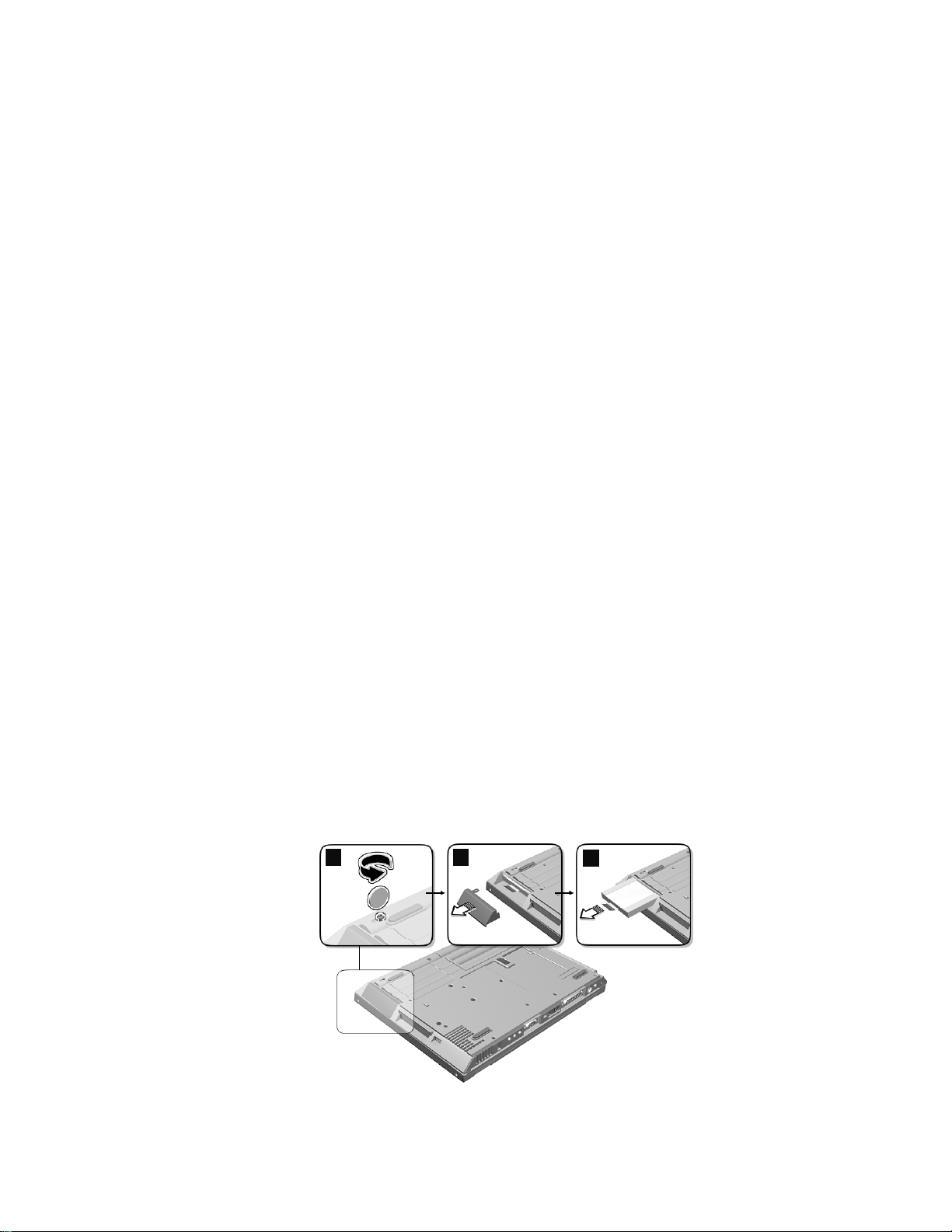
Upgrading the hard disk drive
Upgrading the hard disk drive
You can increase the storage capacity of your computer by replacing
the original, built-in hard disk drive with an optional one. You can
purchase the option from your IBM reseller or IBM marketing representative.
Note: Replace the hard disk drive only if you upgrade it or have it
repaired. You should not replace it often.
Attention: Do not drop or apply any shock to the hard disk drive.
The drive is sensitive to physical shock. Incorrect handling can cause
damage and permanent loss of data on the hard disk drive. Before
removing the hard disk drive, have a backup copy of all the information on the hard disk drive. Never remove the drive while the system
is operating or in suspend mode.
To replace the hard disk drive, do the following:
1. Power off the computer; then disconnect the AC Adapter and all
cables from the computer.
2. Close the LCD, turn the computer over, and then remove the
battery pack.
3. Loosen the coin screw by rotating it counterclockwise with a coin
(1), as shown.
1
2
3
4. Remove the hard disk drive cover (2).
56 ThinkPad i Series 1200/1300 User's Reference
Page 71

Upgrading the hard disk drive
5. Pull the strap of the hard disk drive to remove the drive (3).
6. To install the new hard disk drive, do the following:
a. Insert the new hard disk drive into the bay. Make sure you
connect the drive firmly.
b. Replace the hard disk drive cover, and tighten the screw.
c. Turn the computer right-side up, and power it on.
Extending the features of your computer 57
Page 72

Attaching an external mouse, keypad or keyboard
Attaching an external mouse, keypad or keyboard
This section explains how to attach an external mouse, external
numeric keypad, and external keyboard to your computer.
Attaching an external mouse or numeric keypad
You can attach an external mouse or numeric keypad to the PS/2
mouse and keyboard connector ( ) on the rear of the computer.
Mouse External keypad
If you want to attach the mouse, attach it directly to the PS/2 mouse
and keyboard connector as shown:
The TrackPoint is disabled automatically.
You can use an external USB mouse simultaneously with the
TrackPoint.
58 ThinkPad i Series 1200/1300 User's Reference
Page 73

Attaching an external mouse, keypad or keyboard
If you want to use both the external numeric keypad and mouse at
the same time, first connect the keypad cable to the computer; then
connect the mouse cable to the connector at the rear of the keypad.
Note: You can remove the keypad cover and use it as a stand for
the keypad.
Extending the features of your computer 59
Page 74
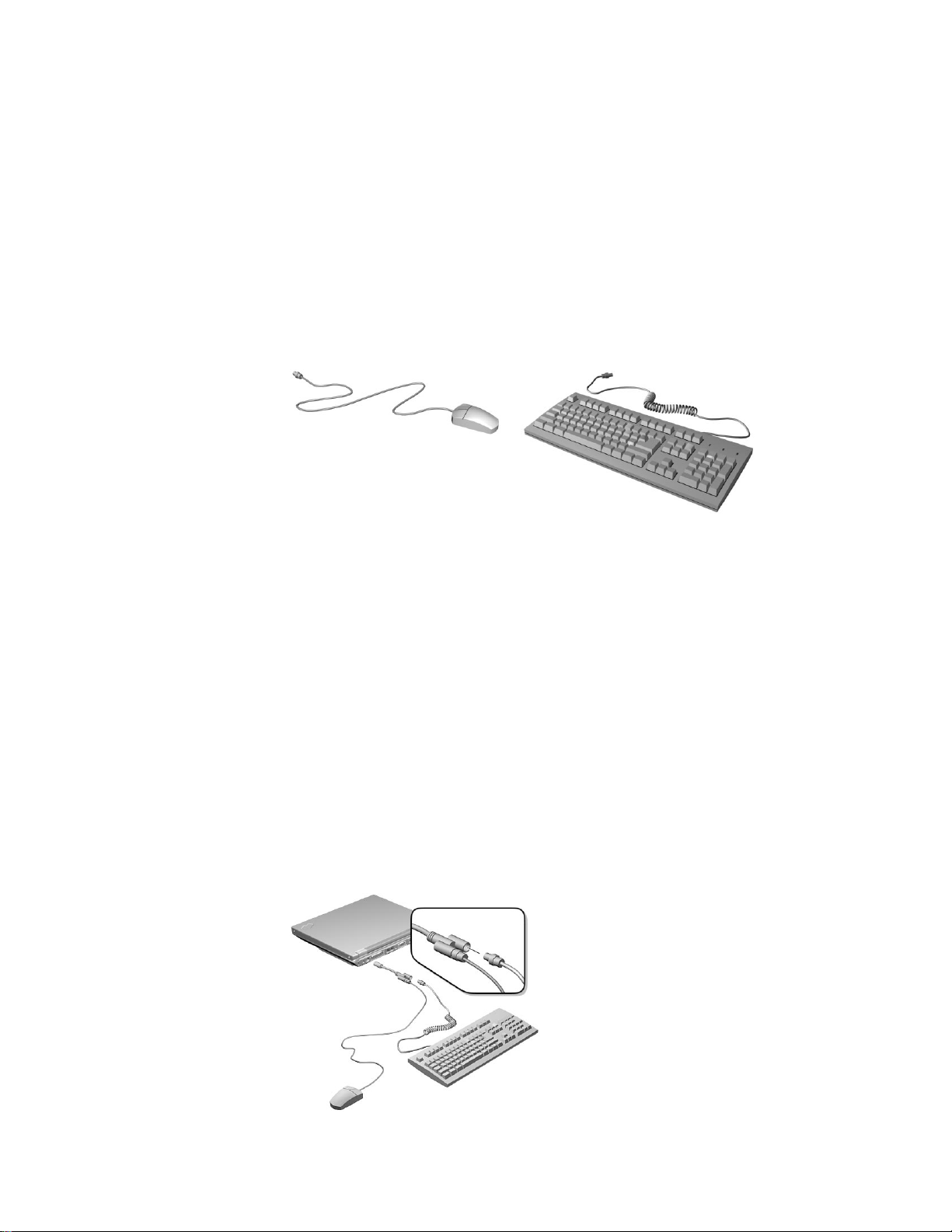
Attaching an external mouse, keypad or keyboard
Attaching an external keyboard and mouse
Mouse External keyboard
You can connect an external keyboard to your computer either
directly through the PS/2 mouse and keyboard connector or through
the keyboard/mouse cable (available separately as an option).
When the external keyboard is attached, the following keys are not
available:
Numeric keypad on the computer keyboard
External numeric keypad
Instead, use the numeric keypad on the external keyboard.
To attach the external keyboard, turn off the computer, attach the
keyboard to the keyboard connector of the keyboard/mouse cable
(1), and then attach the keyboard/mouse cable to the computer (2).
You can attach a mouse to the mouse connector of the
keyboard/mouse cable.
60 ThinkPad i Series 1200/1300 User's Reference
Page 75
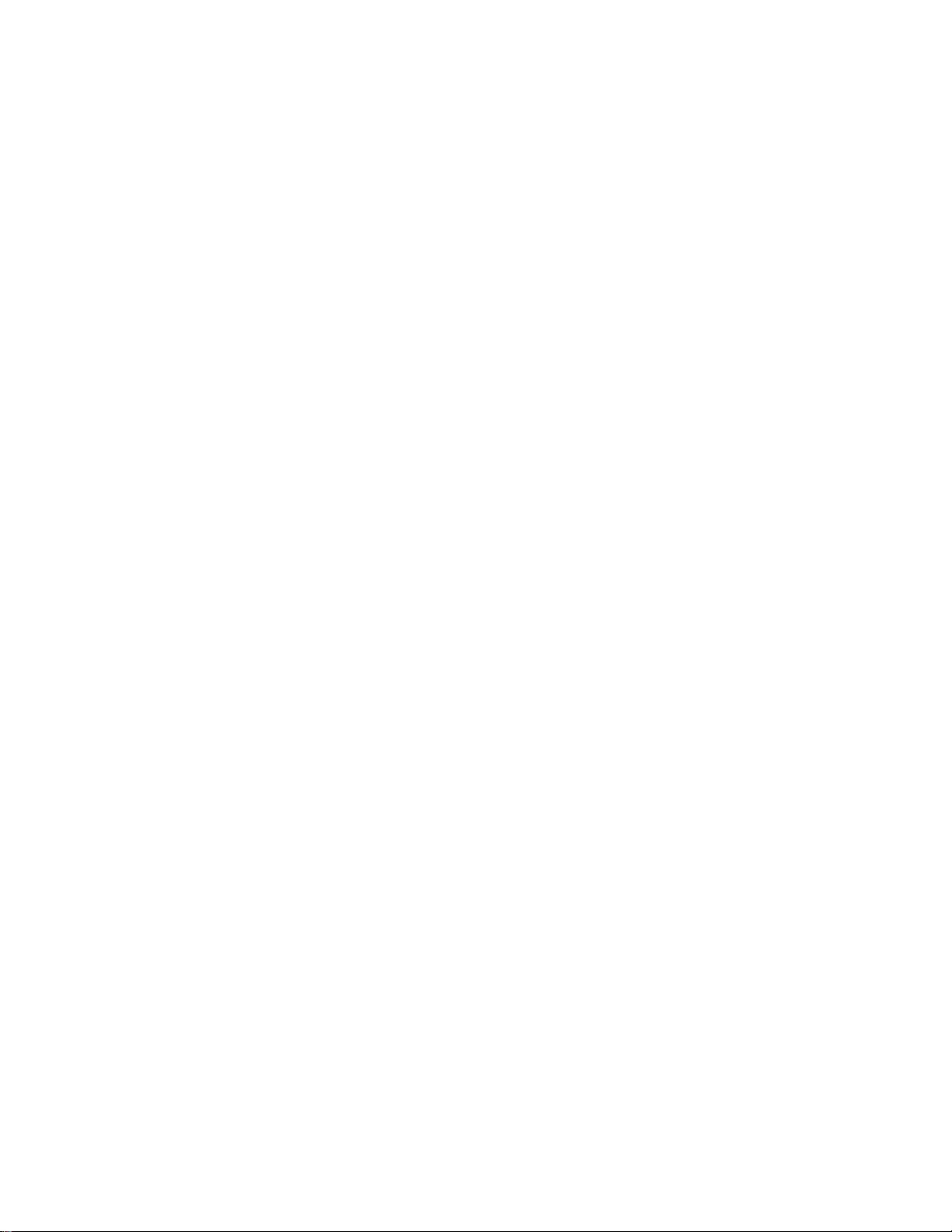
Attaching an external mouse, keypad or keyboard
Using the IBM ThinkPad Space Saver Keyboard
When using the IBM ThinkPad Space Saver Keyboard,
the device driver supplied with the Space Saver Keyboard. The
TrackPoint on the ThinkPad is disabled when you use the Space
Saver Keyboard.
Disabling the TrackPoint
Attaching a PS/2 mouse automatically disables the TrackPoint. You
can use a USB mouse simultaneously with the TrackPoint.
do not
install
Extending the features of your computer 61
Page 76

Attaching an external monitor
Attaching an external monitor
This section provides information about using the computer LCD and
an external monitor. It also provides things to consider when using
DOS applications.
The LCD of your computer uses thin-film transistor (TFT) technology
or high performance addressing (HPA) technology. The TFT LCD
displays output with XGA (1024x768 resolution) or SVGA (800x600
resolution) video mode and 16M colors, while the HPA LCD displays
output with SVGA (800x600 resolution) video mode and 16M colors.
If you are attaching an external monitor that supports a resolution
higher than XGA mode, you can achieve a maximum of 1280x1024
video resolution.
To attach an external monitor, do the following:
1. Connect the external monitor to the external-monitor connector (
) at the rear of the computer; then connect the monitor to
an electrical outlet.
2. Turn on the monitor.
3. Press Fn+F7.
Note: You can also change the display output location as follows:
1. Start the Notebook Manager program. (See “Notebook
Manager” on page 26.)
2. Click the Display Device tab.
3. Change the display output location by clicking the Both or
External monitor radio button in the "Switching display
device" section.
4. Click OK.
62 ThinkPad i Series 1200/1300 User's Reference
Page 77
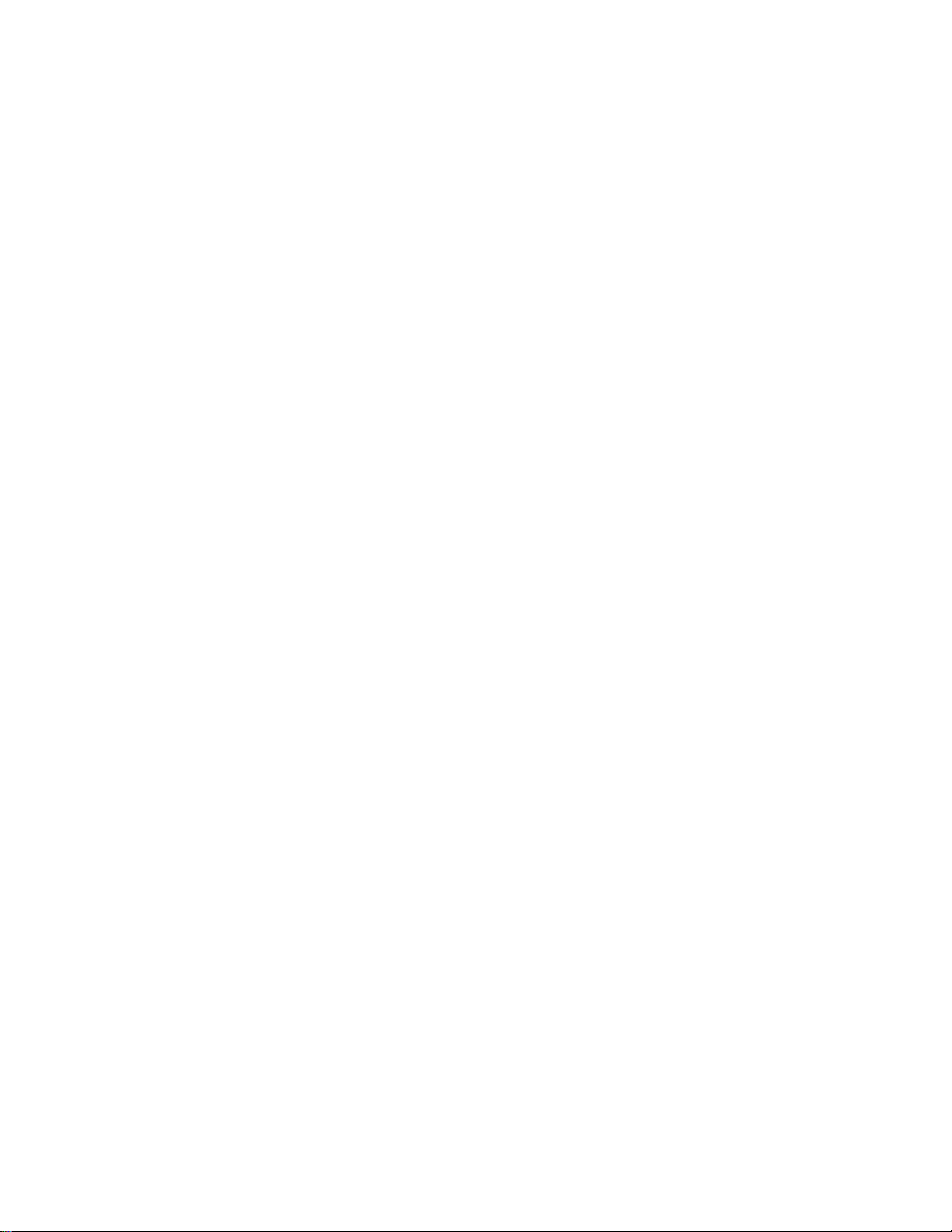
Attaching an external monitor
Notes:
1. If you select Both, do not attach an external monitor that supports only VGA mode (640x480 resolution). Otherwise, the
external monitor is scrambled and output is not displayed, or the
screen might be damaged. Use External monitor instead.
2. Set your monitor type and display device driver as follows:
If you are attaching an SVGA monitor, refer “Display modes” on
page 65 for information on the supported color depth or resolution.
a. Click Start, Settings, Control Panel.
b. Double-click Display.
c. Double-click the Settings tab.
d. Click the Advanced... button.
e. Click the Monitor tab.
f. Click the Change... button.
Note: Refer to the specifications for your external monitor to
3. Restart the computer to make the changes effective.
Display output location
Attention: Do not change the display output location while a moving
picture is being drawn—for example, while playing a movie or a
game. Stop the application before changing the display output
location.
You can change the display output location with the Notebook
Manager program. Select one of the following display output
locations:
LCD Panel Only: The computer output is displayed only on the
LCD of the computer.
External monitor: The computer output is displayed only on the
attached external monitor.
You can select your monitor type from the monitor list, or
click on a new resolution.
determine its supported resolutions.
Extending the features of your computer 63
Page 78
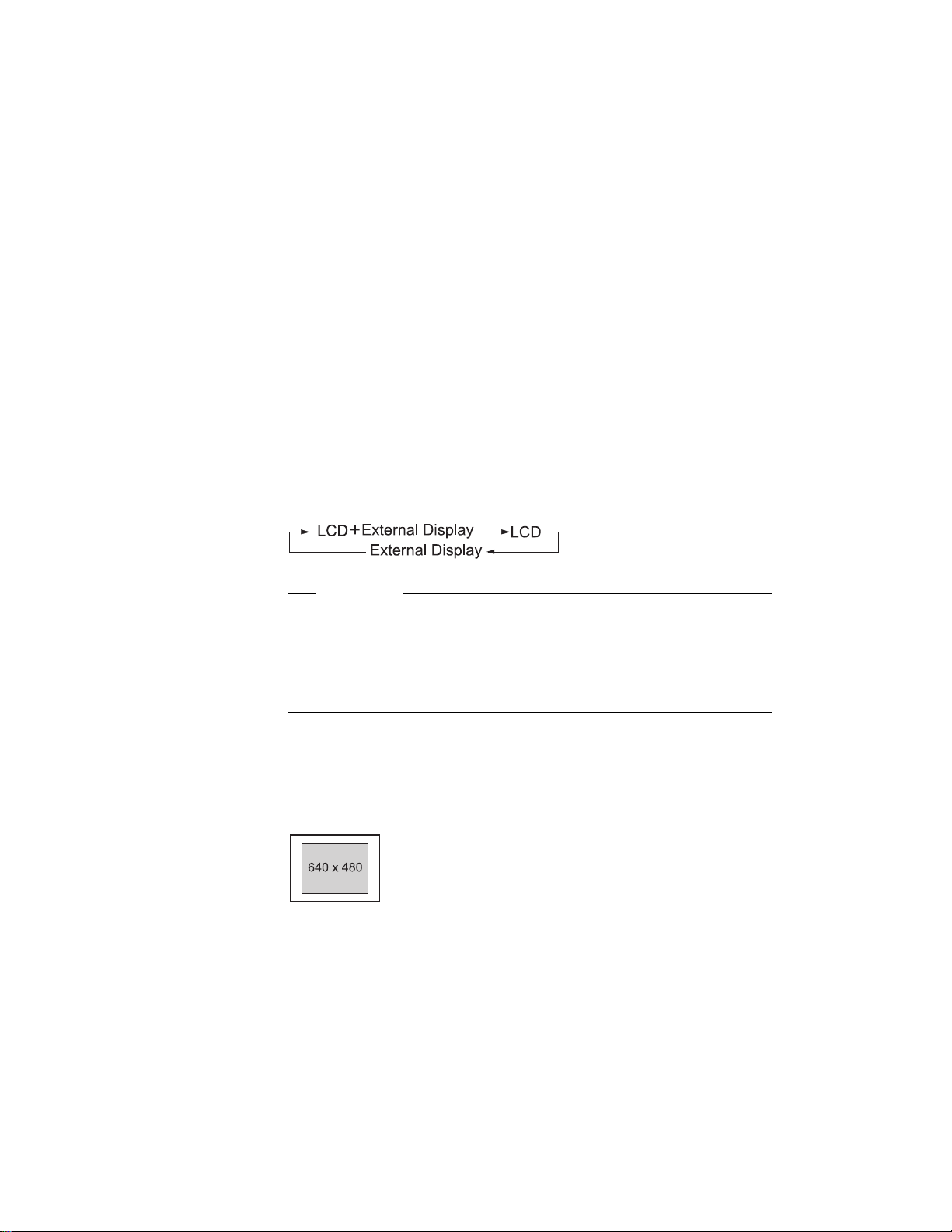
Attaching an external monitor
If no external monitor is attached to the computer and the display
output location is set to External Display, the output is displayed
on the LCD.
Both: The computer output is displayed on both the LCD and the
external monitor.
You can also change the display output location using the Fn key
function. Press and hold the Fn key; then press the F7 key. The
output is displayed sequentially as follows:
Important
Do not disconnect the external monitor while the computer is in
hibernation mode. If no external monitor is attached when the
computer resumes, the LCD remains blank and output is not displayed. This restriction does not depend on the resolution value.
The DOS Screen Image on the LCD
If you use a DOS application that supports only VGA mode (640x480
resolution) with your computer, the screen image might appear
smaller than the display size, as shown:
This is to maintain compatibility with DOS applications. To expand
the screen image to the same size as the actual screen, you can use
the screen expansion function.
You can expand the screen image in DOS mode by enabling
Screen Expansion in the Startup Configuration menu of the
BIOS Utility. (See “Startup Configuration” on page 21.)
The screen image in Windows can be expanded by following
these steps:
1. Click Start.
64 ThinkPad i Series 1200/1300 User's Reference
Page 79
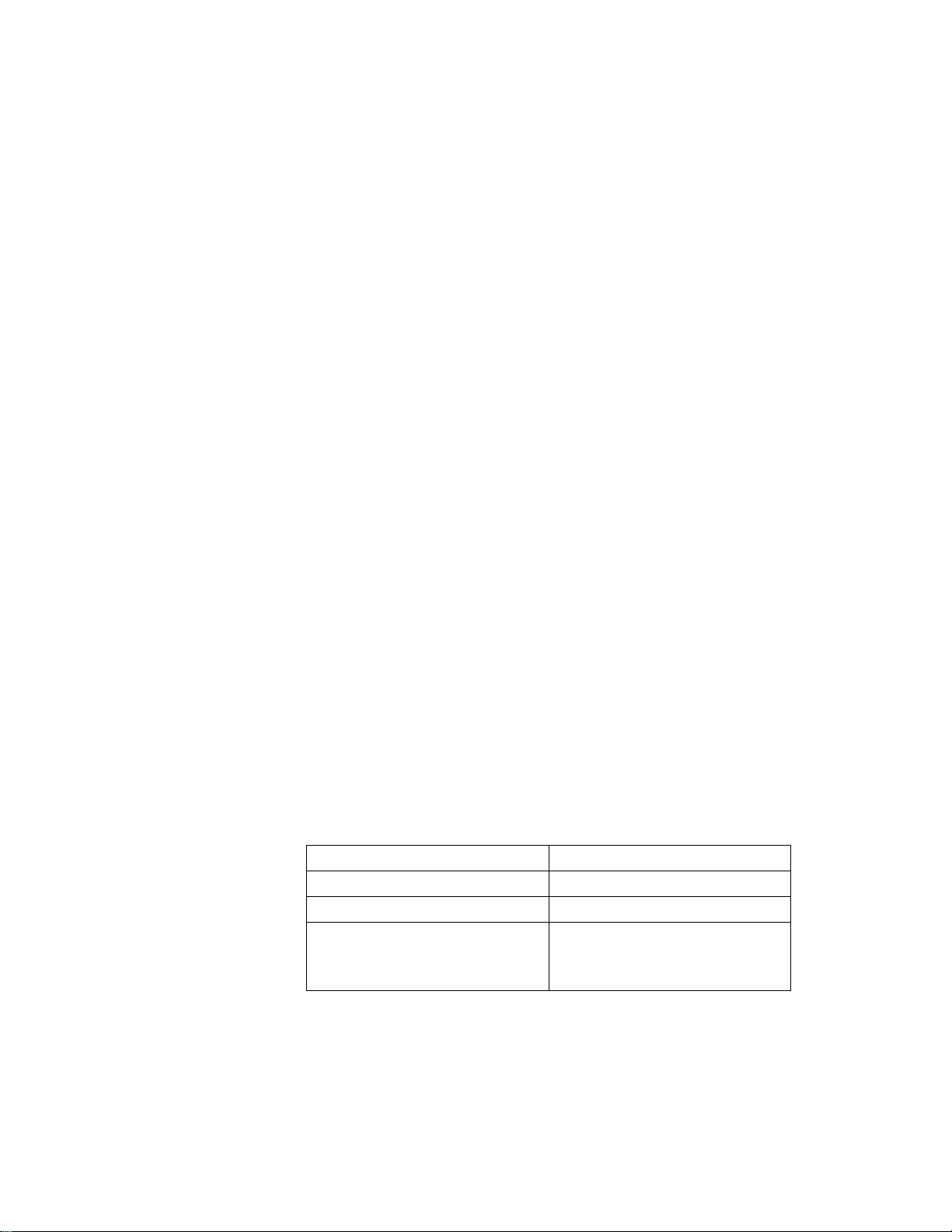
Attaching an external monitor
2. Move the cursor to Settings; then click Control Panel.
3. Double-click Display.
4. Click the LynxEM tab.
5. Click the ON radio button for the "Stretch" feature in the
Special Modes section.
However, the image might look slightly distorted.
Display modes
The ThinkPad i Series 1200/1300 computer has an LCD that supports an XGA (1024x768 resolution) video mode or an SVGA
(800x600 resolution) video mode. The following table shows the
various display modes (resolution and color depth) available with
your computer or external monitor. Use this table to set the display
output (LCD Panel Only, External monitor or Both).
Note: When installing an operating system, you must install the
display driver supplied with the computer to use SVGA mode.
Display output on the LCD, or both on the LCD and external
monitor (LCD Panel Only or Both).
Note: When using the Both setting, the external monitor must
use the LCD resolution and refresh settings regardless of
what resolution the LCD is set to display.
Resolution Supported Color Depth
640x480 (VGA) 256, 65,536, and 16,777,216
800x600 (SVGA) 256, 65,536, and 16,777,216
1024x768 (XGA)
(available only for models with a
13.3–inch TFT LCD)
256, 65,536, and 16,777,216
Display output only on the external monitor (External monitor).
Extending the features of your computer 65
Page 80

Attaching an external monitor
Resolution
640x480 (VGA)
800x600 (SVGA)
1024x768 (XGA)
1280x1024
(SXGA)
Supported Color
Depth Frame Rate
256
65,536
16,777,216
256
65,536
16,777,216
256
65,536
16,777,216 (available
only on select models)
256
16,777,216
60 Hz, 70 Hz, 75 Hz,
or 85 Hz
60 Hz, 70 Hz, 75 Hz,
or 85 Hz
60 Hz, 70 Hz, or 75
Hz
43 Hz65,536
Notes:
1. The resolution and color depth you can set depends on your
external monitor.
2. If you are using an old external monitor, the resolution and color
depth might be limited.
Using the dual display function
Windows 98 and Windows 2000 support a function named
Display Support
display
in the Windows environment. This function allows the
, and your computer supports a function named
Windows desktop to display output on the LCD-CRT display pair.
You can display different desktop images on each monitor.
To enable dual display, do as follows:
1. Attach the computer to an external monitor (CRT).
2. Click Start.
3. Move the cursor to Settings and Control Panel; then click
Control Panel.
66 ThinkPad i Series 1200/1300 User's Reference
Multiple
dual
Page 81
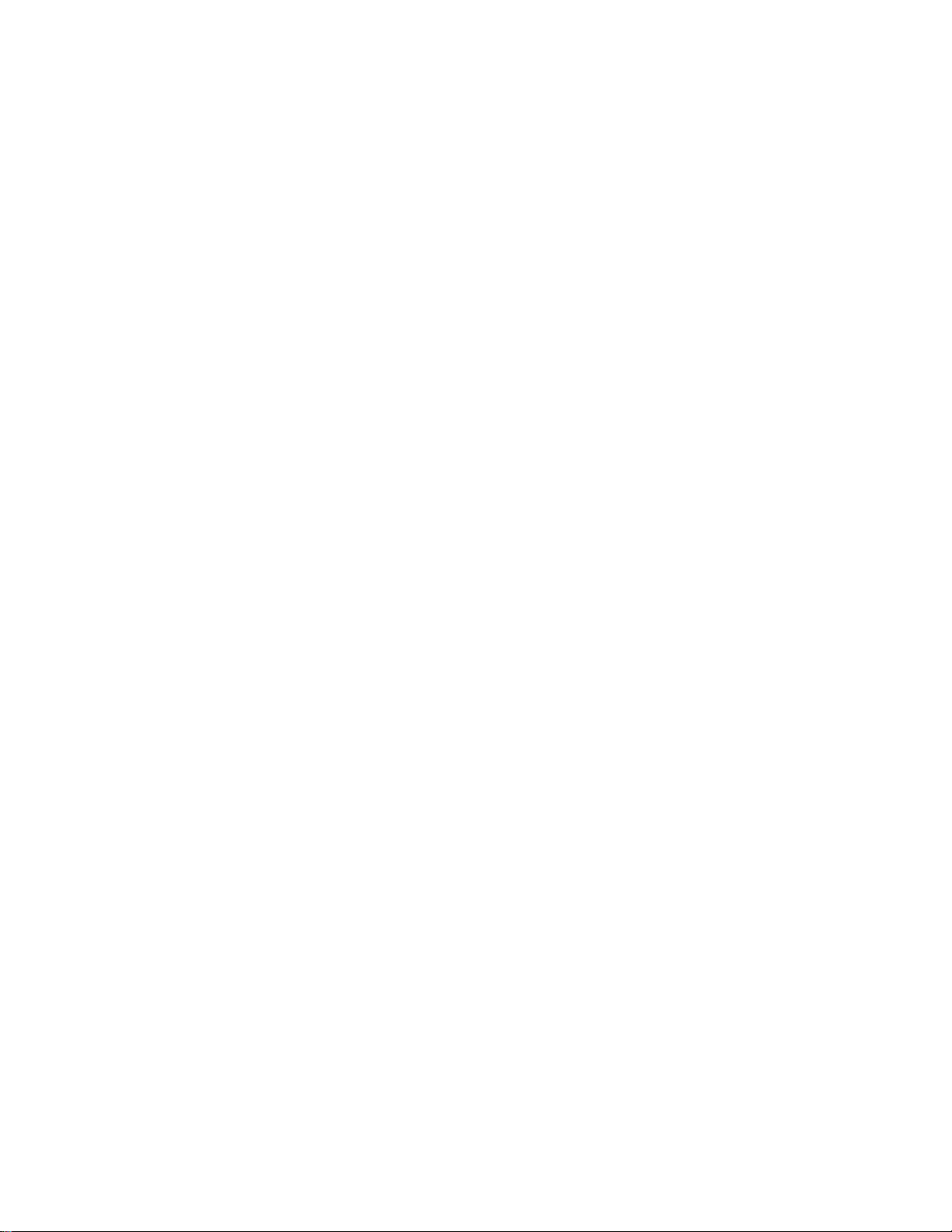
Attaching an external monitor
4. Double-click Display.
5. Click the Settings tab.
6. Click the Monitor-2 icon (for the secondary display, the CRT).
7. Click Yes to enable monitor 2 (if disabled).
8. Click the Monitor-1 icon (for the primary display, the LCD).
9. Select the color depth and the resolution of the primary display.
10. Click the Monitor-2 icon (for the secondary display, the CRT).
11. Select the color depth and the resolution of the secondary
display.
12. Set the relative position of each monitor by dragging its icon.
Note: You can set the monitors in any relative position, but the icons
must touch each other.
Disabling dual display
1. Click Start.
2. Move the cursor to Settings and Control Panel; then click
Control Panel.
3. Double-click Display.
4. Click the Settings tab.
5. Click the Monitor-2 icon (for the secondary display, the CRT).
6. Clear the Extend my Windows desktop onto this monitor
check box.
The secondary display (monitor 2) is disabled.
Considerations when using dual display
You can select up to 64K colors for your secondary display.
You can select a resolution up to 1024x768 for your secondary
display.
If you want to show DOS full screen, the secondary display shuts
off. When you exit from the DOS full screen mode, the secondary display returns.
Extending the features of your computer 67
Page 82

Attaching an external monitor
You cannot use the Fn+F7 (display switching) function when you
are in dual display mode.
68 ThinkPad i Series 1200/1300 User's Reference
Page 83

Attaching a printer
Attaching a printer
Any parallel printer with the standard Centronics** interface can be
attached to the 25–pin, parallel connector at the rear of the computer.
1. Attach the printer as shown.
2. Turn on the printer.
Extending the features of your computer 69
Page 84

Inserting a PC Card
Inserting a PC Card
This section describes how to prepare to use a PC Card.
Your computer has one PC Card slot and supports the following
types of cards:
PC Card (Type I, Type II, and Type III)
CardBus
Zoomed Video (ZV)
To install a PC Card in your computer, do the following:
1. Find the notched edge (1) of the PC Card as shown.
2. Insert the PC Card into the PC Card slot.
70 ThinkPad i Series 1200/1300 User's Reference
Page 85

Inserting a PC Card
PC Card slot
3. Press the PC Card firmly into the connector.
A window appears and informs you about the new card.
Note: If you have not installed the PC Card driver, Windows 98
starts "PCMCIA Card Services Wizard" to install it. Follow
the instructions on the screen.
You have completed setting up the PC Card, and you can now use
it. For more information on how to use the PC Card software, refer to
Windows help.
Removing the PC Card
Before removing a PC Card,
system might freeze or data might be corrupted or lost.
1. Stop the card.
To stop the PC Card, find the PC Card icon on the right side of
the taskbar; then click the icon and click Stop. For more information, see the
Online User's Guide
2. Press the PC Card eject button to pop out the button. Then
press it again until the PC Card pops out.
3. Remove the PC Card and store it safely for future use.
Extending the features of your computer 71
you must stop it
.
. Otherwise, the
Page 86

Inserting a PC Card
Eject button
For more information on using a PC Card, see the
Guide
.
Online User's
72 ThinkPad i Series 1200/1300 User's Reference
Page 87

Protecting your computer
This chapter provides information about how to protect your computer from theft or unauthorized use.
Using passwords . . . . . . . . . . . . . . . . . . . . . . . . . . . 74
Setting a password ........................ 75
Entering a password ....................... 77
Removing and changing a password .............. 78
Using locks . . . . . . . . . . . . . . . . . . . . . . . . . . . . . . 80
Copyright IBM Corporation 1999 73
Page 88

Using passwords
The password-setting feature helps to prevent your computer from
being used by others. Once you set a password, a prompt appears
on the screen each time you turn on the computer. You must enter
your password at the prompt. You cannot use the computer unless
you type the correct password. You can set the following passwords
on your computer:
Power-on password
Set the power-on password to protect your computer from use by
another person. It provides the following security features:
– You need to type the power-on password at startup.
– You need to type the power-on password when resuming
from hibernation mode.
Therefore, unauthorized users cannot use your computer.
Setup password
Set the setup password to prevent unauthorized changes to your
computer's configuration. It provides the following security
features:
– You need to type the setup password to access the BIOS
Utility.
– You need to type the setup password to access the Note-
book Manager in Windows.
– You need to type the setup password before you can flash
(update) the BIOS.
Therefore, unauthorized users cannot make changes to your
computer's configuration.
Hard disk password
The hard disk password provides an extra measure of security.
Even if you set a power-on password, another user can remove
the hard disk drive in your computer and put it in a different computer to access your data. If you set a hard disk password,
however, another person cannot access the data on your hard
74 ThinkPad i Series 1200/1300 User's Reference
Page 89
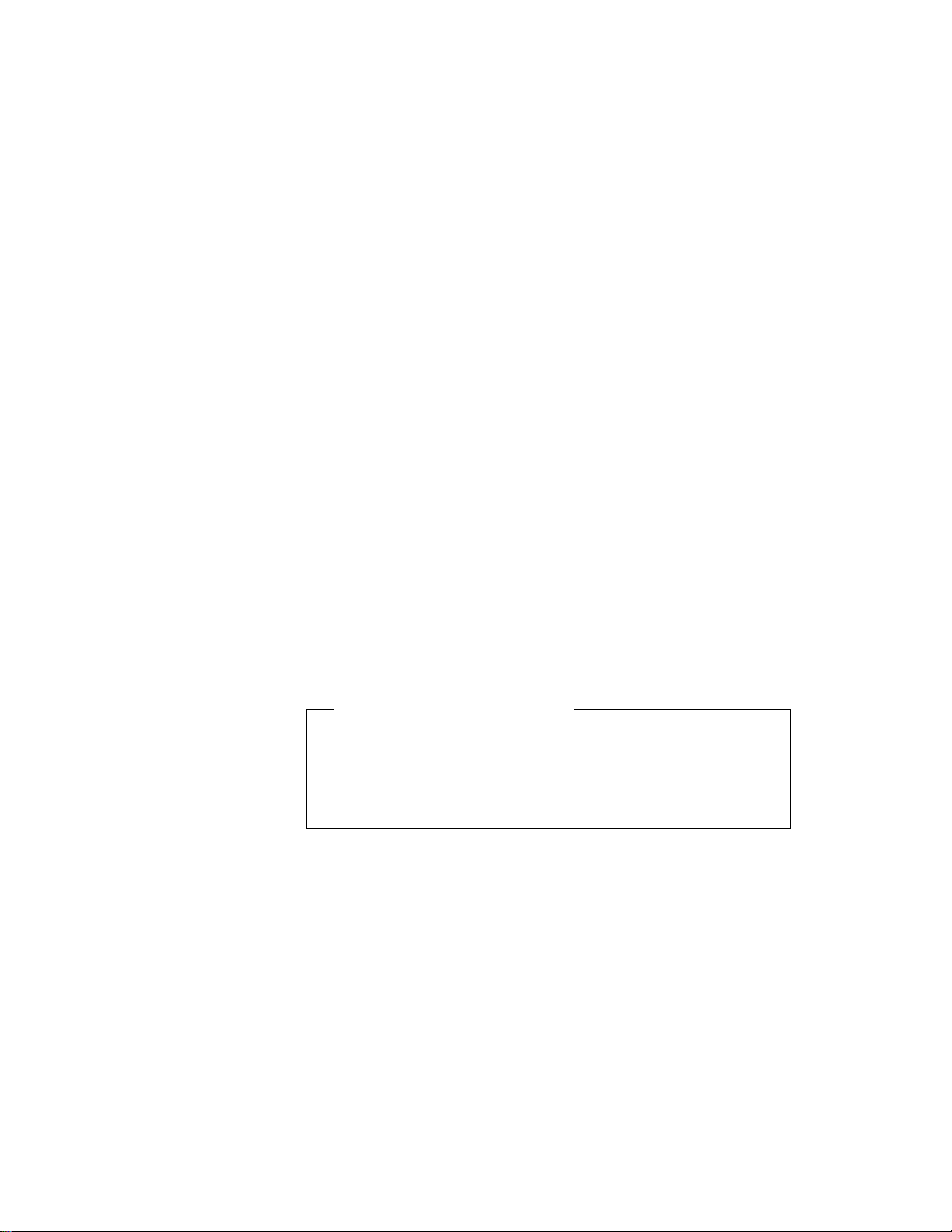
Using passwords
disk without knowing the password. It provides the following
features:
– You need to type the hard disk password at startup.
– If the hard disk drive is moved to another computer, the hard
disk password must be typed at startup. Therefore, unauthorized users cannot access your hard disk even if the drive is
removed from the computer.
– The hard disk password is required when the computer
resumes from hibernation mode.
Note: If an incorrect hard disk password is entered three times,
the system halts.
Other password
Some Microsoft operating systems provide special Windows
passwords. Refer to that system's user's guide for information on
how to set, change, and use these passwords.
Do Not Forget Your Password
If you forget your setup password, you have to take your computer to an IBM reseller or IBM marketing representative to have
the password reset. Proof of purchase is required, and an additional charge might be required for the service.
Attention: If you forget your hard disk password, you can no longer
access the hard disk. The password cannot be reset and you will
lose all data and files on the hard disk. To use the computer, you will
need to replace the hard disk. This replacement will incur expenses
for parts and labor.
Setting a password
To set a password, do the following:
1. Restart the computer.
2. As the ThinkPad logo is being displayed, the following lines
appear:
Press F1 for IBM BIOS Setup Utility
Press F12 to choose temporary devices
Protecting your computer 75
Page 90
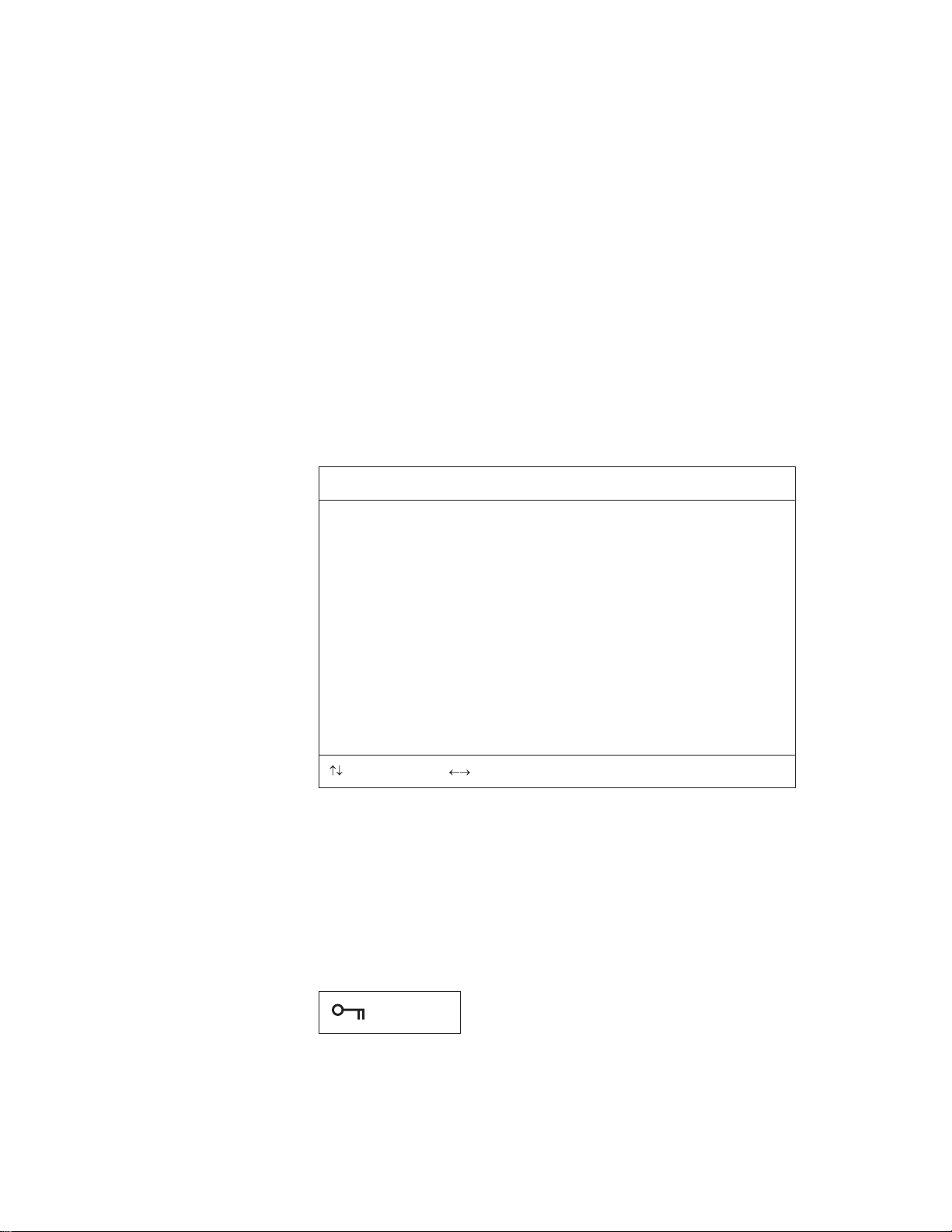
Using passwords
Press F1.
3.
The BIOS Utility menu appears.
4. Select System Security and press Enter. The "System Security"
submenu appears:
System Security Page 1/1
Setup Password ----------------------------------------------Power-onPassword -----------------------------------------Hard Disk Password ------------------------------------------
= Move highlight bar, = Change setting, F1 = Help
[ None ]
[ None ]
[ None ]
Setup Password Selecting this displays a window for setting
the setup password.
Power-On Password Selecting this displays a window for
setting the power-on password.
Hard Disk Password Selecting this displays a window for
setting the hard disk password.
5. Select the type of password you want to set, and press the
left/right arrow key. The set password box appears.
6. Type your desired password and press Enter.
Note: You can type a maximum of seven random characters
using a combination of letters (A to Z) and numbers (0 to
76 ThinkPad i Series 1200/1300 User's Reference
Page 91
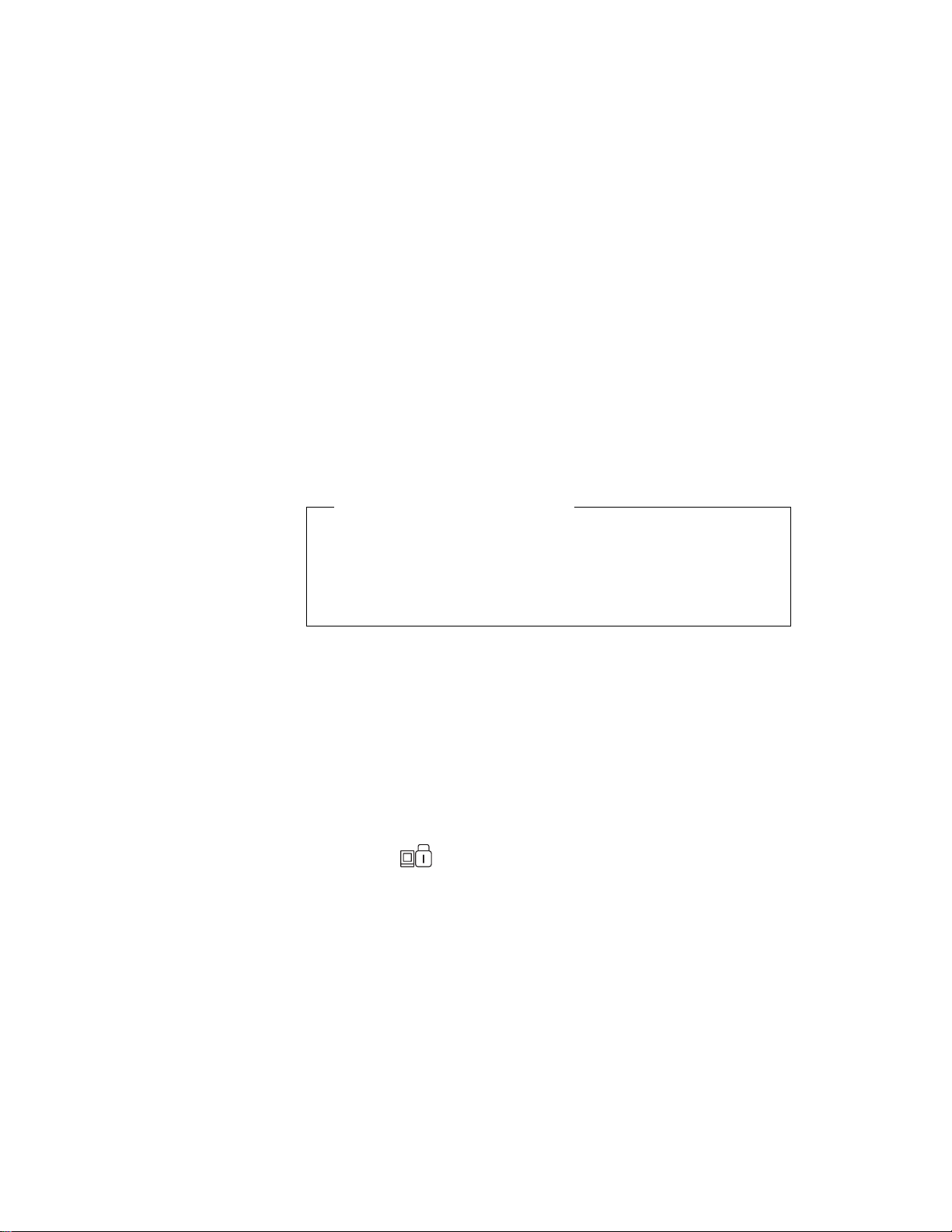
Using passwords
9
). Uppercase and lowercase letters (for example, A and
a
) are treated as the same character.
If you type a wrong character, use the Backspace key to
erase it and then type the correct one.
7. Type your password again and press Enter to verify it.
Note: Write down the password and keep it in a safe place.
Do Not Forget Your Password
If you forget your setup password, you have to take your computer to an IBM reseller or IBM marketing representative to have
the password reset. proof of purchase is required, and an additional charge might be required for the service.
Attention: If you forget your hard disk password, you can no longer
access the hard disk. The password cannot be reset and you will
lose all data and files on the hard disk. To use the computer, you will
need to replace the hard disk. This replacement will incur expenses
for parts and labor.
Entering a password
Power-on Password
Once you set a power-on password, the power-on password
prompt (
time you turn on your computer or when your computer returns
from hibernation mode to normal operation.
Notes:
1. When both power-on and hard disk passwords are set, the
computer asks for the power-on password at boot-up and
resume from hibernation mode.
2. When the power-on password is set, and you want to enter
the BIOS Utility, you need to press F1 immediately after correctly entering the power-on password.
Setup Password
Protecting your computer 77
) appears at the top left corner of the screen each
Page 92

Using passwords
Once you set a setup password, the setup password prompt (
) appears at the top left corner of the screen when you
press F1 to enter the BIOS Setup Utility.
Hard Disk Password
Once you set a hard disk password, the hard disk password
prompt (
time you turn on your computer or when your computer returns
from hibernation mode to normal operation.
Notes:
1. When both power-on and hard disk passwords are set, the
computer asks for the power-on password at boot-up and
resume from hibernation mode.
2. When the hard disk password is set, and you want to enter
the BIOS Utility, you need to press F1 immediately after correctly entering the hard disk password.
To enter a password, do the following:
) appears at the top left corner of the screen each
1. Type your password.
Don't hold down a key too long, because the same character will
be entered continuously.
2. Press the Enter key.
An X appears if you enter the wrong password. If you fail to
enter the correct password in three tries, you must press and
hold the power switch for 5 seconds to turn off the computer,
wait 5 seconds, and then turn it on again and retry.
Removing and changing a password
To change or remove a password, do the following:
1. Restart the computer.
2. While the ThinkPad logo is being displayed, wait for the BIOS
Utility prompt to appear.
If the power-on password or hard disk password is set, the
corresponding password prompt appears. Enter the password correctly and press Enter. Then immediately press F1
to enter the BIOS Utility.
78 ThinkPad i Series 1200/1300 User's Reference
Page 93
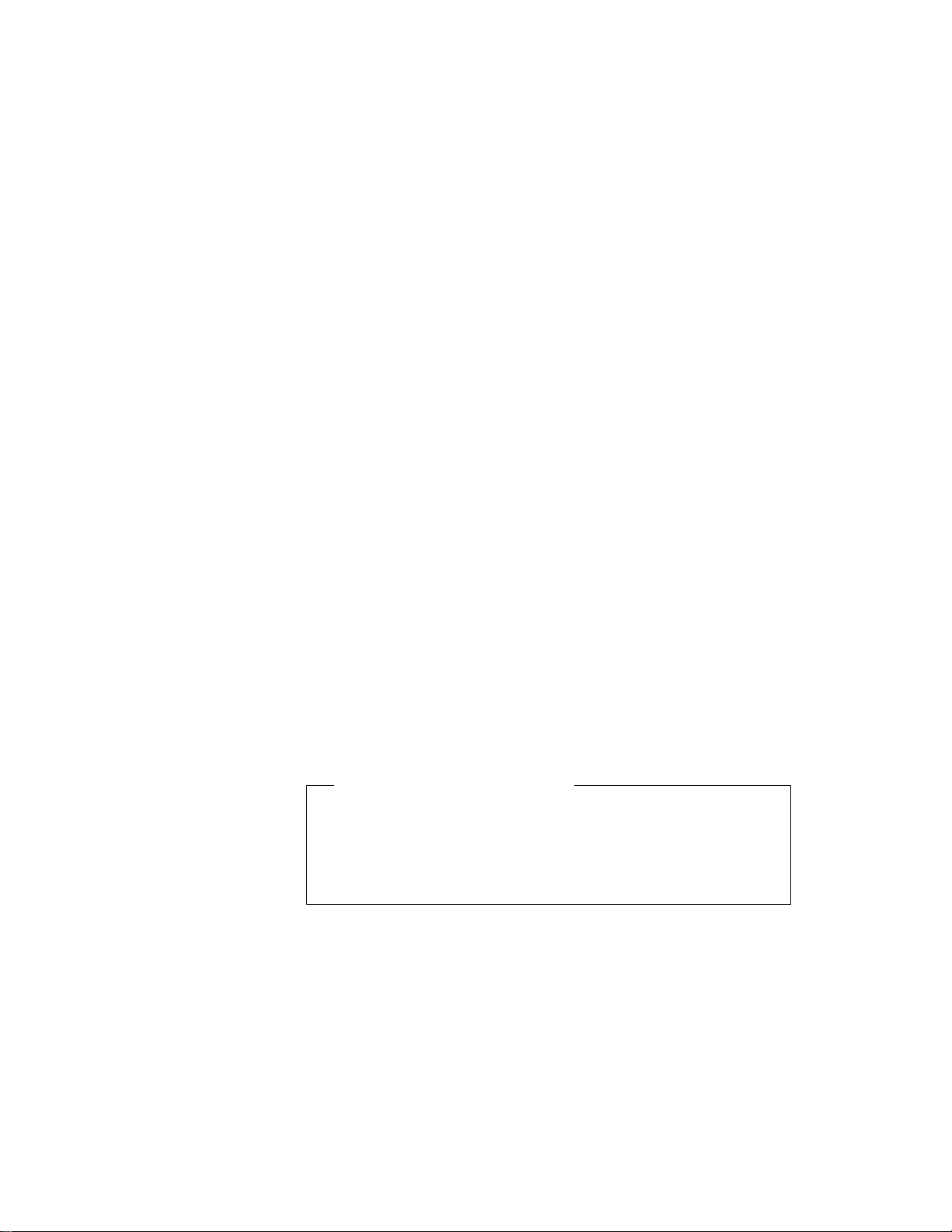
Using passwords
If the setup password is set, the setup password prompt
appears. Enter the setup password correctly and press
Enter.
3. Select System Security and press Enter. The "System Security"
submenu appears.
4. Select the type of password you want to change or remove, and
press the left/right arrow key to remove the current password.
Note: If you want to change or remove the hard disk password,
you need to enter the hard disk password correctly.
5. To set a new password, type your desired new password and
press Enter.
If you do not want to set a new password, do not type anything
in the password boxes.
6. Type your new password again and press Enter to verify it.
Note: Write down the password and keep it in a safe place.
Note: You can also set, remove and change the power-on and setup
passwords using the Notebook Manager program. See “Notebook Manager” on page 26.
Do Not Forget Your Password
If you forget your setup password, you have to take your computer to an IBM reseller or IBM marketing representative to have
the password reset. proof of purchase is required, and an additional charge might be required for the service.
Attention: If you forget your hard disk password, you can no longer
access the hard disk. The password cannot be reset and you will
lose all data and files on the hard disk. To use the computer, you will
need to replace the hard disk. This replacement will incur expenses
for parts and labor.
Protecting your computer 79
Page 94
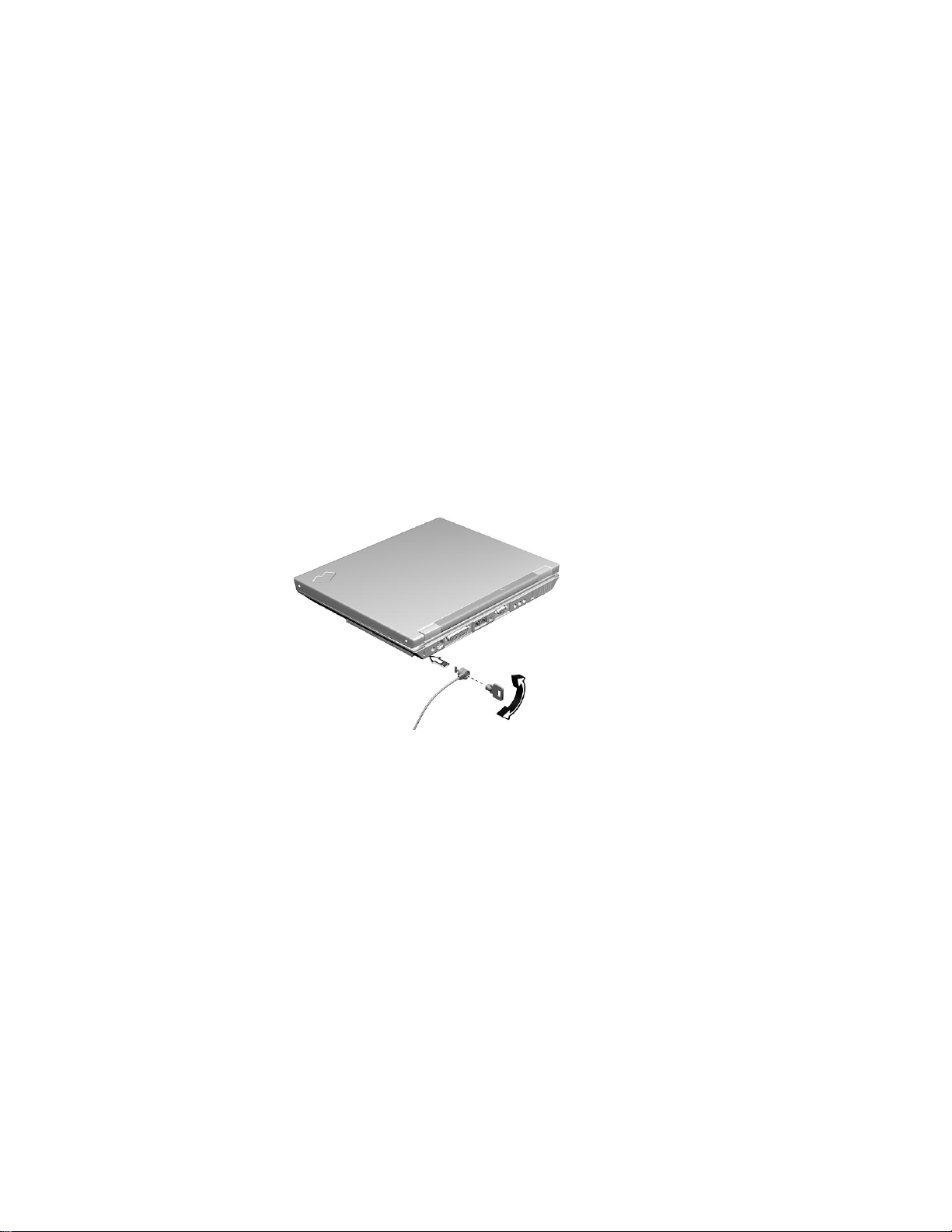
Using locks
Using locks
You can attach a mechanical lock to your computer, to help to
prevent it from being removed without your permission.
Attach a mechanical lock to the keyhole on the rear side of the computer; then secure the chain on the lock to a secure stationary
object.
Note: You are responsible for evaluating, selecting, and imple-
menting the locking devices and security features you choose
to use. IBM makes no comments, judgments, or warranties
about the function, quality, or performance of locking devices
and security features.
80 ThinkPad i Series 1200/1300 User's Reference
Page 95
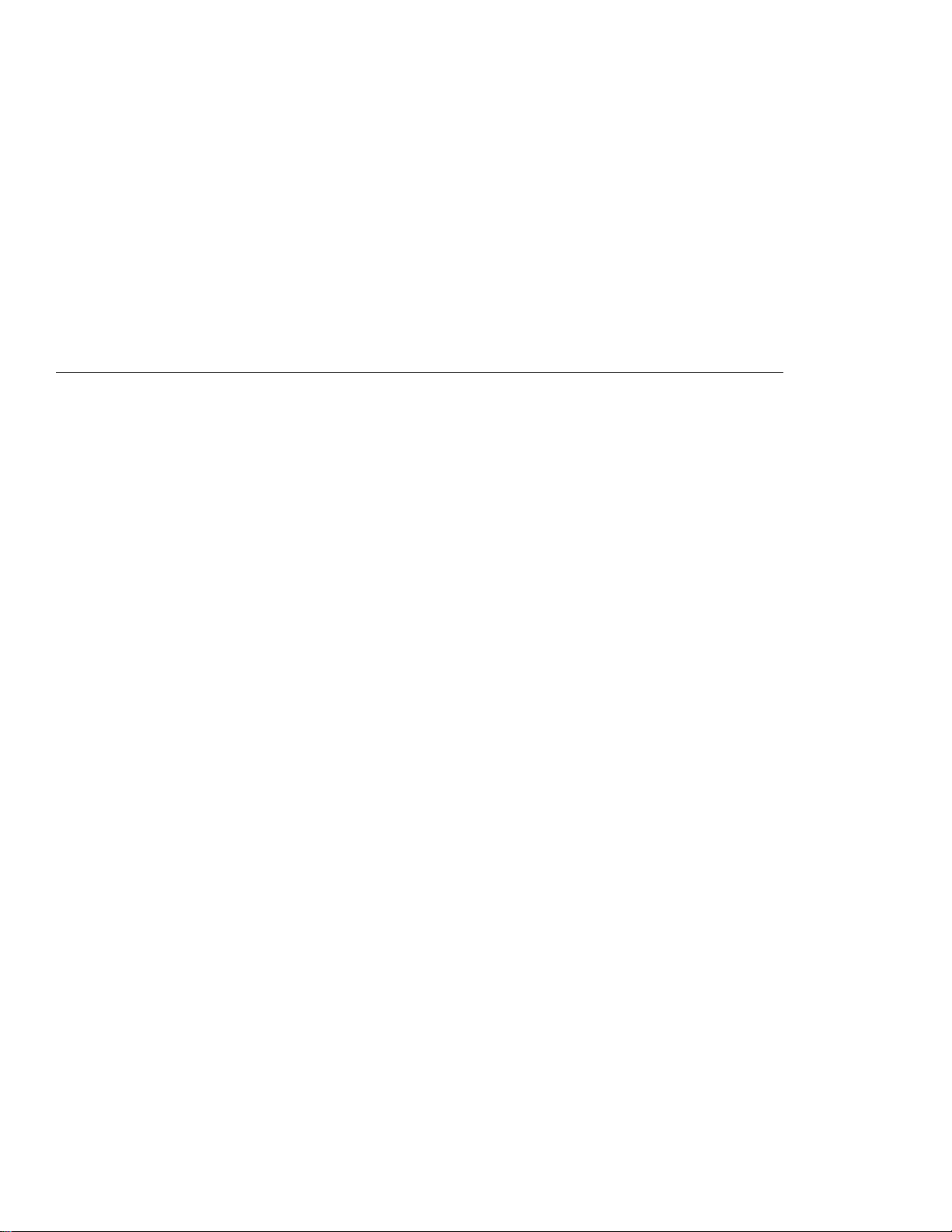
Solving computer problems
Frequently asked questions ..................... 82
Hints, tips and considerations .................... 87
Troubleshooting guide . . . . . . . . . . . . . . . . . . . . . . . . 88
Troubleshooting charts . . . . . . . . . . . . . . . . . . . . . . . . 89
Error codes or messages .................... 90
No error codes or messages .................. 92
Input problems . . . . . . . . . . . . . . . . . . . . . . . . . . . 93
Standby or hibernation problems ................ 95
LCD problems . . . . . . . . . . . . . . . . . . . . . . . . . . . 97
Indicator problems . . . . . . . . . . . . . . . . . . . . . . . . . 98
Battery problems . . . . . . . . . . . . . . . . . . . . . . . . . 98
CD-ROM Problems . . . . . . . . . . . . . . . . . . . . . . . . 99
Audio Problems . . . . . . . . . . . . . . . . . . . . . . . . . . 100
Universal Serial Bus (USB) problems ............. 100
Modem problems . . . . . . . . . . . . . . . . . . . . . . . . . 101
PC Card problems ........................ 102
Printer problems . . . . . . . . . . . . . . . . . . . . . . . . . . 103
External monitor problems .................... 104
Other option problems ...................... 106
Software problems . . . . . . . . . . . . . . . . . . . . . . . . 107
Other problems . . . . . . . . . . . . . . . . . . . . . . . . . . 108
Recovering lost or damaged software ............... 109
Using the PC-Doctor program .................. 109
Using the ThinkPad Software Selections CD ......... 109
Using the Recovery CD ..................... 110
ThinkPad Web site or Bulletin Board .............. 111
Copyright IBM Corporation 1999 81
Page 96

Frequently asked questions
This section addresses frequently asked questions. Go to the page
indicated in the following chart and do the specified action.
Questions Page
How to stop the screen from blanking 83
How to switch the TrackPoint and mouse 83
How to set the display resolution 83
How to set the external monitor 84
How to maximize the battery life 85
How to install the operating system 85
How to use the Recovery CD 86
How to test/troubleshoot installed hardware 86
How to restart the computer if it locks 86
How to purchase accessories and upgrades 86
How to get service 86
82 ThinkPad i Series 1200/1300 User's Reference
Page 97

Frequently asked questions
My screen keeps blanking when I do not want it to. How do I stop this?
You can change the power management timers with the Power Management
Properties window.
1. Press Fn+F2.
2. Set a longer time-out value for "Turn off monitor".
3. Click OK.
How can I use an external mouse when I am at my desk, but then use
the TrackPoint when I am away from my desk?
For a PS/2 mouse:
Connect the PS/2 mouse. The TrackPoint is automatically disabled. To use
the TrackPoint again, disconnect the PS/2 mouse.
For a USB mouse:
Connect the USB mouse.
Note: You can use the TrackPoint with an external USB mouse simultane-
ously.
Why do I not get the highest possible resolution out of my external
monitor when I am using the LCD and external monitor at the same
time?
Solving computer problems 83
Page 98

Frequently asked questions
You can set any resolution for either the ThinkPad LCD or the external
monitor. When you use both at the same time, the resolution of both is the
same. If you set a higher resolution for the ThinkPad LCD, you can see only
part of the screen at a time. You can see other parts by moving the image
with the TrackPoint or other pointing device. You can change the display
output type to the LCD, external monitor, or both with the Switching Display
Device buttons of the Notebook Manager program or with Fn+F7.
You can set up the external monitor as follows:
1. Click Start and move the cursor to Settings; then click Control Panel.
2. Double-click Display.
The "Display Properties" window appears.
3. Click the Settings tab.
4. Click Advanced... button.
5. Click the Monitor tab.
6. Click the Change... button.
7. Select the Model and Manufacturer of your monitor.
8. Click OK; then Close.
9. Set the Colors and Screen area in the "Display Properties" windows.
10. Click OK.
How can I set up the external monitor if the Windows plug-and-play
feature does not detect it?
84 ThinkPad i Series 1200/1300 User's Reference
Page 99

Frequently asked questions
If the external monitor you connected does not work properly, then the computer has not recognized the Plug and Play monitor. Do as follows:
1. Click Start and move the cursor to Settings; then click Control Panel.
2. Double-click Display.
The "Display Properties" window appears.
3. Click the Settings tab.
4. Click Advanced... button.
5. Click the Monitor tab.
6. Make sure that Automatically detect Plug & Play monitors. is
checked.
7. If the option is checked and your monitor is still not recognized after you
restart the computer, click the Change button.
8. Select the Model and Manufacturer of your monitor.
9. Click OK; then Close.
10. If you are prompted to restart your computer, click OK.
How do I maximize battery life?
To maximize battery life, do the following:
Use the battery pack until the charge is completely depleted (until the
battery status LED flashes).
Recharge the battery pack completely before using (the battery is fully
charged when the AC Adapter is plugged in and the battery status LED
is green).
For a new battery pack or a battery pack that you have not used
recently:
1. Use the battery pack until the charge is completely depleted (until
the battery status LED flashes).
2. Recharge the battery pack completely before using the computer on
battery power only (the battery is fully charged when the AC Adapter
is plugged in and the battery status LED is green).
3. Repeat steps 1 and 2 three times.
For more detailed information about power management features, see
the
Online User's Guide
Where do I get the ThinkPad device drivers for this operating system?
.
Solving computer problems 85
Page 100
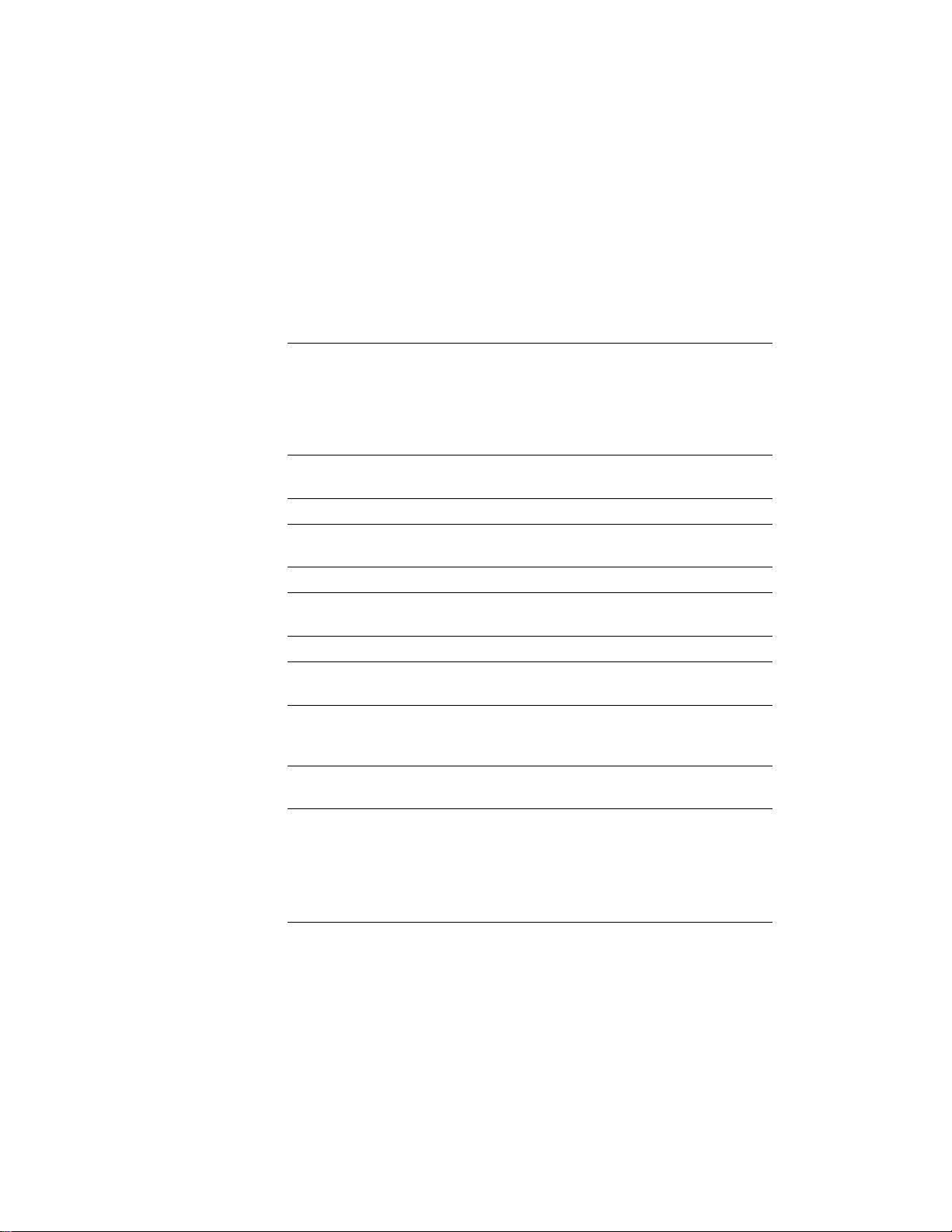
Frequently asked questions
See the
can get the ThinkPad device drivers by using the ThinkPad Software
Selections CD. Before installing a new operating system, do the following:
How do I use the Recovery CD to reload my factory-installed ThinkPad
operating system and applications?
See “Using the Recovery CD” on page 110.
How do I test/troubleshoot my ThinkPad factory-installed hardware if I
suspect a failure?
See “Using the PC-Doctor program” on page 109.
How to I restart the computer if it locks, will not accept any input, or
will not turn off using the power switch?
See “Other problems” on page 108.
How do I purchase accessories and upgrades for my ThinkPad computer?
Please visit our Web site at http://www.ibm.com and click on Shop IBM.
Here you can find a variety of accessories and upgrades that can purchased
online to be used with your ThinkPad computer.
How do I arrange for service if I suspect my ThinkPad computer has a
hardware problem?
If you suspect there may be a hardware problem with a factory-installed
device on your ThinkPad computer, you can test that device by running diagnostics (see “Using the PC-Doctor program” on page 109). If servicing the
ThinkPad computer becomes necessary, this should be arranged by calling
1-800-772-2227 and speaking to a technical support representative who will
make those arrangements for you.
Online User's Guide
Print the software installation section of the
Make a Windows startup diskette.
for information on installing device drivers. You
Online User's Guide
.
86 ThinkPad i Series 1200/1300 User's Reference
 Loading...
Loading...