Page 1
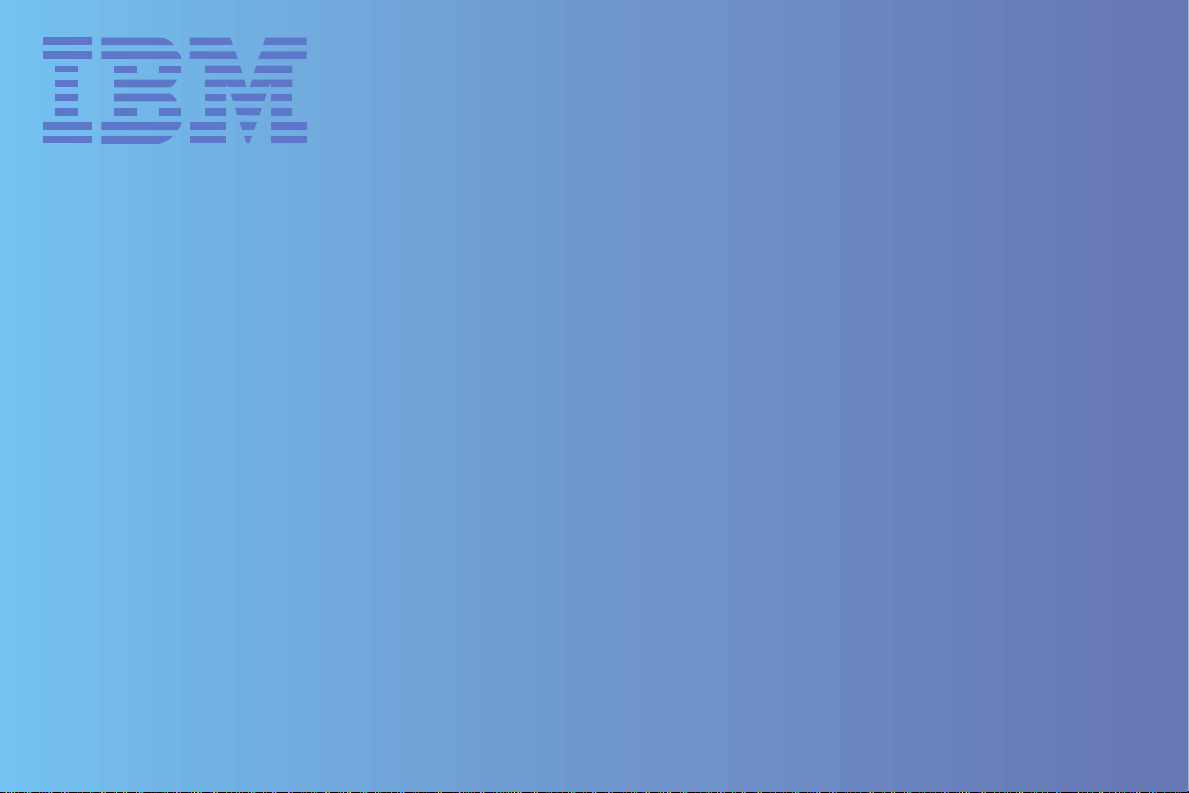
User Guide
Guide de l’utiliseur
Benutzerhandbuch
Manual del usuario
Color Monitor
Monitor Couleur
Farbmonitor
Monitor en Color
Monitor a Colori
Manuale per l’utente
C50
Page 2
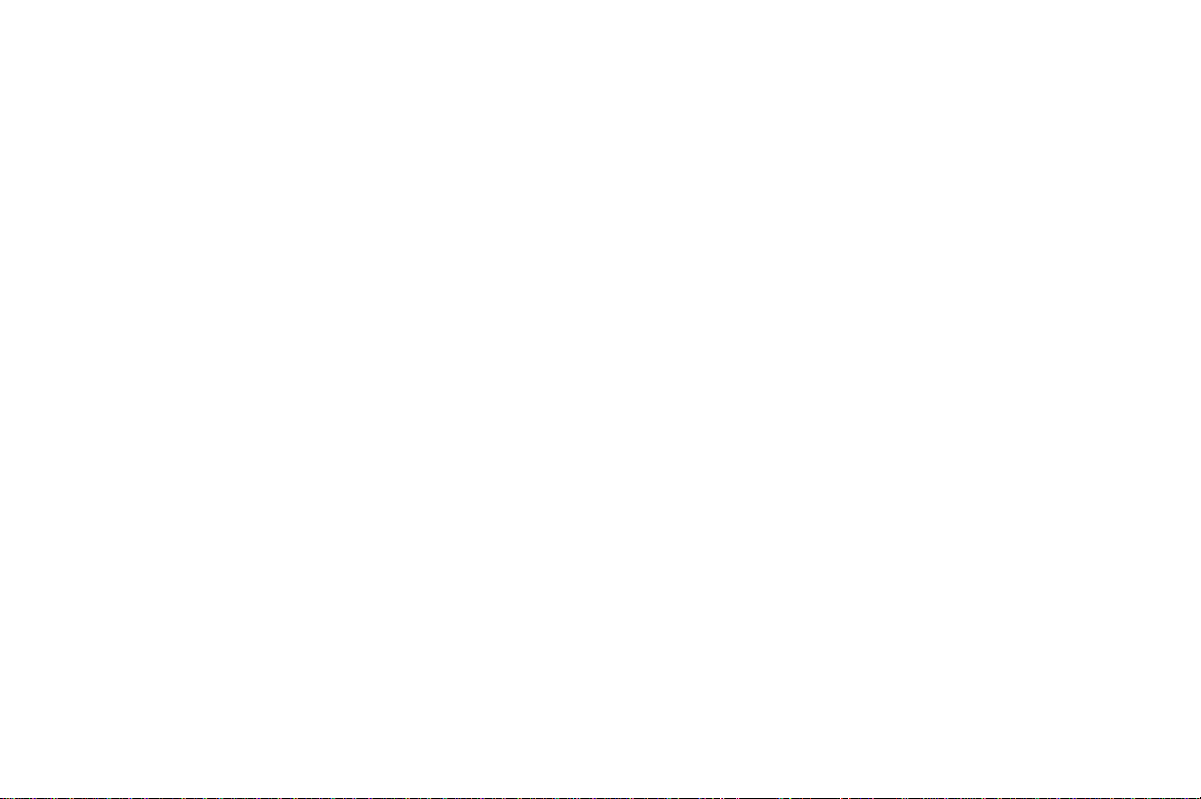
Edition 1
This publication could contain technical inaccuracies or
typographical errors. Changes are made periodically to the
information herein; these changes will be made in later editions.
IBM may make improvements and/or changes in the product(s)
and/or program(s) at any time.
It is possible that this publication may contain reference to, or
information about, IBM products (machines and programs),
programming, or services that are not announced in your
country.
Requests for copies of this publication and for technical
information about IBM products should be made to your IBM
Authorized Dealer or IBM Retailer.
No part of this publication may be reproduced or distributed in
any form or by any means without prior permission in writing
from the International Business Machines Corporation.
References in this publication to IBM products, programs, or
services do not imply that IBM intends to make these available
in all countries in which IBM operates. Any reference to an IBM
product, program or service is not intended to state or imply
that only IBM’s product, program, or service may be used. Any
functionally equivalent product, program, or service that does
not infringe any of IBM’s intellectual property rights or other
legally protectable rights may be used instead of the IBM
product, program, or service. Evaluation and verification
i
of operation in conjunction with other products, programs, or
services, except those expressly designated by IBM, are the
user’s responsibility.
IBM may have patents or pending patent applications covering
subject matter in this document. The furnishing of this
document does not give you any license to these patents.
Trademarks
The following terms, used in this publication, are trademarks or
service marks of the IBM Corporation in the United States or
other countries:
IBM HelpCenter
© Copyright International Business Machines Corporation
1997.
All rights reserved.
Page 3
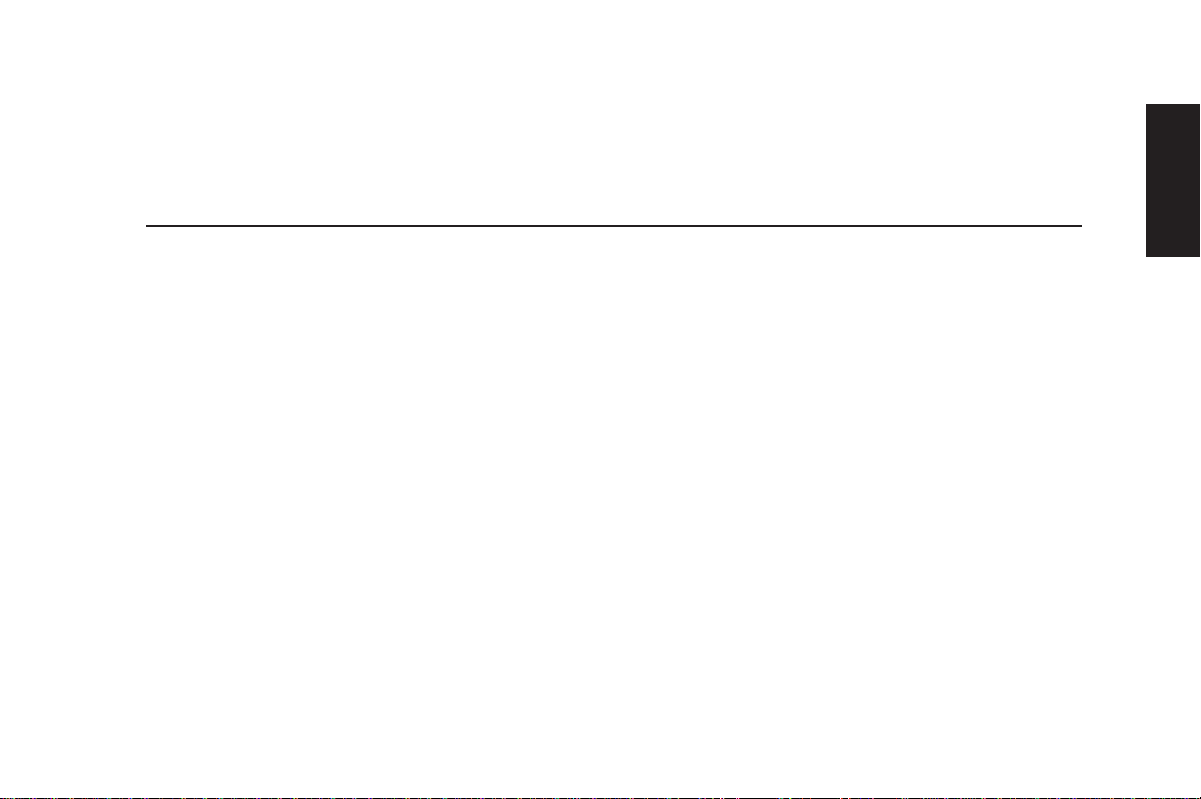
Contents
Content ……………………….. 1
Setup ………………….………. 2
User controls ………………… 5
Further information ………… 9
Specifications ……………….. 11
Troubleshooting …………….. 12
Compliances …………………. A1
Warranty ………………………. A2
ENGLISH
1
Page 4
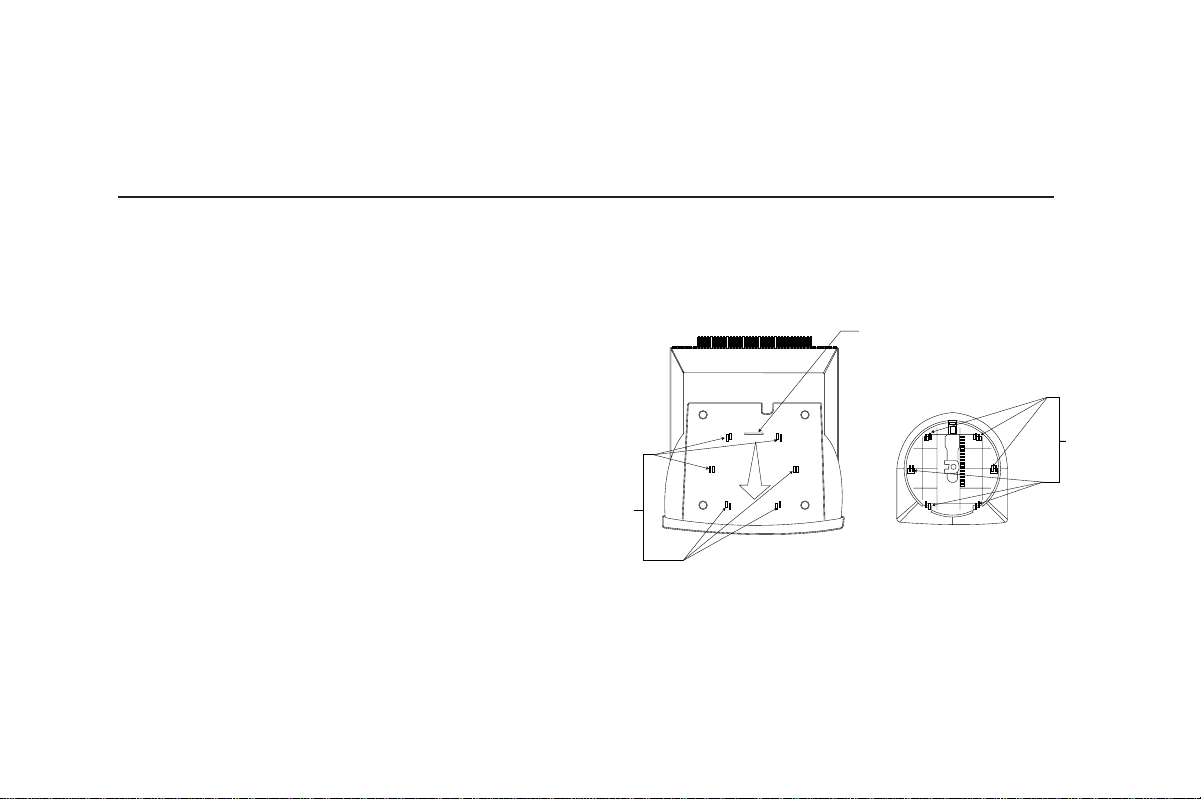
Setup
Important: Before connecting the monitor, turn off the computer
and attached devices. Also ensure the power at the electrical
outlet matches the power requirements of the monitor. Refer to
the
Specifications
section on page 11 for more details.
Attaching the Stand
The tilt swivel stand is fitted as follows:
1. Place the monitor face down on a soft surface to prevent the
screen being scratched.
2. Insert the hooks (1) into the matching slots on the underside
of the monitor (2).
3. Slide the base towards the front of the monitor until the
latch (3) clicks into the locked position.
2
(3)
(1)
(2)
Page 5
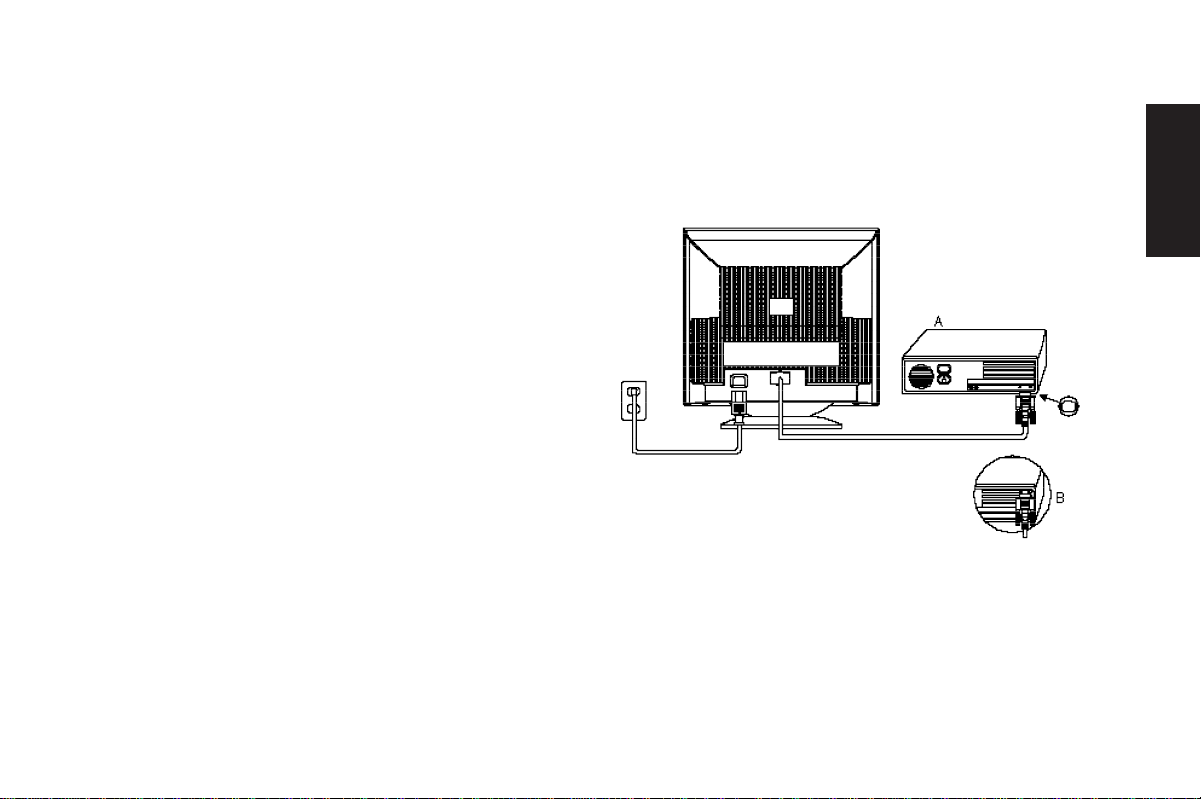
Connecting your monitor
1. Connect the signal cable to your computer (figure A). Your
computer may have a video adapter card installed. In this
case, attach the signal cable to the connector on the video
adapter card (figure B).
2. Connect the power cord to the monitor first, then firmly
insert the plug into a properly grounded electrical outlet.
3. Turn on the monitor, and then the computer.
If your monitor does not seem to be working correctly, refer to
the
Troubleshooting
section on page 12 for help.
ENGLISH
3
Page 6

Workplace preparation
Working Practices
This section gives advice on the things that you should
consider before you set up your monitor.
Positioning the Monitor
Choose a suitable place to position the monitor where it is not
near fluorescent desk lighting or any equipment that produces
magnetic fields that could cause interference. Ensure that the
furniture or equipment can support the weight of the monitor.
Allow at least 2 inches (50mm) ventilation space around the
monitor.
Height
The monitor should be positioned so that the top of the screen
is slightly below your eye level when you sit at your
workstation.
Orientation
Choose a position that gives the least reflection from lights and
windows, usually at a right angle to any windows. The monitor
should be positioned directly in front of you so that you do not
have to twist your body. Tilt the monitor to a comfortable
viewing angle.
4
Rest
Take regular breaks. Vary your posture, and stand up and
stretch occasionally as prolonged use of computer
workstations can be tiring.
Back
You should sit back in the chair and use the back rest.
Hands
Use a light touch on the keyboard, keeping your hands and
fingers relaxed. Allow a space in front of the keyboard to rest
your wrists when not typing. Consider using a wristpad.
Eyesight
Working with monitors, in common with any prolonged close
work, can be visually demanding. Look away from the screen
periodically and have your eyesight checked regularly.
Screen settings
Set the screen brightness and contrast to a comfortable level.
You may have to adjust this as the lighting changes during the
day. Many application programs let you select colour combinations which can help you to view in comfort.
Page 7
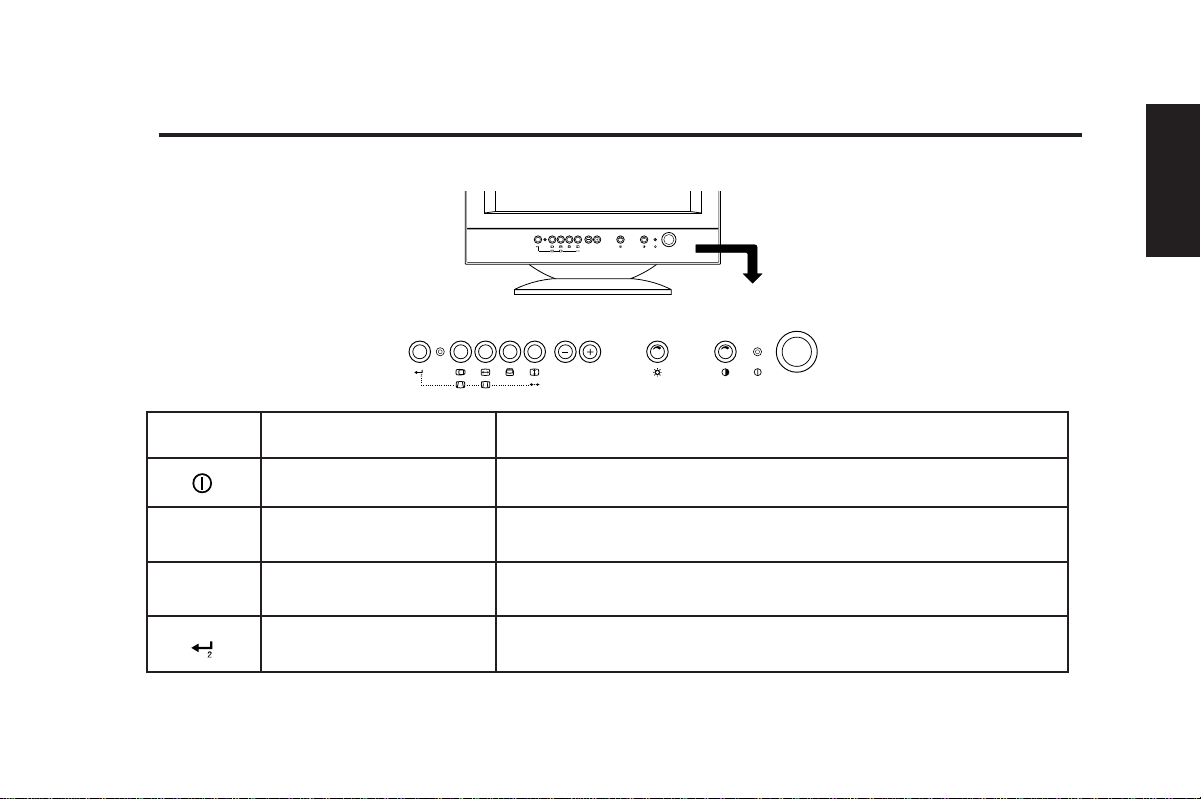
User controls
The image is already optimised for many display modes. However, the controls can be used to adjust the image to your liking.
ENGLISH
Icon
-
+
Control
Power switch
Minus button
Plus button
Shift button Selects and deselects secondary controls.
Switches the monitor on and off.
Decrease the value of the control.
Increase the value of the control.
Description
5
Page 8
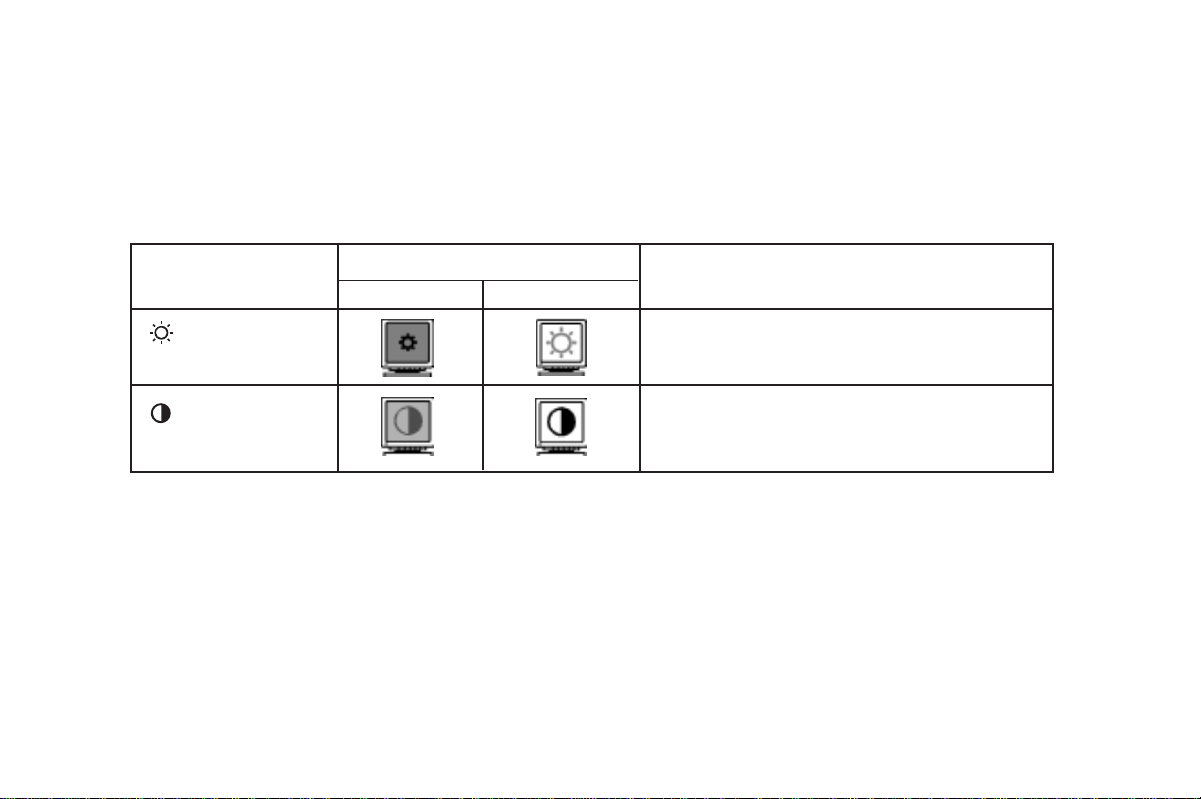
Brightness and Contrast
These functions are adjusted directly using the rotary controls. Press the control and it will pop out so that it can be rotated. Press
again to return the control flush to the bezel.
Function
Effect of Control
Description
-+
Brightness
Contrast
Adjusts background brightness
Adjusts contrast between foreground and background
6
Page 9

Primary Controls
If the LED indicator is lit, press shift button ( ) to turn it off.
Press the control button once to select the primary function, then press the " - " and " + " buttons to adjust.
ENGLISH
Function
Effect of Control
Description
-+
Horizontal
Position
Horizontal Size
Vertical
Position
Vertical Size Adjusts image height
Moves image left or right
Adjusts image width
Moves image up or down
7
Page 10

Secondary controls
Control buttons , and have dual functions, , and . To make adjustments to the secondary controls press
shift button . The LED indicator will light up to show secondary controls are active. To revert back to primary controls (
) press shift button again and the LED indicator will go off.
To adjust secondary controls :
1. Press shift button to select secondary controls.
2. Press control button you wish to adjust.
3. Press - and + buttons to adjust the image.
8
Function
Trapezoid
Side Pincushion
Memory Recall
Effect of Control
-+
Equalizes the length of the top and bottom edges
Adjusts the amount of curvature on the vertical edges
Recalls the preset image settings if operating in any
one of the factory set display modes (see Table 1 on
page 9)
Description
Page 11

Further information
Display modes
The display mode the monitor uses is controlled by the
computer. Therefore you should refer to your computer
documentation for details on how to change display modes.
The image size, position and shape may change when the
display mode changes. This is normal and the image can be
readjusted using the monitor controls.
To ensure flicker-free operation, select the highest (noninterlaced) refresh rate both the computer and the monitor
can support, (generally 72 Hz or higher), for the
addressability that your application requires.
For the display modes listed below, the screen image has
been optimised during manufacture.
Addressability
720 x 400 70 Hz 31.5 kHz
640 x 480 60 Hz 31.5 kHz
640 x 480 72 Hz 37.9 kHz
640 x 480 75 Hz 37.5 kHz
640 x 480 85 Hz 43.3 kHz
800 x 600 75 Hz 46.9 kHz
800 x 600 85 Hz 53.7 kHz
1024 x 768 60 Hz 48.4 kHz
T able 1. Factory Set Display Modes.
Refresh
Rate
Horizontal
Frequency
ENGLISH
9
Page 12

Power Management
To benefit from power management, the monitor must be used
in conjunction with a computer that implements the Video
Electronics Standards Association (VESA) Display Power
Management Signalling (DPMS) Standard.
The power management feature is invoked when the computer
recognizes that you have not used your mouse or keyboard for
a user-definable period of time. There are several states as
described in the table below.
State
On
VESA Standby
VESA Suspend
VESA Off
Power indicator
Steady Green
Steady Y ellow
Steady Y ellow
Steady Amber
Screen Restoring Operation
Normal
Blank
Blank
Blank
* There may be a slight delay before the picture returns
10
As an Energy Star Partner, IBM has determined that this
product meets Energy Star guidelines for energy efficiency .
Compliance
Press a key or move the mouse.
Press a key or move the mouse.* Energy Star
Press a key or move the mouse.*
NUTEK
Page 13

Specifications
The C50 (M/T 2235) color monitor uses a 15 inch CRT with a viewable image size of 13.7 inches (348 mm)
Dimensions
Weight
Tilt Swivel
Image
Power input
Video input
Width:
Depth:
Height:
Forward tilt:
Backward tilt:
Swivel:
Maximum Height:
Maximum Width:
Dot Pitch:
Supply Voltage:
Max Supply Current:
Input Signal:
Horiz. Addressability:
Vert. Addressability:
Clock Rate:
14.6 inch (370 mm)
16.5 inch (419 mm)
15.1 inch (383 mm)
29.7 lb (13.5 Kg)
5°
13°
+/- 90°
8.3 inch (210 mm)
11.0 inch (280 mm)
0.28 mm
100 -240 Vac
50/60 Hz
1.5A at 100 Vac
Analogue Direct
Drive, 75 ohm 0-0.7v
1024 pels (max.)
768 lines (max.)
65 Mpels/sec
Communications
Synchronization
Range
Power
Consumption
(Typical)
Environment
VESA DDC
Horiz. Frequency:
Vert. Frequency:
Normal Operation:
VESA Standby:
VESA Suspend:
VESA Off:
Operating T emperature:
Storage T emperature:
Shipping T emperature:
Operating Humidity:
Storage Humidity:
Shipping Humidity:
Emissions:
1 /2 B
30 kHz - 54 kHz
50 Hz - 120 Hz
< 90 W
< 15 W
< 15 W
< 8 W
10 to 35° C
1 to 60° C
-20 to 60° C
20 to 80%
20 to 80%
20 to 90%
MPR-II
ENGLISH
11
Page 14

Troubleshooting
If you have a problem setting up or using your monitor, you may be able to solve it yourself. Before calling your retailer or IBM you
should try the suggested actions that are appropriate to your problem.
Problem
Screen is blank and
power indicator is off.
Screen is blank and
power indicator is
steady green.
12
Possible Cause
No power to monitor.
Brightness and Contrast
may be too low.
Display mode of the
computer is outside
the range of the
monitor.
No video signal from the
computer.
Suggested Action Reference
Ensure the electrical outlet and the
monitor are both switched on.
Check power cord is firmly plugged into
the monitor and the electrical outlet.
If the power cord plug has a removable
fuse, replace it.
Try another power cord.
Try another electrical outlet.
Adjust brightness and contrast.
Reconfigure the computer to use a
supported display mode.
Check the signal cable is firmly connected
to the computer.
Check no pins are bent in the signal cable
connector.
Setup section
starting on page 2
User controls section
starting on page 5
Further information
section starting on
page 9
Page 15

Problem
Possible Cause
Suggested Action
Reference
Screen is blank and
power indicator is
steady yellow or
steady amber.
Image appears to be
flickering.
Image appears to be
discolored.
The monitor is in Power
Management Standby /
Suspend or Off state.
No video signal from the
computer.
The monitor is operating in
an interlaced or low refresh
rate display mode.
The monitor may be affected
by interference from nearby
equipment.
The monitor may be affected
by interference from nearby
equipment.
Magnetization of monitor
components has built up.
Press any key on the keyboard or move
the mouse to restore operation.
Check the computer is powered on.
Check the signal cable is firmly connected
to the computer.
Check no pins are bent in the signal cable
connector.
Reconfigure the computer to use a noninterlaced display mode with a refresh
rate of at least 72 Hz.
Move fluorescent desk lighting or any
equipment that produces magnetic fields
further away from the monitor.
If another monitor is close by, a separation distance of at least 12 inches
(300mm) is recommended.
Move any equipment that produces
magnetic fields (e.g. sub woofer loud
speakers) further away from the monitor.
Degauss the monitor by switching it off
and on again after 20 minutes.
ENGLISH
Further information
section starting on page
9
13
Page 16

Further help
If you are unable to correct the problem yourself, you may seek
further help as follows:
Call IBM HELPCENTER.
In the US call 1-800-772-2227
In Canada call 1-800-565-3344
In other countries, contact your dealer, retailer, or other IBM
authorized servicer.
Before calling, please have available as much of the following
information as possible:
1. Model and serial number from the label on
the back of your monitor.
2. Purchase receipt.
3. Description of problem.
4. Computer type and model.
5. System configuration (hardware fitted etc.).
6. System BIOS version number.
7. Operating System and version number.
8. Display driver version number.
If possible, stay by your computer system. Y our technical
support representative might want to go through the problem
with you during the call.
14
Page 17

Federal Communications Commission (FCC)
Compliances
Statement
This equipment has been tested and found to comply with the
limits for a Class B digital device, pursuant to Part 15 of the
FCC Rules. These limits are designed to provide reasonable
protection against harmful interference in a residential
installation. This equipment generates, uses, and can radiate
radio frequency energy and, if not installed and used in
accordance with the instructions, may cause harmful
interference to radio communications. However, there is no
guarantee that interference will not occur in a particular
installation.
If this equipment does cause harmful interference to radio or
television reception, which can be determined by turning the
equipment off and on, the user is encouraged to try to correct
the interference by one or more of the following measures:
• Reorientate or relocate the receiving antenna.
• Increase the separation between the equipment and
receiver.
• Connect the equipment into an outlet on a circuit different
from that to which the receiver is connected.
• Consult an IBM authorized dealer or service
representative for help.
Properly shielded and grounded cables and connectors must
be used in order to meet FCC emission limits. Proper cables
and connectors are available from IBM authorized dealers.
IBM is not responsible for any radio or television interference
caused by using other than recommended cables and
connectors or by unauthorized changes or modifications to
this equipment. Unauthorized changes or modifications could
void the user’s authority to operate the equipment.
This device complies with Part 15 of the FCC Rules.
Operation is subject to the following two conditions: (1) this
device may not cause harmful interference, and (2) this
device must accept any interference received, including
interference that may cause undesired operation.
Power Cords
For your safety, IBM provides a power cord with a grounded
attachment plug to use with this IBM product. To avoid
electrical shock, always use the power cord and plug with a
properly grounded power outlet.
IBM power cords used in the United States and Canada are
listed by the Underwriters Laboratories (UL) and certified by
the Canadian Standards Association (CSA).
For units intended to be operated at 115 volts: Use a UL listed
and CSA certified cord set consisting of a minimum 18 AWG,
type SVT or SJT, three conductor cord, a maximum of 4.5
Page 18

metres (15 feet) in length and a parallel blade, grounding type
attachment plug rated 15 amperes, 125 volts.
For units intended to be operated at 230 volts (U.S. use): Use
a UL listed and CSA certified cord set consisting of a
minimum 18 AWG, type SVT or SJT, three conductor cord, a
maximum of 4.5 metres (15 feet) in length and a tandem
blade, grounding type attachment plug rated 15 amperes 250
volts.
For units intended to be operated at 230 volts (outside the
U.S.): Use a cord set with a grounding type attachment plug
rated 13 amperes (minimum), 250 volts. The cord set should
be marked <HAR> and have the appropriate safety approvals
for the country in which the equipment will be installed.
As an ENERGY STAR Partner, IBM Corporation has
determined that this product meets the ENERGY STAR
guidelines for energy efficiency.
MPRII
This product complies with Swedish National Council for
Metrology (MPR) standards issued in December 1990
(MPRII) for very low frequency (VLF) and extremely low
frequency (ELF).
Hinweise
Gemäß der Amtsblätter des BMPT Nm. 61/1991 und 6/1992
wird der Betreiber darauf aufmerksam gemächt, daß die von
ihm mit diesem Gerät zusammengestellte Anlage auch den
technischen Bestimmungen dieser Amtsblätter genügen muß.
Aus ergonomischen Gründen wird empfohlen, die Grundfarbe
Blau nicht auf dunklem Untergrund zu verwenden (schlechte
Erkennbarkeit, Augenbelastung bei zu geringem
Zeichenkontrast).
Aus ergonomischen Gründen sollten nur Darstellungen auf
dunklem Hintergrund bei Vertikalfrequenzen ab 60 Hz (ohne
Zeilensprung) benutzt werden.
Die Konvergenz des Bildes kann sich auf Grund des
Magnetfeldes am Ort der Aufstellung aus der korrekten
Grundeinstellung verändern. Zur Korrektur empfiehlt es sich
deshalb, die Regler an der Frontseite für H STAT und V STAT
so einzustellen, daß die getrennt sichtbaren Farblinien für Rot.
Grün und Blau bei z.B. der Darstellung eines Buchstabens
Page 19

zur Deckung (Konvergenz) gelangen. Siehe hierzu auch die
Erklärungen zu H STAT und V STAT.
European Union (EU) Statement
This product has been tested and found to comply with the
limits for Class B Information Technology Equipment
according to CISPR 22 / European Standard EN 55022.
The limits for Class B equipment were derived for typical
residential environments to provide reasonable protection
against interference with licensed communication devices.
Properly shielded and grounded cables and connectors must
be used in order to reduce the potential for causing
interference to radio and TV communications and to other
electrical or electronic equipment. Such cables and
connectors are available from IBM authorised dealers.
In accordance with EN 50082-1 1992, Performance Criterion
A:, it should be noted that in the presence of certain
electromagnetic fields, some screen jitter may be observed.
Spécifications de la CEE
Ce produit a été testé et déclaré conforme aux limites de la
Classe B définies pour les équipements informatiques
conformément à la norme européenne CISPR 22/EN 55022.
Les limites imposées aux équipements de Classe B visent à
garantir une protection raisonnable, dans des environnements
résidentiels, contre toute interférence avec des équipements
de communication agréés.
Des câbles blindés et correctement reliés à la terre doivent
être utilisés pour réduire les risques d’interférence avec des
communications radio et télévisées, ainsi qu’avec des
équipements électriques ou électroniques. Ces câbles et
connecteurs sont disponibles auprès de vos revendeurs
IBM agréés.
Conformément à la norme EN 50082-1 1992, Performance
Criterion A, veuillez noter qu’en présence de certains champs
électromagnétiques l’image de l’écran peut être instable.
Erklärung für die Europäische Union (EU)
Dieses Produkt wurde getestet, und dabei wurde festgestellt,
daß es gemäß CISPR 22 / Europäische Norm EN 55022 die
Grenzwerte für Ausrüstung der Informationstechnik, Klasse B,
einhält. Die Grenzwerte für Ausrüstung der Klasse B wurden
für eine typische Wohnumgebung erarbeitet, um einen
angemessenen Schutz vor Störungen im Zusammenhang mit
zugelassenen Kommunikationsgeräten zu gewährleisten.
Es sind ordnungsgemäß abgeschirmte und geerdete Kabel
und Stecker zu verwenden, um das Störungspotential in
bezug auf Radio- und Fernsehempfang oder andere
Page 20

elektrische oder elektronische Geräte zu reduzieren. Solche
Kabel und Stecker sind bei autorisierten IBM-Fachhändlern
erhältlich.
In Übereinstimmung mit EN 50082-1 1992, Leistungskriterium
A wird darauf hingewiesen, daß bestimmte
elektromagnetische Felder ein Flattern auf dem Bildschirm
hervorrufen können.
Declaración de la Unión Europea (UE)
Este producto ha sido probado y cumple con las limitaciones
estipuladas para la Clase B ITE (Information Technology
Equipment), de conformidad con CISPR 22 / Estándar
Europeo EN 55022. Las limitaciones de los equipos de Clase
B se establecieron para que los entornos residenciales típicos
a fin de proporcionar una protección razonable contra
interferencias con dispositivos de comunicación autorizados.
Se deben utilizar conectores y cables debidamente
protegidos y conectados a tierra a fin de reducir las
posibilidades de que se produzcan interferencias con
comunicaciones por radio o televisión y otros equipos
eléctricos o electrónicos. Este tipo de cables y conectores
pueden adquirirse en concesionarios autorizados de IBM.
De acuerdo con la norma EN 50082-1 1992, Performance
Criterion A, habría que destacar que en
presencia de determinados campos
electromagnéticos, podría observarse una marcada
inestabilidad e la imagen.
Dichiarazione di conformità dell’Unione
Europea (UE)
Questo prodotto è stato collaudato e trovato conforme ai limiti
di Classe B relativi agli apparecchi informatici secondo quanto
dispone la normativa europea CISPR 22 / EN 55022. I
limiti degli apparecchi di Classe B sono stati definiti per i
normali ambienti domestici al fine di fornire un’adeguata
protezione con dispositivi di comunicazione autorizzati.
Utilizzare cavi e connettori collegati a terra per ridurre il
rischio potenziale di interferenza delle comunicazioni
radiotelevisive e di altri apparecchi elettrici o elettronici. I cavi
sono disponibili presso i rivenditori autorizzati IBM.
In accordo con quanto previsto nel documento EN 50082-1
1992, Performance Criterion A, è importante sottolineare che
in presenza di determinati campi elettromagnetici è possibile
che si verifichi un certo tremolio delle immagini.
Europeiska unionen (EU)
Denna produkt har testats och följer gränsvärdena för Klass B
Information Technology Equipment enligt CISPR 22 /
Page 21

Europeisk standard EN55022. Gränsvärden för Klass Butrustning utgår från vanliga bostadsområden för att ge ett
rimligt skydd mot stömingar i kommunikationsenheter.
Korrekt avskärmade och jordade kablar och kontakter måte
användas för att minska risken för störningar i
kommunikationsenheter.
TV-kommunikationer och annan elekstrisk utustning. Sådana
kablar och kontakter finns tillgängliga hos auktoriserade IBMåterförsäljare.
I enlighet med EN 50082-1 1992, Performance Criterion A
påpekas följande: I närheten av en del elektromagnetiska fält
kan vissa bildstömingar uppstår på skärmen.
Page 22

Warranty
Statement of Limited Warrant y
The warranties provided by IBM in this Statement of Limited Warranty apply
only to Machines you originally purchase for your use, and not for resale, from
IBM or your reseller. The term “Machine” means an IBM machine, its features,
conversions, upgrades, elements, or accessories, or any combination of them.
Unless IBM specifies otherwise, the following warranties apply only in the
country where you acquire the Machine. If you have any questions, contact
IBM or your reseller.
Machine:
Warranty Period*:
* Contact your place of purchase for warranty service information.
Production Status
Each Machine is manufactured from new parts, or new and used parts. In
some cases, the Machine may not be new and may have been previously
installed. Regardless of the Machine’s production status, IBM’s warranty
terms apply.
The IBM Warranty for Machines
IBM warrants that each Machine 1) is free from defects in materials and
workmanship and 2) conforms to IBM’s Official Published Specifications. The
warranty period for a Machine is a specified, fixed period commencing on its
Date of Installation. The date on your receipt is the Date of Installation, unless
IBM or your reseller informs you otherwise.
During the warranty period IBM or your reseller, if authorized by IBM, will
provide warranty service under the type of service designated for the Machine
and will manage and install engineering changes that apply to the Machine.
For IBM or your reseller to provide warranty service for a feature, conversion,
or upgrade, IBM or your reseller may require that the Machine on which it is
installed be 1) for certain Machines, the designated, serial-numbered Machine
and 2) at an engineering-change level compatible with the feature, conversion,
M/T 2235
1 year
or upgrade. Many of these transactions involve the removal of parts and their
return to IBM. You represent that all removed parts are genuine and
unaltered. A part that replaces a removed part will assume the warranty
service status of the replaced part.
If a Machine does not function as warranted during the warranty period, IBM
or your reseller will repair it or replace it with one that is at least functionally
equivalent, without charge. The replacement may not be new, but will be in
good working order. If IBM or your reseller is unable to repair or replace the
Machine, you may return it to your place of purchase and your money will be
refunded.
If you transfer a Machine to another user, warranty service is available to that
user for the remainder of the warranty period. You should give your proof of
purchase and this Statement to that user. However, for Machines which have
a life-time warranty, this warranty is not transferable.
Warranty Service
T o obtain warranty service for the Machine, you should contact your reseller or
call IBM. In the United States, call IBM at 1-800-772-2227. In Canada, call
IBM at 1-800-565-3344. You may be required to pr esent proof of purchase.
IBM or your reseller will provide certain types of repair and exchange service,
either at your location or at IBM’s or your reseller’s service center, to restore a
Machine to good working order.
When a type of service involves the exchange of a Machine or part, the item
IBM or your reseller replaces becomes its property and the replacement
becomes yours. Yo u represent that all removed items are genuine and
unaltered. The replacement may not be new, but will be in good working order
and at least functionally equivalent to the item replaced. The replacement
assumes the warranty service status of the replaced item. Before IBM or your
reseller exchanges a Machine or part, you agree to remove all features, parts,
options, alterations, and attachments not under warranty service. You also
agree to ensure that the Machine is free of any legal obligations or restrictions
that prevent its exchange.
You agree to:
1. obtain authorization from the owner to have IBM or your reseller service a
Machine that you do not own; and
Page 23

2. where applicable, before service is provided a. follow the problem determination, problem analysis, and service
request procedures that IBM or your reseller provide,
b. secure all programs, data, and funds contained in a Machine, and
c. inform IBM or your reseller of changes in a Machine’s location.
IBM is responsible for loss of, or damage to, your Machine while it is 1) in
IBM’s possession or 2) in transit in those cases where IBM is responsible for
the transportation charges.
Extent of Warranty
IBM does not warrant uninterrupted or error-free operation of a Machine.
The warranties may be voided by misuse, accident, modification, unsuitable
physical or operating environment, improper maintenance by you, removal or
alteration of Machine or parts identification labels, or failure caused by a
product for which IBM is not responsible.
THESE WARRANTIES REPLACE ALL OTHER WARRANTIES OR
CONDITIONS, EXPRESS OR IMPLIED, INCLUDING, BUT NOT LIMITED
TO, THE IMPLIED WARRANTIES OR CONDITIONS OF
MERCHANTABILITY AND FITNESS FOR A PARTICULAR PURPOSE.
THESE WARRANTIES GIVE YOU SPECIFIC LEGAL RIGHTS AND YOU
MAY ALSO HA V E O THER RIGHTS WHICH V ARY FROM JURISDICTION TO
JURISDICTION. SOME JURISDICTIONS DO NOT ALLOW THE
EXCLUSION OR LIMITATION OF EXPRESS OR IMPLIED WARRANTIES,
SO THE ABOVE EXCLUSION OR LI MITATION MAY NOT APPLY TO YOU. I N
THAT EVENT SUCH WARRANTIES ARE LIMITED IN DURATION TO THE
WARRANTY PERIOD. NO WARRANTIES APPLY AFTER THAT PERIOD.
Limitation of Liability
Circumstances may arise where, because of a default on IBM’s part or other
liability you are entitled to recover damages from IBM. In each such instance,
regardless of the basis on which you are entitled to claim damages from IBM
(including fundamental breach, negligence, misrepresentation, or other
contract or tort claim), IBM is liable only for:
1. damages for bodily injury (including death) and damage to real property
and tangible personal property; and 2. the amount of any other actual direct
damages or loss, up to the greater of U.S. $100,000 or the charges (if
recurring, 12 months’ charges apply) for the Machine that is the subject of the
claim.
UNDER NO CIRCUMSTANCES IS IBM LIABLE FOR ANY OF THE
FOLLOWING: 1) THIRD-PARTY CLAIMS AGAINST YOU FOR LOSSES OR
DAMAGES (OTHER THAN THOSE UNDER THE FIRST ITEM LISTED
ABOVE); 2) LOS S OF, OR DAMAGE TO, YOUR RECORDS OR DATA; OR 3)
SPECIAL, INCIDENTAL, OR INDIRECT DAMAGES OR FOR ANY
ECONOMIC CONSEQUENTIAL DAMAGES (INCLUDING LOST PROFITS
OR SAVINGS), EVEN IF IBM OR YOUR RESELLER IS INFORMED OF
THEIR POSSIBILITY. SOME JURISDICTIONS DO NOT ALLOW THE
EXCLUSION OR LIMITATION OF INCIDENTAL OR CONSEQUENTIAL
DAMAGES , SO THE ABO VE EXCLU SION OR LIMITA TION MAY NOT APPLY
TO YOU.
Page 24

For European warranty terms and conditions refer to enclosed
IBM warranty statement Part Number 72H9622.
Référez-vous à la garantie IBM N°
de référence 72H9622
pour les conditions de garantie européennes.
Die europäischen Garantiebedingungen finden Sie in der
beigefügten IBM- Gewährleistungserklärung, Teilenummer
72H9622.
Los términos y condiciones de las garantías en Europa se
recogen en la declaración de garantía adjunta del número de
pieza IBM 72H9622.
Per le condizioni e i termini di garanzia relativi ai paesi
europei, consultare l'apposita dichiarazione IBM (numero di
matricola 72H9622).
Garantivillkorea framgår av den bilogade garantihandlingen
(IBM warranty statement) med artikelnummer 72H9622.
 Loading...
Loading...