Page 1
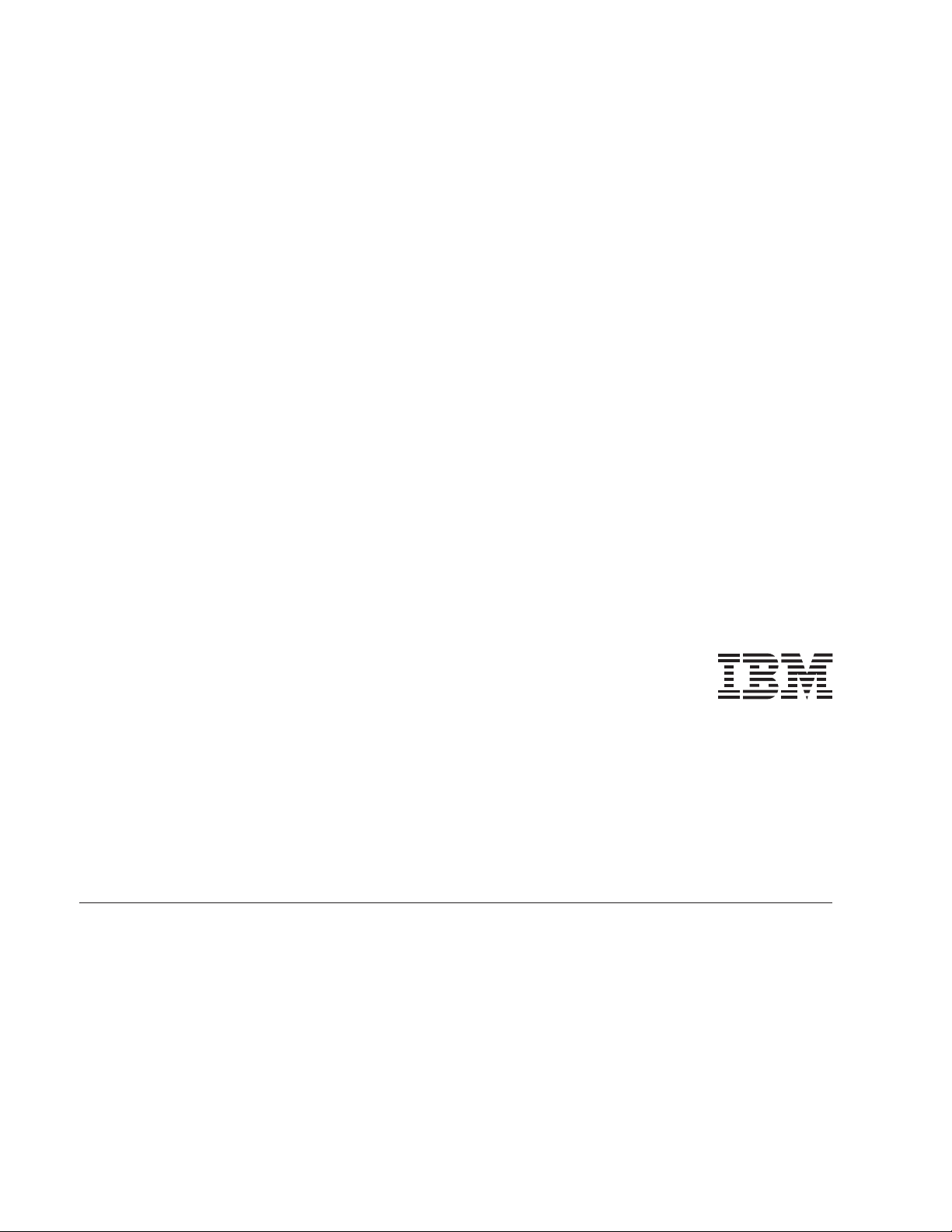
Business Audio Speaker
User's Guide
OPTIONS
by IBM
Page 2
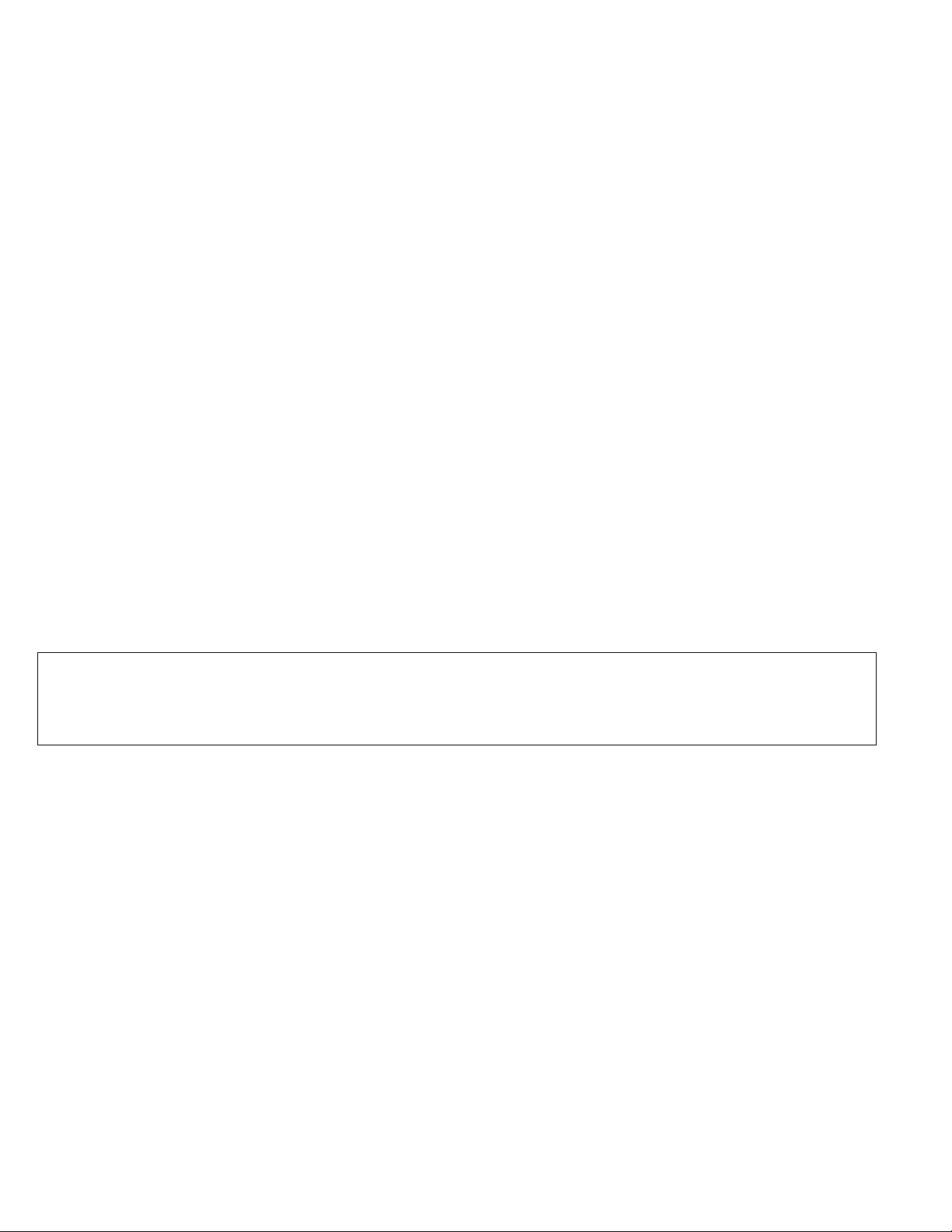
Note: If you are using this product in the United States, Canada, or Puerto Rico, be sure to read the information under Appendix B,
“Product Warranty” on page 2-3 before using this information and the product it supports.
For all other countries, the warranty terms and conditions applicable in the country of purchase are available from IBM or your reseller.
First Edition (May 1998)
The following paragraph does not apply to the United Kingdom or any country where such provisions are inconsistent with local law: INTERNATIONAL
BUSINESS MACHINES CORPORATION PROVIDES THIS PUBLICATION “AS IS” WITHOUT WARRANTY OF ANY KIND, EITHER EXPRESS OR
IMPLIED, INCLUDING, BUT NOT LIMITED TO, THE IMPLIED WARRANTIES OF MERCHANTABILITY OR FITNESS FOR A PARTICULAR
PURPOSE. Some states do not allow disclaimer of express or implied warranties in certain transactions, therefore, this statement may not apply to you.
This publication could include technical inaccuracies or typographical errors. Changes are periodically made to the information herein; these changes will be
incorporated in new editions of the publication. IBM may make improvements and/or changes in the product(s) and/or the program(s) described in this publication
at any time.
This publication was developed for products and services offered in the United States of America. IBM may not offer the products, services, or features discussed
in this document in other countries, and the information is subject to change without notice. Consult your local IBM representative for information on the
products, services, and features available in your area.
Requests for technical information about IBM products should be made to your IBM reseller or IBM marketing representative.
Copyright International Business Machines Corporation 1998. All rights reserved.
Note to U.S. Government Users — Documentation related to restricted rights — Use, duplication or disclosure is subject to restrictions set forth in GSA ADP
Schedule Contract with IBM Corp.
Page 3
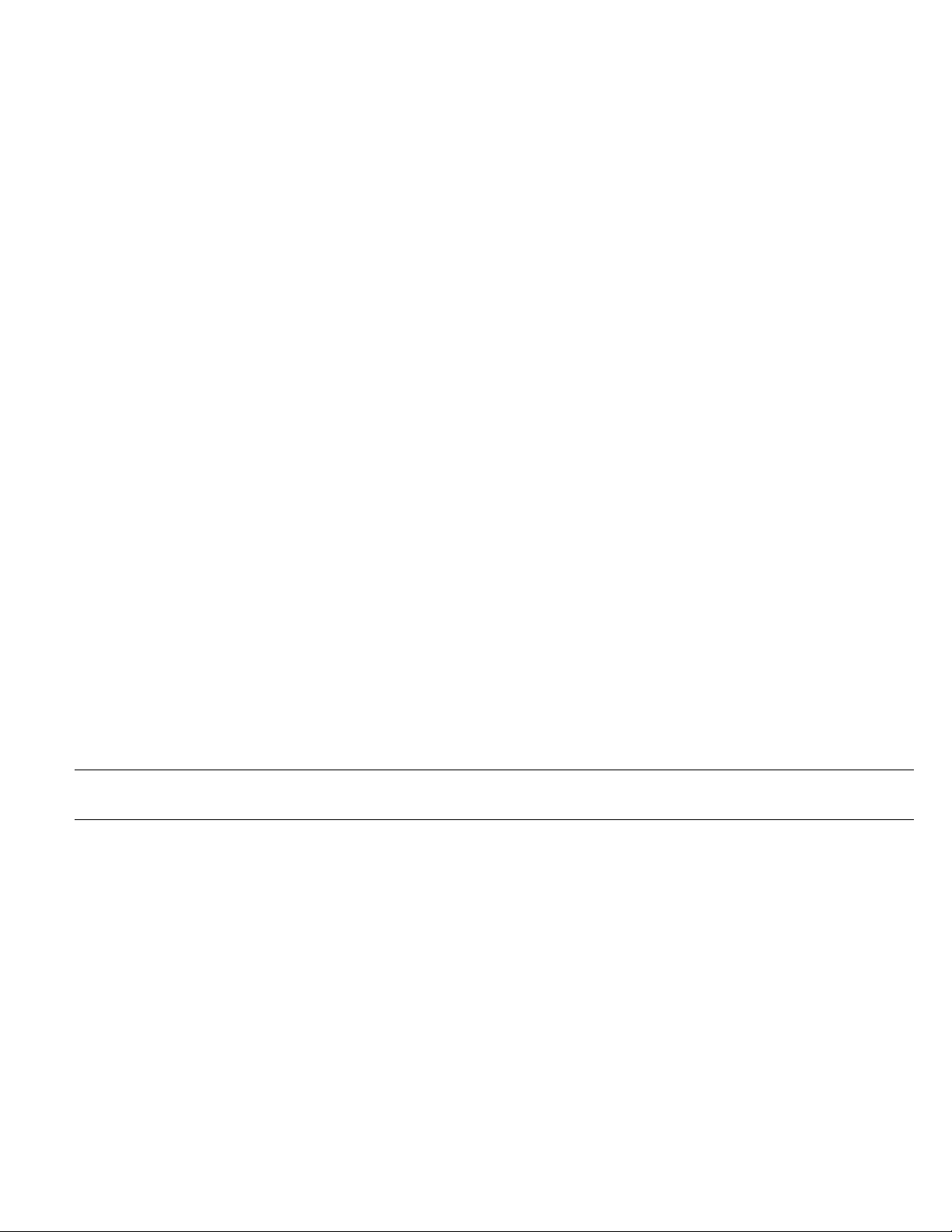
Contents
Product Registration . . . . . . . . . . . . . . . . . . . . . . iv
About This Book ........................ v
Part 1: Quick Installation Guide ................................................ 1-1
Part 2: Appendixes . . . . . . . . . . . . . . . . . . . . . . . . . . . . . . . . . . . . . . . . . . . . . . . . . . . . . . . . . 2-1
Appendix A. Help and Service Information ......... 2-2
Step 1: Problem Solving . . . . . . . . . . . . . . . . . . . 2-2
Step 2: Preparing for the Call ................. 2-2
Step 3: Placing the Call to IBM ................ 2-2
Copyright IBM Corp. 1998 iii
Appendix B. Product Warranty . . . . . . . . . . . . . . . 2-3
Appendix C. Notices . . . . . . . . . . . . . . . . . . . . . 2-6
Appendix D. Trademarks . . . . . . . . . . . . . . . . . . 2-6
Page 4
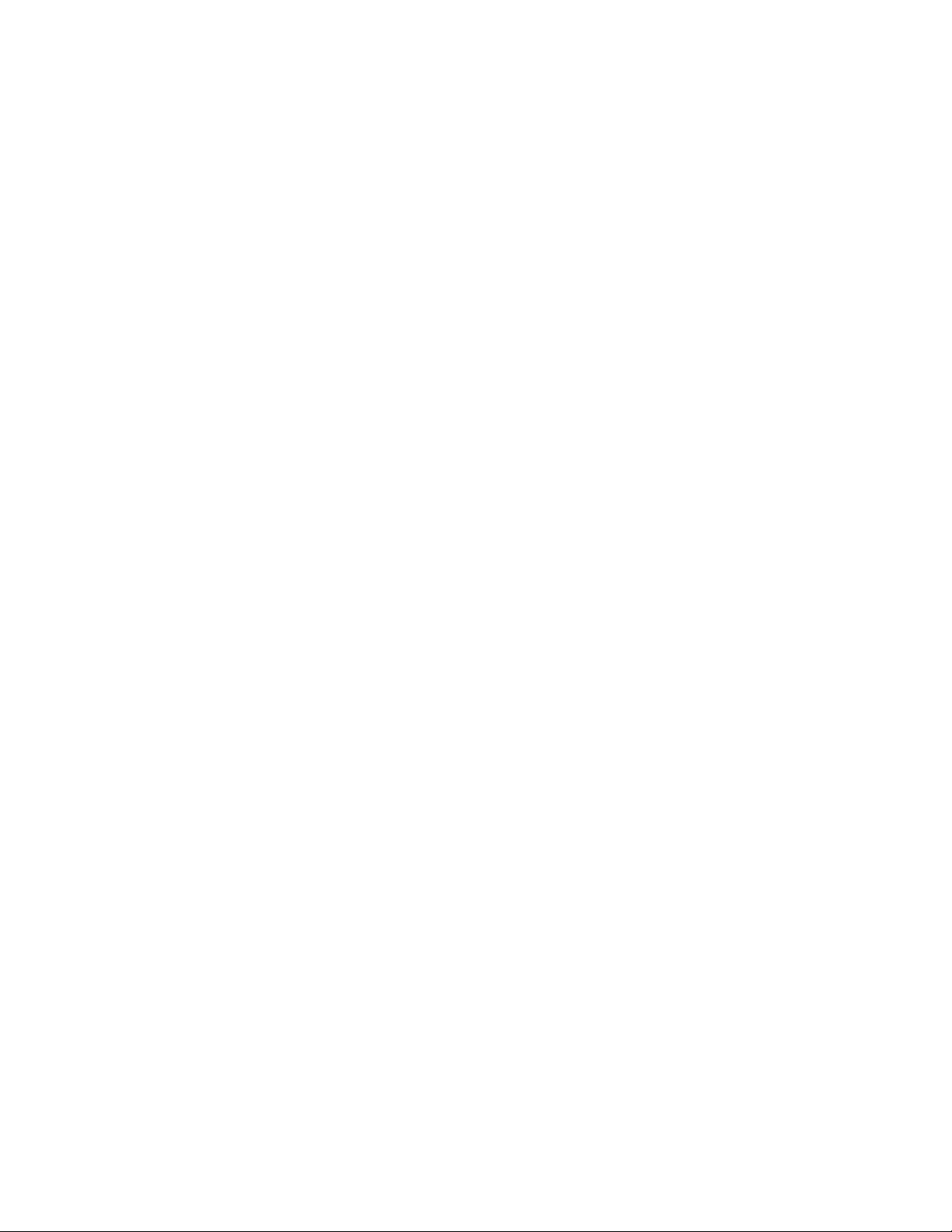
Product Registration
Thank you for purchasing OPTIONS by IBM. Please take a few
moments to register your product and provide us with information that
will help IBM to better serve you in the future. Your feedback is
valuable to us in developing products and services that are important
to you, as well as in developing better ways to communicate with you.
Register your option on the IBM Web site at:
http://www.pc.ibm.com/register
IBM will send you information and updates on your registered product
unless you indicate on the Web site questionnaire that you do not want
to receive further information.
iv Business Audio Speaker
Page 5
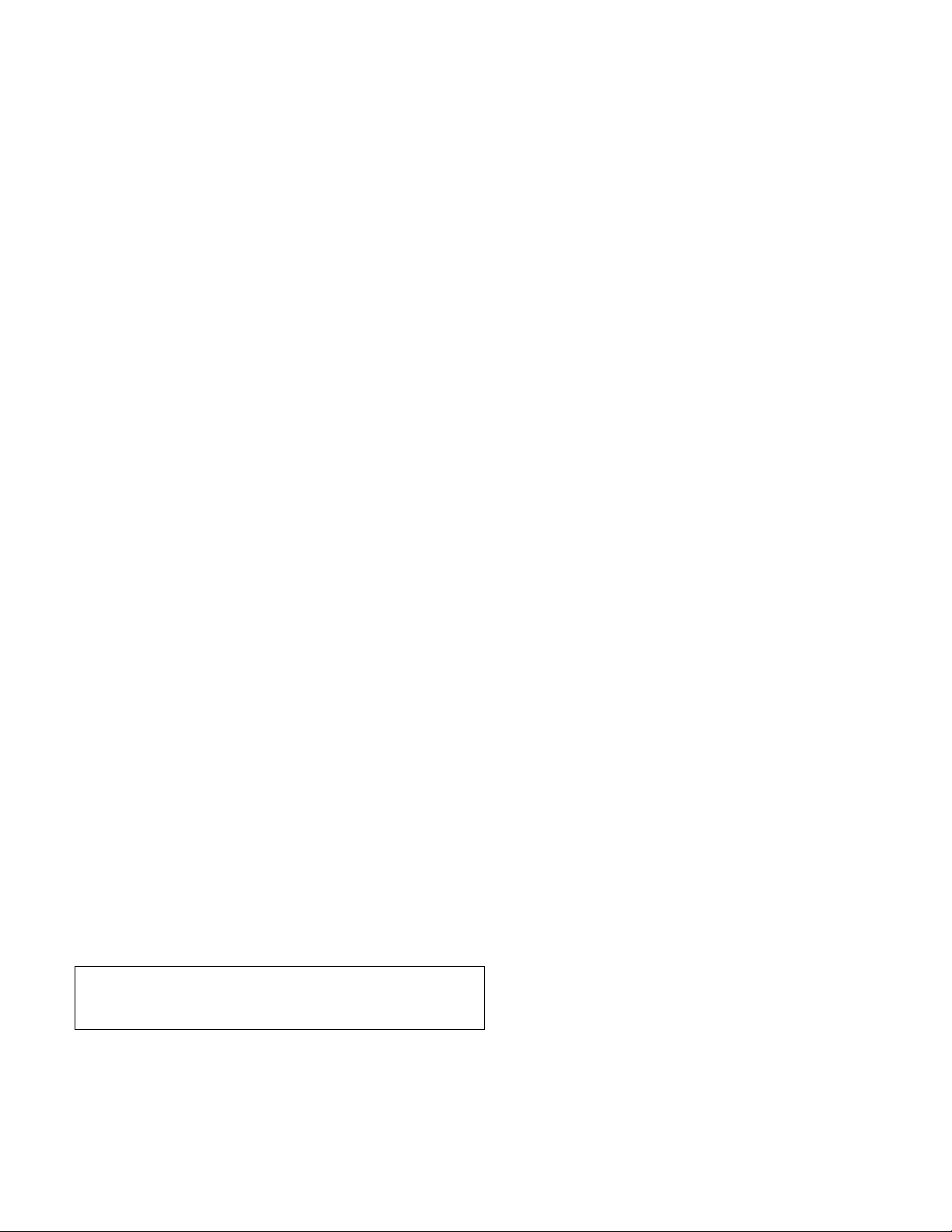
About This Book
This book contains installation and usage instructions for the Business
Audio Speaker, and includes the following parts:
Part one contains installation instructions in the following
languages:
English
German
French
Spanish
Japanese
Italian
Brazilian Portuguese
Part two contains help and service information, the product
warranty, notices, and trademarks.
Note: The illustrations in this manual might be slightly different
from your hardware.
v
Page 6
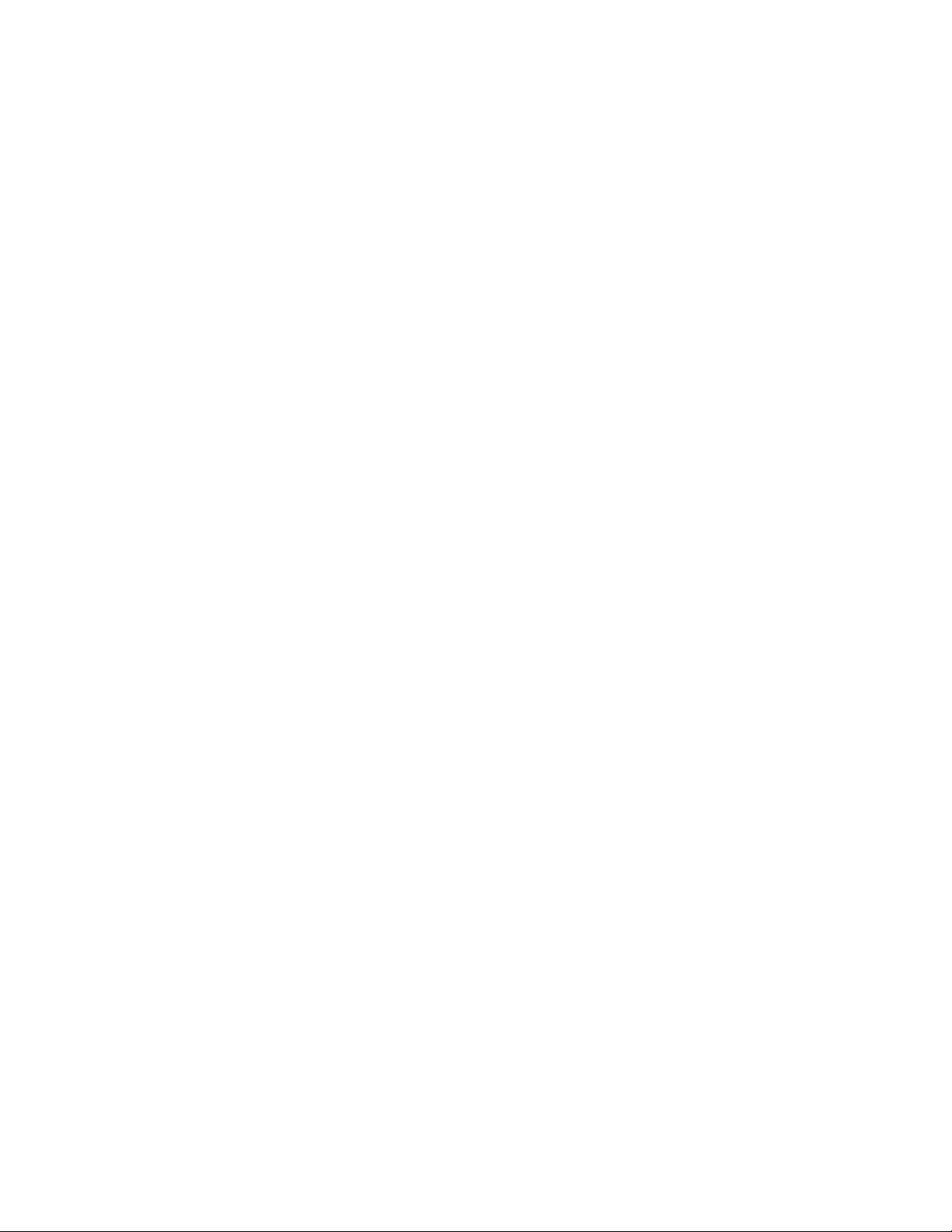
vi Business Audio Speaker
Page 7
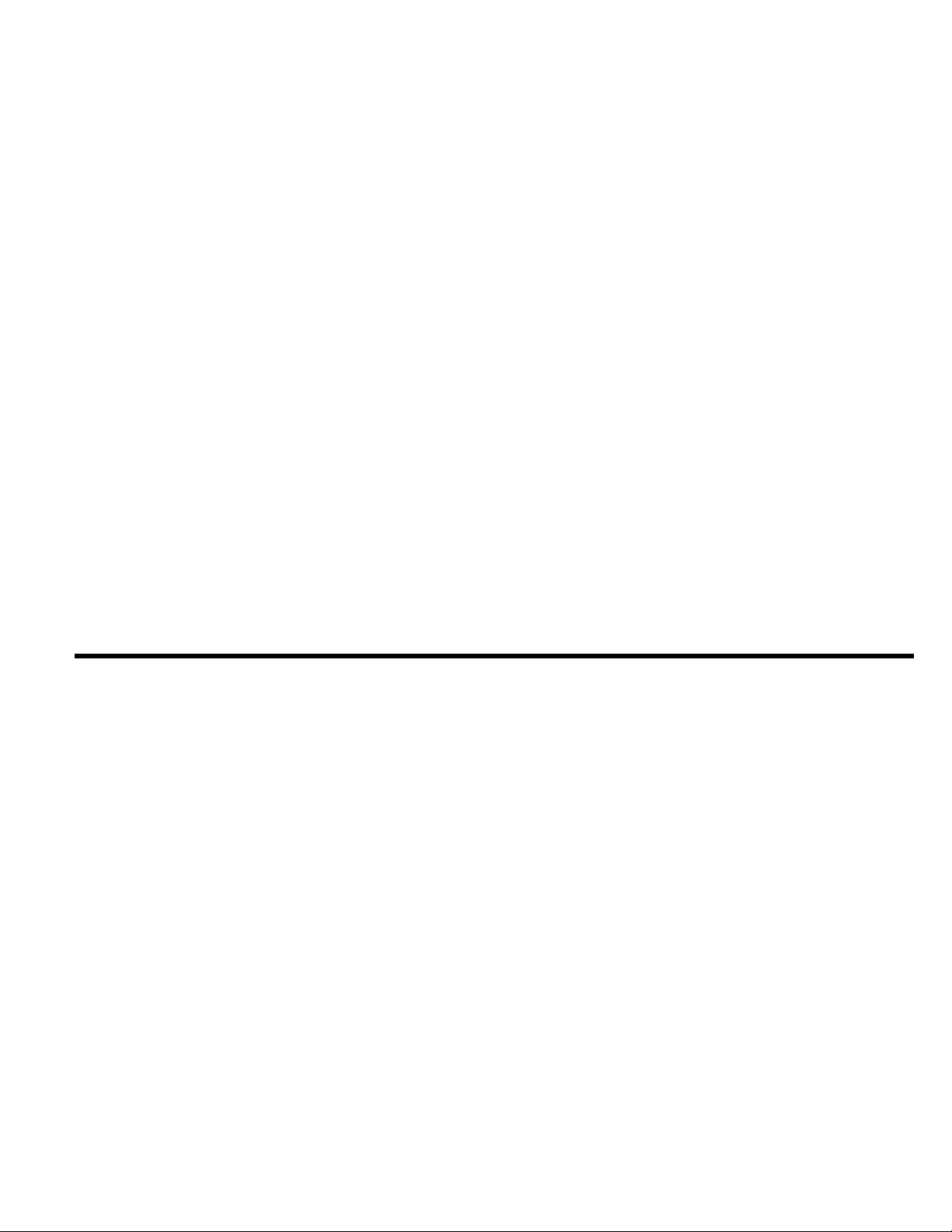
Part 1: Quick Installation Guide
Product Description
The Business Audio Speaker is a monaural (non-stereo) accessory
speaker that you can attach to the side of some IBM monitors with the
included accessory mounting bar. The accessory bar comes in three
parts and is adjustable to fit a wide range of monitor sizes. The
speaker also has two headphone jacks and a pass-through microphone
input jack.
The Business Audio Speaker, when used with the included accessory
bar, is supported for use with the following IBM monitors:
IBM G42 IBM G72 IBM P92
IBM G51 IBM G94 IBM P202
IBM G52 IBM P72 IBM 300XL, 300GL
The Business Audio Speaker is supported for use with the following
IBM systems (if those systems use the above listed monitors):
IBM 300PL IBM Aptiva C-77
IBM Aptiva E-Series IBM Aptiva S-Series
In addition to this manual, your option package includes:
a speaker with attached connecting cable and mounting clips
an accessory bar for mounting on monitor, in three parts
two endpieces for the accessory bar
a headphone hanger
a hanger mount cover
Contact your place of purchase if an item is missing or damaged. Be
sure to retain your proof of purchase. It might be required to receive
warranty service.
Copyright IBM Corp. 1998 1-1
Page 8
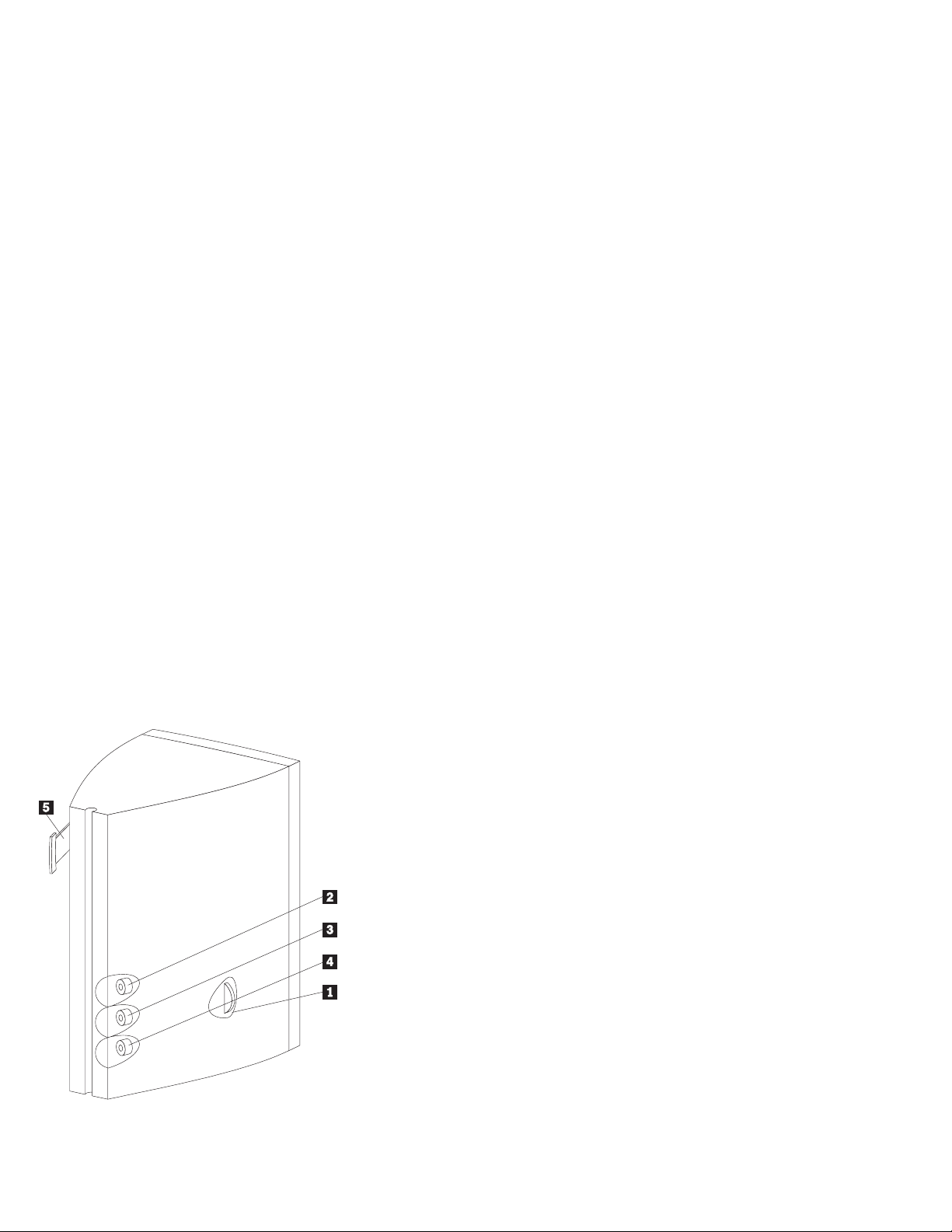
Installation Instructions
Refer to the following illustration as you read the instructions for installing and using the speaker.
.1/ Volume control knob
.2/ Microphone jack
.3/ Headphone jack 1
.4/ Headphone jack 2
.5/ Headphone hanger
1-2 Business Audio Speaker
Page 9
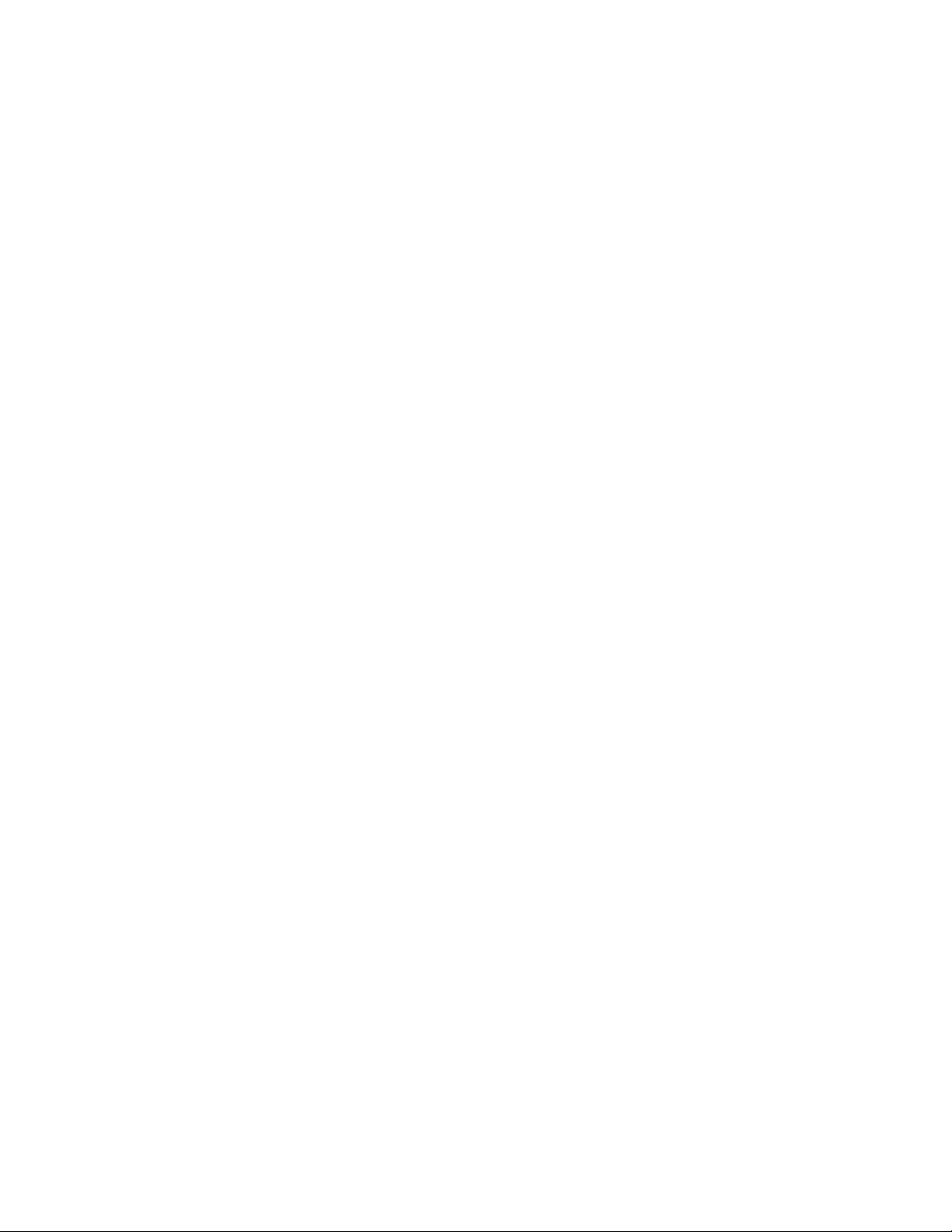
Installing the Business Audio Speaker
Assembling the Mounting Bar
Before installing the speaker, assemble the accessory mounting bar which will fit onto your monitor. Refer to the following illustration in order
to locate the accessory bar and determine which pieces to put together in order to fit your monitor. When you have located the piece which fits
your monitor size, assemble the bar by firmly pushing the endpieces into the ends of the bar.
Part 1: Quick Installation Guide 1-3
Page 10
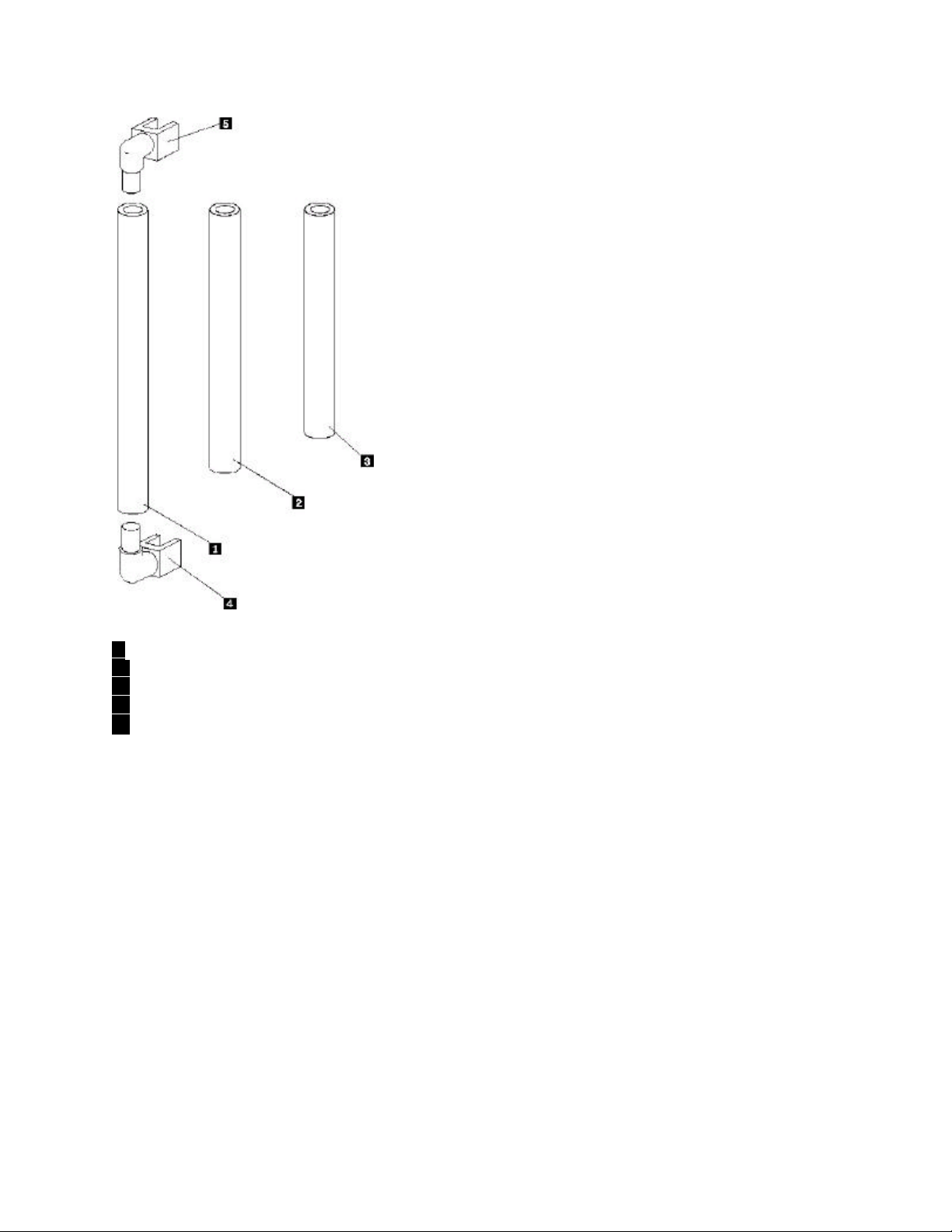
1 Piece used with 17 inch monitors
2 Piece used with G52S monitors
3 Piece used with 14 and 15 inch monitors
4 End piece
5 End piece
Page 11
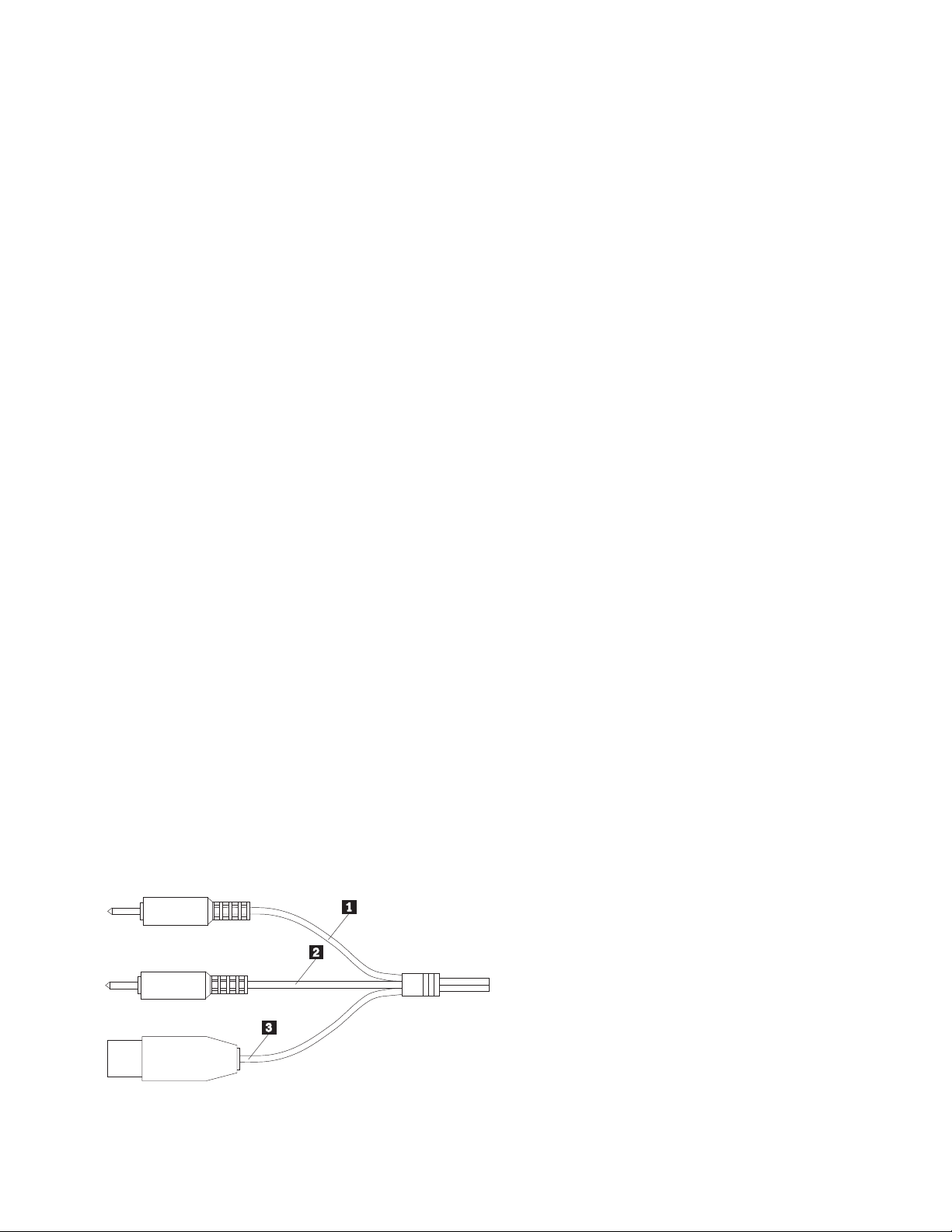
Attaching the Speaker to the Monitor
To install the Business Audio Speaker, follow these steps.
1. First, attach the mounting bar to either side of the monitor. This
is done by pressing the elbow-shaped endpieces into the
indentions which are on the sides of your monitor.
2. Next, mount the speaker on the bar using the mounting clips.
Press the speaker's mounting clips onto the accessory bar until
they snap into place. Make sure that the accessory bar stays
firmly attached to the monitor.
3. Locate the cable which is attached to the speaker, and which
terminates in three plugs. It looks like the following illustration.
4. Locate the “Line” output jack on your computer. Connect the
purple plug .1/ to this output jack.
6. Locate the Universal Serial Bus (USB) port, and plug in the green
part .3/ of the cable. When you attach this final plug, the
speaker will have a power source. There is no separate power
cable for the speaker.
7. If you want to listen to sounds privately, you can plug a set of
headphones equipped with a 3.5 mm mini-plug into headphone
jack “1” on the side of the speaker. You can plug a second set of
headphones into headphone jack “2”. When headphones are
plugged into jack “1”, the speaker is muted. It is not muted by
plugging headphones into headphone jack “2”.
8. There is a T-shaped hanger at the top-rear of the speaker, which
provides a place to hang your headphones when you are not using
them. You can attach this hanger at either end of the speaker,
depending on whether you mount the speaker on the left or right
side of your monitor.
5. Locate the “Microphone” input jack on your computer. Connect
the orange plug .2/ to this input jack.
Part 1: Quick Installation Guide 1-5
Page 12
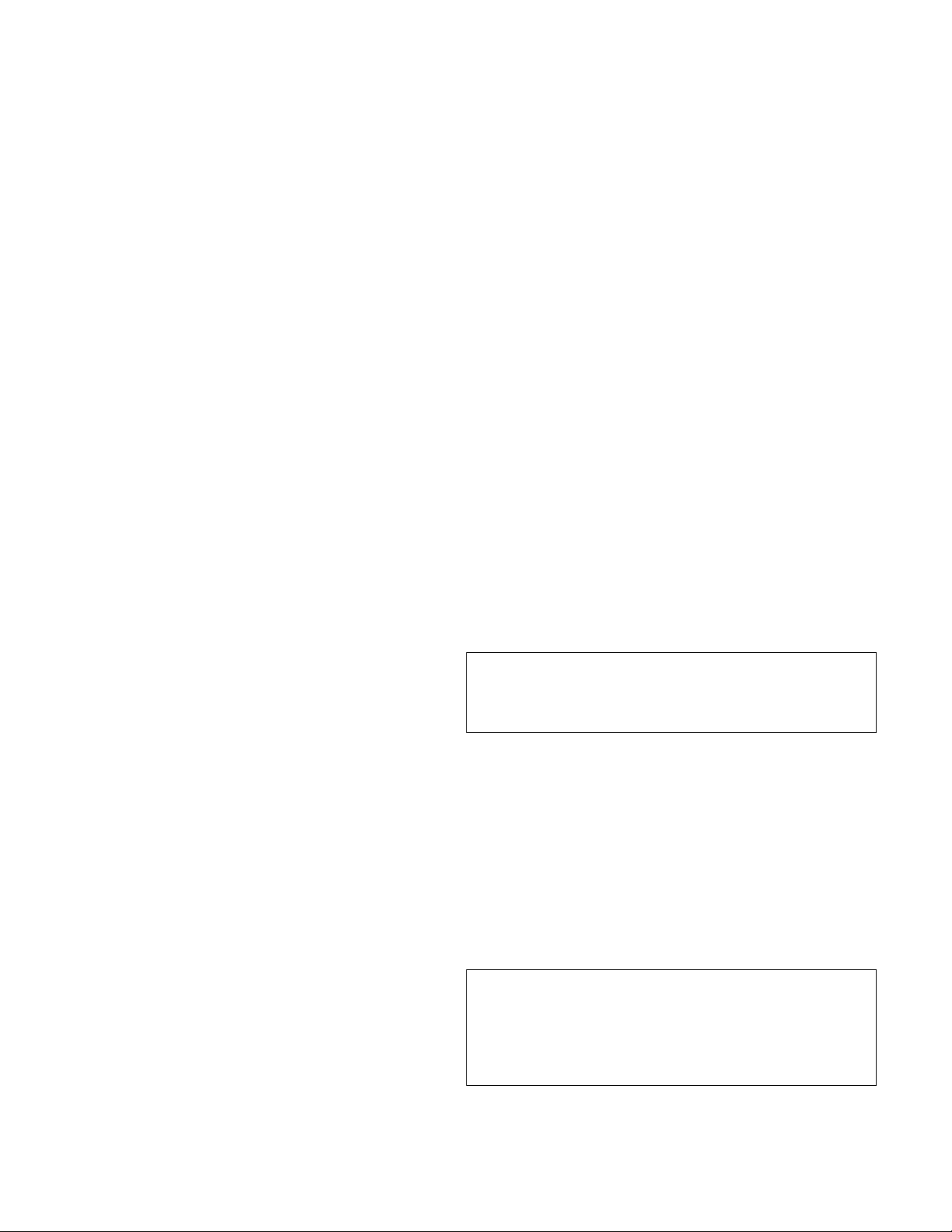
Using the Business Audio Speaker
You can mount the accessory bar and speaker on either the left or
right side of your monitor. The volume control for the speaker is
always on the outside of the speaker, whether you mount the speaker
on the left or right. Refer to the illustration on page 1-2 in order to
locate the features described in this section.
Listening to Audio Output
There are two headphone jacks on the speaker .3/, .4/. Plug
headphones into headphone jack “1” .3/ to mute the speaker.
Recording Audio Signals
If you want to record sounds for digital manipulation or playback, you
must plug a microphone into the microphone jack on the speaker. For
further instructions on recording audio signals, refer to the
documentation provided with your system and the multimedia software
you are using.
Adjusting the Volume
There are two ways you can adjust the speaker's volume. One way is
to use the volume control knob on the speaker itself .1/. The second
way to adjust the volume is by using the volume control in the
software you are using for audio playback.
Note: If the software volume control is set too high, it can cause
the speaker output to sound distorted. To avoid this distortion,
follow these instructions.
1. Turn the volume control knob on the speaker to the middle of its
range.
2. Using your audio playback software, test the volume by using an
audio CD or long audio file.
3. If the audio file or CD track sounds distorted, adjust the volume
using the controls within your audio playback software, until
there is no more distortion.
4. Once you have eliminated the distortion, you can use the
speaker's volume control knob to set the audio to a comfortable
listening level.
Note: One performance of this procedure should eliminate any
distortion problems with a particular application. However,
different software applications sometimes require different output
settings, so you may need to adjust the output for each individual
application you use.
1-6 Business Audio Speaker
Page 13
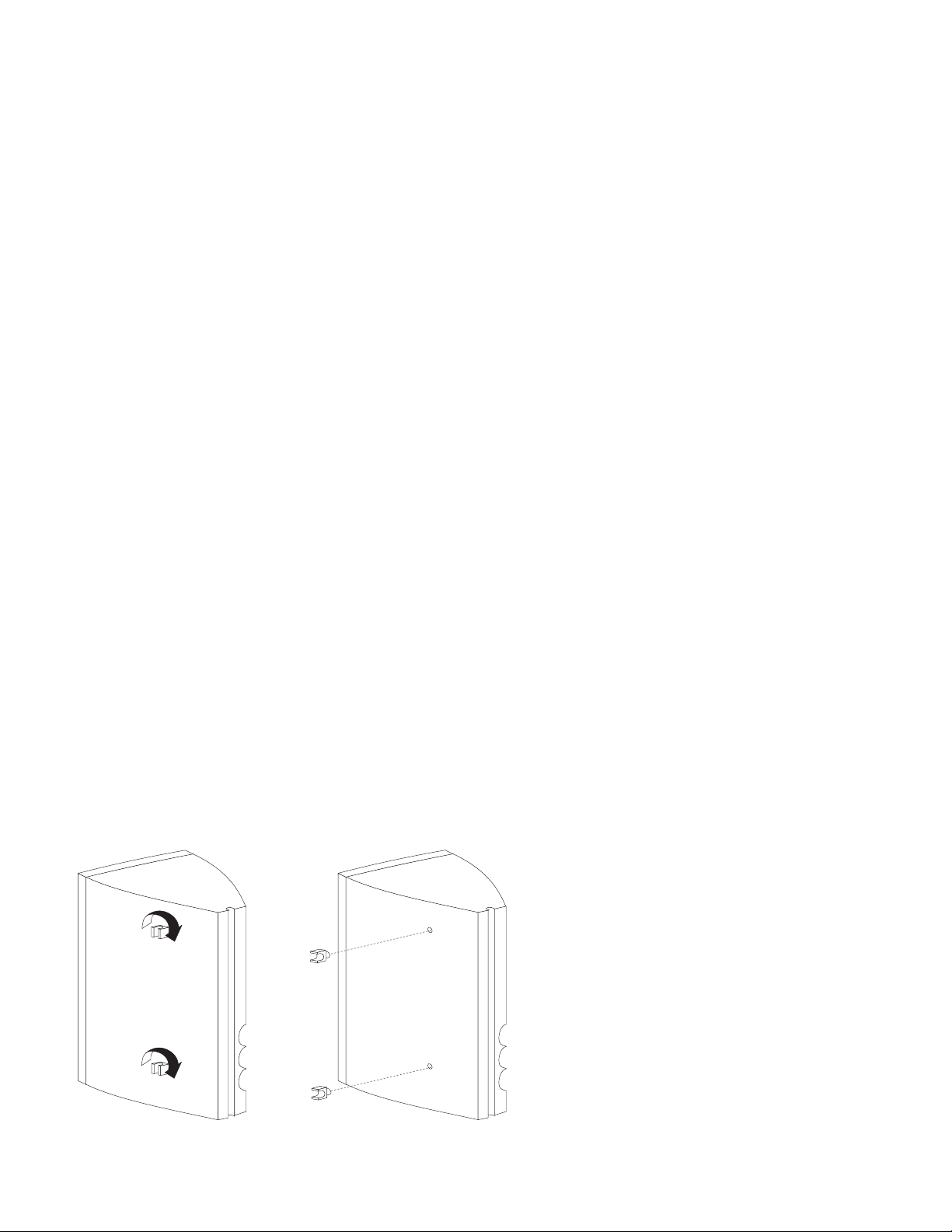
Using the Business Audio Speaker On Your Desktop
The speaker can be used without attaching it to your monitor. To use it as a stand-alone desktop speaker, you may want to remove the
mounting clips from the side of the speaker. To detach the mounting clips, follow the steps below. To re-attach them, perform the actions
shown in illustration 1, then the actions shown in illustration 2.
1. Firmly grasp the clip, which should be in the position shown in illustration 2 below.
2. Turn the clip 90° until it is vertical, as shown in illustration 1.
3. Once the clips are in a vertical position they will disengage from the speaker, and you can pull them straight out. Be sure to keep the clips
in case you want to remount the speaker in the future.
AB
Part 1: Quick Installation Guide 1-7
Page 14
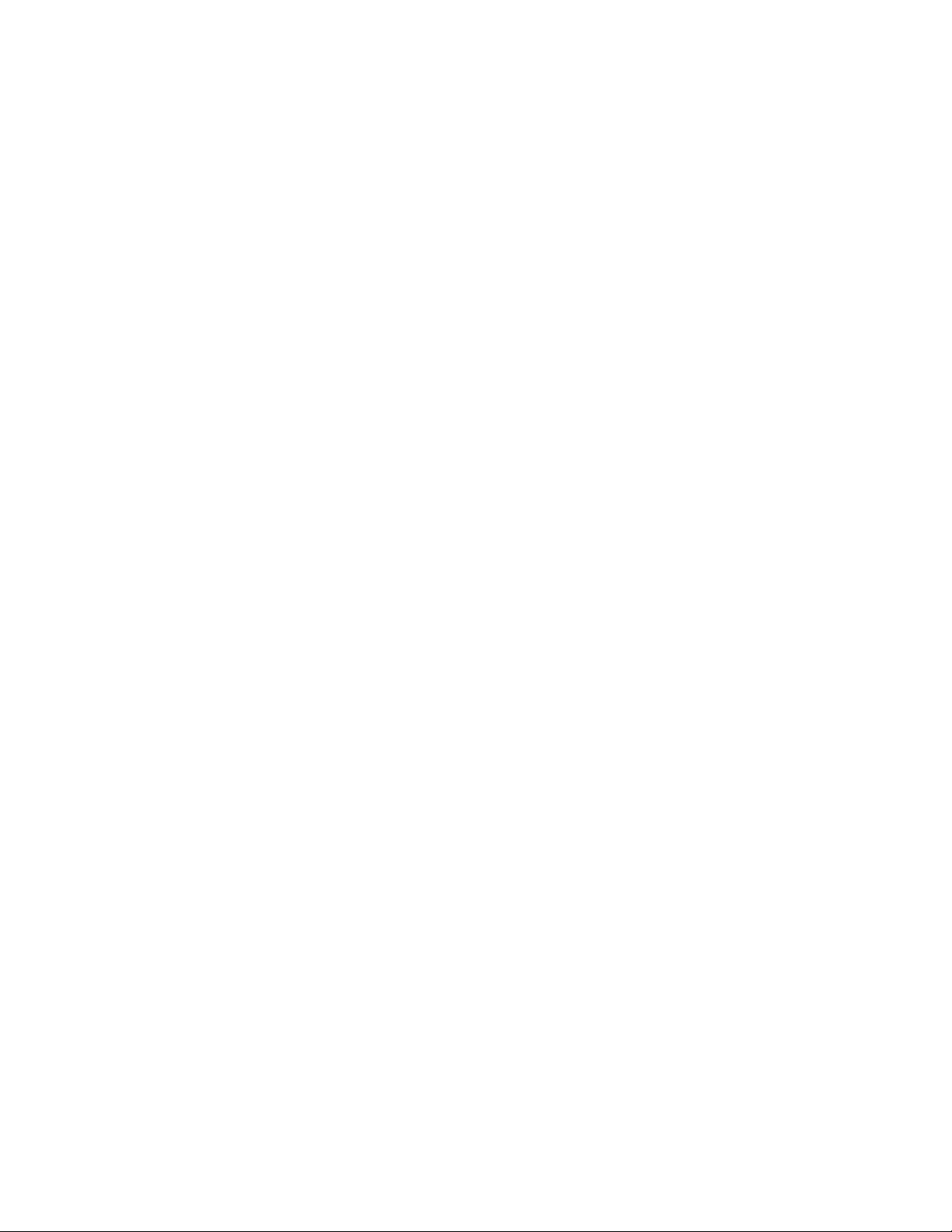
Quick Installation (German)
Product Description
The Business Audio Speaker is a monaural (non-stereo) accessory
speaker that you can attach to the side of some IBM monitors with the
included accessory mounting bar. The accessory bar comes in three
parts and is adjustable to fit a wide range of monitor sizes. The
speaker also has two headphone jacks and a pass-through microphone
input jack.
The Business Audio Speaker, when used with the included accessory
bar, is supported for use with the following IBM monitors:
IBM G42 IBM G72 IBM P92
IBM G51 IBM G94 IBM P202
IBM G52 IBM P72 IBM 300XL, 300GL
The Business Audio Speaker is supported for use with the following
IBM systems (if those systems use the above listed monitors):
IBM 300PL IBM Aptiva C-77
IBM Aptiva E-Series IBM Aptiva S-Series
In addition to this manual, your option package includes:
a speaker with attached connecting cable and mounting clips
an accessory bar for mounting on monitor, in three parts
two endpieces for the accessory bar
a headphone hanger
a hanger mount cover
Contact your place of purchase if an item is missing or damaged. Be
sure to retain your proof of purchase. It might be required to receive
warranty service.
1-8 Business Audio Speaker
Page 15
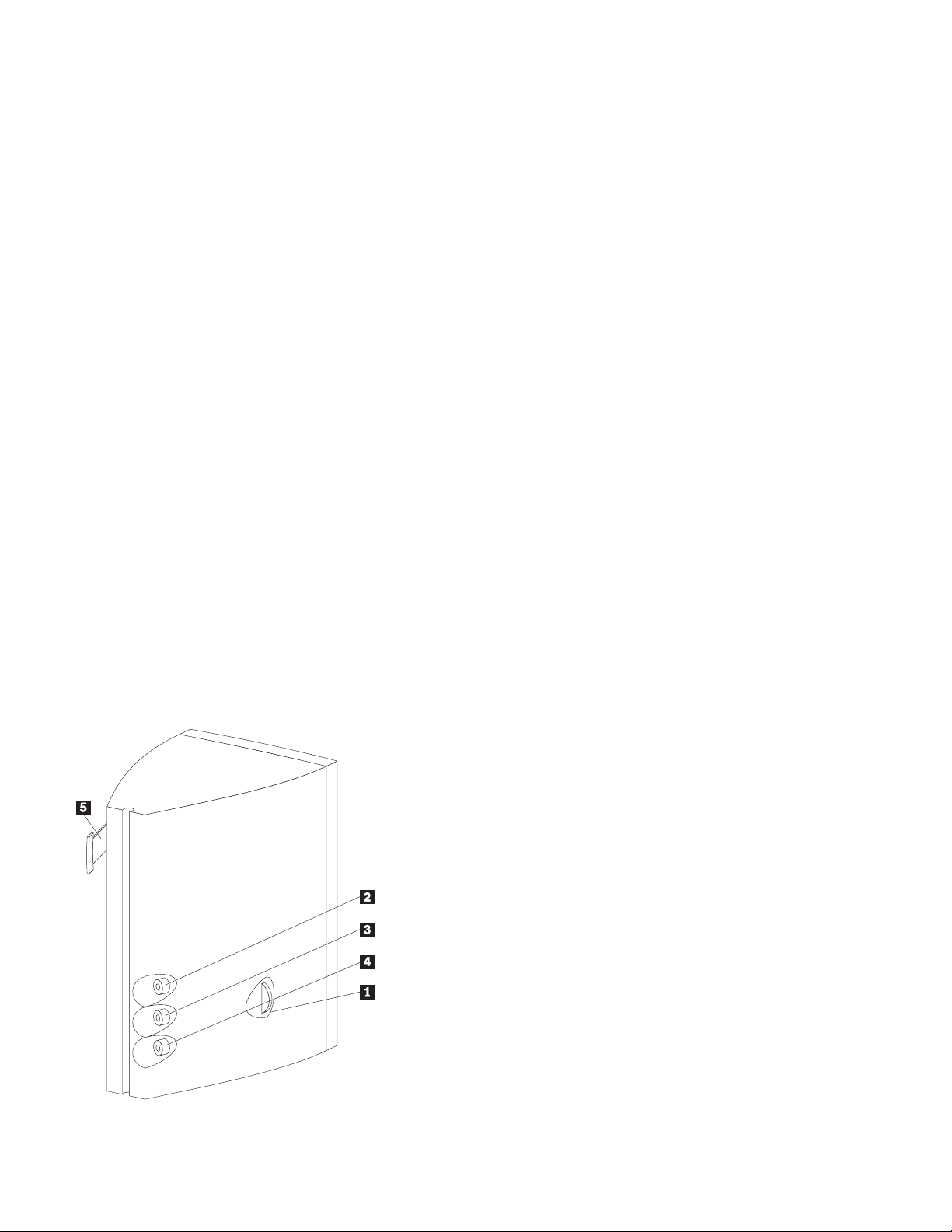
Installation Instructions
Refer to the following illustration as you read the instructions for installing and using the speaker.
.1/ Volume control knob
.2/ Microphone jack
.3/ Headphone jack 1
.4/ Headphone jack 2
.5/ Headphone hanger
Part 1: Quick Installation Guide 1-9
Page 16
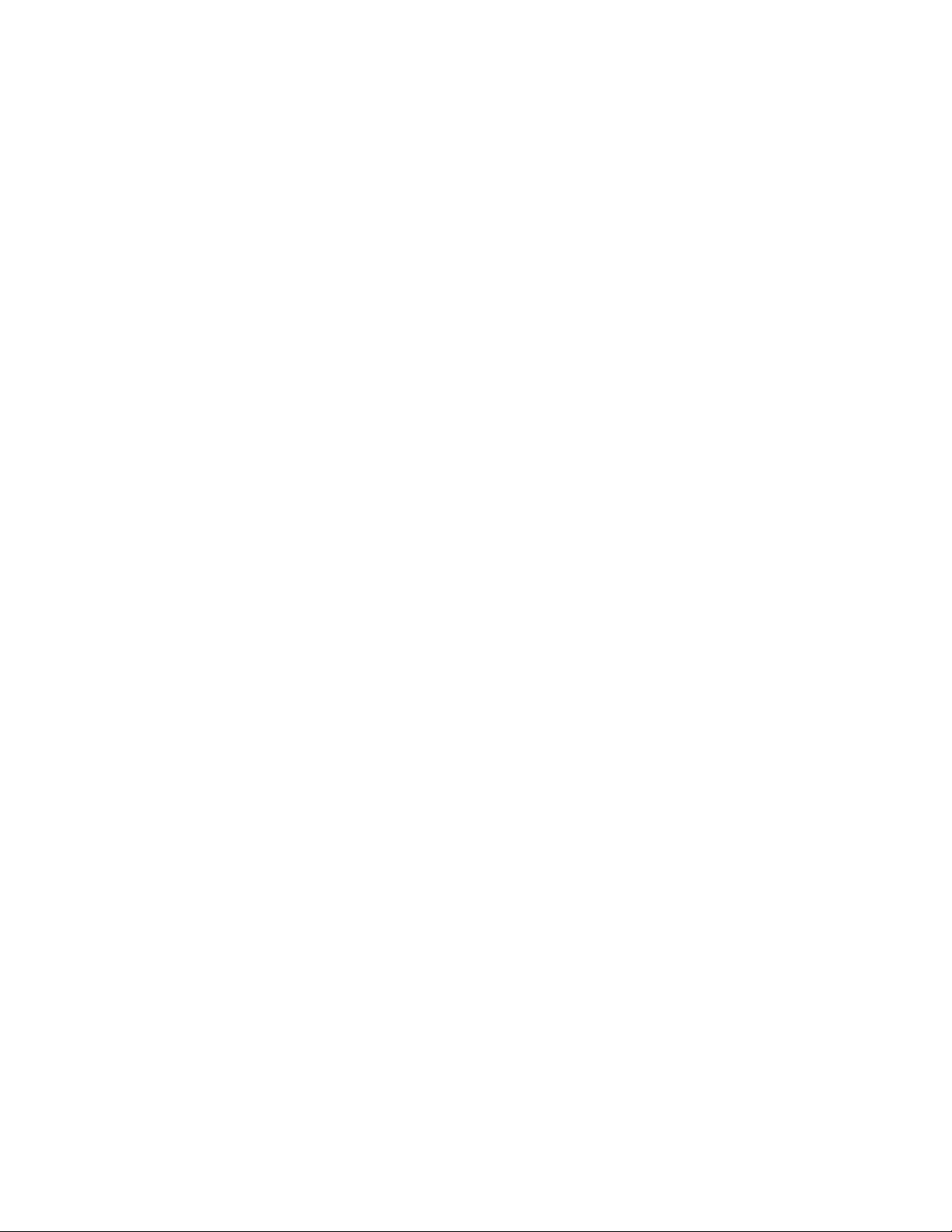
Installing the Business Audio Speaker
Assembling the Mounting Bar
Before installing the speaker, assemble the accessory mounting bar which will fit onto your monitor. Refer to the following illustration in order
to locate the accessory bar and determine which pieces to put together in order to fit your monitor. When you have located the piece which fits
your monitor size, assemble the bar by firmly pushing the endpieces into the ends of the bar.
1-10 Business Audio Speaker
Page 17
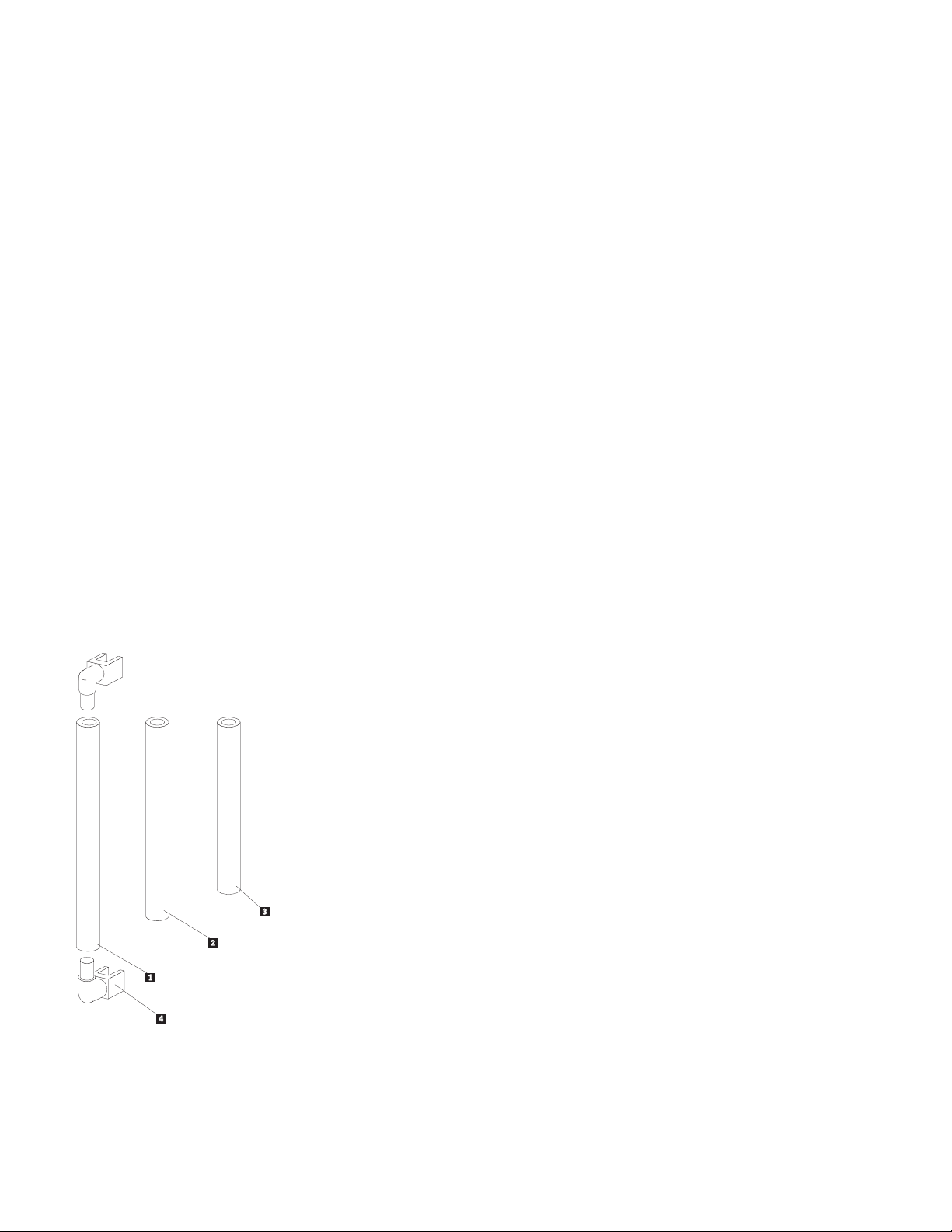
.1/ Use this piece with 17 in. monitors
.2/ Use this piece with G52S monitors
.3/ Use this piece with 14 and 15 in. monitors
.4/ Endpiece
Part 1: Quick Installation Guide 1-11
Page 18
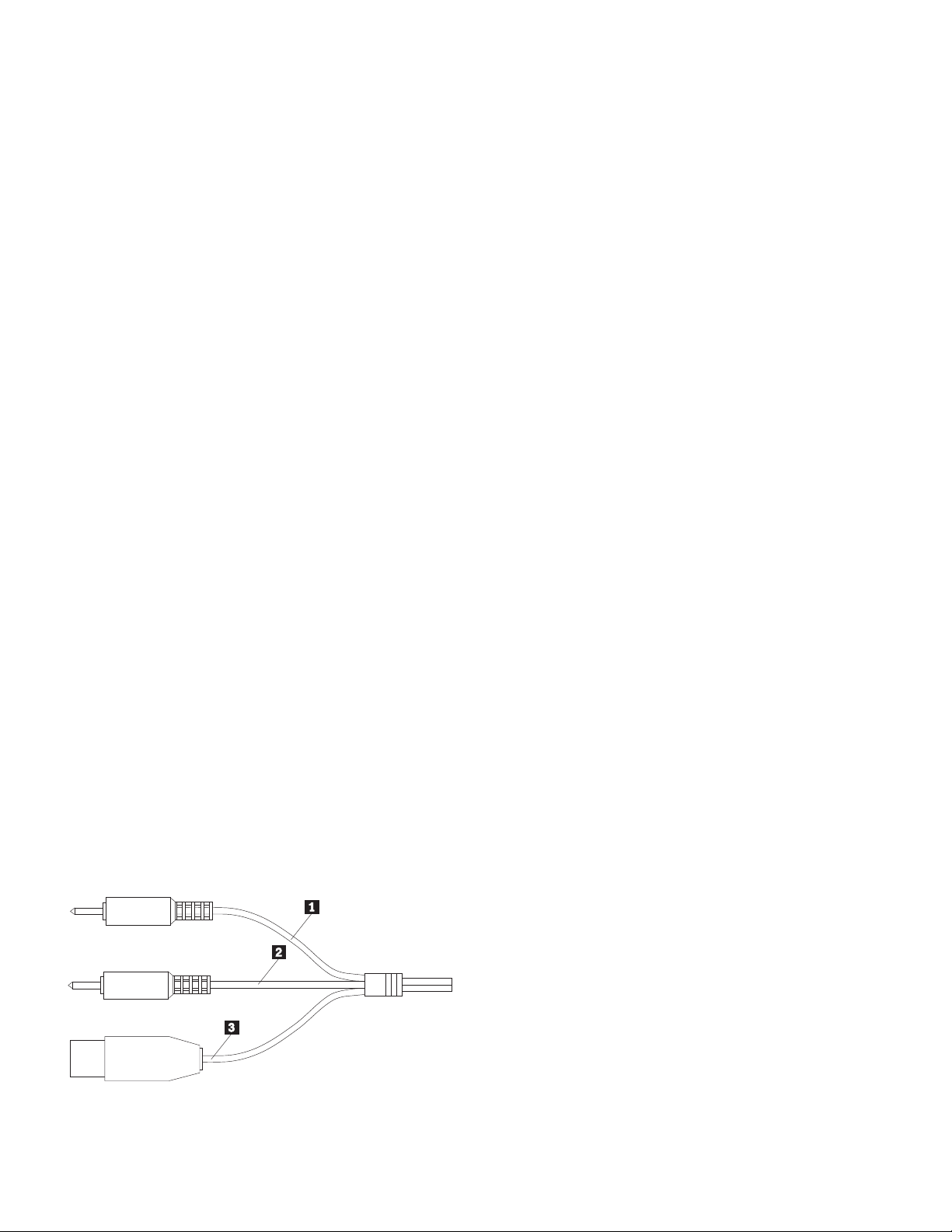
Attaching the Speaker to the Monitor
To install the Business Audio Speaker, follow these steps.
1. First, attach the mounting bar to either side of the monitor. This
is done by pressing the elbow-shaped endpieces into the
indentions which are on the sides of your monitor.
2. Next, mount the speaker on the bar using the mounting clips.
Press the speaker's mounting clips onto the accessory bar until
they snap into place. Make sure that the accessory bar stays
firmly attached to the monitor.
3. Locate the cable which is attached to the speaker, and which
terminates in three plugs. It looks like the following illustration.
4. Locate the “Line” output jack on your computer. Connect the
purple plug .1/ to this output jack.
6. Locate the Universal Serial Bus (USB) port, and plug in the green
part .3/ of the cable. When you attach this final plug, the
speaker will have a power source. There is no separate power
cable for the speaker.
7. If you want to listen to sounds privately, you can plug a set of
headphones equipped with a 3.5 mm mini-plug into headphone
jack “1” on the side of the speaker. You can plug a second set of
headphones into headphone jack “2”. When headphones are
plugged into jack “1”, the speaker is muted. It is not muted by
plugging headphones into headphone jack “2”.
8. There is a T-shaped hanger at the top-rear of the speaker, which
provides a place to hang your headphones when you are not using
them. You can attach this hanger at either end of the speaker,
depending on whether you mount the speaker on the left or right
side of your monitor.
5. Locate the “Microphone” input jack on your computer. Connect
the orange plug .2/ to this input jack.
1-12 Business Audio Speaker
Page 19
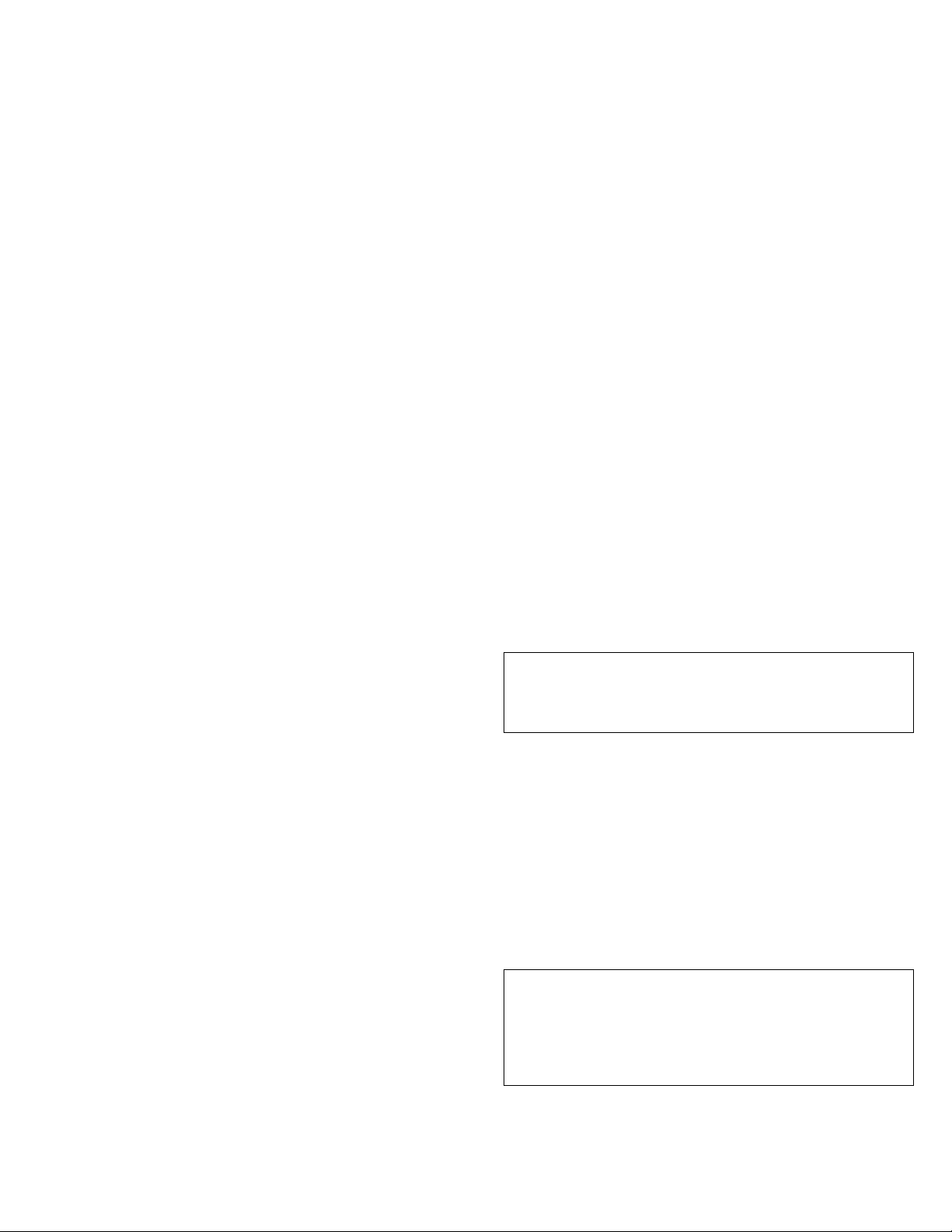
Using the Business Audio Speaker
You can mount the accessory bar and speaker on either the left or
right side of your monitor. The volume control for the speaker is
always on the outside of the speaker, whether you mount the speaker
on the left or right. Refer to the illustration on page 1-9 in order to
locate the features described in this section.
Listening to Audio Output
There are two headphone jacks on the speaker .3/, .4/. Plug
headphones into headphone jack “1” .3/ to mute the speaker.
Recording Audio Signals
If you want to record sounds for digital manipulation or playback, you
must plug a microphone into the microphone jack on the speaker. For
further instructions on recording audio signals, refer to the
documentation provided with your system and the multimedia software
you are using.
Adjusting the Volume
There are two ways you can adjust the speaker's volume. One way is
to use the volume control knob on the speaker itself .1/. The second
way to adjust the volume is by using the volume control in the
software you are using for audio playback.
Note: If the software volume control is set too high, it can cause
the speaker output to sound distorted. To avoid this distortion,
follow these instructions.
1. Turn the volume control knob on the speaker to the middle of its
range.
2. Using your audio playback software, test the volume by using an
audio CD or long audio file.
3. If the audio file or CD track sounds distorted, adjust the volume
using the controls within your audio playback software, until
there is no more distortion.
4. Once you have eliminated the distortion, you can use the
speaker's volume control knob to set the audio to a comfortable
listening level.
Note: One performance of this procedure should eliminate any
distortion problems with a particular application. However,
different software applications sometimes require different output
settings, so you may need to adjust the output for each individual
application you use.
Part 1: Quick Installation Guide 1-13
Page 20
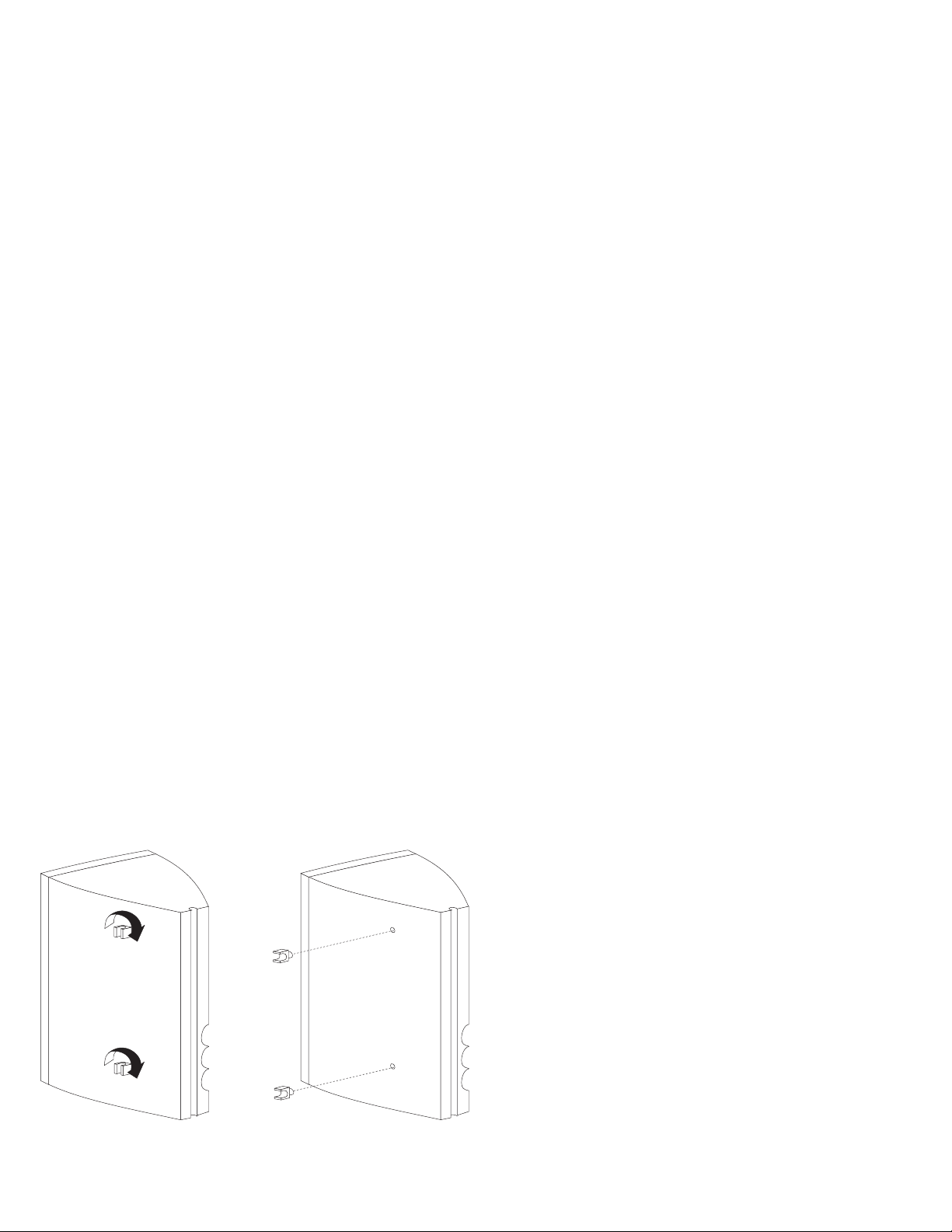
Using the Business Audio Speaker On Your Desktop
The speaker can be used without attaching it to your monitor. To use it as a stand-alone desktop speaker, you may want to remove the
mounting clips from the side of the speaker. To detach the mounting clips, follow the steps below. To re-attach them, perform the actions
shown in illustration 1, then the actions shown in illustration 2.
1. Firmly grasp the clip, which should be in the position shown in illustration 2 below.
2. Turn the clip 90° until it is vertical, as shown in illustration 1.
3. Once the clips are in a vertical position they will disengage from the speaker, and you can pull them straight out. Be sure to keep the clips
in case you want to remount the speaker in the future.
AB
1-14 Business Audio Speaker
Page 21
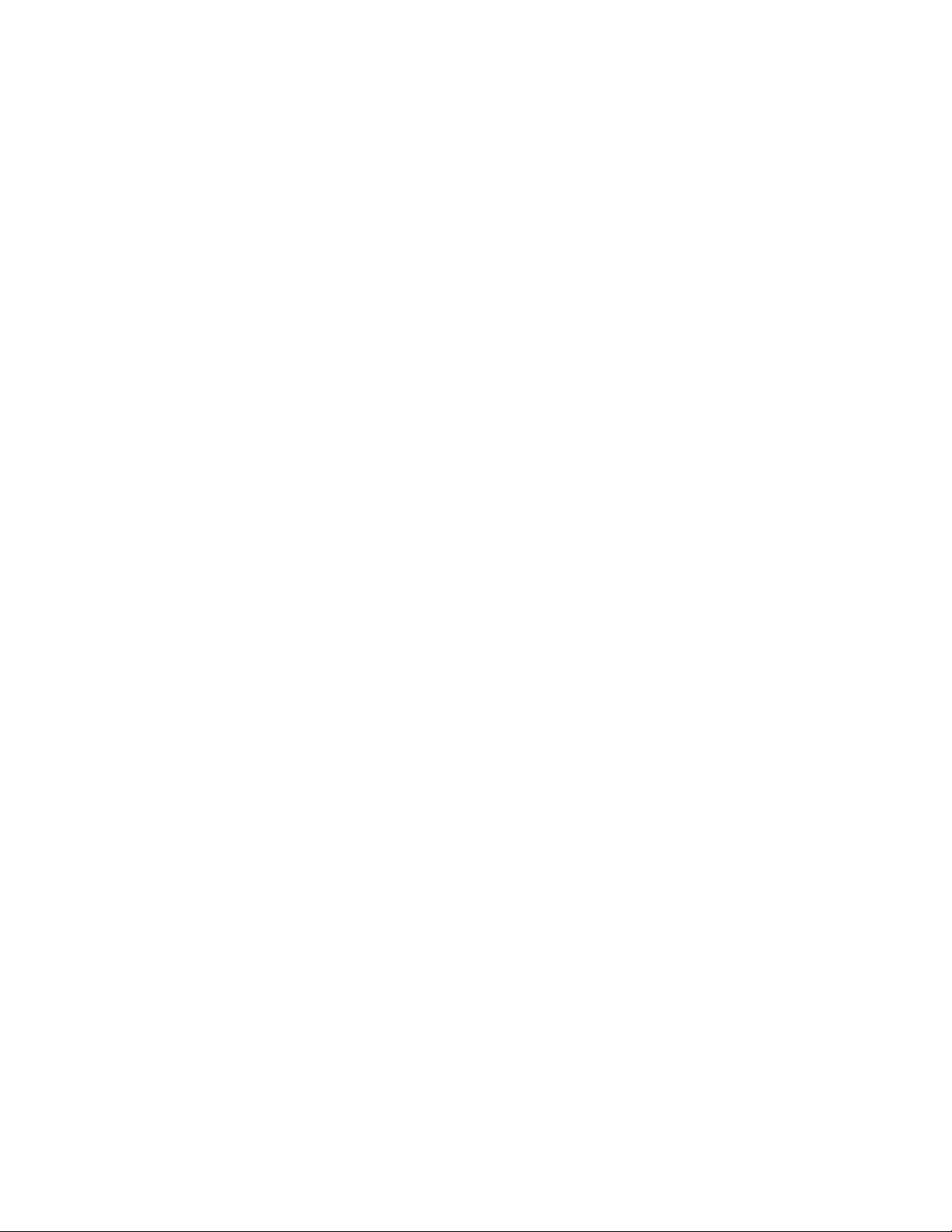
Product Registration
Thank you for purchasing OPTIONS by IBM. Please take a few moments to register your product and provide us with information that will
help IBM to better serve you in the future. Your feedback is valuable to us in developing products and services that are important to you, as
well as in developing better ways to communicate with you. Register your option on the IBM Web site at:
http://www.pc.ibm.com/register
IBM will send you information and updates on your registered product unless you indicate on the Web site questionnaire that you do not want to
receive further information.
Product Service and Warranty Information
For technical support, support hours, and warranty terms and conditions, see the enclosed inserts, or contact your IBM reseller or IBM marketing
representative.
Part 1: Quick Installation Guide 1-15
Page 22

Quick Installation (French)
Product Description
The Business Audio Speaker is a monaural (non-stereo) accessory
speaker that you can attach to the side of some IBM monitors with the
included accessory mounting bar. The accessory bar comes in three
parts and is adjustable to fit a wide range of monitor sizes. The
speaker also has two headphone jacks and a pass-through microphone
input jack.
The Business Audio Speaker, when used with the included accessory
bar, is supported for use with the following IBM monitors:
IBM G42 IBM G72 IBM P92
IBM G51 IBM G94 IBM P202
IBM G52 IBM P72 IBM 300XL, 300GL
The Business Audio Speaker is supported for use with the following
IBM systems (if those systems use the above listed monitors):
IBM 300PL IBM Aptiva C-77
IBM Aptiva E-Series IBM Aptiva S-Series
In addition to this manual, your option package includes:
a speaker with attached connecting cable and mounting clips
an accessory bar for mounting on monitor, in three parts
two endpieces for the accessory bar
a headphone hanger
a hanger mount cover
Contact your place of purchase if an item is missing or damaged. Be
sure to retain your proof of purchase. It might be required to receive
warranty service.
1-16 Business Audio Speaker
Page 23

Installation Instructions
Refer to the following illustration as you read the instructions for installing and using the speaker.
.1/ Volume control knob
.2/ Microphone jack
.3/ Headphone jack 1
.4/ Headphone jack 2
.5/ Headphone hanger
Part 1: Quick Installation Guide 1-17
Page 24

Installing the Business Audio Speaker
Assembling the Mounting Bar
Before installing the speaker, assemble the accessory mounting bar which will fit onto your monitor. Refer to the following illustration in order
to locate the accessory bar and determine which pieces to put together in order to fit your monitor. When you have located the piece which fits
your monitor size, assemble the bar by firmly pushing the endpieces into the ends of the bar.
1-18 Business Audio Speaker
Page 25

.1/ Use this piece with 17 in. monitors
.2/ Use this piece with G52S monitors
.3/ Use this piece with 14 and 15 in. monitors
.4/ Endpiece
Part 1: Quick Installation Guide 1-19
Page 26
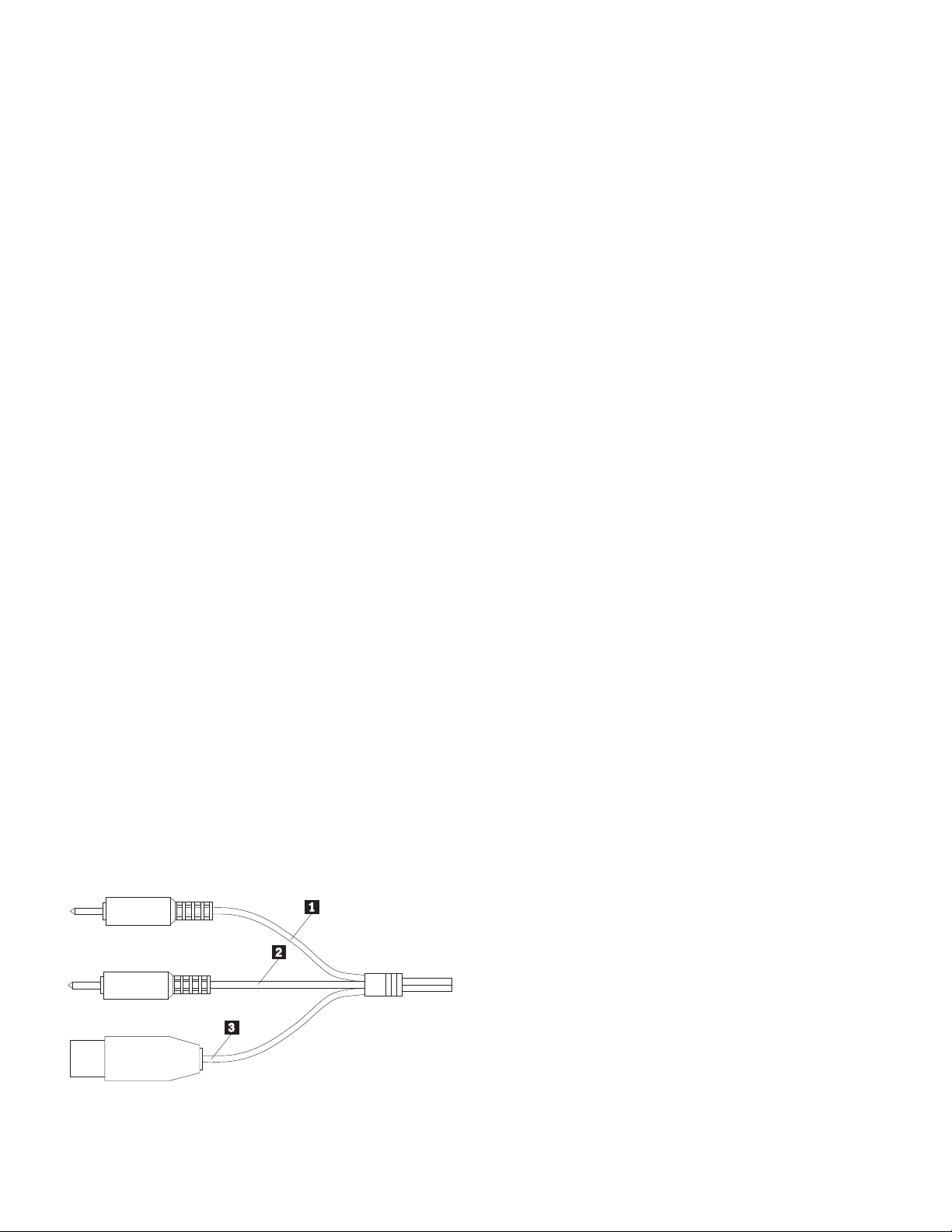
Attaching the Speaker to the Monitor
To install the Business Audio Speaker, follow these steps.
1. First, attach the mounting bar to either side of the monitor. This
is done by pressing the elbow-shaped endpieces into the
indentions which are on the sides of your monitor.
2. Next, mount the speaker on the bar using the mounting clips.
Press the speaker's mounting clips onto the accessory bar until
they snap into place. Make sure that the accessory bar stays
firmly attached to the monitor.
3. Locate the cable which is attached to the speaker, and which
terminates in three plugs. It looks like the following illustration.
4. Locate the “Line” output jack on your computer. Connect the
purple plug .1/ to this output jack.
6. Locate the Universal Serial Bus (USB) port, and plug in the green
part .3/ of the cable. When you attach this final plug, the
speaker will have a power source. There is no separate power
cable for the speaker.
7. If you want to listen to sounds privately, you can plug a set of
headphones equipped with a 3.5 mm mini-plug into headphone
jack “1” on the side of the speaker. You can plug a second set of
headphones into headphone jack “2”. When headphones are
plugged into jack “1”, the speaker is muted. It is not muted by
plugging headphones into headphone jack “2”.
8. There is a T-shaped hanger at the top-rear of the speaker, which
provides a place to hang your headphones when you are not using
them. You can attach this hanger at either end of the speaker,
depending on whether you mount the speaker on the left or right
side of your monitor.
5. Locate the “Microphone” input jack on your computer. Connect
the orange plug .2/ to this input jack.
1-20 Business Audio Speaker
Page 27
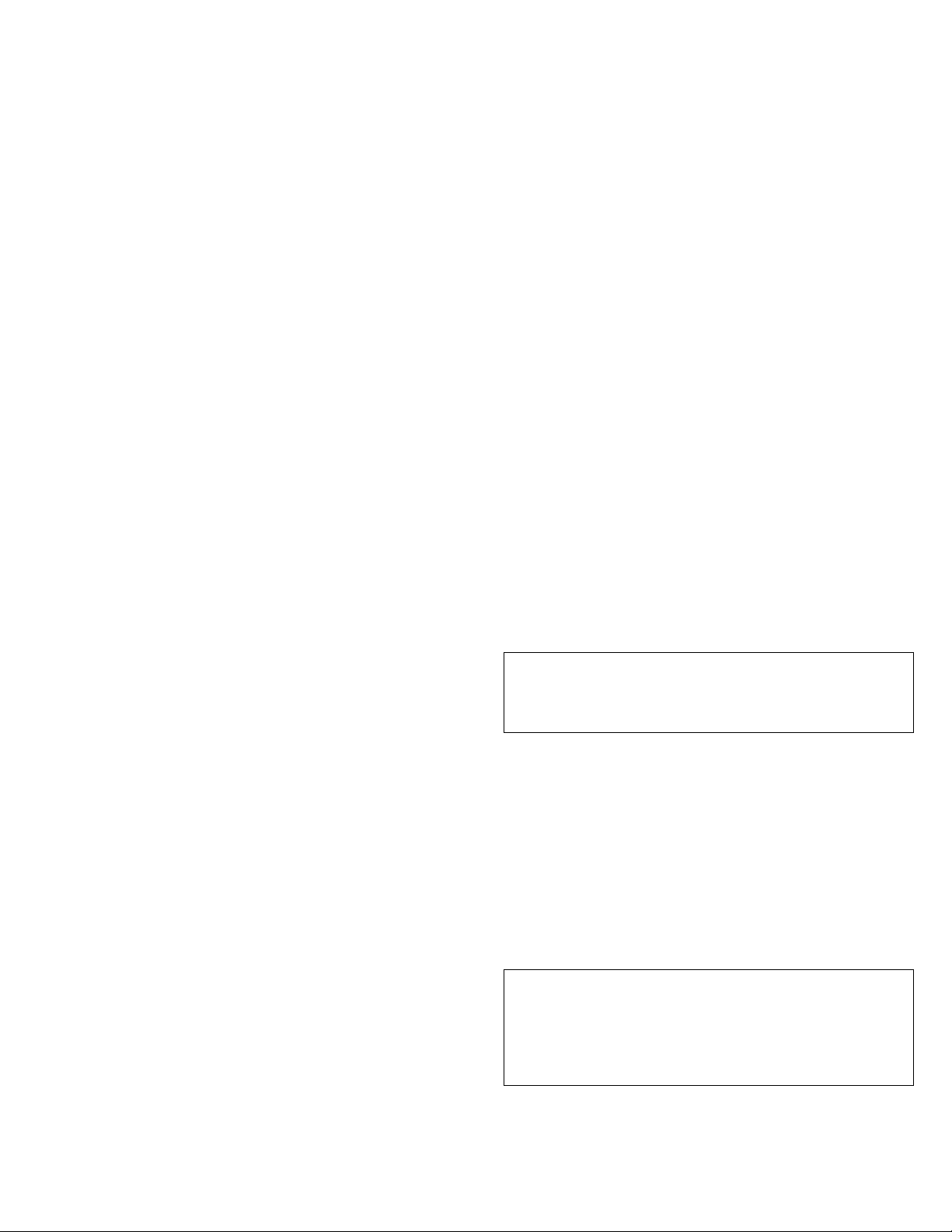
Using the Business Audio Speaker
You can mount the accessory bar and speaker on either the left or
right side of your monitor. The volume control for the speaker is
always on the outside of the speaker, whether you mount the speaker
on the left or right. Refer to the illustration on page 1-17 in order to
locate the features described in this section.
Listening to Audio Output
There are two headphone jacks on the speaker .3/, .4/. Plug
headphones into headphone jack “1” .3/ to mute the speaker.
Recording Audio Signals
If you want to record sounds for digital manipulation or playback, you
must plug a microphone into the microphone jack on the speaker. For
further instructions on recording audio signals, refer to the
documentation provided with your system and the multimedia software
you are using.
Adjusting the Volume
There are two ways you can adjust the speaker's volume. One way is
to use the volume control knob on the speaker itself .1/. The second
way to adjust the volume is by using the volume control in the
software you are using for audio playback.
Note: If the software volume control is set too high, it can cause
the speaker output to sound distorted. To avoid this distortion,
follow these instructions.
1. Turn the volume control knob on the speaker to the middle of its
range.
2. Using your audio playback software, test the volume by using an
audio CD or long audio file.
3. If the audio file or CD track sounds distorted, adjust the volume
using the controls within your audio playback software, until
there is no more distortion.
4. Once you have eliminated the distortion, you can use the
speaker's volume control knob to set the audio to a comfortable
listening level.
Note: One performance of this procedure should eliminate any
distortion problems with a particular application. However,
different software applications sometimes require different output
settings, so you may need to adjust the output for each individual
application you use.
Part 1: Quick Installation Guide 1-21
Page 28

Using the Business Audio Speaker On Your Desktop
The speaker can be used without attaching it to your monitor. To use it as a stand-alone desktop speaker, you may want to remove the
mounting clips from the side of the speaker. To detach the mounting clips, follow the steps below. To re-attach them, perform the actions
shown in illustration 1, then the actions shown in illustration 2.
1. Firmly grasp the clip, which should be in the position shown in illustration 2 below.
2. Turn the clip 90° until it is vertical, as shown in illustration 1.
3. Once the clips are in a vertical position they will disengage from the speaker, and you can pull them straight out. Be sure to keep the clips
in case you want to remount the speaker in the future.
AB
1-22 Business Audio Speaker
Page 29
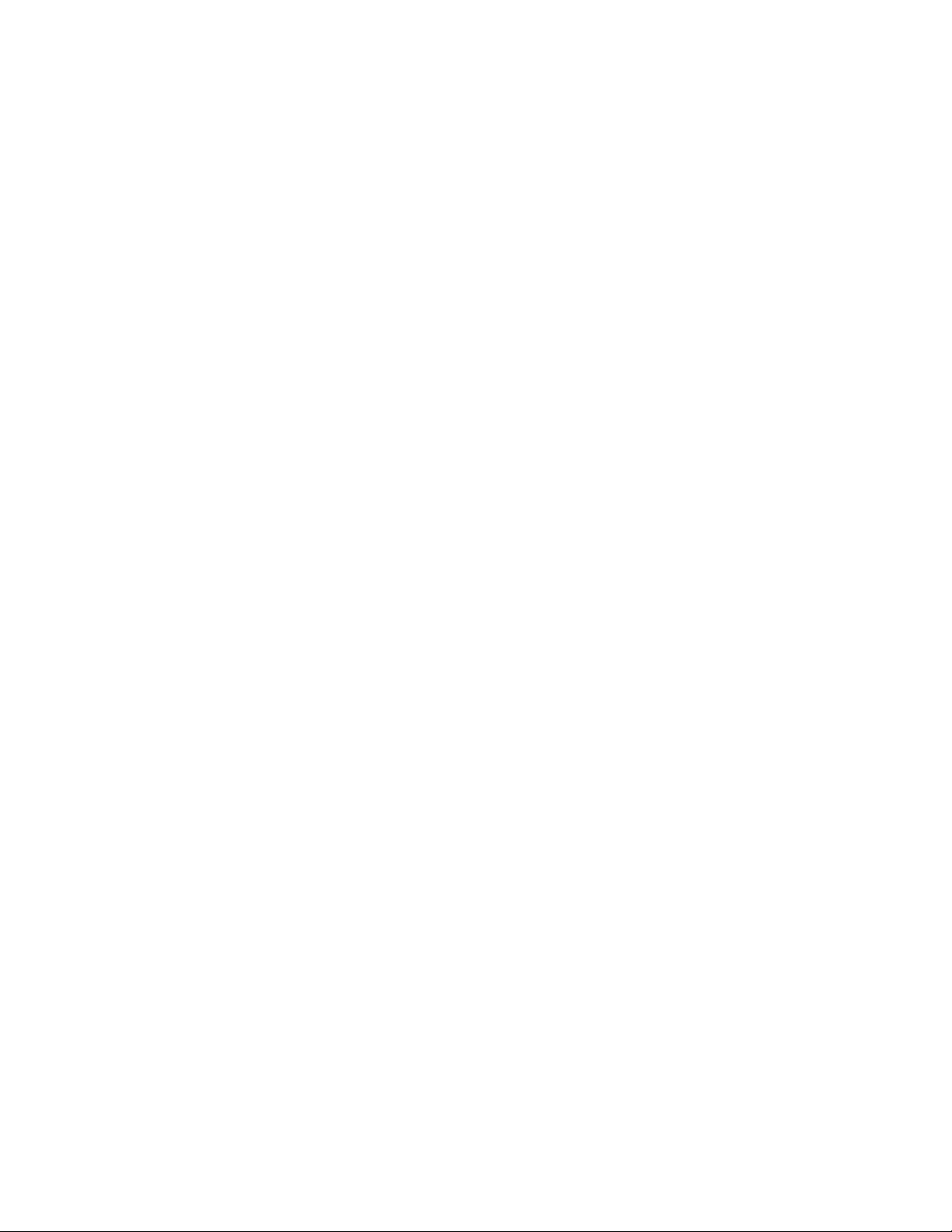
Product Registration
Thank you for purchasing OPTIONS by IBM. Please take a few moments to register your product and provide us with information that will
help IBM to better serve you in the future. Your feedback is valuable to us in developing products and services that are important to you, as
well as in developing better ways to communicate with you. Register your option on the IBM Web site at:
http://www.pc.ibm.com/register
IBM will send you information and updates on your registered product unless you indicate on the Web site questionnaire that you do not want to
receive further information.
Product Service and Warranty Information
For technical support, support hours, and warranty terms and conditions, see the enclosed inserts, or contact your IBM reseller or IBM marketing
representative.
Part 1: Quick Installation Guide 1-23
Page 30
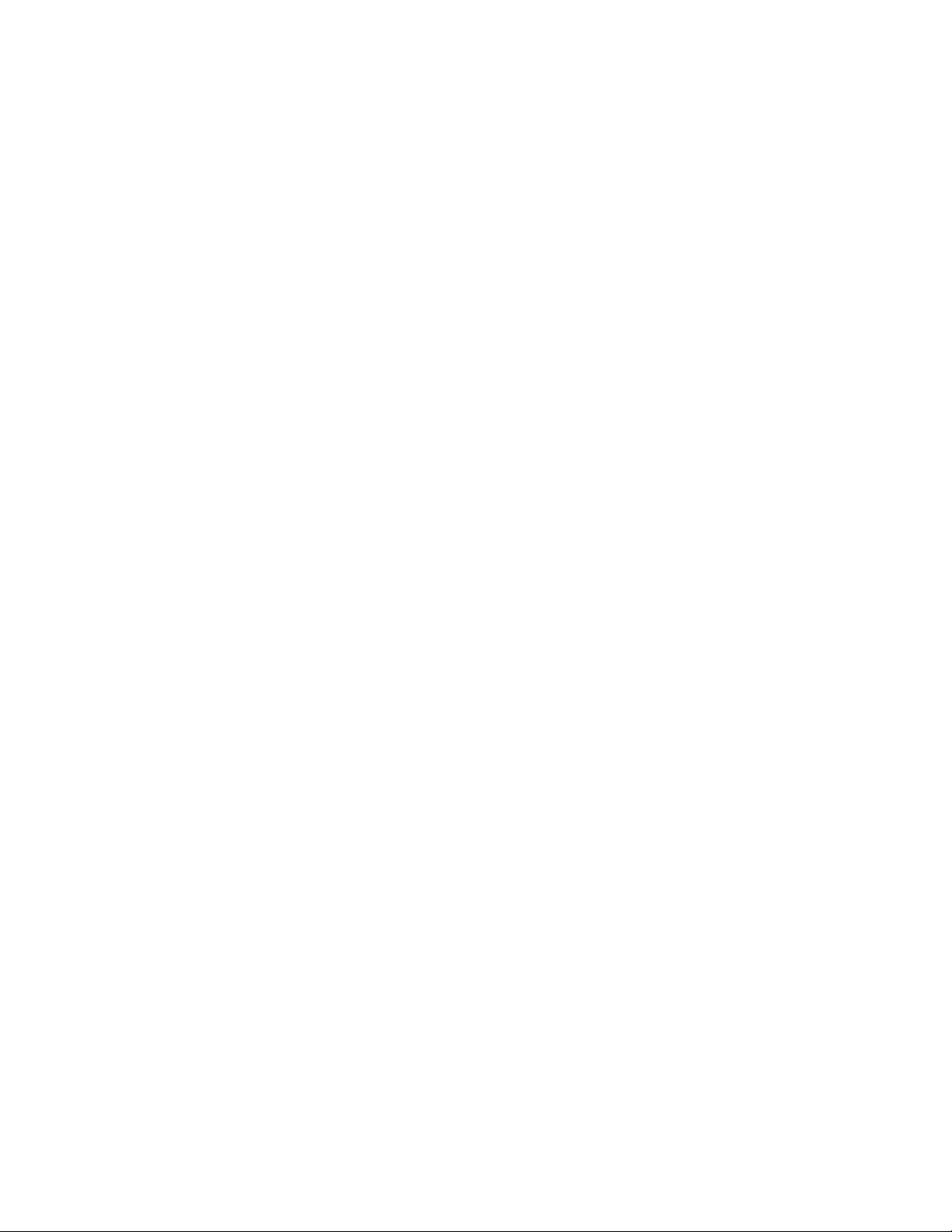
Quick Installation (Spanish)
Product Description
The Business Audio Speaker is a monaural (non-stereo) accessory
speaker that you can attach to the side of some IBM monitors with the
included accessory mounting bar. The accessory bar comes in three
parts and is adjustable to fit a wide range of monitor sizes. The
speaker also has two headphone jacks and a pass-through microphone
input jack.
The Business Audio Speaker, when used with the included accessory
bar, is supported for use with the following IBM monitors:
IBM G42 IBM G72 IBM P92
IBM G51 IBM G94 IBM P202
IBM G52 IBM P72 IBM 300XL, 300GL
The Business Audio Speaker is supported for use with the following
IBM systems (if those systems use the above listed monitors):
IBM 300PL IBM Aptiva C-77
IBM Aptiva E-Series IBM Aptiva S-Series
In addition to this manual, your option package includes:
a speaker with attached connecting cable and mounting clips
an accessory bar for mounting on monitor, in three parts
two endpieces for the accessory bar
a headphone hanger
a hanger mount cover
Contact your place of purchase if an item is missing or damaged. Be
sure to retain your proof of purchase. It might be required to receive
warranty service.
1-24 Business Audio Speaker
Page 31
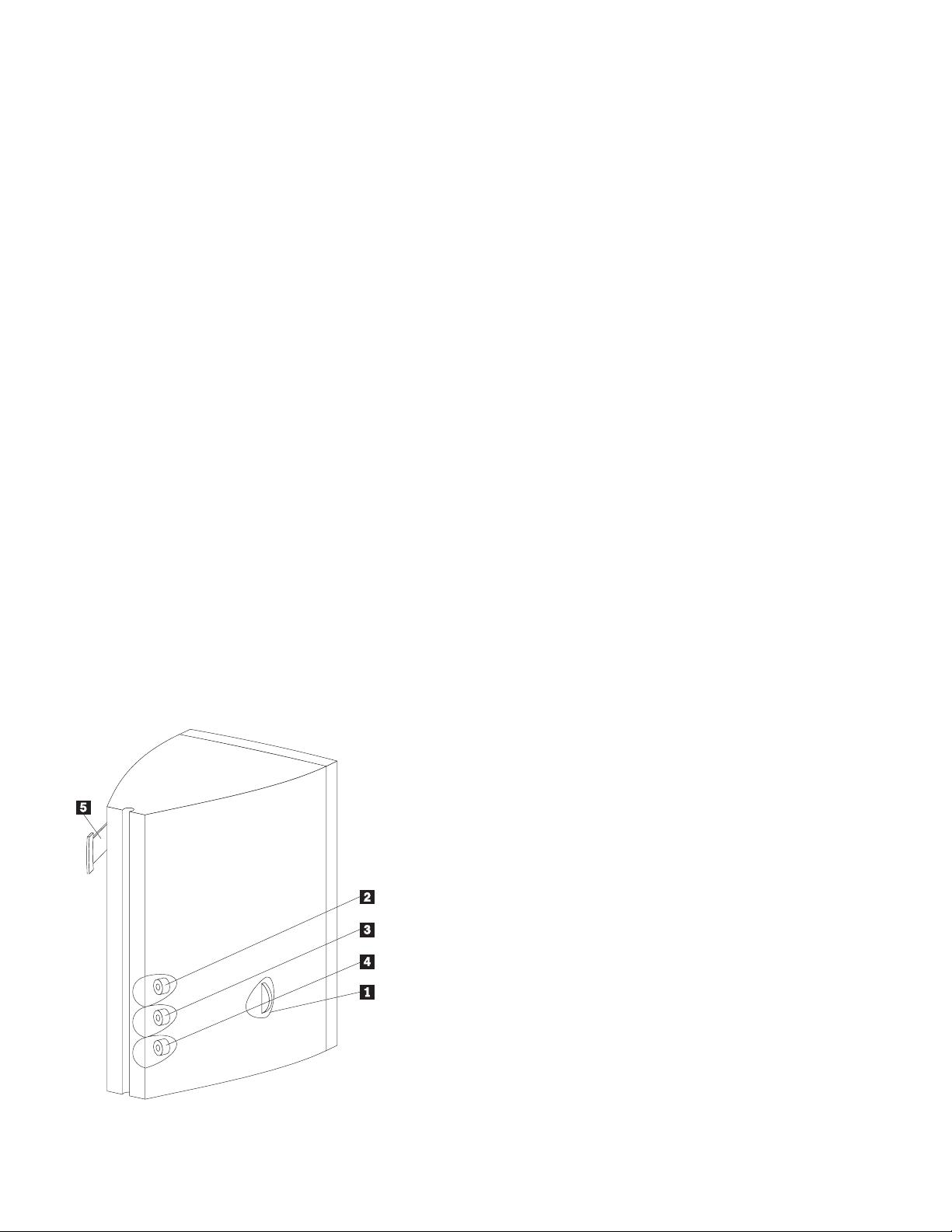
Installation Instructions
Refer to the following illustration as you read the instructions for installing and using the speaker.
.1/ Volume control knob
.2/ Microphone jack
.3/ Headphone jack 1
.4/ Headphone jack 2
.5/ Headphone hanger
Part 1: Quick Installation Guide 1-25
Page 32
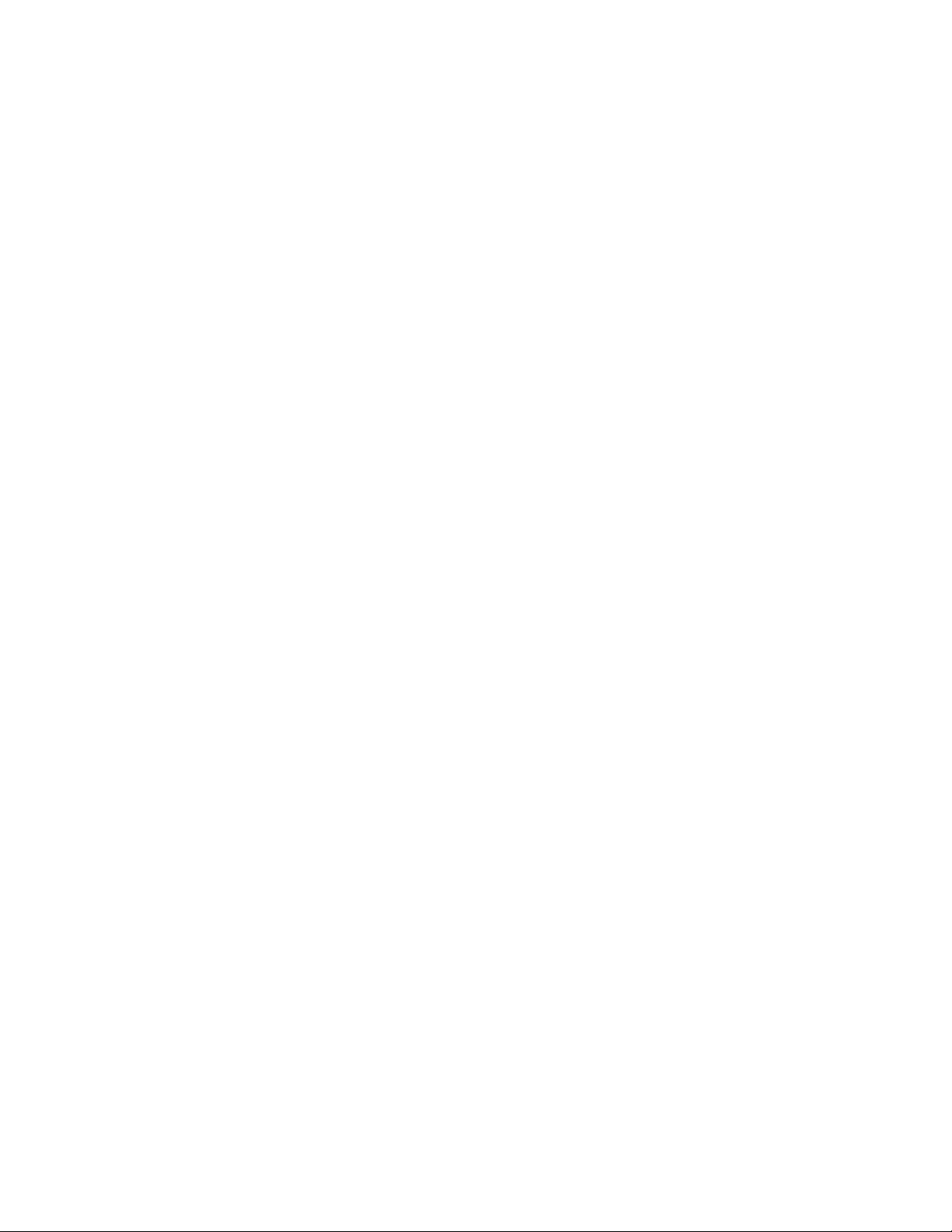
Installing the Business Audio Speaker
Assembling the Mounting Bar
Before installing the speaker, assemble the accessory mounting bar which will fit onto your monitor. Refer to the following illustration in order
to locate the accessory bar and determine which pieces to put together in order to fit your monitor. When you have located the piece which fits
your monitor size, assemble the bar by firmly pushing the endpieces into the ends of the bar.
1-26 Business Audio Speaker
Page 33
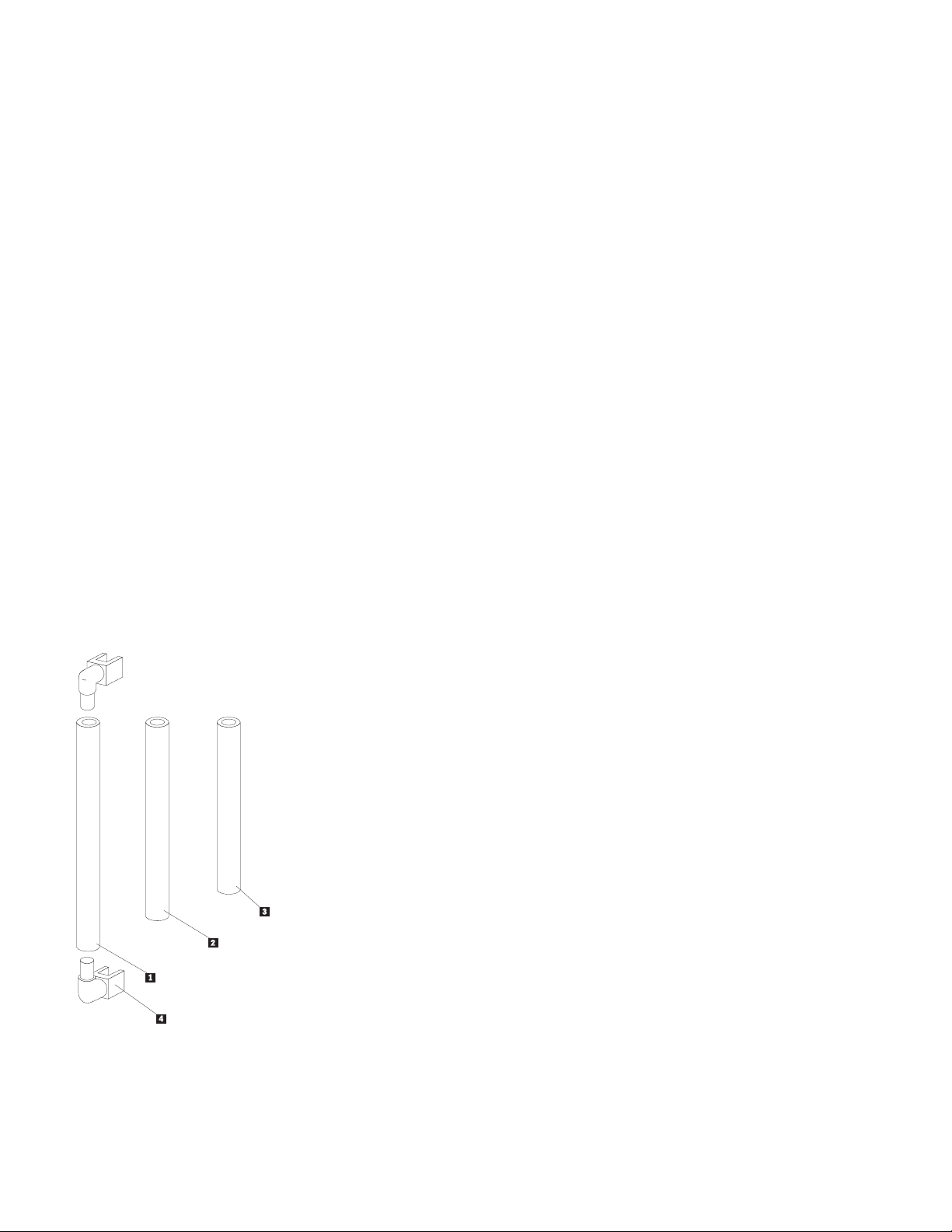
.1/ Use this piece with 17 in. monitors
.2/ Use this piece with G52S monitors
.3/ Use this piece with 14 and 15 in. monitors
.4/ Endpiece
Part 1: Quick Installation Guide 1-27
Page 34
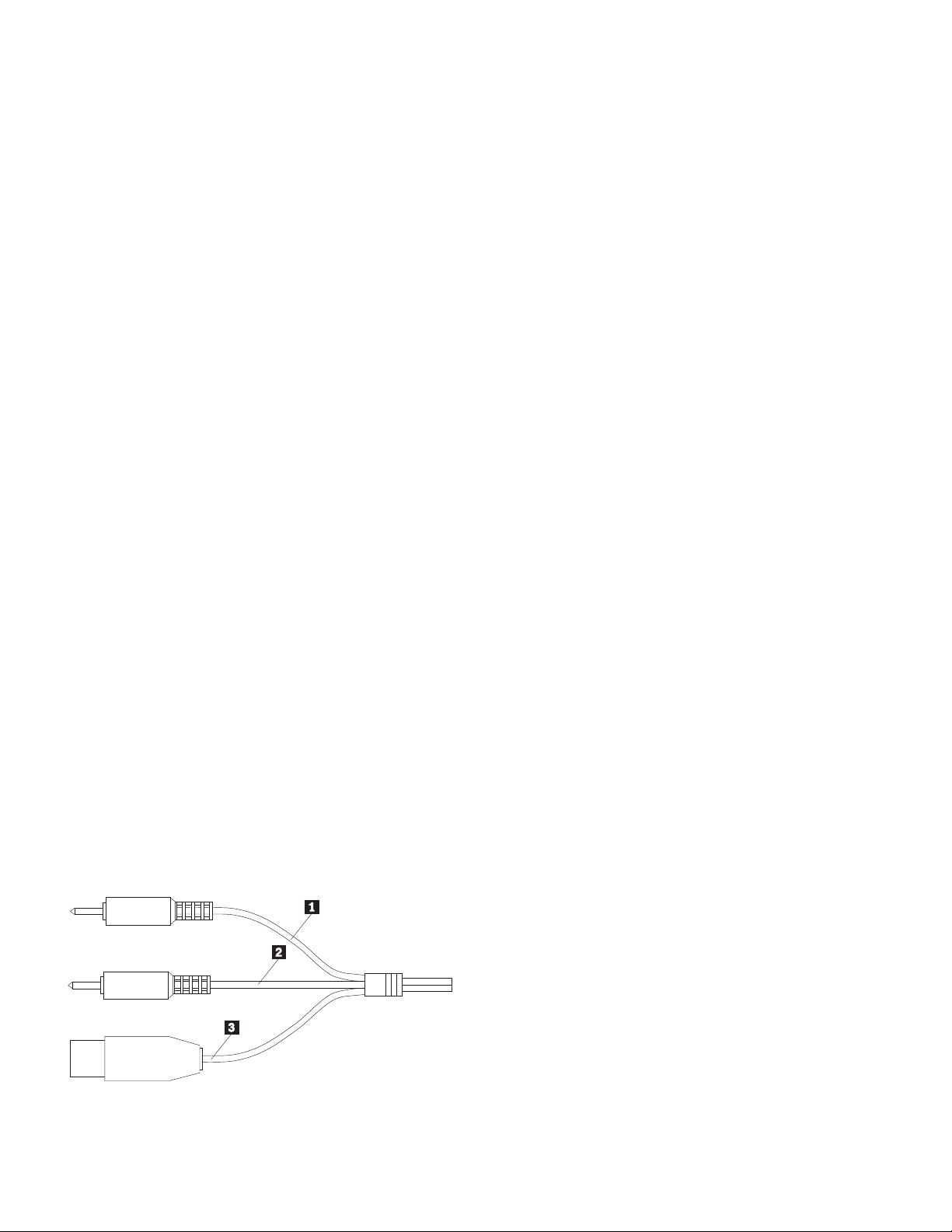
Attaching the Speaker to the Monitor
To install the Business Audio Speaker, follow these steps.
1. First, attach the mounting bar to either side of the monitor. This
is done by pressing the elbow-shaped endpieces into the
indentions which are on the sides of your monitor.
2. Next, mount the speaker on the bar using the mounting clips.
Press the speaker's mounting clips onto the accessory bar until
they snap into place. Make sure that the accessory bar stays
firmly attached to the monitor.
3. Locate the cable which is attached to the speaker, and which
terminates in three plugs. It looks like the following illustration.
4. Locate the “Line” output jack on your computer. Connect the
purple plug .1/ to this output jack.
6. Locate the Universal Serial Bus (USB) port, and plug in the green
part .3/ of the cable. When you attach this final plug, the
speaker will have a power source. There is no separate power
cable for the speaker.
7. If you want to listen to sounds privately, you can plug a set of
headphones equipped with a 3.5 mm mini-plug into headphone
jack “1” on the side of the speaker. You can plug a second set of
headphones into headphone jack “2”. When headphones are
plugged into jack “1”, the speaker is muted. It is not muted by
plugging headphones into headphone jack “2”.
8. There is a T-shaped hanger at the top-rear of the speaker, which
provides a place to hang your headphones when you are not using
them. You can attach this hanger at either end of the speaker,
depending on whether you mount the speaker on the left or right
side of your monitor.
5. Locate the “Microphone” input jack on your computer. Connect
the orange plug .2/ to this input jack.
1-28 Business Audio Speaker
Page 35

Using the Business Audio Speaker
You can mount the accessory bar and speaker on either the left or
right side of your monitor. The volume control for the speaker is
always on the outside of the speaker, whether you mount the speaker
on the left or right. Refer to the illustration on page 1-25 in order to
locate the features described in this section.
Listening to Audio Output
There are two headphone jacks on the speaker .3/, .4/. Plug
headphones into headphone jack “1” .3/ to mute the speaker.
Recording Audio Signals
If you want to record sounds for digital manipulation or playback, you
must plug a microphone into the microphone jack on the speaker. For
further instructions on recording audio signals, refer to the
documentation provided with your system and the multimedia software
you are using.
Adjusting the Volume
There are two ways you can adjust the speaker's volume. One way is
to use the volume control knob on the speaker itself .1/. The second
way to adjust the volume is by using the volume control in the
software you are using for audio playback.
Note: If the software volume control is set too high, it can cause
the speaker output to sound distorted. To avoid this distortion,
follow these instructions.
1. Turn the volume control knob on the speaker to the middle of its
range.
2. Using your audio playback software, test the volume by using an
audio CD or long audio file.
3. If the audio file or CD track sounds distorted, adjust the volume
using the controls within your audio playback software, until
there is no more distortion.
4. Once you have eliminated the distortion, you can use the
speaker's volume control knob to set the audio to a comfortable
listening level.
Note: One performance of this procedure should eliminate any
distortion problems with a particular application. However,
different software applications sometimes require different output
settings, so you may need to adjust the output for each individual
application you use.
Part 1: Quick Installation Guide 1-29
Page 36

Using the Business Audio Speaker On Your Desktop
The speaker can be used without attaching it to your monitor. To use it as a stand-alone desktop speaker, you may want to remove the
mounting clips from the side of the speaker. To detach the mounting clips, follow the steps below. To re-attach them, perform the actions
shown in illustration 1, then the actions shown in illustration 2.
1. Firmly grasp the clip, which should be in the position shown in illustration 2 below.
2. Turn the clip 90° until it is vertical, as shown in illustration 1.
3. Once the clips are in a vertical position they will disengage from the speaker, and you can pull them straight out. Be sure to keep the clips
in case you want to remount the speaker in the future.
AB
1-30 Business Audio Speaker
Page 37

Product Registration
Thank you for purchasing OPTIONS by IBM. Please take a few moments to register your product and provide us with information that will
help IBM to better serve you in the future. Your feedback is valuable to us in developing products and services that are important to you, as
well as in developing better ways to communicate with you. Register your option on the IBM Web site at:
http://www.pc.ibm.com/register
IBM will send you information and updates on your registered product unless you indicate on the Web site questionnaire that you do not want to
receive further information.
Product Service and Warranty Information
For technical support, support hours, and warranty terms and conditions, see the enclosed inserts, or contact your IBM reseller or IBM marketing
representative.
Part 1: Quick Installation Guide 1-31
Page 38

Quick Installation (Japanese)
Product Description
The Business Audio Speaker is a monaural (non-stereo) accessory
speaker that you can attach to the side of some IBM monitors with the
included accessory mounting bar. The accessory bar comes in three
parts and is adjustable to fit a wide range of monitor sizes. The
speaker also has two headphone jacks and a pass-through microphone
input jack.
The Business Audio Speaker, when used with the included accessory
bar, is supported for use with the following IBM monitors:
IBM G42 IBM G72 IBM P92
IBM G51 IBM G94 IBM P202
IBM G52 IBM P72 IBM 300XL, 300GL
The Business Audio Speaker is supported for use with the following
IBM systems (if those systems use the above listed monitors):
IBM 300PL IBM Aptiva C-77
IBM Aptiva E-Series IBM Aptiva S-Series
In addition to this manual, your option package includes:
a speaker with attached connecting cable and mounting clips
an accessory bar for mounting on monitor, in three parts
two endpieces for the accessory bar
a headphone hanger
a hanger mount cover
Contact your place of purchase if an item is missing or damaged. Be
sure to retain your proof of purchase. It might be required to receive
warranty service.
1-32 Business Audio Speaker
Page 39
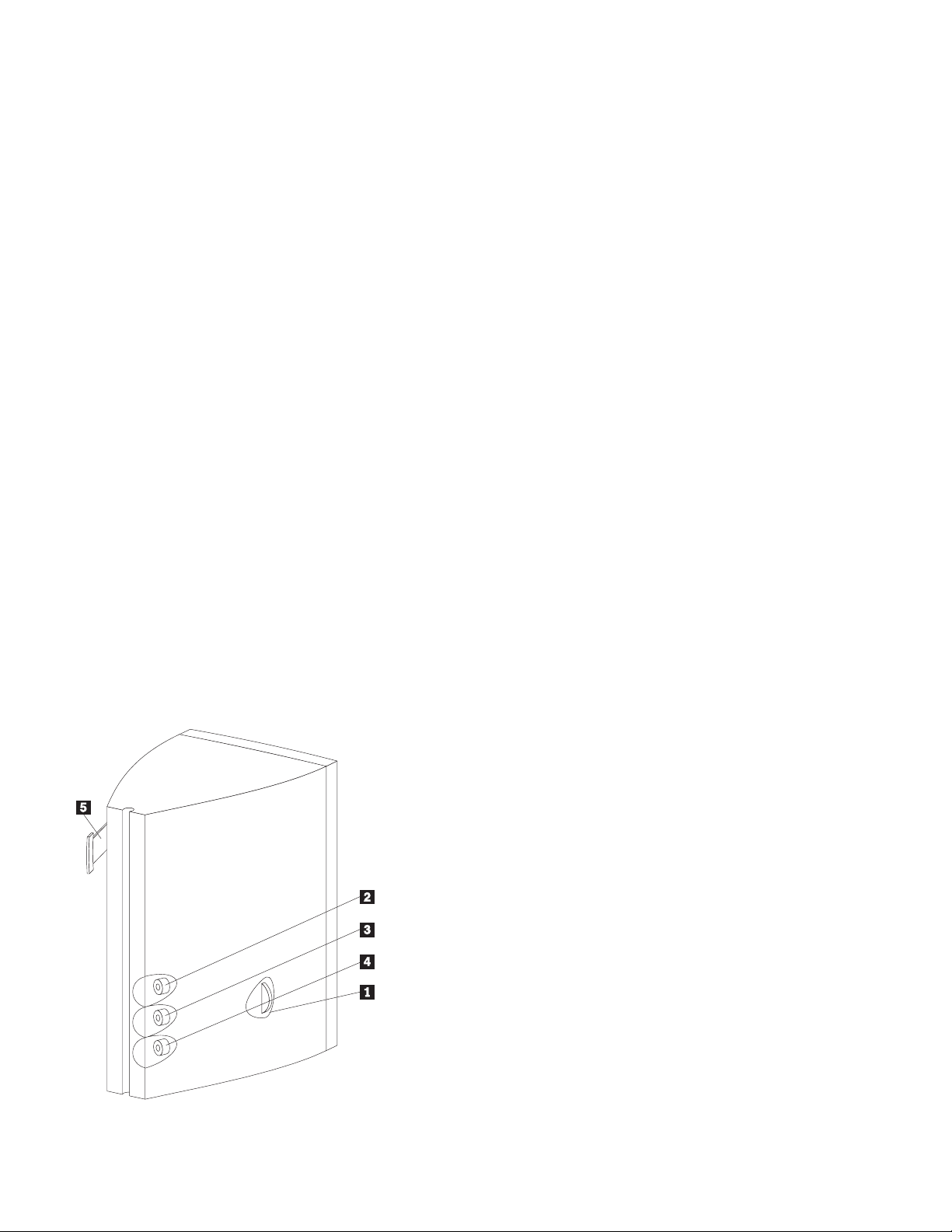
Installation Instructions
Refer to the following illustration as you read the instructions for installing and using the speaker.
.1/ Volume control knob
.2/ Microphone jack
.3/ Headphone jack 1
.4/ Headphone jack 2
.5/ Headphone hanger
Part 1: Quick Installation Guide 1-33
Page 40

Installing the Business Audio Speaker
Assembling the Mounting Bar
Before installing the speaker, assemble the accessory mounting bar which will fit onto your monitor. Refer to the following illustration in order
to locate the accessory bar and determine which pieces to put together in order to fit your monitor. When you have located the piece which fits
your monitor size, assemble the bar by firmly pushing the endpieces into the ends of the bar.
1-34 Business Audio Speaker
Page 41
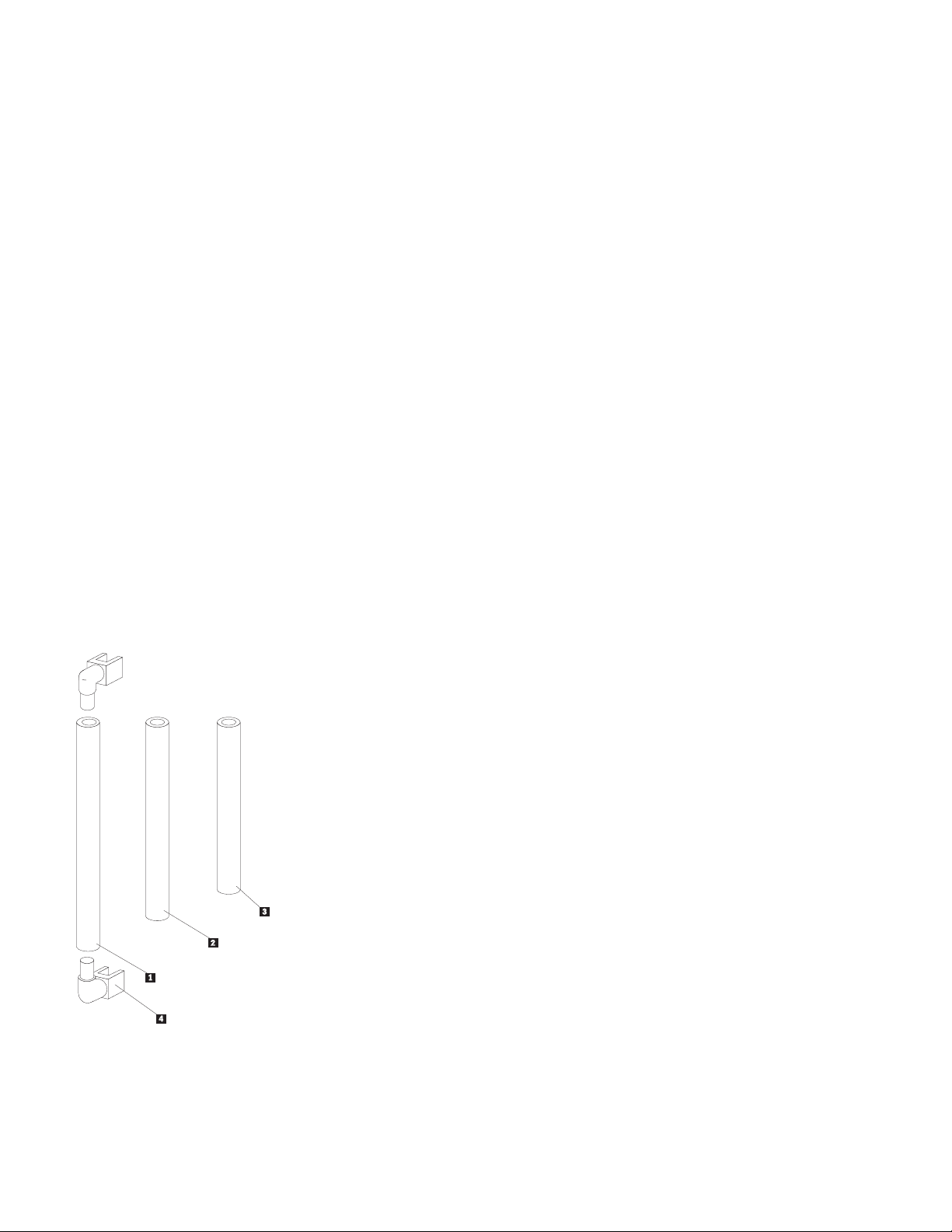
.1/ Use this piece with 17 in. monitors
.2/ Use this piece with G52S monitors
.3/ Use this piece with 14 and 15 in. monitors
.4/ Endpiece
Part 1: Quick Installation Guide 1-35
Page 42

Attaching the Speaker to the Monitor
To install the Business Audio Speaker, follow these steps.
1. First, attach the mounting bar to either side of the monitor. This
is done by pressing the elbow-shaped endpieces into the
indentions which are on the sides of your monitor.
2. Next, mount the speaker on the bar using the mounting clips.
Press the speaker's mounting clips onto the accessory bar until
they snap into place. Make sure that the accessory bar stays
firmly attached to the monitor.
3. Locate the cable which is attached to the speaker, and which
terminates in three plugs. It looks like the following illustration.
4. Locate the “Line” output jack on your computer. Connect the
purple plug .1/ to this output jack.
6. Locate the Universal Serial Bus (USB) port, and plug in the green
part .3/ of the cable. When you attach this final plug, the
speaker will have a power source. There is no separate power
cable for the speaker.
7. If you want to listen to sounds privately, you can plug a set of
headphones equipped with a 3.5 mm mini-plug into headphone
jack “1” on the side of the speaker. You can plug a second set of
headphones into headphone jack “2”. When headphones are
plugged into jack “1”, the speaker is muted. It is not muted by
plugging headphones into headphone jack “2”.
8. There is a T-shaped hanger at the top-rear of the speaker, which
provides a place to hang your headphones when you are not using
them. You can attach this hanger at either end of the speaker,
depending on whether you mount the speaker on the left or right
side of your monitor.
5. Locate the “Microphone” input jack on your computer. Connect
the orange plug .2/ to this input jack.
1-36 Business Audio Speaker
Page 43
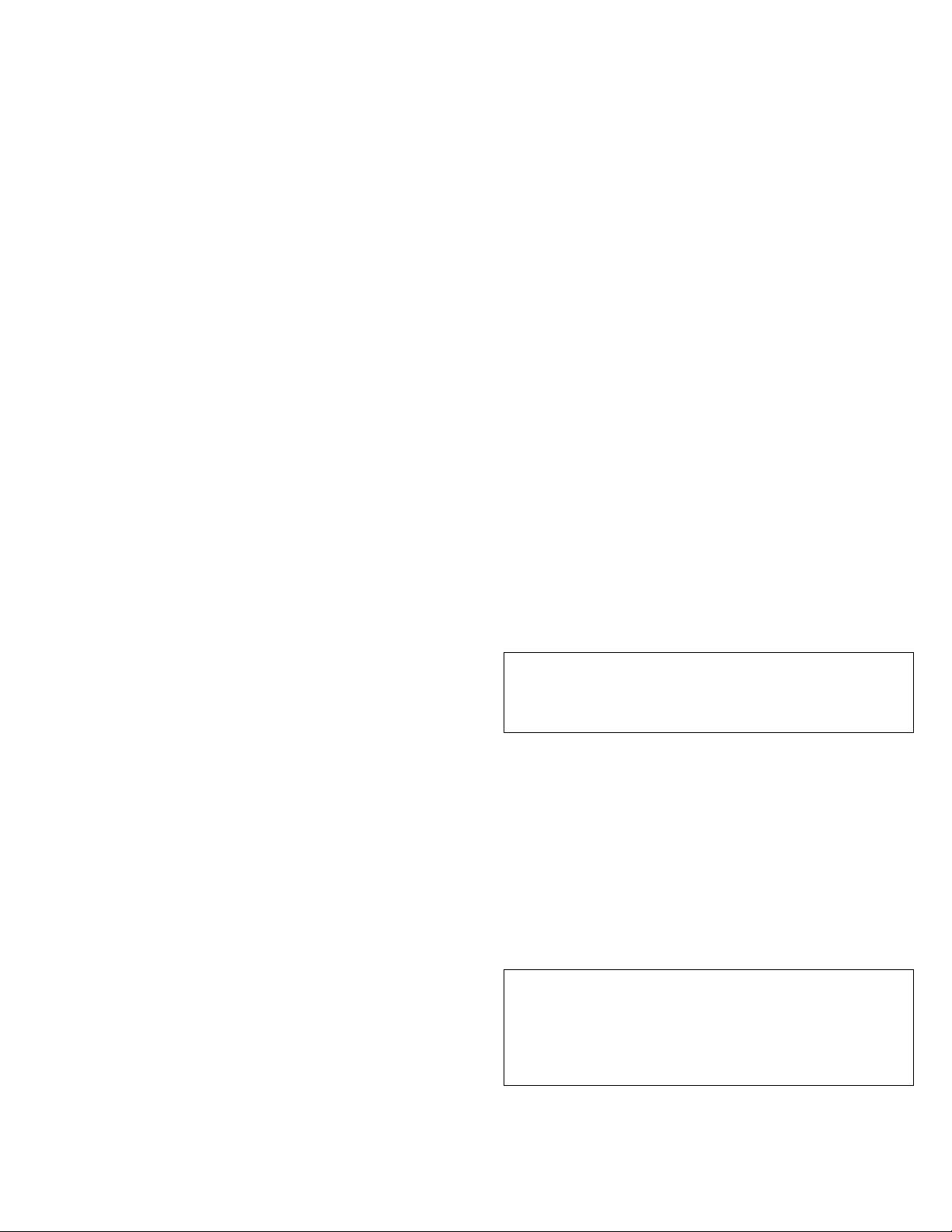
Using the Business Audio Speaker
You can mount the accessory bar and speaker on either the left or
right side of your monitor. The volume control for the speaker is
always on the outside of the speaker, whether you mount the speaker
on the left or right. Refer to the illustration on page 1-33 in order to
locate the features described in this section.
Listening to Audio Output
There are two headphone jacks on the speaker .3/, .4/. Plug
headphones into headphone jack “1” .3/ to mute the speaker.
Recording Audio Signals
If you want to record sounds for digital manipulation or playback, you
must plug a microphone into the microphone jack on the speaker. For
further instructions on recording audio signals, refer to the
documentation provided with your system and the multimedia software
you are using.
Adjusting the Volume
There are two ways you can adjust the speaker's volume. One way is
to use the volume control knob on the speaker itself .1/. The second
way to adjust the volume is by using the volume control in the
software you are using for audio playback.
Note: If the software volume control is set too high, it can cause
the speaker output to sound distorted. To avoid this distortion,
follow these instructions.
1. Turn the volume control knob on the speaker to the middle of its
range.
2. Using your audio playback software, test the volume by using an
audio CD or long audio file.
3. If the audio file or CD track sounds distorted, adjust the volume
using the controls within your audio playback software, until
there is no more distortion.
4. Once you have eliminated the distortion, you can use the
speaker's volume control knob to set the audio to a comfortable
listening level.
Note: One performance of this procedure should eliminate any
distortion problems with a particular application. However,
different software applications sometimes require different output
settings, so you may need to adjust the output for each individual
application you use.
Part 1: Quick Installation Guide 1-37
Page 44

Using the Business Audio Speaker On Your Desktop
The speaker can be used without attaching it to your monitor. To use it as a stand-alone desktop speaker, you may want to remove the
mounting clips from the side of the speaker. To detach the mounting clips, follow the steps below. To re-attach them, perform the actions
shown in illustration 1, then the actions shown in illustration 2.
1. Firmly grasp the clip, which should be in the position shown in illustration 2 below.
2. Turn the clip 90° until it is vertical, as shown in illustration 1.
3. Once the clips are in a vertical position they will disengage from the speaker, and you can pull them straight out. Be sure to keep the clips
in case you want to remount the speaker in the future.
AB
1-38 Business Audio Speaker
Page 45

Product Registration
Thank you for purchasing OPTIONS by IBM. Please take a few moments to register your product and provide us with information that will
help IBM to better serve you in the future. Your feedback is valuable to us in developing products and services that are important to you, as
well as in developing better ways to communicate with you. Register your option on the IBM Web site at:
http://www.pc.ibm.com/register
IBM will send you information and updates on your registered product unless you indicate on the Web site questionnaire that you do not want to
receive further information.
Product Service and Warranty Information
For technical support, support hours, and warranty terms and conditions, see the enclosed inserts, or contact your IBM reseller or IBM marketing
representative.
Part 1: Quick Installation Guide 1-39
Page 46

Quick Installation (Italian)
Product Description
The Business Audio Speaker is a monaural (non-stereo) accessory
speaker that you can attach to the side of some IBM monitors with the
included accessory mounting bar. The accessory bar comes in three
parts and is adjustable to fit a wide range of monitor sizes. The
speaker also has two headphone jacks and a pass-through microphone
input jack.
The Business Audio Speaker, when used with the included accessory
bar, is supported for use with the following IBM monitors:
IBM G42 IBM G72 IBM P92
IBM G51 IBM G94 IBM P202
IBM G52 IBM P72 IBM 300XL, 300GL
The Business Audio Speaker is supported for use with the following
IBM systems (if those systems use the above listed monitors):
IBM 300PL IBM Aptiva C-77
IBM Aptiva E-Series IBM Aptiva S-Series
In addition to this manual, your option package includes:
a speaker with attached connecting cable and mounting clips
an accessory bar for mounting on monitor, in three parts
two endpieces for the accessory bar
a headphone hanger
a hanger mount cover
Contact your place of purchase if an item is missing or damaged. Be
sure to retain your proof of purchase. It might be required to receive
warranty service.
1-40 Business Audio Speaker
Page 47
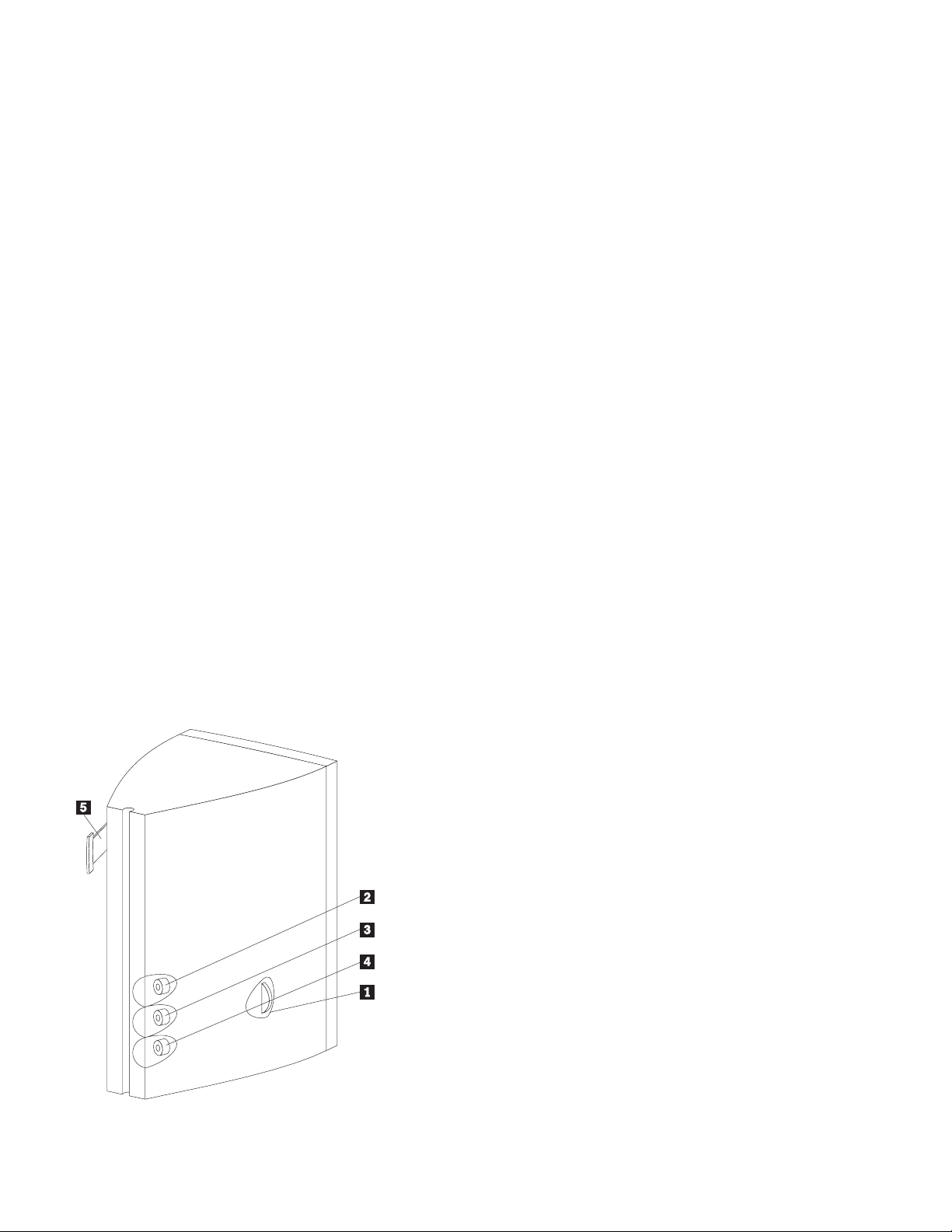
Installation Instructions
Refer to the following illustration as you read the instructions for installing and using the speaker.
.1/ Volume control knob
.2/ Microphone jack
.3/ Headphone jack 1
.4/ Headphone jack 2
.5/ Headphone hanger
Part 1: Quick Installation Guide 1-41
Page 48
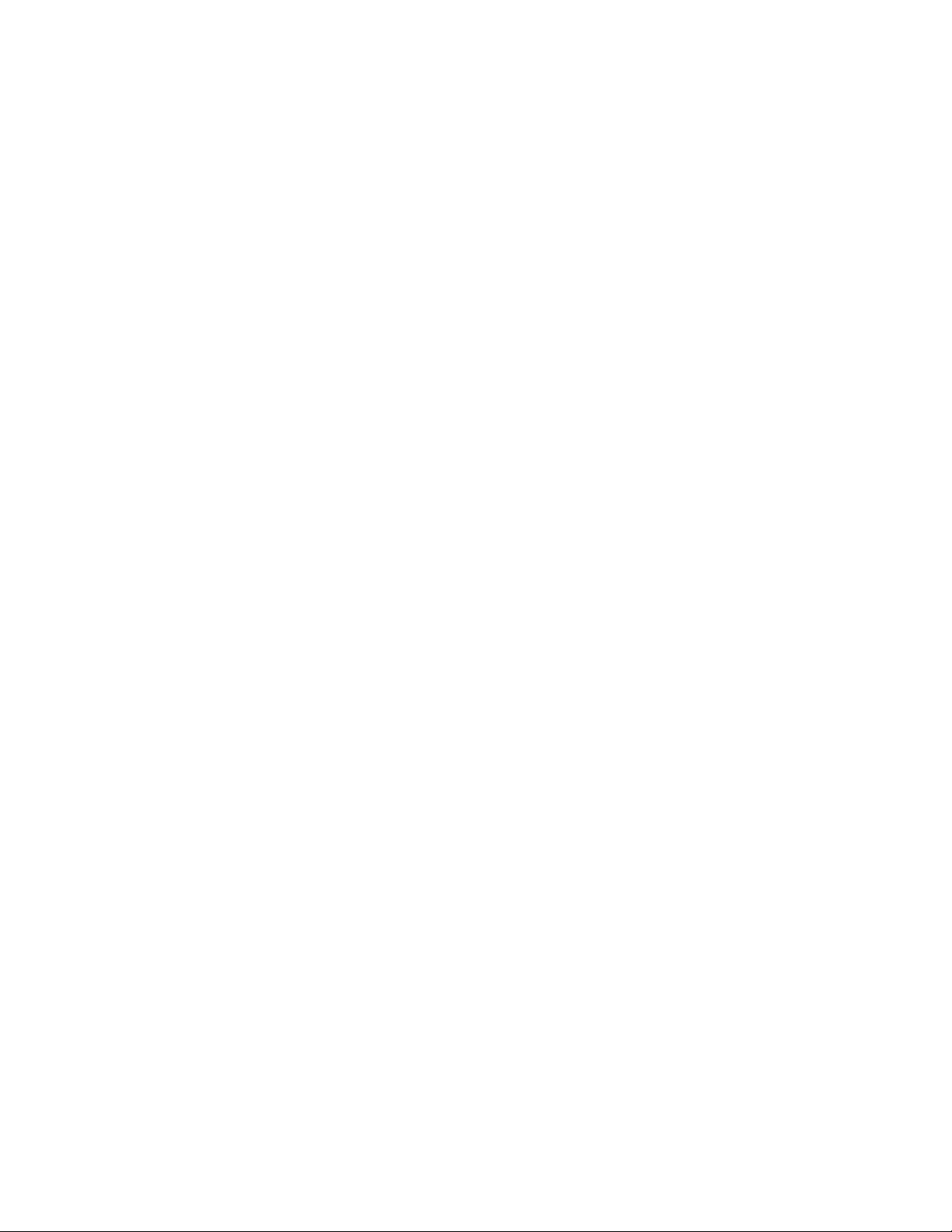
Installing the Business Audio Speaker
Assembling the Mounting Bar
Before installing the speaker, assemble the accessory mounting bar which will fit onto your monitor. Refer to the following illustration in order
to locate the accessory bar and determine which pieces to put together in order to fit your monitor. When you have located the piece which fits
your monitor size, assemble the bar by firmly pushing the endpieces into the ends of the bar.
1-42 Business Audio Speaker
Page 49

.1/ Use this piece with 17 in. monitors
.2/ Use this piece with G52S monitors
.3/ Use this piece with 14 and 15 in. monitors
.4/ Endpiece
Part 1: Quick Installation Guide 1-43
Page 50
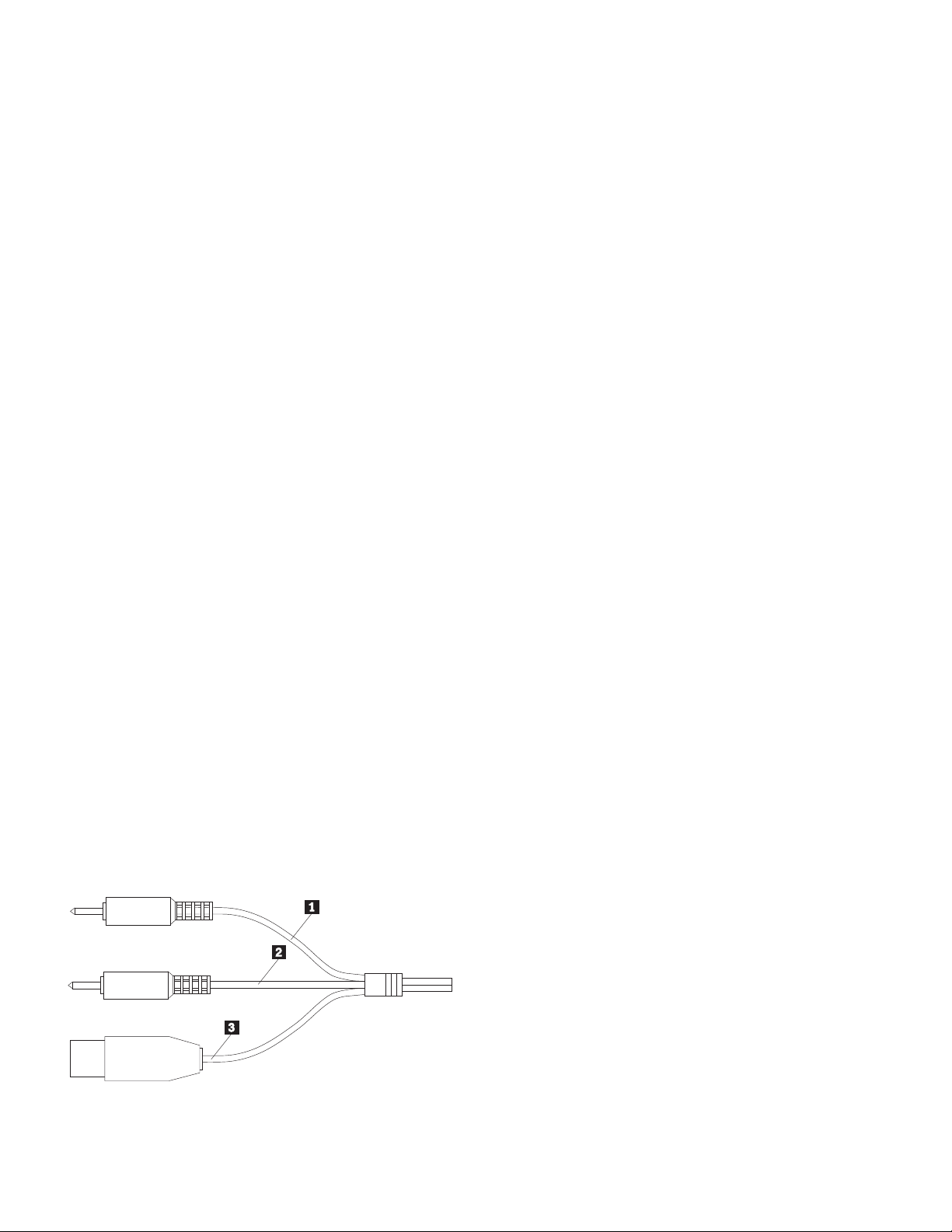
Attaching the Speaker to the Monitor
To install the Business Audio Speaker, follow these steps.
1. First, attach the mounting bar to either side of the monitor. This
is done by pressing the elbow-shaped endpieces into the
indentions which are on the sides of your monitor.
2. Next, mount the speaker on the bar using the mounting clips.
Press the speaker's mounting clips onto the accessory bar until
they snap into place. Make sure that the accessory bar stays
firmly attached to the monitor.
3. Locate the cable which is attached to the speaker, and which
terminates in three plugs. It looks like the following illustration.
4. Locate the “Line” output jack on your computer. Connect the
purple plug .1/ to this output jack.
6. Locate the Universal Serial Bus (USB) port, and plug in the green
part .3/ of the cable. When you attach this final plug, the
speaker will have a power source. There is no separate power
cable for the speaker.
7. If you want to listen to sounds privately, you can plug a set of
headphones equipped with a 3.5 mm mini-plug into headphone
jack “1” on the side of the speaker. You can plug a second set of
headphones into headphone jack “2”. When headphones are
plugged into jack “1”, the speaker is muted. It is not muted by
plugging headphones into headphone jack “2”.
8. There is a T-shaped hanger at the top-rear of the speaker, which
provides a place to hang your headphones when you are not using
them. You can attach this hanger at either end of the speaker,
depending on whether you mount the speaker on the left or right
side of your monitor.
5. Locate the “Microphone” input jack on your computer. Connect
the orange plug .2/ to this input jack.
1-44 Business Audio Speaker
Page 51

Using the Business Audio Speaker
You can mount the accessory bar and speaker on either the left or
right side of your monitor. The volume control for the speaker is
always on the outside of the speaker, whether you mount the speaker
on the left or right. Refer to the illustration on page 1-41 in order to
locate the features described in this section.
Listening to Audio Output
There are two headphone jacks on the speaker .3/, .4/. Plug
headphones into headphone jack “1” .3/ to mute the speaker.
Recording Audio Signals
If you want to record sounds for digital manipulation or playback, you
must plug a microphone into the microphone jack on the speaker. For
further instructions on recording audio signals, refer to the
documentation provided with your system and the multimedia software
you are using.
Adjusting the Volume
There are two ways you can adjust the speaker's volume. One way is
to use the volume control knob on the speaker itself .1/. The second
way to adjust the volume is by using the volume control in the
software you are using for audio playback.
Note: If the software volume control is set too high, it can cause
the speaker output to sound distorted. To avoid this distortion,
follow these instructions.
1. Turn the volume control knob on the speaker to the middle of its
range.
2. Using your audio playback software, test the volume by using an
audio CD or long audio file.
3. If the audio file or CD track sounds distorted, adjust the volume
using the controls within your audio playback software, until
there is no more distortion.
4. Once you have eliminated the distortion, you can use the
speaker's volume control knob to set the audio to a comfortable
listening level.
Note: One performance of this procedure should eliminate any
distortion problems with a particular application. However,
different software applications sometimes require different output
settings, so you may need to adjust the output for each individual
application you use.
Part 1: Quick Installation Guide 1-45
Page 52

Using the Business Audio Speaker On Your Desktop
The speaker can be used without attaching it to your monitor. To use it as a stand-alone desktop speaker, you may want to remove the
mounting clips from the side of the speaker. To detach the mounting clips, follow the steps below. To re-attach them, perform the actions
shown in illustration 1, then the actions shown in illustration 2.
1. Firmly grasp the clip, which should be in the position shown in illustration 2 below.
2. Turn the clip 90° until it is vertical, as shown in illustration 1.
3. Once the clips are in a vertical position they will disengage from the speaker, and you can pull them straight out. Be sure to keep the clips
in case you want to remount the speaker in the future.
AB
1-46 Business Audio Speaker
Page 53

Product Registration
Thank you for purchasing OPTIONS by IBM. Please take a few moments to register your product and provide us with information that will
help IBM to better serve you in the future. Your feedback is valuable to us in developing products and services that are important to you, as
well as in developing better ways to communicate with you. Register your option on the IBM Web site at:
http://www.pc.ibm.com/register
IBM will send you information and updates on your registered product unless you indicate on the Web site questionnaire that you do not want to
receive further information.
Product Service and Warranty Information
For technical support, support hours, and warranty terms and conditions, see the enclosed inserts, or contact your IBM reseller or IBM marketing
representative.
Part 1: Quick Installation Guide 1-47
Page 54

Quick Installation (B.Port.)
Product Description
The Business Audio Speaker is a monaural (non-stereo) accessory
speaker that you can attach to the side of some IBM monitors with the
included accessory mounting bar. The accessory bar comes in three
parts and is adjustable to fit a wide range of monitor sizes. The
speaker also has two headphone jacks and a pass-through microphone
input jack.
The Business Audio Speaker, when used with the included accessory
bar, is supported for use with the following IBM monitors:
IBM G42 IBM G72 IBM P92
IBM G51 IBM G94 IBM P202
IBM G52 IBM P72 IBM 300XL, 300GL
The Business Audio Speaker is supported for use with the following
IBM systems (if those systems use the above listed monitors):
IBM 300PL IBM Aptiva C-77
IBM Aptiva E-Series IBM Aptiva S-Series
In addition to this manual, your option package includes:
a speaker with attached connecting cable and mounting clips
an accessory bar for mounting on monitor, in three parts
two endpieces for the accessory bar
a headphone hanger
a hanger mount cover
Contact your place of purchase if an item is missing or damaged. Be
sure to retain your proof of purchase. It might be required to receive
warranty service.
1-48 Business Audio Speaker
Page 55
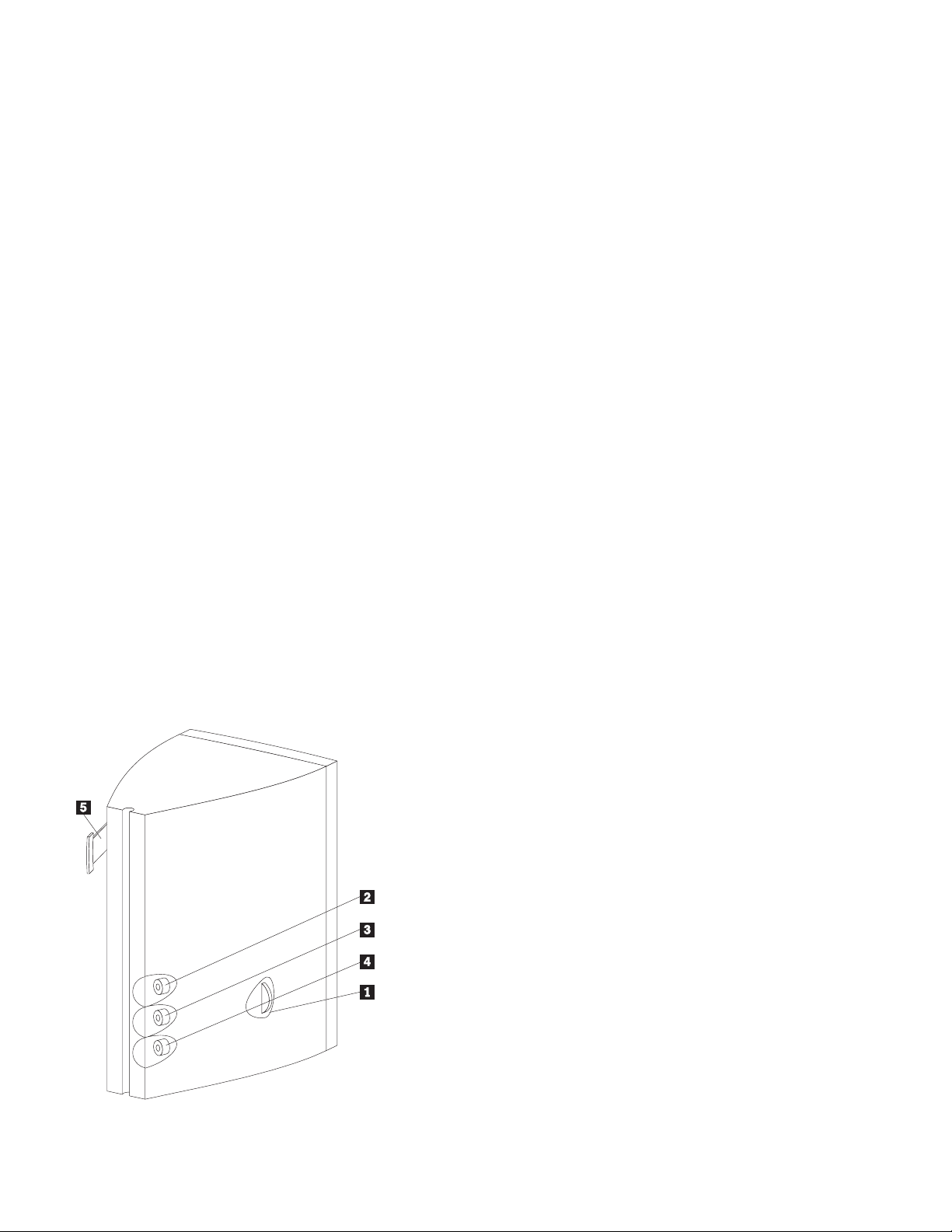
Installation Instructions
Refer to the following illustration as you read the instructions for installing and using the speaker.
.1/ Volume control knob
.2/ Microphone jack
.3/ Headphone jack 1
.4/ Headphone jack 2
.5/ Headphone hanger
Part 1: Quick Installation Guide 1-49
Page 56

Installing the Business Audio Speaker
Assembling the Mounting Bar
Before installing the speaker, assemble the accessory mounting bar which will fit onto your monitor. Refer to the following illustration in order
to locate the accessory bar and determine which pieces to put together in order to fit your monitor. When you have located the piece which fits
your monitor size, assemble the bar by firmly pushing the endpieces into the ends of the bar.
1-50 Business Audio Speaker
Page 57

.1/ Use this piece with 17 in. monitors
.2/ Use this piece with G52S monitors
.3/ Use this piece with 14 and 15 in. monitors
.4/ Endpiece
Part 1: Quick Installation Guide 1-51
Page 58
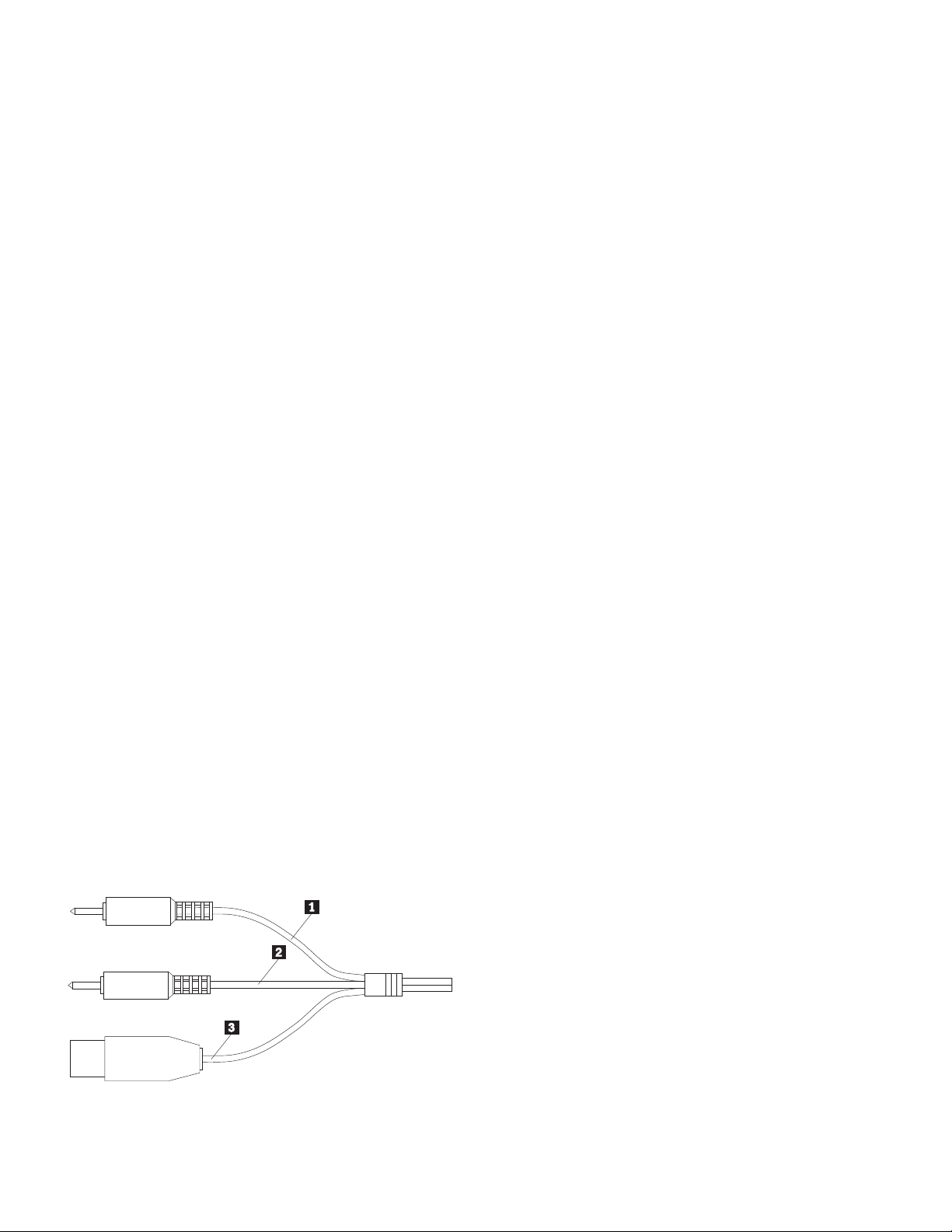
Attaching the Speaker to the Monitor
To install the Business Audio Speaker, follow these steps.
1. First, attach the mounting bar to either side of the monitor. This
is done by pressing the elbow-shaped endpieces into the
indentions which are on the sides of your monitor.
2. Next, mount the speaker on the bar using the mounting clips.
Press the speaker's mounting clips onto the accessory bar until
they snap into place. Make sure that the accessory bar stays
firmly attached to the monitor.
3. Locate the cable which is attached to the speaker, and which
terminates in three plugs. It looks like the following illustration.
4. Locate the “Line” output jack on your computer. Connect the
purple plug .1/ to this output jack.
6. Locate the Universal Serial Bus (USB) port, and plug in the green
part .3/ of the cable. When you attach this final plug, the
speaker will have a power source. There is no separate power
cable for the speaker.
7. If you want to listen to sounds privately, you can plug a set of
headphones equipped with a 3.5 mm mini-plug into headphone
jack “1” on the side of the speaker. You can plug a second set of
headphones into headphone jack “2”. When headphones are
plugged into jack “1”, the speaker is muted. It is not muted by
plugging headphones into headphone jack “2”.
8. There is a T-shaped hanger at the top-rear of the speaker, which
provides a place to hang your headphones when you are not using
them. You can attach this hanger at either end of the speaker,
depending on whether you mount the speaker on the left or right
side of your monitor.
5. Locate the “Microphone” input jack on your computer. Connect
the orange plug .2/ to this input jack.
1-52 Business Audio Speaker
Page 59
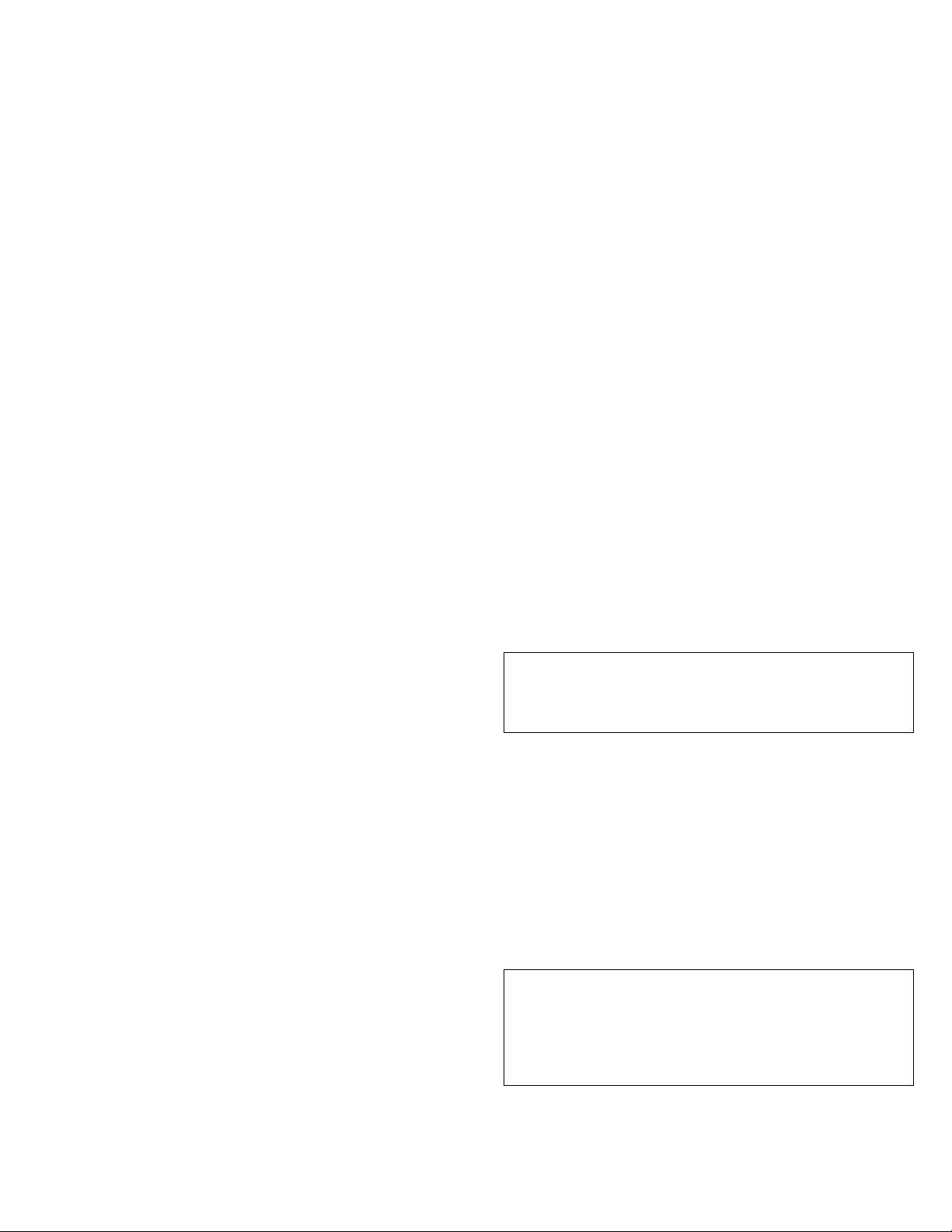
Using the Business Audio Speaker
You can mount the accessory bar and speaker on either the left or
right side of your monitor. The volume control for the speaker is
always on the outside of the speaker, whether you mount the speaker
on the left or right. Refer to the illustration on page 1-49 in order to
locate the features described in this section.
Listening to Audio Output
There are two headphone jacks on the speaker .3/, .4/. Plug
headphones into headphone jack “1” .3/ to mute the speaker.
Recording Audio Signals
If you want to record sounds for digital manipulation or playback, you
must plug a microphone into the microphone jack on the speaker. For
further instructions on recording audio signals, refer to the
documentation provided with your system and the multimedia software
you are using.
Adjusting the Volume
There are two ways you can adjust the speaker's volume. One way is
to use the volume control knob on the speaker itself .1/. The second
way to adjust the volume is by using the volume control in the
software you are using for audio playback.
Note: If the software volume control is set too high, it can cause
the speaker output to sound distorted. To avoid this distortion,
follow these instructions.
1. Turn the volume control knob on the speaker to the middle of its
range.
2. Using your audio playback software, test the volume by using an
audio CD or long audio file.
3. If the audio file or CD track sounds distorted, adjust the volume
using the controls within your audio playback software, until
there is no more distortion.
4. Once you have eliminated the distortion, you can use the
speaker's volume control knob to set the audio to a comfortable
listening level.
Note: One performance of this procedure should eliminate any
distortion problems with a particular application. However,
different software applications sometimes require different output
settings, so you may need to adjust the output for each individual
application you use.
Part 1: Quick Installation Guide 1-53
Page 60

Using the Business Audio Speaker On Your Desktop
The speaker can be used without attaching it to your monitor. To use it as a stand-alone desktop speaker, you may want to remove the
mounting clips from the side of the speaker. To detach the mounting clips, follow the steps below. To re-attach them, perform the actions
shown in illustration 1, then the actions shown in illustration 2.
1. Firmly grasp the clip, which should be in the position shown in illustration 2 below.
2. Turn the clip 90° until it is vertical, as shown in illustration 1.
3. Once the clips are in a vertical position they will disengage from the speaker, and you can pull them straight out. Be sure to keep the clips
in case you want to remount the speaker in the future.
AB
1-54 Business Audio Speaker
Page 61

Product Registration
Thank you for purchasing OPTIONS by IBM. Please take a few moments to register your product and provide us with information that will
help IBM to better serve you in the future. Your feedback is valuable to us in developing products and services that are important to you, as
well as in developing better ways to communicate with you. Register your option on the IBM Web site at:
http://www.pc.ibm.com/register
IBM will send you information and updates on your registered product unless you indicate on the Web site questionnaire that you do not want to
receive further information.
Product Service and Warranty Information
For technical support, support hours, and warranty terms and conditions, see the enclosed inserts, or contact your IBM reseller or IBM marketing
representative.
Part 1: Quick Installation Guide 1-55
Page 62
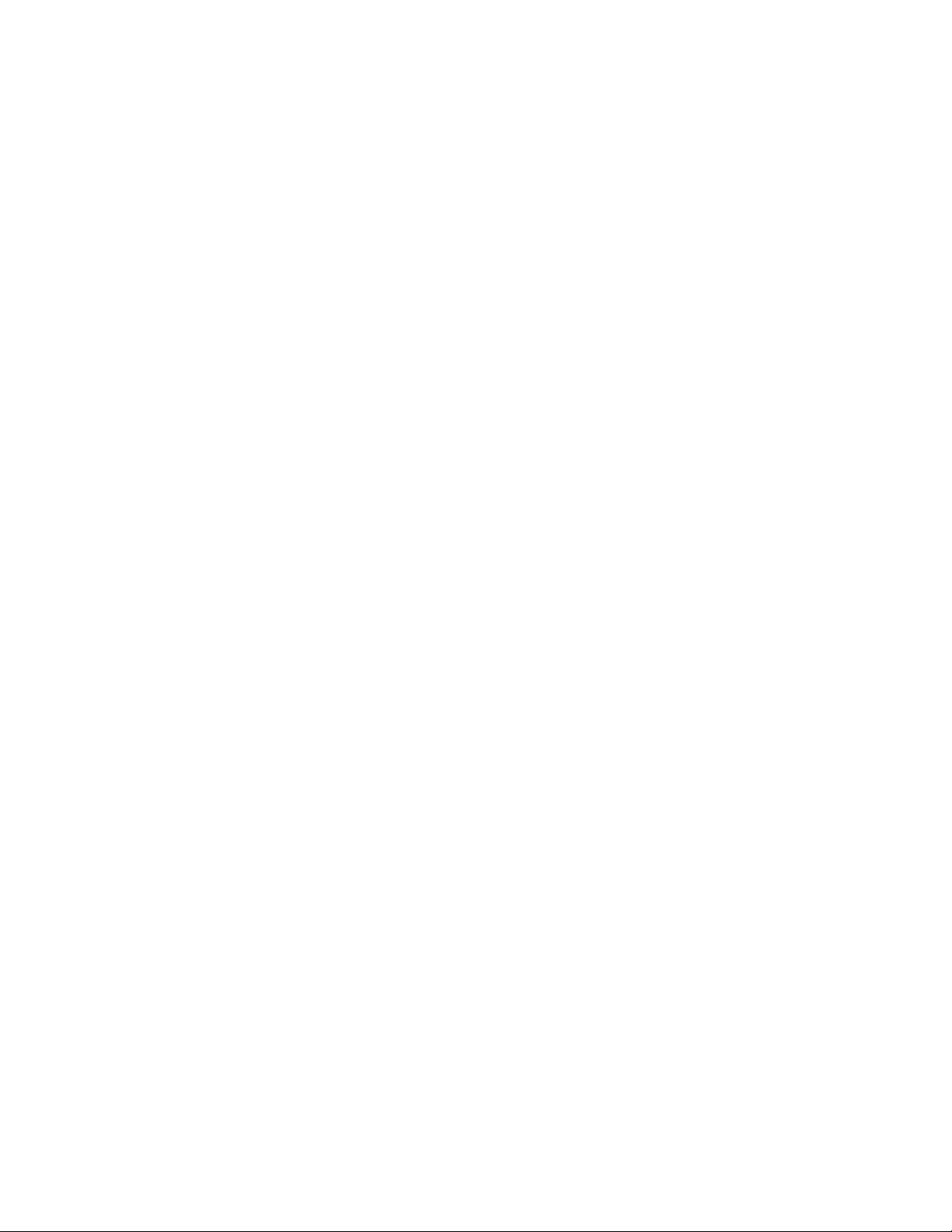
56 Business Audio Speaker
Page 63
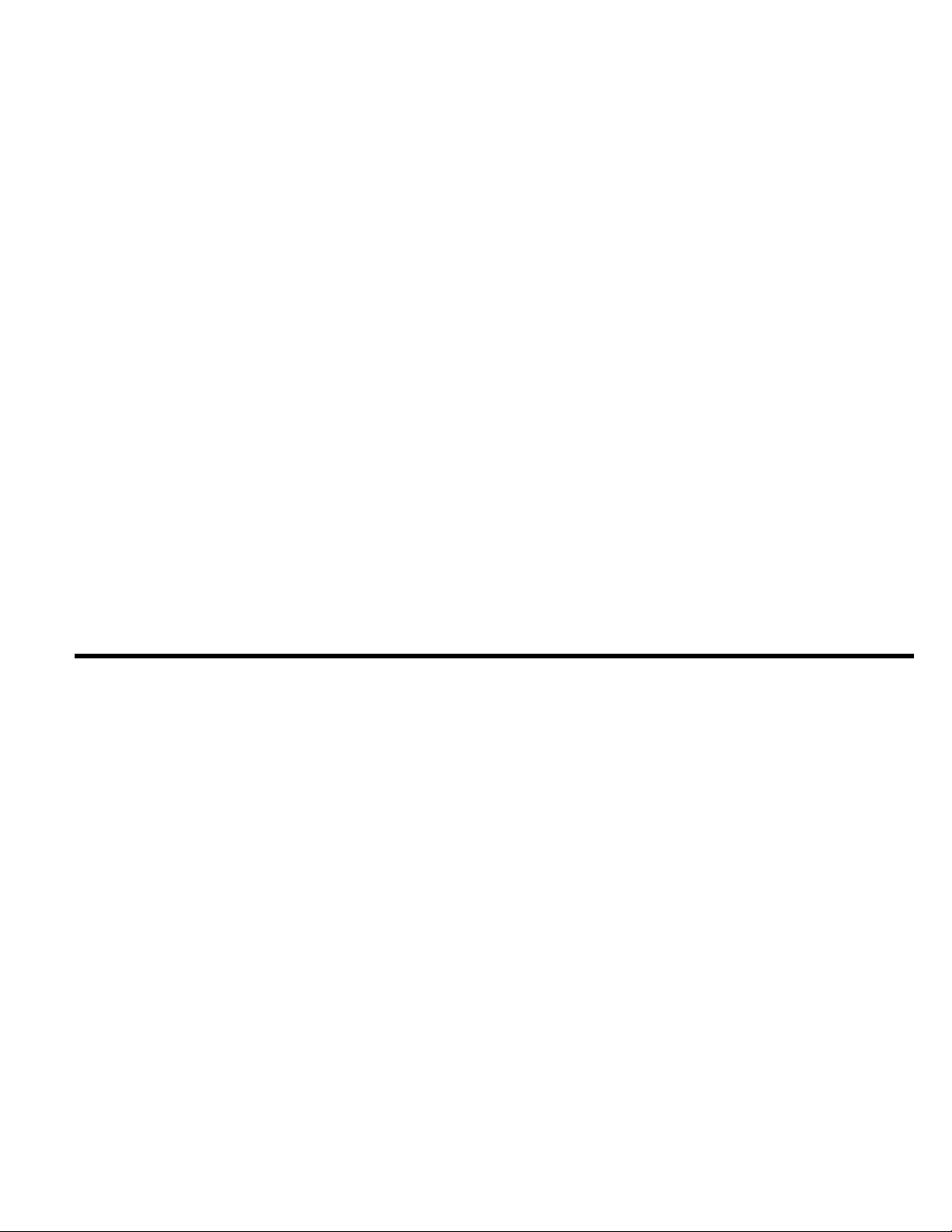
Part 2: Appendixes
Copyright IBM Corp. 1998 2-1
Page 64
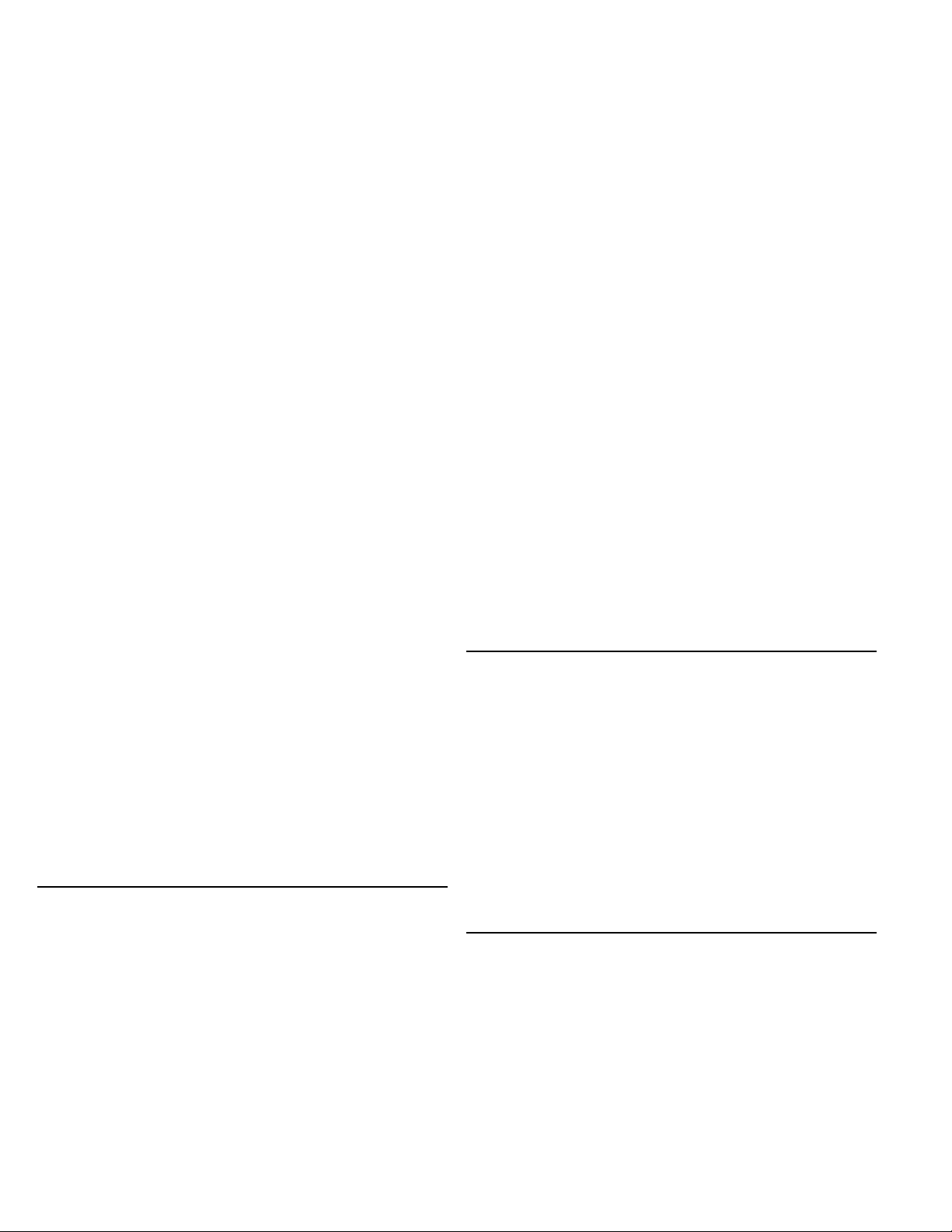
Appendix A.
Step 2: Preparing for the Call
Help and Service Information
During the warranty period, you can get toll-free technical support 24
hours a day, 7 days a week, to answer any questions about your new
IBM option. If you need warranty service, return or exchange is
available. In addition, if your IBM option is installed in an IBM
computer, you might be entitled to service at your location. Your
technical support representative can help you determine the best
alternative.
Before calling, please prepare for your call by following these steps:
Step 1: Problem Solving
You might be able to solve the problem yourself. Before calling IBM,
you might want to try some or all of the following troubleshooting
procedures.
1. Remove and reattach all option cables.
2. Remove and reseat the option.
3. Reread any software instructions; be sure software settings are
correct.
4. Inspect the option for damage.
5. Check the computer manual for instructions about the installation
of accessories. Look for a section about system setup or system
configuration. Follow all procedures.
To assist the technical support representative, have available as much
of the following information as possible:
1. Option name
2. Option number
3. Proof of purchase
4. Computer manufacturer, model, serial number (if IBM), and
manual
5. Exact wording of the error message (if any)
6. Description of the problem
7. Hardware and software configuration information for your system
If possible, be at your computer. Your technical support representative
might want to walk you through the problem during the call.
Step 3: Placing the Call to IBM
Technical support is available during the warranty period to answer
any questions about your new IBM option. Response time will vary
depending on the number and nature of calls received. Marketing,
installation, and configuration support will be withdrawn from the PSG
HelpCenter 90 days after the option has been withdrawn from
marketing.
If you call 90 days or more after the date of withdrawal or after your
warranty has expired, you might be charged a fee.
For the support telephone number and support hours by country, refer
to the following table or to the enclosed technical support insert. If
2-2 Business Audio Speaker
Page 65

the number is not provided, contact your IBM reseller or IBM
marketing representative.
Support 24 hours a day, 7 days a week
Canada 1-800-565-3344
U.S.A. / Puerto Rico 1-800-772-2227
Additional Technical Support Resources
Online technical support is available during the life of your product.
Online assistance can be obtained through the IBM PSG Automated
Fax System, the PSG Web page, and the PSG Electronic Bulletin
Board System.
Online Technical Support
IBM PSG Web Page www.us.pc.ibm.com
IBM PSG BBS 1-919-517-0001
IBM PSG Automated Fax System 1-800-426-3395
Appendix B.
Product Warranty
The following warranty information applies to products purchased in
the United States, Canada, and Puerto Rico. For warranty terms and
conditions for products purchased in other countries, see the enclosed
Warranty insert, or contact your IBM reseller or IBM marketing
representative.
International Business Machines Corporation Armonk, New York, 10504
Statement of Limited Warranty
The warranties provided by IBM in this Statement of Limited Warranty apply
only to Machines you originally purchase for your use, and not for resale, from
IBM or your reseller. The term “Machine” means an IBM machine, its features,
conversions, upgrades, elements, or accessories, or any combination of them.
Unless IBM specifies otherwise, the following warranties apply only in the
country where you acquire the Machine. If you have any questions, contact IBM
or your reseller.
Machine: Business Audio Speaker
Warranty Period*: One Year
*Contact your place of purchase for warranty service information.
Production Status
Each Machine is manufactured from new parts, or new and used parts. In
some cases, the Machine may not be new and may have been previously
Part 2: Appendixes 2-3
Page 66
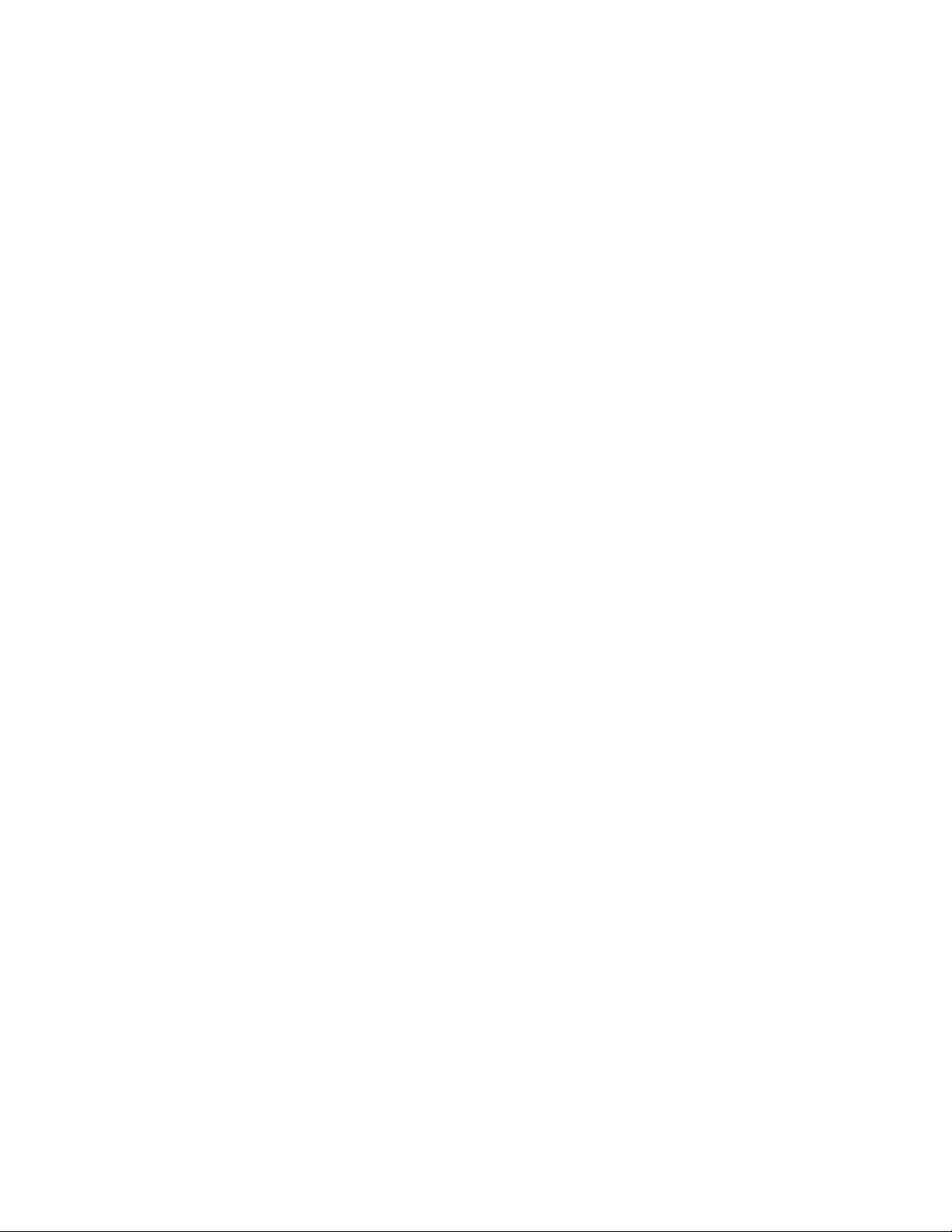
installed. Regardless of the Machine's production status, IBM's warranty terms
apply.
The IBM Warranty for Machines
IBM warrants that each Machine 1) is free from defects in materials and
workmanship and 2) conforms to IBM's Official Published Specifications. The
warranty period for a Machine is a specified, fixed period commencing on its
Date of Installation. The date on your receipt is the Date of Installation, unless
IBM or your reseller informs you otherwise.
During the warranty period IBM or your reseller, if authorized by IBM, will
provide warranty service under the type of service designated for the Machine
and will manage and install engineering changes that apply to the Machine.
For IBM or your reseller to provide warranty service for a feature, conversion,
or upgrade, IBM or your reseller may require that the Machine on which it is
installed be 1) for certain Machines, the designated, serial-numbered Machine
and 2) at an engineering-change level compatible with the feature, conversion,
or upgrade. Many of these transactions involve the removal of parts and their
return to IBM. You represent that all removed parts are genuine and unaltered.
A part that replaces a removed part will assume the warranty service status of
the replaced part.
If a Machine does not function as warranted during the warranty period, IBM
or your reseller will repair it or replace it with one that is at least functionally
equivalent, without charge. The replacement may not be new, but will be in
good working order. If IBM or your reseller is unable to repair or replace the
Machine, you may return it to your place of purchase and your money will be
refunded.
If you transfer a Machine to another user, warranty service is available to that
user for the remainder of the warranty period. You should give your proof of
purchase and this Statement to that user. However, for Machines which have a
life-time warranty, this warranty is not transferable.
Warranty Service
To obtain warranty service for the Machine, you should contact your reseller or
call IBM. In the United States, call IBM at 1-800-772-2227. In Canada, call
IBM at 1-800-565-3344. You may be required to present proof of purchase.
IBM or your reseller will provide certain types of repair and exchange service,
either at your location or at IBM's or your reseller's service center, to restore a
Machine to good working order.
When a type of service involves the exchange of a Machine or part, the item
IBM or your reseller replaces becomes its property and the replacement
becomes yours. You represent that all removed items are genuine and
unaltered. The replacement may not be new, but will be in good working order
and at least functionally equivalent to the item replaced. The replacement
assumes the warranty service status of the replaced item. Before IBM or your
reseller exchanges a Machine or part, you agree to remove all features, parts,
options, alterations, and attachments not under warranty service. You also
agree to ensure that the Machine is free of any legal obligations or restrictions
that prevent its exchange.
You agree to:
1. obtain authorization from the owner to have IBM or your reseller service a
Machine that you do not own; and
2. where applicable, before service is provided —
a. follow the problem determination, problem analysis, and service
request procedures that IBM or your reseller provide,
b. secure all programs, data, and funds contained in a Machine, and
c. inform IBM or your reseller of changes in a Machine's location.
IBM is responsible for loss of, or damage to, your Machine while it is 1) in
IBM's possession or 2) in transit in those cases where IBM is responsible for
the transportation charges.
Extent of Warranty
2-4 Business Audio Speaker
Page 67
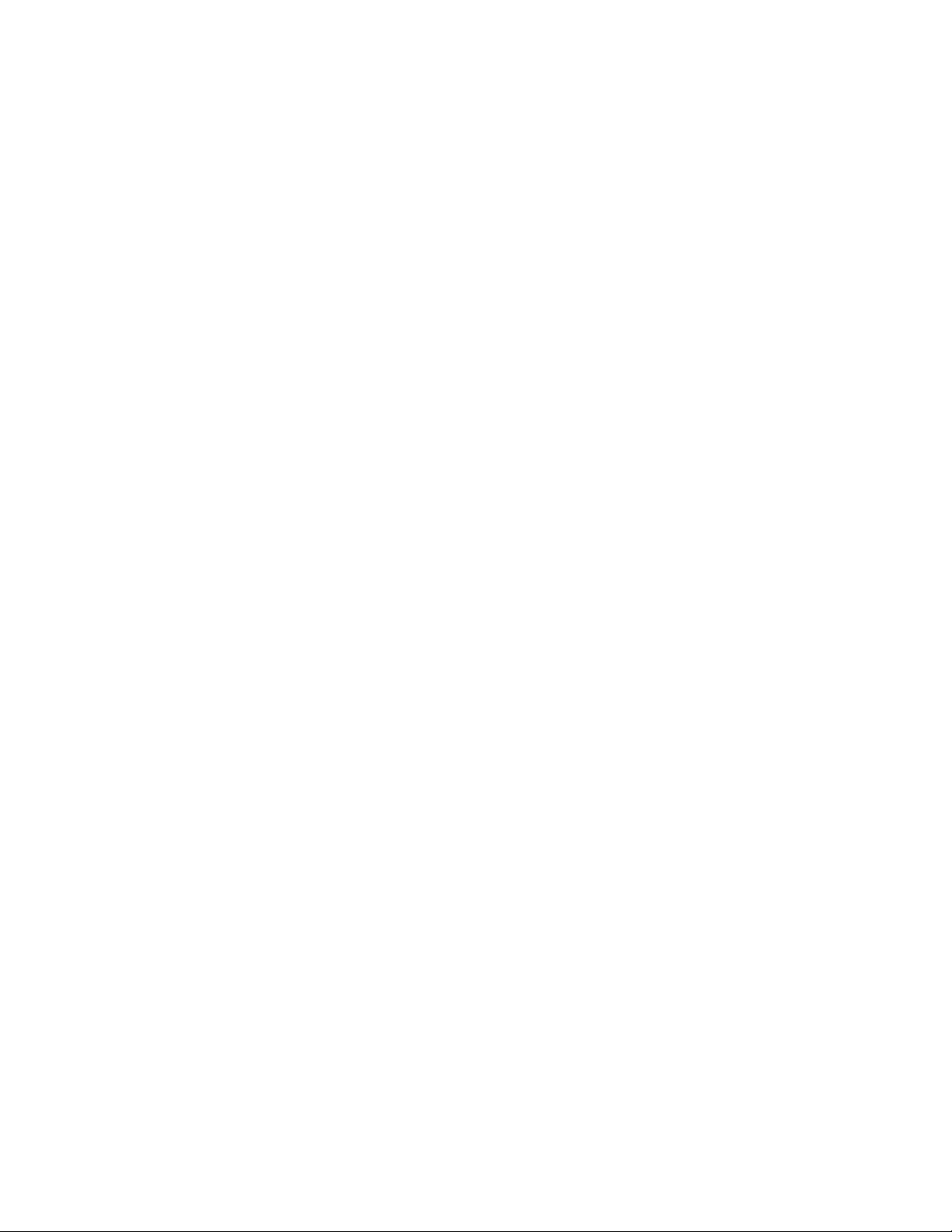
IBM does not warrant uninterrupted or error-free operation of a Machine.
The warranties may be voided by misuse, accident, modification, unsuitable
physical or operating environment, improper maintenance by you, removal or
alteration of Machine or parts identification labels, or failure caused by a
product for which IBM is not responsible.
THESE WARRANTIES REPLACE ALL OTHER WARRANTIES OR
CONDITIONS, EXPRESS OR IMPLIED, INCLUDING, BUT NOT
LIMITED TO, THE IMPLIED WARRANTIES OR CONDITIONS
OF MERCHANTABILITY AND FITNESS FOR A PARTICULAR
PURPOSE. THESE WARRANTIES GIVE YOU SPECIFIC LEGAL
RIGHTS AND YOU MAY ALSO HAVE OTHER RIGHTS WHICH
VARY FROM JURISDICTION TO JURISDICTION. SOME
JURISDICTIONS DO NOT ALLOW THE EXCLUSION OR
LIMITATION OF EXPRESS OR IMPLIED WARRANTIES, SO THE
ABOVE EXCLUSION OR LIMITATION MAY NOT APPLY TO
YOU. IN THAT EVENT SUCH WARRANTIES ARE LIMITED IN
DURATION TO THE WARRANTY PERIOD. NO WARRANTIES
APPLY AFTER THAT PERIOD.
Limitation of Liability
Circumstances may arise where, because of a default on IBM's part or other
liability you are entitled to recover damages from IBM. In each such instance,
regardless of the basis on which you are entitled to claim damages from IBM
(including fundamental breach, negligence, misrepresentation, or other contract
or tort claim), IBM is liable only for:
1. damages for bodily injury (including death) and damage to real property
and tangible personal property; and
2. the amount of any other actual direct damages or loss, up to the greater of
U.S. $100,000 or the charges (if recurring, 12 months' charges apply) for
the Machine that is the subject of the claim.
UNDER NO CIRCUMSTANCES IS IBM LIABLE FOR ANY OF
THE FOLLOWING: 1) THIRD-PARTY CLAIMS AGAINST YOU
FOR LOSSES OR DAMAGES (OTHER THAN THOSE UNDER
THE FIRST ITEM LISTED ABOVE); 2) LOSS OF, OR DAMAGE
TO, YOUR RECORDS OR DATA; OR 3) SPECIAL, INCIDENTAL,
OR INDIRECT DAMAGES OR FOR ANY ECONOMIC
CONSEQUENTIAL DAMAGES (INCLUDING LOST PROFITS OR
SAVINGS), EVEN IF IBM OR YOUR RESELLER IS INFORMED
OF THEIR POSSIBILITY. SOME JURISDICTIONS DO NOT
ALLOW THE EXCLUSION OR LIMITATION OF INCIDENTAL
OR CONSEQUENTIAL DAMAGES, SO THE ABOVE EXCLUSION
OR LIMITATION MAY NOT APPLY TO YOU.
Part 2: Appendixes 2-5
Page 68

Appendix C.
Appendix D.
Notices
References in this publication to IBM products, programs, or services
do not imply that IBM intends to make these available in all countries
in which IBM operates. Any reference to an IBM product, program,
or service is not intended to state or imply that only that IBM product,
program, or service may be used. Subject to IBM’s valid intellectual
property or other legally protectable rights, any functionally equivalent
product, program, or service may be used instead of the IBM product,
program, or service. The evaluation and verification of operation in
conjunction with other products, except those expressly designated by
IBM, are the responsibility of the user.
IBM may have patents or pending patent applications covering subject
matter in this document. The furnishing of this document does not
give you any license to these patents. You can send license inquiries,
in writing, to:
IBM Director of Licensing
IBM Corporation
500 Columbus Avenue
Thornwood, NY 10594
U.S.A.
Trademarks
HelpCenter, IBM, and Aptiva are trademarks of the IBM Corporation.
Other company, product, and service names may be trademarks or
service marks of others.
2-6 Business Audio Speaker
Page 69

Page 70
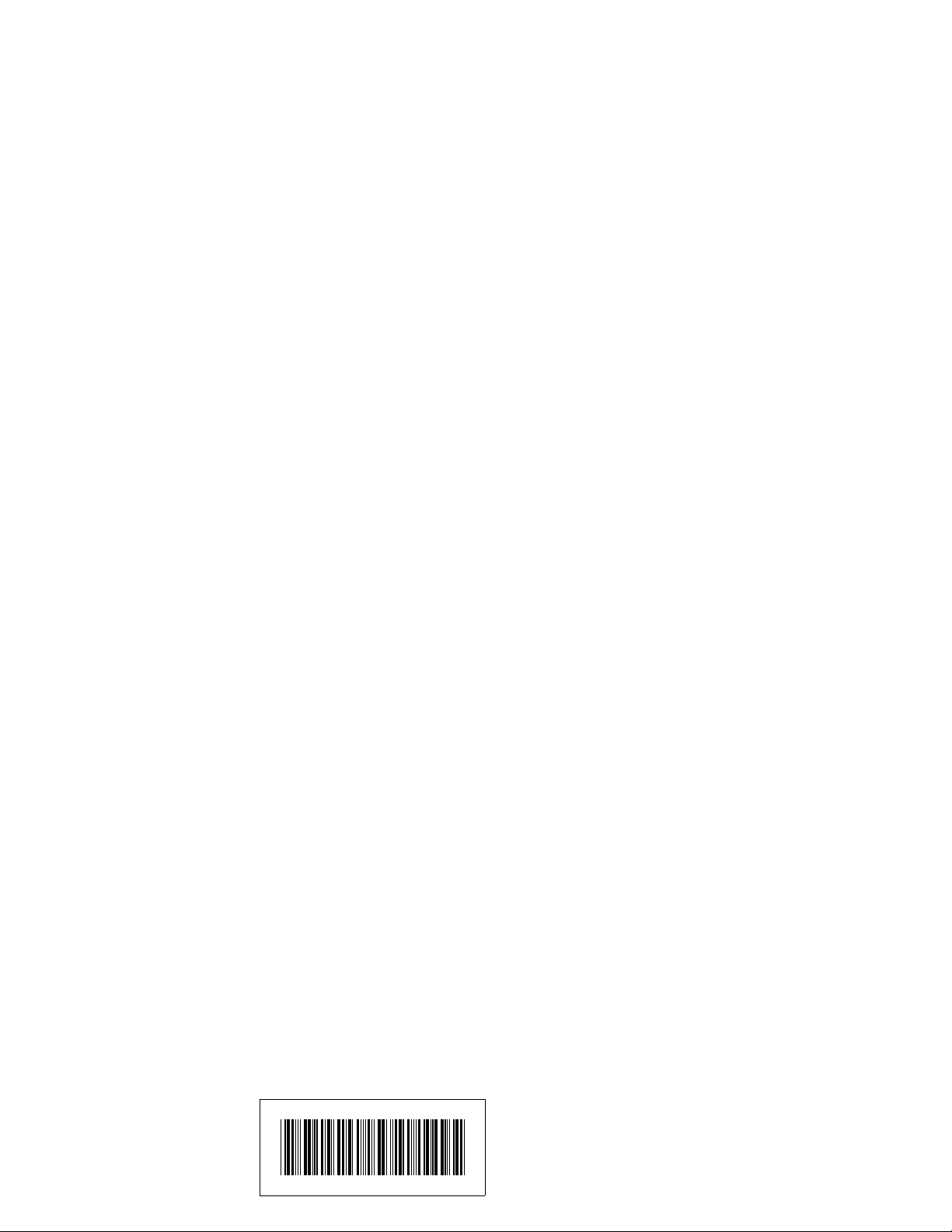
IBM
Part Number: 05L1596
Printed in U.S.A.
ð5L1596
 Loading...
Loading...