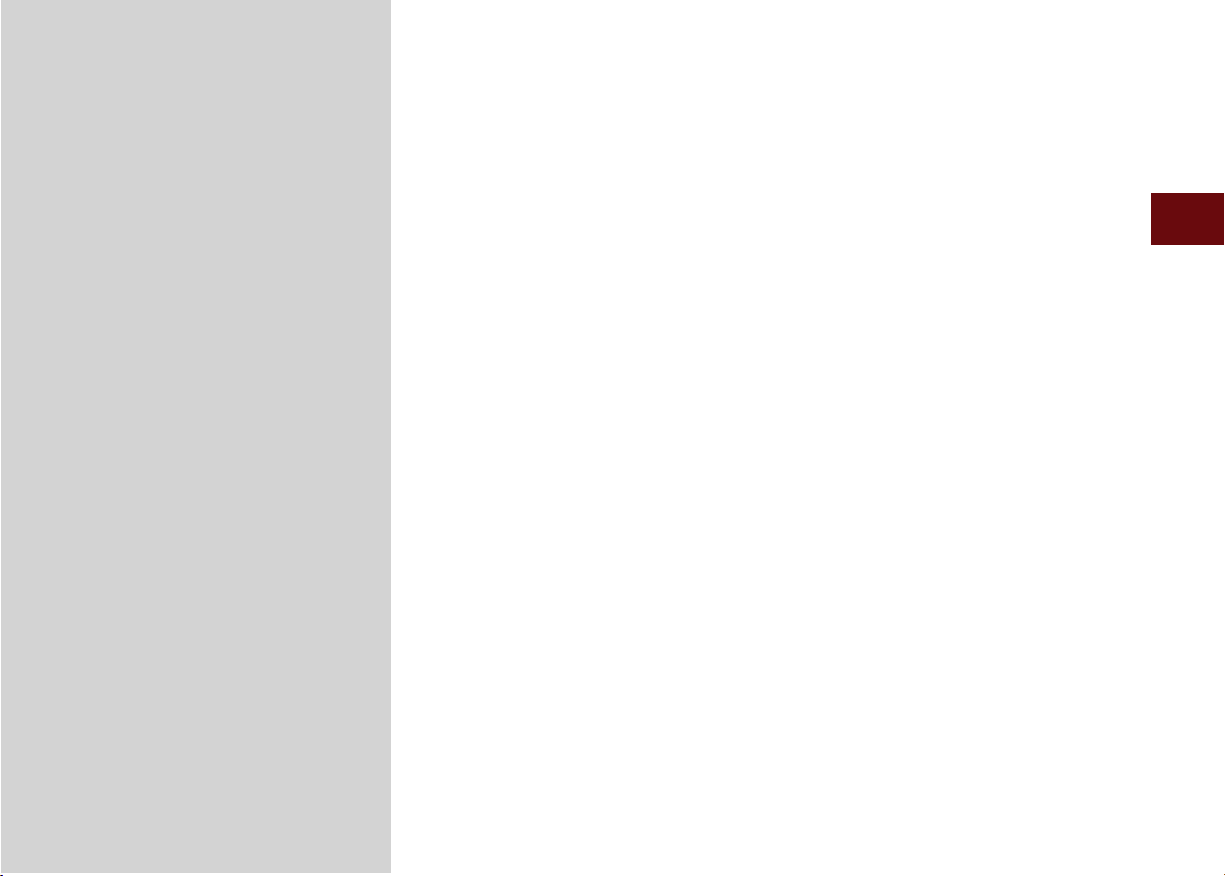
02
part.2
About Using AV
FM/AM Mode
About HD Radio™ Technology
SiriusXM™ Mode
Media Mode
About Disc
CD Mode
Using MP3 Mode
About USB
About iPod
AUX
Bluetooth
®
Audio Mode
My Music
®
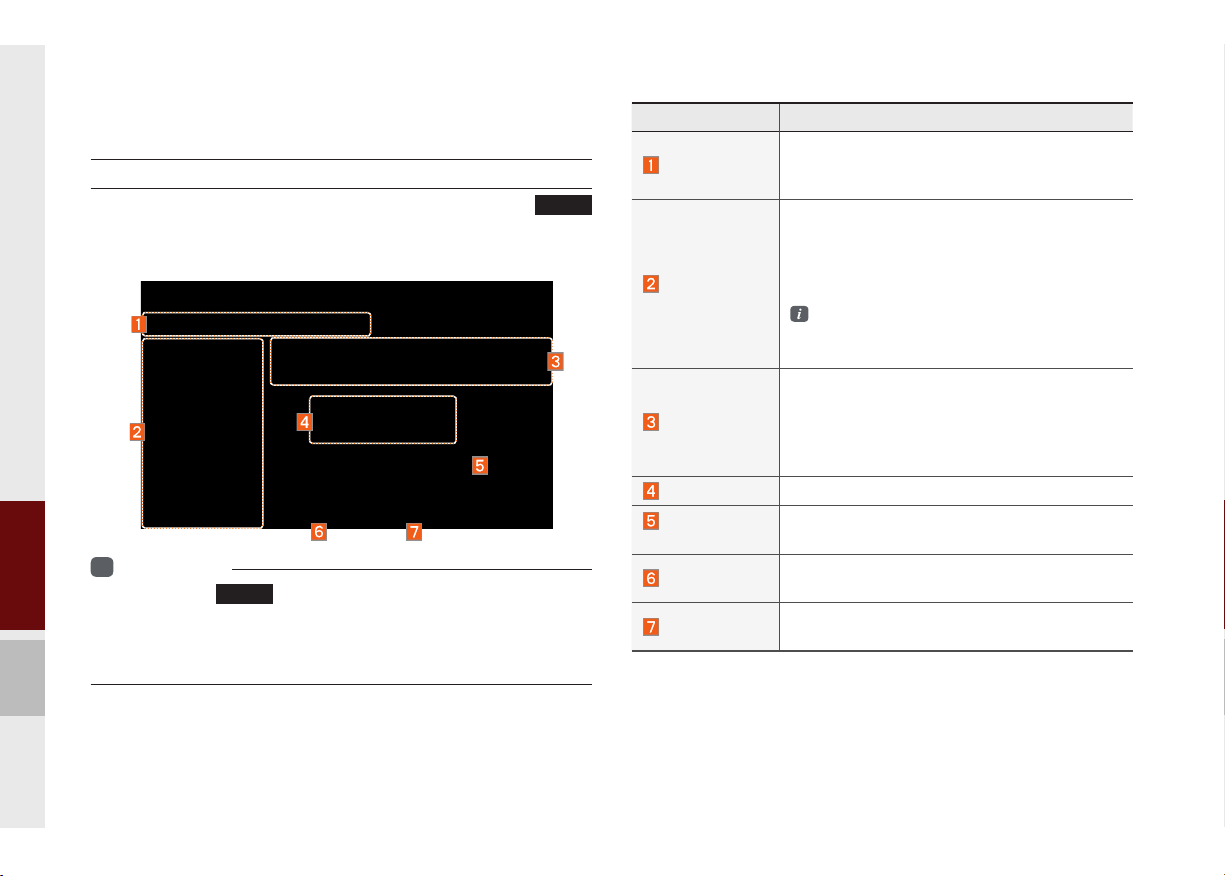
About Using AV
FM/AM Mode
Accessing FM/AM Mode
You can access the radio player either by pressing the
hard key or by selecting the Radio menu option from All Menus on
the Home screen.
Information
i
• If you press the
will turn on and a radio broadcast will be tuned up.
• If you are in the FM/AM mode, select the FM/AM radio widget from the
Home screen to access the radio player.
RADIO
hard key when the power is off, then the power
RADIO
Features Description
Mode Display
Preset
Frequency Bar
Frequency
Broadcast
station
Scan
HD Radio
•Displays currently operating mode
•If select wanted mode tap, it will change to
selected mode in Radio.
•Shows saved presets for user selection
•After selecting frequency → press and hold
(over 0.8 seconds) the preset button. A
'beep' will sound and the frequency is saved
to the selected preset button.
A total of 24 frequencies with 12 preset
frequencies each for FM/AM modes can be
saved.
•Flick the frequency bar left/right to search for
available radio channels to the left or right of
the current channel.
•Dragging : Drag the frequency bar to the left/
right to find the radio channel that you want.
Displays the current frequency
Displays the current broadcast station name.
Plays frequencies with superior reception for 5
seconds each
Used to set whether to turn HD Radio™ reception On/Off.
2-2 I About Using AV
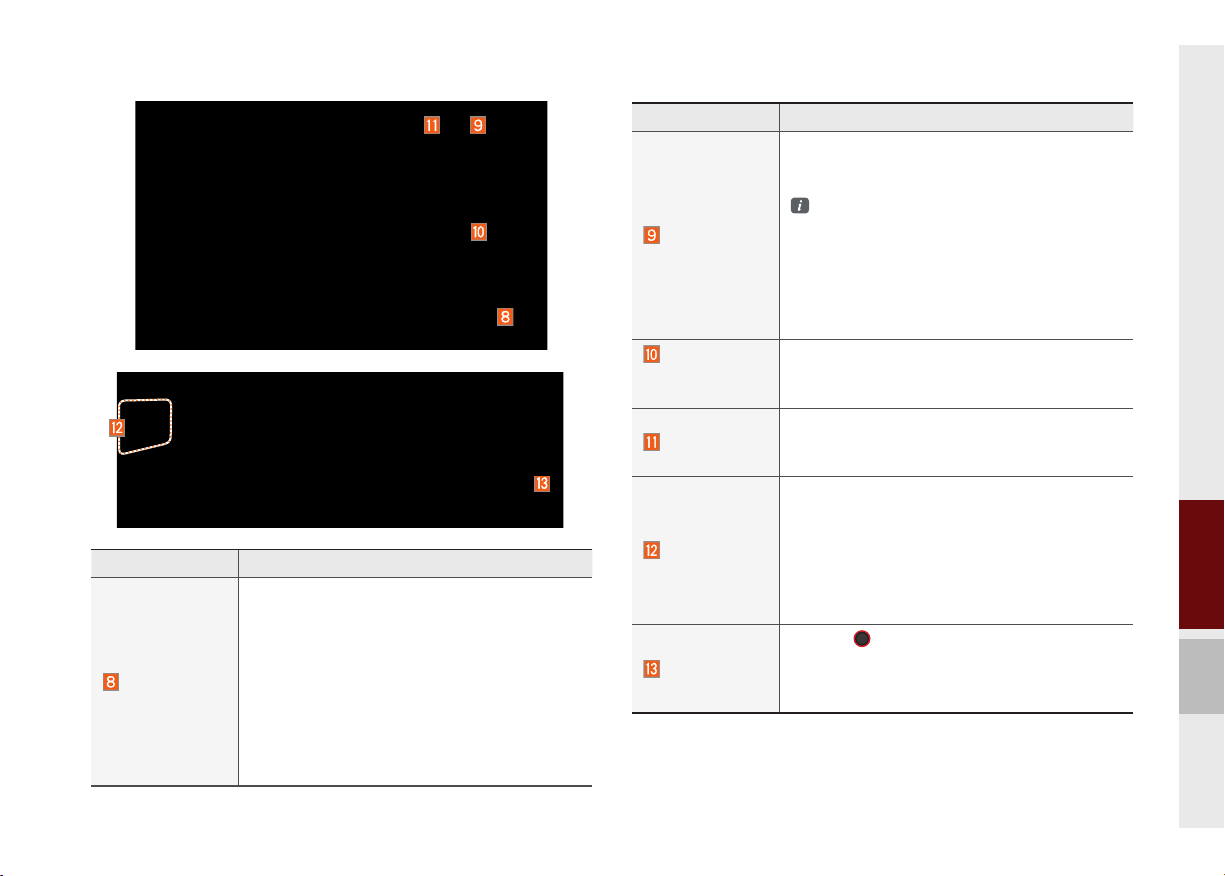
Features Description
Turns the Radio Text information on and off
•If the ON Text On button is displayed (Text off
state), information will not be displayed even
if there is information being transmitted from
Info
the broadcast station.
•If the Off Text Off button is displayed (Text
on state), then broadcast information will be
displayed. Information may not be displayed if
there is no information being transmitted from
the broadcast station.
Features Description
•Autostore
Saves frequencies with superior reception to
Preset buttons
While Auto Store is operating, pressing the Auto
Menu
Store button again will cancel the function and
play the previous frequency.
•Preset Scan
Plays preset frequencies for 5 or 10 secodes each
•HD on : 10 seconds
•HD off : 5 seconds
Scan/
Auto Scan/
Preset Scan
Displays an activated mode from the Scan/Auto
Scan/Preset Scan modes.
Runs the SoundHound feature.
SoundHound
For more detailed feature, please refer to
SoundHound section in Info part.
•Pressing this button briefly (less than 0.8 seconds) : Seeks the previous/next frequency.
•Pressing and holding this button (longer than
SEEK/TRACK
0.8 seconds) : Moves quickly through all of
the frequencies. From the moment that you
release the button, the system will seek the
next available frequency.
TUNE
TUNE
Turn the
able frequencies.
•FM : Increment/decrement by 200 kHz
•AM : Increment/decrement by 10 kHz
knob to manually seek avail-
02
FM/AM Mode I 2-3
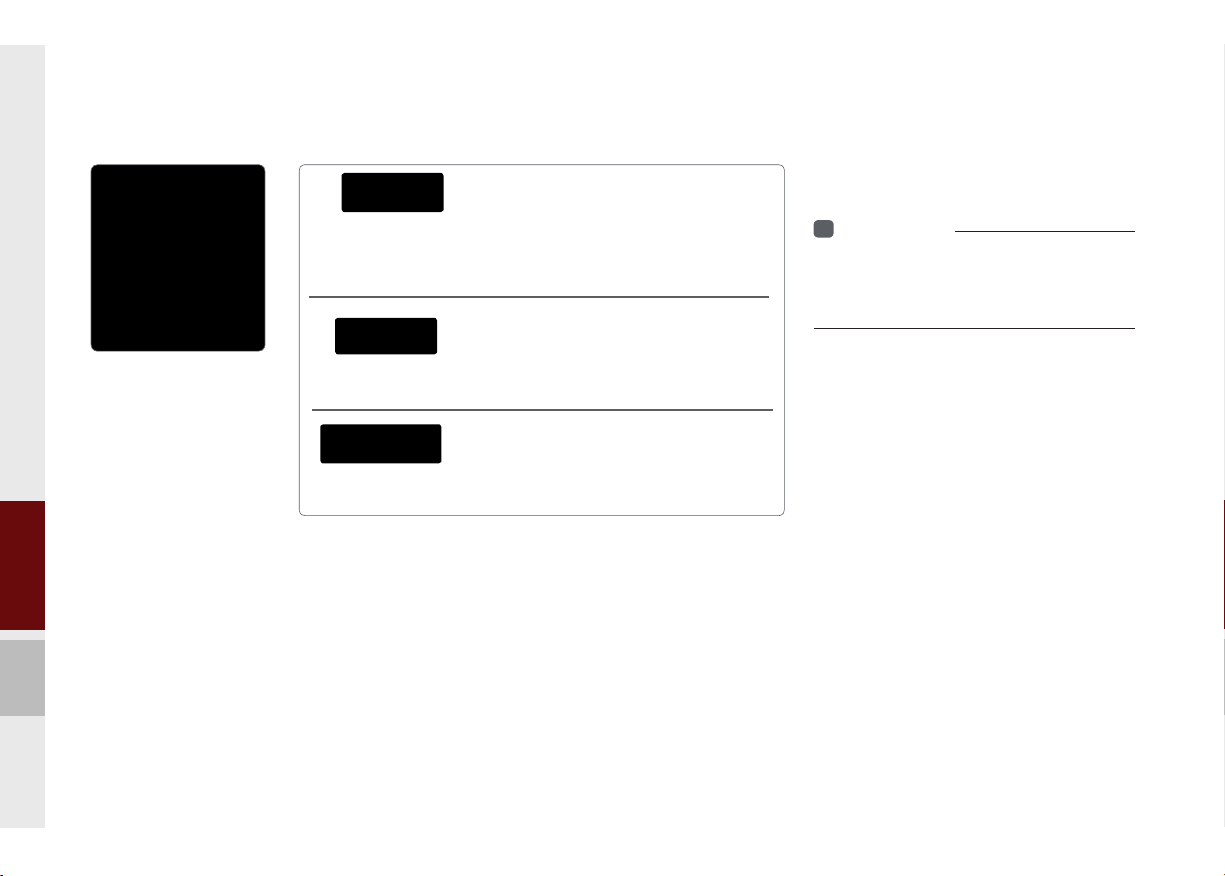
About HD Radio™ Technology
Program Service Data :
Contributes to the superior user experience of HD
Radio™ Technology. Presents song name, artist, station IDs, HD2/HD3
Channel Guide, and other relevant data streams.
Adjacent traditional main stations are extra local FM
channels. Theses HD2/HD3 Channels provide new, origi-
nal music as well as deep cuts into traditional genre.
Digital, CD-quality sound. HD Radio™ Technology
enables local radio stations to broadcast a clean digital
signal. AM sounds like today’s FM and FM sounds like a CD.
If an HD Radio™ broadcast is received,
the radio mode will switch from analog
broadcast to HD Radio™ broadcast.
i
Information
• The
when a
received
HD Radio™
HD Radio™
screen is displayed only
broadcast is being
2-4 I About Using AV
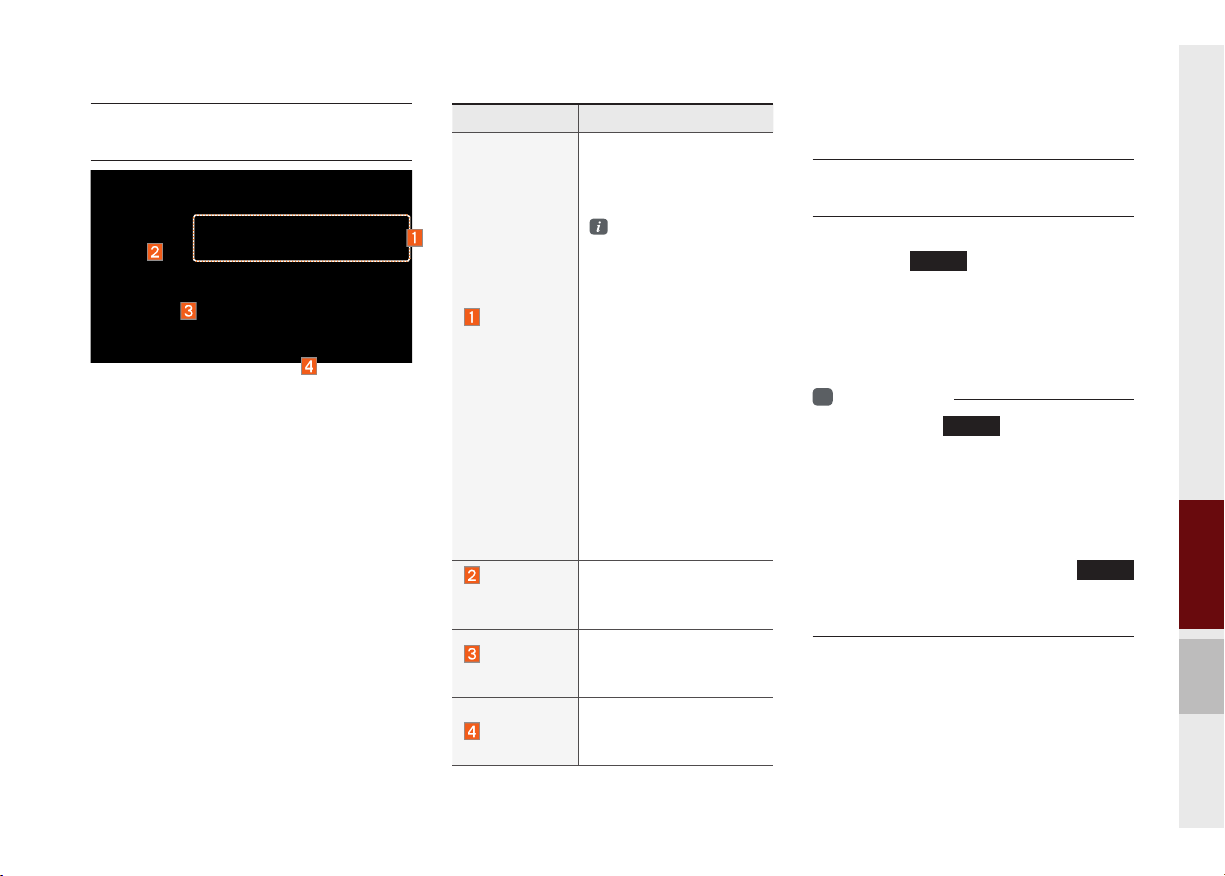
Basic Mode Screen
(HD Radio™ reception ON)
Name Description
Displays main HD Radio™
channels and used to
directly select the currently
available channels
As HD Radio™
reception is included
within Radio mode,
the methods of
HD Radio™
Reception
&Channel
buttons
HD
Channel
Number
Broadcast
Info
HD Radio
moving between
channels, saving
presets,searching, or
methods
of searching frequencies are identical.
However, while the
HD Radio™ related
icon display will only
become active when
within regions where
an HD Radio™ signal can be received.
HD Channel number
saved in preset
Displays detailed information about the current
broadcast
Used to set whether to turn
HD Radio™ reception On/
Off.
SiriusXM™ Mode
SiriusXM™ Mode
Hard Key Controls
You can access the radio player either by
pressing the
ing the Radio menu option from All Menus
on the Home screen. Select the SiriusXM™
tab from the radio player.
i
Information
• If you press the
power is off, then the power will turn on and a
radio broadcast will be tuned up.
• If you are in the SiriusXM™ mode, select
the SiriusXM™ radio widget from the Home
screen to access the radio player.
• When the power is off, pressing the
key will turn the power on and play a
SiriusXM™ Radio broadcast.
RADIO
hard key or by select-
RADIO
hard key when the
RADIO
02
SiriusXM™ Mode I 2-5
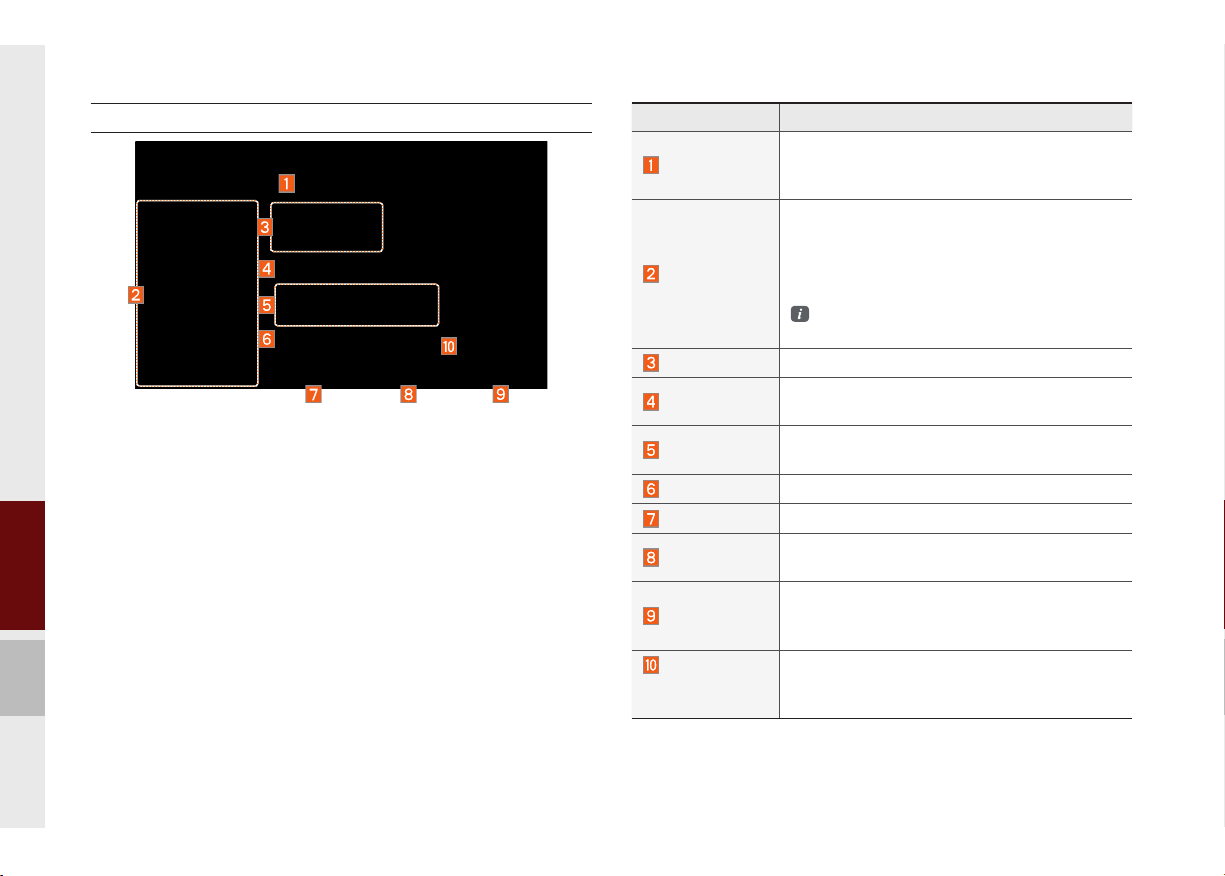
SiriusXM™ Mode Display Controls
Features Description
Mode Display
Preset
Channel Logo
Channel Info
Contents Info
Category Info
Scan
Direct Tune
Category
Category
Selection
Buttons
Displays currently operating mode.
Tap to select desired mode, it will change to
selected mode in Radio.
Shows saved presets for user selection
After selecting frequency press and hold
(over 0.8 seconds) the preset button. A ‘beep’
will sound and the frequency is saved to the
selected preset button.
A total of 18 frequencies for SiriusXM™ modes
can be saved.
Displays the current channel logo.
Displays the current channel number and
name.
Displays the artist, title and other information
about the current playing song.
Displays the current playing category.
Plays all receivable channels for 10 seconds each.
Used to search for channels by entering chan-
nel numbers.
If you press Category, when search channels
through SEEK, Tune and Scan, search it in the
current category.
Used to select the previous/next category.
2-6 I About Using AV
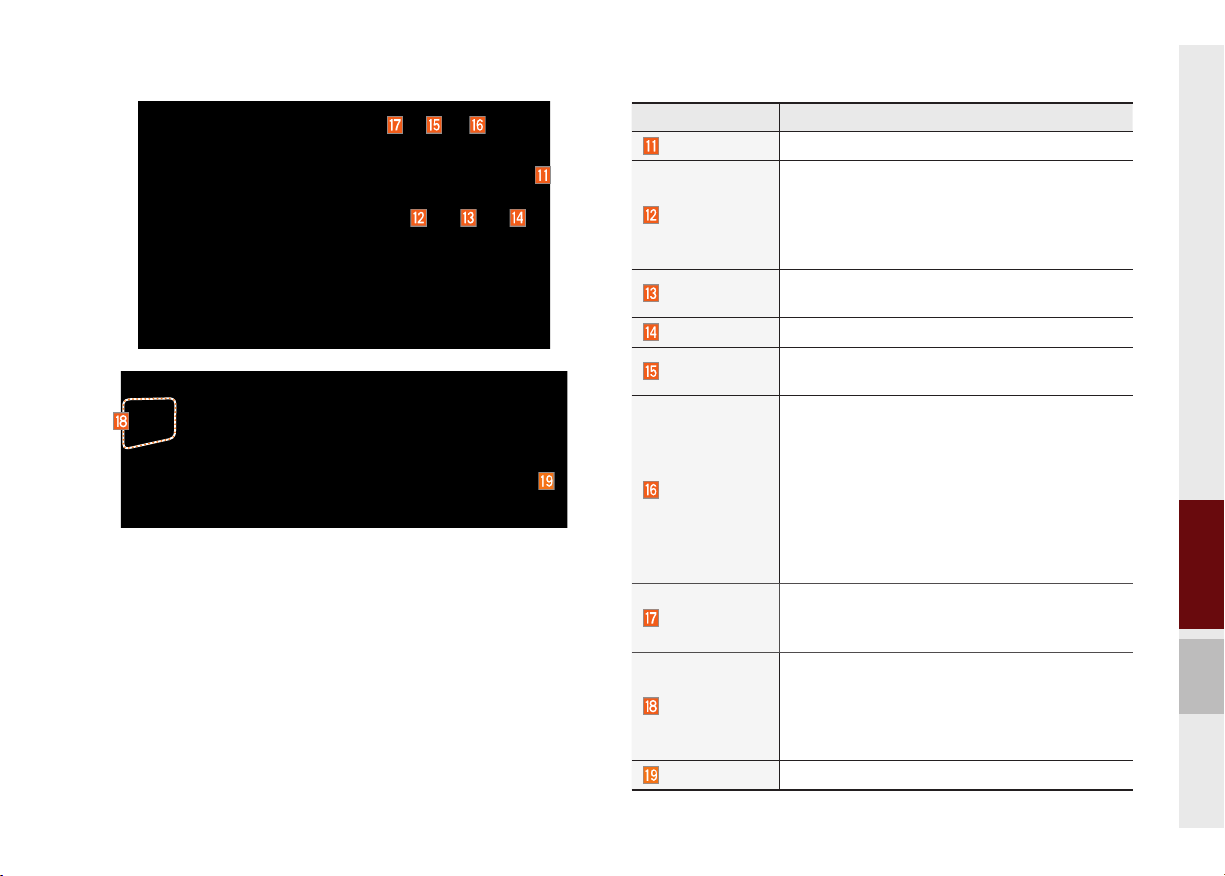
Features Description
Play Live
It will change to listening live broadcast mode.
Repeats the previously broadcasted program.
•Holding for less than 0.8 seconds : Moves to
Skip Backward
the previous segment
•Holding for longer than 0.8 seconds: Moves
to the previous 5 seconds
Play/Pause
Skip Forward
List
Pauses/plays the currently broadcasting program.
Moves to the next segment.
Displays SiriusXM™ Radio Categories/Channel
Lists
What’s on My Preset?
The program schedule saved in my preset. (For
more details, see Section 2.5. Viewing Menu.)
•Featured Favorite
Menu
Theme channels recommended by SiriusXM™ .
(For more details, see Section 2.5. Viewing
Menu.)
•Preset Scan
Plays preset frequencies for 5 seconds each.
Runs the SoundHound feature.
SoundHound
For more detailed feature, please refer to
SoundHound section in Info part.
When key is pressed shortly.(under 0.8 seconds)
Plays the previous/next channel
SEEK/TRACK
When key is pressed and held.(over 0.8 seconds)
Continuously changes the channel until the key
is released and plays the current channel
TUNE
Changes the channel
02
SiriusXM™ Mode I 2-7
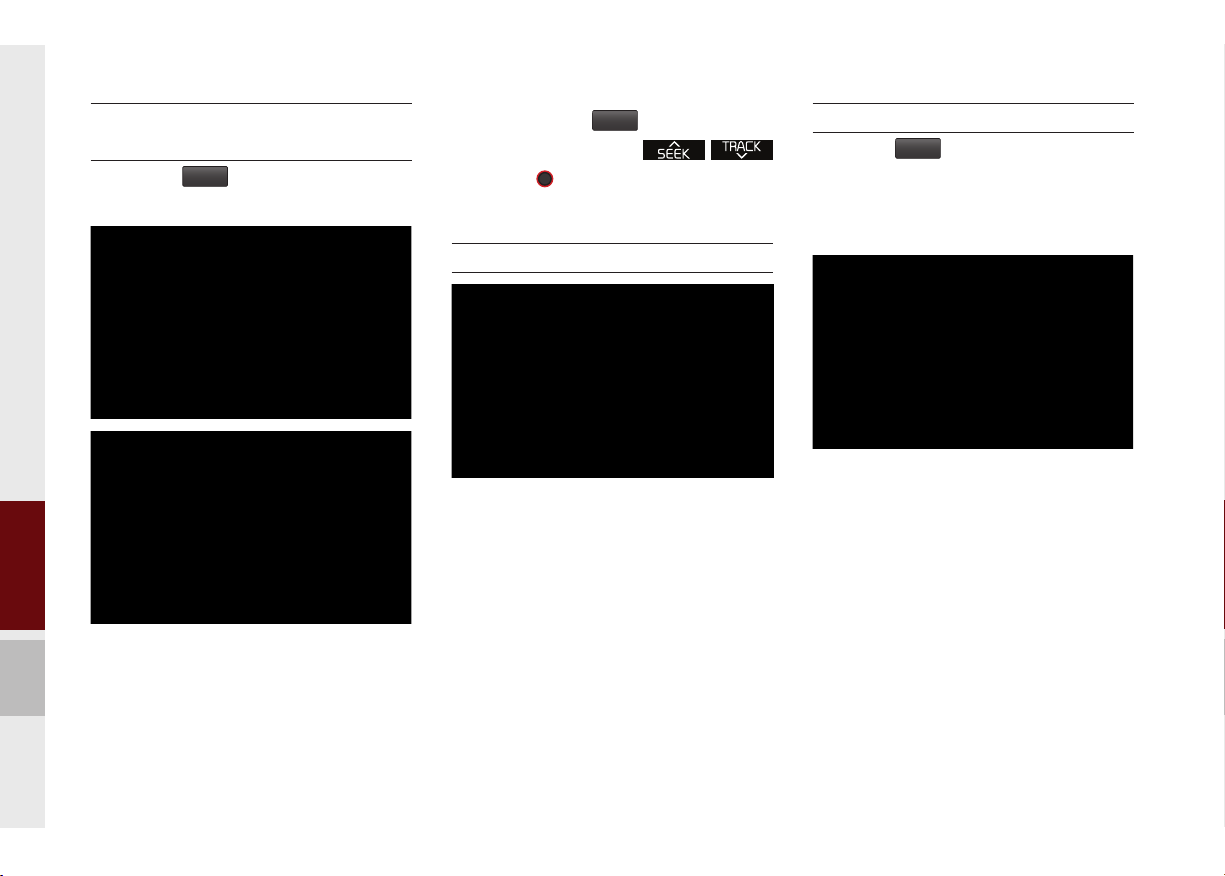
Selecting through
Channel/Category List
Press the
desired category and channel.
Select the desired category and the channel. Once selected, the previous screen
will be restored and the selected channel
will begin playing.
List
button ▶ Select the
If you select the
scan channels using the
key or the
channels that you chose to skip
Skip
button, you can
knob by skipping the
TUNE
.
Direct Tune
Enter the number of the channel you want
to receive.
Viewing Menu
Using the
can view the program schedule and information about the Featured Favorites provided by SiriusXM™ .
Menu
button on the right, you
2-8 I About Using AV
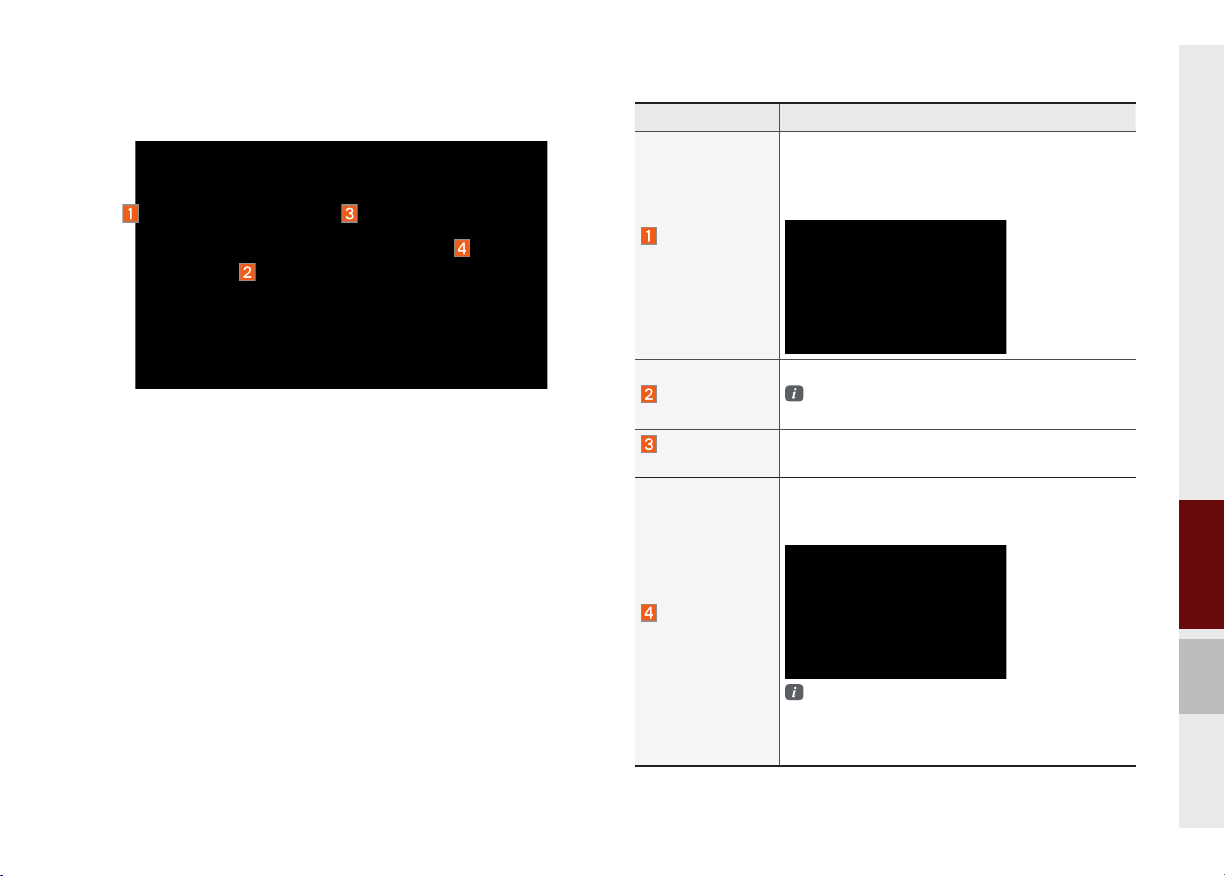
What’s on My Preset? (Program Schedule)
Menu → What’s on My Preset? You can select Menu to see program information and the schedules of broadcast channels listed
in the Preset.
Name Description
By selecting this option, you can select a broadcasting date and time zone.
Broadcast information will be provided for one
week from the current date.
Change
Broadcast Date
Shows saved presets for user selection
Preset
Broadcasting
Time
Program
Information
A total of 18 frequencies for SiriusXM™ modes
can be displayed
You can select the time that you want.
Shows you the program titles to be broadcasted
at the time that you have chosen.
Select a program to see more details.
If there is more information on the program you
selected, an arrow button will be displayed on
the right of the list. You can see more program
information by selecting the arrow button.
SiriusXM™ Mode I 2-9
02
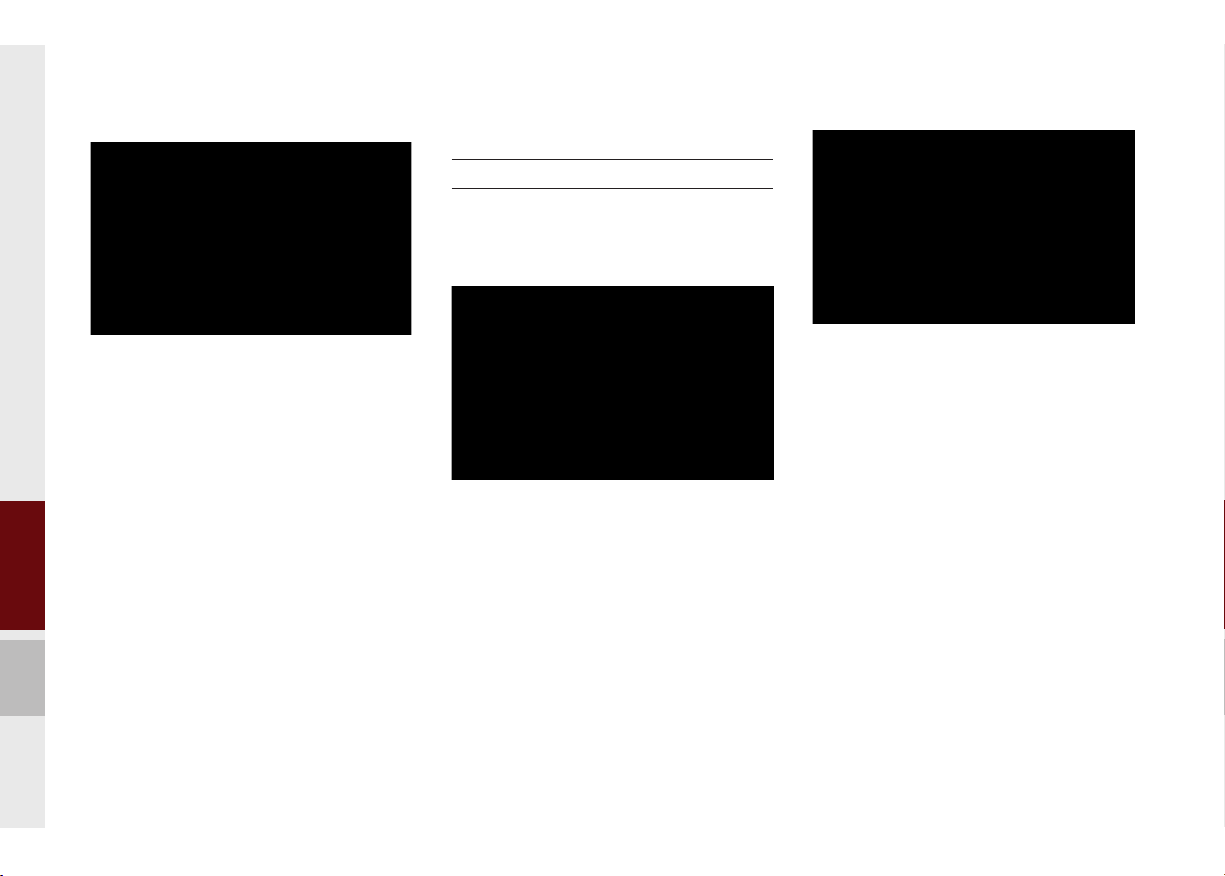
Featured Favorites
Featured Favorites feature allows
SiriusXM™ to broadcast additional presets
•Example 1 : "Martha's Favorites" may
represent Martha Stuart's favorites presets on her radio
•Example 2 : During holidays, "Holiday
Music" may represent all the SiriusXM™
channels that are playing the holiday
music for easy access by users
Multiple sets Featured Favorites data
can be broadcast by SiriusXM™ and can
change from time to time
Media Mode
Starting Mode
1. From All Menus, select an icon you
want from “Music, Image, AUX” to enter
the last mode you used.
2. You can enter the Media mode that you
recently used by pressing the Media
hard key while in another mode.
3. To go to a different mode after you
enter Media mode, press Media and
choose from the one you want.
2-10 I About Using AV
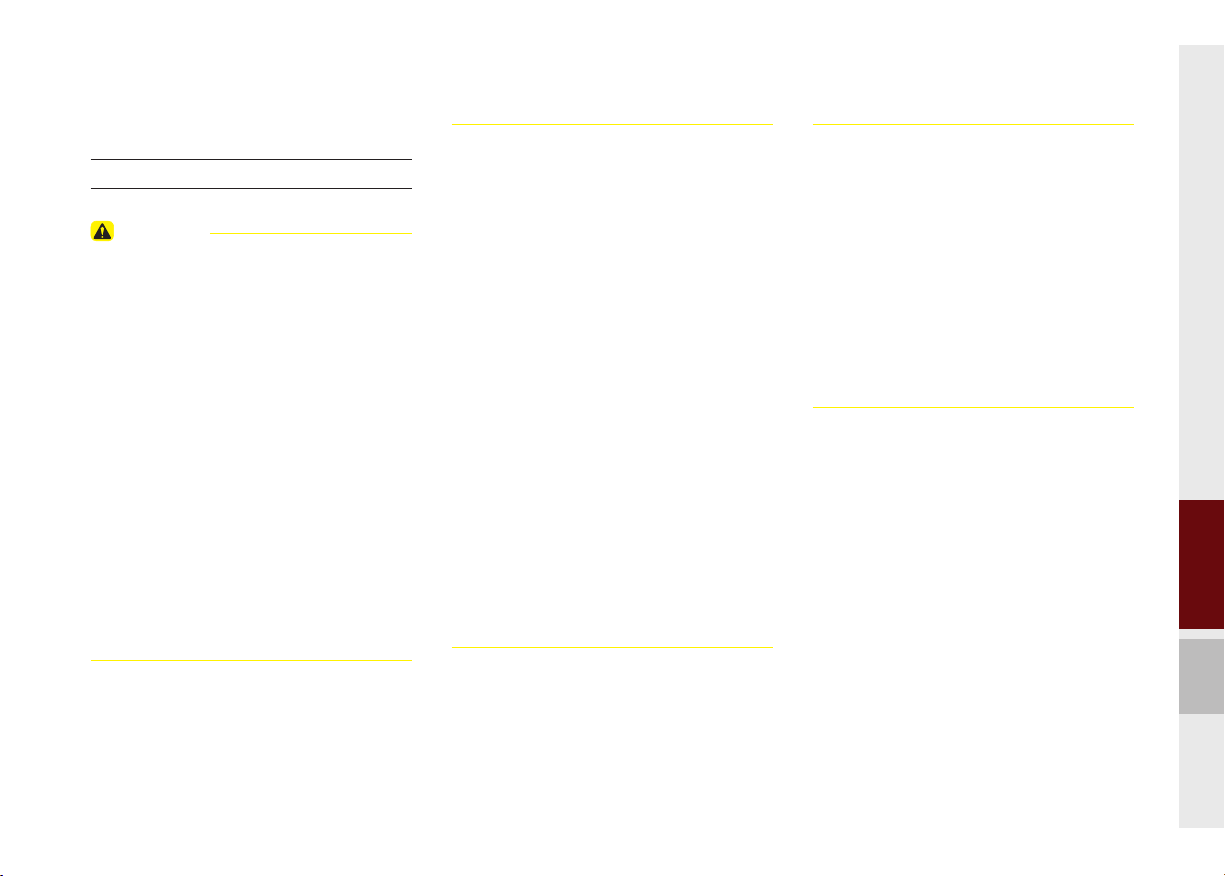
About Disc
Precautions upon Handling Discs
CAUTION
• After using a disc, put the disc back in its
original case to prevent disc scratches.
• Do not use abnormally shaped discs (8cm,
heart-shaped, octagon-shaped) as such discs
could lead to malfunctions
• Do not clean discs with chemical solutions,
such as record spr
antistatic liquids, benzene, or thinners.
• Do not expose the disc to direct sunlight or
high temper
time. Such exposure may lead to disc deformation.
• Upon playing a disc contaminated by dirt
or other substances
deteriorate and result in skipping sounds.
Writing on either side of the disc could result
in damage to disc surfaces.
atures f
.
a
ys, antistatic sprays,
or prolonged periods of
, the sound quality ma
• Clean fingerprints and dust off the disc
surface (coated side) with a soft cloth.
• Copy-protected CDs, such as S-type CDs,
y not proper
ma
CDs cannot be played. (However, such discs
may still abnormally operate.)
• Do not disassemble the device. Contact
a designated ser
malfunction. (Complete after service
assistance will not be provided if the user
disassembles the device.)
• Do not use water to clean the device.
Exposure to w
malfunction.
• Do not to introduce foreign substances into
the disc inser
substances could damage the device interior.
• The device may fail to properly operate
y
xtremely hot or cold temper
in e
(The operating temperature range is : 14˚F ~
150˚F)
ly operate in the device. DATA
vice center in case of
ater could lead to product
t/eject slot.
Introducing foreign
atures.
• Steam can become condensed on the fi ber-
optic lens due to rain, wet conditions, or
upon operating the heating system. In such
cases, discs may not be properly recognized.
Remove the disc and wait until the moisture
dries.
• Skipping may occur during audio play when
iving on b
dr
of time or upon severe shock to the vehicle. In
case of severe shock, audio may not properly
play.
umpy roads for prolonged periods
About Disc I 2-11
02
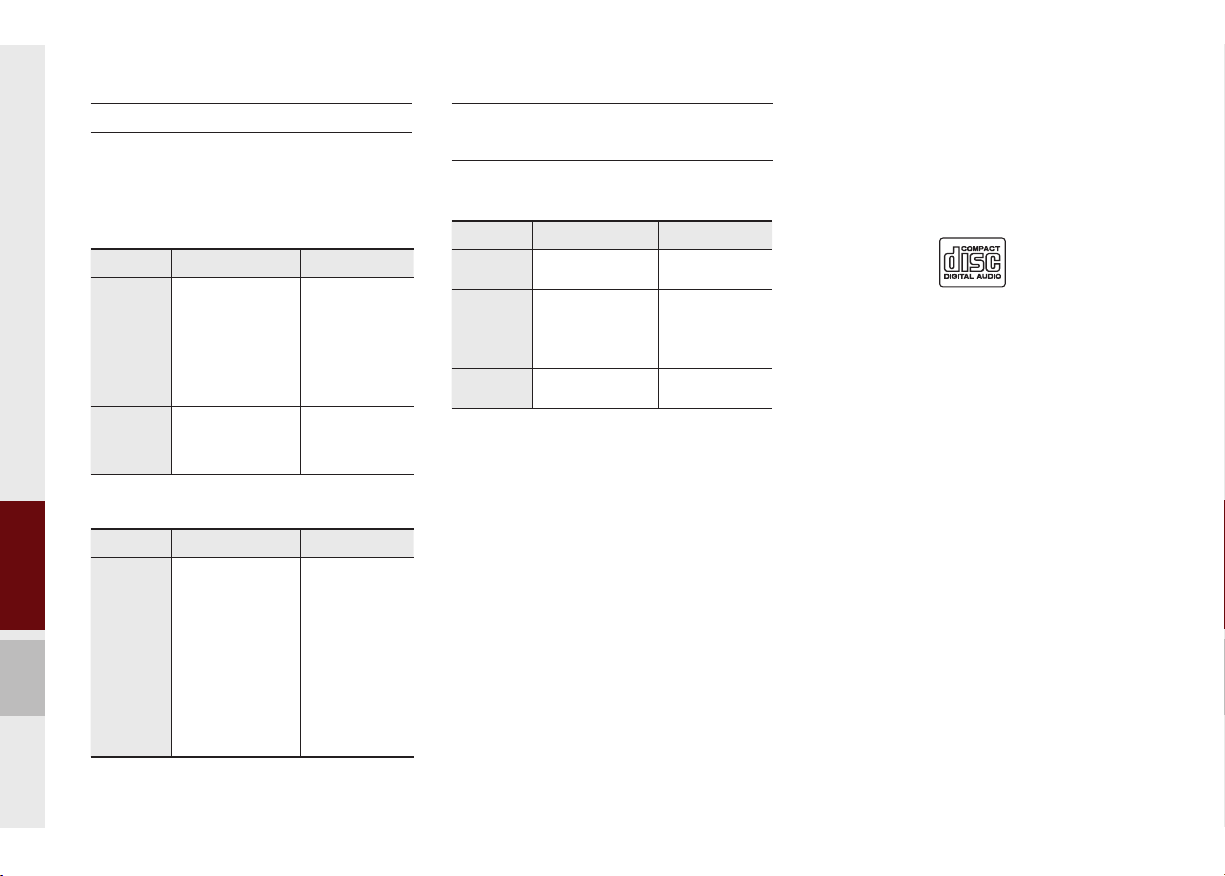
Supported Disc Formats
This device supports the following disc formats.
Disc Type
Disc Type Disc Format Device Support
3inch (8cm)
5inch (12cm)
CD
SACD
CD
CD-R
CD-RW
Multisession-CD
SACD
(Single, SACD layer)
SACD (Hybrid)
Disc Format
Disc Type Disc Format Device Support
CD-DA
MP3
WMA
CD
MPEG4 AAC
DTS-CD
CD-ROM
CD-G
CD-EXTRA
CD-TEXT
X
O
O
O (Read Only)
O (Read Only)
O (Read Only)
X
X
(Only CD layer)
O
O
O
X
X
O
X
O
O
Disc/Content Format
Compatibility
By Format according to Disc Type
Disc Type Disc Format Device Support
CD LPCM
MPEG1, Layer3
MP3
WMA Ver9
MPEG2, Layer3
MPEG2.5
O
O
O
O
O
Ordinary Disc Compatibility
This device has been designed/ manufactured to be compatible with software bearing the following logo marks.
$XGLR&'
•CD-R/RW discs (Audio CD) created
with CD recording devices or PCs may
not properly operate in the device.
This is a result of various causes,
including disc format, recording method,
and contamination to the disc or lens.
2-12 I About Using AV
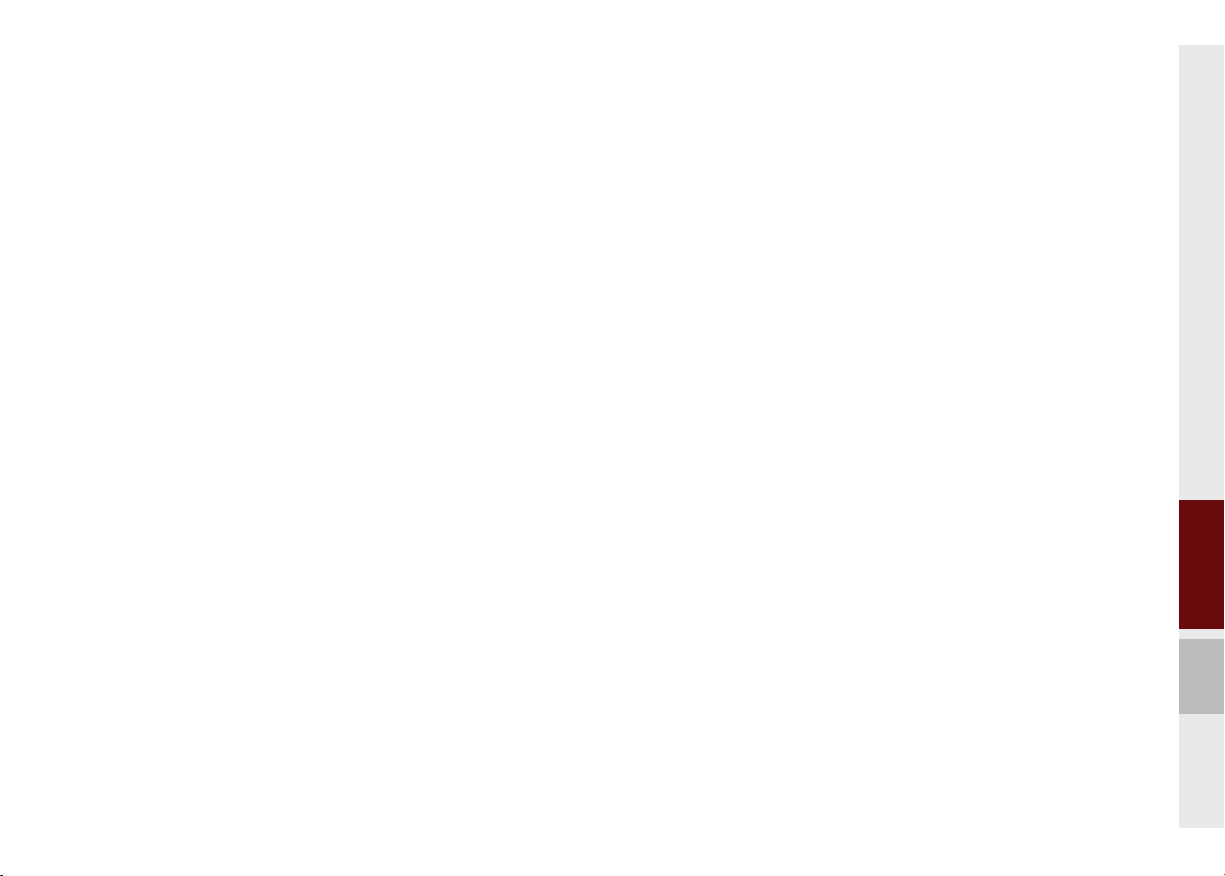
CD-R/RW Compatibility
•This device supports CD-R, CD-RW,
and MP3 discs burned in Audio CD formats.
•The recording of CD-R and CD-RW
discs with this device is not supported.
•CD-R/RW discs recorded as audio CDs
that were not finalized are not supported
by this device.
PC-created Disc Compatibility
•When burning a disc on a PC, the disc
may not operate in this device depending on the software settings. In such
cases, inquire with the software manufacturer.
•Additional information regarding compatibility is displayed on the CD-R/RW
software disc box.
•DVD-R/W discs are not compatible with
this device.
Cautions upon Writing CDs
•When a multi-session disc is being
recorded, make sure to close the session before recording.
•If MP3/WMA file extensions are
changed, such could result in malfunctions.
•In the case of MP3/WMA, write using
only English. (Other languages are not
supported)
•Unauthorized use of copy-protected
music files is prohibited by law.
•Prolonged use of CD-R/CD-RW products that do not satisfy related specifications may result in product malfunction.
•When writing CDs, low-speed writing is
recommended.
Compressed Audio Compatibility
•Physical formats of CD : Model 1, Model
2 XA format 1.
•This device supports audio file compressed through MPEG-1 audio stream
layer 3 (MP3) using 8kbps ~ 320kbps.
(CBR or VBR)
•For stable operation, the use of files
in 95kbps~192kbps bit rate range and
44.1kHz SAMPLING frequency is recommended.
•This device supports WMA audio files
using 20kbps ~ 320kbps. (CBR or VBR)
•Variable bit rate files may operate, but
the play time information may not be
properly displayed.
•This device only supports tracks with file
extension of “.mp3” or “.wma”.
•This device does not support multisession discs.
•This device supports only 8 layer folders.
02
About Disc I 2-13
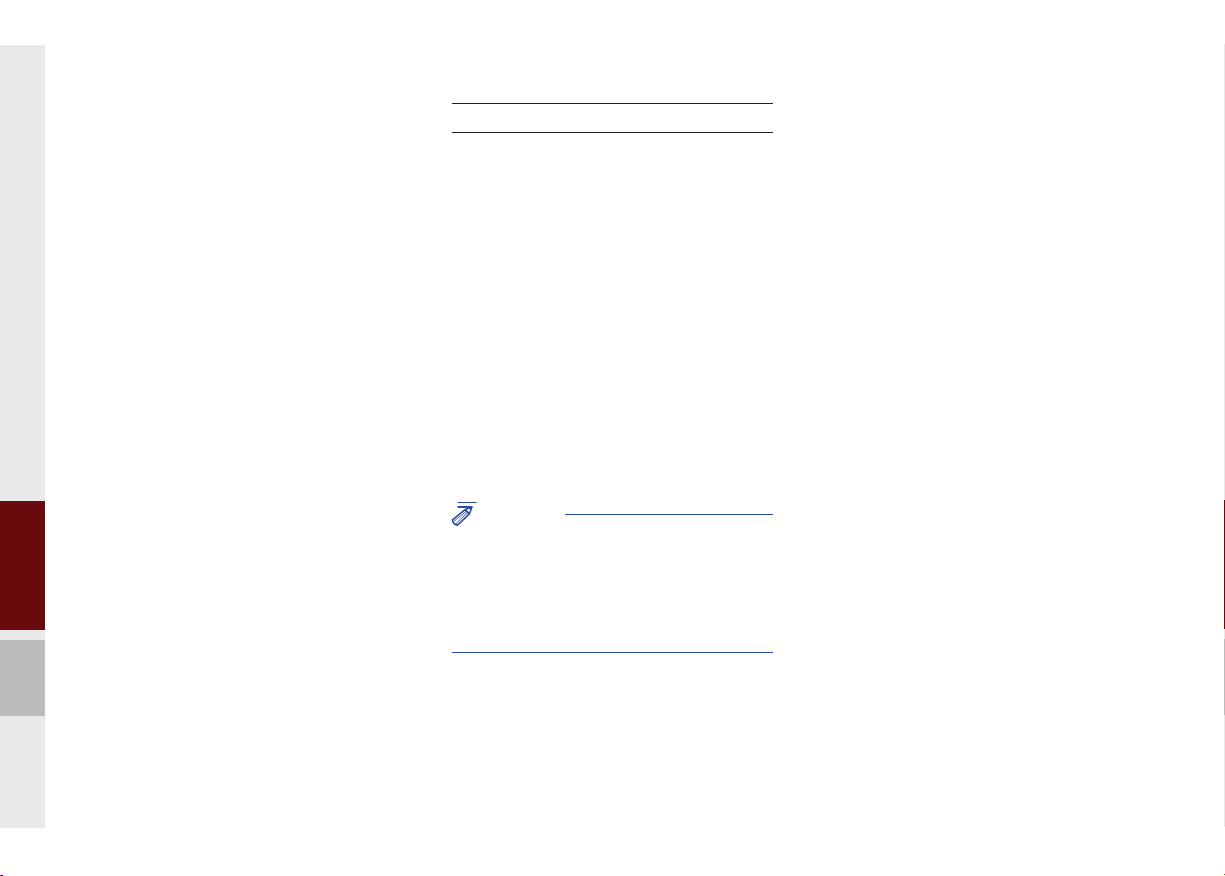
•This device supports MP3 ID3 tag versions of Ver. 1.0, Ver. 1.1, Ver. 2.2, Ver.
2.3, Ver. 2.4. When using discs with
other versions, the ID3 info will not be
displayed.
•Although this device has been designated to be compatible with various bit
rates, playing low bit rate MP3 tracks
may result in low quality sound.
Before Playing an MP3 Disc
Supported MP3 File Specifi cation
•Acceptable standard: MPEG1 Audio
Layer 3.
•Acceptable sampling frequency :
8, 11.025, 12, 16, 22.05, 24, 32, 44.1,
48(KHz).
•Acceptable bit rate : 8 ~ 320 (Kbps).
Recommended Bit Rates and Frequency
•Sampling frequency : 96 ~ 192 Kbps
fixed bit rate / 44.1 kHz.
Detailed Specifi cation
•Maximum directory layers : 8 layers.
•Maximum folder length : 64 bytes, file
name length: 64 bytes.
•Supported characters for folder name/file
name: 2350 characters for Alphanumeric
character and Korean character sets,
4888 characters for Simplified Chinese
character set.
•Maximum number of folders per disc :
256 folders. (including ROOT)
•Maximum number of files per disc : 512
files.
2-14 I About Using AV
NOTICE
• Supported ID3 tags : ID3v1.0, ID3v1.1,
ID3v1.2, ID3v2.2, ID3v2.3, ID3v2.4.
• Supported MP3 Media : CD-ROM.
• Supported media formats : ISO9660 LEVEL1
and LEVEL2.
Precautions upon Burning MP3 Files
•The use of ISO 9660 LEVEL 2 JOLIET
format is recommended.
•Up to 32 characters in Korean/Chinese
are supported for file names and up to
20 characters in Korean/Chinese are
supported for folder names.
•The use of CDs exceeding 700MB may
result in faulty disc recognition or errors
upon play.
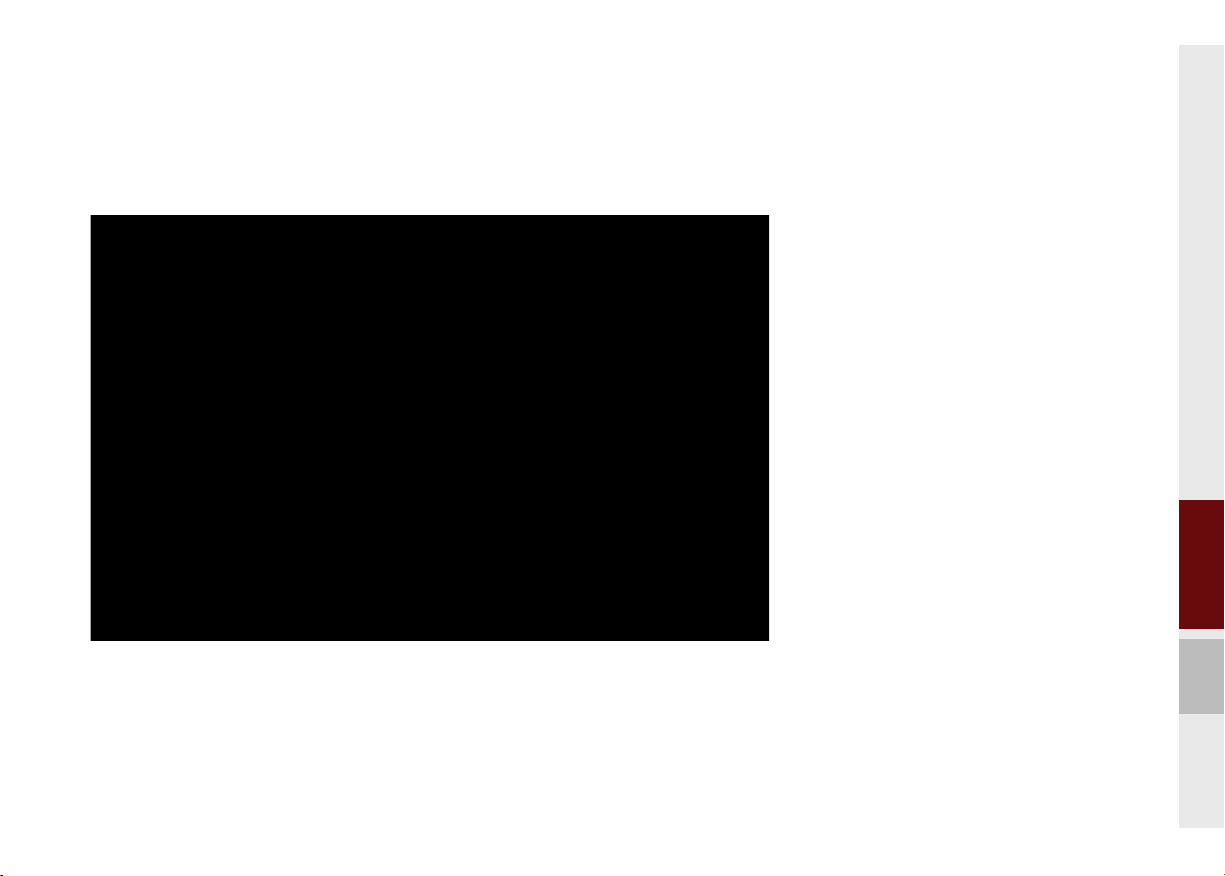
MP3 File Structure
Recognition occurs through the same folder structure used within the disc.
Folder structure as saved in CD-ROM Folder structure as saved in the system
02
About Disc I 2-15
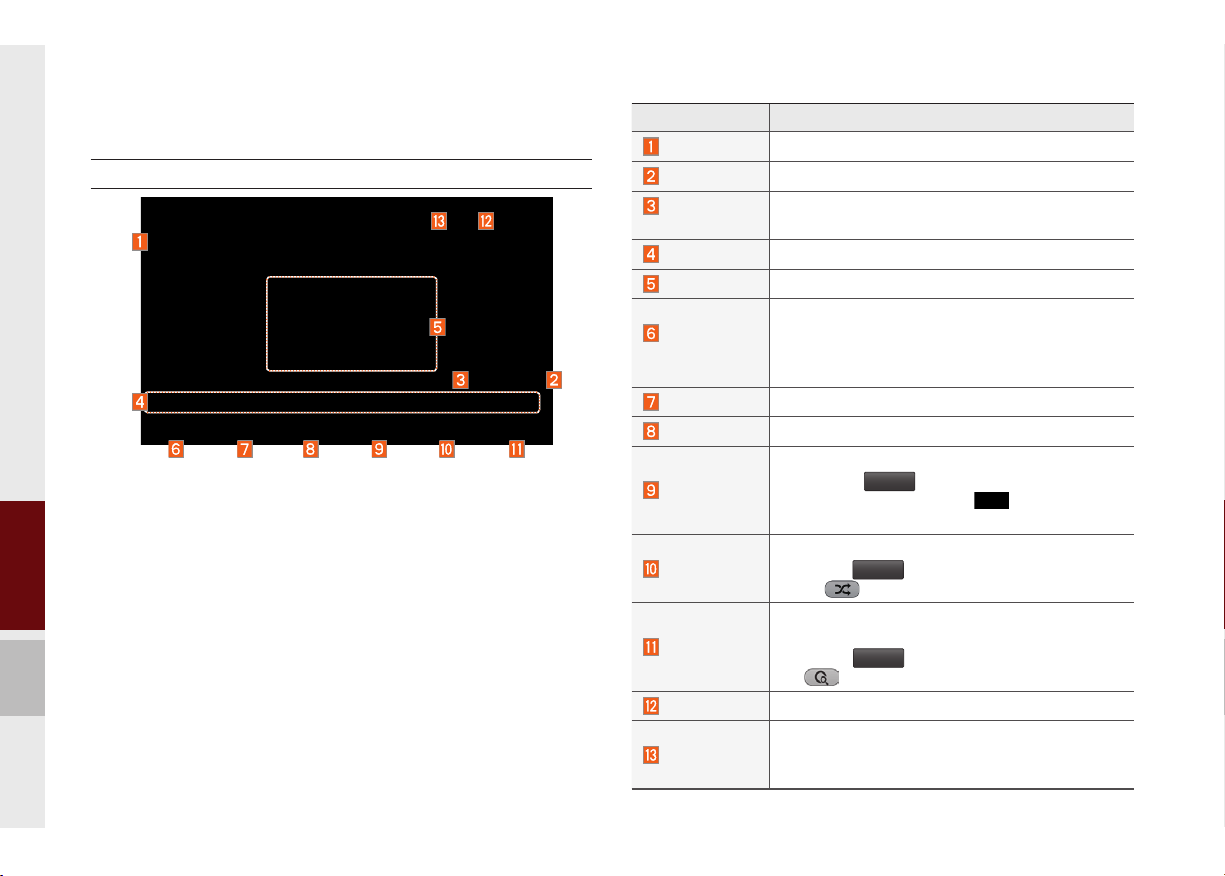
CD Mode
Basic Mode Screen
Name Description
Mode
Track Index
Repeat/
Shuffle/Scan
Play Time
Play Info
Previous
Tra ck
Play/Pause
Next Track
Repeat
Shuffle
Scan
List
SoundHound
Displays currently operating mode
Shows the current track/total tracks
From Repeat/Shuffle/Scan, displays the currently
operating function
Displays the current play time
Displays track/artist/title/album information
•When the play time is under 3 seconds the
previous track
•When the play time is over 3 seconds current
song from the beginning
Plays/pauses the current track
Moves to the next track
Repeats the current track
Press the
repeating the current track
repeat off
Plays disc tracks in random order
Press the
fle all
Scans the beginning parts of disc tracks (approx.
10 seconds per track)
Press the
all
Moves to the track list screen
Runs the SoundHound feature.
For more detailed feature, please refer to
SoundHound section in Info part.
Repeat
button to switch between
Shuffle
button to switch between shuf-
→ and turning shuffle off
Scan
button to switch between scan
→ and turning scan off
→ and turning
2-16 I About Using AV
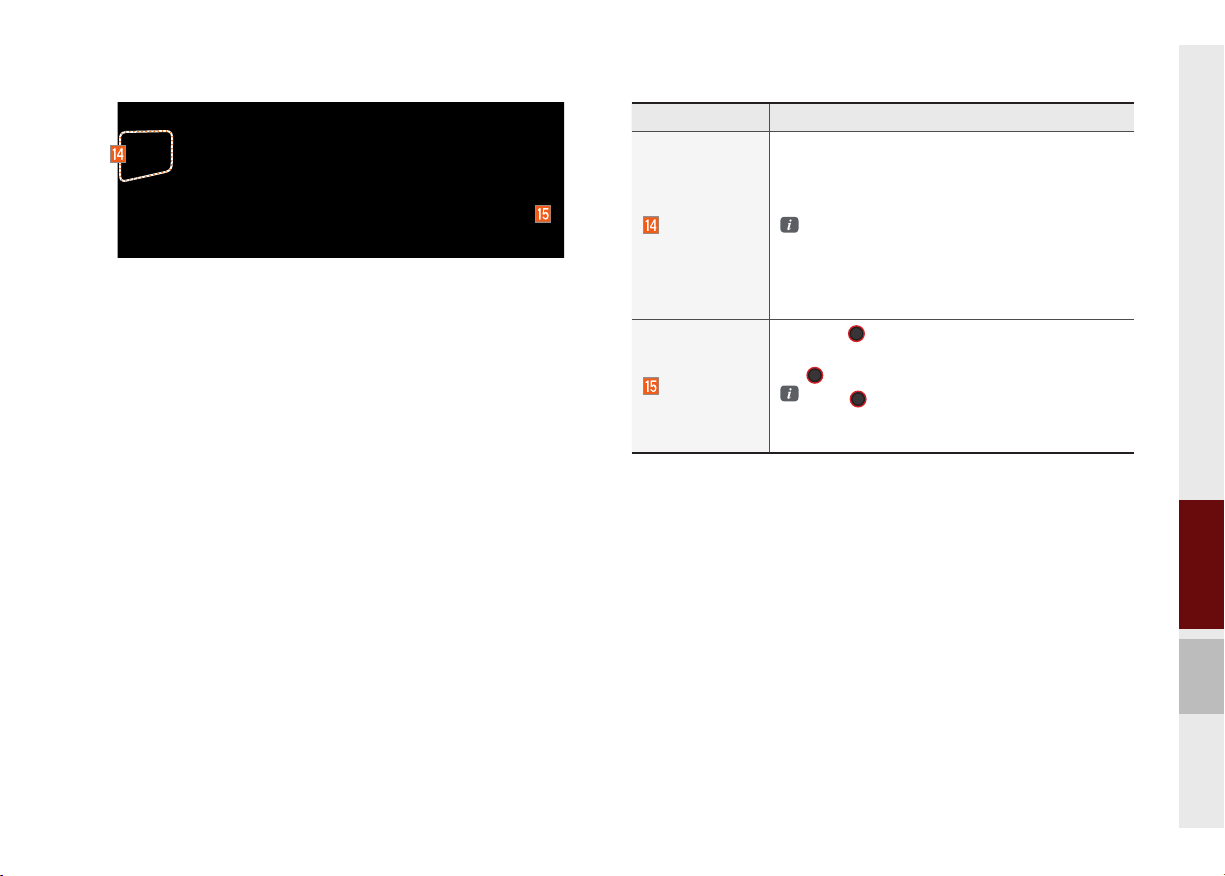
Name Description
•If button pressed for less than 0.8 seconds:
Moves to previous or next track
•If button pressed for greater than 0.8 seconds:
It rewinds or fast-forward the track
SEEK/TRACK
When button pressed for 5 seconds, it will
rewind or fast-forward the track at 4x speed.
After that, it will rewind or fast-forward at 20x
speed. Once released, the track will begin
playing at normal speed.
Turn the
TUNE
knob and search a desired
track. When the track name is displayed, press
TUNE
TUNE
the
If the
knob to play the track.
knob is not pressed within
TUNE
5 seconds of searching tracks, the track info
for the current track is restored.
CD Mode I 2-17
02
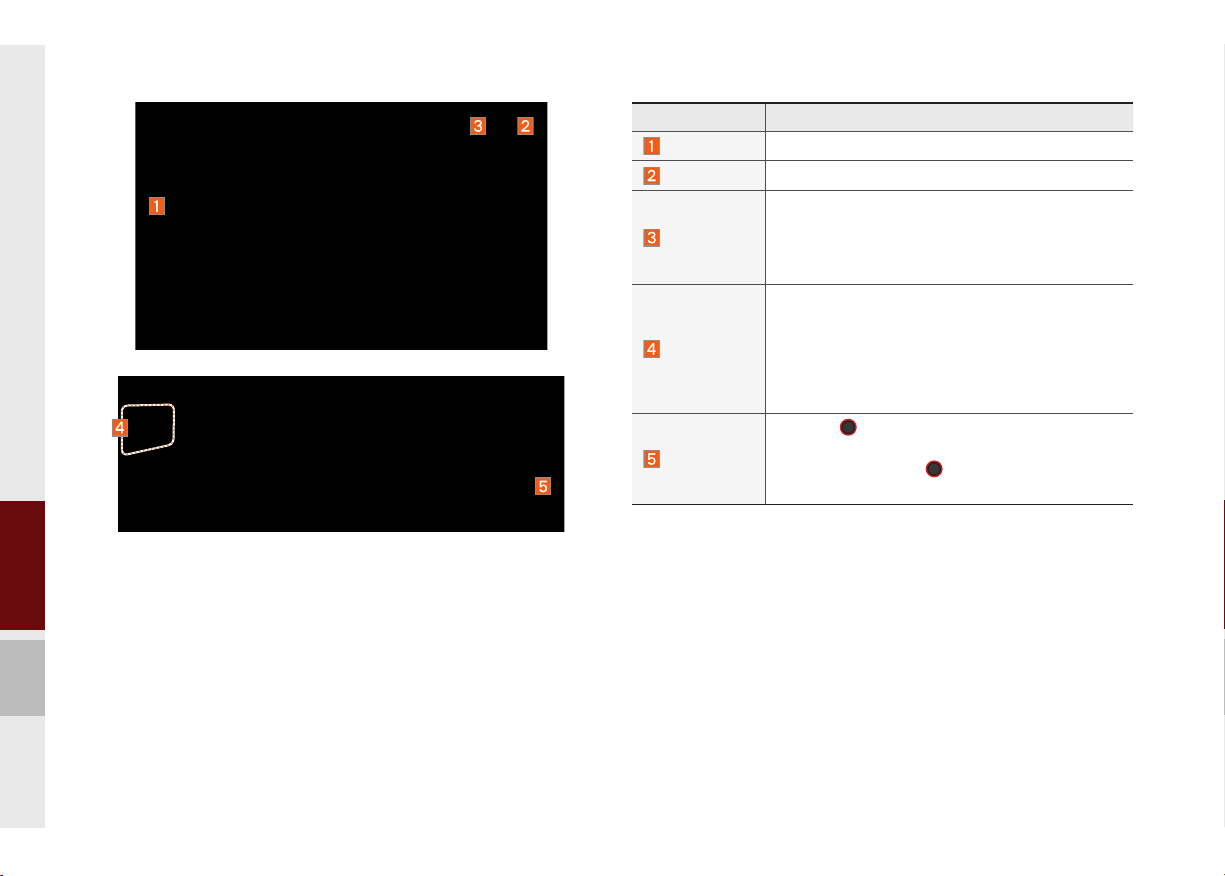
Name Description
Current Track
Back Button
Displays currently playing track name
Converts to basic mode screen
When moving to a different list screen, moves to
Menu
the list page where the current file is located
(Becomes disabled when the current list includes
the current file)
•If button pressed for less than 0.8 seconds:
Plays previous/next track
SEEK/TRACK
•If button pressed for greater than 0.8 seconds:
Moves to play screen, and then it will rewind or
fast-forward the track. It will play the track normally if it is released.
TUNE
knob to move the focus to the
TUNE
Turn the
next/previous track. If the desired track is
selected, press the
track.
TUNE
knob to play the
2-18 I About Using AV
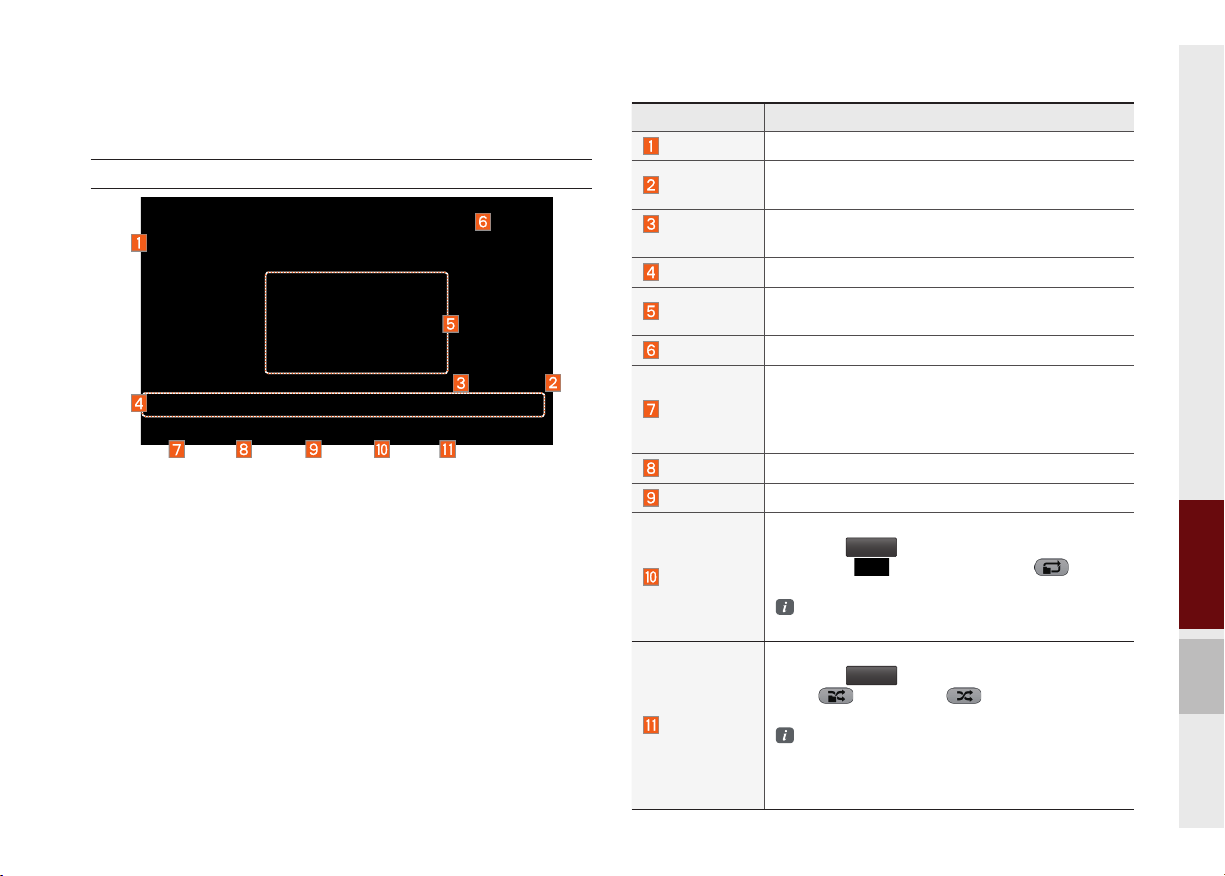
Using MP3 Mode
Basic Mode Screen
Name Description
Mode
File Index
Repeat/
Shuffle/Scan
Play Time
Song Info
List
Previous File
Play/Pause
Next File
Repeat
Shuffle
Displays currently operating mode
Shows the current MP3 file/total number of MP3
files
From Repeat/Shuffle/Scan, displays the currently
operating function
Displays the current play time
Displays folder/file/artist/title/album info for current
song
Moves to the list screen
•If play time is less than 3 secs, moves to previous file
•If play time is over than 3 secs, play the current
file from the beginning
Plays/pauses the current track
Moves to the next song
Repeats the current song or all songs in the folder.
Press the
ing 1 song
turning repeat off
Repeat Folder: Repeats songs in the folder
Plays files in the folder or in the disc in random order.
Press the
folder
fle off
Shuffle All : Plays songs in the disc in random
order.
Repeat
button to switch between repeat-
→ repeating folder → and
Repeat 1 song: Repeats the current song
Shuffle
button to switch between shuffle
→ shuffle all → and turning shuf-
Shuffle folder : Plays songs in the folder in ran
dom order
02
Using MP3 Mode I 2-19
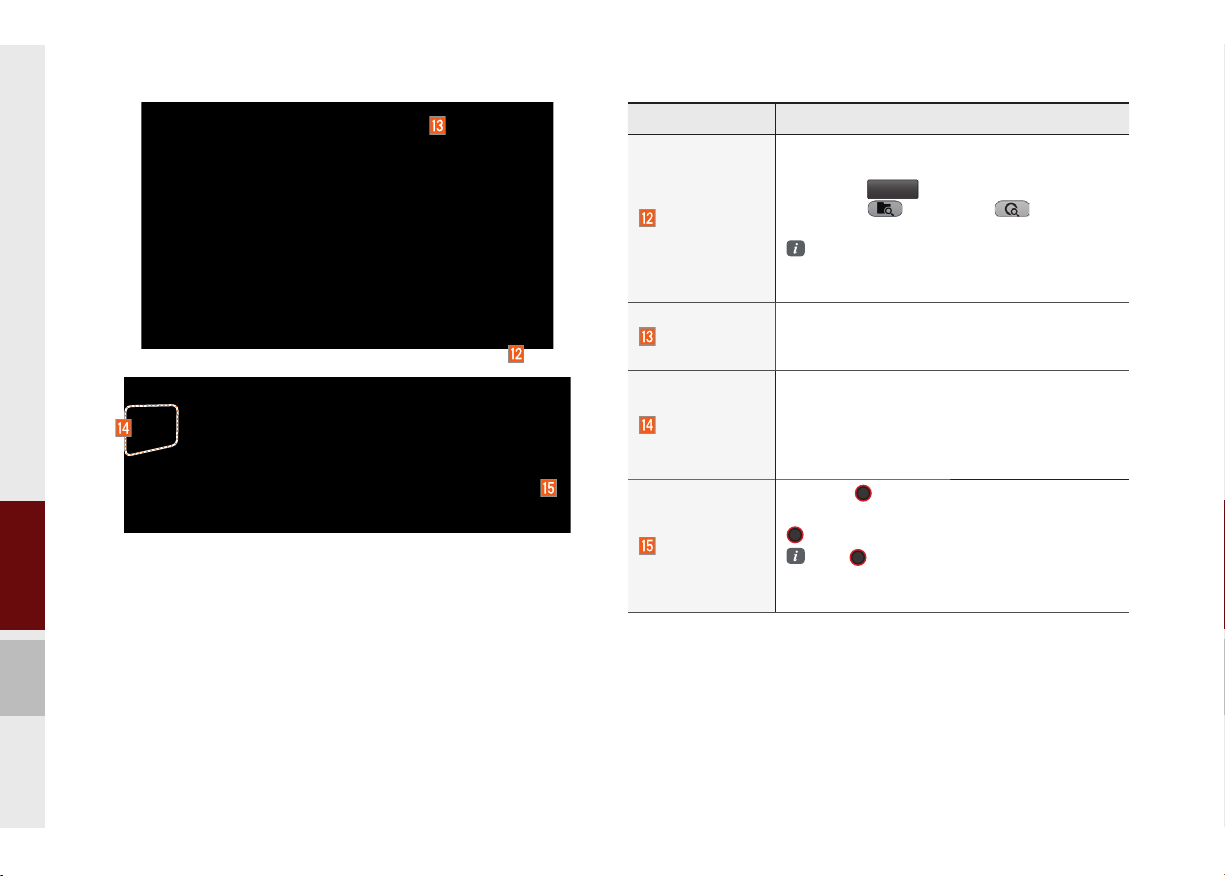
Name Description
Scans the beginning parts of MP3 files (approx.
10 seconds per file)
Scan
button to switch between
→ scan all → and turn-
Scan
Press the
scan folder
ing scan off
Scan Folder : Scans tracks in the current
folder
Scan All : Scans all tracks in the disc
Runs the SoundHound feature.
SoundHound
For more detailed feature, please refer to
SoundHound section in Info part.
•If button pressed for less than 0.8 seconds :
Plays previous/next track
SEEK/TRACK
•If button pressed for greater than 0.8 seconds
: Moves to play screen, and then it will rewind
or fast-forward the track.
Turn the
TUNE
track. If the desired track is displayed, press the
TUNE
TUNE
knob to play the track.
If the
TUNE
knob is not pressed within 5
seconds of searching tracks, the track info
for the current track is restored.
knob to search a desired
2-20 I About Using AV
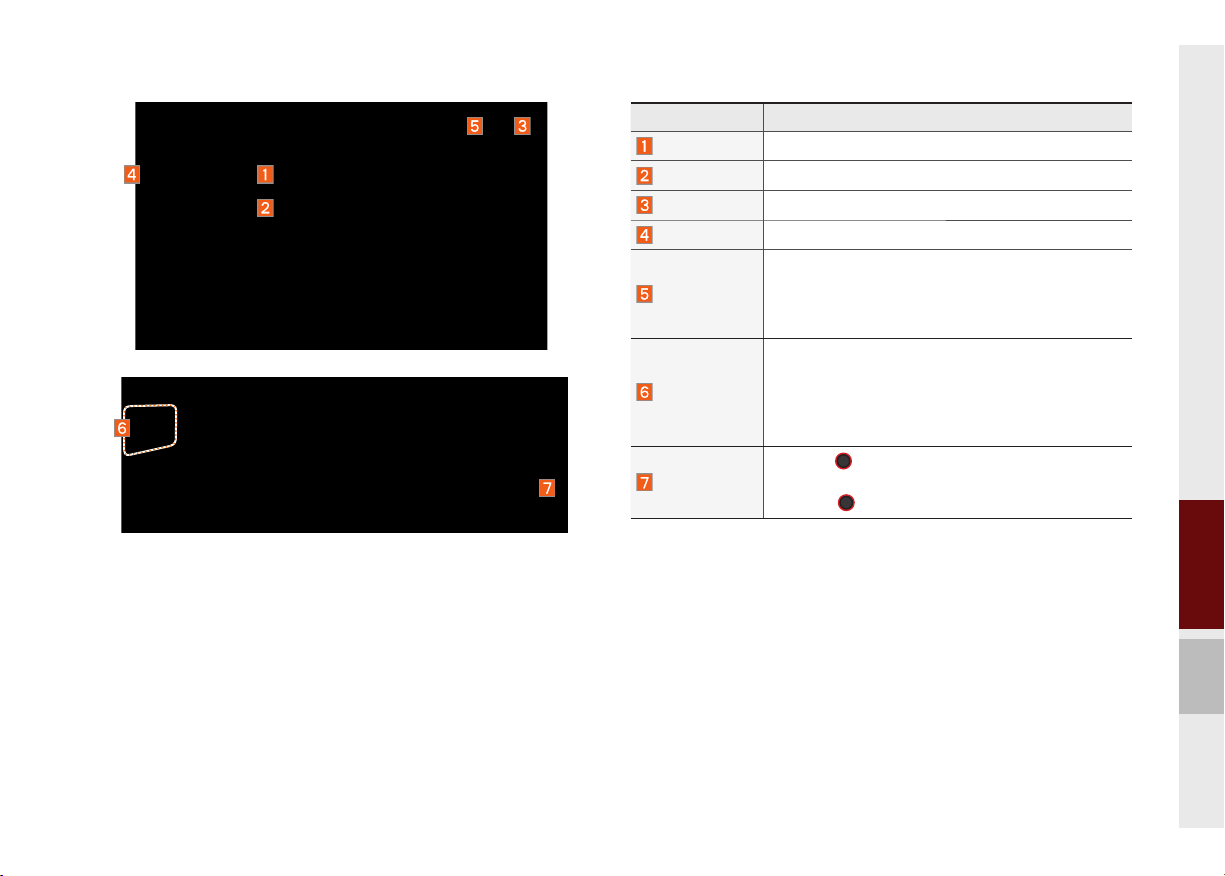
Name Description
Folder Name
Current Song
Back Button
Upper Folder
Displays folder name for current file
Displays currently playing file name
Converts to basic mode screen
Moves to Root Folder
When moving to a different list screen, moves to the
Menu
list page where the current file is located
(Becomes disabled when the current list includes
the current file)
•If button pressed for less than 0.8 seconds :
Plays previous/next track
SEEK/TRACK
•If button pressed for greater than 0.8 seconds :
Moves to play screen, and then it will rewind or
fast-forward the track.
TUNE
knob to move the focus to the
TUNE
knob to play the track.
TUNE
Turn the
previous/next track. If the desired track is displayed,
press the
Using MP3 Mode I 2-21
02
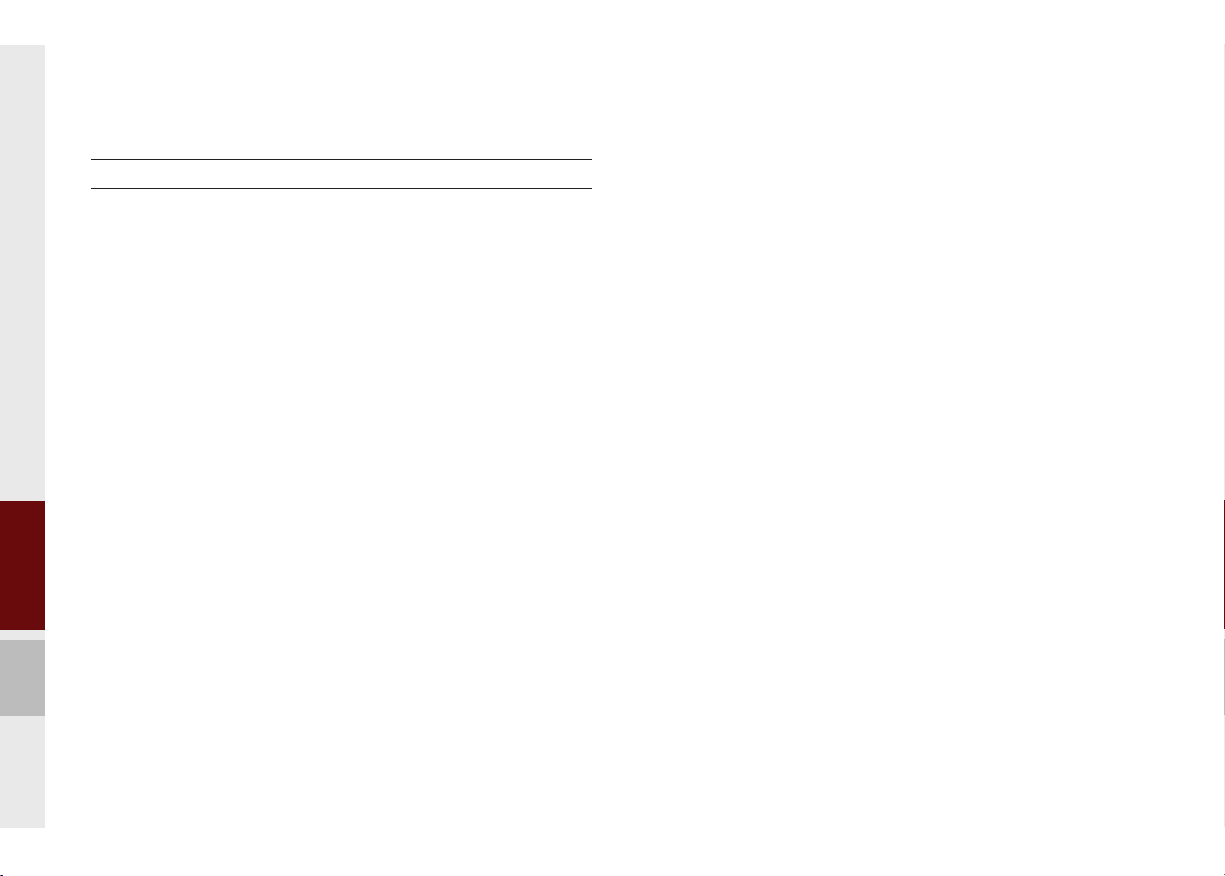
About USB
Before Playing a USB MP3
Connect the USB device after turning on the engine. The USB
device may become damaged if it is already connected when the
ignition is turned on.
•Files that are not standard format music/image files will not be
played.
•For MP3/WMA/OGG files, only music files with compression
rates between 8Kbps ~ 320Kbps can be played.
•Heed caution to static electricity when connecting/disconnecting
external USB devices.
•Encoded MP3 Players will not be recognized when connected
as an external device.
•When connecting an external USB device, the device may not
properly recognize the USB is in some states.
•Only products formatted with byte/sectors under 64Kbyte will be
recognized.
•This device recognizes USB devices formatted in FAT 12/16/32
file formats. This device does not recognize files in NTFS file format.
•Some USB devices may not be supported due to compatibility
issues.
2-22 I About Using AV
•Take caution so that the USB connector does not come in contact with body parts or objects.
•Repeated connecting/disconnecting of USB devices within short
periods of time may result in product malfunction.
•Make sure to connect/disconnect external USB devices with the
audio power turned off.
•The amount of time required to recognize the external USB
device may differ depending on the type, size, or file formats
stored on the USB. Such differences in required time are not
indications of malfunction.
•The use of USB devices for purposes other than playing music
and image files is prohibited.
•Do not use the USB I/F to charge batteries or USB accessories
that generate heat. Such acts may lead to worsened performance or damage to the device.
•The device may not recognize the USB device if separately
purchased USB hubs and extension cables are being used.
Connect the USB directly with the multimedia terminal of the
vehicle.
•When using mass storage USB devices with separate logical
drives, only files saved to the root drive can be played.
•When application programs are installed to specific USBs, files
may not properly play.
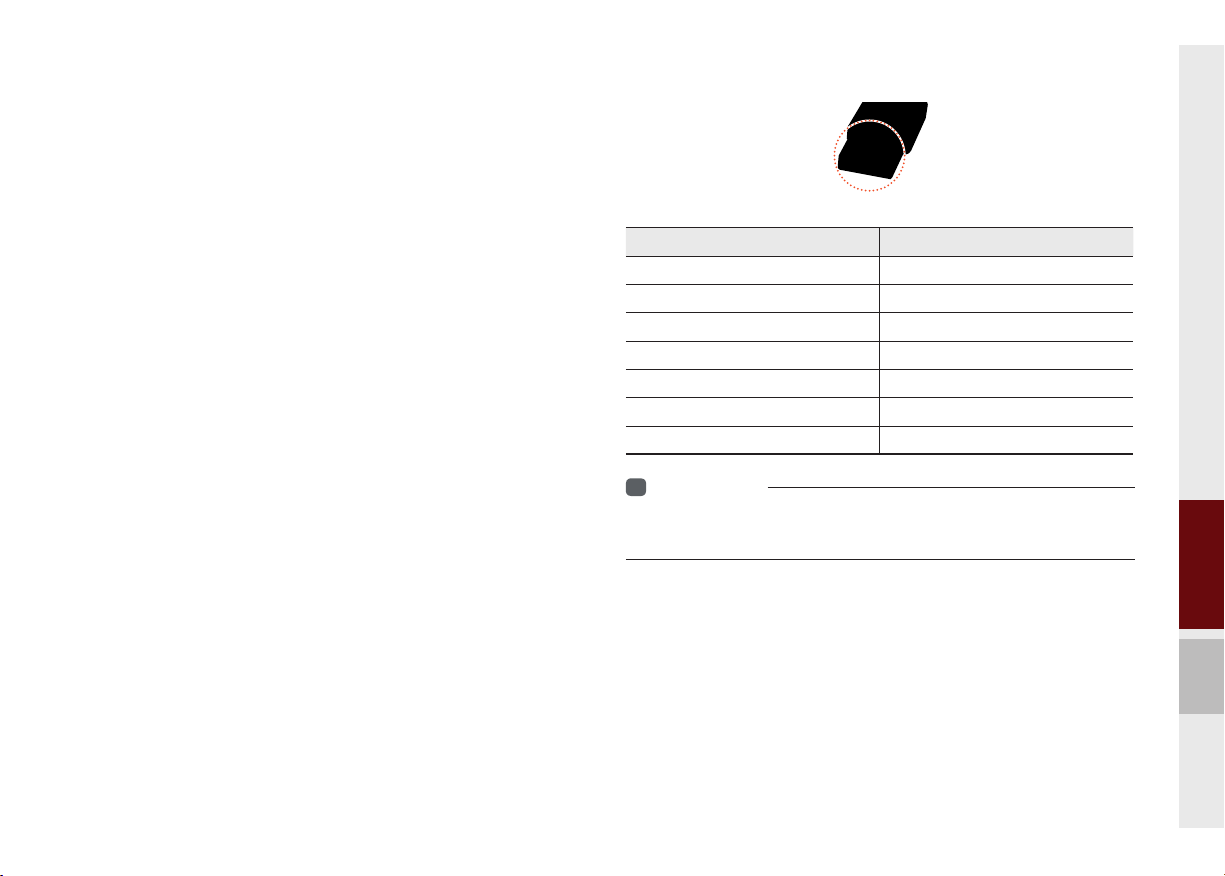
•The device may not operate normally if MP3 Players, cellular phones, digital cameras, or other electronic devices (USB
devices not recognized as portable disk drives) are connected
with the device.
•Charging through the USB may not work for some mobile
devices.
•The device may not support normal operation when using a
USB memory type besides Metal Cover Type USB Memory.
•The device may not support normal operation when using formats such as HDD Type, CF, or SD Memory.
•Upon playing iPods, please use a dedicated iPod car cable.
•Normal operations cannot be guaranteed when other cables are
being used.
•The device will not support files locked by DRM. (Digital Rights
Management)
•USB memory sticks used by connecting an Adaptor (SD Type or
CF Type) may not be properly recognized.
•Only use Plug type connector products, as shown in the figure
below.
Plug Type Connector
Product Name Manufacturer
XTICK LG
BMK BMK Technology
SKY-DRV Sky Digital
TRANSCEND JetFlash Transcend
Sandisk Cruzer SanDisk
Micro ZyRUS ZyRUS
NEXTIK Digiworks
i
Information
• Problems that occur through use of USB devices not listed within the
above table are not covered by the product warranty.
02
About USB I 2-23
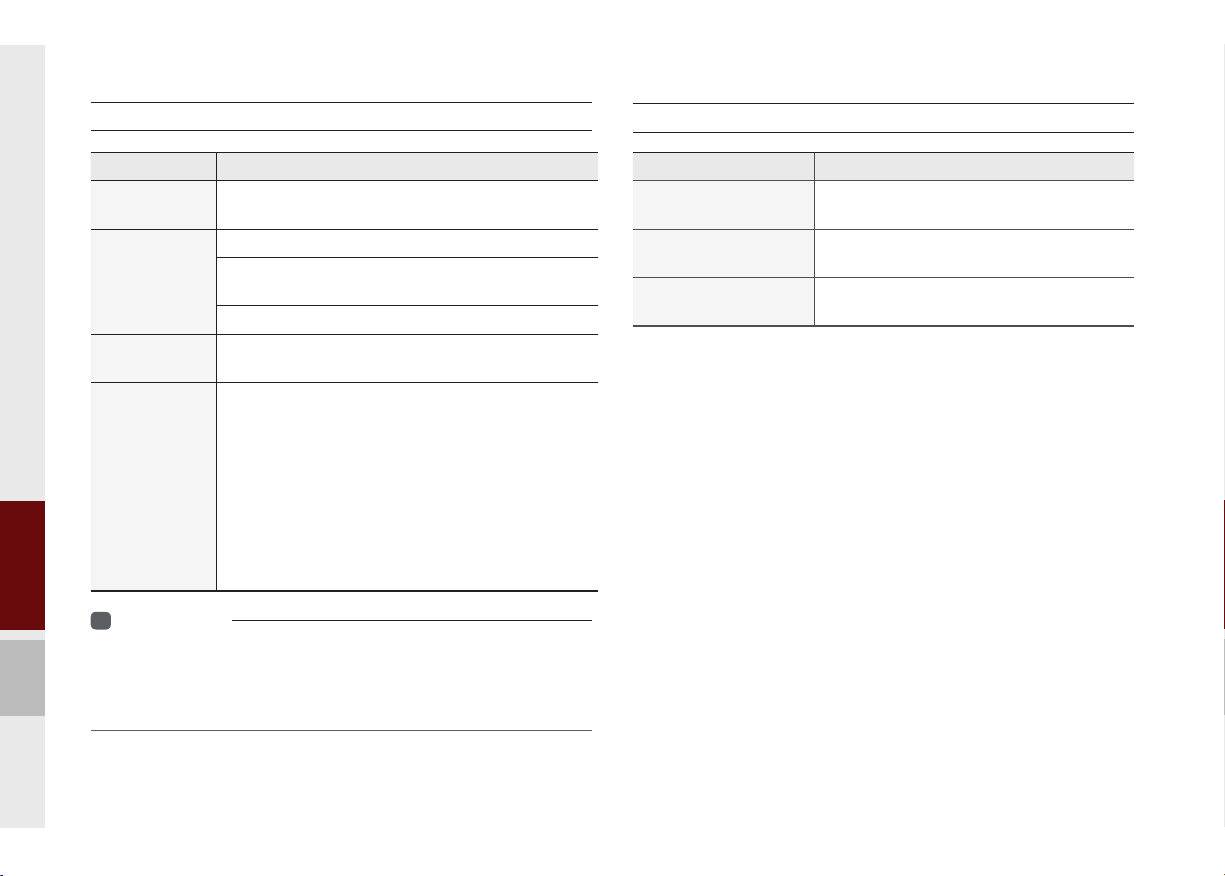
USB MP3 Information and Precautions
Supported Image Specifi cations
Name Description
MP3 File
Specification
Recommended
Bit Rates and
Sampling
Frequency
ID3 Tag
Detailed
Specifications
Information
i
Specification : MPEG1 AUDIO LAYER 3
Acceptable sampling frequency : 32, 44.1, 48 (kHz)
Acceptable bit rate : 32, 40, 48, 56, 64, 80, 96, 112,
128, 160, 192, 224, 256, 320 (Kbps)
96, 128, 192 Kbps fixed bit rate/44.1kHz
Supports ID3v1.0 and ID3v1.1, ID3v2.2, ID3v2.3,
ID3v2.4 ID3 tags
Maximum directory layers : 20 layers
Maximum length of folder name/file name : 255Bytes
Supported characters for folder name/file name :
Alphanumeric characters, Korean standard character
set 2,350 characters, Simplified Chinese 4888 characters
Maximum number of folders which can be stored onto
one USB : 2000 folders (including ROOT)
Maximum number of files which can be stored onto
one USB : 8000
• The sound quality of MP3 files that use bitrates exceeding
192 Kbps cannot be guaranteed. When using files without fixed bit
rates, some features (FF/REW features) may not properly operate.
Name Description
Image format
Supported image
resolution
Supported image file
size
JPG, GIF, BMP, PNG (animated GIF, etc.
are not supported)
5M pixels for JPG, BMP, PNG (1M pixels
maximum for GIF)
5M pixels for JPG, BMP, PNG (1M pixels
maximum for GIF)
2-24 I About Using AV
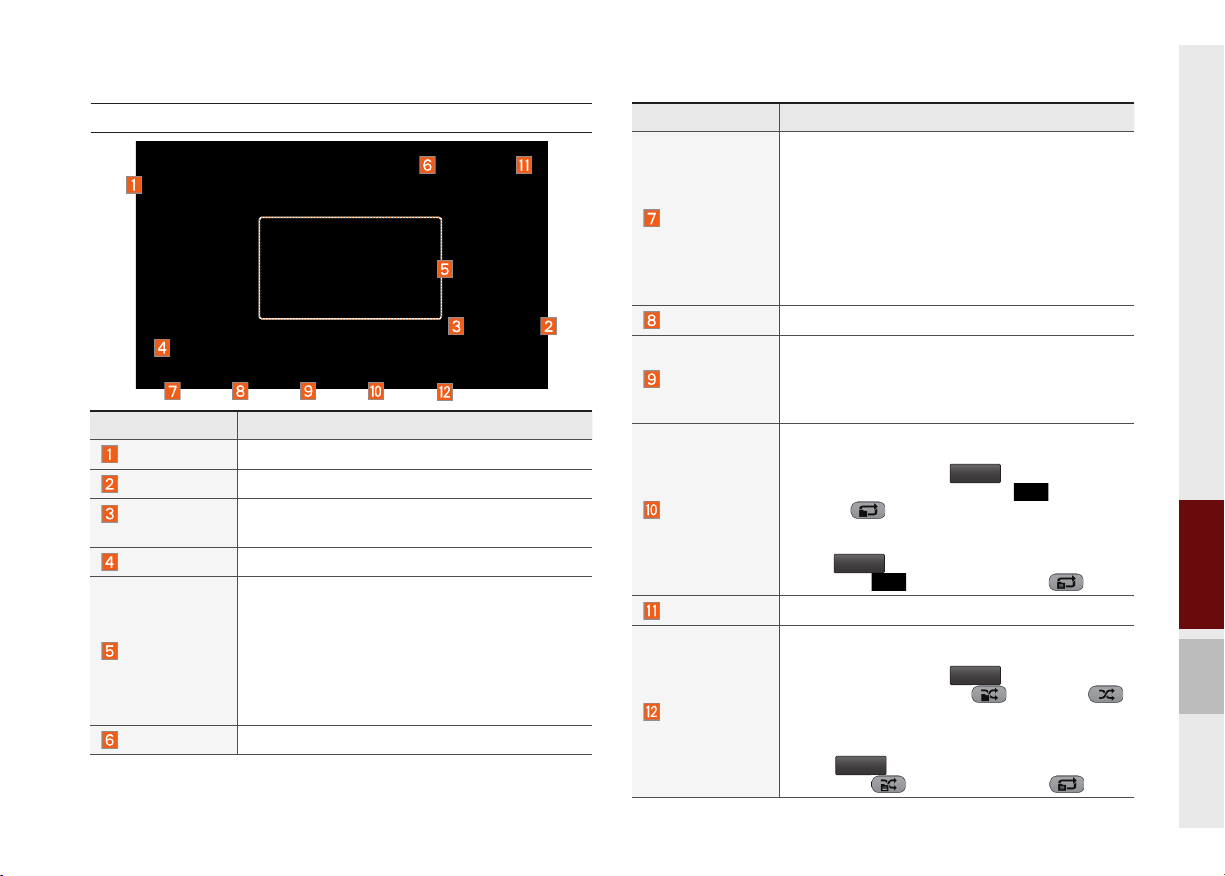
USB Music
Features Description
Mode
File Index
Repeat/
Shuffle/Scan
Play Time
Song Info
List
Displays currently operating mode
Shows the current file/total files within the USB
From Repeat/Shuffle/Scan, displays the cur-
rently operating function
Displays the current play time/total play time
Displays the information of the current track
•When a track in the file tab on the list screen
is selected : Displays folder, file, title, artist,
album info
•When a track in the other tabs on the list
screen is selected : Displays artist, title, album
info
Moves to the list screen
Features Description
If press button short (less than 0.8 seconds) :
Moves to the previous file or play the current file
from the beginning (Depends on the play time)
•If play time is less than 3 seconds, moves to
Previous File
previous file
•If play time is over than 3 seconds, plays the
current file from the beginning
If button pressed longer (over than 0.8 seconds)
: It rewinds the track
Play/Pause
Plays/pauses the current file
•If button pressed for less than 0.8 seconds :
Next File
Moves to the next file
•If button pressed for greater than 0.8 seconds
: It fast-forwards the track
Repeats the current file
•Select the song in the file tab on the list
screen : Press the
between repeating one song
Repeat
folder
, and turning repeat off
•Select the song in the other tabs (Playlist, Artist,
Song, Album, Genre) on the list screen : Press
Repeat
button to switch between repeating
and turning repeat off
Back Button
the
one song
Converts to basic mode screen
Plays files in random order
•Select the song in the file tab on the list
screen : Press the
between Shuffle Folder
Shuffle
, and turning shuffle off
•Select the song in the other tabs (Playlist, Artist,
Song, Album, Genre) on the list screen : Press
Shuffle
the
Category
button to switch between Shuffle
and turning shuffle off
Repeat
button to switch
Shuffle
button to switch
, Shuffle All
, repeating
02
About USB I 2-25
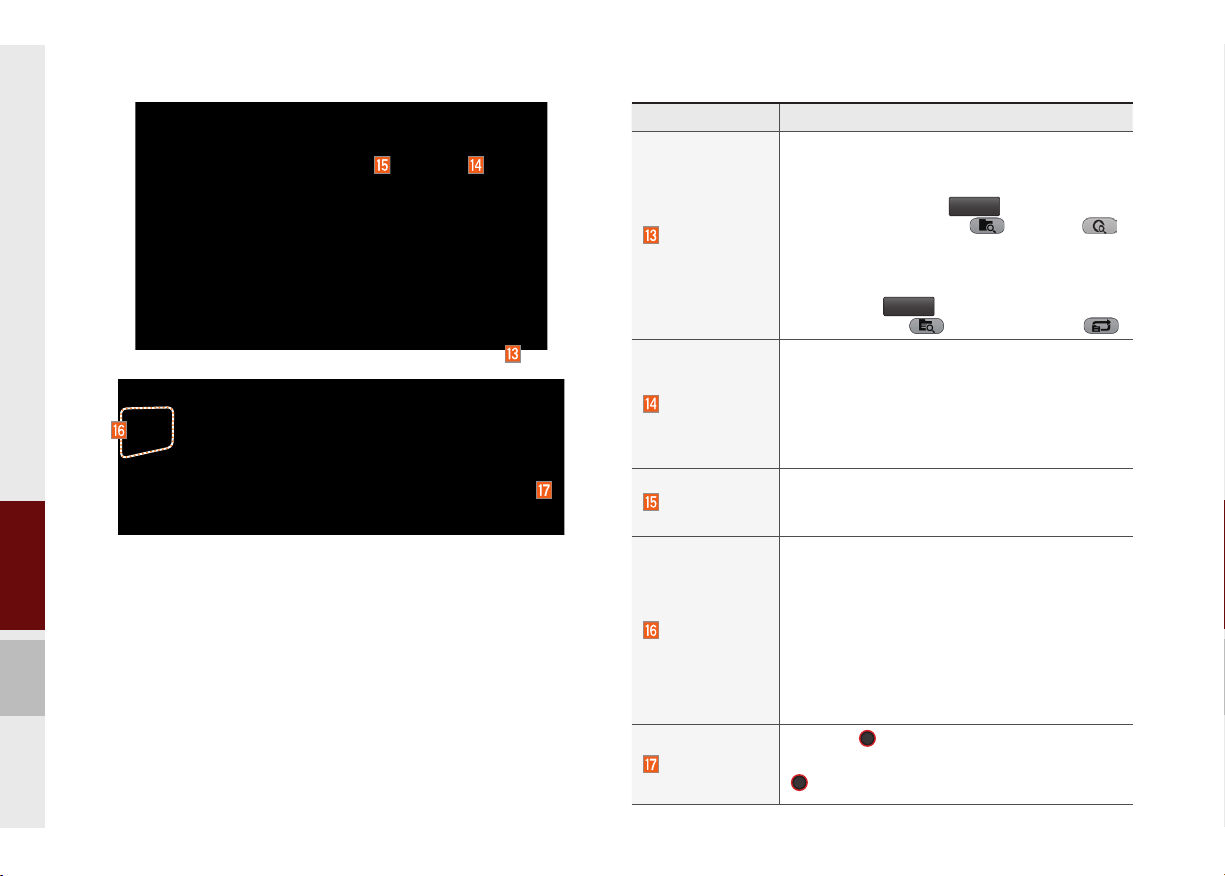
Features Description
Scans the beginning parts of USB files (approx.
10 seconds per file)
•Select the song in the file tab on the list
screen : Press the
Scan
between Scan Folder
and turning scan off
•Select the song in the other tabs (Playlist,
Artist, Song, Album, Genre) on the list screen :
Scan
Press the
Scan category
button to switch between
and turning scan off
•Add to Playlist : Add the current track to the Playlist
Playlist is placed on the left tab in the list
Menu
•Save to My Music : You can save the current
track to My Music. You can play saved track
from My Music without USB. Access to My
Music in the Media mode.
Runs the SoundHound feature.
SoundHound
For more detailed feature, please refer to
SoundHound section in Info part.
•If button pressed for less than 0.8 seconds :
Moves to previous/next file or play the current
track from the beginning
•If play time is less than 3 seconds, moves to
SEEK/TRACK
previous/next file
•If play time is over than 3 seconds, play the
current file from the beginning
•If button pressed for greater than 0.8 seconds: It will rewind/fast-forward the track
TUNE
knob to search a desired
TUNE
Turn the
track. If the desired track is displayed, press the
knob to play the track.
TUNE
Scan
button to switch
, Scan All ,
2-26 I About Using AV
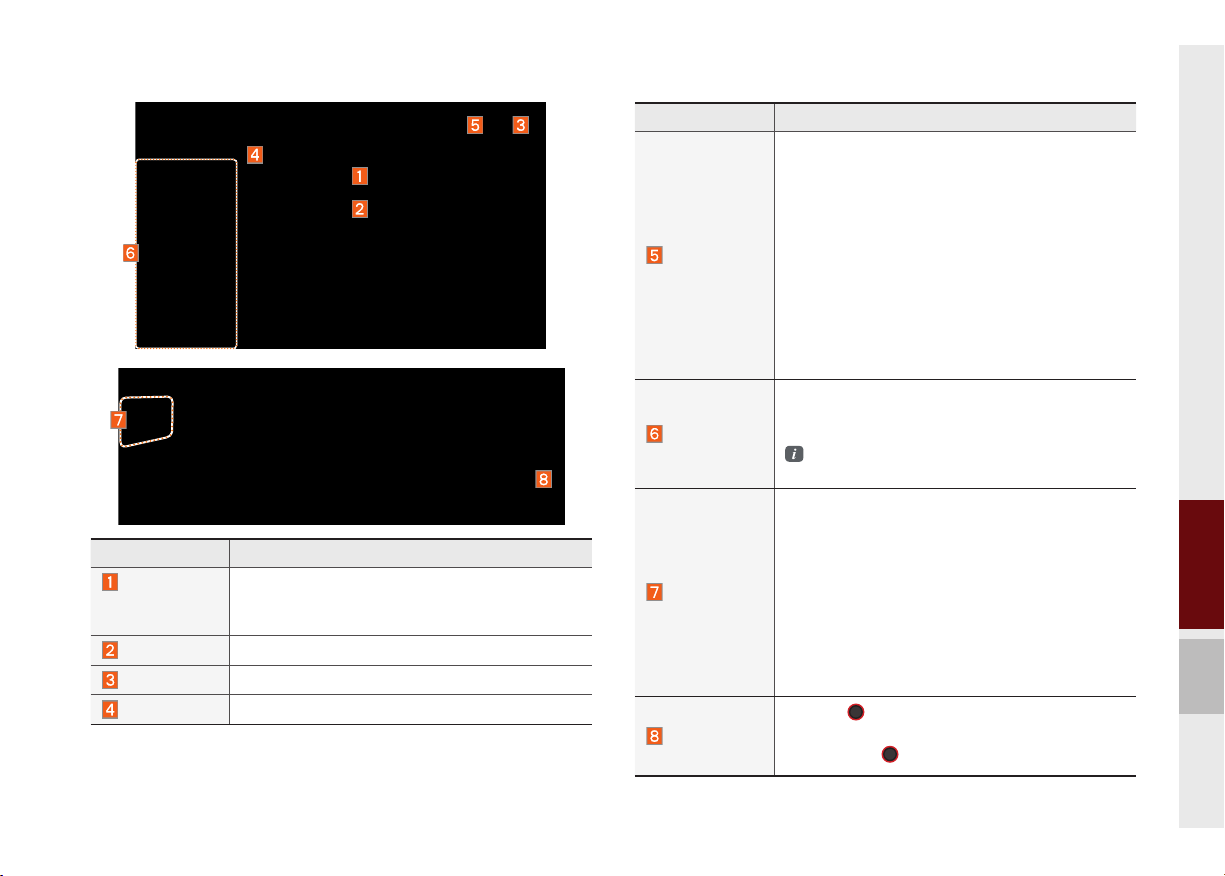
Features Description
Folder/
Category
Name
Current Song
Back Button
Upper Folder
Displays folder/category name in the list
Displays currently playing file name
Converts to basic mode screen
Moves to Upper Folder
Features Description
•Add to Playlist : Adds the current track to the
Playlist: Playlist is placed on the left tab in the
list (Maximum 100 files) Select a desired track
and press “Add to Playlist” to add the track in
the playlist.
Menu
Search Menu
SEEK/TRACK
TUNE
•Delete from Playlist : Select a track you want to
delete from the playlist and press “Delete from
Playlist” to delete the track in the playlist
•Now Playing : When moving to a different list
screen, moves to the list page where the current file is located (Becomes disabled when
the current list includes the current file)
Search tracks by the list type. Search songs
according to Playlist, Artist, Song, Album, and
Genre.
If access the search menu while playing a
track, it moves to the previous search mode.
If press short (less than 0.8 seconds): Plays previous/next track
•If play time is less than 3 seconds, moves to
previous/next file
•If play time is over than 3 seconds, play the
current file from the beginning
If press long (over than 0.8 seconds): Moves to
play screen, and then it will rewind or fast-forward
the track. It will play the track normally if button
released.
Turn the
previous/next list. If the desired track is dis-
played, press
knob to move the focus to the
TUNE
knob to play the track.
TUNE
02
About USB I 2-27
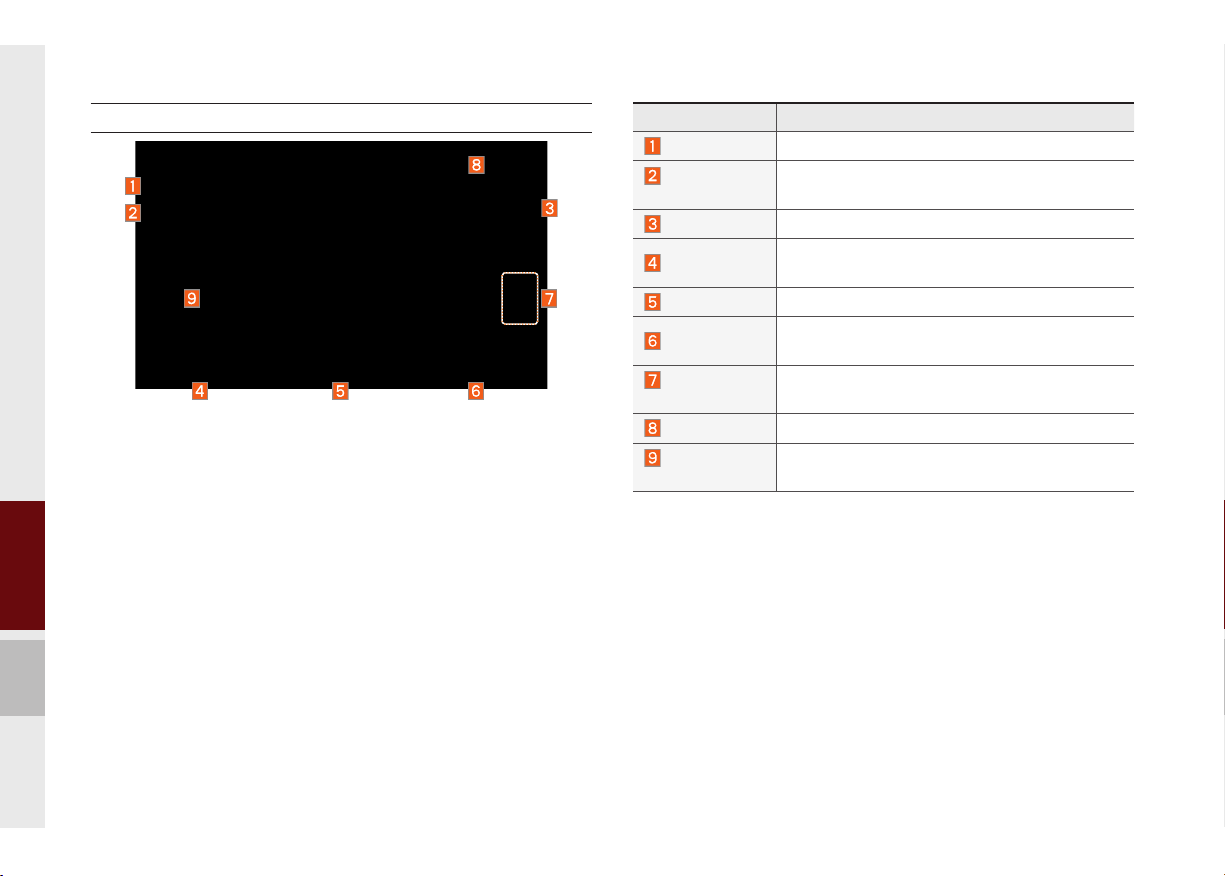
USB Image
Features Description
Mode
Folder/File
Name
File Index
Slideshow
Rotate
Info
Adjust Image
Size
List
Previous/
Next Image
Displays currently operating mode
Displays folder name where image is located
Shows the current file/total files within the USB
Images as slideshow in 5, 10, 20, 30 second
intervals
Rotate image in clockwise direction
Shows the file name, resolution and file type of
current image
Enlarge/reduce (zoom-in/zoom-out) image size
Moves to the list screen
Swipe image left or right to see previous/next
image
2-28 I About Using AV
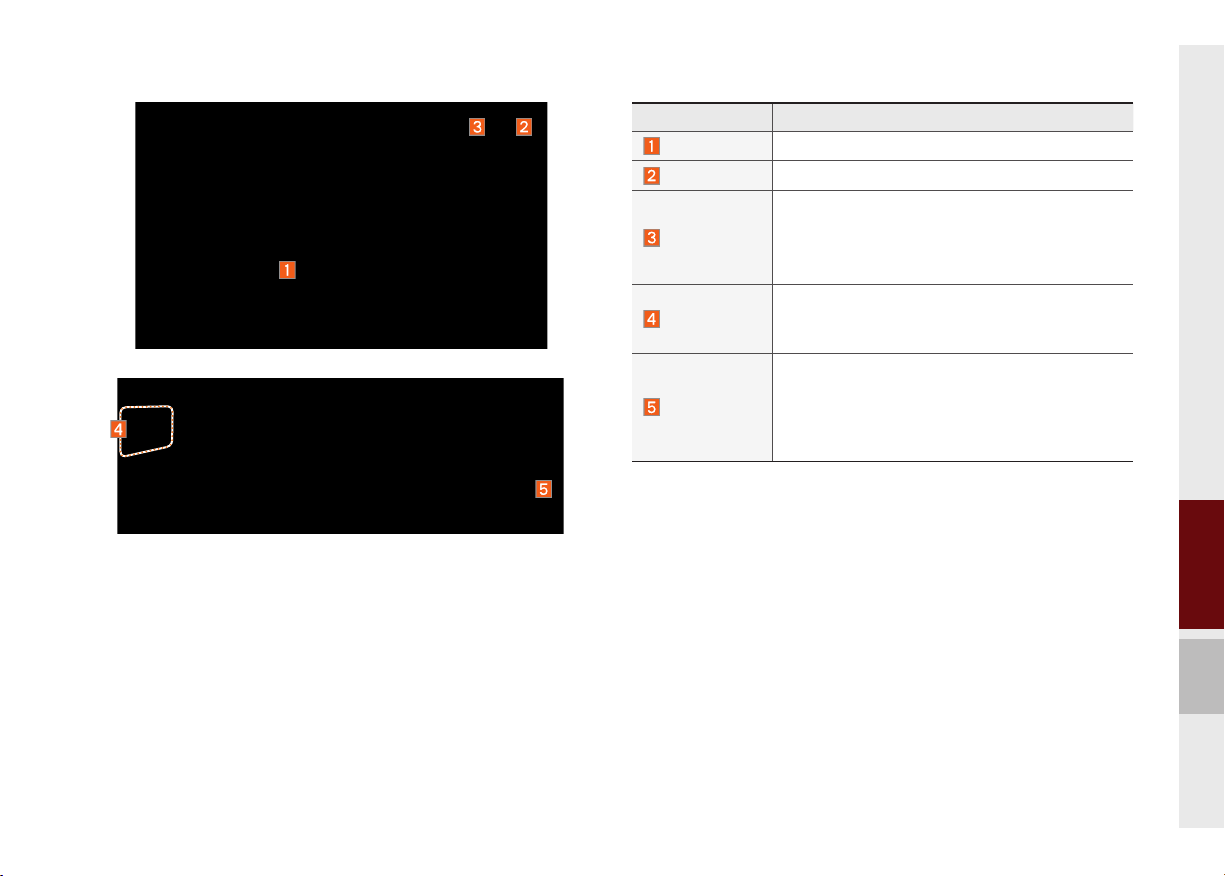
Features Description
Current File
Back Button
Displays currently playing file name
Converts to basic mode screen
Now Playing : When moving to a different list
Menu
screen, moves to the list page where the current
file is located (Becomes disabled when the current list includes the current file)
Controls background mode
SEEK/TRACK
•Radio mode : Changes Frequency and Channel
•Media mode : Changes Track (excluding AUX)
Controls background mode
•Radio mode : Changes Frequency and Channel
TUNE
•Media mode : Changes track (excluding AUX).
If a desired track is displayed, press the knob
to move to the track.
About USB I 2-29
02
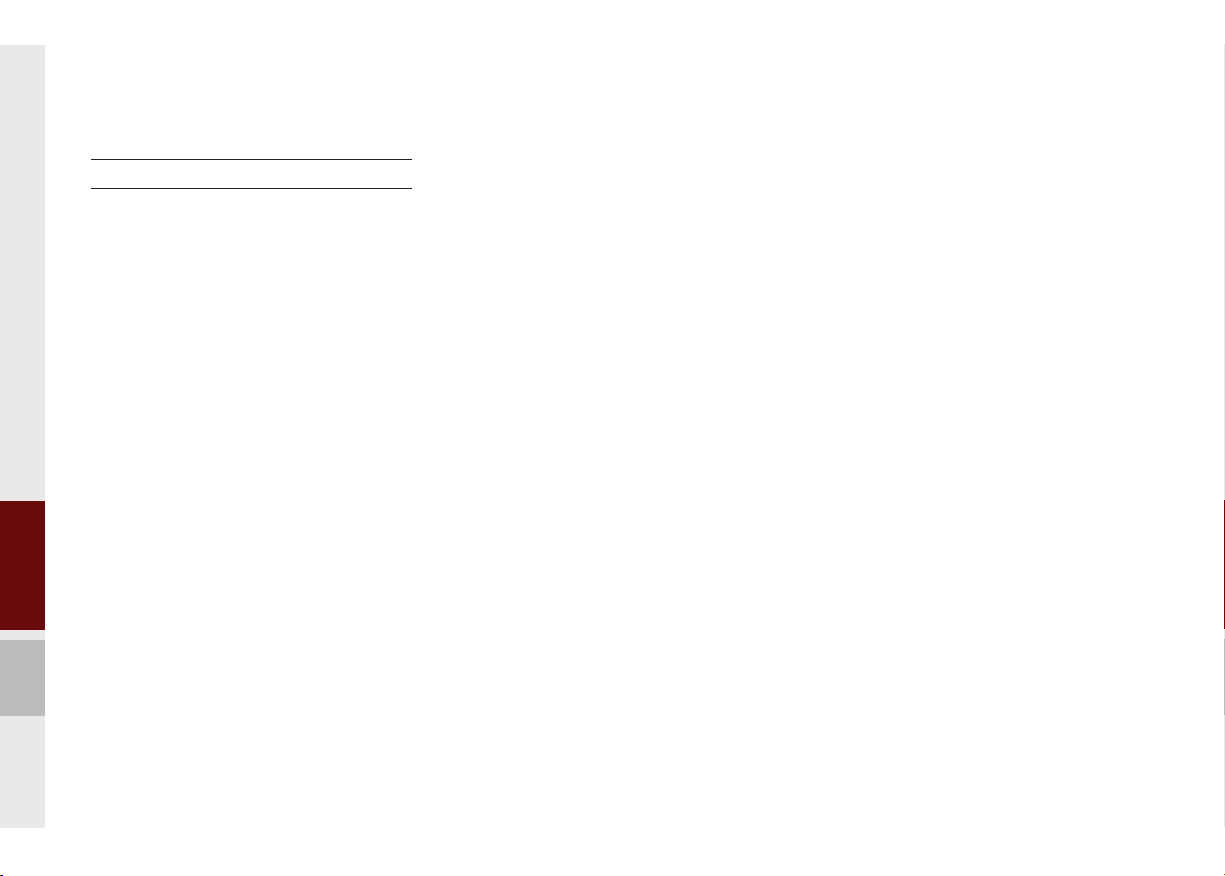
About iPod
®
Using iPod® Devices
•iPod is a registered trademark of Apple Inc.
•iPod mode will not operate if the connected iPod cannot be recognized due
to operation of unsupported versions
that do not support related protocols,
iPod abnormalities, or iPod device
defects. Some iPods with unsupported
communication protocols may not properly operate with the Multimedia system.
•For fifth generation iPod Nano devices,
the iPod may not be recognized when
the battery level is low. Please charge
the iPod for use.
•Search/play orders shown within the
iPod device may differ with the orders
shown within the Multimedia system.
•If the iPod malfunctions due to an iPod
device defect, reset the iPod and try
again. (To learn more, refer to your iPod
manual)
•If iPod
®
/iPhone® repeatedly connected
and disconnected to the Multimedia
system with USB cable in a short time, it
may cause malfunction.
•The time for recognition of iPod/iPhone
may vary depending on device type,
firmware version and iOS version.
•For some iPod Touch and iPhone
devices, connecting Bluetooth
®
while the
iPod is operating may result in discontinued iPod sound. When such devices
with Bluetooth
®
support are connected,
this problem occurs as the sound source
is changed from the Dock Connector
(USB connector cable) to Bluetooth.
•To prevent this symptom, Bluetooth
Audio function in the Multimedia system
is limited if iPod/iPhone is connected
to the system through both cable and
Bluetooth. To listen to the iPod sound,
use either iPod menu with USB connection or Bluetooth Audio with Bluetooth
connection.
•To listen to the iPod sound, reconnect
the USB cable or change the audio output settings in iPod/iPhone to Dock.
•In order to use the iPod while operating
the keys, you must use a dedicated iPod
cable. (the cable that is supplied when
purchasing iPod/ iPhone products)
※
During ACC ON state, connecting the
iPod through the iPod cable (The cable
that is supplied when purchasing iPod/
iPhone product.) will charge the iPod
through the head unit.
※
The use of genuine iPod cables sup-
plied by Apple is recommended. (The
use of other products may result in
noise or abnormal operation.)
2-30 I About Using AV
 Loading...
Loading...