
Call History
All Menus
Select
i
Name Description
Phone
▶
▶
Call History
.
All
Dialed
Received
Missed
Call History
Download
Bluetooth
Settings
Lists the all call history.
Lists the calls that you
made.
Lists the calls that you
have received.
Lists the calls you
missed.
Displays all of your call
history. Select from the
list to dial the number.
Downloads the call
history information from
your mobile phone.
Provides the Bluetooth
Connection/Auto
Connection Priority/
Bluetooth System
Information.
Information
• In some mobile phones, call records may not
be added to your Call History.
• Calls from restricted ID's are not added to
your Call History Information.
• Up to 50 calls can be added in each Dialed
Calls/Received Calls/Missed Calls list.
• The durations of each dialed/received call are
not displayed in your car's Call History list.
• While the call history download is in progress,
the status bar displays an icon ( ).
• If the call history download is turned off on the
Bluetooth device, the call history download
will fail.
• Some devices require a device authentication
for downloading your call history. If download
fails, check if the Bluetooth Settings or display
status are normal.
• Some devices do not support call history
download. Check if your Bluetooth device
supports download feature. For details regarding
Bluetooth-supported devices and their functional
compatibility, visit http://www. kia.com
Bluetooth Phone I 3-9
03

Contacts
All Menus
Select
Name Description
Contacts List
Download
Search
Bluetooth
Settings
Phone
▶
The list of Contacts.
Select from the list to
dial the number.
Downloads contacts
from your mobile phone.
Searches Contacts.
Provides the Bluetooth
Connection/Auto
Connection Priority/
Bluetooth System
Information.
▶
Contacts
i
Information
.
• Up to 5000 phone numbers can be
downloaded from a single, paired Bluetooth
device.
• You cannot edit or delete downloaded phone
numbers from your car.
• Contacts can be viewed only when the
Bluetooth device is connected.
• Even if the Bluetooth device is disconnected,
the downloaded data will remain. (Note that
deleting a paired phone will also delete all
downloaded Contacts and Call History data)
• Downloaded phone numbers may be lost
depending on the condition of the head unit.
Keep your important data in a safe place.
• Contacts from both the SIM card and your
mobile phone are downloaded at the same
time by default.
• The status bar displays a ( ) while
downloading contacts.
• The download will not be available if the
contacts download function is turned off on
your Bluetooth device.
• Some devices require a device authentication
for downloading your contacts. If download
fails, check your phone screen and confirm
the download if necessary.
• Some devices do not support contacts
download feature. Check if your Bluetooth
device supports contacts download. For
Bluetooth supporting devices details and
compatibility, visit http://www.kia.com
3-10 I Bluetooth

Favorites
All Menus
Select
Name Description
Favorites
Add New
Delete
Bluetooth
Settings
Phone
▶
Lists the phone numbers saved as Favorites.
Select from the list to
dial the number.
Adds a new number to
Favorites.
Deletes numbers
that you select from
Favorites.
Provides the Bluetooth
Connection/Auto
Connection Priority/
Bluetooth System
Information.
▶
Favorites
.
03
Bluetooth Phone I 3-11

MEMO

part.4
The 911 Connect feature may not operate in the following situations
UVO eServices
About UVO eServices
Before using UVO eServices
Connecting Bluetooth
Pair a device from Bluetooth-enabled phone
Connecting to smartphone via USB
911 Connect
Roadside Assist
Vehicle Diagnostics
My Car Zone
Parking Minder
eServices Guide
My POIs
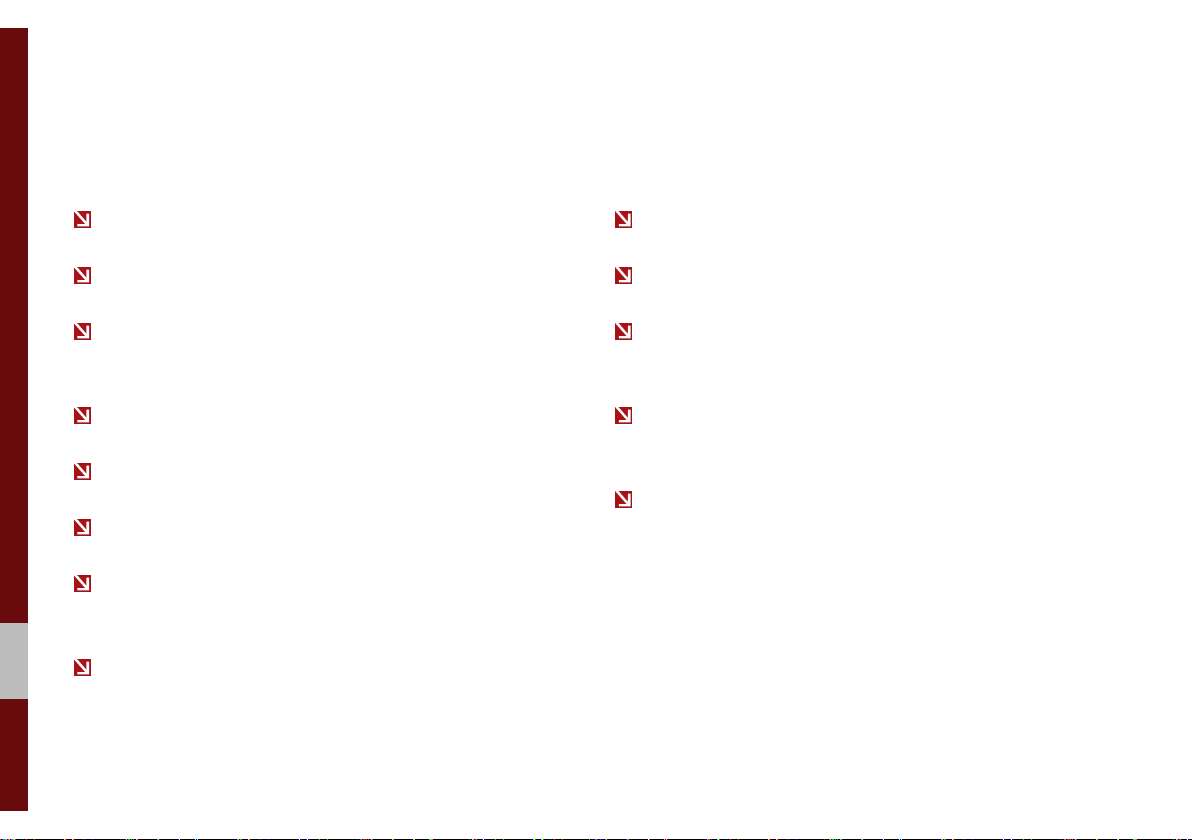
UVO eServices
The 911 Connect feature may not
operate in the following situations
When the vehicle ignition is not turned on.
When the phone Bluetooth® feature is set to off.
When the phone Bluetooth® cannot be connected or becomes
disconnected.
When there are no phones paired with the vehicle.
When cellular service is unavailable.
When the power turns off due to phone power (battery) issues.
When a Bluetooth® device without phone feature support has
been connected, such as an MP3 device.
When the system is booting.
When the system power supply is unstable.
When the attempted call is blocked due to user operations.
When the 9-1-1 call is unstable due to phone or other commu-
nication network issues.
When the call feature is not operating due to phone settings set
by the user.
When the phone cannot be controlled via Bluetooth® due to
phone specifications or characteristics.
4-2 I UVO eServices

Using UVO eServices and Precautions
Download the UVO eServices App and install it on your smartphone.
The app can be downloaded from your smartphone’s app store.
For using UVO eServices call features such as 911 Connect,
Roadside Assist and eServices Guide, a smartphone must be
connected with the vehicle via Bluetooth. Pair and connect your
smartphone with the vehicle. For information on connecting
your Bluetooth device, refer to the smartphone user’s manual
and instructions on the Phone Help screen on your radio. Up to
five Bluetooth devices can be paired to the vehicle and only
one device can be connected at a time.
For using data communication of Vehicle Diagnostics, Parking
Minder, and My Car Zone, smartphone must be connected with
the vehicle via USB cable.
※
The use of genuine cable is recommended. (The use of
other products may result in abnormal or non-proper operation.)
UVO eServices may not operate properly with incompatible
smartphones. To view the list of compatible smartphones,
please visit MyUVO.com
Communication between the vehicle and smartphone app may
temporarily disconnect depending on the phone state.
If the feature is not operating properly, you may need to reset
the UVO eServices App or the smartphone and try again
according to the following steps.
1. Try feature again in the Head Unit
2. Restart smartphone app
3. Re-connect Bluetooth and USB cable
4. Reset smartphone
5. Delete Device and pair again
Some services use the customer’s mobile phone data plan for
data communication. Therefore, the features will function in
accordance with the cellular plan.
Login and activate the UVO eServices App on your smartphone.
Some UVO eServices features will only be available when your
smartphone is connected with the vehicle via USB and the
UVO eServices App is running.
Use of the most up-to-date app version is recommended.
For smartphone related inquiries, please visit MyUVO.com.
Using UVO eServices and Precautions I 4-3
04

About UVO eServices
UVO eServices provides the following features through Bluetooth
and/or USB connection to your smartphone.
Name Connection Description
If an airbag deploys, your vehicle
911
Connect
Roadside
Assist
Vehicle
Diagnostics
My Car
Zone
Parking
Minder
BT & USB
BT & USB
USB
USB
USB
automatically initiates a call to 9-1-1
and sends your vehicle’s location
information to the 9-1-1 operator.
If a diagnostic issue exists, you can
connect with a Roadside Assist.
Informs you if there is a diagnostic
issue found in your vehicle. If an
issue is found, you can contact a
call center through Roadside Assist
or reserve an appointment with
your preferred Kia dealer through
Schedule Service.
Keeps track of predefined triggered
alerts such as Speed Alert and
Curfew Limit Alert from the My Car
Zone feature.
Saves the location of your parked
vehicle on your UVO eServices
smartphone app.
You can check where your vehicle is
parked through the UVO eServices
App on your smartphone.
Name Connection Description
My POIs
eServices
Guide
i
Information
• 24-hour Roadside Assistance is a
America, Inc. Certain limitations apply. Coverage details are available
in the Kia Warranty and Consumer Information Manual. For access
to Enhanced Roadside Assistance, a conn
Bluetooth within the cellular service coverage area is required.
USB
BT & USB
Downloads Points of Interest to your
multimedia system from Google
Maps and MyUVO.com
Receive guidance on how to use
UVO eServices.
service plan provided by Kia Motors
ected mobile phone via
To use UVO eServices, the following conditions must be met.
1. The UVO eServices smartphone app must be installed and
you must log in using your MyUVO account credentials.
2. The smartphone must be connected via Bluetooth and USB
cable to the vehicle.
3. Once this is complete, eServices must be activated.
4-4 I UVO eServices

Before using UVO
eServices
Installing the UVO eServices App on your
smartphone
1. Download and install the UVO eServices App on your smartphone.
The app can be downloaded from the
Apple App Store or Google Play.
2. Register your vehicle and account at
MyUVO.com
Note: MyUVO.com is accessible from
your phone’s browser.
3. Start the UVO eServices App on your
smartphone and log in.
Connecting Bluetooth
Press the key on the steering
Phone
wheel or select the
Home screen. Press
Bluetooth
Bluetooth Connection
▶
icon on the
SETUP
key▶
.
Pair a device from
Bluetooth-enabled phone
1. Turn on the Bluetooth feature on your
smartphone’s Bluetooth Settings screen.
2. Search Bluetooth devices on your
smartphone.
3. Select the Vehicle Name on the phone
that matches the name shown on the
screen.
4. Verify the passkey shown on the touch-
screen.
If the phone supports SSP, check the
passkey on your Bluetooth
confirm the authentication.
®
device and
Pair a device from Bluetooth-enabled phone I 4-5
04

Connecting to
smartphone via USB
1. Connect your smartphone with the vehicle via USB cable.
NOTICE
• For smartphone related inquiries, please visit
MyUVO.com.
Activating UVO eServices
Select the
Menus on the Home screen.
UVO eServices
icon from All
Press the
eServices activation process will begin.
NOTICE
• Before activating UVO eServices, ensure
your phone is connected to the vehicle via
USB cable.
Yes
button, then the UVO
4-6 I UVO eServices

911 Connect
911 Connect
If an airbag deploys, your vehicle automatically initiates a call to 9-1-1 and sends
your vehicle’s location information to the
9-1-1 operator.
The 911 Connect feature is available only
when the mobile phone is connected via
Bluetooth.
By default, this feature is turned off. To turn
it on, you must turn it on in the eServices
Settings menu. By enabling this feature,
you are agreeing to the 911 Connect
terms of use.
A (
) icon is displayed at the top of the
touch screen as shown below when phone
is connected to UVO eServices system via
Bluetooth and the 911 connect feature is
turned on.
Initiating a 911 Call
If an airbag deploys, the following screen
is displayed and a call is automatically
placed to 9-1-1 after 10 seconds.
Once a call is connected with a 9-1-1
operator, it is possible to request emergency services to be dispatched to your
location.
04
911 Connect I 4-7

The 9-1-1 operator may request information on the current location of your vehicle.
When the 9-1-1 operator requests your
vehicle location, “Sending Location” is
displayed on the screen and the vehicle
location is automatically sent to the 9-1-1
operator.
When the 9-1-1 operator attempts to talk
to the driver again, the call time is displayed and allows the driver to speak with
the 9-1-1 operator.
Roadside Assist
Roadside Assist
If there is any issues in the vehicle, you
can connect with a Roadside Assist agent.
The Roadside Assist feature can be used
only when your phone is connected via
Bluetooth.
4-8 I UVO eServices
Select the
UVO eServices
on the Home screen ▶
icon from All Menus
Roadside Assist
.

Vehicle Diagnostics
Conducting Vehicle
Diagnostics
Vehicle Diagnostics is available only when
the ignition is turned on and the vehicle is
parked.
It also requires that UVO eServices is
activated, and the Phone is connected
via USB cable before starting Vehicle
Diagnostics.
Select the
on the Home screen
UVO eServices
▶
icon from All Menus
Vehicle Diagnostics
.
The Vehicle Diagnostics process will begin.
When a diagnostics check is in progress,
keep the vehicle in park with the ignition
on. To cancel diagnostics, press the
Cancel
button on the touch screen or
any hardkey.
If diagnostic issues are found, press the
Send Report
account or press the
button to send to your MyUVO
Schedule Service
button to schedule an appointment with your
preferred or nearby Kia dealer.
Vehicle Diagnostics I 4-9
04

Schedule Service
When scheduling an appointment using
Schedule Service
the
Preferred
button will allow you to request an
appointment with your preferred Kia dealer
and send your vehicle’s diagnostics information.
Pressing the
to request an appointment with the nearest Kia dealer and send your vehicle’s
diagnostics information.
button, pressing the
Nearest
button will allow you
Press the
Preferred
or
Nearest
button.
Request an appointment with Preferred or
Nearest Kia Dealer and send your vehicle’s diagnostics data.
Send Report
Press the
nostics result screen.
Vehicle Diagnostics Data is transmitted to
your account and you can see the report
on MyUVO.com
Send Report
in the vehicle diag-
4-10 I UVO eServices

Even if diagnostic issues are not found
after Vehicle Diagnostics, it is recommended that you send the diagnostic
results to your MyUVO account.
Press the
Send Report
button to send the
diagnostics results to your MyUVO
account.
Scheduled Diagnostics
If you have set up Scheduled Diagnostics
on your UVO eServices App, a vehicle
diagnostics check will automatically start
on the day you selected.
On the date of the Scheduled Diagnostics,
the following window will be displayed.
Press the
Send Report
button to see the
Vehicle Health Report on MyUVO.com.
Press the
Yes
button on the touch screen
to proceed with diagnostics.
04
Vehicle Diagnostics I 4-11

Automatic Diagnostics
If a critical diagnostics issue with your
vehicle’s powertrain is detected, Automatic
Diagnostics will be notified.
NOTICE
• The screen messages differ based on the
vehicle diagnostics severity. Ensure your
phone is connected to the system via USB
cable before using
Send Report
.
Schedule Service
and
My Car Zone
My Car Zone is a feature that provides
alerts and driving history for Curfew Limit
Alerts, Speed Alerts, and Geo Fence
Alerts set by the user.
Name Description
Curfew Limit Alerts are
Curfew Limit
Alert
Speed Alert
Geo Fence
Alert
My Car Zone features are supported only
when UVO eServices has been activated.
alerts that are triggered
when a driver is driving
within a predefined time
range.
Speed Alerts are alerts
that are triggered when
a driver exceeds the
predefined maximum
speed.
Geo Fence Alerts are
alerts that are triggered
when a driver enters
into a predefined geographical location.
Select the
UVO eServices
on the Home screen ▶
icon from All Menus
My Car Zone
Curfew Limit Alerts History
Speed Alerts History
.
4-12 I UVO eServices

Geo Fence Alerts History
Speed Alert
Curfew Limit Alert
You can check the Curfew Limit Alert history for a list of past triggered curfew alerts.
When a driver does not keep the pre-defined driving conditions, popup is displayed
with voice guidance and save alerts in the
My Car Zone history.
Curfew Limit Alert
Geo Fence Alert
Name Description
Phone
Alert Time
Duration
Driving Time
Name of phone connected upon triggered
curfew limit
Initial alert time
Total duration of driving
while curfew limit was
triggered
Total driving time from
turning ignition on until
turning ignition off
My Car Zone I 4-13
04

Speed Alert
You can check the Speed Alert history for
triggered speed limit alerts of the vehicle.
Geo Fence Alert
You can check the Geo Fence Alert history for triggered Geo Fence alerts of the
vehicle.
Name Description
Phone
Max. Speed
Alert Time
Duration
4-14 I UVO eServices
Name of phone connected upon triggered
speed limit alert
Maximum vehicle speed
upon triggered speed
limit alert
Time from first triggered
alert until last triggered
alert
Total triggered alert time
from turning ignition on
to turning ignition off
Name Description
Phone
Alert Time
Center
Location
Radius
Name of phone connected upon triggered
geo fence alert
Initial alert time
Radius from set center
location address
Radius from set geo
fence address
To check My Car Zone alert history from
your smartphone, you must first send the
alert history to your MyUVO account.
From the Menu tab, Press the
button on the touch screen.
Send Data
NOTICE
• Before using
is connected to the UVO eSevices system via
USB cable.
Send Data
, ensure your phone

Parking Minder
Sending Parking Location
The location where your vehicle is currently
parked can be sent to your smartphone.
Ensure that your smartphone is connected
via USB and the UVO eServices App is
running before using this feature.
After parking the vehicle, select the
UVO eServices
Home screen ▶
the vehicle’s location to your smartphone.
icon from All Menus on the
Parking Minder
to send
Once the parking location has been sent,
you can view your vehicle’s location from
the UVO eServices App on your smartphone.
NOTICE
• When the parking location is being sent, do
not drive the vehicle. Ensure that you have
logged into the UVO eServices App, and your
phone is connected to the multimedia system
via USB cable.
• When ignition is turned off while the phone is
connected via USB, Parking Minder can be
transferred automatically if the option is set up
in UVO eService Settings
My POIs
Sending Points of Interest
to Your Navigation System
Select the
UVO eServices
on the Home screen ▶
Update
Press
button on the touch screen.
icon from All Menus
My POIs
.
04
My POIs I 4-15

UVO eServices system will attempt to
download the POIs from MyUVO via your
smartphone.
eServices Guide
eServices Guide
eServices Guide provides guidance on
how to use UVO eServices.
This feature is only available when the
mobile phone is connected via Bluetooth.
UVO eServices Settings
Refer to
SETUP
key ▶
UVO eServices
.
NOTICE
• Ensure that you have logged in to the UVO
eServices App, and your phone is connected
to the UVO eServices system via USB cable.
Once the POIs have been downloaded,
select a POI from the list to see more
details.
4-16 I UVO eServices
Select the
UVO eServices
on the Home screen ▶
icon from All Menus
eServices Guide
.

part.5
Navigation
Basic Features
Quick Menu
Destination Search
Route Search
Navigation Settings
Troubleshooting
 Loading...
Loading...