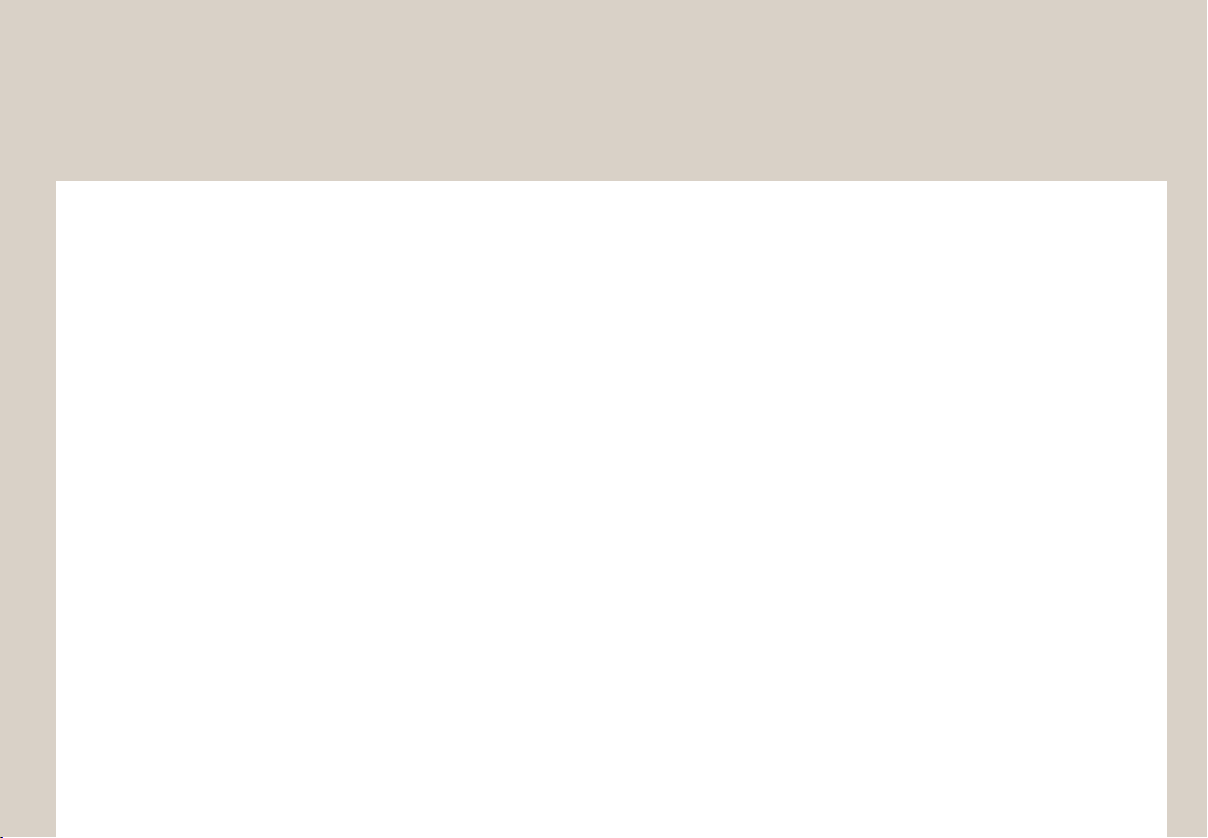
Car Multimedia System | User's Manual
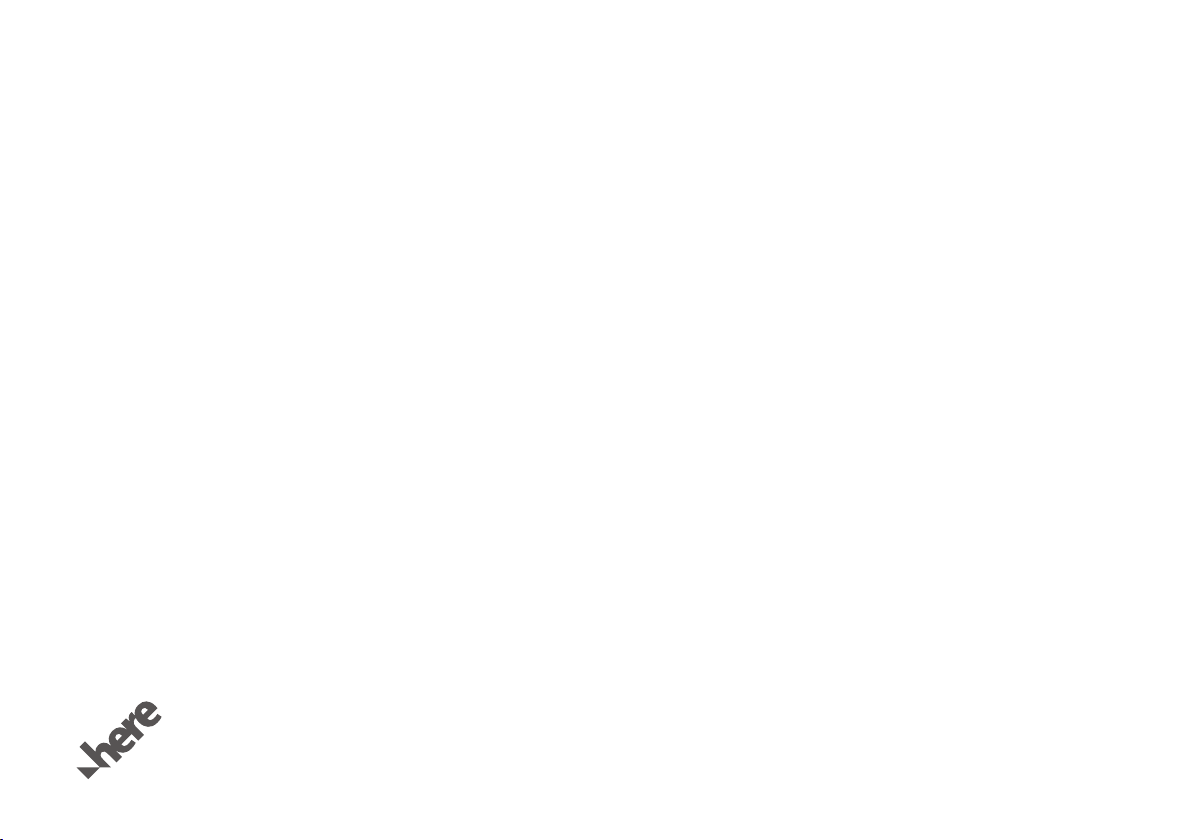
[ The functions and services described in this guide are subject to change without prior notice for performance improvement. If the
system software is updated, the screenshots in this guide may appear different than the actual images on the system.
[ The functions and services described in this guide may differ from those provided in your vehicle. For precise information related to
your vehicle, refer to the owner's manual or catalog of your vehicle.
[ The design and specification of the system may change without prior notice for performance improvement.
[ This multimedia system contains open source software, including without limitation, software distributed and/or modified under the
GNU General Public license, Version 2, June 1991, and the GNU lesser General Public License, Version 2.1, February 1999.
For additional information and to obtain related materials including without limitation, the previous referred to licenses and software,
please contact us at MOBIS_OSSrequest@mobis.co.kr
All Map Database cannot be copied without permission. Important Notice: This is protected by U.S. copyright laws.
All rights not expressly granted are reserved. You may not otherwise reproduce, modify and distribute the content
without HYUNDAI MnSoft, Inc’s prior written consent.
1
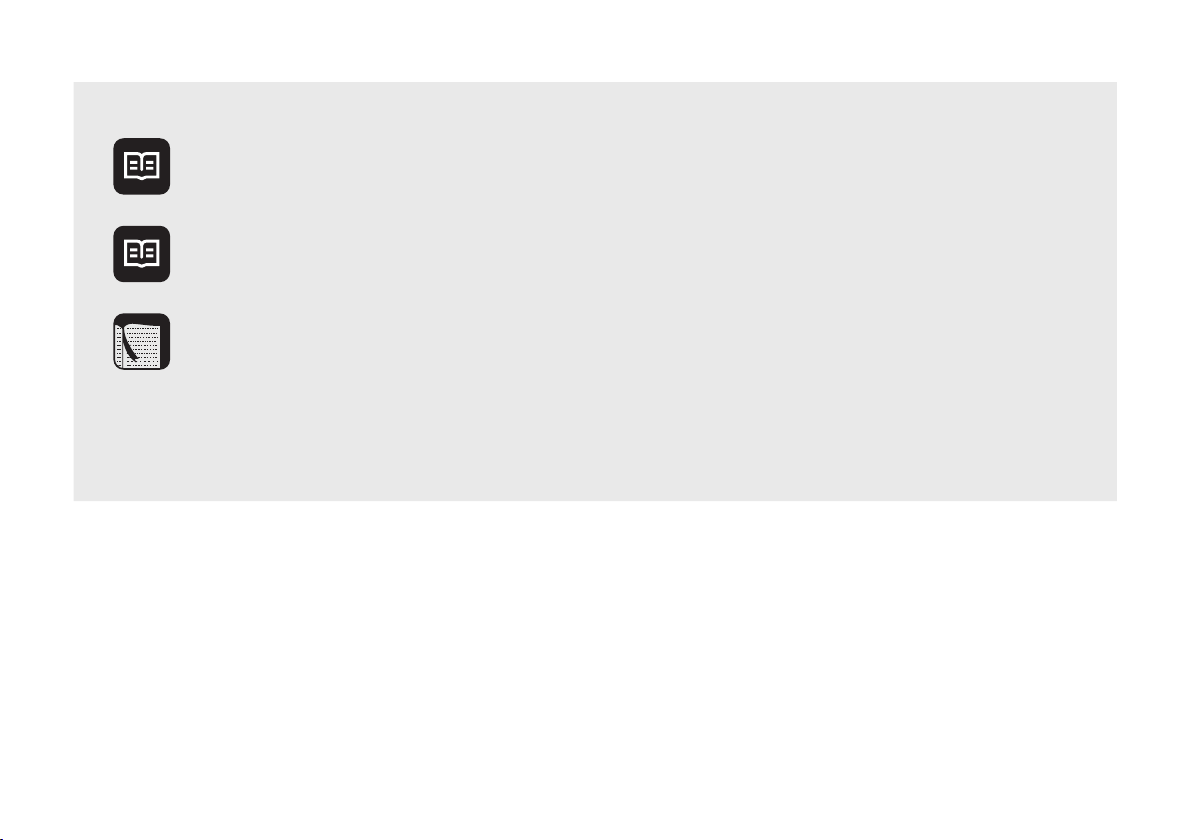
Available information for users
Car Multimedia System
User's Manual
Car Multimedia System
Quick Reference Guide
Quick Guide This guide is the help built into the system. You can access basic information on
This guide introduces your system's functions and explains how to use them. To
use your system correctly and safely, read this guide before using the system.
This guide combines key information into a quick reference. Use this guide to
refer to descriptions and instructions more quickly and easily.
how to control the system and a brief description of major functions directly on
the system screen.
• How to access the guide: On the Home screen, touch All Menus > Quick
Guide.
For safety, this quick guide will not be displayed while the vehicle is moving.
Park your vehicle in a safe location before accessing the quick guide.
2
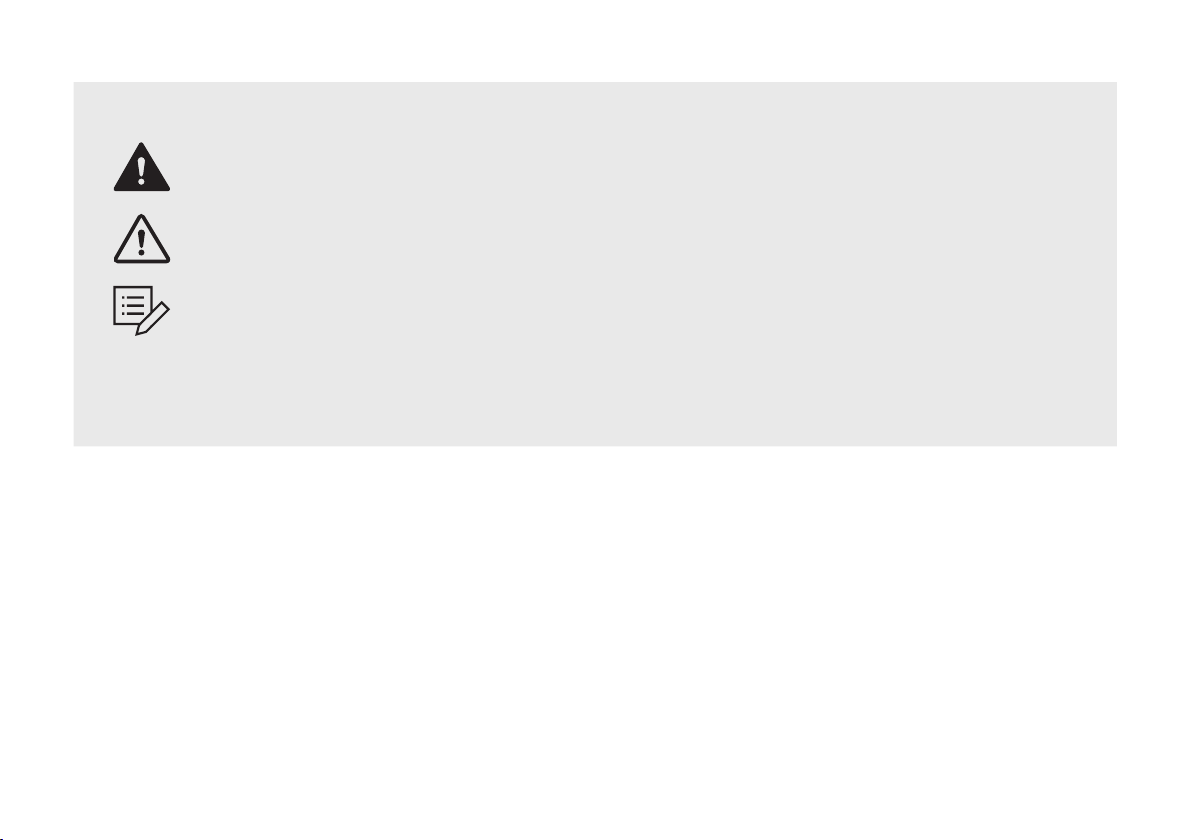
Symbols used in this guide
Indicates important information related to user safety. Failure to follow warnings may
Warning
Caution
Note
result in death or serious personal injury.
Indicates important information related to user safety. Failure to follow cautions may result
in personal injury, or damage or malfunction your vehicle.
Indicates helpful information for convenient use.
*if equipped
Indicates descriptions for optional features.
This guide covers all specifications, including all trim models and optional specifications. It
may include descriptions for features that are not equipped in your vehicle.
3
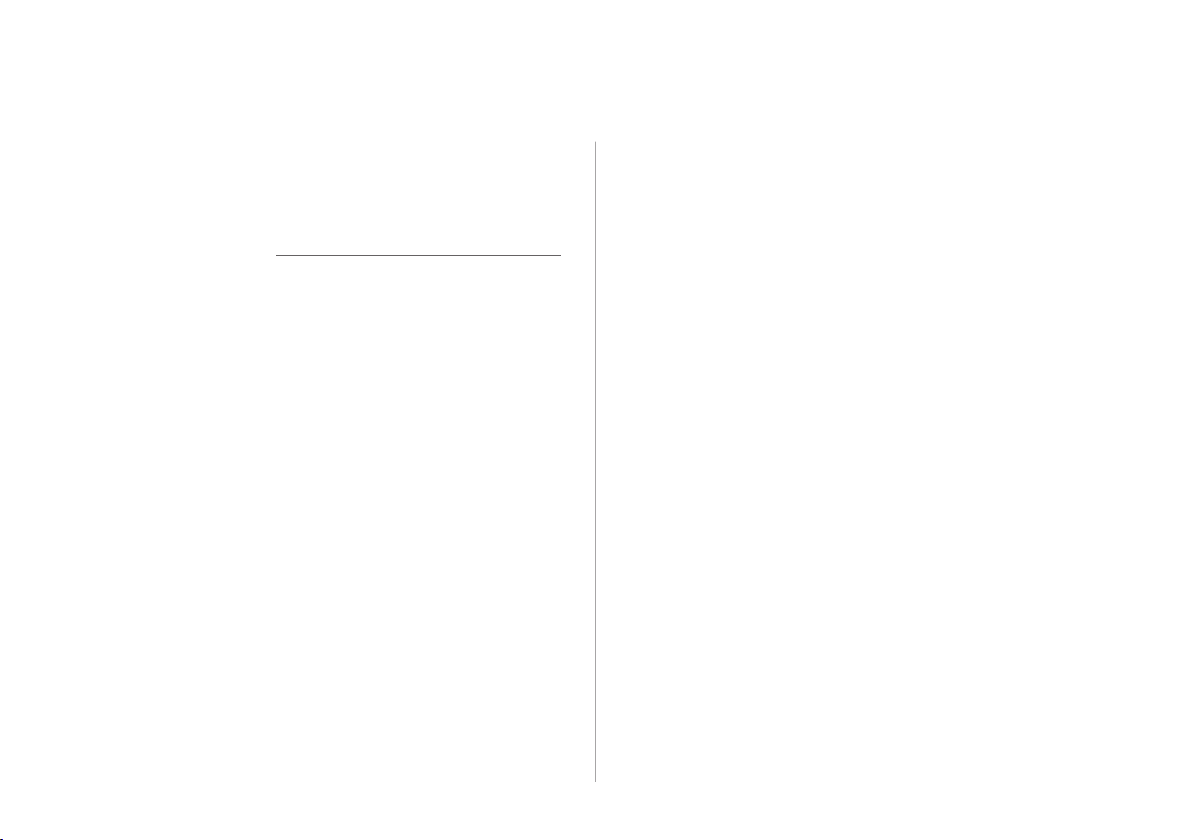
Safety warnings
For safety, follow the instructions below. Failure to do so may
increase the risk of a traffic accident, which may result in death
or personal injury.
Ü About driving
Do not operate the system while driving.
• Driving while distracted may result in a loss of vehicle control, potentially
leading to an accident, severe personal injury, or death. The driver’s
primary responsibility is the safe and legal operation of a vehicle, and any
handheld devices, equipment, or vehicle systems which divert the driver’s
attention from this responsibility should never be used during operation
of the vehicle.
Follow traffic regulations while driving.
• Driving only with the guidance of the navigation system may cause
violation of traffic regulations, which may lead to a traffic accident.
Depend on your vehicle's speedometer when checking your
driving speed.
• The speed displayed in the navigation screen may differ from your actual
speed.
Avoid watching the screen while driving.
• Driving while distracted may lead to a traffic accident.
• Stop your vehicle in a safe location before using functions that require
multiple operations.
Stop your vehicle first before using your mobile phone.
• Using a mobile phone while driving may lead to a traffic accident.
• If necessary, use the Bluetooth Handsfree feature to make calls and keep
the call as short as possible.
Keep the volume low enough to hear external sounds.
• Driving without the ability to hear external sounds may lead to a traffic
accident.
• Listening to a loud volume for a long time may cause hearing damage.
When looking for emergency services, such as hospitals
or fire stations, do not depend solely on the navigation
system.
• Some emergency services may not be included in the navigation map.
Locate nearby emergency services in advance so you can take the proper
action quickly in an emergency situation.
4
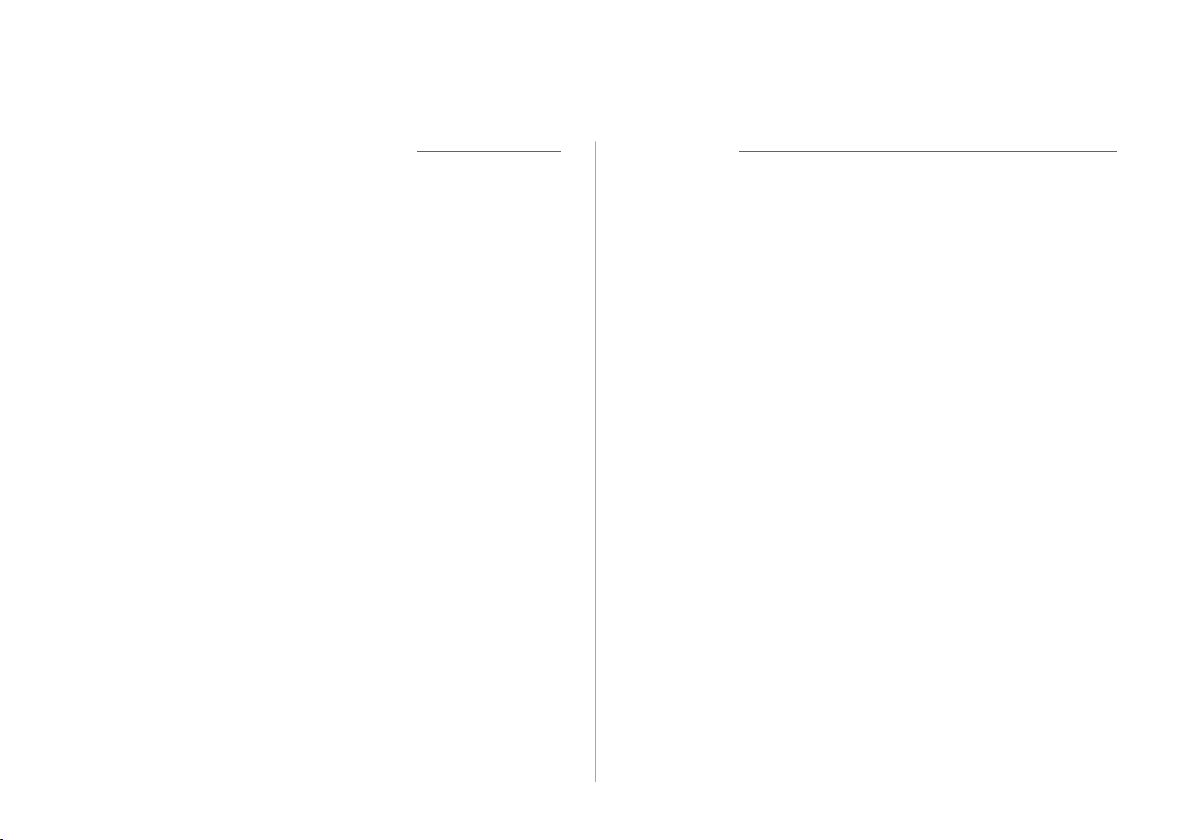
Ü About handling the system
Û Note
Do not disassemble or modify the system.
• Doing so may result in an accident, fire, or electric shock.
Do not allow liquids or foreign substances to enter the
system.
• Liquids or foreign substances may cause noxious fumes, a fire, or a
system malfunction.
Stop using the system if it malfunctions, such as no audio
output or display.
• If you continue using the system when it is malfunctioning, it may lead to
a fire, electric shock, or system failure.
If you experience any problems with the system, contact your
place of purchase or dealer.
5
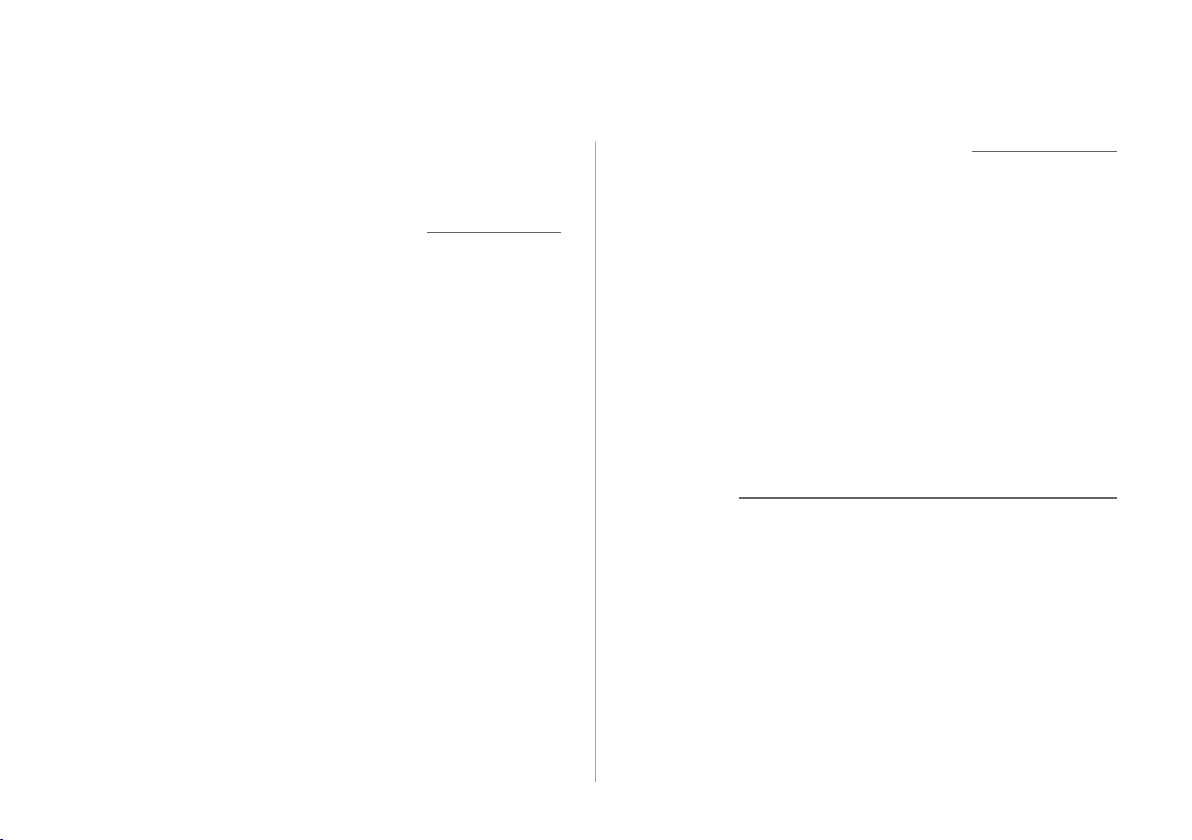
Safety cautions
For safety, follow the instructions below. Failure to do so may
result in personal injury or damage to the system.
Ý About operating the system
Use the system with the engine running.
• Using the system for a long time when the engine is stopped may
discharge the battery.
Do not install unapproved products.
• Using unapproved products may cause an error while using the system.
• System errors caused by installing unapproved products are not covered
under the warranty.
Ý About handling the system
Do not apply excessive force to the system.
• Excessive pressure on the screen may damage the LCD panel or the
touch panel.
When cleaning the screen or button panel, make sure to
stop the engine and use a soft, dry cloth.
• Wiping the screen or buttons with a rough cloth or using solvents
(alcohol, benzene, paint thinner, etc.) may scratch or chemically damage
the surface.
If you attach a liquid-type air freshener to the fan louver,
the surface of the louver may become deformed due to the
flowing air.
Û Note
If you experience any problems with the system, contact your
place of purchase or dealer.
6
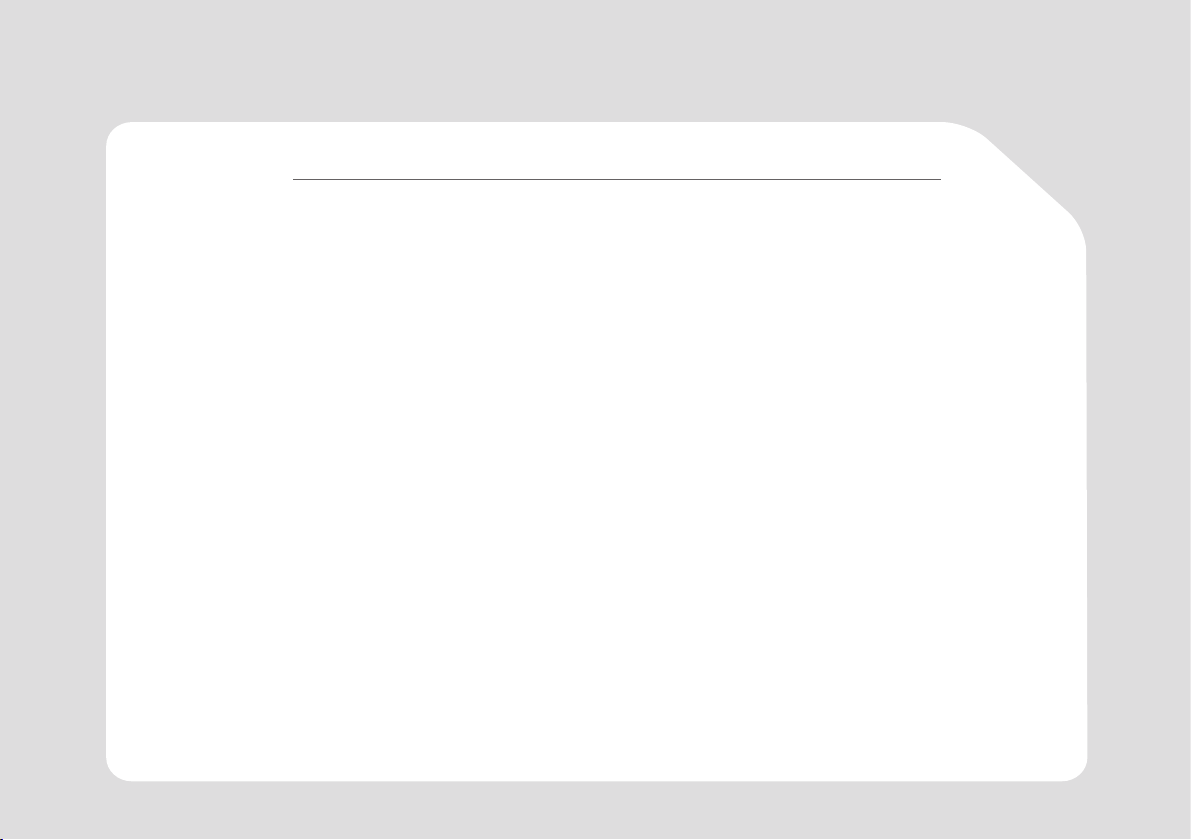
Cautions when using an SD card
Ý Caution
The SD card installed in the system contains map data and software necessary for navigation. Be careful
not to damage the SD card.
• Remove the SD card only when you update the system.
• Stop the engine before removing or re-inserting the SD card. Removing or re-inserting the SD card while the
system is operating may cause an error or damage the SD card or the system.
• The SD card is intended for storing map data and update files only. Do not add or delete files on the SD card.
• Do not format the SD card arbitrarily.
7
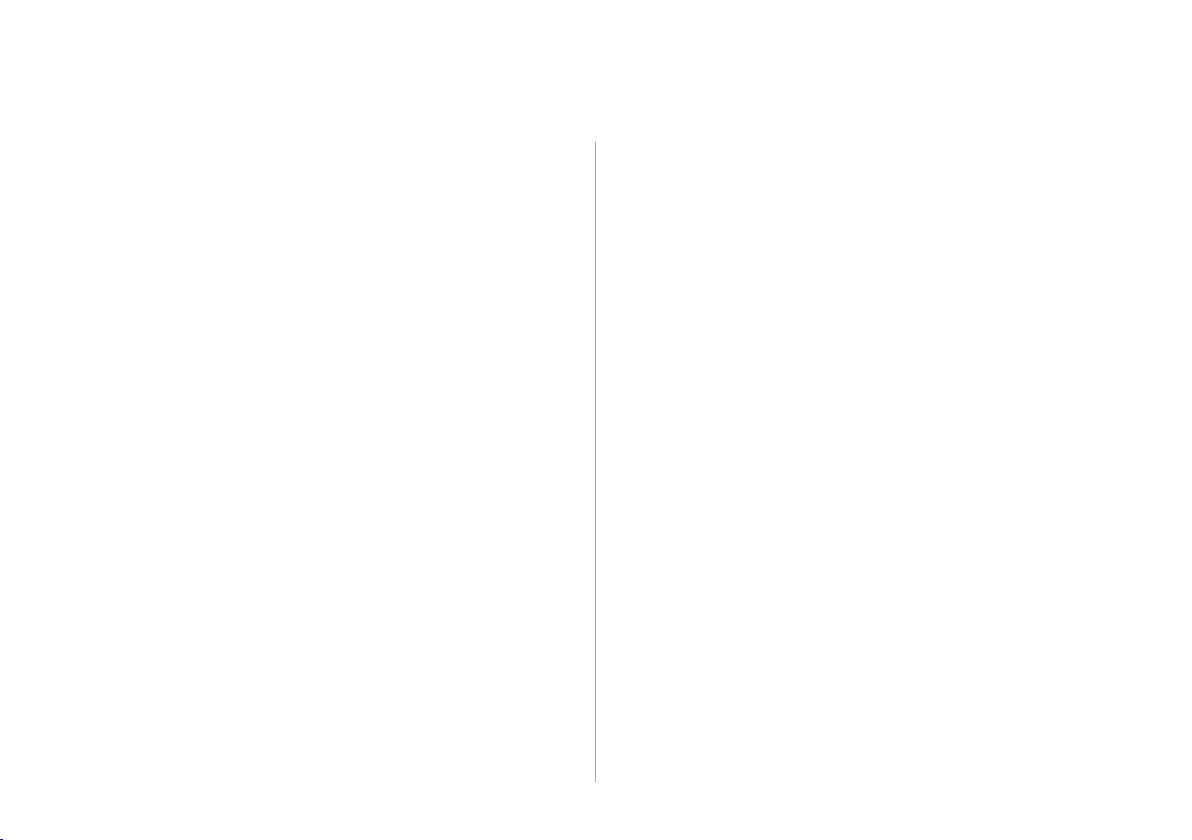
HYUNDAI VEHICLE OWNER PRIVACY POLICY
Your Hyundai vehicle may be equipped with technologies and
services that use information collected, generated, recorded
or stored by the vehicle. Hyundai has created a Vehicle Owner
Privacy Policy to explain how these technologies and services
collect use and share this information.
You may read our Vehicle Owner Privacy Policy on the
Hyundaiusa.com website at:
https://www.hyundaiusa.com/owner-privacy-policy.aspx
If you would like to receive a hard copy of our Vehicle Owner
Privacy Policy, please contact our Customer Connect Center at:
Hyundai Customer Care
P.O. Box 20850
Fountain Valley, CA 92728
800-633-5151
consumeraffairs@hmausa.com
Hyundai’s Customer Connect Center representatives are
available Monday through Friday, between the hours of 5:00
AM and 7:00 PM PST and Saturday and Sunday between 6:30
AM and 3:00 PM PST (English).
For Customer Connect Center assistance in Spanish or Korean,
representatives are available Monday through Friday between
6:30 AM and 3:00 PM PST.
8
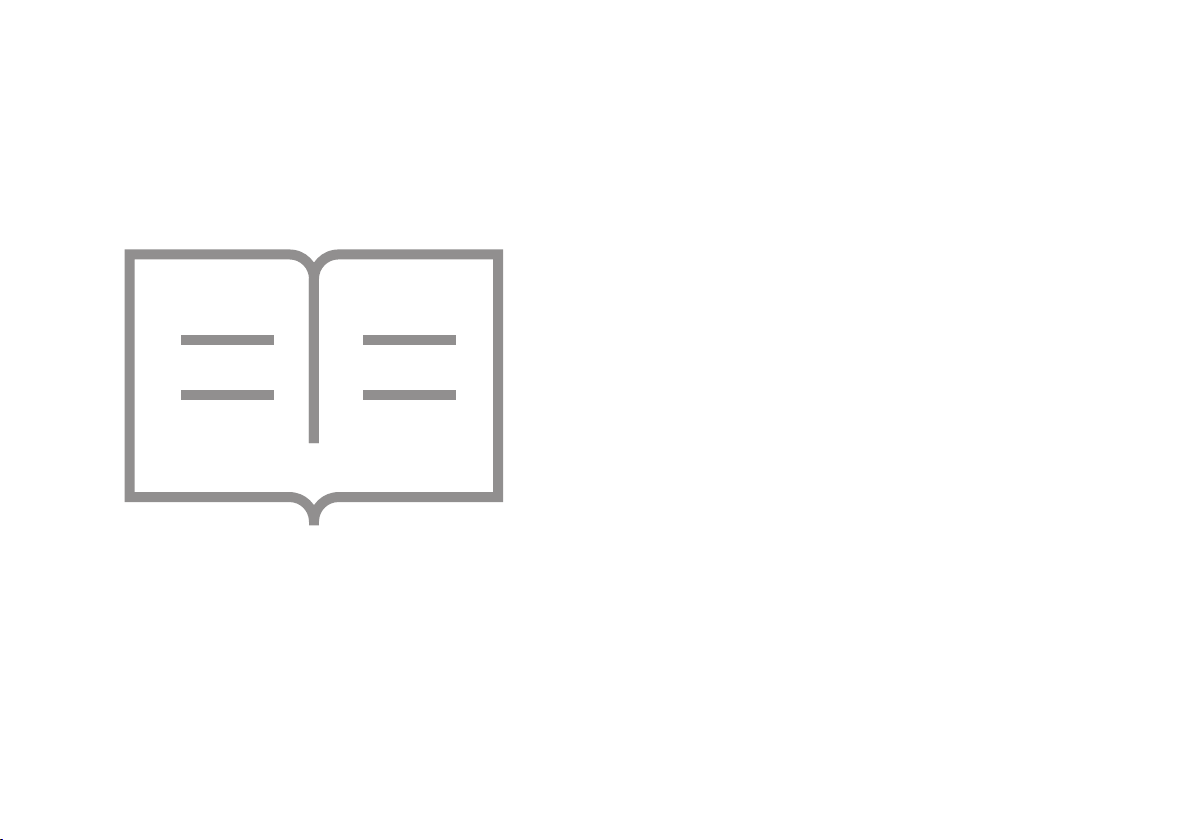
System overview
Component names and functions
Turning the system on or off
Controlling the touch screen
Getting to know the Home screen
Getting to know the rear view screen
Using the climate control system (*if equipped)
1
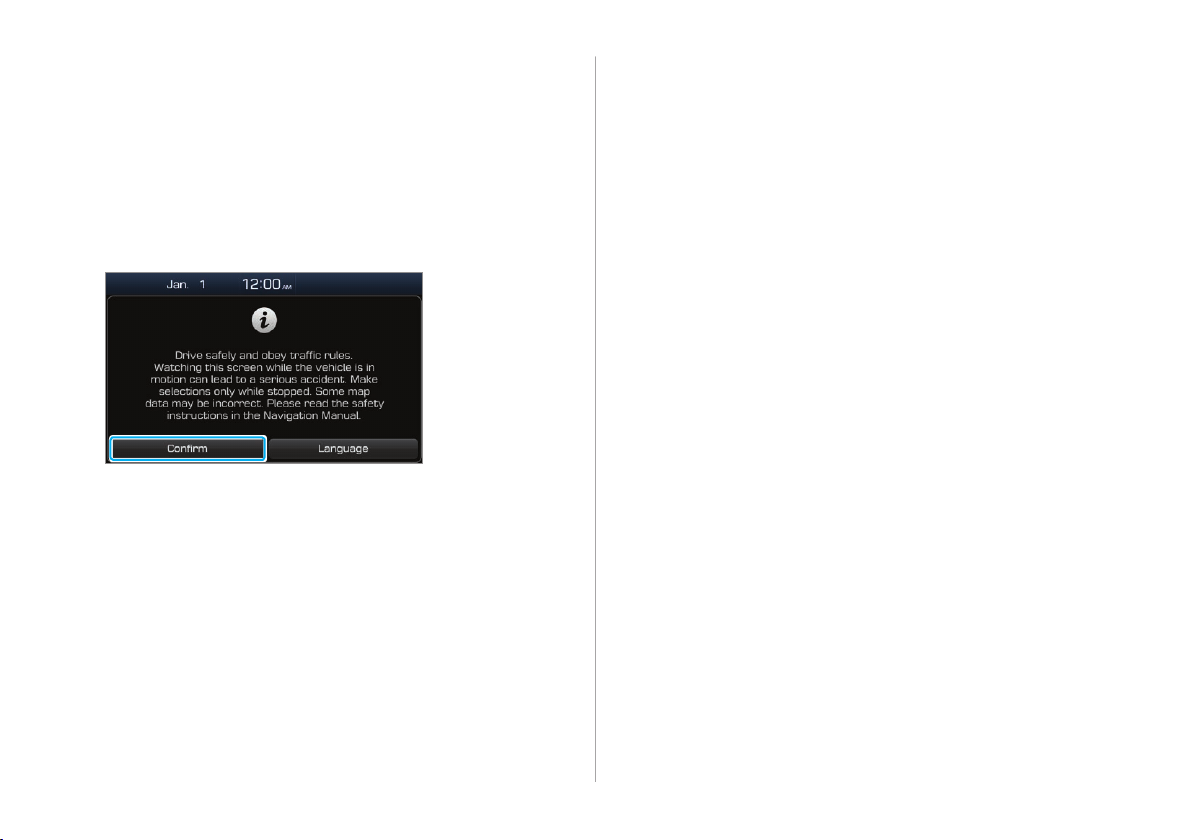
Turning the system on or off
To turn on the system, start the engine.
1
When the safety warning appears, read it and
2
touch Confirm.
• To change the display language, touch Language.
• If you do not want to use the system while driving, you
can turn off the screen and the sound by pressing and
holding the [POWER] button on the control panel. To use
the system again, press the [POWER] button.
1-5
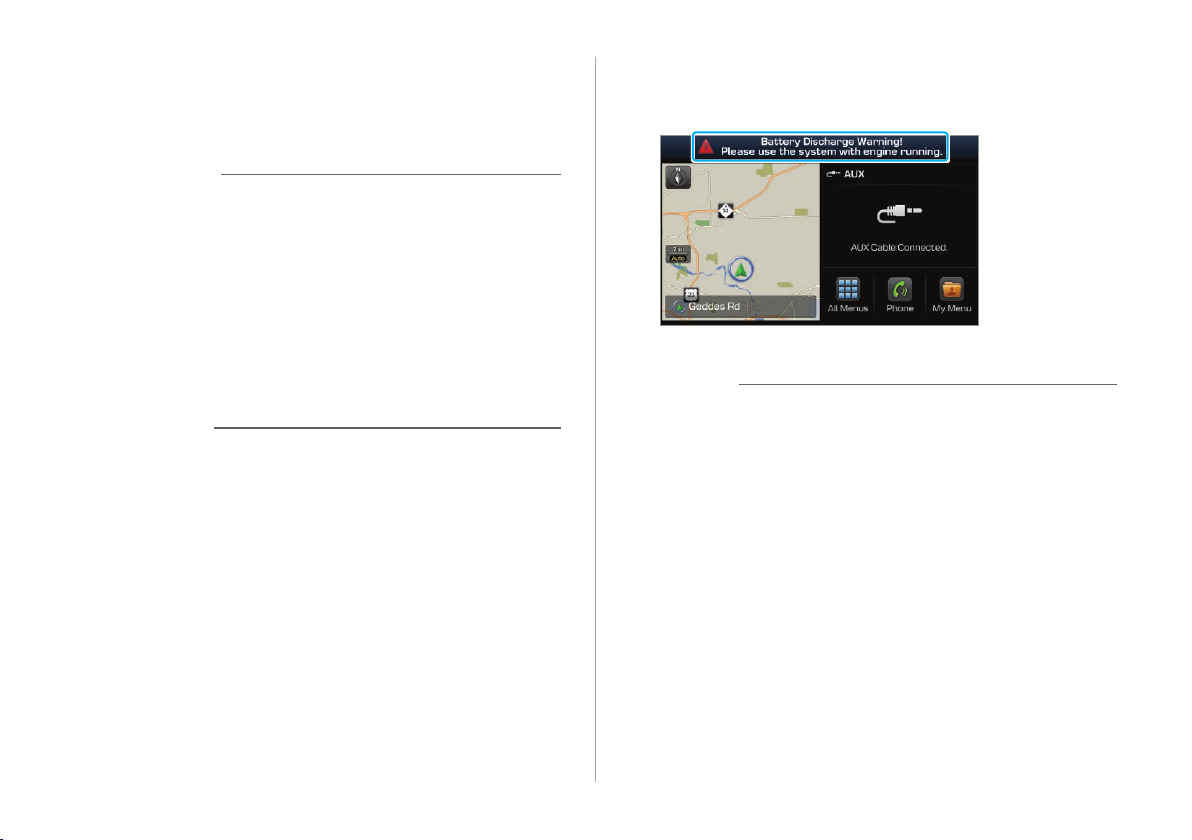
The system turns off when you stop the engine (ACC Off).
• When you turn back on the system, the previous mode and
settings will remain intact.
Ü Warning
• Some functions may be disabled for safety reasons while
the vehicle is moving. They work only when the vehicle
stops. Park your vehicle in a safe location before using any
of them.
• Stop using the system if it malfunctions, such as no audio
output or display. If you continue using the system when
it is malfunctioning, it may lead to a fire, electric shock, or
system failure.
• If you turn on your system without starting the engine, a
battery warning will appear. Once the engine starts, the
battery warning will disappear.
Û Note
Ý Caution
• You can turn on the system when the key ignition switch is
placed in the "ACC" or "ON" position. Using the system for
an extended period without the engine running drains the
battery. If you plan on using the system for a long time,
start the engine.
1-6
To avoid having audio play at an excessive volume when you
start the engine, adjust the volume level before stopping the
engine. You can also set the system to decrease the volume
level automatically. On the Home screen, touch All Menus >
Setup > Sound > Priority and activate the Start-up Volume
Limit option.
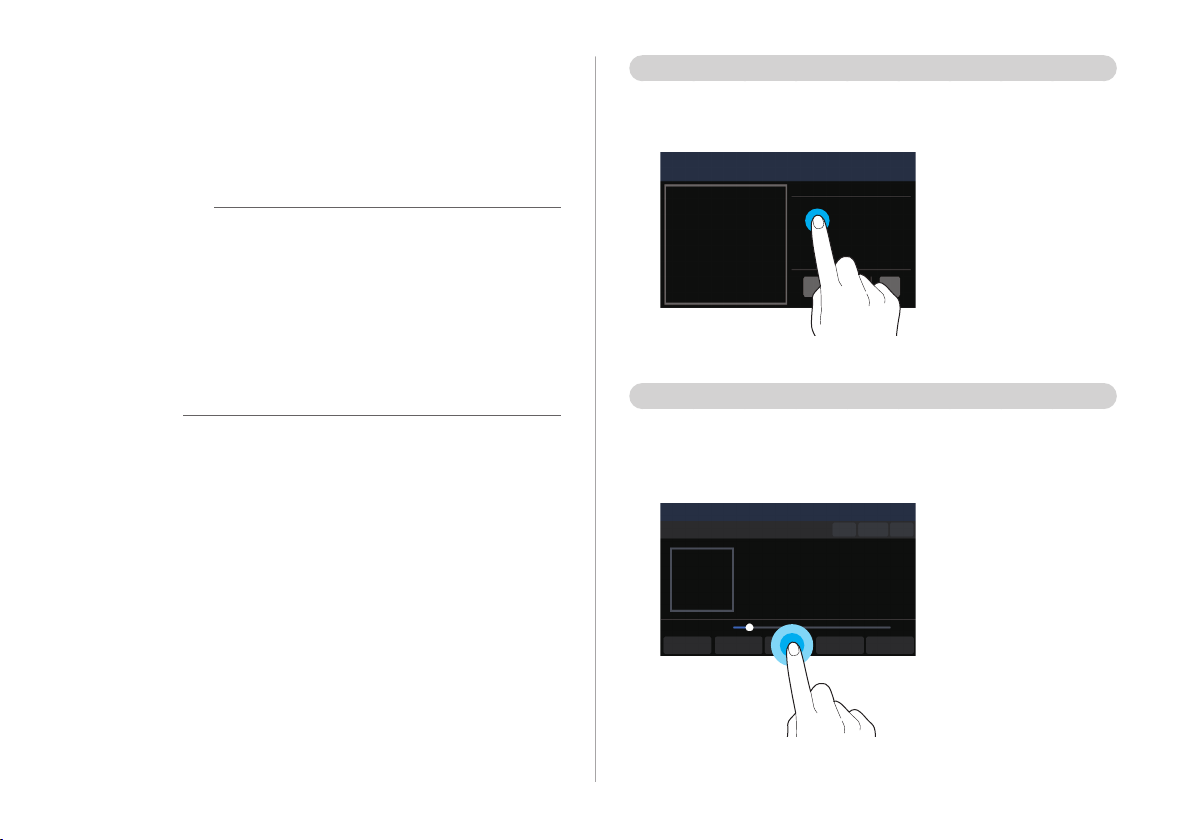
Controlling the touch screen
Your system is equipped with a touch screen. You can perform
various functions via touch inputs.
Ý Caution
• Do not apply excessive pressure to the touch screen or
touch it with a pointed object. Doing so may damage the
touch screen.
• Do not let any electrically conductive material contact the
touch screen. A shock from static electricity may cause the
system or the touch screen to malfunction.
Û Note
If you wear regular gloves, you will not be able to control the
touch screen. Remove your gloves or wear gloves designed for
use with a touch screen.
Touch
Touch an object lightly and lift your finger. You can perform
a function or select an option.
Touch and hold
Touch an object and hold it for at least one second without
lifting your finger. You can rewind or fast forward media by
touching and holding an appropriate button.
1-7
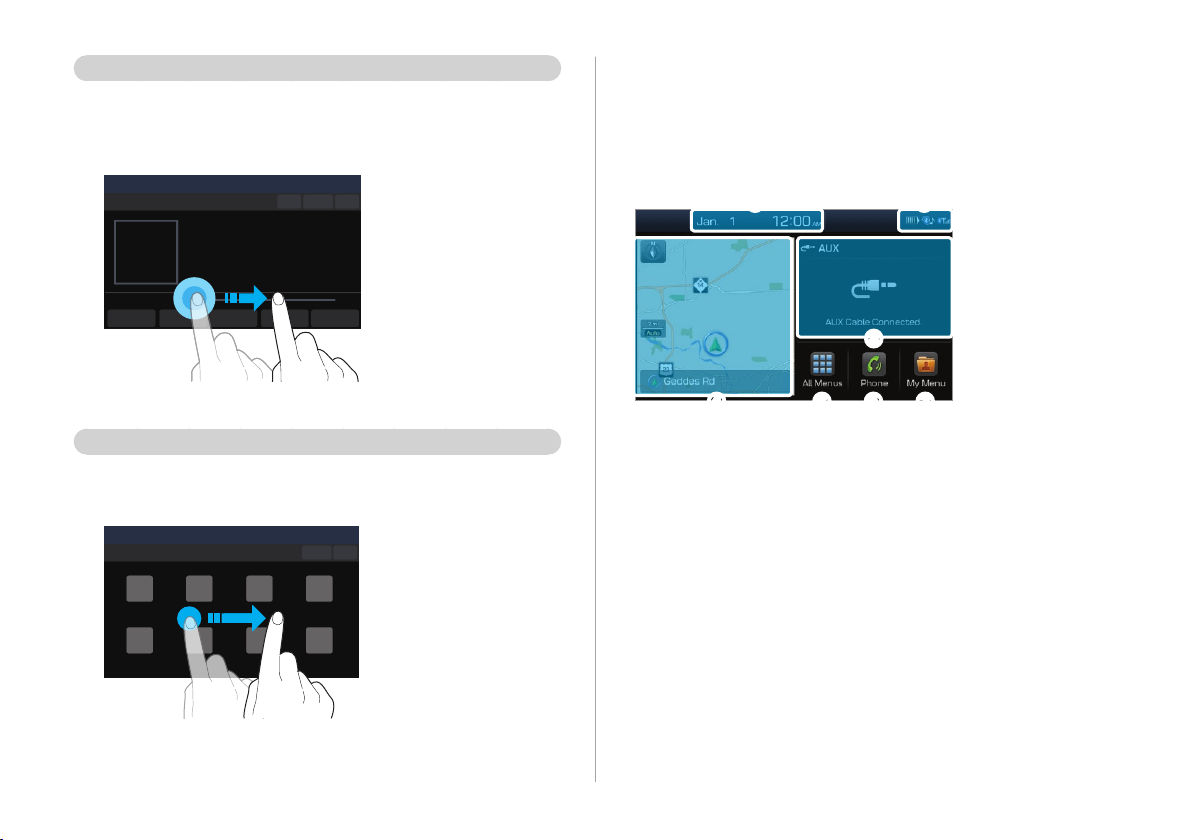
Drag
Touch and hold an object, drag it, and then drop it on a
new location. You can move the selected object to another
location or skip ahead or replay part of a song.
Getting to know the Home
screen
From the Home screen, you can access various functions.
Swipe
Swipe the screen lightly in an appropriate direction. This is
an easy way to scroll through a menu or list quickly.
a
d e f g
a Current time and date
b System status icons >See p.11-2 "System status icons."
c AV information. Touch to activate the corresponding AV
mode in full screen.
d Map. Touch to view in full screen.
e Access the All Menus screen.
f Access the Bluetooth phone screen. >See p.6-8 "Making a
call."
g Access the My Menu screen. >See p.2-2 "Setting up My
Menu."
b
c
1-8
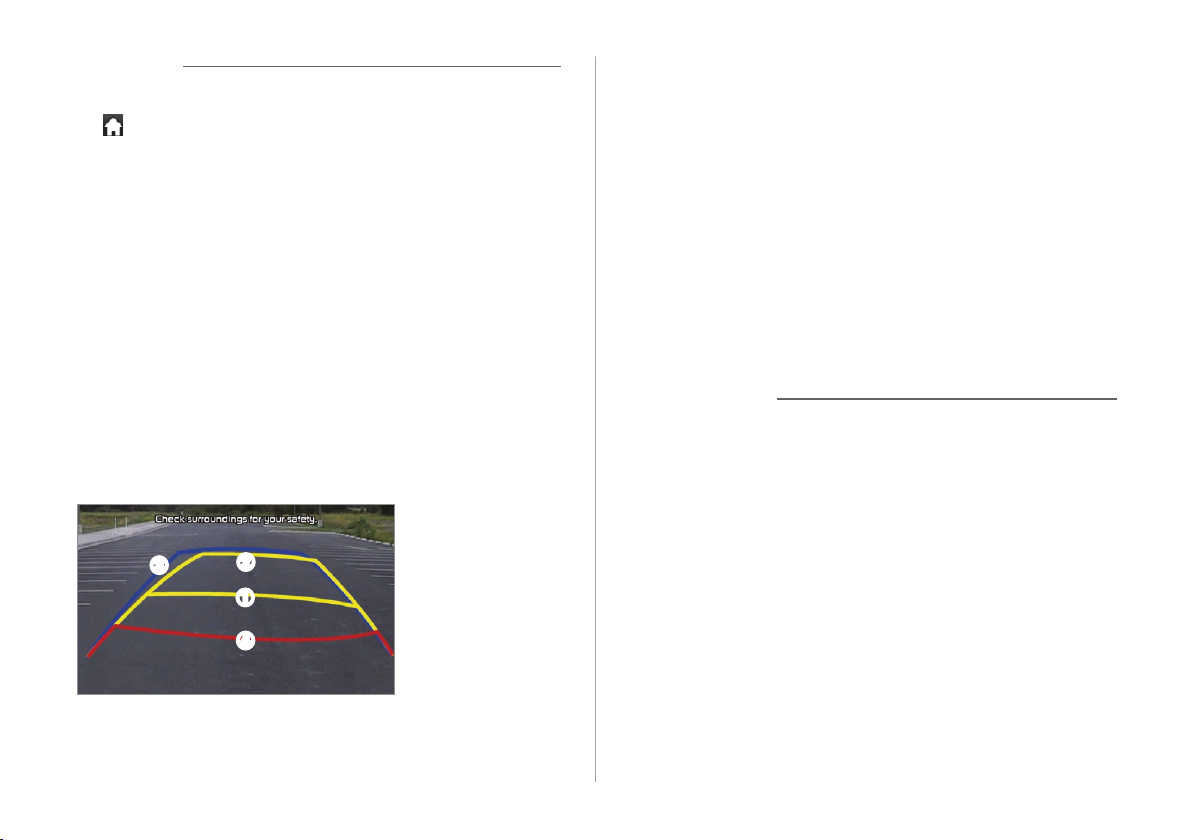
Û Note
• To move to the Home screen from another screen, touch
.
• If an SD card is not inserted into your system, the map will
not be displayed on the Home screen.
Getting to know the rear view
screen
When you put the transmission shift lever in the "R" (Reverse)
position while the engine is running, the system screen will
automatically display what is behind you.
The rear view and the parking guides provide a safer
experience when you park your vehicle.
c
b
a
d
• Driving direction lines (yellow) ab
These lines show the directions of the vehicle according to
the steering angle.
• Neutral direction lines (blue) c
These lines indicate your vehicle's expected path with
the steering wheel in the neutral position. It can help you
determine whether the vehicle is in the correct position in
a parking space and prevent you from parking too close to
the next vehicle.
• Crash warning lines (red) d
These lines are to prevent a collision.
Ü Warning
When backing up, make sure to follow the guidelines below:
• Before entering your vehicle, always check the area behind
your vehicle.
• Do not solely rely on the rear view camera when backing
up. Always ensure that it is safe to back up by checking
behind you and looking in the rearview mirrors.
• Always back up slowly and stop immediately if you suspect
that a person, especially a child, might be behind you.
1-9
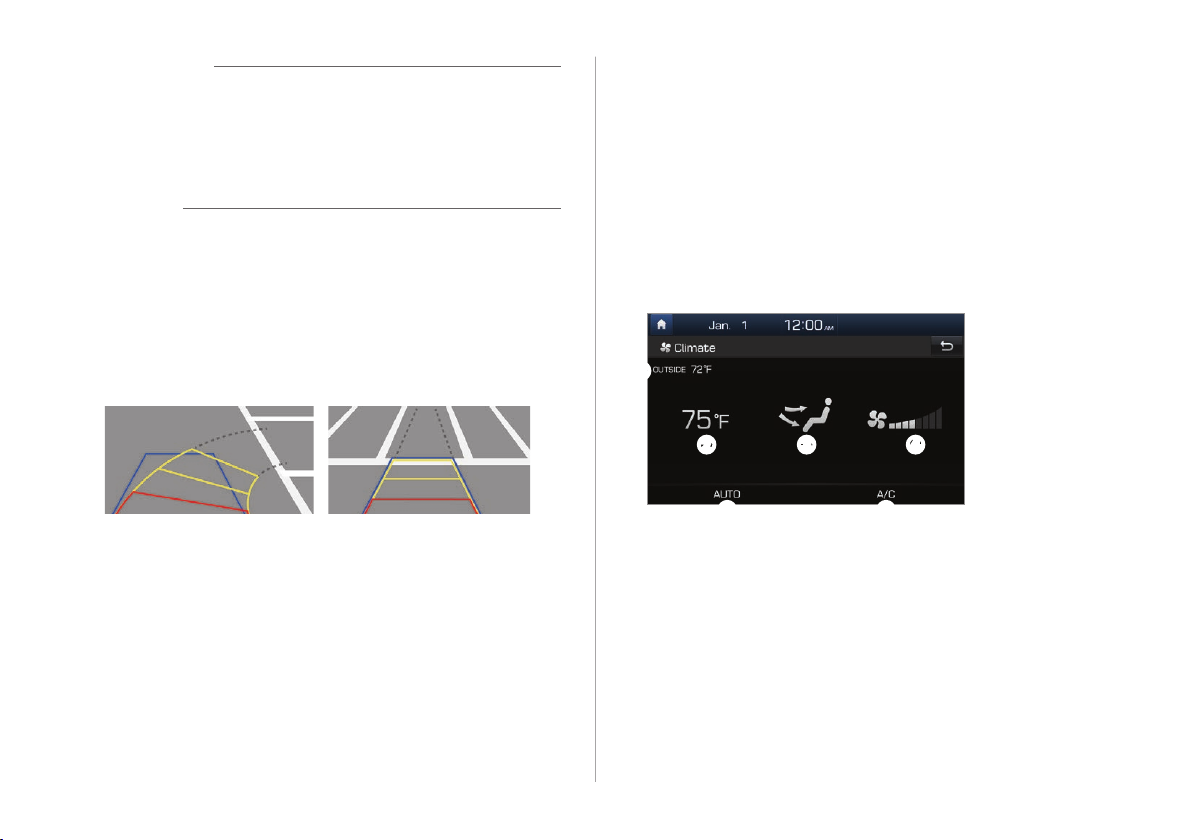
Ý Caution
The distance shown in the rear view screen may differ from the
actual distance. For safety, be sure to visually check the rear,
left, and right sides of your vehicle.
Û Note
• The rear view screen remains active while you are backing
up. When you move the transmission shift lever to any
position other than the "R" (Reverse) position after backing
up, the rear view screen will be deactivated and the system
will display the previous screen automatically.
• As you steer your vehicle, the parking guides change
accordingly to indicate your vehicle's path.
Using the climate control
system
You can check the current status of the climate control system
via the system screen.
On your vehicle, press the [CLIMATE] button.
• For more information on how to use the climate control
system, refer to the owner's manual of your vehicle.
a
(*if equipped)
• Depending on vehicle models, the steering-interactive
parking guides may not be supported.
• If an object comes too close to your vehicle as you are
backing up, a warning beep will sound. To prevent an
accident that might result if you do not hear the beep, you
can set the system to decrease the volume level of any
media playing automatically when the vehicle is in reverse.
On the Home screen, touch All Menus > Setup > Sound >
Priority > Back-up Warning Priority.
1-10
b
e
a Exterior temperature
b Interior temperature
c Air direction
d Air volume
e AUTO mode activated
f Air conditioner turned on
c
d
f
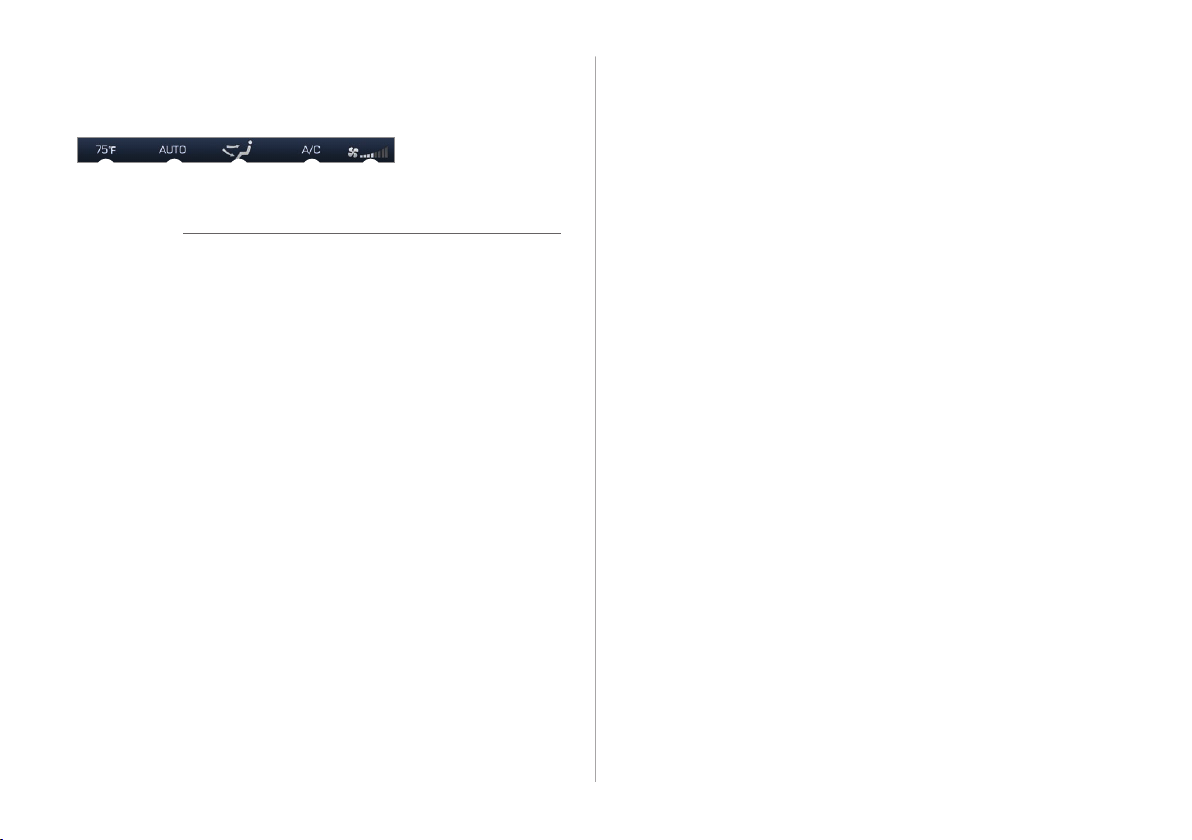
If you operate the climate control system while using your
system, the climate control settings are displayed at the top of
the screen.
b e c f d
Û Note
• The interior temperature is displayed in units of 1 °F.
• The AUTO mode will be deactivated automatically in the
following situations:
- When you adjust the air volume or direction
- When you turn on or off the air conditioner
- When you activate the front windshield defroster
• Depending on vehicle models or specifications, some
functions may not be supported.
1-11
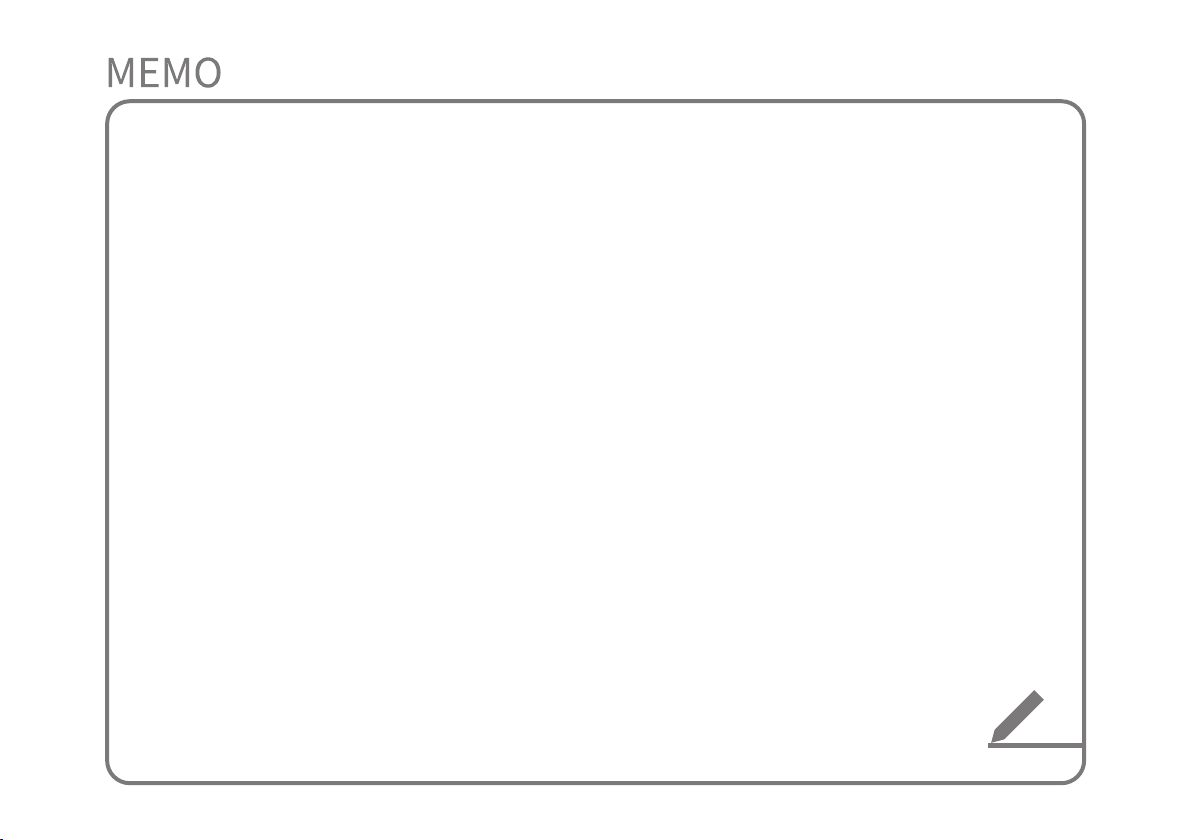
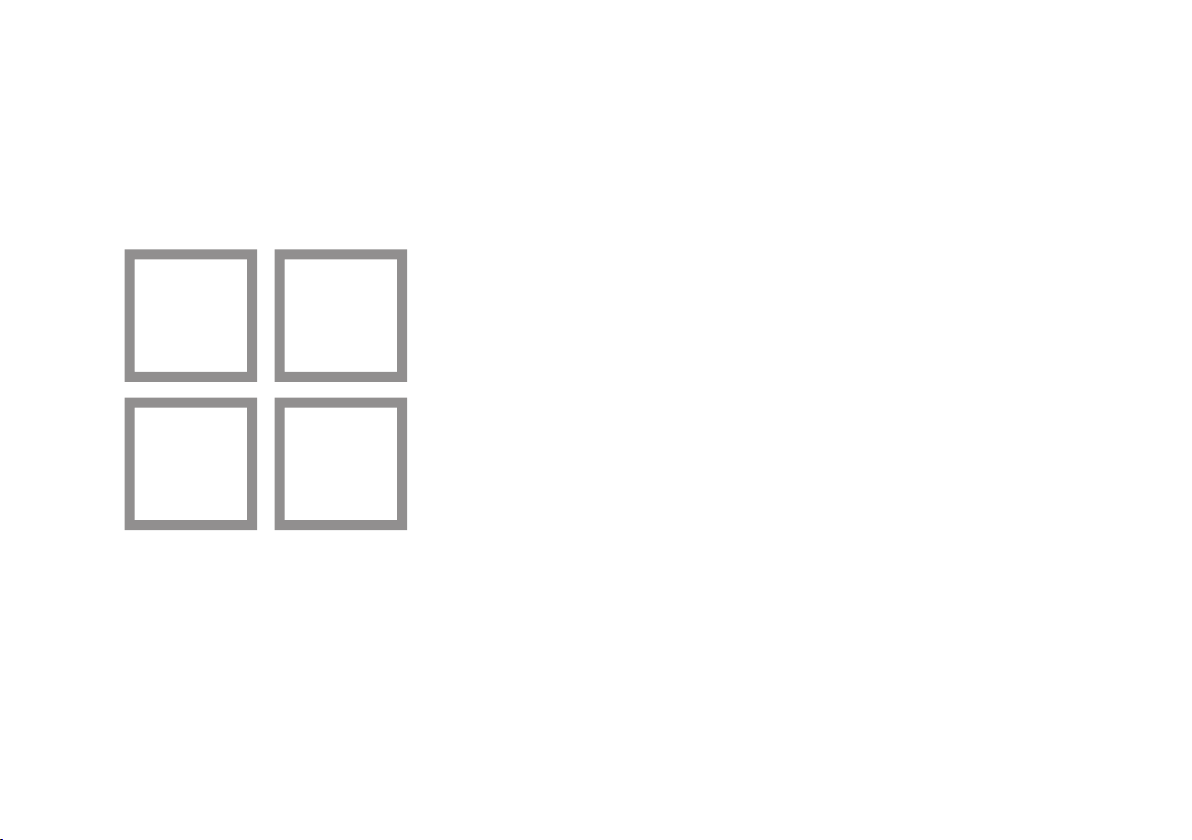
Useful features
Setting up My Menu
Using Voice Memo
Using phone projection
Using data services
2
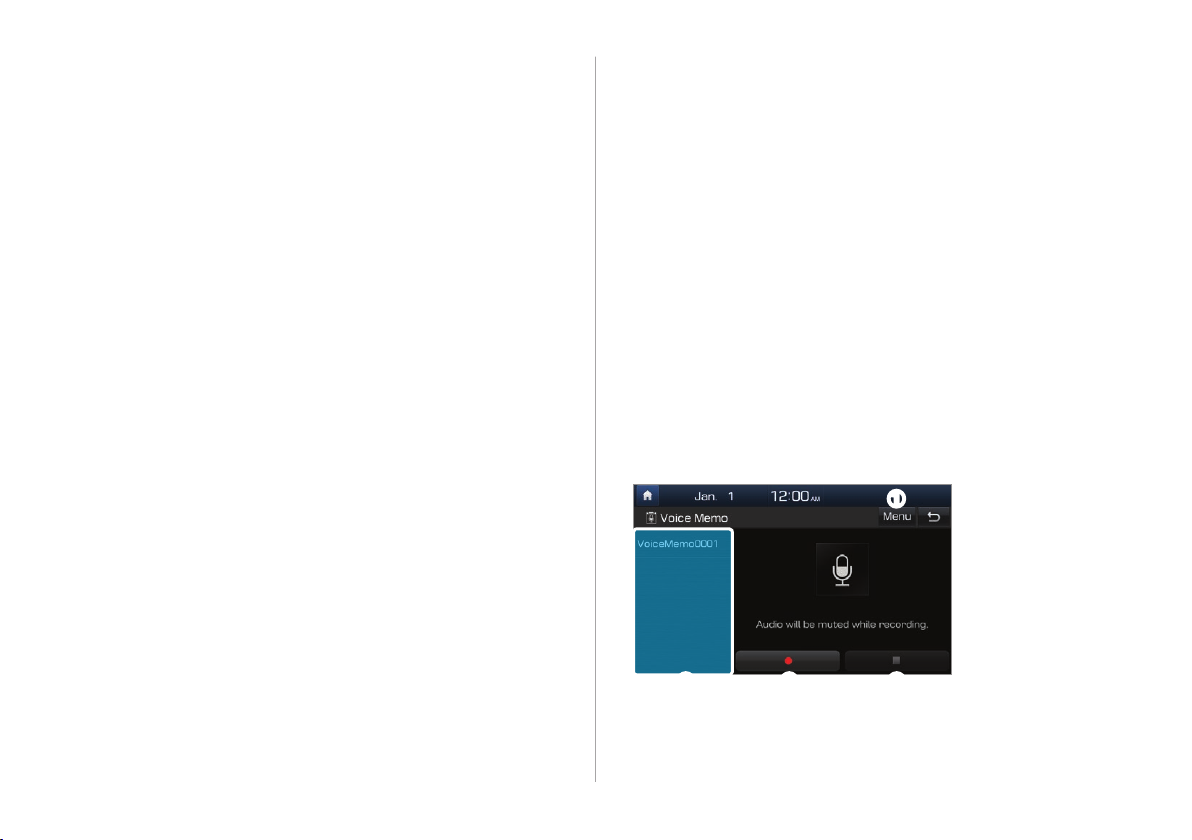
Setting up My Menu
Add your frequently used functions or favorites to My Menu to
access them quickly from the Home screen. You can add up to
24 items to My Menu.
On the Home screen, touch My Menu > Add to
1
My Menu.
• If you have already added items, on the My Menu
screen, touch Menu > Add.
You can delete the items added to My Menu.
On the Home screen, touch My Menu > Menu
1
> Delete.
Select items to delete and touch Delete > Yes.
2
Using Voice Memo
Select items to add and touch Add > Yes.
2
Editing My Menu
You can rearrange the items added to My Menu.
On the Home screen, touch My Menu > Menu
1
> Rearrange.
Drag an item to a desired location.
2
2-2
You can record voice memos using the microphone installed in
your vehicle and play voice memos on your system.
On the Home screen, touch All Menus > Voice
Memo.
a
b c d
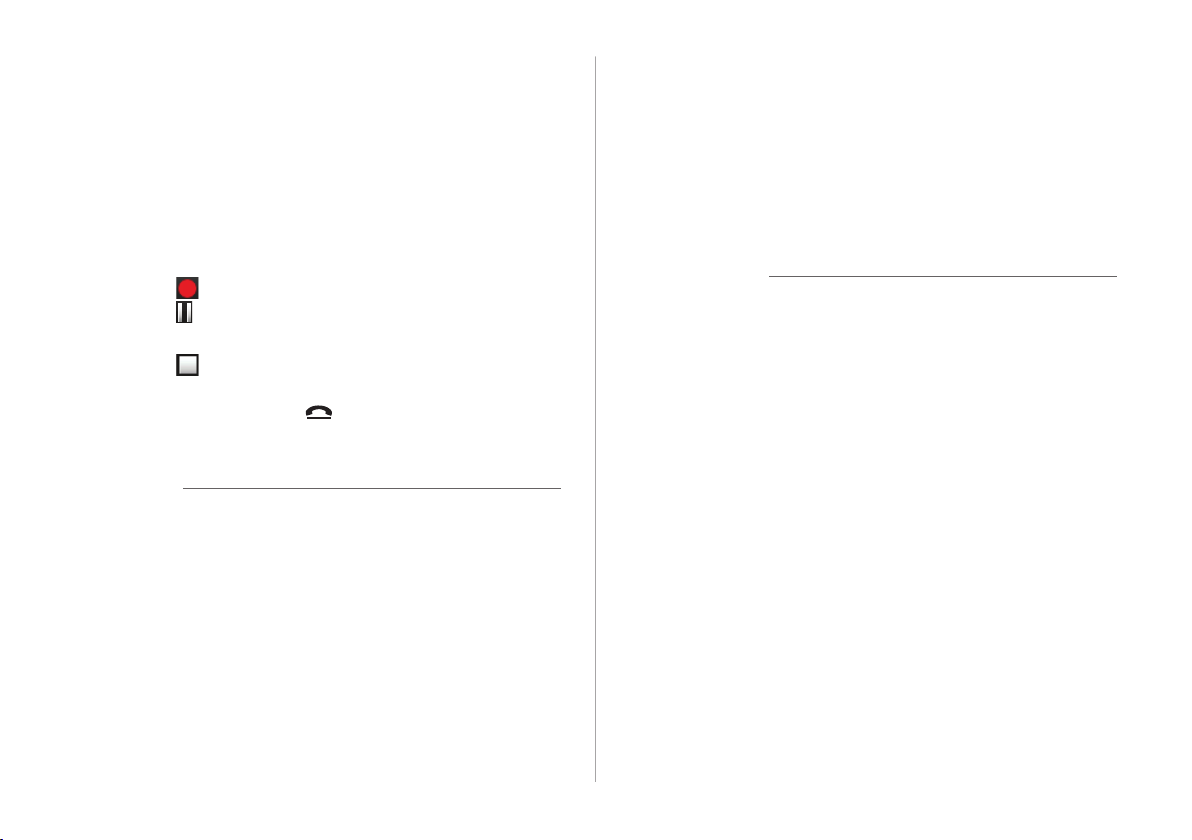
a Display the options list.
• Delete: Delete voice memos.
• Save to USB Device: Save voice memos to a USB storage
device. This option is available only for USB storage
devices formatted in FAT16/32 formats.
• Storage Info: View information on the storage space
used for your voice memos.
b List of your voice memos. Touch a voice memo to play it.
c Record/Pause button
• Touch to start recording.
• Touch to pause recording.
d Stop button
• Touch to stop recording. The recorded memo is
added to the voice memos list on the left of the screen.
• You can also press the [ ] button on the steering
wheel.
Û Note
• Voice memo recording mutes the function in operation or
pauses media playback.
• If you make or answer a call while recording a voice memo,
the recording pauses. If an emergency call or Auto Crash
Notification (ACN) call is connected, the recording will stop
and the recorded voice memo will be saved automatically.
Using phone projection
Phone projection enables you to connect your Android
smartphone or iPhone to your system and use their functions
via the system. You can perform and control your smartphone
applications by using the larger screen and enhance your use
of the system.
Ý Caution
• Use only applications that are compatible with phone
projection. Using incompatible applications may cause
problems for your system or smartphone.
• Only compatible applications will be displayed on the
phone projection screen. You can also check compatible
applications by visiting the following websites:
- Apple CarPlay: https://www.apple.com/ios/carplay
- Android Auto: https://www.android.com/auto
2-3
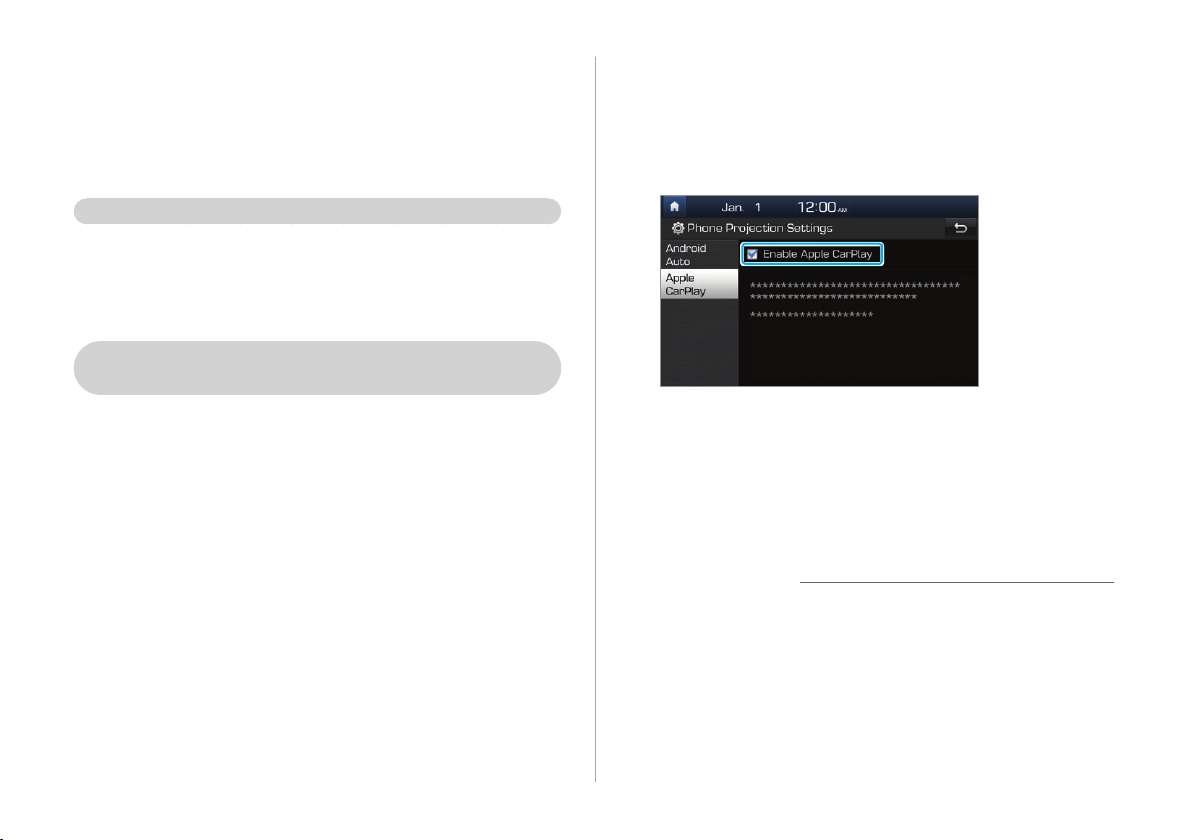
Connecting your iPhone via Apple
CarPlay
Before using Apple CarPlay, be sure to check the following:
Apple CarPlay support on your iPhone
Visit the Apple homepage (https://www.apple.com/ios/
carplay) and check the iPhone models that support Apple
CarPlay.
Apple CarPlay activated or updated on your
iPhone
On your iPhone, ensure that Apple CarPlay is activated.
If your iPhone does not have the function, update the
iPhone's operating system to the latest version.
Start Apple CarPlay by following the steps below:
On the Home screen, touch All Menus > Setup
1
> Phone Projection > Apple CarPlay > Enable
Apple CarPlay.
Connect your iPhone to the USB port in your
2
vehicle via the cable supplied with the iPhone.
• If you are connecting the device for phone projection for
the first time, read the message on the notification popup window and touch OK.
Ý Caution
Do not connect and disconnect a USB connector
repeatedly in a short time. Doing so may cause an error in
the device or a system malfunction.
2-4
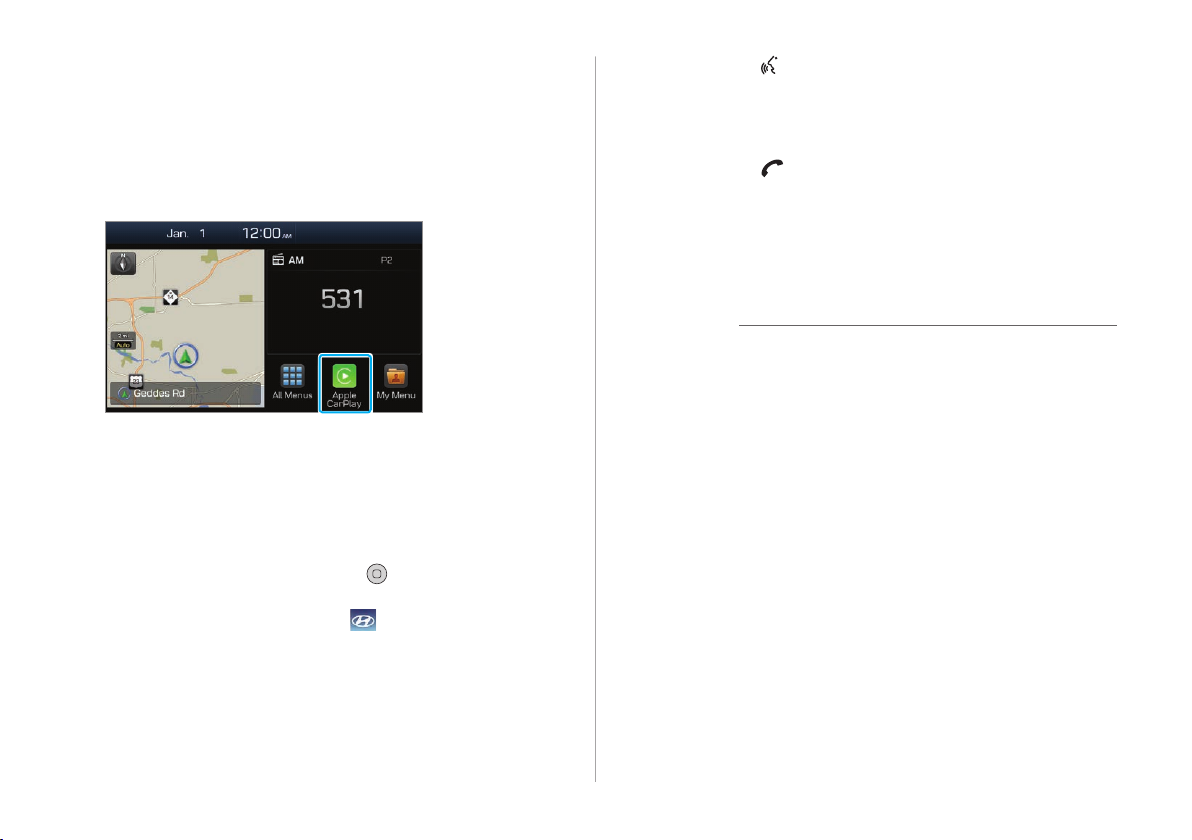
If your iPhone is locked, unlock it and agree to
3
use phone projection.
• When the iPhone is recognized successfully, Apple
CarPlay appears on the Home screen.
On the Home screen, touch Apple CarPlay.
4
Use your iPhone's functions, such as calling and
5
messaging, on your system.
• Touch an icon on the screen to run an application or
perform a function.
- Touch the Apple home icon ( ) to move to the main
screen of Apple CarPlay.
- Touch the HYUNDAI icon ( ) to move to the Home
screen of your system.
• Press the [ ] button on the steering wheel to start Siri.
• Press the [MODE] button on the steering wheel to select
and start a media player installed on your smartphone,
in addition to the system's AV modes.
• Press the [ ] button on the steering wheel to answer
an incoming call.
To end Apple CarPlay, remove the USB cable
6
from your system.
Û Note
• When a USB cable is connected to your system, you cannot
change the phone projection settings.
• Depending on Apple's policies, applications or functions
that are compatible with Apple CarPlay, such as navigation
apps or media players, may change. To check compatible
applications, visit the Apple homepage (https://www.apple.
com/ios/carplay).
• To use phone projection in optimized environments, update
your smartphone's operating system to the latest version.
• Depending on the connected device's hardware, firmware,
and operating system versions, the recognition time may
vary.
2-5
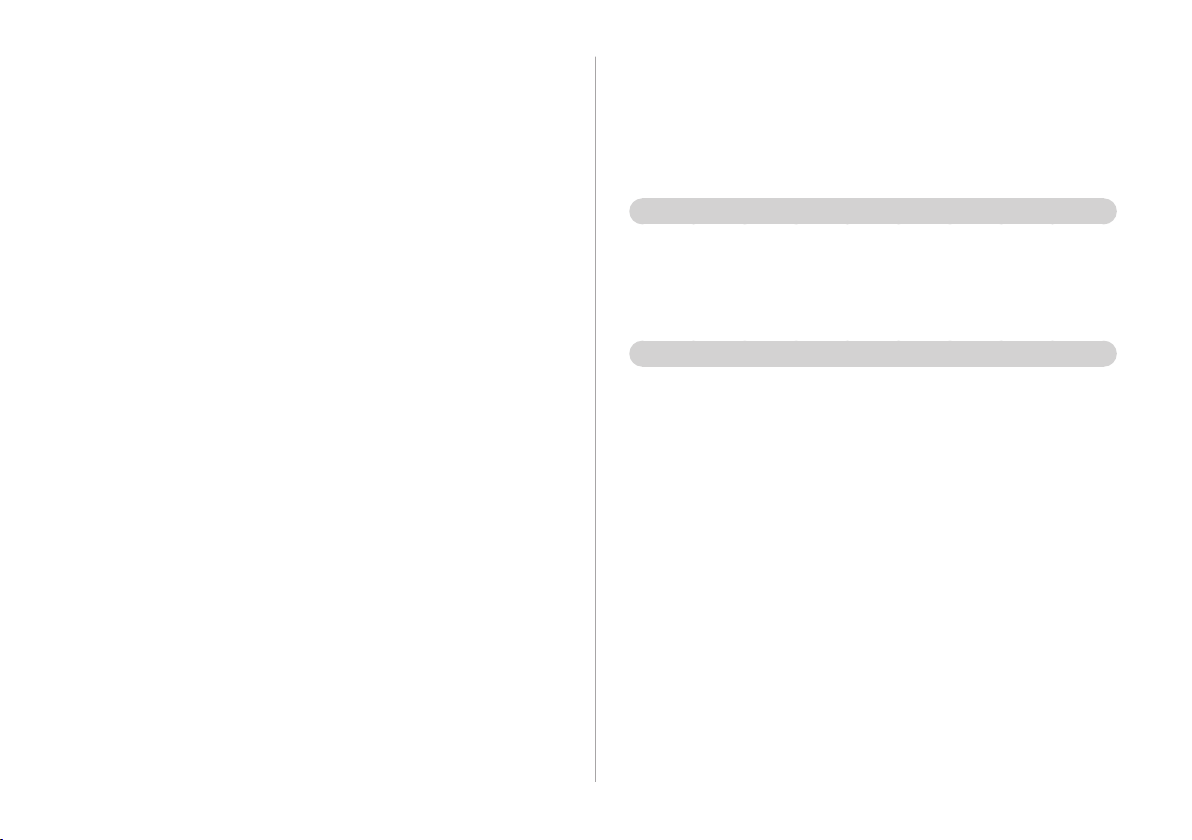
• Using phone projection may result in mobile
communication charges.
• Depending on the network signal status, some functions
may not work correctly.
• Avoid controlling your smartphone while phone projection
is in use.
• While you are using Apple CarPlay, the following functions
are unavailable:
- Bluetooth
- Blue Link calls
- System's voice recognition (iPhone's voice recognition is
available.)
- USB and iPod modes
- Volume control (depending on the connected device)
- Searches using the [TUNE/FILE] knob
- Android Auto
Connecting your Android smartphone
via Android Auto
Before using Android Auto, be sure to check the following:
Android Auto support on your smartphone
Visit the Google homepage (https://www.android.com/
auto) and check the regions, device types, and models that
support Android Auto.
Android Auto installed on your smartphone
Download and install the Android Auto application from
Google Play. If you are in a region where Android Auto is
not supported, you cannot install the application.
2-6
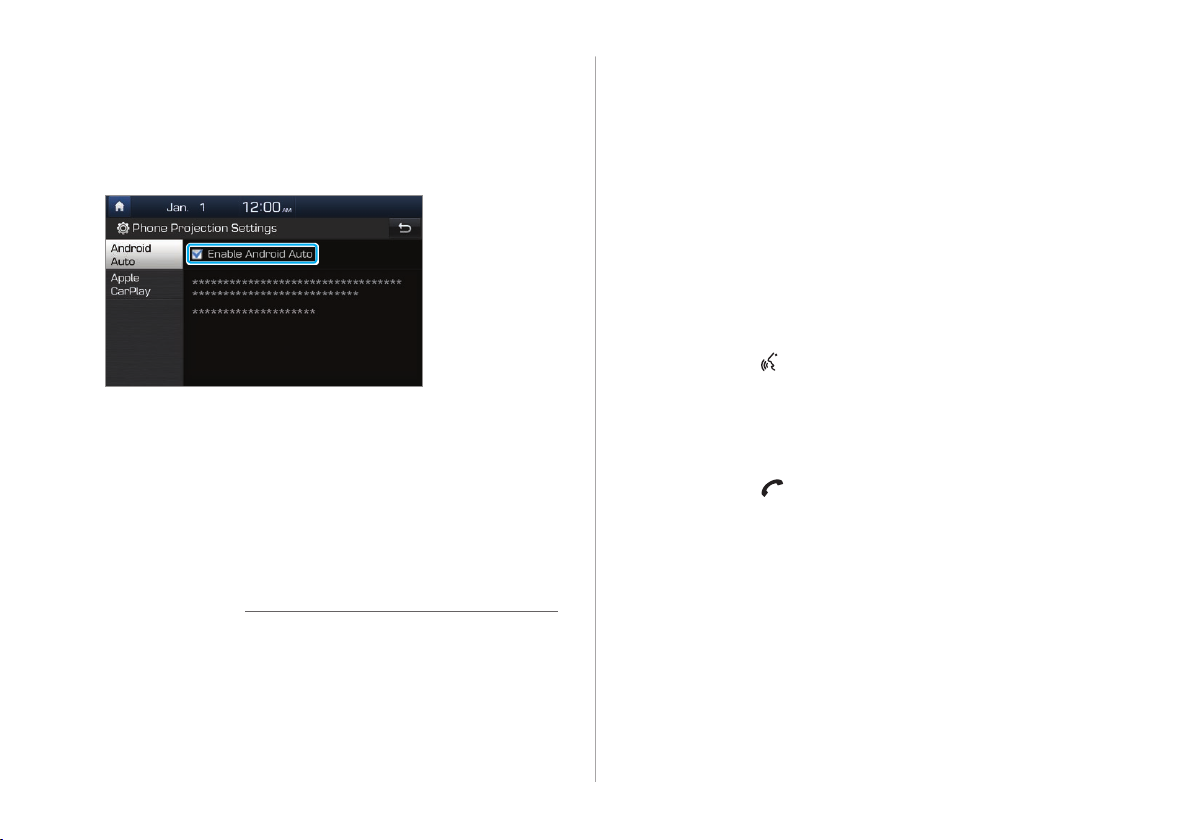
Start Android Auto by following the steps below:
On the Home screen, touch All Menus > Setup
1
> Phone Projection > Android Auto > Enable
Android Auto.
Connect your smartphone to the USB port in
2
your vehicle via the cable supplied with the
smartphone.
• If you are connecting the device for phone projection for
the first time, read the message on the notification popup window and touch OK.
Ý Caution
If your smartphone is locked, unlock it and
3
agree to use phone projection.
• When the smartphone is recognized successfully,
Android Auto appears on the Home screen.
On the Home screen, touch Android Auto.
4
Use your smartphone's functions, such as
5
calling and messaging, on your system.
• Touch an icon on the screen to run an application or
perform a function.
• Press the [ ] button on the steering wheel to start
Google voice recognition.
• Press the [MODE] button on the steering wheel to select
and start a media player installed on your smartphone,
in addition to the system's AV modes.
• Press the [ ] button on the steering wheel to start
using Bluetooth call functions.
Do not connect and disconnect a USB connector
repeatedly in a short time. Doing so may cause an error in
the device or a system malfunction.
2-7
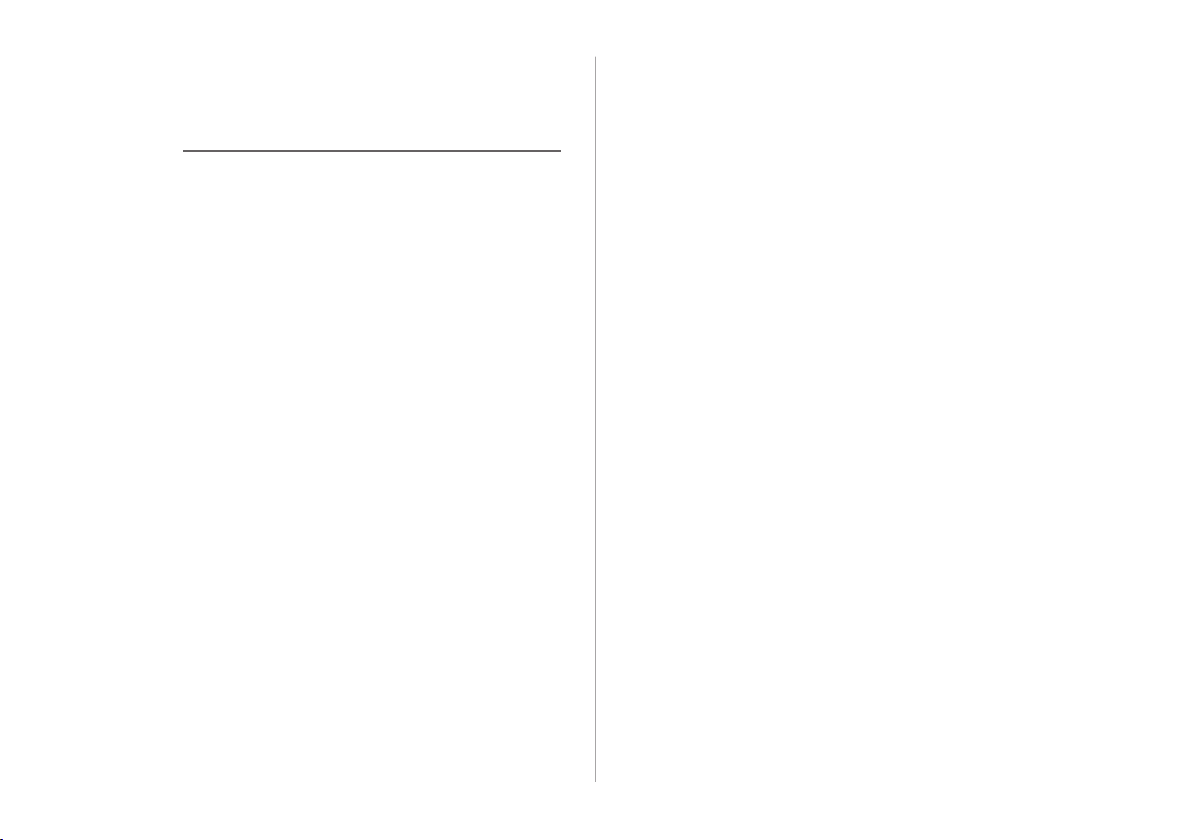
To end Android Auto, remove the USB cable
6
from your system.
Û Note
• When a USB cable is connected to your system, you cannot
change the phone projection settings.
• Depending on Google's policies, the icons on the main
screen of Android Auto may change.
• Depending on Google's policies, applications or functions
that are compatible with Android Auto may change. To
check compatible applications, visit the Android homepage
(https://www.android.com/auto).
• To use phone projection in optimized environments, update
your smartphone's operating system to the latest version.
• Depending on the connected device's hardware, firmware,
and operating system versions, the recognition time may
vary.
• Using phone projection may result in mobile
communication charges.
• Depending on the network signal status, some functions
may not work correctly.
• Avoid controlling your smartphone while phone projection
is in use.
• While you are using Android Auto, the following functions
are unavailable:
- Bluetooth audio
- Blue Link calls
- System's voice recognition (smartphone's voice
recognition is available.)
- USB and iPod modes
- Searches using the [TUNE/FILE] knob
- Apple CarPlay
2-8
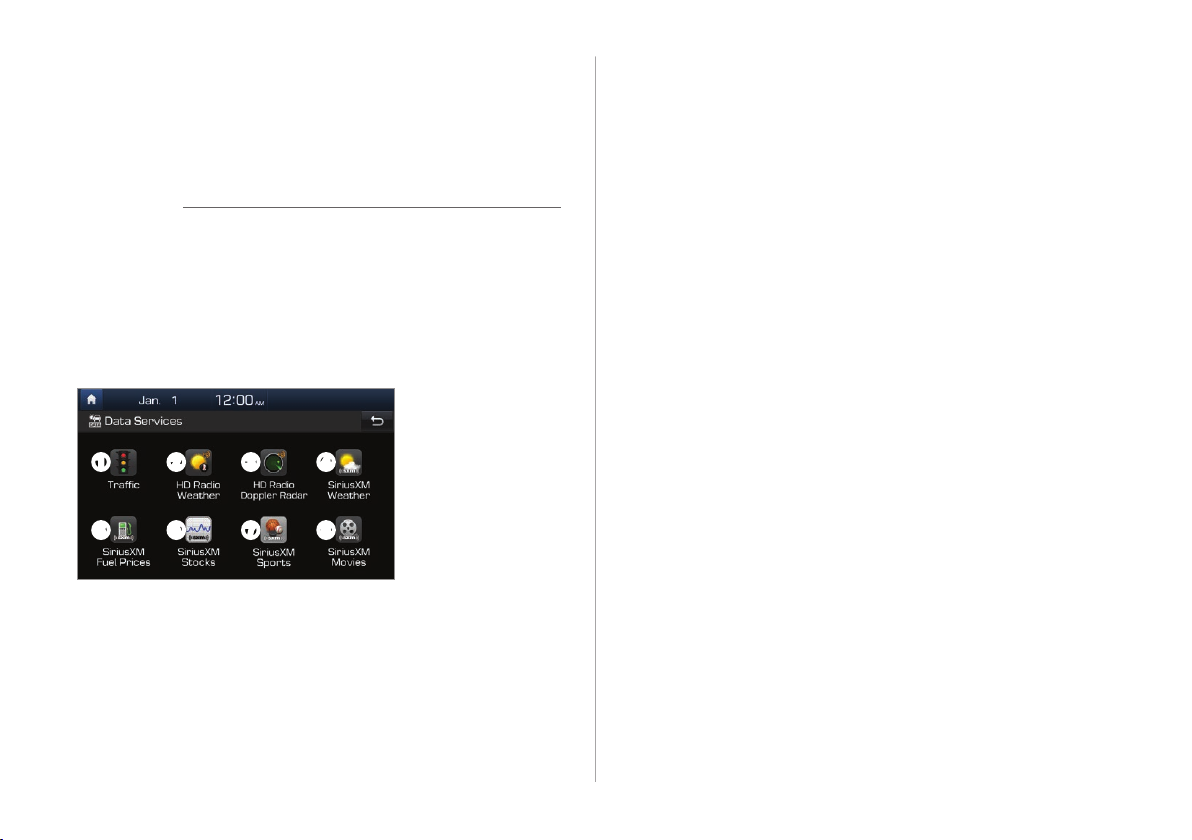
Using data services
You can access an array of information with data services, such
as HD Radio™ or SiriusXM™.
Û Note
• HD Radio data services are only available in metropolitan
areas.
• SiriusXM is a paid satellite radio service.
On the Home screen, touch All Menus > Data
Services.
b View weather information via HD Radio. >See p.2-10
"Viewing weather information via HD Radio."
c View details of current weather conditions, if you are in
an HD Radio coverage area.
information in HD Radio Doppler Radar."
d View weather information via SiriusXM. >See p.2-11 "Viewing
weather information via SiriusXM."
e View fuel price information and search for a nearby service
station.
f Stay on top of current stock values and trends in the stock
market.
g View sports information. >See p.2-14 "Viewing sports
information via SiriusXM."
h See what is playing now and search for a nearby theater.
>See p.2-15 "Viewing the latest movie information via SiriusXM."
>See p.2-12 "Viewing fuel price information via SiriusXM."
>See p.2-13 "Viewing stock information via SiriusXM."
>See p.2-11 "Viewing weather
a
e
a View traffic information. >See p.2-9 "Viewing traffic
information."
b
f
c
g
d
h
Viewing traffic information
On the Home screen, touch All Menus > Data
1
Services.
Touch Traffic.
2
2-9
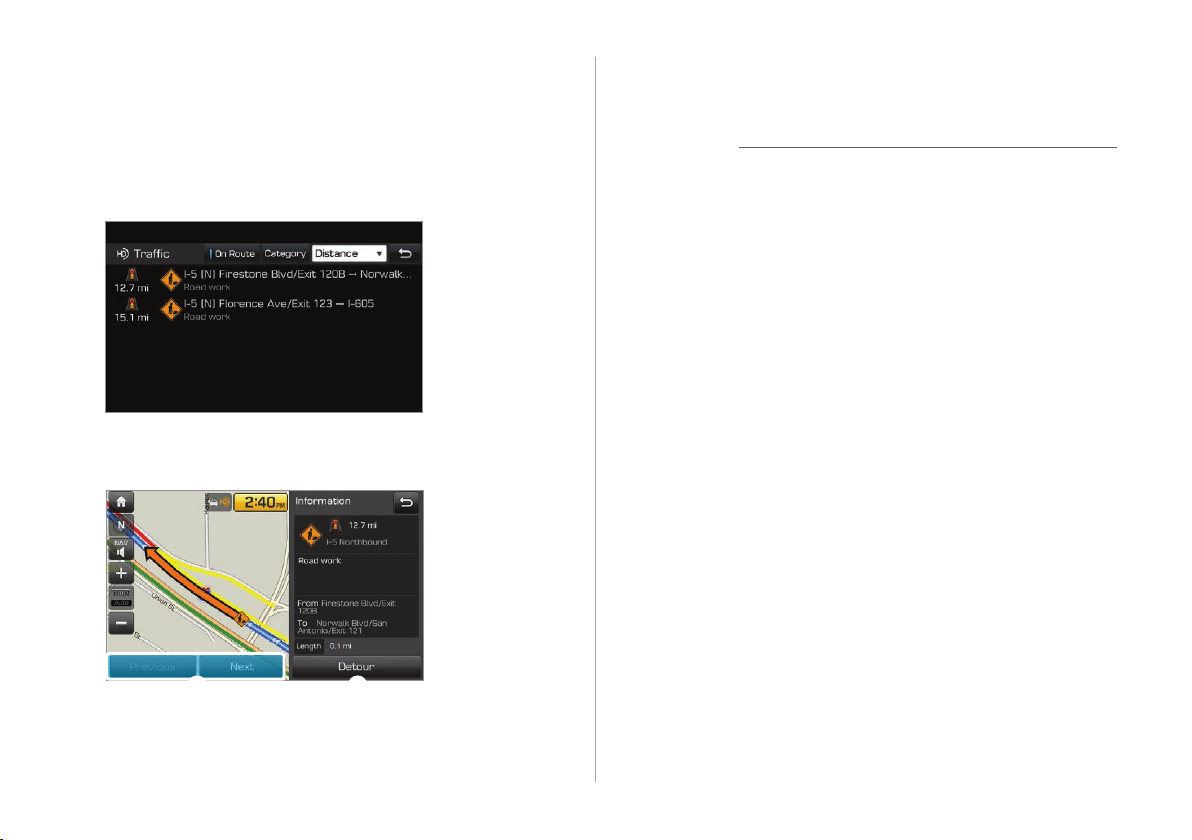
Select an item from the traffic information list to
3
view its details.
• To view traffic information along your current route or to
view all available traffic information, touch On Route.
• To select the types of traffic information you want to
view, touch Category.
View detailed traffic information.
4
a View the previous or next traffic information.
b Reflect traffic information to your current route.
Û Note
Traffic support for border crossings and speed limits set for
individual roads may not be accurate. Use the information at
your discretion.
Viewing weather information via HD
Radio
On the Home screen, touch All Menus > Data
1
Services.
Touch HD Radio Weather.
2
2-10
a b
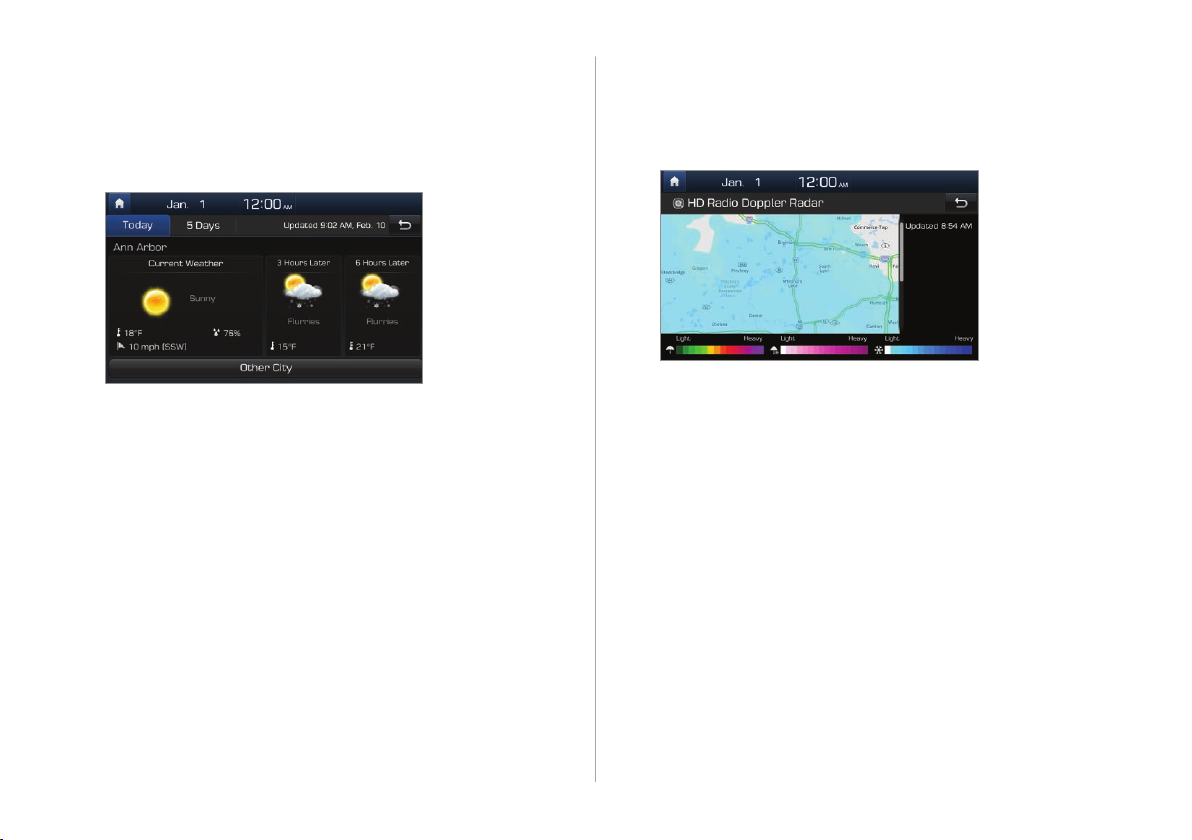
View today’s weather information in your city.
3
• To view weather forecasts for today and the next four
days, touch 5 Days.
• To view weather information of another area, touch
Other City.
Viewing weather information in HD
Radio Doppler Radar
On the Home screen, touch All Menus > Data
1
Services.
Touch HD Radio Doppler Radar.
2
View detailed weather conditions in the HD
3
Radio coverage area.
Viewing weather information via
SiriusXM
On the Home screen, touch All Menus > Data
1
Services.
Touch SiriusXM Weather.
2
2-11
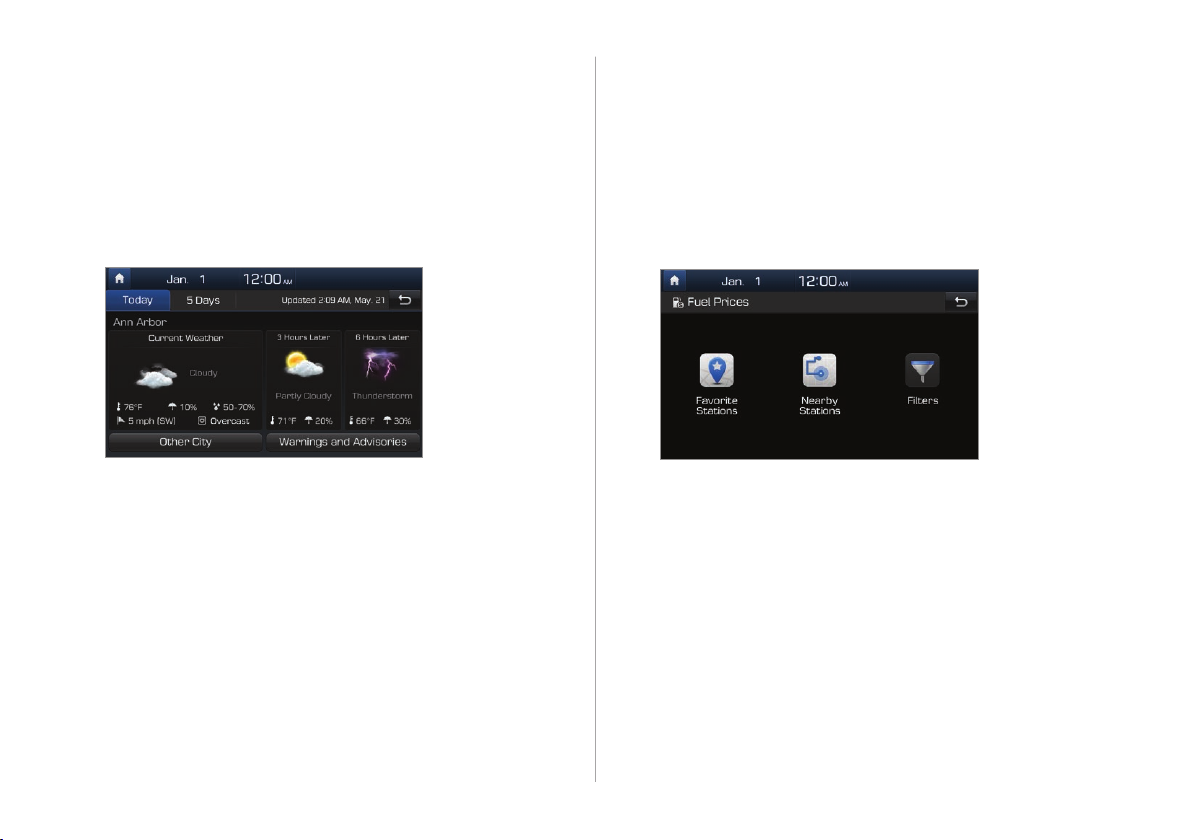
View today’s weather information in your city.
3
• To view weather forecasts for today and the next four
days, touch 5 Days.
• To view weather information of another area, touch
Other City.
• To view warnings and advisories for adverse weather
conditions, such as tornadoes, tropical storms, and
blizzards, touch Warnings and Advisories.
Viewing fuel price information via
SiriusXM
On the Home screen, touch All Menus > Data
1
Services.
Touch SiriusXM Fuel Prices > Nearby Stations.
2
2-12

Search for nearby gas stations and check or
3
compare fuel prices.
• To sort the search results, touch the option menu (^)
and select a sorting option.
• To set a service station as one of your favorites, touch
.
Û Note
To access your list of favorite gas stations, touch Favorite
Stations on the main screen.
[ Setting a filter for searching for gas stations
On the Home screen, touch All Menus > Data
1
Services.
Touch SiriusXM Fuel Prices > Filters.
2
Select the type of fuel your vehicle uses and
3
your favorite brands.
Viewing stock information via
SiriusXM
On the Home screen, touch All Menus > Data
1
Services.
Touch SiriusXM Stocks > Add.
2
2-13

Search for your favorite stock by entering a
3
stock symbol in the search bar and then touch
to add it to the list.
• Repeat this step to add more stock symbols.
Now you can check information on your stock every day by
touching All Menus > Data Services > SiriusXM Stocks.
Viewing sports information via
SiriusXM
On the Home screen, touch All Menus > Data
1
Services.
Touch SiriusXM Sports.
2
Select the sport that interests you.
3
• To set up a list of your favorite teams and check their
daily results and schedules, touch My Teams.
View real-time scores and schedules for major
4
events and games.
Û Note
To delete a stock symbol from your favorites list, touch .
2-14

[ Creating a list of your favorite teams
On the Home screen, touch All Menus > Data
1
Services.
Touch SiriusXM Sports > My Teams > Add.
2
Search for your favorite team by entering its
3
name in the search bar and then touch
add it to the list.
• Repeat this step to add more teams.
to
Now you can check your favorite team’s scores and schedules
every day.
Û Note
To delete a team from your favorites list, touch .
Viewing the latest movie information
via SiriusXM
On the Home screen, touch All Menus > Data
1
Services.
2-15

Touch SiriusXM Movies > Top Movies.
2
View information about the latest movies.
3
• To reorder the titles on the list, touch the option menu
(^) and select an option.
• To view detailed information about a movie, touch .
[ Searching for nearby theaters
On the Home screen, touch All Menus > Data
1
Services.
Touch SiriusXM Movies > Nearby Theaters.
2
Search for nearby theaters and view their
3
location information.
• To sort the search results, touch the option menu (^)
and select a sorting option.
• To view detailed information about a theater, touch .
• To set a theater as one of your favorites, touch .
2-16

[ Creating a list of your favorite theaters
On the Home screen, touch All Menus > Data
1
Services.
Touch SiriusXM Movies > Favorite Theaters >
2
Add.
Find your favorite theater from the list and
3
touch
• Repeat this step to add more theaters.
.
2-17


Radio
Turning on the radio
Changing the radio mode
Scanning for available radio stations
Searching for radio stations
Saving radio stations
Listening to saved radio stations
Listening to HD Radio™
Listening to SiriusXM™ radio
3

Turning on the radio
On the Home screen, touch All Menus > Radio.
a b
f Activate the HD Radio mode.
g Preview each radio station for five seconds and select the
station you want.
Changing the radio mode
d e f g
a Display the options list.
• Station List: Access the list of available radio stations.
• Info: Set to display text information received from the
current broadcasting station.
• Sound Settings: Customize the system sound settings.
> See p.9-2 "Setting the system sound."
b Move to the previous screen.
c Radio station information
d Preset list
e Select a radio mode.
3-2
c
On the radio screen, touch Band and select a
desired mode.
• Alternatively, press the [RADIO] button on the control panel
or the [MODE] button on the steering wheel. Each time you
press the button, the radio mode switches to FM > AM >
SiriusXM in order.

Scanning for available radio
stations
You can listen to each radio station for a few seconds and select
the one you want.
On the radio screen, touch Scan.
1
• The system provides a preview of each radio station on
the available stations list for five seconds.
When you find the radio station you want to
2
listen to, touch Scan to stop the scan.
• You can continue listening to the current radio station.
Searching for radio stations
To search for the previous or next available radio
station, press the [
on the control panel.
• To select a radio station from the available stations list,
touch Menu > Station List on the radio screen.
• You can also press and hold the [ SEEK] or [TRACK ]
button to search for frequencies quickly. When you release
the button, the next available radio station is selected
automatically.
SEEK] or [TRACK ] button
3-3

Saving radio stations
Listening to saved radio
You can save your favorite radio stations and listen to them by
selecting them from the preset list.
On the radio screen, touch and hold an empty slot
from the preset list.
• The radio station you are listening to will be added to the
selected slot.
Û Note
• You can save up to 40 radio stations.
• If the preset list is full, you can replace one of your favorite
stations with the station you are listening to. Touch and
hold the station you want to replace.
stations
Select one of the radio stations in the preset list.
• Alternatively, push the [ / ] lever on the steering wheel
to change the radio station.
Listening to HD Radio™
If you enable HD Radio reception by touching , you can
listen to HD Radio stations in areas where they are available.
When HD Radio signals are received, the radio will switch from
the analog mode to the HD mode.
3-4

In the HD mode, HD Radio station buttons are displayed at
the top of the radio screen. Touch a button to select one of the
available HD Radio stations.
Û Note
HD Radio is only available in metropolitan areas.
Program Info: Presents song
name, artist, station IDs, and
other relevant data streams.
Digital, CD-quality sound. HD
Radio™ Technology enables local
radio stations to broadcast a clean
digital signal. AM sounds like
today’s FM and FM sounds like a
CD.
FM stations can provide additional
digital-only audio programming
on HD2/HD3 Channels.
Real-Time Traffic reports, alerts,
and flow data displayed on screen
via interactive traffic maps and/
or data.
3-5

Listening to SiriusXM™ radio
You can listen to radio channels provided by SiriusXM, a
satellite radio service. Various kinds of channels, such as music,
sports, and news, are available via streaming or live broadcast.
Û Note
• SiriusXM service requires a subscription (sold separately)
after the three-month trial included with the vehicle
expires. If you decide to continue your SiriusXM service at
the end of your trial subscription, the plan you choose will
automatically renew and bill at then-current rates until you
call Sirius XM at 1-866-635-2349 to cancel. See Customer
Agreement for terms and conditions at www.siriusxm.com.
• Programming is subject to change.
• Sirius satellite service is available only to those at least 18
years of age and older in the Continental United States
(including Puerto Rico) with coverage limitations.
• Traffic information is not available for all markets. See
siriusxm.com/traffic for details.
On the radio screen, touch Band > SiriusXM.
a b c
d
fe g
h i j
a Access the list of available SiriusXM radio channels.
b Display the options list.
• What is on My Presets?: View broadcast schedule.
• Featured Favorites: Listen to groups of channels
provided by SiriusXM.
• Sound Settings: Customize the system sound settings.
>See p.9-2 "Setting the system sound."
c Move to the previous screen.
d Switch to the live broadcast mode. This button is activated
only when a live broadcast is available on the selected
channel.
e Move to the previous segment. Touch and hold to rewind
the broadcast by five second decrements.
3-6

f Pause or stop the broadcast.
g Move to the next segment. Touch and hold to fast forward
the broadcast by five second increments.
h Change the radio mode.
i Select a channel by entering its channel number.
j Scan through all available SiriusXM radio channels.
Û Note
The icon will be shown next to the first 10 SiriusXM
channels saved. Once preset channels are saved, broadcasts
from these channels will be buffered automatically for your
convenience each time you start your vehicle.
Searching for SiriusXM radio channels
You can select a channel from the available SiriusXM channels
list.
On the radio screen, touch Band > SiriusXM.
1
On the SiriusXM radio screen, touch Channel
2
List.
Select a category and a channel.
3
• To skip a channel when scanning with the [ SEEK] and
[TRACK
] buttons or [TUNE] knob, touch Skip.
3-7

Selecting channels by using channel
numbers
If you know the exact channel number, you can enter it to
select the channel directly.
On the radio screen, touch Band > SiriusXM.
1
On the SiriusXM radio screen, touch Direct
2
Tune.
Enter a channel number and touch OK.
3
Viewing the program schedule
You can view the program schedule and information for the
channels stored in your preset list.
On the radio screen, touch Band > SiriusXM.
1
On the SiriusXM radio screen, touch Menu >
2
What is on My Presets?.
Set a date and time on the top line of the screen.
3
• To select a date, touch the date display field at the top
left of the preset list and select a date and time zone.
• To select a time, touch or .
3-8

Select a channel and a program to view its
4
detailed information.
Û Note
If there is hidden information, an arrow will appear next to the
program. Touch the arrow to view the hidden information.
Listening to Featured Favorites
channels
You can listen to Featured Favorites channels on SiriusXM
radio. Multiple sets of channels can be broadcast and can be
changed by SiriusXM.
On the radio screen, touch Band > SiriusXM.
1
On the SiriusXM radio screen, touch Menu >
2
Featured Favorites.
Select a channel.
3
3-9


Media player
Using the media player
Using the USB mode
Using the iPod mode
Using the AUX mode
4

Using the media player
You can play music stored in various media storage devices,
such as USB storage devices, smartphones, and iPods.
Connect a device to the USB port or the AUX
1
port in your vehicle.
• Playback may start immediately depending on the
device that you connect to the system.
Touch the AV information area on the Home
2
screen or press the [MEDIA] button on the
control panel.
• If you have multiple media storage devices, press the
[MEDIA] button again and select a media mode from the
media selection window.
Û Note
• When you connect an Apple device, playback does not
start automatically and the AV information area remains in
the previous mode. You cannot touch the AV information
area to start playback. To start the media player in the iPod
mode, press the [MEDIA] button on the control panel.
• You can also change the mode by pressing the [MODE]
button repeatedly on the steering wheel.
• Depending on vehicle models and specifications, available
buttons or the appearance and layout of the USB/AUX ports
in your vehicle may vary.
4-2

Controlling the media player
Use the buttons at the bottom of the playback screen to control
the media player.
Pausing/Resuming playback
Touch to pause playback. Touch to resume playing
your music.
• You can also press the [ ] button on the steering wheel.
Û Note
The iPod mode does not support pausing or resuming
playback with the [
] button.
Rewinding/Fast forwarding
Touch and hold or to rewind or fast forward.
Alternatively, press and hold the [
button on the control panel.
• You can also push and hold the [ / ] lever on the
steering wheel.
SEEK] or [TRACK ]
Restarting the current playback
Touch to restart the song currently playing.
Alternatively, press the [
panel.
• You can also push the [ / ] lever downward on the
steering wheel.
SEEK] button on the control
4-3

Playing the previous or next song
Playing in random order
To play the previous song, touch twice or press the
SEEK] button twice on the control panel. To play the
[
next song, touch
control panel.
• You can also use the [ / ] lever on the steering wheel.
or press the [TRACK ] button on the
Û Note
• On the control panel, turn the [FILE] knob to find the
desired song and press the knob within five seconds to
play the file.
• If no control is detected within five seconds, the search
is canceled and the screen displays information about
the song currently playing.
Playing repeatedly
Touch Repeat to play a file on repeat. The repeat play mode
changes each time you touch it. The corresponding mode
icon will be displayed on the screen. Depending on the
current media or playlist, available repeat play modes may
vary.
Touch Shuffle to shuffle an album or playlist. The shuffle
play mode is activated or deactivated each time you touch
it. When you activate the shuffle mode, the corresponding
mode icon will be displayed on the screen. Depending on
the current media or playlist, available shuffle play modes
may vary.
Û Note
For specific descriptions of each media mode, refer to the
corresponding section. The description on the Bluetooth audio
mode is included in the "Bluetooth" chapter.
4-4

Using the USB mode
You can play media files stored in portable devices, such as
USB storage devices and MP3 players. Check compatible USB
storage devices and file specifications before using the USB
>See p.11-8 "USB mode."
mode.
g
d
e
a b c
f
Listening to music
Connect your USB device to the USB port in the
1
vehicle.
Touch the AV information area on the Home
2
screen or press the [MEDIA] button on the
control panel.
• The media player is displayed in full screen.
• If you have multiple media storage devices, press the
[MEDIA] button again and touch USB Music from the
media selection window.
a Access the files list.
b Display the options list.
• Hide Current File: Delete the file that is playing
currently from the system.
• Sound Settings: Customize the system sound
settings.
c Move to the previous screen.
d Information about the song currently playing
e Repeat play mode
f Current file number and total number of files
g Playback time and playback position
>See p.9-2 "Setting the system sound."
4-5

Û Note
Only USB storage devices formatted in FAT16/32 formats
support deleting files. You can find the deleted files in the
"Hidden_" folder.
Ý Caution
• Start the engine of your vehicle before connecting a USB
device to your system. Starting the engine with a USB
device connected to the system may damage the USB
device.
• Be careful of static electricity when connecting or
disconnecting a USB device. A static discharge may cause a
system malfunction.
• Be careful not to let your body or external objects contact
the USB port. Doing so may cause an accident or a system
malfunction.
• Do not connect and disconnect a USB connector repeatedly
in a short time. Doing so may cause an error in the device
or a system malfunction.
• Do not use a USB device for purposes other than playing
files. Using USB accessories for charging or heating may
cause poor performance or a system malfunction.
Û Note
• When connecting a USB storage device, do not use an
extension cable. Connect it directly to the USB port. If you
use a USB hub or an extension cable, the device may not be
recognized.
• Fully insert a USB connector into the USB port. Failure to do
so may cause a communication error.
• When you disconnect a USB device, a distorted noise may
occur.
• The system can play only files encoded in a standard
format.
• The following types of USB devices may not be recognized
or work correctly:
- Encrypted MP3 players
- USB devices not recognized as removable disks
• A USB device may not be recognized depending on its
condition.
• Some USB devices may be incompatible with your system.
• Depending on the USB device's type, capacity, or the format
of files, USB recognition time may be longer.
• Depending on the specification, some USB devices may not
support charging via a USB connection.
4-6

[ Searching for music files on a file list
Access a file list to search for and select a song.
On the music playback screen, touch List.
1
Touch the screen to open a folder, move to
2
another category, or play a music file.
b Move to the previous screen.
c Move up to another folder/category.
d Folder/Category name
e Search for a song based on categories.
f Scroll bar
ba
c d
e f
a Display the options list.
• Now Playing: Move to the location of the file
currently playing while searching for a music file
in another folder/category. This option is disabled
when a file in the current playlist is playing.
Using the iPod mode
You can listen to music stored on your Apple devices, such as
an iPod or an iPhone. Check compatible Apple devices and iOS
specifications before using the iPod mode.
mode."
Connect your Apple device to the USB port in
1
your vehicle using the cable supplied with the
Apple device.
• When connected, the device will begin charging. Music
playback will not start automatically.
>See p.11-10 "iPod
4-7

On the control panel, press the [MEDIA] button.
2
• If you have multiple media storage devices, press the
[MEDIA] button again and touch iPod from the media
selection window.
a b c
Ý Caution
Do not connect and disconnect a USB connector repeatedly in
a short time. Doing so may cause an error in the device or a
system malfunction.
d
g
a Access the files list.
b Display the options list.
• Sound Settings: Customize the system sound
settings.
c Move to the previous screen.
d Information about the song currently playing
e Repeat play mode
f Current file number and total number of files
g Playback time and playback position
e
>See p.9-2 "Setting the system sound."
f
[ Searching for music files on a file list
Access a file list to search for and select a song.
On the music playback screen, touch List.
1
Touch the screen to move to another category
2
or play a music file.
a
b c
d e
a Move to the previous screen.
b Move up to another category.
4-8

c Category name
d Search for a song based on categories.
e Scroll bar
Notes on connecting Apple devices
• Ensure that the iOS and firmware of your device is up-
to-date before connecting it to your system. Outdated
devices may cause a system error.
• If your device’s battery is low, the device may not be
recognized. Check the battery level and, if necessary,
charge the battery before connecting the device to your
system.
• Use an Apple-approved cable. Using an unapproved cable
may cause a distorted noise or an error during playback.
• Fully insert a USB connector into the USB port. Failure to
do so may cause a communication error.
• When your device is connected to the USB port and the
AUX port simultaneously, it is recognized in the AUX
mode. The device stays in the AUX mode even if the AUX
cable is not connected to the system. To play music in
iPod mode, disconnect the AUX cable from the device or
change audio output of the device to "Dock."
• If you connect your device to the system while playback
is in progress on the device, you may hear a high pitch
sound just after the connection. Connect the device after
stopping or pausing playback.
• Connecting your device during a download or
synchronizing with iTunes may cause an error. Connect
the device after the download or synchronization is
complete.
• If you connect an iPod nano (except for the 6th
generation) or an iPod classic, the brand logo will be
displayed on the device screen. For an iPhone and an
iPod touch, the logo will not be displayed.
Notes on playing Apple devices
• Depending on the model, your device may not be
recognized due to unsupported communication
protocols.
• The order of the songs displayed or played on the system
may differ from the order of the songs stored in your
device.
• Podcasts and audiobooks will play on your system if the
dedicated applications are not installed on your Apple
device. You can access those files in the Other category.
4-9

• Podcasts and audiobooks may not play or may not be
displayed on your system if your Apple device has iOS 6.0
or later installed.
• In an iPhone, the audio streaming function and iPod
mode control may conflict. If an error occurs, disconnect
and reconnect the USB cable.
• When using an iPhone or an iPod touch, do not control
the device while it is connected to your system. An error
may occur.
• If you make or receive a call during playback via an
iPhone, the music may remain paused after you end
the call. If you do not hear the music after ending a call,
check the device to see if the music is paused.
• Do not duplicate a song in multiple folders. One song
saved in multiple folders may cause an error with search
and playback functions.
• If you perform a media control function, such as stop or
repeat, just before a song ends, the song information
displayed on the screen may not match the song
currently playing. This is not a system error. Restart the
iPod mode on the system or pause and resume playback
on your device.
Using the AUX mode
You can listen to audio from your vehicle's speakers by
connecting external devices, such as smartphones and MP3
players.
Connect an external device to the AUX port in your
vehicle using an AUX cable.
• The AUX mode starts automatically and the sound is heard
via your vehicle’s speakers.
a b
a Display the options list.
• Sound Settings: Customize the system sound settings.
>See p.9-2 "Setting the system sound."
b Move to the previous screen.
4-10

Û Note
• Because the system works as an output device of the
connected external device in the AUX mode, you cannot use
controls other than the volume control. Use controls on the
external device to control playback.
• The sound volume for the AUX mode is adjusted separately
from the other modes.
• Depending on the device type, using an external device
with the power cable plugged into the power jack may
cause a distorted noise.
• If the AUX cable is plugged into the system without an
external device, a distorted noise may occur. Remove the
AUX cable from the AUX port when an external device is not
connected.
4-11


Bluetooth
Connecting Bluetooth devices
Using a Bluetooth audio device
Using a Bluetooth phone
6

Connecting Bluetooth devices
Pairing devices with your system
Bluetooth is a short-range wireless networking technology. Via
Bluetooth, you can connect nearby mobile devices wirelessly to
send and receive data between connected devices. This enables
you to use your devices effectively.
To use Bluetooth, you must first connect a Bluetooth-enabled
device to your system, such as a mobile phone or an MP3
player. Ensure that the device you want to connect supports
Bluetooth.
Ü Warning
Park your vehicle in a safe location before connecting Bluetooth
devices. Distracted driving can cause a traffic accident and lead
to personal injury or death.
Û Note
• On your system, you can use only Bluetooth Handsfree and
Audio features. Connect a mobile device that supports the
Bluetooth Handsfree or Audio feature.
• For more information on Bluetooth-enabled devices and
their functional compatibility, visit the HYUNDAI Motor
America website (https://www.hyundaiusa.com/bluetooth).
For Bluetooth connections, first pair your device with your
system to add it to the system's list of Bluetooth devices. You
can register up to five devices.
On the Home screen, touch All Menus > Setup
1
> Bluetooth > Bluetooth Connection > Add
New.
• If you are pairing a device with your system for the first
time, you can also press the [
wheel. Alternatively, on the Home screen, touch All
Menus > Phone.
On the Bluetooth device you want to connect,
2
] button on the steering
activate Bluetooth, search for your vehicle's
system, and then select it.
• Check the system's Bluetooth name, which is displayed
in the new registration pop-up window on the system
screen.
6-2

Ensure that the Bluetooth passkeys displayed
3
on the Bluetooth device screen and the system
screen are the same and confirm the connection
from the device.
Choose whether or not to connect the Bluetooth
4
device to your system prior to other devices.
• If you grant priority to the Bluetooth device, it will be
connected automatically to the system when you turn on
the system.
If you are connecting a mobile phone, permit
5
the system to access and download your data
from the device.
• Downloading data is only for Bluetooth call functions.
Permission is not required if you are connecting an
audio device.
Û Note
• It may take a while for the system to connect with the
device after you permit the system to access the device.
When a connection is made, the Bluetooth status icon
appears at the top of the screen.
• You can change the permission settings via the mobile
phone's Bluetooth settings menu. For more information,
refer to your mobile phone's user guide.
• To register a new device, repeat steps 1 to 5.
• When a device is connected to the system via Bluetooth,
you cannot pair another device.
• If you do not want the system to connect with the device
automatically, deactivate Bluetooth on your device.
6-3

Connecting a paired device
To use a Bluetooth device on your system, connect the paired
device to the system. Your system can connect with only one
device at a time.
On the Home screen, touch All Menus > Setup
1
> Bluetooth > Bluetooth Connection.
Touch Connect next to the device you want to
2
connect.
• If another device is already connected to your system,
disconnect it. Touch Disconnect next to the device.
a
b
c
d e
a View Bluetooth help.
b Connect the device.
c Disconnect the device.
d Pair a new device with your system.
e Delete paired devices. Downloaded data from devices
will also be deleted.
Û Note
• If a connection ends because a device is out of the
connection range or a device error occurs, the connection
will be restored automatically when the device enters the
connection range or when the error is cleared.
• If a connection is unstable due to a communication
error, reset Bluetooth by touching All Menus > Setup >
Bluetooth > Default Factory Settings, and then re-connect
the device.
6-4

Disconnecting a device
Deleting paired devices
If you want to stop using a Bluetooth device or connect another
device, disconnect your currently connected device.
On the Home screen, touch All Menus > Setup
1
> Bluetooth > Bluetooth Connection.
Touch Disconnect next to the device.
2
Touch Yes.
3
If you no longer want a Bluetooth device paired or if you want
to connect a new device when the Bluetooth device list is full,
delete paired devices.
On the Home screen, touch All Menus > Setup
1
> Bluetooth > Bluetooth Connection > Delete
Devices.
Select the devices you want to delete and touch
2
Delete.
• To delete all paired devices, touch Mark All > Delete.
Touch Yes.
3
6-5

Using a Bluetooth audio device
You can listen to music stored in the connected Bluetooth
audio device via your vehicle's speakers.
On the control panel, press the [MEDIA] button.
• If you have multiple media storage devices, press the
[MEDIA] button again and touch Bluetooth Audio from the
media selection window.
a b
c
d e
f g h i j
a Display the options list.
• Connections: Customize the Bluetooth connection
settings.
• Sound Settings: Customize the system sound settings.
>See p.9-2 "Setting the system sound."
b Move to the previous screen.
c Information about the song currently playing
d Repeat play mode
e Shuffle play mode
f Restart the current playback. Touch twice to play the
previous file. You can also press the [
the control panel or use the [
wheel.
g Pause or resume playback.
h Play the next file. You can also press the [TRACK ]
button on the control panel or use the [
steering wheel.
i Change the repeat play mode.
j Activate or deactivate the shuffle play mode.
>See p.6-2 "Connecting Bluetooth devices."
SEEK] button on
/ ] lever on the steering
/ ] lever on the
6-6

Û Note
• Depending on the connected Bluetooth device, mobile
phone, or the music player you are using, playback controls
may differ.
• Depending on the music player you are using, streaming
may not be supported.
• Depending on the connected Bluetooth device or mobile
phone, some functions may not be supported.
• If you connect a Bluetooth device or mobile phone to
your system via USB and Bluetooth simultaneously, the
Bluetooth mode is deactivated and music plays in the USB
or iPod mode. To listen to music streamed via Bluetooth,
remove the USB device.
Using a Bluetooth phone
You can use Bluetooth to talk on the phone hands free.
View call information on the system screen, and make or
receive calls safely and conveniently via the vehicle's built-in
microphone and speakers.
Ü Warning
• Park your vehicle in a safe location before connecting any
Bluetooth devices. Distracted driving can cause a traffic
accident and lead to personal injury or death.
• Never dial a phone number or pick up your mobile
phone while driving. Use of a mobile phone may distract
your attention, making it difficult to recognize external
conditions and reducing the ability to cope with unexpected
situations, which may lead to an accident. If necessary, use
the Bluetooth Handsfree feature to make a call and keep
the call as short as possible.
Û Note
You can use voice commands to make calls more safely and
eliminate the need to look at the screen while you are driving.
>See p.7-2 "Starting voice recognition."
6-7

Making a call
If your mobile phone is connected to the system, you can make
a call by selecting a name from your call history or contacts list.
You can also enter a phone number on the keypad.
On the Home screen, touch All Menus > Phone.
1
• Alternatively, press the [ ] button on the steering
wheel.
If you have multiple paired mobile devices,
2
select a mobile phone from your list of paired
devices.
Select a phone number from your call history.
3
• You can find the number you want by pushing the
/ ] lever on the steering wheel. You do not need to
[
touch the screen.
• To select a phone number from your contacts list, touch
.
• To enter a phone number manually, touch .
6-8

To end the call, press the [ ] button on the
4
steering wheel or touch End on the call screen.
[ Using your call history
On the Bluetooth phone screen, touch .
1
Select a call record from the list to make a call.
2
a
b c d e
a Display the options list.
• Download: Download your call history.
• Bluetooth Settings: Customize the settings for
Bluetooth.
b View all call records.
c View only dialed calls.
d View only received calls.
e View only missed calls.
>See p.9-5 "Setting Bluetooth."
Û Note
• Some mobile phones may not support the download
function.
• Up to 50 call records will be downloaded per individual list.
• Call duration and time information will not be displayed on
the system screen.
• Permission is required to download your call history
from the mobile phone. When you attempt to download
data, you may need to permit the download on the
mobile phone. If the download fails, check the mobile
phone screen for any notification or the mobile phone's
permission setting.
• When you download your call history, any old data will be
deleted.
6-9

[ Using the contacts list
On the Bluetooth phone screen, touch .
1
Select a contact from the list to make a call.
2
a
b
a Display the options list.
• Download: Download your mobile phone contacts.
• Search: Enter a contact's name or phone number to
search the list.
• Bluetooth Settings: Customize the settings for
Bluetooth.
b Select an initial letter to find contacts quickly.
>See p.9-5 "Setting Bluetooth."
Û Note
• Only contacts in the supported format can be downloaded
and displayed from the Bluetooth device. Contacts from
some applications will not be included.
• Up to 5,000 contacts can be downloaded from your device.
• Some mobile phones may not support the download
function.
• Depending on the system's specifications, some of the
downloaded contacts may be lost.
• Contacts stored both in the phone and in the SIM card are
downloaded. With some mobile phones, contacts in the SIM
card may not be downloaded.
• If you have set up speed dial numbers on the mobile
phone, you can make a call by touching and holding a
speed dial number on the keypad. Depending on the
mobile phone type, the speed dialing function may not be
supported.
• Permission is required to download contacts from the
mobile phone. When you attempt to download data, you
may need to permit the download on the mobile phone. If
the download fails, check the mobile phone screen for any
notification or the mobile phone's permission setting.
6-10

• Depending on the mobile phone type or status,
downloading may take longer.
• When you download your contacts, any old data will be
deleted.
• You cannot edit or delete your contacts on the system.
• When you connect a new mobile phone, your contacts
downloaded from the previous mobile phone will not be
displayed, but they will remain in your system until you
delete the previous phone from the device list.
[ Using the keypad
On the Bluetooth phone screen, touch .
1
Enter a phone number on the keypad and touch
2
to make a call.
Û Note
You change your Bluetooth connection settings by touching
.
Answering calls
When a call comes in, a notification pop-up window of the
incoming call appears on the system screen.
To answer the call, touch Accept.
• Alternatively, press the [ ] button on the steering wheel.
6-11

To reject the call, touch Reject.
• Alternatively, press the [ ] button on the steering wheel.
• To reject the call with a text message, touch Message.
Select a call rejection message from the list and touch Send.
Û Note
• Depending on the mobile phone type, call rejection or
sending call rejection messages may not be supported.
• Once your mobile phone is connected to the system, the
call sound may be output through the vehicle’s speakers
even after you exit the vehicle if the phone is within the
connection range. To end the connection, disconnect the
device from the system or deactivate Bluetooth on the
device.
Using options during a call
During a call, you will see the call screen shown below. Touch a
button to perform the function you want.
a
b
c d e
a Turn off the microphone so the other party cannot hear
you.
b Adjust the microphone volume.
c Switch the call to your mobile phone. Depending on the
mobile phone type, this function may not be supported.
d End the call.
e Display the keypad.
6-12

Û Note
• If the caller information is saved in your contacts list, the
caller's name and phone number will be displayed. If the
caller information is not saved in your contacts list, only the
caller's phone number will be displayed.
• You cannot switch to any other screen, such as the AV
screen or the settings screen, during a Bluetooth call.
• Depending on the mobile phone type, call quality may vary.
On some phones, your voice may be less audible to the
other party.
• Depending on the mobile phone type, the phone number
may not be displayed.
[ Switching between calls
If your mobile phone supports call waiting, you can accept a
second call. The first call is put on hold.
To switch between the active call and the held
call, touch Switch or touch the phone number
displayed on the call screen.
Û Note
Depending on the mobile phone type, this function may not be
supported.
6-13

Setting up your favorites list
If you register frequently used phone numbers as your
favorites, you can find them and dial them quickly.
Touch next to the phone number you want.
4
• The star icon changes to orange and the phone number
is added your favorites list.
On the Home screen, touch All Menus > Phone.
1
• Alternatively, press the [ ] button on the steering
wheel.
On the Bluetooth phone screen, touch .
2
Touch Menu > Edit and select a contact from
3
your contacts list.
• If you have not yet added any favorites, touch Add New.
Û Note
• You can register up to 10 favorites for each device.
• To delete one of your favorites, on the favorites list, touch
Menu > Delete.
• When you connect a new mobile phone, your favorites
set for the previous mobile phone will not be displayed,
but they will remain in your system until you delete the
previous phone from the device list.
Viewing text messages
You can view your messages on the system screen and listen
to the messages converted to voice. You can also send a simple
reply using the templates predefined on the system.
6-14

[ Viewing a new message
[ Viewing messages from the messages list
When you receive a message, a new message notification
appears.
a
b c
a Sender information
b View the message details.
c Convert the message to voice and listen to it through the
vehicle's speakers.
d Close the notification pop-up window.
d
On the Home screen, touch All Menus > Phone.
1
• Alternatively, on the steering wheel, press the [ ]
button.
On the Bluetooth phone screen, touch .
2
Select a message from the list.
3
View the message details.
4
a
b
c d
a Move to the previous or next message.
b Call the sender back.
c Convert the message to voice and listen to it through
the vehicle's speakers.
d Send a simple reply using one of the message
templates.
6-15

Û Note
• You can change the message settings on the messages list.
- To receive notifications every time you receive a
message, touch Menu > Message Settings and touch
Message Notification to select it.
- To edit the reply message templates, touch Menu >
Message Settings > Predefined Messages and select
the template you want to edit.
• Depending on the mobile phone type, replying to received
messages may not be supported.
• To edit or delete templates, park your vehicle in a safe
location first and use your mobile phone's messaging
function. You cannot edit or delete your messages on your
system.
• When you connect an iPhone, you may have some
restrictions on receiving messages.
- If the caller information is saved in your contacts list,
only the caller's name will be displayed.
- If the caller information is not saved in your contacts list,
only the caller's phone number will be displayed.
- Replying to received messages is not available.
- If the message notification setting is disabled or the
option for viewing content on the lock screen is disabled,
messages will not be received by your system.
6-16

Voice recognition
Starting voice recognition
Viewing the voice recognition help
Available voice commands
Using Siri Eyes Free
7

Before starting voice recognition
• The system can recognize only specified voice
commands.
on-screen help of the voice recognition.
• To increase the recognition rate, keep in mind the
following when saying a voice command:
- Say a command naturally and clearly.
- Say a command in the direction of the microphone,
keeping your body straight in the driver's seat. The
microphone is located at the top part of the inside
rearview mirror.
• Voice recognition will end automatically in the following
situations:
- When a call comes in or when you make a call
- When you connect or remove a media storage device
- When the front view or rear view camera turns on (*if
equipped)
- When you start another function by pressing a button,
such as the [RADIO] or [MEDIA] button.
- When an unintentional function is performed, such as
a new route search when you deviate from the route
during navigation.
>See p.7-7 "Available voice commands" or the
• Voice recognition will be affected by the ambient noise in
the following situations:
- When a window or the sun roof is open, causing a
loud sound made by the wind
- When the air conditioner or heater is set to a high air
volume level (level 3 or lower is recommended)
- While you are driving through a tunnel
- When severe vibrations and noises occur while driving
on a unpaved or uneven road
- When severe noises occur due to heavy rain or a storm
Starting voice recognition
With voice recognition, you can use your system's functions
without controlling the screen or buttons. This can help
you maintain focus while driving and avoid any dangerous
situations.
Use voice recognition to perform functions safely and
conveniently.
7-2

On the steering wheel, press the [ ] button. Voice recognition
starts with a voice guidance.
a
d
a Voice recognition status
b Recognized command. The voice volume level is indicated
as a bar graph while you are saying a command.
c Primary voice commands you can use
d End voice recognition.
b
c
• : Waiting for your command
• : Playing a voice guidance
• : Processing your command
Use voice recognition by following the steps below.
On the steering wheel, press the [ ] button.
1
• Voice recognition starts with a voice guidance.
7-3

After the voice guidance ends and you hear a
2
beep, say a command, such as "Map" or "Call."
>See p.7-7 "Available voice commands" or the on-screen help of
the voice recognition.
• The system displays the recognized command at the top
of the screen and performs the corresponding function.
• If an additional command is required for performing
the function, available commands for the next step are
displayed on the screen. Say or touch a command.
• When there are multiple commands similar to the
recognized command, the system displays the
numbered candidates on the screen. Say the number
corresponding to the command you want.
To end voice recognition, say "Exit" while the
3
system is waiting for your command.
• Alternatively, press the [ ] button on the steering wheel
or touch Exit on the voice recognition screen.
Û Note
• To skip a voice guidance, press the [ ] button on the
steering wheel.
• To extend the waiting time, press the [ ] button while the
system is waiting.
• If your system does not support voice recognition, press
] button on the steering wheel to start the connected
the [
smartphone's voice recognition via phone projection.
p.2-3 "Using phone projection."
• If you sign up for Blue Link and activate the service on
your system, you can use server-based voice recognition
with voice commands for finding POIs and addresses. To
activate this feature, on the Home screen, touch All Menus
> Setup > Voice Recognition > Use Network and ensure
that Use Blue Link Network is selected. You can also use
Voice Local Search.
>See p.8-6 "Using Voice Local Search."
>See
7-4

Adjusting the voice guidance volume
Viewing the voice recognition
You can adjust the volume of the voice guidance to an
appropriate level for using voice recognition while driving.
While you are using voice recognition, turn the
[VOL] knob on the control panel.
help
You can see how to perform various functions by voice
commands.
Ý Caution
For safety, voice recognition help will not be displayed while the
vehicle is moving. Park your vehicle in a safe location to view
the on-screen help.
On the steering wheel, press the [ ] button.
1
Touch Help on the voice recognition screen or
2
say "Help" while the system is waiting for your
command.
7-5

To view full help information on how to use
3
voice commands, touch
at the bottom of the
screen.
• To view help on how to use voice commands for a
specific function, touch
you want.
next to the function name
To close the help screen, touch Exit on the voice
4
recognition screen or say "Exit" while the system
is waiting for your command.
Û Note
• To view a list of available voice commands for each
function, say or touch a function name you want.
• After accessing a list of voice commands, you can perform a
function by saying or touching a command.
• You can view a list of available voice commands without
activating voice recognition. On the Home screen, touch All
Menus > Voice Commands.
7-6

Available voice commands
Command Function
Call commands
Command Function
Call You can make a call to one of your
mobile phone's contacts. Say a
contact's name to begin a call.
Call <Name> The system dials the phone number of
that contact. If the contact has multiple
phone numbers, select a phone
number.
Call <Name> on
Mobile
Call <Name> at
Work
Call <Name> at
Home
The system dials the phone number
saved as "Mobile" for that contact.
The system dials the phone number
saved as "Work" for that contact.
The system dials the phone number
saved as "Home" for that contact.
Call <Name> on
Other
Dial Number You can make a call. Say a phone
Dial <Phone #> You can make a call immediately to
Send Message You can send a text message to one
Send Message to
<Name>
The system dials a phone number
saved as other than "Mobile", "Work",
or "Home" for that contact.
number to begin a call.
that phone number.
of your mobile phone's contacts. Say
a contact's name and then enter the
message content by following the
guidance.
This command is available only if Blue
Link is activated.
You can send a text message to that
specific contact. Enter the message
content by following the guidance.
This command is available only if Blue
Link is activated.
7-7

Command Function
Navigation commands
Send Message
to <Name>
<Message>
Change Bluetooth
Device
You can send a text message to that
contact more directly.
This command is available only if Blue
Link is activated.
You can search for and connect
another Bluetooth device.
Û Note
To use call commands, your mobile phone must be connected
to the system via Bluetooth and your contacts must be
downloaded.
Command Function
Find <POI or
Address>
Find Address in
<State>
Find Address You can search for a location with its
Find POI You can search for a nearby POI. Say
You can search for a designated POI
name or address.
For example, say "Find Hyundai
dealerships" or "Find Hyundai
dealerships in Seattle."
You can search for a location with its
address in a designated state. Say
an address in order of the house
number, street, and city.
address. Say an address in order of
the house number, street, and city.
a POI category and a POI name by
following the guidance.
"POI names."
>See p.7-12
7-8

Command Function
Command Function
Find <POI> You can search for a designated
category of POIs nearby.
"POI names."
>See p.7-12
Map Move to the map screen.
Previous Points You can select a location from the
list of your previous destinations,
searches, and starting points. Say the
number of the location you want.
Previous
Destinations
You can select a location from the list
of your previous destinations. Say the
number of the location you want.
Previous Searches You can select a location from the list
of your previous searches. Say the
number of the location you want.
Previous Starting
Points
You can select a location from the list
of your previous starting points. Say
the number of the location you want.
Traffic Information Access the traffic information screen.
Go Home Set the location saved to the Go Home
shortcut button in your address book
as your destination.
Go to Work Set the location saved to the Work
shortcut button in your address book
as your destination.
Turn Guidance On Unmute the navigation guidance.
Turn Guidance Off Mute the navigation guidance.
Zoom In Zoom in on the map.
Zoom Out Zoom out from the map.
Cancel Route Stop the navigation guidance and
cancel your current destination.
Destination
Information
View information on the distance and
time to your current destination.
Route Options Find another route.
7-9

Command Function
Emergency Services You can select a location from the list
of nearby police stations, hospitals,
dealerships, and roadside assistance
services. Say the number of the
location you want.
Police Station You can select a location from the
list of nearby police stations. Say the
number of the location you want.
Hospital You can select a location from the list
of nearby hospitals. Say the number
of the location you want.
Dealership You can select a location from the list
of nearby motor dealerships. Say the
number of the location you want.
Roadside Assistance You can select a location from the
list of nearby roadside assistance
services. Say the number of the
location you want.
Show Route View the entire route on the map.
Û Note
• When you use a command starting with "Find," the system
searches for locations within the state or province where
your vehicle is currently located. To search for locations in
another state or province, say the state or province name
first and then say the location you want.
• Some commands, such as "Cancel Route" or "Show Route,"
are available only when a destination is set.
• When Use Blue Link Network is selected in the Setup
> Voice Recognition > Use Network menu, a Blue
Link subscription is required to use voice commands for
finding POIs or addresses. If you do not have a Blue Link
subscription or do not want to use server-based voice
recognition, deactivate the option.
7-10

Radio commands
Command Function
Command Function
FM <87.5 to 107.9> Turn on the FM radio with that
frequency.
AM <530 to 1710> Turn on the AM radio with that
frequency.
SiriusXM <0 to 999> Turn on the SiriusXM radio with that
frequency.
Other commands
Command Function
Help Move to the help screen.
Line <1 to 4>* Select an item with the designated
number on a list. Simple numbers, such
as "One" or "Two," can be recognized.
Yes* Accept a notification asking for
your confirmation in an exceptional
situation.
No* Deny a notification asking for your
confirmation in an exceptional
situation.
Next* If there are more than five items on a
list, scroll to the next page.
Previous* If you scroll to the next page of a list,
scroll back to the previous page.
Manual Input* When using the Dial Number
command, open the keypad to enter a
phone number manually.
Go Back* Move to the previous screen.
Exit End voice recognition.
* These commands are available only in certain situations.
7-11

POI names
[ Restaurants
POI name
Fast food restaurants
Arby's
Boston Market
BURGER KING
Carl's Jr
Chick-fil-A
Chipotle
Church's Chicken
Dairy Queen
Firehouse Subs
Fleming's
Hardee's
In-N-Out Burger
IHOP
Jack in the Box
Jimmy John's
KFC
Little Caesars
Long John Silver's
McAlister's Deli
McDonald's
7-12
POI name
Panda Express
Panera Bread
Popeyes
Quiznos Sub
Schlotzsky's
SONIC
SUBWAY
Taco Bell
Taco John's
Waffle House
Wendy's
White Castle
American restaurants
Applebee's
Bahama Breeze
Boston's Restaurant &
Sports Bar
Cheeseburger in Paradise
Chili's Grill & Bar
Cool River
Denny's
Frisch's Big Boy
Good Eats
III Forks
Lee Roy Selmon's
Lone Star Steakhouse &
Saloon
Longhorn Steakhouse
POI name
Luckys Cafe
Outback Steakhouse
Ponderosa
Publix
Seasons 52
Sheetz
Silver Fox
Texas Roadhouse
TGI Friday's
The Capital Grille
French restaurants
Italian restaurants
Bonefish Grill
Carrabba's Italian Grill
Chuck E Cheese's
Domino's
Olive Garden
Papa John's
Papa Murphy's
Pizza 73
Pizza Hut
pizza pizza
Continental restaurants
Mexican restaurants
Cantina Laredo
Chevys
El Chico
POI name
Japanese restaurants
Chinese restaurants
PF Chang's China Bistro
Korean restaurants
Vegetarian restaurants
Seafood restaurants
Red Lobster
Latin American restaurants
Asian restaurants
African restaurants
Coffee shops
Starbucks
Dunkin' Donuts
Tim Hortons
Other restaurants
Auntie Anne's
Baskin-Robbins
Haagen-Dazs
Hooters
Roy's
TCBY
VAN DER VALK

[ Automotive
POI name
Hyundai dealerships
Gas stations
76
ampm
ARCO
BP
Canadian Tire
Casey's General Store
Cenex
Chevron
CITGO
Conoco
Esso
Exxon
Fleetfuels
GetGo
Giant Gasoline
GTO
Gulf
Husky
Ingles Gas Express
Marathon
Martin's Gasoline
Meijer
Mobil
Murphy Express
POI name
Murphy USA
Petro Stopping Centers
PETRO-CANADA
Phillips 66
Pioneer
QuikTrip
Rutter's
Sheetz
Shell
Sinclair
Speedway
Sunoco
Sunoco Canada
TEXACO
TravelCenters of America
Ultramar
Valero
Wawa
Parking
Auto services
AAA
Advance Auto Parts
America's Tire
AutoZone
BOSCH Car Service
Certigard
Discount Tire
POI name
Firestone
GOODYEAR
Kal Tire
Midas
Napa
O'Reilly Auto Parts
Sears Auto Center
Road assistance
Automobile dealerships
Auto parts
Car washes
Motorcycle dealerships
[ Travel
POI name
Airports
Hotels
Americas Best Value Inn
AmericInn
Andaz
Ascend Collection
Baymont Inn & Suites
Best Western
Cambria Suites
Canadas Best Value Inn
Candlewood Suites
POI name
Clarion Hotel
Comfort INN
Comfort Suites
CONRAD
Country Inn & Suites by
Carlson
COURTYARD by Marriott
Crowne Plaza
Days Inn
DELTA
Doubletree
Econo Lodge
Embassy Suites
Grand Residences by
Marriott
Hampton Inn
Hampton Inn & Suites
Hawthorn Suites
Hilton
Hilton Garden Inn
Hilton Grand Vacations
Holiday Inn
Holiday Inn Express
Homewood Suites
Hotel Indigo
Howard Johnson
Hyatt Place
7-13

POI name
Hyatt
Hyatt Summerfield Suites
Intercontinental
JW Marriott
LA QUINTA INN
Lexington
Mainstay Suites
Marriott
Marriott VACATION CLUB
Microtel Inns & Suites
Motel 6
NOVOTEL
Omni Hotels
Park Inn
Park Plaza
QUALITY INN
Radisson
Radisson SAS
RAMADA
Red Roof Inn
Regent Hotels & Resorts
Renaissance
Residence Inn
Ritz-Carlton Club
Rodeway Inn
Sheraton
Sleep Inn
POI name
SOFITEL
Staybridge Suites
Studio 6
Suburban Extended Stay
Super 8
Thriftlodge Canada
Travelodge
Travelodge Canada
VAN DER VALK
WALDORF ASTORIA
COLLECTION
Wingate by Wyndham
Wyndham
Rest areas
Tourist information
Tourist attractions
Travel agents
City centers
Rental car agencies
Alamo
AVIS
Budget
Dollar Rent A Car
Enterprise
Hertz
National
Thrifty
POI name
Camp grounds
Ferry terminals
Bus stations
Local transit
Train stations
[ Shopping
POI name
Department stores
Canadian Tire
Dollar General
Dollar Tree
Family Dollar
JCPenney
Kmart
Kohl's
Nordstrom
Sears
Sears Hometown Store
Target
T.J. Maxx
Walmart
Convenience stores
7-Eleven
ampm
BP
POI name
Circle K
Fleetfuels
GetGo
GTO
Kangaroo Express
Murphy Express
Murphy USA
Petro Stopping Centers
QuikTrip
Rutter's
Sunoco Canada
TravelCenters of America
Wawa
Shopping centers
Office Depot
Grocery stores
Giant Eagle
Giant Food Stores
IGA
Ingles Markets
Food Lion
Kroger
Martin's Food Markets
Meijer
Publix
Sav-Mor Foods
Save-A-Lot
7-14

POI name
SuperValu
Music stores
Bookstores
Barnes & Noble
Electronics stores
AT&T
Best Buy
Future Shop
GameStop
Radioshack
Sprint
Staples
T-Mobile
OfficeMax
US Cellular
Verizon
Gift shops
Sporting goods stores
Dick's Sporting Goods
Sports Authority
Home specialty stores
ABC Fine Wine & Spirits
Ace Hardware
Claire's
Costco
Home Depot
Lowe's
POI name
Merle Norman
PETCO
PETSMART
Sally Beauty Supply
SHERWIN-WILLIAMS
True Value
Clothing shops
Mark's
Shoe stores
Pharmacies
CVS/pharmacy
Giant Drugstore
Ingles Pharmacy
Kmart Pharmacy
Kroger Pharmacy
Martin's Drugstore
Meijer Pharmacy
Rite Aid
Shoppers Drug Mart
Target Pharmacy
Walgreens
General merchandise
[ Recreation
POI name
Amusement parks
Museums
Cinemas
Golf courses
Sports complexes
Sports activities
Wineries
Video & game rental
Ski resorts
Recreation areas
Other recreation areas
[ Financial services
POI name
Banks
Bank of America
BB&T
Chase
Citibank
Citizens Bank
Fifth Third Bank
Key Bank
PNC Bank
RBC Bank
POI name
Regions
SunTrust
TD Bank
TD Canada Trust
US Bank
Wells Fargo
ATMs
Check cashing services
Money transfer
[ Community
POI name
Police stations
Post offices
Libraries
Schools
Fire departments
Churches
Synagogues
Convention centers
City halls
Civic centers
Court houses
Government offices
Waste & sanitary services
Utilities
7-15

POI name
Business facilities
[ Services
POI name
Hospitals
Medical services
Physicians
Tax services
Attorneys
Funeral homes
Hair & beauty services
Cleaning & laundry services
Social services
Communication
Dentists
Photography services
Tailors & alterations
Movers
POI name
Nursing home
Optical services
Personal services
Repair services
Veterinary hospitals
Using Siri Eyes Free
When you connect an Apple device that is compatible with Siri
to your system via Bluetooth, you can use Siri Eyes Free. This
allows you to perform the functions of your system and Apple
device with voice commands so that you can devote your full
attention to driving.
First, ensure that your Apple device supports Siri and that you
have activated Siri.
Connect your Apple device to your system via
1
Bluetooth.
On the steering wheel, press and hold the [ ]
2
button.
On the Siri screen, touch Speak.
3
>See 6-2 "Connecting Bluetooth devices."
Û Note
Available POI names may change when the system is updated.
7-16

Say a command.
4
• You can perform the functions related to Bluetooth calls
on the system and other functions on your Apple device.
• Press the [ ] button to restart Siri.
To end Siri, press and hold the [ ] button.
5
Siri Eyes Free is enabled only while you are driving. When you
put the transmission shift lever in the "P" (Park) position or
apply the parking brake, you disable this function.
Û Note
Different Apple devices may have different functions enabled
and may vary in how they respond to Siri commands,
depending on the type of device and the iOS version.
7-17


Blue Link
Blue Link services
Activating the service
Locating the Blue Link buttons
Using the Blue Link menu
Using Voice Local Search
Using safety and security services
Contacting the Blue Link Center
®
8

Blue Link services
Activating the service
Blue Link provides connected car services, such as roadside
assistance and emergency rescue, via the latest IT and
communication technologies.
Once subscribed, you can access Blue Link services via the
buttons on the inside rearview mirror. You can also access
other useful features using the Blue Link menu on your system.
Refer to the Blue Link Service Manual for more Blue Link
features.
Û Note
• You must be an active Blue Link subscriber or within
the initial free trial period to receive Blue Link services,
including Auto Crash Notifications.
• Depending on conditions, such as the vehicle type, the
system type, or the subscribed service package, available
services may vary.
• Some services may incur additional charges.
• Services may be modified, added, or deleted according to
changes in the company's policies.
Once you sign up for Blue Link, you must activate the service to
use it on the system.
On the Home screen, touch All Menus > Blue Link
> Blue Link Settings > Service Activation.
Ý Caution
Do not stop the engine while the activation is in progress.
Doing so may cause a system malfunction.
Û Note
• If the activation fails, contact the Blue Link Center at (855)
2-BlueLink.
• While the activation is in progress, the system buttons will
be locked.
8-2

Service limitations
Locating the Blue Link buttons
Because the Blue Link service is provided via mobile networks,
the use of the service may be restricted depending on the
mobile network status. Check the network signal icon (
the top line of the screen to see if the network signal strength
is proper.
) at
Û Note
• It is recommended to use the service when the network
signal icon has more than four signal bars.
• Depending on the mobile network status, the use of the
Blue Link service may be affected in the following places:
- In a building or tunnel
- In a mountain or dense forest
- On a road close to cliffs
- In an area with a lot of high buildings
- On a highway or a road under overpass
- Out of a service area based on the mobile network
service provider's coverage policy
You can access Blue Link services via the buttons on the inside
rearview mirror.
a cb
a Call the Blue Link Center.
b Start Voice Local Search to search for locations with voice
commands.
c Call for an emergency service.
Û Note
Depending on vehicle models and specifications, the illustration
may differ from the product's actual appearance and layout.
8-3

Using the Blue Link menu
Viewing driving information
You can use the Blue Link service via the Blue Link menu on the
system.
On the Home screen, touch All Menus > Blue Link.
a b c d
a View your vehicle's driving information. >See p.8-4 "Viewing
driving information."
b View location information received from Google. >See
p.8-5 "Using the received location information."
c Check your vehicle's abnormal conditions and view the
diagnosis result.
d Activate the Blue Link service to use it on the system or
access modem information.
>See p.8-6 "Diagnosing your vehicle."
You can see your driving patterns by checking information
such as driving time, distance, idling time ratio, and speed
distribution. Use driving information for safe and economical
vehicle operation.
On the Home screen, touch All Menus > Blue
1
Link > Driving Info.
View your vehicle's driving information.
2
• To view the latest information, touch Update.
8-4

Û Note
You can use this function only when your vehicle is stationary
with the engine is running.
Using the received location
information
You can view location information received from Google and
set one of them as your destination.
On the Home screen, touch All Menus > Blue
1
Link > Send to Car with Google.
From the list of received locations, select a place
2
name.
Check the location information.
3
a b
c
d
a View the previous or next information.
b Move to the previous screen.
c Call the selected place. This is enabled when the
information includes a phone number.
d View the location of the selected place on the map.
8-5

Û Note
• To delete information from the list, touch Menu > Delete.
• To make a call, a mobile phone must be connected to your
system via Bluetooth.
Diagnosing your vehicle
You can diagnose your vehicle. The information will be sent to
the Blue Link Center. You can receive diagnosis results from
a representative and use additional services, such as towing,
route guidance to a repair shop, or a maintenance reservation.
Park your vehicle in a safe location.
1
• You can start a diagnosis only when the vehicle stops,
because some components cannot be diagnosed while
the vehicle is moving.
On the Home screen, touch All Menus > Blue
2
Link > Vehicle Diagnostics.
• A remote diagnosis will begin. Refrain from using your
system until the diagnosis is complete and the result is
displayed on the screen. If you move to another screen
while a diagnosis is in progress, the diagnosis will be
canceled.
Check the result displayed on the screen.
3
Û Note
A diagnosis result provided by this service is only an estimated
result based on the signals from your vehicle. Visit a Hyundai
Motor Company Service Center or a service coordinator for a
detailed diagnosis.
Using Voice Local Search
With Blue Link, you can search for locations from the online
map database by using voice commands.
If you did not update the map or system or you cannot find
your destination in the navigation, you can use the latest
information from the online server to search for locations and
receive guidance.
On the inside rearview mirror, press the [ ]
1
button.
• Voice recognition starts with a voice guidance.
8-6

After the voice guidance ends and you hear a
2
beep, say a command.
• To search for a location by entering a keyword manually
using the keyboard, touch
To end voice recognition, touch on the screen
3
.
or press the [ ] button on the inside rearview
mirror.
Û Note
• This feature operates separately from voice recognition that
is activated by the [
• To use Voice Local Search, you must set voice recognition
to use the Blue Link network. On the Home screen, touch
All Menus > Setup > Voice Recognition > Use Network
and ensure that Use Blue Link Network is selected (default
setting).
] button on the steering wheel.
Using safety and security
services
In situations of emergencies or accidents, you can use various
kinds of assistance.
Auto Crash Notification
This service provides you with immediate assistance when an
accident occurs and an airbag is deployed. If this happens, an
Auto Crash Notification (ACN) signal, containing your customer
and location information, will be transmitted to the Blue Link
center automatically.
8-7

Once the signal is received, a response specialist will attempt
to establish voice communications with you and forward any
pertinent information to Blue Link emergency services.
Û Note
The Auto Crash Notification feature is subject to adequate
mobile network coverage, signal strength, and battery power,
and is only available in the 50 US states.
SOS
You can request Blue Link emergency services.
In an emergency, press the [ ] button on the
inside rearview mirror.
Vehicle information and location will be sent to specially trained
response specialists, who assist in coordinating the dispatch of
appropriate emergency assistance to you.
• The response specialist will remain connected with you until
the first emergency assistance arrives.
• To end the SOS call, press the [ ] button.
8-8
 Loading...
Loading...