Hyundai HLT E5DAZA User Manual
smartphone HYUNDAI E535
User manual
Contents
Safety.................................................................................................................... |
|
3 |
|
Environment........................................................................................................ |
4 |
||
1 |
Getting Started ................................................................................................. |
5 |
|
|
1.1 |
Getting to know your touch phone .................................................... |
5 |
|
1.2 |
Installing the SIM card, battery, and storage card ............................. |
5 |
|
1.3 |
Charging the Battery.......................................................................... |
6 |
|
1.4 |
Starting up the device......................................................................... |
7 |
|
1.5 |
Status Icons ........................................................................................ |
9 |
2 |
Using phone features ..................................................................................... |
11 |
|
|
2.1 Turning the phone function on and off ............................................ |
11 |
|
|
2.2 |
Making a call ................................................................................... |
11 |
|
2.3 Answering and Ending a call ........................................................... |
11 |
|
|
2.4 |
In-call options .................................................................................. |
12 |
|
2.5 |
Using call history............................................................................. |
12 |
|
2.6 |
Call settings...................................................................................... |
13 |
3 |
Setting on your device.................................................................................... |
13 |
|
4 ActiveSync....................................................................................................... |
16 |
||
5 |
Contacts |
.......................................................................................................... |
19 |
6 Exchanging Messages .................................................................................... |
21 |
||
7 |
Internet ........................................................................................................... |
|
26 |
|
7.1 Ways of Connecting to the Internet ................................................. |
26 |
|
|
7.2 |
Browser............................................................................................ |
26 |
8 |
Experiencing Multimedia.............................................................................. |
28 |
|
|
8.1 |
Camera & Picture............................................................................. |
28 |
1
8.2 |
Music................................................................................................ |
31 |
8.3 FM Radio ......................................................................................... |
33 |
|
8.4 |
Sound record .................................................................................... |
33 |
9 Other applications.......................................................................................... |
33 |
|
9.1 |
Calendar ........................................................................................... |
33 |
9.2 Alarm Clock..................................................................................... |
34 |
|
9.3 |
Calculator......................................................................................... |
35 |
10 Play Store* .................................................................................................... |
36 |
|
2
Safety
Never attempt to disassemble your phone. You alone are responsible for how you use your phone and any consequences of its use.
As a general rule, always switch off your phone wherever the use of a phone is prohibited. Use of your phone is subject to safety measures designed to protect users and their environment.
Do not use your phone in damp areas (bathroom, swimming pool…). Protect it from liquids and other moisture.
Do not expose your phone to extreme temperatures lower than - 10°C and higher than + 55°C.
The physicochemical processes created by chargers impose temperature limits when charging the battery. Your phone automatically protects the batteries in extreme temperatures.
Do not leave your phone within the reach of small children (certain removable parts may be accidentally ingested).
Electrical safety: Only use the chargers listed in the manufacturer’s catalogue. Using any other charger may be dangerous; it would also invalidate your warranty. Line voltage must be exactly the one indicated on the charger’s serial plate.
Aircraft safety: When traveling by plane, you will need to switch your phone off when so instructed by the cabin crew or the warning signs.
Using a mobile phone may be dangerous to the operation of the aircraft and may disrupt the phone network.
Its use is illegal and you could be prosecuted or banned from using cellular networks in the future if you do not abide by these regulations.
Explosive materials: Please comply with warning signs at petrol station asking you to switch your phone off. You will need to comply with radio equipment usage restrictions in places such as chemical plants, fuel depots and at any location where blasting operations are under way.
Electronic equipment: To avoid the risk of demagnetization, do not let
3
electronic devices close to your phone for a long time.
Electronic medical equipment: Your phone is a radio transmitter which may interfere with electronic medical equipment or implants, such as hearing aids, pacemakers, insulin pumps, etc. It is recommended that a minimum separation of 15 cm be maintained between the phone and an implant. Your doctor or the manufacturers of such equipment will be able to give you any advice you may need in this area.
Hospitals: Always make sure that your phone is switched off in hospitals when so instructed by warning signs or by medical staff.
Road safety: Do not use your phone when driving. In order to give your full attention to driving, stop and park safely before making a call. You must comply with any current legislation.
Distance of operation: This phone model has been tested and meets radiofrequency exposure guidelines when used as follows:
•Against the ear: Place or receive a phone call and hold the phone as you would a wire line telephone.
•Body worn: When transmitting, place the phone in a carry accessory that contains no metal and positions the phone a minimum of 2.5 cm form your body. Use of other accessories may not ensure compliance with radiofrequency exposure guidelines. If you do not use a body worn accessory and are not holding the phone at the ear, position the phone a minimum of 2.5 cm from your body,
•Data operation: When using a data feature, position the phone a minimum of 2.5 cm from your body for the whole duration of the data transmission.
Environment
Packaging: To facilitate the recycling of packaging materials, please obey the sorting rules instituted locally for this type of waste.
Batteries: Spent batteries must be deposited at the designated collection points. The product: The crossed-out waste bin mark affixed to the product means that it belongs to the family of electrical and electronic equipment.
To promote the recycling and recovery of waste electrical and electronic
equipment (WEEE) and at the same time safeguard the environment, European
4
regulations require you to obey the sorting rules instituted locally for this type of waste.
1 Getting Started
1.1Getting to know your touch phone
1.2Installing the SIM card, battery, and storage card
You need to remove the back cover before you can install the SIM card and battery. Also, make sure to always turn off the power before installing or replacing the SIM card and battery.
To remove the back cover
1.Make sure your device is turned off.
2.Firmly hold the device with both hands and the front panel facing down.
3.Push the back cover up with your thumbs until it disengages from the device and then slide it up to remove.
To remove the battery
1.Make sure your device is turned off.
2.Remove the back cover.
3.The bottom of the phone has a notch. Lift the battery by the notch to remove
it.
To install the SIM card
The SIM card contains your phone number, service details, and phonebook/ message memory. Your device is supported 2G or 3G (WCDMA) SIM cards.
1.Remove the battery if it is installed.
2.Locate the SIM card slot, and then insert the SIM card with its gold contacts facing down and its cut-off corner facing out the card slot.
3.Slide the SIM card completely into the slot.
Note: • The phone can be supported the double SIM cards. The card slot will be supported 3G (WCDMA), but one SIM card can use 3G networks only.
If you need to use 3G operation, please insert 3G card in the card slot (network type is default 3G, defined in the menu Settings/More settings/ Mobile networks/Network Mode), If insert 2G card in the card slot, you can
5
also use 2G operation only.
•Some legacy SIM cards may not function with your device. You should consult with your service provider for a replacement SIM card. There may be fees for this service.
To install a memory card
To have additional storage for your images, videos, music, and files, you can purchase a memory card and install it into your device.
1. Make sure that your device is turned off, and then remove the back cover. 2. Locate the memory card slot on the upper part of the exposed right panel.
3. Insert the memory card into the slot with its gold contacts facing down until it clicks into place.
Note: To remove the memory card, press it to eject it from the slot.
To install the battery
Your device comes with a rechargeable Lithium-ion battery and is designed to use only manufacturer-specified original batteries and accessories. Battery performance depends on many factors, including network configuration, signal strength, and usage patterns.
Warning: To reduce risk of fire or burns:
•Do not attempt to open, disassemble, or service the battery pack.
•Do not crush, puncture, short external contacts, or dispose of in fire or water.
•Do not expose to temperatures above 60°C (140°F).
•Replace only with the battery pack designated for this product.
•Recycle or dispose of used battery as stipulated by local regulations.
1.Align the battery’s exposed copper contacts with the battery connectors at the bottom part of the battery compartment.
2.Insert the contacts side of the battery first and then gently push the battery into place.
3.Replace the back cover.
1.3 Charging the Battery
New batteries are shipped partially charged. Before you start using your device, it is recommended that you install and charge the battery. Some batteries perform best after several full charge/discharge cycles.
6
Note: Only the AC adapter and USB sync cable provided with your device must be used to charge the device.
Connect the USB connector of the AC adapter to the sync connector on your device, and then plug in the AC adapter to an electrical outlet to start charging the battery.
As the battery is being charged while the device is on, a charging icon appears in the title bar of the Home screen. After the battery has been fully charged, a full battery icon appears in the title bar of the Home screen.
Warning: • Do not remove the battery from the device while you are charging it using the AC or car adapter.
• As a safety precaution, the battery stops charging before it overheats.
1.4 Starting up the device Power on/off
To power off your phone, press & hold POWER. On release, the Phone options menu opens. Select ‘Power off’ and confirm.
To power on again, press & hold POWER.
Silent mode
To silence your phone quickly, press & hold the – volume button to zero volume. Or on the Home screen, touch  and select Settings > Sound & notification > ‘Silent’ check box.
and select Settings > Sound & notification > ‘Silent’ check box.
Screen sleep
After a period of inactivity, your screen will go to sleep (display will turn black). In sleep, your phone uses less battery power. You can control this behavior:
Set screen timeout period
1.On the Home screen, touch  and select Settings.
and select Settings.
2.Select Display > Sleep. Select a time from the menu. Prevent sleep while charging
1.On the Home screen, then touch  and select Settings.
and select Settings.
2.Select Developer options > ‘Stay awake’ check box. Lock screen & put phone to sleep
Except when on a phone call, from any screen, press POWER (immediately).
7
While not on a call, to lock your control buttons and screen from accidental touch activation, press POWER.
You can increase the security of your phone by setting ‘Screen lock’ pattern. Once set, in order to unlock your screen, you’ll have to draw the correct unlock pattern. You can set your screen unlock pattern as follows:
1.On the Home screen, touch  and select Settings.
and select Settings.
2.Select Security and then scroll down to ‘Screen lock’ pattern.
3.Set or change your unlock pattern by selecting ‘Screen lock’ pattern, as applicable.
4.Follow the prompts to define your pattern.
Note: You must slide your finger along the screen to create the pattern, not select individual dots. Connect at least four dots.
If you want your pattern to be hidden as you draw it, clear ‘Make pattern visible’ check box.
Home screen
The Home screen is your starting point for using all the applications on your phone. You can customize your Home screen to display applications, shortcuts, and widgets as you like.
1.The Home screen actually extends beyond the screen width. On Home screen, slide your fingertip left and right along the screen to reveal the full width of the Home screen. This additional space gives you more room to customize Home with applications, shortcuts, and widgets.
2.Create Home screen shortcuts and widgets:
•On Home screen, touch MENU or touch and hold the blank screen to select ‘WIDGETS’.
•Touch and hold to pick up an Application shortcut, a Shortcut to some of your saved information (such as a play list), a Widget (a clock or picture frame) for your Home screen. You can place the widget slide your fingertip right along the screen to reveal the width of the Home screen.
•The application, shortcut, folder, or widget appears on Home screen.
3. To create an application shortcut quickly, touch the application tab to reveal all the application icons, then touch & hold an application icon. Its shortcut is
8
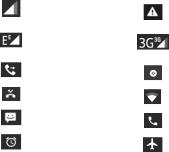
added to the Home screen.
4.To remove a shortcut or widget from your Home screen, touch & hold the item to enter ‘Remove mode’. Drag the item to ‘Remove’ button and release. You’ll know when your item is in ‘Remove’ because the item and the tab will turn red.
5.Move objects on the Home screen
•To move an icon or other item on the Home screen, you must first touch & hold it to enter ‘Remove mode’. The object will magnify when it’s ready to be moved.
•Without lifting your finger (or you’ll drop out of remove mode), drag the object to the new position. To move an item to a section of the Home screen not in view, move it to the edge of the screen and hold it there for a moment. The screen view will shift; position the object and release.
1.5 Status Icons Connection status icons
Along the top of your phone screen is the status bar. On the left side, icons will appear, notifying you of a new message, upcoming calendar event, or something else you should notice. On the right side of the status bar, you’ll see connection status icons.
|
Network signal |
|
|
Sign-in/sync error |
|
|
|
|
|
|
|
|
EDGE, |
service |
|
WCDMA |
service |
|
|
connected, |
data |
||
|
connected |
|
|
||
|
|
|
flowing |
|
|
|
|
|
|
|
|
|
Call forward |
|
|
Song is playing |
|
|
|
|
|
|
|
|
Missed call |
|
|
WLAN |
service |
|
|
|
connected |
|
|
|
|
|
|
|
|
|
SMS/MMS |
|
|
Call in progress |
|
|
|
|
|
|
|
|
Alarm is set |
|
|
Wireless services are |
|
|
|
|
off (Airplane mode) |
||
|
|
|
|
||
9
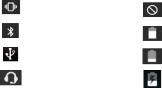
|
Ringer is off |
|
|
Phone on mute |
|
|
|
|
|
|
Bluetooth is on |
|
|
Battery is low |
|
|
|
|
|
|
Connected the PC |
|
|
Battery is very low! |
|
|
|
|
|
|
Connected |
the |
|
Battery is charging |
|
earphone |
|
|
|
|
|
|
|
Read your notifications
When you see a notification in the status bar, touch the bar and slide your finger down the screen to open the list of notifications displayed in the sliding window. Ongoing notifications report activities such as call forwarding ON, current call status, song playing.
Notifications report the arrival of new messages, calendar events, and alarms. You can clear notifications list by selecting ‘Clear’ notifications at the bottom of the notifications window.
To open the message, reminder, or other notification, you can touch the items. To close the notifications window, slide your finger up the screen.
Notes: On the home screen, touch the bar and slide your finger down the screen to open the list of notifications displayed in the sliding window, you can touch the icon  on the top of the screen to enter the shortcuts screen, such as Airplane mode, Wi-Fi, Bluetooth, Data connection, Airplane mode, Brightness, you can open or close the selected function directly.
on the top of the screen to enter the shortcuts screen, such as Airplane mode, Wi-Fi, Bluetooth, Data connection, Airplane mode, Brightness, you can open or close the selected function directly.
10
2 Using phone features
2.1Turning the phone function on and off To enable or disable Airplane Mode
In many countries, you are required by law to turn off the phone while on board an aircraft. Another way to turn off the phone function is to switch your device to Airplane Mode.
When you enable Airplane Mode, all wireless radios on your device are turned
off, including the phone function, Bluetooth, and WLAN. 1. Touch  > Settings > More settings> Airplane mode. 2. Touch ‘Airplane mode’ to enable or disable.
> Settings > More settings> Airplane mode. 2. Touch ‘Airplane mode’ to enable or disable.
When you disable Airplane mode, the phone function is turned back on and the previous state of Bluetooth and WLAN are restored.
Adjusting the volume
Press Volume button on the side of the phone to show the volume screen.
If the phone is in vibrating mode, the voice will be muted automatically and the device will vibrate when there is an incoming call.
2.2Making a call
On Home screen, you can touch  > Phone to enter the dial screen.
> Phone to enter the dial screen.
1.Touch the on-screen dial pad to enter a number, touch ‘Delete’ button to delete numbers you’ve entered. Touch & hold to delete all the numbers in the field.
To dial a call, touch ‘Call’ button to make a call. To end a call, touch ‘End’ button (Red icon).
2.On the dial screen, touch Call history tab (Recents) to show the call records, select an entry listed in the log to call the number.
3.Also, enter Contacts that the contacts with phone numbers are listed. Select a contact, and then select the phone number to dial the call.
2.3 Answering and Ending a call
When you receive a phone call, the incoming voice call screen will appear, allowing you to either answer or ignore the call.
1. To answer an incoming call, slide ‘ANSWER’ (Green icon) button rightward.
11
2.To reject a call, slide ‘REJECT’ button (Red icon) button leftward.
2.4 In-call options
While on a call, reveal the in-call options: Speaker, Mute, Hold, End.
Note that if Bluetooth services are on and you are connected to a hands-free device, the more menu indicator will show Bluetooth on.
1.Speaker: To use the speaker, select ‘Speaker’ so it shows a green bar. To turn it off, select it again so the bar is unfilled. The status bar will display this icon when the speaker is on.
2.Mute: To mute your side of the conversation, select ‘Mute’ so it shows a green bar. To turn it off, select it again so the bar is unfilled. The status bar will display this icon when Mute is on.
3.Hold: To put an active call on hold, select ‘Hold’ so it shows a green bar. To resume the call, or take the call off hold, select it again so the bar is unfilled. If you take a call while already on a call, the first call will be placed on hold automatically. The status bar will display this icon when a call is on hold.
4.Add call: If you need to enter numbers while on a call, touch ‘Add call’.
5.Incoming call: During call in progress, if you are on a call (“call in progress”) when another call comes in (“incoming call”), you have a few choices:
• Answer the incoming call and place the call in progress on hold. To switch calls at any time, touch ‘Swap calls’.
• If you don’t want to interrupt your call in progress, then touch ‘END’.
• If you have one call in progress and one caller on hold, to end both calls, touch ‘End all’.
6.While on a call, you can conference up to six callers, counting yourself. Note that you can also have an additional caller on hold during a conference call, regardless of how many participants are on the conference.
Note: Whether the group call function can be used depends on whether the network operator supports and provides such function as well as whether you have applied for such function. Please contact network operator for details.
2.5 Using call history
1. The missed call icon  appears in the title bar when you missed a call.
appears in the title bar when you missed a call.
12
 Loading...
Loading...