Page 1

Features of your vehicle
1924
How vehicle audio works
AM and FM radio signals are broadcast from transmitter towers located
around your city. They are intercepted by the radio antenna on your v ehicle. This signal is then received by
the radio and sent to your vehicle
speakers.
When a strong radio signal has
reached your vehicle, the precise
engineering of your audio system
ensures the best possible quality
reproduction. However, in some
cases the signal coming to your vehicle may not be strong and clear.
This can be due to factors, such as
the distance from the radio station,
closeness of other strong radio stations or the presence of buildings,
bridges or other large obstructions in
the area.
AM broadcasts can be received at
greater distances than FM broadcasts. This is because AM radio
waves are transmitted at low frequencies.These long, low frequency
radio waves can follow the curvature
of the earth rather than travelling
straight out into the atmosphere. In
addition, they curve around obstructions so that they can provide better
signal coverage.
♬♩♪
JBM001
♬♩♪
♬♩♪
JBM002
FM reception
AM (MW, LW) reception
Page 2

4193
Features of your vehicle
FM broadcasts are transmitted at
high frequencies and do not bend to
follow the earth's surface. Because
of this, FM broadcasts generally
begin to fade at short distances from
the station.Also, FM signals are easily affected by buildings, mountains,
or other obstructions. These can
result in certain listening conditions
which might lead you to believe a
problem exists with your radio. The
following conditions are normal and
do not indicate radio trouble:
• Fading - As your vehicle moves
away from the radio station, the
signal will weaken and sound will
begin to fade. When this occurs,
we suggest that you select another
stronger station.
• Flutter/Static - Weak FM signals or
large obstructions between the
transmitter and your radio can disturb the signal causing static or
fluttering noises to occur.Reducing
the treble level may lessen this
effect until the disturbance clears.
• Station Swapping - As a FM signal
weakens, another more powerful
signal near the same frequency
may begin to play.This is because
your radio is designed to lock onto
the clearest signal. If this occurs,
select another station with a
stronger signal.
• Multi-Path Cancellation - Radio
signals being received from several directions can cause distortion
or fluttering.This can be caused by
a direct and reflected signal from
the same station, or by signals
from two stations with close frequencies. If this occurs, select
another station until the condition
has passed.
♬♩♪
JBM004 JBM005JBM003
FM radio station
Page 3

Features of your vehicle
1944
Using a cellular phone or a twoway radio
When a cellular phone is used inside
the vehicle, noise may be produced
from the audio system.This does not
mean that something is wrong with
the audio equipment. In such a case,
use the cellular phone at a place as
far as possible from the audio equipment.
Caring for disc
• If the temperature inside the car is
too high, open the car windows to
ventilate before using the system.
• It is illegal to copy and use
MP3/WMA files without permission. Use CDs that are created
only by lawful means.
• Do not apply volatile agents, such
as benzene and thinner, normal
cleaners and magnetic sprays
made for analogue disc onto CDs.
• To prevent the disc surface from
getting damaged, hold CDs by the
edges or the center hole only.
• Clean the disc surface with a piece
of soft cloth before playback (wipe
it from the center to the outside
edge).
• Do not damage the disc surface or
attach pieces of sticky tape or
paper.
• Make certain only CDs are inserted into the CD player (Do not insert
more than one CD at a time).
• Keep CDs in their cases after use
to protect them from scratches or
dirt.
CAUTION
When using a communication
system such as a cellular phone
or a radio set inside the vehicle,
a separate external antenna
must be fitted. When a cellular
phone or a radio set is used
with an internal antenna alone,
it may interfere with the vehicle's electrical system and
adversely affect safe operation
of the vehicle.
WARNING
Do not use a cellular phone
while driving. Stop at a safe
location to use a cellular phone.
Page 4

4195
Features of your vehicle
• Depending on the type of CDR/CD-RW CDs, certain CDs may
not operate normally according to
manufacturing companies or making and recording methods.In such
circumstances, continued use may
cause malfunctions to your audio
system.
✽✽
NOTICE - Playing an
Incompatible Copy
Protected Audio CD
Some copy protected CDs, which do
not comply with international audio
CD standards (Red Book), may not
play on your car audio. Please note
that inabilities to properly play a
copy protected CD may indicate
that the CD is defective, not the CD
player.
NOTE:
Order of playing files (folders) :
1. Song playing order : to
sequentially.
2.Folder playing order :
❋ If no song file is contained in
the folder, that folder is not displayed.
Page 5

Features of your vehicle
1964
CAUTION
• Operating the device while
driving could lead to accidents due to a lack of attention to external surroundings.
First park the vehicle before
operating the device.
• Adjust the volume to levels
that allow the driver to hear
sounds from outside of the
vehicle. Driving in a state
where external sounds cannot
be heard may lead to accidents.
• Pay attention to the volume
setting when turning the
device on. A sudden output of
extreme volume upon turning
the device on could lead to
hearing impairment. (Adjust
the volume to a suitable levels
before turning off the device.)
(Continued)
WARNING
• Do not stare at the screen
while driving. Staring at the
screen for prolonged periods
of time could lead to traffic
accidents.
• Do not disassemble, assemble, or modify the audio system. Such acts could result in
accidents, fire, or electric
shock.
• Using the phone while driving
may lead to a lack of attention
of traffic conditions and
increase the likelihood of
accidents. Use the phone feature after parking the vehicle.
• Heed caution not to spill water
or introduce foreign objects
into the device. Such acts
could lead to smoke, fire, or
product malfunction.
(Continued)
(Continued)
• Please refrain from use if the
screen is blank or no sound
can be heard as these signs
may indicate product malfunction. Continued use in
such conditions could lead to
accidents(fires, electric
shock) or product malfunctions.
• Do not touch the antenna during thunder or lightening as
such acts may lead to lightning induced electric shock.
• Do not stop or park in parking-restricted areas to operate
the product. Such acts could
lead to traffic accidents.
• Use the system with the vehicle ignition turned on.
Prolonged use with the ignition turned off could result in
battery discharge.
Page 6

4197
Features of your vehicle
(Continued)
• If you want to change the position of device installation,
please inquire with your place
of purchase or service maintenance center. Technical
expertise is required to install
or disassemble the device.
• Turn on the car ignition before
using this device. Do not operate the audio system for long
periods of time with the ignition turned off as such operations may lead to battery discharge.
• Do not subject the device to
severe shock or impact.Direct
pressure onto the front side of
the monitor may cause damage
to the LCD or touch screen.
(Continued)
(Continued)
• When cleaning the device,
make sure to turn off the
device and use a dry and
smooth cloth. Never use
tough materials, chemical
cloths, or solvents (alcohol,
benzene, thinners, etc.) as
such materials may damage
the device panel or cause
color/quality deterioration
• Do not place beverages close
to the audio system. Spilling
beverages may lead to system
malfunction.
• In case of product malfunction, please contact your place
of purchase or After Service
center.
• Placing the audio system within an electromagnetic environment may result in noise interference.
Page 7
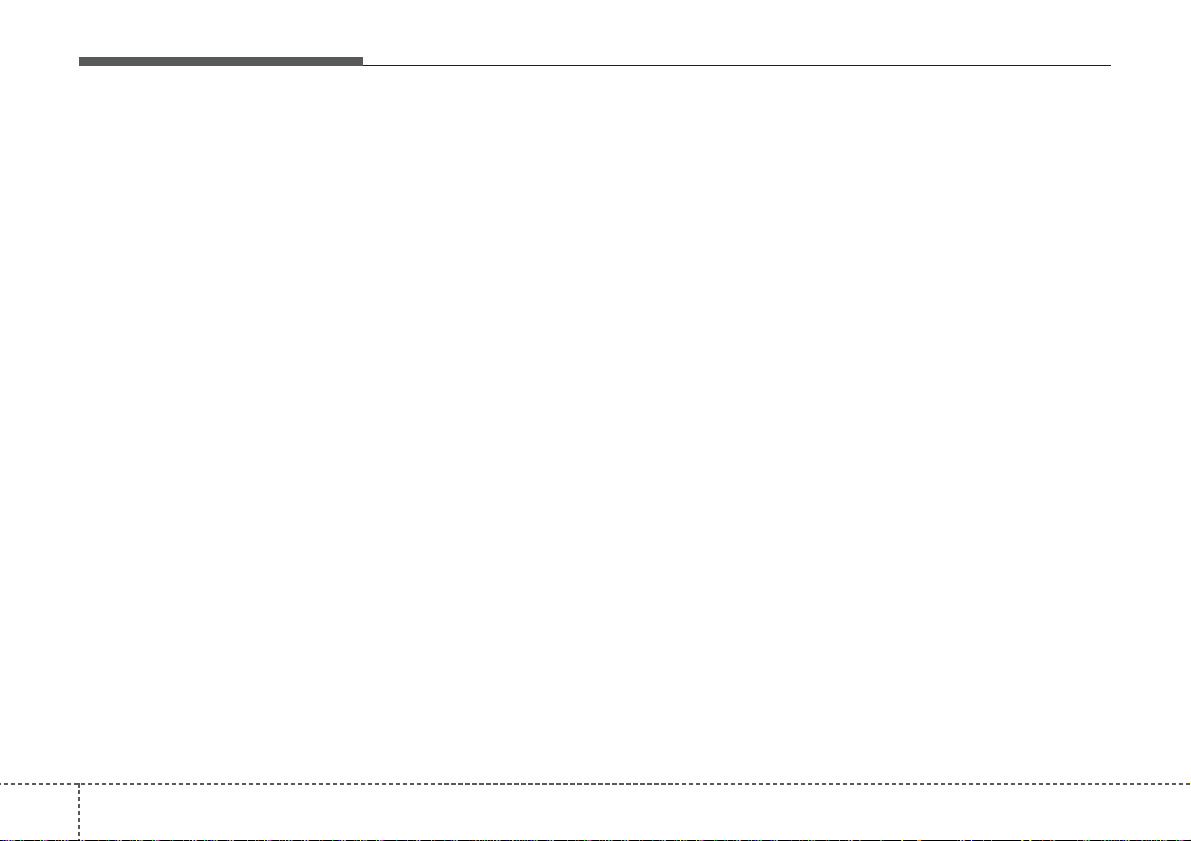
Features of your vehicle
1984
✽✽
NOTICE - USING THE USB
DEVICE
• To use an external USB device,
make sure the device is not connected when starting up the vehicle. Connect the device after starting up.
• If you start the engine when the
USB device is connected, it may
damage the USB device. (USB
flashdrives are very sensitive to
electric shock.)
• If the engine is started up or
turned off while the external USB
device is connected, the external
USB device may not work.
• The System may not play inauthentic MP3 or WMA files.
1) It can only play MP3 files with
the compression rate between
8Kbps ~ 320Kbps.
2) It can only play WMA music
files with the compression rate
between 8Kbps ~ 320Kbps.
• Take precautions for static electricity when connecting or disconnecting the external USB device.
• An encrypted MP3 PLAYER is
not recognizable.
(Continued)
(Continued)
• Depending on the condition of the
external USB device, the connected external USB device can be
unrecognizable.
• When the formatted byte/sector
setting of External USB device is
not either 512BYTE or
2048BYTE, then the device will
not be recognized.
• Use only a USB device formatted
to FAT 12/16/32.
• USB devices without USB I/F
authentication may not be recognizable.
• Make sure the USB connection
terminal does not come in contact
with the human body or other
objects.
• If you repeatedly connect or disconnect the USB device in a short
period of time, it may break the
device.
• You may hear a strange noise
when connecting or disconnecting
a USB device.
(Continued)
(Continued)
• If you disconnect the external USB
device during playback in USB
mode, the external USB device can
be damaged or may malfunction.
Therefore, disconnect the external
USB device when the audio is
turned off or in another mode.
(e.g, Radio, CD)
• Depending on the type and capacity of the external USB device or
the type of the files stored in the
device, there is a difference in the
time taken for recognition of the
device.
• Do not use the USB device for purposes other than playing music
files.
• Playing videos through the USB is
not supported.
• Use of USB accessories such as
rechargers or heaters using USB
I/F may lower performance or
cause trouble.
(Continued)
Page 8

4199
Features of your vehicle
(Continued)
• If you use devices such as a USB
hub purchased separately, the
vehicle’s audio system may not
recognize the USB device. In that
case, connect the USB device
directly to the multimedia terminal of the vehicle.
• If the USB device is divided by logical drives, only the music files on
the highest-priority drive are recognized by car audio.
• Devices such as MP3 Player/
Cellular phone/Digital camera can
be unrecognizable by standard
USB I/F can be unrecognizable.
• Charging through the USB may
not be supported in some mobile
devices.
• USB HDD or USB types liable to
connection failures due to vehicle
vibrations are not supported. (istick type)
• Some non-standard USB devices
(METAL COVER TYPE USB)
can be unrecognizable.
(Continued)
(Continued)
• Some USB flash memory readers
(such as CF, SD, micro SD, etc.) or
external-HDD type devices can be
unrecognizable.
• Music files protected by DRM
(DIGITAL RIGHTS MANAGEMENT) are not recognizable.
• The data in the USB memory may
be lost while using this audio.
Always back up important data on
a personal storage device.
• Please avoid using USB
memory products
which can be used as
key chains or cellular
phone accessories as
they could cause damage to the
USB jack. Please make certain
only to use plug type connector
products.
Page 9

Features of your vehicle
2004
✽✽
NOTICE - USING THE iPod
®
DEVICE
• Some iPod models may not support communication protocol and
files may not properly play.
Supported iPod models:
- iPhone 3GS/4
- iPod touch 1st~4th generation
- iPod nano 1st~6th generation
- iPod classic
• The order of search or playback of
songs in the iPod can be different
from the order searched in the
audio system.
• If the iPod disabled due to its own
malfunction, reset the iPod.
(Reset: Refer to iPod manual)
• An iPod may not operate normally on low battery.
(Continued)
(Continued)
• Some iPod devices, such as the
iPhone, can be connected through
the Bluetooth
®
Wireless Technology
interface. The device must have
audio Bluetooth
®
Wireless
Technology capability (such as for
stereo headphone Bluetooth
®
Wireless Technology ). The device
can play, but it will not be controlled by the audio system.
• T o use iPod featur es within the audio,
use the cable provided upon purchasing an iPod device.
• Skipping or improper operation may
occur depending on the characteristics of your iPod/Phone device.
• If your iPhone is connected to both
the Bluetooth®Wireless Technology
and USB, the sound may not be properly played. In your iPhone, select the
Dock connector or Bluetooth
®
Wireless Technology to change the
sound output (source).
(Continued)
(Continued)
• When connecting iPod with the
iPod Power Cable, insert the connector to the multimedia socket
completely. If not inserted completely, communications between
iPod and audio may be interrupted.
• When adjusting the sound effects
of the iPod and the audio system,
the sound effects of both devices
will overlap and might reduce or
distort the quality of the sound.
• Deactivate (turn off) the equalizer
function of an iPod when adjusting the audio system’s volume, and
turn off the equalizer of the audio
system when using the equalizer of
an iPod.
• When not using iPod with car
audio, detach the iPod cable from
iPod. Otherwise, iPod may remain
in accessory mode, and may not
work properly.
Page 10

4201
Features of your vehicle
■■
CD Player (for RDS model) :
❋ No logo will be shown if the
Bluetooth
®
Wireless Technology feature is not suppor ted.
Page 11

Features of your vehicle
2024
SYSTEM CONTROLLERS
AND FUNCTIONS
❈ Display and settings may differ
depending on the selected audio.
Audio Head Unit
(for RDS model)
1. (EJECT)
• Ejects the disc.
2.
• Changes to FM/AM mode.
• Each time the key is pressed,the
mode is changed in order of FM1 ➟
FM2 ➟ FMA ➟ AM ➟ AMA.
❈ In Setup>Display, the radio pop up
screen will be displayed when
[Mode Pop up] is turned .
When the pop up screen is dis-
played, use the TUNE knob or
keys ~ to select the
desired mode.
3.
• Changes to CD, USB(iPod), AUX,
My Music, BT Audio mode.
• Each time the key is pressed, the
mode is changed in order of CD,
USB(iPod), AUX, My Music, BT
Audio.
❈ In Setup>Display, the media pop
up screen will be displayed when
[Mode Pop up] is turned .
When the pop up screen is displayed, use the TUNE knob or
keys ~ to select the
desired mode.
4. (for
Bluetooth
®
Wireless
Technology equipped model)
• Operates Phone Screen
❈ When a phone is not connected,
the connection screen is displayed.
5. PWR/VOL knob
• Power Knob: Turns power
On/Off by pressing the knob
• Volume Knob: Sets volume by
turning the knob left/right
PHONE
61
On
MEDIA
61
On
RADIO
Page 12

4203
Features of your vehicle
6.
• Radio Mode : Automatically searches for broadcast frequencies.
• CD, USB, iPod, My Music modes
- Shortly press the key (under 0.8
seconds): Moves to next or previous song (file)
- Press and hold the key (over 0.8
seconds): Rewinds or fast-forwards the current song.
7.
• FM : RDS Program Type Search
• CD MP3, USB mode : Folder
Search
8.
~
(Preset)
• Radio Mode: Saves frequencies
(channels) or receives saved frequencies (channels)
• CD, USB, iPod, My Music mode
- : Repeat
- : Random
• In the Radio, Media, Setup, and
Menu pop up screen, the number
menu is selected.
9.
• Each time the button is shortly
pressed (under 0.8 seconds), sets
screen Off ➟ Screen On ➟ Screen
Off
❈ Audio operation is maintained and
only the screen will be turned Off.
In the screen Off state, press any
key to turn the screen On again.
10.
• Radio Mode
- Press and hold the key (over 0.8
seconds): Previews each broadcast for 5 seconds each
• CD, USB, My Music mode
- Press and hold the key (over 0.8
seconds): Previews each song
(file) for 10 seconds each
❈ Press the key again to continue
listening to the current song (file).
11.
• Moves to the Display, Sound,
Phone and System setting mode.
12.
Displays menus for the current
mode.
MEMU
SETUP
TA/SCAN
2
RDM
1
RPT
61
PTY
FOLDER
SEEK
TRACK
Page 13

Features of your vehicle
2044
13. TUNE knob
• Radio mode : Changes frequency
by turning the knob left/right
• CD, USB, iPod, My Music mode:
Searches .songs (files) by turning
the knob left/right
❈ When the desired song is dis-
played, press the knob to play the
song.
• Moves focus in all selection menus
and selects menus
15.
• Changes to FM mode.
• Each time the key is pressed, the
mode changed in order of FM1 ➟
FM2 ➟ FMA.
16.
• Changes to AM mode.
• Each time the key is pressed, the
mode changed in order of AM ➟
AMA.
AM
FM
Page 14

4205
Features of your vehicle
Audio Head Unit
1. (EJECT)
• Ejects the disc.
2.
• Changes to FM/AM mode.
• Each time the key is pressed,the
mode is changed in order of FM1 ➟
FM2 ➟ AM.
❈ In Setup>Display, the radio pop up
screen will be displayed when
[Mode Pop up] is turned .
When the pop up screen is displayed, use the TUNE knob or
keys ~ to select the
desired mode.
3.
• Changes to CD, USB(iPod), AUX,
My Music, BT Audio mode.
• Each time the key is pressed, the
mode is changed in order of CD,
USB(iPod), AUX, My Music, BT
Audio mode.
❈ In Setup>Display, the media pop
up screen will be displayed when
[Mode Pop up] is turned .
When the pop up screen is displayed, use the TUNE knob or
keys ~ to select the
desired mode.
4. (for
Bluetooth
®
Wireless
Technology equipped model)
• Operates Phone Screen
❈ When a phone is not connected,
the connection screen is displayed.
5. PWR/VOL knob
• Power Knob:Turns power On/Off
by pressing the knob
• Volume Knob: Sets volume by
turning the knob left/right
PHONE
61
On
MEDIA
61
On
RADIO
Page 15

Features of your vehicle
2064
6.
• Radio Mode : Automatically searches for broadcast frequencies.
• CD, USB, iPod, My Music modes
- Shortly press the key (under 0.8
seconds): Moves to next or previous song (file)
- Press and hold the key (over 0.8
seconds): Rewinds or fast-forwards the current song.
7.
• CD MP3, USB mode : Folder
Search
8.
~
(Preset)
• Radio Mode: Saves frequencies
(channels) or receives saved frequencies (channels)
• CD, USB, iPod, My Music mode
- : Repeat
- : Random
• In the Radio, Media, Setup, and
Menu pop up screen, the number
menu is selected.
9. /
• Each time the button is shortly
pressed (under 0.8 seconds), sets
screen Off ➟ Screen On ➟ Screen
Off
❈ Audio operation is maintained and
only the screen will be turned Off.
In the screen Off state, press any
key to turn the screen On again.
10.
• Radio Mode
- Press the key (under 0.8 seconds): Previews each broadcast
for 5 seconds each
• CD, USB, My Music mode
- Press the key (under 0.8 seconds): Previews each song (file)
for 10 seconds each
❈ Press the key again to continue
listening to the current song (file).
11.
• Shortly press the key (under 0.8
seconds) : Moves to the Display,
Sound, Clock, Phone, System setting modes
• Press and hold the key (over 0.8
seconds) : Move to the Time setting
screen
12.
Displays menus for the current
mode.
❈ iPod List : Move to parent category
MEMU
SETUP
SCAN
DISP
2
RDM
1
RPT
61
FOLDER
SEEK
TRACK
Page 16

4207
Features of your vehicle
13. TUNE knob
• Radio mode : Changes frequency
by turning the knob left/right
• CD, USB, iPod, My Music mode:
Searches songs (files) by turning
the knob left/right
❈ When the desired song is dis-
played, press the knob to play the
song.
• Moves focus in all selection menus
and selects menus
15.
• Changes to FM mode.
• Each time the key is pressed, the
mode changed in order of FM1 ➟
FM2.
16.
• Changes to AM mode.
AM
FM
Page 17

Features of your vehicle
2084
SETUP (for RDS model)
-
Display Settings
Press the key Select
[Display] through TUNE knob or
key Select menu through
TUNE knob
Mode Pop up
[Mode Pop up] Changes .
selection mode
• During On state, press the
or key to display the mode
change pop up screen.
Scroll text
[Scroll text] Set /
• : Maintains scroll
• : Scrolls only one (1) time.
Song Info
When playing an MP3 file, select the
desired display info from ‘Folder/File’
or ‘Album/Artist/Song’.
Sound Settings
Press the key Select
[Sound] through TUNE knob or
key Select menu through
TUNE knob
2
RDM
SETUP
Off
On
Off
On
MEDIA
RADIO
On
1
RPT
SETUP
Page 18

4209
Features of your vehicle
Audio Settings
This menu allows you to set the
‘Bass, Middle, Treble’ and the Sound
Fader and Balance.
Select [Audio Settings] Select
menu through TUNE knob Turn
TUNE knob left/right to set
• Bass, Middle, Treble : Selects the
sound tone.
• Fader, Balance : Moves the sound
fader and balance.
• Default : Restores default settings.
❈ Return : While adjusting values,
re-pressing the TUNE knob will
restore the parent menu.
Virtual Sound
The PoewrBass, PowerTreble, and
Surround can be set.
Select [Virtual Sound] Set menu
through TUNE knob Set /
through TUNE knob
• PowerBass : This is a sound system feature that provides live bass.
• PowerTreble : This is a sound system feature that provides live tremble.
• Surround : This is a sound system
feature that provides surround
sound.
❈ May differ depending on the
selected audio.
Speed Dependent Volume
Control
This feature is used to automatically
control the volume level according to
the speed of the vehicle.
Select [Speed Dependent Vol.] Set
in 4 levels [Off/Low/Mid/High] of
TUNE knob
Volume Dialogue
Adjusts voice recognition volume.
Select [Volume Dialogue] Set vol-
ume of TUNE knob
Off
On
Page 19

Features of your vehicle
2104
Phone Setup
(
Bluetooth
®
Wireless
Technology equipped model)
Press the key Select [Phone]
through TUNE knob or key
Select menu through TUNE knob
Pair Phone
Select [Pair Phone] Set through
TUNE knob
➀ Search for device names as dis-
played on your mobile phone and
connect.
➁ Input the passkey display ed on the
screen. (Passkey : 0000)
❈ The device name and passkey will
be displayed on the screen for up
to 3 minutes. If pairing is not completed within the 3 minutes, the
mobile phone pairing process will
automatically be canceled.
➂ Pairing completion is displayed.
❈ In some mobile phones, pairing
will automatically be followed by
connection.
❈ It is possible to pair up to five
Bluetooth
®
Wireless Technology
enabled mobile phones.
4
SETUP
CAUTION
To pair a Bluetooth®Wireless
Technology enabled mobile
phone, authentication and connection processes are first
required. As a result, you cannot pair your mobile phone
while driving the vehicle. First
park your vehicle before use.
Page 20

4211
Features of your vehicle
Phone List
The names of up to 5 paired phones
will be displayed.
A [ ] is displayed in front of the currently connected phone.
Select the desired name to setup the
selected phone.
• Connecting a phone
Select [Phone List] Select mobile
phone through TUNE knob
Select [Connect Phone]
➀ Select a mobile phone that is not
currently connected.
➁ Connect the selected mobile
phone.
➂ Connection completion is dis-
played.
❈ If a phone is already connected, dis-
connect the currently connected
phone and select a new phone to connect.
•
Disconnecting a connected phone
Select [Phone List] Select mobile
phone through TUNE knob
Select [Disconnect Phone]
➀ Select the currently connected
mobile phone.
➁ Disconnect the selected mobile
phone.
➂ Disconnection completion is dis-
played.
Page 21
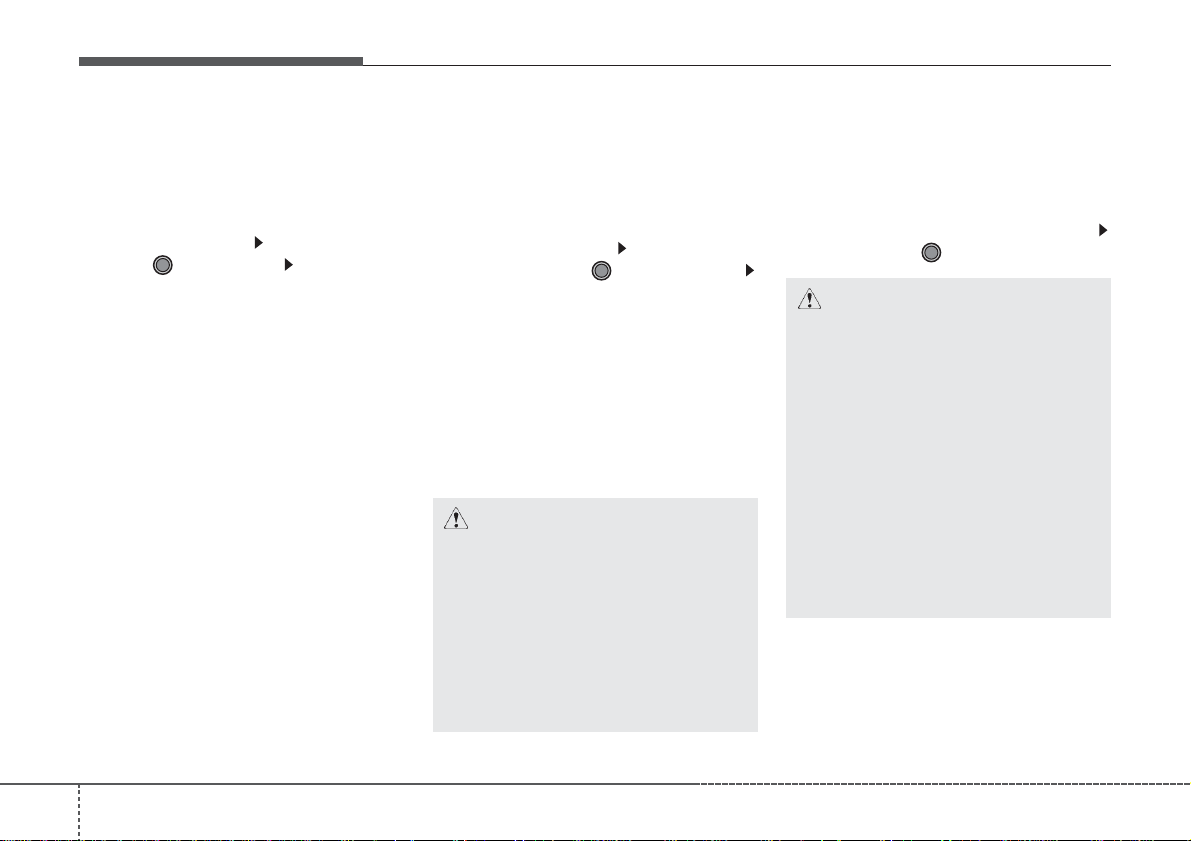
Features of your vehicle
2124
• Changing connection sequence
(Priority)
This is used to change the order (priority) of automatic connection for the
paired mobile phones.
Select [Phone List] Select [Priority]
through TUNE knob Select No. 1
Priority mobile phone
➀ Select [Priority].
➁ From the paired phones, select
the phone desired for No .1 priority.
➂ The changed priority sequence is
displayed.
❈ Once the connection sequence
(priority) is changed, the new no.1
priority mobile phone will be connected.
- when the no. 1 pr iority cannot be
connected: Automatically attempts
to connect the most recently connected phone.
- Cases when the most recently
connected phone cannot be connected: Attempts to connect in the
order in which paired phones are
listed.
- The connected phone will automatically be changed to No. 1 pr iority.
• Delete
Select [Phone List] Select mobile
phone through TUNE knob
Select [Delete]
➀ Select the desired mobile phone.
➁ Delete the selected mobile phone.
➂ Deletion completion is displayed.
❈ When attempting to delete a cur-
rently connected phone, the phone
is first disconnected.
Phone book Download
This feature is used to download
phone book and call histories into
the audio system.
Select [Phone book Download]
Select through TUNE knob
CAUTION
• The download feature may not
be supported in some mobile
phones.
• If a different operation is performed while phone book is
being downloaded, downloading will be discontinued.
Phone book already downloaded will be saved.
• When downloading new phone
book, delete all previously
saved phone book before starting download.
CAUTION
• When you delete a mobile
phone, the mobile phone
phone book will also be erased.
• For stable Bluetooth
®
Wireless
Technology communication,
delete the mobile phone from
the audio and also delete the
audio from your mobile phone.
Page 22
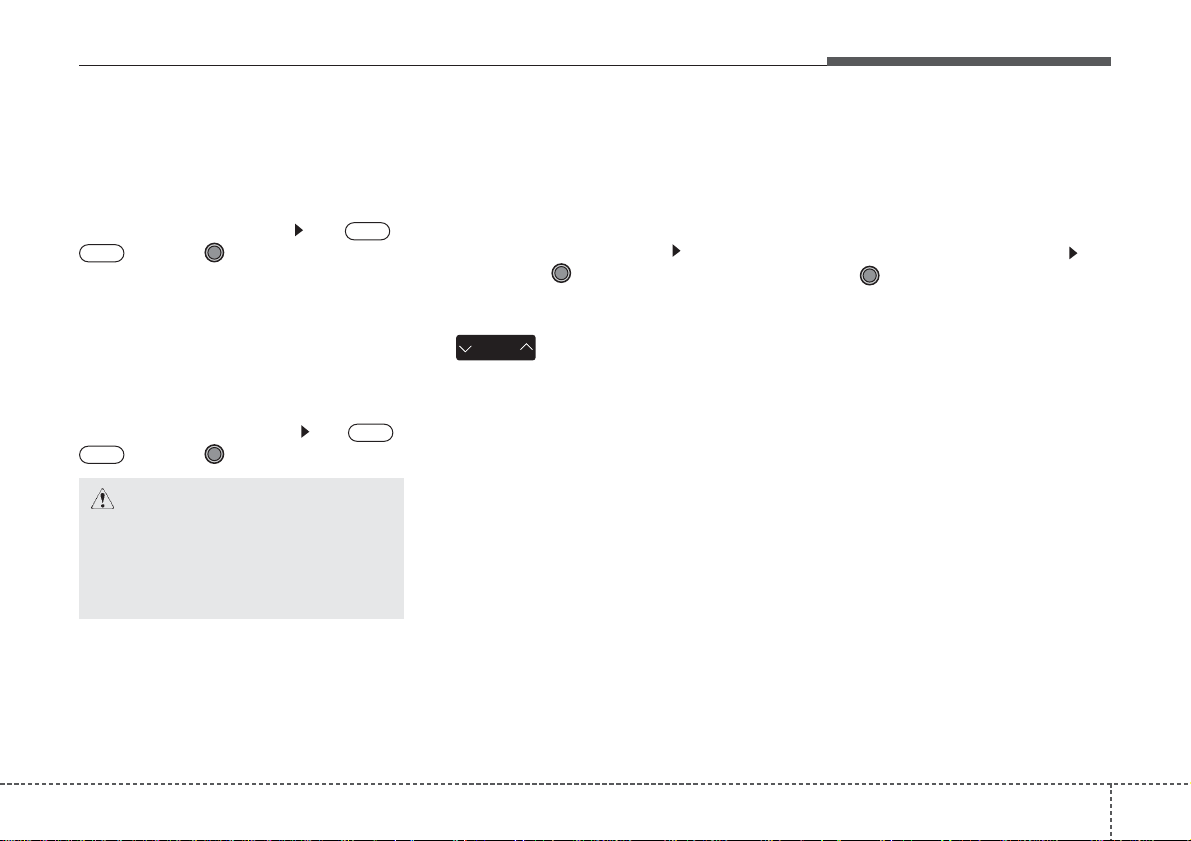
4213
Features of your vehicle
Auto Download
When connecting a mobile phone, it
is possible to automatically download
new phone book and Call Histories.
Select [Auto Download] Set /
through TUNE knob
Audio Streaming
Songs (files) saved in your
Bluetooth
®
Wireless Technology
enabled mobile phone can be play ed
through the audio system.
Select [Audio Streaming] Set /
through TUNE knob
Outgoing V olume
This is used to set the volume of your
voice as heard by the other party
while on a
Bluetooth
®
Wireless
Technology enabled handsfree call.
Select [Outgoing Volume] Set vol-
ume through TUNE knob
❈ Even while on a call, the volume
can be changed by using the
key .
Bluetooth
®
Wireless Tec hnology
System Off
This feature is used when you do not
wish to use the
Bluetooth
®
Wireless
Technology system.
Select [Bluetooth System Off] Set
through TUNE knob
❈ If a phone is already connected,
disconnect the currently connected phone and turn the
Bluetooth
®
Wireless Technology system off.
SEEK
TRACK
Off
On
Off
On
CAUTION
The Bluetooth
®
Wireless
Technology audio streaming
feature may not be supported in
some mobile phones.
Page 23

Features of your vehicle
2144
Using the
Bluetooth
®
Wireless
Technology System
To use
Bluetooth
®
Wireless
Technology when the system is currently off, follow these next steps.
• Turning On
Bluetooth
®
Wireless
Technology through the Key
Press the key Screen
Guidance
❈ Moves to the screen where
Bluetooth
®
Wireless Technology
functions can be used and displays guidance.
• Turning On
Bluetooth
®
Wireless
Technology through the Key
Press the key Select [Phone]
through TUNE knob or key
➀ A screen asking whether to turn on
Bluetooth
®
Wireless Technology
will be displayed.
➁ On the screen, select to tur n
on
Bluetooth
®
Wireless T echnology
and display guidance.
❈ If the
Bluetooth
®
Wireless
Technology system is turned on,
the system will automatically try to
connect the most recently connected
Bluetooth
®
Wireless Technology
mobile phone.
YES
3
SETUP
SETUP
PHONE
PHONE
CAUTION
• Bluetooth®Wireless Technology
connection may become intermittently disconnected in some
mobile phones. Follow these
next steps to try again.
1) Turn the Bluetooth
®
Wireless
Technology function within
the mobile phone ON/OFF
and try to connect again.
2) Turn the mobile phone power
ON/OFF and try to connect
again.
3) Completely remove the
mobile phone battery, reboot,
and then try to connect again.
4) Reboot the audio system and
try to connect again
5) Delete all paired devices in
your mobile phone and the
audio system and pair again
for use.
Page 24

4215
Features of your vehicle
System Settings
Press the key Select [System]
through tune knob or key Select
menu through TUNE knob
Memory Information
(if equipped)
Displays currently used memory and
total system memory.
Select [Memory Information] OK
The currently used memory is dis-
played on the left side while the total
system memory is displayed on the
right side.
VRS Mode
This feature is used to change voice
command feedback between Normal
and Expert modes.
Select [VRS Mode] Set through
TUNE knob
• Normal : This mode is for beginner
users and provides detailed
instructions during voice command
operation.
• Expert : This mode is for expert
users and omits some information
during voice command operation.
(When using Expert mode, guidance instructions can be heard
through the [Help] or [Menu] commands.
❈ May differ depending on the
selected audio.
5
SETUP
Page 25

Features of your vehicle
2164
Language
This menu is used to set the display
and voice recognition language.
Select [Language] Set through
TUNE knob
❈ The system will reboot after the
language is changed.
❈ Language support by region
-
SETUP
-
Display Settings
Press the key Select
[Display] through TUNE knob or
key Select menu through
TUNE knob
Mode Pop up
[Mode Pop up] Changes .
selection mode
• During On state, press the
or key to display the mode
change pop up screen.
Text Scroll
[Text Scroll ] Set /
• : Maintains scroll
• : Scrolls only one (1) time.
Media Display
When playing an MP3 file, select the
desired display info from ‘Folder/File’
or ‘Album/Artist/Song’.
Off
On
Off
On
MEDIA
RADIO
On
1
RPT
SETUP
Page 26

4217
Features of your vehicle
SOUND SETTINGS
Press the key Select
[Sound] through TUNE knob or
key Select menu through
TUNE knob
Sound Settings
This menu allows you to set the
‘Bass, Middle, Treble’ and the Sound
Fader and Balance.
Select [Sound Settings] Select
menu through TUNE knob Turn
TUNE knob left/right to set
• Bass, Middle, Treble : Selects the
sound tone.
• Fader, Balance : Moves the sound
fader and balance.
• Default : Restores default settings.
❈ Return : While adjusting values,
re-pressing the TUNE knob will
restore the parent menu.
Virtual Sound
The PoewrBass, PowerTreble, and
Surround can be set.
Select [Virtual Sound] Set menu
through TUNE knob Set
/ through TUNE knob
• PowerBass : This is a sound system
feature that provides live bass.
• PowerTreble :This is a sound system
feature that provides live tremble.
• Surround : This is a sound system
feature that provides surround
sound.
❈ May differ depending on the select-
ed audio.
Off
On
2
RDM
SETUP
Page 27

Features of your vehicle
2184
Speed Dependent Volume
Control
This feature is used to automatically
control the volume level according to
the speed of the vehicle.
Select [Speed Dependent Vol.] Set
in 4 levels [Off/Low/Mid/High] of
TUNE knob
Page 28

4219
Features of your vehicle
Phone Setup
(for
Bluetooth
®
Wireless
Technology equipped model)
Press the key Select
[Phone] through TUNE knob or
key Select menu through
TUNE knob
Pair Phone
Select [Pair Phone] Set through
TUNE knob
➀ Search for device names as dis-
played on your mobile phone and
connect.
➁ Input the passkey display ed on the
screen. (Passkey : 0000)
❈ The device name and passkey will
be displayed on the screen for up
to 3 minutes. If pairing is not completed within the 3 minutes, the
mobile phone pairing process will
automatically be canceled.
➂ Pairing completion is displayed.
❈ In some mobile phones, pairing
will automatically be followed by
connection.
❈ It is possible to pair up to five
Bluetooth
®
Wireless Technology
enabled mobile phones.
4
SETUP
CAUTION
To pair a Bluetooth®Wireless
Technology enabled mobile
phone, authentication and connection processes are first
required. As a result, you cannot pair your mobile phone
while driving the vehicle. First
park your vehicle before use.
Page 29

Features of your vehicle
2204
Phone List
The names of up to 5 paired phones
will be displayed.
A [ ] is displayed in front of the currently connected phone.
Select the desired name to setup the
selected phone.
• Connecting a phone
Select [Phone List] Select mobile
phone through TUNE knob
Select [Connect Phone]
➀ Select a mobile phone that is not
currently connected.
➁ Connect the selected mobile
phone.
➂ Connection completion is dis-
played.
❈ If a phone is already connected,
disconnect the currently connected phone and select a new phone
to connect.
• Disconnecting a connected phone
Select [Phone List] Select mobile
phone through TUNE knob
Select [Disconnect Phone]
➀ Select the currently connected
mobile phone.
➁ Disconnect the selected mobile
phone.
➂ Disconnection completion is dis-
played.
Page 30

4221
Features of your vehicle
CAUTION
• The download feature may not
be supported in some mobile
phones.
• If a different operation is performed while Contacts are
being downloaded, downloading will be discontinued.
Contacts already downloaded
will be saved.
• When downloading new
Contacts, delete all previously
saved Contacts before starting download.
CAUTION
• When you delete a mobile
phone, the mobile phone contacts will also be erased.
• For stable Bluetooth
®
Wireless
Technology communication,
delete the mobile phone from
the audio and also delete the
audio from your mobile phone.
• Changing connection sequence
(Priority)
This is used to change the order (priority) of automatic connection for the
paired mobile phones.
Select [Phone List] Select [Priority]
through TUNE knob Select No. 1
Priority mobile phone
➀ Select [Priority].
➁ From the paired phones, select
the phone desired for No .1 priority.
➂ The changed priority sequence is
displayed.
❈ Once the connection sequence
(priority) is changed, the new no.1
priority mobile phone will be connected.
- when the no. 1 pr iority cannot be
connected: Automatically attempts
to connect the most recently connected phone.
- Cases when the most recently
connected phone cannot be connected: Attempts to connect in the
order in which paired phones are
listed.
- The connected phone will automatically be changed to No. 1 pr iority.
• Delete
Select [Phone List] Select mobile
phone through TUNE knob
Select [Delete]
➀ Select the desired mobile phone.
➁ Delete the selected mobile phone.
➂ Deletion completion is displayed.
❈ When attempting to delete a cur-
rently connected phone, the
phone is first disconnected.
Contacts Download
This feature is used to download
contacts and call histories into the
audio system.
Select [Contacts Download] Select
through TUNE knob
Page 31

Features of your vehicle
2224
Auto Download
When connecting a mobile phone, it
is possible to automatically download
new Contacts and Call Histories.
Select [Auto Download] Set /
through TUNE knob
Audio Streaming
Songs (files) saved in your
Bluetooth
®
Wireless Technology
enabled mobile phone can be play ed
through the audio system.
Select [Audio Streaming] Set /
through TUNE knob
Outgoing V olume
This is used to set the volume of your
voice as heard by the other party
while on a
Bluetooth
®
Wireless
Technology enabled handsfree call.
Select [Outgoing Volume] Set vol-
ume through TUNE knob
❈ Even while on a call, the volume
can be changed by using the
key .
SEEK
TRACK
Off
On
Off
On
CAUTION
The Bluetooth
®
Wireless
Technology audio streaming
feature may not be supported in
some mobile phones.
Page 32

4223
Features of your vehicle
Bluetooth
®
Wireless
Technology System Off
This feature is used when you do not
wish to use the
Bluetooth
®
Wireless
Technology system.
Select [Bluetooth System Off] Set
through TUNE knob
❈ If a phone is already connected,
disconnect the currently con-
nected phone and turn
the
Bluetooth
®
Wireless
Technology system off.
Using the
Bluetooth
®
Wireless
Technology System
To use
Bluetooth
®
Wireless
Technology when the system is currently off, follow these next steps.
• Turning On
Bluetooth
®
Wireless
Technology through the Key
Press the key Screen
Guidance
❈ Moves to the screen
where
Bluetooth
®
Wireless Technology
functions can be used and dis-
plays guidance.
• Turning On
Bluetooth
®
Wireless
Technology through the Key
Press the key Select
[Phone] through TUNE knob or
key
➀ A screen
asking whether
to turn on
Bluetooth
®
Wireless
Technology will be displayed.
➁ On the screen, select to turn
on
Bluetooth
®
Wireless Technology
and display guidance.
❈ If the
Bluetooth
®
Wireless Technology system is
turned on, the system will automatically try to connect the most recently connected
Bluetooth
®
Wireless
Technology mobile phone.
YES
4
SETUP
SETUP
PHONE
PHONE
CAUTION
• Bluetooth®Wireless Technology
connection may become intermittently disconnected in some
mobile phones. Follow these
next steps to try again.
1) Turn the Bluetooth
®
Wireless
Technology function within the
mobile phone ON/OFF and try
to connect again.
2) Turn the mobile phone power
ON/OFF and try to connect
again.
3) Completely remove the mobile
phone battery ,reboot, and then
try to connect again.
4) Reboot the audio system and
try to connect again
5) Delete all paired devices in
your mobile phone and the
audio system and pair again
for use.
Page 33

Features of your vehicle
2244
SYSTEM SETTINGS
Press the key Select
[System] through tune knob or
key Select menu through TUNE
knob
Memory Information
(if equipped)
Displays currently used memory and
total system memory.
Select [Memory Information] OK
The currently used memory is dis-
played on the left side while the total
system memory is displayed on the
right side.
Language
This menu is used to set the display
and voice recognition language.
Select [Language] Set through
TUNE knob
❈ The system will reboot after the
language is changed.
❈ Language support by region
- , English
5
SETUP
Page 34

4225
Features of your vehicle
RADIO (for RDS model)
Changing RADIO mode
Press the key to change the
mode in order of FM1 ➟ FM2 ➟ FMA
➟ AM ➟ AMA.
Press the or key to
change the mode in order of FM1
➟
FM2 and AM.
[Mode Pop up] On state : Displays
the change radio mode pop up
screen. While the pop up screen is
displayed, you can change the
radio mode ( : FM1
➟ FM2 ➟
FMA ➟ AM ➟ AMA / :FM1 ➟
FM2 / : AM) through the
tune knob or ~ keys.
Adjust V olume
Turn the VOL knob left/right to
adjust the volume.
SEEK
Press the key
• Shortly pressing the key (under 0.8
seconds): Changes the frequency.
• Pressing and holding the key (over
0.8 seconds): Automatically searches for the next frequency.
Preset SEEK
Press the ~ key
• Shortly pressing the key (under 0.8
seconds): Plays the frequency
saved in the corresponding key.
• Pressing and holding the key (over
0.8 seconds): Pressing and holding
the desired key from ~
will save the currently playing
broadcast to the selected key and
sound a BEEP.
Press the key
• Pressing and holding the key (over
0.8 seconds): The broadcast frequency increases and previews
each broadcast for 5 seconds each.
After scanning all frequencies,
returns and plays the current
broadcast frequency.
TA/SCAN
61
61
SEEK
TRACK
51
AM
FM
RADIO
AMFM
RADIO
Page 35

Features of your vehicle
2264
Selecting through manual
search
Turn the TUNE knob left/right to
adjust the frequency.
- FM : Changes by 50KHz
- AM : Changes by 9khz
Traffic Announcement (TA)
Shortly pressing the key
(under 0.8 seconds): Set /
TA Traffic Announcement) mode.
PTY Up/Down
• Press the key when
searching PTY in RDS Broadcasting
Program Type selection.
MENU
Within key are the A.Store
(Auto Store) and Info functions.
AST (Auto Store)
Press the key Set [ AST]
through TUNE knob or key.
Select AST (Auto Store) to save frequencies with superior reception to
presets
~
. If no frequencies are received, then the most
recently received frequency will be
broadcast.
❈ Saves only to the Preset memory
~ of FMA or AMA
mode.
AF (Alternative Frequency)
Press the key Set [ AF]
through TUNE knob or key.
The Alternative Frequency option
can be turned On/Off.
Region
Press the key Set [
Region] through TUNE knob or
key .
The Region option can be turned
On/Off.
News
Press the key Set [ News]
through TUNE knob or key.
The News option can be turned
On/Off.
Info V olume
Info Volume refers to the sound volume upon receiving News or Traffic
information.
The info volume can be controlled by
turning the V OL knob left/right while
a news or traffic broadcast is playing.
❈ AF, Region, and News are RDS
Radio menus.
4
MENU
3
MENU
2
RDM
MENU
61
61
1
RPT
MENU
MENU
PTY
FOLDER
OffOn
TA/SCAN
Page 36

4227
Features of your vehicle
RADIO
Changing RADIO mode
Changing RADIO mode
Press the key to change the
mode in order of FM1 ➟ FM2 ➟ AM.
Press the or key to
change the mode in order of FM1
➟
FM2 and AM.
• When the power is off, press the
or key to
turn on the audio system and
receive radio broadcasts.
[Mode Pop up] On state : Displays
the change radio mode pop up
screen. While the pop up screen is
displayed, y ou can change the radio
mode ( : FM1 ➟ FM2 ➟ AM
/ :FM1 ➟ FM2 / :AM)
through the tune knob or ~
keys.
Adjust V olume
Turn the VOL knob left/right to
adjust the volume.
SEEK
Press the key
• Shortly pressing the key (under 0.8
seconds): Changes the frequency.
• Pressing and holding the key (over
0.8 seconds): Automatically searches for the next frequency.
Preset SEEK
Press the ~ key
• Shortly pressing the key (under 0.8
seconds): Plays the frequency
saved in the corresponding key.
• Pressing and holding the key (over
0.8 seconds):Pressing and holding
the desired key from ~
will save the currently playing
broadcast to the selected key and
sound a BEEP.
SCAN
Press the key
• Shortly pressing the key (under 0.8
seconds): The broadcast frequency increases and previews each
broadcast for 5 seconds each.
After scanning all frequencies,
returns and plays the current
broadcast frequency.
• Pressing and holding the key (over
0.8 seconds): Previews the broadcasts saved in Preset ~
for 5 seconds each.
61
SCAN
61
61
SEEK
TRACK
5
1
AMFM
RADIO
AMFMRADIO
AMFM
RADIO
Page 37

Features of your vehicle
2284
Selecting through manual
search
Turn the TUNE knob left/right to
adjust the frequency.
• AM100GMGE / AM110GMGE
- FM : Changes by 50KHz
- AM : Changes by 9khz
• AM100GMGG / AM110GMGG
- FM : Changes by 100KHz
- AM : Changes by 9khz
• AM100GMGN / AM110GMGN
- FM : Changes by 200KHz
- AM : Changes by 10khz
MENU
Within key are the A.Store
(Auto Store) and Info functions.
A.Store (Auto Store)
Press the key Set [
A.Store] through TUNE knob or
key .
Select A.Store(Auto Store) to save
frequencies with superior reception
to presets
~ . If no fre-
quencies are received, then the most
recently received frequency will be
broadcast.
61
1
RPT
MENU
MENU
Page 38

4229
Features of your vehicle
BASIC METHOD OF USE :
Audio CD / MP3 CD / USB /
iPod / My Music
Press the key to change the
mod mode in order of CD ➟ USB(iP od)
➟ AUX ➟ My Music ➟ BT Audio.
The folder/file name is displayed on
the screen.
<Audio CD>
<CD MP3>
<USB>
<My Music>
❈ The CD is automatically played
when a CD is inserted.
❈ The USB music is automatically
played when a USB is connected.
Repeat
While song (file) is playing
(RPT) key
Audio CD, MP3 CD, USB, iPod, My
Music mode: RPT on screen
• To repeat one song (Shor tly press-
ing the key (under 0.8 seconds)):
Repeats the current song.
MP3 CD, USB mode: FLD.RPT on
screen
• To repeat folder (pressing twice):
repeats all files within the current
folder.
❈ Press the key again to turn
off repeat.
1
RPT
1
RPT
MEDIA
Page 39

Features of your vehicle
2304
Random
While song (file) is playing
(RDM) key
Audio CD, My Music mode: RDM on
screen
• Random (Shortly pressing the key
(under 0.8 seconds)): Plays all
songs in random order.
MP3 CD, USB mode: FLD.RDM on
screen
• Folder Random (Shortly pressing
the key (under 0.8 seconds)):Plays
all files within the current folder in
random order.
iPod mode:ALB RDM on screen
• Album Random (Shortly pressing
the key (under 0.8 seconds)):Plays
all files within albums of the current
category in random order.
MP3 CD , USB, iPod mode:ALL RDM
on screen
• All Random (pressing twice): Plays
all files in random order.
❈ Press the key again to turn
off repeat.
Changing Song/File
While song (file) is playing
key
• Shortly pressing the key (under 0.8
seconds): Plays the current song
from the beginning.
❈ If the key is pressed
again within 1 second, the previous song is played.
• Pressing and holding the key (over
0.8 seconds): Rewinds the song.
While song (file) is playing
key
• Shortly pressing the key (under 0.8
seconds): Plays the next song.
• Pressing and holding the key (over
0.8 seconds): Fast forwards the
song.
Scan (for RDS model)
While song (file) is playing
key
• Pressing and holding the key (over
0.8 seconds) : Scans all songs for
10 seconds starting from the next
song.
❈ Pressing and holding the
key again to turn off.
Scan
While song (file) is playing
key
• Shortly pressing the key (under 0.8
seconds) : Scans all songs from
the next song for 10 seconds each.
❈ Press the key again to turn
off.
❈ The SCAN function is not support-
ed in iPod mode.
SCAN
SCAN
TA/SCAN
TA/SCAN
SEEK
TRACK
SEEK
TRACK
SEEK
TRACK
2
RDM
2
RDM
Page 40

4231
Features of your vehicle
Folder Search : MP3 CD, USB
Mode
While file is playing /
(Folder Up)
key
• Searches the next folder.
While file is playing
/ (Folder Down) key
• Searches the parent folder.
❈ If a folder is selected by pressing
the TUNE knob, the first file
within the selected folder will be
played.
❈ In iPod mode, moves to the Parent
Folder.
Searching Songs (File)
• Turning TUNE knob : Searches
for songs (files)
• Pressing TUNE knob : Plays
selected song (file).
MENU : Audio CD
Press the CD MP3 mode key
to set the Repeat, Random,
Information features.
Information features.
Repeat
Press the key Set [ RPT]
through the TUNE knob or
key to repeat the current song.
❈ Press RPT again to turn off.
Random
Press the key Set [ RDM]
through the TUNE knob or
key to randomly play songs within
the current folder.
❈ Press RDM again to turn off.
Information
Press the key Set [ Info]
through the TUNE knob or
key to display information of the current song.
❈ Press the key to turn off
info display.
MENU : MP3 CD / USB
Press the CD MP3 mode key
to set the Repeat, Folder Random,
Folder Repeat, All Random,
Information, and Copy features.
Information, and Copy features.
Repeat
Press the key Set [ RPT]
through the TUNE knob or
key to repeat the current song.
❈ Press RPT again to turn off.
1
RPT
MENU
MENU
MENU
3
MENU
2
RDM
MENU
1
RPT
MENU
MENU
FOLDER
PTY
FOLDER
FOLDER
PTY
FOLDER
Page 41

Features of your vehicle
2324
Folder Random
Press the key Set [
F.RDM] through the TUNE knob or
key to randomly play songs
within the current folder.
h Press F.RDM again to turn off.
Folder Repeat
Press the key Set [ F.RPT]
through the TUNE knob or
key to repeat songs within the current folder.
❈ Press F.RPT again to turn off.
All Random
Press the key Set [
A.RDM] through the TUNE knob
or key to randomly play all
songs within the CD.
❈ Press A.RDM again to turn off.
Information
Press the key Set [ Info]
through the TUNE knob or
key to display information of the current song.
❈ Press the key to turn off
info display.
Copy (if equipped)
Press the key Set [ Copy]
through the TUNE knob or
key .
This is used to copy the current
song into My Music. You can play
the copied Music in My Music
mode.
❈ If another key is pressed while
copying is in progress, a pop up
asking you whether to cancel
copying is displayed.
❈ If another media is connected or
inserted (USB, CD, iPod, AUX)
while copying is in progress, copying is canceled.
❈ Music will not be played while
copying is in progress.
6
MENU
MENU
5
MENU
4
MENU
3
MENU
2
RDM
MENU
Page 42

4233
Features of your vehicle
MENU : iPod
In iPod mode, press the key
to set the Repeat, Album Random,
All Random, Information and Search
features.
Repeat
Press the key Set [ RPT]
through the TUNE knob or
key to repeat the current song.
❈ Press RPT again to turn repeat
off.
Album Random
Press the key Set [
Alb.RDM] through the TUNE knob
or key.
Plays albums within the currently
playing category in random order.
❈ Press Alb.RDM again to turn off.
All Random
Press the key Set [
A.RDM] through the TUNE knob
or key.
Plays all songs within the currently
playing category in random order.
❈ Press A.RDM again to turn off.
Information
Press the key Set [ Info]
through the TUNE knob or
key .
Displays information of the current
song.
❈ Press the key to turn off
info display.
Search
Press the key Set [
Search] through the TUNE knob
or key.
Displays iPod categor y list.
❈ Searching iPod category is
key pressed, move to parent category.
MENU
5
MENU
MENU
4
MENU
3
MENU
2
RDM
MENU
1
RPT
MENU
MENU
Page 43

Features of your vehicle
2344
MENU : My Music Mode
(if equipped)
In My Music mode, press the
key to set the Repeat, Random,
Information, Delete, Delete All, and
Delete Selection features.
Repeat
Press the key Set [ RPT]
through the TUNE knob or
key .
Repeats the currently playing song.
❈ Press RPT again to turn repeat off.
Random
Press the key Set [ RDM]
through the TUNE knob or
key .
Plays all songs in random order.
❈ Press RDM again to turn random
off.
Information
Press the key Set [ Info]
through the TUNE knob or
key .
Displays information of the current
song.
❈ Press the key to turn off
info display.
Delete
Press the key Set [ Delete]
through the TUNE knob or
key .
Deletes currently playing file
In the play screen, pressing delete
will delete the currently playing
song.
Deletes file from list
➀ Select the file you wish to delete
by using the TUNE knob.
➁ Press the key and select
the delete menu to delete the
selected file.
MENU
4
MENU
MENU
3
MENU
2
RDM
MENU
1
RPT
MENU
MENU
Page 44
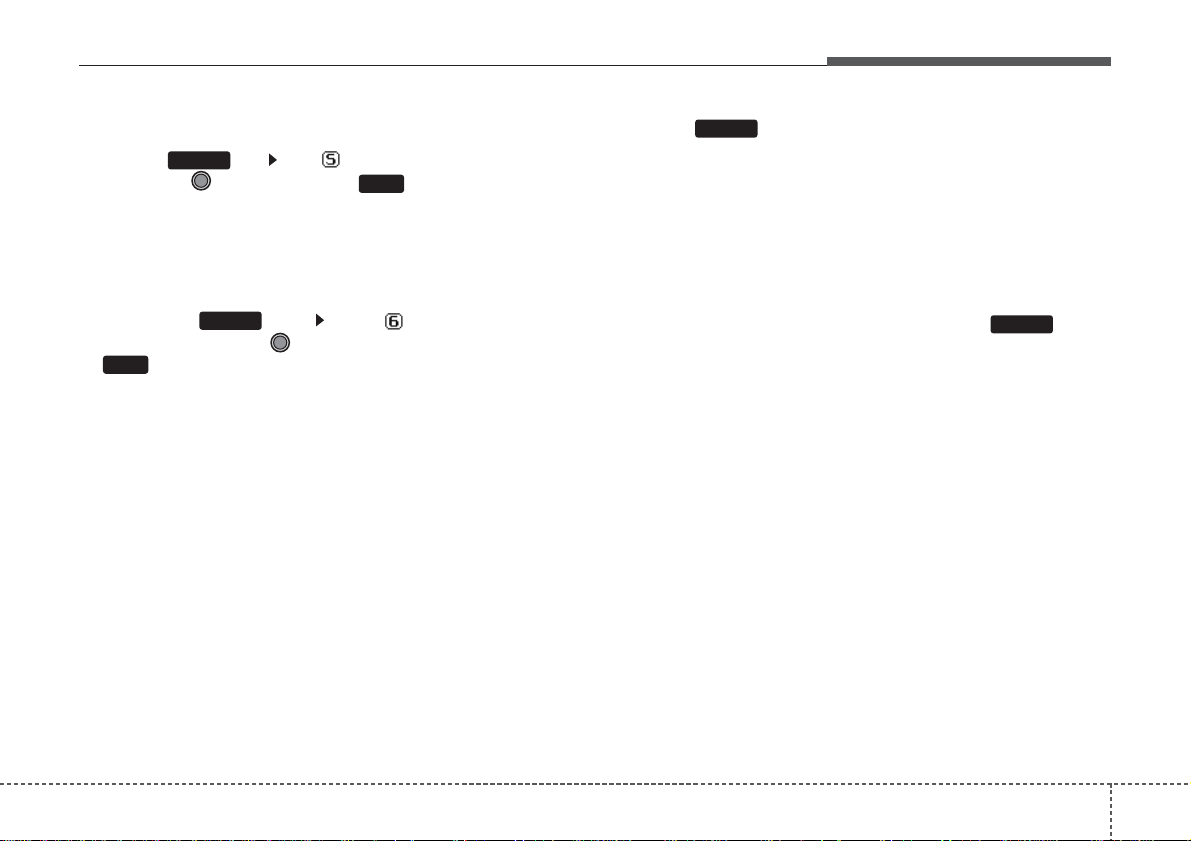
4235
Features of your vehicle
Delete All
Press the key Set [ Del.All]
through the TUNE knob or
key .
Deletes all songs of My Music.
Delete Selection
Press the key Set [
Del.Sel] through the TUNE knob
or key.
Songs within My Music are selected
and deleted.
➀ Select the songs you wish to
delete from the list.
➁ After selecting, press the
key and select the delete menu.
✽✽
NOTICE - USING THE My
Music
• Even if memory is available, a
maximum of 6,000 songs can be
stored.
• The same song can be copied up to
1,000 times.
• Memory info can be checked in
the System menu of Setup.
AUX
AUX is used to play external MEDIA
currently connected with the AUX
terminal.
AUX mode will automatically start
when an external device is connected with the AUX terminal.
If an external device is connected,
you can also press the key to
change to AUX mode.
❈ AUX mode cannot be started
unless there is an external device
connected to the AUX terminal.
✽✽
NOTICE -
USING THE AUX
• Fully insert the AUX cable into the
AUX terminal for use.
MEDIA
MENU
6
MENU
5
MENU
Page 45

Features of your vehicle
2364
Bluetooth
®
Wireless
Technology AUDIO
(if equipped)
What is
Bluetooth
®
Wireless
Technology?
Bluetooth
®
Wireless Technology is a
wireless technology that allows multiple devices to be connected in a
short range, low-powered devices
like hands-free, stereo headset, wireless remote controller, etc. For more
information, visit the
Bluetooth
®
Wireless Technology website at
www.Bluetooth.com
Before using
Bluetooth
®
Wireless
Technology audio features
•
Bluetooth
®
Wireless Technology
audio may not be supported
depending on the compatibility of
your
Bluetooth
®
Wireless T echnology
mobile phone.
• In order to use
Bluetooth
®
Wireless
Technology audio, you must first
pair and connect the
Bluetooth
®
Wireless Technology mobile phone.
•
Bluetooth
®
Wireless Technology
audio can be used only when the
[Audio Streaming] of Phone is
turned On.
❈ Setting
Bluetooth
®
Wireless
Technology Audio Streaming :
Press the key Select
[Phone] through the tune knob
Select [Audio Streaming] through
the TUNE knob Set /
Starting
Bluetooth
®
Wireless
Technology Audio
• Press the key to change the
mode in order of CD ➟ USB ➟ AUX
➟ My Music ➟ BT Audio.
• If BT Audio is selected,
Bluetooth
®
Wireless Technology audio will start
playing.
❈ Audio may not automatically start
playing in some mobile phones.
Using the
Bluetooth
®
Wireless
Technology
audio features
• Play / Pause
Press the TUNE knob to play and
pause the current song.
❈ The previous song / next song /
play / pause functions may not be
supported in some mobile phones.
MEDIA
OffOn
SETUP
Page 46
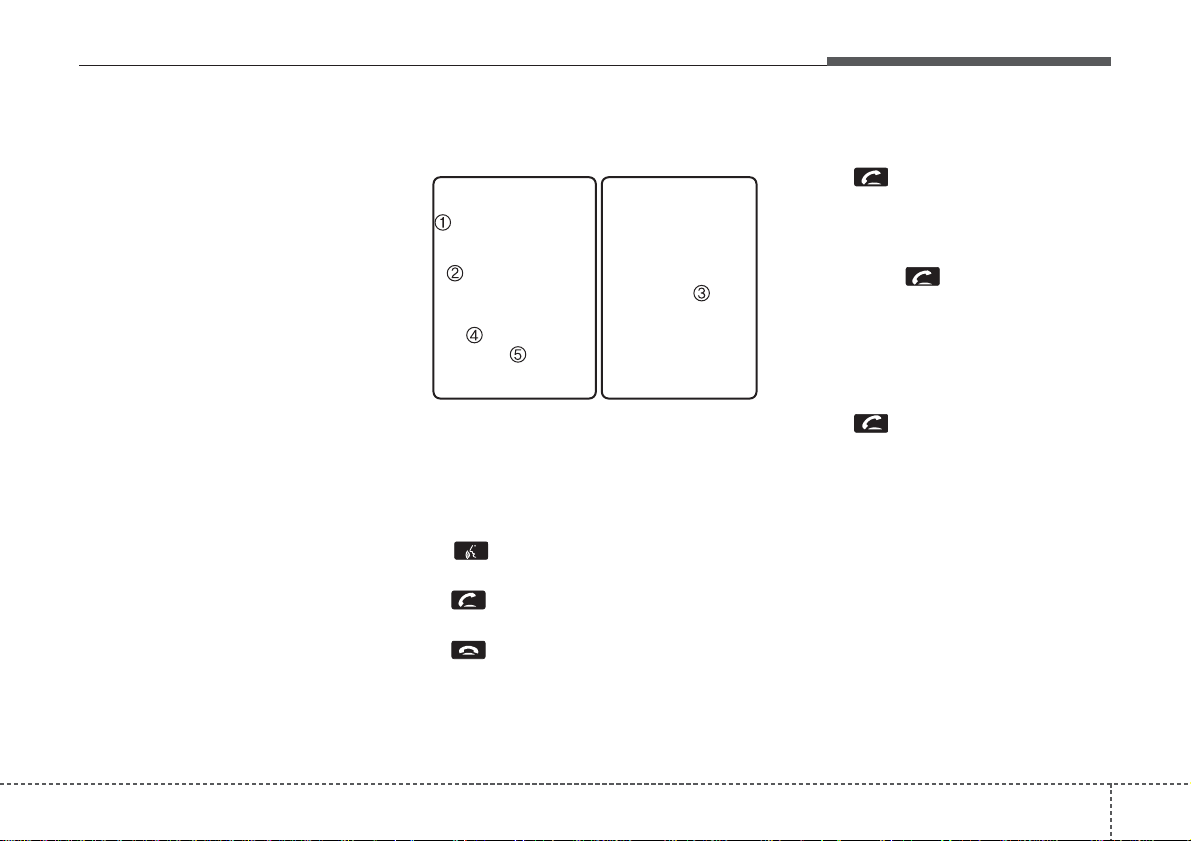
4237
Features of your vehicle
PHONE (if equipped)
Before using the
Bluetooth
®
Wireless
Technology
phone features
• In order to use
Bluetooth
®
Wireless
Technology
phone, you must first
pair and connect the
Bluetooth
®
Wireless Technology
mobile phone.
• If the mobile phone is not paired or
connected, it is not possible to
enter Phone mode. Once a phone
is paired or connected, the guidance screen will be displayed.
• If Priority is set upon vehicle ignition (IGN/ACC ON), the
Bluetooth
®
Wireless Technology
phone will be
automatically connected. Even if
you are outside, the
Bluetooth
®
Wireless Technology
phone will be
automatically connected once you
are in the vicinity of the vehicle.If you
do not want automatic
Bluetooth
®
Wireless Technology
phone connec-
tion, set the
Bluetooth
®
Wireless
Technology
power to OFF.
Making a call using the
Steering remote controller
1.VOLUME button :Raises or lowers
speaker volume.
2.MUTE button : Mute the micro-
phone during a call.
3. button : Activates voice recog-
nition.
4. button : Places and transfers
calls.
5. button : Ends calls or cancels
functions.
• Check call history and making call
➀ Shortly press (under 0.8 seconds)
the key on the steering
remote controller.
➁ The call history list will be dis-
played on the screen.
➂ Press the key again to con-
nect a call to the selected number.
• Redialing the most recently called
number
➀ Press and hold (over 0.8 seconds)
the key on the steering
remote controller.
➁ The most recently called number
is redialed.
Page 47
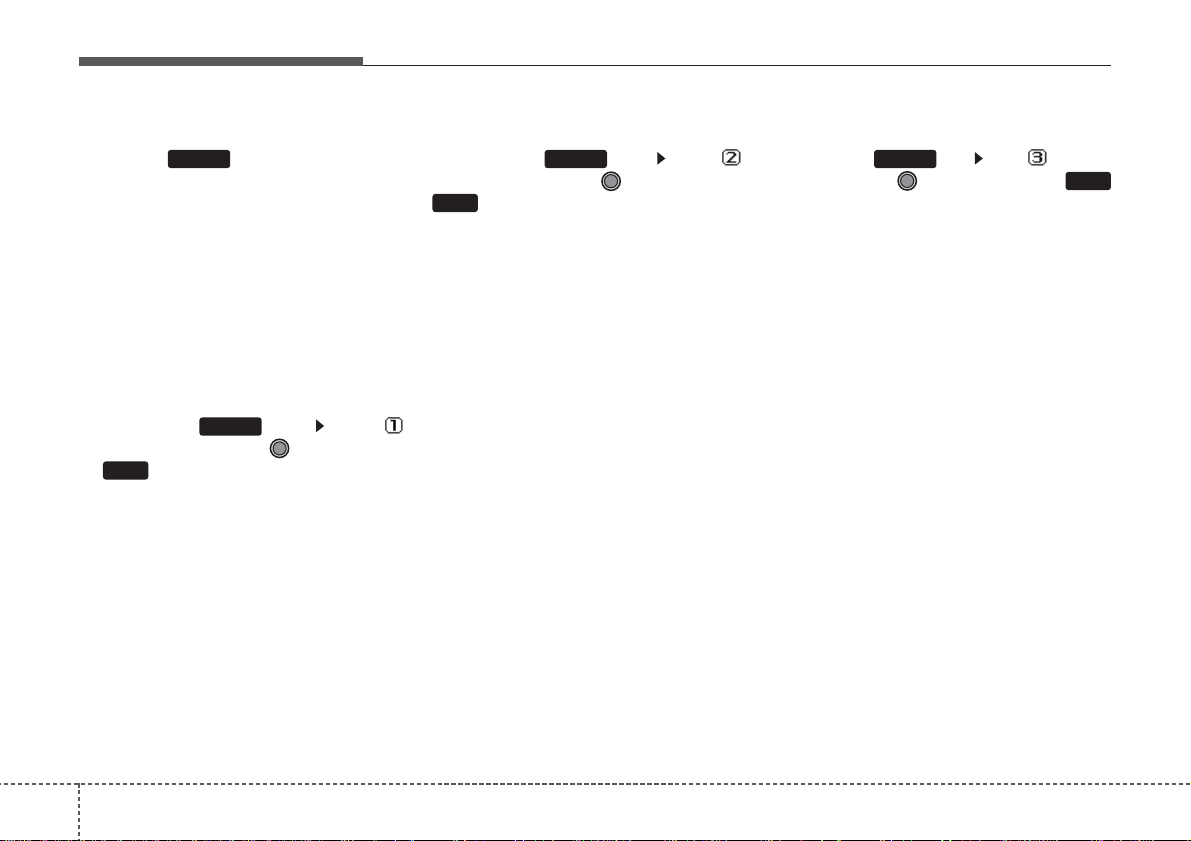
Features of your vehicle
2384
Phone MENU (for RDS model)
Press the key to display three
menus (Call History, Phone Book,
Phone Setup).
Call history
Press the key Set [
History] through the TUNE knob
or key.
The call history is displayed and can
be used to select a number and
make a call.
If call history does not exist, a screen
asking whether to download call history is displayed.(The download feature may not be supported in some
mobile phones)
Phone Book
Press the key Set [ P.
Book] through the TUNE knob or
key .
The phone book is displayed and
can be used to select a number and
make a call.
❈ If more than one number is saved
to one contact, then a screen
showing the mobile phone number, Home and office number is
displayed.Select the desired number to make the call.
❈ If phone book do not exist, a
screen asking whether to download phone book is displayed.
(The download feature may not be
supported in some mobile
phones)
Phone Setup
Press the key Set [ Setup]
through the TUNE knob or
key .
The
Bluetooth
®
Wireless Technology
mobile phone setup screen is displayed.For more information, refer to
“Phone Setup”.
3
PHONE
2
RDM
PHONE
1
RPT
PHONE
PHONE
Page 48

4239
Features of your vehicle
Phone MENU
Press the key to display three
menus (Call History, Contacts,
Phone Setup).
Call history
Press the key Set [
History] through the TUNE knob
or key.
The call history is displayed and can
be used to select a number and
make a call.
If call history does not exist, a screen
asking whether to download call history is displayed.(The download feature may not be supported in some
mobile phones)
Contacts
Press the key Set [
Contacts] through the TUNE knob
or key.
The Contacts are displayed and can
be used to select a number and
make a call.
❈ If more than one number is saved to
one contact, then a screen showing
the mobile phone number, Home and
office number is displayed. Select the
desired number to make the call.
❈ If Contacts do not exist, a screen ask-
ing whether to download Contacts is
displayed. (The download feature may
not be supported in some mobile
phones)
Phone Setup
Press the key Set [
Setup] through the TUNE knob or
key .
The
Bluetooth
®
Wireless Technology
mobile phone setup screen is displayed.For more information, refer to
“Phone Setup”.
3
PHONE
2
RDM
PHONE
1
RPT
PHONE
PHONE
Page 49

Features of your vehicle
2404
✽✽
NOTICE - USING THE
Bluetooth
®
Wireless Tec hnology
CELLULAR PHONE
• Do not use a cellular phone or perform Bluetooth
®
Wireless
Technology settings (e.g. pairing a
phone) while driving.
• Some Bluetooth
®
Wireless
Technology -enabled phones may
not be recognized by the system or
fully compatible with the system.
• Before using Bluetooth
®
Wireless
Technology related features of the
audio system, refer your phone’s
User’s Manual for phone-side
Bluetooth
®
Wireless Technology
operations.
• The phone must be paired to the
audio system to use Bluetooth
®
Wireless Technology related features.
• You will not be able to use the
hands-free feature when your
phone (in the car) is outside of the
cellular service area (e.g. in a tunnel, in a underground, in a mountainous area, etc.).
(Continued)
(Continued)
• If the cellular phone signal is poor
or the vehicles interior noise is too
loud, it may be difficult to hear the
other person’s voice during a call.
• Do not place the phone near or
inside metallic objects, otherwise
communications with Bluetooth
®
Wireless Technology system orcellular service stations can be disturbed.
• While a phone is connected
through Bluetooth
®
Wireless
Technology your phone may discharge quicker than usual for
additional Bluetooth
®
Wireless
Technology-related operations.
• Some cellular phones or other
devices may cause interference
noise or malfunction to audio system. In this case, store the device
in a different location may resolve
the condition.
• Phone contact names should be
saved in English or they may not
be displayed correctly.
(Continued)
(Continued)
• If Priority is set upon vehicle ignition(IGN/ACC ON), the
Bluetooth
®
Wireless Technology
phone will be automatically connected.
Even if you are outside, the
Bluetooth
®
Wireless Technology
phone will be automatically connected once you are in the vicinity
of the vehicle.
If you do not want automatic
Bluetooth
®
Wireless Technology
connection, turn the Bluetooth
®
Wireless Technology feature off.
• The hands-free call volume and
quality may differ depending on
the mobile phone type.
• Bluetooth
®
Wireless Technology
features can be used only when the
mobile phone has been paired and
connected with the device. For
more information on pairing and
connecting Bluetooth
®
Wireless
Technology enabled mobile
phones, referto the “Phone Setup”
section.
(Continued)
Page 50

4241
Features of your vehicle
(Continued)
• When a Bluetooth
®
Wireless
Technology mobile phone is connected, a ( ) icon will appear at
the top of the screen. If a ( ) icon
is not displayed, this indicates that
a Bluetooth
®
Wireless Technology
enabled device has not been connected. You must connect the
device before use. For more information on Bluetooth
®
Wireless
Technology mobile phones, refer
to the “Phone Setup” section.
• Pairing and connecting a
Bluetooth
®
Wireless Technology
enabled mobile phone will work
only when the Bluetooth
®
Wireless
Technology option within your
mobile phone has been turned on.
(Methods of turning on the
Bluetooth
®
Wireless Technology
enabled feature may differ
depending on the mobile phone.)
(Continued)
(Continued)
• In some mobile phones, starting
the ignition while talking through
Bluetooth
®
Wireless Technology
enabled handsfree call will result
in the call becoming disconnected.
(Switch the call back to your
mobile phone when starting the
ignition.)
• Some features may not be supported in some Bluetooth
®
Wireless Technology mobile phone
and devices.
• Bluetooth
®
Wireless Technology
enabled operation may be unstable depending on the communication state.
• Placing the audio system within an
electromagnetic environment may
result in noise interference.
Page 51
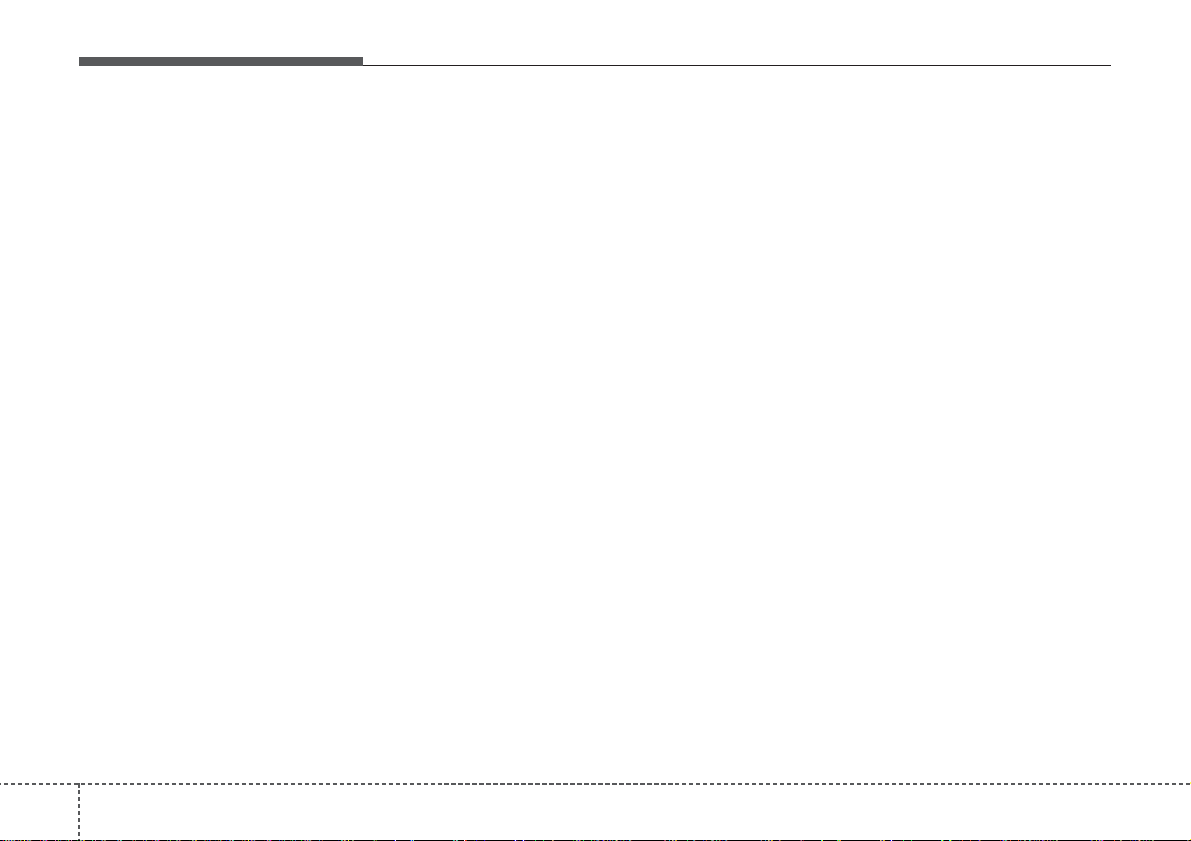
Features of your vehicle
2424
✽✽
NOTICE - USINGVOICE COM-
MAND
• The voice recognition feature of
this product supports recognition
of the commands listed within this
user’s manual.
• While using voice recognition,
operating the steering remote control or the device will terminate
voice recognition and allow you to
manually operate desired functions.
• Position the microphone above the
head of the driver’s seat. Forsuperior performance, maintain good
posture when saying voice commands.
(Continued)
(Continued)
• Voice recognition may not function properly due to outside noise.
The following conditions can
affect the performance of Voice
Recognition:
- When the windows and sunroof
are open
- When the heating/cooling system
is on
- When passing a tunnel
- When driving on rugged and
uneven roads
• After downloading Bluetooth
®
Wireless Technology phone book,
the system requires some times to
convert the phone book into voice
information. During this time,
voice recognition may not operate
properly.
• Upon inputting your phone book,
special symbols and numbers cannot be recognized by voice. For
example, “# John Doe%&” will be
recognized as “John Doe”.
Page 52

4243
Features of your vehicle
VOICE COMMAND
(if equipped)
Starting V oice Command
• To start voice command, shortly
press the key on the steering
wheel remote controller.
• If voice command is in [Normal
Mode], then the system will say
“Please say a command. Beep”
❈ If voice command is in [Expert
Mode], then the system will only
say a “Beep-”
❈ Setting Voice command [Normal
Mode]/[Expert Mode]:
Press the key Select
[System] through the TUNE
knob or key Select [Voice
Command Mode] through the
TUNE knob Set [Normal
Mode]/[Expert Mode]
• Say the voice command.
✽✽
NOTICE
For proper voice recognition, say the
voice command after the guidance
message and the “Beep” sound.
Skipping the Guidance
Message
While the guidance message is
being stated, shortly press the
key (under 0.8 seconds) to discontinue the guidance message and sound
the “beep”.
After the “beep”, say the voice command.
Ending V oice Command
• While using voice command, press
and hold the key (ov er 0.8 seconds) to end voice command.
• While using voice command, pressing the steering wheel remote controller or a different key will end
voice command.
• In a state where the system is waiting for your voice command, say
“cancel” or “end” to end voice command.
• In a state where the system is waiting for your voice command, shor tly press the key (under 0.8 seconds) to end voice command.
5
SETUP
Page 53

Features of your vehicle
2444
❈ Illustration on using voice commands
• Starting voice command.
Shortly pressing the key (under 0.8 seconds):
• Skipping Voice Recognition
Shortly pressing the key (under 0.8 seconds):
• End voice command.
Shortly pressing the key (under 0.8 seconds):
while guidance message is being
stated
More Help
Phone book
Cancel
More Help
Please say a command
Please say a...
More Help.
You can say Radio, FM, AM, Media, CD, USB,
Aux, My Music, iP od, BluetoothAudio, Phone, Call
History or Phone book. Please say a command.
Phone book
Please say the name of the Phone book
you want to call.
More Help.
You can say Radio, FM, AM, Media, CD, USB,
Aux, My Music, iP od, BluetoothAudio, Phone, Call
History or Phone book. Please say a command.
Beep-
Beep-
Beep-
Beep Beep..(end beep)
Shortly pressing the key
(under 0.8 seconds)
Page 54

4245
Features of your vehicle
Voice Command List
• Common Commands:These are commands that can be used in all situations. (However, some commands may not
be supported in special circumstances.)
Command Function
More Help Provides guidance on commands that can be
used anywhere in the system.
Help Provides guidance on commands that can be
used within the current mode.
Call<Name> Calls <Name> saved in
phone book
Ex) Call “John”
Phone Provides guidance on Phone related com-
mands. After saying this command, say “Call
History”, “
Phone book
”, “Dial Number” to exe-
cute corresponding functions.
Call History Displays the Call History screen.
Phone book
Displays the
phone book
screen. After saying
this command, say the name of a
phone book
saved in the
phone book
to automatically con-
nect the call.
Dial Number Display the Dial number screen. After saying
this command, you can say the number what
you want to call.
Redial Connects the most recently called number.
Radio
•
When listening to the radio, displays the next
radio screen.(FM1
➟FM2➟FMA➟AM➟AMA)
•
When listening to a different mode, displays
the most recently played radio screen.
Command Function
FM
•
When currently listening to the FM radio,
maintains the current state.
•
When listening to a different mode, displays
the most recently played FM screen.
FM1(FM One) Displays the FM1 screen.
FM2(FM Two) Displays the FM2 screen.
FMA Displays the FMA screen.
AM Displays the AM screen.
AMA Displays the AMA screen.
FM Preset 1~6 Plays the most recently played broadcast
saved in FM Preset 1~6.
AM Preset 1~6 Plays the broadcast saved in AM Preset 1~6.
FM 87.5~107.9 Plays the FM broadcast of the corresponding
frequency.
AM 530~1710 Plays the AM broadcast of the corresponding
frequency.
TA on Enable Traffic Announcement
TA off Disable Traffic Announcement
News on Enable RDS News feature
News off Disable RDS News feature
Page 55

Features of your vehicle
2464
Command Function
Media Moves to the most recently played media
screen.
Play Track 1~30 If a music CD has been inserted, plays the
corresponding track.
CD Plays the music saved in the CD.
Search CD Moves to the CD track or file selection screen.
•
For audio CDs, move to the screen and say
the track number to play the corresponding
track.
•
Moves to MP3 CD file selection screen.
After manually operate the device to select
and play music.
USB Plays USB music.
Search USB Moves to USB file selection screen. After
manually operate the device to select and pla y
music.
iPod Plays iPod music.
Search iPod Moves to the iPod file selection screen. After,
manually operate the device to select and pla y
music.
My Music Plays the music saved in My Music.
Search My Music Moves to My Music file selection screen. After
manually operate the device to select and pla y
music.
Command Function
AUX (Auxiliar y) Plays the connected external device.
Bluetooth Audio Plays the music saved in connected
Bluetooth
®
Wireless Technology
device.
Mute Mutes the radio or music volume.
Pardon? Repeats the most recent comment.
Cancel (Exit) Ends voice command.
Page 56

4247
Features of your vehicle
• FM/AM radio commands: Commands that can be
used while listening to FM, AM radio.
• Audio CD commands: Commands that can be used
while listening to Audio CD.
Command Function
Preset 1~6 Plays the broadcast saved in Preset 1~6.
Auto Store Automatically selects radio broadcast fre-
quencies with superior reception and saves in
Presets 1~6.
Preset Save 1~6 Saves the current broadcast frequency to
Preset 1~6.
Seek up Plays the next receivable broadcast.
Seek down Plays the previous receivable broadcast.
Next Preset Selects the preset number next to the most
recently selected preset.(Example:When cur-
rently listening to preset no.3, then preset no.
4 will be selected.)
Previous Preset Selects the preset number previous to the
most recently selected preset. (Example:
When currently listening to preset no. 3, then
preset no.2 will be selected.)
Scan Scans receivable frequencies from the current
broadcast and plays for 10 seconds each.
Preset Scan Moves to the next preset from the current
present and plays for 10 seconds each.
AF on Enable Alternative Frequency feature
AF off Disable Alternative Frequency feature
Region Enable Region feature
Command Function
Region off Disable Region feature
Program Type Moves to the RDS Program type selection
screen. After, manually operate the device to
select a desired program type.
Random Randomly plays the tracks within the CD.
Random Off Cancels random play to play tracks in sequen-
tial order.
Repeat Repeats the current track.
Repeat Off Cancels repeat play to play tracks in sequen-
tial order.
Next Track Plays the next track.
Previous Track Plays the previous track.
Scan Scans the tracks from the next track for 10
seconds each.
Track 1~30 Plays the desired track number.
Search Track Moves to the track selection screen. After, say
the track name to play the corresponding trac k.
Information Displays the information screen of the current
track.
Page 57

Features of your vehicle
2484
• MP3 CD / USB commands: Commands that can be
used while listening to music files saved in CD and
USB.
• iPod Commands: Commands that can be used while
playing iPod.
Command Function
Random Randomly plays the files within the current
folder.
All Random Randomly plays all saved files.
Random Off Cancels random play to play files in sequential
order.
Repeat Repeats the current file.
Folder Repeat Repeats all files in the current folder.
Repeat Off Cancels repeat play to play files in sequential
order.
Next File Plays the next file.
Previous File Plays the previous file.
Scan Scans the files from the next files for 10 sec-
onds each.
Search File Moves to the file selection screen.
Search Folder Moves to the folder selection screen.
Information Displays the information screen of the current
file.
Copy Copies the current file into My Music.
Command Function
All Random Randomly plays all saved songs.
Random Randomly plays the songs within the current
category.
Random Off Cancels random play to play songs in sequen-
tial order.
Repeat Repeats the current song.
Repeat Off Cancels repeat play to play songs in sequen-
tial order.
Next Song Plays the next song.
Previous Song Plays the previous song.
Search Song Moves to the song selection screen.
Information Displays the information screen of the current
song.
Page 58

4249
Features of your vehicle
• My Music Commands: Commands that can be used
while playing My Music.
•
Bluetooth
®
Wireless Technology Audio Commands:
Commands that can be used while playing Phone
Music.
Command Function
Random Randomly plays all saved files.
Random Off Cancels random play to play files in sequential
order.
Repeat Repeats the current file.
Repeat Off Cancels repeat play to play files in sequential
order.
Next File Plays the next file.
Previous File Plays the previous file.
Scan Scans the files from the next files for 10 sec-
onds each.
Search File Moves to the file selection screen.
Information Displays the information screen of the current
file.
Delete Deletes the current file. You will bypass an
additional confirmation process.
Delete All Deletes all files saved in My Music. You will
bypass an additional confirmation process.
Command Function
Play Plays the currently paused song.
Pause Pauses the current song.
Page 59

Features of your vehicle
2504
APPENDIX
Name Description
AST (A.store) Automatically selects and saves
channels
SDVC Speed Dependent Volume
Control
Page 60

Features of your vehicle
2524
■■
CD Player (for RDS model) :
❋No logo will be shown if the
Bluetooth
®
Wireless Technology feature is not suppor ted.
Page 61
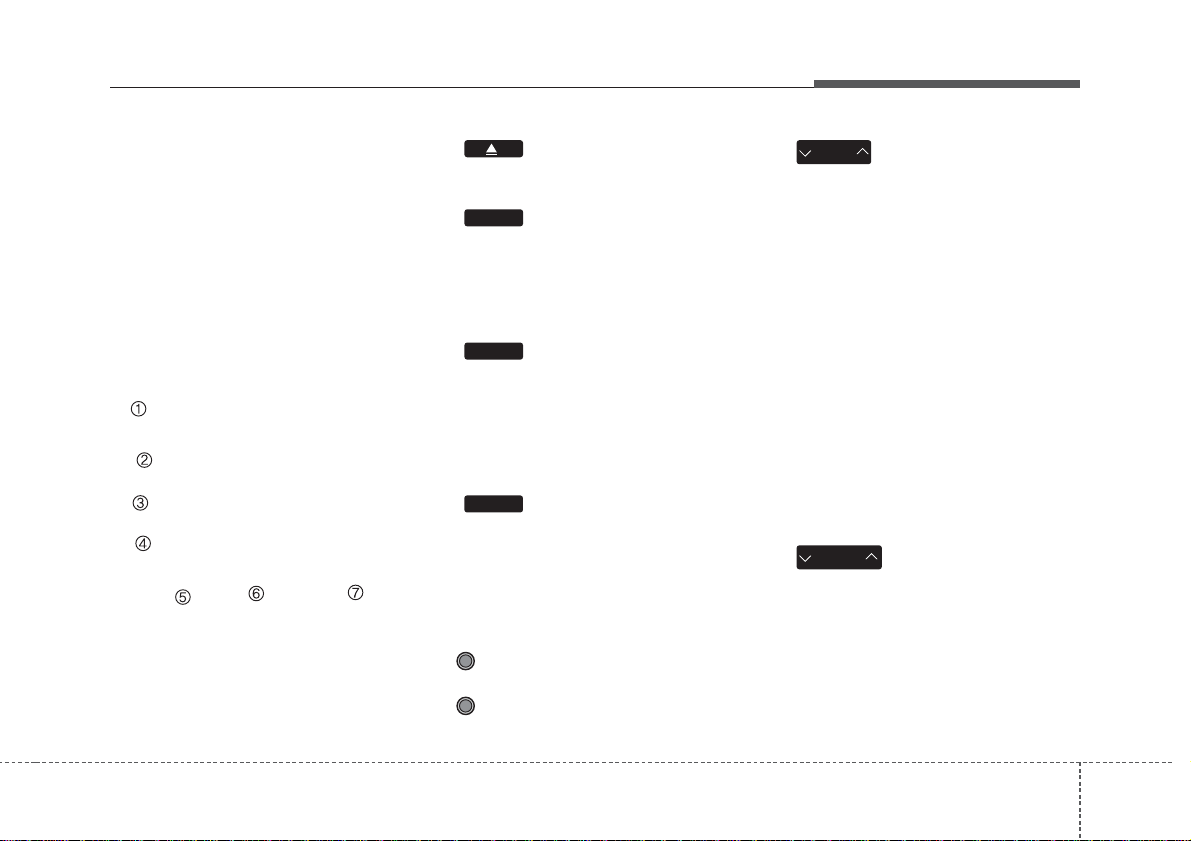
4 253
Features of your vehicle
SYSTEM CONTROLLERS
AND FUNCTIONS
❈ Display and settings may differ
depending on the selected audio.
Audio Head Unit
(for RDS,
Bluetooth
®
Wireless
Technology equipped model)
1. (EJECT)
• Ejects the disc.
2.
• Converts to Radio(FM/AM) mode.
• Each time the key is pressed,the
mode is changed in order of FM1 ➟
FM2 ➟ FMA ➟ AM ➟ AMA.
3.
• Start Media mode
• Each time the key is pressed, the
mode is changed in order of CD,
USB(iPod) AUX, My Music, BT
Audio.
4. (for
Bluetooth
®
Wireless
Technology equipped model)
• Converts to Phone mode
h When a phone is not connected,
the connection screen is displayed.
5. PWR/VOL knob
• Power : Press to turn power
on/off.
• Volume :T urn left/right to control
volume.
6.
• When pressed shortly(under 0.8
seconds)
- Radio mode : plays previous/next
frequency.
- Media (CD/USB/iPod/My Music)
modes :changes the track, Song(file)
• When pressed and held (0.8 seconds)
- Radio mode : continuously changes
the frequency. Upon release, plays
the current frequency.
- Media(CD/USB/iPod/My Music)
modes : rewinds or fast forwards
the track or file
- During a Handsfree call, controls
the call volume.
7.
• RDS Radio mode : searches RDS
program types.
• CD/USB/MP3 modes : searches
folders.
PTY
FOLDER
SEEK
TRACK
PHONE
MEDIA
RADIO
Page 62

Features of your vehicle
2544
8.
• Turns the monitor display on/off.
9.
• Set TA(Traffic Announcement) feature On/Off.
10.
• Radio Mode : previews all receivable broadcasts for 5 seconds each
• Media (CD/USB/iPod/My Music)
modes : previews each song (file)
for 10 seconds each.
11.
Converts to Setup mode.
12. TUNE knob
• Radio mode : turn to change
broadcast frequencies.
• Media (CD/USB/iPod/My Music)
modes : turn to search tracks/channels/files.
14. RESET
• Forced system termination and
system restart.
SETUP
SCAN
TA
Page 63

4 255
Features of your vehicle
Audio Head Unit
15.
•
Changes to FM mode.
•
Each time the key is pressed, the
mode changed in order of FM1
➟
FM2➟ FMA.
16.
• Changes to AM mode.
• Each time the key is pressed, the
mode changed in order of AM ➟
AMA.
17.
• Start Media mode
• Each time the key is pressed, the
mode is changed in order of CD,
USB(iPod), AUX, My Music.
18.
Mutes audio volume.
MUTE
MEDIA
AM
FM
Page 64

Features of your vehicle
2564
SYSTEM CONTROLLERS
AND FUNCTIONS
❈ Display and settings may differ
depending on the selected audio.
Audio Head Unit
(for
Bluetooth
®
Wireless
Technology equipped model)
1. (EJECT)
• Ejects the disc.
2.
• Converts to Radio(FM/AM) mode.
• Each time the key is pressed,the
mode is changed in order of
FM1➟FM2➟AM.
3.
• Start Media mode
• Each time the key is pressed, the
mode is changed in order of CD,
USB(iPod) AUX, My Music, BT
Audio.
4. (for
Bluetooth
®
Wireless
Technology equipped model)
• Converts to Phone mode
❈ When a phone is not connected,
the connection screen is displayed.
5. PWR/VOL knob
• Power : Press to turn power
on/off.
• Volume :Turn left/right to control
volume.
6.
• When pressed shortly(under 0.8
seconds)
- Radio mode : plays previous/next
frequency.
- Media (CD/USB/iPod/My Music)
modes : changes the track,
Song(file)
• When pressed and held (0.8 seconds)
- Radio mode : continuously
changes the frequency. Upon
release, plays the
current frequency.
- Media(CD/USB/iPod/My Music)
modes : rewinds or fast forwards
the track or file
- During a Handsfree call, controls
the call volume.
7.
• CD/USB/MP3 modes : searches
folders.
FOLDER
SEEK
TRACK
PHONE
MEDIA
RADIO
Page 65

4 257
Features of your vehicle
8.
• Turns the monitor display on/off.
9. MUTE
Mutes audio volume.
10.
• Radio Mode : previews all receivable broadcasts for 5 seconds each
• Media (CD/USB/iPod/My Music)
modes : previews each song (file)
for 10 seconds each.
11.
Converts to Setup mode.
12. TUNE knob
• Radio mode : turn to change broadcast frequencies.
• Media (CD/USB/iPod/My Music)
modes : turn to search tracks/channels/files.
14. RESET
• Forced system termination and
system restart.
Audio Head Unit
15.
• Converts to FM mode.
• Each time the key is pressed, the
mode changed in order of FM1 ➟
FM2.
16.
• Converts to AM mode.
17.
• Start Media mode
• Each time the key is pressed, the
mode is changed in order of CD,
USB(iPod), AUX, My Music.
MEDIA
AM
FM
SETUP
SCAN
DISP
Page 66

Features of your vehicle
2584
Steering remote controller
1.VOLUME
• Used to control volume.
2. MUTE
• Mutes audio volume.
3. SEEK
• When pressed shortly (under 0.8
seconds)
- Radio mode : searches broadcast
frequencies saved to presets.
- Media(CD/USB/iPod/My Music/BT
Audio) modes : changes the track,
file or chapter.
• When pressed and held (over 0.8
seconds)
- Radio mode, automatically searches broadcast frequencies and
channels
- Media(CD/USB/iPod/My Music)
modes, rewinds or fast forwards
the track or song(file)
4. MODE
• Each time this key is pressed, the
mode is changed in order of FM1➟
FM2 ➟ FMA➟ AM ➟ AMA ➟ USB or
iPod ➟ AUX ➟ My Music➟ BT Audio
• If the media is not connected or a
disc is not inserted, corresponding
modes will be disabled.
5. (if equipped)
• When pressed shortly (under 0.8
seconds)
- Starts voice recognition
- When selecting during a voice
prompt, stops the prompt and
converts to voice command waiting state
• When pressed and held (over 0.8
seconds)
- Ends voice recognition
.
Page 67
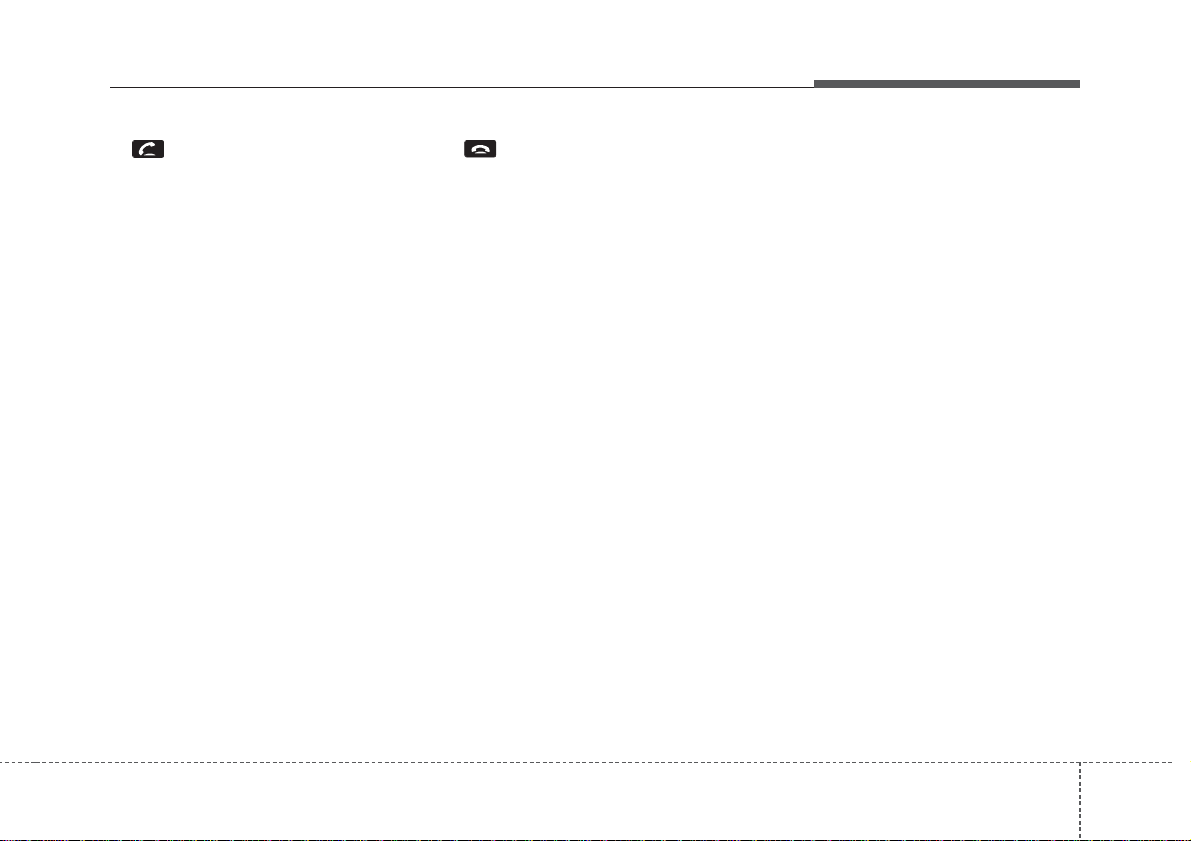
4 259
Features of your vehicle
6.
• When pressed shortly (under 0.8
seconds)
- When pressed in the phone
screen, displays call history screen
- When pressed in the dial screen,
makes a call
- When pressed in the incoming call
screen, answers the call
- When pressed during call waiting,
switches to waiting call (Call
Waiting)
• When pressed and held (over 0.8
seconds)
- When pressed in the
Bluetooth
®
Wireless Technology Handsfree
wait mode, redials the last call
- When pressed during a
Bluetooth
®
Wireless Technology Handsfree
call, switches call back to mobile
phone (Private)
- When pressed while calling on the
mobile phone, switches call back to
Bluetooth
®
Wireless Technology
Handsfree (Operates only when
Bluetooth
®
Wireless Technology
Handsfree is connected)
7.
• Ends phone call
Page 68

Features of your vehicle
2604
Radio Mode
(for RDS model)
Basic Mode Screen
1. Mode Display
Displays currently operating mode
2. Frequency
Displays the current frequency
3. Preset
Displays current preset number [1] ~
[6]
4. Preset Display
Displays saved presets
5. Autostore
Automatically saves frequencies with
superior reception to Preset buttons
6. RDS Menu
Displays the RDS Menu
7. RDS Info
Displays RDS broadcast information
Switching to Radio Mode
Pressing the key will change
the operating mode in order of FM1
➟FM2➟FMA➟AM➟AMA.
Pressing the or key
to change the operating mode in
order of FM1
➟FM2➟FMA and AM➟
AMA.
If [Pop-up Mode] is turned on within
[Display], then pressing the
key will display the Radio
Pop-up Mode screen.
Turn the TUNE knob to move the
focus.Press the knob to select.
RADIO
SETUP
AMFM
RADIO
Page 69
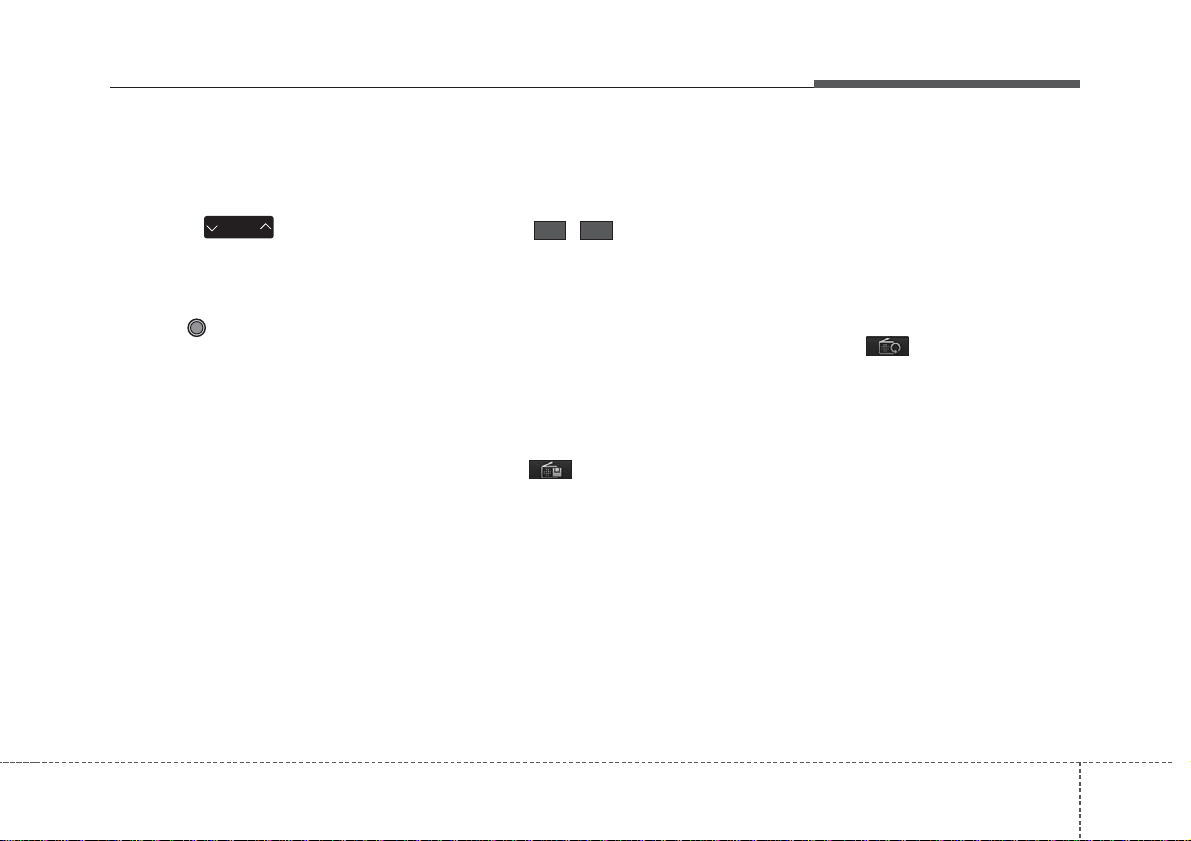
4 261
Features of your vehicle
Searching Radio Frequencies
Using Seek
Press the key to play the
previous/next frequency.
Using TUNE
Turn the TUNE knob to select the
desired frequency.
• FM : Increases/decreased by 50kHz
• AM : Increases/decreased by 9kHz
Using Radio Mode
Selecting/Saving Presets
Press the ~ buttons to play
the desired preset.
Press the button to display the
broadcast information for the frequency saved to each button.
✽✽
NOTICE
While listening to a frequency you
want to save as a preset, press and
hold one of the [1] ~ [6] preset buttons (over 0.8 seconds) to save the
current frequency to the selected
preset.
Auto Store
Press the button to automatically save receivable frequencies to
Preset buttons.
✽✽
NOTICE
While Auto Store is operating, pressing the [Cancel] button again will
cancel Auto Store and restore the
previous frequency.
61
SEEK
TRACK
Page 70

Features of your vehicle
2624
RDS Menu
Press the button to set the AF
(Alternative Frequency), Region and
News features.
✽✽
NOTICE
The RDS Menu is not supported
within AM or AMA mode.
Scan
• Radio Mode
- Press the key (under 0.8 seconds): Previews each broadcast
for 5 seconds each
• CD, USB, My Music mode
- Press the key (under 0.8 seconds): Previews each song (file)
for 10 seconds each
❈ Press the key again to continue
listening to the current song (file).
✽✽
NOTICE
Once scan is complete, the previous
frequency will be restored.
While Scan is operating, pressing
the key will cancel the scan
operation.
SCAN
Page 71

4 263
Features of your vehicle
Program T ype
Press the key to search
for the desired Program type.
Turn the TUNE knob left/right to
search for the desired program type.
Once you find the desired program
type, press the TUNE knob.
After selecting the desired Program
Type and while the Program Type is
blinking (approximately 5 seconds),
pressing the key will allow
you to select a different Program
Type broadcast.
TA (Traffic Announcement)
Press the key to turn the TA
(Traffic Announcement) feature
On/Off.
TA
SEEK
TRACK
PTY
FOLDER
Page 72

Features of your vehicle
2644
RADIO MODE
-
Basic Mode Screen
1. Mode Display
Displays currently operating mode
2. Frequency
Displays the current frequency
3. Preset
Displays current preset number [1] ~
[6]
4. Preset Display
Displays preset buttons
5. Autostore
Automatically saves frequencies with
superior reception to Preset buttons
Switching to Radio Mode
Pressing the key will change
the operating mode in order of FM1
➟FM2➟AM
Press the or key to
change the mode in order of FM1
➟
FM2 and AM.
If [Mode Pop-up] is turned on within
[Display], then pressing the
key will display the Radio
Pop-up Mode screen.
Turn the TUNE knob to move the
focus.Press the knob to select.
RADIO
SETUP
AMFM
RADIO
Page 73

4 265
Features of your vehicle
Searching Radio Frequencies
Using Seek
Press the key to play the
previous/next frequency.
Using TUNE
Turn the TUNE knob to select the
desired frequency.
• FM :Increases/decreased by 100kHz
• AM : Increases/decreased by 9kHz
Using Radio Mode
Selecting /Saving Presets
Press the button to display
the broadcast information for the frequency saved to each button.
Press the ~ buttons to play
the desired preset.
✽✽
NOTICE
While listening to a frequency you
want to save as a preset, press and
hold one of the [1] ~ [6] preset buttons (over 0.8 seconds) to save the
current frequency to the selected
preset.
Auto Store
Press the button to automatically save receivable frequencies to
Preset buttons.
Scan
Press the key to preview frequencies with superior reception for
5 seconds each.
Press and hold the key (over
0.8 seconds) to preview presets f or 5
seconds each.
✽✽
NOTICE
• Once scan is complete, the previous
frequency will be restored.
• While Scan is operating, pressing
the key will cancel the
scan operation.
SCAN
SCAN
SCAN
A.store
61
Preset
SEEK
TRACK
Page 74

Features of your vehicle
2664
✽✽
NOTICE - USING THE DISCS
• This device has been manufactured to be compatible with software bearing the following logo
marks.
• Do not clean discs with chemical
solutions, such as record sprays,
antistatic sprays, antistatic liquids, benzene, or thinners.
• After using a disc, put the disc
back in its original case to prevent
disc scratches.
• Hold discs by their edges or within
the center hole to prevent damages
to disc surfaces.
• Do not introduce foreign substances into the disc insert/eject
slot. Introducing foreign substances could damage the device
interior.
• Do not insert two discs simultaneously.
• When using CD-R/CD-RW discs,
differences in disc reading and
playing times may occur depending on the disc manufacturer, production method and the recording
method as used by the user.
(Continued)
(Continued)
• Clean fingerprints and dust off the
disc surface (coated side) with a
soft cloth.
• The use of CD-R/CD-RW discs
attached with labels may result in
disc slot jams or difficulties in disc
removal. Such discs may also
result in noise while playing.
• Some CD-R/CD-RW discs may
not properly operate depending on
the disc manufacturer, production
method and the record method as
used by the user. If problems persist, trying using a different CD as
continued use may result in malfunctions.
• The performance of this product
may differ depending on the CDRW Drive Software.
• Copy-protected CDs such as Stype CDs may not function in the
device. DATA discs cannot be
played. (However, such discs may
still operate but will do so abnormally.)
(Continued)
(Continued)
• Do not use abnormally shaped
discs (8cm, heart-shaped, octagonshaped) as such discs could lead to
malfunctions.
• If the disc is straddled on the disc
slot without removal for 10 seconds, the disc will automatically
be re-inserted into the disc player.
• Only genuine audio CDs are supported. Other discs may result in
recognition failure (e.g. copy CDR, CDs with labels)
Page 75

4 267
Features of your vehicle
MP3 File Information
• Supported Audio Formats
ISO 9660 Level 1
ISO 9660 Level 2
Romeo / Juliet (128 characters)
MPEG1 Audio Layer3
MPEG2 Audio Layer3
MPEG2.5 Audio Layer3
Windows Media Audio Ver 7.X
& 8.X
❈ File formats that do not comply
with the above formats may not be
properly recognized or play without properly displaying file names
or other information.
• Support for Compressed Files
1. Supported Bitrates (Kbps)
MPEG1 MPEG2 MPEG2.5 WMA
Layer3 Layer3 Layer3
High Range
32 8 8 48
40 16 16 64
48 24 24 80
56 32 32 96
64 40 40 128
80 48 48 160
96 56 56 192
112 64 64
128 80 80
160 96 96
192 112 112
224 128 128
256 144 144
320 160 160
2. Sampling Frequencies (Hz)
MPEG1 MPEG2 MPEG2.5 WMA
44100 22050 11025 32000
48000 24000 12000 44100
3000 16000 8000 48000
• For MP3/WMA compression files,
differences in sound quality will
occur depending on the bitrate.
(Higher sound quality can be experienced with higher bitrates.)
• This device only recognizes files
with MP3/WMA extensions. Other
file extensions may not be properly
recognized.
3. Maximum number of recognized
folders and files
- Folder : 255 folders for CD, 2,000
folders for USB
- File : 999 files for CD, 6,000 files for
USB
❈ There are no limitations to the
number of recognized folder levels
File System
Audio
Compression
BIT RATE(kbps)
Page 76

Features of your vehicle
2684
• Language Support
(Unicode Support)
1. English: 94 characters
2. Special characters and Symbols :
986 characters
❈ Languages other than Korean and
English (including Chinese) are
not included.
3.Text Display (Based on Unicode)
- File name: Maximum 64 English
characters
- Folder name: Max 32 English
characters
❈ Using the scroll feature allows you
to see the entire name of files with
names that are too long to be displayed at once.
• Compatibility by Disc Type
1. Playing MIXED CDs: First plays
the audio CD, then plays the compressed file(s).
2. Playing EXTRA CDs: First plays
the audio CD, then plays the compressed file(s).
3. Playing m ultisession CDs:Plays in
order of sessions
- MIXED CD : CD type in which
both MP3 and audio CD files are
recognized in one disc.
- Multisession CD CD type that
includes more than two sessions.
Different from Extra CDs, multisession CDs are recorded by
sessions and have no media limitation.
• Precautions upon Writing CDs
1. In all cases except when creating
multisession discs, check the
close session option before creating the disc. Though product malfunctions will not occur, some time
may be required for the device to
check whether the session state is
closed (approximately 25 seconds). (Additional time may also
be required depending on the
number of folders or files.)
2.Changing the MP3/WMA file
extensions or changing files of
other extensions to MP3/WMA
may result in product malfunction.
3.When naming files with MP3/WMA
file extensions, write using only
Korean and English. (Languages
other than Korean and English are
not supported and are displayed
as blank.)
4. Unauthorized use or duplication of
music files are prohibited by law.
Page 77

4 269
Features of your vehicle
5. Prolonged use of CD-R/CD-RW
discs that do not satisfy related
standards and/or specifications
could result in product malfunction.
Page 78
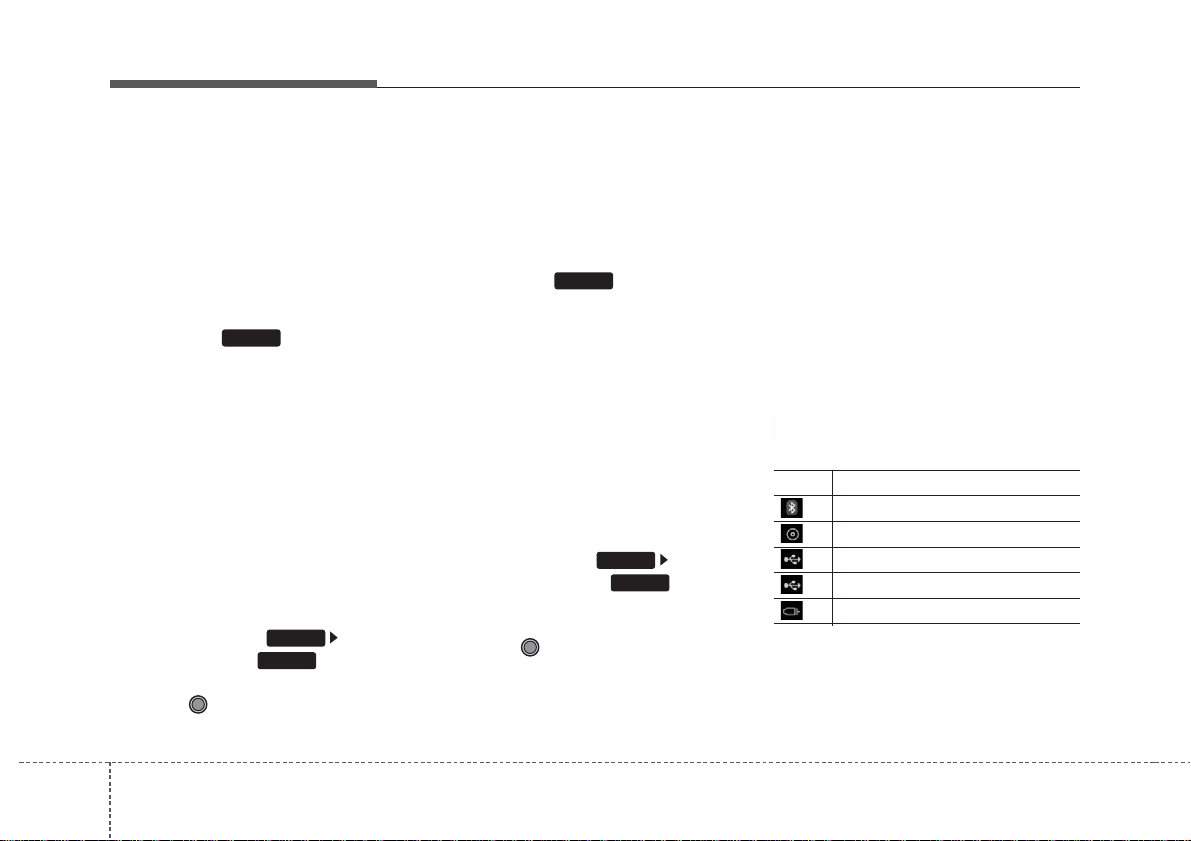
Features of your vehicle
2704
MEDIA MODE
-
Switching to Media Mode
(for
Bluetooth
®
Wireless
Technology equipped model)
Pressing the key will change
the operating mode in order of CD ➟
USB (iPod) ➟ AUX ➟ My Music ➟ BT
Audio.
If [Pop-up Mode] / [Mode Pop-up] is
turned on within [Display],
then pressing the key will display the Media Pop-up Mode screen.
Turn the TUNE knob to move the
focus.Press the knob to select.
MEDIA MODE
-
Switching to Media Mode
Pressing the key will change
the operating mode in order of
CD➟USB(iPod)➟AUX➟My Music.
If [Pop-up Mode] / [Mode Pop-up] is
turned on within [Display],
then pressing the key will
display the Media Pop-up Mode
screen.
Turn the TUNE knob to move the
focus.Press the knob to select.
✽✽
NOTICE
The media mode pop up screen can
be displayed only when there are
two or more media modes turned
on.
Title Icon
When a
Bluetooth
®
Wireless
Technology, iPod, USB, or AUX
device is connected or a CD is
inserted, the corresponding mode
icon will be displayed.
Icon Title
Bluetooth
®
Wireless Technology
CD
iPod
USB
AUX
MEDIA
SETUP
MEDIA
MEDIA
SETUP
MEDIA
Page 79

4 271
Features of your vehicle
AUDIO CD MODE
Basic Mode Screen
<for RDS model>
1. Mode
Displays currently operating mode
2. Operation State
From Repeat/Random(Shuffle)/ Scan,
displays the currently operating function
3.Track Info
Displays information about the cur-
rent track
4. Play/Pause
Changes the play/pause state
5. Play Time
Displays the current play time
6. Info
Shows detailed information about
the current track
7. Random(Shuffle)
Turns the Random(Shuffle) feature
on/off
8. Repeat
Turns the Repeat feature on/off
9. List
Moves to the list screen
Page 80
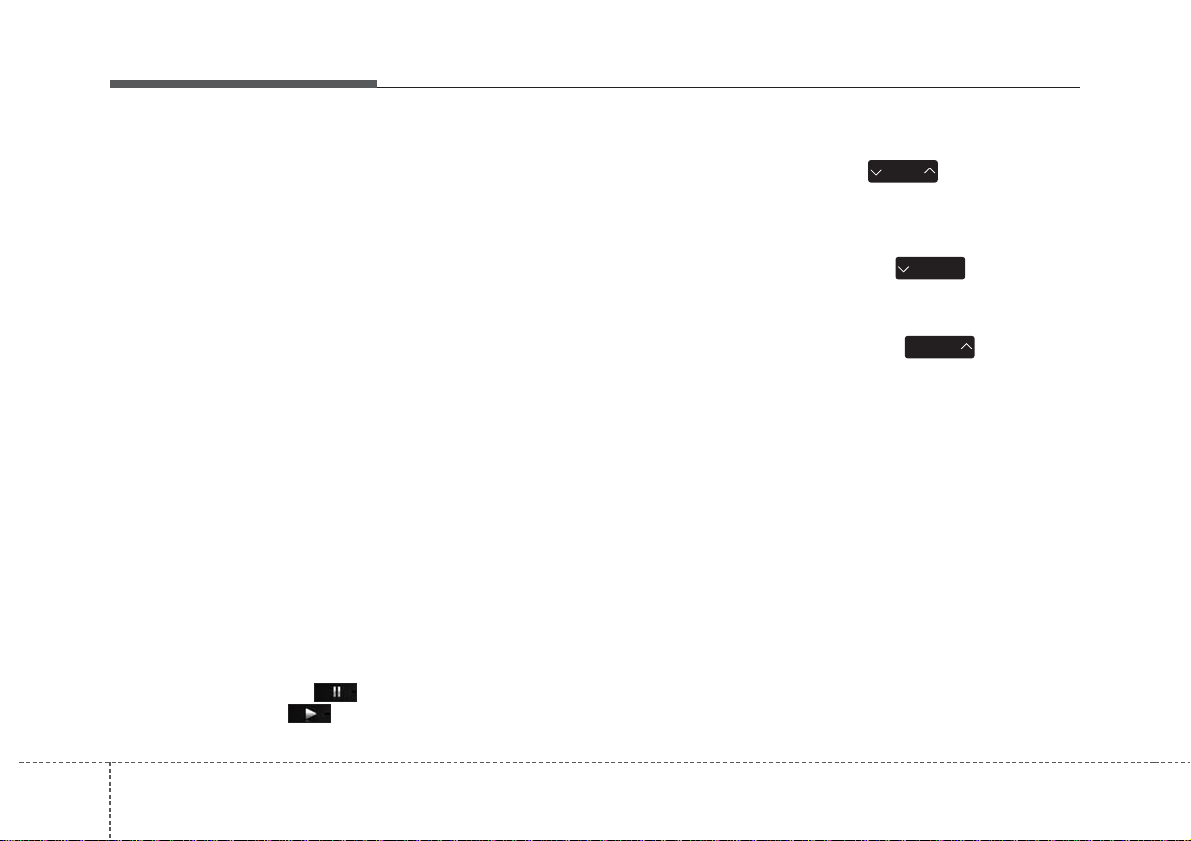
Features of your vehicle
2724
Using Audio CD Mode
Playing/Pausing CD Tracks
Once an audio CD is inserted, the
mode will automatically start and
begin playing.
<for RDS model>
While playing, press the button
to pause and press button to
play.
✽✽
NOTICE
• Only genuine audio CDs are supported. Other discs may result in
recognition failure (e.g. copy CDR, CDs with labels)
• The artist and title information are
displayed on the screen if track
information is included within the
audio CD.
Changing T racks
Press the key to move to
the previous or next track.
✽✽
NOTICE
• Pressing the key after the
track has been playing for3 seconds
will start the current track from the
beginning.
• Pressing the key before
the track has been playing for 3 seconds will start the previous track.
SEEK
TRACK
SEEK
TRACK
SEEK
TRACK
Page 81

4 273
Features of your vehicle
Selecting from the List
Turn the TUNE knob left/right to
search for the desired track.
Once you find the desired track, press
the TUNE knob to start playing.
Rewinding / Fast-forwarding
Tracks
While playing, press and hold the
key (over 0.8 seconds) to
rewind or fast-forward the current
track.
Scan
Press the key to play the first
10 seconds of each file.
Audio CD Mode Menu
Within this mode, you will have
access to the Info, Random(Shuffle),
Repeat and List features.
<for RDS model>
SCAN
SEEK
TRACK
Page 82

Features of your vehicle
2744
Info
Press the ( )button to display details about the current disc.
Random(Shuffle)
Press the ( )button to play
tracks in random(Shuffle) order.
Press the button again to turn the
Random(Shuffle) feature off.
• Random(Shuffle): Plays all trac ks in
random(Shuffle) order.
Repeat
Press the ( )button to
repeat the current track. Press the
button again to turn the repeat feature off.
• Repeat: Repeats the current track.
List
Press the ( )button to display the track list screen.
Turn the TUNE knob left/right to
search for tracks. Once the desired
track is displayed, press the knob to
select and play.
List
Repeat
Shuffle
Info
Page 83

4 275
Features of your vehicle
MP3 CD MODE
Basic Mode Screen
<for RDS model>
1. Mode
Displays currently operating mode.
2. Operation State
From Repeat/Random(Shuffle)/ Scan,
displays the currently operating function
3. File Index
Displays the current file number
4. File Info
Displays information about the cur-
rent file
5. Play/Pause
Changes the play/pause state
6. Play Time
Displays the current play time
7. Info
Shows detailed information about
the current file
8. Random(Shuffle)
Turns the Random(Shuffle) feature
on/off
9. Repeat
Turns the Repeat feature on/off
10. Copy
Copies the current file into My Music
11. List
Moves to the list screen
Page 84

Features of your vehicle
2764
Using MP3 CD Mode
Playing/Pausing MP3 Files
Once an MP3 disc is inserted the
mode will automatically start and
being playing.
<for RDS model>
While playing, press the button
to pause and press button to
play.
✽✽
NOTICE
If there are numerous files and folders within the disc, reading time
could take more than 10 seconds
and the list may not be displayed or
song searches may not operate.
Once loading is complete, try again.
Changing Files
Press the key to move to
the previous or next file.
✽✽
NOTICE
• Pressing the key after the
file has been playing for 3 seconds
will start the current file from the
beginning.
• Pressing the key before
the file has been playing for 3 seconds will start the previous file.
Selecting from the List
Turn the TUNE knob left/right to
search for the desired file.
Once you find the desired file, press
the TUNE knob to start playing.
Rewinding / Fast-forwarding Files
While playing, press and hold the
key (over 0.8 seconds) to
rewind or fast-f orward the current file .
SEEK
TRACK
SEEK
TRACK
SEEK
TRACK
SEEK
TRACK
Page 85

4 277
Features of your vehicle
Scan
Press the key to play the first
10 seconds of each file.
Searching Folders
Press the
(
)
key to select and search folders.
Once the desired folder is displayed,
press the TUNE knob to select.
The first file within the selected folder will begin playing.
MP3 CD Mode Menu
Within this mode, you will have
access to the Info, Random(Shuffle),
Repeat, Copy and List features.
<for RDS model>
Info
Press the ( )button to display details about the current file.
✽✽
NOTICE
• When the ‘Folder File’option is set
as the default display within
Display setup, the album/artist/file
information are displayed as
detailed file information.
• When the ‘Album Artist Song’
option is set as the default display,
the folder name/file name are displayed as detailed file information.
• The title, artist and album info are
displayed only when such information are recorded within the MP3
file ID3 tag.
Info
FOLDER
PTY
FOLDER
SCAN
Page 86

Features of your vehicle
2784
Random(Shuffle)
Press the ( )button to play
files in random(Shuffle) order.
Each time the button is pressed, the
feature changes in order of Random
(Shuffle) Folder
➟ Random (Shuffle)
All➟ Off.
• Random(Shuffle) Folder : Plays all
files within the current folder in
Random (Shuffle) order.
• Random(Shuffle) All : Plays all files
in Random(Shuffle) order.
Repeat
Press the ( )button to
repeat the current file or folder.
Each time the button is pressed, the
feature changes in order of Repeat
➟Repeat Folder➟Off.
• Repeat: Repeats the current file.
• Repeat Folder: Repeats all files
within the current Folder.
Copying Files
Press the ( )button to
copy the current file into My Music.
✽✽
NOTICE
Selecting another feature during
copying will display a pop-up asking
whether you wish to cancel copying.
To cancel, select 'Yes’.
List
Press the ( )button to display the file list screen.
Turn the TUNE knob left/right to
search for files.Once the desired file
is displayed, press the knob to select
and play.
ListCopy
Repeat
Shuffle
Page 87

4 279
Features of your vehicle
✽✽
NOTICE - USING THE USB
DEVICE
• Connect the USB device after
turning on the engine. The USB
device may become damaged if it
is already connected when the
ignition is turned on.The USB
device may not operate properly if
the car ignition is turned on or off
with the USB device connected.
• Heed caution to static electricity
when connecting/disconnecting
USB devices.
• Encoded MP3 Players will not be
recognized when connected as an
external device.
• When connecting an external USB
device, the device may not properly recognize the USB is in some
states.
• Only products formatted with
byte/sectors under 64Kbyte will be
recognized.
• This device recognizes USB
devices formatted in FAT 12/16/32
file formats. This device does not
recognize files in NTFS file format.
(Continued)
(Continued)
• Some USB devices may not be supported due to compatibility issues.
• Avoid contact between the USB
connector with bodily parts or foreign objects.
• Repeated connecting/disconnecting of USB devices within short
periods of time may result in product malfunction.
• A strange noise may occur when
disconnecting the USB.
• Make sure to connect/disconnect
external USB devices with the
audio power turned off.
• The amount of time required to
recognize the USB device may differ depending on the type, size or
file formats stored in the USB.
Such differences in time are not
indications of malfunctions.
• The device only supports USB
devices used to play music files.
• USB images and videos are not
supported.
(Continued)
(Continued)
• Do not use the USB I/F to charge
batteries or USB accessories that
generate heat. Such acts may lead
to worsened performance or damage to the device.
• The device may not recognize the
USB device if separately purchased USB hubs and extension
cables are being used. Connect the
USB directly with the multimedia
terminal of the vehicle.
• When using mass storage USB
devices with separate logical
drives, only files saved to the root
drive can be played.
• Files may not properly operate if
application programs are installed
to the USBs.
• The device may not operate normally if MP3 Players, cellular
phones, digital cameras, or other
electronic devices (USB devices
not recognized as portable disk
drives) are connected with the
device.
(Continued)
Page 88

Features of your vehicle
2804
(Continued)
• Charging through the USB may
not work for some mobile devices.
• The device may not support normal operation when using a USB
memory type besides (Metal
Cover Type) USB Memory.
• The device may not support normal operation when using formats
such as HDD Type, CF, or SD
Memory.
• The device will not support files
locked by DRM (Digital Rights
Management.)
• USB memory sticks used by connecting an Adaptor (SD Type or
CFType) may not be pr operly r ecognized.
• The device may not operate properly when using USB HDDs or
USBs subject to connection failures caused by vehicle vibrations.
(e.g. i-stick type)
(Continued)
(Continued)
• Avoid use of USB
memory products that
can also be used as key
chains or mobile phone
accessories. Use of such products
may cause damage to the USB
jack.
• Connecting an MP3 device or
phone through various channels,
such as AUX/BT or Audio/USB
mode may result in pop noises or
abnormal operation.
Page 89

4 281
Features of your vehicle
USB MODE
Basic Mode Screen
<for RDS model>
1. Mode
Displays currently operating mode
2. Operation State
From Repeat/Random(Shuffle)/ Scan,
displays the currently operating function
3. File Index
Displays the current file number
4. File Info
Displays information about the current file
5. Play/Pause
Changes the play/pause state
6. Play Time
Displays the current play time
7. Info
Displays detailed information for the
current file
8. Random(Shuffle)
Turns the Random(Shuffle) feature
on/off
9. Repeat
Turns the Repeat feature on/off
10. Copy
Copies the current file into My Music
11. List
Moves to the list screen
Page 90

Features of your vehicle
2824
Using USB Mode
Playing/Pausing USB Files
Once a USB is connected, the mode
will automatically start and begin
playing a USB file.
<for RDS model>
While playing, press the button
to pause and press button to
play.
✽✽
NOTICE
• Loading may require additional
time if there are many files and
folders within the USB and result
in faulty list display or file searching. Normal operations will resume
once loading is complete.
• The device may not support nor-
mal operation when using a USB
memory type besides (Metal Cover
Type) USB Memory.
Changing Files
Press the keys to move to
the previous or next file.
✽✽
NOTICE
• Pressing the key after the
file has been playing for 3 seconds
will start the current file from the
beginning.
• Pressing the key before
the file has been playing for 3 seconds will start the previous file.
SEEK
TRACK
SEEK
TRACK
SEEK
TRACK
Page 91

4 283
Features of your vehicle
Selecting from the List
Turn the TUNE knob left/right to
search for the desired file.
Once you find the desired file, press
the TUNE knob to start playing.
Rewinding / Fast-forwarding Files
While playing, press and hold the
key (over 0.8 seconds) to
rewind or fast-f orward the current file .
Scan
Press the key to play the first
10 seconds of each file.
Searching Folders
Press the
(
)key
to select and search folders.
Once the desired folder is displayed,
press the TUNE knob to select.
The first file within the selected folder will begin playing.
FOLDER
PTY
FOLDER
SCAN
SEEK
TRACK
Page 92

Features of your vehicle
2844
USB Mode Menu
Within this mode, you will have
access to the Info, Random(Shuffle),
Repeat, Copy and List features.
<for RDS model>
Info
Press the ( )button to display details about the current file.
✽✽
NOTICE
• When the ‘Folder File’ option is set
as the default display within
Display setup, the album/artist/file
information are displayed as
detailed file information.
• When the ‘Album Artist Song’
option is set as the default display,
the folder name/file name are displayed as detailed file information.
• The title, artist and album info are
displayed only when such information are recorded within the MP3
file ID3 tag.
Random(Shuffle)
Press the ( )button to
play files in random(Shuffle) order.
Each time the button is pressed, the
feature changes in order of
Random(Shuffle) Folder
➟Random
(Shuffle) All➟Off.
• Random(Shuffle) Folder : Plays the
files in the current folder in random(Shuffle) order.
• Random(Shuffle) All : Plays all files
in random(Shuffle) order.
Repeat
Press the ( )button to
repeat the current file or folder.
Each time the button is pressed, the
feature changes in order of Repeat
➟
Repeat Folder ➟ Off.
• Repeat (Icon) : Repeats the current
file.
• Repeat Folder (Icon) : Repeats all
files within the current folder.
Repeat
ShuffleInfo
Page 93

4 285
Features of your vehicle
Copying Files
Press the ( )button to
copy the current file into My Music.
✽✽
NOTICE
Selecting another feature during
copying will display a pop-up asking
whether you wish to cancel copying.
To cancel, select 'Yes’.
List
Press the ( )button to display the file list screen.
Turn the TUNE knob left/right to
search for files.Once the desired file
is displayed, press the knob to select
and play.
ListCopy
Page 94

Features of your vehicle
2864
✽✽
NOTICE - USING THE
iPod
®
DEVICE
• iPod®is a registered trademark of
Apple Inc.
• In order to use the iPod while
operating the keys, you must use a
dedicated iPod cable. (the cable
that is supplied when purchasing
iPod/iPhone products)
• If the iPod is connected to the
vehicle while it is playing, a high
pitch sound could occur for
approximately 1-2 seconds immediately after connecting. If possible, connect the iPod to the vehicle
with the iPod stopped/paused.
• During ACC ON state, connecting
the iPod through the iPod cable
will charge the iPod through the
car audio system.
• When connecting with the iPod
cable, make sure to fully insert the
jack to prevent communication
interference.
(Continued)
(Continued)
• When the EQ features of an external device, such as the iPod, and the
audio system are both active, EQ
effects could overlap and cause
sound deterioration and distortion.
Whenever possible, turn off the EQ
feature within the external device
upon use by connecting with the
audio system.
• Noise may occur when an iPod or
AUX device is connected. When
such devices are not being used, disconnect the device for storage.
• When the iPod or AUX device
power is connected to the power
jack, playing the external device
may result in noise. In such cases,
disconnect the power connection
before use.
• Skipping or improper operation
may occurdepending on the characteristics of your iPod/Phone device.
• If your iPhone is connected to both
the Bluetooth
®
Wireless Technology
and USB, the sound may not be
properly played. In your iPhone,
select the Dock connector or
Bluetooth®Wireless Technology to
change the sound output (source).
(Continued)
(Continued)
• iPod mode cannot be operated
when the iPod cannot be recognized due to the playing of versions that do not support communication protocols, cases of iPod
abnormalities and defects.
• For fifth generation iPod Nano
devices, the iPod may not be recognized when the battery level is
low. Please charge the iPod for
use.
• Search/play orders shown within
the iPod device may differ with the
orders shown within the audio system.
• If the iPod malfunctions due to an
iPod device defect, reset the iPod
and try again. (To learn more,
refer to your iPod manual)
• Some iPods may not sync with the
System depending on its version.
If the Media is removed before the
Media is recognized, then the system may not properly restore the
previously operated mode. (iPad
charging is not supported.)
Page 95

4 287
Features of your vehicle
iPod MODE
Basic Mode Screen
<for RDS model>
1. Mode
Displays currently operating mode
2. Operation State
From Repeat/Random(Shuffle), dis-
plays the currently operating function
3. Song Index
Displays the current song/total num-
ber of songs
4. Song Info
Displays information about the cur-
rent song
5. Play/Pause
Changes the play/pause state
6. Play Time
Displays the current play time
7. Random(Shuffle)
Turns the Random(Shuffle) feature
on/off
8. Repeat
Turns the Repeat feature on/off
9. List
Moves to the list screen
Page 96

Features of your vehicle
2884
Using iPod Mode
Playing/Pausing iPod Songs
Once an iPod is connected, the
mode will automatically start and
begin playing an iPod song.
<for RDS model>
While playing, press the button
to pause and press button to
play.
✽✽
NOTICE
iPods with unsupported communication protocols may not properly
operate in the audio system.
Changing Songs
Press the key to move to
the previous or next song.
✽✽
NOTICE
• Pressing the key after the
song has been playing for 3 seconds will start the current song
from the beginning.
• Pressing the key before
the song has been playing for 3 seconds will start the previous song.
• Slight time differences may exist
depending your iPod product.
Rewinding / Fast-forwarding
Songs
While playing, press and hold the
key (over 0.8 seconds) to
rewind or fast-forward the current
song.
SEEK
TRACK
SEEK
TRACK
SEEK
TRACK
SEEK
TRACK
Page 97

4 289
Features of your vehicle
Searching Categories
Turn the TUNE knob left/right to
search for the desired category.
<for RDS model>
Once you find the desired category,
press the TUNE knob to select
and play.
✽✽
NOTICE
There are eight categories that can
be searched, including Playlists,
Artists, Albums, Genres, Songs,
Composers, Audiobooks and
Podcasts.
Category Menu
Within the iPod Category menu, you
will have access to the , Home,
and features.
<for RDS model>
1. : Displays the play screen
2. Home : Moves to the iP od root cat-
egory screen
3. : Moves to the previous cate-
gory
Page 98

Features of your vehicle
2904
✽✽
NOTICE
• If the search mode is accessed
while playing a song, the most
recently searched category is displayed.
• Search steps upon initial connection may differ depending on the
type of iPod device.
iPod Mode Menu
Within this mode, you will have
access to the Random(Shuffle),
Repeat and List features.
<for RDS model>
Random(Shuffle)
Press the ( )button to
play songs in random(Shuffle) order.
Each time the button is pressed, the
feature changes in order of
Random(Shuffle) Album
➟Random
(Shuffle) All➟Off.
• Random(Shuffle) Album : Shuffle
Album plays album in
Random(Shuffle) order.
• Random(Shuffle) All : Plays all
songs in Random(Shuffle) order.
Repeat
Press the ( )button to
repeat the current song. Press the
button again to turn the repeat feature off.
• Repeat : Repeats the current song
Repeat
Shuffle
Page 99

4 291
Features of your vehicle
List
Press the ( )button to display the Category Menu.
<for RDS model>
Turn the TUNE knob left/right to
search for the desired category.
Once you find the desired category,
press the TUNE knob to select
and play.
AUX MODE
Using AUX Mode
Press the key Select [AUX]
An external device can be connected
to play music.
Connecting an External Device
External audio players (Camcorders,
car VCR, etc.) can be pla y ed through
a dedicated cable.
✽✽
NOTICE
• If an external device connector is
connected with the AUX terminal,
then AUX mode will automatically
operate. Once the connector is disconnected, the previous mode will
be restored.
• AUX mode can be used only when
an external audio player (camcorder, car VCR, etc.) has been
connected.
• The AUX volume can be con-
trolled separately from other
audio modes.
• Connecting a connector jack to the
AUX terminal without an external
device will convert the system to
AUX mode, but only output noise.
When an external device is not
being used, also remove the connector jack.
• When the external device power is
connected to the power jack, playing the external device may output
noise. In such cases, disconnect the
power connection before use.
• Fully insert the AUX cable to the
AUX jack upon use.
MEDIA
List
Page 100

Features of your vehicle
2924
MY MUSIC MODE
Basic Mode Screen
<for RDS model>
1. Mode
Displays currently operating mode
2. Operation State
From Repeat/Random(Shuffle)/ Scan,
displays the currently operating function
3. File Index
Displays the current file/total number
of files
4. File Info
Displays information about the cur-
rent file
5. Play/Pause
Changes the play/pause state
6. Play Time
Displays the current play time
7. Info
Displays detailed information for the
current file
8. Random(Shuffle)
Turns the Random(Shuffle) feature
on/off
9. Repeat
Turns the Repeat feature on/off
10. Delete
Deletes the current file
11. List
Moves to the list screen
 Loading...
Loading...