Hyundai AM110B2GG Users Manual

Features of your vehicle
■
(for EUROPE):
459
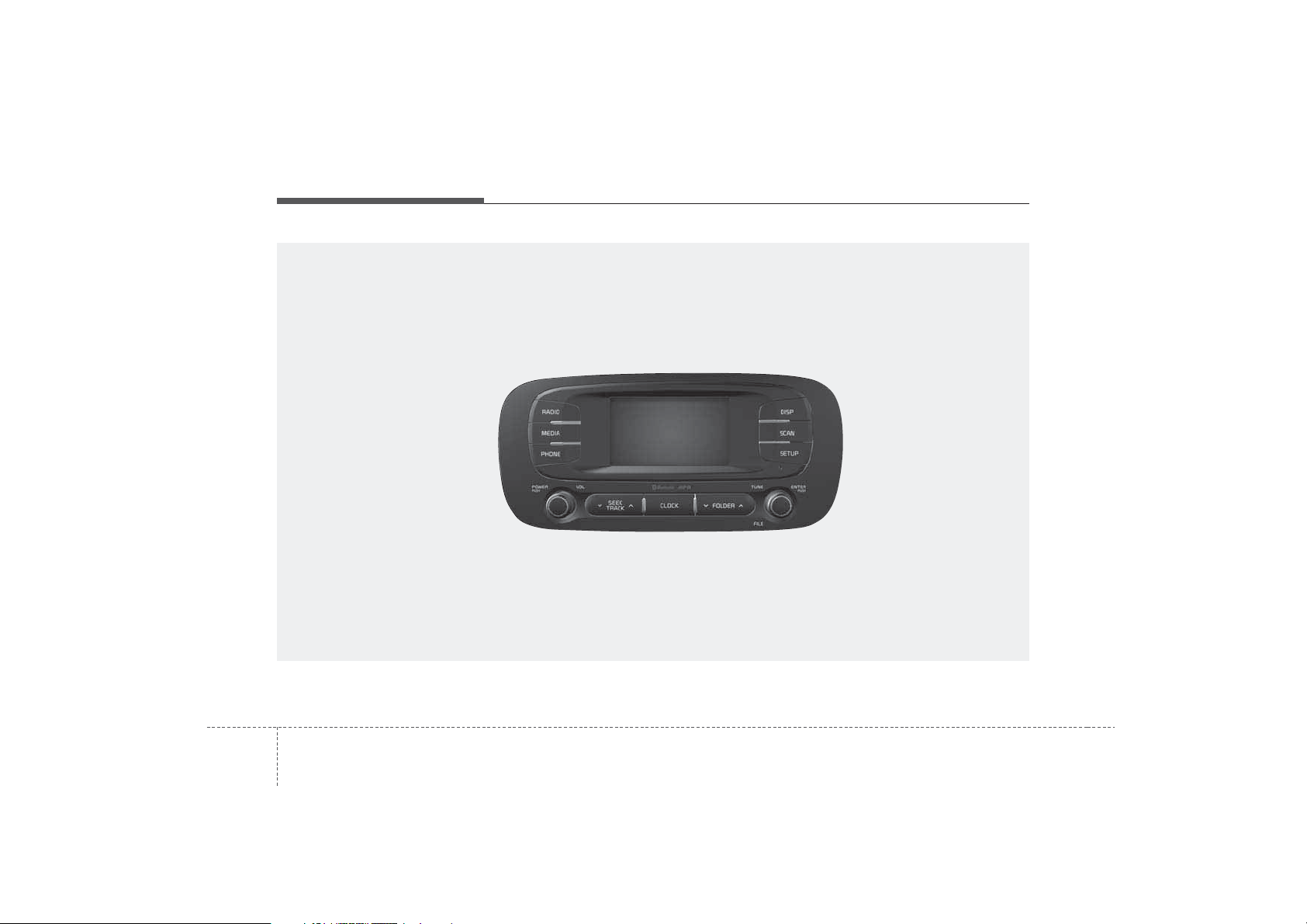
Features of your vehicle
■
604
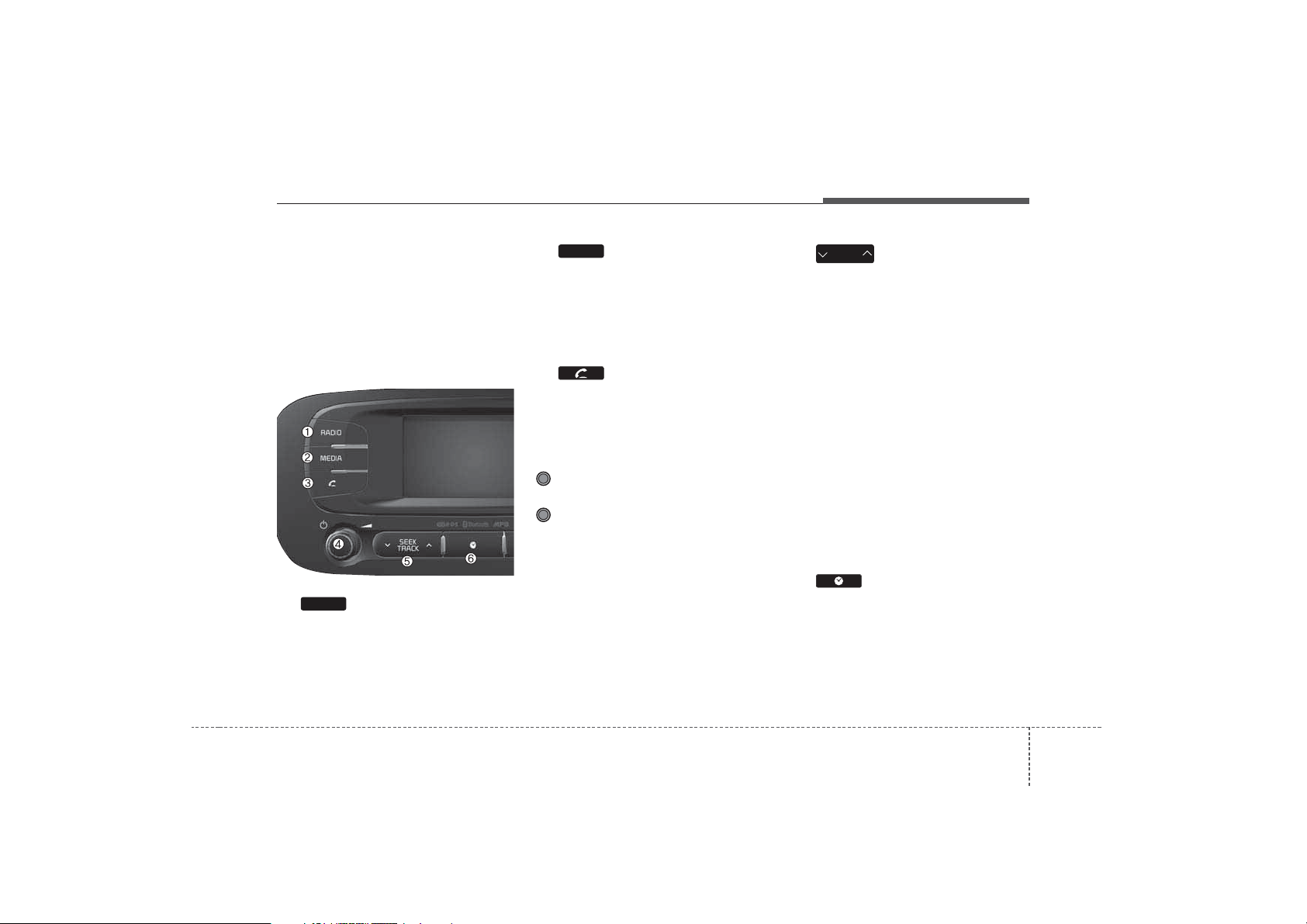
Features of your vehicle
SYSTEM CONTROLLERS
AND FUNCTIONS
❈ Display and settings may differ
depending on the selected audio.
Audio Head Unit
RADIO
(1)
Converts to Radio(FM/AM) mode.
Each time the key is pressed,the
mode is changed in order of FM1 ➟
FM2 ➟ FMA ➟ AM ➟ AMA.
MEDIA
(2)
Start Media mode
Each time the key is pressed, the
mode is changed in order of
USB(iPod) AUX, My Music, BT
Audio.
(3)
Converts to Phone mode
❈ When a phone is not connected,
the connection screen is displayed.
(4) PWR/VOL knob
Power : Press to turn power
on/off.
Volume : Turn left / right to control
volume.
SEEK
(5)
TRACK
When pressed shortly(under 0.8
seconds)
- Radio mode : plays previous / next
frequency.
- Media (USB / iPod / My Music)
modes : changes the track, Song(file)
When pressed and held (0.8 seconds)
- Radio mode : continuously changes
the frequency. Upon release, plays
the current frequency.
- Media(USB / iPod / My Music)
modes : rewinds or fast forwards
the track or file
- During a Handsfree call, controls
the call volume.
(6)
Displays the time/date/day.
461
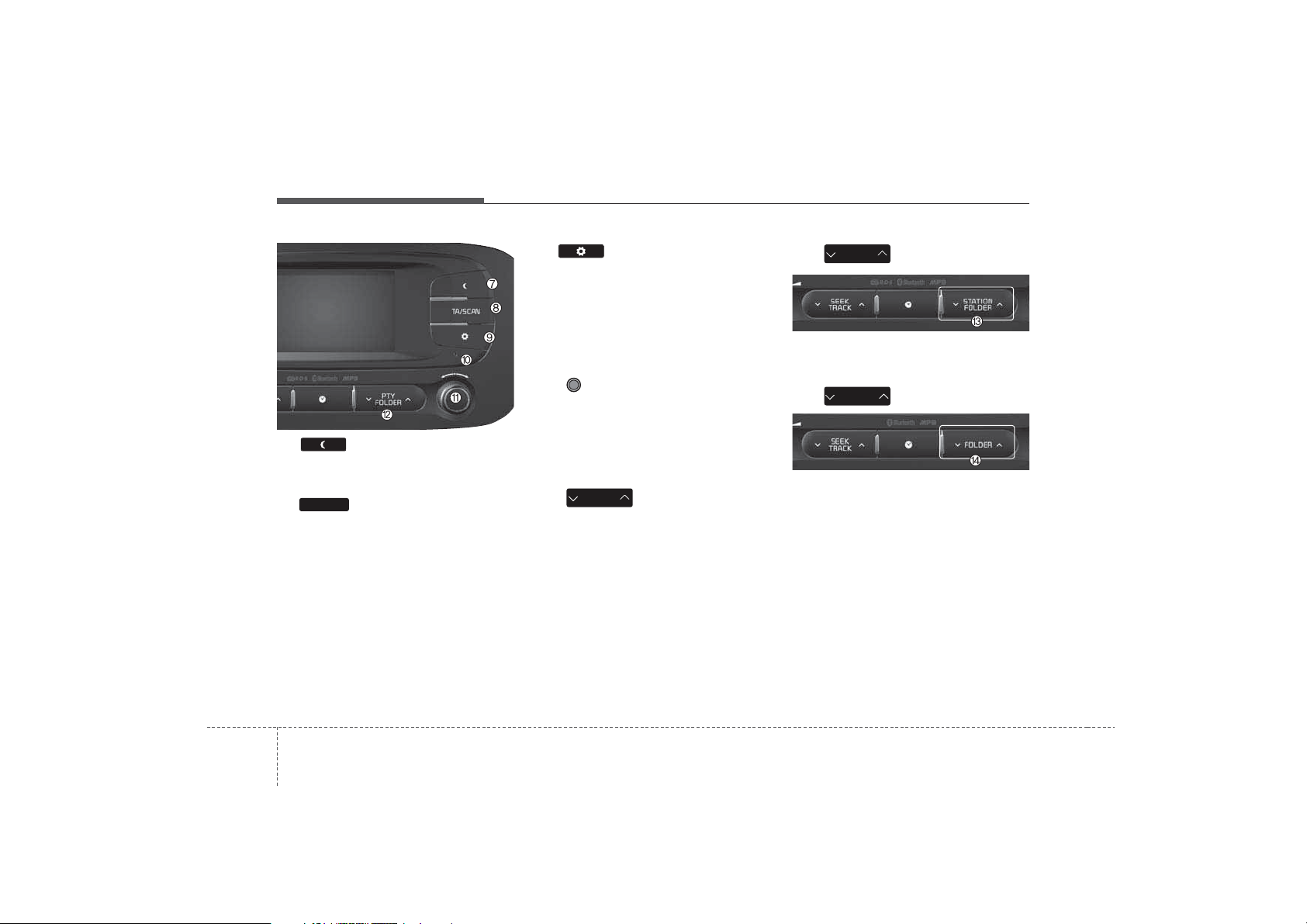
Features of your vehicle
(7)
Turns the monitor display on/off.
TA/SCAN
(8)
Radio Mode :
- Short key : TA On/Off
- Long key : previews all receivable
broadcasts for 5 seconds each.
Media (USB / iPod / My Music)
modes : previews each song (file) for
10 seconds each.
(9)
Converts to Setup mode.
(10) RESET
Forced system termination and sys-
tem restart.
(11) TUNE knob
Radio mode : turn to change broad-
cast frequencies.
Media (USB / iPod / My Music) modes
: turn to search tracks/channels/files.
(12)
PTY
FOLDER
RDS Radio mode : searches RDS
program types.
USB / MP3 modes : searches fold-
ers.
STATION
(13)
FOLDER
FOLDER
(14)
USB / MP3 modes : searches fold-
ers.
624
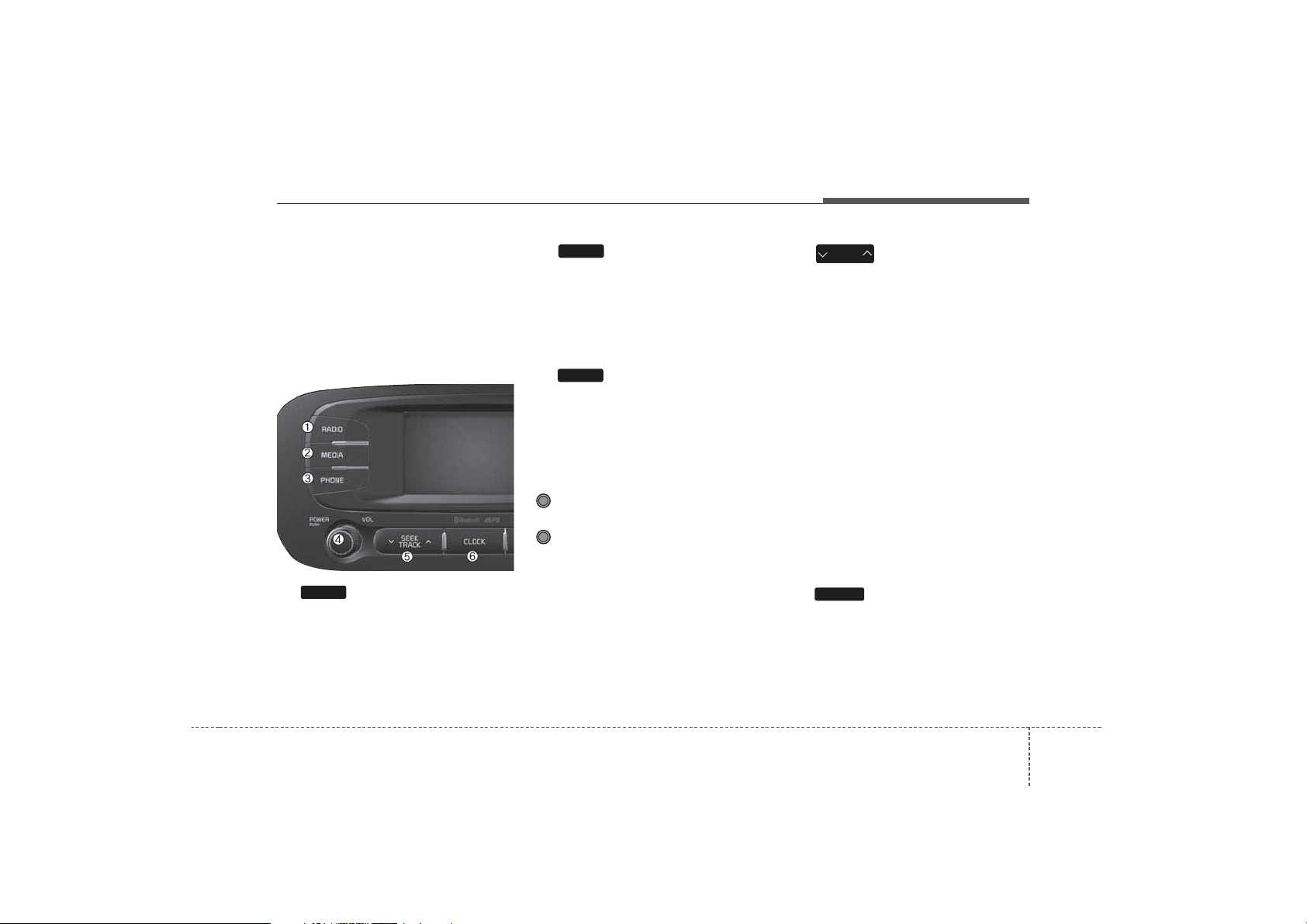
Features of your vehicle
SYSTEM CONTROLLERS
AND FUNCTIONS
❈ Display and settings may differ
depending on the selected audio.
Audio Head Unit
RADIO
(1)
Converts to Radio(FM/AM) mode.
Each time the key is pressed,the
mode is changed in order of FM1 ➟
FM2 ➟ AM.
MEDIA
(2)
Start Media mode
Each time the key is pressed, the
mode is changed in order of
USB(iPod) AUX, My Music, BT
Audio.
PHONE
(3)
Converts to Phone mode
❈ When a phone is not connected,
the connection screen is displayed.
(4) PWR/VOL knob
Power : Press to turn power
on/off.
Volume : Turn left/right to control
volume.
SEEK
(5)
TRACK
When pressed shortly(under 0.8
seconds)
- Radio mode : plays previous/next
frequency.
- Media (USB / iPod / My Music)
modes : changes the track,
Song(file)
When pressed and held (0.8 seconds)
- Radio mode : continuously changes
the frequency. Upon release, plays
the current frequency.
- Media(USB / iPod / My Music)
modes : rewinds or fast forwards
the track or file
- During a Handsfree call, controls
the call volume.
CLOCK
(6)
Displays the time/date/day.
463
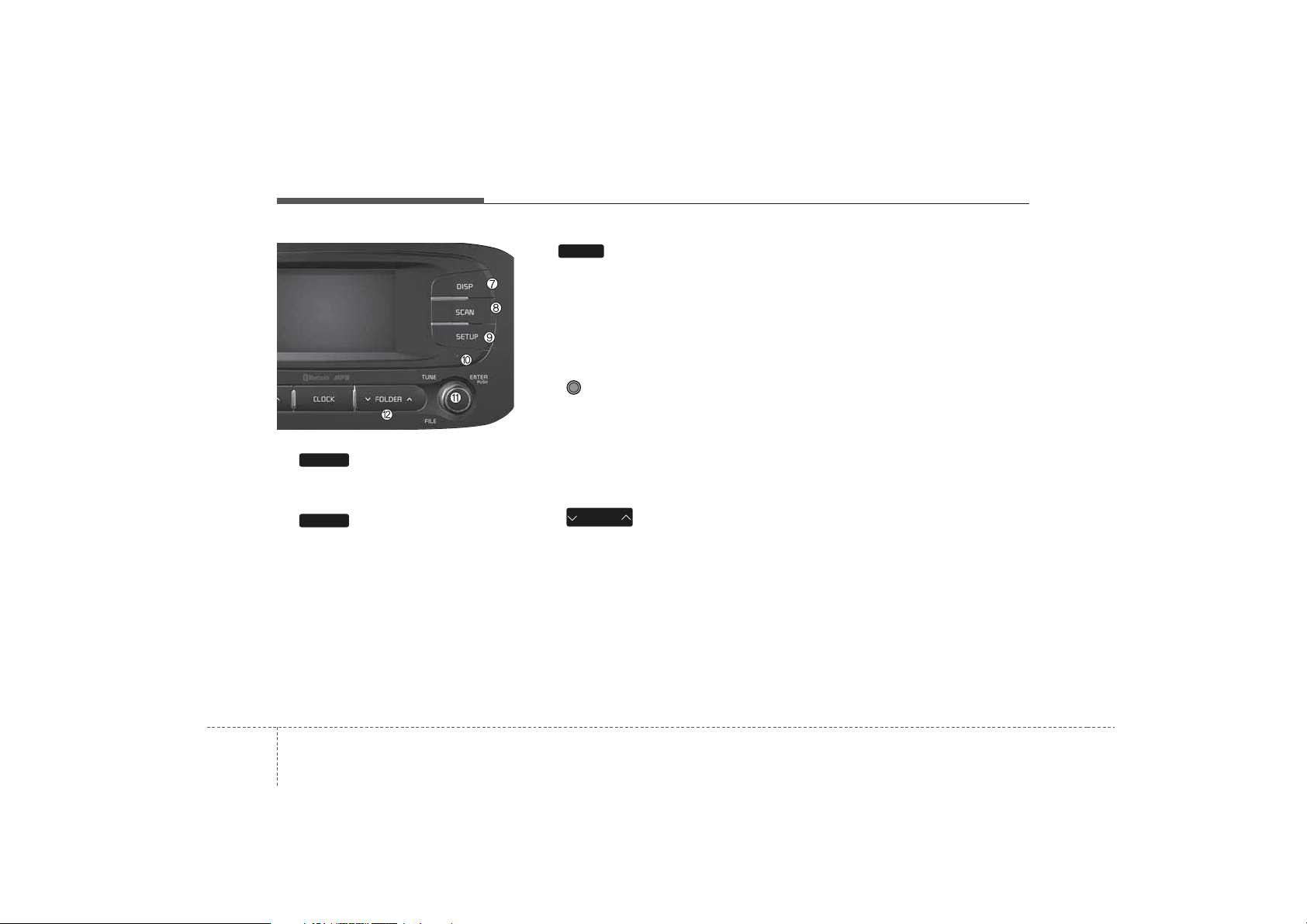
Features of your vehicle
DISP
(7)
Turns the monitor display on/off.
SCAN
(8)
Radio Mode : previews all receivable
broadcasts for 5 seconds each
Media (USB / iPod / My Music)
modes : previews each song (file) for
10 seconds each.
SETUP
(9)
Converts to Setup mode.
(10) RESET
Forced system termination and sys-
tem restart.
(11) TUNE knob
Radio mode : turn to change broad-
cast frequencies.
Media (USB / iPod / My Music)
modes : turn to search tracks/channels/files.
FOLDER
(12)
USB / MP3 modes : searches fold-
ers.
644
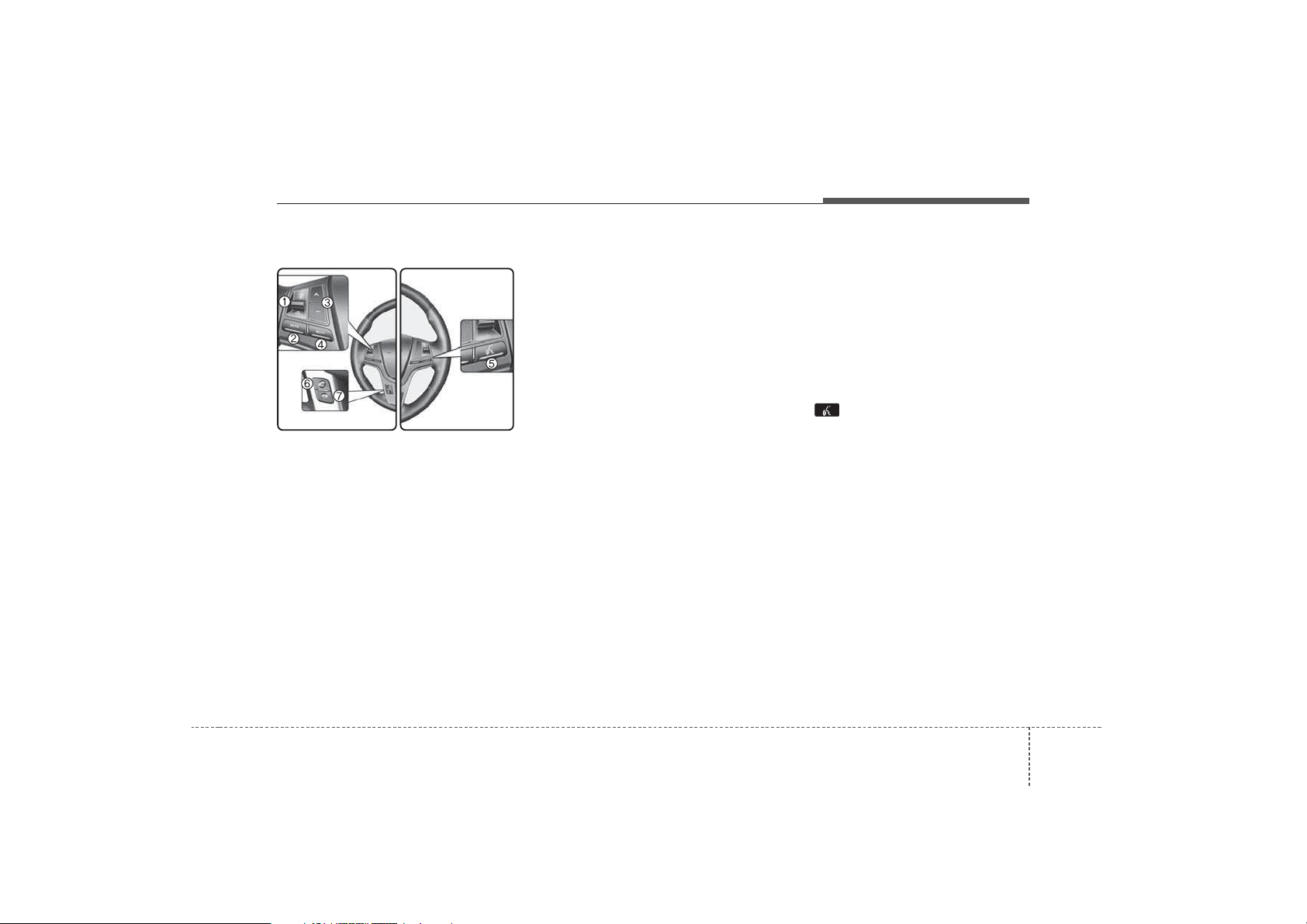
Features of your vehicle
Steering remote controller
(1) VOLUME
Used to control volume.
(2) MUTE
Mutes audio volume.
(3) SEEK
When pressed shortly (under 0.8
seconds)
- Radio mode : searches broadcast
frequencies saved to presets.
- Media(USB / iPod / My Music / BT
Audio) modes : changes the track,
file or chapter.
When pressed and held (over 0.8
seconds)
- Radio mode, automatically searches
broadcast frequencies and channels
- Media(USB / iPod / My Music)
modes, rewinds or fast forwards the
track or song(file)
(4) MODE
Each time this key is pressed, the
mode is changed in order of FM1➟
FM2 ➟ FMA➟ AM ➟ AMA ➟ USB or
iPod ➟ AUX ➟ My Music➟ BT Audio
If the media is not connected or a
disc is not inserted, corresponding
modes will be disabled.
(5) (if equipped)
When pressed shortly (under 0.8
seconds)
- Starts voice recognition
- When selecting during a voice
prompt, stops the prompt and converts to voice command waiting
state
When pressed and held (over 0.8
seconds)
- Ends voice recognition
.
465
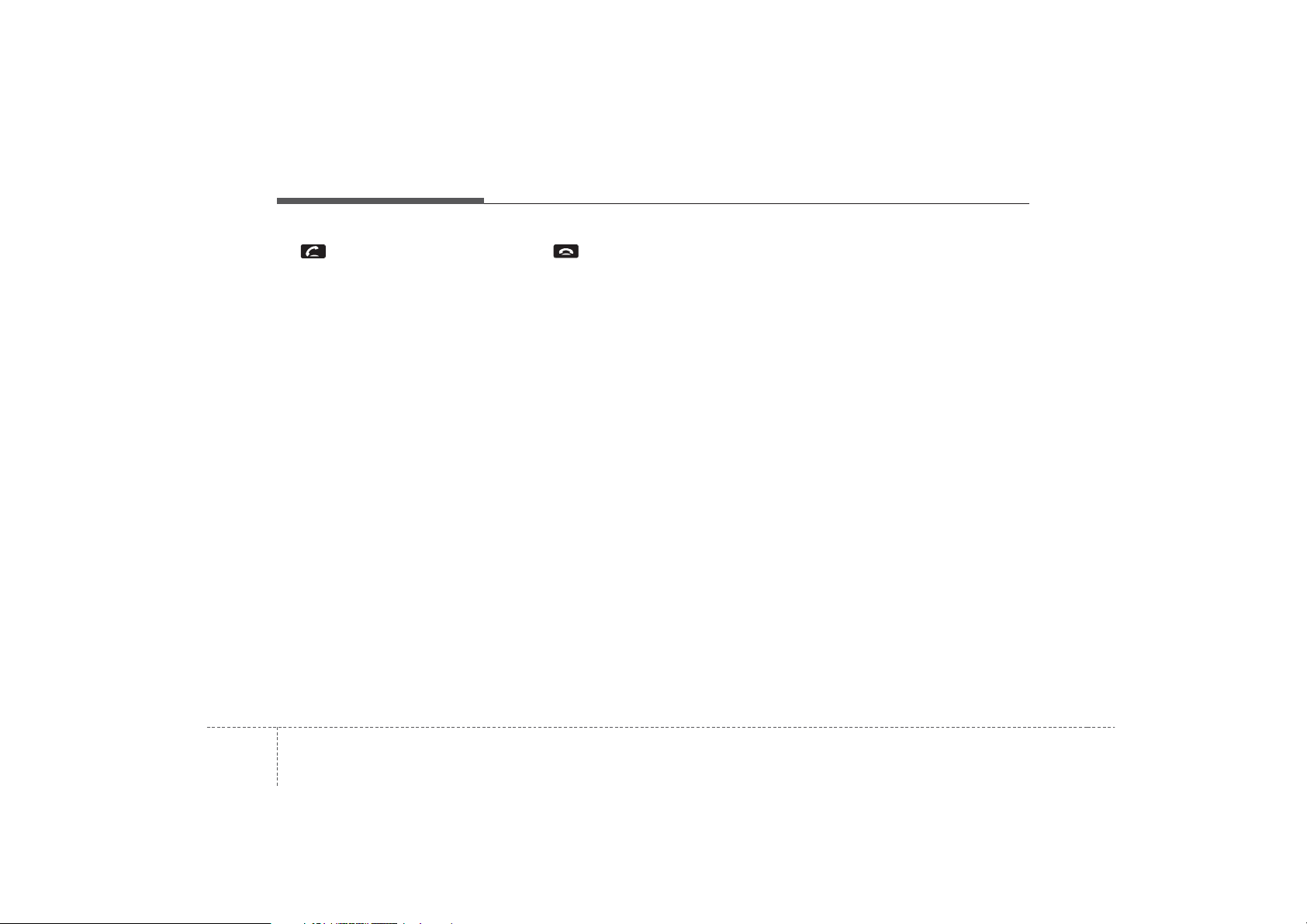
Features of your vehicle
(6)
When pressed shortly (under 0.8 sec-
onds)
- When pressed in the phone screen,
displays call history screen
- When pressed in the dial screen,
makes a call
- When pressed in the incoming call
screen, answers the call
- When pressed during call waiting,
switches to waiting call (Call
Waiting)
When pressed and held (over 0.8
seconds)
- When pressed in the
Bluetooth
Wireless Technology Handsfree wait
mode, redials the last call
- When pressed during a
Bluetooth
Wireless Technology Handsfree call,
switches call back to mobile phone
(Private)
- When pressed while calling on the
mobile phone, switches call back to
Bluetooth
®
Wireless Technology
Handsfree (Operates only when
Bluetooth
®
Wireless Technology
Handsfree is connected)
7)
Ends phone call
®
®
664
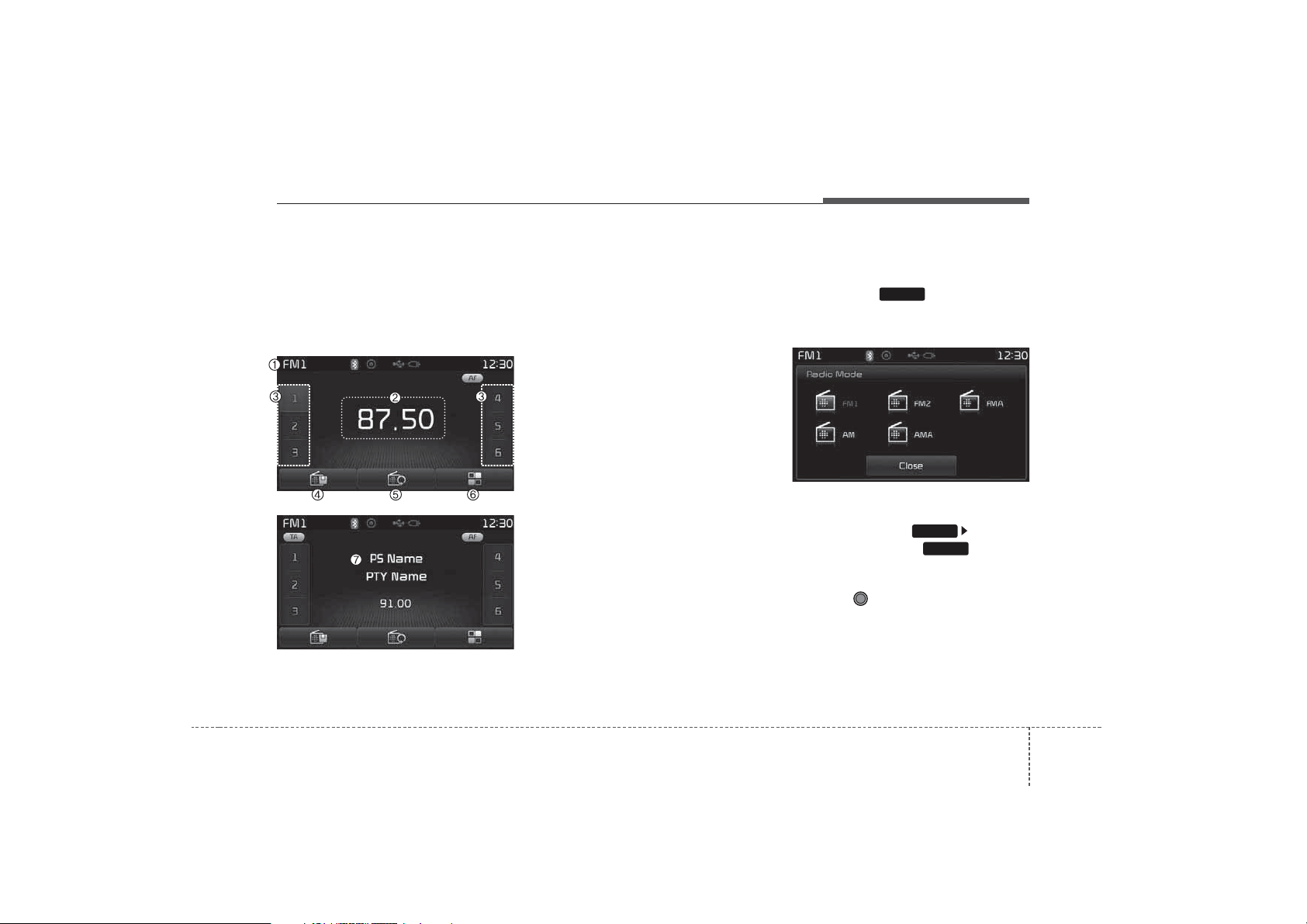
Features of your vehicle
RADIO MODE
(for RDS model)
Basic Mode Screen
(1) Mode Display
Displays currently operating mode
(2) Frequency
Displays the current frequency
(3) Preset
Displays current preset number [1] ~
[6]
(4) Preset Display
Displays saved presets
(5) Autostore
Automatically saves frequencies with
superior reception to Preset buttons
(6) RDS Menu
Displays the RDS Menu
(7) RDS Info
Displays RDS broadcast information
Switching to Radio Mode
Pressing the key will change
the operating mode in order of FM1
➟FM2➟FMA➟AM➟AMA.
If [Pop-up Mode] / [Mode Pop-up] is
turned on within [Display],
then pressing the key will
display the Radio Pop-up Mode
screen.
Turn the TUNE knob to move the
focus. Press the knob to select.
RADIO
SETUP
RADIO
467
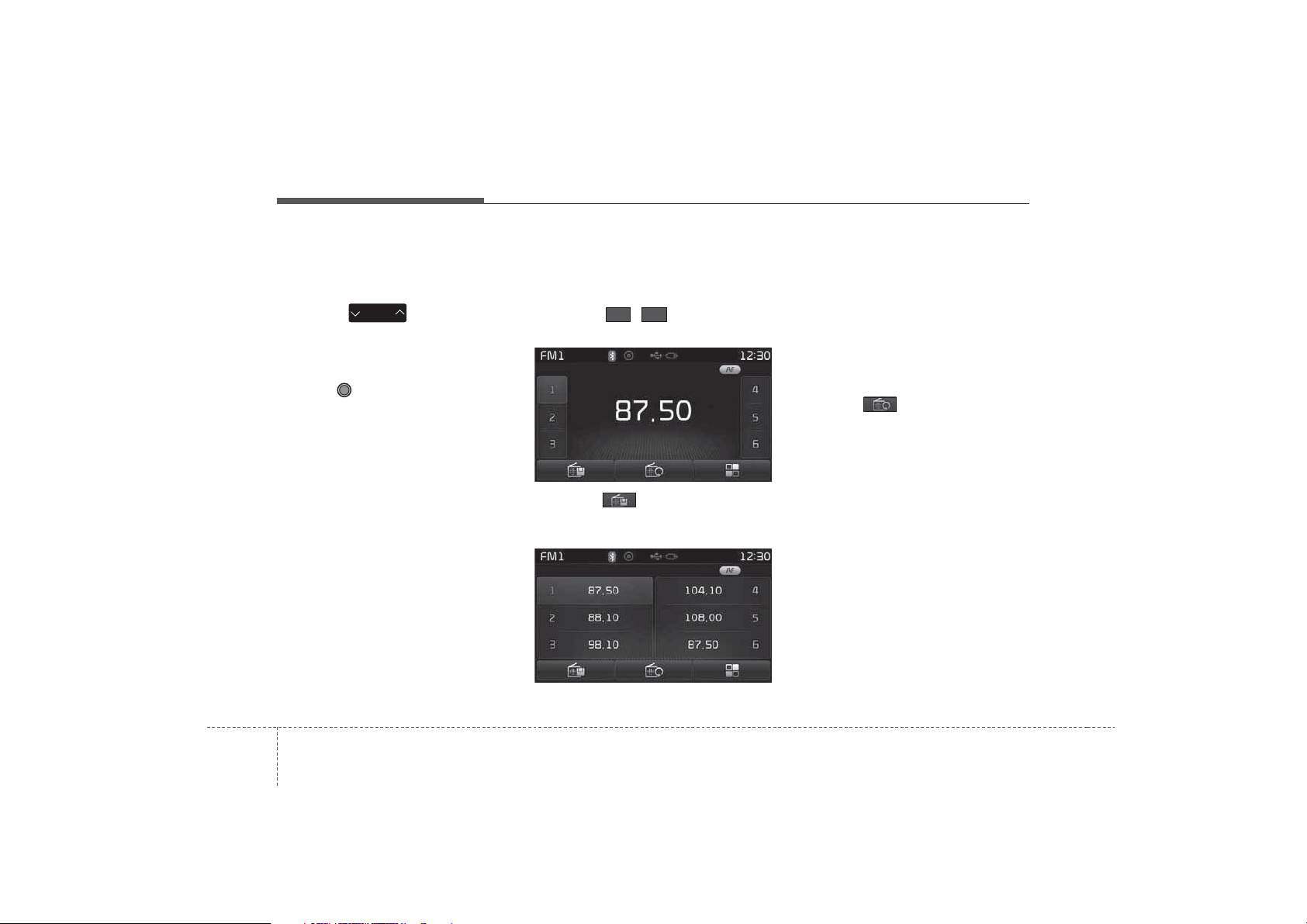
Features of your vehicle
✽
✽
Searching Radio Frequencies
Using Seek
Press the key to play the
previous/next frequency.
Using TUNE
Turn the TUNE knob to select the
desired frequency.
• FM : Increases/decreased by 50kHz
• AM : Increases/decreased by 9kHz
SEEK
TRACK
Using Radio Mode
Selecting/Saving Presets
Press the ~ buttons to play
the desired preset.
61
Press the button to display the
broadcast information for the frequency saved to each button.
NOTICE
While listening to a frequency you
want to save as a preset, press and
hold one of the [1] ~ [6] preset buttons (over 0.8 seconds) to save the
current frequency to the selected
preset.
Auto Store
Press the button to automatically save receivable frequencies to
Preset buttons.
NOTICE
While Auto Store is operating, pressing the [Cancel] button again will
cancel Auto Store and restore the
previous frequency.
684
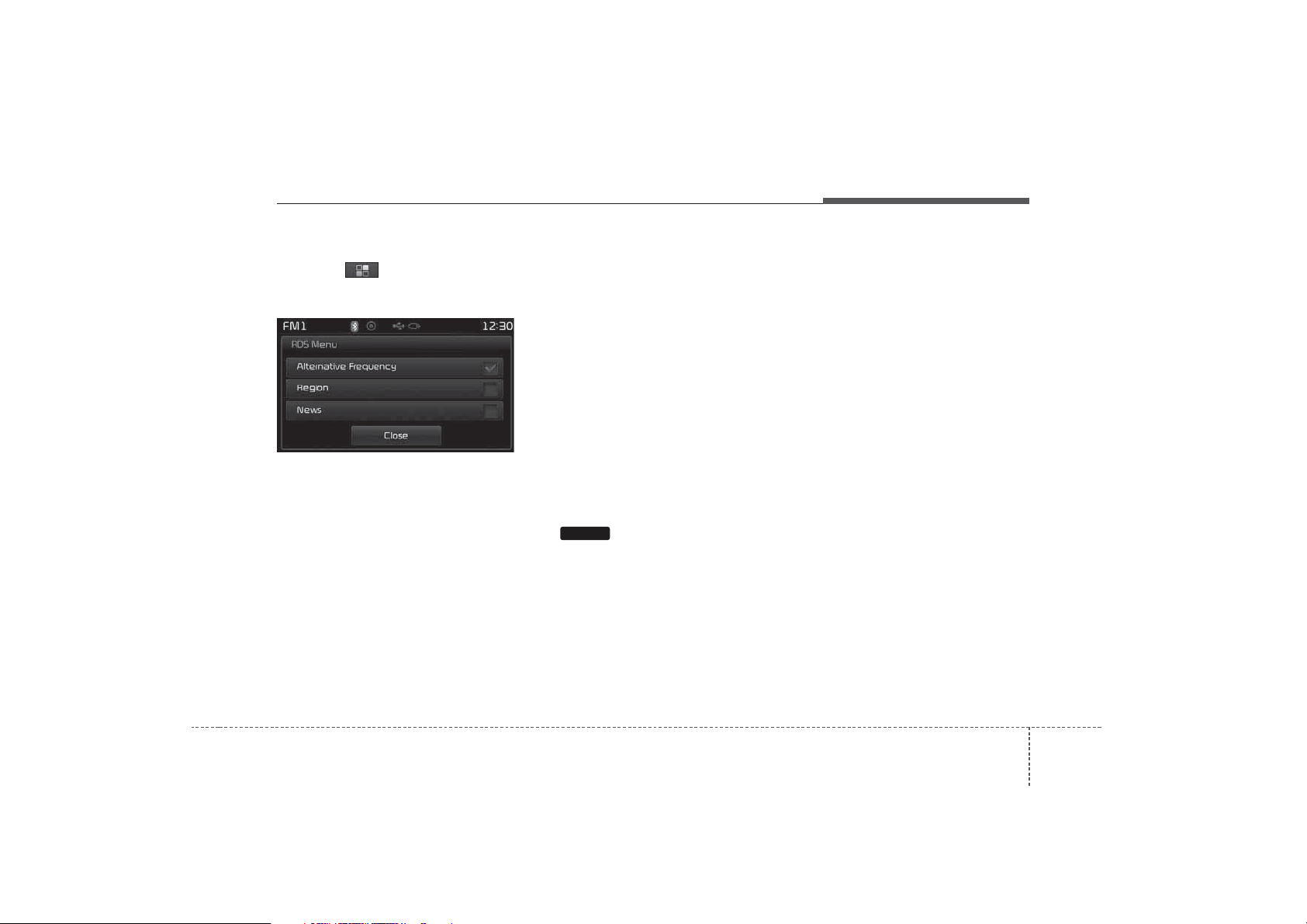
Features of your vehicle
✽
✽
RDS Menu
Press the button to set the AF
(Alternative Frequency), Region and
News features.
Scan
• Radio Mode
- Press the key (under 0.8 seconds):
Previews each broadcast for 5 seconds each
• USB, My Music mode
- Press the key (under 0.8 seconds):
Previews each song (file) for 10
seconds each
❈ Press the key again to continue
listening to the current song (file).
NOTICE
NOTICE
The RDS Menu is not supported
within AM or AMA mode.
Once scan is complete, the previous
frequency will be restored.
While Scan is operating, pressing
TA/SCAN
the key (under 0.8 seconds)
will cancel the scan operation.
469
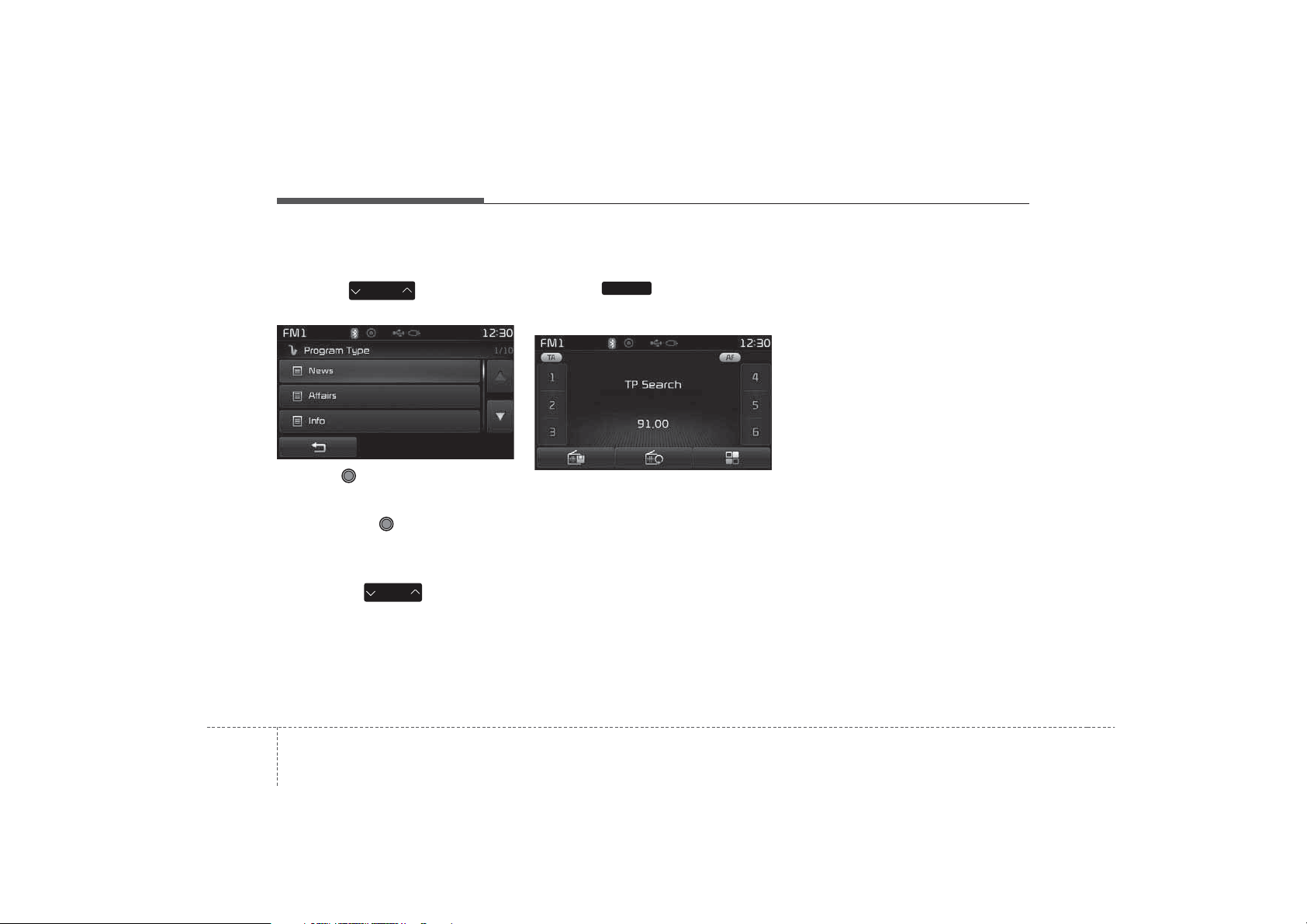
Features of your vehicle
Program Type
Press the key to search
for the desired Program type.
Turn the TUNE knob left/right to
search for the desired program type.
Once you find the desired program
type, press the TUNE knob.
After selecting the desired Program
Type and while the Program Type is
blinking (approximately 5 seconds),
pressing the key will allow
you to select a different Program
Type broadcast.
PTY
FOLDER
SEEK
TRACK
TA (Traffic Announcement)
Press the key to turn the TA
(Traffic Announcement) feature
On/Off.
TA/SCAN
704
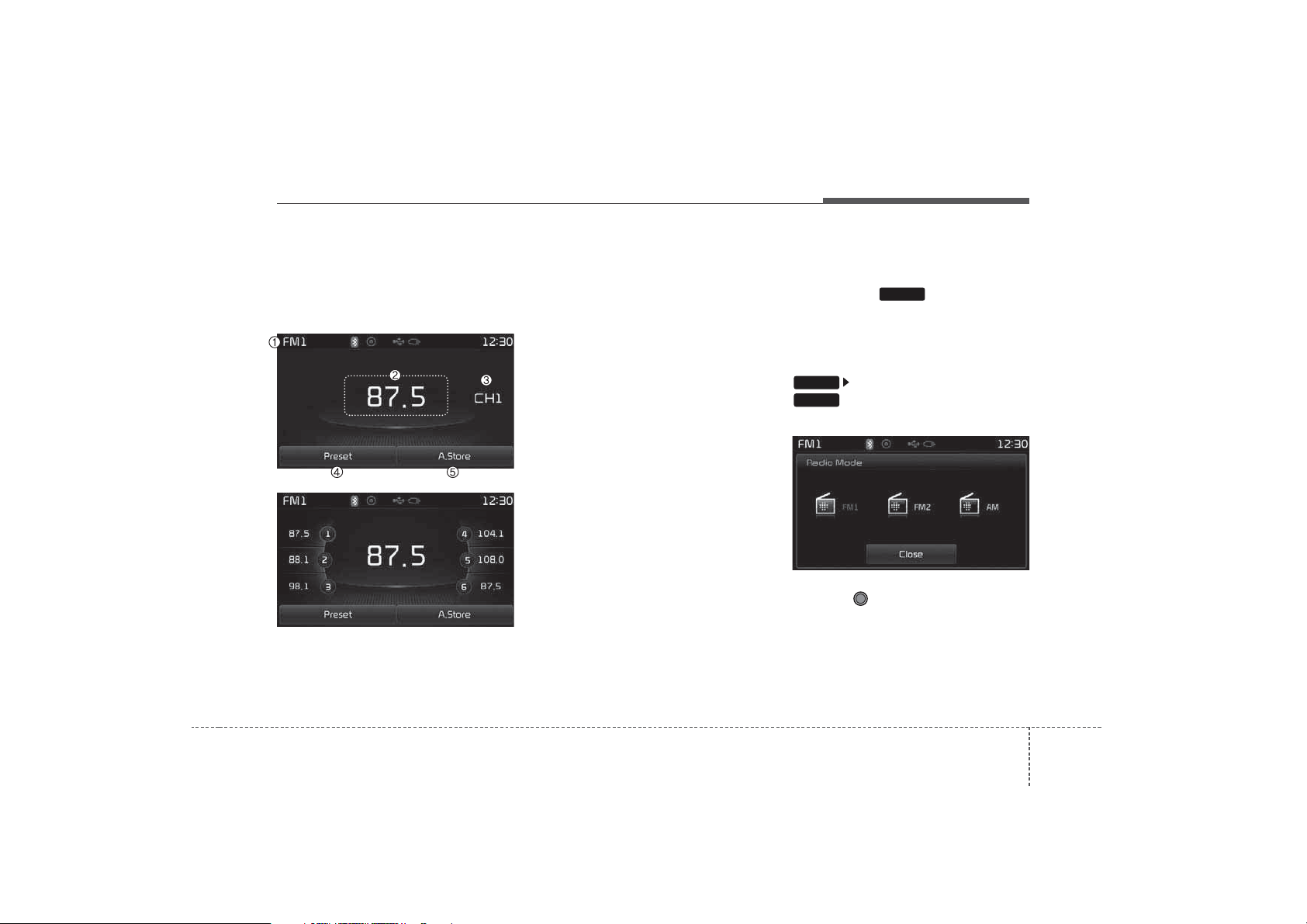
Features of your vehicle
RADIO MODE
Basic Mode Screen
(1) Mode Display
Displays currently operating mode
(2) Frequency
Displays the current frequency
(3) Preset
Displays current preset number [1] ~
[6]
(4) Preset Display
Displays preset buttons
(5) Autostore
Automatically saves frequencies with
superior reception to Preset buttons
Switching to Radio Mode
Pressing the key will change
the operating mode in order of FM1
➟FM2➟AM
If [Mode Pop-up] is turned on within
SETUP
RADIO
Pop-up Mode screen.
Turn the TUNE knob to move the
focus. Press the knob to select.
RADIO
[Display], then pressing the
key will display the Radio
471
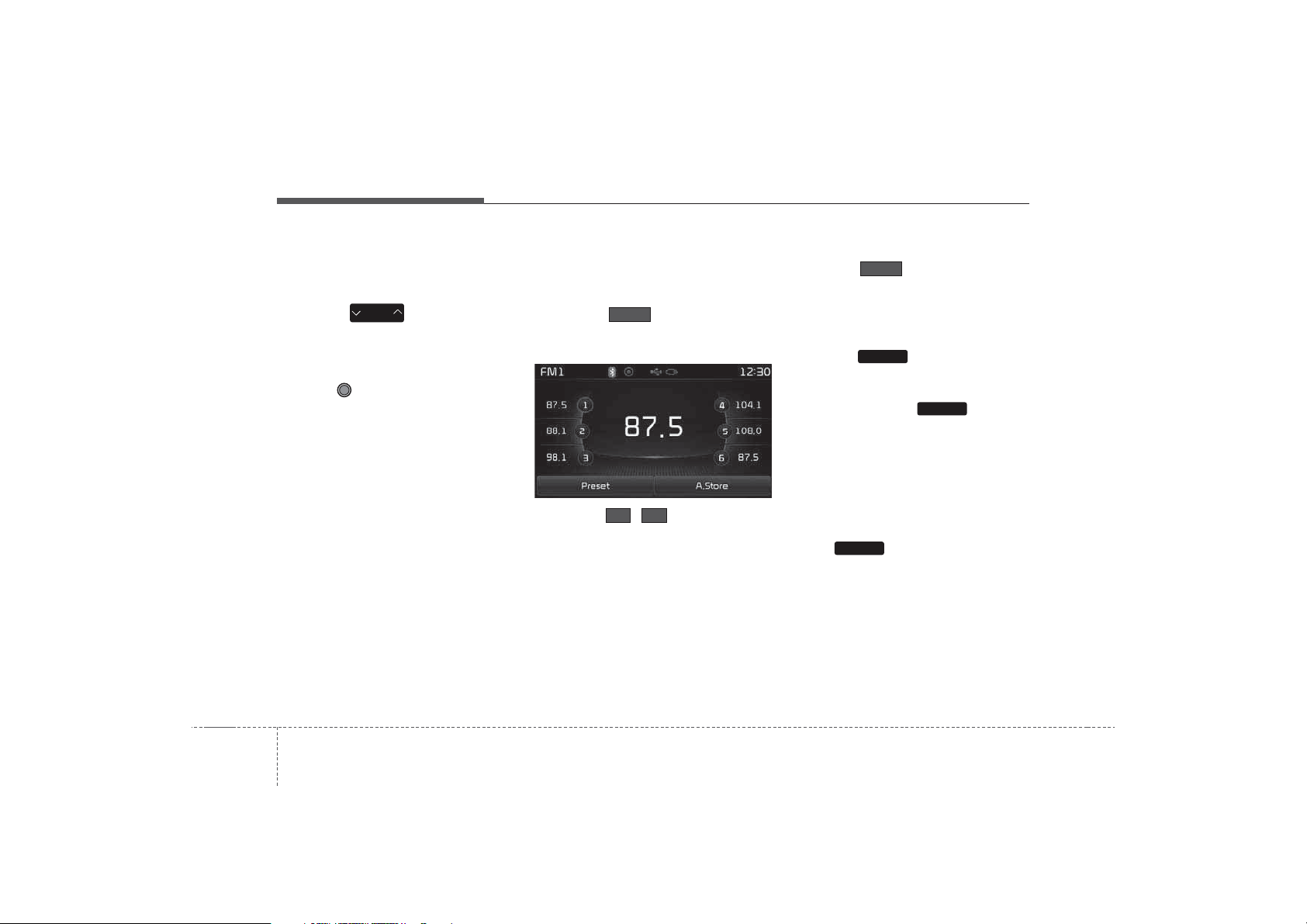
Features of your vehicle
✽
✽
Searching Radio Frequencies
Using Seek
Press the key to play the
previous/next frequency.
Using TUNE
Turn the TUNE knob to select the
desired frequency.
• FM : Increases/decreased by 100kHz
• AM : Increases/decreased by 9kHz
SEEK
TRACK
Using Radio Mode
Selecting /Saving Presets
Press the button to display
the broadcast information for the frequency saved to each button.
Press the ~ buttons to play
the desired preset.
Preset
61
NOTICE
While listening to a frequency you
want to save as a preset, press and
hold one of the [1] ~ [6] preset buttons (over 0.8 seconds) to save the
current frequency to the selected
preset.
Auto Store
Press the button to automatically save receivable frequencies to
Preset buttons.
A.store
Scan
Press the key to preview frequencies with superior reception for
5 seconds each.
Press and hold the key (over
0.8 seconds) to preview presets for 5
seconds each.
SCAN
SCAN
NOTICE
• Once scan is complete, the previous
frequency will be restored.
• While Scan is operating, pressing
the key will cancel the
SCAN
scan operation.
724
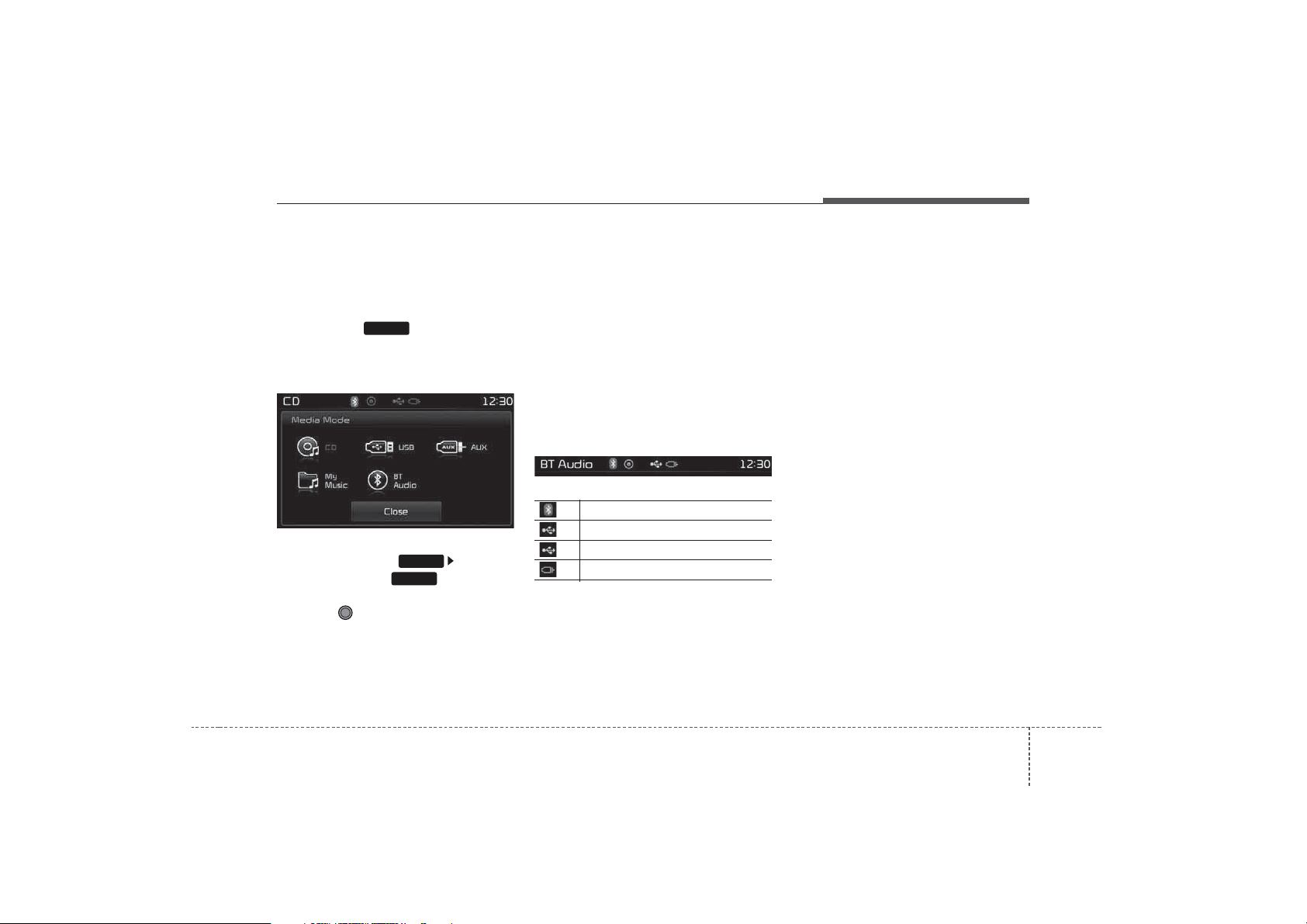
Features of your vehicle
✽
MEDIA MODE
Switching to Media Mode
Pressing the key will change
the operating mode in order of USB
(iPod) ➟ AUX ➟ My Music ➟ BT
Audio.
If [Pop-up Mode] / [Mode Pop-up] is
turned on within [Display],
then pressing the key will display the Media Pop-up Mode screen.
Turn the TUNE knob to move the
focus. Press the knob to select.
MEDIA
SETUP
MEDIA
NOTICE
The media mode pop up screen can
be displayed only when there are
two or more media modes turned
on.
Title Icon
When a
Technology, iPod, USB, or AUX
device is connected, the corresponding mode icon will be displayed.
Icon Title
Bluetooth
Bluetooth
iPod
USB
AUX
®
Wireless
®
Wireless Technology
473
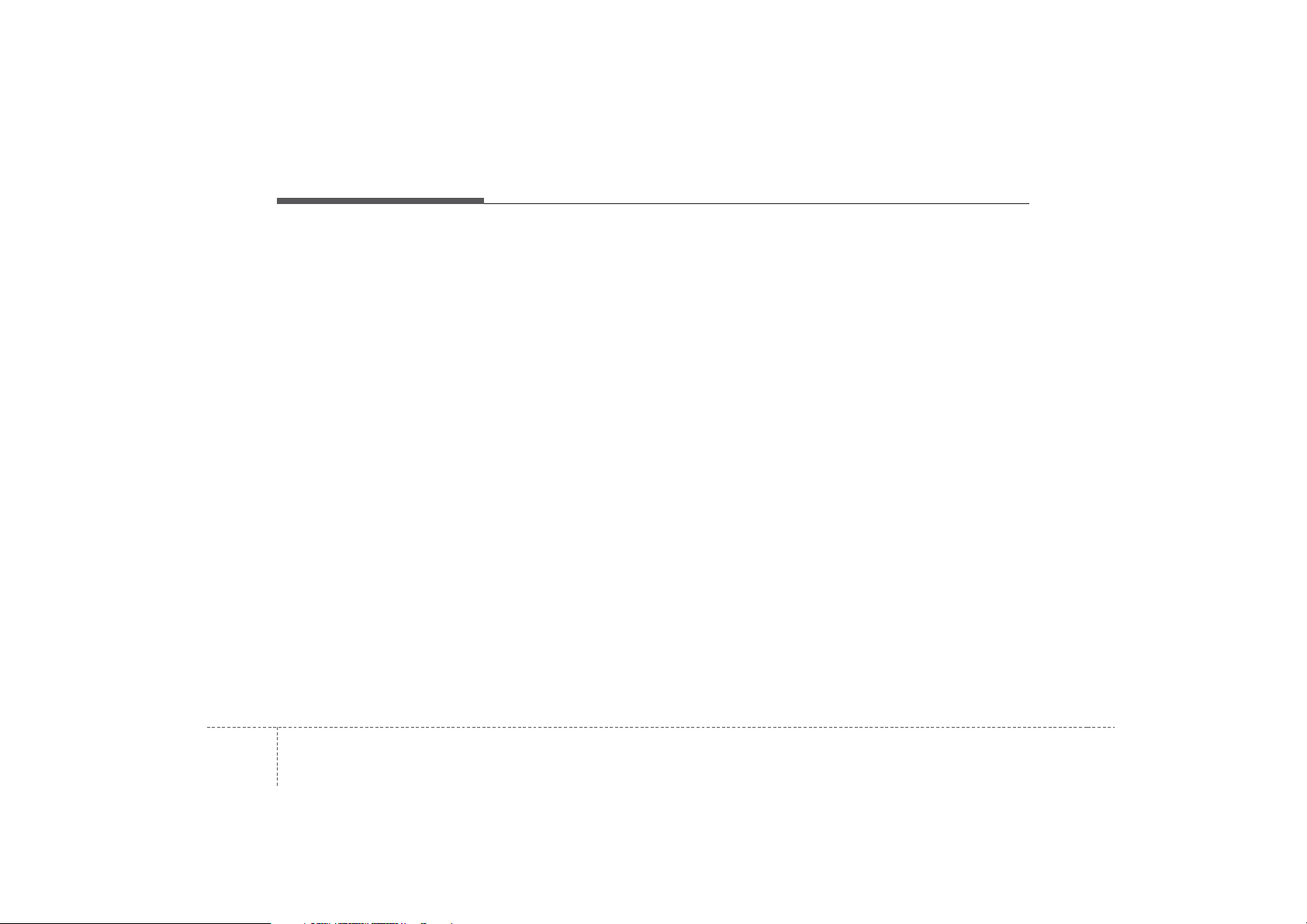
Features of your vehicle
✽
NOTICE - USING THE USB
DEVICE
• Connect the USB device after
turning on the engine. The USB
device may become damaged if it
is already connected when the
ignition is turned on.The USB
device may not operate properly if
the car ignition is turned on or off
with the USB device connected.
• Heed caution to static electricity
when connecting/disconnecting
USB devices.
• Encoded MP3 Players will not be
recognized when connected as an
external device.
• When connecting an external USB
device, the device may not properly recognize the USB is in some
states.
• Only products formatted with
byte/sectors under 64Kbyte will be
recognized.
• This device recognizes USB
devices formatted in FAT 12/16/32
file formats. This device does not
recognize files in NTFS file format.
(Continued)
(Continued)
• Some USB devices may not be supported due to compatibility issues.
• Avoid contact between the USB
connector with bodily parts or foreign objects.
• Repeated connecting/disconnecting of USB devices within short
periods of time may result in product malfunction.
• A strange noise may occur when
disconnecting the USB.
• Make sure to connect/disconnect
external USB devices with the
audio power turned off.
• The amount of time required to
recognize the USB device may differ depending on the type, size or
file formats stored in the USB.
Such differences in time are not
indications of malfunctions.
• The device only supports USB
devices used to play music files.
• USB images and videos are not
supported.
(Continued)
(Continued)
• Do not use the USB I/F to charge
batteries or USB accessories that
generate heat. Such acts may lead
to worsened performance or damage to the device.
• The device may not recognize the
USB device if separately purchased USB hubs and extension
cables are being used. Connect the
USB directly with the multimedia
terminal of the vehicle.
• When using mass storage USB
devices with separate logical
drives, only files saved to the root
drive can be played.
• Files may not properly operate if
application programs are installed
to the USBs.
• The device may not operate normally if MP3 Players, cellular
phones, digital cameras, or other
electronic devices (USB devices
not recognized as portable disk
drives) are connected with the
device.
(Continued)
744
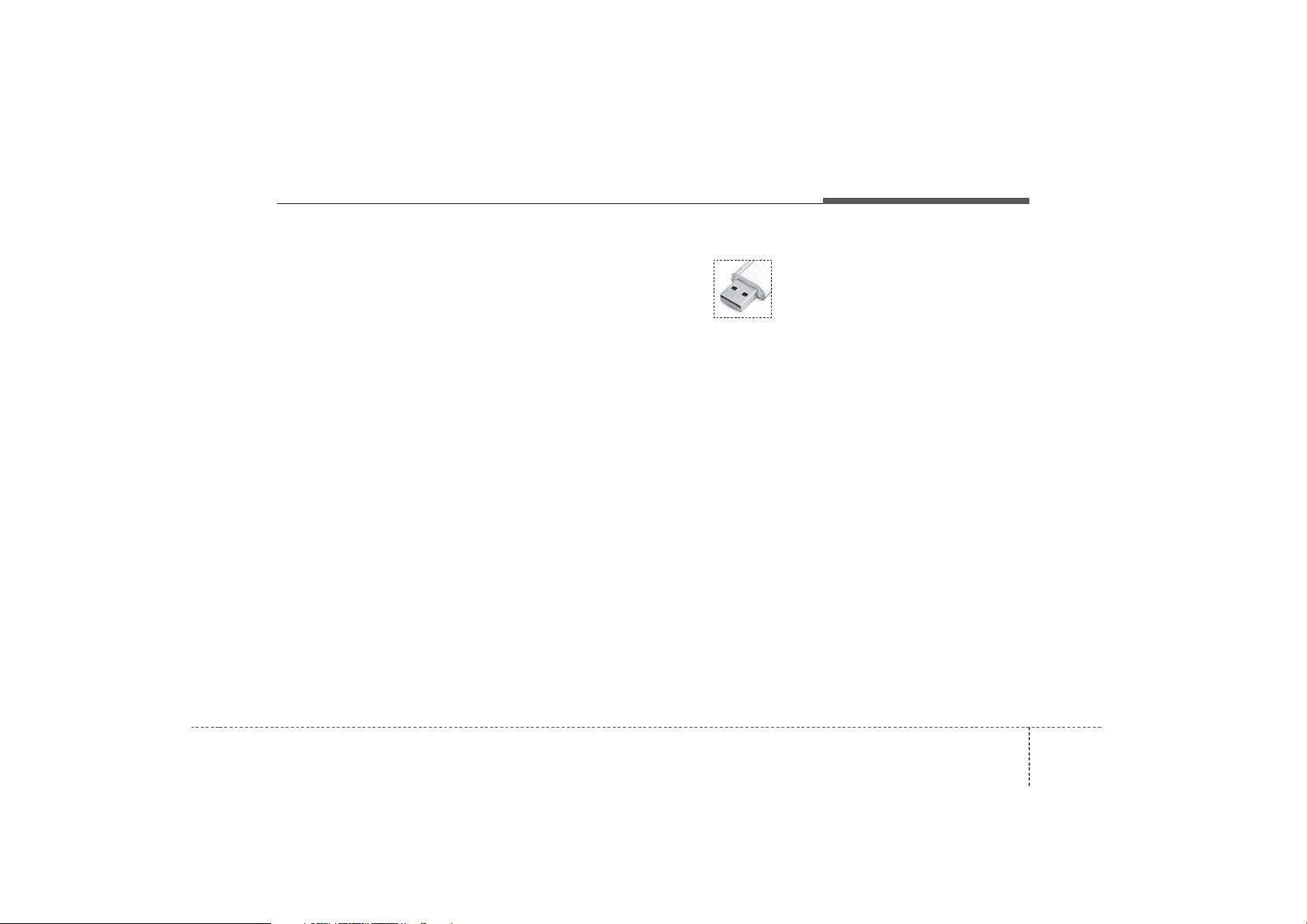
Features of your vehicle
(Continued)
• Charging through the USB may
not work for some mobile devices.
• The device may not support normal operation when using a USB
memory type besides (Metal
Cover Type) USB Memory.
• The device may not support normal operation when using formats
such as HDD Type, CF, or SD
Memory.
• The device will not support files
locked by DRM (Digital Rights
Management.)
• USB memory sticks used by connecting an Adaptor (SD Type or
CF Type) may not be properly recognized.
• The device may not operate properly when using USB HDDs or
USBs subject to connection failures caused by vehicle vibrations.
(e.g. i-stick type)
(Continued)
(Continued)
• Avoid use of USB
memory products that
can also be used as key
chains or mobile phone
accessories. Use of such products
may cause damage to the USB
jack.
• Connecting an MP3 device or
phone through various channels,
such as AUX/BT or Audio/USB
mode may result in pop noises or
abnormal operation.
475
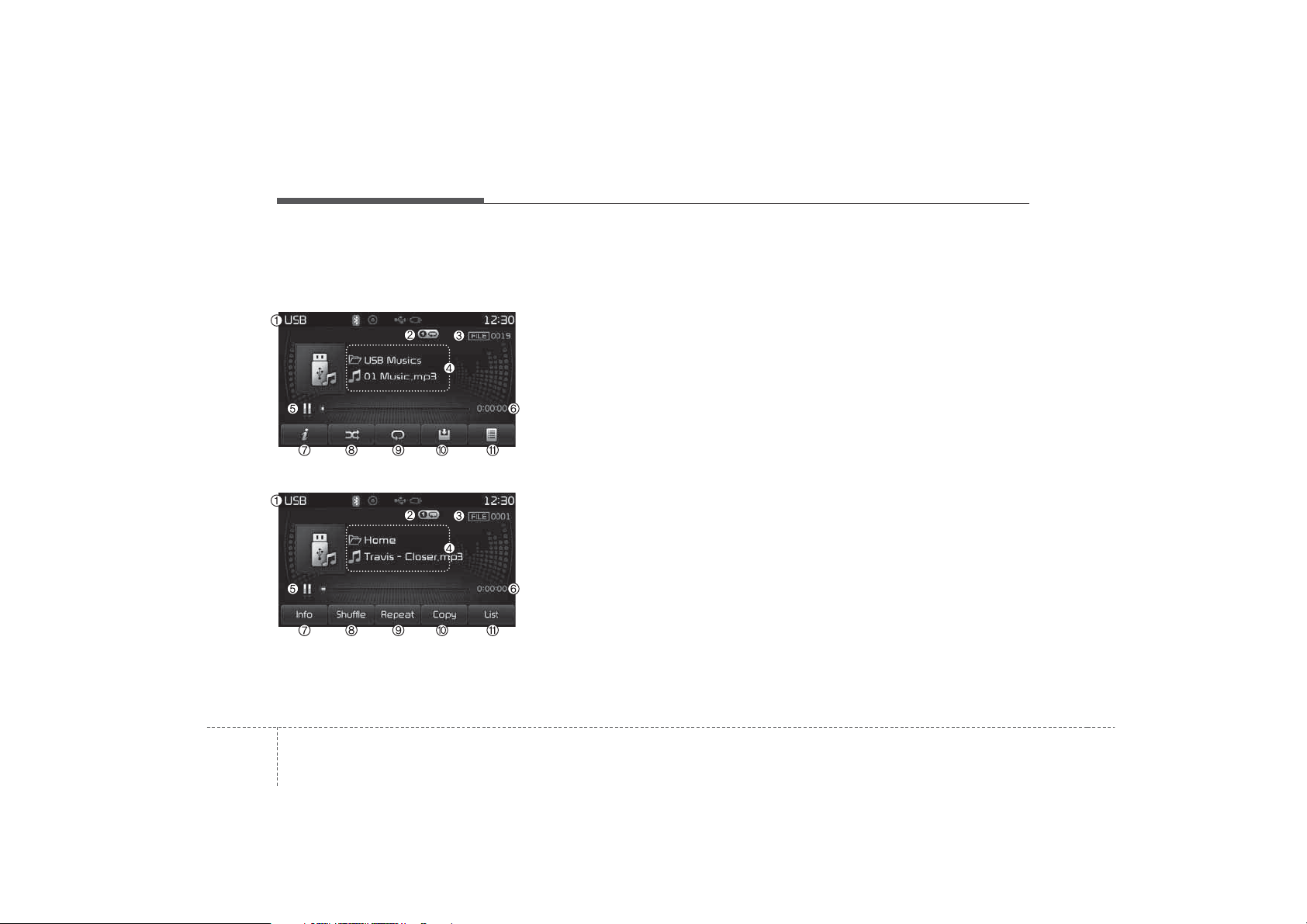
Features of your vehicle
USB MODE
Basic Mode Screen
<for RDS model>
(1) Mode
Displays currently operating mode
(2) Operation State
From Repeat/Random(Shuffle)/ Scan,
displays the currently operating function
(3) File Index
Displays the current file number
(4) File Info
Displays information about the cur-
rent file
(5) Play/Pause
Changes the play/pause state
(6) Play Time
Displays the current play time
(7) Info
Displays detailed information for the
current file
(8) Random(Shuffle)
Turns the Random(Shuffle) feature
on/off
(9) Repeat
Turns the Repeat feature on/off
(10) Copy
Copies the current file into My Music
(11) List
Moves to the list screen
764
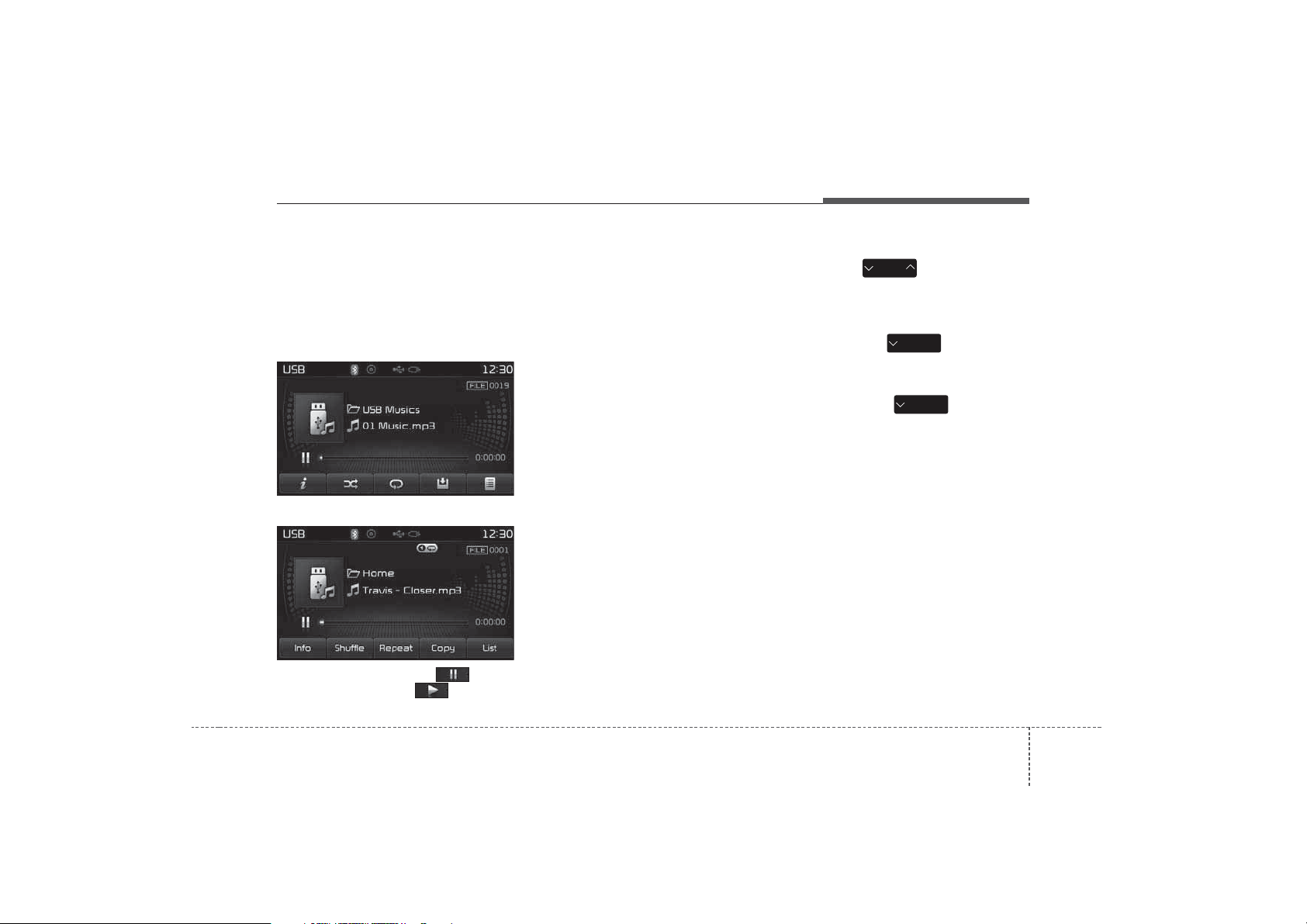
Features of your vehicle
✽
✽
Using USB Mode
Playing/Pausing USB Files
Once a USB is connected, the mode
will automatically start and begin
playing a USB file.
<for RDS model>
While playing, press the button
to pause and press button to
play.
NOTICE
• Loading may require additional
time if there are many files and
folders within the USB and result
in faulty list display or file searching. Normal operations will resume
once loading is complete.
• The device may not support nor-
mal operation when using a USB
memory type besides (Metal Cover
Type) USB Memory.
Changing Files
Press the keys to move to
SEEK
TRACK
the previous or next file.
NOTICE
• Pressing the key after the
file has been playing for 2 seconds
will start the current file from the
beginning.
• Pressing the key before
the file has been playing for 1 sec-
onds will start the previous file.
SEEK
TRACK
SEEK
TRACK
477
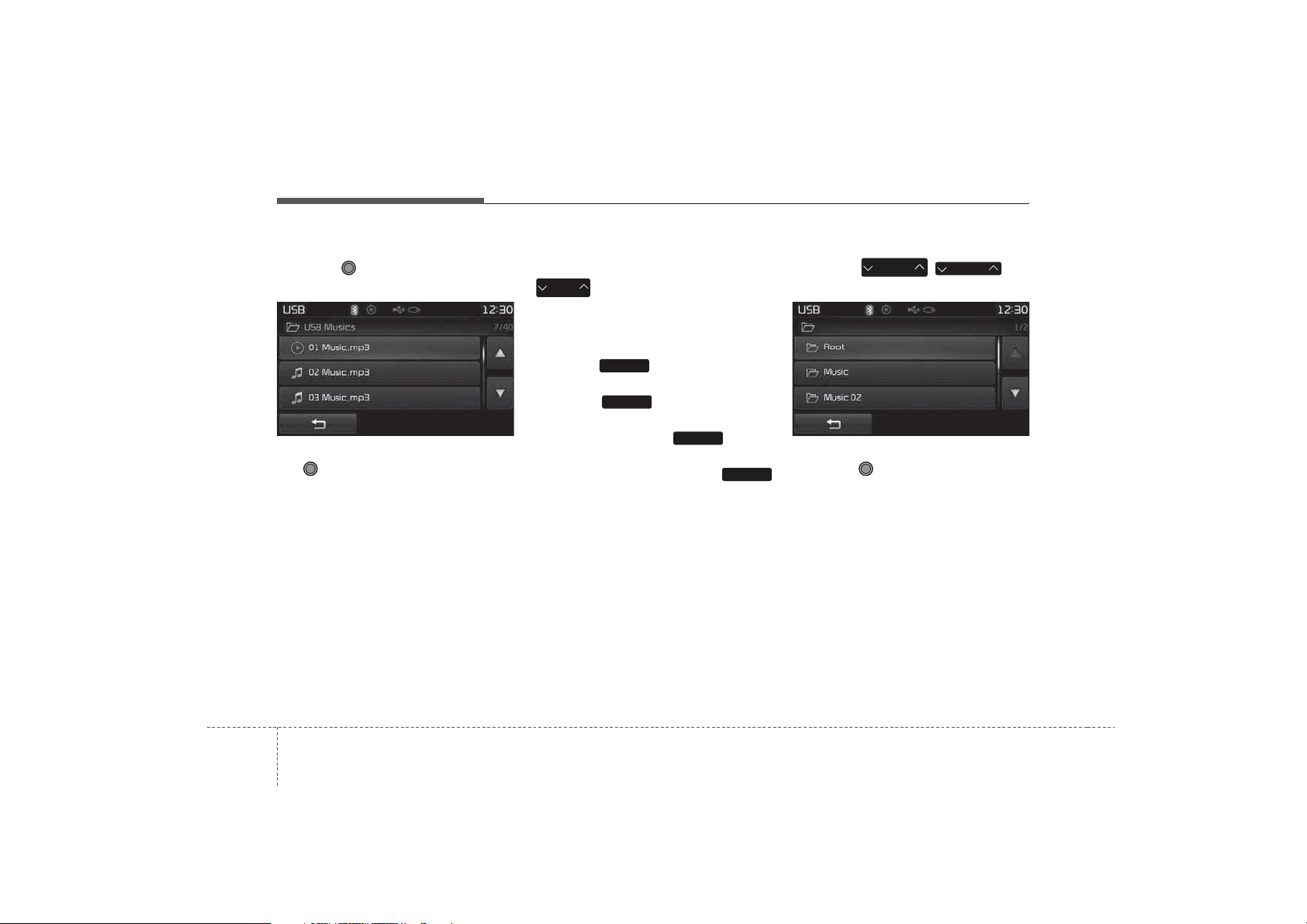
Features of your vehicle
Selecting from the List
Turn the TUNE knob left/right to
search for the desired file.
Once you find the desired file, press
the TUNE knob to start playing.
Rewinding / Fast-forwarding Files
While playing, press and hold the
SEEK
TRACK
key (over 0.8 seconds) to
rewind or fast-forward the current file.
Scan
Press the key to play the first
SCAN
10 seconds of each file.
Press the key again to turn
SCAN
off.
Press and hold the key to
TA/SCAN
play the file 10 seconds of each file.
Pressing and holding the
TA/SCAN
key again to turn off.
Searching Folders
Press the
PTY
FOLDER
(
FOLDER
)key
to select and search folders.
Once the desired folder is displayed,
press the TUNE knob to select.
The first file within the selected folder will begin playing.
784
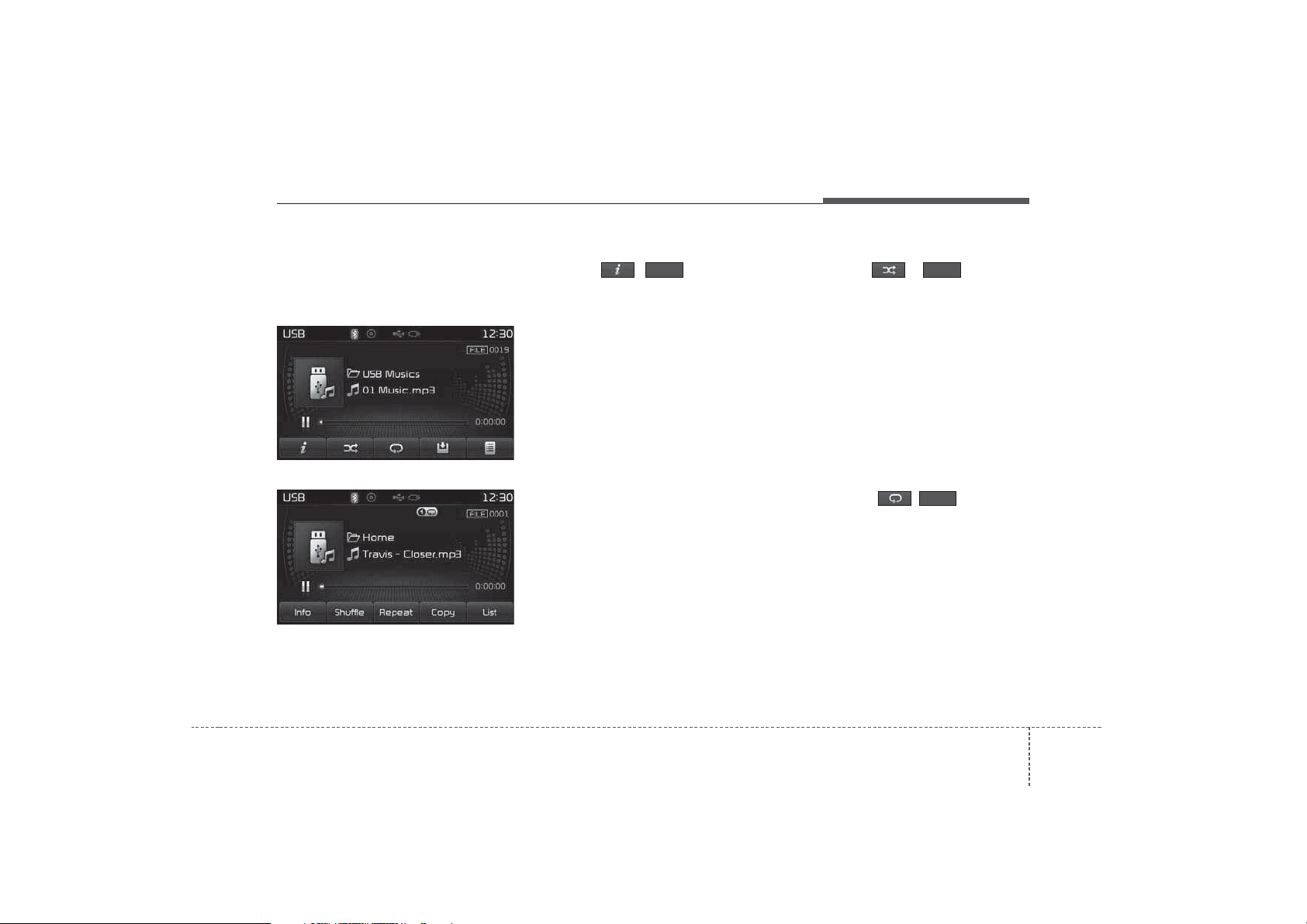
Features of your vehicle
✽
USB Mode Menu
Within this mode, you will have
access to the Info, Random(Shuffle),
Repeat, Copy and List features.
<for RDS model>
Info
Press the ( )button to display details about the current file.
NOTICE
• When the ‘Folder File’ option is set
as the default display within
Display setup, the album/artist/file
information are displayed as
detailed file information.
• When the ‘Album Artist Song’
option is set as the default display,
the folder name/file name are displayed as detailed file information.
• The title, artist and album info are
displayed only when such information are recorded within the MP3
file ID3 tag.
Random(Shuffle)
Press the ( )button to
ShuffleInfo
play files in random(Shuffle) order.
Each time the button is pressed, the
feature changes in order of
Random(Shuffle) Folder
(Shuffle) All
➟Off.
➟Random
• Random(Shuffle) Folder : Plays the
files in the current folder in random(Shuffle) order.
• Random(Shuffle) All : Plays all files
in random(Shuffle) order.
Repeat
Press the ( )button to
Repeat
repeat the current file or folder.
Each time the button is pressed, the
feature changes in order of Repeat
Repeat Folder ➟ Off.
• Repeat (Icon) : Repeats the current
file.
• Repeat Folder (Icon) : Repeats all
files within the current folder.
➟
479
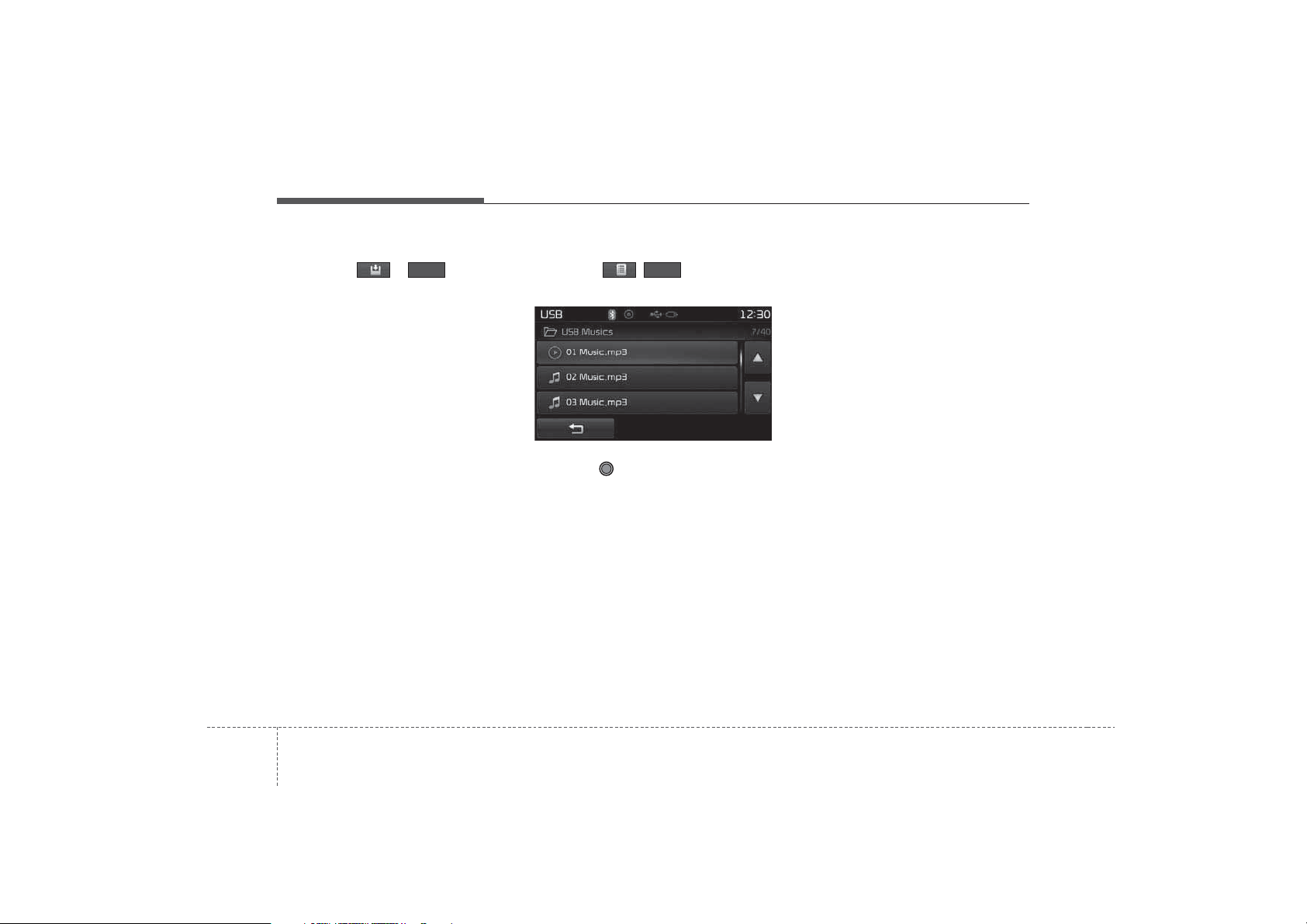
Features of your vehicle
✽
Copying Files
Press the ( )button to
copy the current file into My Music.
List
Press the ( )button to display the file list screen.
ListCopy
NOTICE
Selecting another feature during
copying will display a pop-up asking
whether you wish to cancel copying.
To cancel, select 'Yes’.
Turn the TUNE knob left/right to
search for files. Once the desired file
is displayed, press the knob to select
and play.
804
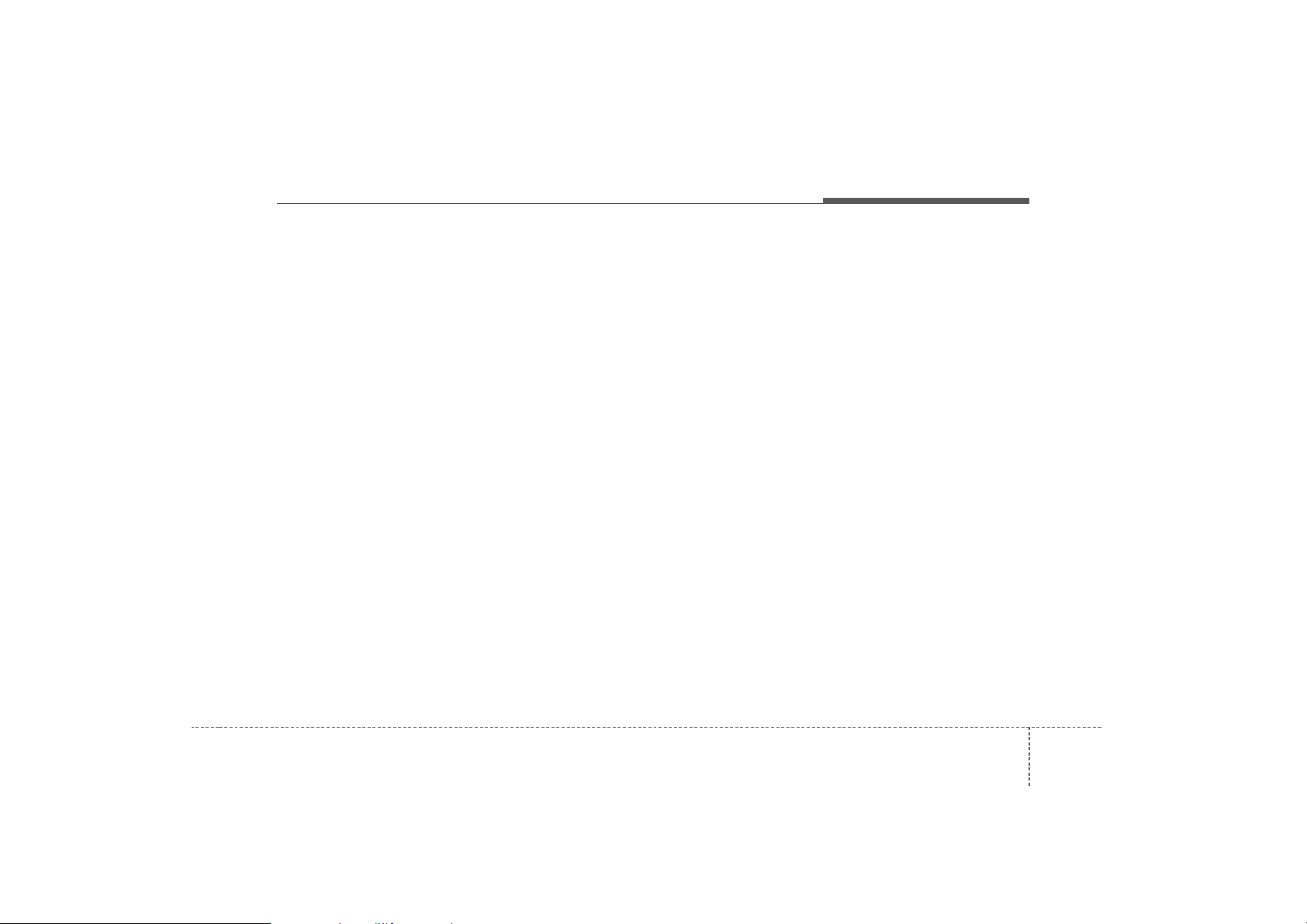
Features of your vehicle
✽
NOTICE - USING THE
®
iPod
DEVICE
• iPod®is a registered trademark of
Apple Inc.
• In order to use the iPod while
operating the keys, you must use a
dedicated iPod cable. (the cable
that is supplied when purchasing
iPod/iPhone products)
• If the iPod is connected to the
vehicle while it is playing, a high
pitch sound could occur for
approximately 1-2 seconds immediately after connecting. If possible, connect the iPod to the vehicle
with the iPod stopped/paused.
• During ACC ON state, connecting
the iPod through the iPod cable
will charge the iPod through the
car audio system.
• When connecting with the iPod
cable, make sure to fully insert the
jack to prevent communication
interference.
(Continued)
(Continued)
• When the EQ features of an external device, such as the iPod, and the
audio system are both active, EQ
effects could overlap and cause
sound deterioration and distortion.
Whenever possible, turn off the EQ
feature within the external device
upon use by connecting with the
audio system.
• Noise may occur when an iPod or
AUX device is connected. When
such devices are not being used, disconnect the device for storage.
• When the iPod or AUX device
power is connected to the power
jack, playing the external device
may result in noise. In such cases,
disconnect the power connection
before use.
• Skipping or improper operation
may occur depending on the characteristics of your iPod/Phone device.
• If your iPhone is connected to both
the Bluetooth
®
Wireless Technology
and USB, the sound may not be
properly played. In your iPhone,
(Continued)
• iPod mode cannot be operated
when the iPod cannot be recognized due to the playing of versions that do not support communication protocols, cases of iPod
abnormalities and defects.
• For fifth generation iPod Nano
devices, the iPod may not be recognized when the battery level is
low. Please charge the iPod for
use.
• Search/play orders shown within
the iPod device may differ with the
orders shown within the audio system.
• If the iPod malfunctions due to an
iPod device defect, reset the iPod
and try again. (To learn more,
refer to your iPod manual)
• Some iPods may not sync with the
System depending on its version.
If the Media is removed before the
Media is recognized, then the system may not properly restore the
previously operated mode. (iPad
charging is not supported.)
select the Dock connector or
Bluetooth®Wireless Technology to
change the sound output (source).
(Continued)
481
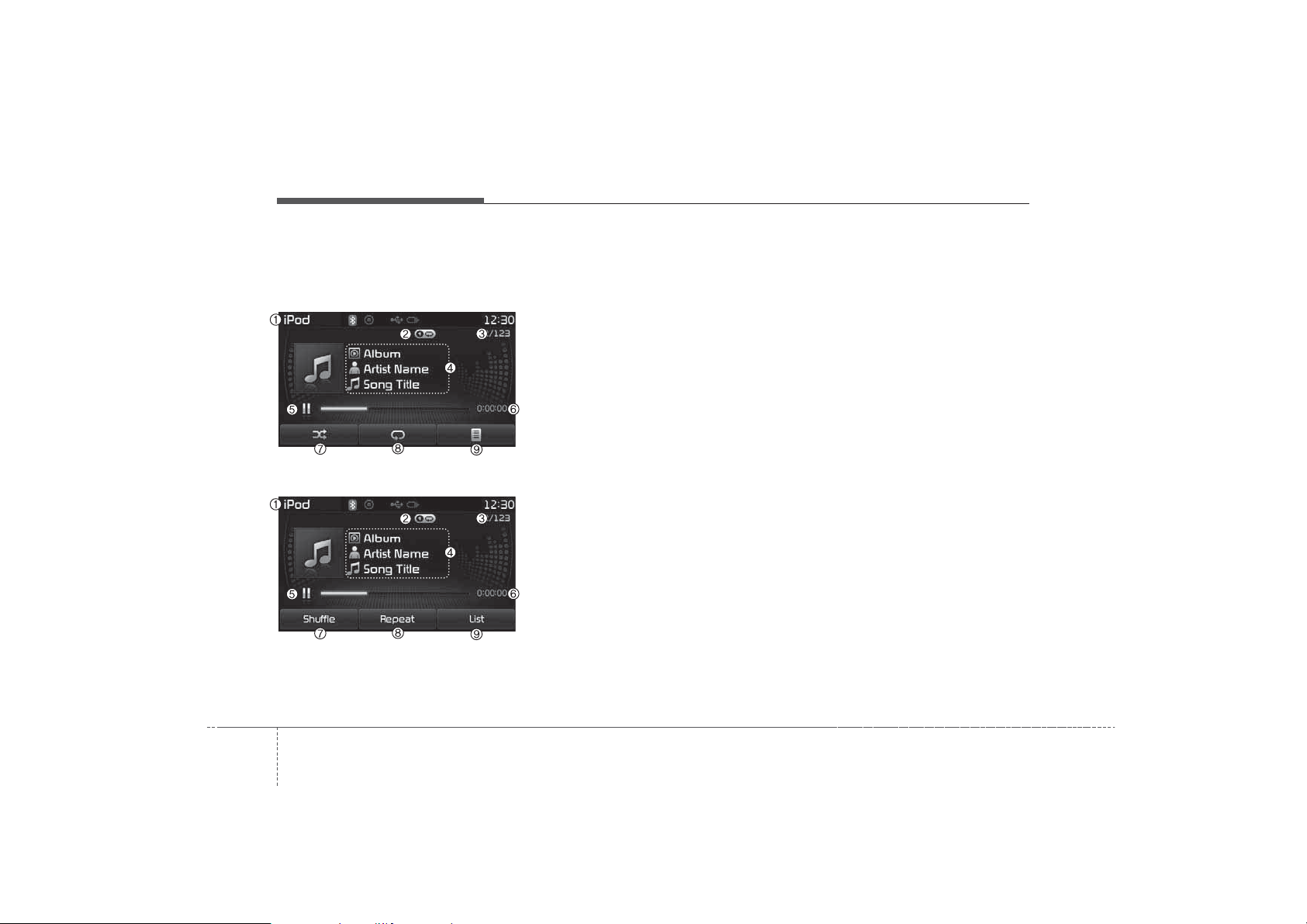
Features of your vehicle
iPod MODE
Basic Mode Screen
<for RDS model>
(1) Mode
Displays currently operating mode
(2) Operation State
From Repeat/Random(Shuffle), dis-
plays the currently operating function
(3) Song Index
Displays the current song/total num-
ber of songs
(4) Song Info
Displays information about the cur-
rent song
(5) Play/Pause
Changes the play/pause state
(6) Play Time
Displays the current play time
(7) Random(Shuffle)
Turns the Random(Shuffle) feature
on/off
(8) Repeat
Turns the Repeat feature on/off
(9) List
Moves to the list screen
824
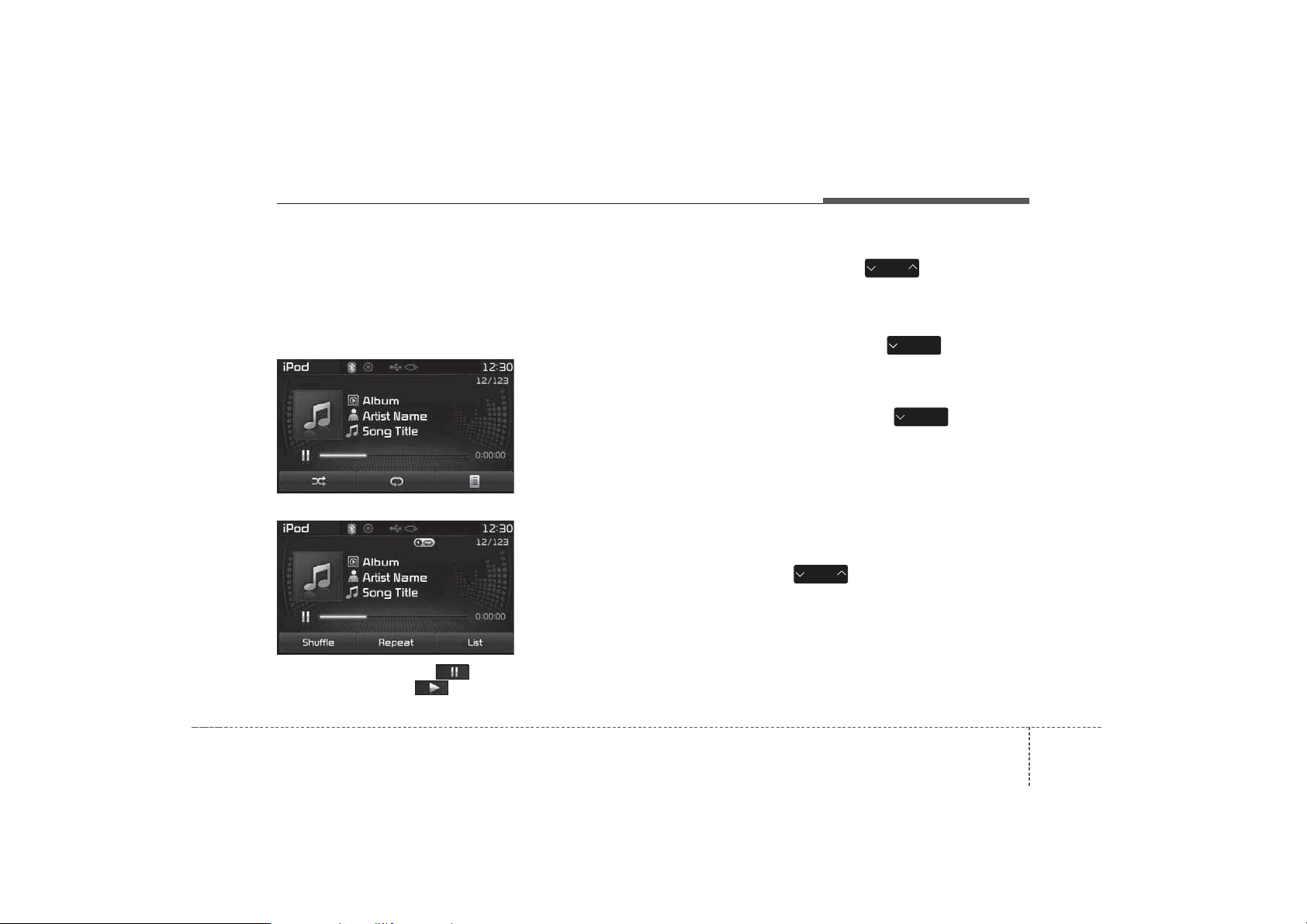
Features of your vehicle
✽
✽
Using iPod Mode
Playing/Pausing iPod Songs
Once an iPod is connected, the
mode will automatically start and
begin playing an iPod song.
<for RDS model>
While playing, press the button
to pause and press button to
play.
NOTICE
iPods with unsupported communication protocols may not properly
operate in the audio system.
Changing Songs
Press the key to move to
SEEK
TRACK
the previous or next song.
NOTICE
• Pressing the key after the
song has been playing for 2 sec-
onds will start the current song
from the beginning.
• Pressing the key before
the song has been playing for 1 sec-
onds will start the previous song.
• Slight time differences may exist
depending your iPod product.
Rewinding / Fast-forwarding
Songs
While playing, press and hold the
SEEK
TRACK
rewind or fast-forward the current
song.
SEEK
TRACK
SEEK
TRACK
key (over 0.8 seconds) to
483
 Loading...
Loading...