Page 1

ACC2 Decoder
BUILT TO COMMAND
EVEN THE LARGEST PROJECTS
Quick Start Guide
Page 2
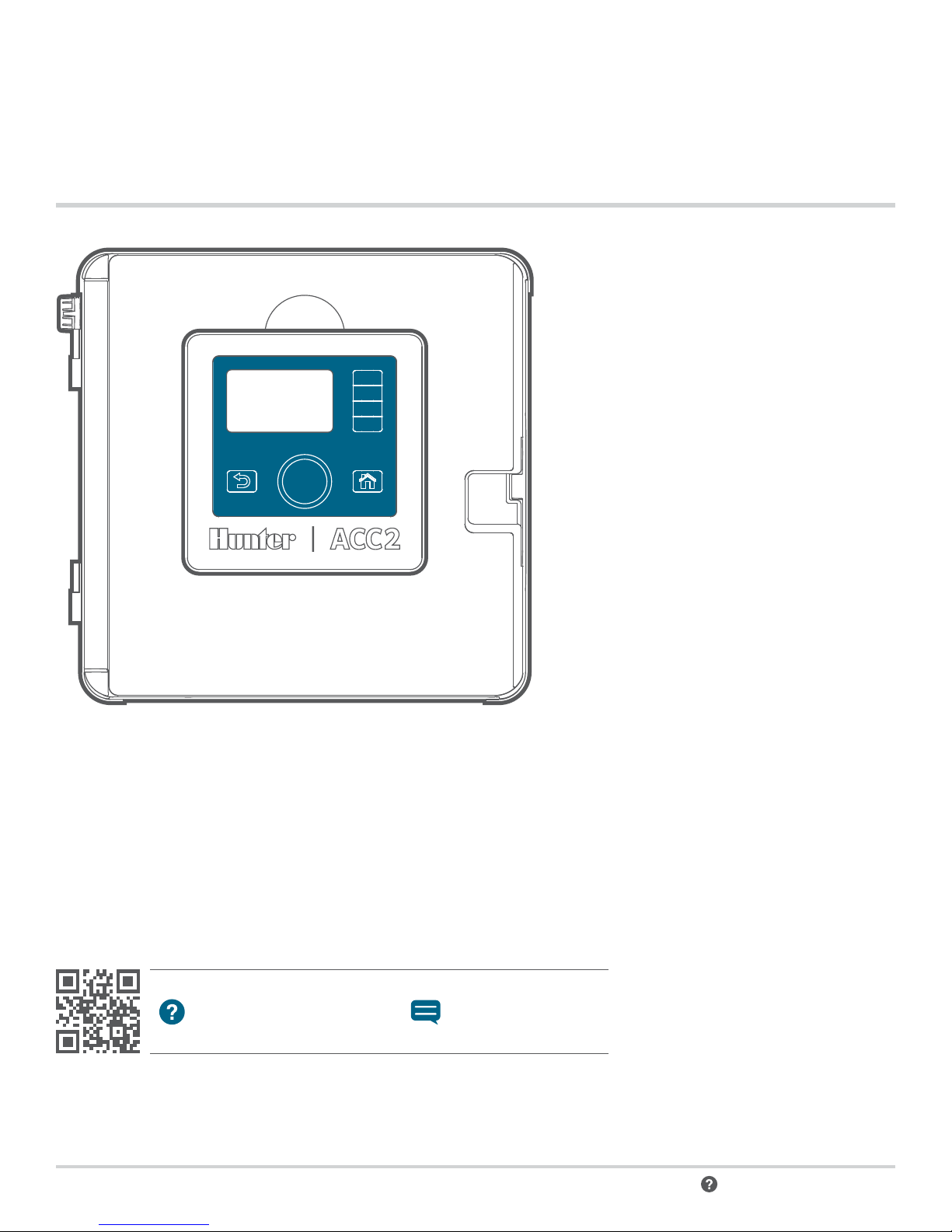
POWERFUL. INTELLIGENT. FLEXIBLE.
THE ACC2 CONTROLLER DELIVERS ADVANCED WATER MANAGEMENT
TO MEET THE DEMANDS OF LARGE-SCALE COMMERCIAL PROJECTS.
TABLE OF CONTENTS
ACC2 Decoders ................................................... 4
Important Connections and Tips .................. 4
Facepack ............................................................... 4
Reversing the Facepack .................................... 4
Connecting and Disconnecting the Facepack .5
SyncPort™ Connection ......................................5
SD Card Reader ...................................................5
Battery..................................................................5
External Components ......................................... 6
Front Door ........................................................... 6
Face Frame .......................................................... 6
Facepack.............................................................. 6
Face Frame Latch ............................................... 6
Facepack Cable ................................................... 6
Spare Decoder Fuses and Tool ......................... 6
Spare Fuse Holders ............................................ 6
Wall Mount Bracket ........................................... 6
Wire Ties for Strain Relief .................................. 6
Internal Components .......................................... 6
PCU Board ........................................................... 6
Slide Lock ............................................................ 6
Output Module Slots ......................................... 6
Flow Expansion Slot ........................................... 6
Earth Ground Lug ............................................... 6
Transformer Assembly ...................................... 6
Wiring Compartment Cover ............................. 6
Power Supply Board .......................................... 6
Flow Sensor Inputs............................................. 6
Status Light ......................................................... 6
Programming Port ............................................. 6
Decoder Output Module Lights ....................... 8
Wire Ties .............................................................. 8
Transformer Fuse ............................................... 8
Flow Expansion Module .................................... 8
Field Wiring .......................................................... 9
Troubleshooting
Need more helpful information on your product? Find tips on installation,
controller programming, and more.
hunter.direct/acc2
1-800-733-2823
Operating the Controls ...................................10
Attention Messages ........................................10
Start-Up Screen ..................................................10
View Messages ....................................................11
Clear Messages ...................................................11
View Logs ............................................................. 11
Home and Activity Screens ............................11
Activity Screen.................................................... 12
Basic Programming and Setup ....................13
Names .................................................................. 13
2 hunter.direct/ACC2help
Page 3
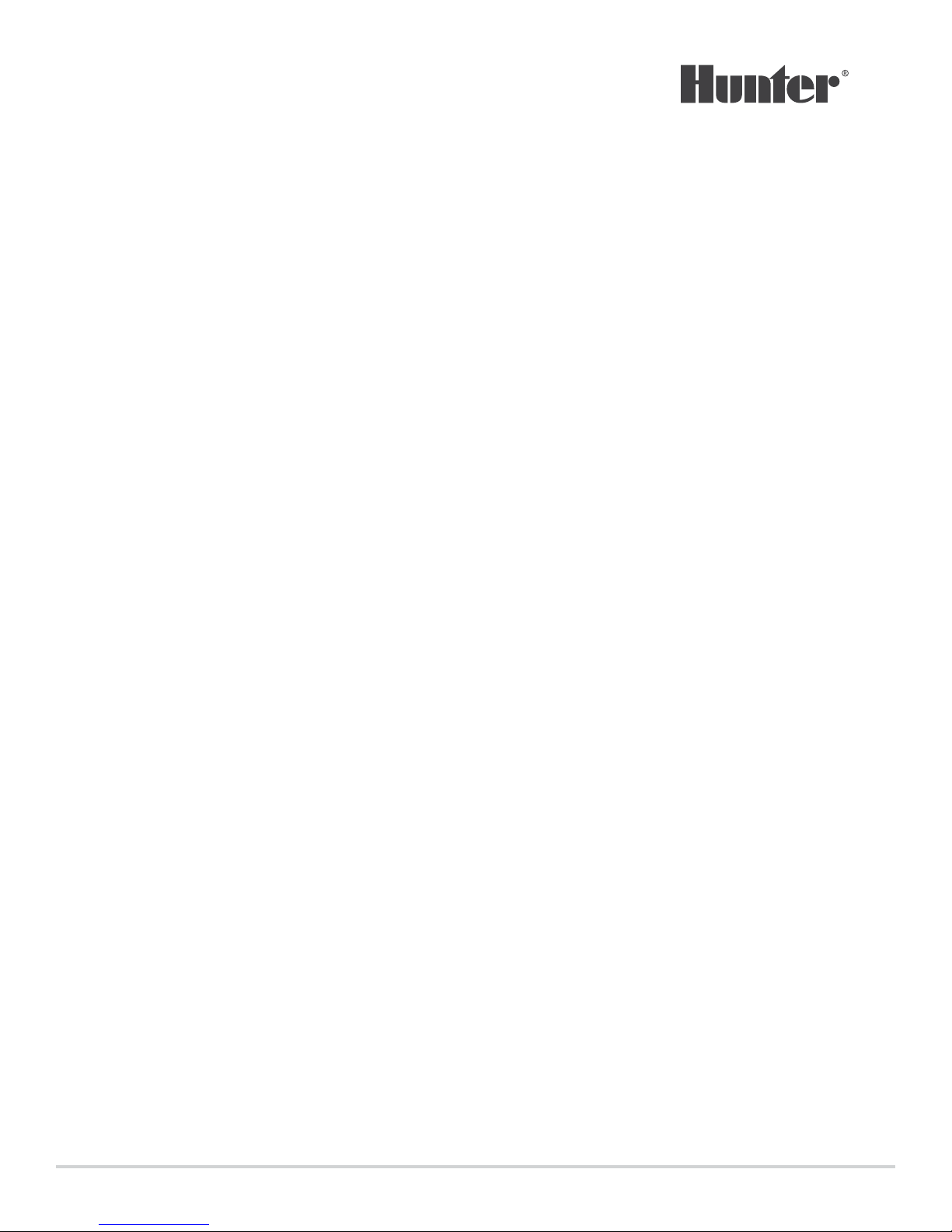
Settings, Time/Date ......................................... 13
Pump/Master Valve Setup ...............................14
Manual Starts and Test .....................................15
Stop Commands .................................................15
Programs .............................................................16
Start Times .........................................................16
Intelligent Current Sensing ............................ 17
Run Times .......................................................... 17
Water Days ........................................................ 18
Seasonal Adjust .................................................18
Program Rules ...................................................19
Ignore Calendar Days O ...............................19
No Water Window (Start and End)................19
Station Delay (Delay Between Stations) ......19
Calendar Days O .............................................. 19
Program Summary ...........................................19
P/MV Operation (Pump/Master Valve
Operation) ..........................................................20
Sensors ...............................................................20
Clik Sensors ....................................................... 20
Sensor Response ............................................... 21
Solar Sync ........................................................ 22
Flow Sensors ..................................................... 22
Stations Menu .................................................. 23
Station Setup ..................................................... 23
Cycle & Soak ....................................................... 24
Blocks .................................................................. 24
Station Limits ..................................................... 25
Station Summary .............................................. 25
Devices Menu ................................................... 26
P/MV Operation ................................................ 26
Flow Sensors ...................................................... 26
Solar Sync .........................................................26
Clik Sensors ........................................................26
Sensor Response ............................................... 26
Flow Menu ......................................................... 27
Clear Flow Alarms ............................................. 27
Settings Menu ................................................. 27
Time/Date ......................................................... 27
Regional Settings .............................................. 27
User Management ............................................ 28
Networking ....................................................... 28
Diagnostics Menu............................................ 29
View Logs ........................................................... 29
Alarm Logs ........................................................ 29
Controller Logs ................................................ 29
Station Logs ...................................................... 30
Filter Logs ..........................................................30
Export Logs ....................................................... 30
Module Info ........................................................ 30
Clik Sensor Diagnostics ................................... 30
Station-P/MV Diagnostics ............................... 31
Flow Sensor Diagnostics .................................. 31
Solar Sync Diagnostics .....................................31
Decoder Diagnostics ......................................... 31
Advanced Features ......................................... 32
Export Logs ........................................................ 32
Easy Retrieve ..................................................... 32
Reset Memory ................................................... 33
Firmware Update .............................................. 33
Conditional Response ....................................... 33
Flow Operations ...............................................34
Flow Manager .................................................... 34
Flow Monitor ...................................................... 34
MainSafe™ ........................................................34
Set Up Flow Monitor ......................................... 35
Flow Zones ........................................................ 35
Flow Map ......................................................... 35
Flow Limits ...................................................... 36
Flow Allowances ............................................. 36
Station Setup .................................................... 37
Station P/MV Usage ...................................... 37
Flow Zone ........................................................ 37
Flow Priority .................................................... 37
Flow Measurement Settings ........................ 37
Copy and Paste ............................................... 37
Learn Flow ......................................................... 38
Schedule Flow Learning ................................ 38
Hydraulic Summary ......................................... 39
Flow Totals ........................................................ 39
View Flow ..........................................................40
Flow Alarm Handling ........................................40
Station-Level Alarms ........................................ 41
Flow Zone or MainSafe™ Alarms ..................... 41
Set Up Flow Manager ....................................... 42
Flow Zones ........................................................ 42
Flow Target ...................................................... 42
Station Setup ....................................................43
Flow Zone ........................................................ 43
Flow Priority ......................................................43
Flow Rate .........................................................43
Station Limits ....................................................44
MainSafe™ .........................................................44
Setup Screen .................................................... 45
Flow Limits Screen ........................................... 45
Maximum Flow ............................................... 45
Unscheduled Flow ..........................................45
Alarm Delay ..................................................... 45
Alarm Clear Delay ........................................... 45
Allowances Screen ...........................................46
Monthly Budget .............................................46
Manual Watering Allowance ......................... 46
Conditional Response .................................... 47
Set up a Conditional Response ....................... 48
Conditional Response Types ...........................49
SOS (Status Output Station) ........................... 50
Set up an SOS station .................................... 50
Start Stations, Programs, and Blocks ............50
Mode ................................................................ 50
Sw it ch P/MVs ....................................................51
Decoders Menu ................................................ 52
Program Decoder .............................................. 52
Serial Number ................................................... 52
Decoder Type .................................................... 52
Power Factor ..................................................... 52
Inrush ................................................................. 52
Output-Station ................................................. 52
Programming Station Decoders ................... 53
Programming Pump/Master Valve (PMV)
Decoders .......................................................... 53
Programming Sensor Decoders .................... 54
Programming Decoders via the Two-Wire
Path .................................................................... 54
View Conguration ........................................... 55
View Status ........................................................ 55
Decoder View .................................................... 55
Station Assignments ........................................ 56
Decoder Diagnostics ......................................... 56
Station Finder ................................................... 56
Wi re Te st ........................................................... 57
Decoder Inventory ............................................ 57
Filter ................................................................... 58
Comm % ............................................................. 58
Update Available ..............................................58
Export Inventory .............................................. 58
Refresh Inventory ........................................... 58
Clear Inventory ................................................. 58
Update Decoders ............................................... 58
Troubleshooting ............................................... 59
Built on Innovation® 3
Page 4
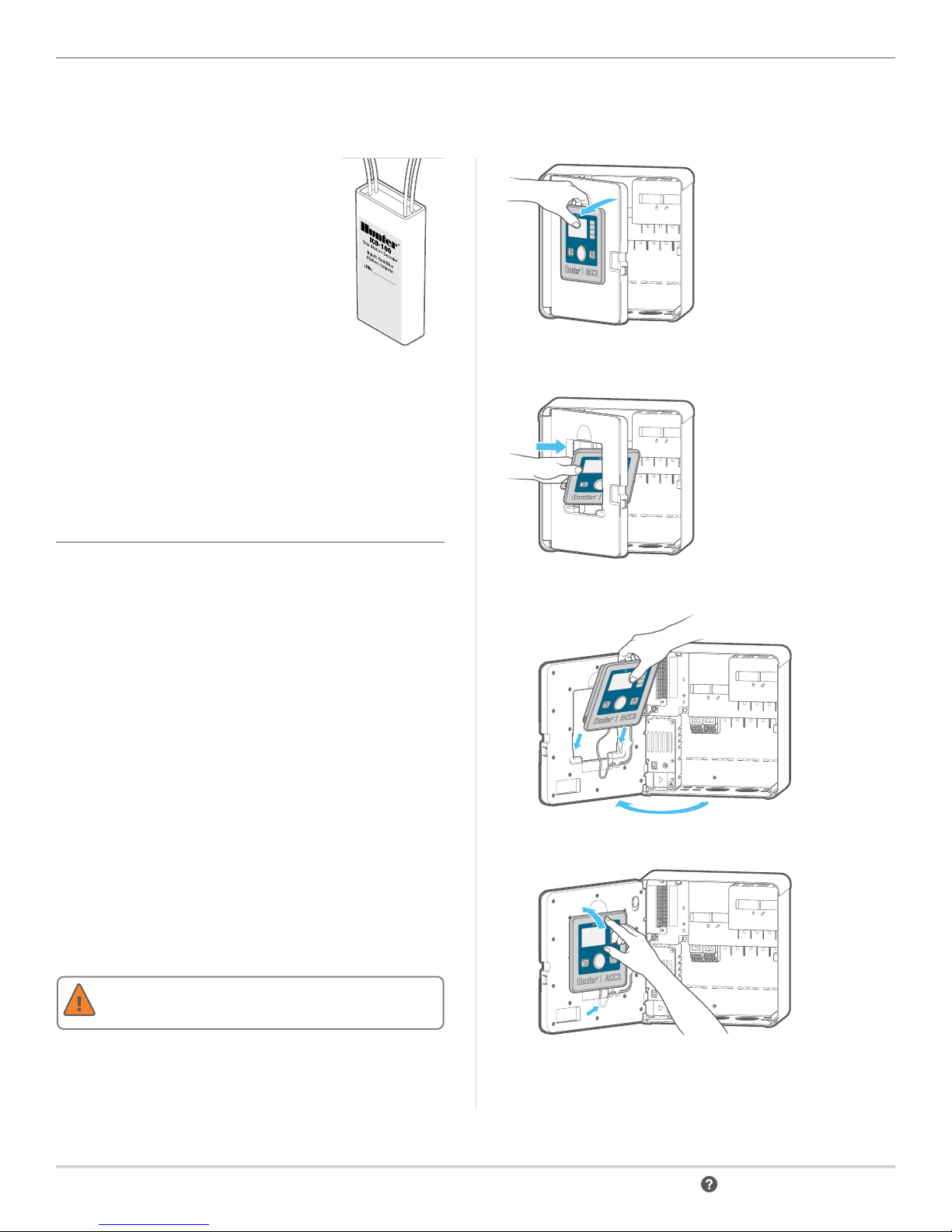
Important Connections and Tips
ACC2 Decoders
ACC2 Decoder is designed to operate
Hunter ICD decoders. The ICD decoders
must be programmed with station numbers
before they will operate. See the Decoder
menu for detailed instructions on decoder
programming.
ACC2 Decoder is very similar to the
conventionally wired ACC2 controller, with
an additional Decoder menu for all unique
decoder functions and diagnostics. Some
devices (Pump/Master Valves and sensors) may be assigned
to decoder locations, and those individual setup screens now
include this option.
Important Connections and Tips
FACEPACK
“Facepack” is a Hunter term for the enclosed, removable
control panel and display assembly. It contains the brain and
memory of the controller.
REVERSING THE FACEPACK
The ACC2 facepack and controls can be reversed in the door
frame, so they can be operated with the door open while
looking at the modules and wiring.
1. Pull the facepack away from the face frame. The facepack
is held in place by a magnet.
2. Pass the facepack through face frame.
3. Slide the facepack into the back side of the face frame
as shown.
4. Tilt the facepack into position; it will click into place and be
held securely by the magnet. Tuck the ribbon cable slack
into the provided pocket.
When the facepack detects that it is reversed, it will
automatically go to the Diagnostics, Module Info display. It
is possible to navigate to any other screen from this display,
including programming and manual operations.
The controller will water automatically with the
facepack in either position.
4 hunter.direct/ACC2help
Page 5
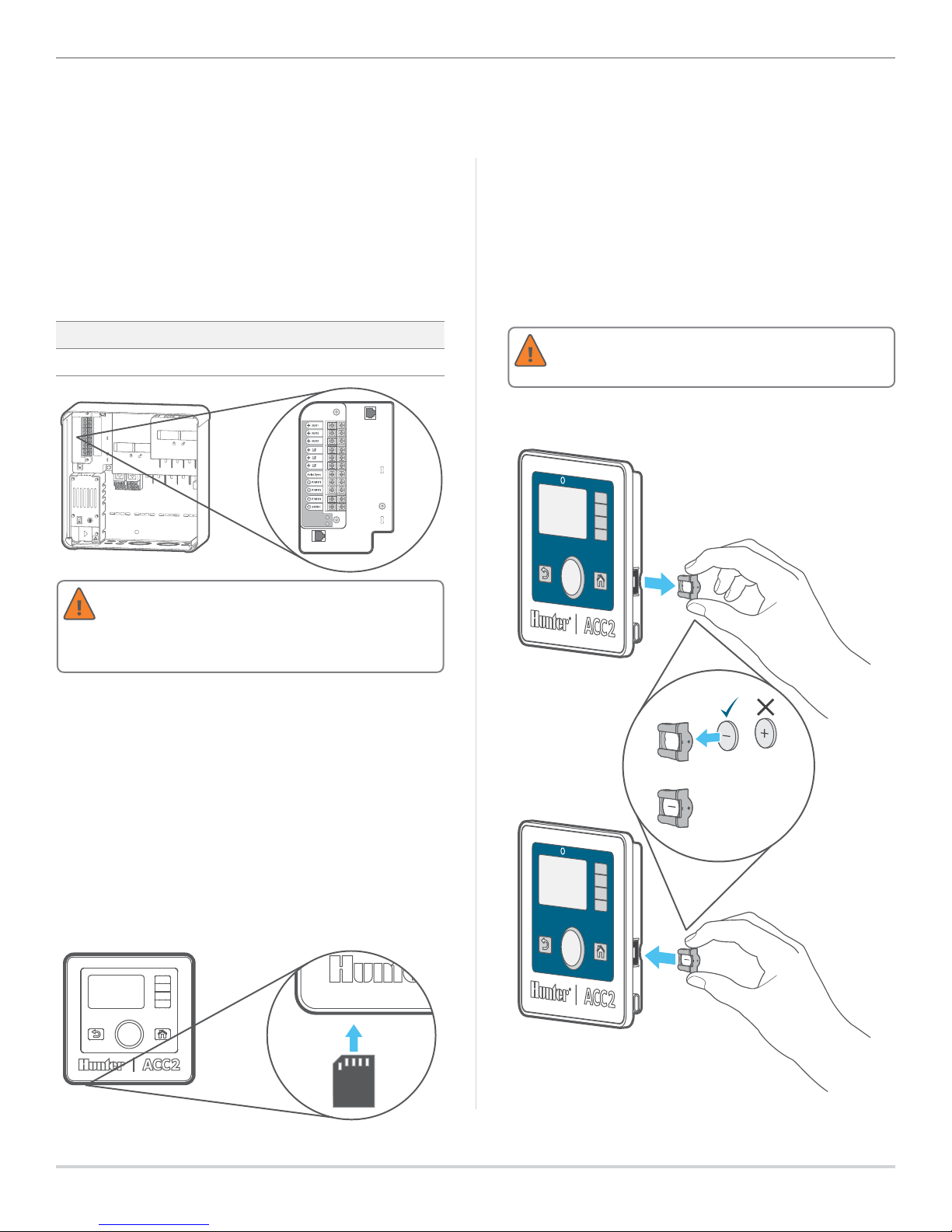
Important Connections and Tips
CONNECTING AND DISCONNECTING THE FACEPACK
The facepack cable connection is located just below the light
on the Power Supply Board. Turn power to controller o
before connecting or disconnecting the facepack.
SYNCPORT™ CONNECTION
The SyncPort connection is a proprietary Hunter connection
for external interface devices. It is located near the top of the
Power Supply Module.
SyncPort
Facepack Cable Connection
Do not attempt to connect the facepack cable to
this port. The connector has a protective cover
that should be le in place until the connection
is needed.
BAT TERY
The facepack has a replaceable internal lithium battery in the
side of the facepack to back up date and time settings during
power outages (Program settings and other data are nonvolatile and do not require battery backup). The battery may
last the life of the controller, but is easily replaced if necessary.
Use a standard CR2032 replacement if necessary. Be sure to
place the + side of the battery correctly.
If power to the controller is le o for extended
periods, the battery will be consumed more quickly.
Consult the connecting device’s manual for additional
instructions regarding SyncPort.
SD CARD READER
The bottom edge of the facepack includes a built-in SD card
reader. The controller is supplied with an SD card.
The SD card can:
• Upload updated rmware (saved from email or the
hunterindustries.com website) to the controller and all
its modules.
• Store logs, Easy Retrieve backups, and other information
for use later or on another device. See the Advanced
Features menu on page 32.
Built on Innovation® 5
Page 6

Components
EXTERNAL COMPONENTS
FRONT DOOR
FACE FRAME
FACEPACK
FACE FRAME LATCH
FACEPACK CABLE
SPARE DECODER FUSES AND TOOL
SPARE FUSE HOLDERS
WALL MOUNT BRACKET
WIRE TIES FOR STRAIN RELIEF
INTERNAL COMPONENTS
PCU BOARD
SLIDE LOCK
OUTPUT MODULE SLOTS
FLOW EXPANSION SLOT
EARTH GROUND LUG
TRANSFORMER ASSEMBLY
WIRING COMPARTMENT COVER
POWER SUPPLY BOARD
FLOW SENSOR INPUTS
STATUS LIGHT
PROGRAMMING PORT
FACEPACK CABLE
The facepack cable connection is located beneath the
Status Light. It is a standard connector with a locking
lever on one side, which must be pressed in to remove the
cable.
SPARE DECODER FUSES AND TOOL
ACC2 Decoder is shipped with spare 20A automotive
fuses and a fuse pulling tool. These are only for use as
replacements in the decoder output modules, to enhance
surge protection on the eld wiring. Replacements can be
purchased at most automotive parts stores.
PCU BOARD
The replaceable PCU (Power Conditioning Unit) board
has only a single screw and can be replaced if necessary.
The board plugs directly into the back plane. This board
contains components that are used by all decoder output
modules, and the status LED indicates whether the board
has power and is operational.
SLIDE LOCK
The slide lock secures the decoder output modules in
place. When it is open, power is o to the facepack, and an
orange indicator is shown. The controller will not operate
if the slide lock is open, and the Status LED will ash
orange to indicate this condition.
EARTH GROUND LUG
A heavy-duty earth ground lug is provided for lightning
and surge protection. This connection is for equipment
safety only. It should always be connected with heavy
copper wire to approved grounding hardware buried in the
earth at least 8' (2.5 m) away from the controller, and as
far as possible away from the two-wire paths.
Generally, earth ground hardware consists of an 8'
(2.5 m) copper-clad steel rod driven all the way into earth,
or a 8' (2.5 m) x 4" (100 mm) wide copper plate, or both,
or comparable earth grounding hardware as approved by
local code.
Do not connect the primary AC power earth ground wire
to this lug. ACC2 provides safety ground connection inside
the transformer wiring compartment.
Decoder wire paths also require additional earth
grounding every 1,000' (300 m), or every 12 decoders, at
minimum. ICD decoders include built-in surge protection,
with a bare copper wire for connection to earth. In highlightning areas, ground more frequently.
Decoder earth ground should meet the same specication
as the controller ground: 8' (2.5 m) copper-clad steel rod
driven all the way into earth, or a 8' (2.5 m) x 4" (100 mm)
wide copper plate, located at right angles to the two-wire
path, at least 8' (2.5 m) away from the two-wire path.
6 hunter.direct/ACC2help
Page 7

Components
POWER SUPPLY BOARD
The Power Supply Board, in the upper le corner of the
cabinet, is a vital component, and includes connections
for external sensors, Pump/Master Valve outputs,
Common wire connections, and more. The Power Supply
Board is also designed for convenient replacement, if
necessary. Three captive screws (#2 Phillips) secure the
board. Two modular wiring plugs connect the board to the
controller.
FLOW SENSOR INPUTS
Flow Sensor connections have DC voltage and polarity.
When connecting a DC ow meter, verify that the positive
lead from the sensor is connected to the red terminal, and
the negative sensor is connected to the black terminal.
There are three ow sensor inputs on the Power Supply
Board. The optional A2C-F3 ow expansion module
can add up to three more for a maximum of six ow
sensor inputs.
STATUS LIGHT
The Status Light is green to indicate power and correct
operation. If the light is orange, there is a problem.
Solid orange detects an issue within the Power Supply
Board itself.
Flashing orange indicates that one of the two slide locks
is open. The controller will not function unless both slide
locks are in the closed position.
PROGRAMMING PORT
The programming port is used to program station
numbers into the decoders. ICD decoders must be
programmed before they will operate. Reverse the
facepack for easiest operation, go to the Decoder menu,
and select Program a Decoder. Insert the red and blue
wires from the decoder (doesn’t matter which goes
where), and use the menu to select the station numbers
and program the decoder.
Built on Innovation® 7
Page 8
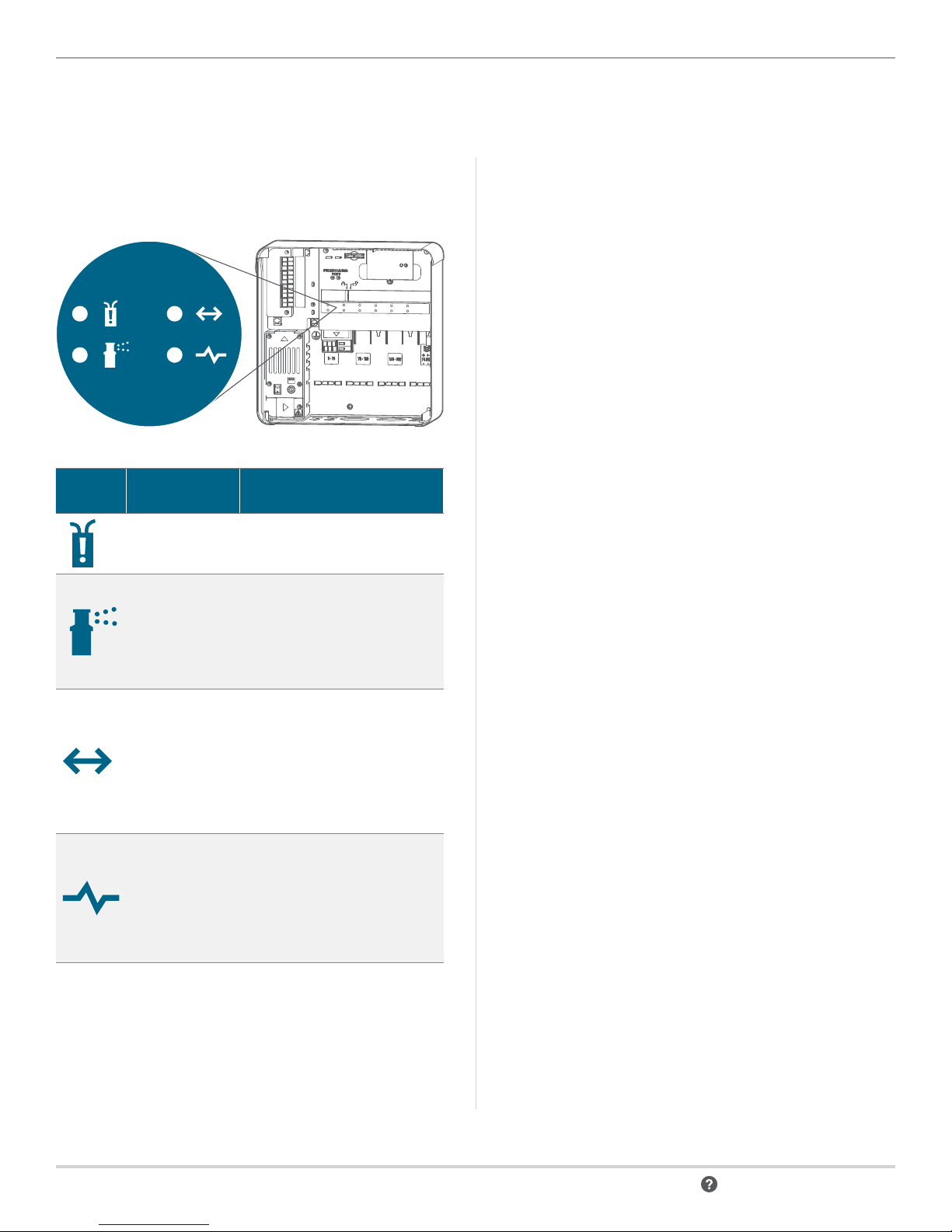
Decoder Wiring and Tips
DECODER OUTPUT MODULE LIGHTS
Each decoder output module is equipped with diagnostic LED
lights. Each light is labeled on the deck lid.
Symbol Activity Type Color and Meaning
Decoder fault
Module or line
activity
Communicating
Blinking red:
Decoder has an over-current
or overload
Blinking green:
Station active
Blinking red:
Line overload (wire path short)
Also blinks during decoder
update
Blinking green:
Two-wire communications
Blinking amber:
Programming port
communications
WIRE TIES
Wire tie holders are molded into the lower back of the
wiring compartment to secure eld wiring with plastic zip
ties. This provides a strain relief to keep eld wires from
pulling downward on the modules, and keeps the inside
neat and organized.
Additional wire tie holders are provided near the Power
Supply Board for sensor and other connections.
TRANSFORMER FUSE
The transformer uses a replaceable 5 x 20 mm electrical fuse,
located next to the convenient on/o switch. Two spare fuses
are stored in the bottom rear of the facepack frame, under the
sticker labeled “Spare Fuse.”
Replacement fuses are a standard glass body 5 x 20 mm
250V, 2A fast blow, available online or from electronic
appliance retailers and hardware stores.
FLOW EXPANSION MODULE
A2C-F3 ow expansion modules add three additional
hardwired ow inputs to the controller. These modules
may only be added to the lower right module slot, one per
controller, and it is the only module that will t in this slot.
The ow expansion module has DC voltage and polarity,
and the + (or red) connection from the ow sensor must
be connected correctly to the + (positive) terminals on the
module. Finish ow expansion in the Devices, Flow Sensors
menu aer installing the module.
ACC2 Decoder controllers may also read up to six ow sensors
via the two-wire paths using ICD-SEN sensor decoders. The
controller may use any combination of hardwired inputs to
ow terminals, or connection by sensor decoders.
Solid amber:
Wire test mode
Blinking green:
Module damaged (replace)
Line status
Solid green:
Line is OK
O:
No power to module
8 hunter.direct/ACC2help
Page 9

FIELD WIRING
Proper installation and connection of the decoder two-wire
paths is very important.
• Use only Hunter IDWIRE or an approved substitute.
• Use only Hunter DBRY-6 waterproof connectors in the red
and blue two-wire path connections.
• Leave adequate slack (about 5' or 1.5 m) at each splice, to
prevent disconnection.
Each A2C-D75 output module supports up to 75 decoder
stations.
• Each module allows up to three two-wire path connections.
• Each path may be up to 10,000' (3 km) with 14 AWG
• Two-wire paths may be tee-spliced (in a valve box with
2
(2 mm
) wire, or up to 15,000' (4.5 km) with 12 AWG
(approximately 3.31 mm
2
) wire.
approved connectors), as long as the maximum distance to
each end of the paths from the controller does not exceed
the maximum for the wire used.
Decoder Wiring and Tips
You can have more than 75 stations on a single two-wire path.
If more than one A2C-D75 is installed, it is possible to assign
the additional station numbers to another decoder output
module. This must be done with the Station Assignments
function on the Decoder menu, so the controller will know
which module has the additional stations.
Built on Innovation® 9
Page 10
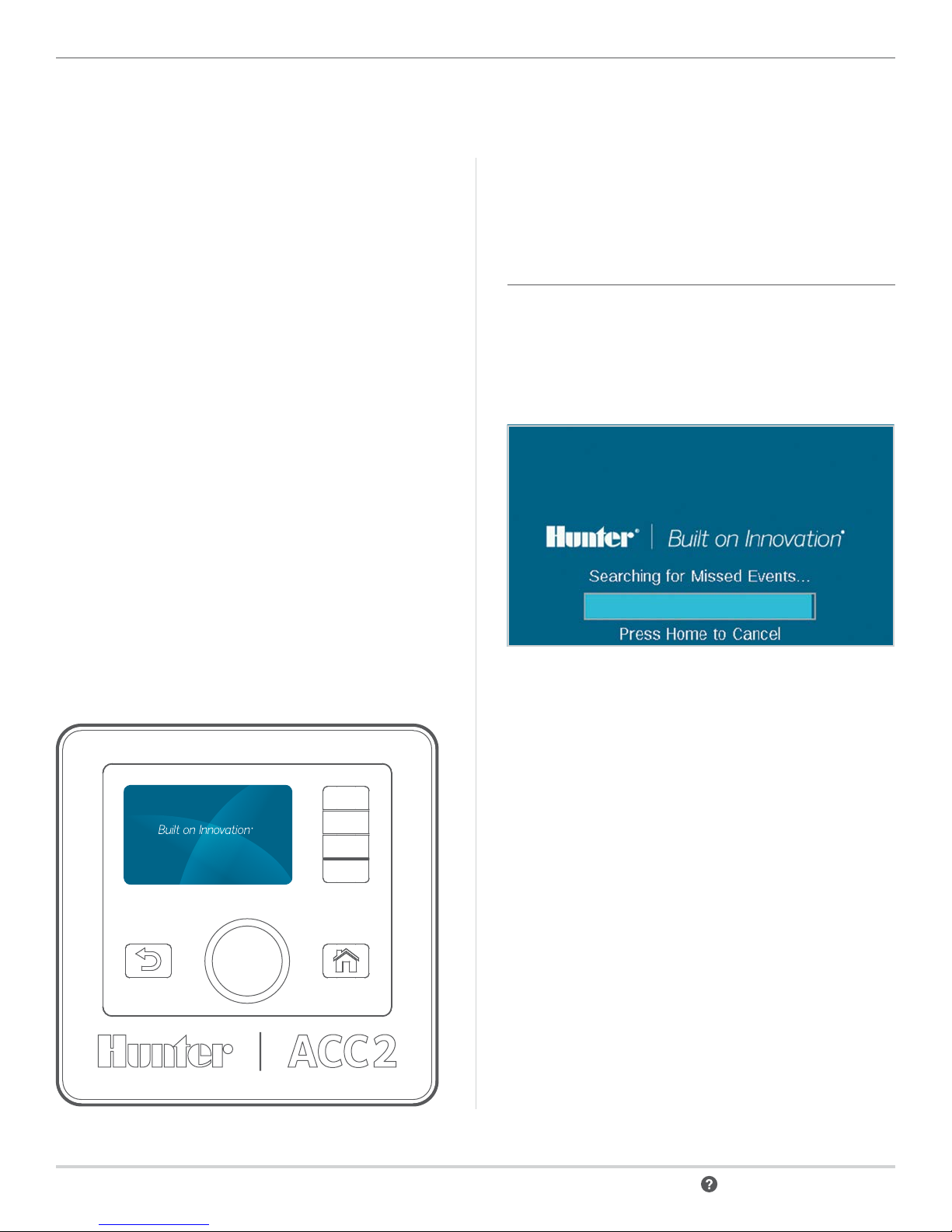
Operating the Controls
Operating the Controls
ACC2 has a simple control panel with unique operating
features. The dial is used to rotate through selections, and
then pushed to select, or to enter information.
1. The dial is used to rotate through selections and then
pushed to select, or to enter information.
2. To the right of the LCD display are four so keys. Their
functions will change with each menu selection, as shown
in the ACC2 display.
3. Back always goes back up a level from the current menu
selection.
4. Home will always return you to the Home screen view.
Home screen shows the status of the controller, including
anything currently running in the eld. When in the Home
screen, the bottom so key is called Main Menu, and this
takes you to all programming and setup functions.
From the Main Menu button, you may enter the setup menus
for all ACC2 functions. Turn the dial to view the main menus,
and press the dial to select one of them. Then, the dial is used
to select the items within that menu. Press to select one.
Once you’ve entered a programming screen, the dial is used to
navigate through all the elds of information. Press to select
one, rotate to see the choices or enter numbers or letters, and
press to select.
Attention Messages
A new controller installation will begin with at least one or two
Attention messages, because the controller has experienced
a power outage during shipping, and may be discovering new
modules. This is normal.
STARTUP SCREEN
When power is rst turned on (either with the power switch,
or closing one of the slide locks), the Hunter logo screen
appears, and the controller begins searching for any irrigation
events it may have missed during a power outage.
This search can be canceled if you are installing or servicing
the controller by pressing the Home button on the facepack.
Press Home at any time to return to the top level, or to
navigate to other functions.
If the controller nishes searching for missed events (about
1 minute), it will resume irrigating where it should be at the
current time of day.
In automatic operations, the controller will always perform
the search aer any power outage. Watering that was missed
during the outage will be recorded in the logs, and the
watering will resume where it should be at the time of the
power restoration.
10 hunter.direct/ACC2help
Page 11

Home and Activity Screens
VIEW MESSAGES
Messages on the screen do not interfere with normal
irrigation.
A ashing alarm symbol at the bottom of the display indicates
that something unusual has been detected. When the symbol
is ashing, a so key will link to View Messages. Press the key
to view the most recent messages in the Attention screen.
From the Attention screen, you can View Logs to get more
details about the messages and/or Clear Messages to return
to the Home screen.
CLEAR MESSAGES
Attention messages in the display can be cleared by pressing
the Clear Messages so key, aer pressing View Messages.
The message will still be available in the controller’s logs.
Attention messages do not prevent watering or normal
operation. However, they may announce a condition that can
prevent or aect watering.
VIEW LOGS
Press View Logs for more detailed information about each
message.
The so keys will link to the Alarm, Controller, and Station
logs when an attention message is displayed. The Filter Logs
function will allow you to search for logs on a specic date, or
by record number. You can also access logs at any time from
the Diagnostics menu.
Home and Activity Screens
Home screen oers basic information and so key shortcuts
to common functions.
System status is shown in the upper right.
Current date and time are displayed in the bottom le border.
If Solar Sync is installed and enabled (Devices menu), the
Solar Sync symbol shows the current adjustment percentage
in the lower right of the border.
If the red-and-white ! triangle symbol ashes in the lower
right corner, the controller has detected an important
situation. A so key will change to View Messages, for more
information about the condition. The messages screen
permits clearing the message, or a shortcut directly to the
View Logs function for more details. Messages on the screen
do not interfere with normal irrigation.
If sensors are active (alarmed), this is shown in red text in the
upper right corner.
Built on Innovation® 11
Page 12
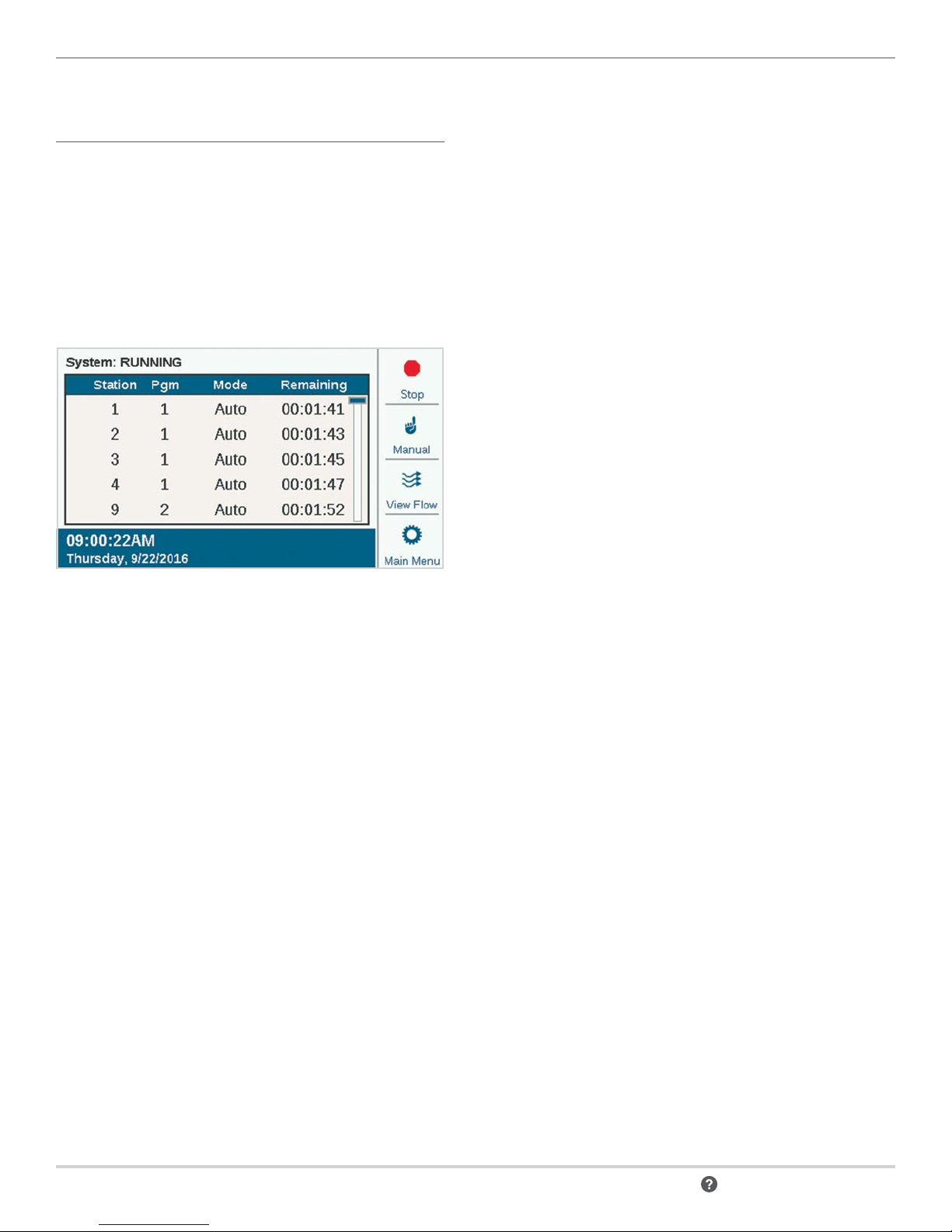
Home and Activity Screens
ACTIVITY SCREEN
When the controller is running stations, the Home screen
becomes the Activity screen, with additional information and
functions.
All running stations are displayed, along with the program
that is running them, the mode in which they are running, and
the amount of run time remaining on the station.
Individual items may be selected directly from the activity
screen and stopped without aecting other irrigation. See the
Selective Stop section on page 16.
The so keys normally show Stop, Manual, View Flow (shows
current ow, if a ow sensor is installed and enabled), and
Main Menu. Stop and Manual are described in the Basic
Programming section. View Flow is described in detail in the
Flow Operations section.
12 hunter.direct/ACC2help
Page 13
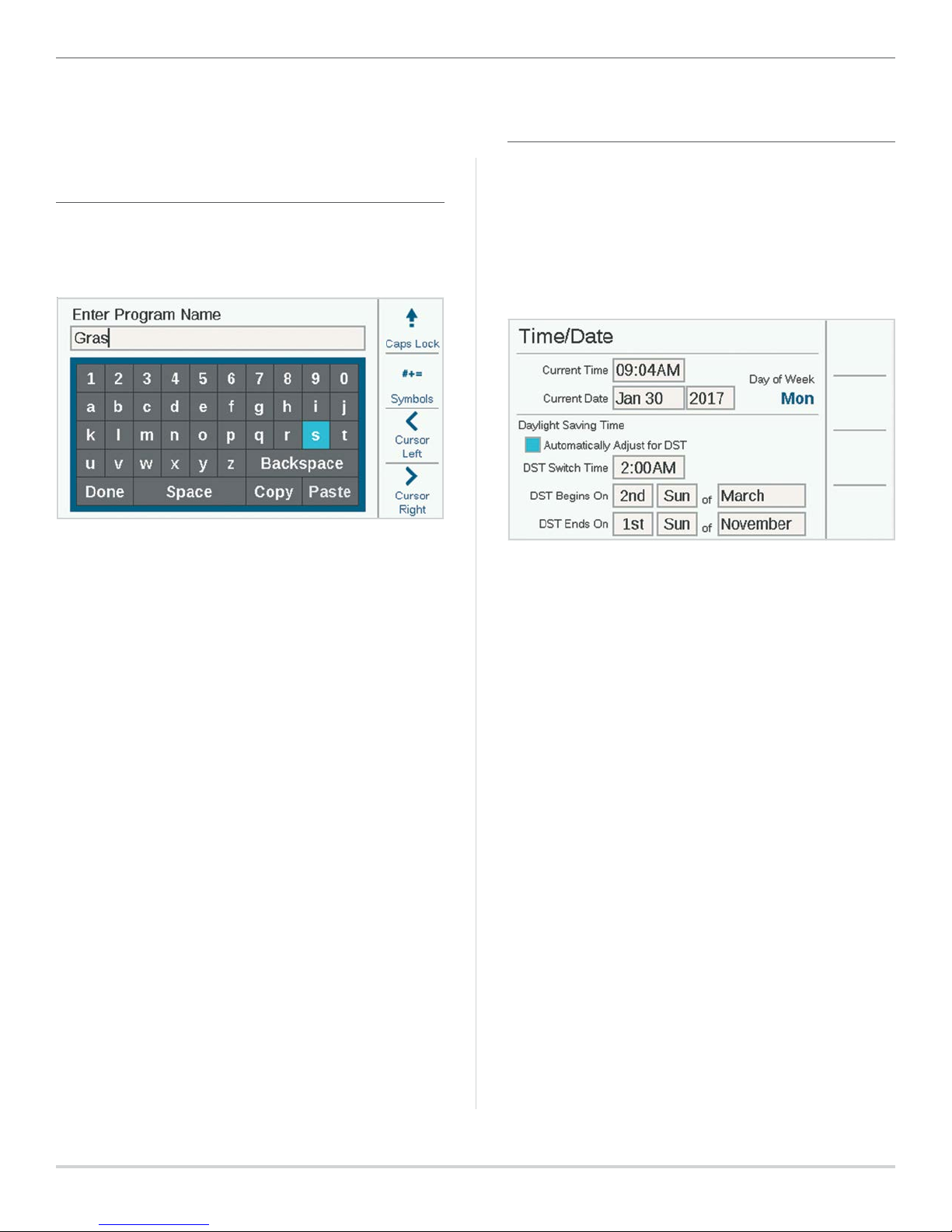
Basic Programming and Setup
Basic Programming and Setup
NAMES
ACC2 allows items to be named with an on-screen keyboard
that appears in the Name eld (or from a mobile device, if the
optional Wi-Fi module is installed). Names are useful in large
systems, especially in the more advanced Flow Operations.
Select the Name eld for any of these components, and a
keyboard will appear to enter an alphanumeric name.
SETTINGS, TIME/DATE
From the Home screen, press Main Menu, and dial to Settings.
Select Settings, and dial to Regional Settings.
Choose language, time and date formats, and units of
measurement. Press Back or Home to exit.
From the Settings menu, choose Time/Date: Set the current
time and date, and also Daylight Saving options. Press Back or
Home to exit.
Items that can be named are:
• Programs
• Stations
• Blocks
• Clik Sensors
• MainSafe™ zones
• Flow Zones
Built on Innovation® 13
Page 14
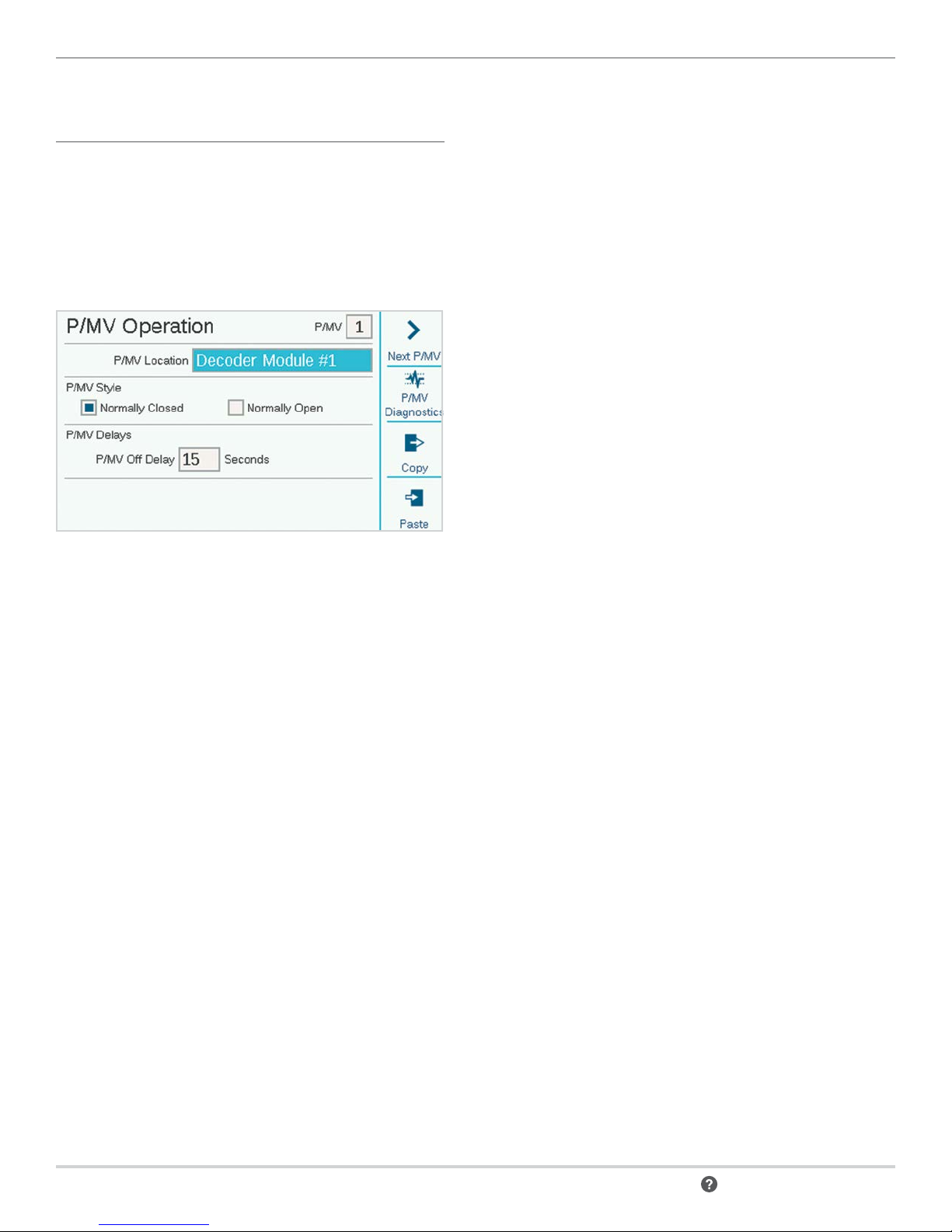
Basic Programming and Setup
PUMP/MASTER VALVE SETUP
In the decoder controller, P/MV outputs can be assigned to
either direct terminals in the controller, or to ICD-100 station
decoders.
P/MV outputs 1 through 3 refer to the output terminals on
the Power Supply Board, unless they are changed to decoder
locations. P/MV outputs 4, 5, and 6 must be assigned to
decoders.
All P/MV outputs are set to Normally Closed operation,
but they can be changed to Normally Open functions in
the Devices menu. See the P/MV Operation section
on page 20.
14 hunter.direct/ACC2help
Page 15

Basic Programming and Setup
MANUAL STARTS AND TEST
On the Home screen, the Manual so key lets you start
stations, programs, or a Test program. Once you press
Manual, there are three choices:
MANUAL STATIONS
Specify one or more stations to run and enter a run time for
them. You can also choose to run them simultaneously, rather
than sequentially, if you check the Simultaneous box. Press
the Start key to start the list.
MANUAL PROGRAM
Select a program number to start, and press the Start key
to start it. It is also possible to scroll down to an event in the
program, and start the program from that point forward.
STOP COMMANDS
Any running irrigation can be stopped immediately from the
Home screen. The top so key oers the following choices for
stopping irrigation:
STOP ALL IRRIGATION
This immediately stops everything that is watering or running.
The controller is still in Automatic irrigation mode, and will
resume watering at the next start time.
TIMED OFF
Like System O, this stops all stations and prevents automatic
irrigation, but for a specied period of days. When the
days have counted down to zero, the controller will resume
automatic operations.
A Manual Station or Program Start will pause any automatic
watering until the Manual Program has completed.
TEST PROGRAM
The Test program will run all stations in the controller for the
Run Time entered on the screen. It is also possible to specify
a station number, and run all remaining stations from that
number to the highest numbered station.
In the ACC2 Decoder controller, the Test Program will only run
stations that already have a run time in other programs in the
controller.
PAUSE
This interrupts whatever is currently running, until either
Resume is pressed or 30 minutes have passed. Anything
running will be resumed where it le o, and run for its
remaining time. When items are paused, the Resume button
will appear.
SYSTEM OFF
This turns o all irrigation, and places the controller in
permanent O mode. No automatic irrigation will occur.
Built on Innovation® 15
Page 16
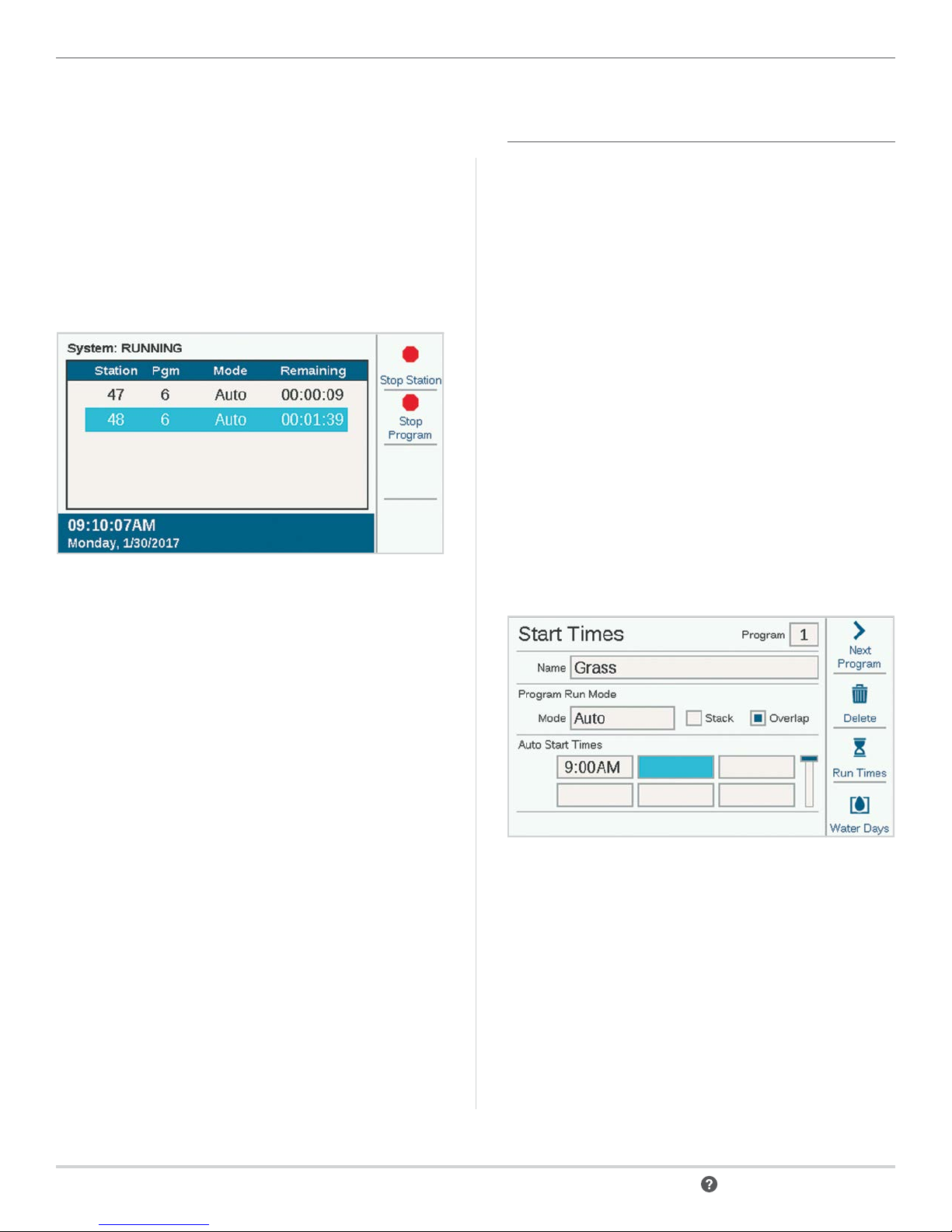
Basic Programming and Setup
PROGRAMS
STOP COMMANDS CONTINUED
SELECTIVE STOP
You can also use the dial to scroll through the list of running
stations and programs on the Home screen and click to stop
any one of them instead of the entire list. If you highlight an
active station, the Stop button will allow you to Stop Station,
or Stop Program. Stop Program will stop the entire program
that caused the station to run, but allows other programs to
keep running.
From Main Menu, dial to the Programs menu and select. This
is where basic automatic irrigation is set up.
A basic program requires Start Times, Run Times, and
Water Days to operate automatically. There are 32 possible
automatic irrigation programs, each with up to 10 Start Times.
START TIMES
Verify that you have the correct program number, or select
and enter the program you want.
• Name (optional): You may enter a name for the program if
you wish.
• Run Mode: This must be set to Auto to run automatically.
- Manual Only: The controller does not water
automatically, but stores station run times for manual
irrigation only. These programs do not have day
schedules or start times. They may be changed to Auto
mode at any time, if automatic operation is desired.
• Stack or Overlap: Stack means the program must run by
itself, Overlap means it is allowed to run at the same time
as other programs. If a program is stacked, its actual start
time may change, if other programs overlap it in time.
• Auto Start Times: Enter the time for the program to start.
The faster you rotate the dial, the faster the times will
change. Each program may have up to 10 start times.
16 hunter.direct/ACC2help
Page 17

Basic Programming and Setup
INTELLIGENT CURRENT SENSING
ACC2 has no articial programming limits preventing
overlapping programs and stations. The controller senses
how much electrical current is being drawn, and will suspend
stations automatically if the combined current threatens the
transformer.
It is also possible to set Controller and Station Limits (Stations,
Station Limits) to control how many outputs may operate at
once.
An ACC2 Decoder controller may run as many as 20 Hunter
solenoids per module (including any P/MV outputs)
simultaneously, and up to 30 per controller (when multiple
output modules are installed) before suspending additional
stations. Environmental factors or higher-draw solenoids may
cause the overcurrent protection to activate at lower station
counts.
It is possible to view the current draw of each decoder output
module in the Decoder Diagnostics screen.
RUN TIMES
You can access Run Times from the programming menu, or
from the so key shortcuts from the Start Times screen. This
allows you to set up an entire program (start times, run times,
and water days) from the same menu.
You may continue to enter any station numbers, in any order,
in the same way.
Show Edit Tools (Shortcuts): Press the so key for Show Edit
Tools. If you are running stations in numerical order, you can
use the so key for Fill Down. This will automatically add 1 to
the previous station number, and copy the run time on the
next line. For example, if you entered Station 1, 5 minutes, and
then pressed Fill Down, it would add Station 2 for 5 minutes
on the next line. This is a shortcut for copying sequential run
times very quickly.
You can also Delete any item from the list. Scroll to the item,
and press Delete.
Verify that you are in the correct program, by number or
name.
Select the Run Type eld, and select Station or Block (“Blocks”
are described in detail in the Stations Menu section. Blocks
replace “SSGs” in the original ACC). Press the dial to select
the type.
Dial to the Number eld. Press and dial to select station or
block number. Press to enter.
Dial to the Run Time eld, press to select, and dial to enter the
run time (from 1 minute to 12 hours). You can also enter run
times in seconds, by dialing to the: SS eld (seconds), which is
adjusted separately.
You can also Insert an item above any selected line in the list.
Scroll to an item, and press Insert Line, and a blank line will
appear above it.
ACC2 can run any station or block in any order. Example: You
could insert station 3 between stations 1 and 2. The program
would run 1, 3, 2 (in that order).
Adjusted Run Times: The Adjusted Run Times show the
eects of the current Seasonal Adjust settings on the base
run time. If a run time is set to 10 minutes, but Seasonal
Adjust is at 50%, the Adjusted Run Time will show 5 minutes.
The Seasonal Adjust amount is not changed in this screen,
but can be set from the Programs menu, or automatically by a
Solar Sync sensor.
When all the Run Times for the program have been set, press
Back or Home to exit.
Built on Innovation® 17
Page 18
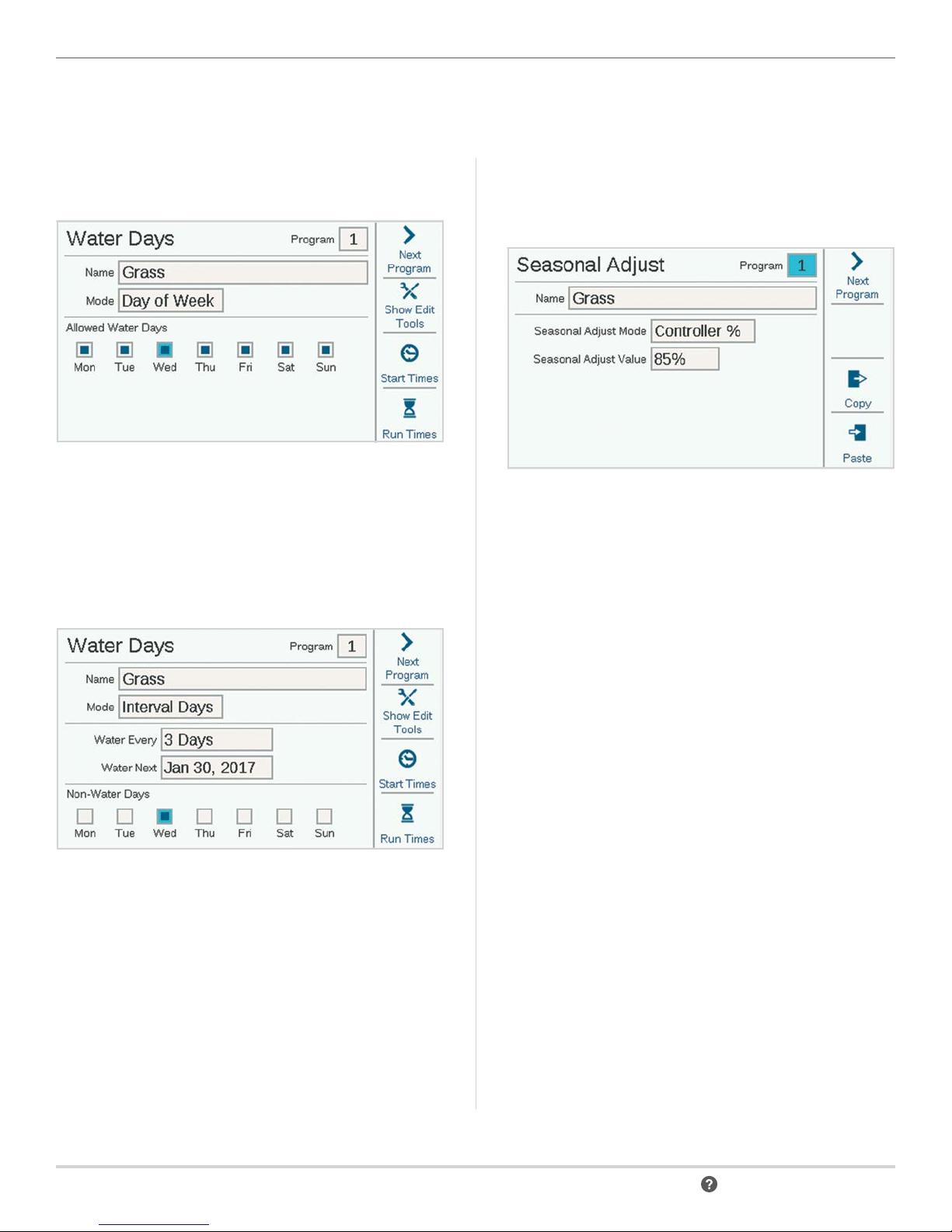
Basic Programming and Setup
WATER DAYS
Verify you are in the correct program by number or name, and
set the days for automatic watering.
Mode selects a type of schedule.
• Day of Week: Check the boxes for the days the program
should water.
• Odd/Even: Water only on odd or even calendar dates,
to comply with water restrictions. An optional check box
allows skipping the 31st day of the month.
• Interval: Water every “x” number of days, regardless of the
day of week. Enter the desired interval days.
SEASONAL ADJUST
Programs menu, Seasonal Adjust.
When using Solar Sync, set up at Devices page rst, then go to
Seasonal Adjust.
• Seasonal Adjust Mode: Set a percentage adjustment to
all run times by Controller or Program, or set a Monthly
schedule for the controller to follow automatically, or
assign the program to Solar Sync automatic adjustment.
• Controller: The Seasonal Adjust value will follow whatever
has been set for the controller level. All programs set to
Controller will receive the same manual adjustment.
• Program: The Season Adjust factor entered here will only
apply to the selected program, and is not aected by other
adjustments.
• Monthly: Enter in advance the adjustment value for each
month of the year (usually based on historical weather
averages). These adjustments take eect automatically
on the 1st of each month, and do not change during the
month.
• Solar Sync: Adjustments are made to the selected program
automatically by a Solar Sync sensor attached to the
controller. This requires a sensor, and setup at the Devices
menu, Setup Solar Sync.
Both Odd/Even and Interval also have Non-Water Days, which
can set a day (for example, a mowing day) on which watering
will never occur, regardless of the schedule.
18 hunter.direct/ACC2help
Each Program must have a Seasonal Adjustment set. Copy
and Paste shortcuts permit copying the initial setup, and then
pasting it to all similar programs.
Page 19

Basic Programming and Setup
PROGRAM RULES
Program Rules customizes each program for special purposes.
IGNORE CALENDAR DAYS OFF
Check the box if the program should be allowed to run on
Calendar Days O that apply to other programs.
NO WATER WINDOW START AND END
Enter start and end times for the portion of the day during
which automatic irrigation is never allowed. Program will
never be allowed to run during this period, although Manual
operations will be allowed. If a program is suspended by a No
Water Window, it will be logged as an alarm, for corrective
action.
STATION DELAY DELAY BETWEEN STATIONS
Sets an interval between each station in a program. This can
be used for slow-closing valves, recharging pressure tanks,
etc. During the delay, the P/MV output will continue running
for 15 seconds, unless this is adjusted in the Devices, P/MV
Operation screen.
PROGRAM SUMMARY
Once a program has start times, run times, and water days, it
will run automatically without further setup. To see how the
program is congured, select Program Summary from the
Programming screen.
The Summary will show the total number of Programs ready
to run for the entire controller.
Press the Programs so key to view details for each program.
Press the Graph so key to view a chart of all programs
occurring over time. Turn the dial to view the graph up to 7
days in advance.
Non-Water Windows and Calendar Days O options will show
on the graph in red as Water Restrictions, meaning automatic
irrigation cannot occur during those periods.
CALENDAR DAYS OFF
Create a list of dates on which the whole controller will not be
allowed to run, regardless of Water Day settings. Programs
that have been set to Ignore Calendar Days O in the Program
Rules screen will be allowed to run anyway.
Built on Innovation® 19
Page 20

Basic Programming and Setup
P/MV OPERATION PUMP/MASTER VALVE
OPERATION
Dial to the Devices menu, and select P/MV Operation.
The P/MV location must be set, to either Controller, or to the
correct decoder output module where a P/MV decoder will be
attached.
If the location is set to Controller, the P/MV number will refer
to the screw terminals on the Power Supply Board.
If the location is set to one of the decoder modules, the
controller knows the P/MV output is assigned to a decoder
on the two-wire path. If there are multiple decoder output
modules, it is important to specify which Decoder Module
(1, 2, or 3) it is.
Each P/MV will be checked for Normally Closed operation.
This is a station-level setting, meaning that the P/MV is
activated by stations when they begin to run. The Station
Setup menu allows you to set each station for the P/MV
outputs it need to run water.
Normally Open may also be selected, and is discussed further
in the Flow Operations section. Normally Open is not a
station level setting. The valve is always open until a problem
is detected at the Flow Zone, or MainSafe level, when the
controller activates the normally open P/MV to shut the
water o.
SENSORS
Rain shuto and other sensors must be setup in the Devices
menu. We tell the controller what sensors are connected, and
in some cases we set the response for each sensor.
CLIK SENSORS
Dial to the Devices menu, and select Clik Sensors for basic
Hunter Clik sensors.
To set up a sensor, click the box for Enable Clik Sensor Input.
The ACC2 sensor inputs are already congured as Normally
Closed, but this can be changed for other types of contactclosure sensor inputs to Normally Open.
It is also possible to enter a name for individual sensors.
Sensor location can be changed from Controller
(corresponding to the terminals on the Power Supply Board),
to any decoder output module, if the sensor is connected
to an ICD-SEN sensor decoder. Choose the decoder output
module to which it will be connected, and then select the
Sensor Decoder address and port.
P/MV Off Delay: This sets how long the P/MV output will
remain active aer a station stops calling for it (for example,
during Delay Between Stations). It is preset to 15 seconds, but
can be changed (use caution). Hunter is not responsible for
damage to pump components when longer delays are set.
P/MV Diagnostics: Press the so key for P/MV Diagnostics to
view the status and current draw of each active P/MV output.
P/MVs that are not running are not shown.
20 hunter.direct/ACC2help
Page 21

Basic Programming and Setup
SENSOR RESPONSE
Located on the Devices menu, Sensor Response sets which
sensors will shut o which programs, in basic operations.
The sensor responses are set up for each program, one
page at a time. If you want the same responses for multiple
programs, set up the responses for the rst program, then
click the Copy so key. You can then change the program
number and click the Paste so key to duplicate the settings.
There are three standard Clik sensor inputs on the Power
Supply Board. If a Hunter Solar Sync sensor has been
congured, there are also settings for Solar Sync Rain and
Freeze.
Ignore: This means the program does not respond to the
sensor.
Pause (use caution): This means that the program stops
where it is when the sensor is active. If the sensor returns to
normal, the program will resume watering where it le o,
causing the program to end later than originally scheduled.
It is not possible for a program to be set to both Pause and
Suspend for dierent sensors, because they cannot both be
active at the same time. If you change a response setting for
a sensor, and another sensor for the same program changes
automatically, this is not a bug.
Rain Delay: In the Sensor Response menu, press the so key
for Rain Delay. This optional setting will cause watering to stay
o for a set number of days, aer the sensor activation is over.
Select the number of days for watering to stay o for each Clik
sensor input.
Suspend (recommended): This means the program suspends
watering when sensor is active (alarmed) but keeps track of
time. If the sensor returns to normal, the suspended program
will resume irrigating where it should be at that time in
the schedule. The program will end when it was originally
scheduled to end.
Built on Innovation® 21
Page 22

Basic Programming and Setup
SOLAR SYNC
Aer connecting a Solar Sync sensor to the controller, set up
operation in the Devices, Solar Sync menu.
• Check the box to Enable Solar Sync.
• Choose the Region and set the Water Adjustment,
according to the Solar Sync manual instructions.
• For normal operations, this is all that is necessary. It will
take the Solar Sync two or three days to register enough
climate data to begin adjusting.
Solar Sync Delay allows a number of days to wait before
automatic Solar Sync adjustment goes into eect (to establish
new landscape, for example). Enter a number of days (1250)
to wait, and specify the Adjustment During Delay percentage
to use during the delay period. At the end of the delay, the
Solar Sync will begin adjusting automatically for the current
climate conditions.
The delay does not interfere with the Solar Sync Rain and
Temp functions. They will be operational during the delay.
Complete the setup by setting the programs to use Solar Sync
in the Program, Seasonal Adjust menu.
FLOW SENSORS
To connect one or more ow sensors, set up operation in the
Devices, Flow Sensors menu.
Select the sensor input number (1–6) to be set up. The
controller has three Flow Sensor inputs built in, but three
more can be added with the A2C-F3 Flow Expansion module.
ACC2 Decoder versions may also read ow via the two-wire
path when ow sensors are connected to ICD-SEN sensor
decoders. Use the Location window to select Controller
(corresponding to one of the Flow terminals on the Power
Supply Board or A2C-F3 ow expansion modules), or to select
the decoder output module to which the ow sensor will be
connected.
Specify the address of the sensor decoder for the ow sensor.
Flow sensors may only be connected to Port “A” of a sensor
decoder.
Check the box for either “Hunter” or “Other” ow meters.
If Hunter is checked, move to the Model eld and select the
Hunter FCT model number for the diameter of the pipe. This is
all that is necessary to calibrate the setup.
“Wireless” is only checked for use with the Hunter WFS
(wireless ow sensor), which requires a receiver installed at
the controller.
22 hunter.direct/ACC2help
If Other is checked, you must select the Flow Sensor Style
and enter the calibration information. Some use K-factor and
Oset, and others are Pulse type. Consult the ow meter
supplier’s documentation for the correct settings or contact
Hunter Technical Support for additional information.
K-Factor and Offset: Obtain these values from the ow sensor
manual, and enter here.
Page 23

Pulse type: Enter the amount equal to a single pulse.
Enter the information for each ow sensor that is connected
to a ow terminal. There are copy and paste so keys
available, if all the meters are the same type and size.
Stations Menu
Stations Menu
Most of the items in Stations are covered in more detail in
other sections.
STATION SETUP
Once this information is entered for each ow sensor input,
the controller is ready to read ow. However, each ow sensor
must be attached to a Flow Zone (Flow, Flow Zones) before
real time monitoring can occur.
Flow Totals may be viewed at the Flow menu.
Current ow rates (by sensor) can be read from the Home/
Activity screen with the View Flow so key.
Flow Monitoring: Additional setup for station level ow
monitoring is required in the Flow menu (Flow Zones), and in
the Stations, Station Setup menu.
Allows stations to be named. Most other functions are
described in more detail in the Flow Operations section.
Station P/MV Usage indicates which normally closed P/MV
outputs the station will activate, whenever it runs.
Station Flow Zone assignment (required for Flow Manager
and/or Flow Monitoring).
Flow Priority (used in Flow Manager): Check the box to make
a station is more likely to water earlier in ow management.
Flow Rate: Enter or learn the typical ow for the station. Used
in both Flow Manager and Flow Monitor.
Delay: Sets the amount of time the station can run before
high or low ows will cause an alarm. Set longer delays for
stations that take longer to stabilize ow.
P/MV boxes with the “X” are unavailable, because they are
already assigned to other Flow Zones or MainSafe™ zones.
Built on Innovation® 23
Page 24

Stations Menu
CYCLE & SOAK
This function is used to control runo and puddles when soil
or slope cannot absorb all irrigation at once.
Set the Cycle to the maximum time the station can run at
once, before runo occurs.
Set the Soak to the minimum time the station must wait
before applying another cycle. The controller will water
other stations during the Soak period. For this reason, Cycle
& Soak generally does not extend the overall watering time
signicantly.
The copy and paste shortcuts allow quick duplication of these
settings to stations with similar characteristics.
BLOCKS
A Block is an electronic group of stations that runs at the
same time, for the same run time, within a program. (Blocks
replace “SSGs” in the original ACC.)
To create a Block, dial to the Stations menu and select Blocks.
Enter a Name for the Block if you wish.
Dial down to the station spaces, click and enter the station
numbers that will be in the Block.
• Blocks may also have their own Cycle and Soak settings.
• Blocks may have up to eight stations each.
• There can be up to 64 Blocks per controller.
• They can be mixed in a program with individual stations.
• Programs with Blocks are not limited in any way by other
programs that are running. The controller will not turn on
more stations than it can handle, so there are no articial
rules governing the Blocks.
24 hunter.direct/ACC2help
Page 25

Stations Menu
STATION LIMITS
Station Limits set how many stations can run at once, at
various levels.
Stack or Overlap means that each program can be manually
set to Overlap with other programs, or be required to stack.
Programs that are set to stack can only run by themselves.
SmartStack species a maximum number of programs that
are allowed to overlap across the whole controller.
STATION SUMMARY
The Station Summary is a report available for each station
showing exactly how it is going to run, based on the current
setup and programming. It is a report only, and does not allow
changes to be made directly from this screen.
Maximum Simultaneous Stations is the total number of
simultaneous stations that can occur for any reason in the
entire controller. This is mainly for use with the Flow Manager,
but applies to all situations.
If Flow Manager is enabled, the display will also show Program
Limits. This sets the max number of stations that can run
within any one program. This might be used to force irrigation
to be spread over a larger number of programs, when Flow
Manager is scheduling stations on to reach a ow rate target.
ACC2 Decoder can operate up to 30 simultaneous stations per
controller, but only 20 per decoder output module.
Built on Innovation® 25
Page 26

Devices Menu
Devices Menu
Devices allows setup of common external devices that the
controller can use. The functions in the Devices menu are
covered in more detail in other sections.
P/MV OPERATION
Set the Location for the P/MV (terminals on the controller
power supply board, or the decoder output module if using
decoder control).
SOLAR SYNC
Solar Sync setup is covered in detail in the Basic
Programming, Sensors, Solar Sync section.
CLIK SENSORS
Clik sensor setup is covered in detail in the Basic
Programming, Sensors, Clik Sensors section. Hunter sensors
are normally-closed, and open when an alarm is active. The
sensor inputs can be changed to normally-open (close on
alarm) when used with other devices.
SENSOR RESPONSE
Sensor Response is covered in detail in the Basic
Programming, Sensors, Flow Sensors section.
A sensor response setting is required for any sensor to be able
to shut o any program in the controller.
Set the Style, Normally Closed or Normally Open, for the
Pump/Master Valve outputs.
Change Location, if the P/MV is assigned to a decoder instead
of a controller terminal.
Pumps should always be set to Normally Closed to prevent
damage.
The P/MV Delay sets how long the P/MV will remain active if a
station pauses, such as during the delay between stations.
FLOW SENSORS
Flow Sensor setup is covered in detail in the Basic
Programming, Sensors, Flow Sensors section.
26 hunter.direct/ACC2help
Page 27

Flow Menu
Flow Menu
The ow menu includes all setup for the various ow
functions. These are described in detail in the Flow Operations
section on page 34.
CLEAR FLOW ALARMS
The Clear Flow Alarm function enables a MainSafe or Flow
Zone that has had an Overow alarm to water again.
If the Alarm Clear Delay is set to Manual Only, a user must
manually clear the alarm with this function before it can water
again.
Settings Menu
TIME/DATE
This function sets time and date. See the Basic Programming
section on page 13.
REGIONAL SETTINGS
This function sets regional preferences. See the Basic
Programming section on page 13.
If Alarm Clear Delay is set to a time in HH:MM format, the
controller can run irrigation in the MainSafe or Flow Zone
automatically again, aer the time has elapsed.
Built on Innovation® 27
Page 28

Settings Menu
USER MANAGEMENT
This allows a password to be created for the controller.
Users will be required to enter the correct PIN (personal
identication number) before operating the controller. If a
single PIN is entered at the top, it is required for all users, and
provides the same level of access to all.
If passwords are enabled, and the password is lost
or forgotten, you will be locked out of the controller.
Check the box for Enable User Management to create one or
more PINs. Once it is checked, only an Admin-level user who is
successfully logged in can uncheck this box.
There are two levels of authorization, Admin and Crew.
Crew-level access allows to manual operations and the ability
to view programming.
Only Admins can modify programming and other settings.
User log-ins are tracked in the Controller Log.
To add a user, press the so key for New User. You may then
enter the user’s name with the keyboard that will appear
when the Name eld is selected. For each user, select the Type
(Admin or Crew), and create a unique PIN for that person.
It is also possible for an Admin to delete users with the Delete
User so key.
Users will be automatically logged o aer 30 minutes of no
activity.
NETWORKING
If the internal Wi-Fi or LAN modules are installed, Networking
will display the network settings of these devices.
Network Info: Displays current setup. Only Wi-Fi Direct
Connect is supported at this time. The Network shown will be
HunterACC-xxxx, where xxxx is a number code, and this is the
device address to search for in your mobile device.
It is also possible to dene dierent users, and individual PINs.
Wi-Fi Setup: The Wi-Fi Setup menu displays two check boxes,
Direct Connect (for a nearby mobile device) and Network.
The Network selection will show nearby networks, but
network connections are not supported at this time. Direct
connections from a smart mobile device will allow remote
control, text entry, and ow reporting within the range of the
mobile device.
Central Setup: This will show addresses and URLs for future
use, but this is not supported at this time.
28 hunter.direct/ACC2help
Page 29

Diagnostics Menu
Diagnostics Menu
Attention messages do not interfere with normal automatic
irrigation.
All attention messages in the Home screen create logs. The
rst step to understanding any problem or message is to
click the so key for View Logs, or access the logs from the
Diagnostics menu.
Other helpful tools are also located at Diagnostics. Decoder
controllers include separate diagnostics for decoder
conditions in the Decoder menu.
VIEW LOGS
There are three types of logs, and a lter function to narrow
the number of logs displayed.
ALARM LOGS
The controller will store up to 250 alarm logs, with date and
time, beginning with the most recent alarm. Use the dial to
advance forward and backward through the alarm list.
CONTROLLER LOGS
Other signicant messages that are not technically alarms are
stored in the controller logs (up to 250 events). They are also
arranged by date and time, with the most recent log rst.
Built on Innovation® 29
Page 30

Diagnostics Menu
STATION LOGS
Station logs record every event that occurs in the controller
(up to 1,500 events), beginning with the most recent. This can
be useful for advanced troubleshooting, or to verify that a
station actually watered.
FILTER LOGS
This allows any of the three logs to be ltered by date, or by
record number.
EXPORT LOGS
All logs can be written to the SD card. This function
is described in more detail in the Advanced Features
section on page 32.
MODULE INFO
Select Module Info to see current version of all rmware in
all modules in the controller. Modules that are empty or not
reporting are shown as Not Present.
So keys allow shortcuts to other diagnostic checks, which
are also available directly from the Diagnostics menu.
When the facepack is reversed in the frame, it will
automatically go to the Module Info screen. The facepack
is still fully operational, and pressing the Home button can
access all programming functions when the facepack is
reversed. The controller will still run automatically if the
facepack is le reversed.
CLIK SENSOR DIAGNOSTICS
• Sensor: This shows each sensor and same.
• State: This shows the current status of the sensor.
- Inactive means the sensor is normal.
- Active means the sensor is currently alarmed.
- Delayed means the sensor was recently alarmed, and is
now inactive, but a Rain Delay is in eect for the sensor.
- Disabled means the check box for the sensor (Devices
menu) is unchecked, and no responses will be caused by
the sensor.
• In Use?: This shows whether the sensor is currently in use
at the Sensor Response menu to shut down any programs.
30 hunter.direct/ACC2help
Page 31

Diagnostics Menu
STATIONP/MV DIAGNOSTICS
This shows the electrical current draw in milliamps for all
active stations and P/MV outputs.
FLOW SENSOR DIAGNOSTICS
This shows the conguration of each ow sensor and current
ow. Frequency shows the click or pulse rate from the sensor,
for diagnostic purposes.
SOLAR SYNC DIAGNOSTICS
This shows the last time the Solar Sync sensor communicated,
and the current state of its alarm sensors (Rain and Freeze).
The Test Connection so key checks for the presence of a
wired sensor, or for the presence of the receiver for a wireless
sensor. Test does not initiate communications to the wireless
sensor itself, because it is a one-way connection.
DECODER DIAGNOSTICS
A shortcut now appears in this menu to the Decoder
Diagnostics screen. See the Decoder Diagnostics section on
page 56 for more information.
Built on Innovation® 31
Page 32

Advanced Features
Advanced Features
EXPORT LOGS
Logs may be exported in a simple text format to the internal
SD card in the facepack if additional help is needed for
troubleshooting, or just for record-keeping purposes.
Enter a unique le name by clicking in the File Name box.
Select the boxes for the types of Logs desired.
Select and click the Export Logs button to save the le to the
SD card. The card may then be inserted into a computer or
other device with SD card reader, and saved or sent to another
location.
EASY RETRIEVE
This saves the current controller setup, so that it may be
restored to this point at a future date.
Controller Memory: Only one setup may be saved in
Controller Memory, and it will remain unless you make
changes and create a new Easy Retrieve backup in the future.
You can choose Restore at any time, and it will change the
whole controller to the last Easy Retrieve backup.
SD Card File: You can also save Easy Retrieve backups to the
SD card via the SD card slot in the facepack (to do this, an SD
card must be installed). You may also restore from the SD card
to any saved Easy Retrieve in the future.
When saving to SD card, you must enter a name for the le.
Click to select the File Name, and a keyboard will appear. Enter
the name for the le, and choose Done from the keyboard
when complete.
Using the SD card and dierent le names allows you to save
as many backups, under dierent names, as the card will hold.
You can restore any one of them from the SD card by entering
the correct le name. The SD card cannot display a list of the
saved les, so be sure to enter the le name exactly as it is
saved on the card.
32 hunter.direct/ACC2help
Page 33

Advanced Features
RESET MEMORY
Sometimes it is preferable to simply erase the controller,
to begin again from a clean start. There are several Reset
options.
All Programming and Devices: This erases all programs and
device setups, but keeps the Flow Totals intact.
This will require completely reprogramming all devices, ow
setups, and irrigation schedules.
Flow Totals: This clears the ow total history and resets all
to zero.
Check the boxes for the items you wish to clear, and press
Delete. The controller will ask if you are sure before erasing
any data.
FIRMWARE UPDATE
ACC2 can be updated whenever a new version of the
operating system, or any of the internal modules, is released.
These updates are usually available from the
hunterindustries.com website, or are sent via email. It is
always advisable to stay current with controller updates.
Copy the update les onto a compatible SD card, and insert in
the SD card reader.
Select Firmware Updates from the Settings menu. The
controller will detect and display available updates on the
card.
Press the so key for Update, and the les will be copied to
the controller. Wait until the automatic reboot is complete,
and the controller will be up to date.
Do not turn o power to the controller or facepack,
once the update has started. Damage may result.
ACC2 Decoder controllers can also store a new version of
decoder rmware, if available. Decoders can be updated
separately via the two-wire path, using the Decoder menu.
This is not done automatically, and must be selected from the
Decoder menu (see Update Decoders section).
CONDITIONAL RESPONSE
Conditional Response allows active responses to various
sensors or other conditions. It can be used to:
• Start a station, block, or program based on a sensor input
• Switch P/MV outputs based on a switch position
• Activate an external light (SOS) to indicate an alarm in the
controller.
This is explained in more depth in the Conditional Response
section. This is a very powerful option, and should be used
with care. Read the Conditional Response section on page
33 before using these features.
Built on Innovation® 33
Page 34

Flow Operations
Flow Operations
The two major parts of Flow Operations are the Flow
Manager, and the Flow Monitor.
Checking either will display a reminder of the steps for setting
these features up. Press the Continue so key to set up the
selected function.
FLOW MANAGER
Flow Manager uses station ow information to run
simultaneous stations to reach a ow rate target that is
specied by the user. It will turn on as many stations as it
can to stay at or near the ow target until there are no more
stations to run. This does not require a ow sensor input.
FLOW MONITOR
Flow Monitor veries that actual ow matches the learned
ow for all running stations, and performs diagnostics or
shutdowns when alarms occur. Flow Monitor requires one or
more flow sensor inputs in order to operate, and at least one
Master Valve (P/MV) per ow sensor to be eective.
At the Flow menu, check the boxes to Enable Flow Manager
and/or Enable Flow Monitor if desired. Verify that all set up
information is exactly correct according to the following steps.
MAINSAFE™
Enable MainSafe has its own check box. MainSafe is a special
function for higher level ow monitoring and mainline
protection.
Do not check the MainSafe box until the optional
feature is completely understood.
MainSafe requires a separate ow meter and master valve. It
is designed to protect longer runs of large diameter mainline
pipe that are upstream from the Flow Zones themselves. If
a mainline pipe experiences a high ow, or continues to ow
when all irrigation is suspended, MainSafe provides a rapid
shutdown response to prevent a prolonged serious leak.
MainSafe can also be congured to watch over separate,
always-on manual watering pipes, and provide an emergency
response if a break occurs.
34 hunter.direct/ACC2help
Page 35

SET UP FLOW MONITOR
Flow Operations
The Flow Monitor requires the following information to
operate correctly:
• Install and set up a ow sensor (Devices menu).
• Install and set up a P/MV (Devices menu).
• Set up a Flow Zone, and complete all information for the
Flow Zone (Flow menu).
• Attach each station to a Flow Zone (Station Setup menu).
• Learn Flow for all stations with run times (Flow menu).
FLOW ZONES
A Flow Zone denes a section of pipe and a group of stations
attached to that pipe, which is managed as a hydraulic unit.
Flow Zones are used for both Flow Manager and Flow Monitor.
FLOW MAP
In the Flow Zones menu, press the so key for Flow Map. This
tells the controller how the Flow Zone is connected, and which
devices are used in that hydraulic unit. All stations must be
downstream from the ow sensors and master valves that are
checked here.
Flow Sensor Assignment: Check the box for the Flow Sensor
or sensors connected to the Flow Zone.
If an X is in one of the Flow Sensor boxes, the sensor has
already been assigned to another Flow Zone, and is not
available for this Flow Zone.
Each Flow Zone has a check box for “Manage Flow” and
“Monitor Flow.” To monitor ow, check that box. Then
complete the settings and rules for the Flow Zone.
Overflow/Underflow Alarm Limits: ACC2 sets the over-
and underow limits for each station’s learned ow at the
ow zone level. Enter the maximum and minimum ow
percentages you want the Flow Zone to allow for the stations
attached to the Flow Zone. If these limits are set too close to
100%, there is a greater chance of false alarms, due to natural
uctuations in the ow.
If a Flow Sensor number does not appear, it has already been
assigned to a MainSafe, and is not available for Flow Zone
monitoring.
P/MV Assignment: Check the box for the Master Valve that is
installed in line with the ow sensor on this ow zone.
If an X is in one of the P/MV boxes, it has already been
assigned to another Flow Zone, and is not available for this
Flow Zone.
If a P/MV number does not appear, it has already been
assigned to a MainSafe, and is not available for Flow Zone
monitoring.
MainSafe™ Assignment: If using this optional feature, select
the MainSafe zone that is upstream from the Flow Zone. If
MainSafes are not being used, leave this set to “None.”
The Flow Sensor and P/MV assignments for the selected
MainSafe zone are shown to the right.
Built on Innovation® 35
Page 36

Flow Operations
FLOW LIMITS
In the Flow Zones menu, press the so key for Flow Limits.
Maximum Flow: This sets the highest possible ow rate
allowed in the Flow Zone for any reason. This should be
considerably larger than the maximum ow allowed in normal
irrigation (so that it does not alarm before station-level
diagnostics can be performed). When the ow sensor detects
a ow higher than this, the irrigation will be shut down.
Unscheduled Flow: This is the maximum amount of ow
allowed when no stations are actively running. This is only
to allow manual watering by hand when the controller is
not watering automatically. When the rate is exceeded, the
controller will alarm.
FLOW ALLOWANCES
In the Flow Zones menu, press the so key for Allowances.
Watering Budget: Enter the total amount of ow that can be
allowed in this Flow Zone in the calendar month. If the total
ow exceeds the monthly budget, an alarm message will
appear on the screen. The controller will not automatically
stop watering when this alarm occurs.
Manual Watering Allowance: This sets an additional ow
rate amount allowed for manual irrigation. This is added to
all other limits in the controller and prevents alarms from
occurring until the expected ow — plus the amount entered
here — is exceeded.
If Unscheduled Flow is set to OFF, the controller will not
respond to unscheduled ow.
Flow Alarm Delays: This sets an amount of time before the
Max or Unscheduled ow rates will cause an alarm, and sets
how long the Flow Zone will be shut down.
Alarm Delay: High ows will alarm immediately if this is set to
None, or they will be ignored until they have lasted as long as
the time entered here. Set in M:SS format; the longest delay
is 9 minutes, 59 seconds. This can eliminate false alarms from
temporary surges in ow.
This delay should be longer than the delays for the stations
attached to the Flow Zone.
Alarm Clear Delay: This sets the amount of time a Flow
Zone will remain shut down before allowing new automatic
irrigation attempts. Set in HH:MM format, the longest delay
setting is 23 hours, 59 minutes.
If Alarm Clear Delay is set to Manual Only, automatic
irrigation will never resume aer a high ow or unscheduled
ow alarm, until it is manually cleared by an operator at the
controller. The operator must dial to the Flow menu, select
Clear Flow Alarms, the Flow Alarms that should be cleared,
and click Clear Selected.
36 hunter.direct/ACC2help
Page 37

Flow Operations
STATION SETUP
Dial to the Stations menu, and choose Station Setup. Each
station must be assigned to a Flow Zone to complete Flow
Monitor operation.
STATION P/MV USAGE
Station P/MV usage may have already been assigned during
basic operations set up. If not, the desired P/MV activations
may be made here for each station. If some selections are
gray and not selectable, the P/MV output has already been
assigned to a dierent function.
FLOW ZONE
This is the critical setting to tell the controller which Flow
Zone the station belongs to. In eect, this also tells it which
ow sensor will be reading the ow for the station. Flow
Monitoring cannot work until all necessary stations have been
assigned to a Flow Zone.
FLOW MEASUREMENT SETTINGS
This is how the controller knows what the station should ow
under normal conditions. It can either be entered manually, or
learned automatically by the controller with a ow sensor.
For Flow Monitor, this should be le blank until the Flow
Learning function lls it in automatically.
For Flow Manager, learned ow is the most accurate, but it is
also possible to enter the ow rate by hand if the controller is
not equipped with ow sensing.
COPY AND PASTE
The copy and paste so keys can be used to duplicate the
upper half of the Station Setup screen for many similar
stations on the same Flow Zone. They will copy the P/MV
Usage and Flow Zone setting to subsequent stations.
Set up the rst station, press the copy button, and then click
the Next Station so key, and Paste. It is easiest to work down
one Flow Zone at a time, if multiple Flow Zones are created.
FLOW PRIORITY
The priority setting is used for Flow Manager, but is not used
for Flow Monitor. It helps the controller decide which stations
to run sooner to achieve Flow Targets, in case there is not
enough time to complete all irrigation.
Built on Innovation® 37
Page 38

Flow Operations
LEARN FLOW
The nal step in Flow Monitor setup (unless the MainSafe
option is enabled) is the actual learning process.
Dial to the Flow menu, and select Learn Flow. The screen will
show the status of the last learn ow attempt, if there was
one.
If all stations have run times, press the Learn so key. The
controller will begin starting stations, one at a time, for up
to ve minutes each, plus the delay time set for the station)
to learn the ow. If ow stabilizes sooner, the controller will
move to the next station without running the full ve minutes.
Flow learning can be a lengthy process, depending on how
many stations there are, and how stable the ow is.
When the learning is complete, the Learn Flow screen will
summarize how many stations were learned, and how many
have failed. Troubleshoot the failed stations (either in setup,
or in the eld) and try learning again to ll in the failed
stations.
SCHEDULE FLOW LEARNING
It is possible to set the controller to Learn Flow automatically
at a later time and date. Remember that flow learning will
cancel any other automatic irrigation, so choose a time and
date that are not conicting with critical irrigation.
Flow learning will only test stations that already have a Run
Time in a program.
Flow learning will cancel all other irrigation, automatic
and manual, until the learning is complete. Flow cannot be
learned while other stations are running for other reasons.
Press the so key for Report to verify that stations are ready
to learn. This will show how many ow sensors are congured,
how many stations have run times, and how many already
have ow rate data.
38 hunter.direct/ACC2help
Page 39

Flow Operations
HYDRAULIC SUMMARY
Dial to the Flow menu, and select Hydraulic Summary. The
Hydraulic Summary is a report of exactly how the controller
hydraulics are set up at the moment. It shows the connections
of all ow-related objects, from MainSafe™ zones (if
applicable), Flow Zones, Flow Sensors, P/MVs, to individual
stations.
Use the so keys to view by Controller, by Flow Zone, and by
MainSafe (if applicable).
This is the easiest way to review the current setup, and see if
anything is incorrect or incomplete.
FLOW TOTALS
Flow Totals are total amounts of water consumed over a
specied time period. They may also be viewed at dierent
levels, depending on how the controller is congured.
Total Flow is counted by MainSafe (if applicable), by Flow
Zone, and by individual ow sensor.
Flow totals can be viewed at any of these levels by clicking so
keys for Day, Week, Month, or Year. Click the Interval eld to
select a desired date range.
Click in the Interval eld to specify the time period to view.
Built on Innovation® 39
Page 40

Flow Operations
FLOW ALARM HANDLING
VIEW FLOW
Current ow rate on all sensors can be viewed from the
Home/Activity screen at any time (or via mobile device, if the
optional Wi-Fi module is installed). Press the so key for View
Flow to see actual ow on up to six ow sensors.
If the controller is equipped with the optional Wi-Fi module,
the current ow can also be viewed on a mobile device.
When stations are running, the Flow Monitor continuously
checks the actual ow from the sensor(s) against the
combined learned ow of the stations, including the overow
and underow percentages allowed in the Flow Zone. It also
checks this ow against the higher level Flow Zone limits, and
MainSafe limits if applicable.
If the total amount caused by running stations is exceeded
beyond the permissible station delay periods, the controller
pauses all stations (shutting o the P/MV) in the Flow Zone. It
waits 60 seconds aer the stations are paused, for the ow to
drop to near zero.
40 hunter.direct/ACC2help
Page 41

STATIONLEVEL ALARMS
If ow does drop to near zero when the Flow Zone is paused,
the controller then begins running the stations that were
running at the time of the alarm, one by one, to test which
station(s) are causing the high ow conditions. The controller
will mark failed stations in the logs, and continue irrigating
with stations that pass the individual ow tests.
FLOW ZONE OR MAINSAFE™ ALARMS
If ow does not drop substantially during the diagnostic pause
period, the controller determines there is a Mainline Overow,
and will not resume irrigating or perform further diagnostics.
It will remain shut down for the period specied in the Alarm
Clear Delay setting on the Flow Zones screen.
Flow Operations
When ow alarms are detected at the Flow Zone or MainSafe
level, they can be cleared from the Flow menu, Clear Flow
Alarms. There also will be a shortcut so key available to Clear
Flow Alarms when these conditions are detected, aer View
Messages has been selected.
If the actual ow exceeds the Maximum Flow allowance
for the Flow Zone, and continues for the time set in the
Alarm Delay, the Flow Zone alarms and shuts down without
further diagnostics. The same applies to MainSafe zones, if
applicable. The controller assumes the overow condition is
the result of a mainline failure, above the station level.
If ow exceeds any Unscheduled Flow allowance when no
stations are supposed to be running, and continues for the
time set in the Alarm Delay, the Flow Zone and/or MainSafe
zone will also be shut down.
Built on Innovation® 41
Page 42

Flow Operations
SET UP FLOW MANAGER
Flow Manager runs simultaneous stations to reach a
programmable ow rate target. It allows the controller to
decide which stations to run, to keep total ow as close to
the pipe design capacity as possible, and shorten the overall
watering time.
Flow Manager does not require a ow sensor, but it must have
station ow values to work with. If ow learning via a sensor is
not available, approximate values may be entered manually.
Flow Manager does require one or more Flow Zones, and
requires stations to be attached to the Flow Zones in order to
function. Flow Manager and Flow Monitor can also work at the
same time, and use much of the same information in dierent
ways.
Flow Manager requires the following information to operate
correctly:
• Set up Flow Zones and set Flow Targets (Flow menu, Flow
Zo nes)
• Attach stations to Flow Zones (Stations, Station Setup)
• Learn or enter station ow rates (Stations, Station Setup)
• Set Controller Program Limits (Stations, Station Limits),
if desired.
FLOW ZONES
Dial to the Flow menu and select Flow Zones if they have not
already been created. The Flow Zone denes a section of
pipe and a group of stations attached to that pipe, which is
managed as a hydraulic unit.
For Flow Manager, it is only necessary to Enable Flow
Management and set the Flow Target. Check the box for
Manage Flow.
FLOW TARGET
The Flow Target box is used to set the ow rate desired for the
Flow Zone throughout irrigation. Enter the desired rate of ow
that is best for the mainline pipe diameter (recommended at
5 feet per second or 1.5 meters per second) or a preference
based on other factors.
This is the only setting necessary at the Flow Zone menu
for the Flow Manager function. Flow Manager will try to run
enough simultaneous stations to stay at or near this rate of
ow whenever there are programs available to run.
42 hunter.direct/ACC2help
Page 43

Flow Operations
STATION SETUP
Flow Manager requires:
• The station’s Flow Zone assignment
• The Flow priority (checked or not checked)
• The station Flow Rate
FLOW ZONE
This tells the controller the Flow Zone to which the station
belongs.
If there are multiple Flow Zones (collections of stations
attached to the same mainline), it is possible to have a
dierent Flow Target in each one.
FLOW PRIORITY
The priority setting helps the controller decide which stations
to run sooner to achieve Flow Targets. Stations with the
Priority box checked will be considered rst, so that less
critical stations can occur later in the irrigation.
FLOW RATE
If the system is equipped with a ow sensor, it is best to use
the “Learn Flow” function to let the controller ll these values
in.
If the system does not have a ow sensor, look up or calculate
reasonable ow values for each station, and enter manually
for each station.
Note that Copy and Paste do not work with ow rates. They
only copy the upper half of the screen, including P/MV and
Flow Zone assignments.
It is also possible to have Flow Zones that run without Flow
Manager, simultaneously with Flow Zones that are being
managed.
Built on Innovation® 43
Page 44

Flow Operations
MAINSAFE™
STATION LIMITS
Dial to Stations, Station Limits to review or change the
number of stations that are allowed to run at once.
It is not necessary to change Station Limits for Flow Manager
to operate, but it is possible. These settings can be used to
customize the results of ow management.
Maximum Simultaneous Stations sets a hard limit on the
number of stations the controller can run at once, regardless
of Flow Manager or other settings. The ACC2 Decoder
controller can run approximately 20 Hunter solenoids at once
on a single output module, including P/MV outputs. The
decoder controller can run up to 30 stations at once, provided
they are spread over multiple decoder output modules, with
not more than 20 active on each output module.
This may vary according to other factors, and there may
be other reasons to limit the total number of simultaneous
stations.
A MainSafe is an optional level of ow monitoring and
protection above the Flow Zone level. It is especially useful
when:
• More than one Flow Zone has been congured from the
same water supply
• When there is a long distance between the point of
connection and the beginning of the actual Flow Zone(s)
• When separate mainlines are in a constantly charged state
for the sole purpose of manual watering
MainSafe zones generally require their own ow sensor,
and their own Master Valve. Oen these are Normally Open
Master Valves, which only close in the event of an alarm.
To set up a MainSafe, dial to the Flow menu, and select
MainSafes.
Enter a Controller number that meets your needs if the
default of eight is not desirable.
If Flow Manager is enabled, a maximum number of
simultaneous stations per program can also be entered. This
can be useful to force the controller to spread irrigation across
multiple programs, for example.
Example: Program 1 runs turf zones, and Program 2 runs
shrub zones. If they are both part of the same ow-managed
Flow Zone, and you know the Flow Zone can run about six
zones at once, you could set a limit of three on Program 1 and
three on Program 2. The controller will still ow manage to
your target ow, but could only run three in either program to
get there.
If the Flow Target rates are well below the rates that the
Controller and Program station limits would allow, the station
limits will never be reached. The controller will decide which
stations to run, and in what order.
44 hunter.direct/ACC2help
Page 45

Flow Operations
SETUP SCREEN
Press the so key for Setup.
This allows the MainSafe to be named (recommended).
Check the box to enable Monitor Flow.
Assign the P/MV output and Flow Sensor that are assigned to
the MainSafe.
The Flow Zones checks and X’s cannot be set here. They show
the relationship of this MainSafe to the Flow Zones. These are
assigned in the Flow Zones menu, Flow Map screen.
FLOW LIMITS SCREEN
Press the so key for Flow Limits.
ALARM CLEAR DELAY
This sets the amount of time a MainSafe zone will remain shut
down before allowing new automatic irrigation attempts. Set
in HH:MM format, the longest delay setting is 23 hours, 59
minutes.
If Alarm Clear Delay is set to Manual Only, automatic
irrigation will never resume aer a high ow or unscheduled
ow alarm, until it is manually cleared by an operator at the
controller. The operator must dial to the Flow menu, select
Clear Flow Alarms, the Flow Alarms that should be cleared,
and click Clear Selected.
MAXIMUM FLOW
Maximum Flow is an absolute high limit for all ow from the
MainSafe level (the water source). If the ow rate exceeds that
amount, irrigation will be shut down. It does not matter what
stations are running or what the learned ow is.
This should be considerably larger than the maximum ow
allowed in normal irrigation in all downstream Flow Zones
(so that it does not alarm before station-level and Flow Zone
diagnostics can be performed).
UNSCHEDULED FLOW
Unscheduled Flow is any ow that is detected by the ow
sensor when no stations are running. A ow rate can be
entered here to permit manual watering up to the specied
amount, without causing an alarm or shutting o the water. If
unscheduled ow is detected over that amount, an alarm will
occur.
ALARM DELAY
High ows will alarm immediately if this is set to None, or
they will be ignored until they have lasted as long as the
time entered here. Set in M:SS format; the longest delay is
9 minutes, 59 seconds. This can eliminate false alarms from
temporary surges in ow.
Built on Innovation® 45
Page 46

Flow Operations
ALARM CLEAR DELAY CONTINUED
This species how long the MainSafe zone will remain shut
down aer a Max Flow or Unscheduled Flow alarm occurs, in
hours:minutes. This is set to 23 hours, 59 minutes, but this can
be changed to other intervals, or set to Manual Only.
If Alarm Clear Delay is set to Manual Only, the
controller will not water again until someone visits
the site, and manually clears the ow alarm. This
assumes a mainline break has occurred and that no
watering should occur until it is repaired.
ALLOWANCES SCREEN
MONTHLY BUDGET
Enter the total amount of ow that can be allowed in this
MainSafe™ in the calendar month. If the total ow exceeds
the monthly budget, an alarm message will appear on the
screen. The controller will not automatically stop watering
when this alarm occurs.
MANUAL WATERING ALLOWANCE
This is an additional amount of ow that is permitted over
all other ow rate limits for manual watering that may occur
during automatic irrigation. An alarm will not occur until other
limits, plus the amount entered here, have been exceeded.
46 hunter.direct/ACC2help
Page 47

Conditional Response
Conditional Responses allow a sensor or condition to trigger
something to happen. This can be as simple as telling a station
to start when a sensor is opened, to much more complex
operations such as switching water supplies to a Flow Zone
based on a sensor position.
Conditional Response
Conditional Responses are written in the form of a statement,
which reads “if this happens, then do that.”
The controller may have up to 35 Conditional Response
statements. Some responses may require more than one
statement to achieve certain results (such as switching
P/MVs).
Built on Innovation® 47
Page 48

Conditional Response
SET UP A CONDITIONAL RESPONSE
Dial to Advanced Settings and select Conditional Response.
Each Response has a so key for an “If” condition, a “Then”
condition (or action), and a “Review Statement” to verify that
the complete response will meet the goal.
You must review the statement and then enable it
with the Enable checkbox, for the response to be
in eect.
The possible responses depend on the object (Type) chosen in
the “If” statement.
• An “If” statement is for a certain type of condition to
function as a trigger.
• A “Then” statement is for the action taken as a response to
the trigger.
Clik Sensors can use alarms as a trigger. They can also trigger
based strictly on their position, Closed or Open, without
causing an alarm.
Examples: A Clik could start a program, station, etc.,
whenever it alarms, or a Clik input could switch between two
Master Valves based upon whether it was open or closed.
Flow Zones and MainSafe zones can use Max Flow rate or
Unscheduled Flow as triggers. Flow Zone triggers can be used
to start an external alarm indicator, or to close a P/MV.
“Any Alarm,” or just a list of “Critical Alarms,” can be used as
triggers, usually to start an external alarm indicator (see SOS).
You must Review and Enable the statement (check
box) before the Conditional Response statement
is active.
48 hunter.direct/ACC2help
Page 49

Conditional Response
CONDITIONAL RESPONSE TYPES
The following table shows Conditional Response options for various situations.
“If” Type Selection Condition (Trigger) “Then” Actions Other Rules
Clik 1
Clik Sensors
Solar Sync
Flow Zone Flow Zone 1–6
Water Source Water Source 1–6
Any Alarm (All Alarms)
Critical Alarm (Serious Alarms)
Clik 2
Clik 3
Solar Sync Rain
Solar Sync Freeze
Alarm
Open
Close
Alarm
Max Flow
Unscheduled Flow
Mainline Overow
Max Flow
Unscheduled Flow
Alarm
Star t Station
Start Block
Start Program
Close P/MV
Star t SOS
Star t SOS
Star t SOS
Close P/MV
Star t SOS
Manual/Auto
Stop if Clears Yes/No
Built on Innovation® 49
Page 50

Conditional Response
SOS STATUS OUTPUT STATION
An SOS is a dedicated station output that is only used with
Conditional Response. The purpose of the SOS is to trigger
an external light or other device when the controller is in an
alarmed state, so that eld personnel can be notied of an
alarm without having to open the controller door.
An SOS requires a dedicated station number to operate
(any station number may be used). The station will turn on
whenever the Conditional Response condition is in eect.
The station output may be used to directly power a 24VAC
signal lamp installed in a conduit hole, or used to activate a
relay for other purposes.
SET UP AN SOS STATION
In the Conditional Response screen, use the “Then” so key to
select a “Start SOS Output” Type.
At Selection, select the unused station you want to designate
as the SOS station.
• This station must not be included in any irrigation
programs.
• Only one SOS station should be used per controller.
• All other SOS responses should be selected to the same
SOS station number.
• The SOS station output will be wired directly to the
external light or other 24V powered device.
• In Decoder Controllers, the SOS must be operated by a
decoder station. We recommend programming and placing
a single station ICD-100 in the controller cabinet for
this purpose.
START STATIONS, PROGRAMS, AND BLOCKS
When using Conditional Response to start a Station, Program,
or Block, other options appear below the selection.
MODE
If the Mode is set to Manual, the Station, Program, or Block
will run alone, and all other automatic irrigation is stopped
until the response is nished.
If the Mode is set to Auto, the response will occur without
halting other scheduled irrigation. If the system is using
Flow Manager, the response may not begin immediately.
The responding stations will be t into the Flow Target, as
available, by the Flow Manager.
If Stop if Condition Clears is checked, the Station, Block, or
Program will only run while the trigger condition is present.
If the condition continues, a Station or Block will run for
the specied run time, and a program will run once for the
duration of the program.
50 hunter.direct/ACC2help
If the box is not checked, the response will continue for the
total Run Time or duration of the program.
Page 51

SWITCH P/MVS
To enable P/MV switching on sensor input, each station in
the aected Flow Zone should be set to call for both P/MV
outputs.
When the sensor is alarmed, or changes position, it should
then be set to “Close P/MV” for the P/MV that is not wanted.
In this way, only one P/MV would be active at any given
moment, because the stations are calling for both of them,
but one is disabled by the sensor input.
Example: There are two points of connection available, one
potable water, and one non-potable. Each has its own Master
Valve. A oat switch is installed to monitor the non-potable
level. All stations are set at Station Setup to call for both
Master Valves.
When the oat switch is closed, it disables the P/MV for the
potable water supply, so only non-potable water is used.
Conditional Response
When the oat switch is open, it disables the P/MV for the
non-potable supply, so only potable water is used.
They will not both be disabled at the same time, since only
one position can be in eect at a time.
Built on Innovation® 51
Page 52

Decoders Menu
Decoders Menu
ACC2 Decoder controllers have an additional menu for
decoder functions. ACC2 is designed to work with Hunter
ICD decoders, and will not operate decoders from other
manufacturers.
PROGRAM DECODER
This allows setting or changing a decoder’s station
address(es). Hunter decoders must have at least one station
number programmed into the decoders before they will
operate.
In order to program (or re-program) a decoder, it must be
connected to either the Programming Port in the controller
cabinet, or connected to the two-wire path.
Hunter ICD decoders may also be programmed at any time
with the ICD-HP handheld programmer, instead of using these
menu functions.
Select the Programming Port or the 2-Wire Path for the
decoder you wish to program. To use the Programming Port,
insert the decoder’s red and blue wires in the Programming
Port holes (inside controller cabinet). It does not matter which
color wire goes in which hole.
Then press the so key labeled Read Decoder. This will return
the conguration of the decoder in the port, with a screen for
entering the station numbers. If the screen says “Decoder Not
Found!” the decoder wires may be disconnected, or the wrong
wires may have been inserted.
When a decoder is found, the screen will display the details
about the decoder, including serial number, type, station
size, power factor, inrush, and output assignments. A new,
unprogrammed decoder will have blanks for the station
assignments.
SERIAL NUMBER
The serial number identies the decoder, but is not normally
used in ACC2 Decoder operations.
DECODER TYPE
This function detects and shows the decoder type. There are
four sizes of station decoder, plus ICD-SEN sensor decoders.
POWER FACTOR
This adjusts the amount of power the decoder uses to activate
a station. It is normally set to two and should only be changed
when this is inadequate.
INRUSH
This adjusts the inrush timing for solenoids and relays. This is
normally set to ve and should not be changed unless advised
by Hunter technical advisers.
52 hunter.direct/ACC2help
OUTPUTSTATION
Each station output has a color-coded pair of wires, to which a
controller station number can be assigned.
Page 53

Decoders Menu
PROGRAMMING STATION DECODERS
To program station decoders, dial to the rst station number,
select, and enter the station number for the rst station
output. Dial to each station output in multi-station decoders
and enter the station number for each output.
You may enter any station numbers in any order. You may also
leave outputs blank, for future expansion. Blank outputs will
not operate until a station number is entered, but all other
stations will function normally.
When the station outputs are all entered, press the
Program Decoder so key. Aer a brief pause, the message
“Programming Decoder Successful!” should appear. Remove
the decoder, and write the numbers on the decoder label with
a permanent marker. Install the decoder at the appropriate
valve location.
PROGRAMMING PUMP/MASTER VALVE PMV DECODERS
Only single-station ICD-100 decoders should be used as P/MV
decoders, since other station outputs will be wasted.
Insert the station wires in the programming port, press Read
Decoder, and wait for the decoder information to appear.
Press the so key labeled Pump Decoder.
Enter the P/MV number for the decoder. This must match the
P/MV assignment in the Devices menu.
Press the Program Decoder so key, and mark the P/MV
number on the decoder. Install the decoder at the pump or
master valve location.
Built on Innovation® 53
Page 54

Decoders Menu
PROGRAMMING SENSOR DECODERS
The ICD-SEN is a unique decoder for connecting sensor inputs
via the two-wire path. If a sensor decoder is connected to the
programming port, it will be detected and shown as a Decoder
Type: Sensor, with its own screen.
The address number is the only item to set. Sensor decoders
can be addressed from one to nine (the maximum possible
number of sensor decoders). These are not the same as
station addresses, and they do not subtract from or conict
with station addresses.
Select the sensor decoder address, and press the Program
Decoder so key to program the decoder. Mark the decoder
and install at the sensor location.
PROGRAMMING DECODERS VIA THE TWOWIRE PATH
In addition to the Programming Port selection, it is possible to
re-program any installed decoder via the two-wire path.
For this option to be used, the decoder must already be
programmed and installed in the two-wire path.
At the Program Decoder screen, check the box for 2-Wire
Path instead of Programming Port.
The menu will now allow selection of Station, Pump, or Sensor
decoder types. Select the type of decoder to re-program,
then enter the address. Press Read Decoder to get the current
setup for item you selected, then enter the changes. Press
Program Decoder to send the changes down the two-wire
path to the selected decoder.
54 hunter.direct/ACC2help
Page 55

VIEW CONFIGURATION
Decoders Menu
View Conguration can retrieve all the setup information for
a specied decoder on the two-wire path, or for one attached
to the programming port. It is similar to the Read Decoder
function in the Program Decoder screens, except that it only
retrieves information, and does not allow it to be changed.
View Conguration also retrieves the current rmware version
of the selected decoder.
View Conguration also retrieves complete Port setup
information for sensor decoders.
DECODER VIEW
The Decoder View so key shows the status organized by
station outputs within the selected decoder.
Each color-coded wire pair from the decoder will show its
own status.
VIEW STATUS
View Status can target any station or P/MV decoder and show
the current activity and electrical status of the device.
Select Station or P/MV.
Enter Station or P/MV number, and press Read Decoder.
The screen will show status, current draw, voltage on the twowire path at the decoder location, whether a load (solenoid or
relay) is present, and whether or not the station is active.
Built on Innovation® 55
Page 56

Decoders Menu
STATION ASSIGNMENTS
When multiple decoder output modules are present, the
range of station numbers allowed on each one can be
changed, or “mapped.” This allows you to assign more than
75 stations to a decoder output module when necessary, to
take advantage of the eld wiring layout, as long as another
module is present in the controller.
Each output module provides 75 stations when it is installed.
If you need more than 75 stations on a single two-wire path,
or on paths from a single module, you can reassign the
station numbers from the other module(s) to the rst
module, and so on.
Check the box to enable station assignment changes, and
click to conrm.
Each module will be shown with the range of station numbers
assigned to it. At rst, each will have 75 stations.
Select the Upper eld for Decoder Module #1 to adjust the
Upper station range up or down. As you adjust it, you’ll see
the range of Decoder Module #2 changing by a corresponding
amount.
If you set the range of the rst module to less than 75
stations, the remaining stations are available to be assigned
to module #2.
DECODER DIAGNOSTICS
The Diagnostics screen displays an overview of the electrical
status of each installed output module, plus additional
functions.
Each module’s electrical current is shown. When no stations
are running (Inactive), this shows the standby current draw of
idle decoders on the two-wire path.
When stations are running (Active), the total current is
updated to show the power used by the solenoids. Current is
very helpful in troubleshooting eld wiring conditions.
STATION FINDER
The station nder will chatter a selected station to help locate
a solenoid in the eld by listening.
Press the Station Finder so key, and select the station
number to locate. When the Start button is pressed, the
controller will chatter the solenoid for up to 30 minutes. A
technician can then listen for the underground noise to locate
the selected solenoid.
To stop the chatter, press the so key again, or it will stop by
itself aer 30 minutes.
If you set the upper range of the rst module higher than 75
stations, those stations are removed from module #2.
In this way, you can specify how many stations are available
on each decoder output module.
You can click the Reset so key to reset the modules to 75
stations each.
The more stations you assign to a single decoder output
module, the higher the standby current draw on that module.
This means that you may not be able to run as many active
stations simultaneously with very high station counts on a
single module.
56 hunter.direct/ACC2help
Page 57

DECODER INVENTORY
Decoders Menu
WIRE TEST
The wire test will place a 60 Hz frequency on all output
modules and their two-wire paths, to allow wire tracking and
fault nding with a standard AC current clamp meter. This is a
common diagnostic technique to nd shorts to earth ground.
The AC current will drop sharply between two points on the
wire path, if the short circuit or fault to earth is between them.
When troubleshooting is nished, press the so key again to
turn o the 60 Hz wire test mode.
This runs a test communication to all decoder addresses on
the selected output module to verify which decoders are
installed and operational on the two-wire paths. Use the
inventory when station performance issues are suspected, or
when assessing a new or undocumented control system.
To start the inventory, press the Update so key. The
controller will look for station addresses on all modules, and
wait for responses. The process may take several minutes.
At the end of the inventory, the screen will show a report of
all decoders found, with a screen for each individual decoder
output module.
The report will indicate decoder type, station number, success
rate (comm %) and the rmware update status, by decoder
output module.
Use the Next Module so key to view the results on each
module, one at a time.
Built on Innovation® 57
Page 58

Decoders Menu
UPDATE DECODERS
FILTER
The Filter eld will normally show All decoders for the selected
output module. It can also be used to select New decoders
(found since the previous inventory), or Lost decoders (those
that are no longer responding since the previous inventory).
COMM %
This indicates how oen the decoder responded successfully
to the controller inventory. A low percentage rate may
indicate connection problems (poor waterproof connections,
shorts to earth ground, etc.). If the decoder responded with
a low success rate, it will probably still operate but may need
maintenance to prevent future issues.
UPDATE AVAILABLE
This indicates the status of each decoder’s rmware. The last
update of decoder rmware is stored in the decoder output
module’s memory.
If the decoder rmware is the same as that stored in the
decoder output module, the Update Available column should
show “No.” The decoder rmware is up to date.
When a decoder shows “Yes,” it means that there is newer
rmware in the decoder output module, and the decoder
should be updated (see Update Decoders).
You can update all installed decoders via the two-wire paths
with this command, if a new version of decoder rmware is
available and uploaded into the controller.
Station and P/MV decoders are updated separately from
Sensor Decoders. Select the type of update to send, and press
the so key for update decoders.
Updating the decoders can take up to 20 minutes or more,
and automatic irrigation is not possible while the update is
running.
EXPORT INVENTORY
The Export so key allows you to store the results of the
inventory on an SD card, if present in the controller facepack.
It will automatically suggest the day’s date as a le name, but
you may edit this if desired. Click Export to save the le for
future reference.
REFRESH INVENTORY
This starts a new inventory of all decoder output modules.
CLEAR INVENTORY
This so key completely removes the existing inventory.
58 hunter.direct/ACC2help
Page 59

Troubleshooting
Symptom Solution
Troubleshooting
Attention messages
Non-Water Window violation Review program start time and Non-Water Window setup
Won’t run programs/stations Review Program or Station Summary
No display
Overow messages
Won’t read ow
Electrical or module malfunctions Go to Diagnostics menu, review all components
Communications failure (decoder)
Press View Messages and/or View Logs
Continue troubleshooting based on log reports
Make sure facepack cable is connected
Make sure slide locks are closed
Make sure power is on to controller
Check Power Supply Board status light
Check transformer fuse
Verify ow limits and delays allow for some variation
Check system for leaks and malfunctions
Check ow sensor wiring
Check ow sensor setup
Review Hydraulic Summary
Decoder not responding; check wire path connection, wire path
resistance, and decoder
Built on Innovation® 59
Page 60

Helping our customers succeed is what drives us. While our passion for innovation and
engineering is built into everything we do, it is our commitment to exceptional support
that we hope will keep you in the Hunter family of customers for years to come.
Gregory R. Hunter, President of Hunter Industries
RESIDENTIAL & COMMERCIAL IRRIGATION | Built on Innovation
1940 Diamond Street, San Marcos, California 92078, USA
Learn more. Visit hunterindustries.com
2017 Hunter Industries Incorporated Please recycle.
©
®
RC-035 EN 10/17
 Loading...
Loading...