Page 1

Digital Satellite Receiver
The default Password is 0000.
User’s Manual
BLU-FOX S
Page 2

Notice
Thank you for purchasing a HUMAX product. Please read this user’s manual carefully to be able to safely install, use
and maintain the product at maximum performance. Keep this user’s manual next to your product for future reference.
The information in this user’s manual is subject to change without notice.
**
Copyright (Copyright © 2006 HUMAX Corporation)
Not to be copied, used or translated in part or whole without HUMAX's prior consent in writing except approval of
ownership of copyright and copyright law.
**
Warranty
The warranty does not cover parts which may become defective due to misuse of the information contained in this
manual.
**
Trademarks
Nagravision is a registered trademark of KUDELSKI S.A.
Manufactured under license from Dolby Laboratories.
'Dolby' and the double-D symbol are trademarks of Dolby Laboratories.
Manufactured under license from entavio.
Manufactured under license from BLUCOM.
**
This product incorporates copyright protection technology that is protected by U.S. patents and other intellectual
property rights. Use of this copyright protection technology must be authorized by Macrovision, and is intended for
home and other limited viewing uses only unless otherwise authorized by Macrovision. Reverse engineering or
disassembly is prohibited.
**
Hereby, HUMAX, declares that this digital satellite receiver is in compliance with the essential requirements and other
relevant provisions of Directive 1999/5/EC.
1
Page 3

Notice
Warnings, Cautions and Notes
Throughout the whole manual, pay special attention to the following marks that indicate hazardous situations.
Warning
Indicates a hazardous situation which could result in serious injury.
**
Caution
Indicates a situation which could damage the equipment or other apparatus.
**
Note
Indicates additional information to make the user aware of possible problems and information of any importance to help
understand, use and maintain the installation.
**
Meaning of Symbols
To reduce the risk of electric shock, do not remove cover (or back). No user
serviceable parts inside. Refer servicing to qualified service personnel.
**
This symbol indicates dangerous voltage inside the product that presents a risk of
**
**
Instruction about the ‘WEEE’ Symbol
electric shock or personal injury.
This symbol indicates important instructions accompanying the product.
This product should not be disposed with other household wastes at the end of its
working life. Please separate this from other types of wastes and recycle it responsibly
to promote the sustainable reuse of material resources. This will prevent possible harm
to the environment or human health from uncontrolled waste disposal. Domestic users:
Please contact either the retailer where you purchased this product or their local
government office for details of where and how they can take this item for
environmentally safe recycling. Business users: Contact your supplier and check the
terms and conditions of the purchase contract. This product should not be mixed with
other commercial wastes for disposal.
Domestic users: Please contact either the retailer where you purchased this product or
their local government office for details of where and how they can take this item for
environmentally safe recycling. Business users: Contact your supplier and check the
terms and conditions of the purchase contract. This product should not be mixed with
other commercial wastes for disposal.
Business users: Contact your supplier and check the terms and conditions of the
purchase contract. This product should not be mixed with other commercial wastes for
disposal.
2
Page 4

Safety Warning
This product has been manufactured to comply with international safety standards. Please read the following safety
precautions carefully.
**
Safety Instructions and Precautions
**
1. MAINS SUPPLY
**
90-250V AC 50/60Hz
Operate this product only from the type of power supply indicated on the marking label. If you are not sure of the
type of power supplied to your home, consult your local power company.
Disconnect the product from the mains before you start any maintenance or installation procedures.
**
2. OVERLOADING
**
Do not overload a wall outlet, extension cord or adapter as this may result in electric fire or shock.
**
3. LIQUID
**
The product should not be exposed to liquid of any kind. In addition, no objects filled with liquid should be placed
on the apparatus.
**
4. CLEANING
**
Disconnect the product from the wall outlet before cleaning.
Use a light damp cloth (no solvents) to dust the product.
**
5. VENTILATION
**
The slots on top of the product must be left uncovered to allow proper airflow into the unit.
Do not stand the product on soft furnishings or carpets.
Do not stack electronic equipments on top of the product.
**
6. ATTACHMENTS
**
Do not use any unsupported attachments as these may be hazardous or cause damage to the product.
**
7. CONNECTION TO THE SATELLITE DISH LNB
**
Disconnect the product from the mains before connecting or disconnecting the cable from the satellite dish.
Failure to do so can damage the LNB.
**
8. CONNECTION TO THE TV
**
Disconnect the product from the mains before connecting or disconnecting the cable from the TV. Failure to do so
can damage the TV.
**
9. EARTHING
**
The LNB cable must be earthed to the system earth for the satellite dish.
**
3
Page 5

Safety Warning
10.LOCATION
**
• Place the product indoors to avoid exposing it to lightning, rain or sun.
• Do not place it near a radiator or heat register.
• Make sure it has more than 10 cm clearance from any appliances susceptible to electromagnetic influences,
such as a TV or a VCR.
• Do not block the openings with any object, and do not place the product on a bed, sofa, rug, or other similar
surface.
• If you place the product on a rack or a bookcase, ensure that there is adequate ventilation and that you have
followed the manufacturer’s instructions for mounting.
• Do not place the product on an unstable cart, stand, tripod, bracket, or table where it can fall.
• A falling product can cause serious injury to a child or adult, and serious damage to the appliance.
11.LIGHTNING, STORM OR NOT IN USE
**
Unplug the product from the wall outlet and disconnect the antenna during a thunderstorm or when left
unattended and unused for long periods of time. This will prevent damage to the unit due to lightning and
power-surges.
**
12.EXTRANEOUS OBJECTS
**
Do not insert anything through the openings in the unit, where they can touch dangerous voltage points or
damage parts.
**
13.REPLACEMENT OF PARTS
**
When replacement of parts is required, be sure the service technician uses replacement parts specified by the
manufacturer or those that have the same characteristics as the original part. Unauthorized substitution may
result in additional damage to the unit.
4
Page 6

Warning
The mains plug, as a disconnection device, shall remain readily accessible by the user.
**
1. To avoid damage of the power cord or plug;
• Do not modify or process the power cord or plug arbitrarily.
• Do not bend or twist the power cord.
• Make sure to disconnect the power cord holding the plug.
• Keep heating appliances as far as possible from the power cord in order to prevent the cover vinyl from
melting.
• The main plug shall remain readily operable.
2. To avoid electrical shock;
• Do not open the main body.
• Do not insert metal or inflammable objects inside the product.
• Do not touch the power plug with wet hands.
• Disconnect the power cord in case of lightning.
3. To avoid damage of product;
• Do not use the product when it is out of order. If you continue to use the product when defective, serious
damage can be caused to it. Make sure to contact your local product distributor if the product is out of order.
• Do not insert metal or alien substance into the slots for the modules or Smartcards. It may cause damage to
the product and reduce its life span.
5
Page 7

Contents
1. Before Using the Product ....................................... GB8
1.1 Package Contents .......................................... GB8
1.2 Front Panel ................................................ GB9
1.3 Conditional Access.......................................... GB10
1.4 Rear Panel................................................. GB11
1.5 Remote Control............................................. GB12
2. Setup..........................................................GB14
2.1 Connecting the Antenna/TV/VCR ............................. GB14
2.2 Connecting the Audio System ................................ GB16
2.3 Powering On ............................................... GB17
3. Installation Wizard.............................................. GB18
3.1 Language.................................................. GB18
3.2 Country.................................................... GB18
3.3 Antenna Setting ............................................ GB19
3.4 Software Update............................................ GB19
3.5 Select Service List .......................................... GB20
4. Basic Operation ................................................GB21
4.1 Switching Channel .......................................... GB21
4.2 Volume Control ............................................. GB21
4.3 Option List ................................................. GB22
4.4 Programme Information (i-plate) .............................. GB24
4.5 Mosaic Channels ........................................... GB26
5. Channel List ...................................................GB27
5.1 All Channel List............................................. GB27
5.2 Favourite List............................................... GB30
5.3 Bouquet List................................................ GB31
5.4 Scramble List............................................... GB31
6.EPG...........................................................GB32
6.1 EPG Main.................................................. GB32
6.2 EPG Table ................................................. GB34
6.3 Schedule List............................................... GB35
6.4 Find Programme............................................ GB36
7. entavio Menu .................................................. GB39
7.1 PIN-Code Change .......................................... GB39
7.2 Smartcard ................................................. GB42
7.3 Software Update............................................ GB43
7.4 Antenna Setting ............................................ GB44
7.5 Standard Search............................................ GB45
7.6 Expert Search ..............................................GB46
6
Page 8

Contents
8. Setting ........................................................ GB47
8.1 Parental Control ............................................ GB47
8.2 Country Setting ............................................. GB49
8.3 Language Setting ...........................................GB50
8.4 Time Setting ............................................... GB52
8.5 A/V Setting................................................. GB54
8.6 Dolby Digital ............................................... GB56
8.7 Other Settings .............................................. GB57
8.8 BLUCOM Setting ........................................... GB58
9. Edit Channels ..................................................GB61
9.1 Edit Preferred Channels ..................................... GB61
9.2 Edit Channels .............................................. GB62
9.3 Edit Favourite Channels ..................................... GB65
10. Installation.................................................... GB68
10.1 Search Channels .......................................... GB68
10.2 SMATV Search............................................ GB79
10.3 Default Setting ............................................ GB81
11. Software Update ..............................................GB82
11.1 OTA (Over the Air) ......................................... GB82
12. Menu Map ....................................................GB84
13. Trouble Shooting.............................................. GB85
13.1 Trouble Shooting .......................................... GB85
13.2 Error Message ............................................ GB87
14. Specification..................................................GB88
15. Glossary...................................................... GB90
16. Service and Support...........................................GB92
7
Page 9

1. Before Using the Product
1.BeforeUsing theProduct
This chapter provides detailed instructions on the product and its accessories.
1.1 Package Contents
Please check all package contents before using your product.
**
**
**
Front Panel
Remote Control SCART-Cable
**
User's Manual Batteries
**
Note:
• Faults may occur if the remote control is left without battery for a long time. Always keep the battery inserted in
the remote control.
• Package contents may vary according to area.
8
Page 10

1. Before Using the Product
1.2 Front Panel
**
**
1. STANDBY LED
**
Red light is emitted when the product is in standby mode.
2. TV LED
**
Green light is emitted when the product is in TV mode.
3. RADIO LED
**
Amber light is emitted when the product is in radio mode.
4. STANDBY BUTTON
**
Switches between operation and standby modes.
5. TV/RADIO BUTTON
**
Switches between TV and radio modes.
6. P-/P+ BUTTON
**
Moves the TV/radio channels up or down.
7. SMARTCARD
**
Slots for Smartcards
9
Page 11

1. Before Using the Product
1.3 Conditional Access
Although some TV and radio channels are free to air, most TV and radio/music channels are available on a subscription
basis and can only be enjoyed via an appropriate Smartcard. The Conditional Access component is a removable
Smartcard.
1. Inserting the Smartcard
The Smartcard looks similar to a credit card and is inserted into the slot behind the right-hand front flap of the product. A
valid Smartcard entitles you to view and listen to all the channels you choose to subscribe to.
1. Open the right-hand flap on the front panel of the product. Swing it downwards to expose the card slot.
2. Hold the Smartcard horizontally with the electronic chip (small square-shaped, gold in colour) facing downwards.
3. Insert the Smartcard into the slot.
**
10
Page 12

1. Before Using the Product
1.4 Rear Panel
**
1. LNB IN
**
Connects a satellite antenna cable.
**
2. LNB OUT
**
Connects another digital satellite receiver.
**
3. TV SCART
**
Connects to the TV set using a TV SCART cable.
4. VCR SCART
**
Connects to the VCR/DVD using a VCR SCART cable.
5. AUDIO L/R
**
Connects to the TV or VCR and outputs audio signals.
6. VIDEO
**
Connects to the TV or VCR and outputs video signals.
7. RS-232C
**
Connects to the PC to update software.
8. S/PDIF
**
Outputs the digital audio signals.
11
Page 13

1. Before Using the Product
1.5 Remote Control
**
12
Page 14

1. Before Using the Product
1. SOURCE
**
Selects the input source between TV and
the product.
**
2. TV/RADIO
**
Switches between TV and radio modes.
**
3. NUMERIC(0-9) BUTTONS
**
Enters a TV/radio channel number or
menu option number.
4. LIST
**
Displays the channel list.
**
5. BACK
**
Closes and returns to the previous menu
and screen.
**
6. ARROW BUTTONS
**
Changes the channel or moves the
cursor up, down, left or right.
**
7. OK
**
Selects a menu or confirms the selected
operation. Displays the channel list while
watching a programme.
**
8. COLOUR BUTTONS (R/G/Y/B)
**
Select the colour keys for interactive
applications.
**
9. P-/P+
**
Changes the channel.
**
10.MENU
**
Displays the main menu.
**
11.PAGE
**
Changes the page.
**
12.STANDBY
**
Switches between operation and standby
modes.
**
13.EPG
**
Displays the EPG (electronic programme
guide).
**
14.EXIT
**
Exits all On-Screen Display (OSD)
screens.
**
15.V-/V+
**
Adjusts the audio volume.
**
16.MUTE
**
Mutes or unmutes the audio temporarily.
**
17.i (Information)
**
Displays the channel and programme
information.
**
18.TEXT
**
Switches between the teletext and TV
modes.
**
19.OPT
**
Displays the audio, Multifeed, teletext
and subtitle language services.
13
Page 15

2. Setup
2.Setup
This chapter describes how to connect your product to the TV with the particular equipments for gaining optimum signal
quality. The product provides various interfaces to connect to the TV, VCR or other devices. Select the most appropriate
procedure depending on the equipment you have.
**
Note: If you encounter any problems setting up your product, please contact your local product distributor.
2.1 Connecting the Antenna/TV/VCR
1. Using SCART Cable
Connect the product and the TV or VCR using the SCART cable as follows.
**
**
Note: Connecting your TV directly to the Audio/Video output of the product will assure a more vivid picture and
enhance your viewing enjoyment.
14
Page 16

2. Setup
2. Using RCA Cable
Connect the product and the TV using the RCA cable as follows.
**
15
Page 17

2. Setup
2.2 Connecting the Audio System
Connect the product and the audio system using the RCA (Audio L, R) cable as follows. If you wish to connect the
optical S/PDIF terminal and Dolby Digital decoder to listen to digital audio, connect as follows.
**
16
Page 18

2. Setup
2.3 Powering On
1. Connect the power cord of the product to a wall outlet.
**
**
2. Power on by pressing the STANDBY button on the remote control or the STANDBY button on the front
of the product.
**
17
Page 19

3. Installation Wizard
3.InstallationWizard
When powering on your product for the first time after purchase, the installation wizard will operate automatically. This
chapter includes the first time setup of the language, country, antenna setting and software update which will show you
how to start the initial installation.
**
Note:
• The default password is 0000.
• If you have forgotten your password, please contact your local product distributor.
3.1 Language
Language allows you to select the main language.
Select the appropriate language from the list using the button and
press the OK
language.
**
Note: The display language may differ according to country.
**
button to save the selected language as a default
3.2 Country
You can select the country.
Select your region from the list using the
button.
18
button and press the OK
Page 20

3. Installation Wizard
3.3 Antenna Setting
You can configure the settings for channel search.
1. Satellite:
Only the channels in ASTRA1 can be searched in installation
wizard.
To search channels in different satellites, go to Chapter10.
2. LNB Frequency:
Select the required LNB frequency using the OK
button and press the OK button.
3. 22kHz Tone:
Select Enable/Disable using the OK
press the OK
4. DiSEqC Input:
Select the required DiSEqC input using the OK
button and press the OK button.
5. Select Next and press the OK
button.
or button and
button.
**
3.4 Software Update
You can check the current software version and update new software.
Select Next and press the OK button.
When new software is detected, select Now and press the OK
button if the software requires mandatory update.
In case of non-mandatory software, select Yes or No and press the OK
button.
or
or
19
Page 21

3. Installation Wizard
3.5 Select Service List
You can select the service list. Select Next and press the OK
button.
The list will be displayed. Select an option from the searched service list
using the
service list is updated. Press the OK
**
The search results of the selected service list will appear. Select Finish
and press the OK button to complete the installation wizard.
To go back to the previous step, select Back and press the OK
button.
If you want to search more channels, press the OK button. You can
search channels in the main menu.
button and press the OK button. Wait until the
button to go to the next step.
20
Page 22

4. Basic Operation
4.BasicOperation
This chapter describes the basic functions of the product such as switching channel, volume control, option list and
programme information. You can check or change the settings.
4.1 Switching Channel
Switching Channel allows you to switch the current channel using one of the following methods.
1. Press the P-/P+
2. Enter the channel number using the NUMERIC(0-9) buttons to move to the channel directly.
3. Press the TV/RADIO
Note: You can switch channels using the channel list or EPG.
To return to the previous channel, press the BACK
button.
button to switch between TV channels and radio channels.
button.
**
4.2 Volume Control
Volume Control allows you to adjust the audio volume.
1. Press the V-/V+ button to adjust the audio volume.
2. Press the MUTE
Note: The mute function remains set while you switch channels.
button to stop the audio temporarily.
21
Page 23

4. Basic Operation
4.3 Option List
Option List allows you to set options such as audio, multifeed, teletext and subtitle language.
1. Audio
You can select the language you prefer in Audio if the current programme is available in multiple audio languages.
1. Press the OPT button.
2. Select Audio using the
3. Select the audio language you prefer using the
press the OK
4. Select audio direction (left, right, stereo) using the
Note:
• You can select the required audio language in 8.2 Language
Setting.
• If the programme is broadcast in Dolby Digital, you cannot set the
audio direction.
button.
2. Multifeed
You can choose from a choice of camera angles to watch the screen
from different camera perspectives while watching a sports
transmission. Different options are provided to view single matches or
federal league games.
1. Press the OPT
2. Select Multifeed using the
3. Select the required option using the
button.
OK
button and press the button.
button and
button.
button.
button and press the button.
button and press the
3. Teletext
You can use your TV remote control unit to control the teletext service. All teletext supporting channels have the teletext
icon on the i-plate.
1. Press the OPT
2. Select Teletext using the
Note: You can also use the TEXT button on your remote control to view teletext.
button.
button and press the the button.
22
Page 24

4. Basic Operation
4. Subtitle
You can select the language for the subtitle if the programme provides subtitle information.
1. Press the OPT button.
2. Select Subtitle using the
3. Select the required subtitle language using the
press the OK
selected language at the bottom of the screen.
4. Select Off from the subtitle language list to hide subtitle from the
screen.
button. The subtitle will be displayed in the
button and press the button.
button and
23
Page 25

4. Basic Operation
4.4 Programme Information (i-plate)
Programme information is always displayed for a certain period of time whenever you switch channels. You can view
the programme information by pressing the i button while watching a programme. Press the EXIT button to
hide the i-plate.
1. General Information
The general information is displayed on the screen as the following.
**
**
**
1. Channel number and name
2. Icons
Displayed only when the channel is a scrambled channel.
**
**
**
**
**
**
**
**
**
Displayed only when subtitle information is available.
**
Displayed only when there is any teletext information.
**
Displayed only when the programme is broadcast in Dolby Digital.
**
Displayed only if this programme is reserved.
**
Represents parental level. Indicates the minimum level of age for viewing the programme.
**
Displayed when BLUCOM services are provided.
Displayed when the audio track is dual mono.
24
Page 26

4. Basic Operation
3. Programme name
4. Current time & date
5. Next programme information: Displayed if next programme information is provided. Press the
next programme information.
6. Programme broadcasting time and progress bar: Displays programme playing time and progress bar.
7. Option: Displayed if options such audio, multifeed, teletext or subtitle are provided.
8. Detailed programme information: Displayed if detailed programme information is provided.
Note: If there is no programme information available, programme information is not displayed.
2. Detailed Programme Information
**
You can see the detailed information about the current programme.
Press the i button where the i-plate is displayed to view detailed
information.
**
Note:
• Press the i
• If the detailed programme information is over one page, use the
PAGE
button again to hide the information box.
button to move to the previous or next page.
button to display
25
Page 27

4. Basic Operation
4.5 Mosaic Channels
You can view the mosaic channels the broadcaster sends; icons for each broadcasting service are displayed in cell
forms. To move to the selected channel, place the cursor on the cell representing the channel you wish to view.
When mosaic channels are available, a mosaic linkage icon (consists of a red dot and text) appears on the upper right
of the screen while watching a non-mosaic channel. The mosaic linkage icon will disappear from the screen after a few
seconds and reappear on the upper right of the i-plate as a red dot.
While the icon is displayed,
BACK The icon disappears. Exits mosaic channels.
RED Moves to mosaic channels.
While there is no icon,
BACK Returns to the previous channel.
**
1. Press the RED button on the remote control to move to mosaic
2. Move the cell cursor to a selected channel and press the OK
3. Press the BACK button on the remote control to exit mosaic
**
Note: The i-plate does not appear when the channel is a mosaic
**
**
channels.
button to switch to the channel the cell cursor is currently on.
channels.
channel. The EIT information is displayed on the bottom of the
screen when provided. Up to eight groups of recently viewed
mosaic channels can be saved.
26
Page 28

5. Channel List
5.ChannelList
This chapter will help you display the channel list using the LIST button and switch to another channel in the
channel list.
**
Six types of channel lists are provided for quick and easy channel search.
TV The list of all TV channels
Radio The list of all radio channels
Favourite The list of the favourite channels in five groups
Bouquet The list of channels classified by bouquets
Satellite The lists of channels classified by satellites
Scramble The lists of channels classified by CAS types
**
Note:
• Press the EXIT
• The channel list is updated automatically when changes occur.
5.1 All Channel List
All Channels List allows you to delete, rename or include the channels in Favourite. You can also use lock/unlock
functions or configure the menu.
1. Press the LIST button while watching a programme.
2. Press the RED
channel list is displayed.
3. Select the channel you wish to view using the
press the OK
4. You can also enter the channel number using the NUMERIC(0-9)
buttons and press the OK
channel.
5. Press the LIST
TV or Radio, and press the OK
6. To switch to TV or Radio, press the RED
**
Note: You can switch between TV/radio by simply pressing the
TV/RADIO button on the remote control.
button to exit the Channel List.
button on the remote control while the
button and
button.
button to change to a certain
button again and select one option among
button.
button again.
**
27
Page 29

5. Channel List
1. Deleting Channels
1. Select a channel to delete and press the i button.
2. Select Delete using the
button.
3. A pop-up will appear. Select Yes and press the OK button.
4. You will be prompted to enter your password. Enter your
password and press the OK
**
Note:
• You cannot delete items from Favourite channel list.
• The default password is 0000.
• You cannot delete LCN channels.
button and press the OK
button.
**
2. Renaming Channels
1. Select a channel to rename and press the i button.
2. Select Rename using the
button.
button and press the OK
28
Page 30

5. Channel List
3. A keyboard will appear. Enter the name of the channel you wish
to rename.
Previous Switch to the previous keyboard.
Next Switch to the next keyboard.
A a Change to upper case/lower case keyboard.
**
4. Select Save and press the OK button to confirm your choice.
**
Note: You cannot rename LCN channels.
3. Including Channels in Favourite Group
1. Select a channel to put into the favourite channel list and press
the i
2. Select Favourite using the
button.
3. Select one or more groups from the five favourite groups and
press the OK button.
4. Select Save and press the OK
button.
button and press the OK
button.
**
29
Page 31

5. Channel List
4. Using Lock/Unlock
1. Select a channel to lock/unlock and press the i button.
2. When locking an unlocked channel, select Lock and press the
3. When unlocking a locked channel, select Unlock and press the
**
Note: The default password is 0000.
5. Configuring Menu
1. Press the MENU button on the remote control while the
2. A list of options will show. Mark the required items and select
button. Lock will become Unlock.
OK
button. A pop-up requiring your password will appear.
OK
Enter your password and Unlock will become Lock .
channel list is displayed.
Save and press the OK
button.
5.2 Favourite List
Favourite List is the list of the favourite channels the user has selected. There are five favourite groups in total.
1. Press the LIST button while watching a programme.
2. Press the GREEN
3. Press the LIST
view, and press the OK
4. To change the favourite group displayed, press the GREEN
button again.
30
button on the remote control.
button again and select a favourite group to
button.
Page 32

5. Channel List
5.3 Bouquet List
Bouquet List displays the list of channels included in the bouquet the user selects.
1. Press the LIST button while watching a programme.
2. Press the YELLOW
3. Press the LIST
and press the OK
4. To change the bouquet list displayed, press the YELLOW
button again.
5. To view the satellite list, press the OPT
OPT
button again to go back to the bouquet list.
5.4 Scramble List
Scramble List is the list of channels included in the CAS the user selects.
1. Press the LIST button while watching a programme.
2. Press the BLUE
3. Press the LIST
press the OK
4. To change the CAS displayed, press the BLUE
button on the remote control.
button again and select a bouquet to view,
button.
button. Press the
button on the remote control.
button again and select a CAS to view, and
button.
button again.
31
Page 33

6. EPG
6.EPG
The EPG (Electronic Programme Guide) displays the detailed programme information of each channel, in time and
date order. You can customize your own programme guide to list the channels or programmes of interest to you and
schedule your viewing using the programme information.
**
Note: Press the EPG or EXIT button to exit the EPG screen.
6.1 EPG Main
EPG Main enables you to view the programme information of a certain channel in time and date order. You can reserve
programmes, view contents information or view the channel list by date.
1. Press the EPG
2. Press the RED
1. Using EPG
1. To view all programmes of a certain day, press the button.
To return, press the
2. To move to previous/next programmes use the
the contents are more than one page, use the PAGE
button to skip to the next page.
3. You can enter the number of the channel using the
NUMERIC(0-9) buttons on the remote control to switch to a
certain channel.
4. Select the programme you wish to view and press the OK
button. You can watch the programme if it is currently on air or
reserve it if it is a future programme.
5. Press the i
programme.
**
Note:
• You can reserve the programme after viewing the programme
information. When the programme is currently on air,
Reservation is replaced by Watch.
• The
• You can also use the P-/P+
icon indicates reserved programmes.
switch channels.
button.
button on the remote control.
button.
button. If
button to view detailed information of the chosen
button or the channel list to
**
32
Page 34

6. EPG
2. Reserving Programmes
You can make reservations for the future programmes you wish to watch automatically.
1. Select the programme you want to reserve and press the OK
button. A pop-up will appear.
2. To change Channel, press the
the channel number using the NUMERIC(0-9) buttons.
3. To change Start Time and End Time, enter the time using the
NUMERIC(0-9) buttons.
4. To change Date, press the
date using the NUMERIC(0-9) buttons.
5. To change Repeat frequency, press the
from Once, Daily and Weekly.
6. To change Programme Name, enter the name of the programme
in the screen keyboard. Select Save and press the OK
button.
**
Note: The default password is 0000.
button. You can also enter
button. You can also enter the
button to choose
**
33
Page 35

6. EPG
3. Channel List
You can change the channel using the channel list.
1. Press the LIST button to view the channel list.
2. Select the channel you want using the
button. If the contents are more than one page, use
OK
PAGE
3. The EPG for the selected channel is displayed.
**
Note: You can switch between TV/radio by simply pressing the
TV/RADIO
button to skip to the next page.
button on the remote control.
**
6.2 EPG Table
EPG Table displays the programme information of each channel based on the date and time. You can look up the
programmes and make reservations.
1. Press the EPG button.
2. Press the GREEN
3. Move to the previous/next programme within the same channel
using the
4. Move to another channel using the
are more than one page, use PAGE
next page. You can enter the channel number you wish to view
using the NUMERIC(0-9) buttons.
5. Press the OK
if it is a future programme.
button.
button to display EGP table.
button to view the programme now or reserve
button and press the
button. If the contents
button to skip to the
34
Page 36

6. EPG
6.3 Schedule List
Schedule List displays the list of the programmes reserved. You can modify, delete or make new reservations.
1. Press the EPG button.
2. Press the YELLOW
3. The reserved programmes will be displayed in time order.
4. Select the programme you want to edit using the
and press the OK
**
Note: Press the i button to view detailed programme information.
1. Modifying Schedule
1. Select Modify using the button and press the OK
button.
2. Reservation pop-up will appear. Enter the modified values and
press the OK
button to display the schedule list.
button
button.
button.
2. Deleting Schedule
1. Select Delete using the button and press the OK button.
2. A pop-up will appear. Select Yes and press the OK
button.
35
Page 37

6. EPG
3. New Reservation
1. Select a blank space using the button and press the OK button.
2. Reservation pop-up will appear. Enter the channel number, start/end time, date, repeat frequency and
programme name and press the OK
**
Note:
• Reservations for deleted channels or past programmes are automatically deleted.
• In case the channel number has changed, reservation has to be done again.
6.4 Find Programme
Find Programme enables you to find the programme you want by entering the genre, name, time and the day of the
programme.
1. Press the EPG button.
2. Press the BLUE
3. Enter the genre, name, time and day of the programme.
**
Note: If you select Reset and press the OK button, the default
value will appear.
button to find programme.
button. (Refer to 2. Reserving Programmes in EPG Main.)
1. Choosing Genre
1. Select Genre using the button and press the OK
button.
2. Select the applicable genre using button and press
the OK
3. Select Save and press the OK
**
Note: You can select up to three types of genres.
button.
button to complete.
36
Page 38

6. EPG
2. Entering Programme Name
1. Select Name using the button and press the OK
button.
2. Keyboard will appear. Enter the programme name on the
keyboard screen.
Previous Switch to the previous keyboard.
Next Switch to the next keyboard.
A a Change to upper case/lower case keyboard.
**
3. Select Save and press the OK button to complete.
**
Note: You have to enter more than three letters. However, entering too many letters may cause error.
3. Search by Time
1. Select Time using the button and press the OK button.
2. Select the specific time using the
button.
3. Select Save and press the OK
button and press the OK
button to complete.
4. Search by Day of Week
1. Select Day using the button and press the OK button.
2. Select the specific day of week using the
the OK
3. Select Save and press the OK
button.
button to complete.
button and press
37
Page 39

6. EPG
5. Search Result
1. After setting more than one required value, select Start and
press the OK button to proceed.
2. The search result of the entered values will appear.
3. To reserve a programme, select a future programme and press
the OK
4. To search again, press the BLUE
button.
button.
38
Page 40

7. entavio Menu
7.entavioMenu
In this chapter you can easily access the service features. Options such as PIN-Code change, Smartcard, software
update, antenna setting and channel search settings are included in entavio Menu.
**
Note: Press the BACK button to save the changes and return to the previous menu. Press the MENU
button to exit the menu screen.
7.1 PIN-Code Change
You can change the current PIN-Code. Enter your new PIN-Code using the NUMERIC(0-9) buttons.
1. Press the MENU button.
2. Select entavio Menu using the
button.
3. Select PIN-Code Change using the
button.
OK
1. Changing PIN-Code
button and press the OK
button and press the
1. Select the Smartcard of which you wish to
change the PIN-Code of.
2. A notice will appear.
Read it carefully and press the OK button.
39
Page 41

7. entavio Menu
3. Enter your current PIN-Code. 4. Enter your new PIN-Code.
5. Confirm your new PIN-Code.
**
Note: When changing the PIN-Code, do not repeat the same figures.
40
Page 42

7. entavio Menu
2. In case of entering four identical figures
If you enter four identical figures as your new PIN-Code, an error
message will appear. You will be prompted to enter another four-digit
number as your new PIN-Code.
3. In case of entering a wrong PIN-Code
If you enter the wrong PIN-Code when entering the current PIN-Code,
an error message will appear. Access will be denied for 10 minutes if
you enter the wrong PIN-Code three times.
41
Page 43
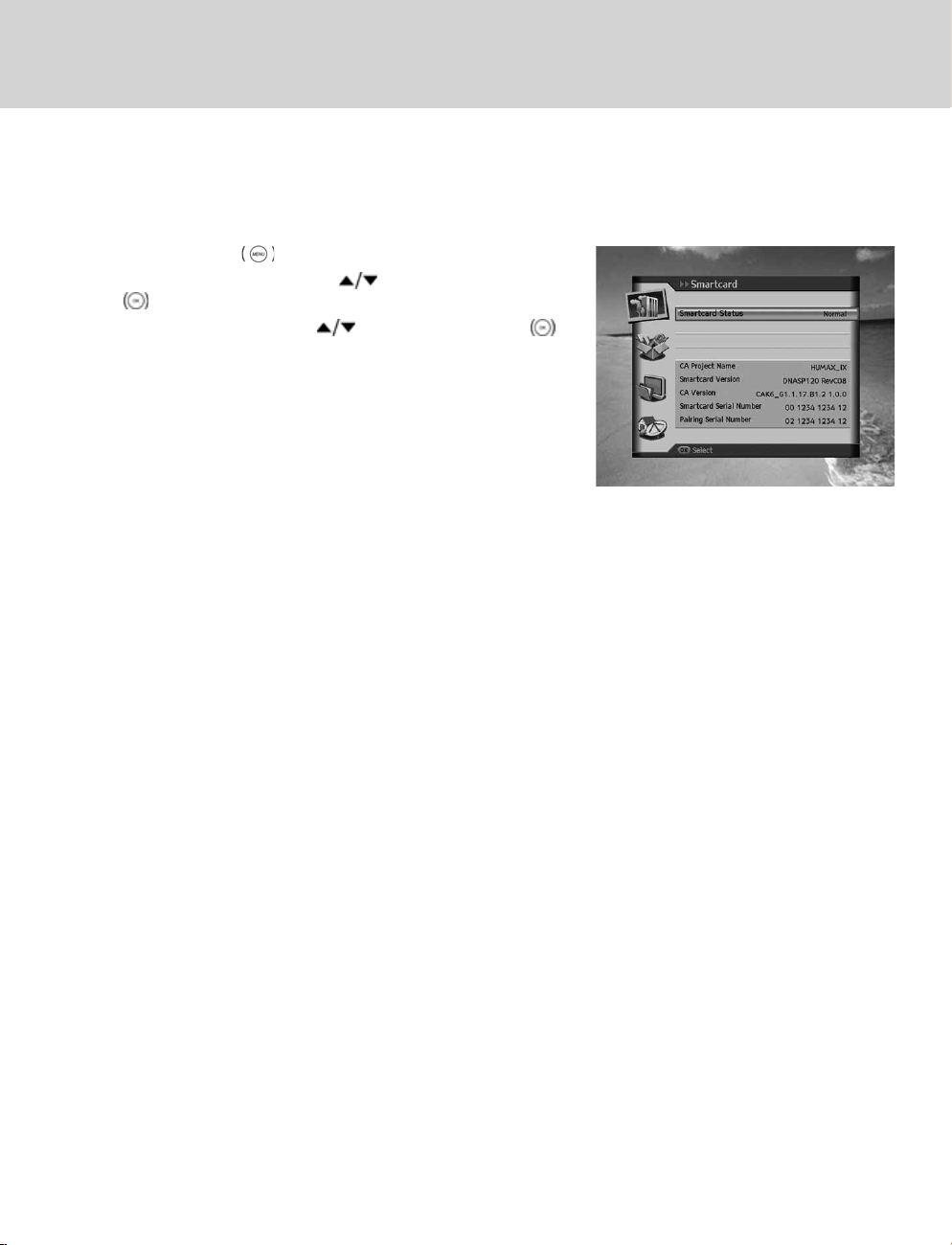
7. entavio Menu
7.2 Smartcard
Smartcard displays the Smartcard information.
1. Press the MENU button.
2. Select entavio Menu using the
button.
3. Select Smartcard using the
button.
4. The Smartcard information will be displayed.
**
Note: The displayed information may differ depending on the type of
Smartcard.
button and press the OK
button and press the OK
42
Page 44

7. entavio Menu
7.3 Software Update
You can update the latest software.
1. Press the MENU button.
2. Select entavio Menu using the
button.
3. Select Software Update and press the OK
4. The system information will be displayed. Select Software
Update and press the OK
software.
5. When new software is detected, you can choose to download the
software immediately or save for later.
Select Now or Later and press the OK
the software requires mandatory update, you can postpone the
update twice; the software will be updated automatically after the
third notice.
In case of non-mandatory software, select Yes or No and press
the OK
button.
button and press the OK
button.
button to update the latest
button. However, if
43
Page 45

7. entavio Menu
7.4 Antenna Setting
You can view the setting information for channel search.
1. Press the MENU button.
2. Select entavio Menu using the
button.
3. Select Antenna Setting and press the OK
4. Enter the value for Satellite, LNB Frequency, 22kHz Tone and
DiSEqC Input.
5. Select Save and press the OK
**
Satellite
1. Select Satellite using the button.
2. Select the satellite the antenna is pointing to from the options using the OK
3. If the required satellite is not available in the list, select User Define. When pop up appears, select Yes and press
the OK
complete.
**
button to view keyboard. Enter the name of the satellite and select Save. Press the OK button to
LNB Frequency
1. Select LNB Frequency using the button.
2. Select one option among Universal, 9750, 10600, 5150, 10750, 11475 and User Define using the OK
button. If the required value does not exist, select User Define and enter the LNB frequency directly.
button and press the OK
button.
button to complete.
or button.
or
Note: If you select Universal, the 22kHz Tone value is set to Disabled.
**
22kHz Tone
1. Select 22kHz Tone using the button.
2. Select On/Off using the OK
On Dual LNB is used or two antennas are connected to the 22kHz tone switch box.
Off 22kHz is not in use.
**
or button.
DiSEqC Input
1. Select DiSEqC Input using the button.
2. Select one option among Disable, DiSEqC A~D and Tone Burst A, B using the OK
3. Select Repeated DiSEqC using the
4. Select from 1-3 using the OK
5. Select OK and press the OK
button.
or button.
button.
44
or button.
Page 46

7. entavio Menu
7.5 Standard Search
You can select the service list and update new services when available.
1. Press the MENU button.
2. Select entavio Menu using the
button.
3. Select Standard Search and press the OK
1. Select Service List
Select Service List enables you to choose from the current LCN list and the searched LCN list.
1. Select Select Service List and press the OK button.
2. Select a list and press the OK
button and press the OK
button.
button.
2. Check for Update
Check for Update enables you to update the LCN list.
1. Select Check for Update and press the OK
2. Wait till update check is complete.
button.
45
Page 47

7. entavio Menu
3. New Service List Update
When a new version of the service list is available, a pop-up will appear.
1. Select OK and press the OK button to close the pop-up.
2. Select Add to the preferred channels (list) and press the OK
button to add the new channels to the preferred channel list.
**
7.6 Expert Search
You can search channels manually.
1. Press the MENU button.
2. Select entavio Menu using the
button.
3. Select Expert Search and press the OK
button and press the OK
button.
1. Go to Search Channels
You can activate automatic search or manual search.
**
2. Go to SMATV Search
You can go to the channel search menu and SMATV search menu in Chapter 10. Installation.
46
Page 48

8. Setting
8.Setting
In this chapter you can set parental control, country setting, language setting, time setting, A/V setting, Dolby Digital and
other configuration items to keep limitations where you want them for the viewers.
**
Note: Press the BACK button to save the changes and return to the previous menu. Press the MENU
button to exit the menu screen.
8.1 Parental Control
Parental Control allows you to set rating limits for each programme according to the age of the viewer or change your
previous password. You can also lock the changes you have made by operating installation lock.
1. Press the MENU button.
2. Select Setting using the
button.
3. Select Parental Control using the button and press the
button.
OK
4. You will be prompted to enter a password. Enter the password
using the NUMERIC(0-9) buttons.
**
Note: The default password is 0000.
1. Censorship Classification
button and press the OK
Censorship Classification enables you to place certain restrictions on the viewers by setting age limits and require a
password to view the blocked programmes.
1. Select the Censorship Classification using the button.
2. Select the Age Level you wish to set using the OK
or
button.
7 Programmes are blocked for children under the age
7.
12 Programmes are blocked for children under the age
12.
15 Programmes are blocked for children under the age
15.
16 Programmes are blocked for children under the age
16.
Lock All All pogrammes are blocked.
**
Note:
• You have to enter your password to watch the programme blocked by the age restriction.
• The default password is 0000.
47
Page 49

8. Setting
2. Allow Time Control
You can block programmes according to the pre-set watching time.
1. Select Allow Time Control using the button.
2. Select Enable/Disable using the OK
Enable You can watch programmes during the specified
Disable You can watch programmes whenever you want
3. When you have selected Enable, set the Start Time/End Time
using the NUMERIC(0~9) buttons and press the OK button.
4. If you wish to cancel the entered time, select Cancel and press the
OK button.
**
Note: Once the setting has been completed, you can watch programmes during the specified time only. Otherwise
you will need to enter the password to watch programmes on other times.
time only.
regardless of the time.
3. Change Password
Change Password allows you to change the current password.
1. Select the Change Password using the button and press
the OK
2. Enter New Password using the NUMERIC(0-9) buttons.
3. Enter New Password again to confirm Verify Password.
**
Note: The default password is 0000.
button.
or button.
48
Page 50

8. Setting
8.2 Country Setting
Country Setting allows you to change the country setting you have set in the installation wizard.
1. Press the MENU button.
2. Select Setting using the
button.
3. Select Country Setting using the button and press the OK
button.
1. Country Setting
1. Select your region using the OK or button.
2. If you change the county, a pop-up asking whether you want to
replace the editable channels 1-99 of the service list with a
predefined list will appear. Select Yes or No and press the OK
button.
3. A pop-up asking whether you want to replace the fixed channel
list starting with channel 100 will appear. Select Yes or No and
press the OK
button.
button and press the OK
49
Page 51

8. Setting
8.3 Language Setting
Language Setting enables you to set the basic language options such as menu language, audio language, audio
priority, subtitle language, subtitle display and subtitle font.
1. Press the MENU button.
2. Select Setting using the
button.
3. Select Language Setting using the button and press the
button.
OK
1. Menu Language
Menu Language allows you to choose from the given language options and set the language for the menu.
1. Select Menu Language using the button.
2. Select the language you require using the OK
button and press the OK
or button.
2. Audio Language
You can set the language for the audio.
1. Select Audio Language using the
2. Select the language you require using the OK
50
button.
or button.
Page 52

8. Setting
3. Audio Priority
You can watch programmes in the selected language or select Dolby Digital.
1. Select Audio Priority using the
2. Select from Language and Dolby Digital using the OK
Language You can watch programmes in the selected language.
Dolby Digital You can set Dolby Digital if the programme is broadcast in Dolby Digital. You
**
cannot change the audio language when choosing this option.
4. Subtitle Language
You can set the language for the subtitle.
1. Select Subtitle Language using the
2. Select the language you require using the OK
5. Subtitle Display
Subtitle Display allows you to show the subtitles automatically. This service is provided when subtitles are available.
1. Select Subtitle Display using the
2. Select one option from Auto and Manual using the OK
Auto Subtitles are displayed automatically in the predefined subtitle language.
Manual Subtitles are displayed when you press the OPT button on the remote control and set subtitle.
button.
or button.
button.
or button.
button.
or button.
6. Subtitle Font
Subtitle Font enables you to select the font of the subtitle.
1. Select Subtitle Font using the
2. Select one option from Variable and Fixed using the OK
Variable Uses the horizontally variable subtitle font.
Fixed Uses the fixed subtitle font.
button.
or button.
51
Page 53

8. Setting
8.4 Time Setting
Time Setting allows you to set the current time or set the time you want to turn on/off the product.
1. Press the MENU button.
2. Select Setting using the
button.
3. Select Time Setting using the button and press the OK
button.
1. GMT Offset
You can set the current time using GMT Offset.
1. Select GMT Offset using the button.
2. Select your GMT offset using the OK
3. A pop-up will appear. Select Yes and press the OK
**
Note:
• The current time is set automatically whenever GMT offset
changes.
• GMT can be changed in 30 minutes/1 hour units.
button and press the OK
or button.
button.
52
Page 54

8. Setting
2. Power ON
You can set the time you want the product to be automatically turned on.
1. Select Power ON using the button.
2. Select Enable/Disable using the OK
or button.
Enable Uses Power ON and sets the time the product should
be turned on.
Disable Does not use Power ON.
**
3. When you select Enable, enter the Channel No. and Time using
the OK , or NUMERIC(0-9) buttons. Then, select OK
and press the OK
**
button.
Note: To enter a radio channel in Channel No., press the TV/RADIO button to switch to radio.
When using the automatic power-on function, the power LED will blink when the product powers on.
3. Power OFF
You can set the time you want the product to be automatically turned off.
1. Select Power OFF using the button.
2. Select Enable/Disable using the OK
Enable Uses Power OFF and sets the time the product
should be turned oFF.
Disable Does not use Power OFF.
**
3. When you select Enable, enter the Time using the or
NUMERIC(0-9) buttons. Then, select OK and press the OK
button.
**
Note: Once Power ON/OFF has been set, it is repeated everyday.
or button.
53
Page 55

8. Setting
8.5 A/V Setting
You can set the output of the audio or video.
1. Press the MENU button.
2. Select Setting using the
button.
3. Select A/V Setting using the button and press the OK
button.
1. TV-SCART
1. Select TV-SCART using the button.
2. Select one option among CVBS, RGB and S-Video using the OK
or button.
button and press the OK
2. VCR-SCART
1. Select VCR-SCART using the button.
2. Select one option from CVBS and S-Video using the OK
54
or button.
Page 56

8. Setting
3. Audio Output
1. Select Audio Output using the button.
2. Select one option from Mono and Stereo using the OK
4. Screen Ratio
1. Select Screen Ratio using the button.
2. Select an option from 4:3 and 16:9 using the OK
5. Display Format
1. Select Display Format using the button.
2. When choosing 4:3 as screen ratio, select one option among Auto, Letter Box and Center Mode using the OK
or button.
Note: The Display Format is always Auto when the Screen Ratio is 16:9.
6. PIN 8 TV-SCART
1. Select PIN 8 TV-SCART using the button.
2. Select On or Off using the OK
3. When you select Off, a notice will appear. Read carefully and select Yes.
or button.
or button.
or button.
55
Page 57

8. Setting
8.6 Dolby Digital
You can set Dolby Digital automatically.
1. Press the MENU button.
2. Select Setting using the
button.
3. Select Dolby Digital using the button and press the OK
or button.
4. Automatic Selection will appear. Select on or off using the OK
or button and press the BACK button to set the
value.
button and press the OK or
56
Page 58

8. Setting
8.7 Other Settings
You can configure other settings.
1. Press the MENU button.
2. Select Setting using the
button.
3. Select Other Settings using the button and press the OK
button.
1. i Display Time
You can set the automatic display time of the information box when the channel is switched.
1. Select i Display Time using the button.
2. Select a value between Disable , 1~ 20 seconds using the OK
or button.
**
Note: When set to Disable, the i-plate will not be displayed when you
switch the channel.
button and press the OK
2. OSD Transparency
You can set the transparency of On Screen Display.
1. Select OSD Transparency using the
2. Select one option among Disable, 25, 50 and 75 using the OK
Disable Fully opaque screen
25, 50, 75 The bigger the number, the more transparent the screen.
button.
or button.
57
Page 59

8. Setting
8.8 BLUCOM Setting
You can configure the items for BLUCOM setting.
1. Press the MENU button.
2. Select Setting using the
or button.
3. Select BLUCOM Setting using the
or button.
OK
Note: The BLUCOM icon will appear on the i-plate when BLUCOM services are provided.
BLUCOM supplementary information can only be displayed using a BLUCOM-compatible cell phone.
**
For more information, visit www.blucom.de
1. Device Name
You can show or change the name of the receiver displayed when accessing it from an external Bluetooth device (such
as cell phone).
1. Select Device Name using the button and press
the OK
2. A pop-up will appear. Select Yes using the
the OK
3. A keyboard will appear. Enter the name and select OK using the
or button.
button.
button, and press the OK or button to save.
button, and press the OK
button, and press the
button, and press
58
Page 60

8. Setting
2. Visibility
You can configure your receiver to be recognized by other Bluetooth devices (such as cell phones).
1. Select Visibility using the button and press
the OK
2. Select one option from yes or no using the OK
Yes The receiver can be detected by other external Bluetooth
devices.
No The receiver cannot be detected by other external Bluetooth
devices. Paired devices can still access BLUCOM.
3. List of Paired Device
You can show or change the names of BLUCOM-compatible cell phones that have access to the receiver in the device
list. Authorization is required for a successful connection between the Bluetooth device and the receiver.
1. Select List of Paired Device using the button and press
the OK
2. The device list will appear. Select a device using the
and press the OK
device.
3. To select all items, choose Select All and press the OK
button. To unselect all items, choose Unselect All and press the
OK button.
4. To delete an item, select an item and select Delete and then
press the OK
or button.
or button.
or button.
button
button. You can choose more than one
button to confirm.
Note: If authorization is disabled, any BLUCOM-compatible phone that has requested access will be added to
the list. If authorization is enabled, only BLUCOM-compatible cell phones with the correct password can
access the receiver.
59
Page 61

8. Setting
4. Bluetooth Authorization
You can enable authorization for access of BLUCOM-compatible cell phones to the receiver.
1. Select Bluetooth Authorization using the button and
press the OK
2. Select one option among On and Off using the OK
button.
On Password is required.
Off No password is required.
**
Note:
If authorization is enabled and you want to access the receiver with a BLUCOM-compatible phone, you will be prompted
to enter a PIN-Code on the television. Enter a PIN-Code using your remote control. You will then be prompted to
re-enter the PIN-Code on the BLUCOM-compatible cell phone. The devices will connect via Bluetooth only when the
PIN-Code corresponds on both devices.
The window will close automatically after 30 seconds if no PIN-Code is entered.
.
or
60
Page 62

9. Edit Channels
9.EditChannels
In this chapter you can edit all channels, the preferred channels or make changes to the favourite lists of the channels
you have chosen.
**
Note:
• Press the BACK
to exit the menu screen.
• Press the TV/RADIO
button to save the changes and return to the previous menu. Press the MENU button
button on the remote to move to TV or radio channel list directly.
**
9.1 Edit Preferred Channels
You can number the channels you select from 1 to 99 and add or remove them.
1. Press the MENU button.
2. Select Edit Channels using the
button.
3. Select Edit Preferred Channels using the
press the OK
4. To add to preferred channels, select the channel you want to
move from the left column and press the BLUE
5. To remove a channel from preferred channels, select the channel
from the right column and press the BLUE
6. The channel number is automatically assigned from 1 to 99 once
it is moved to the right column.
**
Note:
• The GREEN
alphabetical order or channel number.
• The YELLOW
cursor is placed at the right column.
• When the cursor is placed at the left column, the BLUE
button is marked Add; when it is moved to the right, it becomes
Remove.
• When the cursor is placed at the right column, you change the
order of the listed channels using the RED
• The channel on the left side does not disappear after it is moved
to the right.
button.
button sorts the channels in the left column in
button(Select All) becomes Enable when the
button and press the OK
button and
button.
button.
**
button.
61
Page 63

9. Edit Channels
9.2 Edit Channels
Edit Channels enables you to rename, lock/unlock, move the channels and select channel group, select all or delete
the channels.
**
Note:
• The ASTRA LCN channels (from 100) will be frequently updated by ASTRA and cannot be edited.
• You can select your favourite channels and make a favourite list. You can also edit the channels from 1-99.
**
1. Press the MENU button.
2. Select Edit Channels using the
button.
3. Select Edit Channels using the
button.
1. Renaming Channels
button and press the OK
button and press the OK
1. Select the channel you wish to rename and press the RED
button on the remote control. You can select one channel at a
time.
2. Select Rename using the
button.
button and press the OK
62
Page 64

9. Edit Channels
3. Enter a channel name directly using the keyboard displayed on
the screen.
4. When entering channel name is complete, select Save and press
the OK
**
Note: For detailed information on using the keyboard, refer to 5.1.2
Renaming Channels.
2. Locking/Unlocking Channels
1. Select the channel you want to lock and press the RED
button on the remote control. You can select more than one
channel.
2. Select Lock using the button and press the OK button.
**
Note:
• When all selected channels are locked, Lock is switched into
Unlock. When you press Unlock, the locked channel is switched
into an unlocked channel.
• To watch locked channels, you must enter the password using
the NUMERIC(0-9) buttons.
• The default password is 0000.
button.
3. Moving Channels
1. Select the channel you want to move and press the RED
button on the remote control. You can select more than one
channel.
2. Select Move using the button, and press the OK
button. The selected channel disappears from the channel list
temporarily.
3. Move the cursor to the destination in the channel list using the
button, and press the OK button.
4. The selected channel(s) is moved to the selected location in the
given order.
**
Note:
• Move is available only for TV or radio channel lists.
• The channel number is changed by using Move function.
• You cannot move the ASTRA LCN channels in Edit Channels.
63
Page 65

9. Edit Channels
4. Selecting a Channel Group
You can select the channel list group to edit.
1. Press the GREEN button on the remote control to display the
group of channel lists.
2. Select the group you want using the
button.
OK
5. Select/Unselect All Channels
1. Press the YELLOW button on the remote control to select all
channels.
2. To release one or more channels from select all, press the OK
button while the cursor is on the selected channel.
**
Note: Up to 100 channels can be saved in Favourite group.
button and press the
6. Deleting Channels
1. Select the channels you want to delete and press the BLUE button on the remote control. You can select
more than one channel.
2. The chosen channel(s) will be deleted.
64
Page 66

9. Edit Channels
9.3 Edit Favourite Channels
You can rename favourite groups, move favourite channels, select favourite groups, select/unselect all channels, add or
remove channels from the favourite channel list.
1. Press the MENU button.
2. Select Edit Channels using the
button.
3. Select Edit Favourite Channels using the
press the OK
button.
1. Renaming Favourite Groups
You can rename your favourite group.
1. Press the GREEN button and select the favourite group to
rename. Press the OK
2. Press the RED
press the OK
3. Keyboard will appear. Enter the name of the favourite group
using the keyboard.
4. Select Save and press the OK
**
Note:
• Rename Group becomes activated only when the cursor is
placed on the right column.
• For detailed information on using the keyboard, refer to 5.1.2
Renaming Channels.
button.
button.
button and select Rename Group and then,
button and press the OK
button and
button to complete.
**
65
Page 67

9. Edit Channels
2. Moving Favourite Channels
You can move the favourite channels to a different location within the favourite channel list. This function changes the
location only and does not affect the number of the channel.
1. Select the favourite channels to move within the favourite
channel list and press the RED
2. Select Move and press the OK
3. Move the cursor to the destination using the
press the OK
4. The selected channel is moved to the new location.
button.
3. Selecting Favourite Groups
1. Press the GREEN button on the remote control to display the
group of favourite channels.
2. Select the favourite group you want using the
press the OK
button.
button on the remote control.
button.
button, and
button and
66
Page 68

9. Edit Channels
4. Selecting/Unselecting All Channels
1. Press the YELLOW button on the remote control to select all
channels.
2. To release one or more channels from select all, press the OK
button while the cursor is on the selected channel.
**
Note: Up to 100 channels can be saved in favourite group.
5. Adding/Removing Channels
You can add a channel to the favourite group or remove a channel from the list.
1. Select the channels you want to add to the favourite channel list
using the button.
2. Press the BLUE
channels to the favourite list you have chosen.
3. To remove channels from the favourite list, select the channels
from the list and press the BLUE
control.
**
Note: When the cursor is on the left column, the blue button is marked
Add; when the cursor moves to the right column, it becomes
Remove.
button on the remote control to add the
button on the remote
67
Page 69

10. Installation
10.Installation
In this chapter you can configure installation settings such as search channels, SMATV search and default setting.
**
Note: Press the BACK button to save the changes and return to the previous menu. Press the MENU
button to exit the menu screen.
10.1 Search Channels
Search Channels enables you to configure the installation settings.
1. Press the MENU button.
2. Select Installation using the
button.
3. To access installation menu, password is required. Enter the
password to proceed.
4. Select Search Channels using the
button.
OK
**
Note: The default password is 0000.
1. Fixed Antenna
You can set the antenna and LNB information for channel search. If the antenna is not properly set, channel search
cannot be activated which means you cannot watch any of the programmes on air.
1. Select Antenna and press the OK button to view the list of
antennas.
2. Select a value for Antenna using the OK
3. Enter the value for Satellite, LNB Frequency, 22kHz Tone,
DiSEqC Input and LNB Voltage.
4. Select Save and press the OK
button, and press the OK
button and press the
or button.
button to complete.
68
Page 70

10. Installation
Satellite
1. Select Satellite using the
2. Select the satellite the antenna is pointing to from the options
using the OK
3. If the required satellite is not available in the list, select User
Define. When pop up appears, select Yes and press the OK
button to view keyboard. Enter the name of the satellite and
select Save. Press the OK
or button.
**
LNB Frequency
1. Select LNB Frequency using the
2. Select one option among Universal, 9750, 10600, 5150, 11475, 10750 and User Define using the OK or
button.
If the required value does not exist, select User Define and enter the LNB frequency directly.
**
Note: If you select Universal, the 22KHz Tone value is set to Disabled.
**
22KHz Tone
1. Select 22KHz Tone using the
2. Select On/Off using the OK
On Dual LNB is used or two antennas are connected to the 22KHz tone switch box.
Off 22KHz is not in use.
**
DiSEqC Input
1. Select DiSEqC Input using the
2. Select one option among Disable, DiSEqC A~D and Tone Burst A, B using the OK
3. Select Repeated DiSEqC using the
4. Select from 1-3 using the OK
5. Select OK and press the OK
button.
button to complete.
button.
button.
or button.
button.
or button.
button.
or button.
button.
69
Page 71

10. Installation
2. Motor Antenna
When using a motor antenna, set the antenna to Motor before performing channel search.
1. Press the OPT button to switch to motor antenna in
Antenna Setting mode.
2. A pop-up message will appear. Select Yes and press the OK
button.
**
Motor Type
You should set the motor type before motor antenna setting.
• LNB Frequency
1. Select LNB Frequency using the button.
2. Select one option among Universal, 9750, 10600, 5150,
11475, 10750 and User Define using the OK
button. If the required value does not exist, select User
Define and enter the LNB frequency directly.
**
• LNB Voltage
1. Select LNB Voltage using the button.
2. Select one option from Standard and High using the OK
or button.
Note: When LNB Voltage is set as High, a pop-up appears. "Only
for LNB cable over 30m, Set LNB power High."
or
**
70
Page 72

10. Installation
**
• Motor Type
1. Select Motor Type using the button.
2. Select one option from DiSEqC1.2 and USALS using the OK
DiSEqC1.2 General motor antenna using DiSEqC1.2
USALS Motor antenna using USALS
Note: When Motor Type is set as DiSEqC 1.2, both My Longitude and My Latitude are set to Disabled.
**
• My Longitude
1. Select My Longitude using the button.
2. Enter my longitude value using the NUMERIC(0-9) buttons.
3. Select from East/West using the OK
4. Press the OK
button to complete.
or button.
**
• My Latitude
1. Select My Latitude using the button.
2. Enter my latitude value using the NUMERIC(0-9) buttons.
3. Select from North/South using the OK
4. Press the OK
button to complete.
or button.
or button.
71
Page 73
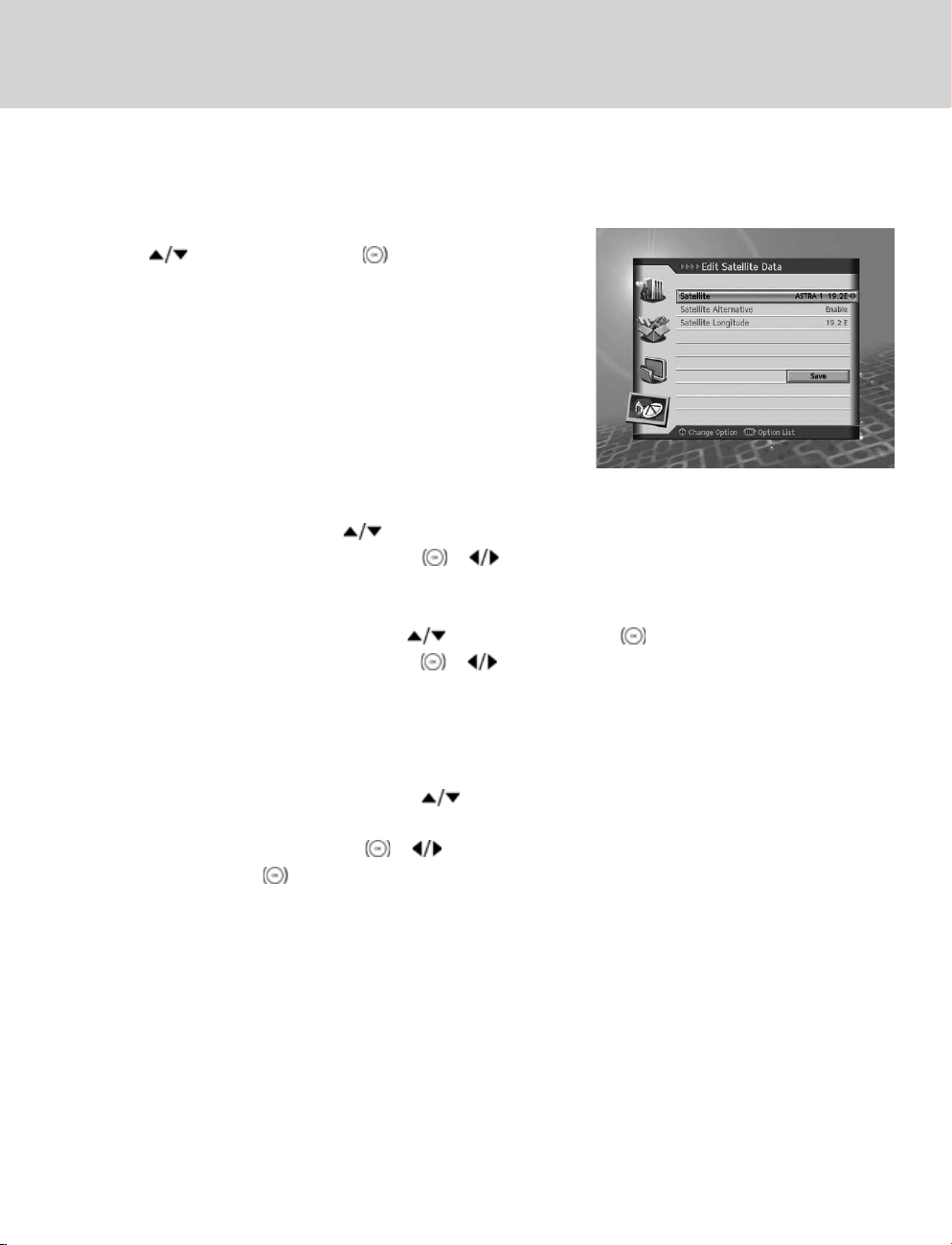
10. Installation
Edit Satellite Data
You can set the position of the satellite, which the motor antenna heads for, and decide whether or not to use the
satellite.
1. Select Edit Satellite Data from Motor Antenna Setting using
the button and press the OK button.
2. Enter the appropriate value for Satellite, Activate Satellite and
Satellite Longitude.
**
• Satellite
1. Select Satellite using the button.
2. Select a satellite to edit using the OK
**
• Activate Satellite
1. Select Activate Satellite using the button and press the OK button.
2. Select Enable/Disable using the OK
or button.
or button.
Enable Channel search is available.
Disable Current channel does not exist. Channel search unavailable.
**
• Satellite Longitude
1. Select Satellite Longitude using the button.
2. Enter satellite longitude value using the NUMERIC(0-9) buttons.
3. Set East/West using the OK
4. Press the OK
Note: Satellite Longitude is editable for User Define Satellite only.
button to complete.
or button.
72
Page 74

10. Installation
Motor Setting
You can set the motor antenna for more efficient channel search.
Select Motor Setting from Motor Antenna Setting using the
button and press the OK button.
**
• Satellite
1. Select Satellite using the button.
2. Select the satellite the antenna is pointing to from the options using the OK
**
• Transponder
Note: Go to 10.1.3 Transponder for detailed information.
**
• Motor Driving
or button.
1. Select Motor Driving using the button.
2. Select one option among Continuous, Step and Time and
press the OK
3. When motor driving is set as Step or Time, a pop up will
appear to set the driving size. Select the driving size using
the
Continuous Motor moves continuously.
Step Motor moves by specified unit.
Time Motor moves during specified
button. Select Save and press the OK button.
or button.
time.
73
Page 75

10. Installation
• Go to Stored Position
Move the antenna to the position of the selected satellite.
1. Select Go to Stored Position using the
2. Wait till the antenna moves to the position of the satellite.
3. Confirm signal strength and quality level and fine-tune the antenna direction. Select Go to Stored Position
using the
maximum.
button. Move the antenna East/West by pressing the button. Adjust Signal Level to
**
• Store Current Position
Save the adjusted position of the satellite.
1. Select Store Current Position using the
2. The position of the antenna headed for the certain satellite will be saved.
Note: You can set the antenna position by repeating the procedure above.
**
• Recalculate
You can recalculate the position of all satellites based on one satellite. Adjust the antenna position of a certain
satellite.
1. Select Recalculate using the
2. To readjust all positions, select Yes and press the OK button.
Note: When Motor Type is set as USALS, Motor Driving, Store Current Position, Recalculate is set to
Disabled.
button and press the OK button.
button and press the OK button.
button and press the OK button.
74
Page 76

10. Installation
Installer Menu
You can set default setting and operation limit for motor antenna.
1. Select Installer Menu from Motor Antenna Setting and press
the OK button.
2. To save the present location, change the Motor Limit to Enable.
**
Note: When Motor Limit is set to Enable, Limit Position and Set
Limits are set to Disabled.
**
• Motor Limit
You can set the maximum motor limit both East and West to prevent damage to the antenna.
1. Select Motor Limit using the
2. Select Enable/Disable using the OK
Enable Motor limit is set. motor does not exceed the limit.
Disable Setting is released.
Note: When setting new motor limit, set to Disable.
**
• Limit Position
button.
or button.
You can set the maximum motor limit both East and West to prevent damage to the antenna.
1. Select Limit Position using the
2. Select from East/West using the OK
East Sets East limit.
West Sets West limit.
button and press the OK button.
or button.
**
• Set Limit
1. Select Set Limit using the button and press the OK button.
2. Move the antenna to the Limit Position to set using the OK or
Note: When limit is set, Motor Limit is automatically set to Enable.
button.
75
Page 77

10. Installation
• Reset Position
You can restore the position saved at motor antenna to the default setting.
1. Select Reset Position using the
2. Pop-up will appear. Select OK and press the OK
default setting.
3. Please wait during the motor antenna is restored.
Note: Reset may not be activated depending on the condition of the antenna. Repeat the procedure above if
necessary.
3. Transponder
1. Select Transponder in Search Channel using the button
and press the OK
2. Select an option for Transponder using the OK
button.
3. To add another transponder, select User Define from the list.
4. Transponder screen will appear. Enter the values for
Frequency, Polarization, Symbol Rate and FEC.
5. Select Save and press the OK
button.
button to complete.
**
Frequency
1. Select Frequency using the
2. Enter the frequency using the NUMERIC(0-9) buttons.
button.
**
Polarization
1. Select Polarization using the
2. Select one option among Auto, Horizontal and Vertical using
the OK
Symbol Rate
1. Select Symbol Rate using the
2. Select one option among 27500, 26000 and 22000 using the OK
User Define and enter the symbol rate directly.
FEC
1. Select FEC using the
2. Select one option among Auto, 1/2, 2/3, 3/4, 5/6 and 7/8 using
the OK
or button.
or button. If the required value does not exist, select
or button.
button.
button.
button and press the OK button.
button to restore all values saved at motor antenna to
or
**
button.
76
Page 78

10. Installation
4. Network Search
1. Select Network Search using the button.
2. Select Enable/Disable using the OK
5. Scrambled Type
1. Select Scrambled Type using the button.
2. Select one option among All, FTA and CAS using the OK
button.
or button.
or
6. Channel Type
1. Select Channel Type using the button and press the OK
button.
2. Select one option among All, TV and Radio using the OK
button.
or
77
Page 79

10. Installation
7. Search Result
1. Select Search and press the OK button.
2. Channel search will activate.
3. To delete search results, select the channels you wish to delete
using the
button.
4. To save search results, select Save and press the OK
button.
**
Note:
• When you select Stop during channel search, the search will be
discontinued and the accumulated search results will show.
• If there are no channels available, a message indicating the
result will pop up.
button. Select Delete and press the OK
**
78
Page 80

10. Installation
10.2 SMATV Search
SMATV Search allows you to perform channel search regardless of the setting value in antenna setting.
1. Select SMATV Search using the button, and press the OK
button.
2. Select Search Type using the
3. Select one option from Auto and Manual using the OK
button.
1. SMATV Automatic Search
Start/End Frequency
1. Select Start/End Frequency using the
2. Enter the frequency using the NUMERIC(0-9) buttons.
Note: Enter the frequency from 950 to 2150 MHz.
**
Symbol Rate
1. Select Symbol Rate using the
2. Select one option among 27500, 26000 and 22000 using the OK
or button. If the required value does not exist, select
User Define and enter the symbol rate directly.
button.
or
button.
button.
Note: You can enter up to four symbol rates.
**
Select Search and press the OK button.
79
Page 81

10. Installation
2. SMATV Manual Search
Frequency
1. Select Frequency using the button and press the OK
button.
2. Enter the frequency using the NUMERIC(0-9) buttons.
**
Note: Enter the frequency from 950 to 2150 MHz.
**
**
Symbol Rate
1. Select Symbol Rate using the
2. Select one option among 27500, 26000 and 22000 using the OK
not exist, select User Define and enter the symbol rate directly.
button.
**
FEC
1. Select FEC using the
2. Select one option among Auto, 1/2, 2/3, 3/4, 5/6 and 7/8 using the OK
button.
or button. If the required value does
or button.
80
Page 82

10. Installation
10.3 Default Setting
Default Setting enables you to restore the product to the factory default.
**
Warning: Please note that once you perform Default Setting, all data such as antenna setting information, channel
1. Press the MENU button.
2. Select Installation using the
3. Select Default Setting using the
4. Select Yes and press the OK
5. You will be prompted to enter your password again before
6. When default setting is completed, installation wizard pops up
**
Note: The default password is 0000.
list and all user configured data will be deleted.
button, and press the OK
button.
button and press the OK
button.
button to restore all setting to
factory default. To return to the previous menu, select No and
press the OK
or BACK button.
starting to load default setting. Enter the password to proceed.
automatically and assists channel search. For detailed
information about installation wizard, refer to Chapter 3.
**
**
81
Page 83

11. Software Update
11.SoftwareUpdate
In order to maintain proper performance of the product, it is essential to have the most up-to-date software. Visit the
Humax website to check the latest news and newly released software versions.
**
http://www.humaxdigital.com.
**
It is recommended that you periodically check for the availability of software update.
11.1 OTA (Over the Air)
OTA, an abbreviation of Over–the-Air, is a standard for the transmission of software through a broadcast system.
OTA is simply an alternative method for downloading software versions. However, the manufacturers reserve the right
for deciding the release of the software for their products by beaming the latest software versions over the air via
satellite. Note that OTA is only limited to certain geographical regions mainly due to different antennas having different
footprints(area where the signal can be received). The software update via satellite will only occur under the following
circumstances.
1. The equipment should have appropriate loader software.
Caution: Please note that if normal loader software is not equipped, the product may not be updated or
operate properly after software update.
**
2. The manufacturer decides to release the software via a designated satellite.
3. The equipment must be tuned properly to the same antenna equivalent to that of the manufacturer.
4. Update software when the signal strength and quality is high. If the weather is not favorable, and the signal
strength and quality are not recommendable, perform the software update later.
Caution:
• Please be careful to keep the power on and the power cord plugged in during software update. If the power
is off during software update, fatal damage may be caused to the product.
• Please be careful not to pull out the signal line (LNB cable) during software update. Update may be
interrupted and the product may not operate.
Note:
• It may take 5 ~10 minutes to update software.
Other functions will not activate while software update takes place.
You cannot schedule programmes during software update.
82
Page 84

11. Software Update
1. Mandatory Update
1. A message will pop up to notify that software update is available.
2. Select Now and press the OK button to perform software
update immediately.
3. Select Later and press the OK
later. You can postpone the update twice. The software will be
updated automatically after the third notice.
**
2. Non-mandatory Update
1. A message will pop up to notify that software update is available.
2. Select Yes and press the OK button to perform software
update immediately.
3. Select No and press the OK
necessary.
button to update the software
button when update is not
**
83
Page 85

12. Menu Map
12.MenuMap
**
84
Page 86

13. Trouble Shooting
13.TroubleShooting
13.1 Trouble Shooting
Before contacting your local service centre, please read the tips below carefully. If the problem persists after completing
the following procedure, please contact your local product distributor or service centre for further instructions.
**
1. No message displayed on the front panel. (The product will not switch on.)
- Check the main power cable and make sure it is plugged into a suitable power outlet.
- Check that the mains supply is switched on.
- Check that the power switch is on at the rear of the product. (where applicable)
- Connect the power cable to a different power outlet.
**
2. No picture on TV set
- Make sure that the product is powered on and in operation mode. (Press the STANDBY button)
- Make sure that the AV cable is firmly connected to the TV.
- Make sure that the antenna cable is properly connected to the product.
- Make sure that the antenna setting in the menu is correct.
- Check the brightness level of the TV.
- Check if the channel is currently on air. Contact the broadcaster to ensure that the channel is running.
- Press the SOURCE button if the product is in external input mode.
**
3. Poor picture/sound quality
- Install the antenna in an obstacle-free place.
- Make sure there is no mobile phone or microwave oven near the product.
- Keep the power and the antenna cable for the satellite apart from each other.
- Check the signal levels and adjust your antenna if the level is too low. The signal level may be effected by
weather conditions. .
- Check the signal levels and adjust your antenna if the level is too low. The signal level may be effected by
weather conditions.
Note: If the antenna is covered with snow or the RF is weakened by heavy rain, the condition of the sound
and picture may temporarily be poor. However, the poor sound and picture quality due to weather
conditions cannot be accepted as a malfunction of product.
• Check that your dish alignment is correct.
• Change the satellite dish for a larger one as this will increase the signal levels received.
• Replace the LNB with a lower noise factor in cases where the noise factor is too high.
• Replace the LNB with a new one in case it is damaged or out of order.
**
85
Page 87

13. Trouble Shooting
4. No or poor sound
- Check that your AV cable is connected correctly.
- Check the volume levels of your TV set and the product.
- Check if the product or TV is on mute.
- Check audio type or soundtrack option in the AV menu.
**
5. Remote control does not operate.
- To control the product, the top end of the remote control should point directly towards the receiving part of
the product.
- Remove and reinsert the batteries in the remote control.
- Replace the batteries in the remote control for a new set.
**
6. Cannot make reservations.
- Check that no previous reservations are conflicting with the new reservation.
- Check that the product is switched on at the time of the reservation.
**
7. No password information is given.
- The default password is always 0000.
**
8. Channel search does not work.
- Make sure that the antenna setting in the menu is correct.
**
9. Cannot update new software.
- You can get an update. If the product does not show a message requesting update, that means no
software is available.
**
10.Cannot watch scrambled channels.
- Check that you have the appropriate Smartcard or CI-Module. Reinsert the Smartcard or CI-Module and
make sure it initializes correctly.
- Check in the menu that the product is detecting the Smartcard or CI-Module.
- Check in the menu that you have a valid and working subscription to the channels you wish to view. Ensure
that the Smartcard or CI-Module is not damaged.
**
11.Cannot watch pay channels.
- Check in the menu that you have a valid and working subscription to the channels you wish to view.
- Contact your network operator for more information.
86
Page 88

13. Trouble Shooting
13.2 Error Message
Error message Possible causes What to do
No or bad signal The satellite dish is not pointing at the
The channel is
scrambled or not
available.
satellite.
Signal is too weak. Increase the LNB voltage or connect a signal
Satellite dish is too small.
Problem with LNB.
Wrong antenna setting.
The channel has a signal, but no audio or
video is provided.
The channel has not been deleted by
broadcasting company.
Adjust dish alignment.
amplifier.
Change to a larger dish.
Change the LNB.
Set the antenna correctly.
Confirm if the channel is currently on air.
Remove the channel from the channel list and
check for new transponder details.
The channel is for data broadcasting. The channel cannot be viewed with the
Smartcard is not plugged in.
Wrong Smartcard is in use.
Smartcard is not plugged in correctly.
Reinsert Smartcard; ensure that it is inserted
correctly.
Audio not
available.
Short LNB LNB cable is short. Replace LNB Cable.
The channel has a video signal, but no audio
is provided.
LNB is internally short.
LNB In Port is inserted by alien substance or
damaged.
appropriate model that supports data
channels.
Insert Smartcard.
Insert the appropriate Smartcard for the
channel(s) you wish to view.
Smartcard is damaged.
Contact your Smartcard retailer or channel
broadcaster for a Smartcard replacement.
Press the audio button on your remote control
to confirm that the channel has audio options.
Replace LNB.
Remove the alien substance and contact local
service center in case damaged has occurred.
87
Page 89

14. Specification
14.Specification
Tuner & Channel
Input Connector F-Type female (IEC 169-24)
Frequency Range 950MHz to 2150MHz
Signal Level -25 to -75dBm
LNB Power & Polarisation Vertical: +13.5V (+14.5V at high voltage)
Horizontal: +18V (+18.5V at high voltage)
Current: Max. 500mA (Overload protection)
22KHz Tone Frequency: 22 ± 4KHz
Amplitude: 0.7 ± 0.2V
DiSEqC Control Version 1.0, 1.2, USALS compatible
Demodulation QPSK
Input Symbol Rate 2–45 Ms/s
FEC mode Auto, 1/2, 2/3, 3/4, 5/6, 7/8
MPEG Transport Stream A/V Decoding
Transport Stream MPEG-2 ISO/IEC 13818
Transport Stream Specification
Profile Level MPEG2 MP@ML
Input Rate 15 MB/s Max
Aspect Ratio 4:3, 16:9
Video Resolution 720x576, 720x480
Audio Decoding MPEG/MusiCam LayerI&II
Memory
Flash Memory 4MB
Graphic(MPEG) & System DRAM 32MB
EEPROM 16KB
Bluetooth Communication
Bluetooth Specification V 1.2
RX Sensitivity -70 dBm typ.
RF Transmitter Power Class 2
88
Page 90

14. Specification
Audio/Video/Data In/Out
Video TV-SCART (CVBS, S-Video, RGB)
VCR-SCART (CVBS, S-Video)
RCA-Type (CVBS)
Audio TV-SCART, VCR-SCART, Audio L/R, SPDIF (Digital Audio Output)
Data RS-232C( 9pin plug)
Power Supply
Input Voltage AC 90~ 250 V, 50/60 Hz
Type SMPS
Power Consumption Operation Max 25W
Normal Standby Max 10W
Protection Separate internal fuse.
The input should be protected against lighting.
Physical Specification
Size 260mm x 50mmx 182mm (WxHxD)
Weight (Net) 1.2kg
Operating Temperature 0 to +45
Storage Temperature -10 to +70
89
Page 91
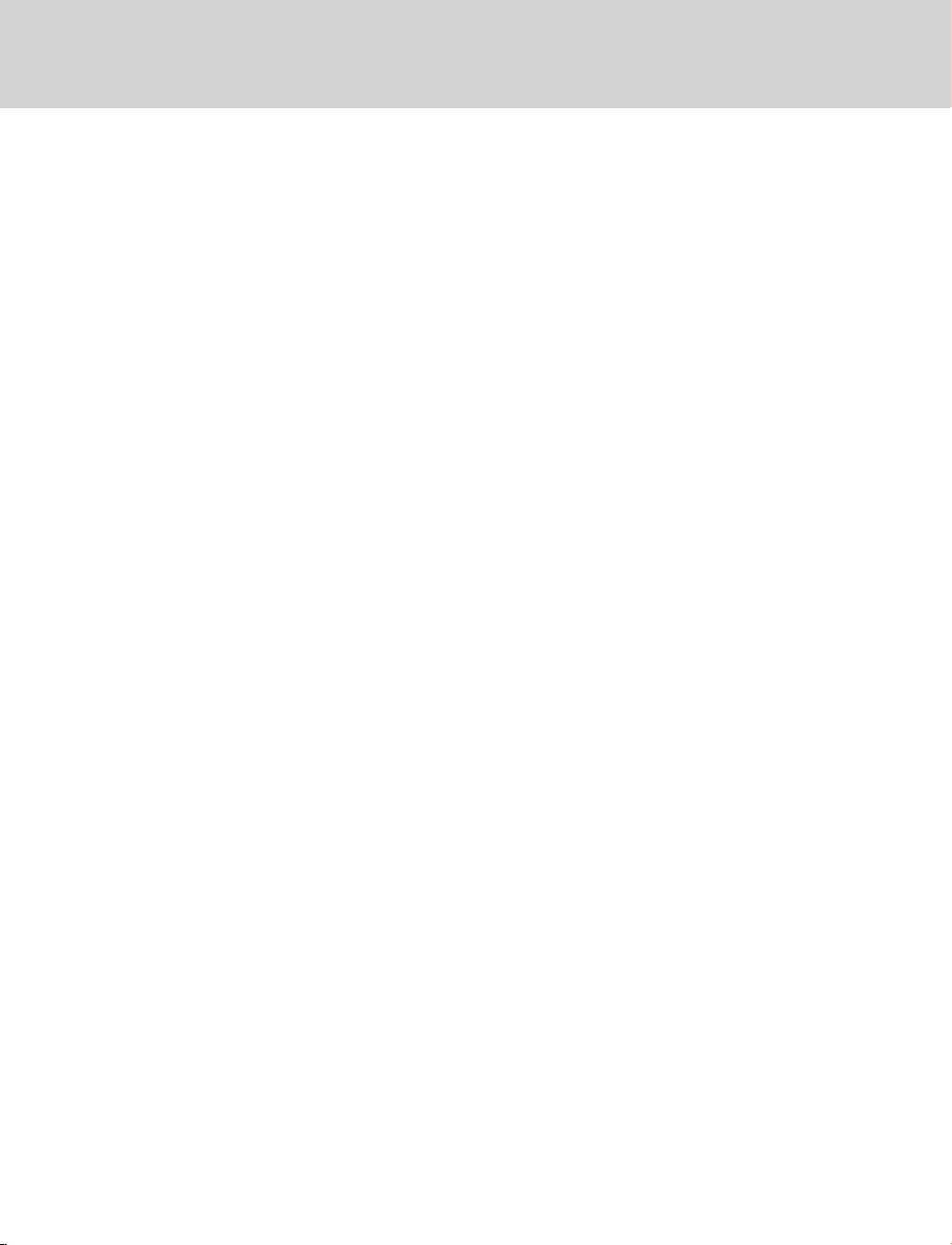
15. Glossary
15.Glossary
DiSEqC (Digital Satellite Equipment Control)
A DiSEqC compatible product relies on a switching box which detects the 22kHz tone pulsing rapidly on and off. In this
way, a specially designed product can control numerous LNBs through a DiSEqC switching box.
**
EPG(Electronic Programme Guide)
An electronic equivalent to a printed television listings magazine; it is an application used with digital receivers and
digital television sets to list current and scheduled programs that are or will be available on each channel, including a
short summary or commentary for each program. The information supplied in the EPG is sent and updated by the
channel broadcaster.
**
FEC (Forward Error Correction)
A technique for error control of data transmission.
**
Frequency
The property of a signal measured in cycles per second (=Hz).
**
FTA (Free- To-Air)
An unscrambled broadcaster allowing customers to view channels or services without paying any subscription.
**
Hi-Fi (High Fidelity)
The characteristics of audio devices that can play back all the audio frequencies a person can detect, which is the range
of 16Hz and 20KHz. Sometimes it is used to indicate good quality of audio devices such as stereo tape products.
**
LNB (Low Noise Block)
A device that is mounted on an arm facing your satellite dish, focusing on satellite signals. A LNB converts signals
received from satellite to a lower frequency and sends them to a satellite product via coaxial cable.
**
OSD (On Screen Display)
OSD displays the basic information necessary for the users to configure monitor or TV settings. OSD information may
include brightness, contrast, tuning, RGB adjustment, and screen size and position.
**
OTA (Over The Air)
A standard for the transmission of software for equipment, through a broadcast system. Manufacturers reserve the right
for deciding the release of the software for their products.
90
Page 92

15. Glossary
Polarization
The direction of the electrical and magnetic fields of a signal. Satellites use both vertical and horizontal polarisation.
Means that a frequency can be used twice.
**
SCART
A 21-pin connector standard to connect two pieces of Audio-Visual equipment such as a TV and a VCR. Each device
will have a 21-pin female connection; a cable with male connection at both ends is used for connecting the devices.
**
Smartcard
A chipcard the same size as a credit card which must be inserted into the digital receiver in order to descramble the TV
signals.
**
S/PDIF (Sony/Philips Digital Interface format)
A standard format for the transfer of digital audio signals. It allows the transfer of digital audio between two devices
without any conversion to and from analogue, which could degrade the signal quality.
**
S-Video (Super-Video)
Sometimes referred to as Y/C video; a technology for transmitting video signals via a cable. It is a video signal
transmission in which the luminance (brightness) and the chrominance (colour) signals are transmitted separately to
achieve superior picture clarity.
**
Transponder
A satellite is divided up in parts called transponders. A transponder is one distribution section of the satellite. Each
transponder can be used for distribution of several channels or services.
**
91
Page 93

16. Service and Support
16.Serviceand Support
Information concerning troubleshooting, software upgrade and product support is provided in the following websites and
call centers. Should your product require warranty service, please contact HUMAX to obtain the appropriate
authorization.
HUMAX Call Center
Deutschland
Tel: 01805-778870 (€ 0,14/Min)
Öffnungszeiten: Mo-So 8:00-23:00 Uhr
E-mail: support@humax-digital.de
Website: www.humax-digital.de
Sprache: Deutsch/Englisch/Türkisch
**
UK
Tel: 0870 247 8800
Opening Hours: Mon-Fri 8:30-21:00
E-mail: uksupport@humax-digital.co.uk
Website: www.humax-digital.co.uk
Language: English
**
Australia
Tel: 1800 613 011
Opening Hours: Mon- Fri 9:00-17:30
E-mail: techinfoau@humaxdigital.com
Website: www.humaxdigital.com/australia
Language: English
**
Italia
Tel: 899 100 080 (€1+ VAT/min)
Opening Hours: Lun.-Ven. 8:00-18:00
Language: Italiano
92
Page 94

16. Service and Support
**
Sverige
Tfn: +46 (0)550 85527
Öppettider: Mån-fre 08:00-16:30
Språk: Svenska/engelska
**
Suomi
Puh: 09 56186366
Aukioloajat: ma-pe 8:00-16:00
Kieli: suomi/englanti
**
Austria
Tel: 0820 400675 (€0,14/min)
Opening Hours: Mon-Sun 8:00-23:00
E-mail: support@humax-digital.de
Website: www.humax-digital.de
Language: Deutsch/English/Turkish
**
Note: For hardware repair, please visit our website
93
Page 95

www.humaxdigital.com
RoHS/Manual/BLUFOXS/300DE
*20007-1560PT*
20007-5730PT
 Loading...
Loading...