Page 1

User Guide
DW6000 High-Speed Internet Modem
(International Version)
1034405-0001
Revision A
October 8, 2003
Page 2
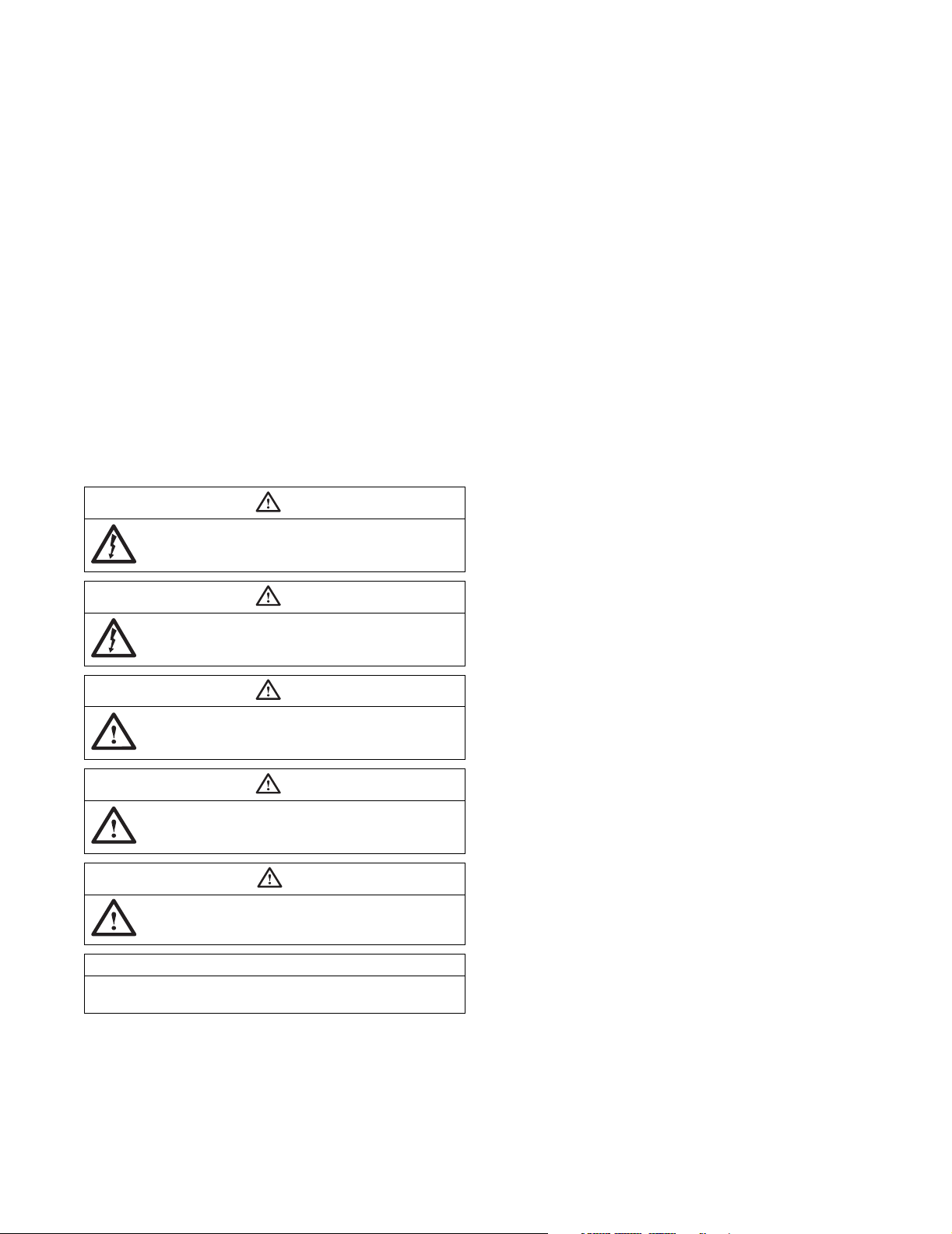
Copyright © 2003 Hughes Network Systems, Inc., a wholly
owned subsidiary of Hughes Electronics Corporation
All rights reserved. This publication and its contents are proprietary
to Hughes Network Systems, Inc., a wholly owned subsidiary of
Hughes Electronics Corporation. No part of this publication may be
reproduced in any form or by any means without the written
permission of Hughes Network Systems, Inc., 11717 Exploration
Lane, Germantown, Maryland 20876.
Hughes Network Systems, Inc. has made every effort to ensure the
correctness and completeness of the material in this document.
Hughes Network Systems, Inc. shall not be liable for errors
contained herein. The information in this document is subject to
change without notice. Hughes Network Systems, Inc. makes no
warranty of any kind with regard to this material, including, but not
limited to, the implied warranties of merchantability and fitness for a
particular purpose
Trademarks
All trademarks, marks, names, or product names referenced in this
publication are the property of their respective owners, and Hughes
Network Systems, Inc. neither endorses nor otherwise sponsors
any such products or services referred to herein
Safety information
Notes, cautions, and warnings, defined as follows, are used
throughout this guide to help you become familiar with possible
safety and equipment hazards.
DANGER
Indicates an imminent shock hazard that, if not
avoided, will result in death or severe personal injury
caused by electric shock.
WARNING
Indicates a shock hazard or unsafe practice that, if
not avoided, could result in death or severe personal
injury.
DANGER
Indicates an imminent hazard or unsafe practice that,
if not avoided, will result in death or severe personal
injury.
WARNING
Indicates a hazard or unsafe practice that, if not
avoided, could result in death or severe personal
injury.
CAUTION
Indicates a hazard or unsafe practice that might
result in moderate or minor personal injury.
CAUTION
Indicates a hazard or unsafe practice that might
result in property damage.
Note: A note presents additional information.
Page 3
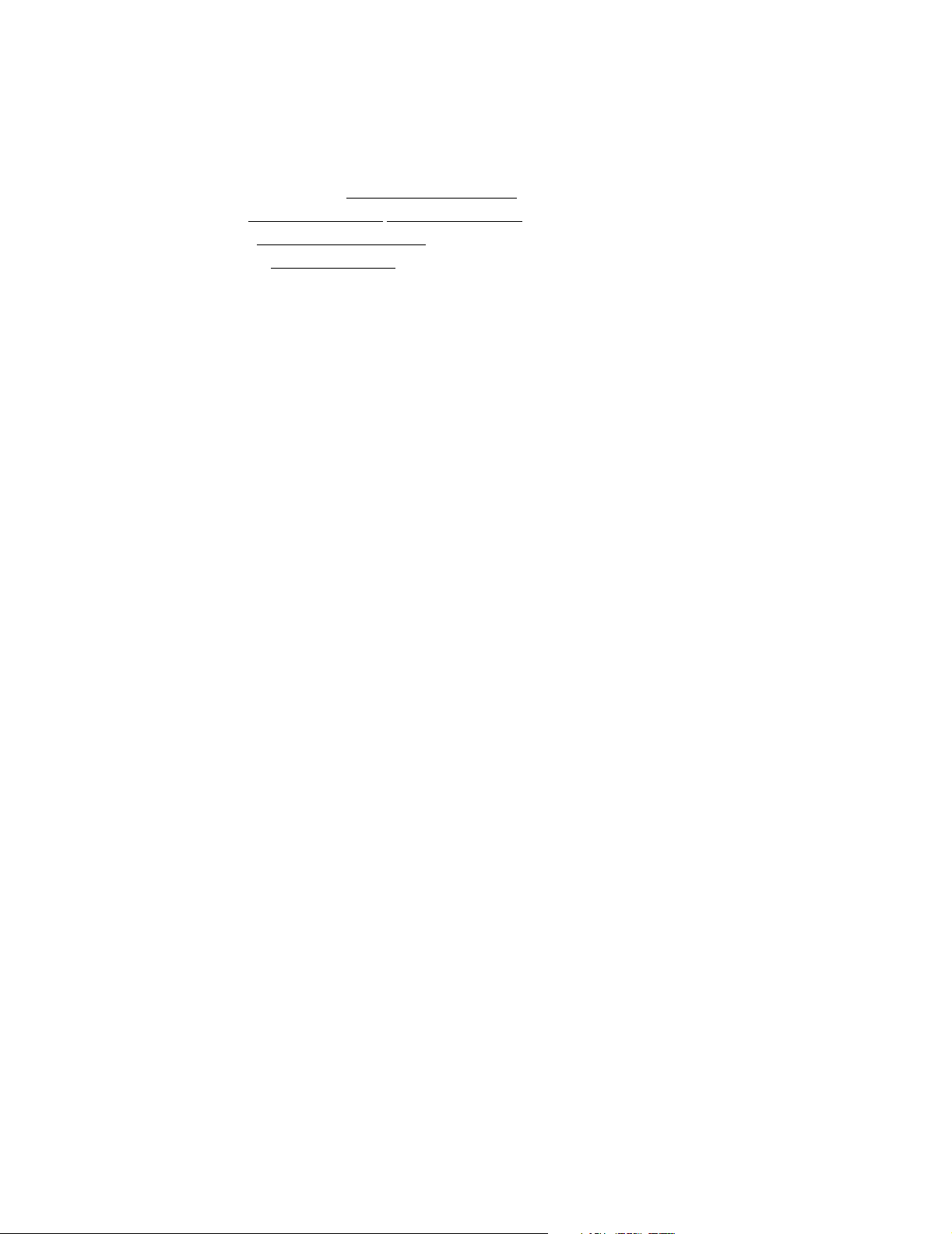
Declaration of Conformity
Standards to which Conformity is declared: FCC Part 15
This device complies with part 15 of the FCC Rules. Operation is subject to the following two
conditions: (1) this device may not cause harmful interference, and (2) this device must accept any
interference received, including interference that may cause undesired operation.
Responsible Party’s name: Hughes Network Systems, Inc.
Address: 11717 Exploration Lane, Germantown, MD 20876
Telephone: 1-866-DIRECWAY (347-3292)
Trade Name: HUGHES, DIRECWAY
Type of Equipment: Two-Way DIRECWAY System
Model Numbers: DW6002 (1032021-0002) DW6000 (1032021-0001)
The Two-Way DIRECWAY System (DW6002 and DW6000) complies with the Canadian ICES-003,
Class B standard.
For DW6002
Standards to which Conformity is declared: FCC Part 68
Part 68 Compliance -- This equipment (Two-Way DIRECWAY System: Model Numbers: DW6002)
complies with Part 68 of the FCC rules and requirements adopted by the ACTA. On the rear panel of
this equipment is a label that contains, among other information, a product identifier in the format
US:5L4DT00B1032021. If requested, this information must be provided to the Telephone Company.
The Two-Way DIRECWAY system needs to be installed according to the instructions. Coaxial cables
(RX and TX) need to be grounded at the point of entry. A plug and jack used to connect this equipment
to the premises wiring and telephone network must comply with the applicable FCC Part 68 rules and
requirements adopted by the ACTA. A compliant 26 Gauge telephone cord and modular plug is
provided with this product. It is required to be terminated with a plug type 605 or a FCC plug type 6
position for Australia.
CAUTION: To reduce the risk of fire, use only No. 26 AWG or larger UL Listed or CSA Certified
Telecommunication Line Cord.
The REN is used to determine the number of devices that may be connected to a telephone line.
Excessive RENs on the telephone line may result in the devices not ringing in response to an incoming
call. In most, but not all areas, the sum of RENs should not exceed five (5.0). To be certain of the
number of devices that may be connected to the line, as determined by the total RENs, contact the
local Telephone Company. For products approved after July 23, 2001, the REN for this product is part
of the product identifier that has the format US:5L4DT##B1032021. The digits represented by the ##
are the REN without the decimal point (e.g., 00 is a REN of 0.0). For earlier products, the REN is
separately shown on the label.
If the Two-Way DIRECWAY System causes harm to the telephone network, the Telephone Company
will notify you in advance that temporary discontinuance of service may be required. But if advance
notice isn’t practical, the Telephone Company will notify the customer as soon as possible. Also, you
will be advised of your right to file a complaint with the FCC if you believe it is necessary.
The Telephone Company may make changes in its facilities, equipment, operations, or procedures that
could affect the operation of the equipment. If this happens, the Telephone Company will provide
advance notice in order for you to make the necessary modifications to maintain uninterrupted service.
iii
Page 4
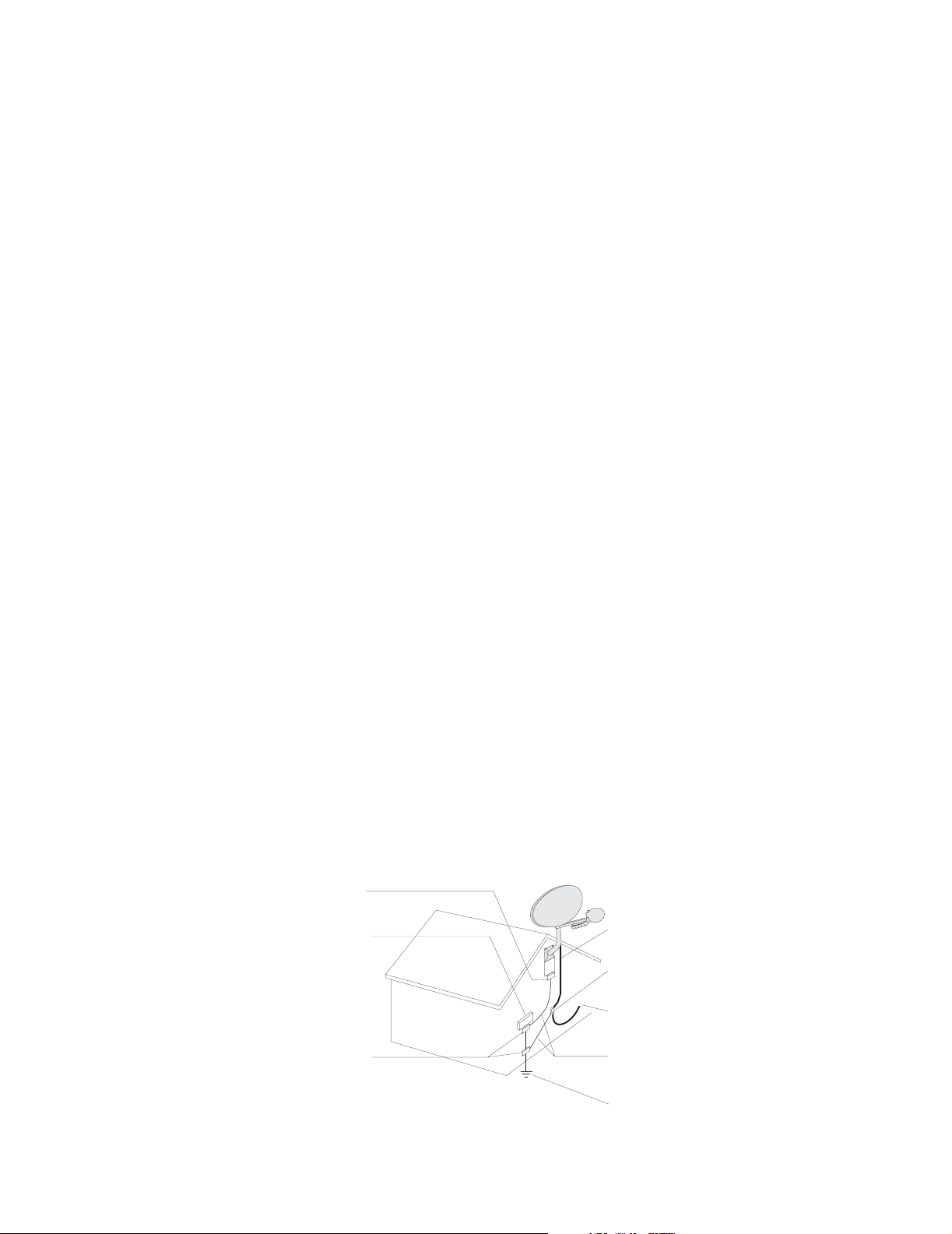
If trouble is experienced with the Two-Way DIRECWAY System equipment, for repair or warranty
G
information, please contact
DIRECWAY Technical Support
Address: 11717 Exploration Lane, Germantown, MD 20876
Web: http://www.mydirecway.com
(To send an e-mail, login to your user account on theis Web site and then navigate to the Email page.)
If the equipment is causing harm to the telephone network, the Telephone Company may request that
you disconnect the equipment until the problem is resolved.
Hughes Network Systems must make any necessary repairs to the modem portion of this equipment in
order to maintain valid FCC registration. Do not attempt to repair or service your modem. Return it to
Hughes Network Systems.
No repairs can be made by customers. All repairs must be done by Hughes Network Systems
Authorized Service Centers (ASCs). This equipment cannot be used on public coin service provided
by the Telephone Company. Connection to Party Line Service is subject to state tariffs. Contact the
state public utility commission, public service commission or corporate commission for information.
The DW6002 complies with the following telecom standards:
• FCC Part 68 standard for North America
• CTR-21 standard for Europe
• AS/ACIF S002 standard for Australia
• CS-03 standard for Canada
Telephone cord and the plug must be compliant with the corresponding telecom standard in a specific
country/continent.
Satellite Dish Antenna Grounding
The outdoor satellite dish antenna used to receive satellite signals and the cable used to connect the
satellite dish antenna to the indoor receiving unit are required to comply with local installation codes
and the appropriate sections of the National Electric Code (NEC) and in particular Article 810-15,
which covers proper installation and grounding of television receiving equipment, as well as to Article
820-33, which specifies that the satellite dish antenna cable ground shall be connected to the
grounding system of the building as close to the point of cable entry as practical. These codes require
proper grounding of the metal structure of the outdoor satellite dish antenna and grounding of the
connecting cable at a point where it enters the house (or other building). If you are having a
professional installer perform the installation, the installer must observe installation codes. This manual
contains instructions on how to make the installation in compliance with the NEC. If additional local
installation codes apply, contact local inspection authorities.
Example of Antenna Grounding according to the National Electrical Code instructions
contained in “Radio and Television Equipment”
Note: The DIRECWAY Receiver must be grounded through the satellite/ local antenna cable
before plugging into the power source, and it must remain grounded thereafter.
round
clamp
Electric
service
equipment
Coaxial cable
Grounding block
Coaxial cable
iv
Ground
clamps
G-26177 C
08/18/03
Grounding
conductor
Power service
grounding
electrode
Page 5
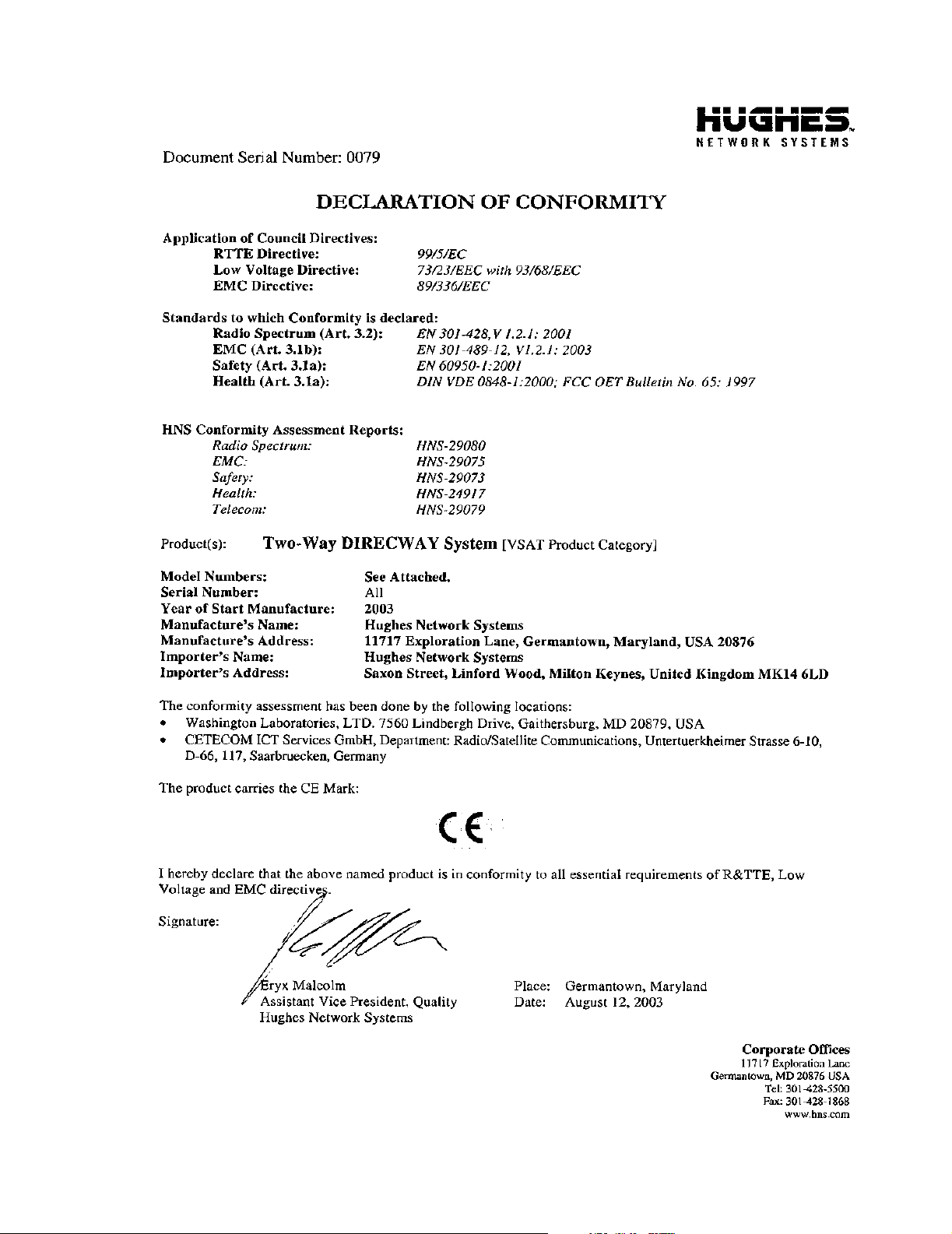
v
Page 6
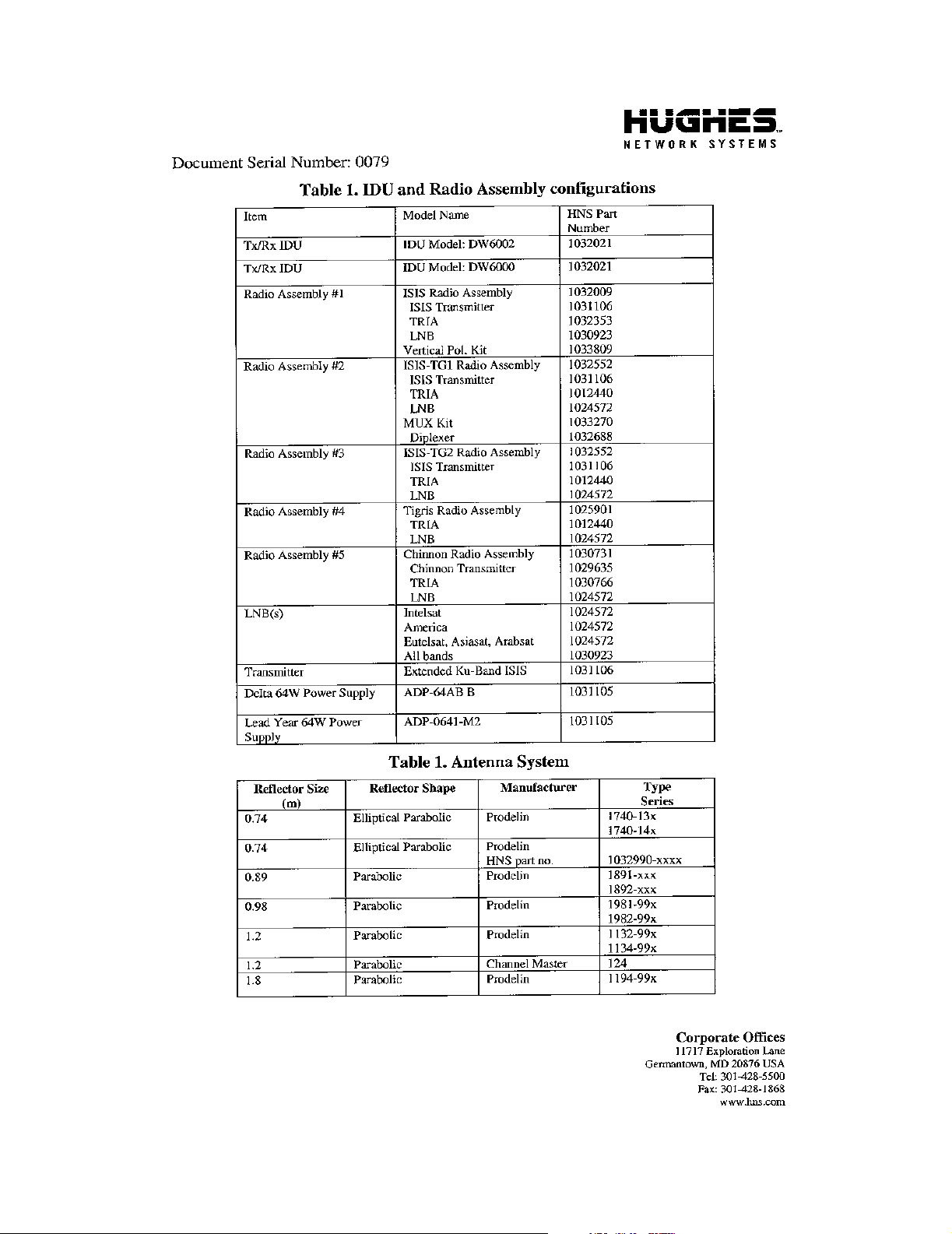
vi
Page 7
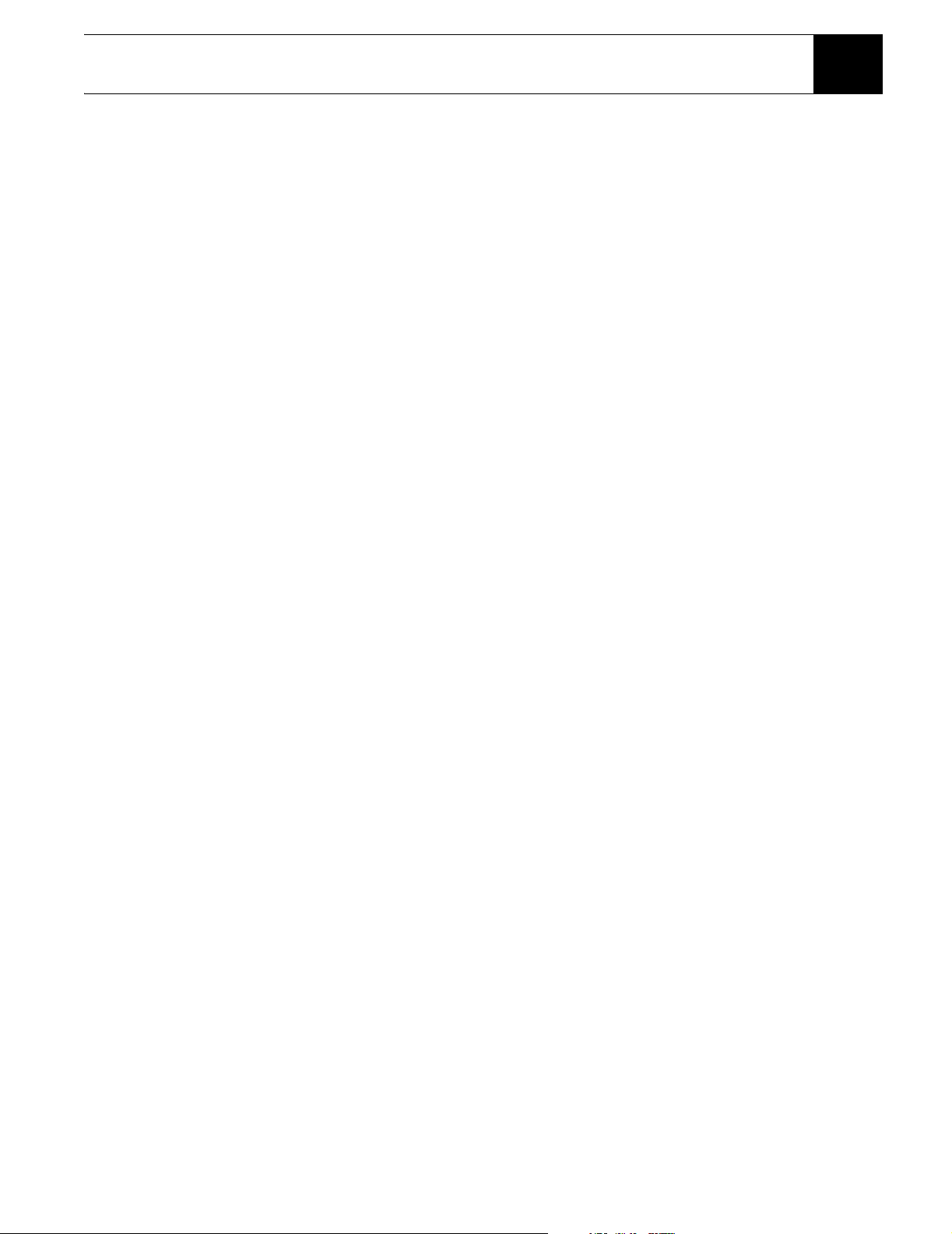
Contents
Chapter 1: DW6000 installation and
components . . . . . . . . . . . . . . . . . . . . . . . . . . 1
Contact information. . . . . . . . . . . . . . . . . . . . . . . . .1
System requirements . . . . . . . . . . . . . . . . . . . . . . . . 1
DW6000 components . . . . . . . . . . . . . . . . . . . . . . .2
Relocating the DW6000 . . . . . . . . . . . . . . . . . . . 2
Preventative maintenance . . . . . . . . . . . . . . . . . .2
Operating considerations. . . . . . . . . . . . . . . . . . .3
Professional installation or service requirement . . . 4
Grounding requirement . . . . . . . . . . . . . . . . . . . . . . 4
How the DW6000 works. . . . . . . . . . . . . . . . . . . . . 5
Chapter 2: The DIRECWAY System Control
Center. . . . . . . . . . . . . . . . . . . . . . . . . . . . . . . 7
How to access the System Control Center . . . . . . . 8
Another way to access the Control Center . . . . . 8
The Home screen. . . . . . . . . . . . . . . . . . . . . . . . . . .8
System indicators . . . . . . . . . . . . . . . . . . . . . . . .8
Links . . . . . . . . . . . . . . . . . . . . . . . . . . . . . . . . . . 9
System Status . . . . . . . . . . . . . . . . . . . . . . . . . . . .10
Reception Info. . . . . . . . . . . . . . . . . . . . . . . . . . . .11
Transmission Info . . . . . . . . . . . . . . . . . . . . . . . . . 12
System Information. . . . . . . . . . . . . . . . . . . . . . . .13
The Connectivity Test Link. . . . . . . . . . . . . . . . . .14
The Help Menu . . . . . . . . . . . . . . . . . . . . . . . . . . . 14
myDIRECWAY . . . . . . . . . . . . . . . . . . . . . . . . . .14
Chapter 3: DW6000 LEDs Operation. . . . 15
The DW6000 LEDs. . . . . . . . . . . . . . . . . . . . . . . .15
Fatal Error Indication . . . . . . . . . . . . . . . . . . . . . .15
Weather and Signal Strength. . . . . . . . . . . . . . . . .15
DW6000 LED operation . . . . . . . . . . . . . . . . . . . .16
Normal operation. . . . . . . . . . . . . . . . . . . . . . . .16
Ethernet port LED operation . . . . . . . . . . . . . . .16
Chapter 4: Configuring E-mail . . . . . . . . . 19
Configuring DIRECWAY e-mail . . . . . . . . . . . . . 19
Outlook Express . . . . . . . . . . . . . . . . . . . . . . . . 19
Microsoft Outlook 2000 . . . . . . . . . . . . . . . . . .22
Microsoft Outlook 2002 . . . . . . . . . . . . . . . . . .22
Eudora . . . . . . . . . . . . . . . . . . . . . . . . . . . . . . . . 23
Netscape . . . . . . . . . . . . . . . . . . . . . . . . . . . . . .23
Chapter 5: DW6000 Troubleshooting. . . . 25
Overview . . . . . . . . . . . . . . . . . . . . . . . . . . . . . . . .25
Cannot surf but can access Control Center . . . . . . 26
Check that the unit is commissioned . . . . . . . . 26
Check receive signal . . . . . . . . . . . . . . . . . . . . . 27
Check transmit signal . . . . . . . . . . . . . . . . . . . . 27
Check that TCP acceleration is operational . . . 28
Check Network Operations Center
(NOC) connectivity. . . . . . . . . . . . . . . . . . . . . . 30
Internet Connectivity . . . . . . . . . . . . . . . . . . . . 32
Check for virus and firewall issues. . . . . . . . . . 32
Cannot access the Control Center. . . . . . . . . . . . . 33
The DW6000 LEDs . . . . . . . . . . . . . . . . . . . . . . . 33
Fatal error indication. . . . . . . . . . . . . . . . . . . . . 33
All LEDs off . . . . . . . . . . . . . . . . . . . . . . . . . . . 33
Check the Power LED . . . . . . . . . . . . . . . . . . . 34
Check the LAN LED . . . . . . . . . . . . . . . . . . . . 34
LAN LED is lit . . . . . . . . . . . . . . . . . . . . . . . . . 35
If LAN LED stays lit. . . . . . . . . . . . . . . . . . . 35
If LAN LED goes dark . . . . . . . . . . . . . . . . . 35
Device other than computer connected to DW600036
Problem: Receive LED not on . . . . . . . . . . . . . 36
Problem: System LED not lit . . . . . . . . . . . . . . 37
Problem: Power LED not on. . . . . . . . . . . . . . . 37
Problem: Power LED blinking . . . . . . . . . . . . . 37
The pedestal base . . . . . . . . . . . . . . . . . . . . . . . . . 38
Chapter 6: Frequently asked questions . . .41
Appendix A: Typical operating system
settings . . . . . . . . . . . . . . . . . . . . . . . . . . . . . .45
Configuring Windows for a DW6000 with a static IP
address . . . . . . . . . . . . . . . . . . . . . . . . . . . . . . . . . 46
Windows 98SEor ME . . . . . . . . . . . . . . . . . . . . 46
Windows 2000 . . . . . . . . . . . . . . . . . . . . . . . . . 48
Windows XP . . . . . . . . . . . . . . . . . . . . . . . . . . . 50
Configuring Windows when DHCP is enabled . . 52
Windows 98SE and ME . . . . . . . . . . . . . . . . . . 52
Windows 2000 . . . . . . . . . . . . . . . . . . . . . . . . . 54
Windows XP . . . . . . . . . . . . . . . . . . . . . . . . . . . 56
Configuring a MacIntosh for a DW6000 with a static IP
address . . . . . . . . . . . . . . . . . . . . . . . . . . . . . . . . . 58
Configuring a MacIntosh when DHCP is enabled 59
Appendix B: Home Networking . . . . . . . . .61
Basic wireless considerations . . . . . . . . . . . . . . 62
Basic Ethernet considerations. . . . . . . . . . . . . . 63
Glossary. . . . . . . . . . . . . . . . . . . . . . . . . . . . .65
Contents vii
Page 8
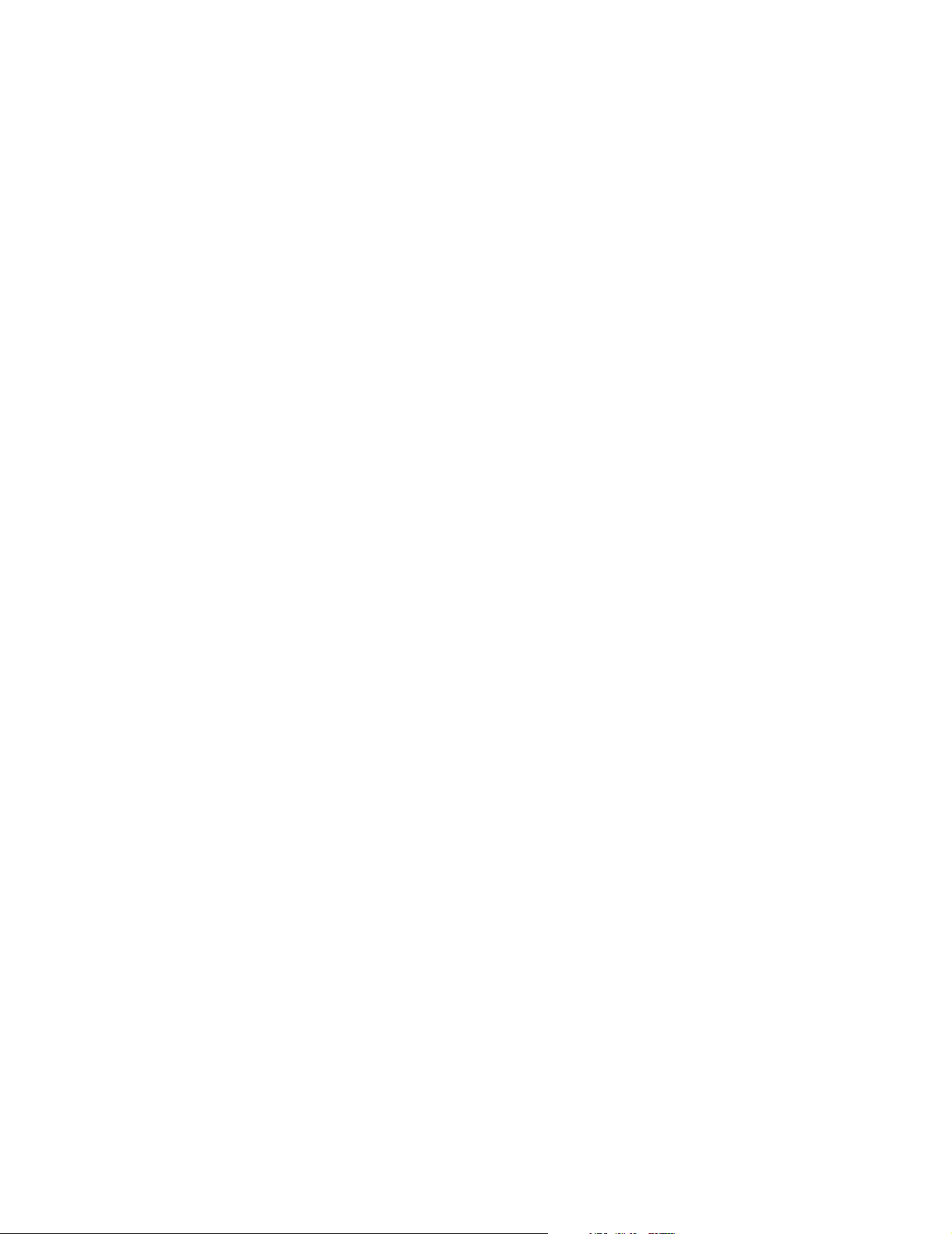
viii Contents
Page 9
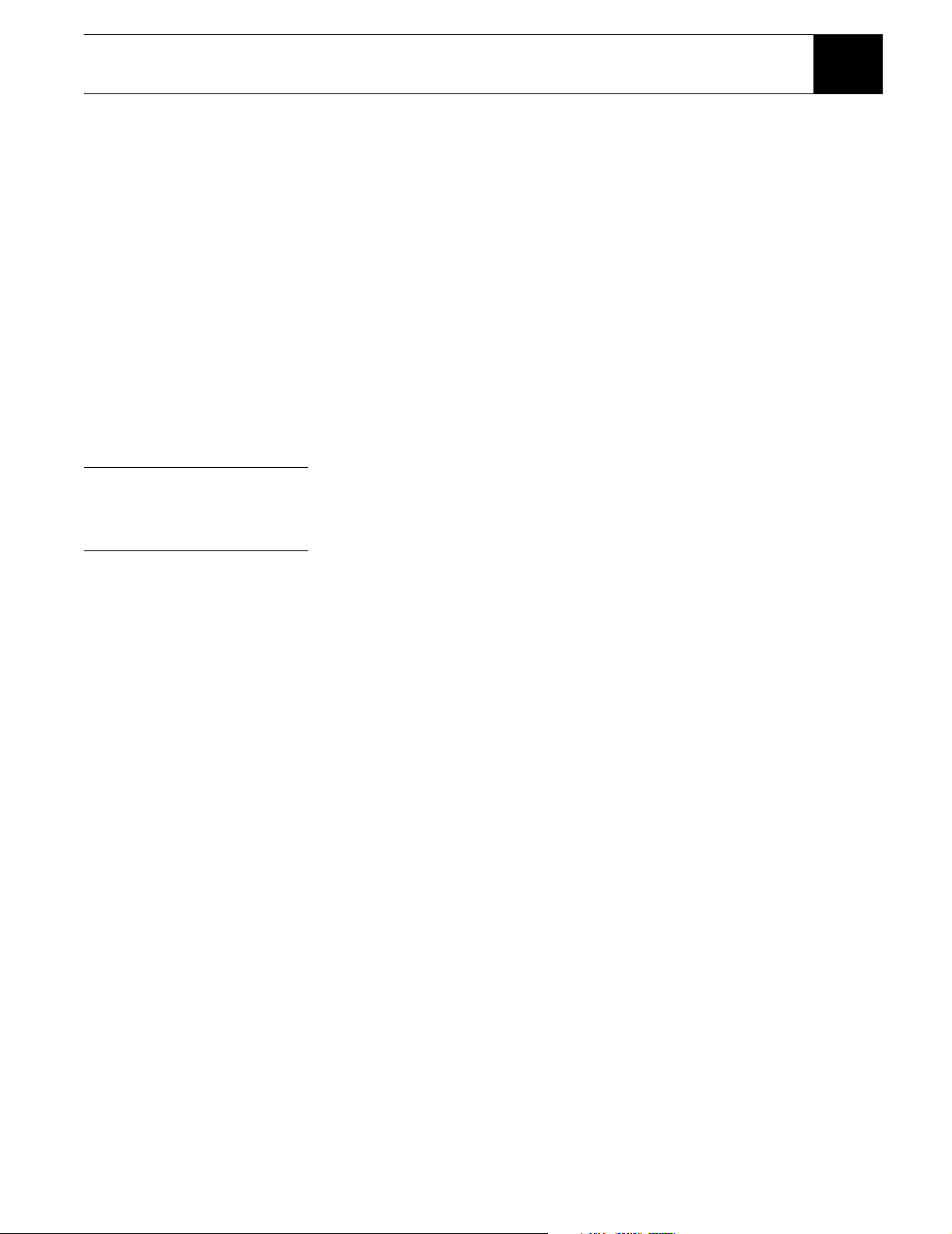
DW6000 installation and components 1
Congratulations on your purchase of a DIRECWAY® DW6000! After your unit
has been professionally installed, you will be able to click on a browser and surf
the Internet. You will also be able to operate a local area network (LAN) after
you configure your computers with network interface cards (NICs), connect
them with Ethernet cable or via a wireless base station, and configure your
computers’ operating system network properties.
The DW6000 DIRECWAY System Control Center provides system
information, such as your Site ID, DW6000 IP (Internet Protocol) address, and
subnet mask, that is necessary for configuring your network. It also provides
help files. The System Control Center is explained in Chapter 2 – The
DIRECWAY System Control Center, on page 7.
Note: The instructions in this manual also apply to the enterprise-class DW6002.
The DW6002 includes all DW6000 functionality in addition to being equipped with
an internal telephone modem. The model number is on the back of the unit.
Contact information Should you have questions about your installation or DW6000, contact your
service provider.
System requirements If your DW6000 seems to not be working optimally, check that your computer
system meets the following requirements.
• Operating system
– PC: Windows 98 SE, Windows Me, Windows 2000, Windows XP
– MAC: 9.0 - 10.2 (excludes 10.0)
• Processor
– PC: Pentium II 333 Mhz or faster
– MAC: 300 Mhz or faster
• Memory
– PC: 64MB RAM, Windows 98SE and Me; 128MB RAM Windows 2000
and XP.
– MAC: 128MB
• Free hard drive space
– PC: 100MB
– MAC: 150MB
DW6000 installation and components 1
Page 10

DW6000 components
n
Relocating the DW6000
Your DIRECWAY System was completely assembled by the professional
installer. Should you need to move the DW6000 to another location, you would
not have to disassemble it. You would simply disconnect the receive, transmit,
and Ethernet cables and unplug it from the power strip or surge protector. Then
move it to the new location and reconnect all the cables as shown in Figure 1.
Be aware that if you move the DW6000 you may have to reroute, or add to, the
coaxial cable that runs from the ground block near the satellite antenna to where
the DW6000 is installed. Check the cable requirements in the satellite antenna
installation manual for your satellite antenna before you do this.
You may not service the coaxial cable that runs from the ground block to the
satellite antenna, or the satellite antenna itself. Only certified professional
installers are allowed to do that.
Ether
Ethernet
cable
AC power
cord
Power
supply
Transmitcable
(Satellite Out)
DC power
cord
Receive cable
(Satellite In)
Surge protector
Figure 1: DW6000
Preventative
maintenance
Keep the convection cooling vents free from blockage. Dust the unit as often as
needed with a soft, damp cloth. Do not use solvent or abrasive powder when
cleaning.
No internal cleaning or service is required. The DW6000 does not contain user
serviceable parts. Opening or tampering with the unit will void its warranty.
2 DW6000 installation and components
Page 11
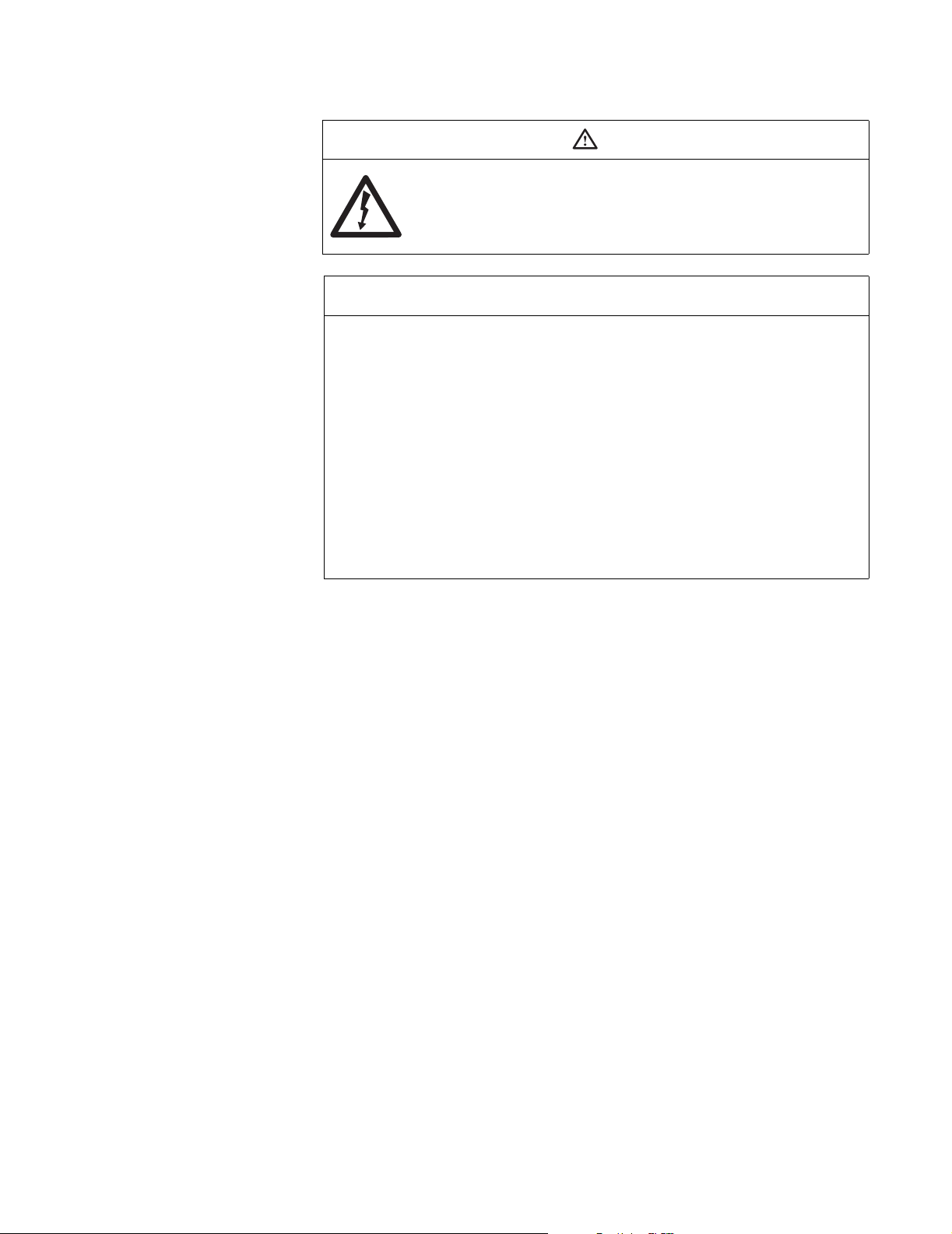
Operating
considerations
WARNING
• Do not insert objects through the vents.
• Inserting objects through the vents may result in severe
personal injury or death due to electric shock.
• In addition, inserting objects through the vents may
damage the DW6000.
CAUTION
• Keep the DW6000 in a well-ventilated space. Do not place anything on
top of it. Doing so may reduce heat dissipation and cause operational
problems or damage the unit.
• Do not install near any heat sources, such as radiators, heat registers,
stoves, or other apparatus (including amplifiers) that produce heat.
• Never unplug the power cord from the DW6000 while it is powered on.
Always disconnect the power cord from the wall outlet or surge
protector.
• Do not place the DW6000 near equipment that produces dust. Certain
copiers or computer printers produce carbon dust which can cause
malfunctions.
• Position the DW6000 on a stable surface where it will not be bumped
or dropped.
• Prevent moisture from getting inside the DW6000.
DW6000 installation and components 3
Page 12
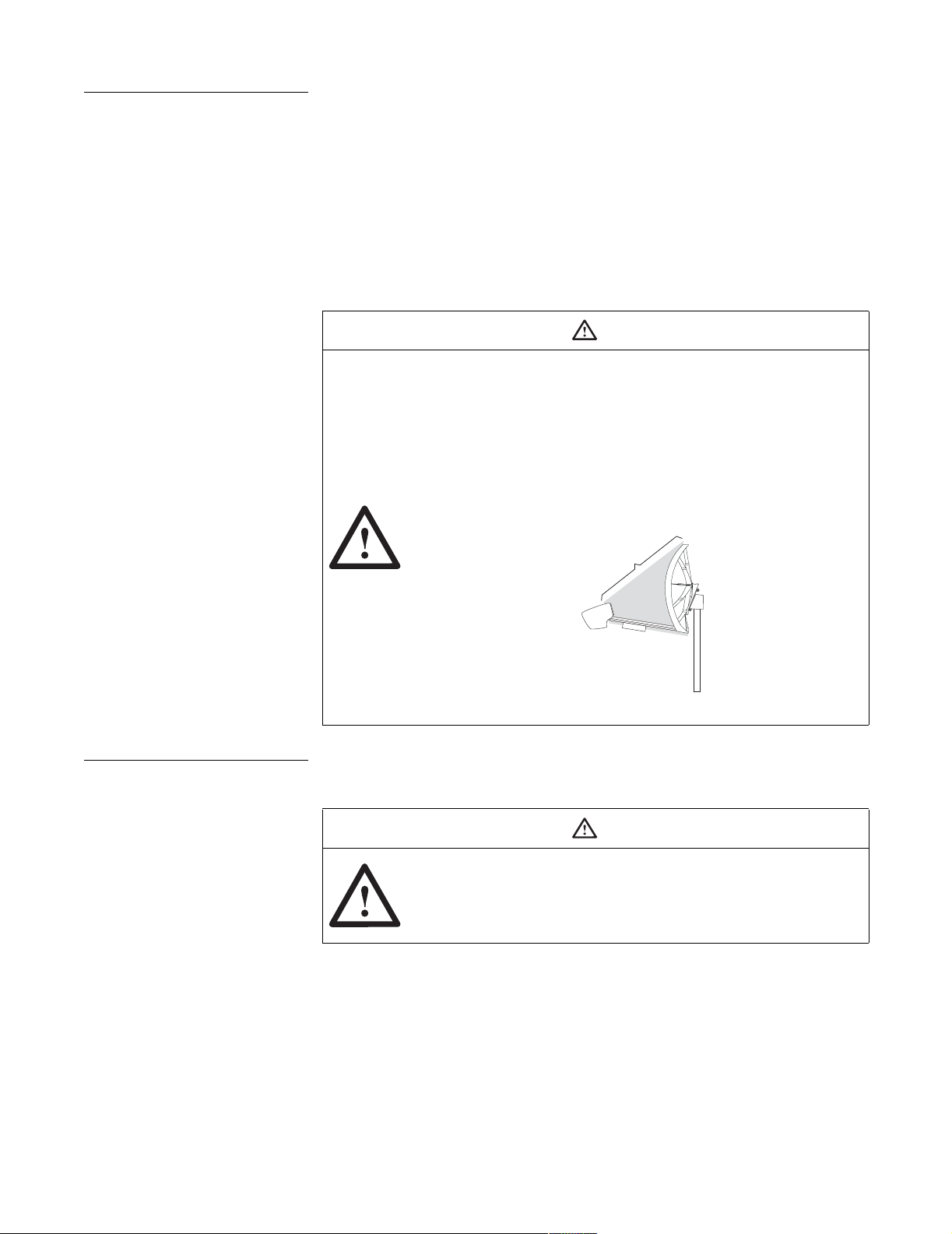
Professional installation or service requirement
Professional installation and service of the two-way antenna assembly is
required by the Federal Communications Commission because the antenna
transmits radio frequency (RF) energy.
The two-way antenna assembly must be installed in a location or manner not
readily accessible to children.
The two-way antenna assembly must be installed at least 5 feet (1.5 meters)
above ground level or any nearby surface on which a person could sit or stand.
CAUTION
• The two-way antenna assembly emits radio frequency
energy when in the transmit mode.
• Unplug indoor power connection before performing
maintenance or adding upgrades to any antenna
components.
• To avoid risk of injury, do not place head or other body
parts between feed horn and reflector when system is
operational.
Prohibited area
(when operational)
Grounding requirement
4 DW6000 installation and components
WARNING
The RG6 coaxial cable must be connected to a ground block.
The ground block should be located at the point the coaxial
cable enters the building. The ground wire must be
connected to the ground block and routed to the earth
ground.
Page 13
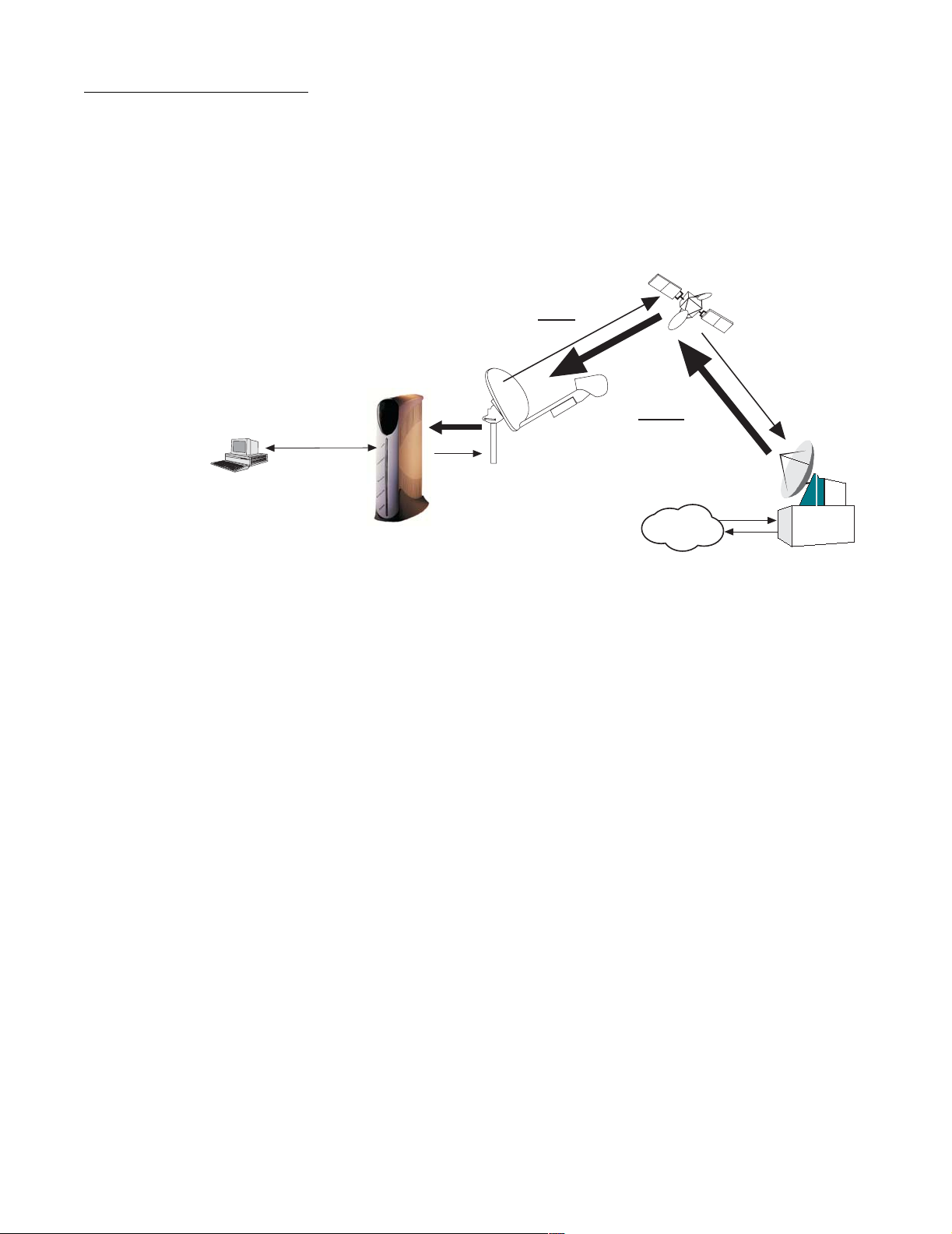
How the DW6000 works
Mac or
PC
Figure 1 shows how the DW6000 allows you to connect multiple computers to
the Internet via satellite signals. The DW6000 is independent of operating
platforms. Whether your computers use Windows
®
or MacIntosh® operating
systems, they can surf the Internet now that they are connected to the DW6000.
Because the satellite access software is on the DW6000, there is no need to load
any other software on your computer.
Satellite
Inroute
to NOC
DIRECWAY
Network
Operations
Center (NOC)
Antenna
Outroute
(from NOC)
G-26156 F
08/05/03
DW6000
Internet
Figure 2: DW6000 DIRECWAY System
The DW6000, in combination with an antenna, can also provide satellite
connectivity for multiple computers on a wireless or wired (Ethernet) local area
network (LAN). After the DW6000 and network are installed, every computer
on the network can surf the Internet. To learn more about using the DW6000
with a network, see Appendix B – , on page 61.
Note: Connect multiple home computers and laptops to a single DIRECWAY
Internet connection at no additional cost. Home networking equipment required but
not included. For network setup, support and configuration, contact your network
hardware manufacturer and/or operating system software developer (HUGHES is
not responsible for home network management and troubleshooting). Simultaneous
use of high bandwidth applications by multiple users may result in degradation of
speed. Actual speeds may vary. Speed and uninterrupted use of service are not
guaranteed.
DW6000 installation and components 5
Page 14
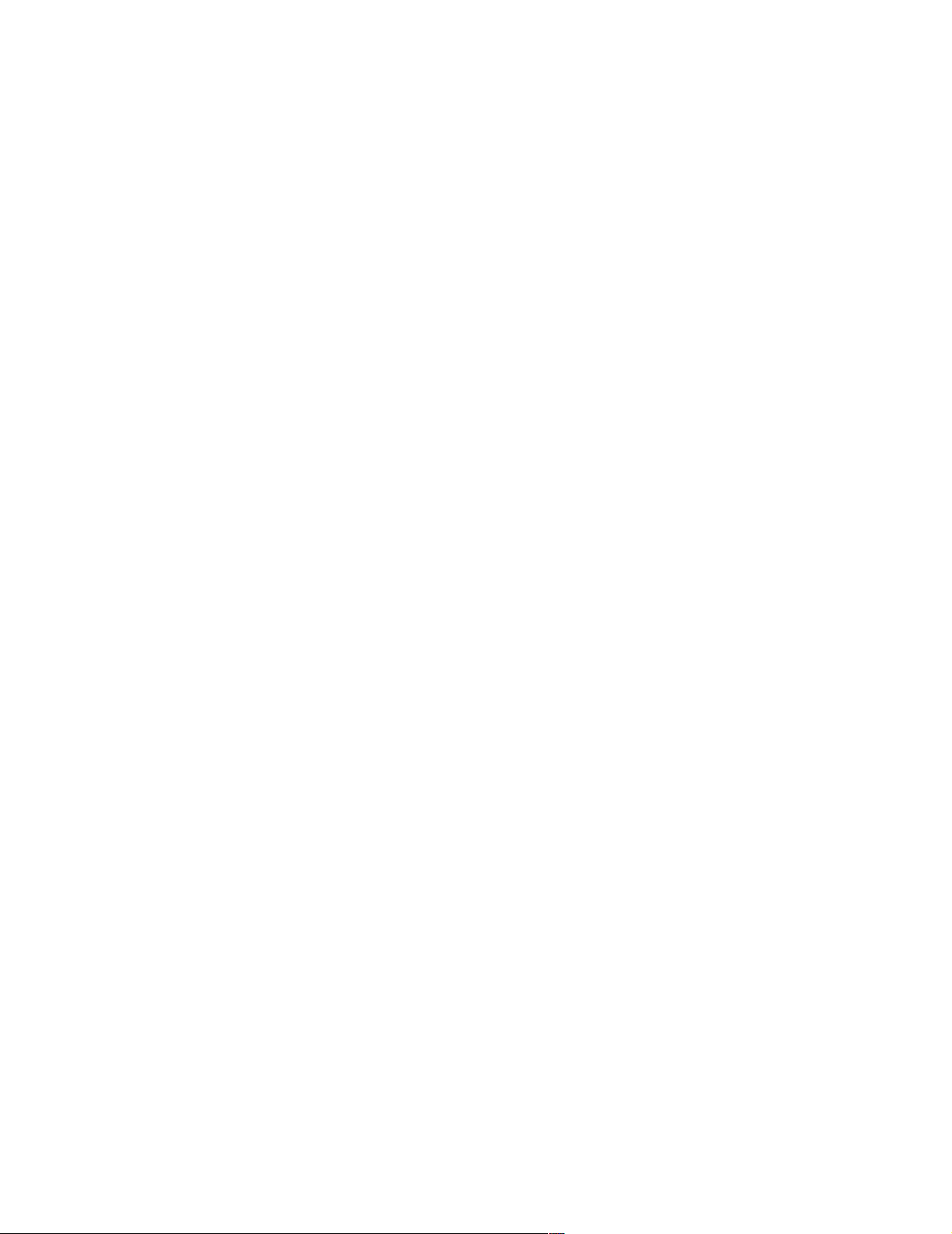
6 DW6000 installation and components
Page 15
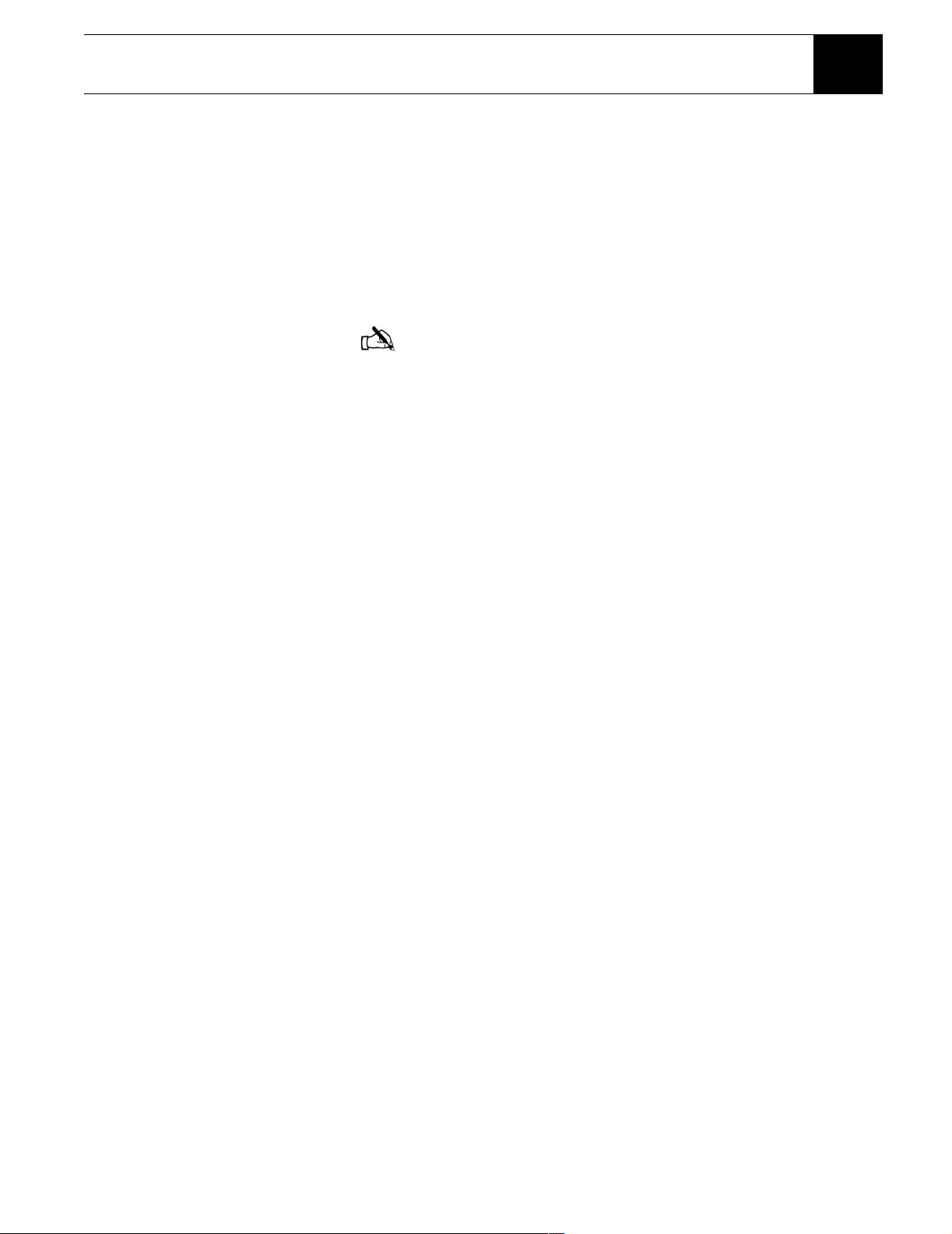
The DIRECWAY System Control Center 2
The DW6000 has an internal Web server that supports the DIRECWAY System
Control Center. The System Control Center can be accessed from any computer
connected to a DW6000 via a Web browser by going to
www.direcwaysupport.com. It provides information about system status, system
configuration, and online documentation. Access it to obtain status and status
change information, if the DW6000 doesn’t seem to be functioning properly, to
find system information for configuring networks, or to check system
performance.
Note: Each DW6000’s software is updated periodically via
satellite link. Always refer to System Control Center Help and the
latest version of this manual for the latest information about the
System Control Center and DW6000 software.
If you cannot access the System Control Center, refer to Chapter 5 – DW6000
Troubleshooting, on page 25.
The DIRECWAY System Control Center 7
Page 16
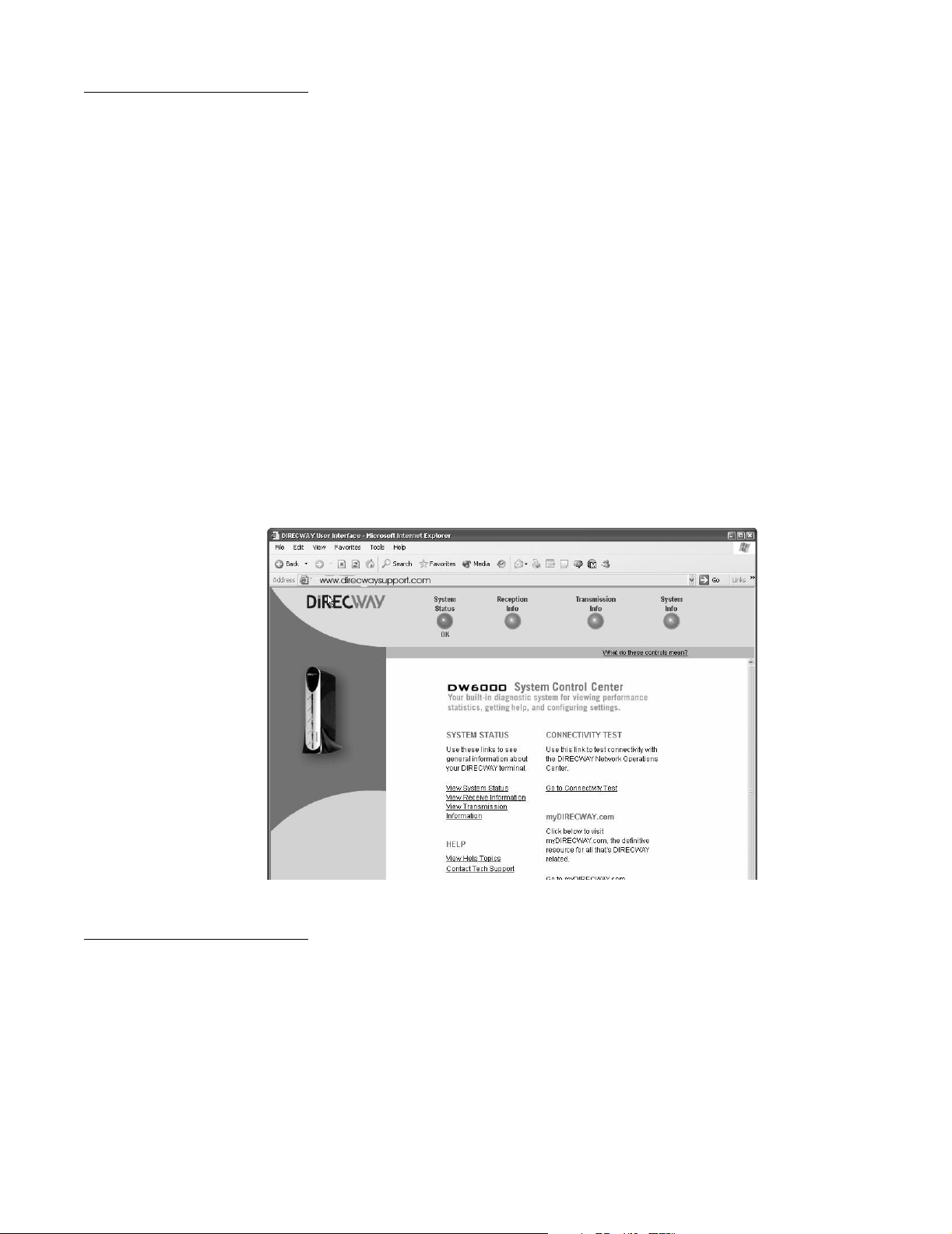
How to access the System Control Center
The System Control Center is accessed through any browser, such as Internet
Explorer or Netscape. A shortcut to the System Control Center should have
been placed on your desktop during installation. Click on it and the
screen in Figure 3 appears.
If no shortcut is present, follow the instructions below to access the System
Control Center.
Home
Another way to access
the Control Center
1. Go to
2. Place the cursor in the Internet Explorer Address bar or the Netscape
3. Type
4. Press ENTER. The System Control Center Home screen appears.
If there is no shortcut on the desktop and www.direcwaysupport.com doesn’t
work, type
Location bar and press E
access the Control Center, see Chapter 5 – DW6000 Troubleshooting, on
page 25.
Start→Programs→Internet Explorer (or Netscape). The browser
interface appears.
Location Bar.
www.direcwaysupport.com
http://192.168.0.1 in the Explorer Address or Netscape
NTER. The Control Center should appear. If you cannot
Figure 3: System Control Center Home screen
The Home screen The Home screen has system indicators across the top. There are links in the
main body of the page.
System indicators
The system indicators consist of the following. See Figure 4. Clicking on the
indicator displays the corresponding screen.
Note: The System Status indicator may be colored RED or GREEN while other
indicators are always blue.
8 The DIRECWAY System Control Center
Page 17
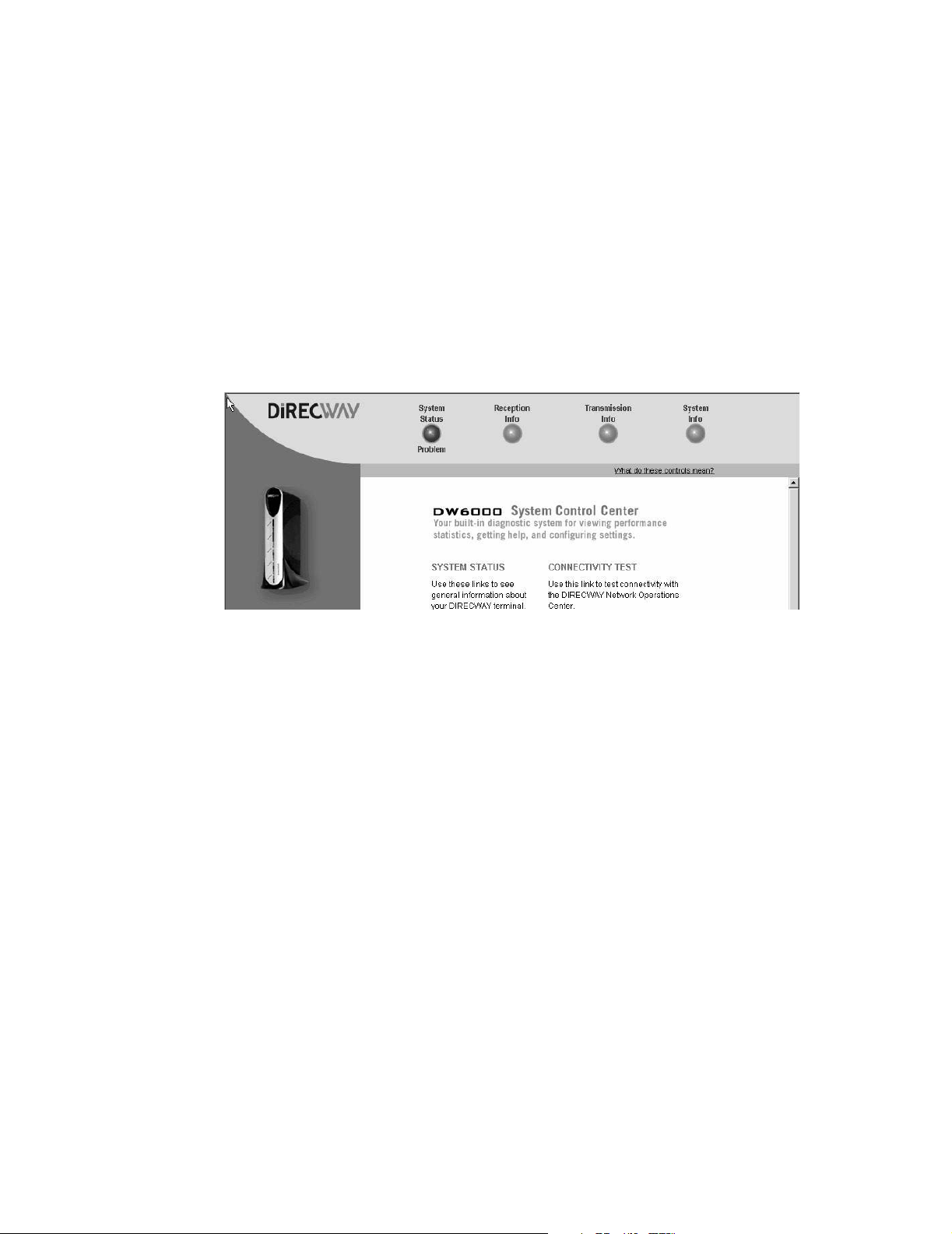
• System Status reports on signal strength and transmit, receive, software
download, commission, and TCP acceleration status. If the indicator is
colored RED there is a problem with satellite connectivity. If the indicator is
colored GREEN the satellite connection is operating properly.
•
Reception Info reports data on DW6000 receive functions. Click on it to
learn if the receive function is working properly.
Transmission Info reports data on DW6000 transmit functions. Click on it to
•
learn if the transmit function is working properly.
System Info provides information such as the DW6000 IP address, subnet
•
mask, site ID, and what features are enabled.
System Status indicates a problem, click on it to display a screen that
If
describes the problem and corresponding help information. For more
information, see System Status on page 10
Links
Figure 4: Problem is reported
The links consist of the following.
• View System Status- shows the same screen as when you click on the
System Status indicator.
•
View Help Topics - provides an extensive help library. This guide does not
document everything in the System Control Center, which contains much
useful information in its Help section.
Contact Tech Support - this information directs you how to contact
•
technical support. The information accessed may vary by service plan.
Connectivity Test - this allows you to test DW6000 satellite connectivity
•
with the Network Operations Center (NOC).
The DIRECWAY System Control Center 9
Page 18
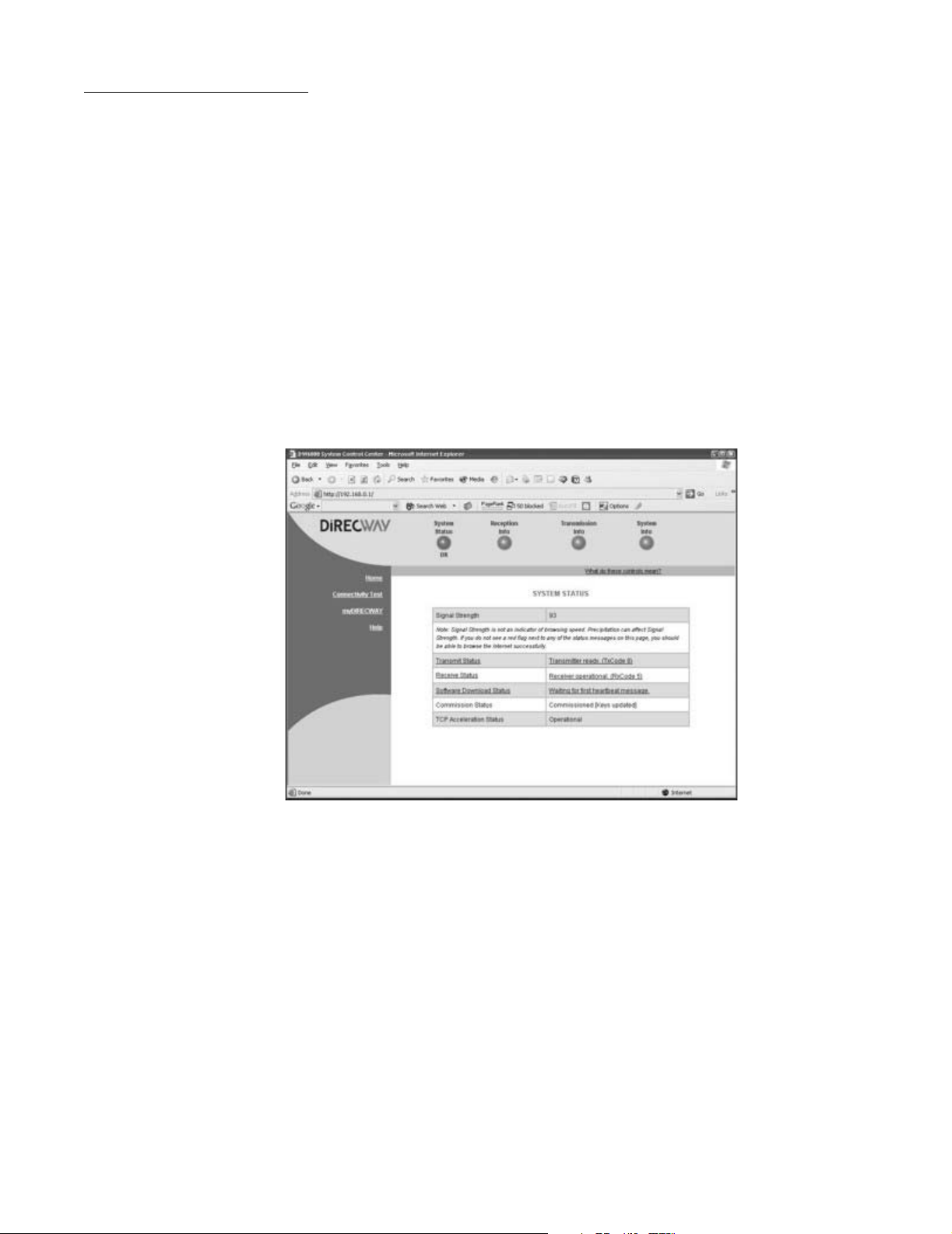
System Status The System Status screen displays the fields described below.
Signal Strength - receive signal strength. A value of 30 or less indicates an
•
appropriate signal is not being received. Chapter 5 – DW6000
Troubleshooting, on page 25 or Weather and Signal Strength on page 15.
Transmit Status - indicates whether the transmit data path is operational.
•
Clicking on the status message displays corresponding help information.
Receive Status - indicates if the receive data path is operational. Clicking
•
on the status message displays corresponding help information.
Software Download Status - indicates whether DW6000 software and
•
configuration is up-to-date.
Commission Status - indicates if unit is commissioned.
•
TCP Acceleration Status - indicates if TCP Acceleration is operational.
•
TCP acceleration should be operational for optimal performance on a
DW6000.
10 The DIRECWAY System Control Center
Figure 5: System Status
Page 19
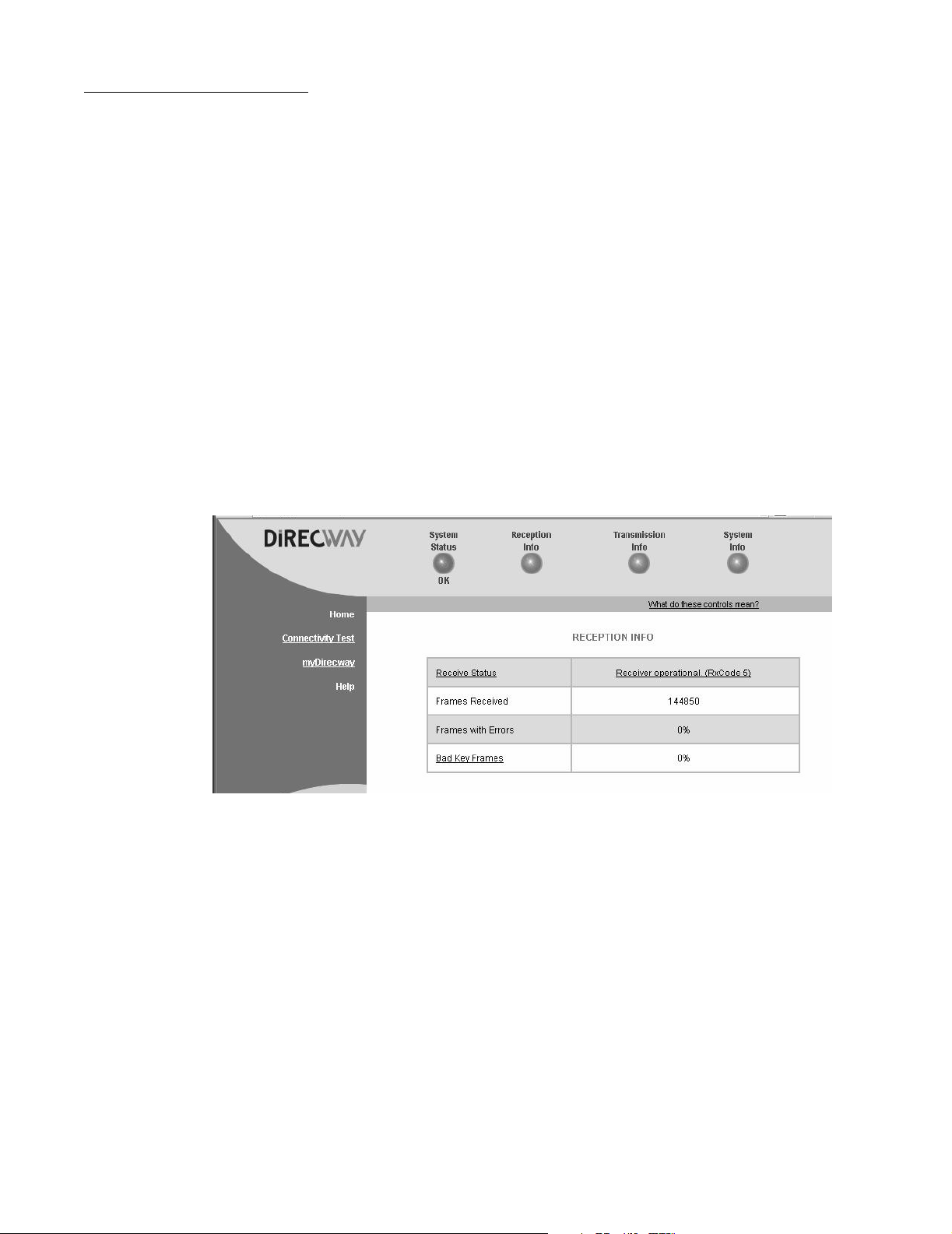
Reception Info The Reception Info screen displays the fields described below.
Receive Status - reports the status of the receive data path. Clicking on the
•
blue status message displays corresponding help information.
Frames Received- reports the number of data messages received by the
•
DW6000 over the satellite link.
Frames with Errors- reports the percentage of received frames that were
•
found to be corrupted. A continuously increasing value indicates problems
in the receive path. This may happen in adverse weather conditions or if the
receive cable or the antenna has some problem. However, if a low
nonincreasing value is displayed and the system is functioning, there is no
reason for concern. You do not need to do any troubleshooting or contact
customer support.
•
Bad Key Frames- indicates the percentage of received frames that could not
be decrypted successfully. All data received over the satellite is encrypted.
A continuously increasing value indicates the unit is not commissioned.
Click on
screen that appears. If it indicates the DW6000 is not commissioned,
contact customer support.
System Status and check the Commission Status line in the
Figure 6: Reception Info screen
The DIRECWAY System Control Center 11
Page 20
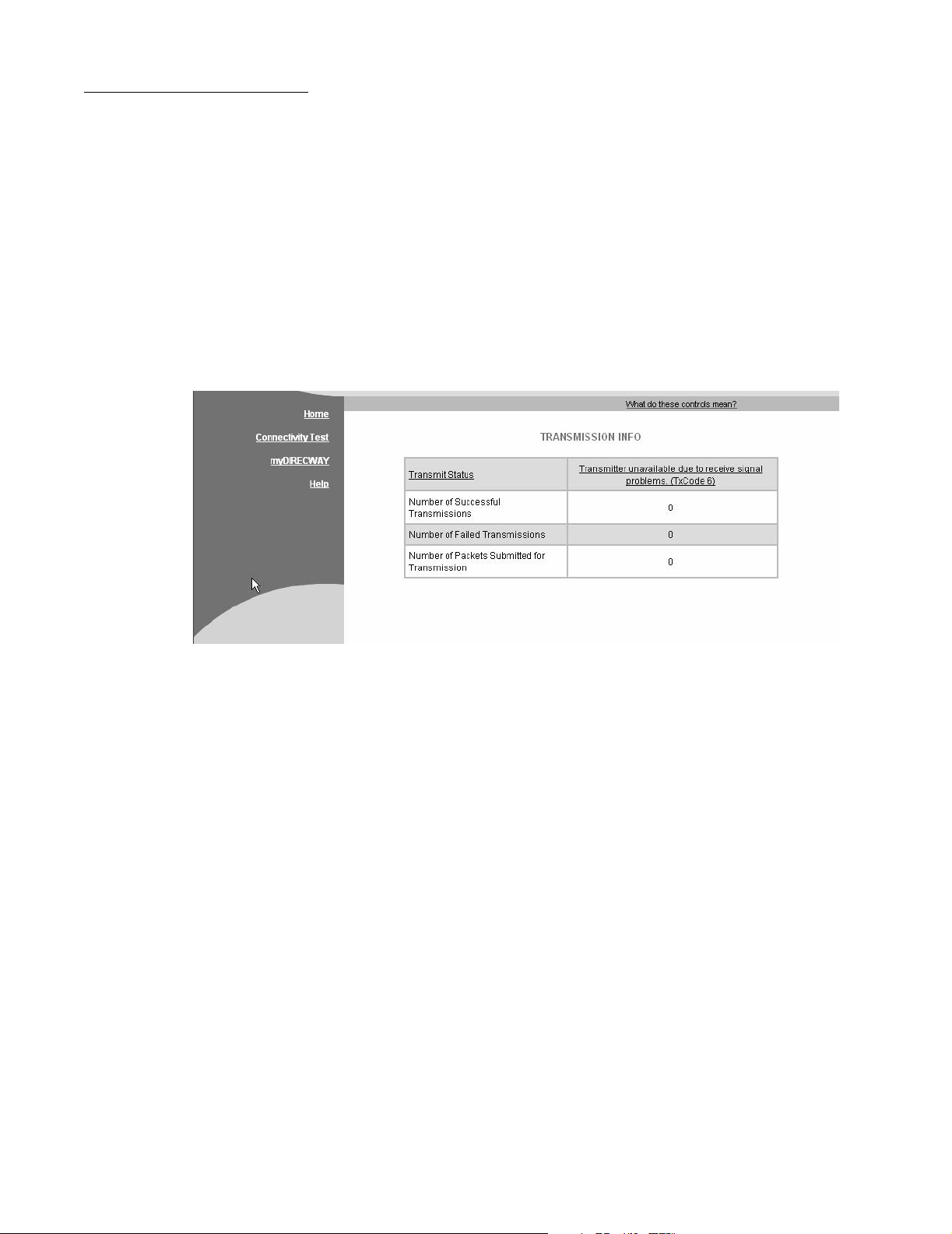
Transmission Info
The Transmission Info screen displays the fields described below.
Transmit Status - reports the status of the transmit data path. Clicking on the
•
blue status message displays corresponding help information.
Number of Successful Transmissions- reports the number of frames
•
transmitted to the satellite.
Number of Failed Transmissions- reports the number of frames that could
•
not be sent. A continuously increasing value indicates a problem with
transmitting. However, if a low nonincreasing value is displayed and the
system is functioning, there is no reason for concern. You do not need to do
any troubleshooting or contact customer support.
•
Number of Packets submitted for transmission- indicates total number of
data queued for transmission to the satellite.
Figure 7: Transmission Info screen
12 The DIRECWAY System Control Center
Page 21
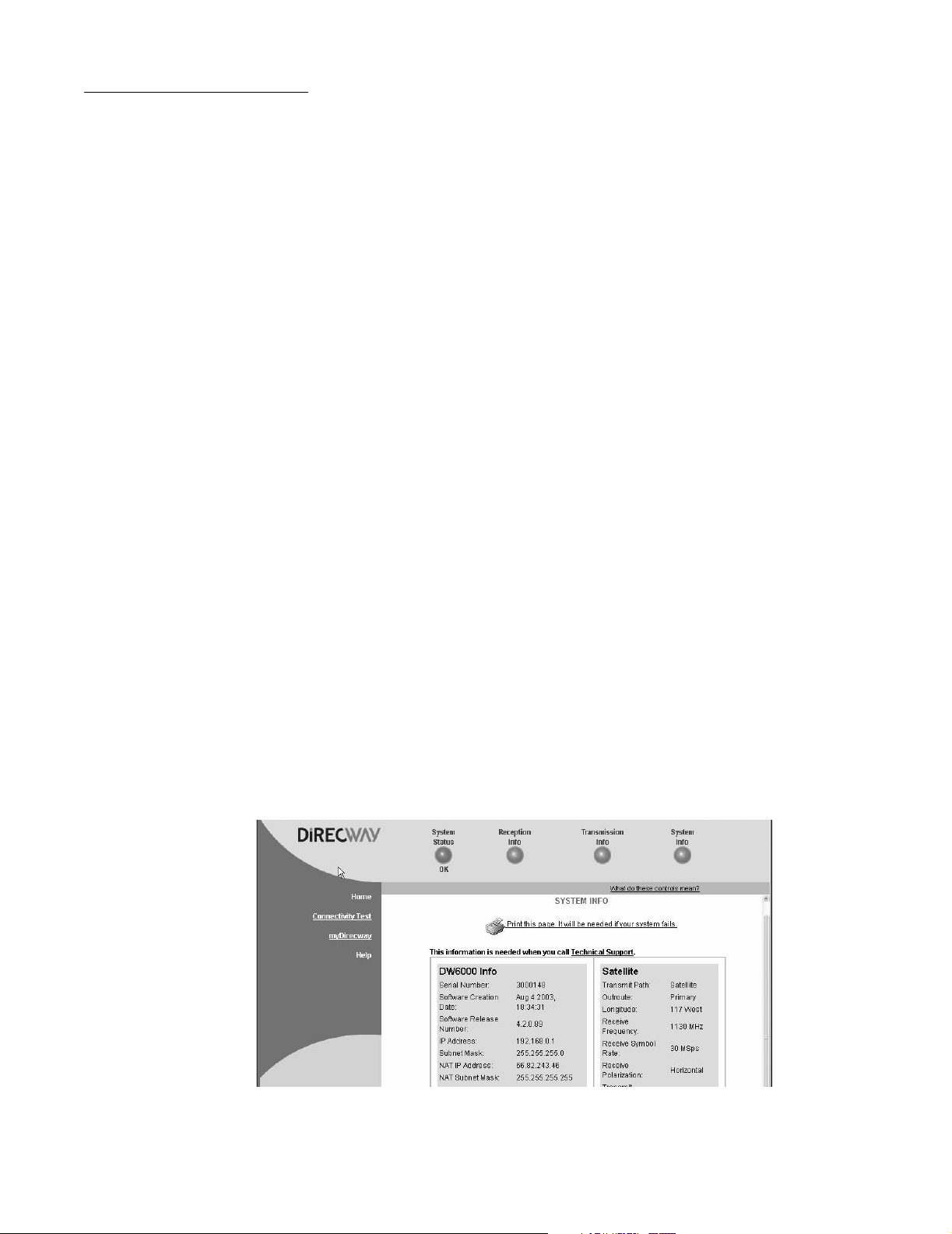
System Information The System Information screen displays a number of fields. While all the
information may be useful at some time, the most important is discussed below.
Note: Print the System Information screen and save it. It will be needed should
you need to call your service provider and not be able to access it.
• DW6000 Info section
– Serial Number - needed to identify customer’s unit when
troubleshooting.
Software Creation Date - software build date.
–
Software Release Number - version of the software on the DW6000.
–
IP Address - the IP address of computers connected to the DW6000.
–
Subnet Mask - defines the range of addresses assigned to the
–
DW6000.
Site ID - Site identification number.
–
• Satellite section
– Longitude - displays the satellite’s longitude.
Receive Frequency - transponder frequency configured for the
–
DW6000.
Receive Polarization - polarization orientation, which is either
–
horizontal or vertical.
Router Address - IP address of the primary router used to route data
–
sent by the DW6000.
Software Configuration section- Turbo Page, NAT, and DHCP are enabled
•
or disabled as per a customer’s service offering and cannot be changed by
the customer.
Network Address Translation (NAT) - typically used to allow
–
multiple computers to share a single address on the Internet. It also allows
preconfigured remote networks to be integrated easily with the
DIRECWAY network.
Dynamic Host Configuration Protocol (DHCP) if enabled, this
–
simplifies the network configuration of the computers. The computers
just need to be set up to “Obtain IP address automatically.”
Turbo Page - if enabled, speeds Web surfing.
–
Figure 8: System Information; print and save this screen
The DIRECWAY System Control Center 13
Page 22
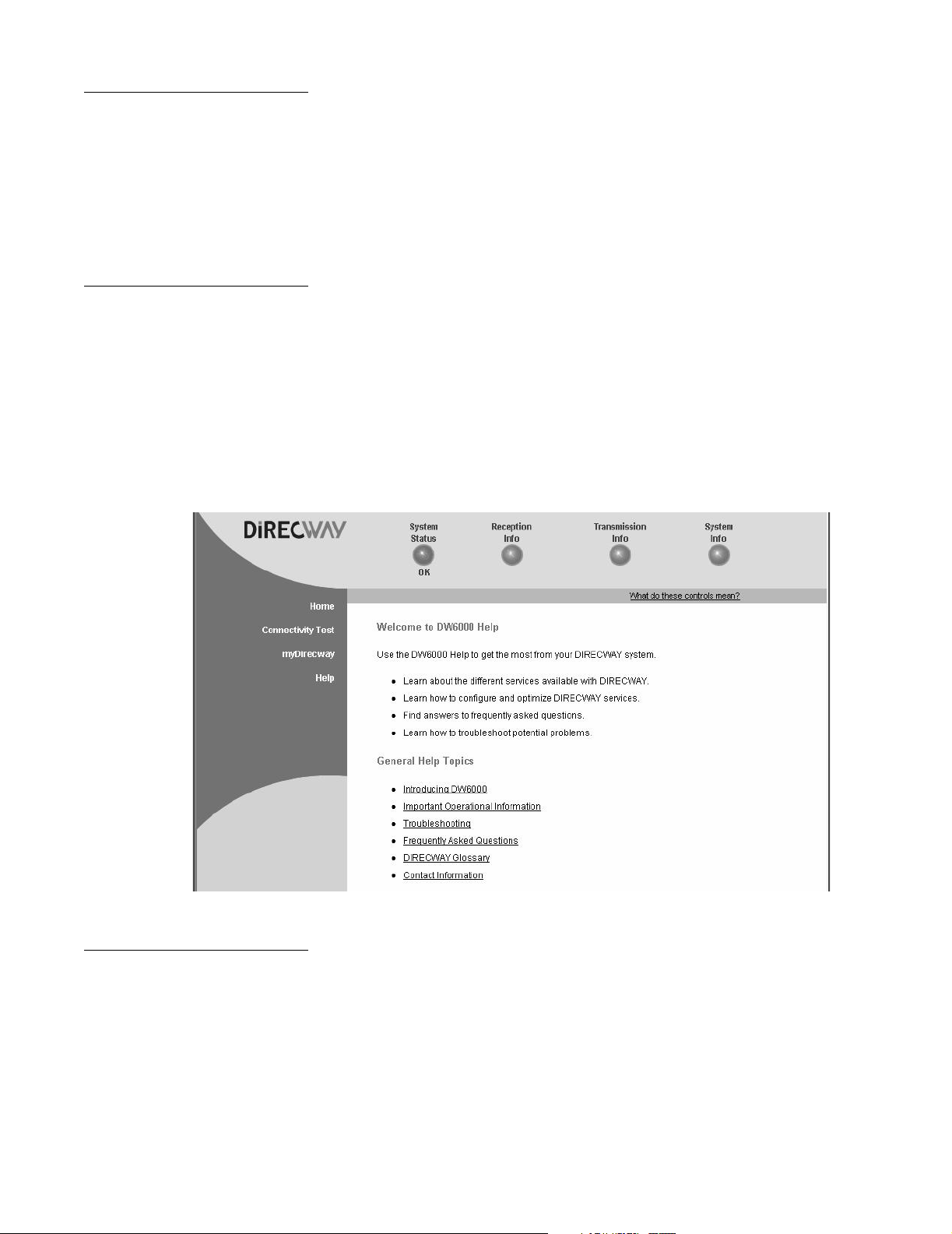
The Connectivity Test Link
The Connectivity Test link is used to test the DW6000’s connectivity to the
NOC. You may lose connectivity to a particular server on the Internet server due
to the Internet or the satellite network being heavily loaded, or due to that server
being down. If possible, check connectivity to some other server on the Internet
to ensure it is not a server-specific problem.
Use the Connectivity Test when performing the troubleshooting procedures
described in Chapter 5 – DW6000 Troubleshooting, on page 25.
The Help Menu The Help Menu contains information about receive and transmit status
messages, installation, troubleshooting, and other topics. Review it to become
familiar with the System Control Center and with the DW6000. Access it by
clicking on
Note: Print the answer to the entry in the System Control Center Troubleshooting
page, “I am unable to access the DW6000 System Control Center.” The information
on this page will help you if for some reason you have problems accessing the
System Control Center in the future. To access the page, click on the
Troubleshooting entry on the Help Menu, and then click on the entry.
Help.
Figure 9: Help Menu
myDIRECWAY If it is part of your service plan, you can click on myDIRECWAY to go to
myDIRECWAY.com. Members get access to a variety of interactive tools and
can check usage online, test satellite speed, manage passwords, check their
account and service plan information, and more.
14 The DIRECWAY System Control Center
Page 23
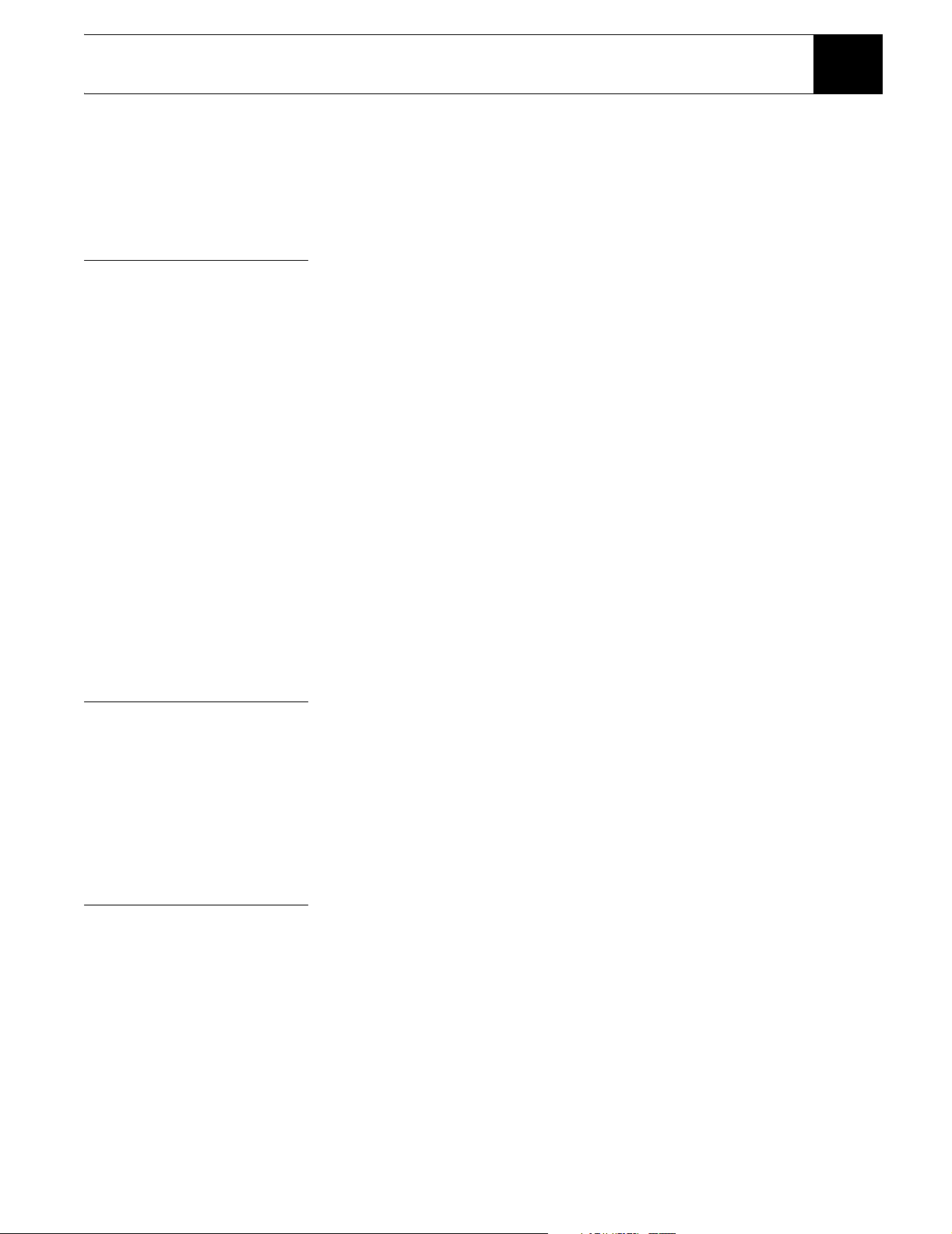
DW6000 LEDs Operation 3
The DW6000 LEDs provide information about operating status. This chapter
describes the LEDs’ appearance during normal DW6000 operation.
If the LEDs are not functioning as described in this chapter, refer to Chapter 5 –
DW6000 Troubleshooting, on page 25.
The DW6000 LEDs The DW6000 has five LED indicators on the front panel. They are listed below.
Note: Whenever the LEDs do not function properly as described below, check to
be sure you have the correct power supply, PN 1031105-0001.
• LAN - The LAN indicator shows whether the LAN is connected and usable,
and whether there is receive or transmit activity.
• Transmi t - The Transmit indicator shows whether the DW6000 can
transmit or is transmitting, or if some condition is preventing transmission.
• Receive - The Receive indicator shows whether the DW6000 has acquired
the correct outroute, is receiving, or if some condition is preventing
reception.
• System - The System indicator shows whether the DW6000 is completely
operational or not.
• Power - The Power indicator shows if the DW6000 is powered on and
operating normally.
The DW6000 also has two LED indicators on the back panel, at the Ethernet
port. These indicate whether the Ethernet connection is functional and if the port
is passing data.
Fatal Error Indication If the Power LED is off and one or more of the other LEDs is flashing, the unit
may have to be replaced.
First try power cycling the DW6000 by disconnecting the power from the surge
protector or other power source and then plugging it back in. The unit may
recover.
If the fatal error indication continues, the unit must be replaced. Please contact
customer support.
Weather and Signal Strength
Rain or snow can make the DW6000 signal strength drop to 30 or below. At that
level the DW6000 will stop receiving satellite signals, and the Receive LED will
go blank.
Heavy rain or snow can interfere with the antenna’s reception of the signal. In
addition, buildup of moisture, snow, or ice on the antenna can interfere with the
signal. Similar conditions at the Network Operations Center (NOC) can
interfere with signals for brief periods.
Severe weather conditions may interfere with signal reception intermittently.
Signal strength is restored as the rain or snow subsides.
DW6000 LEDs Operation 15
Page 24
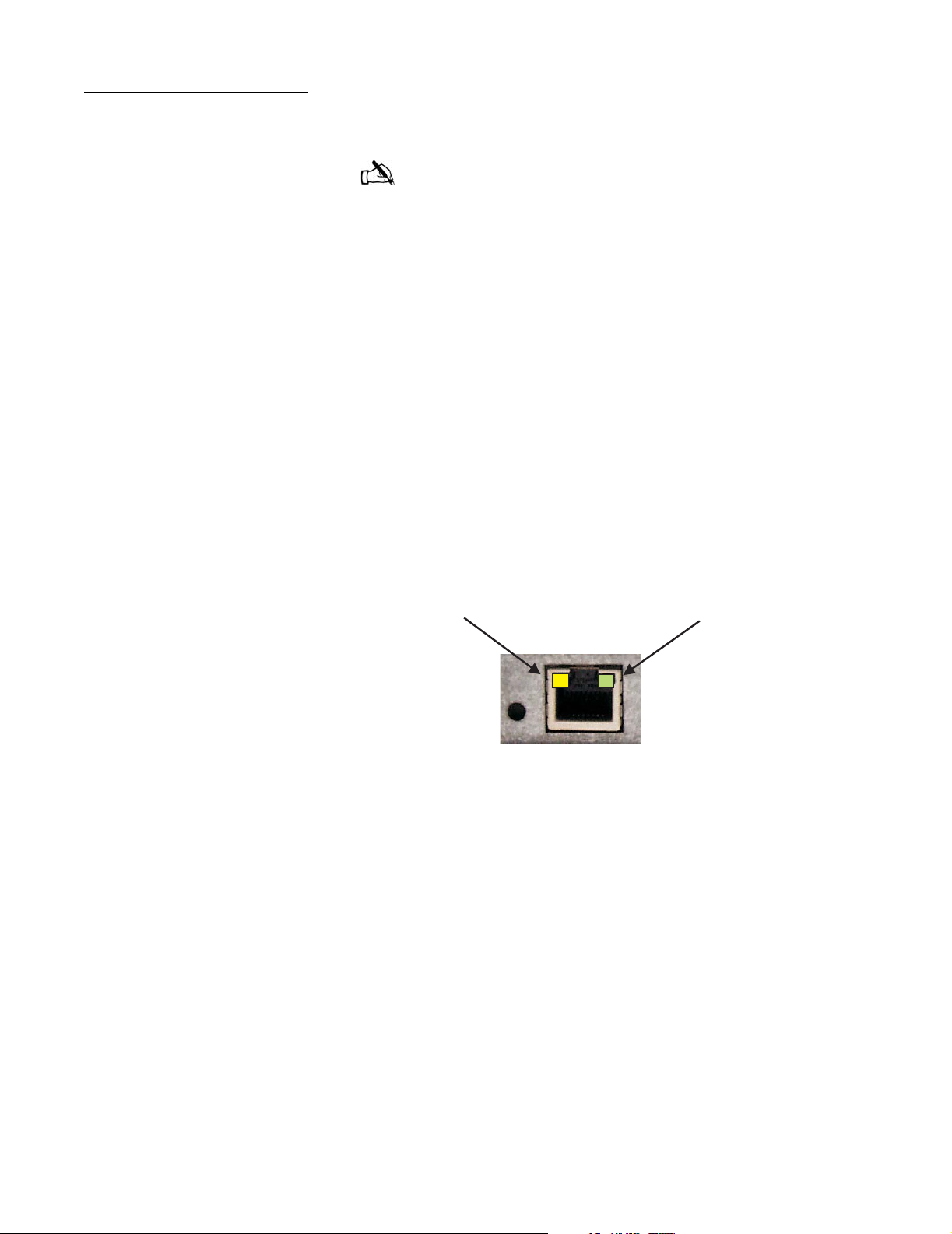
DW6000 LED operation
This section describes the LEDs’ appearance during typical DW6000 operation.
Refer to Figure 11 for the LED’s locations.
Note: If the Power LED blinks, the DW6000 is running the
fallback.bin. This will usually happen when the unit is first
installed. The unit may run the fallback.bin if the main.bin does
not successfully load; in this case, power cycle the unit.
Normal operation
Ethernet port LED
operation
When the DW6000 is powered on and transmitting or receiving data:
• The LAN LED is on. The LED blinks off momentarily when frames are
transmitted or received.
• The Transmit LED is on. The LED blinks off momentarily when frames are
transmitted.
• The Receive LED is on. The LED blinks on momentarily when frames are
received.
• The System LED is on.
• The Power LED is on.
The DW6000 Ethernet LAN link has two indicators on the rear of the unit on the
top of the LAN port. The green indicator shows link status. The yellow indicator
shows traffic speed. Figure 17 illustrates the Ethernet link LEDs.
Traffic speed
indicator LED (yellow)
On = 100BaseT
Off = 10BaseT
Link traffic
indicator LED (green)
Flashing green = valid link
Off = no valid link
16 DW6000 LEDs Operation
Figure 10: Ethernet port LED operation
Page 25

USB/LAN LED
Solid blue = LAN is connected
and usable
Flashing blue = there is
transmit or receive activity
on the LAN
Transmit LED
Solid blue = OK
Flashing blue = transmitting frames
Off = condition preventing
transmission
Receive LED
Solid blue = OK
Flashing blue =receiving frames
Off = condition preventing
acquisition of outroute
(preventing receiving)
System LED
Solid blue = system operational
Off = condition preventing
full operation
Power LED
Solid blue
= power is on and unit is functioning normally
Blinking = running fallback.bin (backup software)
Off =no power
Off with some other LED flashing = fatal error
Figure 11: DW6000 LEDs operation
POWER
G-xxxx
10/31/02
DW6000 LEDs Operation 17
Page 26

18 DW6000 LEDs Operation
Page 27

Configuring E-mail 4
To activate the e-mail accounts provided in your service agreement, go to
myDIRECWAY.com. If you purchased your DIRECWAY System through one
of our Value Added Resellers (VARs), please contact your service provider to
establish your e-mail accounts.
Configuring DIRECWAY e-mail
Outlook Express
These instructions describe how to configure Outlook Express, Microsoft
Outlook 2000 and 2002, Eudora, and Netscape for DIRECWAY e-mail
accounts.
Note: If you are unsure about the type or address of your mail server(s), please
check with your ISP.
1. Go to Start→ Programs→ Microsoft Outlook Express. If this is the first time
opening Outlook Express, and the
skip to Step 3.
2. Select
3. Select Add and select Mail. The Internet Connection Wizard appears. See
To ol s→ Accounts. The Internet Account window appears. See
Figure 12.
Figure 13.
Internet Connection Wizard has started,
Figure 12: Internet Account
Configuring E-mail 19
Page 28

Figure 13: Internet Connection Wizard
4. Enter your full name in Display Name and select Next. The E-Mail Internet
Address
5. Enter your full e-mail address in
username@direcway.com) and select Next. An
window appears. See Figure 14.
E-mail address (for example,
E-mail Server Names
window appears. See Figure 15.
6. Verify that POP3 is incoming mail server type.
7. Enter the address of your incoming mail server in the
Incoming mail server
field.
• If your e-mail account is with DIRECWAY, enter
pop3.direcway.com.
• If your e-mail is through some other service, check with your e-mail
provider for the type or address of your mail server.
20 Configuring E-mail
Figure 14: Internet E-mail Address
Page 29

Figure 15: E-mail Server Names
8. Enter the address of your outgoing mail server in the Outgoing mail server
field.
• If your e-mail account is with DIRECWAY, enter
smtp.direcway.com.
• If your e-mail is through some other service, check with your e-mail
provider for the type or address of your mail server.
9. Select Next. The
10. Enter the name used to log into the mail server in the
Note: This is almost always the first part of your e-mail address. (i.e, Jsmith, not
Jsmith@xyz.com).
Internet Mail Logon window appears. See Figure 16.
Account Name field.
11. Enter the password associated with the account name in the Password field.
12. Select Next
13. Select Finish.
14. Select Close to close the Internet Account Window, if it is open.
Figure 16: Internet Mail Logon
Configuring E-mail 21
Page 30

Microsoft Outlook 2000
1. Go to Start→ Programs→ Microsoft Outlook.
2. Select on
Accounts. The Internet Account menu appears.
3. Select
Note: Use the Internet Connection Wizard to set up your e-mail account.
Tools from the Outlook Express program menu and select
Add and select Mail. The Internet Connection Wizard appears.
4. Enter your full name under Display Name.
5. Select Next. A window appears.
6. Enter your full e-mail address.
7. Select Next.
8. Enter the address of your incoming mail server.
• If your e-mail account is with DIRECWAY, enter
pop3.direcway.com.
• If your e-mail is through some other service, check with your e-mail
provider for the type or address of your mail server.For the incoming mail
server, enter the URL of your incoming mail server.
9. Enter the address of your outgoing mail server.
• If your e-mail account is with DIRECWAY, enter
smtp.direcway.com.
• If your e-mail is through some other service, check with your e-mail
provider for the type or address of your mail server.
10. Select Next.
11. For the account name, enter the name used to log into the mail server.
Note: NOTE: This is usually the first part of your e-mail address.
12. For the password, enter your selected password to log into the mail server.
13. Place a check in the Remember Password box to expedite login.
Note: By placing a check in Remember Password box, anyone with access to
the PC can read and modify your e-mail.
14. Select Next.
15. Select Finish to save settings.
16. Select Close.
Microsoft Outlook 2002
1. Go to Start→ Programs→ Microsoft Outlook 2002.
2. Select
3. Under E-Mail, select the bullet to
4. Select Next. The
Tool s from the Outlook Express program menu and select E-Mail
Accounts.
The E-Mail Account Wizard appears.
Add a new e-mail account.
Server Type menu appears.
5. Select the bullet to use a POP3 mail server.
Note: NOTE: DIRECWAY uses a POP3 mail server.
6. The Internet E-Mail Settings (POP3) menu will appear. Enter the following
information:
a. User Information
– Your Name: Enter your full name.
– E-Mail Address: Enter your full e-mail address.
b. Server Information:
– For the incoming mail server, enter the URL of your incoming mail
server. If your e-mail account is through DIRECWAY , enter
POP3.direcway.com. If you are using some other service, check
with your e-mail provider for the URL of your POP3 e-mail server.
– For the outgoing mail server, enter the URL of your outgoing mail
server. If your e-mail account is through DIRECWAY, enter
22 Configuring E-mail
Page 31

SMTP.direcway.com. If you are using some other service, check
with your e-mail provider for the URL of your SMTP e-mail server.
c. Login Information
– User Name: mail server login name.
– Password: password for user name login.
Note: Place a check in Remember Password box to expedite login.
Note: By placing a check in Remember Password box, you enable anyone with
access to the PC can read and modify your e-mail.
7. Select Next.
8. Select Finish to save settings.
Eudora
Netscape
1. Select Tools from the Eudora menu.
2. Select
3. Select
4. In
5. In
6. In
• If your e-mail account is through DIRECWAY, enter
Options.
Getting Started Category.
Real Name, enter your full name (as it will appear on outgoing e-mail).
Return address, enter your full e-mail address.
Mail Server (Incoming), enter the URL of your incoming mail server.
pop3.direcway.com
for your incoming mail server.
• If you are using some other service, contact your e-mail service provider for
the URL of your POP3 e-mail server.
Login Name, enter the name used to log into the mail server.
7. In
Note: This is almost always the first part of your e-mail address.
8. In SMTP Server (Outgoing), enter the URL of your outgoing e-mail server.
• If your e-mail account is through DIRECWAY, enter
smtp.direcway.com
for your outgoing mail server.
• If you are using some other service, contact your e-mail service provider for
the URL of your SMTP e-mail server.
9. Select OK. Eudora has now been configured.
1. Open Netscape Communicator.
2. From the menu bar, select
3. In the
4. Select
5. In the
Category list, select the + symbol to expand Mail & Newsgroups
properties
.
Identity under the Mail & Newsgroups category.
Your Name field, enter your name, as you would like it to appear on
Edit and select Preferences.
outgoing e-mail.
6. In the E-mail address field, enter the registered DIRECWAY e-mail address.
7. The remaining fields in the Identity properties are optional.
8. Select
9. For the
Mail Servers under the Mail & Newsgroups category.
Outgoing mail server field, if your e-mail account is through
DIRECWAY, enter
smtp.direcway.com. If you are using some other
service, contact your e-mail provider for the URL of your SMTP e-mail
server.
10. For the
Outgoing mail server user name section, enter the user name used to
log in to the outgoing mail server.
11. Under the
Incoming Mail Servers section, highlight the incoming mail
server.
Configuring E-mail 23
Page 32

12. Ensure Never is selected for Use Secure Socket Layer (SSL) or TLS for
Outgoing message
13. Select
Edit to display the Mail Server Properties window. If no server(s) is
present, select
14. From the
Mail Server Properties window: In the Server Name field, enter
.
Add to create a mail server.
the URL of your incoming mail server.
• If your e-mail account is through DIRECWAY, enter
POP3.direcway.com.
• If you are using some other service, contact your e-mail provider for the
URL of your POP3 e-mail server.
15. Select the drop down menu next to
16. In the
17. Select OK to close the
18. Select OK to close the
User Name field, enter the name used to log into the mail server.
Mail Server Properties window.
Preferences window.
Server Type and Select POP3.
24 Configuring E-mail
Page 33

DW6000 Troubleshooting 5
The DW6000 System Control Center and LEDs provide information about
operating status. This chapter provides a troubleshooting guide to typical
problems. Remember that the illustrations are examples only.
The System Control Center is described in Chapter 2 – The DIRECWAY System
Control Center, on page 7. Normal LED operation is described in Chapter 3 –
DW6000 LEDs Operation, on page 15.
Overview • If you cannot surf the Internet but can access the Control Center, refer to the
troubleshooting procedures in Cannot surf but can access Control Center
on page 26.
• If you cannot access the Control Center, refer to the troubleshooting
procedures in Cannot access the Control Center on page 33.
• If you have a device other than a computer connected to the DW6000, refer
to the troubleshooting procedures in Device other than computer connected
to DW6000 on page 36.
DW6000 Troubleshooting 25
Page 34

Cannot surf but can access Control Center
If you cannot surf the Internet but can access the Control Center, follow the
troubleshooting procedures below. Remember that any problem may be caused
by more than one thing. If you implement a troubleshooting procedure but still
cannot surf, proceed to the next step. Also, try the troubleshooting procedures
more than once before contacting customer support.
Remember: if you cannot access the Control Center by clicking on the shortcut
or typing www.direcwaysupport.com in the URL address or location bar, try
typing
http://192.168.0.1 in the bar and pressing Enter.
Check that the unit is
commissioned
1. At the Control Center, click on the System Info indicator. The System Info
screen appears. See Figure 17.
2. In the
DW6000 Information box, check the Site ID line.
If the numerical site ID appears, the unit is commissioned. Proceed to the
next troubleshooting step.
Not Commissioned appears, the DW6000 is not commissioned.
If
Contact customer support.
26 DW6000 Troubleshooting
Figure 17: System Info indicator screen
Page 35

Check receive signal
The DW6000 will not function if satellite signals are not received properly.
1. At the Control Center, click on the
Reception Info indicator. The Reception
Info screen appears. See Figure 18.
2. In the
Receive Status row, check the Rx Code.
If the Rx Code is
The receiver is operational (RxCode 5) the
DW6000 is receiving signals properly. Proceed to the next troubleshooting
step.
If any other Rx Code appears, the DW6000 is not receiving signals
properly. Click on the Rx Code. Follow the troubleshooting procedure that
appears.
Check transmit signal
Figure 18: Reception info
The DW6000 will not function if satellite signals are not transmitted properly.
1. At the Control Center, click on the
Transmission Info indicator. The
Transmission Info screen appears. See Figure 19.
2. In the
Transmit Status row, check the Tx Code.
DW6000 Troubleshooting 27
Page 36

If the Tx Code is Transmitter available for Normal Operation
(TxCode 8)
next troubleshooting step.
If any other Tx Code appears, the DW6000 is not transmitting signals
properly. Click on the Tx Code. Follow the troubleshooting procedure that
appears.
the DW6000 is transmitting signals properly. Proceed to the
Figure 19: Transmission info
Check that TCP
acceleration is
operational
TCP Acceleration is a proprietary protocol provided by DIRECWAY. It
optimizes performance for TCP/IP-based applications, including faster
downloads over satellite.
1. At the Control Center, click on the
Status screen appears. See Figure 20.
2. Check the message in the TCP Acceleration Status row.
If the message says
next troubleshooting step.
If the message says
following steps.
a. Power cycle the DW6000. Unplug the AC power cord from the power
strip or surge protector, wait 10 seconds, and plug it back in. See
Figure 24 on page 34. Then check the TCP Acceleration Status again. If
it is enabled but you still cannot surf the Internet, proceed to the next
troubleshooing step.
b. If TCP Acceleration is still disabled after power cycling, wait 30 minutes
and then check TCP Acceleration Status again.
c. If TCP Acceleration is still disabled after waiting 30 minutes, contact
customer support.
Enabled, TCP Acceleration is enabled. Proceed to the
Disabled, TCP Acceleration is disabled. Perform the
System Status indicator. The System
28 DW6000 Troubleshooting
Page 37

Figure 20: System Status, TCP Acceleration Status
DW6000 Troubleshooting 29
Page 38

Check Network
Operations Center (NOC)
connectivity
Use the Connectivity Test link to check connectivity to the DIRECWAY
Network Operations Center (NOC).
Note: You may want to open a second browser window to be able to access the
help page while conducting the Connectivity Test.
1. Click on Connectivity Test on the left hand side of the System Control
Center
. A screen with a Start Test button appears. See Figure 21.
2. Click Start Test. A message will appear, informing you if the test was
successful.
3. If the connectivity test succeeds but you still cannot surf the Internet, try
pinging the Router Address from your computer. Ping is a basic Internet
program that lets you verify that a particular IP address exists and can
accept requests. Ping is used diagnostically to ensure that a host computer
you are trying to reach is actually operating. Ping operates by sending a
packet to a designated address and waiting for a response. Windows and
MacIntosh operating systems both let you use ping.
a. At the Control Center, click on the
System Info indicator. The System
Info screen appears.
b. From the
c. In Windows, go to
d. Type
DW6000 Information box, record the router address.
Start→ Run. The Run box appears.
command in the Open field and click OK. The Command window
appears. See Figure 22.
e. At the prompt, type
press E
ping 100.100.100.100 and press ENTER. If the ping is successful,
NTER. For example, if the router address is 100.100.100.100, type
ping followed by a space and the router address and
the message in Figure 22 appears. If it fails, the message will show the
packets were lost; timeout messages will probably also appear. See
Figure 23.
f. Close the window to end the Command session.
If pinging the Router Address succeeds but you still cannot surf the Internet,
skip to the Internet Connectivity test below.
If pinging the Router Address fails, the default gateway address is probably
not set correctly in the computer’s operating system settings. The default
gateway address should be the DW6000 IP address as received during
commissioning and displayed in the System Information DW6000 Info box
in the IP address line. Fix this in the computer's operating system settings.
See Appendix A – Typical operating system settings, on page 45. Then
repeat the sequence above.
30 DW6000 Troubleshooting
If the tests still fail, power cycle the DW6000 by unplugging the power cord
from the power strip or surge protector, waiting 10 seconds, and plugging it
back in. If you still can’t surf the Internet, call your service provider.
Page 39

Figure 21: Connectivity Test
Figure 22: Successful ping
Figure 23: Failed ping
DW6000 Troubleshooting 31
Page 40

Internet Connectivity
Sometimes the Internet or Internet site is experiencing problems. Try pinging
the DIRECWAY Web server (www.direcway.com) instead of the Web server or
site you could not connect to.
Note: The DIRECWAY Internet server may not be accessible or may not respond.
In such a case, you should try to ping another Web server.
If pinging the DIRECWAY Web server succeeds, the problem is probably in the
particular Web server that you were trying to access. Try accessing it later.
If pinging the DIRECWAY Web server does not succeed, try pinging the DNS
server address 198.77.116.8. If you cannot ping that address, contact customer
support. If you are a business customer contact your System Administrator.
If you can ping the DNS server address but not surf the Internet, check the DNS
Server settings in your operating system TCP/IP settings. In Windows 2000, for
example, the menu is accessed using the instructions below. Other Windows
systems will have similar windows and menus.
Check for virus and
firewall issues
1. Go to
2. Right-click on the
3. Select TCP/IP from the list of components and click Properties. The
4. Click
Programs→ Settings→ Control Panel→ Network and Dial-up
Connections
Local Area Connection Properties window appears.
Protocol (TCP/IP) Properties
.
Local Area Connection icon and select Properties. The
window appears.
Advanced. The Advanced TCP/IP Settings window appears.
Internet
5. Click Add in the Default Gateways box. A TCP/IP Gateway Address screen
appears.
6. Type
198.77.116.8 in the Gateway field and click Add. The address is
added to the Default Gateways list.
7. Click OK to close all the windows.
8. Now try accessing or pinging the DIRECWAY Internet server or other Web
servers again. You should be successful.
If these steps do not work, wait awhile and try them again. There may be a
temporary Internet connection outage.
If you still cannot surf the Internet and you are using a firewall, work through
the firewall instructions below. Otherwise, please contact your service provider
for further assistance.
If you have checked gone through all the steps in this section and still cannot
surf the Internet, check your computer for viruses. A virus can prevent you from
operating normally. If you find a virus, delete or disable it and try surfing again.
32 DW6000 Troubleshooting
If you are using a firewall, check that none of your settings are blocking access
to the Internet or the DIRECWAY servers. If you do not know how to do this,
disable the firewall. If you can surf after disabling the firewall, you need to learn
how to set up the firewall so that it does not block DIRECWAY. Refer to the
firewall manufacturer’s instructions.
Finally, check and make sure you are using the latest version of your virus
and/or firewall program. These are updated frequently. If you are not using the
latest version, update and run the programs again.
Page 41

Cannot access the Control Center
If you cannot access the Control Center, you can still get information from the
DW6000 LEDs that can enable you to restore connectivity. Follow the
troubleshooting procedures below. Remember that any problem may be caused
by more than one thing. If you implement a troubleshooting procedure but still
cannot access the Control Center, proceed to the next step. Also, try the
troubleshooting procedures more than once before contacting customer support.
Remember to also try to access the Control Center by clicking on the shortcut or
typing www.direcwaysupport.com in the URL address or location bar, try
typing
http://192.168.0.1 in the bar and pressing Enter.
The DW6000 LEDs The DW6000 has five LED indicators on the front panel. See Figure 11 on
page 17. They are listed below.
Note: Whenever the LEDs do not function properly as described below, check to
be sure you have the correct power supply, PN 1031105-0001.
• LAN - The LAN indicator shows whether the LAN is connected and usable,
and whether there is receive or transmit activity.
• Transmi t - The Transmit indicator shows whether the DW6000 can
transmit or is transmitting, or if some condition is preventing transmission.
• Receive - The Receive indicator shows whether the DW6000 has acquired
the correct outroute, is receiving, or if some condition is preventing
reception.
• System - The System indicator shows whether the DW6000 is completely
operational or not.
• Power - The Power indicator shows if the DW6000 is powered on and
operating normally.
Fatal error indication
All LEDs off
If the Power LED is off and one or more of the other LEDs is flashing, the unit
may have to be replaced. If there is not fatal error indication, proceed to the next
troubleshooting step.
First try power cycling the DW6000 by disconnecting the power from the power
strip or surge protector, waiting 10 seconds, and then plugging it back in. The
unit may recover.
Note: If the fatal error indication continues, the unit must be replaced.
Please contact customer support.
If all the LEDs are off, check that all the power connections are secure. If they
are, unplug the AC power cord from the surge protector or other power source.
If the LEDs do not come on, contact customer support.
DW6000 Troubleshooting 33
Page 42

Ethernet
Ethernet
cable
AC power
cord
Surge protector
Transmitcable
(Satellite Out)
Power
supply
DC power
cord
Receive cable
(Satellite In)
Figure 24: DW6000 power and cable connections
Check the Power LED
Check the LAN LED
Check the Power LED. If it is lit, proceed to the next troubleshooting step. If it
is not lit, perform the following steps.
1. Power cycle the DW6000 by unplugging the power cord from the power
strip or surge protector, waiting 10 seconds, and plugging it back in.
2. If the Power LED is still not lit, check that the AC cord is securely attached
to both the power adapter and the DW6000.
3. If the Power LED is still not lit, plug a small appliance, such as a radio, into
both the power strip or surge protector and the wall outlet or other power
source. If it works, the power sources are functional. Call customer support
for assistance.
Check the LAN LED. If it is lit, proceed to the next troubleshooting step. If it is
not lit, perform the following steps.
1. Check that the Ethernet cable is connected to the DW6000 LAN port and to
the computer’s Ethernet port.
2. If the LAN LED is still not lit, power cycle the DW6000 by unplugging the
power cord from the power strip or surge protector, waiting 10 seconds, and
plugging it back in.
3. If the LAN LED is still not lit, check the Windows Device Manager to see if
your computer's NIC is installed correctly.
34 DW6000 Troubleshooting
Page 43

a. In Windows 2000, for example, right-click My Computer on the desktop
and choose
Properties→ Hardware→ Device Manager. A screen appears
listing all the devices installed on the computer.
b. If the NIC is not properly installed, a red X will appear next to its listing.
Troubleshoot the NIC installation using the manufacturer’s instructions
and Windows documentation.
If the My Computer icon is not available, click
→ Administrative Tools→ Computer Management→ System
Panel
Tools→ Device Manager
.
Start→ Settings→ Control
4. If the LAN LED is still not lit after fixing any NIC problems, check the
back panel LEDs.
a. If the Orange LED is lit and the front panel LAN LED is NOT, please
contact Technical Support for further assistance.
b. If both the Orange LED and the front panel LAN LED are not lit, check
all network equipment that connects the computer with the DW6000,
including the computer's Ethernet card, Ethernet cable(s) and any switch
or hub. Swap out one or more of the items to isolate the problem.
c. If all the equipment seems alright, power cycle the DW6000 by
unplugging the power cord from the power strip or surge protector. If this
doesn't solve the issue, refer to the vendor that supplied the network
equipment.
5. If the LAN LED is still not lit, try connecting the DW6000 to another
computer. If the Power and LAN LEDs are lit, the problem is with your
computer. If they are not lit, contact customer support.
LAN LED is lit
If the LAN LED is lit, disconnect the Ethernet cable. The LAN LED will either
stay lit or go dark. Follow the appropriate instructions below.
If LAN LED stays lit If the LAN LED stays lit, power cycle both the DW6000 and the computer by
unplugging the power cords from the power strip or surge protector, waiting 10
seconds, and plugging them back in. Do not reconnect the Ethernet cable.
If the LAN LED is lit after the DW6000 powers back on, call customer support.
If LAN LED goes dark 1. If the LAN LED goes dark, plug the Ethernet cable back into the DW6000
Ethernet port.
2. Check the IP address assigned to the computer.
a. In Windows, go to
b. Type
command in the Open field and click OK. The Command window
Start→ Run. The Run box appears.
appears.
c. Type
ipconfig at the prompt and press Enter. Information related to the
computer’s network configuration appears.
d. Check the
IP Address. If the IP address is set to "0.0.0.0" or to an address
that begins with "169.254", make sure the TCP/IP settings for your NIC
are set to "Obtain IP address automatically". For more information, see
Configuring Windows when DHCP is enabled on page 52.
If the TCP/IP settings are correct, power cycle the computer; this sets the
IP address correctly.
If the ipconfig command did not display IP address information, there is
probably a problem with the NIC. Refer to the manufacturer’s
documentation.
DW6000 Troubleshooting 35
Page 44

3. If the System Control Center is still not available, try pinging the DW6000
by entering
If ping does not work, power cycle the DW6000 by unplugging it from the
power strip or surge protector, waiting 10 seconds, and plugging it back in.
If you still cannot ping, contact customer support.
If the ping results show request timed out power cycle the unit.
If the ping results show
Make sure the dial-up connection and proxy server are not configured.
a. In Internet Explorer go to
b. In the
selected.
c. Click on
d. Make sure all checkboxes are unchecked.
e. Click on
You should now be able to access the Control Center. If you cannot, contact
customer support.
ping 192.168.0.1 at a DOS command line.
Reply but from... , check the browser settings.
To ol s→ Internet Options→ Connections.
Dial-up settings section, make sure Never dial a connection is
LAN Settings. The LAN Settings window appears.
OK to close all windows.
Device other than computer connected to DW6000
Problem: Receive LED
not on
If a device other than a computer is connected to the DW6000, the Control
Center is probably never accessible. However, you can still use the LED
indicators to troubleshoot, as described below.
If the DW6000 is not operating normally and the receive LED is not lit, take the
following steps:
• Check all cable connections. See Figure 24. Tighten any that seem loose.
• If the LED still does not come on, power cycle the DW6000 by unplugging
the power cord from the wall outlet or surge protector, waiting ten seconds,
and plugging it back in.
• If the problem persists, contact customer support.
Note: Often, if the Receive LED is not lit, the other LEDs will not be lit either.
36 DW6000 Troubleshooting
Page 45

Problem: System LED
not lit
If the System LED is not on, but the Transmit and Receive LEDs are on, there
may be a problem at the NOC. Take the following steps.
• Wait a while. If there is a problem at the NOC, it will soon be corrected and
the System LED will come on. You can then resume normal operation.
• If the LED does not come on after you have waited a while, power cycle the
DW6000 by unplugging the power cord from the wall outlet or surge
protector, waiting ten seconds, and plugging it back in.
• If the problem persists, contact customer support.
Problem: Power LED not
on
Problem: Power LED
blinking
If the Power LED is not lit, take the following steps. Note that if the Power LED
is not on, probably no other LEDs will be on or come on.
• Check to make sure the power cable is securely attached. See Figure 24.
• If securing the power cable does not solve the problem, check all cable
connections. Tighten any that seem loose.
• If the Power LED still does not come on continuously, power cycle the
DW6000 by unplugging the power cord from the wall outlet or surge
protector, waiting ten seconds, and plugging it back in.
• If the problem persists, contact customer support.
If the Power LED is blinking, take the following steps.
• Check to make sure the power cable is securely attached. See Figure 24.
• If securing the power cable does not solve the problem, check all cable
connections. Tighten any that seem loose.
• If the Power LED still does not come on continuously, power cycle the
DW6000 by unplugging the power cord from the wall outlet or surge
protector, waiting ten seconds, and plugging it back in.
• If the problem persists, contact customer support.
DW6000 Troubleshooting 37
Page 46

The pedestal base Follow the instructions below to place the DW6000 in the pedestal base, or
remove it from the base.
You do not have to use the pedestal. You can place the DW6000 in a horizontal
position if you prefer. If you do this, make sure you never put anything on top
the DW6000. Doing so may damage the unit by interfering with air circulation,
which cools the unit.
1. Take the pedestal base in one hand the DW6000 in the other. Orient them as
shown in Figure 25. The Power LED will be at the bottom.
2. The pedestal base has two curved ridges, one on each side of its opening.
See Figure 26. The DW6000 has six guides that slide along these ridges.
See Figure 27. Locate the ridges and the two guides at the front of the
pedestal base.
3. Align the guides with the ridges.
4. Gently slide the guides along the ridges until the DW6000 clicks into place.
Note: If you need to remove the DW6000 from the pedestal
S
base, pull up and back on the clip on the back of the base. See
Figure 28. You can then slide the base off the DW6000.
38 DW6000 Troubleshooting
Figure 25: Orienting pedestal base and DW6000
Page 47

Two front
guides
Curved ridges
Figure 26: DW6000 guides
Figure 27: Two front guides
Figure 28: Pedestal base clip
DW6000 Troubleshooting 39
Clip
Page 48

40 DW6000 Troubleshooting
Page 49

Frequently asked questions 6
1. What are the causes of interference in the operation of my
system?
®
The DIRECWAY
in this band, such as radar detectors, can interfere with the system. Rain or snow
can interfere for the signal for brief periods. Also, snow or ice buildup on the
antenna may interfere with the signal.
2. What is Automatic Cross Polarization (ACP)?
The ACP feature provides transmit satellite dish pointing information to your
installer and automatic satellite dish revalidation. This ensures your satellite
dish remains aligned.
Satellite systems with transmit capability — the ability to send data directly to
the Internet via the satellite without a telephone connection — need to be
checked periodically to be sure that the satellite dish alignment remains correct.
Satellite dishes may become misaligned because of structures settling,
unauthorized tampering or, more commonly, high winds.
system operates in the Ku band. Other devices transmitting
If the satellite dish alignment is not correct, transmissions from your equipment
might interfere with other users of the satellite, and your signal might be weak.
The means used in the satellite industry to check transmit satellite dish
alignment is cross polarization co-polarization isolation measurement or
cross pol for short. Until recently cross pol measurements could only be made
by satellite maintenance personnel.
Your ACP-equipped system can enter a test mode and initiate an automatic cross
pol test session between your satellite dish and the Network Operations Center
(NOC). The test is performed by firmware in the satellite equipment, not on
your PC. Since your PC is not involved, the test cannot compromise the security
of your system.
If your equipment fails a periodic test, your service provider will contact you to
schedule a service call. Other ACP features such as the Antenna Pointing -
Frequently asked questions 41
Page 50

Transmitter screen are utilized by satellite service personnel to increase the
accuracy of satellite dish alignment.
3. What operating systems are compatible with the new
DIRECWAY System?
You can connect your computer to the Internet whether you are running a
Windows® or Macintosh
4. Is DIRECWAY compatible with my Mac?
Yes. Please review our Minimum Requirements list above for Macintosh
systems.
5. Why is Mac OS 10.0 not supported?
Because the Mac OS 10.0 release is not supported by Apple, we do not develop
products around non-supported OS systems. We recommend you upgrade your
Mac OS to 10.1 or higher, which is supported by DIRECWAY.
®
based system.
42 Frequently asked questions
Page 51

9. What if my computer did not come with a Network Interface Card (NIC)? What can I do?
Many computers can be upgraded with a 10/100 Ethernet Network Interface
Card (NIC). If you are comfortable with opening your computer and installing
hardware, most Ethernet NICs can be self-installed. Check with your computer
manufacturer for more information on the right Ethernet NIC for your system.
Make sure your NIC is configured for "auto-negotiate".
Also, if you have an available USB port on your computer, you can purchase a
USB Ethernet adapter. This may be easier to install than a PCI card in your
computer. For a laptop, you can purchase a standard PCMCIA card that
provides an Ethernet connection, or you can purchase a USB Ethernet adapter,
as well. We recommend that you upgrade your computer to meet all of the
requirements listed in System requirements on page 1 to get the most out of your
Internet experience.
10. Can I use a PCMCIA card adapter for my laptop?
Yes. All you need to connect your computer to the DIRECWAY Modem is
either a 10/100 Ethernet Network Interface Card or PCMCIA adapter with an
Ethernet connector. The DIRECWAY System includes an Ethernet cable to
connect your computer to the DIRECWAY modem.
11. Can I run DIRECWAY on a small network?
Yes, you can connect multiple home computers and laptops to a single
DIRECWAY Internet connection at no additional cost. Home networking
equipment may be required and is not included with your DIRECWAY System.
For network setup, support and configuration, contact your network hardware
manufacturer and/or operating system software developer (HUGHES is not
responsible for home network configuration or management).
Please understand that all computers on this network will be sharing a single
connection. Simultaneous use of high bandwidth applications by multiple users
may result in degradation of speed. Actual speeds may vary. Speed and
uninterrupted use of service are not guaranteed.
12. How fast is DIRECWAY compared to other high-speed services? Aren't they faster?
Everyone's Internet technology is based on shared bandwidth, so sometimes one
option will allow you to do things in less time than others. But because everyone
uses shared bandwidth there's truly no definitive answer.
13. What is transmission latency?
Latency refers to the time it takes for signals to travel to and from the satellite.
This typically creates a sub-second lag. For this reason, DIRECWAY may not
be ideal for playing some "twitch-games" and time sensitive "online" trading.
14. Can I put this system on a boat or in an RV?
No. The DIRECWAY system is for fixed installations only.
Frequently asked questions 43
Page 52

DIRECWAY Professional 1. Can I run DIRECWAY Professional on a virtual private network
(VPN)?
Running a VPN client over a satellite network is not an ideal configuration.
Although most VPN clients will work, your speeds will be affected
significantly. While average download speeds are slightly better than dial-up,
they will be reduced from typical DIRECWAY speeds by as much as 50 to 75
percent. Average upload speeds are comparable to dial-up performance. It is
recommended that those accessing secure information over a VPN via
DIRECWAY Professional do so on a limited basis. To optimize your
performance, simply disable your VPN client while surfing the Internet, and
enjoy the full speed of DIRECWAY. When you need to access information from
your corporate LAN, you can enable your VPN client, keeping in mind that you
will see a reduction in throughput. At this time, HUGHES does not endorse or
support any VPN products. Customers that run VPN products do so at their own
risk and will not receive any support from HUGHES regarding troubleshooting,
configuring, optimizing, or maintaining a VPN connection.
2. Why does the service slow down when used in conjunction with a VPN?
Our communication satellite is located over 22,000 miles from Earth. Each data
packet must be sent down separately and acknowledged by the remote site. This
process takes time. In order to expedite the delivery of data packets to our
end-users, HUGHES has developed a patented technology for aggregating those
packets and sending all of them down simultaneously. VPNs encrypt each data
packet, which prevents our technology from aggregating the data packets and
reduces the throughput significantly.
44 Frequently asked questions
Page 53

Typical operating system settings A
This chapter explains how to configure Windows and MacIntosh operating
system settings so that your computer can communicate with the DW6000.
• If DHCP is not enabled on your DW6000, you have been assigned a static
IP address. To check if DHCP is enabled, go to
Information
→ Software Configuration. If DHCP is not enabled on your
DW6000, you need to set up an IP address manually on your computer. This
is referred to as static configuration since the computer's IP address remains
the same across restarts.
– If you are using a Windows system, follow the instructions in
Configuring Windows for a DW6000 with a static IP address on page 46.
®
– If you are using a MacIntosh
system, follow the instructions in
Configuring a MacIntosh for a DW6000 with a static IP address on
page 58.
• If DHCP has been enabled, follow the instructions in the sections listed
below.
– If you are using a Windows system, follow the instructions in
Configuring Windows when DHCP is enabled on page 52.
– If you are using a MacIntosh system, follow the instructions in
Configuring a MacIntosh when DHCP is enabled on page 59.
User Interface→ System
If you are using the DW6000 with a network, you must have already installed an
Ethernet hub or wireless base station, network interface cards (NICs) in the
computers that will be on your local area network (LAN), and if necessary
connected the computers to the Ethernet hub with Ethernet cable. See
Appendix B – on page 61.
Note: Remember you must carry out the relevant instructions for each of the
computers or other devices on your LAN that you want to have access to the
Internet.
Note: Home networking equipment required but not included. For network setup,
support and configuration, contact your network hardware manufacturer and/or
operating system software developer (HUGHES is not responsible for home
network management or troubleshooting). Simultaneous use of high bandwidth
applications by multiple users may result in degradation of speed. Actual speeds
may vary. Speed and uninterrupted use of service are not guaranteed.
Typical operating system settings 45
Page 54

Configuring Windows for a DW6000 with a static IP address
The instructions for configuring a Windows 98SE, ME, 2000, or XP system
with a static IP address vary slightly. Find the appropriate instructions for your
system and follow them.
As you manually configure the client computers you will enter:
• IP Address. You need a valid IP address for each computer. Make sure the
address does not conflict with any other computer connected to the
DW6000. You can obtain the entire list of available addresses for use with
your DW6000 from the Frequently Asked Questions section of the DW6000
System Control Center.
• Subnet Mask. This is the subnet mask assigned to your DW6000. It is
available on the System Information page of the System Control Center.
You would also have written this on the Quick Start Guide during
registration.
• Default Gateway. This is the IP address of the DW6000 and is also available
on the System Information page of the System Control Center. You would
have also written this on the Quick Start Guide at the end of registration.
Windows 98SEor ME
1. Select Start→ Settings→ Control Panel.
2. Select
Network. The Network configuration dialog box opens to the
Configuration tab. See Figure 29.
3. Select the TCP/IP protocol that is bound to the NIC that connects to the
46 Typical operating system settings
Figure 29: Network dialog with Configuration tab
DW6000 and select Properties. In Figure 29 it is
Pro/100VE Network Connection
NIC information. The
See Figure 30.
TCP/IP Properties box opens to the IP Address tab.
. Your system may display different
TCP/IP -> Intel (R)
Page 55

Figure 30: TCP/IP Properties
4. Select Specify an IP Address. Enter an appropriate IP address from the
range of available IP addresses. See page 46 for more details; do not use the
ones in the examples.
5. In the
Subnet Mask field, enter the appropriate value as explained on
page 46.
6. Select the
Gateway tab. Enter the DW6000 IP Address in the New Gateway
field. See Figure 31.
7. Select Add.
Figure 31: Enter DW6000 IP address
Typical operating system settings 47
Page 56

8. Select the DNS Configuration tab, and verify the following settings.
a. Make sure
b. The
Enable DNS is selected.
Domain Name should be direcpc.com.
c. Under DNS Server Search Order, you should see 198.77.116.8. If you do
not, type it in the box and select Add.
Windows 2000
9. Select OK when finished to close the
10. Select OK again to close the
Network dialog box.
TCP/IP Properties box.
11. Select Ye s in the window that appears to restart the computer.
1. Select Start→ Settings→ Control Panel.
2. Select the
3. Right select the
select
Network and Dialup Connections icon. See Figure 32.
Local Area Connection that connects to the DW6000 and
Properties. See Figure 33.
48 Typical operating system settings
Figure 32: Network and Dialup Connections
Figure 33: Local Area Connections, right select, Properties
Page 57

4. Select Internet Protocol (TCP/IP) being careful not to uncheck it and select
Properties. See Figure 8.
5. In the General tab, select Use the following IP address. Enter an appropriate
IP Address from the range of available IP addresses as explained on
page 46.
6. Enter 255.255.255.0 for the subnet mask.
7. Enter the DW6000 IP address as the Default Gateway.
8. Enter 198.77.116.8 for the Preferred DNS server field. See Figure 9.
9. Select OK to save and close Internet Protocol (TCP/IP) Properties.
10. Select close again to save and close Local Area Connection Properties.
11. Reboot the PC, if necessary.
Figure 34: Local Area Connection Properties
Figure 35: TCP/IP Properties
Typical operating system settings 49
Page 58

Windows XP
1. Open the Control Panel by selecting Start→ Control Panel and double-select
the
Network and Dial-up Connections icon. See Figure 36.
Note: If the Control Panel is in category view select Network and Internet
Connections then select Network Connections.
2. A list of Network adapters will be displayed. A Local Area Connection
must be listed under LAN or High-Speed Internet. If not, the network is not
installed correctly.
3. Right-select the Local Area Connection icon that represents the Network
adapter that connects the computer to the DW6000 and select Properties.
See Figure 37.
Note: If the Local Area Connection icon appears with a red X then check your
connections. The red X must not be present in order for you to be successful.
Figure 36: Network and Dialup Connections
Figure 37: DW6000 Properties
50 Typical operating system settings
Page 59

4. Select Internet Protocol (TCP/IP) and select Properties being careful not to
uncheck the check box. See Figure 38.
5. In the General tab, select
Use the following IP address. Enter an
appropriate IP address from the range of available IP address and the
appropriate Subnet Mask for your network in the fields provided. Enter the
IP address of the DW6000 for the Default Gateway. Enter 198.77.116.8 for
the Preferred DNS server field. See Figure 39.
6. Select OK to close the open dialog boxes and finish the configuration.
7. Restart the computer even if Windows does not require you to do so. This
will ensure that the network settings are automatically reset.
Figure 38: TCP/IP Properties
Figure 39:
Typical operating system settings 51
Page 60

Configuring Windows when DHCP is enabled
Windows 98SE and ME
1. On the client computer, go to Start→ Settings→ Control Panel and
double-click Network. See Figure 40.
Note: On Windows ME computers, choose View All Control Panel Options to see
the Network icon.
2. A list of network components will be displayed. See Figure 41.
Figure 40: Control Panel
Figure 41: Network window
52 Typical operating system settings
Page 61

3. Select the TCP/IP entry associated with Network Interface Card (NIC) and
then select
Properties. The TCP/IP Properties window appears. See
Figure 42.
4. In the IP Address tab, select
5. Select the
Gateway tab. Remove any installed gateways by selecting them
Obtain an IP address automatically.
and selecting Remove. See Figure 43.
6. Select the Disable DNS radio button on the
DNS Configuration tab.
7. Select OK to accept the updates for the TCP/IP properties
8. Select OK to close the list of network components. Windows may request
the installation CD-ROM to complete updating the TCP/IP settings.
9. Restart the computer if it does not do so automatically.
Figure 42: TCP/IP Properties
Figure 43: Gateway tab
Typical operating system settings 53
Page 62

Windows 2000
1. On the client computer, go to Start→ Settings→ Control Panel and
double-click
2. A list of network adapters appears. See Figure 44. The
Connection
Network and Dial-up Connections.
Local Area
adapter must be listed. If it is not, the network is not installed
correctly.
3. Right-click the
adapter that connects the computer to the DW6000 and select
Local Area Connection icon that represents the network
Properties.
The Local Area Connections Properties window appears. See Figure 45.
4. Ensure that the
Client for Microsoft Networks and Internet Protocol (TCP/IP)
are installed and checked. If NetBEUI is installed, uninstall it.
Figure 44: Network and Dial-up Connections
Figure 45: Local Area Connection Properties
54 Typical operating system settings
Page 63

5. Select Internet Protocol (TCP/IP). Be careful not to uncheck the checkbox.
6. Select the
Properties button. The Internet Protocol Properties window
appears. See Figure 46.
7. Ensure that both
Server Address Automatically
Obtain an IP Address Automatically and Obtain DNS
are selected. If not, select them.
8. Select OK to close the open dialog boxes and finish the configuration.
9. Restart the computer even if Windows does not require you to do so. This
will ensure that the network settings are automatically reset.
Figure 46: Internet Protocol Properties
Typical operating system settings 55
Page 64

Windows XP
1. Go to Start→ Settings→ Control Panel. Double-click the Network and
Dial-up Connections
Note: If the Control Panel is in category view select Network and Internet
Connections then select Network Connections.
icon.
2. A list of network adapters will be displayed. A Local Area Connection must
be listed under LAN or High-Speed Internet. If not, the network is not
installed correctly. See Figure 47.
3. Right-click the
Local Area Connection icon that represents the Network
adapter that connects the computer to the Satellite Gateway and select
Properties.
Note: If the Local Area Connection icon appears with a red X then check your
connections. The red X must not be present in order for you to be successful.
4. Ensure that the Client for Microsoft Networks and Internet Protocol (TCP/IP)
are installed and checked. If NetBEUI is installed, uninstall it. See
Figure 48.
5. Select
Note: Be careful not to uncheck the Internet Protocol when you select it
Internet Protocol (TCP/IP) and select Properties. See Figure 49.
6. Ensure that both Obtain an IP address automatically and Obtain DNS server
address automatically
options are selected. If not, select them.
7. Select OK to close the open dialog boxes and finish the configuration.
8. Restart the computer even if Windows does not require you to do so. This
will ensure that the network settings are automatically reset.
56 Typical operating system settings
Figure 47: Network Connections
Page 65

Figure 48: Local Area Connection Properties
Figure 49: Internet Protocol Properties
Typical operating system settings 57
Page 66

Configuring a MacIntosh for a DW6000 with a static IP address
Follow the steps below to configure a DW6000 with a static IP address on a
MacIntosh
1. Select
2. Select the
3. Select the
4. Select
5. Type the appropriate IP address from the range of available IP addresses in
6. Select the Apply Now button. The Mac is now configured.
®
system.
System Preferences from the Mac interface. The Systems
Preference menu appears.
Network icon. The Network screen appears. See Figure 51.
Configure drop-down list. See Figure 52.
Manually.
the
IP Address field. See page 45 for details. Do not use the numbers in the
examples, which are for illustrative purposes only.
Network icon
Figure 50: Mac Systems Preferences menu
58 Typical operating system settings
Figure 51: Mac Network screen
Page 67

Figure 52: Select Manually from the Configure drop-down list
Configuring a MacIntosh when DHCP is enabled
Follow the steps below to configure a DW6000 with DHCP enabled on a
MacIntosh system.
1. Select
2. Select the
3. Select the
4. Select
5. Select the Apply Now button. The Mac is now configured.
System Preferences from the Mac interface. The Systems
Preference menu appears.
Network icon. The Network screen appears.
Configure drop-down list. See Figure 55.
Using DHCP. Notice the IP Address field grays out.
Network icon
Figure 53: Mac Systems Preferences menu
Typical operating system settings 59
Page 68

Figure 54: Mac Network screen
Figure 55: Select Manually from the Configure drop-down list
60 Typical operating system settings
Page 69

Home Networking B
The DW6000, in combination with an antenna, can provide satellite
connectivity for multiple computers on a wireless or wired (Ethernet) local area
network (LAN). After the DW6000 and network are installed, every computer
on the network can surf the Internet via the satellite signal.
Note: Connect multiple home computers and laptops to a single DIRECWAY
Internet connection at no additional cost. Home networking equipment required but
not included. For network setup, support and configuration, contact your network
hardware manufacturer and/or operating system software developer (HUGHES is
not responsible for home network management or troubleshooting). Simultaneous
use of high bandwidth applications by multiple users may result in degradation of
speed. Actual speeds may vary. Speed and uninterrupted use of service are not
guaranteed.
If you connect the DW6000 to a LAN, you must:
• Install and configure an Ethernet hub (or a router if you have a static IP
address) or wireless network base station.
• Install and configure a network interface card (NIC) (also called adapters)
in each computer you want to connect to the network. The NICs must be set
to auto-negotiate. Refer to the manufacturer’s installation instructions.
• If using a wired network, connect the computers to the Ethernet hub with
Ethernet cable.
Home Networking 61
Page 70

Basic wireless
considerations
Wireless networks are easy to install because you don’t have to run any cables.
Instead, a wireless base station is connected to the DW6000 Ethernet port.
Wireless NICs are installed in each computer you want on the network. These
components are available at most computer supply stores and outlets.
The base station processes the output from the DW6000 and broadcasts it to the
computers on the network via radio waves. This is especially an advantage if
you use laptops, because the computer can receive the radio waves at any
location in the building that the signal can reach, and thus can easily be moved
around.
Just remember that wireless signals will not penetrate metal or water. In
addition, check that any base station you plan to use broadcasts signals as far as
you will need them. Some base stations broadcast signals 200 feet or more in
each direction; others broadcast shorter distances.
Wireless
base station
Satellite
Mac
PC
G-26179 F
08/20/03
Inroute
(to NOC)
Outroute
(from NOC)
Antenna
DW6000
Internet
Figure 56: Site with DW6000 and wireless LAN installed
DIRECWAY
Network
Operations
Center (NOC)
62
Page 71

Basic Ethernet
considerations
Ethernet hubs, cables, and NICS can be purchased at most computer supply
stores or outlets. They are relatively inexpensive and easy to install. The
Ethernet interface must support auto-negotiate, a feature that enables
compatibility and inter-operability among Ethernet devices.
Select an Ethernet hub based on how many computers or other devices you will
connect to the network, and how fast you need the data connection to be. (In
network terminology, each computer connected to the network is called a host.)
You may decide that an older 10Mbps Ethernet connection will meet your
needs. However, if the users on your network will share large files or play
computer games, you may wish to install a 100Mbps Ethernet hub. Some hubs
enable the network to use both speeds.
Cat5 (Category 5) Ethernet cable is the minimum recommended and supports
Fast Ethernet (100Mbps). If you think that the network or devices on the
network may use the recently developed Gigabit Ethernet (1Gbps) in the future,
you may want to consider installing Cat5e Ethernet cable now.
When you install the cable, either run it inside your walls or secure it to floor
baseboards and doorway frames. Never use staples to secure Ethernet cable.
Always leave some slack in the cable in case you have to repair it, which usually
involves cutting away a damaged section.
Remember that prepared Ethernet cable--cable that already has RJ-45 jacks
installed at the ends--are usually available in lengths of no more than 50 feet. If
the cable run will be longer than 50 feet, you can use a kit to install the RG-45
jacks at both ends of the cable. (This is called terminating the cable.) The kits
are available at some electronic supply or home supply stores. If you do not feel
comfortable installing Ethernet cable yourself, contact a professional installer.
Mac
PC
G-25787 F
08/05/03
Satellite
Ethernet
hub
Inroute
(to NOC)
Outroute
(from NOC)
Antenna
DW6000
Internet
Figure 57: Site with DW6000 and Ethernet LAN installed
DIRECWAY
Network
Operations
Center (NOC)
63
Page 72

64
Page 73

B
D
Glossary
Base station - a device in a wireless network that
processes and routes data from computers,
modems (including satellite modems) and other
devices on the network.
Dotted decimal notation - An IP address
consists of 32 bits. Rather than working with 32
bits at a time, it is a common practice to segment
the 32 bits of an IP address into four 8-bit fields
called octets. Each octet is converted to a
decimal number (the Base 10 numbering
system) in the range 0-255 and separated by a
period (a dot).
Dynamic Host Configuration Protocol (DHCP) Allows automatic IP address assignment to
computers on a network. This simplifies
network configuration on your computers. Since
your DIRECWAY unit implements DHCP
Server functionality, you just need to configure
your computers to "Obtain IP Address
automatically" (which is the default setting).
The computers would get both IP Address and
DNS IP Address from your DIRECWAY unit.
E
Ethernet - the technology most commonly used
on wired and wireless networks.
Ethernet cable - the cable used in wired
networks using Ethernet technology. Category 5
Ethernet cable is recommended for the
DW6000.
Ethernet hub - a device in a wired network that
processes and routes data from computers,
modems (including satellite modems), and other
devices on the network.
Glossary 65
Page 74

H
I
Host - In packet- and message-switching
communications networks, the collection of
hardware and software that makes use of packet
or message switching to support user-to-user,
i.e., end-to-end, communications, interprocess
communications, and distributed data
processing. More simply, a server or computer
on a LAN or on the Internet. The computer is
reachable via the TCP/IP protocol suite from
other computers.
Internet protocol (IP) - The method or protocol
by which data is sent from one computer to
another on the Internet. Each computer (known
as a host) on the Internet has at least one IP
address that uniquely identifies it from all other
computers on the Internet. The protocol within
TCP/IP that governs the breakup of data
messages into packets, routing the packets from
sender to destination network and station, and
reassembling the packets into the original data
messages at the destination.
L
Internet service provider (ISP) - A business that
supplies Internet connectivity services to
individuals, businesses, and organizations.
Some ISPs are large national or multinational
corporations that offer access in many locations,
while others are limited to a single city or
region.IP address - a 32-bit number that
identifies each sender or receiver of information
that is sent in packets across the Internet. An IP
address has two parts: the identifier of a
particular network on the Internet and an
identifier of the particular device (which can be
a server or a workstation) within that network.
On the Internet itself - that is, between the router
that move packets from one point to another
along the route - only the network part of the
address is looked at.
Local area network (LAN) - a group of
computers and associated devices that share a
common communications line and typically
share the resources of a single processor or
server.
66 Glossary
Page 75

N
Network Address Translation (NAT) - provides
IP address translation from the LAN. Two
standard types of NAT are Network Address
Port Translation (NAPT) and Basic NAT.
Another flavor, Simple NAT, is provided by
DIRECWAY to facilitate this feature in
corporate networks where the LAN addresses
are sparsely allocated.
Network interface cards (NIC) - cards used in
wired and wireless networks to process signals.
Network Operations Center (NOC) - The heart
of the DIRECWAY system. This central office
has multiple connections to the Internet
backbone. Your requests are received over the
satellite, transmitted over the backbones to the
Internet sites, and the responses received from
the sites are transmitted back to you over the
satellite.
Network Address Translation (NAT)- a method
of connecting multiple computers to the Internet
(or any other IP network) using one IP address.
P
Performance enhancing proxy (PEP) - Also
referred to as TCP Acceleration. This is a
proprietary protocol provided by DIRECWAY
for use over the satellite link to optimize
performance for TCP/IP based applications,
including faster downloads over satellite.
Post Office Protocol (version 3) (POP3) - A
protocol used to retrieve email from your mail
server.
Protocol - An agreed upon, standardized format
for communicating between computers or
devices.
Glossary 67
Page 76

S
T
Signal quality factor (SQF) - an integer value
from 0-99 that indicates the strength of the
received satellite signal relative to noise.
Subnet mask - a 32-bit value that is used to
distinguish the network ID from the host ID in
an arbitrary IP address. Each host on a network
requires a subnet mask.
TCP/IP internet protocol suite - the basic
communication language or protocol of the
Internet.
TCP Acceleration - see PEP.
Transmission control protocol (TCP) - a set of
rules (protocol) used along with the Internet
Protocol (IP) to send data in the form of
message units between computers over the
Internet. While IP takes care of handling the
actual delivery of the data, TCP takes care of
keeping track of the individual units of data
(called packets) that a message is divided into
for efficient routing through the Internet.
Turbo Page - software that prefetches objects
from Web sites you visit to speed up surfing.
68 Glossary
Page 77

Index
A
auto-negotiate 61, 63
B
Bad Key Frames 11
C
Category 5) Ethernet cable 63
Commission Status 10
Connectivity Test 9, 14, 30
Connectivity Test Menu 14
Contact Tech Support 9
Control Center 1, 7
cooling vents 2
D
DHCP 45
DW6000 Info section 13
E
e-mail 19
Ethernet 61
Ethernet cable 1, 45, 61
Ethernet hub 45, 61
Ethernet hubs 63
Ethernet port 15
Ethernet port LED 16
Eudora 23
F
Fatal Error Indication 15
Fatal error indication 33
firewall 32
Frames Received 11
Frames with Errors 11
H
Help Menu 14
Home 8
host 63
I
Internet Connectivity 32
L
LAN 15
LEDs 15, 33
links 9
local area network 1
local area network (LAN) 45, 61
M
maintenance 2
Microsoft Outlook 2000 22
Microsoft Outlook 2002 22
myDIRECWAY 9
myDIRECWAY.com 14
N
Netscape 23
network 5
network interface card (NIC) 61
network interface cards
(NICs)
Number of Failed
Transmissions
Number of Packets submitted for
transmission
Number of Successful
Transmissions
1, 45
12
12
12
O
operating platforms 5
Outlook Express 19
P
pedestal base 38
Ping 30
Power 15
prepared Ethernet cable 63
R
Receive 15
Receive Status 10, 11
Reception Info 9, 11
S
Satellite section 13
Signal Strength 10
Software Configuration section 13
Software Download Status 10
static IP address 45
System 15
system indicators 8
System Info 9
System Information 13
System Status 9, 10
T
TCP Acceleration Status 10
terminating 63
Transmission Info 9, 12
Transmit 15
Transmit Status 10, 12
troubleshooting 25
U
User Interface is accessed 8
V
Value Added Resellers (VARs) 19
View Help Topics 9
View System Status 9
virus 32
W
Weather and Signal Strength 15
wireless 61
wireless base station 1, 45, 62
wireless network base station 61
Wireless networks 62
Index 69
Page 78

Covered by one or more of the following
U.S. Patents:
5,343,471, 5,652,795, 5,659,615
5,699,384, 6,125,184, 6,131,160,
6,161,141, 6,215,873, 6,307,937,
6,331,979, 6,338,131, 6,385,727,
6,438,666, 6,519,651, 6,571,296.
1034405-0001 Rev A
70 Index
 Loading...
Loading...