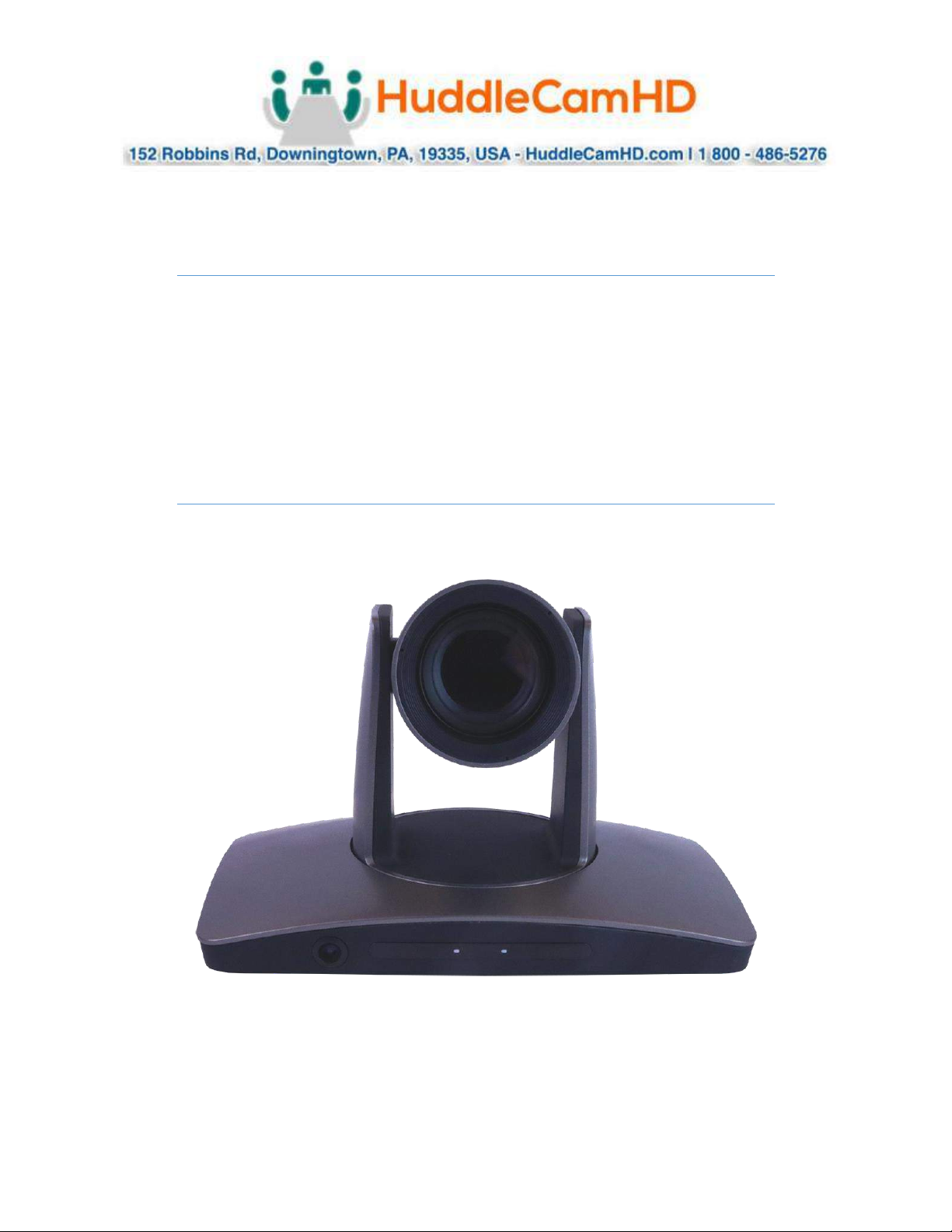
Ver. 1.0 – 5/18
Page1
HuddleCamHD
SimplTrack2
Auto Tracking Camera
Installation & Operation Manual
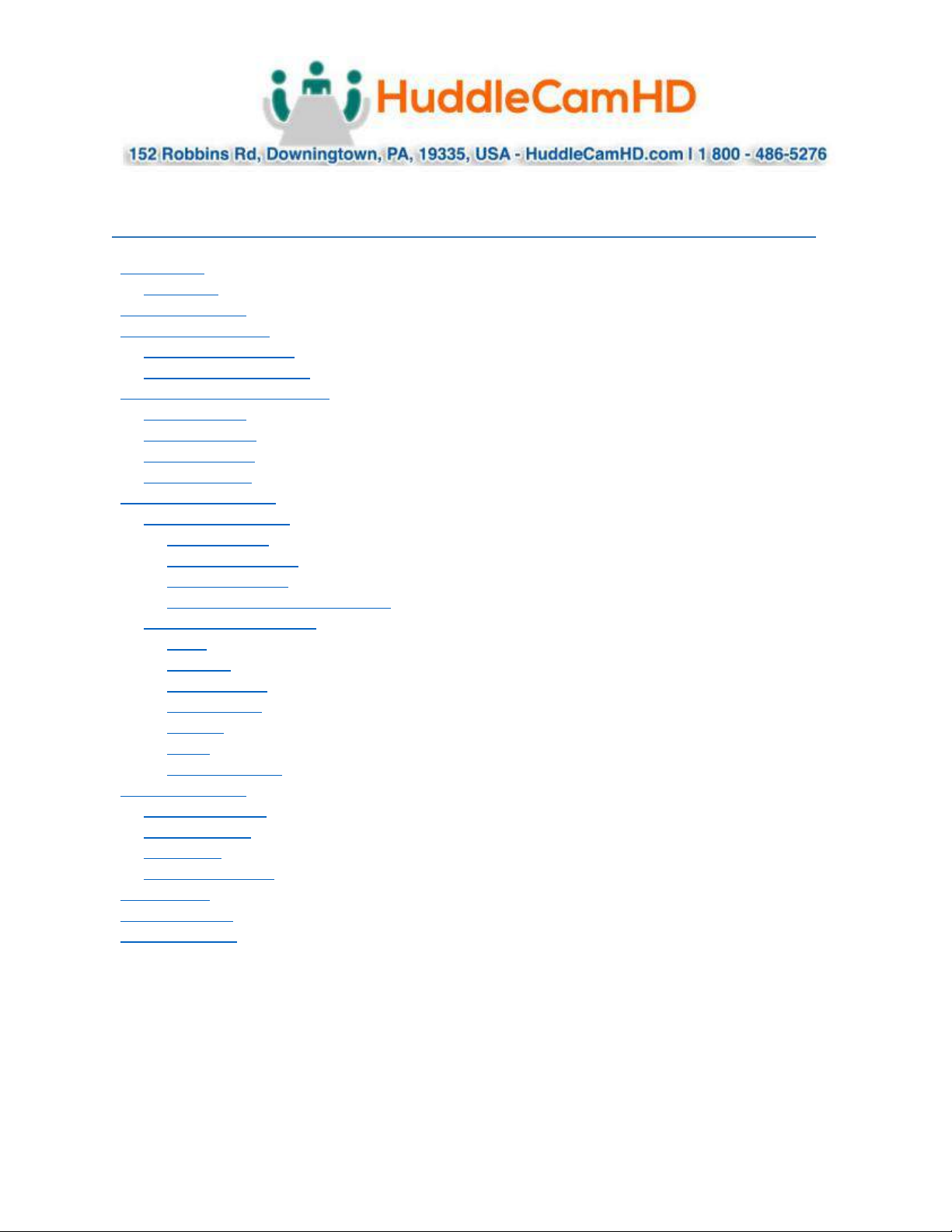
Ver. 1.0 – 5/18
Page2
Table of Contents .
Precautions
Safety Tips…………………..……………..……………..……………..……………..……………..……………...........
Page 3
What’s in the Box……………..……………..………..…..……………..……………..……………..………………………
Page 3
Physical Descriptions
Front View of Camera……………..……………..……………..……………..……………..………………………….
Page 4
Bottom View of Camera……………..……………..……………..……………..……………..………………………
Page 5
Basic Connection Instructions
Network setup……………..……………..……………..……………..……………..……………..……………..….…..
Page 6
SDI Connections……………..……………..……………..……………..……………..……………..………………..…
Page 6
USB Connection……………..……………..……………..……………..……………..……………..………………...…
Page 6
DVI Connection………………………………………………………………………………………………………………..
Page 6
Interface Descriptions
SimplTrack Software
Main Interface……………..……………..……………..……………..……………..……………..………………..
Page 7
Configure Network……………..……………..……………..……………..……..……………..………..………..
Page 8
Configure System……………..………………..……………..……………..……………..………………………..
Page 9
Configure Advanced Parameters……………..……………..………………………..………………..………
Page 10
On Screen Display (OSD)
Video……………..……………..………..……………..……………..……………..……………..…………..………..
Page 12
Exposure……………..……..……………..……………..………….……..……………..……………..…….………..
Page 12
White Balance……………..……..…………….…..……………..……………..……………..……………………..
Page 13
Pan Tilt Zoom……………..………..……………..……………..……………..……………..…………………..…..
Page 13
Systems……………..…………..…………..……………..……………..……………..……………..………………..
Page 14
Status……………..……………..………..……………..……………..……………..……………..……………….…..
Page 14
Restore Defaults……………..……………..………..……………..……………..…………………..……………..
Page 14
VISCA Commands
ACK / Completion……………..……………..……………..……………..……………..……………..………..……….
Page 15
Error Messages……………..……………..……………..……………..……………..……………..……………..……..
Page 15
Commands……………..……………..……………..……………..……………..……………..……………………..……
Page 16
Inquiry Commands……………..……………..……………..……………..……………..……………..…..…………..
Page 19
Tips & Tricks……………..………..…..……………..……………..……………..……………..…………………………...…
Page 27
Care of the Unit……………..……………..…………....……………..……………..……………..……………………..….
Page 27
Troubleshooting……………..……………..……………..……………..……………..……………..…………………..……
Page 28
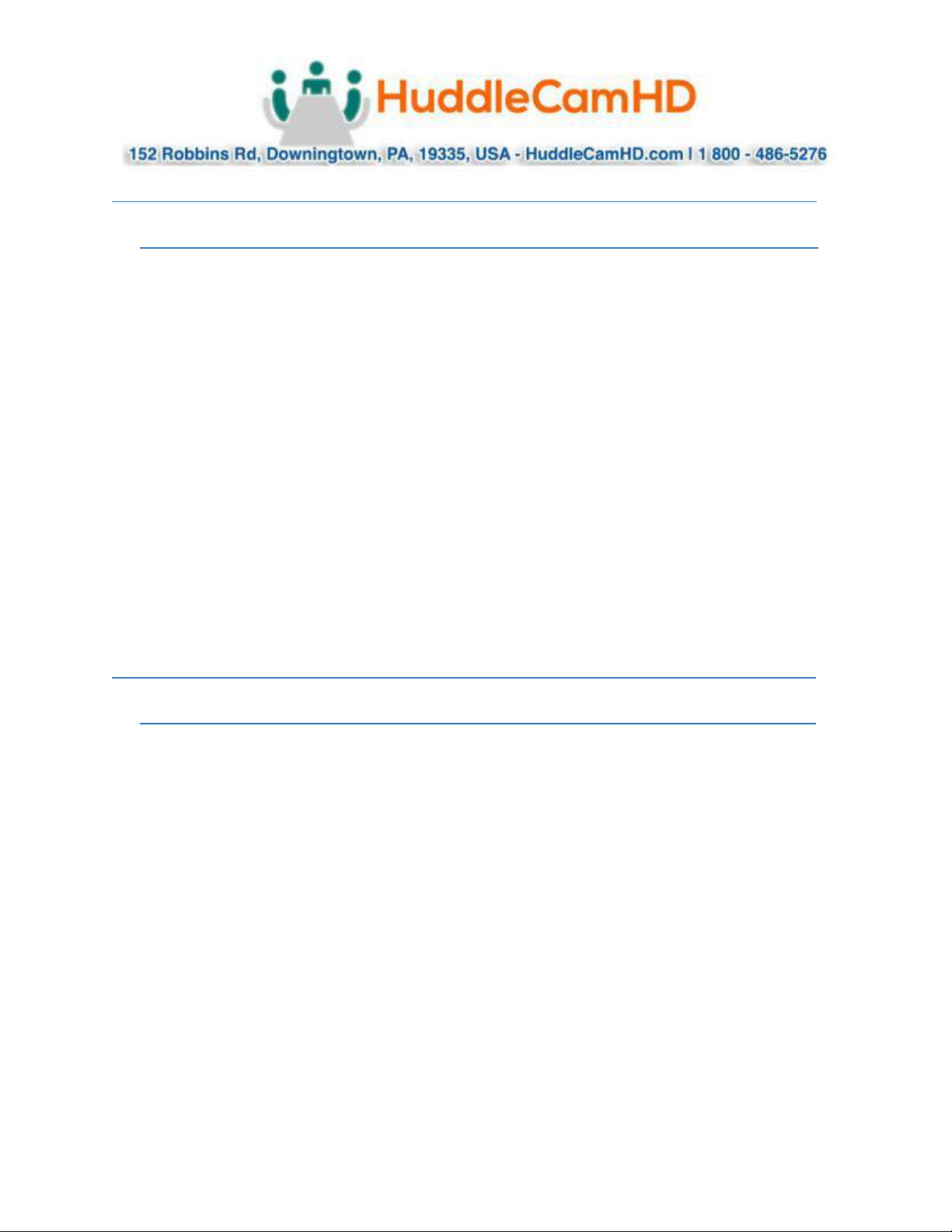
Ver. 1.0 – 5/18
Page3
Precautions .
Safety Tips .
• Please read this manual carefully before using the camera.
• Avoid damage from stress, violent vibration or liquid intrusion during
transportation, storage, or installation.
• Take care of the camera during installation to prevent damage to the camera
case, ports, lens, or PTZ mechanism.
• Do not apply excessive voltage, use only the specified voltage. Otherwise, you
may experience an electrical shock.
• Keep the camera away from strong electromagnetic sources.
• Do not aim the camera at bright light sources (e.g. bright lights, the sun, etc.) for
extended periods of time.
• Do not clean the camera with any active chemicals or corrosive detergents.
• Do not disassemble the camera or any of the camera's components. If problems
arise, please contact your authorized dealer.
• After long term operation, moving components can wear down. Contact your
authorized dealer for repair.
What’s in the Box .
Supplied Hardware .
• 20X SimplTrack2 Camera
• Power Supply
• IR Remote
• RS-232 control cable
• This User Manual
• 3m / 9.8’ USB 3.0 A-B Cable
• Software installation disk
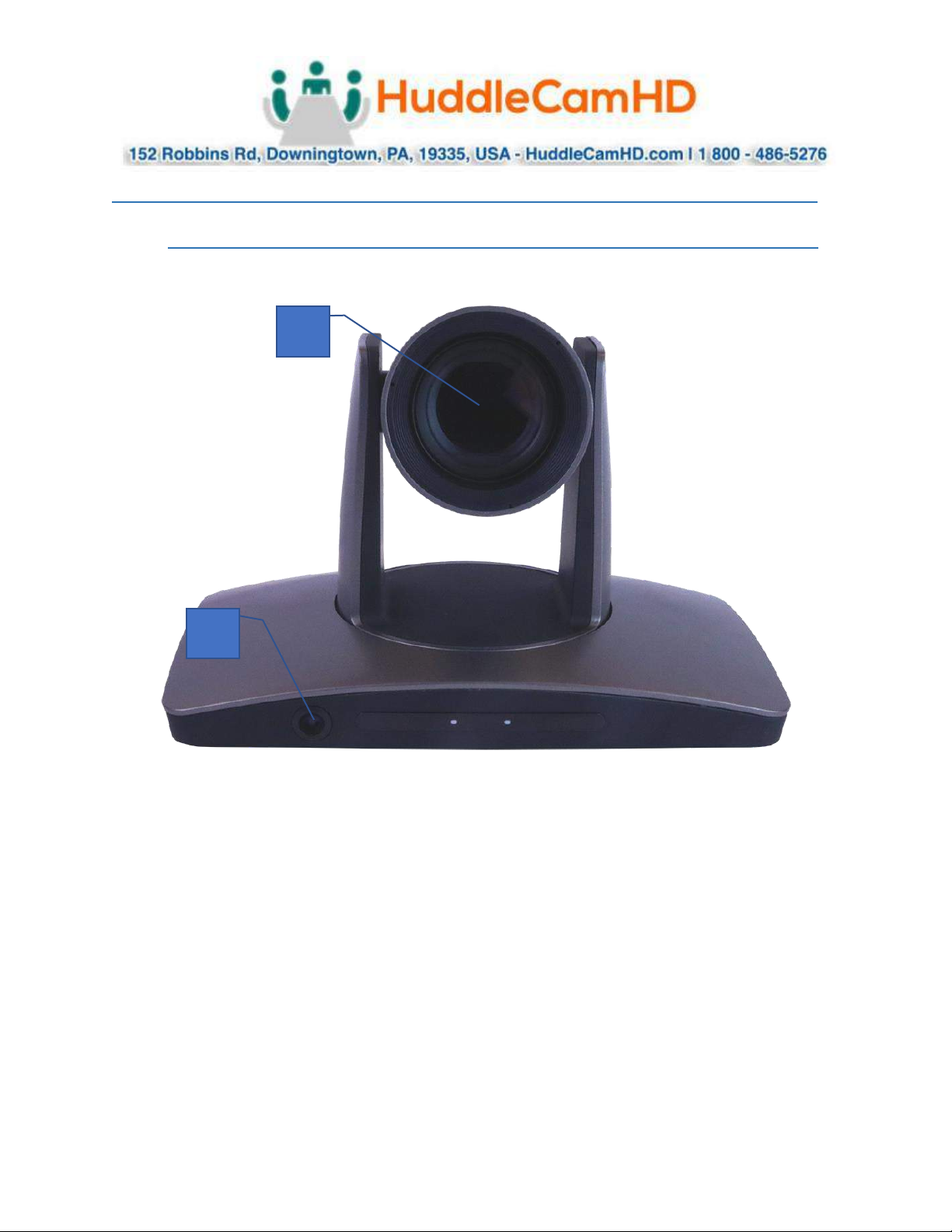
Ver. 1.0 – 5/18
Page4
Physical Descriptions .
Front View of Camera .
1. Tracking Camera Lens
a. 20X Optical Zoom
b. Field of View: 3° (tele) to 59° (wide)
2. Reference Camera Lens
a. 86° (Horizontal) x 52° (Vertical)
2
1
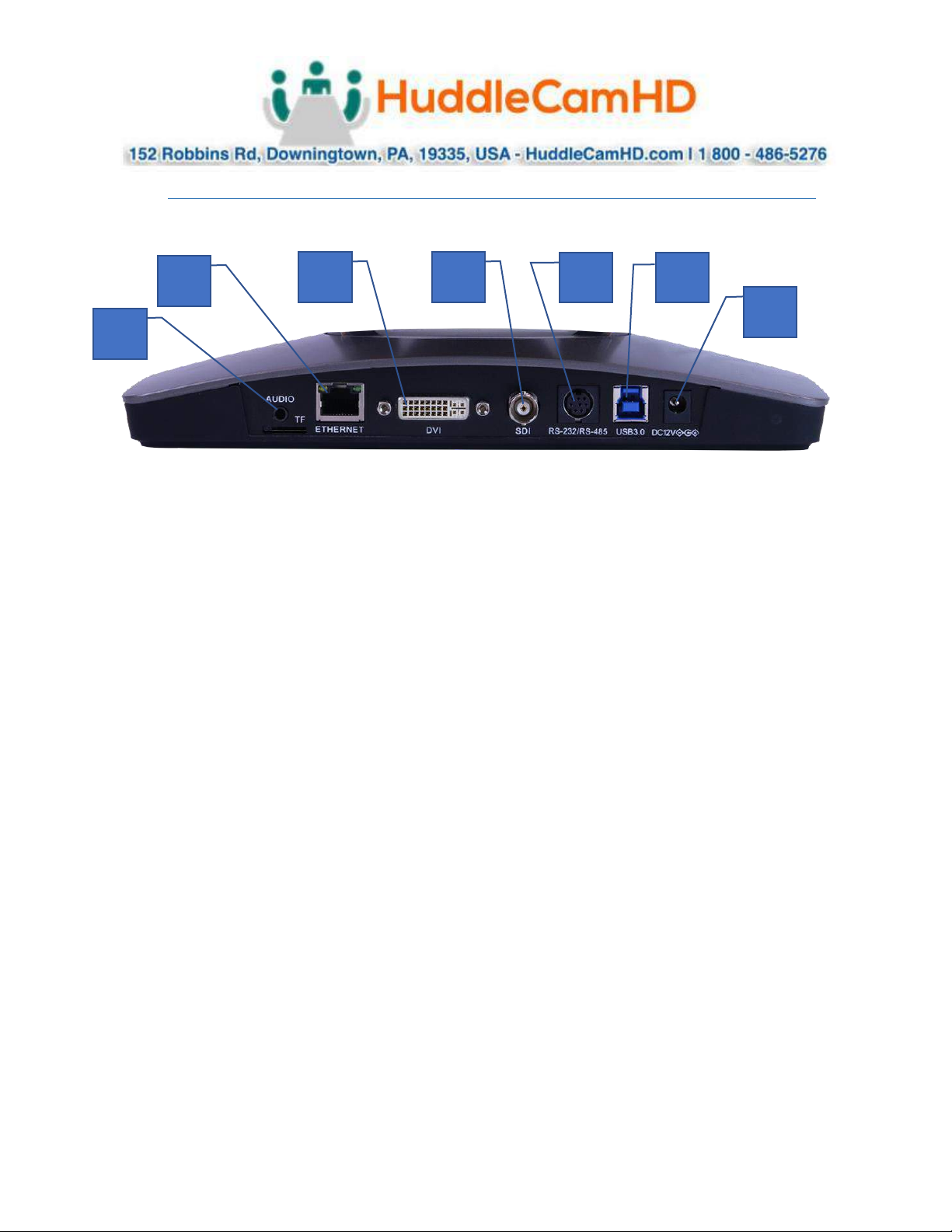
Ver. 1.0 – 5/18
Page5
Rear View of Camera .
1. 3.5mm Audio Input (Embeds over RTSP or RTMP)
2. RJ45 - Ethernet Port (Allows for setup & RTSP/RTMP video feed)
3. DVI-D Video Output (Includes DVI to HDMI converter for HDMI output)
4. SDI Video Output (Outputs up to 1080p60)
5. 8-Pin Mini Din VISCA Input (Supports RS-232 & RS-485)
6. USB 3.0 video Output (Outputs up to 1080p60)
7. DC12V 2.5A Power Connector
1 2 3 4 5
6
7
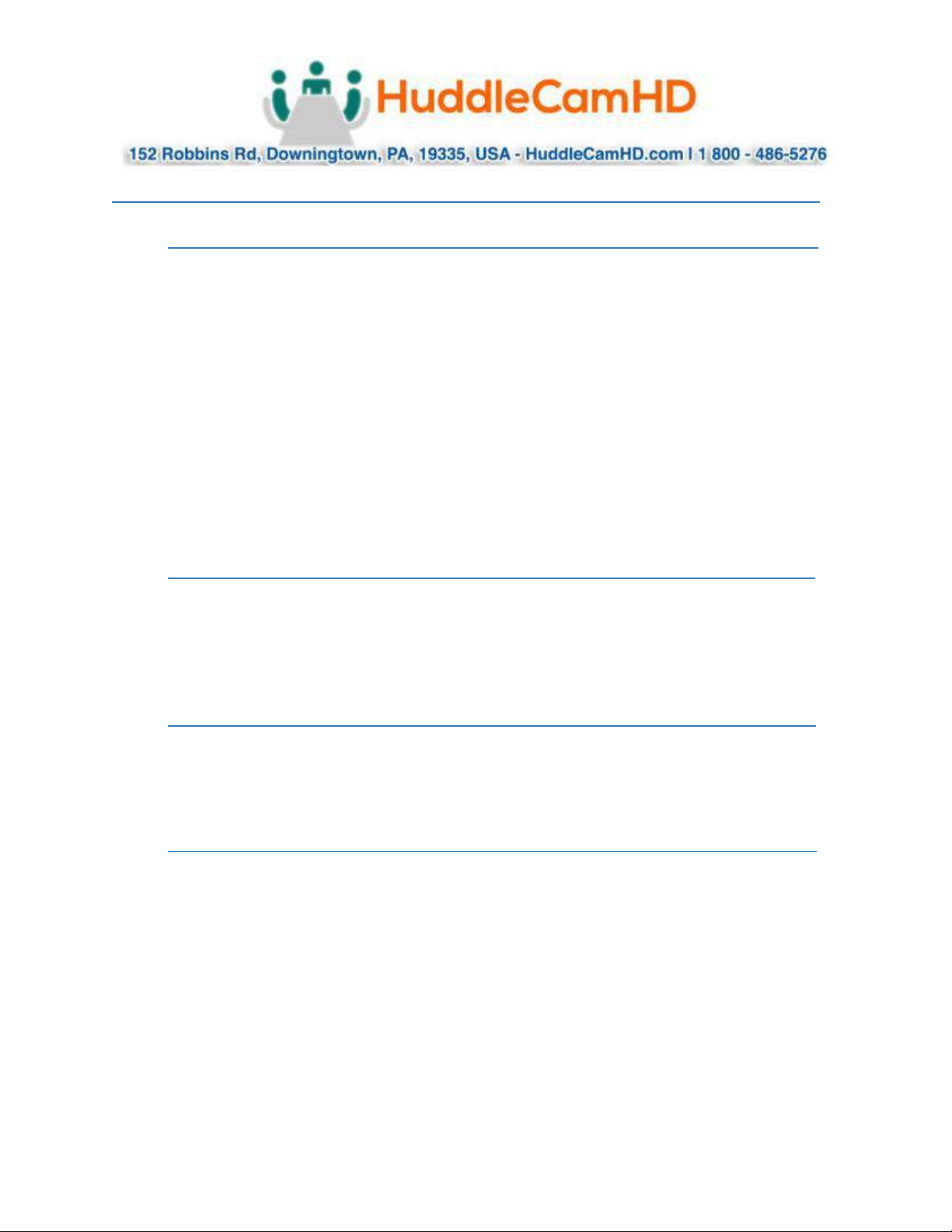
Ver. 1.0 – 5/18
Page6
Basic Connection Instructions .
To Configure the Camera .
1. Connect a live network connection, from a network with a DHCP server, to the camera.
2. Connect the included Power Supply to the camera.
3. Wait for camera to come to Home Position.
4. Install the SimplTrack software on your Windows PC on the same network as the camera
5. Open the SimplTrack software to connect to your camera
Note: To pull the main RTSP stream please use the following URL
rtsp://<camera ip>:<rtsp port>/main.h264
(example: rtsp://192.168.111.85:5000/main.h264)
Note: To pull the sub RTSP stream please use the following URL
rtsp://<camera ip>:<rtsp port>/sub.h264
(example: rtsp://192.168.111.85:5000/sub.h264)
SDI Connections .
1. Connect an SDI cable to the SDI output on the camera.
2. Connect the SDI cable to your equipment with an available SDI input.
a. Adjust output resolution via the Software Interface
b. Adjust output frame rate via the Software Interface
USB Connections .
1. Connect a USB 3.0 cable to the USB output on the camera.
2. Connect the USB output of the camera to an available USB 3.0 port on your PC
DVI Connections .
1. Connect a DVI cable to the DVI output of the camera.
a. You can also connect the DVI to HDMI converter to the DVI output and run HDMI
from the camera.
2. Connect the DVI/HDMI cable to a monitor or cap
NOTE: The camera will auto power cycle upon connection to video software. It will auto scale the best
resolution
Failure to follow these sequences may result in no connection.
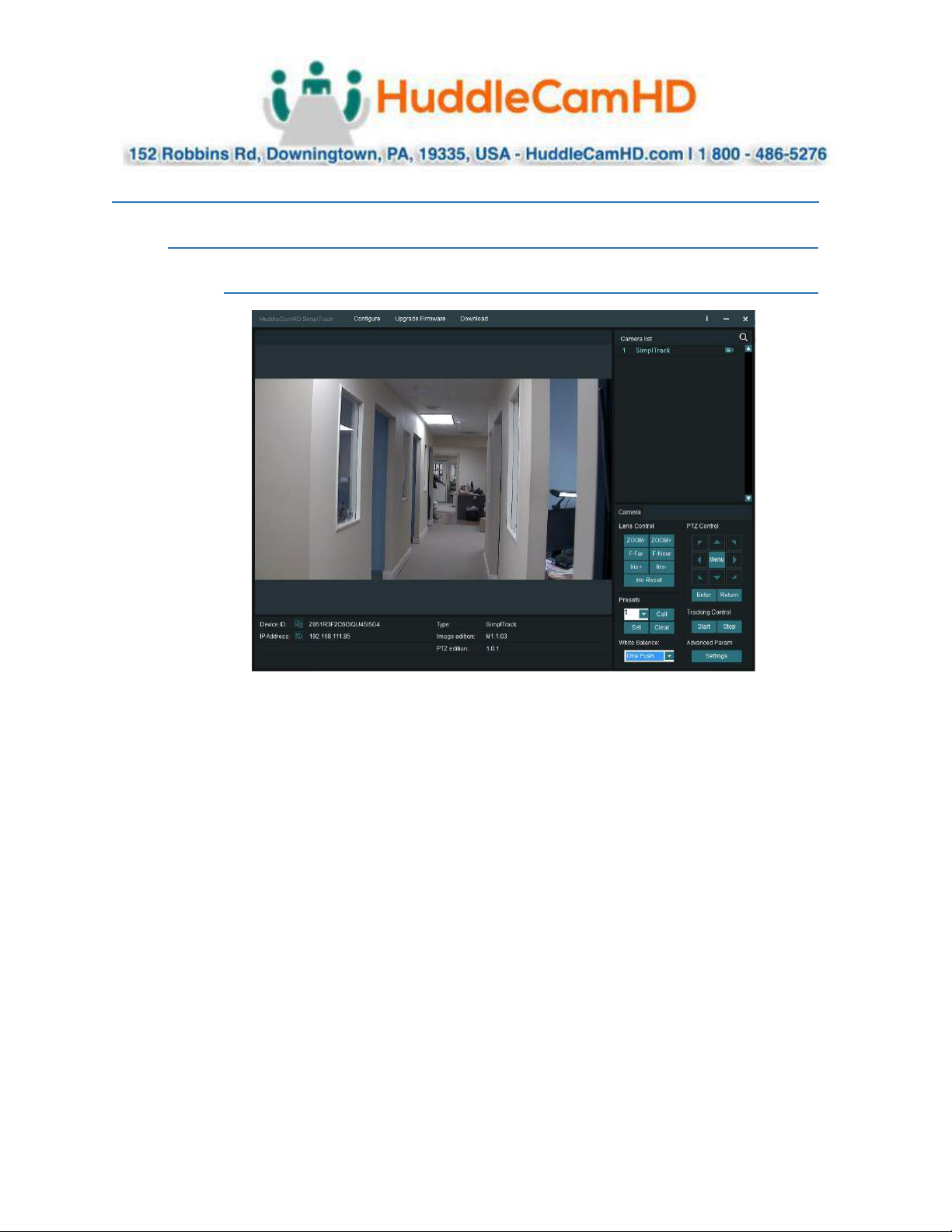
Ver. 1.0 – 5/18
Page7
Interface Descriptions .
SimplTrack Software .
Main Interface .
The main interface offers the ability to interact with the basic features of the camera not
directly relating to auto-tracking in addition to providing a live preview.
Clicking the magnifying glass in the Camera List section will show the available auto tracking
cameras on a network. Simply double click on an available camera to connect.
Under Lens Control, standard controls are available for Zoom (Tele / Wide), Focus (Near / Far),
Iris (Open / Close), and Iris Reset.
The Presets section will Set, Call, and Clear Presets 0-255. Note that Preset 1 is used as a
reference for framing your tracking subject and Preset 0 is typically used for framing your stage /
podium.
The White Balance drop down menu allows Automatic or One-Push for white balance settings;
more options are available via the On-Screen-Display (OSD).
The PTZ Controls section serves two functions: first, to provide Pan and Tilt controls when not in
an auto-tracking mode, the other is to control the OSD using the Menu button.
Tracking Control starts or stops the auto-tracking mode.
Advanced Parameters allows you to setup the auto-tracking mode parameters.

Ver. 1.0 – 5/18
Page8
Configure Network .
The Camera List section will display available auto tracking cameras on your network. Simply
double click on an available camera to connect.
For streaming to an RTMP Server, such as YouTube Live, enter the RTMP URL / Key into the
available textbox and click the save icon.
The RTSP Port field will alter the port associated with RTSP streaming; this can be verified by
looking at the text shown below the RTSP Port field, showcasing the ports currently used by the
camera and software.
The Network Type determines if the camera will use DHCP (default) to connect to a network or
allows the assignment of a Static IP, in the event DHCP will not work for a network.

Ver. 1.0 – 5/18
Page9
Configure System .
The System interface updates the name associated with the camera, password, RTSP output
settings, and reboot the camera remotely.
The Camera name shows in the Camera List when you are searching for your SimplTrack on the
network.
Update PWD updates the password associated with the web interface of the camera as long as
the existing password is available (Default password is “admin”).
The RTSP section adjusts the frames per second, resolution, and bitrate of the main and sub
RTSP feeds.
Note: To pull the main RTSP stream please use the following URL
rtsp://<camera ip>:<rtsp port>/main.h264
(example: rtsp://192.168.111.85:5000/main.h264)
Note: To pull the sub RTSP stream please use the following URL
rtsp://<camera ip>:<rtsp port>/sub.h264
(example: rtsp://192.168.111.85:3750/sub.h264)
The Reboot button will reboot the camera from the software.

Ver. 1.0 – 5/18
Page10
Configure Advanced Parameters .
When entering the Advanced Parameters settings interface, the live preview will switch to a
split-screen showing the images from both the reference camera and the tracking camera. This
is where all features relating to auto-tracking can be setup.
Under the Basic Settings section, the SDI Output resolution and frame rate can be set in
addition to protocol settings for the RS-232 connection.
Clicking Set in the Tracking Zone section will allow you to draw a green rectangle to define a
priority tracking area. Within the Tracking Zone you can set Blocking Zones, these are areas that
the camera will ignore motion within, such as a doorway with people walking by or an LCD
screen with active video content displayed. Note that the Blocking Zones must be used within
the Tracking Zone.
Tracking Setting will define what actions the camera is allowed to perform. Auto-Tilt can be
used if the subject will be walking towards and away from the camera to maintain the best
possible tilt angle as referenced from Preset 1. Free Track will allow the camera to follow any
moving object even if it is not within the priority tracking zone. Permanent Track allows the
presenter to venture beyond the defined priority tracking zone and still have auto-tracking
capabilities. It is advisable to disable auto-tilt with the last two options to avoid unexpected and
extreme tilt angles. Auto Zoom, when enabled, will allow the camera to maintain the framing as
referenced from Preset 1, and limited by the Zoom Limit, as the subject moves towards or away
from the camera.

Ver. 1.0 – 5/18
Page11
Configure Advanced Parameters (Continued) .
Tracking Parameters will determine how the tracking system should behave in regards to
speeds, limits, and what to do when the subject is lost. Tracking Sensitivity defines how much
motion (Low for a little and High for a lot) is needed to trigger the auto tracking feature. Pan
Speed and Tilt Speed will control the speed at which the auto tracking is allowed to pan and tilt
respectively. Zoom Limit allows you to define how much the camera is allowed to intelligently
zoom to maintain framing as referenced from Preset 1 when Auto-Zoom is enabled. The Lost
Timeout allows you to set a time frame for when to respond to the subject being lost ranging
from 1 second to 7 seconds.
The Object Lost Action tells the camera to go to Preset 0, Preset 1 or to Stay when the Lost
Timeout has been triggered.
Startup Action allows the camera to default to auto-tracking when turned on or to wait for a
user to click the Start button under Tracking Control to turn on the tracking feature.
When all settings are finalized do not forget to click the Save button! Clicking OK will exit the
Advanced Parameters section and return the live preview to the tracking camera feed only.
Note that when working with multiple SimplTrack systems you can ensure you are working on
live settings for each camera by clicking the Inquire button to query the connected camera for
its current settings.

Ver. 1.0 – 5/18
Page12
On Screen Display (OSD) .
<VIDEO>
SHARPNESS
CONTRAST
0, 1, 2, 3, 4, 5, 6, 7, 8, 9, 10, 11, 12, 13, 14, 15
0, 1, 2, 3, 4, 5, 6, 7, 8, 9, 10, 11, 12, 13, 14
SATURATION
HUE
0, 1, 2, 3, 4, 5, 6, 7, 8, 9, 10, 11, 12, 13, 14
0, 1, 2, 3, 4, 5, 6, 7, 8, 9, 10, 11, 12, 13, 14
2DNR
3DNR
WIDE DYNAMIC
OFF, ON
AUTO, OFF, 1, 2, 3, 4
OFF, ON
<EXPOSURE>
MODE
FULL AUTO
EXP-COMP
OFF, ON
LEVEL
-7, -6, -5, -4, -3, -2, -1, 0,
1, 2, 3, 4, 5, 6, 7
BLC
OFF, ON
ANTI-
FLICKER
OFF, 50Hz, 60Hz
MANUAL
GAIN
0, 1, 2, 3, 4, 5, 6, 7, 8, 9, 10,
11, 12, 13, 14, 15, 16, 17, 18,
19, 20, 21, 22, 23, 24, 25, 26,
27, 28, 29, 30
SPEED
1/1, 1/25, 1/50, 1/75, 1/100,
1/120, 1/150, 1/215, 1/300,
1/425, 1/600, 1/1000,
1/1250, 1/1750, 1/2500,
1/3500, 1/6000, 1/10000
IRIS
F14, F11, F9.6, F8, F6.8, F5.6,
F4.8, F4, F3.4, F2.8, F2.4, F2,
F1.6, CLOSE
SHUTTER
PRI
SPEED
1/1, 1/25, 1/50, 1/75, 1/100,
1/120, 1/150, 1/215, 1/300,
1/425, 1/600, 1/1000,
1/1250, 1/1750, 1/2500,
1/3500, 1/6000, 1/10000
IRIS PRI
IRIS
F14, F11, F9.6, F8, F6.8, F5.6,
F4.8, F4, F3.4, F2.8, F2.4, F2,
F1.6, CLOSE

Ver. 1.0 – 5/18
Page13
BRIGHT
PRI
BRIGHT
0, 1, 2, 3, 4, 5, 6, 7, 8, 9, 10,
11, 12, 13, 14, 15, 16, 17, 18,
19, 20, 21, 22, 23, 24, 25, 26,
27
On Screen Display (Continued) .
<WHITE BALANCE>
MODE
AUTO
ATW
ONE PUSH
INDOOR
OUTDOOR
SODIUM LAMP
FLUO LAMP
MANUAL
R.GAIN
0~255
B.GAIN
0~255
MANUAL2
GAIN
0~9999
<PAN TILT ZOOM>
PAN/TILT SPEED
1, 2, 3, 4, 5, 6, 7, 8
PAN/TILT LIMIT
ON, OFF
UP -30°~+90°
DOWN
-30°~+90°
LEFT -170°~+170°
RIGHT
-170°~+170°
D-ZOOM LIMIT
X1, X2, X3, X4, X5, X6, X7,
X8, X9, X10, X11, X12
PTZ TRIG AF
ON, OFF
POWER UP ACTION
PRESET 1, PRESET 2,
PRESET 3, PRESET 4,
PRESET 5, PRESET 6,
PRESET 7, PRESET 8,
PRESET 9, HOME

Ver. 1.0 – 5/18
Page14
On Screen Display (Continued) .
<SYSTEM>
ADDRESS
1, 2, 3, 4, 5, 6, 7
PROTOCOL
VISCA, PELCO-D
FORMAT
1080p/60/50/30/25, 1080i/60/50,
720p/60/50
RATIO SPEED
OFF, ON
PRESET FREEZE
OFF, ON
RS485
HALF-DUPLEX 1/2
DISPLAY INFO
OFF, ON
<STATUS>
(Shows current
settings)
ADDRESS
1
PROTOCOL
VISCA
BAUDRATE
9600
FORMAT
1080P60
MOUNT
STAND
FIRMWARE VER
V1.1.1
<RESTORE DEFAULTS>

Ver. 1.0 – 5/18
Page15
VISCA Commands .
ACK/Completion Messages .
Command Messages
Comments
ACK
z0 4y FF
(y:Socket No.)
Returned when the command is accepted.
Completion
z0 5y FF
(y:Socket No.)
Returned when the command has been executed.
Error Messages .
Command Messages
Comments
Syntax Error
z0 60 02 FF
Returned when the command format is different or when a
command with illegal
command parameters is accepted.
Command Buffer Full
z0 60 03 FF
Indicates
that two sockets are already being used
(executing
two
commands)
and the
command could not be accepted when received.
Command Canceled
z0 6y 04 FF
(y:Socket No.)
Returned when a command which is being executed in a
socket specified by the cancel command is canceled. The
completion message for the command is not
returned.
No Socket
z0 6y 05 FF
(y:Socket No.)
Returned when no command is executed in a socket specified by the
cancel
command, or when an invalid socket number is specified.
Command Not Executable
z0 6y 41 FF
(y:Execution command
Socket No. Inquiry command:0)
Returned when a command cannot be executed due to current
conditions. For
example, when commands controlling the focus manually are
received during auto focus.
z = Device address + 8

Ver. 1.0 – 5/18
Page16
Commands .
Command Set
Command
Command Packet
Comments
AddressSet
Broadcast
88 30 01 FF
Address setting
IF_Clear
Broadcast
88 01 00 01 FF
I/F Clear
CommandCancel
8x 2p FF
p: Socket No.(=1or2)
CAM_Power
On
8x 01 04 00 02 FF
Power ON/OFF
Off
8x 01 04 00 03 FF
CAM_Zoom
Stop
8x 01 04 07 00 FF
Tele(Standard)
8x 01 04 07 02 FF
Wide(Standard)
8x 01 04 07 03 FF
Tele(Variable)
8x 01 04 07 2p FF
p=0 (Low) to 7 (High)
Wide(Variable)
8x 01 04 07 3p FF
Direct
8x 01 04 47 0p 0q 0r 0s FF
pqrs: Zoom Position
CAM_Focus
Stop
8x 01 04 08 00 FF
Far(Standard)
8x 01 04 08 02 FF
Near(Standard)
8x 01 04 08 03 FF
Far(Variable)
8x 01 04 08 2p FF
p=0 (Low) to 7 (High)
Near(Variable)
8x 01 04 08 3p FF
Direct
8x 01 04 48 0p 0q 0r 0s FF
pqrs: Focus Position
Auto Focus
8x 01 04 38 02 FF
AF ON/OFF
Manual Focus
8x 01 04 38 03 FF
Auto/Manual
8x 01 04 38 10 FF
One Push Trigger
8x 01 04 18 01 FF
One Push AF Trigger
CAM_ZoomFocus
Direct
8x 01 04 47 0p 0q 0r 0s
0t 0u 0v 0w FF
pqrs: Zoom Position
tuvw: Focus Position
CAM_WB
Auto
8x 01 04 35 00 FF
Normal Auto
Indoor
8x 01 04 35 01 FF
Indoor mode
Outdoor
8x 01 04 35 02 FF
Outdoor mode
One Push WB
8x 01 04 35 03 FF
One Push WB mode
Manual
8x 01 04 35 05 FF
Manual Control mode
One push trigger
8x 01 04 10 05 FF
One Push WB Trigger
CAM_RGain
Reset
8x 01 04 03 00 FF
Manual Control of R Gain
Up
8x 01 04 03 02 FF
Down
8x 01 04 03 03 FF
Direct
8x 01 04 43 00 00 0p 0q FF
pq: R Gain
CAM_BGain
Reset
8x 01 04 04 00 FF
Manual Control of B Gain
Up
8x 01 04 04 02 FF
Down
8x 01 04 04 03 FF
Direct
8x 01 04 44 00 00 0p 0q FF
pq: B Gain

Ver. 1.0 – 5/18
Page17
Commands (Continued) .
Command Set
Command
Command Packet
Comments
CAM_AE
Full Auto
8x 01 04 39 00 FF
Automatic Exposure mode
Manual
8x 01 04 39 03 FF
Manual Control mode
Shutter Priority
8x 01 04 39 0A FF
Shutter Priority Automatic Exposure
Iris Priority
8x 01 04 39 0B FF
Iris Priority Automatic Exposure mode
Bright
8x 01 04 39 0D FF
Bright Mode (Manual control)
CAM_Shutter
Reset
8x 01 04 0A 00 FF
Shutter Setting
Up
8x 01 04 0A 02 FF
Down
8x 01 04 0A 03 FF
Direct
8x 01 04 4A 00 00 0p 0q FF
pq: Shutter Position
CAM_Iris
Reset
8x 01 04 0B 00 FF
Iris Setting
Up
8x 01 04 0B 02 FF
Down
8x 01 04 0B 03 FF
Direct
8x 01 04 4B 00 00 0p 0q FF
pq: Iris Position
CAM_Gain
Reset
8x 01 04 0C 00 FF
Gain Setting
Up
8x 01 04 0C 02 FF
Down
8x 01 04 0C 03 FF
Direct
8x 01 04 4C 00 00 0p 0q FF
pq: Gain Position
CAM_Bright
Reset
8x 01 04 0D 00 FF
Bright Setting
Up
8x 01 04 0D 02 FF
Down
8x 01 04 0D 03 FF
Direct
8x 01 04 4D 00 00 0p 0q FF
pq: Bright Position
CAM_ExpComp
On
8x 01 04 3E 02 FF
Exposure Compensation ON/OFF
Off
8x 01 04 3E 03 FF
Reset
8x 01 04 0E 00 FF
Exposure Compensation Amount
Setting
Up
8x 01 04 0E 02 FF
Down
8x 01 04 0E 03 FF
Direct
8x 01 04 4E 00 00 0p 0q FF
pq: ExpComp Position
CAM_Backlight
On
8x 01 04 33 02 FF
Back Light Compensation ON/OFF
Off
8x 01 04 33 03 FF
CAM_Aperture
Reset
8x 01 04 02 00 FF
Aperture Control
Up
8x 01 04 02 02 FF
Down
8x 01 04 02 03 FF
Direct
8x 01 04 42 00 00 0p 0q FF
pq: Aperture Gain
CAM_PictureEffect
Off
8x 01 04 63 00 FF
Picture Effect Setting
Neg.Art
8x 01 04 63 02 FF
B&W
8x 01 04 63 04 FF
CAM_Memory
Reset
8x 01 04 3F 00 pp FF
pp: Memory Number (=0 to 255)
Corresponds to 0 to 255 on the
Remote Commander.
Set
8x 01 04 3F 01 pp FF
Recall
8x 01 04 3F 02 pp FF
SYS_Menu
Off
8x 01 06 06 03 FF
Turns off the menu screen.

Ver. 1.0 – 5/18
Page18
Commands (Continued) .
Command Set
Command
Command Packet
Comments
CAM_IDWrite
8x 01 04 22 0p 0q 0r 0s FF
pqrs: Camera ID (=0000 to FFFF)
IR_Receive
On
8x 01 06 08 02 FF
IR(remote commander) receive
ON/OFF
Off
8x 01 06 08 03 FF
Information Display
On
8x 01 7E 01 18 02 FF
ON/OFF of the Operation status
display
Off
8x 01 7E 01 18 03 FF
Pan-tiltDrive
Up
8x 01 06 01 VV WW 03 01 FF
VV: Pan speed 0 x01 (low
speed) to 0 x18 (high speed)
WW: Tilt Speed 0 x 01 (low
speed) to 0 x14 (high speed)
YYYY: Pan Position
ZZZZ: Tilt Position
Down
8x 01 06 01 VV WW 03 02 FF
Left
8x 01 06 01 VV WW 01 03 FF
Right
8x 01 06 01 VV WW 02 03 FF
UpLeft
8x 01 06 01 VV WW 01 01 FF
UpRight
8x 01 06 01 VV WW 02 01 FF
DownLeft
8x 01 06 01 VV WW 01 02 FF
DownRight
8x 01 06 01 VV WW 02 02 FF
Stop
8x 01 06 01 VV WW 03 03 FF
AbsolutePosition
8x 01 06 02 VV WW
0Y 0Y 0Y 0Y 0Z 0Z 0Z 0Z FF
RelativePosition
8x 01 06 03 VV WW
0Y 0Y 0Y 0Y 0Z 0Z 0Z 0Z FF
Home
8x 01 06 04 FF
Reset
8x 01 06 05 FF
Pan-tiltLimitSet
LimitSet
8x 01 06 07 00 0W
0Y 0Y 0Y 0Y 0Z 0Z 0Z 0Z FF
W: 1 UpRight 0: DownLeft
YYYY: Pan Limit Position
ZZZZ: Tilt Position

Ver. 1.0 – 5/18
Page19
Inquiry Commands .
Inquiry Command
Command Packet
Inquiry Packet
Comments
CAM_PowerInq
8x 09 04 00 FF
y0 50 02 FF
On
y0 50 03 FF
Off (Standby)
y0 50 04 FF
Internal power circuit error
CAM_ZoomPosInq
8x 09 04 47 FF
y0 50 0p 0q 0r 0s FF
pqrs: Zoom Position
CAM_FocusModeInq
8x 09 04 38 FF
y0 50 02 FF
Auto Focus
y0 50 03 FF
Manual Focus
CAM_FocusPosInq
8x 09 04 48 FF
y0 50 0p 0q 0r 0s FF
pqrs: Focus Position
CAM_WBModeInq
8x 09 04 35 FF
y0 50 00 FF
Auto
y0 50 01 FF
In Door
y0 50 02 FF
Out Door
y0 50 03 FF
One Push WB
y0 50 05 FF
Manual
CAM_RGainInq
8x 09 04 43 FF
y0 50 00 00 0p 0q FF
pq: R Gain
CAM_BGainInq
8x 09 04 44 FF
y0 50 00 00 0p 0q FF
pq: B Gain
CAM_AEModeInq
8x 09 04 39 FF
y0 50 00 FF
Full Auto
y0 50 03 FF
Manual
y0 50 0A FF
Shutter Priority
y0 50 0B FF
Iris Priority
y0 50 0D FF
Bright
CAM_ShutterPosInq
8x 09 04 4A FF
y0 50 00 00 0p 0q FF
pq: Shutter Position
CAM_IrisPosInq
8x 09 04 4B FF
y0 50 00 00 0p 0q FF
pq: Iris Position
CAM_GainPosInq
8x 09 04 4C FF
y0 50 00 00 0p 0q FF
pq: Gain Position
CAM_BrightPosInq
8x 09 04 4D FF
y0 50 00 00 0p 0q FF
pq: Bright Position
CAM_ExpCompModeInq
8x 09 04 3E FF
y0 50 02 FF
On
y0 50 03 FF
Off
CAM_ExpCompPosInq
8x 09 04 4E FF
y0 50 00 00 0p 0q FF
pq: ExpComp Position
CAM_BacklightModeInq
8x 09 04 33 FF
y0 50 02 FF
On
y0 50 03 FF
Off
CAM_ApertureInq
8x 09 04 42 FF
y0 50 00 00 0p 0q FF
pq: Aperture Gain
CAM_PictureEffectModeInq
8x 09 04 63 FF
y0 50 00 FF
Off
y0 50 02 FF
Neg.Art
y0 50 04 FF
B&W
CAM_MemoryInq
8x 09 04 3F FF
y0 50 0p FF
p: Memory number last operated.
SYS_MenuModeInq
8x 09 06 06 FF
y0 50 02 FF
On
y0 50 03 FF
Off
CAM_IDInq
8x 09 04 22 FF
y0 50 0p 0q 0r 0s FF
pqrs: Camera ID

Ver. 1.0 – 5/18
Page20
Inquiry Commands (Continued) .
Inquiry Command
Command Packet
Inquiry Packet
Comments
CAM_VersionInq
8x 09 00 02 FF
y0 50 00 01
mn pq rs tu vw FF
mnpq: Model Code (0504)
rstu: ROM version
vw: Socket Number (=02)
Information Display
8x 09 7E 01 18 FF
y0 50 02 FF
On
y0 50 03 FF
Off
VideoSystemInq
8x 09 06 23 FF
y0 50 00 FF
1920 x1080i/60
60 Hz system
y0 50 01 FF
1920 x1080p/30
y0 50 02 FF
1280 x720p/60
y0 50 03 FF
1280 x720p/30
y0 50 07 FF
1920 x1080p/60
y0 50 08 FF
1920 x1080i/50
50 Hz system
y0 50 09 FF
1920 x1080p/25
y0 50 0A FF
1280 x720p/50
y0 50 0B FF
1280 x 720p/25
y0 50 0F FF
1920 x1080p/50
IR_Receive
8x 09 06 08 FF
y0 50 02 FF
On
y0 50 03 FF
Off
Pan-tiltMaxSpeedInq
8x 09 06 11 FF
y0 50 ww zz FF
ww = Pan Max Speed
zz = Tilt Max Speed
Pan-tiltPosInq
8x 09 06 12 FF
y0 50 0w 0w 0w 0w
0z 0z 0z 0z FF
wwww = Pan Position
zzzz = Tilt Position
Pan-tiltModeInq
8x 09 06 10 FF
y0 50 pq rs FF
pqrs: Pan/Tilt Status

Ver. 1.0 – 5/18
Page21
Tips and Tricks .
The “Stage”: Imagine your subject moving around within the available presentation space and take note
of the extremes, left or right and up or down, your presenter may happen to present from. The area you
have just noted is what we will call our stage and is what you want to ensure is captured by the reference
camera. Within this stage we normally want to set the priority tracking area to slightly above the
presenter’s head for the top boundary and just above the audience’s heads for the bottom boundary.
Shot Composition: For a nice tight shot around the subject, the camera must be within 55’ of the subject.
Beyond that, composition will be sacrificed for distance.
Motion: The faster the subject moves, the larger the shot composition should be. Depending on the
subject, and desired impact, this is something that can require a bit of trial and error to find that perfect
composition to high motion ratio.
Keep it Simple: When diving into the Advanced Parameters section of the software, think about what
you’re trying to capture. Only enable the features you need to properly track within your “stage.” As an
example, if you have a presenter at the front of the room only moving left or right do not enable AutoZoom or Auto-Tilt, as you’re just inviting undesired tracking results.
Plan Ahead: Before any event, large or small, test your entire setup as far in as possible. Waiting until the
last minute is never a good idea.
Care of the Unit .
Remove dust or dirt on the surface of the lens with a blower (commercially available).

Ver. 1.0 – 5/18
Page22
Troubleshooting .
Problem
Possible Cause
Solution
No movement or
image after power on
Power supply failure
Check power supply
Power adapter damaged
Replace power adapter
Power cable connection is loose
Check & reconnect
No self-testing after
powered on, or with
motor noise
Not enough power
Check & reconnect power cable
connection
Mechanical failure
Send for authorized repair
After power on, selftest successfully, but
not controllable
Wrong address / protocol / baud rate
Check & set again
Wrong connection or open circuit of RS485/RS422 or RS-232 cable
Check & reconnect
Video loss when
pans / tilts / zooms
Not enough power
Check & reconnect power cable
Video cable not properly connected
Replace with a tested cable
Auto tracking has
locked on the wrong
subject / object with
no motion
Lack of adequate lighting on the subject
Increase proper lighting on subject
/ stage. If the problem persists
attempt to move the camera
closer to the stage.
Too complex of a scene with slightly
improper lighting
The tracking camera
seems to be off from
the reference camera
settings
The camera has been moved
Manually move camera back into
place or rebuild tracking zones
A manual tracking / reference camera
recalibration is required
Enter the Advanced Parameters
settings and click the Pos Correct
button. Once the tracking camera
stops moving, align the crosshairs
of the tracking camera to match
the crosshairs of the reference
camera.
The camera is tracking
slightly below or
above the subject
A manual height recalibration is required
Enter the Advanced Parameters
settings and click the Debug
button. Have your subject stand in
place within facing the tracking
camera. Once a rectangle is
around the face, use the Up and
Down buttons to adjust tracking
height.
Having trouble finding
/ connecting to
camera on the
network
No DHCP Server available
Connect to camera and set a static
IP in the Configuration interface
Multiple Network Connections
Disable any secondary and or
tertiary network connections on
your Windows PC

Ver. 1.0 – 5/18
Page23
Notes .
 Loading...
Loading...