Page 1
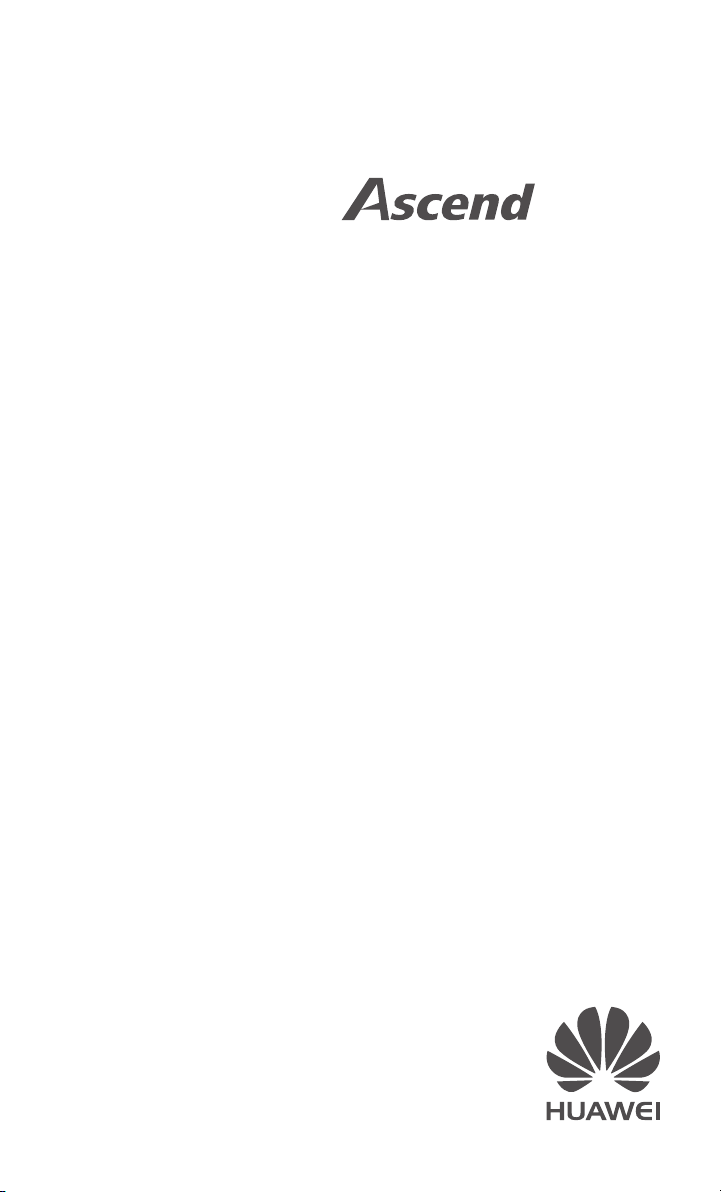
Y530HUAWEI
Benutzerhandbuch
Page 2
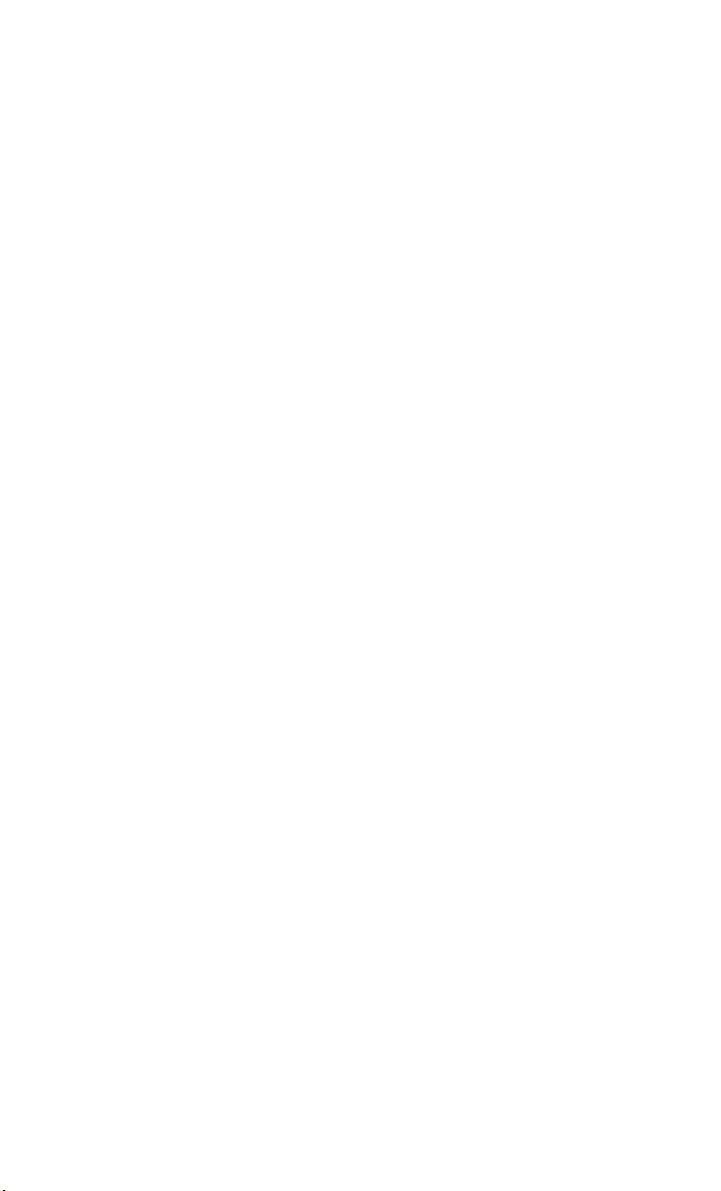
•
Inhalt
Einleitung ...............................................................................1
Sicherheitsmaßnahmen .........................................................2
Vorbereitungen.......................................................................4
Ihr Telefon auf einen Blick...................................................................... 4
Einsetzen der SIM-Karte ........................................................................ 5
Einsetzen bzw. Entfernen einer microSD-Karte ..................................... 6
Laden des Akkus .................................................................................... 7
Wichtige Informationen zum Akku .......................................................... 7
Telefon ein- und ausschalten .................................................................7
Erste Schritte..........................................................................8
Gesten....................................................................................................8
Bildschirm sperren und entsperren......................................................... 9
Ihr Startbildschirm................................................................................. 10
Benachrichtigungsfeld verwenden........................................................ 14
Auf Anwendungen zugreifen ................................................................ 15
Texteingabe.......................................................................................... 15
Telefon individuell anpassen................................................20
Ändern des Startbildschirm-Stils ..........................................................20
Design ändern ...................................................................................... 20
Hintergrundbild ändern ......................................................................... 20
Startbildschirm-Übergangseffekt festlegen........................................... 21
Startbildschirm-Widgets und Programmsymbole organisieren............. 21
Startbildschirmsymbole mithilfe von Ordnern organisieren .................. 22
Startbildschirme anpassen ................................................................... 22
Töne festlegen...................................................................................... 23
Schriftgrößen ändern............................................................................ 24
Methode zum Entsperren des Bildschirms festlegen ........................... 24
Bildschirmhelligkeit einstellen...............................................................26
Anrufe...................................................................................27
Intelligentes Wählen ............................................................................. 27
Annehmen oder Ablehnen eines Anrufs............................................... 27
Anrufprotokoll anzeigen........................................................................ 28
Möglichkeiten während eines Gesprächs............................................. 28
Telekonferenz durchführen................................................................... 29
Anrufe von Dritten annehmen............................................................... 30
i
Page 3
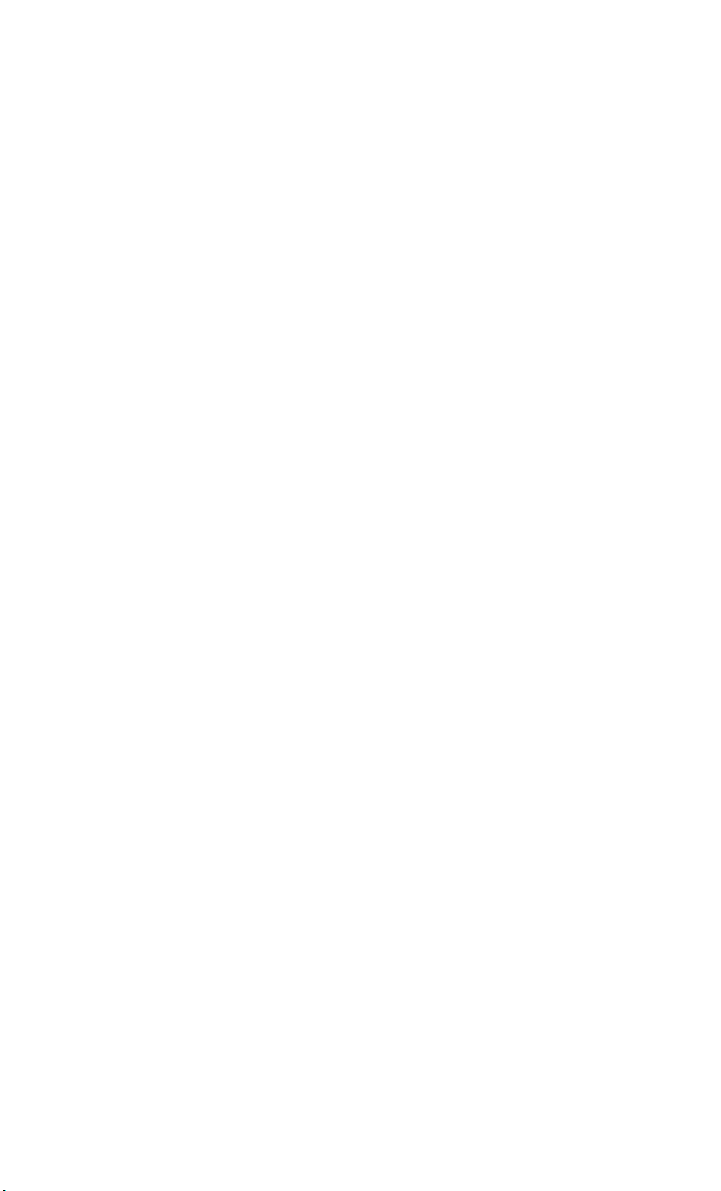
Inhalt
Notrufe tätigen...................................................................................... 30
Weitere Funktionen bei einem Anruf .................................................... 30
Kontakte ...............................................................................33
Kontakt anlegen....................................................................................33
Kontakte suchen................................................................................... 33
Kontakte kopieren.................................................................................33
Kontakte importieren oder exportieren ................................................. 34
Kontakt zu den Favoriten hinzufügen ................................................... 35
Kontakte löschen.................................................................................. 35
Kontakte freigeben ............................................................................... 36
Kontaktgruppen .................................................................................... 36
SMS/MMS ............................................................................38
Versenden einer Textnachricht............................................................. 38
Versenden einer Multimedia-Nachricht ................................................ 38
Beantworten einer Nachricht ................................................................ 39
Suchen nach einer Nachricht ...............................................................39
Nachrichten verwalten.......................................................................... 39
Nachrichteneinstellungen ändern ......................................................... 41
Browser ................................................................................42
Webseiten besuchen............................................................................ 42
Lesezeichen verwalten ......................................................................... 42
Startseite festlegen...............................................................................43
Browserverlauf löschen ........................................................................ 43
Browser-Einstellungen ändern ............................................................. 44
E-Mail ...................................................................................45
POP3- oder IMAP-E-Mail-Konten hinzufügen ...................................... 45
Exchange-Konten hinzufügen ..............................................................45
Zwischen E-Mail-Konten wechseln....................................................... 46
E-Mails versenden................................................................................46
E-Mails abrufen .................................................................................... 46
E-Mail-Konto entfernen......................................................................... 47
E-Mail-Kontoeinstellungen ändern ....................................................... 47
Multimedia............................................................................48
Kamera................................................................................................. 48
Galerie.................................................................................................. 50
Musik .................................................................................................... 53
ii
Page 4

Inhalt
Internetverbindung ...............................................................55
Mobile Datenverbindungen................................................................... 55
Einrichten einer Wi-Fi-Verbindung........................................................ 55
Datenverbindung Ihres Telefons freigeben ..........................................57
Datennutzung kontrollieren................................................................... 58
Daten teilen ..........................................................................61
Bluetooth .............................................................................................. 61
Telefon mit einem Computer verbinden ............................................... 63
Datei-Manager......................................................................65
Erstellen eines Ordners ........................................................................ 65
Suchen nach einer Datei ...................................................................... 65
Kopieren, Ausschneiden und Einfügen einer Datei .............................. 66
Dateien komprimieren und dekomprimieren......................................... 66
Umbenennen einer Datei...................................................................... 66
Löschen einer Datei.............................................................................. 67
Erstellen einer Verknüpfung für eine Datei oder einen Ordner............. 67
Speicherstatus überprüfen ................................................................... 67
Anwendungen verwalten......................................................68
Anwendungen herunterladen ............................................................... 68
Installieren einer Anwendung ............................................................... 68
Anwendungen anzeigen....................................................................... 68
Deinstallieren einer Anwendung........................................................... 69
Anwendungscache löschen.................................................................. 69
Google-Dienste ....................................................................70
Gmail .................................................................................................... 70
Grundlegende Dienstprogramme.........................................73
Kalender ............................................................................................... 73
Uhr........................................................................................................ 74
Rechner ................................................................................................ 75
Notizen .................................................................................................76
Wetter................................................................................................... 76
UKW-Radio...........................................................................................78
Konten und Synchronisierung ..............................................80
Hinzufügen eines Kontos...................................................................... 80
Löschen eines Kontos .......................................................................... 80
Datensynchronisierung aktivieren ........................................................81
Synchronisierungseinstellungen für Konten ändern ............................. 81
iii
Page 5
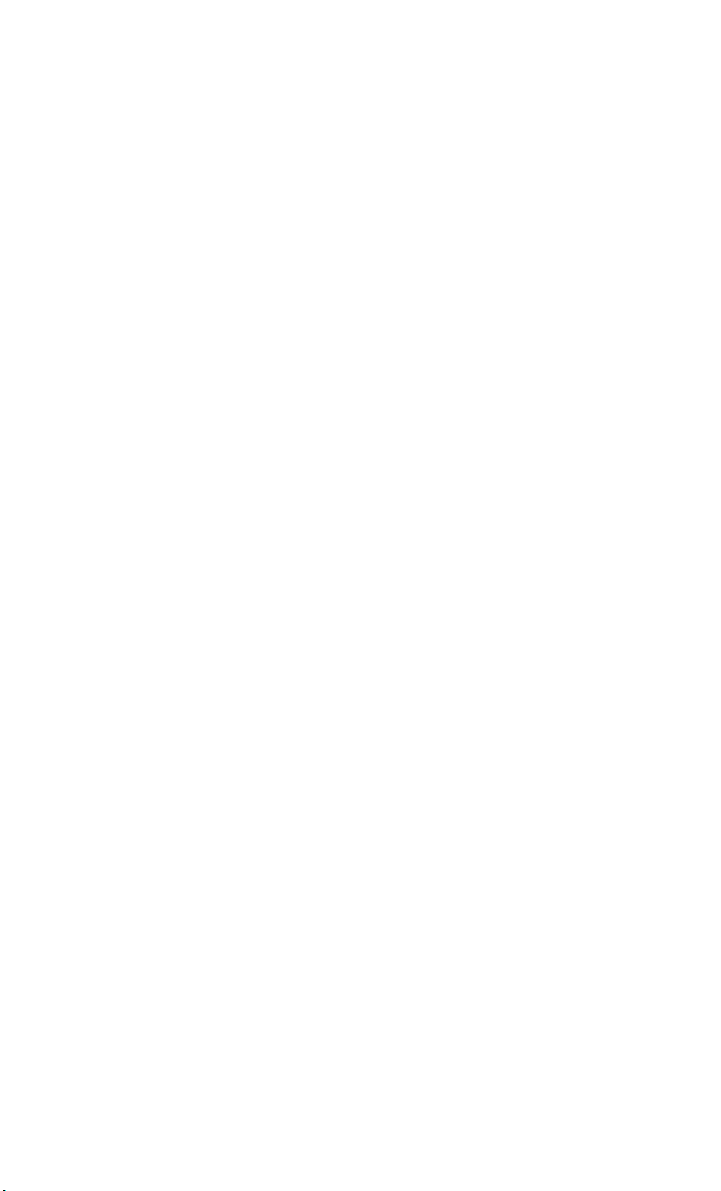
Inhalt
Einstellungen........................................................................82
Flugmodus ein- oder ausschalten ........................................................ 82
Toneinstellungen .................................................................................. 82
Display-Einstellungen ........................................................................... 83
Einstellung von Datum und Uhrzeit ...................................................... 84
Systemsprache ändern......................................................................... 84
Einstellungen für den Standortdienst ändern .......................................85
PIN auf der SIM-Karte einrichten.......................................................... 85
Wiederherstellen der Werkseinstellungen ............................................ 86
Online-Aktualisierung ........................................................................... 86
Eingabehilfen........................................................................................ 87
FAQs (Häufig gestellte Fragen)............................................88
Rechtliche Hinweise.............................................................91
iv
Page 6
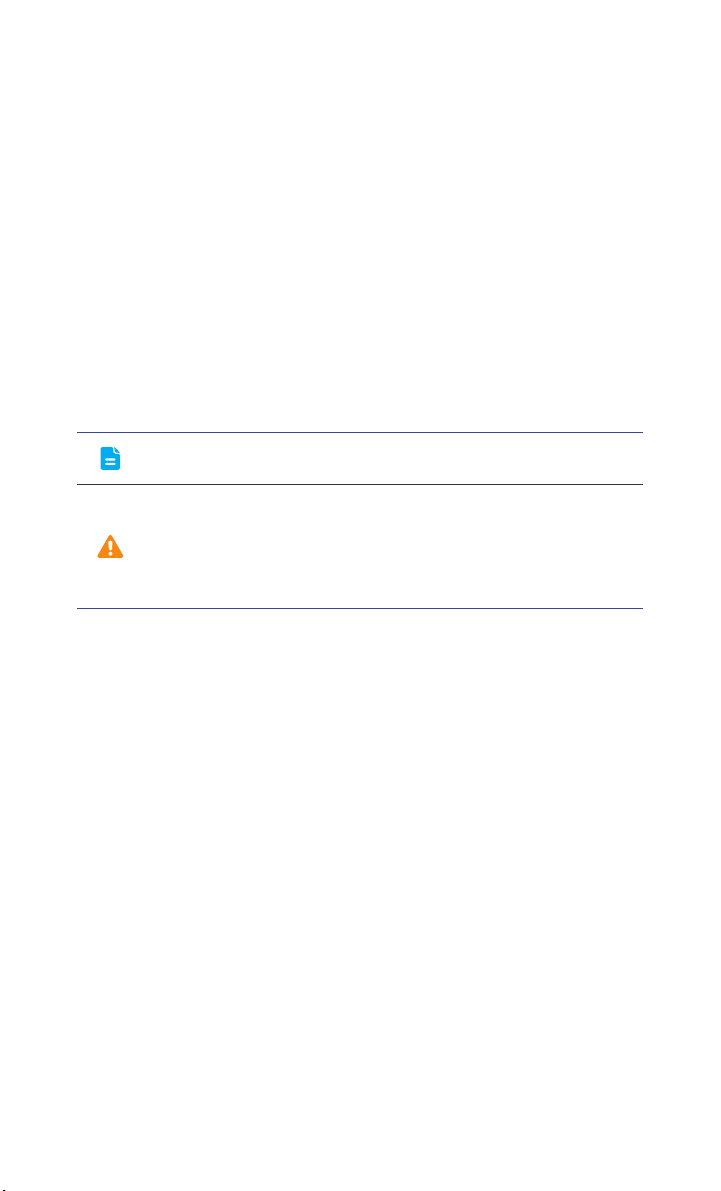
•
Einleitung
Einleitung
Vielen Dank, dass Sie sich für den Kauf eines
Smartphone entschieden haben.
Dieses Handbuch stellt Ihnen die Leistungsmerkmale und Funktionen Ihres
neuen Telefons sowie die Sicherheitsmaßnahmen vor. Bitte lesen Sie es
sorgfältig, bevor Sie das Telefon benutzen.
Die Fotos und Abbildungen in diesem Handbuch dienen lediglich als
Referenz. Das tatsächliche Produkt kann sich davon unterscheiden.
Symbole und Definitionen
In diesem Dokument werden die folgenden Symbole verwendet.
Hinweis Bietet zusätzliche Informationen.
Weist auf mögliche Probleme hin, die ohne
Achtung
ordnungsgemäße Pflege auftreten können, und
gegebenenfalls, wie diese Probleme beseitigt
werden können.
HUAWEI Ascend Y530
1
Page 7
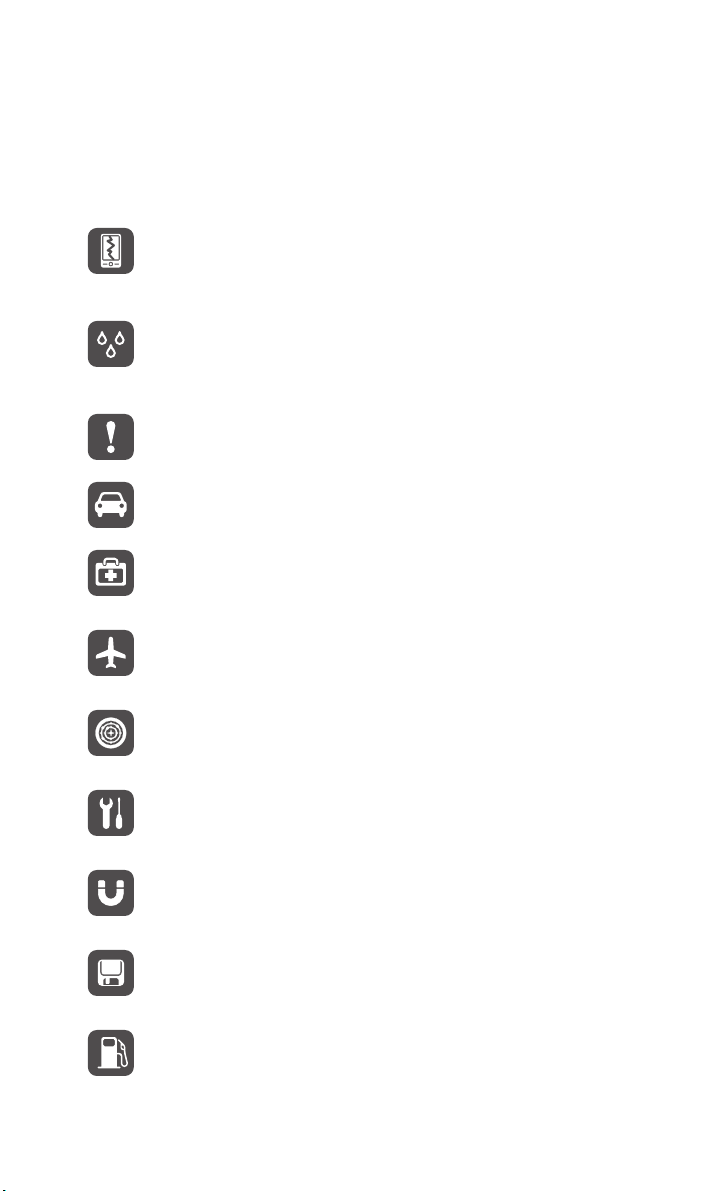
Sicherheitsmaßnahmen
•
Sicherheitsmaßnahmen
Bitte lesen Sie diese Sicherheitshinweise sorgfältig durch, bevor Sie Ihr
Telefon in Betrieb nehmen.
Das Telefon nicht fallen lassen, werfen oder das Gehäuse
beschädigen. Vermeiden Sie außerdem, es fallen zu lassen, zu
quetschen oder zu biegen.
Ihr Telefon ist nicht zur Verwendung in einer feuchten
Umgebung, wie z.
nicht in Flüssigkeiten jeglicher Art ein, und verhindern Sie, dass
Ihr Telefon nass wird.
Vermeiden Sie die Verwendung Ihres Mobiltelefons in Gebieten,
wo es Störungen verursachen oder eine Gefahr darstellen kann.
Beachten Sie die lokalen Gesetze und Vorschriften.
Verwenden Sie Ihr Mobiltelefon nicht während der Fahrt. Ihre
Sicherheit sollte Ihre oberste Priorität sein.
Beachten Sie die Regeln bzw. Vorschriften in Krankenhäusern
und Gesundheitseinrichtungen. Schalten Sie Ihr Telefon in der
Nähe von medizinischen Geräten aus.
Schalten Sie Ihr Telefon an Bord eines Flugzeugs aus. Das
Telefon kann die Regeleinrichtungen und das
Navigationssystem des Flugzeugs stören.
Schalten Sie Ihr Telefon aus, wenn Sie sich in der Nähe
elektronischer Hochpräzisionsgeräte befinden. Das Mobiltelefon
kann die Leistung dieser Geräte beeinflussen.
Versuchen Sie nicht, das Telefon oder Zubehörteile zu
demontieren. Das Mobiltelefon darf nur von qualifiziertem
Personal gewartet oder repariert werden.
Bewahren Sie das Telefon und die Zubehörteile nicht in
Behältern auf, die einem starken elektromagnetischen Feld
ausgesetzt sind.
Bewahren Sie magnetische Speichergeräte nicht in der Nähe
Ihres Geräts auf. Von dem Mobiltelefon ausgehende Funkwellen
könnte die dort gespeicherten Informationen löschen.
Setzen Sie Ihr Telefon keinen extremen Temperaturen aus, und
verwenden Sie es auch nicht an Orten mit brennbaren Stoffen,
B. an Tankstellen.
wie z.
B. im Bad, gedacht. Tauchen Sie Ihr Telefon
2
Page 8
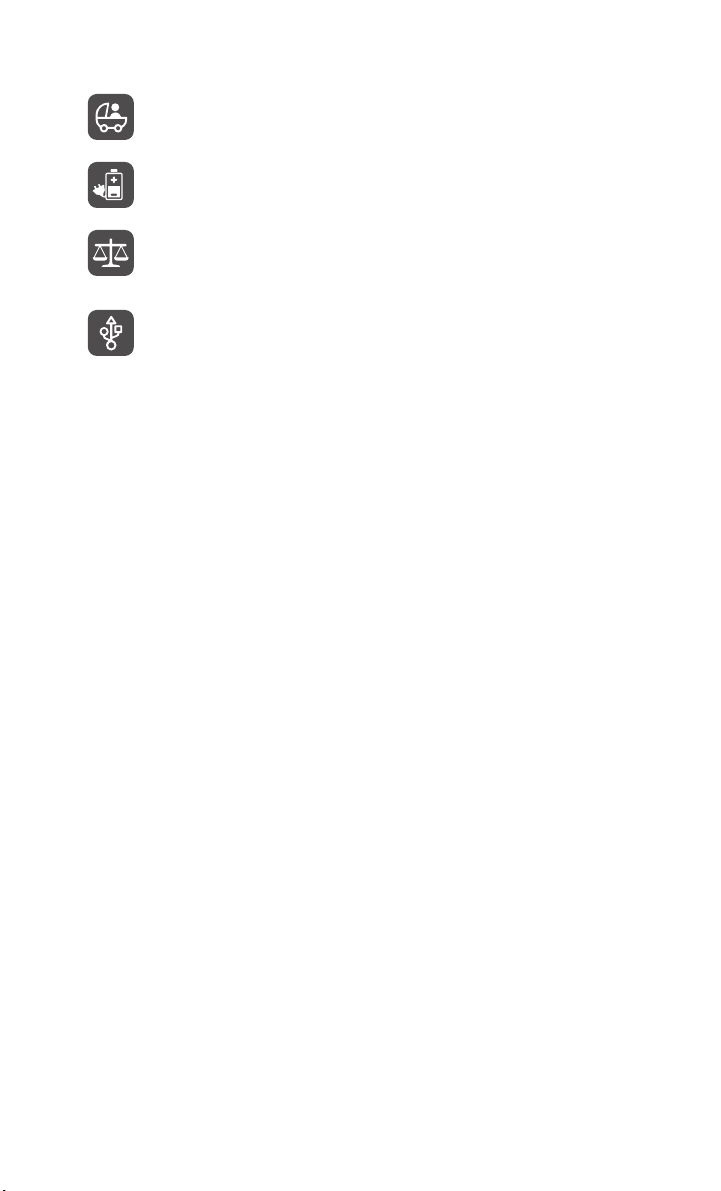
Sicherheitsmaßnahmen
Bewahren Sie Ihr Telefon und das Zubehör außerhalb der
Reichweite von Kindern auf. Erlauben Sie kleinen Kindern nicht,
ohne Aufsicht von Erwachsenen Ihr Telefon zu verwenden.
Verwenden Sie nur zugelassene Akkus und Ladegeräte, um das
Risiko von Explosionen zu vermeiden.
Beachten Sie alle Gesetze und Vorschriften zur Verwendung von
drahtlosen Geräten. Respektieren Sie bei der Verwendung Ihres
Geräts die Privatsphäre und Rechte Dritter.
Um Schäden an Ihrem Telefon oder Ihrem Computer zu
verhindern, befolgen Sie alle Anweisungen, die im
Zusammenhang mit dem USB-Kabel stehen.
3
Page 9
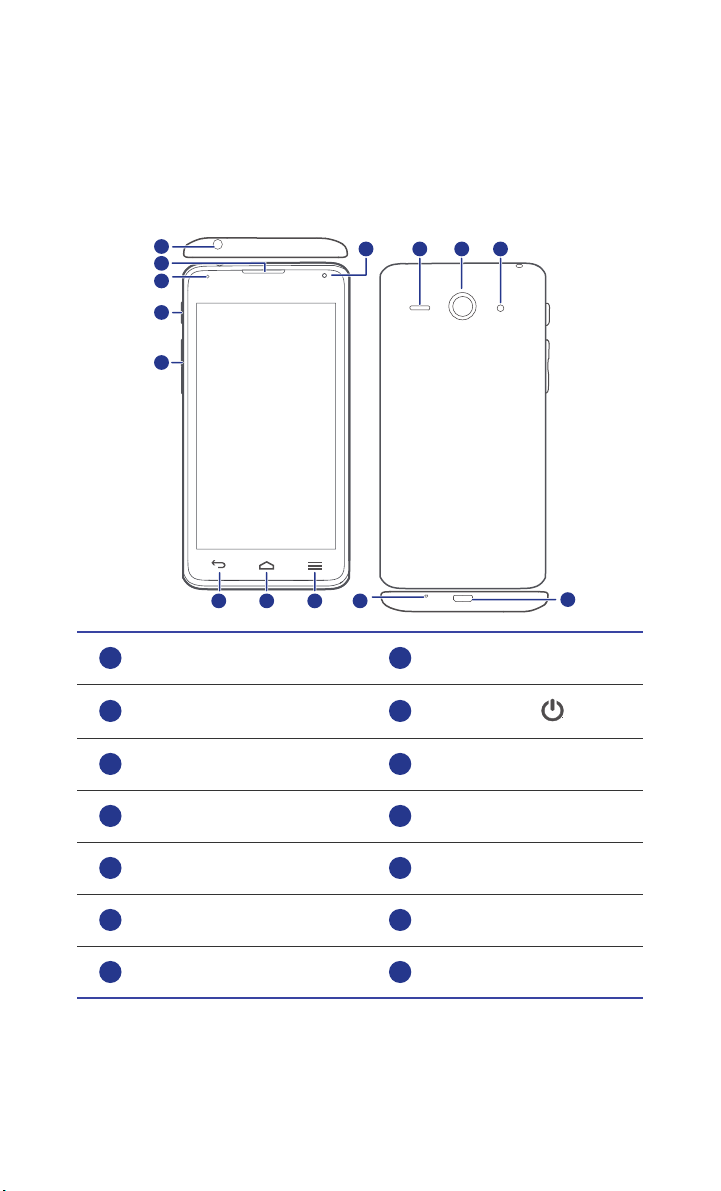
•
1
2
3
4
5
6
7 8
1314 12 11
9
10
1
3
567
9
10
111213
Vorbereitungen
Ihr Telefon auf einen Blick
Vorbereitungen
Headset-Buchse Kopfhörer
Statusanzeige
2
4
Netztaste
Lautstärketaste Zurück
Privat Menü
Mikrofon Micro-USB-Anschluss
8
Taschenlampe Hauptkamera
Lautsprecher Frontkamera
14
4
Page 10
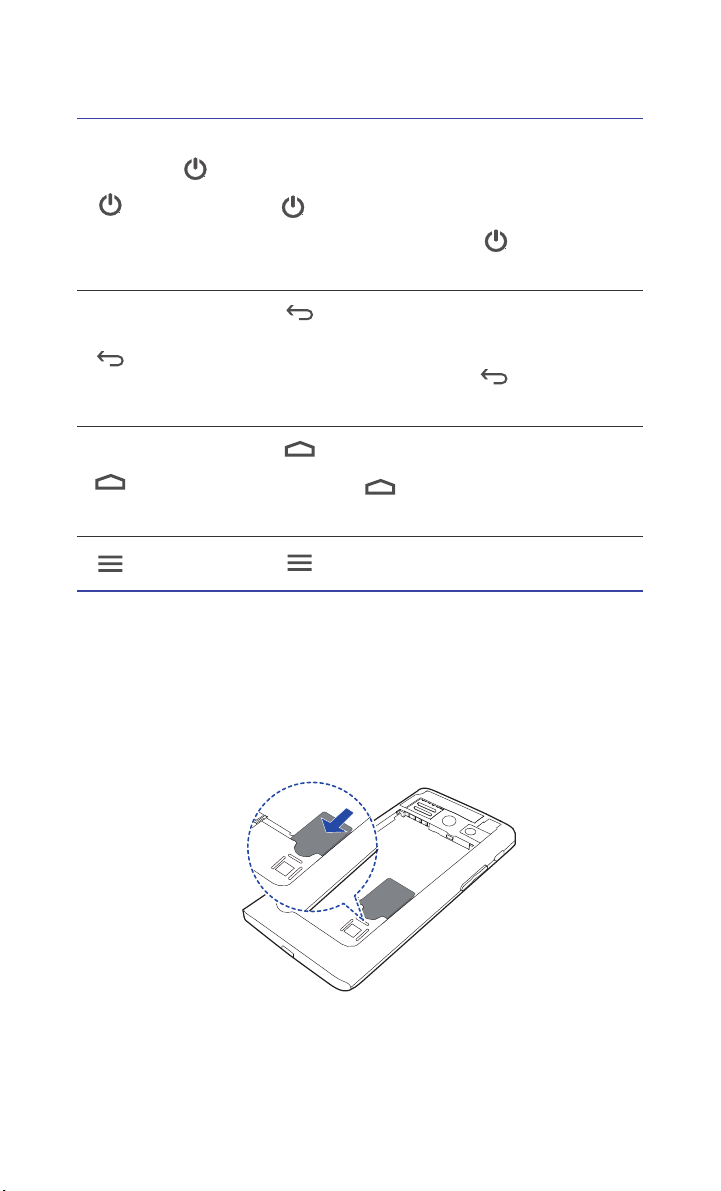
Tasten
Vorbereitungen
• Wenn das Telefon ausgeschaltet ist, drücken Sie die Taste
und halten Sie sie gedrückt, bis es sich einschaltet.
• Drücken Sie , um den Bildschirm ein- bzw.
auszuschalten. Drücken und halten Sie , um das Menü
„Optionen“ anzuzeigen.
• Berühren Sie , um zum vorherigen Bildschirm
zurückzukehren oder die aktuelle Anwendung zu beenden.
• Wenn Sie Text eingeben, berühren Sie , um die
Bildschirmtastatur auszublenden.
• Berühren Sie , um zum Startbildschirm zurückzukehren.
• Berühren Sie die Option und halten Sie sie gedrückt, um
die Liste der zuletzt benutzten Anwendungen anzuzeigen.
Berühren Sie , um das Menü „Optionen“ aufzurufen.
Einsetzen der SIM-Karte
So setzen Sie die SIM-Karte in zwei Schritten ein:
1. Nehmen Sie die Akkuabdeckung ab.
2. Legen Sie die SIM-Karte ein.
5
Page 11

Vorbereitungen
Einsetzen bzw. Entfernen einer microSDKarte
Sie können die Speicherkapazität Ihres Telefons durch den Einsatz einer
microSD-Karte erweitern. Die folgende Abbildung dient zu
Referenzzwecken.
Gehen Sie zum Entfernen der microSD-Karte wie folgt vor:
1. Berühren Sie auf dem Startbildschirm und dann die Registerkarte
Alle
.
2. Unter
3. Berühren Sie
4. Entnehmen Sie vorsichtig die microSD-Karte.
Gerät
berühren Sie
USB-Speicher trennen
Speicher
.
.
6
Page 12
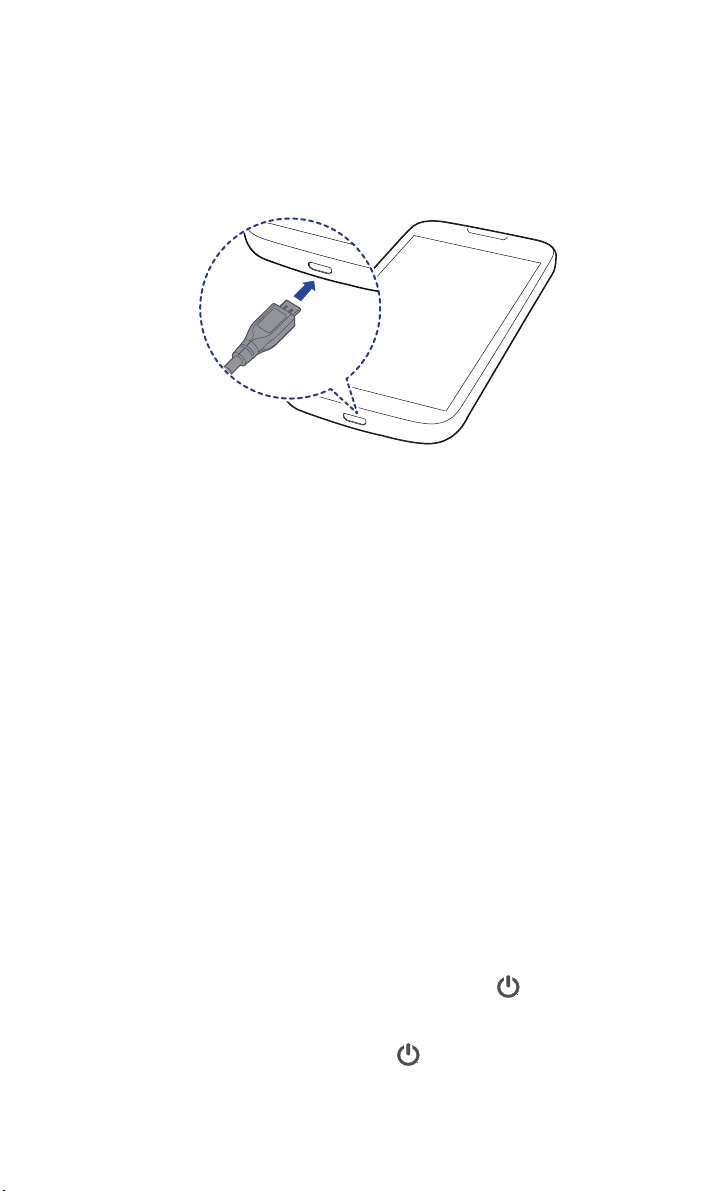
Vorbereitungen
Laden des Akkus
Verwenden Sie das mitgelieferte USB-Kabel und das Netzteil, um Ihr
Telefon an eine Steckdose anzuschließen. Alternativ verwenden Sie das
USB-Kabel, um Ihr Telefon an einen PC anzuschließen.
Wichtige Informationen zum Akku
• Wenn der Akku entladen ist, können Sie das Telefon möglicherweise nicht
sofort nach Beginn des Aufladevorgangs einschalten. Dies ist kein Grund
zur Beunruhigung. Lassen Sie den Akku erst einige Minuten aufladen, ehe
Sie erneut versuchen, das Telefon einzuschalten.
• Akkus haben eine begrenzte Anzahl an Ladezyklen und müssen
irgendwann ersetzt werden. Wenn die Nutzungsdauer merklich kürzer
wird, tauschen Sie den Akku aus.
• Die zum vollständigen Aufladen des Akkus erforderliche Zeit hängt von der
Umgebungstemperatur und dem Alter des Akkus ab.
• Wenn der Akkustand Ihres Telefons sehr niedrig ist, wird ein Warnton
ausgegeben und eine Nachricht angezeigt. Ist der Akkuladestand äußerst
niedrig, schaltet sich das Telefon automatisch aus.
Telefon ein- und ausschalten
• Zum Einschalten des Telefons drücken Sie die Taste und halten Sie
sie gedrückt.
• Zum Ausschalten drücken Sie die Taste . Halten Sie sie gedrückt, bis
das Optionsmenü angzeigt wird, und berühren Sie dann .
7
Page 13
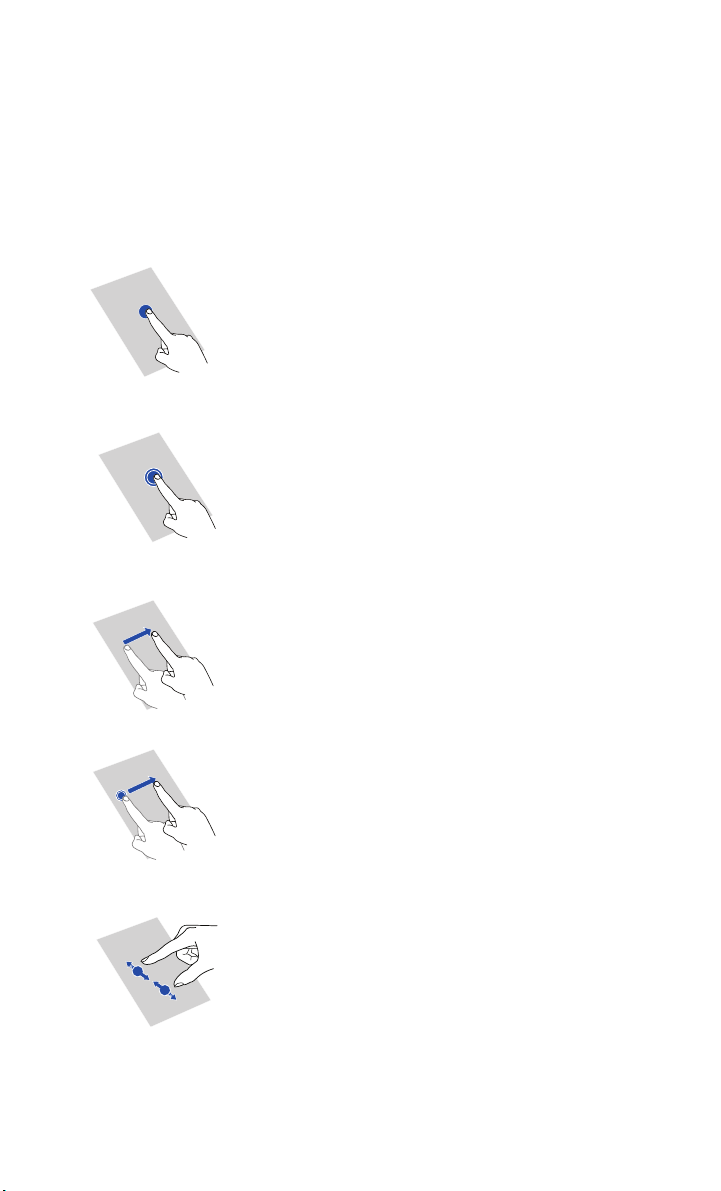
•
Erste Schritte
Gesten
Erste Schritte
Berühren
Beispiel: Berühren Sie, um ein Element
auszuwählen oder eine Anwendung zu öffnen.
Berühren und gedrückt halten
Bildschirm und lösen Sie Ihren Finger für 2
Sekunden oder länger nicht vom Bildschirm.
Beispiel: Berühren Sie eine Anwendung, ein Widget
oder einen leeren Bereich und halten Sie das
Element gedrückt, bis das zugehörige Menü
„Optionen“ angezeigt wird.
Wischen
die Richtung, in die Sie den Bildschirm verschieben
möchten. Beispielsweise können Sie nach links oder
rechts über das Benachrichtigungsfeld wischen, um
eine Benachrichtigung zu verwerfen.
Ziehen
gedrückt. Ziehen Sie es dann an eine andere Stelle.
Beispiel: Sie können Anwendungen und Widgets auf
diese Weise neu auf dem Startbildschirm anordnen.
: Tippen Sie ein Mal auf ein Element.
: Berühren Sie den
: Wo anwendbar führen Sie Ihren Finger in
: Berühren Sie ein Element und halten Sie es
Finger zusammenführen bzw. auseinander
ziehen
: Berühren Sie den Bildschirm und ziehen Sie
zwei Finger zum Verkleinern zusammen und zum
Vergrößern auseinander. Beispiel: Ziehen Sie zwei
Finger zusammen oder auseinander, um ein Bild
oder eine Webseite entsprechend zu verkleinern
oder zu vergrößern.
8
Page 14
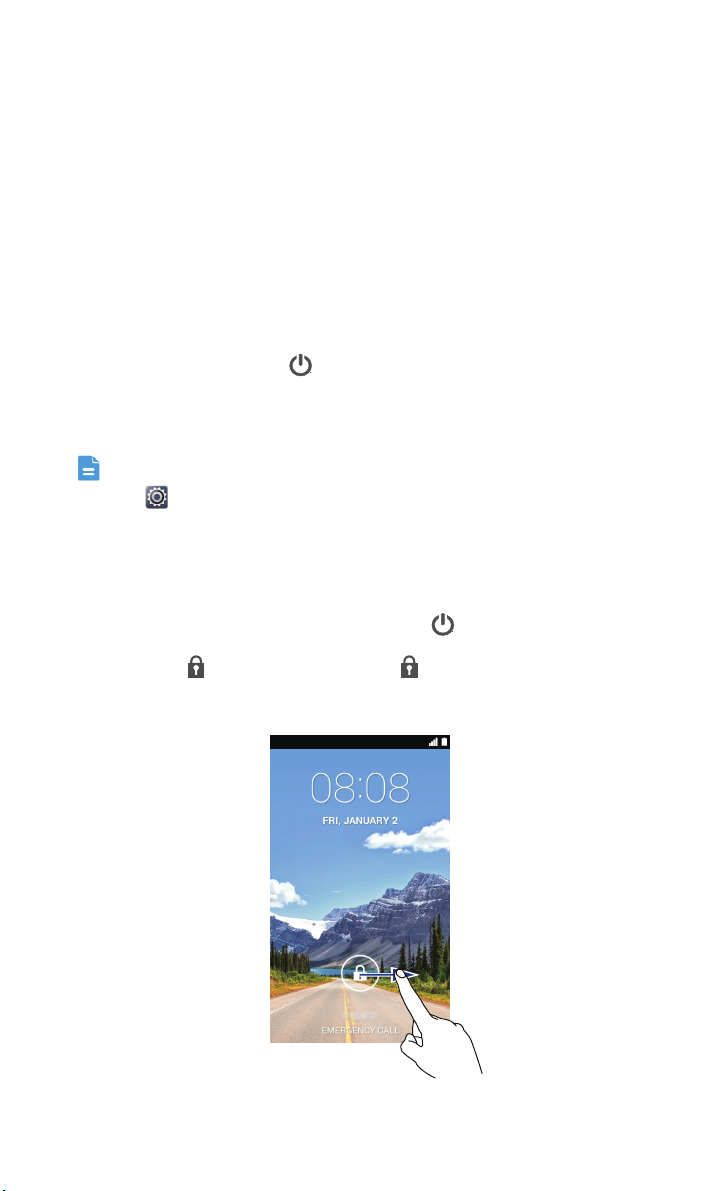
Erste Schritte
Bildschirm sperren und entsperren
Ein Sperren des Bildschirms verhindert nicht nur unerwünschte Operationen
Ihres Telefons, wenn Sie es nicht verwenden, sondern schützt es auch vor
unbefugtem Zugriff. Für das Sperren und Entsperren Ihres Bildschirms
stehen Ihnen verschiedene Möglichkeiten zur Verfügung. Die vorinstallierte
Methode zum Entsperren des Bildschirms wird in diesem Abschnitt als
Beispiel verwendet.
Bildschirm sperren
• Verfahren 1: Drücken Sie , um den Bildschirm zu sperren.
• Verfahren 2: Der Bildschirm wird automatisch gesperrt, wenn Sie Ihr
Telefon für einen bestimmten Zeitraum nicht verwenden.
Um die Methode zum Sperren des Bildschirms festzulegen, berühren
Sie auf dem Startbildschirm. Auf der angezeigten Registerkarte
Allgemein
Bildschirm entsperren
berühren Sie
Bildschirmsperre
.
1. Wenn der Bildschirm inaktiv ist, drücken Sie , um ihn zu aktivieren.
2. Ziehen Sie nach rechts in Richtung , um den Bildschirm zu
entsperren.
9
Page 15

Erste Schritte
3
1
2
1
2
3
Ihr Startbildschirm
Ihre Startbildschirme sind der Ort, an dem Sie Ihre bevorzugten Widgets und
all Ihre Anwendungen finden. Wir haben die Anwendungsliste abgeschafft,
um Ihnen einen benutzerfreundlicheren und direkteren Zugriff auf Ihre
Anwendungen zu ermöglichen. Nachfolgend sehen Sie den
Standardbildschirm.
Statusleiste: Zeigt Symbole und Benachrichtigungen an.
Streichen Sie von der Statusleiste aus nach unten, um das
Benachrichtigungsfeld zu öffnen.
Bildschirmpositionsanzeige: Zeigt die aktuelle Bildschirmposition
an.
Dock: Zeigt Ihre am häufigsten verwendeten Anwendungen an.
10
Page 16

Statussymbole
GG
E
3G3GHH
5
Signalstärke Kein Signal
Mit GPRS-Netzwerk
verbunden
Erste Schritte
Mit EDGE (Enhanced
E
Data Rates for GSM
Evolution)-Netzwerk
verbunden
Mit 3G-Netzwerk
verbunden
Roaming Flugmodus aktiviert
Bluetooth aktiv
Vibrationsmodus
aktiviert
Alarme aktiviert Wird geladen
Akku voll Akkustand niedrig
Anruf wird getätigt Entgangene Anrufe
Neue Mitteilungen Neue E-Mails
Neue Voicemails
Mit HSPA (High Speed
Packet Access)Netzwerk verbunden
Vom GPS werden
Positionsdaten
empfangen
Ruhemodus aktiviert
Eingabemethode
wählen
WLAN-Netzwerk
verfügbar
Daten werden
hochgeladen
11
Mit WLAN-Netzwerk
verbunden
Daten werden
heruntergeladen
Page 17
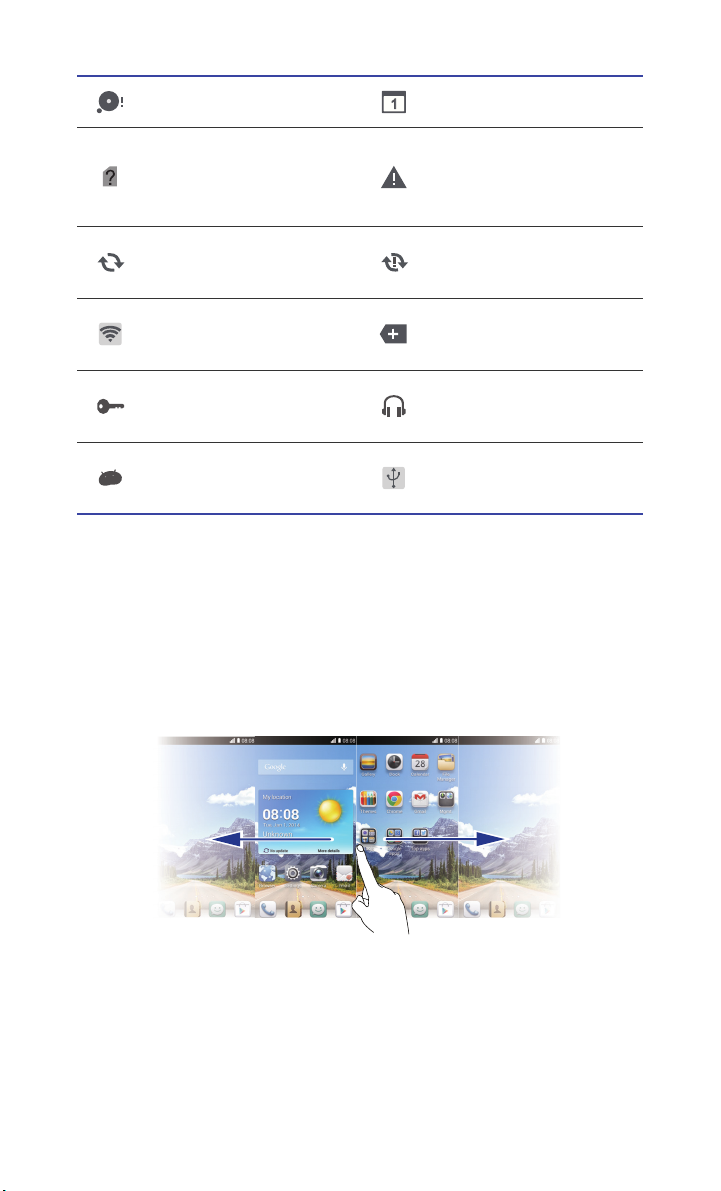
Erste Schritte
Telefonspeicher ist voll Bevorstehender Termin
Keine SIM-Karte
gefunden
Daten werden
synchronisiert
Mobiler WLAN-Hotspot
aktiviert
Mit einem VPN
verbunden
USB-Debugmodus
aktiviert
Problem mit der
Anmeldung oder
Synchronisierung
Synchronisierung ist
fehlgeschlagen
Weitere
Benachrichtigungen
Headset
angeschlossen
USB-Tethering aktiviert
Zwischen Startbildschirmen wechseln
Der Speicherplatz auf dem Startbildschirm wird knapp? Kein Problem. Mit
Ihrem Telefon können Sie weitere Startbildschirme für verschiedene
Anwendungssymbole und Widgets erstellen.
• Wischen Sie nach links oder rechts über den Bildschirm, um zwischen den
Startbildschirmen zu wechseln.
12
Page 18
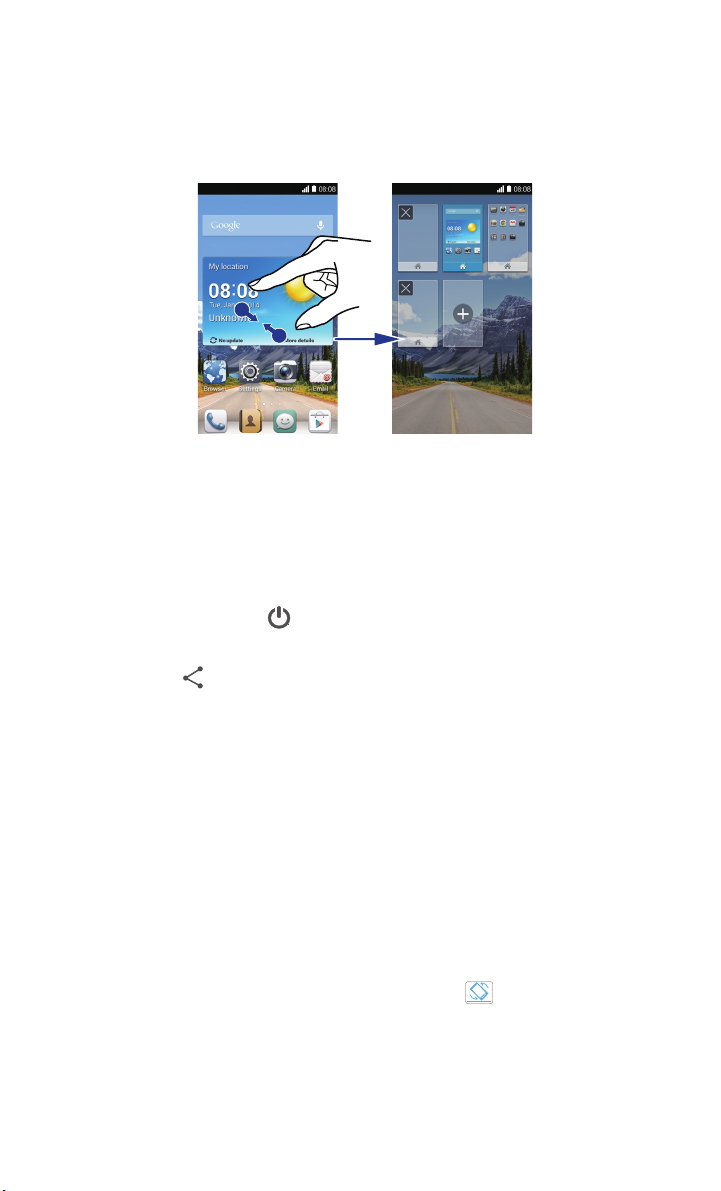
Erste Schritte
• Berühren Sie den Bildschirm und ziehen Sie zwei Finger zusammen, um
die Miniaturansichten auf dem Startbildschirm anzuzeigen. Berühren Sie
eine Miniaturansicht, um zum betreffenden Startbildschirm zu gelangen.
Aufnehmen eines Screenshots
Möchten Sie eine interessante Szene in einem Film weitergeben oder sich
mit Ihrem hervorragenden neuen Punktestand in einem Spiel hervortun?
Nehmen Sie einen Screenshot auf, und leiten Sie ihn direkt weiter.
Drücken Sie gleichzeitig und die Leiser-Taste, um einen Screenshot
aufzunehmen. Öffnen Sie anschließend das Benachrichtigungsfeld, und
berühren Sie , um den Screenshot weiterzugeben. Screenshots werden
im Album
Screenshots
unter
Galerie
gespeichert.
Bildschirm automatisch drehen
Ihr Telefon verfügt über einen Neigungssensor. Wenn Sie Ihr Telefon beim
Durchsuchen einer Webseite oder während der Anzeige eines Fotos
drehen, wechselt die Bildschirmausrichtung automatisch ins Hoch- bzw.
Querformat. Sie können auch Neigungssensor-basierte Anwendungen, wie
z. B. Rennspiele, spielen.
Um die Funktion „Bildschirm automatisch drehen“ schnell zu aktivieren oder
zu deaktivieren, streichen Sie von der Statusleiste aus nach unten, um das
Benachrichtigungsfeld zu öffnen, und berühren Sie .
13
Page 19
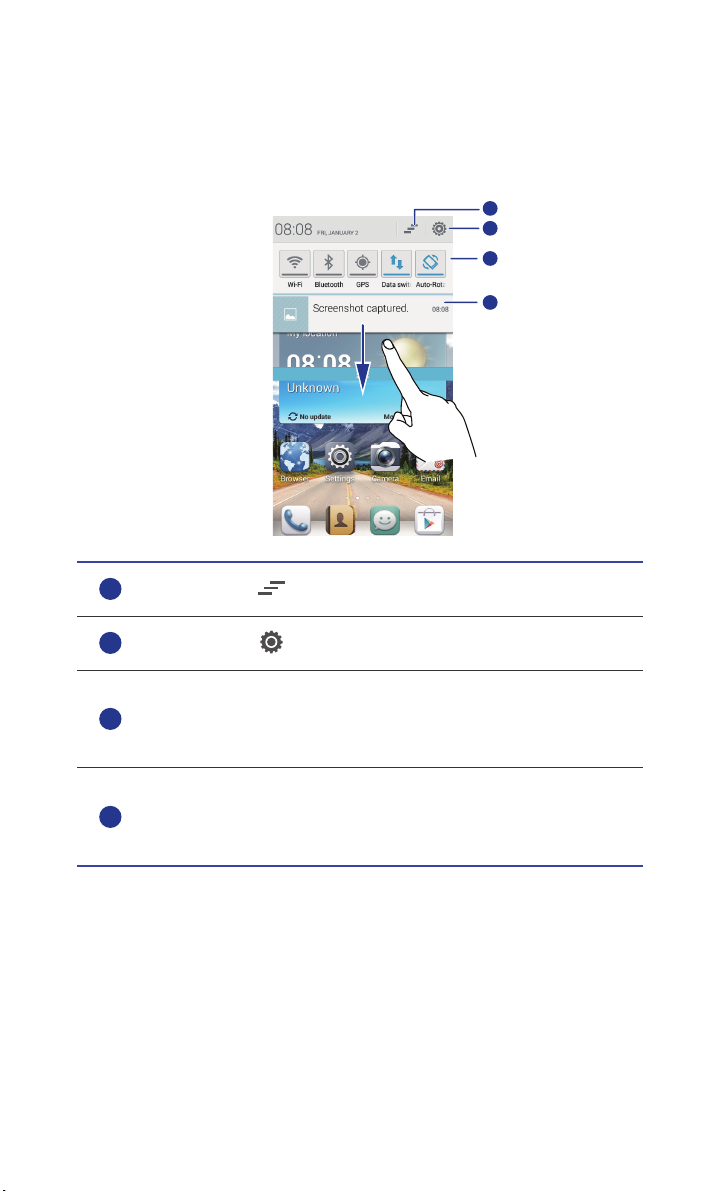
Benachrichtigungsfeld verwenden
1
2
3
4
1
2
3
4
Streichen Sie von der Statusleiste aus nach unten, um das
Benachrichtigungsfeld zu öffnen.
Berühren Sie , um alle Benachrichtigungen zu löschen.
Erste Schritte
Berühren Sie , um den Einstellungsbildschirm aufzurufen.
Berühren Sie die Wechselverknüpfungen im
Benachrichtigungsfeld, um Funktionen zu aktivieren oder zu
deaktivieren.
Berühren Sie eine Anwendung, um sie aufzurufen, und streichen
Sie nach links oder rechts über eine Benachrichtigung, um sie zu
verwerfen.
14
Page 20
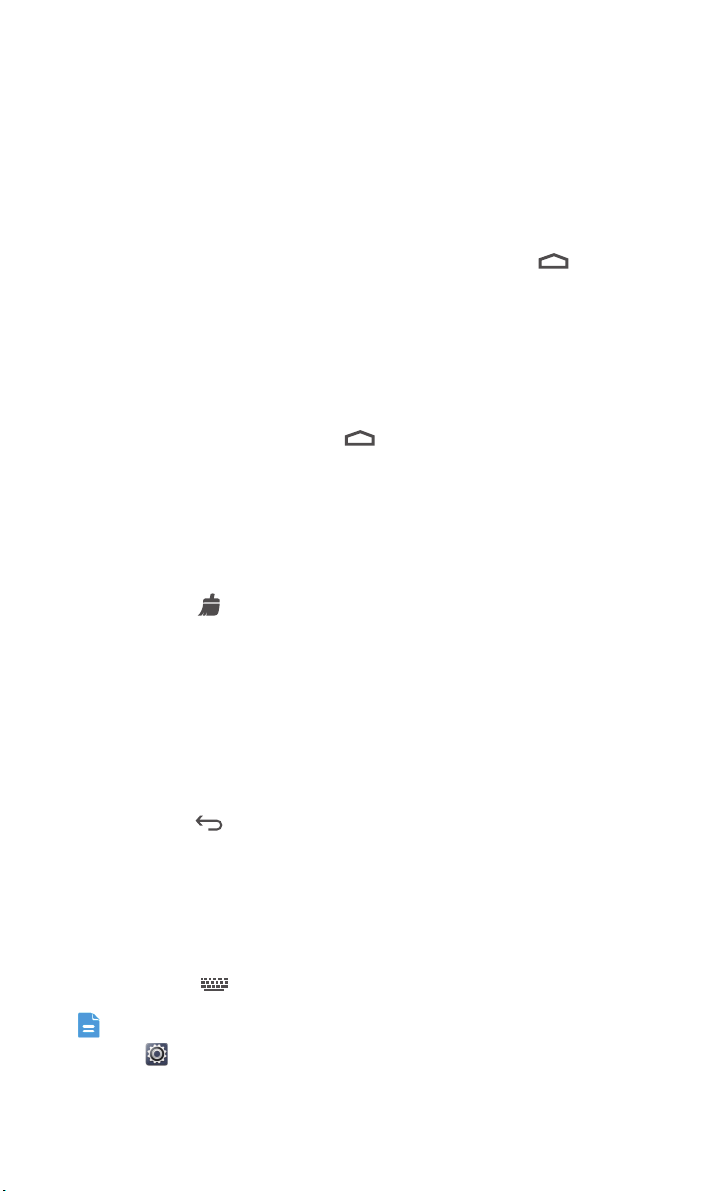
Erste Schritte
Auf Anwendungen zugreifen
Anwendungen starten und zwischen Anwendungen wechseln
Berühren Sie auf dem Startbildschirm ein Anwendungssymbol, um die
Anwendung zu öffnen.
Um zu einer anderen Anwendung zu wechseln, berühren Sie , um zum
Startbildschirm zurückzukehren, Berühren Sie dort das Symbol für die
Anwendung, die geöffnet werden soll.
Kürzlich verwendete Anwendungen anzeigen
Um die Liste der kürzlich verwendeten Anwendungen aufzurufen, und
berühren und halten Sie die Option . Anschließend haben Sie folgende
Möglichkeiten:
• Berühren Sie eine Anwendung, um sie zu starten.
• Streichen Sie links oder rechts über eine Anwendung, um sie zu
verwerfen.
• Berühren Sie , um die Liste zu löschen.
Texteingabe
Ihr Telefon bietet mehrere Texteingabemethoden. Sie können Text schnell
mithilfe der Bildschirmtastatur eingeben.
• Berühren Sie ein Textfeld, um die Bildschirmtastatur einzublenden.
• Berühren Sie zum Ausblenden der Bildschirmtastatur.
Auswahl einer Eingabemethode
1. Streichen Sie auf dem Texteingabebildschirm von der Statusleiste aus
nach unten, um das Benachrichtigungsfeld zu öffnen.
2. Berühren Sie , um eine Eingabemethode auszuwählen.
Um die Standard-Eingabemethode für Ihr Telefon zu ändern, berühren
Sie auf dem Startbildschirm. Berühren Sie anschließend die
Registerkarte
Alle
. Berühren Sie unter
Nutzer
die Option
15
Sprache &
Page 21
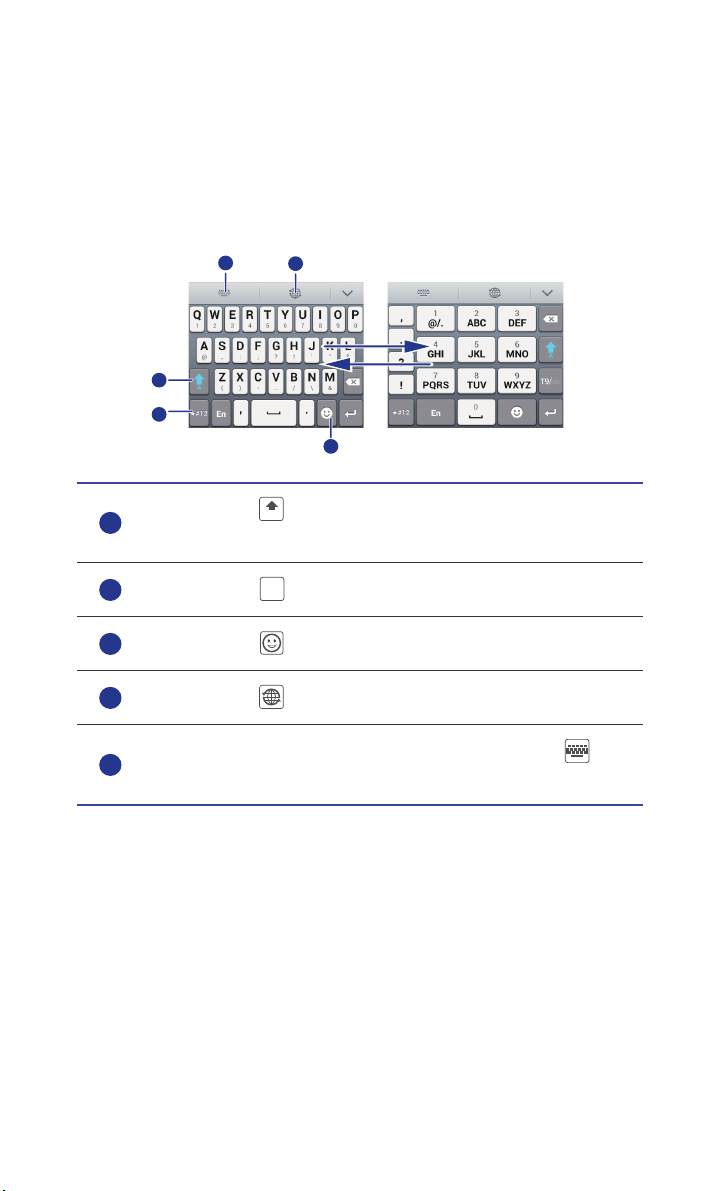
Erste Schritte
3
1
2
4
5
1
2
3
4
5
Eingabe
>
Standard
, um eine Eingabemethode auszuwählen.
Huawei-Eingabemethode
Streichen Sie mit dem Finger nach links oder rechts über die BildschirmTastatur, um zwischen der QWERTZ- und der 9-Tasten-Tastatur zu
wechseln.
Berühren Sie , um zwischen Kleinbuchstaben,
Großbuchstaben und „Feststelltaste aktiviert“ zu wechseln.
Berühren Sie , um Zahlen und Symbole einzugeben.
Berühren Sie , um Emoticons einzugeben.
A
*#12
Berühren Sie , um die Eingabesprache zu wechseln.
Wenn Ihre Eingabesprache Englisch ist, berühren Sie , um
zwischen der QWERTZ- und der 9-Tasten-Tastatur zu wechseln.
16
Page 22
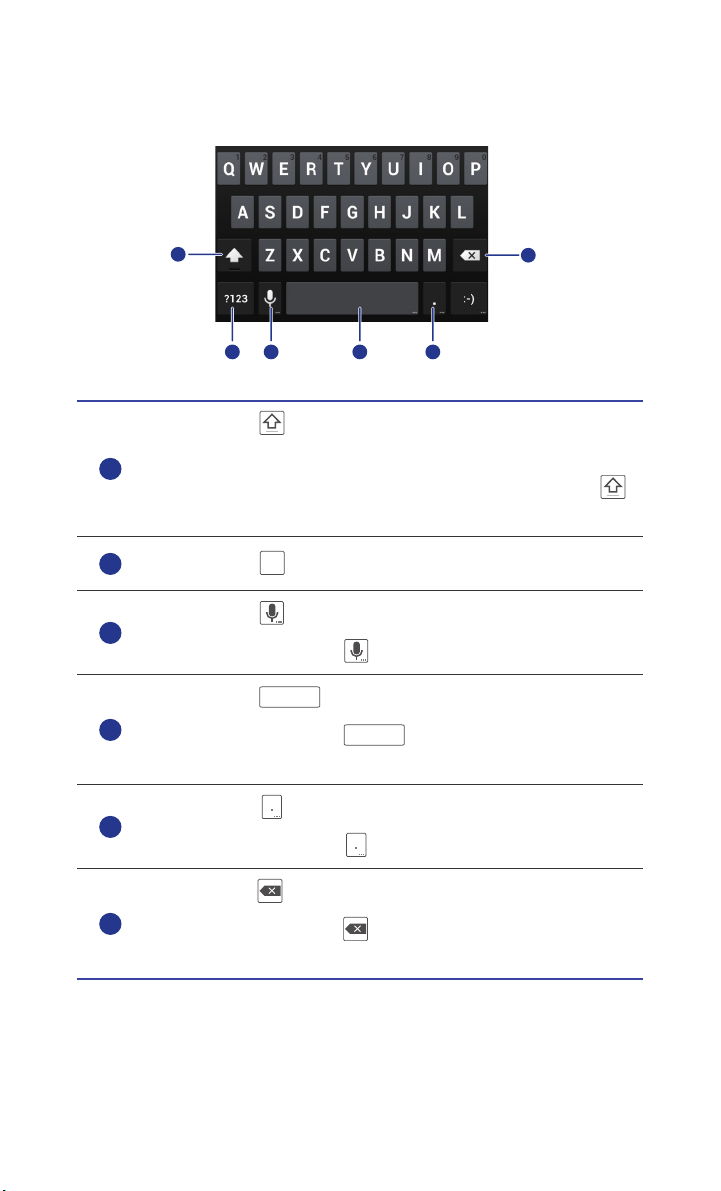
Android-Eingabemethode
1
2
3 4 5
6
1
2
3
4
...
...
5
6
• Berühren Sie , um zwischen Klein-und Großbuchstaben zu
wechseln.
• Berühren und halten Sie oder berühren Sie zweimal schnell ,
um die Feststelltaste zu aktivieren.
Erste Schritte
Berühren Sie , um Nummern einzugeben.
?123
• Berühren Sie , um die Spracheingabe zu aktivieren.
• Berühren und halten Sie , um das Menü zu öffnen.
• Berühren Sie , um ein Leerzeichen einzufügen.
• Berühren und halten Sie , um zu einer anderen
Eingabemethode zu wechseln.
• Berühren Sie , um einen Punkt einzugeben.
• Berühren und halten Sie , um Symbole einzugeben.
• Berühren Sie , um das Zeichen links vom Cursor zu löschen.
• Berühren und halten Sie , um alle Zeichen links vom Cursor
zu löschen.
17
Page 23
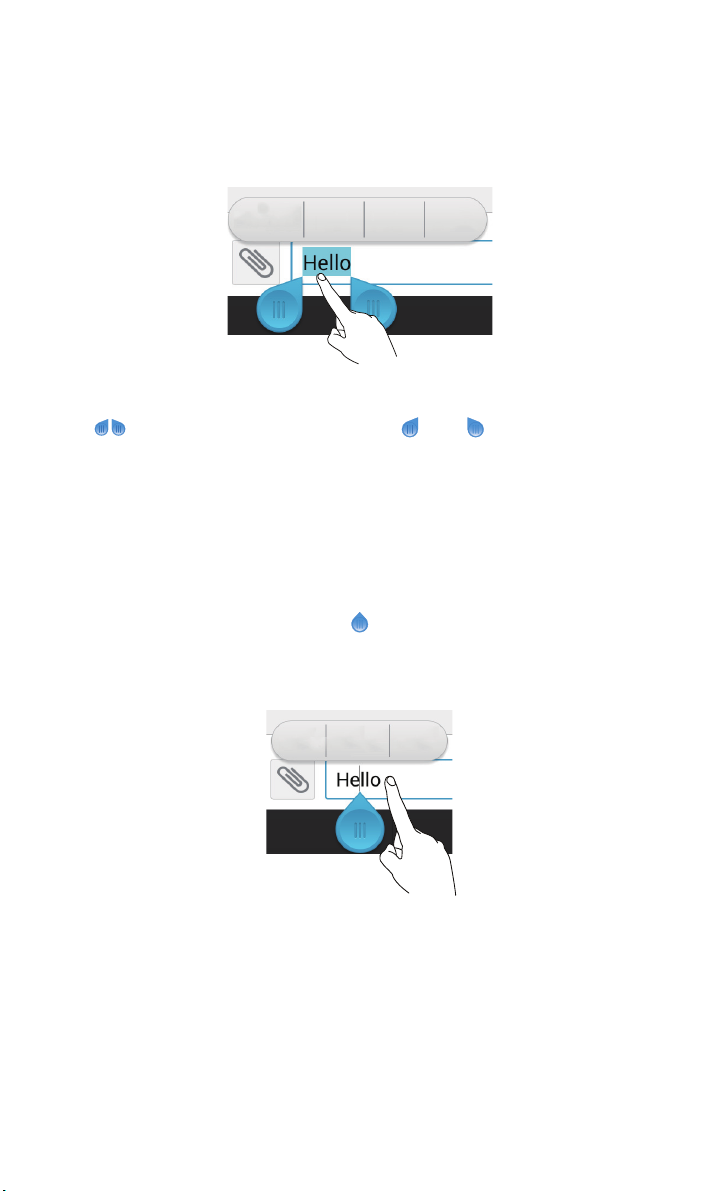
Erste Schritte
Text bearbeiten
Erfahren Sie, wie Sie Text auf Ihrem Telefon auswählen, ausschneiden,
kopieren und einfügen können.
•
Text auswählen
eingeblendet wird. Ziehen Sie dann und , um mehr oder
weniger Text auszuwählen, oder berühren Sie , um den gesamten Text in
einem Textfeld auszuwählen.
•
Text ausschneiden
•
Text kopieren
•
Text einfügen
möchten. Ziehen Sie das Symbol
verschieben, und berühren Sie , um den zuvor kopierten oder
ausgeschnittenen Text einzufügen.
: Berühren Sie den Text und halten Sie ihn gedrückt, bis
: Wählen Sie den Text aus, und berühren Sie .
: Wählen Sie den Text aus, und berühren Sie .
: Berühren Sie die Stelle, an der Sie den Text einfügen
, um den Einfügepunkt zu
18
Page 24

Erste Schritte
Konfigurieren einer Eingabemethode
1. Berühren Sie auf dem Startbildschirm, und tippen Sie dann auf die
Registerkarte
Alle
.
2. Unter
3. Berühren Sie unter
Nutzer
berühren Sie
Sprache & Eingabe
Tastatur und Eingabemethoden
Eingabemethode, die Sie konfigurieren möchten.
.
die
19
Page 25
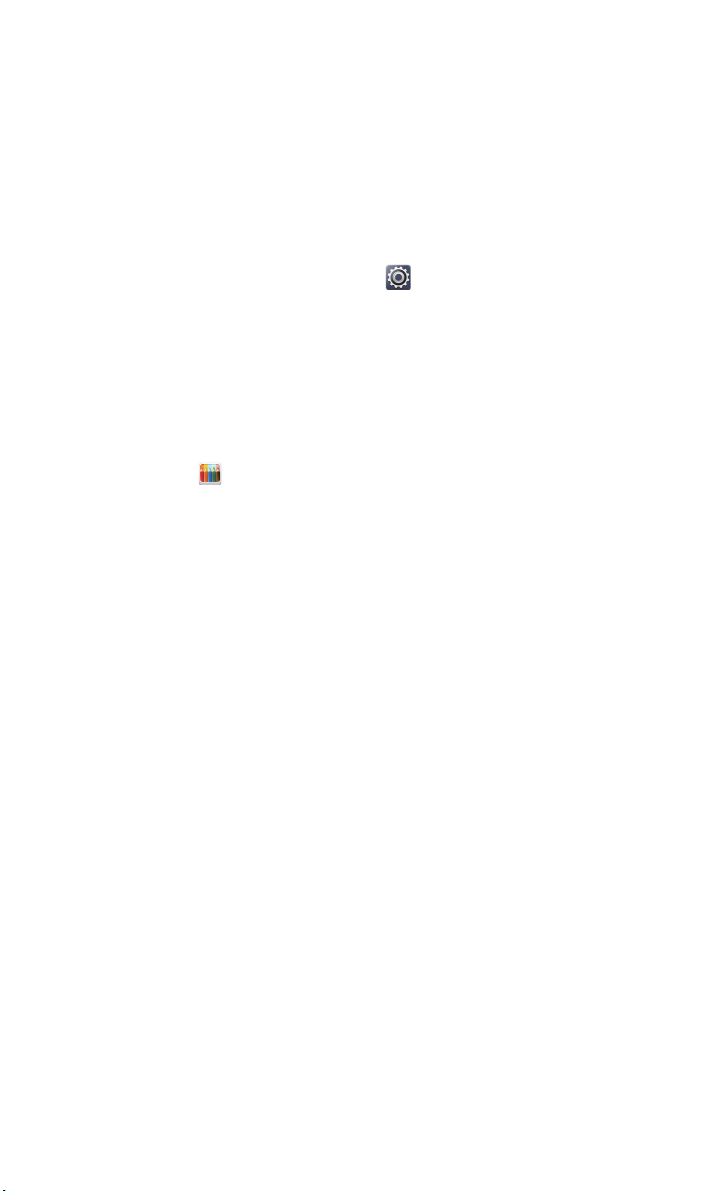
Telefon individuell anpassen
•
Telefon individuell anpassen
Ändern des Startbildschirm-Stils
Ihr Telefon unterstützt die Stile Standard- und einfacher Startbildschirm.
1. Berühren Sie auf dem Startbildschirm .
2. Berühren Sie
3. Wählen Sie
Startbildschirmstil
Standard
oder
Einfach
unter .
und berühren Sie
ANWENDEN
.
Design ändern
1. Berühren Sie auf dem Startbildschirm.
2. Streichen Sie nach links oder rechts, um zwischen verschiedenen lokalen
und Online-Designs zu wechseln. Anschließend haben Sie folgende
Möglichkeiten:
• Wählen Sie auf der Registerkarte
Anwenden
• Wählen Sie auf der Registerkarte
Download
3. Wählen Sie ein Design, und berühren Sie
.
>
Anwenden
.
Lokal
ein Design und berühren Sie
Online
ein Design und berühren Sie
Anwenden
.
Hintergrundbild ändern
1. Berühren und halten Sie auf dem Startbildschirm einen leeren Bereich
gedrückt, um das Dialogfeld
2. Berühren Sie
Hintergrund
Startbildschirm festlegen
.
anzuzeigen.
3. Auf dem Bildschirm
•
Sperrbildschirm
Sperrbildschirm angezeigt wird.
•
Startbildschirm
Hintergrund
: Legen Sie den Hintergrund fest, der auf dem Telefon-
: Legen Sie den Hintergrund des Startbildschirms fest.
können Sie Folgendes festlegen:
20
Page 26

Telefon individuell anpassen
•
Z. Ändern schütteln
indem Sie das Telefon schütteln.
•
Zufällige Änderung
nach dem Zufallsprinzip.
: Ändern Sie den Hintergrund des Startbildschirms,
: Der Hintergrund des Startbildschirms ändert sich
Startbildschirm-Übergangseffekt festlegen
1. Halten Sie auf dem Startbildschirm einen leeren Bereich gedrückt, um das
Dialogfeld
Startbildschirm festlegen
anzuzeigen.
2. Berühren Sie
3. Wählen Sie einen Startbildschirm-Übergangseffekt aus.
Übergänge
.
Startbildschirm-Widgets und Programmsymbole organisieren
Hinzufügen eines Widgets auf dem Startbildschirm
1. Halten Sie auf dem Startbildschirm einen leeren Bereich gedrückt, um das
Dialogfeld
2. Berühren Sie
3. Ziehen Sie ein Widget aus dem unteren Bildschirmbereich auf eine
Bildschirm-Miniaturansicht.
4. Berühren Sie , um zum Startbildschirm zurückzukehren.
Wenn auf dem Startbildschirm nicht genügend Platz verfügbar ist,
erstellt Ihr Telefon automatisch rechts von dem ursprünglichen
Startbildschirm einen neuen und legt das Widget auf dem neuen
Startbildschirm ab.
Startbildschirm festlegen
Widgets
.
anzuzeigen.
Anwendungssymbol oder Widget löschen
Berühren Sie auf dem Startbildschirm das Anwendungssymbol oder Widget,
das Sie löschen möchten, und halten Sie es gedrückt, bis angezeigt
wird. Ziehen Sie das unerwünschte Anwendungssymbol oder Widget auf
, um es zu löschen.
21
Page 27
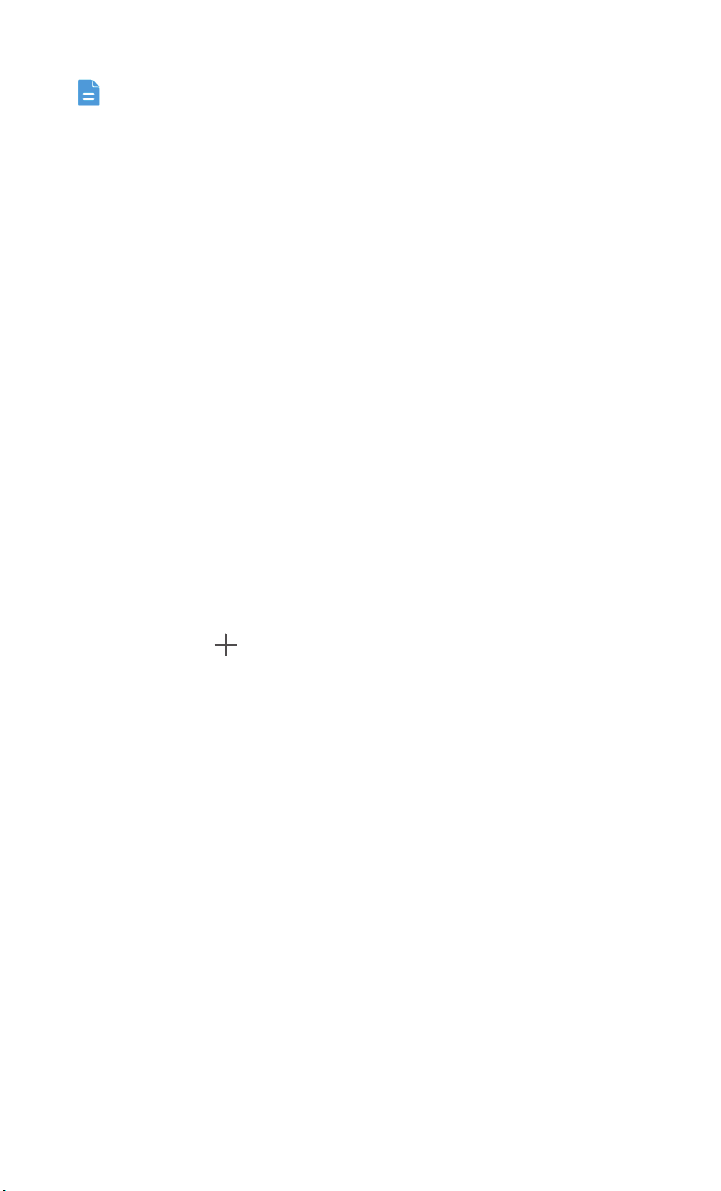
Telefon individuell anpassen
Durch das Löschen eines Anwendungssymbols wird die Anwendung
deinstalliert. Wenn Sie ein Anwendungssymbol löschen, werden Sie
aufgefordert, dies zu bestätigen. Berühren Sie , um die Anwendung zu
deinstallieren.
Programmsymbol oder Widget verschieben
Sie können Programmsymbole und Widgets in jedem geeigneten leeren
Bereich auf dem Startbildschirm neu anordnen.
Startbildschirmsymbole mithilfe von Ordnern organisieren
Erstellen eines Ordners auf dem Startbildschirm
1. Ziehen Sie auf dem Startbildschirm ein Element auf ein anderes Element,
um einen Ordner zu erstellen, der beide enthält.
2. Anschließend haben Sie folgende Möglichkeiten:
• Berühren Sie den Namen des Ordners, um ihn umzubenennen.
• Berühren Sie und fügen Sie dem Ordner weitere Elemente hinzu.
Entfernen eines Elements aus einem Ordner
1. Berühren Sie auf dem Startbildschirm einen Ordner.
2. Ziehen Sie ein Element aus dem Ordner, um es zu entfernen.
Ein Ordner muss mindestens zwei Elemente enthalten, ansonsten wird er
automatisch ausgeblendet.
Startbildschirme anpassen
Startbildschirme neu anordnen
1. Berühren und halten Sie auf einem Startbildschirm einen leeren Bereich
gedrückt, um das Dialogfeld
2. Berühren Sie
Übersicht
Startbildschirm festlegen
.
22
anzuzeigen.
Page 28
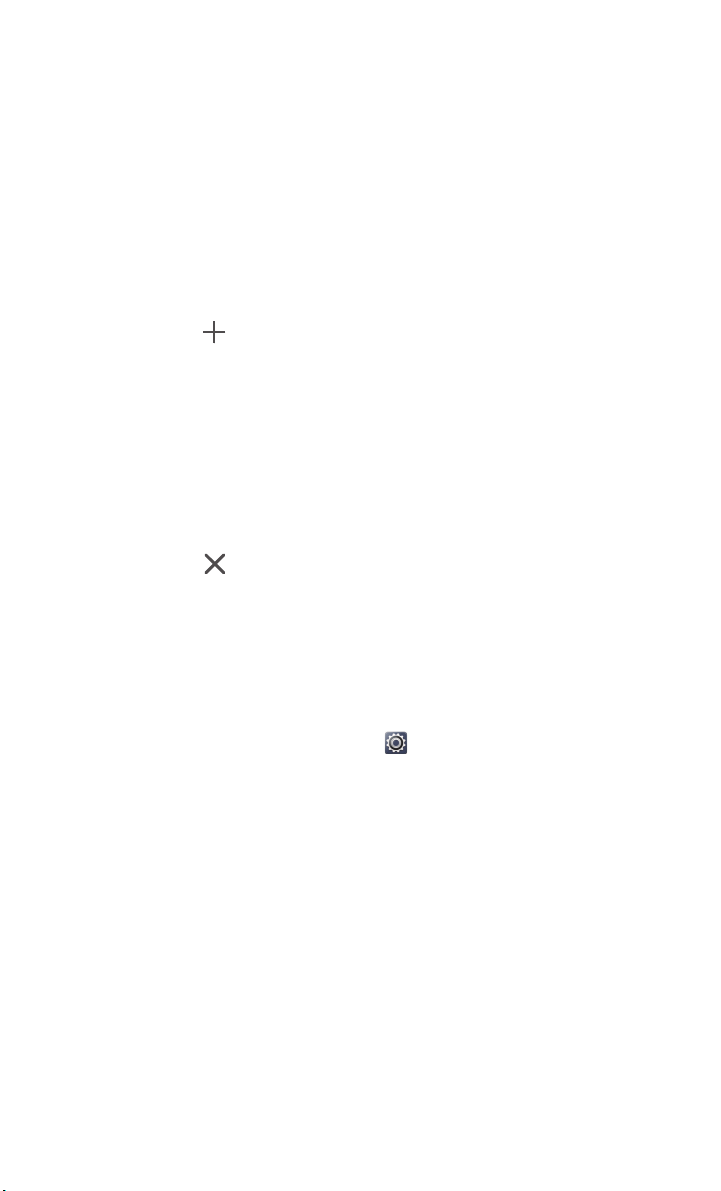
Telefon individuell anpassen
3. Berühren und halten Sie eine Startbildschirm-Miniaturansicht, bis Ihr
Telefon vibriert, und ziehen Sie sie an die gewünschte neue Stelle.
Hinzufügen eines Startbildschirms
1. Berühren Sie auf einem Startbildschirm einen leeren Bereich und halten
Sie diesen gedrückt, bis das Dialogfeld
angezeigt wird.
Startbildschirm festlegen
2. Berühren Sie
3. Berühren Sie , um einen Startbildschirm hinzuzufügen.
Übersicht
.
Löschen eines Startbildschirms
Nur leere Startbildschirme können gelöscht werden.
1. Berühren und halten Sie auf dem Startbildschirm einen leeren Bereich,
um das Dialogfeld
2. Berühren Sie
3. Berühren Sie , um einen Startbildschirm zu löschen.
Startbildschirm festlegen
Übersicht
.
anzuzeigen.
Töne festlegen
Klingelton festlegen
1. Berühren Sie auf dem Startbildschirm und dann die Registerkarte
Alle
.
2. Unter
3. Berühren Sie
Gerät
berühren Sie
Klingelton
aus dem angezeigten Dialogfeld:
Töne
.
, und wählen Sie eine der folgenden Optionen
•
Klingelton
•
Musik
gespeichert sind.
4. Berühren Sie
: Wählen Sie aus den Standardtönen aus.
: Wählen Sie aus den Audiodateien aus, die auf Ihrem Telefon
Anwenden
.
23
Page 29
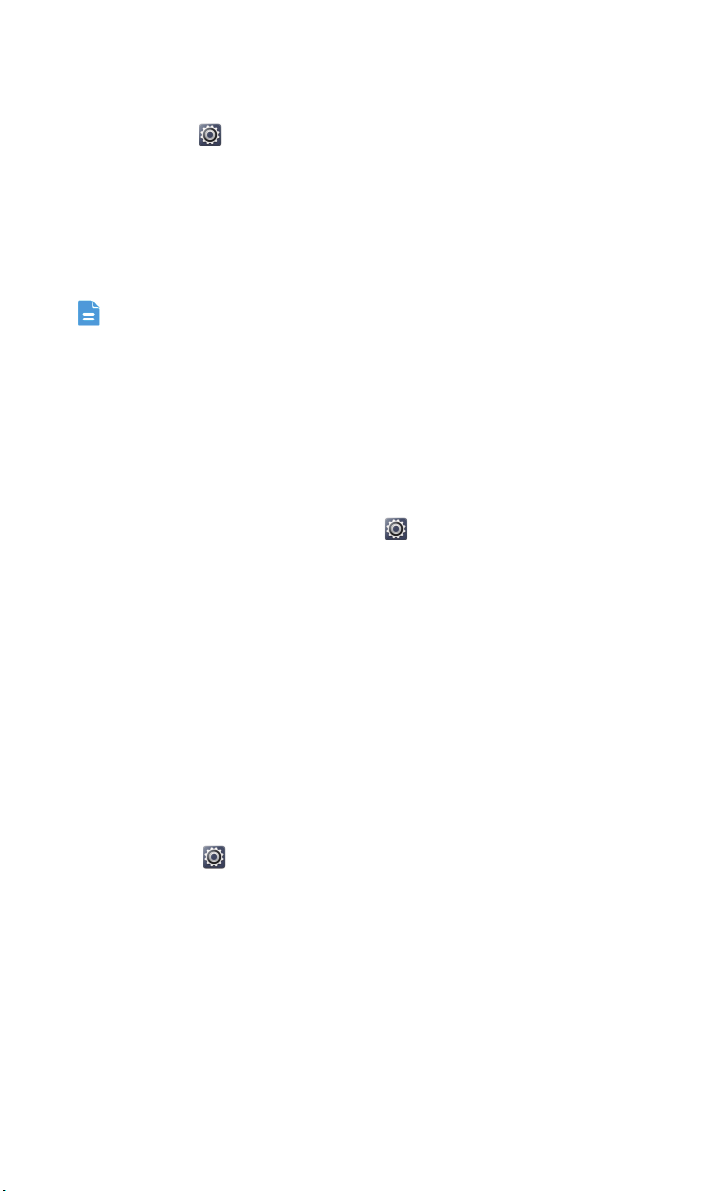
Telefon individuell anpassen
Benachrichtigungstöne festlegen
1. Berühren Sie auf dem Startbildschirm und dann die Registerkarte
Alle
.
2. Unter
3. Berühren Sie
4. Wählen Sie einen Tontyp aus.
5. Wählen Sie einen Ton aus.
6. Berühren Sie
Gerät
berühren Sie
Benachrichtigungston
Sie können den E-Mail-Benachrichtigungston erst konfigurieren,
nachdem Sie ein E-Mail-Konto eingerichtet haben.
Anwenden
Töne
.
.
.
Schriftgrößen ändern
1. Berühren Sie auf dem Startbildschirm und dann die Registerkarte
Alle
.
2. Unter
3. Berühren Sie
Gerät
berühren Sie
Schriftgröße
Anzeige
.
und wählen Sie eine Schriftgröße aus.
Methode zum Entsperren des Bildschirms festlegen
Face Unlock
1. Berühren Sie auf dem Startbildschirm, und tippen Sie dann auf die
Registerkarte
2. Unter
3. Berühren Sie
4. Befolgen Sie die Anweisungen am Bildschirm, um ein Foto von Ihrem
Gesicht aufzunehmen.
Ihr Telefon verwendet nun Face Unlock als primäre Entsperrmethode.
Alle
Nutzer
berühren Sie
Bildschirmsperre
.
Sicherheit
.
>
Face Unlock
24
.
Page 30
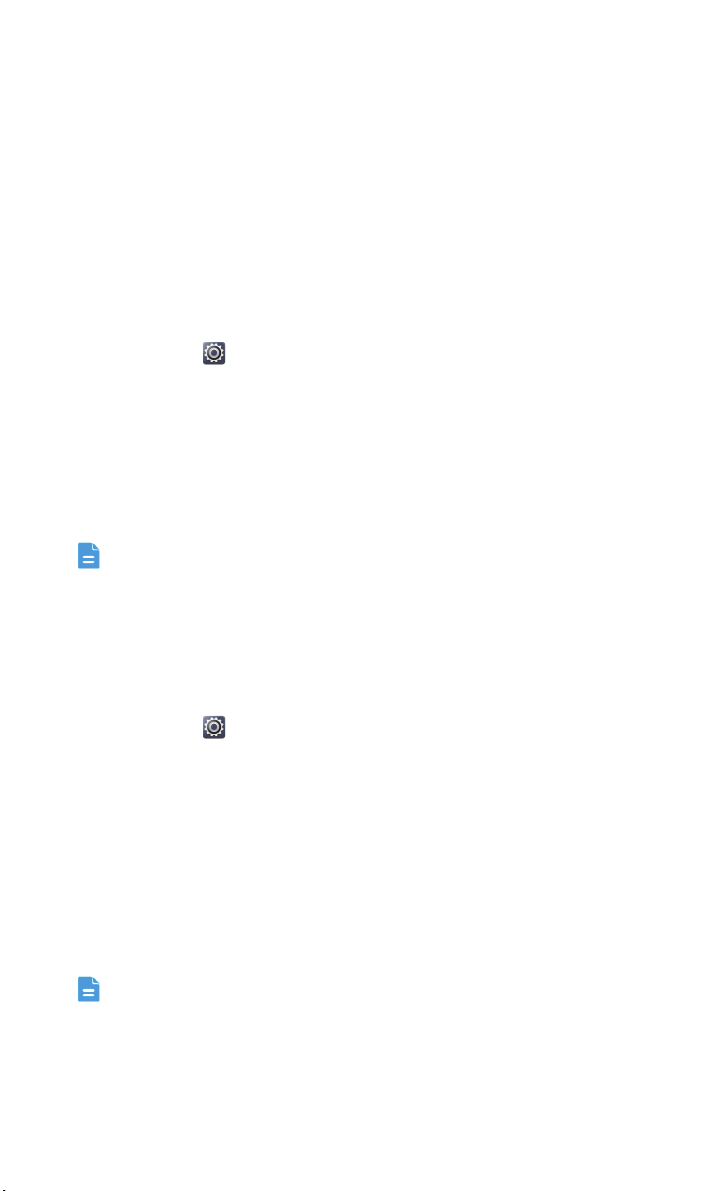
Telefon individuell anpassen
5. Legen Sie eine sekundäre Entsperrmethode fest.
Wenn Face Unlock Sie nicht erkennen kann (zum Beispiel wegen
schwachem Licht), befolgen Sie die Anweisungen am Bildschirm, um das
Telefon unter Verwendung der sekundären Entsperrmethode zu entsperren.
Zum Ausschalten von Face Unlock verwenden Sie die sekundäre
Entsperrmethode, um zum Bildschirm
Bildschirmsperre
zu gelangen und
eine andere Entsperrmethode zu wählen.
Bildschirm mit einem Muster entsperren
1. Berühren Sie auf dem Startbildschirm, und tippen Sie dann auf die
Registerkarte
Alle
.
2. Unter
3. Berühren Sie
Nutzer
berühren Sie
Bildschirmsperre
Sicherheit
>
Muster
.
.
4. Befolgen Sie zum Erstellen des Bildschirmentsperrmusters die
Anweisungen auf dem Bildschirm.
Wenn Sie fünf Mal hintereinander ein falsches Muster zeichnen,
reagiert der Bildschirm 30 Sekunden lang nicht mehr auf Ihre weiteren
Entsperrversuche. Sie können jedoch in dieser Zeit weiterhin Notrufe
tätigen.
Bildschirm mit einer PIN entsperren
1. Berühren Sie auf dem Startbildschirm, und tippen Sie dann auf die
Registerkarte
2. Unter
3. Berühren Sie
4. Befolgen Sie zum Erstellen einer Bildschirmentsperr-PIN die
Anweisungen auf dem Bildschirm.
Nach dem Festlegen einer PIN müssen Sie diese jedes Mal eingeben, wenn
Sie den Telefonbildschirm entsperren wollen.
Wenn Sie fünfmal hintereinander eine falsche PIN eingeben, reagiert
der Bildschirm 30 Sekunden lang nicht mehr auf Ihre weiteren
Entsperrversuche. Sie können jedoch in dieser Zeit Notrufe tätigen.
Alle
Nutzer
berühren Sie
Bildschirmsperre
.
Sicherheit
>
PIN
.
.
25
Page 31

Telefon individuell anpassen
Bildschirm mit einem Passwort entsperren
1. Berühren Sie auf dem Startbildschirm, und tippen Sie dann auf die
Registerkarte
Alle
.
2. Unter
3. Berühren Sie
Nutzer
berühren Sie
Bildschirmsperre
Sicherheit
>
Passwort
.
.
4. Befolgen Sie zum Erstellen des Bildschirmentsperrkennworts die
Anweisungen auf dem Bildschirm.
5. Geben Sie das Kennwort erneut ein, und berühren Sie OK.
Nach dem Festlegen des Kennworts müssen Sie dieses jedes Mal
eingeben, wenn Sie den Telefonbildschirm entsperren wollen.
Wenn Sie fünfmal hintereinander ein falsches Kennwort eingeben,
reagiert der Bildschirm 30 Sekunden lang nicht mehr auf Ihre weiteren
Entsperrversuche. Sie können jedoch in dieser Zeit immer noch Notrufe
tätigen.
Bildschirmhelligkeit einstellen
1. Berühren Sie auf dem Startbildschirm und anschließend die
Registerkarte
2. Unter
3. Berühren Sie
4. Führen Sie im eingeblendeten Dialogfeld eine der folgenden Aktionen
durch:
Gerät
berühren Sie
Alle
.
Helligkeit
Anzeige
.
.
• Markieren Sie das Kontrollkästchen
Automatische Helligkeit
, damit Ihr
Telefon die Bildschirmhelligkeit automatisch basierend auf dem
Umgebungslicht anpasst.
• Ziehen Sie den Regler nach links, um die Bildschirmhelligkeit zu
reduzieren, oder nach rechts, um die Bildschirmhelligkeit zu erhöhen.
26
Page 32

Anrufe
•
Anrufe
Intelligentes Wählen
Neben den Standard-Anrufverfahren können Sie mit der intelligenten
Wählfunktion Ihre Kontake durch die Eingabe eines Teiles ihrer Namen oder
der Nummern schnell finden.
1. Berühren Sie auf dem Startbildschirm .
2. Geben Sie eine Telefonnummer oder die Initialen oder ersten paar
Buchstaben eines Kontaktnamens ein.
Anschließend werden passende Kontakte in Ihrem Telefon und
Telefonnummern im Anrufprotokoll in einer Liste angezeigt.
3. Wählen Sie in der Liste den Kontakt, den Sie anrufen möchten.
4. Um den Anruf zu beenden, berühren Sie .
Annehmen oder Ablehnen eines Anrufs
Wenn Sie einen Anruf erhalten, können Sie die Lautstärketaste
drücken, um den Klingelton stumm zu schalten.
• Ziehen Sie nach rechts, um den Anruf entgegenzunehmen.
• Ziehen Sie nach links, um den Anruf abzulehnen.
27
Page 33

Anrufe
2
3
5
6
4
1
7
8
1
• Ziehen Sie nach oben, um den Anruf abzulehnen und dem Anrufer
eine Nachricht zu senden.
Berühren Sie auf dem Bildschirm für Anrufe >
Kurzantworten
>
, um die Nachricht zu bearbeiten, die gesendet wird.
Anrufeinstellungen
Anrufprotokoll anzeigen
1. Berühren Sie auf dem Startbildschirm , um die letzten Anrufe über
dem Ziffernblock anzuzeigen.
2. Berühren Sie >
Verpasste Anrufe
, damit die entgangenen Anrufe
angezeigt werden.
Möglichkeiten während eines Gesprächs
Berühren Sie > , um den aktuellen Anruf auf Halten zu
setzen, und berühren Sie erneut , um den Anruf
wiederaufzunehmen.
28
Page 34

Berühren Sie > , um eine Dreierkonferenz zu starten.
2
3
4
5
6
7
8
Stellen Sie vor Verwendung einer Dreierkonferenz sicher, dass
Sie diesen Dienst abonniert haben. Weitere Informationen
erhalten Sie bei Ihrem Netzbetreiber.
Berühren Sie , um die Freisprechfunktion zu nutzen.
Berühren Sie , um das Mikrophon stumm zu schalten oder
die Stummschaltung aufzuheben.
Berühren Sie zum Beenden des Anrufs .
Berühren Sie , um den Ziffernblock anzuzeigen.
Berühren Sie > , um eine Notiz anzuzeigen.
Berühren Sie > , um die Kontaktliste anzuzeigen.
Um zum Bildschirm für Anrufe zurückzukehren, wischen Sie von der
Statusleiste aus nach unten, um das Benachrichtigungsfeld zu öffnen.
Berühren Sie
Aktueller Anruf
.
Anrufe
Telekonferenz durchführen
Eine Telefonkonferenz mit Ihren Freunden, Mitarbeitern und Ihrer Familie ist
ganz leicht durchzuführen. Tätigen Sie einen Anruf oder nehmen Sie einen
Anruf entgegen und wählen Sie eine andere Nummer, um einen zweiten
Teilnehmer zu Ihrer Telefonkonferenz hinzuzufügen.
Vor einer Telefonkonferenz sollten Sie sicherstellen, dass Sie für den
Telefonkonferenzdienst angemeldet sind. Für Details wenden Sie sich
an Ihren Dienstanbieter.
1. Rufen Sie den ersten Teilnehmer an.
2. Nachdem die Verbindung steht, berühren Sie > , um den zweiten
Teilnehmer anzurufen.
Der erste Teilnehmer wird in die Warteschleife gestellt.
29
Page 35

Anrufe
3. Nachdem die zweite Verbindung steht, berühren Sie , um die
Telefonkonferenz zu starten.
4. Um weitere Personen hinzuzufügen, wiederholen Sie die Schritte 2 und 3.
5. Berühren Sie zum Beenden des Anruf .
Anrufe von Dritten annehmen
Bevor Sie den Anruf einer Drittperson annehmen, stellen Sie sicher, dass
Sie Anklopfen aktiviert haben.
1. Geht ein Anruf ein, während Sie gerade am Telefonieren sind, ziehen Sie
nach rechts, um den neuen Anruf anzunehmen, während der erste in
die Warteschlange kommt.
2. Um zwischen den beiden Anrufen zu wechseln, berühren Sie .
Notrufe tätigen
Im Falle eines Notfalls können Sie auch ohne die Verwendung einer SIMKarte einen Notruf tätigen. Sie müssen sich jedoch dafür in einem
Empfangsgebiet befinden.
1. Berühren Sie auf dem Startbildschirm.
2. Geben Sie Ihre örtliche Notrufnummer ein und berühren Sie .
Notrufe sind abhängig von der Qualität des Telefonnetzes, der
Einsatzumgebung, den Richtlinien der Dienstanbieter sowie lokalen
Gesetzen und Richtlinien. Verlassen Sie sich für zeitkritische
Kommunikation in Notfällen nie ausschließlich auf Ihr Telefon.
Weitere Funktionen bei einem Anruf
Ihr Telefon unterstützt mehrere Zusatzdienste wie Rufweiterleitung,
Anklopfen und Mailbox. Stellen Sie vor der Verwendung dieser Funktionen
sicher, dass Sie diese Dienste abonniert haben Weitere Informationen
erhalten Sie von Ihrem Dienstanbieter.
30
Page 36

Anrufe
Rufweiterleitung aktivieren
Zu beschäftigt, um alle Ihre Anrufe mit einem Telefon zu beantworten?
Leiten Sie die Anrufe an eine andere Nummer weiter und verpassen Sie nie
wieder einen wichtigen Anruf!
1. Berühren Sie auf dem Startbildschirm, und tippen Sie dann auf die
Registerkarte
Alle
.
2. Unter
APPS
berühren Sie
Anrufen
.
3. Berühren Sie .
4. Wählen Sie einen Weiterleitungsmodus aus.
5. Geben Sie die Telefonnummer ein, an die Sie die Anrufe weiterleiten
möchten, und berühren Sie
Aktivieren
.
Anklopffunktion aktivieren
Mit der Funktion Anklopfen können Sie während eines Gesprächs einen
weiteren eingehenden Anruf annehmen und zwischen den beiden Anrufen
wechseln.
1. Berühren Sie auf dem Startbildschirm, und tippen Sie dann auf die
Registerkarte
2. Unter
3. Berühren Sie
4. Berühren Sie
Alle
.
APPS
berühren Sie
Zusätzliche Einstellungen
Anklopfen
Anrufen
.
.
, um die Anklopffunktion zu aktivieren.
31
Page 37

Anrufe
Mailbox einrichten
Die Mailbox ist Ihr persönlicher Speicher für verpasste Anrufe, auch der
Anrufe, die Sie nicht annehmen konnten, weil Sie zu beschäftigt waren oder
Ihr Telefon ausgeschaltet war.
Stellen Sie vor der Verwendung der Mailbox sicher, dass Sie den
Mailbox-Dienst abonniert und Ihre Mailboxnummer erhalten haben.
Weitere Informationen erhalten Sie von Ihrem Dienstanbieter. Sie
müssen zudem die Rufweiterleitungsfunktion aktivieren und so
einrichten, dass alle eingehenden Rufe an Ihre Mailbox weitergeleitet
werden.
1. Berühren Sie auf dem Startbildschirm, und tippen Sie dann auf die
Registerkarte
Alle
.
2. Unter
3. Berühren Sie
APPS
berühren Sie
Mailbox
>
Anrufen
.
Mailbox-Einstellungen
>
Mailboxnummer
.
4. Geben Sie Ihre Mailboxnummer ein und berühren Sie OK.
Um Ihre Mailboxnachrichten abzuhören, berühren und halten Sie die Taste
1
auf dem Ziffernblock gedrückt. Befolgen Sie anschließend die Mailbox-
Anweisungen.
32
Page 38

Kontakte
•
Kontakte
Vergessen Sie Visitenkartenhalter. Sie können Ihre Kontakte jetzt ganz
leicht speichern und verwalten.
Kontakt anlegen
1. Berühren Sie auf dem Startbildschirm und dann die Registerkarte
Kontakte
2. Berühren Sie .
3. Wählen Sie ein Konto.
4. Geben Sie den Kontaktnamen, die Telefonnummer und andere Details
ein. Berühren Sie
einzugeben.
5. Berühren Sie , um den Kontakt zu speichern.
.
Weiteres Feld hinzufügen
, um weitere Informationen
Kontakte suchen
1. Berühren Sie auf dem Startbildschirm und dann die Registerkarte
Kontakte
2. Berühren Sie das Suchfeld.
3. Geben Sie den Kontaktnamen oder die Anfangsbuchstaben ein.
Während der Eingabe werden passende Ergebnisse angezeigt.
Um beispielsweise nach John Doe zu suchen, geben Sie
ein.
.
John Doe
oder JD
Kontakte kopieren
1. Berühren Sie auf dem Startbildschirm und dann die Registerkarte
Kontakte
2. Berühren Sie >
.
Kontakte verwalten
>
Kontakte kopieren
33
.
Page 39

Kontakte
3. Wählen Sie aus dem eingeblendeten Menü „Optionen“, wo sich die
Kontakte befinden, die Sie kopieren möchten.
4. Berühren Sie die Kontakte, die Sie kopieren möchten, oder berühren Sie
ALLE
, um alle Kontakte auszuwählen.
5. Berühren Sie
Kontakte einfügen möchten.
Kopieren
, und wählen Sie das Konto, in das Sie die
Kontakte importieren oder exportieren
Ihr Telefon unterstützt lediglich Kontaktdateien im .vcf-Format. Dies ist das
Standardformat zur Speicherung von Kontakten in Dateien. In den .vcfDateien können Kontaktnamen, Adressen, Telefonnummern und andere
Informationen gespeichert werden.
Kontakte von einem Speichergerät importieren
Sie können in einer .vcf-Datei gespeicherte Kontakte von einem
Speichergerät in Ihr Telefon importieren.
1. Berühren Sie auf dem Startbildschirm, und tippen Sie dann auf die
Registerkarte
2. Berühren Sie >
3. Wählen Sie eine oder mehrere .vcf-Dateien aus.
4. Berühren Sie OK.
Kontakte von einem Bluetooth-Gerät importieren
Kontakte
.
Kontakte verwalten
>
Aus Speicher importieren
.
Sie können in einer .vcf-Datei gespeicherte Kontakte von einem BluetoothGerät in Ihr Telefon importieren.
1. Berühren Sie auf dem Startbildschirm, und tippen Sie dann auf die
Registerkarte
2. Berühren Sie >
Ihr Telefon aktiviert dann Bluetooth und sucht nach verfügbaren
Bluetooth-Geräten.
Kontakte
.
Kontakte verwalten
>
Import über Bluetooth
34
.
Page 40

Kontakte
3. Berьhren Sie das Bluetooth-Gerät, das Sie mit Ihrem Telefon koppeln
möchten.
Nachdem die beiden Geräte gekoppelt sind, importiert Ihr Telefon
automatisch die Kontakte des anderen Geräts.
Kontakte exportieren
Sichern Sie Ihre Kontakte auf einem externen Speichergerät für den Fall,
dass sie während einer Systemaktualisierung oder versehentlich verloren
gehen.
1. Berühren Sie auf dem Startbildschirm und dann die Registerkarte
Kontakte
.
2. Berühren Sie >
Es wird ein Dialogfeld eingeblendet mit dem Dateinamen der exportierten
.vcf-Datei und deren Speicherort.
3. Berühren Sie OK.
Zur Anzeige der gerade exportierten .vcf-Datei öffnen Sie
Die Datei wird im Stammverzeichnis des internen Telefonspeichers
angezeigt.
Kontakte verwalten
>
In Speicher exportieren
Datei-Manager
.
Kontakt zu den Favoriten hinzufügen
1. Berühren Sie auf dem Startbildschirm, und tippen Sie dann auf die
Registerkarte
2. Berühren Sie .
3. Berühren Sie den Kontakt, den Sie zu Ihren Favoriten hinzufügen
möchten, oder berühren Sie
auszuwählen.
4. Berühren Sie
Favoriten
Hinzufügen
.
Alle auswählen
.
, um alle Kontakte
Kontakte löschen
.
1. Berühren Sie auf dem Startbildschirm und dann die Registerkarte
Kontakte
.
35
Page 41

Kontakte
2. Berühren Sie >
3. Berühren Sie die Kontakte, die Sie löschen möchten, oder berühren Sie
ALLE
, um alle Kontakte auszuwählen.
4. Berühren Sie
5. Berühren Sie OK.
Kontakte verwalten
Löschen
.
>
Kontakte löschen
.
Kontakte freigeben
Sie können Kontakte im .vcf-Format auf verschiedene Art und Weise
freigeben.
1. Berühren Sie auf dem Startbildschirm und dann die Registerkarte
Kontakte
2. Berühren Sie >
3. Berühren Sie die Kontakte, die Sie freigeben möchten, oder berühren Sie
ALLE
4. Berühren Sie
„Optionen“ eine Freigabemethode.
.
Kontakte freigeben
, um alle Kontakte auszuwählen.
Teilen
, und wählen Sie in dem angezeigten Menü
.
Kontaktgruppen
Sie können eine Kontaktgruppe erstellen und eine Nachricht oder E-Mail an
alle Gruppenmitglieder gleichzeitig senden.
Kontaktgruppe erstellen
1. Berühren Sie auf dem Startbildschirm und dann die Registerkarte
Gruppen
2. Berühren Sie .
3. Geben Sie der Kontaktgruppe einen Namen.
4. Berühren Sie
5. Wählen Sie einen oder mehrere Kontakte.
6. Berühren Sie
.
Mitglieder hinzufügen
Mitglieder hinzufügen
.
.
36
Page 42

Kontakte
@
7. Berühren Sie .
Bearbeiten einer Kontaktgruppe
1. Berühren Sie auf dem Startbildschirm und dann die Registerkarte
Gruppen
2. Berühren Sie die Kontaktgruppe, die Sie bearbeiten möchten, und halten
Sie sie gedrückt.
.
3. Wählen Sie
Bearbeiten
aus dem eingeblendeten Menü „Optionen“ aus.
4. Benennen Sie die Gruppe neu oder verwalten Sie Gruppenmitglieder.
5. Berühren Sie .
Nachrichten oder E-Mails an Kontaktgruppen senden
1. Berühren Sie auf dem Startbildschirm, und tippen Sie dann auf die
Registerkarte
Gruppen
.
2. Berühren und halten Sie die Kontaktgruppe, an die Sie eine Nachricht
oder eine E-Mail senden möchten.
3. Wählen Sie
Nachricht senden
oder
Mail senden
aus dem
eingeblendeten Menü „Optionen“ aus.
Sie können auch die Kontaktgruppe öffnen und berühren, um eine
Nachricht zu senden. Berühren Sie , um eine E-Mail zu senden.
Löschen einer Kontaktgruppe
1. Berühren Sie auf dem Startbildschirm und dann die Registerkarte
Gruppen
2. Berühren Sie die Kontaktgruppe, die Sie löschen möchten, und halten Sie
sie gedrückt.
.
3. Wählen Sie
Löschen
aus dem eingeblendeten Menü „Optionen“ aus.
Beim Löschen einer Kontaktgruppe werden nicht die Kontakte der
Gruppe von Ihrem Telefon entfernt.
37
Page 43

SMS/MMS
•
SMS/MMS
Versenden einer Textnachricht
1. Berühren Sie auf dem Startbildschirm.
2. Berühren Sie in der Liste der Nachrichtenthemen.
3. Berühren Sie das Empfänger-Textfeld und geben Sie den Namen des
Kontakts oder die Telefonnummer ein.
Berühren Sie , um weitere Kontakte auszuwählen.
4. Schreiben Sie Ihre Nachricht.
5. Berühren Sie
Senden
.
Versenden einer Multimedia-Nachricht
Stellen Sie vor dem Versuch, Multimedia-Nachrichten zu senden, sicher,
dass Ihr Datendienst aktiviert ist.
1. Berühren Sie auf dem Startbildschirm.
2. Berühren Sie in der Liste der Nachrichtenthemen.
3. Berühren Sie das Empfänger-Textfeld und geben Sie den Namen des
Kontakts oder die Telefonnummer ein.
Berühren Sie , um weitere Kontakte auszuwählen.
4. Berühren Sie >
Nachricht ein.
5. Schreiben Sie Ihre Nachricht.
6. Berühren Sie , um den Anhangtyp auszuwählen, und hängen Sie die
Datei an.
Um mehrere Dateien an eine Nachricht anzuhängen, berühren Sie
Diashow
.
Betreff hinzufügen
und geben Sie den Betreff der
7. Berühren Sie .
38
Page 44

SMS/MMS
Beantworten einer Nachricht
1. Berühren Sie auf dem Startbildschirm .
2. Berühren Sie in der Liste der Nachrichtenthemen einen Kontaktnamen
oder eine Telefonnummer, damit das Konversationsthema angezeigt
wird.
3. Berühren Sie das Textfeld, um Ihre Antwort zu schreiben.
4. Berühren Sie .
Suchen nach einer Nachricht
1. Berühren Sie auf dem Startbildschirm.
2. Berühren Sie in der Liste der Nachrichtenthemen. >
3. Geben Sie die Nachricht oder den Kontakt oder einen Teil von ihnen ein.
Ihr Telefon zeigt anschließend passende Ergebnisse an.
Suchen
.
Nachrichten verwalten
Kopieren einer Nachricht
1. Berühren Sie auf dem Startbildschirm.
2. Berühren Sie in der Liste der Nachrichtenthemen einen Kontaktnamen
oder eine Telefonnummer, damit das Konversationsthema angezeigt
wird.
3. Berühren Sie die Nachricht, die Sie kopieren möchten, und halten Sie sie
gedrückt.
4. Wählen Sie
aus.
5. Berühren und halten Sie den Bereich, in den Sie die Nachricht einfügen
möchten, und wählen Sie dann
„Optionen“.
Text kopieren
aus dem eingeblendeten Menü „Optionen“
Einfügen
im angezeigten Menü
39
Page 45

SMS/MMS
Weiterleiten einer Nachricht
1. Berühren Sie auf dem Startbildschirm.
2. Berühren Sie in der Liste der Nachrichtenthemen einen Kontaktnamen
oder eine Telefonnummer, damit das Konversationsthema angezeigt
wird.
3. Berühren Sie die Nachricht, die Sie weiterleiten möchten, und halten Sie
sie gedrückt.
4. Wählen Sie
Weiterleiten
aus dem eingeblendeten Menü „Optionen“ aus.
5. Berühren Sie das Empfänger-Textfeld und geben Sie den Namen des
Kontakts oder die Telefonnummer ein.
Berühren Sie , um weitere Kontakte auszuwählen.
6. Berühren Sie .
Löschen einer Nachricht
1. Berühren Sie auf dem Startbildschirm.
2. Berühren Sie in der Liste der Nachrichtenthemen einen Kontaktnamen
oder eine Telefonnummer, damit das Konversationsthema angezeigt
wird.
3. Berühren und halten Sie die Nachricht, die Sie löschen möchten, und
berühren Sie
Löschen
.
Löschen einer Diskussion
1. Berühren Sie auf dem Startbildschirm.
2. Berühren und halten Sie in der Liste der Nachrichtenthemen die
Diskussion, die Sie löschen möchten.
3. Wählen Sie
„Optionen“ aus.
Nachrichten löschen
aus dem eingeblendeten Menü
40
Page 46

Nachrichteneinstellungen ändern
1. Berühren Sie auf dem Startbildschirm.
2. Berühren Sie in der Liste der Nachrichtenthemen.
SMS/MMS
3. Berühren Sie
4. Ändern Sie den Nachrichtenton, verwalten Sie SIM-Karten-Nachrichten
und vieles mehr.
Einstellungen
.
41
Page 47

Browser
•
Browser
Mit dem Browser Ihres Telefons können Sie im Web surfen und sich stets
mit aktuellen Neuigkeiten und Informationen auf dem Laufenden halten. In
Verbindung zu bleiben war noch nie einfacher.
Webseiten besuchen
1. Berühren Sie auf dem Startbildschirm.
2. Geben Sie die Webseiten-Adresse in das Adressfeld ein.
Ihr Telefon zeigt während der Eingabe passende Webseiten an.
3. Berühren Sie die Webseite, die Sie besuchen möchten.
Lesezeichen verwalten
Mit Lesezeichen behalten Sie den Überblick über Ihre Lieblings-Webseiten.
Hinzufügen eines Lesezeichens
1. Berühren Sie auf dem Startbildschirm.
2. Auf dem Bildschirm
Lesezeichen hinzufügen möchten.
3. Berühren Sie >
4. Geben Sie dem Lesezeichen einen Namen oder verwenden Sie den
vorgegebenen Namen. Berühren Sie anschließend
Browser
Als Lesezeichen speichern
öffnen Sie die Webseite, die Sie als
.
OK
.
Aufrufen eines Lesezeichens
1. Berühren Sie auf dem Startbildschirm.
2. Auf dem Bildschirm
3. Berühren Sie
4. Berühren Sie unter
Browser
Lesezeichen
Lokal
ein Lesezeichen.
berühren Sie .
.
42
Page 48

Lesezeichen bearbeiten
1. Berühren Sie auf dem Startbildschirm.
Browser
2. Auf dem Bildschirm
3. Berühren Sie
4. Berühren und halten Sie das Lesezeichen, das Sie bearbeiten möchten.
5. Wählen Sie
„Optionen“ aus.
6. Bearbeiten Sie das Lesezeichen.
7. Berühren Sie OK.
Browser
Lesezeichen
Lesezeichen bearbeiten
berühren Sie .
.
aus dem eingeblendeten Menü
Startseite festlegen
Legen Sie Ihre bevorzugte Webseite als Startseite Ihres Browsers fest, um
sich das Leben ein wenig einfacher zu machen.
1. Berühren Sie auf dem Startbildschirm.
2. Auf dem Bildschirm
3. Berühren Sie >
4. Wählen Sie in dem angezeigten Menü „Optionen“ die Webseite, die Sie
als Startseite festlegen möchten.
Browser
Allgemein
berühren Sie .
>
Startseite festlegen
.
Browserverlauf löschen
Zum besseren Schutz Ihrer Privatsphäre sollten Sie den Browserverlauf von
Zeit zu Zeit löschen.
1. Berühren Sie auf dem Startbildschirm.
2. Auf dem Bildschirm
3. Berühren Sie >
4. Berühren Sie OK.
Browser
Datenschutz & Sicherheit
berühren Sie .
43
>
Verlauf löschen
.
Page 49

Browser-Einstellungen ändern
1. Berühren Sie auf dem Startbildschirm.
Browser
2. Auf dem Bildschirm
3. Berühren Sie .
4. Passen Sie die Browser-Einstellungen entsprechend Ihren Bedürfnissen
an.
Browser
berühren Sie .
44
Page 50

E-Mail
•
E-Mail
Sie wollen während einer Geschäftsreise keine wichtigen E-Mails von
Freunden oder Kunden verpassen? Mit Ihrem Telefon können Sie
unterwegs E-Mails lesen und beantworten.
POP3- oder IMAP-E-Mail-Konten hinzufügen
Bestimmte Parameter müssen festgelegt sein, wenn Sie ein POP3- oder
IMAP-E-Mail-Konto hinzufügen. Weitere Informationen erhalten Sie bei
Ihrem E-Mail-Dienstanbieter.
1. Berühren Sie auf dem Startbildschirm.
2. Wählen Sie einen E-Mail-Kontentyp aus.
3. Geben Sie Ihre
Weiter
.
4. Befolgen Sie die Anweisungen auf dem Bildschirm, um die E-MailEinstellungen zu konfigurieren.
Wenn das E-Mail-Konto eingerichtet ist, wird der Bildschirm
angezeigt.
Um weitere E-Mail-Konten hinzuzufügen, berühren Sie . >
Einstellungen
E-Mail-Adresse
>
Konto hinzufügen
und Ihr
Passwort
.
ein, und berühren Sie
Posteingang
Exchange-Konten hinzufügen
Exchange ist ein von Microsoft entwickeltes E-Mail-System für die
Implementierung der Kommunikation innerhalb eines Unternehmens. Einige
E-Mail-Anbieter bieten auch Exchange-Konten für Einzelpersonen und
Familien an.
Bestimmte Parameter müssen festgelegt sein, wenn Sie ein ExchangeKonto hinzufügen. Weitere Informationen erhalten Sie von Ihrem E-MailDienstanbieter.
1. Berühren Sie auf dem Startbildschirm.
2. Berühren Sie
Exchange
.
45
Page 51

E-Mail
3. Geben Sie Ihr
Passwort
4. Befolgen Sie die Anweisungen auf dem Bildschirm, um die E-MailEinstellungen zu konfigurieren.
Wenn das Exchange-Konto eingerichtet wurde, wird der Bildschirm
Posteingang
E-Mail-Adresse, Domainname, Nutzername
ein. Berühren Sie anschließend
angezeigt.
Weiter
.
und
Zwischen E-Mail-Konten wechseln
1. Berühren Sie auf dem Startbildschirm .
2. Berühren Sie die E-Mail-Adresse ganz oben, damit eine Liste Ihrer E-MailKonten angezeigt wird.
3. Berühren Sie das E-Mail-Konto, das Sie verwenden möchten.
E-Mails versenden
1. Berühren Sie auf dem Startbildschirm.
2. Öffnen Sie ein E-Mail-Konto.
3. Auf dem Bildschirm
Posteingang
berühren Sie .
4. Geben Sie den Empfänger und den Betreff ein und verfassen Sie Ihre EMail. Laden Sie Anhänge hoch.
5. Wenn Sie fertig sind, berühren Sie , um die E-Mail zu versenden.
E-Mails abrufen
1. Berühren Sie auf dem Startbildschirm.
2. Öffnen Sie ein E-Mail-Konto.
3. Berühren Sie auf dem Bildschirm
möchten.
4. Während Sie eine E-Mail lesen, können Sie Folgendes tun:
• Berühren Sie , um die E-Mail zu beantworten.
Posteingang
46
die E-Mail, die Sie lesen
Page 52

E-Mail
• Berühren Sie , um sie weiterzuleiten.
• Berühren Sie , um sie zu löschen.
• Berühren Sie , um sie als ungelesen zu markieren.
• Berühren Sie , um zur vorherigen E-Mail zurückzukehren.
• Berühren Sie , um zur nächste E-Mail zu wechseln.
Das Abrufen von E-Mails kann je nach Netzwerkzustand leicht
verzögert erfolgen. Berühren Sie in der rechten unteren Ecke, um
den Posteingang zu aktualisieren.
E-Mail-Konto entfernen
Nach dem Entfernen eines E-Mail-Kontos kann Ihr Telefon keine E-Mails
mehr von diesem Konto aus senden oder empfangen.
1. Berühren Sie auf dem Startbildschirm.
2. Auf dem Bildschirm
3. Berühren Sie
Posteingang
Einstellungen
berühren Sie .
.
4. Wählen Sie das Konto, das Sie entfernen möchten.
5. Unter
Konto entfernen
berühren Sie
Konto entfernen
.
6. Berühren Sie .
E-Mail-Kontoeinstellungen ändern
1. Berühren Sie auf dem Startbildschirm .
2. Auf dem Bildschirm
3. Berühren Sie
4. Legen Sie die Schriftgröße, Anzeigeoptionen und andere Einstellungen
fest.
Posteingang
Einstellungen
berühren Sie .
>
Allgemein
47
.
Page 53

Multimedia
1
2
3
4
5
6
7
1
2
3
4
•
Multimedia
Kamera
Da die Zeit verfliegt, wird es einige Erinnerungen geben, die Sie behalten
möchten. Die Kamera ist ein großartiges Werkzeug dafür. Sie unterstützt
eine Vielzahl von Aufnahmemodi wie Beauty-Modus und Lächeln.
Bildsucher
• Ziehen Sie den Regler auf , um in den Fotomodus zu
wechseln.
• Ziehen Sie den Regler auf , um in den Videomodus zu
wechseln.
• Berühren Sie , um ein Foto aufzunehmen.
• Berühren und halten Sie , um Burst-Aufnahmen zu machen.
Berühren Sie die Miniaturansicht, um Ihre Fotos anzuzeigen.
• Berühren Sie ein Element auf dem Bildsucher, damit die Kamera
den Fokus darauf einstellt.
• Ziehen Sie zwei Finger auseinander, um zu vergrößern, oder
ziehen Sie sie zusammen, um zu verkleinern.
48
Page 54

Multimedia
5
6
7
Berühren Sie , um das Menü „Optionen“ zu öffnen. Dort
können Sie:
• Berühren Sie , um zum Normalmodus zu wechseln.
• Berühren Sie , um zum Panoramamodus zu wechseln.
• Berühren Sie , um zum Spezialeffekte-Modus zu wechseln.
• Berühren Sie , um
Sprachaktivierte aufnahme, GPS tag
Berühren sie um capture
und andere Funktionen
,
zu aktivieren bzw. zu deaktivieren, sowie um Fotoauflösung,
Timer und andere Parameter einzustellen.
Berühren Sie , um den Blitzmodus festzulegen.
$
Berühren Sie , um zwischen der Kamera auf der Vorderund Rückseite umzuschalten.
Aufnehmen eines Fotos
1. Berühren Sie auf dem Startbildschirm.
2. Erfassen Sie das Motiv, das Sie aufnehmen möchten. Die Kamera
fokussiert automatisch.
Wenn der Bildsucherrahmen grün aussieht, hat die Kamera fokussiert.
3. Berühren Sie .
Aufnehmen eines Videos
1. Berühren Sie auf dem Startbildschirm.
2. Erfassen Sie das Motiv, das Sie aufnehmen möchten.
3. Berühren Sie , um die Aufzeichnung zu starten.
4. Berühren Sie , um die Aufzeichnung zu stoppen.
Aufnehmen eines Panoramafotos
Ärgert es Sie immer noch, dass der Blickwinkel der Kamera nicht breit genug
ist, um diese unglaubliche Szenerie zu erfassen? Dann ist der
49
Page 55

Multimedia
Panoramamodus genau das Richtige für Sie. Mit dieser Funktion können Sie
mehrere Fotos zusammenfügen und sie zu einem übergangslosen Foto
kombinieren.
1. Berühren Sie auf dem Startbildschirm.
2. Berühren Sie im Fotomodus > , um zum Panoramamodus zu
wechseln.
3. Erfassen Sie das Motiv, das Sie aufnehmen möchten.
4. Berühren Sie .
5. Bewegen Sie das Telefon langsam in die vom Pfeil angezeigte Richtung,
um die Ansicht aufzunehmen, und lassen Sie das Telefon mehrere Fotos
schießen.
Wenn der Bildsucher-Bildschirm rot wird, wird die Ansicht nicht
aufgenommen. Dies kann passieren, weil Sie Ihr Telefon zu schnell
bewegt haben oder der Bildsucherbereich die Grenze der
Panoramaansicht überschreitet.
6. Das Telefon beendet die Aufnahme, wenn genug Fotos für ein
Panoramafoto aufgenommen wurden. Sie können auch
berühren, um
die Aufnahme zu beenden.
Die Kamera fügt die Fotos automatisch zusammen, um ein großes
Panoramafoto zu erstellen.
Galerie
Die
Galerie
ist Ihre persönliche Schatzkiste für schöne Erinnerungen.
Fotos und Videos ansehen
In Ihrer
Galerie
werden Fotos und Videos in separaten Alben gespeichert.
1. Berühren Sie auf dem Startbildschirm.
2. Berühren Sie das Album, das angezeigt werden soll.
3. Berühren Sie das Foto oder Video, um es als Vollbild anzuzeigen.
Beim Betrachten eines Fotos ziehen Sie zum Verkleinern zwei Finger
zusammen oder zum Vergrößern auseinander.
50
Page 56

Wiedergabe einer Diashow
1. Berühren Sie auf dem Startbildschirm.
2. Berühren Sie ein Album.
Multimedia
3. Berühren Sie >
Diashow
, um eine Diashow der Fotos im Album
wiederzugeben.
4. Berühren Sie den Bildschirm, um die Diashow anzuhalten.
Bearbeiten eines Fotos
Sie können rote Augen entfernen, ein Foto zuschneiden oder eine Reihe von
Effekten anwenden, um Ihre Fotos noch mehr zu verschönern.
1. Berühren Sie auf dem Startbildschirm.
2. Berühren Sie das Foto, das Sie bearbeiten möchten.
3. Berühren Sie >
Bearbeiten
. Anschließend können Sie Folgendes
tun:
• Berühren Sie , um einen Filter auszuwählen.
• Berühren Sie , um das Foto zu drehen oder es zuzuschneiden.
• Berühren Sie , um das Foto heller oder dunkler zu machen.
• Berühren Sie , um das Foto mit einem Rahmen zu versehen.
4. Berühren Sie .
Drehen eines Fotos
1. Berühren Sie auf dem Startbildschirm.
2. Berühren Sie das Foto, das gedreht werden soll.
3. Berühren Sie >
Nach links drehen
oder
Nach rechts drehen
Sie können auch die Funktion „Automatisch drehen“ aktivieren, damit
Ihr Telefon die Bildschirmausrichtung automatisch anpasst, wenn Sie
Ihr Telefon drehen.
51
.
Page 57

Zuschneiden eines Fotos
1. Berühren Sie auf dem Startbildschirm.
2. Berühren Sie das Foto, das zugeschnitten werden soll.
Multimedia
3. Berühren Sie >
4. Berühren Sie > . Anschließend können Sie Folgendes tun:
• Ziehen Sie das Foto, um es neu zu positionieren.
• Ziehen Sie die Rahmen des Rasters, um die Größe anzupassen.
5. Berühren Sie .
Bearbeiten
.
Löschen eines Fotos
1. Berühren Sie auf dem Startbildschirm.
2. Berühren Sie das Foto, das gelöscht werden soll.
3. Berühren Sie .
4. Berühren Sie
Löschen
.
Teilen eines Fotos oder Videos
Möchten Sie Ihre besten Aufnahmen teilen oder einen lustigen Trick Ihres
Hundes? Teilen Sie einfach die Fotos und Videos per E-Mail, Bluetooth und
auf vielen anderen Wegen.
1. Berühren Sie auf dem Startbildschirm.
2. Berühren Sie das Foto oder das Video, das Sie weitergeben möchten.
3. Berühren Sie .
4. Wählen Sie eine Weitergabemethode aus und befolgen Sie die
Anweisungen am Bildschirm.
52
Page 58

Multimedia
Festlegen eines Fotos als Hintergrundbild
1. Berühren Sie auf dem Startbildschirm.
2. Wählen Sie das Foto, das Sie als Hintergrundbild festlegen möchten.
3. Berühren Sie >
4. Ziehen Sie die Rahmen des Rasters, um die Größe anzupassen.
5. Berühren Sie .
Festlegen als
>
Hintergrund
.
Musik
Lust auf Musik? Ihr Telefon bietet höchste Audio-Qualität.
Hinzufügen von Musiktiteln
Sie können Musiktitel auf Ihr Telefon kopieren und so jederzeit in ein
außergewöhnliches Hörerlebnis eintauchen. Sie können Musiktitel wie folgt
auf dem Telefon hinzufügen:
• Kopieren Sie Musiktitel über USB von Ihrem Computer.
• Laden Sie Musiktitel aus dem Internet herunter.
• Kopieren Sie über Bluetooth Musiktitel von anderen Geräten.
• Kopieren Sie über WLAN Musiktitel von anderen Geräten.
53
Page 59

Hören von Musik
1
4
3
2
1
2
3
4
1. Berühren Sie .
2. Wählen Sie eine Kategorie aus.
3. Berühren Sie den Titel, den Sie wiedergeben möchten.
Multimedia
Berühren Sie um die Musikbibliothek aufzurufen.
• Berühren Sie zur Wiedergabe und zum Anhalten .
• Berühren Sie , um zum vorherigen Titel zurückzukehren.
• Berühren Sie , um das nächste Lied zu überspringen.
Ziehen Sie den Schieberegler, um die Wiedergabe zu steuern.
Berühren Sie , um das Optionsmenü anzuzeigen, über das
Sie zusätzliche Vorgänge ausführen können.
Wenn gerade ein Titel abgespielt wird, berühren Sie , um den
Wiedergabe-Bildschirm zu beenden, ohne den Titel zu stoppen. Um
zum Bildschirm für die Musikwiedergabe zurückzukehren, öffnen Sie
das Benachrichtigungsfeld und berühren Sie den Titel, der gerade
wiedergegeben wird.
54
Page 60

Internetverbindung
•
Internetverbindung
Mobile Datenverbindungen
Nachdem Sie eine SIM-Karte in Ihr Telefon eingesetzt und es zum ersten
Mal eingeschaltet haben, registriert sich Ihr Telefon automatisch für den
Datendienst Ihres Netzanbieters.
Netzwerkverbindung kontrollieren
1. Berühren Sie auf dem Startbildschirm, und tippen Sie dann auf die
Registerkarte
Alle
.
2. Unter
3. Berühren Sie zur Kontrolle der Netzwerkverbindungseinstellungen
Drahtlos & Netzwerke
Zugangspunkte
Ihr Telefon liest automatisch die Zugangspunkteinstellungen (Access
Point-Einstellungen) von Ihrer SIM-Karte aus. Ändern Sie die
Zugangspunkteinstellungen nicht. Andernfalls können Sie u. U. nicht
mehr auf das Netzwerk zugreifen.
oder
berühren Sie
Mobilfunkanbieter
Mobilfunknetze
.
.
Datendienst aktivieren
1. Wischen Sie auf dem Startbildschirm von der Statusleiste aus nach unten,
um das Benachrichtigungsfeld zu öffnen.
2. Berühren Sie , um die Datendienste Ihres Telefons einzuschalten.
Wenn Sie keinen Zugriff auf das Internet brauchen, schalten Sie den
Datendienst aus, um Akkuleistung zu sparen und die Datennutzung zu
reduzieren.
Einrichten einer Wi-Fi-Verbindung
Wenn Sie Ihr Telefon zu Hause verwenden, können Sie mit dem von Ihrem
Router erstellten WLAN-Hotspot eine Verbindung herstellen. Einige
öffentliche Orte, wie z. B. Flughäfen und Bibliotheken, stellen eventuell auch
WLAN-Netzwerke zur Verfügung.
55
Page 61

Internetverbindung
Verbinden mit einem WLAN-Netzwerk
1. Berühren Sie auf dem Startbildschirm und anschließend die
Registerkarte
Alle
.
2. Berühren Sie unter
Drahtlos & Netzwerke
den WLAN-Schalter, um
WLAN einzuschalten.
3. Unter
Drahtlos & Netzwerke
berühren Sie
WLAN
.
Das Telefon sucht anschließend nach verfügbaren WLAN-Netzwerken
und zeigt vorhandene an.
4. Wählen Sie das WLAN-Netzwerk aus, zu dem Sie eine Verbindung
herstellen möchten, und berühren Sie
Verbinden
.
Bei einem verschlüsselten WLAN-Netzwerk geben Sie das Passwort ein,
wenn Sie dazu aufgefordert werden.
Wenn sowohl WLAN als auch mobile Daten aktiviert ist, verbindet sich
Ihr Telefon mit dem bevorzugten WLAN-Netzwerk. Wenn WLAN nicht
mehr verfügbar ist, wechselt das Telefon automatisch zur mobilen
Datenverbindung.
Mit WPS eine Verbindung zu einem WLAN-Netzwerk
herstellen
Die WPS (Wi-Fi Protected Setup) können Sie schnell und einfach eine
Verbindung zu einem WLAN-Netzwerk herstellen. Eine sichere Verbindung
wird eingerichtet, indem die WPS-Taste gedrückt oder die PIN eingegeben
wird.
Zur Verwendung der WPS-Funktion und Herstellung einer WLANVerbindung zwischen Ihrem Telefon und einem WLAN-Hotspot stellen
Sie sicher, dass der WLAN-Hotspot auch WPS unterstützt.
WPS-Taste verwenden
1. Berühren Sie auf dem Startbildschirm, und tippen Sie dann auf die
Registerkarte
2. Berühren Sie unter
WLAN einzuschalten.
3. Berühren Sie im WLAN-Netzwerk.
Alle
.
Drahtlos & Netzwerke
den WLAN-Schalter, um
56
Page 62

Internetverbindung
4. Drücken Sie am WLAN-Hotspot-Gerät auf die WPS-Taste.
WPS-PIN verwenden
1. Berühren Sie auf dem Startbildschirm, und tippen Sie dann auf die
Registerkarte
Alle
.
2. Berühren Sie unter
WLAN einzuschalten.
3. Berühren Sie im WLAN-Netzwerk.
4. Berühren Sie
Ihr Telefon erzeugt eine PIN.
5. Geben Sie am WLAN-Hotspot-Gerät die PIN ein.
Drahtlos & Netzwerke
Eingabe WPS-PIN
den WLAN-Schalter, um
.
Datenverbindung Ihres Telefons freigeben
Möchten Sie von mehreren Geräten aus auf das Internet zugreifen können,
wenn Sie unterwegs sind? Verwenden Sie USB-Tethering oder legen Sie Ihr
Handy als WLAN-Hotspot fest, um seine Datenverbindung mit anderen
Geräten zu teilen.
USB-Tethering
Sie können die Datenverbindung Ihres Telefons mit einem Computer mit
USB-Anschluss teilen.
Um USB-Tethering zu verwenden, müssen Sie abhängig vom
Betriebssystem des Computers ggf. den Treiber Ihres Telefons auf Ihrem
Computer installieren oder eine Netzwerkverbindung einrichten. Wenn auf
dem Computer Windows 7, Windows Vista oder ein neueres LinuxBetriebssystem (wie zum Beispiel Ubuntu 10.4) läuft, können Sie die USBTethering-Funktion Ihres Telefons nutzen, ohne dass Einstellungen auf dem
Computer konfiguriert werden müssen. Wenn Sie eine frühere Version von
Windows oder einem anderen Betriebssystem verwenden, erkennt der PC
diese automatisch und installiert einen Treiber.
1. Verbinden Sie das Telefon über ein USB-Kabel mit dem Computer.
2. Berühren Sie auf dem Startbildschirm, und tippen Sie dann auf die
Registerkarte
Alle
.
57
Page 63

Internetverbindung
3. Unter
4. Berühren Sie
5. Aktivieren Sie das Kontrollkästchen
Drahtlos & Netzwerke
Tethering & mobiler Hotspot
berühren Sie
USB-Tethering
Mehr...
.
.
, um die
Datenverbindung Ihres Telefons freizugeben.
Sie können die USB-Tethering-Funktion Ihres Telefons nicht
verwenden, wenn sich das Telefon im USB-Speichermodus befindet.
WLAN-Hotspot
Ihr Telefon kann auch als WLAN-Hotspot für andere Geräte fungieren, mit
denen es dann seine Datenverbindung teilt.
1. Berühren Sie Sie auf dem Startbildschirm und dann die Registerkarte
Alle
.
2. Unter
3. Berühren Sie
4. Geben Sie dem WLAN-Hotspot einen Namen.
5. Wählen Sie einen Verschlüsselungsmodus aus.
Drahtlos & Netzwerke
Tethering & mobiler Hotspot
konfigurieren
.
berühren Sie
Mehr...
.
>
WLAN-Hotspot
Für eine verbesserte Sicherheit des WLAN-Netzwerks wird empfohlen,
dass Sie WPA2PSK als Verschlüsselung festlegen.
6. Setzen Sie den Schlüssel auf WLAN-Hotspot.
Wenn andere Geräte auf Ihr Telefonnetzwerk zugreifen möchten, muss
dieser Schlüssel eingegeben werden.
7. Aktivieren Sie das Kontrollkästchen
Mobiler WLAN-Hotspot
.
8. Suchen Sie auf dem anderen zu verwendenden Gerät nach dem WLANNetzwerk Ihres Telefons und stellen Sie eine Verbindung zu ihm her.
Datennutzung kontrollieren
Die Kontrollfunktion für die Datennutzung Ihres Telefons erlaubt Ihnen die
Prüfung und Steuerung Ihrer Datennutzung.
Legen Sie einen Datennutzungszyklus und das Mobildatenlimit für einen
bestimmten Zeitraum fest. Sie werden benachrichtigt, wenn Ihre
58
Page 64

Internetverbindung
4
5
6
1
2
3
1
2
3
Datennutzung diese Grenze erreicht. Sie können auch die Datennutzung
innerhalb eines bestimmten Zeitraums oder den durch eine Anwendung
verursachten Datenverkehr abfragen.
1. Berühren Sie auf dem Startbildschirm, und tippen Sie dann auf die
Registerkarte
Alle
.
2. Unter
Drahtlos & Netzwerke
3. Berühren Sie
Schalten Sie die mobile Datenverbindung ein bzw. aus. Um die
Datensteuerung und die Abfrage der Datennutzung zu
konfigurieren, muss die mobile Datenverbindung aktiviert sein.
Schalten Sie das Nutzungslimit für Mobildaten ein bzw. aus.
Datenverbrauch
berühren Sie
.
Mehr...
.
Legen Sie den Datennutzungszyklus fest.
Berühren Sie
Zyklus ändern...
Datenverbrauchszyklus
, um den Datennutzungszyklus festzulegen.
59
und anschließend
Page 65

Internetverbindung
4
5
6
Legen Sie die Datennutzungslimits fest. Die gelbe Linie zeigt das
Warnungslimit und die rote Linie das Datennutzungslimit an.
Ziehen Sie die rote und gelbe Linie, um die Werte einzustellen,
oder berühren Sie die Linien, um bestimmte Werte festzulegen.
Wenn Ihre Datennutzung die gelbe Linie erreicht, erhalten Sie
eine Warnmeldung. Wenn Ihre Datennutzung die rote Linie
erreicht, wird die mobile Datenverbindung Ihres Telefons
deaktiviert.
Zeitachse.
Ziehen Sie die Zeitachse, um den Datennutzungszyklus
festzulegen.
Zeigen Sie die Datennutzung für jede Anwendung an.
Berühren Sie auf dem Bildschirm
Datenverbrauch
die Option um ein
Optionsmenü zu öffnen, in dem Sie folgende Aktionen durchführen können:
• Datenroaming ein- oder ausschalten.
• Mobildatenverkehr im Hintergrund verhindern.
• Automatische Datensynchronisierung ein- oder ausschalten.
• Aktivieren Sie das Kontrollkästchen
WLAN
wird angezeigt. Berühren Sie diese Registerkarte, um die
WLAN anzeigen
. Die Registerkarte
WLAN-Datennutzung anzuzeigen.
• Berühren Sie
Mobile Hotspots
, und wählen Sie die WLAN-Netzwerke
aus, die mobile Hotspots sind, um zu verhindern, dass Anwendungen
im Hintergrund auf diese Netzwerke zugreifen. Wenn eine Anwendung
eine große Datei über diese Netzwerke herunterlädt, werden Sie
benachrichtigt.
60
Page 66

Daten teilen
•
Daten teilen
Bluetooth
Ihr Telefon ist Bluetooth-fähig, sodass Sie für eine drahtlose
Datenübertragung eine Verbindung zu anderen Bluetooth-fähigen Geräten
herstellen können. Bei Verwenden von Bluetooth sollte die Entfernung von
anderen Bluetooth-Geräten maximal 10 Meter betragen.
Bluetooth aktivieren
1. Berühren Sie auf dem Startbildschirm und dann die Registerkarte
Alle
.
2. Unter
Wenn Bluetooth aktiviert ist, wird der Name Ihres Telefons oben im
Bildschirm
Sichtbarkeit Ihres Telefons einzustellen.
Drahtlos & Netzwerke
Bluetooth
Um Ihr Telefon umzubenennen, berühren Sie . >
umbenennen
die Änderungen zu speichern.
angezeigt. Berühren Sie den Namen, um die
. Wenn Sie fertig sind, berühren Sie
berühren Sie
Bluetooth
.
Umbenennen
Tablet
, um
Kopplung mit anderen Bluetooth-Geräten durchführen
Um Daten mit anderen Bluetooth-Gerät auszutauschen, aktivieren Sie auf
beiden Geräten Bluetooth, und koppeln Sie die Geräte miteinander.
1. Berühren Sie auf dem Startbildschirm, und tippen Sie dann auf die
Registerkarte
2. Unter
3. Berühren Sie in der Liste der erkannten Bluetooth-Geräte ein Gerät, und
befolgen Sie die Anweisungen auf dem Bildschirm für die Kopplung.
Zum Trennen der Verbindung mit einem gekoppelten Bluetooth-Gerät
berühren Sie unter
beenden
ALLE
.
Drahtlos & Netzwerke
Pairing-Geräte
.
berühren Sie
die Option >
Bluetooth
Verbindung
.
61
Page 67

Daten teilen
Falls keine Bluetooth-Verbindung zwischen Ihrem Telefon und einem
anderen Gerät eingerichtet werden kann, sind diese Geräte
möglicherweise inkompatibel.
Dateien über Bluetooth freigeben
Mit Bluetooth können Sie bequem Fotos, Videos und andere Dateien an Ihre
Familie und Freunde senden. Mit Bluetooth-fähigen Geräten können Sie
Dateien ohne eine Internetverbindung weitergeben.
1. Berühren Sie auf dem Startbildschirm.
2. Berühren Sie die Datei, die Sie versenden möchten, und halten Sie sie
gedrückt.
3. Wählen Sie aus dem eingeblendeten Menü „Optionen“ die Option >
Weitergeben
>
Bluetooth
.
4. Wählen Sie aus der Liste der erkannten Bluetooth-Geräte ein Gerät aus.
Dateien über Bluetooth empfangen
1. Wenn Ihr Telefon eine Anforderung zur Dateiübertragung empfängt,
öffnen Sie das Benachrichtigungsfeld.
2. Berühren Sie
Bluetooth-Freigabe: Eingehende Datei
, um das
Dialogfeld für den Dateiempfang anzuzeigen.
3. Berühren Sie
Annehmen
, um die Datei zu empfangen.
Nach dem Empfang der Datei werden Sie darüber benachrichtigt, dass die
Übertragung erfolgreich abgeschlossen wurde. Öffnen Sie das
Benachrichtigungsfeld, um die Benachrichtigung zu lesen. Standardmäßig
werden empfangene Dateien im Ordner
bluetooth
unter
Datei-Manager
gespeichert.
62
Page 68

Daten teilen
Telefon mit einem Computer verbinden
Wenn Sie Ihr Telefon über ein USB-Kabel mit einem Computer verbinden,
zeigt Ihr Telefon eine Benachrichtigung mit der Aufforderung an, einen
Verbindungstyp auszuwählen.
MTP-Modus
Das Media Transfer Protocol (MTP) dient zur Übertragung von
Mediendateien, wie Bilder, Musiktitel und Videos, zwischen Ihrem Telefon
und einem Computer. Der MTP-Modus ist nur mit Windows Media Player 10
oder höher kompatibel.
1. Verbinden Sie das Telefon über ein USB-Kabel mit dem Computer.
2. Auf dem Bildschirm
.
(MTP)
Der Telefontreiber wird anschließend automatisch auf dem Computer
installiert.
3. Nach der Installation des Treibers befolgen Sie die Anweisungen auf dem
Computerbildschirm, um die Dateien anzuzeigen oder zu übertragen.
USB-Verbindung (PC)
wählen Sie
Mediengerät
PTP-Modus
Das Picture Transfer Protocol (PTP) stellt eine weitere Methode zur
Übertragung von Bildern und Videos auf Ihren Computer dar.
1. Verwenden Sie ein USB-Kabel, um Ihr Telefon mit dem PC zu verbinden.
2. Auf dem Bildschirm
Der Telefontreiber wird anschließend automatisch auf dem Computer
installiert.
3. Nach der Installation des Treibers befolgen Sie die Anweisungen auf dem
Computerbildschirm, um die Dateien anzuzeigen oder zu übertragen.
USB-Verbindung (PC)
wählen Sie
Kamera (PTP)
.
Massenspeicher-Modus
Im Massenspeicher-Modus können Sie das Telefon als USBMassenspeichergerät verwenden und Dateien zwischen Ihrem Telefon und
einem Computer übertragen.
1. Verbinden Sie das Telefon über ein USB-Kabel mit dem Computer.
63
Page 69

Daten teilen
2. Auf dem Bildschirm
USB-Verbindung (PC)
wählen Sie .
Der Telefontreiber wird anschließend automatisch auf dem Computer
installiert.
3. Der Computer identifiziert Ihr Telefon als USB-Massenspeicher. Sie
können dann Dateien zwischen Ihrem Telefon und dem Computer
übertragen.
Entfernen Sie das Gerät nach der Dateiübertragung sicher vom
Computer, und trennen Sie es vom USB-Kabel, um zu verhindern, dass
Ihre Daten verloren gehen oder beschädigt werden.
64
Page 70

Datei-Manager
•
Datei-Manager
Der
Datei-Manager
Anwendungen im internen Speicher und auf der microSD-Karte. Sie können
Dateien anzeigen, erstellen, bearbeiten, löschen, verschieben, archivieren,
komprimieren und dekomprimieren.
unterstützt Sie bei der Verwaltung von Dateien und
Erstellen eines Ordners
Sie können Ordner erstellen, um die im internen Speicher oder auf der
microSD-Karte gespeicherten Dateien und Anwendungen besser zu
verwalten.
1. Berühren Sie auf dem Startbildschirm.
2. Berühren Sie
3. Berühren Sie >
4. Geben Sie in dem eingeblendeten Dialogfeld einen Namen für den neuen
Ordner ein.
5. Berühren Sie
Lokal
oder
Neuer Ordner
Speichern
SD-Karte
.
.
.
Suchen nach einer Datei
Zu viele Dateien machen Ihnen zu schaffen? Mit der Suchfunktion können
Sie Nachrichten schnell finden.
1. Berühren Sie auf dem Startbildschirm.
2. Tippen Sie auf
3. Berühren Sie >
4. Geben Sie einen Teil oder den ganzen Dateinamen ein.
Passende Ergebnisse werden angezeigt.
Lokal
oder
SD-Karte
Suchen
.
.
65
Page 71

Datei-Manager
Kopieren, Ausschneiden und Einfügen einer Datei
1. Berühren Sie auf dem Startbildschirm .
2. Berühren Sie die Datei, die Sie kopieren oder ausschneiden möchten, und
halten Sie sie gedrückt.
3. Wählen Sie
Menü „Optionen“ aus.
4. Wählen Sie, wo Sie die Datei einfügen möchten.
5. Berühren Sie
kopieren
Einfügen
oder
Ausschneiden
.
aus dem eingeblendeten
Dateien komprimieren und dekomprimieren
Sie können Dateien in das Zip-Format komprimieren, um Speicherplatz zu
sparen. Ebenso können Sie .zip- und .rar-Dateien dekomprimieren.
1. Berühren Sie auf dem Startbildschirm.
2. Berühren und halten Sie die Datei oder den Ordner, die/den Sie
komprimieren möchten.
3. Wählen Sie
aus.
4. Wählen Sie für die komprimierte Datei einen Speicherpfad aus und geben
Sie einen Namen für die Datei ein.
5. Berühren Sie Ok.
Um eine Datei zu dekomprimieren, berühren Sie die Datei und halten Sie sie
gedrückt. Wählen Sie dann
„Optionen“ aus.
Komprimieren
Extrahieren
aus dem eingeblendeten Menü „Optionen“
aus dem eingeblendeten Menü
Umbenennen einer Datei
1. Berühren Sie auf dem Startbildschirm.
2. Berühren und halten Sie die Datei, die Sie umbenennen möchten.
66
Page 72

Datei-Manager
3. Wählen Sie
aus.
4. Geben Sie in dem eingeblendeten Dialogfeld einen neuen Namen für die
Datei ein.
5. Berühren Sie Ok.
Umbenennen
aus dem eingeblendeten Menü „Optionen“
Löschen einer Datei
1. Berühren Sie auf dem Startbildschirm.
2. Berühren und halten Sie die Datei, die Sie löschen möchten.
3. Wählen Sie
4. Berühren Sie Ok.
Löschen
aus dem eingeblendeten Menü „Optionen“ aus.
Erstellen einer Verknüpfung für eine Datei oder einen Ordner
1. Berühren Sie auf dem Startbildschirm.
2. Berühren die Datei oder den Ordner, für die/den Sie eine Verknüpfung
erstellen möchten.
3. Wählen Sie
Menü „Optionen“ aus.
Verknüpfungen auf dem Desktop
aus dem eingeblendeten
Speicherstatus überprüfen
Stellen Sie zuerst vor dem Speichern großer Dateien im internen Speicher
oder auf der microSD-Karte Ihres Telefons sicher, dass der Speicherplatz
ausreicht.
1. Berühren Sie auf dem Startbildschirm.
2. Berühren Sie >
3. Kontrollieren Sie auf dem Bildschirm
Gesamtspeicherplatz und den verfügbaren Speicherplatz des internen
Speichers Ihres Telefons oder der microSD-Karte.
Speicher
.
Speichereinstellungen
67
den
Page 73

Anwendungen verwalten
•
Anwendungen verwalten
Anwendungen herunterladen
Es steht eine große Auswahl an Anwendungen bereit, die über den
von Google heruntergeladen werden können. Sie können Ihr Telefon
Store
auch mit einem Computer verbinden und auf diese Weise Anwendungen
übertragen.
Play
Installieren einer Anwendung
Es wird empfohlen, dass Sie den
Quelle verwenden. Bestimmte Drittanbieter-Anwendungen von
anderen Quellen können u. U. nicht mit Ihrem Telefon kompatibel sein.
1. Berühren Sie auf dem Startbildschirm
2. Wählen Sie die Anwendung, die Sie installieren möchten.
3. Berühren Sie >
4. Berühren Sie .
Während der Installation wird möglicherweise die Meldung
gesperrt
Sie mit der Installation fortfahren möchten, berühren Sie , dann
>
Herkunft
können. Berühren Sie anschließend , um fortzufahren.
angezeigt. Lesen Sie die Meldung aufmerksam durch. Wenn
Sicherheit
, damit Anwendungen von Drittanbietern installiert werden
Install.
.
und aktivieren Sie das Kontrollkästchen
Play Store
Verwaltung
als primäre Download-
> .
Installation
Alle
Unbekannte
Anwendungen anzeigen
Sie können sich detaillierte Informationen zu all den auf Ihrem Telefon
installierten Anwendungen anzeigen lassen.
1. Berühren Sie auf dem Startbildschirm und dann die Registerkarte
Alle
.
2. Unter
APPS
berühren Sie
Apps verwalten
68
.
Page 74

Anwendungen verwalten
3. Streichen Sie zu
ALLE
.
4. Wählen Sie die Anwendung, die Sie anzeigen möchten.
Deinstallieren einer Anwendung
Sie können unerwünschte Anwendungen deinstallieren, damit auf Ihrem
Telefon mehr Speicherplatz zur Verfügung steht.
1. Berühren Sie auf dem Startbildschirm, und tippen Sie dann auf die
Registerkarte
2. Unter
3. Streichen Sie zu
APPS
Alle
.
berühren Sie
Alle
.
Apps verwalten
.
4. Wählen Sie die Anwendung, die Sie deinstallieren möchten.
5. Berühren Sie
Deinstallieren
> OK.
Einige der vorinstallierten Anwendungen können nicht deinstalliert
werden.
Anwendungscache löschen
Sie können den Anwendungscache löschen, um Telefonspeicherplatz
freizugeben.
1. Berühren Sie auf dem Startbildschirm, und tippen Sie dann auf die
Registerkarte
2. Unter
3. Streichen Sie zu
4. Berühren Sie
APPS
berühren Sie
Alle
.
Apps verwalten
Alle
.
Cache löschen
.
.
69
Page 75

Google-Dienste
•
Google-Dienste
Um Google-Dienste zu nutzen, müssen Sie sich bei einem Google-Konto
anmelden. Falls Sie noch kein Konto haben, öffnen Sie eine GoogleAnwendung und folgen Sie den Anweisungen auf dem Bildschirm, um Ihr
Google-Konto zu erstellen.
Anwendungen, Dienste und Funktionen von Google sind je nach Land
und Dienstanbieter unterschiedlich. Bitte beachten Sie die lokalen
Gesetze und Vorschriften, wenn Sie Google-Dienste verwenden.
Gmail
Gmail
ist der offizielle E-Mail-Dienst von Google. Wenn Sie
Mal verwenden, werden E-Mails auf Ihrem Web-Konto mit Ihrem Telefon
synchronisiert.
E-Mails versenden
1. Berühren Sie auf dem Startbildschirm , um Ihr Postfach zu öffnen.
Wenn Sie mehr als ein Gmail-Konto haben, wählen Sie dasjenige, das Sie
verwenden möchten.
Gmail
das erste
2. Berühren Sie .
3. Geben Sie Empfänger und Betreff ein, und verfassen Sie Ihre E-Mail.
4. Berühren Sie .
E-Mails abrufen
1. Berühren Sie auf dem Startbildschirm
Ihr Postfach zu öffnen. Wenn Sie mehr als ein Gmail-Konto haben, wählen
Sie dasjenige, das Sie verwenden möchten.
2. Wählen Sie in der E-Mail-Liste die E-Mail aus, die Sie lesen möchten.
• Berühren Sie , um die E-Mail zu beantworten.
• Berühren Sie > , um allen zu antworten.
• Berühren Sie > , um die E-Mail weiterzuleiten.
Google-Anwendungen
70
> , um
Page 76

Google-Dienste
Standortdienste aktivieren
Bevor Sie verwenden, um einen Standort zu bestimmen, müssen Sie die
Standortdienste aktivieren.
1. Berühren Sie auf dem Startbildschirm, und tippen Sie dann auf die
Registerkarte
Alle
.
2. Berühren Sie
3. Aktivieren Sie die Kontrollkästchen
Drahtlosnetzwerke
Standortzugriff
.
.
GPS-Satelliten
und
Nach interessanten Orten suchen
1. Berühren Sie
2. Berühren Sie .
3. Geben Sie den Ort ein, den Sie suchen möchten.
4. Berühren Sie in der rechten unteren Ecke der Tastatur.
Die Suchergebnisse werden auf der Karte mit Buchstaben markiert.
5. Berühren Sie eine Markierung, um zu sehen, wie Sie dorthin gelangen,
und um weitere Details über den Standort anzuzeigen.
Google-Anwendungen
> auf dem Startbildschirm.
Zum Ziel gelangen
1. Beim Durchsuchen einer Karte berühren Sie .
2. Berühren Sie das erste Textfeld, um einen Ausgangspunkt einzugeben.
Berühren Sie anschließend das zweite Textfeld, um das Ziel einzugeben.
3. Wählen Sie eine Transportart: Auto, öffentliche Verkehrsmittel oder
Fußgänger.
4. Berühren Sie .
Die verfügbaren Routen werden in einer Liste angezeigt.
5. Berühren Sie Ihre bevorzugte Route, damit sie in der Karte angezeigt
wird.
6. Um eine neue Suche zu starten, berühren Sie > . Die
Suchergebnisse werden dann gelöscht.
71
Page 77

Suchen nach einem Video
Google-Dienste
1. Berühren Sie
2. Berühren Sie .
3. Geben Sie Suchbegriffe für das gewünschte Video ein.
4. Berühren Sie in der rechten unteren Ecke der Tastatur.
5. Berühren Sie ein Video aus den Suchergebnissen, um es anzusehen.
Google-Anwendungen
> auf dem Startbildschirm.
Teilen eines Videos
Wählen Sie in der Videoliste das Video, das Sie teilen möchten. Berühren
Sie dann , und wählen Sie eine Methode zum Teilen aus.
Installieren einer Anwendung
1. Berühren Sie auf dem Startbildschirm.
2. Suchen Sie die gewünschte Anwendung.
3. Befolgen Sie die Anweisungen am Bildschirm, um die Anwendung
herunterzuladen und zu installieren.
Deinstallieren einer Anwendung
1. Berühren Sie auf dem Startbildschirm.
2. Berühren Sie .
3. Wählen Sie in der Anwendungsliste die Anwendung, die Sie deinstallieren
möchten.
4. Berühren Sie, um die Anwendung zu deinstallieren.
72
Page 78

•
Grundlegende
Dienstprogramme
Grundlegende Dienstprogramme
Ihr Telefon ist mit einer Vielzahl nützlicher Tools wie
Rechner
ausgestattet, die Sie bei der Organisation unterstützen.
Kalender, Uhr
und
Kalender
Kalender
Organisieren und Einhalten aller wichtigen Termine hilft.
Anlegen eines Termins
1. Berühren Sie auf dem Startbildschirm.
2. Berühren Sie .
3. Geben Sie die Termindetails, wie Name, Uhrzeit und Ort des Termins, ein.
4. Berühren Sie
Termine anzeigen
1. Berühren Sie auf dem Startbildschirm .
2. Um zwischen den Ansichten für Jahr, Monat, Woche, Tag sowie der
ist Ihr persönlicher Assistent, der Ihnen beim Verwalten,
Speichern
Terminübersicht zu wechseln, berühren Sie das Datum links oben in der
Bildschirmecke. Die Terminübersicht zeigt all Ihre Kalendertermine an.
.
Termine weiterleiten
Sie können auf zahlreiche Arten Termine an Ihre Familie und Freunde
weiterleiten, wie z. B. über Bluetooth.
1. Berühren Sie auf dem Startbildschirm.
2. Öffnen Sie den Termin, den Sie weiterleiten möchten.
3. Berühren Sie >
4. Wählen Sie eine Weitergabemethode aus, und befolgen Sie die
Anweisungen auf dem Bildschirm.
Termin senden
73
.
Page 79

Grundlegende Dienstprogramme
Termine synchronisieren und anzeigen
Kalendertermine von Ihren Konten (z. B. E-Mail-Konto) können mit
Kalender
1. Berühren Sie auf dem Startbildschirm .
synchronisiert und dort auch angezeigt werden.
2. Berühren Sie >
3. Wählen Sie das Konto, dessen Kalender Sie anzeigen möchten.
4. Berühren Sie >
5. Wählen Sie das Konto, dessen Kalendertermine Sie synchronisieren
möchten.
6. Berühren Sie .
Anzuzeigende Kalender
Zu synchronisierende Kalender
.
.
Kalendereinstellungen ändern
1. Berühren Sie auf dem Startbildschirm.
2. Berühren Sie >
3. Befolgen Sie die Anweisungen auf dem Bildschirm, um den Kalender zu
konfigurieren.
Einstellungen
.
Uhr
Mit der Anwendung
ganzen Welt anzeigen, die Stoppuhr nutzen oder den Timer verwenden, um
die Zeit im Auge zu behalten oder eine Weckzeit festzulegen, zu der Sie am
Morgen geweckt werden möchten.
Uhr
können Sie die unterschiedlichen Zeiten auf der
Hinzufügen eines Alarms
1. Berühren Sie auf dem Startbildschirm und tippen Sie dann auf die
Registerkarte
2. Berühren Sie in der Alarmliste .
3. Legen Sie die Alarmzeit, den Klingelton, wie oft der Alarm wiederholt
werden soll und mehr fest.
4. Berühren Sie
Wecker
FERTIG
.
.
74
Page 80

Grundlegende Dienstprogramme
Alarme werden auch dann ausgelöst, wenn Ihr Telefon ausgeschaltet
ist.
Löschen eines Weckalarms
1. Berühren Sie auf dem Startbildschirm und dann die Registerkarte
Wecker
2. Berühren und halten Sie in der Weckerliste den Wecker, den Sie löschen
möchten.
.
3. Wählen Sie
Wecker löschen
aus dem eingeblendeten Menü „Optionen“
aus.
4. Berühren Sie .
Alarmeinstellungen konfigurieren
1. Berühren Sie auf dem Startbildschirm und dann die Registerkarte
Wecker
2. Berühren Sie in der Alarmliste >
.
Einstellungen
.
3. Legen Sie auf dem Bildschirm für Alarmeinstellungen den
Wecktonmodus, die Dauer der Schlummerzeit und die Funktion der
Lautstärketaste beim Ertönen eines Weckalarms fest.
Rechner
Mit
Rechner
durchführen.
1. Berühren Sie auf dem Startbildschirm
2. Streichen Sie auf dem Bildschirm
zwischen dem einfachen und dem wissenschaftlichen Rechner zu
wechseln.
können Sie einfache arithmetische Berechnungen
Werkzeuge
Rechner
> .
nach links oder rechts, um
75
Page 81

Notizen
Grundlegende Dienstprogramme
Notizen
ist ein praktische Anwendung, mit der Sie sich schnell Ihre
Gedanken oder wichtige Informationen notieren können.
1. Berühren Sie auf dem Startbildschirm
2. Berühren Sie
Notiz hinzufügen
.
Werkzeuge
> .
3. Geben Sie ein, was Sie sich notieren möchten.
4. Wenn Sie fertig sind, berühren Sie .
Sie können auf dem Bildschirm
Notizen
die Option berühren und
eine oder mehrere Notizen auswählen, um sie gleichzeitig zu löschen.
Alle
Alternativ können Sie auch
auswählen, um alle Notizen zu löschen.
Wetter
Wetter
bietet Ihnen die neuesten Wetterinformationen für jede Stadt auf der
ganzen Welt. Sie können Wetterinformationen mit Ihrer Familie und mit
Ihren Freunden teilen.
Vor der Verwendung von
Datendienste Ihres Telefons ein.
Hinzufügen einer Stadt
Wetter
schalten Sie GPS und die
Fügen Sie Ihnen wichtige Städte zu
Wetter
hinzu, um deren Wetterdaten in
Echtzeit zu prüfen.
1. Berühren Sie auf dem Startbildschirm
Werkzeuge
> .
2. Berühren Sie > .
Sie können zusätzlich zu Ihrer aktuellen Stadt bis zu neun Städte
hinzufügen.
3. Geben Sie einen Namen für die Stadt ein.
Anschließend werden passende Städte angezeigt.
4. Wählen Sie die Stadt aus, die Sie hinzufügen wollen.
76
Page 82

Festlegen der Standardstadt
Grundlegende Dienstprogramme
1. Berühren Sie
Werkzeuge
> auf dem Startbildschirm.
2. Berühren Sie .
3. Berühren Sie das Symbol neben der Stadt, die Sie als Standardstadt
festlegen möchten.
Löschen von Städten
1. Berühren Sie
2. Berühren Sie > .
3. Wählen Sie die Städte aus, die Sie löschen wollen, und berühren Sie
LÖSCHEN
Werkzeuge
.
> auf dem Startbildschirm.
(%d)
Wetterinformationen aktualisieren
1. Berühren Sie
2. Wischen Sie nach links oder rechts, um die Stadt zu finden, deren Wetter
Sie anderen mitteilen wollen.
3. Berühren Sie , um die Wetterinformationen zu aktualisieren.
Sie können auch einen automatischen Aktualisierungsmodus für
Wetter
aus und legen Sie das Aktualisierungsintervall unter
Aktualisierungsintervall
das Wetter in den von Ihnen festgelegten Intervallen.
Werkzeuge
> auf dem Startbildschirm.
einstellen. Berühren Sie > . Wählen Sie
fest. Ihr Telefon aktualisiert anschließend
Auto-Update
Wetterinformationen austauschen
Sie können mit Ihrem Telefon Wetterinformationen als SMS versenden, um
Ihre Familie und Freunde an Wetteränderungen zu erinnern.
1. Berühren Sie auf dem Startbildschirm
2. Wischen Sie nach links oder rechts, um die Stadt zu finden, deren Wetter
Sie anderen mitteilen möchten.
3. Berühren Sie , um den Messaging-Bildschirm aufzurufen.
Werkzeuge
77
> .
Page 83

Grundlegende Dienstprogramme
4. Anschließend haben Sie folgende Möglichkeiten:
• Geben Sie eine Telefonnummer ein.
• Berühren Sie , um einen Kontakt auszuwählen.
5. Berühren Sie , um Wetterinformationen an den Empfänger zu
senden.
UKW-Radio
Sie möchten sich Ihre Lieblingsprogramme anhören? Sie können
FM-Radio
nach Belieben immer und überall aufrufen.
Schließen Sie ein Headset an das Telefon an.
FM-Radio
verwendet
das Headset als Antenne.
Nach Sendern suchen
1. Berühren Sie
2. Berühren Sie > , um nach Sendern zu suchen und verfügbare
Sender zu speichern.
Das Telefon sucht automatisch nach Sendern und speichert diese,
wenn Sie zum ersten Mal das UKW-Radio öffnen.
Werkzeuge
> auf dem Startbildschirm.
78
Page 84

UKW-Radio hören
1
2
3
4
5
6
1
2
3
4
5
6
Grundlegende Dienstprogramme
Auf dem Bildschirm
Berühren Sie , um die Senderliste anzuzeigen.
Berühren Sie , um den Lautsprecher zu aktivieren bzw. zu
deaktivieren.
Berühren Sie , um zum nächsten Sender zu wechseln.
FM-Radio
können Sie Folgendes tun:
Berühren Sie , um das UKW-Radio ein- bzw. auszuschalten.
Berühren Sie , um den aktuellen Sender zu Ihren Favoriten
hinzuzufügen.
Berühren Sie , um zum vorherigen Sender zurückzukehren.
79
Page 85

•
Konten und
Synchronisierung
Konten und Synchronisierung
Sie können die Daten auf Ihrem Telefon, wie beispielsweise Kontakte,
E-Mails und Termine, mit dem und aus dem Internet synchronisieren.
Hinzufügen eines Kontos
1. Berühren Sie auf dem Startbildschirm und dann die Registerkarte
Alle
.
2. Unter
3. Wählen Sie einen Kontotyp aus.
4. Befolgen Sie zur Eingabe Ihrer Konto-Informationen die Anweisungen am
5. Konfigurieren Sie das Konto und legen Sie den Datentyp fest, den Sie
KONTEN
Bildschirm.
synchronisieren möchten.
Wenn ein Konto eingerichtet wurde, wird es im Abschnitt
angezeigt.
Die Datentypen, die Sie mit Ihrem Telefon synchronisieren können, sind
je nach Kontotyp unterschiedlich.
berühren Sie
Konto hinzufügen
.
KONTEN
Löschen eines Kontos
1. Berühren Sie auf dem Startbildschirm und dann die Registerkarte
Alle
.
2. Wählen Sie unter
3. Wählen Sie das Konto aus, das Sie löschen möchten.
4. Berühren Sie >
5. Berühren Sie
KONTEN
Konto entfernen
einen Kontotyp.
Konto entfernen
.
im eingeblendeten Dialogfeld.
80
Page 86

Konten und Synchronisierung
Datensynchronisierung aktivieren
1. Berühren Sie auf dem Startbildschirm und anschließend die
Registerkarte
Alle
.
2. Wählen Sie unter
3. Berühren Sie das Konto, das Sie synchronisieren möchten.
4. Berühren Sie die Daten, die synchronisiert werden sollen.
Sie können >
Datensynchronisierung im Hintergrund ausführen zu lassen.
KONTEN
einen Kontotyp.
Jetzt synchronisieren
berühren, um die
Synchronisierungseinstellungen für Konten ändern
1. Berühren Sie auf dem Startbildschirm, und tippen Sie dann auf die
Registerkarte
2. Wählen Sie unter
3. Wählen Sie das Konto aus, dessen Synchronisierungseinstellungen Sie
ändern möchten.
4. Wählen Sie unter
werden sollen.
Alle
.
KONTEN
Sync.-Einstellungen
einen Kontotyp.
die Daten aus, die synchronisiert
81
Page 87

Einstellungen
•
Einstellungen
Flugmodus ein- oder ausschalten
Befolgen Sie immer sämtliche Regeln und Vorschriften der Fluggesellschaft.
Wenn der Flugzeugbetreiber dies zulässt, können Sie Ihr Telefon
einschalten und während des Flugs den Flugmodus aktivieren.
Im Flugmodus sind die Drahtlos-Funktionen Ihres Telefons deaktiviert, Sie
können jedoch jederzeit Musik wiedergeben oder Spiele spielen.
Wählen Sie eine der folgenden Vorgehensweisen, um
auszuschalten:
• Drücken Sie die Netztaste und halten Sie sie gedrückt. Wählen Sie aus
dem angezeigten Optionsmenü die Option
• Berühren Sie auf dem Startbildschirm, und tippen Sie dann auf die
Registerkarte
Flugmodus
Wenn der Flugmodus aktiviert ist, wird in der Statusleiste angezeigt.
.
Alle
. Unter
Drahtlos & Netzwerke
Flugmodus
Flugmodus
.
berühren Sie
ein- bzw.
Toneinstellungen
1. Berühren Sie auf dem Startbildschirm und dann die Registerkarte
Alle
.
2. Unter
3. Auf dem Bildschirm „Einstellungen“ können Sie Folgendes tun:
Gerät
berühren Sie
• Berühren Sie
Lautstärke des Musiktitels, des Klingeltons, des SMSBenachrichtigungstons uvm. einzustellen.
• Berühren Sie
eingehenden Anruf, einer Nachricht, einer E-Mail, einem Termin uvm.
vibriert.
Lautstärke
Vibration
Töne
.
und ziehen Sie die Schieberegler, um die
, um festzulegen, ob Ihr Telefon bei einem
• Berühren Sie
auszuschalten.
• Berühren Sie
Lautlos-Modus
Klingelton
, um einen Klingelton auszuwählen.
, um den Lautlosmodus ein- oder
82
Page 88

Einstellungen
• Berühren Sie
Benachrichtigungston
, um einen Ton für Nachrichten,
E-Mails, Termine uvm. festzulegen.
• Berühren Sie
System
, um den Benachrichtigungston oder die Vibration
ein- oder ausschalten, wenn Sie den Bildschirm berühren oder sperren,
einen Screenshot aufnehmen, eine Nummer wählen und vieles mehr.
Sie können Sie Lautstärke von dem Startbildschirm oder den meisten
Anwendungen, wie Anruf, Musik und Video, aus einstellen.
Display-Einstellungen
1. Berühren Sie auf dem Startbildschirm und dann die Registerkarte
Alle
.
2. Unter
3. Auf dem Bildschirm „Einstellungen“ können Sie Folgendes tun:
Gerät
berühren Sie
• Berühren Sie
Helligkeit
Anzeige
.
, um die Bildschirmhelligkeit einzustellen. Zum
manuellen Einstellen der Helligkeit deaktivieren Sie das
Kontrollkästchen
• Berühren Sie
Automatische Helligkeit
Hintergrund
, um Sperrbildschirm- und Startbildschirm-
.
Hintergrund festzulegen.
• Berühren Sie
Display autom. drehen
, um die Funktion „Bildschirm
automatisch drehen“ ein- bzw. auszuschalten. Wenn diese Funktion
eingeschaltet ist, ändert sich die Ausrichtung des Bildschirms
automatisch entsprechend der Art, wie Sie das Telefon bei bestimmten
Aktionen (wie z. B. beim Durchsuchen einer Webseite, Anzeigen eines
Bilds oder Schreiben einer Nachricht) halten.
• Berühren Sie
Intel. Hintergrundbeleuchtung
, um die Funktion „Intel.
Hintergrundbel.“ zu aktivieren bzw. zu deaktivieren. Wenn diese
Funktion eingeschaltet ist, passt Ihr Telefon die Bildschirmhelligkeit
basierend auf dem angezeigten Inhalt automatisch an.
• Berühren Sie
Ruhezustand
, um einen Zeitraum für das BildschirmTimeout festzulegen. Der Bildschirm wird automatisch gesperrt, wenn
Sie Ihr Telefon über einen bestimmten Zeitraum nicht verwenden.
• Berühren Sie
Schriftgröße
, um die Anzeigeschriftgröße zu ändern.
83
Page 89

Einstellungen
Einstellung von Datum und Uhrzeit
Standardmäßig verwendet Ihr Telefon das Datum und die Uhrzeit des
Netzwerks. Sie können auch Datum und Uhrzeit manuell einstellen.
1. Berühren Sie auf dem Startbildschirm, und tippen Sie dann auf die
Registerkarte
Alle
.
2. Unter
3. Auf dem Bildschirm „Einstellungen“ können Sie Folgendes tun:
SYSTEM
• Heben Sie die Auswahl des Kontrollkästchens
auf, damit Ihr Telefon nicht mehr automatisch die Zeitzone aus dem
Netzwerk abfragt.
• Heben Sie die Auswahl des Kontrollkästchens
auf, damit Ihr Telefon nicht mehr automatisch die Zeitzone aus dem
Netzwerk abfragt.
• Berühren Sie
um das Datum in Ihrem Telefon einzustellen.
• Berühren Sie
um die Zeit in Ihrem Telefon einzustellen.
• Berühren Sie
der Liste aus. Scrollen Sie nach oben oder unten, um weitere Zeitzonen
anzuzeigen.
• Aktivieren oder deaktivieren Sie das Kontrollkästchen
Format
wechseln.
• Berühren Sie
angezeigt werden soll.
berühren Sie
Datum festlegen
Uhrzeit festlegen
Zeitzone auswählen
, um zwischen dem 12-Stunden- und 24-Stunden-Format zu
Datumsformat
Datum & Uhrzeit
, und wischen Sie nach oben und unten,
, und wischen Sie nach oben und unten,
, und wählen Sie die Zeitzone aus
, um auszuwählen, wie das Datum
.
Autom. Datum/Uhrzeit
Automatische Zeitzone
24-Stunden-
Systemsprache ändern
1. Berühren Sie auf dem Startbildschirm und anschließend die
Registerkarte
2. Berühren Sie unter
3. Berühren Sie
4. Wählen Sie aus der Liste eine Sprache aus.
Alle
.
Nutzer
Sprache
die Option
.
Sprache & Eingabe
84
.
Page 90

Einstellungen
Einstellungen für den Standortdienst ändern
Sie können die Einstellungen für den Standortdienst Ihres Telefons so
ändern, dass Positionierung und Navigationsdienste komfortabler sind.
1. Berühren Sie auf dem Startbildschirm, und tippen Sie dann auf die
Registerkarte
Alle
.
2. Unter
3. Auf dem Bildschirm „Einstellungen“ können Sie Folgendes tun:
Nutzer
berühren Sie
• Berühren Sie
Standortinformationen nutzen kann.
• Berühren Sie
Standortinformationen von GPS-Satelliten abrufen kann.
• Berühren Sie
Standortinformationen von einem WLAN-Netzwerk oder über eine
mobile Datenverbindung abrufen kann.
Auf meinen Standort zugreifen
GPS-Satelliten
Drahtlosnetzwerke
Standortzugriff
, damit Ihr Telefon Ihre
.
, damit Ihr Telefon Ihre
, damit Ihr Telefon Ihre
PIN auf der SIM-Karte einrichten
Die persönliche Identifikationsnummer (PIN) wird zusammen mit Ihrer SIMKarte geliefert. Wenn Sie die PIN-Schutzfunktion für Ihre SIM-Karte
aktivieren, müssen Sie die PIN jedes Mal eingeben, wenn Sie Ihr Telefon
einschalten.
Stellen Sie vor der Durchführung folgender Aktionen sicher, dass Sie die
PIN für Ihre SIM-Karte von Ihrem Netzanbieter erhalten haben.
1. Berühren Sie auf dem Startbildschirm, und tippen Sie dann auf die
Registerkarte
Alle
.
2. Unter
3. Berühren Sie
4. Aktivieren Sie das Kontrollkästchen
5. Geben Sie die PIN ein.
6. Berühren Sie OK.
Nutzer
berühren Sie
SIM-/USIM-Sperre einrichten
Sicherheit
85
.
.
SIM-Karte sperren
.
Page 91

Einstellungen
Wenn Sie die PIN mehrere Male hintereinander falsch eingegeben
haben (die Häufigkeit der Falscheingaben ist vorgegeben), wird die PIN
gesperrt und Sie werden vom Telefon aufgefordert, den PINFreigabeschlüssel (PUK) einzugeben. Wenn der PUK eine bestimmte
Anzahl in Folge falsch eingegeben wird, wird die SIM-Karte dauerhaft
gesperrt. Informationen zur maximalen Anzahl an Fehlversuchen für die
PIN und den PUK erhalten Sie bei Ihrem Netzanbieter.
Wiederherstellen der Werkseinstellungen
Wenn Sie das Telefon auf die Werkseinstellungen zurücksetzen, werden
alle persönlichen Daten im Telefonspeicher, einschließlich der E-MailKonten, Ihrer System- und Anwendungseinstellungen sowie der
heruntergeladenen Anwendungen gelöscht.
Sichern Sie wichtige Daten auf Ihrem Telefon, bevor Sie die
Werkseinstellungen wiederherstellen.
1. Berühren Sie auf dem Startbildschirm und anschließend die
Registerkarte
Alle
.
2. Unter
3. Berühren Sie
Nutzer
berühren Sie
Auf Werkszustand zurück
Tablet zurücksetzen
Sichern & zurücksetzen
.
.
>
Tablet zurücksetzen
>
Das Telefon wird auf seine Werkseinstellungen zurückgesetzt und startet
neu.
Online-Aktualisierung
Gelegentlich sind neue Aktualisierungen für Ihr Telefon online verfügbar. Sie
erhalten eine Benachrichtigung, wenn Aktualisierungen verfügbar sind.
Stellen Sie vor der Aktualisierung sicher, dass Ihr Telefon über ausreichend
Speicherplatz für das Update-Paket verfügt.
Für eine manuelle Aktualisierung berühren Sie auf dem Startbildschirm
Über das Tablet
>
Aktualisierungen zu suchen. Folgen Sie den Anweisungen auf dem
Bildschirm, um Ihr Telefon online zu aktualisieren.
>
Systemupdate
>
Online-Aktualisierung
86
, um nach
Page 92

Einstellungen
Ihre gesamten persönlichen Daten können während einer
Systemaktualisierung gelöscht werden. Es wird empfohlen, dass Sie
wichtige Daten vor der Aktualisierung des Telefons sichern.
Eingabehilfen
Sie können voreingestellte oder installierte Eingabehilfen ein- oder
ausschalten.
1. Berühren Sie auf dem Startbildschirm und dann die Registerkarte
Alle
.
2. Unter
SYSTEM
berühren Sie .
3. Wählen Sie die Funktionen aus, die Sie ein- oder ausschalten möchten.
87
Page 93

FAQs (Häufig gestellte Fragen)
•
FAQs (Häufig gestellte
Fragen)
Auf welche Weise kann ich Akkustrom sparen?
• Wenn Sie keinen Internetzugang benötigen, öffnen Sie das
Benachrichtigungsfeld und berühren Sie
Datenverbindung auszuschalten.
• Wenn Sie keine drahtlosen Datendienste benötigen, wie z. B. GPS,
Bluetooth oder WLAN, öffnen Sie das Benachrichtigungsfeld, und
berühren Sie
, oder , um diese Dienste auszuschalten.
, um Ihre mobile
• Berühren Sie >
Timeout-Zeit zu reduzieren. Drücken Sie , um den Bildschirm
auszuschalten, wenn Sie das Telefon gerade nicht verwenden.
• Schließen Sie Anwendungen, die Sie nicht nutzen.
• Senken Sie die Lautstärke.
Wie kann ich weiteren Speicherplatz auf dem Telefon freigeben?
• Verschieben Sie Dateien und E-Mail-Anhänge auf eine microSD-Karte.
• Öffnen Sie den Browser, und löschen Sie lokal zwischengespeicherten
Inhalt.
• Löschen Sie den Anwendungscache.
• Deinstallieren Sie Anwendungen, die Sie nicht mehr nutzen.
Wie verwende ich eine microSD-Karte, um Kontakte von einem anderen Telefon zu importieren?
Ihr Telefon unterstützt lediglich Kontaktdateien im .vcf-Format.
1. Speichern Sie die Kontakte, die Sie importieren möchten, als .vcf-Datei
und legen Sie sie auf der microSD-Karte ab.
2. Stecken Sie die microSD-Karte in Ihr Telefon, und berühren Sie
Manager
und dann , um die .vcf-Datei zu finden.
Alle
>
Anzeige
, um Display-Helligkeit und Display-
Datei-
3. Berühren Sie die .vcf-Datei. Auf dem Telefon wird dann eine Meldung mit
der Frage angezeigt, ob Sie die Kontakte importieren möchten.
88
Page 94

FAQs (Häufig gestellte Fragen)
4. Berühren Sie OK, um die Kontakte zu importieren.
Bei .vcf-Dateien, die von anderen Telefonen erstellt wurden, können
Kompatibilitätsprobleme auftreten und bestimmte Kontaktinformationen
beim Importieren von Kontakten verloren gehen.
Wie deaktiviere ich die Funktion Display autom. drehen?
Berühren Sie auf dem Startbildschirm und anschließend
Anzeige
, und heben Sie die Auswahl von
Display autom. drehen
ALLE
Wie lege ich eine Methode zum Entsperren des Bildschirms fest?
>
auf.
Berühren Sie auf dem Startbildschirm und dann
Bildschirmsperre
>
Muster
, und befolgen Sie anschließend die
Sicherheit
>
Anweisungen auf dem Bildschirm, um ein Bildschirmentsperrmuster zu
erstellen.
Wie ändere ich die Texteingabemethode?
Wenn Sie einen Text schreiben, öffnen Sie das Benachrichtigungsfeld, und
berühren Sie
Eingabemethode wählen
, um eine Eingabemethode
auszuwählen.
Wie beende ich einen im Hintergrund wiedergegebenen Titel?
Öffnen Sie das Benachrichtigungsfenster, berühren Sie den
wiedergegebenen Titel, um den Musikwiedergabebildschirm anzuzeigen.
Stoppen Sie anschließend die Wiedergabe des Titels.
Wie kehre ich zum Anrufbildschirm zurück?
Um während eines Anrufs von einem anderen Bildschirm zum
Anrufbildschirm zurückzukehren, öffnen Sie das Benachrichtigungsfeld und
berühren Sie den bestehenden Anruf.
Wie verschiebe ich ein Anwendungssymbol auf dem Startbildschirm?
Berühren und halten Sie das zu verschiebende Anwendungssymbol, und
ziehen Sie es an eine neue Position.
Wie blende ich die Bildschirmtastatur aus?
Berühren Sie , um die Tastatur auszublenden.
Wie leite ich eine Nachricht weiter?
Berühren und halten Sie die Nachricht, die Sie weiterleiten möchten, und
wählen Sie dann
Weiterleiten
im angezeigten Menü „Optionen“.
89
Page 95

FAQs (Häufig gestellte Fragen)
Wie starte ich mein Telefon neu?
Drücken und halten Sie , und berühren Sie dann > , um das Telefon neu
zu starten.
90
Page 96

Rechtliche Hinweise
•
Rechtliche Hinweise
Copyright © Huawei Technologies Co., Ltd. 2015. Alle Rechte vorbehalten.
Weitergabe oder Vervielfältigung dieser Bedienungsanleitung oder von
Teilen daraus sind, zu welchem Zweck und in welcher Form auch immer,
ohne die ausdrückliche schriftliche Genehmigung von Huawei Technologies
Co., Ltd. („Huawei“) nicht gestattet.
Das in dieser Anleitung beschriebene Produkt kann urheberrechtlich
geschützte Software der Huawei und/oder anderer Lizenzgeber enthalten.
Die Kunden sind nicht berechtigt, die Software auf irgendeine Weise zu
vervielfältigen, zu verbreiten, zu ändern, zu dekompilieren, zu
disassemblieren, zu entschlüsseln, zu extrahieren, zurückzuentwickeln, zu
vermieten, abzutreten oder eine Unterlizenz dafür zu gewähren, sofern
diese Beschränkungen nicht nach geltendem Recht untersagt sind oder der
jeweilige Urheberrechtsinhaber diesen Tätigkeiten zugestimmt hat.
Marken und Genehmigungen
, und sind Marken oder eingetragene Marken von
Huawei Technologies Co., Ltd.
Android™ ist eine Marke von Google Inc.
®
Die Wortmarke Bluetooth
Bluetooth SIG, Inc. und Huawei Technologies Co., Ltd. verwendet sie unter
Lizenz.
Weitere aufgeführte Marken, Produkt-, Dienstleistungs- und Firmennamen
sind Eigentum der jeweiligen Inhaber.
Hinweis
Einige der hier beschriebenen Merkmale des Produkts und seiner
Zubehörteile sind von der installierten Software sowie den Kapazitäten und
Einstellungen des lokalen Netzes abhängig und können daher von den
lokalen Netzbetreibern bzw. Netzanbietern deaktiviert oder eingeschränkt
werden.
Daher ist es möglich, dass die Beschreibungen in diesem Dokument nicht
genau mit denen für das von Ihnen erworbene Produkt oder das Zubehör
geltenden Beschreibungen übereinstimmen.
und die Logos sind eingetragene Marken von
91
Page 97

Rechtliche Hinweise
Huawei behält sich das Recht vor, alle Informationen oder Spezifikationen in
dieser Anleitung ohne vorherige Ankündigung und ohne Gewähr zu ändern.
Hinweis zu Software von Drittherstellern
Huawei ist nicht Eigentümer des Urheberrechts an Software und
Anwendungen von Drittherstellern, die im Lieferumfang dieses Produkts
enthalten sind. Deshalb übernimmt Huawei keinerlei Garantie für diese
Software und Anwendungen von Drittherstellern. Huawei bietet keinen
Support für Kunden, die diese Software und Anwendungen von
Drittherstellern nutzen, und übernimmt auch keinerlei Verantwortung oder
Haftung für die Funktionen dieser Software und Anwendungen von
Drittherstellern.
Die über Software und Anwendungen von Drittherstellern bereitgestellten
Dienste können jederzeit unterbrochen oder beendet werden und Huawei
garantiert nicht die Verfügbarkeit von Inhalten oder Diensten. Die von
Drittanbietern über das Netz oder über Übertragungsmittel zur Verfügung
gestellten Inhalte und Leistungen liegen außerhalb der Kontrolle von
Huawei. Es wird hiermit ausdrücklich darauf verwiesen, dass Huawei soweit
gesetzlich zulässig keine Entschädigung oder Haftung für von Drittanbietern
angebotene Dienste bzw. die Unterbrechung oder Beendigung von Inhalten
oder Diensten von Drittanbietern übernimmt.
Huawei haftet nicht für Gesetzlichkeit, Qualität oder andere Aspekte von auf
diesem Produkt installierter Software oder für in irgendeiner Form hochoder heruntergeladene Drittherstellerwerke, wie etwa Texte, Bilder, Videos
oder Software usw. Kunden tragen das Risiko für jegliche Auswirkungen,
etwa der mangelnden Kompatibilität zwischen der Software und diesem
Produkt, die sich aus der Installation von Software oder dem Hoch- oder
Herunterladen von Drittherstellerwerken ergeben.
Diese Produkt basiert auf der quelloffenen Android™-Plattform. Huawei hat
erforderliche Änderungen an dieser Plattform vorgenommen. Deshalb
unterstützt dieses Produkt möglicherweise nicht alle Funktionen, die vom
standardmäßigen Android-Betriebssystem unterstützt werden, oder ist mit
Software von Drittanbietern möglicherweise inkompatibel. Huawei bietet
keine Gewährleistung oder Zusicherung in Bezug auf die Kompatibilität und
schließt ausdrücklich jegliche Haftung in diesem Zusammenhang aus.
HAFTUNGSAUSSCHLUSS
FÜR DEN INHALT DIESES DOKUMENTS WIRD KEINE GEWÄHR
ÜBERNOMMEN. SOFERN DIES NICHT VON GELTENDEN GESETZEN
92
Page 98

Rechtliche Hinweise
VORGESCHRIEBEN IST, WIRD KEINE GARANTIE, WEDER
AUSDRÜCKLICH NOCH IMPLIZIERT, FÜR DIE RICHTIGKEIT, DIE
ZUVERLÄSSIGKEIT ODER DEN INHALT DIESES HANDBUCHS
GEGEBEN. DIES BEZIEHT SICH, EINSCHLIESSLICH ABER NICHT
AUSSCHLIESSLICH, AUF IMPLIZITE GARANTIEN FÜR DIE
GEBRAUCHSTAUGLICHKEIT UND EIGNUNG FÜR EINEN SPEZIELLEN
ZWECK.
HUAWEI HAFTET SOWEIT GESETZLICH ZULÄSSIG NICHT FÜR
SPEZIELLE, BEILÄUFIG ENTSTANDENE, INDIREKTE ODER
FOLGESCHÄDEN, ENTGANGENE GEWINNE, GESCHÄFTE,
EINNAHMEN, DATEN, GOODWILL ODER ANTIZIPIERTE
EINSPARUNGEN.
DIE MAXIMALE HAFTUNG VON HUAWEI, DIE SICH AUS DER
VERWENDUNG DES IN DIESEM DOKUMENT BESCHRIEBENEN
PRODUKTS ERGIBT, IST AUF DEN BETRAG BEGRENZT, DEN DER
KUNDE FÜR DEN ERWERB DIESES PRODUKTS GEZAHLT HAT. FÜR
DIE HAFTUNG BEI KÖRPERVERLETZUNGEN GILT DIESE
EINSCHRÄNKUNG NUR SOWEIT GESETZLICH ZULÄSSIG.
Import- und Exportbestimmungen
Die Kunden müssen alle geltenden Aus- und Einfuhrgesetze und vorschriften einhalten und sind für die Einholung der erforderlichen
behördlichen Genehmigungen und Lizenzen für Ausfuhr, Wiederausfuhr
oder Einfuhr des in dieser Anleitung genannten Produkts verantwortlich,
einschließlich der darin enthaltenen Software und technischen Daten.
Datenschutzrichtlinie
Damit Sie besser verstehen, wie wir Ihre persönlichen Daten schützen,
lesen Sie bitte die Datenschutzrichtlinie unter
http://consumer.huawei.com/privacy-policy.
93
Page 99

Dieses Handbuch dient nur zu Ihrer Information.
Das eigentliche Produkt, einschließlich, aber nicht
beschränkt auf Farbe, Größe und Bildschirmlayout,
kann davon abweichen. Die Angaben,
Informationen und Empfehlungen in diesem
Handbuch stellen weder eine ausdrückliche noch
eine stillschweigende Garantie dar.
Biite besuchen Sie
http://consumer.huawei.com/en/support/hotline und
erfahren Sie dort die neue Hotline-Nummer und
E-Mail-Adresse für Ihr Land oder Ihre Region.
V100R001_01
 Loading...
Loading...