Page 1
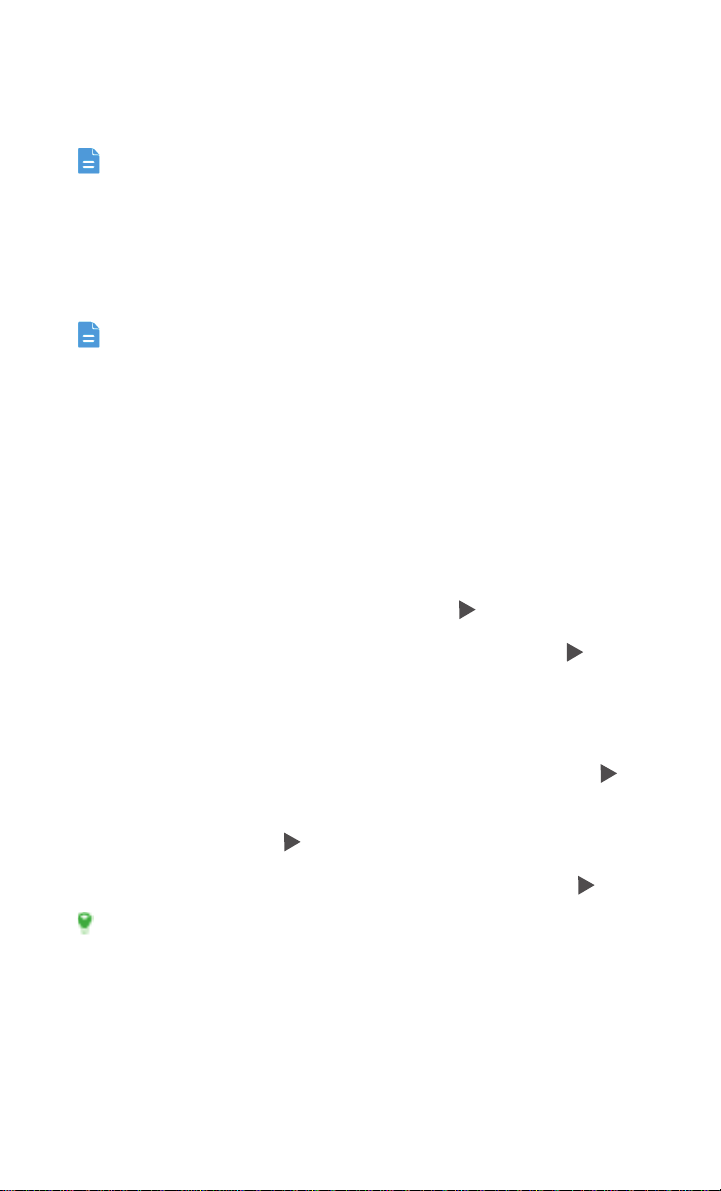
Google Services
•
Google Services
Availability of Google applications, services, and features may vary
according to your country or carrier. Please follow local laws and
regulations to use them.
When you turn on your mobile phone for the first time, touch a Google
services such as
sign in to your Google account.
Ensure that your mobile phone has an active data connection (3G/
GPRS) before you sign in to your Google account.
Talk, Gmail
, or
Play Store
, and you will be prompted to
If you already have a Google account, touch
username and password.
Existing
and enter your
Creating a Google Account
If you do not have a Google account, you can create one:
1.
After reading the setup information, touch
2. Enter the first name, last
3. Enter the user name for your Google account, and then touch . The
mobile phone will connect to a Google server to check whether the
username is available. If the username you entered is already in use, you
will be prompted to choose another one or select one from a list.
4. Enter and confirm your Google a
5. Select a security question from the drop-down menu, and
answer, and then touch .
6. Enter the characters that appear on the screen, and then touch .
To use another Google account, go to the
Add account
to select which type of accounts you want to add.
name, and then touch .
ccount password, and then touch
New
Settings
.
then enter the
screen, and touch
47
Page 2
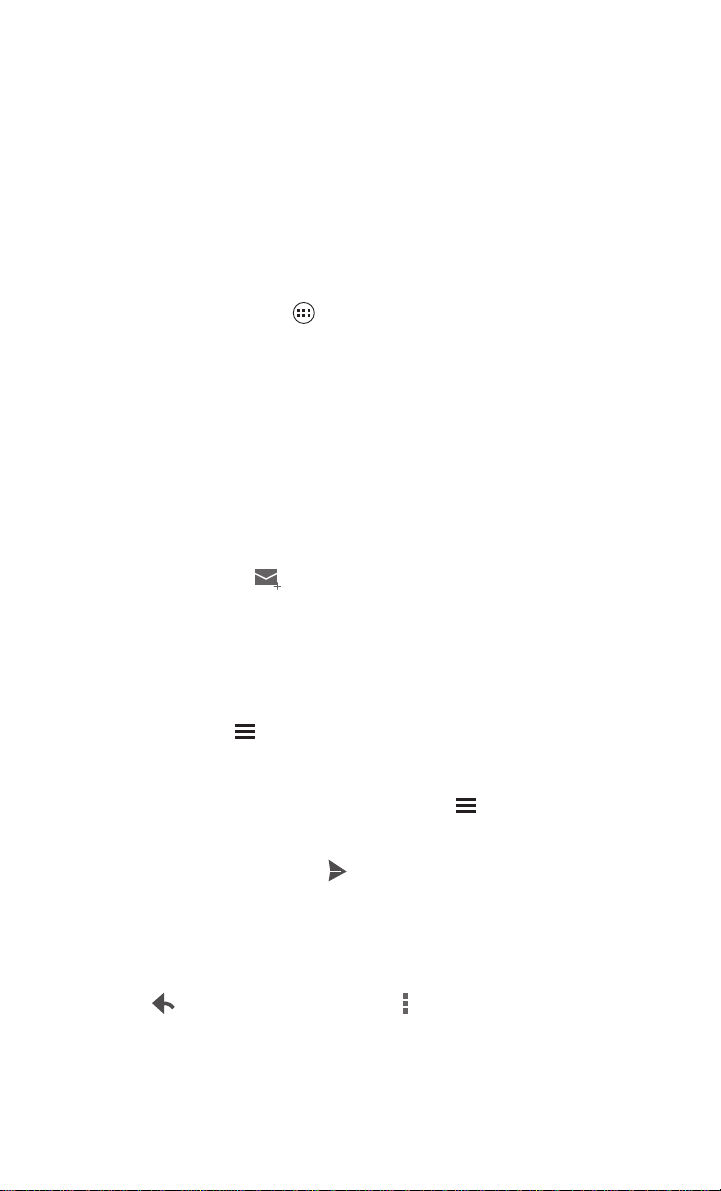
Gmail
Gmail
is Google's web-based email service. When you first set up your
phone, you may have configured it to use an existing
create a new account. The first time you open the
phone, your
Inbox
will contain the messages from your
Opening Gmail
Gmail
Gmail
application on your
Gmail
Google Services
account or
web account.
On the Home screen, touch >
emails you decide to keep on your mobile phone will go to your
Gmail
. The
Inbox
mail list appears. Any
Inbox
folder.
Switching Between Accounts
On the
Inbox
screen, touch the email address bar on the top, and choose an
email account from the email account list displayed. The selected account's
Inbox is then displayed by default.
Creating and Sending an Email
1.
In the mail list, touch .
2. Enter the message recipient's email addre
sending the email to several recipients, separate the email addresses with
commas. You can add as many message recipients as you want.
If you want to send a copy (Cc) or a blind copy
recipients, touch , and then touch
3. Enter the email subject and write your email.
If you want to add a picture attachment, touch , and then touch
Attach picture
4. After writing your email, touch .
to select the picture you want to attach.
ss in the To field. If you are
(Bcc) of the email to other
Add Cc/Bcc
.
Replying to or Forwarding an Email
1.
In the mail list, touch the email that you want to reply to or forward.
2. Touch to reply. You can also touch , and then touch
Forward
3. Do one of the following:
.
48
Reply all
or
Page 3
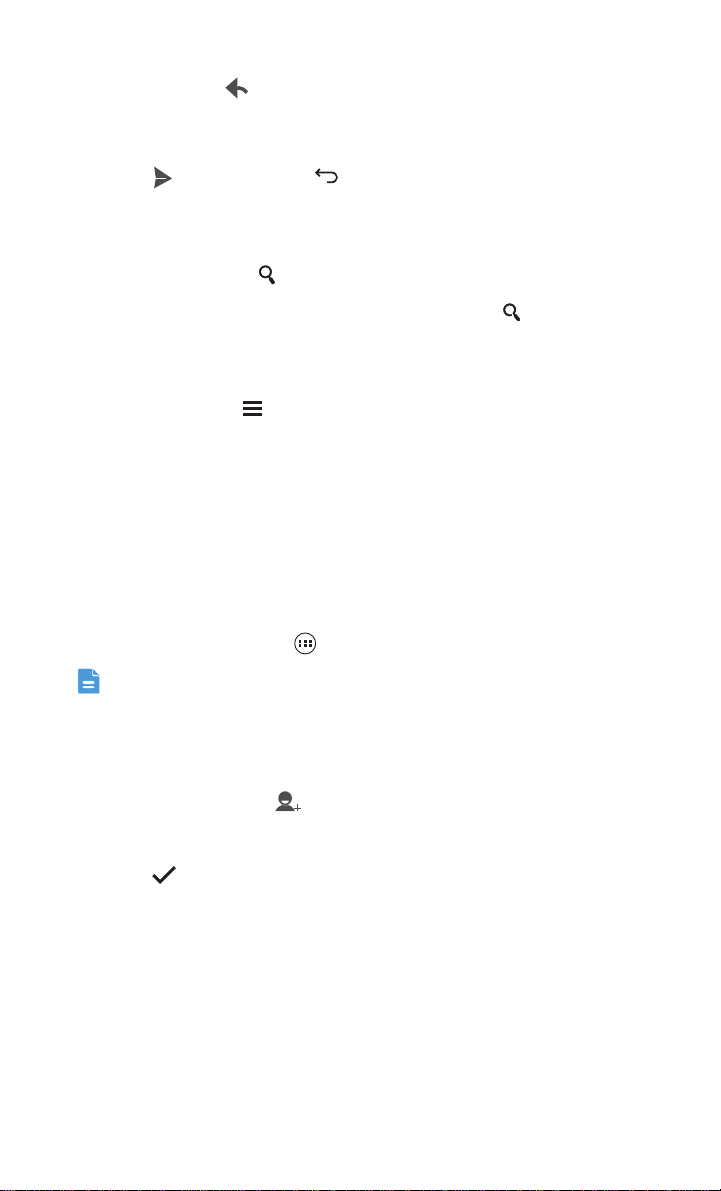
Google Services
• If you selected or
• If you selected
additional text you want to include in the forwarded message.
4. Touch to send, or touch to save as a draft.
Forward
Reply all
, enter your message.
, specify the message recipients and add any
Searching for an Email
1.
In the mail list, touch .
2. Enter the search keywords in the box, and then touch .
Customizing Your Gmail Settings
In the mail list, touch >
Settings
to customizing your
Gmail
.
Talk
Talk
is Google's instant messaging service. You can use it to communicate
in real time with other people using
Opening Talk
On the Home screen, touch >
Your
Talk
account is based on the Google account you set up with your
mobile phone.
Talk
on a phone or on the web.
Talk
to open the application.
Adding a Friend
1.
In the friends list, touch .
2. Enter the Gmail address of the friend you want to add.
3. Touch .
Accepting an Invitation
1.
If someone else has invited you to chat, this information will appear in the
friends list.
2. Touch a pending invitation, and then touch
49
Accept
.
Page 4
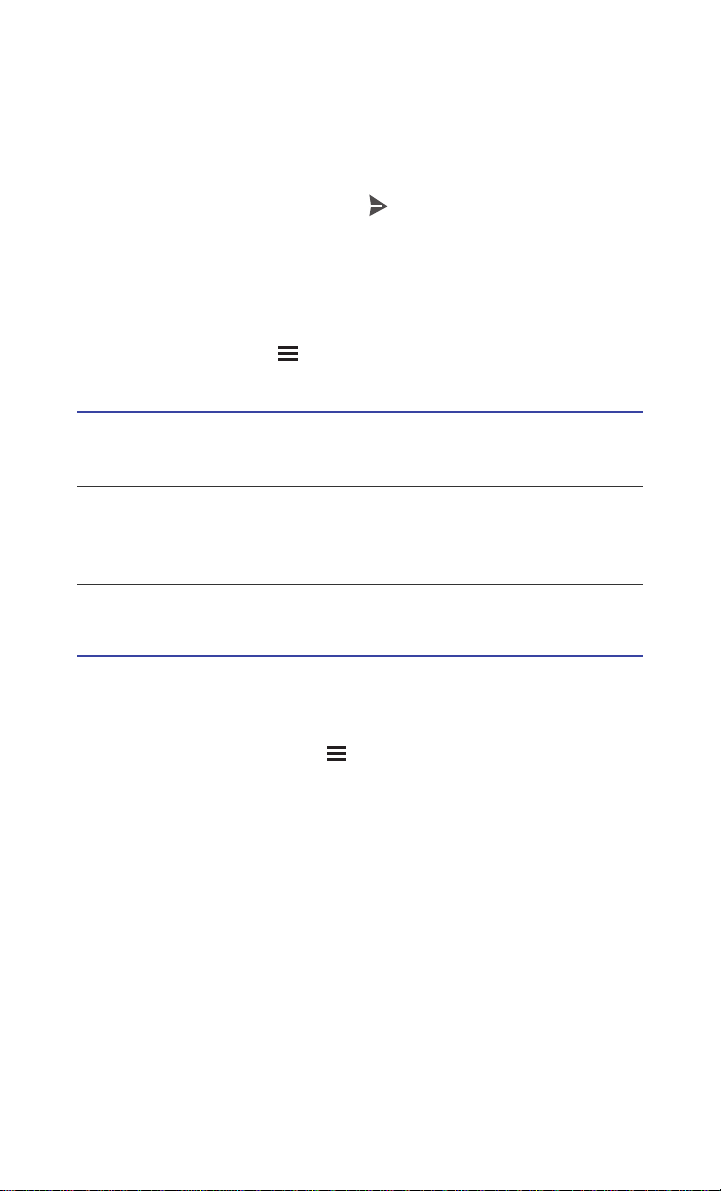
Google Services
Starting a Chat
1.
In the friends list, touch a friend's name in the friends list.
2. Use the onscreen keyboard to enter text a
3. After entering your message, touch .
nd chat with your friend.
Setting Notifications for New Instant Messages
Whenever you receive an instant message, your mobile phone can play a sound,
vibrate, or display an icon. To set up one of these handy notifications, start in the
friends list, and then touch >
want to set. Now choose from one of the following:
Settings
. Then touch the account that you
IM
notifications
Notification
ringtone
Vibrate
Select the check box to receive a notification on the
notification bar when you receive an instant message.
Touch to choose the ringtone used for a new instant
message. You will hear a short sample of the ringtone
when you select it. To turn the ringtone off, select
Select the check box to make your mobile phone vibrate
when you receive a new instant message.
Silent
Signing out of Talk
On the friends list screen, touch , and then touch
Sign out
to quit
Talk
Maps
Maps
lets you find your current location, view real-time traffic conditions
(depending on availability in your locale), and get detailed directions to
various destinations. You can view satellite images, traffic maps, or other
kinds of maps of your current or other locations.
Enabling the Location Service
.
.
Before you open
you must enable the location service.
Maps
to find your location or search for places of interest,
50
Page 5
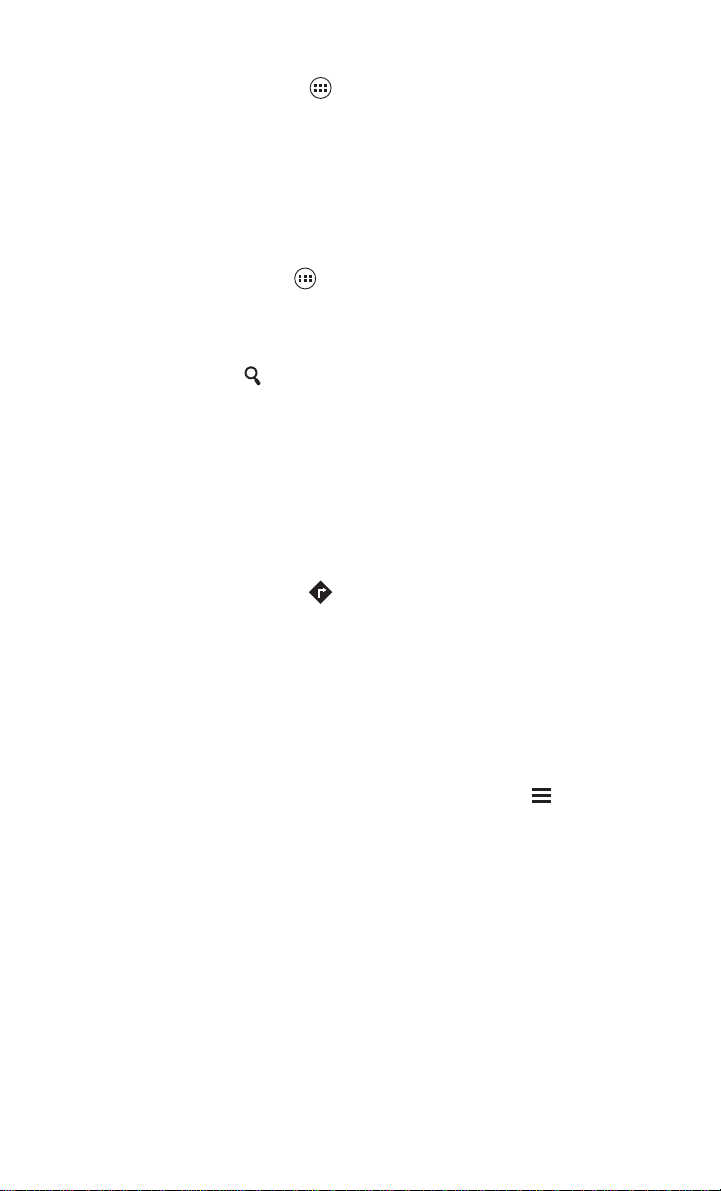
1.
On the Home screen, touch >
Settings
Google Services
.
2. Touch
3. Select the
Location services
Google's location service
check box, or both.
.
check box, the
GPS satellites
Opening Maps
On the Home screen, touch >
Maps
to open the application.
Searching for Places of Interest
1.
On the map, touch .
2. Enter the place you want to search for
the Search icon.
3. Your search results will then be displayed. Touch a place you are
inter
ested in and the application will show where it is on the map.
in the search box, and then touch
Getting Directions
1.
While viewing a map, touch .
2. Enter the starting point in the first
in the second text box.
3. Touch the icon for car, public transit, or walking directions.
text box, and then enter your destination
4. Touch
5. Touch a direction item on the list to sh
6. When you finish viewing or following the
GET DIRECTIONS
Clear Map
touch
to reset the map.
. Your directions will appear in a list.
ow it on the map.
YouTube
YouTube
searching for, and uploading videos.
is Google's free online video streaming service for watching,
51
directions, touch , and then
Page 6
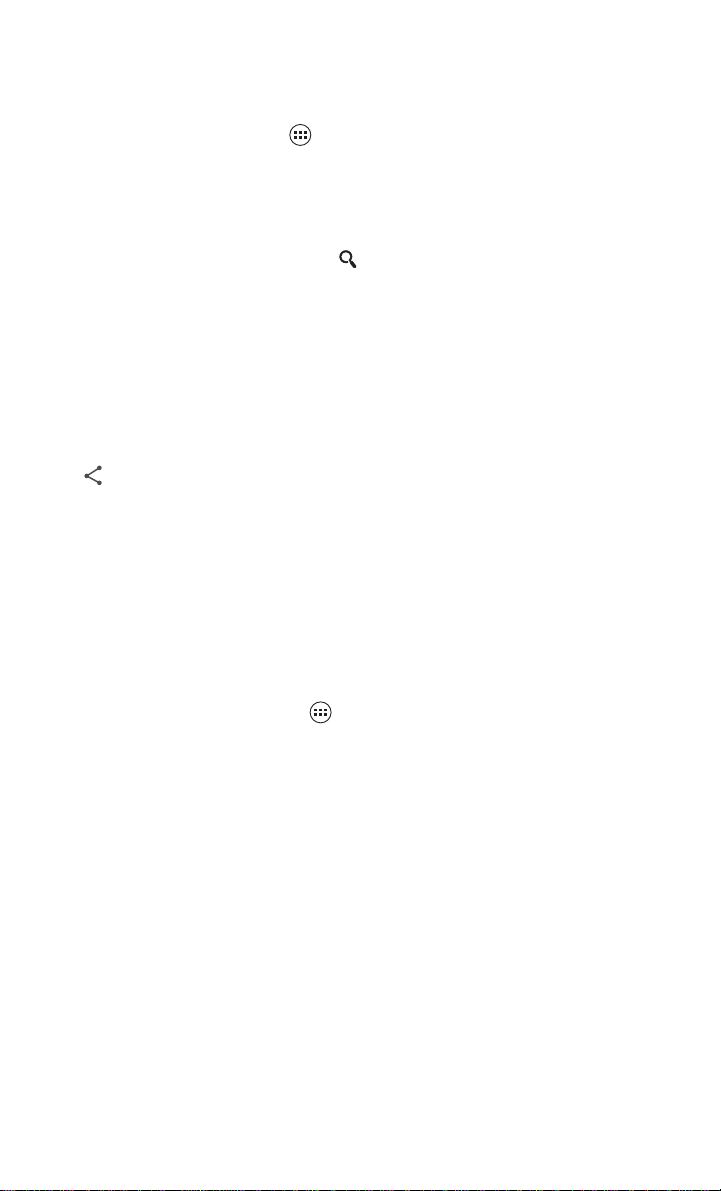
Opening YouTube
Google Services
On the Home screen, touch >
screen.
YouTube
. You will then see the YouTube
Searching for a Video
1.
On the
YouTube
2. Enter a search keyword, and then touch the Search icon.
3. You will see a number of search results disp
bar. Scroll through the results and touch a video to watch it.
screen, touch .
layed below the notification
Sharing a Video
From the video list on the
to share the video.
YouTube
screen, select a video clip and touch
Play Store
Android
you can download and install on your phone.
Opening Play Store
1.
Play Store
On the Home screen, touch >
provides direct access to applications and games which
Play Store
.
2. When you open
window will appear. Touch
Service
Play Store
for the first time, the
Accept
to continue.
Google Play Terms of
Installing an Application
1.
In the
Play Store
want to download. On the application details screen, you can view more
information about the selected application, such as its cost, overall rating,
user comments, and similar applications in which you might be interested.
You can also scroll down to view information about the application
developer, including other applications from the same developer and a link
to the developer's website. In addition, you can send the developer an
email.
, select a category, and then touch the application you
52
Page 7
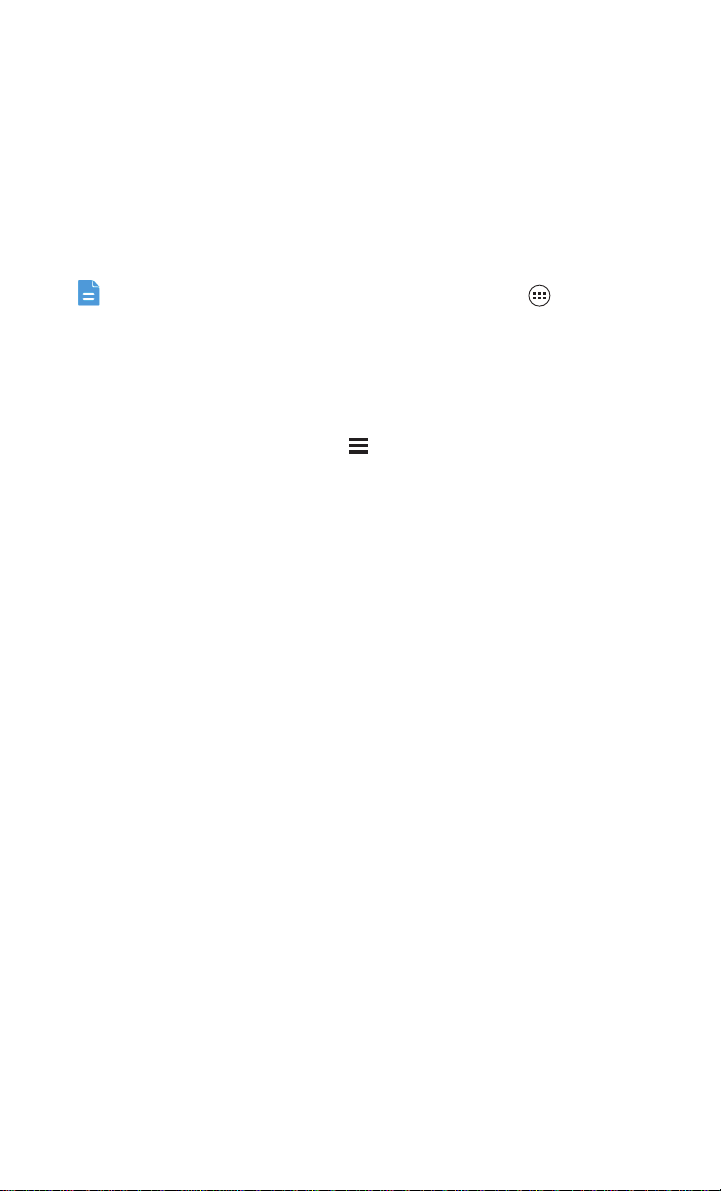
Google Services
2. To install the application, touch
Install
(if it is free) or touch the button with
its price (if it is not free), and confirm your download or purchase.
3. To check the progress of a download, ope
n the notification panel. Most
applications are installed within seconds. To stop an application from
downloading, touch the cross (×).
After the application has been downloaded and installed on your mobile
phone, the content download icon appears in the notification bar.
If you want to install a non-Play Store application, touch >
>
Security
, and then select the
Unknown sources
check box to allow
Settings
installation of the non-Play Store application.
Uninstalling an Application
1.
On the
Play Store
2. Touch the application you want to uninstall, and then touch
3. When prompted, touch
phone.
screen, touch >
OK
to remove the application from your mobile
My Apps
.
Uninstall
.
53
Page 8

Accounts and synchronization
•
Accounts and
synchronization
You can synchronize data on your phone, such as contacts, emails, and
events, to and from the web.
Adding an Account
1.
On the Home screen, touch >
Settings
>
All
.
2. In the
3. Select an account type.
4. Follow the onscreen instructions to enter your account information.
5. Configure the account and set the type of data
When an account is set up, it appears in the
ACCOUNTS
The types of data you can set to synchronize to your phone vary by
account type.
area, touch
Add account
ACCOUNTS
.
you wish to synchronize.
area.
Deleting an Account
1.
On the Home screen, touch >
2. In the
3. Select the account you wish to delete.
4. Touch >
5. In the displayed dialog box, touch
ACCOUNTS
Remove account
area, select an account type.
Settings
.
Remove account
>
All
.
.
Turning on data synchronization
1.
On the Home screen, touch >
Settings
>
All
.
2. In the
3. Select the account you wish to synchronize.
ACCOUNTS
area, touch
Email
54
.
Page 9

Accounts and synchronization
4. Touch
Sync Email
You can touch >
to turn on data synchronization.
Sync now
to have the account synchronize data
from the web in the background.
Changing an Account's Synchronization
Settings
1.
On the Home screen, touch >
2. In the
ACCOUNTS
area, touch
3. Select the account whose synchronization settin
Sync settings
The
area displays data you can synchronize.
4. Select the data you wish to synchronize.
Settings
Google
>
All
.
.
gs you wish to modify.
55
Page 10

Using Other Applications
•
Using Other Applications
Calendar
Calendar
appointments. Depending on your synchronization settings, the calendar on
your phone can be synchronized with the internet-based calendar you use.
enables you to create and manage events, meetings, and
Opening Calendar
On the Home screen, touch >
Calendar
to open the application.
Creating an Event
1.
In any calendar view, touch , and then touch
If you have more than one calendar, select the calendar where you want
to save the event.
2. Enter the event name.
• If there is a time frame
beginning and end times of the event.
• If the event is a special occasion such as a birthday or a day-long activity,
set the date for
3. Enter the location of the event and a description.
4. Specify in
frequently, and then set the time for your event reminder in
5. Touch
To quickly create an event in the day or week view, touch and hold an
empty time slot, and then touch
will appear with the selected time slot and date in the
fields.
REPETITION
SAVE
.
for the event, touch
FROM
and TO, and then select the
whether the event recurs and, if it does, how
New event
New event
FROM
and TO to set the
. A new event details screen
ALL DAY
REMINDERS
FROM
.
check box.
and TO
.
Setting an Event Reminder
1.
In any calendar view, touch an event to view its details or an event
summary.
56
Page 11

Using Other Applications
2. Touch the
reminder's button to delete an existing
3. Touch the reminder time, and then, from the lis
Add reminder
button to add a reminder, or touch the
reminder.
t displayed, touch the
length of time before the event when you want to be reminded. When the
time comes, you will receive a notification about the event.
Setting Synchronization and Display
The Calendars screen displays all the calendars you have added or
subscribed to for each account that is configured to synchronize events to
your phone, organized by account. (Calendars for accounts you have
configured not to synchronize Calendar events are not included in the list.)
1.
In any calendar view, touch >
Calendars to display
.
If you have an account to be synchronized to your phone, the account
will be displayed in the
2. Touch >
Calendars to sync
Calendars to display
.
list.
3. Select the accounts you want to synchronize to enable their calendar
synchronization function.
Customizing Calendar Settings
In any calendar view, touch >
Settings
. Follow the onscreen
instructions to configure the calendar settings.
File Manager
File Manager
you organize, edit, and delete files and folders.
Opening File Manager
On the Home screen, touch >
Before performing operations on the
microSD card is inserted.
Creating a Folder
1.
On the
is like having a pocket-sized personal assistant (PA), letting
File Manager
SD card
File Manager
screen, touch
Internal
57
to open the application.
list, ensure that a
or
SD card
.
Page 12

Using Other Applications
2. Touch >
3. Enter the name of the new folder in the text box.
4. Touch
Save
New folder
.
.
Moving or Copying a File
1.
On the
File Manager
2. Touch and hold the file you wish to copy or cut.
3. From the displayed option menu, choose
4. Select where you wish to paste the file.
5. Touch
Paste
.
screen, touch
Internal
Cut
or
SD card
or
Copy
.
.
Searching for a File
1.
On the
File Manager
folder to access the directory where the file you want is located.
2. Touch >
3. Touch in the lower right corner of the keyboard.
4. A list of search results will be displayed.
5. Touch to return to the file manager screen.
screen, touch
Search
to enter part or all of the file name.
Internal
or
SD card
Touch a file in the list to open it.
, and then touch a
Compressing or decompressing files
You can compress files into .zip files to save space or decompress .zip and
.rar files.
1.
On the
File Manager
2. Touch and hold the file or folder you wish to compr
3. From the displayed option menu, choose
4. Select the save path of the compressed file and name the file.
5. Touch OK.
To decompress a file, touch and hold it and choose
displayed option menu.
screen, touch
Internal
58
or
SD card
ess.
Compress
Extract
.
.
from the
Page 13

Using Other Applications
Viewing Your Memory Status
On the
touch
File Manager
Storage
screen, touch to open the options panel, and then
. The memory management screen will be displayed. This
screen allows you to view the memory status and available memory on your
mobile phone and microSD card.
Clock
Clock
displays the date and time. You can also use
mobile phone into an alarm clock.
Opening the Clock
Clock
to turn your
On the Home screen, touch >
Clock
to open the application.
Opening the Alarms
On the
Clock
screen, touch to open the
Adding an Alarm
1.
On the alarm list screen, touch .
2. Set the alarm time, sound, how
DONE
3. Touch
.
often it repeats, and more.
Setting an Alarm
1.
On the alarm list screen, touch one of the alarms on the screen.
Time
2. Touch
3. Touch
4. Touch
5. Select the
to set the time of the alarm.
Repeat
to set the days when you want the alarm to sound.
Ringtone
to select a ringtone for the alarm.
Vibrate
check box to enable the phone to vibrate, in addition to
playing the ringtone.
Label
6. Touch
7. Touch
to enter a name for the alarm.
DONE
.
The alarm clock still works when the phone is powered off.
Alarms
.
59
Page 14

Customizing Alarm Settings
On the alarm list screen, touch , and then touch
Calculator
Use
Calculator
operators to solve more complex equations.
Opening Calculator
to solve simple arithmetic problems or use its advanced
Using Other Applications
Settings
.
On the Home screen, touch >
Calculator
to open the application.
Switching Between Basic and Advanced panel
On the
between
Calculator
Advanced panel
screen, flick the screen to the right or left to switch
and
Basic panel
.
Notes
Notes
features a simple text processor. In the note list, you can add, edit, and
delete notes.
1.
On the Home screen, touch >
2. Touch to create a note.
3. Touch to save the note.
Notes
to open the application.
60
Page 15

Managing Your Mobile Phone
•
Managing Your Mobile
Phone
To configure your mobile phone, touch >
Settings
.
Setting the Date and Time
When your phone is using the date and time settings provided
automatically by the network, you cannot change the settings.
1.
On the
Settings
2. On the settings screen, perform any of the following operations:
• Clear the
automatically obtaining the network date and time.
• Clear the
automatically obtaining the time zone from the network.
• Touch
• Touch
• Touch
Scroll up or down to view more time zones.
• Select or clear the
hour and 24-hour formats.
• Touch
displayed.
screen, touch
Automatic date & time
Automatic time zone
Set date
Set time
Select time zone
Select date format
and flick up and down to set your phone's date.
and flick up and down to set your phone's time.
and select the time zone you want from the list.
Use 24-hour format
Date & time
check box to stop your phone from
to select how you want the date to be
.
check box to stop your phone from
check box to switch between 12-
Setting the Display
1.
On the
Settings
2. Perform any of the following operations:
• Touch
screen brightness, clear the
• Touch
Auto-rotate screen
off. With this function enabled, if your rotate your phone when browsing
a web page, viewing an image, or writing a message, your screen
orientation will automatically change to landscape or portrait view.
screen, touch
Brightness
Display
.
to set the screen brightness. To manually adjust the
Automatic brightness
to turn the auto-rotate screen function on and
61
check box.
Page 16

Managing Your Mobile Phone
• Touch
Sleep
to set a screen timeout period. If idle for the specified
period of time, your phone automatically locks its screen to save battery
power.
• Touch
Font size
to change the display font size.
Setting Ringers
1.
On the
Settings
2. On the settings screen, you can:
• Touch
ringtone, message notification tone, and more.
• Touch
incoming call, new message, new email, upcoming event, and more.
• Touch
• Touch
• Touch
upcoming event, and more.
To adjust the volume, you can press the volume buttons from the home
screen or most application screens (for example, the call, music, and
video playback screens).
screen, touch
Volume
Vibration
Silent mode
and drag the sliders to set the volumes of music,
to set whether your phone vibrates when you have an
to turn silent mode on or off.
Phone ringtone
Notification tone
Sound
.
to select a ringtone.
to select a tone for a new message, new email,
Setting Phone Services
Customizing Call Settings
Mobile phone service providers offer services including call forwarding, call
waiting, fixed dialing numbers, and voicemail. You can customize the services
included in your call fee package.
On the Home screen, touch >
to customize call functions.
Turning on Data Roaming
1.
On the
Settings
2. Select the
Accessing data services while roaming may incur additional charges.
screen, touch
Data roaming
Phone
Mobile networks
check box.
62
, and then touch >
.
Settings
Page 17

Managing Your Mobile Phone
Ask your wireless service provider about data roaming fees.
Disabling the Data Service
1.
On the
Settings
2. Clear the
screen, touch
Data enabled
Mobile networks
check box.
.
Configuring Text-to-Speech
Use the Text-to-Speech settings to configure the Android text-to-speech
synthesizer, for applications that can take advantage of this feature.
Adjusting the Speech Rate
1.
On the
Settings
>
output
2. Select a speed at which the text is to be spoken.
screen, touch
Speech rate
Language & input
.
>
Text-to-speech
Protecting Your Mobile Phone
Turning on Your SIM Card PIN
1.
On the
Settings
2. Select the
3. Use the keyboard to enter the PIN, and then touch
4. To change the PIN at any time, touch
You can dial emergency numbers any time from your mobile phone.
screen, touch
Lock SIM card
Security
check box.
>
Set up SIM card lock
OK
Change SIM PIN
.
.
.
Protecting Your Mobile Phone with a Screen Lock
To keep your data more secure, lock the screen and/or require a screen unlock
pattern every time your mobile phone is turned on or wakes up from sleep mode.
1.
On the
Settings
screen, touch
Security
63
>
Screen lock
>
Pattern
.
Page 18

Managing Your Mobile Phone
2. Flick your finger vertically, horizontally or diagonally, connect at least four
dots in any order you choose. Lift your finger from the screen when you
are finished.
You must drag your finger between the dots on the screen to create the
pattern,
3. Your mobile phone will record the
not simply touch individual dots.
pattern. Touch
Continue
.
4. When prompted, draw the screen unlock pattern again, and then touc
Confirm
To change your unlock screen pattern, touch
Pattern
.
Security
.
>
Screen lock
h
>
Protecting Your Mobile Phone with a Numeric PIN
You can set up a numeric PIN to lock your phone.
1.
On the
Settings
2. Enter at least four characters.
3. Touch
4. Enter the same characters again and touch
To change your PIN, touch
Continue
screen, touch
.
Security
Security
>
Screen lock
>
Screen lock
OK
.
>
PIN
>
.
PIN
.
Unlocking Your Mobile Phone If You Forget the Screen Lock
Pattern
If you have already created a Google account, you can unlock your mobile phone
using the following methods.
• After you have entered the wrong sequence five times, a
button will appear. Touch this button to enter the Google account interface.
After you have entered your Google account password, you will be able to
reset the unlock pattern.
• After you have entered the wrong pattern twenty
directly to the Google account interface. After you have entered your
Google account password, you will be able to reset the unlock pattern.
Forgot pattern?
times, you will be taken
64
Page 19

Managing Applications
Viewing an Installed Application
1.
On the
Settings
2. In the applications list, do either of
screen, touch
Manage apps
the following:
Managing Your Mobile Phone
.
• Touch , and then touch
view its details.
• Touch an application directly to view its
Sort by size
. Then touch an application to
details.
Uninstalling an Application
You cannot uninstall the applications that are pre-installed on the
system.
1.
On the
Settings
2. Touch an application, and then touch
screen, touch
Manage apps
Uninstall
.
.
Ways to Free Up Your Mobile Phone Memory
• Move files and email attachments to the microSD card.
Browser
• In
information.
• Uninstall any downloaded programs that you no longer use.
• Reset your mobile phone.
, clear all temporary Internet files and Browser history
Resetting Your Mobile Phone
Backing Up My Data
You can use your Google account to back up your mobile phone's settings
to Google servers. If you replace your mobile phone, the settings you have
backed up will be transferred to the new mobile phone the first time you sign
in to your Google account.
1.
On the
Settings
2. Select the
screen, touch
Back up my data
Backup & reset
check box.
65
.
Page 20

Managing Your Mobile Phone
Restoring Factory Data
If you reset your phone to its factory settings, all of your personal data stored
on the phone, including information about your Google account, any other
accounts that you have configured, your system and application settings,
and any applications you have installed will be erased. Resetting the phone
does not erase any system updates you have downloaded. Using the check
box provided, you can also select to erase all the data stored on your SD
card or on the phone's internal SD card, which includes files that you have
downloaded or copied there, such as music or photos.
1.
On the
Settings
screen, touch
Backup & reset
>
Factory data reset
.
2. When prompted, touch
mobile phone resets the settings to the original factory settings, and then
restarts.
Reset phone
, and then touch
Reset phone
. The
Online Update
Your mobile phone has pre-installed the online update function. When there
is new software available, the version information appears and prompts you
to update. You can also touch
to check whether the new software is available.
When updating:
1.
Back up your personal information. All personal information will be
removed after the update.
2.
Make sure that your microSD card has sufficient space to store the new
software version.
3.
Perform the online update following the onscreen instructions.
Settings
>
About phone
>
System updates
66
Page 21

Please visit www.huaweidevice.com/worldwide/support/hotline for
recently updated hotline and email address in your country or region.
All the pictures in this guide are for your reference only. Your phone's
actual display features may be different to those described here,
depending on its software version.
HUAWEI Y301-A1
V100R001_01
 Loading...
Loading...