Huawei U9510E Owner's Manual
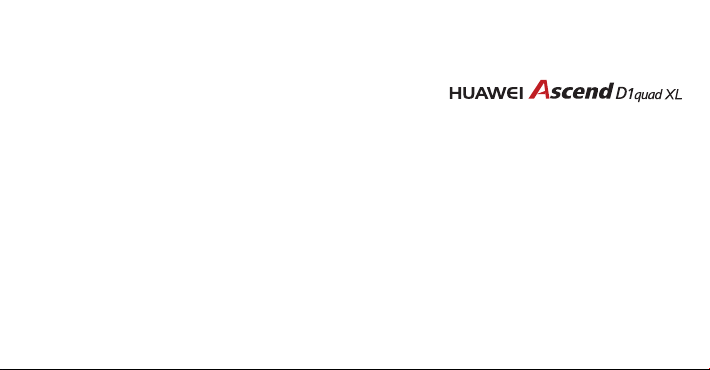
User Guide
Welcome to HUAWEI
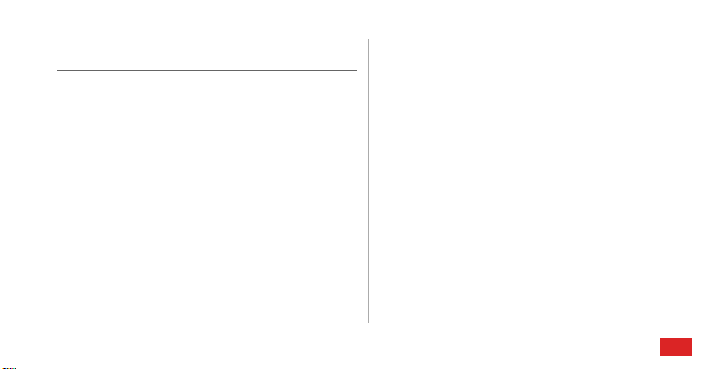
Contents
Introduction . . . . . . . . . . . . . . . . . . . . . . . . . . . . . . . . . . . . 1
Installation . . . . . . . . . . . . . . . . . . . . . . . . . . . . . . . . . . . . . 2
Keys and Functions . . . . . . . . . . . . . . . . . . . . . . . . . . . . . . . . . . 2
Removing battery cover . . . . . . . . . . . . . . . . . . . . . . . . . . . . . . 3
Installing a SIM Card . . . . . . . . . . . . . . . . . . . . . . . . . . . . . . . . . 3
Installing and Removing a microSD Card . . . . . . . . . . . . . . . 4
Charging the Battery . . . . . . . . . . . . . . . . . . . . . . . . . . . . . . . . . 4
Getting Started . . . . . . . . . . . . . . . . . . . . . . . . . . . . . . . . . 8
Powering Your Phone On or Off . . . . . . . . . . . . . . . . . . . . . . . 8
Configuring Your Phone for the First Time . . . . . . . . . . . . . . . 8
Switching to Silent Mode or Aeroplane Mode Quickly . . . . 10
Using the Touchscreen . . . . . . . . . . . . . . . . . . . . . . . . . . . . . . 11
Locking and Unlocking the Screen . . . . . . . . . . . . . . . . . . . . 12
Home Screen . . . . . . . . . . . . . . . . . . . . . . . . . . . . . . . . . . . . . . 13
Managing the Notification Panel . . . . . . . . . . . . . . . . . . . . . . 18
Accessing Applications and Widgets . . . . . . . . . . . . . . . . . . . 18
Managing Shortcuts and Widgets . . . . . . . . . . . . . . . . . . . . . 19
Managing Folders on the Home Screen . . . . . . . . . . . . . . . . 20
Calling . . . . . . . . . . . . . . . . . . . . . . . . . . . . . . . . . . . . . . . . 21
Making a Call . . . . . . . . . . . . . . . . . . . . . . . . . . . . . . . . . . . . . . . 21
Answering or Rejecting a Call . . . . . . . . . . . . . . . . . . . . . . . . . 22
Operations During a Call . . . . . . . . . . . . . . . . . . . . . . . . . . . . . 24
Making a Conference Call . . . . . . . . . . . . . . . . . . . . . . . . . . . . 24
Switching Between Calls . . . . . . . . . . . . . . . . . . . . . . . . . . . . . 25
Supplementary Services . . . . . . . . . . . . . . . . . . . . . . . . . . . . . 25
Using the Voicemail Service . . . . . . . . . . . . . . . . . . . . . . . . . . 26
Contacts . . . . . . . . . . . . . . . . . . . . . . . . . . . . . . . . . . . . . . 27
Importing Contacts from a SIM Card . . . . . . . . . . . . . . . . . . . 27
Creating a Contact . . . . . . . . . . . . . . . . . . . . . . . . . . . . . . . . . . 27
Communicating with a Contact Quickly . . . . . . . . . . . . . . . . . 28
Adding a Contact to Your Favorites . . . . . . . . . . . . . . . . . . . . 28
Searching for a Contact . . . . . . . . . . . . . . . . . . . . . . . . . . . . . . 28
Editing a Contact . . . . . . . . . . . . . . . . . . . . . . . . . . . . . . . . . . . . 28
i
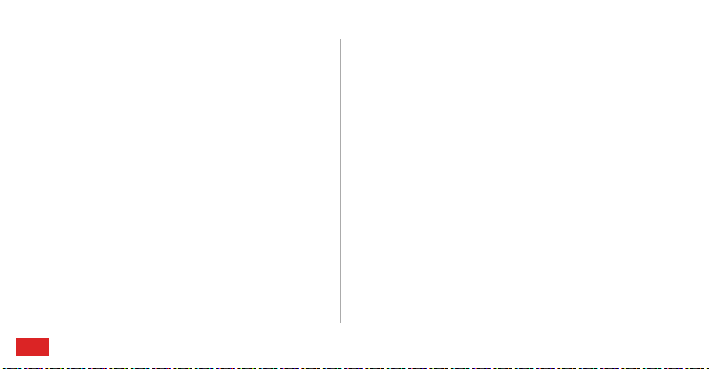
Deleting a Contact . . . . . . . . . . . . . . . . . . . . . . . . . . . . . . . . . . 29
Managing Contact Groups . . . . . . . . . . . . . . . . . . . . . . . . . . . 29
Joining Contacts . . . . . . . . . . . . . . . . . . . . . . . . . . . . . . . . . . . 30
Sending a Contact . . . . . . . . . . . . . . . . . . . . . . . . . . . . . . . . . . 30
Backing Up Your Contacts . . . . . . . . . . . . . . . . . . . . . . . . . . . 31
Text Input . . . . . . . . . . . . . . . . . . . . . . . . . . . . . . . . . . . . . 32
Using the Onscreen Keyboard . . . . . . . . . . . . . . . . . . . . . . . 32
Switching Between Text Input Methods . . . . . . . . . . . . . . . . 32
Huawei Input Method . . . . . . . . . . . . . . . . . . . . . . . . . . . . . . . 32
Using the Android Keyboard . . . . . . . . . . . . . . . . . . . . . . . . . 33
Editing Text . . . . . . . . . . . . . . . . . . . . . . . . . . . . . . . . . . . . . . . . 34
Using the Landscape Keyboard . . . . . . . . . . . . . . . . . . . . . . 35
Selecting an Input Method . . . . . . . . . . . . . . . . . . . . . . . . . . . 35
Messaging . . . . . . . . . . . . . . . . . . . . . . . . . . . . . . . . . . . . 36
Sending a Message . . . . . . . . . . . . . . . . . . . . . . . . . . . . . . . . 36
Replying to a Message . . . . . . . . . . . . . . . . . . . . . . . . . . . . . . 37
Searching for a Message . . . . . . . . . . . . . . . . . . . . . . . . . . . . 37
Customising Message Settings . . . . . . . . . . . . . . . . . . . . . . . 37
ii
Setting the Message Ringtone . . . . . . . . . . . . . . . . . . . . . . . . 37
Using Talk . . . . . . . . . . . . . . . . . . . . . . . . . . . . . . . . . . . . . . . . . 38
Data Connection . . . . . . . . . . . . . . . . . . . . . . . . . . . . . . 40
Turning On Mobile Data Services . . . . . . . . . . . . . . . . . . . . . . 40
Using Wi-Fi . . . . . . . . . . . . . . . . . . . . . . . . . . . . . . . . . . . . . . . . 40
Sharing Your Phone's Data Connection . . . . . . . . . . . . . . . . 42
Controlling Data Usage . . . . . . . . . . . . . . . . . . . . . . . . . . . . . . 44
Bluetooth . . . . . . . . . . . . . . . . . . . . . . . . . . . . . . . . . . . . . . . . . . 45
DLNA . . . . . . . . . . . . . . . . . . . . . . . . . . . . . . . . . . . . . . . . . . . . . 47
Email/Gmail . . . . . . . . . . . . . . . . . . . . . . . . . . . . . . . . . . . 48
Email . . . . . . . . . . . . . . . . . . . . . . . . . . . . . . . . . . . . . . . . . . . . . . 48
Gmail . . . . . . . . . . . . . . . . . . . . . . . . . . . . . . . . . . . . . . . . . . . . . 51
Managing Applications . . . . . . . . . . . . . . . . . . . . . . . . . 53
Using Play Store . . . . . . . . . . . . . . . . . . . . . . . . . . . . . . . . . . . . 53
Installing an Application from a microSD Card . . . . . . . . . . . 54
Viewing and Uninstalling Applications . . . . . . . . . . . . . . . . . . 55
Security Guard . . . . . . . . . . . . . . . . . . . . . . . . . . . . . . . . 56
Browser . . . . . . . . . . . . . . . . . . . . . . . . . . . . . . . . . . . . . . 57
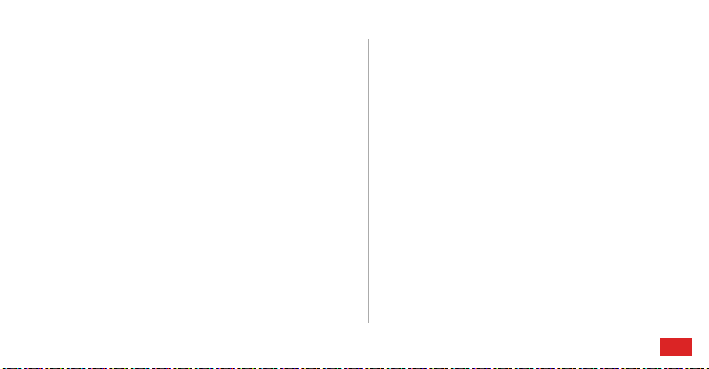
Browsing a Web Page . . . . . . . . . . . . . . . . . . . . . . . . . . . . . . 57
Managing Bookmarks . . . . . . . . . . . . . . . . . . . . . . . . . . . . . . . 57
Setting the Home Page . . . . . . . . . . . . . . . . . . . . . . . . . . . . . 58
Customising Browser Settings . . . . . . . . . . . . . . . . . . . . . . . . 58
Maps . . . . . . . . . . . . . . . . . . . . . . . . . . . . . . . . . . . . . . . . . 59
Enabling the Location Service . . . . . . . . . . . . . . . . . . . . . . . . 59
Opening Maps . . . . . . . . . . . . . . . . . . . . . . . . . . . . . . . . . . . . . 59
Searching for Places of Interest . . . . . . . . . . . . . . . . . . . . . . . 59
Getting Directions . . . . . . . . . . . . . . . . . . . . . . . . . . . . . . . . . . 59
Capturing Photos and Videos . . . . . . . . . . . . . . . . . . . 61
Camera . . . . . . . . . . . . . . . . . . . . . . . . . . . . . . . . . . . . . . . . . . . 61
Video Camera . . . . . . . . . . . . . . . . . . . . . . . . . . . . . . . . . . . . . 63
Gallery . . . . . . . . . . . . . . . . . . . . . . . . . . . . . . . . . . . . . . . . 66
Viewing Photos or Videos . . . . . . . . . . . . . . . . . . . . . . . . . . . 66
Editing a Picture . . . . . . . . . . . . . . . . . . . . . . . . . . . . . . . . . . . . 66
Rotating a Picture . . . . . . . . . . . . . . . . . . . . . . . . . . . . . . . . . . 67
Cropping a Picture . . . . . . . . . . . . . . . . . . . . . . . . . . . . . . . . . . 67
Music Player . . . . . . . . . . . . . . . . . . . . . . . . . . . . . . . . . . . 68
Opening the Media Library . . . . . . . . . . . . . . . . . . . . . . . . . . . 68
Adding an Audio File to a Playlist . . . . . . . . . . . . . . . . . . . . . . 68
Playing a Playlist . . . . . . . . . . . . . . . . . . . . . . . . . . . . . . . . . . . . 68
Playing an Audio File . . . . . . . . . . . . . . . . . . . . . . . . . . . . . . . . 69
Copying an Audio File . . . . . . . . . . . . . . . . . . . . . . . . . . . . . . . 70
Accounts and Synchronisation . . . . . . . . . . . . . . . . . 72
Adding an Account . . . . . . . . . . . . . . . . . . . . . . . . . . . . . . . . . . 72
Removing an Account . . . . . . . . . . . . . . . . . . . . . . . . . . . . . . . 72
Synchronising Data . . . . . . . . . . . . . . . . . . . . . . . . . . . . . . . . . 73
Changing the Account Synchronisation Settings . . . . . . . . . 73
More Applications . . . . . . . . . . . . . . . . . . . . . . . . . . . . . 74
Calendar . . . . . . . . . . . . . . . . . . . . . . . . . . . . . . . . . . . . . . . . . . 74
Managing File Manager . . . . . . . . . . . . . . . . . . . . . . . . . . . . . . 75
Adding an Alarm . . . . . . . . . . . . . . . . . . . . . . . . . . . . . . . . . . . . 77
Using the Calculator . . . . . . . . . . . . . . . . . . . . . . . . . . . . . . . . . 78
Using the Notes . . . . . . . . . . . . . . . . . . . . . . . . . . . . . . . . . . . . . 78
Weather Clock . . . . . . . . . . . . . . . . . . . . . . . . . . . . . . . . . . . . . . 79
FM Radio . . . . . . . . . . . . . . . . . . . . . . . . . . . . . . . . . . . . . . . . . . 80
iii
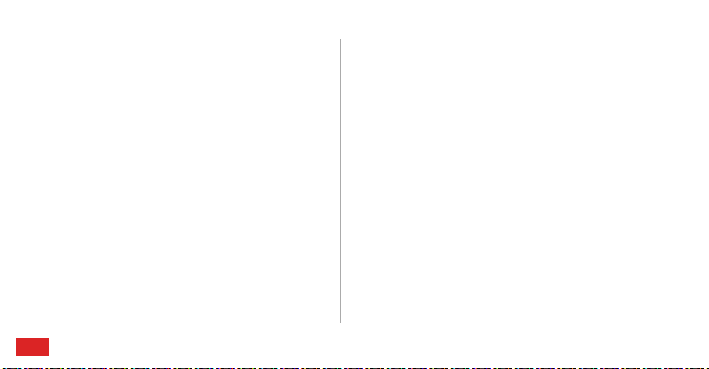
YouTube . . . . . . . . . . . . . . . . . . . . . . . . . . . . . . . . . . . . . . . . . . 81
Configuring Phone Settings . . . . . . . . . . . . . . . . . . . . 83
Setting the Date and Time . . . . . . . . . . . . . . . . . . . . . . . . . . . 83
Configuring the Display Settings . . . . . . . . . . . . . . . . . . . . . . 83
Adjusting the Volume . . . . . . . . . . . . . . . . . . . . . . . . . . . . . . . 84
Setting the Call Ringtone . . . . . . . . . . . . . . . . . . . . . . . . . . . . 84
Security Settings . . . . . . . . . . . . . . . . . . . . . . . . . . . . . . . . . . . 85
Restoring Factory Settings . . . . . . . . . . . . . . . . . . . . . . . . . . . 86
Online Upgrade . . . . . . . . . . . . . . . . . . . . . . . . . . . . . . . . . . . . 87
FAQs . . . . . . . . . . . . . . . . . . . . . . . . . . . . . . . . . . . . . . . . . 88
Appendix . . . . . . . . . . . . . . . . . . . . . . . . . . . . . . . . . . . . . 91
Safety Precautions . . . . . . . . . . . . . . . . . . . . . . . . . . . . . . . . . 91
Personal Information and Data Security . . . . . . . . . . . . . . . . 93
Legal Notice . . . . . . . . . . . . . . . . . . . . . . . . . . . . . . . . . . . . . . . 94
Warnings and Precautions . . . . . . . . . . . . . . . . . . . . . . . . . . . 97
iv
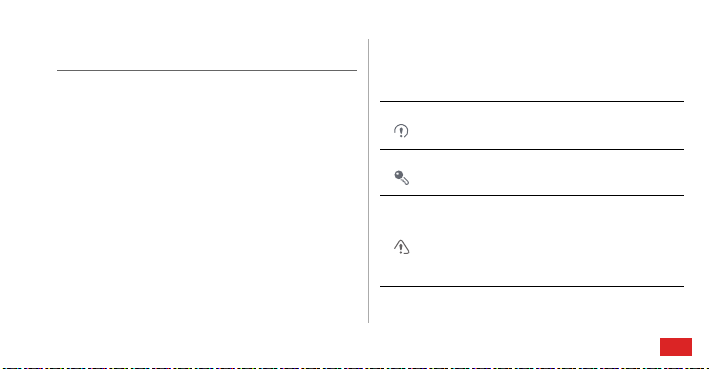
Introduction
Thank you for choosing the HUAWEI Ascend D1 quad XL
(U9510E) smartphone.
Be sure to carefully read the function descriptions, operating
instructions, and safety precautions described in this document
before using your phone.
All pictures and il lustrations in this document are for your
reference only. The actual appearance and display features will
depend on the specific phone purchased.
Please visit www.huaweid evice.com/worldwide/support/ hotline
for recently updated hotline and email address in your country
or region.
Symbols and Definitions
The following symbols are used in this document to highlight
sections that require special attention:
Description
Tip
Caution
Additional operation
descriptions.
Help you to solve a problem
quickly and efficiently.
Warnings and precautions. If
the instructions in this
document are not followed, the
device may be damaged, or
your data may be lost.
1
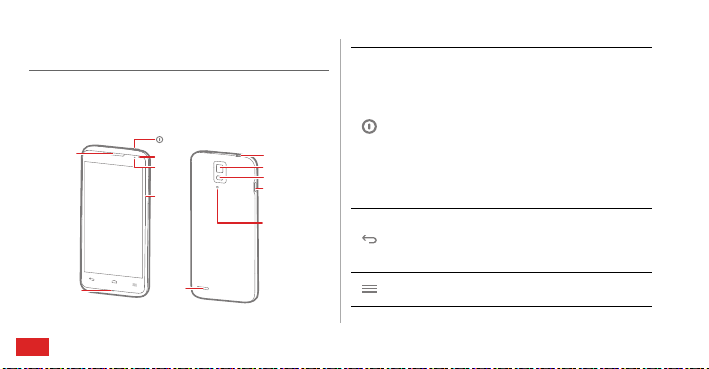
Installation
Keys and Functions
Power key
Earpiece
Microphone
2
Secondary
camera
Status
indicator
Volume
keys
Speaker
Headset jack
Main camera
Flash unit
Flash unit
/USB port/MHL
port
Noise reduction
microphone
• Press and hold to power on your phone.
• Press and hold to display the options menu, from
where you can power off the phone and perform
some shortcut operations.
• Press to lock the screen when your phone is
active.
• Press and hold for over 10 seconds to forcibly
restart the phone.
• Touch to return to the previous screen or exit the
currently running application.
• Touch to hide the keyboard.
Touch to open the menu on an active screen.
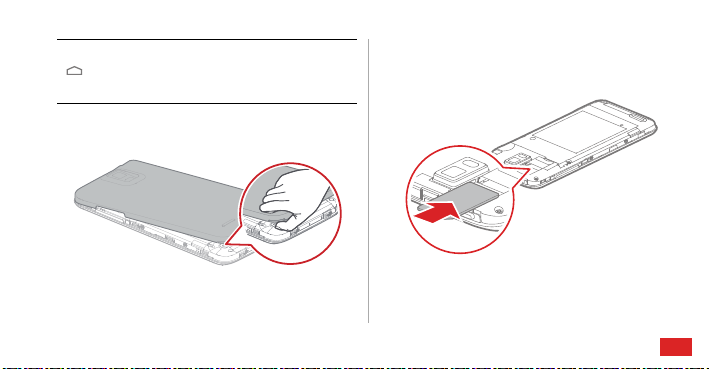
Installation
• Touch to return to the Home screen.
• Touch and hold to view the list of recently used
applications.
Removing battery cover
Installing a SIM Card
Install a SIM card as shown in the following diagram.
3
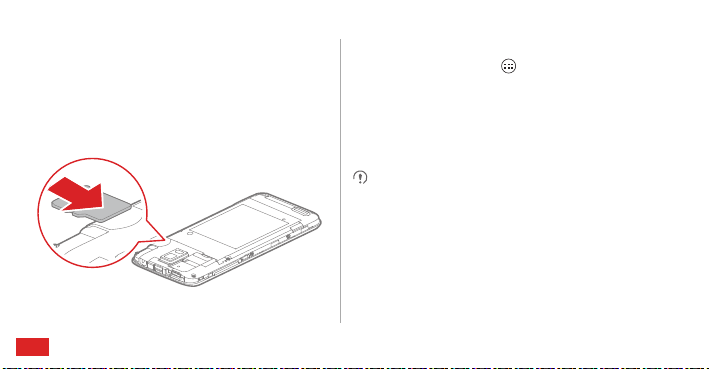
Installation
*The micro SD card is an optional accessory
Installing and Removing a microSD Card
Your phone's memory capa city can be expanded by install ing a
microSD card. For installation instructions, refer to the following
diagram.
4
To remove the microSD card:
1. On the Home screen, touch >
2. Touch
Storage
>
Unmount SD card
3. Remove the microSD card.
Settings
.
.
Charging the Battery
Your mobile phone has an internal rechargeable battery. Do
not attempt to open the battery cover and replace the battery
yourself. To have the battery replaced, contact Huawei or an
authorised service provider.
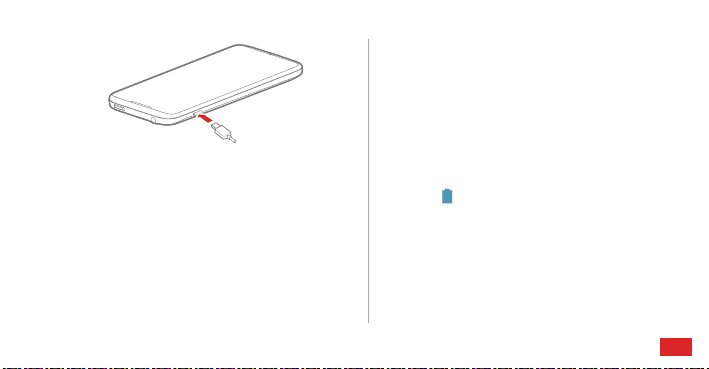
1. Connect your charger to the USB cable provided.
2. Connect the charger to a power outlet.
3. Connect the phone to the USB cable. The battery will now
start charging.
While the battery is charging, the status indicator shows the
battery level or charging status.
• Steady green: The phone is charging and the battery level is
high or full.
Installation
• Steady yellow: The phone is charging and the battery level is
higher than 10%.
• Steady red: The phone is charging and the battery level is
low.
• Blinking red: The battery level is low and the phone needs to
be charged.
If your phone is powered on, the charging icon is displayed in
the notification bar while the battery is charging. When the icon
changes to , the battery is fully charged.
Important Information About the Battery
• If the phone has not been used for a long time, or the battery
is fully depleted, you may not be able to power on your phone
immediately after you commence charging the battery. Allow
5
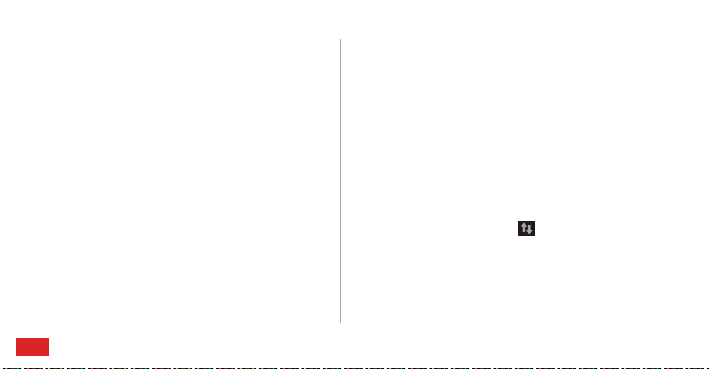
Installation
the battery to charge for a few minutes with the phone
powered off before attempting to use the phone.
• Rechargeable batteries have a limited number of charge
cycles and may eventually need to be replaced. When the
battery life becomes noticeably shorter after being fully
charged, replace the battery with a new one of the same type.
• Do not attempt to replace the phone battery yourself. To have
the battery replaced, co ntact Huawei or an authorised service
provider.
• Using data services increases the phone's power
consumption and will reduce battery life.
• The time required to fully charge the battery depends on the
ambient temperature and the age of the battery.
6
• If your phone is very low on power, it displays a message. If
your phone is extremely low on power, it will power off
automatically.
Battery Saving Tips
Try the following actions to reduce power consumption:
• When you do not need 3G services, select the
networks
check box in
• When you do not need to access the Internet or to upload or
download data, flick the notification bar downwards to open
the notification panel and touch to disable your data
connection.
• When you do not need to use the phone's wireless services
such as GPS, Bluetooth, or Wi-Fi, open the notification panel,
Mobile networks
Use only 2G
.
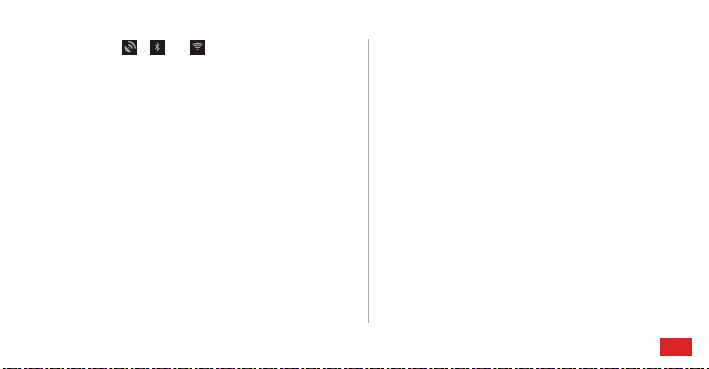
and touch , , or to disable these respective
functions.
Display
>
Brightness
• Touch
• Close applications that are no longer in use.
• Lower the volume.
and touch
Sleep
to shorten the period until the screen locks.
to lower the scr een brightness,
Installation
7
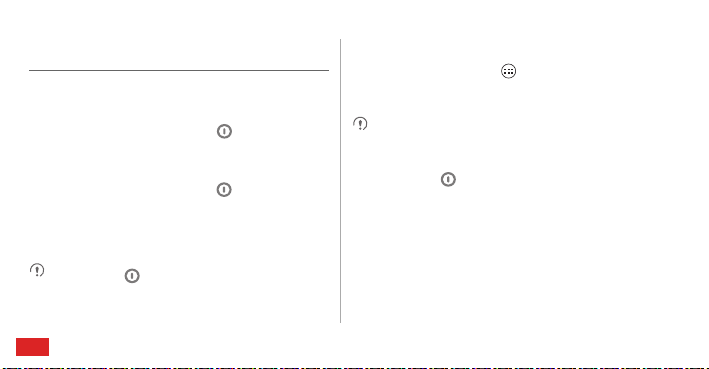
Getting Started
Powering Your Phone On or Off
•
When your phone is off, press and hold
your SIM card is pr otected by a PIN, you must ente r it to use
the phone.
•
When your phone is on, press and hold to display the options
menu. Touch
enters deep sleep mode. If
power your phone off when prompted.
Power off
. If
Fast boot
Fast boot
Press and hold for over 10 seconds to forcibly restart the
phone.
8
to power it on. If
is enabled, your phone
is disabled, touch
OK
Enabling Fast Boot
1. On the Home screen, touch >
2. Touch
Fast boot
Do not enable
to enable this funct ion.
Fast boot
Settings
while traveling on an aeroplane.
Restarting Your Phone
1. Press and hold to display the options menu.
Restart
2. Touch
to
Configuring Your Phone for the First
> OK to restart your phone.
Time
A configuration wizard is displayed the first time the phone is
powered on. Follow the instructions to configure your phone.
.
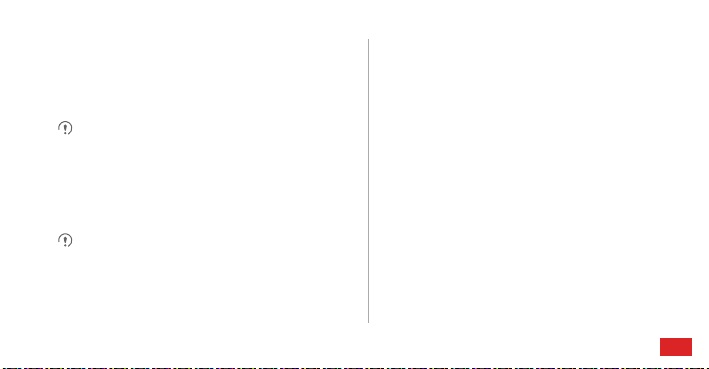
• Create or log in to your personal account.
• Customise your phone settings.
Creating a Google Account
Availability of Google applications, services, and features may
vary according to your country or carrier. Please follow local
laws and regulations to use them.
When turning the phone on for the first time, you will be
prompted to log in to your Google account, which is the s ame
as your Gmail account (if you have one).
Ensure that your phone has an active data connection before
logging in to your Google account.
If you already have a Goog le account, you can touch
the
Make it Google
password.
screen, and then enter yo ur username and
Sign in
If you do not already have a Google account, you can create
one as follows:
1. On the
Make it Google
screen, touch
Get an account
2. Enter the first name and last name you want to use for your
account, and then touch
Next
.
3. Enter the user name for your Google account, and then touch
Next
. Your phone will connect to Google's servers t o check
whether the user name is available. If the user name is
already in use, you will be prompted to enter another or select
one from a list.
4. Enter and confirm your Google account password, and then
Next
.
touch
5. Set the recovery information to ensure that a security
on
question is asked before account recovery in the event of the
password being forgotten, and then touch
Getting Started
Next
.
.
9
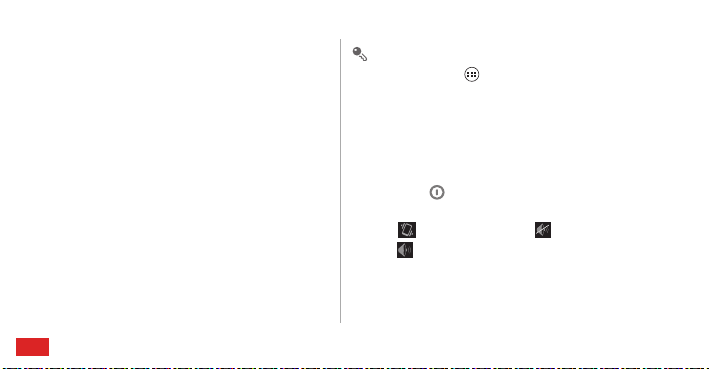
Getting Started
6. When the
7. When the
Finish creating account
the
Enable web history.
.
accept
Enable purchases
screen appears, select
check box, and then touch
screen appears, touch
or enter the purchase information, and then touch
8. When the
Backup
screen appears, select the
phone backed up with my Google Account
Next
and then touch
9. When the
.
Use Google location
screen appears, select the
option for Google's location service, and then touch
Finish
10. Touch
.
10
I
Skip
Save
Keep this
check box,
Next
To use another Google account, go to the
Settings
screen by touching >
then touch
want to add.
ADD ACCOUNT
,
.
>
to select the account type you
Switching to Silent Mode or Aeroplane Mode Quickly
Press and hold to open the opti ons menu, from where you
can:
.
• Touch
• Touch
to switch to vibrate mode, to switch to silent
to switch to sound mode.
mode,
Aeroplane mode
Aeroplane mode
to switch to aeroplane mode. When
is activated, all wireless connections on
your phone are disabl ed.
Accounts & sync
Accounts & sync
, and
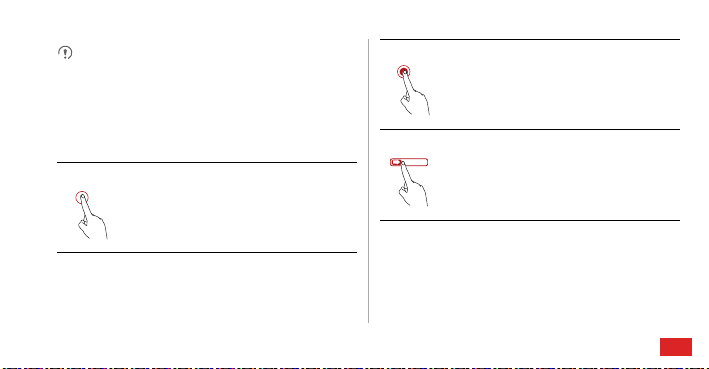
Wireless devices may interfere with an aeroplane's flight
system. Power off your phone or switch to
where wireless devices are not allowed according to airline
regulations.
Aeroplane mode
Using the Touchscreen
Touch: Tap the screen once with your
finger to select an item or open an
application.
Getting Started
Touch and hold: Touch and hold on the
current screen or the input field to display
the options menu.
Flick: Move your finger either vertically or
horizontally across the screen.
11
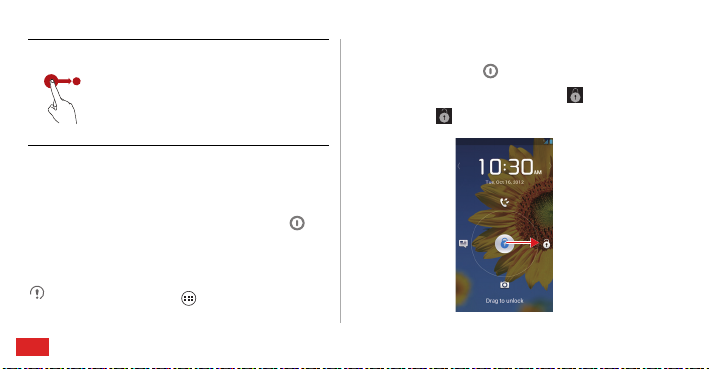
Getting Started
Drag: Touch and hold an item, and then
drag it to the desired location on the
screen. For example, on the Home screen,
you can move an icon by dragging it to
another location or remove an icon by
dragging it to the trash can.
Locking and Unlocking the Screen
Locking the Screen
• To lock the screen when the phone is active, press .
• If the phone is idle for a specified period of time, the phone
automatically locks its screen.
On the Home screen, touch >
Screen lock
to select a method for unlocking the screen.
12
Settings
>
Security
Unlocking the Screen
1. If the screen is off, press to turn it on.
2. Follow the onscreen instructions and drag to the right
until it reaches .
>
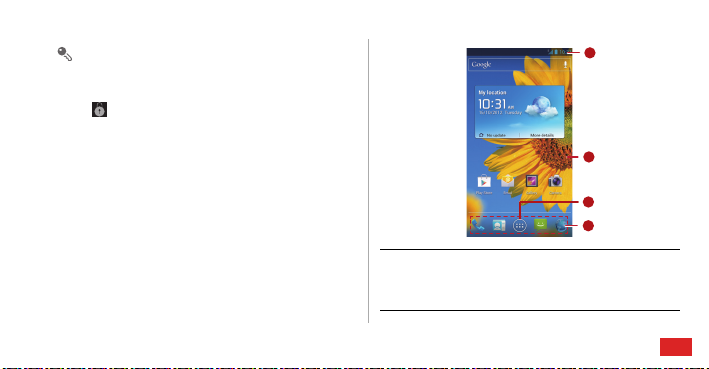
4
1
2
3
• When the screen is locked, flick to the left or right in
the clock area to switch to
• To open certain applications quickly, drag the
icon over the corresponding icons.
Music+
controller.
Home Screen
Your phone is preloaded with multiple themes. The screen
layout varies depending on the theme. The default theme is
used as an example in this section.
Notification bar: Displays notifications and status
1
icons. Flick the notification bar downwards to open
the notification panel.
Getting Started
13
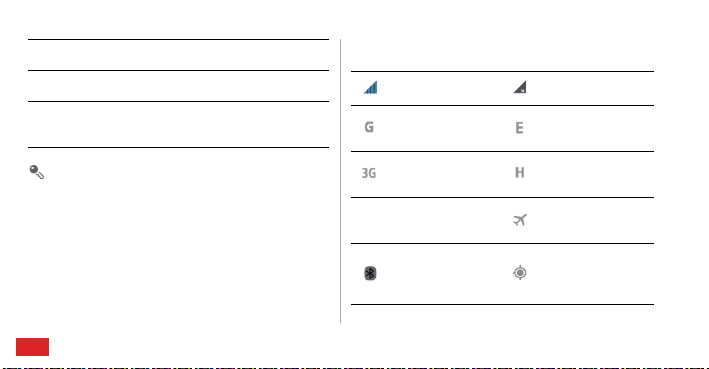
Getting Started
5
2 Display area: The main display area of your phone.
3 Menu key: Touch to open the application list.
Shortcuts: Touch to open the corresponding
4
applications.
To move an application or widget, touch and hold its icon, and
then drag the icon to the target location. To remove an item,
drag it to the trash can.
14
Notification and Status Icons
Signal strength No signal
GPRS network
connected
3G network
connected
Roaming
Bluetooth on
EDGE network
connected
HSPA network
connected
Aeroplane
mode
Receiving
location data
from GPS
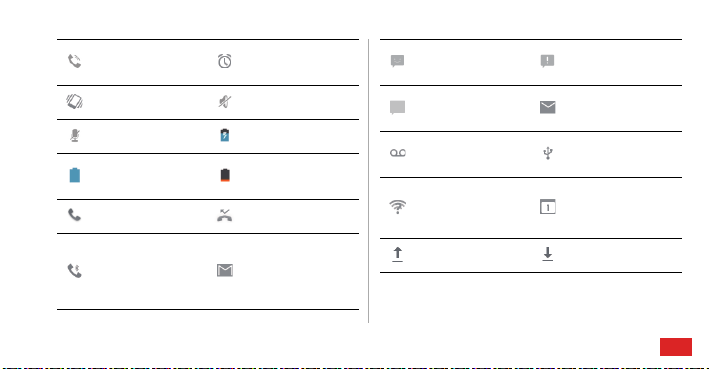
Getting Started
talk
Speaker
activated
Vibration mode Silence mode
Alarm enabled
New message
New chat
message
Call muted Charging
Battery full
Battery
extremely low
Call in progress Missed calls
Call in progress
using a
Bluetooth
headset
New mail in
your Gmail
account
New voicemail
Open Wi-Fi
network
available
Uploading Downloading
Message not
sent
New email
Connected to a
PC
Upcoming
event
15
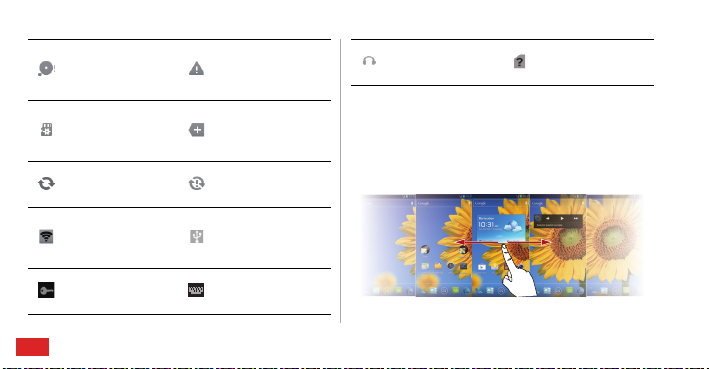
Getting Started
16
Phone memory
full
Preparing the
microSD card
Synchronising
data
Portable Wi-Fi
hotspot
activated
Connected to a
VPN
Sign-in or
synchronisation
problem
More
undisplayed
notifications
Synchronisation
failed
USB tethering
Select input
method
Headset
plugged in
SIM card not
found
Switching Between the Home Screen and Its Extensions
Flick left or right across the screen to switch between the Home
screen and its extensions.
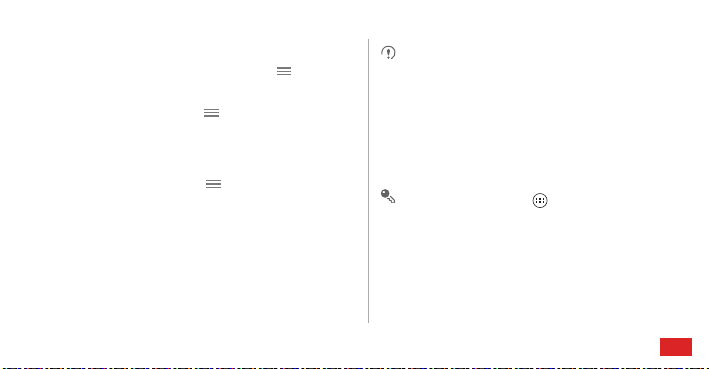
Changing the Theme
•
To select a theme, on the Home screen, touch
.
settings
• Alternatively, you can touch >
Home
theme.
3D Home
Changing the Wallpaper
1. On the Home screen, touch >
2. To set the wallpaper, select an image from:
• Gallery
• Live wallpapers
• Wallpapers
Wallpaper
>
Theme
to switch to
.
You can also touch and hold a blank area of the Home screen
and select a source from the displayed options menu to set the
wallpaper.
3D
Using Auto-rotate Screen
If you rotate your phone wh en browsing a web page, viewing an
image, or composing a message, the orientation of your screen
will change to landscape or portrait view automatically.
On the Home screen, touch >
then clear the
function.
Auto-rotate screen
Settings
check box to disable this
Getting Started
>
Display
, and
17
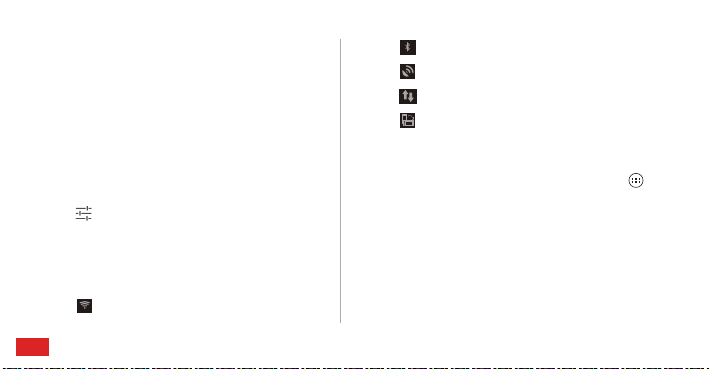
Getting Started
Managing the Notification Panel
Using the notification panel, you can check your network
operator and view notifications, reminders, and events.
To open the notification panel, flick the notification bar
downward. From here you ca n:
• Quickly open or c lose an application.
• Flick l eft or right on a notification to delete it.
X
to delete all notifications.
• Touch
• Touch to display the settings screen.
Flick upwards to hide the notification panel.
Using Shortcuts
Open the notification panel for the following shortcuts:
• Touch to turn Wi-Fi on or off.
18
• Touch to turn Bluetooth on or off.
• Touch to turn GPS on or off.
• Touch to turn the data connection on or off.
• Touch to turn the Auto-rotate Screen function on or off.
Accessing Applications and Widgets
To access the appli cation list, on the Home screen , touch .
From the application list, you can:
• Touc h an icon to open an application.
• Flick left or right across the screen to switch between
application lists.
WIDGETS
• Touch the
tab to switch to the widget list.
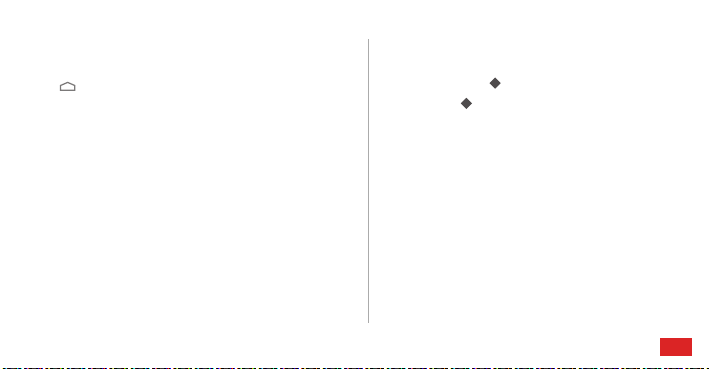
Viewing Recently Used Applications
To display the list of recently used applications, press and hold
. To open an application, touch the corresponding
thumbnail. To close the applicatio n, flick left or right across the
screen.
Managing Shortcuts and Widgets
• To add a shortcut icon or widget: From the application list,
touch and hold an application icon, and then drag it to the
Home screen. From the widget list, touch and hold a widget,
and then drag it to the Home screen.
• To delete a shortcut icon or widget: On the Home screen,
touch and hold a shortcut icon or widget, and then drag it to
the trash can.
Getting Started
• To customise the size of a widget: You can adjust the size of
some widget icons. To do so, on t he Home screen, touch and
hold a widget. Four
by moving the
• To move a shortcut icon to the shortcut bar: On the Home
screen, touch and hold a shortcut icon that you want move to
the shortcut bar, and then drag it to the shortcut bar at the
bottom of the screen. If there is no available space, a folder
will be created for the overlapped icons.
are displayed. Adjust the widget's size
.
19
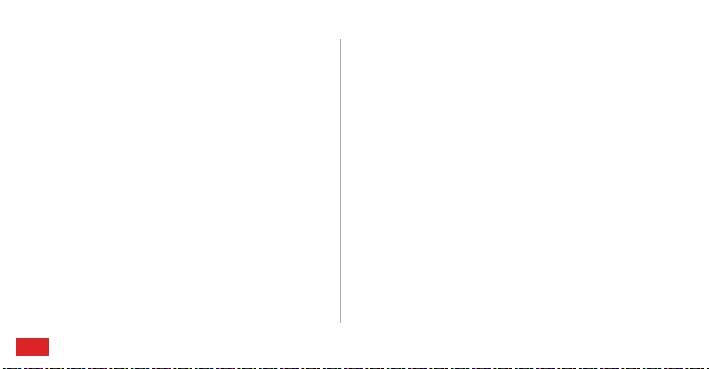
Getting Started
Managing Folders on the Home Screen
• To c reate a folder: Drag an appl ication icon onto another
application icon to create a new folder that contains both
icons.
• To rename a folder: On the Home screen, touch a folder, and
then touch the folder name field beneath it.
• To delete a folder: On the Home screen, touch and hold a
folder, and then drag it to the trash can.
• To move a folder to the shortcut bar: On the Home screen,
touch and hold a folder, and then drag it to the shortcut bar.
20
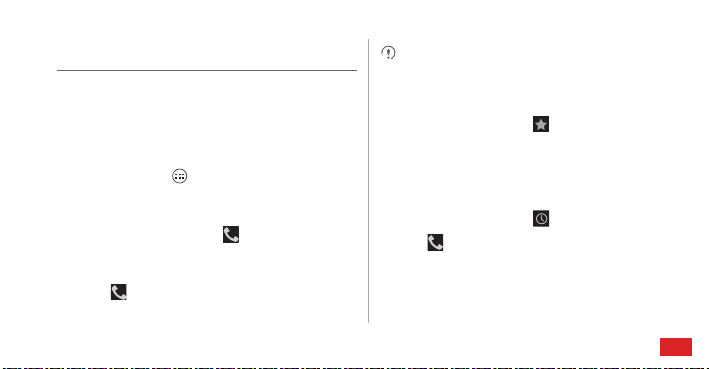
Calling
To make a call, you can manually enter phone numbers on the
dialer, touch a number in your contacts list or call log, or use
voice control. During a call, you can choose to keep the current
call on hold to answer an incoming call, forward the incoming
call to your voicemail, or start a conference call.
To open
Phone
, touch >
Making a Call
1.
On the
Phone
tab.
2.
Enter a phone number.
3.
Touch to make a call.
Phone
.
screen, touch to switch to the dialer
Be careful not to block the microphone or the speaker to avoid
affecting the call quality.
Making a Call from Contacts
1. On the
Phone
tab.
2. Touch a contact to place a call.
screen, touch to switch to t he contacts
Making a Call from the Call Log
1. On the
Phone
screen, touch to switch to the call log tab.
2. Touch to the right of an entry to place a call to that
number.
21
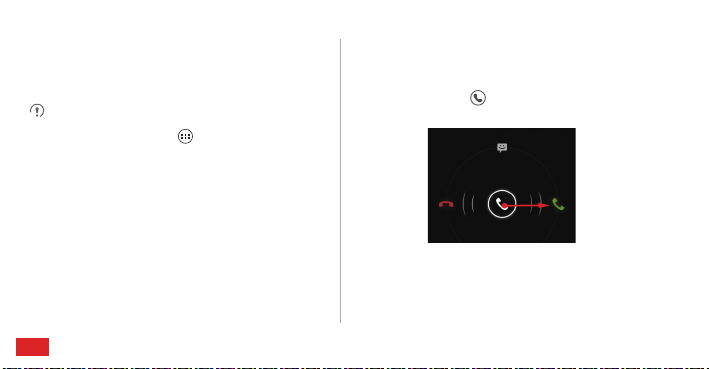
Calling
Using Voice Dialing
Calls can be placed using voice dialing. When you open the
voice dialing application, your phone's speaker will be enabled.
Background noise will affect the accuracy of voice dialing.
1. On the Home screen, touch >
2. Follow the onscreen instructions, then say your command
close to the microphone. Your phone will identify the
command and make a call.
22
Voice Dialer
.
Answering or Rejecting a Call
When a call comes in, you can:
• Answer the call: Drag
to the right.
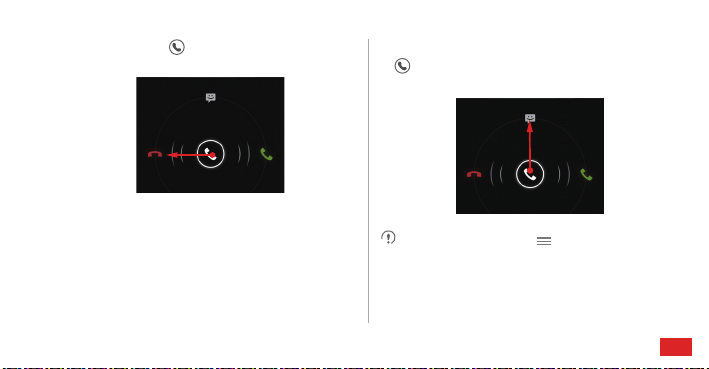
• Reject the call: Drag
to the left.
Calling
• Reject the call and send a text message to the caller: Drag
upwards.
On the
Phone
responses
screen, touch >
to edit the message that will be sent.
Settings
>
Quick
23
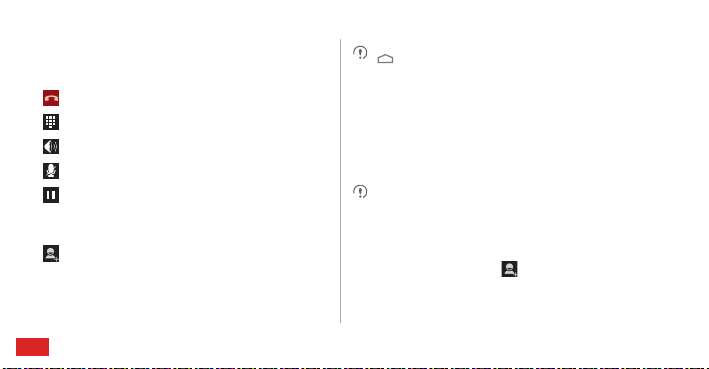
Calling
Operations During a Call
During an active call, you can touch any of the following buttons:
• : Ends the call.
• : Opens the dialer for you to enter another number.
• : Activates the speakers.
• : Mutes your microphone.
• : Places the current call on hold. This function is network
dependent. To use this service, contact your network
operator.
• : Displays your contacts list for you to select a contact to
add to the current call . This function is network dependent. To
use this service, contact your network operator.
24
: Returns to the Home screen, from where you can use
other functions. To return to the call screen, open the notification
panel and touch
Current call
.
Making a Conference Call
Conference calls allow conversations between more than two
people at a time.
Contact your network operator to ask if conference calls are
supported and, if yes, how many parties can participate.
1. To initiate a co nference call, dial the number of t he first
participant. After connecting to the first participant, keep the
connection open, an d touch .
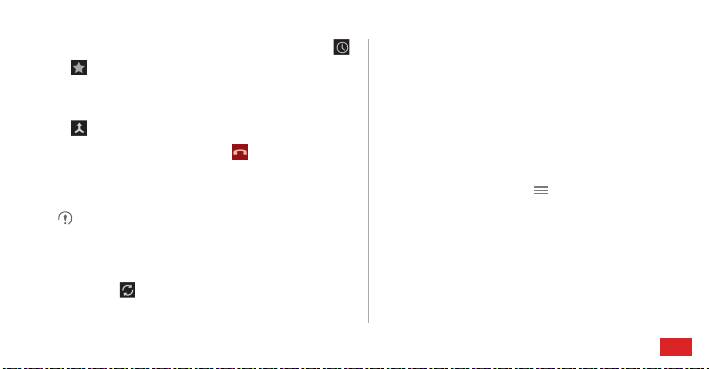
Calling
2. Enter the phone number of th e next participant, or touch ,
to select a phone number. The first participant is
automatically placed on hold while this process is carried out.
3. Once you have connected to the second participant, touch
to begin the confer ence call.
4. To end the conference call, touch .
Switching Between Calls
To use this service, subscribe to your operators's call switching
function. For details, contact your network operator.
If you receive an incoming call while you are already busy on a
call, you can answer the new call and place the current one on
hold. Touch to switch between the two calls.
Supplementary Services
Your phone supports multiple supplementary services,
including call forwarding and call waiting. These services are
network dependent. Fo r details, contact your network operator.
Forwarding a Call
Your phone can be set up to forward incoming calls to a new
number.
1. On the
Phone
forwarding
2. Select a forwarding mode, and enter the phone number to
which you want to forward your incoming calls.
3. Touch
screen, touch >
.
Enable
to switch on the call forwarding function.
Settings
>
Call
25
 Loading...
Loading...