Huawei U9000 Owner's Manual
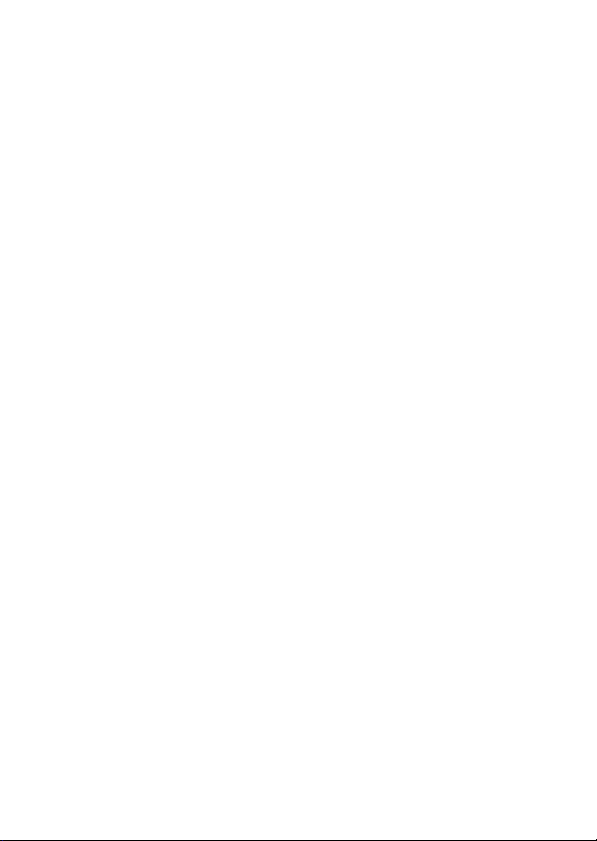
HUAWEI U9000
Руководство
пользователя
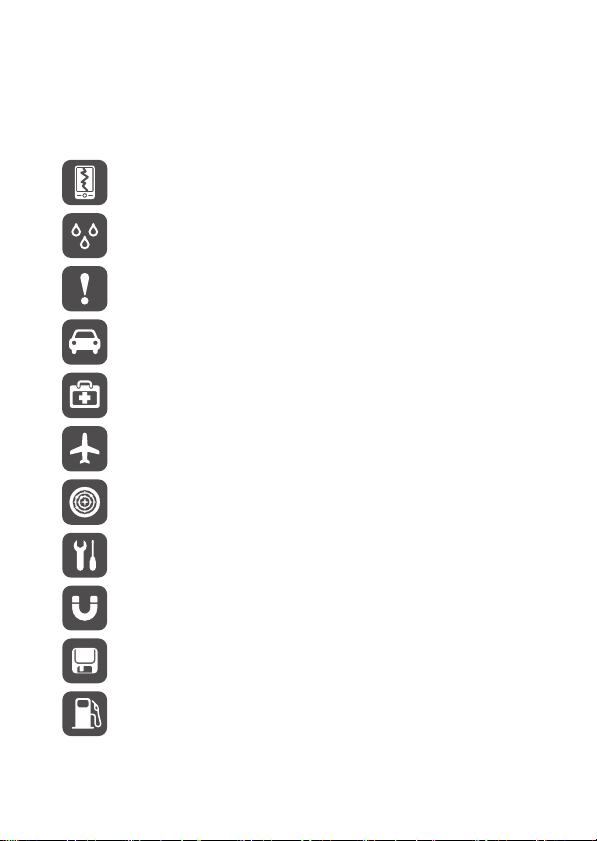
1
Важная информация по использованию устройства
1.1 Меры безопасности
Пожалуйста, внимательно ознакомьтесь с правилами безопасности для правильного
использования Вашего мобильного телефона.
Не разбивайте, не бросайте и не прокалывайте Ваш мобильный телефон.
Избегайте его падения, сжатия и деформации.
Не используйте мобильный телефон в условиях повышенной влажности,
например, в ванной. Не допускайте попадания влаги или жидкости на
телефон.
Отключайте телефон в местах, где использование беспроводных устройств
запрещено, или их использование может представлять опасность.
Не используйте телефон во время вождения автомобиля.
Соблюдайте правила, принятые в медицинских учреждениях. Отключайте
телефон, находясь в непосредственной близости к медицинскому
оборудованию.
Отключайте телефон перед посадкой в самолет. Включенный телефон может
вызвать помехи, влияющие на работу бортового оборудования самолета.
Отключайте телефон вблизи высокочувствительного электронного
оборудования. Телефон может негативно повлиять на работу этих устройств.
Не пытайтесь самостоятельно разбирать телефон или его аксессуары.
Обслуживание или ремонт телефона должны выполняться только
квалифицированными специалистами.
Не подвергайте телефон воздействию сильных электромагнитных полей.
Не оставляйте магнитные носители информации вблизи мобильного
телефона. Излучение телефона может повредить информацию, хранящуюся
на них.
Не оставляйте и не используйте телефон в местах с повышенной
температурой и высокой концентрацией воспламеняющихся газов, например,
на заправочных станциях.
2
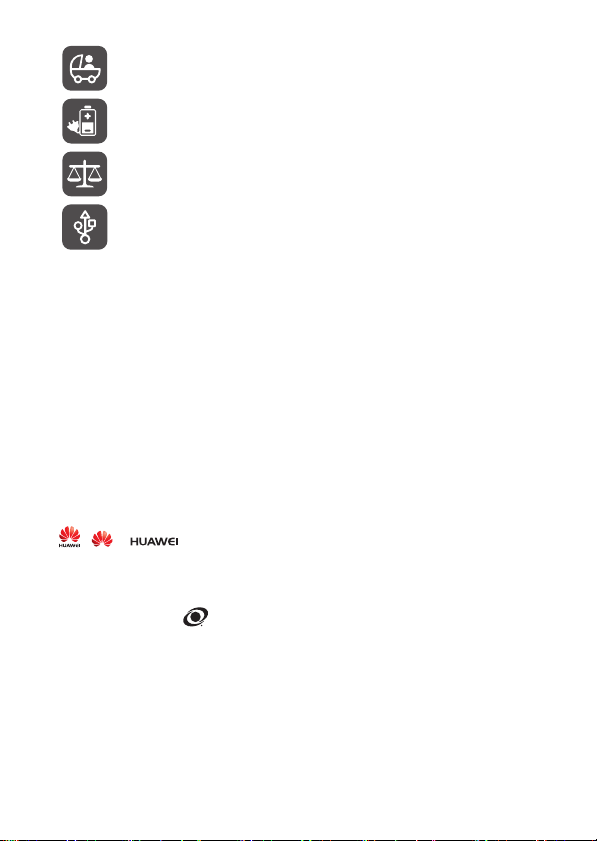
Не позволяйте детям пользоваться телефоном и аксессуарами без присмотра
взрослых.
Во избежание риска взрыва используйте только рекомендованные
аккумуляторы и зарядные устройства.
Соблюдайте местные законы и правила использования беспроводных
устройств. При использовании телефона уважайте права других людей на
частную жизнь.
Строго следуйте инструкциям, приведенным в данном документе, по
использованию кабеля USB. В противном случае возможно повреждение
телефона или компьютера.
1.2 Примечание о правах
Авторское право © Huawei Technologies Co., Ltd. 2011. Все права защищены.
Ни одна из частей данного документа не может быть воспроизведена или передана в
любой форме и любыми средствами без предварительного письменного согласия
компании Huawei Technologies Co., Ltd.
Изделие, описанное в данном руководстве, может включать защищенное авторским
правом программное обеспечение компании Huawei Technologies Co., Ltd. и
возможных обладателей лицензии. Пользователям запрещено воспроизведение,
распределение, изменение, демонтирование, расшифрование, извлечение, обратная
сборка, передача в пользование, присвоение лицензии или сублицензии, за
исключением ограничений запрещенных применяемым законодательством или если
данные действия одобрены обладателями лицензированного авторского права.
Товарные знаки
, и являются товарными знаками Huawei Technologies Co., Ltd.
Другие торговые марки, упомянутые в данном руководстве, являются собственностью
соответствующих правообладателей.
WOW HD, SRS и знак являются торговыми марками компании SRS Labs, Inc.
Технология WOW HD зарегистрирована под лицензией SRS Labs, Inc.
Технология WOW HD™ значительно улучшает качество воспроизведения звука,
обеспечивая динамическое звучание 3D с глубокими и богатыми басами и высокой
разборчивостью частоты для четкой детализации.
Примечание
Некоторые функциональные возможности продукта и его аксессуаров, описанных в
данном руководстве, зависят от установленного ПО, емкости и настроек локальной
сети и могут быть неактивированы или ограничены местными операторами сети или
3
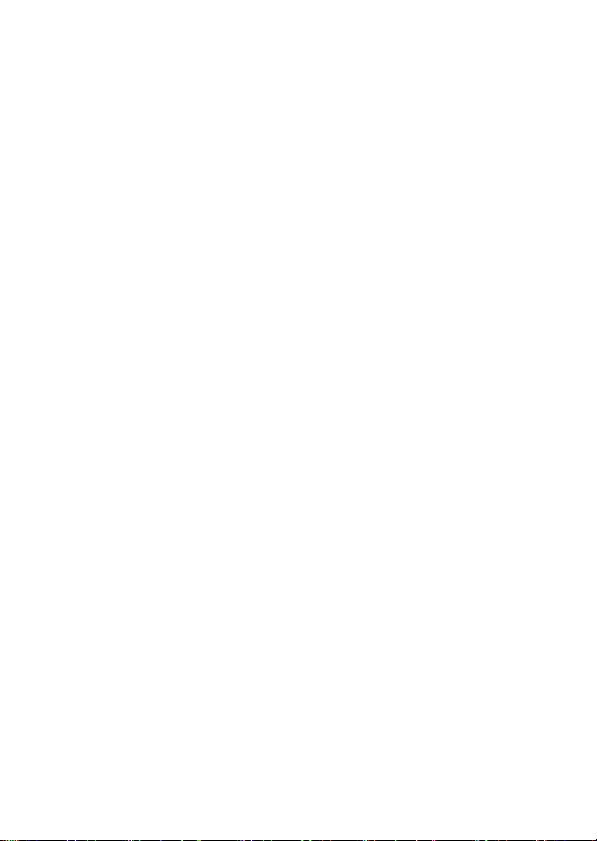
поставщиками сетевых услуг. Соответственно, описания в данном документе могут не
полностью совпадать с функциональными возможностями приобретаемого продукта
или его аксессуаров.
Huawei Technologies Co., Ltd. сохраняет за собой право изменять любую информацию
и технические характеристики без предварительного уведомления и обязательств.
Huawei Technologies Co., Ltd. не несет ответственности за законность и качество
любых загруженных или скопированных с помощью данного мобильного телефона
материалов, включая, но не ограничиваясь текстами, фотографиями, музыкой,
видеороликами и сторонним программным обеспечением, защищенным авторскими
правами. За любые последствия, возникшие в результате установки или
использования на данном мобильном телефоне перечисленных выше материалов,
отвечает его владелец.
ОТСУТСТВИЕ ГАРАНТИЙ
СОДЕРЖИМОЕ НАСТОЯЩЕГО РУКОВОДСТВА ПРЕДСТАВЛЕНО "КАК ЕСТЬ". ЗА
ИСКЛЮЧЕНИЕМ ГАРАНТИЙ И УСЛОВИЙ, КОТОРЫЕ НЕ МОГУТ БЫТЬ ИСКЛЮЧЕНЫ
ИЛИ ОГРАНИЧЕНЫ В СООТВЕТСТВИИ С ПРИМЕНИМЫМ ЗАКОНОДАТЕЛЬСТВОМ,
НИКАКИЕ ГАРАНТИИ (ЯВНО ВЫРАЖЕННЫЕ ИЛИ ПОДРАЗУМЕВАЮЩИЕСЯ),
ВКЛЮЧАЯ, БЕЗ ОГРАНИЧЕНИЯ, ГАРАНТИИ ТОВАРНОЙ ПРИГОДНОСТИ,
ГОДНОСТИ К ИСПОЛЬЗОВАНИЮ В ОПРЕДЕЛЕННЫХ ЦЕЛЯХ, НЕ
ПРЕДОСТАВЛЯЮТСЯ В ОТНОШЕНИИ ТОЧНОСТИ, НАДЕЖНОСТИ ИЛИ
СОДЕРЖАНИЯ ДАННОГО ДОКУМЕНТА.
КОМПАНИЯ HUAWEI TECHNOLOGIES CO., LTD. НИ ПРИ КАКИХ
ОБСТОЯТЕЛЬСТВАХ НЕ НЕСЕТ НИКАКОЙ ОТВЕТСТВЕННОСТИ ЗА СЛУЧАЙНЫЙ
ИЛИ КОСВЕННЫЙ УЩЕРБ, УПУЩЕННУЮ ВЫГОДУ И УТЕРЯННЫЕ СБЕРЕЖЕНИЯ,
ВЫНУЖДЕННЫЕ ПЕРЕРЫВЫ В ДЕЛОВОЙ АКТИВНОСТИ, ПОТЕРЮ ДЕЛОВЫХ
ЛИБО ИНЫХ ДАННЫХ ИЛИ ИНФОРМАЦИИ.
Условия экспорта и импорта
Пользователи должны соблюдать применимое законодательство в отношении
экспорта и импорта и нести ответственность за получение всех необходимых
государственных разрешений и лицензий на экспорт, реэкспорт или импорт продуктов,
упомянутых в данном руководстве, включая программное обеспечение и технические
данные.
4
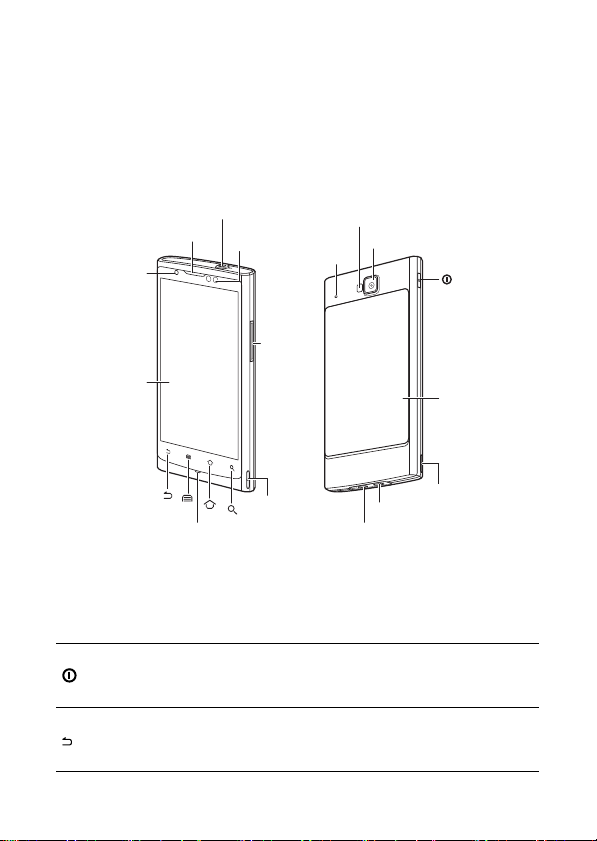
2 Знакомство с телефоном
2.1 Внешний вид
2.1.1 Внешний вид телефона
■ Примечание
Все рисунки в этом руководстве приведены только для примера. Фактический
внешний вид телефона и экрана зависит от приобретенной Вами модификации.
Фронтальная
камера
Сенсорный
экран
Гнездо для гарнитуры
Динамик
Датчики
Микрофон
Регулятор
громкости
Фотовспышка
Камера
mega
pixel
5.0
Кнопка
включения
Задняя
крышка
Громкоговоритель
Микрофон
■ Примечание
При использовании защитной пленки для телефона, следует выбирать пленку с
хорошим коэффициентом пропускания.
Микро-USB
Громкоговоритель
HDMI D-типа
2.1.2 Функции клавиш
• Нажмите и удерживайте около 5 секунд для включения телефона.
• Нажмите и удерживайте для открытия меню
• Нажмите для блокировки экрана при включенном телефоне.
• Нажмите, чтобы вернуться к предыдущему экрану.
• Нажмите, чтобы завершить работу приложений.
• Нажмите, чтобы скрыть клавиатуру.
Параметры телефона
.
5
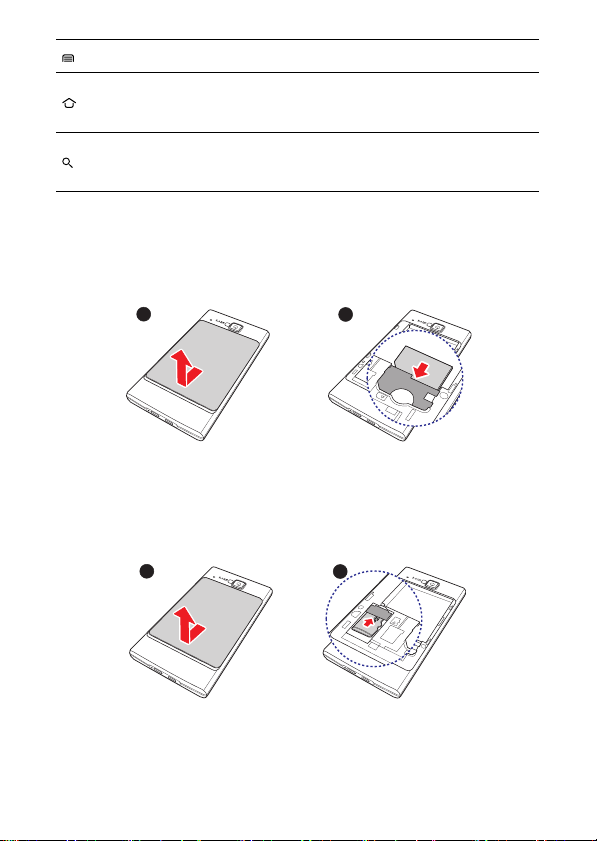
Нажмите, чтобы открыть меню в активном окне.
1
2
• Нажмите, чтобы вернуться к главному экрану.
• Нажмите и удерживайте, чтобы увидеть наиболее часто используемые
приложения.
• Нажмите, чтобы открыть поиск Google для нахождения информации на
телефоне и в сети Интернет.
• Нажмите и удерживайте для открытия голосового поиска Google.
2.2 Подготовка телефона к работе
2.2.1 Установка SIM-карты
Установка SIM-карты производится следующим образом.
1. Снимите крышку аккумулятора.
2. Вставьте SIM-карту.
2.2.2 Установка карты памяти microSD
Карта MicroSD необходима для использования камеры и хранения фотографий,
музыки, видео и других данных.
1
2
1. Снимите крышку аккумулятора.
2. Установите карту памяти microSD
6
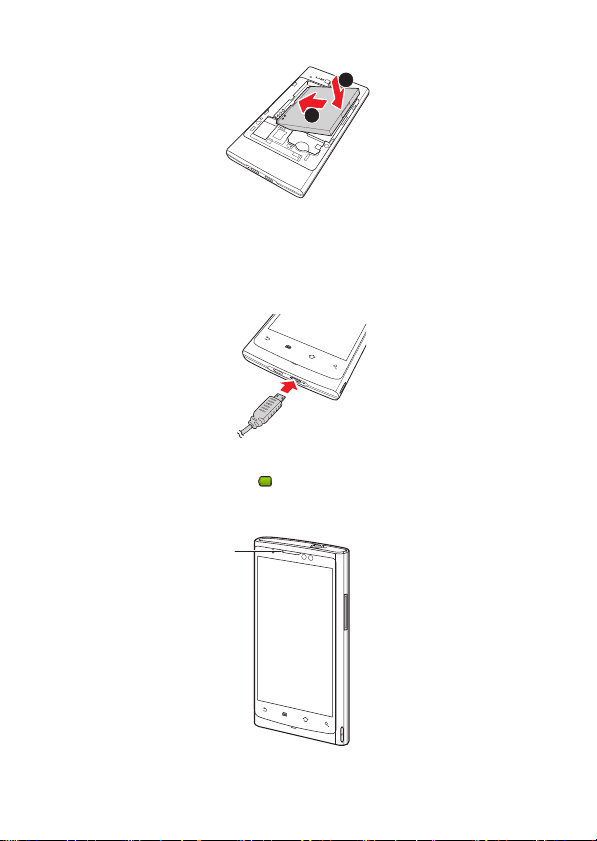
2.2.3 Установка аккумулятора
b
a
1. Край (с контактами), отмеченный буквой a, установите в нижнюю часть
батарейного отсека.
2. Нажмите на край, отмеченный буквой b, для надежной фиксации аккумулятора на
месте.
2.2.4 Зарядка аккумулятора
Если зарядка осуществляется при включенном питании телефона, на панели
уведомлений появляется значок, показывающий состояние процесса зарядки.
Изменение значка аккумулятора на означает, что аккумулятор полностью заряжен.
2.2.5 Индикатор состояния
Индикатор
состояния
При подключении телефона к зарядному устройству загораются следующие
светодиодные индикаторы:
7
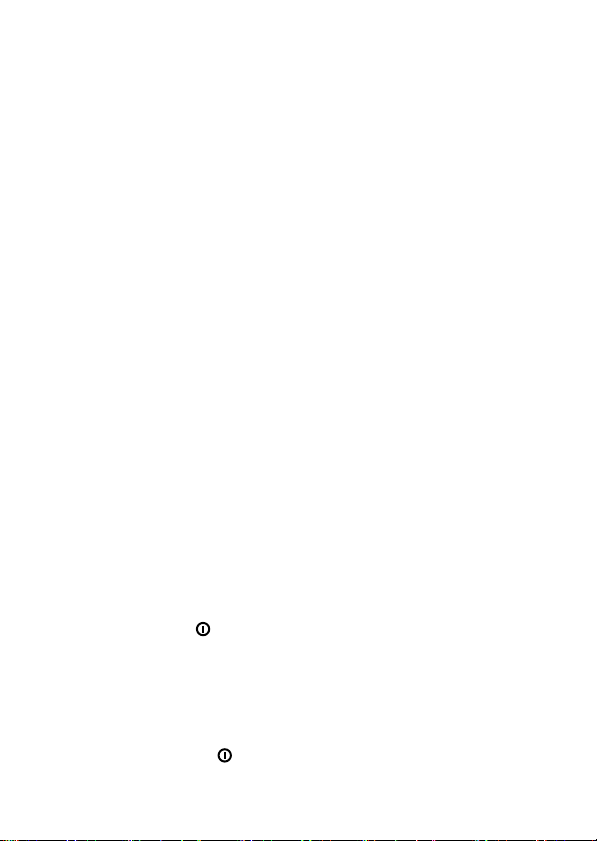
• зеленый: аккумулятор полностью заряжен.
• красный: идет зарядка аккумулятора
2.2.6 Важная информация об аккумуляторе
• Если аккумулятор долгое время не использовался, то Вы не сможете включить
телефон сразу же после начала зарядки аккумулятора. Телефон должен
заряжаться в течение нескольких минут в отключенном состоянии.
• При значительном сокращении времени работы аккумулятора после подзарядки,
его рекомендуется заменить на новый аккумулятор того же типа.
• Услуги передачи данных предъявляют более высокие требования к источнику
питания.
• Время, необходимое для полной подзарядки, зависит от температуры окружающей
среды и срока службы аккумулятора.
• При низком уровне заряда аккумуляторной батареи подается звуковой сигнал с
отображением предупреждения на дисплее телефона. Если аккумулятор
полностью разряжен, телефон автоматически отключается.
2.2.7 Рекомендации по сохранению ресурса аккумуляторной батареи
Срок службы аккумулятора зависит от характеристик сети и от использования
телефона.
Ниже приведено несколько советов, которые помогут продлить время работы
аккумулятора.
• Если Вы не используете услуги 3G, то подключите Ваш телефон к сети 2G.
• Установите время перехода в "спящий" режим для автоматического отключения
экрана, если телефон не используется.
• Уменьшите яркость экрана.
• Отключите Bluetooth, если эта функция не используется.
• Отключите GPS, если эта функция не используется.
• Уменьшите громкость.
• Отключите услуги передачи данных, если в них нет необходимости.
2.3 Включение и отключение телефона
2.3.1 Включение телефона
Нажмите и удерживайте до появления вибросигнала.
2.3.2 Настройка телефона
При первом включении телефона запускается Мастер настройки и на экране
появляются инструкции по настройке телефона.
2.3.3 Выключение телефона
1. Нажмите и удерживайте для открытия меню Параметры телефона.
2. Нажмите Отключить питание.
8
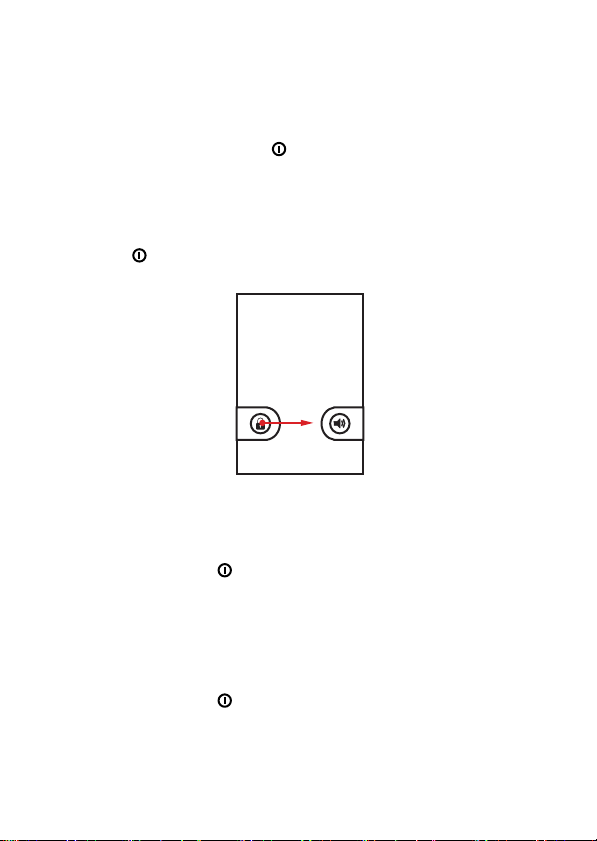
3. Нажмите OK.
2.4 Блокировка и разблокировка экрана
2.4.1 Блокировка экрана
• Когда телефон включен, нажмите , чтобы заблокировать экран. При
заблокированном экране Вы по-прежнему сможете получать сообщения и вызовы.
• Если телефон не используется в течение определенного времени, экран
блокируется автоматически.
2.4.2 Разблокировка экрана
1. Нажмите для включения экрана.
2. Перетащите значок блокировки слева направо для разблокировки экрана.
2.5 Настройка режимов
2.5.1 Настройка режима без звука
1. Нажмите и удерживайте для открытия меню Параметры телефона.
2. Нажмите Режим без звука.
Либо, при заблокированном экране, перетащите значок динамика справа налево.
Для отмены режима без звука повторите вышеуказанные действия, либо, при
заблокированном экране, перетащите значок вибросигнала справа налево.
2.5.2 Настройка режима полета
1. Нажмите и удерживайте для открытия меню Параметры телефона.
2. Нажмите Режим полета.
Для отмены режима полета повторите вышеуказанные действия.
9
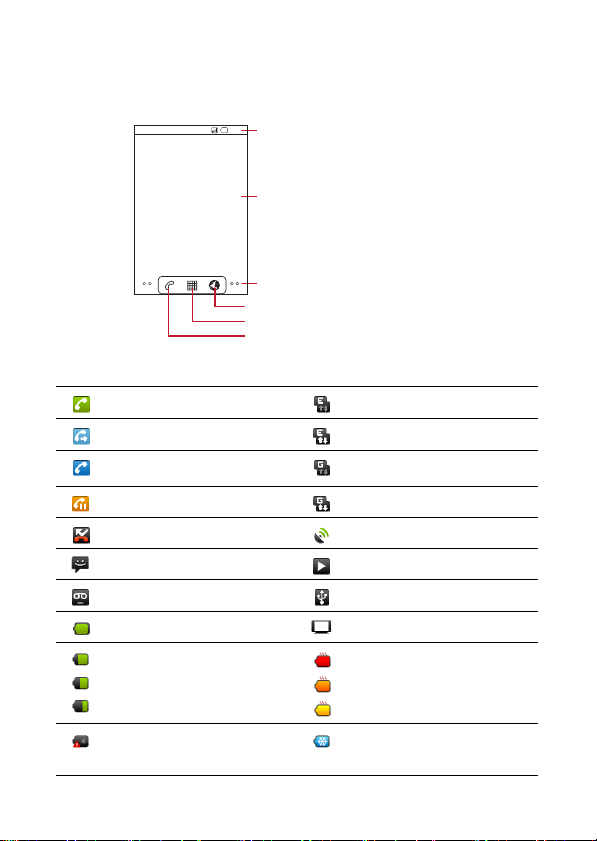
2.6 Рабочий экран
Посредством рабочего экрана можно выполнить быстрый доступ к основным
функциям, просмотреть уведомления о пропущенных вызовах и принятых
сообщениях, проверить состояние аккумулятора и соединения.
10:23
Панель уведомлений:
отображает уведомления и значки
состояния телефона. Переместите палец
вниз для открытия панели уведомлений.
Область дисплея:
представляет рабочую область и область
вывода изображений телефона.
Точки переключения окон:
указывают количество окон слева или
справа. Нажимайте точки слева или
справа для переключения между окнами.
Нажать для открытия браузера.
Нажать для открытия всех приложений.
Нажать для открытия приложения Телефон.
2.6.1 Уведомления и значки состояния
Выполняется вызов Подключение к EDGE
Переадресация вызова Использование EDGE
Выполняется вызов с
использованием Bluetooth
Удержание вызова Использование GPRS
Пропущенные вызовы Подключение к GPS
Новое сообщение Воспроизведение музыки
Новое голосовое сообщение Подключение к ПК
Аккумулятор полностью заряжен. Подключение к HDMI
Подключение к GPRS
Уровень заряда аккумулятора
слишком высокая, зарядка
невозможна
Температура аккумулятора
Температура аккумулятора
Сбой зарядки аккумулятора
слишком низкая, зарядка
невозможна
10
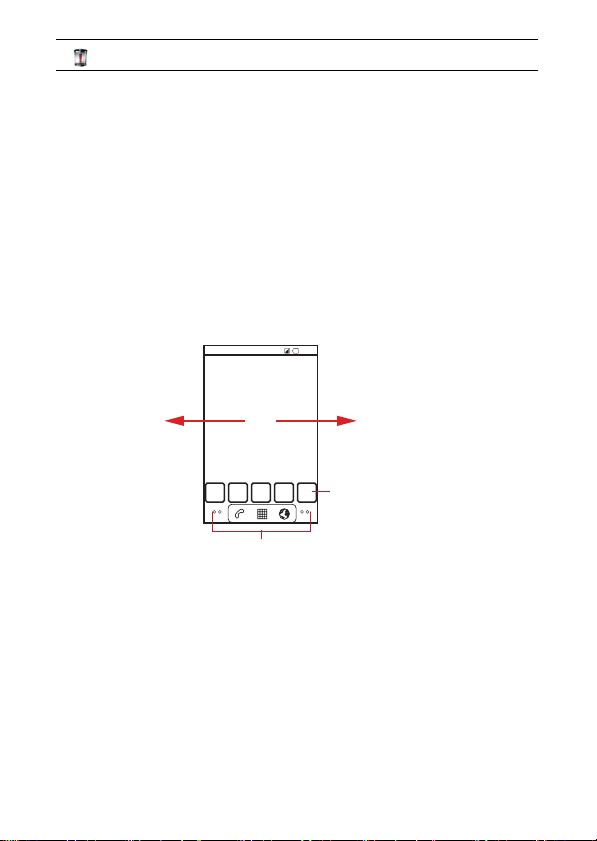
Требуется замена аккумулятора
2.6.2 Панель уведомлений
Панель уведомлений используется для просмотра действий телефона или других
уведомлений.
Открытие панели уведомлений
1. Нажмите и удерживайте строку уведомлений, затем сдвиньте вниз для открытия
панели уведомлений.
2. Выполните одно из следующих действий:
• нажмите на уведомление, чтобы открыть соответствующее приложение;
• нажмите Очистить, чтобы удалить все уведомления.
Закрытие панели уведомлений
Нажмите и удерживайте нижнюю часть панели, затем сдвиньте ее вверх для закрытия.
2.6.3 Просмотр других областей рабочего экрана
10:23
Перемещайте палец
влево или вправо по
экрану
Нажмите пиктограмму для
открытия рабочего стола
или его расширений.
Нажмите и удерживайте точки для просмотра
пиктограмм рабочего экрана и его расширений.
2.6.4 Индивидуальная настройка рабочего экрана
Добавление нового объекта экрана
1. Нажмите и удерживайте пустую область на экране до тех пор, пока не появится
меню Добавить на главный экран.
2. Выберите объект, который необходимо добавить на рабочий экран.
Удаление объектов с экрана
1. Нажмите и удерживайте объект на экране до тех пор, пока он не увеличится в
размерах и не станет подвижным.
2. Удерживая палец на объекте, переместите его в корзину.
3. Когда цвет объекта изменится на красный, поднимите палец для удаления
объекта.
11
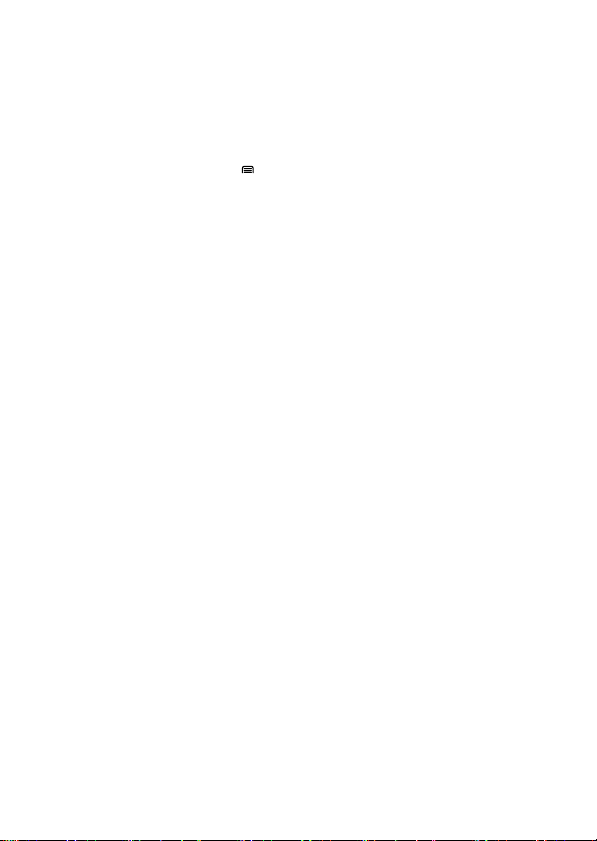
Перемещение объектов экрана
1. Нажмите и удерживайте объект на экране до тех пор, пока он не увеличится в
размерах и не станет подвижным.
2. Удерживая палец на объекте, переместите его в нужное место на экране.
3. Поднимите палец для завершения перемещения.
2.6.5 Смена фонового рисунка
1. На рабочем экране нажмите > Фоновый рисунок.
2. Выполните одно из следующих действий:
• нажмите Галерея для выбора изображения из коллекции;
• нажмите Анимированные обои и выберите обои;
• нажмите Обои для выбора предварительно установленных обоев.
3. Нажмите Установить фоновый рисунок.
12
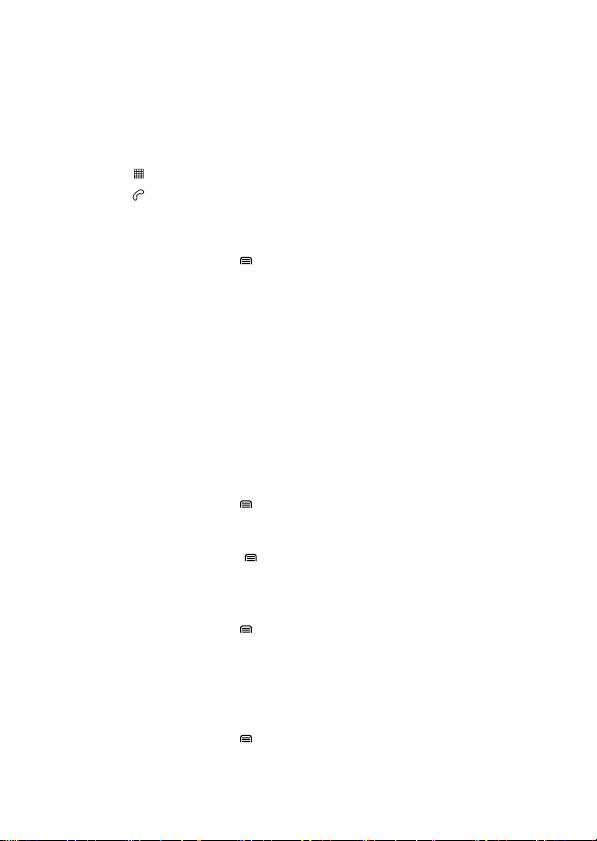
3 Контакты
Приложение Контакты позволяет сохранять контактную информацию, такую как
имена, телефонные номера, адреса электронной почты и т.д.
3.1 Открытие приложения Контакты
Для открытия меню Контакты выполните одно из приведенных ниже действий:
• нажмите > Контакты;
• нажмите > Контакты.
3.2 Добавление контакта
1. В списке контактов нажмите > Новый контакт.
2. Введите имя контакта, телефонный номер и другую информацию.
3. По окончании нажмите Готово для сохранения информации.
3.2.1 Добавление контакта в папку Избранные
• Нажмите и удерживайте контакт, добавляемый в папку Избранные, затем
нажмите Добавить в избранные.
• Выберите контакт, затем нажмите на звездочку, расположенную справа от имени
контакта. Добавление контакта выполнено.
3.3 Импортирование и экспортирование контактов
3.3.1 Импортирование контактов с SIM-карты
1. В списке контактов нажмите > Импорт/Экспорт.
2. Нажмите Импортировать с SIM-карты.
3. Дождитесь загрузки содержимого SIM-карты. Выберите контакты, которые хотите
импортировать, или нажмите > Импортировать все, чтобы импортировать все
имеющиеся контакты.
3.3.2 Импортирование контактов с карты памяти
1. В списке контактов нажмите > Импорт/Экспорт.
2. Нажмите Импортировать с SD-карты.
3. В меню Выберите файл vCard, выберите опцию импорта.
4. Нажмите OK.
3.3.3 Экспортирование контактов на карту памяти
1. В списке контактов нажмите > Импорт/Экспорт.
2. Нажмите Экспортировать на SD-карту.
3. Нажмите OK для подтверждения.
13
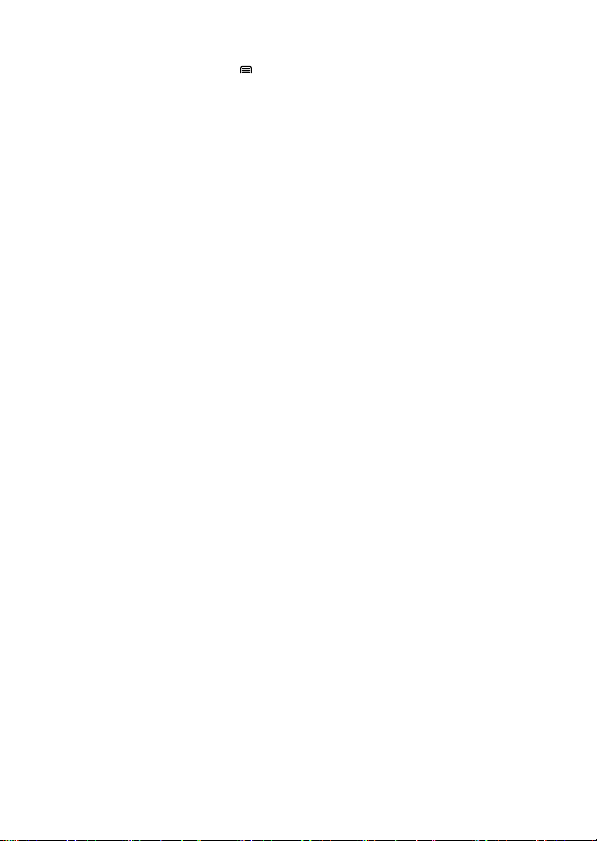
3.4 Поиск контакта
1. В списке контактов нажмите > Поиск.
2. Введите имя контакта, который Вы хотите найти. После этого соответствующие
контакты будут отображены ниже строки поиска.
3.5 Редактирование контакта
1. В списке контактов нажмите и удерживайте контакт, который Вы хотите изменить,
затем нажмите Изменить контакт.
2. Нажмите текстовое поле информации, которую Вы хотите отредактировать и
внесите необходимые изменения.
3. По окончании нажмите Готово для сохранения информации.
3.6 Удаление контакта
1. В списке контактов нажмите и удерживайте контакт, который Вы хотите удалить,
затем нажмите Удалить контакт.
2. Нажмите OK для подтверждения.
3.6.1 Удаление контакта из папки Избранные
• Нажмите и удерживайте контакт, который Вы хотите удалить из папки Избранные,
затем нажмите Удалить из избранных.
• Выберите контакт, затем нажмите на цветную звездочку, расположенную справа
от имени контакта, для его удаления.
3.7 Связь с контактами
С помощью вкладок Контакты или Избранные Вы можете быстро выполнить вызов
или отправить сообщение.
3.7.1 Связь с помощью утилиты быстрого доступа для Android
1. В списке контактов нажмите и удерживайте изображение или рамку изображения
контакта для открытия утилиты быстрого доступа для Android.
2. Нажмите значок приложения, с помощью которого Вы хотите связаться с
контактом.
■ Примечание
Количество значков приложений будет зависеть от информации, указанной для
контакта, имеющихся приложений и учетных записей в Вашем телефоне.
3.7.2 Связь с контактом
1. В списке выберите контакт, с которым Вы хотите связаться.
2. На экране сведений о контакте нажмите значок справа от номера для вызова или
отправки сообщений.
14
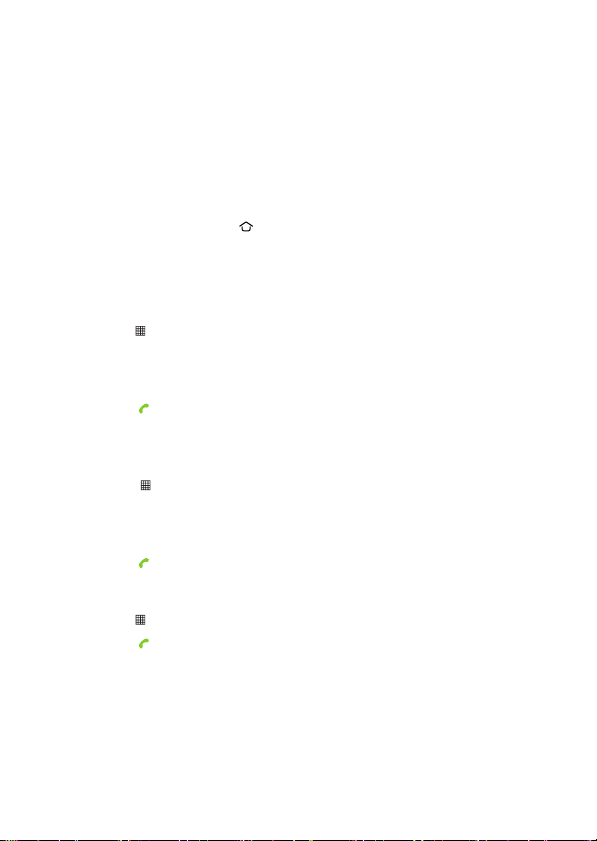
4 Телефонные вызовы
Для выполнения вызова можно набрать телефонный номер или выбрать номер из
списка контактов, на веб-странице или из документа. Во время выполнения вызова Вы
можете отвечать на входящие звонки или отправлять их на ящик голосовой почты. Вы
можете также создать конференц-вызов с несколькими участниками.
4.1 Выполнение вызова
Для выполнения вызова можно воспользоваться приложением Телефон или выбрать
номер из меню Контакты или Список вызовов.
Во время вызова можно нажать для возврата к главному экрану и использования
других функций.
Для возврата к экрану вызова сдвиньте вниз панель уведомлений и нажмите
Активный вызов.
4.1.1 Выполнение вызова с помощью приложения Телефон
1. Нажмите > Телефон для отображения номеронабирателя.
Если Вы находитесь в окне Контакты или Список вызовов, нажмите вкладку
Телефон.
2. Наберите номер, нажимая соответствующие кнопки с цифрами.
3. Нажмите для выполнения вызова.
Для ввода других номеров с клавиатуры во время вызова нажмите Клавиатура.
4.1.2 Выполнение вызова с помощью меню Контакты
1. Выберите > Контакты для отображения списка контактов.
Если Вы находитесь в окне Телефон или Список вызовов, нажмите вкладку
Контакты.
2. В списке выберите контакт, который Вы хотите вызвать.
3. Нажмите для набора телефонного номера.
4.1.3 Выполнение вызова с помощью меню Список вызовов
1. Нажмите > Телефон > Список вызовов.
2. Нажмите справа от записи для вызова данного номера.
★ Совет: при нажатии и удержании записи будет открыто меню параметров.
15
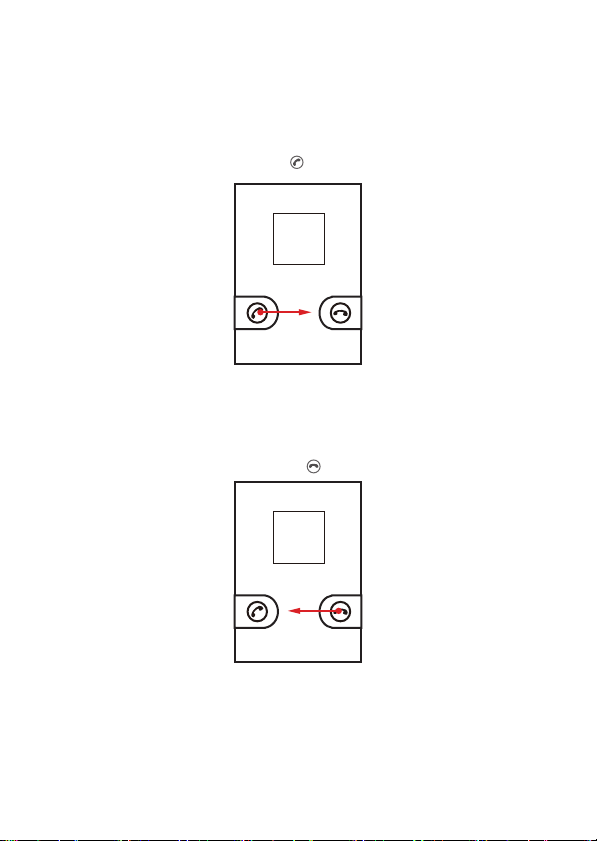
4.2 Ответ на вызов или отклонение вызова
4.2.1 Ответ на входящий вызов
При поступлении вызова, на экран выводится сообщение о входящем вызове. Если
вызывающий абонент внесен в Контакты, на экране отображается имя и номер
контакта.
Для ответа на вызов перетащите значок вправо.
4.2.2 Завершение вызова
Нажмите Завершить для прекращения вызова.
4.2.3 Отклонение входящего вызова
Для отклонения вызова перетащите значок влево.
4.3 Другие операции во время вызова
При поступлении нового вызова в процессе разговора, можно ответить на вызов с
удержанием текущего вызова, переключиться между вызовами или установить
конференц-вызов.
16
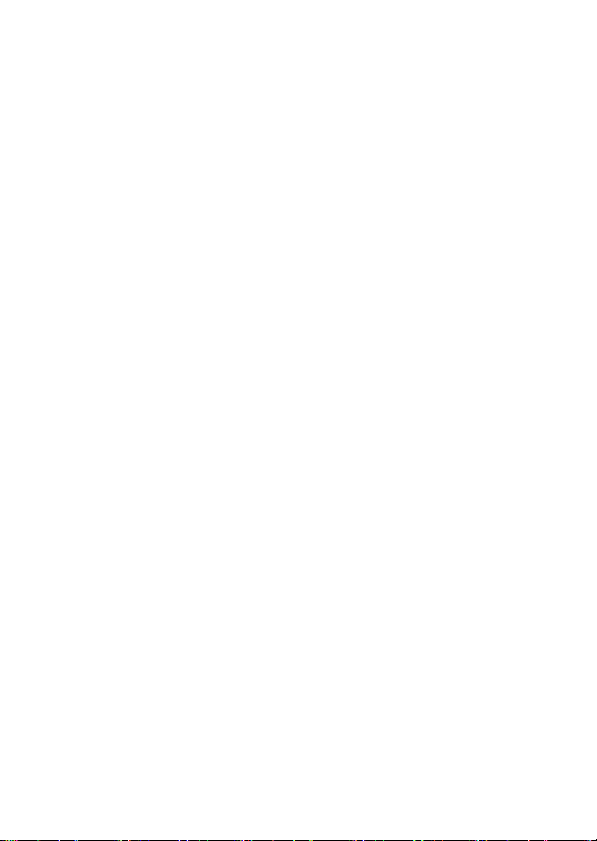
4.3.1 Выполнение конференц-вызова
Конференц-вызов позволяет установить разговор с несколькими участниками
одновременно.
■ Примечание
Коннференц-вызовы реализуются сетью. Для получения информации о доступности
этой услуги, максимальном количестве участников и пр. обратитесь к Вашему
провайдеру услуг.
1. Выполните первый вызов. После соединения нажмите Доб. вызов для удержания
текущего вызова.
2. Выполните второй вызов. После соединения нажмите Объединить вызовы для
начала конференц-вызова.
3. Для добавления большего количества участников нажмите Доб. вызов и
повторите шаги 1 и 2.
4. Для завершения конференц-вызова и отключения всех участников нажмите
Завершить.
4.3.2 Переключение между вызовами
1. При поступлении нового вызова во время разговора, ответьте на входящий вызов.
При этом текущий вызов будет автоматически помещен на удержание.
2. Для возврата к первому вызову нажмите Перевод звонка.
4.3.3 Отключение микрофона
Во время разговора нажмите Откл. звук для отключения микрофона.
Для включения снова нажмите Откл. звук.
4.3.4 Включение и отключение динамика
Во время разговора нажмите Динамик для включения громкой связи.
Для отключения снова нажмите Динамик.
4.3.5 Использование устройств Bluetooth
■ Примечание
Перед использованием устройства Bluetooth необходимо активировать функцию
Bluetooth на телефоне и связать телефон с используемым устройством Bluetooth.
Во время вызова нажмите Bluetooth для использования устройства Bluetooth.
Для отключения устройства Bluetooth нажмите Bluetooth снова.
4.4 Использование списка вызовов
Список вызовов содержит данные о последних набранных номерах, а также о
принятых или пропущенных вызовах.
В списке вызовов нажмите запись для просмотра подробной информации о вызове и
доступа к другим опциям.
17
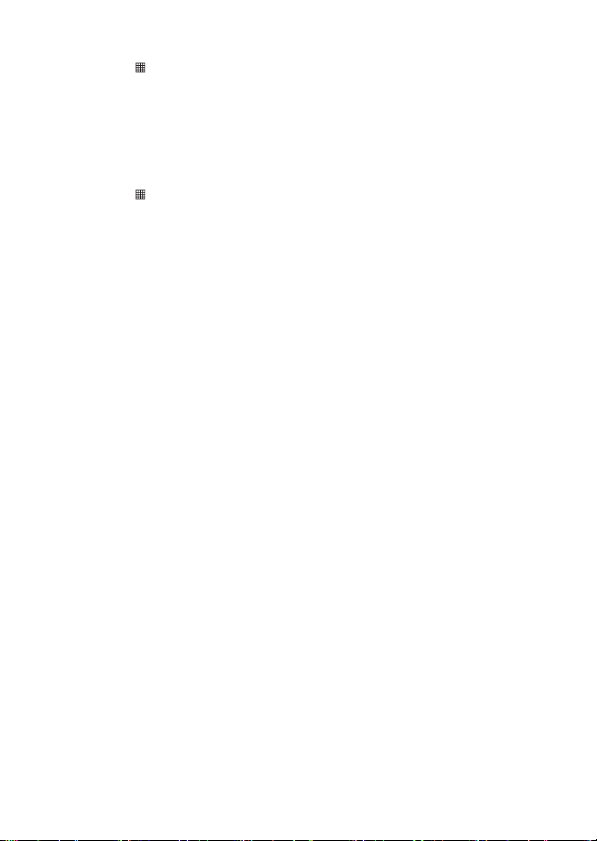
4.4.1 Добавление записи в контакты
1. Нажмите > Телефон > Список вызовов.
2. Нажмите и удерживайте запись.
3. Нажмите Добавить в контакты.
4. Нажмите Создать новый контакт или нажмите имя существующего контакта для
добавления телефонного номера.
4.4.2 Удаление записи из списка вызовов
1. Нажмите > Телефон > Список вызовов.
2. Нажмите и удерживайте запись.
3. Нажмите Удалить из списка вызовов.
18
 Loading...
Loading...