Huawei U8850-1 User Manual [po]
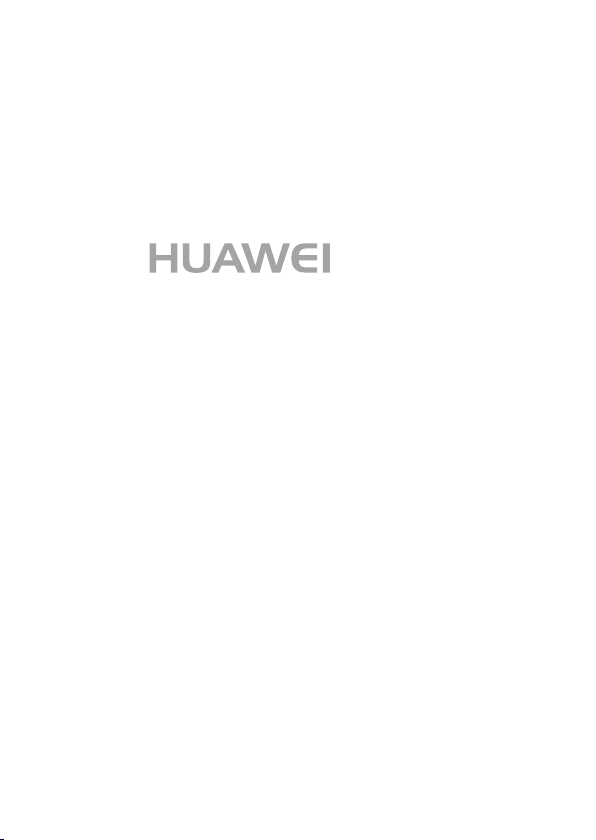
U8850-1
Podręcznik użytkownika
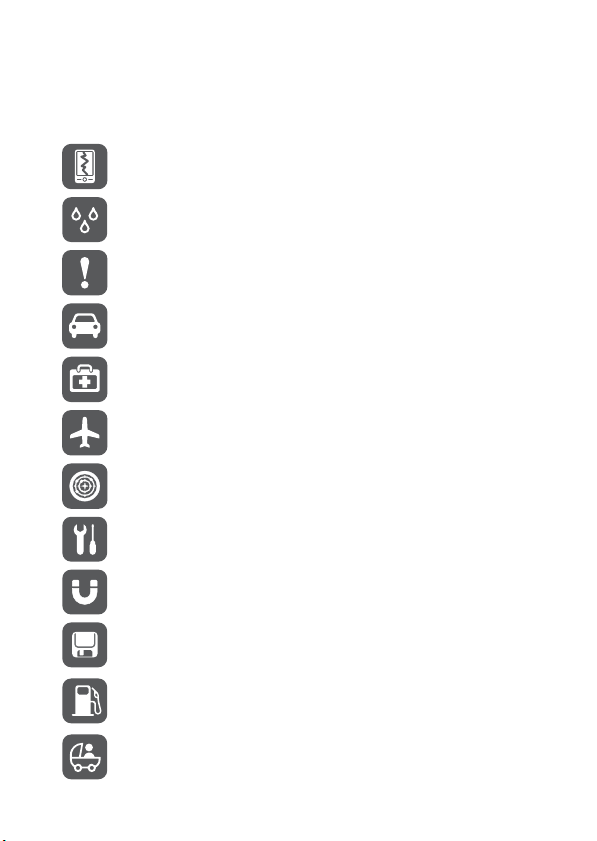
1 Przeczytaj, zanim przejdziesz dalej
1.1 Podstawowe informacje dotyczące bezpieczeństwa
Uważnie przeczytaj tę część instrukcji, aby upewnić się, że prawidłowo korzystasz z telefonu.
Nie niszcz, nie rzucaj i nie przedziurawiaj telefonu. Unikaj upuszczania,
zgniatania i wyginania telefonu.
Nie korzystaj z telefonu w wilgotnych pomieszczeniach, np. w łazience. Unikaj
zamoczenia telefonu i nie myj go żadnymi płynami.
Nie włączaj telefonu, gdy używanie telefonów jest zabronione lub gdy telefon
może powodować zakłócenia albo niebezpieczeństwo.
Nie korzystaj z telefonu podczas prowadzenia samochodu.
Postępuj zgodnie ze wszystkimi przepisami obowiązującymi w szpitalach i
placówkach medycznych. Wyłączaj telefon w pobliżu sprzętu medycznego.
Wyłączaj telefon w samolocie. Działanie aparatu może powodować zakłócenia
przyrządów sterowniczych.
Wyłączaj telefon w pobliżu sprzętu elektronicznego o wysokiej precyzji. Telefon
może zakłócać pracę takiego sprzętu.
Nie próbuj rozmontowywać telefonu ani jego akcesoriów. Naprawą telefonu
może zajmować się tylko wykwalifikowany personel.
Nie umieszczaj telefonu ani jego akcesoriów w pojemnikach, na które działa
silne pole elektromagnetyczne.
Nie umieszczaj w pobliżu telefonu magnetycznych nośników danych.
Promieniowanie pochodzące z telefonu może usunąć zawarte na nich
informacje.
Nie umieszczaj telefonu w miejscach, w których panuje wysoka temperatura.
Nie używaj go w miejscach, w których występuje łatwopalny gaz, takich jak
stacje benzynowe.
Telefon wraz z akcesoriami przechowuj poza zasięgiem dzieci. Nie pozwalaj
dzieciom na korzystanie z telefonu bez nadzoru.
1
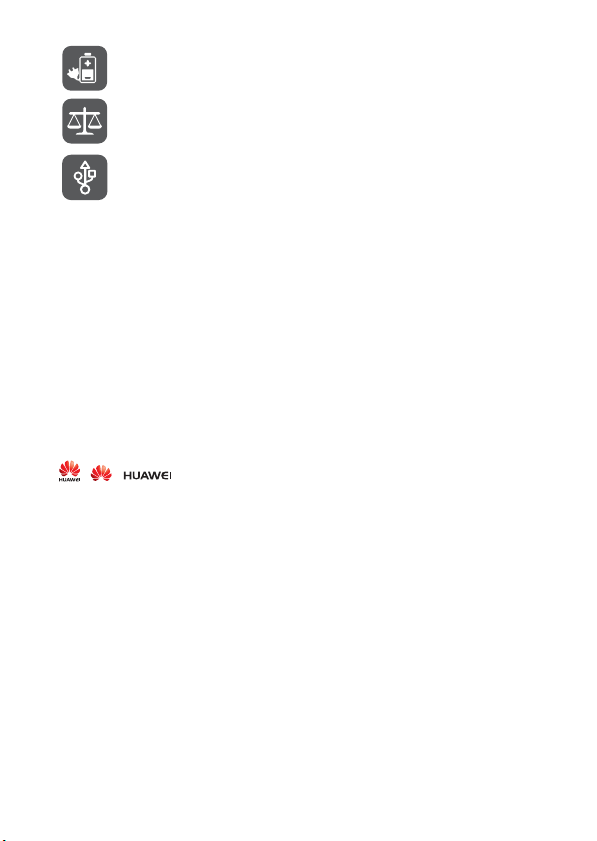
Korzystaj wyłącznie z zalecanych baterii i ładowarek, aby uniknąć ryzyka
wybuchu.
Przestrzegaj wszystkich przepisów dotyczących korzystania z telefonów
komórkowych. Korzystając z telefonu, uszanuj prywatność innych osób oraz
przysługujące im prawa.
Podczas korzystania z kabla USB postępuj ściśle według wskazań zawartych w
tej instrukcji. W przeciwnym razie telefon lub komputer może ulec awarii.
1.2 Informacje prawne
Copyright © Huawei Technologies Co., Ltd. 2012. Wszelkie prawa zastrzeżone.
Niniejszy dokument nie może być powielany ani przekazywany w całości ani w części w żadnej
formie ani z użyciem żadnych środków bez pisemnej zgody firmy Huawei Technologies Co., Ltd.
Urządzenie opisane w niniejszej instrukcji może zawierać oprogramowanie chronione prawami
autorskimi Huawei Technologies Co., Ltd. lub ewentualnych licencjodawców. Klienci nie mogą w
żaden sposób powielać, dystrybuować, modyfikować, dekompilować, dezasemblować,
deszyfrować, wyodrębniać, poddawać inżynierii wstecznej, dzierżawić, cedować ani
sublicencjonować tego oprogramowania, chyba że ograniczenia takie są zabronione przez
obowiązujące przepisy lub działania takie są dozwolone przez odpowiednich właścicieli praw
autorskich w ramach licencji.
Znaki towarowe i zezwolenia
, i to znaki towarowe lub zastrzeżone znaki towarowe Huawei Technologies
Co., Ltd.
Pozostałe znaki towarowe oraz nazwy produktów, usług i firm są własnością ich właścicieli.
Uwaga
Niektóre opisane funkcje produktu i jego akcesoriów zależą od zainstalowanego oprogramowania
oraz możliwości i ustawień sieci lokalnej i mogą nie być włączone lub mogą być ograniczone w
działaniu przez operatorów sieci lokalnej lub usługodawców sieciowych. W związku z tym opisy
zawarte w niniejszym dokumencie mogą nie odpowiadać dokładnie zakupionemu produktowi lub
akcesoriom.
Firma Huawei Technologies Co., Ltd. zastrzega sobie prawo do zmiany lub modyfikowania
wszelkich informacji i specyfikacji zawartych w niniejszej instrukcji, bez wcześniejszego
powiadomienia i zobowiązań.
Firma Huawei Technologies Co., Ltd. nie odpowiada za legalność ani jakość jakichkolwiek
produktów pobieranych i przesyłanych przez użytkownika za pomocą tego telefonu
komórkowego, w tym między innymi tekstu, obrazów, muzyki, filmów i niewbudowanego
oprogramowania chronionego prawem autorskim. Wszelkie konsekwencje wynikające z instalacji
lub użytkowania tych produktów w telefonie komórkowym ponosi wyłącznie użytkownik.
2
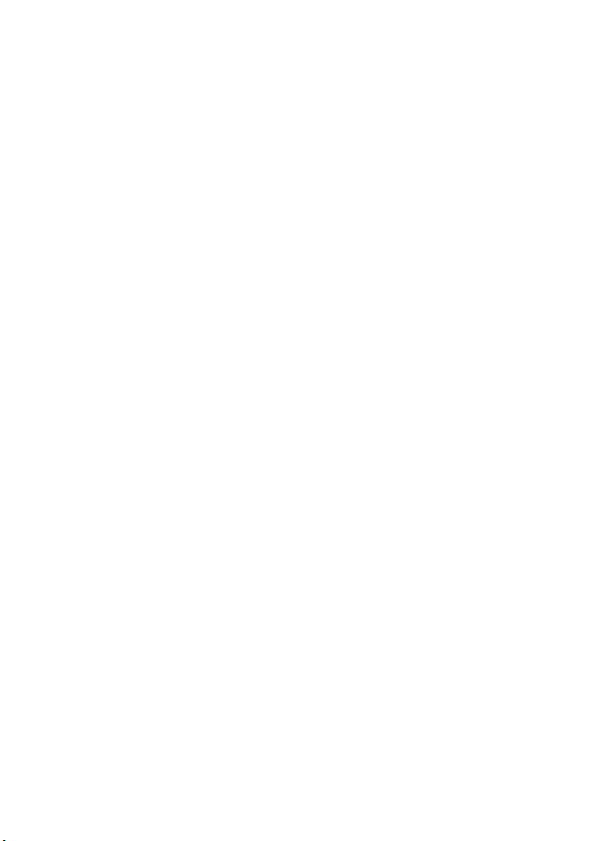
WYŁĄCZENIE ODPOWIEDZIALNOŚCI Z TYTUŁU GWARANCJI
TREŚĆ NINIEJSZEGO PODRĘCZNIKA JEST UDOSTĘPNIANA W STANIE „TAKIM, W JAKIM
JEST”. OPRÓCZ SYTUACJI WYNIKAJĄCYCH Z OBOWIĄZUJĄCEGO PRAWA NIE UDZIELA
SIĘ ŻADNYCH GWARANCJI, JAWNYCH ANI DOROZUMIANYCH, W TYM MIĘDZY INNYMI
DOROZUMIANEJ GWARANCJI PRZYDATNOŚCI HANDLOWEJ I PRZYDATNOŚCI DO
OKREŚLONEGO CELU, W ODNIESIENIU DO DOKŁADNOŚCI, NIEZAWODNOŚCI LUB
TREŚCI NINIEJSZEGO PODRĘCZNIKA.
W MAKSYMALNYM DOZWOLONYM PRZEZ OBOWIĄZUJĄCE PRZEPISY ZAKRESIE FIRMA
HUAWEI TECHNOLOGIES CO., LTD NIE JEST ODPOWIEDZIALNA ZA SZKODY
SPECJALNE, PRZYPADKOWE, POŚREDNIE I WYNIKOWE, UTRACONE ZYSKI,
MOŻLIWOŚĆ PROWADZENIA DZIAŁALNOŚCI, PRZYCHODY, DANE, DOBRE IMIĘ I
PRZEWIDYWANE OSZCZĘDNOŚCI.
Przepisy importowe i eksportowe
Klienci powinni przestrzegać wszystkich przepisów prawa dotyczących eksportu i importu oraz
innych przepisów, a także uzyskać wszelkie niezbędne zezwolenia rządowe i licencje, aby
eksportować, reeksportować czy importować produkt, o którym mowa w niniejszej instrukcji,
włącznie z oprogramowaniem i wymienionymi tu danymi technicznymi.
3
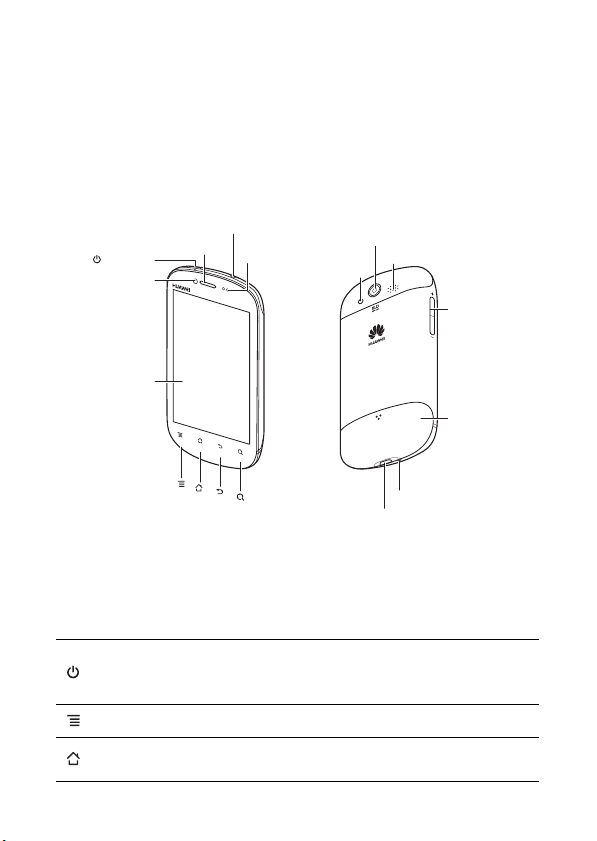
2 Przedstawienie telefonu
2.1 Widok telefonu
2.1.1 Wygląd telefonu
■ Uwaga:
Wszystkie zdjęcia i rysunki w tej instrukcji zostały zamieszczone wyłącznie do celów
poglądowych. Rzeczywisty wygląd telefonu i wyświetlacza zależy od zakupionego modelu.
Gniazdo słuchawkowe
Zasilanie
Aparat przedni
Ekran dotykowy
■ Uwaga:
Jeżeli na telefon nakłada się folię ochronną, powinna ona mieć wysoki poziom transmitancji, czyli
przepuszczalności światła.
Słuchawka
Czujniki
Aparat fotograficzny
Lampa
błyskowa LED
Złącze micro USB
Głośnik
Głośność
Tylna obudowa
Mikrofon
2.1.2 Najważniejsze funkcje
•Naciśnij, aby włączyć telefon.
•Naciśnij i przytrzymaj, aby otworzyć menu
•Naciśnij, aby zablokować ekran, gdy telefon jest włączony.
Dotknij, aby otworzyć menu aktywnego ekranu.
• Dotknij, aby powrócić do Ekranu głównego.
• Dotknij i przytrzymaj, aby wyświetlić listę ostatnio używanych aplikacji.
Opcje telefonu
.
4
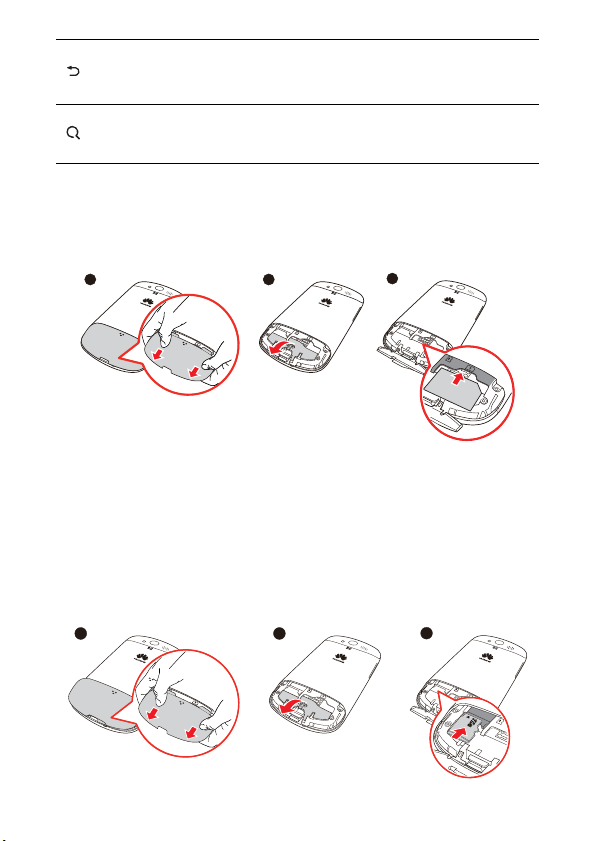
• Dotknij, aby powrócić do poprzedniego ekranu.
• Dotknij, aby zamknąć dowolną działającą aplikację.
• Dotknij, aby ukryć klawiaturę.
• Dotknij, aby otworzyć wyszukiwarkę Google i wyszukać informacje w telefonie oraz
w Internecie.
• Dotknij i przytrzymaj, aby otworzyć wyszukiwarkę Google w trybie głosowym.
2.2 Instalowanie elementów telefonu
2.2.1 Instalowanie karty SIM/USIM
Aby zainstalować kartę SIM/USIM, wykonaj poniższe czynności.
1
2
3
OPEN
OPEN
1. Zdejmij tylną pokrywę.
2. Otwórz pokrywę komory baterii.
3. Włóż kartę SIM.
■ Uwaga:
Aby zapobiec utracie danych przechowywanych na karcie SIM/USIM, wyłącz telefon przed jej
instalacją.
2.2.2 Instalowanie karty microSD
Karta pamięci microSD jest potrzebna do korzystania z aplikacji aparatu i przechowywania zdjęć,
muzyki, filmów wideo oraz innych danych.
1
OPEN
OPEN
2
3
5
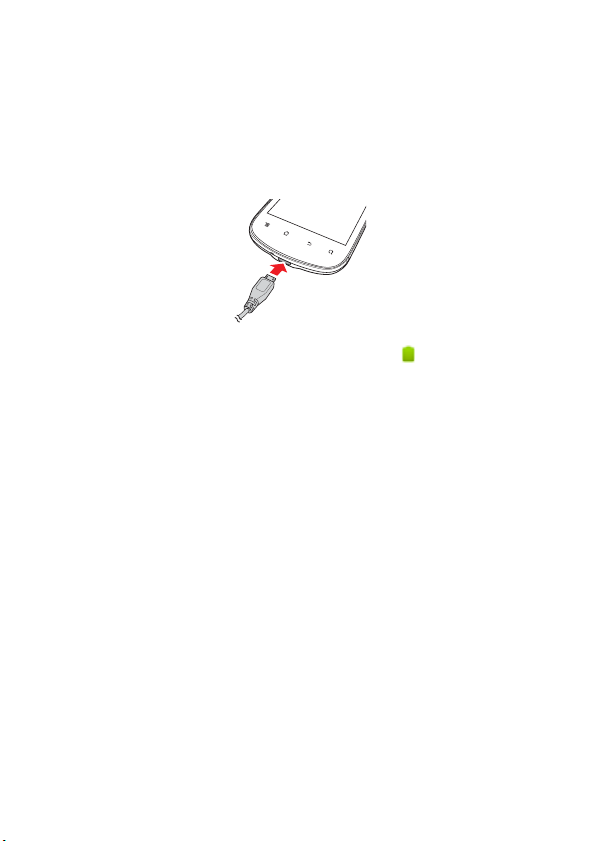
1. Zdejmij tylną pokrywę.
2. Włóż kartę microSD aż do zatrzaśnięcia.
■ Uwaga:
Aby zapobiec utracie danych przechowywanych na karcie microSD, wyłącz telefon przed jej
instalacją.
2.2.3 Ładowanie baterii
Ten telefon komórkowy zawiera wbudowaną baterię. Aby naładować baterię, podłącz ładowarkę
do telefonu komórkowego przy użyciu kabla USB dodanego w komplecie.
Jeżeli telefon jest podczas ładowania włączony, stan ładowania jest sygnalizowany za pomocą
ikony wyświetlanej na pasku powiadomień. Gdy przyjmie ona postać , będzie to oznaczać, że
bateria została w pełni naładowana.
■ Uwaga:
Jeżeli telefonu komórkowego nie można włączyć wskutek wyczerpania baterii, podłącz telefon do
ładowarki i zaczekaj kilka minut, aż pojawi się obraz ładowania baterii.
2.2.4 Ważne informacje o baterii
• Jeżeli bateria telefonu dawno nie była używana, niekiedy nie można włączyć telefonu
bezpośrednio po rozpoczęciu ładowania. W takim przypadku należy odczekać kilka minut
przed włączeniem telefonu.
• Bateria ma ograniczoną liczbę cy kli ładowania i z czasem konieczna jest jej wymiana.
Użytkownik nie może wykonać tej operacji — należy telefon oddać do autoryzowanego
serwisu.
• Korzystanie z usług transmisji danych zwiększa obciążenie baterii.
• Czas ładowania baterii telefonu zależy od temperatury otoczenia i wieku baterii.
• Niski poziom naładowania baterii jest sygnalizowany przez telefon za pomocą dźwięku i
wyświetlanego na ekranie komunikatu. Gdy bateria ulegnie niemal całkowitemu
rozładowaniu, telefon wyłączy się automatycznie.
2.2.5 Wskazówki dotyczące oszczędzania baterii
Czas działania baterii zależy od funkcji sieciowych oraz sposobu korzystania z telefonu.
W celu oszczędzania baterii telefonu korzystaj z następujących zaleceń:
• Jeżeli nie potrzebujesz korzystać z usług sieci 3G, przestaw telefon na korzystanie z sieci 2G.
• Ustaw automatyczne wygaszanie ekranu, kiedy telefon nie jest używany.
• Zmniejsz jasność ekranu.
6
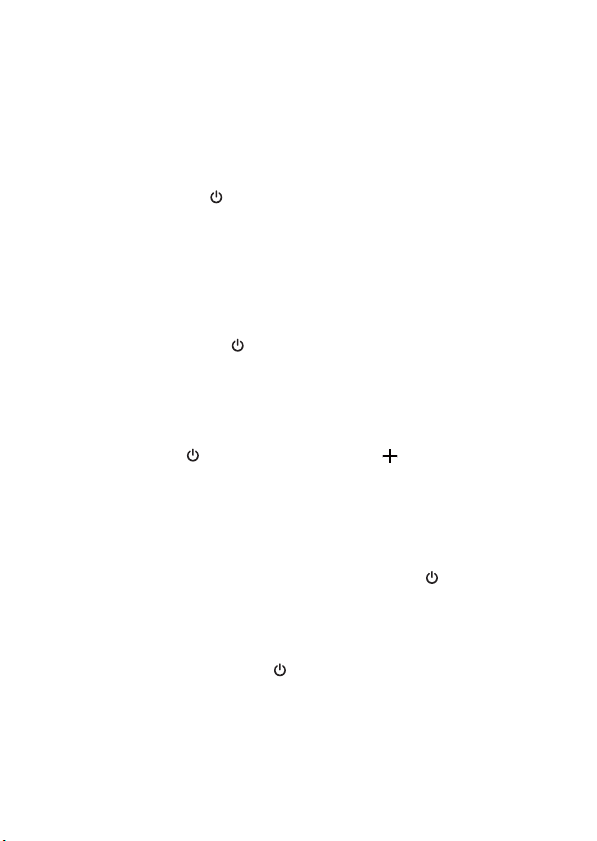
• Wyłącz funkcję Bluetooth, kiedy nie jest używana.
• Wyłącz funkcję GPS, kiedy nie jest używana.
• Zmniejsz głośność.
• Wyłącz usługi transmisji danych, kiedy nie są używane.
2.3 Włączanie i wyłączanie telefonu
2.3.1 Włączanie telefonu
Naciśnij i przytrzymaj przycisk , aż poczujesz wibrację telefonu.
2.3.2 Konfiguracja telefonu
Po pierwszym włączeniu telefonu pojawia się kreator konfiguracji. Aby skonfigurować telefon,
postępuj zgodnie z instrukcjami wyświetlanymi na ekranie.
Może również pojawić się okno z prośbą o wybór domyślnego układu Ekranu głównego.
2.3.3 Wyłączanie telefonu
1. Naciśnij i przytrzymaj przycisk , aby wyświetlić menu
2. Dotknij przycisku
3. Dotknij przycisku OK.
■ Uwaga:
Jeżeli niektóre funkcje telefonu nie działają poprawnie lub nie można włączyć ani wyłączyć
telefonu, spróbuj uruchomić go ponownie:
Naciśnij klawisz zasilania oraz klawisz zwiększania głośności i przytrzymaj je przez co
najmniej pięć sekund. Po zwolnieniu klawiszy telefon uruchomi się ponownie.
Wyłącz
.
Opcje telefonu
.
2.4 Blokowanie i odblokowywanie ekranu
2.4.1 Blokowanie ekranu
• Aby zablokować ekran, kiedy telefon jest włączony, naciśnij przycisk . Gdy ekran jest
zablokowany, można odbierać wiadomości i połączenia.
• Ekran zostanie automatycznie zablokowany także po pewnym czasie bezczynności telefonu.
2.4.2 Odblokowywanie ekranu
1. Aby uaktywnić ekran, naciśnij przycisk .
2. Aby go odblokować, przeciągnij ikonę blokady z lewej strony w prawo.
7
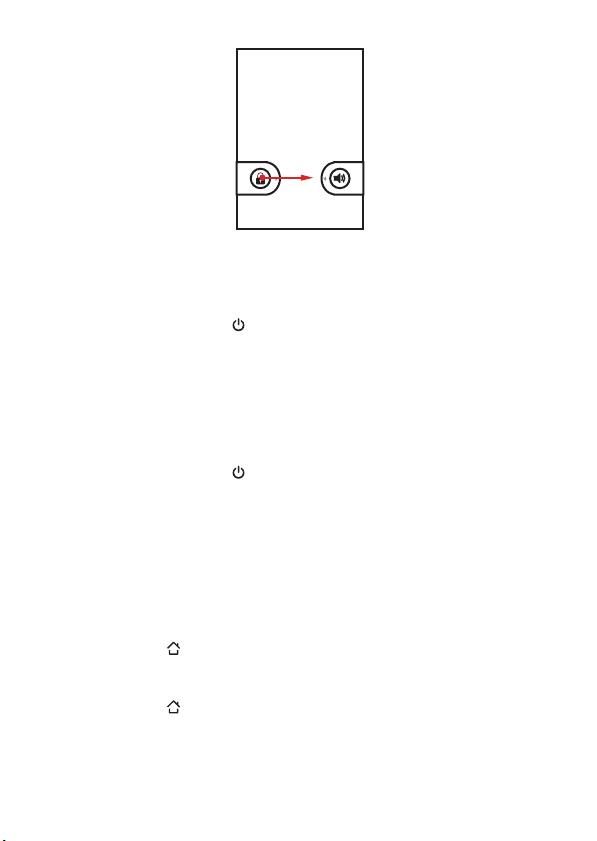
2.5 Ustawianie trybów
2.5.1 Ustawianie trybu cichego w telefonie
1. Naciśnij i przytrzymaj przycisk , aby wyświetlić menu
2. Dotknij pozycji
Jeżeli ekran jest zablokowany, możesz zamiast tego przeciągnąć ikonę głośnika z prawej strony
do lewej.
Aby wyłączyć tryb cichy, powtórz powyższe czynności. Jeżeli ekran jest zablokowany, możesz
zamiast tego przeciągnąć ikonę wibracji z prawej strony do lewej.
Tryb cichy
.
Opcje telefonu
.
2.5.2 Ustawianie trybu samolotowego w telefonie
1. Naciśnij i przytrzymaj przycisk , aby wyświetlić menu
2. Dotknij pozycji
Aby wyłączyć tryb samolotowy, powtórz powyższe czynności.
Tryb samolotowy
.
Opcje telefonu
.
2.6 Ekran główny
2.6.1 Ustawianie domyślnego Ekranu głównego
Ten telefon komórkowy ma dwa domyślne ekrany główne: Program uruchamiający i SPB Shell
3D. Aby przełączyć domyślne ekrany główne, wykonaj następujące czynności:
1. Dotknij przycisku .
2. Dotknij pozycji
Aby ustawić wybrany ekran główny jako domyślny, wykonaj następujące czynności:
1. Dotknij przycisku .
2. Dotknij pozycji
3. Dotknij pozycji
główny jako domyślny.
8
Program uruchamiający
Używaj domyślnie dla tej czynności
Program uruchamiający
lub
SPB Shell 3D
lub
SPB Shell 3D
.
, aby zaznaczyć to pole wyboru.
, aby ustawić wybrany ekran
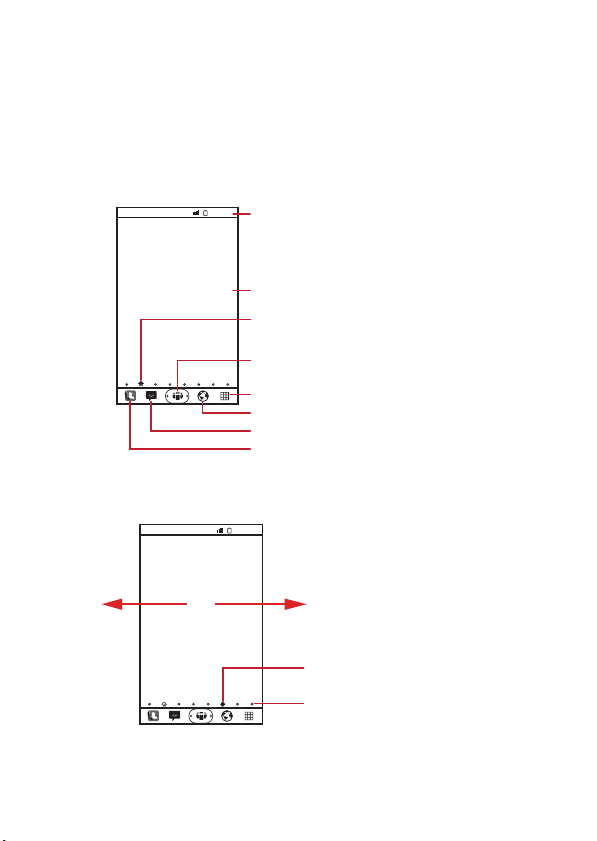
■ Uwaga:
Po wykonaniu tej czynności okno wyboru ekranu głównego nie będzie już wyświetlane. Aby
usunąć ustawienie domyślne, możesz dotknąć pozycji
aplikacjami
>
Wszystko
>
Program uruchamiający/SPB Shell 3D
Ustawienia
>
Aplikacje
>
>
Wyczyść domyślne
Zarządzaj
.
2.6.2 Ekran główny SPB Shell 3D
Na Ekranie głównym można szybko uzyskać dostęp do często używanych funkcji, wyświetlać
powiadomienia o nieodebranych połączeniach i odebranych wiadomościach, a także sprawdzać
stan baterii i łączności.
10:23
AM
Pasek powiadomień
Wyświetla ikony powiadomień i stanu.
Przesuń palcem w dół, aby otworzyć panel
powiadomień.
Obszar wyświetlacza
Wskaźnik Ekranu głównego
Dotknij, aby wyświetlić wszystkie ekrany w
trybie 3D.
Dotknij, aby wyświetlić wszystkie aplikacje.
Dotknij, aby otworzyć aplikację Przeglądarka.
Dotknij, aby otworzyć aplikację Wiadomości.
Dotknij, aby otworzyć aplikację Telefon.
2.6.3 Wyświetlanie innych części Ekranu głównego
10:23
AM
Przesuń palcem w lewo lub
w prawo po ekranach.
Wskaźnik bieżącego ekranu
Kropki do przełączania ekranów
9
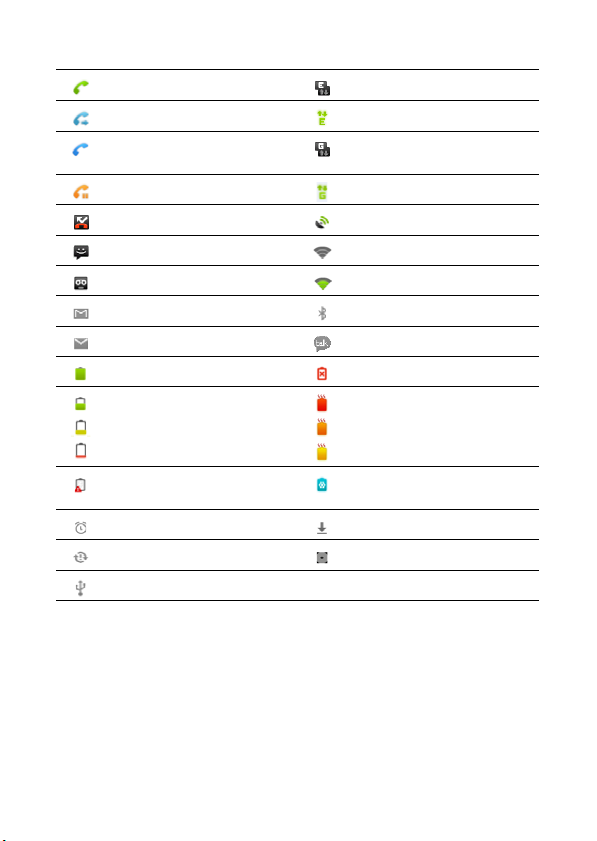
2.6.4 Ikony powiadomień i stanu
Połączenie w toku Ustanowiono połączenie EDGE
Przekierowania połączeń włączone EDGE w użyciu
Połączenie w toku przy użyciu
urządzenia Bluetooth
Połączenie oczekujące GPRS w użyciu
Nieodebrane połączenie Ustanowiono połączenie GPS
Nowa wiadomość Ustanowiono połączenie Wi-Fi
Nowa poczta głosowa Wi-Fi w użyciu
Nowa wiadomość Gmail Ustanowiono połączenie Bluetooth
Nowa wiadomość e-mail Nowa wiadomość aplikacji Talk
Bateria jest całkowicie naładowana Wymagana wymiana baterii na nową
Ustanowiono połączenie GPRS
Poziom naładowania baterii
Błąd ładowania
Włączono alarm Pobieranie w toku
Synchronizacja w toku Trwa odtwarzanie muzyki
Połączono z komputerem
Nie można naładować baterii
wskutek zbyt wysokiej temperatury
Nie można naładować baterii
wskutek zbyt niskiej temperatury
2.6.5 Panel powiadomień
Po otwarciu panelu powiadomień można wyświetlić zadania obecnie realizowane w telefonie oraz
więcej powiadomień.
Otwieranie panelu powiadomień
1. Dotknij paska powiadomień i przytrzymaj palec, a następnie przesuń palcem w dół, aby
otworzyć panel powiadomień.
2. Wykonaj jedną z poniższych czynności:
• Dotknij powiadomienia, aby otworzyć odpowiednią aplikację.
• Dotknij pozycji
Wyczyść
, aby wyczyścić wszystkie powiadomienia.
10
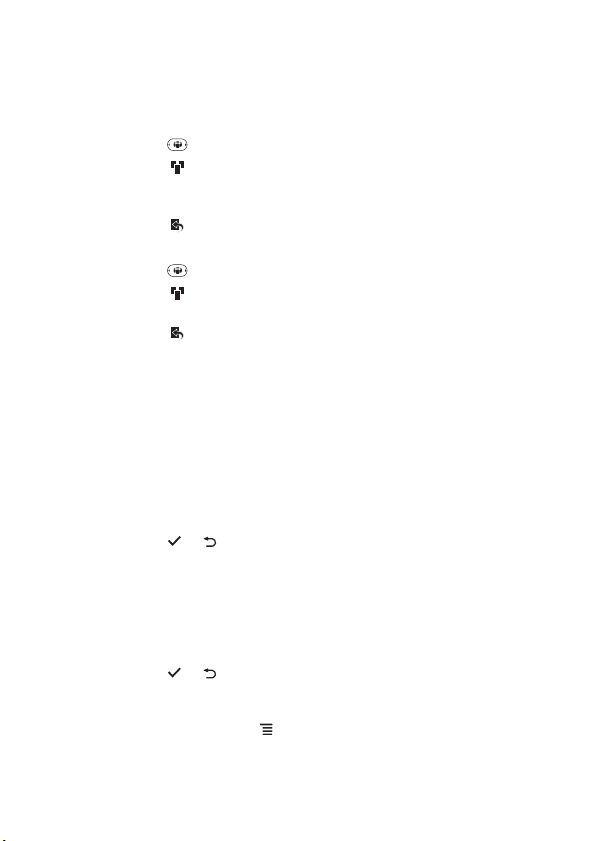
Zamykanie panelu powiadomień
Dotknij i przytrzymaj dolną część panelu, a następnie przesuń palcem w górę, aby zamknąć panel.
2.6.6 Personalizacja Ekranu głównego
Dodawanie nowego panelu ekranu
1. Dotknij przycisku , aby wyświetlić Ekran główny w trybie 3D.
2. Dotknij przycisku , aby przejść do trybu edycji ekranu 3D.
3. Przeciągnij dostępny panel ekranu z dołu na talię Ekranu głównego.
4. Dotknij i przytrzymaj panel ekranu, aby zmienić jego pozycję.
5. Dotknij przycisku , aby zakończyć tryb edycji ekranu 3D.
Usuwanie panelu ekranu
1. Dotknij przycisku , aby wyświetlić Ekran główny w trybie 3D.
2. Dotknij przycisku , aby przejść do trybu edycji ekranu 3D.
3. Dotknij i przytrzymaj panel ekranu, a następnie wyciągnij go z talii Ekranu głównego.
4. Dotknij przycisku , aby zakończyć tryb edycji ekranu 3D.
Dodawanie nowego elementu ekranowego
1. Dotknij i przytrzymaj pusty obszar na Ekranie głównym, aż zostanie wyświetlone menu
Dodaj do strony głównej
2. Wybierz element, który chcesz dodać do Ekranu głównego.
Usuwanie elementu ekranowego
1. Dotknij i przytrzymaj element na Ekranie głównym, aż element ten powiększy się i będzie
można go przenieść. Oznacza to włączenie trybu edycji ekranu.
2. Nie odrywając palca od ekranu, przeciągnij ten element do kosza.
3. Kiedy element stanie się czerwony, oderwij palec od ekranu, aby usunąć element z Ekranu
głównego.
4. Dotknij przycisku lub , aby zakończyć tryb edycji ekranu.
Przenoszenie elementu ekranowego
1. Dotknij i przytrzymaj element na Ekranie głównym, aż element ten powiększy się i będzie
można go przenieść. Oznacza to włączenie trybu edycji ekranu.
2. Nie odrywając palca od ekranu, przeciągnij element do docelowej pozycji na Ekranie
głównym.
3. Aby dokończyć przenoszenie, oderwij palec od ekranu.
4. Dotknij przycisku lub , aby zakończyć tryb edycji ekranu.
.
2.6.7 Zmiana tapety
1. Na Ekranie głównym dotknij pozycji >
2. W menu
3. Wybierz zdjęcie, które chcesz ustawić jako tapetę.
Wybierz tapetę
dotknij pozycji
Tapeta
.
Galeria, Tapety
lub
Animowane tapety
.
11
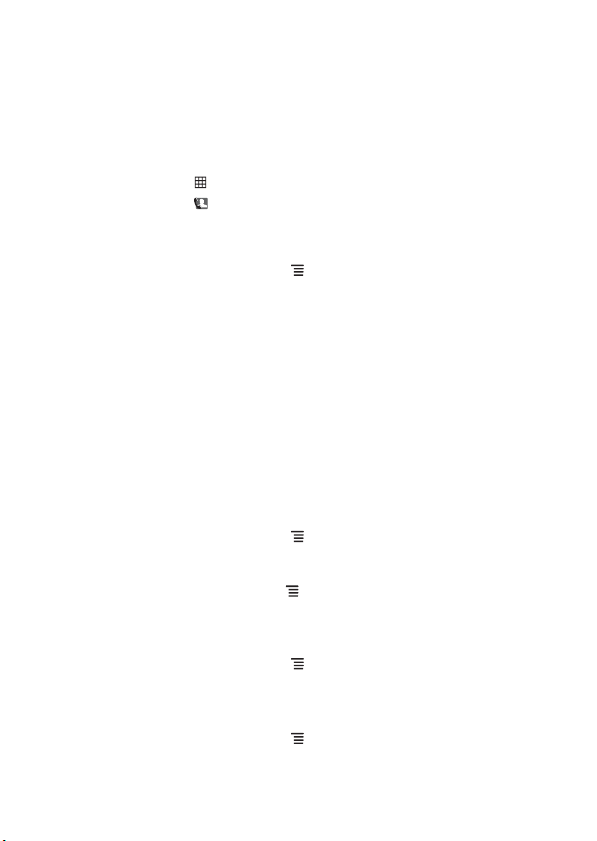
3 Kontakty
Kontakty
to książka telefoniczna, która umożliwia zapisywanie informacji, takich jak imiona i
nazwiska, numery telefonów, adresy e-mail, zdjęcia itp.
3.1 Otwieranie aplikacji Kontakty
Aby otworzyć aplikację
• Dotknij kolejno pozycji >
• Dotknij kolejno pozycji >
3.2 Dodawanie kontaktów
1. Na liście kontaktów dotknij kolejno pozycji >
2. Wprowadź imię i nazwisko kontaktu, numer telefonu i inne informacje.
3. Na zakończenie dotknij pozycji
3.2.1 Dodawanie kontaktu do Ulubionych
Na liście kontaktów wykonaj jedną z poniższych czynności:
• Dotknij i przytrzymaj kontakt, który chcesz dodać do
Dodaj do ulubionych
• Dotknij kontaktu, a następnie dotknij gwiazdki z prawej strony nazwy tego kontaktu.
Gwiazdka się zaświeci.
3.3 Importowanie i eksportowanie kontaktów
3.3.1 Importowanie kontaktów z karty SIM
1. Na liście kontaktów dotknij kolejno pozycji >
2. Dotknij pozycji
3. Zaczekaj na załadowanie zawartości karty SIM. Wybierz kontakty, które chcesz
zaimportować, lub dotknij kolejno pozycji >
zaimportować wszystkie kontakty.
3.3.2 Importowanie kontaktów z karty pamięci
1. Na liście kontaktów dotknij kolejno pozycji >
2. Dotknij pozycji
3.3.3 Eksportowanie kontaktów na kartę pamięci
1. Na liście kontaktów dotknij kolejno pozycji >
2. Dotknij pozycji
3. Dotknij pozycji OK w celu potwierdzenia.
12
Kontakty
, wykonaj jedną z następujących czynności:
Kontakty
Kontakty
Gotowe
.
Importuj z karty SIM
Importuj z karty SD
Eksportuj na kartę SD
.
.
Nowy kontakt
, aby zapisać informacje o tym kontakcie.
Importuj/eksportuj
.
Importuj wszystko
Importuj/eksportuj
.
Importuj/eksportuj
.
Ulubionych
.
, a następnie dotknij pozycji
.
, jeżeli chcesz
.
.
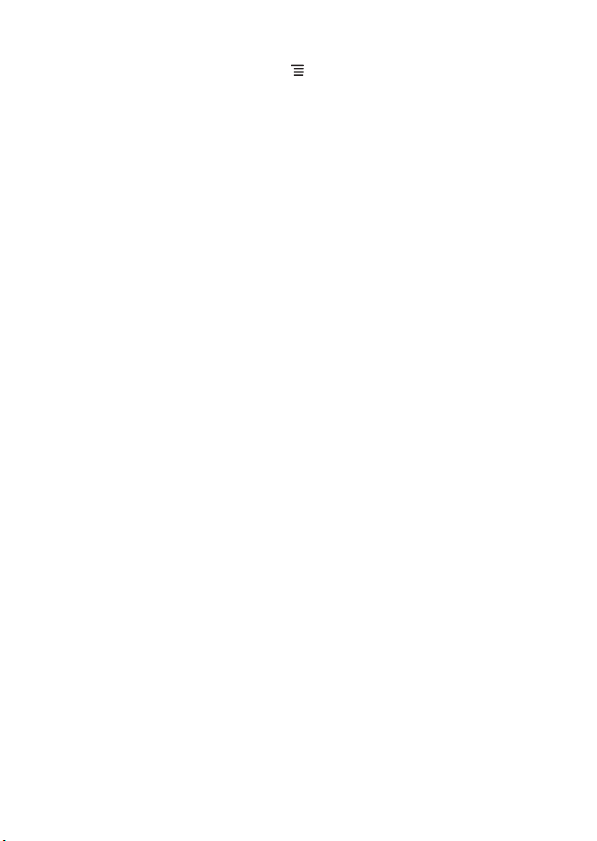
3.4 Wyszukiwanie kontaktów
1. Na liście kontaktów dotknij kolejno pozycji >
2. Wprowadź nazwę wyszukiwanego kontaktu. Podczas wpisywania pod polem wyszukiwania
będą pojawiać się pasujące nazwy.
Szukaj
.
3.5 Edycja kontaktów
1. Na liście kontaktów dotknij i przytrzymaj kontakt do edycji, a następnie dotknij pozycji
kontakt
2. Dotknij pola tekstowego, które chcesz edytować, i wprowadź wymagane zmiany.
3. Na zakończenie dotknij pozycji
.
Gotowe
, aby zapisać informacje o tym kontakcie.
Edytuj
3.6 Usuwanie kontaktów
1. Na liście kontaktów dotknij i przytrzymaj kontakt do usunięcia, a następnie dotknij pozycji
Usuń kontakt
2. Dotknij pozycji OK w celu potwierdzenia.
.
3.6.1 Usuwanie kontaktu z Ulubionych
• Na liście kontaktów dotknij zakładki
przytrzymaj kontakt, który chcesz usunąć z
ulubionych
• Na liście kontaktów dotknij kontaktu, a następnie dotknij kolorowej gwiazdki z prawej strony
nazwy kontaktu, aby go wyłączyć.
.
Ulubione
, aby wyświetlić listę ulubionych. Dotknij i
Ulubionych
, a następnie dotknij pozycji
Usuń z
3.7 Komunikacja z kontaktami
Po otwarciu zakładki
lub wysyłać do nich wiadomości.
3.7.1 Nawiązywanie połączeń przy użyciu funkcji Szybki kontakt systemu
Android
1. Na liście kontaktów dotknij zdjęcia kontaktu lub ramki, aby otworzyć menu Szybki kontakt
systemu Android.
2. Wybierz ikonę aplikacji, za pomocą której chcesz nawiązać komunikację z kontaktem.
■ Uwaga:
Wybór dostępnych ikon zależy od wprowadzonych informacji o kontakcie, zainstalowanych w
telefonie aplikacji i skonfigurowanych w nim kont.
3.7.2 Komunikacja z kontaktem
1. Na liście kontaktów dotknij kontaktu, z którym chcesz nawiązać komunikację.
2. Na ekranie szczegółów kontaktu dotknij ikony po prawej stronie numeru, aby nawiązać z nim
połączenie lub wysłać na niego wiadomość.
Kontakty
lub
Ulubione
można szybko nawiązywać połączenia z kontaktami
13
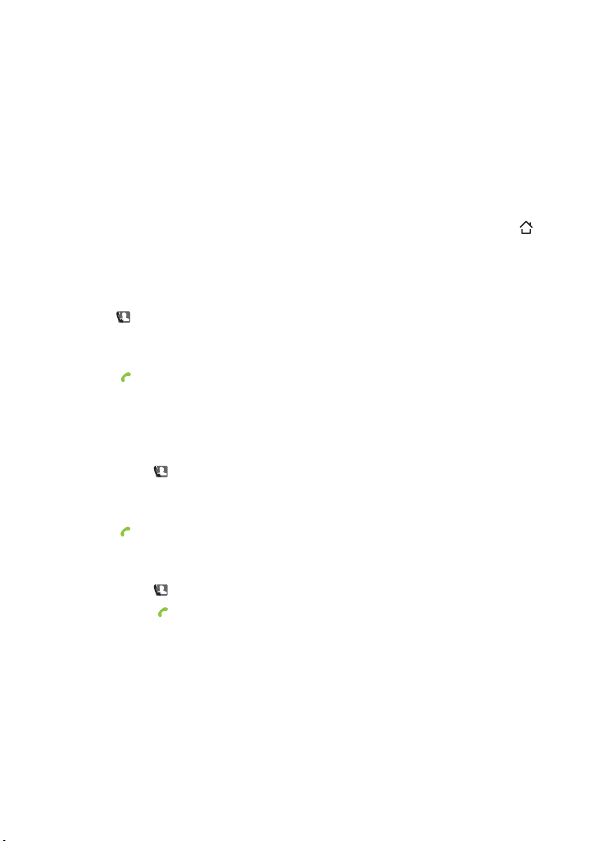
4 Rozmowy telefoniczne
Aby nawiązać połączenie telefoniczne, można wybrać numer lub dotknąć numeru na liście
kontaktów, na stronie internetowej lub w dokumencie. Prowadząc rozmowę, można odbierać
połączenia przychodzące lub przekierowywać je do poczty głosowej albo zestawiać
telekonferencje z kilkoma uczestnikami.
4.1 Nawiązywanie połączeń
Aby nawiązać połączenie, możesz użyć aplikacji
Dziennik połączeń
Aby podczas połączenia powrócić do Ekranu głównego i użyć innych funkcji, dotknij przycisku .
Aby powrócić do ekranu połączenia, przesuń palcem pasek powiadomień i dotknij pozycji
Bieżące połączenie
.
.
4.1.1 Nawiązywanie połączeń za pomocą aplikacji Telefon
1. Dotknij , aby wyświetlić moduł telefonu.
Jeżeli wyświetlany jest ekran
2. Dotknij klawiszy numerycznych, aby wprowadzić numer telefonu.
3. Dotknij , aby nawiązać połączenie.
Podczas połączenia dotknij pozycji
panelu numerycznego.
Kontakty
4.1.2 Nawiązywanie połączenia z aplikacji Kontakty
1. Dotknij pozycji >
Jeżeli wyświetlany jest ekran
2. Dotknij kontaktu na liście, z którym chcesz nawiązać połączenie.
3. Dotknij , aby wybrać numer telefonu.
Kontakty
, aby wyświetlić listę kontaktów.
Telefon
4.1.3 Nawiązywanie połączenia z aplikacji Dziennik połączeń
1. Dotknij pozycji >
2. Dotknij pozycji po prawej stronie wpisu dziennika, aby wybrać numer.
★ Wskazówka:
Dziennik połączeń
dotknij i przytrzymaj wpis dziennika, aby wyświetlić menu opcji.
Telefon
lub wybrać numer z menu
lub
Dziennik połączeń
Panel numeryczny
lub
Dziennik połączeń
.
Kontakty
, dotknij zakładki
, aby wprowadzić inne numery z
, dotknij zakładki
Telefon
Kontakty
lub
.
.
4.2 Odbieranie lub odrzucanie połączenia
4.2.1 Odbieranie połączenia przychodzącego
Po nadejściu połączenia na ekranie jest wyświetlany komunikat o połączeniu przychodzącym.
Jeżeli osoba dzwoniąca znajduje się na liście
tego kontaktu.
14
Kontakty
, na ekranie pojawi się nazwa i numer
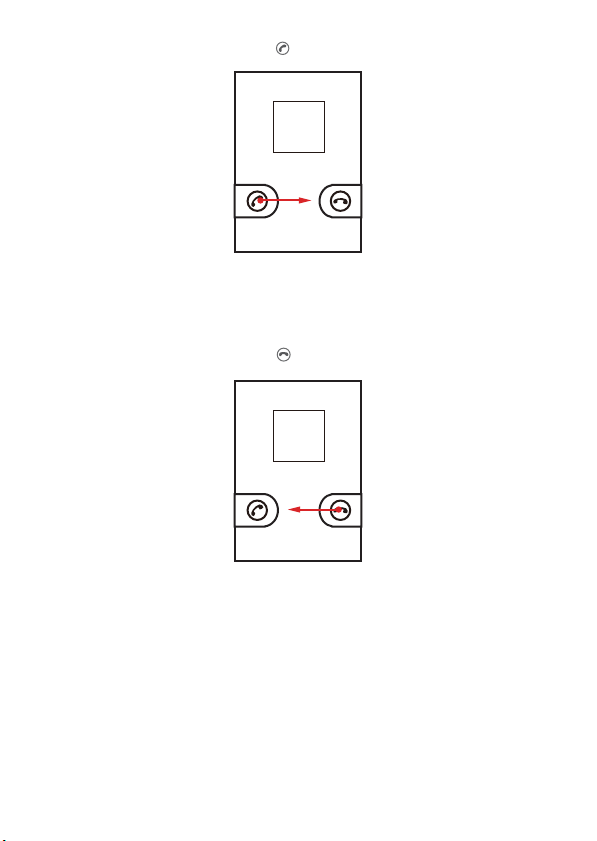
Aby odebrać połączenie, przeciągnij ikonę w prawo.
4.2.2 Kończenie połączenia
Dotknij pozycji
Zakończ
, aby zakończyć połączenie.
4.2.3 Odrzucanie połączenia przychodzącego
Aby odrzucić połączenie, przeciągnij ikonę w lewą stronę.
4.3 Inne operacje podczas połączenia
W trakcie rozmowy można odebrać nowe połączenie, zawieszając bieżące, przełączać
połączenia albo ustanowić połączenie konferencyjne.
4.3.1 Nawiązywanie połączenia konferencyjnego
Funkcja połączenia konferencyjnego umożliwia prowadzenie rozmowy przez telefon z wieloma
uczestnikami jednocześnie.
■ Uwaga:
Możliwość prowadzenia połączeń konferencyjnych zależy od sieci. Informacje o dostępności tej
funkcji oraz maksymalnej liczbie uczestników można uzyskać od operatora.
15
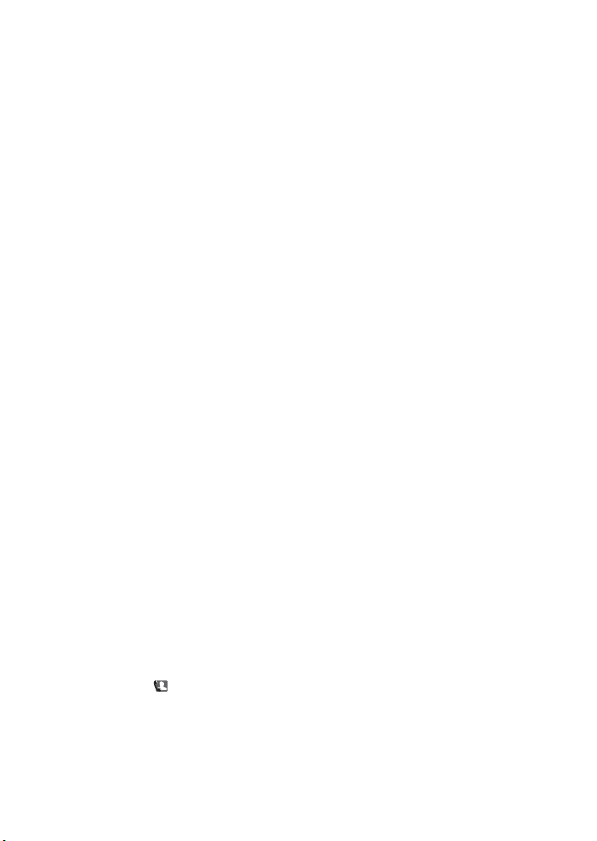
1. Nawiąż pierwsze połączenie. Po uzyskaniu połączenia dotknij pozycji
aby zawiesić bieżące połączenie.
2. Nawiąż drugie połączenie. Po uzyskaniu połączenia dotknij pozycji
rozpocząć połączenie konferencyjne.
3. Aby dodać więcej połączeń, dotknij pozycji
4. Aby zakończyć połączenie konferencyjne i rozłączyć wszystkie połączenia, dotknij pozycji
Zakończ
.
Dodaj połączenie
Dodaj połączenie
Scal połączenia
, a następnie powtórz krok 2.
, aby
4.3.2 Przełączanie połączeń
1. Kiedy podczas połączenia nadejdzie następne, odbierz połączenie przychodzące. Bieżące
połączenie zostanie automatycznie zawieszone.
2. Aby przełączyć ponownie na pierwsze połączenie, dotknij pozycji
Przełącz
.
4.3.3 Wyciszanie mikrofonu
Podczas połączenia dotknij pozycji
Aby włączyć mikrofon ponownie, dotknij jeszcze raz pozycji
Wycisz
, aby wyłączyć mikrofon.
Wycisz
.
4.3.4 Włączanie i wyłączanie głośnika
Podczas połączenia dotknij pozycji
Aby wyłączyć głośnik, dotknij ponownie pozycji
Głośnik
, aby włączyć głośnik.
Głośnik
.
4.3.5 Korzystanie z urządzenia Bluetooth
■ Uwaga:
Przed użyciem tej funkcji należy włączyć funkcję Bluetooth w telefonie i sparować telefon z
urządzeniem Bluetooth.
Podczas połączenia dotknij pozycji
Aby wyłączyć głośnik Bluetooth, dotknij ponownie pozycji
Bluetooth
, aby użyć głośnika urządzenia Bluetooth.
Bluetooth
.
4.4 Korzystanie z Dziennika połączeń
Dziennik połączeń
nieodebranych połączeniach.
Aby wyświetlić szczegóły połączenia i uzyskać dostęp do innych opcji, dotknij odpowiedniego
wpisu na liście dziennika połączeń.
4.4.1 Dodawanie wpisu do aplikacji Kontakty
1. Dotknij pozycji >
2. Dotknij i przytrzymaj wpis.
3. Dotknij pozycji
4. Dotknij pozycji
do niego numer telefonu.
zawiera informacje o ostatnio wybieranych numerach oraz odebranych i
Dziennik połączeń
Dodaj do kontaktów
Utwórz nowy kontakt
.
.
lub dotknij nazwy istniejącego już kontaktu, aby dodać
,
16
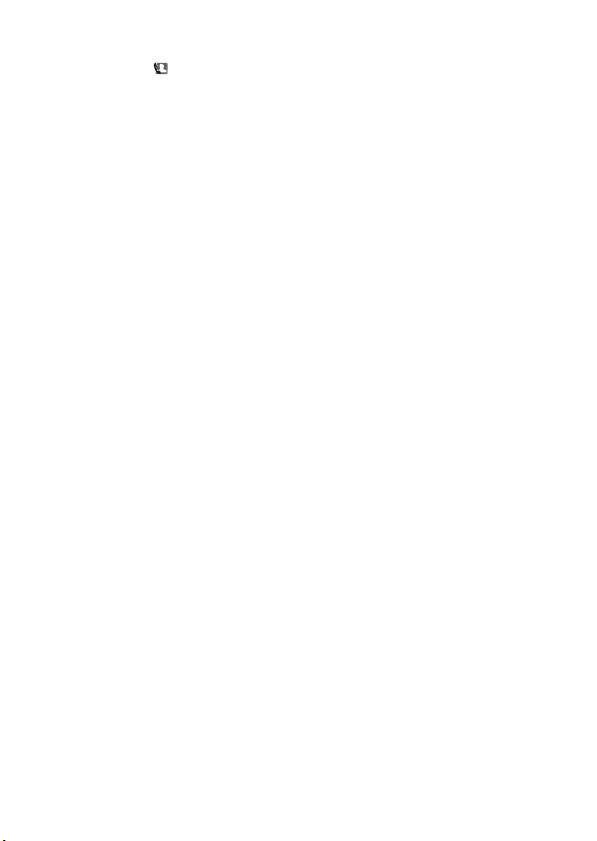
4.4.2 Usuwanie wpisu z Dziennika połączeń
1. Dotknij pozycji >
2. Dotknij i przytrzymaj wpis.
3. Dotknij pozycji
Dziennik połączeń
Usuń z rejestru połączeń
.
.
17
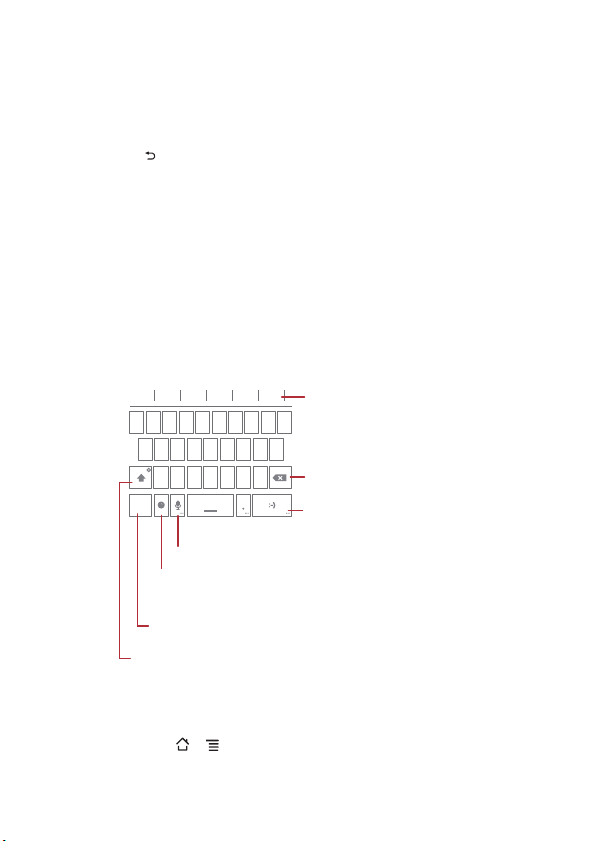
5 Wprowadzanie tekstu
5.1 Wyświetlanie panelu klawiatury
Niektóre aplikacje, takie jak Wiadomości, automatycznie wyświetlają klawiaturę. W pozostałych
przypadkach, aby wyświetlić klawiaturę, należy dotknąć pola tekstowego.
Dotknij przycisku , aby ukryć klawiaturę.
1. Dotknij i przytrzymaj miejsce, w którym chcesz wprowadzić tekst, dopóki nie pojawi się menu
Edytuj tekst
2. Dotknij pozycji
3. Wybierz metodę wprowadzania tekstu.
Panel klawiatury pojawi się automatycznie.
5.1.1 Zmiana metody wprowadzania tekstu
1. Dotknij i przytrzymaj pole tekstowe.
2. Dotknij pozycji
3. Dotknij pozycji metody wprowadzania, której chcesz użyć.
5.1.2 Korzystanie z klawiatury systemu Android
■ Uwaga:
Jeżeli funkcja wprowadzania głosowego jest wyłączona, klawisz Głos może nie wyświetlać się na
klawiaturze.
Dotknij kolejno pozycji > >
Wprowadzanie głosowe
.
Metoda wprowadzania
Metoda wprowadzania
!?,"' :
1234567890
Q W E R T Y U I O P
A S D F G H J K L
Z X C V B N M
?123
Dotknij, aby wprowadzić tekst głosowo.
Dotknij, aby wybrać metodę wprowadzania tekstu lub uzyskać
dostęp do ustawień klawiatury Android.
Dotknij i przytrzymaj, aby wybrać metodę wprowadzania tekstu.
Dotknij, aby przełączyć tryb wprowadzania znaków z liter na cyfry
lub symbole.
Dotknij, aby przełączyć tryb wprowadzania małych liter, pierwszych
wielkich liter i wszystkich wielkich liter.
.
.
Dotknij, aby wstawić symbol.
Dotknij, aby usunąć znak.
Dotknij i przytrzymaj,
aby usunąć całe słowo.
Dotknij, aby wstawić emotikony.
Dotknij i przytrzymaj, aby wybrać
więcej emotikonów.
Ustawienia > Język i klawiatura > Klawiatura Android >
, aby wybrać opcję wprowadzania głosowego.
18
 Loading...
Loading...