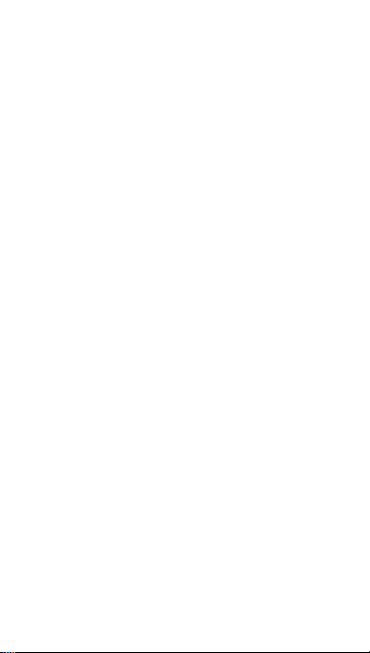
Quick Start Guide
HUAWEI Ascend G 500D
Welcome to HUAWEI
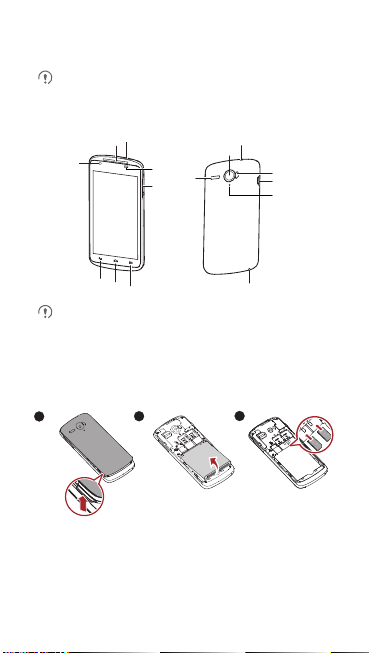
Phone at a Glance
1
2
3
1
WCDMA
2
GSM
USIM
SIM
1
WCDMA
2
GSM
All the pictures in this guide are for your reference only. Your
phone’s actual display features may be different to those
described here, depending on its software version.
power key
Earpiece
Front
camera
Back
If you apply protective film on the phone, please use the
protective film with good transmittance.
Home
Sensors
Volume
Menu
Loud
speaker
Headset jack
Camera
Microphone
Flash LED
Micro USB
Secondary
microphone
Installing the SIM/USIM Card
There are three steps to install the SIM card:
1. Remove the battery cover.
2. Remove the battery .
3. Insert the SIM/USIM card.
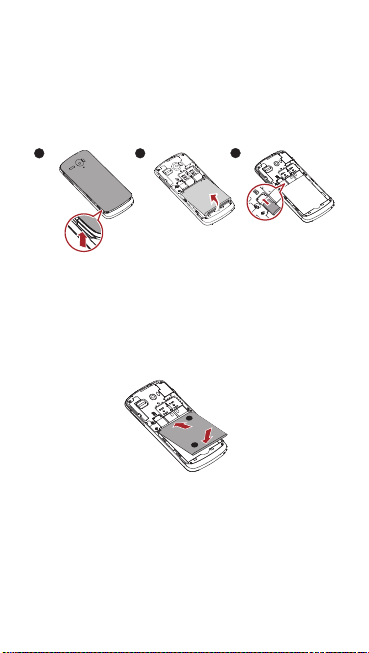
(Optional) Installing the microSD
1 2
3
1
WCDMA
2
GSM
1
WCDMA
2
GSM
a
b
Card
Your mobile phone is already equipped with a large-volume built-in
embedded MultiMediaCard (eMMC). If you want to expand your
phone memory, you can also insert a microSD card.
1. Remove the battery cover.
2. Remove the battery .
3. Insert the microSD card into the card slot as shown in the
diagram.
Installing the Battery
1. Angle the edge labeled a (with the contacts) into the bottom end
of the battery compartment.
2. Push the edge labeled
clicks firmly into place.
b
into the compartment until the battery
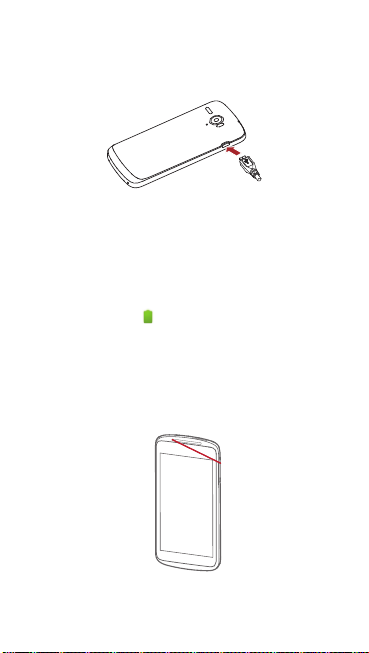
Charging the Battery
Status Indicator
Green: Fully charged (when connected to charger).
Red: Charging in progress (when connected to charger).
Before charging the battery, ensure that it has been properly installed
on your phone.
1. Connect the USB cable that came with your mobile phone to
the charger.
2. Connect the other end of the USB cable to your mobile phone.
Then, to start charging, plug the charger into an electrical outlet.
If you charge your mobile phone while it is powered on, the battery
icon on the notification bar indicates the charging status. When the
battery icon changes to , your mobile phone is fully charged.
Status Indicator
The color of the status indicator tells you the status of your mobile
phone’s battery.
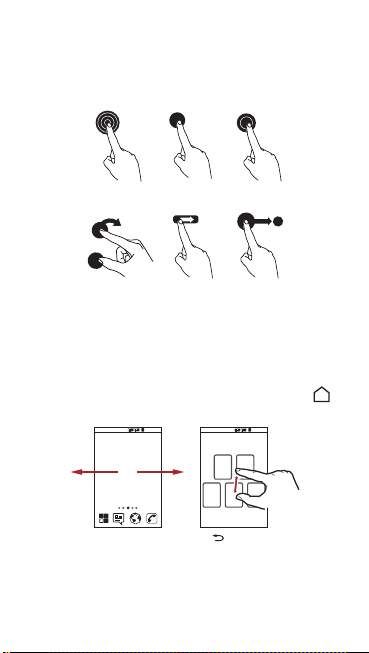
Touchscreen Actions
Using your finger on the touchscreen, you can operate your phone
conveniently.
Touch & hold
Rotate Flick Drag
Touch Double touch
Home Screen
You can set up the Home screen according to your own
preferences, for example by adding a shortcut or a widget to your
Home screen, changing the wallpaper, or setting the number of
Home screen extensions.
To return to the Home screen from any of its extensions, press .
21
10:23
PM
21
PM
10:23
Flick your finger left or
right across the Home
screen.
Touch to view thumbnails
of the Home screen and its
extensions. Touch a thumbnail
to open the screen.
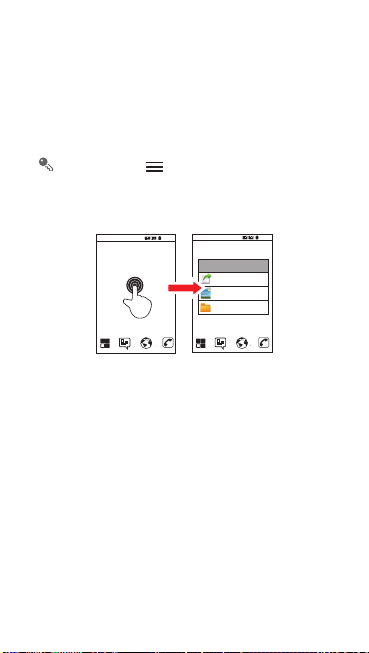
When a new notification icon appears on the notification bar, place
10:23
21
PM
10:23
21
PM
your finger on the notification bar and flick down to open the
notification panel.
Adding a New Home Screen Item
1. Touch and hold a blank area on the Home screen until the
to home screen
You can also touch >
the
menu is displayed.
Add to home screen
Add
on the Home screen to display
menu.
2. Select an item to add it to the Home screen.
Add
Removing a Home Screen Item
1. Touch and hold an item on the Home screen until the item
expands and the mobile phone vibrates.
2. Without lifting your finger, drag the item to the trash can. When
the item and the trash can turn red, the item is ready to be
removed.
3. Release the item to remove it from the Home screen.
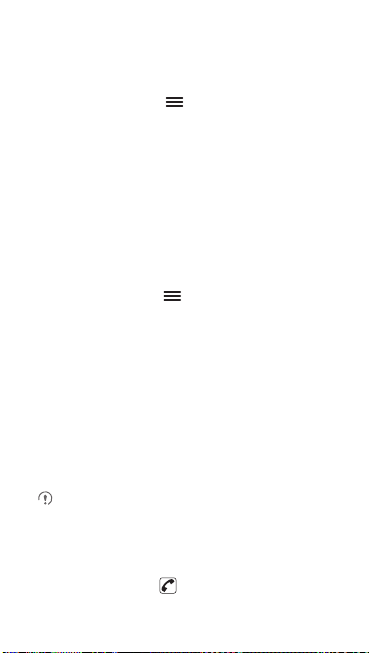
Importing Contacts from a SIM/ USIM Card
1. In the contact list, touch >
2. Select the SIM/USIM card,and then touch
3. Select the item which you want to copy contacts to in the
displayed menu,and then touch
4. Select the contacts you want to import or touch
select all contacts.
5. Touch
Copy
.
OK
6. Touch
to import the contact.
More > Import/Export
Next
.
Next
.
Select All
.
Adding a Contact
1. In the contact list, touch >
2. If you have more than one item with contacts, touch the item
which you want to add contacts to in the displayed menu.
3. Enter the contact's name, and then add detailed information
such as phone number and address.
4. When you are finished, touch
information.
New contact
Save
to save the contact
.
Making a Call with the Dialer Application
Your phone supports dual- card dual-standby mode, but the two
SIM cards cannot be used simultaneously. When you are
making a call with one SIM card, the other SIM card becomes
unavailable, that is, no incoming calls can be received and the
data services cannot be used.
On the home screen, touch to open the
Phone
.
to
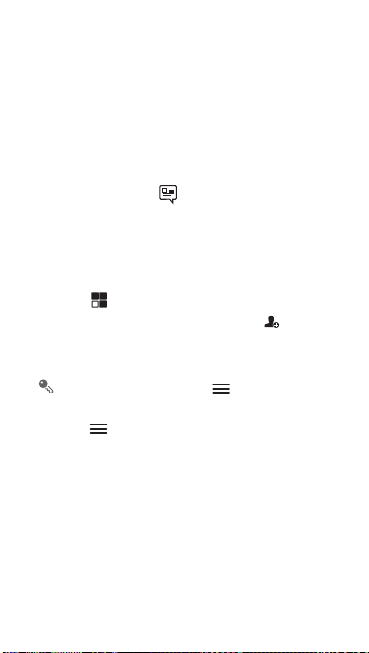
Your mobile phone supports the Smart Dial function, that is, when
you touch numbers on the dialer, the phone automatically searches
among your contacts and lists the matching results ordered
according to the accuracy of the match. If no contacts match the
information entered, the phone will not display any result.
Creating and Sending a Multimedia Message
On the home screen, touch to open the
You can use multimedia messages to make everyday
communications very special. You can record a message and send
it as an audio file, sing 'Happy Birthday' and send it to friend, or send
a slideshow of photographs of a special event. The possibilities are
endless.
1. Touch
2. Enter a phone number in the
3. Touch the composition text box to start entering your message.
4. Touch to display the options panel.
5. When the message is ready to be sent, touch
>
Messaging
contact from
Contacts
or
Groups
If you want to enter a smiley, touch , and then touch
smiley
.
Add subject
• Touch
mobile phone is now in multimedia message mode.
• Touch
• Touch
• Touch
to add the message subject. Your
Attach
to add a picture, music, or video file.
Insert quick text
More
to insert contacts or view all threads.
Messaging
.
>
Compose new message
To
field, or touch to select a
.
to replay quickly when you are busy.
Send
.
Insert
.
Connecting Internet
Get online using your phone’s WLAN to save your money.
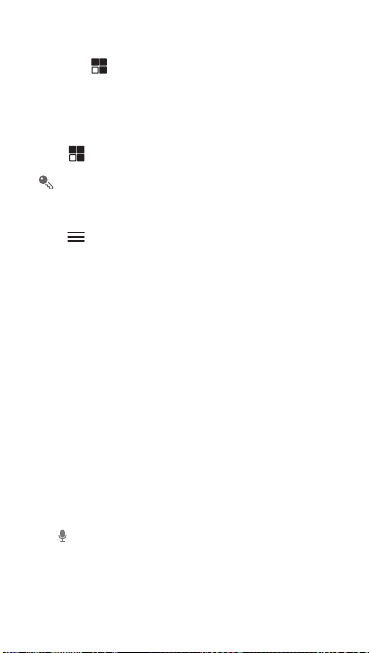
Turning On WLAN
1. Touch >
2. Touch
check box to turn on WLAN.
Settings
Wireless & networks
.
, and then select the
WLAN
Opening the Browser
Touch >
Touch to open the browser options menu and perform one of
the following operations:
•
•
•
•
•
•
Browser
to open the home page.
When known or open WLAN networks and mobile data
networks are available at the same time, your phone will
preferably select a WLAN network for Internet access.
Close
: Touch to quit or minimize the window.
Bookmarks
: Touch to display bookmarks.
Windows
: Touch to view thumbnails of open browser windows.
You can switch to another browser window or open a new one
on this screen.
Backward
: Touch to browse the last web page.
Forward
: Touch to browse the next web page.
More
: Touch to open other menus and perform operations such
as searching, selecting text, downloading, or setting options.
Opening a Webpage
1. In a browser window, touch the URL field at the top of the
screen.
2. Use the keyboard to enter a webpage address. You can touch
to enter the web page address by voice.
Turning Off Your Data Service
When you are not using your data service, to eliminate unwanted
data traffic, you can turn it off quickly.
 Loading...
Loading...