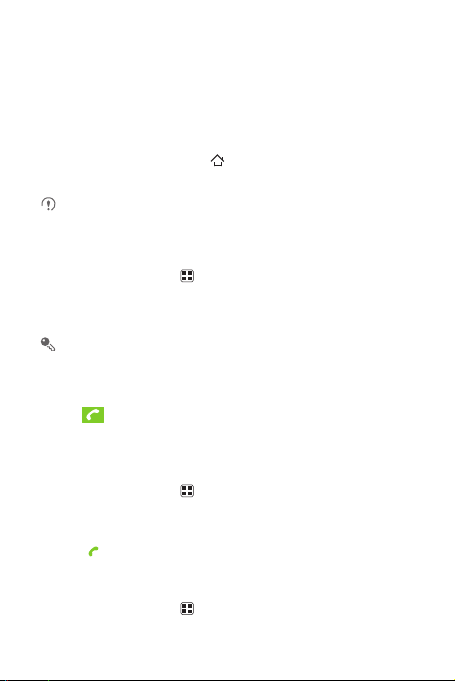
you can answer other incoming calls or re direct them to your voicem ail. You can also
set up conference calls with s everal participants.
3.1 Making a Call
To make a call, you can use the
or
Call log
.
When you are in a call, you can touch to use other functions. To return to the call
screen, flick the notification bar down and touch
Be careful not to block the microphone at the bottom of your phone if you want
your voice heard by the other parties in a call.
3.1.1 Making a Call wi th the Dial er Applic ation
1. On the Home screen, touch >
If you are already working with
2. Touch the appropriate number keys to enter the phone number.
Your mobile phone supports the SmartDial function, that is, when you to uch
numbers on the dialer, the phone automatically searc hes among your contacts
and lists the matching results ordered a ccording to the accuracy of the match. If
no contacts match the information entered, the phone will n ot display any result.
3. Touch to initiate the call.
During a call, touch
3.1.2 Making a Call f rom Contact s
1. On the Home screen, touch >
If you are already working with
2. In the list, touch the contact you want to call.
3. Touch to dial the phone number.
3.1.3 Making a Call f rom Call l og
1. On the Home screen, touch >
If you are already working with
18
Dialer
application, or select a number from
Current call
Dialer
to display the dialer.
Contacts
or
Call log
Dialpad
to enter other numbers on the dia lpad.
Contacts
to display the contact list.
Dialer
or
Call log
Call log
to display the call log.
Contacts
or
Dialer
.
, touch the
, touch the
, touch the
Dialer
Contacts
Call log
Contacts
tab.
tab.
tab.
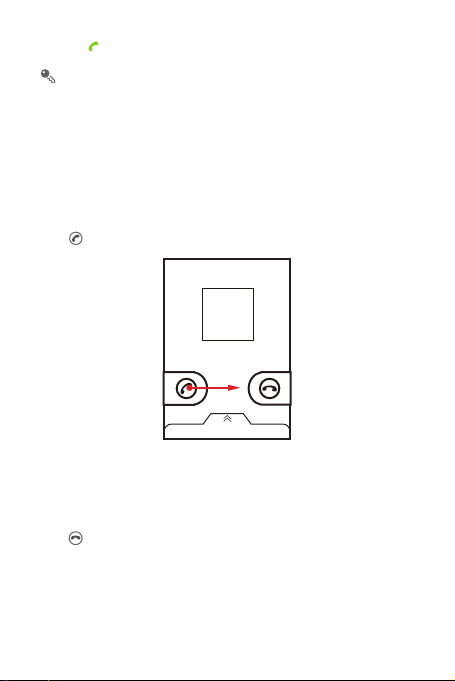
2. Touch to the right of the log entry to dial.
If you touch and hold a log entry, the options menu will open.
3.2 Answering or Rejecting a Call
3.2.1 Answering an Incoming Call
When you receive a phone call, the incoming call screen opens. If you have
previously saved the caller’s number in
displayed. If the caller’s number is not saved in
displayed.
Drag to the right to answer the call.
3.2.2 Ending a Call
During a call, touch
End
to hang up.
3.2.3 Rejecting an Incoming Call
Drag to the left to reject the call.
Contacts
, the caller's name and number are
Contacts
, the caller’s number is
19
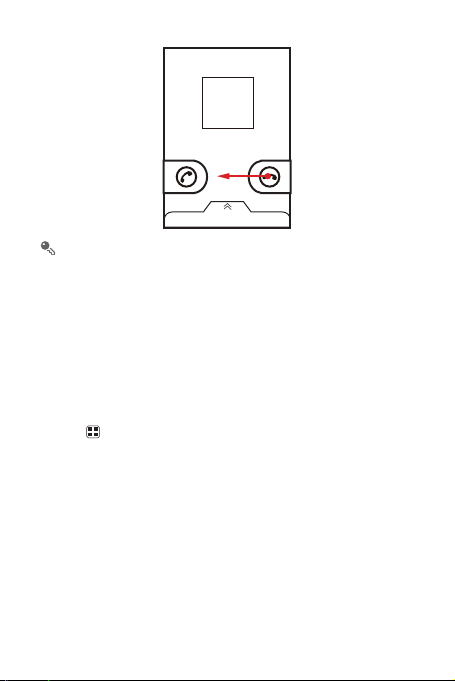
You can also drag up the bar at the bottom of the scre en to reject a call and send
the caller a message.
3.3 Wi-Fi Calling
With Wi-Fi calling you can send and receive calls a nd messages over a Wi-Fi network
using your existing T-Mobile plan. There's no special setup needed for Wi-Fi calling.
Once you see a Wi-Fi calling icon in the status bar, your phone is ready for Wi-Fi
calling. For details, please ask your wireless service provider.
3.3.1 Changing Wi-Fi Calling Settings
1. Touch >
2. Touch
3. Select a connection option, and then touch OK.
20
Settings
>
Wi-Fi Calling Settings
•
Wi-Fi Preferred
calls. Calling requires you to stay in the Wi-Fi range.
•
Wi-Fi Only
stay in the Wi-Fi range.
•
Cellular Preferred
when making calls.
Wireless & networks
>
Connection Preferences
: Wi-Fi network is preferred over c ellular network when making
: Wi-Fi network required for making calls. Calling requires you to
: The cellular network is preferred over a Wi-Fi network
.
.
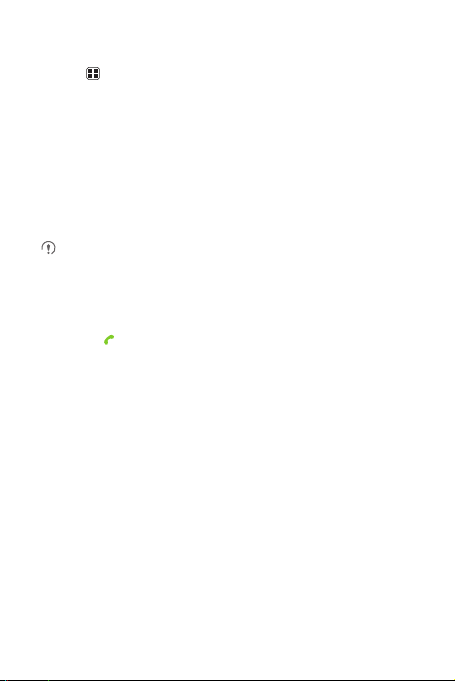
3.3.2 Turning off Wi-Fi Calling
1. Touch >
2. Clear the
Settings
Wi-Fi Calling
>
Wireless & networks
check box.
.
3.4 Other Operations During a Call
3.4.1 Making a Conference Call
If you receive a new call while you are alrea dy in a call, you can add the s econd call to
the call you are in. This feature is known as confere nce calling. You can also set up a
conference call with multiple callers.
Contact your network operator to ask if confere nce calls are supported and, if
yes, how many parties can participa te.
1. To initiate a conference call, dial the number of the first participant. After you have
connected to the first participant, keep the connect ion open, touch
2. Enter the phone number of the next person you want to invite for the conversation
and touch , or select someone from your
participant is automatically placed on hold while you do this.
3. Once you have connected to the second person, touch
conference call.
4. To end the conference call and disconnect from everyone, touch
Call log
3.4.2 Switchin g Between Calls
If you receive a new call while you are already in a call, you can switch between the
two calls.
1. While you are in the first call and the second c all comes in, answer the incoming
call, and then touch
2. The current call is placed on hold and you are connected to the first call.
Swap
.
or
Contacts
Merge calls
Add call
. The first
to begin the
End
.
.
21
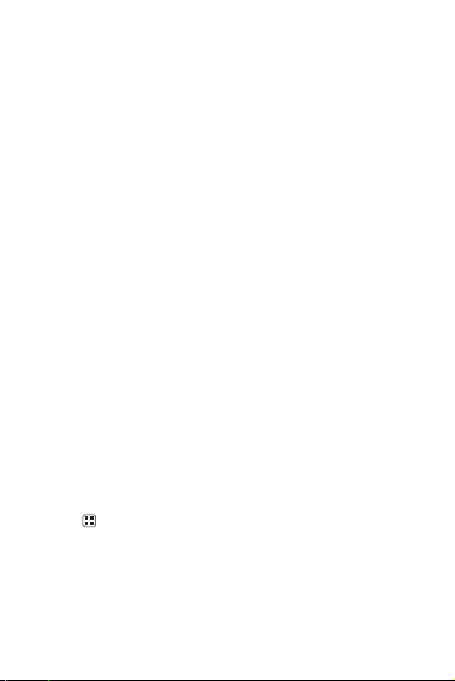
3.5 Using the Call log
The
Call log
contains a list of calls that you have dialed, received, and missed. You
can use the call log to find a recently called number quickly or a dd a number from the
call log to your contact list.
3.5.1 Adding an Entry to Contacts
1. If you are already working with
2. Touch and hold the entry you want to add to your
3. Touch
Add to contacts
4. Touch
Create contact
contact list and touch an existing contact name.
Dialer
or
in the options menu.
or touch
Add to existing contact
Contacts
, touch the
Contacts
to scroll through the
Call log
.
tab.
3.6 TTY Operation
3.6.1 Using the TTY Device
The Teletypewriter (TTY) is a typewriting device. By connecting the phone t o the TTY
device, you can use the TTY functions to send/receive messages. Wh en you use the
TTY function, do as fol lows:
1. Connect the TTY device to the headset jack of the phone and set the phone to the
TTY mode.
2. Make or answer calls as normal.
3. When the call is put through, use the TTY device to send or receive the letters.
4. Touch
End
to end the call.
3.6.2 Setting t he TTY Mode
1. touch >
2. Select one TTY mode.
Settings
>
Call settings
>
TTY mode
•
TTY Off
: The standard voice speaking mode and the listening mode.
•
TTY Full
: Transmit and receive the TTY characters .
•
TTY HCO
: Transmit TTY characters but receive by listening to the earpiece.
.
22
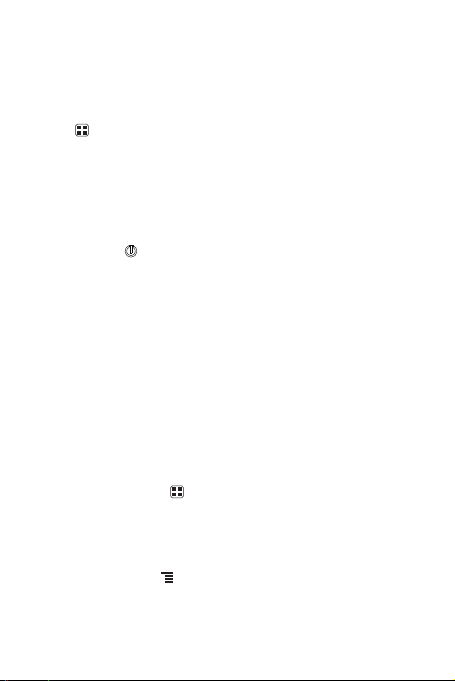
•
TTY VCO
: Receive TTY characters but transmit by speaking into the
microphone.
3.7 Setting Hearing Aid Compatibility
Touch >
compatible with a hearing aid.
Settings
>
Call settings
>
Hearing aids
to set your phone to be
3.8 Using Airplane Mode
Some locations may require you to turn off your pho ne’s wireless connections. Rather
than powering off your phone, you can place it in
1. Press and hold .
2. Touch
Airplane mode
in the options menu.
Airplane mode
.
4 Contacts
The
Contacts
phone numbers and addresses of your contacts. After you sav e contact information
on your mobile phone, you have easy access to the people with whom you want to
communicate.
4.1 Opening the Contacts Application
If you have not yet added any contacts to your mobile phone,
message with hints on how to start a dding contacts information .
On the Home screen, touch >
All of your contacts are displayed alphabetically in a list that you can scroll through.
4.2 Importing Contacts from a SIM Card
1. In the contact list, touch >
2. Touch
3. Wait for the SIM card contents to be loaded. Select the contacts you want to import
application enables you to save and manage information such as
Contacts
to open the
Copy from SIM card
or touch
Select All
Manage contacts
.
to select all contacts.
.
Contacts
Contacts
displays a
application.
23
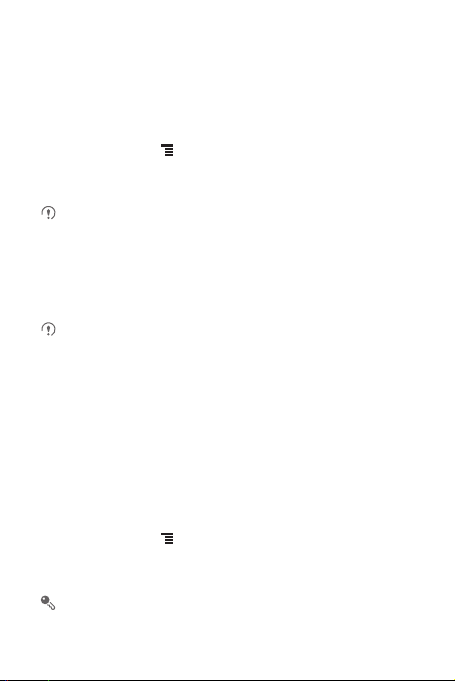
4. Touch
Copy
5. If you have more than one account on your phone, touch the account into which
.
you want to import the contact s.
4.3 Adding a Contact
1. In the contact list, touch >
2. Touch
MobileLife Contacts
account type.
If you need to set the default account type, p lease first select the
for this action
3. If you have more than one account with contacts, touch the account to which you
want to add the contact.
4. Enter the contact's name, and then add detailed information such as phone
number and address.
Some fields may not be available when you're adding contacts to you r SIM card.
5. When you are finished, touch
Create contact
tab to select the account type or set the default
check box, then touch the account you want to set.
Save
.
to save the contact information.
Use by default
4.4 Adding a Contact to Your Favorites
• Touch and hold the contact you want to add to
Favorites
.
• Touch a contact, and then touch the star to the right of the contact’ s name. The star
turns gold.
Favorites
. Then touch
Add to
4.5 Searching for a Contact
1. In the contact list, touch >
2. Enter the name of the contact you wish to search for. As you type, contacts with
matching names appear below the search box.
On the contact list screen, you can touch a letter on the right to display contac ts
starting with the touched letter.
Search
.
24

4.6 Editing a Contact
You can make changes to the information you have stored for a co ntact at any time.
1. In the contacts list, touch and hold the contact whose details you want to edit, and
then touch
Edit contact
2. Touch the category of contact information you wish to change: name, phone
number, email address, or any other information you recorded ea rlier.
3. Make the desired changes to the contact information, and then touch
cancel all of your changes, touch
in the options menu.
Cancel
.
Save
. To
4.7 Communicating with Your Contacts
From the
Contacts
or
Favorites
multimedia (MMS) message to a contact’s default phone number. You can also open
details to view a list of all the ways you can communicate with that contact. This
section describes how to communicate with a contact when you view your contacts
list.
tab, you can quickly call or send a text (SMS) or
4.7.1 Using Quick Contact for Androi d
1. Touch the contact's picture or picture frame (if you have not assigned a picture to
the contact) to open Quick Contact for Android.
2. Touch the icon for the way you want to communicate with the contact.
The icons available depend on the information you have entered for the contact,
the applications installed on your phone, and the accounts you have.
4.7.2 Communicating with a Contact
1. In the contacts list, touch the contact that you want to communicate with.
2. On the contact’s details screen, touch the icon to the right of the number to call or
send messages.
4.8 Deleting a Contact
1. In the contacts list, touch and hold the contact that you want to delete, and then
touch
Delete contact
in the options menu.
25

2. Touch OK to confirm that you want to de lete the contact.
4.9 Backing Up and Synchronizing
Contacts
You can back up contacts from your phone to a micro SD card, or synchronize phone
contacts with a server using your Google account.
4.9.1 Using a microSD Card to Back Up Contacts
Backing Up Contacts
1. In the contact list, touch >
2. Touch
Backup to SD card
3. Touch OK to export your phone contact's information to the installed microSD card.
You can copy the .vcf files backed up on the microSD card to your computer. The files
are stored in the microSD card's
Restoring Contacts
1. In the contact list, touch >
2. Touch
Restore from SD card
type for the imported contacts.
If there is more than one .vcf files saved on the microSD card, you can cho ose to
restore one, multiple, or all the of them.
Manage contacts
in the displayed menu.
Contact
Manage contacts
in the displayed menu, and then select the account
.
folder.
.
4.9.2 Using a Google Ac count t o Synchr onize Con tacts
You can synchronize contacts using your Google account. For details, see Changing
an Account’s Synchronization Settings.
4.10 Managing Groups
4.10.1 Creating a Group
1. On the Home screen, touch >
touch
Groups
.
Contacts
. Then flick the tab bar to the left and
26

2. In the groups list, touch , and then touch
3. Enter the name and picture you want to assign to the group, and then set a ringto ne
for it.
4. Touch >
5. Select the contacts to be added to the group, and then touch OK.
6. When you are finished, touch
Add members
You can only add contacts saved in the phone memory to a group.
to add members to the group.
Save
Create group
to save the group information.
.
4.10.2 Editing a Group
You can always make changes to the information you have sav ed for a group.
1. In the groups list, touch and hold the group whose details you want to edit, and then
touch
Edit group
2. Make the desired changes to the group information, and then touch
cancel all changes you made to the group information, touch
in the options menu.
Cancel
Save
.
. To
4.10.3 Adding a Contact to Your Groups
To add a contact to your groups, you can do any of the following:
• Touch and hold the contact you want to add to
groups
.
• When editing a group, touch , and then touch
contacts you want to add to group.
You can add contacts in phone memory rather than in SIM/USIM/ISIM card to a
group.
Groups
Add members
. Then touch
Add to
to select the
4.11 Joining and Separating Contacts
You may have duplicate contacts if you import contacts by:
• Adding an account, such as a Gmail account.
• Using other methods, such as exchanging emails.
To avoid duplication, join two or more contacts together to form a single contact.
27

4.11.1 Joining Contacts
1. On the Home screen, touch >
2. Touch a duplicated contact.
3. Touch
Joined Contacts
4. Select the contact to be joined to combine two duplicate contacts.
Two contacts will be joined together and displayed as one co ntact. Touch the contact
to view the joined information. You can see that the contact is joined together by two
contacts. You can also combine more than two contacts.
Contacts
, and then touch
.
Add contact
.
4.11.2 Separat ing Conta cts
If contact information from different sources was joined together in error, you can
separate the contacts.
1. On the Home screen, touch >
2. Touch the joint contact to be separated.
3. Touch the option for separating a contact.
4. Select the contact to be separated from the joint contact.
The joint contact is then separated into two contacts displayed separa tely in
Contacts
.
Contacts
.
4.12 Sending Contacts
You can send contacts as a .vcf file via Bluetooth or Email.
1. In the contacts list, touch , and then touch .
2. Select contacts that you want to send.
3. Touch
Send
4. Select the way you prefer to send the contacts you have selected, for example
.
Bluetooth or Email.
You can send one contact by another way. Touch and hold a contact, touch
Send contact
, and then select the way you prefer to send.
28

5 Using the Onscreen Keyboard
5.1 Displaying the Keyboard
To enter text, use the onscreen keyboard. Some applications open the keyboard
automatically. In others, touch a text field to open the keyboard.
Touch to hide the keyboard.
Touch and hold a text field to open the
5.1.1 Choosing an Input Method
1. Touch and hold a text field until the
2. Touch
Select input method
3. Select the input method.
5.1.2 Using the Android Key board
q w e r t y u i o p
a s d f g h j k
z x c v b n m
?123
Touch to insert a space.
Touch to enter text by voice.
Touch to select or set input method.
Touch to change from the text mode to the symbol/number mode.
Touch once to capitalize the next letter you type.
Touch twice to capitalize all letters to be entered.
The previous figure is provided for y our reference on ly.
Edit text
menu.
Edit text
menu is displayed.
.
l
Touch to delete a character
to the left of the cursor.
Touch and hold to delete all
.
:-)
......
...
characters to the left of the
cursor.
29
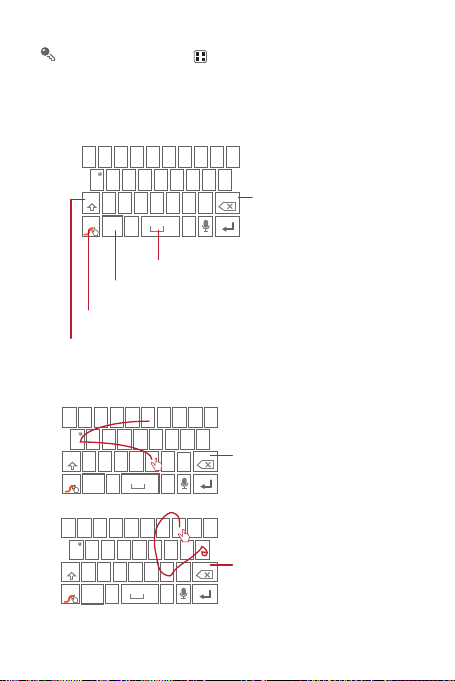
Touch once to capitalize the next letter you type.
Touch twice for all caps.
Touch and hold to get swype functions or helpful tips.
Touch to change from text mode to symbol/number mode.
Touch to insert a space.
Touch to delete a character
to the left of the cursor.
Touch and hold to delete
all characters to the left
of the cursor.
q w e
#
23
_
(
&
!
7
890
/?
$
45
6
+
:;”
)
r t y u i o p
a s d f g h j k
z x c v b n m
.
’
+!=
l
123
EN
1
=
’
_
On the Home screen, touch >
Android keyboard
>
Voice input
Settings
to turn on or turn off voice input.
5.1.3 Using the Swyp e Keyboard
>
Language & keyboard
>
1
23
45
q w e
r t y u i o p
&
$
a s d f g h j k
!
EN
z x c v b n m
_
123
+!=
’
1
23
45
q w e
r t y u i o p
&
$
a s d f g h j k
!
EN
z x c v b n m
_
123
+!=
’
_
=
#
_
=
#
890
6
7
(
)
:;”
+
/?
’
.
890
6
7
(
)
:;”
l
+
/?
’
.
l
30
bay
To enter a word, just drag your
finger over the letters in the word.
I’ll
To capitalize, go above the
keypad.
To enter apostrophes in common
words drag through the ‘n’.
To enter double letters, circle the
letter.

The previous figure is provided for y our reference on ly.
5.1.4 Using the Landscape Keyboard
If you find the keyboard inconvenient or difficult to use, turn your mobile phone
sideways. The screen will display the keyboard in landscape orientation, providing
you with a wider keyboard layout.
5.2 Customizing Keyboard Settings
1. On the Home screen, touch >
2. In
Keyboard settings
Settings
>
, select an input method to customize the keyboard settings.
Language & keyboard
.
6 Messages
The
Messages
multimedia messages (MMS) with anyone using an SMS-or-MMS-capable phone .
With the
6.1 SMS and MMS
6.1.1 Opening Messages
Touch >
6.1.2 Creati ng and Se nding a T ext Messag e
1. Touch >
2. Enter a phone number or a contact's name in the To field, or touch to select a
application allows you to exchange text messages (SMS) and
Email
application you can read and send emails.
Messages
.
Messages
>
New message
contact from
Contacts
or
As you enter the phone number or the contact's name, the phone displays
possible matches from your contacts. Select a contact from the list of poss ible
matches or continue entering.
After you select a contact or finish entering a numb er, add a comma and you can
enter another recipient. You can also touch a previously entered c ontact again
to edit or delete it.
Groups
.
.
31

3. Touch the composition text box to start entering your message.
4. When you are ready to send the message, touch .
Sent and received messages will be displayed in a message thread, grou ping
together the messages in a conversation.
6.1.3 Creati ng and Se nding a Mu ltimed ia Message
You can use multimedia messages to make everyda y communications very special.
You can record a message and send it as an audio file, sing 'Happy Birthda y' and
send it to friend, or send a slideshow of photographs of a special event . The
possibilities are endless.
1. Touch >
2. Enter a phone number in the To field, or touch to select a contact from
Contacts
3. Touch the composition text box to start entering your message.
4. Touch to display the options panel.
5. When the message is ready to be sent, touch .
Adding a Slideshow
If you want to attach more than one file to your message, use the
1. On the message editing screen, touch to display the options panel.
2. Touch
3. Touch and then touch
Messages
>
• Touch
or
Groups
Add subject
New message
.
to add the message subject. Your mobile phone is now in
.
multimedia message mode.
• Touch
Add
to add a picture, music, or video file.
On the message editing screen, you can also t ouch , and then select your
desired files to add.
You can select a media file (mus ic, video or picture) and se nd it as an attachment
in a multimedia message. In
touch
Share
>
Add
>
Slideshow
Messages
File Manager
.
, touch and hold a media file, and the n
, and then select a slide to start editing it.
More
>
Add slide
to add more slides.
Slideshow
option.
32

4. Touch
Done
to finish composing your message and return to the multimedia
message screen.
5. To alter your multimedia message, touch the slideshow on the multimedia
message screen. When the message is ready to be sent, touch .
6.1.4 Opening and Viewing a Multimedia Message
1. In the message list, touch the message thread you wish to view.
2. Touch the multimedia message to view the message.
6.1.5 Replying t o a Message
1. In the message list, touch a text or multimedia message thread to open it.
2. Touch the text box to compose your message. Once finished, touch .
You can also do the following to reply to a message: Touch >
select one or more message threads, and touch
Reply
Multiselect
.
6.1.6 Copying a Text Message to Notepad or Calendar
1. In the message list, touch a text message thread to open it.
2. Touch and hold one of the messages, and then touch
3. Touch
Notepad
or
Calendar
For information about how to use
this guide.
to save it as a note or an event.
Notepad
or
Copy message to
Calendar
, see the relevant sections of
.
6.1.7 Customizing Message Settings
In the message list, touch , and then touch
settings.
Settings
to customize the message
6.2 Email
Your mobile phone also puts email at your fingertips. With your phone’s
application, you can use your email account with Yahoo!, A OL, or other popular email
services on your phone.
Email
,
33

6.2.1 Adding an Email Account
When using the
account. The Email setup wizard helps you to configure your account . A number of
popular email systems are supported. You can work with the same email ser vice that
you use on your PC or you can select another email s ervice.
1. On the Home screen, touch >
2. In the email system list, select a system, or select
3. To customize your email settings, follow the onscreen instructions, and then touch
Next
4. Enter the account name and the name you want other people to see when they
receive an email from you.
5. Touch
Adding Other Email Accounts
1. After creating your initial email account, touch on the
touch
2. Touch on the accounts screen, and then touch
another email account.
Email
application for the first time, you must configure an email
Email
.
Others
.
.
Done
.
Inbox
Add account
screen, and then
to create
More
>
Accounts
to access the accounts screen.
When adding an additional email account, you have the option to use the new
account to send all outgoing messages.
6.2.2 Viewing an Email Message
1. On the accounts screen, touch the email account you want to use.
2. Access a folder, and then touch the message that you want to view.
6.2.3 Saving an Emai l Attachme nt
1. On the accounts screen, touch the email account you want to use.
2. Touch the email message you want to view.
3. Touch
Save
4. Select a path for saving the attachment and touch
next to the attachment in the email.
Save
.
34

6.2.4 Creating an d Sending an E mail Message
1. On the accounts screen, touch the email account you want to use.
2. On the
Inbox
3. In the To field, enter the recipients’ name or email address.
4. Enter the subject of your message and compose the message.
5. When you are finished, touch
screen, touch , and then touch
To send an attachment with the message, touch , and then touch
attachment
.
If you are not ready to send the message, touch
save the message as a draft.
Send
.
Compose
Save as draft
in the options panel.
Add
or touch to
6.2.5 Replying t o an Email Mes sage
1. On the accounts screen, touch the email account you want to use.
2. Touch the email message to which you want to reply.
3. Touch
Reply
or
Reply all
to reply to the email message.
6.2.6 Deleting an Email Acc ount
1. On the accounts screen, touch and hold the email account you want to delete.
2. Touch
Remove account
3. Touch OK.
.
6.2.7 Changing Email Account Settings
You can change a number of account settings, including how o ften you check for
emails, how you are notified of a new mail, and det ails about the servers the ac count
uses to send and receive mails.
Your account’s incoming and outgoing settings depend on the kind of email
service you are using. You can enter the necessary details manually , although
you may need to contact your email service provider to obtain the correc t
information.
1. Touch >
2. On the accounts screen, touch and hold the email account you want to change.
Email
.
35

3. Touch
Account settings
4. Change
General settings, Notification settings
.
, or
Server settings
.
7 Getting Connected
7.1 Mobile Networks
Your mobile phone will be automatically configured to use your network operator’s
network service (if available) when you turn on the phone for the first time. Not e that
the SIM/USIM/ISIM card must be inserted.
7.1.1 Checking the Network Connection
1. Touch >
2. Touch
3. Touch
connection.
7.1.2 Turning on the Data Service
1. Touch >
2. Touch
3. Select the
7.2 Wi-Fi
Wi-Fi gives you wireless access to broadband Internet. To use Wi-Fi on your mobile
phone, you must have an access to wireless a ccess points (hotspots). Obstacles tha t
block the Wi-Fi signal will reduce its strength.
7.2.1 Turning On Wi-Fi
1. Touch >
Settings
Settings
Data enabled
Settings
.
>
Mobile networks
or
Access Point Names
.
>
Mobile networks
check box to turn on the data connection.
.
.
to check the network
.
Wireless & networks
Network operators
Do not change the access point parameters; otherwise, you might not be able to
access network resources.
Wireless & networks
36

2. Touch
Wireless & networks
, and then select the
Wi-Fi
check box to turn on Wi-Fi.
7.2.2 Connecting to a Wireless Network
1. After turning on Wi-Fi, touch >
2. Touch
Wireless & networks
networks in the
3. Touch a Wi-Fi network to connect to it.
• If you select an open network, you will be automatically connected to the
• If you select a network that is secured with Wired Equivalent Privacy (WEP)
Wi-Fi networks
network.
and connect to it for the first time, enter the password as pro mpted, and then
touch
Connect
already used, you will not be prompted to enter the password again unless you
have reset your mobile phone to its default settings.
On the
network.
. If you connect to a secured wireless network that you have
Wi-Fi settings
Settings
>
Wi-Fi settings
section.
screen, touch
.
. You will see a list of detected Wi-Fi
Add Wi-Fi network
to add a new Wi-Fi
7.3 Sharing Your Phone’s Data
Connection
You can share your mobile phone's data connection with a single com puter via a USB
cable: USB tethering. You can share your mobile phone's da ta connection with a
number of devices at the same time, by turning your phone into a portable Wi-Fi
hotspot.
7.3.1 Installi ng the USB teth ering Driv er
If your computer is running Windows 7 or a recent distribution of some flavor s of Linux
(such as Ubuntu), you typically do not need to prepare your co mputer for tethering.
But if you are running an earlier version of Windows or another ope rating system, you
may need to prepare your computer to establish a network connection v ia USB.
Install the
USB tethering
1. Connect a USB cable to a computer. The computer will automatically recognize the
phone.
driver in the following steps:
37

2. Choose
Start
>
3. Open the
Double-click the link
4. Download and install
5. After the installation, you are able to use USB tethering.
My Computer
drivers
, and then double-click
folder and then open the
DownloadActiveSync
ActiveSync 4.5
or a later version.
Mobile Partner
usbnet_driver_win2k_xp
.
.
folder.
7.3.2 Sharing Your Phone’s Data Connection via USB
To use USB tethering in different operating systems, you may need t o prepare your
computer to establish a network connection via USB.
You cannot share your mobile phone’s data connection and ac cess its microSD
card via USB at the same time.
1. Touch >
2. Touch
3. Select the
Settings
USB tethering
.
check box to share your data connection.
Wireless & networks
>
Tethering and Mobile HotSpot
.
7.3.3 Sharing Your Phone’s Data Connection as a Portable
Wi-Fi Hotspot
1. Touch >
2. Touch
3. Select the
Settings
Wireless & networks
When
Mobile HotSpot
change its network name or secure it.
.
Mobile HotSpot
>
Tethering and Mobile HotSpot
check box to share your data connection.
is selected, you can touch
.
Mobile HotSpot settings
7.4 Browser
Your mobile phone comes with an Internet browser pre-installed.
7.4.1 Opening the Browser
Touch >
Browser
to open the home page.
When known or open Wi-Fi networks and mobile data netw orks are available at
the same time, your phone will preferably select a Wi-Fi network for Internet
to
38
 Loading...
Loading...