
User Guide
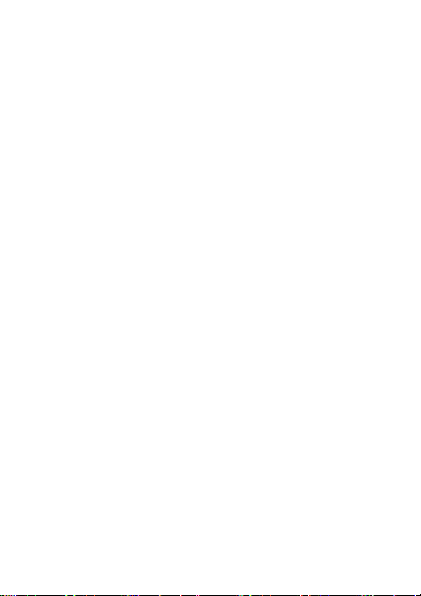
Contents
1 Getting Started ................................................................ 3
Your Phone ............................................................................. 3
Installing the SIM Card and Battery .......................................... 4
Inserting the microSD Card ...................................................... 5
Charging the Battery ............................................................... 5
Keys and Functions ................................................................. 6
Status Icons ............................................................................ 8
2 Call Functions................................................................. 10
Making a Call........................................................................ 10
Answering a Call ................................................................... 11
Operations During a Call ....................................................... 12
Call Waiting .......................................................................... 13
Making a Conference Call ..................................................... 13
3 Tex t I npu t ...................................................................... 14
Changing the Text Input Mode .............................................. 14
Entering a Word ................................................................... 14
Entering a Number ................................................................ 15
Entering a Symbol ................................................................. 15
4 Contacts ......................................................................... 16
Creating a Contact ................................................................ 16
Searching for a Contact......................................................... 16
Adding a VIP contact ............................................................ 16
Adding a Group .................................................................... 16
Assigning Speed Dialing to a Contact .................................... 17
5 Messaging ..................................................................... 17
Creating and Sending a Message ........................................... 17
Voicemail .............................................................................. 17
1
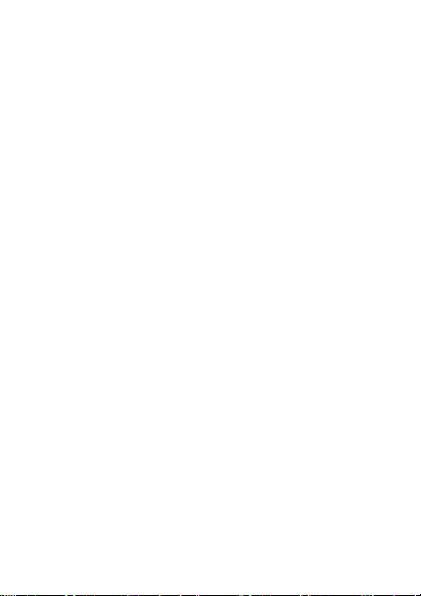
6 Multimedia .................................................................... 18
Camera ................................................................................. 18
Music Player ......................................................................... 18
Managing Multimedia Files ................................................... 19
7 Bluetooth ....................................................................... 20
Using a Bluetooth Headset .................................................... 20
Transferring Data .................................................................. 20
8 Browser ......................................................................... 21
Setting the Connection Profile ............................................... 21
Accessing a Web Page .......................................................... 21
9 Security .......................................................................... 21
Keypad Lock ......................................................................... 21
Phone Lock ........................................................................... 22
PIN and PUK ......................................................................... 22
10 TTY O pe ratio n .............................................................. 23
Configuring the TTY Settings ................................................. 23
Using a TTY .......................................................................... 23
11 Settings........................................................................ 24
12 Troubleshooting ........................................................... 28
13 Legal Notice ................................................................. 29
14 Safety Precaution ......................................................... 32
15 Safety information ....................................................... 34
2
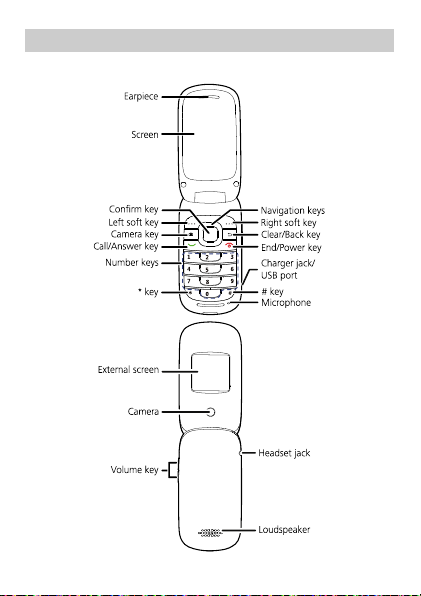
1 Getting Started
Your Phone
3
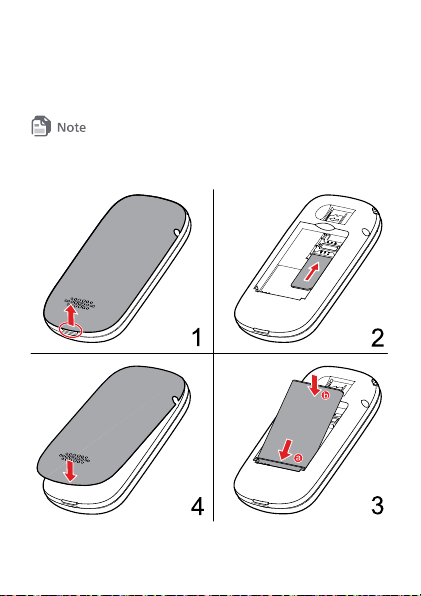
Installing the SIM Card and Battery
Before you begin to use your phone, a SIM card must be inserted.
Follow the steps laid out below to insert your SIM card into the
phone.
Power off your phone before attempting to remove the battery or SIM
card.
4

Inserting the microSD Card
Your phone supports a microSD card of up to 32 GB.
No microSD cards are included in the product package. You can
purchase one separately.
Charging the Battery
When the icon is displayed or the charging icon stops
blinking, the battery is fully charged.
If the battery has not been used for a long time or if the battery
power is completely depleted, the charging icon
several minutes to appear after you start charging.
5
may take

Keys and Functions
In this guide, the navigation keys on your phone are indicated by ,
, , , , .
Press To
Select the option displayed in the lower left corner of
the screen.
Select the option displayed in the lower right corner of
the screen.
Place or answer a call.
View call logs in standby mode.
Power your phone on or off (press and hold the key
for 3 or more seconds).
End or reject a call.
Return to standby mode.
Turn the backlight on or off in standby mode.
Start the camera.
6
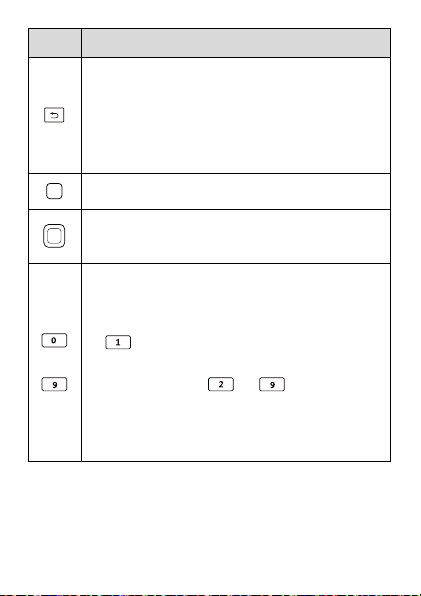
Press To
In text input mode, delete the character to the left
of the cursor. Press and hold the key for 3 or more
seconds to clear all the characters to the left of the
cursor.
Return to the previous menu.
Confirm a selection or display a menu.
Access the functions assigned to the navigation keys in
standby mode.
Enter numbers, letters, and symbols in text input
mode.
Call voicemail in standby mode (press and hold
–
for 3 or more seconds).
Speed-dial phone numbers in standby mode (press
and hold the keys
– for 3 or more
seconds). To set speed dial numbers, select Menu >
Contacts > Options > Manage Contacts > Speed
Dialing.
7
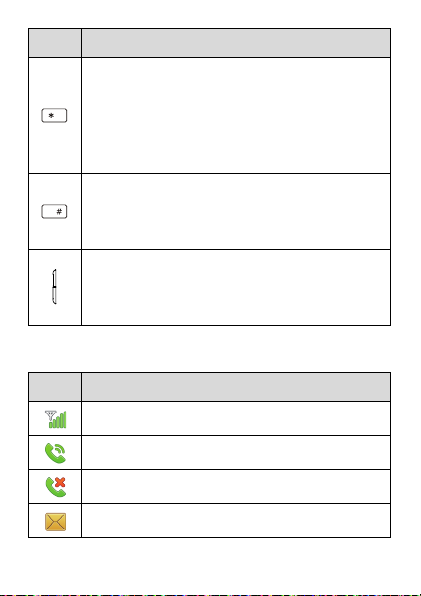
Press To
Enter *, +, P or W when entering phone numbers.
Enable or disable the Vibration profile in standby
mode (press and hold the key for 3 or more
seconds) . To confi gure the profile, select Menu >
Settings > Phone > Sound > Ringer Type.
Enter #.
Lock the keypad (press and hold the key for 3 or
more seconds).
Adjust the volume.
Turn the external screen on when the clamshell is
closed and the external screen is off.
Status Icons
Icon Indicates...
Signal strength.
Call in progress.
Missed calls.
New text messages.
8

Icon Indicates...
New multimedia messages.
New voicemails.
Message storage capacity is full. No more space for
new messages.
Music is playing in the background.
Alarm enabled.
Bluetooth turned on.
Bluetooth headset connected.
Your phone is sending data using Bluetooth.
Your phone is receiving data using Bluetooth.
Your battery is currently charging.
Battery full.
Battery low.
Headset connected.
microSD card inserted.
9
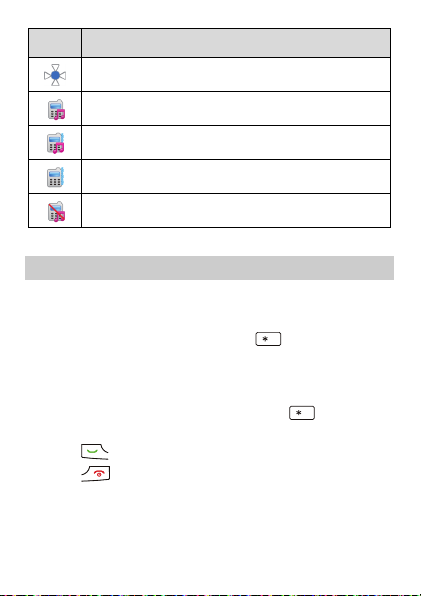
Icon Indicates...
GPS is currently enabled.
Ringing profile activated.
Ringing and Vibration profile activated.
Vibration profile activated.
Silence profile activated.
2 Call Functions
Making a Call
1. In standby mode, enter a phone number.
To make an international call, press twice to enter the
plus sign (+). Then enter the country or region code, area
code, and phone number.
To call an extension number, enter the phone number, P or
W, and then the extension number. Press
to enter P and four times to enter W.
2. Press to dial the number.
3. Press
to end the call or cancel dialing.
10
three times
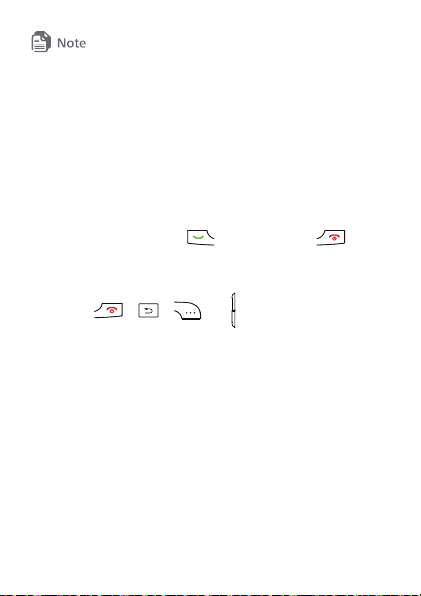
If you enter P between a phone number and extension number, your
phone will automatically dial the extension number after the call is
connected.
If you enter W between a phone number and extension number, your
phone prompts you to choose whether to dial the extension number
after the call is connected.
You can also make a call through your call logs and contacts.
Answering a Call
When a call comes in, press to answer it, or to
reject it.
If the any key answer function is enabled, you can press any key
except the
enable this function, select Menu > Settings > Call > Answer
Mode > Any Key.
When the Headset Auto-Answer function is enabled and a
headset is connected to your phone, the phone automatically
answers incoming calls if they are not handled within a pre-
defined period. To enable this function, select Menu > Settings >
Call > Headset Auto-Answer.
, , , or keys to answer the call. To
11

Operations During a Call
To Do
Toggle speaker mode.
Adjust the volume.
Press
Press
.
or .
Access Contacts.
Access Messaging.
Mute or unmute the
microphone.
Create a memo.
Press to select Contacts, and
then press
.
Press to select Messaging, and
then press
Press
and then press
.
to select Mute or Unmute,
.
Press to select Memo, and then
.
press
Hold or resume a call. Select Options > Hold or Resume.
Set the TTY. Select Options > TTY Settings.
For details about the TTY, see section 10 "TTY Operation."
12
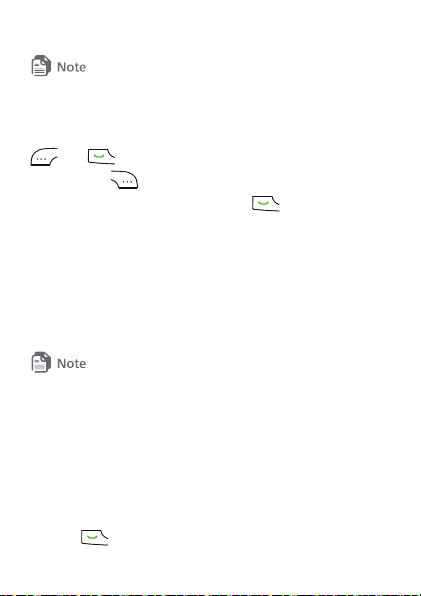
Call Waiting
The call waiting function is network-dependent. For details, contact your
service provider.
If a call comes in when you are already busy on the phone, press
or to answer the call and place the ongoing call on
hold, or press
If a call is placed on hold, you can press
to reject the new call.
to switch between
the two calls.
To end the active call, select Options > End > Active Call.
To end the on-hold call, select Options > End > On-hold Call.
To end both calls, select Options > End > All Calls.
Making a Conference Call
Your phone supports conference calls involving three parties.
The conference call function is network-dependent. For details, contact
your service provider.
To make a conference call:
1. Make a call to the first person.
2. After the call is set up, access Contacts to select the next
person you want to join the call, or enter the phone number of
that person directly.
3. Press
to place a call to the second person.
13
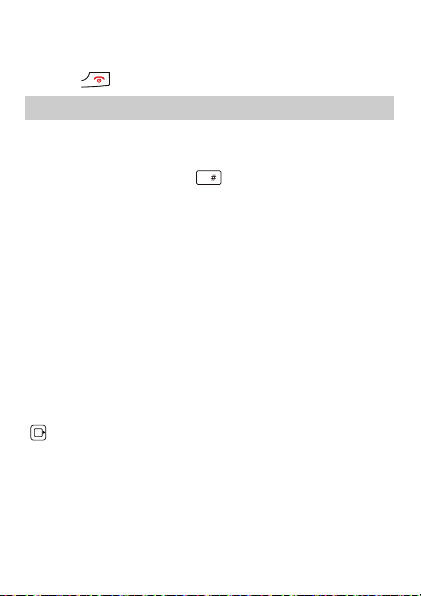
4. After you have connected to the second person, press
Options > Conference Call to begin the conference call.
5. Press
to end the conference call.
3 Text Input
Changing the Text Input Mode
The current text input mode is displayed in the upper right corner
of a text editing screen. Press
modes.
On a text editing screen, select Options > Text Input Settings to
configure text input settings, such as the default input language
and whether to enable auto-capitalization or predictive input.
Entering a Word
Multi-tap Input Mode
In multi-tap input mode, press the number key labeled with the
desired letter once to enter the first letter on the key, twice to
enter the second letter on the key, and so on.
If the letter you want to enter is on the same key as the one that
you have just entered, wait for the cursor to reappear, or press
to move the cursor to the right of the previous letter before
entering the next one.
to switch between text input
14

Predictive Input Mode
1. Press each key once according to the spelling sequence of the
desired word.
Your phone displays candidate words that may be spelt by the
keystroke sequence.
2. Press
3. Press
to scroll to the desired word.
to enter the word, or press to enter the
word followed by a space.
Entering a Number
In 123 input mode, press the desired number key.
In any input mode except 123, press and hold the
corresponding number key for 3 or more seconds to enter the
desired digit.
Entering a Symbol
In any input mode, press to display a list of symbols,
press
to scroll to the desired symbol, and then press
to enter the symbol.
In any input mode except 123, press once to enter a
space, twice to enter a line break, or three times to enter 0.
In multi-tap input mode, press repeatedly to switch
between commonly used symbols.
In predictive input mode, press to display the commonly
used symbols, press
then press
to scroll to the desired symbol, and
to enter the symbol.
15

4 Contacts
Creating a Contact
1. Select Menu > Contacts > Create Contact.
2. Edit the contact information.
3. Press
Searching for a Contact
1. Select Menu > Contacts.
2. Enter a contact name, or the first few letters of the name.
3. Press
Adding a VIP contact
1. Select Menu > Contacts > VIPs > Add VIP.
2. Press
3. Press
Adding a Group
1. Select Menu > Contacts > Groups > Add Group.
2. Name the group.
3. Select Members.
4. Press
5. Press
6. Press
or to save the contact.
to scroll to the contact.
to scroll to the contact.
to add the contact into your list of VIP contacts.
to mark the contacts you want to add to the group.
(Done) to save the members.
(Save) to save the group.
16

Assigning Speed Dialing to a Contact
1. Select Menu > Contacts > Options > Manage Contacts >
Speed Dialing.
2. Select a number from 2 to 9, and press
3. Select a contact that you want to associate with the number,
or enter a phone number directly.
4. Press
or to save the settings.
to confirm.
5 Messaging
Creating and Sending a Message
1. Select Menu > Messaging > Create Message.
2. Enter a phone number, or press
recipient from Contacts.
3. Edit the message.
You can select Options > Insert Object to attach ite ms, such
as pictures or audio files, to the message.
4. Select Options > Send to send the message.
Voicema il
Voicemail availability is subject to your region and service provider.
To subscribe to voicemail, contact your service provider.
Before you use voicemail, the phone reads your voicemail number
from the SIM card. You can also select Menu > Messaging >
Voicemail to set your voicemail number.
and then select the
17

6 Multimedia
Came ra
Select Menu > Multimedia > Camera, and press to take a
photo.
On the Camera screen, press
camera settings.
To v iew your photos, select Options > Go to Album.
To set the default storage location, select Options > Settings >
Storage Location.
Music Player
Creating a Playlist
1. Select Menu > Multimedia > Music Player > Options >
Media Library > Playlist.
2. Press
If you already have existing playlists, Options is displayed
instead of Create. Select Options > Create to create another
playlist.
3. Name the playlist.
4. Scroll to the playlist and press
5. Press
(Create) to create a playlist.
(Add) to add audio files to the playlist.
(Options) to configure
to open it.
18

Playing Music
Select a song and press
to play it.
While a song is playing:
Press to pause or resume.
Press to switch to the next song, or press and hold
to fast-forward.
Press to switch to the previous song, or press and hold
to rewind.
Press to display the currently active playlist.
Press to display the media library.
Press to adjust the volume.
Press (Minimize), , or to exit the music
playback screen. The song will continue to play in the
background.
Select Options > Exit to exit the music player. This will stop
any ongoing playback.
Managing Multimedia Files
You can select Menu > Gallery to manage the multimedia files
stored on your phone. You can view pictures, set a picture as your
wallpaper, set a song as your ringtone, and send multimedia files
using Bluetooth or multimedia messaging.
19

7 Bluetooth
Your phone supports Bluetooth. You can transfer data between
your phone and other Bluetooth capable devices, and talk on the
phone using a Bluetooth headset.
Select Menu > Settings > Connectivity > Bluetooth, and then
toggle your Bluetooth on or off.
Using a Bluetooth Headset
No Bluetooth headsets are included in the product package. You
can purchase one separately.
1. Select Search for Devices to search for available Bluetooth
devices.
2. Scroll to your Bluetooth headset from the list.
3. Press
4. Enter the password of the Bluetooth headset to pair the
headset with your phone.
When the Bluetooth headset is connected to your phone, the
headset icon
indicating that you can use the headset.
Transferring Data
Select Search for Devices to search for available Bluetooth
devices, and then pair your phone with the desired device. Yo u
can then transfer data between your phone and the Bluetooth
device.
When you pair your phone with a device for the first time, a
password is required.
(Select).
is displayed on the standby screen,
20

8 Browser
Setting the Connection Profile
Before accessing the Internet using your phone, your account
must first be set up. Generally, the appropriate account and
information comes preset on your phone. If you want to use a
different account, contact your service provider for the account
information, and then create an account on your phone.
Accessing a Web Page
After opening the browser, you can:
Select Open Homepage to display the homepage.
Select Open New Page to enter a website address.
Select Bookmarks to choose a bookmark from the list.
Select Saved Pages to open the web pages you have saved.
Select History to choose a web page from the list.
9 Security
Keypad Lock
To lock the keypad, press and hold for 3 or more seconds.
While the keypad is locked, you can still press
incoming calls or make emergency calls.
To unlock the keypad, press
then .
21
to answer

Phone Lock
Phone Lock protects your phone from unauthorized use. By
default, the function is disabled. To enable or disable Phone Lock,
select Menu > Settings > Security > Phone Lock. Once it is
enabled, you must enter a passcode each time you power on the
phone.
The preset passcode is 000000. You can select Menu >
Settings > Security > Change Phone Lock Code to change your
passcode to any numeric string of four to eight digits.
Please do not forget your passcode. Should you forget it, contact
your local device retailer.
PIN and PUK
The personal identification number (PIN) protects your SIM card
from unauthorized use. If you incorrectly enter the PIN a specified
number of times consecutively, the PIN is blocked and your phone
prompts you to enter the PIN unblocking key (PUK). If this occurs,
enter the PUK to unblock the blocked PIN.
If you incorrectly enter the PUK a specified number of times
consecutively, the SIM card will be permanently disabled, and you
must contact your service provider for a new SIM card.
Both the PIN and PUK are provided with your SIM card. For details,
contact your service provider.
22

10 TTY Operation
The Teletypewriter (TTY) is a typewriting device that is used to
communicate over a phone network. By enabling the TTY function
and connecting your phone to a TTY device, you can use the TTY
device to send or receive messages.
Configuring the TTY Settings
Select Menu > Settings > Phone > TTY Settings to configure
the following TTY settings:
TTY O FF : Use standa rd voice speaking mode and listening
mode.
TTY F UL L: Send and receive TTY characters.
TTY VCO: Receive TTY characters but send by speaking into
the microphone.
TTY H CO: Send TTY characters but receive by listening to the
earpiece.
Using a TTY
To use the TTY function:
1. Set your phone to TTY mode and connect the TTY device into
the headset jack of your phone.
2. Make or answer a call.
3. When the call is set up, use the TTY device to send or receive
messages.
4. Press
to end the call.
23

11 Settings
The following table describes how to configure your phone
settings.
Settings Description Menu selection
Set the volume of the
Volume
Ringer type Set the notification type.
Ringtone
Date and
time
Phone
language
speaker, ringtone,
message tone, keypad
tone, and flip tone.
Set the ringtone and other
tones.
Set the date and time.
Set the system language.
24
Menu > Settings >
Phone > Sound >
Volume
Menu > Settings >
Phone > Sound >
Ringer Type
Menu > Settings >
Phone > Sound >
Sound Setting s
Menu > Settings >
Phone > Date and
Time
Menu > Settings >
Phone > Phone
Language

Settings Description Menu selection
Enable or disable the
Open to Answer Calls
Flip mode
function.
Enable or disable the
Menu > Settings >
Phone > Flip
Close to End Calls
function.
Enable or disable the
Automatic
power-on
and
power-off
automatic power-on
and power-off
function.
Set the automatic
power-on and power-
Menu > Settings >
Phone > Auto Power-
On and Power-Off
off time.
Enable or disable power
Power
saving
mode
saving mode. In power
saving mode, the keypad
backlight remains turned
off between 9:00 and
Menu > Settings >
Phone > Power-
Saving Mode
17:00.
Hearing
aid
Enable or disable the
hearing aid function.
25
Menu > Settings >
Phone > Hearing Aid

Settings Description Menu selection
Set the GPS.
Location On: Enable
the GPS function.
GPS
911 only: Disable the
GPS function. You can
Menu > Settings >
Phone > Location
only call 911 to locate
yourself in case of
emergency.
Wallpaper
Theme
Call
waiting
USB mass
storage
Network
mode
Change the current
wallpaper.
Change the current system
theme.
Enable or disable the call
waiting function.
Enable or disable the USB
mass storage function.
Set network mode.
26
Menu > Settings >
Display > Wallpaper
Menu > Settings >
Display > Theme
Menu > Settings >
Call > Call Waiting
Menu > Settings >
Connectivity > USB
Mass Storage
Menu > Settings >
Network > Mode

Settings Description Menu selection
PIN
Verification
Master
reset
Master
clear
Clear
temporary
data
Enable or disable PIN
verification.
Restore your phone to its
default settings.
Restore your phone to
default settings, and clear
your personal data.
When the memory is
insufficient, clear the
following temporary data:
web pages, messages, and
temporarily downloaded
files.
27
Menu > Settings >
Security > PIN
Verification
Menu > Settings >
Security > Mas ter
Reset
Menu > Settings >
Security > Mas ter
Clear
Menu > Settings >
Security > Clear
Temporary Data

12 Troubleshooting
If you encounter any problems while using your phone, refer to
the following table for potential solutions. If the problems persist,
contact your service provider or loca l device retailer.
Problem Ensure That…
The battery isn't
charging.
My phone cannot be
powered on.
I cannot make any calls
except emergency calls.
Poor call quality.
The charger is properly connected to
your phone and the power socket.
There is an adequate amount of
battery power.
The battery is properly installed.
You press and hold for 3 or
more seconds to turn on your
phone.
You are within your service
provider's network coverage area.
The call restriction function is
disabled.
You have good reception.
If you are indoors, move near a
window for better reception.
28

Problem Ensure That…
There are no obstacles between the
I am not getting good
reception or my phone
is often offline.
My phone cannot find
other Bluetooth devices
or fails to send or
receive data using
Bluetooth.
The reception in that area may be
poor. Move to a location with better
reception.
The Bluetooth function on both
devices is turned on.
The distance between the two
devices is less than 10 meters.
two devices.
The other Bluetooth device is set to
visible.
13 Legal Notice
Copyright © Huawei Technologies Co., Ltd. 2013.
All rights reserved.
No part of this manual may be reproduced or transmitted in any
form or by any means without prior written consent of Huawei
Technologies Co., Ltd. and its affiliates ("Huawei").
The product described in this manual may include copyrighted
software of Huawei and possible licensors. Customers shall not in
any manner reproduce, distribute, modify, decompile, disassemble,
decrypt, extract, reverse engineer, lease, assign, or sublicense the
29

said software, unless such restrictions are prohibited by applicable
laws or such actions are approved by respective copyright holders.
Trademarks and Permissions
, , and are trademarks or registered
trademarks of Huawei Technologies Co., Ltd.
The Bluetooth
owned by Bluetooth SIG, Inc. and any use of such marks by
Huawei Technologies Co., Ltd. is under license.
Other trademarks, product, service and company names
mentioned may be the property of their respective owners.
®
word mark and logos are registered trademarks
Notice
Some features of the product and its accessories described herein
rely on the software installed, capacities and settings of local
network, and therefore may not be activated or may be limited by
local network operators or network service providers.
Thus, the descriptions herein may not exactly match the product
or its accessories which you purchase.
Huawei reserves the right to change or modify any information or
specifications contained in this manual without prior notice and
without any liability.
DISCLAIMER
ALL CONTENTS OF THIS MANUAL ARE PROVIDED "AS IS". EXCEPT
AS REQUIRED BY APPLICABLE LAWS, NO WARRANTIES OF ANY
KIND, EITHER EXPRESS OR IMPLIED, INCLUDING BUT NOT
30

LIMITED TO, THE IMPLIED WARRANTIES OF MERCHANTABILITY
AND FITNESS FOR A PARTICULAR PURPOSE, ARE MADE IN
RELATION TO THE ACCURACY, RELIABILITY OR CONTENTS OF THIS
MANUAL.
TO THE MAXIMUM EXTENT PERMITTED BY APPLICABLE LAW, IN
NO EVENT SHALL HUAWEI BE LIABLE FOR ANY SPECIAL,
INCIDENTAL, INDIRECT, OR CONSEQUENTIAL DAMAGES, OR LOSS
OF PROFITS, BUSINESS, REVENUE, DATA, GOODWILL SAVINGS OR
ANTICIPATED SAVINGS REGARDLESS OF WHETHER SUCH LOSSES
ARE FORSEEABLE OR NOT.
THE MAXIMUM LIABILITY (THIS LIMITATION SHALL NOT APPLY TO
LIABILITY FOR PERSONAL INJURY TO THE EXTENT APPLICABLE
LAW PROHIBITS SUCH A LIMITATION) OF HUAWEI ARISING FROM
THE USE OF THE PRODUCT DESCRIBED IN THIS MANUAL SHALL
BE LIMITED TO THE AMOUNT PAID BY CUSTOMERS FOR THE
PURCHASE OF THIS PRODUCT.
Import and Export Regulations
Customers shall comply with all applicable export or import laws
and regulations and be responsible to obtain all necessary
governmental permits and licenses in order to export, re-export or
import the product mentioned in this manual including the
software and technical data therein.
Privacy Policy
Please refer to our privacy policy on our websites for the
information about how we protect your personal information.
31

14 Safety Precaution
Before using the phone, read safety precautions and inform your
children about using the phone correctly and safely. For details,
see "Warnings and Precautions".
Do not crash, throw, or puncture your mobile phone.
Avoid the falling, squeezing, and bending of your mobile
phone.
Do not use your mobile phone in a moist environment,
such as the bathroom. Prevent your mobile phone from
being soaked or washed in liquid.
Do not switch on your mobile phone when it is
prohibited to use phones or when the phone may cause
interference or danger.
Do not use your mobile phone while driving.
Follow any rules or regulations in hospitals and health
care facilities. Switch off your mobile phone near
medical apparatus.
Switch off your mobile phone in aircraft. The phone may
cause interference to control equipment of the aircraft.
Switch off your mobile phone near high-precision
electronic devices. The phone may affect the
performance of these devices.
32

Do not attempt to disassemble your mobile phone or its
accessories. Only qualified personnel are allowed to
service or repair the phone.
Do not place your mobile phone or its accessories in
containers with a strong electromagnetic field.
Do not place magnetic storage media near your mobile
phone. Radiation from the phone may erase the
information stored on them.
Do not put your mobile phone in a high-temperature
place or use it in a place with flammable gas such as a
gas station.
Keep your mobile phone and its accessories away from
children. Do not allow children to use your mobile phone
without guidance.
Use only approved batteries and chargers to avoid the
risk of explosions.
Observe any laws or regulations on the use of wireless
devices. Respect others' privacy and legal rights when
using your wireless device.
Strictly follow the relevant instructions of this manual
while using the USB cable. Otherwise your mobile phone
or PC may be damaged.
33

15 Safety information
This section contains important information about the operation
of your device. It also contains information about how to use the
device safely. Read this information carefully before using your
device.
Electronic device
Do not use your device if using the device is prohibited. Do not
use the device if doing so causes danger or interference with other
electronic devices.
Interference with medical equipment
Follow rules and regulations set forth by hospitals and health
care facilities. Do not use your device where prohibited.
Some wireless devices may affect the performance of hearing
aids or pacemakers. Consult your service provider for more
information.
Pacemaker manufacturers recommend that a minimum
distance of 15 cm be maintained between a device and a
pacemaker to prevent potential interference with the
pacemaker. If using a pacemaker, hold the device on the side
opposite the pacemaker and do not carry the device in your
front pocket.
Protecting your hearing when using a headset
Using a headset at high volumes may damage your hearing. To
reduce this risk, lower the headset volume to a safe and
comfortable level.
34

Exposure to high volumes while driving may cause distraction
and increase your risk of an accident.
Areas with flammables and explosives
Do not use the device where flammables or explosives are
stored (in a gas station, oil depot, or chemical plant, for
example). Using your device in these environments increases
the risk of explosion or fire. In addition, follow the instructions
indicated in text or symbols.
Do not store or transport the device in containers with
flammable liquids, gases, or explosives.
Traffic security
Observe local laws and regulations while using the device. To
reduce the risk of accidents, do not use your wireless device
while driving.
Concentrate on driving. Your first responsibility is to drive safely.
Do not hold the device while driving. Use hands-free
accessories.
When you must make or answer a call, pull of the road safely
and park the vehicle first.
RF signals may affect the electronic systems of motor vehicles.
For more information, consult the vehicle manufacturer.
Do not place the device over the air bag or in the air bag
deployment area in a motor vehicle. Doing so may hurt you
because of the strong force when the air bag inflates.
35

Do not use your device while flying in an aircraft or
immediately before boarding. Using wireless devices in an
aircraft may disrupt wireless networks, present a hazard to
aircraft operation, or be illegal.
Operating environment
Avoid dusty, damp, or dirty environments. Avoid magnetic
fields. Using the device in these environments may result in
circuit malfunctions.
Do not use your device during thunderstorms to protect your
device against any danger caused by lightning.
Ideal operating temperatures are 0°C to 35°C. Ideal storage
temperatures are -20°C to 70°C. Extreme heat or cold may
damage your device or accessories.
Do not expose your device to direct sunlight (such as on a car
dashboard) for prolonged periods.
To protect your device or accessories from fire or electrical
shock hazards, avoid rain and moisture.
Keep the device away from sources of heat and fire, such as a
heater, microwave oven, stove, water heater, radiator, or
candle.
Do not place sharp metal objects, such as pins, near the
earpiece or speaker. The earpiece may attract these objects and
result in injury.
Stop using your device or applications for a while if the device
is overheated. If skin is exposed to an overheated device for an
36

extended period, low temperature burn symptoms, such as red
spots and darker pigmentation, may occur.
Do not touch the device's antenna. Otherwise, communication
quality may be reduced.
Do not allow children or pets to bite or suck the device or
accessories. Doing so may result in damage or explosion.
Observe local laws and regulations, and respect the privacy and
legal rights of others.
Child's safety
Comply with all precautions with regard to child's safety.
Letting children play with the device or its accessories may be
dangerous. The device includes detachable parts that may
present a choking hazard. Keep away from children.
The device and its accessories are not intended for use by
children. Children should only use the device with adult
supervision.
Accessories
Using an unapproved or incompatible power adapter, charger
or battery may cause fire, explosion or other hazards.
Choose only accessories approved for use with this model by
the device manufacturer. The use of any other types of
accessories may void the warranty, may violate local regulations
and laws, and may be dangerous. Please contact your retailer
for information about the availability of approved accessories in
your area.
37

Charger safety
For pluggable devices, the socket-outlet shall be installed near
the devices and shall be easily accessible.
Unplug the charger from electrical outlets and the device when
not in use.
Do not drop or cause an impact to the charger.
If the power cable is damaged (for example, the cord is
exposed or broken), or the plug loosens, stop using it at once.
Continued use may lead to electric shocks, short circuits, or fire.
Do not touch the power cord with wet hands or pull the power
cord to disconnect the charger.
Do not touch the device or the charger with wet hands. Doing
so may lead to short circuits, malfunctions, or electric shocks.
If your charger has been exposed to water, other liquids, or
excessive moisture, take it to an authorized service center for
inspection.
Ensure that the charger meets the requirements of Clause 2.5
in IEC60950-1/EN60950-1 and has been tested and approved
according to national or local standards.
Connect the device only to products with the USB-IF logo or
with USB-IF compliance program completion.
Battery safety
Do not connect battery poles with conductors, such as keys,
jewelry, or other metal materials. Doing so may short-circuit the
battery and cause injuries or burns.
38

Keep the battery away from excessive heat and direct sunlight.
Do not place it on or in heating devices, such as microwave
ovens, stoves, or radiators. Batteries may explode if overheated.
Do not attempt to modify or remanufacture the battery, insert
foreign objects into it, or immerse or expose it to water or
other liquids. Doing so may lead to fire, explosion, or other
hazards.
If the battery leaks, ensure that the electrolyte does not make
direct contact with your skins or eyes. If the electrolyte touches
your skins or splashes into your eyes, immediately flush with
clean water and consult a doctor.
In case of battery deformation, color change, or overheating
while charging or storing, immediately stop using the device
and remove the battery. Continued use may lead to battery
leakage, fire, or explosion.
Do not put batteries in fire as they may explode. Damaged
batteries may also explode.
Dispose of used batteries in accordance with local regulations.
Improper battery use may lead to fire, explosion, or other
hazards.
Do not allow children or pets to bite or suck the battery. Doing
so may result in damage or explosion.
Do not smash or pierce the battery, or expose it to high
external pressure. Doing so may lead to a short circuit or
overheating.
39

Do not drop the device or battery. If the device or battery is
dropped, especially on a hard surface, and may be damaged.
If the device standby time shortens significantly, replace the
battery.
Use the battery only with a charging system that is IEEE-Std-
1725 standard qualified. The use of an unqualified battery or
charger may lead to fire, explosion, leakage, or other hazards.
Replace the battery only with an IEEE-Std-1725 standard
qualified battery. The use of an unqualified battery may lead to
fire, explosion, leakage, or other hazards.
Do not disassemble or open, crush, bend or deform, puncture
or shred the battery. Otherwise, it may lead to electrolyte
leakage, overheating, fire, or explosion.
Do not solder battery poles or dismantle the battery. Doing so
may lead to electrolyte leakage, excessive heat, fire, or
explosion.
Cleaning and maintenance
Keep the device and accessories dry. Do not attempt to dry it
with an external heat source, such as a microwave oven or hair
dr ye r.
Do not expose your device or accessories to extreme heat or
cold. These environments may interfere with proper function
and may lead to fire or explosion.
Avoid collision, which may lead to device malfunctions,
overheating, fire, or explosion.
40

Before you clean or maintain the device, stop using it, stop all
applications, and disconnect all cables connected to it.
Do not use any chemical detergent, powder, or other chemical
agents (such as alcohol and benzene) to clean the device or
accessories. These substances may cause damage to parts or
present a fire hazard. Use a clean, soft, and dry cloth to clean
the device and accessories.
Do not place magnetic stripe cards, such as credit cards and
phone cards, near the device for extended periods of time.
Otherwise the magnetic stripe cards may be damaged.
Do not dismantle or remanufacture the device and its
accessories. This voids the warranty and releases the
manufacturer from liability for damage. In case of damage,
contact an authorized service center for assistance or repair.
If the device screen is broken in a collision, immediately stop
using the device. Do not touch or attempt to remove the
broken parts. Promptly contact an authorized service center.
Emergency calls
The availability of emergency calls is subject to your cellular
network quality, service provider policy, and local laws and
regulations. Never rely solely on your device for critical
communications like medical emergencies.
Environmental protection
The device and its accessories (if included), such as the power
adapter, headset, and battery should not be disposed of with
41

household garbage.
Disposal of the device and its accessories is subject to local
regulations. Support proper collection and recycling.
FCC Regulatory Compliance
Body worn operation
The device complies with RF specifications when used near your
ear or at a distance of 1.5 cm from your body. Ensure that the
device accessories, such as a device case and device holster, are
not composed of metal components. Keep the device away from
your body to meet the distance requirement.
Certification information (SAR)
This device is also designed to meet the requirements for exposure
to radio waves established by the Federal Communications
Commission (USA).
The SAR limit adopted by the USA is 1.6 W/kg averaged over one
gram of tissue. The highest SAR value reported to the FCC for this
device type complies with this limit.
The highest SAR value reported to the FCC for this device type
when using at the ear is 0.943 W/kg, and when properly worn on
the body is 1.029 W/kg.
FCC statement
This equipment has been tested and found to comply with the
limits for a Class B digital device, pursuant to Part 15 of the FCC
Rules. These limits are designed to provide reasonable protection
against harmful interference in a residential installation. This
42

equipment generates, uses and can radiate radio frequency energy
and, if not installed and used in accordance with the instructions,
may cause harmful interference to radio communications.
However, there is no guarantee that interference will not occur in
a particular installation. If this equipment does cause harmful
interference to radio or television reception, which can be
determined by turning the equipment off and on, the user is
encouraged to try to correct the interference by one or more of
the following measures:
--Reorient or relocate the receiving antenna.
--Increase the separation between the equipment and receiver.
--Connect the equipment into an outlet on a circuit different from
that to which the receiver is connected.
--Consult the dealer or an experienced radio/TV technician for help.
This device complies with Part 15 of the FCC Rules. Operation is
subject to the following two conditions: (1) this device may not
cause harmful interference, and (2) this device must accept any
interference received, including interference that may cause
undesired operation.
Caution: Any changes or modifications to this device not
expressly approved by Huawei Technologies Co., Ltd. for
compliance could void the user's authority to operate the
equipment.
43

Hearing Aid Compatibility (HAC) regulations for
mobile phones
In 2003, the FCC adopted rules to make digital wireless
telephones compatible with hearing aids and cochlear implants.
Although analog wireless phones do not usually cause
interference with hearing aids or cochlear implants, digital wireless
phones sometimes do because of electromagnetic energy emitted
by the phone's antenna, backlight, or other components.
Your phone is compliant with FCC HAC regulations (ANSI C63.19).
While some wireless phones are used near some hearing devices
(hearing aids and cochlear implants), users may detect a buzzing,
humming, or whining noise.
Some hearing devices are more immune than others to this
interference noise, and phones also vary in the amount of
interference they generate.
The wireless telephone industry has developed a rating system for
wireless phones, to assist hearing device users find phones that
may be compatible with their hearing devices. Not all phones have
been rated. Phones that are rated have the rating on their box or a
label located on the box. The ratings are not guarantees.
Results will vary depending on the user's hearing device and
hearing loss. If your hearing device happens to be vulnerable to
interference, you may not be able to use a rated phone
successfully. Trying out the phone with your hearing device is the
best way to evaluate it for your personal needs.
44

M-Ratings: Phones rated M3 or M4 meet FCC requirements and
are likely to generate less interference to hearing devices than
phones that are not labeled. M4 is the better/higher of the two
ratings.
T-Ratings: Phones rated T3 or T4 meet FCC requirements and are
likely to be more usable with a hearing device's telecoil ("T
Switch" or "Telephone Switch") than unrated phones. T4 is the
better/higher of the two ratings. (Note that not all hearing devices
have telecoils in them.) Hearing devices may also be measured.
Your phone meets the M3/T4 level rating. Hearing devices may
also be rated. Your hearing device manufacturer or hearing health
professional may help you find this rating.
This phone has been tested and rated for use with hearing aids for
some of the wireless technologies that it uses. However, there may
be some newer wireless technologies used in this phone that have
not been tested yet for use with hearing aids. It is important to try
the different features of this phone thoroughly and in different
locations, using your hearing aid or cochlear implant, to determine
if you hear any interfering noise. Consult your service provider or
the manufacturer of this phone for information on hearing aid
compatibility. If you have questions about return or exchange
policies, consult your service provider or phone retailer.
To ensure that the Hearing Aid Compatibility rating for your device
is maintained, secondary transmitters such as Bluetooth and/or
Wi-Fi components must be disabled during a call.
For more information about the FCC Hearing Aid Compatibility
45

please go to http://transition.fcc.gov/cgb/dro/hearing.html.
Please visit www.huaweidevice.com/worldwide/support/hotline for
recently updated hotline and email address in your country or
region.
Version: 01
46
 Loading...
Loading...