Huawei SP-Y6S32DSBOM, SP-Y6S32DSLOM User Manual
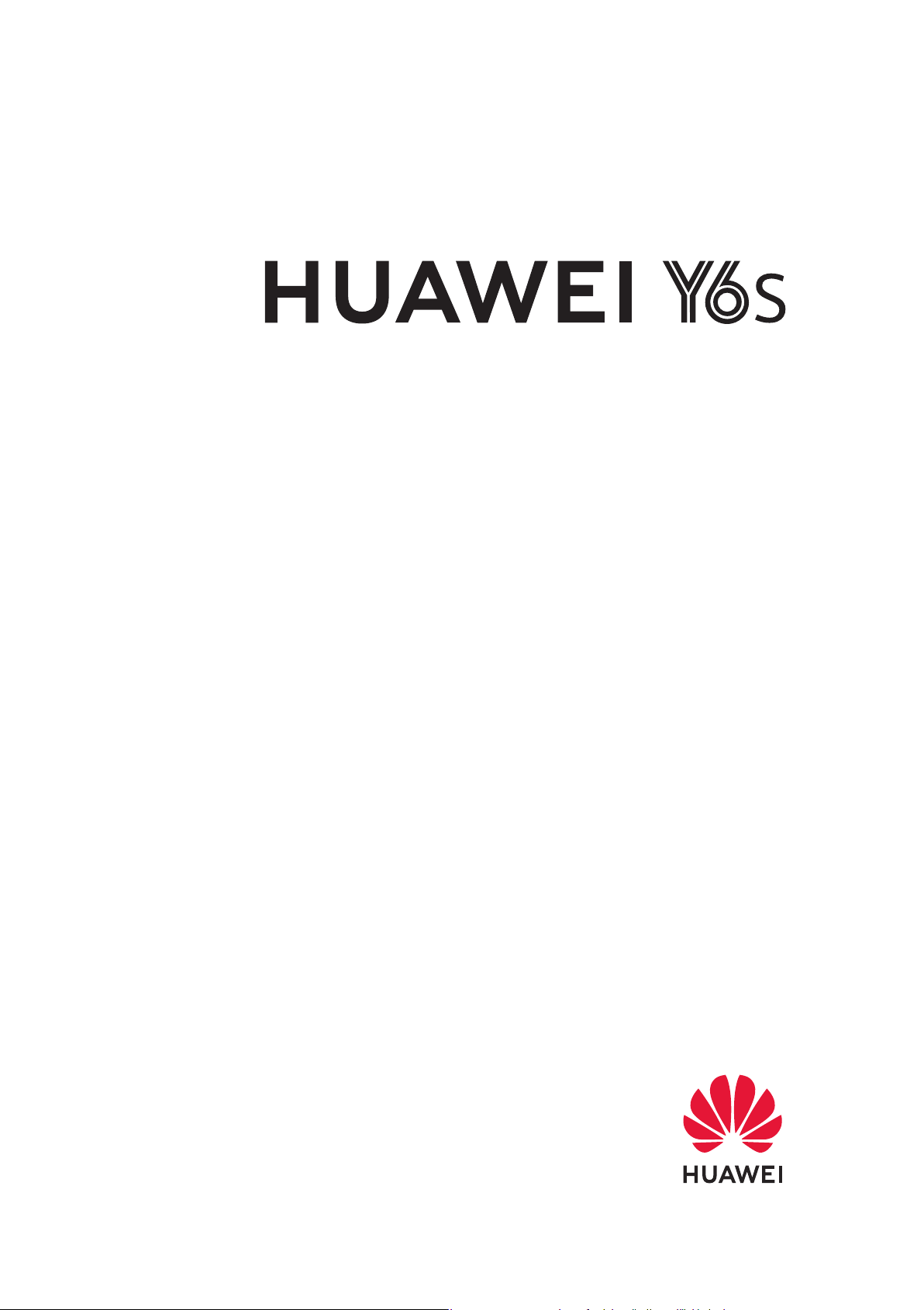
Uživatelská příručka
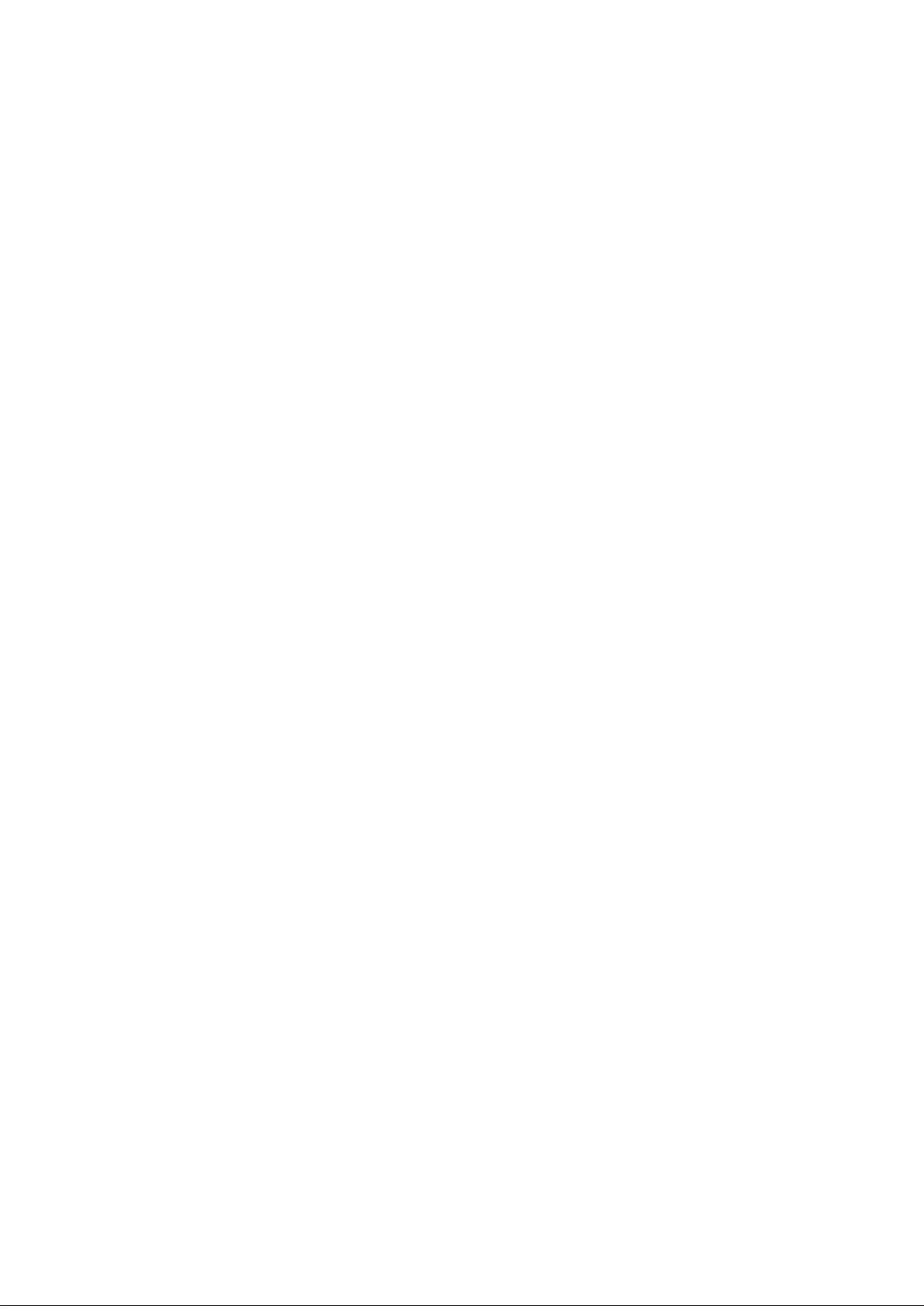
Obsah
Vzrušující funkce
Další funkce
Domovská obrazovka
Navigační panel
Vypnutí oznámení aplikací
Nastavení hesla zamčené obrazovky pro ochranu soukromí
Přejděte zpět k základům s jednoduchým režimem
Správa domovské obrazovky
Kontakty
Správa kontaktů
Vytáčení
Základní funkce volání
Galerie
Uspořádání alb
Správce
1
3
4
4
5
5
8
9
10
Správa přenesených mobilních dat
Používejte automatické spuštění k zabránění aktivit
nežádoucích aplikací
Nástroje
Zkontrolujte dobu strávenou na obrazovce
Použití Záznamu zvuku pro vytváření audio poznámek
Resetování vašeho zařízení
Připojení zařízení
Používejte Bluetooth pro sdílení dat
Přenášejte data mezi Telefon a počítačem
Bezpečnost a soukromí
Zapněte nebo vypněte přístup k poloze
Zapněte zámek aplikace
Aplikace a upozornění
11
11
12
12
12
14
14
16
16
Přizpůsobte oprávnění aplikací, abyste mohli zařízení používat
podle sebe
Zvuk a displej
Nastavení režimu Nerušit
Zapnutí režimu Komfortní čtení
17
18
18
i
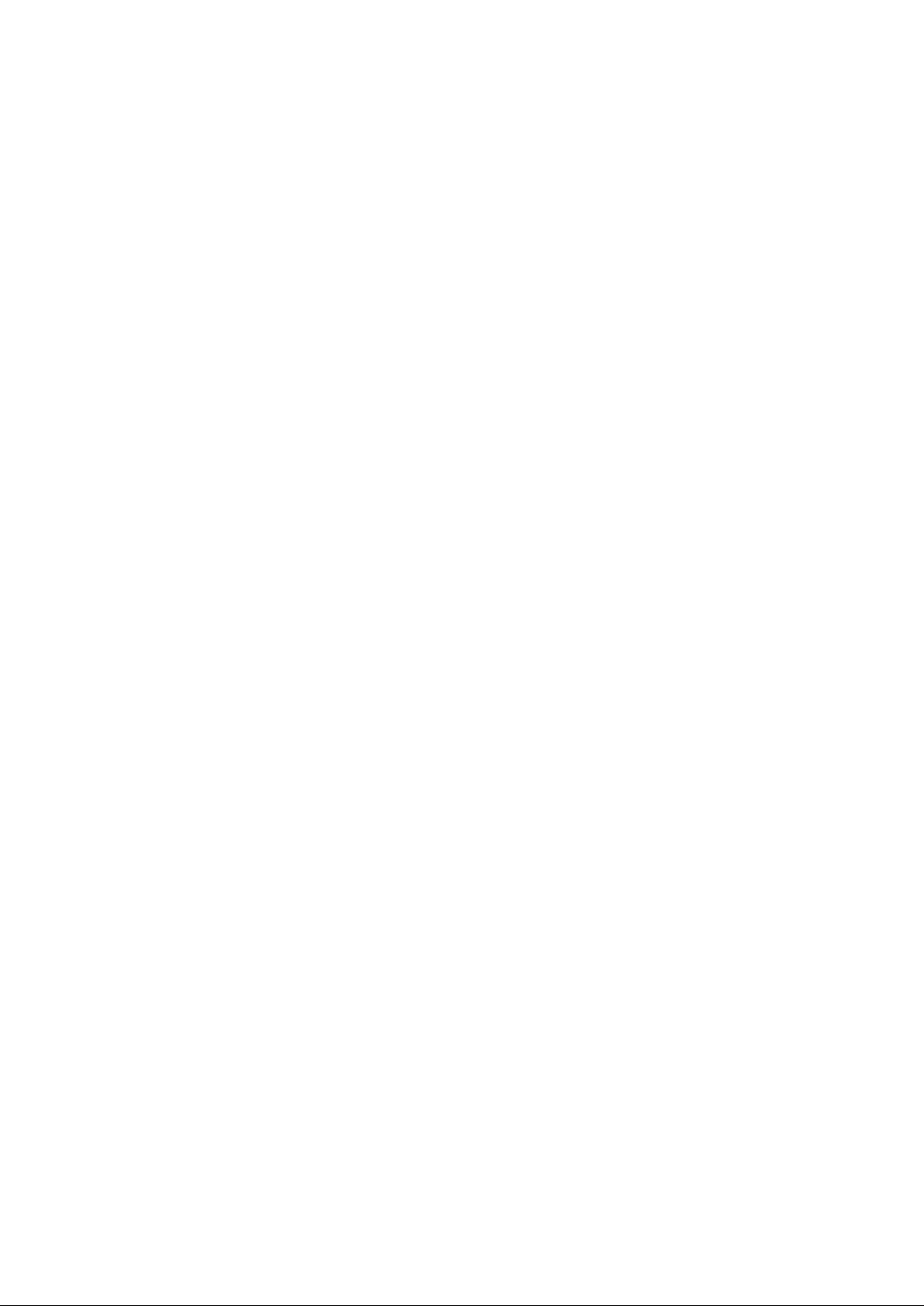
Úložiště
Obsah
Zapnutí funkce Vyčištění paměti
Systém
Obecná nastavení
Aktualizační program
Online aktualizace systému zařízení
Právní upozornění
Právní upozornění
Zabezpečení osobních informací a údajů
Získání nápovědy
20
21
22
23
25
25
ii
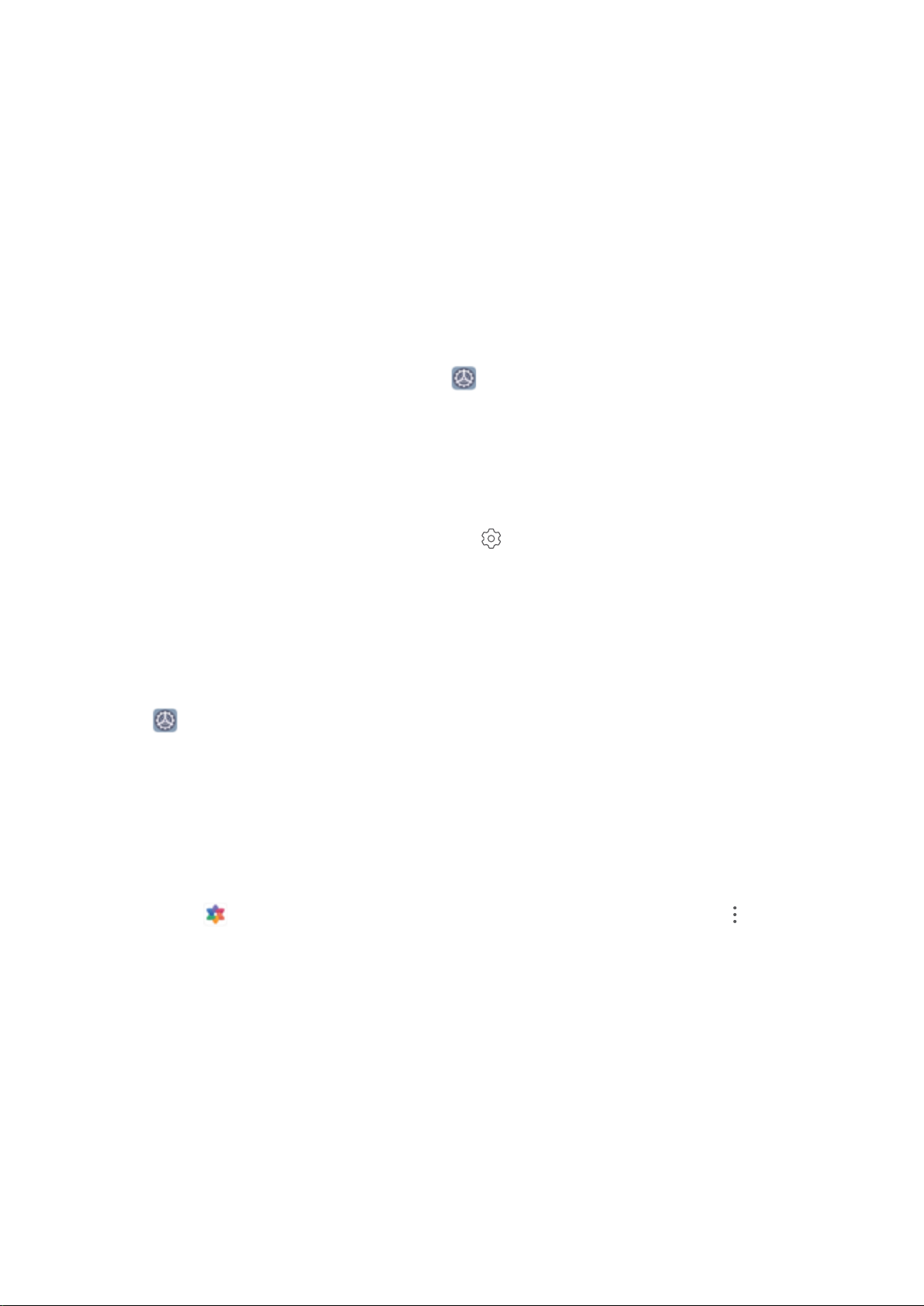
Vzrušující funkce
Další funkce
Zapněte zámek aplikace
Zámek aplikace umožňuje nastavit heslo pro důležité aplikace. Po restartování zařízení nebo
odemknutí obrazovky budete během otvírání těchto aplikací vyzváni k zadání hesla zámku
aplikace. Zámek aplikace přidává další vrstvu ochrany vašich soukromých informací a
zabraňuje neoprávněnému přístupu k důležitým aplikacím na vašem zařízení.
Zapnutí zámku aplikace: Otevřete nabídku
soukromí > Zámek aplikace. Při prvním přístupu k zámku aplikace vyberte Heslo zamčené
obrazovky nebo Vlastní kód PIN jako vaše heslo ověření pro Zámek aplikace. Po výzvě
zadejte své heslo a na obrazovce Zámek aplikace zapněte přepínač u aplikací, které chcete
uzamknout.
Nastavení hesla zámku aplikace: Klepněte na na obrazovce Zámek aplikace a poté
klepněte na Typ hesla. Vyberte možnost Heslo zamčené obrazovky nebo Vlastní kód PIN.
Nastavení. Přejděte do Zabezpečení a
Nastavte tapetu plochy
Nebaví vás výchozí tapety? Nastavte jako svou tapetu plochy, která se vám líbí, abyste si
přizpůsobili svou domovskou obrazovku.
Otevřete
K dispozici jsou tyto možnosti:
Nastavení obrázku jako tapety plochy: Klepněte na Galerie nebo vyberte přednastavenou
tapetu ve svém zařízení a postupováním podle pokynů na obrazovce vyberte Obrazovka
Nastavení a poté přejděte do Domovská obrazovka a tapeta plochy > Tapeta.
zamčení, Domovská obrazovka nebo Obě.
Nastavení fotograe z Galerie jako tapety: Máte skvělou fotograi, kterou chcete nastavit
jako tapetu? V Galerie otevřete fotograi, která se vám líbí, přejděte do > Nastavit
jako > Tapeta a postupováním podle pokynů na obrazovce nastavte fotograi jako tapetu
plochy.
Správa widgetů domovské obrazovky
Chcete rychle přidávat widgety, jako je zámek obrazovky, počasí, poznámkový blok, hodiny,
kontakty nebo kalendář na svou domovskou obrazovku? Na domovskou obrazovku můžete
widgety přidávat nebo je přesunovat a odstraňovat, abyste ji uklidili a její používání bylo pro
vás příjemnější.
Přidání widgetů: Stažením prstů k sobě na domovské obrazovce přejděte do režimu úprav
domovské obrazovky. Klepněte na Widgety, poté klepněte a podržte widget a přetáhněte jej
do prázdné oblasti na domovské obrazovce, nebo klepněte na požadovaný widget.
1
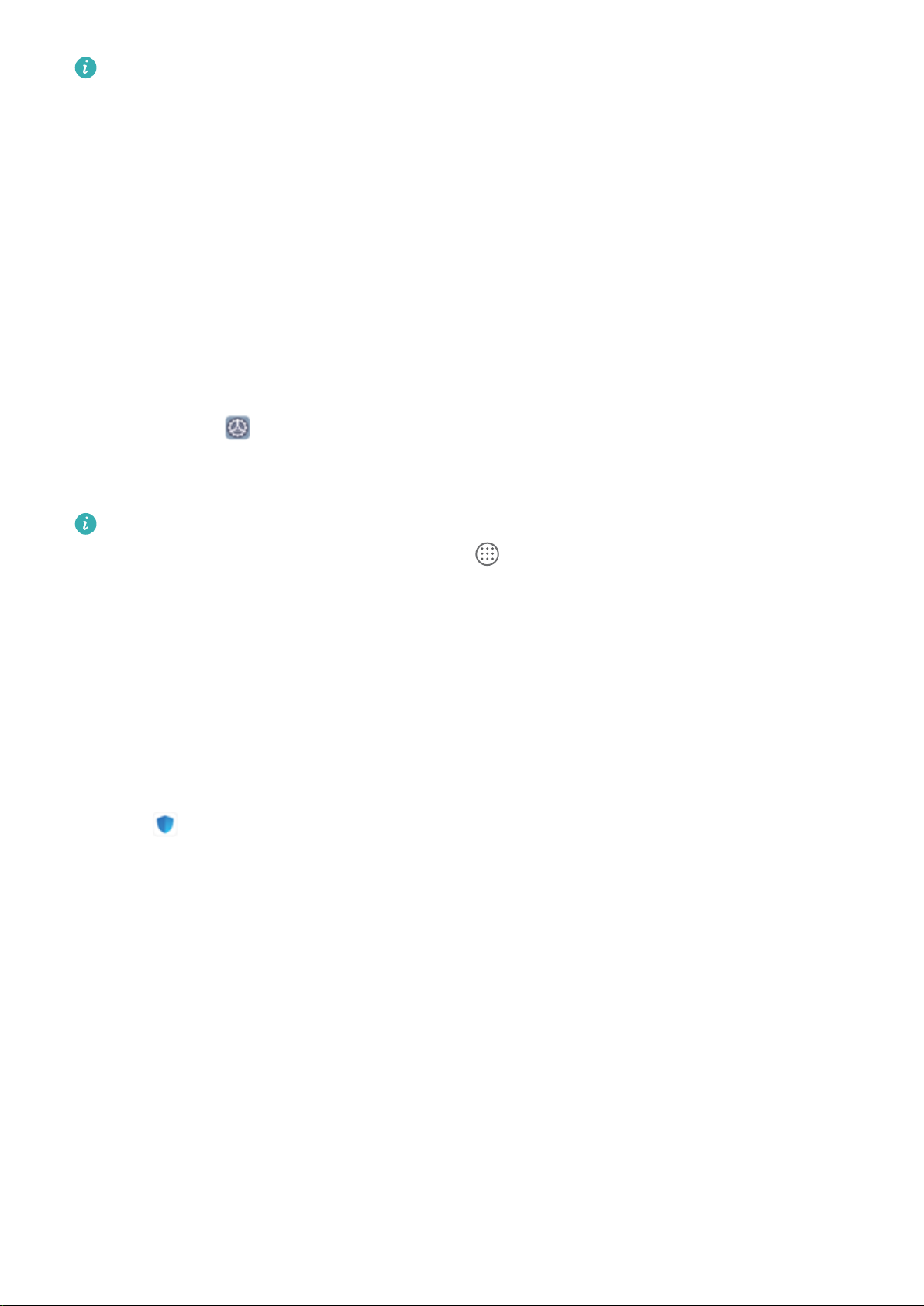
Vzrušující funkce
Zkontrolujte, zda je na domovské obrazovce dostatek volného místa pro vložení widgetu.
Pokud tam není dostatek místa, přidejte prázdnou stránku domovské obrazovky nebo
uvolněte místo na aktuální stránce domovské obrazovky.
Odstranění widgetů: Klepněte a podržte widget na domovské obrazovce, dokud zařízení
nezačne vibrovat, a poté vyberte Odebrat.
Přesunutí widgetů: Klepněte a podržte widget na domovské obrazovce, dokud zařízení
nezačne vibrovat. Widget přetáhněte na jakoukoliv pozici na obrazovce.
Používejte šuplík aplikací pro ukládání aplikací
Chcete ukládat aplikace na jedno místo na domovské obrazovce, aby domovská obrazovka
vypadala uklizeněji? Na domovské obrazovce můžete zapnout šuplík aplikací pro ukládání
všech aplikací a uvolnění prostoru na domovské obrazovce.
Otevřete položku Nastavení, přejděte do Domovská obrazovka a tapeta plochy > Styl
domovské obrazovky a vyberte položku Šuplík. Chcete-li se přepnout zpět na standardní
domovskou obrazovku, vyberte položku Standardní.
Přidání ikony aplikace ze šuplíku aplikací na domovskou obrazovku: Poté, co jste
zapnuli šuplík aplikací, klepnutím na ikonu na domovské obrazovce vstupte do
seznamu aplikací. Na seznamu aplikací klepněte a podržte ikonu aplikace, kterou chcete
přidat, dokud Telefon nezačne vibrovat, a přesuňte ji na požadovanou pozici na domovské
obrazovce.
Zapnutí funkce Vyčištění paměti
Vaše zařízení se může časem zpomalovat, protože dochází místo v úložišti. Použijte funkci
Vyčištění paměti a uvolněte místo v úložišti, zlepšete výkon systému a udržte své zařízení
v dokonalém stavu.
Otevřete Správce, poté klepněte na Vyčištění, otevřete paměť a vyčistěte mezipaměť,
abyste optimalizovali výkon. Pokud máte stálo málo místa v úložišti, proveďte hloubkové
čištění, abyste uvolnili další místo v úložišti.
2
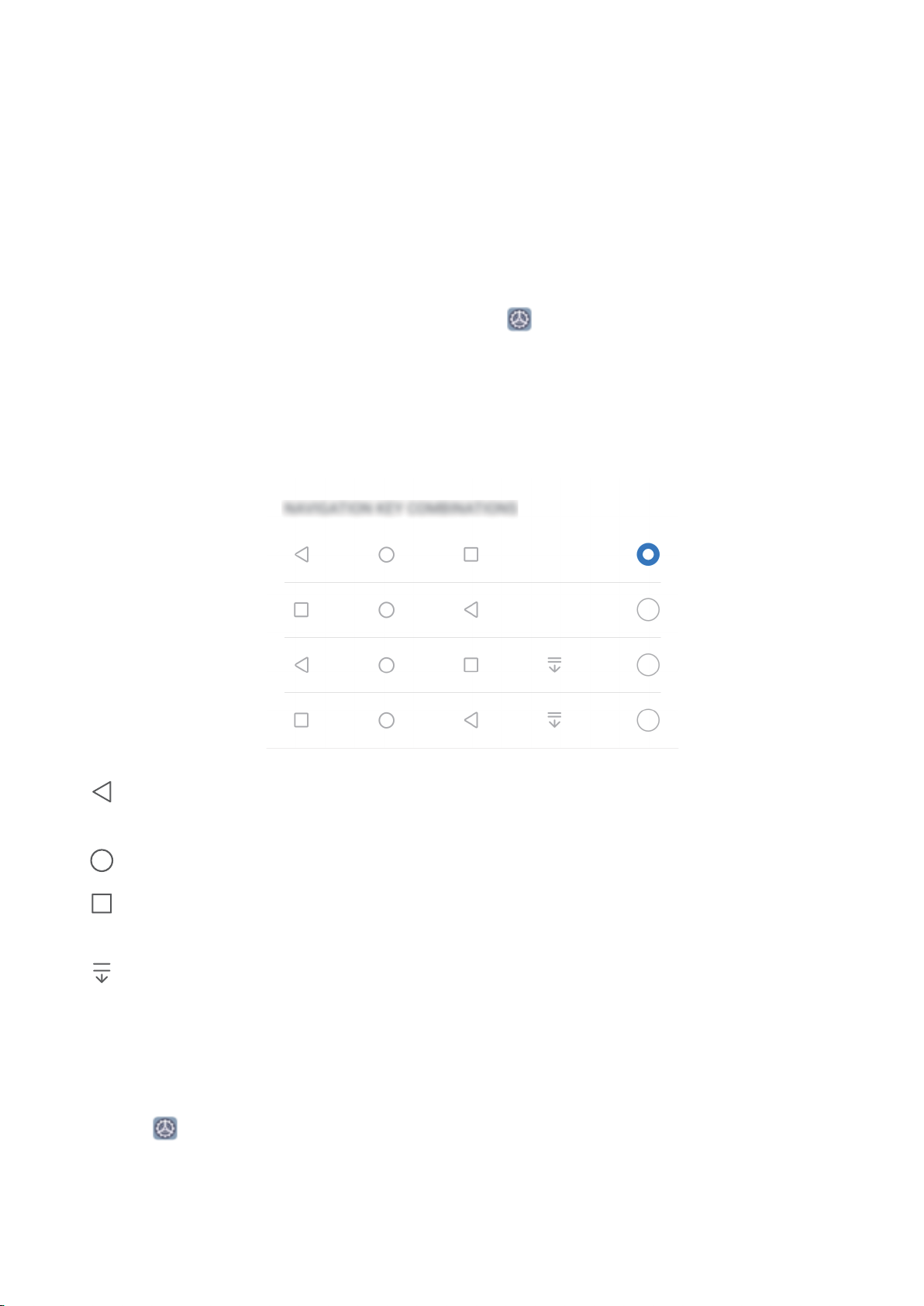
Domovská obrazovka
Navigační panel
Nakongurujte rozvržení navigačního panelu
Pomocí navigačního panelu můžete pohodlně přistupovat k domovské obrazovce, vracet se
na předchozí stránku, ukončovat aplikace nebo zobrazovat naposledy používané aplikace.
Chcete-li nakongurovat navigační panel, otevřete Nastavení, následně přejděte do
Systém > Pohyb po systému > Navigace třemi tlačítky > Nastavení a vyberte kombinaci
navigačních tlačítek a na základě svých zvyků při používání zapněte nebo vypněte Skrýt
navigační tlačítka.
• Tlačítko Zpět: Klepnutím se vrátíte na předchozí obrazovku nebo ukončíte aplikaci.
Klepnutím zavřete během zadávání textu klávesnici na obrazovce.
• Tlačítko Domů: Klepnutím se vrátíte na domovskou obrazovku.
• Tlačítko Nedávné: Klepnutím zobrazíte seznam nedávno použitých aplikací. Klepnutím
a podržením zapnete režim rozdělené obrazovky.
• Tlačítko oznámení pro potažení dolů: Klepnutím otevřete oznamovací panel.
Navigace pomocí gest
Navigace pomocí gest umožňuje rychlý návrat na předchozí obrazovku, návrat na domovskou
obrazovku a zobrazení nedávných úkolů.
Otevřete Nastavení, přejděte do Systém > Pohyb po systému a vyberte možnost Gesta.
Zde můžete používat následující:
• Návrat na předchozí obrazovku: Potáhněte prstem dovnitř ze strany obrazovky.
• Návrat na domovskou obrazovku: Potáhněte prstem nahoru ze spodní hrany obrazovky.
3
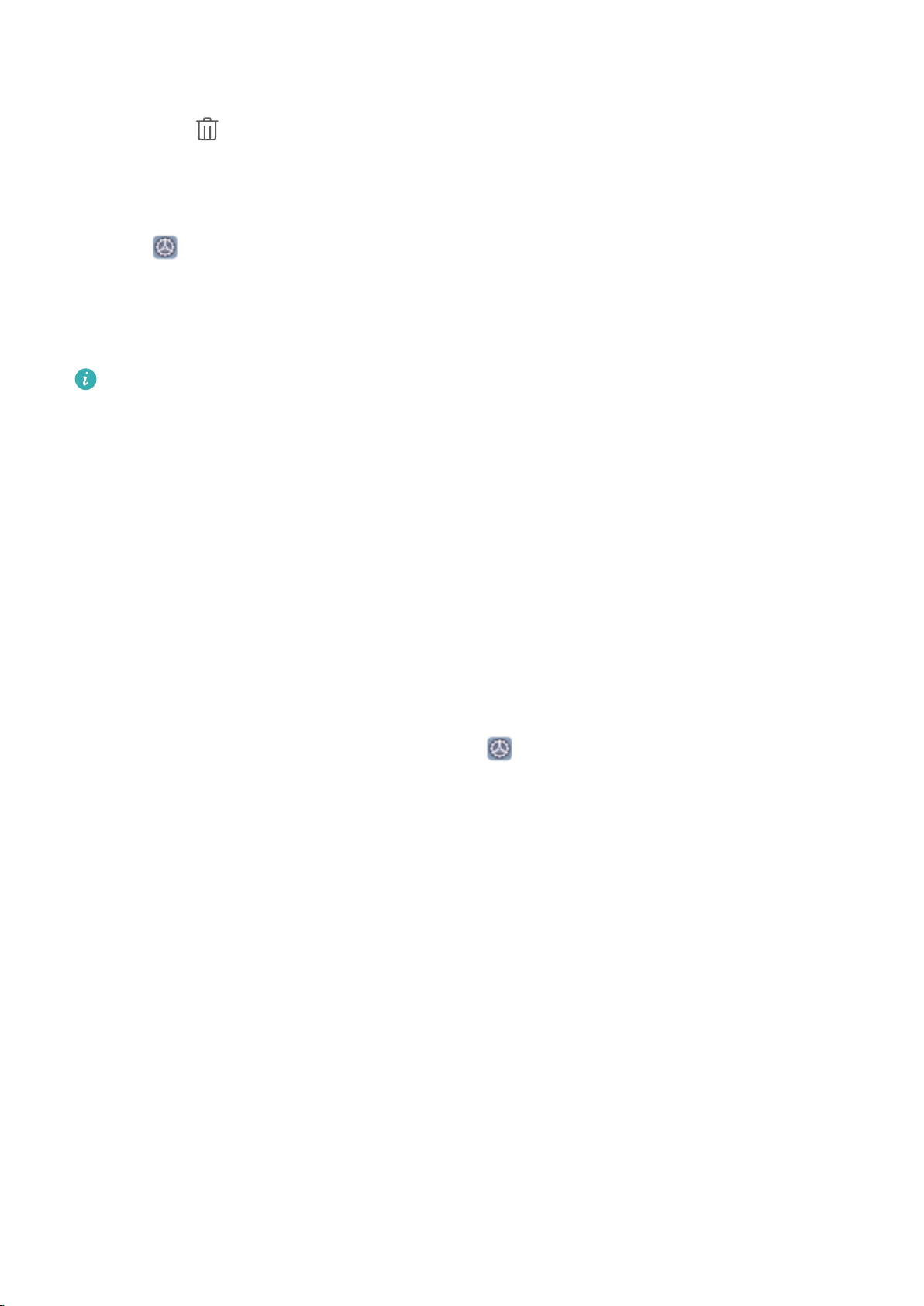
Domovská obrazovka
• Zobrazení nedávných úloh: Potáhněte prstem nahoru ze spodní hrany obrazovky
a podržte. Potáhněte nahoru na náhledu aplikace, pokud aplikaci chcete zavřít, nebo
klepněte na pro zavření všech aplikací.
Vypnutí oznámení aplikací
Otevřete Nastavení a klepněte na Oznámení. Zde můžete nastavit:
• Blokování oznámení z aplikací: Vyberte aplikaci a vypněte možnost Povolit oznámení.
• Blokování oznámení z několika aplikací: Klepněte na Správa balíčku a vypněte možnost
Vše.
Pokud chcete blokovat oznámení aplikace, můžete také stáhnout stavový řádek dolů,
otevřít oznamovací panel, klepnout a podržet oznámení aplikace a poté vypnout možnost
Povolit oznámení.
Nastavení hesla zamčené obrazovky pro ochranu soukromí
Ve vašem zařízení je uloženo velké množství citlivých informací, například osobních fotograí,
kontaktních informací nebo bankovních aplikací (např. Alipay). Nastavení hesla zamčené
obrazovky, aby zařízení po každém odemčení vyžadovalo heslo. Heslo zamčené obrazovky
pomáhá chránit vaše soukromé informace, pokud zařízení ztratíte nebo k němu přistoupí
neoprávněný uživatel.
Nastavení hesla zamčené obrazovky: Otevřete Nastavení, přejděte na Zabezpečení a
soukromí > Heslo zamčené obrazovky a nastavte typ hesla zamčené obrazovky podle svých
potřeb.
• Nastavení kódu PIN: Číslo PIN je řadou čísel. Zadání kódu PIN pro odemčení zařízení je
rychlé a jednoduché. Pro lepší bezpečnost používejte jako kód PIN dlouhou řadu náhodných
čísel. Přejděte na Nastavit heslo pro obrazovku zamčení a nastavte kód PIN podle pokynů
na obrazovce. Alternativně klepněte na Změnit způsob uzamčení a nastavte 4místný kód
PIN nebo Vlastní kód PIN.
• Nastavení gesta: Odemykejte zařízení nakreslením předdenovaného gesta na obrazovku.
Pro lepší bezpečnost používejte gesto, které obsahuje překrývající se segmenty linek.
Přejděte na Nastavit heslo pro obrazovku zamčení > Změnit způsob uzamčení > Gesto a
nakreslete dvakrát stejné gesto. Gesto musí spojovat alespoň 4 tečky.
• Nastavení hesla: Heslo složené z čísel, písmen a speciálních znaků je bezpečnější než kód
PIN nebo gesto. Pro lepší bezpečnost používejte heslo s 8 nebo více znaky, které zahrnují
čísla, písmena a speciální znaky. Heslo si zapamatujte, abyste neměli zamčené zařízení,
pokud ho zapomenete. Přejděte na Nastavit heslo pro obrazovku zamčení > Změnit
způsob uzamčení > Heslo a nastavte heslo podle pokynů.
4
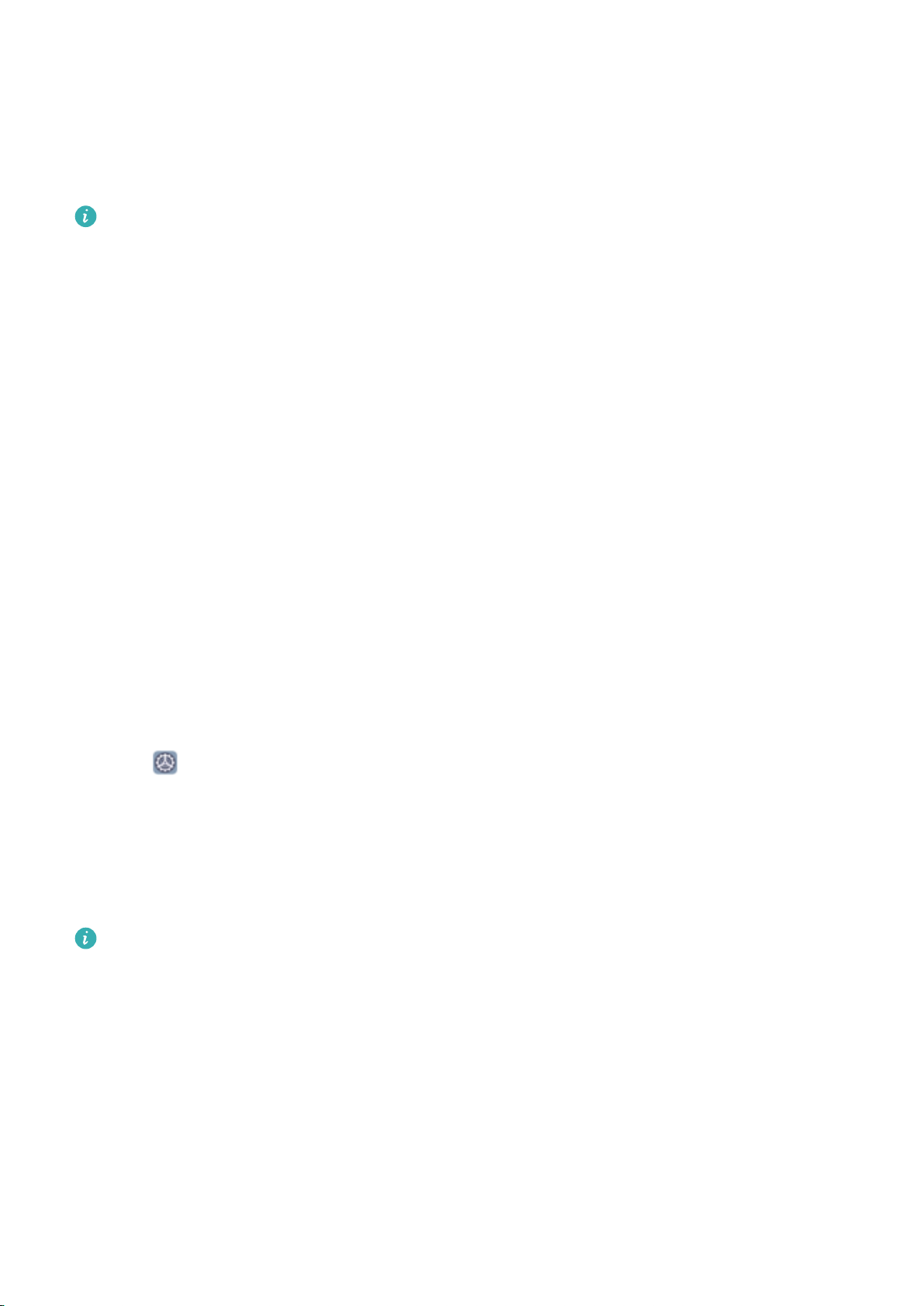
Domovská obrazovka
• Odemčení zařízení pomocí chytrého náramku: Pokud zařízení podporuje odemčení
pomocí chytrého náramku, obrazovka se automaticky rozsvítí, když se náramek dostane do
vzdálenosti menší než 80 cm od zařízení. Potažení obrazovky zařízení ihned odemkne
zařízení. Klepněte na Inteligentní odemčení a dokončete nastavení podle pokynů na
obrazovce.
• Odemčení zařízení pomocí otisku prstu: Pokud zařízení podporuje odemčení pomocí
otisku prstu, toto je doporučená metoda odemčení. Používání otisku prstu je
bezpečným a rychlým způsobem odemčení zařízení. Po nastavení hesla zamčené
obrazovky klepněte v zobrazeném dialogovém okně na Zaznamenat a zaznamenejte
otisky prstů podle pokynů na obrazovce.
• Z bezpečnostních důvodů nevypínejte heslo zamčené obrazovky: Heslo zamčené
obrazovky zabraňuje neoprávněnému přístupu k vašemu zařízení. Z bezpečnostních
důvodů nevybírejte jako metodu zamčení obrazovky možnost Zakázat heslo
obrazovky zamčení.
• Běžné výzvy k zadání hesla pomáhají se zapamatováním hesla: Pokud jste 3 dny
nezadali heslo zamčené obrazovky, systém bude vyžadovat, abyste zadali heslo k
odemčení zařízení.
Přejděte zpět k základům s jednoduchým režimem
Je vaše domovská obrazovka zaneřáděná ikonami aplikací a malým textem? Jednoduchý
režim maximalizuje hlasitost systému a zobrazuje větší ikony a písmo na domovské
obrazovce, využívá stručnější rozložení, v kterém je snadné se pohybovat.
Otevřete Nastavení, přejděte do Systém > Jednoduchý režim a klepněte na Zapnout.
V jednoduchém režimu můžete:
• Upravit ikony domovské obrazovky: Klepněte a podržte kteroukoli ikonu, pokud chcete
přetáhnout nebo odinstalovat konkrétní nesystémovou aplikaci.
• Ukončit jednoduchý režim: Klepněte na Nastavení a vyberte Ukončit jednoduchý režim.
V Jednoduchý režim přejděte do Nastavení > Další nastavení > Systém > Obnovení >
Resetovat všechna nastavení. Budete přesměrováni na výchozí domovskou obrazovku
systému a veškerá vaše nastavení v Jednoduchý režim se resetují.
Správa domovské obrazovky
Správa ikon domovské obrazovky
Přesuňte ikonu aplikace nebo složku: Na domovské obrazovce klepněte a podržte ikonu
aplikace nebo složku, dokud vaše zařízení nezačne vibrovat, a poté ji přetáhněte na
jakoukoliv pozici na domovské obrazovce.
5
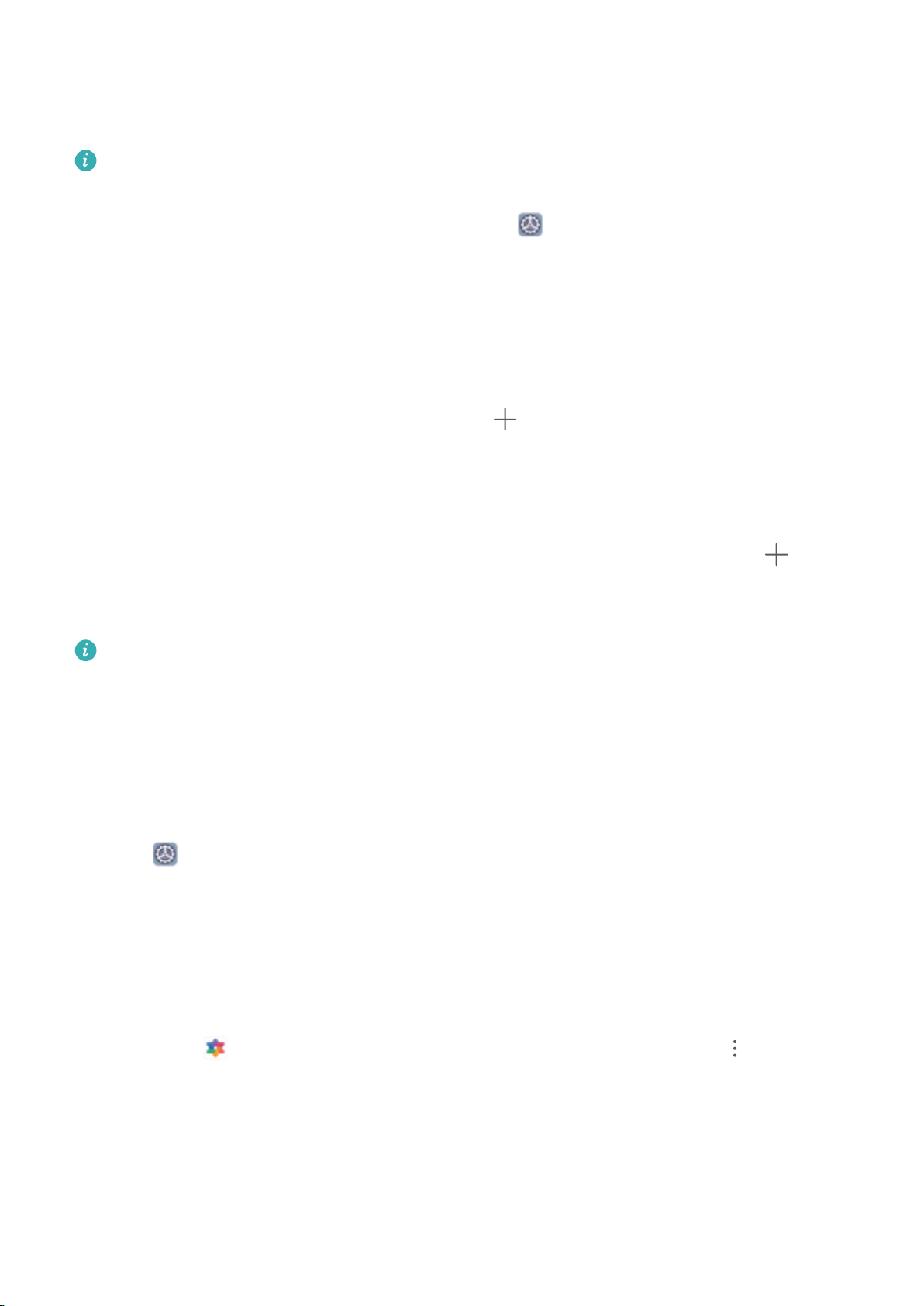
Domovská obrazovka
Odstranění ikony aplikace: Na domovské obrazovce klepněte a podržte ikonu aplikace,
kterou chcete odinstalovat, dokud vaše zařízení nezačne vibrovat, a poté klepněte na
Odinstalovat.
Některé předinstalované systémové aplikace nelze odinstalovat, aby se zajistil normální
chod systému.
Zamčení rozložení domovské obrazovky: Otevřete Nastavení, přejděte do Domovská
obrazovka a tapeta plochy > Styl domovské obrazovky a zapněte možnost Zamknout
rozložení.
Vytvoření složky: Na domovské obrazovce klepněte a podržte ikonu aplikace, dokud vaše
zařízení nezačne vibrovat, a poté ji přetáhněte na jinou ikonu aplikace. Tyto dvě ikony se
umístí do nové složky.
Odstranění složky: Otevřete složku, klepněte na , zrušte výběr všech aplikací a poté
klepněte na tlačítko OK. Složka se odstraní a všechny ikony aplikací ve složce se přesunou na
domovskou obrazovku.
Přejmenování složky: Otevřete složku, klepněte na název složky a zadejte nový název.
Přidání nebo odstranění ikon aplikací ze složky: Otevřete složku a klepněte na
Vyberte aplikace, které chcete přidat do složky, zrušte výběr těch, které si přejete odebrat,
a poté klepněte na OK.
Další způsob, jak odebrat ikonu aplikace ze složky, je klepnout a podržet ikonu aplikace
ve složce, dokud vaše zařízení nezačne vibrovat, a poté ji přetáhnout na volné místo
domovské obrazovky.
.
Nastavte tapetu plochy
Nebaví vás výchozí tapety? Nastavte jako svou tapetu plochy, která se vám líbí, abyste si
přizpůsobili svou domovskou obrazovku.
Otevřete Nastavení a poté přejděte do Domovská obrazovka a tapeta plochy > Tapeta.
K dispozici jsou tyto možnosti:
Nastavení obrázku jako tapety plochy: Klepněte na Galerie nebo vyberte přednastavenou
tapetu ve svém zařízení a postupováním podle pokynů na obrazovce vyberte Obrazovka
zamčení, Domovská obrazovka nebo Obě.
Nastavení fotograe z Galerie jako tapety: Máte skvělou fotograi, kterou chcete nastavit
jako tapetu? V Galerie otevřete fotograi, která se vám líbí, přejděte do > Nastavit
jako > Tapeta a postupováním podle pokynů na obrazovce nastavte fotograi jako tapetu
plochy.
Správa widgetů domovské obrazovky
Chcete rychle přidávat widgety, jako je zámek obrazovky, počasí, poznámkový blok, hodiny,
kontakty nebo kalendář na svou domovskou obrazovku? Na domovskou obrazovku můžete
6
 Loading...
Loading...