Huawei SP-Y619DSAOM, SP-Y619DSBOM, SP-Y619DSLOM User Manual
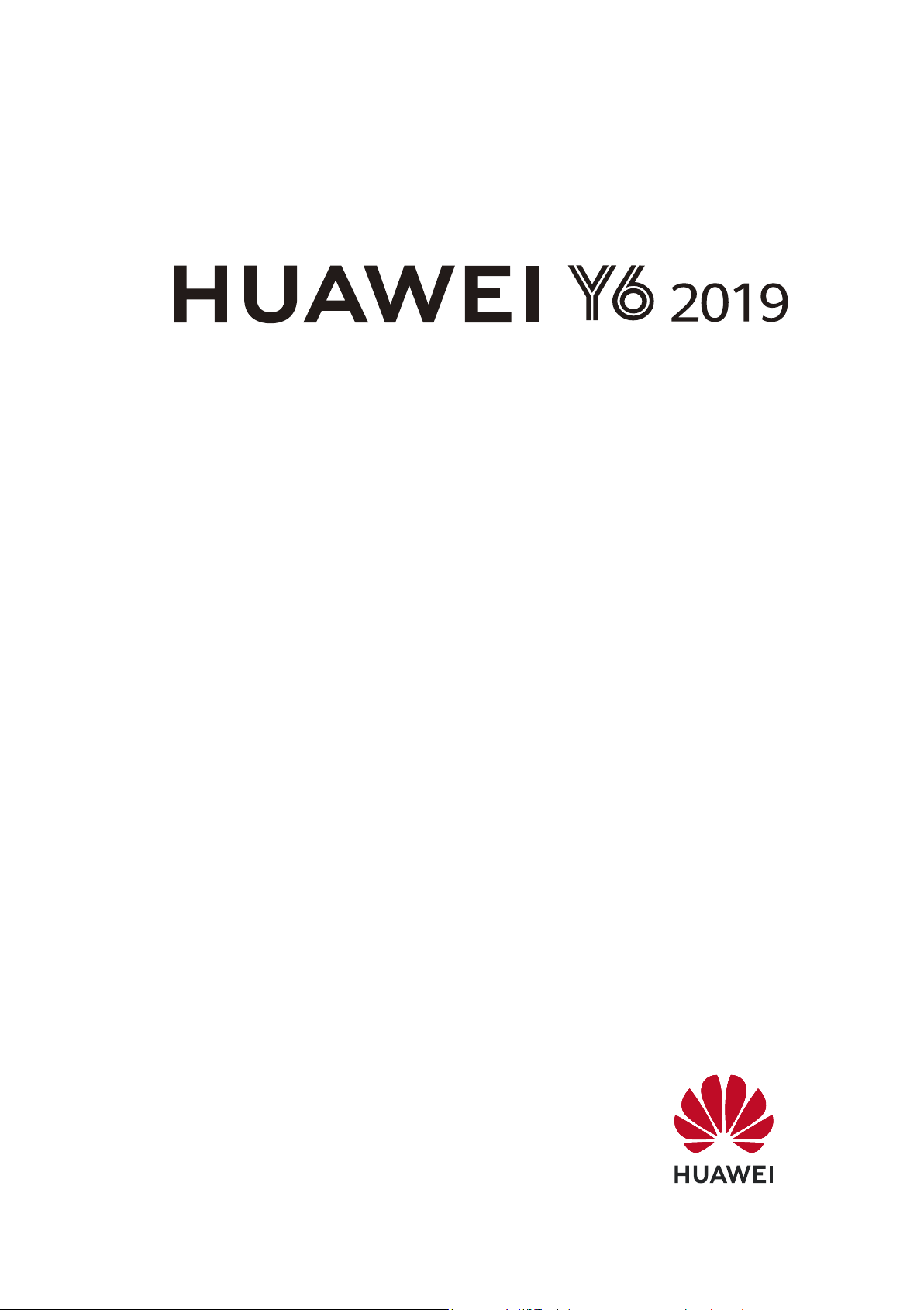
Uživatelská příručka
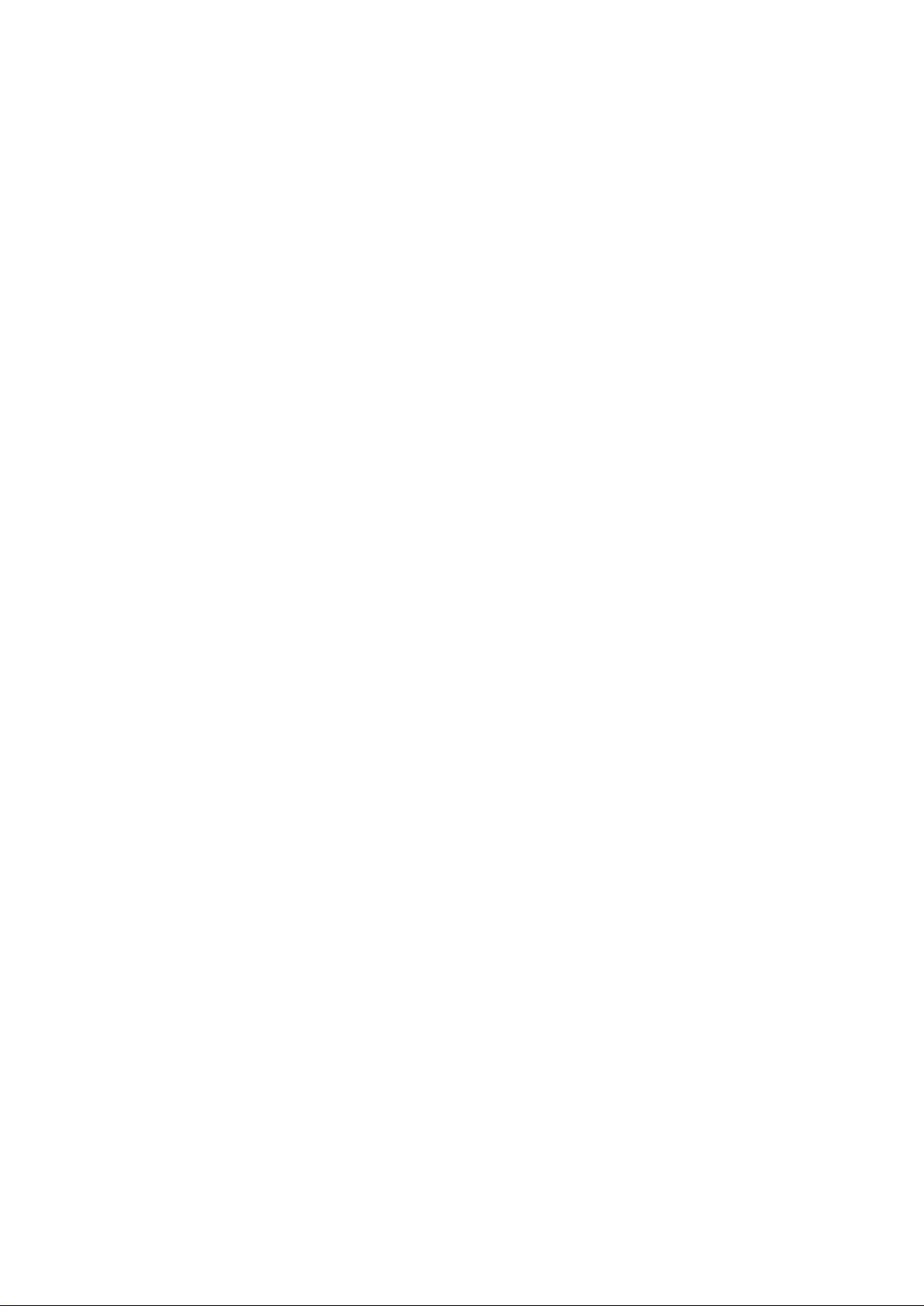
Obsah
Vzrušující funkce
Nové zařízení
Tipy pro doporučené používání 1
Tipy pro fotoaparát 1
Spravujte svůj telefon 4
Kongurace
Gesta a operace
Zaznamenávejte vzrušující okamžiky na obrazovce
Domovská obrazovka
Navigační panel
Používejte rychlé přepínače pro rychlé zapnutí často používaných
funkcí
Oznamovací panel a stavový řádek 13
Zámek obrazovky a odemknutí 15
Správa domovské obrazovky 16
Kontakty
Hledání kontaktů
Správa kontaktů 20
Vytáčení
nového zařízení 8
10
12
13
20
Základní funkce volání
VoLTE: Uskutečňujte hovory a používejte zároveň data 23
Používejte VoWi-Fi pro nový zážitek z volání 24
Zpráva
Základní funkce zpráv
Fotoaparát
Základní funkce fotoaparátu
Používejte režim Panorama pro pořízení panoramatických fotograí 29
Režim Pro 30
Galerie
Správa
Správce telefonu
Použití funkce Optimalizovat
Správa přenesených mobilních dat 35
22
25
27
fotograí 33
35
Zapnutí správy chytrého úsporného režimu pro optimalizaci
spotřeby energie
35
i
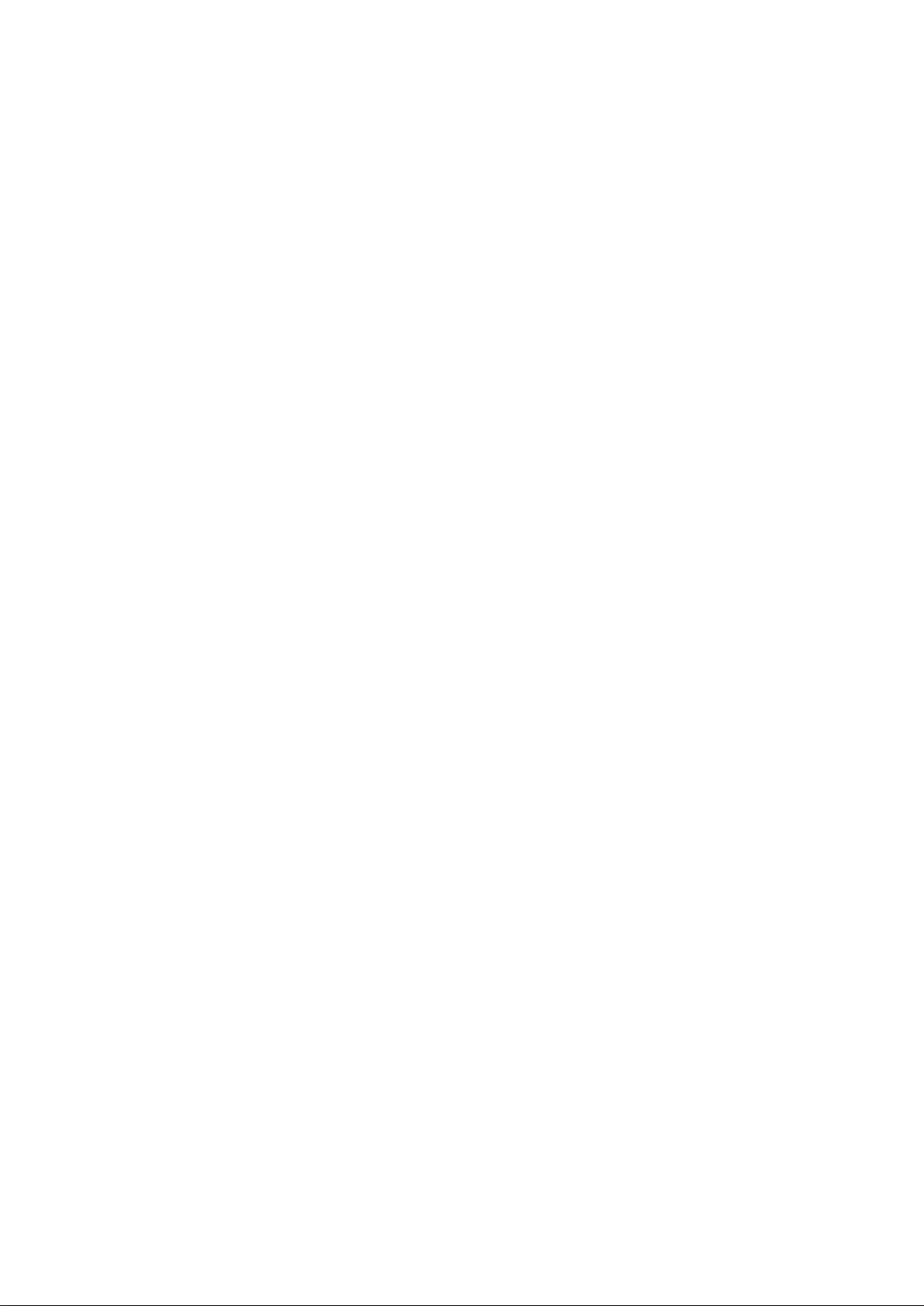
E-mail
Kalendář
Hodiny
Obsah
Přidávejte e-mailové účty 37
Spravujte e-mailové účty 37
Správa e-mailových kontaktů VIP 38
Importování důležitých událostí do kalendáře 38
Nastavení automatické odpovědi na e-mail Exchange 38
Navigace Kalendáře 39
Používejte hodiny
Poznámkový blok
Spravujte své poznámky a mějte záznamy v pořádku
Připojení zařízení
Bluetooth
Připojení zařízení USB 46
Bezpečnost a soukromí
Odemknutí obličejem
Zapněte nebo vypněte přístup k poloze 48
Zapněte zámek aplikace 49
Záloha a obnovení
Zálohujte data pomocí aplikace HiSuite
Resetování vašeho zařízení 50
Wi-Fi a síť
40
42
44
48
50
Zvuk a displej
Úložiště
Systém
Wi-Fi
Připojení k Internetu 52
Sdílejte mobilní síť s ostatními zařízeními 53
Nakongurujte
Nakongurujte nastavení zvuku 55
Zapněte režim Komfortní čtení a zabraňte únavě očí 56
Další nastavení displeje 56
Zapnout Čistič úložiště
Změňte metodu zadávání
Usnadnění 59
režim Nerušit 55
51
58
59
ii
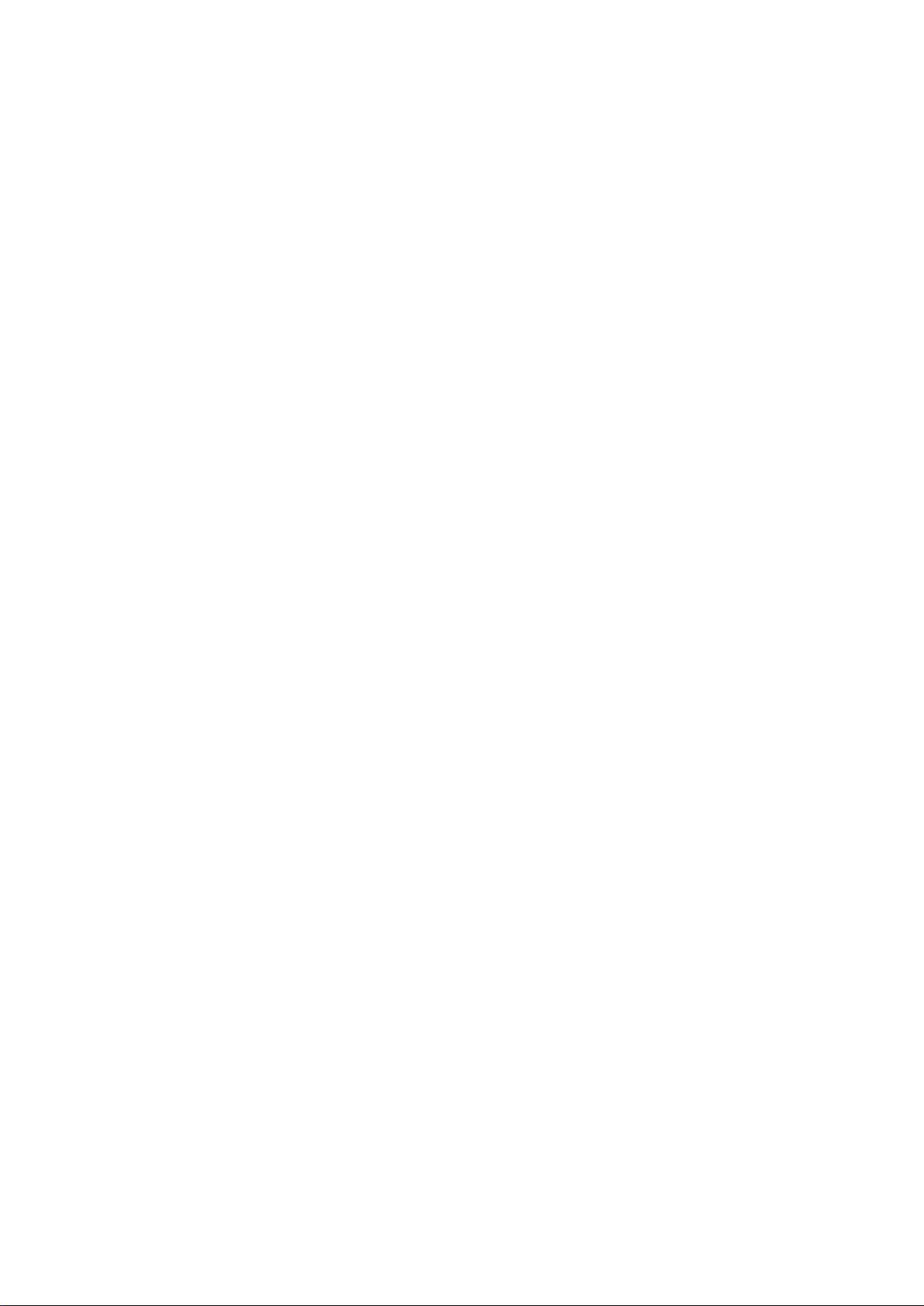
Obecná nastavení 61
Právní upozornění
Právní upozornění 63
Zabezpečení osobních informací a údajů 65
Získání nápovědy 65
Obsah
iii
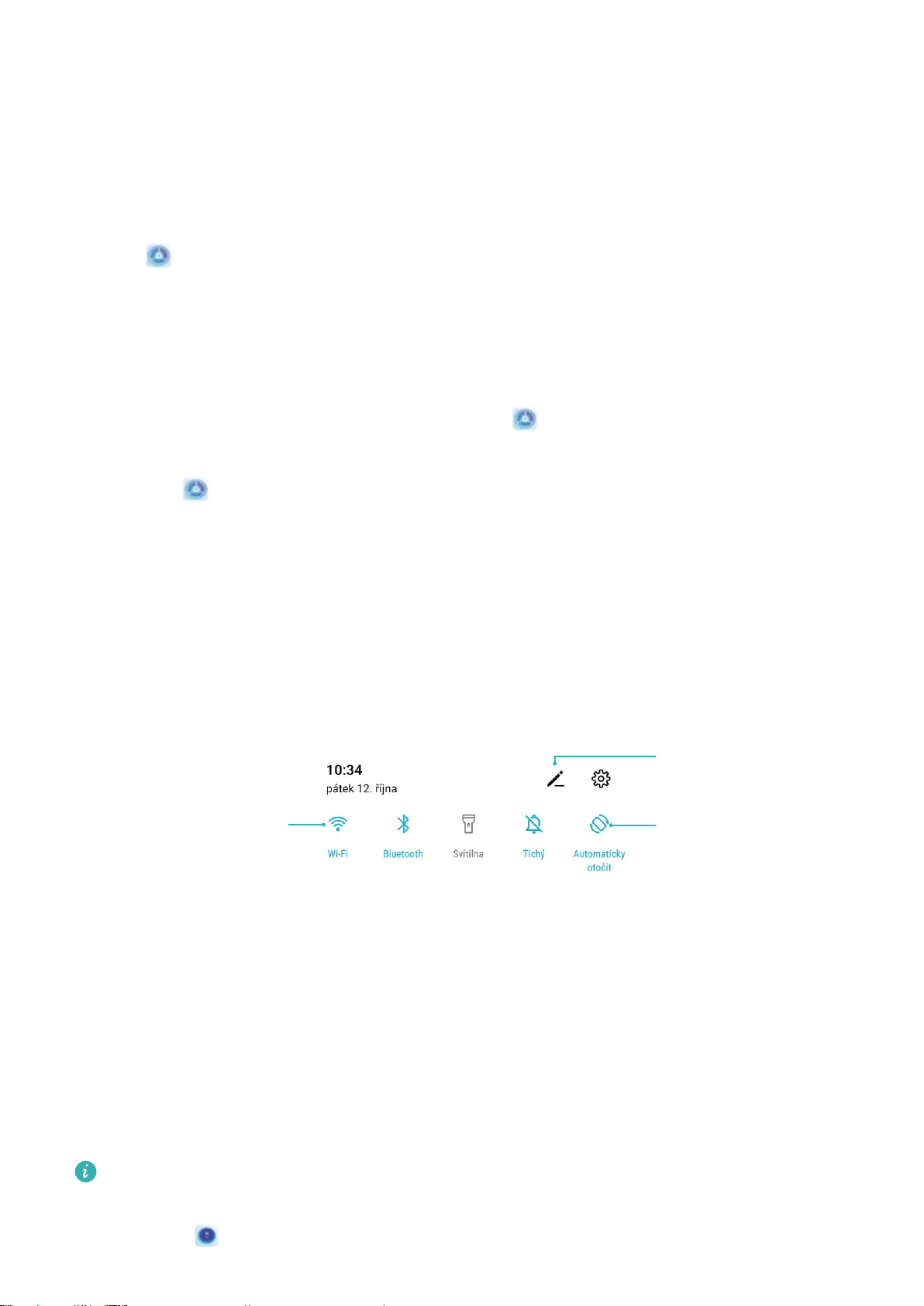
Vzrušující funkce
Pro povolení této
funkce klepněte
Klepnutím a podržením
vstupte do nastavení
Organizovat zkratky
Tipy pro doporučené používání
Zvednutím odemkněte
Otevřete Nastavení, přejděte na Zabezpečení a soukromí > Rozpoznání obličeje. Během
zadávání údajů o obličeji vyberte možnost Zapnout funkci probuzení při zvednutí a nastavte
metodu Odemknutí obličejem na Přímé odemknutí. Po dokončení nastavení můžete jednoduše
odemknout obrazovku bez zadávání hesla nebo otisku prstu tak, že jednoduše zvednete Zařízení.
Pokud jste během zaznamenávání údajů o obličeji nevybrali možnost Zapnout funkci probuzení při
zvednutí, můžete tuto funkci nastavit později: Otevřete Nastavení, přejděte na Zabezpečení
a soukromí > Rozpoznání obličeje, nastavte metodu Odemknutí obličejem na Přímé odemknutí.
Poté otevřete Nastavení, přejděte na Chytrá asistence > Ovládání pohybem > Zvednout a
vyberte možnost Probudit zařízení.
Používejte rychlé přepínače pro rychlé zapnutí často používaných funkcí
Chcete rychle zapínat nebo vypínat mobilní data nebo Wi-Fi? Potažením prstem dolů za stavového
řádku otevřete panel zkratek, poté klepnutím na odpovídající rychlý přepínač funkci zapněte nebo
vypněte. Klepnutím a podržením ikony rychlého přepínače vstupte na stánku nastavení funkce.
Tipy pro fotoaparát
Používejte režim Panorama pro pořízení panoramatických fotograí
Panorámata poskytují širší pozorovací úhel než běžné fotograe a umožňují dělat široké snímky krajin.
K zachycení panoramatického snímku pořídí fotoaparát několik fotograí objektů v zorném poli a spojí
je do jedné fotograe.
Při pořizování panorámatu si najděte široký a otevřený prostor v určité vzdálenosti od objektu a
zkuste se vyhnout jednobarevným pozadím.
1 Přejděte do Fotoaparát > Další > Panorama.
1
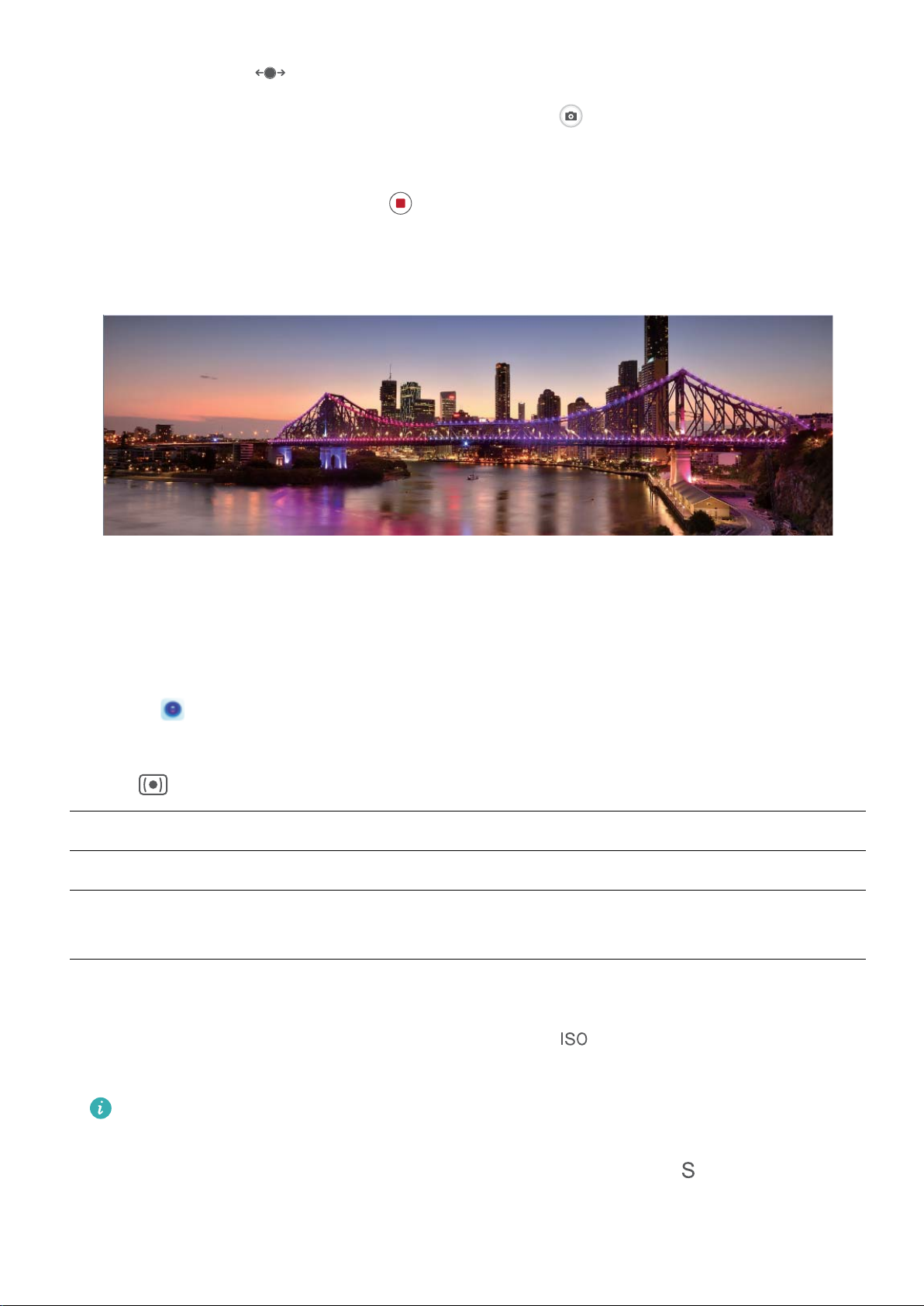
Vzrušující funkce
2 Klepnutím na ikonu v dolní části obrazovky nakongurujte směr snímání.
3 Zařízení držte ve stabilní poloze a poté klepnutím na ikonu začněte snímat. Zařízení pomalu
posunujte naznačeným směrem, držte ho ve stabilní poloze a ujistěte se, že šipka zůstane
zarovnaná se středovou linkou.
4 Až budete hotovi, klepněte na ikonu . Fotoaparát spojí fotograe automaticky do jednoho
panorámatu.
Používejte režim Pro pro pořízení scénických fotograí
Chcete udělat fotograe živější a zajímavější? Použijte režim Pro pro vytvoření unikátních scénických
fotograí.
Otevřením Fotoaparát > Další > Pro vstupte do režimu Pro.
Výběr režimu měření založený na objektu snímání : Na obrazovce režimu Pro klepněte na
položku
Režim měření
Centrální Objekt je ve středu snímku a vyčnívá z pozadí.
Bod
Nastavení jasu podle prostředí snímání:
l Nastavení ISO: Na obrazovce režimu Pro klepněte na ikonu a potažením prstu doleva nebo
a vyberte příslušný režim měření.
Scénář použití
Objekt zvýrazněný na obrázku je relativně malý, jako např. květina nebo
strom.
doprava na posuvníku ISO nastavte její hodnotu.
Při snímání portrétů doporučujeme nastavit ISO pod hodnotu 400. Doporučené ISO pro denní
dobu je 100 až 200, pro noční scény je to nad 400.
l Nastavení rychlosti závěrky: Na obrazovce režimu Pro klepněte na ikonu (rychlost závěrky),
potáhněte prstem po posuvníku rychlosti závěrky a přetáhněte požadovanou rychlost ke středu.
2
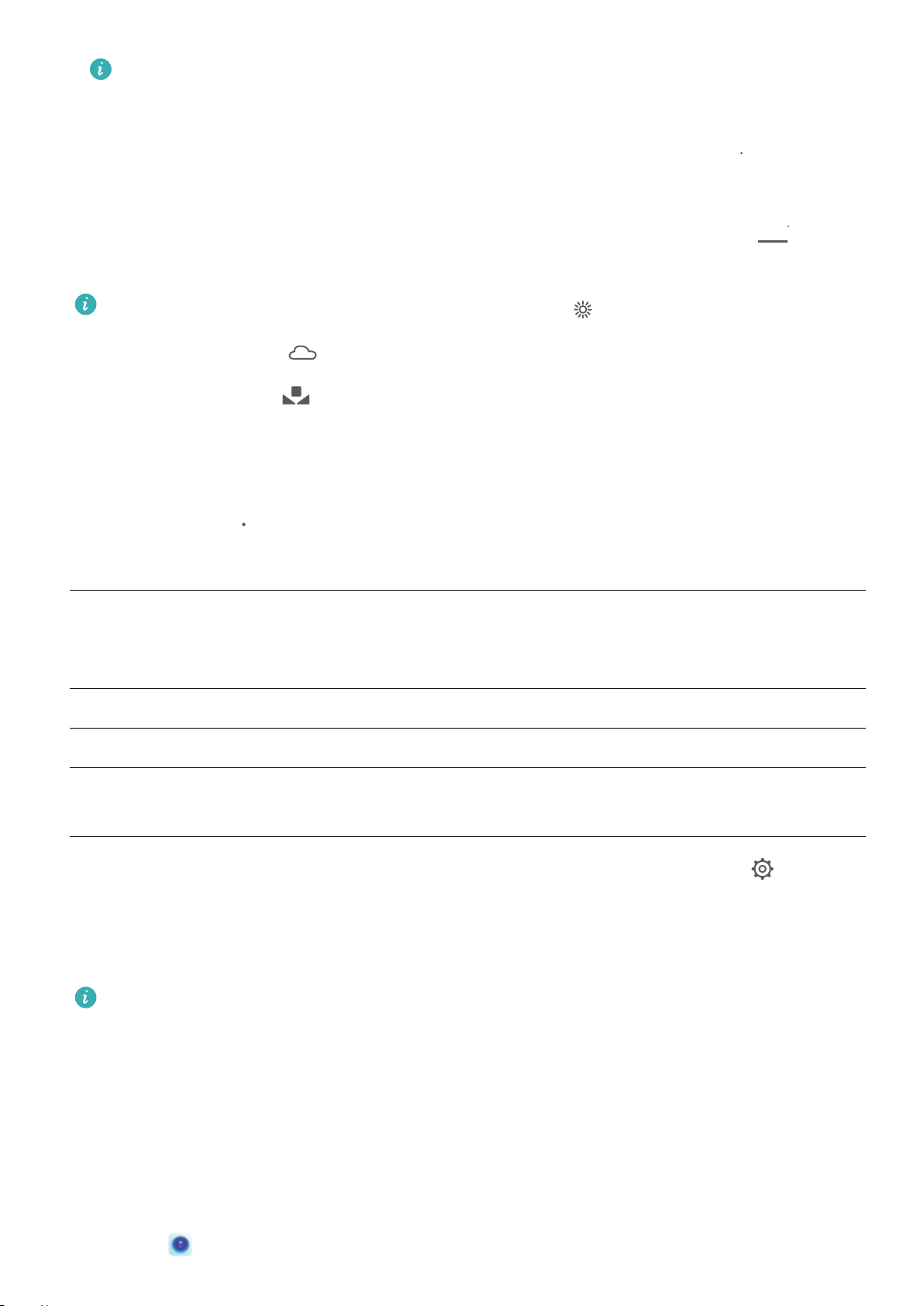
(9
"8#
$)
Vzrušující funkce
Doporučená rychlost závěrky pro statické scény (jako např. hory) je 1/80 až 1/125. Pro
pohybující se objekty (jako např. vlny) je doporučena vyšší rychlost (méně než 1 sekunda). Pro
nejlepší výsledek používejte během snímání pohyblivého objektu stativ.
l Nastavení kompenzace expozice: Na obrazovce režimu Pro klepněte na ikonu
, potáhněte
prstem po posuvníku kompenzace expozice a přetáhněte vybranou hodnotu ke středu.
Nastavení automatického vyvážení bílé: Na obrazovce režimu Pro klepněte na ikonu
,
potáhněte prstem po posuvníku automatické vyvážení bílé a přetáhněte vybranou hodnotu ke středu.
l Pokud snímáte na slunečním světle, můžete vybrat ikonu . V prostředí s nedostatkem světla
můžete vybrat ikonu .
l Klepnutím na ikonu
upravte teplotu barev. Chcete-li svým fotograím dodat příjemný
nostalgický nádech, zvyšte hodnotu K. Chcete-li studený, klidný nebo futuristický nádech,
vyberte nižší hodnotu K.
Nastavení automatického zaostření (AF) podle objektu snímání: Na obrazovce režimu Pro
klepněte na ikonu
, potáhněte prstem po posuvníku automatického zaostření a přetáhněte
požadovanou hodnotu ke středu.
Režimy
automatického
Scénář použití
zaostření
Režim AF-S Statické situace (jako např. hory).
Režim AF-C Pohyblivé scény (jako např. tekoucí voda a mořské vlny).
Režim ruční
Vyčnívající objekty (jako např. přiblížení květiny).
zaostření (MF)
Držení zařízení ve stabilní poloze během snímání: V režimu Pro klepněte na ikonu a zapněte
možnost Vodorovná úroveň. Po zapnutí této funkce se budou v hledáčku zobrazovat dvě pomocné
horizontální linky. Když se tečkovaná linka překryje s plnou linkou, značí to, že fotoaparát je zarovnaný
rovnoběžně s vodorovnou úrovní.
l
Po změně nastavení se mohou změnit některá nastavení v režimu Pro. Můžete je nastavit podle
svých skutečných potřeb.
l Výše uvedená doporučená nastavení jsou pouze pro referenční účely. Můžete je nastavit podle
skutečných podmínek, abyste dosáhli požadovaného efektu.
Používání režimu Pro pro pořízení portrétů
Chcete pořizovat profesionálnější portréty? Režim Pro umožňuje upravit nastavení fotoaparátu pro
snímání portrétů na profesionální úrovni.
Přejděte do
Fotoaparát > Další > Pro a zapněte režim Pro.
3
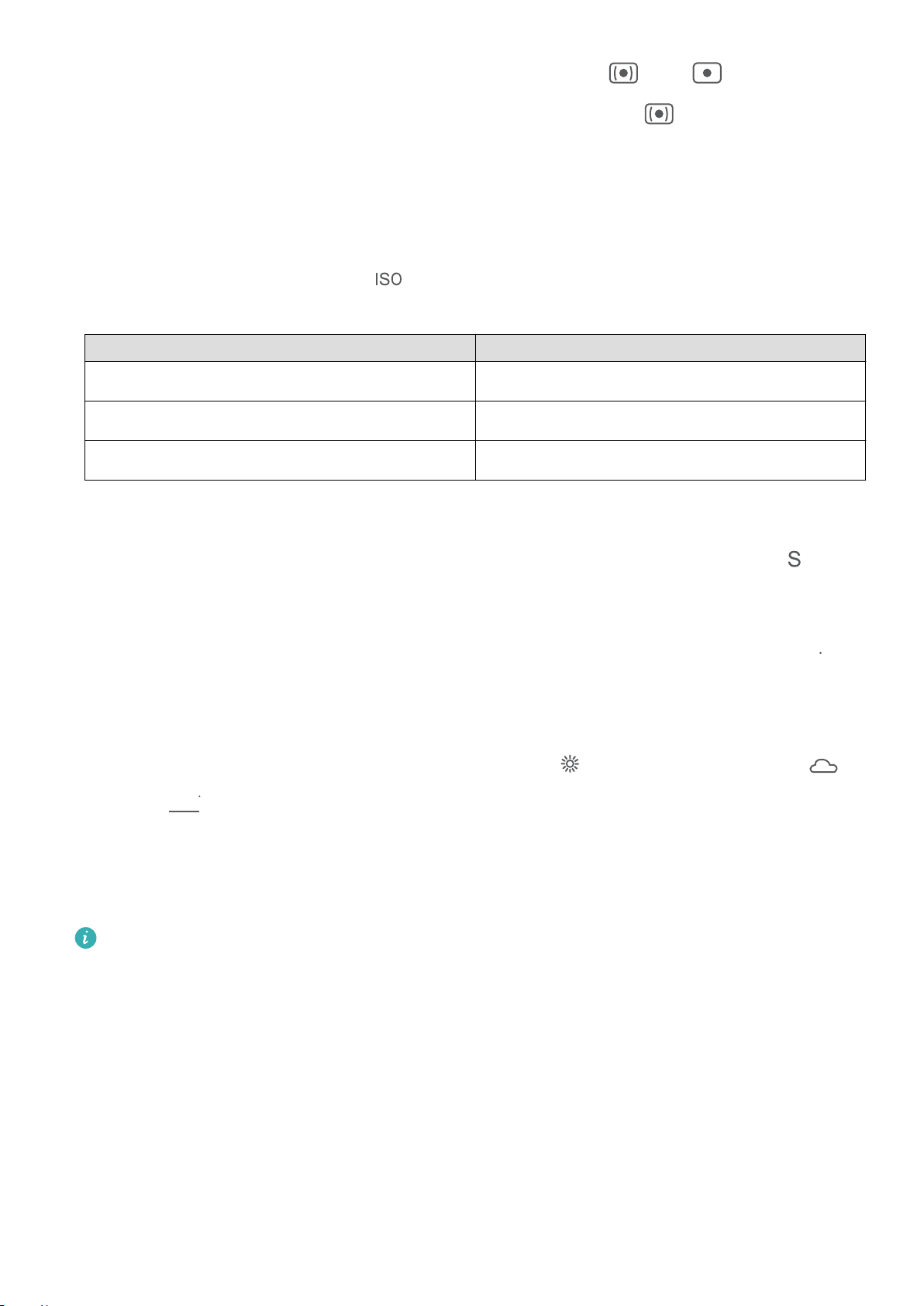
(9
"8#
Vzrušující funkce
Výběr režimu měření: Pro pořizování portrétů doporučujeme režim nebo . Objekty snímání
(například jejich obličeje) umístěte do středu hledáčku. Poté klepnutím na vyberte požadovaný
režim měření.
Úprava jasu obrazovky na základě okolního světla
l Nastavení ISO: Během snímání portrétů doporučujeme nastavit ISO na nižší hodnotu, abyste
zabránili nadměrnému šumu. ISO můžete nastavit na základě skutečných světelných podmínek.
Pokud tak chcete učinit, klepněte na a posuňte jej doprava nebo doleva, abyste upravili
hodnotu.
Vhodný pro
Doporučené ISO
Venku 100 až 200
Uvnitř Okolo 400
Noční scény 400 až 800
l Nastavení rychlosti závěrky: Vyberte nižší rychlost závěrky, pokud je okolní světlo slabé, a vyšší
rychlost, pokud je světlo silnější. Doporučená rychlost závěrky pro statické portréty je 1/80 až 1/125.
Pro snímání pohyblivých předmětů používejte rychlost závěrky 1/125 a vyšší. Klepněte na
(rychlost závěrky) a posouvejte ji, dokud požadovaná rychlost nebude ve středu.
l Nastavení kompenzace expozice: Zvyšte kompenzaci expozice, pokud jsou předměty nebo
pozadí v tlumeném osvětlení, a snižte kompenzaci EV, pokud je osvětlení silné. Klepněte na
,
posuňte posuvník, dokud požadovaná hodnota nebude ve středu.
Nastavení automatického vyvážení bílé: Automatické vyvážení bílé nastavte podle světelných
podmínek. Při snímání východu světla můžete vybrat možnost a pro chmurné dny vyberte .
Klepněte na
, posuňte posuvník, dokud požadovaná hodnota nebude ve středu.
Úprava zaostření: Při snímání portrétů doporučujeme používat ruční zaostření (MF), abyste lépe
zvýraznili objekt. Při fotografování zblízka klepněte na zaostření ve snímku v hledáčku a odpovídajícím
způsobem upravte zaostření.
l
Některé parametry v režimu Pro se navzájem ovlivňují, takže přizpůsobení může způsobit
nežádoucí změny. Při nastavování svého dokonalého snímku na to pamatujte.
l Výše uvedená doporučená nastavení jsou pouze pro referenční účely. Pro dosažení nejlepšího
snímku byste je měli upravit podle skutečné situace.
Spravujte svůj telefon
Zapněte zámek aplikace
Zámek aplikace umožňuje nastavit kód PIN pro WeChat, Alipay a další důležité aplikace. Poté, co
zařízení restartujte nebo odemknete obrazovku, budete při prvním otevření aplikace vyzváni k zadání
4
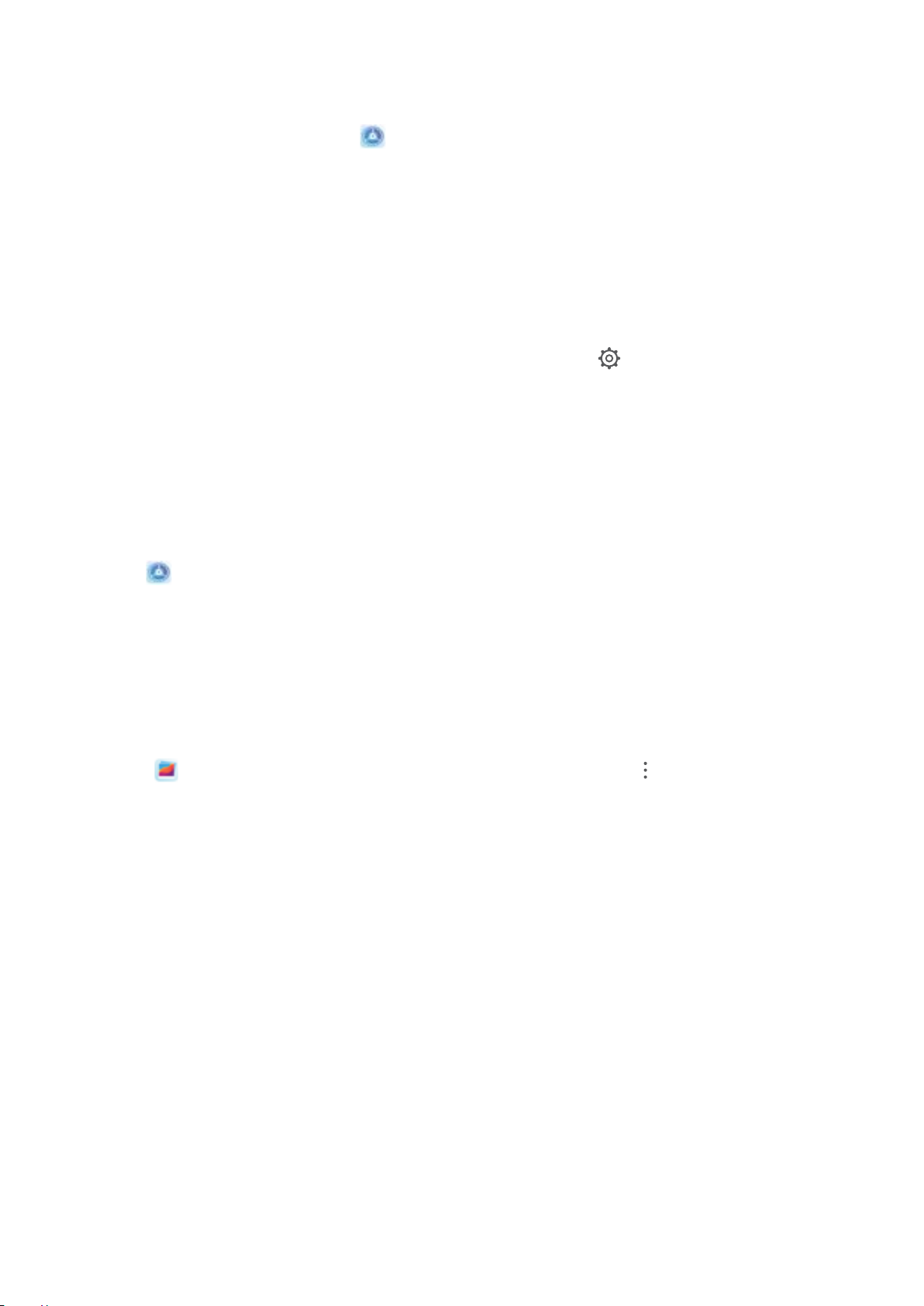
Vzrušující funkce
hesla pro zámek aplikace. Zámek aplikace rozšiřuje ochranu soukromých informací a zabraňuje
neoprávněnému přístupu k důležitým aplikacím na vašem zařízení.
Zapnutí zámku aplikace: Otevřete Nastavení. Přejděte do Zabezpečení a soukromí > Zámek
aplikace. Pokud přistupujete k aplikaci poprvé, postupujte podle pokynů na obrazovce, abyste
nastavili heslo a zadali zámek aplikace. Při dalším přístupu můžete přímo zadat heslo zámku aplikace.
Na obrazovce zámku aplikace zapněte zámek aplikace pro aplikace, které chcete chránit. Pokud
přistupujete k uzamčené aplikaci poprvé, musíte zadat heslo do textového pole. Pokud zapomenete
heslo, klepněte na Zapomněl/a jsem heslo, zadejte odpověď na otázku pro ochranu hesla a resetujte
heslo. Pokud jste ochranu heslem nenastavili, volba Zapomněl/a jsem heslo není k dispozici.
Změna hesla Zámku aplikace a ochrana heslem: Klepnutím na na obrazovce zámku aplikace
a následným klepnutím na Změnit heslo nebo Změnit ochranu heslem upravte heslo zámku
aplikace nebo ochranu heslem.
Nastavte tapetu plochy
Nebaví vás výchozí tapety? Nastavte jako svou tapetu plochy, která se vám líbí, abyste si přizpůsobili
svou domovskou obrazovku.
Otevřete Nastavení a poté přejděte do Domovská obrazovka a tapeta plochy > Tapeta. K
dispozici jsou tyto možnosti:
Nastavení obrázku jako tapety plochy: Klepněte na Galerie nebo vyberte přednastavenou tapetu
ve svém zařízení a postupováním podle pokynů na obrazovce vyberte Obrazovka zamčení,
Domovská obrazovka nebo Obě.
Nastavení fotograe z Galerie jako tapety: Máte skvělou fotograi, kterou chcete nastavit jako
tapetu? V
Tapeta a postupováním podle pokynů na obrazovce nastavte fotograi jako tapetu plochy.
Galerie otevřete fotograi, která se vám líbí, přejděte do > Nastavit jako >
Spravujte widgety domovské obrazovky
Chcete rychle spravovat widgety na domovské obrazovce? Na domovskou obrazovku můžete přidávat,
přesunovat nebo odstraňovat widgety, abyste ji uklidili a obrazovka se snadněji používala.
Přidání widgetů: Klepnutím a podržením prstu na prázdném místě na domovské obrazovce přejděte
do režimu úprav domovské obrazovky. Klepněte na Widgety, poté klepněte a podržte widget a
přetáhněte jej do prázdné oblasti na domovské obrazovce, nebo klepněte na požadovaný widget.
5
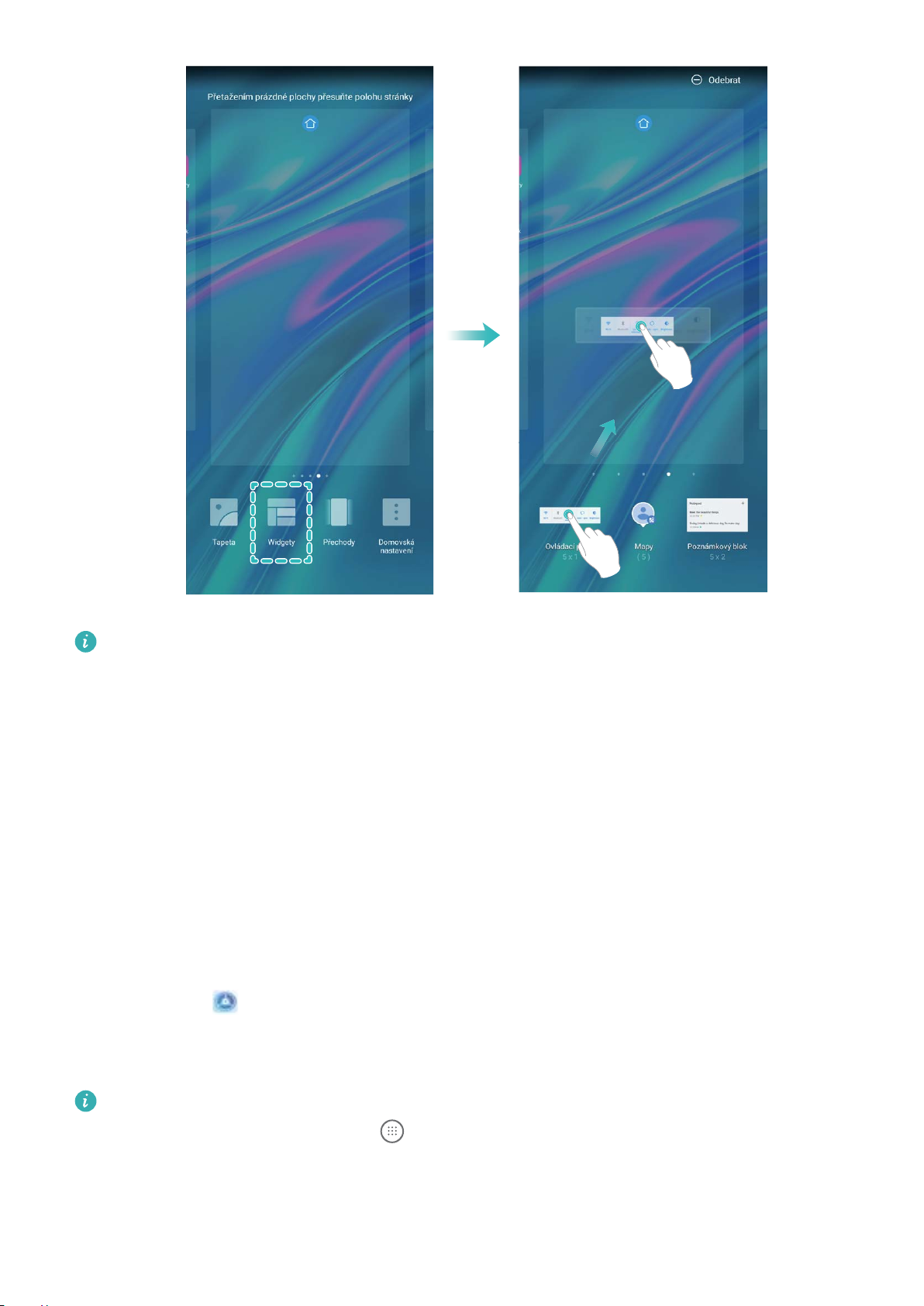
Vzrušující funkce
Zkontrolujte, zda je na domovské obrazovce dostatek volného místa na vložení widgetu. Pokud
tam není dostatek místa, přidejte prázdnou stránku domovské obrazovky nebo uvolněte místo na
aktuální stránce domovské obrazovky.
Odstranění widgetů: Klepněte a podržte widget na domovské obrazovce, dokud zařízení nezačne
vibrovat, a poté vyberte Odebrat.
Přesunutí widgetů: Klepněte a podržte widget na domovské obrazovce, dokud zařízení nezačne
vibrovat. Widget přetáhněte na jakoukoliv pozici na obrazovce.
Používejte šuplík aplikací pro ukládání aplikací
Chcete ukládat aplikace na jedno místo na domovské obrazovce, aby domovská obrazovka vypadala
uklizeněji? Na domovské obrazovce můžete zapnout šuplík aplikací pro ukládání všech aplikací a
uvolnění prostoru na domovské obrazovce.
Otevřete položku Nastavení, přejděte do Domovská obrazovka a tapeta plochy > Styl
domovské obrazovky a vyberte položku Šuplík. Chcete-li se přepnout zpět na standardní
domovskou obrazovku, vyberte položku Standardní.
Přidání ikony aplikace ze šuplíku aplikací na domovskou obrazovku
šuplík aplikací, klepnutím na ikonu na domovské obrazovce vstupte do seznamu aplikací. Na
seznamu aplikací klepněte a podržte ikonu aplikace, kterou chcete přidat, dokud Zařízení nezačne
vibrovat, a přesuňte ji na požadovanou pozici na domovské obrazovce.
: Poté, co jste zapnuli
6
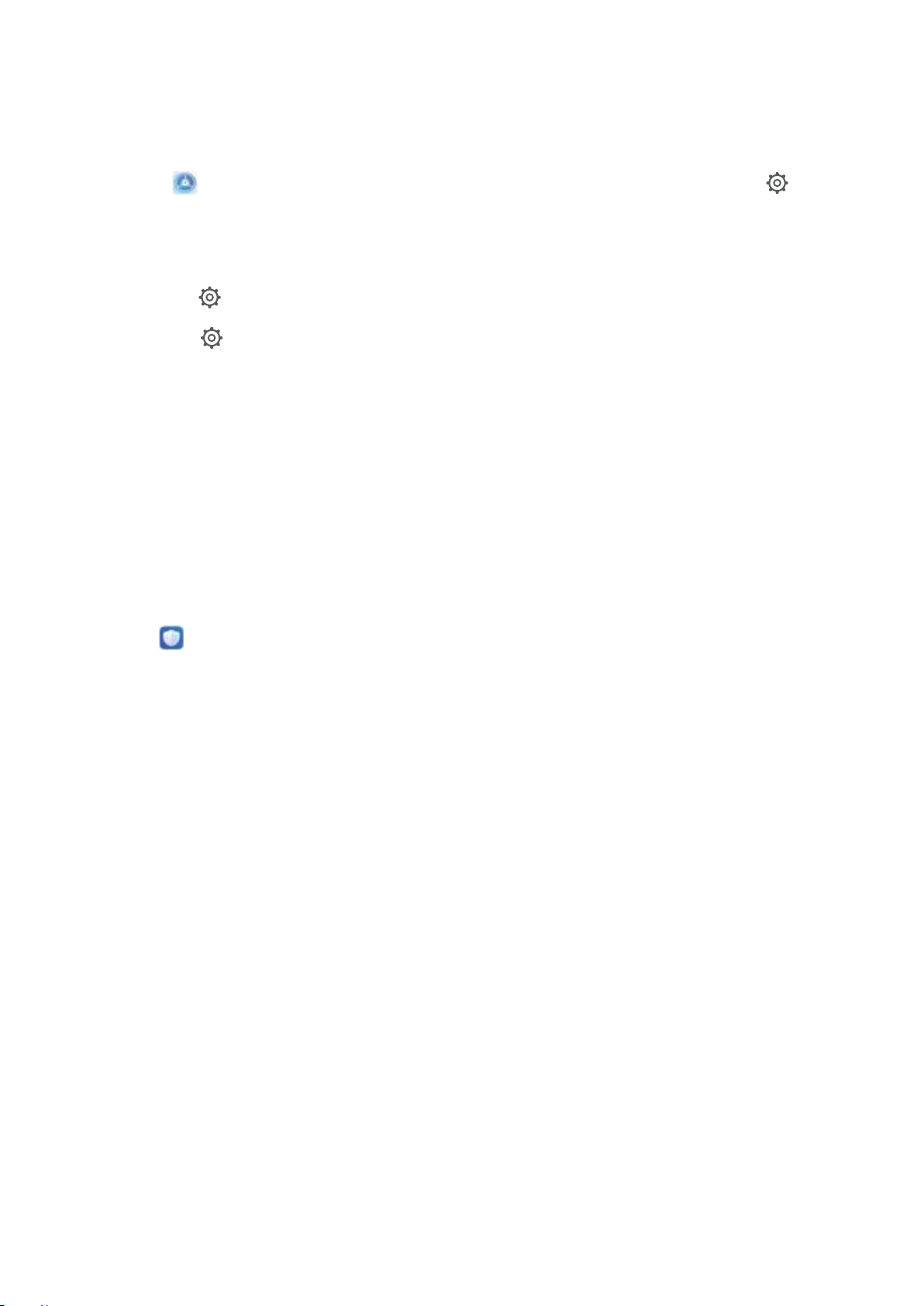
Vzrušující funkce
Zapněte funkci TalkBack pro hlasité čtení obsahu obrazovky
Funkce TalkBack čte hlasitě obsah obrazovky, když na něco klepnete, vyberete nebo aktivujete. Je to
užitečný nástroj, který pomáhá zrakově postiženým komunikovat se zařízením.
1 Otevřete Nastavení a přejitím na Chytrá asistence > Usnadnění > TalkBack > otevřete
obrazovku nastavení TalkBack.
2 Zapněte možnost TalkBack a klepněte na tlačítko OK. Po prvním spuštění funkce TalkBack spustí
vaše zařízení výukový program. Pokud si potřebujete poslechnout výukový program znovu,
klepněte na
Klepněte na a zapněte možnost Prozkoumání dotykem. Pokud je možnost Prozkoumání
3
dotykem zapnuta, zařízení bude číst obsah, na který klepnete.
Proč moje zařízení začalo náhle číst obsah obrazovky? Jak tuto funkci vypnu? Možná jste
zapnuli neúmyslně funkci TalkBack. Chcete-li funkci TalkBack vypnout, stiskněte a podržte tlačítko
napájení, dokud nezačne zařízení vibrovat, a poté klepněte na obrazovku dvěma prsty po dobu
nejméně tří sekund.
, otevřete obrazovku nastavení TalkBack a poté spusťte výukový program.
Zapnout Čistič úložiště
Váš Zařízení se může časem zpomalovat, protože dochází místo v úložišti. Můžete použít čištění
paměti a uvolnit místo v úložišti, zlepšit výkon systému a udržet Zařízení v dokonalém stavu.
Otevřením Správce telefonu, klepnutím na Vyčištění a vyčistěním paměti a mezipaměti podle
výsledků hledání zrychlete výkon zařízení. Pokud máte v úložišti stále málo místa, můžete provést
hloubkové čištění podle výsledků hledání a doporučení čištění a uvolnit tak více místa v úložišti.
7
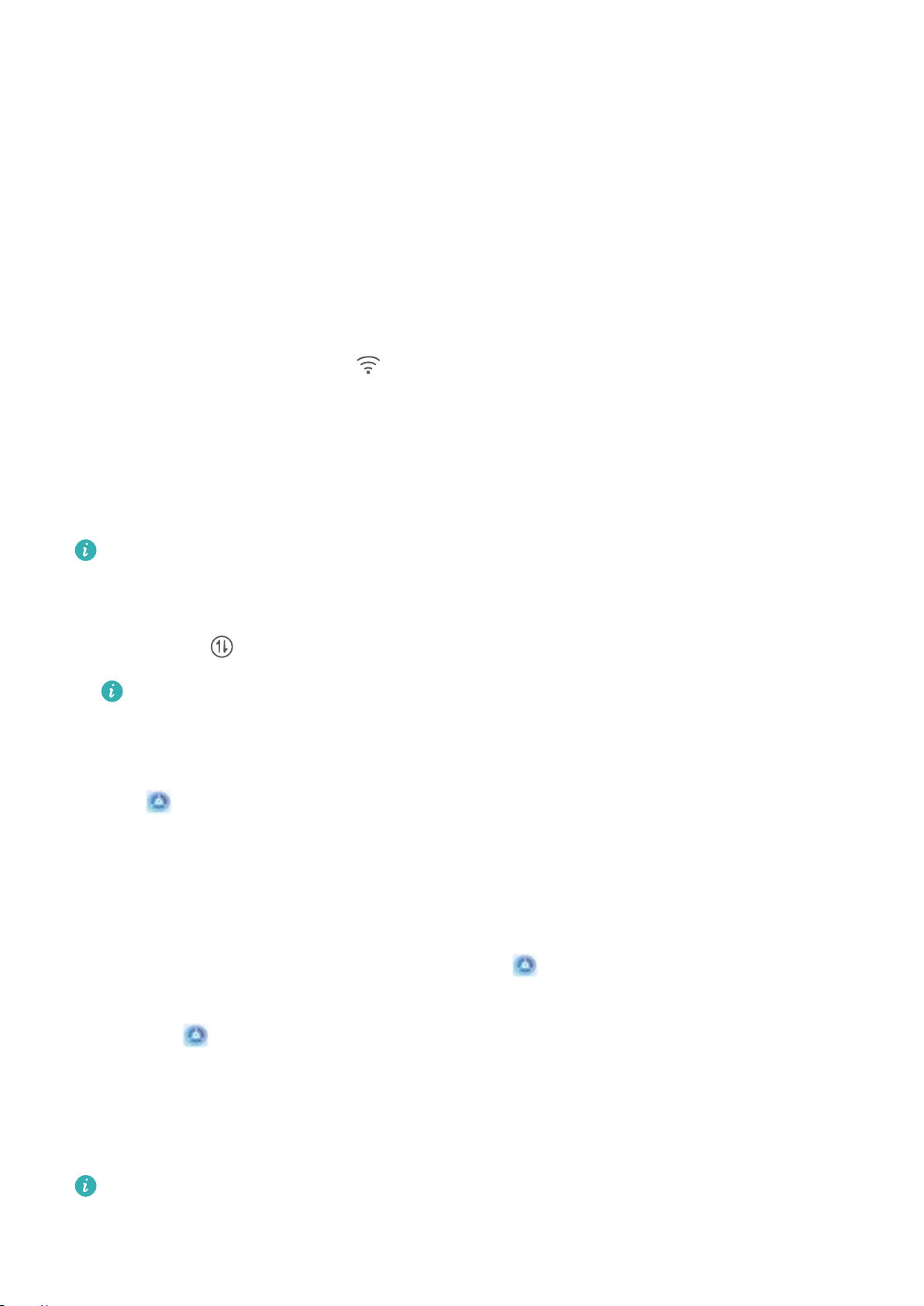
Nové zařízení
Kongurace nového zařízení
Připojení k Internetu
Připojení pomocí zařízení k sítím Wi-Fi bez námahy.
Připojení k síti Wi-Fi
1 Tažením prstem od stavového řádku dolů otevřete oznamovací panel.
2 Klepnutím a podržením prstu na otevřete obrazovku s nastaveními Wi-Fi.
3 Zapněte Wi-Fi. Zařízení vypíše seznam všech dostupných sítí Wi-Fi v daném místě.
4 Vyberte síť Wi-Fi, ke které se chcete připojit. Pokud si vyberete zašifrovanou síť, budete rovněž
muset zadat heslo Wi-Fi.
Připojení pomocí mobilních dat
Před použitím mobilních dat se ujistěte, že máte datový tarif u svého operátora, abyste předešli
nadměrným poplatkům za data.
1 Tažením prstem od stavového řádku dolů otevřete oznamovací panel.
2 Klepnutím na povolte mobilní data.
Pokud nepotřebujete přístup k Internetu, mobilní data zakažte z důvodu úspory baterie a
omezení přenesených dat.
Zvednutím odemkněte
Otevřete
zadávání údajů o obličeji vyberte možnost Zapnout funkci probuzení při zvednutí a nastavte
metodu Odemknutí obličejem na Přímé odemknutí. Po dokončení nastavení můžete jednoduše
odemknout obrazovku bez zadávání hesla nebo otisku prstu tak, že jednoduše zvednete Zařízení.
Pokud jste během zaznamenávání údajů o obličeji nevybrali možnost Zapnout funkci probuzení při
zvednutí, můžete tuto funkci nastavit později: Otevřete Nastavení, přejděte na Zabezpečení
Nastavení, přejděte na Zabezpečení a soukromí > Rozpoznání obličeje. Během
a soukromí > Rozpoznání obličeje, nastavte metodu Odemknutí obličejem na Přímé odemknutí.
Poté otevřete
vyberte možnost Probudit zařízení.
Nastavení, přejděte na Chytrá asistence > Ovládání pohybem > Zvednout a
Připojení k Wi-Fi
Připojením svého zařízení k síti Wi-Fi můžete efektivně ušetřit mobilní data.
Abyste se vyhnuli potenciálním rizikům zabezpečení a abyste zabránili neoprávněnému přístupu k
vašim osobním datům a nančním informacím při připojování k veřejným sítím Wi-Fi, buďte,
prosím, vždy opatrní.
8
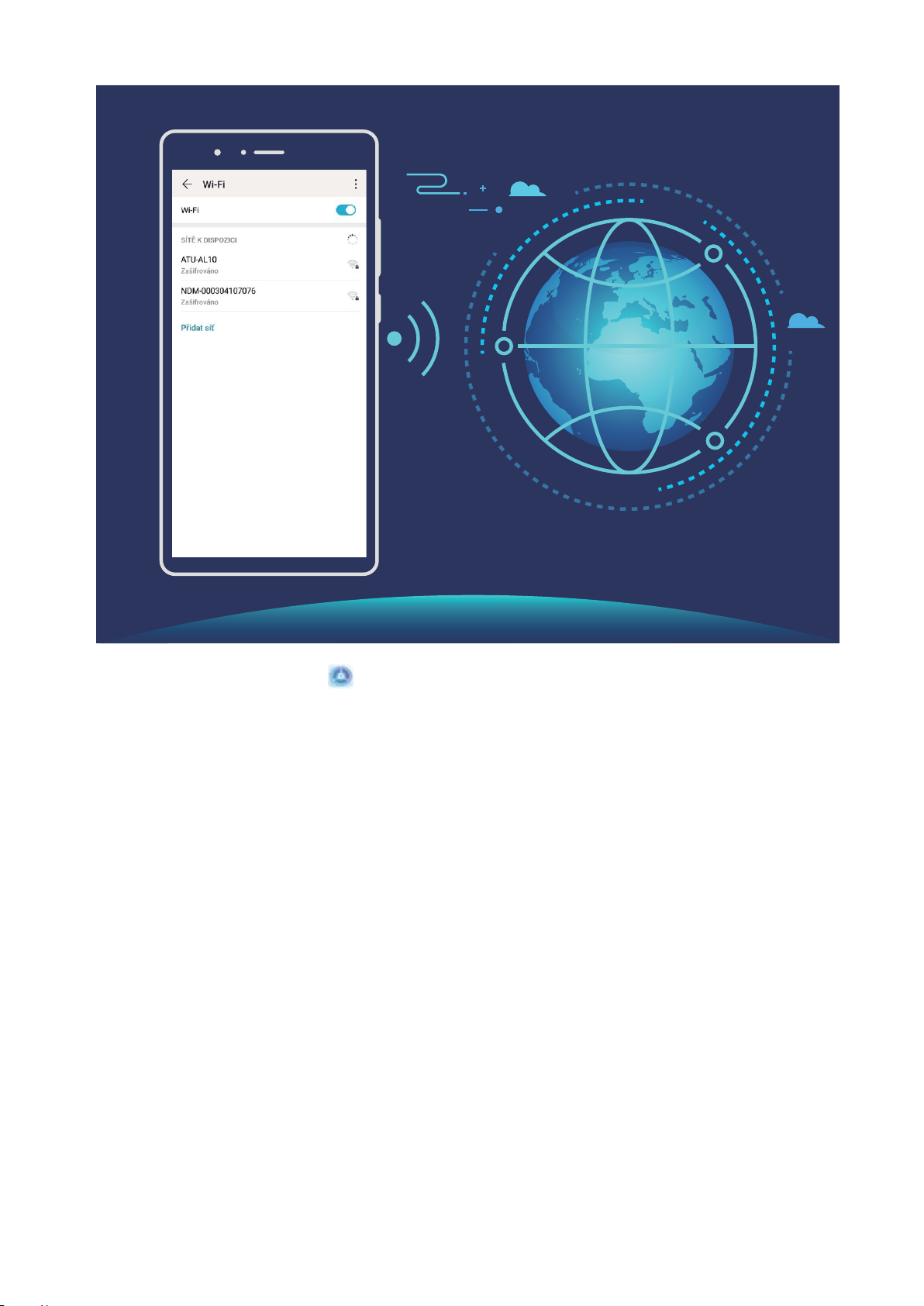
Nové zařízení
Připojení k síti Wi-Fi: Otevřete Nastavení, přejděte do Bezdrátová připojení a sítě > Wi-Fi a
zapněte Wi-Fi. Pro přístup k síti Wi-Fi klepněte na síť Wi-Fi a zadejte heslo sítě pro dokončení
případného vyžadovaného ověření. Případně se můžete posunout na konec nabídky, klepnout na
Přidat síť a postupováním podle pokynů na obrazovce přidat síťový hotspot zadáním jeho názvu a
hesla.
9
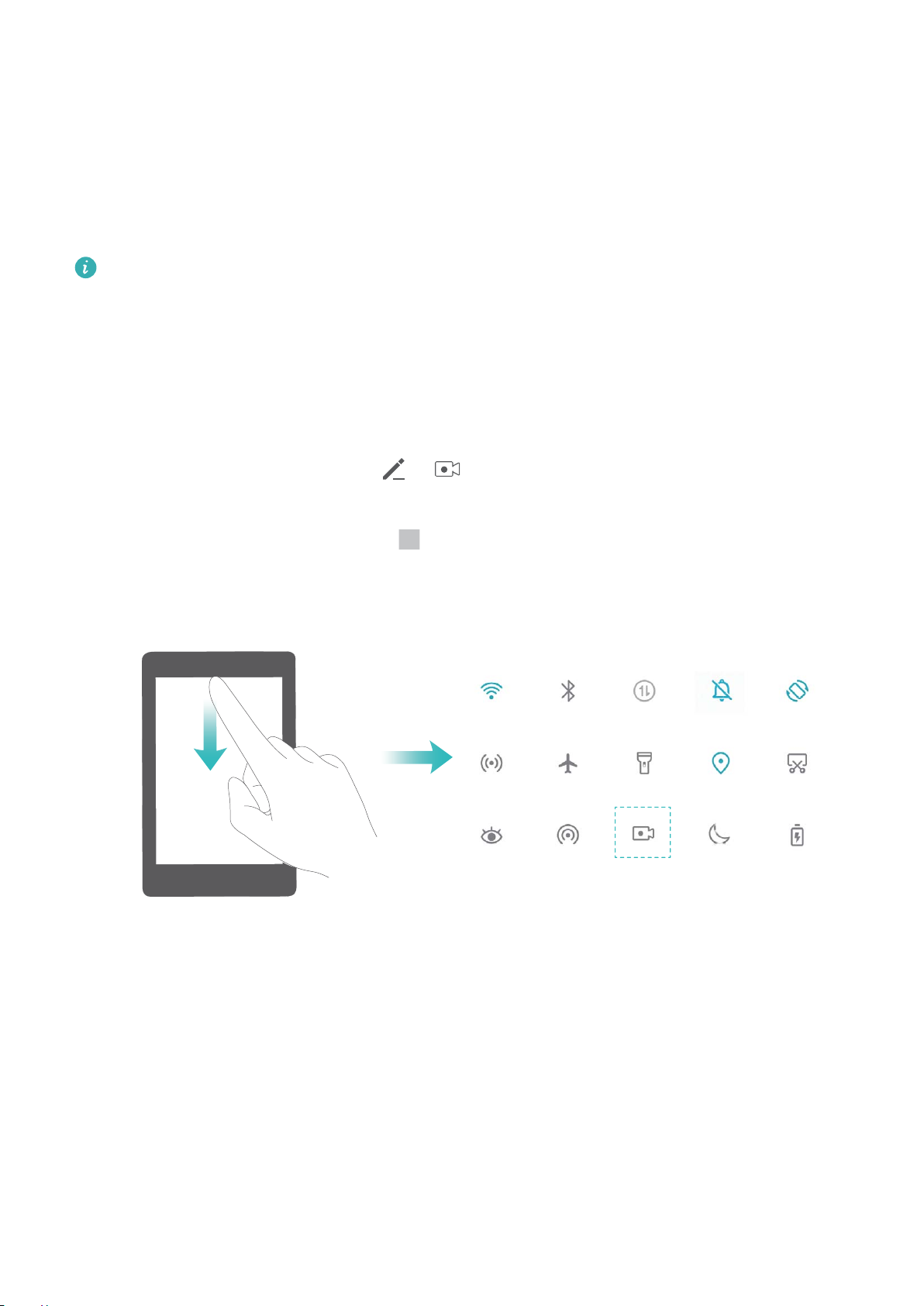
Gesta a operace
Zaznamenávejte vzrušující okamžiky na obrazovce
Funkce záznamu obrazovky je praktická, pokud vytváříte video kurzy nebo chcete zařízení použít
k zaznamenání vzrušujících herních okamžiků, o které se podělíte se svými přáteli.
l Záznam obrazovky se ukončí, pokud uskutečníte nebo přijmete hovor.
l Pokud používáte funkci záznamu zvuku před záznamem obrazovky, bude možnost Zapnout
mikrofon ne výchozím nastavení vypnuta.
l Pokud jste zapnuli možnost Zapnout mikrofon, vaše zařízení bude zaznamenávat všechny
okolní zvuky. Záznam obrazovky doporučujeme v tichém prostředí.
Používání zkratky pro spuštění záznamu: Potažením prstem ze stavového řádku dolů otevřete
oznamovací panel a poté klepnutím na > spusťte záznam obrazovky. Možnost Zapnout
mikrofon můžete zapnout nebo vypnout podle svých potřeb. Pokud chcete záznam ukončit, klepněte
v horním levém rohu obrazovky na ikonu .
Používání kombinací tlačítek pro spuštění záznamu: Současným stisknutím a podržením tlačítka
napájení a tlačítka zesílení zahajte záznam. Možnost Zapnout mikrofon můžete zapnout nebo
vypnout podle svých potřeb. Pokud chcete záznam ukončit, stiskněte a podržte znovu současně
tlačítko napájení a tlačítko zesílení.
10
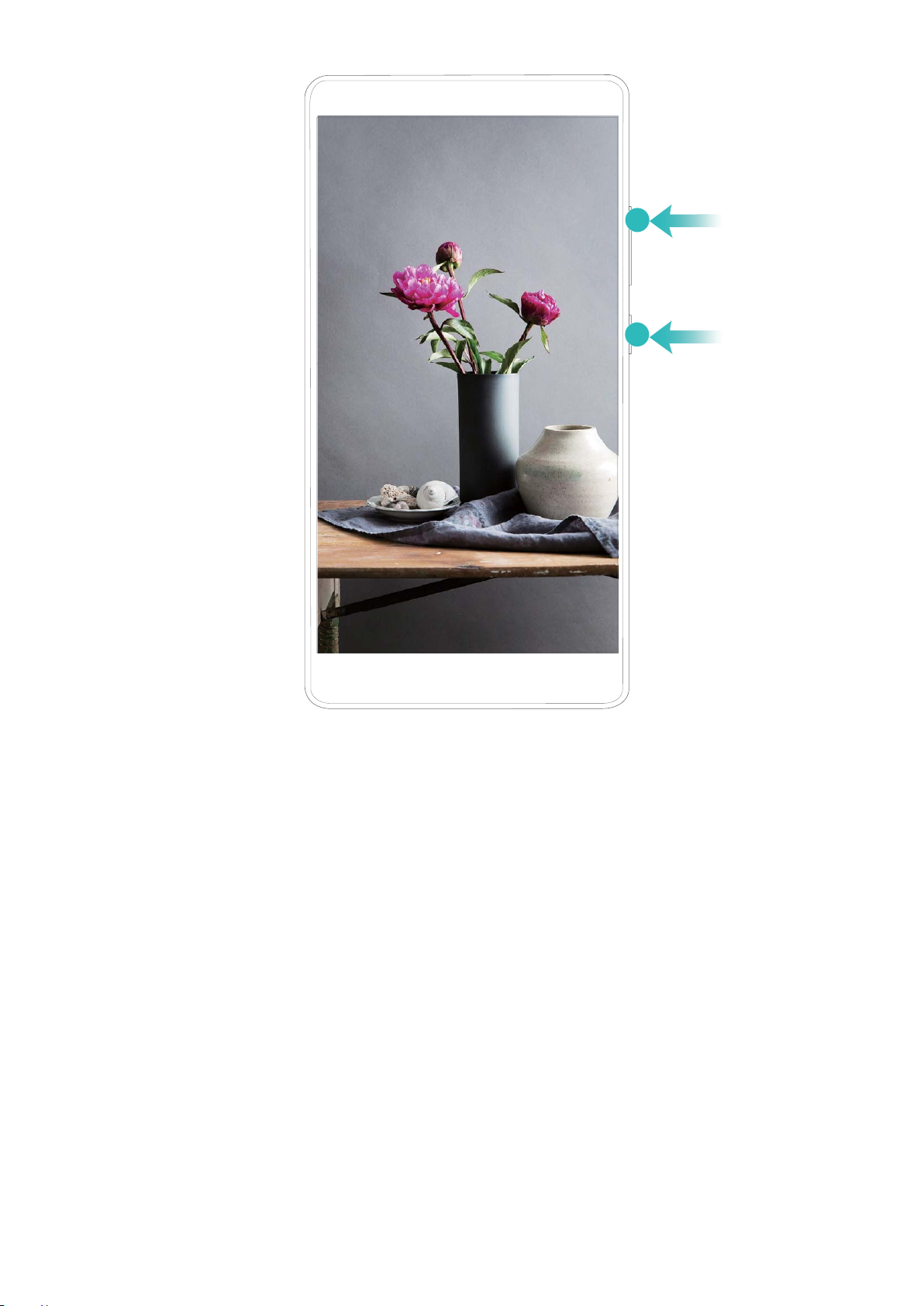
Gesta a operace
Záznamy obrazovek si můžete zobrazit v Galerie.
11
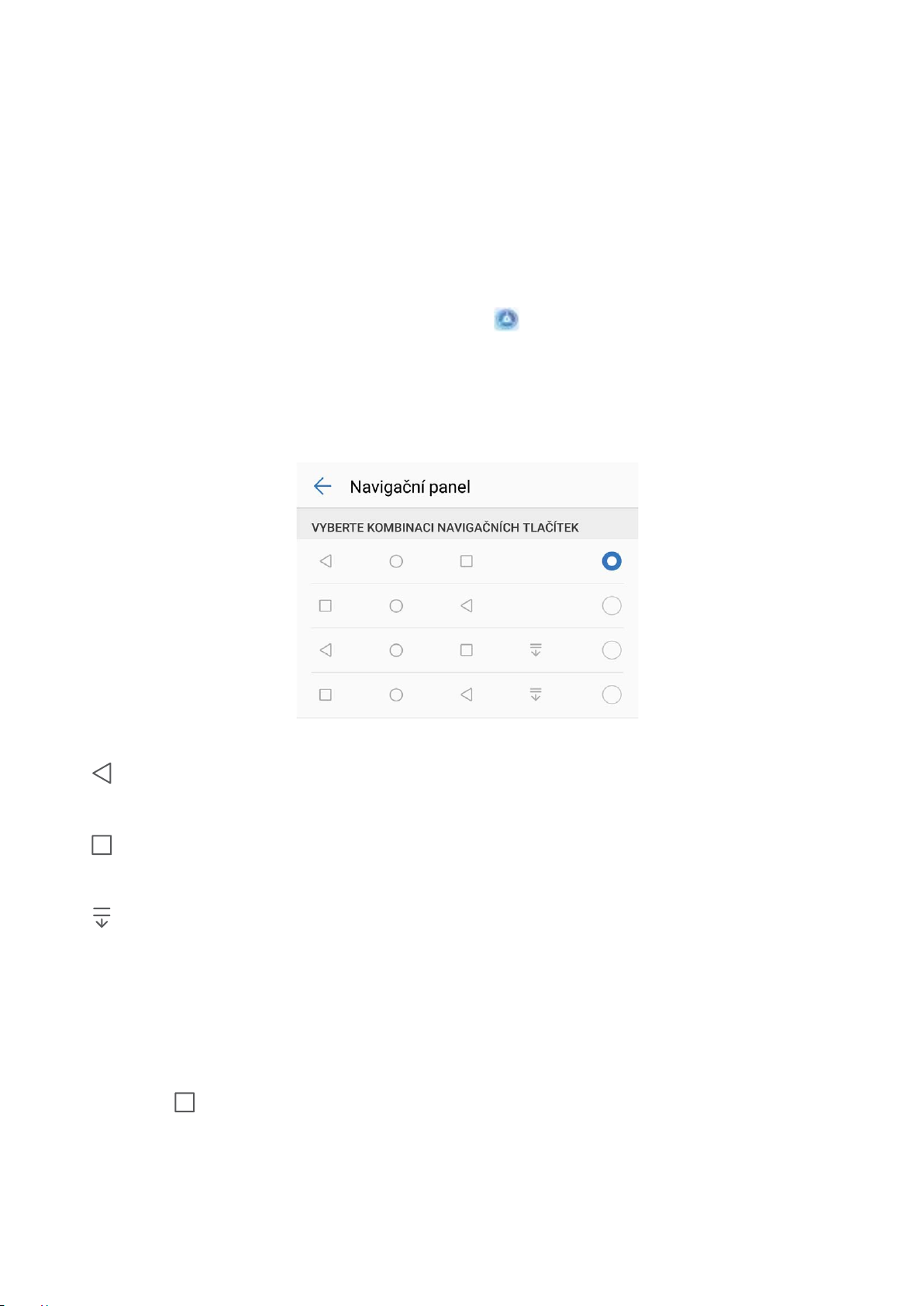
Domovská obrazovka
Navigační panel
Nakongurujte rozvržení navigačního panelu
Pomocí navigačního panelu můžete pohodlně přistupovat k domovské obrazovce, vracet se na
předchozí stránku, ukončovat aplikace nebo zobrazovat naposledy používané aplikace.
Chcete-li nakongurovat navigační panel, přejděte na Nastavení, poté přejděte na Systém >
Pohyb po systému > Navigace třemi tlačítky > Nastavení a vyberte kombinaci navigačních
tlačítek a na základě svých zvyků používání zapněte nebo vypněte Skrýt navigační tlačítka.
l Tlačítko Zpět: Klepnutím se vrátíte na předchozí obrazovku nebo ukončíte aplikaci. Klepnutím
zavřete klávesnici na obrazovce během zadávání textu.
l Tlačítko Poslední: Klepnutím zobrazíte seznam nedávno použitých aplikací. Klepnutím a
podržením prstu zapněte režim rozdělené obrazovky.
l Na tlačítku oznámení potáhněte prstem dolů: Klepnutím otevřete oznamovací panel.
Používejte tlačítko Nedávné pro správu aplikací na pozadí
Chcete-li se rychle přepnout na naposledy použitou aplikaci, můžete zkusit použít tlačítko Nedávné.
Tlačítko Nedávné vám pomáhá rychle se přepínat mezi několika nedávno použitými aplikacemi.
Můžete ho použít také k zavření aplikací na pozadí nebo zrychlení svého zařízení.
Klepněte na
pozadí:
l Zobrazení nedávno použitých aplikací: Na obrazovce se zobrazí naposledy použité aplikace
a můžete je zkontrolovat potažením prstem doleva nebo doprava.
. Můžete zobrazit, přepnout, zavřít nebo zamknout nedávno použité aplikace na
12
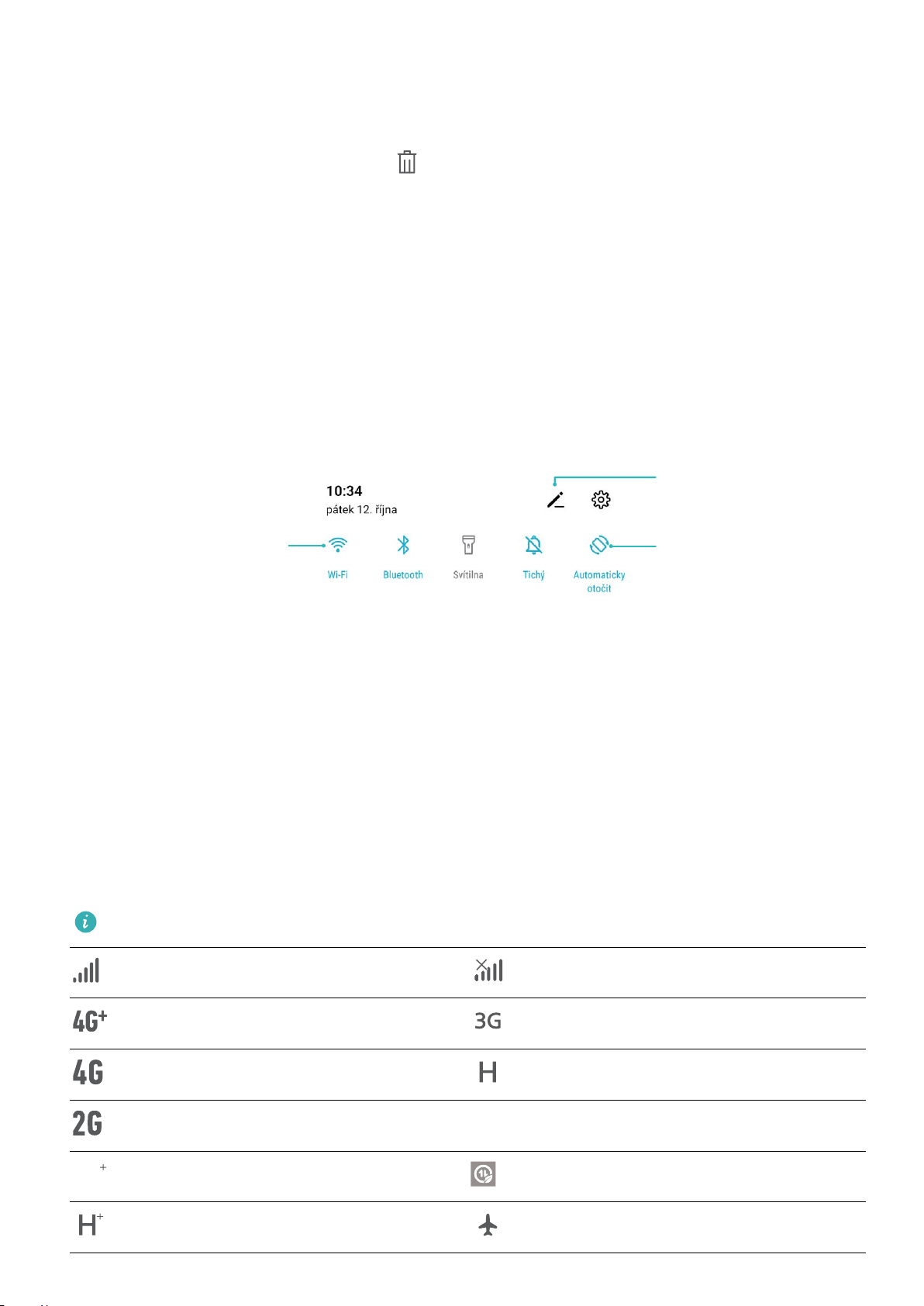
Pro povolení této
funkce klepněte
Klepnutím a podržením
vstupte do nastavení
Organizovat zkratky
LTE
LTE
LTE
LTE
Domovská obrazovka
l Přepnutí na nedávno použitou aplikaci: Potažením prstem doleva nebo doprava najděte aplikaci,
kterou chcete použít, a klepněte na kartu aplikací.
l Zavření aplikace: Potažením prstu na záložce aplikace můžete příslušnou aplikaci zavřít.
l Zavření všech aplikací: Klepnutím na zavřete všechny aplikace.
Používejte rychlé přepínače pro rychlé zapnutí často používaných funkcí
Chcete rychle zapínat nebo vypínat mobilní data nebo Wi-Fi? Potažením prstem dolů za stavového
řádku otevřete panel zkratek, poté klepnutím na odpovídající rychlý přepínač funkci zapněte nebo
vypněte. Klepnutím a podržením ikony rychlého přepínače vstupte na stánku nastavení funkce.
Oznamovací panel a stavový řádek
Ikony a popisy oznámení a stavů
Ikony na stavovém řádku vám poskytnou rychlý náhled celkového stavu vašeho zařízení, včetně
připojení sítě, úrovně baterie a nových zpráv obdržených, když bylo vaše zařízení v Tichém režimu.
Ikony stavů: Pohledem na stavové ikony můžete rychle zjistit stav zařízení, jako např. síťové připojení,
sílu signálu, úroveň nabití baterie, čas a další.
Ikony stavu sítě se mohou lišit podle oblasti a poskytovatele služeb.
Síla signálu Bez signálu
Připojeno k síti 4G+ Připojeno k síti 3G
Připojeno k síti 4G Připojeno k síti HSPA
Připojeno k síti 2G
Připojeno k síti LTE
Připojeno k síti LTE+ Režim úspory dat zapnutý
Připojeno k síti HSPA+ Režim Letadlo zapnutý
13
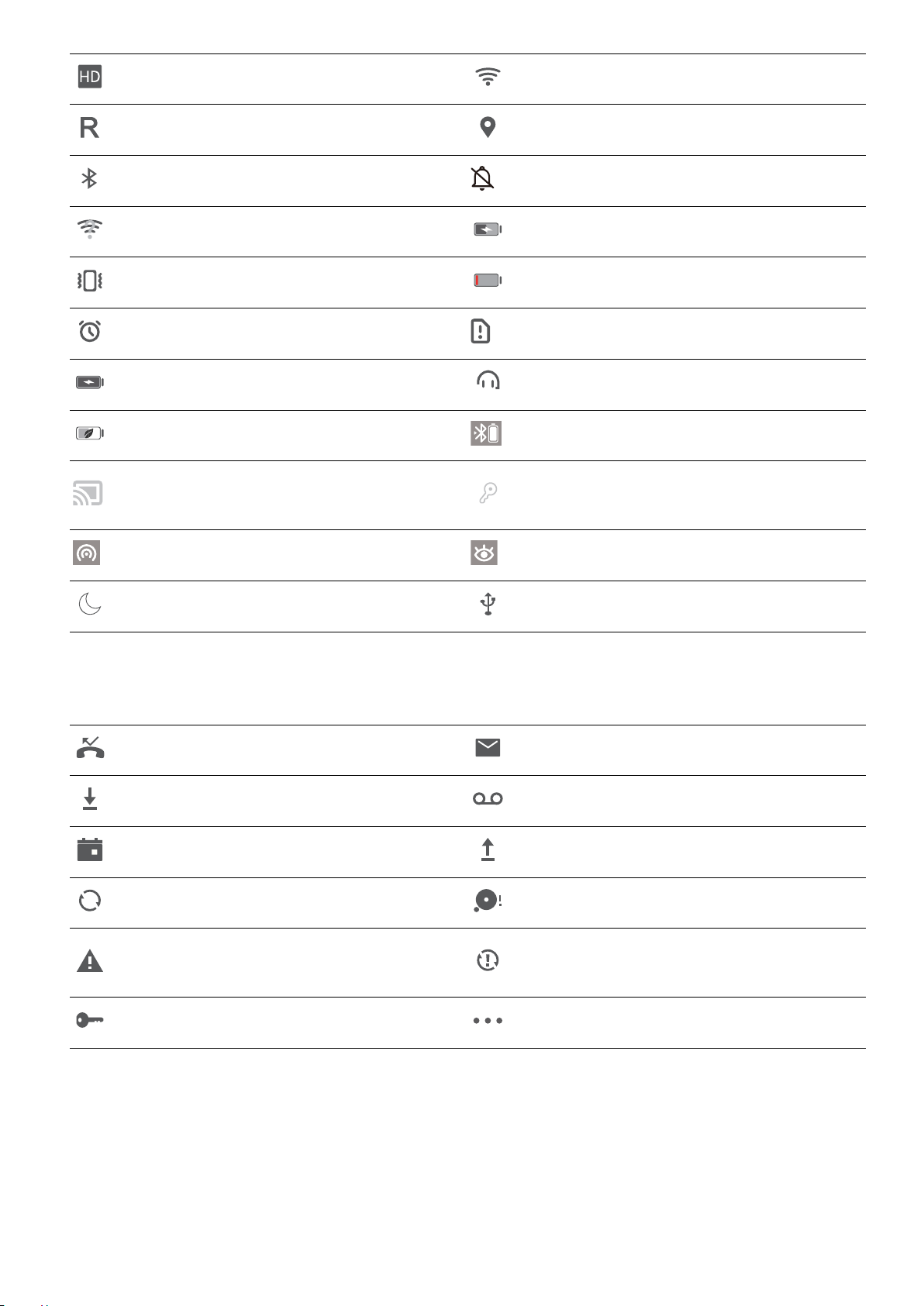
Domovská obrazovka
VoLTE k dispozici Připojeno k síti Wi-Fi
Roaming Přijímání dat o poloze z GPS
Bluetooth zapnuto Tichý režim zapnutý
Detekována síť Wi-Fi Nabíjení
Režim vibrací zapnutý Nízká úroveň nabití baterie
Budík zapnutý Nebyla zjištěna žádná karta SIM
Baterie plně nabita Náhlavní souprava připojena
Úsporný režim zapnutý Výkon Bluetooth
Využívá se kabelová nebo
bezdrátová projekce
Hotspot zapnutý Režim komfortního čtení zapnutý
Režim Nerušit zapnutý Připojení USB
Ikony oznámení: Pokud zařízení přijme novou zprávu, oznámení nebo připomenutí na stavovém
řádku se zobrazí příslušná ikona.
Zmeškaný hovor
Stahování dat Nové hlasové zprávy
Připomenutí události Nahrávání dat
Synchronizace dat Paměť zařízení plná
Nové oznámení od Správce
telefonu
Nové e-maily
Problém se synchronizací nebo
Synchronizace se nezdařila
přihlášením
VPN připojeno Další oznámení
Otevřete oznamovací panel a získejte důležité informace
Chcete se ujistit, že nezmeškáte žádná důležitá oznámení? Ze stavového řádku zařízení si můžete
zobrazovat oznámení v reálném čase a provozní stav zařízení.
Pokud existuje připomenutí oznámení, můžete zapnout obrazovku a tažením prstem ze stavového
řádku dolů zobrazit oznámení. K oznámením a nastavením stavového řádku můžete přistupovat
následujícími způsoby:
14
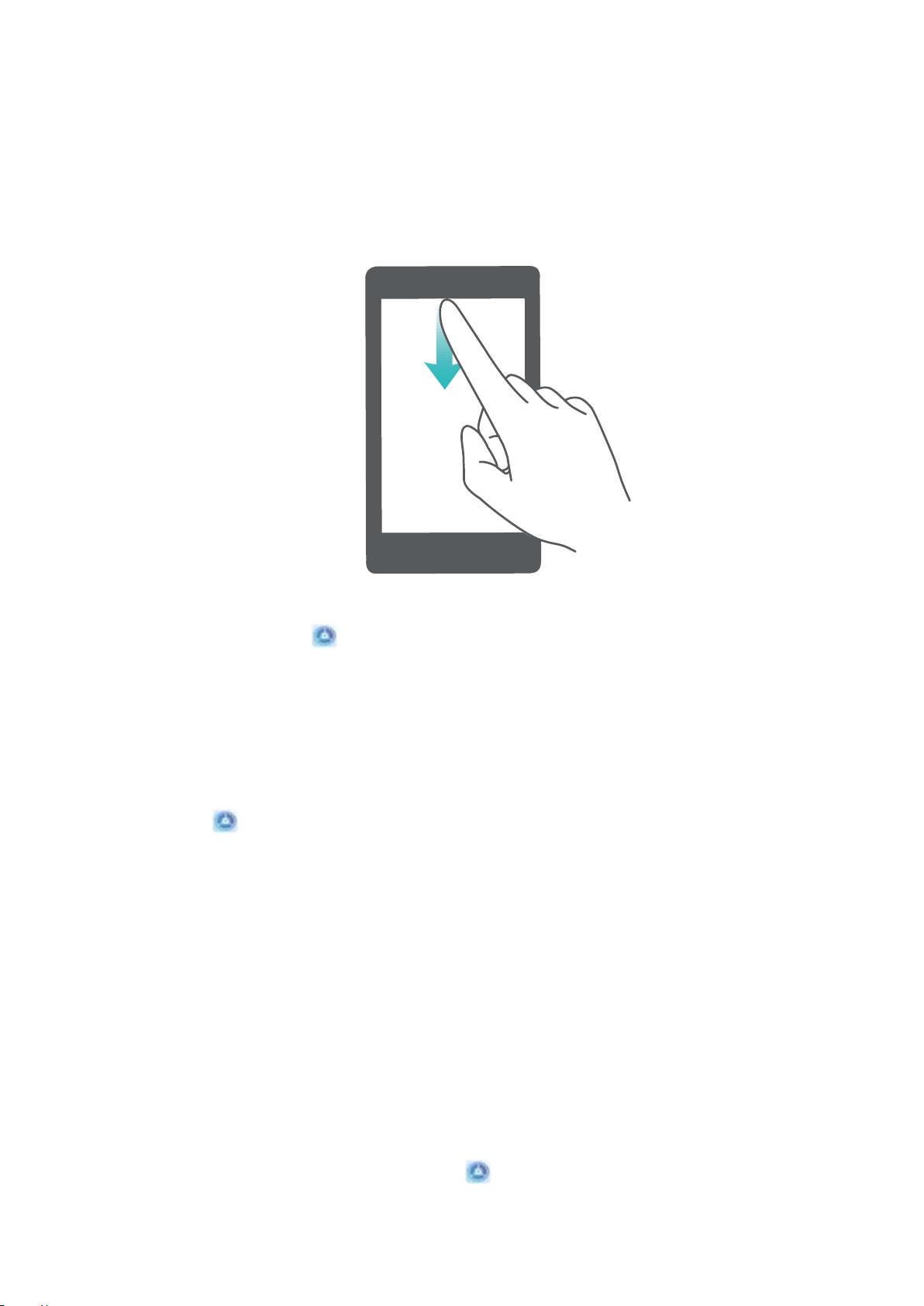
Domovská obrazovka
Přístup k oznamovacímu panelu na odemknuté obrazovce: Potažením prstu ze stavového řádku
dolů otevřete oznamovací panel. Můžete zapnout nebo vypnout přepínače zkratek nebo klepnutím na
oznámení zobrazit podrobnosti.
Chcete, aby panel oznámení a stavový řádek zobrazovaly pouze počet oznámení nebo nezobrazovaly
žádná oznámení? Klepněte na Nastavení a přejděte do Oznámení > Další nastavení oznámení
> Metoda oznámení. Poté podle potřeby vyberte položku Čísla neboŽádná.
Vypínejte rušivá oznámení aplikací
Obtěžuje vás, že přijímáte příliš mnoho různých typů oznámení aplikací? Oznámení aplikací můžete
nastavit a vypnout, a tím tomu zabránit.
Otevřete položku Nastavení a přejděte do Oznámení. K dispozici jsou tyto možnosti:
l Zabránění všem aplikacím v zobrazování oznámení: Klepněte na položku Správa balíčku a
poté vypněte funkci Vše.
Zámek obrazovky a odemknutí
Nastavení hesla zamčené obrazovky pro ochranu soukromí
Ve vašem zařízení je uloženo velké množství citlivých informací, například osobních fotograí,
kontaktních informací nebo bankovních aplikací (např. Alipay). Nastavení hesla zamčené obrazovky,
aby zařízení po každém odemčení vyžadovalo heslo. Heslo zamčené obrazovky pomáhá chránit vaše
soukromé informace, pokud zařízení ztratíte nebo k němu přistoupí neoprávněný uživatel.
Nastavení hesla zamčené obrazovky: Otevřete
a soukromí > Heslo zamčené obrazovky a nastavte typ hesla zamčené obrazovky podle svých
potřeb.
Nastavení, přejděte na Zabezpečení
15
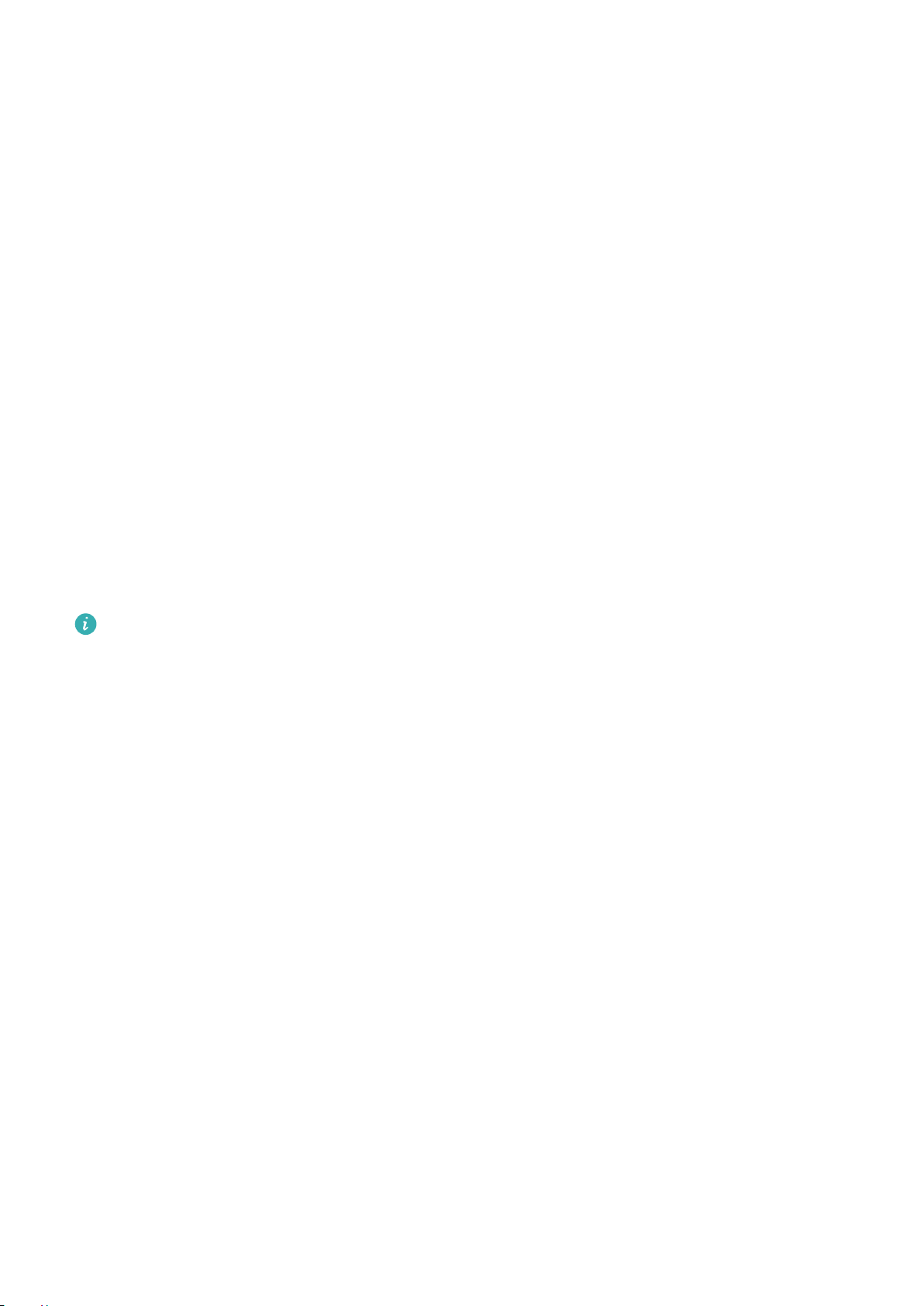
Domovská obrazovka
l Nastavení kódu PIN: Číslo PIN je řadou čísel. Zadání kódu PIN pro odemčení zařízení je rychlé a
jednoduché. Pro lepší bezpečnost používejte jako kód PIN dlouhou řadu náhodných čísel. Přejděte
na Nastavit heslo pro obrazovku zamčení a nastavte kód PIN podle pokynů na obrazovce.
Alternativně klepněte na Změnit způsob uzamčení a nastavte 4místný kód PIN nebo Vlastní
kód PIN.
l Nastavení gesta: Odemykejte zařízení nakreslením předdenovaného gesta na obrazovku. Pro lepší
bezpečnost používejte gesto, které obsahuje překrývající se segmenty linek. Přejděte na Nastavit
heslo pro obrazovku zamčení > Změnit způsob uzamčení > Gesto a nakreslete dvakrát stejné
gesto. Gesto musí spojovat alespoň 4 tečky.
l Nastavení hesla: Heslo složené z čísel, písmen a speciálních znaků je bezpečnější než kód PIN nebo
gesto. Pro lepší bezpečnost používejte heslo s 8 nebo více znaky, které zahrnují čísla, písmena a
speciální znaky. Heslo si zapamatujte, abyste neměli zamčené zařízení, pokud ho zapomenete.
Přejděte na Nastavit heslo pro obrazovku zamčení > Změnit způsob uzamčení > Heslo a
nastavte heslo podle pokynů.
Zamukejte obrazovku pro rychlé zabezpečení zařízení
Pokud nepoužíváte zařízení po stanovenou dobu, obrazovka se vypne a zamkne. Pokud obrazovka
zůstává zapnuta, zařízení můžete používat bez nutnosti odemčení obrazovky. Pokud zařízení
nepoužíváte, zamčením obrazovky chraňte své soukromí a zabraňte chybným vstupům.
Nastavením hesla zamčené obrazovky chraňte své soukromí. Zařízení může zamknout
následujícími způsoby:
Okamžité zamčení obrazovky pomocí tlačítka napájení: Stisknutím tlačítka napájení kdykoliv
zamkněte obrazovku.
Zamčení obrazovky pomocí zámku obrazovky jedním klepnutím: Stažením dvou prstů k sobě na
domovské obrazovce vstupte na editor obrazovky. Klepněte na Widgety > Zámek obrazovky a na
domovskou obrazovku přidejte widget Zámek obrazovky. Toto pomáhá snížit opotřebení tlačítka
napájení. Klepnutím na widget Zámek obrazovky po opuštění režimu editace domovské obrazovky
okamžitě zamkněte obrazovku. Chcete-li zamknout obrazovku tímto způsobem, nejprve se přepněte
na stránku domovské obrazovky, kde se nachází widget Zámek obrazovky.
Správa domovské obrazovky
Správa ikon aplikací domovské obrazovky
Přesouvejte a odstraňujte ikony aplikací z domovské obrazovky. Ikony lze třídit do složek pro
praktičtější použití.
Přesunutí ikony aplikace nebo složky: Na domovské obrazovce klepněte a podržte ikonu aplikace
nebo složku, dokud zařízení nezačne vibrovat, a poté ji přetáhněte na jakoukoliv pozici na domovské
obrazovce.
16
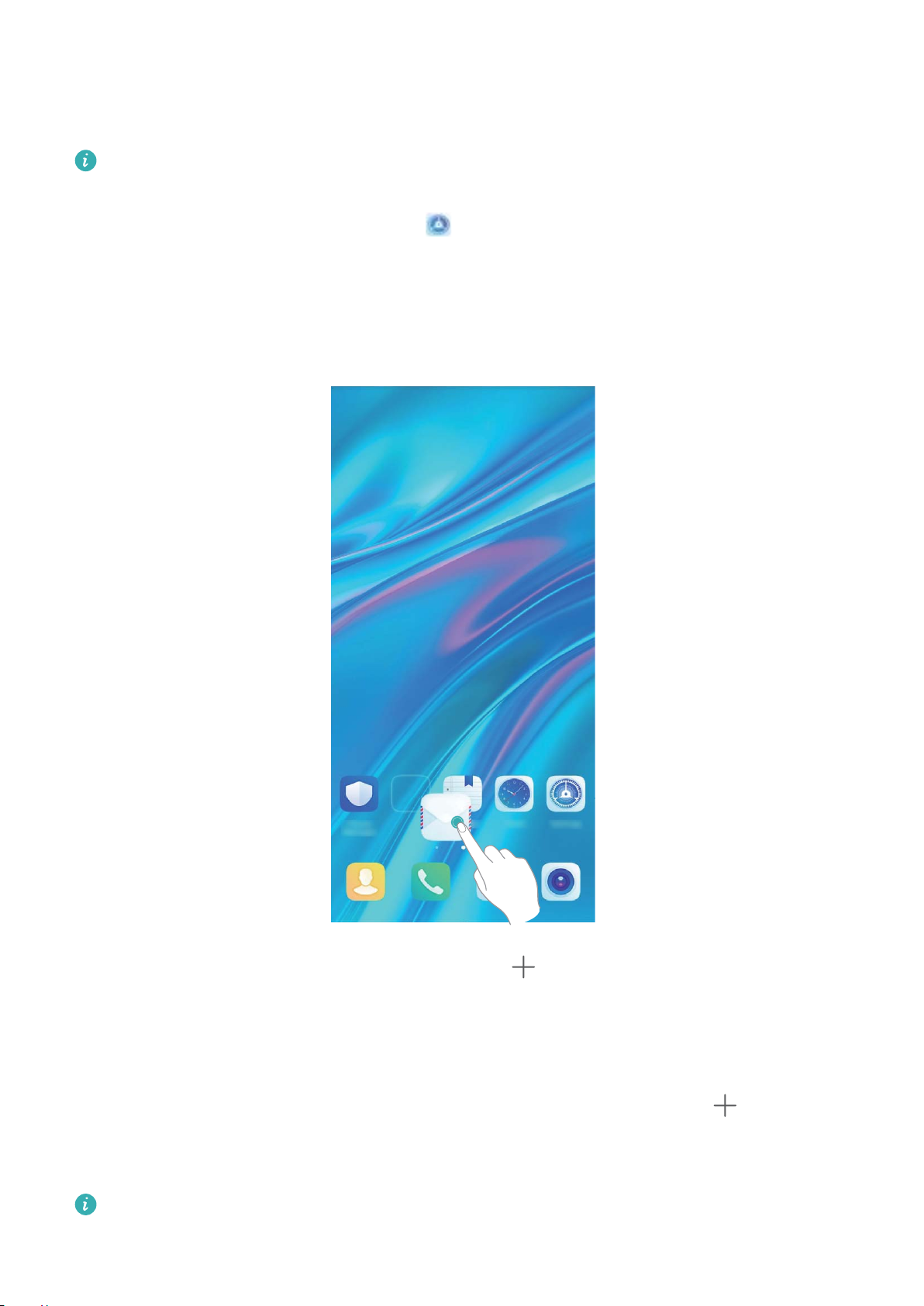
Domovská obrazovka
Odstranění ikony aplikace: Na domovské obrazovce klepněte a podržte ikonu aplikace, kterou
chcete odinstalovat, dokud zařízení nezačne vibrovat, a poté ji přetáhněte na Odinstalovat.
Postupováním podle pokynů na obrazovce odstraňte aplikaci.
Některé předinstalované systémové aplikace nelze odinstalovat, aby se zajistil normální chod
systému.
Rozložení domovské obrazovky: Otevřete Nastavení, přejděte do nabídky Domovská
obrazovka a tapeta plochy > Styl domovské obrazovky a povolte Zamknout rozložení.
Vytvoření složky: Na domovské obrazovce klepněte a podržte ikonu aplikace, dokud zařízení
nezačne vibrovat, a poté ji přetáhněte na jinou ikonu. Tyto dvě ikony se umístí do nové složky.
Odstranění složky: Otevřete složku, klepněte na ikonu , zrušte výběr všech aplikací a poté
klepněte na tlačítko OK. Složka se odstraní a všechny ikony aplikací ve složce se přesunou na
domovskou obrazovku.
Přejmenování složky: Otevřete složku, klepněte na název složky a zadejte nový název.
Přidání nebo odstranění ikon aplikací ze složky: Otevřete složku, klepněte na
, vyberte
aplikace, které chcete do složky přidat, zrušte výběr těch, které chcete odebrat, a poté klepněte na
OK. Vybrané ikony aplikací se přidají do složky a nevybrané aplikace budou ze složky odebrány.
Další způsob, jak odebrat ikonu aplikace ze složky, je klepnout a podržet ikonu aplikace ve složce,
dokud zařízení nezačne vibrovat, a poté ji přetáhnout na prázdné místo na domovské obrazovce.
17
 Loading...
Loading...