Page 1
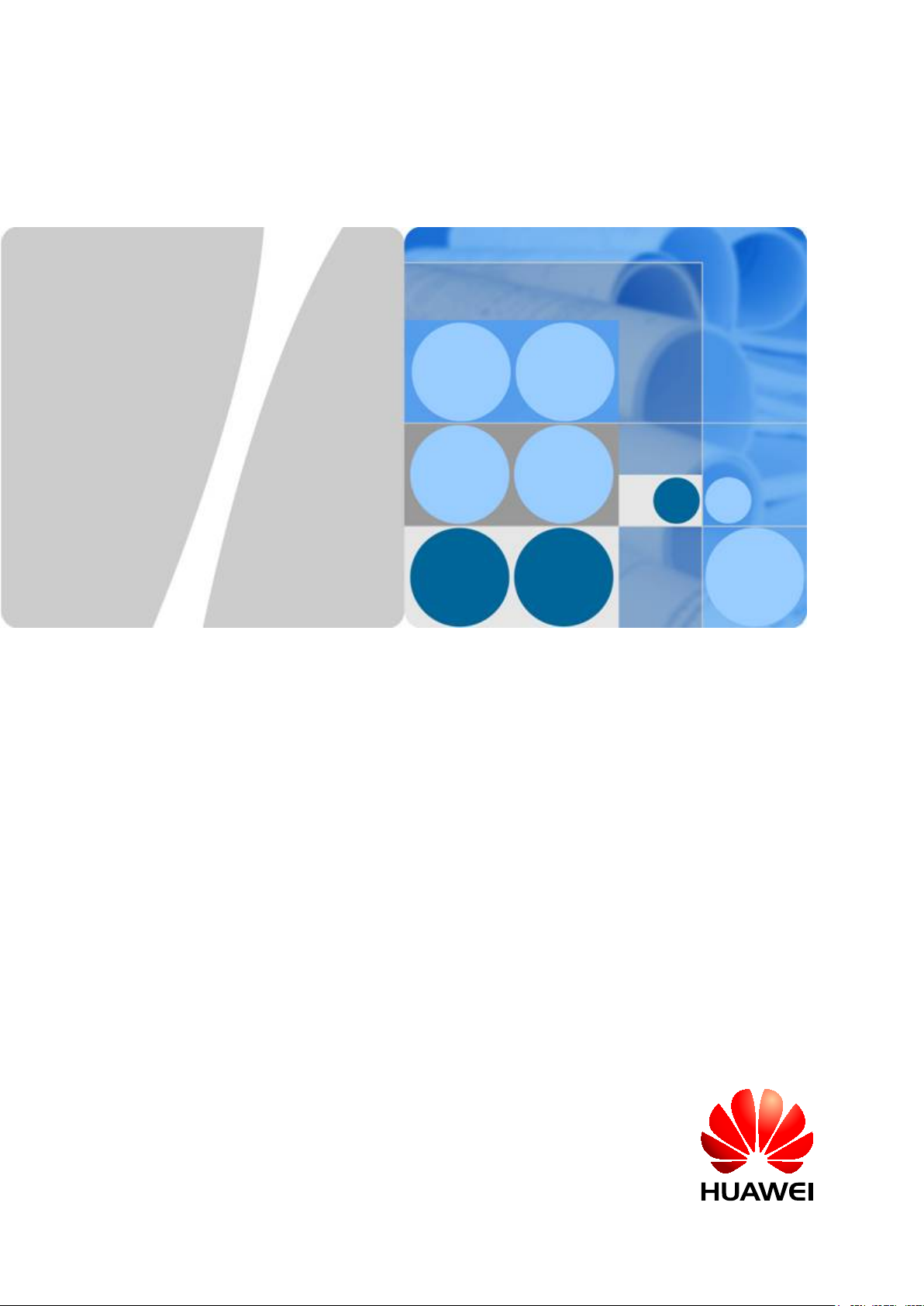
R250D
Hardware Installation and
Maintenance Guide
Issue 01
Date 2016-09-30
HUAWEI TECHNOLOGIES CO., LTD.
Page 2

Copyright © Huawei Technologies Co., Ltd. 2016. All rights reserved.
No part of this document may be reproduced or transmitted in any form or by any means without prior written
consent of Huawei Technologies Co., Ltd.
Trademarks and Permissions
and other Huawei trademarks are trademarks of Huawei Technologies Co., Ltd.
All other trademarks and trade names mentioned in this document are the property of their respective
holders.
Notice
The purchased products, services and features are stipulated by the contract made between Huawei and the
customer. All or part of the products, services and features described in this document may not be within the
purchase scope or the usage scope. Unless otherwise specified in the contract, all statements, information,
and recommendations in this document are provided "AS IS" without warranties, guarantees or
representations of any kind, either express or implied.
The information in this document is subject to change without notice. Every effort has been made in the
preparation of this document to ensure accuracy of the contents, but all statements, information, and
recommendations in this document do not constitute a warranty of any kind, express or implied.
Huawei Technologies Co., Ltd.
Address: Huawei Industrial Base
Bantian, Longgang
Shenzhen 518129
People's Republic of China
Website: http://www.huawei.com
Email: support@huawei.com
Issue 01 (2016-09-30) Huawei Proprietary and Confidential
Copyright © Huawei Technologies Co., Ltd.
i
Page 3
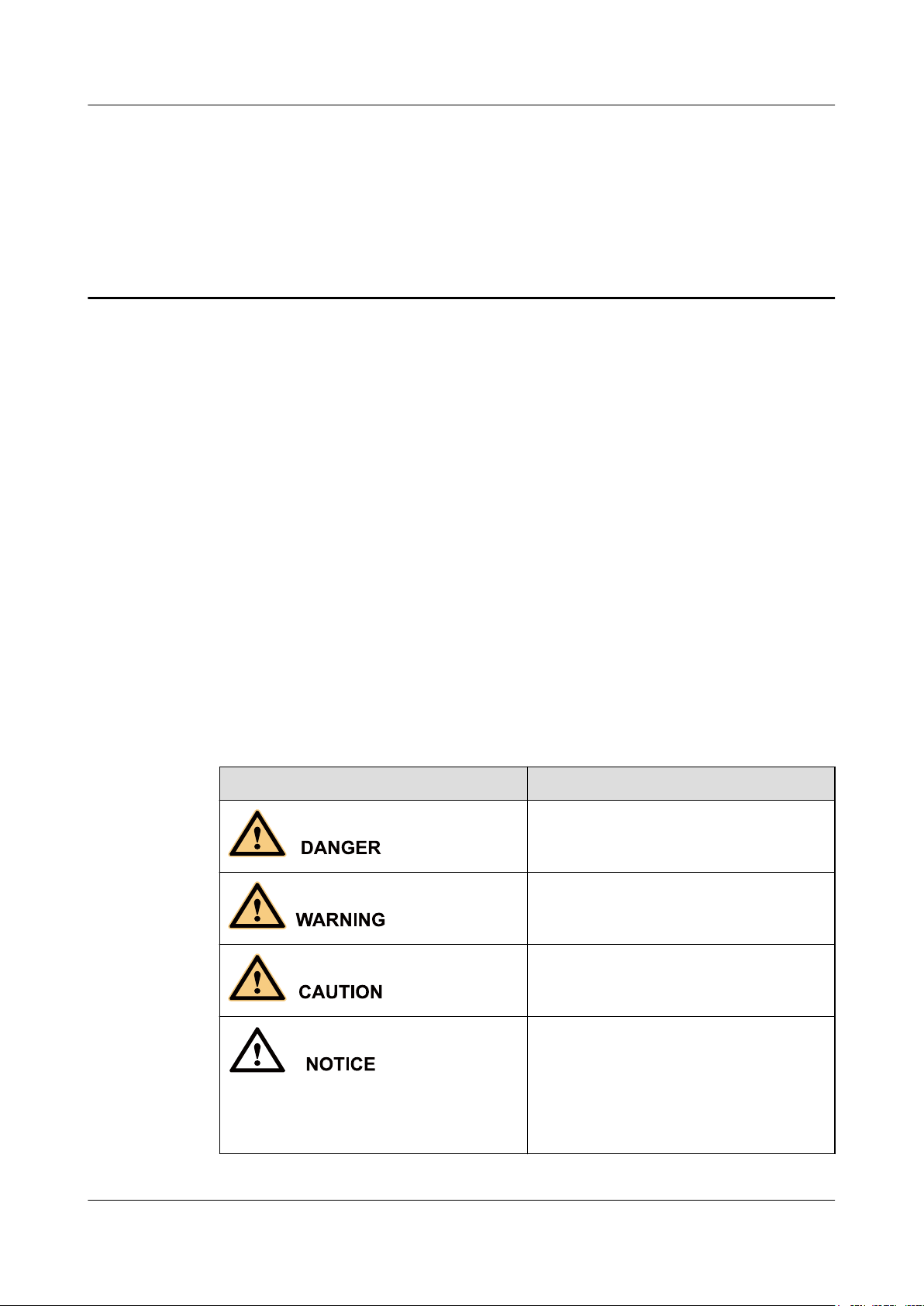
R250D
Hardware Installation and Maintenance Guide
Intended Audience
This document describes hardware features of the R250D and provides basic installation
methods.
This document is intended for:
l Network planning engineers
About This Document
About This Document
l Hardware installation engineers
l Commissioning engineers
l Onsite maintenance engineers
l System maintenance engineers
Symbol Conventions
The symbols that may be found in this document are defined as follows.
Symbol
Description
Indicates an imminently hazardous situation
which, if not avoided, will result in death or
serious injury.
Indicates a potentially hazardous situation
which, if not avoided, could result in death
or serious injury.
Indicates a potentially hazardous situation
which, if not avoided, may result in minor
or moderate injury.
Indicates a potentially hazardous situation
which, if not avoided, could result in
equipment damage, data loss, performance
deterioration, or unanticipated results.
NOTICE is used to address practices not
related to personal injury.
Issue 01 (2016-09-30) Huawei Proprietary and Confidential
Copyright © Huawei Technologies Co., Ltd.
ii
Page 4

NOTE
R250D
Hardware Installation and Maintenance Guide
Symbol Description
Change History
Changes between document issues are cumulative. The latest document issue contains all
changes made in previous issues.
Issue 01 (2016-09-30)
Initial commercial release
About This Document
Calls attention to important information,
best practices and tips.
NOTE is used to address information not
related to personal injury, equipment
damage, and environment deterioration.
Issue 01 (2016-09-30) Huawei Proprietary and Confidential
Copyright © Huawei Technologies Co., Ltd.
iii
Page 5

R250D
Hardware Installation and Maintenance Guide Contents
Contents
About This Document.....................................................................................................................ii
1 Product Overview..........................................................................................................................1
1.1 Device Structure............................................................................................................................................................. 2
1.2 Indicator Description...................................................................................................................................................... 2
1.3 Basic Specifications........................................................................................................................................................4
1.4 Ordering Information......................................................................................................................................................5
2 AP Installation............................................................................................................................... 6
2.1 Preparing for Installation................................................................................................................................................ 7
2.2 Installation Flowchart..................................................................................................................................................... 8
2.3 Unpacking the Equipment.............................................................................................................................................. 9
2.4 Determining the Installation Position............................................................................................................................. 9
2.5 Installing the Device.....................................................................................................................................................10
2.5.1 Installing the Device on a Wall or Ceiling.................................................................................................................10
2.5.2 Installing the Device into an 86-Type Box................................................................................................................ 12
2.6 Cable Connection......................................................................................................................................................... 14
2.7 Checking the Device After Installation........................................................................................................................ 15
2.8 Powering on the Device................................................................................................................................................16
3 Logging In to the Device............................................................................................................ 17
3.1 Logging In to the Device Using STelnet/Telnet........................................................................................................... 18
4 Hardware Failures....................................................................................................................... 19
4.1 An device Fails to Be Powered On...............................................................................................................................20
5 Appendix.......................................................................................................................................21
5.1 On-site Cable Assembly and Installation..................................................................................................................... 22
5.1.1 Cable Assembly Precautions..................................................................................................................................... 22
5.1.2 Assembling Power Cables......................................................................................................................................... 23
5.1.3 Assembling Ethernet Cables......................................................................................................................................31
5.1.4 Installing Cable Accessories......................................................................................................................................45
5.1.5 Replacing the Mold of the Crimping Tool.................................................................................................................61
5.2 Environmental Requirements for Device Operation.................................................................................................... 64
5.2.1 Environmental Requirements for an Equipment Room............................................................................................ 64
5.2.2 Requirements for Power Supply................................................................................................................................72
Issue 01 (2016-09-30) Huawei Proprietary and Confidential
Copyright © Huawei Technologies Co., Ltd.
iv
Page 6
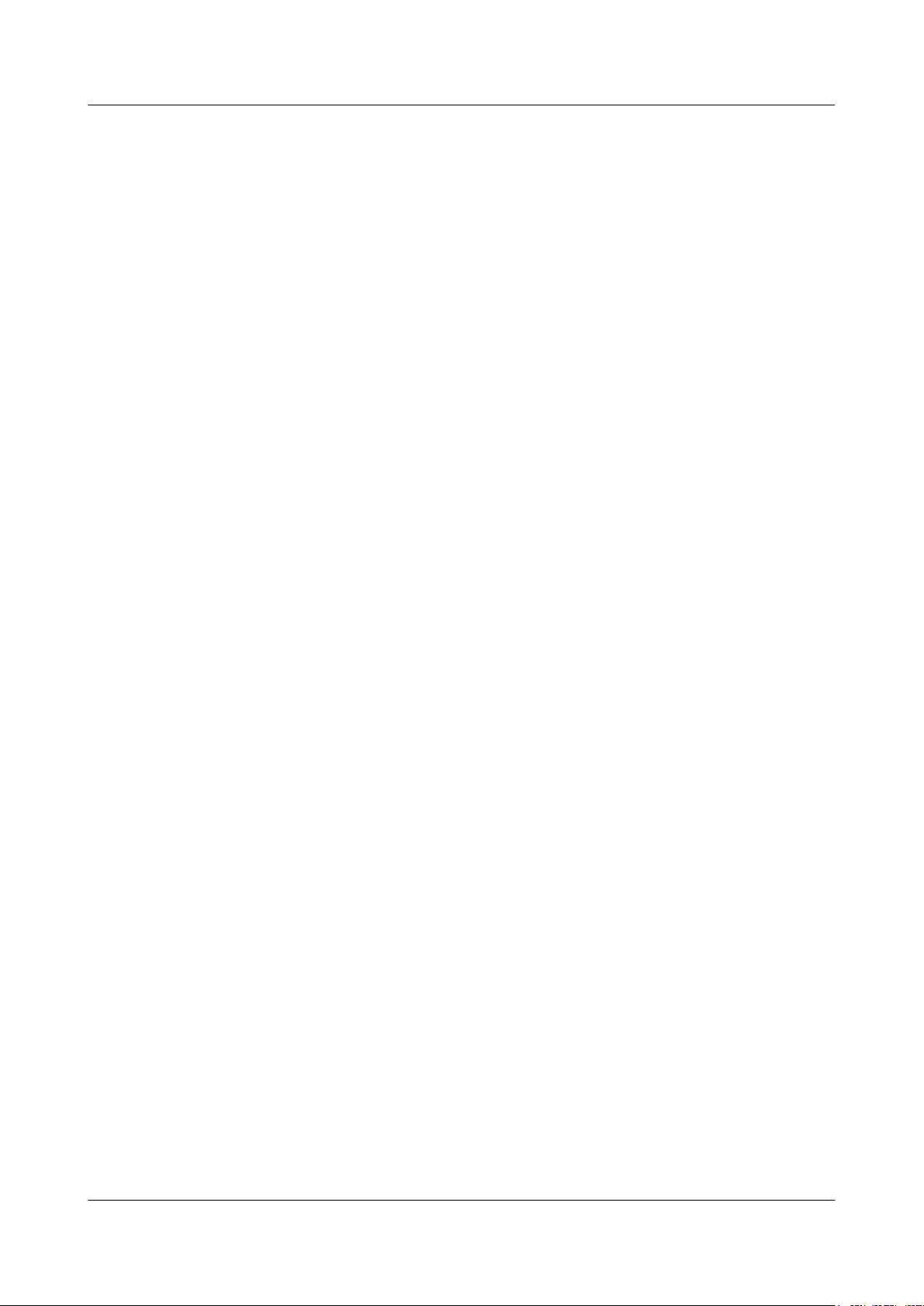
R250D
Hardware Installation and Maintenance Guide Contents
5.3 Equipment Grounding Specifications...........................................................................................................................75
5.3.1 General Grounding Specifications.............................................................................................................................75
5.3.2 Grounding Specifications for an Equipment Room.................................................................................................. 75
5.3.3 Grounding Specifications for Devices.......................................................................................................................75
5.3.4 Grounding Specifications for Communications Power Supply.................................................................................76
5.3.5 Grounding Specifications for Signal Cables............................................................................................................. 77
5.3.6 Specifications for Laying Out Grounding Cables..................................................................................................... 77
5.4 Engineering Labels for Cables..................................................................................................................................... 78
5.4.1 Introduction to Labels................................................................................................................................................78
5.4.2 Engineering Labels for Optical Fibers.......................................................................................................................86
5.4.3 Engineering Labels for Network Cables................................................................................................................... 89
5.4.4 Engineering Labels for User Cables..........................................................................................................................90
5.4.5 Engineering Labels for Power Cables....................................................................................................................... 91
5.5 Guide to Using Optical Modules.................................................................................................................................. 94
5.6 Fault Tag....................................................................................................................................................................... 97
5.7 Installation Checklist.................................................................................................................................................... 98
Issue 01 (2016-09-30) Huawei Proprietary and Confidential
Copyright © Huawei Technologies Co., Ltd.
v
Page 7
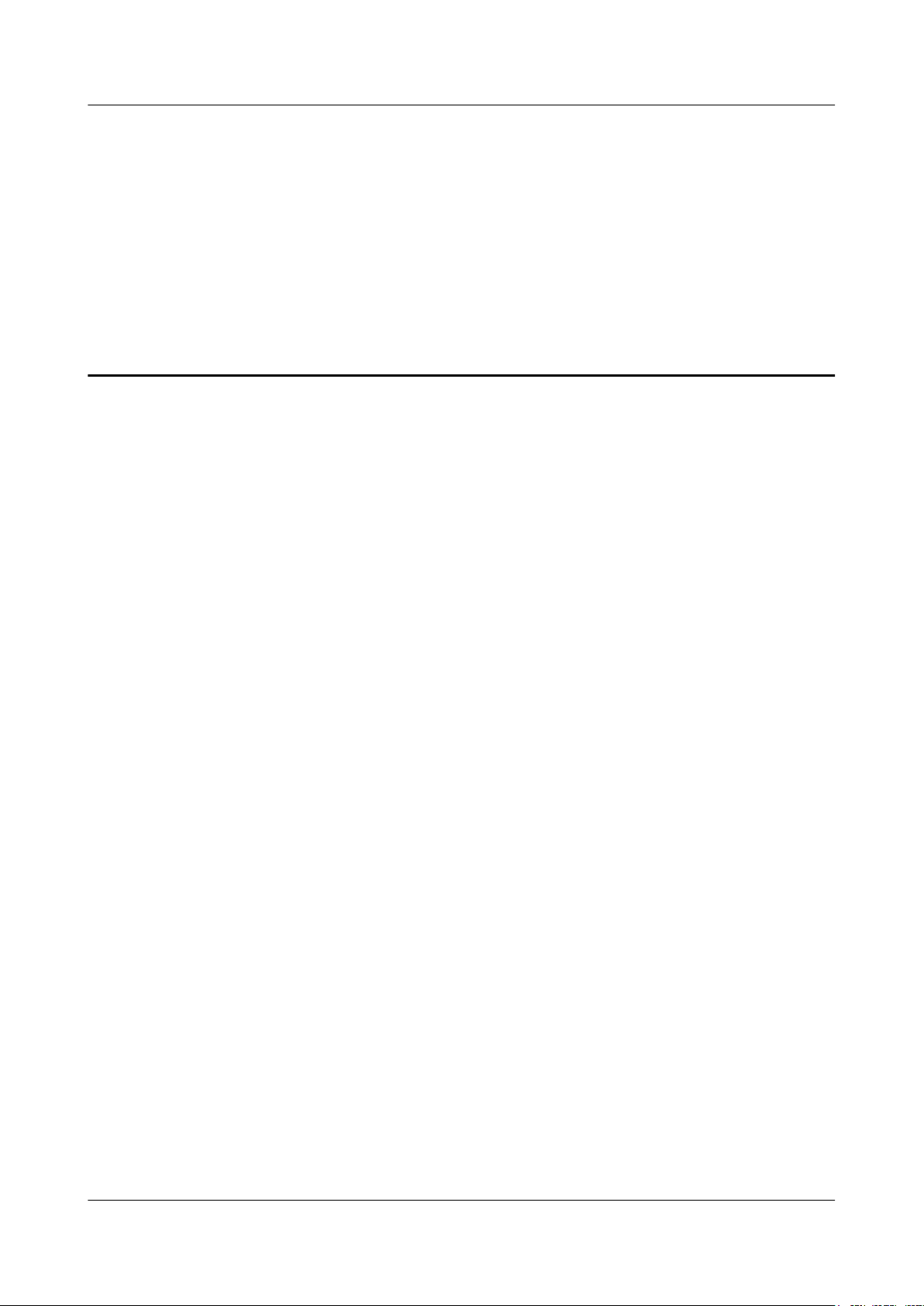
R250D
Hardware Installation and Maintenance Guide
About This Chapter
1 Product Overview
1 Product Overview
The R250D in Huawei Agile Distributed Wi-Fi Solution is applicable to scenarios with highdensity rooms and complex wall structures, such as schools, hotels, hospitals, and office
meeting rooms. Huawei R250D uses an 86 mm plate in compliance with international
standards and can be easily installed into an 86–type box in a room. It is equipped with a
built-in antenna and a hidden indicator; therefore, installation of the R250D does not affect
indoor decorations or designs. It also has an IEEE 802.11a/b/g/n/ac/ac Wave 2 wireless
module and can work on both 5 GHz and 2.4 GHz frequency bands. It supports PoE power
supply, and can be directly connected to a central AP and deployed in a room. The central AP
and the R250D are connected through network cables, which greatly extends the coverage
range, enhances flexibility in AP deployment and planning, and reduces the engineering
construction costs.
1.1 Device Structure
1.2 Indicator Description
1.3 Basic Specifications
1.4 Ordering Information
Issue 01 (2016-09-30) Huawei Proprietary and Confidential
Copyright © Huawei Technologies Co., Ltd.
1
Page 8

1
2
3
R250D
Hardware Installation and Maintenance Guide
1.1 Device Structure
Figure 1-1 shows the appearance of the R250D.
Figure 1-1 Appearance of the R250D
1 Product Overview
Table 1-1 describes ports on the R250D.
Table 1-1 Ports on the R250D
No.
1 Default Reset button: restores factory settings and restarts the device if
2 GE1 10/100/1000M port: connects to the wired Ethernet.
3 GE0/
Name Description
PoE_IN
1.2 Indicator Description
The R250D provides only one indicator, as shown in Figure 1-2.
you hold down the button more than 3 seconds.
10/100/1000M port: connect to the central AP and supports PoE
power input.
Issue 01 (2016-09-30) Huawei Proprietary and Confidential
Copyright © Huawei Technologies Co., Ltd.
2
Page 9

GE1
Indicator
R250D
Hardware Installation and Maintenance Guide
Figure 1-2 Indicator
1 Product Overview
NOTE
l The indicator is located inside the panel, which turns on after the AP is powered on.
l Indicator colors may vary slightly at different temperature.
Table 1-2 Indicator description
Type
Default status after
Color Status Description
Green Steady on The AP is just
power-on
Software startup
status
Green Steady on after
blinking once
powered on and the
software is not
started yet.
After the system is
reset and starts
uploading the
software, the
indicator blinks
green once. Until the
software is uploaded
and started, the
indicator remains
steady green.
Running status Green Blinking once every
2s (0.5 Hz)
Issue 01 (2016-09-30) Huawei Proprietary and Confidential
Copyright © Huawei Technologies Co., Ltd.
The system is
running properly, the
Ethernet connection
is normal, and STAs
are associated with
the AP.
3
Page 10

R250D
Hardware Installation and Maintenance Guide
Type Color Status Description
1 Product Overview
Blinking once every
5s (0.2 Hz)
Alarm Green Blinking once
Alarm Green every
0.25s (4 Hz)
The system is
running properly, the
Ethernet connection
is normal, and no
STA is associated
with the AP. The
system is in low
power consumption
state.
l The software is
being upgraded.
l After the
software is
uploaded and
started, the AP
working in Fit
AP mode
requests to go
online on the AC
and maintains
this state until it
goes online
successfully on
the AC (before
the CAPWAP
link is
established).
l The AP
registration fails
(the CAPWAP
link is
disconnected).
Fault
Red Steady on A fault that affects
1.3 Basic Specifications
Issue 01 (2016-09-30) Huawei Proprietary and Confidential
Copyright © Huawei Technologies Co., Ltd.
services has
occurred, such as a
DRAM detection
failure or system
software loading
failure. The fault
cannot be
automatically
rectified and must be
rectified manually.
4
Page 11

R250D
Hardware Installation and Maintenance Guide
Table 1-3 provides basic specifications of the R250D.
Table 1-3 Basic specifications
Item Description
1 Product Overview
Physical
specifications
Power
specifications
Environment
specifications
Dimensions (H x
W x D)
Weight 0.2 kg
System memory
Power input PoE power supply: in compliance with IEEE
Maximum power
consumption
Operating
temperature
Storage
temperature
Operating
humidity
26 mm x 86 mm x 120 mm
l 256 MB DDR3L
l 32MB Flash
802.3af/at
10.1 W
NOTE
The actual maximum power consumption depends on local
laws and regulations.
l -60 m to +1800 m: 0°C to +40°C
l 1800 m to 5000 m: Temperature decreases by 1°C
every time the altitude increases 300 m.
-40°C to +70°C
5% to 95% (non-condensing)
IP rating IP20
Atmospheric
pressure
1.4 Ordering Information
To place an order, contact technical support personnel.
Part Number
50082920 R250D Mainframe(11ac,2x2 Double
53 kPa to 106 kPa
Description
Frequency,Built-in Antenna)
Issue 01 (2016-09-30) Huawei Proprietary and Confidential
Copyright © Huawei Technologies Co., Ltd.
5
Page 12
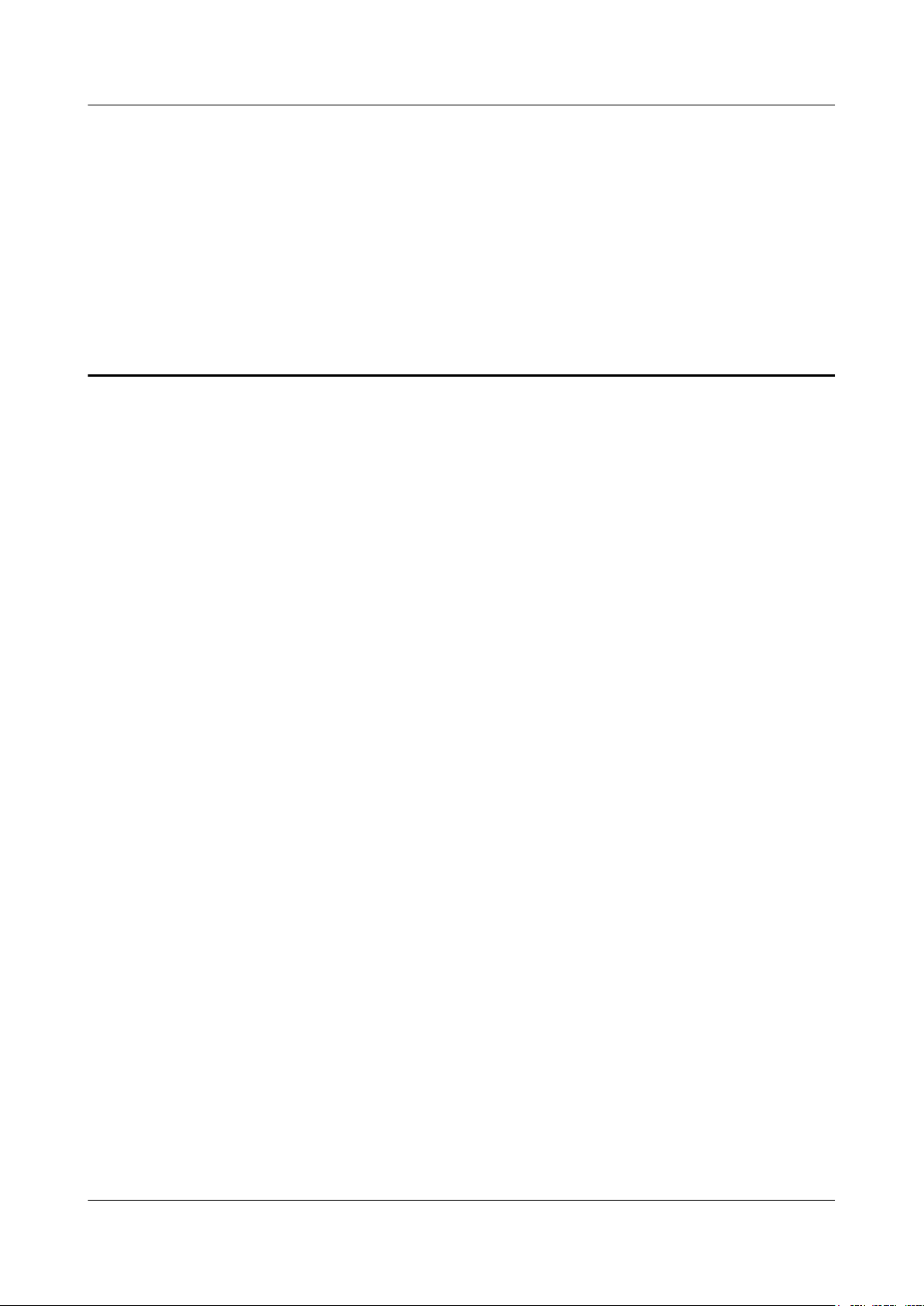
R250D
Hardware Installation and Maintenance Guide
About This Chapter
2 AP Installation
2 AP Installation
2.1 Preparing for Installation
2.2 Installation Flowchart
2.3 Unpacking the Equipment
2.4 Determining the Installation Position
2.5 Installing the Device
2.6 Cable Connection
2.7 Checking the Device After Installation
2.8 Powering on the Device
Issue 01 (2016-09-30) Huawei Proprietary and Confidential
Copyright © Huawei Technologies Co., Ltd.
6
Page 13
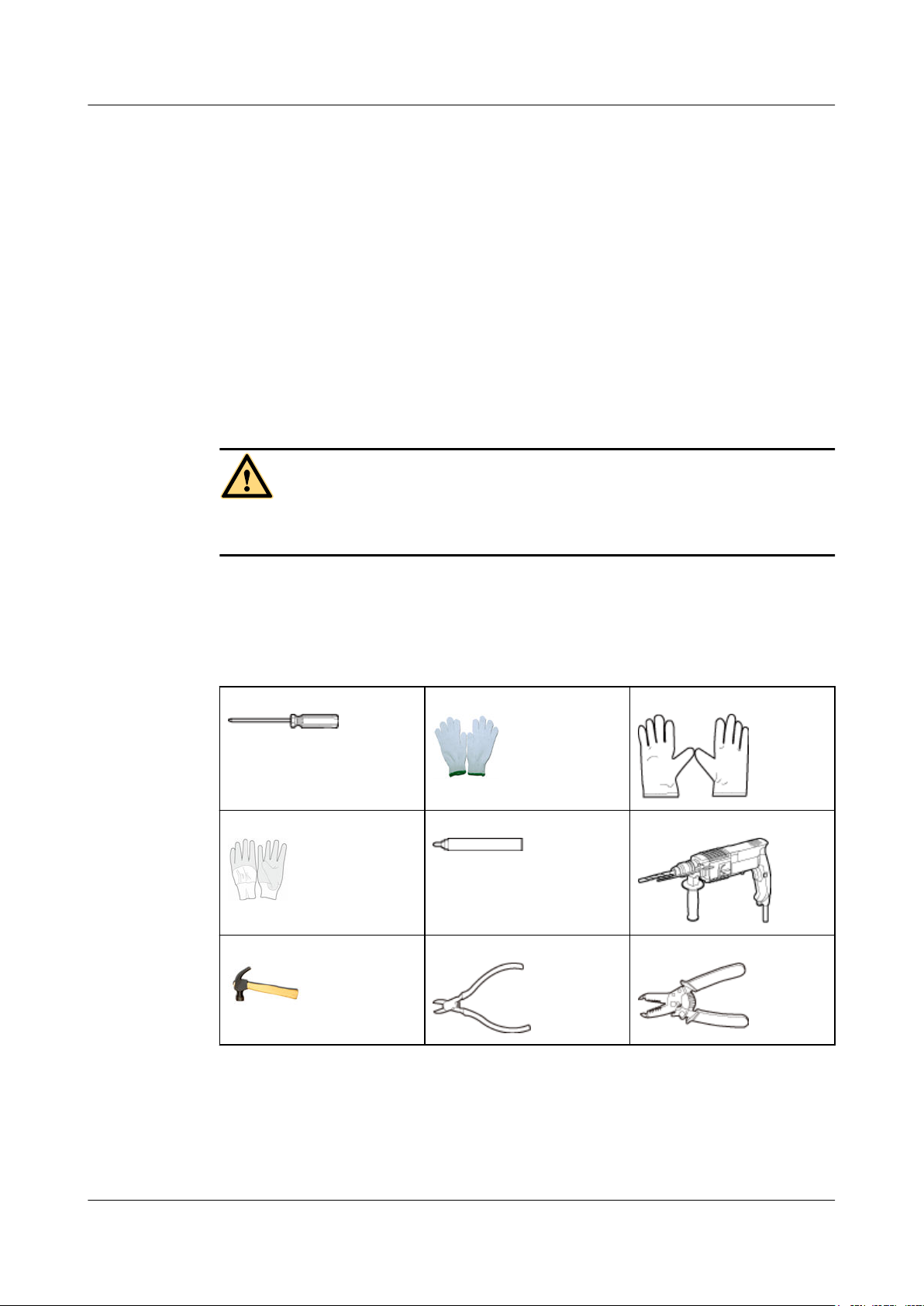
R250D
Hardware Installation and Maintenance Guide
2.1 Preparing for Installation
This section describes safety precautions and tool preparations for AP installation.
Safety Precautions
l Take proper measures to prevent injuries and device damage.
l Place the device in a dry and flat position away from any liquid and prevent the device
from slipping.
l Keep the device clean.
l Do not put the device and tools in the aisles.
CAUTION
Only the qualified personnel are permitted to install and remove the device and its
accessories. Before installation and operation, read the safety precautions carefully.
2 AP Installation
Tool Preparation
To install APs, prepare tools listed in Table 2-1.
Table 2-1 Tools
Phillips screwdriver
Slip-proof glove Marker Hammer drill
Claw hammer Diagonal pliers Wire stripper
Protective gloves ESD gloves
Issue 01 (2016-09-30) Huawei Proprietary and Confidential
Copyright © Huawei Technologies Co., Ltd.
7
Page 14

R250D
Hardware Installation and Maintenance Guide
RJ45 crimping tool Cable cutter Network cable tester
Multimeter Ladder Safety helmet
Safety belt Anti-skid shoes -
2 AP Installation
2.2 Installation Flowchart
The following figure shows the process.
Issue 01 (2016-09-30) Huawei Proprietary and Confidential
Copyright © Huawei Technologies Co., Ltd.
8
Page 15
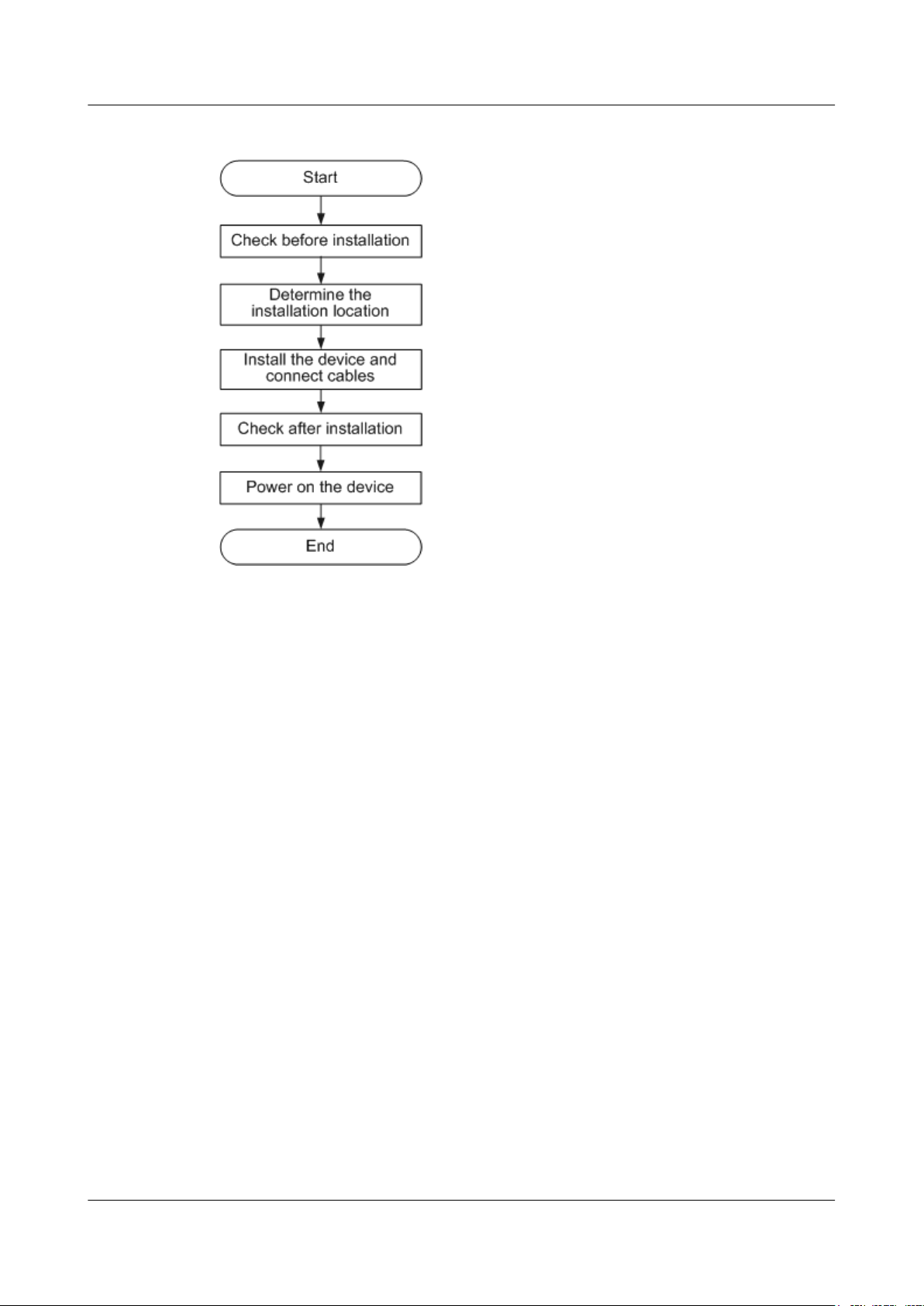
R250D
Hardware Installation and Maintenance Guide
Figure 2-1 Installation flowchart
2 AP Installation
2.3 Unpacking the Equipment
Before unpacking the carton, ensure that the packing carton is intact and not damaged or
soaked. Stop unpacking if the equipment is rusted or soggy. Then, investigate causes and
contact the supplier.
After unpacking, check items in the carton against the packing list. If any item is missing,
contact the supplier or agent.
Usually, the packing list contains the following items.
l Remote Unit
l Expansion screws
l Screw
l Quick start guide
l Warranty card
l MAC address label
l SN label
2.4 Determining the Installation Position
l Do not deploy the device in places with high temperature, dust, noxious gas, unstable
voltage, much vibrations, or strong noise, or in places near flammable or explosive
materials and interference sources such as a large radar station, radio station, and
transformer station.
Issue 01 (2016-09-30) Huawei Proprietary and Confidential
Copyright © Huawei Technologies Co., Ltd.
9
Page 16

R250D
Hardware Installation and Maintenance Guide
l Install the device in a site that is free from leaking or dripping water, heavy dew, and
humidity, and take protective measures to prevent water from flowing into the equipment
along the cable.
l Place the AP far away from electronic devices that may produce radio interference, such
as microwave ovens, antennas, and other radio communication devices. For details, see
Table 2-2.
l Install the device in hidden places and ensure that the device does not disturb daily work
and life of residents.
l Make the engineering design by fully considering such factors as hydrology, geology,
earthquake, electric power, and traffic. The selected site should comply with the
environment design specifications of communications equipment.
Table 2-2 General anti-interference requirements
2 AP Installation
Scenario
Indoor
installation
NOTE
If antennas are embedded into APs, the deployment distance requirements on the antennas are those on APs.
Deployment Distance Requirement
l There should be at least a 7 m distance between antennas.
l The antennas should be placed at least 2 m from the 4G antennas of
the carrier.
l The antennas should be placed far away from electronic devices that
may produce interference, such as microwave ovens.
2.5 Installing the Device
NOTE
Remove the protective film on the surface before installation to prevent electrostatic discharge.
2.5.1 Installing the Device on a Wall or Ceiling
Installing the device on a wall or ceiling requires expansion screws. The procedures are as
follows:
1. Determine the installation area on the wall or ceiling and use a marker to mark the
drilling positions (the distance between the two drilling positions should be 60 mm).
Issue 01 (2016-09-30) Huawei Proprietary and Confidential
Copyright © Huawei Technologies Co., Ltd.
10
Page 17
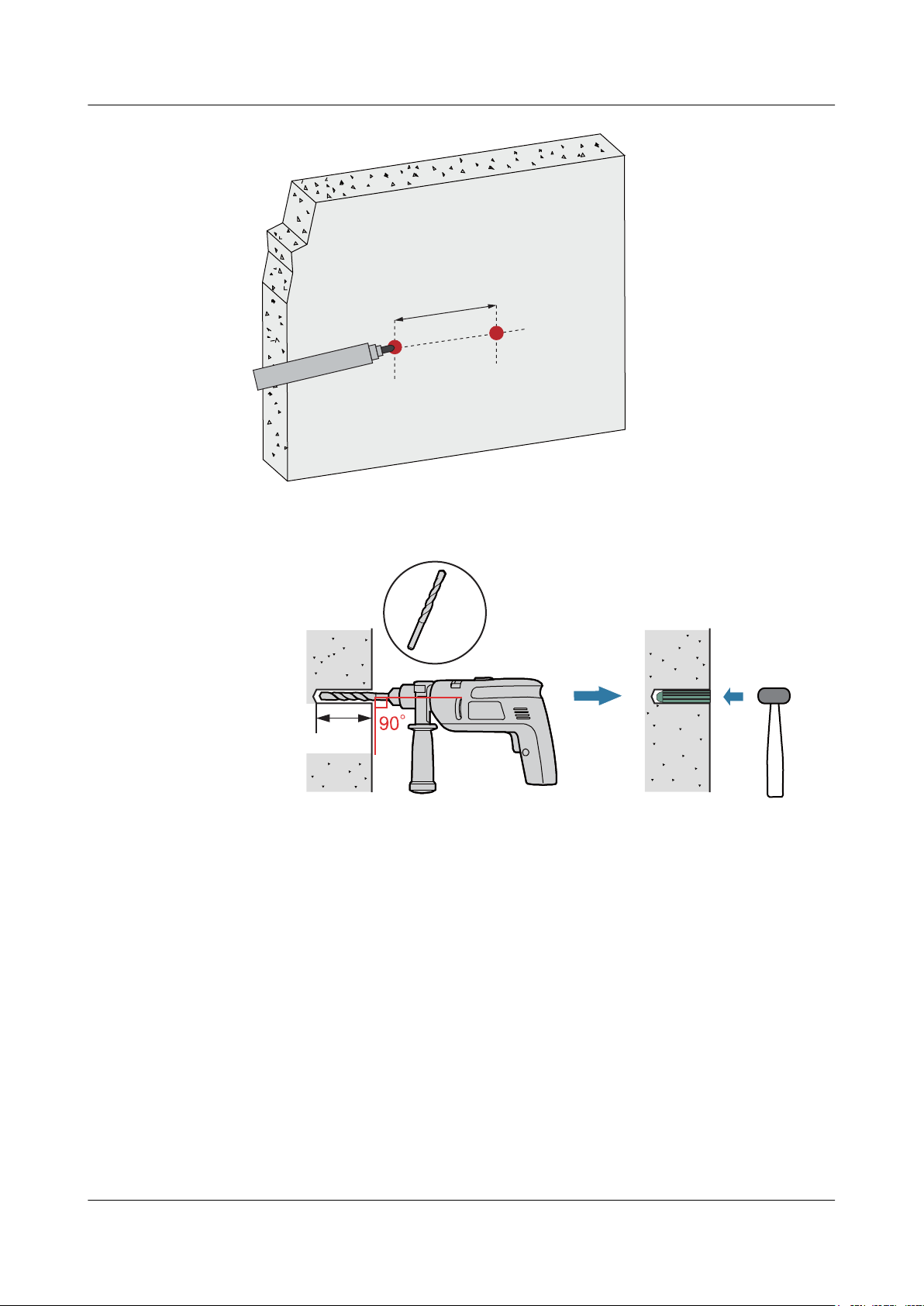
60mm
Ø6
25mm~30mm
R250D
Hardware Installation and Maintenance Guide
2. Use a 6 mm drill bit to drill 25 mm to 30 mm deep holes in the drilling positions.
Hammer the expansion tubes into the holes until the expansion tubes are completely
embedded into the wall.
2 AP Installation
Issue 01 (2016-09-30) Huawei Proprietary and Confidential
3. Connect the cables. For details, see 2.6 Cable Connection.
4. Open the front cover of the device, align screws on both sides with the plastic expansion
tubes, and use the Phillips screwdriver to tighten the two screws.
11
Copyright © Huawei Technologies Co., Ltd.
Page 18

0.3N•m
ST3.5
GE1
0.16N•m
ST2.5
GE1
GE1
R250D
Hardware Installation and Maintenance Guide
5. Close the cover. If torx security screws are used to prevent theft, use a T9 torx security
screwdriver to tighten the torx security screws into the device.
2 AP Installation
NOTE
You need to separately prepare the T9 torx security screwdriver.
2.5.2 Installing the Device into an 86-Type Box
Installing the device in an 86-type box requires expansion screws delivered with the device.
The procedure is as follows:
1. Use a screwdriver to remove the 86-type panel from the wall (skip this step if no 86-type
panel is installed on the wall).
Issue 01 (2016-09-30) Huawei Proprietary and Confidential
Copyright © Huawei Technologies Co., Ltd.
12
Page 19
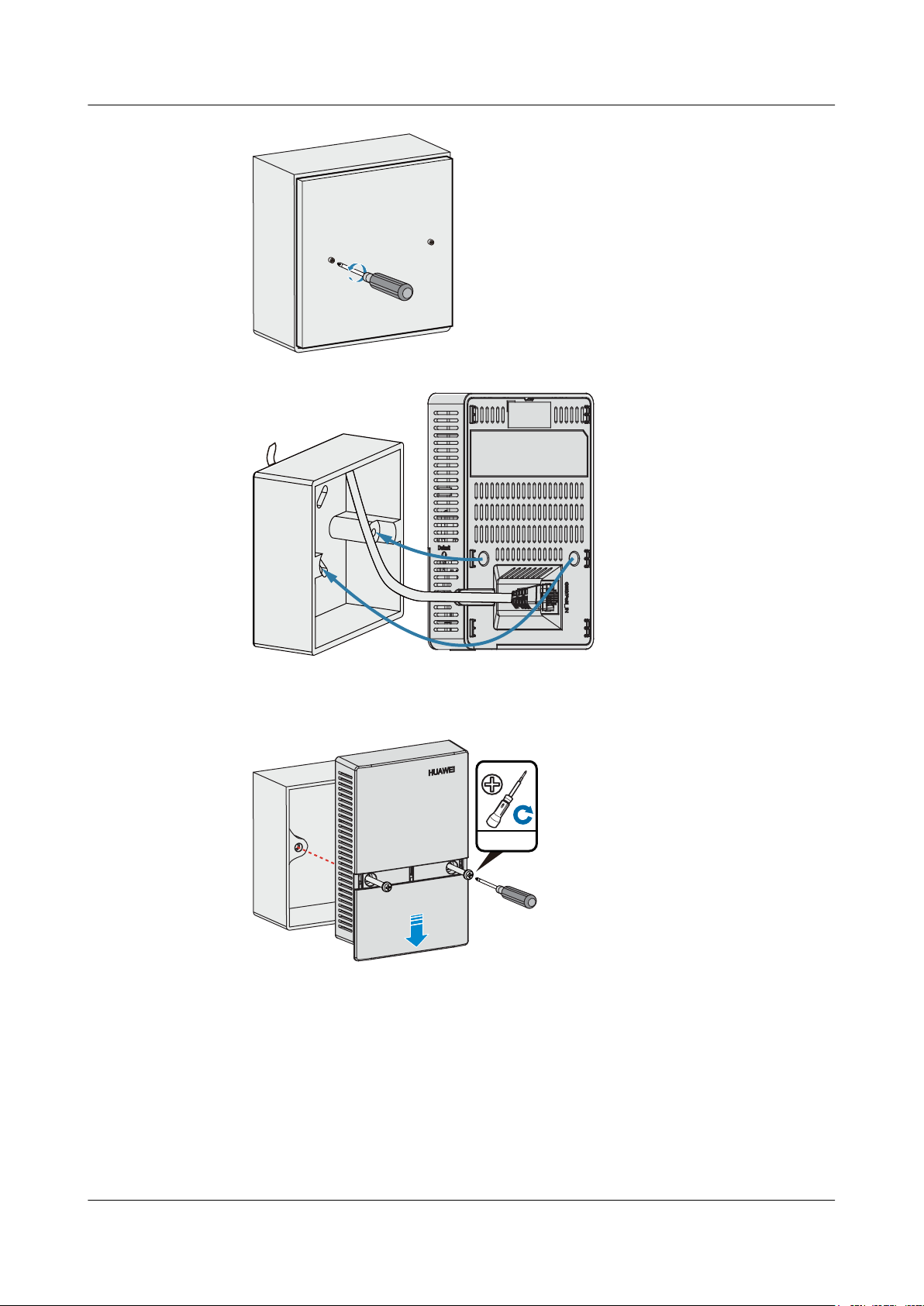
1N•m
M4
GE1
R250D
Hardware Installation and Maintenance Guide
2. Connect the network cable to the GE0/PoE_IN interface.
2 AP Installation
3. Connect the cables. For details, see 2.6 Cable Connection.
4. Open the front cover of the device, align screws on both sides with the screw holes in the
86-type box, and use the Phillips screwdriver to tighten the two screws.
5. Close the cover. If torx security screws are used to prevent theft, use a T9 torx security
screwdriver to tighten the torx security screws into the device.
Issue 01 (2016-09-30) Huawei Proprietary and Confidential
Copyright © Huawei Technologies Co., Ltd.
13
Page 20
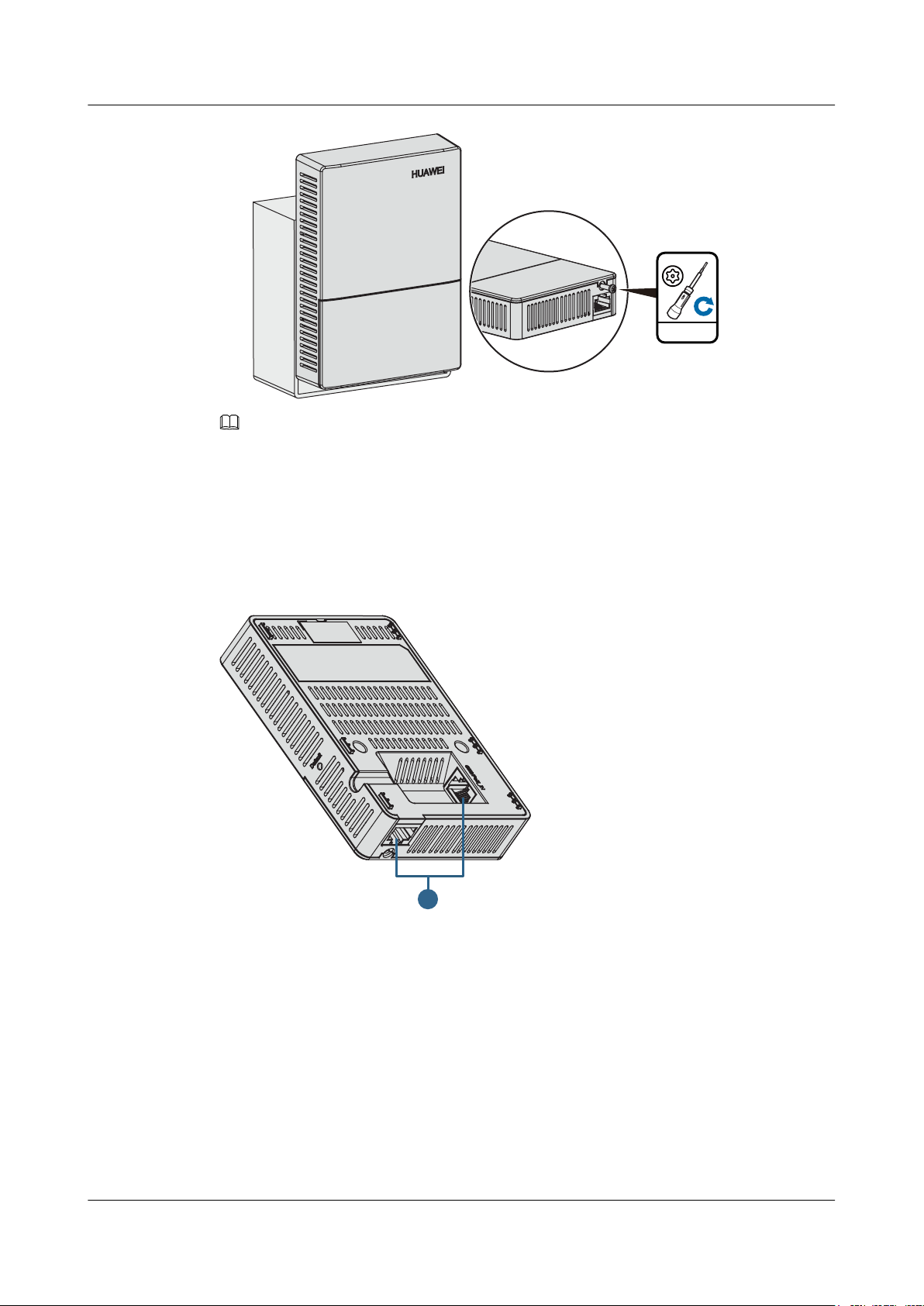
0.16N•m
ST2.5
GE1
GE1
1
R250D
Hardware Installation and Maintenance Guide
NOTE
You need to separately prepare the T9 torx security screwdriver.
2.6 Cable Connection
2 AP Installation
Table 2-3 describes the cable connections.
Figure 2-2 Appearance of the R250D
Issue 01 (2016-09-30) Huawei Proprietary and Confidential
Copyright © Huawei Technologies Co., Ltd.
14
Page 21
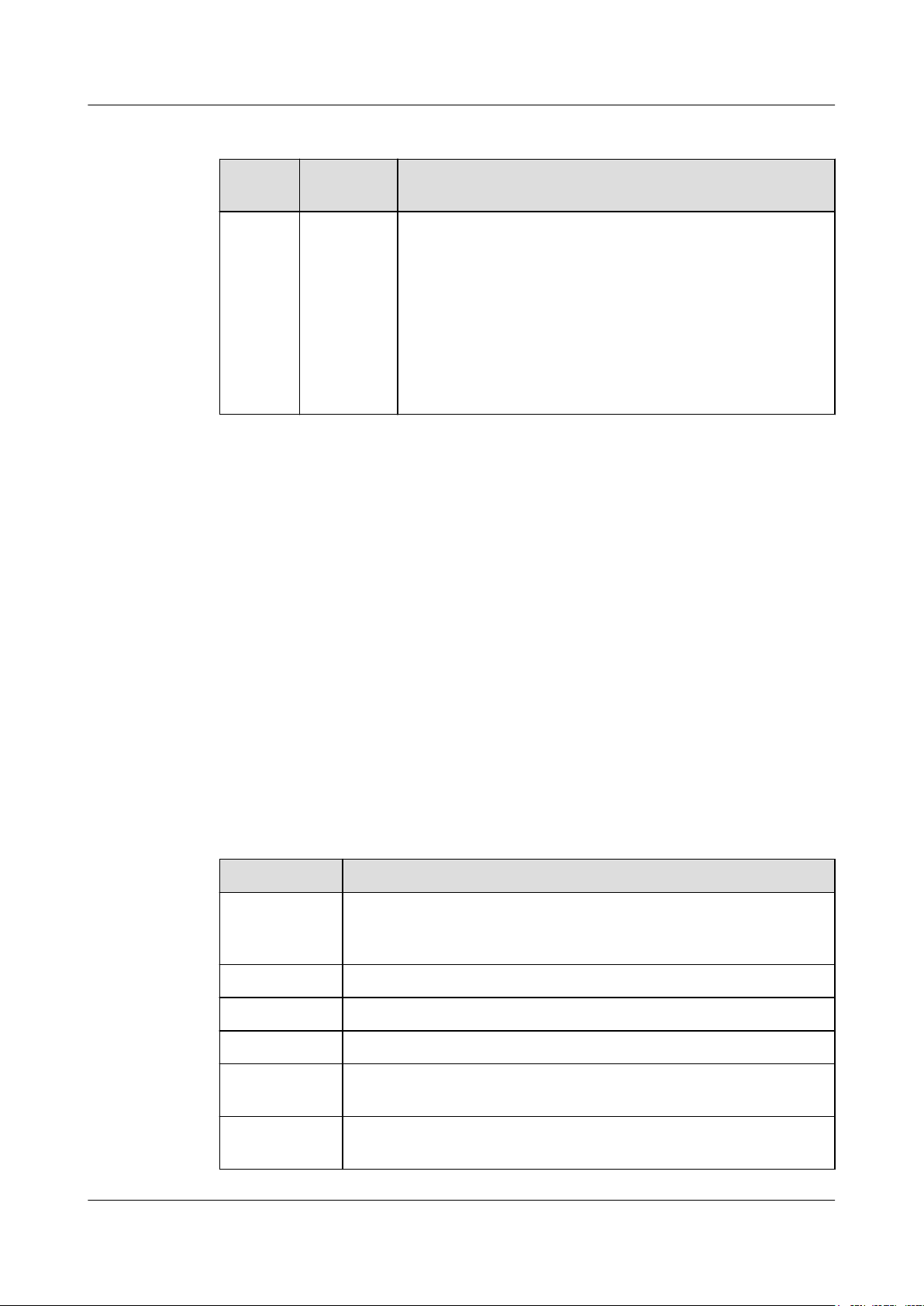
R250D
Hardware Installation and Maintenance Guide
Table 2-3 Cable connections
2 AP Installation
No. Cable or
Device
1 Network
cable
Pay attention to the following points when bundling the cables:
l Different types of cables must be separately routed with the minimum spacing of 30 mm
and cannot be entangled or crossed. Cables should be parallel or separated using
dedicated separators.
l Bundled cables are closely arranged, straight, tidy, and undamaged.
l Cable ties are bound neatly facing the same direction, and those at the same horizontal
line must be in a straight line. Cable tie tails should be cut smoothly and evenly.
Description
l CAT5e cables or higher must be used.
l The length of a cable cannot exceed 100 m.
l The Ethernet cable must work properly; otherwise, the
device may fail to be powered on or cannot run properly.
Before connecting an Ethernet cable to the R250D, use the
cable test tool to check whether the cable is qualified. If not,
replace the cable.
NOTICE
Do not insert a PoE input cable into the GE1 port.
l Labels or nameplates must be attached to the cables after they are installed.
2.7 Checking the Device After Installation
Table 2-4 shows the items to be checked after installation is complete. For more details, see
Installation Checklist in the appendix.
Table 2-4 Installation checklist
No.
1 The device is installed by strictly following the design draft. The
2 The device is securely installed.
3 The power cables are intact and not spliced.
4 Terminals of the power cables are welded or cramped firmly.
5 All power cables are not short-circuited or reversely connected and must
Check Item
installation position meets space requirements, with maintenance space
reserved.
be intact with no damage.
6 The power cables and ground cables are separated from other cables and
bundled separately.
Issue 01 (2016-09-30) Huawei Proprietary and Confidential
Copyright © Huawei Technologies Co., Ltd.
15
Page 22

R250D
Hardware Installation and Maintenance Guide
No. Check Item
7 Connectors of signal cables are complete, intact, and tightly connected.
The signal cables are not damaged or broken.
8 Labels on cables are clear and correct.
2.8 Powering on the Device
After the device is powered on, observe indicator on the device to determine the system
running status. For details, see 1.2 Indicator Description.
NOTE
Do not frequently power on and off the device.
2 AP Installation
Issue 01 (2016-09-30) Huawei Proprietary and Confidential
Copyright © Huawei Technologies Co., Ltd.
16
Page 23

R250D
Hardware Installation and Maintenance Guide
About This Chapter
3 Logging In to the Device
3 Logging In to the Device
3.1 Logging In to the Device Using STelnet/Telnet
Issue 01 (2016-09-30) Huawei Proprietary and Confidential
Copyright © Huawei Technologies Co., Ltd.
17
Page 24

R250D
Hardware Installation and Maintenance Guide
3 Logging In to the Device
3.1 Logging In to the Device Using STelnet/Telnet
You can log in to the device using STelnet V2 or Telnet to configure, manage, and maintain
the device in the CLI.
NOTE
l By default, only the STelnet V2 service is enabled on the device.
l Telnet has security vulnerabilities. You are not advised to enable the Telnet service.
Before logging in to the device, complete the following tasks:
l Power on the device.
l Prepare network cables used to connect device interfaces.
The following table lists the default configuration of the device. You are advised to change the
default user name and password on your first login.
Table 3-1 Default configuration of the device
Parameter
Default Setting
User name admin
Password admin@huawei.com
IP address 169.254.1.1
Subnet mask 255.255.0.0
NOTE
If the device is already online on the AC, you can remotely log in to the AC on a local terminal and run the
display ap all command to check the IP address of the device.
The following example uses the default parameters and is used for reference only.
Step 1 Use network cables and a LAN switch to connect the PC to the network interface of the
device.
Step 2 Assign the PC with an IP address on the same network segment as the default IP address of
the device so that the PC and device are reachable to each other.
If the device uses the default settings, the IP address of the PC must be in the network
segment 169.254.0.0/16 but cannot be 169.254.1.1. 169.254.1.100 is recommended.
Step 3 Start the CLI on the PC and access the IP address 169.254.1.1 of the device using STelnet V2.
Step 4 Enter the user name and password as prompted to log in to the user interface.
----End
Issue 01 (2016-09-30) Huawei Proprietary and Confidential
Copyright © Huawei Technologies Co., Ltd.
18
Page 25

R250D
Hardware Installation and Maintenance Guide
About This Chapter
4 Hardware Failures
4 Hardware Failures
This section describes common methods for troubleshooting typical hardware faults.
4.1 An device Fails to Be Powered On
Issue 01 (2016-09-30) Huawei Proprietary and Confidential
Copyright © Huawei Technologies Co., Ltd.
19
Page 26

R250D
Hardware Installation and Maintenance Guide
4.1 An device Fails to Be Powered On
Fault Description
The SYS indicator of a device is off.
Possible Causes
l The power sourcing equipment does not support the PoE function or is faulty.
l The power sourcing equipment is incorrectly configured (the PoE function is disabled or
the power-off time range is improperly set).
l The line is faulty (the network cable or distribution frame is damaged).
l The device is faulty.
Troubleshooting Procedure
1. Check whether the power sourcing equipment supports PoE or is faulty.
2. Check whether the configuration on the power sourcing equipment causes PoE power
supply errors, such as the PoE function is disabled or the power-off time range is
incorrectly set.
3. Check whether the network cable or distribution frame is faulty.
4. If the device still cannot be powered on, the device itself is faulty. Contact technical
support personnel or Huawei agent and ask them to replace the device.
4 Hardware Failures
Issue 01 (2016-09-30) Huawei Proprietary and Confidential
Copyright © Huawei Technologies Co., Ltd.
20
Page 27

R250D
Hardware Installation and Maintenance Guide
About This Chapter
5 Appendix
5 Appendix
5.1 On-site Cable Assembly and Installation
5.2 Environmental Requirements for Device Operation
5.3 Equipment Grounding Specifications
5.4 Engineering Labels for Cables
5.5 Guide to Using Optical Modules
5.6 Fault Tag
5.7 Installation Checklist
Issue 01 (2016-09-30) Huawei Proprietary and Confidential
Copyright © Huawei Technologies Co., Ltd.
21
Page 28

R250D
Hardware Installation and Maintenance Guide
5.1 On-site Cable Assembly and Installation
5.1.1 Cable Assembly Precautions
Checking the Appearance of Cables
l If the cable jacket or insulation is visibly dirty, clean it before assembly.
l If the jacket or insulation of a cable has visible damage, irreparable scuffing, or other
defects, do not use the cable.
l If the shield layer of a cable is damaged, do not use the cable.
l If the cable jacket or insulation cracks after the cable is bent or twisted, discard this cable
and check whether other cables have the same problem. If other cables have the same
problem, replace these cables.
5 Appendix
Checking the Appearance of Connectors
l Do not use connectors with visible defects, damage, rust or scuffing.
l Do not use connectors if their shells or pins have exposed part or uneven plating, or their
pins are lost, broken, or bent.
l Do not use connectors that have dirt on their pins or in their jacks or if there are
conductors between pins or between pins and the shell.
Precautions for Assembly
l Use dedicated tools or tools delivered by Huawei and follow the methods given here
during assembly.
l Hold terminals of cables instead of pulling the cables themselves when installing or
removing cable components.
l Take the following precautions when cutting or stripping cables:
– Make cables slightly longer than necessary.
– Coil cables longer than 2 m (6.56 ft) after cutting. Bind and fasten the coils using
bundling ropes. The inner diameters of the coils should be larger than 20 times the
outer diameters of the cables.
– When stripping the jackets of cables, avoid damaging the shield layers (braid or
aluminum foil), insulation, core conductors, and other jackets that do not need to be
stripped.
– After assembling cables, cut all visible cross sections of jackets to ensure that the
cross sections are arranged neatly.
– Do not touch the core conductors of cables with your hands. Terminate exposed
conductors in a timely way after stripping off insulation so that the surface of the
conductors does not become oxidized.
l Take the following precautions when crimping and connecting cables or connectors:
– The terminals and conductors should be connected tightly after they are crimped.
They should not be moved or turned.
Issue 01 (2016-09-30) Huawei Proprietary and Confidential
Copyright © Huawei Technologies Co., Ltd.
22
Page 29
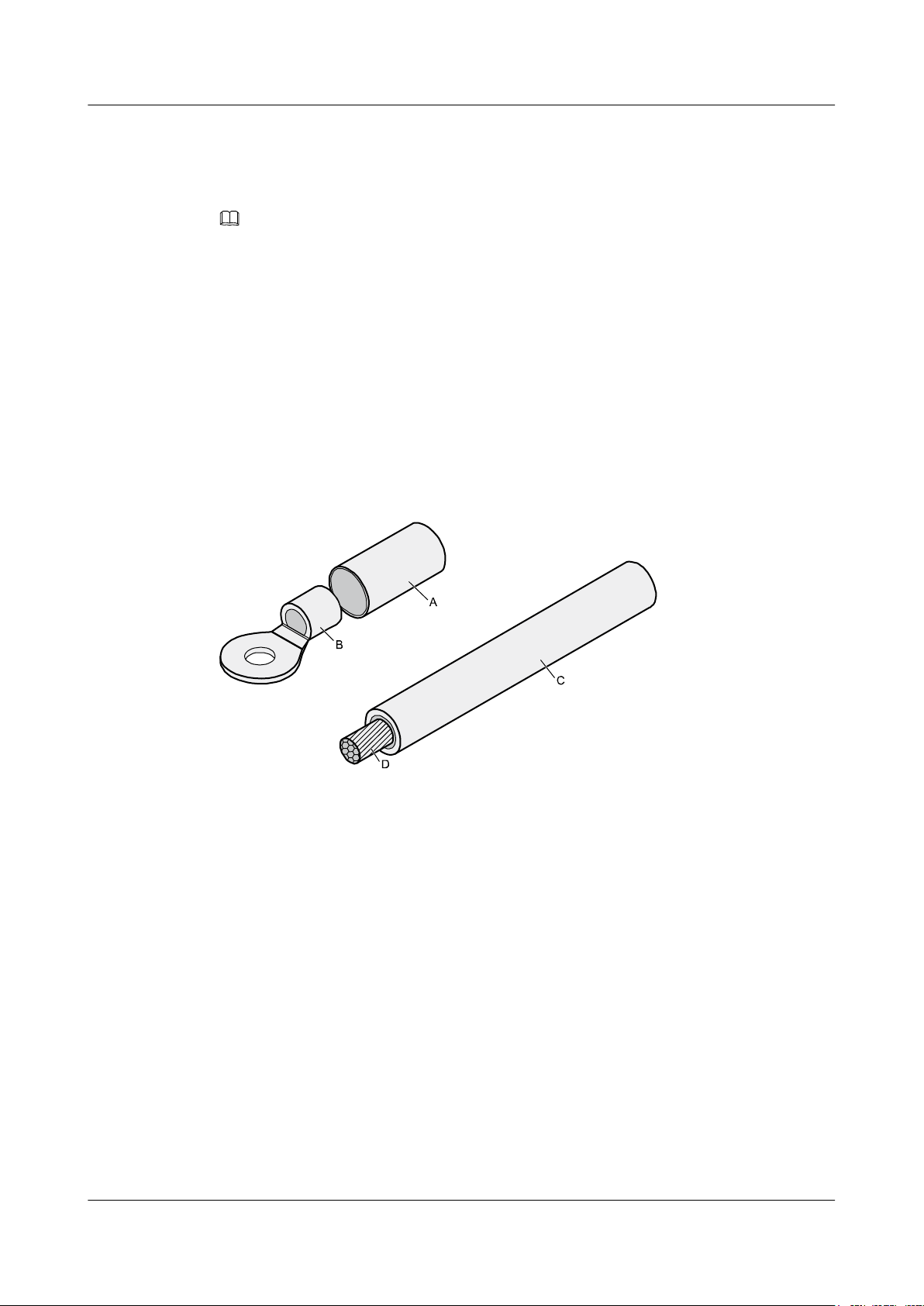
R250D
Hardware Installation and Maintenance Guide
– Cut all the exposed copper wires.
– Try to avoid a second crimping of sleeves.
– Keep all the conductors clean and aligned.
NOTE
The connectors, cables, and tools provided by different vendors may be different. The figures in this
document are for your reference only.
5.1.2 Assembling Power Cables
Assembling the OT Terminal and Power Cable
Context
Figure 5-1 shows the components of an OT terminal and a power cable.
Figure 5-1 Components of an OT terminal and a power cable
5 Appendix
A. Heat-shrinkable tubing B. Bare crimping terminal C. Insulation D. Conductor
Procedure
Step 1 Based on the cross-sectional area of the cable conductor, strip a length of insulation coating C
to expose the conductor D of length L1, as shown in Figure 5-2. The recommended values of
L1 are listed in Table 5-1.
Issue 01 (2016-09-30) Huawei Proprietary and Confidential
Copyright © Huawei Technologies Co., Ltd.
23
Page 30
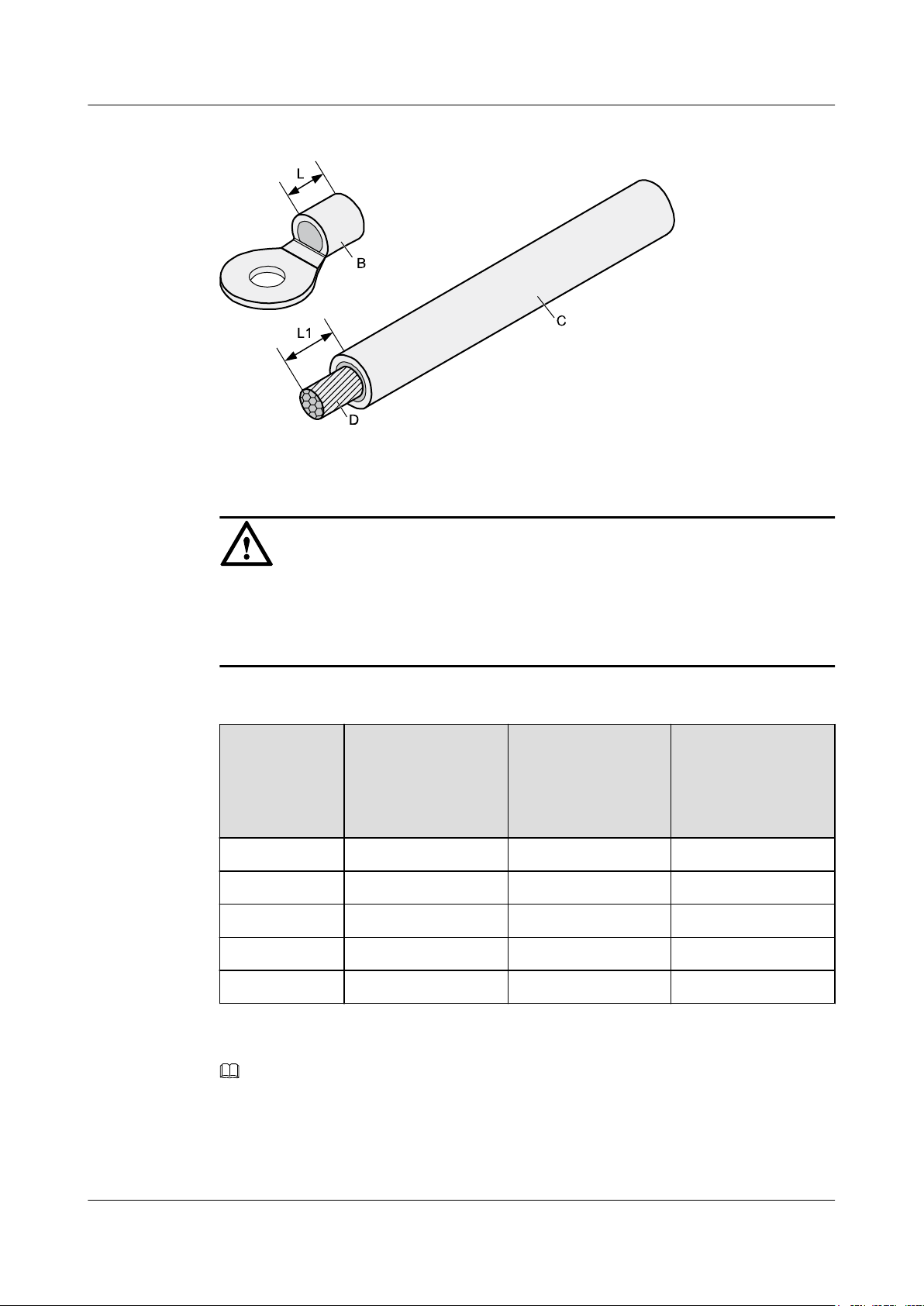
R250D
Hardware Installation and Maintenance Guide
Figure 5-2 Stripping a power cable (OT terminal)
5 Appendix
NOTICE
l When you strip a power cable, do not damage the conductor of the cable.
l If the bare crimping terminal is not provided by Huawei, the value of L1 is 1 mm (0.04 in.)
to 2 mm (0.08 in.) greater than the value of L.
Table 5-1 Mapping between the cross-sectional area of the conductor and the value of L1
CrossSectional
Area of
Conductor
(mm2(in.2))
1 (0.002) 7 (0.28) 10 (0.015) 11 (0.43)
1.5 (0.002) 7 (0.28) 16 (0.025) 13 (0.51)
2.5 (0.004) 7 (0.28) 25 (0.039) 14 (0.55)
4 (0.006) 8 (0.31) 35 (0.054) 16 (0.63)
6 (0.009) 9 (0.35) 50 (0.077) 16 (0.63)
Value of L1
(mm(in.))
Cross-Sectional
Area of Conductor
(mm2(in.2))
Value of L1
(mm(in.))
NOTE
If you are proficient in assembling OT terminals and power cables, you can obtain the value of L1 by
comparing the part to be crimped with the power cable.
Step 2 Put the heat-shrinkable (A) tubing onto the bare crimping terminal, as shown in Figure 5-3.
Issue 01 (2016-09-30) Huawei Proprietary and Confidential
Copyright © Huawei Technologies Co., Ltd.
24
Page 31

R250D
Hardware Installation and Maintenance Guide
Figure 5-3 Putting the heat shrink tubing onto the bare crimping terminal
Step 3 Put the OT terminal B onto the exposed conductor, and ensure that the OT terminal is in good
contact with the insulation coating C, as shown in Figure 5-3.
5 Appendix
NOTICE
After the conductor is fed into the OT terminal, the protruding part of the conductor, or L2 in
Figure 5-3, must not be longer than 2 mm (0.08 in.).
Step 4 Crimp the joint parts of the bare crimping terminal and the conductor, as shown in Figure 5-4.
NOTE
The shapes of crimped parts may vary with the crimping dies.
Figure 5-4 Crimping the joint parts of the bare crimping terminal and the conductor (OT
terminal)
Step 5 Push the heat shrink tubing (A) toward the connector until the tube covers the crimped part,
and then use a heat gun to heat the tube, as shown in Figure 5-5.
Issue 01 (2016-09-30) Huawei Proprietary and Confidential
Copyright © Huawei Technologies Co., Ltd.
25
Page 32

R250D
Hardware Installation and Maintenance Guide
Figure 5-5 Heating the heat shrink tubing (OT terminal)
NOTICE
5 Appendix
Stop heating the shrink tubing when the connector is securely locked in the shrink tubing. Do
not heat the shrink tubing too long as this may damage the insulation coating.
----End
Assembling the JG Terminal and Power Cable
Context
Figure 5-6 shows the components of a JG terminal and a power cable.
Figure 5-6 Components of a JG terminal and a power cable
A. JG terminal B. Heat-shrinkable tubing C. Insulation layer of a power
cable
Issue 01 (2016-09-30) Huawei Proprietary and Confidential
Copyright © Huawei Technologies Co., Ltd.
D. Conductor of a power cable
26
Page 33

R250D
Hardware Installation and Maintenance Guide
Procedure
Step 1 Strip a part of the insulation to expose the cable conductor with a length of L, as shown in
Figure 5-7. The recommended values of L are listed in Table 5-2.
NOTICE
l When you strip a power cable, do not damage the conductor of the cable.
l If the bare crimping terminal is not provided by Huawei, you can adjust the value of L as
required.
Figure 5-7 Stripping a power cable (JG terminal)
5 Appendix
Table 5-2 Mapping between the cross-sectional area of the conductor and the value of L
Cross-Sectional Area of Conductor
(mm2(in.2))
16 (0.025) 13 (0.51)
25 (0.039) 14 (0.55)
35 (0.054) 16 (0.63)
50 (0.077) 16 (0.63)
Step 2 Put the heat shrink tubing onto the bare crimping terminal, as shown in Figure 5-8.
Value of L (mm(in.))
Issue 01 (2016-09-30) Huawei Proprietary and Confidential
Copyright © Huawei Technologies Co., Ltd.
27
Page 34

R250D
Hardware Installation and Maintenance Guide
Figure 5-8 Putting the heat shrink tubing onto the bare crimping terminal
Step 3 Put the bare crimping terminal onto the exposed conductor, and ensure that the bare crimping
terminal is in good contact with the insulation of the power cable, as shown in Figure 5-8.
Step 4 Crimp the joint parts of the bare crimping terminal and the conductor, as shown in Figure 5-9.
5 Appendix
Figure 5-9 Crimping the joint parts of the bare crimping terminal and the conductor (JG
terminal)
Step 5 Push the heat shrink tubing toward the connector until the tube covers the crimped part, and
then use a heat gun to heat the tube, as shown in Figure 5-10.
Figure 5-10 Heating the heat shrink tubing (JG terminal)
Issue 01 (2016-09-30) Huawei Proprietary and Confidential
Copyright © Huawei Technologies Co., Ltd.
28
Page 35

R250D
Hardware Installation and Maintenance Guide
----End
Assembling the Cord End Terminal and the Power Cable
Context
Figure 5-11 shows the components of a cord end terminal and a power cable.
Figure 5-11 Components of a cord end terminal and a power cable
5 Appendix
Procedure
Step 1 Strip a part of the insulation to expose the cable conductor with a length of L1, as shown in
A. Cord end terminal B. Insulation layer of a power cable C. Conductor of a power cable
Figure 5-12. The recommended values of L1 are listed in Table 5-3.
NOTICE
When you strip a power cable, do not damage the conductor of the cable.
Figure 5-12 Stripping a power cable (cord end terminal)
Issue 01 (2016-09-30) Huawei Proprietary and Confidential
Copyright © Huawei Technologies Co., Ltd.
29
Page 36

R250D
Hardware Installation and Maintenance Guide
Table 5-3 Mapping between the cross-sectional area of the conductor and the value of L1
5 Appendix
CrossSectional
Area of
Conductor
(mm2(in.2))
1 (0.002) 8 (0.31) 10 (0.015) 15 (0.59)
1.5 (0.002) 10 (0.39) 16 (0.025) 15 (0.59)
2.5 (0.004) 10 (0.39) 25 (0.039) 18 (0.71)
4 (0.006) 12 (0.47) 35 (0.054) 19 (0.75)
6 (0.009) 14 (0.55) 50 (0.077) 26 (1.02)
Step 2 Put the cord end terminal onto the conductor, and ensure that the conductor is aligned with the
edge of the cord end terminal, as shown in Figure 5-13.
Value of L1
(mm(in.))
Cross-Sectional
Area of Conductor
(mm2(in.2))
Value of L1
(mm(in.))
NOTICE
After the conductor is fed into the cord end terminal, the protruding part of the conductor
must not be longer than 1 mm (0.04 in.).
Figure 5-13 Putting the cord end terminal onto the conductor
Step 3 Crimp the joint parts of the cord end terminal and the conductor, as shown in Figure 5-14.
Issue 01 (2016-09-30) Huawei Proprietary and Confidential
Copyright © Huawei Technologies Co., Ltd.
30
Page 37

R250D
Hardware Installation and Maintenance Guide
Figure 5-14 Crimping the cord end terminal and the conductor
Step 4 Check the maximum width of the tubular crimped terminal. The maximum width of a tubular
crimped terminal is listed in Table 5-4.
5 Appendix
Table 5-4 Maximum width of a tubular crimped terminal
Cross-Sectional Area of Tubular
Terminal (mm2(in.2))
0.25 (0.0004) 1 (0.04)
0.5 (0.0008) 1 (0.04)
1.0 (0.0015) 1.5 (0.06)
1.5 (0.0023) 1.5 (0.06)
2.5 (0.0039) 2.4 (0.09)
4 (0.006) 3.1 (0.12)
6 (0.009) 4 (0.16)
10 (0.015) 5.3 (0.21)
16 (0.025) 6 (0.24)
25 (0.039) 8.7 (0.34)
35 (0.054) 10 (0.39)
Maximum Width of Crimped Terminal
W1 (mm(in.))
----End
5.1.3 Assembling Ethernet Cables
Assembling the Shielded RJ45 Connector and Ethernet Cable
Issue 01 (2016-09-30) Huawei Proprietary and Confidential
Copyright © Huawei Technologies Co., Ltd.
31
Page 38

R250D
Hardware Installation and Maintenance Guide
Context
Figure 5-15 shows the components of an RJ45 connector and a shielded Ethernet cable.
Figure 5-15 Shielded RJ45 connector and cable
5 Appendix
Procedure
Step 1 Fit the jacket of the connector onto the Ethernet cable, as shown in Figure 5-16.
A. Jacket of connector B. Metal shell of connector C. Wire holder of
connector
E. Jacket of Ethernet cable F. Shield layer of Ethernet
cable
G. Twisted-pair wires -
Figure 5-16 Fitting the jacket of the connector onto the Ethernet cable
D. Plug of connector
Step 2 Remove a 30 mm (1.18 in.) long section of the jacket, cut off the nylon twine inside the
jacket, and cut a no more than 5 mm (0.20 in.) cleft in the jacket, as shown in Figure 5-17.
Issue 01 (2016-09-30) Huawei Proprietary and Confidential
Copyright © Huawei Technologies Co., Ltd.
32
Page 39

R250D
Hardware Installation and Maintenance Guide
NOTICE
l When you remove a section of the jacket, do not damage the shield layer of the twisted-
pair cable.
l When you remove the shield layer, do not damage the insulation of the twisted-pair cable.
Figure 5-17 Removing the jacket of a twisted-pair cable (unit: mm (in.))
5 Appendix
Step 3 Fit the metal shell onto the twisted-pair cable. The shield layer is covered by the metal shell,
as shown in Figure 5-18.
Figure 5-18 Fitting the metal shell onto the twisted-pair cable
Step 4 Fit the metal shell onto the twisted-pair cable until the shield layer is covered completely.
Along the edge of the metal shell, cut off the aluminum foil shield layer and ensure that there
is no surplus copper wire. The exposed twisted-pair cable is about 20 mm (0.79 in.) long, as
shown in Figure 5-19.
Issue 01 (2016-09-30) Huawei Proprietary and Confidential
Copyright © Huawei Technologies Co., Ltd.
33
Page 40

C
G
White-Green
Green
White-Orange
Orange
Blue
White-Blue
White-Brown
Brown
R250D
Hardware Installation and Maintenance Guide
Figure 5-19 Removing the shield layer of a twisted-pair cable (unit: mm (in.))
Step 5 Lead the four pairs of twisted-pair wires through the wire holder, as shown in Figure 5-20 and
Figure 5-21. Ensure that the colored wires are in the correct location in the cable.
Figure 5-20 Leading wires through the wire holder
5 Appendix
Figure 5-21 Cable locations in a wire holder
Step 6 Align the four pairs of cables in the holder, as shown in Figure 5-22. The connections
between the wires and the pins are shown in Figure 5-23 and listed in Table 5-5.
Issue 01 (2016-09-30) Huawei Proprietary and Confidential
Copyright © Huawei Technologies Co., Ltd.
34
Page 41

Brown
Wh ite-Brown
Green
White-Blue
Blue
White-Green
Orange
White-Orange
Pin 8
Pin 1
R250D
Hardware Installation and Maintenance Guide
Figure 5-22 Four pairs of cables on a wire holder
Figure 5-23 Connections between wires and pins
5 Appendix
Issue 01 (2016-09-30) Huawei Proprietary and Confidential
Table 5-5 Connections between wires and pins (using a straight-through cable as an example)
Matching Pins of Wires
Wire Color
1 White-Orange
2 Orange
3 White-Green
4 Blue
5 White-Blue
6 Green
7 White-Brown
Copyright © Huawei Technologies Co., Ltd.
35
Page 42

R250D
Hardware Installation and Maintenance Guide
Matching Pins of Wires Wire Color
8 Brown
Step 7 Cut off the surplus cables along the lower edge of the wire holder, as shown in Figure 5-24.
Figure 5-24 Cutting off surplus cables
5 Appendix
Step 8 Put the connector body onto the wire holder and turn the metal shell by 90°, as shown in
Figure 5-25.
NOTE
Ensure that the wire holder is in good contact with the connector body.
Figure 5-25 Putting the connector body onto the wire holder
Step 9 Push the metal shell toward the connector body until the wire holder and the connector body
are engaged completely. Crimp the connector, as shown in Figure 5-26.
Issue 01 (2016-09-30) Huawei Proprietary and Confidential
Copyright © Huawei Technologies Co., Ltd.
36
Page 43

R250D
Hardware Installation and Maintenance Guide
Figure 5-26 Crimping the connector
Step 10 Push the jacket towards the metal shell until the metal shell is covered. This completes the
assembly of one end of the cable, as shown in Figure 5-27.
Figure 5-27 Pushing the metal shell
5 Appendix
Step 11 To complete the assembly of the other end, repeat Step 1 through Step 10.
----End
Assembling an Unshielded RJ45 Connector and Ethernet Cable
Context
Figure 5-28 shows the components of an unshielded RJ45 connector and cable.
Issue 01 (2016-09-30) Huawei Proprietary and Confidential
Copyright © Huawei Technologies Co., Ltd.
37
Page 44

A
B
C
C
16
White-Orange
White-Green
Orange
Blue
White-Blue
Green
White-Brown
Brown
Pin 8
Pin 1
R250D
Hardware Installation and Maintenance Guide
Figure 5-28 Components of an unshielded RJ45 connector and cable
A. Plug of connector B. Jacket C. Twisted-pair wires
Procedure
5 Appendix
Step 1 Remove a 16-mm (0.63 in.) long section of the jacket, as shown in Figure 5-29.
NOTICE
When you remove the shield layer, do not damage the insulation of the twisted-pair cable.
Figure 5-29 Removing the jacket of a twisted-pair cable (unit: mm (in.))
Step 2 Align the four pairs of wires and cut the ends neatly, as shown in Figure 5-30. The
connections between the wires and the pins are listed in Table 5-6.
Figure 5-30 Connections between wires and pins (unit: mm (in.))
Issue 01 (2016-09-30) Huawei Proprietary and Confidential
Copyright © Huawei Technologies Co., Ltd.
38
Page 45

R250D
Hardware Installation and Maintenance Guide
Table 5-6 Connections between wires and pins (using a straight-through cable as an example)
Matching Pins of Wires Wire Color
1 White-Orange
2 Orange
3 White-Green
4 Blue
5 White-Blue
6 Green
7 White-Brown
8 Brown
5 Appendix
Step 3 Feed the cable into the plug, and crimp the connector, as shown in Figure 5-31.
NOTE
When inserting the cable, check from the side or bore of the plug to ensure that the cable is completely
seated in the plug.
Figure 5-31 Crimping the connector
Step 4 To complete the assembly of the other end, repeat Step 1 through Step 3.
----End
Checking the Appearance of Contact Strips
Context
l To ensure proper contact between the crimped wires and the wire conductors, the heights
and sizes of the contact strips must be standard and the same.
l The contact strips must be parallel to each other, with an offset of less than ± 5°. The top
margin of a strip must be parallel to the axis of the connector, with an offset of less than
± 10°.
Issue 01 (2016-09-30) Huawei Proprietary and Confidential
Copyright © Huawei Technologies Co., Ltd.
39
Page 46

R250D
Hardware Installation and Maintenance Guide
l To ensure conductivity, the surface of the contact strips must be clean.
l The contact strips must be in good contact with the RJ45 socket. The plastic separators
must remain intact and be aligned.
l The contact strip blade must extend beyond the ends of the wires. The ends of the wires
must be in contact with the edge of the RJ45. The distance between them must be less
than 0.5 mm (0.02 in.).
Procedure
Step 1 Hold the crimped connector, with the front side facing you, and check whether the contact
strips are of the same height. The height should be 6.02 ± 0.13 mm (0.237 ± 0.005). If a
measuring tool is not available, you can compare the connector with a standard connector.
Figure 5-32 shows an unqualified piece, and Figure 5-33 shows a qualified piece.
NOTE
All unqualified pieces must be crimped again.
Figure 5-32 Contact strips of different heights
5 Appendix
Figure 5-33 Contact strips of the same height
Step 2 Hold an RJ45 connector and turn it 45°. Observe the top edges of the metal contact strips.
Figure 5-34 shows an unqualified piece.
Issue 01 (2016-09-30) Huawei Proprietary and Confidential
Copyright © Huawei Technologies Co., Ltd.
40
Page 47

R250D
Hardware Installation and Maintenance Guide
Figure 5-34 Unparallel contact strips of different heights
Step 3 Check whether the contact strips are clean. If they are not clean and the dirt cannot be
removed, replace it with a new RJ45 connector. Figure 5-35 shows an unqualified piece.
Figure 5-35 Dirt on a contract strip
5 Appendix
Step 4 Check whether the contact strips and the plastic separators are well aligned and intact. If a
separator is skewed and cannot be fixed, replace it with a new RJ45 connector. Figure 5-36
shows an unqualified piece.
Figure 5-36 Skewed plastic separators
Step 5 Hold the connector with the side facing towards you, and check whether you can see the
cross-sections of the wires. Ensure that the ends of the wires are in good contact with the edge
Issue 01 (2016-09-30) Huawei Proprietary and Confidential
Copyright © Huawei Technologies Co., Ltd.
41
Page 48

R250D
Hardware Installation and Maintenance Guide
of the RJ45, and that the contact strip blade extends beyond the ends of the wires and is
crimped with the wires. If not, replace the connector. Figure 5-37 shows an unqualified piece.
Figure 5-37 Wires not in good contact with the edge of the RJ45
----End
5 Appendix
Testing the Connection of Assembled Cables
Context
Huawei provides two types of Ethernet cables: straight-through cables and crossover cables.
l Straight-through cables are connected in a one-to-one manner. They are used to connect
terminals such as a computer or switch to network devices. Table 5-7 lists the
connections of core wires in a straight-through cable.
Table 5-7 Connections of core wires in a straight-through cable
RJ45 Connector 1
2 2 Orange Twisted
1 1 Orange-White
6 6 Green Twisted
3 3 Green-White
4 4 Blue Twisted
RJ45 Connector 2 Core Wire Color Twisted or Not
5 5 Blue-White
8 8 Brown Twisted
7 7 Brown-White
l Crossover cables are connected in a crossover manner. They are used to connect
terminals such as two computers or switches. Table 5-8 lists the connections of core
wires in a crossover cable.
Issue 01 (2016-09-30) Huawei Proprietary and Confidential
Copyright © Huawei Technologies Co., Ltd.
42
Page 49

Pin8
Pin1
R250D
Hardware Installation and Maintenance Guide
Table 5-8 Connections of core wires in a straight crossover cable
RJ45 Connector 1 RJ45 Connector 2 Core Wire Color Twisted or Not
6 2 Orange Twisted
3 1 Orange-White
2 6 Green Twisted
1 3 Green-White
4 4 Blue Twisted
5 5 Blue-White
8 8 Brown Twisted
7 7 Brown-White
Figure 5-38 shows the pins of an RJ45 connector.
5 Appendix
Procedure
Step 1 Feed both connectors of the cable into the ports of the cable tester.
Step 2 After the connectors are properly inserted, turn on the tester. If the indicators from 1 to G turn
Figure 5-38 Pins of an RJ45 connector
on simultaneously, you can infer that the pins work normally and the wires are correctly
connected.
NOTE
Turn the switch to the S position to slow down lighting of the indicators so that you can see the
indicators more clearly, as shown in Figure 5-39.
Issue 01 (2016-09-30) Huawei Proprietary and Confidential
Copyright © Huawei Technologies Co., Ltd.
43
Page 50

R250D
Hardware Installation and Maintenance Guide
Figure 5-39 Testing the conduction and connections of wires
5 Appendix
Step 3 Gently shake the connector and repeat Step 2 to check whether the metal contact strips are in
good contact with the core wires and Ethernet ports, as shown in Figure 5-40.
Figure 5-40 Checking the reliability
The procedure for testing a crossover cable is the same as that for testing a straight-through
cable except for the sequence in which the indicators turn on, which depends on the wire
connections of a crossover cable.
The Ethernet cable is qualified if the indicators turn on in the following sequence:
At the master (left) section of the tester, the indicators turn on in the sequence of 1-8-G. At the
slave (right) section of the tester, the indicators turn on in the sequence of 3-6-1-4-5-2-7-8-G.
If the indicators do not come on in this sequence, the Ethernet cable is unqualified.
Issue 01 (2016-09-30) Huawei Proprietary and Confidential
Copyright © Huawei Technologies Co., Ltd.
44
Page 51

R250D
Hardware Installation and Maintenance Guide
NOTE
If a tester is not available, you can use a multimeter to perform a simple test, as shown in Figure 5-41.
Figure 5-41 Testing the connection of an Ethernet cable
5 Appendix
----End
5.1.4 Installing Cable Accessories
Precautions for Installing Cable Accessories
Tools
NOTE
The illustrations in this document may differ from actual situations, but the installation methods are the
same. For example, in this document, the adapters of cable connectors have separate interfaces. In the
actual situation, the adapters may have interfaces fixed on equipment.
Use dedicated tools provided or specified by Huawei and follow the installation procedure
described here.
Bending Radius
Unless otherwise specified, bending radius (R) of cables or fibers must meet the requirements
listed in Table 5-9.
Issue 01 (2016-09-30) Huawei Proprietary and Confidential
Copyright © Huawei Technologies Co., Ltd.
45
Page 52

R250D
Hardware Installation and Maintenance Guide
Table 5-9 Bending radius of cables or fibers
Cable or Fiber Bending Radius (R)
Ordinary cable In normal cases, R ≥ 2d. When the cable is
Fiber R ≥ 40 mm (1.57 in.); Bending angle > 90°
NOTE
The letter d indicates the diameter of a cable or fiber.
Precautions for Installation
l Hold terminals of cables instead of pulling the cables themselves when installing or
removing cable components.
l Do not insert a connector forcibly when the connector is blocked. Use a dedicated tool to
pull out the connector. Install the connector again after you check that the pins are
inserted properly.
l Before tightening screws on cable connectors, ensure that the connectors are properly
connected to their adapters. Tighten the screw with appropriate force using a flat-head or
Phillips screwdriver instead of bare hands or an electric screwdriver. If the screw cannot
be screwed into the tapped hole, determine the reason and try again. Do not apply too
much force, or the screw or adapter may be damaged.
l When removing densely aligned cables or fiber connectors, use dedicated pliers such as
cable-pulling pliers and fiber-pulling pliers.
l Do not twist, bend, stretch, or extrude fibers during installation.
l Cover the idle fiber connectors with dust caps. Remove the dust caps before using the
fiber connectors.
5 Appendix
connected with a connector, R ≥ 5d.
Requirements for Cable Routing
l To protect cables, remove the burrs in the cable through-holes or install protective rings
in the holes.
l To ease the connection and to avoid stress, keep cable joints slack. After connecting
multiple cables to a connector that has multiple interfaces, keep the cables slack to avoid
generating stress.
l Bind or clean cables gently because cable distortion affects signal quality.
l Keep cables away from moveable components such as doors.
l Sharp objects must not touch cable wiring to prevent damage to cables.
l To protect power cables, route power cables of the active and standby power modules
separately.
Installing Power Adapters
Installing the OT Terminal
Issue 01 (2016-09-30) Huawei Proprietary and Confidential
Copyright © Huawei Technologies Co., Ltd.
46
Page 53

R250D
Hardware Installation and Maintenance Guide
Procedure
l Install an OT terminal.
a. Align the hole of the OT terminal (conductor upward) with a connecting hole, as
shown in Figure 5-42.
Figure 5-42 Aligning the OT terminal with a connecting hole
5 Appendix
NOTE
When you install an OT terminal, the crimping sleeve is installed as shown in Figure 5-43,
where A is correct and B is incorrect.
Figure 5-43 Installing an OT terminal, showing the orientation of crimping sleeve
b. Place the spring washer and flat washer in turn, mount a matching screw, and fasten
it clockwise, as shown in Figure 5-44.
Issue 01 (2016-09-30) Huawei Proprietary and Confidential
Copyright © Huawei Technologies Co., Ltd.
47
Page 54

R250D
Hardware Installation and Maintenance Guide
Figure 5-44 Installing two terminals back to back
NOTICE
5 Appendix
Ensure that the OT terminal is not in contact with other terminals or metal
components.
c. Move the cable slightly and ensure that it is securely connected, as shown in Figure
5-45.
Figure 5-45 Installed OT terminal
l Install two OT terminals on a post.
Before you install two OT terminals on a post, ensure that the two terminals can be
installed on the post and that the electrical connecting pieces have a large contact area.
Two OT terminals can be installed using any of these methods:
– Bend the upper OT terminal at a 45- or 90-degree angle, as shown in Figure 5-46.
– Cross the two terminals, as shown in Figure 5-47.
Issue 01 (2016-09-30) Huawei Proprietary and Confidential
Copyright © Huawei Technologies Co., Ltd.
48
Page 55

R250D
Hardware Installation and Maintenance Guide
Figure 5-46 Bending the upper OT terminal at a 45- or 90-degree angle
Figure 5-47 Crossing two terminals
5 Appendix
NOTICE
If the two terminals are different sizes, place the smaller one above the bigger one. A
maximum of two terminals can be installed on a post.
l To remove an OT terminal, loosen the screw counterclockwise.
----End
Installing the Cord End Terminal
Procedure
Step 1 Hold a cord end terminal upright and place it on a terminal jack, as shown in Figure 5-48. To
ensure bump contact and dense connection, place the plain side of the terminal outwards.
Issue 01 (2016-09-30) Huawei Proprietary and Confidential
Copyright © Huawei Technologies Co., Ltd.
49
Page 56

R250D
Hardware Installation and Maintenance Guide
Figure 5-48 Placing a terminal on a terminal jack vertically
Step 2 Insert the terminal into the jack vertically, and turn the screw clockwise to fasten the terminal,
as shown in Figure 5-49.
5 Appendix
Figure 5-49 Feeding the terminal into the jack
NOTICE
l Ensure that the exposed section of the terminal is less than 2 mm (0.079 in.) in length.
l Do not press the insulation of the terminal.
l Insert only one terminal into one jack.
Step 3 Move the cable slightly and ensure that it is securely connected.
Step 4 Before you remove a cord end terminal, loosen the screw counterclockwise.
----End
Installing Ethernet Adapters
Issue 01 (2016-09-30) Huawei Proprietary and Confidential
Copyright © Huawei Technologies Co., Ltd.
50
Page 57

R250D
Hardware Installation and Maintenance Guide
Installing a Shielded Ethernet Connector
Procedure
Step 1 Hold the male and female connectors, with the male connector facing the female connector, as
shown in Figure 5-50.
Figure 5-50 Holding the male and female shielded connectors
5 Appendix
Step 2 Insert the male connector into the female connector, as shown in Figure 5-51.
Figure 5-51 Feeding the male shielded connector into the female shielded connector
Step 3 When you hear a click, the cable connector is completely inserted in the port. (The clip on the
cable connector pops up to fix the connector in the port.) Pull the connector slightly and
ensure that it is securely connected, as shown in Figure 5-52.
Issue 01 (2016-09-30) Huawei Proprietary and Confidential
Copyright © Huawei Technologies Co., Ltd.
51
Page 58

R250D
Hardware Installation and Maintenance Guide
Figure 5-52 Installed shielded Ethernet connector
Step 4 To remove an Ethernet connector, press the locking key and pull out the connector, as shown
in Figure 5-53.
5 Appendix
Figure 5-53 Removing a shielded Ethernet connector
----End
Installing an Unshielded Ethernet Connector
Procedure
Step 1 Hold the male and female connectors, with the male connector facing the female connector, as
shown in Figure 5-54.
Issue 01 (2016-09-30) Huawei Proprietary and Confidential
Copyright © Huawei Technologies Co., Ltd.
52
Page 59

R250D
Hardware Installation and Maintenance Guide
Figure 5-54 Holding the male and female unshielded connectors
Step 2 Feed the male connector into the female connector, as shown in Figure 5-55.
Figure 5-55 Feeding the male connector into the female unshielded connector
5 Appendix
Step 3 A crisp click indicates that the connector is locked by the locking key. Pull the connector
slightly and ensure that it is securely connected. Figure 5-56 shows an installed Ethernet
connector.
Figure 5-56 Installed unshielded Ethernet connector
Issue 01 (2016-09-30) Huawei Proprietary and Confidential
Copyright © Huawei Technologies Co., Ltd.
53
Page 60

R250D
Hardware Installation and Maintenance Guide
Step 4 To remove an Ethernet connector, press the locking key and pull out the connector, as shown
in Figure 5-57.
Figure 5-57 Removing an unshielded Ethernet connector
5 Appendix
----End
Installing Fiber Connectors
Context
NOTICE
l After you remove the dustproof cap, ensure that the fiber pins are clean and install them as
soon as possible.
l When you disassemble fiber connectors, you must use a dedicated tool if the connectors
are densely installed.
Cleaning Fiber Connectors
Procedure
Step 1 Clean the pins of a fiber connector by using lint-free cotton and alcohol.
Step 2 Clean the pins again by using dust-free cotton. If necessary, clean the pins by using an air gun.
Ensure that the pins are free from any fiber or debris.
----End
Installing an FC Fiber Connector
Issue 01 (2016-09-30) Huawei Proprietary and Confidential
Copyright © Huawei Technologies Co., Ltd.
54
Page 61

R250D
Hardware Installation and Maintenance Guide
Procedure
Step 1 Remove the dustproof cap of the FC connector and store it for future use.
Step 2 Align the core pin of the male connector with that of the female connector, as shown in
Figure 5-58.
Figure 5-58 Aligning the male connector with the female connector
5 Appendix
Step 3 Align the male connector with the female connector and gently push the male connector until
it is completely seated in the female connector, as shown in Figure 5-59.
Figure 5-59 Feeding the male connector into the female connector
Step 4 Fasten the locking nut clockwise and ensure that the connector is securely installed, as shown
in Figure 5-60.
Issue 01 (2016-09-30) Huawei Proprietary and Confidential
Copyright © Huawei Technologies Co., Ltd.
55
Page 62

R250D
Hardware Installation and Maintenance Guide
Figure 5-60 Fastening the locking nut
Step 5 To disassemble an FC fiber connector, loosen the locking nut counterclockwise, and gently
pull the male connector, as shown in Figure 5-61.
5 Appendix
Figure 5-61 Disassembling an FC fiber connector
----End
Installing an LC Fiber Connector
Procedure
Step 1 Remove the dustproof cap of the LC fiber connector and store it for future use.
Step 2 Align the core pin of the male connector with that of the female connector, as shown in
Figure 5-62.
Issue 01 (2016-09-30) Huawei Proprietary and Confidential
Copyright © Huawei Technologies Co., Ltd.
56
Page 63

R250D
Hardware Installation and Maintenance Guide
Figure 5-62 Aligning the male connector with the female connector
Step 3 Align the male connector with the fiber adapter and gently push the male connector until it is
completely seated in the fiber connector, as shown in Figure 5-63.
Figure 5-63 Feeding the male connector into the female connector
5 Appendix
Step 4 A clicking sound indicates that the male connector is locked, as shown in Figure 5-64.
Figure 5-64 Installed LC connector
Issue 01 (2016-09-30) Huawei Proprietary and Confidential
Copyright © Huawei Technologies Co., Ltd.
57
Page 64

R250D
Hardware Installation and Maintenance Guide
Step 5 To disassemble an LC fiber connector, press the locking nut to release the locking clips from
the bore, and gently pull the male connector, as shown in Figure 5-65.
Figure 5-65 Disassembling an LC fiber connector
5 Appendix
----End
Installing the SC Fiber Connector
Procedure
Step 1 Remove the dustproof cap of the SC fiber connector and store it for future use.
Step 2 Align the core pin of the male connector with that of the female connector, as shown in
Figure 5-66.
Figure 5-66 Aligning the male connector with the female connector
Step 3 Feed the fiber connector into the female connector, with your fingers holding the shell of the
fiber connector (not the pigtail). When you hear a click, the fiber connector is secured by the
clips (internal parts, not illustrated in the figure). Pull the fiber connector gently. If the
connector does not loosen, the installation is complete. See Figure 5-67.
Issue 01 (2016-09-30) Huawei Proprietary and Confidential
Copyright © Huawei Technologies Co., Ltd.
58
Page 65

R250D
Hardware Installation and Maintenance Guide
Figure 5-67 Installed SC fiber connector
Step 4 To disassemble an SC fiber connector, hold the shell of the connector (do not hold the fiber)
and gently pull the connector in the direction vertical to the adapter. Unlock the male
connector, and then separate it from the shell, as shown in Figure 5-68.
5 Appendix
Figure 5-68 Disassembling an SC fiber connector
----End
Installing an MPO Connector
Procedure
Step 1 Remove the dustproof cap of the MPO fiber connector and store it for future use.
Step 2 Align the core pin of the male connector with that of the female connector, as shown in
Figure 5-69.
Issue 01 (2016-09-30) Huawei Proprietary and Confidential
Copyright © Huawei Technologies Co., Ltd.
59
Page 66

R250D
Hardware Installation and Maintenance Guide
Figure 5-69 Aligning the male connector with the female connector
Step 3 Hold the shell labeled "PUSH" and feed the male connector into the female connector until
you hear a clicking sound. The male and female connectors are securely installed, as shown in
Figure 5-70.
5 Appendix
Figure 5-70 Installed MPO fiber connector
Step 4 To disassemble an MPO fiber connector, hold the shell labeled "PULL" and remove the male
connector, as shown in Figure 5-71.
Issue 01 (2016-09-30) Huawei Proprietary and Confidential
Copyright © Huawei Technologies Co., Ltd.
60
Page 67

R250D
Hardware Installation and Maintenance Guide
Figure 5-71 Disassembling an MPO fiber connector
----End
5.1.5 Replacing the Mold of the Crimping Tool
5 Appendix
Procedure
Step 1 Hold the handles of a pair of COAX crimping tools. Loosen the two fastening screws
Step 2 Hold the handles of the COAX crimping tools to open the self-locking mechanism. The jaw
counterclockwise, as shown in Figure 5-72.
Figure 5-72 Loosening two fastening screws
of the COAX crimping tools opens automatically, as shown in Figure 5-73.
Issue 01 (2016-09-30) Huawei Proprietary and Confidential
Copyright © Huawei Technologies Co., Ltd.
61
Page 68

R250D
Hardware Installation and Maintenance Guide
Figure 5-73 Pliers jaw opening automatically
5 Appendix
Step 3 Remove the mold from the COAX crimping tools, as shown in Figure 5-74.
Figure 5-74 Removing the mold from the COAX crimping tools
Step 4 Place the mold to be installed into the jaw of the COAX crimping tools and align the screw
holes, as shown in Figure 5-75.
Issue 01 (2016-09-30) Huawei Proprietary and Confidential
Copyright © Huawei Technologies Co., Ltd.
62
Page 69

R250D
Hardware Installation and Maintenance Guide
Figure 5-75 Installing a new mold in the COAX crimping tool
5 Appendix
NOTICE
Keep the short side of the mold inwards and the long side outwards, with the teeth of the mold
aligning from the larger size to the smaller size.
Step 5 Hold the handles of the COAX crimping tools tightly to match the mold and the jaw
completely. Align the screw holes, as shown in Figure 5-76.
Figure 5-76 Aligning the screw holes
Step 6 Hold the handles of the COAX crimping tools with one hand. Tighten the two fastening
screws clockwise. Figure 5-77 and Figure 5-78shows the mold installed in the COAX
crimping tool.
Issue 01 (2016-09-30) Huawei Proprietary and Confidential
Copyright © Huawei Technologies Co., Ltd.
63
Page 70

R250D
Hardware Installation and Maintenance Guide
Figure 5-77 Mold installed in the COAX crimping tool
Figure 5-78 An installed mold
5 Appendix
----End
5.2 Environmental Requirements for Device Operation
5.2.1 Environmental Requirements for an Equipment Room
Requirements for Selecting a Site for an Equipment Room
When designing a project, consider the communication network planning and technical
requirements of the equipment. Also consider hydrographic, geological, seismic, power
supply, and transportation factors.
Construction, structure, heating and ventilation, power supply, lighting and fire-proof
construction of the equipment room should be designed by specialized construction designers
to suit the environmental requirements of devices. The equipment room should also follow
local regulations concerning the industrial construction, environmental protection, fire safety,
and civil air defense. Construction must conform to government standards, regulations, and
other requirements.
Issue 01 (2016-09-30) Huawei Proprietary and Confidential
Copyright © Huawei Technologies Co., Ltd.
64
Page 71

R250D
Hardware Installation and Maintenance Guide
The equipment room should be located in a place free from high temperature, dust, toxic
gases, explosive materials, or unstable voltage. Keep the equipment room away from
significant vibrations or loud noises, as well as power transformer stations.
The specific requirements for selecting a site for an equipment room are as follows:
l The room should be located at a distance of at least 5 km (3.11 mi.) from heavy pollution
sources such as smelting and coal mines. It should be located at a distance of at least 3.7
km (2.30 mi.) from moderate pollution sources such as chemical, rubber, and
galvanization factories. It should be located at a distance of at least 2 km (1.24 mi.) from
light pollution sources such as packinghouses and tanyards. If these pollution sources
cannot be avoided, ensure that the equipment room is upwind of the pollution sources. In
addition, use a high-quality equipment room or protection products.
l The room should be located away from livestock farms, or be upwind of the livestock
farms. Do not use an old livestock room or fertilizer warehouse as the equipment room.
l The equipment room must be far away from residential areas. An equipment room that is
not far away from residential areas must comply with equipment room construction
standards to avoid noise pollution.
l The room should be located far away from industrial and heating boilers.
l The room should be at least 3.7 km (2.30 mi.) away from the seaside or salt lake.
Otherwise, the equipment room should be airtight with cooling facilities. In addition,
alkalized soil cannot be used as the construction material. Otherwise, equipment suitable
for wet conditions must be used.
l The doors and windows of the equipment room must be kept closed to maintain an
airtight room.
l Using steel doors to ensure sound insulation is recommended.
l No cracks or openings are allowed on the walls or floors. The outlet holes on the walls or
windows must be sealed. Walls must be constructed such that they are smooth, wearresistant, dustproof, flame retardant, sound insulated, heat absorptive, and have
electromagnetic shielding.
l The air vent of the room should be far from the exhaust of city waste pipes, big cesspools
and sewage treatment tanks. The room should be in the positive pressure state to prevent
corrosive gases from entering the equipment room and corroding components and circuit
boards.
l It is recommended that the room be on or above the second floor. If this requirement
cannot be met, the ground for equipment installation in the room should be at least 600
mm (23.62 in,) above the maximum flood level.
l The equipment room should be strong enough to resist winds and downpours.
l The room should be located away from dusty roads or sand. If this is unavoidable, the
doors and windows of the equipment room must not face pollution sources.
l Do not place air conditioning vents near the equipment so that they blow directly on the
equipment because condensation may be blown into the equipment.
l Do not use decorative materials that contain sulfur in the equipment room.
5 Appendix
Equipment Room Layout
An equipment room usually contains mobile switching equipment, telecommunications
equipment, power supply equipment, and other auxiliary equipment. To ensure easy
maintenance and management, place the equipment in different rooms. Figure 5-79 shows the
layout of the equipment room.
Issue 01 (2016-09-30) Huawei Proprietary and Confidential
Copyright © Huawei Technologies Co., Ltd.
65
Page 72

Control room Generator room
Transmission
room
Main communication
equipment room
Power distribution
room
Battery room
Substation room
Communication cable and optical cable
Power cable
R250D
Hardware Installation and Maintenance Guide
Figure 5-79 Layout of the equipment room
5 Appendix
Construction Requirements for the Equipment Room
The general layout principles of the equipment room are as follows:
l It should meet requirements for laying out and maintaining communication cables and
power cables.
l It should reduce the cabling distance, which facilitates cable maintenance, reduces
potential communication faults, and maximizes efficiency.
Table 5-10 describes the construction requirements for the equipment room.
Table 5-10 Construction requirements for the equipment room
Item
Requirements
Area The smallest area of the equipment room can accommodate the
equipment with the largest capacity.
Net height The minimum height of the equipment room should not be less than 3 m
(9.84 ft). The minimum height of the equipment room is the net height
below overhead beams or ventilation pipes.
Floor The floor in the equipment room should be semi-conductive and
dustproof. A raised floor with an ESD covering is recommended. Cover
the raised floor tightly and solidly. The horizontal tolerance of each
square meter should be less than 2 mm (0.08 in.). If raised floors are
unavailable, use a static-electricity-conductive floor material, with a
volume resistivity of 1.0 x 107 ohms to 1.0 x 1010 ohms. Ground this
floor material or raised floor. You can connect them to ground using a
one megohm current-limiting resistor and connection line.
Load-bearing
The floor must bear loads larger than 150 kg/m2 (0.21 bf/in.2).
capacity
Issue 01 (2016-09-30) Huawei Proprietary and Confidential
Copyright © Huawei Technologies Co., Ltd.
66
Page 73

R250D
Hardware Installation and Maintenance Guide
Item Requirements
5 Appendix
Door and
windows
The door of the equipment room should be 2 m (6.56 ft) high and 1 m
(3.28 ft) wide. One door is enough. Seal the doors and windows with
dustproof plastic tape. Use double-pane glass in the windows and seal
them tightly.
Wall surface
treatment
Paste wallpaper on the wall or apply flat paint. Do not use pulverized
paint.
Cable trays Use cable trays to arrange cables. The inner faces of the cable trays must
be smooth. The reserved length and width of the cable trays, and the
number, position and dimensions of the holes must comply with the
requirements of device arrangement.
Water pipe Do not pass service pipes, drainpipes, and storm sewers through the
equipment room. Do not place a fire hydrant in the equipment room, but
place it in the corridor or near the staircase.
Internal
partition wall
Installation
position of the
Separate the area where the equipment is installed from the equipment
room door. The partition wall can block some outside dust.
Install air conditioner vents so that the air does not blow directly on
equipment.
air conditioner
Other
Avoid the proliferation of mildew, and keep out rodents (like mice).
requirements
Figure 5-80 Internal partition wall inside the equipment room
Equipment Room Environment
Dust on devices may cause electrostatic discharge and result in poor contact for connectors or
metal connection points. This problem can shorten the life span of devices and cause faults.
Issue 01 (2016-09-30) Huawei Proprietary and Confidential
Copyright © Huawei Technologies Co., Ltd.
67
Page 74

R250D
Hardware Installation and Maintenance Guide
The equipment room must be free from explosive, conductive, magnetically-permeable, and
corrosive dust. Table 5-11 lists the requirement for dust concentration in the equipment room.
Table 5-11 Requirements for dust particles in the equipment room
5 Appendix
Mechanical active
Unit Concentration
material
Dust particle
Particle /m
3
≤ 3x 10
4
(no visible dust accumulated
on a workbench in three
days)
Suspending dust
Precipitable dust
3
mg/m
mg/m2·h
≤0.2
≤1.5
Description
l Dust particle diameter ≥ 5 µm
l Suspending dust diameter ≤ 75 µm
l 75 µm ≤ precipitable dust diameter ≤ 150 µm
Take the following measures to meet the requirements:
l Use dustproof materials for ground, wall, and ceiling construction.
l Use screens on the door and windows facing outside. The outer windows should be dust-
proof.
l Clean the equipment room regularly and clean the air filter monthly.
l Wear shoe covers and ESD clothing before entering the equipment room.
Requirements for Corrosive Gases
The room should be free from dusts and corrosive gases, such as SO2, H2S, and NH3. Table
5-12 lists the requirements for the corrosive gas concentration.
Table 5-12 Requirements for corrosive gas concentration
Chemical active
material
SO
2
H2S
NH
3
Cl
2
Take the following measures to meet the requirements:
Issue 01 (2016-09-30) Huawei Proprietary and Confidential
Unit Concentration
3
mg/m
3
mg/m
3
mg/m
3
mg/m
Copyright © Huawei Technologies Co., Ltd.
≤0.20
≤0.006
≤0.05
≤0.01
68
Page 75

R250D
Hardware Installation and Maintenance Guide
l Avoid constructing the room near a place where the corrosive gas concentration is high,
such as a chemical plant.
l Ensure the air intake vent of the room is in the prevailing upwind direction from any
pollution source.
l Place batteries in different rooms.
l A professional service should monitor the corrosive gas conditions regularly.
Requirements for ESD Prevention
The absolute value of electrostatic voltage must be less than 1000 V.
Take the following measures to meet this requirement:
l Train operators about ESD prevention.
l Keep the correct humidity level in the equipment room to reduce the impact of static
electricity.
l Lay out an ESD floor in equipment rooms.
l Wear ESD shoes and clothing before entering equipment room.
l Use ESD tools, such as wrist straps, tweezers, and pullers.
l Ground all conductive materials in the room, including computer terminals. Use ESD
worktables.
l Keep non-ESD materials (such as common bags, foam, and rubber) at least 30 cm (11.81
in.) away from boards and ESD-sensitive components.
5 Appendix
Electromagnetism Requirements for the Equipment Room
All interference sources, inside or outside the equipment room, can cause equipment problems
with capacitive coupling, inductive coupling, electromagnetic wave radiation, and common
impedance (including grounding system) coupling. Prevent the interference using these
approaches:
l Take effective measures against electrical interference from the power supply system.
l Do not use the working ground of the equipment as the same ground for surge
protection. Separate them as far as possible.
l Keep the equipment far away from high-power radio transmitters, radar units, and high-
frequency and high-current equipment.
l Use electromagnetic shielding if necessary.
Requirements for Lightning Proof Grounding
Table 5-13 lists the requirements for lightning proof grounding.
Table 5-13 Requirements for lightning proof grounding
Item
Capital
construction
Requirements
l Use reinforced concrete to construct the equipment room.
l Install a lightning proof device like a lightning rod outside the room.
l The lightning proof ground shares the same grounding body with
the protective ground of the room.
Issue 01 (2016-09-30) Huawei Proprietary and Confidential
Copyright © Huawei Technologies Co., Ltd.
69
Page 76

R250D
Hardware Installation and Maintenance Guide
Item Requirements
5 Appendix
Power cables
leading in the
equipment room
need to be
equipped with a
surge protector
Grounding for
DC power
distribution
l After the low-voltage power cables are led into the room, install the
surge protector for the power cables in the AC voltage stabilizer and
the AC power distribution panel (box). Correctly ground the surge
protector nearby.
l For an equipment room in urban area, install a power supply surge
protector with the nominal discharge current of no less than 20 kA.
For an equipment room that is built in a suburb and subject to
lightning strikes, install a power supply surge protector with the
nominal discharge current of more than 60 kA. For an equipment
room that is built in a mountain area and subject to frequent
lightning strikes, or in a separate high-rise building in a city, install a
power supply surge protector with the nominal discharge current of
more than 100 kA.
l The ground cable of the surge protector should be no longer than 1
m (3.28 ft).
l Connect the DC working ground (positive pole of the -48 V DC
power supply or the negative pole of the 24 V DC power supply)
with the indoor collective ground cable nearby. The total ground
cable should meet the maximum load of the equipment.
l The power equipment must have a DC working ground cable, which
can connect the power equipment to the collective ground cable of
the telecommunication site (or the protective ground bar of the
equipment room).
Equipotential
connection
General
requirements for
grounding
Grounding
resistance
l Properly ground the devices and auxiliary devices in the room such
as mobile base station, transmission, switching equipment, power
supply equipment, and cable distribution frame. Connect all PGND
cables to the collective protective ground bar. Connect all PGND
cables in one equipment room to one protective ground bar.
l Apply joint grounding to the working ground and protective ground
of devices, which means the two share one grounding network.
l The cable tray, rack or shell, metal ventilation pipe, metal door or
window of the equipment should be grounded for protection.
l Do not connect the neutral line of the AC power cable with the
protective ground of any telecom equipment in the equipment room.
l Do not install a fuse or switch on the ground cable.
l All ground cables should be as short as possible, and arranged in a
straight line.
l The grounding resistance must be lower than 1 ohm.
l The upper end of the grounding body should be at least 0.7 m (2.30
ft) over the ground. In cold areas, bury the grounding body below
the frozen ground.
l Measure the grounding resistance periodically to ensure effective
grounding.
Issue 01 (2016-09-30) Huawei Proprietary and Confidential
Copyright © Huawei Technologies Co., Ltd.
70
Page 77

R250D
Hardware Installation and Maintenance Guide
Item Requirements
5 Appendix
Routing of
signal cable
l Do not arrange the signal cables overhead in the equipment room.
All signal cables must be led into the site underground.
l Use the cables with a metal jacket or place them into a metal pipe if
they come out/in the equipment room.
l Ground the idle lines inside the cable in the equipment room.
l Signal cables should be deployed on internal walls. Do not deploy
outdoor aerial cables.
l Keep signal cables away from power cables and surge protection
devices.
Collective
ground cable
l Use a ground ring or ground bar for the collective ground cable.
l Do not use aluminum cables as ground cables. Adopt measures to
prevent electrification corrosion when connecting different metal
parts together.
l Use a copper busbar as the collective ground cable with a cross-
sectional area of no less than 120 mm2 (0.19 in.2), or use the
galvanized flat steel of the same resistance. Insulate the collective
ground cable from the reinforcing steel bars of the building.
Grounding lead-inThe grounding lead-in should be a maximum of 30 m (98.42 ft) long.
Use the galvanized flat steel with cross-sectional area of 40 mm x 4
mm (1.58 in. x 0.158 in.) or 50 mm x 5 mm (1.97 in. x 0.197 in.).
Issue 01 (2016-09-30) Huawei Proprietary and Confidential
Copyright © Huawei Technologies Co., Ltd.
71
Page 78

R250D
Hardware Installation and Maintenance Guide
Item Requirements
5 Appendix
Grounding of the
cabinet
l All the devices including the surge protection device in the cabinet
must be connected in an equipotential manner. The ground cables
can be aggregated to the ground bar or surge protector socket first,
and then the ground bar or surge protector socket can be connected
to the ground.
l The resistance between the device ground terminals and ground bar
cannot exceed 0.1 ohm.
l The cabinet can be grounded using the protecting earthing (PE) wire
of the electrical network in the building, zinc-coated angle steel, or
the main steel bar of the building.
l If the cabinet is grounded using the PE wire of the electrical
network, use a multimeter to test the grounding status. If the voltage
between the PE wire and neutral wire is lower than 5 V and the
voltage between the PE wire and live wire is about 220 V, the PE
wire is grounded well. If the tested AC voltages are not within the
ranges, the cabinet must be grounded in other ways.
l The yellow-green ground cable contains multiple copper wires. The
cross-sectional area of the ground cable must be no less than 6 mm
(0.0093 in.2) and the length cannot exceed 3 m (9.84 ft.).
l Ground cables cannot be twisted with signal cables.
l Antirust and anticorrosion measures must be taken on the ground
terminals.
l The fiber reinforcing rib can be directly connected to the ground bar
of the cabinet. Before wrapping the reinforcing rib with insulation
tape, cut a 0.5 m (1.64 ft.) segment from the reinforcing rib. Wrap
the reinforcing rib with at least five layers of insulation tape. Keep
the reinforcing rib at least 5 cm (1.969 in.) from the cabinet surface.
2
5.2.2 Requirements for Power Supply
Requirements for AC Power Supply
An AC power supply system consists of power mains, uninterruptible power supplies (UPSs),
and self-supplied electric generators. In addition to meeting the requirements of the server
load, the AC power supply must have a simple connection line, safe operation, flexible
scheduling, and easy maintenance.
The low-voltage power supply should be 3-phase, 5-wire mode or monophase 3-wire mode.
This AC power supply should be 110 V/220 V, with a frequency of 50 Hz.
The UPS should supply the same power and operate at the same phase as the power mains.
The switching time between the UPS and mains should be less than 10 ms; otherwise, the
networking devices will reboot or reset.
For power distribution capacity in the equipment room, both the working current and fault
current of the devices should be considered. Ensure that independent AC power supplies
Issue 01 (2016-09-30) Huawei Proprietary and Confidential
Copyright © Huawei Technologies Co., Ltd.
72
Page 79

R250D
Hardware Installation and Maintenance Guide
protect independent devices. Configure the current-carrying capacity of the protection switch
of the equipment room for more than that of the devices.
Table 5-14 lists the voltage range of the AC power supply for the devices.
Table 5-14 Voltage range of AC power supply
Item Requirements
5 Appendix
AC power capacity to
-10% to +5% of the rated voltage
support the devices
AC power capacity to
-15% to +10% of the rated voltage
support the power modules
and important buildings
Frequency of alternating
-4% to +4% of the rated value
current
Voltage wave shape sine
Within 5% of the rated voltage
distortion
The automated electric generator must have a standard interface that supports
telecommunication protocols, remote telecommunication, monitoring, and control.
AC power cables should meet the following specifications:
l AC neutral should have a conductor with the same cross section as the phase line.
l AC cables should have non-flammable insulation. The layout of AC cables should
comply with local regulations. Low-voltage power distribution rooms should comply
with local regulations.
Recommendations for AC Power Supply
The following are recommendations for the AC power supply.
l If the voltage of the power mains that supply power directly to devices exceeds the rated
voltage by -10% to 5%, or exceeds the voltage range that devices can support, a voltage
regulating device or voltage stabilizing device is required.
l If the mains do not supply power for the device directly, or if the mains voltage exceeds
the rated voltage by -15% to 10% or exceeds the input voltage range of the DC power
supply, a voltage regulating device or voltage stabilizing device is required.
l A UPS or inverter power supply system is required to provide uninterrupted AC power
to support the telecommunication load.
l If abnormalities occur on the mains, telecommunication servers should be equipped with
a self-supplied electric generator to support the key telecommunication load. The
capacity should be not less than 150% to 200% of the total uninterruptible power supply.
l Storage batteries are usually installed in a parallel connection of two groups. UPS
storage batteries are generally installed in one group. The redundancy required for the
UPS can rely on concatenation or parallel connection. When an inverter or a UPS is
used, the active inverter is determined by the maximum power and a backup inverter is
required.
Issue 01 (2016-09-30) Huawei Proprietary and Confidential
Copyright © Huawei Technologies Co., Ltd.
73
Page 80

R250D
Hardware Installation and Maintenance Guide
Requirements for DC Power Supply
The equipment room should receive stable and reliable DC power. Deploy the power
equipment near the telecommunications equipment to make the DC feeder as short as
possible. To reduce power consumption and installation cost, the loop voltage drop from the
battery port to the equipment port should be less than 3.2 V.
l A large-scale enterprise can deploy an independent power supply system on each floor to
supply power to the telecommunications equipment room on the respective floor.
l A medium-scale enterprise can use a power room and a battery room for centralized
power supply or use distributed power supply systems.
l A small-scale enterprise can deploy an integrated power supply system in its equipment
room but must take measures to prevent corrosive gases released from batteries from
eroding circuit boards of telecommunications equipment.
Table 5-15 lists the specifications for the DC power supply.
Table 5-15 Specifications for the DC power supply
5 Appendix
Item
DC power
capacity to
support the surge
current
Regulated
voltage precision
Overshoot
amplitude of
switch on/off
Peak noise
voltage
Dynamic
response
Requirements
Greater than 1.5 times the rated current
If the AC input voltage is in the range of 85% to 110% of the rated
value, and the load current is in the range of 5% to 100% of the rated
value, the output voltage of the rectifier ranges from -46.0 V to -56.4 V,
with the regulated voltage precision less than or equal to 1%.
Integral value of the DC output voltage ±5%
≤200 mV
The recovery time is less than 200 ms. The overshoot is in the range of
the integral value of the DC output voltage ±5%.
Recommendations for DC Power Supply
The following are recommendations for the DC power supply.
l Use distributed power supply mode. Use multiple DC power supply systems and put
power equipment in multiple locations.
l Adopt a standard DC power supply system, and set the output voltage to the
communications equipment within the required range.
l Improve reliability of the AC power supply system to reduce the necessary capacity of
storage batteries. For small offices, increase the capacity of storage batteries if it is
difficult to enhance reliability of the AC power supply system.
Issue 01 (2016-09-30) Huawei Proprietary and Confidential
Copyright © Huawei Technologies Co., Ltd.
74
Page 81

R250D
Hardware Installation and Maintenance Guide
l The total capacity of the high-frequency switching rectifier must satisfy the power of the
communication loading and battery charging. If there are 10 or fewer active rectifier
modules, configure one backup module. If there are more than 10 active modules,
configure one backup module for every 10 active modules.
l Install storage batteries in two or more groups. The capacity is determined by the
duration for which the storage batteries must supply power. For most offices, the
batteries should be able to supply power for at least one hour.
5.3 Equipment Grounding Specifications
5.3.1 General Grounding Specifications
Table 5-16 shows the general grounding specifications.
Table 5-16 General grounding specifications
5 Appendix
No.
1 The working ground and protective ground, including the shielded ground and the
2 The cable trays, shells, metal ventilation pipes, metal doors and windows in the
3 The metal parts of the equipment which are electrically floating in normal
4 The ground cable must be connected securely to the protective ground bar of the
5 Do not use other equipment as part of the ground cable or electrical connection.
Description
lightning-proof ground of the cable distribution frame should share the same
grounding conductor.
equipment room should be grounded for protection.
conditions should be grounded for protection.
equipment room.
5.3.2 Grounding Specifications for an Equipment Room
The grounding resistance of a comprehensive communication building should be less than or
equal to one ohm. The grounding resistance of an ordinary communication office should be
less than five ohms. The grounding resistance in an area where the earth resistance rate is high
should be less than 10 ohms.
5.3.3 Grounding Specifications for Devices
Table 5-17 lists the equipment grounding specifications.
Issue 01 (2016-09-30) Huawei Proprietary and Confidential
Copyright © Huawei Technologies Co., Ltd.
75
Page 82

R250D
Hardware Installation and Maintenance Guide
Table 5-17 Equipment Grounding Specifications
No. Description
1 All communication devices and auxiliary devices (such as mobile base stations,
transmission and switching devices, power supply devices) in the equipment room
should be grounded for protection. Connect all protective ground for various
devices jointly to a general ground bar, and then to the same protective ground bar
in the room together with the protective ground (PGND) of the device.
2 The PGND of the equipment is shorted to the copper ground bar provided by the
customer. The short-circuiting cable used should be a yellow-green plastic
insulated cable with a copper core and a cross-sectional area greater than 25 sq.
mm (0.039 sq. in.).
3 There are grounding terminals and grounding lugs at the lower part of the front
door, rear door and side panel of the cabinet, connected to the grounding terminals
of the cabinet framework through connection cables with cross-sectional area of no
less than 1.6 sq. mm (0.002 sq. in.).
4 Ensure that all metal components of the cabinet conduct well. No insulating
coating should be sprayed on the connection part of the metal components.
5 Appendix
5 Connect the cabinets in the same row by fastening captive screws and gaskets on
the top of the cabinets. Do not spray any coating into a rectangular area measuring
30 mm x 50 mm (1.18 in. x 1.97 in.) around the connection hole for a captive bolt.
Measures to prevent rust and corrosion must be taken for this area. Zinc
electroplating with iridescent yellow chromate conversion coating should be
applied to the gasket and nut to ensure good electrical contact.
6 When combining cabinets of the same type, short-circuiting cables are required to
connect the ground busbars (if any) of the cabinets. The cross-sectional area of the
short-circuiting cable is 6 sq. mm (0.009 sq. in.) and is no more than 300 mm (11.8
in.) long. Connect the two ends of the short-circuiting cable to the ground busbar
terminals of neighboring cabinets and fix them firmly.
5.3.4 Grounding Specifications for Communications Power Supply
Table 5-18 shows the grounding specifications for communication power supplies.
Table 5-18 Grounding specifications for communication power supplies
No.
1 The inlet for the AC power cable at the equipment room should be equipped with a
2 The protective ground for the power supply and that for communication equipment
Issue 01 (2016-09-30) Huawei Proprietary and Confidential
Description
surge protection device (C-level) with a nominal discharge current no less than 20
kA.
share the same grounding conductor. If the power supply and the equipment are in
the same equipment room, use the same protective ground bar for them if possible.
Copyright © Huawei Technologies Co., Ltd.
76
Page 83

R250D
Hardware Installation and Maintenance Guide
No. Description
3 Use a surge protection circuit on the AC power interface.
4 The positive of the -48 V DC power supply or negative pole of the 24 V DC power
supply should be grounded at the output of the DC power supply.
5 The working ground and protective ground of the DC power supply equipment
should use the same grounding conductor with the protective ground of the
switching equipment. If the power supply and equipment are in the same
equipment room, use the same protection ground bar for them if possible.
6 Add surge protection on the DC power interface.
5.3.5 Grounding Specifications for Signal Cables
Table 5-19 lists the grounding specifications for signal cables.
5 Appendix
Table 5-19 Grounding specifications for signal cables
No.
1 Equip the cable outdoors with a metal jacket, well grounded at both ends, or
2 The incoming and outgoing signal cables to and from the office and unused wires
3 The Tone & Data Access (TDA) cable must pass through the Main Distribution
4 Do not route signal cables overhead.
Description
connect the ends of the metal jacket to the protective ground bar of the equipment
room. For cables inside the equipment room, install surge protection devices at the
interface to the equipment. The PGND cable for the surge protection devices
should be as short as possible.
inside the cable should be grounded for protection.
Frame (MDF) with surge protective device (SPD) when going out of the office.
The cable's shield layer should be connected to the protective ground of the MDF.
The MDF should use the same grounding conductor as the cabinet.
5.3.6 Specifications for Laying Out Grounding Cables
Table 5-20 shows the specifications for the ground cable.
Table 5-20 Specifications for laying out ground cables
No.
1 The grounding wire should not run parallel to or twist around the signal cable.
Issue 01 (2016-09-30) Huawei Proprietary and Confidential
Description
Copyright © Huawei Technologies Co., Ltd.
77
Page 84

R250D
Hardware Installation and Maintenance Guide
No. Description
2 Bury ground underground or arrange them indoors. Do not route ground cables
overhead.
3 Do not connect two cables together to extend the PGND cable, or add any switches
or fuses.
4 The PGND cable should be an alternating yellow and green plastic insulated one
with a copper core.
5 The neutral line of the AC power cable cannot be connected to the protective
ground of transmission and communication equipment in the equipment room.
6 A PGND cable should be as short as possible, with a length of no more than 45 m
(147.64 ft).
5.4 Engineering Labels for Cables
5 Appendix
An engineering label serves as an identifier for on-site installation and maintenance after the
installation. Labels on the cables facilitate correct and orderly connection of cables, and easy
maintenance after installation.
Engineering labels are specialized for power cables and signal cables:
l Signal cables include network cables, optical fibers, and user cables.
l Power cables include the AC power cables and DC power cables.
NOTE
Fill in labels according to specified requirements to keep consistency of labels in the equipment room.
Make a relevant statement in the self-check report.
5.4.1 Introduction to Labels
Label Materials
Features:
l Thickness: 0.09 mm (0.004 in.)
l Color: chalk white
l Material: polyester (PET)
l Ambient temperature: -29°C (-20.2°F) to +149°C (300.2°F)
l Printed by a laser printer and written with a marker
l Pass UL and CSA authentication
Issue 01 (2016-09-30) Huawei Proprietary and Confidential
Copyright © Huawei Technologies Co., Ltd.
78
Page 85

R250D
Hardware Installation and Maintenance Guide
Type and Structure
Label for Signal Cables
The label for signal cables is L-shaped with fixed dimensions, as shown in Figure 5-81.
Figure 5-81 Label for signal cables
5 Appendix
To specify more clearly the position of a cable, use the dividing lines on the label. For
example, there is a dividing line between the cabinet number and the chassis number, and
another one between the chassis number and the slot number. Each dividing line is light blue
(Pantone 656c) and 1.5 mm x 0.6 mm (0.06 in. x 0.02 in.).
The cut dotted line helps to fold the label when affixed to the cable, and its size is 1 mm x 2
mm (0.04 in. x 0.08 in.).
The word "TO:" (upside down in the figure) at the lower right corner of the label is used to
identify the opposite end of the cable on which the label is affixed.
Power Cable Label
The label for power cables should be attached to the identification plate on the cable ties that
are attached to the cable. The identification plate has an embossed area 0.2 mm x 0.6 mm
(0.008 in. x 0.02 in.) around (symmetric on both sides), and the area in the middle is for
affixing the label, as shown in Figure 5-82.
Issue 01 (2016-09-30) Huawei Proprietary and Confidential
Copyright © Huawei Technologies Co., Ltd.
79
Page 86

R250D
Hardware Installation and Maintenance Guide
Figure 5-82 Power cable label
5 Appendix
Label Printing
The contents can be printed or written on the labels. Printing is recommended for the sake of
high efficiency and eye-pleasant layout.
Template for Printing
You can obtain a template from the Huawei local office to print labels.
The template is made in Microsoft Word. Follow these instructions to use the template:
l You can modify the contents of the template. Do not change settings of centered
characters, direction, and fonts.
Issue 01 (2016-09-30) Huawei Proprietary and Confidential
Copyright © Huawei Technologies Co., Ltd.
80
Page 87

R250D
Hardware Installation and Maintenance Guide
l If many characters need to be filled in, decrease the font size, but make sure that the
printouts are clear and legible.
Merging Cells in the Template
To merge two or more cells, do as follows:
1. Select Edit/Select All.
2. Select Format/Borders and Shading/Borders. Select Box tab and click OK.
3. Drag the mouse to select cells to be merged and select the Table/Merge Cells.
Requirements on the Printer
To print labels, use a laser jet printer of any model. Before printing labels, set up the page and
try printing.
1. Try printing on ordinary paper with both sides blank. Place the blank paper over the
whole page of the label paper, and check whether the page setup conforms to the label
layout.
5 Appendix
2. Make sure the printer properties, such as "paper size" and "direction", have been set
correctly.
– If the printout conforms to the sheet of labels, print the labels on the label paper.
– If the printout does not conform, adjust the page setup and try printing again until
the correct printout is produced.
The method for adjusting the page setup is as follows.
1. Select File/Page Setup.
2. Select Layout and set Header and Footer as 0.
3. Select the Margins tab page. Select Left for Gutter Position and adjust the values of Top,
Bottom, Left, and Right.
NOTE
If the warning prompt as shown in Figure 5-83 appears before printing, click Ignore to continue
the printing.
Figure 5-83 Warning prompt before printing
After the page setup has been made correctly, save it for future use. This page setup is only
necessary the first time you use the template to print the labels.
Issue 01 (2016-09-30) Huawei Proprietary and Confidential
Copyright © Huawei Technologies Co., Ltd.
81
Page 88

R250D
Hardware Installation and Maintenance Guide
Requirements for Feeding the Printer
The label paper consists of two layers and has undergone multiple processing procedures such
as printing and cutting. No matter what model of printer you use, feed in the labels one page
at a time. To avoid jamming the labels, never use the auto-feed mode.
Feed in the label paper in the correct direction to ensure that the text is printed in a correct
position.
Requirements for the Printed Label
Make sure that the printed labels satisfy the following requirements:
l All the printouts must be on the label, and nothing should be printed on the backing layer
of the label page.
l Contents in the cells should be aligned in the center. In a single-line printout, the
dividing lines and the word "TO:" should not be covered by printed characters.
l When the cells are merged and the printouts are made in multiple lines, avoid covering
the word "TO:" when printing the text. Use the space bar to move the text to the next
line.
5 Appendix
Writing Labels
Writing Tools
Font
To make sure the printouts are clear and legible, use black markers instead of ball-point pens
to write the labels.
If no marker is available, black ball-point pens are allowed, although not recommended.
Compared with ball-point pens, water-proof markers are better. When writing with a ballpoint pen, do not leave the oil on the label, which may contaminate the label and blur the
words.
NOTE
The delivered marker has two nibs. Use the smaller nib to write the labels.
For the sake of legibility, use standard block letters and numbers as shown in Table 5-21
(Times New Roman).
Table 5-21 Standard typeface for handwriting
0
1 2 3 4 5 6 7 8
9 A B C D E F G H
I J K L M N O P Q
R S T U V W X Y Z
Determine the size of characters based on the number of letters or digits and ensure that the
characters are distinct and tidy.
Issue 01 (2016-09-30) Huawei Proprietary and Confidential
Copyright © Huawei Technologies Co., Ltd.
82
Page 89

R250D
Hardware Installation and Maintenance Guide
Placement of text on a label is shown in Figure 5-84.
Figure 5-84 Placement of text on a label
Attaching Labels
After printing or writing the label, remove the label from the page and attach it to the signal
cable, or the identification plate of the power cable. The methods for attaching labels are
described in the following sections.
5 Appendix
Label for Signal Cables
l Choose the place to attach labels.
The label is attached 2 cm (0.79 in.) from the connector on a signal cable. In special
cases (for example, to avoid cable bending or affecting other cables), other positions are
allowed to attach the labels. The rectangular part with text is attached facing right or
downward, as shown in Figure 5-85. The details are as follows:
– The identification card is to the right of the cable in vertical cabling.
– The identification card should be downward when you lay out the cable
horizontally.
Figure 5-85 Text area of the label
l Procedure for attaching labels
Figure 5-86 shows the methods and procedures for attaching labels.
Issue 01 (2016-09-30) Huawei Proprietary and Confidential
Copyright © Huawei Technologies Co., Ltd.
83
Page 90

R250D
Hardware Installation and Maintenance Guide
Figure 5-86 Label for signal cables
5 Appendix
Power Cable Label
Remove the label from the backing page, and attach it to the identification plate on the cable
tie. The label should be attached to the rectangular flute on the identification plate, and
attached to only one side of the identification plate. The cable ties are bundled at 2 cm (0.79
in.) from the connectors, and other positions are allowed in special circumstances.
Cable ties should be bound on both ends of a cable. After the bundling, the finished
identification plate should be on top of the cable in horizontal cabling, or on the right side of
the cable in vertical cabling, as shown in Figure 5-87. The details are as follows:
l The identification card is to the right of the cable in vertical cabling.
l The identification card is on the top of the cable in horizontal cabling. Make sure that the
label is facing out.
Issue 01 (2016-09-30) Huawei Proprietary and Confidential
Copyright © Huawei Technologies Co., Ltd.
84
Page 91

The identification card is on the
top of the cable in horizontal
cabling.
The identification card is to
the right of the cable in
vertical cabling.
TO:
B03 -48V2
TO:
B03 -48V2
Cable
Cable
R250D
Hardware Installation and Maintenance Guide
Figure 5-87 Binding the label for the power cable
5 Appendix
Contents of Engineering Labels
Contents of Labels for Power Cables
Labels for power cables are affixed on only one side of the identification plates. On the labels,
there is information (the part after the word "TO:") about the location of the device on the
other end of the cable, like the location of control cabinet, distribution box or power socket.
Contents of Labels for Signal Cables
The two sides of the label affixed on the signal cable carry information about the location of
the ports connected to both ends of the cable. Figure 5-88 shows the information on both
sides of the labels affixed to the signal cables.
l Area 1 contains the location information of the local end of the cable.
l Area 2 (with the word "TO:") contains the location information of the opposite end of the
cable.
l Area 3 has been folded up inside the label.
Figure 5-88 Printed parts on the label for signal cables
Issue 01 (2016-09-30) Huawei Proprietary and Confidential
Seen from the cabling end of the equipment, the text part of the label is on the right side of the
cable. The side with "TO:" that is facing outside carries the location information of the
opposite end; and the other side carries the location information of the local end.
85
Copyright © Huawei Technologies Co., Ltd.
Page 92

R250D
Hardware Installation and Maintenance Guide
In other words, the information in Area 1 at one end is the same as the information in Area 2
at the other end of the cable.
Precautions for Using Engineering Labels
When using labels, pay attention to the following points:
l When printing, writing, or attaching labels, keep the labels clean.
l Since the label paper is made of moistureproof material, ink-jet printers and ink pens
cannot be used to print and write labels.
l Labels should be attached neatly. New-type labels are L-shaped. If they are pasted at
incorrect locations or in the incorrect direction, the appearance of the device is affected.
l Power cable ties should be attached in the same positions on power cables, with
identification plates on the same side.
l The positions of "up", "down", "left" or "right" are all based on the viewpoint of the
engineering person who is working on the label.
5.4.2 Engineering Labels for Optical Fibers
5 Appendix
These labels are affixed to the optical fibers that connect the optical interfaces on the boards
in a chassis, or on the device boxes. There are two types of labels for optical cables:
l One is for the fiber that connects the optical interfaces on two devices.
l The other is for the fiber that connects the device and the ODF.
Labels for the Optical Fibers Connecting Devices
Meaning of the Label
Table 5-22 lists information on both sides of the labels affixed to the optical fibers that
connect two devices.
Table 5-22 Information on labels affixed to the fibers between two devices
Content
MN-B-C-DR/T
Meaning Example
MN: cabinet
number
M: The cabinet rows from front to back are numbered
from A to Z.
N: The cabinet columns from left to right are numbered
from 01 to 99.
For example, A01 is the cabinet in row A and column
01.
B: chassis
number
C: physical slot
number
Issue 01 (2016-09-30) Huawei Proprietary and Confidential
Copyright © Huawei Technologies Co., Ltd.
Numbered in bottom-up order with two digits, for
example, 01.
Numbered in top-down and left-right order starting
from 01. For example, 01 is the first slot at the top left
of the chassis.
86
Page 93

A01
R
TO:
01 05 01
G01
T
01
01
01
R250D
Hardware Installation and Maintenance Guide
Content Meaning Example
5 Appendix
Example of the Label
Figure 5-89 shows a sample label on an optical fiber.
Figure 5-89 Sample label on an optical fiber between two devices
D: optical
interface
number.
R: Receiving
interface
T: optical
transmitting
interface
Numbered in top-down and left-right order, consistent
with the port sequence number on the device.
-
The meaning of the label is listed in Figure 5-89.
l "A01-01-05-01-R" indicates that the local end of the optical fiber is connected to the
optical receiving interface 01 in slot 5, chassis 01 in the cabinet in row A, column 01 in
the machine room.
l "G01-01-01-01-T" indicates that the opposite end of the optical fiber is connected with
optical transmitting interface 01 in slot 01, chassis 01 in the cabinet in row G, column 01
in the machine room.
Labels for the Optical Fibers Connecting the Device and an ODF
Meaning of the Labels
Table 5-23 shows information on both sides of labels attached to an optical fiber between a
device and an optical distribution frame (ODF).
Table 5-23 Information on labels affixed to a fiber between a device and an ODF
Content
MN-B-C-DR/T
Meaning Example
MN: cabinet
For example, A01.
number
B: chassis
number
Issue 01 (2016-09-30) Huawei Proprietary and Confidential
Copyright © Huawei Technologies Co., Ltd.
Numbered in bottom-up order with two digits, for
example, 01.
87
Page 94

ODF
R
TO:
G01 01 01
A01
R
01
05
01
R250D
Hardware Installation and Maintenance Guide
Content Meaning Example
5 Appendix
ODF-MN-BC-R/T
C: physical slot
number
D: optical
interface
number.
R: Optical
receiving
interface
T: optical
transmitting
interface
MN: row
number and
column number
of an ODF
B: row number
of the terminal
device
Numbered in top-down and left-right order starting
from 01. For example, 01 is the first slot at the top left
of the chassis.
Numbered in top-down and left-right order, consistent
with the port sequence number on the device.
-
M: The cabinet rows from front to back are numbered
from A to Z.
N: The cabinet columns from left to right are
numbered from 01 to 99.
For example, G01 is the ODF of row G and column
01.
Range from 01 to 99, for example, 01-01.
Example of the Label
Figure 5-90 shows a sample label on an optical fiber.
Figure 5-90 Sample label on an optical fiber between the device and the ODF
C: column
number of the
terminal device
R: Optical
receiving
interface
T: optical
transmitting
interface
-
Issue 01 (2016-09-30) Huawei Proprietary and Confidential
Copyright © Huawei Technologies Co., Ltd.
88
Page 95

R250D
Hardware Installation and Maintenance Guide
Meaning of the label in Figure 5-90
l "ODF-G01-01-01-R" indicates that the local end of the optical fiber is connected to the
optical receiving terminal in row 01, column 01 of the ODF in row G, column 01 in the
machine room.
l "A01-01-05-01-R" indicates that the opposite end of the optical fiber is connected to
optical receiving interface 1 in slot 05, chassis 01 in the cabinet in row A, column 01 in
the machine room.
5.4.3 Engineering Labels for Network Cables
Applicable Ranges
The labels can be applied to Ethernet cables.
Label Content
Table 5-24 shows the information on both sides of the labels affixed to Ethernet cables.
5 Appendix
You can also decide the label content based on the actual environment. If the device is not
installed in the cabinet, for example, you can remove the cabinet number.
Table 5-24 Information on the Ethernet cables
Content
MN-B-C-D MN: cabinet
MN-Z MN: cabinet
Meaning Example
For example, A01 is the first cabinet in row A.
number
B: chassis
number
C: physical slot
number
D: network port
number
number
Z: Location
number
Numbered in bottom-up order with two digits, for
example, 01.
Numbered with two digits in top-down and leftright order. For example, 01.
Numbered in top-down and left-right orders. For
example, 01.
For example, B02 is the second cabinet in row B.
Fill in the location number of the terminal device
on site. If the cable is connected to a device in a
cabinet, specify the serial numbers of the cabinet,
the chassis, and the Ethernet interface of the device.
For example, B02-03-12. If the cable is connected
to the Network Management Station (NMS),
specify the specific location of the NMS.
The contents of the labels for network cables connecting hubs and devices or agents and the
network cables for other purposes should be specified according to actual connections. The
details are as follows:
Issue 01 (2016-09-30) Huawei Proprietary and Confidential
Copyright © Huawei Technologies Co., Ltd.
89
Page 96

A01
TO:
03 01 01
B02
03
01
R250D
Hardware Installation and Maintenance Guide
l For a network cable connecting a hub and device, the label on the hub end should
indicate the numbers of the chassis and cabinet where the hub resides, and the serial
number on the hub. The label on the device end should indicate the number of the
chassis and cabinet where the device is located. If the device is a standalone device,
provide the specific position of the device.
l For a network cable connecting a hub and an agent or terminal, the label on the agent or
terminal end should contain the serial number of the network interface. The definitions
of the cabinet number and chassis number are the same as those described in Table 5-24.
l If the hub is a standalone device without a cabinet or chassis, the label should contain
specific location information that identifies the hub.
The serial number on the hub, the network interface number of the agent or terminal, and the
location of the standalone device should be specified according to actual connections.
Label Example
Figure 5-91 shows a sample label on an Ethernet cable.
Figure 5-91 Sample label on an Ethernet cable
5 Appendix
Meaning of the label in Figure 5-91.
l "A01-03-01-01" indicates that one end of the network cable is connected to network
interface 01 in slot 01, chassis 03 of the cabinet in row A, column 01 in the equipment
room.
l "B02-03-01" indicates that another end of the network cable is connected to network
interface 01 in chassis 03 of the cabinet on row B, column 02 in the equipment room. No
slot number is given.
5.4.4 Engineering Labels for User Cables
Attach labels to both ends of a user cable to indicate the locations of the cable on the device
and main distribution frame (MDF).
Meaning of the Engineering Labels for User Cables
Table 5-25 shows the contents of the labels.
Table 5-25 Contents of the engineering labels for user cables
Content
Meaning Example
MN-B-C-D MN: cabinet
For example, A01 is the first cabinet in row A.
number
Issue 01 (2016-09-30) Huawei Proprietary and Confidential
Copyright © Huawei Technologies Co., Ltd.
90
Page 97

A01
TO:
03 01 01
MDF
G01
01
01
R250D
Hardware Installation and Maintenance Guide
Content Meaning Example
B: frame number Numbered in the bottom-up order with two digits,
5 Appendix
for example, 03.
MDF-MN-B-C MN: row number
Example of the Label
Figure 5-92 shows a sample label on a user cable.
C: physical slot
number
Numbered with two digits in top-down and leftright order. For example, 01.
D: cable number Numbered with two digits in top-down and left-
right order. For example, 01.
M: The rows of cabinets from front to back are
and column
number of the
MDF
numbered from A to Z. N: The columns of cabinets
from left to right are numbered from 01 to 99. For
example, G01 is the MDF of Row G and Column
01.
B: row number of
Ranges from 01 to 99, for example, 01-01.
the terminal
device
C: column number
of the terminal
device
Figure 5-92 Sample label on a user cable
The meaning of the label in Figure 5-92 is as follows:
l "A01-03-01-01" indicates that the local end of the user cable is connected to port 1 in
slot 1, chassis 03 of the cabinet in row A, column 01 in the equipment room.
l "MDF-G01-01-01" indicates that the opposite end of the user cable is connected to the
terminal in row 01, column 01 of the MDF in row G, column 01 in the equipment room.
5.4.5 Engineering Labels for Power Cables
Issue 01 (2016-09-30) Huawei Proprietary and Confidential
Copyright © Huawei Technologies Co., Ltd.
91
Page 98

R250D
Hardware Installation and Maintenance Guide
Engineering Labels for DC Power Cables
These labels are affixed to the DC power cables that provide power supply for cabinets,
including the -48 V, PGND, and BGND cables. Here, the DC power cables also include power
cables and PGND cables.
The labels for DC power cables are affixed to one side of the identification plates on cable
ties. For details of the labels, see Table 5-26.
Table 5-26 Contents of the label
5 Appendix
Content
MN(BC)B--48Vn
MN(BC)-BBGND
Meaning
MN(BC): BC is written right under MN.
B: chassis number, numbered in bottom-up order with two digits, for
example, 01.
N: power socket number, numbered as 1 to 3 in the bottom-up and leftto-right orders.
MN(BC)-BPGND
On the loaded cabinet side, only MN is used to identify the cabinet.
On the power cabinet side, MN identifies the row and column number
of the power distribution equipment like a control cabinet and
distribution box, and BC identifies the row and column number of the
-48 V connector. If there is no row number or column number, or the
connector can be identified without them, BC can be omitted. It is
unnecessary to identify the row and column number for BGND and
PGND.
The label only carries location information about the destination direction of the power cable
whereas information about the local end is unnecessary. That is, the label only carries location
information about the opposite equipment, the control cabinet, or the distribution box. Table
5-26 lists the information on two -48 V power supplies on the label. The information on other
DC voltages, such as 24 V and 60 V should be given in similar methods.
Make sure that labels are affixed in the correct direction. That is, after the cable ties are
bundled onto the cable, the identification plates with the labels should face up, and the text on
the labels in the same cabinet should be in the same direction. For details, see Figure 5-93.
Figure 5-93 Example of the labels for DC power cables
Issue 01 (2016-09-30) Huawei Proprietary and Confidential
Copyright © Huawei Technologies Co., Ltd.
92
Page 99

R250D
Hardware Installation and Maintenance Guide
The meaning of the label in Figure 5-93 is as follows:
l On the loaded cabinet side, the label "A01/B08--48V2" on the cable indicates that the
cable is -48 V DC supply, which is from the eighth connector in row B of -48 V bus bar
in the cabinet in row A, and column 1 in the equipment room.
l On the distribution box side, the label "B03--48V2" indicates that the cable is -48 V DC
supply, connected to DC power socket 2 in row B, column 03 in the equipment room.
NOTE
In the power distribution box or the first power cabinet of a row in a transmission equipment room,
every terminal block on the -48 V connector bar has a numeric identification. For example, in the above
label of "A01/B08--48V2", "08" (or sometimes "8") is the numeric identification of the terminal block.
PGND and BGND are two copper bars, on which the terminal blocks are short-circuited.
Therefore, it makes no difference which terminal is connected to them. It is only necessary to
give the row and column of the power distribution box, instead of giving the specific serial
number of the terminal block on the copper bar. For example, if the label on the loaded
cabinet side is "A01-BGND", it means that the power cable is a BGND that connects BGND
copper bar in the power distribution box in row A, column 01 in the machine room.
Information on the labels for PGND cables should be given in a similar way.
5 Appendix
Engineering Labels for AC Power Cables
These labels are affixed to both ends of an AC power cable that provides AC power supply to
cabinets, including 110/220 V, PGND, and BGND cables. The 110/220 V AC cables and
related PGND and BGND cables are covered with an insulating sheath, so the labels need to
contain only the word "AC" and the cabinet numbers.
The labels for AC power cables are affixed to one side of the identification plates on cable
ties. For details, see Table 5-27.
Table 5-27 Label content
Content
MN-(B)-ACn MN: serial number of the cabinet or the socket where the power is led
Meaning
in
B: chassis number, numbered in bottom-up order with two digits, for
example, 01.
n: power port number, numbered as 1 to 3 in bottom-up and left-to-right
order.
Serial number of the socket where the power is led in: the location of
the socket is marked according to the actual situation. If the sockets can
be identified by row numbers and column numbers, they can be
numbered following the same rule for the cabinets. If the sockets
cannot be identified by rows and columns, specify the detailed
locations to avoid confusion with other sockets.
The label only carries location information about the opposite equipment and the power
socket; information about the local end is unnecessary.
Issue 01 (2016-09-30) Huawei Proprietary and Confidential
Copyright © Huawei Technologies Co., Ltd.
93
Page 100

Label on the loaded cabinet side
(indicating the position of the cable
on the power distribution box)
Label on the distribution box side
(indicating the position of the cable
on the loaded cabinet side)
R250D
Hardware Installation and Maintenance Guide
Make sure that labels are affixed in the correct direction. That is, after the cable ties are
bundled onto the cable, the identification plates with the labels should face up, and the text on
the labels in the same cabinet should be in the same direction, as shown in Figure 5-94.
Figure 5-94 Labels for AC power cables
Meaning of the label in Figure 5-94.
l On the equipment cabinet side, the label marked "A01-AC1" indicates that the power
cable is connected to the first AC power socket of row A and column 01 in the
equipment room.
l On the power socket side, the label marked "B01-AC1" indicates that the power cable is
connected to the first AC power socket in the cabinet of row B and column 01 in the
equipment room.
5 Appendix
5.5 Guide to Using Optical Modules
Common Faults of an Optical Module
NOTE
The system may fail to obtain information about non-Huawei-certified optical modules or obtain incorrect
information. You are advised to use Huawei-certified optical modules. Obtain the electronic label of the
optical module and contact technical support personnel to confirm whether it is a Huawei-certified optical
module.
1. An optical module is not completely installed in position.
If the optical module is not completely installed in position and the latch boss is not
secured, the device cannot identify the optical module. After the optical module works
for a long time, it will be ejected under external stress.
2. The optical receptacle on an optical module is contaminated.
If an optical module is not cleaned or protected properly, contaminants may accumulate
on the fiber pin in the optical module. As a result, the coupling efficiency is reduced,
optical signals are cut off, or even worse, the surface of the fiber pin is damaged
permanently.
3. An optical module is burnt.
If high-power optical signals (caused by an optical time domain reflectometer or selfloop test) are transmitted through an optical module that is used for long-distance
transmission but no optical attenuator is used, the optical power will exceed the overload
power of the avalanche photodiode (APD). Then the optical module is burnt.
Issue 01 (2016-09-30) Huawei Proprietary and Confidential
94
Copyright © Huawei Technologies Co., Ltd.
 Loading...
Loading...