Page 1
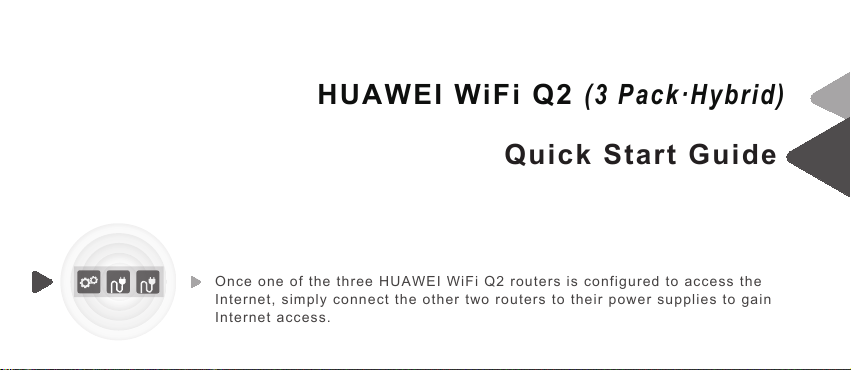
Once one of the three HUAWEI WiFi Q2 routers is configured to access the
Internet, simply connect the other two routers to their power supplies to gain
Internet access.
HUAWEI WiFi Q2 (3 Pack·Hybrid)
Quick Start Guide
Page 2
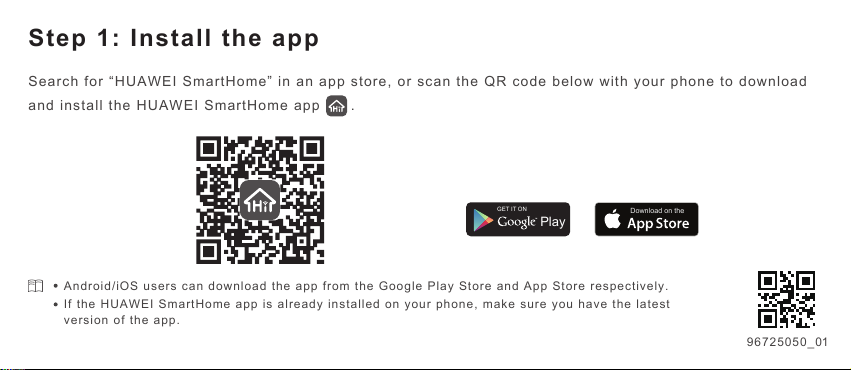
Search for “HUAWEI SmartHome” in an app store, or scan the QR code below with your phone to download
and install the HUAWEI SmartHome app .
Step 1: Install the app
Android/iOS users can download the app from the Google Play Store and App Store respectively.
If the HUAWEI SmartHome app is already installed on your phone, make sure you have the latest
version of the app.
Download on the
GET IT ON
Play
96725050_01
Page 3
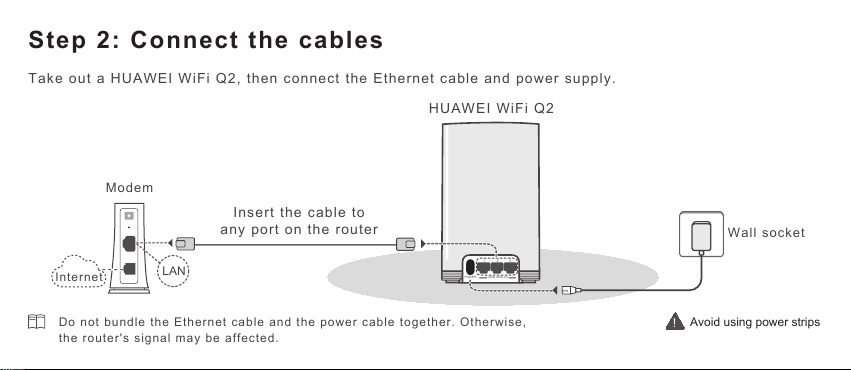
Take out a HUAWEI WiFi Q2, then connect the Ethernet cable and power supply.
Step 2: Connect the cables
LAN
Modem
Insert the cable to
any port on the router
1 2
3
POWER
1000M WAN/LAN
Do not bundle the Ethernet cable and the power cable together. Otherwise,
the router's signal may be affected.
Avoid using power strips
!
!
Wall socket
HUAWEI WiFi Q2
Internet
Page 4
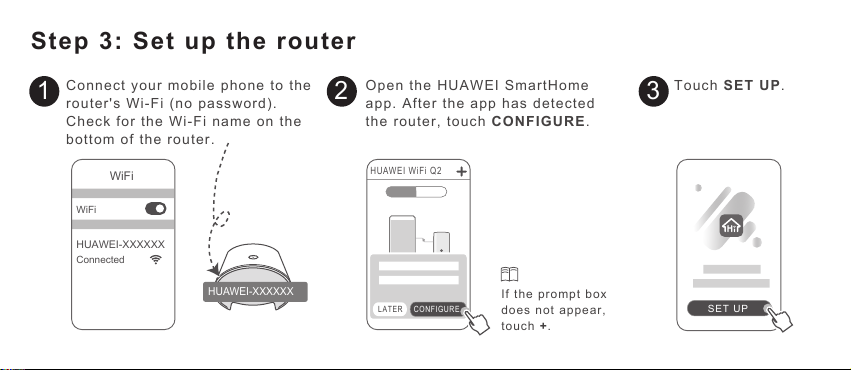
Step 3: Set up the router
1
Touch SET UP.
2
3
Open the HUAWEI SmartHome
app. After the app has detected
the router, touch CONFIGURE.
If the prompt box
does not appear,
touch +.
Connect your mobile phone to the
router's Wi-Fi (no password).
Check for the Wi-Fi name on the
bottom of the router.
HUAWEI-XXXXXX
SET UP
WiFi
HUAWEI-XXXXXX
WiFi
Connected
LATER
HUAWEI WiFi Q2
CONFIGURE
Page 5
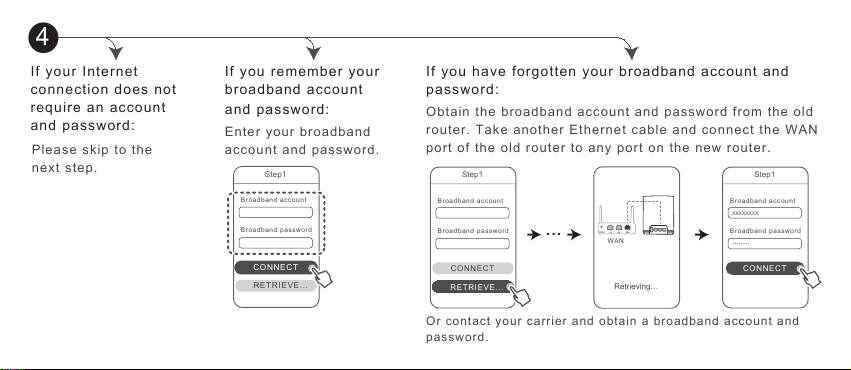
Enter your broadband
account and password.
Obtain the broadband account and password from the old
router. Take another Ethernet cable and connect the WAN
port of the old router to any port on the new router.
Or contact your carrier and obtain a broadband account and
password.
If your Internet
connection does not
require an account
and password:
If you remember your
broadband account
and password:
If you have forgotten your broadband account and
password:
Please skip to the
next step.
4
Broadband account
Broadband password
CONNECT
1000M WAN/LAN
1 2 3
Step1
WAN
RETRIEVE...
Broadband account
Broadband password
CONNECT
Step1
...
Step1
Broadband account
Broadband password
CONNECT
RETRIEVE...
Retrieving…
XXXXXXXX
........
Page 6
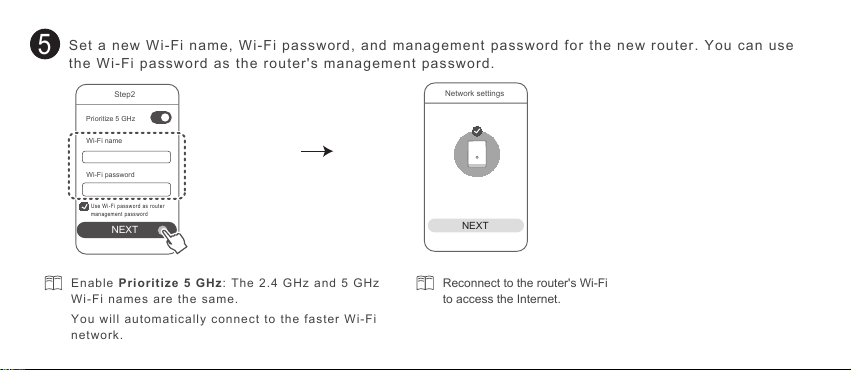
Set a new Wi-Fi name, Wi-Fi password, and management password for the new router. You can use
the Wi-Fi password as the router's management password.
5
Enable Prioritize 5 GHz: The 2.4 GHz and 5 GHz
Wi-Fi names are the same.
You will automatically connect to the faster Wi-Fi
network.
Reconnect to the router's Wi-Fi
to access the Internet.
Network settings
NEXT
Wi-Fi name
Wi-Fi password
Prioritize 5 GHz
Use Wi-Fi password as router
management password
NEXT
Step2
Page 7
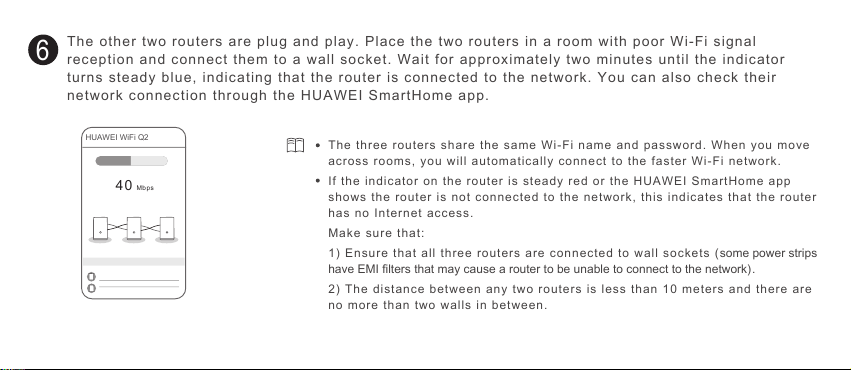
The other two routers are plug and play. Place the two routers in a room with poor Wi-Fi signal
reception and connect them to a wall socket. Wait for approximately two minutes until the indicator
turns steady blue, indicating that the router is connected to the network. You can also check their
network connection through the HUAWEI SmartHome app.
6
The three routers share the same Wi-Fi name and password. When you move
across rooms, you will automatically connect to the faster Wi-Fi network.
If the indicator on the router is steady red or the HUAWEI SmartHome app
shows the router is not connected to the network, this indicates that the router
has no Internet access.
Make sure that:
1) Ensure that all three routers are connected to wall sockets (some power strips
have EMI filters that may cause a router to be unable to connect to the network).
2) The distance between any two routers is less than 10 meters and there are
no more than two walls in between.
40 Mbps
HUAWEI WiFi Q2
Page 8
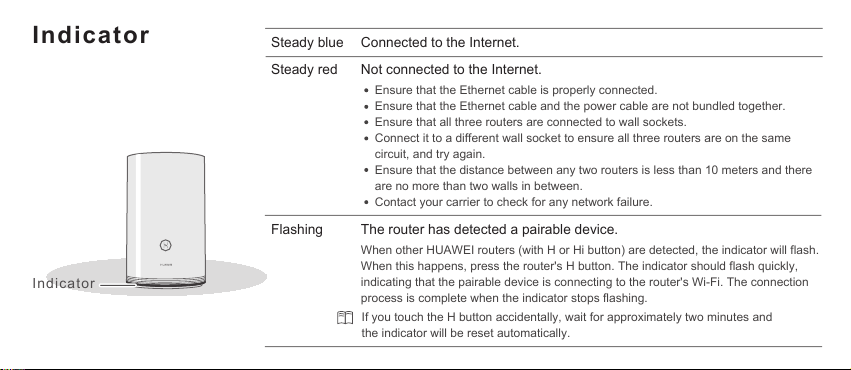
Indicator
When other HUAWEI routers (with H or Hi button) are detected, the indicator will flash.
When this happens, press the router's H button. The indicator should flash quickly,
indicating that the pairable device is connecting to the router's Wi-Fi. The connection
process is complete when the indicator stops flashing.
Flashing
Steady red
Steady blue Connected to the Internet.
Not connected to the Internet.
The router has detected a pairable device.
Ensure that the Ethernet cable is properly connected.
Ensure that the Ethernet cable and the power cable are not bundled together.
Ensure that all three routers are connected to wall sockets.
Connect it to a different wall socket to ensure all three routers are on the same
circuit, and try again.
Ensure that the distance between any two routers is less than 10 meters and there
are no more than two walls in between.
Contact your carrier to check for any network failure.
If you touch the H button accidentally, wait for approximately two minutes and
the indicator will be reset automatically.
Indicator
Page 9

Frequently Asked Questions (FAQs)
Ensure that your phone is connected to the Wi-Fi of a HUAWEI WiFi Q2 with Internet access.
Ensure that all three routers are new or factory reset.
Ensure that the router's power supply is well connected. Wait until the router completes the startup process and try
again.
Ensure that there are no more than two walls in between your phone and the router with Internet access, and between
any two routers.
What should I do if HUAWEI WiFi Q2 is not recognized on the HUAWEI SmartHome app?
1
What should I do if I encounter any of the following issues during the configuration of the router?
2
If your phone cannot find the router's Wi-Fi, ensure that the router is connected to a power source. Wait until the router
completes the startup process. Then try searching the router's Wi-Fi again on your phone.
If the page prompts "Internet cable not detected", ensure that the Ethernet cables are well connected and in good condition.
If the page prompts "Incorrect username or password", please re-enter your broadband account and password. If the problem
Page 10

How do I restore a HUAWEI WiFi Q2 to its factory settings?
3
Connect the router to the power supply and wait until the router completes the startup process. Use a needle or pin to
press the RESET button on the router for more than two seconds until the indicator light goes out. Wait for the router to
complete the restart process. When the indicator turns red, this indicates that the router has been restored to its factory
settings.
If the problem persists, restore the router to its factory settings and follow the instructions in this guide to reconnect the
cables and re-configure the router.
If the configured router has been factory reset, you need to configure it again. Then restore the other two routers to their
factory settings so that they can automatically connect to the configured router.
persists, your carrier may have bound the MAC address of the old router, resulting in the connection issue with the new
router. In this case, select RETRIEVE FROM OLD ROUTER, and follow the onscreen instructions. You can also contact your
carrier for assistance.
If the page prompts "Unable to retrieve configuration from old router", ensure that the power supply of the old router, and
the Ethernet cable connecting the WAN port of the old router to any port on the new router are all well connected, then
restart the old router and touch RETRY.
Page 11

4
How do I connect an add-on HUAWEI router (with H/Hi button) to my HUAWEI WiFi Q2's network?
Wired connection. Connect the WAN port of the add-on router to any port on the configured HUAWEI WiFi Q2 using an
Ethernet cable.
Pairing through the H button. Step 1) Place the add-on router (new or factory reset) within one meter of the configured
HUAWEI WiFi Q2 and connect it to the power supply. 2) When the indicator on the HUAWEI WiFi Q2 starts to flash, press
the H button on it. Wait until the indicator on the add-on router shows it is connected to the network.
Does HUAWEI WiFi Q2 support 5 GHz Wi-Fi? How do I connect to its 5 GHz Wi-Fi network?
5 GHz Wi-Fi is supported. The Wi-Fi names for 2.4 GHz and 5 GHz are the same by default. You will be automatically
connected to the faster Wi-Fi network. If you want to use 5 GHz Wi-Fi only, you can disable the Prioritize 5 GHz feature
by performing the following steps:
1) Connect your phone to the router's Wi-Fi.
2) Open the HUAWEI SmartHome app.
3) Go to Tools > Advanced settings > My Wi-Fi > Wi-Fi settings, and touch Prioritize 5 GHz to disable it.
You will find two Wi-Fi network names on your phone. Select the Wi-Fi name that ends with _5G to connect.
5
Page 12

To enable Wi-Fi during a Wi-Fi off period, unplug and re-plug your router from its power source.
1 Connect your phone to the router's Wi-Fi.
2 Open the HUAWEI SmartHome app. Go to Tools > Wi-Fi timer.
3 From the Wi-Fi timer page, touch Add.
4) Set the Start, End, and Repeat options for your router. Touch √
in the upper right corner of the page to confirm.
6
How do I enable Wi-Fi timer?
Page 13

Safety information
This section contains important information about the operation of your device. It also contains information about how to use the device safely. Read
this information carefully before using your device.
Electronic device
Do not use your device if using the device is prohibited. Do not use the device if doing so causes danger or interference with other electronic
devices.
Interference with medical equipment
·Follow rules and regulations set forth by hospitals and health care facilities. Do not use your device where prohibited.
·Some wireless devices may affect the performance of hearing aids or pacemakers. Consult your service provider for more information.
·Pacemaker manufacturers recommend that a minimum distance of 15 cm be maintained between a device and a pacemaker to prevent potential
interference with the pacemaker. If using a pacemaker, hold the device on the side opposite the pacemaker and do not carry the device in your
front pocket.
Page 14

Areas with flammables and explosives
·Do not use the device where flammables or explosives are stored (in a gas station, oil depot, or chemical plant, for example). Using your device in
these environments increases the risk of explosion or fire. In addition, follow the instructions indicated in text or symbols.
·Do not store or transport the device in containers with flammable liquids, gases, or explosives.
Operating environment
·Avoid dusty, damp, or dirty environments. Avoid magnetic fields. Using the device in these environments may result in circuit malfunctions.
·Before connecting and disconnecting cables, stop using the device and disconnect it from the power supply. Ensure that your hands are dry during
operation.
·Place the device on a stable surface.
·Keep the device away from electronic appliances that generate strong magnetic or electric fields, such as a microwave oven or refrigerator.
·During thunderstorms, power off your device and remove all cables connected to it to protect against lightning strikes.
·Do not use your device during thunderstorms to protect your device against any danger caused by lightning.
·Ideal operating temperatures are 0 °C to 40 °C. Ideal storage temperatures are -40 °C to +70 °C. Extreme heat or cold may damage your device or
accessories.
Page 15

·Keep the device and accessories in a well-ventilated and cool area away from direct sunlight. Do not enclose or cover your device with towels or
other objects. Do not place the device in a container with poor heat dissipation, such as a box or bag.
·Do not expose your device to direct sunlight (such as on a car dashboard) for prolonged periods.
·To protect your device or accessories from fire or electrical shock hazards, avoid rain and moisture.
·Keep the device away from sources of heat and fire, such as a heater, microwave oven, stove, water heater, radiator, or candle.
·Do not place any object, such as a candle or a water container, on the device. If any foreign object or liquid enters the device, immediately stop
using it, power it off, and remove all cables connected to it. Then, contact an authorized service center.
·Observe local laws and regulations, and respect the privacy and legal rights of others.
·Do not block device openings. Reserve a minimum of 10 cm around the device to dissipate heat.
·Stop using your device or applications for a while if the device is overheated. If skin is exposed to an overheated device for an extended period,
low temperature burn symptoms, such as red spots and darker pigmentation, may occur.
·Do not touch the device's antenna. Otherwise, communication quality may be reduced.
·Do not allow children or pets to bite or suck the device or accessories. Doing so may result in damage or explosion.
·The device should be installed and operated with a minimum distance of 20 cm between the radiator and your body.
·Keep the device in a place with good reception. The distance between the device and other metal materials (such as metal brackets or metal
doors and windows) should be greater than 25 cm and the distance between the device should be greater than 30 cm.
Page 16

Child's safety
·Comply with all precautions with regard to child's safety. Letting children play with the device or its accessories may be dangerous. The device
includes detachable parts that may present a choking hazard. Keep away from children.
·The device and its accessories are not intended for use by children. Children should only use the device with adult supervision.
Accessories
·Using an unapproved or incompatible power adapter, charger or battery may cause fire, explosion or other hazards.
·Choose only accessories approved for use with this model by the device manufacturer. The use of any other types of accessories may void the
warranty, may violate local regulations and laws, and may be dangerous. Please contact your retailer for information about the availability of
approved accessories in your area.
Power adapter safety
·The power plug is intended to serve as a disconnect device.
·For pluggable devices, the socket-outlet shall be installed near the devices and shall be easily accessible.
·Unplug the power adapter from electrical outlets and the device when not in use.
·Do not drop or cause an impact to the power adapter. If it is damaged, take it to an authorized service center for inspection.
Page 17

·If the power cable is damaged (for example, the cord is exposed or broken), or the plug loosens, stop using it at once. Continued use may lead to
electric shocks, short circuits, or fire.
·Do not touch the power cord with wet hands or pull the power cord to disconnect the power adapter.
·Do not touch the device or the power adapter with wet hands. Doing so may lead to short circuits, malfunctions, or electric shocks.
·If your power adapter has been exposed to water, other liquids, or excessive moisture, take it to an authorized service center for inspection.
Cleaning and maintenance
·During storage, transportation, and operation of the device, keep it dry and protect it from collision.
·Keep the device and accessories dry. Do not attempt to dry it with an external heat source, such as a microwave oven or hair dryer.
·Do not expose your device or accessories to extreme heat or cold. These environments may interfere with proper function and may lead to fire or
explosion.
·Avoid collision, which may lead to device malfunctions, overheating, fire, or explosion.
·If the device is not going to be used for an extended period of time, power it off, and remove all cables connected to it.
·If anything unusual occurs (for example, if the device emits smoke or any unusual sound or smell), immediately stop using it, power it off, remove
all cables connected to it, and contact an authorized service center.
·Do not trample, pull, or excessively bend any cable. Doing so may damage the cable, causing the device to malfunction.
Page 18

·Before you clean or maintain the device, stop using it, stop all applications, and disconnect all cables connected to it.
·Do not use any chemical detergent, powder, or other chemical agents (such as alcohol and benzene) to clean the device or accessories. These
substances may cause damage to parts or present a fire hazard. Use a clean, soft, and dry cloth to clean the device and accessories.
·Do not place magnetic stripe cards, such as credit cards and phone cards, near the device for extended periods of time. Otherwise the magnetic
stripe cards may be damaged.
·Do not dismantle or remanufacture the device and its accessories. This voids the warranty and releases the manufacturer from liability for damage.
In case of damage, contact an authorized service center for assistance or repair.
Disposal and recycling information
The crossed-out wheeled-bin symbol on your product, battery, literature or packaging reminds you that all electronic products and
batteries must be taken to separate waste collection points at the end of their working lives; they must not be disposed of in the normal
waste stream with household garbage. It is the responsibility of the user to dispose of the equipment using a designated collection point or
service for separate recycling
of waste electrical and electronic equipment (WEEE) and batteries according to local laws.
Proper collection and recycling of your equipment helps ensure electrical and electronic equipment (EEE) waste is recycled in a manner that
conserves valuable materials and protects human health and the environment, improper handling, accidental breakage, damage, and/or improper
recycling at the end of its life may be harmful for health and environment. For more information about where and how to drop off your EEE waste,
please contact your local authorities, retailer or household waste disposal service or visit the website http://consumer.huawei.com/en/.
Page 19

Reduction of hazardous substances
This device and any electrical accessories are compliant with local applicable rules on the restriction of the use of certain hazardous substances in
electrical and electronic equipment, such as EU REACH, RoHS and Batteries (where included) regulations, etc. For declarations of conformity about
REACH and RoHS, please visit our web site http://consumer.huawei.com/certification.
EU regulatory conformance
Statement
Hereby, Huawei Technologies Co., Ltd. declares that this device WS5280 is in compliance with the essential requirements and other relevant
provisions of Directive 2014/53/EU.
The most recent, effective version of the DoC can be viewed at http://consumer.huawei.com/certification.
This device may be operated in all member states of the EU.
Observe national and local regulations where the device is used.
This device may be restricted for use, depending on the local network.
Restrictions in the 2.4 GHz band:
Norway:
This subsection does not apply for the geographical area within a radius of 20 km from the centre of Ny-Ålesund.
Page 20

Restrictions in the 5 GHz band:
According to Article 10 (10) of Directive 2014/53/EU, the packaging shows that this radio equipment will be subject to some restrictions when placed
on the market in Belgium (BE), Bulgaria (BG), the Czech Republic (CZ), Denmark (DK), Germany (DE), Estonia (EE), Ireland (IE), Greece (EL),
Spain (ES), France (FR), Croatia (HR), Italy (IT), Cyprus (CY), Latvia (LV), Lithuania (LT), Luxembourg (LU), Hungary (HU), Malta (MT), Netherlands
(NL), Austria (AT), Poland (PL), Portugal (PT), Romania (RO), Slovenia (SI), Slovakia (SK), Finland (FI), Sweden (SE), the United Kingdom (UK),
Turkey (TR), Norway (NO), Switzerland (CH), Iceland (IS), and Liechtenstein (LI).
The WLAN function for this device is restricted to indoor use only when operating in the 5150 to 5350 MHz frequency range.
Frequency bands and power
(a) Frequency bands in which the radio equipment operates: Some bands may not be available in all countries or all areas. Please contact the local
carrier for more details.
(b) Maximum radio-frequency power transmitted in the frequency bands in which the radio equipment operates: The maximum power for all bands is
less than the highest limit value specified in the related Harmonized Standard.
The frequency bands and transmitting power (radiated and/or conducted) nominal limits applicable to this radio equipment are as follows: Wi-Fi 2.4G:
20 dBm, Wi-Fi 5G: 5150-5350 MHz: 23 dBm, 5470-5725 MHz: 30dBm.
Page 21

Software Information
The product software version is 8.0.5.6. Software updates will be released by the manufacturer to fix bugs or enhance functions after the product has
been released. All software versions released by the manufacturer have been verified and are still compliant with the related rules.
All RF parameters (for example, frequency range and output power) are not accessible to the user, and cannot be changed by the user.
For the most recent information about accessories and software, please see the DoC (Declaration of Confirmation) at
http://consumer.huawei.com/certification.
ErP Product Information
Huawei Technologies Co., Ltd. hereby declares that its products conform to the Energy-related Products Directive (ErP) 2009/125/EC.
For detailed ErP information and the user manuals required by Commission Regulation, please visit: http://consumer.huawei.com/en/certification.
Page 22

Legal Notice
Copyright © Huawei Technologies Co., Ltd. 2018. All rights reserved.
No part of this manual may be reproduced or transmitted in any form or by any means without prior written consent of Huawei Technologies Co., Ltd.
and its affiliates ("Huawei").
The product described in this manual may include copyrighted software of Huawei and possible licensors. Customers shall not in any manner
reproduce, distribute, modify, decompile, disassemble, decrypt, extract, reverse engineer, lease, assign, or sublicense the said software, unless such
restrictions are prohibited by applicable laws or such actions are approved by respective copyright holders.
Trademarks and Permissions
, , and are trademarks or registered trademarks of Huawei Technologies Co., Ltd.
Wi-Fi®, the Wi-Fi CERTIFIED logo, and the Wi-Fi logo are trademarks of Wi-Fi Alliance.
Other trademarks, product, service and company names mentioned may be the property of their respective owners.
Page 23

Notice
Some features of the product and its accessories described herein rely on the software installed, capacities and settings of local network, and
therefore may not be activated or may be limited by local network operators or network service providers.
Thus, the descriptions herein may not exactly match the product or its accessories which you purchase.
Huawei reserves the right to change or modify any information or specifications contained in this manual without prior notice and without any liability.
DISCLAIMER
ALL CONTENTS OF THIS MANUAL ARE PROVIDED "AS IS". EXCEPT AS REQUIRED BY APPLICABLE LAWS, NO WARRANTIES OF ANY
KIND, EITHER EXPRESS OR IMPLIED, INCLUDING BUT NOT LIMITED TO, THE IMPLIED WARRANTIES OF MERCHANTABILITY AND
FITNESS FOR A PARTICULAR PURPOSE, ARE MADE IN RELATION TO THE ACCURACY, RELIABILITY OR CONTENTS OF THIS MANUAL.
TO THE MAXIMUM EXTENT PERMITTED BY APPLICABLE LAW, IN NO EVENT SHALL HUAWEI BE LIABLE FOR ANY SPECIAL, INCIDENTAL,
INDIRECT, OR CONSEQUENTIAL DAMAGES, OR LOSS OF PROFITS, BUSINESS, REVENUE, DATA, GOODWILL SAVINGS OR ANTICIPATED
SAVINGS REGARDLESS OF WHETHER SUCH LOSSES ARE FORSEEABLE OR NOT.
THE MAXIMUM LIABILITY (THIS LIMITATION SHALL NOT APPLY TO LIABILITY FOR PERSONAL INJURY TO THE EXTENT APPLICABLE LAW
PROHIBITS SUCH A LIMITATION) OF HUAWEI ARISING FROM THE USE OF THE PRODUCT DESCRIBED IN THIS MANUAL SHALL BE
LIMITED TO THE AMOUNT PAID BY CUSTOMERS FOR THE PURCHASE OF THIS PRODUCT.
Page 24

Please visit http://consumer.huawei.com/en/support/hotline for recently updated hotline and email address in your country or region.
Import and Export Regulations
Customers shall comply with all applicable export or import laws and regulations and be responsible to obtain all necessary governmental permits
and licenses in order to export, re-export or import the product mentioned in this manual including the software and technical data therein.
Version Update
In order to improve the security of the product and provide you with a better user experience, we will push version update information to you on a
regular basis when an important update is released.
Privacy Policy
To better understand how we use and protect your personal information, please read the privacy policy at http://consumer.huawei.com/privacy-policy.
End User License Agreement
Please read and agree to the End User License Agreement (HUAWEI EULA) on the product’s management page before using the product.
 Loading...
Loading...