Page 1

PT530 500Mbps Powerline
Access Point
User Guide
Page 2
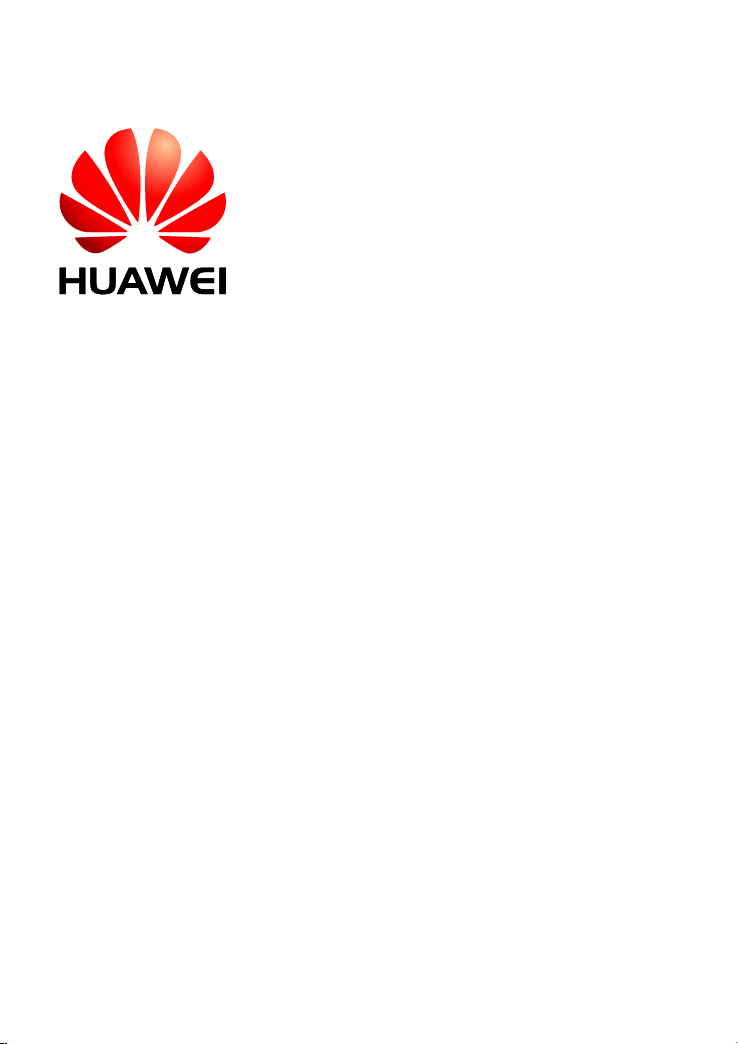
PT530 500Mbps Powerline Access Point
V100R001
User Guide
202595_01
Huawei Technologies Co., Ltd. provides customers with comprehensive technical
support and ser vice. Please feel free to contact our local office or company
headquarters.
Huawei Technologies Co., Ltd.
Address: Huawei Industrial Base
Bantian, Longgang
Shenzhen 518129
People's Republic of China
Website: http://www.huawei.com
Email: mobile@huawei.com
Page 3

Contents
1 Product Description ........................................................................... 1
1.1 Product Overview ................................................................................. 1
1.2 Feature Overview .................................................................................. 1
1.3 Technical Specifications ........................................................................ 2
2 Hardware Description ........................................................................ 4
2.1 Ports and Buttons ................................................................................. 4
2.2 Indicators ............................................................................................. 7
3 Quick Setup ....................................................................................... 9
3.1 Pairing Powerline Devices ...................................................................... 9
3.2 Connecting Cables .............................................................................. 10
3.3 Setting the Computer ......................................................................... 11
3.4 Setting the PT530 ............................................................................... 16
4 Advanced Configuration Guide ........................................................ 22
4.1 Logging In to the Web Management Page .......................................... 22
4.2 Setting Network Access Parameters .................................................... 23
4.3 WLAN Configuration .......................................................................... 26
4.3.1 Enabling and Disabling the WLAN on the PT530 ......................... 26
4.3.2 Changing Your WLAN Name and Password ................................ 27
4.4 Powerline Network Configuration ....................................................... 27
4.4.1 Configuring the PLC Network Name ........................................... 27
4.4.2 Adding Powerline Devices to the local PLC network .................... 28
4.5 Network Security ................................................................................ 29
i
Page 4

4.5.1 Hiding the WLAN Name ............................................................. 29
4.5.2 Using High Security Encryption Modes ........................................ 30
4.5.3 Allowing Only Specified Computers to Access Your WLAN .......... 31
4.5.4 Controlling Computer Internet Access ........................................ 32
4.5.5 Filtering Out Inappropriate Websites .......................................... 33
4.5.6 Preventing Network Attacks ....................................................... 34
5 Maintenance Guide .......................................................................... 36
5.1 Changing the Web Management Page User Name and Password ........ 36
5.2 Changing the IP Address Used to Log In to the Web Management Page
................................................................................................................ 37
5.3 Restoring Default Settings ................................................................... 38
5.3.1 Using the Configuration Tool ...................................................... 38
5.3.2 Using the Reset Button ............................................................... 39
5.4 Upgrading Firmware ........................................................................... 40
6 Reference Operations ....................................................................... 41
6.1 Setting the Computer IP Address......................................................... 41
6.2 Wireless Connection Setup ................................................................. 44
6.2.1 Manually Setting Up a Wireless Connection ................................ 44
6.2.2 Setting Up a Wireless Connection Using the WPS Button ............ 46
6.3 Enabling Wireless Configuration on Windows ..................................... 47
6.4 Checking the Computer MAC Address ................................................ 48
7 FAQs ................................................................................................ 51
7.1 What Can I Do If the PWR Indicator Is Off? ......................................... 51
7.2 What Can I Do If the LAN Indicator Is Off? .......................................... 51
7.3 What Can I Do If the PLC Indicator Is Off? ........................................... 51
ii
Page 5

7.4 What Can I Do If I Cannot Open the Web Management Page? ............ 52
7.5 What Can I Do If I Cannot Access the Internet when I pair one PT530 in
router mode with another PT530 in bridge mode? .................................... 52
7.6 Can I Connect Multiple PT530 Adapters .............................................. 52
8 Default Settings ............................................................................... 53
9 For More Help .................................................................................. 54
10 Legal Notice ..................................................................................... 55
iii
Page 6

1 Product Description
1.1
Product Overview
The PT530 500Mbps Powerline Access Point is a data networking device providing data
connections for home networks with blazing connection speeds of up to 500 Mbit/s.
Adopting Dynamic Neighbor Network Mitigation technology, the PT530 supports stable
HD multimedia streaming, online gaming, and Internet surfing. The PT530 uses the
existing electrical wiring to connect your HD set top boxes (STBs), PCs, and other devices
to your home network and the Internet, eliminating the need to route dedicated network
cables. With its support for 802.11n, the PT530 provides network access for mobile
phones and tablets at speeds up to 300 Mbit/s.
A secure powerline data connection can be promptly set up with one press of the push-
and-pair button.
The PT530 adopts green technology that complies with European Code of Conduct (CoC)
on Energy Efficiency and the European Union's Energy-related Products (ErP) Tier 2.
1.2 Feature Overview
High-speed powerline communications
After you plug two or more PT530s (also compatible with PT500s) into power outlets and
connect one of the PT530s to a wireless router, you will witness faster and instant access
connections and greater Wi-Fi coverage with 500 Mbit/s physical data rate. The PT530
supports HomePlug AV and operates between 1.8 MHz to 68 MHz.
High-speed wireless access
Incredibly fast wireless access with superb signal strength and high data rates of up to 300
Mbit/s is all within your reach as the PT530 supports 2.4 GHz WLAN, adopts MIMO
technology, and incorporates 2T2R antennas.
1
Page 7

Push-and-pair button and WPS button
The PT530 provides two buttons, the push-and-pair button and WPS button, for secure and
convenient data network setup.
By pressing the push-and-pair button, you can set up secure powerline data connections
between the PT530 and other powerline devices.
By pressing the WPS buttons on the PT530 and any WPS-capable device, you can set up
an encrypted data connection.
Easy Configuration and Management
The PT530 provides password-protected web-based management pages to protect your
personal data.
1.3 Technical Specifications
Interfaces
1 x AC power plug (powerline communication interface)
2 x 2.4 G built-in antennas (wireless communication interface)
2 x RJ45 10/100M Ethernet ports
5 x LED indicators: PWR (power status), LAN1 (network connection status), LAN2
(network connection status), PLC (pair status), and WLAN (wireless connection status)
4 x buttons: reset button, push-and-pair button, WPS button, and power button
Wireless Functions
Wireless connection control (enable/disable)
SSID configuration
Channels: channels 1 through 13 and the automatic channel
Bandwidths: 20 MHz, 40 MHz, and auto
Wi-Fi modes: 802.11b, 802.11g, 802.11n, 802.11b/g, and 802.11b/g/n
2
Page 8
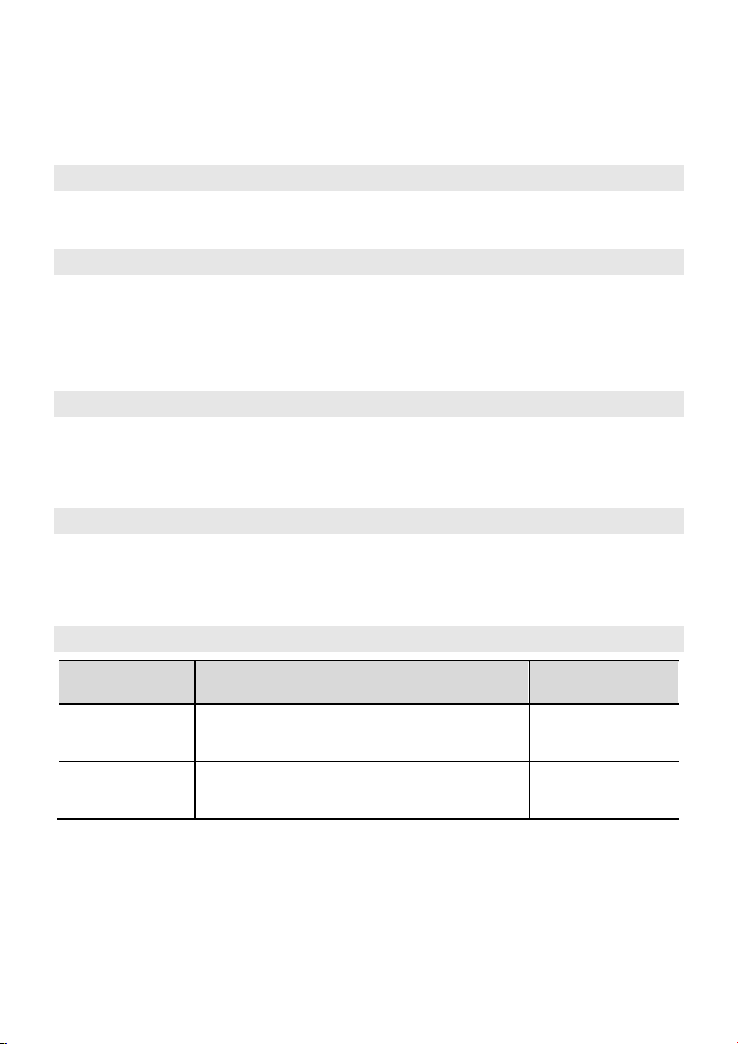
Wi-Fi encryption modes: WEP (64/128 bits), TKIP, AES, WPA-PSK, WPA2-P S K, PA-
PSK/WPA2-PSK, and MAC address filtering
WPS-capable
Networking and Bridging
Bridging for data forwarding between the powerline and Ethernet
Maintenance and Management
Web-based local management and upgrade
Web-based management interface for easy switching between router mode and bridge
mode
Power Supply Specifications
Power supply: 100–240 V AC, 50/60 Hz
Power consumption: < 6 W
Environmental Specifications
Operating temperature: 0°C to 40°C (32°F to 104°F)
Operating humidity: 5% to 95% RH (non-condensing)
Dimensions and Weight
Standard Dimensions Weight
American 107 mm x 62 mm x 72 mm (4.21 in. x 2.44
in. x 2.83 in.)
European 107 mm x 62 mm x 86 mm (4.21 in. x 2.44
in. x 3.39 in.)
3
About 196.2 g
About 199.8 g
Page 9

2 Hardware Description
2.1
Ports and Buttons
4
Page 10
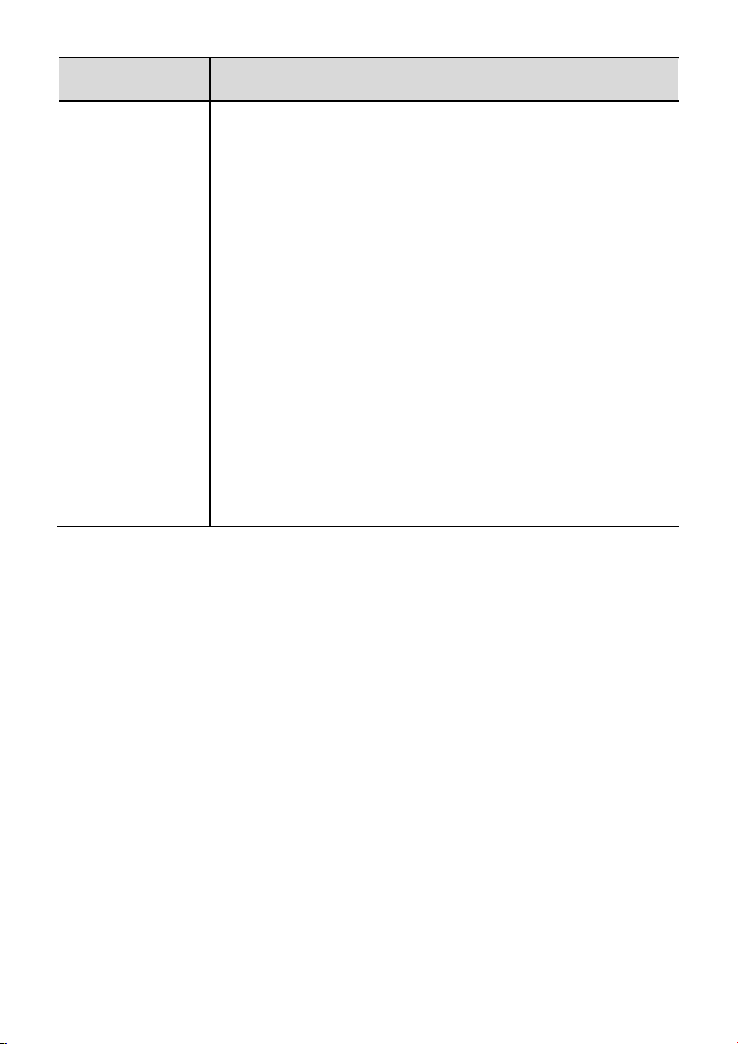
Item Description
PAIR Pair/Exit button
Pair:
Used to establish connection between two powerline devices.
Press and hold this button for about 1 second (from 0.5 second
to 4 seconds), and then release it. The PLC indicator will start
to blink. Within 2 minutes, press the PAIR button on the other
powerline device. If PLC indicators on both two powerline
devices turn to steady on from blinking status, it indicates that
connection between the PT530 and the PT500 has been
established successfully.
Exit the paring:
Used to exit the current pairing connection and prepare for a
new connection with other powerline device. Press and hold
this button for more than 8 seconds until the PWR indicator
turns off and then release it. The PT530 will exit the pairing
connection.
5
Page 11
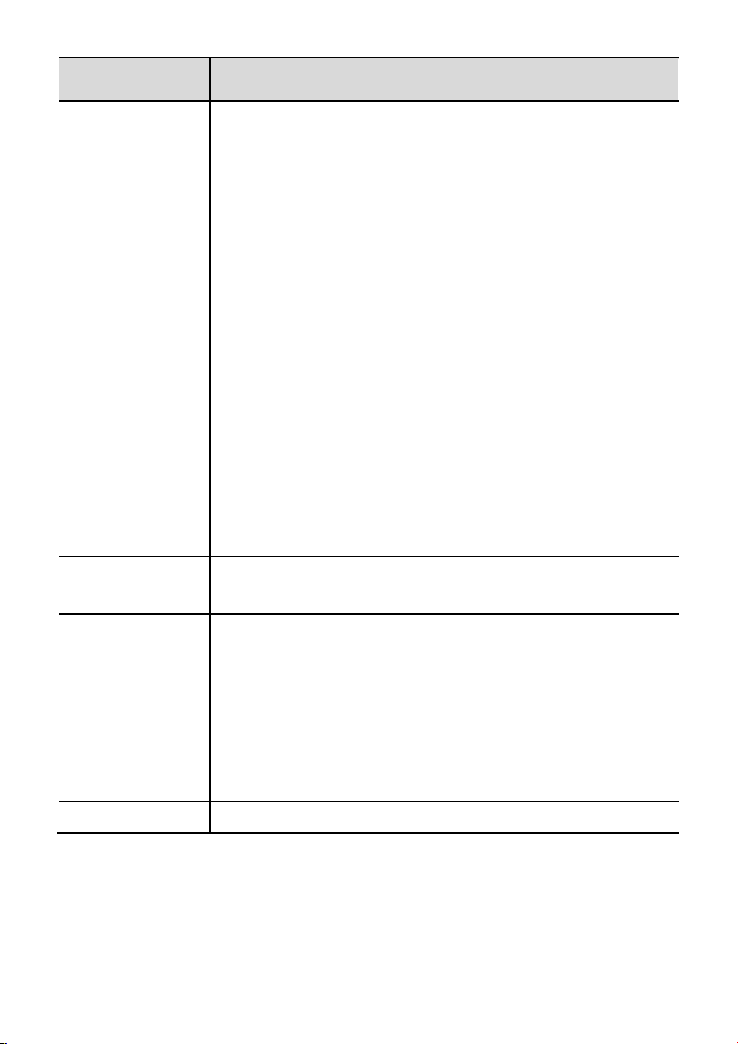
Item Description
WPS WPS/WLAN button
WPS:
Starts Wi-Fi protected setup (WPS) negotiation.
Press and hold PT530's WPS button for about 1 second (from
0.5 second to 3 seconds), and release it. The WLAN indicator
will start to blink. Within 2 minutes, press the WPS button on
the wireless terminal such as a Laptop computer. If the WLAN
indicator on the PT530 turns to steady on from blinking status,
it indicates that wireless connection between wireless terminal
and the PT530 has been established successfully.
WLAN:
Enables or disables the WLAN function.
Press and hold this button for more than 3 seconds until the
WLAN indicator turns to steady on to enablePT530's wireless
network function. Or press and hold this button for more than
3 seconds until the WLAN indicator turns off to disable the
wireless network function.
LAN1 Connects to Ethernet devices, such as computers, set-top boxes
(STBs), and switches.
LAN2/WAN
LAN interface in bridge mode or router mode using
powerline uplink:
Connects to Ethernet devices, such as computers, set-top boxes
(STBs), and switches.
WAN interface in router mode using LAN uplink:
Connects to an Ethernet device that provides Internet access,
such as a modem or switch.
On/Off Powers the PT530 on or off.
6
Page 12
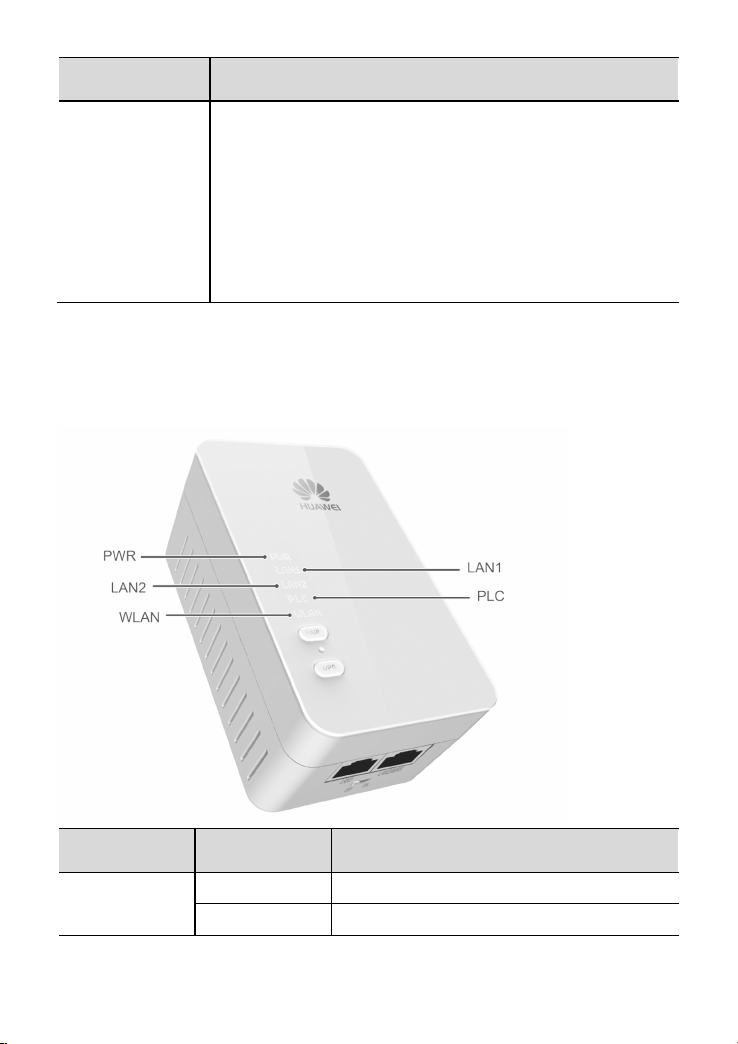
Item Description
Reset Used to restore the PT530 to its default settings.
After powering on the PT530, please use a needle to press and
hold this button for more than 2 seconds until all the indicators
turn off. The PT530 will restore to its default settings.
CAUTION
A reset will result in all custom data and settings being lost. Use
with caution.
2.2 Indicators
Indicator Status Description
PWR Steady on The PT530 is powered on.
Off The PT530 is powered off.
7
Page 13

Indicator Status Description
LAN1/LAN2 Steady on The LAN port is connected to an Ethernet
device (such as a computer) with a network
cable.
Off The LAN port is not connected to any
Ethernet device.
PLC Steady on The PT530 is connected to a powerline
device.
Blinking The PT530 is searching for available
networks.
Off
The PT530 is not paired with other
powerline device.
The PT530 is paired but cannot find the
other powerline device.
WLAN Steady on WLAN is enabled.
Blinking The PT530 is attempting to connect to a
wireless client over the WLAN using the WPS
function.
Off WLAN is disabled.
8
Page 14
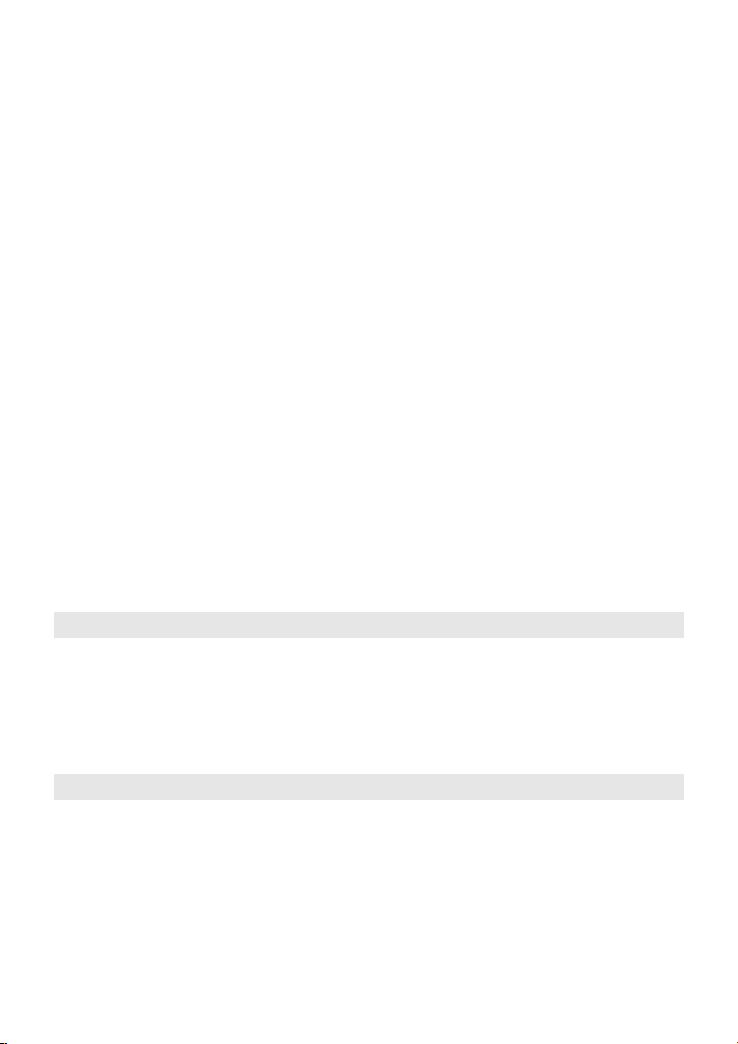
3 Quick Setup
3.1
This product must be used with other powerline devices. This section uses a PT530 and a
PT500 to illustrate the pairing process.
1. Plug the PT530 into a power outlet. When the PT530 is powered on, its PWR indicator
2. Plug the PT500 into a power outlet nearby the PT530.
3. Press and hold the PAIR button on the PT530 for 1 second and then release it. Its PLC
4. Within 2 minutes, press and hold the PAIR button on the PT500 for 1 second and then
5. Check the indicators' status on the PT530 and the PT500. If both two PLC indicators on
Pairing Powerline Devices
will turns to steady on.
indicator will start to blink.
release it.
the PT530 and the PT500 turn to steady on from blinking status within 10 seconds, the
connection between the PT530 and the PT500 has been established successfully.
Leaving an Existing Powerline Network
If you press the PAIR button and the PLC indicator starts to blink while connection cannot
be established, press and hold the PA I R button for 8 seconds until the PWR indicator turns
off, and then the PT530 will exit the current network. Please repeat the pairing steps to
restart the pairing process.
Joining an Existing Powerline Network
If you have another PT530 needs to join the existing powerline network created by the
PT530 and the PT500, follow the below steps:
9
Page 15
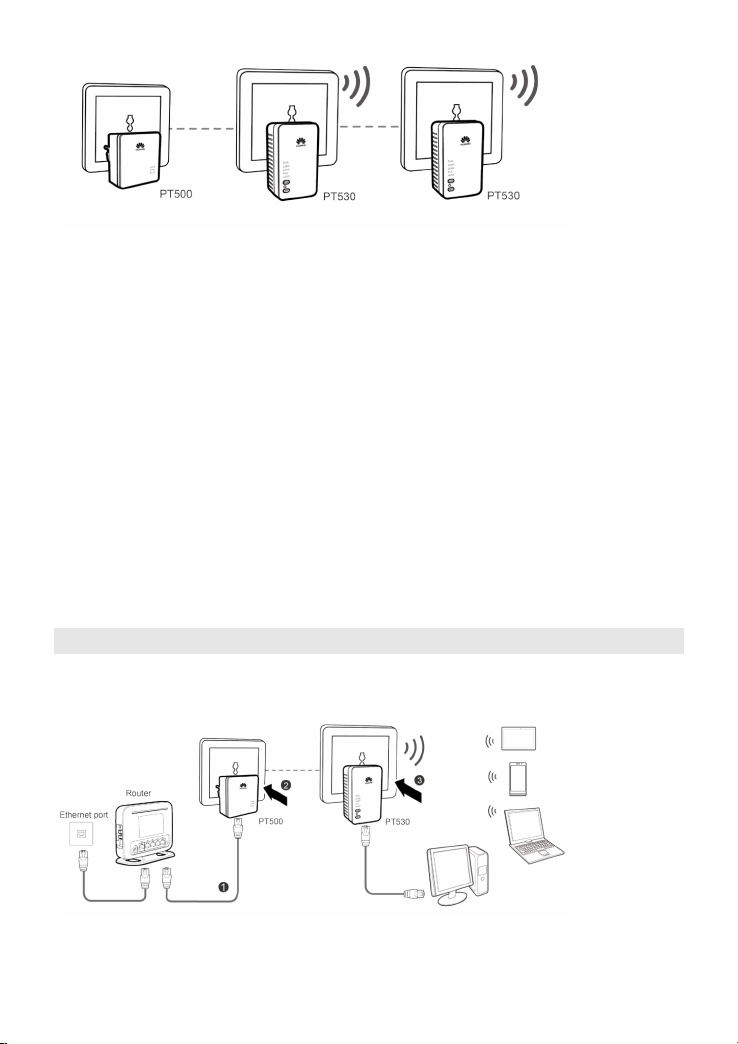
1. Press and hold the PAIR button on the newly added PT530 for 1 second, and then
release it.
2. Within 2 minutes, press and hold the PAIR button on either the PT530 or the PT500 in
the existing powerline network, and then release it.
3. Check the indicators' status on the PT530. When the PLC indicator on the newly added
PT530 turns to steady on from blinking status, it indicates that the PT530 is connected to
the network.
4. If you have more PT530s need to join this network, please repeat the above operation.
3.2 Connecting Cables
Before you install the PT530, please first make sure that your PC can successfully access the
Internet via the Router. Then connect the powerline devices following the instructions below.
Bridge Mode
The PT530's default working mode is bridge. If you already have a router, you can choose
this scenario, and then the PT530 will access the Internet through the router.
10
Page 16
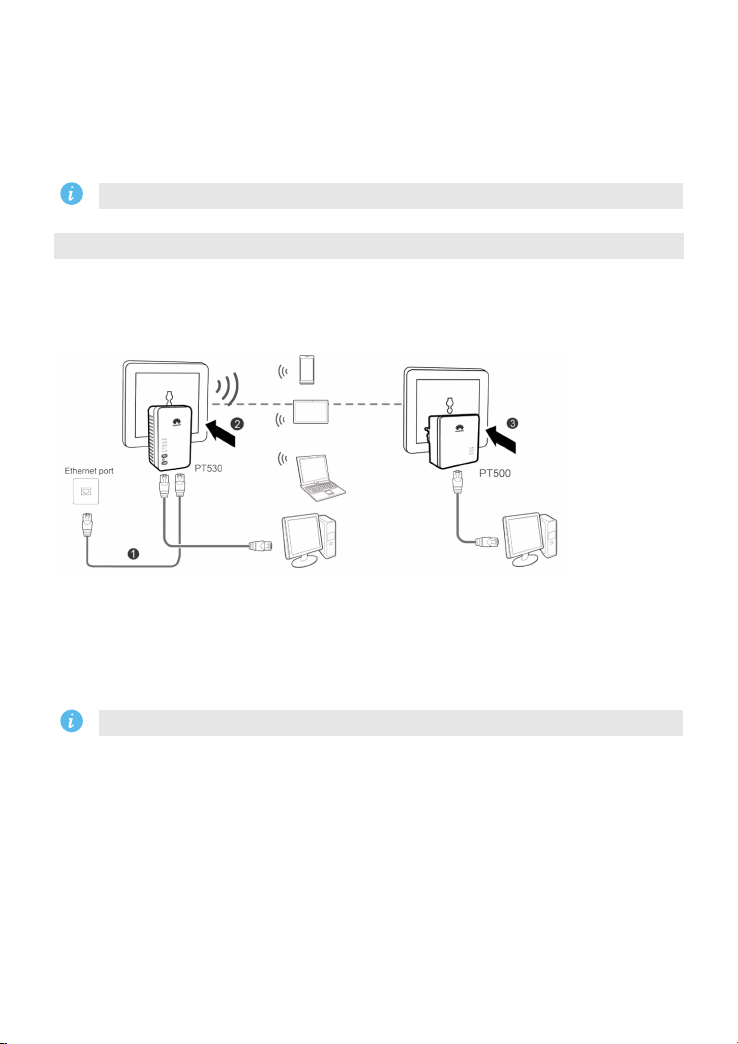
1. Connect one end of a network cable to the PT500. Connect the other end of the same
network cable to the router's LAN port.
2. Plug the PT500 into a power outlet.
3. Plug the PT530 into a power outlet.
Please check that the PT530 and the PT500 have been paired.
Router Mode
The PT530 supports router function. You can log in to the web-based configuration utility
and set one PT530 to router mode. And the PT530 can be used as a powerline device with
wireless router function. If you do not have a router, you can choose this scenario.
1. Connect one end of a network cable to the PT530's LAN2/WAN port. Connect the other
end of the same network cable to the Ethernet port on the wall.
2. Plug the PT530 into a power outlet.
3. Plug the PT500 into a power outlet.
Please check that the PT530 and the PT500 have been paired.
3.3 Setting the Computer
Before logging in to the PT530 web management page, set the IP address of the computer
that will be used for the login. The PT530's default IP address is 192.168.33.1, and default
subnet mask is 255.255.255.0. These values can be changed according to actual needs. This
11
Page 17
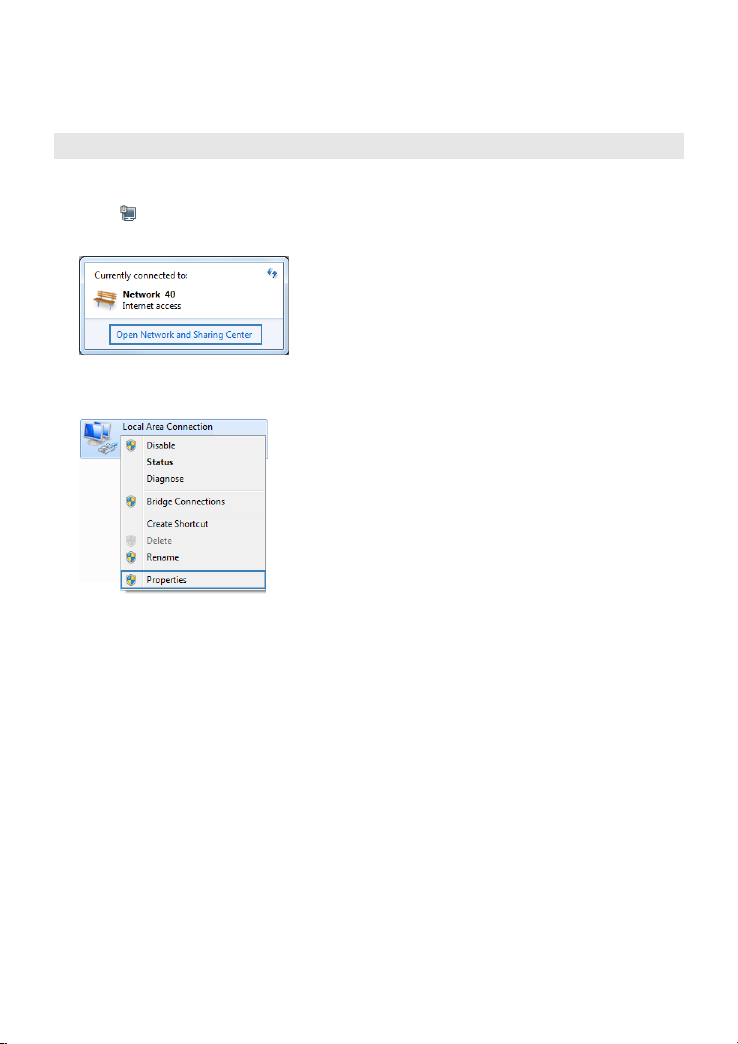
section will take the Windows 7 operating system as an example, to describe how to
configure the computer.
Wired Connection
1. Use a network cable to connect the PT530’s LAN1 port and the computer’s network port.
2. Click
3. Choose Change adapter settings. Right-click Local Area Connection and choose
4. Double-click Internet Protocol Version 4 (TCP/IPv4).
in the lower right corner of your desktop, and choose Open Network and
Sharing Center.
Properties.
12
Page 18

5. Select Use the following IP address. Set IP address to 192.168.33.100, Subnet mask
to 255.255.255.0, and Default gateway to 192.168.33.1. Click OK to return to the
previous dialog box and click OK.
13
Page 19
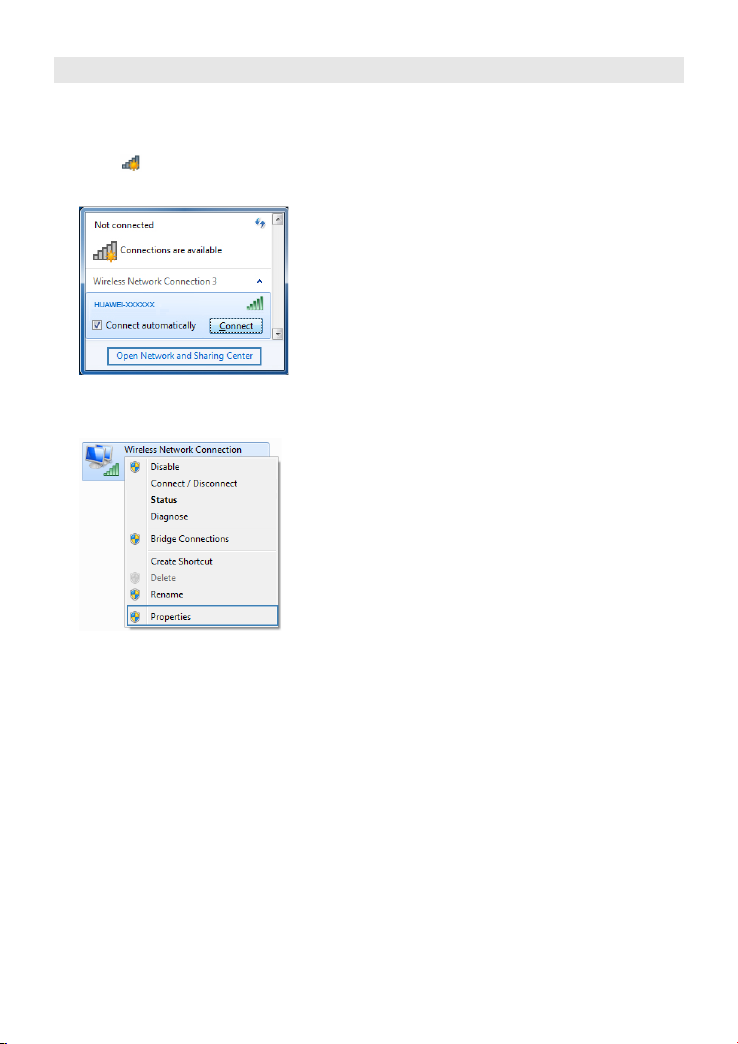
Wireless Connection
Before setting up a wireless connection, record the WLAN name and password of the PT530.
The default WLAN name and password are printed on the PT530 cover label.
1. Click
Sharing Center.
2. Choose Change adapter settings. Right-click Wireless Network Connection and
choose Properties.
3. Double-click Internet Protocol Version 4 (TCP/IPv4).
in the lower right corner of your desktop. Choose Open Network and
14
Page 20

4. Select Use the following IP address. Set IP address to 192.168.33.100, Subnet mask
to 255.255.255.0, and Default gateway to 192.168.33.1. Click OK to return to the
previous dialog box and click OK.
5. Click
6. From the wireless network list, select the WLAN provided by the PT530. Click Connect.
in the lower right corner of your desktop.
15
Page 21

7. In the displayed dialog box, enter the WLAN password and click OK.
8. In the wireless network list, check the WLAN connection status. If the status is
Connected, the computer is wirelessly connected to the PT530.
3.4 Setting the PT530
The PT530 provides a Web-based configuration tool. You can log in to the PT530's Web
management page to set the Internet access parameters and wireless connection parameters.
Router Mode
1. Open a browser on your computer. In the address box, enter 192.168.33.1. Press Enter
to access the web management page.
16
Page 22
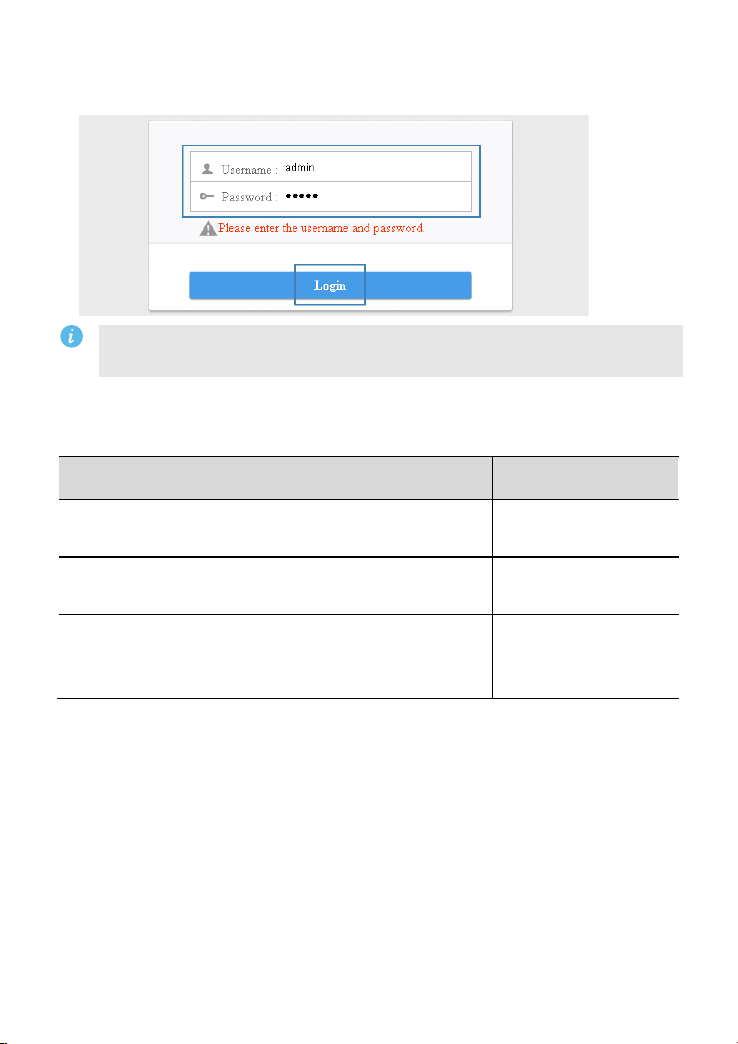
2. On the login page, enter the login user name (admin by default) and password (admin
by default). Click Login.
To protect against unauthorized access, change the user name and password after the first
login.
3. In the navigation tree, choose SETUP > Internet Setup.
4. In Connection Type, choose the connection type based on the application scenario.
Application Scenario Connection Type
The user name and password are provided by your service
provider.
Certain parameters, such as the static IP address and DNS
server address, are provided by your service provider.
No parameters are provided by your service provider. The
IP address is automatically assigned by the service
provider.
5. Select LAN2/WAN for WAN port.
6. Configure the PT530's Internet parameters.
− If you choose PPPoE or Static IP, enter the parameters provided by your service
provider, and click Apply.
PPPoE
Static IP
Dynamic IP
17
Page 23

18
Page 24

− If you choose Dynamic IP, click Apply without changing any configurations.
7. In the navigation tree, choose SETUP > Wireless Setup.
8. Enter the SSID (WLAN name) and key you specified into the Wireless Name (SSID) and
PassPhrase.
9. Click Apply.
10. Reset the computer’s IP address to Obtain an IP address automatically. For
details, see chapter 6.1 Setting the Computer IP Address.
If you build your powerline network by paring multiple PT530s, please modify the LAN IP
19
Page 25

address of the PT530 in router mode to 192.168.*.1("*" is any integer from 1 to 255,
except 33). For details, see chapter 5.2 Changing the IP Address Used to Log In to the Web
Management Page.
Bridge Mode
The PT530's default working mode is bridge, and you do not need to configure the Internet
connection parameters of the PT530. If you need to setup a wireless connection to the
PT530, you can set the wireless connection parameters referring to the following steps.
1. Open a browser on your computer. In the address box, enter 192.168.33.1. Press Enter
to access the web management page.
2. On the login page, enter the login user name (admin by default) and password (admin
by default). Click Login.
To protect against unauthorized access, change the user name and password after the first
login.
3. In the navigation tree, choose SETUP > Wireless Setup.
4. Enter the SSID (WLAN name) and key you specified into the Wireless Name (SSID) and
PassPhrase.
5. Click Apply.
20
Page 26
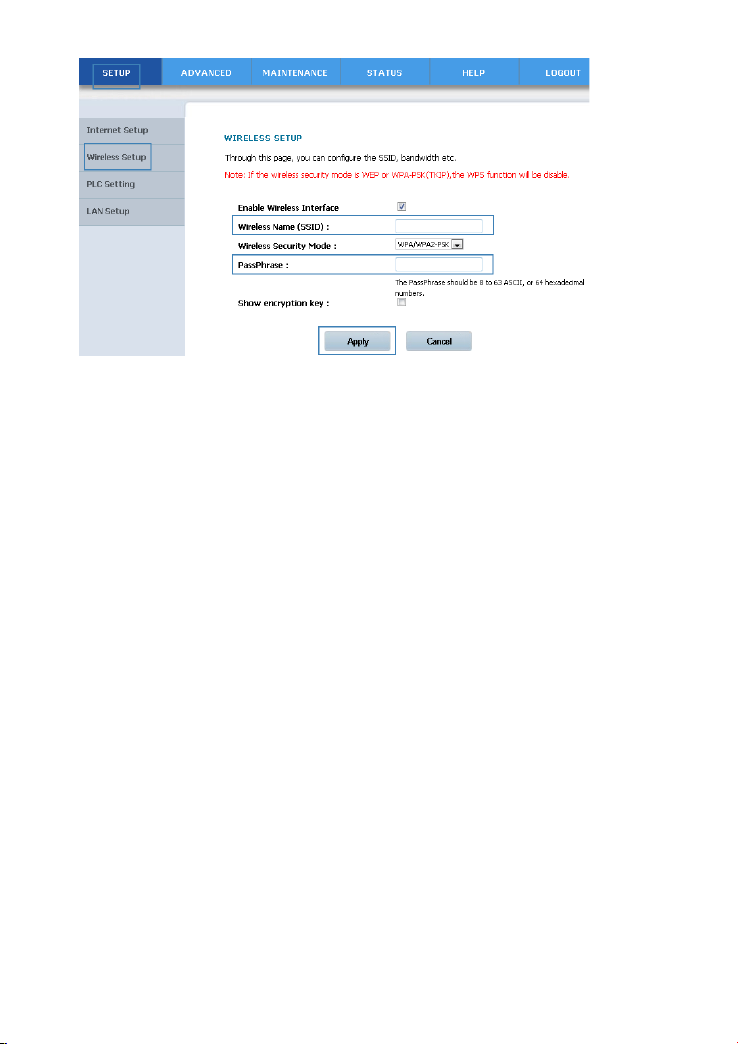
6. Reset the computer’s IP address to Obtain an IP address automatically. For details,
see chapter 6.1 Setting the Computer IP Address.
21
Page 27

4 Advanced Configuration Guide
4.1
The PT530 provides an intuitive web management page where you can view or set the
PT530 parameters.
1. Open a browser. In the address box, enter 192.168.33.1. Press Enter.
2. Enter the login user name (admin by default) and password (admin by default). Click
After logging in to the PT530's management page, the following page will appear. This
section will describe the PT530's features in detail.
Logging In to the Web Management Page
Login.
To protect against unauthorized access, change the user name and password after the first
login.
22
Page 28

4.2 Setting Network Access Parameters
The PT530's default working mode is bridge. You can modify the working mode according
to your actual network type and then configure the PT530's Internet connection parameters.
By configuring the PT530's connection type, you can switch the PT530's working mode to
the bridge mode or router mode.
When you set the PT530's connection type to PPPoE, Static IP or Dynamic IP, then the
PT530 will work in router mode.
When you set the PT530's connection type to Bridge, then the PT530 will work in bridge
mode.
1. Logging In to the Web Management Page.
2. In the navigation tree, choose SETUP > Internet Setup.
3. In Connection Type, choose the connection type based on the application scenario.
Application Scenario Connection Type
The user name and password are provided by your service
provider.
Certain parameters, such as the static IP address and DNS
server address, are provided by your service provider.
23
PPPoE
Static IP
Page 29

Application Scenario Connection Type
No parameters are provided by your service provider. The
IP address is automatically assigned by the service
provider.
4. Select the uplink way in WAN port.
− LAN2/WAN:LAN uplink. The PT530 will access the Internet through the network
cable.
− Powerline Port:Powerline uplink. The PT530 will access the Internet through the
network cable.
When you set the PT530's connection type to Bridge, then the PT530 will work in bridge
mode.
5. Configure the PT530's Internet parameters.
− If you choose PPPoE or Static IP, enter the parameters provided by your service
provider, and click Apply.
Dynamic IP
24
Page 30

− If you choose Dynamic IP, click Apply without changing any configurations.
25
Page 31

4.3 WLAN Configuration
4.3.1 Enabling and Disabling the WLAN on the PT530
The following two methods are available to enable and disable the WLAN on the PT530.
Using the Web Management Page
1. Logging In to the Web Management Page.
2. In the navigation tree, choose SETUP > Wireless Setup.
3. Configure Enable Wireless Interface:
− Select Enable Wireless Interface to enable the WLAN.
− Clear Enable Wireless Interface to disable the WLAN.
4. Click Apply.
Using the Button
Press and hold the WPS button for more than 3 seconds until the WLAN indicator turns to
steady on to enable the PT530's wireless network function. Or press and hold this button for
more than 3 seconds until the WLAN indicator turns off to disable the wireless network
function.
26
Page 32

4.3.2 Changing Your WLAN Name and Password
The PT530's default WLAN name and password are printed on the PT530's cover label. You
can use the default WLAN parameters to setup the wireless network connection. For safety
or easy to remember, please modify the WLAN parameters regular l y.
1. Logging In to the Web Management Page.
2. In the navigation tree, choose SETUP > Wireless Setup.
3. In Wireless Name (SSID), enter a new WLAN name.
4. In PassPhrase, enter a new WLAN password。
5. Click Apply。
4.4 Powerline Network Configuration
4.4.1 Configuring the PLC Network Name
In the powerline network, you can divide the network through the network name. The
powerline adapters can connect to each other if they have the same network name. When
there are multiple powerline network adapters in the network, you can modify the network
name to divide the network.
1. Logging In to the Web Management Page.
27
Page 33

2. In the navigation tree, choose SETUP > PLC Setting.
3. Enter the network name you specified into the Network Name.
4. Click Set Local Device or Set All Device.
− Set Local Device: Only modify the network name of the currently configured PT530.
Once configured, the current PT530 will separate from other powerline network
adapters and create a new network.
− Set All Device: Modify the network name of all the powerline devices connecting to
the currently configured PT530, and create a new network.
4.4.2 Adding Powerline Devices to the local PLC network
You can manually add other powerline adapters to the local network through the web
management page. Before adding the device, please record the device's MAC address and
the device password (DEK).
1. Logging In to the Web Management Page.
2. In the navigation tree, choose SETUP > PLC Setting.
3. Click Add Member.
4. Enter the MAC address and device password of the newly added device in MAC Address
and Device Password (DEK). In Device Name, enter the device name you specified.
5. Click Apply.
28
Page 34

4.5 Network Security
4.5.1 Hiding the WLAN Name
After you hide the WLAN name, anyone who wishes to connect to the WLAN must enter the
correct WLAN name. This measure helps improve WLAN security.
1. Logging In to the Web Management Page.
2. In the navigation tree, choose ADVANCED > Advanced Wireless > Advanced.
3. Select Invisible for Network Name Status.
4. Click Apply.
29
Page 35

4.5.2 Using High Security Encryption Modes
Adopting high security encryption modes protects against unauthorized access as well as
data interception on networks.
To improve WLAN security without sacrificing working efficiency, use WPA-PSK/WPA 2 –PSK
and AES. This step also prevents WLAN unavailability caused by network adapters'
incompatibility with the selected security mode.
1. Logging In to the Web Management Page.
2. In the navigation tree, choose ADVANCED > Advanced Wireless > Security.
3. Select WPA/WPA2-PSK for Wireless Security Mode.
4. In PassPhrase, enter the WLAN password you specified.
5. Click Apply.
30
Page 36

4.5.3 Allowing Only Specified Computers to Access Your WLAN
To prevent unauthorized access to your WLAN, you can specify which devices are allowed to
access your WLAN.
1. View and record the MAC address of the laptop.
For details, see chapter 6.4 Checking the Computer MAC Address.
2. Logging In to the Web Management Page.
3. In the navigation tree, choose ADVANCED > Advanced Wireless > Access Control.
4. Select Enable Access Control.
5. Select White List for Access Control Mode.
6. Click Add.
31
Page 37

7. In MAC enter the MAC address of the laptop.
The format of the MAC address entered in MAC is different from that of the MAC address
displayed in the command line window of a Windows operating system.
The colons (:) replace the hyphens (-).
8. Click Apply.
4.5.4 Controlling Computer Internet Access
Your PT530 provides MAC address filtering. With this function, you can confine Internet
access to specific computers.
1. Logging In to the Web Management Page.
2. In the navigation tree, choose ADVANCED > Access Control > MAC Filter.
3. Click Enable MAC Filter.
4. Under MAC FILTER LIST, click Add.
5. In MAC enter the MAC address of the computer you want to control.
For details, see chapter 6.4 Checking the Computer MAC Address.
6. In Comment, enter the comment you specified.
32
Page 38

7. Click Apply.
4.5.5 Filtering Out Inappropriate Websites
Use URL filtering to prevent certain websites from being accessed.
1. Logging In to the Web Management Page.
2. In the navigation tree, choose ADVANCED > Access Control > URL Filter.
3. Select Enable URL Filter.
4. Click Add.
5. In ULR, enter the Web site address you specify.
6. In Comment, enter the comment you specified.
7. Click Apply.
33
Page 39
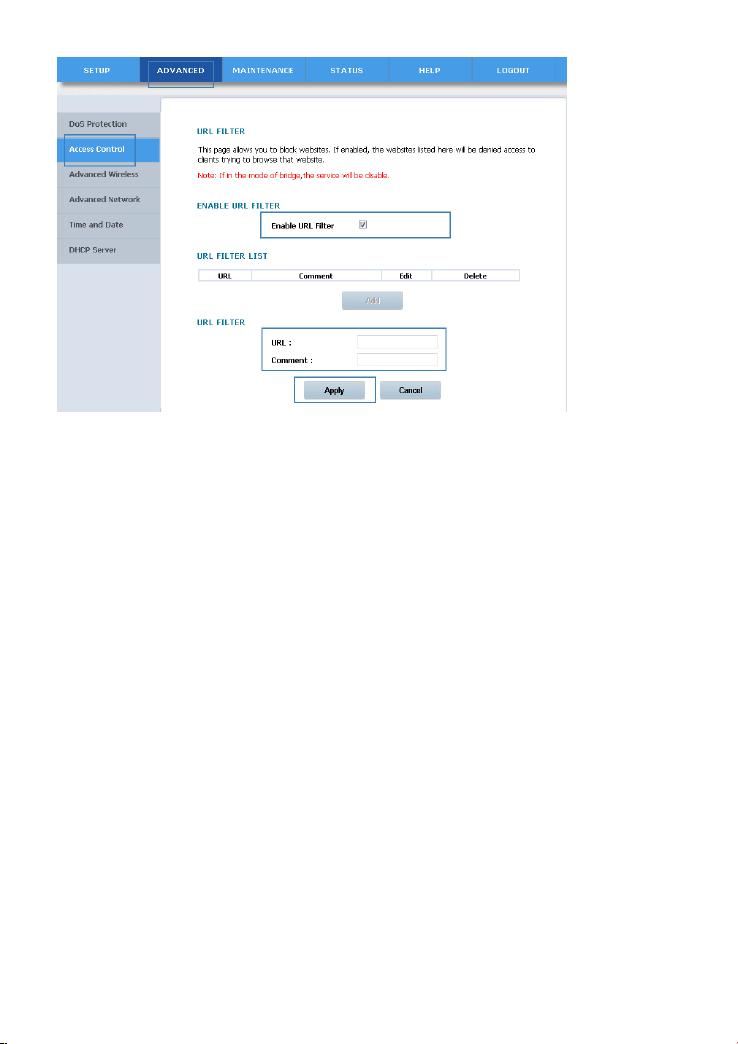
4.5.6 Preventing Network Attacks
The Internet is an open network that keeps computers around the world connected.
Unfortunately, this means these computers are vulnerable to hacking attacks. The PT530 was
designed with this threat in mind, and provides strong protection measures against attacks,
creating a safe network environment.
1. Logging In to the Web Management Page.
2. In the navigation tree, choose ADVANCED > DoS Protection.
3. Select Enable DoS.
4. Under the DoS CONFIGURATION, select the protection options according to the actual
need.
5. Click Apply.
34
Page 40

35 36
Page 41

5 Maintenance Guide
5.1
Changing the Web Management Page User Name
and Password
The correct user name and password are required to log in to the web management page.
Regular changes to the web management page user name and password can effectively
prevent unauthorized users from logging in and modifying important parameters.
1. Logging In to the Web Management Page.
2. In the navigation tree, choose MAINTENANCE > Device Management.
3. In Old Username, enter the currently used user name.
4. In Old Password, enter the currently used password.
5. In New Username, enter a new user name.
6. In New Password, enter a new password. In Confirm Password enter the new
password again.
7. Click Apply.
Page 42

After the user name and password are changed, the login page is displayed. Enter your new
user name and password to log in.
If you forget the password, you can restore the default settings by pressing and holding the
Reset button on the panel of thePT530 for over 2 seconds. The user name and password
used for logging in to the web management page are then restored to their default values.
After the PT530 is restored to its default settings, all user customized data will be lost.
Perform this operation with caution.
5.2 Changing the IP Address Used to Log In to the
Web Management Page
The PT530's default IP address is 192.168.33.1. When the PT530's IP address conflicts with
another device in the network, you need to modify the PT530's IP address.
1. Logging In to the Web Management Page.
2. In the navigation tree, choose SETUP > LAN Setup.
3. In IP Address, enter a new IP address.
4. Click Apply.
37
Page 43

After changing the PT530's IP address, you need to reconnect your PC for new IP address.
5.3 Restoring Default Settings
5.3.1 Using the Configuration Tool
If the PT530 parameter settings were configured incorrectly, log in to the web management
page to reload the default configuration file and restore the PT530 to its default settings.
Perform this operation with caution. After the PT530 is restored to its default settings, all
custom data and settings will be lost, and the password will be restored to admin.
1. Logging In to the Web Management Page.
2. In the navigation tree, choose MAINTENANCE > Backup and Restore.
3. Click Restore.
38
Page 44

4. In the dialog box, click OK.
5.3.2 Using the Reset Button
If you forget the login password to the web management page or could not access the web
management page, use the reset button on the PT530 rear panel to restore the PT530 to its
default settings. Perform this operation with caution. After the PT530 is restored to its
default settings, all custom data and settings will be lost, and the password will be restored
to admin.
1. Press the PT530 power button to power the PT530 on.
2. Use a needle to press and hold the Reset button for more than 2 seconds until all the
indicators turn off.
The PT530 will restart, which will cause temporary network interruptions.
After the PT530 is restored to its default settings, change the computer IP address so that it
is in the same network segment as the 192.168.33.1 default IP address.
39
Page 45
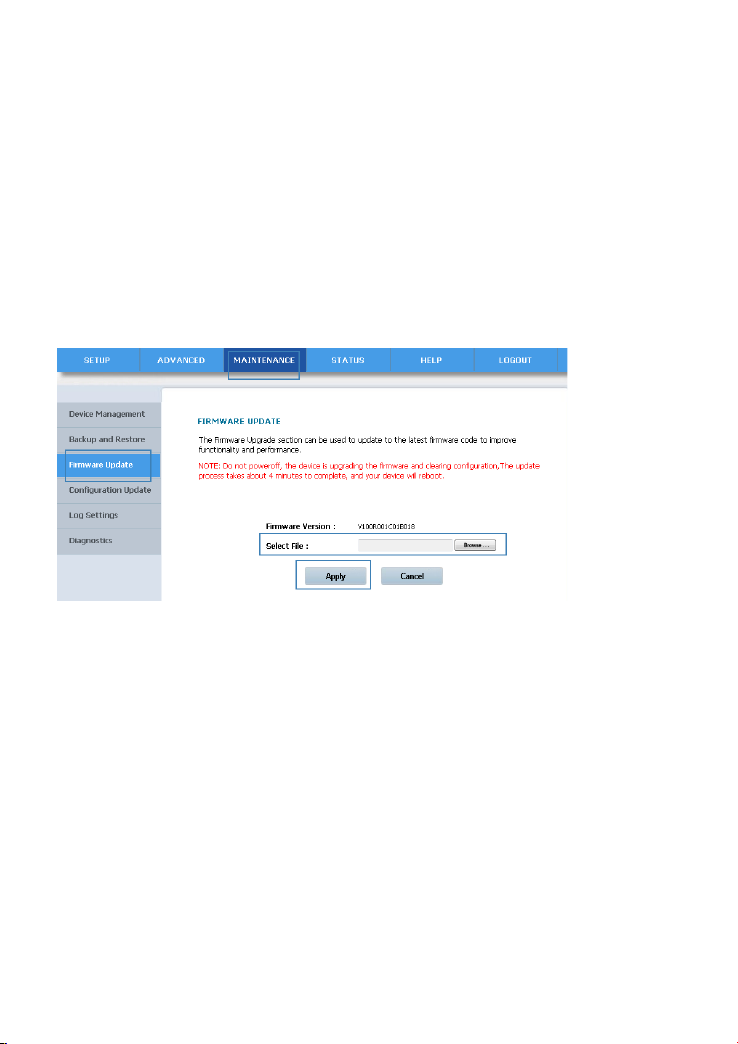
5.4 Upgrading Firmware
The PT530 supports upgrade firmware through the web management page. Before
upgrading the firmware, please download the latest firmware of the PT530 at the Huawei's
official website www.
1. Logging In to the Web Management Page.
2. In the navigation tree, choose MAINTENANCE > Firmware Update.
3. Click Browse,and select the latest firmware you download at the Huawei’s official
website.
4. Click Apply.
40
Page 46
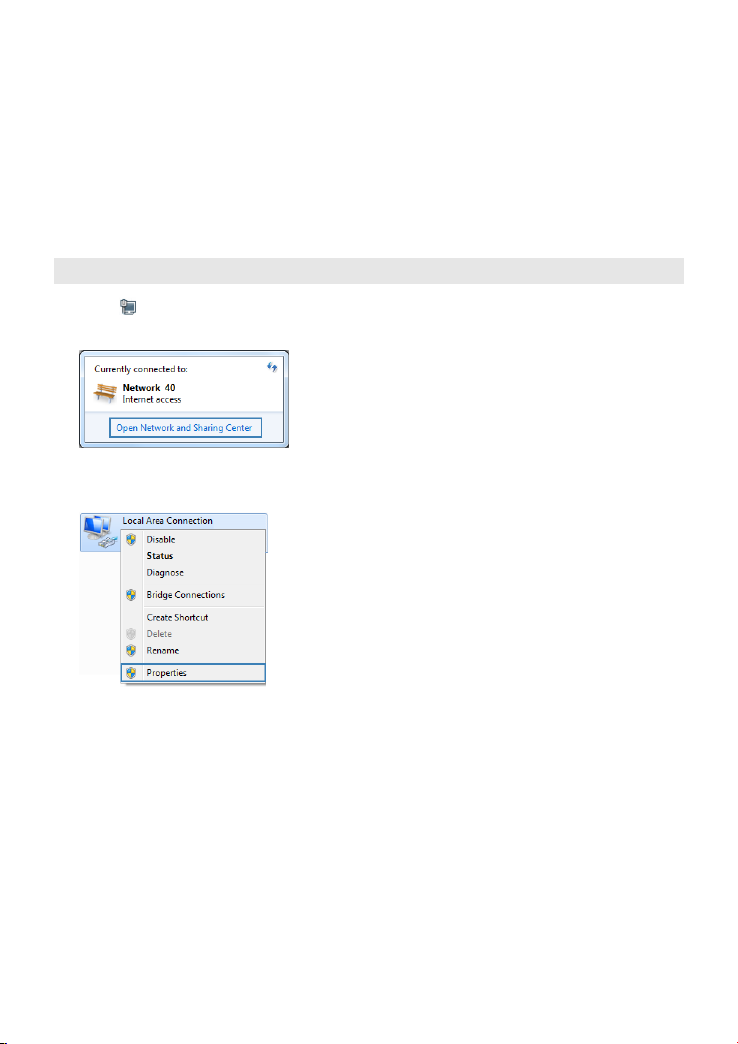
6 Reference Operations
6.1
Procedure on Computers Running Windows 7
1. Click in the lower right corner of your desktop, and choose Open Network and
2. Choose Change adapter settings. Right-click Local Area Connection and choose
3. Double-click Internet Protocol Version 4 (TCP/IPv4).
Setting the Computer IP Address
Sharing Center.
Properties.
41
Page 47
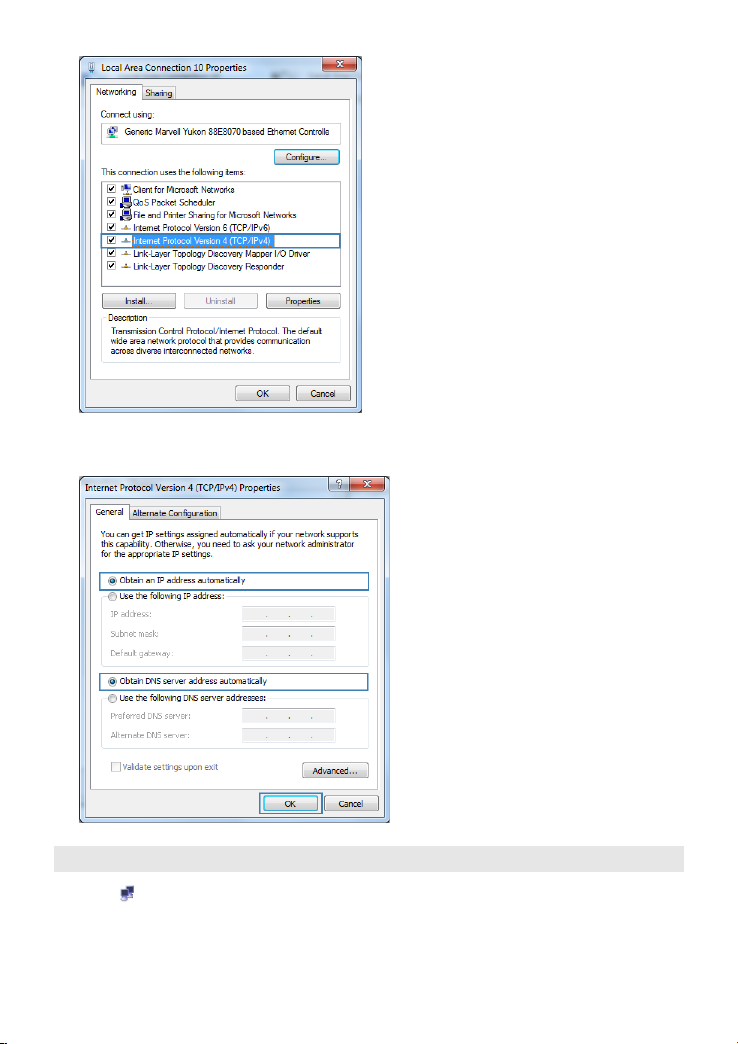
4. Select Obtain an IP address automatically and Obtain DNS server address
automatically. Click OK.
On Windows XP
1. Click in the lower right corner of your desktop.
42
Page 48

2. In the displayed dialog box, click Properties.
3. Double-click Internet Protocol (TCP/IP).
4. Select Obtain an IP address automatically and Obtain DNS server address
automatically. Click OK.
43
Page 49

6.2 Wireless Connection Setup
6.2.1 Manually Setting Up a Wireless Connection
The wireless configuration software provided by Windows is used as an example to describe
how to set up a wireless connection.
You can also use the tool built into the network adapter to set up a wireless connection. For
details, see the network adapter's user guide.
Before setting up a wireless connection, record the WLAN name and password of the PT530.
The default WLAN name and password are printed on the PT530 cover label.
On Windows 7
1. Click in the lower right corner of your desktop.
2. From the wireless network list, select the WLAN provided by the PT530. Click Connect.
44
Page 50
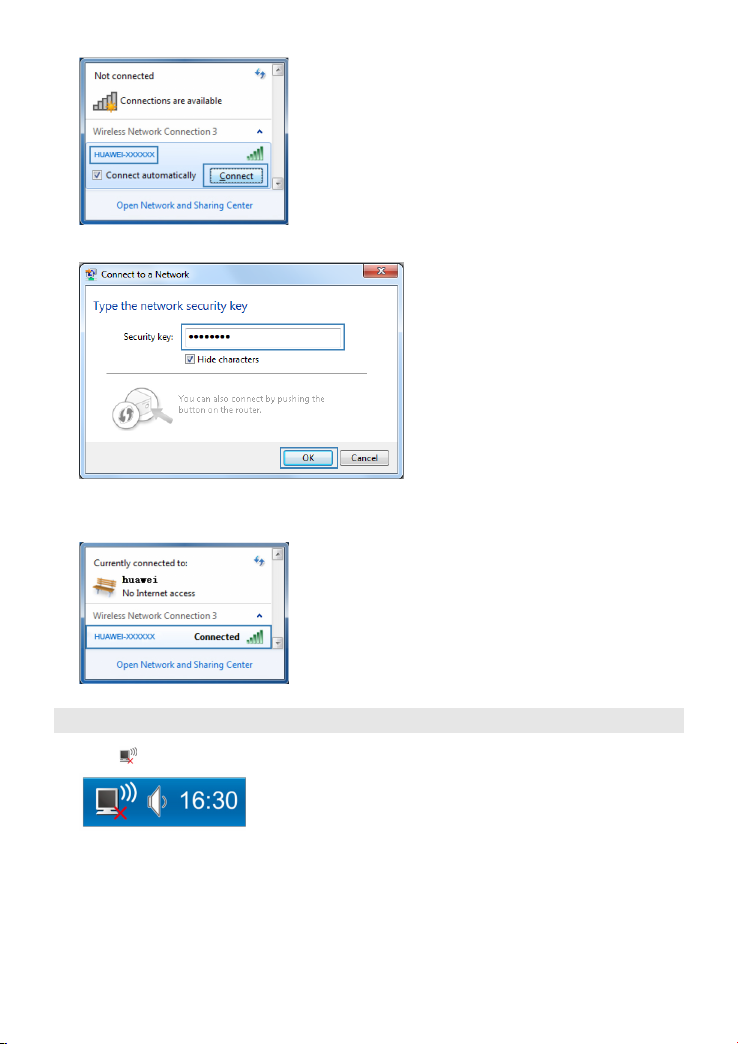
3. In the displayed dialog box, enter the WLAN password and click OK.
4. In the wireless network list, check the WLAN connection status. If the status is
Connected, the computer is wirelessly connected to the PT530.
On Windows XP
1. Click in the lower right corner of your desktop.
2. From the wireless network list, select the WLAN provided by the PT530. Click Connect.
45
Page 51

3. In the displayed dialog box, enter the WLAN password and click Connect.
4. In the wireless network list, check the WLAN connection status. If the status is
Connected, the computer is wirelessly connected to the PT530.
6.2.2 Setting Up a Wireless Connection Using the WPS Button
Push the WPS button once to quickly set up a wireless connection between the PT530 and
any WPS-capable device.
Before you set up a wireless connection using the WPS button, verify the following:
The wireless network security mode of the PT530 is WPA2-PSK or WPA-PSK/WPA2–PSK.
46
Page 52

The wireless device (laptop, tablet, or mobile phone) to connect to the PT530 is WPS-
capable.
1. Press and hold PT530's WPS button for about 1 second (from 0.5 second to 3 seconds),
and release it. The WLAN indicator will start to blink.
2. Within 2 minutes, press the WPS button on the wireless terminal such as a Laptop
computer.
When the WLAN indicator on the PT530 turns to steady on from blinking status, it indicates
that wireless connection between wireless terminal and the PT530 has been established
successfully.
6.3 Enabling Wireless Configuration on Windows
Procedure on Computers Running Windows 7
1. Right-click My Computer and choose Manage from the shortcut menu.
2. In the left pane of the Computer Management window, choose Computer
Management (Local) > Services and Applications > Services.
3. In the right pane of the Computer Management window, right-click Wireless Zero
Configuration and choose Properties from the shortcut menu.
4. In the displayed dialog box, check that Service status is Started.
5. Click OK to close the dialog box. Then close the Computer Management window.
Procedure on Computers Running Vista
1. Right-click Computer and choose Manage from the shortcut menu.
2. In the left pane of the Computer Management window, choose Computer
Management (Local) > Services and Applications > Services.
3. In the right pane of the Computer Management window, right-click WLAN
AutoConfig and choose Properties from the shortcut menu.
4. In the displayed dialog box, check that Service status is Started.
5. Click OK to close the dialog box. Then close the Computer Management window.
47
Page 53

6.4 Checking the Computer MAC Address
The MAC address, also known as the physical address, is a unique identifier assigned to a
network adapter. A MAC address contains six groups of two hexadecimal digits, such as 2C41–38–8D-75–8D. This section demonstrates how to check your computer's MAC address.
Procedure on Computers Running Windows 7
1. Choose Start > Control Panel > Network and Internet > Network and Sharing
Center > Change adapter settings. Right-click Local Area Connection and choose
Status from the shortcut menu.
2. Click Details.
48
Page 54

3. In Network Connection Details, find the line similar to Physical Address 70-F3–95–
0C-49–4E. The 70-F3–95–0C-49–4E string is your computer's MAC address.
Procedure on Computers Running XP
1. Choose Start > Control Panel > Network and Internet Connections > Network
Connections. Right-click Local Area Connection and choose Status from the shortcut
menu.
2. Click the Support tab. Under Connection status, click Details.
49
Page 55

3. In Network Connection Details, find the line similar to Physical Address 78–AC–C0–
B0–DF-A1. The 78–AC–C0–B0–DF-A1 string is your computer's MAC address.
50
Page 56

7 FAQs
7.1
1. Check that the PT530 is correctly connected to the power socket.
2. Check whether the power socket is faulty. If yes, replace it or find another.
3. If the PWR indicator is still off but other indicators are normal, consult your local Internet
What Can I Do If the PWR Indicator Is Off?
service provider (ISP) for help.
7.2 What Can I Do If the LAN Indicator Is Off?
1. Check whether the PT530 is connected to the network port.
2. Check whether the network adapter and driver are running properly and the configured
parameters are correct.
3. Check whether the computer can assess the Internet after you connect it to the LAN port
of the router.
4. Connect the PT530 to another LAN port of the router.
5. If the LAN indicator is still off, contact an authorized maintenance center.
7.3 What Can I Do If the PLC Indicator Is Off?
1. Plug the two PT530s into a nearby power outlet and check whether the PLC indicator
lights up or not.
2. Follow the method in 3.1 Pairing Powerline Devices to establish the connection again.
3. If the PLC indicator is still off, contact an authorized maintenance center.
51
Page 57

7.4 What Can I Do If I Cannot Open the Web
Management Page?
1. Check that the cables are securely connected to the PT530 and that the LAN port's
indicator is on.
2. Check that the computer's IP address is in the same network segment as the PT530.
3. Check that the router's IP address and the PT530's IP address are in different network
segments. If there is a IP address conflict, please disconnect the connection between the
PT530 and the router, and refer to the router's user manual, modify the router's IP
address to 192.168.*.1("*" is any integer from 1 to 255, except 33).
4. Open Internet Explorer. Choose Tools > Internet Options > Connections > LAN
settings, and ensure that all check boxes are deselected.
If the problem persists, restore the PT530 to its default settings.
7.5 What Can I Do If I Cannot Access the Internet
when I pair one PT530 in router mode with another
PT530 in bridge mode?
Please modify the IP address of the PT530 in router mode following the steps below:
1. Logging In to the Web Management Page.
2. In the navigation tree, choose SETUP > LAN Setup.
3. In IP Address, modify the PT530's IP address to 192.168.*.1 ("*" is any integer from 1 to
255, except 33).
4. Click Apply.
After changing
the PT530's IP address, you need to reconnect your PC for new IP address.
7.6 Can I Connect Multiple PT530 Adapters
A home network supports a maximum of eight PT530 adapters. To connect multiple
adapters to a home network, repeat the operation of connecting two PT530 adapters.
52
Page 58
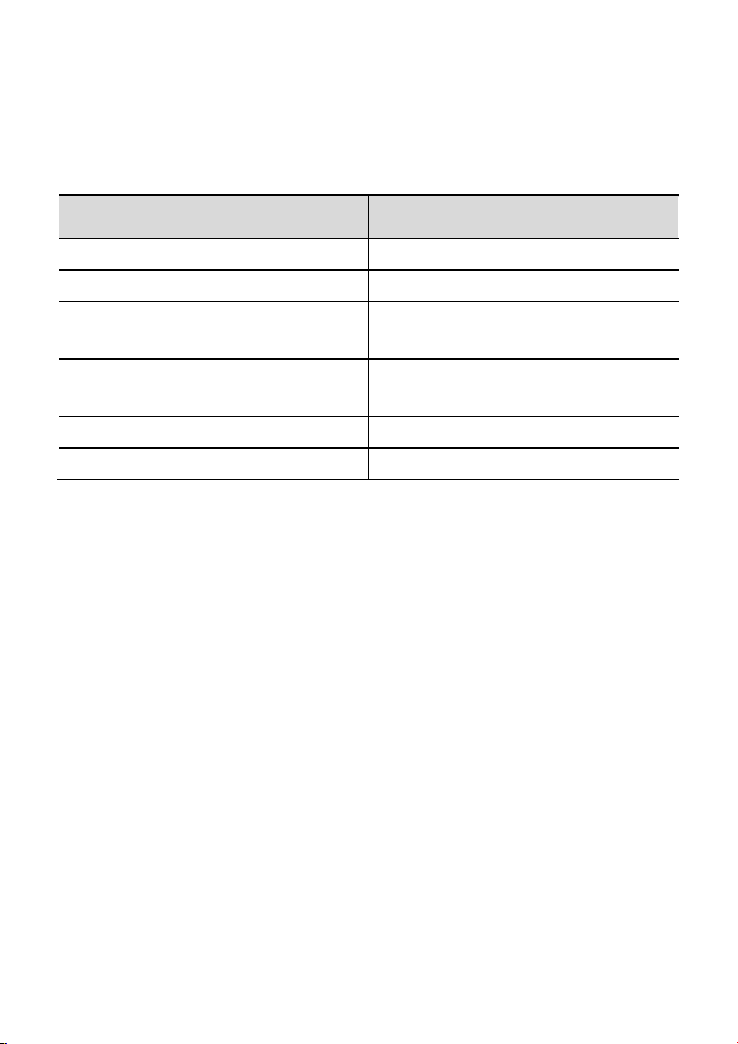
8 Default Settings
Parameter Default Value
LAN port IP address 192.168.33.1
LAN port subnet mask 255.255.255.0
User name to log in to the web
configuration page
Password to log in to the web
configuration page
WLAN name Labeled on the product cover
WLAN password Labeled on the product cover
admin
admin
53
Page 59

9 For More Help
Please visit www.huaweidevice.com/worldwide/support/hotline for recently updated hotline
and email address in your country or region.
54
Page 60
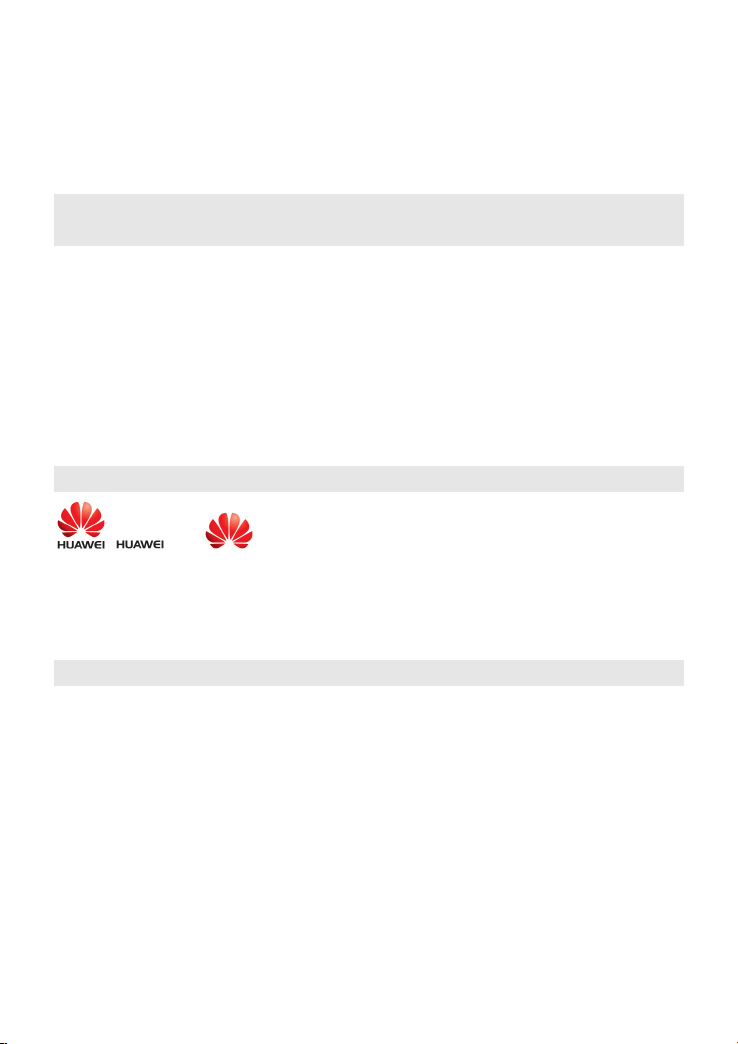
10 Legal Notice
Copyright © Huawei Technologies Co., Ltd. 2013. All rights
reserved.
No part of this manual may be reproduced or transmitted in any form or by any means
without prior written consent of Huawei Technologies Co., Ltd. and its affiliates ("Huawei").
The product described in this manual may include copyrighted software of Huawei and
possible licensors. Customers shall not in any manner reproduce, distribute, modify,
decompile, disassemble, decrypt, extract, reverse engineer, lease, assign, or sublicense the
said software, unless such restrictions are prohibited by applicable laws or such actions are
approved by respective copyright holders.
Trademarks and Permissions
, , and are trademarks or registered trademarks of Huawei
Technologies Co., Ltd.
Other trademarks, product, service and company names mentioned may be the property of
their respective owners.
Notice
Some features of the product and its accessories described herein rely on the software
installed, capacities and settings of local network, and therefore may not be activated or may
be limited by local network operators or network service providers.
Thus, the descriptions herein may not exactly match the product or its accessories which you
purchase.
Huawei reserves the right to change or modify any information or specifications contained in
this manual without prior notice and without any liability.
55
Page 61
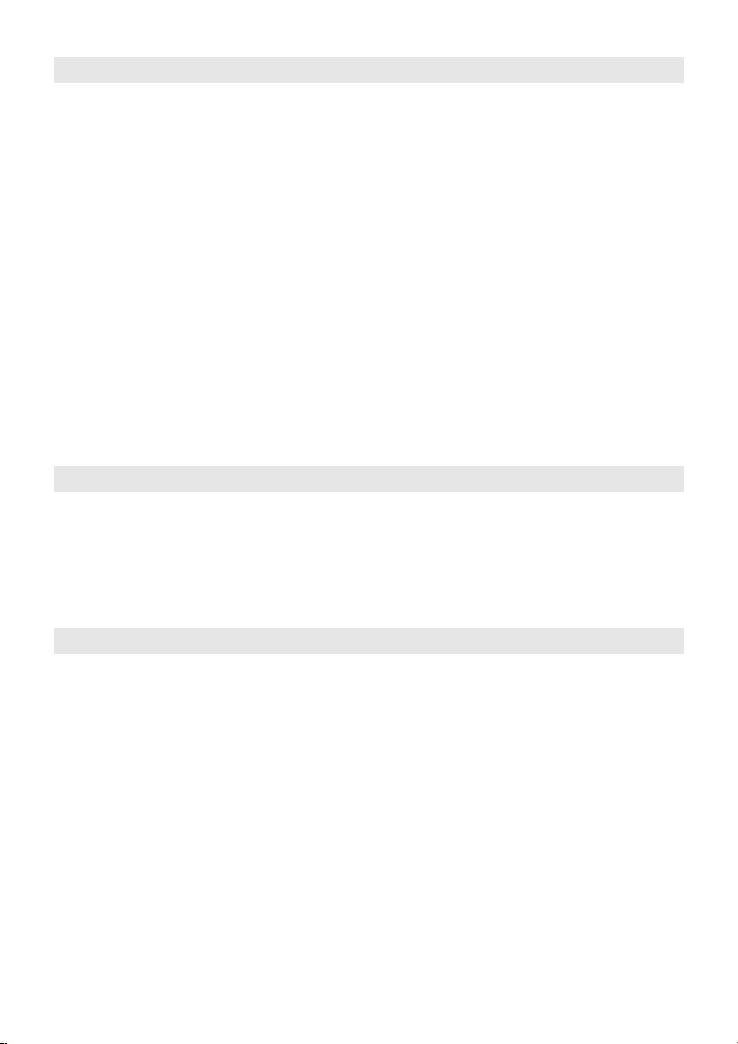
DISCLAIMER
ALL CONTENTS OF THIS MANUAL ARE PROVIDED “AS IS”. EXCEPT AS REQUIRED BY
APPLICABLE LAWS, NO WARRANTIES OF ANY KIND, EITHER EXPRESS OR IMPLIED,
INCLUDING BUT NOT LIMITED TO, THE IMPLIED WARRANTIES OF MERCHANTABILITY AND
FITNESS FOR A PARTICULAR PURPOSE, ARE MADE IN RELATION TO THE ACCURACY,
RELIABILITY OR CONTENTS OF THIS MANUAL.
TO THE MAXIMUM EXTENT PERMITTED BY APPLICABLE LAW, IN NO EVENT SHALL HUAWEI
BE LIABLE FOR ANY SPECIAL, INCIDENTAL, INDIRECT, OR CONSEQUENTIAL DAMAGES, OR
LOSS OF PROFITS, BUSINESS, REVENUE, DATA, GOODWILL SAVINGS OR ANTICIPATED
SAVINGS REGARDLESS OF WHETHER SUCH LOSSES ARE FORSEEABLE OR NOT.
THE MAXIMUM LIABILITY (THIS LIMITATION SHALL NOT APPLY TO LIABILITY FOR PERSONAL
INJURY TO THE EXTENT APPLICABLE LAW PROHIBITS SUCH A LIMITATION) OF HUAWEI
ARISING FROM THE USE OF THE PRODUCT DESCRIBED IN THIS MANUAL SHALL BE LIMITED
TO THE AMOUNT PAID BY CUSTOMERS FOR THE PURCHASE OF THIS PRODUCT.
Import and Export Regulations
Customers shall comply with all applicable export or import laws and regulations and be
responsible to obtain all necessary governmental permits and licenses in order to export, re-
export or import the product mentioned in this manual including the software and technical
data therein.
Privacy Policy
To better understand how we protect your personal information, please see the privacy
policy at http://consumer.huawei.com/en/privacy-policy/index.htm.
56
 Loading...
Loading...