Huawei PT530 User Manual
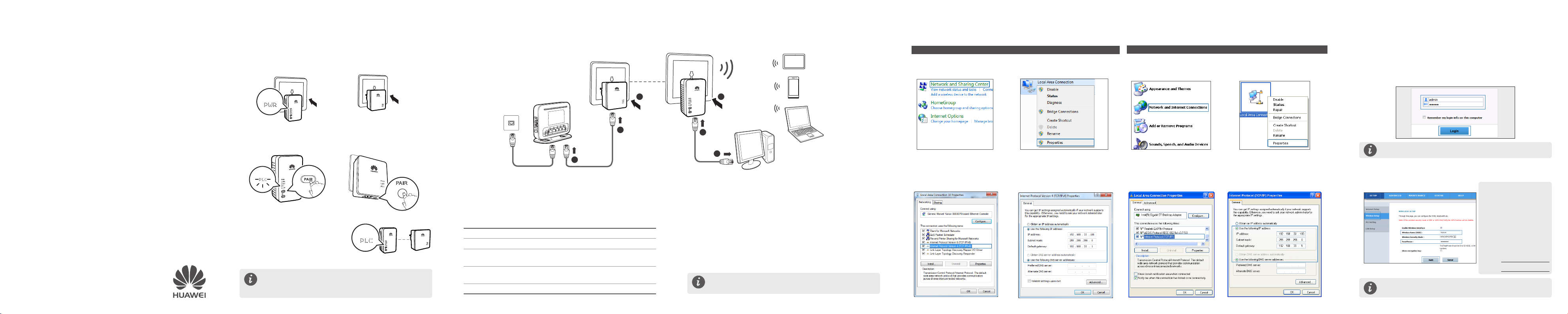
PT530 500Mbps Powerline Access Point
Quick Start
1 Pairing Powerline Devices
This product must be used with other powerline devices. This section uses a
PT530 and a PT500 to illustrate the pairing process.
1.
Plug the PT530 into a power outlet.
When the PT530 is powered on, its
PWR
indicator will turns to steady on.
Steady on
PT530
3
.
Press and hold the
PT530 for 1 second and then release
PLC
it. Its
Blinking
5
.
Check the indicators' status on the PT530
and the PT500. If both two
on the PT530 and the PT500 turn to steady
on from blinking status within 10 seconds,
the connection between the PT530 and the
PT500 has been established successfully.
If you press the PAIR button and the
connection cannot be established, press and hold the
until the
Please repeat from step 1 to restart the pairing process.
PAIR
button on the
indicator will start to blink.
PT530
PLC
PLC
indicator turns off, and then the PT530 will exit the current network.
2.
Plug the PT500 into a power
outlet nearby the PT530.
PT500
4
.
Within 2 minutes, press and hold
PAIR
the
button on the PT500 for
1 second and then release it.
PAIR
PT500
indicators
Steady on
PLC
indicator starts to blink while
1 2 3 4 5 6
PAIR
button for 8 seconds
PT530
PT500
2 Connecting Cables
Taking the paired PT530 and PT500 as an example, this section introduce the installation method of PT530 by illustrating their connection to the Internet through a router.
Connect your devices in the sequence indicated in the following gure.
Router
Ethernet port
3
PT500
1
2
1.
Connect one end of a network cable to the PT500.
2.
Connect the other end of the same network cable to the router's LAN port.
3.
Plug the PT500 into a power outlet.
After the PT530 is powered on, the PT530 indicator turns on. The following table lists how the indicators behave when the PT530 is operating correctly. If the indicators
do not behave as expected, ensure that everything is plugged in correctly.
Indicator Expected State Description
PWR Steady on The PT530 is powered on.
PLC Steady on
LAN1/LAN2 Steady on
WLAN Steady on WLAN is enabled.
The PT530 is paired with another
powerline device.
The LAN port is connected to an Ethernet
device with a network cable.
4.
Connect one end of a network cable to the PT530's LAN port (either LIN1 or LAN2).
5.
Connect the other end of the network cable to your computer's network port.
6.
Plug the PT530 into a power outlet.
If the basic conguration of your router has already been set (A computer
connected to the router can directly connect to the Internet) before you install
the PT530, Ethernet devices such as a computer connecting to the PT530
with cables can access the Internet directly after the PT530 completed the
installation as the gure shows above.
6
PT530
4
5
For the wireless connection method to the PT530, please refer to
the following section to complete the wireless conguration.
3 Setting the Computer IP Address
Before logging in to the PT530 web management page, set the IP address of the computer that will be used for the login.
Procedure on Computers Running Windows 7
1.
3.
Start > Control Panel >
Choose
Network and Internet > Network
and Sharing Center
Double-click
Version 4 (TCP/IPv4)
.
Internet Protocol
.
2.
Choose
Right-click
and choose
4.
Select
IP address
mask
gateway
to the previous dialog box and click OK.
Change adapter settings
Local Area Connection
Properties
Use the following IP address
to
255.255.255.0
to
192.168.33.1
to
.
192.168.33.100, Subnet
Default
, and
. Click OK to return
.
Procedure on Computers Running Windows XP
. Set
1.
3.
Start > Control Panel
Choose
> Network and Internet
Connections
Double-click
(TCP/IP)
.
Internet Protocol
.
2.
Network Connections
Click
Local Area Connection
Properties
4.
Select
IP address
mask
gateway
to the previous dialog box and click OK.
from the shortcut menu.
Use the following IP address
192.168.33.100, Subnet
to
255.255.255.0
to
192.168.33.1
to
. Right-click
and choose
Default
, and
. Click OK to return
. Set
4 Setting the PT530 Wireless Parameters
Before the conguration, please ensure that your computer has been connected to
the PT530's LAN port and the IP address is 192.168.33.* (* indicates from 2 to 254).
For more details, please refer to the chapter 3 "Setting the Computer IP Address".
1.
Open a browser. In the address box, enter
2.
Enter the login user name (
default). Click
3.
Choose
specied into the
Login
To protect against unauthorized access, change the user name and password
after the rst login.
SETUP
If your router supports wireless function, setting the PT530's SSID and
password to the same values as your existing Wi-Fi network's SSID and key is
recommended.
Wireless Setup
>
Wireless Name(SSID)
admin
.
192.168.33.1
by default) and password (
. Enter the SSID (WLAN name) and key you
PasssPhrase
and
1.
Setting your SSID to a
easily recognizable name is
recommended, for example,
"Huawei".
2.
Password can be set to a
combination of numbers or
letters, and the letter is case
sensitive.
You can record your SSID
and password below for later
examination:
SSID:
Key :
Enter
. Press
admin
, and then click
.
by
Apply
.
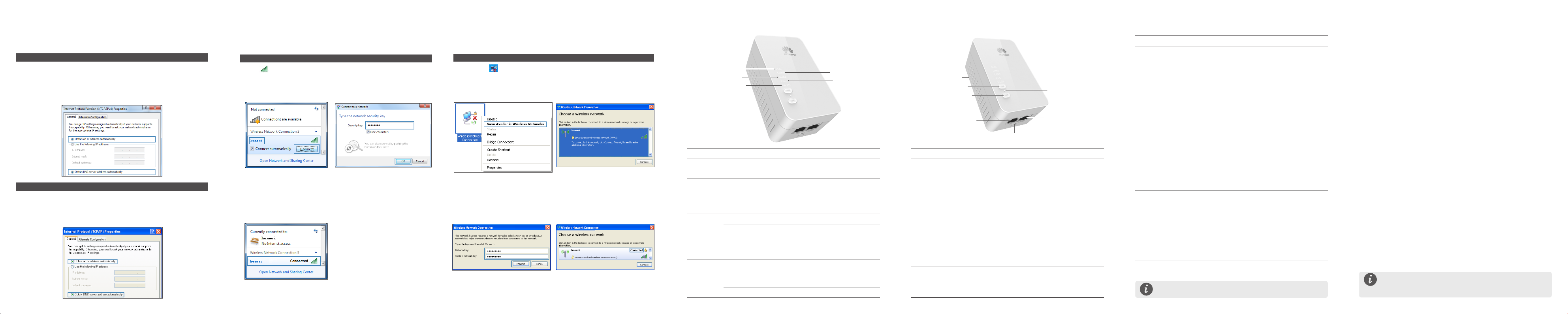
5 Resetting the Computer IP Address
6 Wireless Connection Setup
Indicators
Buttons and ports
FAQs
After the PT530 has completed its conguration, you need to set the network
connection of your computer to obtain an IP address automatically.
Procedure on Computers Running Windows 7
1.
Enter into the
please refer to the chapter 3
Internet Protocol Version 4 (TCP/IPv4)
Setting the Computer IP Address
. For more details,
, from the
step 1 to the step 3.
2.
Obtain an IP address automatically
Choose
address automatically
, and then click OK. Return to the previews page,
Obtain DNS server
and
and click OK.
Procedure on Computers Running Windows XP
1.
Enter into the
chapter 3
2.
Choose
address automatically
Internet Protocol (TCP/IP)
. For more details, please refer to the
Setting the Computer IP Address
Obtain an IP address automatically
, and then click OK. Return to the previews page,
, from the step 1 to the step 3.
Obtain DNS server
and
and click OK.
7 8 9 10 11 12 13
96721971_01
Before you proceed, make sure your computer has a network adapter installed. Then perform the following steps:
Procedure on Computers Running Windows 7
2.
1.
Click in the lower right corner
of your desktop, select the SSID
you configured in the previous
section, and click
3.
In the wireless network list, check
Connect
.
the WLAN connection status.
If the status is
Connected
computer is wirelessly connected
, the
In the displayed dialog box,
enter the WLAN password
you congured in the previous
section, and click OK.
Procedure on Computers Running Windows XP
1.
Right click in the lower right
corner of your desktop. In the
displayed option menu, choose
Available Wireless Networks
3.
In the displayed dialog box, enter
the WLAN password you congured
in the previous section, and click
Connect.
to the PT530.
View
.
2.
Refresh network list
Click
. Doubleclick the network you configured in
the previous section.
4.
In the wireless network list, check
the WLAN connection status. If the
Connected
status is
, the computer
is wirelessly connected to the
PT530.
PWR
LAN2
WLAN
Indicator Status Description
PWR
LAN1/LAN2
Steady on The PT530 is powered on.
Off The PT530 is powered off.
Steady on
Off
The LAN port is connected to an Ethernet device
(such as a computer) with a network cable.
The LAN port is not connected to any Ethernet
device.
Steady on The PT530 is connected to a powerline device.
Blinking The PT530 is searching for available networks.
PLC
Off
The PT530 is not paired with other powerline device.
The PT530 is paired but cannot nd the other
powerline device.
Steady on WLAN is enabled.
WLAN
Blinking
The PT530 is attempting to connect to a wireless
client over the WLAN using the WPS function.
Off WLAN is disabled.
LAN1
PLC
Power pins
PAIR button
WPS button
LAN1 network port
Button or port Description
Pair/Exit button
Pair: Used to establish connection between two powerline devices.
Press and hold this button for about 1 second (from 0.5
second to 4 seconds), and then release it. The PLC indicator
will start to blink. Within 2 minutes, press the PAIR button
on the other powerline device. If PLC indicators on both two
PAIR button
Reset button
powerline devices turn to steady on from blinking status, it
indicates that connection between the PT530 and the PT500
has been established successfully.
Exit the paring:
Used to exit the current pairing connection and prepare for a
new connection with other powerline device.
Press and hold this button for more then 8 seconds until the
PLC indicator turns off and then release it. The PT530 will
exit the pairing connection.
used to restore the PT530 to its default settings.
After powering on the PT530, please use a needle to press and hold
this button for more than 2 seconds until all the indicators turn off.
The PT530 will restore to its default settings.
Power switch
Reset button
LAN2/WAN
network port
Button or port Description
WPS/WLAN button
WPS: Used to start the WPS negotiation.
Press and hold PT530's WPS button for about 1 second
(from 0.5 second to 3 seconds), and release it. The WLAN
indicator will start to blink. Within 2 minutes, press the
WPS button on the wireless terminal such as a Laptop
computer. If the WLAN indicator on the PT530 turns to
WPS button
Power switch Powers the PT530 on or off.
LAN1 port
LAN2/WAN port
steady on from blinking status, it indicates that wireless
connection between wireless terminal and the PT530 has
been established successfully.
WLAN: Used to enable or disable the wireless network function.
Press and hold this button for more than 3 seconds until
the WLAN indicator turns to steady on to enable PT530's
wireless network function. Or press and hold this button
for more than 3 seconds until the WLAN indicator turns off
to disable the wireless network function.
LAN interface used to connect to Ethernet devices, such as
computers, set-top boxes (STBs), and switches.
LAN interface in bridge mode:
used to connect to Ethernet devices, such as computers,
set-top boxes (STBs), and switches.
WAN interface in router mode:
used to connects to an Ethernet device that provides
Internet access, such as a modem or switch.
By default, the PT530 uses bridge mode for network connection.
You can log in to the web-based conguration utility and change it to
router mode.
Figures in this guide are for reference only. Actual products may vary.
Q1: If I Don't Have any Router, Can I Use Two PT530 to Enable My
Computer to Access the Internet?
A1: Yes, the PT530 supports router function. You can log in to the web-based
conguration utility and set one PT530 to router mode. And this PT530 can
be used as a powerline device with wireless router function.
For more help, go to http://www.huaweidevice.com to download the User
Guide.
Q2: What Can I Do If I Cannot Open the Web Management Page?
A2: Perform the following steps:
1.
Open Internet Explorer. Choose
Connections > LAN settings
Tools > Internet Options >
, and ensure that all check boxes are
deselected.
2.
Check that the computer IP address is 192.168.33.*. (* is any integer from
2 to 254.)
3.
Check that the cables are securely connected to the PT530 and that the
LAN port's indicator is on.
If the problem persists, restore the PT530 to its default settings.
Obtaining More Information
For the full user guide, visit http://www.huaweidevice.com. Enter PT530 in
the website search box and press Enter.
Please visit
recently updated hotline and email address in your country or region.
www.huaweidevice.com/worldwide/support/hotline
for
What's in the box:
PT530 (1 pc), network cable (1 pc), Quick Start (1 pc),
Safty Information & Warranty Card (1 pc) and Simple Note (1 pc)
 Loading...
Loading...