Huawei Premia Quick Start Manual
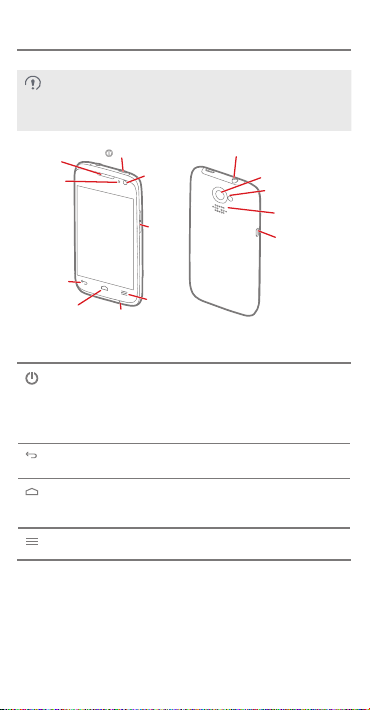
Getting to Know Your Phone
Figures in this guide are provided for your reference
only. Depending on the software version, your phone's
user interface may be different from the user interface
shown in the figures.
Earpiece
Status
indicator
Power key
Front
camera
Volume
keys
Headset
jack
Main camera
Flash unit
Speaker
Charger jack/USB port
Back key
Home key
Press and hold to power on your phone.
•
Pres s and hold to display the option s men u from
•
wher e you can power off the phone and perf orm
some shortcut operations.
Press to lock the screen when your phone is active.
•
Touch to return to the previous screen.
•
Touch to exit the current application.
•
Touch to return to the Home screen.
•
Touch and hol d to vie w the list of recen tly use d
•
applications.
Touch to d
•
(some screens have no menu).
Menu key
Microphone
isplay the current screen's options menu
1
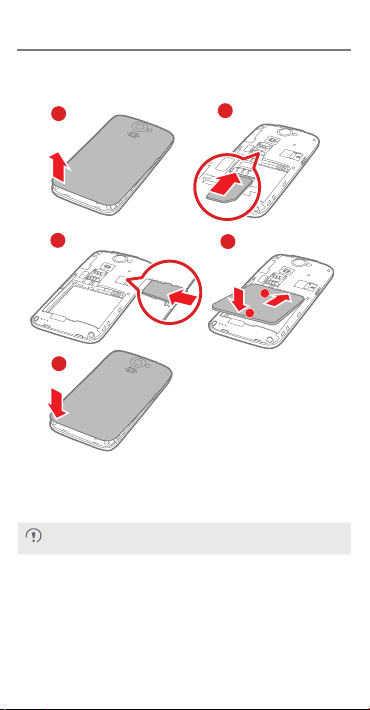
Setting up Your Phone
2
Set up your phone as shown in the following diagrams. Power
off your phone before installation.
1
3
4
b
a
5
Do not install or remove a SIM card when your phone
is powered on.
2
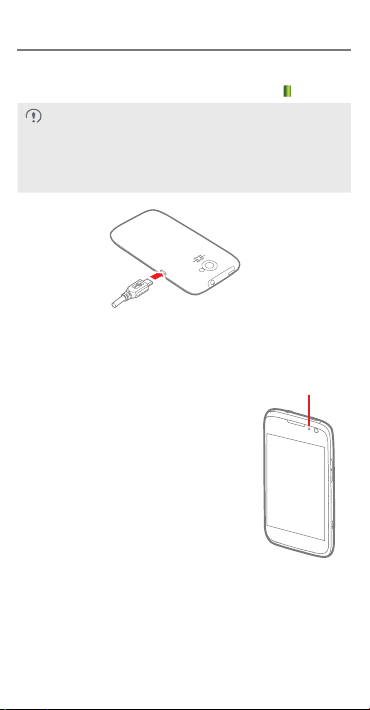
Charging Your Phone
Status indicato
r
When charging your phone while it is powered off, the battery
is fully charged when the battery icon changes to
Use the charger provided with your phone. If the phone
has not been used for a long time or if the battery
charge is fully depleted, the phone may not power on
immediately after the charger is plugged in. Please
charge the battery for a while before attempting to
power on the phone.
Battery status indicator
Steady green: The phone is charging and
the battery level is high or full.
Steady yellow: The phone is charging and
the battery level is higher than 10%.
Steady red: The phone is charging and the
battery level is low.
Blinking red: The battery level is low and
the phone needs to be charged.
.
3
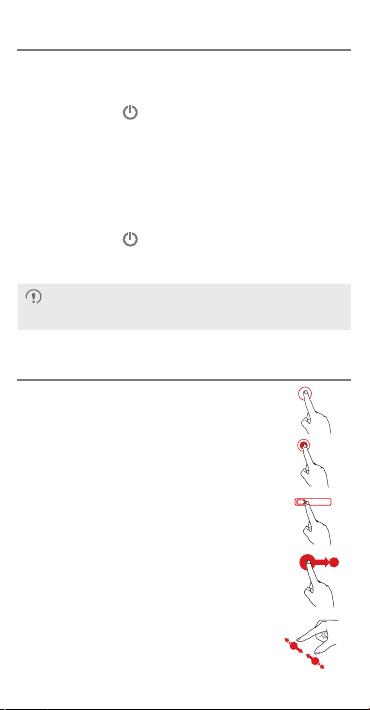
Powering Your Phone On or Off
Powering Your Phone On
Press and hold the key to power on your phone. If this is
the first time you have powered on the phone, configure its
initial settings. If your SIM card is PIN-protected, enter the
personal identification number (PIN) to use the phone.
Powering Your Phone Off
Press and hold the key to display the options menu, and
touch
to power your phone off.
Power off
If your phone malfunctions or cannot be properly
powered off, remove the battery and unplug the
.
charger
Using the Touchscreen
Touch: Touch the screen to select an
option or start an application.
Touch and hold: Touch and hold the screen
or text being edited to display the available
options menu.
Slide: Quickly drag your finger across
the screen vertically or horizontally.
Drag: Touch and hold an it
drag it to the desired location on the screen.
Pinch or spread: To zoom in or out as
desired while viewing photos, web pages
or maps, pinch your finger together or apart.
em, and then
4
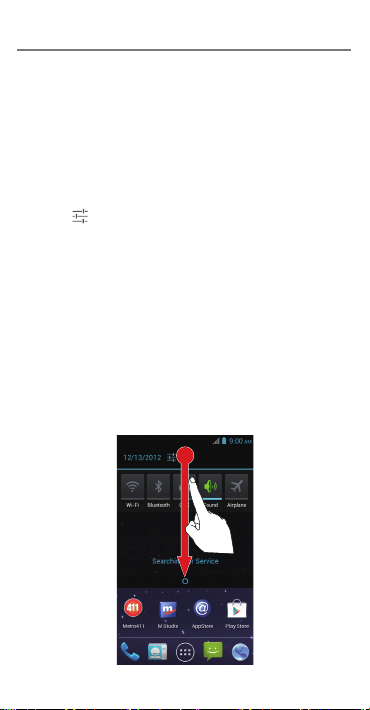
Notification Panel
Opening the Notication Panel
Drag the status bar from the top of the screen downwards to
open the notification panel, where you can do the following:
Quickly start an application.
•
View system and application notifications.
•
Slide your finger left or right on a notification to delete it.
•
Touch X to delete all notifications.
•
Touch
•
•
to display the
Click on control bar to quickly turn on or off functions which
includes Wi-Fi, Bluetooth, GPS, sound and airplane mode.
Closing the Notication Panel
Drag the tab at the bottom of the notification panel upwards.
Settings
screen.
5
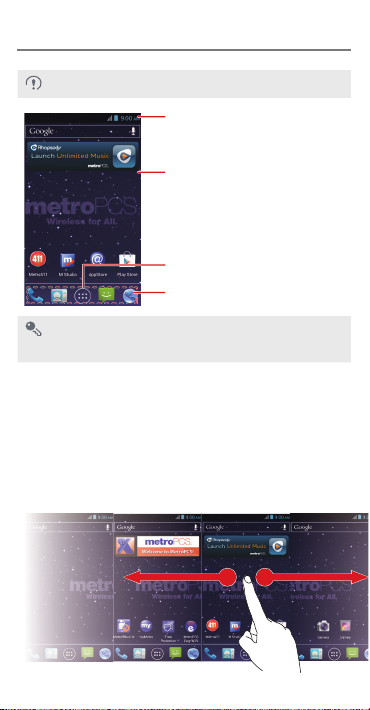
Home Screen
Status bar
Displays notification and status
icons. Drag downwards to open
the notification panel.
Display area
Your phone's major display area.
Touch to open the application list.
Shortcuts
This section uses the default theme as example.
Before dragging an icon on the Home screen, touch
and hold the icon until your phone vibrates. Then you
can drag the icon to another location or the trash can.
Viewing Other Home Screen Panels
To switch between different Home screen panels, slide your
finger left or right across the screen.
6
 Loading...
Loading...