Page 1
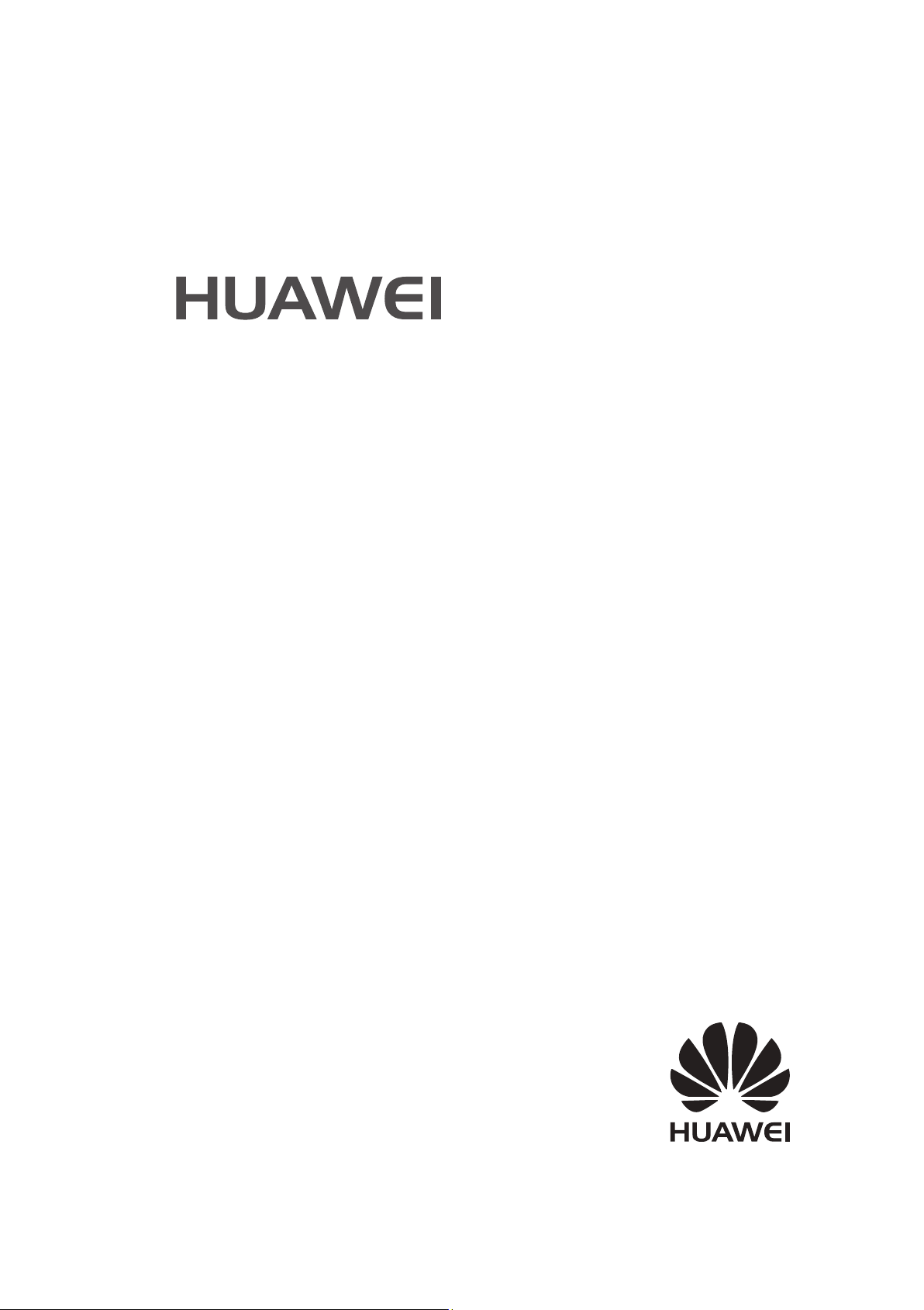
MediaPad
Руководство пользователя
T3
EMUI 5.1
Page 2
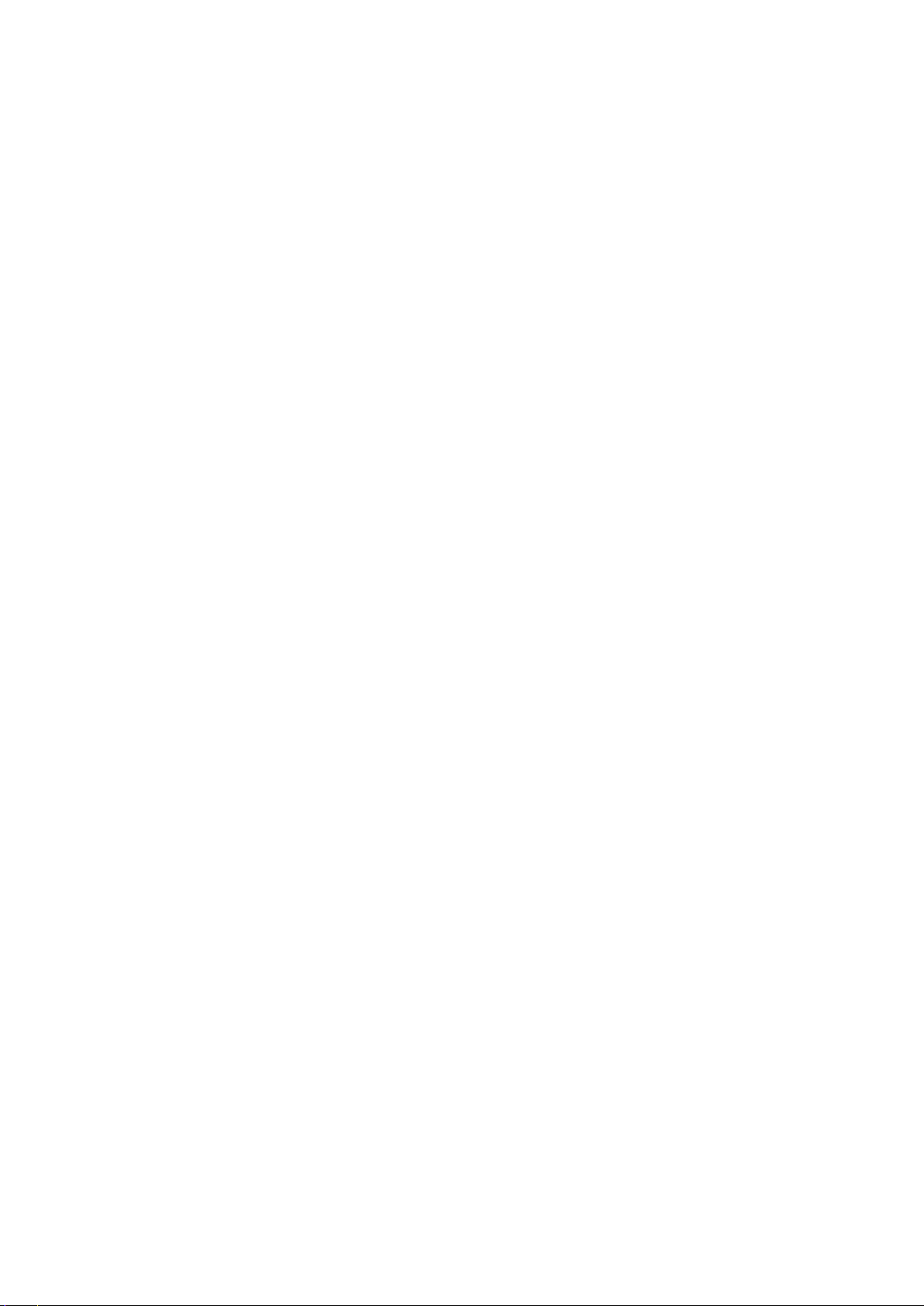
Cодержание
Введение
Начало работы
Подготовка к работе 2
Подключение к Интернету 2
Зарядка устройства 3
Экран
Рабочий экран 6
Панель уведомлений и строка состояния 9
Режим нескольких окон 10
Использование жестов 12
Режим защиты зрения 13
Настройки экрана 14
Сеть и передача данных
Мобильная сеть передачи данных 16
Предоставление другим устройствам доступа в Интернет 16
Подключение к сети Интернет по сети Wi-Fi 18
Подключение других устройств по Bluetooth 18
Передача файлов между двумя устройствами Huawei с
помощью Huawei Share
Безопасность и резервное копирование
Резервное копирование и восстановление данных 20
Управление файлами 22
Сообщения и электронная почта
Создание карточки контакта 25
Создание контакта 25
Импорт и экспорт контактов 26
Управление контактами 27
Отправка контактов 28
19
Группы контактов 28
Добавление аккаунта электронной почты 29
Отправка электронных писем 30
Ответ на электронное письмо 30
Вызовы и контакты
Выполнение вызовов 32
Ответ на вызов или отклонение вызова 34
Отправка сообщений 34
Ответ на сообщение 35
i
Page 3
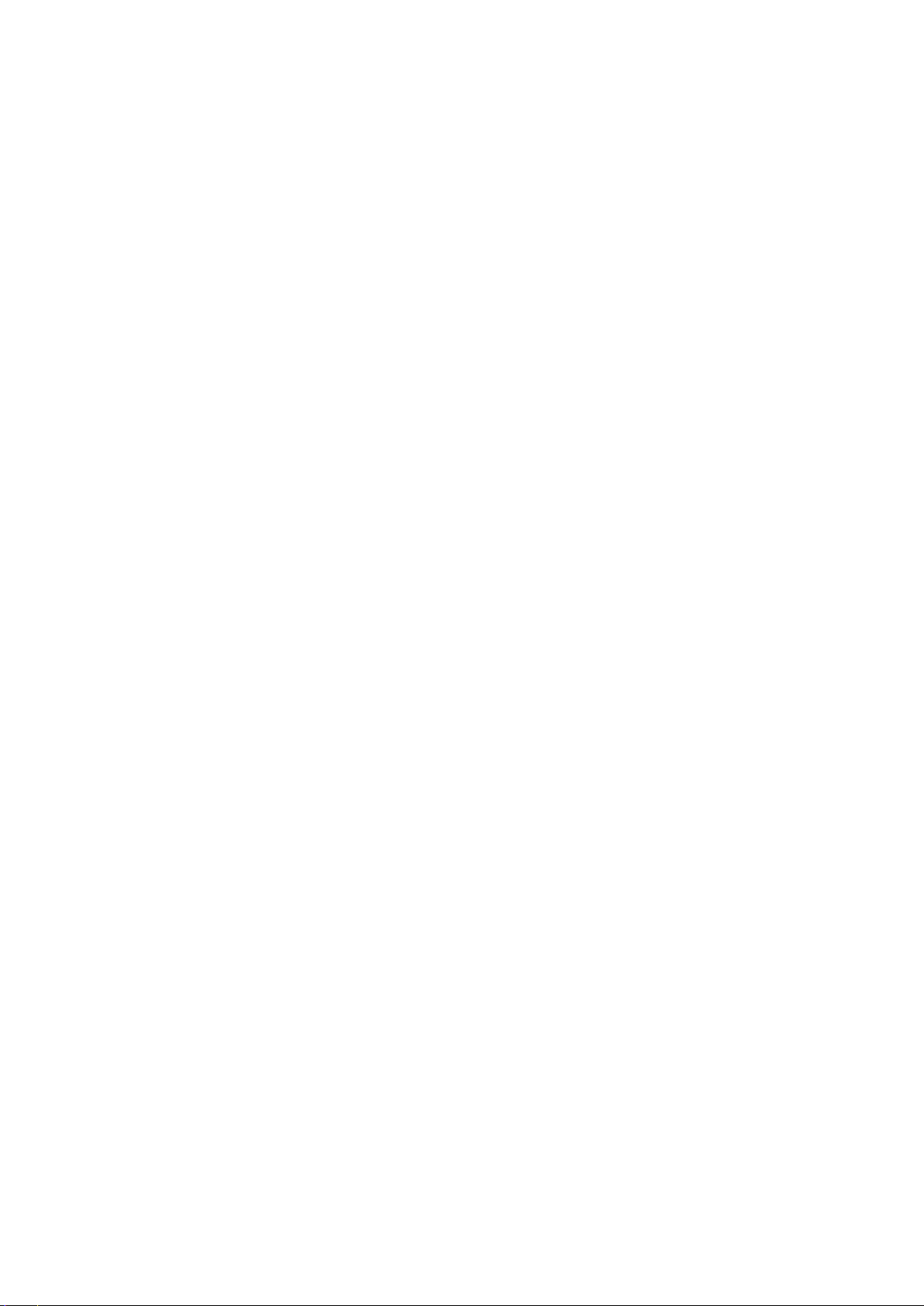
Календарь и заметки
Просмотр праздников в других странах 36
Напоминания о днях рождения 36
Добавление события 36
Добавление заметки 37
Управление заметками 37
Музыка и видео
Воспроизведение композиций 39
Поиск композиций 39
Удаление композиций 40
Воспроизведение видео 40
Камера и галерея
Фотосъемка и видеозапись 41
Аудиозаметки 42
Cодержание
Отправка фото и видео 42
Редактирование фото 43
Редактирование видео 45
Диспетчер телефона
Оптимизация системы 46
Фильтр угроз 46
Диспетчер батареи 46
Поиск вирусов 47
Инструменты
Часы 49
Диктофон 51
Функции и настройки системы
Изменение языка системы 53
Изменение метода ввода 53
Редактирование текста 53
Режим полета 54
Просмотр данных памяти 55
Настройка времени и даты 55
Данные о местоположении 55
Сброс настроек 56
Онлайн-обновление 57
Просмотр информации об устройстве 57
Специальные возможности 58
Безопасность личных данных
ii
Page 4
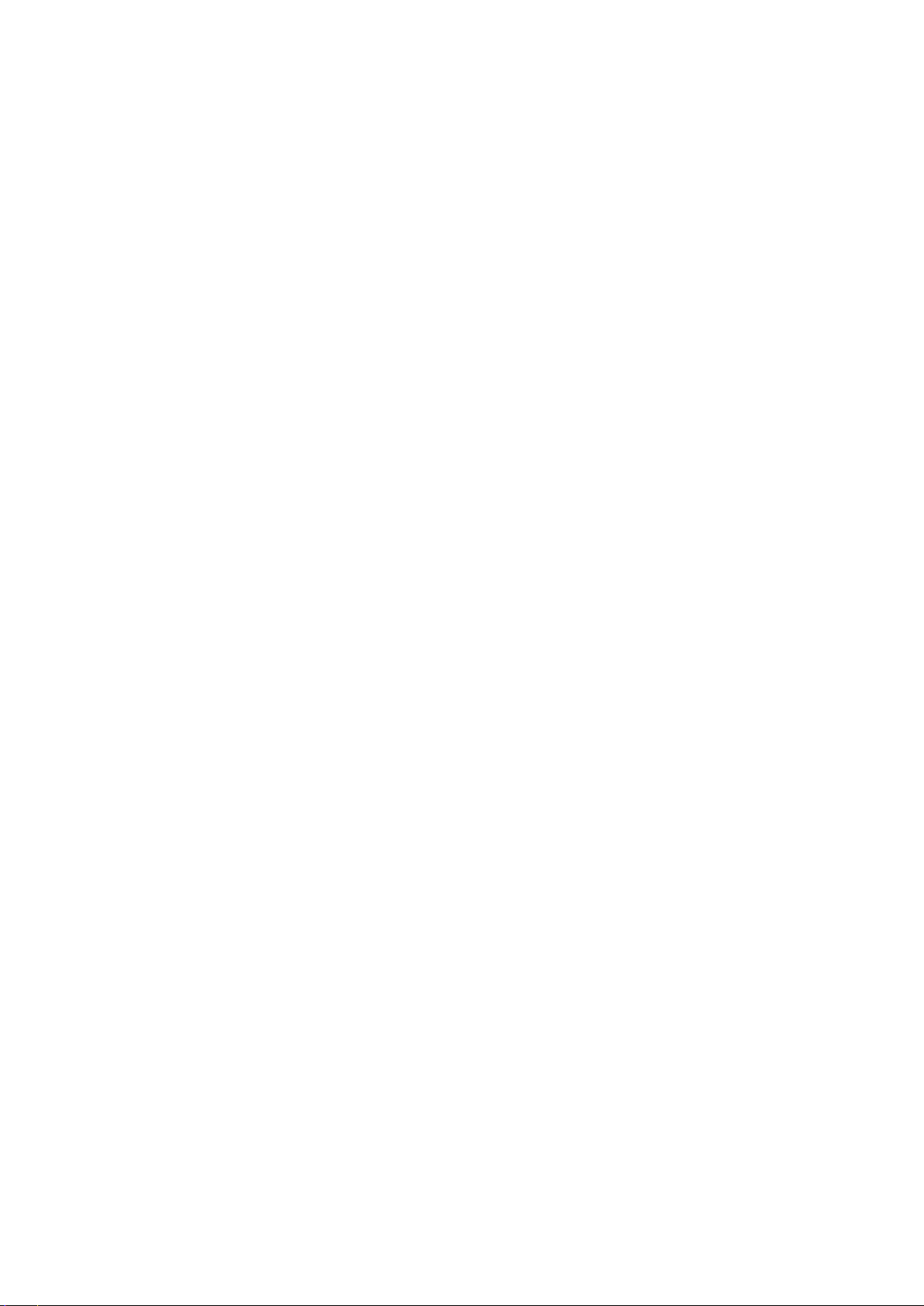
Уведомления
Cодержание
iii
Page 5
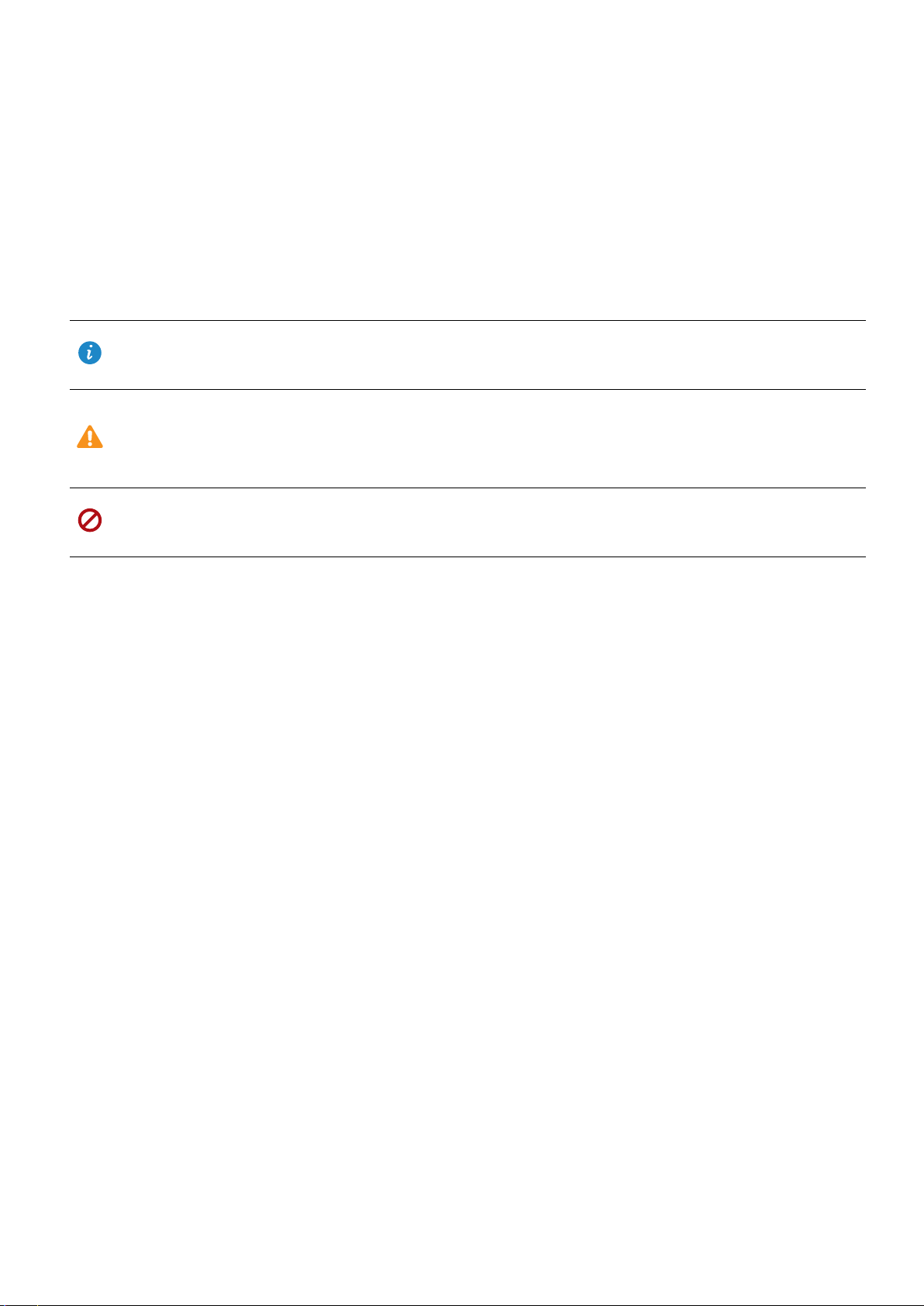
Введение
Внимательно прочтите данное руководство перед началом работы.
Все изображения в данном руководстве приведены для справки. Внешний вид
приобретенного продукта может отличаться от изображенного на рисунках.
Некоторые функции, описанные в данном руководстве, могут не поддерживаться
определенными устройствами или операторами.
Символы и определения
Описание
Уведомление
Предупреждение
Привлекает внимание к важной информации, советам и
подсказкам.
Уведомляет о потенциальных проблемах, таких как
повреждение устройства или потеря данных, которые
могут возникнуть, если не принять соответствующих мер.
Предупреждает о потенциальных факторах риска,
которые могут привести к серьезным травмам.
1
Page 6
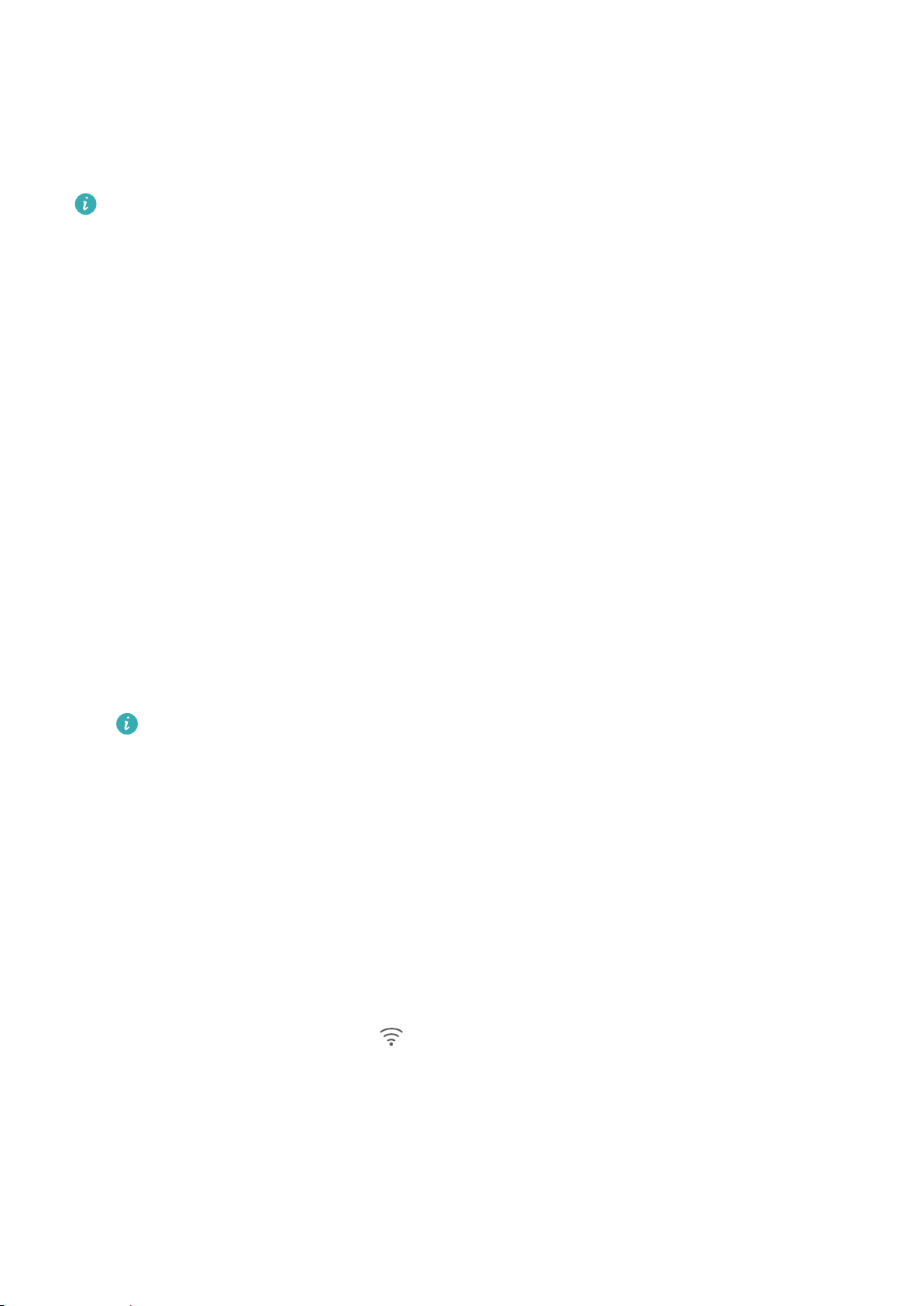
Начало работы
Подготовка к работе
l Перед первым использованием телефона корректно установите в него SIM-карту.
Информацию о настройке телефона см. в кратком руководстве пользователя.
l Нажмите и удерживайте кнопку питания, чтобы включить устройство. Выполните
начальную настройку, следуя инструкциям на экране.
1 Выберите язык и регион и нажмите ДАЛЕЕ.
2 Внимательно прочтите текст на экране, примите условия использования, затем
нажмите ПРИНИМАЮ > ПРИНИМАЮ.
3 Ознакомьтесь с положениями сервисной политики. Выберите ПРИНИМАЮ и нажмите
ДАЛЕЕ.
4 Устройство автоматически выполнит поиск доступных сетей Wi-Fi. Подключитесь к сети,
следуя инструкциям на экране.
5 Прочтите условия использования Google и нажмите ДАЛЕЕ.
6 Настройте параметры устройства одним из способов:
l Следуя инструкциям на экране, восстановите настройки из резервного файла.
l Следуя инструкциям на экране, скопируйте данные с другого устройства, или нажмите
НОВОЕ УСТРОЙСТВО > OK, чтобы перейти к следующему шагу.
Если Вы пропустили это действие, Вы можете в любое время импортировать
данные с другого устройства в меню Настройки > Расширенные настройки >
Перенос данных.
7 Нажмите НАЧАТЬ, чтобы завершить настройку. Устройство готово к работе.
Подключение к Интернету
Подключайтесь к сетям Wi-Fi быстро и без лишних усилий.
Подключение к сети Wi-Fi
1 Проведите пальцем вниз по строке состояния, чтобы открыть панель уведомлений.
2 Нажмите и удерживайте значок
, чтобы открыть экран настроек Wi-Fi.
3 Включите Wi-Fi. На экране устройства появится список доступных сетей Wi-Fi.
4 Выберите сеть Wi-Fi, к которой хотите подключиться. В случае выбора защищенной
сети необходимо ввести пароль Wi-Fi.
2
Page 7
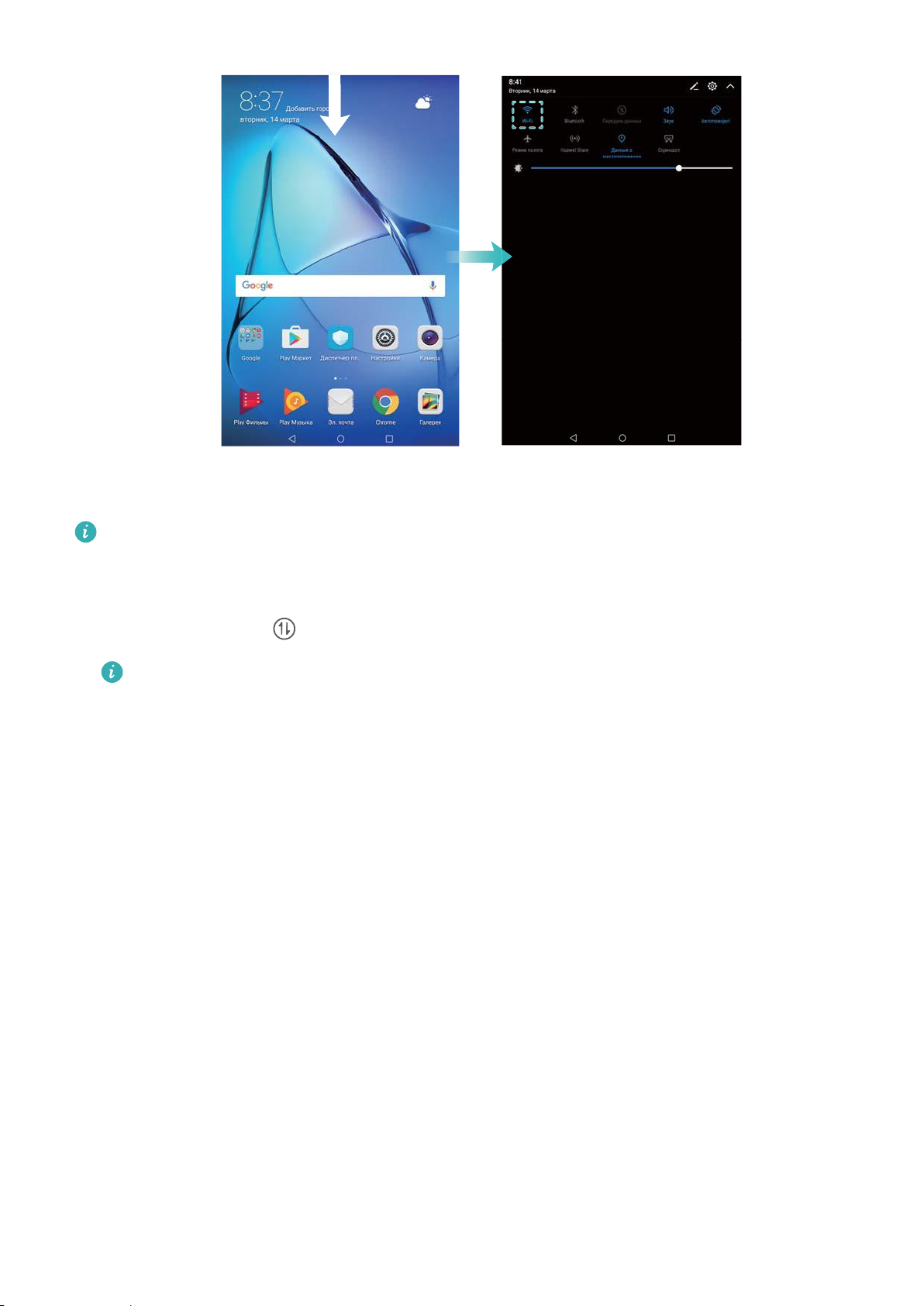
Начало работы
Подключение к мобильной сети передачи данных
Перед использованием мобильной передачи данных приобретите у Вашего оператора
подходящий тарифный план во избежание чрезмерных расходов на передачу данных.
1 Проведите пальцем вниз по строке состояния, чтобы открыть панель уведомлений.
2 Нажмите на значок , чтобы включить мобильную передачу данных.
Для экономии заряда батареи и снижения расхода трафика выключайте мобильную
передачу данных, когда не используете ее.
Зарядка устройства
Когда батарея устройства практически разряжена, на экране появляется соответствующее
уведомление. Чтобы устройство не выключилось автоматически, немедленно подключите
его к источнику питания.
Зарядка устройства с помощью зарядного устройства
Подключите устройство к розетке сети электропитания с помощью зарядного устройства и
USB-кабеля, входящих в комплект поставки.
3
Page 8
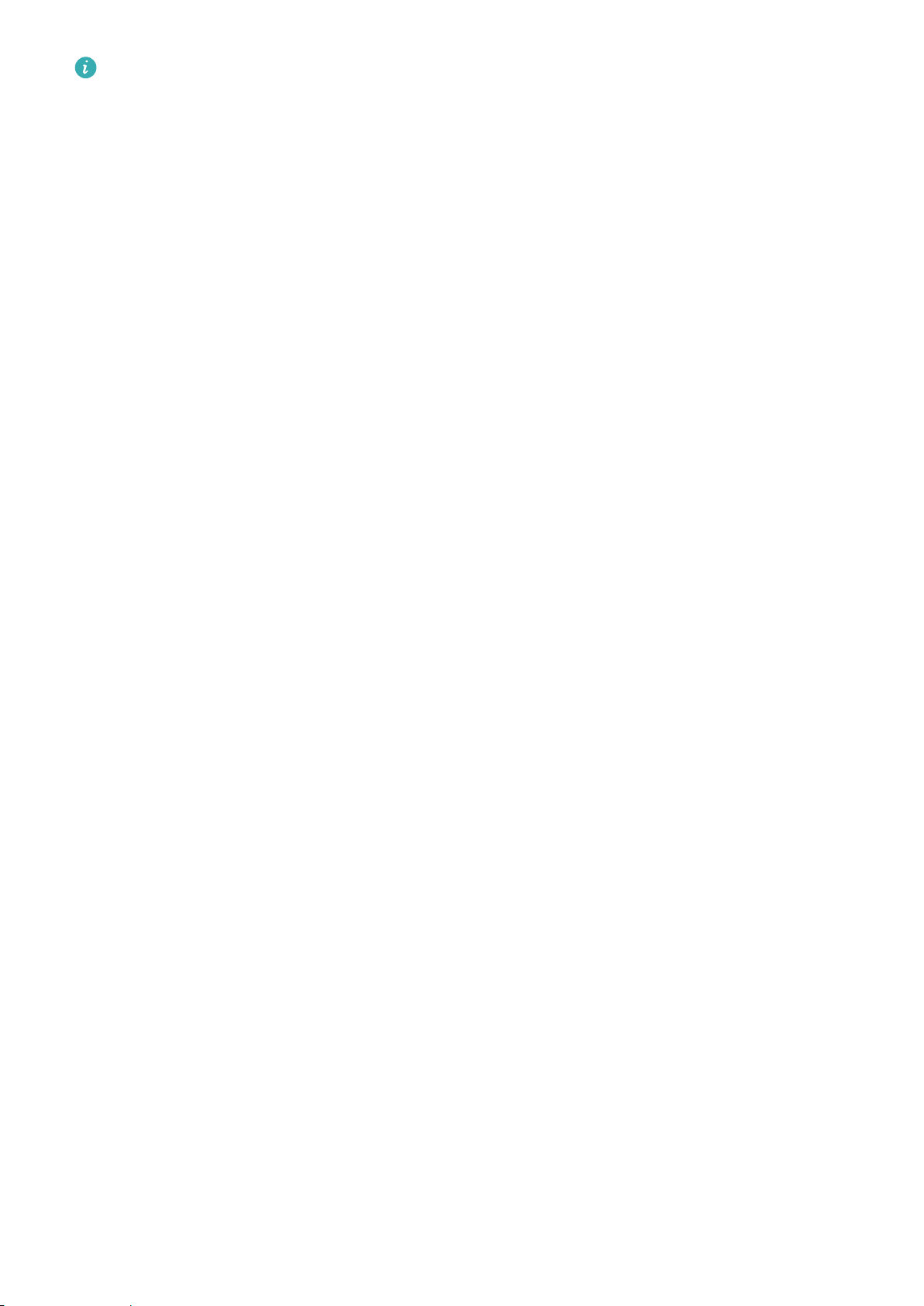
Начало работы
l Если устройство не реагирует на нажатие кнопки питания, батарея полностью
разряжена. Заряжайте устройство минимум 10 минут (с помощью зарядного
устройства, входящего в комплект поставки), затем перезагрузите устройство.
l При подключении к зарядному устройству или другому устройству Ваше устройство
автоматически выполнит проверку безопасности. Если будет обнаружено, что USBпорт влажный, зарядка остановится автоматически, на экране отобразится
соответствующее уведомление. В этом случае отключите USB-кабель от устройства,
дождитесь, когда USB-порт высохнет во избежание повреждения устройства и
батареи.
Зарядка устройства через USB-порт
Если у Вас нет зарядного устройства, можно зарядить устройство, подключив его к ПК с
помощью USB-кабеля.
1 При подключении устройства к ПК или другому устройству с помощью USB-кабеля
сообщение Дать доступ к данным устройства? отобразится в соответствующем
диалоговом окне.
2 Нажмите Только зарядка.
Если выбран другой режим USB-соединения, проведите вниз по строке состояния, чтобы
открыть панель уведомлений. Нажмите Передача файлов через USB, затем выберите
Только зарядка.
Меры предосторожности
l Для зарядки Вашего устройства используйте только оригинальные батареи, зарядные
устройства и USB-кабели Huawei. Использование сторонних аксессуаров может
привести к сбою в работе устройства или снизить его производительность.
l Батарею можно заряжать множество раз, но у всех батарей ограниченный срок службы.
Если Ваша батарея разряжается очень быстро, то есть ее цикл жизни заканчивается,
приобретите оригинальную батарею Huawei для замены. Не пытайтесь заменить
несъемную батарею самостоятельно. Если устройство оснащено несъемной встроенной
батареей, обратитесь в авторизованный сервисный центр Huawei для ее замены. Если
устройство оснащено съемной батареей, замените ее на оригинальную батарею Huawei.
l Устройство может нагреваться при длительном использовании или при использовании в
условиях высокой температуры окружающей среды. Если устройство сильно
перегрелось, отключите его от зарядного устройства и выключите неиспользуемые
функции. Разместите устройство в прохладном месте и дайте ему остыть до комнатной
температуры. Избегайте прикосновений к поверхности устройства, когда оно
перегрелось.
l Время зарядки зависит от температуры окружающей среды и уровня заряда батареи.
l Рекомендуется не использовать устройство во время зарядки. Не накрывайте устройство
и зарядное устройство.
4
Page 9
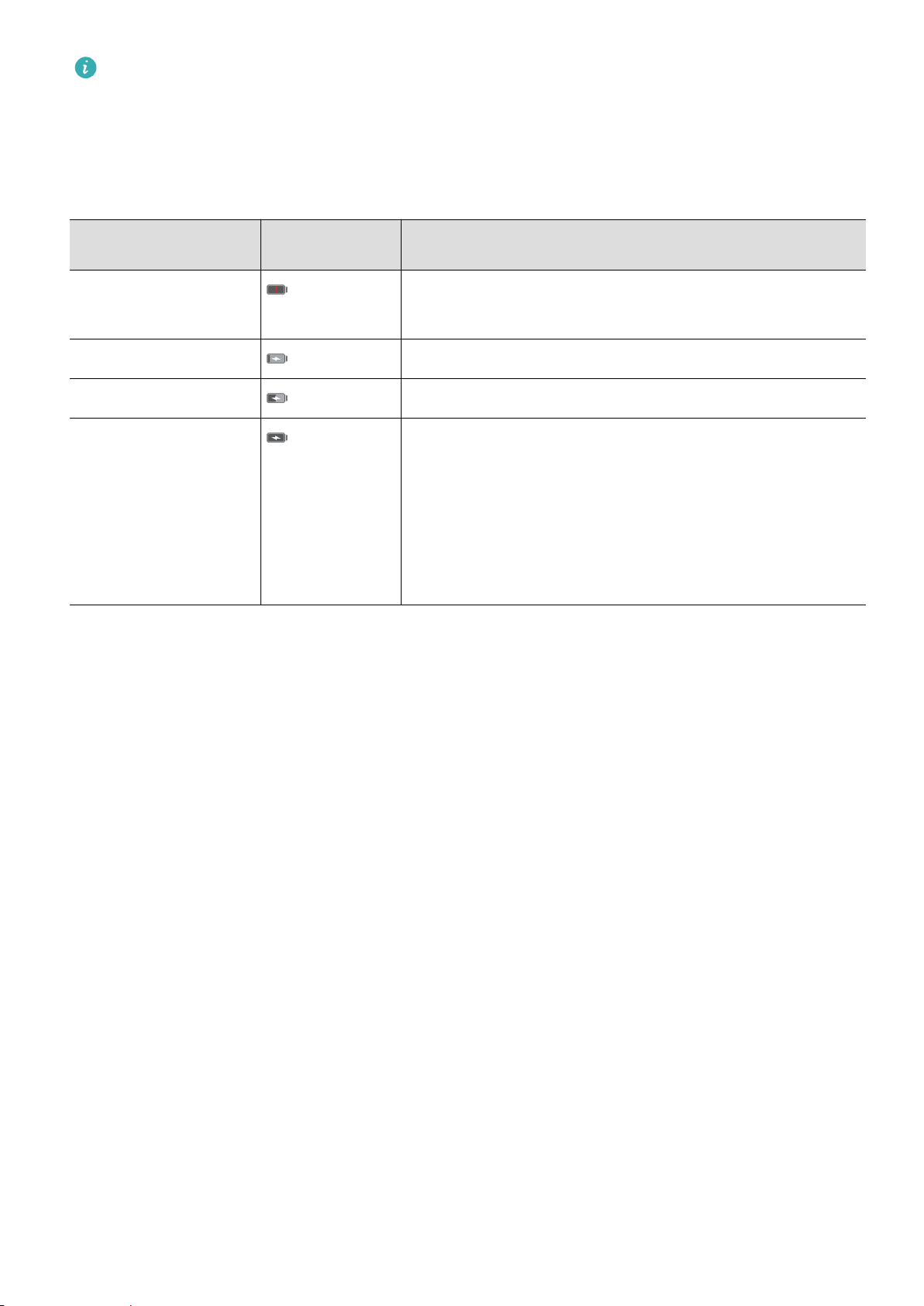
Начало работы
Дополнительную информацию о процессе зарядки и уходе за батареей см. на вебсайте http://consumer.huawei.com/ или в руководстве пользователя устройства.
Статус батареи
Статус батареи отображается световым индикатором устройства и специальным значком в
строке состояния на его экране.
Индикатор
состояния
Мигает или горит
Значок
батареи
Статус батареи
Уровень заряда меньше 4%
красным
Красный Выполняется зарядка, уровень заряда меньше 10%
Оранжевый Выполняется зарядка, уровень заряда 10–90%
Зеленый Выполняется зарядка, уровень заряда минимум
90%. Если рядом со значком батареи в строке
состояния отображается 100% или на экране
блокировки отображается уведомление, что
устройство заряжено, это означает, что устройство
полностью заряжено.
5
Page 10
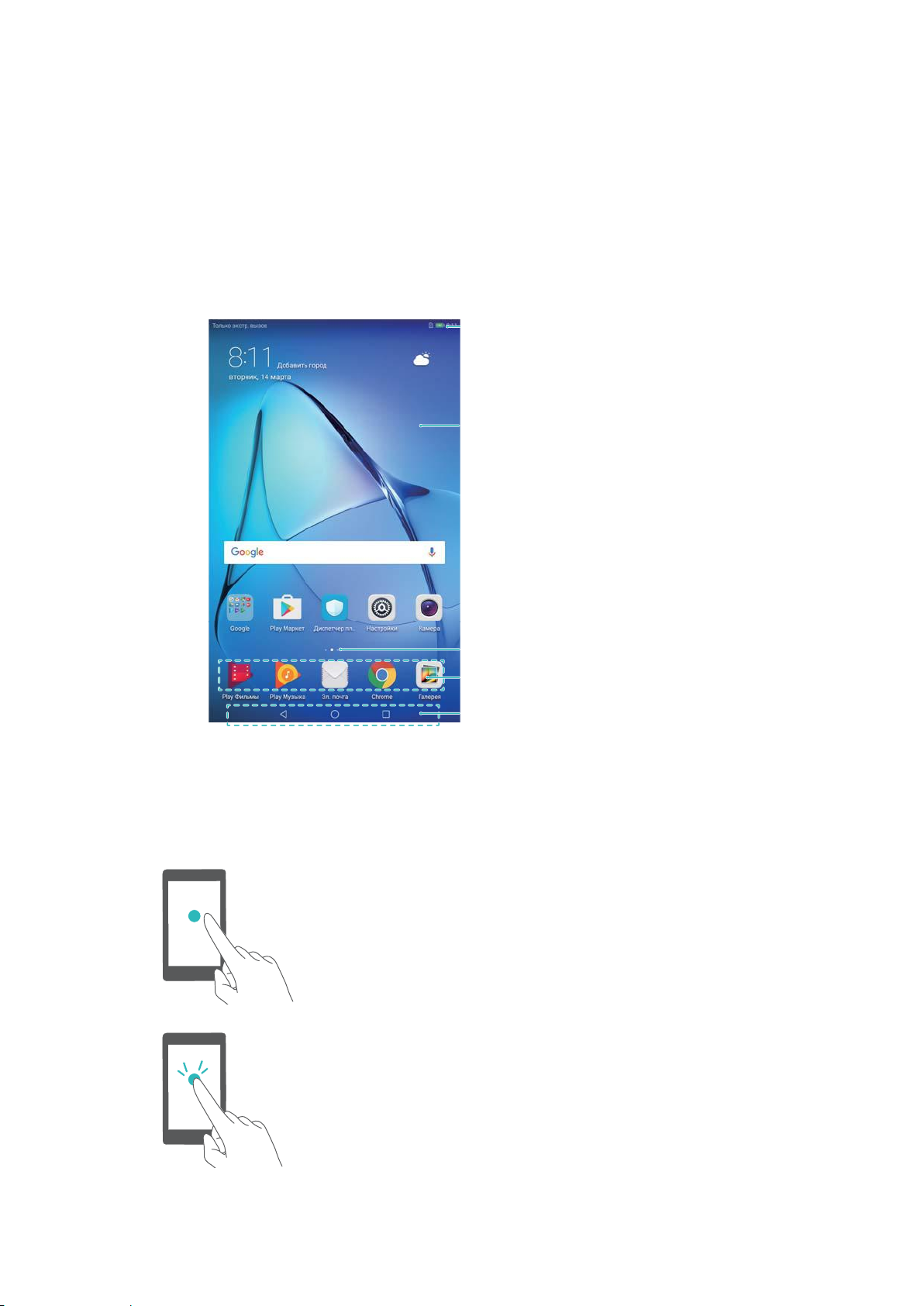
Экран
Строка состояния: содержит
уведомления и значки состояния
Рабочая область экрана: содержит
значки приложений, папки и виджеты
Индикатор окна рабочего экрана: указывает,
какое окно рабочего экрана отображается в
данный момент
Панель быстрого доступа: содержит значки
часто используемых приложений
Панель навигации: содержит виртуальные
навигационные кнопки
Рабочий экран
Рабочий экран
Рабочий экран предоставляет доступ к приложениям и виджетам.
Жесты на экране
Можно использовать жесты управления экраном для открытия приложений, прокрутки
текста или изменения размера изображений.
Нажатие: Нажмите на элемент один раз. Например,
нажмите, чтобы выбрать опцию или открыть
приложение.
Двойное нажатие: Дважды нажмите на нужную
область экрана. Например, дважды нажмите на
изображение в полноэкранном режиме, чтобы
увеличить или уменьшить его.
6
Page 11
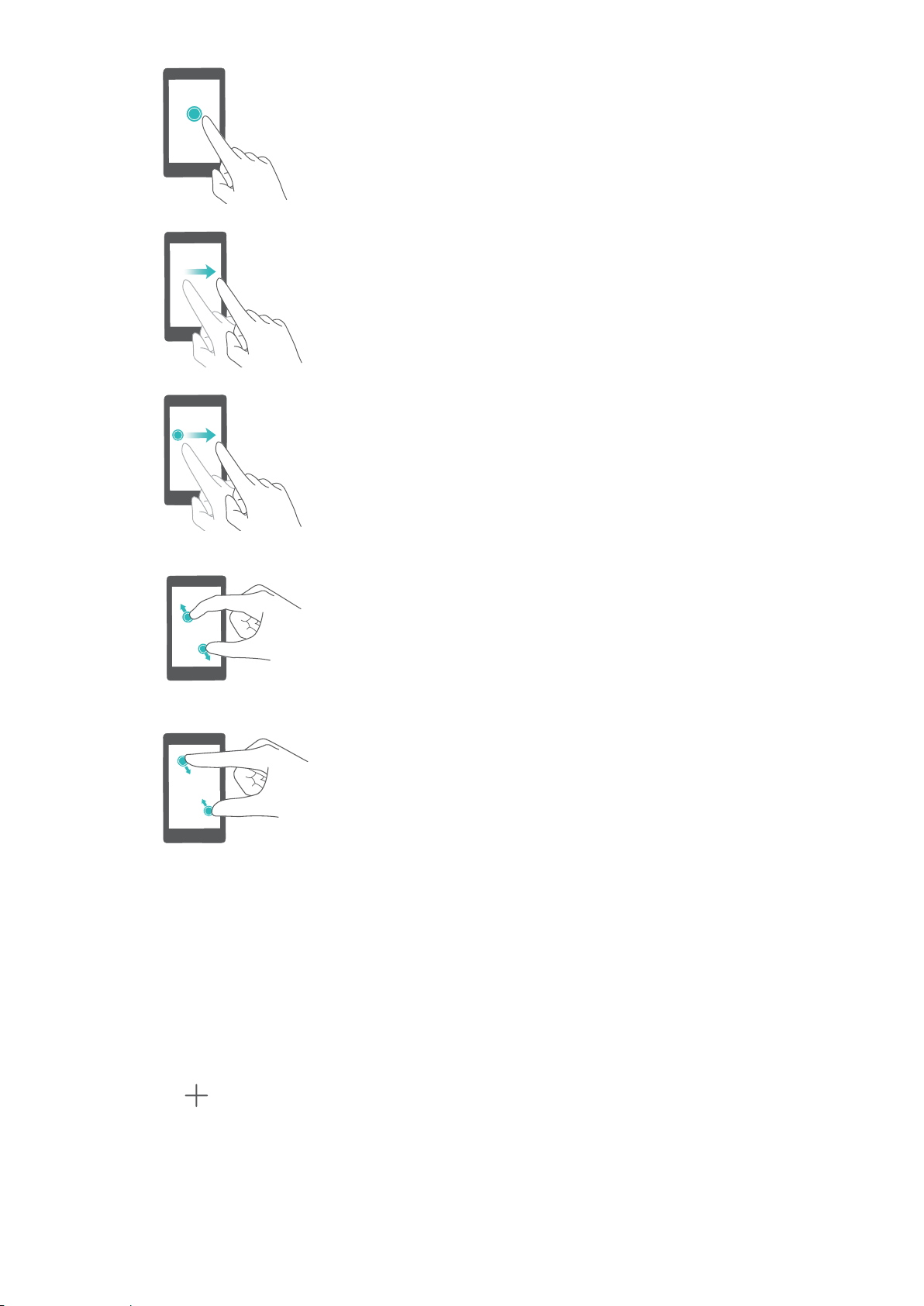
Экран
Нажатие и удержание: Нажмите и удерживайте
нужную область экрана минимум 2 секунды.
Например, нажмите и удерживайте пустую область
рабочего экрана, чтобы открыть режим
редактирования.
Проведение: Проведите пальцем по экрану.
Проведите вертикально или горизонтально, чтобы
перейти к другому окну рабочего экрана,
переместиться по документу или выполнить другие
действия.
Перетаскивание: Нажмите и удерживайте элемент,
затем переместите его в другое место. Например,
перетащите значки или виджеты на рабочем экране,
чтобы изменить порядок их отображения.
Разведение пальцев: Разведите два пальца на
экране. Например, разведите два пальца, чтобы
увеличить размер картинки или изображения вебстраницы.
Сведение пальцев: Сведите два пальца на экране.
Например, сведите два пальца, чтобы уменьшить
изображение.
Управление окнами рабочего экрана
Можно настроить окна рабочего экрана.
Добавление окон рабочего экрана
1 На рабочем экране сведите три пальца вместе, чтобы перейти в режим
редактирования.
2 Нажмите
на рабочем экране, чтобы добавить окно слева или справа.
7
Page 12
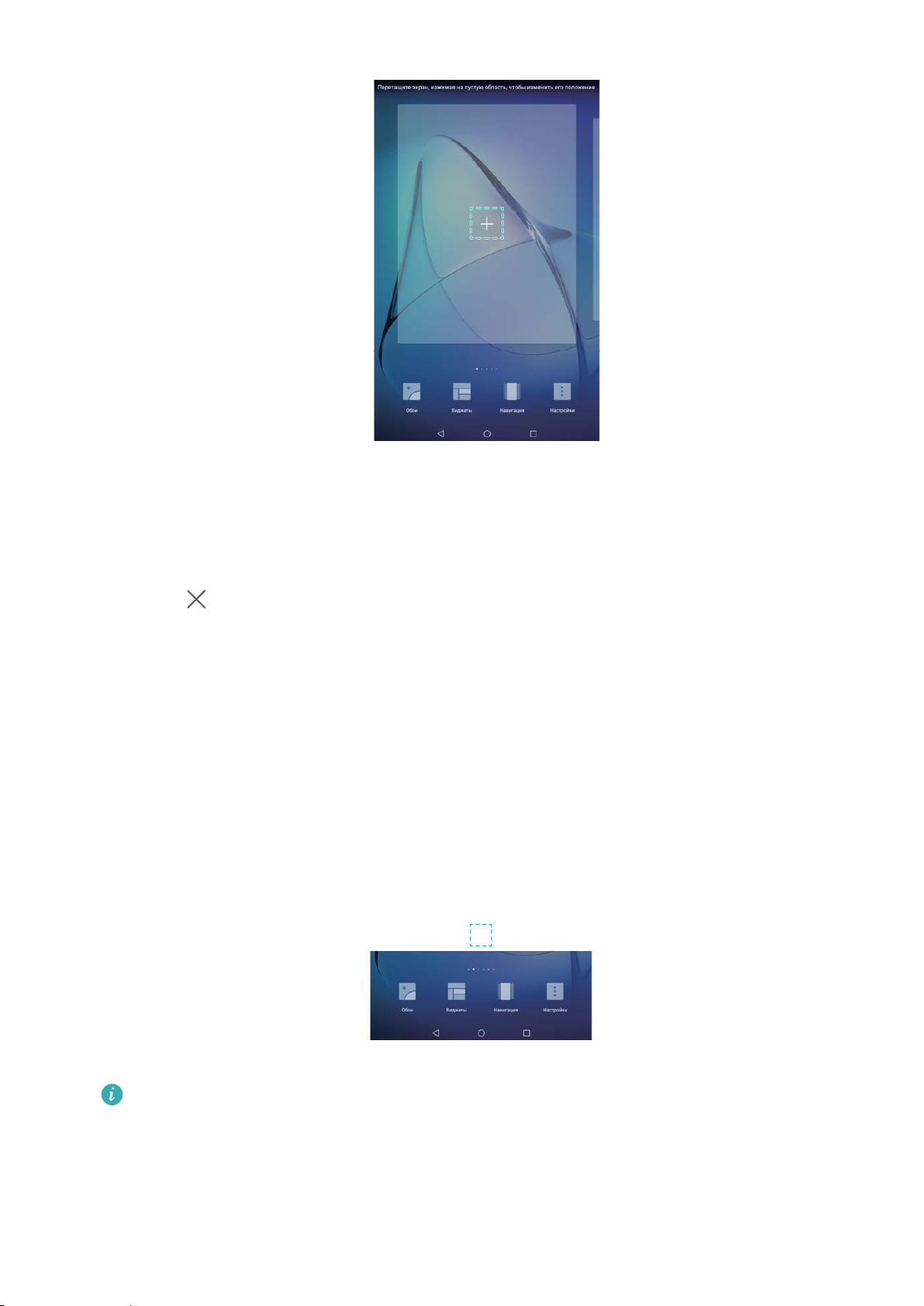
Экран
Удаление окон рабочего экрана
1 На рабочем экране сведите три пальца вместе, чтобы перейти в режим
редактирования.
2 Нажмите
на пустом окне рабочего экрана, чтобы удалить его.
Невозможно удалить экран, на котором есть приложения или виджеты.
Перемещение окон рабочего экрана
1 На рабочем экране сведите три пальца вместе, чтобы перейти в режим
редактирования.
8
Page 13
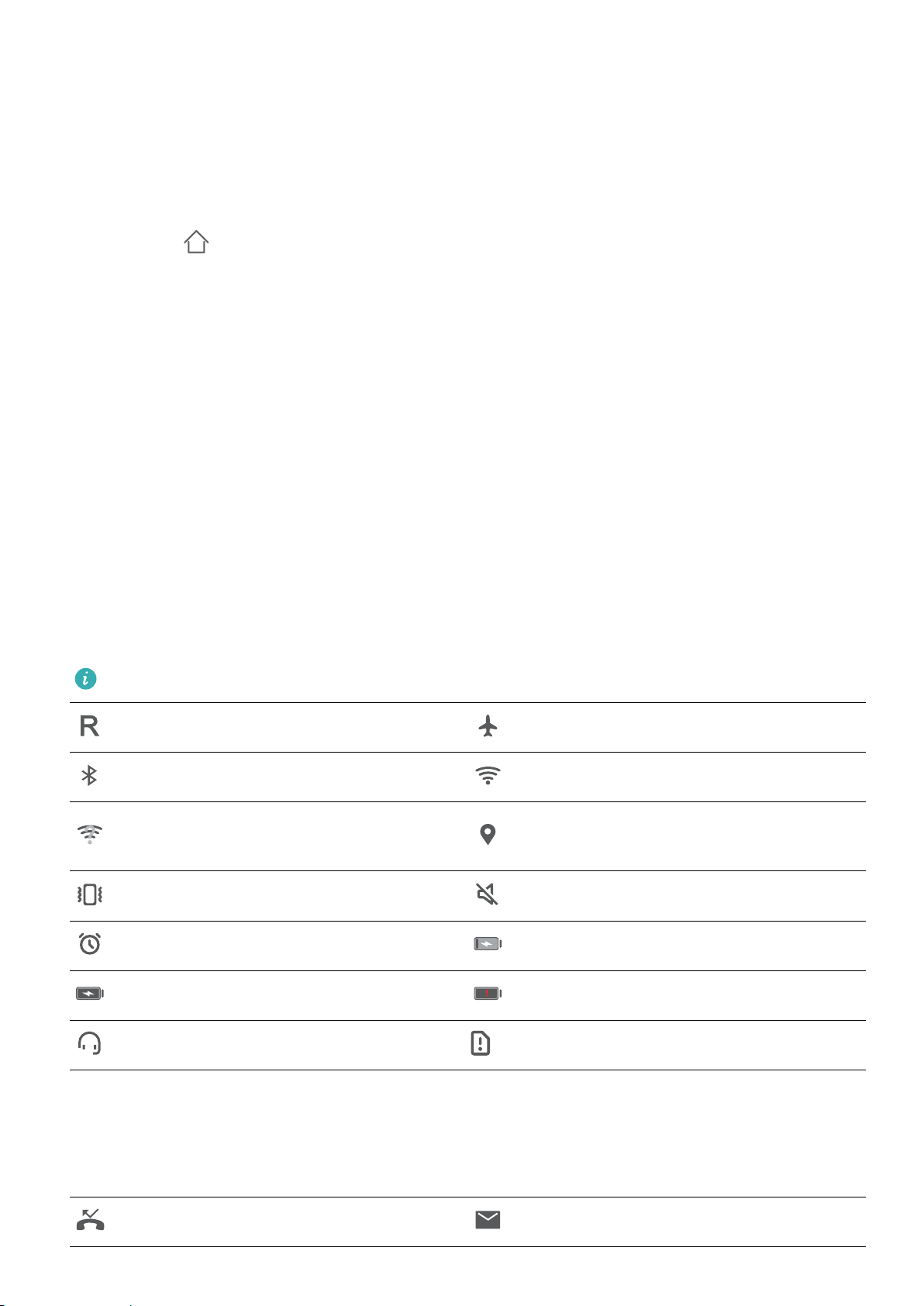
2 Нажмите и удерживайте окно рабочего экрана, которое хотите переместить, и
перетащите его в нужное место.
Настройка рабочего экрана по умолчанию
1 На рабочем экране сведите три пальца вместе, чтобы перейти в режим
редактирования.
Экран
2 Нажмите
качестве рабочего экрана по умолчанию.
в верхней части экрана, чтобы настроить текущее окно рабочего экрана в
Панель уведомлений и строка состояния
Строка состояния
Строку состояния можно использовать для доступа к панели навигации и проверки статуса
работы устройства.
Уведомления и значки состояния
Значки состояния
Значки состояния отображаются в правой части панели уведомлений, обозначая статус
работы устройства, в том числе сетевые соединения, уровень сигнала сети, уровень
заряда батареи и время.
Значки состояния могут отличаться в зависимости от региона или оператора.
Роуминг Включен режим полета
Включен Bluetooth Подключение к сети Wi-Fi
Доступна сеть Wi-Fi
Включен режим вибрации Включен режим Без звука
Включен будильник Зарядка
Батарея заряжена Батарея разряжена
Подключены наушники Нет SIM-карты
Значки уведомлений
Значки уведомлений отображаются в левой части строки состояния при поступлении
Получение геоданных от
спутников GPS
нового уведомления или сообщения.
Пропущенные вызовы Новые эл. письма
9
Page 14
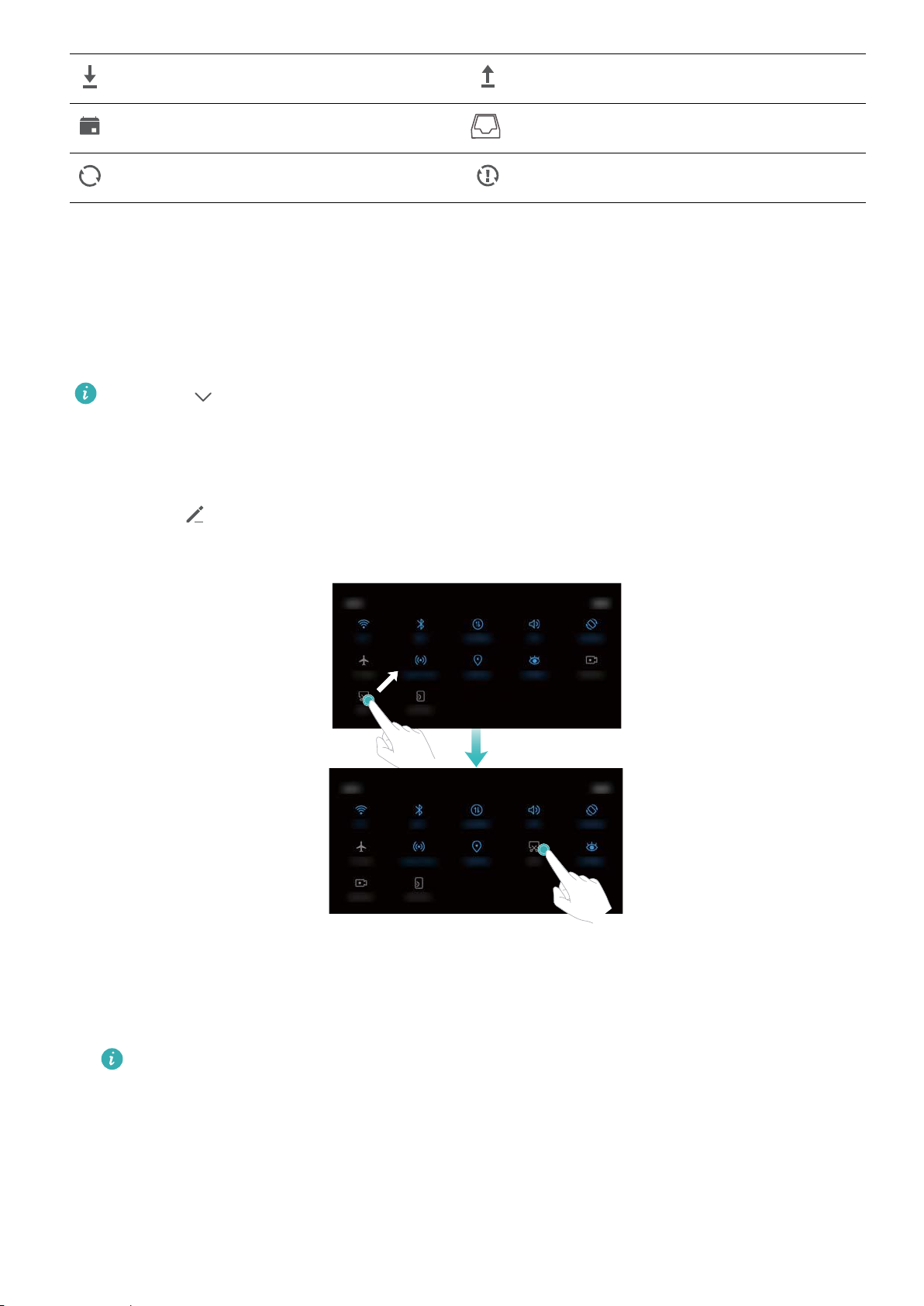
Загрузка данных Выгрузка данных
Предстоящие события Нет места в памяти устройства
Синхронизация данных Сбой синхронизации
Вкладка Значки на панели уведомлений
Значки позволяют быстро включить или выключить часто используемые функции.
Доступ к значкам
Проведите пальцем вниз по строке состояния, чтобы открыть панель уведомлений.
Нажмите , чтобы полностью открыть экран значков.
Настройка значков
1 Проведите пальцем вниз по строке состояния, чтобы открыть панель уведомлений.
Экран
2 Нажмите
. Нажмите и удерживайте значок, затем переместите его в другое место.
3 Нажмите на переключатель, чтобы включить соответствующую функцию. Если значок
поддерживает жесты нажатия и удержания, нажмите и удерживайте его для доступа к
настройкам соответствующей функции.
Некоторые значки не поддерживают жесты нажатия и удержания.
Режим нескольких окон
Режим нескольких окон
Используйте режим нескольких окон для одновременного открытия двух приложений на
одном экране.
10
Page 15
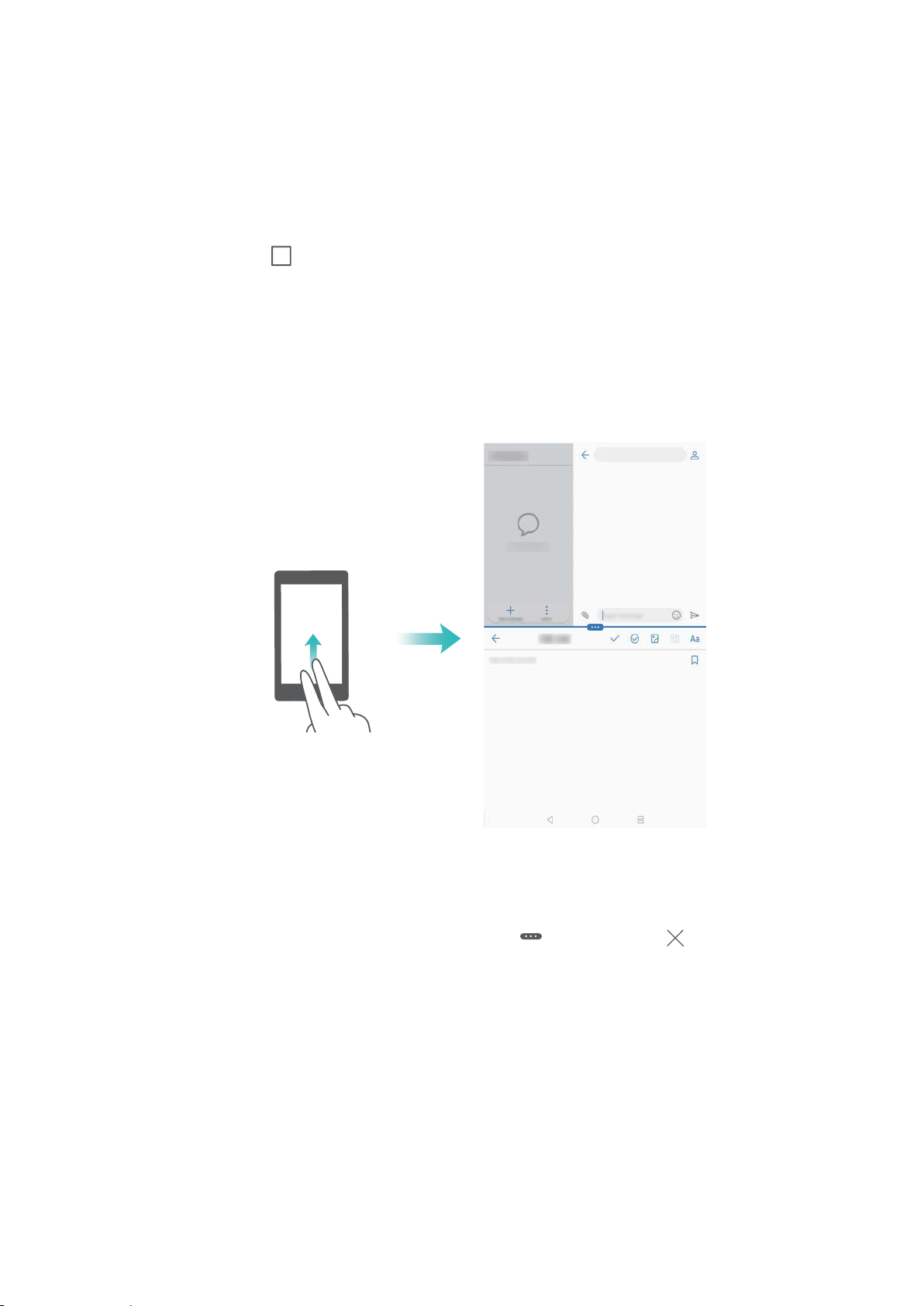
Экран
Включение режима нескольких окон
Не все приложения поддерживают работу в режиме нескольких окон. Некоторые
приложения могут работать некорректно в режиме нескольких окон.
Включение режима нескольких окон кнопкой Обзор
Откройте приложение, поддерживающее работу в режиме нескольких окон, затем нажмите
и удерживайте кнопку .
Включение режима нескольких окон жестом проведения по экрану
Откройте приложение, поддерживающее работу в режиме нескольких окон, затем
проведите двумя пальцами вверх в нижней части экрана.
Выход из режима нескольких окон
Чтобы выйти из режима нескольких окон, нажмите
и выберите .
11
Page 16
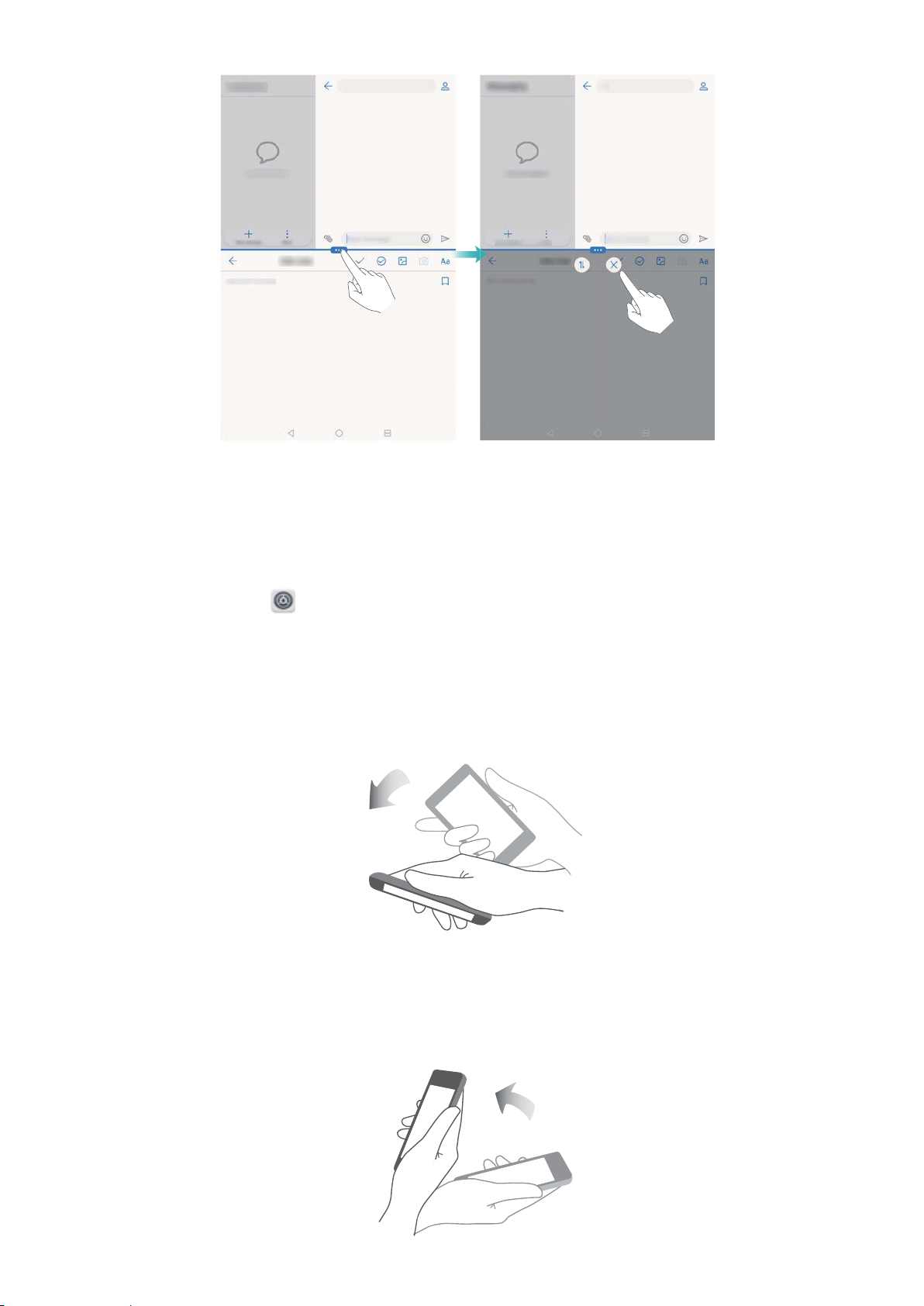
Экран
Использование жестов
Использование жестов упрощает управление устройством.
Откройте приложение
жесты, которые хотите использовать.
l Перевернуть: Переверните телефон, чтобы отключить звук или вибросигнал при
поступлении входящего вызова, включении сигнала будильника или таймера.
l Взять: Возьмите телефон в руки, чтобы уменьшить громкость звонка при входящем
Настройки. Нажмите Управление > Движения и выберите
вызове, будильнике или таймере.
12
Page 17
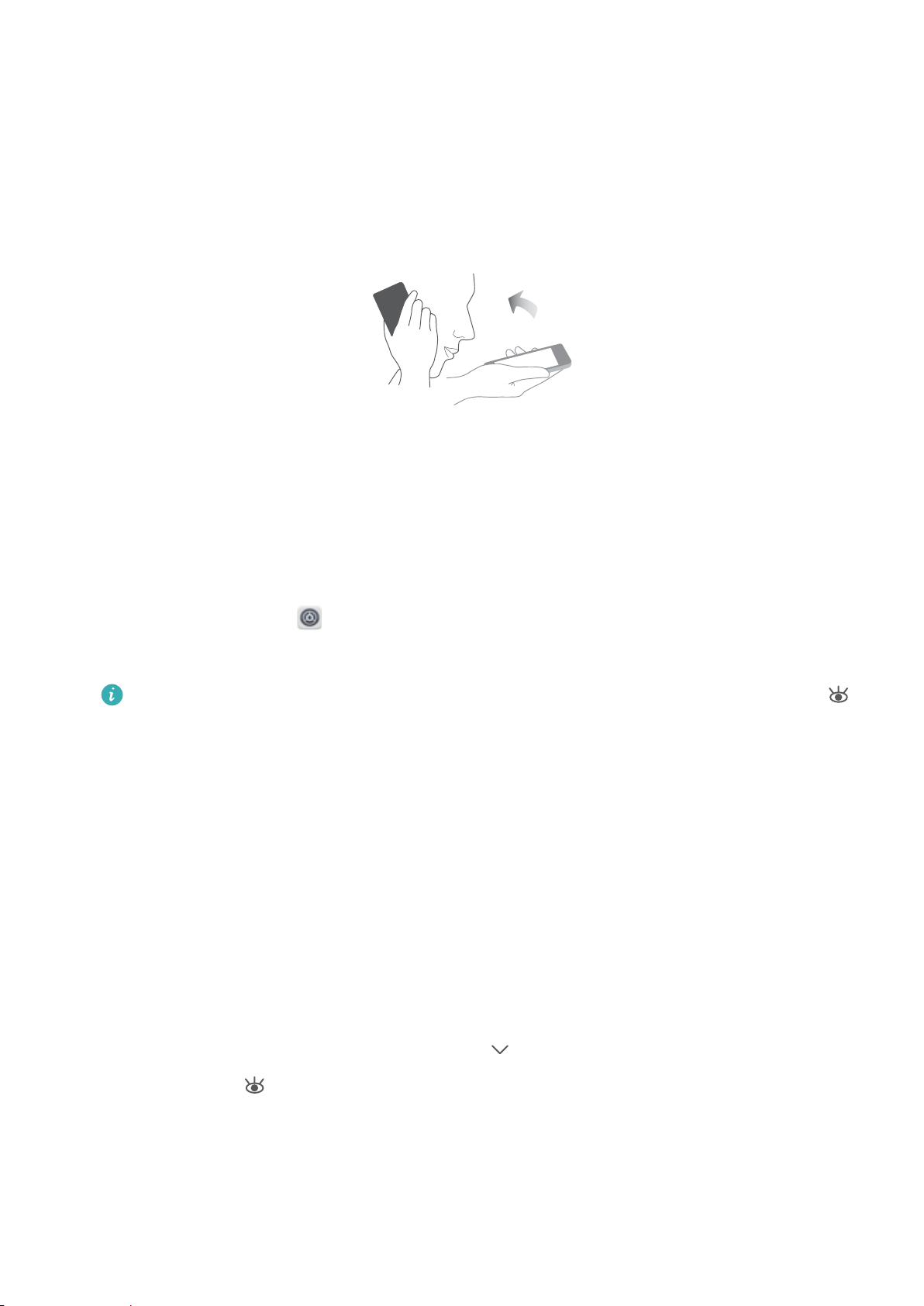
Экран
l Поднести к уху: Поднесите телефон к уху, чтобы ответить на входящий вызов. Во время
просмотра сведений записи списка вызовов или контакта, поднесите телефон к уху,
чтобы позвонить соответствующему контакту. При вызове в режиме громкой связи или
через Bluetooth-гарнитуру поднесите телефон к уху, чтобы переключиться в обычный
режим разговора.
Режим защиты зрения
Режим защиты зрения снижает вредоносное УФ-излучение, предотвращая усталость глаз.
Режим защиты зрения
1 Откройте приложение
2 Нажмите Экран > Режим защиты зрения и включите Режим защиты зрения.
Когда режим защиты зрения включен, в строке состояния отображается значок .
Настройка цветовой температуры
Режим защиты зрения снижает вредное УФ-излучение экрана. При этом экран может
приобретать желтый оттенок. Можно настроить цветовую температуру, чтобы снизить УФизлучение.
Когда Режим защиты зрения включен, перетащите ползунок цветовой температуры влево
или вправо, чтобы настроить ее.
Включение и выключение режима защиты зрения
Настройки.
Можно использовать значок на панели уведомлений, чтобы включить или выключить
режим защиты зрения.
Проведите вниз по строке состояния. Нажмите , чтобы отобразить все значки, затем
нажмите на значок .
13
Page 18
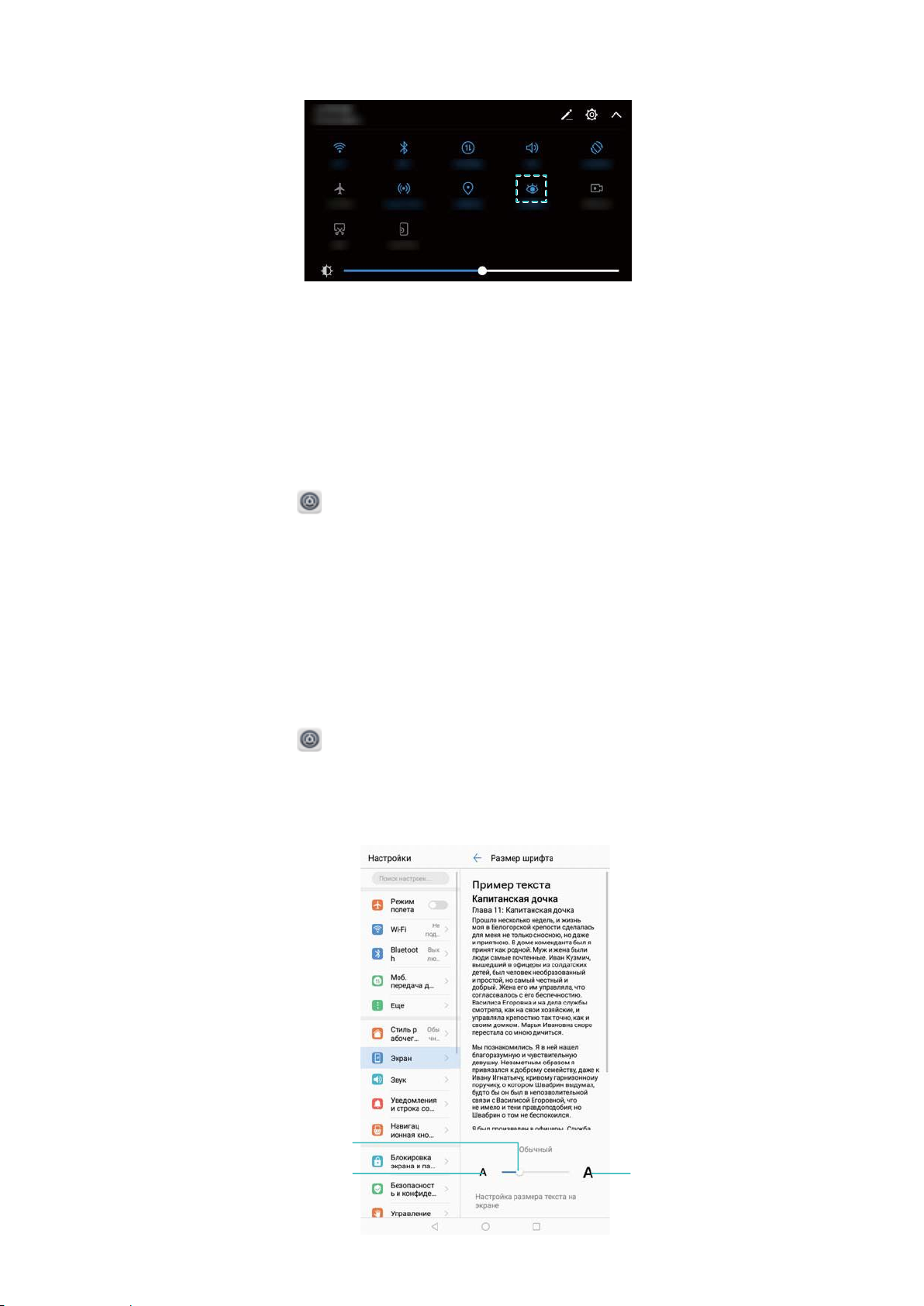
Настройка расписания
Перетащите ползунок,
чтобы настроить
размер шрифта
Нажмите, чтобы
уменьшить
размер шрифта
Нажмите, чтобы
увеличить размер
шрифта
Можно настроить автоматическое включение режима защиты зрения в определенное
время, например, установить время, когда Вы заканчиваете работать или готовитесь ко
сну.
Экран
1 Откройте приложение Настройки.
2 Нажмите Экран > Режим защиты зрения.
3 Включите функцию Расписание и настройте Время начала и Время окончания.
Настройки экрана
Изменение размера шрифта
1 Откройте приложение
2 Нажмите Экран > Размер шрифта и выберите размер шрифта.
Настройки.
14
Page 19
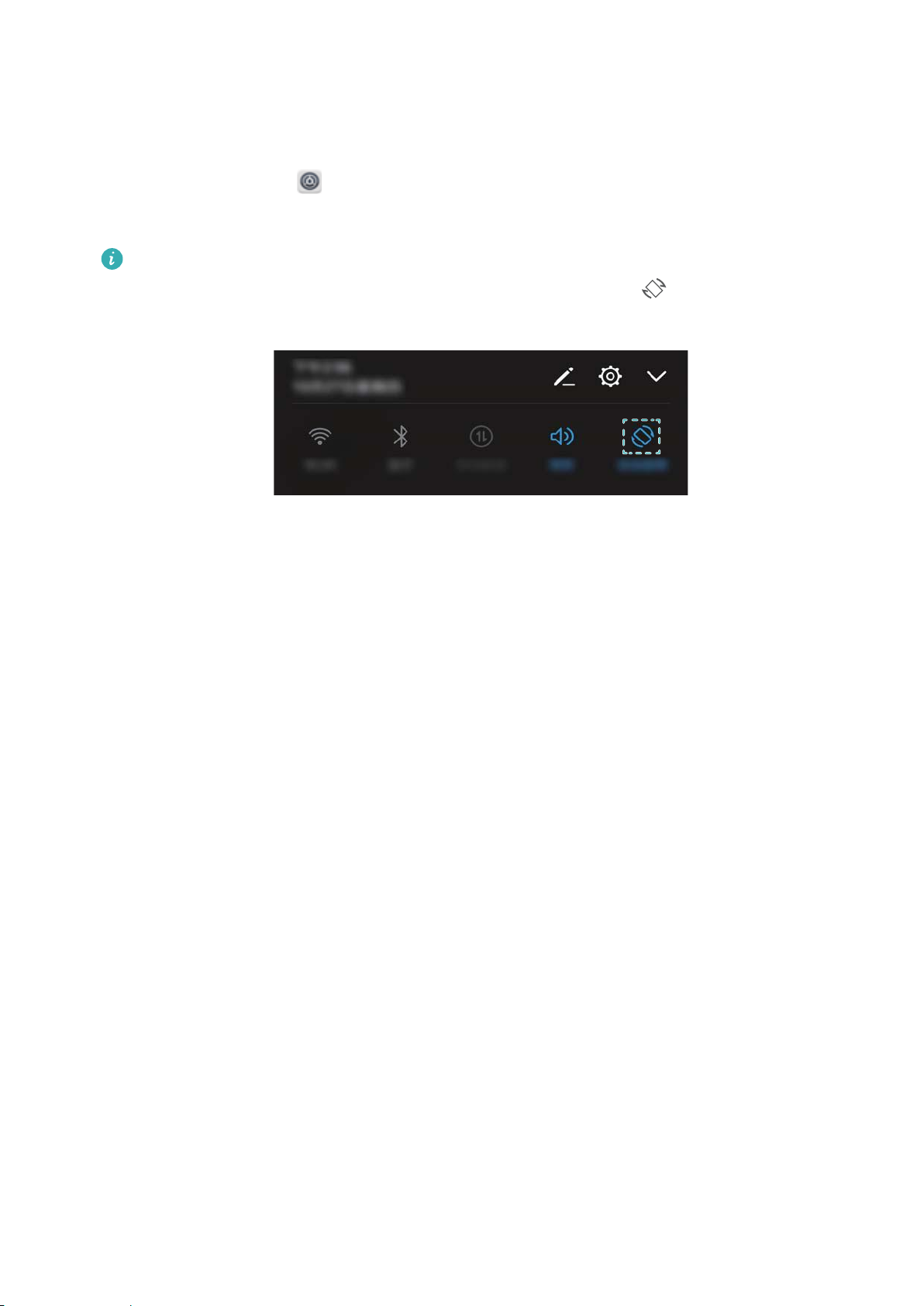
Поворот экрана
При повороте устройства некоторые приложения автоматически изменяют ориентацию
экрана.
1 Откройте приложение Настройки.
2 Нажмите Экран и включите Автоповорот экрана.
Быстрое включение автоповорота: Проведите вниз по строке состояния,
откройте вкладку значков панели уведомлений и нажмите .
Экран
15
Page 20
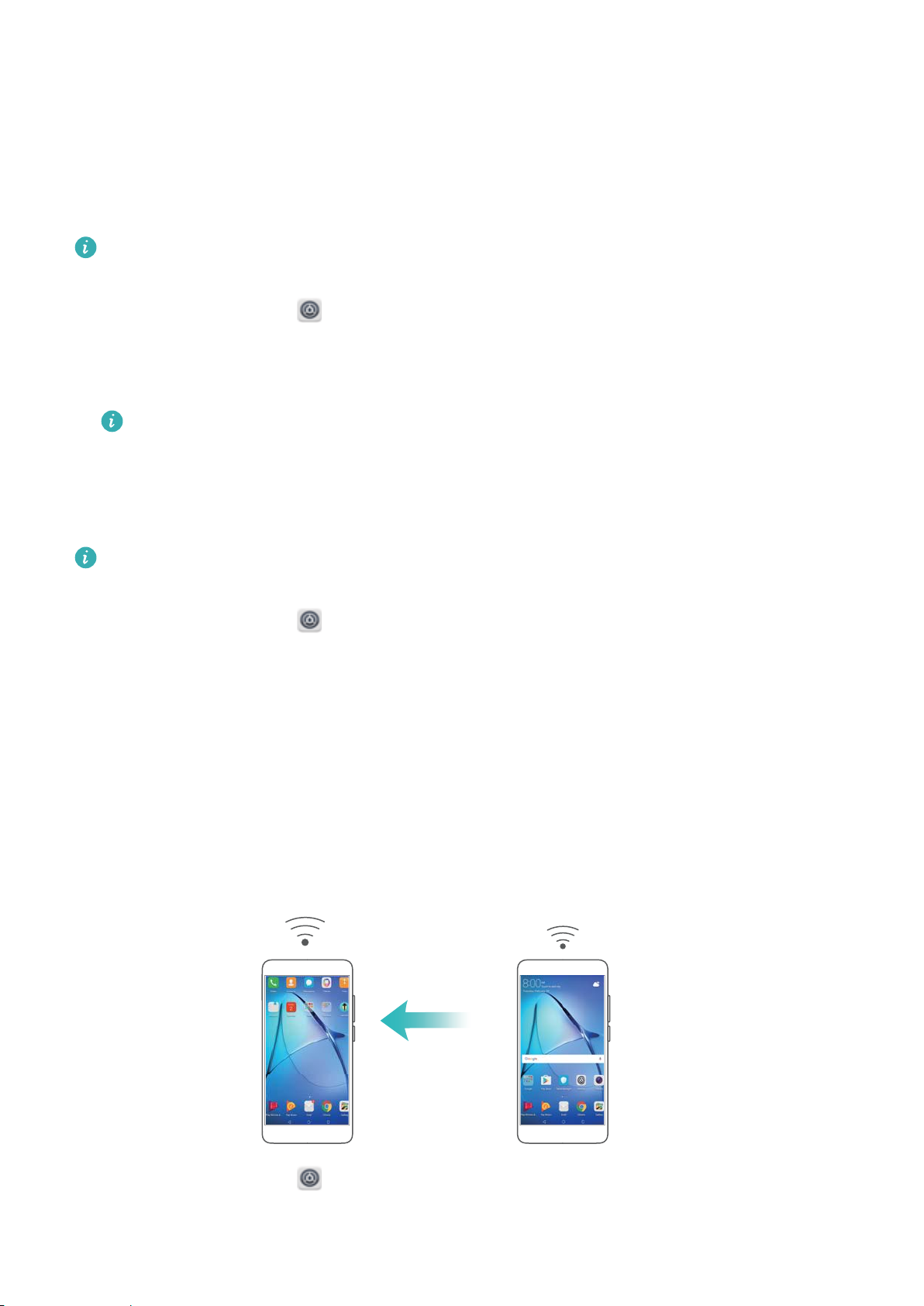
Сеть и передача данных
Мобильная сеть передачи данных
Мобильная передача данных
Перед включением мобильной передачи данных убедитесь, что Вы подключили эту
услугу.
1 Откройте приложение Настройки.
2 Нажмите Еще > Мобильная сеть.
3 Включите Моб. передача данных, чтобы включить мобильную передачу данных.
Для экономии заряда батареи и снижения расхода трафика выключайте мобильную
передачу данных, когда не используете ее.
Передача данных в роуминге
Включите передачу данных в роуминге для доступа в Интернет за границей.
Передача данных в роуминге может привести к дополнительным расходам. Для
получения подробной информации обратитесь к оператору.
1 Откройте приложение Настройки.
2 Нажмите Еще > Мобильная сеть.
3 Включите функцию Интернет-роуминг.
Предоставление другим устройствам доступа в Интернет
Настройка точки доступа Wi-Fi
1 Откройте приложение Настройки.
2 Нажмите Еще > Режим модема.
3 Нажмите Точка доступа Wi-Fi и включите точку доступа.
16
Page 21
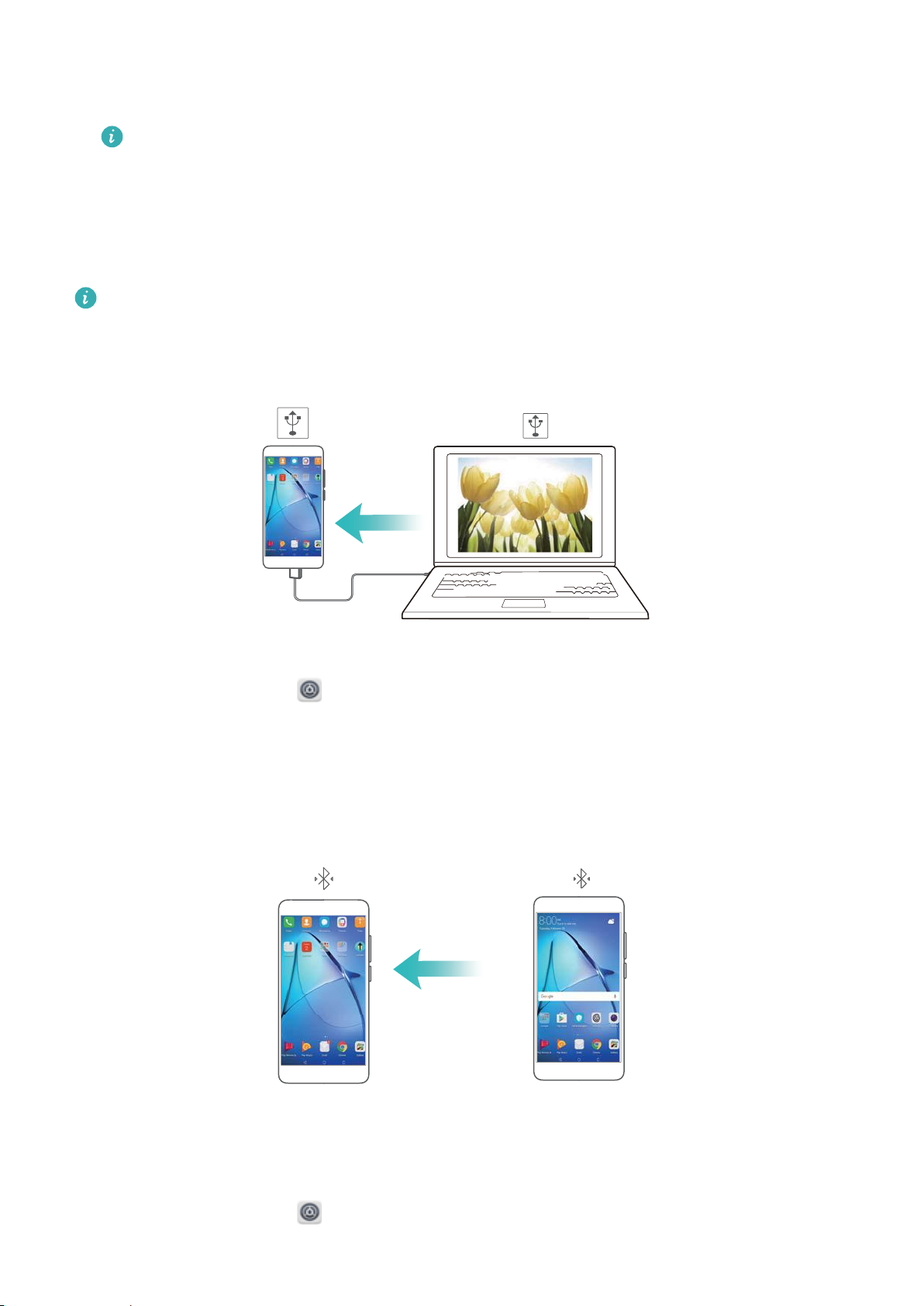
Сеть и передача данных
4 Нажмите Настроить точку доступа Wi-Fi. Настройте имя точки доступа Wi-Fi, режим
шифрования и пароль. Затем нажмите Сохранить.
Настройка лимита трафика для других устройств: Нажмите Лимит данных на
экране Настройки, затем, следуя инструкциям на экране, задайте лимит трафика
для других устройств. Когда лимит данных будет достигнут, точка доступа Wi-Fi
будет отключена автоматически.
USB-модем
В зависимости от операционной системы ПК, чтобы использовать функцию USBмодема, необходимо установить драйверы на ПК или установить сетевое соединение.
Подробную информацию см. в инструкциях операционной системы ПК.
1 С помощью USB-кабеля подключите устройство к ПК.
2 Откройте приложение Настройки.
3 Нажмите Еще > Режим модема.
4 Включите USB-модем, чтобы предоставить ПК доступ в Интернет.
Bluetooth-модем
Сопрягите Ваше устройство и другое устройство, чтобы использовать функцию Bluetoothмодема и предоставить другому устройству доступ в Интернет. Более подробную
информацию см. в разделе Подключение других устройств по Bluetooth.
1 Откройте приложение Настройки.
2 Нажмите Еще > Режим модема.
17
Page 22

Сеть и передача данных
3 Включите Bluetooth-модем, чтобы предоставить ПК доступ в Интернет.
4 На экране Bluetooth нажмите рядом с сопряженным устройством, затем включите
Интернет-доступ, чтобы предоставить ему доступ в Интернет.
Подключение к сети Интернет по сети Wi-Fi
Подключение к сети Wi-Fi
1 Выберите
Настройки.
2 Нажмите Wi-Fi и включите переключатель Wi-Fi. На экране отобразится список
доступных сетей Wi-Fi.
l Обновление списка сетей: Нажмите Поиск, чтобы обновить список доступных сетей
Wi-Fi.
l Добавление сети вручную: Проведите вниз к нижней части меню и нажмите
Добавить сеть…. Следуя инструкциям на экране, введите имя и пароль сети.
3 Выберите сеть Wi-Fi, к которой хотите подключиться:
l Если для подключения к сети Wi-Fi не требуется ввести пароль, устройство
подключится к ней автоматически.
l Если выбрана защищенная сеть Wi-Fi, для подключения к ней введите пароль и
нажмите Подключить.
Подключение к сети Wi-Fi с помощью WPS
Технология WPS позволяет подключать устройство к роутеру, поддерживающему WPS, без
ввода пароля.
1 Выберите
Настройки.
2 Нажмите Wi-Fi и включите Wi-Fi.
3 Нажмите
l Нажмите WPS-соединение, нажмите кнопку WPS на роутере.
l Нажмите Ввод PIN-кода для WPS-соединения, чтобы сгенерировать PIN-код, затем
введите этот PIN-код на роутере.
> Расширенные настройки Wi-Fi. Существует два способа подключения:
Подключение других устройств по Bluetooth
Включение Bluetooth и сопряжение с другими устройствами
1 Выберите
2 Нажмите Bluetooth и включите переключатель Включить Bluetooth.
Убедитесь, что устройство, с которым Вы хотите установить сопряжение, является
Настройки.
видимым.
18
Page 23

Сеть и передача данных
3 Выберите устройство для сопряжения. Следуя инструкциям на экране, выполните
сопряжение.
Отмена сопряжения по Bluetooth
1 Выберите Настройки.
2 Нажмите Bluetooth и включите Включить Bluetooth.
3 Нажмите на значок
сопряжение.
рядом с именем устройства и выберите Отменить
Передача файлов между двумя устройствами Huawei с помощью Huawei Share
Huawei Share — простой и удобный способ обмена файлами между двумя устройствами
Huawei. Этот способ сочетает простоту Bluetooth-соединения со скоростью передачи по
сети Wi-Fi.
Включение Huawei Share
1 Проведите пальцем вниз по строке состояния, чтобы открыть панель уведомлений.
2 Нажмите Huawei Share.
l Нажмите на переключатель Huawei Share. Wi-Fi и Bluetooth будут включены
автоматически.
l Если выключить Wi-Fi или Bluetooth, переключатель Huawei Share выключится
автоматически.
Передача файлов с помощью Huawei Share
Убедитесь, что функция Huawei Share поддерживается обоими устройствами. Функция
Huawei Share должна быть включена на устройстве-отправителе и устройствеполучателе, их экраны должны быть активированы.
1 На Вашем устройстве выберите файлы для отправки. Нажмите Отправить.
2 В списке выберите устройство-получатель.
3 Когда на устройстве-получателе отображается диалоговое окно, выберите ПРИНЯТЬ,
чтобы подтвердить запрос на прием файла. Откройте панель уведомлений, чтобы
посмотреть процесс передачи файла.
Чтобы отменить отправку, нажмите на имя принимающего устройства на Вашем
устройстве.
По умолчанию полученные файлы сохраняются в папке Huawei Share в приложении
Файлы.
19
Page 24

Безопасность и резервное копирование
Резервное копирование и восстановление данных
Резервное копирование данных на карту microSD
l Не все устройства поддерживают карты microSD.
l Принцип работы этой функции может отличаться в зависимости от используемого
оператора.
Сохраните резервную копию данных на карте microSD, чтобы не потерять важные файлы.
1 Откройте приложение Резервные копии.
2 Выберите Резервировать > SD-карта > Далее.
3 Выберите данные, резервную копию которых хотите создать, и нажмите Резерв-ние.
Введите пароль резервного копирования в соответствующем поле. Для резервных
копий фото, аудио- и видеофайлов и документов пароль не требуется.
l Настройте подсказку пароля, с помощью которой Вы сможете вспомнить Ваш
пароль, если забудете его.
l По умолчанию резервные файлы сохраняются в папке HuaweiBackup в
приложении Файлы.
Резервное копирование данных во внутреннюю память телефона
Сохраните резервную копию данных во внутренней памяти телефона, чтобы не потерять
важные файлы. Можно сохранить резервную копию только файлов небольшого размера.
1 Откройте приложение
Резервные копии.
2 Нажмите Резервировать > Внутренняя память > Далее.
3 Выберите данные, резервную копию которых хотите создать, и нажмите Резерв-ние.
Введите пароль резервного копирования в соответствующем поле. Для резервных
копий фото, аудио- и видеофайлов и документов пароль не требуется.
l Настройте подсказку пароля, с помощью которой Вы сможете восстановить Ваш
пароль, если забудете его.
l По умолчанию резервные файлы сохраняются в папке HuaweiBackup в
приложении Файлы.
Резервное копирование данных на USB-накопитель
Используйте кабель USB OTG для подключения устройства к USB-накопителю и
сохранения на нем резервных файлов. Таким образом можно подключить USBнакопитель, устройство считывания карт памяти (картридер) или устройство с
установленной в него картой microSD.
20
Page 25

Безопасность и резервное копирование
1 Откройте приложение Резервные копии.
2 Нажмите Резервировать > USB-накопитель > Далее.
3 Выберите данные, резервную копию которых хотите создать, и нажмите Резерв-ние.
Введите пароль резервного копирования в соответствующем поле. Для резервных
копий фото, аудио- и видеофайлов и документов пароль не требуется.
l Настройте подсказку пароля, с помощью которой Вы сможете вспомнить Ваш
пароль, если забудете его.
l По умолчанию резервные файлы сохраняются в папке HuaweiBackup на USB-
накопителе.
Перенос данных с помощью ПК
Сохраните резервную копию данных устройства на ПК, чтобы не потерять важные файлы.
Перед созданием резервных копий и восстановлением данных установите приложение
HiSuite на ПК. Более подробную информацию см. в разделе Установка HiSuite.
1 Подключите устройство к ПК по USB-кабелю. Приложение HiSuite запустится
автоматически.
Если старое устройство — не устройство Huawei, используйте ПО производителя
устройства для сохранения резервной копии данных на ПК, затем перейдите к шагу
4.
2 Откройте экран резервного копирования в приложении HiSuite. Выберите данные, для
которых хотите создать резервные копии, затем следуйте инструкциям на экране.
Следуя инструкциям на экране, настройте подсказку пароля, с помощью которой Вы
сможете вспомнить Ваш пароль, если забудете его.
3 С помощью USB-кабеля подключите новое устройство к ПК.
4 Откройте экран восстановления данных в приложении HiSuite. Выберите резервный
файл, данные которого хотите восстановить, затем следуйте инструкциям на экране.
Если резервные файлы зашифрованы, введите пароль шифрования в
соответствующем поле, чтобы восстановить данные.
21
Page 26

Безопасность и резервное копирование
Управление файлами
Создание папок
Чтобы грамотно организовать хранение файлов на Вашем устройстве, создайте в нем
папки и разместите в них файлы соответствующей тематики.
1 Откройте приложение Файлы.
2 На вкладке Память телефона нажмите Внутренняя память.
3 Нажмите
. Введите название новой папки и нажмите Сохранить.
Отправка файлов
Используйте функцию отправки файлов для отправки файлов, фото и видео.
1 Откройте приложение Файлы.
2 На вкладке Память телефона нажмите Внутренняя память.
3 Выберите файлы, которые хотите отправить, и нажмите
> Отправить.
4 Выберите способ отправки и отправьте файлы, следуя инструкциям на экране.
Копирование, перемещение и удаление файлов
1 Откройте приложение
Файлы.
2 На вкладке Память телефона нажмите Внутренняя память.
3 Нажмите и удерживайте файлы или папки, которые хотите скопировать, переместить
или удалить. Можно выполнить следующие действия:
l Копирование файлов в папку. Нажмите
.
l Перемещение файлов в папку. Нажмите . Выберите папку назначения и
нажмите .
l Удаление файлов или папок. Нажмите > Удалить.
. Выберите папку назначения и нажмите
Создание и распаковка архивов
Создайте архивы (.zip) файлов, чтобы освободить место в памяти устройства и
обеспечить быструю отправку данных.
1 Откройте приложение
Файлы.
2 На вкладке Память телефона нажмите Внутренняя память.
3 Нажмите и удерживайте файл или папку, которую хотите добавить в архив, затем
нажмите
> Добавить в архив.
22
Page 27

Безопасность и резервное копирование
4 Выберите место сохранения архива. Выбранные файлы будут сжаты в архив zip, имя
архиву будет присвоено автоматически.
Чтобы извлечь файлы из архива, нажмите и удерживайте архив. Нажмите >
Извлечь в и выберите место извлечения файлов из архива.
Скрытие небольших файлов изображений
При просмотре изображений Вы, возможно, замечали, что в приложении Файлы также
отображаются кэшированные изображения и миниатюры с посещаемых Вами вебстраниц. Вы можете настроить фильтр и исключить изображения маленького размера из
просмотра.
1 Откройте приложение
Файлы.
2 Нажмите > Настройки и включите переключатель Фильтровать маленькие фото,
чтобы скрыть файлы меньше 30 КБ. Большинство кэшированных изображений будут
скрыты.
Защищенное хранение файлов
Включите папку Личное, настройте пароль и переместите в нее файлы. Вы всегда сможете
потом извлечь их из папки Личное.
В папку Личное можно переместить изображения, аудио- и видеофайлы и документы.
1 Откройте приложение Файлы.
2 На вкладке Память телефона или Категории нажмите Личное.
3 Нажмите Включить.
4 Настройте защищенное место хранения личной информации.
5 Следуя инструкциям на экране, настройте пароль к папке Личное и секретный вопрос,
затем нажмите Готово, чтобы открыть папку Личное.
6 Нажмите
..
7 Следуя инструкциям на экране, выберите файлы и нажмите , чтобы добавить их в
папку Личное.
В папке Личное также можно выполнить следующие действия:
l Удаление файлов из папки Личное. В папке Личное откройте папку и нажмите и
удерживайте файлы, которые хотите извлечь, затем нажмите .
l Удаление папки Личное. В папке Личное нажмите Настройки > Удалить Личное.
Следуя инструкциям на экране, удалите файлы из папки Личное и удалите саму папку.
l Изменение пароля к папке Личное. В папке Личное нажмите Настройки > Изменить
пароль. Следуя инструкциям на экране, измените пароль.
l Изменение секретного вопроса. В папке Личное нажмите Настройки > Изменить
секретный вопрос. Следуя инструкциям на экране, измените секретный вопрос.
23
Page 28

Безопасность и резервное копирование
l Переключение на другую защищенную папку. В папке Личное нажмите Настройки >
Переключить Личное. Выберите другую защищенную папку, следуя инструкциям на
экране.
l Определение места хранения. В папке Личное нажмите Настройки >
Местоположение Личного, чтобы посмотреть место хранения личных файлов.
Не изменяйте место хранения, иначе Вы не получите доступ к Вашим файлам.
24
Page 29

Сообщения и электронная почта
Создание карточки контакта
Создайте карточку контакта для быстрого обмена информацией контакта. Чтобы
поделиться информацией контакта, можно отсканировать QR-код или отправить карточку в
сообщении чата, например в WhatsApp.
1 Откройте приложение Контакты.
2 Нажмите Я.
3 Настройте фото профиля. Введите Ваше имя, компанию, номер телефона и прочую
информацию, затем нажмите
с QR-кодом.
. Устройство автоматически создаст карточку контакта
Отправка карточки контакта: Нажмите . Выберите формат карточки и способ
отправки, выполните действия, следуя инструкциям на экране.
Создание контакта
Создание контакта
1 Откройте приложение Контакты.
2 Нажмите . Если Вы создаете контакт впервые, нажмите Создать контакт.
3 В меню опций выберите место сохранения контакта.
25
Page 30

Сообщения и электронная почта
Количество контактов, которые можно сохранить на устройстве, зависит от объема
внутренней памяти Вашего устройства. Количество контактов, которые можно
сохранить на SIM-карте, зависит от объема памяти SIM-карты.
4 Нажмите на фото профиля контакта и выберите фото. Введите имя, компанию, номер
телефона и прочую информацию контакта, затем нажмите
l При добавлении дня рождения контакта устройство автоматически создаст
напоминание о дне его рождения в приложении Календарь.
l Фото контакта будет отображаться, когда он будет звонить Вам. Прочая
информация, например имя компании и должность, также будут отображаться.
Номера телефонов, адреса эл. почты и прочую информацию также можно добавить к
данным контактов в списке вызовов или в приложениях Сообщения и Эл. почта.
.
Отображение QR-кода с информацией контакта
Чтобы Вашим новым друзьям не пришлось вводить данные контакта вручную,
предоставьте им QR-код с информацией контакта. На экране сведений контакта нажмите
на QR-код вверху экрана, чтобы отобразить QR-код контакта.
Импорт и экспорт контактов
Импорт контактов с накопителя
1 Откройте приложение
2 Нажмите > Импорт/экспорт > Импорт из накопителя.
3 Выберите один или несколько файлов .vcf и нажмите OK.
Контакты.
26
Page 31

Сообщения и электронная почта
Экспорт контактов на накопитель
1 Откройте приложение Контакты.
2 Нажмите > Импорт/экспорт > Экспорт на накопитель > Экспорт.
3 Выберите аккаунт, из которого хотите экспортировать контакты, и нажмите OK.
По умолчанию экспортированный файл .vcf сохраняется в корневом каталоге во
внутренней памяти Вашего устройства. Чтобы посмотреть экспортированный файл,
откройте приложение Файлы.
Импорт контактов с помощью приложения Резервные копии
1 Откройте приложение
Резервные копии.
2 Нажмите Восстановить > Восстановить из внутренней памяти и выберите Далее.
3 Выберите резервную копию данных, которую хотите восстановить.
Если резервная копия зашифрована, введите пароль.
4 Выберите Контакты и нажмите Восстановить.
Создание резервной копии контактов с помощью приложения Резервные копии
1 Откройте приложение Резервные копии.
2 Выберите Резервировать > Внутренняя память и нажмите Далее.
3 Выберите Контакты. Нажмите Резерв-ние и следуйте инструкциям на экране, чтобы
настроить пароль.
По умолчанию резервные файлы сохраняются в папке HuaweiBackup в приложении
Файлы.
Управление контактами
Удаление контактов
1 Откройте приложение
2 Нажмите > Управление контактами > Удалить несколько контактов.
3 Выберите контакты, которые хотите удалить, и нажмите .
4 Нажмите Удалить.
Или нажмите и удерживайте контакт, пока не появится меню. В появившемся меню
нажмите Удалить, чтобы удалить контакт.
Контакты.
27
Page 32

Сообщения и электронная почта
Удаление истории контакта
Можно удалить записи списка вызовов или сообщения определенного контакта для
защиты личных данных.
1 Откройте приложение Контакты.
2 Выберите контакт и нажмите > Удалить все упоминания контакта > Удалить.
Все записи списка вызовов и сообщения выбранного контакта будут удалены.
Отправка контактов
Отправка vCard контакта
1 Откройте приложение Контакты.
2 Нажмите > Импорт/экспорт > Отправка контактов.
3 Выберите контакты, которые хотите отправить, или нажмите Выбрать все, чтобы
выбрать все контакты, затем нажмите Отправить.
4 Выберите способ отправки и следуйте инструкциям на экране.
Отправка QR-кода контакта
1 Откройте приложение
Контакты.
2 Выберите контакт, который хотите отправить. Нажмите на QR-код и выберите
Отправить.
3 Выберите способ отправки и следуйте инструкциям на экране.
Если камера устройства поддерживает сканирование QR-кодов, можно получить
информацию контакта, отсканировав QR-код.
Группы контактов
Создание группы
1 Откройте приложение
Контакты.
2 Нажмите Группы и выберите .
3 Введите имя группы (например, Друзья или Семья) и нажмите OK.
4 Нажмите
Умные группы
Функция умных групп автоматически сортирует контакты по компании, местоположению
или дате последнего общения с контактом.
. Выберите контакты, которые хотите добавить в группу, и нажмите .
1 Откройте приложение Контакты.
28
Page 33

Сообщения и электронная почта
2 Нажмите Группы.
3 В разделе Умные группы откройте группу и нажмите , чтобы отправить сообщение,
или нажмите
, чтобы отправить электронное письмо участникам группы.
Редактирование группы
Добавьте или удалите контакты из группы или измените имя группы.
1 Откройте приложение
Контакты.
2 Нажмите Группы и выберите группу, которую хотите изменить.
3 Нажмите
, чтобы добавить нового участника в группу.
4 Нажмите . Существует три возможных действия:
l Нажмите Удалить участников, чтобы удалить участников группы.
l Нажмите Удалить группу, чтобы удалить группу.
l Нажмите Переименовать, чтобы изменить имя группы.
Отправка сообщений или электронных писем группе контактов
1 Откройте приложение
Контакты.
2 Нажмите Группы и выберите группу контактов, которым хотите отправить сообщение
или электронное письмо.
3 Нажмите
электронное письмо.
, чтобы отправить сообщение, или нажмите , чтобы отправить
Удаление группы
1 Откройте приложение Контакты.
2 Нажмите Группы.
3 Нажмите и удерживайте группу, которую хотите удалить, затем нажмите Удалить.
4 Нажмите Удалить.
При удалении группы контакты, расположенные в этой группе, удалены не будут.
Добавление аккаунта электронной почты
Чтобы получить параметры настройки аккаунта, обратитесь к Вашему провайдеру услуг
электронной почты.
Добавление личного аккаунта электронной почты
1 Откройте приложение
Эл. почта.
2 Выберите провайдера услуг электронной почты или нажмите Другое.
3 Введите адрес электронной почты и пароль, затем нажмите Вход.
29
Page 34

Сообщения и электронная почта
4 Настройте аккаунт, следуя инструкциям на экране. Система автоматически
подключится к серверу и проверит настройки сервера.
После завершения настройки аккаунта на экране отобразится папка Входящие.
Добавление аккаунта Exchange
Microsoft Exchange — решение для управления корпоративной электронной почтой.
Некоторые провайдеры услуг электронной почты позволяют создавать личные или
семейные аккаунты Exchange.
1 Откройте приложение
Эл. почта.
2 Нажмите Exchange.
3 Введите адрес электронной почты, имя пользователя и пароль. Нажмите Вход.
4 Настройте аккаунт, следуя инструкциям на экране. Система автоматически
подключится к серверу и проверит настройки сервера.
После завершения настройки аккаунта на экране отобразится папка Входящие.
Отправка электронных писем
1 Откройте приложение
2 Нажмите .
3 В поле Кому: введите одного или нескольких получателей.
4 Нажмите Копия/СК, от: и введите получателей копии или скрытой копии письма, затем
выберите используемый аккаунт электронной почты.
Эл. почта.
5 Введите тему и текст электронного письма. Нажмите
, чтобы прикрепить вложение.
6 Нажмите , чтобы отправить электронное письмо.
Размер файла вложения может быть ограничен провайдером услуг электронной
почты. Если размер вложений превышает допустимый, отправьте их в нескольких
отдельных письмах.
Чтобы сохранить электронное письмо как черновик и отправить его позже, нажмите ,
затем нажмите Сохранить.
Ответ на электронное письмо
1 Откройте приложение Эл. почта.
2 Откройте электронное письмо, на которое хотите ответить, и нажмите .
Чтобы ответить всем получателям исходного письма, нажмите .
3 Написав письмо, нажмите , чтобы отправить его.
30
Page 35

Сообщения и электронная почта
Настройка быстрых ответов: Нажмите > Настройки. Выберите аккаунт и нажмите
Быстрые ответы, чтобы создать или изменить быстрый ответ.
31
Page 36

Вызовы и контакты
Скрытие клавиатуры
набора номера
Удаление
символа слева
от курсора
Выполнение вызовов
Умный набор
Введите имя, инициалы или номер телефона контакта на клавиатуре набора номера. На
экране появятся контакты, в номерах телефонов которых содержатся вводимые символы.
1 Откройте приложение Телефон.
2 Введите имя, инициалы или номер телефона контакта на клавиатуре набора номера
(например, Иван Петров или ИП). Устройство выполнит поиск в контактах и списке
вызовов и отобразит результаты над клавиатурой набора номера.
3 В списке нажмите на контакт, которому хотите позвонить.
4 Нажмите , чтобы завершить вызов.
Для завершения вызова нажатием на кнопку питания выберите Телефон,
нажмите > Настройки, включите Завершение вызова кнопкой питания.
Выполнение вызова из приложения Контакты
1 Откройте приложение
Контакты.
2 Нажмите на поисковую строку и введите имя или инициалы контакта, которому хотите
позвонить.
3 Нажмите на номер контакта.
32
Page 37

Вызовы и контакты
Выполнение вызова из списка вызовов
1 Откройте приложение Телефон.
2 Проведите вверх или вниз по списку, чтобы посмотреть все записи о вызовах. Нажмите
на имя или номер контакта, которому хотите позвонить.
Вызов при заблокированном экране
Можно быстро позвонить, даже когда экран устройства выключен.
1 Откройте приложение
Телефон.
2 Нажмите > Настройки > Быстрый вызов и включите Быстрый вызов.
Когда экран выключен, нажмите и удерживайте кнопку уменьшения громкости одну
секунду. После звукового сигнала отпустите кнопку уменьшения громкости и скажите имя
контакта, которому хотите позвонить. Устройство наберет номер контакта.
Экстренные вызовы
В случае чрезвычайной ситуации Вы можете позвонить с Вашего устройства по номеру
экстренной службы даже без SIM-карты. Однако Вы должны находиться в зоне покрытия
сети.
1 Откройте приложение
Также можно нажать Экстренный вызов на экране блокировки.
Телефон.
2 Введите номер экстренной службы в Вашем регионе на клавиатуре набора номера и
нажмите .
Если сигнал сети сильный, устройство автоматически определит Ваше
местоположение и отобразит его на экране.
Возможность выполнения экстренных вызовов зависит от местных законов и
положений и от политик оператора. Слабый сигнал сети или внешние помехи могут
помешать установлению соединения при выполнении экстренного вызова. В
экстренных ситуациях не стоит полагаться исключительно на Ваше устройство.
33
Page 38

Вызовы и контакты
Ответ на вызов или отклонение вызова
При поступлении входящего вызова нажмите на кнопку регулировки громкости, чтобы
отключить звук звонка.
Если экран заблокирован:
l Перетащите значок вправо, чтобы ответить на вызов.
l Перетащите значок
l Нажмите
l Нажмите
, чтобы отклонить вызов и отправить SMS-сообщение.
, чтобы настроить напоминание о необходимости перезвонить.
влево, чтобы отклонить вызов.
Если экран разблокирован:
l Нажмите , чтобы ответить на вызов.
l Нажмите
l Нажмите
, чтобы отклонить вызов.
, чтобы отклонить вызов и отправить SMS-сообщение.
l Нажмите
, чтобы настроить напоминание о необходимости перезвонить.
Если новый вызов поступает, когда Вы вводите текст или используете полноэкранный
режим (например, просматриваете фото или играете), информация о входящем
вызове отображается в верхней части экрана поверх текущего экрана. Нажмите ,
чтобы ответить на вызов, или , чтобы отклонить его.
Отправка сообщений
Придайте особый шарм Вашим сообщениям: добавьте в них смайлики, изображения,
видео, музыку, записи и другой контент.
34
Page 39

Вызовы и контакты
1 Откройте приложение Сообщения.
2 В списке цепочек сообщений нажмите .
3 Нажмите на поле получателя и введите имя контакта или номер телефона. Или
нажмите
, чтобы открыть список контактов и выбрать контакт или группу контактов.
4 Нажмите на текстовое поле, чтобы написать сообщение. Если введено более двух
строк текста, нажмите
l Нажмите , чтобы добавить вложение в сообщение.
l Нажмите кнопку Назад, чтобы сохранить сообщение как черновик.
, чтобы перейти в полноэкранный режим.
5 Нажмите .
Отмена отправки сообщения: На экране цепочек сообщений нажмите > Настройки,
затем включите Отмена отправки. Можно отменить отправку сообщения в течение 6
секунд после отправки.
Ответ на сообщение
1 Откройте приложение Сообщения.
2 Нажмите на сообщение, чтобы посмотреть его содержимое. Устройство автоматически
выделяет номера телефонов, веб-адреса, адреса эл. почты, время и прочую
информацию. Нажмите на выделенную информацию, чтобы выполнить нужное
действие. Вы также можете:
l Сохранить вложение сообщения: Нажмите и удерживайте вложение, которое
хотите сохранить, затем нажмите Сохранить.
l Позвонить отправителю: Нажмите вверху сообщения.
l Добавить номер отправителя в контакты: Нажмите > Создать контакт
или Добавить в существующий контакт вверху сообщения.
3 Чтобы отправить ответ, нажмите на текстовое поле и введите сообщение, затем
нажмите .
Быстрый ответ на сообщение: Новые сообщения отображаются на панели
уведомлений. Нажмите на кнопку, чтобы написать ответ.
35
Page 40

Календарь и заметки
Просмотр праздников в других странах
Включите всемирные праздники, чтобы получать информацию о государственных
праздниках в других странах.
Для работы этой функции требуется интернет-соединение.
1 Откройте приложение Календарь.
2 Нажмите > Настройки > Всемирные праздники.
3 Нажмите на переключатель рядом со страной, праздники в которой хотите посмотреть.
Информация о праздниках в этой стране будет загружена автоматически.
Напоминания о днях рождения
Настройте в приложении Календарь параметры импорта информации о днях рождения
контактов и автоматического создания напоминаний о днях рождения.
Перед использованием этой функции добавьте информацию о днях рождения в
приложение Контакты. Более подробную информацию см. в разделе Создание
контакта.
1 Откройте приложение Календарь.
2 Нажмите и выберите Дни рождения.
После включения этой функции приложение Календарь автоматически импортирует
информацию о днях рождения из приложения Контакты, чтобы уведомлять Вас о днях
рождения контактов.
Добавление события
Добавьте события и настройте уведомления, чтобы не пропустить ничего важного.
1 Откройте приложение Календарь.
2 Нажмите .
3 Введите название, место проведения, время начала и время окончания события.
Нажмите Еще > Напоминание, чтобы создать напоминание.
4 Нажмите
, чтобы сохранить событие.
36
Page 41

l Можно добавить до 5 напоминаний для одного события. Чтобы добавить
Изменение
текста
Добавление тега
Сохранение
заметки
Изменение заметки
Закрытие заметки
Добавление задачи
Вставка изображения
Снятие фото
напоминание, нажмите Добавить напоминание.
l На странице отображения календаря по месяцам или по неделям нажмите и
удерживайте любую область экрана, чтобы добавить событие для конкретной даты.
Добавление заметки
Календарь и заметки
1 Откройте приложение
Заметки.
2 Нажмите и введите текст заметки.
3 Нажмите , чтобы сохранить заметку.
Управление заметками
Добавление заметки в Избранное
Откройте приложение Заметки. Чтобы добавить заметку в Избранное, выполните одно
из следующих действий:
l В списке заметок проведите влево по заметке и нажмите .
l Нажмите на заметку, которую хотите добавить в Избранное, затем нажмите
Отправка заметки
В списке заметок откройте заметку, которую хотите отправить, и нажмите
способ отправки и следуйте инструкциям на экране.
Удаление заметки
Существует три способа удаления заметки:
l В списке заметок проведите по заметке, которую хотите удалить, и нажмите .
l Нажмите и удерживайте заметку, чтобы активировать интерфейс управления заметками.
.
. Выберите
Выберите заметки, которые хотите удалить, и нажмите
.
37
Page 42

Календарь и заметки
l Нажмите на заметку, которую хотите удалить, и нажмите > Удалить.
Поиск заметок
Можно выполнить поиск заметок одним из следующих способов:
l В списке заметок нажмите на поисковую строку и введите одно или несколько ключевых
слов.
l Проведите вниз по рабочему экрану, чтобы отобразить поисковую строку. Введите в ней
одно или несколько ключевых слов.
38
Page 43

Музыка и видео
Включение SWS
Перетащите
ползунок влево или
вправо, чтобы
настроить громкость
воспроизведения
Изменение порядка
воспроизведения
Приостановление и
возобновление
воспроизведения
Добавление в Избранное
Следующая композиция
Предыдущая
композиция
Добавление в плейлист
Проведите влево или
вправо для
переключения между
плейлистами и текстом
композиций
Воспроизведение композиций
Вы можете воспроизводить локальные музыкальные композиции .
1 Откройте приложение Музыка.
2 Вы сможете воспроизводить композиции, сохраненные в памяти устройства, добавлять
композиции в личный плейлист, воспроизводить композции из личного плейлиста или
прослушивать недавно воспроизведенные композиции.
3 В процессе прослушивания музыки можно приостанавливать воспроизведение или
менять композиции.
Поиск композиций
Поиск композиций во внутренней памяти устройства или на карте microSD
Отсортируйте композиции по категориям или используйте ключевые слова для быстрого
поиска композиций.
1 Откройте приложение
2 Нажмите Все композиции.
3 Нажмите
Музыка.
, чтобы найти и посмотреть композиции, хранящиеся в телефоне.
39
Page 44

Музыка и видео
4 Можно выполнить сортировку композиций по имени, исполнителю, названию альбома
или папкам. Чтобы найти определенную композицию, нажмите и в поисковой
строке введите название композиции, имя исполнителя или название альбома.
Удаление композиций
Удаляйте ненужные композиции, чтобы освободить место в памяти устройства.
1 Откройте приложение
Музыка.
2 Нажмите Все композиции.
3 Перейдите на вкладку Композиции. Нажмите и удерживайте список композиций, затем
выберите композицию, которую хотите удалить.
4 Нажмите
> Удалить.
5 Нажмите Удалить.
Воспроизведение видео
Воспроизведение видео
1 Откройте приложение
2 Нажмите на миниатюру, чтобы начать воспроизведение.
Во время воспроизведения можно выполнить следующие действия:
l Регулировка скорости воспроизведения. Нажмите 1.0X и перетащите ползунок
Видео.
регулировки скорости.
l Настройка яркости экрана. Проведите вверх или вниз в левой части экрана.
Проведите вверх, чтобы увеличить яркость, проведите вниз, чтобы уменьшить
яркость.
l Регулировка громкости. Проведите вверх или вниз в правой части экрана.
Проведите вверх, чтобы увеличить громкость, проведите вниз, чтобы уменьшить
громкость.
l Перемотка назад или вперед. Перетащите ползунок на панели воспроизведения
влево, чтобы перемотать видео назад, или вправо, чтобы перемотать видео вперед.
40
Page 45

Камера и галерея
Фотосъемка и видеозапись
Таймер
Используйте функцию таймера, чтобы отложить время съемки.
1 Откройте приложение Камера. Проведите влево по экрану, чтобы открыть
настройки камеры.
2 Нажмите Таймер, чтобы включить таймер обратного отсчета.
3 Вернитесь к экрану камеры. Установите устройство на устойчивую поверхность и
наведите на объект съемки.
4 Нажмите
автоматически по завершении обратного отсчета.
, чтобы включить таймер обратного отсчета. Снимок будет сделан
Съемка по голосовой команде
Используйте голосовые команды для дистанционного управления камерой или настройте
автоматическую съемку по достижении определенного уровня окружающего шума.
1 Откройте приложение Камера.
2 Проведите влево по экрану, чтобы открыть настройки камеры.
3 Нажмите Аудиоконтроль и включите Аудиоконтроль.
4 Можно выполнить следующие действия:
l Скажите Cheese, чтобы сделать фото: настройте камеру, чтобы она снимала по
голосовой команде.
Камера сделает фото, только когда услышит команду Cheese. Нельзя настроить
собственные голосовые команды.
l Съемка фото по голосовой команде определенной громкости: камера сделает
снимок при достижении определенного уровня окружающего шума.
5 Наведите камеру на объект съемки. Устойство делает снимок автоматически по
голосовой команде или при определении громкого звука.
Видеозапись
Видеозапись
1 Откройте приложение
Камера.
2 Нажмите , чтобы включить режим видеозаписи.
3 Нажмите , чтобы начать запись.
4 В процессе записи можно выполнить следующие действия:
41
Page 46

Камера и галерея
l Нажмите , чтобы остановить запись. Нажмите , чтобы продолжить запись.
l Нажмите , чтобы сохранить снимок текущего кадра.
5 Нажмите , чтобы завершить запись.
Изменение масштаба
Разведите два пальца, чтобы увеличить изображение, сведите два пальца, чтобы
уменьшить изображение. Увеличение масштаба выше максимального значения может
повлиять на качество изображения.
Аудиозаметки
Прокомментируйте Ваши фотографии, добавьте к ним аудиозаметки.
1 Откройте приложение Камера.
2 Проведите вправо и нажмите Аудиозаметка.
3 Наведите камеру на объект съемки. Нажмите
нему аудиозаметку.
, чтобы сделать фото и добавить к
4 Будет сделана небольшая аудиозапись (примерно 10 секунд), которая затем будет
добавлена к Вашей фотографии. Нажмите
Фотографии с аудиозаметками помечаются значком в приложении Галерея.
При просмотре фотографии с аудиозаметкой нажмите , чтобы прослушать
аудиозаметку.
, чтобы остановить запись.
Отправка фото и видео
Используйте функции отправки в приложении Галерея для отправки фото и видео.
Отправка фото и видео, хранящихся во внутренней памяти телефона или на карте microSD
1 Откройте приложение Галерея.
2 Нажмите и удерживайте файл, чтобы открыть интерфейс выбора файлов, затем
выберите файлы, которые хотите отправить.
3 Нажмите
выбранные файлы.
. Выберите способ отправки и, следуя инструкциям на экране, отправьте
42
Page 47

Отмена изменений
Поворот по вертикали
Зеркальное отображение
Проведите по экрану, чтобы
повернуть изображение
Границы изображения
после поворота
Камера и галерея
Редактирование фото
В приложении Галерея предустановлены самые современные инструменты
редактирования фотографий, которые позволяют чертить на фотографиях граффити,
добавлять к фотографиям водяные знаки и применять различные фильтры.
1 Откройте приложение Галерея.
2 Нажмите на изображение, чтобы посмотреть его в полноэкранном режиме. В
полноэкранном режиме нажмите
, чтобы открыть фоторедактор и отредактировать
изображение.
l Поворот изображения. Нажмите и проведите по экрану, чтобы скорректировать
угол поворота.
l Обрезка изображения. Нажмите , чтобы выбрать коэффициент обрезки.
Перетащите пунктирные линии, чтобы обрезать изображение до нужного размера.
43
Page 48

Пропорции области обрезки
Выбор области обрезки
Угол сетки обрезки
Камера и галерея
l Добавление фильтра. Нажмите и выберите один из фильтров.
l Акцентирование цветов. Нажмите
. Выберите область изображения, на которой
хотите выделить цвета. Все другие области будут черно-белыми.
l Размытие изображения. Нажмите . Перетащите ползунок, чтобы изменить
коэффициент размытия изображения. Перетащите круг к той части изображения,
которая не должна быть размыта.
l Настройка параметров изображения. Нажмите . Настройте яркость,
контрастность, насыщенность и другие параметры изображения.
44
Page 49

Длина обрезанного видео
Кнопка воспроизведения/паузы
Настройки разрешения
Обрезанное видео
Панель обрезки видео
Сохранение изменений
Отмена изменений
Камера и галерея
l Применение эффектов украшения лиц. Нажмите , чтобы применить эффекты
украшения лиц. Здесь можно выбрать различные эффекты выравнивания тона лица и
увеличения или уменьшения размера глаз.
l Нанесение мозаики. Нажмите и выберите один из эффектов мозаики.
l Нанесение граффити. Нажмите
l Добавление водяного знака. Нажмите
, чтобы выбрать тип кисточки и цвет.
, чтобы добавить водяной знак и придать
фотографии индивидуальный вид. Здесь можно выбрать водяные знаки времени,
места, погоды, типа физической нагрузки и другие водяные знаки.
l Добавление метки. Нажмите и выберите тип и шрифт метки. Используйте метки
для записи Ваших мыслей или описания настроения.
Редактирование видео
Редактирование видео
Выберите самые яркие моменты видео и сохраните их в отдельные файлы.
1 Откройте приложение Галерея.
2 Выберите видео, которое хотите изменить, и нажмите .
3 На экране редактирования видео перетащите ползунки, чтобы выбрать сегмент видео,
который хотите сохранить.
Нажмите , чтобы посмотреть видео.
4 Нажмите , чтобы обрезать и сохранить видео.
Чтобы изменить разрешение, выберите параметры разрешения на экране редактирования
видео. Видео с высоким разрешением занимают больше места в памяти устройства.
45
Page 50

Диспетчер телефона
Настройка правил фильтрации
Настройка уведомлений фильтра
Сообщения от незнакомых номеров,
содержащие слова, внесенные в
черный список, будут блокироваться
Вызовы и сообщения от контактов из
черного списка будут блокироваться
Вызовы и сообщения от контактов из
белого списка не будут блокироваться
Оптимизация системы
Откройте приложение Диспетчер телефона и нажмите ОПТИМИЗАЦИЯ. Телефон
автоматически выполнит действия по оптимизации системы, повышению безопасности и
снижению энергопотребления устройства.
Фильтр угроз
Функция Фильтр угроз приложения Диспетчер телефона позволяет блокировать
нежелательные вызовы и сообщения.
Откройте приложение Диспетчер телефона. Нажмите Черный список > , следуя
инструкциям на экране, настройте черный и белый списки, черный список ключевых слов и
параметры спама.
Диспетчер батареи
Статистика использования батареи
В приложении Диспетчер телефона можно посмотреть статистику использования батареи
каждым приложением.
Откройте приложение
экрану. Можно выполнить следующие действия:
Диспетчер телефона. Нажмите осталось и проведите вверх по
46
Page 51

Диспетчер телефона
l Нажмите Статистика батареи, чтобы посмотреть статистику использования батареи.
l Нажмите Уровень расхода, чтобы посмотреть, какие аппаратно-программные средства
устройства расходуют больше энергии.
l Нажмите Оптимизировать, чтобы изучить проблемы энергопотребления и
оптимизировать систему.
l Включите переключатель Заряд батареи, чтобы отобразить оставшийся процент заряда
батареи в строке состояния.
Снижение энергопотребления
Используйте приложение Диспетчер телефона для оптимизации системы и снижения
энергопотребления.
Откройте приложение
Диспетчер телефона и нажмите осталось. Можно выполнить
следующие действия:
l Оптимизация системы. Нажмите Оптимизировать. Устройство определит проблемы
энергопотребления и оптимизирует систему. Для дальнейшего снижения
энергопотребления нажмите элементов надо оптимизировать вручную, затем
выберите Открыть или Оптим., чтобы вручную настроить параметры
энергопотребления.
l Запрет фоновых приложений. Нажмите Фоновые приложения и выключите
переключатели рядом с приложениями, которые не должны работать в фоновом режиме
после блокировки экрана.
l Закрытие энергоемких приложений. Нажмите Энергоемкие приложения и выберите
приложения, которые хотите закрыть.
Если в фоновом режиме работают энергоемкие приложения, на панели уведомлений
появится соответствующее сообщение. Чтобы не получать такие уведомления,
нажмите и выключите переключатель Сообщать о энергоемкости.
l Снижение разрешения экрана. Включите переключатель Экономия энергии
снижением разрешения для снижения разрешения экрана и энергопотребления.
l Автоматическое закрытие энергоемких приложений. Нажмите
и включите
Закрыть энергоемкие приложения.
Поиск вирусов
Функция поиска вирусов приложения Диспетчер телефона позволяет сканировать
устройство на наличие вирусов и удалять вредоносные программы.
1 Откройте приложение Диспетчер телефона.
2 Нажмите Сканирование на вирусы. Устройство автоматически определит и удалит
вредоносные программы.
47
Page 52

Диспетчер телефона
Нажмите . Можно выполнить следующие действия:
l Включите Скан облачного хранилища, чтобы провести проверку устройства на
вирусы с использованием новейших баз данных вирусов. Для доступа к онлайнбазам данных требуется интернет-соединение.
l Включите Напоминание, чтобы получать уведомление, когда проверка на вирусы
не выполнялась 30 дней.
l Выберите режим проверки. Быстрая проверка: выполняется проверка только
важных файлов и установленных приложений. Полная проверка: выполняется
полная проверка системы устройства. Процесс полной проверки может занять
больше времени.
l Включите переключатели Автообновление и Обновление только по Wi-Fi,
чтобы автоматически обновлять базу вирусов при подключении к сети Wi-Fi.
48
Page 53

Инструменты
Часы
Будильник
Настройте будильник, который будет будить Вас по утрам или напоминать Вам о важных
событиях.
Откройте приложение Часы. На вкладке Будильник можно выполнить следующие
действия:
l Добавление будильника. Нажмите и настройте время, мелодию, количество
повторов сигнала будильника и другие параметры. Нажмите , чтобы применить
настройки.
l Включение и выключение будильника. Нажмите на переключатель рядом с
будильником.
l Настройка параметров будильника. Нажмите
, откройте БУДИЛЬНИКИ и
настройте длительность паузы между повторами сигнала будильника, параметры
беззвучного режима и функции кнопки регулировки громкости.
l Удаление будильника. Нажмите и удерживайте будильник, который хотите удалить.
Нажмите рядом с будильником, затем нажмите .
l Выключение сигнала будильника. Нажмите Проведите, чтобы выключить
будильник внизу экрана блокировки.
l Выключение звука будильника. Нажмите на кнопку уменьшения громкости.
l Повтор сигнала будильника через 10 минут. Нажмите на кнопку питания. Сигнал
будильника повторно прозвучит через 10 минут. Чтобы выключить сигнал будильника,
проведите вниз в верхней части экрана, чтобы открыть панель уведомлений, и нажмите
на уведомление о будильнике.
l Включение будильника, когда устройство выключено. Выберите Будильник
включен и зазвонит через . Будильник будет включаться, даже когда устройство
выключено.
Настройка мирового времени
Добавьте несколько часов, чтобы смотреть время в разных городах мира.
1 Откройте приложение
Часы.
2 На вкладке Мир. время можно выполнить следующие действия:
l Добавление города. Нажмите
списка.
. Введите имя города или выберите город из
49
Page 54

Время в домашнем часовом поясе
Добавление города
Мои города
Настройка даты,
времени и
домашнего
часового пояса
Текущий
часовой пояс
Домашний
часовой пояс
Инструменты
l Настройка времени и даты системы. Нажмите > Дата и время, чтобы
настроить параметры.
l Удаление города. Нажмите и удерживайте город, который хотите удалить. Нажмите
рядом с городом, затем нажмите .
Двойные часы
По умолчанию на экране телефона отображается сетевое время. Включите двойные часы,
чтобы отображать на экране блокировки время в текущем часовом поясе и в домашнем
часовом поясе.
1 Откройте приложение
2 В разделе Мир. время нажмите
Часы.
> Дата и время.
3 Включите переключатель Двойные часы. Нажмите Домашний город и выберите в
списке городов домашний часовой пояс.
50
Page 55

Инструменты
Если локальный часовой пояс совпадает с домашним часовым поясом, на экране
отображаются одни часы.
Секундомер
1 Откройте приложение Часы.
2 Перейдите на вкладку Секундомер и нажмите , чтобы запустить секундомер.
Во время работы секундомера нажимайте на кнопку для отсчета отдельных
отрезков. Проведите вверх по изображению таймера в центре экрана, чтобы
посмотреть данные каждого отрезка.
3 Нажмите , чтобы остановить секундомер.
4 Нажмите , чтобы сбросить секундомер, или нажмите , чтобы возобновить отсчет
времени.
Во время работы секундомера экран устройства будет включен.
Таймер
1 Откройте приложение
Часы.
2 Перейдите на вкладку Таймер, проведите вверх или вниз, чтобы настроить время
обратного отсчета.
3 Нажмите
, чтобы запустить таймер.
4 Когда сработает сигнал таймера, проведите по экрану, чтобы выключить звук сигнала.
Во время обратного отсчета нажмите , чтобы приостановить отсчет, или ,
чтобы сбросить таймер.
Диктофон
Запись звука
1 Нажмите
Диктофон.
2 Нажмите Начать, чтобы начать запись.
3 Нажмите Пауза или Возобновить, чтобы приостановить или возобновить запись.
Добавление тега: Добавьте Быстрый тег или Фототег для удобства поиска.
4 Нажмите Стоп и введите название. Затем нажмите Сохранить.
l Во время записи телефон не будет звонить при поступлении входящего вызова.
l Когда приложение Диктофон работает в фоновом режиме, используйте элементы
управления (Пауза, Возобновить или Стоп) на панели уведомлений, чтобы
приостановить, возобновить или остановить запись.
51
Page 56

Инструменты
Воспроизведение записи
Воспроизводите звуки с определенного направления или начните воспроизведение с
отмеченного места.
1 Нажмите Диктофон.
2 Выберите Записи.
3 Выберите запись. На экране воспроизведения можно выполнить следующие действия:
l Выбор тега. Проведите влево по экрану воспроизведения, чтобы посмотреть теги
записей, выберите тег, чтобы начать воспроизведение с определенного места.
l Изменение режима воспроизведения. Переключайтесь между режимами
разговорного динамика (Динамик) и громкой связи (Громкая связь).
Когда приложение Диктофон работает в фоновом режиме, используйте элементы
управления на панели уведомлений, чтобы воспроизвести, приостановить или
отменить запись.
52
Page 57

Функции и настройки системы
Изменение языка системы
1 Откройте приложение Настройки.
2 Нажмите Расширенные настройки > Язык и ввод.
3 Нажмите Язык и выберите язык.
Если нужный Вам язык отсутствует в списке, нажмите Добавить, чтобы найти его и
добавить в список.
Изменение метода ввода
Переключайтесь между методами ввода текста по желанию.
1 В нижней части экрана ввода текста нажмите
.
2 Выборите метод ввода.
Чтобы добавить метод ввода, откройте Настройки. Нажмите Расширенные
настройки > Язык и ввод > Клавиатура по умолчанию > Настроить способ ввода
и переключитесь на нужный метод ввода.
Редактирование текста
Текст можно выбрать, вырезать, скопировать, вставить и отправить.
l Выбор текста. Нажмите и удерживайте текст, пока не появятся значки . Перетащите
значки и , чтобы выбрать часть текста, или нажмите Выбрать все, чтобы
выбрать весь текст.
l Копирование текста. Выберите текст, который хотите скопировать, и нажмите
Копировать, чтобы скопировать выбранный текст в буфер обмена.
l Вырезание текста. Выберите текст, который хотите вырезать, и нажмите Вырезать,
чтобы переместить выбранный текст в буфер обмена.
53
Page 58

Функции и настройки системы
l Вставка текста. Нажмите и удерживайте место, в которое хотите вставить текст, затем
нажмите Вставить.
Вставленный текст будет храниться в буфере обмена до тех пор, пока Вы не
вырежете или не скопируете другой текст.
l Отправка текста. Выберите текст, которые хотите отправить, и нажмите Отправить.
Выберите способ отправки и следуйте инструкциям на экране.
Режим полета
Во избежание помех в работе оборудования включайте режим полета при посадке в
самолет. Когда режим полета включен, функции вызовов, мобильная передача данных,
Bluetooth и Wi-Fi отключены. При этом Bluetooth и Wi-Fi можно включить вручную, не
выключая этот режим.
Чтобы включить или выключить режим полета:
l Нажатие на значок: Проведите пальцем вниз по строке состояния, чтобы открыть
панель уведомлений. Нажмите , чтобы отобразить все значки, затем нажмите на
значок .
l Раздел Настройки: Откройте приложение Настройки и включите переключатель
Режим полета.
Когда режим полета включен, значок отображается в строке состояния.
54
Page 59

Функции и настройки системы
Просмотр данных памяти
Можно посмотреть статус памяти, изменить место сохранения по умолчанию и
отформатировать карту microSD.
Не все устройства поддерживают карты microSD.
1 Откройте приложение Настройки.
2 Нажмите Память, чтобы посмотреть статус внутренней памяти и карты microSD.
3 Вы можете выполнить следующие действия:
l Форматирование карты microSD: Нажмите SD-карта > Форматировать >
Очистить и отформатировать, чтобы удалить все данные на карте microSD. Во
избежание потери данных перед форматированием создайте резервную копию
данных.
l Настройка места сохранения по умолчанию: Нажмите Место сохранения по
умолчанию и настройте место сохранения по умолчанию: внутренняя память или
карта microSD.
Настройка времени и даты
Устройство автоматически настраивает дату и время в соответствии с данными сети
оператора. Также можно настроить время вручную и переключиться между 12-часовым и
24-часовым форматами.
1 Откройте приложение
2 Нажмите Расширенные настройки > Дата и время. Доступные действия:
l Настройка автоматического использования данных сети для настройки даты и
времени: Включите функцию Дата и время сети.
l Настройка автоматического использования данных сети для настройки
часового пояса: Включите функцию Часовой пояс сети.
l Настройка формата времени: Включите 24-часовой формат для отображения
Настройки.
времени в 24-часовом формате. По умолчанию время отображается в 12-часовом
формате.
Данные о местоположении
Доступ к данным о местоположении позволяет определенным приложениям (например,
Погода и Камера) и навигационным службам собирать и использовать геоданные.
Настройки определения местоположения
Набор доступных функций зависит от настроек оператора связи.
55
Page 60

Функции и настройки системы
1 Откройте приложение Настройки.
2 Нажмите Безопасность и конфиденциальность > Данные о местоположении.
3 Включите Доступ к данным о моем местоположении, затем выберите:
l GPS, Wi-Fi и мобильные сети: Использование спутников GPS и сетей доступа в
Интернет для определения местоположения. Включение этой опции повышает
точность определения местоположения.
l Wi-Fi и мобильные сети: Использование только доступа в Интернет для
определения местоположения. Включение этой опции снижает энергопотребление и
продлевает время использования устройства без подзарядки.
l Только GPS: Не использует сети доступа в Интернет для определения
местоположения. Включение этой опции снижает расходы на трафик данных.
Повышение точности определения местоположения
Когда Вы находитесь в помещении, телефон использует Wi-Fi и Bluetooth для повышения
точности определения местоположения.
1 Откройте приложение
Настройки.
2 Нажмите Безопасность и конфиденциальность > Данные о местоположении.
3 Нажмите
l Включите функцию Поиск сетей Wi‑Fi. Приложения и службы, определяющие
местоположение, выполнят поиск сетей Wi-Fi для повышения точности геоданных.
l Включите функцию Поиск Bluetooth-устройств. Приложения и службы,
определяющие местоположение, выполнят поиск Bluetooth-устройств для повышения
точности геоданных.
> Настройки поиска. Затем можно выполнить следующие действия:
Сброс настроек
Восстановление заводских настроек стоит применять, только если в работе системы
постоянно происходит сбой.
Восстановление заводских настроек удаляет все персональные данные с устройства,
включая данные аккаунтов, загруженные приложения и настройки системы. Перед
восстановлением заводских настроек выполните резервное копирование важных
данных.
1 Откройте приложение Настройки.
2 Нажмите Расширенные настройки > Восстановление и сброс.
3 Нажмите Восстановление заводских настроек и укажите, следует ли выполнять
форматирование внутренней памяти.
Выбор опции Очистить внутреннюю память удалит все файлы во внутренней
памяти, включая музыку и фотографии. Выполняйте это действие с осторожностью.
56
Page 61

Функции и настройки системы
4 Нажмите Сбросить настройки телефона, чтобы восстановить заводские настройки
устройства.
Онлайн-обновление
Обновление ПО устройства обеспечивает высокую производительность и оптимизирует
работу системы.
Для работы этой функции требуется интернет-соединение. Во избежание расходов на
передачу данных подключитесь к сети Wi-Fi.
l Использование неавторизованного стороннего ПО для обновления устройства
может привести к повреждению устройства или раскрытию личных данных.
Обновляйте устройство с помощью функции онлайн-обновления или обратитесь в
сервисный центр компании Huawei.
l Все Ваши данные могут быть удалены во время обновления системы. Перед
обновлением сохраните резервную копию важных данных.
l Для успешного выполнения процесса обновления уровень заряда батареи должен
быть не менее 20%.
l После обновления некоторые сторонние приложения, например приложения
интернет-банка и игры, могут быть несовместимы с новой версией системы.
Разработчикам сторонних приложений требуется время для обновления своих
приложений до новой версии ОС Android. Дождитесь выпуска новых версий
сторонних приложений.
Нажмите Настройки > О телефоне > Номер сборки, чтобы посмотреть номер сборки
устройства.
1 Откройте приложение Настройки.
2 Нажмите Обновление системы. Ваше устройство автоматически выполнит проверку
обновлений.
3 Выберите последнюю версию и загрузите пакет обновления.
4 После завершения загрузки нажмите Обновить. Процесс обновления может занять
некоторое время. Не используйте устройство во время обновления. После завершения
процесса обновления устройство автоматически перезагрузится.
Просмотр информации об устройстве
Переименование устройства
Имя устройства используется как название точки доступа Wi-Fi или имя Bluetoothустройства. Можно изменить имя устройства на более простое и удобное.
1 Откройте приложение
Настройки.
57
Page 62

Функции и настройки системы
2 Нажмите О телефоне > Имя устройства и введите новое имя устройства.
Просмотр номера модели и данных версии
Можно посмотреть номер модели и данные версии.
1 Откройте приложение Настройки.
2 Нажмите О телефоне, чтобы посмотреть номер модели, номер версии, версию
интерфейса EMUI и версию ОС Android.
Специальные возможности
Включение TalkBack
TalkBack упрощает слабовидящим пользователям работу с устройством, предоставляя
аудиоподсказки и отображая надписи. После включения TalkBack будут озвучиваться все
действия, выполняемые на экране устройства: нажатие на экран, выбор опций или
включение функций.
Выбор языков аудиоподсказок ограничен. Если Вы не можете найти нужный язык,
загрузите стороннюю систему синтеза речи. Более подробную информацию см. в
разделе Синтез речи.
1 Откройте приложение Настройки.
2 Нажмите Расширенные настройки > Спец. возможности > Talkback.
3 Включите Talkback и нажмите OK.
После первого включения функции TalkBack будет автоматически запущена
обучающая программа. Чтобы повторно прослушать обучающую программу,
нажмите , чтобы открыть настройки TalkBack, затем выберите обучающую
программу.
4 Нажмите и включите Изучение касанием.
После включения функции Изучение касанием будут озвучиваться все действия,
выполняемые на экране устройства.
Выключение TalkBack. Нажмите и удерживайте кнопку питания, пока устройство не
завибрирует, затем нажмите и удерживайте экран 3 секунды.
Управление устройством с помощью TalkBack
Включите функцию TalkBack и управляйте устройством с помощью жестов.
Перемещение по экрану: Проведите двумя пальцами вверх или вниз для перемещения
по меню. Проведите влево или вправо для перемещения между экранами.
58
Page 63

Функции и настройки системы
Выбор элемента. Чтобы выбрать элемент, нажмите на него одним пальцем (при этом
элемент не будет открыт). Будет озвучено содержимое выбранного элемента.
Открытие элемента. Дважды нажмите одним пальцем в любой части экрана, чтобы
подтвердить выбор, сделанный в предыдущем шаге.
Например, чтобы открыть приложение Настройки, нажмите на значок Настройки один
раз одним пальцем, затем дважды нажмите в любом месте экрана.
Настройка параметров функции TalkBack
1 Откройте приложение Настройки.
2 Нажмите Расширенные настройки > Спец. возможности > Talkback >
.
3 Следуя инструкциям на экране, настройте громкость комментариев, параметры
аудиоподсказок, жесты управления и другие опции.
59
Page 64

Функции и настройки системы
Синтез речи
Эта функция выполняет звуковое воспроизведение текста и предназначена для
слабовидящих пользователей. Для работы функции синтеза речи (TTS) необходимо
включить TalkBack.
1 Откройте приложение Настройки.
2 Нажмите Расширенные настройки > Спец. возможности. Включите переключатель
Синтез речи, выберите систему звукового воспроизведения текста и скорость речи.
Коррекция цвета
В этом режиме пользователи, страдающие цветовой слепотой, могут выбрать цвета в
воспринимаемой ими части спектра.
При работе устройства в этом режиме снижается его производительность.
1 Откройте приложение Настройки.
2 Нажмите Расширенные настройки > Спец. возможности > Коррекция цвета и
включите функцию Коррекция цвета.
3 Нажмите Режим коррекции и выберите один из режимов коррекции цвета.
60
Page 65

Безопасность личных данных
Использование некоторых функций и приложений сторонних производителей,
установленных на устройстве, может привести к потере личных данных и
конфиденциальной информации или к получению к ним несанкционированного доступа.
Для защиты личных данных рекомендуется принять ряд соответствующих мер:
l Используйте устройство в безопасной зоне для защиты от несанкционированного
доступа.
l Всегда выполняйте блокировку экрана и создайте пароль или графический ключ для его
разблокировки.
l Периодически сохраняйте резервную копию личных данных, хранящихся на SIM-карте,
карте памяти или в памяти устройства. Если вы планируете использовать другое
устройство, убедитесь, что все ваши личные данные перемещены или удалены со
старого устройства.
l Периодически сохраняйте резервную копию личных данных, хранящихся на карте
памяти или в памяти устройства. Если вы планируете использовать другое устройство,
убедитесь, что все ваши личные данные перемещены или удалены со старого
устройства.
l Во избежание заражения вашего устройства вирусами, не открывайте сообщения и
электронные письма от неизвестного адресата.
l Для предотвращения кражи вашей личной информации во время работы в Интернете не
открывайте веб-сайты, которые могут представлять риск нарушения безопасности.
l При использовании таких служб, как точка доступа Wi-Fi или Bluetooth, установите
пароли на эти службы для предотвращения несанкционированного доступа. Выключайте
данные службы, когда не используете их.
l Установите антивирусное программное обеспечение и регулярно проверяйте устройство
на наличие вирусов.
l Загружайте приложения сторонних производителей из надежных источников.
Проверяйте загруженные сторонние приложения на наличие вирусов.
l Установите антивирусное ПО или патчи безопасности компании Huawei или
авторизованных сторонних производителей.
l Использование неавторизованного стороннего ПО для обновления устройства может
привести к его повреждению или раскрытию личных данных. Обновляйте устройство с
помощью функции онлайн-обновления или загрузите официальный пакет обновления
для модели вашего устройства с официального веб-сайта компании Huawei.
l Некоторые приложения запрашивают и передают данные о местоположении. В этом
случае сторонние организации получат возможность предоставления доступа к данным
о вашем местоположении.
61
Page 66

Безопасность личных данных
l Некоторые сторонние производители приложений могут осуществлять сбор
диагностической информации с вашего устройства и использовать ее для повышения
качества своих продуктов и услуг.
62
Page 67

Уведомления
Copyright © Huawei Technologies Co., Ltd. 2017. Все права защищены.
Воспроизводство или передача данного документа или какой-либо его части в любой
форме и любыми средствами без предварительного письменного разрешения компании
Huawei Technologies Co., Ltd. и ее аффилированных лиц запрещена.
Описанное в настоящем руководстве устройство может включать в себя охраняемое
авторским правом программное обеспечение компании Huawei Technologies Co., Ltd. и
возможных лицензиаров. Воспроизводство, распространение, модификация,
декомпилирование, демонтаж, декодирование, извлечение, обратное проектирование,
сдача в аренду или субаренду, или передача указанного программного обеспечения
запрещена без разрешения соответствующего владельца авторского права, при условии,
что указанные запреты не противоречат применимым законам.
Товарные знаки
, и являются товарными знаками Huawei Technologies Co., Ltd.
Android™ является торговой маркой Google Inc.
Название и логотип Bluetooth® являются зарегистрированными товарными знаками
корпорации Bluetooth SIG, Inc. Компания Huawei Technologies Co., Ltd. использует
указанные товарные знаки в рамках лицензии.
Другие товарные знаки, наименования изделий, услуг и компаний, упомянутые в
настоящем руководстве, принадлежат их владельцам.
Примечание
Некоторые функции устройства и его аксессуаров, описанные в настоящем руководстве,
зависят от установленного программного обеспечения, производительности и параметров
локальной сети, и могут не быть подключены операторами локальных сетей или
провайдерами сетевых услуг или ограничены ими.
Поэтому характеристики, приведенные в настоящем руководстве, могут отличаться от
характеристик приобретенного Вами устройства или аксессуаров.
Компания Huawei Technologies Co., Ltd. оставляет за собой право изменять информацию
или характеристики, указанные в настоящем руководстве, без предварительного
уведомления и обязательств.
Программное обеспечение сторонних производителей
Huawei Technologies Co., Ltd. не является правообладателем стороннего программного
обеспечения и приложений, которые поставляются с этим устройством. Huawei
Technologies Co., Ltd. не предоставляет никаких гарантий на стороннее программное
обеспечение и приложения. Huawei Technologies Co., Ltd. не оказывает поддержку
63
Page 68

Уведомления
клиентам, использующим стороннее программное обеспечение и приложения, и не несет
ответственности за функции такого программного обеспечения и приложений.
Обслуживание стороннего программного обеспечения может быть прервано или
прекращено в любое время. Huawei Technologies Co., Ltd. не может гарантировать, что
контент и услуги третьих лиц будут поддерживаться в период их предоставления.
Сторонние провайдеры услуг предоставляют контент и услуги через сеть или каналы
передачи, не контролируемые Huawei Technologies Co., Ltd. В полном объеме,
разрешенном применимым правом, Huawei Technologies Co., Ltd. заявляет, что компания
не возмещает и не несет ответственности за услуги, предоставляемые сторонними
провайдерами услуг, а также за приостановление или прекращение предоставления
стороннего контента или услуг.
Huawei Technologies Co., Ltd. не несет ответственности за законность, качество и любые
другие аспекты программного обеспечения, установленного на устройстве, или за загрузку
и передачу стороннего контента (текстов, изображений, видео или программного
обеспечения). Клиенты полностью принимают на себя риски, в том числе риски
несовместимости программного обеспечения с данным устройством, которые возникают
при установке программного обеспечения или загрузке стороннего контента.
Данное устройство использует операционную систему Android™ с открытым исходным
кодом. Huawei Technologies Co., Ltd. внесла необходимые изменения в систему. Таким
образом, данное устройство может не поддерживать все функции, которые
поддерживаются стандартной операционной системой Android, или может быть
несовместимо с программным обеспечением сторонних производителей. Huawei
Technologies Co., Ltd. не несет никакой ответственности при возникновении любой из этих
ситуаций.
ОТСУТСТВИЕ ОБЪЕМА ГАРАНТИЙ
ДАННОЕ РУКОВОДСТВО ПРЕДОСТАВЛЯЕТСЯ В ФОРМАТЕ "КАК ЕСТЬ". ЕСЛИ ИНОЕ НЕ
ТРЕБУЕТСЯ ПРИМЕНИМЫМ ЗАКОНОДАТЕЛЬСТВОМ, КОМПАНИЯ HUAWEI
TECHNOLOGIES CO., LTD. НЕ ДАЕТ НИКАКИХ ЯВНЫХ ИЛИ НЕЯВНЫХ ГАРАНТИЙ,
ВКЛЮЧАЯ КРОМЕ ПРОЧЕГО НЕЯВНЫЕ ГАРАНТИИ ГОТОВНОСТИ ДЛЯ ПРОДАЖИ И
СООТВЕТСТВИЯ ОПРЕДЕЛЕННЫМ ЦЕЛЯМ, В ОТНОШЕНИИ ТОЧНОСТИ,
ДОСТОВЕРНОСТИ ИЛИ СОДЕРЖАНИЯ НАСТОЯЩЕГО РУКОВОДСТВА.
ВО ВСЕХ УСТАНОВЛЕННЫХ ПРИМЕНИМЫМ ЗАКОНОДАТЕЛЬСТВОМ СЛУЧАЯХ
КОМПАНИЯ HUAWEI TECHNOLOGIES CO., LTD. НИ В КОЕМ СЛУЧАЕ НЕ НЕСЕТ
ОТВЕТСТВЕННОСТИ ПО ФАКТИЧЕСКИМ, СЛУЧАЙНЫМ, КОСВЕННЫМ ИЛИ
ПРЕДСКАЗУЕМЫМ КОСВЕННЫМ УБЫТКАМ, А ТАКЖЕ УПУЩЕННОЙ ВЫГОДЕ, УТРАТЕ
ДЕЛОВЫХ ВОЗМОЖНОСТЕЙ, ПОТЕРЕ ДОХОДА, ПОТЕРЕ ИНФОРМАЦИИ, УТРАТЕ
РЕПУТАЦИИ ИЛИ ПОТЕРЕ ОЖИДАЕМЫХ СБЕРЕЖЕНИЙ.
МАКСИМАЛЬНАЯ ОТВЕТСТВЕННОСТЬ (ДАННОЕ ОГРАНИЧЕНИЕ НЕ
РАСПРОСТРАНЯЕТСЯ НА ОТВЕТСТВЕННОСТЬ ЗА ПРИЧИНЕНИЕ ВРЕДА, НАСКОЛЬКО
64
Page 69

Уведомления
ЭТО ПРИЕМЛЕМО В РАМКАХ СУЩЕСТВУЮЩЕГО ЗАКОНОДАТЕЛЬСТВА) HUAWEI
TECHNOLOGIES CO., LTD., ВОЗНИКАЮЩАЯ В СВЯЗИ С ИСПОЛЬЗОВАНИЕМ ДАННОГО
УСТРОЙСТВА, ОПИСАННОГО В ДОКУМЕНТЕ, ОГРАНИЧИВАЕТСЯ СУММОЙ,
ВЫПЛАЧИВАЕМОЙ КЛИЕНТАМИ ПРИ ПОКУПКЕ ДАННОГО УСТРОЙСТВА.
Импортные и экспортные правила
Клиент должен соблюдать применимые правила и положения импорта или экспорта и
получить все необходимые разрешения и лицензии на осуществление экспорта,
реэкспорта или импорта устройства, описанного в настоящем руководстве, включая
программное обеспечение и технические данные.
65
Page 70

Настоящее руководство носит справочный характер. Фактический вид
приобретенного Вами устройства (в том числе цвет, размер и вид экрана) может
отличаться от приведенного в данном руководстве. Все заявления, информация и
рекомендации, приведенные в настоящем руководстве, не подразумевают
никаких гарантий, явных или неявных.
Последние обновления и адрес эл. почты по странам или регионам
представлены на сайте: http://consumer.huawei.com/en/support/hotline.
903726_01
 Loading...
Loading...