Huawei Mediapad T2 10.0 PRO User Manual

User Guide
EMUI 3.1
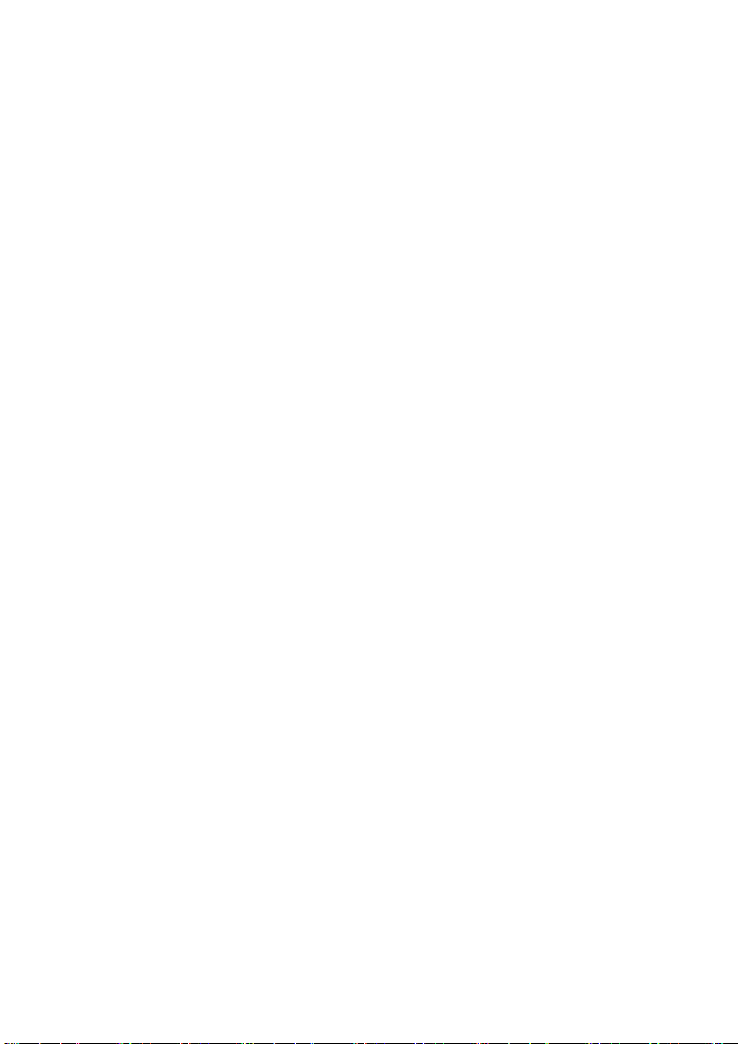
1 About this document ...................................................... 1
2 Getting started ................................................................. 2
Locking and unlocking the screen ................................................... 2
Notification and status icons ............................................................ 2
Common keys ................................................................................. 2
Shortcut operations ......................................................................... 3
Dual windows gestures ................................................................... 5
3 Text input ......................................................................... 6
Editing Text ...................................................................................... 6
Selecting an input method ............................................................... 6
4 Network connection ........................................................ 7
Connecting to a Wi-Fi network ........................................................ 7
Connecting to a Wi-Fi network using WPS ...................................... 7
Turning on your mobile data connection (Certain models only) ....... 7
5 Network sharing (Certain models only) ......................... 8
Sharing your network using a Wi-Fi hotspot (Certain models only) . 8
Sharing your data connection through USB tethering ..................... 8
6 Contacts ........................................................................... 9
Creating a contact ........................................................................... 9
Synchronising contacts ................................................................... 9
Importing contacts ........................................................................... 9
Backing up contacts ........................................................................ 9
Sharing contacts ............................................................................ 10
7 Calls (Certain models only) .......................................... 11
Making an emergency call ............................................................. 11
Making a conference call ............................................................... 11
Adding an unknown number to your contacts................................ 11
Clearing call logs ........................................................................... 11
8 Messaging (Certain models only) ................................ 13
Searching for a message .............................................................. 13
Customising message settings ...................................................... 13
9 Managing applications .................................................. 14
Installing an application ................................................................. 14
Uninstalling and sharing an application ......................................... 14
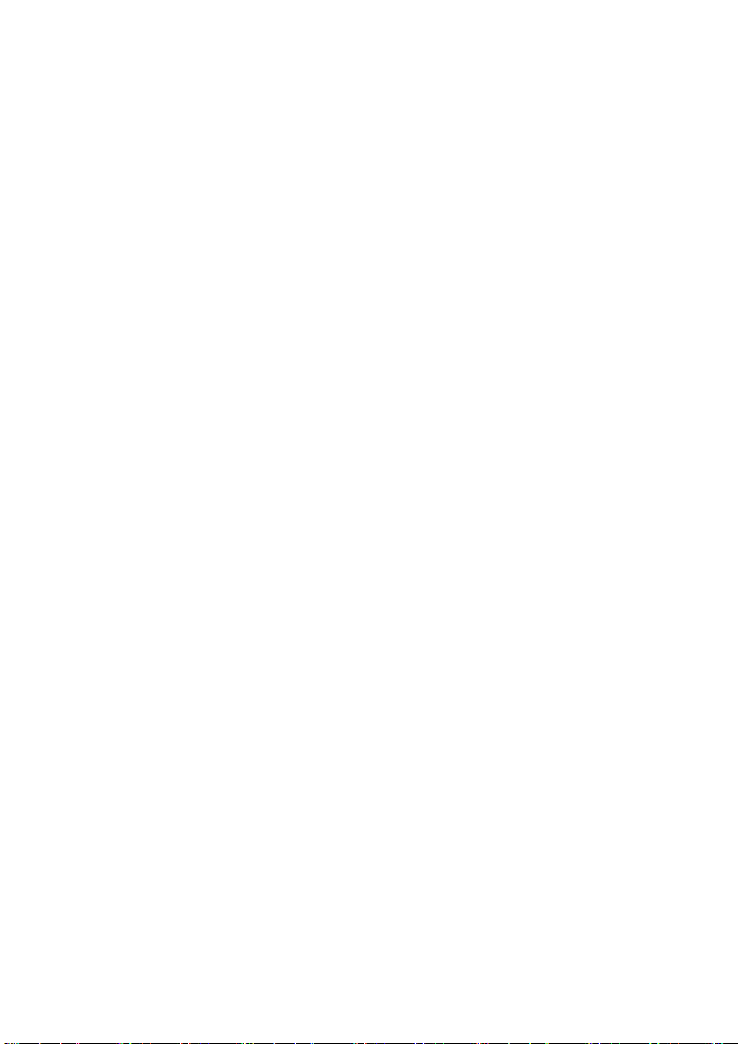
10 Multimedia ................................................................... 15
Taking an all-focus photo ............................................................... 15
Taking a panoramic photo (Certain models only) .......................... 15
Importing photos (Certain models only) ......................................... 16
Viewing photos or videos .............................................................. 16
Sharing photos or videos ............................................................... 16
Scanning a QR code using the camera (Certain models only) ...... 17
Scanning a QR code using Gallery (Certain models only) ............ 17
11 Customised settings ................................................... 18
Changing the theme ...................................................................... 18
Adding widgets to the home screen .............................................. 18
Managing home screens ............................................................... 19
Setting the ringtone ....................................................................... 19
Setting the font size ....................................................................... 19
Adjusting the screen brightness .................................................... 19
Setting the file safe ........................................................................ 19
Setting privacy protection(Certain models only) ............................ 20
12 File sharing .................................................................. 21
Sharing files using Wi-Fi Direct ..................................................... 21
Sharing files using Bluetooth ......................................................... 21
Multi-screen display ....................................................................... 22
Copying files from a computer ....................................................... 24
13 Settings ........................................................................ 25
Setting the screen timeout period .................................................. 25
Setting a screen lock ..................................................................... 25
Adjusting the volume ..................................................................... 25
Enabling power saving mode ........................................................ 25
Checking the memory status ......................................................... 25
Setting the date and time .............................................................. 26
Formatting a microSD card ........................................................... 26
Restoring factory settings .............................................................. 26
Updating your HUAWEI MediaPad T2 10.0 Pro ............................ 26
14 Personal Information and Data Security ................... 27
15 Legal Notice ................................................................. 28
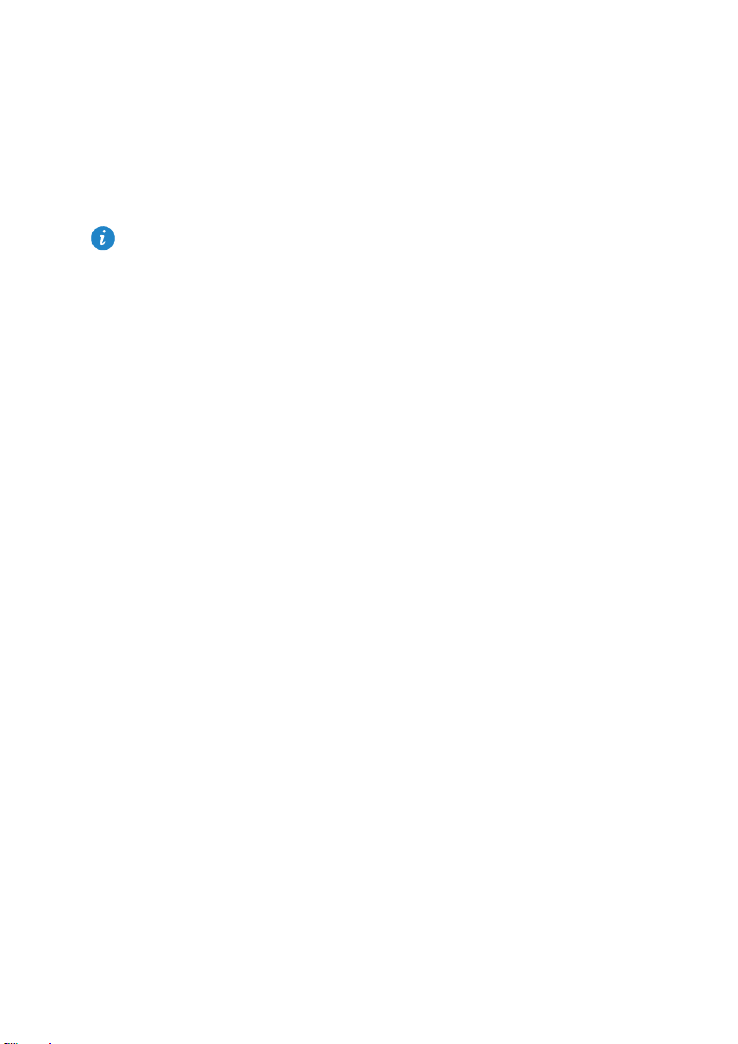
1 About this document
Thank you for choosing the HUAWEI MediaPad T2 10.0 Pro.
This document is intended for the HUAWEI MediaPad T2 10.0 Pro that runs EMUI 3.1.
The images in this document are screenshots taken when using the Bloom theme. Switch
to the Bloom theme to get the most out of this guide. For details, see Changing the theme.
Some models do not support calling, SMS and other mobile network functions.
Some features may not be available on certain models or in certain regions.
1
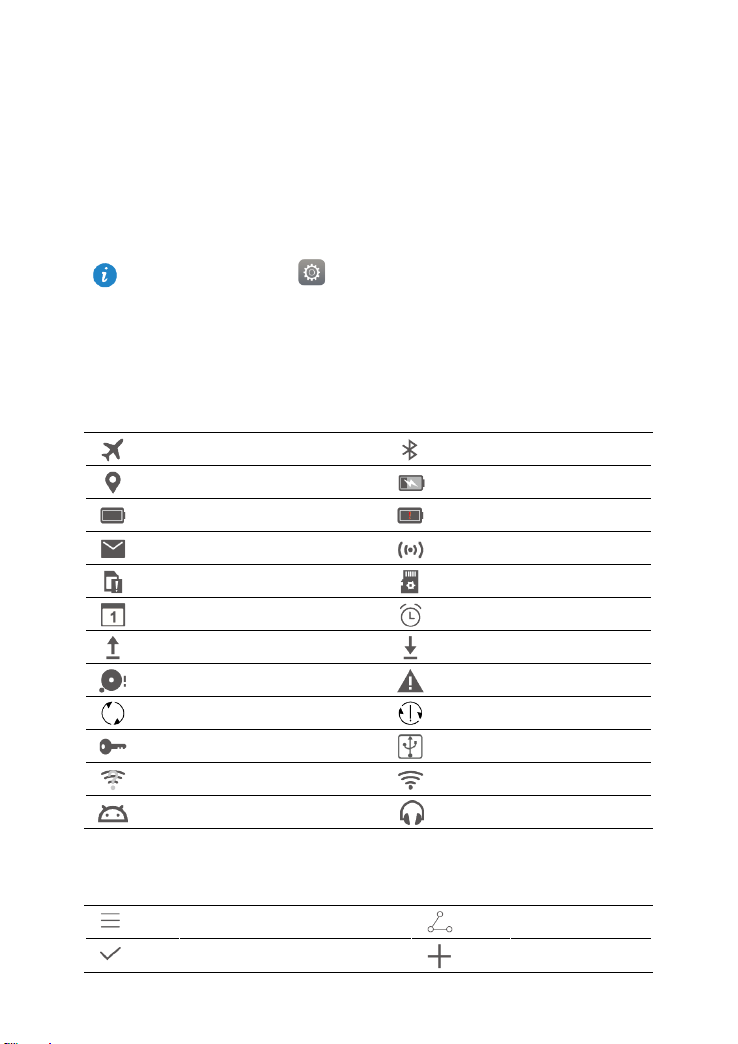
2 Getting started
On the home screen, touch Settings > Display > Sleep and choose a time.
Locking and unlocking the screen
Locking the screen: The screen will lock automatically if your HUAWEI MediaPad T2
10.0 Pro has been idle for a specified period of time. You can also press the power
button to lock the screen.
Unlocking the screen: Press the power button to turn on the screen. Slide your finger in
any direction to unlock the screen.
Notification and status icons
The notification and status bars may display the following icons to inform you of your
HUAWEI MediaPad T2 10.0 Pro's status.
Flight mode
GPS in use
Battery full
New email
SIM card not inserted
Upcoming event
Uploading or sending files
Memory full
Synchronising data
Connected to a VPN
Wi-Fi networks available
USB debugging on
Bluetooth on
Charging
Battery extremely low
Wi-Fi hotspot on
Preparing the microSD card
Alarms enabled
Downloading or receiving files
System exception
Synchronisation failed
USB tethering on
Connected to a Wi-Fi network
Headset connected
Common keys
More
Completed
2
Share
Add

Search
Refresh
Favourites
Delete data
Save
Call
Shortcut operations
To open an application: On the home screen, touch the application.
To switch between the home screen and its extensions: On the home screen, flick your
finger left or right.
Personalising the home screen: Touch and hold a blank area on the home screen or
pinch two fingers together to set the wallpaper, widgets and more.
On the home screen, pinch three fingers together to display the home screen thumbnails,
where you will be able to manage your home screens. For details, see Managing home
screens.
3
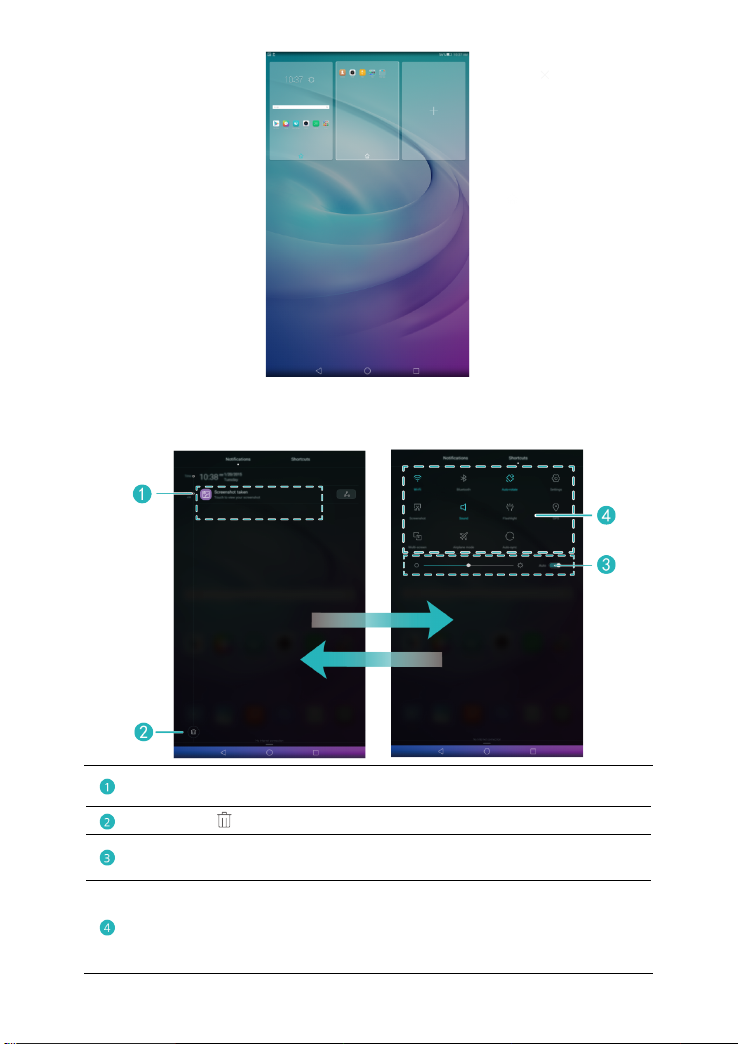
Opening the notification and shortcut panels: Slide down from the status bar to open the
notification panel. Swipe left or right to switch between the notifications and shortcuts
tabs.
Touch a notification to view its details and swipe left or right across a
notification to dismiss it.
Touch
Drag the slider to adjust the screen brightness.
You can also enable or disable automatic brightness. (Certain models only)
to delete all notifications.
Touch the shortcut switches on the notification panel to turn the functions on
or off. Touch and hold a switch to enter the settings screen of the
corresponding function.
Slide down the shortcut switches; you can then touch Edit to customise the
list.
4
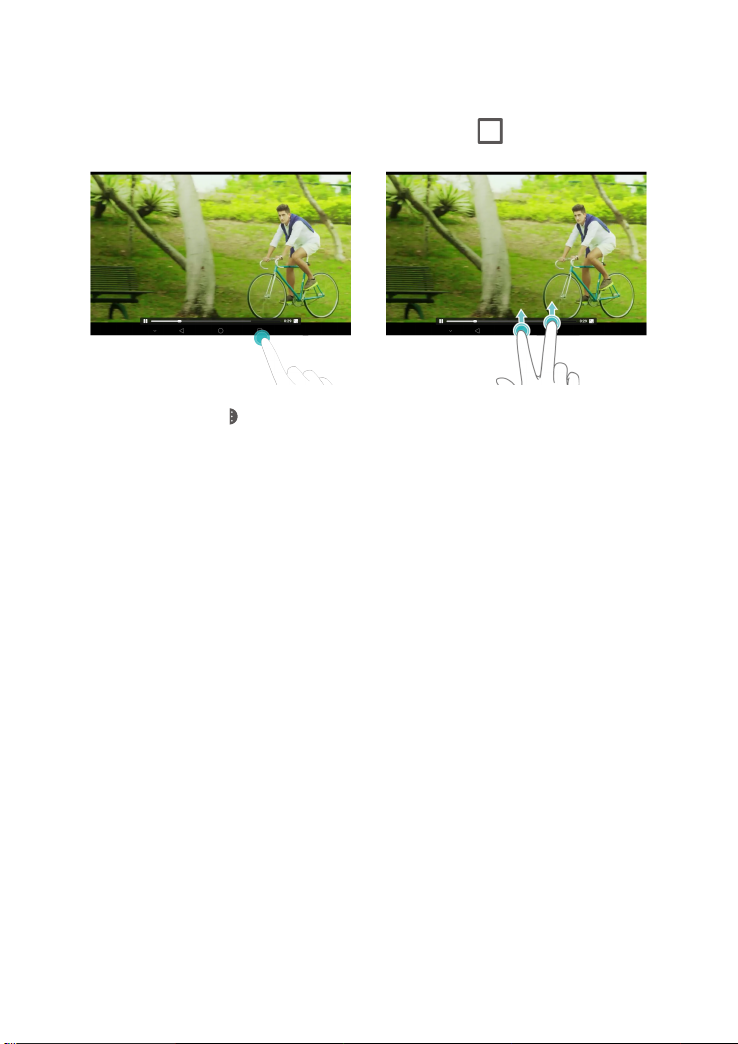
Dual windows gestures
You can split the screen into two parts and view different content simultaneously.
To enable dual windows mode, touch and hold the recent key
slide up from the bottom of the screen.
or use two fingers to
On the screen, touch
to access the options menu or drag to adjust the screen ratio.
5
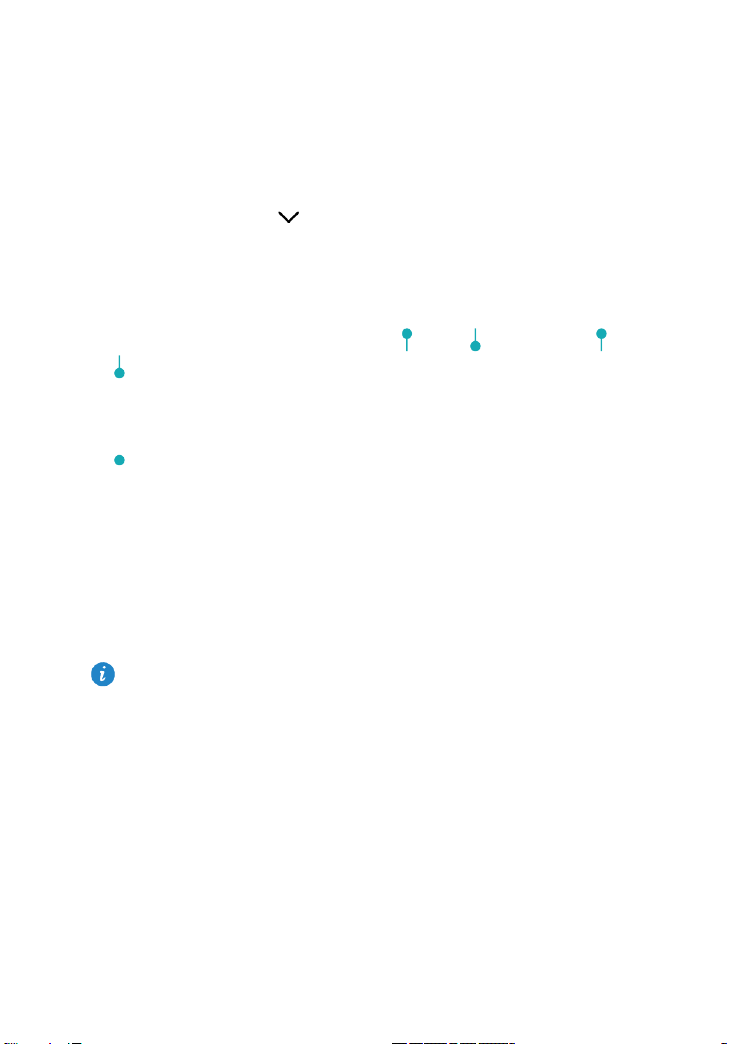
3 Text input
Your HUAWEI MediaPad T2 10.0 Pro comes with multiple input methods. It's easy to enter
text using the onscreen keyboard.
Touch a text input field to bring up the onscreen keyboard.
When you are done, touch to hide the onscreen keyboard.
Editing Text
You can copy, cut and paste text.
Select text: Touch and hold the text field until and appear. Drag and
to select the text you want to edit, or touch Select all to select all text.
Copy text: After selecting text, touch Copy.
Cut text: After selecting text, touch Cut.
Paste text: Touch where you want to insert the text (to move the insertion point, drag
) and touch Paste to paste the text you copied or cut.
Selecting an input method
The HUAWEI MediaPad T2 10.0 Pro provides multiple methods to input text. You can
select your desired input method.
1. On the text editing screen, touch a text field to bring up the onscreen keyboard.
2. Swipe down from the notification bar to display the notification panel.
3. On the notification panel, touch Select input method.
4. On the displayed option menu, select the desired input method.
When you use the M-Pen, the HUAWEI MediaPad T2 10.0 Pro will automatically enable
the handwriting input method.
6
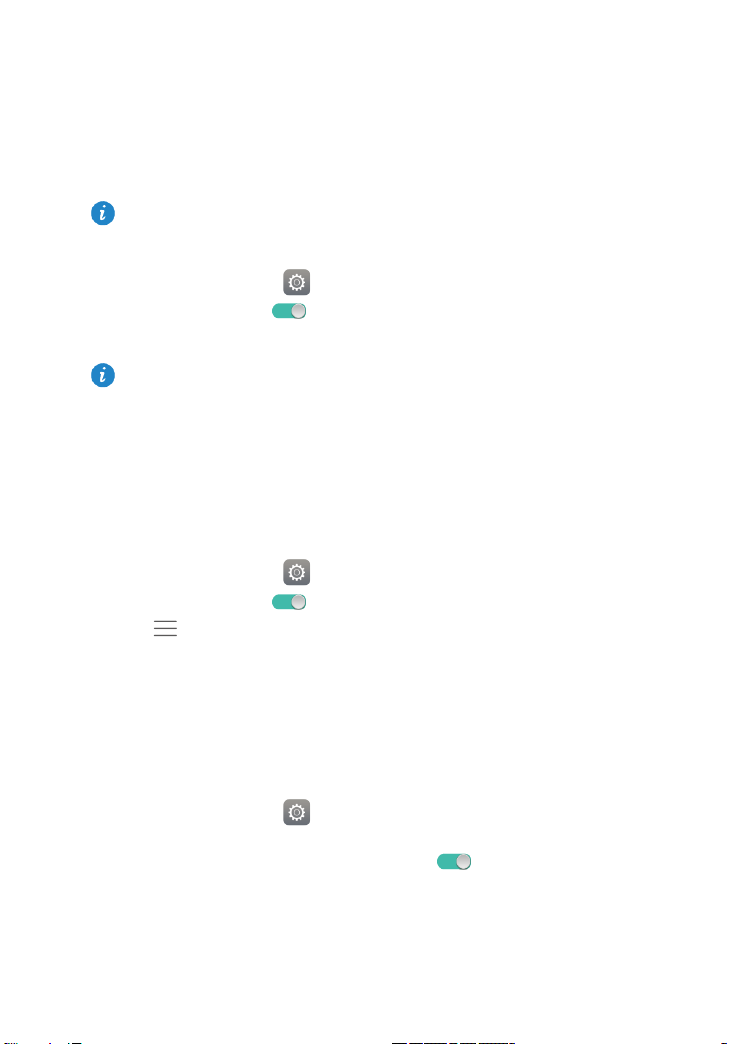
4 Network connection
Connecting to a Wi-Fi network
If a Wi-Fi network and a mobile data network are available at the same time, the HUAWEI
MediaPad T2 10.0 Pro preferentially connects to the Wi-Fi network. If the Wi-Fi network
becomes unavailable, the HUAWEI MediaPad T2 10.0 Pro then automatically connects to
the mobile data network.
1. On the home screen, touch Settings > Wi-Fi.
2. Toggle the Wi-Fi switch to
then scans for available Wi-Fi networks.
3. Select the desired Wi-Fi network and follow the onscreen instructions.
To connect to a Wi-Fi network that has a hidden SSID, touch Add network under the WiFi network list and then follow the onscreen instructions to enter the required information
and connect to the network.
Your HUAWEI MediaPad T2 10.0 Pro consumes more power when Wi-Fi is turned on. To
save battery power, turn off Wi-Fi when it is not in use.
Connecting to a Wi-Fi network using WPS
If the wireless router being used supports Wi-Fi protected setup (WPS), it is easy to
connect to a Wi-Fi network using WPS.
to turn on Wi-Fi. Your HUAWEI MediaPad T2 10.0 Pro
1. On the home screen, touch
2. Toggle the Wi-Fi switch to
3. Touch
follow the onscreen instructions to connect to the wireless router.
> Advanced settings > WPS connection or WPS PIN connection and
Settings > Wi-Fi.
to turn on Wi-Fi.
Turning on your mobile data connection (Certain models only)
Using a mobile data connection may incur data usage charges. For details, contact your
service provider.
1. On the home screen, touch
2. Touch More > Mobile network under Wireless & networks.
3. Touch the key next to Mobile data or drag the key to
Settings.
to enable mobile data.
7
 Loading...
Loading...