Page 1
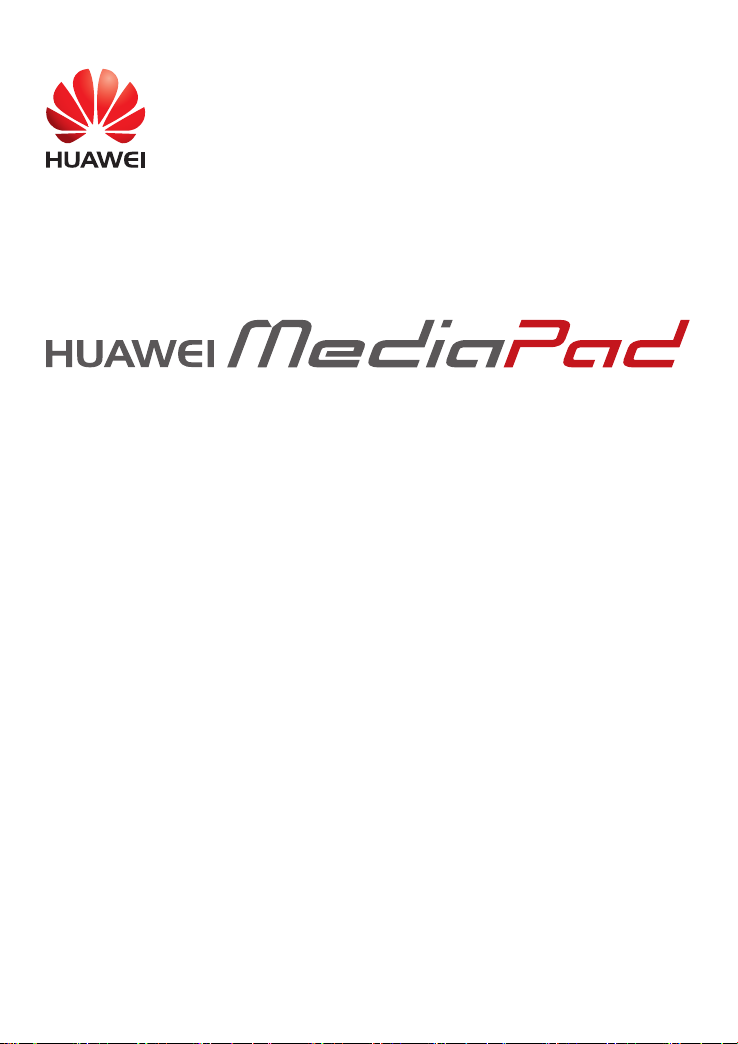
Руководство пользователя
EMUI 2.3
Page 2
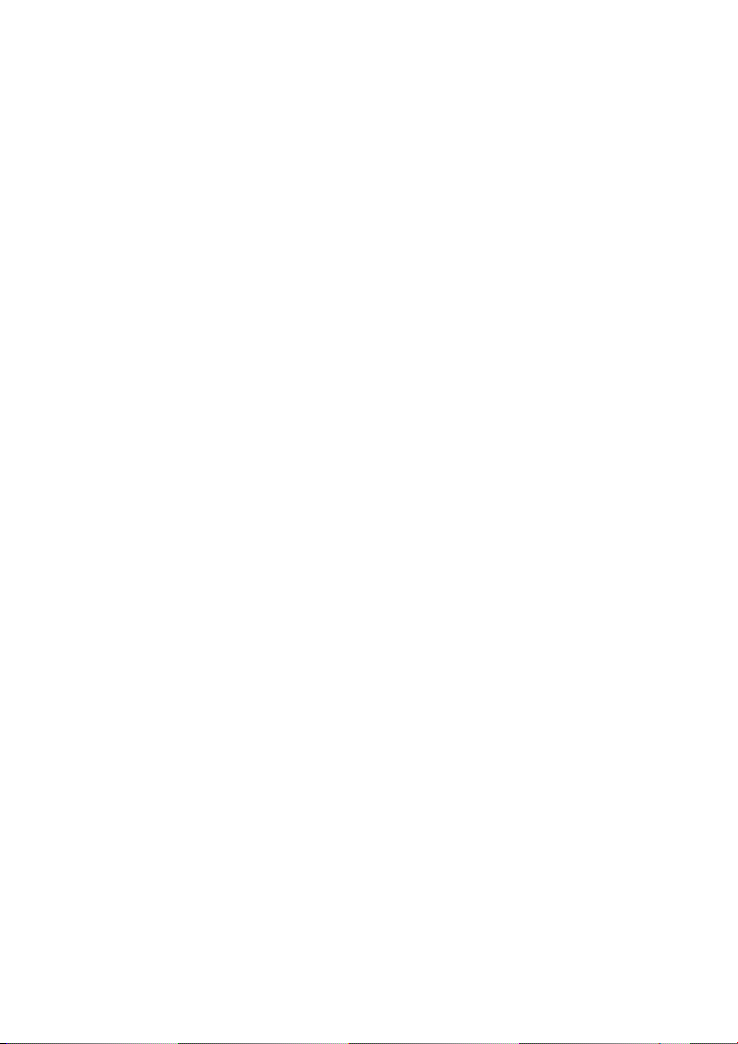
1 Об этом документе ................................................... 1
2 Начало работы ............................................................ 2
Уведомления и значки состояния .......................................... 2
Кнопки ........................................................................................... 2
Советы по работе с рабочим экраном ................................ 3
3 Ввод текста ................................................................... 5
Редактирование текста .............................................................. 5
Выбор метода ввода ................................................................. 5
4 Сетевое соединение .................................................. 6
Подключение к сети Wi-Fi ....................................................... 6
Подключение к сети Wi-Fi с помощью WPS ...................... 6
Включение мобильной передачи данных (опционально) 7
5 Доступ в Интернет .................................................... 8
Точка доступа Wi-Fi (опционально) ........................................ 8
USB-модем .................................................................................... 8
Bluetooth-модем (опционально).............................................. 9
6 Управление приложениями .................................. 10
Установка приложений ........................................................... 10
Очистка кэш-памяти приложений ........................................ 10
Удаление приложений............................................................. 11
7 Эл. почта ..................................................................... 12
Добавление аккаунта электронной почты ......................... 12
Настройка аккаунта электронной почты ............................ 12
Удаление аккаунта электронной почты .............................. 13
i
Page 3
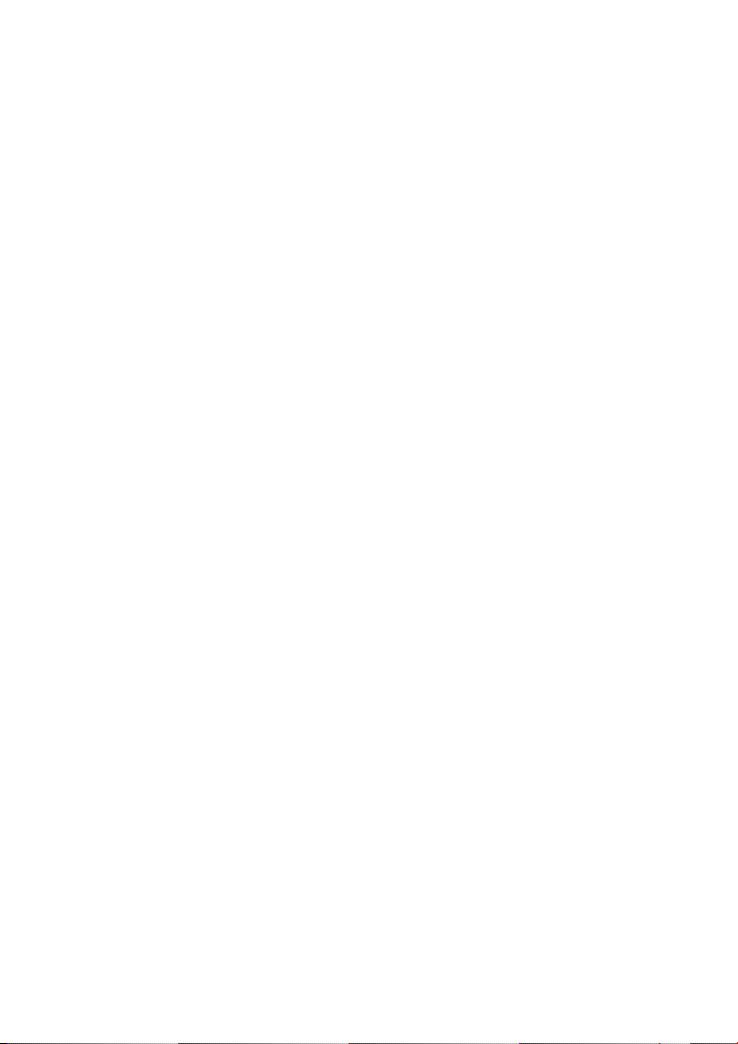
8 Мультимедиа ............................................................. 14
Импорт фото (опционально) ................................................. 14
Просмотр фото или видео ..................................................... 15
Панорамная съемка ................................................................. 15
Отправка фото или видео ...................................................... 16
9 Персональные настройки ...................................... 17
Изменение темы ....................................................................... 17
Добавление виджетов на рабочий экран .......................... 17
Управление рабочим экраном .............................................. 18
Настройка мелодии вызова ................................................... 19
Настройка размера шрифта ................................................... 20
Настройка яркости экрана ..................................................... 20
Режим В кармане (опционально) ......................................... 20
10 Отправка файлов ................................................... 21
Отправка файлов по Wi-Fi Direct .......................................... 21
Отправка файлов по Bluetooth ............................................. 21
Функция Мультиэкран ............................................................. 23
Копирование файлов с ПК .................................................... 24
11 Контакты .................................................................... 26
Создание контакта .................................................................... 26
Синхронизация контактов ...................................................... 26
Импорт контактов .................................................................... 27
Сохранение резервной копии контактов ........................... 27
Отправка контактов ................................................................. 28
12 Вызовы (опционально) ........................................ 29
ii
Page 4
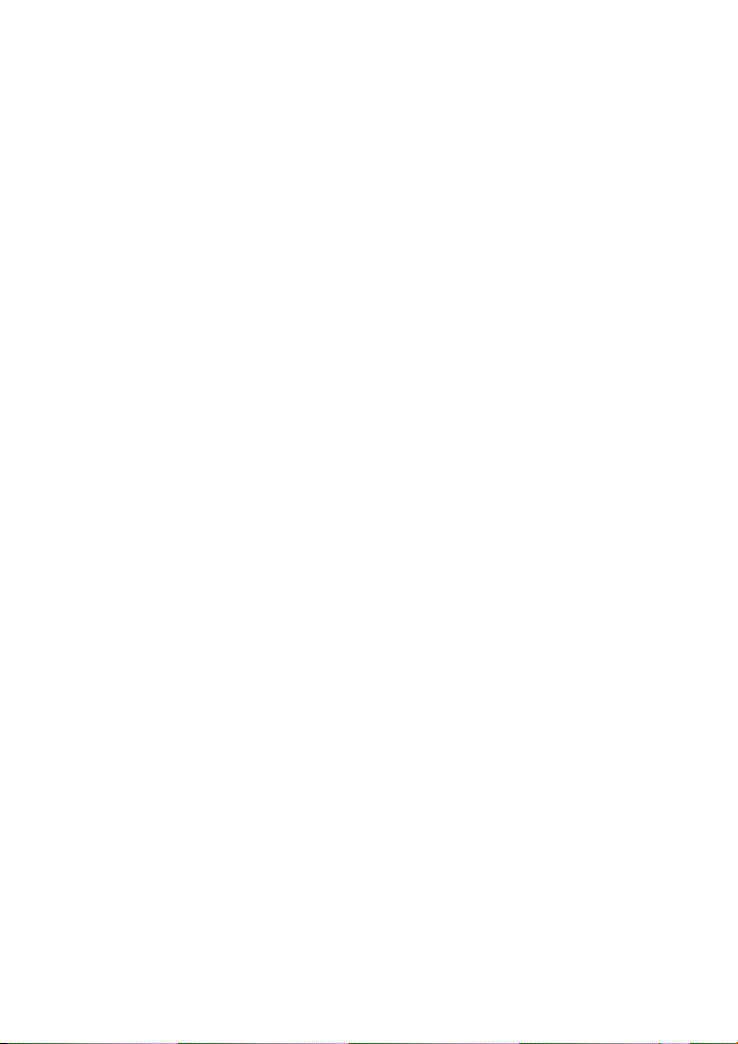
Экстренные вызовы ................................................................. 29
Конференц-вызовы .................................................................. 29
Добавление неизвестного номера в список контактов . 30
Удаление записей из списка вызовов ................................ 30
13 SMS/MMS (опционально) ...................................... 31
Поиск сообщения ..................................................................... 31
Настройка сообщений ............................................................. 31
14 Настройки ................................................................. 32
Движения (опционально) ....................................................... 32
Кнопка управления (опционально) ...................................... 32
Переход в спящий режим ..................................................... 32
Блокировка экрана ................................................................... 33
Регулировка громкости ........................................................... 33
Проверка состояния памяти .................................................. 33
Настройка времени и даты ................................................... 33
Блокировка карты microSD (опционально) ......................... 34
Форматирование карты microSD .......................................... 34
Восстановление заводских настроек .................................... 35
Обновление HUAWEI MediaPad ............................................. 36
15 Личные данные и их безопасность ................. 37
16 Уведомления ............................................................ 38
iii
Page 5
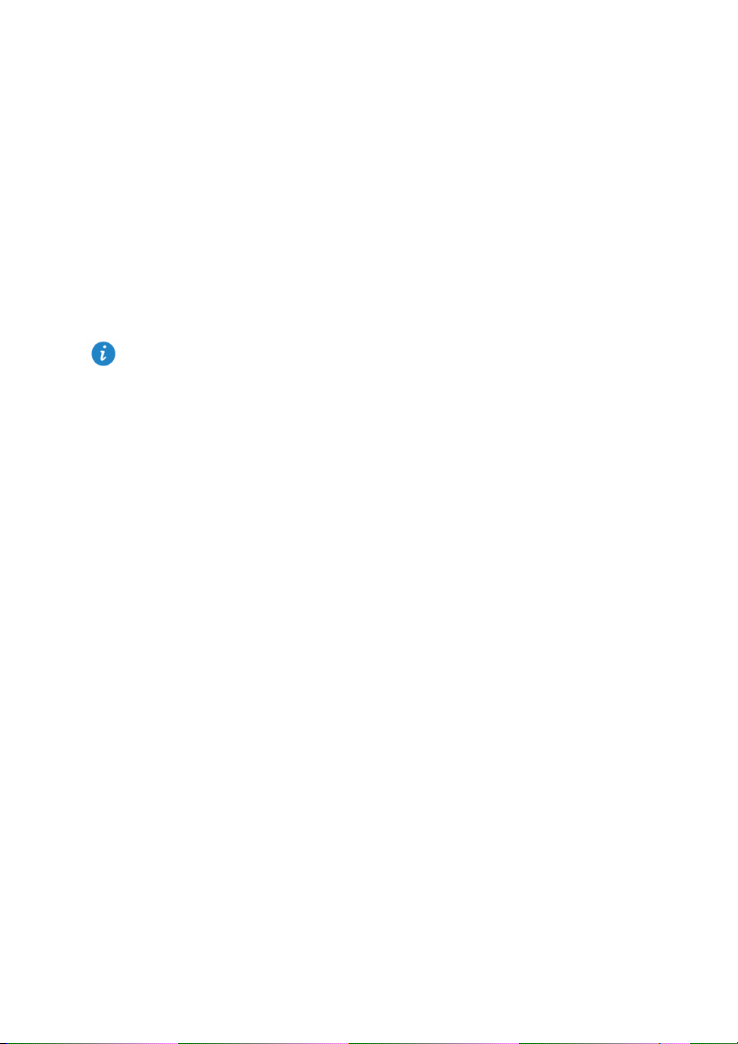
1 Об этом документе
Благодарим за выбор планшетного ПК HUAWEI MediaPad!
В данном документе описываются функции и характеристики планшетного
ПК HUAWEI MediaPad с интерфейсом Emotion UI 2.3.
На всех рисунках в данном документе отображается тема Brightness интер
фейса планшетного ПК. Для лучшего понимания инструкций, приведенных в
данном руководстве, выберите на Вашем планшетном ПК тему Brightness. Б
олее подробную информацию см. в разделе Изменение темы.
Не все модели поддерживают функции, предоставляемые мобильной сет
ью (например, вызовы и SMS-сообщения).
Функции планшетного ПК зависят от модели и региона.
1
Page 6
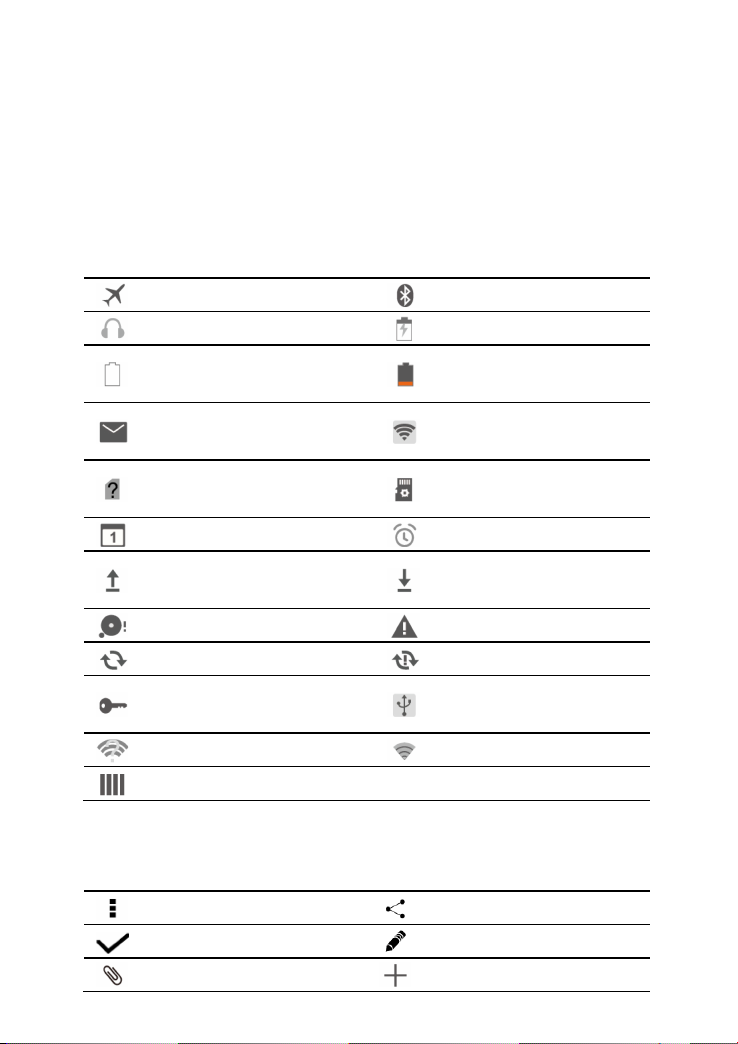
2 Начало работы
Уведомления и значки состояния
На панели уведомлений и в строке состояния отображаются значки, инфор
мирующие Вас о статусе работы Вашего HUAWEI MediaPad.
Режим полета
Подключены наушники
Батарея заряжена
Новое эл. письмо
SIM-карта не установлена
Предстоящее событие
Выгрузка или отправка фай
лов
Память переполнена
Синхронизация данных
Подключено к VPN
Доступна сеть Wi-Fi
Включена отладка по USB
Включен Bluetooth
Идет зарядка
Низкий уровень заряда б
атареи
Включена точка доступа
Wi-Fi
Подготовка карты
microSD
Включен будильник
Загрузка или прием файл
ов
Ошибка системы
Сбой синхронизации
Включен режим USB-мод
ема
Подключено к сети Wi-Fi
Кнопки
Еще
Действие выполнено
Вложение
Передать
Изменить
Добавить
2
Page 7
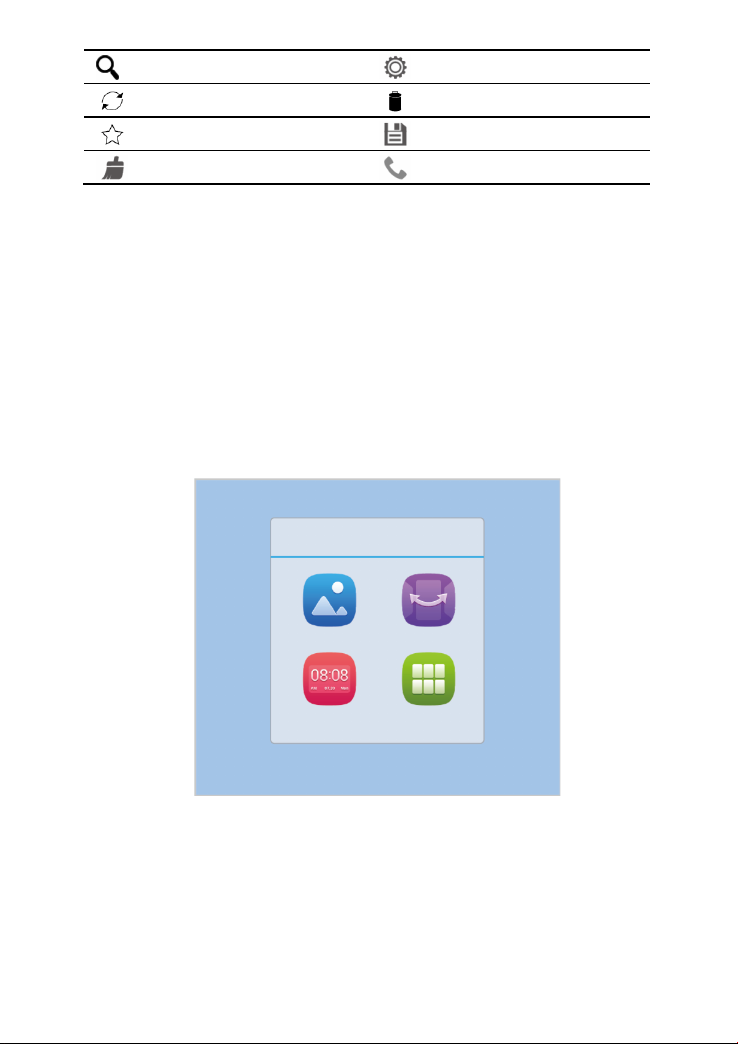
Поиск
Обновить
Избранное
Очистить
Настроить
Удалить данные
Сохранить
Вызов
Советы по работе с рабочим экраном
Чтобы открыть приложение: На рабочем экране нажмите на значок соот
ветствующего приложения.
Чтобы перемещаться между окнами рабочего экрана: На рабочем экране
проведите пальцем вправо или влево.
Чтобы настроить рабочий экран: Нажмите и удерживайте пустое место н
а рабочем экране. В меню опций выберите обои, виджеты или другие на
стройки.
3
Page 8
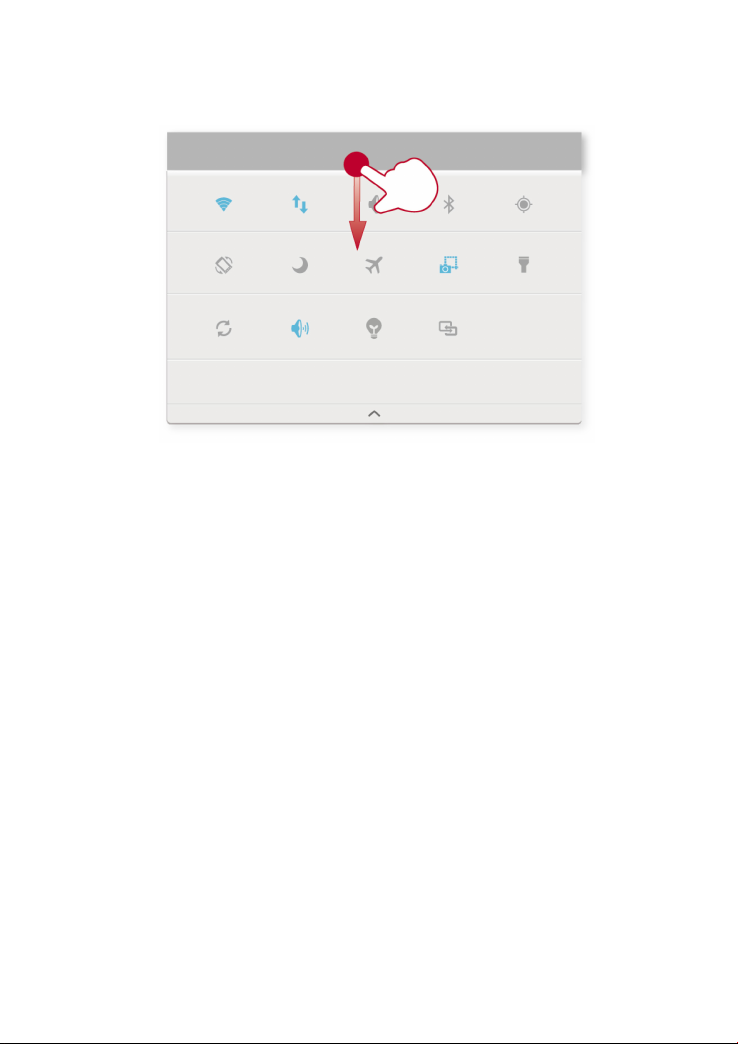
Проведите вниз в верхней части экрана, чтобы открыть панель уведомле
ний и значков.
4
Page 9
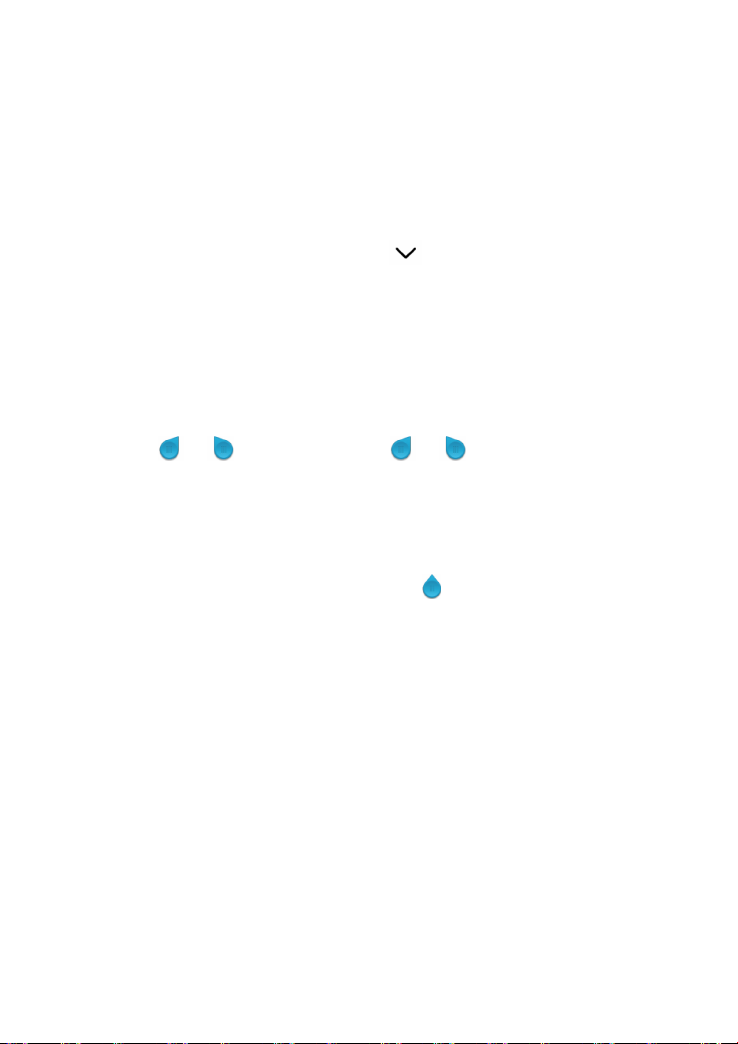
3 Ввод текста
В Вашем HUAWEI MediaPad предустановлено несколько методов ввода. Вы
можете быстро ввести текст с помощью экранной клавиатуры.
Нажмите на поле ввода текста, чтобы открыть экранную клавиатуру.
По завершении ввода текста нажмите , чтобы скрыть экранную клав
иатуру.
Редактирование текста
Вы можете копировать, вырезать и вставлять текст.
Выбор текста: Нажмите и удерживайте текстовое поле, пока не появятся
значки
й хотите изменить, или нажмите Выбрать все, чтобы выбрать весь текст.
Копирование текста: Выбрав текст, нажмите Копировать.
Вырезание текста: Выбрав текст, нажмите Вырезать.
Вставка текста: Нажмите на поле, куда хотите вставить текст (чтобы пере
местить место вставки, перетащите значок
ы вставить скопированный или вырезанный текст.
и . Отметьте значками и границы текста, которы
) и нажмите Вставить, чтоб
Выбор метода ввода
HUAWEI MediaPad поддерживает несколько методов ввода. Вы можете выбр
ать любой понравившийся Вам метод ввода.
1. На экране редактирования текста нажмите на текстовое поле, чтобы откр
ыть экранную клавиатуру.
2. Откройте панель уведомлений.
3. На панели уведомлений нажмите на поле Выберите способ ввода.
4. В появившемся меню опций выберите метод ввода.
5
Page 10
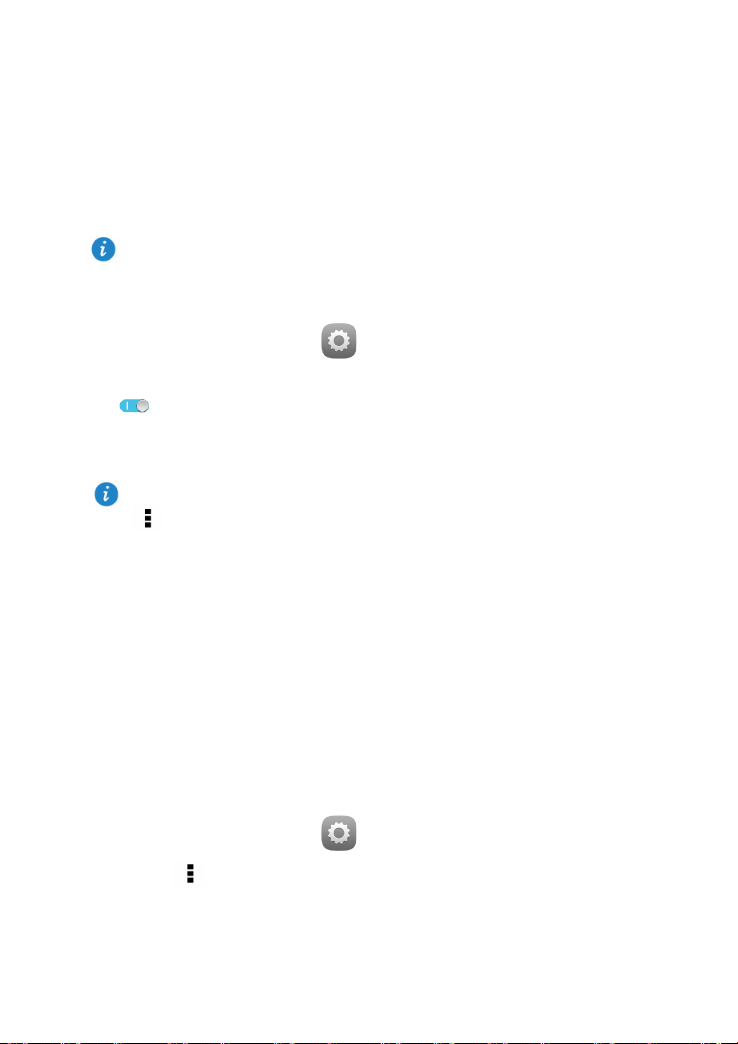
4 Сетевое соединение
Подключение к сети Wi-Fi
Если одновременно доступны сеть Wi-Fi и мобильная сеть передачи данны
х, HUAWEI MediaPad по умолчанию подключится к сети Wi-Fi. При отключе
нии сети Wi-Fi Ваш HUAWEI MediaPad автоматически подключится к мобил
ьной сети.
1. На рабочем экране нажмите Настройки > Wi-Fi.
2. Нажмите на кнопку рядом с Wi-Fi или перетащите ползунок в положени
е
. Ваш HUAWEI MediaPad автоматически начнет поиск доступных сет
ей Wi-Fi.
3. Выберите сеть Wi-Fi и следуйте инструкциям на экране.
Если имя сети Wi-Fi, к которой Вы хотите подключиться, скрыто, нажмите
> Добавить сеть и, следуя инструкциям на экране, введите необходи
мую информацию (включая имя сети (SSID)), чтобы подключиться к этой с
ети Wi-Fi.
Ваш HUAWEI MediaPad расходует больше энергии при включенной сети WiFi. Поэтому выключайте сеть Wi-Fi, когда не используете ее.
Подключение к сети Wi-Fi с помощью
WPS
Если используемый беспроводной роутер поддерживает функцию WPS, Вы
сможете быстро подключиться к сети Wi-Fi с помощью WPS.
1. На рабочем экране нажмите Настройки > Wi-Fi.
> Кнопка WPS или Введите PIN-код WPS . Затем, следуя
6
2. Нажмите
инструкциям на экране, выполните необходимые действия на беспроводн
ом роутере.
Page 11
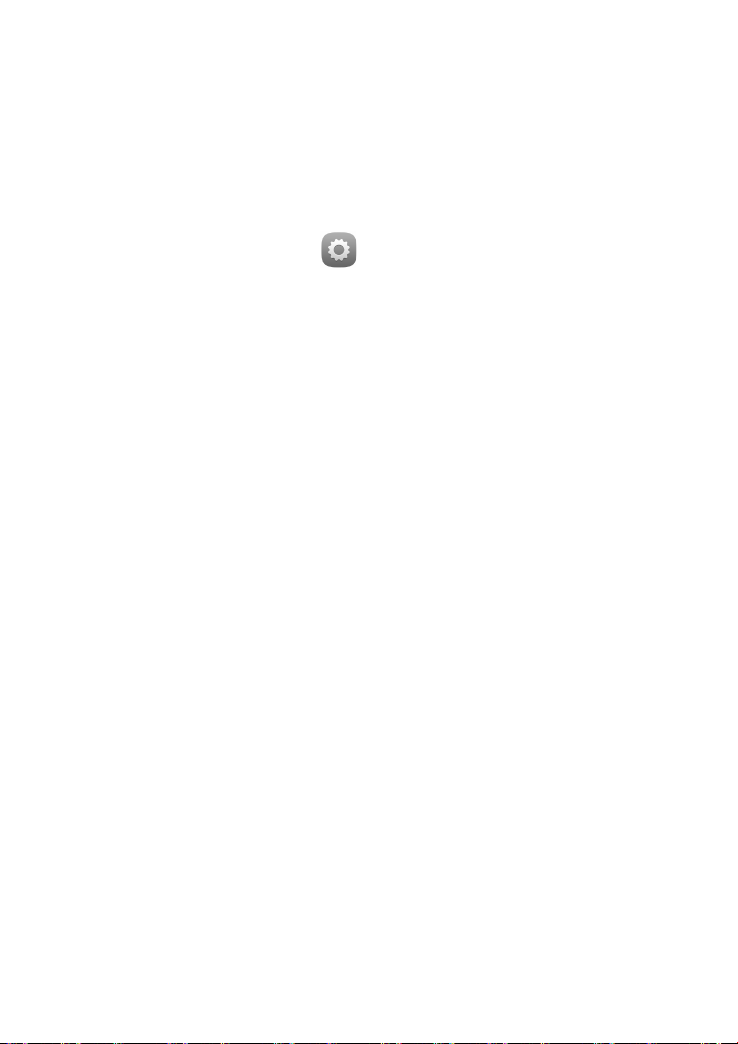
Включение мобильной передачи данных (опционально)
Использование услуги мобильной передачи данных может привести к допо
лнительным расходам. За подробной информацией обращайтесь к Вашему
провайдеру услуг.
1. На рабочем экране нажмите
2. Нажмите Мобильная сеть в меню БЕСПРОВОДНЫЕ СЕТИ.
3. Поставьте флажок в поле Передача данных, чтобы включить передачу д
анных.
Настройки.
7
Page 12
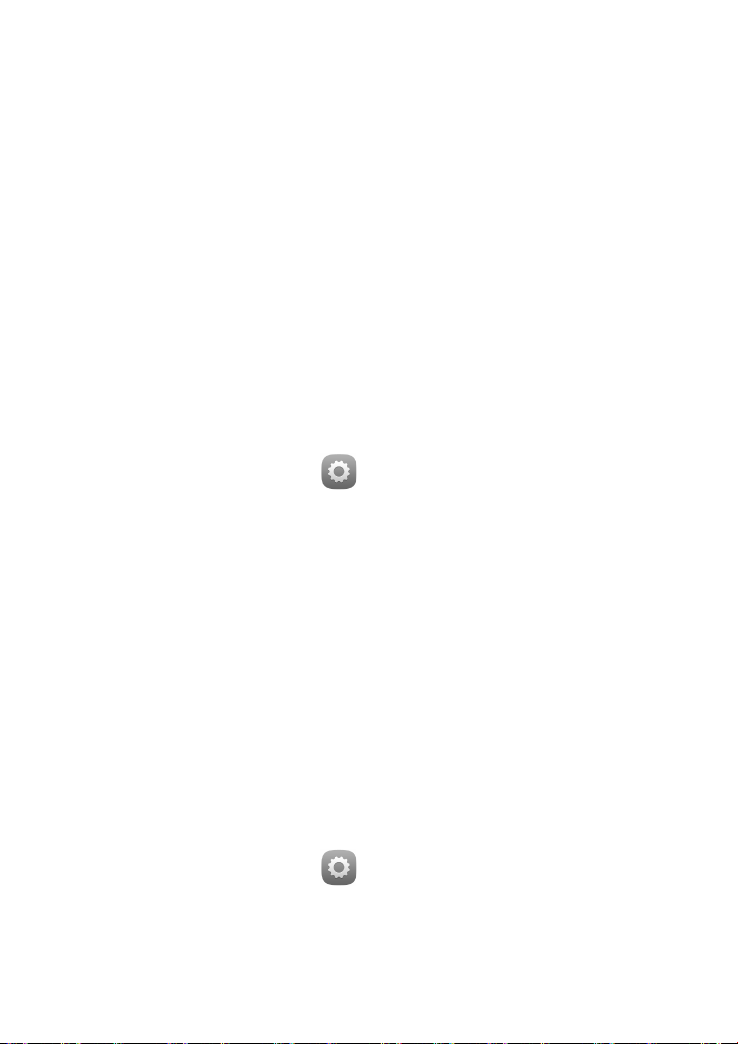
5 Доступ в Интернет
Вы можете с помощью Вашего HUAWEI MediaPad предоставлять другим бес
проводным устройствам доступ в Интернет.
Точка доступа Wi-Fi (опционально)
Вы можете настроить Ваш HUAWEI MediaPad как точку доступа Wi-Fi.
Перед включением этой функции, включите передачу данных на Вашем
HUAWEI MediaPad. Более подробную информацию см. в разделе Включение
мобильной передачи данных (опционально).
Когда другие устройства подключаются к Интернету через Ваш HUAWEI
MediaPad, расходуется трафик Вашего HUAWEI MediaPad.
1. На рабочем экране нажмите
2. Нажмите Ещё... > Режим модема в меню БЕСПРОВОДНЫЕ СЕТИ.
3. Поставьте флажок в поле Точка доступа Wi-Fi, чтобы включить точку до
ступа Wi-Fi.
4. Нажмите Настроить точку Wi-Fi и, следуя инструкциям на экране, введит
е необходимую информацию, например имя и пароль сети Wi-Fi.
После настройки точки доступа Wi-Fi на HUAWEI MediaPad другие Wi-Fi-устр
ойства смогут подключиться к этой точке доступа.
Настройки.
USB-модем
Вы можете использовать Ваш HUAWEI MediaPad как USB-модем.
1. Подключите Ваш HUAWEI MediaPad к ПК с помощью USB-кабеля, которы
й входит в комплект поставки.
2. На рабочем экране нажмите
3. Нажмите Ещё... > Режим модема в меню БЕСПРОВОДНЫЕ СЕТИ.
4. Поставьте флажок в поле USB-модем. Следуйте инструкциям на экране.
Настройки.
8
Page 13
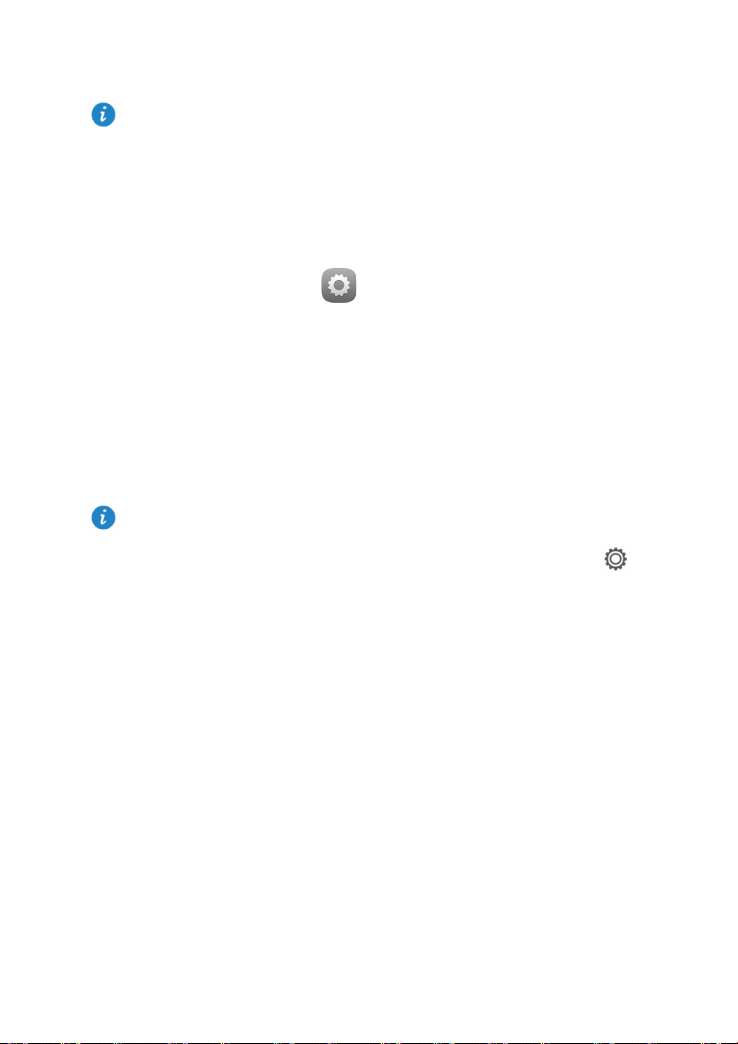
Теперь Вы сможете выходить в Интернет с Вашего ПК, используя HUAWEI
MediaPad в качестве USB-модема.
Вы не можете одновременно использовать HUAWEI MediaPad как USB-моде
м и USB-накопитель.
Bluetooth-модем (опционально)
Вы можете использовать HUAWEI MediaPad в качестве Bluetooth-модема.
1. На рабочем экране нажмите
2. Нажмите Ещё... > Режим модема в меню БЕСПРОВОДНЫЕ СЕТИ.
3. Поставьте флажок в поле Bluetooth-модем, чтобы включить точку доступ
а Wi-Fi.
4. На другом устройстве включите Bluetooth и сопрягите это устройство с В
ашим HUAWEI MediaPad по Bluetooth.
После установления соединения другое устройство сможет подключиться к
Интернету через Ваш HUAWEI MediaPad.
После установления соединения и перед подключением к Интернету на не
которых устройствах на платформе Android необходимо будет выполнить с
ледующие действия: На экране Bluetooth этого устройства нажмите
ядом с HUAWEI MediaPad и поставьте флажок в поле Интернет-доступ.
Настройки.
р
9
Page 14
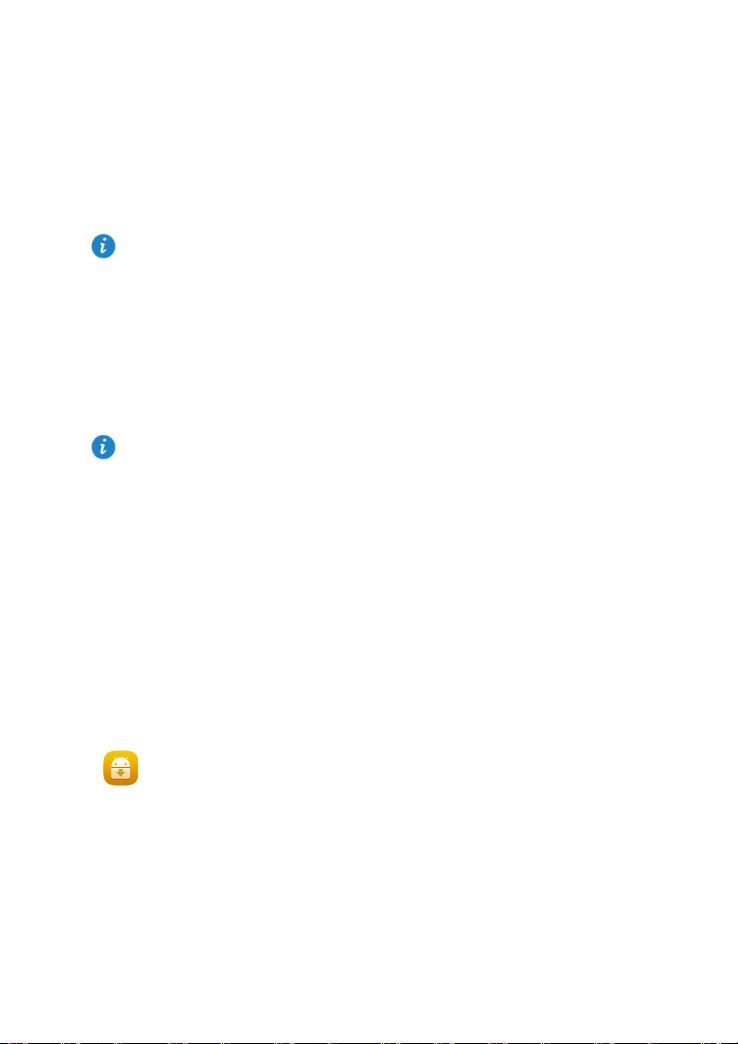
6 Управление приложениями
Установка приложений
При установке приложения на экране может появиться сообщение "Устано
вка заблокирована". Внимательно прочтите это сообщение. Чтобы продол
жить установку, следуйте инструкциям на экране.
Вы можете загрузить и установить приложение одним из нижеприведенных
способов:
Загрузите приложение из интернет-магазина приложений или с помощью
браузера. По завершении загрузки приложения установите его, следуя ин
струкциям на экране.
Некоторые сторонние приложения могут быть несовместимы с Вашим
HUAWEI MediaPad. Они могут работать некорректно, что может привести к
выключению Вашего HUAWEI MediaPad. Загружайте приложения только из
надежных источников.
Подключите Ваш HUAWEI MediaPad к ПК. Загрузите приложение с помощ
ью HiSuite или стороннего приложения. По завершении загрузки прилож
ения установите его, следуя инструкциям на экране.
С помощью Bluetooth или Wi-Fi Direct отправьте приложение с другого ус
тройства, например телефона или планшетного ПК, на Ваш HUAWEI
MediaPad. По завершении передачи нажмите на приложение, чтобы уста
новить его.
Загрузите приложение на ПК. Затем скопируйте приложение на Ваш
HUAWEI MediaPad. По завершении копирования нажмите инструменты >
Установка приложени на рабочем экране Вашего HUAWEI MediaPad.
Выберите приложение и нажмите Установить.
Очистка кэш-памяти приложений
Регулярная очистка кэш-памяти приложений обеспечивает бесперебойную р
аботу HUAWEI MediaPad.
10
Page 15

1. На рабочем экране нажмите
ми.
2. Проведите влево по экрану и нажмите ВСЕ, чтобы открыть список прило
жений.
3. Нажмите Очистить кэш.
Настройки > Управление приложения
Удаление приложений
На рабочем экране нажмите и удерживайте приложение, которое хотите уд
алить, затем перетащите его к значку
Некоторые предустановленные приложения нельзя удалить.
.
11
Page 16

7 Эл. почта
Добавление аккаунта электронной почты
При добавлении аккаунта электронной почты необходимо настроить все тр
ебуемые параметры. За подробной информацией обращайтесь к Вашему пр
овайдеру услуг электронной почты.
1. На рабочем экране нажмите
2. На экране Добавить аккаунт выберите тип аккаунта.
3. На экране Настройка аккаунта введите адрес электронной почты и паро
ль.
4. Нажмите Далее и следуйте инструкциям на экране, чтобы задать дополн
ительные настройки.
Чтобы добавить другие аккаунты, нажмите
аккаунт.
Эл. почта.
> Настройки > Добавить
Настройка аккаунта электронной почты
Вы можете задать настройки аккаунта электронной почты: подпись, размер
шрифта, периодичность обновления папки Входящие, звук уведомления о п
олучении нового письма.
1. На рабочем экране нажмите
2. Нажмите
Нажмите Общие, чтобы изменить размер шрифта эл. письма или настрои
ть изображение, которое будет отображаться после удаления эл. письма.
Выберите аккаунт электронной почты и измените электронную подпись, н
астройте периодичность обновления папки Входящие или измените сигна
л уведомления о получении нового эл. письма.
Не изменяйте значения по умолчанию параметра Настройки сервера. Это
может привести к сбою отправки и приема эл. писем.
> Настройки. Выполните следующие действия:
Эл. почта.
12
Page 17

Удаление аккаунта электронной почты
При удалении аккаунта электронной почты письма, хранящиеся на сервере,
не будут удалены. Вы сможете с помощью браузера или другого устройства
войти в свой аккаунт электронной почты, чтобы проверить почту. После уд
аления аккаунта электронной почты HUAWEI MediaPad не будет с помощью
этого аккаунта отправлять и принимать электронные письма.
1. На рабочем экране нажмите
2. Нажмите
3. В списке аккаунтов электронной почты выберите аккаунт, который хотите
удалить.
4. На экране проведите пальцем вверх и нажмите Удалить аккаунт.
> Настройки.
Эл. почта.
13
Page 18

8 Мультимедиа
Импорт фото (опционально)
Используя кабель USB-OTG, можно импортировать фото с фотокамеры, теле
фона или USB-накопителя на Ваш HUAWEI MediaPad.
Чтобы приобрести кабель USB-OTG, обратитесь к авторизованному поставщ
ику продукции Huawei или производителю Вашего устройства.
1. С помощью кабеля USB-OTG подключите фотокамеру к Вашему HUAWEI
MediaPad.
2. На рабочем экране нажмите HUAWEI MediaPad Инструменты >
петчер файлов > Память устройства > USB.
3. Нажмите
хотите импортировать на Ваш HUAWEI MediaPad.
4. Нажмите Копировать или Вырезать.
5. Выберите место сохранения файлов, затем нажмите ВСТАВИТЬ.
или , выберите фотографии или альбомы, которые Вы
14
Дис
Page 19

Просмотр фото или видео
В приложении Галерея Вы можете просматривать фотографии и видеоклип
ы. Приложение Галерея автоматически систематизирует фотографии и виде
оклипы, сохраненные во внутренней памяти HUAWEI MediaPad и на карте
microSD.
1. На рабочем экране нажмите
лерея.
2. Нажмите на фото или видео, чтобы посмотреть его в полноэкранном ре
жиме. Проведите пальцем вправо или влево по экрану, чтобы посмотрет
ь предыдущий или следующий файл.
Сведите или разведите два пальца, чтобы уменьшить или увеличить масшт
аб.
Во время просмотра фото или видео Вы можете:
Изменение фото.
Открыть приложение Камера.
Отправить фото или видео.
Посмотреть фото или видео в маленьком окне.
Открыть другие опции меню.
Галерея, чтобы открыть приложение Га
Панорамная съемка
Ваш HUAWEI MediaPad позволяет делать панорамные снимки без широкоуго
льного объектива.
1. На рабочем экране нажмите
2. Нажмите
съемки.
> > Панорама, чтобы перейти в режим панорамной
Камера.
3. Нажмите
MediaPad.
, чтобы начать съемку. Медленно перемещайте Ваш HUAWEI
15
Page 20

Если рамка в окне камеры становится красной, снимок сделать не удастся.
Это происходит потому, что вы двигаете Ваш HUAWEI MediaPad слишком б
ыстро или размер снимаемой панорамы не совпадает с настройками пано
рамной съемки. Постарайтесь перемещать Ваш HUAWEI MediaPad медленно.
4. Нажмите
чески создаст панорамное фото.
, чтобы остановить съемку. Ваш HUAWEI MediaPad автомати
Отправка фото или видео
Вы можете отправлять фото и видео по Bluetooth или по эл. почте. С
HUAWEI MediaPad этот процесс займет всего несколько минут!
1. На рабочем экране нажмите Галерея, чтобы открыть приложение Га
лерея.
2. Нажмите и удерживайте фото или видео, которое Вы хотите отправить.
3. Нажмите
ли Wi-Fi Direct. Затем следуйте инструкциям на экране. Подробную инфор
мацию см. в разделе Передача файлов.
и выберите способ отправки файла, например Bluetooth и
16
Page 21

9 Персональные настройки
Вы можете задать персональные настройки на Вашем HUAWEI MediaPad: вы
брать любую фотографию в качестве обоев, настроить виджеты рабочего э
крана и установить любимые мелодии для вызовов и уведомлений.
Изменение темы
На Вашем HUAWEI MediaPad предустановлено множество тем, с помощью к
оторых можно полностью изменить внешний вид устройства.
1. На рабочем экране нажмите
2. Выберите тему. Нажмите ПРИМЕНИТЬ.
Темы.
Добавление виджетов на рабочий экран
Вы можете добавлять виджеты, например календарь и закладки, на рабочи
й экран.
1. Нажмите и удерживайте пустую область на рабочем экране.
2. В появившемся диалоговом окне выберите Виджеты.
3. Нажмите и удерживайте виджет, перетащите его в нужное место на рабо
чем экране, затем отпустите палец.
17
Page 22

Управление рабочим экраном
1. Нажмите и удерживайте пустую область на рабочем экране.
2. В появившемся диалоговом окне выберите Миниатюры.
3. На экране окон рабочего экрана:
Нажмите и удерживайте окно рабочего экрана, чтобы переместить его в
другое место.
Нажмите , чтобы добавить окно рабочего экрана.
18
Page 23

Нажмите , чтобы удалить пустое окно рабочего экрана.
Настройка мелодии вызова
1. На рабочем экране нажмите Настройки > Звук.
2. Выберите тип сигнала.
3. Следуя инструкциям на экране, выберите любимую мелодию или запись
и установите ее как мелодию вызова.
19
Page 24

Настройка размера шрифта
1. На рабочем экране нажмите Настройки > Экран.
2. Нажмите Размер шрифта.
3. Выберите размер шрифта.
Настройка яркости экрана
Датчик освещенности Вашего HUAWEI MediaPad автоматически регулирует я
ркость экрана в зависимости от окружающего освещения. Вы также можете
настроить яркость экрана вручную.
Чтобы снизить энергопотребление Вашего HUAWEI MediaPad, уменьшите яр
кость экрана.
1. На рабочем экране нажмите
2. Перетащите ползунок вправо или влево, чтобы настроить яркость экрана.
Настройки > Экран > Яркость.
Режим В кармане (опционально)
Режим В кармане увеличивает громкость мелодии вызова и интенсивность
вибрации при получении входящего вызова, когда Ваш HUAWEI MediaPad в
кармане или сумке.
1. На рабочем экране нажмите
2. Поставьте флажок в поле Режим В кармане.
Настройки > Вызовы.
20
Page 25

10 Отправка файлов
Отправка файлов по Wi-Fi Direct
Функция Wi-Fi Direct позволяет соединять беспроводные устройства по сети
Wi-Fi. После установления соединения беспроводные устройства могут быст
ро обмениваться файлами.
1. На рабочем экране нажмите
2. Нажмите на кнопку рядом с Wi-Fi или перетащите ползунок
включить Wi-Fi.
3. Нажмите WI-FI DIRECT. На принимающем устройстве включите Wi-Fi
Direct. Ваш HUAWEI MediaPad автоматически выполнит поиск доступных у
стройств.
4. Выберите устройство и сопрягите его с Вашим HUAWEI MediaPad.
5. На Вашем HUAWEI MediaPad нажмите и удерживайте файл, который хотит
е отправить. В появившемся меню опций нажмите Отправить > Wi-Fi
Direct.
6. В появившемся меню опций выберите принимающее устройство, затем н
ажмите на принимающем устройстве соответствующую кнопку, чтобы пр
инять файл.
Если Ваш HUAWEI MediaPad и принимающее устройство подключены к одн
ой сети Wi-Fi и на обоих устройствах включена функция Wi-Fi Direct, Вы м
ожете напрямую отправлять файлы между этими устройствами, не сопряга
я их.
Настройки > Wi-Fi.
, чтобы
Отправка файлов по Bluetooth
1. На рабочем экране нажмите Настройки > Bluetooth.
2. Нажмите на кнопку рядом с Bluetooth или перетащите ползунок в полож
ение
, чтобы включить Bluetooth.
21
Page 26

3. Нажмите на имя Вашего HUAWEI MediaPad, чтобы сделать его видимым д
ля других Bluetooth-устройств. Включите Bluetooth на устройстве, на кото
рое отправляете файл. Ваш HUAWEI MediaPad автоматически выполнит по
иск доступных устройств.
4. Выберите устройство и сопрягите его с Вашим HUAWEI MediaPad.
5. На Вашем HUAWEI MediaPad нажмите и удерживайте файл, который хотит
е отправить. В появившемся меню опций нажмите Отправить >
Bluetooth.
6. В появившемся меню опций выберите устройство. На выбранном устройс
тве нажмите соответствующую кнопку, чтобы принять файл.
22
Page 27

Функция Мультиэкран
Вы можете просматривать размещенные в Вашем HUAWEI MediaPad фото и
ли видеофайлы, а также играть в установленные на планшетном ПК игры н
а большом экране, например на экране телевизора. Ваш телевизор должен
поддерживать HDMI и его экран должен иметь разрешение 720p или выше,
чтобы подключить Ваш планшетный ПК к телевизору с помощью HUAWEI
MediaQ.
1. Используя HDMI-кабель, подключите устройство HUAWEI MediaQ к телеви
зору.
2. Включите HUAWEI MediaQ и телевизор и переключите телевизор в режи
м HDMI-входа. На экране телевизора появится главное меню устройства
HUAWEI MediaQ.
3. Подключите Ваш HUAWEI MediaPad к той же сети Wi-Fi, к которой подкл
ючено устройство HUAWEI MediaQ:
Подключите Ваш HUAWEI MediaPad к сети Wi-Fi, созданной устройством
HUAWEI MediaQ. Имя и пароль сети Wi-Fi, созданной устройством HUAWEI
MediaQ, располагаются в левом верхнем углу экрана телевизора.
23
Page 28

Подключите HUAWEI MediaPad и HUAWEI MediaQ к Вашей домашней сети
Wi-Fi.
4. На рабочем экране HUAWEI MediaPad проведите пальцем вниз по строке
состояния, чтобы открыть панель уведомлений.
5. Нажмите
Более подробную информацию см. в руководстве пользователя устройства
HUAWEI MediaQ.
> и выберите название Вашего телевизора.
Копирование файлов с ПК
С помощью USB-кабеля подключите Ваш HUAWEI MediaPad к ПК. Следуя ин
струкциям на экране Вашего HUAWEI MediaPad, выберите способ подключен
ия. После этого Вы сможете обмениваться файлами между Вашим HUAWEI
MediaPad и ПК.
24
Page 29

Способ п
одключе
ния
Медиауст
ройство
(MTP)
HiSuite
(опциона
льно)
USB-нако
питель
Функция Операция
Вы можете на ПК просмат
ривать файлы, хранящиеся
на Вашем HUAWEI
MediaPad и на карте
microSD, и управлять ими.
С помощью программы
Windows Media Player 11 ил
и более поздней версии, у
становленной на ПК, Вы м
ожете просматривать меди
афайлы, хранящиеся на Ва
Нажмите на появившийся
диск на ПК. Теперь Вы мо
жете передавать файлы с В
ашего HUAWEI MediaPad на
ПК и обратно.
Запустите Windows Media
Player на ПК. Следуя инстр
укциям на экране, Вы смо
жете передавать медиафай
лы с Вашего HUAWEI
MediaPad на ПК и обратно.
шем HUAWEI MediaPad и н
а карте microSD, и управля
ть ими.
Вы можете управлять файл
ами (например, контактами
и изображениями) на Ваше
м HUAWEI MediaPad с пом
ощью приложения HiSuite.
Вы можете на ПК просмат
ривать файлы, хранящиеся
на Вашем HUAWEI
Выполняйте необходимые
действия, следуя инструкци
ям на экране HiSuite.
Нажмите на появившийся
диск на ПК. Теперь Вы мо
жете передавать файлы с В
ашего HUAWEI MediaPad на
ПК и обратно.
MediaPad и на карте
microSD, и управлять ими.
Вы можете на ПК просматри
вать файлы, хранящиеся на к
арте microSD, и управлять им
и.
Нажмите на появившийся ди
ск на ПК. Теперь Вы можете
передавать файлы с карты
microSD на ПК и обратно.
Этот способ доступен, только
когда в Вашем HUAWEI
MediaPad установлена карта
mi croSD.
25
Page 30

11 Контакты
Создание контакта
1. На рабочем экране нажмите Контакты, чтобы открыть список конта
ктов.
2. Нажмите
Если это первый контакт, который Вы создаете на устройстве, Ваш HUAWEI
MediaPad предложит выбрать аккаунт, в котором будет сохранен этот конт
акт. В следующий раз новые контакты будут по умолчанию сохранятся в т
ом же аккаунте. Аккаунт, в котором сохраняются контакты, отображается н
а экране новых контактов. Чтобы сменить аккаунт, нажмите на него.
3. Введите всю необходимую информацию, например, имя контакта, номер
телефона и адрес электронной почты.
4. Нажмите Добавить поле, чтобы ввести дополнительную информацию.
5. Нажмите СОХРАНИТЬ.
.
Синхронизация контактов
Вы можете синхронизировать контакты из аккаунтов Gmail и Exchange с Ва
шим HUAWEI MediaPad и наоборот.
1. На рабочем экране нажмите
2. В меню АККАУНТЫ выберите тип аккаунта, который хотите синхронизир
овать.
3. Выберите аккаунт, который хотите синхронизировать.
4. Поставьте флажок в поле Контакты.
Если аккаунт, информацию которого Вы хотите синхронизировать, не был д
обавлен в Ваш HUAWEI MediaPad, нажмите Добавить аккаунт и добавьте а
ккаунт, следуя инструкциям на экране. После добавления аккаунта Ваш
HUAWEI MediaPad выполнит автоматическую синхронизацию с этим аккаунт
ом.
Настройки.
26
Page 31

Импорт контактов
Вы можете импортировать контакты с SIM-карты или карты microSD в Ваш
HUAWEI MediaPad. Вы также можете импортировать контакты с других
Bluetooth-устройств по Bluetooth.
1. На рабочем экране нажмите
ктов.
2. Нажмите
3. Выберите способ импорта и импортируйте контакты, следуя инструкциям
на экране.
Чтобы импортировать контакты с другого устройства по Bluetooth, включит
е Bluetooth на другом устройстве и, следуя инструкциям на экране, сопряги
те это устройство и Ваш HUAWEI MediaPad.
> Импорт/экспорт.
Контакты, чтобы открыть список конта
Сохранение резервной копии контактов
Вы можете сохранить резервную копию контактов на карте microSD.
1. На рабочем экране нажмите
ктов.
2. Нажмите
3. Нажмите Экспорт на накопитель.
> Импорт/экспорт.
Контакты, чтобы открыть список конта
27
Page 32

Отправка контактов
Вы можете отправлять контакты с Вашего HUAWEI MediaPad друзьям по эл.
почте, Bluetooth и другими способами.
1. На рабочем экране нажмите Контакты.
2. В списке контактов:
Чтобы отправить один контакт: Нажмите на контакт, затем > Отпр
авить.
Чтобы отправить несколько контактов: Нажмите > Импорт/экспо
рт > Отправить контакты и выберите контакты, которые хотите отправит
ь.
3. Выберите способ отправки и следуйте инструкциям на экране. Более под
робную информацию см. в разделе Отправка файлов.
28
Page 33

12 Вызовы (опционально)
Экстренные вызовы
В случае чрезвычайной ситуации Вы можете позвонить по номеру экстренн
ой службы даже без SIM-карты. При этом Вы обязательно должны находить
ся в зоне покрытия сети.
1. На рабочем экране нажмите
2. Введите номер экстренной службы и нажмите
Успешное выполнение экстренных вызовов зависит от качества сотовой сет
и, окружающих условий, политики провайдера услуг, а также местных зако
нов и положений. В экстренных ситуациях не стоит полагаться исключител
ьно на Ваш HUAWEI MediaPad.
Телефон.
.
Конференц-вызовы
С Вашим HUAWEI MediaPad очень удобно выполнять конференц-вызовы.
Перед выполнением конференц-вызова убедитесь, что у Вас подключена у
слуга конференц-связи. За подробной информацией обращайтесь к Вашему
провайдеру услуг.
1. Позвоните первому участнику разговора.
2. После установления соединения нажмите
му участнику разговора. Первый участник будет переведен в режим ожи
дания.
3. После установления соединения со вторым участником нажмите
обы включить конференц-связь.
4. Для добавления других участников повторите шаги 2 и 3.
По окончании разговора нажмите
, чтобы завершить конференц-вызов.
> и позвоните второ
, чт
29
Page 34

Добавление неизвестного номера в списо к контактов
1. На рабочем экране нажмите Телефон.
2. В списке вызовов нажмите на значок
м.
3. Выберите Создать контакт или Обновить контакт, чтобы добавить номе
р в список контактов.
рядом с неизвестным номеро
Удаление записей из списка вызовов
Чтобы удалить запись вызова: На экране Телефон нажмите и удерживайт
е запись, в появившемся меню опций выберите Удалить запись.
Чтобы удалить несколько записей или все записи: На экране Телефон на
жмите
ыберите записи, которые хотите удалить, затем нажмите УДАЛИТЬ.
> Очистить список вызовов. Следуя инструкциям на экране, в
30
Page 35

13 SMS/MMS (опционально)
Поиск сообщения
С помощью этой функции Вы всегда сможете найти нужное Вам сообщени
е.
1. На рабочем экране нажмите
2. Нажмите
3. Введите ключевое слово в строке поиска.
4. В списке результатов поиска выберите сообщение, чтобы открыть его.
> Поиск.
SMS/MMS.
Настройка сообщений
Чтобы настроить SMS- и MMS-сообщения, мелодии уведомлений о получен
ии новых сообщений, а также задать другие настройки, в списке сообщени
й нажмите
> Настройки.
31
Page 36

14 Настройки
Движения (опционально)
Функция Движения позволяет управлять Вашим HUAWEI MediaPad с помощь
ю простых движений. Например, можно быстро отключить звук телефона и
ли выполнить вызов.
1. На рабочем экране нажмите
2. Нажмите Движения.
3. На экране Движения выберите опцию и соответствующее движение, что
бы включить ее.
Настройки.
Кнопка управления (опционально)
Кнопка управления предоставляет быстрый доступ к часто используемым ф
ункциям и приложениям (например, Календарь, SMS/MMS и Заметки), а так
же позволяет быстро вернуться на рабочий экран или очистить память.
1. На рабочем экране нажмите
2. Нажмите Кнопка управления, чтобы включить кнопку управления.
будет отображаться на всех экранах, кроме экрана блокировки и открыто
й панели уведомлений.
3. Нажмите
, чтобы открыть меню кнопки управления.
Настройки.
Переход в спящий режим
Вы можете задать период, по истечении которого Ваш HUAWEI MediaPad ав
томатически перейдет в спящий режим.
1. На рабочем экране нажмите Настройки > Экран > Спящий режим.
2. Выберите время перехода в спящий режим.
32
Page 37

Блокировка экрана
1. На рабочем экране нажмите Настройки > Безопасность > Блокиро
вка экрана.
2. Выберите способ блокировки и следуйте инструкциям на экране.
После включения функции блокировки экран Вашего HUAWEI MediaPad буд
ет блокироваться автоматически, если устройство не используется в течение
предустановленного времени. Можно также заблокировать экран, нажав кн
опку питания.
Регулировка громкости
Вы можете настроить громкость мелодии вызова, сигнала будильника и сиг
нала уведомлений, а также громкость воспроизведения медиафайлов.
1. На рабочем экране нажмите
2. Перетащите ползунок вправо или влево, чтобы настроить громкость.
Вы также можете настроить громкость звука работающих приложений с по
мощью кнопок регулировки громкости.
Настройки > Звук > Громкость.
Проверка состояния памяти
Перед сохранением большого файла во внутренней памяти HUAWEI
MediaPad или на карте microSD проверьте объем памяти.
1. На рабочем экране нажмите Настройки.
2. Нажмите Память, чтобы посмотреть статус памяти.
Настройка времени и даты
1. На рабочем экране нажмите Настройки > Дата и время.
2. Снимите флажок в поле Дата и время сети.
3. Настройте дату и время, следуя инструкциям на экране.
33
Page 38

Если на Вашем HUAWEI MediaPad установлено автоматическое обновление
.
даты и времени, устройство обновляет дату и время согласно данным сети
и Вашему часовому поясу. В этом случае Вы не сможете вручную изменит
ь часовой пояс, дату и время, отображаемые на Вашем HUAWEI MediaPad.
Блокировка карты microSD (опционально)
Ваш HUAWEI MediaPad позволяет заблокировать карту microSD для предотвр
ащения утечки информации, хранящейся на ней. При первом использовани
и заблокированной карты microSD на другом устройстве необходимо ввести
пароль.
Некоторые карты microSD не поддерживают функцию блокировки карты
При блокировке или разблокировке такой карты microSD может произо
йти ошибка. Рекомендуется сохранить резервную копию данных, хранящ
ихся на карте mic roS D, перед ее блокировкой.
Устройство, не поддерживающее функцию блокировки карты microSD, не
сможет распознать заблокировнную карту microS D.
Не забудьте пароль разблокировки карты microSD! Если Вы забыли паро
ль, единственный способ снять его - принудительно удалить пароль, сле
дуя инструкциям на экране. При этом все данные, хранящиеся на карте
mi croSD, также будут удалены. Форматирование заблокированной карты
microSD не удалит пароль блокировки карты.
1. На рабочем экране нажмите
СНОСТЬ SD-КАРТЫ.
2. Выберите Блокировка SD-карты и, следуя инструкциям на экране, задайт
е пароль.
Убрав флажок в поле Блокировка SD-карты, Вы удалите пароль блокиров
ки карты microSD.
Форматирование карты microSD
Перед форматированием карты microSD сохраните резервную копию важн
ых данных.
1. На рабочем экране нажмите Настройки.
2. Нажмите Память > Очистить SD-карту.
Настройки > Безопасность > БЕЗОПА
34
Page 39

Восстановление заводских настроек
При восстановлении заводских настроек Вашего HUAWEI MediaPad будут уд
алены все Ваши личные данные, включая данные аккаунтов, персональные
настройки и настройки приложений, а также загруженные приложения. Пе
ред восстановлением заводских настроек сохраните резервную копию важ
ных данных, хранящихся на Вашем HUAWEI MediaPad.
1. На рабочем экране нажмите Настройки > Восстановление и сброс.
2. Нажмите Сброс настроек и, следуя инструкциям на экране, сохраните ре
зервную копию важных данных или перейдите непосредственно к восста
новлению заводских настроек.
35
Page 40

Обновление HUAWEI MediaPad
При обновлении HUAWEI MediaPad могут быть удалены все данные, хран
ящиеся на нем. Перед обновлением HUAWEI MediaPad сохраните резерв
ную копию важных данных.
Использование неавторизованной версии ПО для обновления системы м
ожет привести к сбою обновления или утечке Ваших личных данных. Дл
я обновления Вашего HUAWEI MediaPad используйте только авторизован
ное ПО или онлайн-обновление.
1. На рабочем экране нажмите Облачные приложения > Обновление
системы , чтобы посмотреть данные системы.
2. Нажмите Онлайн-обновление, чтобы загрузить и установить обновления
с сервера Huawei, или нажмите Локальное обновление, чтобы обновить
Ваш HUAWEI MediaPad с SD-карты.
При обновлении Вашего HUAWEI MediaPad с SD-карты внимательно прочти
те инструкции по обновлению, приложенные к пакету обновления.
36
Page 41

15 Личные данные и их безо
пасность
Использование некоторых функций или приложений сторонних производит
елей может привести к потере Ваших личных данных или к тому, что эти д
анные станут доступными для других. Для защиты личной и конфиденциаль
ной информации рекомендуется принять ряд соответствующих мер.
Используйте устройство в безопасной зоне для защиты от несанкциониро
ванного доступа.
Всегда выполняйте блокировку экрана и создайте пароль или графически
й ключ для его разблокировки.
Периодически выполняйте копирование личных данных, которые хранятс
я на SIM/USIM-карте, карте памяти или в памяти устройства. Если Вы пла
нируете использовать другое устройство, то убедитесь, что все Ваши лич
ные данные перемещены или удалены со старого устройства.
Если Вы беспокоитесь о вирусах при получении сообщений или писем от
неизвестного адресата, то можете удалять их, не открывая.
Если Вы пользуетесь устройством для работы в сети Интернет, то избегай
те посещения сайтов, которые могут представлять риск для безопасности
устройства, для предотвращения кражи личной информации.
Если Вы пользуетесь такими услугами, как Wi-Fi или Bluetooth, то установ
ите пароли при использовании данных услуг для предотвращения несанк
ционированного доступа. Если данные услуги не используются некоторое
время, то рекомендуется их отключить.
Установите и регулярно обновляйте антивирусное программное обеспече
ние, а также проверяйте устройство на наличие вирусов.
Убедитесь в том, что приложения сторонних фирм получены из надежны
х источников. Загруженные сторонние приложения должны проверяться
на наличие вирусов.
Всегда устанавливайте антивирусное ПО или патчи компании Huawei или
сторонних фирм.
Использование некоторых приложений требует выполнять передачу данн
ых о местоположении. В результате данные о Вашем местоположении мо
гут узнать сторонние лица.
Ваше устройство может предоставлять диагностическую информацию для
приложений сторонних поставщиков. Сторонние производители использу
ют эту информацию для улучшения своих продуктов и услуг.
Если у Вас имеются какие-либо замечания, то отправляйте их по адресу:
mobile@huawei.com.
37
Page 42

16 Уведомления
Copyright © Huawei Technologies Co., Ltd. 2014. Все права защище
ны.
Воспроизводство или передача данного документа или какой-либо его част
и в любой форме и любыми средствами без предварительного письменног
о разрешения компании Huawei Technologies Co., Ltd. и ее аффилированных
лиц запрещена.
Описанное в настоящем руководстве устройство может включать в себя ох
раняемое авторским правом программное обеспечение компании Huawei
Technologies Co., Ltd. и возможных лицензиаров. Воспроизводство, распростр
анение, модификация, декомпилирование, демонтаж, декодирование, извлеч
ение, обратное проектирование, сдача в аренду или субаренду, или переда
ча указанного программного обеспечения запрещена без разрешения соотв
етствующего владельца авторского права, при условии, что указанные запр
еты не противоречат применимым законам.
Товарные знаки
, и являются товарными знаками Huawei Technologies Co.,
Ltd.
Android™ является торговой маркой Google Inc.
Название и логотип
знаками корпорации
использует указанные товарные знаки в рамках лицензии.
LTE является товарным знаком Европейского института телекоммуникационн
ых стандартов (ETSI).
Другие товарные знаки, наименования изделий, услуг и компаний, упомянут
ые в настоящем руководстве, принадлежат их владельцам.
Примечание
Некоторые функции устройства и его аксессуаров, описанные в настоящем
руководстве, зависят от установленного программного обеспечения, произв
одительности и параметров локальной сети, и могут не быть подключены о
Bluetooth
® являются зарегистрированными товарными
Bluetooth SIG, Inc
. Компания Huawei Technologies Co., Ltd.
38
Page 43

ператорами локальных сетей или провайдерами сетевых услуг или ограниче
ны ими.
Поэтому характеристики, приведенные в настоящем руководстве, могут отли
чаться от характеристик приобретенного Вами устройства или аксессуаров.
Компания Huawei Technologies Co., Ltd. оставляет за собой право изменять и
нформацию или характеристики, указанные в настоящем руководстве, без п
редварительного уведомления и обязательств.
Программное обеспечение сторонних производителей
Huawei Technologies Co., Ltd. не является правообладателем стороннего прогр
аммного обеспечения и приложений, которые поставляются с этим устройст
вом. Huawei Technologies Co., Ltd. не предоставляет никаких гарантий на стор
оннее программное обеспечение и приложения. Huawei Technologies Co., Ltd.
не оказывает поддержку клиентам, использующим стороннее программное
обеспечение и приложения, и не несет ответственности за функции такого
программного обеспечения и приложений.
Обслуживание стороннего программного обеспечения может быть прерван
о или прекращено в любое время. Huawei Technologies Co., Ltd. не может га
рантировать, что контент и услуги третьих лиц будут поддерживаться в пер
иод их предоставления. Сторонние провайдеры услуг предоставляют контен
т и услуги через сеть или каналы передачи, не контролируемые Huawei
Technologies Co., Ltd. В полном объеме, разрешенном применимым правом,
Huawei Technologies Co., Ltd. заявляет, что компания не возмещает и не несе
т ответственности за услуги, предоставляемые сторонними провайдерами ус
луг, а также за приостановление или прекращение предоставления сторонн
его контента или услуг.
Huawei Technologies Co., Ltd. не несет ответственности за законность, качеств
о и любые другие аспекты программного обеспечения, установленного на у
стройстве, или за загрузку и передачу стороннего контента (текстов, изобра
жений, видео или программного обеспечения). Клиенты полностью приним
ают на себя риски, в том числе риски несовместимости программного обес
печения с данным устройством, которые возникают при установке програм
много обеспечения или загрузке стороннего контента.
Данное устройство использует операционную систему Android™ с открытым
исходным кодом. Huawei Technologies Co., Ltd. внесла необходимые изменени
я в систему. Таким образом, данное устройство может не поддерживать все
функции, которые поддерживаются стандартной операционной системой
Android, или может быть несовместимо с программным обеспечением стор
39
Page 44

онних производителей. Huawei Technologies Co., Ltd. не несет никакой ответст
венности при возникновении любой из этих ситуаций.
ОТСУТСТВИЕ ОБЪЕМА ГАРАНТИЙ
ДАННОЕ РУКОВОДСТВО ПРЕДОСТАВЛЯЕТСЯ В ФОРМАТЕ "КАК ЕСТЬ". ЕСЛИ
ИНОЕ НЕ ТРЕБУЕТСЯ ПРИМЕНИМЫМ ЗАКОНОДАТЕЛЬСТВОМ, КОМПАНИЯ
HUAWEI TECHNOLOGIES CO., LTD. НЕ ДАЕТ НИКАКИХ ЯВНЫХ ИЛИ НЕЯВНЫХ Г
АРАНТИЙ, ВКЛЮЧАЯ КРОМЕ ПРОЧЕГО НЕЯВНЫЕ ГАРАНТИИ ГОТОВНОСТИ Д
ЛЯ ПРОДАЖИ И СООТВЕТСТВИЯ ОПРЕДЕЛЕННЫМ ЦЕЛЯМ, В ОТНОШЕНИИ Т
ОЧНОСТИ, ДОСТОВЕРНОСТИ ИЛИ СОДЕРЖАНИЯ НАСТОЯЩЕГО РУКОВОДСТ
ВА.
ВО ВСЕХ УСТАНОВЛЕННЫХ ПРИМЕНИМЫМ ЗАКОНОДАТЕЛЬСТВОМ СЛУЧАЯХ
КОМПАНИЯ HUAWEI TECHNOLOGIES CO., LTD. НИ В КОЕМ СЛУЧАЕ НЕ НЕСЕТ
ОТВЕТСТВЕННОСТИ ПО ФАКТИЧЕСКИМ, СЛУЧАЙНЫМ, КОСВЕННЫМ ИЛИ ПР
ЕДСКАЗУЕМЫМ КОСВЕННЫМ УБЫТКАМ, А ТАКЖЕ УПУЩЕННОЙ ВЫГОДЕ, УТР
АТЕ ДЕЛОВЫХ ВОЗМОЖНОСТЕЙ, ПОТЕРЕ ДОХОДА, ПОТЕРЕ ИНФОРМАЦИИ,
УТРАТЕ РЕПУТАЦИИ ИЛИ ПОТЕРЕ ОЖИДАЕМЫХ СБЕРЕЖЕНИЙ.
МАКСИМАЛЬНАЯ ОТВЕТСТВЕННОСТЬ (ДАННОЕ ОГРАНИЧЕНИЕ НЕ РАСПРОСТ
РАНЯЕТСЯ НА ОТВЕТСТВЕННОСТЬ ЗА ПРИЧИНЕНИЕ ВРЕДА, НАСКОЛЬКО ЭТО
ПРИЕМЛЕМО В РАМКАХ СУЩЕСТВУЮЩЕГО ЗАКОНОДАТЕЛЬСТВА) HUAWEI
TECHNOLOGIES CO., LTD., ВОЗНИКАЮЩАЯ В СВЯЗИ С ИСПОЛЬЗОВАНИЕМ ДА
ННОГО УСТРОЙСТВА, ОПИСАННОГО В ДОКУМЕНТЕ, ОГРАНИЧИВАЕТСЯ СУМ
МОЙ, ВЫПЛАЧИВАЕМОЙ КЛИЕНТАМИ ПРИ ПОКУПКЕ ДАННОГО УСТРОЙСТВ
А.
Импортные и экспортные правила
Клиент должен соблюдать применимые правила и положения импорта или
экспорта и получить все необходимые разрешения и лицензии на осуществ
ление экспорта, реэкспорта или импорта устройства, описанного в настояще
м руководстве, включая программное обеспечение и технические данные.
Политика конфиденциальности
Меры, принимаемые компанией Huawei для защиты Вашей личной информ
ации, описаны в Политике конфиденциальности
http://consumer.huawei.com/privacy-policy.
40
Page 45

903390_01
 Loading...
Loading...